Как сделать скриншот на компьютере Windows 10, куда сохраняются скриншоты
Скриншот представляет собой снимок экрана компьютера. Он нужен для выполнения разных задач, поэтому в Windows 10 предусмотрено несколько вариантов создания снимков. Также нужно знать, куда сохраняются скриншоты на Windows 10, чтобы потом их использовать.
Комбинация клавиш Windows+PrintScreen
Использование комбинации Windows+PrintScreen пришло в Windows 10 из предыдущей версии операционной системы. После нажатия сочетания этих клавиш изображение создается автоматически.
- Нажимаете сочетание кнопок Windows+PrintScreen.
- Профиль пользователя > Изображения > Снимок экрана – сюда перемещаются все сохраненные таким образом скриншоты.
При использовании этого способа создания скрина невозможно выбрать область, которую нужно запечатлеть. Поэтому, если к компьютеру подключено сразу два или больше мониторов, они отобразятся на снимке.
Клавиша PrintScreen и комбинация клавиш Alt+PrintScreen
Этот метод позволяет сделать скрин монитора, но при этом автоматического создания изображения не происходит.
- Нажмите на клавиатуре кнопку PrintScreen.
- Создайте документ Word, Paint или откройте приложение (любое ПО, поддерживающее вставку графических изображений).
- В открытом окне нажмите Ctrl+V.
На экране появится сделанный скрин, который сохраните для дальнейшего использования, выбрав подходящую папку, или отправьте в сообщении.
Комбинация Alt+PrintScreen делает скриншот активного окна. Для создания снимка выполните те же действия, что и при нажатии PrintScreen.
Встроенная программа «Ножницы»
Встроенная утилита «Ножницы» в новой версии ОС получила дополнительную функцию: задержка создания скрина. Пользователю доступна возможность выбора временного интервала в пределах 0-5 секунд.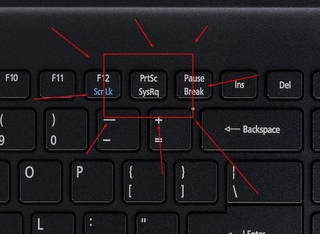 С помощью приложения можно сделать снимок экрана произвольной формы или отдельно взятого участка. При необходимости на скрин вносятся пометки. Для этого предназначены инструменты Маркер и Перо.
С помощью приложения можно сделать снимок экрана произвольной формы или отдельно взятого участка. При необходимости на скрин вносятся пометки. Для этого предназначены инструменты Маркер и Перо.
- Окно «Выполнить» > введите Ножницы.
- Укажите в утилите параметры, с использованием которых создастся скриншот.
- Меню Создать > выделите зону, которую нужно сохранить.
- Сохраните сделанный снимок в том формате, который вам нужен (png, jpeg, gif).
На видео можно будет посмотреть на процесс создания изображения в деталях.
Функция «Поделиться»
Для последующей отправки сделанного скриншота по почте или в социальную сеть используйте системную функцию «Поделиться».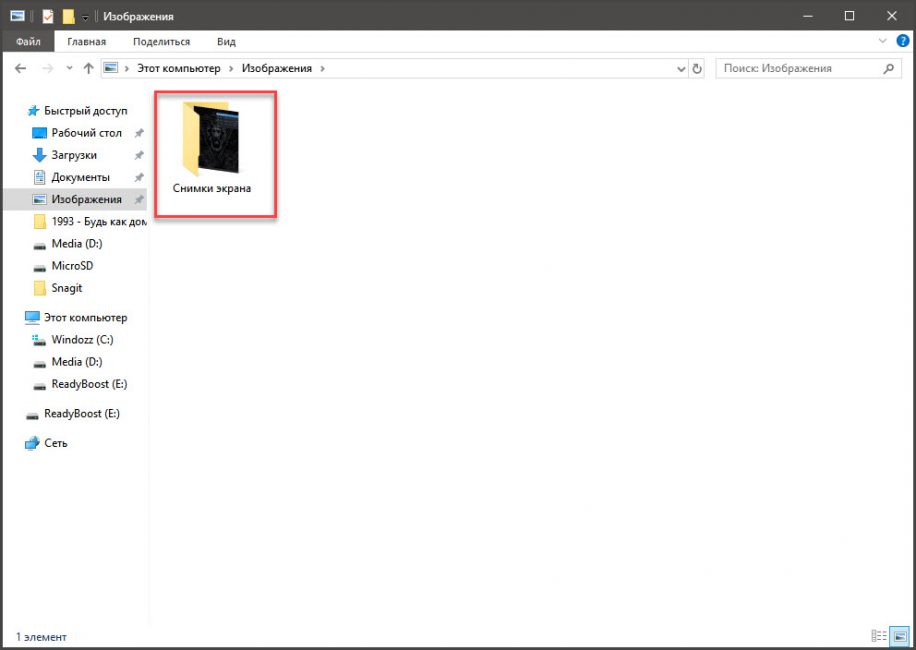
- Нажмите
- Выберите один из вариантов отправки скрина, и он автоматически появится в сообщении.
Скриншот экрана: программы
Для создания скринов разработаны программы третьих лиц: Joxi, PicPick, LightShot и прочие. Каждая из них имеет встроенный набор функций, которые создают скриншот нужного размера и формы, позволяют внести записи или дополнительные изображения.
Вывод
Сделать скриншот экрана можно с помощью встроенных в Windows 10 утилит или программ третьих лиц. Самый простой способ – использовать нажатие клавиши PrintScreen или комбинации клавиш Alt+PrintScreen.
Снимок экрана в Windows 10
 После этого нужно вручную вставить содержимое буфера в графический редактор и сохранить в виде файла в графическом формате или вставить в приложение, поддерживающее работу с изображениями, например, Paint или Photoshop. Эта клавиша работает таким образом в течение многих лет и не является новинкой для ОС.
После этого нужно вручную вставить содержимое буфера в графический редактор и сохранить в виде файла в графическом формате или вставить в приложение, поддерживающее работу с изображениями, например, Paint или Photoshop. Эта клавиша работает таким образом в течение многих лет и не является новинкой для ОС.Снимок экрана в Windows 10
Эффект мигания — это анимация, которую можно включать и выключать с помощью одного переключателя. Для этого откройте системное приложение «Параметры» (Win+I). Перейдите в группу настроек «Специальные возможности».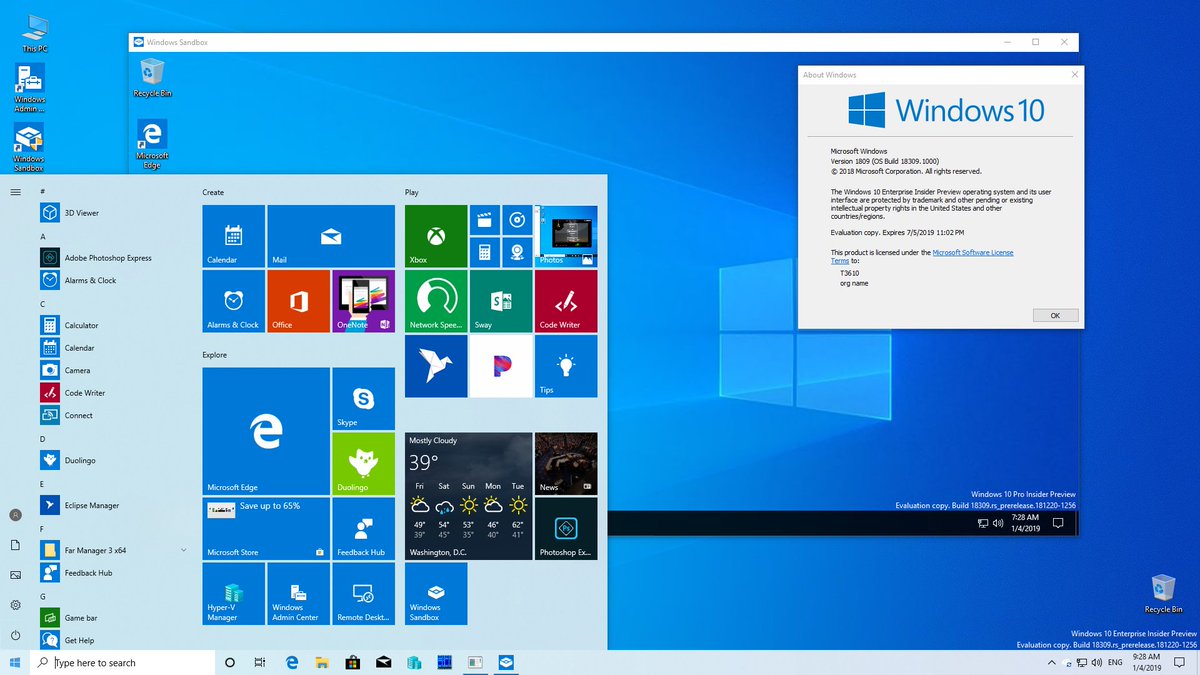
Где хранятся снимки экрана в Windows 10
Скриншот автоматически сохраняется в виде файла PNG в папке «Снимки экрана» пользовательского каталога «Изображения». Дальше с ним можно работать в любом графическом редакторе с целью редактирования.
Место хранения снимков экранаОграничения
Переключатель применяется ко всем анимациям, и если его отключить, то потеряете эффекты анимации для всей ОС, например, когда минимизируете или максимизируете окно. Но это всего-лишь косметический эффект и вы не потеряете функциональность. Отключение также даст системе небольшой прирост производительности.
Заключение
Визуальный индикатор того, когда делается снимок экрана в Windows 10, помогает пользователю узнать, что он был сделан. Если же вы предпочитаете делать скриншоты с помощью нажатия Print Screen и хотите получить какое-то подтверждение того, что клавиша была нажата, вы можете включить для этого звуковое оповещение. Спасибо за внимание!
Если же вы предпочитаете делать скриншоты с помощью нажатия Print Screen и хотите получить какое-то подтверждение того, что клавиша была нажата, вы можете включить для этого звуковое оповещение. Спасибо за внимание!
Главная / Графика / Включение или отключение эффекта мигания когда делаете снимок экрана в Windows 10
Как сделать скриншот заданной области экрана в Windows 10
Раньше, чтобы сделать скриншот произвольной области экрана в Windows 10, приходилось либо устанавливать и использовать сторонний софт, либо с помощью клавиши <PrtScr> сначала копировать в буфер обмена весь экран, а затем обрезать его до нужных размеров при помощи графического редактора, например, Paint.
Но с недавних пор ситуация в Windows 10 кардинально улучшилась: разработчики добавили этот функционал непосредственно в саму операционную систему. На текущий момент на моем ноутбуке установлена Windows 10 Pro версии 1903, сборка ОС 18362.
Видеоурок по данной теме «Как сделать скриншот заданной области экрана в Windows 10» вы можете найти на нашем Youtube-канале «Учите компьютер вместе с нами!»
Итак, чтобы сделать скриншот произвольной области экрана, нажимаем одновременно сочетание клавиш <WIN>+<Shift>+<S>. При этом, весь рабочий стол затемняется, а сверху посередине появляется панель скриншотов, как показано на рисунке ниже.
*Любой из рисунков можно увеличить щелчком левой кнопки мыши на нем
1. Первая кнопка слева на этой панели используется для копирования в буфер обмена произвольной прямоугольной области экрана, выделение которой выполняется левой кнопкой мыши.
В области уведомления вы увидите соответствующее сообщение о сохранении выделенного фрагмента в буфере.
Теперь можно открывать любое приложение (Paint, Word, PowerPoint) и вставлять скопированную область экрана сочетанием клавиш <CTRL>+<V>.
2. Вторая кнопка панели скриншотов используется для копирования в буфер обмена области экрана произвольной формы, например:
Не знаю, когда такой режим может пригодиться, но все же, он есть и им можно пользоваться.
3. Третья кнопка предназначена для копирования в буфер обмена того или иного окна приложения Windows, которые присутствуют на экране. Стоит вам навести курсор мыши на соответствующее окно, как оно начинает выделяться белой рамкой. Щелчок левой кнопки мыши в любой области такого окна отправит его в буфер обмена.
Но есть одна особенность в использовании данного режима. Если ваше окно в момент скриншота перекрывалось другим окном, то на итоговом снимке вы увидите и его фрагмент.
Поэтому, если вам нужно «сфотографировать» какое-то окно, позаботьтесь, чтобы в момент создания скриншота, оно находилось на переднем плане.
4. Последний режим предназначен для копирования в буфер обмена изображения всего экрана и он полностью аналогичен нажатию кнопки <PrtScr>.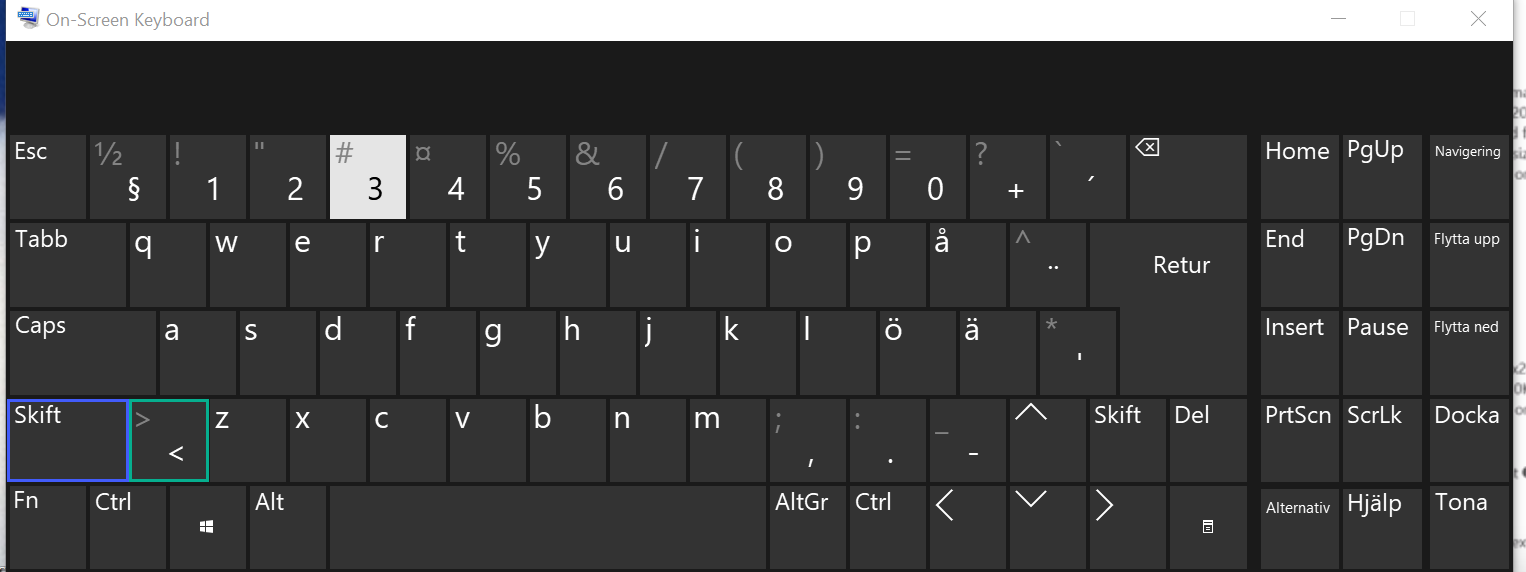
На самом деле, Microsoft добавила удобный функционал, который будет удобен всем, кто постоянно работает с документами. Надеюсь, что наша подсказка была вам полезной.
Как сообщалось на нашем сайте ранее, скопированный в Word текст может выходить за границы страницы и как с этим бороться.
Как сделать скрин на ноутбуке винда 10
Как сделать снимок экрана в Windows 10.
Человеку нужно было сделать скрин экрана. Для решения поставленой задачи он достал планшет, сфотографировал изображение на мониторе и отправил сам себе на почту. Все это было проделано с невероятно гордым выражение лица, мол додумался!)Наблюдение за данной ситуацией сподвигло рассмотреть это краткое руководство на тему:
Как сделать скриншот в Windows 10
Для начала покажу несколько простых способа без использования дополнительных программ.
Способ 1 скрин всей области экрана
Если Вам нужно захватить всю область экрана воспользуйтесь сочетанием клавиш Win + PrtScn
- Нажмите и удерживайте клавишу с логотипом виндовс на клавиатуре, затем нажмите клавишу PrtScn.
Таким образом можно создать скриншот экрана в Windows 10 и Windows 8
- После нажатия комбинации клафиш изображение на экране «моргнет» на секунду. Теперь откройте «Этот компьютер» — «Изображения» — «Снимки экрана». В этой папке сохраняются все снимки экрана, созданные вышеописанным методом.
Способ 2 скрин отдельного окна
Данный способ актуален когда Вам необходимо сделать снимок не всего экрана, а только, например, окна браузера или какого либо приложения. Принцип тот же, что и в предыдущем методе. Только теперь мы будем использовать комбинацию Alt+ PrtScn
Вот и все. Скриншот успешно сохранен. Данный способ можно использовать не только в Windows 10, а также в других версиях данной ОС
Способ 3 ножницы
Еще один отличный способ сделать скриншот. Кроме того данный метод отличается удобством и универсальностью. С помощью «ножниц» можно сделать снимок как отдельной области, так и всего экрана.
Вот и все. Теперь Вы знаете три простых способа создания скриншотов в Windows 10.
Сегодняшняя статья расскажет, как сделать скриншот на Windows 10 средствами самой операционной системы, не задействовав для этого сторонних приложений. Microsoft предлагает несколько инструментов для сохранения отображаемой на экране информации:
- Клавиша PrintScreen;
- Инструмент Ножницы;
- Игровая панель;
- Snip Editor.
Скриншот — это снимок отображаемого на экране или в его области, который может понадобиться для демонстрации проблемы, ее решения или оформления постов на сайтах.
Рассмотрение тематики начнем со знакомого из предыдущих версий Windows способа скопировать текущее состояние рабочего стола или приложения в графический файл. Это делается при помощи клавиши PrintScreen или PrtScn. Она располагается в блоке функциональных кнопок клавиатуры.
После клика по ней в буфер обмена копируется графический файл, который является снимком текущего состояния операционной системы вне зависимости от того, происходит это на рабочем столе или в каком-либо приложении.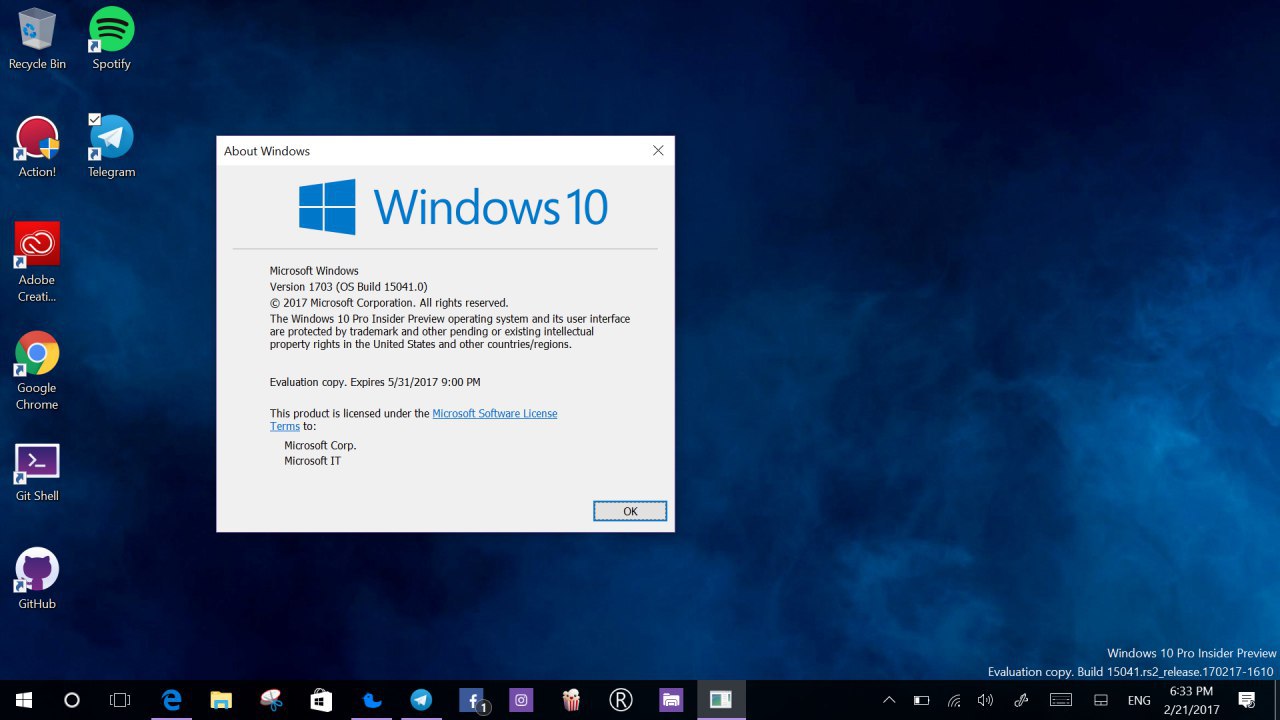 Посредством команды «Вставить» или комбинации клавиш, отвечающих за вставку содержимого буфера в файл, это изображение можно сохранить на компьютере, используя графический редактор. В Windows 10 стандартной программой для редактирования растровой графики является MS Paint, потому воспользуемся его помощью.
Посредством команды «Вставить» или комбинации клавиш, отвечающих за вставку содержимого буфера в файл, это изображение можно сохранить на компьютере, используя графический редактор. В Windows 10 стандартной программой для редактирования растровой графики является MS Paint, потому воспользуемся его помощью.
После копирования изображения в буфер запускаем Paint (через Пуск → Все приложения → Стандартные или выполняем команду «mspaint» в поисковой строке/командном интерпретаторе).
Вставляем скриншот в новый документ с соответствующими разрешению монитора размерами при помощи комбинации Ctrl+V или одноимённой кнопки.
Сохраняем документ в любом из поддерживаемых графических форматов.
При использовании комбинации Alt + PrintScreen Windows 10 создаст снимок активного окна (программы или проводника).
Для упрощения задачи можно также воспользоваться комбинацией Win + PrtScn. После ее использования скриншот сохраняется в каталоге «Снимки экрана» в библиотеке «Изображения».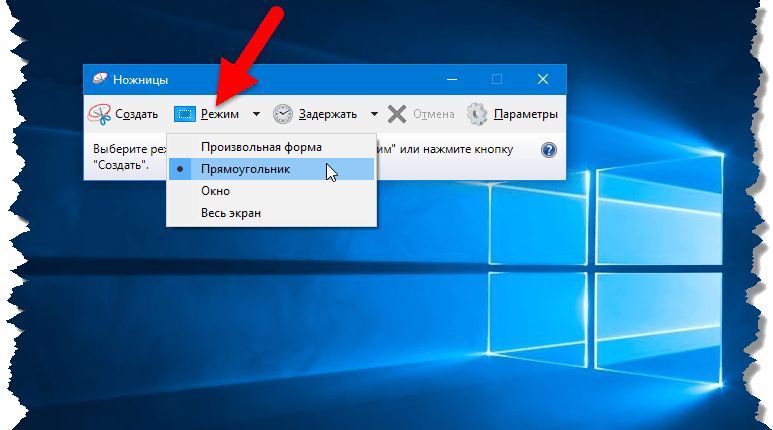
Программа Ножницы
Как и в Windows 7, в «десятке» есть инструмент Ножницы, который не пользуется популярностью. Программа позволяет захватывать любые области экрана с высокой точностью мгновенно или с указанным таймингом, вносить незначительные коррективы в получившийся снимок и сохранять их в поддерживаемых форматах.
Для запуска приложения воспользуйтесь поисковой строкой или пунктом Пуска под названием «Все приложения».
Загрузившись, утилита позволяет выполнить одно из предложенных действий:
- Создать скриншот свободной или прямоугольной формы с указанными координатами при помощи одноименной кнопки;
- Установить задержку перед созданием снимка в несколько секунд.
После этого открывается окно простого редактора растровой графики, где на снимок можно добавить текст, маркеры, метки, подтереть часть изображения ластиком, а затем сохранить в одном из популярных типов графических файлов.
Игровая панель
Комбинация клавиш Win+G в развернутых в полноэкранный режим приложениях вызовет игровую панель, которая умеет захватывать видео и создавать мгновенные снимки экрана посредством клика по соответствующим кнопкам или горячими клавишами.
Бывает, что комбинация Win+G не вызывает игровую панель. В таком случае следует проверить параметры конфигурации XBOX, ведь управление программой осуществляется там. Устаревшие драйверы для видеокарты могут не поддерживать игровую панель, следите за выходом новых версий драйверов для графического чипа.
Snip Editor
Совсем недавно Microsoft презентовали новый инструмент для работы со снимками экрана — Snip Editor. Он создан на базе рассмотренных ножниц, но обладает расширенным функционалом: позволяет добавлять аудио-комментарии, перехватывать нажатия по PrintScreen и создавать снимки активного окна. Отдельно стоит отметить заточенное под мобильные устройства сенсорное управление.
Увы, но новое приложение пока не обзавелось русскоязычной версией интерфейса, однако простота оформления и интуитивно понятный дизайн позволят освоить Snap Editor даже плохо владеющему английским языком человеку.
После запуска крохотного приложения придется посмотреть презентацию на тему функционала и использования инструмента. После в верхней части экрана появится всплывающее меню с кнопками, позволяющими создать скриншот и запустить редактор снимков.
После в верхней части экрана появится всплывающее меню с кнопками, позволяющими создать скриншот и запустить редактор снимков.
После выбора целевой области полученный скриншот отправляется в интегрированный графический редактор для добавления комментария, выделения области изображения при помощи подсветки или рисования карандашом и/или ручкой.
Все изображения сохраняются на жесткий диск. После обработки их можно отправлять по почте, сохранять в удобное место или копировать в буфер.
Зная, как сделать скриншот на Windows 10, сможете обойтись без сторонних программ для периодического создания снимков экрана.
Многие новые пользователи не знают, как сделать скриншот на компьютере Windows 10. Мы рассмотрим все способы.
1. Кнопка Print Screen
Первый способ является самым простым и заключается в том, чтобы нажать на клавиатуре кнопку Print Screen. Она чаще всего имеет сокращение, например, PrtScn, PrtScr или PrtSc. Она всегда располагается справа вверху.
Она всегда располагается справа вверху.
Вот, к примеру, как выглядит эта кнопка на ноутбуке HP.
Рис. №1. Кнопка Print Screen на HP
После этого снимок будет помещен в буфер обмена. Чтобы его увидеть и отредактировать, откройте какую-то программу для работы с фото, например, Paint и нажмите Ctrl + V. Также может сработать нажатие меню «Правка» и «Вставить».
Важно: Этот и другие варианты будут работать и на планшете. Вам нужно просто запустить экранную клавиатуру и нажать нужные кнопки. А еще в разных моделях планшетов предусмотрены собственные комбинации кнопок для того, чтобы сделать скриншот. Читайте инструкцию.
2. Alt + Print Screen
Также можно нажать не просто Print Screen, а эту кнопку вместе с Alt. Тогда в буфер попадет скриншот не всего экрана, а только активного окна, то есть того, в котором Вы сейчас работаете.
К примеру, если у Вас открыта папка, то в буфере будет не весь рабочий стол, а только папка.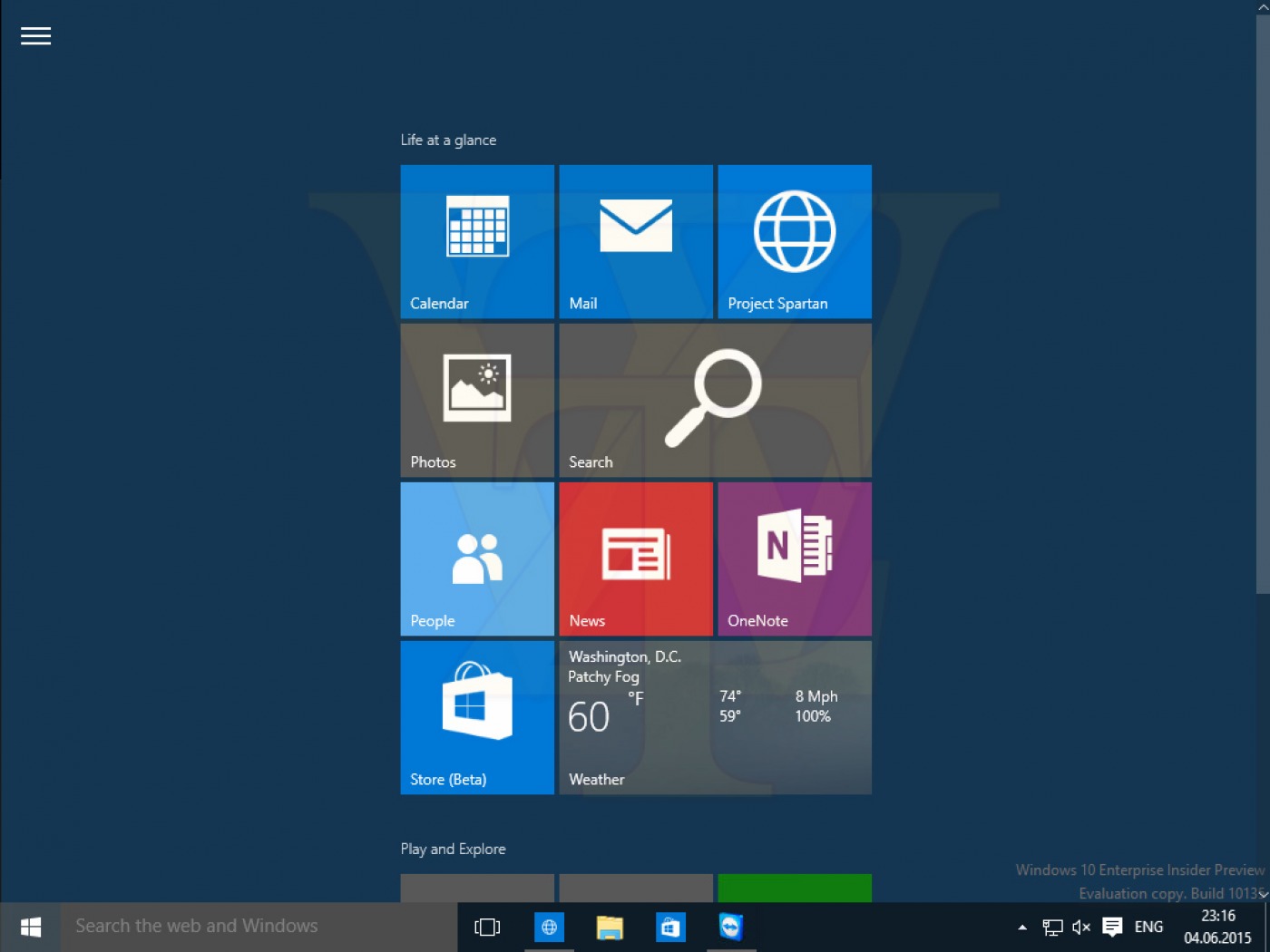
3. Win + Print Screen
Вышеуказанные варианты были и в предыдущих версиях Виндовс. А теперь переходим к тому, что есть только в десятке.
Например, это возможность нажать Win + Print Screen. Тогда скриншот всего экрана сразу будет сохранен в папку «Изображения» (в ней появится подпапка «Снимки экрана»).
Кнопка Win всегда находится внизу слева. На ней нарисована эмблема Windows. Вот для примера как это выглядит на Acer.
Рис. №2. Кнопка Win на Acer
4. Win + Shift + S
Такая комбинация позволяет выделять фрагмент, который Вы хотите запечатлеть. После нажатия Win + Shift + S курсор превращается в крестик, по нажатию которого и начинается выделение области. Просто выделите то, что хотите сфотографировать.
Иными словами, этот инструмент позволяет выделить произвольную область экрана, а не активное окно, папку или весь рабочий стол.
Рис. №3. Выделение произвольной области
5. «Ножницы»
А еще в Виндовс 10 есть встроенная программа под названием «Ножницы». Она дает возможность делать скриншоты, даже с задержкой и выполнять их редактирование.
Она дает возможность делать скриншоты, даже с задержкой и выполнять их редактирование.
Просто воспользуйтесь поиском, чтобы найти «Ножницы», нажмите «Создать» и выберете форму своего снимка (прямоугольник, весь экран или произвольная форма).
Выделите область согласно выбранному варианту. Дальше фото можно будет отредактировать и сохранить.
Рис. №4. Работа с инструментом «Ножницы»
Также в десятке есть так называемая игровая панель. Она запускается нажатием кнопок Win + G. А дальше можно сделать скриншот или записать видео с экрана и отредактировать все это.
Рис. №5. Игровая панель
Такие существуют способы сделать скриншот на Виндовс 10.
Windows 10 очень красивая по интерфейсу, так и манит сделать скриншот и похвастаться друзьям:
Вот сам скриншот вы увидели, а как его сделать на Windows 10, возможно, не знаете. Как показала практика, очень много пользователей ОС не в курсе, как делать скриншоты и фотографируют свои экраны на телефон или, что еще хуже, на фотоаппарат. В некоторых случаях, это необходимо, если нужно «запечатлить» БИОС или экран загрузки ОС, когда никакие программы в оперативную память не загружены.
В некоторых случаях, это необходимо, если нужно «запечатлить» БИОС или экран загрузки ОС, когда никакие программы в оперативную память не загружены.
Первый скрин, который вы увидели в этой статье, является скриншотом экрана, т.е. в изображении присутствуют все элементы, начиная от панели задач и заканчивая рабочим столом. Если бы были открыты окна, а не свёрнуты, как видно на скрине, то на картинке вы бы увидели и их. Чтобы сделать скриншот экрана в Windows 10, можно не пользоваться сторонними программами. Нажимаем на кнопку Pri Sc, которая находится на клавиатуре над группой клавиш «Insert, Home…».
После этого заходим в любой графический редактор и нажимаем «Вставить». Наиболее подходящий – Paint. Сохраняем изображение и ура – скриншот экрана готов.
Как сделать скриншот на компьютере с Windows 10 с определёнными окнами или участками экранаВ некоторых случаях нам необходимо сделать скриншот определённого куска экрана, к примеру, нужного нам окна. Для того, чтобы сделать скриншот на компьютере с Windows 10 и захватить нужный участок нужно кликнуть по нужному окну, сделав его активным и на клавиатуре нажать «Alt+Pi Sc». Теперь снова переходим в граф. редактор и вставляем картинку. Позже сохраняем и радуемся полученному скриншоту окна.
Для того, чтобы сделать скриншот на компьютере с Windows 10 и захватить нужный участок нужно кликнуть по нужному окну, сделав его активным и на клавиатуре нажать «Alt+Pi Sc». Теперь снова переходим в граф. редактор и вставляем картинку. Позже сохраняем и радуемся полученному скриншоту окна.
Архитектурно стационарный компьютер и ноутбук отличаются, но в вопросе «как сделать скриншот» на ноутбуке всё обстоит аналогично с ПК. Единственное, стоит учитывать, что клавиша Pri Sc может находится в немного другом месте, в отличии от стандартной клавиатуры, потому что пространства на ноуте меньше, а на нетбуке тем более.
Похожие записи
CD/DVD-диски постепенно изживают себя. Их место полноправно занимают флеш-накопители. Такое небольшое устройство может хранить в себе огромное количество информации. К тому же его удобно носить с собой и можно не переживать, что какой-либо ПК…
Каких только нет способов, чтобы сделать скриншот в Windows! Очевидно, как раз это разнообразие и сбивает с толку новичков, которые среди множества советов не могут разобраться, как же лучше, проще и быстрее сделать скриншот. Эта статья объяснит вам, как делается скриншот в Windows 10, и где он потом сохраняется, а ещё опишет альтернативные способы получить снимок экрана для вашего удобства.
Эта статья объяснит вам, как делается скриншот в Windows 10, и где он потом сохраняется, а ещё опишет альтернативные способы получить снимок экрана для вашего удобства.
Чтобы быстро и просто сделать снимок экрана Windows, в десятой версии операционной системы предусмотрена целая комбинация клавиш, сохранится скриншот автоматически. Это единственный действительно удобный способ снятия снимка экрана, который появился только в Windows 8. Ранее стандартными средствами системы снимок экрана помещался в буфер обмена, после чего следовала затратная по времени процедура вставки его в какой-нибудь графический редактор и сохранения. Теперь это делается гораздо проще:
Способ второй, встроенный
Да, появление этой комбинации существенно упростило процесс создания скриншотов, но если подойти к этому с практической точки зрения, то можно найти недостатки: вряд ли вам часто нужен снимок всего содержимого вашего экрана, чаще бывает нужно указать на какую-нибудь деталь и сфотографировать только активное окно или его часть. Если вы делаете скриншоты редко, вы сможете себе позволить отредактировать полученный снимок и обрезать лишнее. Если же снятие скриншотов поставлено «на поток», как у авторов статей на этом сайте, например, то лучше использовать специальный софт. Начиная с Windows 7, в пакете стандартных программ присутствуют «Ножницы».
Если вы делаете скриншоты редко, вы сможете себе позволить отредактировать полученный снимок и обрезать лишнее. Если же снятие скриншотов поставлено «на поток», как у авторов статей на этом сайте, например, то лучше использовать специальный софт. Начиная с Windows 7, в пакете стандартных программ присутствуют «Ножницы».
Способы альтернативные
Кнопка Prt Sc появилась на клавиатуре еще с незапамятных времён. Тогда она делала именно то, что на ней написано: Prt Sc = Print Screen = «печатать экран». Да, после нажатия на неё содержимое экрана в виде ASCII-кода выводилось на принтер. В более поздних версиях операционных систем типа Windows XP, например, назначение кнопки могло вообще быть для пользователя загадкой, поскольку снимок экрана незаметно копировался в буфер обмена, и всё. Теперь создатели стороннего программного обеспечения позаботились об удобстве пользователей, избавляя вас от необходимости редактировать скриншот в Paint.
Как сделать скриншот (снимок) определенного окна в Windows
- Содержание статьи
На нашем сайте уже был обзор базовых возможностей по снятию скриншотов экрана в операционных системах Windows, однако иногда бывает необходимость сделать снимок не целого экрана, а отдельного окна. К счастью, Windows и различное стандартное программное обеспечение могут без проблем удовлетворить эту потребность. Так же в данном материале будут рассмотрены современное существующее программное обеспечение, которое было создано для выполнения данной задачи.
К счастью, Windows и различное стандартное программное обеспечение могут без проблем удовлетворить эту потребность. Так же в данном материале будут рассмотрены современное существующее программное обеспечение, которое было создано для выполнения данной задачи.
Горячие клавиши
В операционных системах Windows с давних пор существует ряд разных клавиш, которые позволяют сделать скриншот. Самая известна из этих клавиш — клавиша PrintScreen (часто на клавиатуре выглядит как PrtScr), по нажатию на которую делается снимок экрана, который в дальнейшем помещается в «буфер обмена», для возможности вставить этот снимок в любой графический или иной редактор.
Однако, если необходимо сделать снимок только определенного окна, то можно воспользоваться комбинацией клавиш Alt + PrtScr — после того, как будут поочередно зажаты эти клавиши, в буфер обмена будет помещен только снимок активного окна. После этого, достаточно открыть любой графический редактор (к примеру Paint), и вставить в него скриншот, после чего сохранить получившуюся картинку в необходимом графическом формате.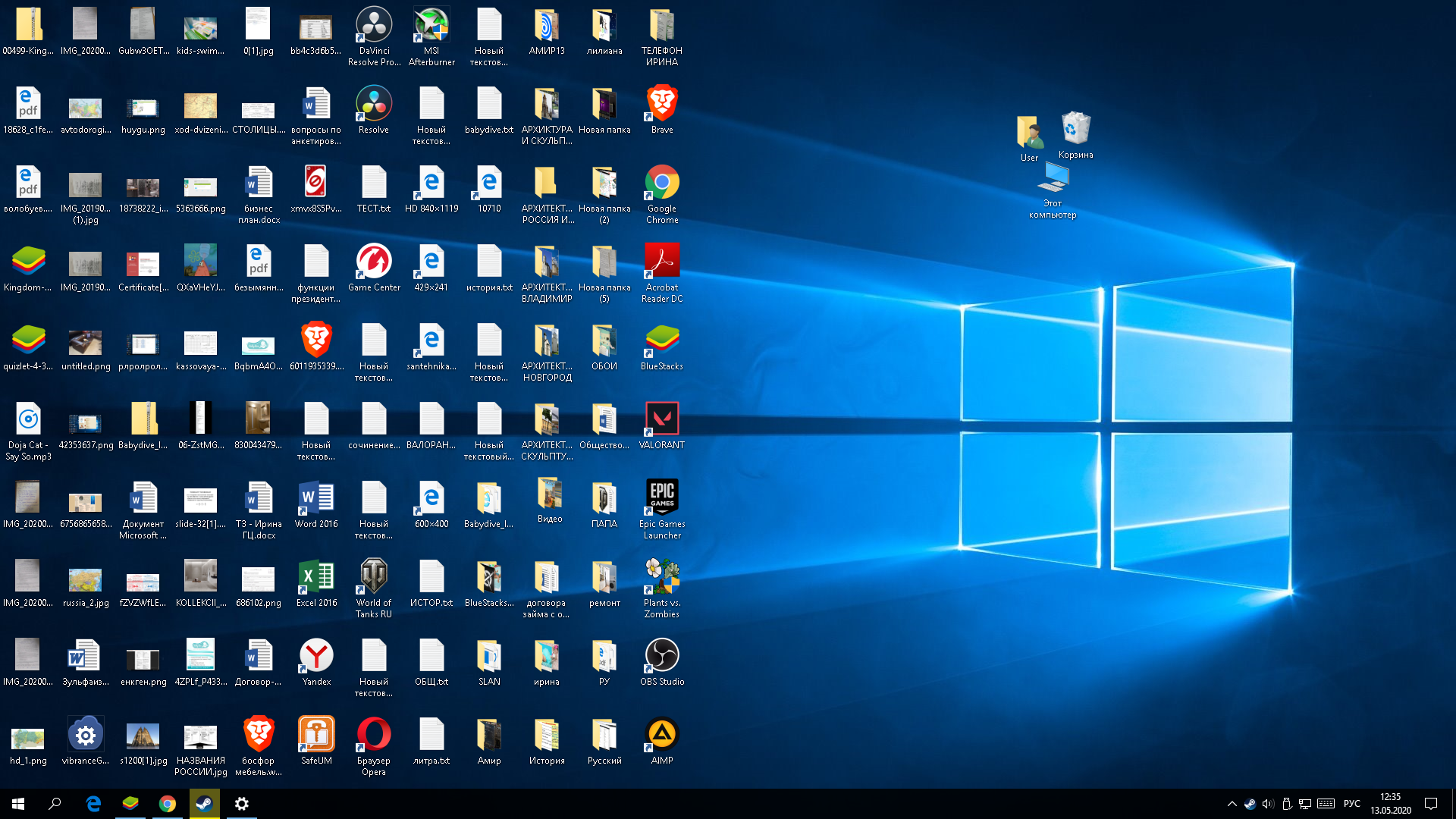
То есть для того, чтобы сделать скриншот окна в Windows с использованием минимального набора программ, нужно сделать следующее:
- Открываем или переключаемся на то окно, скриншот которого нужно сделать.
- Поочередно зажимаем на клавиатуре клавиши Alt + PrtScr, затем отпускаем.
- Открываем меню Пуск, и там в поиске вводим Paint. Запускаем его.
- В Paint в верхнем меню выбираем пункт «Вставить». Произойдет вставка скриншота.
- Нажимаем на меню «Файл«, выбираем пункт «Сохранить«.
Набросок на фрагменте экрана
Данная программа есть только в Windows 10.
Данная программа очень похожа по принципу работы на старую программу «Ножницы», правда гораздо лучше интегрированная в систему. Для создания снимка с её помощью, нужно чтобы она была установленна на компьютере, проверить это можно попробовав найти её в меню Пуск. Если она не установлена — тогда её нужно скачать из Магазина Microsoft (Microsoft Store) по этой ссылке.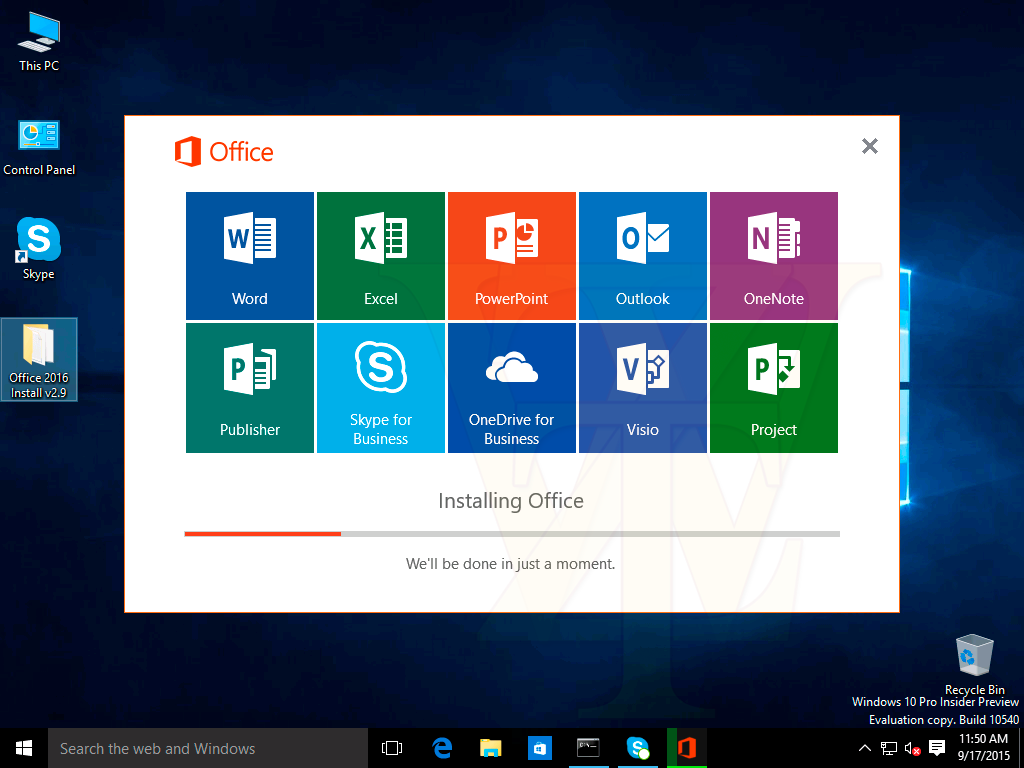
Использование горячих клавиш
- Оперативнее всего сделать скриншот нужного окна можно с помощью горячих клавиш — для этого нужно поочередно зажать клавиши Win + Shift + S, и переключить в появившейся верхней панели переключить выделение на третий пункт «Окно».
- После этого можно без проблем захватывать целые окна, просто наведя на них курсор мыши и нажав левую кнопку. После этого, захваченный скриншот появится в правом нижнем углу экрана, где на него можно будет нажать для выполнения необходимых действий.
- Откроется окно программы «Набросок на фрагменте экрана», где можно будет этот скриншот изменить и сохранить в любое удобное место, нажав на значок дискеты .
Использование интерфейса программы
- Так же можно создавать скриншоты нужных окон, работая непосредственно с самой программой. Для этого, её нужно запустить (к примеру из меню «Пуск»), а после запуска, для создания снимка, нужно нажать на кнопку «Создать».

- После этого, само приложение «Набросок на фрагменте экрана» свернется, и появится возможность сделать скриншот выделенной области экрана. Для того, чтобы сделать снимок целого окна, удобнее будет переключить программу в режим захвата окон, для этого нужно в верхней панели выбрать третий пункт «Окно».
- После этого, достаточно будет навести курсор на нужное окно, и щелкнуть на нем левой кнопкой мыши — выбранное окошко будет захвачено и появится в программе «Набросок на фрагменте экрана». Для его сохранения остается только нажать на кнопку с дискетой .
Ножницы
Данная программа есть только в Windows Vista, Windows 7, Windows 8 и Windows 10.
Ножницы (англ. Snipping Tool) — программа для создания скриншотов из определенных областей экрана. Впервые появилась в Windows Vista, и просуществовала вплоть до Windows 10, где в результате одного из обновлений она планируется к замене программой «Набросок на фрагменте экрана».
- Работать в данной программе весьма легко — достаточно её запустить, найдя её с помощью поиска в меню «Пуск».
- В открывшемся окне нужно нажать на кнопку «Создать».
- После этого, с помощью мыши можно будет выделить область на экране, которую необходимо сохранить, в том числе с нужным окном. По завершению выделения, программа «Ножницы» покажет получившуюся картинку, которую можно будет либо сохранить (нажав кнопку с дискетой ), либо попробовать еще раз (нажав кнопку «Создать»).
Официальный сайт ShareX
Наверное самая лучшая программ для выполнения задач по захвату скриншотов — ShareX. От множества других подобных программ её отличает невероятная гибкость, возможность снятия видеороликов с их автоматическим сжатием, поддержка автоматической заливки.
Самая последняя версия программы работает только в Windows 7, Windows 8 и Windows 10, но можно найти более старую версию 12.0.0 которая так же поддерживает Windows XP и Windows Vista.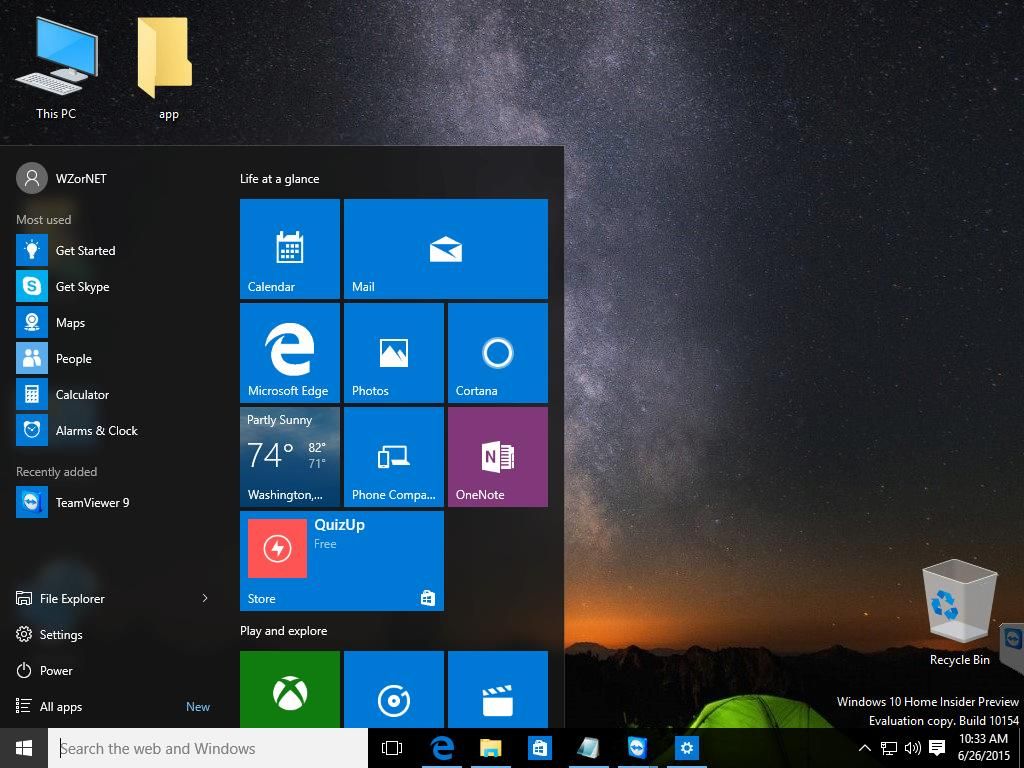 Программа абсолютно бесплатна, поддерживает русский язык без каких-либо дополнительных манипуляций и легко скачивается с официального сайта.
Программа абсолютно бесплатна, поддерживает русский язык без каких-либо дополнительных манипуляций и легко скачивается с официального сайта.
Пользоваться данной программой очень легко — достаточно установить её, после чего она будет отображаться запущенной в системном трее. Для захвата нужного окна достаточно нажать левой кнопкой мыши по этому значку (так же можно просто нажать горячие клавиши Ctrl + PrtScr), после чего можно будет выбрать нужную область или окно для снятия скриншота. К слову, при наведении на определенное окно, област захвата автоматически подстраивается под его размеры.
Еще один удобный способ, с помощью которого можно сделать скриншот нужного окна — нажать правой кнопкой на значке ShareX, и выбрать пункт «Захват — Окно», и выбрать необходимое окно для захвата.
Сохраненные скриншоты будет находится в папке пользователя Документы\ShareX\Screenshots, в прочем, локацию для сохранения скриншотов можно запросто поменять через настройки. Так же, в настройках программы можно настроить автоматическую заливку на множество самых разных сервисов (поддерживаются как определенные сервисы из списка, так же можно добавлять свои собственные).
Так же, в настройках программы можно настроить автоматическую заливку на множество самых разных сервисов (поддерживаются как определенные сервисы из списка, так же можно добавлять свои собственные).
Lightshot
Официальны сайт Lightshot
Еще одна популярная программа по снятию скриншотов и их автоматической заливки на сайт разработчиков. Поддерживает русский язык и абсолютно бесплатна, взять её можно на официальном сайте программы.
После установки, программа будет отображаться в трее, для снятия скриншота достаточно нажать на неё левой кнопкой мыши, или воспользоваться горячей клавишей PrtScr. После этого, нужно будет выделить на экране необходимую для захвата область, например с нужным окном. Когда нужная область будет выделена и клавиша мыши отпущена, появится меню с дополнительными возможностями — простым редактированием картинки, например можно добавить надпись или выделить какую-то часть картинки. Для сохранения получившегося в итоге скриншота нужно нажать на кнопку «Сохранить», имеющую вид дискеты .
После нажатия на кнопку «Сохранить» появится стандартное окно сохранения файла в удобном формате в любое местоположения на компьютере.
Где сохраняются скриншоты экрана на компьютере с Windows 7, 8 или 10
Очень часто, ту информацию, которая отображается у вас на экране компьютера нужно показать кому-то ещё. Например, это может быть промежуточный отчет, макет чего-либо, открытая Интернет страница, достижение в игре. И в этом случае, нужно сделать скриншот экрана. Я, например, делаю скриншоты, чтобы потом добавить их в статью, которую вы сейчас читаете.
Делать снимки экрана можно по-разному, но после этого сразу назревает вопрос: где находится папка скриншотов на компьютере? В этой статье я постараюсь подробно раскрыть эту тему, и расскажу, где сохраняются скриншоты в Windows 7, 8 или 10.
В какой папке находятся скриншоты
В каждой версии Windows есть утилита Ножницы, с помощью которой можно быстро делать снимки экрана. Так вот, если вы ей воспользовались, получили нужное изображение, а дальше просто вышли из программы, попутно со всем соглашаясь, то смотрите на картинки ниже. Сначала был вопрос: хотите сохранить? Вы согласились.
Сначала был вопрос: хотите сохранить? Вы согласились.
Дальше появилось окно Проводника, в котором вы нажали «Сохранить». Таким образом, вы сохранили полученный снимок в формате *.jpeg в папке по умолчанию.
Кстати, утилита присваивает название «Снимок» абсолютно всему. То есть предыдущий файл будет перезаписываться новыми. Поэтому, если не хотите ничего потерять, переименовывайте картинки при сохранении.
Теперь давайте разберемся, где папка скриншотов. Чтобы ее найти, кликните по ярлыку «Компьютер» на рабочем столе. Откроется окно Проводника. В нем слева выберите пункт «Изображения» или поочередно открывайте папки: «Диск С:» – «Пользователи» – «Ваше имя пользователя» – «Изображения». Именно в эту папку по умолчанию сохраняются все картинки, сделанные ножницами.
Где папка скриншотов в Windows 7 и 8
Теперь давайте перейдем к Windows 7 и 8 и разберемся, в какую папку сохраняются скриншоты здесь. Если вы делайте скрин клавишей PrtSc или Alt+ PrtSc (для захвата активного окна), то он будет сохранен в буфере обмена в оперативной памяти ПК. Он там будет находится до того момента, пока вы:
Он там будет находится до того момента, пока вы:
- Не перезагрузите компьютер.
- Не сделаете новый скрин этими же клавишами или не скопируете (вырежете) какой-либо текст, используя Ctrl+C (Ctrl+X).
Значит, чтобы не потерять сделанный снимок экрана, его нужно как-то сохранить. Можно вставить его в текстовый редактор или добавить в презентацию. Просто открывайте документ, ставьте курсор в нужном месте и жмите Ctrl+V.
Можете прочесть: как сделать скриншот экрана в Windows 7, и как делать скриншоты в Windows 8.
Если сделанный снимок нужно обработать или сохранить в виде картинки в определенном формате, то придется воспользоваться любым графическим редактором. Самый простой – это Paint. Он по умолчанию установлен в системе, поэтому за это думать не придется. Можно выбрать что-то профессиональное, например, Photoshop.
Давайте остановимся на Paint. Воспользуйтесь поисковой строкой, чтобы найти приложение, и запустите его.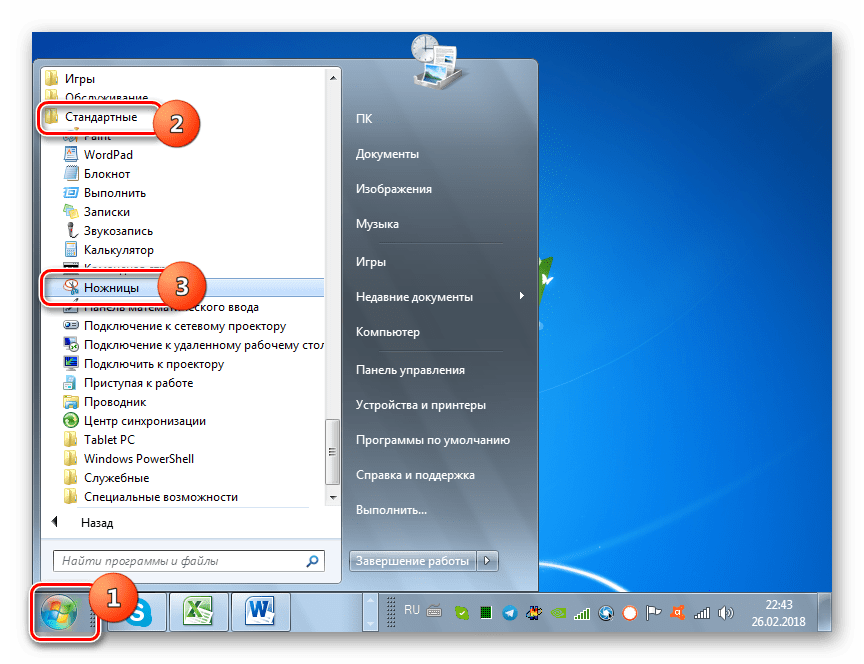
Дальше нажмите Ctrl+V, чтобы вставить сделанный скрин в программу. Обрабатывайте, обрезайте, если нужно. Теперь нужно сохранить изображение. Жмите «Файл» – «Сохранить как» – «Выберите один из предложенных форматов».
Откроется окно Проводника. Здесь нужно выбрать директорию, куда должна быть сохранена картинка. Назовите её как-то и жмите «Сохранить». Ну вот, у вас есть папка со скриншотами, которые сохранены в виде картинок.
Если вас такое не устраивает и нужно сначала сделать много скринов, а потом вставлять их или просматривать, когда это будет нужно, то следует воспользоваться специальными программами. Дело в том, что все снимки экрана и скопированный текст хранятся в буфере обмена. Здесь я не буду о нем говорить, прочтите подробную статью по ссылке. Файл этот находится по пути: C:\Windows\system32 и называется clip.exe. Просто так открыть его не получится. А вот спец утилитой – легко.
Можете поискать и выбрать любую. Я вам покажу все действия на примере Clipdiary. Скачать её можете с официального сайта по ссылке: http://clipdiary.com/rus/. После скачивания запустите программу и с этого момента она будет запоминать всё, что вы скрините.
Скачать её можете с официального сайта по ссылке: http://clipdiary.com/rus/. После скачивания запустите программу и с этого момента она будет запоминать всё, что вы скрините.
В главном окне (1) будет отображаться вся скопированная информация. Если выбрать картинку, она появится сбоку (2). Сама программа работает в фоновом режиме и находится в трее (3), пока вы её сами не закроете. Значит, выбираете нужную картинку, потом в утилите вверху жмете кнопку «Копировать». Осталось открыть текстовый документ или графический редактор и вставить туда выбранный скриншот.
Ещё один совет: попробуйте сделать скрин кнопкой Win+PrtSc. Если экран на мгновение затемнится, то переходите в папку с изображениями, сделанный снимок по умолчанию сохранится там. Об этом подробно расскажу в разделе ниже.
Где сохраняются скриншоты на Windows 10
Разработчики очень стараются сделать последнюю версию ОС лучше. Поэтому вариантов, как сделать скриншот в Windows 10 очень много.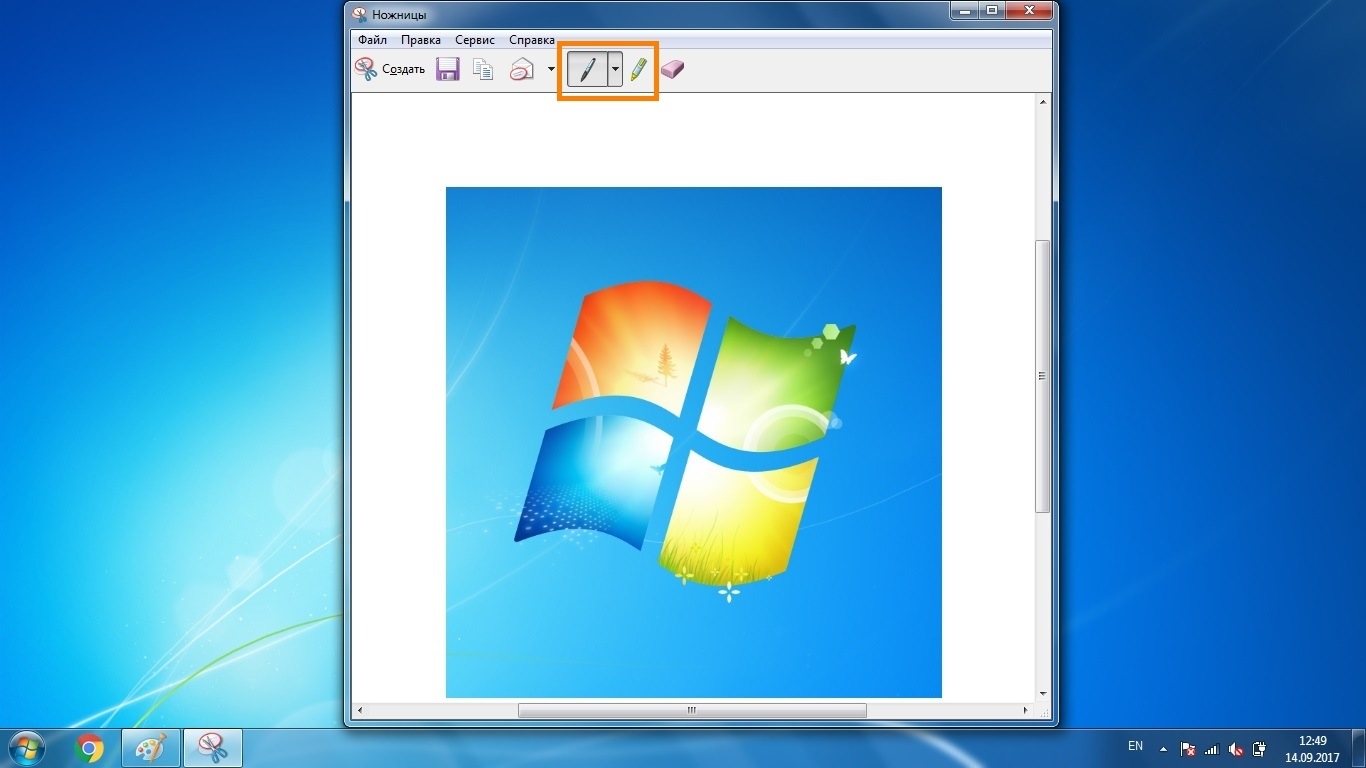 Соответственно и вопрос: в какой папке хранятся скриншоты, нужно рассматривать с разных сторон. То есть, сначала определяться со способом, с помощью которого он был сделан, а потом говорить, где сохранен скриншот на компьютере.
Соответственно и вопрос: в какой папке хранятся скриншоты, нужно рассматривать с разных сторон. То есть, сначала определяться со способом, с помощью которого он был сделан, а потом говорить, где сохранен скриншот на компьютере.
Сделанные с помощью PrtSc
Начнем с самого простого – когда вы делаете снимок экрана кнопками PrtSc или Alt+PrtSc. Такие скрины сохраняются в буфере обмена. И чтобы его открыть не придется ничего устанавливать. В десятке для этого есть стандартное приложение. Чтобы его включить зайдите в «Параметры» и выберите «Система».
Учтите, что появилось оно, начиная с версии 1809. Поэтому если у вас более ранняя версия Windows 10, то открыть окно буфера обмена не получится.
Дальше перейдите на вкладку «Буфер обмена» и в пункте «Журнал буфера обмена» перетяните ползунок в положение «Вкл.». Здесь же написано, что открыть его можно комбинацией Win+V.
Закройте окно параметров и нажмите Win+V. Появится вот такое окно.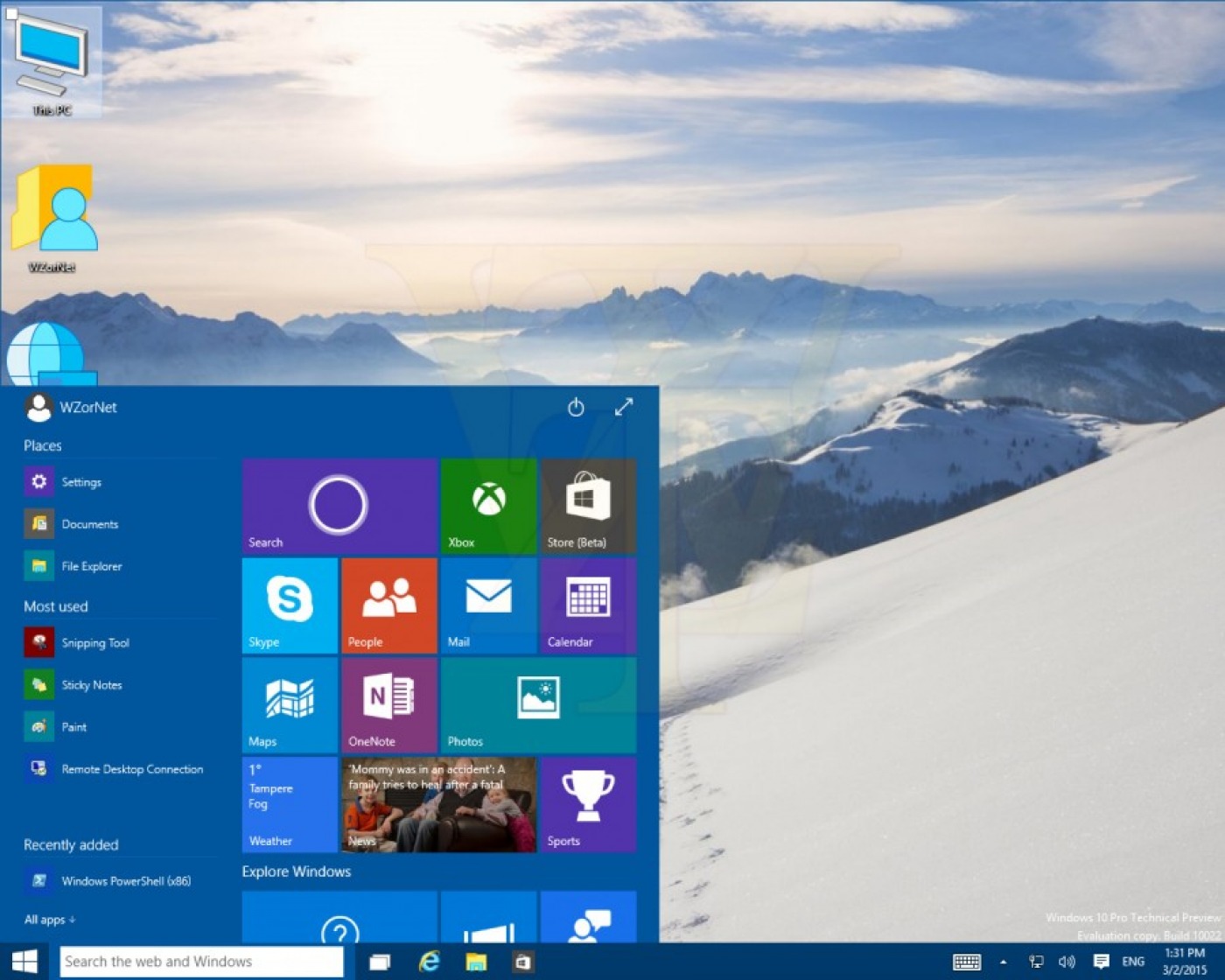 Теперь здесь будет отображаться вся скопированная информация и сделанные скриншоты. Вы можете их удалять, закреплять или полностью очистить список.
Теперь здесь будет отображаться вся скопированная информация и сделанные скриншоты. Вы можете их удалять, закреплять или полностью очистить список.
Вставлять куда-то текст, ссылки или картинки из списка очень просто. Например, ставьте курсор в документе Ворд, жмите Win+V и выбирайте из буфера что нужно. Кликайте по тексту или картинке (которые есть в буфере), и они появятся в документе в том месте, где стоял курсор.
Обратите внимание, что после выключения или перезагрузки компьютера этот список будет пуст.
Сделанные с помощью Win+PrtSc
Ещё один вариант – это снимки экрана. Вы жмете комбинацию Win+PrtSc, экран на мгновение затемняется и делается снимок того, что на нем отображается. А вот теперь главный вопрос: в какой папке находятся скриншоты экрана на компьютере?
Чтобы найти папку скриншотов, открывайте Проводник и слева переходите в раздел «Изображения». Дальше заходите в папку «Снимки экрана». Или можете перейти по пути: «С:» – «Пользователи» – «Выберите имя пользователя» – «Изображения» – «Снимки экрана».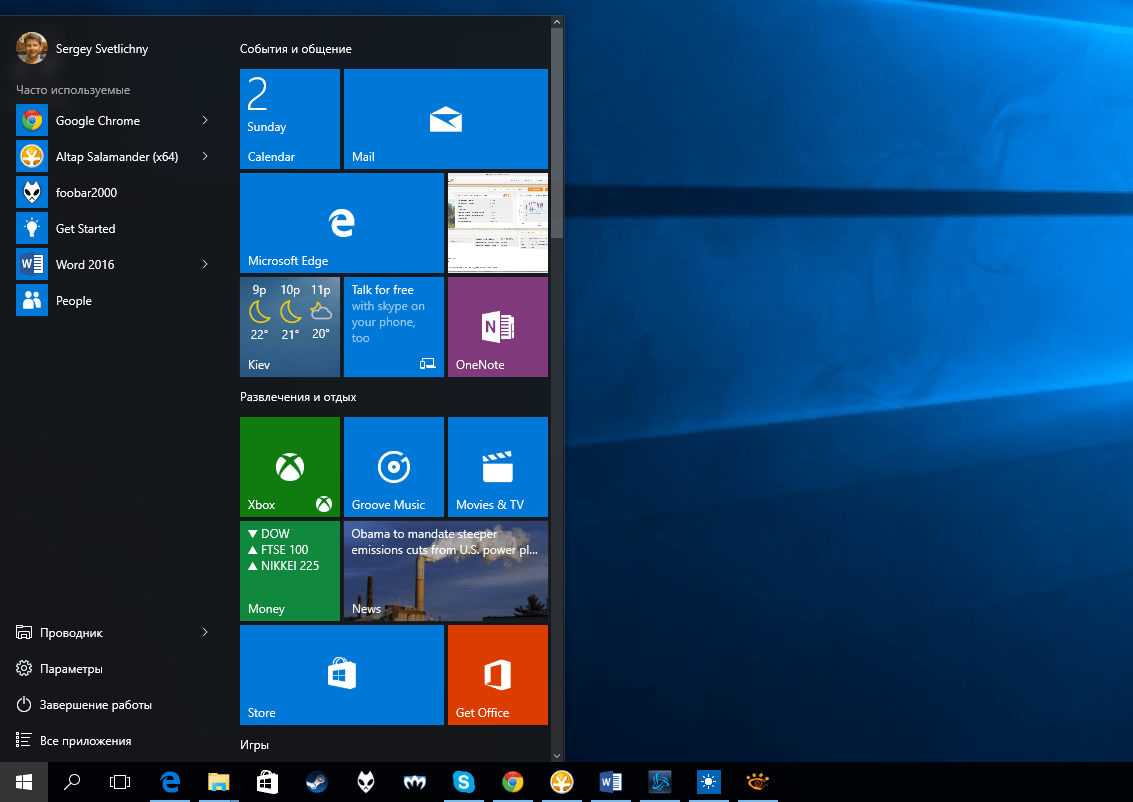 Именно в этой папочке вы их и найдете.
Именно в этой папочке вы их и найдете.
Сделанные во время игры
Если вы «сфотографировали» экран во время игры и не знаете, где сохраняются скриншоты, то открывайте окно «Параметры» и заходите в раздел «Игры».
В меню слева выберите «Клипы». В главном окне будет пункт «Сохранять снимки экрана…». Нажмите под ним кнопку «Открыть папку».
По умолчанию скрины, сделанные во время игры, сохраняются в папке «Видео» – «Captures». Находится она на системном диске. Поэтому если не хотите, чтобы сделанные скрины занимали на нем место, выберите другую папку, в которую они будут сохранятся. Сделать это можно с помощью кнопки «Сохранение в другой папке», которая есть на картинке выше.
Надеюсь, я понятно описала, где сохраняются скриншоты экрана на компьютере с Windows. Снимки экрана, сделанные определенным способом, действительно хранятся в папках, но в основном, все скриншоты находятся именно в буфере обмена. В последних версиях Windows 10 его легко открыть, а если у вас 7 или 8-ка, то установите для этого специальную утилиту.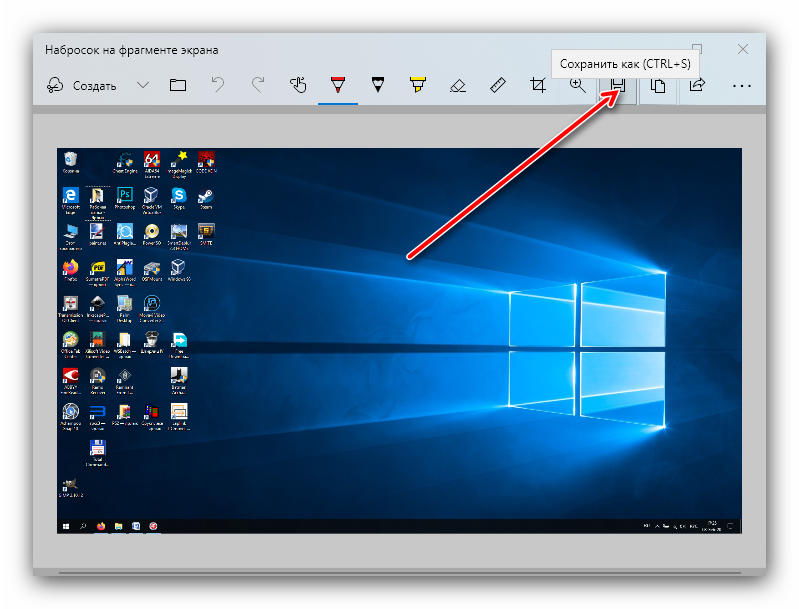
Оценить статью: Загрузка… Поделиться новостью в соцсетях
Об авторе: Аня Каминская
Как сделать скриншот в Windows 10
Каких только нет способов, чтобы сделать скриншот в Windows! Очевидно, как раз это разнообразие и сбивает с толку новичков, которые среди множества советов не могут разобраться, как же лучше, проще и быстрее сделать скриншот. Эта статья объяснит вам, как делается скриншот в Windows 10, и где он потом сохраняется, а ещё опишет альтернативные способы получить снимок экрана для вашего удобства.
Содержание статьи
Способ первый, встроенный
Чтобы быстро и просто сделать снимок экрана Windows, в десятой версии операционной системы предусмотрена целая комбинация клавиш, сохранится скриншот автоматически. Это единственный действительно удобный способ снятия снимка экрана, который появился только в Windows 8. Ранее стандартными средствами системы снимок экрана помещался в буфер обмена, после чего следовала затратная по времени процедура вставки его в какой-нибудь графический редактор и сохранения.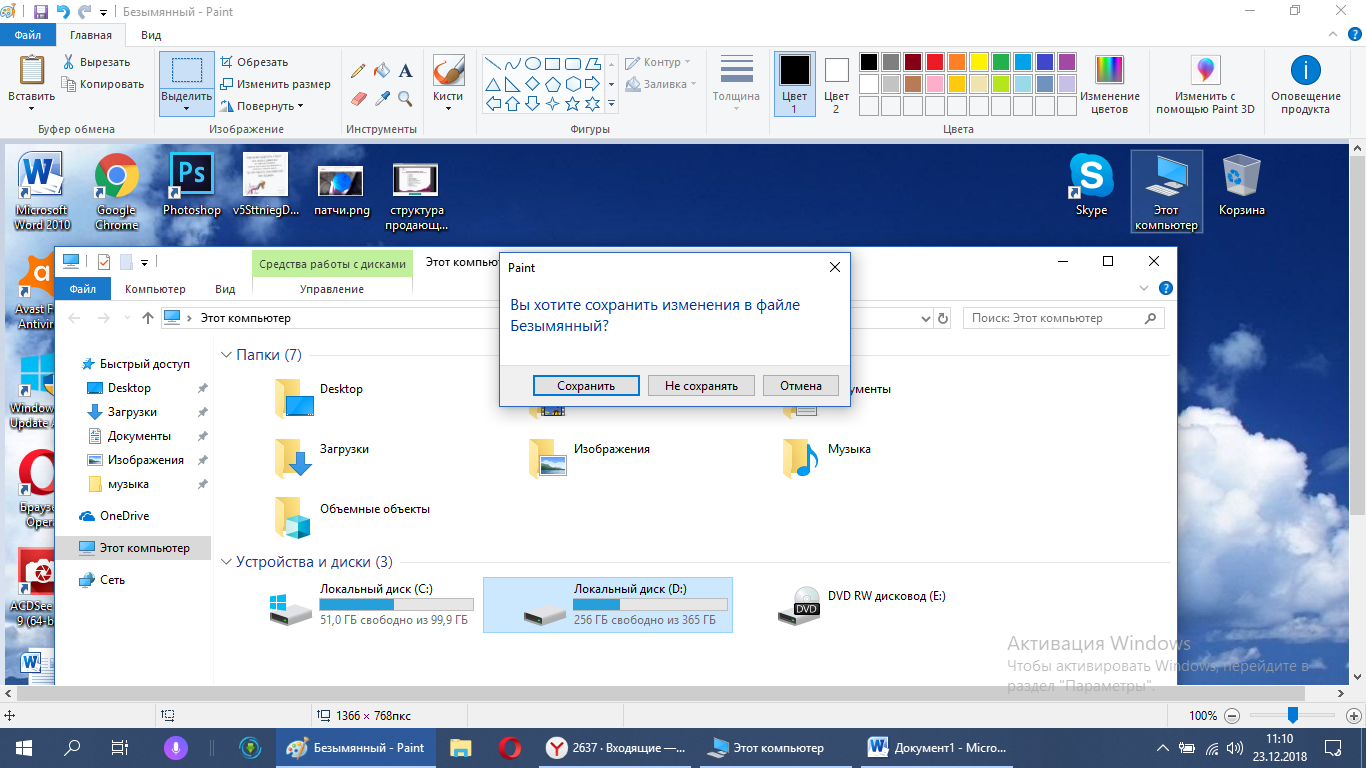 Теперь это делается гораздо проще:
Теперь это делается гораздо проще:
- Нажмите на клавиатуре сочетание клавиш «Win + PrtSc».
- Вы увидите, что экран на секунду потемнел, это признак того, что скриншот успешно сохранён. Если к вашему компьютеру подключено два монитора, на скриншоте будут видны оба экрана.
- По умолчанию скриншоты сохраняются в специальной папке «Снимки экрана». Чтобы открыть её, запустите Проводник, в левой панели выберите библиотеку «Изображения», справа откройте папку «Снимки экрана».
Способ второй, встроенный
Да, появление этой комбинации существенно упростило процесс создания скриншотов, но если подойти к этому с практической точки зрения, то можно найти недостатки: вряд ли вам часто нужен снимок всего содержимого вашего экрана, чаще бывает нужно указать на какую-нибудь деталь и сфотографировать только активное окно или его часть. Если вы делаете скриншоты редко, вы сможете себе позволить отредактировать полученный снимок и обрезать лишнее. Если же снятие скриншотов поставлено «на поток», как у авторов статей на этом сайте, например, то лучше использовать специальный софт. Начиная с Windows 7, в пакете стандартных программ присутствуют «Ножницы».
Начиная с Windows 7, в пакете стандартных программ присутствуют «Ножницы».
- Откройте меню «Пуск» или воспользуйтесь Поиском в Windows и начните печатать слово Ножницы, откройте найденное классическое приложение.
- Приложение имеет очень простой интерфейс и позволяет создать снимок всего экрана, определённого окна, произвольной прямоугольной области или области произвольной формы. Кроме того, можно установить задержку в 1-5 секунд, тогда снимок будет сделан через указанное время после нажатия вами кнопки.
- После создания снимка доступен интерфейс редактирования, а именно инструменты Перо, Маркер (выделитель) и Ластик.
- После редактирования снимка, его можно сохранить в любом удобном месте.
Способы альтернативные
Кнопка Prt Sc появилась на клавиатуре еще с незапамятных времён. Тогда она делала именно то, что на ней написано: Prt Sc = Print Screen = «печатать экран». Да, после нажатия на неё содержимое экрана в виде ASCII-кода выводилось на принтер. В более поздних версиях операционных систем типа Windows XP, например, назначение кнопки могло вообще быть для пользователя загадкой, поскольку снимок экрана незаметно копировался в буфер обмена, и всё. Теперь создатели стороннего программного обеспечения позаботились об удобстве пользователей, избавляя вас от необходимости редактировать скриншот в Paint.
В более поздних версиях операционных систем типа Windows XP, например, назначение кнопки могло вообще быть для пользователя загадкой, поскольку снимок экрана незаметно копировался в буфер обмена, и всё. Теперь создатели стороннего программного обеспечения позаботились об удобстве пользователей, избавляя вас от необходимости редактировать скриншот в Paint.
- Например, Яндекс.Диск – клиент облачного хранилища файлов от Яндекса – определяет, что вы нажали кнопку PrtSc (или другие специальные сочетания) и предлагает вам воспользоваться его услугами создания скриншотов. Скриншот сразу открывается в окне редактирования, где его можно быстро обрезать, добавить поясняющие элементы типа стрелок и текста, размыть часть скриншота, и главное – сразу получить ссылку для размещения в Интернете. Пожалуй, очень актуальная функция, сильно упрощающая работу со скриншотами.
- LightShot – другая программа для снятия скриншотов, выбор редакции Dontfear. Эта программа не имеет как такового главного интерфейса и прячется в трее рядом с часами.
 Чтобы сделать скриншот, нужно либо кликнуть на значок, либо на горячую клавишу (которую можно изменить в настройках, после чего мышкой выбрать область, быстро добавить стрелки, фигуры и текст, а затем сохранить снимок или загрузить его в Интернет.
Чтобы сделать скриншот, нужно либо кликнуть на значок, либо на горячую клавишу (которую можно изменить в настройках, после чего мышкой выбрать область, быстро добавить стрелки, фигуры и текст, а затем сохранить снимок или загрузить его в Интернет. - Другие альтернативные программы можно найти в Интернете на свой вкус. Они могут отличаться интерфейсом, возможностью редактирования и дополнительными функциями типа загрузки на популярные хостинги изображений.
Как оставить экран включенным в Windows 10
Если у вас Windows 10, то вы, вероятно, заметили, что если оставить компьютер бездействующим в течение определенного времени, активируется хранитель экрана. Ваш компьютер также может перейти в спящий режим после достаточно длительного периода бездействия.
Эти функции призваны помочь вашему компьютеру экономить электроэнергию, а также могут действовать в качестве меры безопасности, когда вы отходите от компьютера.
Тем не менее, иногда вы хотите, чтобы ваш экран оставался включенным независимо от того, активно вы используете компьютер или нет. К счастью, это довольно просто сделать.
К счастью, это довольно просто сделать.
В этой статье я предоставлю вам базовое руководство по нескольким различным способам настройки вашей системы, чтобы экран всегда оставался включенным в Windows 10.
Давайте начнем.
Как оставить экран включенным в Windows 10
Есть два метода, которые вы можете использовать, чтобы убедиться, что ваш дисплей всегда остается включенным. Вы можете сделать это, изменив настройки Windows 10 или используя сторонний инструмент.
Изменение настроек Windows 10
Во-первых, давайте посмотрим, как можно включить дисплей, изменив настройки Windows 10.
Чтобы открыть настройки заставки, введите «Изменить заставку» в поле поиска Кортаны на панели задач Windows 10. Выберите Изменить заставку , чтобы открыть окно, показанное ниже. Отсюда вы можете изменить все настройки заставки.
Выберите раскрывающееся меню Заставка и нажмите (Нет) оттуда.Нажмите Применить и ОК , чтобы применить настройки. Это отключает хранитель экрана; однако есть еще несколько шагов, которые необходимо предпринять, чтобы дисплей всегда оставался включенным.
Затем нажмите Изменить параметры питания в нижней части окна. Затем выберите Изменить, когда компьютер перейдет в спящий режим , чтобы открыть окно ниже:
В этом окне у вас будет возможность изменить, сколько времени потребуется вашему компьютеру, чтобы перейти в спящий режим, и сколько времени до включения дисплея. выключенный.
Чтобы ваш дисплей всегда был включен, выберите Никогда в раскрывающемся меню и нажмите Сохранить изменения .
Теперь дисплей вашего ПК не должен выключаться, пока вы не закроете крышку.
Использование сторонних инструментов
Вы также можете оставить дисплей включенным без настройки каких-либо параметров Windows 10 с помощью стороннего программного обеспечения.
Одна из таких программ — Caffeine, которую вы можете установить отсюда. Щелкните caffeine.zip , чтобы загрузить сжатую программу.Откройте папку в проводнике, нажмите кнопку Извлечь все , а затем выберите путь для ее извлечения. Вы можете запустить программу из извлеченной папки.
Кофеин эффективно имитирует нажатие клавиши F15 (которая на большинстве ПК ничего не делает) каждые 59 секунд, так что Windows 10 думает, что кто-то использует машину.
Когда он запущен, вы найдете значок кофеина на панели задач, как показано ниже. Вы можете щелкнуть этот значок правой кнопкой мыши и выбрать Active , чтобы включить его.Вы всегда можете выключить его, щелкнув эту опцию еще раз.
Попробуйте, выбрав заставку, которая сработает через определенное время. Затем включите опцию Активный кофеин. Заставка вообще не включается.
Последние мысли
По умолчанию большинство, если не все ПК отключают дисплей через определенное время. Это может помочь вашему компьютеру экономить электроэнергию и удерживать других от использования вашего компьютера, пока вас нет, но может быть довольно неприятно постоянно будить машину.
Это два разных способа включить дисплей. У вас есть советы или приемы, как сохранить дисплей включенным с помощью других инструментов? Поделитесь ими с нами в комментариях ниже!
И не забудьте ознакомиться с некоторыми другими замечательными статьями о Windows 10, такими как Как установить средства удаленного администрирования сервера (RSAT) в Windows 10.
6 супер простых способов сделать снимок экрана в Windows 10
Так вы хотите сделать снимок экрана в Windows 10? Если вы тот, кому часто приходится иметь дело с объяснениями, весьма вероятно, что вы это сделаете.И возьми у того, кто это делает ежедневно, скриншоты работают. Фактически, создание снимков экрана в Windows не только помогает сократить количество слов, которые вы бы использовали в противном случае, но также позволяет мгновенно ответить своей аудитории.
Имея это в виду, мы представляем вам это компактное руководство о различных методах создания снимков экрана в Windows 10.
Давайте начнем.
1. Сделайте снимок экрана определенной области с помощью ножниц
Давайте начнем с самого легкого, минималистичного приложения и, как следствие, моего личного фаворита: Snipping Tool.Это бесплатное приложение от Microsoft, которое позволяет делать скриншоты из любой части экрана Windows. Microsoft планировала заменить Snipping Tool на Snip & Sketch (см. Ниже), но сейчас работает над новой версией Snipping Tool для Windows 11.
Чтобы запустить Snipping Tool, просто введите «snipping» в строке поиска меню «Пуск» и выберите наиболее подходящее совпадение с помощью автозаполнения.
После запуска приложения нажмите кнопку New , чтобы начать процесс создания снимка экрана.Теперь нажмите и удерживайте мышь и перетащите ее по области, которую вы хотите захватить. Когда вы это сделаете, отпустите мышь, чтобы сделать снимок экрана. Если вам нравится изображение, вы можете, наконец, сохранить его как снимок экрана.
Помимо создания простых снимков экрана Windows, вы также можете попробовать разные режимы. Всего Snipping Tool предлагает четыре различных режима. Это фрагменты произвольной формы, прямоугольные фрагменты, фрагменты окна и полноэкранные фрагменты.
Кроме того, он также имеет функцию задержки, с помощью которой вы можете задерживать ваши скриншоты на несколько секунд.
Обратите внимание, что Microsoft рассматривает возможность объединения Snipping Tool с Snip & Sketch (еще одним бесплатным инструментом) в следующем обновлении. Так что используйте его, пока он еще здесь.
2. Снимок всего экрана с помощью экрана печати
Этот способ подойдет вам, если вы хотите настроить скриншот по своему вкусу.
Найдите и нажмите кнопку Print Screen на клавиатуре, чтобы сделать снимок всего экрана. Однако не паникуйте, если вы не можете его найти.Часто Print Screen также пишется на клавиатуре как Prt Sc , поэтому обязательно ищите это.
Когда вы нажимаете кнопку, изображение будет сохранено в буфере обмена вашего ПК, вместо того, чтобы сразу же сохраниться как снимок экрана. Для этого вам нужно будет открыть и сохранить его в любом инструменте редактирования, например Paint.NET, Paint и т. Д. После того, как вы открыли инструмент, вы можете вставить туда изображение (Ctrl + V) из буфера обмена. Наконец, вы можете сохранить изображение.
3. Используйте Windows Key + Print Screen, чтобы вырезать весь экран.
Самый быстрый способ сделать снимок экрана — нажать одновременно клавиши Windows Key и Prt Sc .Вы увидите миниатюру в нижнем левом углу, как только будет сделан снимок экрана.
Он будет храниться в папке снимков экрана в папке Pictures \ Screenshots.
4. Сделать снимок экрана определенного окна
Но что, если на вашем экране открыто несколько окон, и вы хотите захватить только определенное окно?
К счастью, Microsoft предоставила нам возможность сделать это с помощью Alt + Windows Key + Prt Sc . Как только вы нажмете кнопку, будет сделан снимок экрана, который будет сохранен в папке Videos / Captures.
5. Используйте Snip & Sketch
Первоначально представленное как замена Snipping Tool, приложение Snip & Sketch доступно в Windows 10 1809 и более поздних версиях.
Вы можете запустить его, нажав Windows Key + Shift + S .
После нажатия комбинации клавиш Windows + Shift + S вы можете выбрать один из различных типов процедур создания снимков экрана, таких как полноэкранный снимок, фрагмент окна, фрагмент Freedom или прямоугольный фрагмент. Обратите внимание, что после успешного захвата определенной области ваш снимок экрана будет сохранен в буфере обмена, как и в методе Prt Scr.
Затем вы можете открыть редактор, вставить туда изображение из буфера обмена и выполнить любое окончательное редактирование, которое вы хотите сделать, прежде чем сохранять его в пригодном для использования формате.
6. Используйте сторонние приложения
Конечно, вам не нужно соглашаться с приложениями по умолчанию. Поскольку мы говорим о Windows, для вас есть множество качественных профессиональных приложений, доступных бесплатно.
ПоделитьсяX
ShareX — одно из таких бесплатных сторонних приложений. Это свет; быстро; Более того, в игре уже более 13 лет.Так что он тоже стабильный. Он также имеет открытый исходный код и, как следствие, также открыт для настройки.
Однако, помимо возможностей захвата снимков экрана, ShareX также предлагает функции записи экрана и преобразования.
Чтобы начать использовать ShareX, загрузите его с официального сайта ShareX. Кроме того, вы также можете получить его в магазине Microsoft.
Когда вы впервые откроете приложение ShareX, вы увидите несколько вариантов сделать снимок экрана в Windows 10. Например, если вы хотите сделать снимок экрана активной Windows, вы можете нажать Alt + Print Screen .У него есть и другие подобные ярлыки для создания снимка экрана, как вы можете видеть на изображении выше.
Когда вы нажмете Capture в верхнем левом углу, вы увидите множество других функций на выбор, таких как запись экрана, задержка скриншота, захват с прокруткой и так далее.
Снимайте скриншоты в Windows
Снимки экрана — это полезный помощник в вашем наборе средств связи. Мы надеемся, что один или несколько из этих методов соответствовали вашим требованиям и помогли вам сделать снимок экрана (-ов).
Поделиться этим сообщением:
Самый простой способ записать экран в Windows 10: пошаговое руководство
Запись экрана — отличная функция, которая полезна для многих вещей, особенно когда дело касается создания руководств. Если снимок экрана стоит тысячи слов, запись экрана идет на несколько шагов дальше.
В этой статье мы покажем вам
1. Как просмотреть запись в Windows 10?
2. Как записывать видео на любом ПК с Windows 10 или другом?
3.Бонус: как превратить записи экрана в профессиональные видео за считанные минуты?
1. Как просмотреть запись в Windows 10?
В Windows 10 вы можете записывать свой экран с помощью встроенного инструмента — Game Bar. Он был разработан в основном для записи игровых сессий ПК и Xbox, но его также можно использовать для записи других приложений и действий.
Сначала включите игровой режим в вашей системе:
Шаг 1: Щелкните начальное меню и выберите настройки
Шаг 2: В окне «Настройки» нажмите «Игры».
Шаг 3: Перейдите в игровой режим и включите игровой режим
Примечание: Чтобы проверить максимальную продолжительность записи экрана, перейдите в настройки игровой панели. Щелкните меню «Пуск» и нажмите «Настройки». Щелкните «Игры». В разделе «Захваты» будет опция «Фоновая запись». В раскрывающемся списке максимального времени записи выберите от 30 минут до 4 часов.
Теперь вы готовы к записи экрана.Игровая панель Windows 10 может поддерживать запись экрана только для одного приложения за раз. Это означает, что вы не можете переключиться на запись другого окна или ALT + TAB по-своему после того, как начали запись. Также обратите внимание, что вы не можете записывать свой рабочий стол, проводник или карты.
Итак, давайте перейдем к шагам, которые вы можете использовать для записи экрана с помощью игровой панели.
Шаг 1: Откройте приложение, которое хотите записать. Закройте другие окна и убедитесь, что в вашу запись нет нежелательного звука.
Шаг 2: Нажмите Windows + G на клавиатуре. Это должно открыть игровую панель.
Шаг 3 : В окне «Захват» щелкните значок камеры, чтобы сделать снимок экрана. Чтобы начать запись экрана, щелкните кружок с точкой (или нажмите Windows + Alt + R).
Шаг 4: Как только вы начнете запись, появится статус захвата с таймером, элементами управления записью и микрофоном. Микрофон предназначен для включения и выключения внешних звуков для записи комментария.По умолчанию будут записываться внутренние звуки.
Шаг 5: Щелкните кнопку остановки или нажмите Windows + Alt + R еще раз, чтобы остановить запись.
Шаг 6: С правой стороны появится всплывающее окно с надписью «Игровой клип записан». Щелкните всплывающее окно, чтобы увидеть, что запись вашего экрана сохранена в папке «Capture» в проводнике.
2. Как записывать видео на Windows 10 или на любом ПК?
Теперь, когда мы рассмотрели запись экрана в Windows 10, давайте посмотрим, как вы можете записывать видео на Windows 10 или на любом другом ПК.
Просто выполните следующие простые шаги:
Step1: Нажмите это меню «Пуск» и запустите приложение «Камера», которое также доступно в списке «Все приложения».
Шаг 2: Когда камера открыта, справа есть опции для выбора: фото или видео режим. Приложение позволит вам записывать максимум три часа.
Шаг 3: По завершении записи видео они сохраняются по умолчанию в папку «Фотопленка».
Если вы используете ПК для записи видео без встроенной камеры, вам необходимо подключить веб-камеру к компьютеру. Вот очень простое руководство, которое поможет вам одновременно записывать экран и снимать видео.
А для лучшего качества и большей свободы с точки зрения продолжительности видеозаписи потребуется стороннее приложение. Зайдите сюда, чтобы увидеть, как InVideo предлагает лучшее программное обеспечение для записи с веб-камеры, доступное прямо сейчас.
3.БОНУС: Как за считанные минуты превратить записи экрана в профессиональные видео?
У вас есть запись и снимок экрана. Теперь, если вы хотите произвести впечатление и сделать все возможное, вам нужно превратить записи экрана в полностью отредактированные видео с музыкой и текстом. Здесь может пригодиться онлайн-видеоредактор, такой как InVideo. Вы можете легко создавать видео профессионального качества за считанные минуты, даже если вы никогда раньше не редактировали видео.
Вот как вы можете использовать InVideo, чтобы добиться успеха:
Шаг 1: Зарегистрируйте аккаунт InVideo, если вы еще этого не сделали.Нажмите «Пустой холст», выберите размер, затем нажмите «Создать видео», чтобы начать.
Шаг 2: Теперь вы попадете в редактор InVideo. Нажмите кнопку «Загрузить медиа» или перетащите файлы в центр в редактор
.Шаг 3: После загрузки перетащите видео в центр рабочей области, чтобы начать вносить изменения. Всплывающее окно спросит вас, хотите ли вы обрезать видео. Внесите любые изменения, которые хотите, или используйте полную версию.А теперь все готово.
Step 4: Когда закончите, пора выбрать из встроенной коллекции InVideo музыку, различающуюся по настроению, жанрам, звуковым эффектам и т. Д., С помощью значка музыки, расположенного в левой части экрана. Либо, если вы хотите добавить в этот проект свою музыку, просто нажмите на опцию «Загрузить музыку» справа от строки поиска, чтобы загрузить файлы из вашей системы.
Шаг 5: Перетащите и отрегулируйте шкалу времени — чтобы синхронизировать музыку с текстом и визуальными элементами.
Step 6: Закончив возиться, нажмите кнопку «Загрузить и поделиться», выберите качество видео и нажмите «Экспорт».
Шаг 7: Если вы хотите добавить текст к видео, просто щелкните вкладку текста в строке параметров слева. Выберите из коллекции шрифтов и типографий.
Шаг 8: Готово! Загрузите видео или поделитесь им прямо в социальных сетях.
Подведение итогов —
Итак, вы узнали, как записывать видео с экрана в Windows 10, а также узнали, как записывать видео на Windows 10 и других компьютерах. Если вы хотите еще больше разобраться в том, какое программное обеспечение для записи с веб-камеры является лучшим в 2021 году, ознакомьтесь с этим постом, в котором мы расскажем именно об этом.
А если у вас есть другие вопросы или вы хотите продолжить разговор, переходите к сообществу IV, где вы сможете сотрудничать и учиться у 25 тысяч других авторов и маркетологов, таких же, как вы.
Часто задаваемые вопросы
1. Как бесплатно записать экран в Windows 10?
Вы можете бесплатно записывать изображение с экрана в Windows 10 с помощью встроенного инструмента Game Bar. Вы можете записывать на экран до 4 часов и одно приложение за раз. Вы не можете записывать экран своего рабочего стола или проводника файлов.
2. Куда делаются записи экрана в Windows 10?
Все записи экрана по умолчанию хранятся в папке «Захваты». Перейдите в раздел «Игры» в настройках.Нажмите «Захваты» из списка доступных слева. Здесь хранятся все ваши скриншоты и записи с экрана.
3. Как долго экран Windows может записывать?
С игровой панелью вы можете записывать изображение с экрана до 4 часов за раз.
4. Как записывать видео и аудио на свой ноутбук?
Если вы используете ноутбук с Windows 10, на вашем компьютере есть встроенное универсальное приложение «Камера», которое позволяет записывать аудио и видео на ПК.Встроенная камера автоматически записывает весь звук во время записи.
Как включить хранитель экрана в Windows 10
Введение
Заставка — это компьютерная программа, которая очищает экран или заполняет его движущимися изображениями или узорами, когда компьютер не используется. Изначально скринсейверы предназначались для предотвращения выгорания люминофора на ЭЛТ. Хотя современные мониторы не подвержены этой проблеме, заставки по-прежнему используются для других декоративных / развлекательных целей.
Мониторы и плоские дисплеи, используемые сегодня, больше не страдают от проблем с выгоранием, характерных для старых ЭЛТ-мониторов. Однако хранители экрана по-прежнему используются из-за их эстетической ценности и для защиты компьютера паролем, когда пользователь находится вдали от клавиатуры. Поскольку обычно ожидается, что заставки будут активироваться, когда пользователи находятся вдали от своего компьютера / ноутбука, многие заставки можно настроить так, чтобы они запрашивали у пользователей пароль перед тем, как разрешить пользователю возобновить работу. Это основная мера защиты от доступа другого человека к компьютеру / ноутбуку, когда пользователь находится вдали от компьютера.
Примечание
Windows поставляется с шестью встроенными хранителями экрана, которые вы можете выбрать.
Давайте посмотрим, как можно включить экранную заставку на ПК с Windows 10.
Шаг 1
Открытый старт.
Шаг 2
Найдите «Изменить заставку» и нажмите кнопку ввода, чтобы открыть настройки «Заставки».
Примечание
Кроме того, вы можете открыть «Настройки заставки» через «Настройки»> «Персонализация»> «Экран блокировки»> «Настройки заставки».
Шаг 3
В разделе «Заставка» используйте раскрывающееся меню и выберите нужную заставку. (По умолчанию Windows 10 предлагает только следующие шесть заставок — 3D-текст, Пустой, Пузыри, Mystify, Фото и Ленты).
В зависимости от выбранной вами заставки вы можете нажать кнопку «Настройки», чтобы настроить различные параметры.
Пример 1 — Заставка 3D-текст позволяет настроить текст, а также время.
Пример 2 — Заставка «Фотографии» позволяет отображать любимые изображения в качестве заставки.
Шаг 4
Используя опцию «Подождать», вы можете установить количество минут бездействия перед включением хранителя экрана.
Шаг 5
Вы также можете установить флажок «При возобновлении показывать экран входа в систему», чтобы автоматически блокировать устройство при включении хранителя экрана.
Шаг 6
Нажмите кнопку «Применить», чтобы продолжить.
Нажмите 7
Теперь нажмите кнопку «ОК».
Заключение
Выполнив указанные выше действия, вы можете включить экранную заставку на своем ПК с Windows 10.
Надеюсь, вам понравилась эта статья. Следуйте за C # Corner, чтобы узнать больше о новых и удивительных вещах о Windows 10.
Спасибо, что прочитали эту статью.
Как сделать запись экрана в Windows 10 (со звуком)
Вы когда-нибудь хотели записать свой экран в Windows, но были разочарованы ограничениями встроенных инструментов? Скорее всего, если вы пробовали использовать базовый инструмент, вы столкнулись с одним или несколькими из следующих препятствий:
- Вы не можете записывать файловые меню или раскрывающиеся списки
- Вы можете записывать только одно окно за раз
- Вы не можете добавлять эффекты или выноски
- Вы не можете записывать звук одновременно
- Вы не можете добавлять музыку или фоновый звук
К счастью, есть способ лучше.Мы расскажем вам о двух отличных инструментах, которые помогут вам записать изображение с экрана в Windows 10 и добавить необходимые элементы.
Программное обеспечение для записи с экрана Windows
Загрузите одну из наших бесплатных пробных версий программы записи экрана, чтобы быстро и легко записывать экран вашего компьютера в Windows.
Загрузите бесплатную пробную версию
Прочтите, чтобы узнать, как записать изображение с экрана в Windows. Щелкните здесь, чтобы узнать о записи экрана для Mac.
Как сделать простую запись экрана в Windows 10
Если вы хотите просто показать процесс или пошаговое руководство, не требующее особого редактирования, подумайте о поиске инструмента для захвата экрана, такого как TechSmith Snagit, который имеет простые в использовании функции для базовой обрезки и редактирования.
Эти типы экранных записей отлично подходят для готовых видеороликов, которые объясняют информацию другим. В большинстве случаев это те типы записей, которые вы будете делать. Кроме того, самое лучшее в них то, что на их создание уходит всего несколько секунд!
Мы проведем вас через каждый шаг, необходимый для создания снимка экрана в Windows 10 с помощью Snagit.
Простая запись экрана Windows с помощью Snagit
Загрузите бесплатную пробную версию Snagit сегодня, чтобы легко создавать и публиковать простые записи экрана.
Загрузите бесплатную пробную версию
Шаг 1: Выберите, что вы хотите записать
Захват видео этим Snagit занимает всего несколько кликов.
Сначала откройте Snagit и выберите вкладку видео в окне захвата. Убедитесь, что в раскрывающемся списке выбран регион.
Затем нажмите большой красный значок захвата.
Появится перекрестие Snagit. Используйте их, чтобы выбрать область для записи.
Выбор автоматически привязывается к открытым окнам.Довольно мило, правда? Если вы хотите вручную выбрать регион, просто щелкните и перетащите перекрестие.
Шаг 2: Выберите звук для записи
Выбрав свой регион, пора выбрать настройки аудиозаписи.
Чтобы записать свой голос, выберите опцию «Запись микрофона». Если вы хотите записывать звуки, исходящие с вашего компьютера, например уведомления, обязательно выберите «Записать системный звук».
Шаг 3. Начните запись экрана
Когда вы будете готовы, нажмите «Запись», и Snagit даст вам трехсекундный обратный отсчет.Теперь все, что появляется в области записи, фиксируется.
Если вы хотите, чтобы зрители видели ваше лицо, что может повысить заинтересованность, нажмите кнопку веб-камеры, чтобы переключаться между записью с веб-камеры или с экрана. По завершении нажмите кнопку паузы, чтобы открыть элементы управления записью.
Затем нажмите «Стоп».
Шаг 4. Обрежьте видео
Как только вы нажмете «Стоп», ваше видео появится прямо на холсте и готово к публикации.
Нет ожидания рендеринга.Не нужно ждать эту полосу загрузки. Видео готово!
Конечно, когда вы закончите запись экрана, вы, вероятно, захотите немного ее отредактировать. Даже в самых тщательно спланированных записях, вероятно, есть что-то, что вы захотите удалить. С Snagit вы можете легко обрезать запись, чтобы удалить ненужные фрагменты.
Если вы обнаружите ошибки или части, которые хотите удалить, выделите их ползунком и нажмите «Вырезать».
Если вам нужно более глубокое и высокотехнологичное редактирование видео, чем предлагает Snagit, вам стоит попробовать Camtasia.
Snagit прост, выполняет свою работу и прост в использовании для записи экрана Windows.
Шаг 5. Сохраните или поделитесь
Когда вы закончите работу над видео, нажмите «Поделиться» и выберите место, которое вам больше всего подходит. Если вы не уверены, что выбрать, мы рекомендуем TechSmith Screencast.
Screencast дает вам ссылку, которой легко поделиться, которую вы можете вставить в электронное письмо, канал Slack или любую другую коммуникационную платформу. К тому же это бесплатно!
Если вы хотите больше редактировать свои видео или хотите создать более качественную запись экрана с помощью Windows 10, мы рекомендуем Camtasia, лучшее универсальное программное обеспечение для записи экрана и редактирования видео.
Как сделать запись профессионального качества в Windows 10
Хотя большинство экранных записей не обязательно должны быть слишком сложными, иногда вам нужно добавить такие функции, как аннотации, эффекты, анимация, викторины в видео и многое другое. Для более профессионального качества видео мы рекомендуем инструмент записи экрана, такой как TechSmith Camtasia, который имеет сотни функций редактирования, чтобы ваши записи с экрана выглядели профессионально и безупречно.
Но не пугайтесь черт Камтасии; им по-прежнему невероятно легко пользоваться.
Мы проведем вас через каждый шаг, необходимый для записи экрана в Windows 10 с помощью Camtasia.
Простая запись экрана Windows с помощью Camtasia
Загрузите бесплатную пробную версию Camtasia сегодня, чтобы начать создавать качественные и профессиональные записи экрана.
Загрузите бесплатную пробную версию
Шаг 1. Выберите параметры записи
Чтобы начать запись после открытия Camtasia, нажмите кнопку «Запись» в верхней части панели инструментов.
Откроется рекордер Camtasia, который автоматически настроен на запись всего, что происходит на вашем экране. По сути, это центр управления вашим экраном и аудиозаписями.
Регистратор Camtasia позволяет вам настраивать элементы управления для вашей записи.
Шаг 2: Выберите регион для записи
Начните с выбора области записи, которая включает только соответствующий экранный контент, который вы хотите записать.
Для некоторых целей может иметь смысл записывать весь экран.Однако, если вы показываете только шаги, необходимые для определенного программного обеспечения или места, где нажимать на веб-сайте, вы можете захотеть записать только это окно (или его часть), а не весь рабочий стол.
Вы можете выбрать запись в полноэкранном режиме или выбрать пользовательский регион для записи.
СоветPro: если вы записываете в полноэкранном режиме, рекомендуется немного очистить рабочий стол, чтобы в видео не было ничего отвлекающего или нежелательного.
Шаг 3. Запишите звук
Если вы озвучиваете свою запись, наличие сценария (или хотя бы нескольких тем для обсуждения) — хорошая идея, чтобы не сбиться с пути и охватить необходимый материал.
А пока просто выберите, с какого микрофона вы хотите записывать. Вы также можете записать системный звук со своего компьютера. Когда вы будете готовы остановить запись, щелкните значок рекордера Camtasia на панели задач.
Шаг 4. Отредактируйте видео
Camtasia поставляется со встроенным видеоредактором, и требуется всего несколько шагов и несколько простых советов по редактированию видео, чтобы получить идеальный вид, который вы хотите.
Для начала вырежьте ошибки, выделив их ползунком и нажав «вырезать». Чтобы обрезать лишние кадры с концов или вашей записи, перетащите конец клипа внутрь.
Оттуда вы можете добавить любые желаемые эффекты или функции.
Шаг 5: Создание и распространение
Наконец, подумайте, где будет жить ваше видео. В наши дни есть много вариантов видеохостинга. Вы можете поделиться своим видео на онлайн-платформе видео, такой как YouTube, Vimeo или Screencast, или вы можете сохранить видео как локальный файл.Вы также можете поделиться прямо на своем любимом сайте в социальных сетях.
Мы обнаружили, что большинству наших пользователей нравится хранить готовые видеоролики на YouTube, особенно для внешних видеороликов.
Вот и все! Вы готовы начать запись экрана, как профессионал, и наладить четкую коммуникацию со своей аудиторией. Больше не нужно планировать сеансы Zoom, чтобы объяснить коллеге процесс, или проводить бесчисленные встречи с друзьями для объяснения задачи. Просто отправьте им запись экрана!
Программное обеспечение для записи с экрана Windows
Загрузите одну из наших бесплатных пробных версий программы записи экрана, чтобы быстро и легко записывать экран вашего компьютера в Windows.
Загрузите бесплатную пробную версию
Часто задаваемые вопросы
Как сделать запись экрана в Windows со звуком?С Snagit и Camtasia вы можете легко записывать экран и звук одновременно или по отдельности. Просто следуйте приведенным выше инструкциям для получения идеального звука каждый раз!
Как мне записать свой экран и себя в Windows?Чтобы записать видео с экрана и веб-камеры в Windows, просто переключите параметр «Запись веб-камеры» в Snagit или Camtasia.
Как мне записать экран моего iPhone?Хотя Snagit и Camtasia не могут записывать экран вашего iPhone, у TechSmith есть приложение TechSmith Capture, которое позволяет быстро и легко записывать экран вашего iPhone. После загрузки приложения: Шаг 1. Включите запись экрана на устройстве iOS. Шаг 2. Настройте программу записи экрана. Шаг 3. Запишите свой экран. Затем вы можете загрузить записанные кадры в Snagit или Camtasia.
Как мне записать экран и внутренний звук в Windows?Для записи звука с экрана и компьютера выберите параметр «Записать системный звук» в Snagit или Camtasia.
Проверьте 5 лучших ножниц
Скриншоты — неотъемлемая часть нашей жизни. Будь то захват веселых мемов, вдохновляющих постов в Instagram или чего-то важного, что вы не знаете, как загрузить, скриншоты, вероятно, самый простой, если не самый эффективный способ быстро сохранить информацию на вашем устройстве.
Возможно, вы уже знаете, как сделать снимок экрана на своем телефоне Android / iOS, но, если вам интересно, как сделать снимок экрана на ПК, в этой статье давайте посмотрим, как сделать снимок экрана на ПК с Windows, используя оба встроенные и несколько замечательных сторонних инструментов, так что приступим.
Как сделать снимок экрана в Windows 10?
Прежде чем мы начнем, я хочу, чтобы вы знали, что снимки экрана и их записи — это разные вещи. Если вам нужны инструменты записи экрана для Windows 10, мы вам поможем. Ознакомьтесь с нашей статьей об инструментах записи экрана в Windows 10.
1. Ножницы для Windows 10
Однако, в отличие от других инструментов, вы можете отложить снимок экрана не более чем на пять секунд. Вы можете щелкнуть Options , чтобы изучить дополнительные настройки, относящиеся к инструменту обрезки Windows.
2. Создание снимков экрана с помощью клавиши Print Screen
Еще один простой способ делать снимки экрана в Windows 10. Обычно на клавиатуре много клавиш, о которых вы не подозреваете. Один из них — это клавиша Print Screen .
Если вам интересно, как мы использовали инструмент Snipping Tool для захвата инструмента Snipping, мы использовали клавишу Print Screen , чтобы сделать снимок экрана всего экрана, обрезать его и, наконец, вставить сюда, в эту статью.
Тем не менее, нажатие клавиши Print Screen само по себе не поможет вам сделать снимок экрана в Windows 10 по какой-то причине, в отличие от Macbook.Вам нужно будет использовать комбинацию клавиш Windows + Print Screen , чтобы сделать снимок экрана. Нет ничего более странного, чем это, Microsoft.
Где сохраняются ваши скриншоты?
Когда вы делаете снимок экрана с помощью упомянутой выше комбинации клавиш, экран на секунду тускнеет и возвращается в нормальное состояние. Сделанные вами снимки экрана сохраняются в Проводнике> Изображения> Скриншоты. Довольно удобно, правда?
Экран печати Windows 10 не работает
Если по какой-то причине вы не можете делать снимки экрана с помощью клавиши печати, вы можете попробовать кое-что.
- Убедитесь, что на вашем компьютере не запущены сторонние инструменты для создания снимков экрана.
- Обновите драйверы клавиатуры.
- На некоторых компьютерах необходимо нажать функциональную клавишу, чтобы использовать клавишу Print Screen.
3. Windows 10 Snip & Sketch Tool
Следующий встроенный в Windows 10 инструмент для захвата экрана называется Snip & Sketch. Это замена инструмента для обрезки Windows 10.
Snip & Sketch предоставляет различные варианты захвата экрана, включая полноэкранный режим, захват окна, захват произвольной формы и прямоугольный захват.
Помимо пользовательского интерфейса, у него есть одно большое преимущество перед другими встроенными инструментами создания снимков экрана в Windows 10: вы можете изменять размер снимков экрана, чего нельзя сделать с помощью опции Print Screen или даже инструмента для обрезки.
У вас есть возможность отложить время захвата экрана до 10 секунд. После захвата экрана вы можете добавлять аннотации и делать каракули на снимке экрана. Вы также можете поделиться своим окончательным результатом из самого приложения Snip & Sketch.
Windows + Shift + S
Snip & Sketch предоставит вам специальное сочетание клавиш Windows + Shift + S, которое открывает инструмент без особых усилий.
Кроме того, есть еще одна хитрость, которую вы можете проделать на своем ПК с Windows 10. Вы можете настроить кнопку Print Screen для открытия инструмента Snip & Sketch.
Перейдите в Настройки > Простота доступа> Клавиатура . Под ярлыком Print Screen, давайте включим переключатель под Используйте кнопку PrtScn, чтобы открыть экран. Затем перезагрузите компьютер. После этого вы можете нажать кнопку, чтобы открыть инструмент для создания снимков экрана.
4. Игровая панель Xbox
Xbox Game Bar — одна из самых недооцененных функций Windows 10.Этот предустановленный инструмент позволяет делать снимки экрана, записывать экран и может сразу отображать использование ЦП, графического процессора и ОЗУ.
Чтобы сделать снимок экрана с помощью игровой панели Xbox, все, что вам нужно сделать, это нажать комбинацию клавиш Windows + G , чтобы открыть инструмент, и щелкнуть маленький значок камеры .
После сохранения снимка экрана нажмите Открыть расположение файла , чтобы открыть папку, в которой были сохранены снимки экрана.
Лучшие сторонние приложения для создания снимков экрана в Windows 10?
Ну, вкусы у всех разные.Следовательно, если вам не нравятся встроенные в Windows инструменты для создания снимков экрана, вот несколько сторонних инструментов, которые вы можете скачать.
5. Lightshot
Название говорит само за себя. Lightshot — самый легкий инструмент в этом списке. Для своего размера он имеет приличное количество функций и очень прост в использовании.
Все, что вам нужно сделать, чтобы использовать Lightshot, — это установить приложение, найти и щелкнуть значок Lightshot на панели задач. Затем щелкните и перетащите область, которую хотите захватить, и щелкните значок сохранения, который появляется в правом нижнем углу фрагмента.
6. Mozilla Firefox
Если вы в основном делаете скриншоты веб-сайтов, то зачем заходить так далеко? Вы можете переключиться на Mozilla Firefox, одну из лучших альтернатив Google Chrome, которая поставляется с надежным инструментом для создания снимков экрана для пользователей ПК.
Одним из преимуществ является то, что он автоматически захватывает веб-сайт, а не пользовательский интерфейс браузера. Таким образом, вы можете сэкономить несколько полезных минут на вырезании лишней детали.
Как использовать инструмент для создания снимков экрана Firefox?
Перейдите на любой веб-сайт> нажмите кнопку с тремя точками рядом с адресной строкой.
У вас есть три варианта захвата экрана. Вы можете снимать только видимую часть, делать длинные скриншоты или вручную выбирать область.
7. ПоделитьсяX
ShareX — лучший инструмент для создания снимков экрана. Количество функций, которые он упаковывает при весе всего 7 МБ, серьезно ошеломляет. Если вы больше склонны к инструментам с открытым исходным кодом и хотите опробовать многофункциональный инструмент для создания снимков экрана, тогда вам следует обратить внимание на ShareX.
Этот бесплатный инструмент для создания снимков экрана поддерживает сочетания клавиш Print Screen в Windows и позволяет записывать изображение с экрана.У вас есть разные режимы захвата экрана, как и другие инструменты, упомянутые выше. Вы также можете скрыть / показать курсор мыши, делать скриншоты с прокруткой, выбирать конкретную область и создавать GIF-файлы. Разве это не потрясающе?
Вы также можете выбрать, что будет происходить после создания снимка экрана, и автоматизировать задачи. Например, хотите ли вы распечатать изображение или сохранить его в файл.
8. NVIDIA GeForce Experience
Этот метод создания снимков экрана Windows 10 специально применим к машинам, на которых работает графический процессор Nvidia, совместимый с Shadow Play.
Во время игры вы можете нажать сочетание клавиш Alt + F1, чтобы делать снимки экрана. При желании вы можете изменить место сохранения снимков экрана по умолчанию в приложении GeForce Experience. Кроме того, Shadow Play также позволяет записывать игровые сеансы.
9. AMD ReLive
Как и NVIDIA GeForce Experience, если на вашем компьютере установлен графический процессор AMD, вы можете делать снимки экрана на своем ПК во время игровых сессий. Есть приложение под названием AMD ReLive.
Не только снимки экрана, инструмент AMD позволяет на ваш экран записывать игровые сеансы, и вы даже можете создавать GIF одним нажатием кнопки.
10. Огненный выстрел
Еще одно программное обеспечение с открытым исходным кодом в этом списке, Flameshot, — один из моих любимых инструментов, которые я использую в Linux, также доступный в Windows. Это простой и простой в использовании инструмент для создания снимков экрана, который также имеет базовый набор функций, таких как добавление эффектов размытия, стрелок, текста и т. Д. На снимки экрана.
Flameshot полностью бесплатен и, безусловно, является одним из лучших инструментов для создания снимков экрана для Windows и Linux.
Итак, это были одни из лучших способов делать снимки экрана в Windows. Все программное обеспечение, упомянутое в этой статье, полностью бесплатное. Ну, я перехожу на ShareX , но какой инструмент вам понравился? Дайте нам знать в комментариях ниже.
Как распечатать экран на моем компьютере
Цены, спецификации, наличие и условия предложений могут быть изменены без предварительного уведомления.Ценовая защита, соответствие цен или гарантии цен не распространяются на внутридневные, ежедневные предложения или ограниченные по времени рекламные акции. Ограничения по количеству могут применяться к заказам, включая заказы на товары со скидкой и рекламные товары. Несмотря на все наши усилия, небольшое количество товаров может содержать ошибки в ценах, типографике или фотографиях. Правильные цены и рекламные акции подтверждаются во время размещения вашего заказа. Эти условия применяются только к продуктам, продаваемым на HP.com; предложения реселлеров могут отличаться. Товары, продаваемые на HP.com, не подлежат немедленной перепродаже.Заказы, не соответствующие условиям и ограничениям HP.com, могут быть отменены. Контрактные и оптовые заказчики не имеют права.
Рекомендованная производителем розничная цена HP может быть снижена. Рекомендуемая производителем розничная цена HP указана либо как отдельная цена, либо как сквозная цена, а также указана цена со скидкой или рекламная цена. На скидки или рекламные цены указывает наличие дополнительной более высокой начальной цены MSRP
Следующее относится к системам HP с Intel 6-го поколения и другим процессорам будущего поколения в системах, поставляемых с Windows 7, Windows 8, Windows 8.1 или Windows 10 Pro с пониженной версией до Windows 7 Professional, Windows 8 Pro или Windows 8.1: эта версия Windows, работающая с процессором или наборами микросхем, используемыми в этой системе, имеет ограниченную поддержку со стороны Microsoft. Дополнительные сведения о поддержке Microsoft см. В разделе часто задаваемых вопросов о жизненном цикле поддержки Microsoft по адресу https://support.microsoft.com/lifecycle
Ultrabook, Celeron, Celeron Inside, Core Inside, Intel, логотип Intel, Intel Atom, Intel Atom Inside, Intel Core, Intel Inside, логотип Intel Inside, Intel vPro, Itanium, Itanium Inside, Pentium, Pentium Inside, vPro Inside, Xeon, Xeon Phi, Xeon Inside и Intel Optane являются товарными знаками корпорации Intel или ее дочерних компаний в США.С. и / или другие страны.
Гарантия для дома доступна только для некоторых настраиваемых настольных ПК HP. Потребность в обслуживании на дому определяется представителем службы поддержки HP. Заказчику может потребоваться запустить программы самопроверки системы или исправить обнаруженные неисправности, следуя советам, полученным по телефону. Услуги на месте предоставляются только в том случае, если проблема не может быть устранена удаленно. Услуга недоступна в праздничные и выходные дни.
HP передаст в Bill Me Later® информацию о вашем имени и адресе, IP-адрес, заказанные продукты и связанные с ними расходы, а также другую личную информацию, связанную с обработкой вашего заявления.Bill Me Later будет использовать эти данные в соответствии со своей политикой конфиденциальности.
Microsoft Windows 10: не все функции доступны во всех выпусках или версиях Windows 10. Для использования всех функций Windows 10 может потребоваться обновленное и / или отдельно приобретенное оборудование, драйверы, программное обеспечение или обновление BIOS.

 Таким образом можно создать скриншот экрана в Windows 10 и Windows 8
Таким образом можно создать скриншот экрана в Windows 10 и Windows 8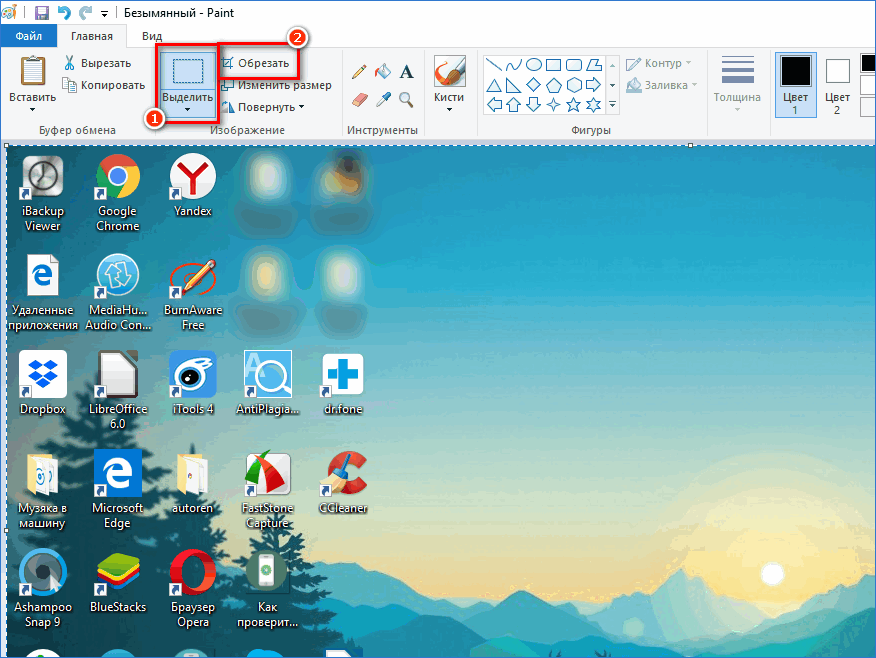
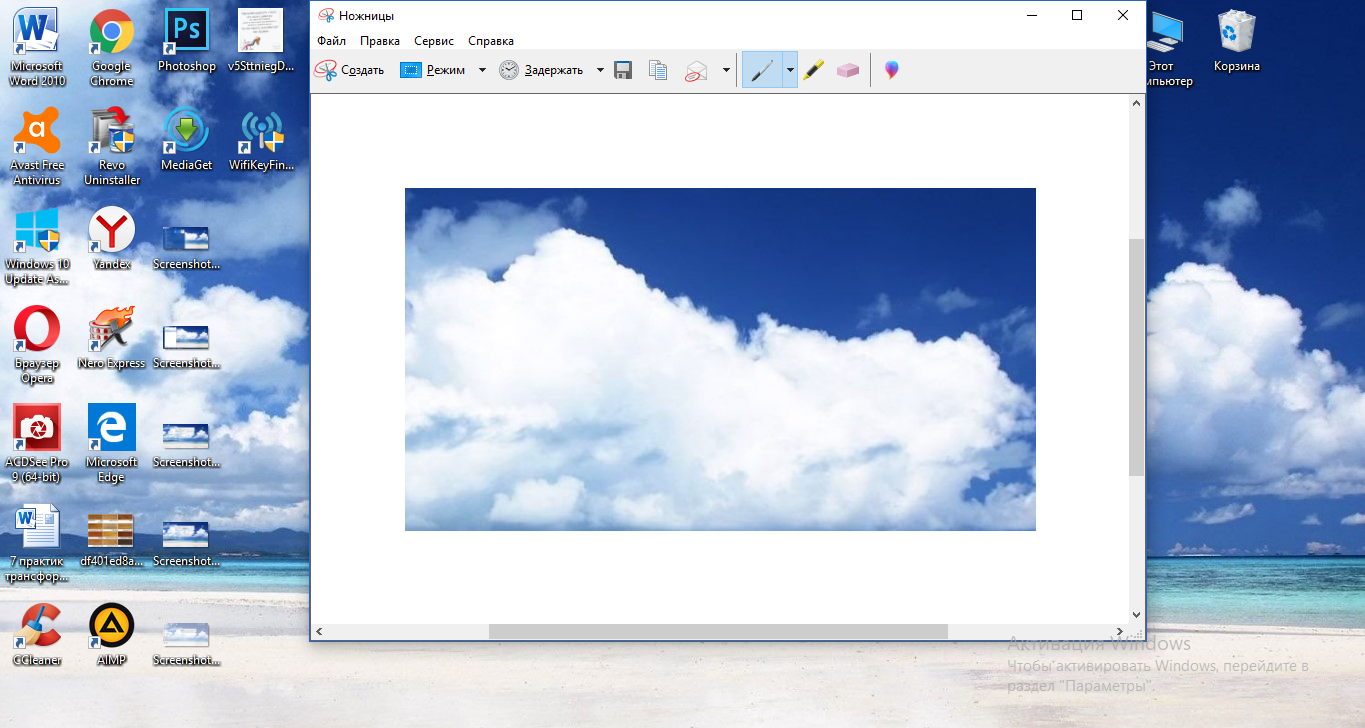
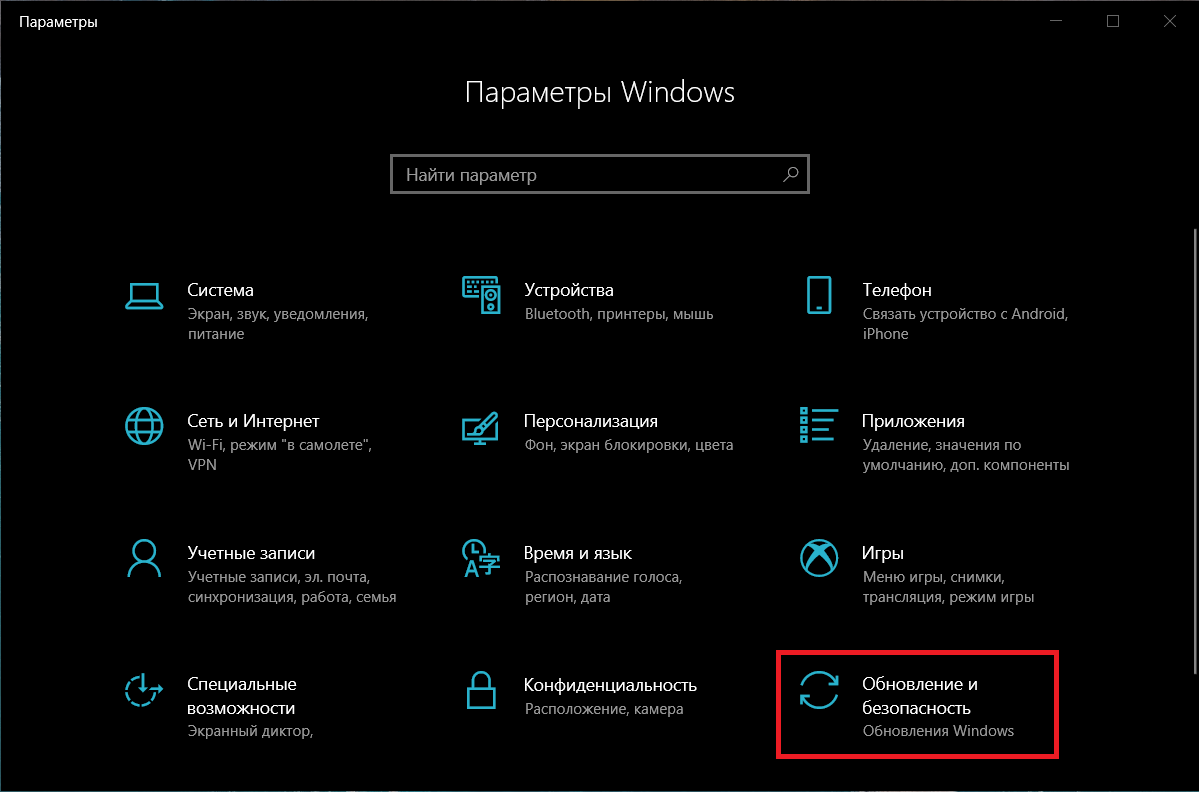 Чтобы сделать скриншот, нужно либо кликнуть на значок, либо на горячую клавишу (которую можно изменить в настройках, после чего мышкой выбрать область, быстро добавить стрелки, фигуры и текст, а затем сохранить снимок или загрузить его в Интернет.
Чтобы сделать скриншот, нужно либо кликнуть на значок, либо на горячую клавишу (которую можно изменить в настройках, после чего мышкой выбрать область, быстро добавить стрелки, фигуры и текст, а затем сохранить снимок или загрузить его в Интернет.