Как отключить автозагрузку uTorrent в Windows 10
Пару дней назад я вдруг обратил внимание, что на моём ноутбуке файлообменный клиент uTorrent запускается самостоятельно после включения устройства. Это меня заинтересовало в первую очередь потому, что автозапуск приложения перед этим был отключен обычным способом. Но, несмотря на это, оно запускалось вновь и вновь! Почему?! Забегая вперёд, скажу, что причину я нашёл и ей оказалась одна из функций операционной системы Windows 10. Но обо всём по порядку!
Стандартный способ убрать автозапуск Юторрент
Как в любой другой нормальной программе, убрать автозагрузку в uTorrent можно через её параметры настройки. Для этого в главном меню приложения открываем пункт Настройки -> Настройки программы. Появится вот такое окно:
На вкладке Общие находим область «Интеграция в Windows». Здесь надо снять галку «Запускать uTorrent вместе с Windows» и нажать на кнопку «Применить».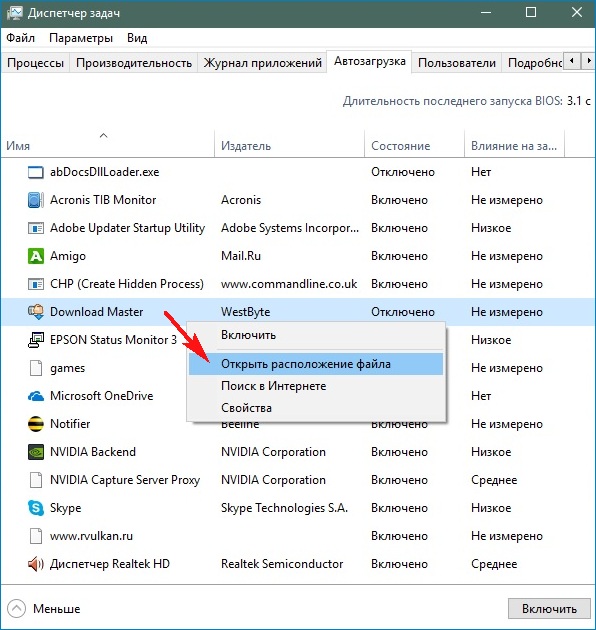
Диспетчер задач Windows
В каждой версии Windows был свой диспетчер автозагрузки приложений. Ранее его роль выполняла утилита msconfig, а сейчас он интегрирован уже в Диспетчер задач.
На соответствующей вкладке обнаруживаем список программ, которые автоматически запускаются при загрузке операционной системы. Находим в списке uTorrent, кликаем по нему правой кнопкой мыши и выбираем в меню пункт «Отключить». Перезагружаемся и проверяем!
Автозагрузка торрента в Windows 10
В операционной системе Windows 10 есть одна интересная особенность, благодаря которой uTorrent запускается каждый раз вместе с операционной системой, даже если его автозагрузка отключена в настройках программы или через Диспетчер задач.
Чтобы такой автозапуск торрента отключить, зайдите в параметры Виндовс 10 и откройте раздел «Варианты входа». В подразделе «Конфиденциальность» находим пункт «Использовать мои данные для входа для автоматического завершения настройки устройства и открытия моих приложений после перезапуска или обновления» — переключатель под ним надо перевести в положение Откл.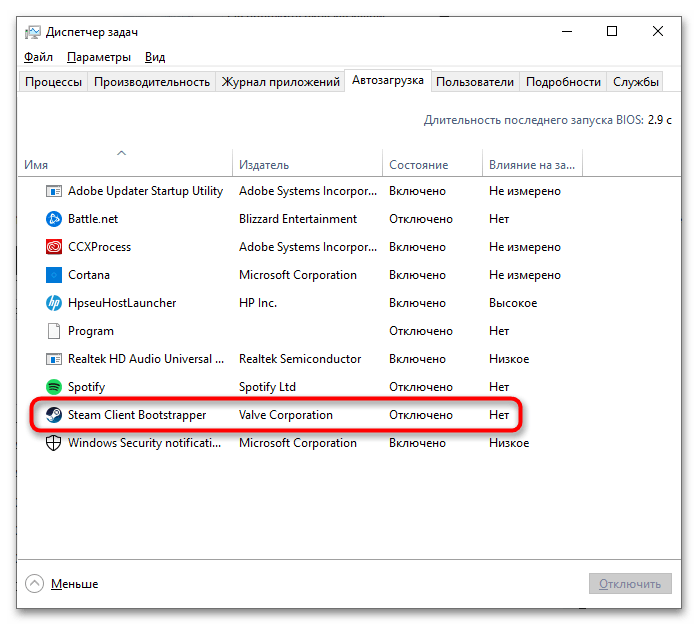 После этого надо перезагрузиться. Вот как то так! Всем удачи!!!
После этого надо перезагрузиться. Вот как то так! Всем удачи!!!
Как отключить автозапуск приложений на андроид при старте
Отключение автозапуска приложений несомненно должно ускорить старт в смартфоне или планшете. Без разницы андроид 5 или андроид 6 и сделать такой трюк можно без root.
Чтобы отключить элемент системы, его нужно убрать из списка автозапуска (автоматической загрузки при включении гаджета).
Другие элементы, которые не начинают загружается при старте вы можете при необходимости добавить, а не только лишь убрать.
ПРИМЕЧАНИЕ: для некоторых системных приложений в андроид невозможно сделать запрет при старте, точнее после этого телефон может не работать как минимум с полным функционалом.
Способ первый отменить автозапуск приложений на андроидПРИМЕЧАНИЕ: этот вариант не очень эффективный, с его помощью принудительная блокировка делается, но не факт, что после перезагрузки приложения не будет автоматически запускаться, особенно если оно было встроенное производителем.
Поэтому, на этот вариант особо наедятся не стоит, но ничего другого в андроид задействовать нет – не предусмотрено разработчиком.
Как говорят что имеем, то имеем – если попытка оказалась неудачной, не пишите в комментариях не получилось (я бессилен в помощи), а переходите ко второму варианту.
Второй вариант намного предпочтительнее, эффективнее и быстрее, только требует установки программы.
При первом способе войдите в настройки, откройте приложения и перейдите в диспетчер приложений (на старых версиях его может не оказаться).
Выберите какое требуется отключить и нажмите на него. Я для примера на андроид 5.1 выбираю, только что установленное «Косынка».
Слева нажимаю «отключить», после чего щелкаю на «Отключить принудительно».
Теперь перезагружаю смартфон самсунг галакси и смотрим что получилось.
Как видите блокировка оказалась успешной – «Косынку» в автозапуске остановить получилось. Все сделано без root и дополнительных программ.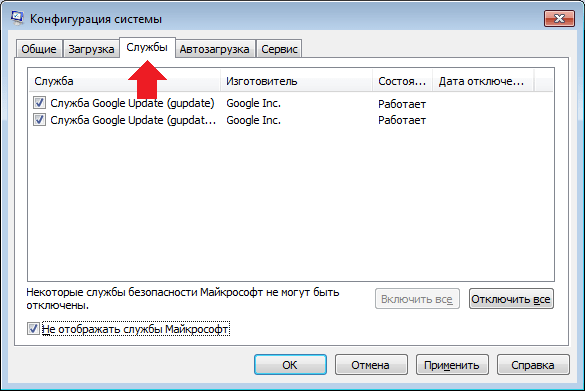
ПРИМЕЧАНИЕ: как обстоят дела на старых версиях андроид сейчас писать не буду, так как сейчас нет таких устройств. Только андроид 5.1, 6.0.1 и с андроид 7.0.
Способ второй запретить автозапуск приложений на андроид
Для этого варианта вам понадобится установить дополнительно программу, способную отключить автозапуск.
Таких разработок много. Одним требуется root, другие могут без него (очень многое зависит от того, что отключать). У меня есть своя подборка.
Просто перейдите на вот эту страницу и выберите для себя по своему усмотрению. Все на русском языке.
Если цель будет достигнута – отлично. Если нет форма комментариев в помощь – будем решать вместе.
Как в интернете рекомендуют отключать автозапуск приложений в Android
Интернет, как всегда не молчит и о теме как приложения андроид остановить в автозапуске, чтобы устройство стало более резвым.
Все сходятся в одном – для этого нужны программы сторонних авторов, в частности Boot Manager – системных инструментов нет.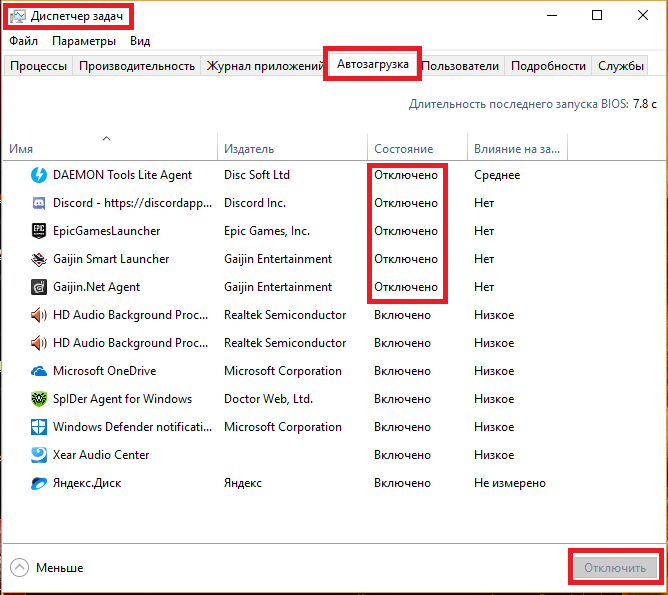
Бесспорно – вариант, с Boot Manager прокатит с версиями андроид 2.3, 3.4, 4.4 и так далее, только root, вам также понадобится.
ПРИМЕЧАНЕИЕ: получить root доступ, на версиях от 4.0 и ниже очень легко, а вот при попытке на андроид 5, не говоря о андроид 7 барьеры непреодолимы, разве что делать перепрививку.
Кто получил root, после установки Boot Manager потребуется запустить Xposed Installer и активируйте Boot Manager, затем планшет или смартфон перезагрузите.
После запуска телефона, запускаем Boot Manager, видим список приложение в автозапуске и можете быстренько требуемые отключить.
Еще рекомендуют многие «Autostarts». Я нашел таких две. Просто «Autostarts» и «Autostarts no root».
Первая платная – вторая бесплатная и что самое важное говорится в названии – отключать можно без root прав.
Функционал у первой просто внушительной, впрочем, как для платной программы это вполне нормально.
ВНИМАНИЕ: чем меньше программ будет в автозапуске, тем быстрее запустится устройство, сохранится в резерве системная память и аккумулятор дольше продержится «на плаву».
ВАЖНО: имея суперправа, вы не намерено (по незнанию) можете отключить лишнее – результат: в лучшем случае сбой некоторых функций. Будьте осторожны. Успехов.
Steam: как отключить автозапуск | Сеть без проблем
Если вы ежедневно играете во многие видеоигры через Steam , то запускать клиент автоматически при запуске Windows 10 не составит труда. Однако в те моменты, когда вы просто хотите поработать, клиент Steam может отвлечь вас.
Главный вопрос заключается в том, как мы можем запретить Steam открываться каждый раз при загрузке в Windows 10. Есть несколько способов сделать это, и мы собирались поговорить о них, чтобы помочь вам сосредоточиться, когда игры находятся не на вашем разум.
Steam не нужно запускать автоматически, если вы не используете его регулярно. Итак, давайте посмотрим, как остановить Steam от автозапуска.
Закройте окно входа в Steem, которое всплывает
Для тех, кто не настроил Steam на автоматический вход в свою учетную запись, вы можете просто нажимать на значок закрытия каждый раз, когда он появляется после загрузки Windows 10.
Клиент полностью и легко отключится, но это другая история, если он откроется в вашей учетной записи.
Отключить запуск Steam при запуске через его Настройки
Чтобы добиться этого, пользователю необходимо запустить паровой установки являются.
Мы можем сделать это, щелкнув правой кнопкой мыши значок Steam на панели задач или в разделе «Скрытые значки», затем выберите «Настройки» в меню.
Кроме того, вы можете открыть Steam, затем нажать на меню Steam и выбрать «Настройки».
После открытия области настроек перейдите на вкладку «Интерфейс» и снимите флажок «Запустить Steam при запуске компьютера».
Альтернативный способ использования диспетчера задач
Другой вариант — отключить запуск прямо из диспетчера задач , и, по нашему опыту, это более простой маршрут.
Итак, откройте диспетчер задач, щелкнув правой кнопкой мыши на панели задач и выбрав диспетчер задач из всплывающего меню.
Как только он будет запущен, перейдите на вкладку «Автозагрузка» и найдите «Steam Client Bootstrapper».
Щелкните правой кнопкой мыши на имени и выберите «Отключить», чтобы принудительно остановить запуск клиента Steam при запуске Windows 10.
Надеюсь это поможет.
Исключение программ из автозапуска. Как отключить автозагрузку программ.
Чтобы отключить автозапуск программ можно воспользоваться тремя способами: через настройки Windows, с помощью программ-оптимизаторов и в настройках самих автоматически запускающихся программ.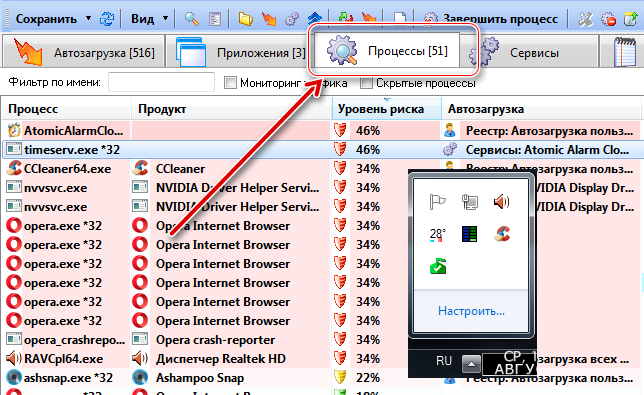
Способы отключения:
Автозапуск программ – это процесс самостоятельной загрузки приложений, сразу же после старта операционной системы. Отключение программ из автозапуска ускорит загрузку системы, поэтому оставьте в списке только самые нужные из них.
Отключение в Windows 7
Для отключения автозагрузки программ в необходимо войти в меню «Пуск».Затем в строке поиска наберите «MSconfig», и запустите соответствующую программу.
Далее необходимо перейти во вкладку «Автозагрузка», где вы увидите полный список автоматически запускающихся программ. Проанализируйте все программы из списка и напротив ненужных уберите галочки. При необходимости вы можете сразу выключить автозагрузку всех программ, нажав на кнопку «Отключить всё». Когда галочки в нужных местах убраны – нажмите на кнопку «Применить», а затем на кнопку «ОК».
Теперь в появившемся окне выберете нужный параметр системы, нажатием соответствующей кнопки: «Перезагрузка» – перезагрузить компьютер, чтобы внесённые изменения вступили в силу, «Выход без перезагрузки» – отложить перезагрузку и перезапустить компьютер позже, когда это будет удобно сделать.

После перезапуска автозагрузка приложений, где были убраны галочки, производиться не будет.
Наглядно с процедурой отключения автозапуска программ вы можете ознакомиться в видеоролике, который размещён ниже.
Отключение в Windows 8
Чтобы отключить автозагрузку программ в нужно произвести несколько другие действия. На панели задач нажмите на правую кнопку , вызвав контекстное меню, и выберете в нём пункт «Диспетчер задач».В окне диспетчера задач перейдите во вкладку «Автозагрузка». Проанализируйте список программ, и при необходимости отключите ненужные.
Хотим отметить одно очень полезное и важное новшество в Windows 8: напротив каждой программы теперь в отдельной колонке отображается степень влияния программы на запуск системы.
Нажмите на название столбца, чтобы произвести сортировку приложений автозагрузки по степени влияния и таким образом будет проще производить анализ. Для отключения автозагрузки программы выделите её нажатием левой кнопкой мышки и нажмите в нижнем правом углу кнопку «Отключить».

После того как вы отключили ненужные программы – перезапустите Windows.
Специальные программы
Также для более тонкой настройки автозапуска программ можно воспользоваться программами-оптимизаторами.По мнению специалистов сайт одной из лучших программ оптимизирующих работу операционной системы является программа CCleaner. О работе данной программы мы рассказывали в статьях: , и – программа действительно очень хорошая и многофункциональная, поэтому рекомендуем её установить на свой .
CCleaner позволяет произвести более тонкую настройку процесса автозапуска приложений. Для этого запускаем CCleaner и переходим во вкладку «Сервис», затем в раздел «Автозагрузка».
В виде вкладок будут отображены названия программ, а в каждой из них – список приложений, модулей и процессов, автозагрузку которых можно отключить. Для отключения – выделите левой кнопкой мышки процесс и с правой стороны нажмите на кнопку «Выключить» или «Удалить» в зависимости от цели.
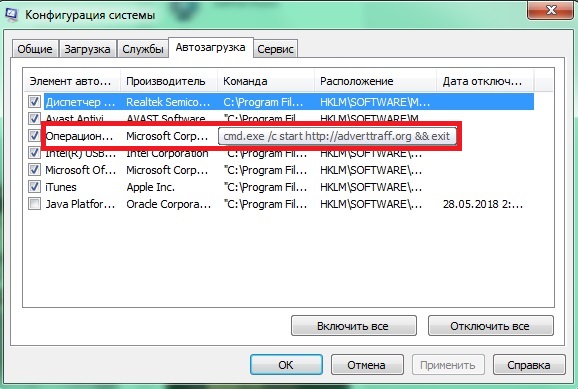 Когда вы выполнили все необходимые действия – желательно перезагрузить компьютер.
Когда вы выполнили все необходимые действия – желательно перезагрузить компьютер.Настройки автозапускающихся программ
Чтобы отключить автозапуск ненужных программ, достаточно посмотреть в системный трей, и вручную в настройках программ отключить их автозапуск. Например, в программе Skype окно настроек автозапуска выглядит так.Как правило, настройки автозапуска находятся в разделе «Основные». В нашем же случае нужно убрать галочку из пункта «Запускать Skype при запуске Windows», затем применить настройки и всё – программа больше не будет автоматически запускаться.
Многие начинающие пользователи не раз сталкивались с проблемой автозапуска программ. С одной стороны, этот процесс упрощает работу с компьютером, но если не уметь правильно пользоваться данной функцией, то это может причинять серьезные неудобства. Поэтому нужно знать, как отключить автозапуск программ, если возникнет такая необходимость.
Что такое автозапуск?
Прежде чем пытаться отключить автозагрузку, следует разобраться, что это за процесс и на чем он основан.
Автозапуск — это автоматическая загрузка какой-либо программы при включении компьютера. Очень часто случается такое, что в автозапуск попадает огромное количество совершенно ненужных программ, которые только замедляют работу операционной системы. Поэтому время от времени необходимо производить чистку автозагрузки. Сделать это довольно просто.
Существует три различных подхода к тому, как отключить автозапуск программ.
- отключение автозагрузки с помощью встроенных средств Windows;
- отключение автозагрузки с помощью дополнительных программ;
- отключение автозагрузки через настройки.
Все эти способы эффективны, поэтому можно выбрать тот, который более понятен.
Зачем необходимо отключение автозапуска программ?
Частенько скачанное из глобальной сети либо установленное с какого-либо носителя программное обеспечение автоматически добавляется в автозапуск и начинает запускаться самостоятельно сразу же при включении компьютера. Так, со временем становится заметно, что ПК начинает загружаться вдвое, а то и втрое медленнее.
Так, со временем становится заметно, что ПК начинает загружаться вдвое, а то и втрое медленнее.
Это очень мешает осуществлять нормальную работу. Но из-за чего это происходит? Дело в том, что программа, которая автоматически запускается сама, расходует оперативную память. Поэтому для загрузки компьютера остается намного меньше ресурсов, что и влечет за собой замедление работы. Во избежание подобных проблем следует четко знать, как отключить автозапуск программ.
Какие программы стоит отключить?
Однако автозапуск программ является и довольно полезным процессом. Он гораздо облегчает работу с ПК, избавляя от необходимости постоянно запускать то или иное программное обеспечение. Поэтому перед тем, как убрать программы из автозапуска, рекомендуется определиться с тем, что лучше оставить.
Во-первых, необходимо удалить те программы, которые используются редко. Самая распространенная ошибка начинающих юзеров состоит в том, что они оставляют в автозапуске торрент-клиент, считая, что он ничем не помешает работе компьютера.
Это ошибочное мнение. Если в клиенте оставить на раздаче скачанные файлы, то работа интернет-соединения замедлится или вовсе будет невозможна. А все из-за того, что программа начинает работу вместе с ПК, находясь постоянно открытой и потребляя ресурсы.
Но есть и такие программы, отключение которых может повредить работе компьютера. Например, ни в коем случае нельзя убирать антивирус. Итак, если есть сомнения по поводу того, стоит ли удалять программу из автозапуска, рекомендуется перед этим определиться со списком полезного ПО.
Как отключить автозапуск программ с помощью Windows?
Первый способ удаления программы из автозапуска — средства Windows. То, как отключить автозапуск программв Windows 7 и Windows 8, немного отличается.
Для того чтобы осуществить отключение автозапуска в Windows 7, необходимо нажать на кнопку «Пуск». Далее в строку поиска следует ввести команду «MSconfig» и открыть программу, которая появилась в результатах поиска. С помощью вкладки «Автозагрузка» можно просмотреть, какие программы автоматически загружаются вместе с операционной системой на компьютере. Теперь осталось только убрать галочки напротив ненужного ПО. Также можно использовать такую удобную функцию, как «отключить все». После того как все лишние программы отключены, можно смело нажимать на кнопочку «Применить», а затем «Ок». Далее рекомендуется для нормальной работы перезагрузить ПК.
Теперь осталось только убрать галочки напротив ненужного ПО. Также можно использовать такую удобную функцию, как «отключить все». После того как все лишние программы отключены, можно смело нажимать на кнопочку «Применить», а затем «Ок». Далее рекомендуется для нормальной работы перезагрузить ПК.
В Windows 8 действия немного отличаются. Для начала необходимо навести на панель задач и щелкнуть правой кнопкой мыши. В появившемся контекстном меню необходимо выбрать пункт под названием «Диспетчер задач». После этого на экране появится окошко, в котором нужно щелкнуть на вкладку «Автозапуск». Теперь можно выбирать программы для отключения.
Следует отметить, что в операционной системе Windows 8 есть такая полезная функция, как определение влияния программы на запуск операционной системы. Благодаря этому новшеству начинающие пользователи смогут сделать правильный выбор. Остается только перезагрузить компьютер, чтобы изменения вступили в силу.
Дополнительные программы
Для того чтобы убрать лишние программы из автозапуска, существует специальное программное обеспечение.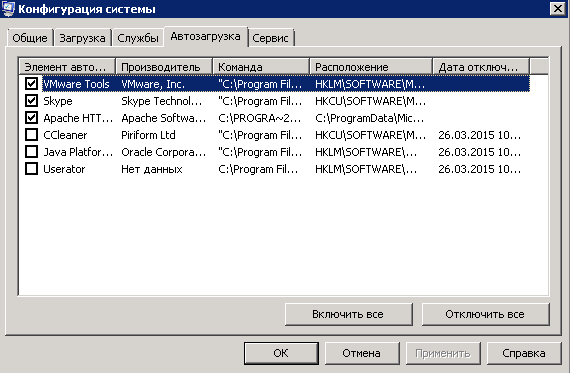
Одной из самых лучших программ, которая позволяет найти правильный подход к тому, как отключить автозапуск, является CCleaner. Она не только позволяет очистить автозагрузку, но и налаживает работу компьютера, исправляет возникшие ошибки в системе и имеет еще много других полезных функций. Поэтому рекомендуется использовать именно ее.
Чтобы произвести с ее помощью настройку автозапуска, необходимо выбрать меню «Сервис» и перейти во вкладку «Автозапуск». Здесь можно увидеть полный список тех программ, у которых добавлена в настройках автозагрузка. Также здесь есть возможность удалить ненужную программу из компьютера. После осуществления всех действий рекомендуется перезагрузить систему.
Поэтому начинающему пользователю будет легче установить данную программу, чем пытаться избавиться от «мусора» на компьютере самостоятельно.
Отключение автозапуска через настройку программы
Самый простой способ отключения автозагрузки той или иной программы — настройка автозапуска через ее настройки. Недостаток способа заключается в том, что производить настройку придется у каждой программы, которая запускается самостоятельно.
Для этого необходимо зайти в настройки той программы, которую необходимо отключить, и убрать галочку напротив пункта «Запускать программу вместе с запуском Windows». Этого будет достаточно для того, чтобы выбранное программное обеспечение больше не запускалось.
При загрузке операционной системы Windows автоматически загружаются некоторые службы и приложения. Иногда это удобно – не нужно самостоятельно искать файлы запуска в разных папках. Но в определенных случаях это мешает работе. Отключить автозапуск нежелательных программ при старте можно несколькими способами.
Инструкция
Запустите программу, автоматическую загрузку которой вы хотите отключить. Вызовите в меню окно ее настроек и найдите опцию, отвечающую за автозапуск. Часто она находится на вкладке с основными (общими) параметрами. Снимите маркер с поля «Автозапуск при загрузке Windows» и сохраните новые параметры, нажатием на кнопку ОК или «Применить».
Если возможность отключения автоматической загрузки через настройки приложения отсутствует или программ в автозапуске слишком много, воспользуйтесь другим способом. Откройте меню «Пуск» и найдите папку «Автозагрузка». Удалите из нее все ненужные приложения, щелкнув по каждому правой кнопкой мыши и выбрав в выпадающем меню команду «Удалить».
Существует и другой вариант. Откройте папку «Мой компьютер» на диске с установленной системой, пройдите в директорию Documents and Settings\Имя пользователя\Главное меню\Программы\Автозагрузка и удалите ярлыки всех нежелательных программ. При следующем запуске Windows приложения загружаться не будут.
Для начала, давайте всё-таки разберёмся, что же такое авто запуск или как еще называют, автозагрузка программ. Это такой процесс, который позволяет самостоятельно загружаться приложениям после включения и запуска Windows. Бывают ситуации когда вы случайно или из надобности скачали какую-то программу и она вам периодически нужна, но нет необходимости чтобы каждый раз она запускалась посте старта операционной системы, а всё время выключать её дело утомительное. Так же не маловажным плюсом отключения программа из автозапуска станет то, что они не будут подъедать вашу оперативную память находясь в постоянной действии. В данной статье мы рассмотрим как исключить программы из автозагрузки/авто запуска в Windows 7, Windows 8 и с помощью дополнительных универсальных утилит.
Отключение автозапуска в ОС Windows 7
Данный способ возможно вам уже знаком, если вы уже давно пользуетесь компьютером, то могли и без какой-то дополнительной информации сами случайно его обнаружить, но для новичков все же информация может оказаться новой.
Заходим в меню «Пуск» > «Все программы» и находим папку «Автозагрузка».
Все что там находится — запускается при включении компьютера. А чтобы эти программы не запускались достаточно просто их от-туда удалить.
Используем стандартную утилиту windows 7 — MSConfig
Данная утилита, MSConfig, уже по-умолчанию имеется на вашем компьютере и устанавливать ее не надо, достаточно просто запустить и использовать.
А запустить ее очень просто:
Откройте снова меню «Пуск» и в стоке поиска наберите msconfig.
Она сразу будет найдена, вам останется кликнуть по ее ярлыку для запуска.
Если по каким-то причинам у вас в меню «Пуск» нету строки поиска, то можно просто нажать сочетания клавиш Win+R и запустится такое окошко:
Туда вводим msconfig и жмем «Ок».
В результате у нас должна запуститься утилита msconfig. Выглядит она таким образом:
Перейдите сразу на вкладку «Автозагрузка». Убирая галочки вы отключите не нужные программы. Но если вы не понимаете, за что каждая из них отвечает, то лучше не отключайте.
После того как вы нажмете «Ок», вам предложат перезагрузить компьютер, но вы можете этого не делать.
Эта утилита очень удобная, но она также не достаточно функциональная, т.к. не способна предоставить нам возможность отключения совершенно всех (любых) программ из автозапуска.
Поэтому мы рассмотрим еще несколько способов.
Удаление из реестра windows 7 вручную
Запускаем редактор реестра. Для этого нажимаем нам привычное сочетание клавиш «Win + R» или опять в строке поиска в меню «Пуск» набираем уже слова «regedit».
Запускается очень страшное непонятное окно с множеством папок больше похожих на абракадабру, чем на названия.
Но мы не пугаемся, а спокойно во всем разбираемся и набираемся знаний!
Среди этих папок, в далеких дебрях находятся два раздела автозапуска «семерки»:
общий (локальный реестр), который используется для всех пользователей, адрес такой:
Компьютер\HKEY_LOCAL_MACHINE\Software\Microsoft\Windows\CurrentVersion\Run
персональный реестр — для текущего пользователя, по такому адресу:
Компьютер\HKEY_CURRENT_USER\Software\Microsoft\Windows\CurrentVersion\Run
То есть вам необходимо попасть в папку Run , разворачивая по очереди дерево папок.
В них находятся файлы которые запускаются вместе с Windows и вы их запросто можете удалить как обычно — нажав правой кнопкой мыши и выбрав «удалить».
Вы можете сначала зайти по первому адресу, почистить там, а потом приняться за второй.
Отключение автозапуска программ с помощью стороннего софта
Сейчас мы поговорим о сторонней программе Autoruns, которая распространяется совершенно бесплатно (freeware), но при этом очень мощная и функциональная — она буквально в пару кликов может отключит совершенно всё, что способно автоматически запуститься при включении компьютера.
На оф. сайте — английская версия, но мы в ней легко разберемся, даже без знания этого иностранного языка.
Скаченный архив имеет расширение.zip и его можно распаковать любым архиватором.
В папке имеется 4 файла. Нас интересует «autoruns.exe», который мы и запускаем.
При первом запуске нас попросят принять лицензионное соглашение, что мы и сделаем кликнув по кнопке «Agree».
Программа выглядит так:
Нам сразу же открыта вкладка «Everything», которая представляет собой список совершенно все объекты автозапуска.
Но чтобы там не затеряться, имеются вкладки, в которых все это разбито по отдельности: Winlog, Drivers, Explorer и т.д.
Если снять галочку, то мы отключим автозапуск. Если щелкнуть по строчке, то внизу можно увидеть описание объекта: версию программы, путь ее нахождения на компьютере, размер и т.д.
Во вкладке «Logon» список программ, которые мы могли отключить и предыдущими описанными в статье способами.
Вы можете заметить, что некоторые строчки выделены розовым цветом — это просто объекты, которые не имеют подробного описание, а желтым цветом отмечены те, файлы которых удалены и уже не могут загрузиться, но просто числятся в списке. Т.е. их можно и не удалять.
Опять же, будьте осторожны при отключении того, о чем ничего не знаете. Возможно это нужно для основной работы Windows 7 и после отключения этих служб, компьютер не будет работать так как надо.
Нажмите на строку столбца Влияние на запуск для того, чтобы отсортировать приложения по загрузке на систему и сможете легче произвести анализ и отключить не нужные более ресурсоёмкие программы. После отсортировки приложение нажмите левой кнопкой мыши по ним и в этом же окне на кнопку «Отключить».
Так же, как и в случае с Windows 7, после отключения ненужных программ — необходимо будет перезапустить Windows.
Отключение автозапуска с помощью специальных программ.В данном случае мы будем использовать программу CCleaner. Она многофункциональна и уже давно хорошо себя зарекомедовала! С помощью неё можно не только настроить автозагрузку на своём компьютере, но и так же повысить производительность вашего ПК, отчистить реестр ОС, увеличить пространство на жёстком диске и многие други приятные мелочи.
После того как скачали программу CCleaner запускаем её с ярлыка на рабочем столе и левом меню программы выбираем меню «Сервис», а после переходим в раздел «Автозагрузка.
Программы будут отображаться в виде вкладок, чтобы их отключить, достаточно нажать на них и в правом меню программы нажать на кнопку «Выключить». Так же после всех процедур отчистки автозагрузки желательно будет перезагрузить систему.
Автоматический запуск той или иной программы при загрузке компьютера – это удобная функция, и ей стоит пользоваться, если имеется базовый набор приложений, которые вы всегда держите открытыми. Некоторые программы имеют собственные настройки, в которых можно выставить автоматический их запуск при каждой новой загрузке Windows, другие не обладают подобной функциональностью, но это позволяет сделать операционная система. В рамках данной статьи мы посмотрим, как отключить автозагрузку программ средствами Windows и, при необходимости, включить автоматический запуск отдельных приложений.
Начиная с Windows 7, стандартный «Диспетчер задач» операционной системы имеет массу полезных функций и служит не только для завершения зависших программ и диагностики загруженности компонентов компьютера. В частности, в «Диспетчере задач» появился пункт «Автозагрузка», в котором отображаются все программы, автоматически стартующие с загрузкой Windows. Чтобы оказаться в данном пункте, вызовите диспетчер задач по нажатию клавиш Ctrl+Alt+Del и выберите в верхней части открывшегося окна вкладку «Автозагрузка».
Чтобы отключить автозагрузку приложения в Windows через «Диспетчер задач», необходимо нажать на конкретную программу в списке правой кнопкой мыши и выбрать пункт «Отключить».
Обратите внимание, что в «Диспетчере задач» также отображается влияние конкретного приложения на скорость запуска операционной системы. Через «Диспетчер задач» нельзя добавить новые программы в автоматическую загрузку при старте компьютера.
Как включить или отключить автозапуск программ через реестр
Реестр позволяет получить доступ практически к любым функциям операционной системы. В том числе, через него можно настроить список программ, которые автоматически загружаются при старте Windows. Чтобы это сделать, необходимо:
- Нажать на клавиатуре сочетание клавиш Windows+R и прописать команду regedit ;
- Далее в реестре перейдите по следующему пути:
Следует отметить, что по инструкции выше задаются параметры автозагрузки программ для пользователя, от имени которого в данный момент происходит редактирование реестра. Если требуется установить параметры для всех пользователей, в левой части окна редактирования реестра нажмите на папку Run правой кнопкой мыши и выберите пункт «Перейти в раздел HKEY_LOCAL_MACHINE». После этого проделайте процедуры для добавления или удаления программы из списка автозагрузки.
Поделись статьей:
Похожие статьи
Автозапуск Приложений на Mac — Как Отключить
Каждый раз, когда вы включаете или перезапускаете ваш MacBook или iMac, некоторые программы запускаются автоматически сразу после загрузки операционной системы. Со временем, когда число программ автозапуска увеличится, скорость вашего Mac начнет замедляться.
В этой статье мы расскажем как отключить автозапуск приложений на компьютере Mac и как легко управлять объектами входа.
Содержание
- Как убрать программу из автозапуска.
- Как добавить автозагрузку приложений.
- Простой инструмент для настройки автозапуска программ.
Как убрать автозапуск программ на Mac
Чтобы настроить какие приложения будут автоматически открываться при запуске вашего Mac, выполните следующие шаги:
- Откройте Системные Настройки → перейдите в раздел Пользователи и Группы → Объекты входа.
- Нажмите значок Замочка в левом нижнем углу, чтобы получить возможность изменять программы запуска. Вам понадобится ввести пароль администратора.
- Поставьте галочку напротив приложений, если вы хотите чтобы они автоматически запускались или уберите галочку, чтобы отключить автоматический запуск приложения при включении Mac.
Обратите внимание, в случае если программа продолжает автоматически запускаться после снятия галочки, выберите приложение в списке и нажмите на кнопку со знаком минус “-“.
Как добавить программу для автоматического запуска
- Нажмите кнопку «Плюс» под списком приложений.
- Появится окно, где нужно выбрать приложение и нажать кнопку «Добавить».
Есть и другой способ настроить автоматический запуск приложения. Если приложение отображается в док-панели , просто щелкните правой кнопкой мыши на его иконку и во всплывающем окне выберите «Параметры» → «Открывать при входе».
Как настроить автозапуск программ на Mac с помощью App Cleaner & Uninstaller
Если у вас возникли проблемы с элементами автозагрузки, и приложения запускаются автоматически, несмотря на то, что вы их удалили в системных настройках, попробуйте бесплатное программное обеспечение App Cleaner & Uninstaller, которое позволяет управлять расширениями файлов.
- Загрузите приложение из App Store и откройте его.
- Перейдите на вкладку «Startup Programs».
- Здесь вы можете отключить запуск ненужных приложений с помощью специальные кнопки.
С помощью приложения вы можете даже удалить объекты входа. Но, пожалуйста, если вы решили удалить такие файлы, сначала убедитесь, что они вам больше не нужны.
App Cleaner & Uninstaller – это инструмент для удаления служебных файлов, полного удаления приложений и управления расширениями. Можно сказать, что помимо основной своей цели полностью удалять приложения на Mac, App Cleaner & Uninstaller – это простой и удобный менеджер автозагрузки. С помощью приложения легко включить и отключить автозагрузку программ при запуске Mac.
Как удалить ненужные автоматически загружаемые данные на веб-сайте WordPress (часть 2 из 2)
Добро пожаловать во вторую и последнюю часть нашей серии статей об автозагрузке данных, состоящей из двух частей! В части 1 мы рассмотрели, что такое данные автозагрузки, как они могут резко замедлить работу вашего веб-сайта WordPress и как выяснить, сколько из них существует на вашем собственном веб-сайте.
Во второй части мы проведем вас через процесс удаления любых нежелательных данных автозагрузки, чтобы вернуть вашему сайту форму. Как всегда, обязательно сделайте резервную копию, прежде чем вносить какие-либо изменения в файлы или базу данных вашего сайта.
Как удалить ненужную автозагрузку
Вариант 1: phpMyAdmin
При определении того, нужны ли определенные параметры таблицы автозагрузки, многие из них будут сразу очевидны для вас, например, ссылки на старые плагины, которые вы больше не используете. Что касается остальных таблиц автозагрузки, в которых вы менее уверены, вам нужно будет немного изучить, что они собой представляют. Один из лучших способов сделать это — зайти в Google и найти option_name, что обычно приведет вас к тому, какой плагин отвечает за эту опцию.
Или нажмите «Изменить» слева и посмотрите, дает ли option_value какие-либо подсказки относительно того, что делает этот параметр. Вот пример ниже:
Как вы можете видеть на скриншоте выше, самая большая автоматически загружаемая опция — «vaultpress_service_ips_external», что, к счастью для нас, не требует пояснений. Vaultpress — популярный плагин для резервного копирования и безопасности, который больше не используется на этом конкретном сайте. В этом случае нет причин для автоматической загрузки ~ 200 КБ данных на каждой странице! Отсюда у нас есть два варианта:
- Выберите «Edit» слева, а затем измените значение автозагрузки на «no».
- Если вы на 100% уверены, что эта опция больше не используется, вы можете просто выбрать «Удалить» и навсегда удалить эту опцию из своей базы данных.
Какой бы метод вы ни выбрали, обязательно проведите исследование и всегда сначала делайте резервную копию. Если вы все еще не уверены, вы можете установить для автозагрузки значение «Нет» и проверить, не влияет ли это на какие-либо страницы вашего сайта. Если это так, вы можете вернуть его на «да». Вы даже можете отключить автозагрузку на несколько недель, и если это не заметно, то, вероятно, можно безопасно удалить эту опцию.
Также важно отметить, что отключение автозагрузки для опции не предотвратит ее полную загрузку. Он просто не будет загружаться автоматически на каждой странице, но все равно будет загружаться, если страница его запросит.
Вариант 2: WP-CLI
В нашем последнем посте мы показали вам, как найти самые большие автоматически загружаемые данные с помощью WP-CLI. Здесь мы перейдем к проверке опции, а затем удалим или изменим ее, чтобы она не загружалась автоматически.
Настоятельно рекомендуется сделать резервную копию базы данных перед внесением каких-либо изменений.Если вы используете WP-CLI, вы можете использовать команду ‘db export’ для быстрого создания резервной копии базы данных:
wp db export database.sql
Если вы не совсем уверены, нужна ли опция или нет, вы можете дополнительно изучить содержимое этой опции, чтобы собрать дополнительную информацию с помощью WP-CLI. Для этого вы можете использовать команду «wp option get»:
wp option get «your-option-name»
Это перечислит содержимое этой опции и, надеюсь, поможет вам определить, нужно ли автоматически загружается на каждую страницу вашего сайта или нет.
После того, как вы проверили эту опцию и на 100% уверены, что она не требует автозагрузки, выполните следующую команду, чтобы отключить автозагрузку:
wp db query «UPDATE $ (префикс wp db) параметры SET autoload = ‘no’ WHERE option_name = ‘your_option_name_here’ ”
Убедитесь, что вы заменили your_option_name_here на имя параметра, для которого вы хотите отключить автозагрузку.
Если вы предпочитаете полностью удалить опцию, вы можете использовать эту команду:
wp option delete «your_option_name»
После того, как опция была удалена или отключена от автозагрузки, вы можете повторно запустить проверку, чтобы оценить вашу автозагрузку. размер параметра, чтобы подтвердить, что он был уменьшен:
запрос wp db «ВЫБРАТЬ СУММУ (ДЛИНА (значение_параметра)) как autoload_size FROM $ (префикс wp db) options WHERE autoload = ‘yes’;»
Ваш общий размер автозагрузки теперь должен показывать, что он был уменьшен на общий размер отключенной опции.
Сводка
Это завершение нашей серии Autoload Data! Мы надеемся, что вы узнали о некоторых новых инструментах, которые помогут вам оптимизировать свой веб-сайт WordPress и получить максимальную отдачу от его производительности.
Как всегда, если у вас есть какие-либо вопросы об этом посте или о планах нашего общего хостинга, VPS, реселлеров или выделенных серверов, просто позвоните нам по телефону 1300 MY HOST (694 678) в рабочее время или отправьте заявку через наш портал поддержки и один из членов экипажа свяжется с вами!
Клипер на Caltrain FAQ
Основы: получение карты, добавление пропусков и наличные
Где я могу купить карту Clipper?
Карточки Clipper можно приобрести в административном офисе Caltrain в Сан-Карлосе с 8:00 до 18:00.м. — 17:30, в участвующих торговых точках Clipper, таких как Walgreens, и на сайте www.clippercard.com
Подростки (5-18 лет) и пожилые (65 лет и старше) должны заполнить заявку на получение карты Clipper. . Клиенты с ограниченными физическими возможностями должны иметь карту Regional Transit Connection Clipper. Для получения дополнительной информации нажмите здесь
Сколько стоит карта Clipper?
Карты для взрослых Clipper стоят 3 доллара. Комиссия не взимается, если вы регистрируетесь в Autoload и одновременно получаете карту онлайн.Плата за карты Youth и Senior Clipper не взимается.
Как мне пополнить карту и истечет ли срок ее действия?
Денежная сумма на вашей карте используется для оплаты за поездку, если у вас нет абонемента на месяц. Срок действия наличных на карте не истекает; Срок действия пропусков и билетов ограничен по времени.
Чтобы загрузить ежемесячный абонемент или наличные, клиенты с картами Clipper (взрослые, молодежные, пожилые, инвалиды) могут сразу загрузить свои продукты, перейдя по следующему адресу:
- Участвующие транзитные агентства
- розничные точки Clipper, такие как участвующие в программе Walgreens
- Торговые автоматы в центре Сан-Франциско, Муни
- Билетные автоматы BART (только наличные)
- Билетные автоматы на станции легкорельсового транспорта Управления транспорта долины
- Машины с добавленной стоимостью Clipper на станциях Сан-Франциско, Диридон и Пало-Альто
Продукты / наличные также можно загрузить через веб-сайт Clipper или по телефону в Бюро обслуживания клиентов Clipper, но загрузка продукта / наличных на карту может занять до пяти дней.
Clipper также предлагает автозагрузку, при которой ваша карта автоматически перезагружается каждый месяц. Для получения дополнительной информации посетите сайт www.clippercard.com или позвоните в бюро обслуживания клиентов Clipper по телефону 1-877-878-8883.
Если я загружу ежемесячный абонемент на свою карту Clipper, могу ли я продолжать?
Нет. В Caltrain на вашей карте также должно быть не менее 1,25 доллара наличными.
Почему на моей карте Clipper должно быть не менее 1,25 доллара наличными?
Это способ, которым система была настроена для работы в сочетании с лимитом отрицательного баланса.Если вы забудете пометить отметку, взимается самый высокий тариф между всеми зонами, и вы должны иметь эту сумму на карте в качестве наличных. Поскольку карта Clipper имеет максимальную отрицательную сумму, а максимальное количество зон превышает эту сумму, требуется дополнительно 1,25 доллара США. Несмотря на то, что у вас есть месячный пропуск по карте, вы все равно должны включать и отключать теги один раз в месяц. Исходя из предположения, что вы не откажетесь, должна быть указана минимальная денежная ценность, которая может стать отрицательной.
Сколько абонементов на месяц я могу купить?
Вы можете купить только один абонемент на месяц, независимо от способа его приобретения.
Важное примечание: Эти правила о месячных пропусках предназначены для определенных комбинаций зон. Вы можете смешивать месячные абонементы в разных комбинациях зон на одной и той же карте, например, у вас может быть один билет для зоны 1–4 и три билета для зоны 1–3 на одной и той же карте Clipper.
Могу ли я приобрести проездной Caltrain Day?
Дневной пропуск недоступен на Clipper. Вам следует приобрести бумажный пропуск в билетном автомате на вокзале. Если вы просто совершаете поездку туда и обратно, будет дешевле использовать наличные Clipper.
Что, если я захочу выехать за пределы зон, указанных в моем месячном абонементе?
С месячным абонементом вам необходимо приобрести бумажный билет на повышение класса обслуживания в билетном автомате станции Caltrain.
Добавление тегов и отключение тегов
Как я узнаю, что моя бирка в порядке?
Касайтесь карты на логотипе Clipper (а не экрана), пока не услышите звуковой сигнал и / или не увидите зеленый, желтый или красный свет. Если вы продолжите держать карту в устройстве для чтения карт, вы сможете прочитать сообщение («Путешествие нормально» или «Недействительный тариф»).
Если вы слышите один звуковой сигнал (зеленый свет) или два сигнала (желтый свет), у вас есть соответствующий тариф и вы можете сесть в поезд. Если вы слышите три гудка (красный свет), значит на карте нет действующего тарифа. Загрузите новый тариф или наличные Clipper на карту перед посадкой в поезд или купите бумажный билет в билетном автомате на станции Caltrain. Два звуковых сигнала (желтый свет) означают, что на карте заканчивается тариф и, возможно, ее необходимо перезагрузить перед следующей поездкой. Напоминание: у клиентов с абонементом на месяц также должно быть не менее 1 доллара США.25 наличными на вашей карте.
При отключении тега вы услышите другой сигнал, чем при включении. Щелкните здесь, чтобы услышать сигнал отключения.
Как найти устройство для чтения машинок для стрижки машинок, если я слаб по зрению?
Чтобы помочь пассажирам с нарушениями зрения, Caltrain представила новые локаторы тона для считывателей карт Clipper. Считыватели будут издавать звуковой сигнал каждые 15 секунд, что может предупредить пассажиров с нарушениями зрения о том, где они могут пометить свою карту Clipper.Шум локатора, издаваемый считывающими устройствами карт Clipper, будет иметь более низкий уровень децибел и тон, чем звуки, указывающие на то, включил ли человек метку на считывающих машинах или нет.
Каковы правила пометки месячного абонемента?
Вы должны включать и выключать теги в первый день использования в месяце пропуска. Месячные пропуски должны быть помечены 15 -м числом месяца, в том числе для клиентов Autoload. Вы должны включать и выключать теги в пределах вашей приобретенной комбинации зон.
Если вы загрузили свою карту в розничном магазине Clipper (таком как Whole Foods или Anchor Drugs Pharmacy) или в автомате Clipper Add-Value Machine, вам не нужно маркировать (пропуск был загружен, когда карта физически взаимодействовала с терминалом Clipper) . Если вы покупаете абонемент на следующий месяц в текущем месяце, Clipper распознает текущий абонемент. Вам нужно дождаться включения и выключения тега в течение месяца, когда пропуск действителен (если он не приобретен у розничного продавца или через машину с добавленной стоимостью).
Должен ли я продолжать добавлять теги после первоначальных тегов для загрузки месячного абонемента?
Нет, на самом деле вы не должны помечать свою карту, если вы не путешествуете за пределы зон на пропуске и не хотите покупать бумажное улучшение зоны.(Полная стоимость будет взиматься за счет наличных денег, хранящихся на карте.)
Что, если я все равно использую месячный абонемент?
Если вы включите и отключите метку в своей комбинации зон или паре зон, будет вычтена максимальная стоимость проезда, а затем возвращена сумма, поскольку Clipper распознает, что у вас есть месячный абонемент. Но если вы забудете пометить метку или совершите более длительную поездку, чем предусмотрено парами зон, с вас будет взиматься максимальная плата за проезд от места происхождения метки. Отключение тегов должно быть завершено в течение четырех часов после первоначального тегирования.
Я случайно пометил свою карту дважды. С меня заряжали дважды?
Если вторая метка была сделана на той же станции в течение 15 минут после первой, вторая метка отменяет вашу поездку. На экране появится сообщение о том, что ваш первоначальный тег был возвращен. Если вы хотите поехать на поезде, вам нужно будет снова присоединиться к нему. Если ваша вторая отметка была сделана через 15 минут, с вас будет взиматься максимальная стоимость проезда в одну сторону.
Доступны ли кредиты на проезд на SamTrans и VTA с Clipper?
да.Клиенты, у которых на карте Clipper загружен месячный абонемент на две зоны или больше, получают местный тариф за проезд, когда они отмечают на SamTrans и VTA.
Устранение неисправностей машинки для стрижки на Caltrain
Почему не работает моя карта?
Может показаться, что карта не работает, потому что карта не удерживается (не дотрагивается) достаточно долго или не находится в нужном месте на устройстве чтения карт. Касайтесь карты на логотипе Clipper (а не экрана), пока не услышите звуковой сигнал и / или не увидите зеленый, желтый или красный свет.Если вы продолжаете держать карту в устройстве для чтения карт, вы можете прочитать сообщение («Путешествие нормально» или «Недействительный тариф»).
У вас есть как минимум 1,25 доллара наличными на вашей карте? У вас должно быть как минимум столько на вашей карте, когда вы едете на Caltrain. В противном случае, даже если у вас есть пропуск, вы получите сообщение «Поездка запрещена». Если ваш денежный баланс станет отрицательным, вы не сможете использовать свой пропуск, пока не пополните свою карту наличными.
Место, где вы купили пропуск, или дополнительные преимущества может повлиять на то, как скоро вы сможете получить к ним доступ.Если транзакции происходят в магазине Clipper, билетной кассе или автомате добавления стоимости, пропуск или наличные становятся доступны немедленно. Но если вы добавляете деньги на карту онлайн или по телефону, может пройти до трех дней, прежде чем билет или стоимость можно будет использовать.
Если ничего из вышеперечисленного не применимо, и вы считаете, что ваша карта неисправна, обратитесь в службу поддержки клиентов Clipper по телефону 1.877.878.8883 по поводу замены.
Другое
Как использовать свой ваучер или карту льгот для пригородных поездов?
Большинство розничных продавцов Clipper принимают ваучеры на пригородные перевозки.Чтобы узнать о точках продаж, позвоните в Clipper или посетите сайт www.clippercard.com/retail. Розничные продавцы не принимают проездные карты льгот, но машины с добавленной стоимостью Clipper и штаб-квартира Caltrain принимают их. Щелкните здесь для получения информации.
Как остановить автоматическое снятие средств с моего банковского счета или кредитной карты, которые теперь отправляются в Clipper?
Чтобы отменить автозагрузку карты Clipper, перейдите на сайт www.clippercard.com и войдите в свою зарегистрированную учетную запись карты, выберите «Проверить стоимость карты» рядом с данными вашей карты и на странице стоимости карты выберите «Редактировать автозагрузку».”
Как мне получить ежемесячное разрешение на парковку?
Клиенты Clipper, которые покупают месячный абонемент Caltrain, могут приобрести ежемесячное разрешение на парковку в любом автомате по продаже билетов на станции Caltrain. Щелкните здесь для получения информации.
2/11/19 — maw
Отключить автоматическую загрузку обозревателей Business Insights и просмотров поиска в Sage 500 ERP
Многие клиенты испытывают проблемы с производительностью и часто не пользуются преимуществами простого изменения, которое улучшило бы общую производительность системы Sage 500 ERP.Это изменение применяется к настройкам по умолчанию для BIEs и Lookup Views, чтобы предотвратить автоматическую загрузку данных при запуске. Во многих случаях это огромное преимущество, поскольку некоторые просмотры / поиски по умолчанию возвращают тысячи, сотни тысяч или, в крайнем случае, миллионы строк. Вероятность того, что пользователю действительно нужны все эти данные, обычно невелика.
Использование фильтровБыло бы намного эффективнее, если бы пользователь сначала определил критерии фильтрации перед поиском набора данных результата.Это, в свою очередь, приведет к тому, что пользователю будет возвращена только часть записей. Ниже приведен пример представления проводника, в котором пользователь предоставил этот критерий фильтрации.
Из этого вытекает обучающий совет: убедитесь, что вы даете пользователям знать, что они не будут получать данные, не нажав кнопку обновления или поиска. Это то, к чему они быстро приспосабливаются.
Рисунок 1: Пример представления Business Insights с примененным фильтром.Набор результатов сильно сокращается.
Задачи пользователя Sage 500 для обновления настроекУ пользователей есть две задачи, доступные для отключения автоматической загрузки данных при запуске для отдельных BIEs или Lookup Views.
Использование Sage 500 ERP Задача «Сохранение просмотров подстановки» вы можете изменять каждое подстановочное представление одно за другим, снимая флажок «Загрузить данные немедленно». Снятие флажка с этого параметра не позволяет представлению «Поиск» возвращать записи до тех пор, пока пользователь не нажмет кнопку «Обновить», чтобы заполнить сетку.
Рисунок 2: Задача «Ведение просмотров подстановки»
Рисунок 3: Пример просмотра просмотра после отключения немедленной загрузки данных (данные не загружаются автоматически)
Рисунок 4: Если щелкнуть кнопку обновления в окне просмотра, отобразятся данные
Использование Sage 500 ERP Задача «Поддержание представлений / контекстных меню Business Insights» позволяет изменять каждый BIE по одному, снимая флажок «Разрешить загрузку при запуске».Снятие отметки с этого значения приведет к тому, что данные не будут загружаться автоматически.
Рисунок 5 : Поддержка представлений / контекстных меню Business Insights
Системный администратор обновляет все представления BIE и представления поискаТеперь, когда мы рассмотрели, как вносить эти изменения через пользовательский интерфейс, для системного администратора существует гораздо более эффективный способ обновить все BIEs и Lookup Views для вашей установки Sage 500 ERP. Это может сделать пользователь, который имеет доступ к базе данных и может выполнять некоторые базовые операторы обновления.Ниже приведены команды для выполнения этих обновлений. Обратите внимание, что значения различаются в зависимости от того, хотите ли вы отключить автоматическую загрузку в BIEs или Lookup Views.
Мы можем помочь вам с проверкой производительности системыПрочтите серию блогов консультанта Джона Путтманса об использовании расширенных событий для настройки производительности в Sage 500.
Полный цикл поиска и устранения неисправностей
Разбор расширенного события Attach_Activity_ID на компоненты с помощью функции String_Split
Использование расширенных событий для настройки производительности Sage 500 — Обзор
ИДЕНТИФИКАЦИЯ НАЗВАНИЯ ЗАДАЧИ SAGE 500, ПОКАЗАННОГО В SQL СЕРВЕРЕ
СОЗДАЙТЕ РАСШИРЕННУЮ СЕССИЮ СОБЫТИЙ ДЛЯ ЗАПИСИ ВСЕЙ ДЕЯТЕЛЬНОСТИ ПО ЗАДАЧЕ
Запуск сеанса XE и краткий обзор событий
ИЗВЛЕЧЬТЕ ДАННЫЕ XE ИЗ ФАЙЛА СОБЫТИЙ И ЗАГРУЗИТЕ ЕГО В ТАБЛИЦУ SQL
ДОБАВИТЬ СПРАВОЧНИКИ В ТАБЛИЦУ XE
АНАЛИЗ ДАННЫХ ДЛЯ ДЛИТЕЛЬНЫХ ОДИНОЧНЫХ ЗАПРОСОВ
Использование расширенных событий для настройки производительности Sage 500 — Часть 7
Обратитесь в службу поддержки RKL.
Как очистить таблицу wp_options и автоматически загруженные данные
Сегодня мы собираемся взглянуть на таблицу wp_options в вашей базе данных WordPress. Это одна из областей, которую часто упускают из виду, когда речь идет об общей производительности WordPress и базы данных. Это может быть причиной медленного выполнения запросов на вашем сайте, особенно на старых и крупных сайтах, из-за автоматически загружаемых данных, оставленных сторонними плагинами и темами. Ознакомьтесь с этими советами ниже о том, как проверить, устранить неполадки и очистить таблицу wp_options.
Что такое таблица wp_options?
Таблица wp_options содержит всевозможные данные для вашего сайта WordPress, например:
- URL сайта, домашний URL, адрес электронной почты администратора, категория по умолчанию, количество сообщений на странице, формат времени и т. Д.
- Настройки плагинов, тем, виджетов
- Временно кэшированные данные
таблица wp_options
Таблица содержит следующие поля, одно из которых нам важнее, когда речь идет о производительности:
- option_id
- имя_параметра
- option_value
- автозагрузка
wp_options таблица автозагрузки
Одна из важных вещей, которые нужно понять о таблице wp_options, — это поле автозагрузки .Он содержит значение «да» или «нет» (флаг). По сути, это контролирует, загружается ли он функцией wp_load_alloptions (). Автозагружаемые данные — это данных, которые загружаются на каждую страницу вашего сайта WordPress. Подобно тому, как мы показали вам, как отключить загрузку определенных скриптов по всему сайту, здесь применима та же идея. Для атрибута автозагрузки по умолчанию установлено значение «да» для разработчиков, но не каждый плагин теоретически должен загружать свои данные на каждой странице.
Проблема, с которой могут столкнуться сайты WordPress, — это когда в таблице wp_options имеется большой объем автоматически загружаемых данных.Обычно это результат следующего:
- Данные автоматически загружаются подключаемым модулем, хотя на самом деле для него должно быть установлено значение «нет». Хорошим примером этого может быть плагин контактной формы. Нужно ли загружать данные на каждой странице или только на странице контактов? Плагины или темы
- были удалены с сайта WordPress, но их параметры все еще остались в таблице wp_options. Это может означать, что при каждом запросе запрашиваются ненужные автоматически загружаемые данные.
- Разработчики плагинов и тем загружают данные в таблицу wp_options вместо того, чтобы использовать свои собственные таблицы.Есть аргументы в пользу обеих сторон, поскольку некоторые разработчики предпочитают плагины, которые не создают дополнительных таблиц. Однако таблица wp_options также не была предназначена для хранения тысяч строк.
Сколько данных загружается автоматически? Конечно, он может варьироваться, но в идеале вы хотите, чтобы он составлял от 300 КБ до 1 МБ. Как только вы начнете приближаться к диапазону 3-5 МБ или более, наиболее вероятно, что есть вещи, которые можно оптимизировать или удалить из автозагрузки. И все, что превышает 10 МБ, следует решать немедленно.Это не всегда означает, что это может вызвать проблемы, но это хорошее место для начала.
Устранение неполадок с автоматически загруженными данными в таблице wp_options
Если вы испытываете медленную работу на своем сайте WordPress, это может быть из-за запроса или автоматически загруженных данных, оставшихся от старого плагина WordPress. Ниже мы покажем вам, как проверить автоматически загружаемый размер в вашей базе данных, а также погрузиться в данные действующего сайта и поделиться тем, что мы сделали, чтобы очистить его.
Проверить размер автоматически загружаемых данных
Первое, что нужно сделать, это проверить текущий автоматически загружаемый размер на вашем сайте WordPress.Для этого войдите в phpMyAdmin. Щелкните свою базу данных слева, а затем перейдите на вкладку SQL. Затем введите следующую команду и нажмите «Go».
ВЫБРАТЬ СУММУ (ДЛИНА (значение_параметра)) as autoload_size FROM wp_options WHERE autoload = 'yes'; Возможно, вам придется настроить запрос выше, если ваш сайт WordPress использует другой префикс, отличный от wp_.
запрос размера автозагрузки в phpMyAdmin
autoload_size возвращается в байтах. В КБ 1024 байта, а в МБ — 1024 КБ.Таким образом, в нашем случае 249 025 байтов равны 0,25 МБ. Так что для этого сайта это хороший размер! Если вы вернете что-либо менее 1 МБ, не беспокойтесь. Однако, если результат был намного больше, продолжайте это руководство.
Размер автозагрузки
Ниже представлен тестируемый нами сайт, на котором было возвращено 137 724 715 байт или, скорее, 137 МБ. Это хороший пример сайта, где что-то определенно не так, а точнее есть что оптимизировать.
Большие автоматически загружаемые данные в таблице wp_options
Вы также можете использовать более длинный запрос, например следующий.Это покажет вам размер автоматически загружаемых данных, количество записей в таблице и первые 10 записей по размеру.
ВЫБЕРИТЕ 'автоматически загруженные данные в KiB' как имя, ROUND (SUM (LENGTH (option_value)) / 1024) как значение FROM wp_options WHERE autoload = 'yes'
СОЮЗ
ВЫБЕРИТЕ 'количество автоматически загружаемых данных', count (*) FROM wp_options WHERE autoload = 'yes'
СОЮЗ
(SELECT option_name, length (option_value) FROM wp_options WHERE autoload = 'yes' ORDER BY length (option_value) DESC LIMIT 10) Расширенные автоматически загружаемые данные MySQL-запрос
Если у вас есть доступ к New Relic, вы также можете использовать его для устранения неполадок запросов, связанных с таблицей wp_options.На вкладке базы данных будет указана таблица и тип запроса, на который уходит больше всего времени. Если вы выберете одну из записей в списке, вы увидите более подробную информацию, включая несколько примеров запросов. В этом примере ниже вы можете видеть, что данные указывают пальцем на автоматически загруженные данные в таблице wp_options. Разумеется, быстрый анализ рассматриваемого сайта подтвердил почти 250 МБ автоматически загруженных данных.
Медленный запрос New Relic — таблица wp_optionsSort Top Autoloaded Data
Следующим шагом будет быстрая сортировка самых популярных элементов с автоматически загруженными данными.Вот быстрая команда SQL, которую вы можете использовать для составления списка 10 лучших:
ВЫБРАТЬ имя_параметра, длина (значение_параметра) AS длина_значения_параметра FROM wp_options WHERE autoload = 'yes' ORDER BY option_value_length DESC LIMIT 10; Опять же, вам, возможно, придется настроить запрос выше, если ваш сайт WordPress использует другой префикс, отличный от wp_.
Самые популярные автоматически загружаемые данные в таблице wp_options
Копание в отдельных автоматически загружаемых данных в wp_options
Следующим шагом было копаться в некоторых из самых популярных автоматически загружаемых данных.
301_redirectsКак мы видим выше, верхний вариант автозагрузки — 301_redirects. Вероятно, это напрямую связано с плагином перенаправления на сайте или плагином WordPress SEO, который также имеет функцию перенаправления. В этом случае лучшая рекомендация — фактически реализовать перенаправления на уровне сервера.
Почему? Поскольку использование бесплатных плагинов WordPress для реализации перенаправления может иногда вызывать проблемы с производительностью, поскольку большинство из них используют функцию wp_redirect, которая требует выполнения дополнительного кода и ресурсов.И, конечно же, это также автозагрузка данных в таблицу wp_options.
Если вы являетесь клиентом Kinsta, вы можете легко добавить перенаправления на уровне сервера с помощью нашего инструмента правил перенаправления. Это не только улучшает производительность, но и потенциально может иметь на один плагин меньше, о котором нужно беспокоиться!
Добавить правило перенаправления в MyKinsta
wpurp_custom_template_Следующим по популярности вариантом автоматически загружаемых данных был wpurp_custom_template_ #. Мы видим, что для этого есть несколько разных строк.Обычно вы можете найти это название опции и соединить точки, заглянув в папку с темами или плагинами. В этом случае мы выполнили команду grep с сервера, чтобы посмотреть, сможем ли мы ее найти. Вы также можете проверить это через SFTP.
grep -Ri "wpurp_custom_template_" Однако приведенная выше команда ничего не вернула, поэтому мы перешли в Google и выполнили поиск. Мы быстро обнаружили, что это связано с плагином WordPress, который больше не установлен на сайте, известном как WP Ultimate Recipe.Это классический пример ненужных автоматически загружаемых данных. У нас есть длинное руководство о том, как правильно удалить плагины WordPress. И под «правильным» мы подразумеваем на самом деле очистку того, что осталось позади.
wpurp_custom_template_
um_cache_userdata_Следующим по популярности вариантом автоматически загружаемых данных был um_cache_userdata_ #. Мы видим, что для этого есть несколько разных строк. Поскольку это было ближе к низу, мы быстро изменили нашу команду MySQL, чтобы показать первые 40 автоматически загружаемых данных:
ВЫБРАТЬ имя_параметра, длина (значение_параметра) AS длина_значения_параметра FROM wp_options WHERE autoload = 'yes' ORDER BY option_value_length DESC LIMIT 40; Или просуммируйте все значения с этим префиксом:
Подпишитесь на информационный бюллетень
Хотите узнать, как мы увеличили посещаемость более чем на 1000%?
Присоединяйтесь к 20 000+ другим пользователям, которые получают нашу еженедельную новостную рассылку с инсайдерскими советами по WordPress!
Подпишитесь сейчас SELECT 'размер суммы в KiB', ROUND (SUM (length (option_value)) / 1024,0) FROM wp_options WHERE autoload = 'yes' И имя_параметра, например "um_cache_userdata_%" Мы могли видеть, что было намного больше записей для um_cache_userdata_ # в таблице wp_options.Мы снова запустили команду grep, чтобы проверить папки с плагинами и темами.
grep -Ri "um_cache_userdata_" Затем мы смогли быстро определить, что это связано с плагином Ultimate Member. Еще один быстрый поиск в Google дал несколько хороших решений этой проблемы (см. Статью поддержки). Никогда не недооценивайте силу поиска Google! Оказывается, в плагине было несколько разных вариантов решения этой проблемы.
- Ultimate Member> Панель управления> Кэш пользователя> Очистить кеш.
- Ultimate Member -> Настройки -> Дополнительно -> Прекратить кеширование данных профиля пользователя (включить), затем Сохранить изменения.
Еще один способ увидеть, что такое автоматически загружаемый вариант, — нажать кнопку редактирования, и это может отобразить каталог плагина / темы или список веб-сайтов разработчика.
Cron ВакансииДругой частый вариант, который мы видим при большом количестве автоматически загружаемых данных, — это cron. Для этого это может быть что угодно, связанное с cron.Итак, что вы можете сделать, это нажать кнопку «изменить», чтобы увидеть, что вызывает это. Вот пример ниже, в котором было очевидно, что причиной проблемы является do_pings. Опять же, быстрый поиск в Google показал быстрое исправление для очистки do_pings.
cron — do_pings
Очистка wp_options Таблица
Если вы видите многое из того, что мы упоминали выше, то, вероятно, пришло время очистить все автоматически загруженные данные в вашей таблице wp_options. Также рекомендуется попытаться свести количество строк в таблице wp_options к минимуму.Пожалуйста, всегда делайте резервные копии перед удалением данных из вашей базы данных. Если вам неудобно делать это самостоятельно, мы всегда рекомендуем нанять разработчика WordPress. Это также хороший сценарий, когда может пригодиться промежуточная среда.
Как и раньше, вам нужно будет войти в phpMyAdmin. Щелкните свою базу данных слева, а затем перейдите на вкладку SQL. Затем введите следующую команду и нажмите «Go».
ВЫБРАТЬ * ИЗ `wp_options` ГДЕ` autoload` = 'yes' Возможно, вам придется настроить запрос выше, если ваш сайт WordPress использует другой префикс, отличный от wp_.Это покажет вам все данные в таблице wp_options, для которой задана автозагрузка.
Найти автоматически загруженные данные в wp_options
Прокручивая строки вниз, мы видим всевозможные плагины, которые больше не установлены и не используются сайтом. Это просто пример, который мы собираемся использовать, но в этом случае мы заметили кучу строк Jetpack. Jetpack больше не использовался на рассматриваемом сайте.
Старые автоматически загруженные данные
Всегда полезно проверять документацию разработчика плагина, поскольку иногда у них есть возможность очистить свои оставленные таблицы.В этом случае иногда безопаснее и проще просто установить плагин снова, проверить их автоматическую очистку, а затем правильно удалить плагин. Однако мы покажем вам, как очистить таблицы вручную.
Итак, в этом случае мы запускаем следующий запрос, чтобы найти автоматически загруженные данные в таблице wp_options из плагина Jetpack. Чтобы изменить запрос своим собственным, просто замените% jetpack%.
ВЫБРАТЬ *
ОТ `wp_options`
ГДЕ `autoload` = 'да'
И `option_name` LIKE '% jetpack%' Затем вы можете выбрать все строки и нажать «Удалить».”
Удалить автоматически загруженные таблицы
Или вы можете запустить следующую команду:
УДАЛИТЬ
ОТ `wp_options`
ГДЕ `autoload` = 'да'
И `option_name` LIKE '% jetpack%' Удалить автоматически загруженные данные в таблице wp_options
Затем вы можете промыть и повторить для дополнительных автоматически загруженных данных, оставшихся от плагинов и тем в вашей таблице wp_options.
Очистить переходные процессы
Если вы не используете кеш объектов, WordPress сохраняет временные записи в таблице wp_options.Обычно они имеют срок годности и со временем должны исчезнуть. Однако так бывает не всегда. Мы видели некоторые базы данных, в которых есть тысячи старых временных записей. Также важно отметить, что переходные процессы не загружаются автоматически по умолчанию. Вы можете использовать запрос, подобный приведенному ниже, чтобы узнать, есть ли какие-либо автоматически загружаемые переходные данные.
ВЫБРАТЬ *
ОТ `wp_options`
ГДЕ `autoload` = 'да'
И `option_name` LIKE '% transient%' Однако лучшим и безопасным вариантом было бы использование бесплатного плагина, такого как Transient Cleaner, который может очищать только просроченных переходных процессов из вашей таблицы wp_options.
Очистить сеансы WordPress
Еще одна распространенная проблема, которую мы видели, — иногда задания cron не синхронизируются или не запускаются должным образом, и поэтому сеансы не очищаются. Вы можете получить тонны из _wp_session_ строк в своей базе данных. В этом примере ниже рассматриваемый сайт закончился с более 3 миллионами строк в своей таблице wp_options . И таблица выросла до размера более 600 МБ.
Таблица wp_options с миллионами строк
Вы можете использовать запрос, подобный приведенному ниже, чтобы узнать, не сталкиваетесь ли вы с этой проблемой:
ВЫБРАТЬ *
ОТ `wp_options`
ГДЕ `option_name` LIKE '_wp_session_%' _wp_session_ строк
В большинстве случаев вы можете безопасно удалить их (как и должно быть у задания cron) с помощью следующей команды:
УДАЛИТЬ ИЗ `wp_options`
ГДЕ `option_name` LIKE '_wp_session_%' После очистки всех оставшихся строк _wp_session_ таблица имела менее 1000 строк и была уменьшена до 11 МБ.
сессий WP очищено
Он также исправил скачки, которые сайт получал в MySQL.
Веб-транзакции MySQL
Добавить индекс в автозагрузку
И если очистки вашей таблицы wp_options было недостаточно, вы можете попробовать добавить «индекс» в поле автозагрузки. По сути, это может помочь более эффективному поиску. Замечательная команда из 10up выполнила несколько тестовых сценариев для таблицы wp_options с типичным количеством автоматически загружаемых записей, чтобы показать, как добавление индекса автозагрузки к запросам wp_options может повысить производительность.
Время запроса wp_options (Img src: 10up)
Мы также рекомендуем проверить эти два дополнительных ресурса от WP Bullet:
Чтобы получить еще больше советов по оптимизации, обязательно ознакомьтесь с нашим подробным руководством: Как ускорить работу вашего сайта WordPress (Окончательное руководство)
Экономьте время, деньги и повышайте производительность сайта с помощью:
- Мгновенная помощь от экспертов по хостингу WordPress, 24/7.
- Интеграция Cloudflare Enterprise.
- Глобальный охват аудитории с 28 центрами обработки данных по всему миру.
- Оптимизация с помощью нашего встроенного мониторинга производительности приложений.
Все это и многое другое в одном плане без долгосрочных контрактов, поддержки миграции и 30-дневной гарантии возврата денег. Ознакомьтесь с нашими планами или поговорите с отделом продаж, чтобы найти план, который подходит именно вам.
Оптимизация автозагрузчика— Composer
По умолчанию автозагрузчик Composer работает относительно быстро.Однако из-за способа Настроены правила автозагрузки PSR-4 и PSR-0, необходимо проверить файловую систему прежде чем окончательно разрешить имя класса. Это немного замедляет работу, но это удобно в средах разработки, потому что когда вы добавляете новый класс его можно сразу же обнаружить / использовать без необходимости перестраивать автозагрузчик конфигурация.
Проблема, однако, в производстве, вы обычно хотите, чтобы все происходило как можно быстрее. насколько это возможно, так как вы можете перестраивать конфигурацию каждый раз при развертывании и новые классы не появляются случайно между развертываниями.
По этой причине Composer предлагает несколько стратегий оптимизации автозагрузчика.
Примечание: Вы, , не должны включать какие-либо из этих оптимизаций в разработке как все они вызовут различные проблемы при добавлении / удалении классов. Производительность достижения не стоят хлопот в условиях разработки.
Уровень оптимизации 1: создание карты классов #
Как запустить? #
Есть несколько вариантов, чтобы включить это:
- Установите
"optimize-autoloader": trueвнутри конфигурационного ключа composer.json - Позвоните по номеру
, установитеили обновление-o/--optimize-autoloader - Вызов
дамп-автозагрузкас-o/--optimize
Для чего это? #
Генерация карты классов по существу преобразует правила PSR-4 / PSR-0 в правила карты классов. Это делает все немного быстрее, поскольку для известных классов карта классов мгновенно возвращает путь, и Composer может гарантировать, что класс находится там, поэтому проверка файловой системы не требуется.
В PHP 5.6+ карта классов также кэшируется в opcache, что улучшает инициализацию. время сильно. Если вы убедитесь, что opcache включен, карта классов должна загрузиться почти мгновенно, и тогда загрузка класса происходит быстро.
Компромиссы #
В этом методе нет реальных компромиссов. Он всегда должен быть включен в производство.
Единственная проблема в том, что он не отслеживает промахи автозагрузки (т.е. когда он не может найти данный класс), поэтому они возвращаются к правилам PSR-4 и все еще могут приводит к медленным проверкам файловой системы.Для решения этой проблемы две оптимизации уровня 2 варианты существуют, и вы можете решить включить их, если у вас много class_exists проверки, которые выполняются для классов, которых нет в вашем проекте.
Уровень оптимизации 2 / A: авторитетные карты классов #
Как запустить? #
Есть несколько вариантов, чтобы включить это:
- Установить
"classmap-authoritative": trueвнутри конфигурационного ключа composer.json - Позвоните по номеру
, установитеили обновление-a/--classmap-authoritative - Вызов
dump-autoloadс-a/--classmap-authoritative
Для чего это? #
Включение этого параметра автоматически включает оптимизацию карты классов Уровня 1.
Эта опция говорит, что если что-то не найдено в карте классов, тогда он не существует, и автозагрузчик не должен пытаться смотреть на файловая система согласно правилам PSR-4.
Компромиссы #
Эта опция заставляет автозагрузчик всегда возвращаться очень быстро. С другой стороны также означает, что если класс по какой-либо причине создается во время выполнения, он будет не могут быть загружены автоматически. Если ваш проект или какая-либо из ваших зависимостей делает это тогда вы можете столкнуться с проблемами «класс не найден» в производственной среде.Осторожно включите это.
Примечание: это не может быть объединено с оптимизацией уровня 2 / B. Вы должны выбрать один как они решают одну и ту же проблему по-разному.
Уровень оптимизации 2 / B: APCu cache #
Как запустить? #
Есть несколько вариантов, чтобы включить это:
- Установить
"apcu-autoloader": trueвнутри конфигурационного ключа composer.json - Позвоните по номеру
, установитеили обновите--apcu-autoloader - Вызов
дамп-автозагрузкас--apcu
Для чего это? #
Этот параметр добавляет кэш APCu в качестве запасного варианта для карты классов.Он не будет автоматически сгенерировать карту классов, поэтому вы все равно должны включить Уровень 1 оптимизации вручную, если хотите.
Независимо от того, найден класс или нет, этот факт всегда кэшируется в APCu, поэтому его можно быстро вернулся по следующему запросу.
Компромиссы #
Для этой опции требуется APCu, которая может быть вам доступна, а может и нет. Это также использует память APCu для целей автозагрузки, но она безопасна в использовании и не может привести к тому, что классы не будут найдены, как авторитетная карта классов оптимизация выше.
Примечание: это не может быть объединено с оптимизацией уровня 2 / A. Вы должны выбрать один как они решают одну и ту же проблему по-разному.
Нашли опечатку? Что-то не так в этой документации? Разветвляйте и редактируйте!
Очистить автоматически загруженные параметры в WordPress
Одной из наиболее частых причин медленных сайтов WordPress, особенно с начальным временем загрузки, является слишком большой размер автоматически загружаемых параметров. Автозагружаемые параметры автоматически загружаются при каждой загрузке страницы в WordPress.
Параметры автозагрузки устанавливаются плагинами, темами и ядром WordPress. Они определяют, как должны работать сайты WordPress, и включают такие параметры, как URL-адрес по умолчанию, какая тема используется, пользователь-администратор и многое другое.
Варианты с автозагрузкой— это здорово, но их можно использовать не по назначению. Некоторым плагинам на самом деле не требуется автозагрузка всех их параметров, а некоторые плагины не очищают свои автоматически загружаемые параметры, когда они деактивируются или удаляются из WordPress.
Если у вас старый сайт WordPress, велика вероятность, что автоматически загружаемых параметров больше, чем нужно.Это также характерно для сайтов, где в прошлом использовалось или просто тестировалось множество различных плагинов и тем.
Параметры автозагрузки для сайта WordPress не должны превышать 900 КБ (менее 1 МБ).
Как проверить размер автоматически загружаемых опций в WordPress
Самый простой способ проверить размер автоматически загружаемых параметров — использовать команду Doctor WP-CLI. Эта команда WP-CLI включена во все наши планы здесь, в Servebolt. Вот полная команда:
wp доктор чек autoload-options-size
Эта команда выведет что-то вроде этого:
+ ----------------------- + --------- + -------------- -------------------------------------------------- ---- +
| имя | статус | сообщение |
+ ----------------------- + --------- + -------------- -------------------------------------------------- ---- +
| размер-параметры-автозагрузки | успех | Размер автозагружаемых опций (607.69kb) меньше порогового значения (900kb). |
+ ----------------------- + --------- + -------------- -------------------------------------------------- ---- +
Или еще хуже, примерно так:
+ ----------------------- + --------- + -------------- ----------------------------------------------- +
| имя | статус | сообщение |
+ ----------------------- + --------- + -------------- ----------------------------------------------- +
| размер-параметры-автозагрузки | предупреждение | Размер автозагружаемых опций (45.32мб) превышает порог (900кб) |
+ ----------------------- + --------- + -------------- ----------------------------------------------- +
У нас есть более подробная статья о команде WP-CLI doctor здесь: Как диагностировать свой WP-сайт с помощью профиля WP и WP Doctor
Предел 900 Кб не является точным ограничением для быстрого или медленного сайта WordPress, но всегда следует стараться максимально уменьшить размер автоматически загружаемых параметров. Опять же, эти данные включены в при каждой загрузке страницы в WordPress.
Как очистить автозагрузку опций
Прежде чем делать что-либо еще, обязательно создайте резервную копию базы данных WordPress вручную. Здесь, в Servebolt, это всего лишь вопрос входа на ваш сервер и выполнения одной команды, как описано здесь: Как сделать резервную копию вашего сайта WordPress
Очистить автоматически загруженные параметры с помощью phpMyAdmin
Параметры автозагрузки устанавливаются в таблице базы данных wp_options (или * _options, в зависимости от префикса вашей базы данных в WordPress).Самый простой способ узнать, какие параметры загружаются автоматически, — использовать phpMyAdmin. Войдите в базу данных, выберите таблицу wp_options и просмотрите параметры в столбце «автозагрузка».
Вот команда SQL для этого:
SELECT * FROMwp_optionsWHEREautoloadLIKE 'yes';
Вы также можете перечислить автоматически загружаемые параметры в порядке их размера, используя следующую команду SQL:
ВЫБРАТЬ имя_параметра, длина (значение_параметра) AS длина_параметра_параметра FROM wp_options WHERE autoload = 'yes' ORDER BY option_value_length DESC;
Имена параметров задаются отдельными плагинами / темами, поэтому довольно легко определить, какие параметры необходимы.Не стесняйтесь удалять автоматически загружаемые параметры, которые не нужны, или изменить для них значение автозагрузки на «нет».
Какие параметры удалить / изменить, зависит от настроек вашего сайта WordPress. Если вы не узнаете имя параметра, выполните поиск по имени с помощью Google или аналогичного средства, и обычно оно будет указывать на имя плагина, создающего параметр.
Мы также видели случаи, когда один плагин создает очень большое количество автоматически загружаемых параметров с одинаковыми именами. Если вы найдете это в своей базе данных, обязательно сообщите об этом разработчику плагина.
Опять же, не забудьте создать резервную копию своей базы данных, прежде чем вносить какие-либо изменения в эту таблицу. Таблица wp_options — очень важная таблица, и вы можете сломать свой сайт, если удалите неправильные параметры.
Очистить автоматически загруженные параметры с помощью плагина WordPress
Доступно несколько плагинов WordPress для очистки автоматически загружаемых опций в WordPress. Плагин, который мы успешно использовали в прошлом, — Advanced DB Cleaner Pro. Это платный плагин, который также включает функции для некоторых других оптимизаций баз данных.
После покупки и установки плагина перейдите на страницу WP DB Cleaner в панели администратора WordPress. Выберите вкладку «Параметры» и нажмите кнопку «Параметры сканирования».
Отобразится индикатор выполнения сканирования. Обратите внимание, что сканирование может занять некоторое время с большими таблицами базы данных параметров. После завершения сканирования будет заполнен раздел «Сироты».
Щелкните ссылку раздела «Сироты», чтобы отобразить все параметры, которые WP DB Cleaner считает потерянными.Проверьте параметры, которые не нужны для вашего сайта WordPress, и удалите или измените автоматически загружаемый переключатель, используя форму на этой странице.
WP DB Cleaner также можно использовать для очистки других частей базы данных WordPress, но это выходит за рамки данной статьи. Не стесняйтесь использовать плагин по своему усмотрению. Если вы деактивируете / удалите плагин, он сам очистится.
Еще раз проверьте размер автозагруженных опций
После того, как вы очистили параметры автозагрузки в phpMyAdmin или с помощью плагина WordPress, обязательно проверьте размер еще раз.Вот пример вывода из очищенной базы данных:
+ ----------------------- + --------- + -------------- -------------------------------------------------- ---- +
| имя | статус | сообщение |
+ ----------------------- + --------- + -------------- -------------------------------------------------- ---- +
| размер-параметры-автозагрузки | успех | Размер автозагружаемых опций (252,79кб) меньше порогового (900кб). |
+ ----------------------- + --------- + -------------- -------------------------------------------------- ---- +
Размер, конечно, также будет отличаться в зависимости от размера сайта WordPress и / или если это сетевая установка.
Отправляя нам отзыв, вы можете помочь нам в будущем предоставлять более качественный контент по этой теме.
Это вам помогло?
Да, это помогло!
Нет, это не помогло!
Хотите легко ускорить работу вашего сайта?
Создайте свой сайт на Servebolt бесплатно в течение 60 дней и убедитесь сами, насколько быстро это может быть на нашем чрезвычайно быстром хостинге.
Более быстрый сайт лучше конвертирует, лучше занимает место в Google и лучше для климата.
Как отключить автозапуск видео
(Изображение: Getty)Автовоспроизведение, возможно, не так раздражает, как автонастройка, но, безусловно, раздражает. Социальные сети быстро добавили в свои предложения так называемую функцию, но это не всегда приветствуется.
На мобильных устройствах постоянное зацикливание может разъедать ваши данные и разряжать батарею. Не говоря уже о смущении из-за несвоевременного видео, которое оживает на вашем телефоне. А есть видео с тревожным содержанием, которое вы, возможно, не захотите смотреть без предупреждения.
Хорошая новость в том, что вы можете отключить его на основных сервисах. Вот как.
Вы можете отключить автовоспроизведение видео на Twitter.com или на мобильном устройстве.
На Twitter.com щелкните меню «Еще» с тремя точками и выберите «Настройки и конфиденциальность». Щелкните Специальные возможности, отображение и язык> Использование данных> Автозапуск> Никогда , что предотвратит автоматическое воспроизведение видео и GIF-файлов при прокрутке.
На iOS и Android щелкните свой профиль и выберите Настройки и конфиденциальность> Дисплей и звук и снимите флажок Предварительные просмотры мультимедиа .
Автовоспроизведение в Facebook означает просмотры, просмотры, просмотры, поэтому компания вряд ли отключит его.
На Facebook.com щелкните стрелку вниз в правом верхнем углу и выберите Настройки и конфиденциальность> Настройки . Затем в левом меню выберите «Видео» и перейдите в раздел «Автоматическое воспроизведение видео». В раскрывающемся списке выберите Off .
На мобильном устройстве перейдите в Настройки и конфиденциальность> Настройки . В разделе «Мультимедиа и контакты» выберите Видео и фото> Никогда не воспроизводить видео автоматически .
Instagram не предоставляет возможность полностью отключить автовоспроизведение. Но вы можете использовать меньше данных, что полезно для пользователей с ограниченной пропускной способностью каждый месяц. На мобильном устройстве перейдите в свой профиль, выберите значок гамбургера в правом верхнем углу и коснитесь Настройки> Учетная запись > Использование сотовых данных и включите Использовать меньше данных .
Когда вы открываете Instagram, звук при автовоспроизведении видео отключен. Но если вы включите звук для одного видео, все остальные видео в вашей ленте также будут воспроизводить звук, пока вы снова не коснетесь экрана.Как только вы закрываете сеанс Instagram, приложение сбрасывается в беззвучный режим для следующего открытия приложения.
YouTube
Google не откажется от сладких, сладких просмотров видео, поэтому он также включил автовоспроизведение на YouTube.com. Чтобы отключить его, найдите небольшой ползунок со значком воспроизведения. Щелкните его, чтобы отключить автовоспроизведение. На мобильном устройстве коснитесь видео, которое вы смотрите, и найдите ту же подсказку; нажмите, чтобы выключить.
Netflix
Netflix имеет два способа автовоспроизведения.Во-первых, это автозапуск, который происходит со следующим эпизодом, когда вы смотрите сериал. Тогда есть автовоспроизведение предварительного просмотра. Чтобы отключить оба, вам необходимо войти в свою учетную запись из браузера.
В правом верхнем углу щелкните значок своего профиля и выберите Учетная запись. Прокрутите вниз до «Профиль и родительский контроль», выберите свою учетную запись (если у вас несколько профилей) и нажмите «Изменить» рядом с настройками воспроизведения. В разделе «Элементы управления автозапуском для [ваше имя] » убедитесь, что Автозапуск следующего эпизода в серии на всех устройствах и Предварительный просмотр автовоспроизведения на всех устройствах не отмечен.Щелкните Сохранить.
Hulu
У Hulu много отличных предложений, но это не значит, что вы хотите смотреть их подряд.
В веб-браузере во время воспроизведения шоу или фильма щелкните значок шестеренки в правом нижнем углу и отключите автовоспроизведение. На мобильном устройстве выберите значок пользователя> Настройки > Автозапуск и переместите ползунок в положение выключения.
На Roku, Chromecast или другом потоковом устройстве выберите значок пользователя, а затем «Настройки». В разделе «Автозапуск» переместите ползунок в положение «выключено».
Amazon Video
При использовании функции Next Up в нижнем углу экрана в конце телевизионного эпизода появляется небольшая рамка, позволяющая быстро начать следующий эпизод . Чтобы отключить автоматическое воспроизведение, перейдите в «Учетная запись»> «Настройки Prime Video». Щелкните вкладку «Проигрыватель» и нажмите «Выкл.» В разделе «Автоматическое воспроизведение».
Нравится то, что вы читаете?
Подпишитесь на информационный бюллетень Советы и уловки , чтобы получать советы экспертов, которые помогут вам максимально эффективно использовать свои технологии.
Этот информационный бюллетень может содержать рекламу, предложения или партнерские ссылки. Подписка на информационный бюллетень означает ваше согласие с нашими Условиями использования и Политикой конфиденциальности. Вы можете отказаться от подписки на информационные бюллетени в любое время.
