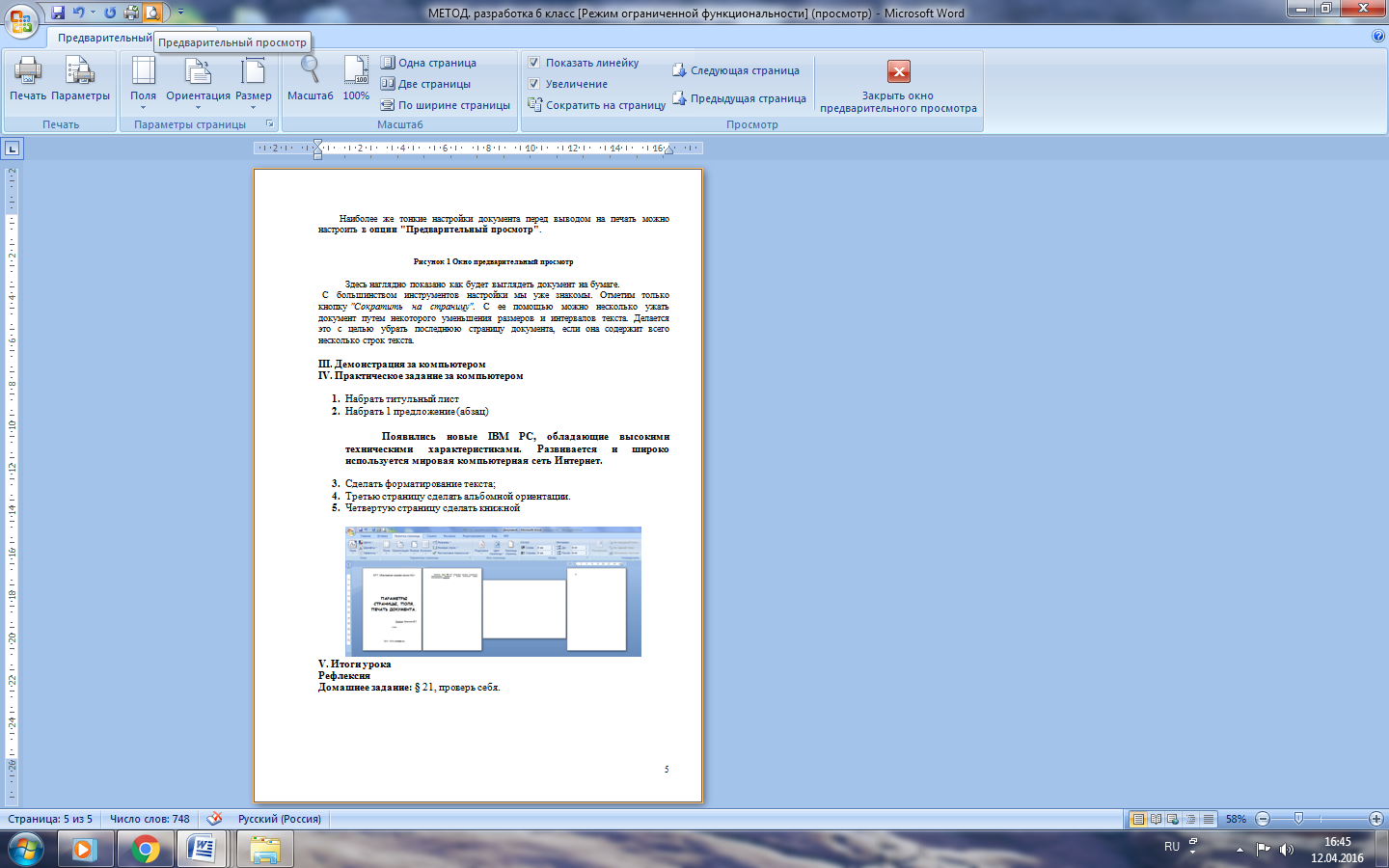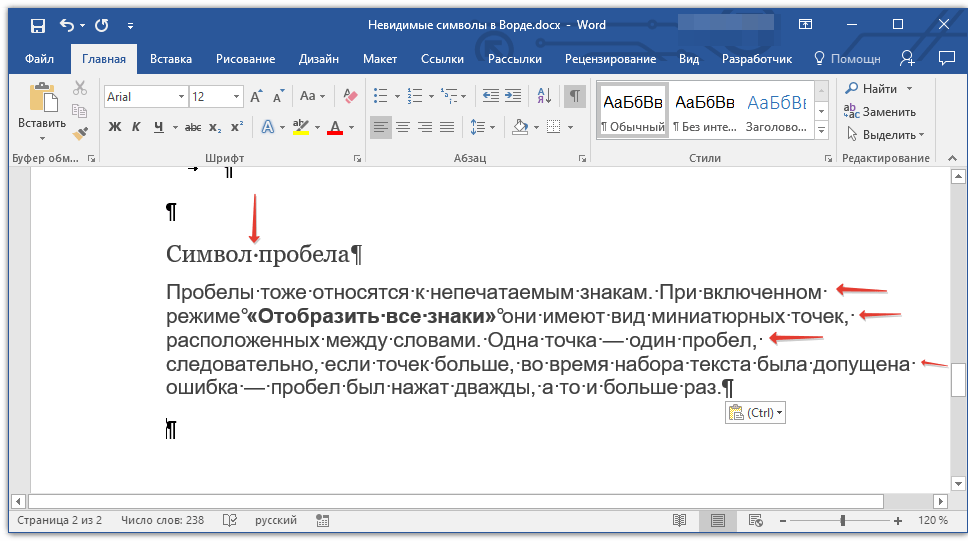Как убрать режим ограниченной функциональности в Ворде
Под режимом ограниченной функциональности принято понимать режим, обычно возникающий при открытии вордовского файла более старой версии. То есть при переходе от Word версии 2003 года к Word 2007 года изменится формат файлов. Проще говоря, файлы с расширением «.doc» будут иметь формат «.docx». Такое на практике происходит достаточно часто, именно поэтому в нашей статье мы расскажем о нескольких способах, как убрать режим ограниченной функциональности в Ворде.
Режим ограничения в вордовском документе: что это такое?
Зачастую, текстовые документы, что были сохранены в новой версии ПО, не смогут открыться в наиболее ранних версиях программного обеспечения. Но с этой проблемой можно справиться. В нашей статье мы рассмотрим несколько примеров того, как убрать режим ограниченной функциональности в Ворде таких версий, как 2007 год и более свежей — 2010.
Чем же так не удобен данный режим? Да, он позволяет пользователю читать текстовый файл, выделять в нем текст, копировать его и даже форматировать.
Как убрать режим ограниченной функциональности в Ворде
Это один из первых способов, как пользователь сможет удалить режим, заключается во включении совместимости. Это можно сделать на версии Ворда 2010 года. Чтобы убрать режим ограниченной функциональности пользователю необходимо выполнить следующее:
- Для начала выберите раздел «Файл», после перейдите к пункту под названием «Общий доступ».
- Далее выберите пункт «Поиск проблем».
Теперь у пользователя существует возможность пересохранить вордовский документ из формата «.doc» в форматы: «.docx», «.txt», «.pdf», «.rtf». Что для этого необходимо сделать? Достаточно найти в меню пункт под названием «Сохранить как» и выбрать из предложенного списка необходимый для пользователя нужный формат сохранения.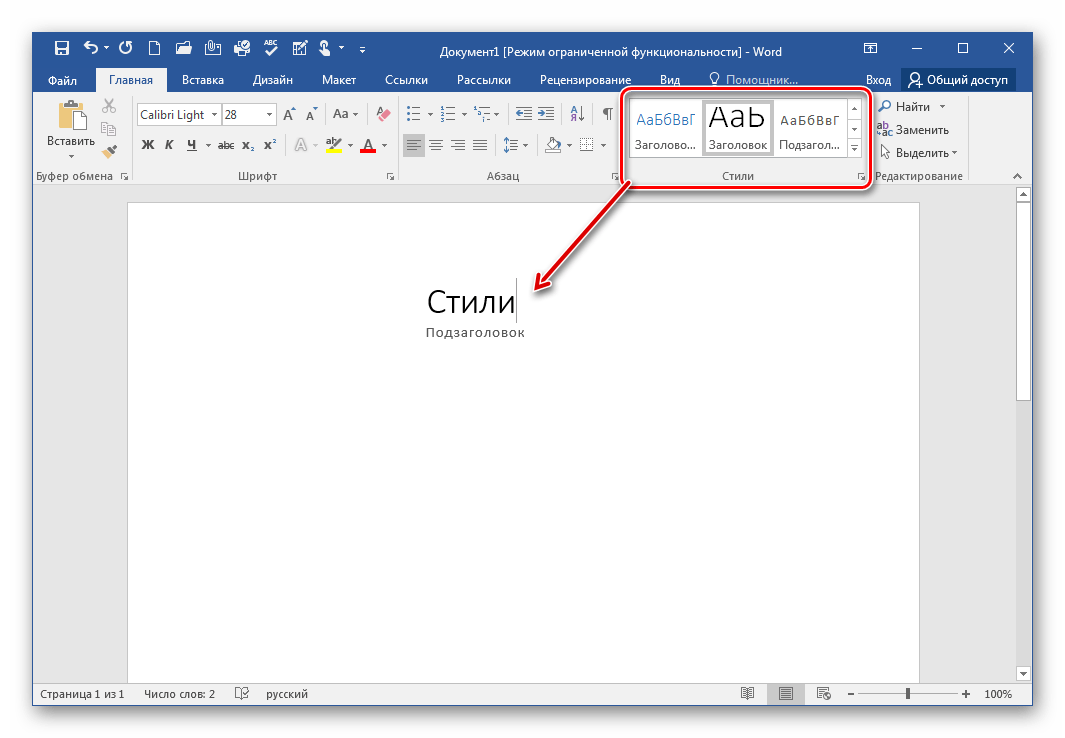 При этом важно понимать, что исходный документ никуда не исчезнет, он просто будет создан в новом формате. Однако, вышеописанный способ это не единственный вариант, как убрать режим ограниченной функциональности в Ворде.
При этом важно понимать, что исходный документ никуда не исчезнет, он просто будет создан в новом формате. Однако, вышеописанный способ это не единственный вариант, как убрать режим ограниченной функциональности в Ворде.
Как убрать режим ограниченной функциональности в Word: способ № 2
А вот следующий способ, чтобы отключить режим, мешающий полноценной работе с документом, – это преобразовать имеющийся файл. Для этого выбираем в меню пункт «Преобразовать». После этого документ сохранится уже в обновленном формате, при этом изменится расширение, а значит, появится возможность использовать новые функции редактирования документа.
Однако, стоит отметить, что в этом случае старый вордовский документ заменяется новым, при этом прежний вариант пользователь открыть уже не сможет. Для этого лучше всего создать копию.
Убираем режим ограниченной функциональности: способ № 3
Еще один способ, как убрать режим ограниченной функциональности в Ворде, заключается в конвертировании документа.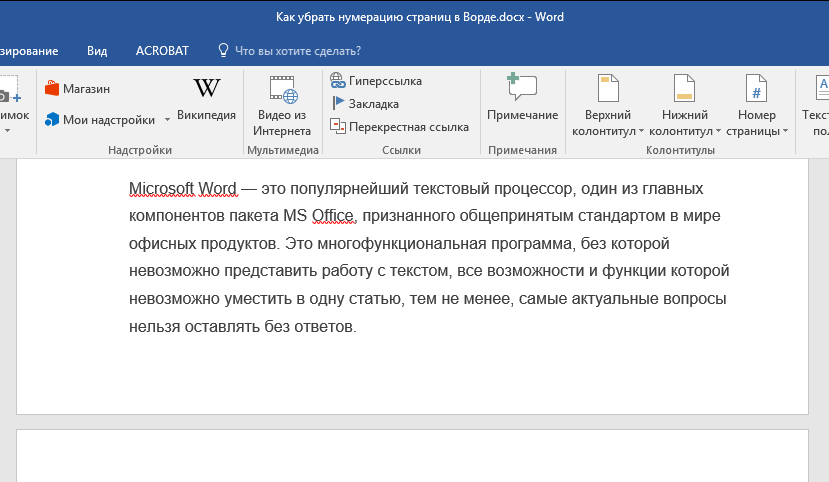
Как это работает? Обычно для того, чтобы произвести конвертацию в программу или интернет-сервис требуется загрузить необходимый файл, после чего указать необходимый формат, а далее произвести конвертацию. Это возможно сделать как при конвертации в более новую версию, либо, наоборот, – в более старую.
Однако, у данного способа есть некоторые недостатки. Например, после конвертации при работе с обновленным файлом могут возникать некоторые проблемы и сложности. Например, какие-либо графические объекты, имеющиеся в документе ранее, смогут отобразиться в виде картинок формата .jpeg, либо вообще автоматически удалиться из файла.
Все варианты работы, как убрать режим ограниченной функциональности в Ворде, достаточно просты и подойдут даже для начинающего пользователя текстовой программы «Word». Все вышеперечисленные методы эффективны, а, главное, позволяют работать более расширенно с вордовскими документами за счёт отключения режима ограничения.
Все вышеперечисленные методы эффективны, а, главное, позволяют работать более расширенно с вордовскими документами за счёт отключения режима ограничения.
Вам понравилась статья?
Наши авторы уже более 10 лет пишут для студентов курсовые, дипломы, контрольные и другие виды учебных работ и они отлично в них разбираются. Если Вам тоже надо выполнить курсовую работу, то оформляйте заказ и мы оценим его в течение 10 минут!Читайте другие статьи:
Как отключить режим ограниченной функциональности? » VitVit.Pro
Когда в строке заголовка Microsoft Word справа от имени документа люди видят сакральную надпись «Режим ограниченной функциональности», то сразу начинают искать в компе вирусы, переустанавливать Office и даже Windows, ругать Гейтса в целом и компьютерную индустрию в частности, а также разрабатывать новую теорию заговора.
Но всё это напрасно, ведь на самом деле надпись «Режим ограниченной функциональности» означает, что вы открыли в новой версии Word документ, созданный в старой его версии.
Например, если открыть в Word 2007, 2010 или 2013 документ, созданный в Word 2003 или 97, то в строке заголовка обязательно появится та самая мешающая жить надпись: «Режим ограниченной функциональности«. В этом режиме вы всего лишь не сможете использовать те новые возможности установленного у вас Microsoft Word, которых не было в старой версии, в которой создан и для которой предназначен открытый документ.
Для того, чтобы режим ограниченной функциональности убрать, достаточно пересохранить старый документ в новом формате (по сути, перевести doc в docx).
Это можно сделать двумя способами: преобразовать в новый формат открытый документ или сохранить в новом формате копию этого документа (команда Сохранить как), оставив оригинал нетронутым.
Разберём оба способа.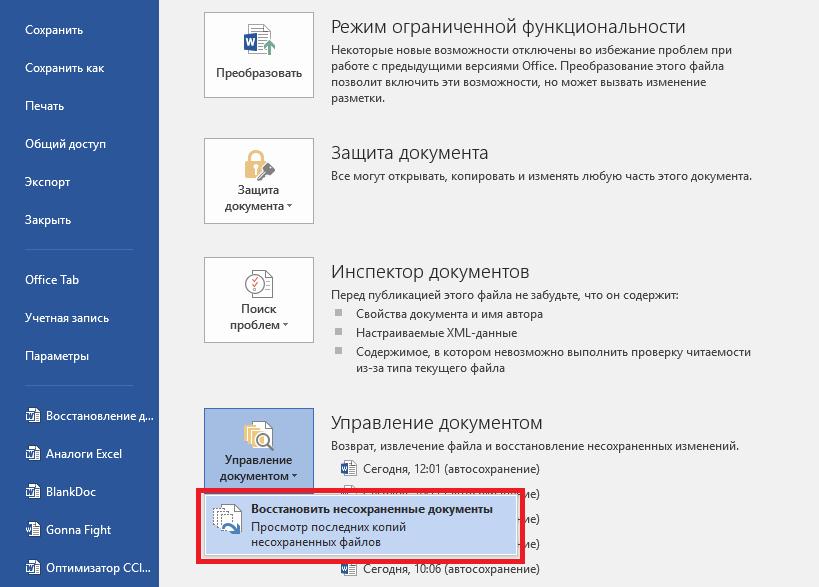
Способ №1: преобразуем оригинал
Для того, чтобы убрать режим ограниченной функциональности, преобразовав документ из старой версии в новую, сделайте следующее:
- Нажмите кнопку Файл.
- На вкладке Сведения щёлкните кнопку Преобразовать.
- В окне про то, что ваш документ будет обновлён, нажмите ОК.
- Выполните команду Файл — Сохранить.
- Расширение файла приобрело букву X, режим ограниченной функциональности исчез.
Способ №2: сохраняем копию
- Нажмите кнопку Файл.
- Перейдите на вкладку Сохранить как.
- Если у вас Word 2013, на открывшейся вкладке нажмите кнопку
- В окне Проводника откройте папку сохранения файла.
- Из раскрывающегося списка Тип файла: выберите вариант Документ Word (*.
 docx).
docx). - В окошке с предупреждением нажмите ОК.
- При работе с новым файлом режима ограниченной функциональности не будет, в старом документе всё останется без изменений.
Режим ограниченной функциональности в Excel, PowerPoint и других продуктах Office
Стоит сказать, что режим ограниченной функциональности можно встретить и в Excel, и в PowerPoint. И означает он то же самое, что и в Word, и отключить его можно описанными в статье способами.
Безграничной вам функциональности.
Что означает в ворде режим ограниченной функциональности. Режим ограниченной функциональности Microsoft Office
Приветствую вас, друзья, в очередной статье рубрики «Полезности». Сегодня мы разберем вопрос о режиме ограниченной функциональности word 2016 и о том, как убрать его.
Думаю, что многие из вас, решив перейти со старых редакций на более продвинутую версию 2016 нашего замечательного помощника — текстового редактора Ворд столкнулись с такой надписью: «Режим ограниченной функциональности».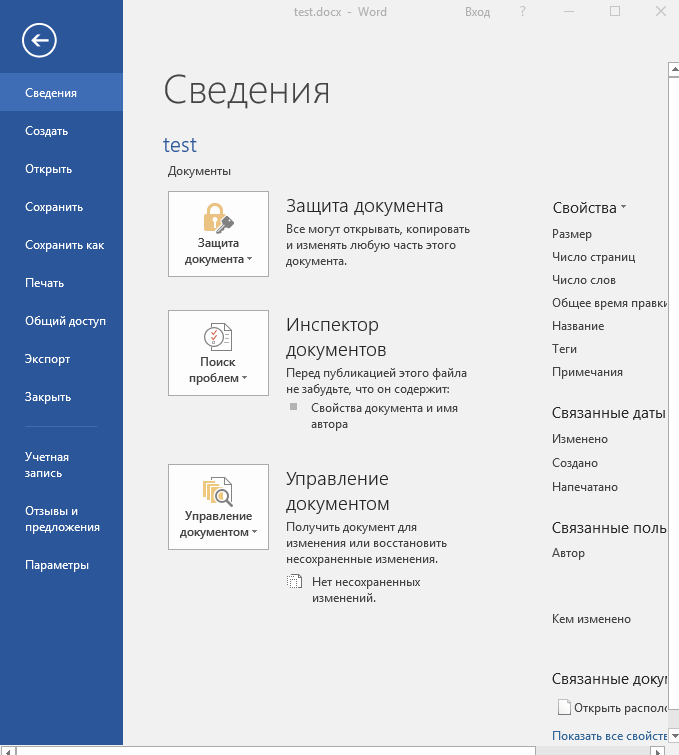
Говоря простым языком, Режим Ограниченной Функциональности (РОФ) — это несовместимость файлов, выполненных в более ранних версиях Word, с расширенным функционалом модификации софта от 2016 года.
Подобная надпись появится у вас лишь в том случае, если вы надумаете поработать с документом, который был создан в версии 2010 или более ранних.
При этом новые возможности современного Ворда-16 будут отключены. Такой алгоритм введен для того, чтобы сохранилась структура старого документа, и осталась возможность его редактирования. При работе с вордовскими файлами из версии 2013 конфликта допустимых действий не происходит, так как две последние модификации этого софта взаимозаменяемы.
Что же делать с этой несовместимостьюВо-первых, нужно проверить, с какой из версий редактора «дружит» ваш документ.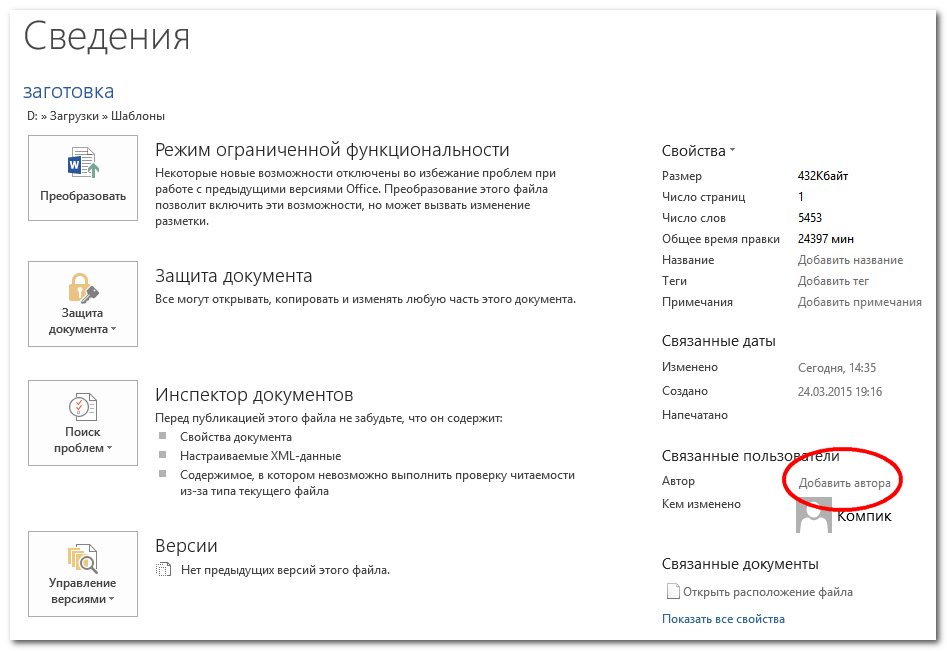 Для этого выполним несложную операцию. Кликаем по вкладке «Файл», выбираем раздел «Инспектор документов», затем команду «поиск проблем» и «проверку совместимости». В выпадающем списке ваш случай будет помечен галочкой.
Для этого выполним несложную операцию. Кликаем по вкладке «Файл», выбираем раздел «Инспектор документов», затем команду «поиск проблем» и «проверку совместимости». В выпадающем списке ваш случай будет помечен галочкой.
Если это версия 2010, то вы не сможете воспользоваться многочисленными приложениями для Office и разместить видео. В случае варианта -2007 вы лишитесь вдобавок новых подходов к нумерации страниц, фигур, надписей, различных WordArt и текстовых эффектов, и других элементов управления. Я не говорю уже о более ранних версиях. Оно вам надо? Тем более, что перевести ваш файловый документ в формат 2016 не составляет никакого труда.
Как убрать режим ограниченной функциональностиДля решения этой проблемы есть два пути. Первый — преобразование старого файла в формат 2016 (DOCX.) Тогда вы сможете пользоваться всеми расширенными возможностями последнего выпуска программы. С этой целью нужно всего лишь во вкладке «Файл» и ее разделе «сведения» выбрать команду «преобразовать».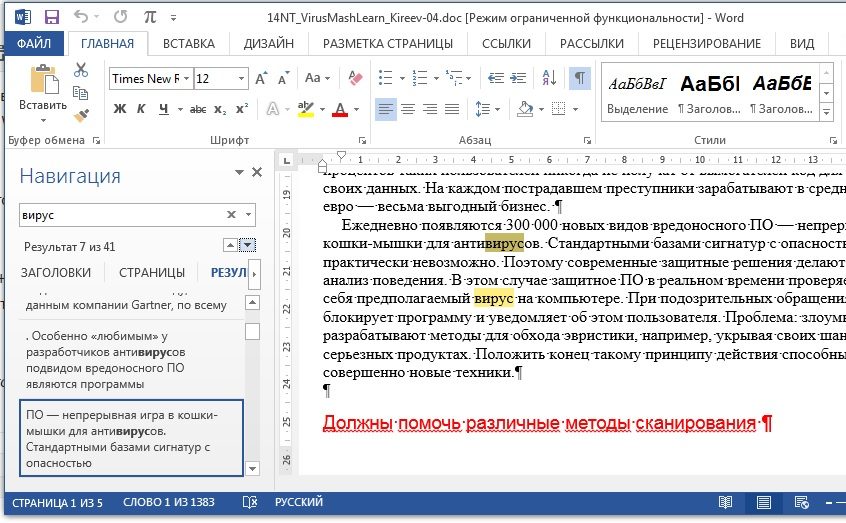
Как видите, все просто. Теперь вы сможете использовать новейший функционал на полную катушку. Но!.. Если среди Ваших адресатов, которым Вы захотите переслать обновленный файл, есть пользователи старых вордовских версий, то у них могут возникнуть проблемы с редактированием и даже открытием этого документа.
Чтобы подстраховаться и не попасть в подобную ситуацию лучше просто сделать копию файла в ворд 2016. Это второй путь для реализации всех широких возможностей последней версии софта в документах старого образца. Алгоритм действий будет таким: «Файл» — «сохранить как» — указываем имя папки и ее адрес — присваиваем документу новое имя — в списке «Тип файла» выбираем «документ ворд». Не забываем при этом снять пометку с поля о совместимости с предыдущими версиями.
Таким образом, мы получаем карт-бланш на форматирование документа, выполненного в 2010 году и раньше с использованием всех продвинутых технологий сегодняшнего времени. Задача выполнена.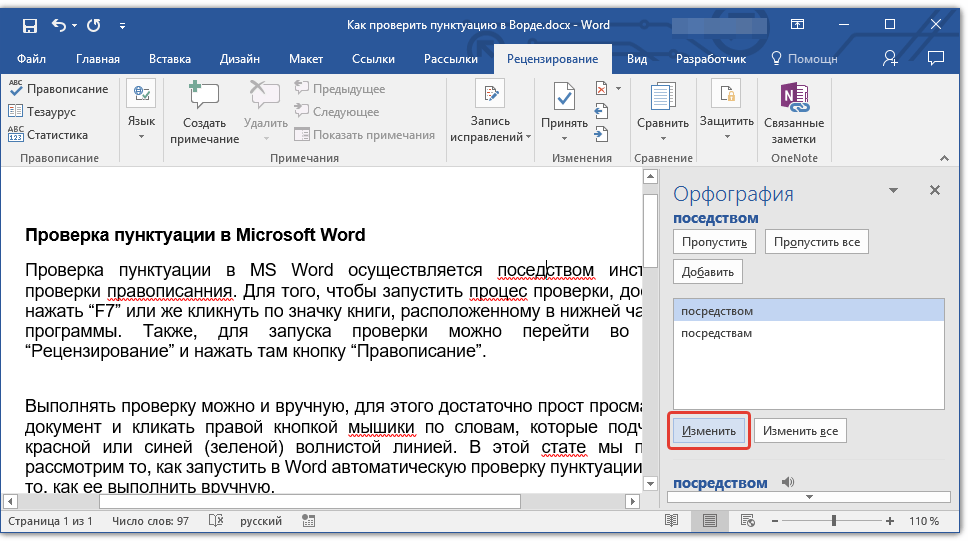 Кроме того, у нас сохранился и прежний вариант документа — на все случаи жизни.
Кроме того, у нас сохранился и прежний вариант документа — на все случаи жизни.
Думаю, что вопрос о режиме ограниченной функциональности и о том, как убрать его, теперь снят с повестки дня. А чтобы уж совсем не осталось «непоняток», можно посмотреть короткое видео. Не зря говорят, что лучше один раз увидеть, чем прочитать. 🙂
До свидания, друзья. Остались вопросы по Word 2016? А у меня приготовлено для вас еще много шпаргалок. Заглядывайте!
Ваш гид по Ворду копирайтер GALANT.
«Почему пишется режим ограниченной функциональности» — таким вопросом задаются многие, так как надпись в верхней части Ворда довольно пугающая. Но мало кто знает, что формат создаваемых документов в MS Word был изменен в 2007 году. Причиной уведомления «Режим ограниченной функциональности» — является более старая версия программы, в которой был создан файл. Вероятно, документ был создан в Ворде 2003, а открываете в Ворде 2010. В таком случае, на документ наложены ограничения и новые функции, что появились в 2007-2010, окажутся не активными.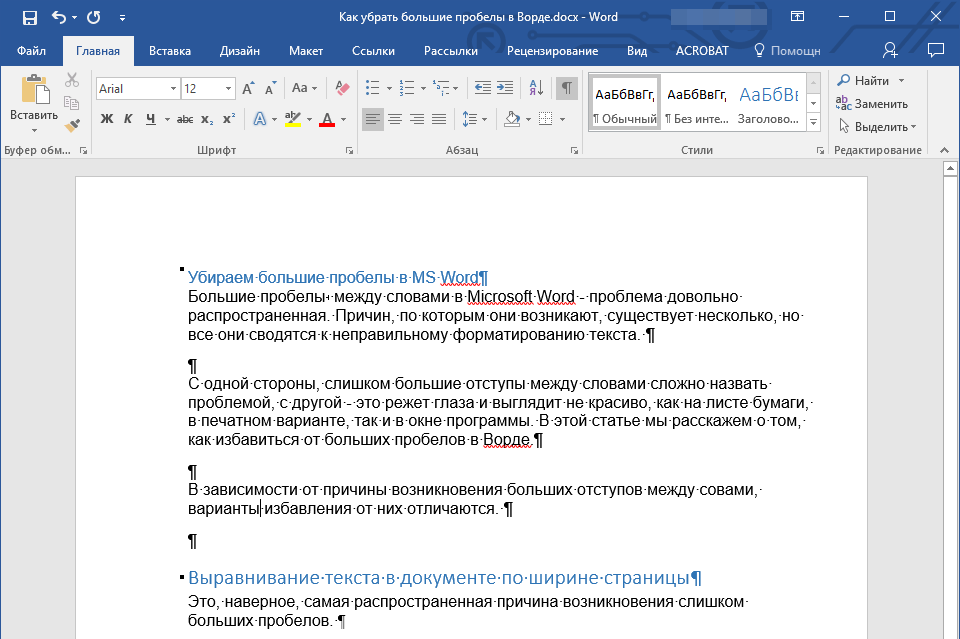 Чтобы убрать режим ограниченной функциональности стоит лишь сделать пересохранение файла в обновленном формате. Рассмотрим все способы, что делать при такой проблеме и как снять ограничения.
Чтобы убрать режим ограниченной функциональности стоит лишь сделать пересохранение файла в обновленном формате. Рассмотрим все способы, что делать при такой проблеме и как снять ограничения.
Способ 1: Сохранение в другом формате
Документ открывается в режиме ограничения? Скорее всего, формат вордовского файла «Документ Word 97-2003», что означает устаревшую версию программы и это стоит отменить.
- Документ открыт;
- Переносим стрелку мыши в раздел «Файл» и выбираем «Сохранить как»;
- В новом окне пишем название, в поле «Имя файла»;
- Переносим курсор в поле «Тип файла» нажимаем, остается найти и нажать на формат «Документ Word».
- Сохраняем. При повторной попытке открыть файл, ограничений не должно быть.
Способ 2: отключение режима ограниченной функциональности
Разберём еще один вариант как снять ограничения в Ворде. Зайти в «Файл», далее кликаем по «Сведения» и жмём по «Преобразовать».
Сохраняем документ привычным образом нажав на «Сохранить» или сочетанием клавиш «Ctrl+S».
Разобрать в данной теме не сложно. Внимательно следовать всем советам и всё получится. Теперь вы знаете, что значит и почему пишется [Режим ограниченной функциональности] и способы как это отключить.
Многие пользователи, работая с документами в текстовом редакторе Ворд, сталкиваются с сообщением о том, что в открытом документе работает режим ограниченной функциональности Word. Текстовый редактор Microsoft Word входит в состав популярного офисного пакета Microsoft Office, разные версии которого используются на большом количестве компьютеров.
В верхней части окна открытого документа появляется надпись: «Имя документа [Режим ограниченной функциональности] — Word». Сообщение подразумевает, что файл Ворд, открытый в программе Microsoft Word, имеет некоторые ограничения для доступа ко всем функциональным возможностям, которые имеются в данной версии программы.
В части случаев, при простом редактировании, режим ограниченной функциональности (режим совместимости) практически не повлияет на работу над документом. В других ситуациях, требуется полная совместимость для применения необходимых параметров программы для редактуры, доступных в текущей версии Microsoft Word.
В других ситуациях, требуется полная совместимость для применения необходимых параметров программы для редактуры, доступных в текущей версии Microsoft Word.
Как снять режим ограниченной функциональности в Word? Если возникает необходимость, данная проблема легко решаема.
Для отключения режима ограничения функциональности в Word применяются два способа:
- преобразование документа в формат текущей новой версии Word, установленной на компьютере
- изменение расширения файла на современный формат
Режим ограниченной функциональности отображается в окне приложения при открытии файла, созданного в предыдущей версии Word. Версии программы Word 2016 и Word 2013 имеют совместимость между собой.
В этой статье вы получите инструкции, как отключить режим ограниченной функциональности в Word, в разных версиях программы: Microsoft Word 2016, Microsoft Word 2013, Microsoft Word 2010, Microsoft Word 2007.
Причины открытия документов Word в режиме ограниченной функциональности
Что означает ограниченная функциональность, почему запускается ограниченная функциональность Word? Дело в том, что в каждой новой редакции текстового процессора, производитель программы корпорация Майкрософт, добавляет новые функциональные возможности для редактирования, изменяет применение и взаимодействие некоторых компонентов приложения. В новой версии программы появляются новые шрифты, форматы, элементы, применяется поддержка новых эффектов и т. д.
В новой версии программы появляются новые шрифты, форматы, элементы, применяется поддержка новых эффектов и т. д.
В результате, после открытия документа Ворд, созданного в более ранних версиях приложения, есть риск появления ошибок форматирования, неправильного отображения оригинального документа.
Для того, чтобы убрать возможные проблемы, документ Word, созданный в старой версии программы MS Word, открывается в новой версии приложения в менее функциональном, урезанном режиме, в котором эмулируется состояние файла для прежней редакции программы. Открытый документ соответствует параметрам прежней версии Ворд, в нем отключены новые функции для редактирования, не поддерживаемые в старой версии приложения.
В режиме совместимости устраняются возможные ошибки, возникающие при использовании в работе над документом разных версий Ворда.
Отключаем режим ограниченной функциональности Ворд изменением расширения файла
При использовании файлов, созданных в устаревших версиях текстового редактора, режим ограниченной функциональности в Ворде можно убрать при помощи изменения расширения файла.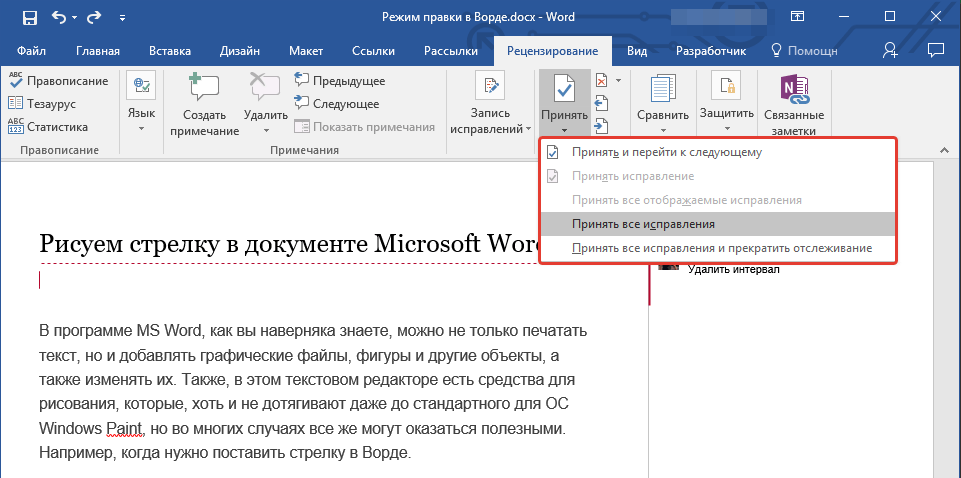
В программах Microsoft Word, начиная с версии Word 2007, файлы сохраняются с расширением «.DOCX». В более ранних версиях приложения, файлы сохранялись с расширением «.DOC». После изменения расширения, Документ Word 97-2003 будет преобразован в файл «.docx» при незначительных изменениях в структуре.
Изменить расширение файла Ворд можно двумя способами: вручную или из окна программы Microsoft Word. В первом случае, оригинальный файл изменит свое расширение. Во втором случае, будет создана копия документа в новом формате («docx»), а старая версия файла («doc») будет сохранена на компьютере.
Для изменения расширения файла вручную, предварительно необходимо выполнить некоторые действия (включить отображение расширений файлов) для разных версий операционной системы Windows.
Затем выполните следующие действия:
- Кликните по файлу Word правой кнопкой мыши.
- В контекстном меню выберите «Переименовать».
- Измените расширение файла после точки с «doc» на «docx».

- В окне с предупреждением согласитесь на изменение расширения файла.
Изменить расширение файла Ворд можно непосредственно из окна программы:
- Откройте документ Word.
- Войдите в меню «Файл», выберите «Сохранить как» (в Word 2007 выберите «Документ Word»).
- После выбора места сохранения, в окне «Сохранение документа» в поле «Тип файла» из возможных вариантов выберите «Документ Word».
- При необходимости, поставьте галку напротив пункта «Поддерживать совместимость с предыдущими версиями Word» для сохранения макета документа.
- Согласитесь на изменение документа.
Документ Ворд, созданный в старом формате, получит все возможности для редактирования, доступные в новом формате.
Как убрать режим ограниченной функциональности Word 2016
Для того, чтобы выключить в Word 2016 режим ограниченной функциональности выполните следующие действия:
- В окне открытого документа Word войдите в меню «Файл».

- В разделе «Сведения», в настройке «Режим ограниченной функциональности» нажмите на кнопку «Преобразовать».
- В предупреждающем окне нажмите на кнопку «ОК».
- Закройте документ, в окне с предупреждением нажмите на кнопку «Сохранить».
После этого, на компьютере появится файл Word в новейшем формате файла без режима ограниченной функциональности, в документе станут доступными все технические возможности последней версии программы, установленной на данном компьютере.
Как убрать режим ограниченной функциональности Word 2013
Для того, чтобы отключить режим ограниченной функциональности Word 2013 пройдите последовательные шаги:
- Нажмите на меню «Файл».
- В разделе «Сведения» нажмите на кнопку «Преобразовать».
- В открывшемся окне с предупреждением о том, что документ будет преобразован до новейшего формата, нажмите на кнопку «ОК».
- После закрытия документа Ворд, согласитесь на внесение изменений в файле.

Как убрать режим ограниченной совместимости Word 2010
Режим ограниченной функциональности Word 2010 можно убрать следующим способом:
- Из меню «Файл» перейдите в «Сведения».
- Нажмите на кнопку «Преобразовать».
- Далее нажмите на кнопку «ОК» в окне предупреждения о преобразовании формата файла.
- Ответьте согласием на сохранение изменений в файле MS Word.
Как убрать режим ограниченной совместимости Word 2007
Если нужно снять режим ограниченной функциональности Word 2007, выполните действия:
- Нажмите на кнопку «Microsoft Office».
- В контекстном меню сначала выберите «Сохранить как», а затем «Документ Word».
- В открывшемся окне нажмите на кнопку «ОК» для сохранения документа в новом формате файла.
- Согласитесь на произведенные изменения при закрытии документа Microsoft Word 2007.
Заключение
Если документ Word открыт в приложении в режиме ограниченной функциональности (режиме совместимости), пользователь может отключить данный режим, преобразовав файл Ворд в файл формата последней версии программы. После этого, документ Word станет поддерживать самые последние технические возможности для редактирования файла.
После этого, документ Word станет поддерживать самые последние технические возможности для редактирования файла.
Если вы часто работаете с офисными документами в приложениях Microsoft Office, тогда наверняка замечали, что часть документов открывается в специальном режиме, который называется «Режим ограниченной функциональности». О том, что включен режим ограниченной функциональности, свидетельствует соответствующая надпись в квадратных скобках в заголовке окна приложения. Его можно обнаружить в различных приложениях, вроде Word, Excel или PowerPoint. Режим ограничения работает таким образом, чтобы предотвращать использование определенных функций современных приложений в пакете Office. Делается это для того, чтобы пользователи более старых версий Office могли спокойно и без проблем открыть ваш файл.
Таким образом Word уведомляет вас, что включен режим ограниченной функциональности. Предельно ясно и понятно.
Обычно режим ограниченной функциональности не должен сильно заботить традиционного пользователя.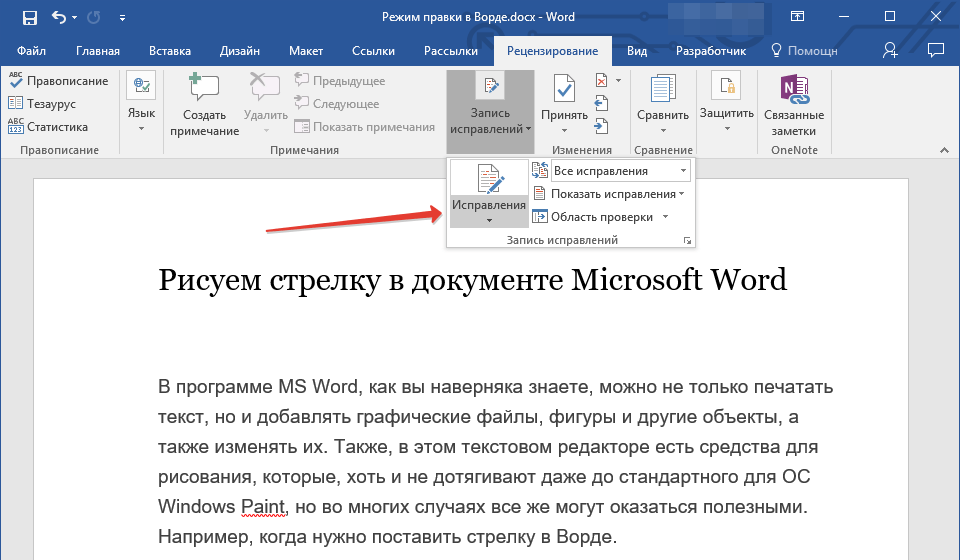 Все же, полезно знать о том, что такое режим совместимости, как с ним работать и как при необходимости выключить режим совместимости Microsoft Office, поскольку он влияет на набор доступных возможностей и инструментов в текстовом редакторе, табличном процессоре или редакторе презентаций Microsoft.
Все же, полезно знать о том, что такое режим совместимости, как с ним работать и как при необходимости выключить режим совместимости Microsoft Office, поскольку он влияет на набор доступных возможностей и инструментов в текстовом редакторе, табличном процессоре или редакторе презентаций Microsoft.
Что такое режим ограниченной функциональности в Word
В заголовке указан лишь пример. Режим ограниченной функциональности есть также в Excel и PowerPoint. В современных версиях пакета приложений Microsoft Office есть много замечательных новых функций, которые, разумеется, несовместимы со старыми версиями Office. Кроме того, новые издания приложений работают с форматированием документа немного по-другому, поэтому режим ограничения помогает сохранить возможность работать с одним документом в разных версиях приложения, будь то 2016, 2013, 2010, 2007 и старше.
Когда вы создаете новый документ в Office 2013 или Office 2016, он создается в современном формате, имеющем доступ ко всем современных функциям и самым свежим стилям форматирования.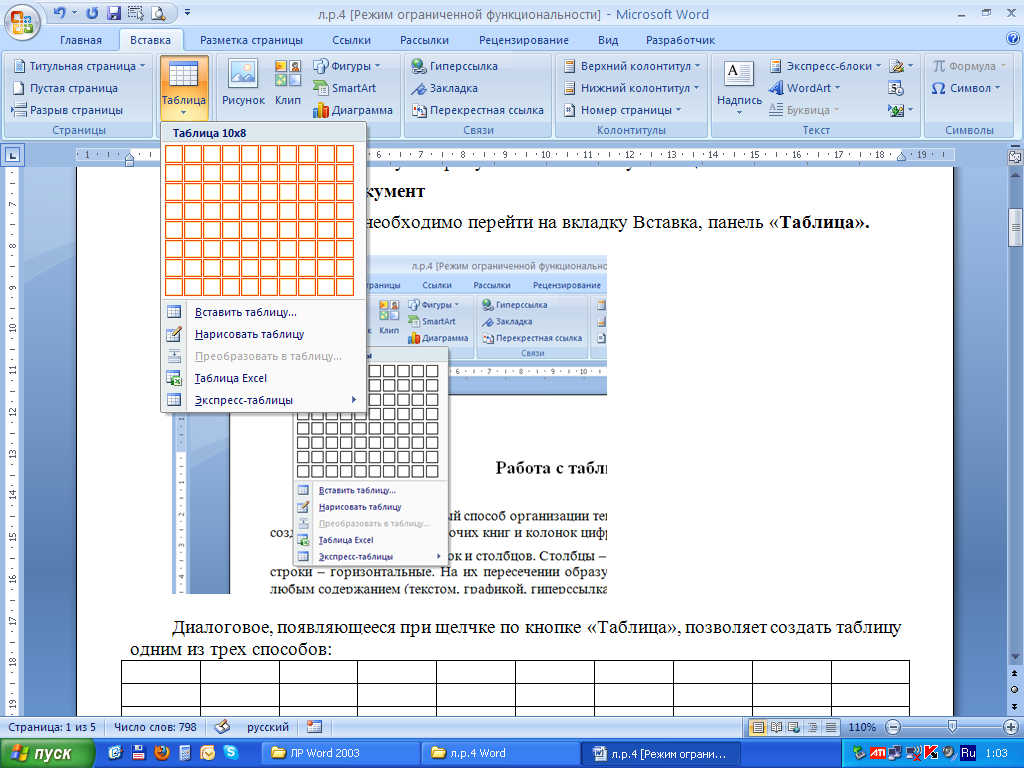 Но когда вы открываете документ, родившийся внутри Office 2010 или старше, запускается режим ограниченной функциональности. Он заботится о том, чтобы документ выглядел одинаково во всех приложениях вне зависимости от их года выхода или версии.
Но когда вы открываете документ, родившийся внутри Office 2010 или старше, запускается режим ограниченной функциональности. Он заботится о том, чтобы документ выглядел одинаково во всех приложениях вне зависимости от их года выхода или версии.
Режим ограниченной функциональности блокирует документу доступ к новым функциям приложений. К примеру, кто-то создал отчет в Office 2007 (этот офисный пакет не поддерживается, надо сказать) и отправил его вам. На вашем компьютере установлен Office 2016. Вы открываете документ и Office автоматически запускает режим ограничения функциональности. Он управляет изменениями таким образом, чтобы отправленный обратно документ мог корректно открыться в том же Office 2007, и автор файла не столкнулся с ошибками, возникающими из-за того, что старая версия Office не понимает новых функций из Office 2016.
Конкретный набор функций, которые режим совместимости будет блокировать, зависит от того, какую версию Office вы используете и какой тип режима совместимости применен к запущенному документу.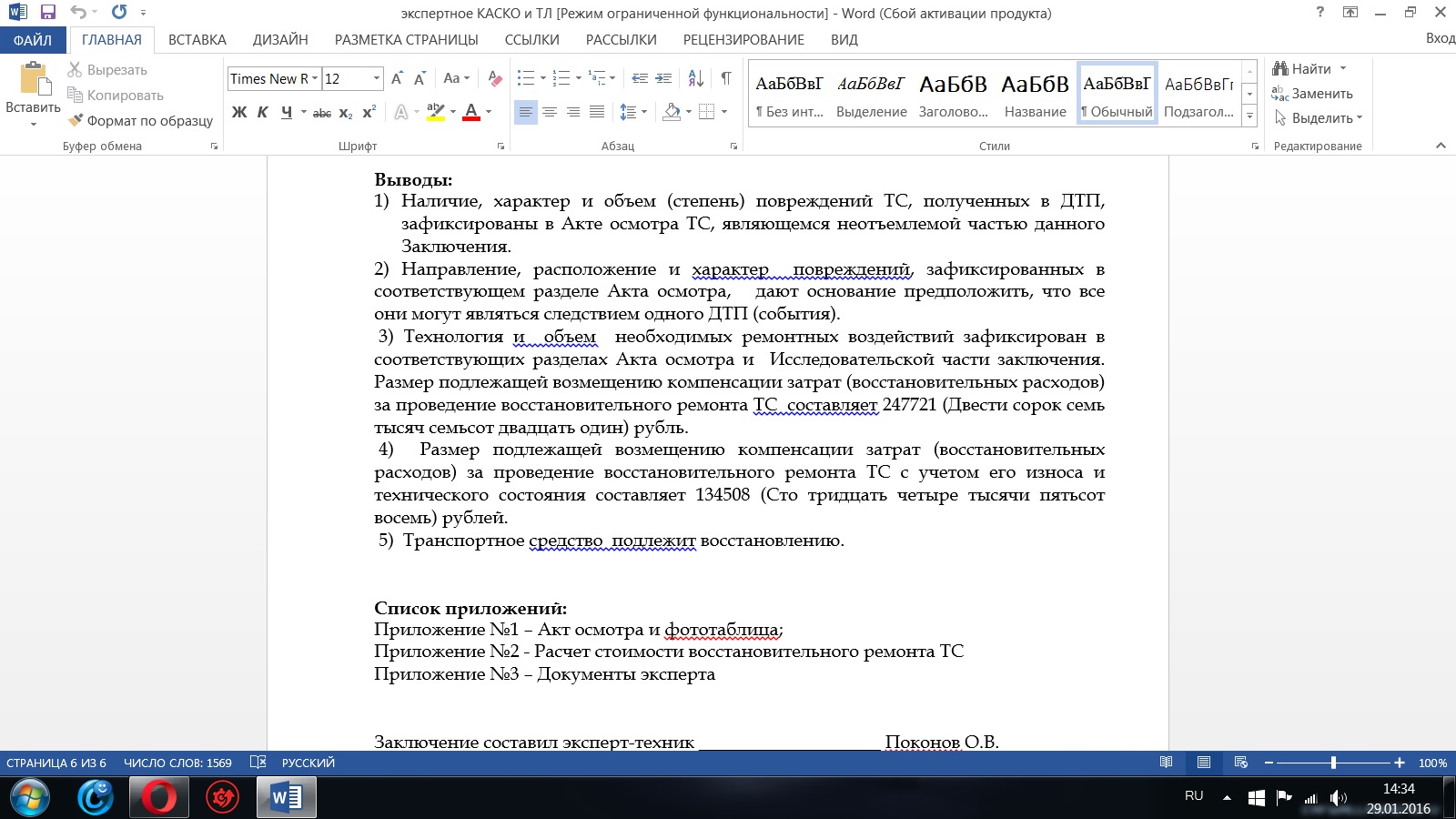 К примеру, при работе с документом из Word 2010 в Word 2016 вы не сможете использовать Apps for Office или вложенные онлайн-видео. Эти две функции появились лишь в Word 2013. При попытке открыть в Office 2016 файл из Office 2007 будут отключены новые стили форматирования нумерованных списков, новые формы и эффекты для текстовых полей, WordArt и так далее. Подробный список отключенных функций для режимов совместимости указан на официальном сайте поддержки Office .
К примеру, при работе с документом из Word 2010 в Word 2016 вы не сможете использовать Apps for Office или вложенные онлайн-видео. Эти две функции появились лишь в Word 2013. При попытке открыть в Office 2016 файл из Office 2007 будут отключены новые стили форматирования нумерованных списков, новые формы и эффекты для текстовых полей, WordArt и так далее. Подробный список отключенных функций для режимов совместимости указан на официальном сайте поддержки Office .
Таким образом пользователи различных версий пакетов офисных приложений Microsoft могут совместно работать над одним документом и не переживать за проблемы совместимости или некорректное отображение одного и того же файла.
Как проверить режим ограниченной функциональности
Вы можете легко проверить, в каком режиме ограниченной функциональности работает документ. В левом угле нажмите Файл и на вкладке Сведения выберите Поиск проблем – Проверка совместимости .
Приложение откроет небольшое окно, в котором вам надо нажать на кнопку Выберите отображаемые версии . По умолчанию будут выделены те версии, с которыми совместим этот документ.
Если в самом файле есть ошибки совместимости, они тут же отобразятся в соответствующем списке. Кроме того, Word, Excel и PowerPoint выполняют проверку совместимости при каждом сохранении файла. Если вас это не устраивает, и вы хотите отключить (или включить, если проверка отключена), на окне проверки совместимости установите или снимите отметку Проверка совместимости при сохранении документов .
Как отключить режим ограниченной функциональности в Microsoft Word
Опять же, будем рассматривать ситуацию на примере Word, но этот же принцип актуален и для других приложений, вроде Excel или PowerPoint.
Конечно, не стоит конвертировать прямо каждый из существующих документов. Они будут прекрасно работать в любой версии Office. Но когда у вас возникнет необходимость использовать одну из новых функций, вы заметите, что в режиме ограниченной функциональности она недоступна.
Любой документ можно легко конвертировать и таким образом отключить режим ограниченной функциональности в Microsoft Office. Достаточно лишь нажать Файл – Сведения – Преобразовать .
При нажатии на эту кнопку приложение предупредит вас о том, что вы собираетесь обновить файл до новейшего формата. Все заблокированные функции будут активированы, но у вас могут возникнуть трудности при открытии файла в старых версиях Office. Если вас это устраивает, смело нажимайте Ок . Для отключения уведомлений при каждом конвертировании просто установите отметку возле пункта Больше не задавать вопросы о преобразовании документов .
После этого файл будет обновлен, а из заголовка документа исчезнет надпись [Режим ограниченной функциональности] . Учтите, что после этого вы можете столкнуться с небольшими визуальными и структурными изменениями документа. Имейте это в виду.
Документы постоянно сохраняются в режиме ограниченной функциональности
Вполне реальный сценарий. Если каждый созданный вами документ сохраняется в режиме ограниченной функциональности, тогда вам надо проверить параметры сохранения документов. Скорее всего, Word, Excel или PowerPoint настроены на сохранение файлов в старых форматах для обеспечения совместимости.
Нажмите Файл – Параметры . Откроется окно с различными настройками. Перейдите на вкладку Сохранение и проверьте, какой формат указан в поле Сохранять файлы в следующем формате . Если каждый документ сохраняется в режиме ограниченной функциональности, тогда в этом поле будет скорее всего установлен Документ Word 97-2003 . Измените этот параметр на Документ Word (.*docx) . Нажмите Ок .
Если вы сохраняете документы из существующих шаблонов, тогда вам надо сначала конвертировать шаблон. Откройте шаблон и отключите режим ограниченной функциональности. Для этого используйте инструкцию выше.
Если открыв документ Ворд, вверху в квадратных скобках, Вы видите сообщение: «Режим ограниченной функциональности» , тогда сразу возникает вопрос: «Что это такое, и как его убрать?». Об этом и пойдет речь в данной статье.
Что значит данная надпись
В Ворде данная надпись появляется возле названия в том случае, если Вы открыли файл, созданный в более ранней версии текстового редактора – 2003, в новой версии – 2010. Например, Вы работали с файлом на работе, пришли домой, открыли его на компьютере и увидели вверху непривычную надпись. Это значит, что на рабочем месте установлен Word 2003, а у Вас дома, скорее всего, стоит более новая версия – 2010 или 2013.
Дело в том, что после того, как появилась версия Word 2007, изменился и формат создаваемых документов. В 2003-м файлы сохранялись в формате *.doc, а в более новых версиях – 2007, 2010, 2013 и 2016, в формате *.docx.
Если файл открыт в режиме ограниченной функциональности, тогда текстовый редактор работает как эмулятор. При этом у Вас будут недоступны некоторые функции, которые разработчики добавили в новые версии. Например, редактирование формул, новые стили нумерации, объекты WordArt, некоторые темы и прочее.
Отключение режима
Если нужно убрать сообщение вверху и работать с Вордом по максимуму, тогда достаточно, просто пересохранить файл в более новом формате.
Откройте нужный документ и перейдите вверху на вкладку «Файл» . Из открывшегося списка выберите пункт .
У меня установлен Word 2010. Если у Вас стоит 2016, тогда вместо отдельного окна, развернется меню . В области справа укажите папку на компьютере для сохранения и выберите упомянутый «Тип файла» с расширением *.docx. Затем жмите кнопку «Сохранить» .
Появится вот такое диалоговое окно. В нем говорится, что документ может быть немного изменен. Например, удалены некоторые стили, а все формулы станут картинками и отредактировать их будет невозможно. Нажимаем «ОК» .
После этого, Вы сможете использовать все возможности программы Ворд, которая установлена на компьютере, при работе с документом, сообщение вверху пропадет.
Снимаем данный режим
Сделать все можно и следующим образом. Снова откройте нужный документ и перейдите на вкладку «Файл» . В разделе «Сведения» нажмите на кнопку .
Подтвердите действие, нажав «ОК» .
Строка вверху, где написано про ограничения, пропадет, и Вы сможете использовать все новые функции установленного у Вас текстового редактора. Сохраните изменения или кликнув по дискете в левом верхнем углу, или нажав комбинацию Ctrl+S или Shift+F12 .
В преобразованном файле могут быть убраны некоторые стили, и все формулы станут картинками.
Данный способ от первого отличается тем, что оригинал сохранен не будет, он просто преобразовывается. А использование пересохранения, которое описано в первом пункте, позволит сохранить и оригинал документа и его новый вариант, в котором нет ограничений.
Думаю, у Вас получилось убрать, одним из описанных в статье способов, строку в документе, в которой написано про ограничения.
Оценить статью: (3 оценок, среднее: 3,67 из 5)
Вебмастер. Высшее образование по специальности «Защита информации».. Автор большинства статей и уроков компьютерной грамотности
Ворд режим ограниченной функциональности как отключить. Удаление режима ограниченной функциональности в Word. Снимаем данный режим
Если вы часто работаете с офисными документами в приложениях Microsoft Office, тогда наверняка замечали, что часть документов открывается в специальном режиме, который называется «Режим ограниченной функциональности». О том, что включен режим ограниченной функциональности, свидетельствует соответствующая надпись в квадратных скобках в заголовке окна приложения. Его можно обнаружить в различных приложениях, вроде Word, Excel или PowerPoint. Режим ограничения работает таким образом, чтобы предотвращать использование определенных функций современных приложений в пакете Office. Делается это для того, чтобы пользователи более старых версий Office могли спокойно и без проблем открыть ваш файл.
Таким образом Word уведомляет вас, что включен режим ограниченной функциональности. Предельно ясно и понятно.
Обычно режим ограниченной функциональности не должен сильно заботить традиционного пользователя. Все же, полезно знать о том, что такое режим совместимости, как с ним работать и как при необходимости выключить режим совместимости Microsoft Office, поскольку он влияет на набор доступных возможностей и инструментов в текстовом редакторе, табличном процессоре или редакторе презентаций Microsoft.
Что такое режим ограниченной функциональности в Word
В заголовке указан лишь пример. Режим ограниченной функциональности есть также в Excel и PowerPoint. В современных версиях пакета приложений Microsoft Office есть много замечательных новых функций, которые, разумеется, несовместимы со старыми версиями Office. Кроме того, новые издания приложений работают с форматированием документа немного по-другому, поэтому режим ограничения помогает сохранить возможность работать с одним документом в разных версиях приложения, будь то 2016, 2013, 2010, 2007 и старше.
Когда вы создаете новый документ в Office 2013 или Office 2016, он создается в современном формате, имеющем доступ ко всем современных функциям и самым свежим стилям форматирования. Но когда вы открываете документ, родившийся внутри Office 2010 или старше, запускается режим ограниченной функциональности. Он заботится о том, чтобы документ выглядел одинаково во всех приложениях вне зависимости от их года выхода или версии.
Режим ограниченной функциональности блокирует документу доступ к новым функциям приложений. К примеру, кто-то создал отчет в Office 2007 (этот офисный пакет не поддерживается, надо сказать) и отправил его вам. На вашем компьютере установлен Office 2016. Вы открываете документ и Office автоматически запускает режим ограничения функциональности. Он управляет изменениями таким образом, чтобы отправленный обратно документ мог корректно открыться в том же Office 2007, и автор файла не столкнулся с ошибками, возникающими из-за того, что старая версия Office не понимает новых функций из Office 2016.
Конкретный набор функций, которые режим совместимости будет блокировать, зависит от того, какую версию Office вы используете и какой тип режима совместимости применен к запущенному документу. К примеру, при работе с документом из Word 2010 в Word 2016 вы не сможете использовать Apps for Office или вложенные онлайн-видео. Эти две функции появились лишь в Word 2013. При попытке открыть в Office 2016 файл из Office 2007 будут отключены новые стили форматирования нумерованных списков, новые формы и эффекты для текстовых полей, WordArt и так далее. Подробный список отключенных функций для режимов совместимости указан на официальном сайте поддержки Office .
Таким образом пользователи различных версий пакетов офисных приложений Microsoft могут совместно работать над одним документом и не переживать за проблемы совместимости или некорректное отображение одного и того же файла.
Как проверить режим ограниченной функциональности
Вы можете легко проверить, в каком режиме ограниченной функциональности работает документ. В левом угле нажмите Файл и на вкладке Сведения выберите Поиск проблем – Проверка совместимости .
Приложение откроет небольшое окно, в котором вам надо нажать на кнопку Выберите отображаемые версии . По умолчанию будут выделены те версии, с которыми совместим этот документ.
Если в самом файле есть ошибки совместимости, они тут же отобразятся в соответствующем списке. Кроме того, Word, Excel и PowerPoint выполняют проверку совместимости при каждом сохранении файла. Если вас это не устраивает, и вы хотите отключить (или включить, если проверка отключена), на окне проверки совместимости установите или снимите отметку Проверка совместимости при сохранении документов .
Как отключить режим ограниченной функциональности в Microsoft Word
Опять же, будем рассматривать ситуацию на примере Word, но этот же принцип актуален и для других приложений, вроде Excel или PowerPoint.
Конечно, не стоит конвертировать прямо каждый из существующих документов. Они будут прекрасно работать в любой версии Office. Но когда у вас возникнет необходимость использовать одну из новых функций, вы заметите, что в режиме ограниченной функциональности она недоступна.
Любой документ можно легко конвертировать и таким образом отключить режим ограниченной функциональности в Microsoft Office. Достаточно лишь нажать Файл – Сведения – Преобразовать .
При нажатии на эту кнопку приложение предупредит вас о том, что вы собираетесь обновить файл до новейшего формата. Все заблокированные функции будут активированы, но у вас могут возникнуть трудности при открытии файла в старых версиях Office. Если вас это устраивает, смело нажимайте Ок . Для отключения уведомлений при каждом конвертировании просто установите отметку возле пункта Больше не задавать вопросы о преобразовании документов .
После этого файл будет обновлен, а из заголовка документа исчезнет надпись [Режим ограниченной функциональности] . Учтите, что после этого вы можете столкнуться с небольшими визуальными и структурными изменениями документа. Имейте это в виду.
Документы постоянно сохраняются в режиме ограниченной функциональности
Вполне реальный сценарий. Если каждый созданный вами документ сохраняется в режиме ограниченной функциональности, тогда вам надо проверить параметры сохранения документов. Скорее всего, Word, Excel или PowerPoint настроены на сохранение файлов в старых форматах для обеспечения совместимости.
Нажмите Файл – Параметры . Откроется окно с различными настройками. Перейдите на вкладку Сохранение и проверьте, какой формат указан в поле Сохранять файлы в следующем формате . Если каждый документ сохраняется в режиме ограниченной функциональности, тогда в этом поле будет скорее всего установлен Документ Word 97-2003 . Измените этот параметр на Документ Word (.*docx) . Нажмите Ок .
Если вы сохраняете документы из существующих шаблонов, тогда вам надо сначала конвертировать шаблон. Откройте шаблон и отключите режим ограниченной функциональности. Для этого используйте инструкцию выше.
Если открыв документ Ворд, вверху в квадратных скобках, Вы видите сообщение: «Режим ограниченной функциональности» , тогда сразу возникает вопрос: «Что это такое, и как его убрать?». Об этом и пойдет речь в данной статье.
Что значит данная надпись
В Ворде данная надпись появляется возле названия в том случае, если Вы открыли файл, созданный в более ранней версии текстового редактора – 2003, в новой версии – 2010. Например, Вы работали с файлом на работе, пришли домой, открыли его на компьютере и увидели вверху непривычную надпись. Это значит, что на рабочем месте установлен Word 2003, а у Вас дома, скорее всего, стоит более новая версия – 2010 или 2013.
Дело в том, что после того, как появилась версия Word 2007, изменился и формат создаваемых документов. В 2003-м файлы сохранялись в формате *.doc, а в более новых версиях – 2007, 2010, 2013 и 2016, в формате *.docx.
Если файл открыт в режиме ограниченной функциональности, тогда текстовый редактор работает как эмулятор. При этом у Вас будут недоступны некоторые функции, которые разработчики добавили в новые версии. Например, редактирование формул, новые стили нумерации, объекты WordArt, некоторые темы и прочее.
Отключение режима
Если нужно убрать сообщение вверху и работать с Вордом по максимуму, тогда достаточно, просто пересохранить файл в более новом формате.
Откройте нужный документ и перейдите вверху на вкладку «Файл» . Из открывшегося списка выберите пункт .
У меня установлен Word 2010. Если у Вас стоит 2016, тогда вместо отдельного окна, развернется меню . В области справа укажите папку на компьютере для сохранения и выберите упомянутый «Тип файла» с расширением *.docx. Затем жмите кнопку «Сохранить» .
Появится вот такое диалоговое окно. В нем говорится, что документ может быть немного изменен. Например, удалены некоторые стили, а все формулы станут картинками и отредактировать их будет невозможно. Нажимаем «ОК» .
После этого, Вы сможете использовать все возможности программы Ворд, которая установлена на компьютере, при работе с документом, сообщение вверху пропадет.
Снимаем данный режим
Сделать все можно и следующим образом. Снова откройте нужный документ и перейдите на вкладку «Файл» . В разделе «Сведения» нажмите на кнопку .
Подтвердите действие, нажав «ОК» .
Строка вверху, где написано про ограничения, пропадет, и Вы сможете использовать все новые функции установленного у Вас текстового редактора. Сохраните изменения или кликнув по дискете в левом верхнем углу, или нажав комбинацию Ctrl+S или Shift+F12 .
В преобразованном файле могут быть убраны некоторые стили, и все формулы станут картинками.
Данный способ от первого отличается тем, что оригинал сохранен не будет, он просто преобразовывается. А использование пересохранения, которое описано в первом пункте, позволит сохранить и оригинал документа и его новый вариант, в котором нет ограничений.
Думаю, у Вас получилось убрать, одним из описанных в статье способов, строку в документе, в которой написано про ограничения.
Оценить статью: (3 оценок, среднее: 3,67 из 5)
Вебмастер. Высшее образование по специальности «Защита информации».. Автор большинства статей и уроков компьютерной грамотности
При открытии старых документов последняя версия офисного редактора может уведомить пользователя о недоступности некоторых функций при работе с ним. В каких случаях появляется режим ограниченной функциональности Word 2016, как убрать ошибку и восстановить работоспособность?
Назначение
Это не ошибка, как полагают некоторые пользователи, данная функция предназначена предотвратить спорные ситуации, которые могли возникнуть из-за отличий между программами. По сути, она имитирует работу более ранних версий редактора, например, 2007 или 2013, набор возможностей зависит от того, в какой программе создан документ. В режиме ограниченной функциональности можно выполнять все основные действия: просматривать, редактировать и распечатывать документ. Основные отличия заключаются в изменениях интерфейса, а также ограничениях на действия с объектами.
Выйти из этого режима несложно, но перед этим учтите, что документ, созданный в Word 2016, может некорректно отображаться в более ранних версиях. Поэтому, когда с файлом будет работать еще один пользователь или требуется переносить документ на другой ПК, лучше оставить его в исходном формате.
Переход к полной функциональности
Для этого требуется перезаписать документ. Необходимо выбрать в меню пункт “Сохранить как”, а затем указать необходимое имя файла и адрес. Лучше включить в название файла версию программы, с помощью которой он создан, чтобы не запутаться. Обратите внимание, что формат должен остаться docx, если сохранить файл в doc, то он не будет совместим с последней версией редактора и ограничения функциональности останутся. Этот способ позволяет создать две копии документа, это наиболее распространенный вариант, поскольку он позволяет не терять исходные данные.
Если же пользователь уверен, что исходный файл ему не нужен, то можно использовать преобразования документа. Для этого в меню необходимо перейти во вкладку “Сведения”, и кликнуть по иконке “Преобразовать”. Далее, появится предупреждение, что после преобразования исходный документ будет утерян. Также случается, что от выполнения этой процедуры нарушается форматирование документа, поскольку первоначальная версия перезаписана, восстанавливать внешний вид придется вручную.
Полностью деактивировать режим ограниченной функциональности можно с помощью реестра, но это рекомендуется выполнять только опытным пользователям.
При открытии вордовского документа, под названием может появляться надпись «режим ограниченной функциональности». Обычно она высвечивается сразу при разворачивании файла, который создавался в старой версии, например в Ворд 2003, а в новом его требуется открыть. Что это такое и как убрать режим ограниченной функциональности знает не каждый. Нередко бывают ситуации, когда человек с работы приносит документы и открыть их не может, высвечивается надпись. Старые версии и более современные сохраняют документ по-разному, поэтому появляются сложности с открытием. Файл, открытый в «режиме ограниченной функциональности» не позволяет пользоваться всеми функциями документа, чаще недоступны работы с формулами, нумерацией, стилистикой и т.д.
Почему эта функция запускается в Word, и что эта надпись обозначает? Производитель приложения старается улучшать и совершенствовать программу и, тем самым, вносит дополнительные возможности и функционал. В этом заключается причина открытия документов word в режиме ограниченной функциональности — несовместимость различных версий.
Данная проблема не является сложной, как это может показаться на первый взгляд. Если документ создавался в очень старой версии Word, то при открытии в версии 2007 года и более поздних, функциональность представлена меньшая. Документ будет представлен в параметрах версии первоначальной и автоматически новые функции не подключатся, так как в старой версии они просто не поддерживаются.
Изменение расширения имени файлаОтключить режим ограниченной функциональности в word можно, и в этом нам поможет изменение расширения имени файла. В ранних версиях текстового редактора файлы сохранялись с расширением «.DOC», а в современных сохраняются как «.DOCX». При преобразовании расширения имени документ незначительно поменяется по структуре, но это не является критичным для него.
Способы изменения расширения:
— в некоторых случаях расширение имени файла можно изменить в проводнике даже не открывая его, этот способ мы описывали ;
— изменение при сохранении документа.
При этом нужно открыть документ в программе Microsoft Word и нажать «Сохранить как». В открывшемся окне в строке «Тип файла» нужно выбрать самую современную версию или «Документ Word» и нажать ОК. При этом документ сохранится как отдельный файл только в новом формате, таким образом, у нас появятся два документа, отличающихся только расширением (версией).
В современных версиях текстового редактора Word Office при закрытии документа после редактирования появляется предупреждение о том, что мы пытаемся сохранить документ в новой версии. Здесь нужно просто согласиться на это предупреждение.
Еще один способВыполнить это действие несложно. Если следовать последовательным этапам. Документ открывается и в окне выбирается кнопка «файл», она находится в левом верхнем углу. В открывшемся меню вбирается линейка «сведения» и справа пункт «преобразовать». Снять режим ограниченной функциональности текущего документа можно после подтверждения с помощью кнопки «ок».
Верхняя строчка по ограничению исчезнет, и появятся недоступные ранее функции. Помимо сохранения кнопкой «ок» можно нажать на дискету и «сохранить как» или с помощью комбинации клавиш Shift+F12. Если в новом файле убираются стили, то формулы превратятся в картинки. Данный способ в вопросе как убрать режим ограниченной функциональности поможет, но не сохранит первоначальный документ, являющийся оригиналом, он произведет преобразование документа в этом же файле.
После того как мы снимем тем или иным способом ограничение нам будут доступны новые функции, например вставка формул.
Таким образом, режим ограниченной функциональности в документах Word является следствием ограниченной совместимости версии установленного приложения и открываемого файла. Но это ни в коем случае не должно нас пугать, а решить эту проблему можно различными способами, описанными в тексте выше.
Сегодня мы с Вами поговорим об интересной надписи – «Режим ограниченной функциональности». Что она означается во всех офисных программах пакета Microsoft Office, в частности, в Word? На самом деле, ничего серьёзного – просто данная надпись говорит о том, что сам документ был создан на старой версии редактора 97-го или 2003-го года и полноценный функционал новой версии недоступен. В данной статье мы и хотим рассказать Вам, как убрать этот злополучный режим ограниченной функциональности в Microsoft Word. Ничего сложного в этом нет и сейчас Вы обо всём узнаете.
Самый простой способ
Есть два способа “побороть” данную надпись и оба предельно простые, поэтому мы их рассмотрим в ходе одной статьи. Также хотелось бы сказать, что в разных версиях программы, интерфейс может меняться. Мы рассматриваем последнюю на сегодняшний день версию Word 2013 с новейшим интерфейсом, заточенным под пользование на устройствах с сенсорными экранами. Следовательно, в других версиях расположение элементов может отличаться, но они в любом случае присутствуют.Итак, давайте разберёмся с первым методом. Вы должны выполнить следующие действия:
Проблема решается буквально в несколько кликов мышью. Во втором случае всё несколько иначе, но действий ничуть не больше.
При помощи преобразования документа
Во всех новых версиях программы Excel есть функция преобразования документов в новые форматы, чтобы Вы могли редактировать их без ограничений. Вы должны проделать следующее:
Как видите, действительно нет абсолютно ничего сложного. Вам пришлось сделать несколько кликов мышью и преобразование документа осуществилось в автоматическом режиме, притом исходные данные внутри него не были утеряны, а их структура осталась прежней.
Удаление режима ограниченной функциональности в Word
У пользователей старых версий Word при открытии документов появляется надпись о режиме ограниченной функциональности. Возникает вопрос, что означает этот режим ограниченной функциональности в Ворде, как убрать его. Ведь это уменьшает возможность редактирования текстов, не даёт доступа к новым расширениям, в целом, создаёт неудобство в работе. Вызывать программиста для такой несложной работы, как изменение формата, в этом случае не потребуется, вы, изучив наши рекомендации, вполне справитесь с задачей, не потратив на это много времени.
Что означает ограничение функциональности
Текстовый редактор Word, входящий в пакет Microsoft Office, постоянно обновляется разработчиками: увеличиваются возможности, изменяется интерфейс. Это отразилось в расширении: Ворд 2003 имеет doc, а 2007/2010 — docx. Пользователи же подчас, привыкнув к одной программе, неохотно меняют её на новую. Но если приходится пересылать либо переносить файлы на другой компьютер, с установленными там обновлёнными программами, возникают проблемы. Так случилось и с Word. Файлы, выполненные и сохранённые в формате 2003 года, открываются в других только для чтения, без возможности редактирования данных. Пользователям сообщается, что задействован режим ограниченной функциональности. Созданные же в 2007 вообще не открывались сначала у тех, у кого стоял привычный Word 2003, либо не работали некоторые дополнения. Разработчиками сделана утилита, позволявшая открывать документы, созданные в Ворд 2007 через 2003-й. И всё же режим ограниченной функциональности порой не даёт полноценно работать:
- Нет доступа к созданию новых документов.
- Открытый текст можно просмотреть, но не редактировать.
- Нельзя пользоваться расширенными возможностями, такими как экспорт в PDF, новые шаблоны.
Режим ограниченной функциональности Word 2010, как убрать — читайте ниже. На самом деле отключить режим — процедура несложная, не требующая больших затрат времени и каких-то специальных знаний. Прочитайте нашу инструкцию, и сможете спокойно работать с вашими текстами.
Удаление ограничений
Вы подготовили текст дома на стареньком, но на таком привычном вам Word 2003. Принесли файл на флешке или другом носителе на работу, к друзьям, а там установлен Ворд 2007/2010. Вам перед распечаткой нужно внести изменения либо дополнения, но это недоступно. Итак, перед вами стоит выбор: извиниться и предложить сделать всё позже, когда вернётесь домой, или преобразовать документ, чтобы пользоваться всеми возможностями, предоставляемыми разработчиками.
Если вы выбрали второй вариант, то вам нужно знать, как сделать так, чтобы всё заработало. Здесь возможны два способа: с сохранением исходного файла или без сохранения.
- Вы решили преобразовать документ 2003 в новый формат, но оставить и исходник. Вам нужно просто пересохранить с другим расширением. Для этого зайдите в «Файл» — «Сохранить как». В строке «Тип файла» выберите «Документ Word», впишите другое название. Откроется дополнительное окошко, где будет предупреждение, что новая версия не станет открываться в Office Нажмите OK, предварительно можно поставить галочку «Больше не задавать этот вопрос», чтобы в следующий раз это сообщение не появлялось. Система сохранить оба варианта с разными расширениями.
- Если вам не нужно сохранять исходный вариант, то поступаем так: во вкладке «Файл» переходим на «Сведения», там кликаем на «Преобразовать». Вы получите файл с расширением docx, все новые функции станут работать без проблем.
Примечание: в интерфейсе Ворд 2007 вместо «Файл» в верхнем левом углу стоит кнопка «Office».
В Ворде 2013 проблема решается аналогично, принцип работы не изменился.
Если у вас старая версия Ворд, режим ограниченной функциональности, как отключить его? Убрать его не требует особых умений. Вам не придётся обращаться к специалистам, оплачивать их услуги. Каждый пользователь легко с ней справится, следуя нашим рекомендациям.
Документ в режиме ограниченной функциональности. Как убрать режим ограниченной функциональности в Word
«Почему пишется режим ограниченной функциональности» — таким вопросом задаются многие, так как надпись в верхней части Ворда довольно пугающая. Но мало кто знает, что формат создаваемых документов в MS Word был изменен в 2007 году. Причиной уведомления «Режим ограниченной функциональности» — является более старая версия программы, в которой был создан файл. Вероятно, документ был создан в Ворде 2003, а открываете в Ворде 2010. В таком случае, на документ наложены ограничения и новые функции, что появились в 2007-2010, окажутся не активными. Чтобы убрать режим ограниченной функциональности стоит лишь сделать пересохранение файла в обновленном формате. Рассмотрим все способы, что делать при такой проблеме и как снять ограничения.
Способ 1: Сохранение в другом формате
Документ открывается в режиме ограничения? Скорее всего, формат вордовского файла «Документ Word 97-2003», что означает устаревшую версию программы и это стоит отменить.
- Документ открыт;
- Переносим стрелку мыши в раздел «Файл» и выбираем «Сохранить как»;
- В новом окне пишем название, в поле «Имя файла»;
- Переносим курсор в поле «Тип файла» нажимаем, остается найти и нажать на формат «Документ Word».
- Сохраняем. При повторной попытке открыть файл, ограничений не должно быть.
Способ 2: отключение режима ограниченной функциональности
Разберём еще один вариант как снять ограничения в Ворде. Зайти в «Файл», далее кликаем по «Сведения» и жмём по «Преобразовать».
Сохраняем документ привычным образом нажав на «Сохранить» или сочетанием клавиш «Ctrl+S».
Разобрать в данной теме не сложно. Внимательно следовать всем советам и всё получится. Теперь вы знаете, что значит и почему пишется [Режим ограниченной функциональности] и способы как это отключить.
Многие пользователи, работая с документами в текстовом редакторе Ворд, сталкиваются с сообщением о том, что в открытом документе работает режим ограниченной функциональности Word. Текстовый редактор Microsoft Word входит в состав популярного офисного пакета Microsoft Office, разные версии которого используются на большом количестве компьютеров.
В верхней части окна открытого документа появляется надпись: «Имя документа [Режим ограниченной функциональности] — Word». Сообщение подразумевает, что файл Ворд, открытый в программе Microsoft Word, имеет некоторые ограничения для доступа ко всем функциональным возможностям, которые имеются в данной версии программы.
В части случаев, при простом редактировании, режим ограниченной функциональности (режим совместимости) практически не повлияет на работу над документом. В других ситуациях, требуется полная совместимость для применения необходимых параметров программы для редактуры, доступных в текущей версии Microsoft Word.
Как снять режим ограниченной функциональности в Word? Если возникает необходимость, данная проблема легко решаема.
Для отключения режима ограничения функциональности в Word применяются два способа:
- преобразование документа в формат текущей новой версии Word, установленной на компьютере;
- изменение расширения файла на современный формат.
Режим ограниченной функциональности отображается в окне приложения при открытии файла, созданного в предыдущей версии Word. Версии программы Word 2016 и Word 2013 имеют совместимость между собой.
В этой статье вы получите инструкции, как отключить режим ограниченной функциональности в Word, в разных версиях программы: Microsoft Word 2016, Microsoft Word 2013, Microsoft Word 2010, Microsoft Word 2007.
Причины открытия документов Word в режиме ограниченной функциональности
Что означает ограниченная функциональность, почему запускается ограниченная функциональность Word? Дело в том, что в каждой новой редакции текстового процессора, производитель программы корпорация Майкрософт, добавляет новые функциональные возможности для редактирования, изменяет применение и взаимодействие некоторых компонентов приложения. В новой версии программы появляются новые шрифты, форматы, элементы, применяется поддержка новых эффектов и т. д.
В результате, после открытия документа Ворд, созданного в более ранних версиях приложения, есть риск появления ошибок форматирования, неправильного отображения оригинального документа.
Для того, чтобы убрать возможные проблемы, документ Word, созданный в старой версии программы MS Word, открывается в новой версии приложения в менее функциональном, урезанном режиме, в котором эмулируется состояние файла для прежней редакции программы. Открытый документ соответствует параметрам прежней версии Ворд, в нем отключены новые функции для редактирования, не поддерживаемые в старой версии приложения.
В режиме совместимости устраняются возможные ошибки, возникающие при использовании в работе над документом разных версий Ворда.
Отключаем режим ограниченной функциональности Ворд изменением расширения файла
При использовании файлов, созданных в устаревших версиях текстового редактора, режим ограниченной функциональности в Ворде можно убрать при помощи изменения расширения файла.
В программах Microsoft Word, начиная с версии Word 2007, файлы сохраняются с расширением «.DOCX». В более ранних версиях приложения, файлы сохранялись с расширением «.DOC». После изменения расширения, Документ Word 97-2003 будет преобразован в файл «.docx» при незначительных изменениях в структуре.
Изменить расширение файла Ворд можно двумя способами: вручную или из окна программы Microsoft Word. В первом случае, оригинальный файл изменит свое расширение. Во втором случае, будет создана копия документа в новом формате («docx»), а старая версия файла («doc») будет сохранена на компьютере.
Для изменения расширения файла вручную, предварительно необходимо выполнить некоторые действия (включить отображение расширений файлов) для разных версий операционной системы Windows, о которых можно прочитать в статье.
Затем выполните следующие действия:
- Кликните по файлу Word правой кнопкой мыши.
- В контекстном меню выберите «Переименовать».
- Измените расширение файла после точки с «doc» на «docx».
- В окне с предупреждением согласитесь на изменение расширения файла.
Изменить расширение файла Ворд можно непосредственно из окна программы:
- Откройте документ Word.
- Войдите в меню «Файл», выберите «Сохранить как» (в Word 2007 выберите «Документ Word»).
- После выбора места сохранения, в окне «Сохранение документа» в поле «Тип файла» из возможных вариантов выберите «Документ Word».
При необходимости, поставьте галку напротив пункта «Поддерживать совместимость с предыдущими версиями Word» для сохранения макета документа.
- Согласитесь на изменение документа.
Документ Ворд, созданный в старом формате, получит все возможности для редактирования, доступные в новом формате.
Как убрать режим ограниченной функциональности Word 2016
Для того, чтобы выключить в Word 2016 режим ограниченной функциональности выполните следующие действия:
- В окне открытого документа Word войдите в меню «Файл».
- В разделе «Сведения», в настройке «Режим ограниченной функциональности» нажмите на кнопку «Преобразовать».
- В предупреждающем окне нажмите на кнопку «ОК».
- Закройте документ, в окне с предупреждением нажмите на кнопку «Сохранить».
После этого, на компьютере появится файл Word в новейшем формате файла без режима ограниченной функциональности, в документе станут доступными все технические возможности последней версии программы, установленной на данном компьютере.
Как убрать режим ограниченной функциональности Word 2013
Для того, чтобы отключить режим ограниченной функциональности Word 2013 пройдите последовательные шаги:
- Нажмите на меню «Файл».
- В разделе «Сведения» нажмите на кнопку «Преобразовать».
- В открывшемся окне с предупреждением о том, что документ будет преобразован до новейшего формата, нажмите на кнопку «ОК».
- После закрытия документа Ворд, согласитесь на внесение изменений в файле.
Как убрать режим ограниченной совместимости Word 2010
Режим ограниченной функциональности Word 2010 можно убрать следующим способом:
- Из меню «Файл» перейдите в «Сведения».
- Нажмите на кнопку «Преобразовать».
- Далее нажмите на кнопку «ОК» в окне предупреждения о преобразовании формата файла.
- Ответьте согласием на сохранение изменений в файле MS Word.
Как убрать режим ограниченной совместимости Word 2007
Если нужно снять режим ограниченной функциональности Word 2007, выполните действия:
- Нажмите на кнопку «Microsoft Office».
- В контекстном меню сначала выберите «Сохранить как», а затем «Документ Word».
- В открывшемся окне нажмите на кнопку «ОК» для сохранения документа в новом формате файла.
- Согласитесь на произведенные изменения при закрытии документа Microsoft Word 2007.
Выводы статьи
Если документ Word открыт в приложении в режиме ограниченной функциональности (режиме совместимости), пользователь может отключить данный режим, преобразовав файл Ворд в файл формата последней версии программы. После этого, документ Word станет поддерживать самые последние технические возможности для редактирования файла.
Если открыв документ Ворд, вверху в квадратных скобках, Вы видите сообщение: «Режим ограниченной функциональности» , тогда сразу возникает вопрос: «Что это такое, и как его убрать?». Об этом и пойдет речь в данной статье.
Что значит данная надпись
В Ворде данная надпись появляется возле названия в том случае, если Вы открыли файл, созданный в более ранней версии текстового редактора – 2003, в новой версии – 2010. Например, Вы работали с файлом на работе, пришли домой, открыли его на компьютере и увидели вверху непривычную надпись. Это значит, что на рабочем месте установлен Word 2003, а у Вас дома, скорее всего, стоит более новая версия – 2010 или 2013.
Дело в том, что после того, как появилась версия Word 2007, изменился и формат создаваемых документов. В 2003-м файлы сохранялись в формате *.doc, а в более новых версиях – 2007, 2010, 2013 и 2016, в формате *.docx.
Если файл открыт в режиме ограниченной функциональности, тогда текстовый редактор работает как эмулятор. При этом у Вас будут недоступны некоторые функции, которые разработчики добавили в новые версии. Например, редактирование формул, новые стили нумерации, объекты WordArt, некоторые темы и прочее.
Отключение режима
Если нужно убрать сообщение вверху и работать с Вордом по максимуму, тогда достаточно, просто пересохранить файл в более новом формате.
Откройте нужный документ и перейдите вверху на вкладку «Файл» . Из открывшегося списка выберите пункт .
У меня установлен Word 2010. Если у Вас стоит 2016, тогда вместо отдельного окна, развернется меню . В области справа укажите папку на компьютере для сохранения и выберите упомянутый «Тип файла» с расширением *.docx. Затем жмите кнопку «Сохранить» .
Появится вот такое диалоговое окно. В нем говорится, что документ может быть немного изменен. Например, удалены некоторые стили, а все формулы станут картинками и отредактировать их будет невозможно. Нажимаем «ОК» .
После этого, Вы сможете использовать все возможности программы Ворд, которая установлена на компьютере, при работе с документом, сообщение вверху пропадет.
Снимаем данный режим
Сделать все можно и следующим образом. Снова откройте нужный документ и перейдите на вкладку «Файл» . В разделе «Сведения» нажмите на кнопку .
Подтвердите действие, нажав «ОК» .
Строка вверху, где написано про ограничения, пропадет, и Вы сможете использовать все новые функции установленного у Вас текстового редактора. Сохраните изменения или кликнув по дискете в левом верхнем углу, или нажав комбинацию Ctrl+S или Shift+F12 .
В преобразованном файле могут быть убраны некоторые стили, и все формулы станут картинками.
Данный способ от первого отличается тем, что оригинал сохранен не будет, он просто преобразовывается. А использование пересохранения, которое описано в первом пункте, позволит сохранить и оригинал документа и его новый вариант, в котором нет ограничений.
Думаю, у Вас получилось убрать, одним из описанных в статье способов, строку в документе, в которой написано про ограничения.
Оценить статью: (3 оценок, среднее: 3,67 из 5)
Вебмастер. Высшее образование по специальности «Защита информации».. Автор большинства статей и уроков компьютерной грамотности
Как в Ворде снять режим ограниченной функциональности? Сообщение о «Режиме ограниченной функциональности» это неприятное сообщение возникает тогда, когда вы воспользовались новым продуктом и открыли документ Word созданый в новой, более продвинутой версии программного обеспечения корпорации Microsoft.
На пример создали его в Word 2007, а открыли в Word 2016 и поэтому мы не сможем воспользоваться всем набором инструментов новой версии программы.
Переключить его в обычный режим очень просто, это можно сделать несколькими вариантами.
Разберем два самые простые.
Вариант первый. Переходим в закладку меню «Файл» в ней выбираем пункт меню «Ведомости» и по праву в окне просто нажимаем на кнопку «Преобразовать». Вот и все.
Недостаток этого способа в том, что после работы с документом мы не сможем его открыть в предыдущей версии Word для редактирования.
Вариант второй.
Таким образом не поменяется структура файла (галочку ставить надо в случае создания документа в версии Word 2016 напрямую).
В режиме ограниченной функциональности программы работают подобно средствам просмотра. Если программа работает в режиме ограниченной функциональности, многие команды недоступны. Таким образом, доступ к соответствующим возможностям отсутствует. Ниже перечислены некоторые ограничения режима ограниченной функциональности. Нельзя создавать новые документы.
Можно просматривать имеющиеся документы, но нельзя их изменять.
Можно печатать документы, но нельзя сохранять их.
Никакие имеющиеся файлы системы Microsoft Office не повреждаются. Кроме того, можно легко остановить работу Microsoft Office в режиме ограниченной функциональности. Для этого необходимо следовать инструкциям на экране.
Режим ограниченной функциональности так же может быть из-за того, что Вы открыли старые документы (имеется ввиду word 2003) новым, Word 2007. Сохраните документ в 2007.
Чтобы убрать режим ограниченной функциональности выполните следующие действия:
Нажмите кнопку Office, в левом углу окна Word 2007
В меню выберите команду Преобразовать.
Согласитесь или откажитесь от изменений
Сохраните документ
Все дело в том, что открывая документ созданный например в Word 2003 используя Word 2007 последний просто предупреждает нас о том, что некоторые новые функции в текущем формате не будут поддерживаться. Ведь мы открываем документ в формате DOC создаваемый Word 2003, а Word 2007 вовсю работает с форматом DOCX. Открыв такой документ Word 2007 включает режим совместимости всех версий. Ничего страшного в этом нет и с таким документом можно полноценно работать, к примеру редактировать его, сохранять удалять и прочее.
А можно преобразовать документ в формат Office 2007. Тогда эта надпись исчезнет, но при открытии преобразованного документа в более ранних версиях редактора возникнут проблемы при редактировании, либо уже при открытии документа. Но в таком случае просто воспользуйтесь патчем, делающим совместимыми doc файлы разных версий Word.
Чтобы преобразовать документ, щелкните по кнопке Office и выберите команду Преобразовать. Откроется диалоговое окно, предупреждающее о последствиях такого преобразования. Если вы подтвердите преобразование, то Word просто заменит и сохранит текущий документ в новом формате. Но можно сделать и по-другому. Можно сохранить две версии одного документа: одна для старых редакторов, другая в новом формате. Это делается стандартно через выбор команды Сохранить как.
Все дело в том, что документ Word 2010 может открываться в одном режиме из трех. А именно:
1. Первый – документы, созданные в Word 2010.
2. Второй – документы, созданные в Word 2007, но имеющие режим совместимости.
3. Третий – созданные в Word 97, имеющие аналогичный режим.
Режим совместимости позволяет работать с документами старых версий приложения и пользоваться всеми расширениями Word 2010. Если случилось такое, что при открытии текста в строке его заголовка имеется надпись «режим ограниченной функциональности», тогда необходимо провести некоторую работу для того, чтобы определить совместим ли этот файл с новой версией
программы, а значит, убрать ограничения.
Для этого вам необходимо открыть вкладку «Файл» и выбрать пункт «Сведения». Далее перейдите в раздел «Подготовить к общему доступу», выберите «Поиск проблем» и нажмите на данную кнопку. После этого необходимо выбрать команду «Проверка совместимости» и далее нажать «Выберите отображаемые версии». Здесь, возле названия режима того документа, который у вас открыт, появится галочка. И если после этого надпись в строке названия «режим ограниченной функциональности» исчезнет, тогда можно считать, что совместимость документа с версией приложения имеется, а значит, доступны все функции программы.
Вы можете продолжать работу над данными документам. Но при необходимости вы также можете и преобразовать его. Для этого необходимо всего лишь выбрать команду «Преобразовать», и после этого все параметры совместимости в Word очищаются. Именно тогда макет вашего документа будет выглядеть так, словно вы его создали в Word 2010.
Обратите внимание, что если ваш файл формата Doc, тогда в случае с новой версией программы вам необходимо его преобразовать в формат DocX. Но в принципе, команда преобразования должна автоматически сменить данный формат.
И если вам еще непонятно, как сделать преобразование документа, то в этом случае далее будет приведен пошаговый план того, как это сделать:
1. Зайдите во вкладку «Файл».
2. Найдите вкладку «Сведения» и нажмите на нее.
3. Нажмите на команду «Преобразовать».
Все, документ переделан под тот формат, который вам необходим. А для того, чтобы создать очередную копию данного файла, проделайте следующее:
1. Нажимаете на вкладку «Файл».
3. В пустой строке поля «Имя файла» вводите название вашего документа.
4. В списке «Тип файла» выбираете «Документ Word».
Способ 1
Инструкции
1. Как отключить режим ограниченной функциональности – Чтобы снять такое ограничение, нужно открыть текст в новом word. Далее его необходимо снова сохранить, но только в другом формате.
2. Чтобы это сделать нужно, нажать кнопку «файл» — «сохранить как », и сохранить текст в формате docx. После в более новых версиях word с данным файлом можно будет работать без всяких ограничений.
3. Но при этом в устаревших версиях word, производить какие либо манипуляции с изменённым документом уже будет невозможно. Поэтому если требуется работать с текстовыми файлами в разных версиях word, нужно сделать две копии файла.
4. Один для старой версии word, другой для новой. Если сообщение появляется в разных модификациях программы word, то это указывает, что данная версия пока еще не зарегистрирована. И для ее успешной работы требуется приобрести, клюя активации.
Способ 2
Инструкции
1. Как отключить режим ограниченной функциональности – при работе в новейших версиях word, все тексты, которые были набраны в ранних версиях. Открываются в режиме ограниченной функциональности, то есть доступен только лишь просмотр документа.
2. Чтобы убрать этот режим необходимо все старые документы открыть и сохранить в формате docx. Так же есть возможность сохранять файлы в режиме совместимости с более старыми версиями. Для этого нужно избрать сохранение в формате MC Word 2003 – 2007. После этого с тестами можно будет работать без всяких ограничений.
3. Так же можно нажать на иконку office в левом верхнем углу, и в раскрывшемся списке выбрать пункт «преобразовать» далее нужно согласиться с изменениями. И после этого в любом word (в 2003 и боле поздних версий)можно будет спокойно работать с текстом. Возникать может такое предупреждение, если word не активирован. Для его активации нужно его зарегистрировать и ввести специальный код.
Если открыв документ Ворд, вверху в квадратных скобках, Вы видите сообщение: «Режим ограниченной функциональности» , тогда сразу возникает вопрос: «Что это такое, и как его убрать?». Об этом и пойдет речь в данной статье.
Что значит данная надпись
В Ворде данная надпись появляется возле названия в том случае, если Вы открыли файл, созданный в более ранней версии текстового редактора – 2003, в новой версии – 2010. Например, Вы работали с файлом на работе, пришли домой, открыли его на компьютере и увидели вверху непривычную надпись. Это значит, что на рабочем месте установлен Word 2003, а у Вас дома, скорее всего, стоит более новая версия – 2010 или 2013.
Дело в том, что после того, как появилась версия Word 2007, изменился и формат создаваемых документов. В 2003-м файлы сохранялись в формате *.doc, а в более новых версиях – 2007, 2010, 2013 и 2016, в формате *.docx.
Если файл открыт в режиме ограниченной функциональности, тогда текстовый редактор работает как эмулятор. При этом у Вас будут недоступны некоторые функции, которые разработчики добавили в новые версии. Например, редактирование формул, новые стили нумерации, объекты WordArt, некоторые темы и прочее.
Отключение режима
Если нужно убрать сообщение вверху и работать с Вордом по максимуму, тогда достаточно, просто пересохранить файл в более новом формате.
Откройте нужный документ и перейдите вверху на вкладку «Файл» . Из открывшегося списка выберите пункт .
У меня установлен Word 2010. Если у Вас стоит 2016, тогда вместо отдельного окна, развернется меню . В области справа укажите папку на компьютере для сохранения и выберите упомянутый «Тип файла» с расширением *.docx. Затем жмите кнопку «Сохранить» .
Появится вот такое диалоговое окно. В нем говорится, что документ может быть немного изменен. Например, удалены некоторые стили, а все формулы станут картинками и отредактировать их будет невозможно. Нажимаем «ОК» .
После этого, Вы сможете использовать все возможности программы Ворд, которая установлена на компьютере, при работе с документом, сообщение вверху пропадет.
Снимаем данный режим
Сделать все можно и следующим образом. Снова откройте нужный документ и перейдите на вкладку «Файл» . В разделе «Сведения» нажмите на кнопку .
Подтвердите действие, нажав «ОК» .
Строка вверху, где написано про ограничения, пропадет, и Вы сможете использовать все новые функции установленного у Вас текстового редактора. Сохраните изменения или кликнув по дискете в левом верхнем углу, или нажав комбинацию Ctrl+S или Shift+F12 .
В преобразованном файле могут быть убраны некоторые стили, и все формулы станут картинками.
Данный способ от первого отличается тем, что оригинал сохранен не будет, он просто преобразовывается. А использование пересохранения, которое описано в первом пункте, позволит сохранить и оригинал документа и его новый вариант, в котором нет ограничений.
Думаю, у Вас получилось убрать, одним из описанных в статье способов, строку в документе, в которой написано про ограничения.
Оценить статью: (3 оценок, среднее: 3,67 из 5)
Вебмастер. Высшее образование по специальности «Защита информации».. Автор большинства статей и уроков компьютерной грамотности
Вконтакте
Одноклассники
Google+
Как убрать режим ограничение функциональности в ворде. Что такое режим ограниченной функциональности Word? Сохранение в новом формате
У пользователей старых версий Word при открытии документов появляется надпись о режиме ограниченной функциональности. Возникает вопрос, что означает этот режим ограниченной функциональности в Ворде , как убрать его. Ведь это уменьшает возможность редактирования текстов, не даёт доступа к новым расширениям, в целом, создаёт неудобство в работе. Вызывать программиста для такой несложной работы, как изменение формата, в этом случае не потребуется, вы, изучив наши рекомендации, вполне справитесь с задачей, не потратив на это много времени.
Что означает ограничение функциональности
Текстовый редактор Word, входящий в пакет Microsoft Office , постоянно обновляется разработчиками: увеличиваются возможности, изменяется интерфейс. Это отразилось в расширении: Ворд 2003 имеет doc, а 2007/2010 — docx. Пользователи же подчас, привыкнув к одной программе, неохотно меняют её на новую. Но если приходится пересылать либо переносить файлы на другой компьютер, с установленными там обновлёнными программами, возникают проблемы. Так случилось и с Word. Файлы, выполненные и сохранённые в формате 2003 года, открываются в других только для чтения, без возможности редактирования данных. Пользователям сообщается, что задействован режим ограниченной функциональности. Созданные же в 2007 вообще не открывались сначала у тех, у кого стоял привычный Word 2003, либо не работали некоторые дополнения. Разработчиками сделана утилита, позволявшая открывать документы, созданные в Ворд 2007 через 2003-й. И всё же режим ограниченной функциональности порой не даёт полноценно работать:
- Нет доступа к созданию новых документов.
- Открытый текст можно просмотреть, но не редактировать.
- Нельзя пользоваться расширенными возможностями, такими как экспорт в PDF, новые шаблоны.
Режим ограниченной функциональности Word 2010, как убрать — читайте ниже. На самом деле отключить режим — процедура несложная, не требующая больших затрат времени и каких-то специальных знаний. Прочитайте нашу инструкцию, и сможете спокойно работать с вашими текстами.
Удаление ограничений
Вы подготовили текст дома на стареньком, но на таком привычном вам Word 2003. Принесли файл на флешке или другом носителе на работу, к друзьям, а там установлен Ворд 2007/2010. Вам перед распечаткой нужно внести изменения либо дополнения, но это недоступно. Итак, перед вами стоит выбор: извиниться и предложить сделать всё позже, когда вернётесь домой, или преобразовать документ, чтобы пользоваться всеми возможностями, предоставляемыми разработчиками.
Если вы выбрали второй вариант, то вам нужно знать, как сделать так, чтобы всё заработало. Здесь возможны два способа: с сохранением исходного файла или без сохранения.
- Вы решили преобразовать документ 2003 в новый формат, но оставить и исходник. Вам нужно просто пересохранить с другим расширением. Для этого зайдите в «Файл» — «Сохранить как ». В строке «Тип файла» выберите «Документ Word», впишите другое название. Откроется дополнительное окошко, где будет предупреждение, что новая версия не станет открываться в Office Нажмите OK, предварительно можно поставить галочку «Больше не задавать этот вопрос», чтобы в следующий раз это сообщение не появлялось. Система сохранить оба варианта с разными расширениями.
- Если вам не нужно сохранять исходный вариант, то поступаем так: во вкладке «Файл» переходим на «Сведения», там кликаем на «Преобразовать». Вы получите файл с расширением docx, все новые функции станут работать без проблем.
Примечание: в интерфейсе Ворд 2007 вместо «Файл» в верхнем левом углу стоит кнопка «Office».
В Ворде 2013 проблема решается аналогично, принцип работы не изменился.
Если у вас старая версия Ворд, режим ограниченной функциональности, как отключить его? Убрать его не требует особых умений. Вам не придётся обращаться к специалистам, оплачивать их услуги. Каждый пользователь легко с ней справится, следуя нашим рекомендациям.
И как его убрать — основная тема данной статьи, которая будет весьма полезна как для начинающих, так, впрочем, и более опытных пользователей Word 2007\2010 и более поздних версий.
Для начала давайте разберемся, что это вообще за режим и с какой целью он был заблаговременно создан разработчиками Miccrosoft Office. Все дело в том, что при переходе с Word 2003 на Word 2007\2010 было реализовано огромное число всевозможных нововведений, в частности, добавлены более функциональные расширения, изображения, мультимедиа и иные данные, которые явно помогают в работе. Впрочем, при этом осталась проблема, заключающаяся в том, что, с одной стороны, у пользователей осталось множество документов со старым-добрым расширением .doc, с другой, много людей вообще предпочли новинке проверенный офис 2003. Так что возникла дилемма, решение которой крылось в синхронизации возможностей документов Ворд в разных версиях текстового редактора. Скажем, новые графики должны были отображаться в Word 2003, однако исключительно в виде картинок или изображений без возможности редактирования, тогда как некоторые возможности следует вообще запретить с оговоркой, что документ сохраняется в формате.doc.
Итак, это было вступление, теперь же перейдем к непосредственному решения проблемы. Для того, чтобы отключить режим ограниченной функциональности в Ворде , достаточно сохранить документ, с которым мы работаем, в новом разрешении.docx. Тогда абсолютно все новые функции будут отлично работать и режим ограниченной функциональности в Ворд исчезнет.
Для этого перейдите во вкладку Файл — Сохранить как (в Word 2007 вместо Файл представлена кнопка «Office» в левом верхнем углу) :
Теперь перед Вами откроется предупреждение о том, что данный файл НЕ будет открываться в Office Word 2003 , здесь нужно нажать ОК:
И последнее: теперь режим ограниченной функциональности отключен и не отображается в названии документа:
Надеюсь, данная информация по режиму ограниченной функциональности Ворда была полезной для Вас, и теперь проблем с работой в текстовом редакторе не будет. Удачи!
Интерфейс становится дружелюбнее и интуитивно понятнее для пользователей. Однако ряд пользователей переходит на новые версии программ не сразу или не переходит вовсе в силу привычки, нежелания тратить деньги на обновления, несовместимости новых программ с компьютерами. Соответственно встает вопрос совместимости файлов различных версий Word.
Может быть интересно:
Режим ограниченной функциональности — что это
В большинстве случаев документы, сохраненные в новом варианте программного комплекса, в старом варианте попросту не откроются. А вот обратное действие осуществляется.
В программах Microsoft Office и конкретно в Word пользователи в таком случае сталкиваются с режимом ограниченной функциональности.
Как убрать режим ограниченной функциональности
Есть несколько способов убрать несовместимость.
Включение совместимости
В Word 2010 наличествует функция проверки совместимости файла с той версией программы, в которой он открыт. Для этого:
- в меню «Файл» выбирается пункт «Общий доступ»;
- далее «Поиск проблем»;
- и «Проверка совместимости».
После этого надпись об ограниченном режиме исчезает.
Важно! Документ расширением.doc можно пересохранить в новой версии Word в формат.docx или в другие доступные, среди которых веб-страницы, текстовый файл txt, pdf, rtf и некоторые другие. Об этом ниже.
Преобразование документа
Еще один вариант – преобразовать документ, выбрав в меню пункт, который так и называется «Преобразовать». Файл приобретет новый формат, т.е. меняет расширение в новой версии программы, и даст возможность форматировать текст, разметки и прочие аспекты в оформлении. Исходный файл заменяется преобразованным, и в старом Word этот документ уже никак не открыть.
Конвертирование файла
Последний способ снять режим ограниченной функциональности – воспользоваться программами или онлайн-сервисами по конвертированию файлов. На ресурс или в программу загружается исходный файл, указывается требуемый формат на выходе, файл конвертируется.
Такой способ используют при переформатировании старого файла в новый и наоборот, когда документ из новой программы требуется открыть в раннем варианте. В основном после обработки текст отображается корректно, но встречаются сбои в оформлении. Диаграммы, графики или иные подобные им объекты, которые в поздней версии настраивались и редактировались, в старой порой отображаются как картинки либо не отображаться вовсе.
Какой бы способ ни выбран, все они просты, и после выполнения нескольких действий позволят пользоваться в документе обширным функционалом более поздней версии программы Word. Если у вас возникли вопросы по продуктам Microsoft, на которые вы не нашли ответ в статье, напишите нам . Вместе мы найдем ответы.
С выпуском новой версии Word 2007 все пользователи программы получили новый формат документов с расширением docx. Это расширение используется по умолчанию в таких версиях текстового редактора, как Word 2007, 2010, 2013 и 2016. Однако в программе Word 2003 используется расширение doc, которое часто встречается и сейчас. При этом, если в редакции 2007 года или выше открыть документ расширения doc, появится сообщение «Режим ограниченной функциональности». Пользователю будет представлен текст без возможности изменения. Чтобы исправить такую ситуацию стоит воспользоваться следующими способами.
Первый способ отключения режима ограниченной функциональности
Если текст открылся в режиме ограниченной функциональности и появилось следующее сообщение в шапке документа, выполняем следующие действия.
- Жмём «Файл», выбираем «Сведения» и «Преобразовать» (если у вас Word 2007).
- Появится небольшое окно с предупреждением о преобразовании документа. Жмём «Ок».
Если у вас Word 2010 и выше, выполняем следующие действия:
- Жмём «Файл», «Сведения», «Подготовить к общему доступу».
- Нажимаем на «Поиск проблем» и выбираем «Проверка совместимости».
- Выбираем версию программы и жмём «Ок».
- После выбора версии Word документ будет открыт.
Второй способ, как убрать режим ограниченной функциональности
Чтобы убрать режим ограниченной функциональности в Microsoft Word, стоит выполнить пересохранение документа в нужном формате.
- Жмём «Файл», «Сохранить как…».
- Называем файл и в строке «Тип файла» выбираем «Документ 97-2003».
- После пересохранения открываем нужный документ.
При открытии вордовского документа, под названием может появляться надпись «режим ограниченной функциональности». Обычно она высвечивается сразу при разворачивании файла, который создавался в старой версии, например в Ворд 2003, а в новом его требуется открыть. Что это такое и как убрать режим ограниченной функциональности знает не каждый. Нередко бывают ситуации, когда человек с работы приносит документы и открыть их не может, высвечивается надпись. Старые версии и более современные сохраняют документ по-разному, поэтому появляются сложности с открытием. Файл, открытый в «режиме ограниченной функциональности» не позволяет пользоваться всеми функциями документа, чаще недоступны работы с формулами, нумерацией, стилистикой и т.д.
Почему эта функция запускается в Word, и что эта надпись обозначает? Производитель приложения старается улучшать и совершенствовать программу и, тем самым, вносит дополнительные возможности и функционал. В этом заключается причина открытия документов word в режиме ограниченной функциональности – несовместимость различных версий.
Данная проблема не является сложной, как это может показаться на первый взгляд. Если документ создавался в очень старой версии Word, то при открытии в версии 2007 года и более поздних, функциональность представлена меньшая. Документ будет представлен в параметрах версии первоначальной и автоматически новые функции не подключатся, так как в старой версии они просто не поддерживаются.
Изменение расширения имени файлаОтключить режим ограниченной функциональности в word можно, и в этом нам поможет изменение расширения имени файла. В ранних версиях текстового редактора файлы сохранялись с расширением «.DOC», а в современных сохраняются как «.DOCX». При преобразовании расширения имени документ незначительно поменяется по структуре, но это не является критичным для него.
Способы изменения расширения:
– в некоторых случаях расширение имени файла можно изменить в проводнике даже не открывая его, этот способ мы описывали ;
– изменение при сохранении документа.
При этом нужно открыть документ в программе Microsoft Word и нажать «Сохранить как». В открывшемся окне в строке «Тип файла» нужно выбрать самую современную версию или «Документ Word» и нажать ОК. При этом документ сохранится как отдельный файл только в новом формате, таким образом, у нас появятся два документа, отличающихся только расширением (версией).
В современных версиях текстового редактора Word Office при закрытии документа после редактирования появляется предупреждение о том, что мы пытаемся сохранить документ в новой версии. Здесь нужно просто согласиться на это предупреждение.
Еще один способВыполнить это действие несложно. Если следовать последовательным этапам. Документ открывается и в окне выбирается кнопка «файл», она находится в левом верхнем углу. В открывшемся меню вбирается линейка «сведения» и справа пункт «преобразовать». Снять режим ограниченной функциональности текущего документа можно после подтверждения с помощью кнопки «ок».
Верхняя строчка по ограничению исчезнет, и появятся недоступные ранее функции. Помимо сохранения кнопкой «ок» можно нажать на дискету и «сохранить как» или с помощью комбинации клавиш Shift+F12. Если в новом файле убираются стили, то формулы превратятся в картинки. Данный способ в вопросе как убрать режим ограниченной функциональности поможет, но не сохранит первоначальный документ, являющийся оригиналом, он произведет преобразование документа в этом же файле.
После того как мы снимем тем или иным способом ограничение нам будут доступны новые функции, например вставка формул.
Таким образом, режим ограниченной функциональности в документах Word является следствием ограниченной совместимости версии установленного приложения и открываемого файла. Но это ни в коем случае не должно нас пугать, а решить эту проблему можно различными способами, описанными в тексте выше.
Как перевести документ из режима ограниченной функциональности. «Режим ограниченной функциональности Word» как убрать надоедливый текст? Режим ограниченной функциональности в Word
Если открыть документ Word, вверху в квадратных скобках вы увидите сообщение: «Режим ограниченной функциональности», то сразу возникает вопрос: «Что это, и как его удалить?» Об этом и пойдет речь в этой статье.
Что означает эта надпись?
В Word эта надпись появляется рядом с названием, если вы открыли файл, созданный в более ранней версии текстового редактора — 2003, в новой версии — 2010.Например, вы работали с файлом на работе, пришли домой, открыли его на компьютере и увидели вверху необычную надпись. Это означает, что Word 2003 установлен на рабочем месте, а у вас дома, скорее всего, стоит более новая версия — 2010 или 2013.
Дело в том, что после появления версии Word 2007 изменился и формат создаваемых документов. В 2003 году файлы сохранялись в формате * .doc, а в более новых версиях — 2007, 2010, 2013 и 2016 годах — в формате * .docx.
Если файл открыт в режиме ограниченной функциональности, то текстовый редактор работает как эмулятор. При этом у вас не будет доступа к некоторым функциям, которые разработчики добавили в новые версии. Например, редактирование формул, новые стили нумерации, объекты WordArt, некоторые темы и многое другое.
Отключить режим
Если нужно убрать сообщение вверху и поработать с Word по максимуму, то достаточно просто пересохранить файл в более новом формате.
Откройте нужный документ и перейдите наверх во вкладку «Файл». Выберите элемент из появившегося списка.
У меня установлен Word 2010. Если у вас 2016, то вместо отдельного окна развернется меню. В области справа укажите папку на вашем компьютере для сохранения и выберите упомянутый «Тип файла» с расширением * .docx. Затем нажмите кнопку «Сохранить».
Появится подобное диалоговое окно. В нем говорится, что документ может быть немного изменен.Например, некоторые стили были удалены, и все формулы станут картинками, и их будет невозможно редактировать. Щелкните «ОК».
После этого вы сможете использовать все возможности программы Word, которая установлена на вашем компьютере, при работе с документом сообщение вверху исчезнет.
Убираем этот режим
Все можно сделать следующим образом. Снова откройте нужный документ и перейдите на вкладку Файл. В разделе «Информация» нажмите кнопку.
Подтвердите действие, нажав «ОК».
Строка выше, где написано об ограничениях, исчезнет, и вы сможете использовать все новые функции вашего текстового редактора. Сохраните изменения, щелкнув дискету в верхнем левом углу или нажав комбинацию Ctrl + S или Shift + F12.
Некоторые стили могут быть удалены в преобразованном файле, и все формулы станут изображениями.
Этот способ отличается от первого тем, что оригинал не сохраняется, он просто конвертируется.А использование повторного сохранения, описанное в первом абзаце, позволит вам сохранить как исходный документ, так и его новую версию, в которой нет ограничений.
Думаю, вам удалось одним из способов, описанных в статье, удалить строку в документе, в которой говорится об ограничениях.
Оцените статью: ( 7 оценки, среднее: 4,29 из 5)
Вебмастер. Образование высшее по специальности «Информационная безопасность».. Автор большинства статей и уроков по компьютерной грамотности
«Почему написан режим ограниченной функциональности?» — этот вопрос задают многие, так как надпись вверху Ворда довольно устрашающая. Но мало кто знает, что формат документов, созданных в MS Word, был изменен в 2007 году. Причина уведомления «Режим ограниченной функциональности» — более старая версия программы, в которой был создан файл. Возможно, документ был создан в Word 2003, а вы открываете его в Word 2010.В этом случае на документ накладываются ограничения и новые функции, появившиеся в 2007-2010 годах, работать не будут. Для снятия режима ограниченной функциональности достаточно повторно сохранить файл в обновленном формате. Рассмотрим все способы, что делать с такой проблемой и как снять ограничения.
Метод 1. Сохранить в другом формате
Открывается ли документ в режиме ограничений? Скорее всего, формат файла Word — «Документ Word 97-2003», что означает устаревшую версию программы и ее следует отменить.
- Документ открытый;
- Переместите стрелку мыши в раздел «Файл» и выберите «Сохранить как»;
- В новом окне впишите имя в поле «Имя файла»;
- Наведите курсор на поле «Тип файла», нажмите, осталось найти и кликнуть по формату «Документ Word».
- Экономим. При повторной попытке открыть файл ограничений быть не должно.
Способ 2: отключить режим ограниченной функциональности
Разберем еще один вариант, как убрать ограничения в Word.Перейдите в «Файл», затем нажмите «Информация» и нажмите «Преобразовать».
Сохраняем документ обычным способом, нажав «Сохранить» или используя сочетание клавиш «Ctrl + S».
Разобрать в этой теме несложно. Внимательно следуйте всем советам и все получится. Теперь вы знаете, что это значит, почему написан [Режим ограниченной функциональности] и как его отключить.
Если документ был создан в старой версии Microsoft Word, и вы пытаетесь открыть его в более новой версии, программа запустится в режиме ограниченной функциональности.Этот режим не позволяет использовать весь функционал MS Word при работе со старым документом.
Это сделано для того, чтобы исключить проблемы совместимости, если вам вдруг понадобится повторно открыть этот документ в старой версии Word. Изменения, которые вы вносите в документ во время редактирования, могут просто не поддерживаться в более старых версиях.
В старых версиях MS Word документы имеют расширение DOC, а в более новых версиях — DOCX.
Вы можете удалить режим ограниченной функциональности в Word, просто сохранив файл в новом формате, или вы можете преобразовать его.Все подробности ниже.
Отключить режим ограниченной функциональности в Word
Преобразование
Вам нужно открыть вкладку «Файл», затем в разделе «Подробности» нажать кнопку «Преобразовать». Затем нужно подтвердить изменения и нажать ОК. Затем сохраните документ.
Внимание! Это изменит текущий документ без сохранения старой версии. Если вам нужны обе версии, воспользуйтесь методом ниже.
Сохранение в новом формате
Здесь вам просто нужно сохранить документ в новом формате.Для этого перейдите в меню «Файл»> «Сохранить как», выберите нужный каталог, укажите новый формат документа Word (* .docx) и нажмите «ОК».
В результате у вас будет новый документ Word с расширением DOCX и отключенным режимом ограниченной функциональности.
Если вы не знаете, как убрать режим ограниченной функциональности, прочтите статью.
Если вы открыли документ Word и увидели вверху страницы «Режим ограниченной функциональности» , то сразу возникает вопрос: «О чем это может говорить, и как избавиться от такой надписи?» Давайте разберемся.
Режим ограниченной функциональности в Word: как убрать, отменить?
Эта надпись означает, что вы открыли документ Word в старой версии этого текстового редактора.
Эта программа ранее была построена с ограниченной функциональностью и документы Word 2003 имеют расширение «Doc», , а новые (2010-2013) — «Docx» … При работе со старыми алгоритмами Word, новые функциональные кнопки будет недоступен.
Если вам необходимо снять эти ограничения и сделать доступными все новые алгоритмы, то вам необходимо сохранить документ в новой версии.Для этого откройте меню и нажмите «Сохранить как» … Затем вместо «Документ 2003» выберите «Документ Word» .
Есть еще один способ убрать этот режим — это изменить функционал. Сделайте следующее:
- Откройте документ, с которым нужно работать.
- Щелкните «Файл» … Выберите «Разведка» и щелкните блок «Преобразовать» .
- Затем нажмите «ОК» .
Теперь все ограничения должны быть сняты. Сохраните все изменения, нажав сочетание клавиш «Ctrl + S» … Этот способ конвертации более удобен для работы, так как и оригинал, и документ будут сохранены в новом формате.
Видео: Как убрать режим ограниченной функциональности
Интерфейс становится более дружелюбным и интуитивно понятным для пользователей. Однако ряд пользователей не переключаются на новые версии программ сразу или вообще не переключаются из-за привычки, нежелания тратить деньги на обновления и несовместимости новых программ с компьютерами.Соответственно, возникает вопрос совместимости файлов разных версий Word.
Может быть интересно:
Что такое режим ограниченной функциональности?
В большинстве случаев документы, сохраненные в новой версии программного пакета, просто не открываются в старой версии. Но происходит обратное действие.
В программах Microsoft Office и, в частности, в Word, пользователи в этом случае сталкиваются с режимом ограниченной функциональности.
Как убрать режим ограниченной функциональности
Есть несколько способов исправить несовместимость.
Включение совместимости
В Word 2010 есть функция проверки совместимости файла с версией программы, в которой он открыт. Для этого:
- в меню «Файл» выберите пункт «Общий доступ»;
- далее «Поиск проблем»;
- и «Проверка совместимости».
После этого пропадает надпись об ограниченном режиме.
Важно! Документ с расширением .doc можно повторно сохранить в новой версии Word в формате.docx или в других доступных, включая веб-страницы, текстовый файл txt, pdf, rtf и некоторые другие. Подробнее об этом ниже.
Преобразование документа
Другой вариант — преобразовать документ, выбрав в меню пункт «Преобразовать». Файл примет новый формат, т.е. изменит расширение в новой версии программы, и сделает возможным форматирование текста, разметки и других аспектов дизайна. Исходный файл заменяется преобразованным, и этот документ нельзя открыть в старом Word.
Преобразование файлов
Последний способ удалить режим ограниченной функциональности — использовать программы или онлайн-сервисы для преобразования файлов. Исходный файл загружается на ресурс или в программу, указывается требуемый выходной формат, файл конвертируется.
Этот метод используется при переформатировании старого файла в новый и наоборот, когда необходимо открыть документ из новой программы в более ранней версии. В основном после обработки текст отображается корректно, но есть недоработки дизайна.Диаграммы, графики или другие подобные объекты, которые были настроены и отредактированы в более поздней версии, иногда отображаются как изображения или не отображаются вообще.
Какой бы метод вы ни выбрали, все они просты, и после выполнения нескольких шагов они позволят вам использовать расширенные функции более поздней версии Word в вашем документе. Если у вас есть вопросы о продуктах Microsoft, ответы на которые вы не нашли в статье ,. Вместе мы найдем ответы.
Как восстановить из режима ограниченной функциональности (RFM) в Vista
Как выйти из режима ограниченной функциональности (RFM) в Vista Microsoft позволяет установить и использовать Windows Vista для оценки без лицензии или ключа продукта на срок до 30 дней.В течение этих 30 дней вы должны активировать систему Vista с помощью действующего ключа продукта. В противном случае, если вы забудете активировать свой компьютер или используете незаконный или пиратский ключ продукта, Windows Vista перейдет в режим ограниченной функциональности (RFM), в котором вы больше не сможете использовать систему для продуктивной работы, пока не добьетесь успеха. активируйте Vista с помощью лицензионного ключа продукта.Активация Windows
Активировать Windows Now
Срок активации истек, и Windows больше не работает.
Для использования Windows необходимо активировать эту копию Windows.
Если вы еще не готовы активировать свою копию Windows Vista и хотите еще больше продлить период активации еще на 30 дней, а также хотите выйти из режима ограниченной функциональности или восстановить его, чтобы продолжить использование Vista без переустановки , вот простой способ взломать RFM. Уловка стала возможной благодаря Microsoft, которая по-прежнему позволяет пользователям использовать Internet Explorer в RFM (вероятно, сделать это для того, чтобы вы могли купить лицензию в Интернете), который можно использовать для выхода из режима ограниченной функциональности, запустив интерфейс проводника, чтобы открыть командную строку административного уровня и выполните команды, необходимые для сброса периода активации и восстановления использования вашего компьютера и рабочего стола.
- На экране «Активация Windows — Активация Windows Now », показанном выше, нажмите «Доступ к компьютеру с ограниченными функциональными возможностями» .
- После загрузки Internet Explorer щелкните Файл в строке меню и затем выберите Открыть в раскрывающемся меню.
- В диалоговом окне Открыть введите C: \ Windows \ Explorer.exe и затем нажмите ОК .
- Нажмите кнопку OK в запросе подтверждения «IE необходимо открыть новое окно, чтобы открыть эту веб-страницу».
- Нажмите кнопку Выполнить в диалоговом окне «Загрузка файла — Предупреждение системы безопасности».
- Нажмите кнопку Выполнить в диалоговом окне с предупреждением «Загрузка файла — Предупреждение системы безопасности», относящимся к неизвестному и непроверенному издателю.
- Пользовательская оболочка загрузится, а рабочий стол, панель задач, меню «Пуск» и т. Д. Будут восстановлены.
- Компьютер вышел из режима ограниченной функциональности для этого сеанса. Чтобы навсегда остановить повторение RFM, перезапустите Windows Vista.
- Нажмите кнопку Start .
- Введите Cmd в поле «Начать поиск».
- Ярлык программы отобразится в результатах поиска на панели «Пуск». Щелкните правой кнопкой мыши ярлык и выберите Запуск от имени администратора .
- В окне командной строки введите следующую команду и нажмите Введите :
slmgr.vbs -rearm
- Перезагрузите компьютер.
Office 365 для студентов — SUNY Cortland
Microsoft Office 365 — это пакет программного обеспечения для повышения производительности, доступный через Интернет. Сюда входит набор настольных приложений Microsoft Office, включая Word, Excel, Publisher, PowerPoint, Access, Outlook, OneDrive и Skype для бизнеса.
Как получить Microsoft Office 365:
Вы должны быть текущим студентом SUNY Cortland.
Войдите на портал myRedDragon со своим сетевым идентификатором и паролем по следующей ссылке:
http://myRedDragon.cortland.edu
Щелкните Webmail в канале электронной почты.
В правом верхнем углу страницы (рядом с вашим именем) перейдите к значку шестеренки (настройки), затем к настройкам вашего приложения, затем к Office 365.
На странице настроек выберите ссылку на программное обеспечение.
На странице «Офис» выберите язык, а затем нажмите «Установить».
ВАЖНО В процессе установки Office 2016 также удаляются все продукты Office 2013. Как и следовало ожидать, Word 2013, Excel 2013 и остальная часть пакета Office удалены. Кроме того, если на компьютере установлен InfoPath 2013, SharePoint Designer 2013 или определенные версии Visio 2013 или Project 2013, при установке Office 2016 эти программы также удаляются. Вы не сможете их переустановить.
Если вам нужна помощь в установке Office 365, обратитесь в Справочный центр thc @ cortland.edu или extension 2500.
ПРИМЕЧАНИЕ. Access интегрирован в ваш адрес электронной почты @ cortland.edu.
ПРИМЕЧАНИЕ : Вы должны удалить предыдущие версии перед запуском этой установки.
ПРИМЕЧАНИЕ : Office по умолчанию устанавливает 32-разрядную версию на ваш компьютер, даже если на вашем компьютере установлена 64-разрядная версия Windows. Если вы не уверены, какую версию Office следует установить, см. Раздел Выбор 32-разрядной или 64-разрядной версии Office.
ДОПОЛНИТЕЛЬНАЯ ИНФОРМАЦИЯ…
После установки не удается найти приложения Office в Windows 10, Windows 8 или Windows 7? MAC?
Microsoft предоставляет несколько советов и рекомендаций о том, как найти и открыть приложения Office после их установки. Если вы используете MAC, после загрузки и установки Office 2016 значки приложений не добавляются в документ автоматически. Дополнительную информацию о том, как добавить приложение Office для Mac, предоставляет Microsoft.
Устранение неполадок при установке Office:
При установке может появиться сообщение об ошибке, см. Раздел Устранение неполадок при установке Office и Office 365.
После установки Office попробуйте создать несколько документов. Если программа Office выглядит нечетко, отображается полностью черным или полностью белым, экран мерцает или выглядит по-разному на разных компьютерах, см. Office 365 выглядит неправильно.
Это полная версия Office и доступна ли она для автономного использования?
Да, это полноценный Office на платформе ПК, Mac, iPhone и Android, и все они доступны для автономного использования. У вас есть доступ к этой версии до тех пор, пока вы не закончите учебу или не перестанете учиться в SUNY Cortland.После выхода из SUNY Cortland приложения Office перейдут в режим ограниченной функциональности, что означает, что вы можете просматривать документы, но не можете редактировать или создавать новые документы.
На скольких машинах / устройствах я могу запустить эту подписку?
Каждая лицензия по подписке позволяет запускать Office максимум на пяти машинах — Mac или ПК. Вы также можете запустить Office Mobile для Android или Office Mobile для iPhone на 5 мобильных устройствах.
Деактивировать установку на ПК или Mac:
Если вы уже установили последнюю версию Office с Office 365 на пять компьютеров, которые вы используете, и хотите установить Office на шестой компьютер, вы можете сделать это, сначала деактивировав установку на одном из ваших компьютеров.
Перейдите в раздел «Параметры Office 365»> «Состояние установки». Щелкните Деактивировать установку рядом с компьютером, с которого вы хотите деактивировать установку.
Подтвердите деактивацию.
При деактивации лицензии Office не удаляется, но все документы переводятся в состояние только для чтения.
Каковы системные требования для Office 365 профессиональный плюс?
КОМПОНЕНТ | ТРЕБОВАНИЕ
|
Компьютер и процессор | ПК: 1 гигагерц (ГГц) или более быстрый процессор x86 или x64 с набором инструкций SSE2 Mac: процессор Intel |
Память | ПК: 2 ГБ ОЗУ Mac: 4 ГБ ОЗУ |
Жесткий диск | ПК: 3.0 ГБ доступного дискового пространства Mac: 6 ГБ доступного дискового пространства. Формат жесткого диска HFS + (также известный как Mac OS Extended или HFS Plus) |
Дисплей | ПК: разрешение экрана 1280 x 800 Mac: разрешение экрана 1280 x 800 |
Графика | ПК: для аппаратного ускорения графики требуется графическая карта DirectX 10. |
Операционная система | ПК: Windows 10, Windows 8, Windows 7 с пакетом обновления 1, Windows 10 Server, Windows Server 2012 R2, Windows Server 2012 или Windows Server 2008 R2 Mac: Mac OS X 10.10 Для оптимальной работы используйте последнюю версию любой операционной системы. |
Браузер | Браузер Текущая или предыдущая версия Internet Explorer; текущая версия Microsoft Edge, Safari, Chrome или Firefox.Получите более подробную информацию. |
Каковы требования к мобильным устройствам для Office Mobile?
- Windows: Мобильные приложения Office (Word, Excel, PowerPoint, OneNote, Outlook Mail и Outlook Calendar) требуют Windows 10.
- iOS: Office для iPad® и iPhone® требует iOS 8.0 или выше. Office для iPad Pro ™ требует iOS 9.0 или выше.
- Android: Office для Android ™ можно установить на планшеты и телефоны, отвечающие следующим критериям: работает под управлением Android KitKat 4.4 или более поздней версии и имеют процессор на базе ARM или Intel x86.
- Мобильные браузеры : можно использовать любой мобильный браузер, поддерживаемый Microsoft, включая Intune Managed Browser.
Должны ли учащиеся входить в Office 365, чтобы использовать какое-либо из этих приложений с Office 365 профессиональный плюс?
Да, для включения любой из функций Office 365 профессиональный плюс требуется действующая лицензия на Office 365 профессиональный плюс, связанная с действительной учетной записью Office 365 для учащихся.Доступ интегрирован с вашим адресом электронной почты @ cortland.edu
Как долго студент может использовать Office 365 профессиональный плюс?
Руководящие принципы таковы, что они могут использовать эту программу до тех пор, пока они не закончат учебу или не перестанут посещать SUNY Cortland. На этом этапе мы должны отключить их лицензию на Office 365 профессиональный плюс. Если вы используете полные установленные приложения Office, приложения Office перейдут в режим ограниченной функциональности, что означает, что вы можете просматривать документы, но не можете редактировать или создавать новые документы.
Microsoft отрицает «Kill Switch» в Office 2007
Как и в предыдущих версиях пакета повышения производительности, Office 2007 включает схему активации, которая требует от пользователей аутентификации ключа продукта через Интернет или по телефону, сказал Ашим Джайдка, директор Office Genuine Advantage. OGA — это зонтичная программа для активации и проверки продуктов Office.
«Технология активации не нова для Microsoft Office», — сказал Джайдка в электронном письме. «Важно отметить различие между активацией и проверкой.»
Согласно правилам активации Office 2007, пользователи могут запускать приложение пакета до 25 раз, не вводя ключ продукта. Однако, как только это разрешение на запуск исчерпано, приложения переходят в то, что Microsoft называет «режимом ограниченной функциональности», в котором пользователь не может создавать, редактировать или сохранять документы. Однако просмотр и печать документов разрешены. Office 2003, выпущенный три года назад, дает пользователям 50 запусков, в два раза больше, чем позволяет Office 2007.
«В режиме ограниченной функциональности программы Office 2007 больше похожи на средства просмотра», — говорится в документе поддержки, опубликованном на прошлой неделе.
Windows Vista, которая будет выпущена для корпораций одновременно с Office 2007 в конце ноября и перейдет в розничную продажу 30 января, имеет дополнительный компонент защиты от подделки под названием «Платформа защиты программного обеспечения», который может отключить операционную систему, если обнаружится, что она подделка, даже если Vista была активирована ранее.
Согласно этой схеме, пользователи Windows Vista могут запустить операционную систему за 30 дней до того, как они должны будут подтвердить ее как законную.Копии, признанные поддельными, переводятся в одноименный «режим ограниченной функциональности», который отличается от режима Office 2007: в Vista работает только браузер Internet Explorer, и то только в течение часа, прежде чем пользователь автоматически выйдет из системы. .
Нет никаких планов по внедрению аналогичного «аварийного выключателя» в Office 2007, хотя в октябрьском интервью Джайдка сказал, что Microsoft сохраняет за собой право изменить свое мнение в будущем. Однако на данный момент в Office 2007 и Vista используются разные определения термина «режим ограниченной функциональности».
«Неспособность подтвердить подлинность вашей копии системы Office 2007 не приводит к переходу в режим ограниченной функциональности или прекращению использования продукта», — сказал Джайдка.
Однако в Office 2007 будет предусмотрена функция обязательной проверки, аналогичная той, о которой было объявлено в конце октября для Office XP и Office 2003. Эта проверка требуется для загрузки надстроек с веб-сайта Office, а также предлагает бесплатное предложение для некоторых пользователей, которые невольно купили поддельную копию пакета.
Различия между подходами к борьбе с пиратством в Office 2007 и Windows Vista обусловлены технологиями, которые каждый использует. Office 2007 опирается на программное обеспечение Windows Genuine Advantage, похожее на Windows XP, и этот шаг был вынужден разработчиками пакета, поскольку платформа защиты программного обеспечения Vista не была готова к тому моменту, когда нужно было выбирать методы борьбы с пиратством.
Office 2007 будет продаваться в нескольких редакциях по розничным ценам от 149 до 679 долларов.
Office365 (Офисные приложения) | Информационные технологии Сервис навигации WASEDA University
Нажмите здесь, чтобы увидеть японскую версию.
TOP へ 戻 る
Объявление
- История объявлений
- Прошлые объявления см. Здесь.
TOP へ 戻 る
Право пользователя
Пожалуйста, примите Условия использования, прежде чем начать использовать лицензию.
- Положения и условия
Право пользователя - Студенты, кроме студентов, не обучающихся в высших учебных заведениях
- Факультет, работающий полный рабочий день (включая научного сотрудника), факультет для приглашенных, приглашенный факультет и преподаватель, работающий по совместительству
- Персонал, работающий полный рабочий день и контрактный персонал
* Использование Office365 ограничено бизнесом.
поддерживаемых компьютеров Вы можете установить Office 365 максимум на пять компьютеров, пять планшетов и пять смартфоны (всего 15 устройств). - Примечание
- Вы можете использовать Office 365, только если вы зачислены в Университет Васэда и имеете действительные права пользователя.
TOP へ 戻 る
Краткое описание Office 365
Office 365 — это облачная служба, предоставляемая Microsoft, которая позволяет загружать и используйте последнюю версию Microsoft Office.
| Установленное ПО | 【Окна】 Word, Excel, PowerPoint, OneNote, Access, Издатель, Outlook, InfoPath 【Mac Word, Excel, PowerPoint, Outlook, OneNote |
|---|---|
| Банкноты |
|
Версии и системные требования
| Версии | Операционная система | |
|---|---|---|
| последние версии Office | Окна | 10 / 8.1 / 7 SP1 |
| Windows Server | 2016/2012 R2 / 2012/2008 R2 | |
| Mac | три последних версии macOS | |
| Мобильный | iOS 11.0 или новее, две последние версии iOS Android * См. Системные требования для Office — Мобильные приложения | |
| Системные требования для Office (Microsoft) * См. «Планы подписки на Office 365» — «Планы Office 365 для бизнеса, образования и правительства». | ||
TOP へ 戻 る
Установка Office 365
ПК
| 1 | Войдите на портал Office 365.
Забыли идентификатор васэда? | |
|---|---|---|
| 2 |
| |
После нажатия «Other Installs», на следующей странице измените язык и другие детали, которые вы хотите установить, а затем нажмите Кнопка «Установить». | ||
| 3 | Загрузится установщик Office. Появится всплывающее окно с просьбой либо запустить установочный файл, либо сохранить файл. Нажмите «Настройка» внизу. | |
| 4 | По завершении загрузки откроется страница «Установка Office». Продолжайте установку, следуя инструкциям на экране. | |
| 5 | Не отключайтесь от сети и не выключайте компьютер до завершения процесса установки.Примечание. Процесс установки может занять некоторое время в зависимости от условий вашей сети. Когда появится сообщение «Все готово! Office установлен», нажмите «Закрыть». На этом процесс установки завершен. |
Телефоны или планшеты Android
- Приложения Office для Android — Word, Excel, PowerPoint и OneNote — загружаются по отдельности из магазина Google Play.
Прочитав описание, нажмите «Войти и войти», чтобы начать использовать Office.См. Процедуру установки компьютера Windows, чтобы узнать, как войти в свою учетную запись.
Устройства iOS (iPhone и iPad)
Примечание: 11.0 или новее. Office поддерживается двумя последними версиями iOS.
- Приложения Office для iOS — Word, Excel, PowerPoint и OneNote — загружаются по отдельности из Apple App Store.
- Нажмите и запустите любое приложение Office.
Прочитав описание, нажмите «Войти и войти», чтобы начать использовать Office.См. Процедуру установки компьютера Windows, чтобы узнать, как войти в свою учетную запись.
TOP へ 戻 る
Аутентификация лицензии
Установленные программы Office будут автоматически и регулярно проверять статус лицензии каждые 30 дней через Интернет.
Поскольку обычно это выполняется автоматически, пользователю не нужно выполнять какие-либо действия.
спецоперация. Результат проверки не отображается.
* Если право пользователя истекает после окончания учебы, выхода на пенсию и т. Д., вы не можете активировать лицензию и не можете продолжать использовать Office 365.
При сбое аутентификации лицензии (режим ограниченной функциональности)
Если компьютер отключен более чем на 30 дней, Office переходит в режим ограниченной функциональности.
Если вы запускаете приложение Office в режиме ограниченной функциональности, появляется сообщение о том, что аутентификация лицензии продукта была отозвана.
В строке сообщений под меню ленты также говорится, что аутентификация лицензии продукта была отменена.
В режиме ограниченной функциональности вы можете открывать и просматривать файлы Office, но почти все остальные функции отключены.
| Время с момента последней аутентификации лицензии | Действие при запуске приложений Office |
|---|---|
| В течение 30 дней | Запускается нормально |
| Через 30 дней | Предупреждение о проверке подлинности лицензии для приложения Office |
| После 60 дней | Приложение Office переходит в режим ограниченной функциональности |
Если вы находитесь в режиме ограничения функций, несмотря на то, что имеете право использовать Office 365, ограничение будет снято после входа на сайт портала Office 365.
Для ПК выполните следующие действия, чтобы войти на сайт портала Office365. На планшете войдите в приложение Office.
- Доступ к сайту портала Office 365 https://login.microsoftonline.com/.
- Идентификатор входа и пароль.
ID [Студент]
« Waseda ID » + « @ o365.waseda.jp »
<Пример>
Если ваш идентификатор Waseda — xxxxxx , вы можете использовать, хххххх @ o365.waseda.jp[Преподаватели и сотрудники]
Почтовый адрес ВасэдаПароль Ваш пароль MyWaseda
TOP へ 戻 る
Часто задаваемые вопросы
Другие ответы на часто задаваемые вопросы см. В разделе よ く あ る ご 質問 ~ ソ フ ト ウ ェ ア 貸 し 出.
Управление установками компьютеров и планшетов
Вы можете подтвердить установку на свой компьютер и планшет, а также деактивировать лицензии на портале Office 365 (на странице, которая появляется после входа в систему).
Выполните следующие действия, чтобы переключить устройства, использующие лицензию Office 365.
| 1 | Войдите на портал Office 365. | |
|---|---|---|
| 2 | Щелкните кнопку со стрелкой раскрывающегося списка рядом со своим именем в правом верхнем углу. Выберите «Просмотр» аккаунт «в открывшемся меню. | |
| 3 | Выберите «Статус установки» в левом меню. | |
| 4 | Появится список активированных установок. [Деактивация лицензии]Нажмите «Деактивировать» под устройством, которое хотите деактивировать. Деактивация лицензии на компьютере может занять до 24 часов, но вы можете сразу же использовать (установить) Office 365 на компьютере с недавно активированной лицензией. Office 365 перейдет в режим ограниченной функциональности на деактивированном компьютере. Но Office 365 не удаляется автоматически. | |
TOP へ 戻 る
Не удается загрузить / установить Office 365
В некоторых случаях у вас может не получиться загрузить или установить Office 365, даже если вы можете войти на портал Office 365.Одна из возможных причин заключается в том, что загрузка / установка или удаление Office 365 не удалась, поскольку на вашем компьютере остались файлы после предыдущей установки Office. Microsoft предоставляет инструмент (Easy Fix), который полностью удалит Office, если обычный процесс удаления (удаление из «Программы и компоненты») не устраняет проблему или если вы не можете удалить его, потому что Office не отображается в «Программы и компоненты».
Информацию об использовании средства удаления см. На следующем веб-сайте.
Удалите Office 2016, Office 2013 или Office 365 с ПК (Microsoft)
Примечание. Обязательно сохраните средство удаления на своем компьютере перед его запуском.Удаление может завершиться неудачно, если вы запустите инструмент напрямую.
Как сделать в Ворде две колонки для резюме? — Mvorganizing.org
Как сделать в Ворде две колонки для резюме?
Чтобы добавить столбцы в документ:
- Выберите текст, который нужно отформатировать.
- Выберите вкладку «Макет», затем щелкните команду «Столбцы». Появится раскрывающееся меню.
- Выберите количество столбцов, которые вы хотите создать.
- Текст будет отформатирован в столбцы.
Почему я не могу печатать в своем документе Word?
Чтобы проверить это, найдите клавишу «Num Lock», которая часто совпадает с клавишей «F11» на клавиатуре. Нажмите клавишу, а затем попробуйте ввести.
Почему выделение Microsoft Word заблокировано?
Согласно вашему описанию, в Office 365 две наиболее распространенные причины сообщения «выбор заблокирован» — это неактивированная версия Office (Office находится в режиме ограниченной функциональности), а вторая — документ, защищенный каким-либо другим способом.
Невозможно ввести слово, выделение заблокировано?
Вернитесь к фактическому документу и щелкните вновь появившуюся вкладку «Разработчик». Затем нажмите «Ограничить редактирование», чтобы отключить эту опцию и решить проблему. Отключение опции «Ограничить редактирование» на вкладке «Разработка». Перезапустите приложение Office и посмотрите, сможете ли вы без проблем выделять и изменять текст.
Как разблокировать клавиатуру?
Как исправить заблокированную клавиатуру
- Перезагрузите компьютер.
- Отключите ключи фильтра.
- Попробуйте использовать клавиатуру на другом компьютере.
- Если используется беспроводная клавиатура, замените батареи.
- Очистите клавиатуру.
- Проверьте клавиатуру на предмет физических повреждений.
- Проверьте подключение клавиатуры.
- Обновите или переустановите драйверы устройств.
Как найти ключ продукта Microsoft Office?
Если вы все еще хотите просмотреть ключ продукта, вот как это сделать:
- Перейдите на страницу учетной записи Microsoft, Службы и подписки и войдите в систему, если будет предложено.
- Выберите Просмотр ключа продукта. Обратите внимание, что этот ключ продукта не будет соответствовать ключу продукта, указанному на карточке с ключом продукта Office или в Microsoft Store для той же покупки. Это нормально.
Как активировать Microsoft Office на ноутбуке HP?
Откройте установщик Office или приложение (Word, Excel) и следуйте инструкциям на экране, чтобы активировать Office…. ПК HP — Активация Microsoft Office (Windows 10)
- Активируйте подписку на Office 365 или бесплатную пробную версию.
- Активировать Office 2016 или 2013.
- Установите старую версию Office.
- Купите Office в Microsoft Store.
Какой MS Office работает с Windows 10?
Согласно веб-сайту Microsoft: Office 2010, Office 2013, Office 2016, Office 2019 и Office 365 совместимы с Windows 10.
Будет ли MS Office 2010 работать в Windows 10?
Согласно Центру совместимости Windows, Office 2013, Office 2010 и Office 2007 совместимы с Windows 10.Старые версии Office несовместимы, но могут работать, если вы используете режим совместимости.
Остановить блокировку запроса в отключенном режиме
Если вы попытаетесь выполнить запрос, но он не работает, запрос может быть заблокирован, поскольку Microsoft Office Access находится в отключенном режиме. Отключенный режим — это режим ограниченной функциональности, который возникает, когда Access не может определить, является ли контент в базе данных доверенным.
Чтобы запрос работал, необходимо включить содержимое базы данных, указав, что вы доверяете содержимому базы данных.Вы можете включить содержимое базы данных для сеанса или указать, что данная база данных заслуживает доверия и должна быть включена по умолчанию.
Примечание: Вы также можете указать, что база данных заслуживает доверия, используя цифровую подпись. В этой теме не обсуждаются цифровые подписи. Дополнительные сведения см. В разделе «Показать доверие путем добавления цифровой подписи».
Чем вы хотите заниматься?
Включить содержимое базы данных для сеанса
Включить базу данных по умолчанию
Включить содержимое базы данных для сеанса
Чтобы включить содержимое базы данных для сеанса, используйте панель сообщений.
Панель сообщений появляется прямо под лентой и является частью пользовательского интерфейса Microsoft Office Fluent. Если панель сообщений не отображается, сначала необходимо отобразить панель сообщений. В некоторых случаях вам также потребуется включить панель сообщений. После того, как панель сообщений станет видимой и включенной, вы можете использовать ее для включения содержимого базы данных для сеанса.
Шаг 1. Показать панель сообщений
Если панель сообщений уже отображается, вы можете пропустить этот шаг.
Если флажок Панель сообщений отключен, его необходимо включить.
Шаг 2. Включение панели сообщений
Если установлен флажок Панель сообщений , вы можете пропустить этот шаг.
Нажмите кнопку Microsoft Office , а затем нажмите Параметры доступа .
На левой панели диалогового окна Параметры доступа щелкните Центр управления безопасностью .
На правой панели в разделе Центр управления безопасностью Microsoft Office Access щелкните Параметры центра управления безопасностью .
На левой панели диалогового окна Trust Center щелкните Панель сообщений .
На правой панели щелкните Показать панель сообщений во всех приложениях, когда содержимое заблокировано , а затем щелкните ОК .
Закройте и снова откройте базу данных, чтобы применить измененные настройки.
Шаг 3. Включение содержимого базы данных для сеанса
На панели сообщений щелкните Параметры .
В диалоговом окне Параметры безопасности Microsoft Office щелкните Включить это содержимое , а затем щелкните ОК .
Начало страницы
Включить базу данных по умолчанию
Чтобы указать, что данная база данных заслуживает доверия и должна быть включена по умолчанию, убедитесь, что файл базы данных находится в надежном месте. Надежное расположение — это папка или путь к файлу на вашем компьютере или место в интрасети, из которого запускать код считается безопасным. Надежные расположения по умолчанию включают папки «Шаблоны», «Надстройки» и «Автозагрузка».Вы также можете указать свои собственные надежные местоположения.
Совет: Если вы хотите узнать путь к текущей базе данных, нажмите кнопку Microsoft Office , нажмите Управление , а затем нажмите Свойства базы данных . Полный путь к текущей базе данных указан на вкладке Общие диалогового окна Свойства базы данных .
Переместите файл базы данных в надежное расположение
Укажите надежное расположение
На панели сообщений щелкните Параметры .
В нижней части диалогового окна Параметры безопасности Microsoft Office щелкните Откройте центр управления безопасностью .
На левой панели диалогового окна центра управления безопасностью щелкните Надежные расположения .
Чтобы добавить сетевое расположение, на правой панели установите флажок Разрешить надежные расположения в моей сети .
Щелкните Добавить новое местоположение .
В диалоговом окне Надежное расположение Microsoft Office выполните одно из следующих действий:
В поле Путь введите полный путь к расположению, которое вы хотите добавить.

 docx).
docx).