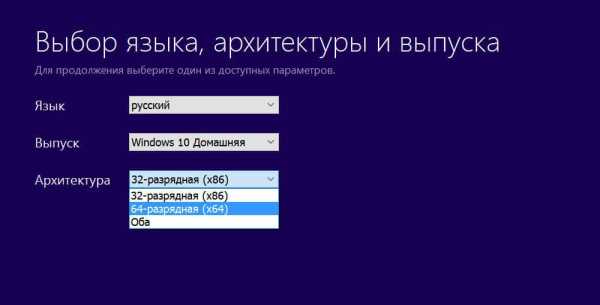Сколько по времени занимает обновление или установка до windows 10
08.09.2015 Frenk
Вот мы и дождались windows 10. Могут все обновится или скачать и установить. Тут возникает естественный вопрос, а стоит ли обновляется до виндовс 10?
Сколько времени идет установка или длится обновление? Сколько времени загружается / скачивается windows 10.
Кто может обновится бесплатно? Сколько она будет бесплатной? Переходить на новую ОС или остаться на старой – решать нужно самостоятельно.
Я перешел на нее на одном компьютере и не жалею. У меня глюков, зависаний, ошибок и прочего нет.
Вначале правда были, проблемы, но вышли обновления и все пришло в норму. Сколько времени идет обновление – однозначного ответа нет.
Многое зависит от скорости интернета. При «нормальной», от 20 минут до часа – зависит от устройства.
Я не обновлялся, а устанавливал с диска – чистая установка имеет свои преимущества.
ВНИМАНИЕ: если хотите ускорить установку виндовс или быстрее обновить, то такая возможность есть — вот отличное руководство как это сделать.
За сколько времени можно скачать, чтобы загрузится с диска, также зависит от скорости интернета.
Чистая установка занимает около 20 минут, только после этого еще уйдет немало времени на установку драйверов, программ и обновлений.
Если у вас установлена лицензированная ОС виндовс 7 или 8 (8.1), то до windows 10 обновитесь бесплатно, причем навсегда
Обратите внимание если у вас установлена ОС начальная или домашняя, то и такую получите десятку.
Владельцы профессиональных и максимальных получат версию Pro. Вот и все. Кто хочет установить windows 10 — один час найдет всегда. Успехов.
vsesam.org
Как установить Windows 10 на ноутбук: пошаговое руководство
Windows 10 в августе вышла из состояния Technical Preview. Теперь пользоваться ею могут не только энтузиасты и технические специалисты. Новая операционная система лучше и удобней всех предыдущих версий “окон”. Во всяком случае, на данный момент. Тем не менее, многие пользователи задаются вопросом «стоит ли устанавливать Windows 10 на свой ноутбук?». Альтернатива для них — оставаться на прежней стабильной версии. В данной статье мы раскроем преимущества использования новинки от Microsoft, а также подробно и пошагово расскажем как установить Windows 10 на ноутбук.
Преимущества использования Windows 10
Попробуем ответить на самый главный вопрос: стоит ли устанавливать свежую версию операционной системы от Microsoft? Каких-то сногсшибательных или революционных новшеств по сравнению с 8.1 вы не встретите. Однако, в каждом компоненте операционная система прибавила как в скорости, так и в управляемости. Вот лишь пять пунктов, которые могут заинтересовать любого пользователя ноутбука.
И это далеко не полный список всех обновлений и нововведений. Так что приступим к установке. Пошаговое руководство вам поможет разобраться во всех основных моментах этого процесса и сделать всё самостоятельно.
Готов ли ваш ноутбук для установки Windows 10?
Об этом сообщит специальная утилита, которую вы найдёте на странице поддержки. Общие требования таковы.
- Экран с разрешением 800×600 точек.
- Около 20 Гб на диске.
- Не менее 1 Гб в случае 32-разрядной или 2 Гб при установке Windows 10 64-бит ОЗУ.
- Видеокарта, понимающая DirectX версии 9 и более.
- Более или менее современный процессор с частотой 1 ГГц или выше.
- Поддержка PAE, NX и SSE2
Под эти требования подходят почти все ноутбуки, выпущенные за последние 3-5 лет. Поддержка более старых моделей не гарантируется. Установка операционной системы на них сопряжена с определённым риском. Рекомендуется почитать отзывы других пользователей вашей модели. Если у них всё получилось, то получится и у вас!
Сколько времени устанавливается Windows 10?
 Всё зависит от скорости вашего Интернет-соединения и системы накопителя. Быстрее всего процесс проходит на SSD-драйве, и занимает максимум минут 30. На более старых ноутбуках с обычным HDD 5400 оборотов в минуту нужно готовится к часу недоступности устройства при обновлении, а то и больше.
Всё зависит от скорости вашего Интернет-соединения и системы накопителя. Быстрее всего процесс проходит на SSD-драйве, и занимает максимум минут 30. На более старых ноутбуках с обычным HDD 5400 оборотов в минуту нужно готовится к часу недоступности устройства при обновлении, а то и больше.
Установка Windows 10 на ноутбук: пошаговая инструкция
Начать лучше с посещения специальной страницы, посвящённой Windows 10, размещённой на официальном сайте Microsoft. Здесь собрано всё необходимое для установки.
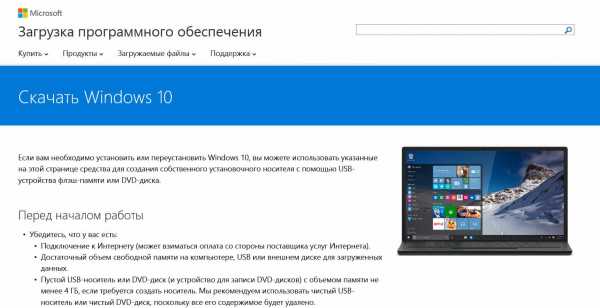
Эксперты не советуют пользоваться сторонними утилитами сомнительного происхождения. Тем более, что в этот раз специалисты Microsoft действительно неплохо подготовились, и их утилиты надёжны и просты в использовании.
Как лучше устанавливать Windows 10 на ноутбук?
Сами специалисты Microsoft рекомендуют так называемую «чистую» установку Windows 10 с нуля, с загрузочного диска или флэшки. Но судя по отзывам пользователей, с версии 8.1 есть и куда более простой вариант. Установка Windows 10 через центр обновления. Просто обновите «восьмёрку» последними пакетами обновлений и получите приглашение скачать и установить десятую версию. Когда всё будет готово, Windows 10 сама установится на ноутбук через центр обновления. Размер образа 3.5 Гб, так что нужно обеспечить достаточное количество свободного места на системном диске.
Как установить Windows 10 с флэшки или DVD-диска?
Для установки Виндоус 10 с флешки или диска нужен образ системы, который можно скачать с указанной выше страницы поддержки официального сайта. Там же вы найдёте утилиту для записи образа на флэшку. Нажимаем на кнопку Скачать инструмент сейчас, предварительно выбрав версию: 32 или 64 разрядную.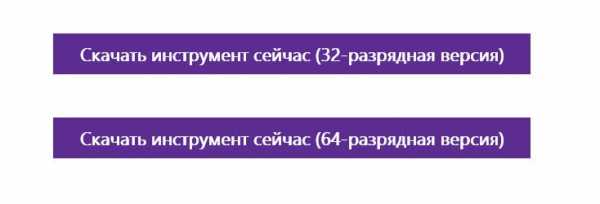
Программа называется Media Creation Tool.
- В Media Creation Tools выберите нужное действие: установка Windows 10 на ноутбук прямо сейчас или создание загрузочной флэшки.

- В следующем окне определитесь с изданием ОС, языком и разрядностью. Выбор разрядности связан с возможностями процессора. Но даже если центральный чип способен поддерживать 64-битные вычисления, но памяти меньше 4 Гб, то можно остановить свой выбор на 32-разрядной версии. Особенного смысла перехода на 64-бит не будет.

- Укажите тип носителя для записи образа: флэшка размером не менее 4 Гб или DVD-болванка. Большинство портативных ноутбуков лишены привода DVD, так что альтернативы в этом случае немного.
- После записи образа перезагрузите ноутбук. Если загрузка с флэшки не началась, то настройте в BIOS ноутбука порядок устройств для загрузки. Как войти в биос, читайте в нашей статье.
Важные замечания об установке и использовании Windows 10 на ноутбуке
В этой новой версии операционной систе
lookfornotebook.ru
Установка Windows 10 — или как правильно установить Windows 10
Вы решили обновиться до Windows 10 или установить эту операционную систему с нуля? В таком случае, следует более подробно рассмотреть подобный вопрос. Если говорить о популярности указанной ОС, то является только вопросом времени её постепенное доминирование над другими версиями. Немалую роль в этом сыграют производители программ и игр. По сути, Windows 10 является крайне удачным сочетанием «семерки» и «восьмерки» с добавлением дополнительных функциональных возможностей.
Подходит ли мой компьютер для Windows 10?
Далеко не все обладают устройствами, способными использовать данное программное обеспечение. Если Вы не можете сказать с уверенностью о соответствии всем требованиям, следует использовать специальный инструмент Get Windows 10. Его можно скачать ил же он автоматически появится в окне обновления. Основным условием работы является подключение к сети интернет.
Будет проведен детальный анализ текущих параметров устройства. На основании полученной информации выдается сообщение о возможности использования Windows 10. Дополнительным моментом является проверка совместимости с установленным программным обеспечением и устройствами периферии.
Что нужно для установки Windows 10?
Требуется располагать диском или флешкой, на которую будет записан образ операционной системы. Этот вариант используется при осуществлении «чистой установки». Другим вариантом следует назвать использование центра обновления Windows. Если Вы являетесь пользователем 7-й или 8-й версии, то уже наверняка получили сообщение о возможности бесплатной установки. Следует рассмотреть каждый из указанных вариантов детальнее.
Перед обновлением или загрузкой с диска/флешки, устройство перезапускается. Когда процесс выполнен, можно начинать осуществление мероприятий.
Подготовка к установке Windows 10
Предварительно следует позаботиться о важных данных. Всегда имеется вероятность того, что процесс пойдет не так, как это планировалось и файлы будут повреждены/утеряны. Оптимальный вариант заключается в копировании на внешний носитель. Если используется два диска, то сохранять сведения требуется на тот, что не является системным.
Как создать загрузочную флешку Windows 10?
«Чистая» установка имеет некоторые преимущества, куда можно отнести создание «свежей» ОС, которая не отягощается проблемами своего предшественника. Аналогичные действия потребуются в той ситуации, когда «десятка» станет использоваться в качестве второй системы. Обязательным условием является наличие ISO образа. Скачать его лучше всего с официального сайта Microsoft.
Можно использовать различные утилиты с целью создания загрузочной флешки. Следует отдельно отметить Windows 10 Installation Media Creation Tool. Она считается наиболее простой и удобной среди доступных на данный момент. Скачать её можно непосредственно с сайта Microsoft.
1. Утилита запускается и появляется приветственное окно, где нужно указать тип носителя. Допускается возможность создать загрузочный диск Windows 10 или флешку. Мы будем рассматривать в контексте второго варианта, но существенной разницы нет.
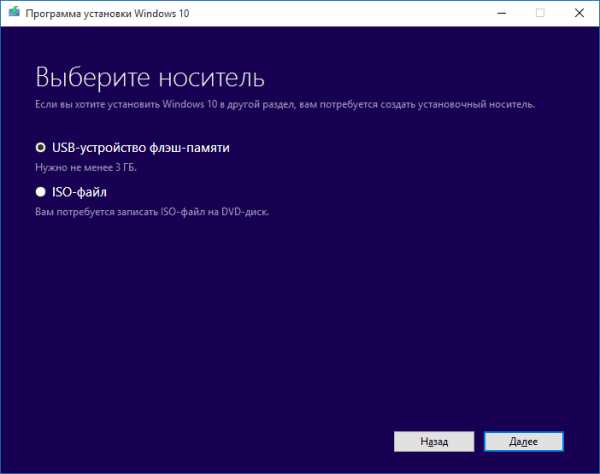
2. При задании установок требуется соблюдать правило, чтобы разрядность текущей ОС соответствовала разрядности носителя (32 или 64 бит).
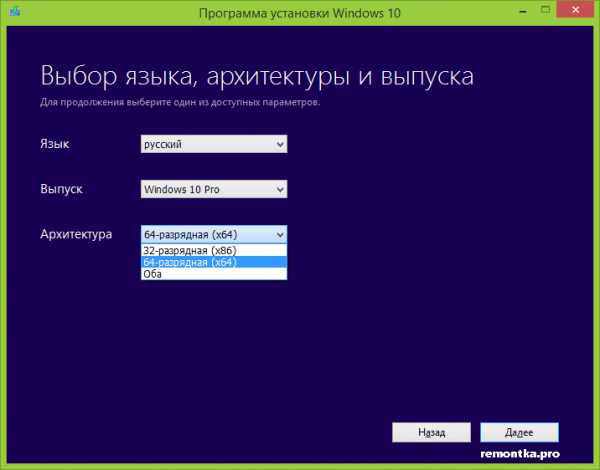
3. Утилита сама выполнит скачивание той версии системы, которая необходима пользователю.
Если Вы уже обладаете установочным образом, то его достаточно только перенести на флеш-накопитель. Предварительно флешка должна быть обязательно отформатирована, иначе возникнут сбои. Данный процесс выполняется через настройки накопителя или с применение специализированного ПО (UltraISO и ряд других приложений).
Установка Windows 10
Не имеет значения, выполняется ли установка с внешнего носителя или обновления. Процесс является одинаковым. Он будет пошагово рассматриваться далее. Все начинается с выдачи окна, где требуется задать ключевые установки.
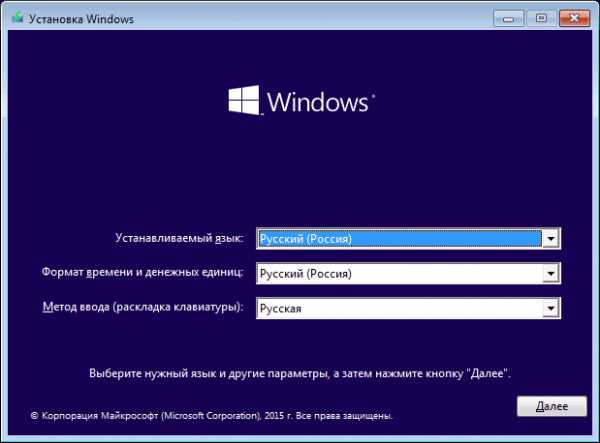
Следующим шагом появляется единственная кнопка на экране – «Установить». Дополнительно, имеется пункт «Восстановление системы». Он не будет рассматриваться в рамках данной статьи. Данная кнопка используется в случае возврата к определенному состоянию ОС после возникновения серьёзного сбоя.
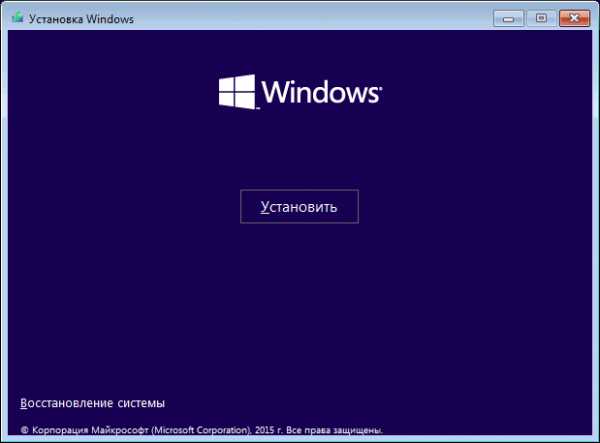
В некоторых случаях будет предложен выбор между версиями «Профессиональная» и «Домашняя». Этот момент задается ещё на этапе создания образа. Требуется выполнить ввод лицензионного ключа для возможности активации Windows 10. Тут предполагается несколько вариантов действий:
- Если Вы приобрели операционную систему Windows 10, следует ввести ключ из сопроводительного письма или коробки.
- При осуществлении бесплатного обновления (если ранее оно уже производилось) нажимается одна из двух кнопок «Пропустить» или «У меня нет ключа».
- Вы имеете право на бесплатное обновление до «десятки», но используете метод «чистой» установки. В такой ситуации следует провести отмену процесса. Обязательным условием является выполнение обновления теми способами, которые рекомендованы разработчиком. Начиная с 12 ноября можно выполнить ввод ключа от своей версии Windows 7, 8 или 8.1. При этом, дистрибутив должен быть загружен после указанной даты с официального сайта Майкрософт.
- Вы не подходите под указанные ранее пункты и ключа нет – нужно пропустить этот этап. Это приведет к установке операционной системы, но её активации не произойдет.
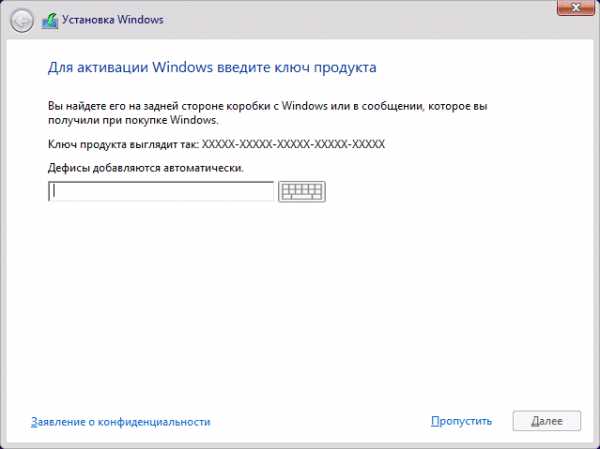
На экран будет выведено лицензионное соглашение. Требуется поставить галочку в графе о принятии условий.
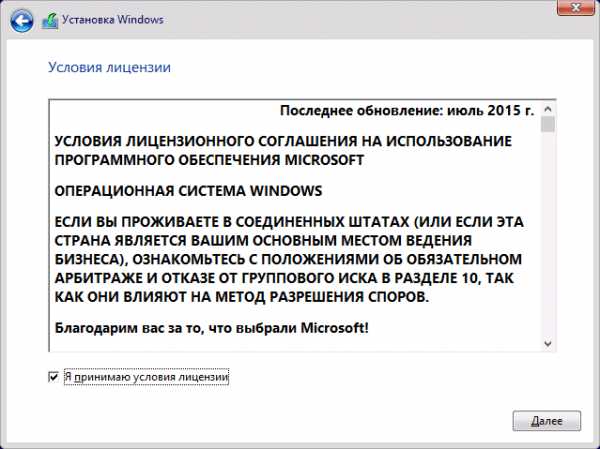
Теперь наступает самый ответственный момент. Пользователю предоставляется выбор дальнейших действий:
- Обновление. Предусматривается наличие операционной системы на устройстве, которая будет помещена в отдельную папку Windows.old. При этом, будут сохранены различные параметры, настройки и документы предыдущей ОС.
- Выборочная. Происходит «чистая» установка Windows 10. Документы и параметры пользователя не будут сохраняться или это произойдет частично. Допускается разбивка диска на несколько разделов с последующей возможностью выполнения очистки. Указанный подход должен рассматриваться более подробно.
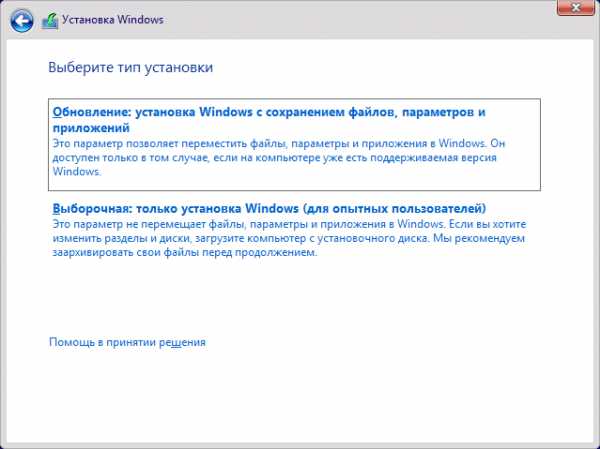
От пользователя необходимо выбрать, какой именно раздел должен быть использован для осуществления установки. Стоит понимать, что будет предложено несколько большее количество вариантов, чем доступно в проводнике. Пример этого представлен на скриншоте ниже.
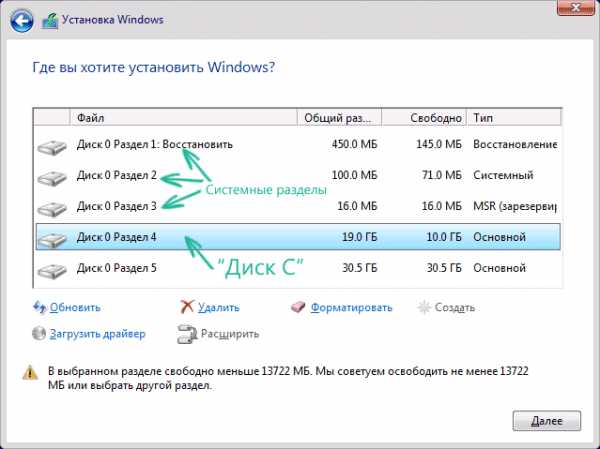
- Когда изготовителем устройства выполнена предустановка Windows, то на диске 0 будут не только системные разделы. Предполагается большое их количество с объёмом от 100 до 450 Мб. Отдельно нужно сказать про раздел с размером 10-20 Гб. Он выглядит привлекательно для установки, но крайне не рекомендуется это делать. Здесь располагается образ для восстановления системы. Он используется с целью осуществления возврата устройства к заводскому состоянию.
- В случае чистой установки Windows 10 требуется осуществить помещение в раздел, который соответствует диску С. Необходимо провести форматирование, для чего используется соответствующая кнопка. Когда раздел выбран, можно продолжить установочные мероприятия.
- Допускается пропуск предыдущего пункта и задание для установки того раздела, в котором уже имеется ОС. Это предусматривает осуществление процедуры обновления. Результатом станет перенос старой системы в созданную для неё папку Windows.old.
- Если на диске 0 не имеется важных сведений, можно поступить наиболее простым способом – удалить все разделы по одному. После этого осуществляется создание новой структуры с использованием доступных инструментов.
- Можно выбрать в качестве места установки диск, отличный от текущего системного. В таком случае, устройство будет обладать двумя ОС. В процессе загрузки станет выдаваться сообщение о выборе того, какая из них должна применяться.
Когда подходящий способ выбран, надо нажимать далее и продолжать. Произойдет процесс копирования файлов операционной системы на устройство. Он будет продолжаться некоторое время и после своего завершения запускает перезагрузку. В некоторых ситуациях, после выполнения данного процесса появится сообщение о необходимости «нажать любую клавишу». Не стоит этого делать, поскольку должна произойти загрузка системы.
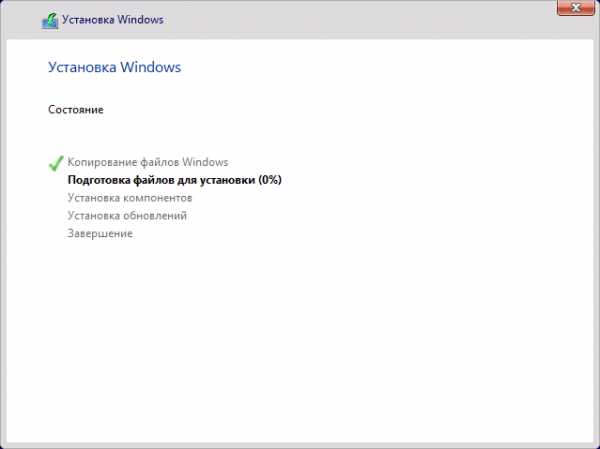
Перезагрузка запускает новую последовательность действий и в ходе её осуществления от Вас ничего не будет требоваться. Должны пройти этапы «Подготовка», а также «Настройка компонентов».
ВАЖНО: далеко не всегда установка происходит гладко. Устройство может на некоторое время выдавать черный экран, зависать или перезагружаться. Это нормальная ситуация и переживать не следует.
Когда данный этап завершается, появляется сообщение о подключении к беспроводным сетям (когда это возможно). После появляется окно с просьбой ввести ключ продукта. Тут следует действовать аналогично предыдущему разу. Если Вы скачали и устанавливаете версию от 12 ноября 2015 или старше, то повторный ввод не предусматривается.
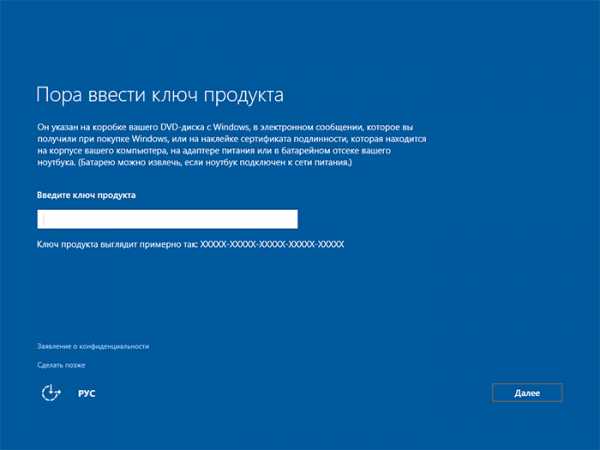
Теперь мы приступаем к настройке различных параметров системы. Если Вы не хотите применять подобную возможность, рекомендуется выбирать «Использовать стандартные параметры». В ином случае, нажмите «Настройка параметров». Это позволит вручную задать определенные установки. Для упрощения поставленной задачи рекомендуется использовать специальные описания. Когда появляются сомнения по поводу какого-либо пункта, лучше всего будет его отключить. Дальнейшие настройки всё равно позволят провести активацию.
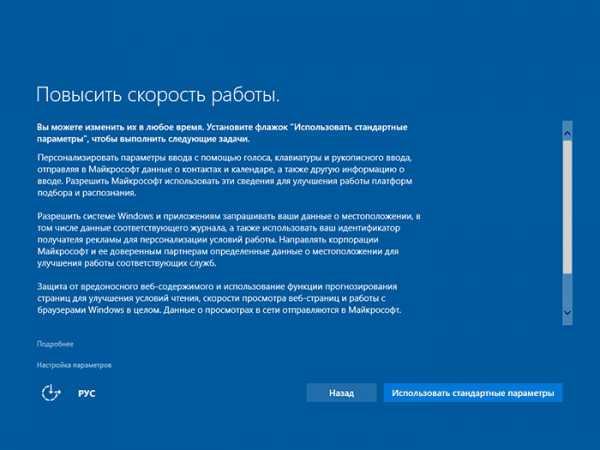
Можно создать собственную учетную запись Microsoft или локальную для конкретного устройства. Первый вариант доступен только в том случае, когда имеется подключение к сети интернет. Если его нет, то предусматривается доступ исключительно к созданию локальной записи.
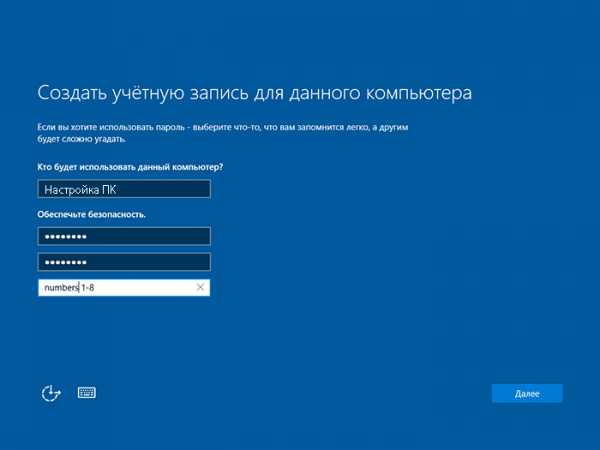
Последний этап предусматривает необходимость произвести установку и последующую настройку различных приложений. На протяжении, приблизительно, 30-40 минут на экране будет присутствовать следующая запись: «Это не займет много времени». В течение этого времени не следует совершать каких-либо действий с устройством или выполнять его перезагрузку. На маломощных компьютерах данное мероприятие растянется, что должно приниматься во внимание.

Когда данный этап завершается, происходит переход к рабочему столу операционной системы Windows 10. Теперь можно начинать работать с ней.
Что нужно сделать после установки
Когда система загружена (использовалась «чистая» установка), требуется провести ряд дополнительных мероприятий. Наиболее важным моментом считается загрузка необходимых драйверов. Windows 10 имеет функцию самостоятельного поиска и установки. Несмотря на наличие подобной возможности, рекомендуется выполнить поставленную задачу вручную – это не займет много времени.
- Для ноутбуков требуется посетить официальный сайт производителя и для своего устройства найти перечень драйверов.
- Для персональных компьютеров следует уточнить модель материнской платы и скачать необходимые драйвера для неё.
- Необходимо уточнить, какая именно используется видеокарта на конкретном устройстве. В зависимости от производителя, происходит переход на сайт NVIDIA или AMD (в редких случаях Intel). Там нужно найти, скачать и установить последние драйвера для своей видеокарты.
Перед тем, как начать устанавливать все необходимые программы, рекомендуется сделать полный образ для возможности дальнейшего восстановления ОС по нему. Он необходим на случай появления критических сбоев. Можно будет провести восстановление на первичные настройки. Это является более быстрой и удобной альтернативой повторной установки.
xn--80aa0aebnilejl.xn--p1ai
Сколько по времени, переустанавливается Windows 10?
От 10 минут и больше
индивидуально для каждого пк
10-20 мин, зависит от железа
на моей памяти самое долгое — ок. 50 минут, на стареньком нетбуке с 1 ГБ оперативки ;)) а обычно — 20..30 минут
От пк зависит. от 10 до 40 мин.
минут 40 смотря какой комп
Зависит от накопителя, процессора, ОЗУ. Обычно в течение 20 минут. У меня на компе установка чистой Windows 10 (версия 1703) заняла 6 минут и 7 секунд, на планшете ровно 7 минут. Это без учета выбора места установки, перезагрузки системы, ввода имени пользователя, настроек.
touch.otvet.mail.ru
Ответы на часто задаваемые вопросы о Windows 10 (FAQ) » Community
Бесплатное обновление доступно для пользователей Windows 7, 8.1 и Windows Phone 8.1 в течение года, после выхода Windows 10, то есть до 29 июля 2016 года.
Да, обновление распространяется абсолютно бесплатно в течение года, после выхода системы. Вы навсегда получаете полную копию системы.
Существует несколько способов:
- Купить новое устройство с Windows 8.1 и бесплатно обновить его до Windows 10;
- Зарезервировать бесплатное обновление для установленной Windows 7 или Windows 8.1.
Они практически не изменились. Если у вас работает Windows 7 или 8.1, то будет работать и Windows 10.
- Процессор: Не менее 1 ГГц или SoC
- ОЗУ: 1 ГБ (для 32-разрядных систем) или 2 ГБ (для 64-разрядных систем)
- Место на жестком диске: 16 ГБ (для 32-разрядных систем) или 20 ГБ (для 64-разрядных систем)
- Видеокарта: DirectX версии 9 или выше с драйвером WDDM 1.0
- Дисплей: 1024 x 600 точек
Обновление займет около часа. Новым устройствам может быть достаточно 20 минут, а старым более часа.
Да, обновление доступно не на аккаунт, а для каждого устройства в отдельности. Если оно подходит под требования Windows 10, то вы получите предложение по обновлению.
Да, в течение года вы можете бесплатно обновиться до Windows 10 с помощью приложения «Переход на Windows 10».
Пользователи Windows 7 Начальная, Домашняя базовая и Домашняя расширенная, а также пользователи Windows 8.1 Core получат Windows 10 Home.
Пользователи Windows 7 Профессиональная и Максимальная, а также пользователи Windows 8.1 Профессиональная и Профессиональная для учащихся получат Windows 10 Pro.
Пользователи Windows Phone 8.1 получат Windows 10 Mobile.
Внимание! Корпоративные редакции Windows, а также Windows RT не получат бесплатное обновление до Windows 10.
Да, обновление до Windows 10 получат все пользователи Windows 7 и 8.1. Но система, после обновления, останется нелицензионной. Вам нужно будет приобрести лицензионную копию в магазине.
Да. Если вы воспользуетесь бесплатным обновлением до Windows 10, то позднее вы сможете переустановить систему, создав установочный DVD или USB носитель. Вам не нужно будет покупать систему или делать откат до предыдущей версии и производить обновление.
thecommunity.ru
Сколько времени идёт эта работа с обновлениями на Windows 10?
Железо у вас далеко не слабое, не реагируйте на ответы балбесов. На офсайте техподдержки Microsoft чётко написано, скорость установки обновления для 10-ки зависит от количества свободного места на жёстком диске ( рекомендуется 50 Гб свободного места) и от объёма оперативной памяти на вашем компьютере. Поэтому после того как Windows закачала обновления перед перезагрузкой следующий раз проведите дефрагментацию жёсткого диска и удалите ненужный мусор с него. Удачи!
Да ты экстримал еще и на таком железе
Если давно не обновлялся… долго до двух часов…) А если часто обновляется то минут 5-20….)
на таком железе довольно долго
Она может продолжаться сколь угодно долго. Всё зависит от скорости соединения с Интернетом и от степени убогости твоего железа.
Интернет здесь — уже здесь ни причём оно скачено уже у тебя на компьютер — Обновление до Новой версии Windows сейчас она смотрит сколько места на Диске + кеширует ранее установленные программы + файлы пользователя Чтоб переместить это всё на Новую версию Windows а это надо чтоб было СВОБОДНОГО места на Диске не менее 20\25ГБ жди — скоро пойдёт ну и железо — не очень
touch.otvet.mail.ru
ответы на частые вопросы, советы, инструкции • Glashkoff.com
Поделиться
Поделиться
Твитнуть
Что нужно знать перед установкой Windows 10
Если у вас установлена Windows 7 или Windows 8, то конфигурация вашего компьютера подойдет и для Windows 10. Системные требования более чем демократичны:
- Процессор с частотой не менее 1 Ггц.
- 1 Гб оперативной памяти для 32-битной системы, 2 Гб для 64-битной.
- 16 Гб для 32-битной системы, 20 Гб — для 64-битной.
- Монитор с разрешением минимум 800×600 пикселей (найдете такой в наше время?).
- Видеокарта с поддержкой DirectX 9.
Подробности можете найти на сайте Майкрософта. Узнать подробные характеристики вашего компьютера можно, например, программой Speccy.
Сделайте резервные копии ценных файлов!Мало ли что случится. Сохраните фотографии, видео, документы на флешку или внешний жесткий диск. Если у вас быстрый интернет, можете скинуть важные файлы в облачное хранилище. Они станут доступны не только с вашего компьютера, но и везде, где есть интернет (достаточно знать логин и пароль).
Вопросы и ответы
Установка и активация Windows 10
1. Где скачать Windows 10?
Ответ: если через Центр обновлений обновляться не хотите (например, для чистой установки или на ПК нет операционной системы), воспользуйтесь программой создания загрузочных дисков или флешки.
Не лишним будет глянуть раздел загрузок на сайте Microsoft.
2. Можно ли активировать Windows 10 ключом от Windows 7/8?
Ответ: напрямую — нет. Если попытаться установить Windows 10 «начисто», с форматированием жесткого диска, ключ не подойдет. Нужно сначала установить Windows, для которой у вас есть ключ, затем поверх «десятку».
3. Я слышал, что Windows 10 нужно ставить только с диска/флешки. Так ли это?
Ответ: Нет. Если у вас установлена лицензионная Windows 7 или 8, установите «десятку» через Центр обновления Windows. Это просто и позволит избежать проблем с активацией.
4. Как сохранить активацию десятки? Если я обновлялся с предыдущих систем, где мне взять ключ для повторной установки?
Ответ: старый ключ не подойдет в любом случае. Не волнуйтесь: при подключении к интернету Windows 10 проверит ваш компьютер в базе Microsoft — если на этом компьютере уже активировали «десятку», она успешно активируется снова (смотрите Пуск — Параметры — Обновление и безопасность — Активация).
5. У меня была лицензионная Windows на ноутбуке, но я удалил ее и поставил сборку Windows Pro Ultimate Edition. Если поставлю поверх Windows 10, она станет лицензионной?
Ответ: нет! Ставьте оригинальную Windows той версии, что была ранее, активируйте ее (ключ может быть зашит в BIOS, но чаще всего придется активировать ключом с наклейки на днище ноутбука) и потом ставьте «десятку» через Центр обновления Windows.
Совет: на жестких дисках большинства ноутбуков есть раздел восстановления с резервной копией той Windows, что стояла при покупке. К сожалению, при чистой установке Windows неумелыми руками этот раздел повреждается и запустить восстановление не получится, но все же прочтите инструкцию к вашему ноутбуку и попробуйте, авось получится вернуть Windows без лишних хлопот.
6. У меня больше одного лицензионного ключа Windows 7/8. Могу я поочередно ставить их на ПК, обновлять до Windows 10 и получить таким образом больше одной лицензии Windows 10?
Ответ: лично не проверял, но, судя по отзывам, так сделать не получится. Активация десятки привязывается к железу компьютера. Достаточно один раз активировать «десятку» на компьютере, все последующие установки Windows 10 будут привязаны к первому ключу. Возможно, техподдержка Microsoft поможет перенести лицензию на другой ПК, но гарантий нет.
7. Вы говорите, что активация привязана к железу. А если я заменю видеокарту/матплату/что-нибудь еще, что будет с активацией?
Ответ: пока не проверял. Предполагаю, что при значительных изменениях конфигурации потребуется заново активировать ее или связаться с техподдержкой.
8. Можно получить лицензию Windows 10 бесплатно?
Ответ: в общем-то можно, вступив в программу Windows Insider (об этом позже), но расплачиваться придется тем, что вы станете тестером новейших обновлений. Так что хотите стабильности — платите за лицензию, нет — пользуйтесь Windows 10 «нахаляву», но каждое пришедшее обновление может (но не обязано) вызвать проблемы с системой.
9. Поставил «десятку», места на диске не осталось! Что делать?
Ответ: во-первых, стандартная «Очистка диска» никуда не делась. Об этом инструменте забывают все, а ведь им порой можно освободить больше места, чем знаменитым CCleaner-ом! Пуск — наберите слово Очистка — запустите эту программу — выберите диск C: — OK — подождите — кнопка Очистить системные файлы — подождите — отмечайте галочками все пункты (или только нужные вам) — OK.
Во-вторых, в десятке появилось новое средство очистки диска. Пуск — Параметры — Система — Хранилище — Диск С: — Временные файлы — там будут резервная копия предыдущей Windows (на случай, если надумаете вернуться обратно, она там лежит месяц) и другие файлы, от которых при желании можно избавиться.
10. До какой версии обновится моя Windows 7 Home Premium/Professional и т.д.?
Ответ: смотрите ниже:
Windows 7 | |
|---|---|
| С выпуска | На выпуск |
| Windows 7 Начальная | Windows 10 Домашняя |
| Windows 7 Домашняя базовая | |
| Windows 7 Домашняя расширенная | |
| Windows 7 Профессиональная | Windows 10 Pro |
| Windows 7 Максимальная | |
Windows 8 | |
|---|---|
| С выпуска | На выпуск |
| Windows Phone 8.1 | Windows 10 Mobile |
| Windows 8.1 | Windows 10 Home |
| Windows 8.1 Профессиональная | Windows 10 Pro |
| Windows 8.1 Профессиональная для учащихся | |
Для большинства домашних пользователей совершенно нет никакой разницы между версиями Windows 10 и Windows 10 Профессиональная.
Работа с Windows 10
1. Как она, шустрая?
Ответ: субъективно — загружается быстрее Windows 7. По сравнению с Windows 8.1 разницы в производительности, на мой взгляд, нет. Разве что приложения, установленные из Магазина, запускаются быстрее.
2. Стабильнее?
Ответ: если кто помнит выход Windows XP (без SP1, SP2…), то Windows 10 сейчас на том же уровне. То есть все работает так себе. Из наиболее частых проблем: падение explorer.exe (закрываются Рабочий стол и окна открытых папок), не создаются ярлыки установленных программ в меню Пуск. О критичных ошибках, из-за которых Windows 10 не загружалась, пока мало кто сообщал (по запросу «Windows 10 не запускаются» не так много сообщений). Есть проблемы с играми, использующие антипиратские и античит системы, но это проблема не Windows, а разработчиков таких творений, в будущем все поправят, никуда не денутся. Так что если у вас не запускается онлайн-игра, посмотрите на ее системные требования — если там нет Windows 10, то она не обязана запускаться на ней. Ждите обновлений, патчей.
3. Что за новое меню Пуск?
Ответ: меню как меню, ничего особенного. Живые плитки теперь не на весь экран (это настраивается), поэтому ими можно пользоваться. Например, в меню Пуск удобно смотреть прогноз погоды. Поиск вынесли в отдельную кнопку и я считаю это правильным. Не хватает только помощника Кортаны на русском языке.
4. Что еще нового в Windows 10?
Ответ: на самом деле в этой ОС много чего добавили, надо только присмотреться. Например:
- Несколько Рабочих столов. Да-да, наконец-то создание нескольких Рабочих столов поддерживается на уровне системы.
- Запись игр. Да-да, Windows 10 порадует начинающих летсплейщиков. Нажмите Win+G и попробуйте. Очень не хватает тонких настроек, но пользоваться можно.
- Центр уведомлений. К сожалению, очень глючная штука, но идея неплоха — собрать все уведомления программ в одном месте.
- Режим планшета. При включении каждое окно открывается на весь экран автоматически. Пользователи планшетов оценят.
- Удобный регулятор громкости. Наконец-то!
- Расширенная база драйверов. Для всех ПК, на которые я ставил Windows 10, нашлись стандартные драйвера для всех устройств. Все работает. Даже стандартный драйвер видеокарты AMD обеспечил комфортную игру в третьего Ведьмака. Если бы я ставил Windows 7/8, со стандартным драйвером игра не шла бы так шустро. Это не значит, что не надо ставить сторонние драйвера, но по крайней мере будет меньше жалоб от новичков: «Переустановил Windows, игры теперь тормозят!».
- И другое.
Конечно, изменения коснулись и ядра Windows. Это значит, что скорее всего не будут работать различные античит системы для игр и драйвера для старых устройств. Это нормально при выходе новой ОС.
Три способа установки
Windows 10 можно установить тремя способами:
1. Обновление до Windows 10 через Центр обновления. Самый простой вариант установки, если у вас уже установлена Windows 7 или 8.1. В первые сутки выхода десятки таким путем обновилось 14 миллионов ПК!
2. Установка поверх обновлением с диска/флешки. Опять-таки ничем не отличается от установки предыдущих ОС.
Плюсы: ничего переустанавливать не надо, разве что драйвера на видео- и звуковую карты. Остальные драйвера — по желанию.
Минусы: если вы каким-то образом попортили настройки Windows (поиграли с оптимизаторами системы), то, скорее всего, глюки останутся. Windows Vista не умеет напрямую обновляться до Windows 10. Придется поочередно устанавливать обновлением поверх с диска/флешки: Windows Vista -> Windows 7 -> Windows 8.1 -> Windows 10.
3. Установка «с нуля». Ничем не отличается от установки Windows 7 (инструкция) или Windows 8 (инструкция), разве что создать загрузочные диски и флешки теперь проще некуда.
Плюсы: ставится чистая система. Все будет работать максимально быстро, потому что система не замусорена сторонним софтом.
Минусы: придется заново ставить программы, игры, настраивать.
Обновление до Windows 10 через Центр обновления
Как уже говорил, самый простой способ. Убедитесь, что
- у вас лицензионная Windows 7 или 8,
- все важные файлы скопированы в безопасное место,
- у вас на диске C: свободно хотя бы 16 гб (больше — лучше, все зависит от конкретного ПК),
- все обновления системы установлены (об этом ниже).
Заходите в Пуск — Панель управления — Центр обновления Windows. Если вы резервировали установку Windows 10, появится вот это: 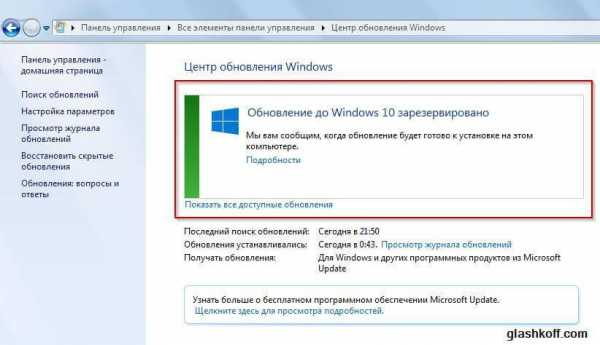
Это не радует, потому что придется ждать. В идеале должно быть так:
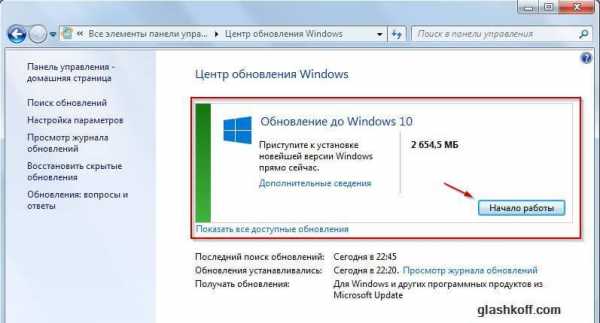
То самое предложение установить Windows 10
Тогда достаточно нажать «Начало работы», подождать загрузки (если еще не загрузилось), согласиться с лицензионным соглашением и ждать. Уст
glashkoff.com