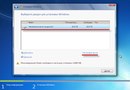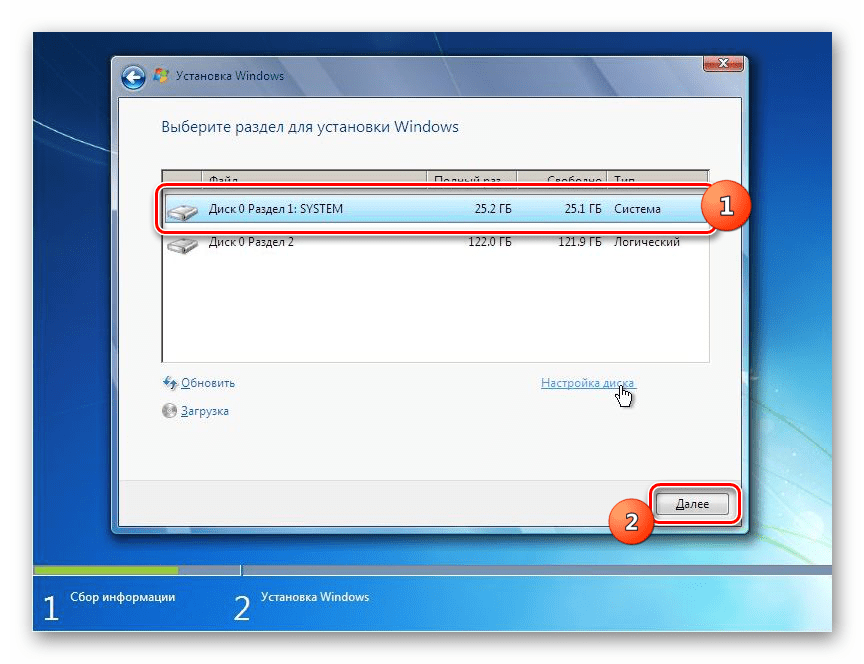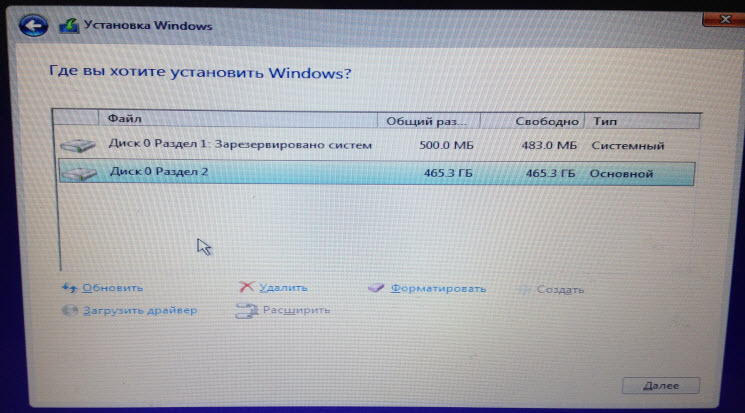что лучше для вашего SSD — Анастасия Кириченко — Хайп
Когда вы переустанавливаете операционную систему Windows на своем персональном компьютере или ноутбуке, вам предстоит выбрать определенный тип разбивки жесткого диска на секторы.
© dice.bgПользователю предстоит выбирать между Master Boot Record (MBR) или GUID Partition Table (GPT). Какой метод «деления» лучше? В каком случае эффективность одного превосходит аналогичный показатель другого? Об этом и пойдет речь в статье.
Давайте подробнее остановимся на различиях между MBR и GPT, а также оценим, при каком сценарии ваш накопитель будет работать производительнее всего. Да, GPT гораздо более современен, этот инструмент был предложен Intel чтобы заменить BIOS, но в некоторых случаях лучше использовать MBR. Рассмотрим, в чем их преимущества, ключевые отличия и особенности.
Разделы
Секторы на жестком диске представляют собой такие его виртуальные сегменты, на которых хранятся данные. Для того, чтобы хранить данные, нужен хотя бы один созданный здесь раздел. В противном случае, когда диск совсем «пустой», сохранить данные сюда не представляется возможным.
Для того, чтобы хранить данные, нужен хотя бы один созданный здесь раздел. В противном случае, когда диск совсем «пустой», сохранить данные сюда не представляется возможным.
Физически у вас в наличии может быть только один физический накопитель, но посредством разбивки его на разделы, вы сможете создать несколько отдельных секторов, каждый из которых будет хранить определенный, заданный ранее объем информации.
© MakeUseOfКаждая из предложенных моделей разделения на секторы отличается особенностями в этом вопросе. Например, в MBR можно создать только 4 основных сектора. Если пользователю этого покажется мало, можно задействовать и логические разделы. Благодаря этому удается расширить использование секторов. К примеру, можно создать три основных части SSD, а четвертую сделать расширенной, добавив внутри еще несколько логических разделов.
Но это отнюдь не означает, что у вас будет много полноценных секторов дисков. Логические разделы нельзя использовать в качестве загрузочного тома.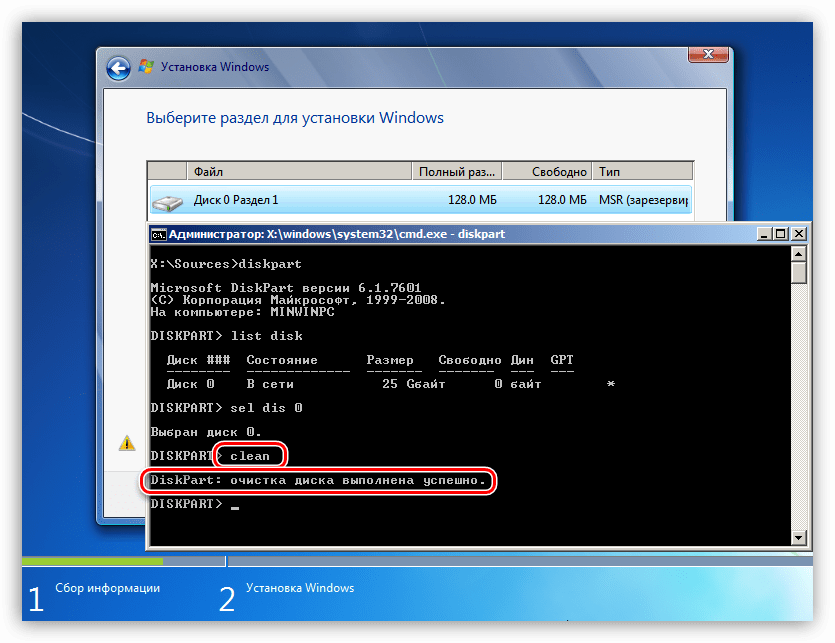 Иными словами, здесь будут содержаться только файлы ОС. Например, при помощи таких виртуальных разделов вы сможете поставить Windows 10 в одной части SSD, а Windows 7 — в другой.
Иными словами, здесь будут содержаться только файлы ОС. Например, при помощи таких виртуальных разделов вы сможете поставить Windows 10 в одной части SSD, а Windows 7 — в другой.
У более современного программного инструмента для деления диска нет такого же ограничения. Здесь у пользователя гораздо больше возможностей, он может «дробить» свой жесткий диск SSD так, как пожелает. При этом вы сможете создать до 128 секторов и избавитесь от необходимости использования приема «логических» разделов.
При этом ограничение в 128 секторов актуально только для Windows. Другие ОС допускают деление и на большее количество сегментов. Но согласитесь, вряд ли у рядового пользователя возникнет необходимость делить свой SSD на такое количество сегментов.
Обобщим: посредством MBR можно создавать только до 4 секторов, в то время как под управлением операционной системы Windows в GPT можно создавать до 128 разделов, эта модель лучше.
Емкость
© MakeUseOf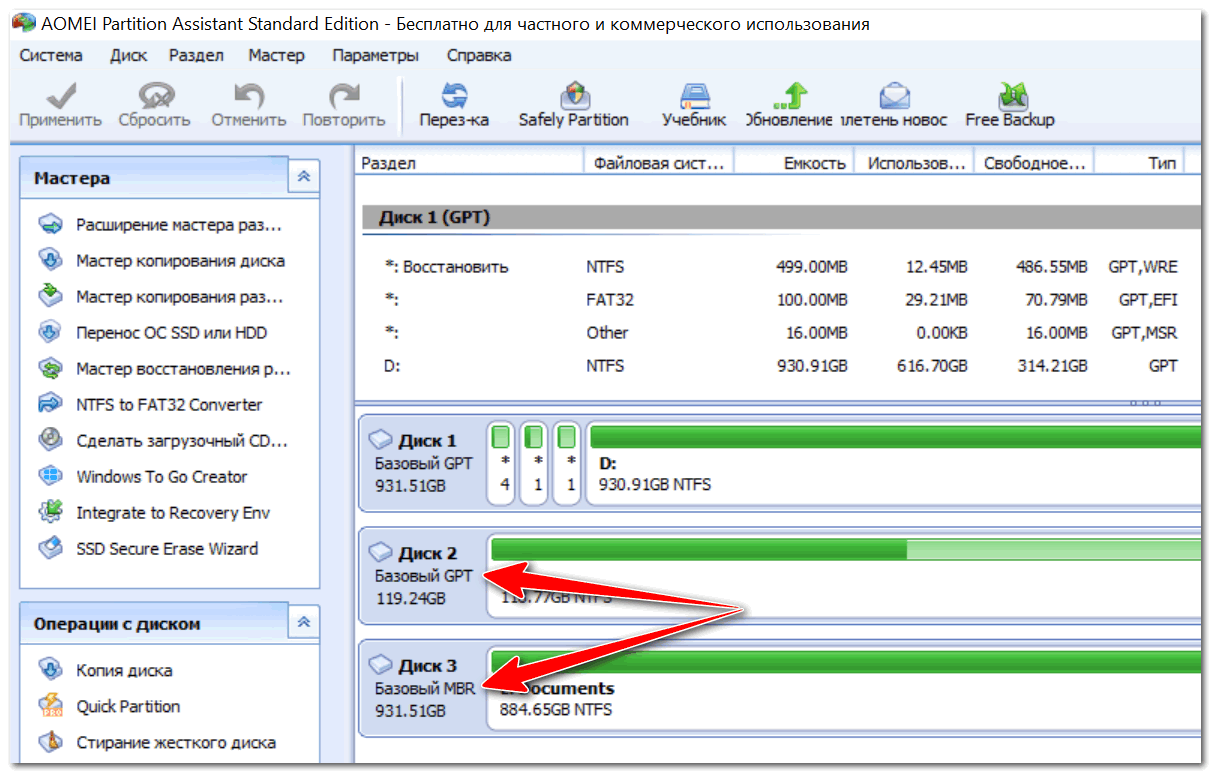 Сейчас для покупки доступны накопители, емкость которых измеряется терабайтами. Именно выбор объема диска во многом определяет, что выбрать – MBR или GPT. У этих устройств хранения данных совершенно разные ограничения в вопросах распределяемого объема.
Сейчас для покупки доступны накопители, емкость которых измеряется терабайтами. Именно выбор объема диска во многом определяет, что выбрать – MBR или GPT. У этих устройств хранения данных совершенно разные ограничения в вопросах распределяемого объема.Начнем с MBR. Мы упустим запутанные технические подробности, которых немало, при желании, любой может изучить их на официальном сайте Microsoft TechNet. Фактически, этот инструмент может использовать только до 2 Тб дискового пространства. Остальное он не может распределить и обработать. Следовательно, все, что больше этого пространства, помечается как нераспределенное и попросту не используется. Если вы хотели себе крутой ПК с SSD на 2 Тб и более, тогда от этого инструмента придется отказаться.
В то же время GPT работает совсем иначе. Теоретически он может работать с дисками до нескольких зеттабайтов (триллион гигабайт). На практике такие объемы SSD пока не используются. и если и будут, то еще очень и очень нескоро. Это означает, что фактических ограничений в объеме диска не существует. Вы можете поставить себе диск любой емкости и GPT без проблем обработает и распределит все до последнего байта.
Вы можете поставить себе диск любой емкости и GPT без проблем обработает и распределит все до последнего байта.
Обобщим: MBR обрабатывает до 2 Тб дискового пространства, а остальное помечает как неиспользуемое, в то время как GPT может справиться с любым объемом SSD из ныне существующих.
Восстановление
По некоторым причинам файловые записи могут быть повреждены. В таком случае пользователь может потерять всю информацию, которая хранились здесь. Но электронные системы предусматривают возможность восстановления данных, пусть и не всех, но подавляющей их части. Насколько успешно с восстановлением данных справляются инструменты?
Начнем с MBR. В рамках этого метода все данные хранятся в одном месте. Если какие данные повредятся в ходе использования, то пользователь столкнется с массой проблем. Во-первых, своевременно о поломке вы не узнаете: она покажет себя только позже, когда станет критичной. После этого может перестать запускаться ОС. При этом восстановление хоть и возможно, но отнюдь не всегда проходит успешно.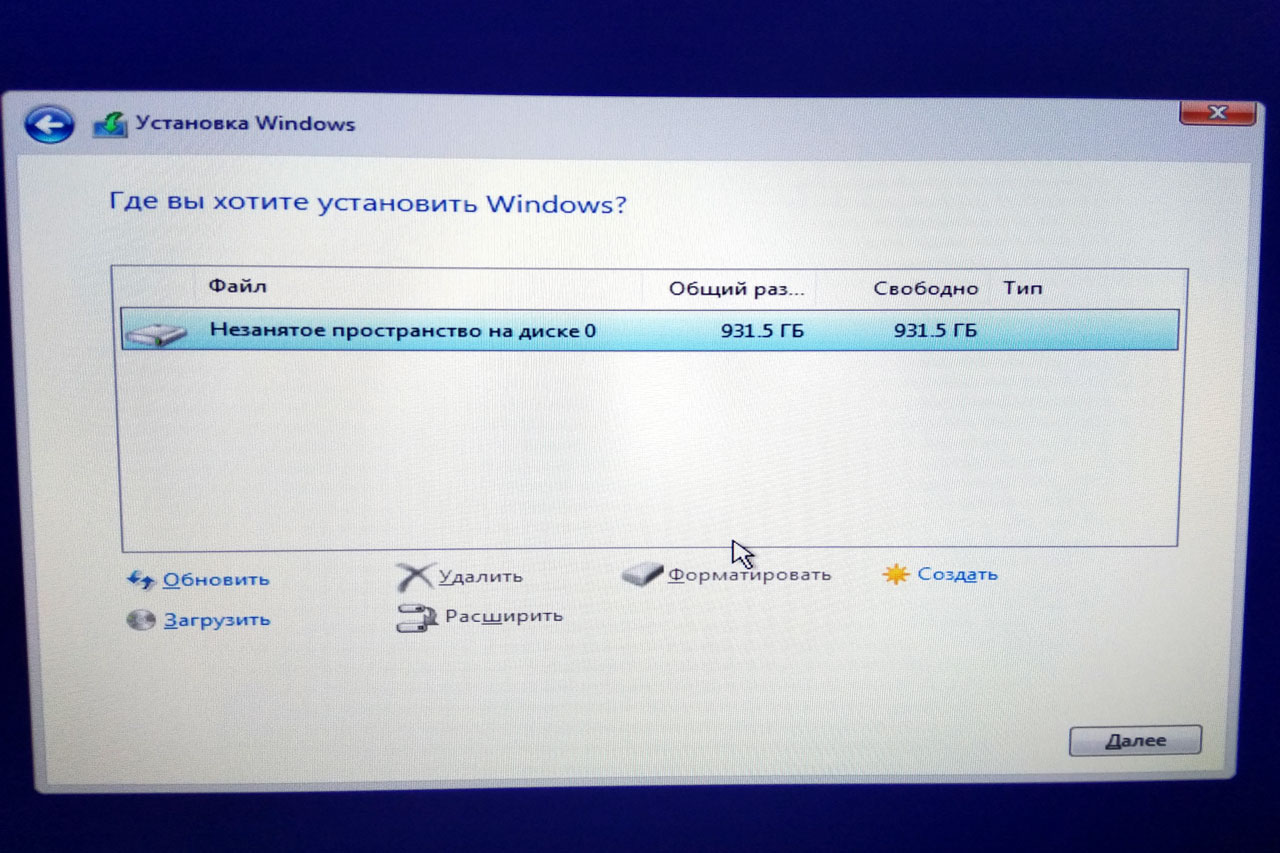
С точки зрения восстановления данных, GPT намного прогрессивнее. В этой системе хранится сразу несколько копий загрузочных данных в ряде разделов. Благодаря этому в случае повреждения данных одного раздела, система использует данные другого раздела для их восстановления. Кроме того, здесь происходит постоянная диагностика неполадок. Если SSD обнаружит определенную ошибку, то при загрузке выдаст ее код и попытается восстановиться самостоятельно.
Обобщим: MBR плохо справляется с ошибками и плохо поддается восстановлению. В то же время GPT предлагает целый арсенал кодов ошибок и возможность самовосстановления.
Совместимость
Есть 2 основных интерфейса, которые отвечают за загрузку вашего ПК. Это BIOS и UEFI. Несмотря на то, что они преследуют одинаковые цели, они значительно отличаются между собой. Самая распространенная и старая модель, BIOS, существует еще с восьмидесятых годов прошлого века.
Однако, большинство новых систем и машин, начиная с 2010 года, вероятно, будут иметь в своей основе уже UEFI.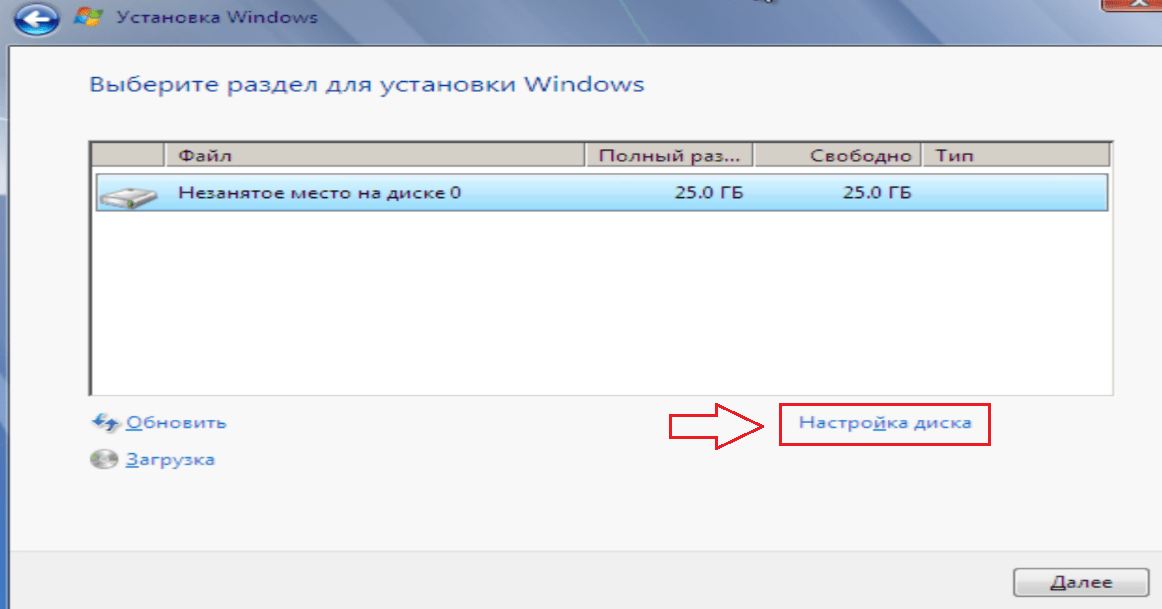 То, что нужно выбрать для SSD в конкретном случае, будет во многом определяться именно интерфейсом, который поддерживает ваша ОС.
То, что нужно выбрать для SSD в конкретном случае, будет во многом определяться именно интерфейсом, который поддерживает ваша ОС.
Обобщим: для старой операционной системы лучше подойдет MBR, а вот если компьютер и операционная система уже поновее, то лучше использовать GPT.
Как проверить, что используется в вашем случае, MBR или GPT?
Все это, конечно, круто, но как узнать, что используется на вашем ПК сейчас? Сделать это очень просто, для этого нужно нажать клавишу Windows + X и выбрать «Управление дисками». В зависимости от используемой операционной системы название этого раздела может отличаться.
Во всплывшем окне найдите диск SSD, нажмите на него правой клавишей мыши и выберите его свойства. После этого нужно переключиться во вкладку Volumes. Далее рядом со стилем разделов вы увидите либо основную загрузочную запись (MBR), либо таблицу разделов GUID (GPT).
Что лучше?
Мы видим, как GPT уверенно побеждает своего «престарелого» оппонента.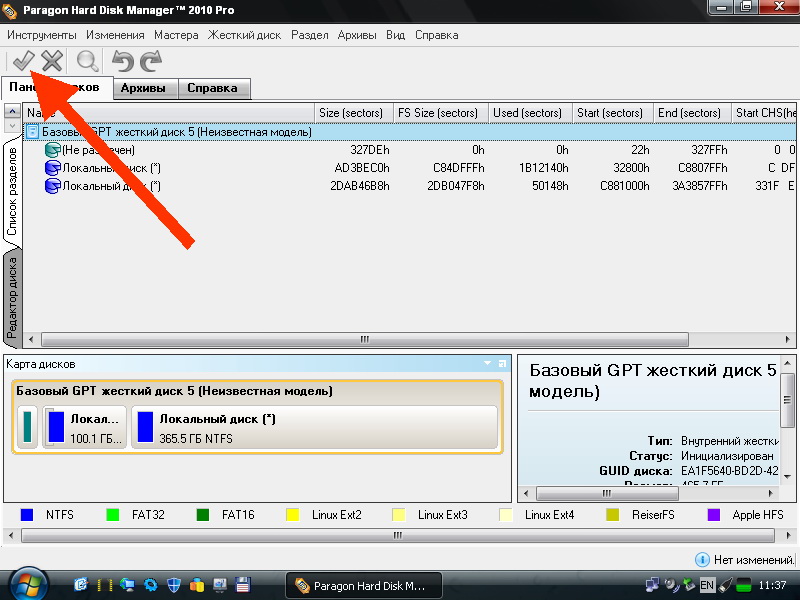 Этот более новый и надежный стандарт лучше всего использовать с SSD большой емкости, а также на новых ПК и ноутбуках. Протокол также устойчивее к повреждению данных, которые вовремя диагностируются и отлично восстанавливается. Он лучше для SSD.
Этот более новый и надежный стандарт лучше всего использовать с SSD большой емкости, а также на новых ПК и ноутбуках. Протокол также устойчивее к повреждению данных, которые вовремя диагностируются и отлично восстанавливается. Он лучше для SSD.
Только этот новый стандарт позволит на полную мощность использовать SSD, обеспечивая высокую скорость загрузки операционной системы и использования другой информации. Правда, понадобится детально изучить вопрос совместимости конкретной операционной системы и GPT.
Если все так классно, быстро и доступно, то когда же нужно использовать MBR? Фактически, этот стандарт понадобится только тогда, когда вы будете устанавливать операционную систему постарше или хотите сэкономить другие технические ресурсы своего ПК.
С другой стороны, использование старых операционных систем, типа Windows XP в совокупности с SSD не только не позволит диску показать себя во всей красе, но и значительно сократит период его эксплуатации.
Обобщим: если у вас современный ПК, то лучше использовать GPT, в противном случае под руководством MBR он не сможет раскрыть весь свой потенциал.
По материалам MakeUseOf
Разница MBR и GPT. Отличия. Что лучше для SSD и HDD?
Вы установили новый жесткий диск на компьютер, и при установке Windows 10 вас спросят, хотите ли Вы использовать MBR (Master Boot Record) или GPT (GUID Partition Table). Сейчас мы рассмотрим разницу между этими двумя способами организации данных на диске и узнаем, что лучше для MBR или GPT. Сказанное ниже касается и жестких дисков (HDD) и SSD.
Интригу создавать не будем: сразу скажем, что GPT обладает множеством преимуществ, но MBR до сих пор лидирует с точки зрения совместимости и в ряде случаев ему следует отдать предпочтение. Это касается не только Windows: Mac OS X, Linux, и другие операционные системы могут также использовать формат GPT.
Структура разделов диска определяет, как дисковое пространство дробится на части, где начинается раздел, где он заканчивается, а также какой код используется, если раздел загрузочный. Вот почему надо сделать выбор между MBR и GPT до того, как разделы создаются.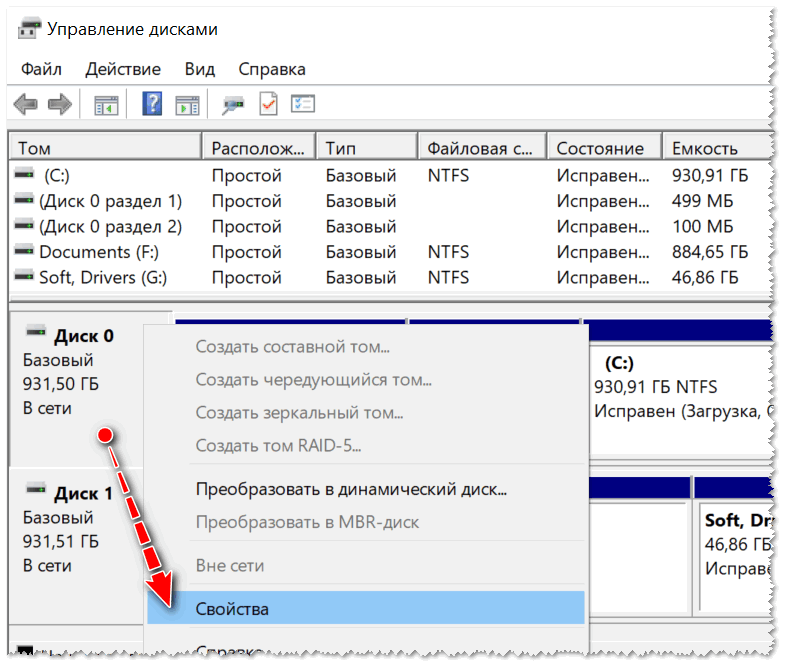 Если вы когда-либо разбивали диск на разделы и форматировали их, вы, конечно, сталкивались с этим. GPT – это новый стандарт, он постепенно вытесняет MBR.
Если вы когда-либо разбивали диск на разделы и форматировали их, вы, конечно, сталкивались с этим. GPT – это новый стандарт, он постепенно вытесняет MBR.
Компьютер обычно имеет как минимум один диск для хранения данных. Но физический диск не может хранить данные без разбивки на разделы. Один физический диск может содержать один или быть разбит на несколько разделов. Но как создать несколько разделов? Здесь в дело вступает таблица разделов. Операционная система обратится к этой таблице для получения данных о разделах.
Ограничения MBR
MBR – Master Boot Record, что в переводе означает «главная загрузочная запись». Впервые спецификация появилась на IBM PC для DOS 2.0 в 1983 году. Формат получил свое название в виду того, что задается специальный загрузочный сектор, расположенный в «начале», т. е. операционная система знает, где его найти, а сделать это нужно первым делом.
е. операционная система знает, где его найти, а сделать это нужно первым делом.
В этом секторе содержится загрузчик установленной операционной системы и информация о разбиении физического диска на разделы. Программа начальной загрузки (boot loader) небольшая. Здесь задаются буквально начальные данные для загрузки, а в дальнейшем процесс загрузки передает управление более мощному загрузчику. Т.е. это первые биты информации, необходимые для работы загрузчика операционной системы.
У MBR есть недостатки. Например, пресловутое ограничение в 2 ТБ для размера логического диска. MBR поддерживает только четыре основных раздела. И если надо больше, придется делать один из основных разделов расширенным (extended partition) и уже в нем создавать логические разделы. По нынешним временам это выглядит диковато, как доставать правой рукой левое ухо.
Преимущества GPT
Это новый стандарт. Он ассоциируется с UEFI, который вытесняет громоздкий и неповоротливый BIOS. А GPT, в свою очередь, заменяет отживший свое MBR на нечто более современное.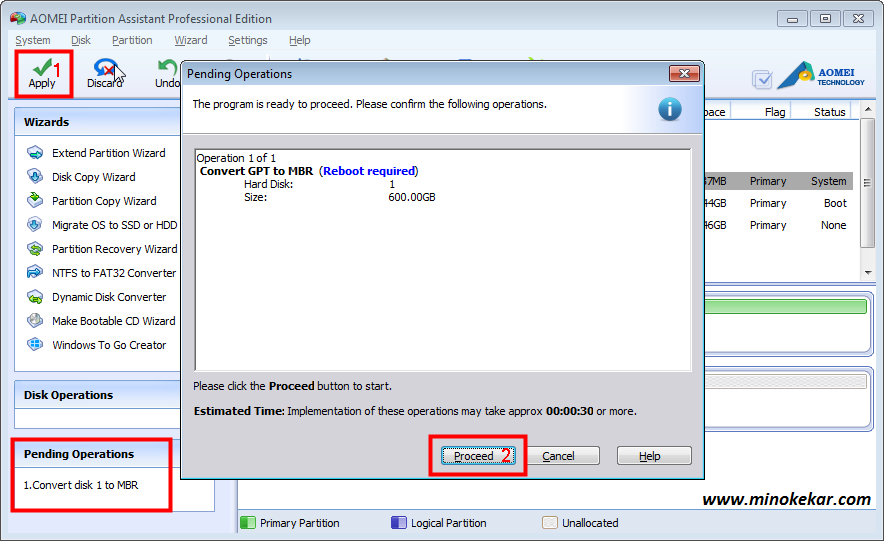 Называется он GUID Partition Table, т.е. таблица разделов с глобально уникальными идентификаторами. И каждый раздел диска в самом деле имеет такой идентификатор. Этот идентификатор – произвольная строка такой длины, что без труда можно каждому разделу на Земле такой идентификатор сделать уникальным.
Называется он GUID Partition Table, т.е. таблица разделов с глобально уникальными идентификаторами. И каждый раздел диска в самом деле имеет такой идентификатор. Этот идентификатор – произвольная строка такой длины, что без труда можно каждому разделу на Земле такой идентификатор сделать уникальным.
Ограничений, присущих MBR у GPT нет. Иначе говоря, диски могут быть гораздо больше. Размеры их ограничены операционной системой и ее файловой системой. Также GPT позволяет создавать, практически, неограниченное количество разделов. Опять же ограничением будет операционная система. Так Windows позволяет создать до 128 разделов на GPT-диске. И не надо создавать расширенный раздел, чтобы система заработала.
В случае MBR данные о разделе диска и загрузочные команды хранятся в одном месте. Если происходит повреждение этой информации, либо что-либо поверх нее записывается, начинаются проблемы. А GPT наоборот хранит несколько копий указанных данных в разных местах на диске, поэтому эта технология более надежна: гораздо легче восстановить систему в случае сбоя.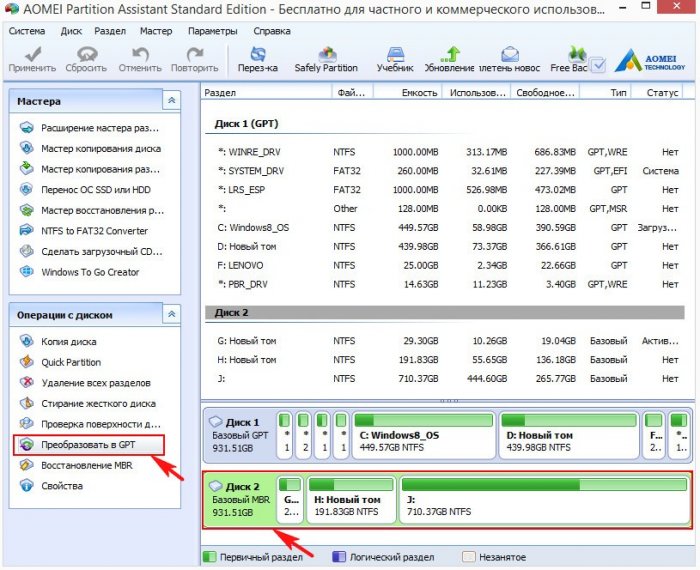
В конце 1990-х голов корпорация Intel разработала новый стандарт таблицы разделов как часть прогрессивной технологии Unified Extensible Firmware Interface (UEFI). На сегодняшний день это часть спецификации UEFI. Технология GPT также предусматривает циклический избыточный контроль (cyclic redundancy check или CRC). Сохраняются контрольные суммы для проверки сохранности данных. Если данные претерпели непредусмотренные изменения, GPT идентифицирует проблему и пытается восстановить поврежденные данные из другого места на диске. В случае MBR нет возможности понять, что данные повреждены. Поэтому о проблеме вы узнаете, только когда операционная система не сможет загрузиться, или данные о разделе исчезнут.
Совместимость MBR и GPT
В случае применения технологии GPT есть возможность включить защитный MBR (protective MBR). Этот тип MBR подразумевает, что на диске один раздел. Да, применяется GPT. Но если попробовать прочитать этот диск на компьютере с какой-то старой операционной системой, она увидит один раздел на всем диске.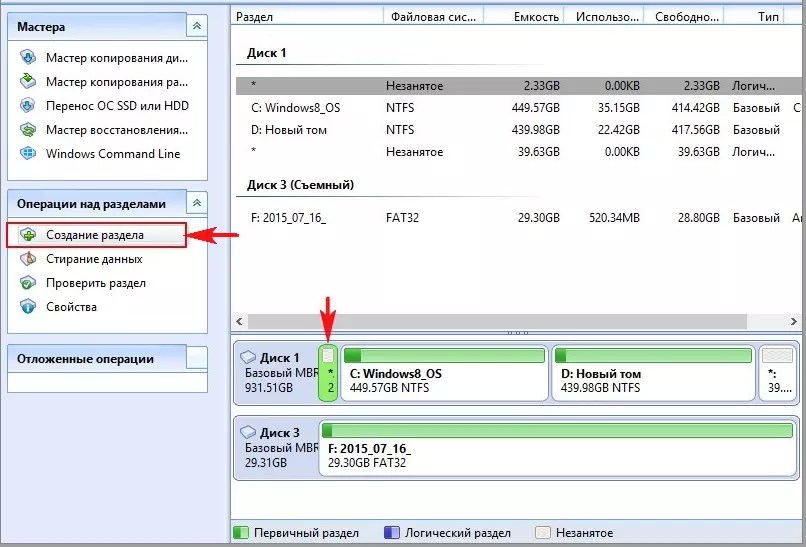 Это сделано для того, чтобы старые системы не приняли GPT-диск за неразбитый на разделы. Иначе можно было бы по ошибке стереть все на диске.
Это сделано для того, чтобы старые системы не приняли GPT-диск за неразбитый на разделы. Иначе можно было бы по ошибке стереть все на диске.
Windows может загружаться c GPT-дисков только на 64-битных компьютерах с UEFI. Речь идет от Windows 10, 8, 7, Vista и соответствующих серверных версиях ОС. Точнее говоря, все упомянутые выше версии Windows могут использовать GPT-диски для чтения и записи данных, но вот загрузиться с них они не смогут без UEFI. Другие современные операционные системы также могут использовать GPT. Linux имеет встроенные средства для применения этой технологии. В компьютерах Apple на базе процессоров Intel более не используется APT (Apple Partition Table), ее место заняла технология GPT.
Вы, скорее всего, захотите применить GPT при разбиении диска на разделы. Это более современный и надежный стандарт, к которому все производители компьютеров и программного обеспечения уже перешли. Если же нужна совместимость со старым оборудованием, например, для загрузки Windows с диска на компьютере с обычным BIOS, пока придется пользоваться только MBR.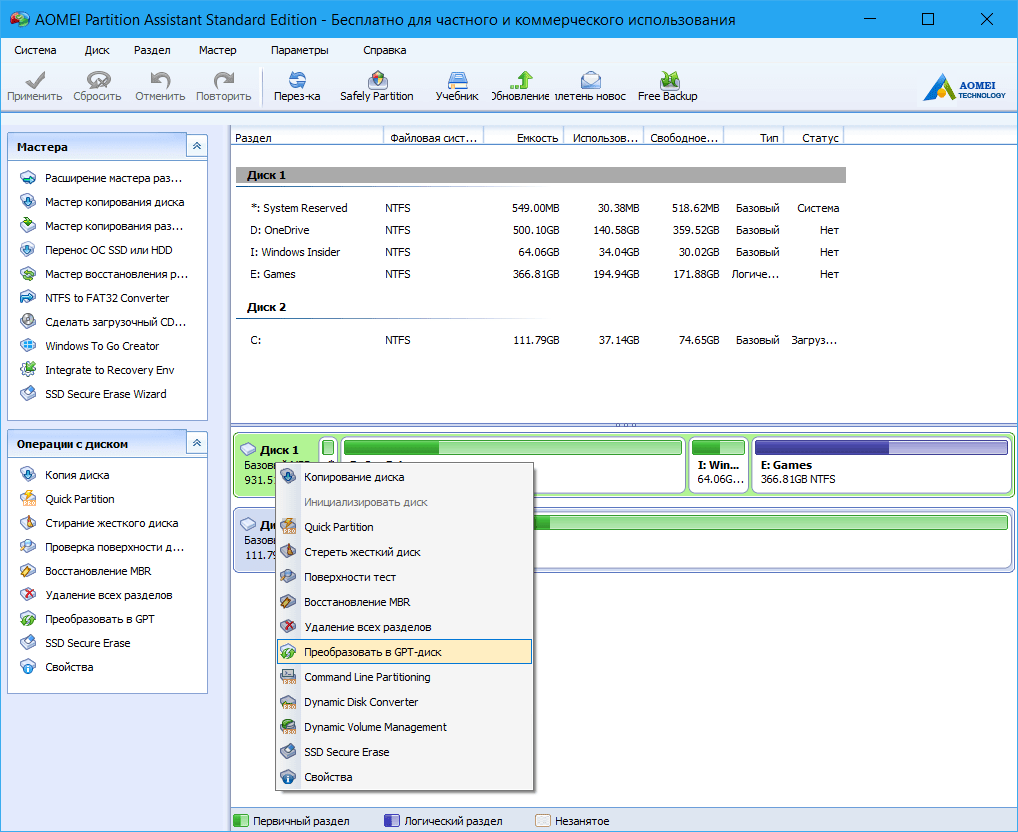
Честно говоря, таблица несколько условна, т.к. квалифицированный системный администратор может путем некоторых манипуляций превратить это «не поддерживает» в «поддерживает». Тем не менее, практический вывод очевиден: современные 64-битные ОС все способны применять современную технологию. А на 32-разрядной ОС применение стандарта GPT не получится.
Отличия MBR и GPT
| Показатель | MBR | GPT |
|---|---|---|
| Количество разделов | До четырех основных разделов. На таблицу разделов отведены 64 байта – по 16 байт на раздел. Если надо больше, системный администратор должен конвертировать четвертый основной раздел в extended partition, а затем создать в нем подразделы (логические диски). Максимальное число подразделов – 128. | Технология, практически, не ограничивает (очень много). Но операционные системы имеют такое ограничение. Для Windows — 128 разделов. Размер таблицы разделов имеет размер — 16384 байт. Т.е.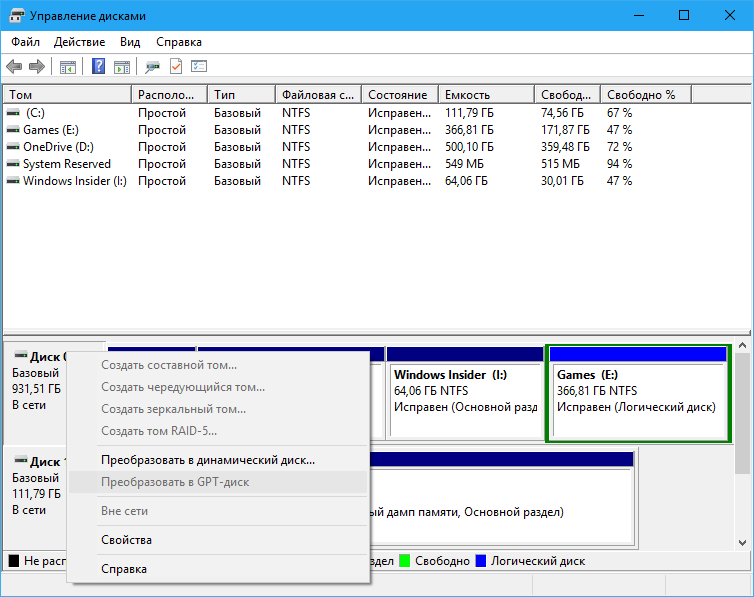 по 128 байт на раздел. по 128 байт на раздел. |
| Максимальный размер раздела | 2 терабайта. На информацию о размере раздела отведено 4 байта (32 бита). Таким образом, максимальное шестнадцатеричное число будет FFFFFFFF , что равно 4294967295 секторов. На текущий момент каждый сектор традиционно ограничен 512 байтами, что означает максимальный размер 2’199’023’255’040 байт, т.е. 2 ТБ. Иначе говоря, если диск больше 2 ТБ, избыточное место на диске просто так использовать не получится. | На данные о размере раздела дано 8 байт (64 бита). Таким образом, в теории максимальный размер раздела при 512-байтных секторах будет 9’444’732’965’739’290’427’392 байт, т.е. 9,4 зеттабайт. Однако, на практике максимальный размер зависит от ограничений, установленных операционной системой. |
| Избыточность | MBR хранит данные для загрузки ОС и данные о разделе в одном месте – в начале раздела. Если эти данные повреждены или стерты, ОС не сможет загрузиться – загрузчик испорчен.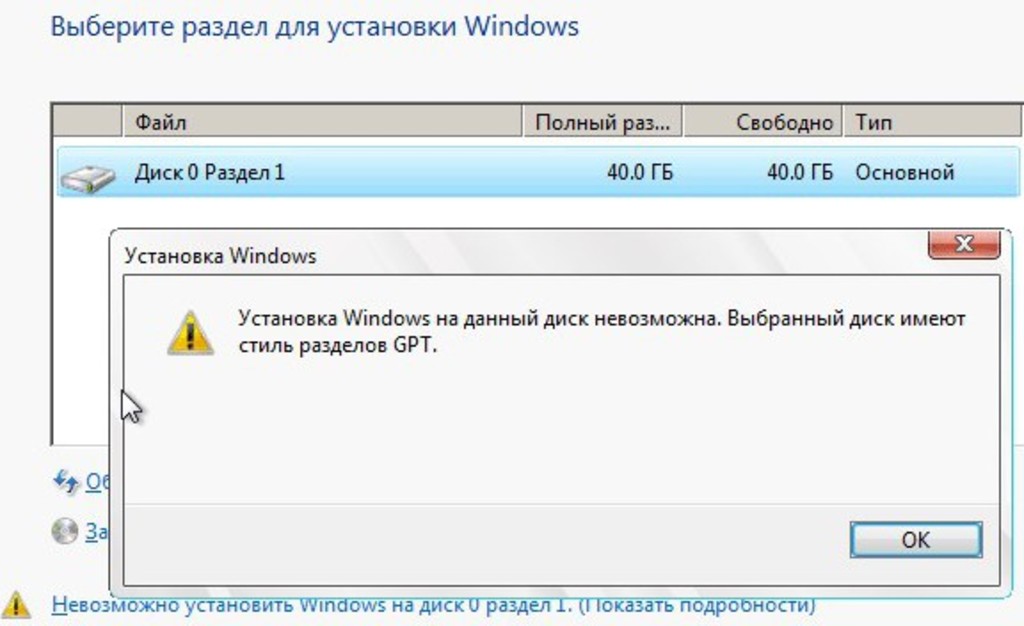 Вы, наверное, знакомы с термином «восстановление MBR», на эту тему много информации в интернете. Вы, наверное, знакомы с термином «восстановление MBR», на эту тему много информации в интернете. | Избыточность – одно из ключевых отличие GPT от MBR. GPT сильно превосходит MBR по этому параметру. GPT хранит загрузочные данные и информацию о разделе в нескольких местах на диске. Эти копии можно использовать для восстановления поврежденных данных. Более того, GPT предусматривает контроль при помощи циклического избыточного кода (cyclic redundancy check или CRC), т.е. периодически проверяет целостность данных. |
Как узнать, MBR или GPT на диске
В Windows 10, чтобы посмотреть MBR или GPT, нажмем Win + R (или Пуск / Выполнить), введем diskmgmt.msc и нажмем Enter.
Запуск diskmgmt.msc в Windows
Будет выбрана программа управления дисками. Выберем диск. Интерфейс программы разделен на верхнюю и нижнюю части. Нас интересует нижняя, здесь надо кликнуть правой кнопкой мыши именно в указанное на картинке место.
Правой кнопкой мышки надо кликнуть сюда.
Теперь надо открыть вкладку «Тома».
Если вкладка «Тома не появилась, значит, кликнули куда-то не туда.
Выводы: MBR или GPT что лучше для SSD и HDD
Легко видеть, что GPT сильно превосходит MBR. Для применения этого стандарта нужно не сильно старое железо. Двадцать лет технологии – а все еще есть компьютеры, на которых ее применять затруднительно. Тем не менее, если материнская плата позволяет выбрать Legacy BIOS Boot Mode или UEFI Boot Mode, не надо использовать BIOS. Но до сих пор сохранившиеся операционные системы вроде Windows XP не смогут загружаться с GPT-дисков. В этом случае придется использовать защитный MBR (protective MBR). Во всех остальных случаях рекомендуется отказаться от MBR. Используя GPT, вы получите лучшую производительность компьютера и программного обеспечения на нем, а также избежите многих проблем при установке операционной системы и эксплуатации компьютера.
Как изменить стиль разделов жесткого диска.
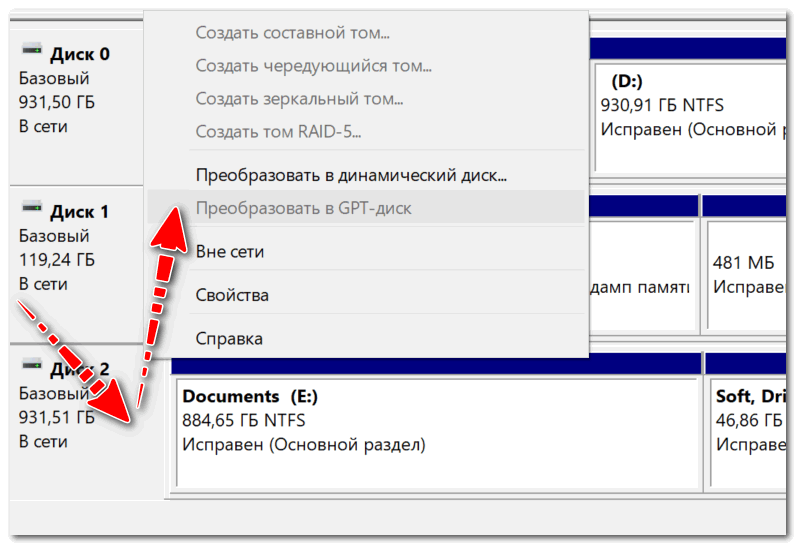 Что выбрать – GPT или MBR? Объясняем чем отличаются стандарты
Что выбрать – GPT или MBR? Объясняем чем отличаются стандартыНа дисках компьютера используются таблицы разделов GPT или MBR. На современных компьютерах используют таблицу разделов GPT в операционных системах Windows 10 или Windows 8.1 (Windows 8).
Таблица разделов GUID Partition Table (GPT) является частью интерфейса EFI, пришедшего на смену BIOS. В BIOS используется MBR (Master Boot Record) — главная загрузочная запись. Постепенно компьютеры с дисками MBR замещаются компьютерами с дисками GPT, типы дисков SSD или HDD, не имеют значения.
Основная разница между таблицами разделов в следующем: на дисках с MBR можно создать 4 основных раздела, поддерживаются диски до 2,2 Тб, на дисках с GPT количество разделов практически не ограничено (зависит от используемой операционной системы), поддерживаются диски размером более 2,2 Тб, происходит более быстрая загрузка системы.
Преимуществом GPT является то, что свои данные она хранит в разных местах на диске, в отличие от MBR, находящейся в одном месте.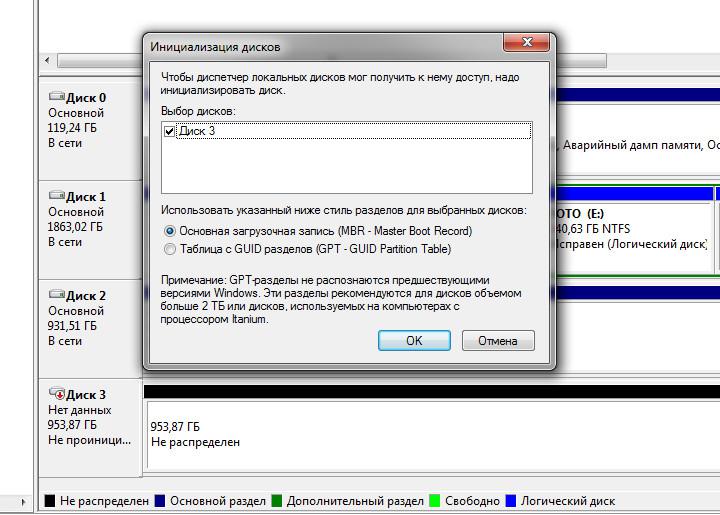 В GPT, в случае повреждений или сбоев, данные могут использоваться из другого места, на дисках с MBR, в этом случае, загрузка будет невозможна. Преимущества стиля раздела GPT, в основном, реализуются в 64 битной версии Windows (поддерживается Windows 7 x64).
В GPT, в случае повреждений или сбоев, данные могут использоваться из другого места, на дисках с MBR, в этом случае, загрузка будет невозможна. Преимущества стиля раздела GPT, в основном, реализуются в 64 битной версии Windows (поддерживается Windows 7 x64).
Как узнать какой диск GPT или MBR? Узнать формат диска MBR или GPT можно средствами операционной системы Windows, с помощью сторонних программ, предназначенных для работы с дисками. В статье рассмотрена программа AOMEI Partition Assistant, подойдут другие подобные программы.
Как узнать GPT или MBR в «Управлении дисками»
Самый простой способ узнать стиль разделов диска: войти в оснастку «Управление дисками».
В Windows 10 кликните правой кнопкой мыши по меню «Пуск», выберите «Управление дисками». В Windows 7 кликните правой кнопкой мыши по «Компьютер», выберите пункт контекстного меню «Управление», в окне «Управление компьютером» выберите раздел «Управление дисками».
В управление дисками в Windows можно войти другим способом: нажмите на клавиатуре на «Win» + «R», в окне «выполнить» введите команду «diskmgmt.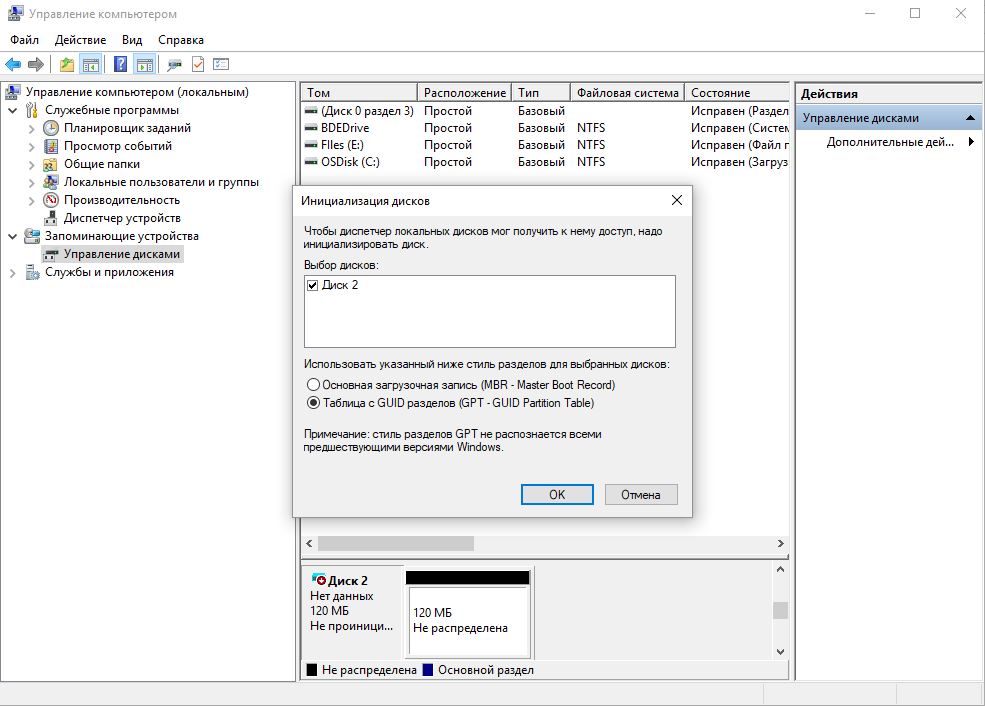 msc» (без кавычек), а затем нажмите на кнопку «ОК».
msc» (без кавычек), а затем нажмите на кнопку «ОК».
После этого, откроется окно «Управление дисками», в котором отображены все диски, подключенные к данному компьютеру.
В нижней части окна оснастки вы увидите все физические диски, подключенные к компьютеру, которые имеют обозначения: «Диск 0», «Диск 1» и т. д. Обратите внимание, что на одном физическом жестком диске может быть несколько разделов (диски «С», «D» и т. д.).
Нажмите правой кнопкой мыши на название диска, в данном случае на «Диск 0», а в контекстном меню выберите пункт «Свойства».
В открывшемся окне «Свойства XXX диска» откройте вкладку «Тома». В разделе «Сведения о диске» вы увидите параметр «Стиль раздела: Таблица с GUID разделов (GUID)». Это значит, что данный диск имеет стиль разделов GPT.
После того, как я вошел в свойства «Диска 1», и открыл вкладку «Тома», я увидел, что на этом диске находится таблица MBR — «Стиль раздела: основная загрузочная запись (MBR)».
Как узнать жесткий диск GPT или MBR в командной строке
Запустите командную строку от имени администратора. В окне интерпретатора командной строки введите команду:
В окне интерпретатора командной строки введите команду:
Diskpart
List disk
Нажмите на «Enter».
В окне командной строки отобразятся все физические диски, подключенные к компьютеру.
Один из отображаемых параметров обозначен как «GPT». Диск, который имеет стиль раздела GPT отмечен звездочкой («Диск 0»). Значит, остальные диски, где нет звездочек, имеют стиль раздела MBR.
Как узнать разметку диска GPT или MBR в AOMEI Partition Assistant
Программа AOMEI Partition Assistant (бесплатная версия — AOMEI Partition Assistant Standard) предназначена для работы и управления дисками. Программа имеет конвертировать (преобразовывать) диски GPT в MBR и MBR в GPT.
После запуска программы, в главном окне AOMEI Partition Assistant отобразятся диски компьютера. В нижней части окна приложения, под именем каждого физического диска, показан тип разметки: GPT или MBR.
Выводы статьи
Какой тип разметки GPT или MBR имеют диски на компьютере, можно узнать с помощью оснастки «Управление дисками», командной строки и стороннего софта: программы AOMEI Partition Assistant.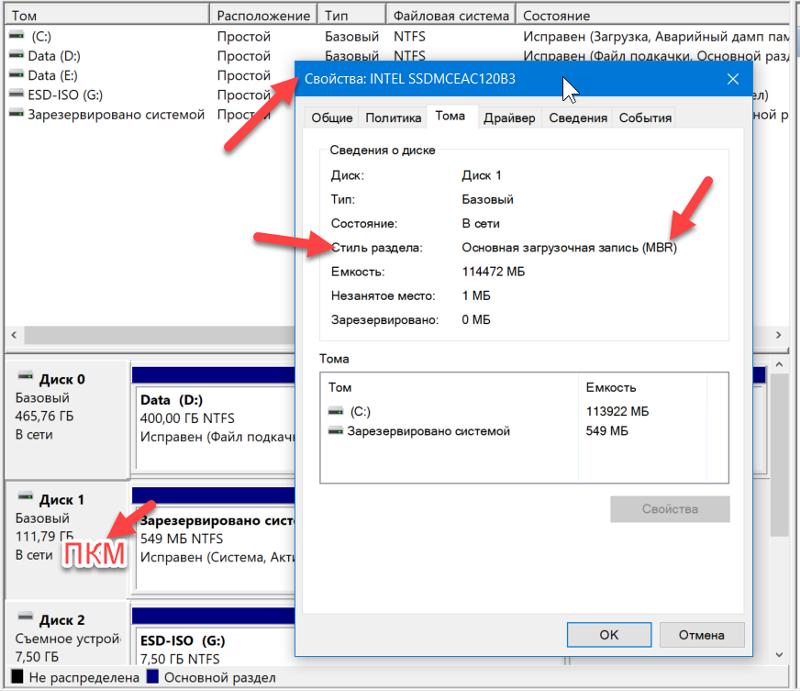
Установка операционной системы Windows — не самая сложная процедура, и лишь малая часть пользователей обращаются к специалистам, когда требуется выполнить подобные работы. Однако и со столь тривиальной задачей могут возникнуть трудности, при этом довольно неожиданные. После форматирования жесткого диска при выборе накопителя для установки Windows пользователь может столкнуться с ошибкой, при которой инсталляция системы невозможна из-за того что выбранный диск имеет стиль разделов GPT. В рамках данной инструкции мы приведем два варианта, что делать в подобной ситуации.
Современные операционные системы, такие как Windows 7, 8 или 10, не желают устанавливаться на жесткий диск, стиль разделов которого выполнен в GPT. Данное ограничение возникает в том случае, если пользователь стремится установить 32-битную версию операционной системы. Также ошибка проявляет себя, если запускать процесс установки не в UEFI режиме. Если с первой причиной, из-за которой Windows не устанавливается на накопитель легко справить (выбрав 64-разрядную операционную систему на этапе установки), то со второй придется повозиться.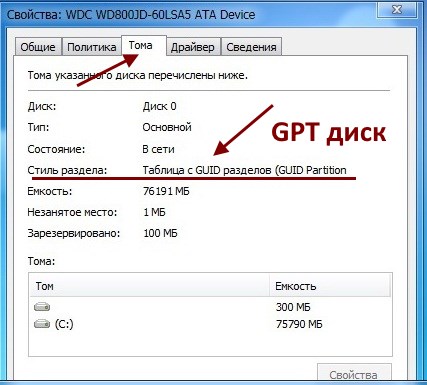
Чтобы запустить процесс установки Windows в режиме UEFI, необходимо выставить настройки в BIOS, указанные ниже. Следует отметить, что в зависимости от версии и поставщика BIOS, опции, указанные ниже, могут отличаться названиями или категориями, в которых они расположены. При этом присутствуют они в любом варианте базовой операционной системы.
Для того чтобы перевести установку в режим UEFI потребуется:
- Установить значение UEFI в подразделе BIOS Feature или BIOS Setup. Чаще всего по умолчанию в данных разделах выставлена опция CMS;
- Зайти в раздел Peripherals и переключить режим работы SATA провода, по которому подключен жесткий диск к материнской плате, из опции IDE в AHCI. Если вы не уверены по какому конкретно из SATA подключен накопитель, переключите все, которые имеются в списке;
- В графе Key Management опции Secure Boot, которая располагается на вкладке BOOT, выставить значение Other OS вместо Windows UEFI Mode.
Когда указанные выше опции будут выставлены и сохранены, необходимо вновь попробовать начать процесс установки операционной системы Windows.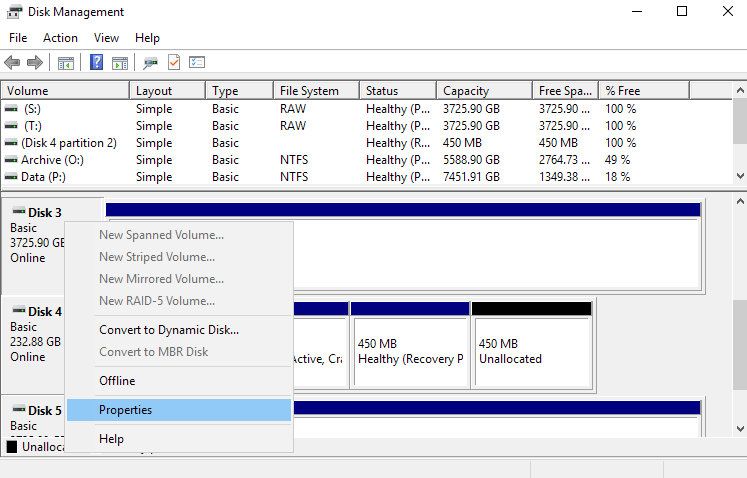 При инсталляции с диска никаких проблем не должно возникнуть, но если установка ведется с флешки, то может потребоваться записать новый образ Windows с поддержкой внешним носителем UEFI режима.
При инсталляции с диска никаких проблем не должно возникнуть, но если установка ведется с флешки, то может потребоваться записать новый образ Windows с поддержкой внешним носителем UEFI режима.
Если стоит задача по переводу GPT разделов в MBR на этапе инсталляции операционной системы, а загрузить рабочую Windows уже нельзя, сделать это довольно просто через командную строку. При выборе разделов жесткого диска, на которые будет вестись установка операционной системы необходимо запустить в ней командную строку и прописать соответствующие команды.
Внимание: При конвертации разделов жесткого диска из GPT в MBR для установки Windows, все данные с накопителя будут удалены. Настоятельно рекомендуем заранее сделать резервную копию всех важных файлов жесткого диска.
Чтобы перевести GPT в MBR при установке Windows, необходимо сделать следующее:
После выполнения указанных выше действий командную строку можно закрыть (командой exit или другим способом) и приступить к установке Windows. Если вновь появится ошибка, оповещающая, что выбранный диск имеет стиль разделов GPT, необходимо в меню установки нажать на кнопку «обновить». Когда возможность обновления отсутствует, перезагрузите компьютер и начните установку с самого начала, на этапе выбора раздела для установки Windows ошибка больше проявиться не должна.
Если вновь появится ошибка, оповещающая, что выбранный диск имеет стиль разделов GPT, необходимо в меню установки нажать на кнопку «обновить». Когда возможность обновления отсутствует, перезагрузите компьютер и начните установку с самого начала, на этапе выбора раздела для установки Windows ошибка больше проявиться не должна.
Приветствую вас, читатели блога.
Жесткие диски со схемой разделов GPT вышли на рынок компьютерных технологий сравнительно недавно. При этом уже сегодня многие новые устройства комплектуются именно такими элементами памяти. Если сравнивать с привычными всем MBR, работа первых отличается. Особенно это можно заметить, когда производится установка Windows на GPT диск. Как именно это происходит – я постараюсь детально описать в статье далее.
Для начала стоит выяснить, что такое GPT-диск? Но начнем все же с другого, более привычного формата – MBR. Последний представляет собой главную загрузочную запись – небольшая область на винчестере, которая используется для запуска операционной системы. Именно отталкиваясь от установок этого раздела, уже выстраивается система работы жесткого диска.
Именно отталкиваясь от установок этого раздела, уже выстраивается система работы жесткого диска.
Данная схема активно используется последние 20 лет. Она имеет несколько ограничений:
диск разбивается на четыре раздела максимум;
каждый из них не может быть более 2 Тб. Хоть на первый взгляд подобное и может показаться неважным, тем не менее существуют пользователи, которых явно не устраивает сложившаяся ситуация. А потому и был разработан формат GPT. По сравнению с предшественником, он получил возможности шире:
до 128 разделов;
объем памяти не ограничивается 2 Тб.
Правда существуют и свои отрицательные стороны – несовместимость некоторых версий BIOS и нового формата винчестеров. Если говорить точнее – невозможно установить Windows на определенные диски.
Что нужно? ( )Для процедуры нам необходима загрузочная флешка. Для этого прекрасно подойдет устройство, размер которого составляет не меньше 8 Гб. Запишите образ на переносную память.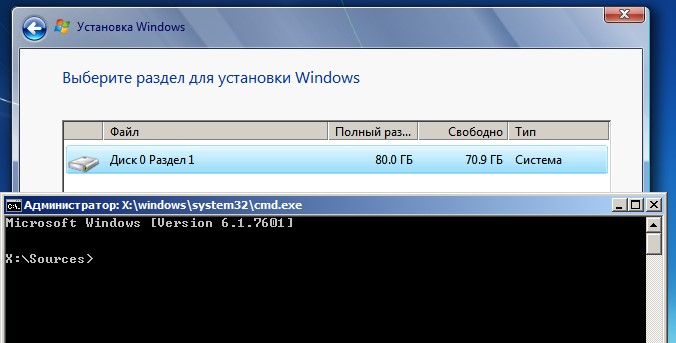 Это делается с помощью различного дополнительного программного обеспечения.
Это делается с помощью различного дополнительного программного обеспечения.
Важно! Версия БИОС может быть старого формата (на данный диск невозможна GPT) и UEFI – нас интересует как раз второй вариант. Чтобы выяснить версию, достаточно обратиться к самому интерфейсу. Заходите в BIOS и проверяете, активен ли курсор мыши. Если он есть – у вас новый вариант. Кроме того, оформление явно другое.
Итак, установка с флешки на GPT диск UEFI проводится в несколько этапов.
Подготовка BIOS ( )Первым пунктом является правильная настройка БИОСа:
Если переносная память подсоединена к компьютеру, после вышеописанных действий устройство перезагрузится и начнется установка Windows 7 или другой версии. Это же делается и с установочного диска. Правда сначала необходимо указать соответствующие настройки.
Установка ( )Сам процесс расположения Windows 8 или других версий на винчестере немного отличается:
Не ставится ( )Важно! В этом случае без потери данных обойтись не удастся.
Так что предварительно необходимо все нужные файлы записать на отдельное устройство.
Итак, для вызова строки нажимаем комбинацию «Shift+F10 ». Далее прописываем несколько команд:
diskpart
sel dis 0
clean
convert gpt
exit
exitКаждая строка должна завершаться нажатием «Enter ».
В некоторых случаях, даже если все было сделано верно, процедура может не начаться. Причин сразу может быть несколько. Так, например, ранее уже говорилось, что без UEFI этого точно не получится.
Еще одним важным моментом является наличие 64-разрядной ОС. Прошлая – х32 – используется только на старых устройствах, а потому GPT для этого не подходит. Что делать и как это выяснить? Отправляемся в «Компьютер » и на белом фоне нажимаем «Свойства ». Откроется окно с информацией о системе и об оборудовании. Нас интересует строка, где упоминается «».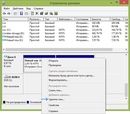 Здесь и будет указана подходящая разрядность.
Здесь и будет указана подходящая разрядность.
Так, если вы имеете 32-разрядную схему – для установки это не подходит. Можно даже не тратить время зря. Чтобы все заработало, необходимо поменять формат с GPT на MBR – все должно запуститься.
Для корректной работы новых винчестеров, разрядность должна быть 64-битной.
Конвертация из MBR в GPT с сохранением информации ( )Еще один вариант переформатирования позволит сохранить данные, с которыми не хочется просто так расставаться. Для этого можно использоваться стороннее ПО. Это может быть решение от Acronis . Но лучшим на сегодняшний день пока можно смело назвать Minitool Partition Wizard .
Приложение представляет собой загрузочный *.ISO , который также обладает дополнительным бесплатным функционалом, позволяющим управлять дисками. В том числе программа позволяет конвертировать диск в GPT и при этом сохранять информацию.
Выполняем несколько шагов:
Иногда встречаются случаи, когда программа сообщает, что диск системный и провести конвертацию невозможно. Для обхода проделываем следующее:
Для обхода проделываем следующее:
Если вдруг вам оказался непонятным какой-то момент, детальную информацию вы сможете узнать из видео:
Взаимодействие с Mac OS ( )Некоторые пользователи компьютеров Mac выбирают для работы не встроенную систему, а новую – Windows. Для ее расположения на оборудовании необходимо воспользоваться специальным ПО – Bootcamp . Если говорить о GPT на этих устройствах – во время установки могут появиться определенные проблемы. Более подробную информацию по этому вопросу можно узнать у специалистов Microsoft.
Надеюсь, вы сможете достичь поставленной цели. Подписывайтесь и рассказывайте другим!
Или начинает работать неисправно и возникает необходимость установить новую. Однако, это может быть связано с некоторыми трудностями. Из-за неправильных параметров, которые могут быть заданы не по вине пользователя, появляются ошибки, мешающие нормальной инсталляции операционной системы Microsoft Windows. К сожалению, подобные неприятности возникают достаточно часто.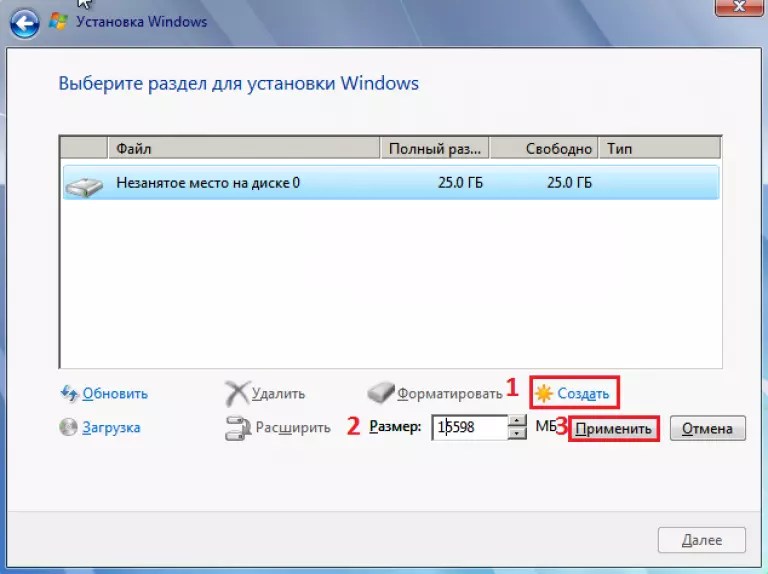 Что же делать в такой ситуации? В этой статье подробно рассмотрим, как решить ошибку «Установка Windows на данный диск невозможна…», а также по какой причине возникает подобная неисправность и что с этим делать. Давайте разбираться. Поехали!
Что же делать в такой ситуации? В этой статье подробно рассмотрим, как решить ошибку «Установка Windows на данный диск невозможна…», а также по какой причине возникает подобная неисправность и что с этим делать. Давайте разбираться. Поехали!
В том случае, если у вас ошибка «Выбранный диск имеет стиль разделов GPT», то следует обратить внимание на некоторые параметры. Для новых компьютеров с UEFI, поддерживающих 64-битные операционные системы, лучше устанавливать на GPT диск (если даже вместо UEFI обычный BIOS не страшно, важно, чтобы была поддержка 64-разрядных систем). Для старых ПК с обычным БИОСом, поддерживающих только 23-битные ОС, лучше устанавливать на MBR диск (делается путём конвертации).
Установка Windows на GPT
Чаще всего с подобной неполадкой сталкиваются пользователи Windows 7, однако, это не исключает возможности появления этой проблемы в более новых версиях системы. Для инсталляции на GPT диск обязательно выбирайте 64-битную версию ОС. Загружать её следует в EFI режиме. Скорее всего, ошибка появляется именно из-за невыполнения последнего условия.
Скорее всего, ошибка появляется именно из-за невыполнения последнего условия.
Первым делом откройте БИОС. Делается это путём нажатия определённой клавиши на клавиатуре, зависит от модели компьютера, в момент запуска ПК. Обычно это клавиши Del или F2. Как только вы оказались в БИОСе, поменяйте CSM на загрузку UEFI. Этот пункт вы найдёте в разделе «BIOS Features» либо «BIOS Setup». Следующим шагом будет выбрать «AHCI» в пункте «Выбор режима работы SATA». В обычном БИОСе перейдите на вкладку «Advanced», в разделе «AHCI Mode Control» установите «Manual», а в появившемся ниже пункте «Native AHCI Mode» поставьте «Disabled». Тем, у кого Windows 7 и старше, нужно выключить режим «Secure Boot».
Существуют различные варианты интерфейсов, поэтому названия некоторых пунктов могут незначительно отличаться, поэтому не пугайтесь, если у вас они совпали с указанными в статье. Не забудьте сохранить внесённые изменения перед выходом. После этого, если вы инсталлировали ОС с диска, ошибка больше не должна появляться.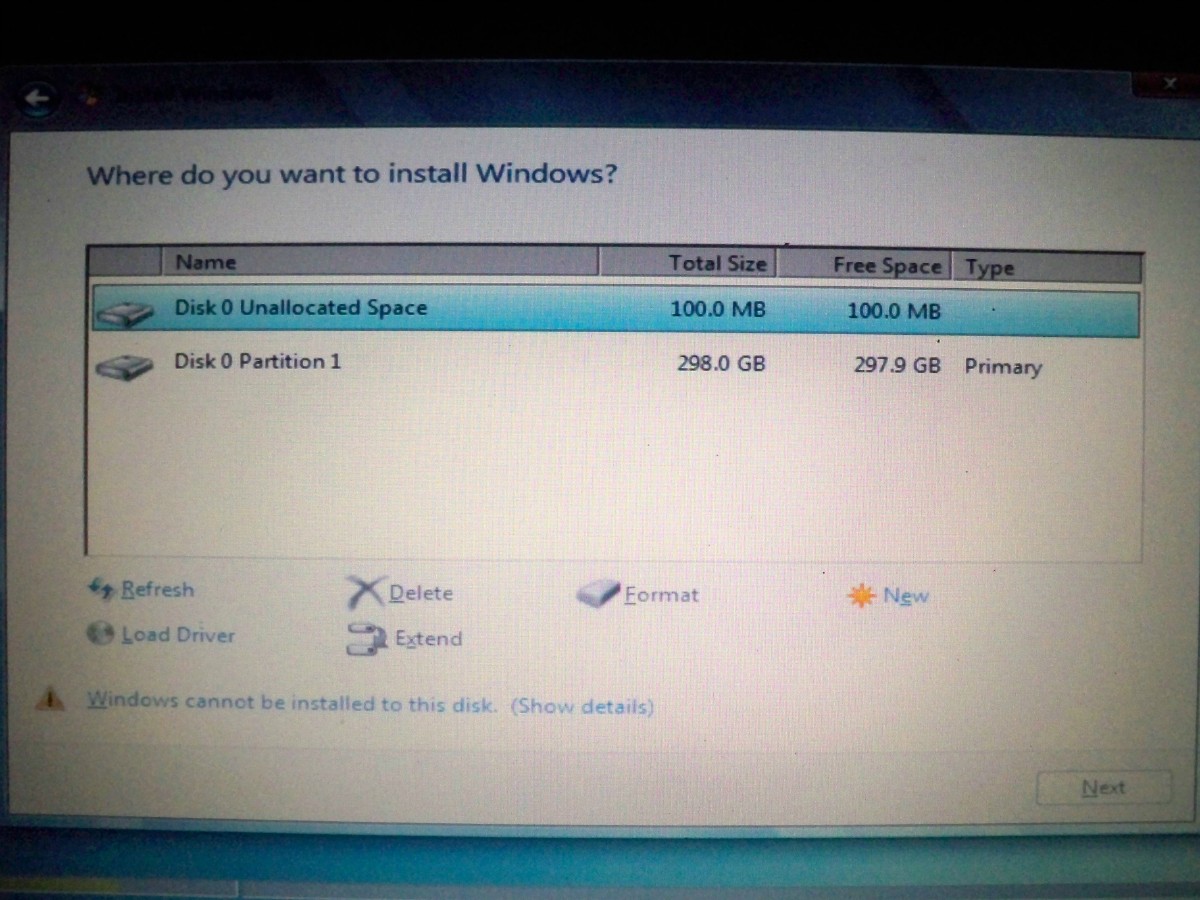
Тем пользователям, кто устанавливает Windows с USB-накопителя , скорее всего, придётся создать загрузочную флешку заново, только теперь с поддержкой UEFI, чтобы ошибка исчезла. Для поддержки UEFI, уже после того, как вы создали загрузочную флешку, необходимо перенести на неё ISO образ с системой. Делать это нужно так:
- Смонтируйте образ;
- Выделите все файлы и папки образа;
- Щёлкните правой кнопкой мыши и из появившегося списка выберите «Отправить» и далее «Съёмный диск».
После этого проблемы при установке должны исчезнуть.
Конвертация GPT в MBR
Прежде чем перейдём к разбору этого процесса, хотелось бы акцентировать ваше внимание на том, что лучше переместить все данные с HDD, так как они могут быть утеряны. Если же вы не беспокоитесь по поводу утраченных файлов, смело переходите к нижеперечисленным действиям.
Чтобы конвертировать таблицу разделов GPT в таблицу разделов MBR, воспользуйтесь комбинацией клавиш Shift+F10, когда будете находиться в мастере установки Windows, это нужно чтобы запустить командную строку. Далее, необходимо в точности повторить следующие шаги. Выведите на экран перечень всех дисков ПК введите «diskpart», а затем «listdisk». Чтобы выбрать тот диск, с которым вы собираетесь далее работать, пропишите «select disk M». На месте «М» укажите цифру, соответствующую нужному диску. Предыдущей командой «list disk» как раз выводились на экран номера.
Далее, необходимо в точности повторить следующие шаги. Выведите на экран перечень всех дисков ПК введите «diskpart», а затем «listdisk». Чтобы выбрать тот диск, с которым вы собираетесь далее работать, пропишите «select disk M». На месте «М» укажите цифру, соответствующую нужному диску. Предыдущей командой «list disk» как раз выводились на экран номера.
Далее, очистите диск, прописав «clean». Когда очистка будет завершена, введите «convert mbr», чтобы конвертировать GPT в MBR. Обратите внимание, что при таком подходе все данные будут утеряны . В конце пропишите команду «exit». Теперь вы можете закрыть командную строку или продолжить работу с ней для создания разделов.
Существует альтернативный вариант, который позволит сохранить все данные. Заключается этот способ в использовании специальных утилит. Одной из таких является MiniTool Partition Wizard Bootable. «Bootable» означает, что эту версию можно записать на USB-накопитель (флешка обязательно должна быть загрузочной) и запустить даже в том случае, если Windows не рабочий.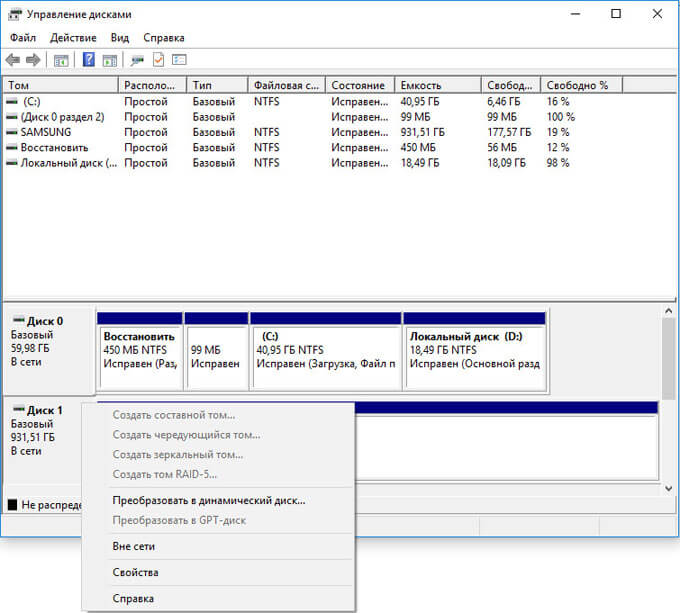 После загрузки вы увидите меню, в котором нужно выбрать пункт, соответствующий названию утилиты. Попав в окно MiniTool Partition Wizard Bootable, выберите нужный диск и кликните по пункту «Convert GPT Disk to MBR Disk», который находится слева. Затем нажмите кнопку «Apply» (Применить).
После загрузки вы увидите меню, в котором нужно выбрать пункт, соответствующий названию утилиты. Попав в окно MiniTool Partition Wizard Bootable, выберите нужный диск и кликните по пункту «Convert GPT Disk to MBR Disk», который находится слева. Затем нажмите кнопку «Apply» (Применить).
Если установленная на вашем компьютере система исправна, то вы можете скачать другие программы , которые имеют аналогичный функционал, например, Acronis Disk Director или Aomei Partition Assistant. Также можно воспользоваться встроенными средствами Виндовс. Чтобы сразу перейти к нужной утилите, воспользуйтесь комбинацией Win+R «diskmgmt.msc». Перейдя в окно «Управление дисками», выберите диск, который нужно преобразовать и нажмите «Удалить том». После этого снова щёлкните по нему мышкой и кликните по пункту «Преобразовать в MBR-диск». Готово.
Прочитав изложенный материал, вы будете знать, как быть, если в процессе инсталляции ОС Windows появится предупреждение об ошибке, что установка Виндовс на этот диск невозможна.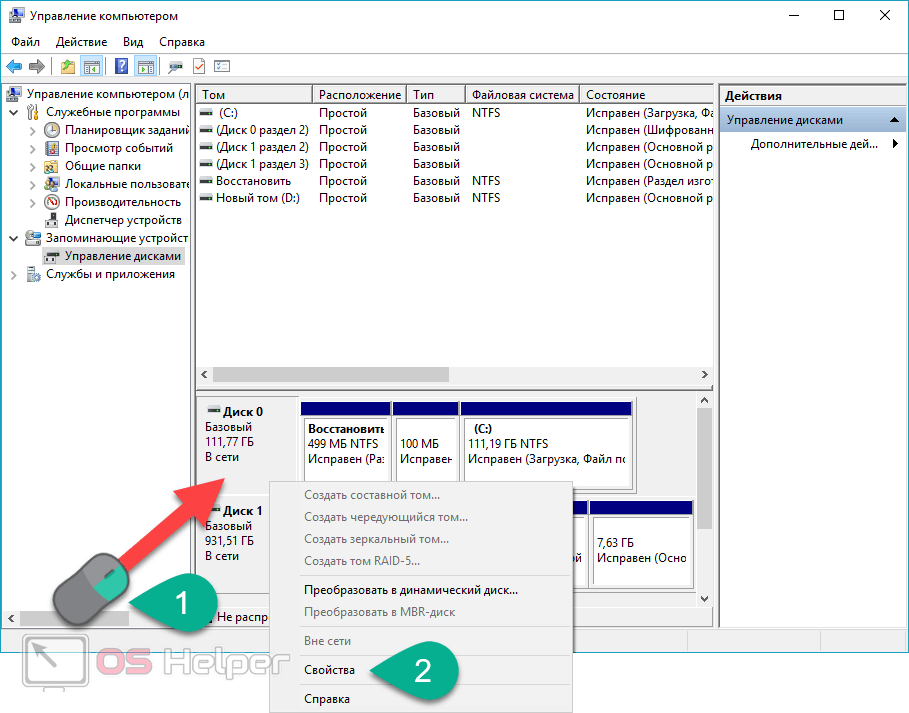 Все вышерассмотренные способы помогут вам решить возникшую проблему. Пишите в комментариях была ли статья полезной для вас и спрашивайте, если что-то было непонятно.
Все вышерассмотренные способы помогут вам решить возникшую проблему. Пишите в комментариях была ли статья полезной для вас и спрашивайте, если что-то было непонятно.
Если при установке Windows 7, 8 или Windows 10 на компьютер вы видите сообщение о том, что установка Windows на данный диск невозможна, так как выбранный диск имеет стиль разделов GPT, ниже вы найдете подробную информацию о том, почему так происходит и что делать, чтобы установить систему на данный диск. Также в конце инструкции присутствует видео по конвертации стиля разделов GPT в MBR.
В инструкции будет рассмотрено два варианта решения проблемы с невозможностью установки Windows на диск GPT — в первом случае мы все-таки установим систему на такой диск, а во втором — конвертируем его в MBR (в данном случае ошибка не появится). Ну и заодно в заключительной части статьи постараюсь рассказать, что лучше из этих двух вариантов и о чем вообще идет речь. Схожие ошибки: Нам не удалось создать новый или найти существующий раздел при установке Windows 10 , Установка Windows на данный диск невозможна .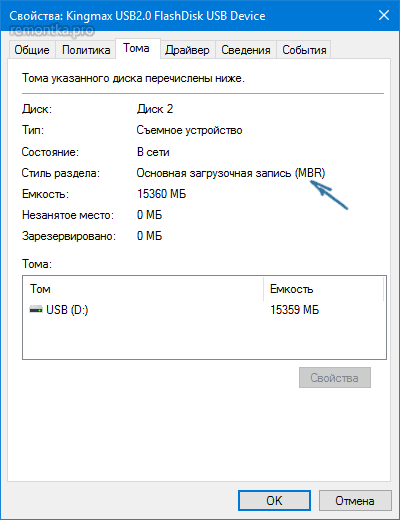
Какой способ использовать
Как я написал выше, есть два варианта исправить ошибку «Выбранный диск имеет стиль разделов GPT» — установка на GPT диск, вне зависимости от версии ОС или конвертация диска в MBR.
- Если у вас относительно новый компьютер с UEFI (при входе в БИОС вы видите графический интерфейс, с мышкой и оформлением, а не просто синий экран с белыми буквами) и вы устанавливаете 64-разрядную систему — лучше установить Windows на GPT диск, то есть использовать первый способ. К тому же, скорее всего, на нем уже была установлена Windows 10, 8 или 7 на GPT, а вы в данный момент переустанавливаете систему (хотя не факт).Если компьютер старый, с обычным БИОС или вы устанавливаете 32-разрядную Windows 7, то лучше (а возможно и единственный вариант) конвертировать GPT в MBR, о чем я напишу во втором способе. Однако учитывайте пару ограничений: MBR диски не могут быть больше 2 Тб, создание более 4-х разделов на них затруднено.
Более подробно о разнице между GPT и MBR напишу ниже.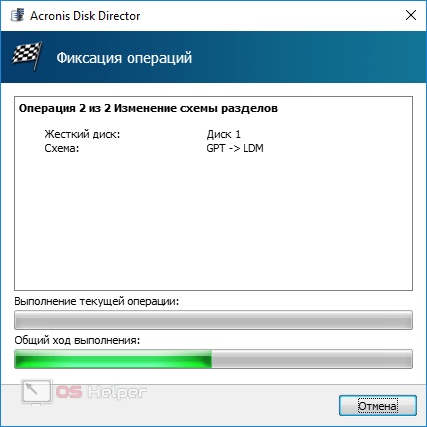
Установка Windows 10, Windows 7 и 8 на GPT диск
Responsive2{width:300px;height:300px}@media(min-width: 500px){.responsive2{width:336px;height:280px}}
С проблемами при установке на диск со стилем разделов GPT чаще сталкиваются пользователи, устанавливающие Windows 7, но и в 8-й версии можно получить ту же самую ошибку с текстом о том, что установка на данный диск невозможна.
Для того, чтобы установить Windows на диск GPT нам потребуется выполнить следующие условия (какое-то из них на данный момент не выполняется, раз появляется ошибка):
- Устанавливать 64-разрядную системуЗагружаться в EFI режиме.
Наиболее вероятно, что не выполняется второе условие, а потому сразу о том, как это решить. Возможно, для этого будет достаточно одного шага (изменение параметров БИОС), возможно — двух (добавляется подготовка загрузочного UEFI накопителя).
Для начала следует заглянуть в БИОС (ПО UEFI) вашего компьютера. Как правило, для того, чтобы зайти в БИОС нужно нажать определенную клавишу сразу после включения компьютера (при появлении информации о производителе материнской платы, ноутбука и т. д.) — обычно Del для стационарных ПК и F2 для ноутбуков (но может отличаться, обычно на нужном экране написано Press название_клавиши to enter setup или что-то подобное).
д.) — обычно Del для стационарных ПК и F2 для ноутбуков (но может отличаться, обычно на нужном экране написано Press название_клавиши to enter setup или что-то подобное).
В БИОС требуется включить следующие две важные опции:
Включить загрузку UEFI вместо CSM (Compatibility Support Mode), обычно находится в BIOS Features или BIOS Setup. Режим работы SATA установить в AHCI вместо IDE (обычно настраивается в разделе Peripherals)Только для Windows 7 и более ранних — Отключить Secure Boot
В разных вариантах интерфейса и языка пункты могут располагаться по-разному и иметь несколько отличающиеся обозначения, но обычно их не сложно выявить. На скриншоте изображен мой вариант.
После сохранения настроек ваш компьютер, в целом, готов к установке Windows на GPT диск. Если вы устанавливаете систему с диска, то вероятнее всего, в этот раз вам не сообщат о том, что установка Windows на этот диск невозможна.
Если же вы используете загрузочную флешку и ошибка вновь появляется, то рекомендую вам записать заново установочный USB с тем, чтобы он поддерживал загрузку UEFI. Для этого существуют различные способы, но я бы посоветовал Способ создания загрузочной флешки UEFI с помощью командной строки , который будет работать практически в любой ситуации (при отсутствии ошибок в настройке БИОС).
Для этого существуют различные способы, но я бы посоветовал Способ создания загрузочной флешки UEFI с помощью командной строки , который будет работать практически в любой ситуации (при отсутствии ошибок в настройке БИОС).
Дополнительная информация для опытных пользователей: если дистрибутив поддерживает оба варианта загрузки, то предотвратить загрузку в режиме BIOS можно удалив файл bootmgr в корне накопителя (аналогично, удалив папку efi вы можете исключить загрузку в режиме UEFI).
На этом все, так как полагаю, что с тем, как поставить загрузку с флешки в БИОС и установить Windows на компьютер вы уже знаете (если вдруг нет, то на моем сайте есть эта информация в соответствующем разделе).
- Встроенные системные утилиты Windows 10, 8 и 7, о которых многие не знают Компьютер тормозит — что делать и почему это происходит?Лучшие бесплатные программы на каждый день Средства удаления вредоносных программ (которых не видит ваш антивирус) Как подключить ноутбук к телевизору (для просмотра видео и игр)Как раздавать Интернет по Wi-Fi с ноутбука
Конвертация GPT в MBR во время установки ОС
В случае если вы предпочитаете конвертировать диск GPT в MBR, на компьютере «обычный» БИОС (или UEFI с режимом загрузки CSM), а устанавливать, по всей видимости, планируется Windows 7, то оптимальная возможность сделать это имеется на этапе установки ОС.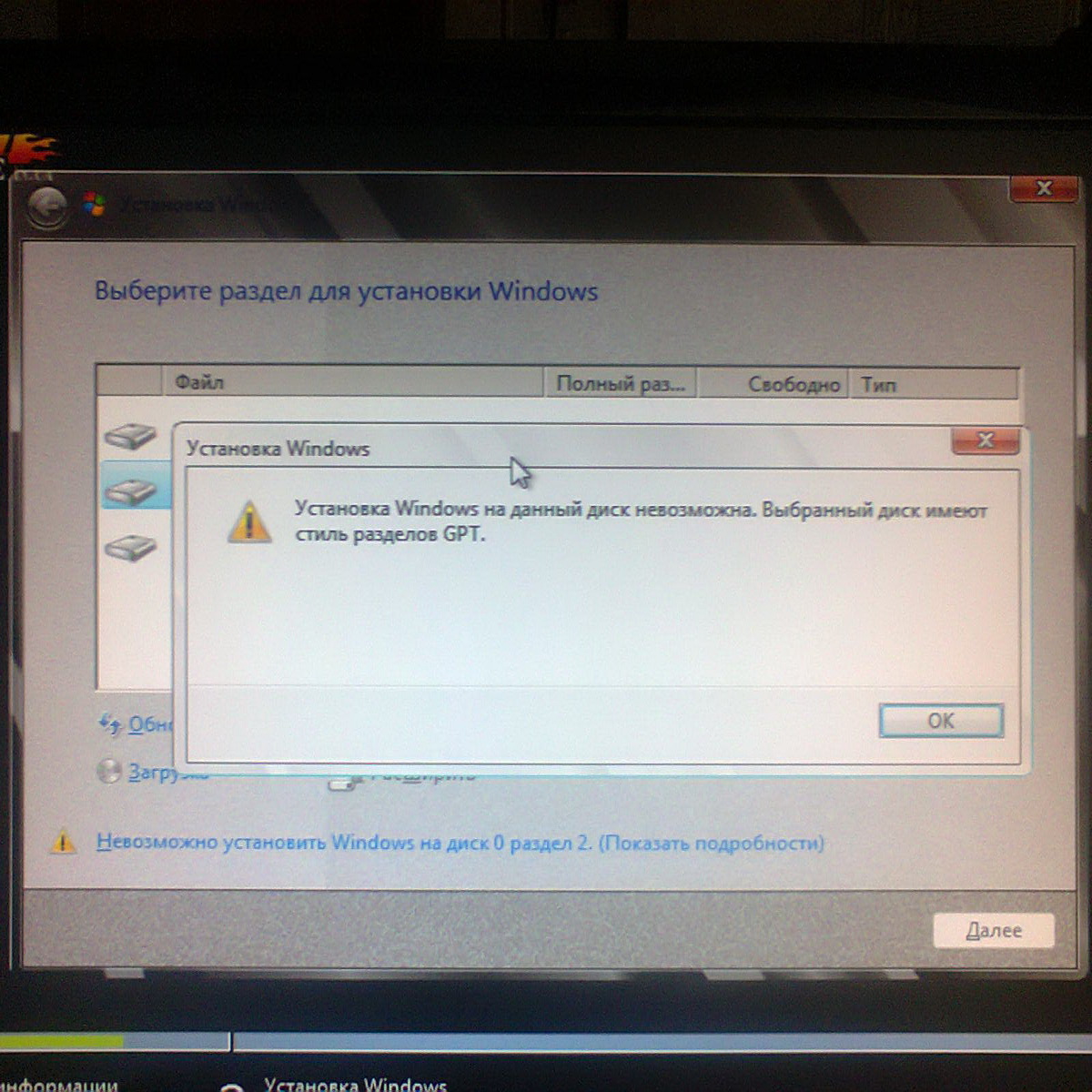
Примечание: во время выполнения описанных ниже действий все данные с диска будут удалены (со всех разделов диска).
Для того, чтобы конвертировать GPT в MBR, в программе установки Windows нажмите клавиши Shift + F10 (или Shift + Fn + F10 для некоторых ноутбуков), после чего откроется командная строка. После чего по порядку введите следующие команды:
- Diskpartlist disk (после выполнения этой команды вам нужно будет отметить для себя номер диска, который нужно конвертировать)select disk N (где N — номер диска из предыдущей команды)clean (очистка диска)convert mbrcreate partition primaryactiveformat fs=ntfs quickassignexit
Также может пригодиться: Другие способы конвертировать диск GPT в MBR . Дополнительно, еще из одной инструкции с описанием подобной ошибки, вы можете использовать второй способ для конвертации в MBR без потери данных: На выбранном диске находится таблица MBR-разделов при установке Windows (только конвертировать нужно будет не в GPT, как в инструкции, а в MBR).
Если при выполнении данных команд вы находились на этапе настройки дисков во время установки, то нажмите «Обновить» для обновления конфигурации дисков. Дальнейшая установка происходит в обычном режиме, сообщение о том, что диск имеет стиль разделов GPT не появляется.
Что делать, если диск имеет стиль разделов GPT — видео
В видео ниже показан лишь один из вариантов решения проблемы, а именно — конвертация диска из GPT в MBR, как с потерей, так и без потери данных.
В случае, если при конвертации продемонстрированным способом без потери данных, программа сообщает, что не может конвертировать системный диск, вы можете удалить с ее же помощью первый скрытый раздел с загрузчиком, после чего конвертация станет возможной.
UEFI, GPT, BIOS и MBR — что это такое
На «старых» (в действительности, пока не такие уж и старые) компьютерах в материнской плате было установлено программное обеспечение BIOS, которое проводило первичную диагностику и анализ компьютера, после чего загружало операционную систему, ориентируясь на загрузочную запись жесткого диска MBR.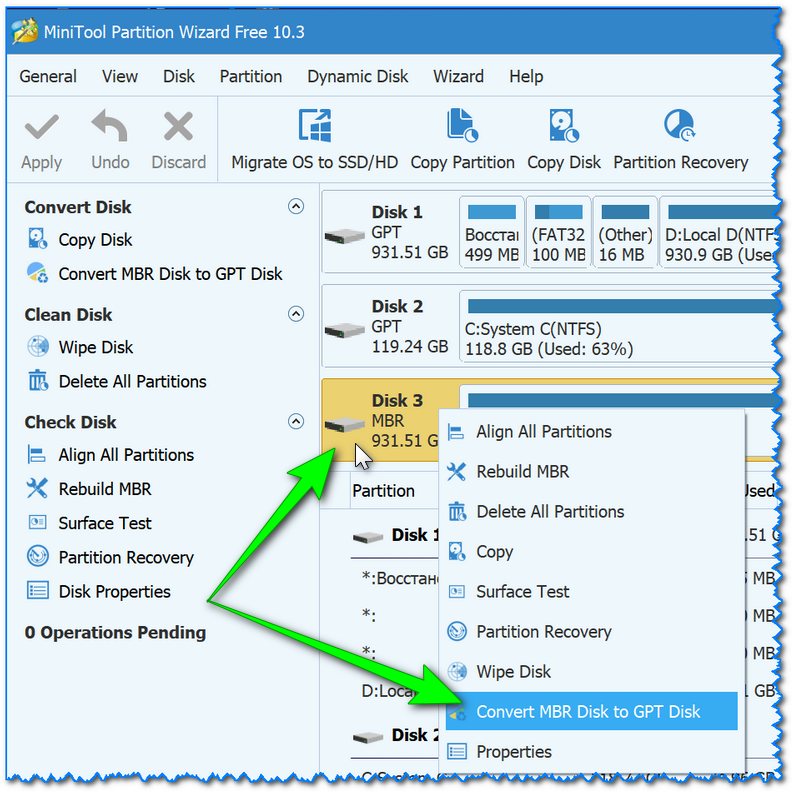
Программное обеспечение UEFI приходит на замену BIOS на производящихся в настоящее время компьютерах (точнее — материнских платах) и большинство производителей перешли к данному варианту.
Среди преимуществ UEFI — более высокие скорости загрузки, функции безопасности, такие как безопасная загрузка и поддержка аппаратно зашифрованных жестких дисков, драйверов UEFI. А также, о чем и шла речь в руководстве — работа со стилем разделов GPT, что облегчает поддержку накопителей больших размеров и с большим количеством разделов. (Помимо перечисленного, на большинстве систем ПО UEFI имеет функции совместимости с БИОС и MBR).
Что лучше? Как пользователь, на настоящий момент времени я не ощущаю преимуществ одного варианта перед другим. С другой стороны, уверен, в скором времени альтернативы не будет — только UEFI и GPT, а жесткие диски более 4 Тб.
Диск использует GPT или MBR? И как преобразовывать их друг в друга.
Windows и другие операционные системы могут использовать главную загрузочную запись MBR, или более новую таблицу раздела GUID (GPT).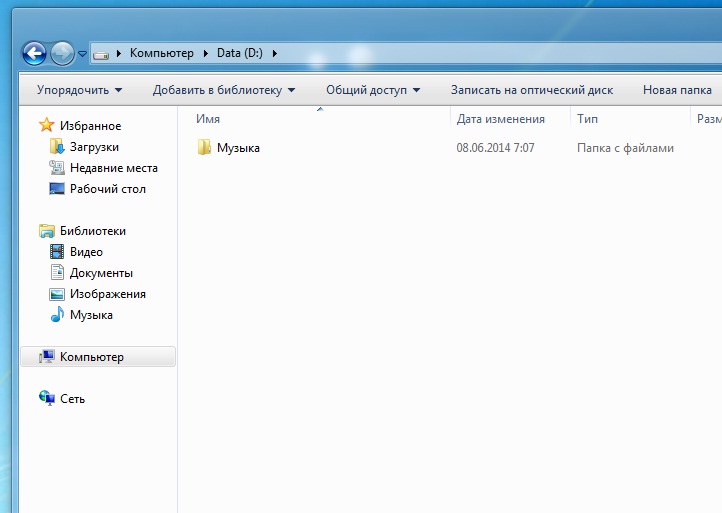 В сегодняшней статье мы рассмотрим как посмотреть, что используется для вашего диска и как конвертировать MBR в GPT, и обратно.
В сегодняшней статье мы рассмотрим как посмотреть, что используется для вашего диска и как конвертировать MBR в GPT, и обратно.
Если кратко, то MBR и GPT просто разные способы хранения таблицы разделов на диске. GPT более современный и требуется для загрузки системы Windows в режиме UEFI. MBR требуется для загрузки старых систем Windows в режиме BIOS, хотя 64-х разрядные версии Windows 7 могут также загрузиться в режиме UEFI. В MBR можно создавать разделы до 2ТБ, в GPT до 256ТБ. В MBR можно создать до 4 разделов, в GBR можно создать до 128 основных разделов.
Проверить диск является MBR или GPTС помощью управление дисками:
Откройте управление дисками: в строке поиска или в меню выполнить (выполнить вызывается клавишами Win+R) введите команду diskmgmt.msc и нажмите клавишу Enter.
На диск, который вы хотите проверить, нажмите правой клавишей мыши => в открывшемся контекстном меню выберите “Свойства”.
Перейдите во вкладку “Тома”, напротив “Стиль раздела” написано используется GPT или MBR.
Используя командную строку:
Откройте командную строку: один из способов работающих во всех версиях Windows – в строке поиска введите cmd нажмите правой клавишей мыши на найденном результате и выберите “Запустить от имени администратора”.
Введите команду diskpart и нажмите клавишу Enter, потом введите команду list disk и снова нажмите Enter.
Вы увидите все подключенные диски, и если в столбике GPT будет стоять звездочка * – значит данный диск GPT, нет звездочки – MBR. На рисунке “Диск 0” GPT, а “Диск 1” MBR.
В диспетчере устройств.
1. В строке поиска или в меню выполнить (выполнить вызывается клавишами Win+R) введите команду devmgmt.msc и нажмите клавишу Enter.
2. Откройте дисковые устройства, после чего нажмите двойным щелчком левой клавиши мыши на тот диск, который вы хотите проверить.
3. Перейдите во вкладку “Тома”, нажмите левой клавишей мыши на “Заполнить”.
4. Напротив стиль раздела вы увидите MBR или GPT.
В PowerShell
1. Откройте PowerShell: в строке поиска напишите PowerShell и выберите его из найденных результатов.
2. Введите команду Get-Disk и нажмите клавишу Enter. В колонке Partition Style написано напротив каждого диска MBR или GPT.
Как преобразовать MBR в GPT и наоборот GPT в MBR.Перед преобразованием рекомендуется сделать резервную копию данных хранящихся на диске. Сама процедура затирает полностью диск, по этому если вы хотите сохранить информацию на нем – сделайте резервную копию! В принципе есть программное обеспечение, которое обещает сделать преобразование без потери данных, но мы опишем официальные способы поддерживаемые Майкрософт и в них без затирания данных не обойтись.
После создания резервной копии приступаем к преобразованию диска с GPT в MBR, или наоборот. Если вы преобразовываете дополнительный диск – вы можете сделать данную процедуру в Windows, если же в вашем компьютере только один жесткий диск и вы хотите его преобразовать – нужно загрузить компьютер с любого Live CD, или используя установочный диск (или диск восстановления) и запустив командную строку.
Преобразование GPT в MBR с помощью Управление дисками:
Еще раз напомню, что во время преобразования – будет затерта вся информация на диске!
Откройте “Управление дисками” и удалите все тома с того диска, который хотите преобразовать. Очень важно не перепутать диски, чтобы не получилось, что вы почистили диск с нужной информацией. То есть нажимаем на каждый том (диска который вы собираетесь преобразовать) правой клавишей мыши и выбираем “Удалить Том”
Когда вы удалите все тома с диска – нажмите на диск правой клавишей мыши и выберите “Преобразовать в GPT-диск” или “Преобразовать в MBR -диск”.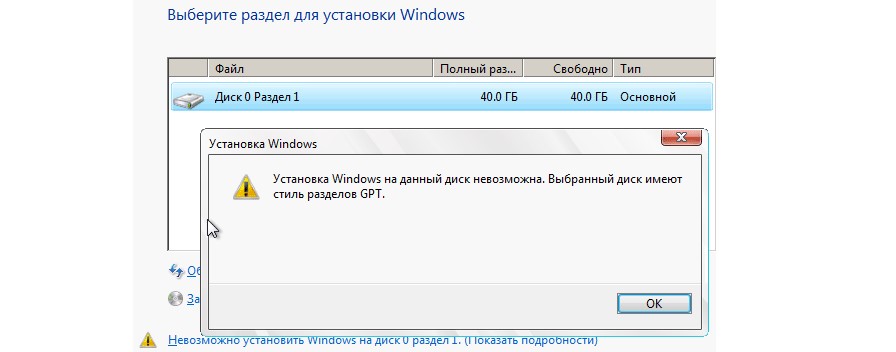 После преобразования вы сможете с помощью правой клавиши мыши создать на диске новые тома.
После преобразования вы сможете с помощью правой клавиши мыши создать на диске новые тома.
Преобразовать MBR в GPT с помощью командной строки
При преобразовании будет удалена вся информация с диска, если данные на нем вам нужны – скопируйте их на другой диск.
Откройте командную строку от имени администратора (процедура описана выше) => введите команду diskpart и нажмите клавишу Enter, потом введите команду list disk и снова нажмите Enter.
В списке вы увидите номера дисков, их размеры и MBR они или GPT. С помощью команды select disk $ выберите диск, который нужно преобразовать (вместо $ вставьте номер диска, который нужно преобразовать, к примеру select disk 1 и нажмите Enter). Если вы уверены на 100 %, что выбрали правильный диск для преобразования – введите команду clean и нажмите Enter.
Если вам нужно преобразовать диск с MBR в GPT – введите команду convert gpt и нажмите Enter.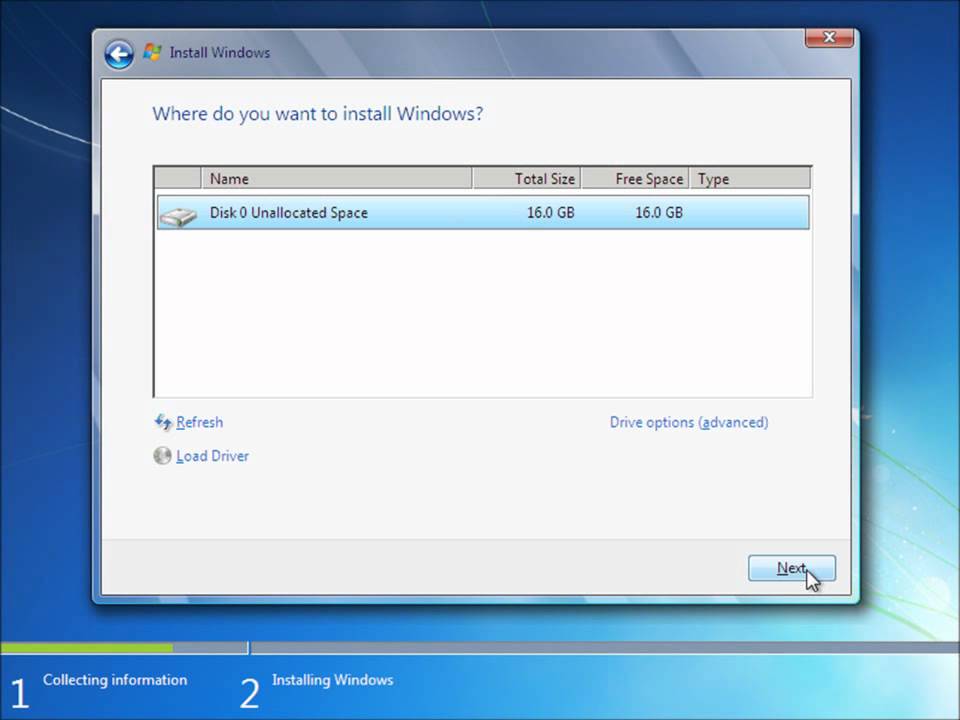 Если вам нужно преобразовать диск с GPT в MBR – введите команду convert mbr и нажмите Enter.
Если вам нужно преобразовать диск с GPT в MBR – введите команду convert mbr и нажмите Enter.
Всё, данных способов преобразовать GPT в MBR и обратно – вам должно хватить. Если есть дополнения – пишите комментарии! Удачи Вам 🙂
Базовый mbr. Стиль раздела GPT. Стиль раздела диска GPT. Поддержка операционных систем
Какая технология лучше для работы жесткого диска — MBR или GPT? Этим вопросом задаются компьютерные специалисты и пользователи ПК, которые устанавливают новый жесткий диск в системе. По сути, на смену старой технологии MBR пришла новая GPT и казалось бы, что ответ на вопрос «GPT или MBR что лучше?» очевиден. Но не стоит опережать события. Не всегда «новоиспеченное» во всем и сразу заменяет «хорошо отшлифованное старое».
Предыстория
Для хранения информации нужен носитель. В компьютерах для этих целей на протяжении нескольких десятков лет, да и по сей день, используется жесткий диск. Операционные системы (ОС) также записаны на этом носителе информации. Для того, чтобы ПК смог запустить ОС, сперва ему потребуется найти логический диск, на котором она находится.
Для того, чтобы ПК смог запустить ОС, сперва ему потребуется найти логический диск, на котором она находится.
Поиск осуществляется с помощью базовой системы ввода-вывода (basic input/output system, сокращенно BIOS), в этом ей помогает MBR.
Концепция MBR
MBR (Master Boot Record) в переводе на русский «Главная загрузочная запись» — это первый сектор (самые первые 512 байт участка памяти) носителя информации (будь то жесткий диск (HDD) или твердотельный накопитель (SSD)). Предназначен MBR для нескольких функций:
- Содержит код и данные (446 байт — начальный загрузчик) которые необходимы BIOS, для начала загрузки ОС.
- Содержит информацию о разделах жесткого диска (4 первичных раздела по 16 байт каждый). Эта информация называется таблица разделов (Partition Table).
- Стража (0xAA55, размер — 2 байта).
Процесс загрузки ОС
Загрузка операционной системы после включения компьютера — многоступенчатый процесс. Большинство ПК на сегодняшний день подготавливают свою аппаратную часть к работе с помощью прошивки BIOS.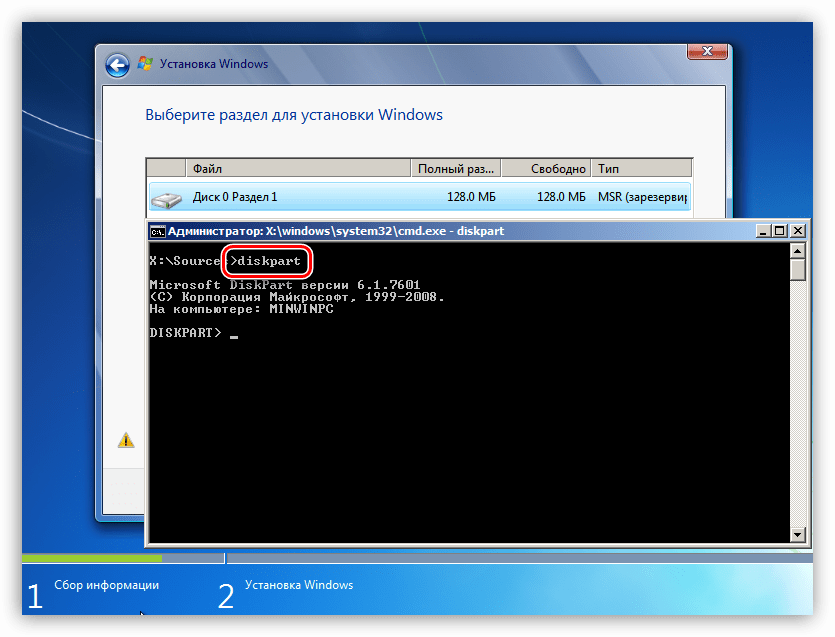 Во время старта BIOS инициализирует системные устройства, затем ищет загрузчик в MBR первого устройства хранения (HDD, SDD, DVD-R диск или USB-накопитель) или на первом разделе устройства (поэтому, для того чтобы выполнить загрузку с другого накопителя, нужно поменять приоритет загрузки в BIOS).
Во время старта BIOS инициализирует системные устройства, затем ищет загрузчик в MBR первого устройства хранения (HDD, SDD, DVD-R диск или USB-накопитель) или на первом разделе устройства (поэтому, для того чтобы выполнить загрузку с другого накопителя, нужно поменять приоритет загрузки в BIOS).
Далее BIOS передает управление загрузчику, который считывает информацию из таблицы разделов и готовится загрузить ОС. Завершает процесс наш страж — специальная сигнатура 55h AАh, которая идентифицирует главную загрузочную запись (загрузка ОС началась). Сигнатура находится в самом конце первого сектора, в котором расположен MBR.
Технология MBR впервые была применена в 80-х годах еще в первых версиях DOS. По прошествии времени MBR была отшлифована и обкатана со всех сторон. Она считается простой и надежной. Но при росте вычислительных мощностей, выросла и потребность в больших объемах памяти носителей. С этим возникли сложности, так как технология MBR поддерживает работу накопителей объемом только до 2,2 ТБ. Также, MBR не может поддерживать более 4 основных разделов на одном диске.
Также, MBR не может поддерживать более 4 основных разделов на одном диске.
Если же необходимо создание, к примеру, 6 разделов то потребуется превращать один из разделов в расширенный и делать из него 3 логических раздела. Для таких целей используется технология EBR — расширенная загрузочная ось. Это не совсем удобно, поэтому требовалась новая концепция, которая сможет исправить недочеты предшественницы. И она появилась в новой технологии под названием GPT.
Концепция GPT
GPT (GUID Partition Table) — новый стандарт размещения таблиц разделов на носителе информации. Он является частью расширяемого микропрограммного интерфейса (Extensible Firmware Interface, EFI), разработанного компанией Intel, чтобы заменить BIOS. В процессе наработок, новый тип прошивки стал называться Unified Extensible Firmware Interface (UEFI). Одной из главных целей UEFI — стало создание нового способа загрузки ОС, который отличается от обычного загрузочного кода MBR.
Особенности
GPT расположен в начале жесткого диска, так же как и MBR, только не в первом, а во втором секторе. Первый сектор по прежнему остается зарезервированным для MBR, которая также может быть в дисках GPT. Это сделано в целях защиты и для того, чтобы была совместимость со старыми ОС. В целом структура GPT схожа с предшественницей, за исключением некоторых особенностей:
Первый сектор по прежнему остается зарезервированным для MBR, которая также может быть в дисках GPT. Это сделано в целях защиты и для того, чтобы была совместимость со старыми ОС. В целом структура GPT схожа с предшественницей, за исключением некоторых особенностей:
- GPT не ограничивает свой объем в одном секторе (512 байт).
- Для таблицы разделов в Windows резервируется 16 384 байт (если используется сектор в 512 байт, то по подсчетам доступно 32 сектора).
- GPT имеет функцию дублирования — оглавление и таблица разделов записаны в начале и в конце диска.
- Количество разделов не ограничено, но технически сейчас существует ограничение в 264 раздела из-за разрядности полей.
- Теоретически GPT позволяет создавать разделы диска (при размере сектора в 512 байт; если размер сектора больше, то и размер раздела больше) размером до 9,4 ЗБ (это 9,4×1021 байт; чтобы лучше представлялось, размер раздела носителя информации мог бы иметь такой объем, как вмещают в себя 940 миллионов дисков по 10 ТБ каждый).
 Этот факт сметает на нет проблему ограничения носителей информации в 2,2 ТБ под управлением MBR.
Этот факт сметает на нет проблему ограничения носителей информации в 2,2 ТБ под управлением MBR. - GPT позволяет назначить разделам уникальный 128-битный идентификатор (GUID), имена, атрибуты. Благодаря использования стандарта кодирования символов юникод, разделы могут быть названы на любом языке и сгруппированы по папкам.
Этапы загрузки ОС
Загрузка ОС происходит совсем не так, как в BIOS. UEFI не обращается для загрузки Windows к коду MBR, даже если он есть. Вместо этого используется специальный раздел на винчестере, который называется «EFI SYSTEM PARTITION». В нем располагаются файлы, которые необходимо запустить для загрузки.
Загрузочные файлы хранятся в директории /EFI//. Это значит, что UEFI имеет собственный мультизагрузчик, который позволяет в разы быстрей определять и загружать нужные приложения (в BIOS MBR для этого требовались сторонние программы). Процесс загрузки UEFI происходит следующим образом:
- Включение компьютера → проверка аппаратного обеспечения.

- Загружается прошивка UEFI.
- Прошивка загружает диспетчер загрузки, который определяет, с каких дисков и разделов будут загружены UEFI приложения.
- Прошивка запускает UEFI приложение с файловой системой FAT32 раздела UEFISYS, как это указано в загрузочной записи менеджера загрузки микропрограммы.
Недостатки
Недостатки у GPT имеются, и самый ощутимый из них — нет поддержки технологии в предшевствующих устройствах, использующих прошивку BIOS. ОС семейства Windows умеют различать и работать с GPT разделом, но не все могут с него загрузится. Приведу наглядный пример в таблице.
| Операционная система | Разрядность | ||
| Windows 10 | x32 | + | + |
| x64 | + | + | |
| Windows 8 | x32 | + | + |
| x64 | + | + | |
| Windows 7 | x32 | + | — |
| x64 | + | + | |
| Windows Vista | x32 | + | — |
| x64 | + | + | |
| Windows XP Professional | x32 | — | — |
| x64 | + | — |
Также, среди недостатков GPT можно выделить:
- Невозможно назначить имя всему диску, как отдельным разделам (есть только свой GUID).

- Идет привязка раздела к его номеру в таблице (сторонние загрузчики ОС предпочитают использовать номер вместо имен и GUID).
- Дубликаты таблиц (Primary GPT Header и Secondary GPT Header) строго ограничены в количестве 2 штук и имеют зафиксированные позиции. В случае повреждения носителя и наличия ошибок, этого может быть недостаточно для восстановления данных.
- Эти 2 копии GPT (Primary и Secondary GPT Header) взаимодействуют друг с другом, но не позволяют удалить и перезаписать контрольную сумму в случае, если она в одной из копий не верна. Это значит, что не предусмотрена защита от плохих (битых) секторов на уровне GPT.
Наличие таких недочетов показывает, что технология недостаточно совершенна и над ней еще нужно работать.
Сравнение двух технологий
Хоть и концепции MBR и GPT достаточно отличаются друг от друга, постараюсь сравнить их в общих чертах.
Также наглядно сравните загрузку ОС посредством старой и новой технологии.
Заключение
Прежде чем решить, что лучше GPT или MBR, поставьте перед собой следующие вопросы:
- Я буду использовать диск с нужным мне разделом для хранения данных или как системный для загрузки Windows?
- Если как системный, то какую Windows я буду использовать?
- На моем компьютере стоит прошивка BIOS или UEFI?
- Объем моего жесткого диска менее 2 ТБ?
Ответив на эти вопросы после прочтения статьи вы определитесь, какая технология лучше в данный момент именно для вас.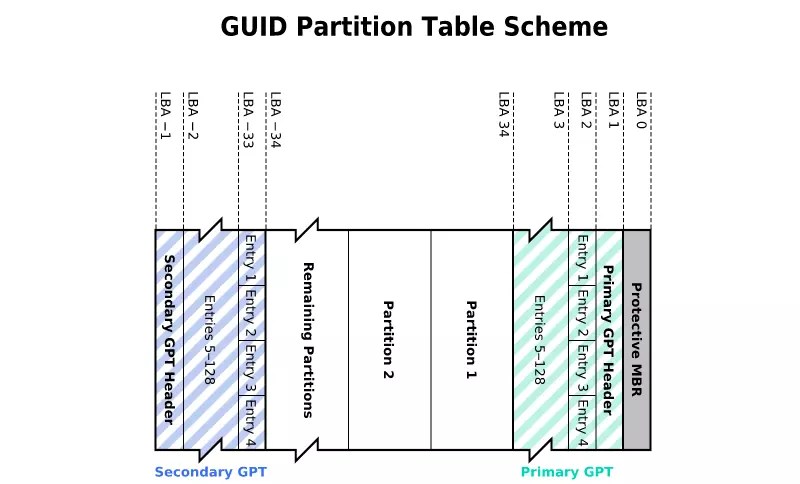
P.S. Материнские платы, что печатаются сейчас, оснащаются прошивкой UEFI. Если у вас такая, предпочтительно использовать разделы со стилем GPT (но опять таки, смотря какие цели вы преследуете). Со временем BIOS уйдет в прошлое и рано или поздно, но большинство компьютеризированных устройств будут работать с накопителями используя GPT.
WindowsTen.ru
Как узнать GPT или MBR стоит на вашем диске?
В этой инструкции мы разберем проблему, связанную с разметками MBR и GPT жёстких дисков. Очень часто с этим связаны различные ошибки, возникающие при установке системы на какой-нибудь раздел. Может появиться такое сообщение: «Установка Windows на данный диск невозможна. Выбранный диск имеет стиль разделов GPT».
О преобразовании GPT и MBR я уже писал, но тут встает другой вопрос, как узнать GPT или MBR разметку имеет ваш накопитель.
Что такое MBR и GPT?
Для пользователей, которые хотят все в одной статье я напишу немного теории о данных понятиях.
Чтобы нормально работать с диском он должен быть разбит на разделы. Информация о них хранится двумя способами:
- С помощью главной загрузочной записи – MBR
- С помощью таблицы разделов – GUID
MBR – самый первый тип разметки диска, который появился еще в 80-х. Недостатком использования на сегодняшний день является то, что MBR не может работать с дисками, превышающие объем 2 Тб. Следующий недостаток – поддержка всего 4-х разделов, то есть будут у вас разделы, например, C, D, F, E и все, больше создать невозможно.
Это интересно: Невозможно установить Windows на диск 0 раздел 1
GPT – использование этой разметки наиболее предпочтительно, так как все те недостатки, которые есть в MBR отсутствуют в GPT.
Также у GPT наличествует довольно существенный плюс: за повреждением MBR следуют проблемы при загрузке системы, потому что данные разметки хранятся в каком-то определённом месте. GPT имеет много копий, расположенных в разных местах диска, поэтому при повреждении, есть возможность восстановиться из другой копии.
Сейчас все больше внедряется современная версия BIOS – UEFI и стиль GPT очень хорошо с данной системой работает, что повышает скорость работы и облегчает её.
Как узнать разметку диска через Windows 10?
Теперь перейдем к практике. Показываю под операционной системой Windows 10, но на других системах все аналогично.
Открываем панель управления и идем в «Система и безопасность», оттуда переходим в подраздел «Администрирование».
Откроется окно, в котором щелкаем по утилите «Управление компьютером».
Слева нажмем один раз на раздел «Управление дисками», а справа нажмем на интересующий нас накопитель правой кнопкой мыши, после чего выбираем «Свойства».
Перейдем на вкладку «Тома» и смотрим на строчку «Стиль раздела». У меня это MBR.
Вот так будет выглядеть стиль GPT:
Как узнать GPT или MBR с помощью командной строки?
Это интересно: Проводим восстановление загрузчика Windows 10
Запускаем командную строку. В данном случае я нажму клавиши на клавиатуре Win+X и выберу нужный пункт.
В данном случае я нажму клавиши на клавиатуре Win+X и выберу нужный пункт.
Далее ввожу команду diskpart, а потом команду для отображения всех дисков – list disk. В результатах вы увидите столбик GPT, если под ним стоит значок звездочки (*), то это разметка GPT, если ничего не стоит, то MBR.
Http://computerinfo.ru/kak-uznat-gpt-ili-mbr/http://computerinfo.ru/wp-content/uploads/2016/12/kak-uznat-gpt-ili-mbr-7-700×425.pnghttp://computerinfo.ru/wp-content/uploads/2016/12/kak-uznat-gpt-ili-mbr-7-150×150.png2016-12-24T12:39:53+00:00EvilSin225WindowsGPT,mbr,как узнать gpt или mbr,как узнать gpt или mbr windows 10,как узнать диск gpt или mbrВ этой инструкции мы разберем проблему, связанную с разметками MBR и GPT жёстких дисков. Очень часто с этим связаны различные ошибки, возникающие при установке системы на какой-нибудь раздел. Может появиться такое сообщение: «Установка Windows на данный диск невозможна. Выбранный диск имеет стиль разделов GPT». О преобразовании GPT и MBR я.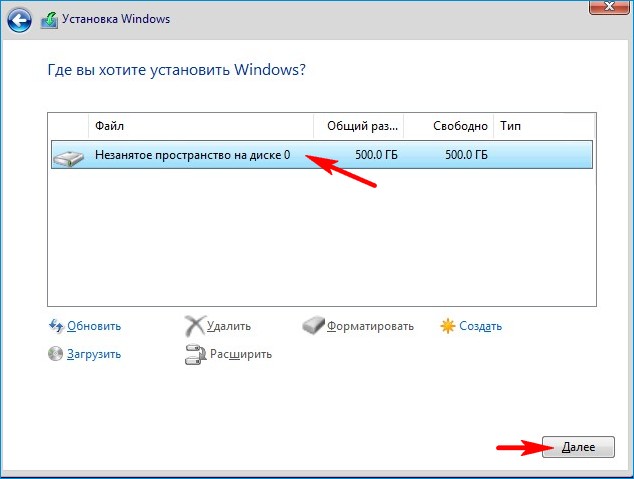 ..EvilSin225Андрей Терехов Компьютерные технологии
..EvilSin225Андрей Терехов Компьютерные технологии
computerinfo.ru
В чём разница между GPT и MBR при создании разделов на диске? |
Всем доброго времени суток уважаемые читатели. GPT или MBR? А что это вообще такое? В чем разница? Давайте я напишу об это поподробнее. Подключите новый диск к компьютеру под управлением Windows 8.1 или 8, и вас спросят, хотите вы использовать MBR или GPT. GPT — новый стандарт и он постепенно приходит на смену MBR.
GPT имеет множество преимуществ, но MBR выигрывает в совместимости и всё ещё необходим в некоторых случаях. К тому же этот стандарт поддерживает не только Windows, его могут использовать Mac OS X, Linux и другие операционные системы.
Прежде чем использовать диск, его необходимо разбить на разделы. MBR (Главная загрузочная запись) и GPT (Таблица разделов GUID) представляют собой два различных способа хранения информации о разделах диска. Сюда входят данные о начале и конце разделов, чтобы система знала, к какому разделу принадлежит каждый сектор, и какой раздел является загрузочным. Вот почему вы должны выбрать MBR или GPT перед созданием разделов на диске.
Вот почему вы должны выбрать MBR или GPT перед созданием разделов на диске.
Ограничения MBR
Аббревиатура MBR расшифровывается как Главная загрузочная запись. Этот стандарт был представлен в 1983 году вместе с DOS 2.0 для IBM PC.
Он называется главная загрузочная запись, так как MBR — это специальный загрузочный сектор, расположенный в начале диска. Этот сектор содержит загрузчик для установленной операционной системы, а так же информацию о логических разделах диска. Загрузчик — это небольшой кусок кода, который обычно используется для загрузки большого загрузчика с другого раздела или диска. Если на вашем компьютере установлен Windows, здесь будут находиться начальные элементы загрузчика Windows. Именно поэтому вам приходится восстанавливать MBR, если он был перезаписан и Windows не загружается. Если у вас установлен Linux, MBR чаще всего будет содержать загрузчик GRUB.
MBR работает с дисками объёмом до 2 Тб., но он может справиться и с дисками большего размера.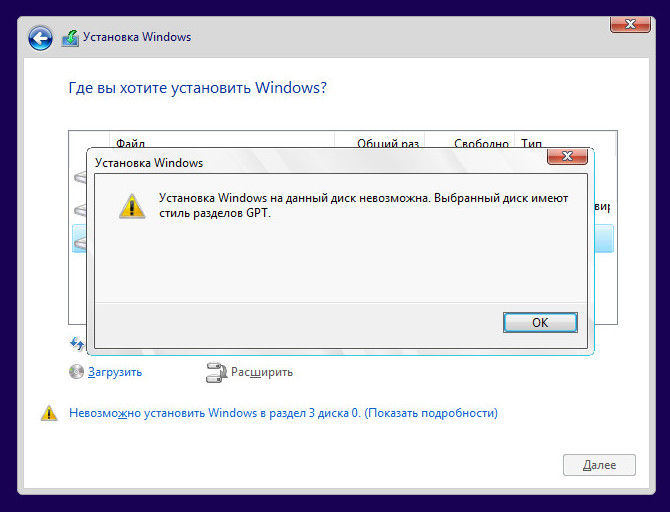 Кроме этого MBR поддерживает не более 4 основных разделов. Если вам нужно больше, придётся сделать один из основных разделов «расширенным разделом» и разместить в нём логические разделы. Впрочем, чаще всего вам этот трюк не потребуется.
Кроме этого MBR поддерживает не более 4 основных разделов. Если вам нужно больше, придётся сделать один из основных разделов «расширенным разделом» и разместить в нём логические разделы. Впрочем, чаще всего вам этот трюк не потребуется.
MBR стал индустриальным стандартом, который все использовали для создания разделов на дисках и загрузки с них. С того самого момента некоторые разработчики начали полагаться на трюки вроде расширенных разделов.
Преимущества GPT
GPT означает Таблица разделов GUID. Это новый стандарт, который постепенно приходит на смену MBR. Он является частью UEFI, а UEFI заменяет старый неудобный BIOS так же, как GPT заменяет MBR на что-то более современное. Он называется таблицей разделов GUID, поскольку каждому разделу на вашем диске присваивается «уникальный глобальный идентификатор» или GUID — случайная строка такой длины, что каждый GPT раздел на Земле, скорее всего, обладает уникальным идентификаторов.
У этой системы нет ограничений в отличии от MBR. Диски могут быть гораздо объёмнее, а ограничение на размер будет зависеть от операционной и файловой систем. GPT позволяет создавать практически неограниченное количество разделов. Всё будет зависеть от вашей операционной системы. К примеру, в Windows можно создать до 128 разделов на GPT диске, так что вам больше не придётся возиться с расширенными разделами.
Диски могут быть гораздо объёмнее, а ограничение на размер будет зависеть от операционной и файловой систем. GPT позволяет создавать практически неограниченное количество разделов. Всё будет зависеть от вашей операционной системы. К примеру, в Windows можно создать до 128 разделов на GPT диске, так что вам больше не придётся возиться с расширенными разделами.
На MBR диске данные о разделах и загрузочная информация хранятся в одном месте. Если эти данные повреждены или перезаписаны, у вас проблемы. GPT же хранит несколько копий этих данных по всему диска, поэтому работает гораздо быстрее и позволяет восстановить повреждённую информацию. GPT так же хранит значения циклического избыточного кода (CRC), чтобы точно знать, что данные нетронуты. Если информация повреждена, GPT замечает проблему и пытается восстановить повреждённые данные с другого места на диске. MBR не может узнать о повреждении информации. Вы увидите, что возникла проблема, только если не сможете загрузить систему или один из разделов диска исчезнет.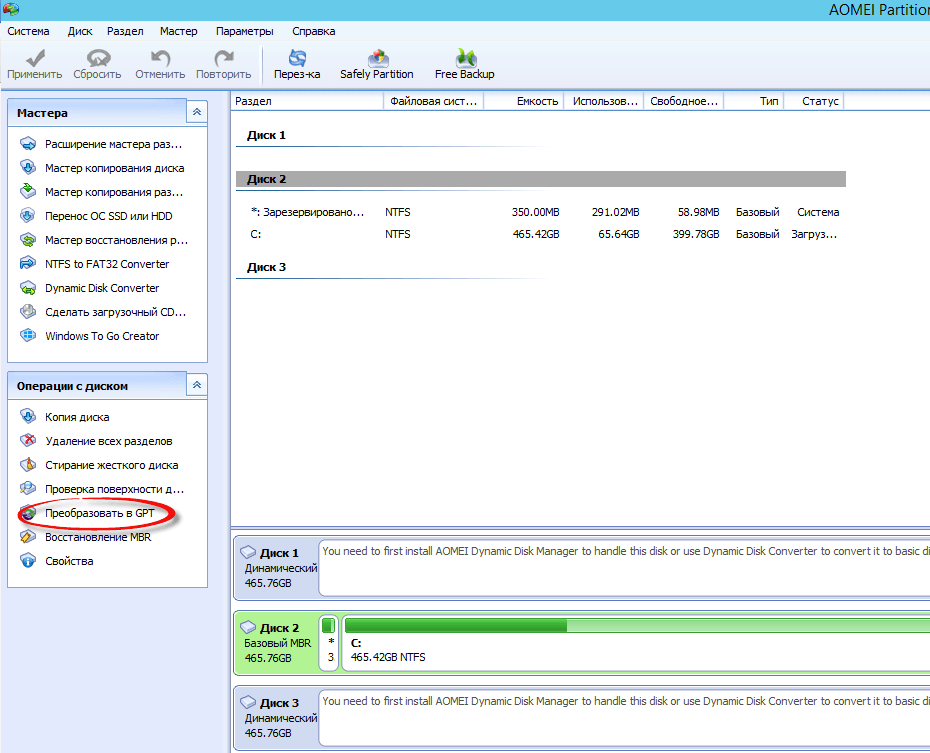
Совместимость
GPT диски обычно включают «защитный MBR». Этот тип MBR сообщает системе, что GPT диск представляет собой один большой раздел. Если вы попытаетесь настроить GPT диск старым инструментом, который может читать только MBR, он увидит один раздел, распространяющийся на весь диск. Таким образом, MBR предотвращает ситуацию, при которой старые инструменты посчитают GPT диск неразмеченным и перепишут данные GPT информацией MBR. Другими словами, защитный MBR защищает данные GPT от перезаписи.
Windows может загружаться с GPT только на компьютерах с UEFI, работающих под управлением 64-битных версий Windows 8.1, 8, 7, Vista и соответствующих серверных версий. Все версии Windows 8.1, 8, 7 и Vista могут читать GPT диски и использовать их для хранения данных, но они не могут с них загружаться.
Другие современные операционные системы так же могут использовать GPT. Linux имеет встроенную поддержку GPT. Компьютеры компании Apple на базе процессоров Intel больше не используют схему APT (Таблица разделов Apple), заменив её GPT.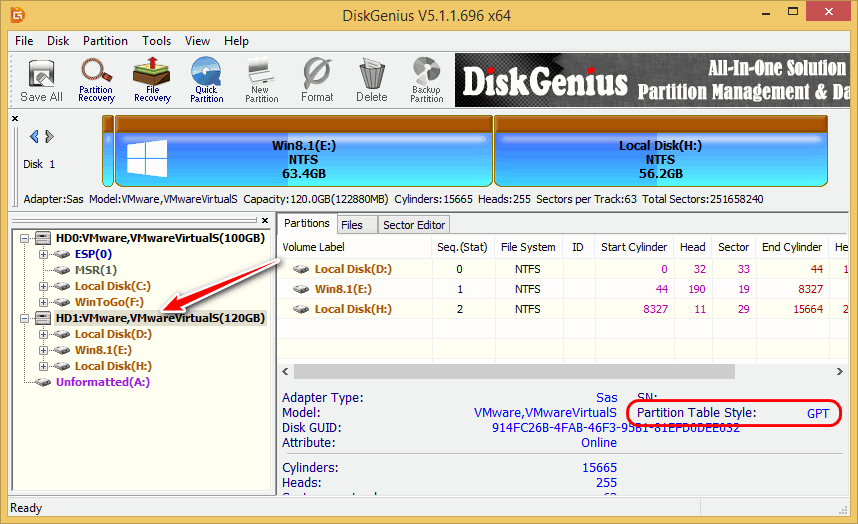
При настройке диска вы, скорее всего, захотите использовать GPT. Это более современный и быстрый стандарт, к которому движутся все компьютеры. Если вам необходима совместимость со старыми системами, например, возможность загружать Windows на компьютере с традиционным BIOS, придётся пока остановиться на MBR.
Жду ваши высказывание по этому поводу в комментариях. Ну, а пока вы думаете что писать, посмотрите небольшое видео-ролик.
https://www.youtube.com/watch?v=_uBbttrQLZI
allerror.ru
Kак узнать MBR или GPT разметка на устройстве хранения данных
Несколько постоянных читателей обращались к нам с просьбой рассказать подробно о том, как узнать MBR или GPT находиться на диске. Определить MBR или GPT стандарт на устройстве хранения данных в операционной системе Windows можно двумя способами. Во-первых, можно воспользоваться командной строкой, а во-вторых, воспользоваться графическим интерфейсом операционной системы и отыскать используемый стиль раздела в панели «Управление дисками».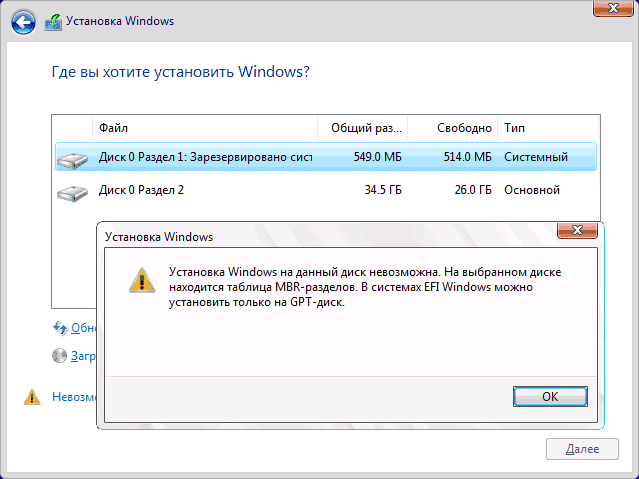 Но сначала немного о том, что такое MBR и GPT?
Но сначала немного о том, что такое MBR и GPT?
Несколько лет назад в материнскую плату компьютера устанавливали BIOS (программное средство, низший уровень ОС) для выполнения самотестирования POST и последующей передачи управления железом компьютера операционной системе. После успешной инициализации (загрузки) системных устройств BIOS ищет зарезервированный участок памяти MBR (первый сектор на устройстве для хранения данных) и передает управление этому загрузчику. После этого MBR считывает таблицу разделов и загружает операционную систему.
GPT пришел на смену MBR (использует BIOS) и представляет из себя новый стандарт размещения таблиц на физическом диске. В свою очередь, GPT используется UEFI (унифицированный расширяемый интерфейс встроенного ПО), который пришел на смену BIOS. В отличии от MBR, который расположен в начале диска и представляет из себя загрузочный сектор, GPT представляет из себя таблицу разделов на диске (сокращенно GUID) и присваивает каждому такому разделу уникальный глобальный идентификатор.
Преимущества GPT очевидны. Например, если MBR повредиться или будет перезаписан, то в следствии того, что эта загрузочная запись храниться в одном единственном месте, возникнет сбой во время загрузки ОС. GPT же более гибок, поскольку хранит несколько копий с такими данными по всему диску и при возникновении подобной ситуации, имеет возможность восстановить поврежденные данные.
Кроме этого, GPT (является частью микропрограммного интерфейса) работая в тандеме с UEFI имеет более высокую скорость загрузки, поддерживает работу с накопителями больших размеров и количеством разделов, а также функции безопасности (безопасная загрузка, поддержка аппаратно зашифрованных жестких дисков). Надеюсь у меня получилось изложить коротко и ясно в чем заключается суть этих стандартов на простом языке.
Определяем MBR или GPT используется в качестве стиля раздела.
Чтобы узнать MBR или GPT стандарт на диске, через интерфейс Windows 7, 8.1 или 10, нужно зайти в «Панель управления» «Администрирование» «Управление компьютером» и в левой колонке выбрать пункт «Управление дисками».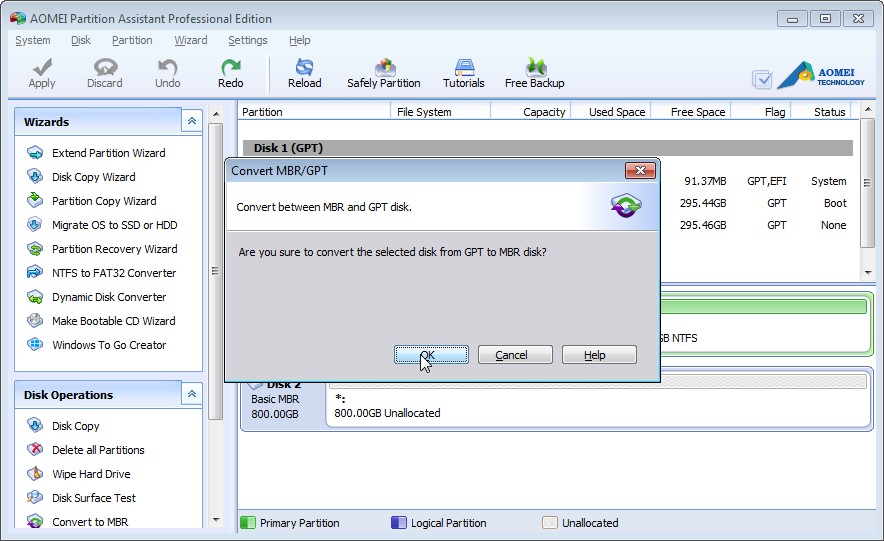 Кликните правой кнопкой мыши по «Диск 0» и в контекстном меню выберите «Свойства».
Кликните правой кнопкой мыши по «Диск 0» и в контекстном меню выберите «Свойства».
В открывшемся окошке перейдите на вкладку «Тома» и в строке «Стиль раздела» вы увидите MBR или GPT стандарт используется. Вот примеры с двух моих компьютеров.
Через командную строку тоже можно узнать MBR или GPT стандарт используется на накопителе. Для этого нажмите сочетание клавиш Win + R и пропишите diskpart и нажмите «OK».
В открывшемся окне программы введите команду list disk, чтобы вывести краткую информацию о дисках. Если в строке «Диск 0» стоит звёздочка, то это GPT, а если звёздочки нет, то MBR.
В настоящий момент времени, некоторые пользователи не ощущают каких-то весомых преимуществ, но уверяю вас будущее за UEFI и GPT.
Если вы нашли ошибку, пожалуйста, выделите фрагмент текста и нажмите Ctrl+Enter.
hobbyits.com
Как узнать MBR или GPT разметка на диске, что лучше
Здравствуйте.
Довольно многие пользователи уже сталкивались с ошибками связанными с разметкой на диске.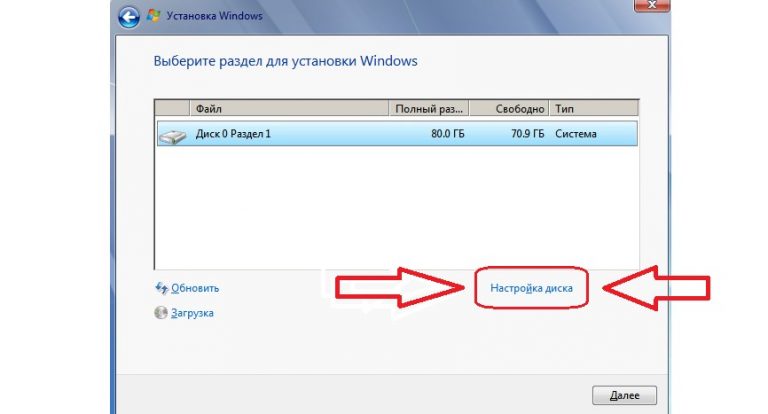 Например, довольно часто при установке Windows появляется ошибка, вида: «Установка Windows на данный диск невозможна. Выбранный диск имеет стиль разделов GPT».
Например, довольно часто при установке Windows появляется ошибка, вида: «Установка Windows на данный диск невозможна. Выбранный диск имеет стиль разделов GPT».
Ну или вопросы по MBR или GPT появляются, когда некоторые пользователи покупают диск, размер которого более, чем 2 Тб (т.е. более 2000 Гб).
В этой статье я и хочу затронуть вопросы, связанные с этой темой. Итак, приступим…
MBR, GPT — для чего это нужно и что из этого лучше
Пожалуй, это первый вопрос, которые задают пользователи, впервые сталкивающиеся с этой аббревиатурой. Попробую объяснить более простыми словами (некоторые термины будут специально упрощены).
Прежде чем диск может быть использован для работы, его необходимо разбить на определенный разделы. Хранить информацию о разделах диска (данные о начале и конце разделов, какому разделу принадлежит конкретный сектор диска, какой раздел основной и является загрузочным и пр.) можно разными способами:
- -MBR: главная загрузочная запись;
- -GPT: Таблица разделов GUID.

MBR появился достаточно давно, в 80-х годах прошлого века. Основное ограничение, которое могут заметить обладатели больших дисков — это то, что MBR работает с дисками, размер которых не превышает 2 Тб (хотя, при определенных условиях можно использовать диски и большего размера).
Так же еще одна деталь: MBR поддерживает лишь 4 основных раздела (хотя для большинства пользователей это хватает с лихвой!).
GPT — это относительно новая разметка и у нее нет ограничений, как у MBR: диски могут быть гораздо больше 2 Тб (и в ближайшем будущем с этой проблемой вряд ли кто-то столкнется). Кроме этого GPT позволяет создавать неограниченное количество разделов (ограничение в данном случае наложит ваша используемая ОС).
На мой взгляд, у GPT есть одно неоспоримое преимущество: если MBR повредиться — то возникнет ошибка и сбой при загрузке ОС (т.к. данные MBR хранит лишь в одном месте). GPT же хранит несколько копий данных, благодаря чему, если повредиться одна из них — он восстановит данные из другого места.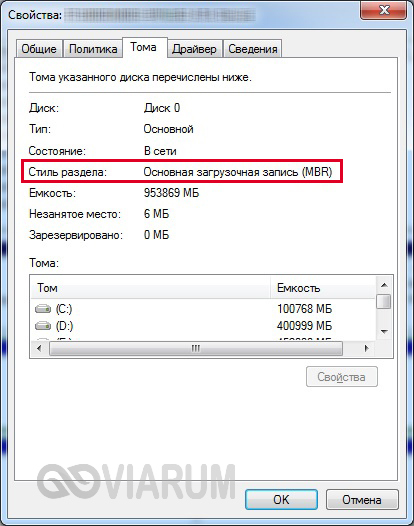
Так же стоит отметить, что GPT работает параллельно с UEFI (который пришел на смену BIOS), и благодаря этому имеет более высокую скорость загрузки, поддерживает безопасную загрузку, зашифрованные диски и пр.
Простой способ узнать разметку на диске (MBR или GPT) — через меню управления дисками
Сначала необходимо открыть панель управления ОС Windows и перейти по следующему пути: Панель управления / Система и безопасность / Администрирование (скриншот представлен ниже).
После чего в меню слева открыть раздел «Управление дисками», а в открывшемся списке дисков справа, выбрать нужный диск и перейти в его свойства (см. на красные стрелочки на скриншоте ниже).
Пример вкладка «тома» — MBR.
А вот ниже представлен скриншот, как выглядит GPT разметка.
Пример вкладки «тома» — GPT.
Определение разметки диска через командную строку
Достаточно быстро определить разметку диска можно, воспользовавшись командной строкой. Рассмотрю по шагам, как это делается.
Рассмотрю по шагам, как это делается.
1. Сначала нажмите сочетание кнопок Win+R чтобы открыть вкладку «Выполнить» (или через меню ПУСК, если используете ОС Windows 7). В окне выполнить — напишите diskpart и нажмите ENTER.
Далее в командной строке впишите команду list disk и нажмите ENTER. Перед вами должен появиться список всех дисков, подключенных к системе. Обратите внимание среди этого списка на последний столбик GPT: если в этом столбике на против конкретного диска стоит знак «*» — это значит, что диск с разметкой GPT.
Собственно, на этом все. Многие пользователи, кстати, до сих пор спорят о том, что лучше: MBR или GPT? Приводят различные доводы по удобству того или иного выбора. На мой взгляд, если сейчас этот вопрос для кого-то еще дискуссионный, то через несколько лет выбор большинства склонится окончательно к GPT (а возможно и появится что-то новое…).
Всем удачи!
Социальные кнопки.
В современных ОС семейства Windows и других ОС может использоваться один из двух стандартов для хранения информации о таблице разделов жесткого диска. Есть старый стандарт MBR (Master Boot Record — Главная загрузочная запись) и новый GPT (GUID Partition Table — Таблица разделов GUID). В Windows тема используемой таблицы разделов стала особо актуальной после начала массового выпуска OEM компьютеров с предустановленной Windows 10 и Windows 8. В этой статье мы покажем, как с помощью встроенных средств Windows узнать, какой тип таблицы разделов используется на вашем диске (это может быть, как обычный жесткий диск — HDD, так и скоростной SSD или флешка).
Есть старый стандарт MBR (Master Boot Record — Главная загрузочная запись) и новый GPT (GUID Partition Table — Таблица разделов GUID). В Windows тема используемой таблицы разделов стала особо актуальной после начала массового выпуска OEM компьютеров с предустановленной Windows 10 и Windows 8. В этой статье мы покажем, как с помощью встроенных средств Windows узнать, какой тип таблицы разделов используется на вашем диске (это может быть, как обычный жесткий диск — HDD, так и скоростной SSD или флешка).
Примечание . Таблица разделов GPT постепенно вытесняет MBR (который используется в классическом BIOS) и является новым стандартом для размещения таблиц на физическом диске. В свою очередь, GPT используется UEFI (Unified Extensible Firmware Interface), который должен в ближайшие несколько лет полностью заменить BIOS на новых компьютерах. В отличие от MBR, который хранится в начале диска (это загрузочный сектор), таблица разделов GPT (таблица GUID) хранится в виде нескольких копий по всему диску с хранением CRC, что гарантирует быстрое определение проблем с потерянными разделами и их восстановлением. Каждому разделу присваивается уникальный глобальный идентификатор. В Windows для таблицы разделов резервирует 128 записей, что позволяет создавать до 128 разделов. Важным различием между таблицей разделов GPT и MBR является возможность создания на диске раздела размером более 2 ТБ.
Каждому разделу присваивается уникальный глобальный идентификатор. В Windows для таблицы разделов резервирует 128 записей, что позволяет создавать до 128 разделов. Важным различием между таблицей разделов GPT и MBR является возможность создания на диске раздела размером более 2 ТБ.
Чтобы определить, какая таблица разделов используется вашим диском — GPT или MBR, есть три простых и доступных инструмента: оснастка «Управление дисками», утилита командной строки Diskpart и PowerShell.
Как просмотреть стиль таблицы разделов с помощью оснастки Disk Management
Определяем тип таблицы разделов с помощью DiskPart
Чтобы получить тип таблицы разделов для каждого из доступных в системе дисков, запустите командную строку с правами администратора и последовательно выполните следующие команды:
diskpart
list disk
exit
Обратите внимание на последний столбец с именем Gpt. В том случае, если в нем стоит звездочка (*), значит на нем используется таблица разделов GPT. Если метки нет – скорее всего тип таблицы разделов MBR, либо система не смогла определить тип диска.
Если метки нет – скорее всего тип таблицы разделов MBR, либо система не смогла определить тип диска.
Как узнать стиль таблицы разделов диска с помощью PowerShell
Определить тип таблицы разделов диска можно и с помощью PowerShell. Запустите консоль PowerShell с правами администратора и выполните следующий командлет:
Для удобства, чтобы не выводить лишнюю информацию, можно использовать такую команду:
Тип таблицы разделов для каждого диска, подключенного к системе, указывается в столбце PartitionStyle. В примере у диска с индексом 1 таблица разделов GPT, а у диска 0 — MBR.
Сегодня мы разберемся, как установить любую современную версию Windows (в том числе Windows 7 или Windows 10) на жесткий диск, с таблицей разделов GPT на устаревшем компьютере с BIOS, который не поддерживает современную . Необходимость выполнить такой трюк возникла при попытке установить Windows Server 2008 R2 x64 на сервере HP DL380 G8 (сервера HP DL пока не поддерживают EFI) с локальными дисками, общая емкость которых в RAID 5 превышает 4 Тб.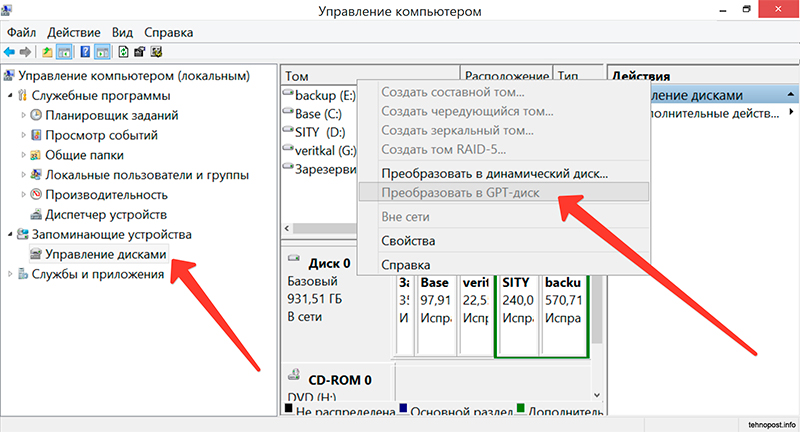 При стандартной установке Windows на диск с MBR разметкой, в системе доступны только 2 Тб. Разметить или получить доступ к оставшимся 2 ТБ места на диске из-под Windows не получится. Единственный способ воспользоваться всем доступным местом на диске – преобразовать разметку диска в формат GPT .
При стандартной установке Windows на диск с MBR разметкой, в системе доступны только 2 Тб. Разметить или получить доступ к оставшимся 2 ТБ места на диске из-под Windows не получится. Единственный способ воспользоваться всем доступным местом на диске – преобразовать разметку диска в формат GPT .
В этой статье описано, как настроить загрузку Windows с жесткого диска, размеченного в таблице разделов GPT на компьютере с классическим BIOS (в котором отсутствует UEFI) или в режиме Legacy BIOS. Операционная система Windows не умеет загружаться с GPT дисков на старых BIOS системах. Для обхода этого ограничения мы воспользуемся методикой переноса BCD загрузчика Windows на отдельную небольшую USB флешку (или HDD диск) с таблицей разделов MBR. Данная флешка будет использоваться только для запуска загрузчика Windows, который затем должен передать управление основному образу Windows, расположенному на диске с GPT разметкой. Инструкция универсальная и должна работать как в Windows 7, так и Windows 10 и любых других поддерживаемых 32 и 64 редакциях Windows.
Преимущества GPT перед MBR
Какие же преимущества дает использование GUID Partition Table (GPT) — нового формата размещения таблиц разделов на жестком диске. Таблица разделов GPT позволяет обойти ряд ограничений классической таблицы разделов MBR. Перечислим основные моменты:
- Поддержка жёстких дисков размером более 2,2 Тб (максимальный доступный размер диска для GPT- 9,4 ЗетаБайт (9,4 × 1021 байт))
- Поддержка до 128 разделов на диске (в MBR только 4 раздела)
- Высокая надежность , достигаемая благодаря дублированию таблицы разделов в нескольких местах диска и проверки таблицы разделов с помощью циклической проверки четности с избыточностью (CRC). Таким образом, структура раздела диска не будет потеряна при повреждении первых секторов диска.
- Нет необходимости использовать логические разделы , подверженные различным ошибкам
Загрузка Windows с GPT диска
Согласно официальной документации Microsoft http://msdn.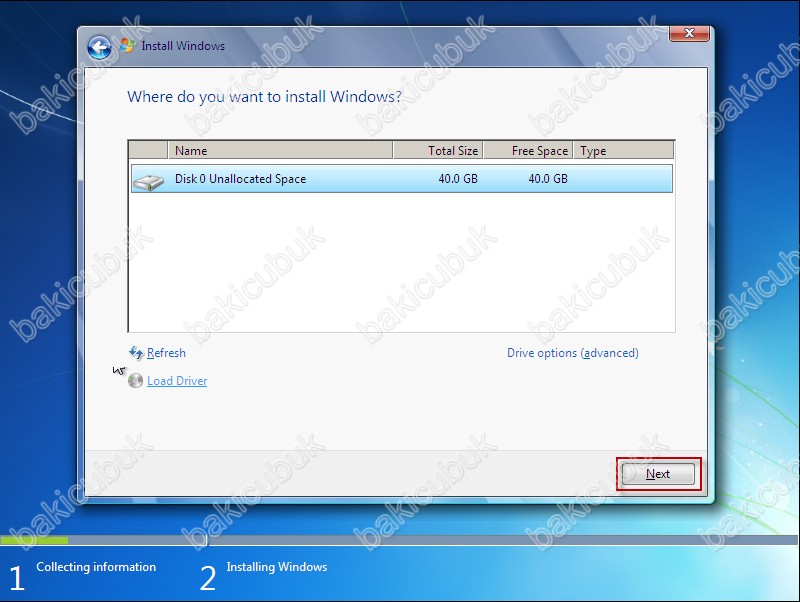 microsoft.com/en-us/windows/hardware/gg463525.aspx , все ее ОС, начиная с Windows Server 2003 SP1, поддерживают тома с разметкой GPT в качестве дисков с данными, однако загрузиться с GPT тома смогут лишь 64 битные версии Windows, установленные на материнских платах с поддержкой новой спецификации UEFI (Unified Extensible Firmware Interface). Таким образом, не получится установить или загрузить Windows с GPT диска на старых компьютерах с классическим BIOS.
microsoft.com/en-us/windows/hardware/gg463525.aspx , все ее ОС, начиная с Windows Server 2003 SP1, поддерживают тома с разметкой GPT в качестве дисков с данными, однако загрузиться с GPT тома смогут лишь 64 битные версии Windows, установленные на материнских платах с поддержкой новой спецификации UEFI (Unified Extensible Firmware Interface). Таким образом, не получится установить или загрузить Windows с GPT диска на старых компьютерах с классическим BIOS.
Совет . Существует несколько обходных решений , позволяющих загрузить Windows 10 / 7 x64 на BIOS системах с GPT диска. Для этого нужно воспользоваться загрузочным диском, содержащим эмулятор среды разработки UEFI — DUET (Developer’s UEFI Environment) , имитирующую EFI. В этой конфигурации BIOS компьютера начинает загрузку с установленного SYSLINUX, который загружает эмулятор UEFI (DUET). DUET в свою очередь вызывает стандартный загрузчик Windows — bootx64.efi. Также есть возможность перевода диска в гибридный MBR режим (hybrid mbr) с помощью Linux-утилиты gdisk.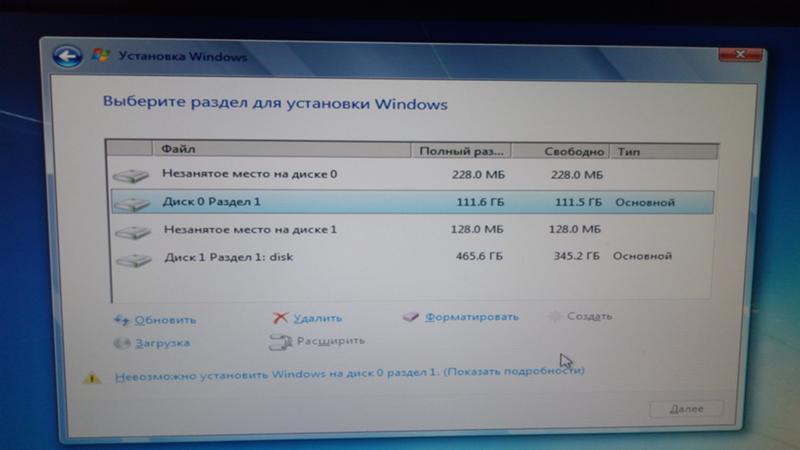 Однако в обоих случаях процедура довольна сложная и требует от пользователя хорошего знания ОС Linux.
Однако в обоих случаях процедура довольна сложная и требует от пользователя хорошего знания ОС Linux.
Еще раз отметим важный факт, который следует навсегда усвоить: загрузка Windows x64 с GPT диска возможна только на системе с UEFI.
Таким образом, если ваш компьютер работает на базе BIOS, и вам необходимо чтобы его диск содержал таблицу разделов GPT, проще всего будет добавить в систему еще один жесткий диск (обычный или SSD) с разметкой MBR, установить на него Windows и в дальнейшем загружаться уже с него.
Мы попробуем немного модифицировать эту методику. Для этого нам понадобится USB флешка или SD карта небольшого объема (не менее 64 Мб) с MBR разметкой, на которой мы разместим диспетчер загрузки Windows – bootmgr. Эта загрузочная флешка будет обеспечивать первоначальную загрузку системы и передавать управление загрузчику основной системы, расположенному на GPT томе.
Важно . Система должна на уровне BIOS поддерживать загрузку с USB флешки или SD карты.
Таким образом мы сможем обеспечить загрузку любой (как 32, так и 64 битной версии Windows !!! ) с GPT диска на системе с BIOS, не поддерживающей EFI.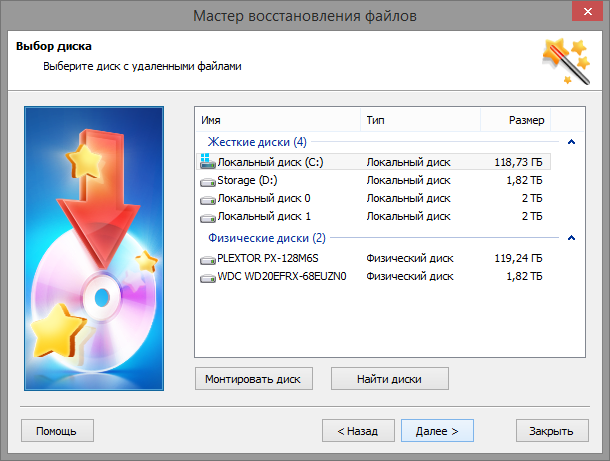
Установка Windows на GPT диск на компьютере с BIOS
Предположим, у нас есть компьютер с BIOS (без UEFI), на жестком диске которого используется новая таблица разделов GPT. При попытке установить Windows на gpt диск такой компьютер, установщик Windows выдаст ошибку:
Windows cannot be installed to this disk the selected disk is of the GPT Partition Style
В русской версии ошибка:
Совет . Сконвертировать диск из MBR в GPT с потерей всех данных можно, нажав на экране установки Windows комбинацию Shift+F10. И выполнив в командной строке следующие команды:
Diskpart
select disk 0 (если в системе один жесткий диск)
clean (очистить содержимое диска)
convert gpt (преобразовать таблицу разделов в GPT)
Установить Windows 10/8.1/7 непосредственно на GPT диск в такой ситуации возможно только в режиме UEFI через эмуляцию этой среды с помощью DUET. Но в таком режиме возможно установка только 64 битных версий Windows, и сама процедура, как мы уже говорили выше, довольно сложная.
В таком случае, гораздо проще в обычном режиме установить Windows на MBR диск, а потом сконвертировать его в GPT с помощью утилиты gptgen .
Gptgen – преобразуем таблицу разделов диска из MBR в GPT без удаления разделов
Консоль Windows “Управление дисками” позволяет сконвертировать диск из разметки MBR в GPT только «чистые» неразмеченные диски. Консоль не позволит выполнить конвертацию разделов на диске, на котором уже установлена ОС.
Для онлайн преобразования жесткого диска из MBR в GPT можно воспользоваться небольшой утилитой , позволяющей «на лету» преобразовать формат таблицы раздела без необходимости удаления всех разделов (без потери данных).
Важно . Перед выполнением преобразования настоятельно рекомендуется скопировать все критичные данные на внешней носитель . И хотя, я еще не сталкивался с некорректной работой утилиты gptgen , которая бы привела к полному обрушению файловой системы, я рекомендую всем пользователям все-таки сохранять свои важные данные перед конвертацией таблицы разделов, чтобы потом не было претензий к автору статьи 🙂 .
Скачайте утилиту gptgen, и распакуйте ее в произвольный каталог (например, c:\tools\gptgen-1.1).
Итак, преобразование таблицы разделов в GPT прошло успешно!
Перенос загрузчика Windows на USB флешку
Перезагружаем компьютер и удостоверяемся, что BIOS система не может загрузится с жесткого диска с GPT таблицей. Так и должно быть! Подключаем к системе небольшую USB флешку или SD карту. Загружаемся с установочного CD / USB диска с Windows (подойдет как установочный диск с Windows 10, так и Win 7, как в нашем случае) и на экране установки нажимаем Shift+F10 , открывая консоль командной строки:
- Выполните команду: diskpart
- Выведем список дисков в системе: list disk . В данном случае в системе имеются два диска: Disk 0 – жесткий диск с системой размером 40 Гб (* в столбце Gpt указывает, что данный диск содержит таблицу разделов GPT) и Disk 1 – USB флешка размером 1 Гб.
- Разберемся с разделами на дисках и буквами, которые им назначены.
 Выберем жесткий диск: select disk 0 и выведем список разделов на нем: list volume
Выберем жесткий диск: select disk 0 и выведем список разделов на нем: list volume
Исходя из размеров разделов можно понять, что система установлена на 2 разделе (Volume 2), которому назначена буква D: (данная буква может не соответствовать букве системного диска, который отображается в самой Windows) - Создадим необходимые разделы на флешке:
select disk 1 (выбираем флешку)
clean (очистка содержимого диска)
create partition primary size=1000 (создаем на USB флешке основной раздел, в данном случае размером 1 Гб)
format (форматируем его в файловой системе FAT32. Не используйте для USB флешки файловую систему NTFS, т.к. загрузится с такого раздела не получится)
select partition 1 (выбираем первый раздел на флешке)
active (помечаем раздел как активный)
list volume (выведем список разделов еще раз. В этом примере видно, что созданный нами раздел имеет индекс 3)
select volume 3 (выберем его)
assign letter=G (назначим ему свободную букву диска, например G)
list volume (удостоверимся, что разделу на флешке присвоена буква G)
exit (Выход из утилиты diskpart) - Скопируем файлы среды загрузки с системного диска на флешку: bcdboot d:\Windows /l en-us /s g:
- Запишем на флешку загрузочный код для обеспечения загрузки bootmgr (диспетчера загрузки Windows): bootsect /nt60 G: /mbr /force
- Перезагружаемся
Зайдите в BIOS и задайте максимальный приоритет загрузки вашему USB (SD) накопителю. Сохраните изменения. Если вы все сделали правильно, система должна загрузиться корректно. Удостовериться, что ваша Windows находится на GPT диске можно в диспетчере дисков (diskmgmt.msc ), открыв свойства системного диска. На вкладке Volumes указано, что тип таблицы разделов – GPT (Partition style — GUID Partition Table)
Сохраните изменения. Если вы все сделали правильно, система должна загрузиться корректно. Удостовериться, что ваша Windows находится на GPT диске можно в диспетчере дисков (diskmgmt.msc ), открыв свойства системного диска. На вкладке Volumes указано, что тип таблицы разделов – GPT (Partition style — GUID Partition Table)
Подобная методика переноса загрузчика на отдельную USB флешку позволит воспользоваться всеми преимуществами таблицы разделов GPT и использовать всю емкость жесткого диска (размером более 2.2 Тб) на системах с BIOS (без среды UEFI). Подобный трюк можно проделать со следующими (даже 32 битными версиями) Windows:
- Windows 10 / Windows Server 2016
- Windows 8, Windows 8.1
- Windows Server 2012 / 2012 R2
- Windows 7
- Windows Server 2008 / 2008 R2
- Windows Vista
- Windows Server 2003 SP1 / 2003 (64-bit)
- Windows XP x64
Дисклаймер . Статья предлагается как есть. Все указанные операции были протестированы на виртуальной машине – на реальных машинах тестирование не проводилось.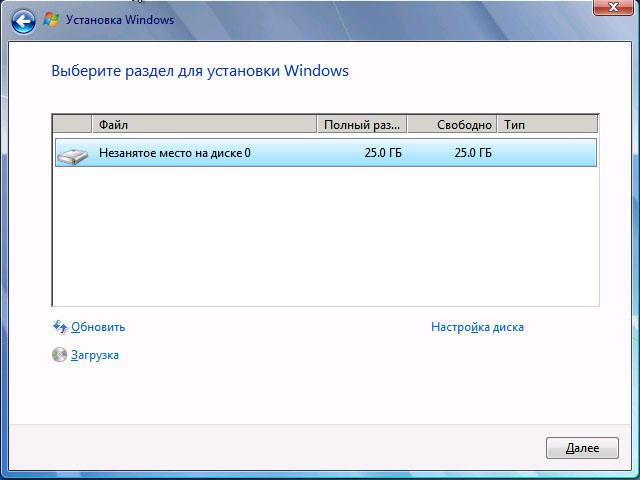 Если кто-то протестирует подобную конфигурацию и работу системы на физическом железе и отпишется о результатах – буду очень рад. По имеющееся информации некоторые старые компьютеры с BIOS в принципе не позволяют работать с GPT дисками, такие диски просто не определяются.
Если кто-то протестирует подобную конфигурацию и работу системы на физическом железе и отпишется о результатах – буду очень рад. По имеющееся информации некоторые старые компьютеры с BIOS в принципе не позволяют работать с GPT дисками, такие диски просто не определяются.
Также нужно понимать, что каждый раз при включении / перезагрузке системы ваша USB флешка с MBR таблицей и загрузчиком на ней должна быть подключена к компьютеру, иначе Windows просто не будет загружаться.
Если вы когда нибудь делали разметку диска или даже более того, пытались установить Linux на ноутбук с предустановленой Windows 8 или более новой версией, то скорее всего встречались с такими понятиями как таблица разделов, gpt и mbr. Даже если вы стерли Windows, все равно наверное задавались вопросом чем отличается mbr от gpt, какая таблица разделов лучше, какие преимущества gpt от mbr. В этой статье мы ответим на все эти вопросы и после ее прочтения вы уже будете точно знать какая таблица разделов вам нужна, но сначала немного теории.
Как вы знаете, жесткий диск не целая субстанция, на которую устанавливается система. Мы можем разделить его на несколько разделов, чтобы на один установить одну систему, на другой — другую, а третий вообще оставить под файлы. Подобное разделение было и в Windows — это диск С:, D:, такое есть и в Linux — sda1, sda2, sda3.
Но вопрос в том, как система узнает структуру жесткого диска? По сути жесткий диск представляет собой огромное адресное пространство в которое можно записывать данные. Чтобы знать сколько разделов существует, какого они размера, на какой ячейке начинаются и на какой заканчиваются нужно где-то хранить эти данные. Вот тут уже нужна таблица разделов MBR или GPT. Или как они расшифровываются Master Boot Record и GUID Partition Table. Не смотря на то, что они отличаются архитектурой, они выполняют одну и ту же работу. Разница между mbr и gpt будет лучше понятна, если мы рассмотрим их по очереди.
MBR (Master Boot Record)
MBR — это старый стандарт таблицы разделов, но он до сих пор широко используется многими людьми. Эта таблица разделов разработана еще во времена DOS, в 1983 году, а поэтому содержит много соответствующих ограничений.
Эта таблица разделов разработана еще во времена DOS, в 1983 году, а поэтому содержит много соответствующих ограничений.
MBR находится в самом начале диска, если точнее, то она занимает первые 512 байт. Она содержит информацию, о том, какие логические и расширенные разделы есть на этом устройстве. Кроме того в MBR находится исполняемый код, который может сканировать разделы в поисках операционной системы, а также инициировать загрузку операционной системы. Для Windows — это загрузчик WIndows, в Linux там находится код инициализации Grub. Поскольку места там очень мало, обычно этот код используется только для инициализации основного загрузчика расположенного где-нибудь на диске.
Очень неудобное ограничение MBR, это то, что вы можете иметь только четыре раздела диска. Это связанно с ограниченным количеством памяти выделенным под таблицу разделов. Так было с самого начала, но потом разработчики нашли решение. Обычные разделы начали называть первичными (primary), а также добавили расширенные (extended) и логические (logical). Один расширенный раздел, может содержать несколько логических, таким образом вы сможете создать необходимое количество разделов.
Один расширенный раздел, может содержать несколько логических, таким образом вы сможете создать необходимое количество разделов.
Кроме того MBR использует 32-битную адресацию пространства, поэтому вы сможете работать только с дисками размером до двух терабайт. Конечно, со временем появились способы поддерживать и большие объемы, но работать с ними она будет не так хорошо. Еще один минус в том, что MBR расположена только в начале диска и если вы ее случайно затрете, то диск станет полностью нечитаемым. Плюсом MBR можно назвать полную совместимость со многими операционными системами в том числе Windows, включая старые версии, Linux и MacOS.
GPT (GUID Partition Table)
GPT это современный стандарт управления разделами на жестком диске. Это часть стандарта EFI (Extensible Firmware Interface), разработанного в Intel для замены устаревшего BIOS.
Самое первое отличие — это использование совсем другой адресации диска. В MBR использовалась адресация зависимая от геометрии диска.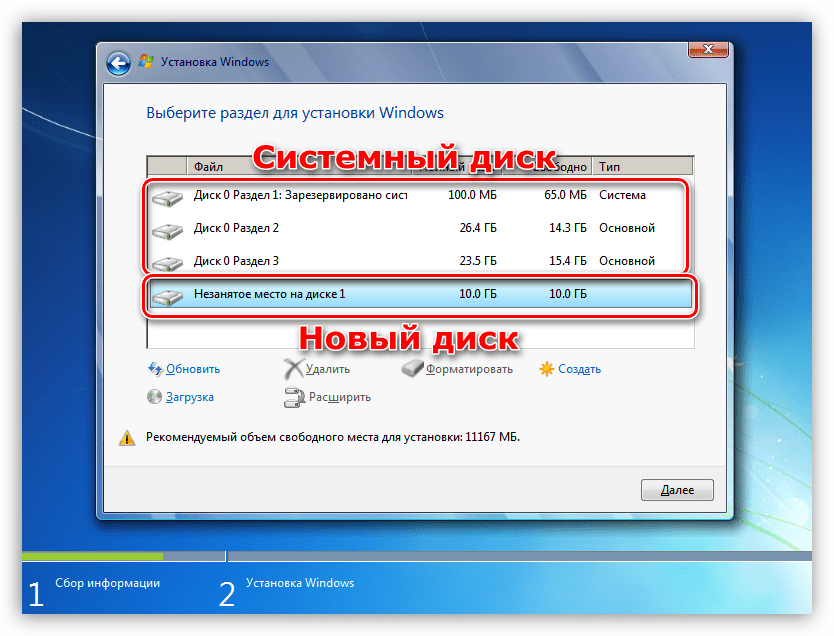 Адрес состоял с трех значений головка, цилиндр и сектор (например 0,0,0). В GPT используется адресация LBA. Это блочная адресация, каждый блок имеет свой номер, например LBA1, LBA2, LBA3, и так далее, при чем адреса MBR автоматически транслируются в LBA, например LBA1 будет иметь адрес 0,0,1 и так далее.
Адрес состоял с трех значений головка, цилиндр и сектор (например 0,0,0). В GPT используется адресация LBA. Это блочная адресация, каждый блок имеет свой номер, например LBA1, LBA2, LBA3, и так далее, при чем адреса MBR автоматически транслируются в LBA, например LBA1 будет иметь адрес 0,0,1 и так далее.
GPT не содержит кода загрузчика, она рассчитывает что этим будет заниматься EFI, здесь размещена только таблица разделов. В блоке LBA0 находится MBR, это сделано для защиты от затирания GPT старыми утилитами работы с дисками, а уже с блока (LBA1) начинается сама GPT. Под таблицу разделов резервируется 16 384 байт памяти, по 512 на блок, а это 32 блока, таким образом первые разделы начнутся с блока LBA34 (32+1MBR+1GPT).
Важным преимуществом есть то, что количество разделов не ограничено. Точнее ограничено, только операционной системой. Ядро Linux поддерживает аж до 256 разделов.
Благодаря адресации LBA, GPT в отличии от MBR может создавать разделы до 9,4 ЗБ, а этого в ближайшее время вполне хватит.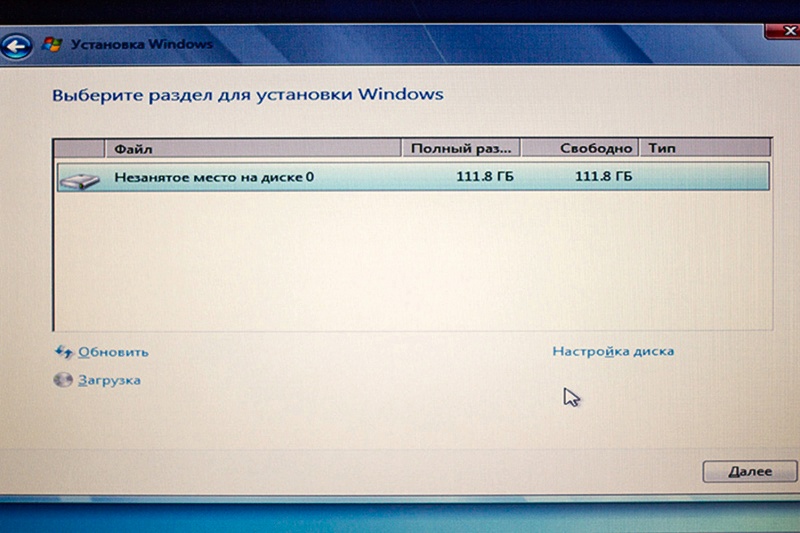
Кроме того служебная информация GPT дублирована, она размещается не только в начале диска но и в конце, таким образом во многих случаях при повреждении GPT может сработать автоматическое восстановление и вы даже не заметите проблем. Тут уже сразу становится понятно, что лучше mbr или gpt.
GPT поддерживает юникод поэтому вы можете задавать имена и атрибуты разделам. Имена могут быть заданы на любом поддерживаемом языке и вы сможете обращаться к дискам по этим именам. Для дисков используются глобальные уникальные идентификаторы GUID (Globally Unique IDentifier), это одна из вариаций UUID с большей вероятностью уникальных значений, может также использоваться для идентификации дисков вместо имен.
Минусом или еще одним плюсом GPT есть то, что при загрузке проверяются контрольные суммы таблиц, а это значит, что если вы захотите что-то изменить вручную, то система не загрузится. Как видите разница между mbr и gpt просто колоссальная.
Поддержка операционных систем
MacOS и новые версии Windows начиная от Windows 8 используют GPT по умолчанию.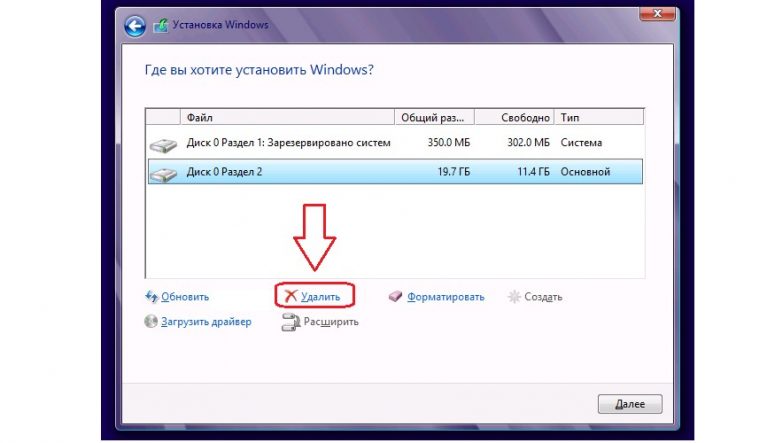 Вы не сможете установить MacOS в системе с MBR, она будет работать на этом диске, но вы не сможете ее туда установить. Windows поддерживает как MBR так и GPT начиная с версии 8, более ранние версии установить на GPT не удастся, но работать с GPT можно начиная с XP.
Вы не сможете установить MacOS в системе с MBR, она будет работать на этом диске, но вы не сможете ее туда установить. Windows поддерживает как MBR так и GPT начиная с версии 8, более ранние версии установить на GPT не удастся, но работать с GPT можно начиная с XP.
Ядро Linux включает поддержку как MBR так и GPT, только для установки на GPT вам придется использовать загрузчик Grub2. Здесь сравнение MBR vs GPT не так однозначно. Если вам нужна старая операционная система ничего с GPT не выйдет.
Какая таблица разделов
Теперь давайте рассмотрим как узнать gpt или mbr используется на вашем компьютере. Конечно, если у вас предустановлена Windows 10 на ноутбуке, то тут и думать нечего, там точно GPT, но в других случаях будет полезно узнать.
В Linux мы можем использовать для этого утилиту fdisk. Просто выполните:
Disk /dev/sda: 465,8 GiB, 500107862016 bytes, 976773168 sectors
Units: sectors of 1 * 512 = 512 bytes
Sector size (logical/physical): 512 bytes / 512 bytes
I/O size (minimum/optimal): 512 bytes / 512 bytes
Disklabel type: dos
Disk identifier: 0x1c50df99
Disklabel type: dos — значит, что у вас используется mbr, в gpt так будет и написано — gpt.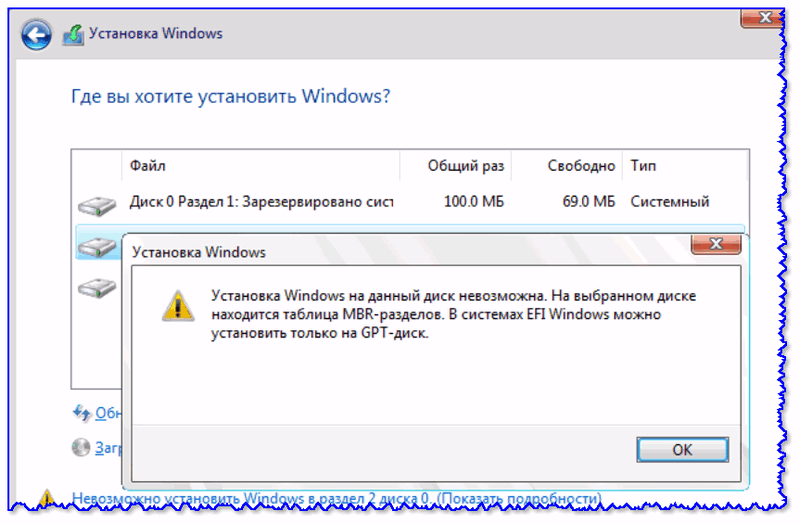 Также узнать gpt или mbr используется можно с помощью программы gparted.
Также узнать gpt или mbr используется можно с помощью программы gparted.
Выводы
Теперь вы знаете чем отличается mbr от gpt, и у вас не возникнет трудностей при выборе таблицы разделов. Если вы используете диск размером меньше двух терабайт и вам не нужно больше четырех разделов, то возможно и не стоит выбирать GPT. Некоторые старые BIOS не поддерживают нормальную загрузку системы с таблиц GPT, к тому же без UEFI вы не сможете установить Windows на эту таблицу разделов. Но если вы хотите устанавливать на GPT только Linux то ничего плохого в этом нет. Определять что лучше mbr или gpt нужно в зависимости от вашей ситуации.
Давайте подведем итог всего выше написанного и еще раз приведем преимущества gpt перед mbr:
- MBR поддерживает диски до 2 Тб, GPT — до 9 Зб
- GPT поддерживает более четырех разделов
- GPT использует GUID для идентификации дисков, а значит меньше шанс конфликтов имен
- GPT использует новую систему адресации LBA, вместо устаревшей CHS
- Служебная информация GPT дублируется в начале и конце диска
- GPT проверяет контрольные сумы, что позволяет обнаружить модификацию таблицы разделов
- GPT поддерживает Unicode, а следовательно кириллические имена.

Установка Windows® 10 в раздел таблицы разделов GUID (GPT)
Рекомендуется устанавливать ОС Windows® 10, обеспечивая UEFI с таблицей GUID Partition Table (GPT).
Некоторые характеристики могут быть недоступны при использовании таблицы разделов с основной загрузочной записью (MBR). Ускорение работы системы с памятью Intel® Optane™ памяти недоступна при использовании MBR.
Настройте систему на установку ОС в раздел GPT
| Примечание |
|
- Подключение ключа установки UEFI USB Windows 10
- Загрузите систему в BIOS (например, с помощью F2 или клавишу Delete )
- Перейти в меню «Параметры загрузки»
- Установите для запуска CSM значение Enabled (включено).
 Если CSM имеет значение disabled, можно пропустить шаг 8
Если CSM имеет значение disabled, можно пропустить шаг 8 - Установить контроль загрузочных устройств только для UEFI
- Сначала установить загрузку с запоминающих устройств на драйвер UEFI
- Сохраните изменения и перезагрузите систему
- Снова войдите в BIOS (например, с помощью F2 или клавишу Delete )
- Подтвердите в списке приоритета загрузки, что опция загрузки ОС UEFI USB находится в верхней части списка
- Перезагрузите систему и установите Windows как обычно
Подтвердите, что Windows установлена на GPT-раздел
- Загрузить Windows
- Откройте Диспетчер дисков (для Windows 10 одновременно нажмите клавишу Windows и клавишу X , а затем нажмите « Диспетчер дисков»)
- Вы видите три раздела, включая системный раздел EFI
- Щелкните правой кнопкой мыши диск, показанный в левой части экрана (диск x, базовый, емкость, онлайн) .

- Выбрать Свойства
- Перейдите на вкладку Volumes (тома )
- Здесь вы можете подтвердить стиль раздела
Как установить Windows 7/8/10 на разделы GPT/MBR?
Здравствуйте читатели моего блога. Сегодня рассмотрим распространённую проблему возникающую при установке ОС Windows. Часто при переустановке Windows 7/8/10 на компьютере c 2011 года выпуска и более свежих, при выборе диска выскакивает сообщении о невозможности установки, так как выбранный диск имеет стиль разделов GPT или наоборот MBR. Тем кто хочет чтобы ему решили эту проблему, мега полезная ссылка на услуги установки ОС c выездом по Минску.
Для тех кто не хочет тратить своё дорогое время на изучение данного мануала предлагаем нашу платную помощь.
Пример того когда надо грузиться в Legacy.
Если вы загрузили компьютер в режиме UEFI а таблица разделов у вас была создана старая (MBR), то вам покажут такое сообщение при переустановке:
Установка Windows на данный диск невозможна.
На выбранном диске находится таблица MBR-разделов. В системах EFI Windows можно установить только на GPT-диск.
Пример того когда надо грузиться с UEFI.
Если вы загрузились в Legacy, а разделы жёсткого диска у вас GBT, то вам покажут следующее сообщение:
Установка Windows на данный диск невозможна. Выбранный диск имеют стиль разделов GPT.
Разъяснение: Решение проблемы заключается в правильной загрузке компьютера. Если стиль разделов жёсткого диска MBR вы должны грузиться Legesy (Без UEFI). Если же стиль разделов GBT, то грузиться нужно UEFI.
Как выбрать тип и порядок загрузки компьютера?
Выбор типа загрузки компьютера можно нажав следующие функциональные клавиши:
| Производитель / устройство | Версия BIOS | Клавиша для входа в BIOS |
| Мат. платы MSI | AMI | Del |
Мат.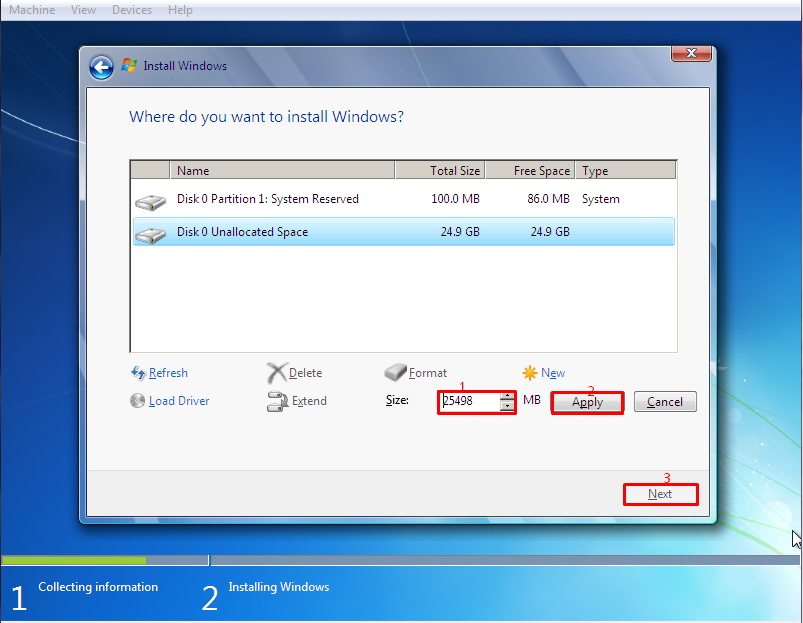 платы Gigabyte платы Gigabyte |
Award | Del |
| Мат. платы Asus | AMI | Del |
| Мат. платы Intel | Phoenix-Award | Del |
| Мат. платы AsRock | AMI | Del |
| ноутбуки Asus | F2 | |
| ноутбуки Acer | Inside h3O | F2 |
| ноутбуки Acer | Phoenix | F2 |
| ноутбуки Dell | Dell | F2 |
| ноутбуки HP | Esc -> F10 | |
| ноутбуки Lenovo | AMI | F2 |
| ноутбуки Packard Bell | Phoenix Secure Core | F2 |
| ноутбуки Samsung | Phoenix Secure Core | F2 |
| ноутбуки Sony Vaio | Inside h3O | F2 |
| ноутбуки Toshiba | Phoenix | F2 |
| ноутбуки Toshiba | Inside h3O | F2 |
В некоторых материнских платах нужно выбирать приоритет загрузки Legasy или UEFI:
В некоторых выбирать типы устройств и типы загрузок:
Как загрузиться без настройки UEFI (BIOS)?
Для однократной загрузки используем следующие функциональные клавиши:
| Производитель / устройство | Версия BIOS | Клавиша вызова меню загрузки |
Мат. платы MSI платы MSI |
AMI | F11 |
| Мат. платы Gigabyte | Award | F12 |
| Мат. платы Asus | AMI | F8 |
| Мат. платы Intel | Phoenix-Award | Esc |
| Мат. платы AsRock | AMI | F11 |
| ноутбуки Asus | Esc | |
| ноутбуки Acer | Inside h3O | F12 |
| ноутбуки Acer | Phoenix | F12 |
| ноутбуки Dell | Dell | F12 |
| ноутбуки HP | Esc -> F9 | |
| ноутбуки Lenovo | AMI | F12 |
| ноутбуки Packard Bell | Phoenix Secure Core | F12 |
| ноутбуки Samsung | Phoenix Secure Core | Esc (один раз, при повторном нажатии выходит из меню) |
| ноутбуки Sony Vaio | Inside h3O | F11 |
| ноутбуки Toshiba | Phoenix | F12 |
| ноутбуки Toshiba | Inside h3O | F12 |
| компьютеры и ноутбуки Apple | Apple | Alt |
При однократной загрузке как правило выскакивает такое меню:
Надеюсь всё смог вам обьяснить. Тем кто так и не смог установить виндовс рекомендую обратиться за платной помощью.
Тем кто так и не смог установить виндовс рекомендую обратиться за платной помощью.
Какой из них лучше для вас?
Необходимо сделать выбор между MBR и GPTВам может быть предложено выбрать MBR или GPT при первой инициализации диска в Windows. Многие пользователи компьютеров не знают, какой из них выбрать, поскольку Windows не предоставляет дополнительную полезную информацию о них. Но не волнуйтесь. Сегодня мы подробно расскажем о сравнении MBR и GPT, чтобы помочь вам сделать правильный окончательный выбор.
GPT — это аббревиатура от GUID Partition Table, который является стандартом для компоновки таблицы разделов на физическом жестком диске с использованием глобальных уникальных идентификаторов (GUID).MBR — это еще один формат таблиц разделов. Это сокращение от основной загрузочной записи. Для сравнения, MBR старше GPT. Но новое не всегда лучше старого, и многие пользователи все еще выбирают технологию MBR. Диски GPT имеют такие преимущества, как размер раздела, количество разделов и устойчивость.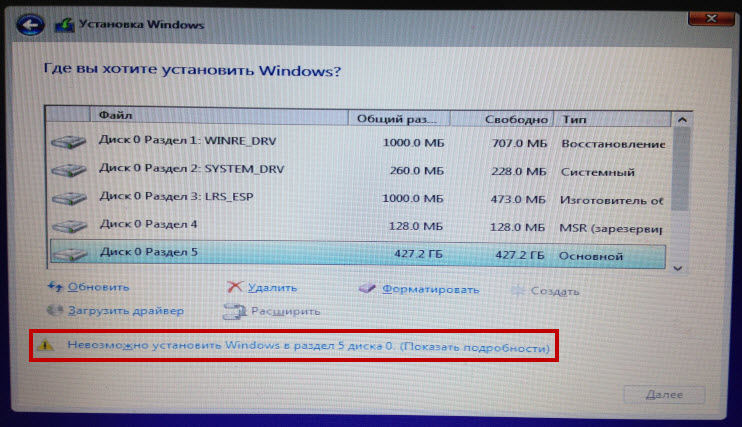 Если компьютер использует UEFI, он будет поддерживать только GPT. Поэтому, когда вы обновляете свой компьютер, может потребоваться сначала преобразовать MBR в GPT.
Если компьютер использует UEFI, он будет поддерживать только GPT. Поэтому, когда вы обновляете свой компьютер, может потребоваться сначала преобразовать MBR в GPT.
MBR-диск может быть базовым или динамическим, точно так же, как GPT-диск может быть базовым или динамическим.По сравнению с MBR-диском, GPT-диск лучше работает в следующих аспектах:
GPT поддерживает диски размером более 2 ТБ, а MBR — нет.
Стиль разбиения диска GPT поддерживает тома размером до 18 эксабайт и до 128 разделов на диск, в то время как стиль разбиения диска MBR поддерживает тома размером до 2 терабайт и до 4 основных разделов на диск (или три основных раздела). разделы, один расширенный раздел и неограниченное количество логических дисков).
Диск GPT обеспечивает большую надежность за счет репликации и защиты таблицы разделов с помощью проверки циклическим избыточным кодом (CRC). В отличие от дисков с MBR-разделами, данные, важные для работы платформы, размещаются в разделах, а не в неразмеченных или скрытых секторах.

Диски с разделами GPT имеют избыточные таблицы основных и резервных разделов для улучшения целостности структуры данных разделов.
Для получения дополнительных сведений о различиях между дисками GPT и дисками MBR перейдите по ссылке: Различия между MBR и GPT.
Обычно MBR и BIOS (MBR + BIOS), а также GPT и UEFI (GPT + UEFI) идут рука об руку. Это обязательно для некоторых операционных систем (например, Windows) и необязательно для других (например, Linux). Когда дело доходит до преобразования системного диска в диск GPT, убедитесь, что материнская плата вашего компьютера поддерживает режим загрузки UEFI.
Как сделать преобразование между MBR и GPT в Windows? После изучения информации о MBR и GPT вам может потребоваться преобразование для текущего стиля раздела из MBR в GPT или из GPT в MBR.Здесь, в Windows, у вас есть два способа сделать это: встроенные инструменты Windows и стороннее программное обеспечение.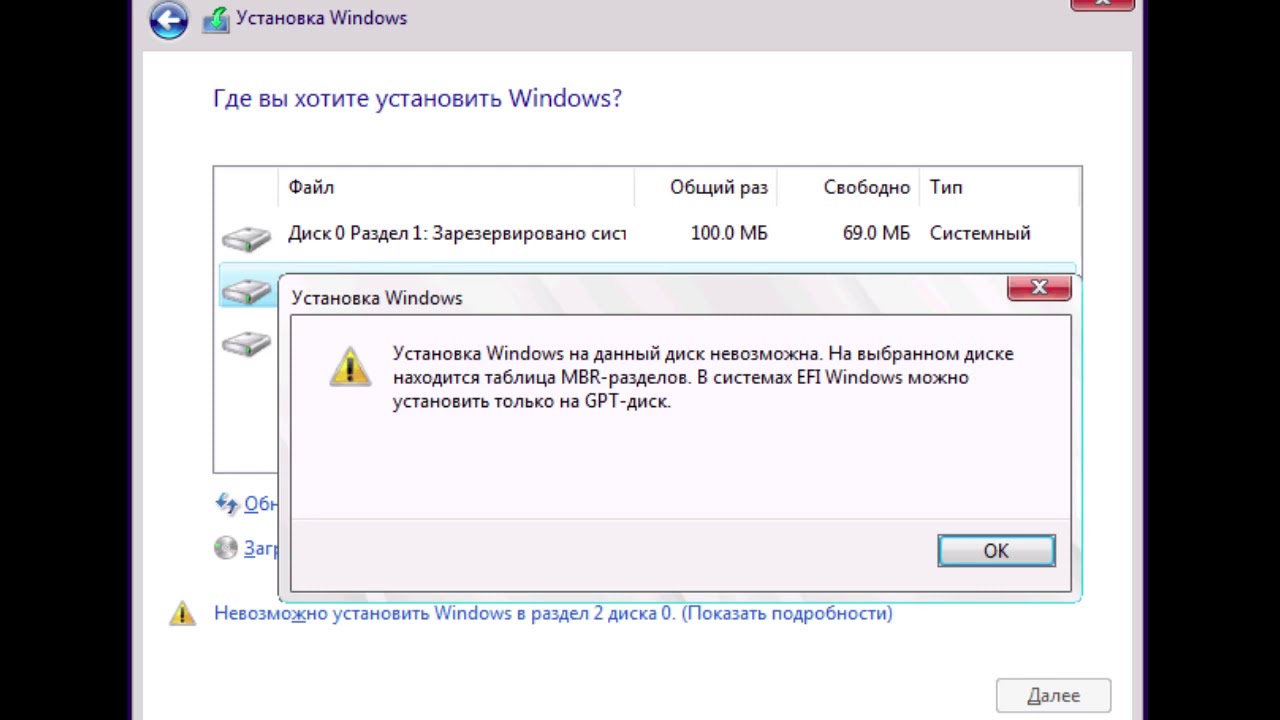
1. Преобразование в GPT / MBR-диск с помощью встроенных утилит Windows
С помощью инструментов Windows Disk Management и Diskpart вы можете легко преобразовать ПУСТОЙ жесткий диск в MBR или GPT. То есть вам нужно сначала удалить все существующие разделы. Поэтому заранее создайте резервную копию важных данных в безопасном месте, а затем выполните следующие действия. Здесь, например, выполняется преобразование в GPT с помощью Diskpart.
1. Нажмите одновременно клавиши Windows + R, чтобы поднять окно «Выполнить». Введите «diskpart» и нажмите Enter.
2. В приглашении DISKPART последовательно введите следующие команды, и каждая команда следует за нажатием Enter.
list disk
select disk n (где n — номер целевого диска)
clean (эта команда стирает весь диск)
convert gpt (или преобразовать mbr)
exit
Примечание: Вы не можете преобразовать системный диск в GPT в среде Windows, так как системный раздел не может быть удален при работе Windows.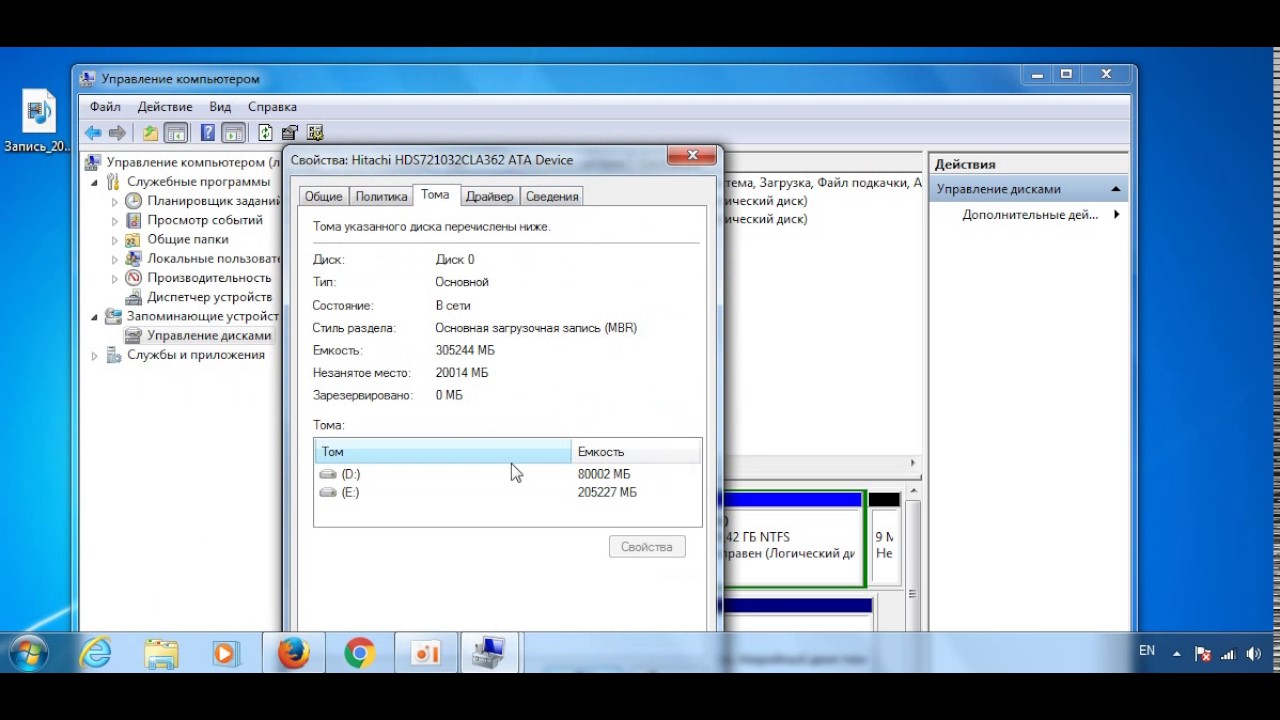
2. Преобразование в GPT или MBR без потери данных (включая системный диск)
Поскольку собственные инструменты Windows могут преобразовывать только пустой диск в MBR и GPT, это не идеальный вариант для пользователей, которые сохранили много данных на целевой диск. Поэтому теперь я хотел бы рассказать вам об удобном способе конвертировать MBR в GPT без потери данных. Это использование программного обеспечения третьего поколения: AOMEI Partition Assistant Professional. Мощный менеджер жестких дисков позволяет конвертировать между MBR и GPT как на системном диске, так и на диске с данными, не удаляя разделы одним щелчком мыши.Вот пошаговое руководство.
дюйм Во-первых, вы можете загрузить демо-версию AOMEI Partition Assistant Professional Edition (только для моделирования) с веб-сайта его офиса. Установить и запустить. Здесь я, например, возьму преобразование MBR в GPT.
Примечание: Чтобы избежать потери данных из-за неправильных действий человека и других непредвиденных проблем (сбой питания .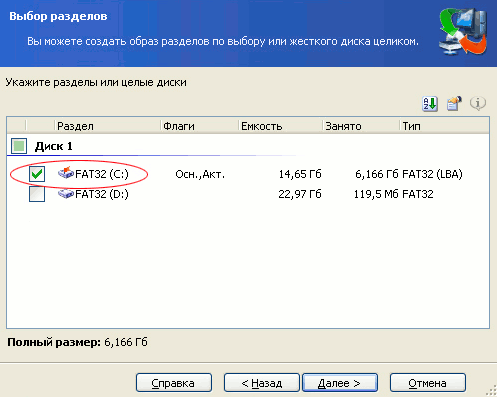 ..), лучше сделать резервную копию всего, что вам нужно.
..), лучше сделать резервную копию всего, что вам нужно.
Шаг 1. Щелкните правой кнопкой мыши диск MBR, который вы хотите преобразовать в GPT, и выберите Преобразовать в диск GPT.
Шаг 2. Вас спросят: «Вы уверены, что конвертируете выбранный диск из MBR в GPT?». Щелкните ОК .
Шаг 3. Чтобы подтвердить операцию, нажмите Применить .
Примечания:
1. Съемный диск нельзя преобразовать в диск GPT.
2. Для преобразования системного диска в стиль раздела GPT требуется 64-разрядная операционная система.Обратите внимание, что 64-разрядная версия Windows XP может использовать только GPT-диск для хранения данных.
3. После преобразования системного диска из MBR в GPT или из GPT в MBR вам необходимо изменить режим загрузки с UEFI на BIOS или Legacy BIOS на UEFI для плавной загрузки.
Когда нужно конвертировать GPT в MBR диск?
Бывают ситуации, когда необходимо преобразовать GPT в MBR. Одна из них похожа на проблему — «Выбранный диск имеет стиль раздела GPT», когда люди устанавливают систему Windows. Люди также могут конвертировать GPT в MBR-диск с помощью AOMEI Partition Assistant Professional Edition.
Некоторые часто задаваемые вопросы, которые могут вас заинтересовать
Исходя из упомянутых выше надежности и защиты CRC, рекомендуется использовать стиль разделов GPT, если выполняются все остальные условия.
Обычно SSD используются для установки операционных систем. Все операционные системы Windows могут быть установлены на диски MBR, но некоторые из них не могут быть установлены на диск GPT. Требуются операционные системы Windows 8 и выше, как показано на первом рисунке.
Да. UEFI поддерживает традиционную главную загрузочную запись (MBR) раздела жесткого диска, но вы не можете использовать устаревший загрузочный GPT.
Теперь вы должны получить общее представление о MBR VS. GPT и знаете, как конвертировать MBR в GPT или GPT в MBR разными способами. В общем, с помощью программного обеспечения AOMEI Partition Assistant вы можете легко и безопасно выполнить преобразование между MBR и GPT. Это отличный конвертер разделов не только между MBR и GPT, но также между FAT и NTFS, первичным разделом и логическим разделом. Он даже может восстановить MBR, если главная загрузочная запись повреждена и вызывает сбой загрузки.
Резервное копирование данных: выбор типа раздела
Выбор типа раздела
Выберите, как восстановленный раздел будет использоваться в системе. Восстановленный раздел может быть активным, основным или логическим.
Активный — на жестком диске может быть только один активный раздел. Как активный раздел, он также автоматически устанавливается как основной. Если выбранный образ диска является загрузочным, необходимо выбрать «Активный», чтобы система могла загрузиться с него. Если на целевом диске уже есть система, находящаяся в активном разделе, при восстановлении образа диска в новый активный раздел вы замените существующий активный раздел. Все данные на ранее активном разделе останутся нетронутыми, но вы больше не сможете загружаться с него.
Если на целевом диске уже есть система, находящаяся в активном разделе, при восстановлении образа диска в новый активный раздел вы замените существующий активный раздел. Все данные на ранее активном разделе останутся нетронутыми, но вы больше не сможете загружаться с него.
Первичный — жесткий диск может иметь до четырех основных разделов.
Логический — жесткий диск может иметь неограниченное количество логических разделов (в данном случае количество основных разделов ограничено тремя).Если на целевом диске нет расширенного раздела, будет создан новый расширенный раздел и в него будут помещены логические разделы.
Один раздел без MBR — эта опция доступна только для USB-накопителей. Обычно USB-флеш-диски не имеют MBR, и их единственный раздел размещается, начиная с сектора 0. Тем не менее, можно создать флеш-накопитель с MBR. Это может быть предпочтительным вариантом, когда диск необходимо сделать загрузочным.
Если восстанавливаемый образ содержит только данные, не имеет значения, какой тип раздела вы выберете.
Активным может быть только один раздел на диске (загрузочный). Выберите тип «Активный», только если вы восстанавливаете системный раздел и хотите загрузиться с него. Если вы восстанавливаете образ системного раздела только для извлечения из него данных, выберите «Основной» или «Логический».
Ваш выбор типа на этой странице зависит от того, какой раздел вы выбрали для восстановления:
- Если вы выбрали первичный раздел или нераспределенное пространство на первичном уровне, вы можете восстановить образ как первичный, активный или логический раздел.Если на диске уже существует расширенный (логический) раздел, ваш выбор будет ограничен основным и активным разделами.
- Если вы выбрали логический раздел или нераспределенное пространство в расширенном разделе, вы можете сделать новый раздел только логическим.
Начиная с версии 4, Active @ Disk Image поддерживает восстановление разделов на GPT-дисках . В Destination Partition Type теперь вы можете выбрать не только тип раздела, но и схему разделения (стиль раздела), которая может быть одного из следующих типов:
В Destination Partition Type теперь вы можете выбрать не только тип раздела, но и схему разделения (стиль раздела), которая может быть одного из следующих типов:
- MBR
- GPT
- GPT (стиль Mac OS)
GPT — стандартная реализация схемы разделов GPT.
Используется как в Windows, так и в Mac OS с небольшими отличиями. Однако, когда Boot Camp установлен на компьютере Mac OS X, Mac OS использует другую схему, которая называется стилем Mac OS. По сути это гибрид MBR и GPT.
Mac OS поддерживает две структуры одновременно — она использует GPT для своих целей и дублирует записи GPT в структуре MBR, чтобы ее понимала Windows. Если у вас есть Mac-диск, разделенный на GPT с двойной загрузкой, используйте GPT в стиле Mac OS для совместимости, в противном случае используйте MBR или GPT.
Если вы восстанавливаете раздел на уже разбитый на разделы диск, стиль раздела блокируется, и выбор типа раздела ограничивается подходящими значениями. Однако, если вы восстанавливаете образ на чистый диск, у вас есть выбор стиля разделения.
Однако, если вы восстанавливаете образ на чистый диск, у вас есть выбор стиля разделения.
MBR против GPT: что выбрать для вашего нового SSD и HDD?
В настоящее время с революционным развитием технологий компьютер стал необходимым инструментом, который используется для решения нескольких задач в жизни и работе во всем мире.Как вы знаете, жесткий диск является неотъемлемой частью компьютера, чтобы хранить все необходимое. Если вы пытаетесь выполнить некоторые операции на жестком диске, например разделы различного размера, вы полностью столкнетесь с терминами «MBR» и «GPT». Трудно решить, когда возникает проблема преобразования стиля диска между MBR и GPT. В этой статье я представлю некоторую информацию и расскажу об их различиях между MBR и GPT в Windows 10/8/7 / XP / Vista. Продолжайте читать, если хотите расширить свои знания об этих структурах разделов и их поведении.
Стиль раздела жесткого диска
Я думаю, что самые опытные пользователи компьютеров более или менее встретят термины «MBR» и «GPT». Аббревиатура GPT — таблица разделов GUID, а GUID — глобальные уникальные идентификаторы. GPT — это стандарт разметки таблицы разделов на физическом жестком диске. MBR — это еще один вид стиля таблицы разделов. Аббревиатура MBR — Master Boot Record. Перед тем, как использовать новый жесткий диск для замены; Windows покажет сообщение с вопросом о стиле раздела, и будет сообщение: « Вы должны инициализировать диск, прежде чем диспетчер логических дисков сможет получить к нему доступ. » с выбором параметра «MBR».Впервые, если вы подключаете SSD (твердотельный накопитель), внешний жесткий диск (жесткий диск) или другие устройства хранения данных на вашем персональном компьютере, вам следует выбрать инициализацию этого метода для MBR или GPT).
Аббревиатура GPT — таблица разделов GUID, а GUID — глобальные уникальные идентификаторы. GPT — это стандарт разметки таблицы разделов на физическом жестком диске. MBR — это еще один вид стиля таблицы разделов. Аббревиатура MBR — Master Boot Record. Перед тем, как использовать новый жесткий диск для замены; Windows покажет сообщение с вопросом о стиле раздела, и будет сообщение: « Вы должны инициализировать диск, прежде чем диспетчер логических дисков сможет получить к нему доступ. » с выбором параметра «MBR».Впервые, если вы подключаете SSD (твердотельный накопитель), внешний жесткий диск (жесткий диск) или другие устройства хранения данных на вашем персональном компьютере, вам следует выбрать инициализацию этого метода для MBR или GPT).
По умолчанию Windows инициализируется с использованием основной загрузочной записи. Большинство операционных систем даже не показывают никаких разрешений. Если окна отображаются, то большинство пользователей сразу нажимают «ОК», чтобы выполнить эту инициализацию, не выбирая таблицу разделов GUID. Это небольшая ошибка, потому что через некоторое время вы снова обнаружите этот стиль форматирования разделов, и у вас будет возможность по-прежнему изменить свой диск на стиль раздела GPT.
Это небольшая ошибка, потому что через некоторое время вы снова обнаружите этот стиль форматирования разделов, и у вас будет возможность по-прежнему изменить свой диск на стиль раздела GPT.
Здесь вам, вероятно, интересно узнать, каковы основные различия между стилями разделов MBR и GPT? Какой из них лучше для вас, если вы используете SSD? Продолжайте читать ответ на ваши вопросы, на которых будет сосредоточено внимание.
Макет разделов MBR и GPT
Макет разделов MBR для диска:
Как отмечалось выше, MBR — это аббревиатура от Master Boot Record, которая представляет собой древний стиль обработки разделов на жестком диске и ПК. ДОС 2.0 была первой операционной системой (в 1983 году) со стилем разделов Master Boot Record. Многие пользователи широко используют этот стиль дисков, зная или не зная об этом. Основная загрузочная запись предоставляет определенный загрузочный сектор в начале жесткого диска и содержит некоторую информацию о разделах. Запись для каждого раздела составляет 16 байтов данных, а общий размер составляет 64 байта. Это означает, что при разделении основной загрузочной записи можно создать только четыре основных раздела. Но многие продвинутые пользователи не полностью удовлетворены наличием четырех основных разделов и хотят создать больше логических дисков или разделов для сохранения данных или различения различных типов данных.Windows обнаружила решение под названием расширенный раздел, чтобы устранить это ограничение. Теперь пользователи могут создать более четырех логических разделов в расширенном разделе. Информация о разделах, хранящаяся в 16-байтовом пространстве, включает: 1. метка активного раздела, 2. идентификатор файловой системы, 3. номер начального и конечного цилиндра, 4. номер головки, 5. номер сектора, 6. расположение начального сектора (4 байта), 7. весь сектор раздела (4 байта), и т. д.
Это означает, что при разделении основной загрузочной записи можно создать только четыре основных раздела. Но многие продвинутые пользователи не полностью удовлетворены наличием четырех основных разделов и хотят создать больше логических дисков или разделов для сохранения данных или различения различных типов данных.Windows обнаружила решение под названием расширенный раздел, чтобы устранить это ограничение. Теперь пользователи могут создать более четырех логических разделов в расширенном разделе. Информация о разделах, хранящаяся в 16-байтовом пространстве, включает: 1. метка активного раздела, 2. идентификатор файловой системы, 3. номер начального и конечного цилиндра, 4. номер головки, 5. номер сектора, 6. расположение начального сектора (4 байта), 7. весь сектор раздела (4 байта), и т. д.
GPT Partitioning Layout for Disk:
GPT — это сокращенная форма таблицы разделов GUID (глобальный уникальный идентификатор), которая является еще одним типом разделения диска. GPT — это относительно новый и новейший стиль разбиения жесткого диска по сравнению с MBR, и он является лучшей заменой основной загрузочной записи. Чтобы определить стиль раздела как его имя, GPT использует глобальные уникальные идентификаторы. На картинке выше в этом посте LBA 0, LBA 1, LBA 3, LBA 4 …… используются для представления адреса жесткого диска. На этой фотографии LBA — это краткая форма логической адресации блоков, и этот метод является еще одним важным методом разделения запоминающих устройств, таких как SSD (твердотельный накопитель) и HDD (жесткий диск).LBA 0 и LBA 1 обозначают первый и второй секторы, номера физического устройства которых соответственно 0 и 1.
GPT — это относительно новый и новейший стиль разбиения жесткого диска по сравнению с MBR, и он является лучшей заменой основной загрузочной записи. Чтобы определить стиль раздела как его имя, GPT использует глобальные уникальные идентификаторы. На картинке выше в этом посте LBA 0, LBA 1, LBA 3, LBA 4 …… используются для представления адреса жесткого диска. На этой фотографии LBA — это краткая форма логической адресации блоков, и этот метод является еще одним важным методом разделения запоминающих устройств, таких как SSD (твердотельный накопитель) и HDD (жесткий диск).LBA 0 и LBA 1 обозначают первый и второй секторы, номера физического устройства которых соответственно 0 и 1.
Из рисунка выше мы можем сделать следующие выводы:
Зарезервированная или защитная MBR: В стиле диска GPT первый физический сектор по-прежнему остается основной загрузочной записью, описанной в предыдущем абзаце этой статьи. С этой защитной MBR здесь нечего делать; он существует только для программной и аппаратной совместимости и для предотвращения дисковых инструментов, не поддерживающих GPT-диски, от ошибочной идентификации диска и повреждения информации на диске.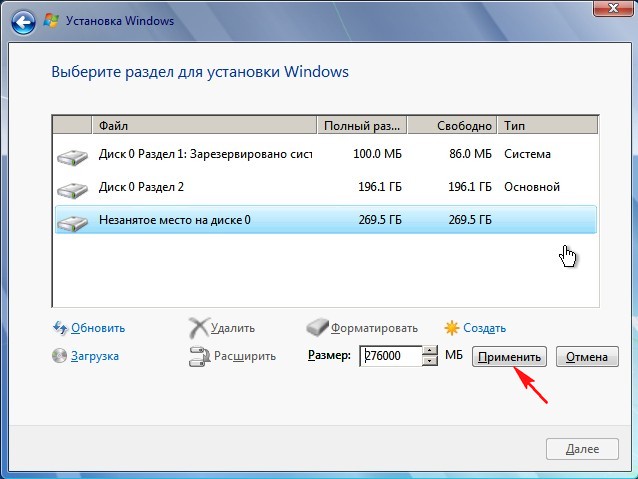
Основной блок заголовка GPT в этом образе, расположенный прямо под защитной MBR, является вторым физическим пространством жесткого диска. Заголовок GPT сохраняет номер раздела жесткого диска. Вторичный заголовок GPT выполняет ту же работу, что и резервная копия. В каждом заголовке четыре записи. Вы можете предположить, что нет ограничений на количество разделов дискового накопителя в стиле GPT (как твердотельного, так и жесткого). Фактическая таблица разделов начинается с третьего сектора. Каждая часть может сохранять информацию о четырех разделах, и это означает, что каждый раздел выделяет 128 байт физического пространства для хранения информации о разделах.
Таблица разделов GUID — это эксклюзивный метод разделения, который выделяет достаточно места для хранения начального местоположения, общей емкости, единицы распределения и других данных. Нет необходимости беспокоиться о номере раздела или его размере. Если на вашем компьютере установлена операционная система Windows любой версии, то таблица разделов GPT будет выделять в общей сложности 32 сектора, которые могут сохранять информацию для 128 разделов (по расчету). Остальное выделенное пространство резервируется. Если на вашем компьютере нет нескольких разделов, то большая часть выделенного пространства в таблице разделов не используется.
Остальное выделенное пространство резервируется. Если на вашем компьютере нет нескольких разделов, то большая часть выделенного пространства в таблице разделов не используется.
Фактическая разница между MBR и GPT
После изучения большого количества информации о GPT или MBR для SSD и HDD в компоновке, теперь мы можем подготовить для них более подробное сравнение. Основываясь на приведенной выше информации, вы, очевидно, можете получить четыре разных критерия GPT и MBR.
- Номер раздела
Для MBR: Судя по структуре главной загрузочной записи, она содержит таблицу разделов из 64 байтов, что составляет четыре записи таблицы разделов, и для каждой из них требуется 16 байтов (по расчетам).Таким образом, для MBR-диска вы можете создать четыре основных раздела. Чтобы создать более четырех разделов, вам нужно изменить тип четвертого раздела на расширенный, а затем вы можете создать столько логических дисков, сколько вам нужно.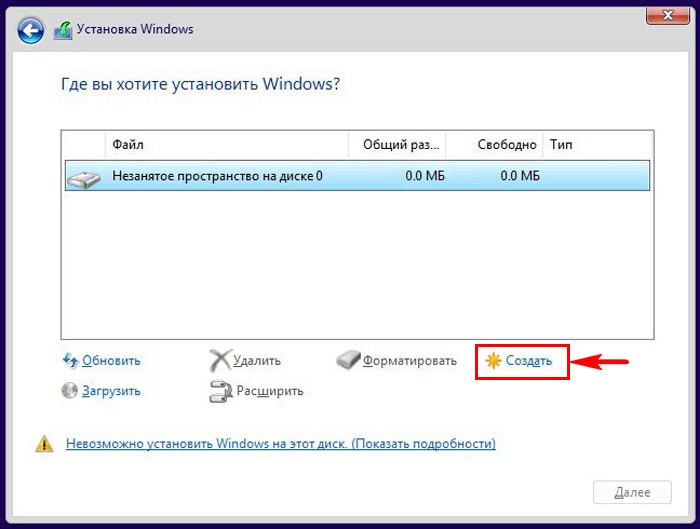 Здесь операционная система Windows поддерживает до 128 логических разделов. Другими словами, стиль диска с основной загрузочной записью поддерживает до четырех основных разделов (если нет действительных разделов) или трех основных разделов и одного расширенного раздела, содержащего до 128 разделов.
Здесь операционная система Windows поддерживает до 128 логических разделов. Другими словами, стиль диска с основной загрузочной записью поддерживает до четырех основных разделов (если нет действительных разделов) или трех основных разделов и одного расширенного раздела, содержащего до 128 разделов.
Для стиля GPT: GPT не имеет тех ограничений, которые есть у MBR. Уникальный заголовок таблицы разделов содержит доступные блоки на диске, а также количество и размер записей разделов, которые создают таблицу разделов. Нет необходимости создавать расширенный или логический раздел на GPT-диске, чтобы все ваши барьеры работали правильно. EFI или UEFI (Unified Extensible Firmware Interface) требует зарезервированной таблицы разделов минимум 16 384 байта. Всего на диске в стиле GPT имеется 128 разделов, каждая из которых имеет размер 128 байт.Вы можете без проблем создать и использовать до 128 основных разделов на диске GPT.
- Размер диска
Между GPT и MBR есть заметная разница в размере диска. Стандартный размер логического сектора — 512 байт. Это означает, что согласно расчетам, жесткий диск емкостью 2 Терабайта будет содержать 3 906 250 000 секторов по 512 байт. Но если операционная система вашего компьютера 32-битная, то для представления этого огромного числа требуется как минимум 32 бита информации.Для адресации более 2,2 терабайт потребуется дополнительный бит, всего 33 бита. Схема разделения MBR устанавливает ограничение в 32 бита. Максимальный размер 32-битной адресации блока составляет 4294967295, что составляет примерно 2,199 Терабайта емкости жесткого диска с 512-байтовым сектором. Это означает, что схема разделения MBR не может быть разрешена, если ее размер превышает 2,2 Терабайта. Если размер вашего диска превышает 2TeraByte, вы обнаружите, что остальное дисковое пространство становится «нераспределенным» в средстве управления дисками.
Стандартный размер логического сектора — 512 байт. Это означает, что согласно расчетам, жесткий диск емкостью 2 Терабайта будет содержать 3 906 250 000 секторов по 512 байт. Но если операционная система вашего компьютера 32-битная, то для представления этого огромного числа требуется как минимум 32 бита информации.Для адресации более 2,2 терабайт потребуется дополнительный бит, всего 33 бита. Схема разделения MBR устанавливает ограничение в 32 бита. Максимальный размер 32-битной адресации блока составляет 4294967295, что составляет примерно 2,199 Терабайта емкости жесткого диска с 512-байтовым сектором. Это означает, что схема разделения MBR не может быть разрешена, если ее размер превышает 2,2 Терабайта. Если размер вашего диска превышает 2TeraByte, вы обнаружите, что остальное дисковое пространство становится «нераспределенным» в средстве управления дисками.
В отличие от MBR, размер вашего диска не ограничен. Таблица разделов GUID предоставляет 64 бита для адресов логических блоков. Теоретически емкость диска таблицы разделов GUID может поддерживать до 9,4 зеттабайт (1 зеттабайт = 1024 EitaByte, 1EitaByte = 1024 PetByte, 1PetaByte = 1024 TeraByte, 1TeraByte = 1024GigaByte). Для жесткого диска с 512-байтовым сектором это эквивалентно 9,44 зеттабайтам (1 зеттабайт равен 1 миллиарду терабайт). В конце концов, таблица разделов GUID поддерживает до 18 сбоев EitaByte.
Теоретически емкость диска таблицы разделов GUID может поддерживать до 9,4 зеттабайт (1 зеттабайт = 1024 EitaByte, 1EitaByte = 1024 PetByte, 1PetaByte = 1024 TeraByte, 1TeraByte = 1024GigaByte). Для жесткого диска с 512-байтовым сектором это эквивалентно 9,44 зеттабайтам (1 зеттабайт равен 1 миллиарду терабайт). В конце концов, таблица разделов GUID поддерживает до 18 сбоев EitaByte.
- MBR VS GPT в безопасности
Когда это проблема безопасности, мы можем увидеть фундаментальную разницу между основной загрузочной записью и таблицей разделов GUID. Если вы наблюдали за компоновкой диска MBR и таблицей разделов GUID, вы бы обнаружили, что основной заголовок GPT находится в начале жесткого диска, а резервный заголовок GPT — в конце жесткого диска. Он также содержит контрольную сумму CRC32 для себя. С помощью этой контрольной суммы микропрограмма, операционная система или загрузчик при загрузке могут проверить, есть ли что-то не так или нет в выбранной таблице разделов.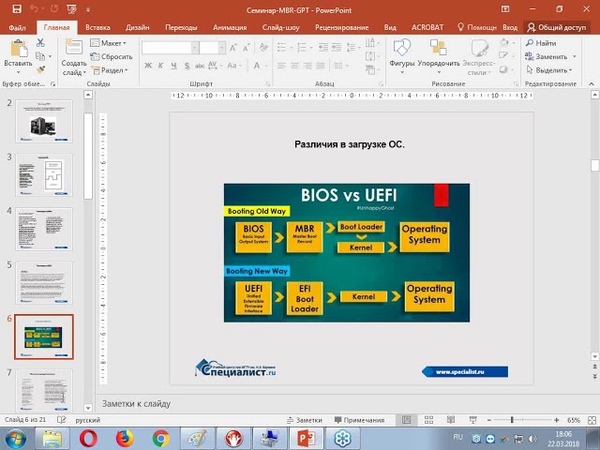 Если он обнаруживает ошибки в основном GPT, он восстанавливает всю таблицу разделов GUID из самого заголовка раздела с резервным идентификатором GUID, и это выдающееся преимущество уровня безопасности таблицы разделов GUID, тогда как основная загрузочная запись не предоставляет эту функцию. MBR-диск полностью непригоден для использования, если операционная система обнаружит какую-либо ошибку или поврежденную область в таблице разделов MBR. Итак, несомненно, что таблица разделов GUID имеет более высокий уровень безопасности, чем диск с основной загрузочной записью.
Если он обнаруживает ошибки в основном GPT, он восстанавливает всю таблицу разделов GUID из самого заголовка раздела с резервным идентификатором GUID, и это выдающееся преимущество уровня безопасности таблицы разделов GUID, тогда как основная загрузочная запись не предоставляет эту функцию. MBR-диск полностью непригоден для использования, если операционная система обнаружит какую-либо ошибку или поврежденную область в таблице разделов MBR. Итак, несомненно, что таблица разделов GUID имеет более высокий уровень безопасности, чем диск с основной загрузочной записью.
- Поддержка ОС
В приведенной выше статье основное внимание уделялось таблице разделов главной загрузочной записи и GUID по трем аспектам, таким как размер диска, безопасность и номера разделов.Кроме того, вам также необходимо обратить внимание на его поддерживаемую операционную систему и совместимость с BIOS. Мы все должны знать, что устаревшая версия BIOS поддерживает только загрузочную запись, но система BIOS UEFI (Unified Extensible Firmware Interface) поддерживает как MBR, так и GPT.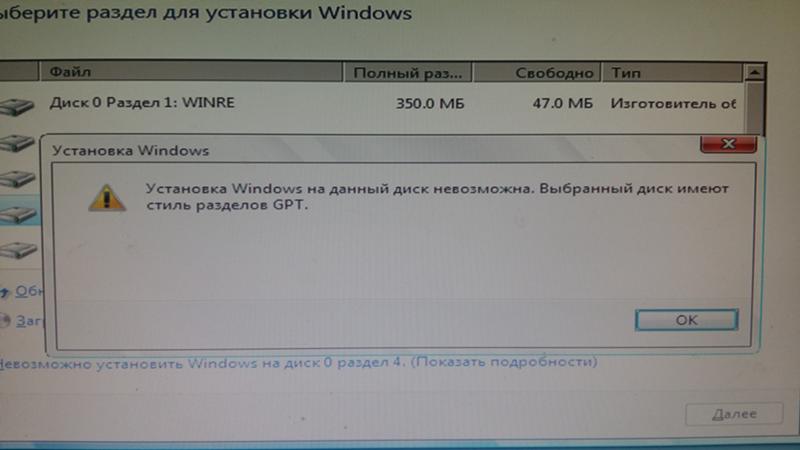 При сравнении основной загрузочной записи и GPT в поддержке ОС. Если вы установите любую операционную систему (как 32-разрядную, так и 64-разрядную) на диск в стиле MBR, она будет поддерживать и работать без сбоев. Но поддержка всех систем Windows в таблице разделов GUID не помогает.Схема разбиения GPT должна соответствовать проблеме, из-за которой большинство пользователей компьютеров в настоящее время устанавливают свои операционные системы на компьютеры с BIOS. Ваш компьютер также должен поддерживать UEFI (Unified Extensible Firmware Interface) для загрузки или установки инициализированного жесткого диска с таблицей разделов GUID операционной системы.
При сравнении основной загрузочной записи и GPT в поддержке ОС. Если вы установите любую операционную систему (как 32-разрядную, так и 64-разрядную) на диск в стиле MBR, она будет поддерживать и работать без сбоев. Но поддержка всех систем Windows в таблице разделов GUID не помогает.Схема разбиения GPT должна соответствовать проблеме, из-за которой большинство пользователей компьютеров в настоящее время устанавливают свои операционные системы на компьютеры с BIOS. Ваш компьютер также должен поддерживать UEFI (Unified Extensible Firmware Interface) для загрузки или установки инициализированного жесткого диска с таблицей разделов GUID операционной системы.
Поддержка операционной системы в таблице разделов GUID
- Все версии Windows Vista, Windows XP, Windows 7, Windows 8 и Windows 8.1, Windows 10 полностью поддерживают стиль диска GPT как в качестве установочного диска ОС, так и диска для хранения.Но только 64-битные версии в системах на основе UEFI могут использоваться в качестве системных дисков.
 Windows Server2003, 2008, 2012, 2016 может применять GPT-диск только для сохранения данных.
Windows Server2003, 2008, 2012, 2016 может применять GPT-диск только для сохранения данных. - Ранние операционные системы, такие как Windows 2000T, Windows MS-DOS / Windows NT. Windows 95 / Windows 98 не поддерживает чтение. Совместимость записи и загрузки из таблицы разделов GUID. 32-разрядная версия Windows Vista и 32-разрядная версия Windows XP также не поддерживают
- Установка системы в 64-разрядную версию Windows XP не допускается. В качестве устройства хранения данных можно использовать только диск GPT.
- Все версии Linux (Ubuntu, Linux Mint) и Mac OS XL 0.6+ имеют отличную поддержку GPT-диска для хранения данных. Для установки операционной системы требуется UEFI BIOS.
MBR против GPT, что выбрать для вашего нового SSD и HDD?
Существует несколько основных правил выбора между жестким диском и твердотельным накопителем, MBR и GPT согласно объяснениям в предыдущих разделах. Эта часть посвящена только выбору стиля разбиения.
Правило 1: BIOS + MBR
Если материнская плата вашего персонального компьютера или ноутбука поддерживает только BIOS или UEFI с режимом BIOS, стиль раздела MBR — лучший выбор.
Правило 2: I-JEFI + GPT
Напротив, если ваш персональный компьютер или ноутбук на материнской плате поддерживает UEFI и включает режим UEFI, тогда вам следует выбрать стиль раздела GPT,
Если вы все еще не уверены в выводе выше Я советую, если вы не являетесь профессиональным пользователем, вам лучше выбрать BIOS (Legacy) + MBR или UEFI + GPT, поскольку вы можете выиграть в своем тесте.
Подведение итогов
Некоторые обычные пользователи все еще могут спросить, безопасно ли использовать Legacy BIOS, если материнская плата компьютера находится в режиме I-JEFI.Тогда я отвечу, что из соображений максимальной производительности, стабильности и скорости; не используйте устаревшую версию BIOS, если емкость вашего жесткого диска минимальна. Если и только если 100 мегабайт имеют большое значение для вашего жесткого диска, вы можете использовать разборчивый Legacy BIOS, потому что UEFI + GPT выделяет больше дискового пространства (100 мегабайт или около того), чем BIOS + MBR.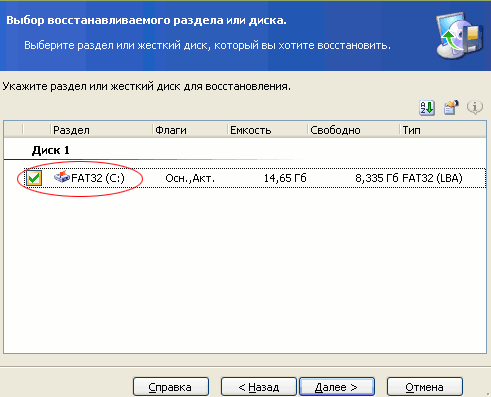
Возможно, вы устанавливаете новый жесткий диск, чтобы улучшить свой компьютер или перейти на SSD. В этом случае, если ваш старый жесткий диск содержит конфиденциальные данные, вам следует подумать об их уничтожении.Вы можете использовать службы измельчения жестких дисков, чтобы уничтожить старые жесткие диски, чтобы сохраненные данные не могли быть восстановлены.
Что делать, если на диске есть раздел в стиле GPT?
Прочтите об установке Windows на GPT-диск и преобразовании GPT-диска в MBR при установке операционной системы. Иногда во время установки любой ОС Windows вы можете увидеть сообщение о том, что вы не можете установить ее на этот диск, потому что это раздел в стиле GPT.Если это так, вам нужно знать, почему это происходит и как можно установить ОС на такой диск.
Существует несколько способов устранить эту проблему, если операционная система не может быть установлена на диск в стиле GPT. Один из них предполагает установку на такой диск, а другой попытается преобразовать его в MBR. Кроме того, вы сможете решить, какой метод вам больше подходит.
Кроме того, вы сможете решить, какой метод вам больше подходит.
Состав:
Какой метод использовать
Для начала, есть два способа решить эту проблему, когда появляется сообщение о том, что выбранный диск имеет стиль раздела GPT.Вы выберете один из них в зависимости от некоторых настроек.
Если вы используете новый компьютер с UEFI, который имеет графический интерфейс BIOS вместо простого синего экрана и установлена 64-разрядная операционная система, то лучше установить ОС на диск GPT и использовать первый способ . Некоторые из последних версий Windows могли быть установлены на нем раньше.
Если компьютер, который вы используете, является относительно устаревшим с BIOS и 32-разрядной ОС, которые нужно установить, то мы рекомендуем преобразовать GPT в MBR, т.е.е. используя второй метод. Однако следует помнить, что размер дисков MBR не может превышать 4 ТБ, и на них непросто создать более 4 разделов.
Установка Windows 10, 7 и 8 на GPT-диск
В большинстве случаев при установке ОС на диски в стиле GPT возникают ошибки у пользователей, которые пытаются установить Windows 7, но даже с Windows 8 могут возникать ошибки, говорящие о невозможности выполнения этой операции.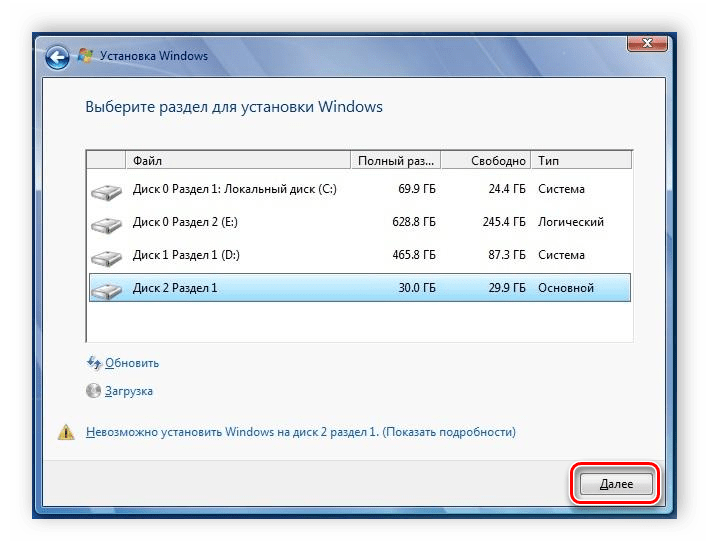
Чтобы установить операционную систему на GPT-диск, необходимо соблюдать несколько условий.
Вам необходимо установить 64-битную систему и загрузиться в режиме EFI. В большинстве случаев возникает ошибка, потому что второе условие не соблюдается, поэтому вы должны знать, как решить эту проблему. Иногда достаточно изменить настройки BIOS, но в других случаях вам придется создать загрузочный диск UEFI.
Прежде всего, вам нужно зайти в BIOS. Для этого нажмите соответствующую кнопку после включения ПК. После того, как на экране отобразится информация о производителе ноутбука или материнской платы, нажмите Del, если вы используете настольный компьютер, или F2, если вы используете ноутбук.Кнопки могут отличаться, но обычно они отображаются на первом изображении экрана при запуске компьютера.
Если на вашем компьютере установлена Windows 8, войти в UEFI будет намного проще. В этом случае необходимо использовать панель Charms. Как только вы окажетесь на этой панели, перейдите в «Изменить настройки компьютера» и выберите «Обновить и восстановить». В следующем окне выберите «Восстановить». Затем вам нужно перейти в «Особые параметры загрузки» и нажать «Перезагрузить сейчас». Затем вы должны нажать «Диагностика», выбрать «Дополнительные настройки» и нажать «Встроенное программное обеспечение UEFI».”
В следующем окне выберите «Восстановить». Затем вам нужно перейти в «Особые параметры загрузки» и нажать «Перезагрузить сейчас». Затем вы должны нажать «Диагностика», выбрать «Дополнительные настройки» и нажать «Встроенное программное обеспечение UEFI».”
В BIOS нужно активировать пару очень необходимых функций. Вместо CSM вы должны включить UEFI, и это нужно сделать в BIOS Features или BIOS Setup. Кроме того, вам придется изменить режим работы SATA с IDE на AHCI. Эти изменения можно сделать на вкладке «Периферия». В различных меню и на разных языках эти параметры можно найти в разных местах и под немного разными именами, но найти их не так уж сложно.
После внесения всех изменений ваш компьютер будет готов к установке ОС на GPT-диск.Если установка выполняется с оптического диска, в большинстве случаев вы не увидите сообщение о том, что операционная система не может быть установлена на этот привод.
Если вы используете загрузочный USB-накопитель и снова видите сообщение об ошибке, тогда вам придется создать новый загрузочный USB-накопитель, но на этот раз тот, который поддерживает UEFI.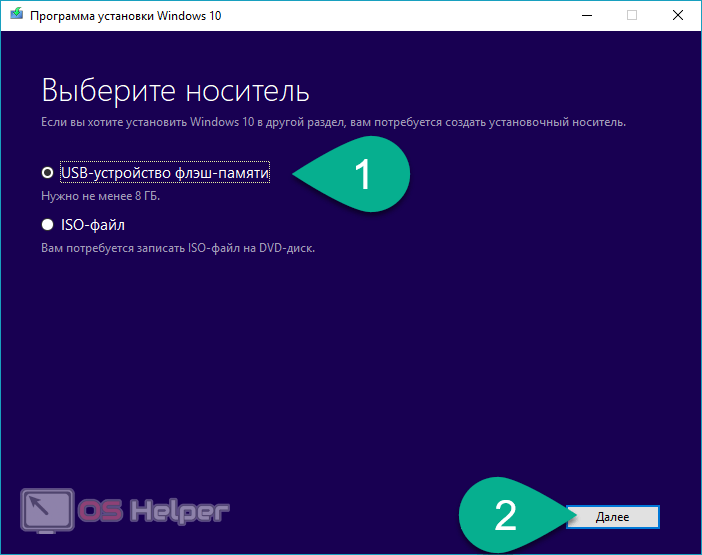 Есть несколько способов сделать это. В этом случае рекомендуется использовать метод создания загрузочного USB-накопителя UEFI с командной строкой, который будет работать в любых условиях.
Есть несколько способов сделать это. В этом случае рекомендуется использовать метод создания загрузочного USB-накопителя UEFI с командной строкой, который будет работать в любых условиях.
Опытные пользователи могут выбрать другой метод.Если дистрибутив позволяет использовать оба метода загрузки, то загрузку в BIOS можно отключить, удалив bootmgr в корневой папке диска. Таким же образом вы можете избавиться от папки efi, которая отключит загрузку в UEFI
.Преобразование GPT в MBR во время установки операционной системы
Если вам нужно преобразовать GPT-диск в MBR, на ПК используется обычный BIOS и устанавливаемая операционная система — Windows 7, то все это лучше сделать в процессе установки.Следует отметить, что вся информация на диске будет потеряна, поэтому подходите к выполнению данных операций ответственно.
Чтобы преобразовать GPT в MBR, вы должны нажать Shift + F10 в утилите установки ОС, и это откроет командную строку. При этом вам придется вводить несколько команд одну за другой.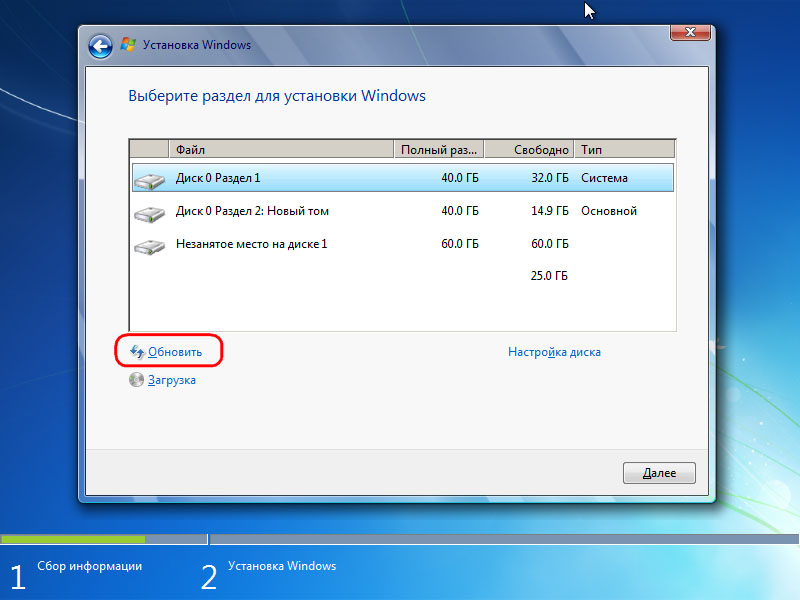
Прежде всего, введите «diskpart». Затем введите команду «list disk», после чего вам нужно запомнить номер диска, который вы хотите преобразовать.После этого введите «выберите диск N», где N — номер диска из последней строки. Затем введите команду «очистить». Следующая команда будет «конвертировать mbr».
После этого вы должны ввести «создать первичный раздел» и после этого ввести «активный». Чтобы отформатировать диск, введите команду format fs = ntfs quick. Затем последними шагами будет ввод «назначить» и, в конце, «выход».
Если пользователь ввел эти команды при настройке параметров диска во время установки, то для обновления конфигурации диска необходимо нажать кнопку «Обновить».После этого установка продолжится в стандартном режиме, и больше не будет сообщений о том, что диск имеет стиль GPT.
UEFI, GPT, BIOS и MBR
На материнских платах ПК, выпущенных несколько лет назад, был установлен BIOS — специальное программное обеспечение, которое производило диагностику и сканирование компьютера, а затем позволяло загружать операционную систему с учетом основной загрузочной записи (MBR).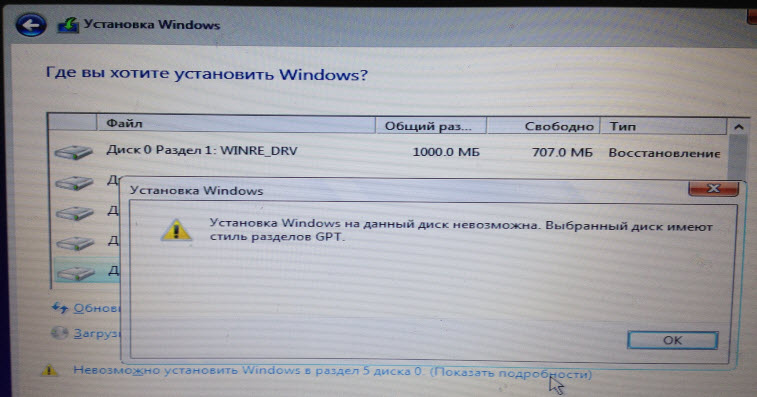
UEFI было разработано для замены BIOS и устанавливается на недавно выпущенных ПК, причем большинство производителей компьютеров выбирают именно этот тип программного обеспечения.
Программное обеспечениеUEFI имеет определенные преимущества, включая улучшенную скорость загрузки и функции безопасности, безопасную загрузку и возможность работы с жесткими дисками с аппаратным шифрованием и драйверами UEFI. Кроме того, при использовании разделов в стиле GPT легче работать с большими носителями информации и увеличенным количеством разделов. Кроме того, большинство операционных систем могут сочетать UEFI с BIOS и MBR.
В настоящее время пользователи практически не чувствуют разницы между двумя вариантами, не говоря уже о различении одного из них.Однако следует отметить, что в ближайшее время будут использоваться только UEFI и GPT, при этом размер жесткого диска будет превышать 4 ТБ.
На этом пока все. Эта статья может быть не полностью посвящена теме восстановления данных, но содержащаяся в ней информация не должна стать менее полезной для пользователя ПК только по этой причине.
Мы также хотели бы добавить одну вещь: при изменении стиля разделов жесткого диска всегда помните, что все данные на задействованном носителе будут потеряны. Восстановить эту информацию может быть очень сложно.
Сравнение структур разделов GPT и MBR
Вы когда-нибудь задумывались, как загружается компьютер? Независимо от оборудования или операционной системы, все компьютеры запускаются с использованием либо традиционного BIOS-MBR, либо более нового метода UEFI-GPT, применяемого в последних доступных версиях операционных систем.
В этой статье мы сравним структуры разделов GPT и MBR; GPT означает таблицу разделов GUID, а MBR означает главную загрузочную запись.Во-первых, мы начнем с понимания процесса загрузки.
Следующие главы подчеркивают различия между стилями разделов GPT и MBR, включают инструкции по преобразованию между двумя стилями и предлагают советы по выбору.
Понимание процесса загрузки компьютера
Когда вы нажимаете кнопку питания вашего ПК, начинается выполнение, которое в конечном итоге загружает операционную систему в память. Это первое выполнение зависит от структуры разделов вашего жесткого диска.
Это первое выполнение зависит от структуры разделов вашего жесткого диска.
У нас есть два типа структур разделов: MBR и GPT. Структура разделов на диске определяет три вещи:
- Структура данных на диске.
- Код, используемый при запуске, если раздел является загрузочным.
- Где начинается и заканчивается раздел.
Процесс загрузки MBR
Вернемся к нашему процессу загрузки. Поэтому, если ваша система использует структуру разделов MBR, первый процесс выполнения загрузит BIOS. Теперь BIOS — базовая система ввода / вывода включает прошивку загрузчика.Прошивка загрузчика содержит низкоуровневые функции, такие как чтение с клавиатуры, доступ к видеодисплею, выполнение дискового ввода-вывода и код для загрузки загрузчика первой ступени. Прежде чем BIOS сможет обнаружить загрузочное устройство, он выполняет последовательность функций конфигурации системы, начиная с:
- Самотестирование при включении питания.
- Обнаружение и инициализация видеокарты.

- Отображение стартового экрана BIOS.
- Выполнение краткого теста памяти (RAM).
- Настройка устройств plug and play
- Определение загрузочного устройства.
Как только BIOS обнаруживает загрузочное устройство, он считывает первый дисковый блок этого устройства в память. Первый дисковый блок — это MBR, его размер составляет 512 байт. Он содержит три элемента, которые должны уместиться в этом пространстве:
- Загрузчик первого этапа (440 байт)
- Таблица разделов диска (16 байт на раздел X 4 раздела) — MBR поддерживает только 4 раздела, подробнее об этом позже.
- Подписи дисков (4 байта)
На этом этапе MBR сканирует таблицу разделов и загружает загрузочную запись тома (VBR) в RAM.
VBR обычно содержит начальный загрузчик программы (IPL), который представляет собой код, запускающий процесс загрузки. Начальный загрузчик программы включает загрузчик второй ступени, который затем загружает операционную.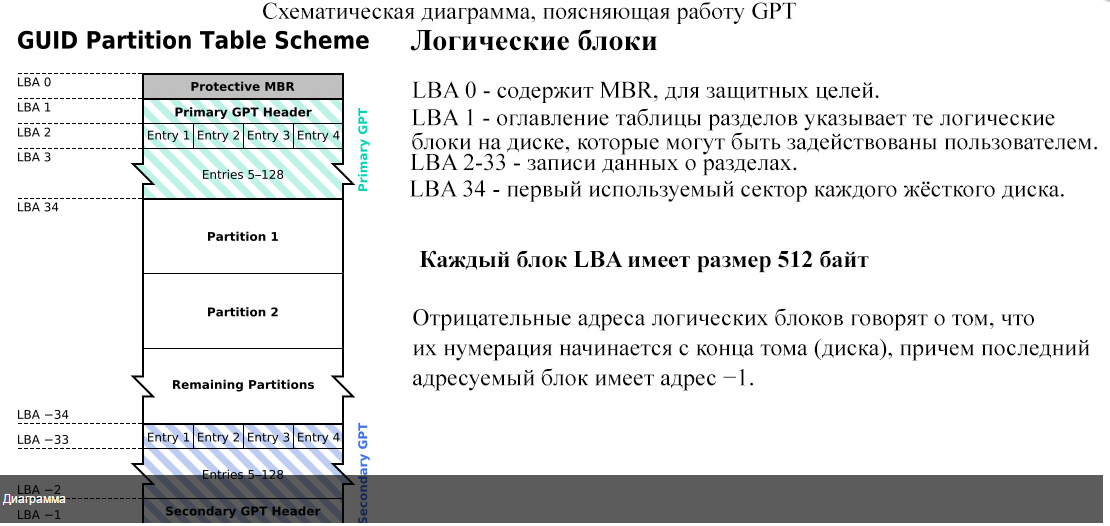 В системах, производных от Windows-NT, таких как Windows XP, IPL сначала загружает другую программу под названием NT Loader (сокращенно NTLDR), которая затем загружает операционную систему.
В системах, производных от Windows-NT, таких как Windows XP, IPL сначала загружает другую программу под названием NT Loader (сокращенно NTLDR), которая затем загружает операционную систему.
Для операционных систем на базе Linux используется загрузчик GRUB. Процесс загрузки аналогичен описанному выше, с той лишь разницей, что указаны имена загрузчиков этапа 1 и этапа 2.
В GRUB загрузчик первой стадии называется GRUB stage 1. GRUB Stage 1 загружает загрузчик второй стадии, известный как GRUB Stage 2. Загрузчик второй стадии загружает операционные системы на жесткий диск и представляет пользователю список операционных систем для ботинок.
Процесс загрузки GPT
Все еще в процессе загрузки; со структурой разделов GPT происходит следующее. GPT использует UEFI, который избегает процесса MBR для хранения загрузчика первого этапа, который затем загружает загрузчик второго этапа.UEFI — Unified Extensible Firmware Interface более продвинутый, чем BIOS, и может анализировать файловую систему и даже загружать файлы самостоятельно.
Итак, при включении компьютера UEFI сначала выполняет функции конфигурации системы, такие как управление питанием, установка дат и другие компоненты управления системой, как в BIOS.
Затем UEFI считывает таблицу разделов GPT — GUID. GUID расшифровывается как Globally Unique IDentifier. GPT расположен в первых блоках диска, сразу после блока 0, который по-прежнему содержит MBR для устаревшего BIOS.
GPT определяет таблицу разделов на диске, с которой загрузчик EFI определяет системный раздел EFI. Системный раздел содержит загрузчики для всех операционных систем, установленных на других разделах жесткого диска. Загрузчик инициализирует диспетчер загрузки Windows, который затем загружает операционную систему.
Для операционных систем на базе Linux существует версия GRUB (Grand Unified Bootloader) с поддержкой EFI, которая загружает файл, такой как grub.efi, или загрузчик EFI, который загружает файл, например elilo.эфи.
Возможно, вы заметили, что и UEFI-GPT , и BIOS-MBR загружают загрузчик, не загружая непосредственно операционную систему.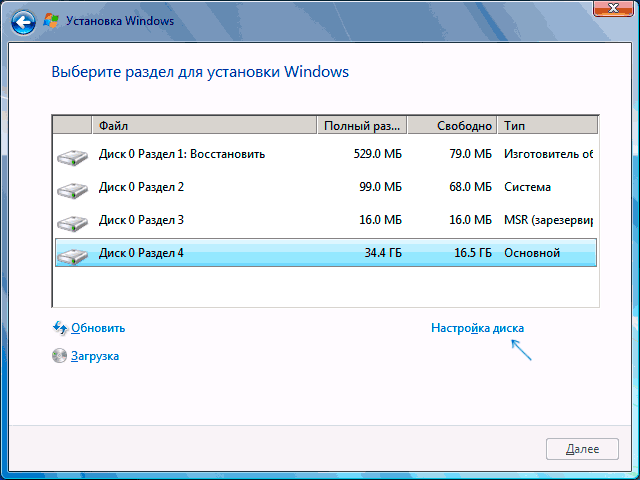 Однако в UEFI нет возможности использовать несколько загрузчиков, как это видно в BIOS. Процесс загрузки происходит в первую очередь в зависимости от возможностей вашего оборудования.
Однако в UEFI нет возможности использовать несколько загрузчиков, как это видно в BIOS. Процесс загрузки происходит в первую очередь в зависимости от возможностей вашего оборудования.
Различия между структурами разделов GPT и MBR
Если вы когда-либо пытались установить операционную систему Windows 8 или 10 на новый компьютер, скорее всего, вас спросили, хотите ли вы использовать структуру разделов MBR или GPT.
Если вам интересно узнать больше или вы планируете установить на свой компьютер новую операционную систему, продолжайте читать. Мы уже рассмотрели различия в процессах загрузки, которые следует учитывать при разбиении диска или выборе структуры разделов.
GPT — это новая и более совершенная структура разделов, которая имеет множество преимуществ, о которых я расскажу ниже. MBR используется уже давно, он стабилен и до сих пор остается наиболее совместимым. Хотя GPT может постепенно заменять MBR, поскольку GPT имеет более продвинутые функции, в некоторых случаях MBR все же необходим.
Основная загрузочная запись
MBR — это традиционная структура разделов для управления разделами диска. Поскольку он совместим с большинством систем, он по-прежнему широко используется большинством людей. MBR находится в самом первом блоке жесткого диска, или, проще говоря, в начале жесткого диска. В нем хранится таблица разделов — информация об организации логических разделов на жестком диске.
MBR также содержит исполняемый код, который просматривает разделы в поисках активной ОС и инициализирует процедуру загрузки ОС.
MBR-диск допускает только четыре основных раздела. ЕСЛИ вам нужно больше разделов, вы можете установить четвертый раздел как расширенный, и это позволит вам создать в нем больше подразделов или логических дисков.
MBR использует 32-битную запись раздела, поэтому размер каждого раздела ограничен максимум 2 ТБ.
Преимущества
- Совместимость с большинством систем.
Недостатки
- Допускается только 4 раздела, с возможностью иметь больше подразделов на 4-м разделе.

- Максимальный размер раздела составляет 2 ТБ.
- Информация о разделах хранится только в одном месте — MBR. Если он будет поврежден, весь жесткий диск станет нечитаемым.
Таблица разделов GUID (GPT)
GPT — это новый стандарт для определения структуры разделов жесткого диска. Он использует GUID (глобальные уникальные идентификаторы) для определения структуры раздела.
Это часть стандарта UEFI, что означает, что систему на основе UEFI можно установить только на диск, который использует GPT, например, функцию безопасной загрузки Windows 8.
GPT позволяет создавать неограниченное количество разделов, даже если некоторые операционные системы могут ограничивать его до 128 разделов. Кроме того, GPT не имеет ограничения на размер раздела.
Преимущества
- Позволяет создавать неограниченное количество разделов — ограничение зависит от операционной системы, например, Windows допускает до 128 разделов.

-
Не ограничивает размер раздела — ограничение на размер зависит от операционной системы.Это предел больше, чем у любого диска, сделанного на сегодняшний день. Для дисков с 512-байтовыми секторами поддерживается максимальный размер 9,4 ЗБ (зеттабайт составляет 1099 511 627 776 терабайт).
- GPT хранит копию раздела и загрузочные данные и может восстанавливаться, если данные повреждены в основном заголовке GPT. .
- Он хранит значения проверки циклическим избыточным кодом для проверки целостности своих данных (используется для проверки целостности заголовка GPT). В случае повреждения GPT может заметить проблему и попытаться восстановить поврежденные данные из другого места на диске.
Недостатки
- Может быть несовместимо со старыми системами.
GPT против MBR
- GPT допускает неограниченное количество разделов, в то время как MBR допускает только 4 раздела.
- GPT допускает неограниченный размер раздела, в то время как MBR допускает только 2 ТБ.

- GPT хранит копию данных раздела, позволяющую восстановить в случае повреждения в основном заголовке GPT; MBR хранит только одну копию данных раздела в первом блоке жесткого диска, что делает диск непригодным для использования в случае повреждения данных раздела.
- GPT сохраняет значения циклической проверки избыточности, чтобы постоянно проверять, остались ли данные на диске нетронутыми, и может произвести необходимый ремонт из других разделов диска в случае повреждения; MBR не может узнать, целы ли данные на диске, вы можете узнать, только когда компьютер не загружается или когда разделы исчезают.
Совместимость с операционной системой
Первый блок (блок 0) диска GPT содержит защитную MBR, которая содержит информацию, показывающую, что диск имеет один раздел, охватывающий весь диск.Если вы используете старый инструмент, который может читать только диски MBR, он определит один раздел, охватывающий весь жесткий диск. Тем самым он гарантирует, что старый инструмент не ошибочно примет диск GPT за пустой и в конечном итоге не перезапишет данные GPT новым MBR.
Эта MBR защищает данные GPT от перезаписи.
Intel Mac Books по умолчанию использует GPT, и установить Mac OS X в системе MBR невозможно. Несмотря на то, что Mac OS X может работать на MBR-диске, установка на него невозможна.Я пробовал это буквально безуспешно.
Большинство операционных систем Linux совместимы с GPT. При установке ОС Linux на диск GRUB 2 будет установлен в качестве загрузчика.
Для операционных систем Windows загрузка с GPT возможна только на компьютерах с UEFI, работающих под управлением 64-разрядных версий Windows Vista, 7, 8, 10 и соответствующих версий серверов. Если вы приобрели ноутбук с предустановленной 64-разрядной версией Windows 8, скорее всего, он использует GPT.
Конфигурация по умолчанию для Windows 7 и более ранних версий — MBR, но вы все равно можете конвертировать в GPT, как я объясню в этой статье.
Все версии Windows Vista, 7, 8, 10 могут читать и использовать GPT для данных, но они не могут загружаться с дисков GPT без UEFI.
Так GPT или MBR?
Вы можете использовать MBR или GPT. Но, учитывая преимущества GPT по сравнению с MBR, перечисленные ранее, и тот факт, что современные компьютеры переходят на него, вы, вероятно, можете рассмотреть возможность использования GPT. Если вашей целью является поддержка старых систем или вы хотите загрузить компьютер, использующий традиционный BIOS, вам придется придерживаться MBR.
Проверка типа раздела жесткого диска
Вы можете проверить тип раздела любого жесткого диска, подключенного к ПК с Windows, с помощью управления дисками. Чтобы запустить «Управление дисками», сделайте следующее:
Используйте сочетание клавиш Windows-R, чтобы открыть окно запуска.
Введите diskmgmt.msc и нажмите клавишу Enter.
Windows сканирует жесткие диски и через короткое время отображает изображение. Чтобы проверить тип раздела любого жесткого диска, начните с щелчка правой кнопкой мыши плиток «Диск» в нижней части интерфейса.Важно, чтобы вы щелкнули правой кнопкой мыши на Диске 1, Диске 2 и так далее, а не на разделах.
Выберите параметр свойств в открывшемся контекстном меню. Откроется окно свойств выбранного диска.
Перейдите на вкладку «Тома» и посмотрите на значение стиля раздела под информацией о диске на открывшейся странице. Он выделяет тип раздела.
Если вы предпочитаете использовать командную строку, вы можете сделать следующее. Преимущество метода заключается в том, что он работает немного быстрее, так как он отображает все диски и стиль разделов напрямую.
- Нажмите клавишу Windows, введите cmd.exe, удерживая клавиши Ctrl и Shift, нажмите клавишу Enter.
- Подтвердите открывающуюся подсказку UAC. Откроется окно командной строки с повышенными привилегиями.
- Введите diskpart и нажмите Enter.
- Введите список disk и снова нажмите Enter.
Все диски перечислены сейчас. Проверьте столбец Gpt, чтобы узнать, является ли конкретный диск MBR или GPT. Если вы видите * в столбце, это означает, что диск использует GPT, если вы этого не делаете, он использует MBR.
Преобразование между MBR и GPT во время установки Windows
Есть два типичных сообщения об ошибках, которые вы, вероятно, получите при установке Windows на жесткий диск:
- Ошибка № 1: «Windows не может быть установлена на этот диск. Выбранный диск не относится к стилю раздела GPT ».
- Ошибка № 2: «Windows не может быть установлена на этот диск. Выбранный диск имеет стиль раздела GPT».
Когда появляется одно из этих сообщений об ошибках, возможно, вы не сможете выбрать раздел для продолжения установки.Но это не значит, что у вашего компьютера проблемы.
Как вы уже знаете, MBR и GPT — это две совершенно разные структуры разделов жесткого диска. MBR является традиционной структурой разделов, а GPT — более новым стандартом.
Ошибка № 1 появляется при попытке установить Windows на ПК с UEFI, но раздел жесткого диска не настроен для режима UEFI или совместимости с устаревшей BIOS. Microsoft TechNet предлагает два способа обойти эту ошибку.
- Перезагрузите компьютер в режиме совместимости с устаревшей BIOS.Эта опция позволяет сохранить существующий стиль раздела.
- Переформатируйте диск для UEFI, используя стиль разделов GPT. Эта опция позволяет вам использовать функции прошивки UEFI ПК. Вы можете сделать это самостоятельно, переформатировав диск, следуя инструкциям, приведенным ниже. Всегда делайте резервную копию своих данных перед выполнением этого шага.
Конечно, существуют служебные программы сторонних производителей, которые помогают преобразовать диск в формат GPT и при этом сохранить данные, но всегда безопасно сделать резервную копию данных на случай, если утилита не сможет завершить преобразование
Инструкции по преобразованию жесткий диск из MBR в GPT
Использование программы установки Windows
- Выключите компьютер и вставьте установочный носитель Windows (может быть USB-накопитель или DVD-диск)
- Загрузите компьютер с DVD-диска или USB-накопителя в режиме UEFI.
- Выберите Выборочная при выборе типа установки.
- Появится экран с сообщением: «Куда вы хотите установить Windows?» Выберите все разделы на диске, а затем нажмите «Удалить».
- После успешного удаления диск покажет одну область нераспределенного пространства.
- Выберите незанятое пространство и нажмите Далее. Windows обнаруживает, что компьютер загружен в режиме UEFI, и автоматически переформатирует диск, используя формат диска GPT, следовательно, преобразует его.После этого начинается установка.
Использование ручного преобразования
- Выключите компьютер и вставьте установочный DVD-диск Windows или USB-накопитель.
- Загрузите компьютер с DVD или USB-накопителя в режиме UEFI.
- В программе установки Windows нажмите Shift + F10, чтобы открыть командную строку. Не забудьте нажать Enter после ввода следующих команд.
- Откройте инструмент diskpart, набрав: diskpart
- Чтобы определить диск, который нужно преобразовать, введите list disk, и вы должны увидеть следующее: list disk
- Выберите диск из списка дисков, используя номер диска на предыдущем шаге, набрав выберите диск, как показано в примере: выберите диск #
- Очистите диск, набрав: clean
- Преобразуйте в GPT, набрав: convert gpt
- Введите exit и затем нажмите Enter, чтобы закрыть diskpart.
- Закройте командную строку, чтобы вернуться к установке Windows.
- При выборе типа установки выберите Выборочная. Диск будет отображаться как один раздел нераспределенного пространства.
- Выберите это незанятое пространство и нажмите Далее. Windows начнет установку.
Инструкции по преобразованию жесткого диска из GPT в MBR
Иногда может потребоваться преобразование в структуру разделов MBR, например, когда вы видите сообщение об ошибке ниже при попытке установить Windows на диск.
«Windows не может быть установлена на этот диск. Выбранный диск имеет стиль раздела GPT».
Загрузка с GPT поддерживается только в 64-битных версиях Windows Vista, 7, 8, 10 и соответствующих версиях серверов в системах на основе UEFI. Приведенное выше сообщение об ошибке показывает, что ваш компьютер не поддерживает UEFI и, следовательно, вы можете использовать только BIOS, которая работает со структурой разделов MBR.
Чтобы обойти это сообщение об ошибке, Microsoft TechNet предлагает следующие варианты:
- Перезагрузите компьютер в устаревшем режиме совместимости с BIOS.Эта опция позволяет сохранить существующий стиль раздела.
- Переформатируйте диск в MBR, чтобы он поддерживался функциями микропрограммы компьютера. Этот шаг сотрет все ваши данные, поэтому, прежде чем продолжить, не забудьте сделать резервную копию. Конечно, есть сторонние служебные программы, которые помогают преобразовать диск в формат MBR и при этом сохранить данные, но всегда безопасно сделать резервную копию данных на случай, если служебная программа не сможет завершить преобразование.
Если вы выбрали второй вариант преобразования в MBR, выполните следующие действия:
Использование программы установки Windows
- Выключите компьютер и вставьте установочный носитель Windows (может быть USB-накопитель или DVD)
- Загрузите компьютер на DVD или флешку в режиме BIOS.
- Выберите Выборочная при выборе типа установки.
- Появится экран с сообщением: «Куда вы хотите установить Windows?» Выберите все разделы на диске, а затем нажмите «Удалить».
- После успешного удаления на диске отобразится одна область нераспределенного пространства. Выберите незанятое пространство и нажмите Далее. Windows обнаруживает, что компьютер был загружен в режим BIOS, и автоматически переформатирует диск, используя формат диска MBR, следовательно, преобразует его. После этого начинается установка.
Использование ручного преобразования
- Выключите компьютер и вставьте установочный DVD-диск Windows или USB-накопитель.
- Загрузите компьютер с DVD или USB-накопителя в режиме BIOS.
- В программе установки Windows нажмите Shift + F10, чтобы открыть командную строку. Не забудьте нажать Enter после ввода следующих команд.
- Откройте инструмент diskpart, набрав: diskpart
- Чтобы определить тип преобразователя, вы должны увидеть следующее: list disk
- Выберите диск из списка дисков, используя номер диска на предыдущем шаге набрав select disk, как показано в примере: select disk #
- Очистите диск, набрав: clean
- 8.Преобразуйте в MBR, набрав: convert mbr
- Введите exit и нажмите Enter, чтобы закрыть diskpart.
- Закройте командную строку, чтобы вернуться к установке Windows.
- При выборе типа установки выберите Выборочная. Диск будет отображаться как один раздел нераспределенного пространства.
- Выберите это незанятое пространство и нажмите Далее. Windows начнет установку.
Обучающие видео
Что такое разделы диска?
Различия между BIOS и UEFI
Таблицы разделов MBR и GPT
Ресурсы
Следующие ресурсы предлагают дополнительную информацию о стилях разделов MBR или GPT:
Сводка
Название статьи
Сравнение структур разделов GPT и MBR
Описание
В этой статье мы сравним структуры разделов GPT и MBR; GPT означает таблицу разделов GUID, а MBR означает главную загрузочную запись
Автор
Мелани Гросс
Издатель
Ghacks Technology News
Logo
ОбъявлениеРаздел Windows GUID и основная загрузочная запись (MBR)
Управление дисками Windows 3Стили разделов
Стили разделов, также иногда называемые схемами разделения, это термин, который относится к конкретным базовая структура разметки диска и то, как на самом деле происходит разбиение договорились, каковы возможности, а также каковы ограничения.Загружать Windows, реализация BIOS на компьютерах на базе x86 и x64 требует базовый диск, который должен содержать как минимум один раздел с основной загрузочной записью (MBR) помечен как активный, где информация об операционной системе Windows (но не обязательно вся установка операционной системы) и где информация про разделы на диске хранятся. Эта информация размещена в отдельном мест, причем эти два места могут быть расположены в отдельных перегородках или в одной раздел.Все остальные физические дисковые хранилища могут быть настроены в различных комбинациях из двух доступных стилей разделов, описанных в следующих разделах.
Динамические диски следуйте немного другим сценариям использования, как описано ранее, и способу они используют два стиля разделов, на которые влияет это использование. Потому что динамичный диски обычно не используются для хранения системных загрузочных томов, это обсуждение упрощено, чтобы исключить особые сценарии.
Основная загрузочная запись
Все на базе x86 и компьютеры на базе x64 под управлением Windows могут использовать стиль разделов, известный как главная загрузочная запись (MBR).Стиль разделов MBR содержит таблицу разделов который описывает, где на диске расположены разделы. Поскольку MBR единственный стиль разделов, доступный на компьютерах на базе x86 до Windows Server 2003 с пакетом обновления 1 (SP1), вам не нужно выбирать этот стиль. это используется автоматически. Вы можете создать до четырех разделов на базовом диске, используя схема разделов MBR: либо четыре основных раздела, либо три основных и один продлен. Расширенный раздел может содержать один или несколько логических дисков.На следующем рисунке показан пример расположения трех основных разделов. и один расширенный раздел на базовом диске с использованием MBR. Расширенная перегородка содержит четыре расширенных логических диска. Расширенный раздел может или может не находиться в конце диска, но это всегда один непрерывный место для логических дисков 1-n.
Каждый раздел, основной или расширенный, может быть отформатирован как том Windows с однозначное соотношение объема к разделу.Другими словами, один раздел не может содержать более одного тома. В этом примере будет всего семь томов, доступных Windows для хранения файлов. Неформатированный раздел недоступен для хранения файлов в Windows. MBR динамического диска макет очень похож на макет основной дисковой MBR, за исключением того, что только один разрешен основной раздел (именуемый разделом LDM), расширенный разбиение на разделы разрешено, и в конце диска есть скрытый раздел для базы данных LDM.
Таблица разделов GUID
Системы работают Windows Server 2003 с пакетом обновления 1 (SP1) и более поздних версий может использовать стиль разделов, известный как глобальный уникальный идентификатор (GUID) таблица разделов (GPT) в дополнение к MBR стиль перегородки. Базовый диск со стилем разделов GPT может иметь до 128 первичные разделы, в то время как динамические диски будут иметь один раздел LDM как с разделением MBR. Поскольку базовые диски, использующие разбиение GPT, не ограничивают до четырех разделов, вам не нужно создавать расширенные разделы или логические диски.Стиль раздела GPT также имеет следующие свойства:
- Разрешает разделы больше 2 терабайт.
- Повышенная надежность защита раздела от репликации и контроля циклическим избыточным кодом (CRC) стол.
- Поддержка для дополнительных GUID типов разделов, определенных производителями оригинального оборудования (OEM), независимые поставщики программного обеспечения (ISV) и другие операционные системы.
Разделение GPT Схема для базового диска показана на следующем рисунке.
Защитный Область MBR существует в макете раздела GPT для обратной совместимости с диском утилиты управления, работающие с MBR. Заголовок GPT определяет диапазон адреса логических блоков, которые могут использоваться записями разделов. Заголовок GPT также определяет его местоположение на диске, его GUID и 32-битную циклическую избыточность проверьте (CRC32) контрольную сумму, которая используется для проверки целостности заголовка GPT.Каждая запись раздела GUID начинается с GUID типа раздела. 16-байтовый раздел введите GUID, который похож на системный идентификатор в таблице разделов MBR disk, определяет тип данных, которые содержит раздел, и идентифицирует как используется раздел, например, базовый ли это диск или динамический. Обратите внимание, что у каждой записи раздела GUID есть резервная копия. GPT-раздел динамического диска макеты похожи на этот пример базового диска, но, как указано ранее, только одна запись раздела LDM, а не 1-n основных разделов, как разрешено на базовые диски.Также существует скрытый раздел базы данных LDM с соответствующим Запись раздела GUID для него.
< Диск Windows 2 | Индексная страница программирования Win32 | Индекс диска Windows | Диск Windows 4>Исправьте поврежденный MBR / GPT и используйте инструменты разметки
Исправьте поврежденный MBR / GPT и используйте инструменты разметки
Исправление MBR / GPT
Если таблица разделов для диска, который вы восстанавливаете физически, выглядит нормально (вы видите все тома в дереве проводника), но ваш компьютер по-прежнему не загружается с этого диска, возможно, что основная загрузочная запись (MBR) повреждена вирусом или перезаписан.Вы можете попробовать использовать команду Fix Partitioning для замены существующей MBR на одну из набора шаблонов (типичного).
Для исправления поврежденной основной загрузочной записи (MBR) / таблицы разделов GUID (GPT):
- Выберите диск, на котором вы хотите исправить MBR / GPT (поместите на него курсор)
- В главном окне в меню Partition выберите Create / Fix Partitioning …
- В диалоговом окне подтверждения убедитесь, что для исправления MBR выбран правильный диск.
- Щелкните MBR или GPT (в зависимости от стиля разбиения, который вам нравится), чтобы подтвердить команду, и подождите, пока список дисков будет обновлен:
Преобразование стиля раздела
Если вы хотите изменить «старый» стиль MBR на «новый» (GPT), чтобы иметь возможность иметь более четырех основных разделов, или по каким-либо другим причинам, вы можете легко сделать это с помощью Active @ UNERASER .То же самое применимо, если вы хотите вернуться от «современного» GPT к «устаревшему» MBR (но наиболее совместимому), например, для работы с диском в средах Windows 95/98 / ME.
для преобразования стиля раздела:
- Выберите физический диск, стиль разделов которого будет преобразован (наведите на него курсор)
- В главном окне в меню Раздел выберите Преобразовать стиль раздела …
- В диалоговом окне подтверждения убедитесь, что будет применен правильный стиль разделения.
- Щелкните Да , чтобы подтвердить команду и дождаться обновления списка дисков
Удаление недопустимого раздела
Если вы точно знаете, что раздел на диске НЕ действительный (поврежден или создан по ошибке вместо удаления, или восстановлен неправильно), вы можете сначала удалить существующий раздел, а затем попытаться найти и восстановить другие разделы.
Это также единственный вариант, когда вы нашли удаленный раздел с помощью QuickScan или SuperScan , и вы точно знаете, что он действителен, но вы не можете восстановить его на месте из-за перекрытия с другими существующими разделами. Вы должны сначала обнаружить недействительный раздел, удалить его, а затем восстановить единственный интересующий вас раздел.
Для удаления недопустимого раздела:
- Убедитесь, что существующий раздел, который вы хотите удалить, на самом деле является недопустимым (проводник Windows не отображает его должным образом или не может получить к нему доступ и предлагает отформатировать его или отображает мусор вместо ваших файлов)
- Выберите раздел, который нужно удалить (наведите на него курсор)
- В главном окне в меню Раздел выберите Удалить недопустимый раздел
- В диалоговом окне подтверждения убедитесь, что для удаления выбран правильный раздел
- Щелкните Да , чтобы подтвердить команду и дождаться обновления списка дисков
Примечание : Вы можете удалить только существующий раздел (основной или расширенный), и вы не можете удалить системный раздел (активный или с установленной Windows).Если вам нужно удалить расширенный раздел, убедитесь, что он пуст (в нем не осталось логических дисков). Если в Расширенном разделе есть логические диски, сначала удалите их, а затем удалите сам Расширенный раздел.
Важно : Создать / исправить разметку и Удалить недопустимый раздел Команды для аппаратного устройства были автоматически записаны в файл резервной копии разметки, и вы всегда можете откатить внесенные изменения позже.
Note : Функция создания / исправления разделов доступна только в коммерческой (купленной) версии.
.
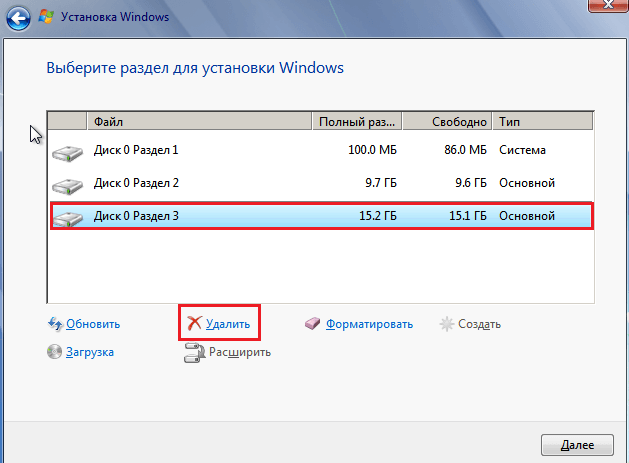 Так что предварительно необходимо все нужные файлы записать на отдельное устройство.
Так что предварительно необходимо все нужные файлы записать на отдельное устройство.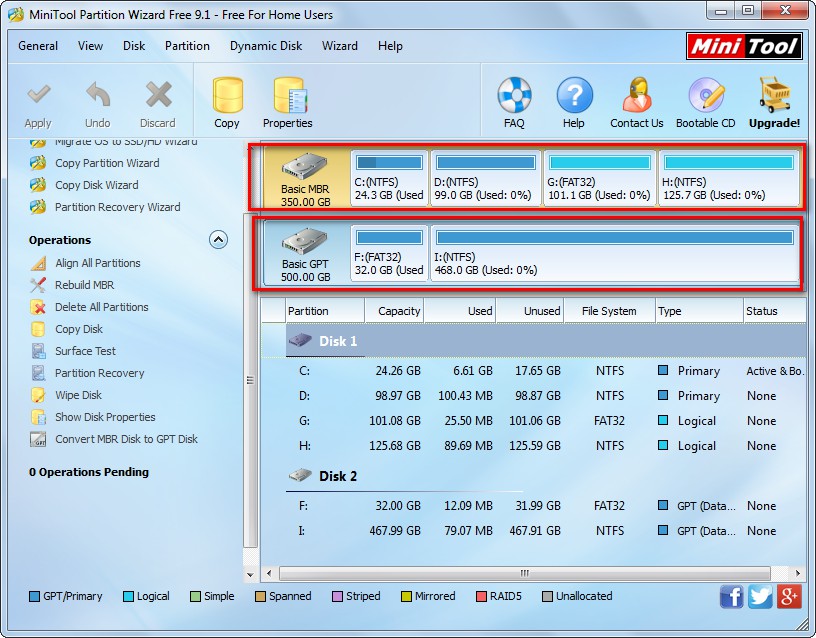 Этот факт сметает на нет проблему ограничения носителей информации в 2,2 ТБ под управлением MBR.
Этот факт сметает на нет проблему ограничения носителей информации в 2,2 ТБ под управлением MBR.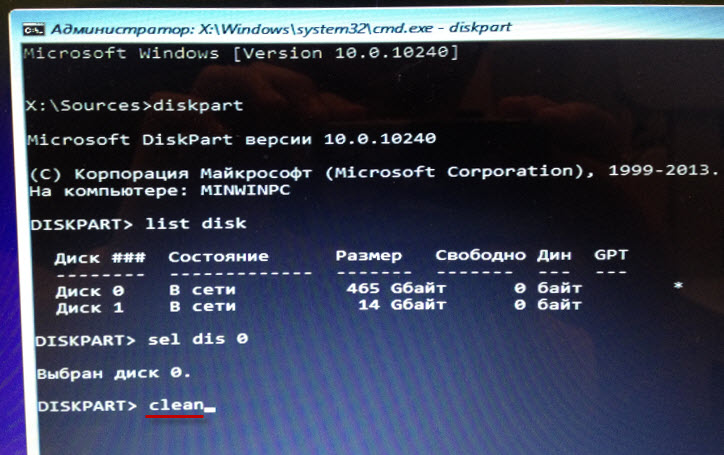
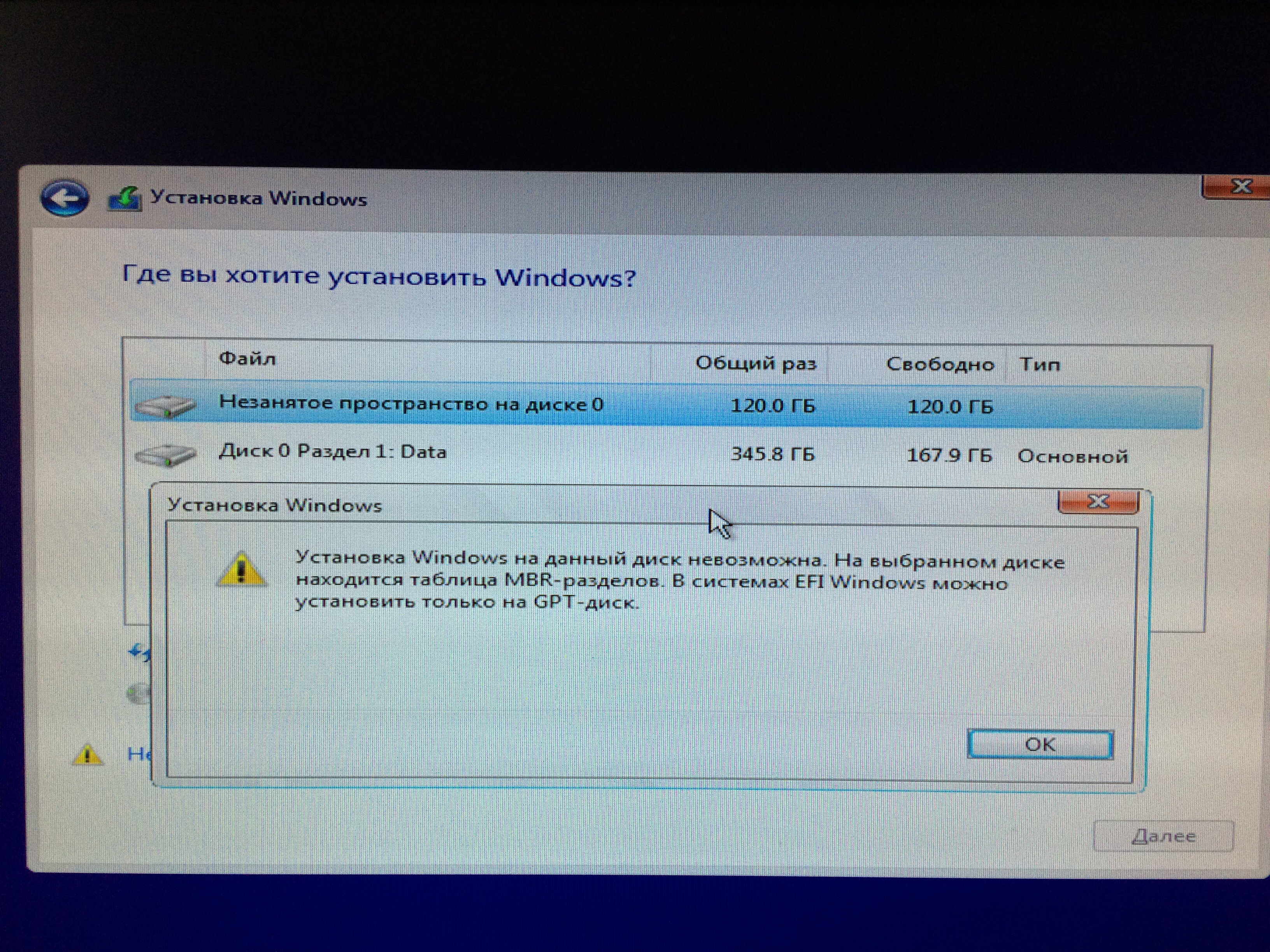
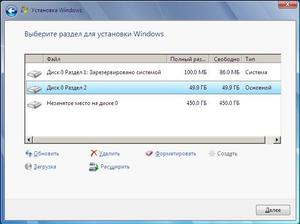
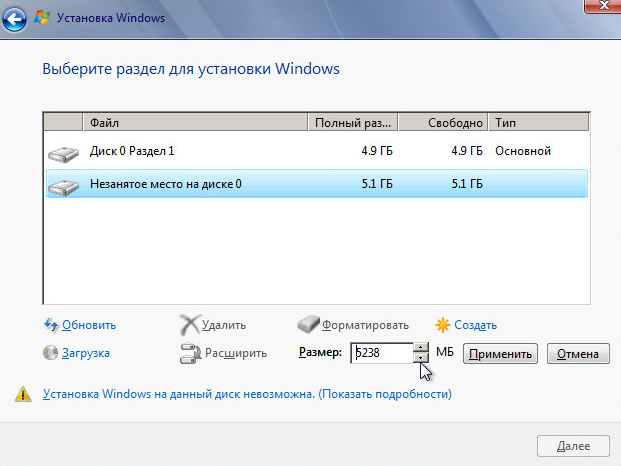 Выберем жесткий диск: select disk 0 и выведем список разделов на нем: list volume
Выберем жесткий диск: select disk 0 и выведем список разделов на нем: list volume 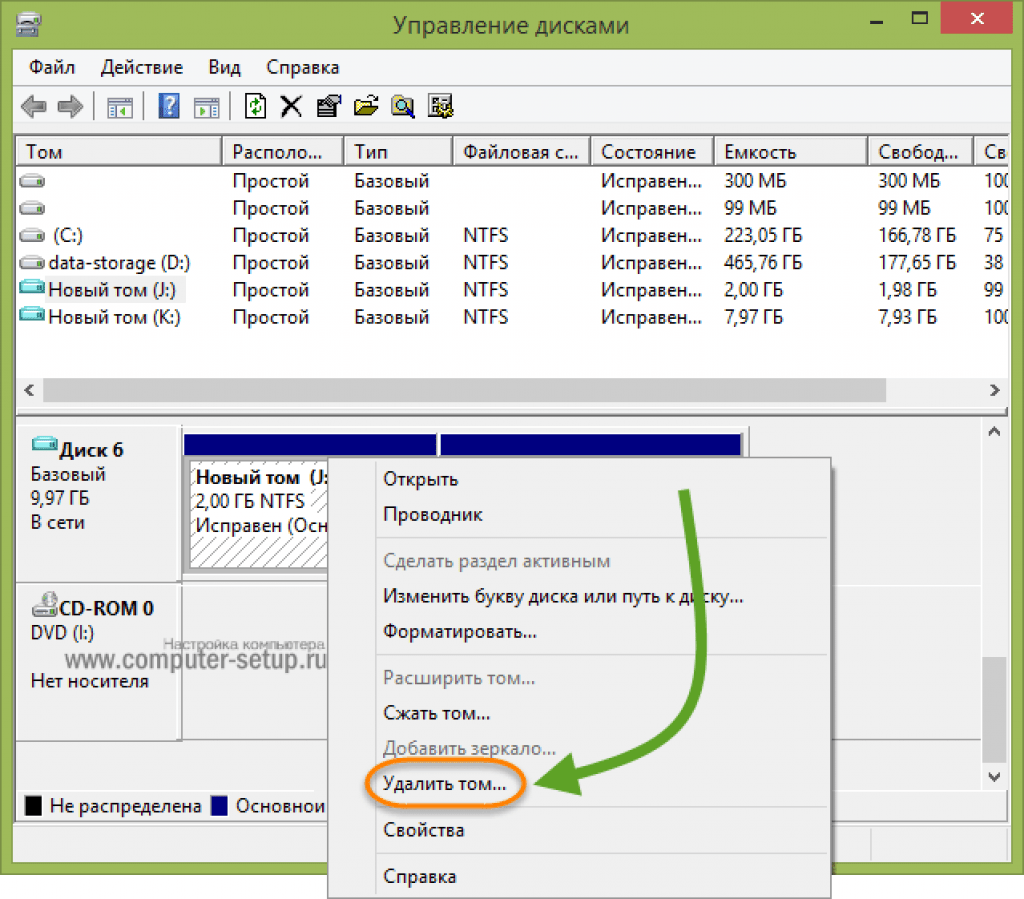
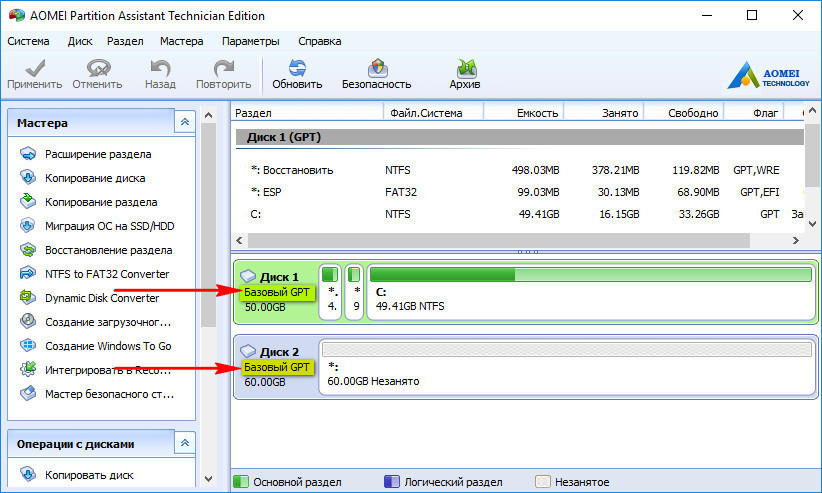 Если CSM имеет значение disabled, можно пропустить шаг 8
Если CSM имеет значение disabled, можно пропустить шаг 8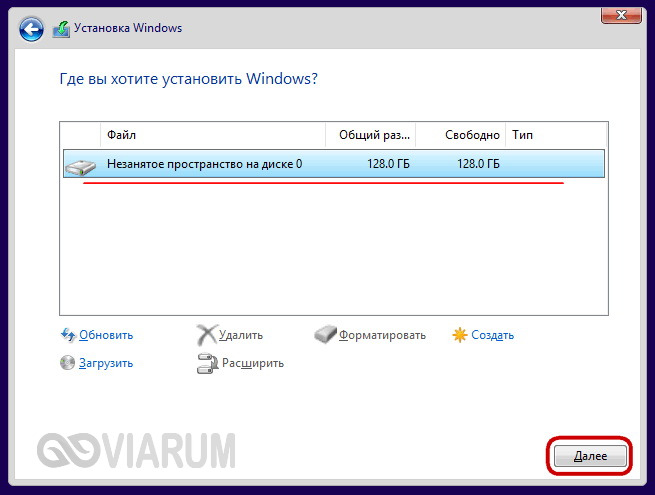
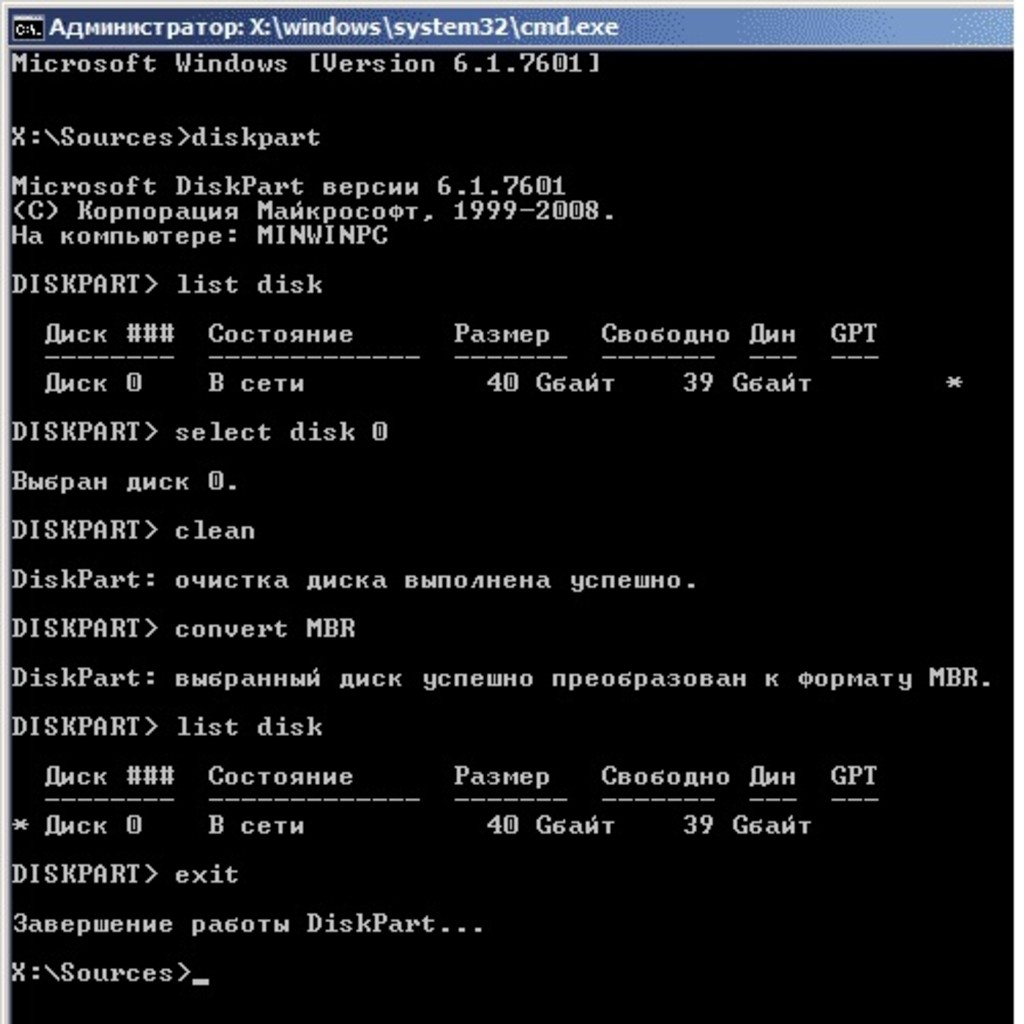 На выбранном диске находится таблица MBR-разделов. В системах EFI Windows можно установить только на GPT-диск.
На выбранном диске находится таблица MBR-разделов. В системах EFI Windows можно установить только на GPT-диск. 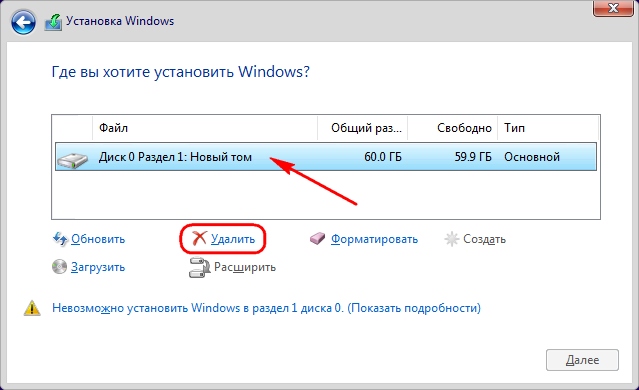 Windows Server2003, 2008, 2012, 2016 может применять GPT-диск только для сохранения данных.
Windows Server2003, 2008, 2012, 2016 может применять GPT-диск только для сохранения данных.