Включить стартовый экран в Windows 10
В этом посте будет показано, как включить начальный экран в Windows 10 , если хотите. Вы можете сделать это, если вы используете сенсорное мобильное устройство. Для этого вам нужно включить Режим планшета . Предыдущие сборки Windows 10 позволяли вам включить начальный экран через свойства панели задач, но теперь все изменилось, так как эта опция, кажется, была удалена. Давайте посмотрим, как включить и загрузить прямо на начальный экран в Windows 10.
Включить стартовый экран в Windows 10
Когда Windows 8 использовалась для загрузки в меню «Пуск», люди хотели загружаться непосредственно с рабочего стола. Теперь, когда Windows 10 загружается на рабочий стол, есть некоторые, кто хочет загрузиться с начального экрана напрямую.
Чтобы включить начальный экран Windows 10, вам нужно включить Режим планшета в Windows 10 . Чтобы включить планшетный режим Widows 10, щелкните значок «Уведомления» на панели задач.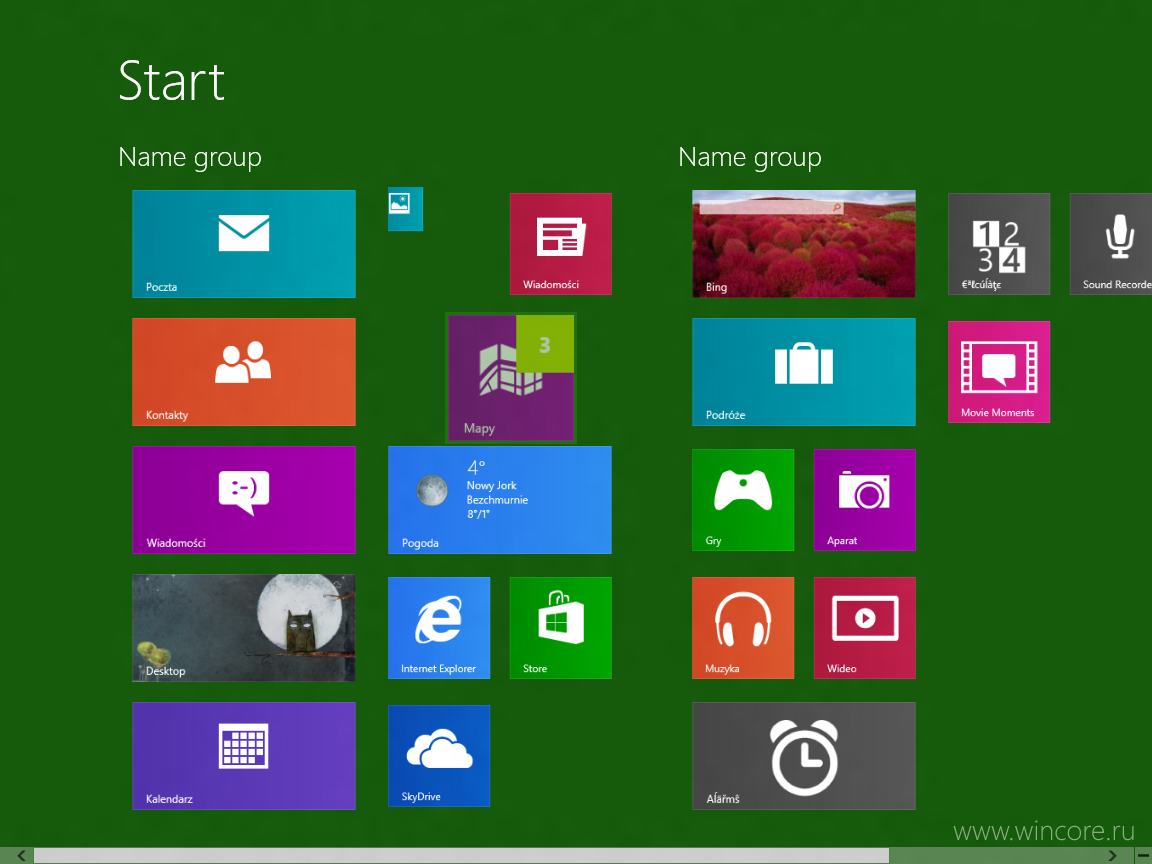
Нажмите на режим планшета. Стартовый экран будет включен. Функция Continuum позволяет Windows 10 плавно переключаться между режимами «Рабочий стол» и «Планшет». Чтобы увидеть начальный экран, нажмите Winkey или кнопку «Пуск».
Ваше активное приложение перейдет в полноэкранный режим, и начальный экран будет включен. Вы увидите изменения в панели задач. Открытые приложения больше не будут опираться на панель задач. Вы увидите только кнопку «Назад», значок поиска и кнопку «Просмотр задач».
Представление задач – это новая функция рабочего стола в Windows 10, которая позволяет пользователям создавать несколько рабочих столов на одном ПК с Windows. Это также позволяет быстро переключаться между открытыми файлами и приложениями.
Для запуска новых приложений и программного обеспечения для настольных ПК вам нужно будет сделать это через начальный экран.
Чтобы увидеть открытые приложения, вам нужно будет нажать кнопку «Просмотр задач» или пролистать их, используя сочетание клавиш Alt + Tab.
Вы заметите, что
Включить стартовый экран без включения режима планшета
Если вы хотите включить стартовый экран без включения режима планшета, то лучшим вариантом будет включить полноэкранный запуск . Похоже, что у вас не было возможности запустить стартовый экран в режиме рабочего стола, как в Windows 8.1.
Наслаждайтесь Windows 10!
Управление макетом начального экрана и панели задач Windows10 (Windows 10) — Configure Windows
- 000Z» data-article-date-source=»ms.date»>06/19/2018
- Чтение занимает 6 мин
В этой статье
Относится к:Applies to
- Windows10, Windows Server 2016 с рабочим столом, Windows Server 2019 с рабочим столомWindows10, Windows Server 2016 with Desktop Experience, Windows Server 2019 with Desktop Experience
Ищете информацию для потребителей?Looking for consumer information? Возможности меню «Пуск»See what’s on the Start menu
Организациям может потребоваться развернуть настраиваемую конфигурацию начального окна и панели задач на устройствах под управлением Windows 10 Pro, Enterprise или Education.Organizations might want to deploy a customized Start and taskbar configuration to devices running Windows10 Pro, Enterprise, or Education. Стандартный пользовательский начальный экран может быть полезен на устройствах, которыми пользуются несколько человек, а также устройствах, заблокированных с определенной целью.
Параметры начального экранаStart options
Некоторые области начального экрана можно настроить с помощью групповой политики.Some areas of Start can be managed using Group Policy. Макет плиток начального экрана можно настроить с помощью групповой политики или политики управления мобильными устройствами (MDM).The layout of Start tiles can be managed using either Group Policy or Mobile Device Management (MDM) policy.
В таблице ниже приведены различные области начального экрана и все применимые к ним параметры политики или настройки параметров.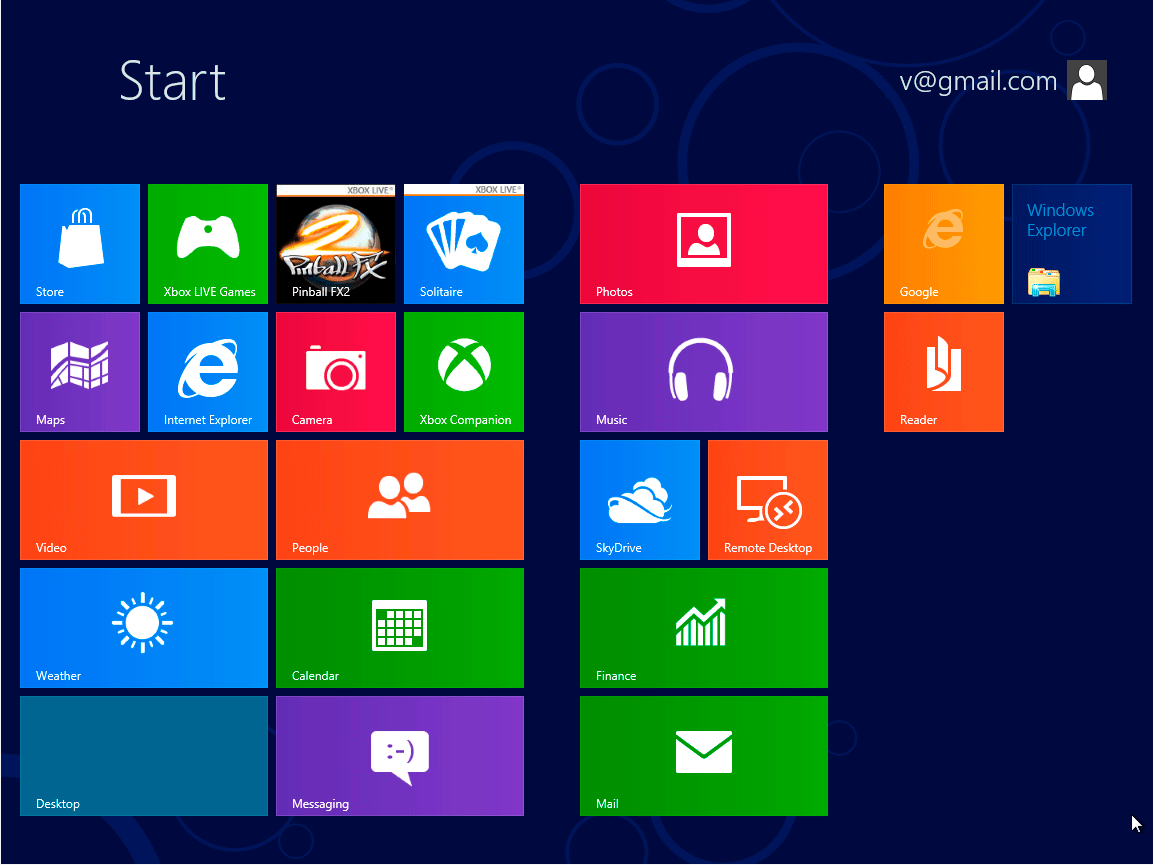 The following table lists the different parts of Start and any applicable policy settings or Settings options. Параметры групповой политики находятся в разделе Конфигурация пользователя
The following table lists the different parts of Start and any applicable policy settings or Settings options. Параметры групповой политики находятся в разделе Конфигурация пользователя
| Начальный экранStart | ПолитикаPolicy | Локальный параметрLocal setting |
|---|---|---|
| Пользовательская плиткаUser tile | MDM: Start/HideUserTileMDM: Start/HideUserTileStart/HideSwitchAccountStart/HideSwitchAccount | нетnone |
| Наиболее часто используемыеMost used | MDM: Start/HideFrequentlyUsedAppsMDM: Start/HideFrequentlyUsedAppsГрупповая политика: Удалить список часто используемых программ в меню «Пуск»Group Policy: Remove frequent programs from the Start menu | Параметры > |
| ПредложенияSuggestions-и—and-Динамически вставленная плитка приложенияDynamically inserted app tile | MDM: разрешить функции потребителей WindowsMDM: Allow Windows Consumer FeaturesГрупповая политика: Конфигурация компьютера\Административные шаблоны\Компоненты Windows\Содержимое облака\Выключить возможности потребителя МайкрософтGroup Policy: Computer Configuration\Administrative Templates\Windows Components\Cloud Content\Turn off Microsoft consumer experiences Эта политика также включает и отключает уведомления для учетной записи Майкрософт и плитки приложений Майкрософт, динамически вставленные в меню «Пуск» по умолчанию.Note: This policy also enables or disables notifications for a user’s Microsoft account and app tiles from Microsoft dynamically inserted in the default Start menu. Эта политика также включает и отключает уведомления для учетной записи Майкрософт и плитки приложений Майкрософт, динамически вставленные в меню «Пуск» по умолчанию.Note: This policy also enables or disables notifications for a user’s Microsoft account and app tiles from Microsoft dynamically inserted in the default Start menu. | Параметры > Персонализация > Пуск > Иногда показывать рекомендации в меню «Пуск» |
| Недавно добавленныеRecently added | MDM: Start/HideRecentlyAddedAppsMDM: Start/HideRecentlyAddedApps Групповая политика: меню«Пуск» административного шаблона конфигурации компьютера и панель задач удаляют список \ **** \ **** \ «Недавно добавленный» из меню «Пуск» (для Windows 10 версии 1803)Group Policy: Computer configuration\Administrative Template\Start Menu and Taskbar\Remove «Recently Added» list from Start Menu | Параметры > Персонализация > Пуск > Показывать недавно добавленные приложенияSettings > Personalization > Start > Show recently added apps |
| Закрепленные папкиPinned folders | MDM: AllowPinnedFolderMDM: AllowPinnedFolder | Параметры > Персонализация > Пуск > Выберите, какие папки будут отображаться в меню «Пуск»Settings > Personalization > Start > Choose which folders appear on Start |
| ЭлектропитаниеPower | MDM: Start/HidePowerButtonMDM: Start/HidePowerButtonStart/HideHibernateStart/HideHibernateStart/HideRestartStart/HideRestartStart/HideShutDownStart/HideShutDownStart/HideSleepStart/HideSleepГрупповая политика: Удалить и запретить доступ к командам «Завершение работы», «Перезагрузка», «Сон», «Гибернация» и запрет доступа к нимGroup Policy: Remove and prevent access to the Shut Down, Restart, Sleep, and Hibernate commands | нетnone |
| Макет начального экранаStart layout | MDM: Макет начального экранаMDM: Start layoutImportEdgeAssetsImportEdgeAssetsГрупповая политика: Запретить пользователям настраивать начальный экранGroup Policy: Prevent users from customizing their Start screenПримечание.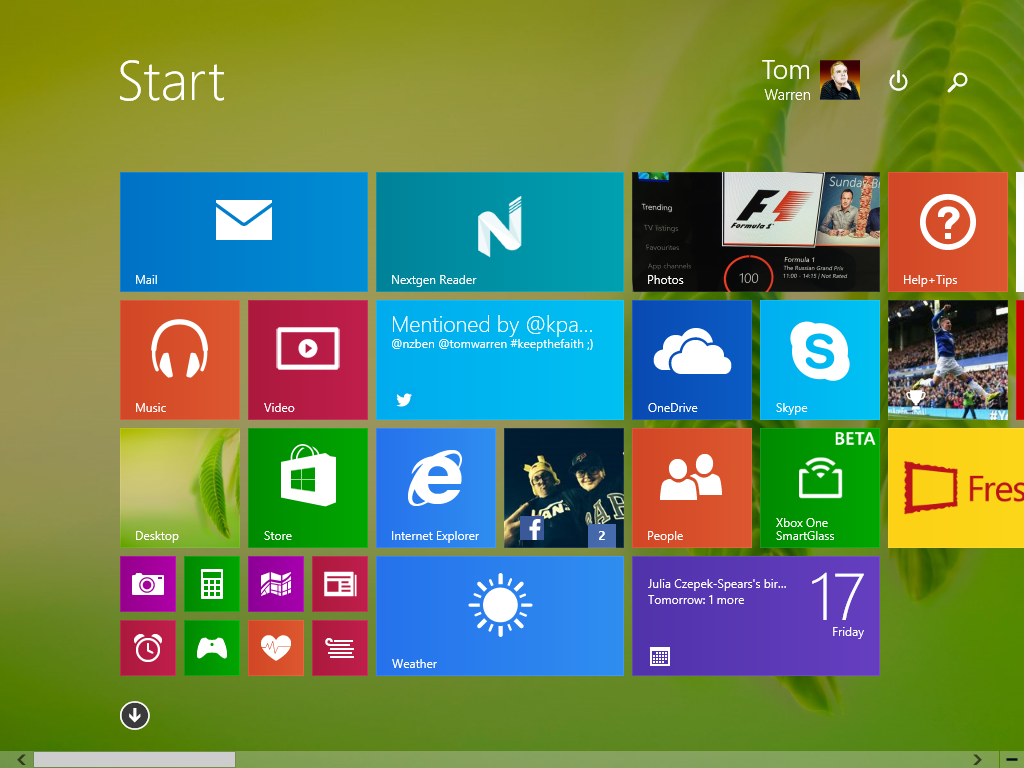 После того как макет начального экрана будет полностью импортирован с помощью групповой политики или MDM, пользователи не смогут закреплять, откреплять или удалять приложения на начальном экране.Note: When a full Start screen layout is imported with Group Policy or MDM, the users cannot pin, unpin, or uninstall apps from the Start screen. Пользователи могут просматривать и открывать все приложения в представлении Все приложения, но не могут закреплять их на начальном экране.Users can view and open all apps in the All Apps view, but they cannot pin any apps to the Start screen. При частичном импорте макета начального экрана пользователи не могут изменять группы плиток, примененные частичным макетом, но могут изменять другие группы плиток и создавать собственные.When a partial Start screen layout is imported, users cannot change the tile groups applied by the partial layout, but can modify other tile groups and create their own. После того как макет начального экрана будет полностью импортирован с помощью групповой политики или MDM, пользователи не смогут закреплять, откреплять или удалять приложения на начальном экране.Note: When a full Start screen layout is imported with Group Policy or MDM, the users cannot pin, unpin, or uninstall apps from the Start screen. Пользователи могут просматривать и открывать все приложения в представлении Все приложения, но не могут закреплять их на начальном экране.Users can view and open all apps in the All Apps view, but they cannot pin any apps to the Start screen. При частичном импорте макета начального экрана пользователи не могут изменять группы плиток, примененные частичным макетом, но могут изменять другие группы плиток и создавать собственные.When a partial Start screen layout is imported, users cannot change the tile groups applied by the partial layout, but can modify other tile groups and create their own. Политику макета начального экрана можно использовать для закрепления приложений на панели задач в зависимости от предоставленного вами XML-файла.Start layout policy can be used to pin apps to the taskbar based on an XML File that you provide. Пользователи смогут изменять порядок закрепленных приложений, откреплять приложения и закреплять дополнительные приложения на панели задач.Users will be able to change the order of pinned apps, unpin apps, and pin additional apps to the taskbar. Политику макета начального экрана можно использовать для закрепления приложений на панели задач в зависимости от предоставленного вами XML-файла.Start layout policy can be used to pin apps to the taskbar based on an XML File that you provide. Пользователи смогут изменять порядок закрепленных приложений, откреплять приложения и закреплять дополнительные приложения на панели задач.Users will be able to change the order of pinned apps, unpin apps, and pin additional apps to the taskbar. | нетnone |
| Списки переходовJump lists | MDM: Start/HideRecentJumplistsMDM: Start/HideRecentJumplistsГрупповая политика: Не хранить сведения о недавно открывавшихся документахGroup Policy: Do not keep history of recently opened documents | Параметры > Персонализация > Пуск > Показывать последние открытые элементы в списках переходов в меню «Пуск» или на панели задачSettings > Personalization > Start > Show recently opened items in Jump Lists on Start or the taskbar |
| Размер начального экранаStart size | MDM: Принудительная установка размера начального экранаMDM: Force Start sizeГрупповая политика: принудительный запуск начального экрана во весь экран или по размеру менюGroup Policy: Force Start to be either full screen size or menu size | Параметры > Персонализация > Пуск > Открывать начальный экран в полноэкранном режимеSettings > Personalization > Start > Use Start full screen |
| Список приложенийApp list | MDM: Start/HideAppListMDM: Start/HideAppList | Параметры > Персонализация > Пуск > Показывать список приложений в меню «Пуск»Settings > Personalization > Start > Show app list in Start menu |
| Все параметрыAll Settings | Групповая политика: Запретить изменение параметров панели задач и меню «Пуск»Group Policy: Prevent changes to Taskbar and Start Menu Settings | нетnone |
| Панель задачTaskbar | MDM: Start/NoPinningToTaskbarMDM: Start/NoPinningToTaskbar | нетnone |
Примечание
В локальном начале > персонализации параметровможно показать > **** больше плиток. In local Settings > Personalization > Start, there is an option to Show more tiles. Макет плитки по умолчанию для плиток «Начните» — 3 столбца плиток среднего размера.The default tile layout for Start tiles is 3 columns of medium sized tiles. Показать больше плиток позволяет использовать 4 столбца.Show more tiles enables 4 columns. Чтобы настроить макет из 4 столбцов при настройке и **** экспорте макета «Начните», включите параметр «Показать больше плиток», а затем упорядочивать плитки.To configure the 4-column layout when you customize and export a Start layout, turn on the Show more tiles setting and then arrange your tiles.
In local Settings > Personalization > Start, there is an option to Show more tiles. Макет плитки по умолчанию для плиток «Начните» — 3 столбца плиток среднего размера.The default tile layout for Start tiles is 3 columns of medium sized tiles. Показать больше плиток позволяет использовать 4 столбца.Show more tiles enables 4 columns. Чтобы настроить макет из 4 столбцов при настройке и **** экспорте макета «Начните», включите параметр «Показать больше плиток», а затем упорядочивать плитки.To configure the 4-column layout when you customize and export a Start layout, turn on the Show more tiles setting and then arrange your tiles.
Узнайте, как настраивать и экспортировать макет начального экрана.Learn how to customize and export Start layout
Параметры панели задачTaskbar options
Начиная с Windows 10 версии 1607, можно закреплять дополнительные приложения на панели задач и удалять закрепленные по умолчанию приложения с панели задач.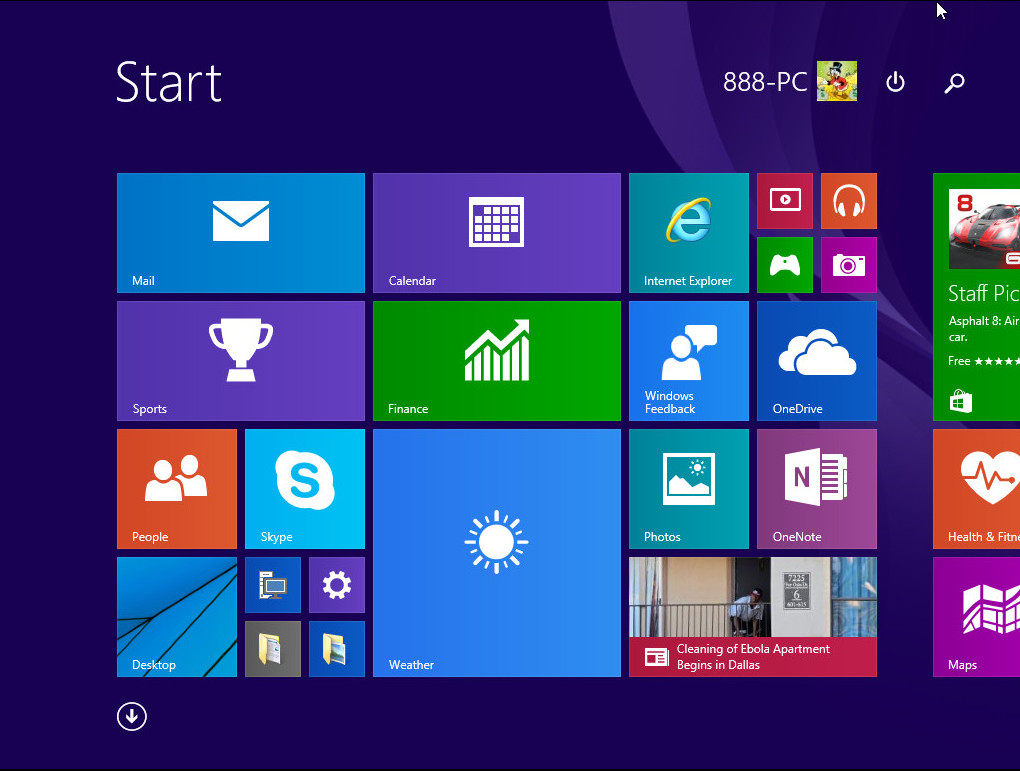 Starting in Windows 10, version 1607, you can pin additional apps to the taskbar and remove default pinned apps from the taskbar. Вы можете указать различные конфигурации панели задач на основании языкового стандарта и региона устройства.You can specify different taskbar configurations based on device locale or region.
Starting in Windows 10, version 1607, you can pin additional apps to the taskbar and remove default pinned apps from the taskbar. Вы можете указать различные конфигурации панели задач на основании языкового стандарта и региона устройства.You can specify different taskbar configurations based on device locale or region.
Существует три категории приложений, которые можно закрепить на панели задач:There are three categories of apps that might be pinned to a taskbar:
Приложения, закрепленные пользователемApps pinned by the user
Приложения для Windows по умолчанию, закрепленные во время установки операционной системы (Microsoft Edge, Проводник, Store)Default Windows apps, pinned during operating system installation (Microsoft Edge, File Explorer, Store)
Приложения, закрепленные организацией, например автоматическая настройка WindowsApps pinned by the enterprise, such as in an unattended Windows setup
Примечание
Мы рекомендуем использовать метод layoutmodification.
 xml для настройки панели задач, а не ранний способ с использованием TaskbarLinks в файле автоматической установки Windows.We recommend using the layoutmodification.xml method to configure taskbar options, rather than the earlier method of using TaskbarLinks in an unattended Windows setup file.
xml для настройки панели задач, а не ранний способ с использованием TaskbarLinks в файле автоматической установки Windows.We recommend using the layoutmodification.xml method to configure taskbar options, rather than the earlier method of using TaskbarLinks in an unattended Windows setup file.
В примере ниже показано, как будут закреплены различные приложения. Приложения Windows, используемые по умолчанию (синие круги), будут слева, приложения, закрепленные пользователем (оранжевые треугольники),— в центре, а приложения, закрепленные вами с помощью XML (зеленые квадраты),— справа.The following example shows how apps will be pinned — Windows default apps to the left (blue circle), apps pinned by the user in the center (orange triangle), and apps that you pin using XML to the right (green square).
Примечание
В операционных системах, настроенных для использования языков с письмом справа налево, на панели задач будет использоваться обратный порядок.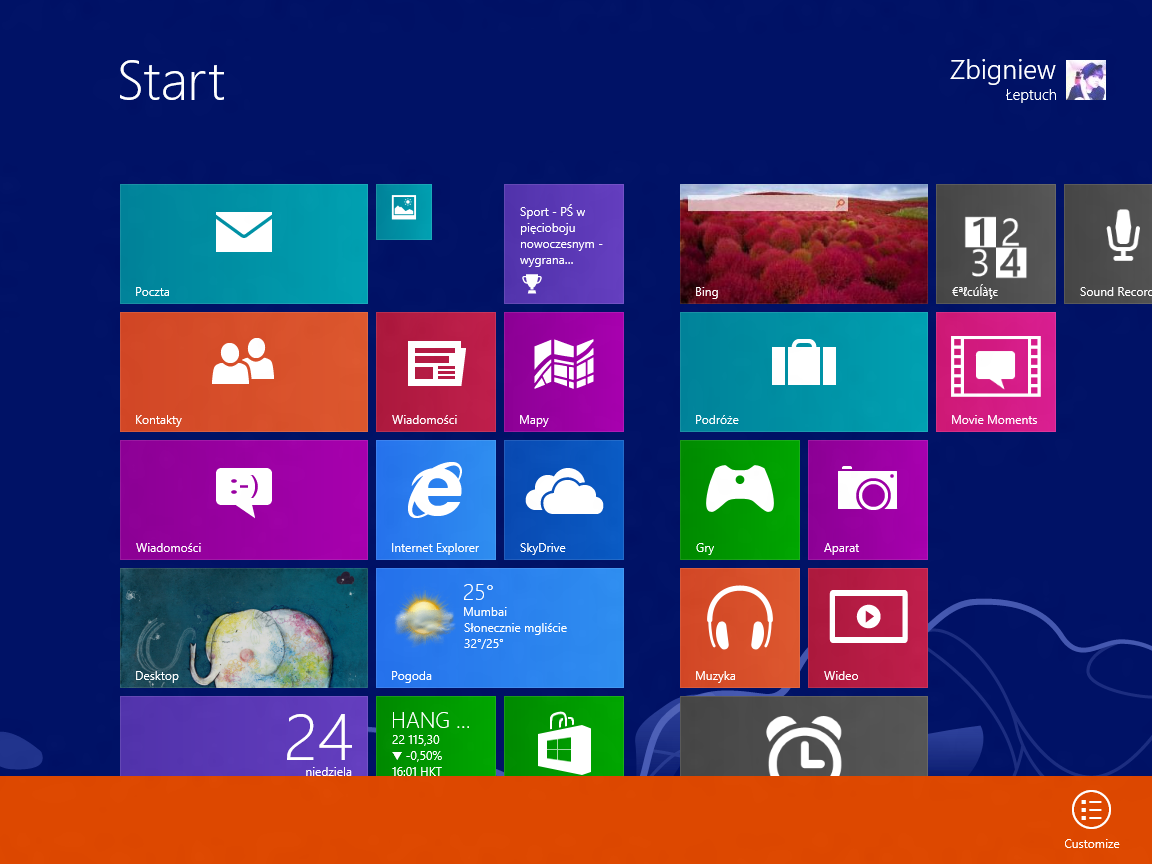 In operating systems configured to use a right-to-left language, the taskbar order will be reversed.
In operating systems configured to use a right-to-left language, the taskbar order will be reversed.
Независимо от того, применяете ли вы конфигурацию панели задач при чистой установке или обновлении, пользователи смогут:Whether you apply the taskbar configuration to a clean install or an update, users will still be able to:
- Закреплять дополнительные приложенияPin additional apps
- Изменять порядок закрепленных приложенийChange the order of pinned apps
- Откреплять любые приложенияUnpin any app
Примечание
В Windows 10 версии 1703 можно применить политику MDM Start/NoPinningToTaskbar, чтобы запретить пользователям закреплять и откреплять приложения на панели задач.In Windows 10, version 1703, you can apply an MDM policy, Start/NoPinningToTaskbar, to prevents users from pinning and unpinning apps on the taskbar.
Конфигурация панели задач, применяемая при чистой установке Windows 10Taskbar configuration applied to clean install of Windows 10
При чистой установке, если вы применяете макет панели задач, на ней будут закреплены только указанные вами приложения и приложения по умолчанию, которые вы не удалите.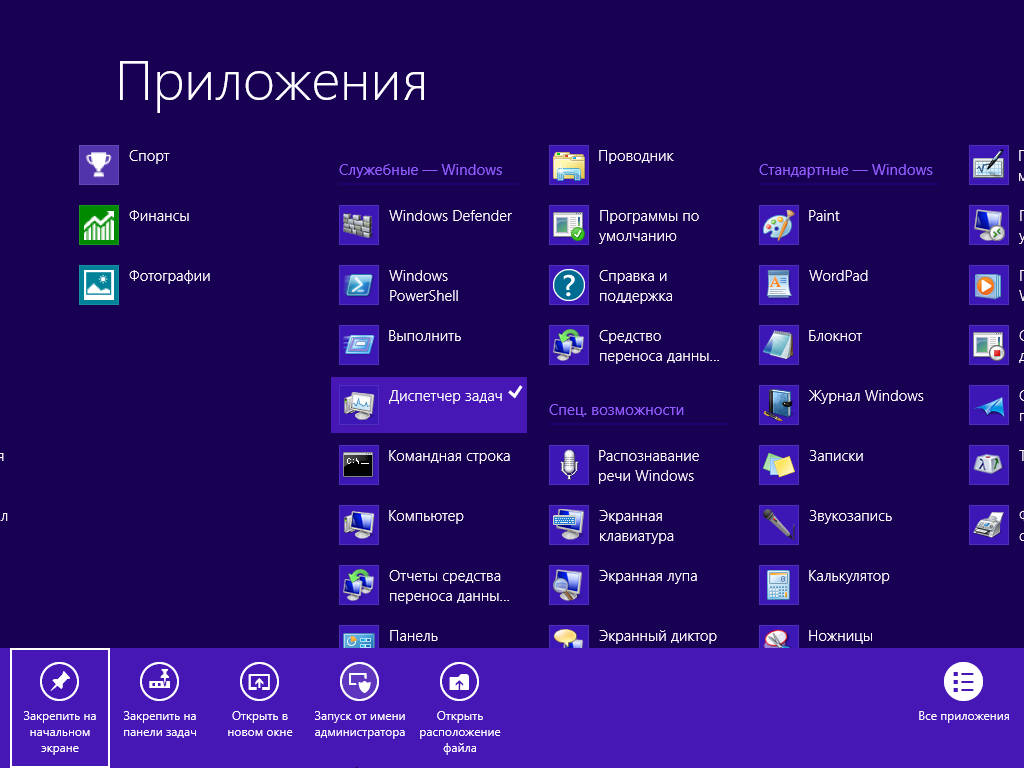 In a clean install, if you apply a taskbar layout, only the apps that you specify and default apps that you do not remove will be pinned to the taskbar. Пользователи могут закреплять дополнительные приложения на панели задач после применения макета.Users can pin additional apps to the taskbar after the layout is applied.
In a clean install, if you apply a taskbar layout, only the apps that you specify and default apps that you do not remove will be pinned to the taskbar. Пользователи могут закреплять дополнительные приложения на панели задач после применения макета.Users can pin additional apps to the taskbar after the layout is applied.
Конфигурация панели задач, применяемая к обновлениям Windows 10Taskbar configuration applied to Windows 10 upgrades
Если устройство обновляется до Windows 10, приложения уже будут закреплены на панели задач.When a device is upgraded to Windows 10, apps will be pinned to the taskbar already. Некоторые приложения могут быть закреплены на панели задач пользователем, а другие— с помощью настраиваемого базового образа или при использовании автоматической настройки Windows.Some apps may have been pinned to the taskbar by a user, and others may have been pinned to the taskbar through a customized base image or by using Windows Unattend setup.
В новом макете панели задач для обновления до Windows 10 версии 1607 или выше будут применены следующие принципы:The new taskbar layout for upgrades to Windows 10, version 1607 or later, will apply the following behavior:
- Если пользователь закрепил приложение на панели задач, эти закрепленные приложения останутся на месте, а новые приложения будут добавлены справа.
 If the user pinned the app to the taskbar, those pinned apps remain and new apps will be added to the right.
If the user pinned the app to the taskbar, those pinned apps remain and new apps will be added to the right. - Если пользователь не закрепил приложение (оно была закреплено во время установки или с помощью политики) и оно не находится в обновленном файле макета, оно будет откреплено.If the user didn’t pin the app (it was pinned during installation or by policy) and the app is not in updated layout file, the app will be unpinned.
- Если пользователь не закрепил приложение и оно находится в файле обновленного макета, оно будет закреплено справа.If the user didn’t pin the app and the app is in the updated layout file, the app will be pinned to the right.
- Новые приложения, указанные в файле обновленного макета, закрепляются справа от закрепленных пользователем приложений.New apps specified in updated layout file are pinned to right of user’s pinned apps.
Узнайте, как настроить панель задач в Windows10.Learn how to configure Windows 10 taskbar.
Ошибки конфигурации макета запускаStart layout configuration errors
Если настройка макета начала не применяется ожидаемым образом, откройте **** окно просмотра событий и перейдите в журнал приложений и служб **** > Microsoft > Windows > ShellCommon-StartLayoutPopulationOperational и проверьте одно из следующих > **** событий:If your Start layout customization is not applied as expected, open Event Viewer and navigate to Applications and Services Log > Microsoft > Windows > ShellCommon-StartLayoutPopulation > Operational, and check for one of the following events:
- Событие 22 регистрируется при неправильном отформатированном XML-файле, то есть указанный файл просто не является допустимым XML-файлом.
 Event 22 is logged when the xml is malformed, meaning the specified file simply isn’t valid xml. Это может произойти, если файл имеет дополнительные пробелы или непредвиденные символы или файл не сохранен в формате UTF8.This can occur if the file has extra spaces or unexpected characters, or if the file is not saved in the UTF8 format.
Event 22 is logged when the xml is malformed, meaning the specified file simply isn’t valid xml. Это может произойти, если файл имеет дополнительные пробелы или непредвиденные символы или файл не сохранен в формате UTF8.This can occur if the file has extra spaces or unexpected characters, or if the file is not saved in the UTF8 format. - Событие 64 регистрируется, когда XML-значение является допустимым, но имеет непредвиденные значения.Event 64 is logged when the xml is valid, but has unexpected values. Это может произойти, если требуемая конфигурация не понятна, элементы находятся не в требуемом порядке илиисточник не найден, например, отсутствует или неправильно опечатка .lnk.This can happen when the desired configuration is not understood, elements are not in the required order, or source is not found, such as a missing or misspelled .lnk.
Настройка начального экрана и панели задач Windows10 с помощью пакетов подготовки (Windows10) — Configure Windows
- 077Z» data-article-date-source=»git»>06.03.2020
- Чтение занимает 4 мин
В этой статье
Область примененияApplies to
Ищете информацию для потребителей?Looking for consumer information? Настройка меню «Пуск»Customize the Start menu
В Windows 10 Pro, Windows10 Enterprise и Windows10 образовательных учреждений версии 1703 вы можете использовать пакет подготовки, созданный с помощью конструктора конфигураций Windows, для развертывания настраиваемого макета начала и панели задач для пользователей.In Windows 10 Pro, Windows10 Enterprise, and Windows10 Education, version 1703, you can use a provisioning package that you create with Windows Configuration Designer to deploy a customized Start and taskbar layout to users. Не требуется пересоздавать образ, а чтобы обновить макет начального экрана и панели задач, достаточно перезаписать XML-файл, содержащий макет.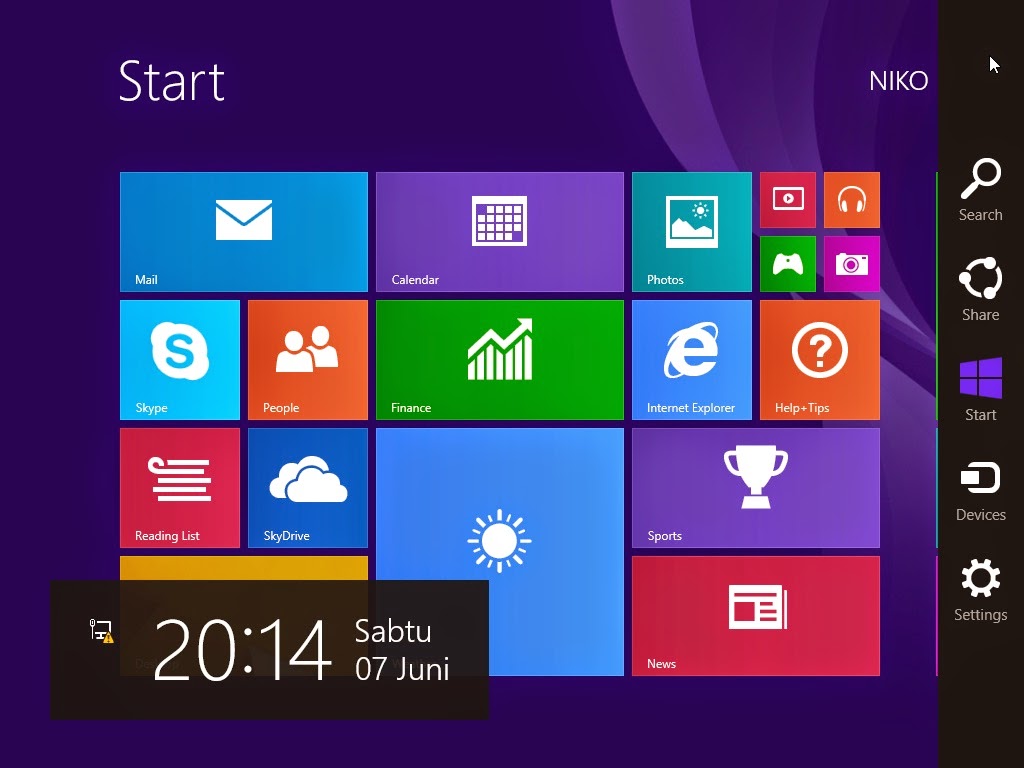 No reimaging is required, and the Start and taskbar layout can be updated simply by overwriting the .xml file that contains the layout. Пакет подготовки можно использовать на запущенном устройстве.The provisioning package can be applied to a running device. Благодаря этому вы сможете настраивать макеты начального экрана и панели задач для различных отделов или организаций с минимальными затратами на управление.This enables you to customize Start and taskbar layouts for different departments or organizations, with minimal management overhead.
No reimaging is required, and the Start and taskbar layout can be updated simply by overwriting the .xml file that contains the layout. Пакет подготовки можно использовать на запущенном устройстве.The provisioning package can be applied to a running device. Благодаря этому вы сможете настраивать макеты начального экрана и панели задач для различных отделов или организаций с минимальными затратами на управление.This enables you to customize Start and taskbar layouts for different departments or organizations, with minimal management overhead.
Важно!
Если вы используете пакет подготовки для настройки панели задач, конфигурация будет повторно применяться при каждом перезапуске процесса explorer.exe.If you use a provisioning package to configure the taskbar, your configuration will be reapplied each time the explorer.exe process restarts. Если созданная вами конфигурация закрепит приложение, а пользователь открепит его, то при следующем применении конфигурации внесенные пользователем изменения будут перезаписаны. If your configuration pins an app and the user unpins that app, the user’s change will be overwritten the next time the configuration is applied. Чтобы применить конфигурацию панели задач и разрешить пользователям вносить изменения, которые будут сохранены, примените конфигурацию с помощью групповой политики.To apply a taskbar configuration and allow users to make changes that will persist, apply your configuration by using Group Policy.
If your configuration pins an app and the user unpins that app, the user’s change will be overwritten the next time the configuration is applied. Чтобы применить конфигурацию панели задач и разрешить пользователям вносить изменения, которые будут сохранены, примените конфигурацию с помощью групповой политики.To apply a taskbar configuration and allow users to make changes that will persist, apply your configuration by using Group Policy.
Перед началом работы: настройте и экспортируйте макет меню «Пуск» для выпусков для настольных компьютеров.Before you begin: Customize and export Start layout for desktop editions.
Принцип работы элемента управления макетом начального экранаHow Start layout control works
Элемент управления макетом начального экрана и панели задач можно включить с помощью указанных ниже функций.Three features enable Start and taskbar layout control:
Командлет Export-StartLayout в Windows PowerShell экспортирует описание текущего макета начального экрана в формате XML.
 The Export-StartLayout cmdlet in Windows PowerShell exports a description of the current Start layout in .xml file format.
The Export-StartLayout cmdlet in Windows PowerShell exports a description of the current Start layout in .xml file format.Примечание
Чтобы импортировать макет начального экрана в подключенный образ Windows, используйте командлет Import-StartLayout.To import the layout of Start to a mounted Windows image, use the Import-StartLayout cmdlet.
Вы можете изменить файл Start.xml, чтобы включить в него раздел
<CustomTaskbarLayoutCollection>, или создать XML-файл только для настройки панели задач.You can modify the Start .xml file to include<CustomTaskbarLayoutCollection>or create an .xml file just for the taskbar configuration.В конструкторе конфигурации Windows используйте параметр Policies/Start/StartLayout для предоставления содержимого XML-файла, который определяет макет начального экрана и панели задач.In Windows Configuration Designer, you use the Policies/Start/StartLayout setting to provide the contents of the .
 xml file that defines the Start and taskbar layout.
xml file that defines the Start and taskbar layout.
Подготовка XML-файла макета начального экранаPrepare the Start layout XML file
Командлет Export-StartLayout создает XML-файл.The Export-StartLayout cmdlet produces an XML file. Конструктор конфигураций Windows создает файл customizations.xml, который содержит параметры конфигурации, поэтому добавление раздела макета начального экрана в файл customizations.xml непосредственно приведет к внедрению XML-файла в XML-файл.Because Windows Configuration Designer produces a customizations.xml file that contains the configuration settings, adding the Start layout section to the customizations.xml file directly would result in an XML file embedded in an XML file. Перед добавлением раздела макета начального экрана в файл customizations.xml необходимо заменить символы разметки в файле layout.xml на escape-символы.Before you add the Start layout section to the customizations.xml file, you must replace the markup characters in your layout. xml with escape characters.
xml with escape characters.
Скопируйте содержимое файла layout.xml в веб-средство, которое заменяет символы.Copy the contents of layout.xml into an online tool that escapes characters.
Во время процедуры создания пакета подготовки вы скопируете текст с escape-символами и вставите его в файл customizations.xml для вашего проекта.During the procedure to create a provisioning package, you will copy the text with the escape characters and paste it in the customizations.xml file for your project.
Создание пакета подготовки, который содержит настраиваемый макет начального экранаCreate a provisioning package that contains a customized Start layout
Используйте средство конструктора конфигураций Windows, чтобы создать пакет подготовки.Use the Windows Configuration Designer tool to create a provisioning package. Узнайте, как установить конструктор конфигураций Windows.Learn how to install Windows Configuration Designer.
Важно!
При создании пакета подготовки вы можете включить конфиденциальную информацию в файлы проекта и в файл пакета подготовки (PPKG).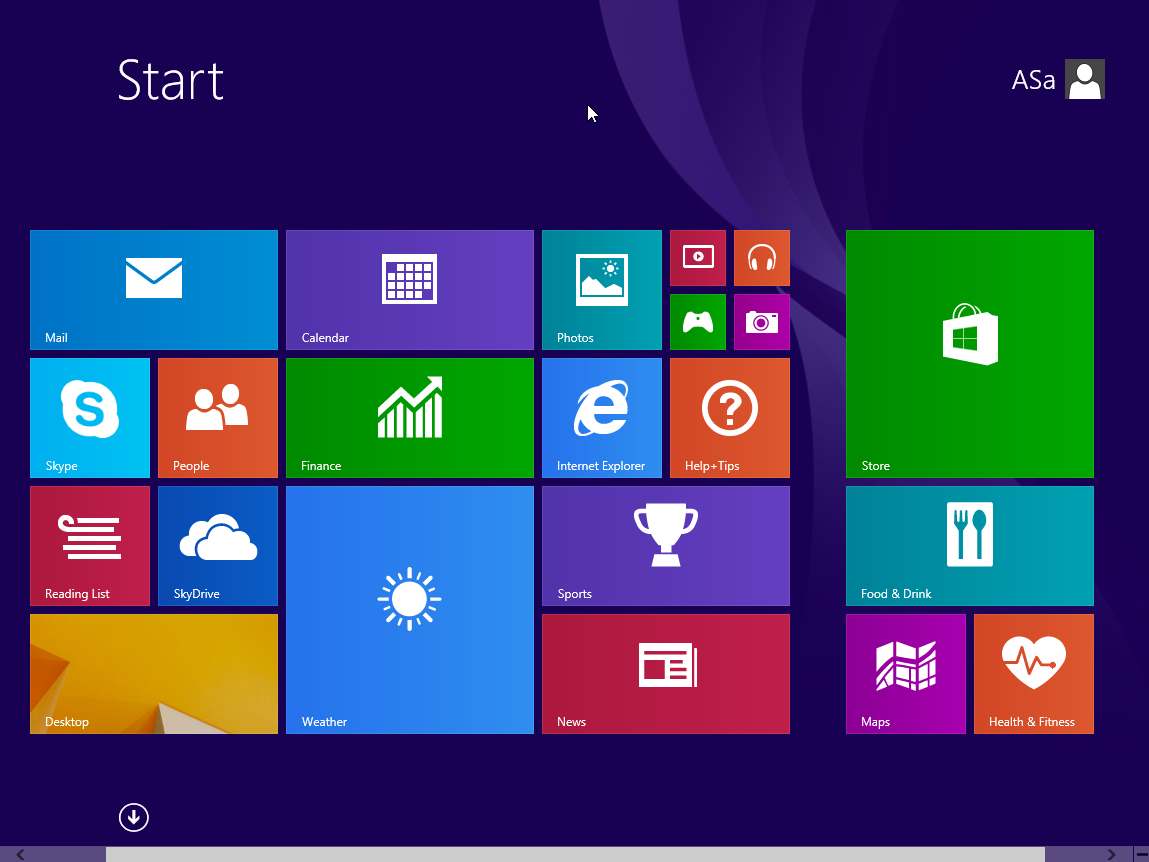 When you build a provisioning package, you may include sensitive information in the project files and in the provisioning package (.ppkg) file. Несмотря на то что у вас есть возможность шифрования PPKG-файла, файлы проекта не шифруются.Although you have the option to encrypt the .ppkg file, project files are not encrypted. Файлы проекта следует хранить в надежном месте, если они больше не требуются, их необходимо удалять.You should store the project files in a secure location and delete the project files when they are no longer needed.
When you build a provisioning package, you may include sensitive information in the project files and in the provisioning package (.ppkg) file. Несмотря на то что у вас есть возможность шифрования PPKG-файла, файлы проекта не шифруются.Although you have the option to encrypt the .ppkg file, project files are not encrypted. Файлы проекта следует хранить в надежном месте, если они больше не требуются, их необходимо удалять.You should store the project files in a secure location and delete the project files when they are no longer needed.
Откройте конструктор конфигураций Windows (по умолчанию %systemdrive%\Program Files (x86)\Windows Kits\10\Assessment and Deployment Kit\Imaging and Configuration Designer\x86\ICD.exe).Open Windows Configuration Designer (by default, %systemdrive%\Program Files (x86)\Windows Kits\10\Assessment and Deployment Kit\Imaging and Configuration Designer\x86\ICD.exe).
Выберите Расширенная подготовка.Choose Advanced provisioning.

Назначьте имя проекту и нажмите кнопку Далее.Name your project, and click Next.
Выберите Все выпуски Windows для настольных ПК и нажмите кнопку Далее.Choose All Windows desktop editions and click Next.
На странице Новый проектнажмите кнопку Готово.On New project, click Finish. Откроется рабочая область для вашего пакета.The workspace for your package opens.
Разверните раздел Параметры среды выполнения > Политики > Пуск и выберите StartLayout.Expand Runtime settings > Policies > Start, and click StartLayout.
Совет
Если пункта Пуск нет в списке, проверьте тип параметров, выбранных в шаге 4.
 If Start is not listed, check the type of settings you selected in step 4. Необходимо создать проект, используя параметры Все выпуски Windows для настольных ПК.You must create the project using settings for All Windows desktop editions.
If Start is not listed, check the type of settings you selected in step 4. Необходимо создать проект, используя параметры Все выпуски Windows для настольных ПК.You must create the project using settings for All Windows desktop editions.Введите layout.xml.Enter layout.xml. Это значение создаст заполнитель в файле customizations.xml, который вы замените содержимым файла layout.xml в дальнейшем.This value creates a placeholder in the customizations.xml file that you will replace with the contents of the layout.xml file in a later step.
Сохраните проект и закройте конструктор конфигураций Windows.Save your project and close Windows Configuration Designer.
В проводнике откройте каталог проекта.In File Explorer, open the project’s directory. (По умолчанию используется C:\Users\имя пользователя\Documents\Windows Imaging and Configuration Designer (WICD)\имя проекта)(The default location is C:\Users\user name\Documents\Windows Imaging and Configuration Designer (WICD)\project name)
Откройте файл customizations.
 xml в текстовом редакторе.Open the customizations.xml file in a text editor. Раздел <Настройки> будет выглядеть следующим образом:The <Customizations> section will look like this:
xml в текстовом редакторе.Open the customizations.xml file in a text editor. Раздел <Настройки> будет выглядеть следующим образом:The <Customizations> section will look like this:Замените layout.xml текстом из файла layout.xml с символами разметки, замененными escape-символами.Replace layout.xml with the text from the layout.xml file, with markup characters replaced with escape characters.
Сохраните и закройте файл customizations.xml.Save and close the customizations.xml file.
Откройте конструктор конфигураций Windows и откройте свой проект.Open Windows Configuration Designer and open your project.
В меню Файл выберите команду Сохранить.On the File menu, select Save.
В меню Экспорт выберите пункт Пакет подготовки.On the Export menu, select Provisioning package.

Измените значение параметра Владелец на ИТ-администратор, which will set the precedence of this provisioning package higher than provisioning packages applied на this device from other sources, and then select Далее.Change Owner to IT Admin, which will set the precedence of this provisioning package higher than provisioning packages applied to this device from other sources, and then select Next.
Необязательно.Optional. В окне Безопасность пакета подготовки можно включить шифрование и подписывание пакета.In the Provisioning package security window, you can choose to encrypt the package and enable package signing.
Включить шифрование пакета — при выборе этого пункта на экране отобразится автоматически созданный пароль.Enable package encryption — If you select this option, an auto-generated password will be shown on the screen.

Включить подписывание пакета — при выборе этого пункта необходимо выбрать действительный сертификат, который будет использоваться для подписывания пакета.Enable package signing — If you select this option, you must select a valid certificate to use for signing the package. Вы можете указать сертификат, щелкнув Обзор, а затем выбрав сертификат для подписания пакета.You can specify the certificate by clicking Browse and choosing the certificate you want to use to sign the package.
Нажмите кнопку Далее , чтобы указать выходное расположение, куда нужно поместить пакет подготовки после сборки.Click Next to specify the output location where you want the provisioning package to go when it’s built. По умолчанию конструктор образов и конфигураций Windows (ICD) использует в качестве расположения выходных данных папку проекта.By default, Windows Imaging and Configuration Designer (ICD) uses the project folder as the output location.

Вы также можете нажать Обзор , чтобы изменить расположение выходных данных по умолчанию.Optionally, you can click Browse to change the default output location.
Нажмите кнопку Далее.Click Next.
Щелкните Выполнить сборку , чтобы начать сборку пакета.Click Build to start building the package. На выполнение сборки пакета подготовки уходит немного времени.The provisioning package doesn’t take long to build. Сведения о проекте отображаются на странице сборки, а индикатор выполнения указывает состояние сборки.The project information is displayed in the build page and the progress bar indicates the build status.
Чтобы отменить построение, нажмите кнопку Отмена.If you need to cancel the build, click Cancel. Текущий процесс построения будет отменен, мастер закроется и вы вернетесь в раздел Страница настроек.
 This cancels the current build process, closes the wizard, and takes you back to the Customizations Page.
This cancels the current build process, closes the wizard, and takes you back to the Customizations Page.В случае сбоя построения отобразится сообщение об ошибке со ссылкой на папку проекта.If your build fails, an error message will show up that includes a link to the project folder. Вы можете просмотреть журналы, чтобы определить, что вызвало ошибку.You can scan the logs to determine what caused the error. После устранения проблемы попробуйте выполнить построение пакета еще раз.Once you fix the issue, try building the package again.
В случае успешного построения отобразятся пакет подготовки, выходной каталог и каталог проекта.If your build is successful, the name of the provisioning package, output directory, and project directory will be shown.
- При желании вы можете выполнить построение пакета подготовки снова и выбрать другой путь для выходного пакета.If you choose, you can build the provisioning package again and pick a different path for the output package.
 Для этого щелкните Назад , чтобы изменить имя и путь выходного пакета, и нажмите кнопку Далее , чтобы начать другое построение.To do this, click Back to change the output package name and path, and then click Next to start another build.
Для этого щелкните Назад , чтобы изменить имя и путь выходного пакета, и нажмите кнопку Далее , чтобы начать другое построение.To do this, click Back to change the output package name and path, and then click Next to start another build. - Если вы закончили, нажмите кнопку Готово , чтобы закрыть мастер и вернуться в раздел Страница настроек.If you are done, click Finish to close the wizard and go back to the Customizations Page.
- При желании вы можете выполнить построение пакета подготовки снова и выбрать другой путь для выходного пакета.If you choose, you can build the provisioning package again and pick a different path for the output package.
Скопируйте пакет подготовки на целевое устройство.Copy the provisioning package to the target device.
Дважды щелкните PPKG-файл и разрешите его установку.Double-click the ppkg file and allow it to install.
Виды [Начального экрана] и их настройки (при использовании стандартной панели управления)
Первая страница > Об этом аппарате > Необходимые функции > Настройка окна [Начальный экран] > Виды [Начального экрана] и их настройки (при использовании стандартной панели управления)
В окне [Начальный экран] отображаются значки всех функций. Менять режимы можно нажатием значков. Для получения подробных сведений об элементах окна Начальный экран см. Работа с окном [Начальный экран] (при использовании стандартной панели управления) .
Менять режимы можно нажатием значков. Для получения подробных сведений об элементах окна Начальный экран см. Работа с окном [Начальный экран] (при использовании стандартной панели управления) .
В зависимости от настроек аутентификации, существует два типа окон [Начальный экран]:
Окно [Начальный экран] по умолчанию
Это окно отображается, если функция аутентификации неактивна или если эта функция активна, и вы вошли в систему как администратор. Окно [Начальный экран] по умолчанию используется также в качестве начального экрана в пользовательском окне [Начальный экран]. При настройке окна по умолчанию [Начальный экран] также происходит изменение начального отображения окна [Начальный экран] пользователя.
Пользовательское окно [Начальный экран]
Это окно индивидуально для каждого пользователя. Чтобы работать с пользовательским окном [Начальный экран], активируйте функцию аутентификации. Возможности пользовательского окна [Начальный экран] могут быть ограничены.
 Для получения подробных сведений см. руководство по безопасности.
Для получения подробных сведений см. руководство по безопасности.
Вы можете настроить окно [Начальный экран], чтобы упростить доступ к нему. Окно [Начальный экран] по умолчанию и пользовательское окно [Начальный экран] можно настраивать по отдельности. При настройке окна [Начальный экран] по умолчанию используйте клавишу [Программа], меню Инструменты пользователя или программу Web Image Monitor. Для настройки пользовательского окна [Начальный экран] используйте клавишу [Программа] или программу Web Image Monitor. Можно настроить следующее содержимое:
В зависимости от настроек аппарата изменение параметров пользовательского окна [Начальный экран] может быть недоступным. Для получения подробных сведений см. руководство по безопасности.
При настройке пользовательского окна [Начальный экран] содержимое стандартного окна [Начальный экран] не меняется.
При настройке стандартного окна [Начальный экран] после настройки пользовательского окна [Начальный экран] зарегистрированные параметры пользовательского окна [Начальный экран] не изменяются.

Начальный экран | PlayStation®4 Руководство пользователя
Вот что вы увидите на начальном экране системы PS4™.
Начальный экран
На начальном экране три области: функциональная область, область данных и информационная область.
- A )
Функциональная область/Экран функций
Здесь можно просмотреть новые уведомления, узнать, чем заняты ваши друзья, и многое другое. Нажмите кнопку вверх, чтобы открыть экран функций.- B )
- Область данных
Игры и функции перечислены слева направо, начиная от тех, которые вы использовали последними. Вы также можете создавать папки для управления данными. Подробнее см. в разделе «Создание папок».- Для просмотра всех данных выберите (Библиотека).
- Для просмотра всех данных в области данных уберите отметку в поле (Настройки) > [Система] > [Ограничить число элементов данных на начальном экране].

- C )
Информационная область/Экран информации
Здесь вы найдете последние сведения о выбранной игре или приложении. Если нажать кнопку вниз, откроется экран информации и отобразятся дополнительные сведения.- Отображаемые элементы различаются в зависимости от данных.
- Для определенных данных некоторые элементы могут не отображаться.
Создание папок
Вы можете создавать папки, чтобы упорядочить данные в области данных. Выберите данные, нажмите кнопку OPTIONS и выберите [Добавить в папку].
- Для изменения или удаления папки выберите ее и нажмите кнопку OPTIONS.
- Также вы можете перемещать данные из одной папки в другую. Выберите данные в папке, нажмите кнопку OPTIONS и выберите [Переместить из этой папки].
- Созданные папки можно просмотреть в меню (Библиотека) > [Папки].
Быстрое меню
Чтобы открыть быстрое меню, нажмите и удерживайте кнопку PS.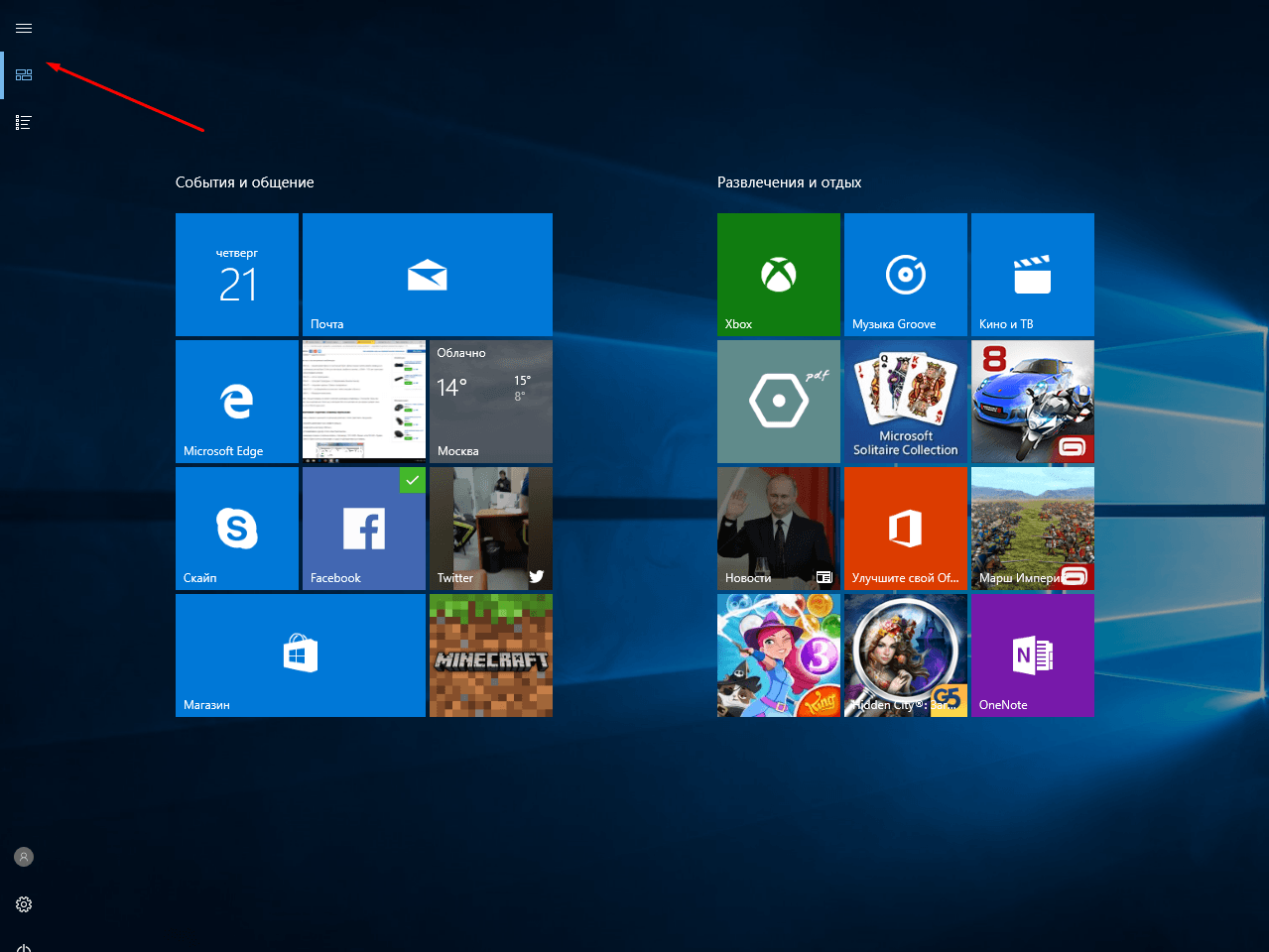 Доступные функции различаются в зависимости от ситуации. Это меню обеспечивает быстрый доступ к часто используемым функциям.
Доступные функции различаются в зависимости от ситуации. Это меню обеспечивает быстрый доступ к часто используемым функциям.
Выберите [Настроить], чтобы настроить функции, которые должны быть в вашем быстром меню.
Как перенастроить начальный экран в Windows 8.1
Грег Шульц (Greg Shultz) рассказывает о нововведениях в Windows 8.1, позволяющих сделать начальный экран более похожим на меню «Пуск» (Start).Изменение размеров плиток
Как известно, на начальном экране Windows 8 поддерживаются только два формата плиток: средние размером 150×150 пикселей и широкие размером 310×150 пикселей. Для прикосновения пальцами к сенсорному экрану это прекрасно, но для управления курсором на обычном мониторе – чересчур крупно. К счастью, в Windows 8.1 появились еще два формата плиток: большие размером 310×310 и маленькие размером 70×70. Большие для управления курсором тоже никуда не годятся, зато маленькие успешно имитируют ярлыки в меню «Пуск».
Для изменения формата плитки просто нажмите на ней правой кнопкой мыши, выберите в появившемся контекстном меню пункт «Изменить размер» (Resize), а в нем – нужный размер.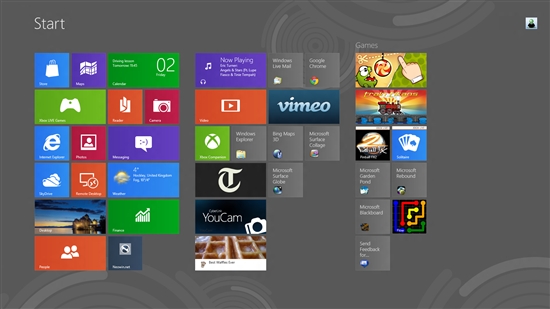 Конечно, менять размер всех плиток по отдельности весьма утомительно, но к счастью, можно настроить несколько плиток разом. Для этого зажмите клавишу [Ctrl] и выделите левой кнопкой мыши все плитки, которые хотите изменить. Каждая выбранная плитка при этом будет помечена галочкой. Теперь нажмите правой кнопкой мыши на любой из них и выберите в меню «Изменить размер» опцию «Маленькая» (Small, рис. A).
Конечно, менять размер всех плиток по отдельности весьма утомительно, но к счастью, можно настроить несколько плиток разом. Для этого зажмите клавишу [Ctrl] и выделите левой кнопкой мыши все плитки, которые хотите изменить. Каждая выбранная плитка при этом будет помечена галочкой. Теперь нажмите правой кнопкой мыши на любой из них и выберите в меню «Изменить размер» опцию «Маленькая» (Small, рис. A).
Рисунок A. Можно выделить несколько плиток и изменить их все одновременно.
Группировка плиток
Возможность группировать плитки появилась еще в Windows 8, но теперь можно создавать гораздо более функциональные группы из маленьких плиток. Чтобы создать группу, просто перетащите нужные плитки в одну область экрана. Можно, например, сгруппировать все графические приложения, все утилиты или самые используемые программы. Если оттащить плитку довольно далеко от основной группы, на экране появляется разделитель. Чтобы создать новую группу, просто перетащите плитки за этот разделитель. Количество групп не ограничено – разделитель появляется всякий раз при перетаскивании плитки далеко от существующей группы.
Количество групп не ограничено – разделитель появляется всякий раз при перетаскивании плитки далеко от существующей группы.
Опять-таки, перетаскивать плитки по одной утомительно, поэтому просто зажмите клавишу [Ctrl], выделите левой кнопкой мыши плитки, которые хотите переместить в новую группу, и перетащите их все разом.
Группы могут быть любой ширины – хоть на всю длину экрана. Но по моему опыту, оптимальная ширина группы – четыре плитки, так что я просто создал несколько логически отсортированных групп. Так, первые две группы на моем начальном экране – это самые востребованные приложения (рис. B).
Рисунок B. По моему опыту, четыре плитки – оптимальная ширина для группы.
Именование групп
Возможность давать группам названия тоже появилась еще в Windows 8, но теперь это гораздо удобнее. Чтобы присвоить группе имя, просто нажмите правой кнопкой мыши в любой пустой области начального экрана и выберите пункт «Назвать группы» (Name group) в появившемся меню. При этом над каждой группой появится текстовое поле (рис. C). Нажмите на нем и дайте группе подходящее название.
При этом над каждой группой появится текстовое поле (рис. C). Нажмите на нем и дайте группе подходящее название.
Рисунок C. Давать группам имена в Windows 8.1 гораздо проще, чем в Windows 8.
Перемещение групп
Возможность перемещать группы была и в Windows 8, но теперь она позволяет еще больше приблизить начальный экран по оформлению к меню «Пуск». Например, в самой левой части моего начального экрана находится группа «Графика» (Graphics) с приложениями, которыми я пользуюсь не так часто по сравнению с другими группами. Поэтому куда удобнее было бы переместить ее в правую часть начального экрана. Но если я в данный момент работаю с графикой, мне все время надо иметь под рукой приложения из этой группы, поэтому я просто уменьшаю начальный экран с помощью функции семантического масштабирования и опять перетаскиваю группу «Графика» в левую часть (рис. D). Для активации семантического масштабирования достаточно нажать кнопку со значком минуса в нижнем правом углу экрана.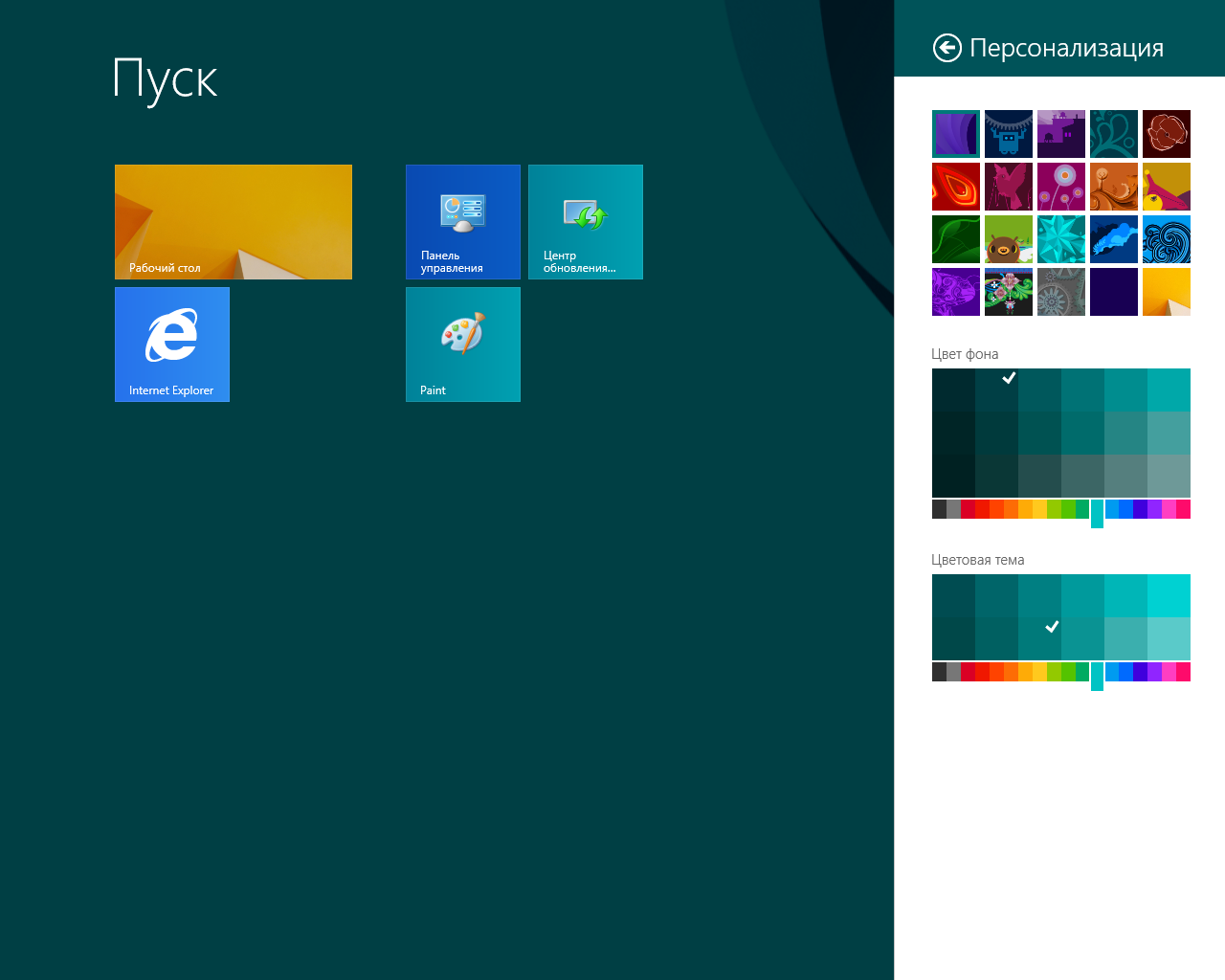
Рисунок D. Перемещение групп «на лету» – удобная функция.
Закончив работу с графикой, я просто вновь перемещаю эту группу вправо, а на ее место возвращается группа с часто используемыми программами.
Изменение названий и значков плиток
Как можно заметить, при выборе маленького размера исчезают текстовые подписи к плиткам. Я в любом случае предпочитаю значки, а не текст, да и вообще, когда привыкнешь к визуальным обозначениям, названия становятся не нужны. Но если навести курсор на плитку, над ней все равно появляется текстовая подсказка (рис. E).
Рисунок E. Маленькие плитки сопровождаются всплывающими текстовыми подсказками.
Между прочим, содержание этих подсказок или значки плиток настольных программ можно с легкостью изменить (плитки «современных» приложений, к сожалению, не редактируются). Чтобы это сделать, нажмите на плитке правой кнопкой мыши и выберите в появившемся контекстном меню пункт «Открыть расположение файла» (Open file location, рис. F).
F).
Рисунок F. Чтобы изменить подпись или значок плитки, выберите в контекстном меню пункт «Открыть расположение файла».
При этом откроется окно Проводника с выделенным ярлыком программы (рис. G). Ярлык можно просто переименовать, и после этого новое название будет отображаться и во всплывающей текстовой подсказке над плиткой.
Рисунок G. Чтобы изменить текстовую подсказку к плитке, нужно просто переименовать ярлык программы.
А чтобы изменить значок плитки, нажмите на ярлыке правой кнопкой мыши и выберите пункт «Свойства» (Properties). В появившемся диалоговом окне нажмите кнопку «Сменить значок» (Change Icon, рис. H) и выберите новый значок, как это было и в предыдущих версиях Windows. После этого новый рисунок будет отображаться и на плитке на начальном экране.
Рисунок H. Изменение значка для ярлыка программы изменяет и рисунок на плитке.
Ваше мнение
После такой настройки я нахожу начальный экран весьма удобным инструментом для запуска приложений. А что вы думаете по этому поводу? Будете ли вы настраивать начальный экран под меню «Пуск»? Поделитесь своим мнением в комментариях!
А что вы думаете по этому поводу? Будете ли вы настраивать начальный экран под меню «Пуск»? Поделитесь своим мнением в комментариях!
Автор: Greg Shultz
Перевод SVET
Оцените статью: Голосов 5
10 взломов начального экрана Windows 8
Windows движется в более закрытом направлении с Windows 8 и ее стартовым экраном и «современной» средой приложений. Это нельзя отрицать — вы даже не можете установить собственный фон начального экрана без установки сторонней утилиты. К счастью, Windows еще не полностью избавилась от наследия настраиваемости. Есть много разных хаков, которые вы можете выполнить с помощью экрана «Пуск», хотя большинство из них должны были быть включены в саму Windows 8.
Microsoft всегда настаивала на том, чтобы запретить пользователям настраивать Windows, даже в прошлом. Вот почему, несмотря на то, что в Windows XP был представлен движок тем рабочего стола, вы все равно не можете установить пользовательские темы рабочего стола Windows.
без обхода проверки, разрешающей только одобренные Microsoft темы.
Создание пользовательских плиток
Windows 8 содержит красивые значки для современных приложений из Магазина Windows, но как насчет всех ваших настольных приложений или других вещей, которые вы прикрепляете, таких как веб-сайты и папки? Их плитки по умолчанию выглядят не очень хорошо, и нет никакого встроенного способа установить красивое изображение плитки. Настольные программы не могут даже включать свои собственные красивые плитки.
Если вы хотите создать свои собственные мозаичные изображения для настольных приложений
, используйте OblyTile.
Изменить цветовую схему начального экрана
Microsoft предлагает множество тем для экрана «Пуск», но вы можете выбрать только один из нескольких цветов. Если вы хотите установить собственную цветовую схему, вам нужно использовать стороннюю утилиту, чтобы изменить цвета вашего начального экрана
, Stardock Decor8 делает это очень хорошо, хотя это платное приложение. Настройщик начального экрана Windows 8 может делать то же самое, хотя он находится в бета-версии и может быть не таким стабильным, как Decor8.
Настройщик начального экрана Windows 8 может делать то же самое, хотя он находится в бета-версии и может быть не таким стабильным, как Decor8.
Добавить пользовательское фоновое изображение
Экран «Пуск», включенный в Windows 8, позволяет вам выбрать собственное фоновое изображение, но вы можете выбрать только один из немногих фоновых изображений, которые, по мнению Стивена Синофски, были приемлемы.
Windows 8.1
позволит вам установить пользовательское фоновое изображение, даже поделившись тем же фоновым изображением, что и обои рабочего стола. На данный момент вам придется использовать стороннюю утилиту для установки собственного фонового изображения
, Оба вышеперечисленных инструмента — Stardock’s Decor8 и Windows 8 Start Screen Customizer — также позволит вам установить пользовательское фоновое изображение.
Папки и сайты для булавок
Начальный экран не только для приложений. Вы можете закрепить на экране «Пуск» практически все, от папок до ярлыков веб-сайтов.
- скоросшивательs: щелкните правой кнопкой мыши любую папку в окне проводника и выберите «Прикрепить к началу», чтобы закрепить ее на начальном экране.
,
- Ярлыки на сайте: Откройте современный Internet Explorer
и нажмите кнопку в форме булавки для начала. Если вы используете настольную версию Internet Explorer, щелкните значок шестеренки и выберите «Добавить сайт на начальный экран».
Закрепить любой файл
Вам понадобится сторонний инструмент для закрепления любого произвольного файла на начальном экране. Попробуйте использовать что-то вроде Start Screen Pinner, которое позволит вам создавать ярлыки меню «Пуск» непосредственно для файлов.
Добавить ярлыки выключения
Параметры выключения и перезапуска довольно скрыты в Windows 8, но вы можете создавать свои собственные кнопки выключения и перезапуска и размещать их прямо на начальном экране для быстрого доступа. Для этого вы просто создадите пользовательские ярлыки Windows
которые используют команду выключения, встроенную в Windows.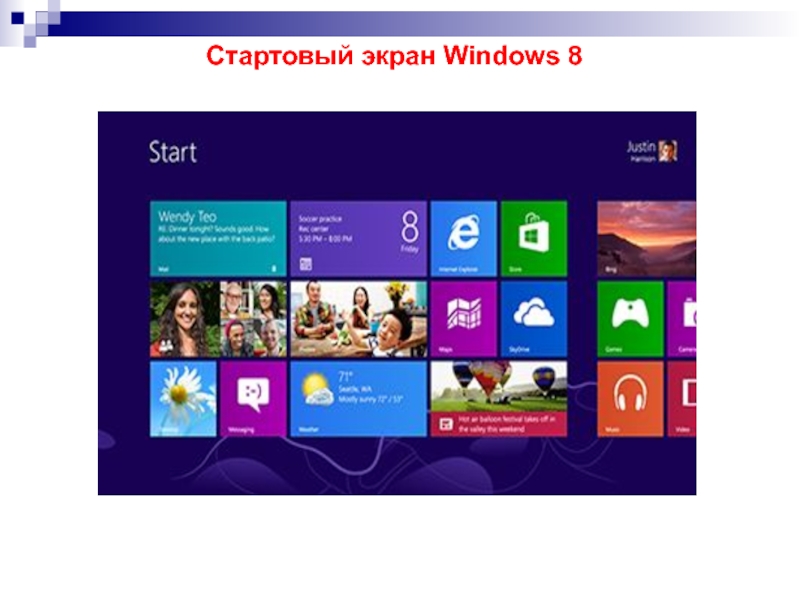 Посмотрите наш список способов выключения Windows 8
Посмотрите наш список способов выключения Windows 8
инструкции по созданию этих ярлыков.
Переставьте стартовый экран и настройте анимацию
Вы можете настроить различные параметры экрана запуска: от отображения анимации при входе в систему каждый раз, когда вы открываете экран запуска, до положения изображения вашего профиля. Вы можете настроить скрытые параметры стартового экрана, используя ручные настройки реестра.
или с помощью утилиты, такой как бесплатный стартовый экран анимации.
Пропустить стартовый экран при входе
Windows 8.1 позволит вам пропустить стартовый экран и войти прямо на рабочий стол без установки стороннего программного обеспечения. До этого вы можете использовать стороннюю программу для этого. Большая замена меню «Пуск» для Windows 8
— от бесплатной ClassicShell до платной Start8 и других — включает функцию, позволяющую войти прямо на рабочий стол.
Start8 даже предлагает режим, который позволяет вам использовать панель меню «Пуск», похожую на экран «Пуск», которая появляется в меньшем окне на рабочем столе.
Переместить стартовый экран на рабочий стол
По умолчанию начальный экран находится в своем особом мире — начальный экран и рабочий стол не смеются. С ImmersiveTaille, вы можете отобразить начальный экран на рабочем столе
либо с боков экрана, либо в окне на рабочем столе.
Запускать современные приложения в настольных Windows
Технически, это не взлом начального экрана, но он, безусловно, похож. Современные приложения обычно работают в полноэкранной среде и делают вид, что рабочего стола не существует. Если вы хотите запускать эти новые приложения Modern на традиционном рабочем столе Windows, попробуйте ModernMix от Stardock. Это позволяет запускать современные приложения в окнах рабочего стола
, в комплекте с иконками на панели задач и несколькими современными приложениями на экране одновременно.
Знаете ли вы какие-либо другие полезные хаки для Windows 8? Оставьте комментарий и поделитесь любимым!
Изображение предоставлено: Джейсон Хоуи на Flickr
Персонализируйте домашний экран iPhone
Настройте обои на главном экране с помощью любимой фотографии, добавьте виджеты, чтобы важная информация была на переднем плане и в центре, переставьте любимые приложения на страницах главного экрана и используйте библиотеку приложений, чтобы найти все свои приложения в удобном для навигации виде.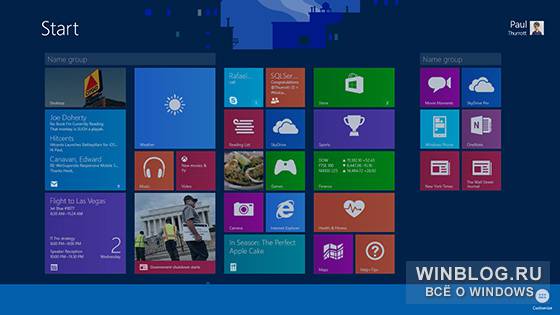
Установить любимую фотографию в качестве обоев
Перейдите в «Настройки»> «Обои», затем нажмите «Выбрать новые обои». Выберите изображение из своей библиотеки фотографий, затем переместите его по экрану или сведите пальцы, чтобы увеличить или уменьшить масштаб.Когда у вас будет правильное изображение, нажмите «Установить», затем нажмите «Установить главный экран».
Добавить виджеты
Добавьте виджеты на главный экран, чтобы быстро просматривать информацию из важных для вас приложений. Коснитесь и удерживайте фон главного экрана, пока приложения не начнут покачиваться, затем коснитесь, чтобы добавить виджеты. Не знаете, что добавить? Попробуйте интеллектуальный стек — набор виджетов, который отображает нужный виджет на главном экране в зависимости от таких факторов, как ваше местоположение, активность или время.
Изменение порядка страниц главного экрана
Настройте макет главного экрана с помощью любимых приложений и виджетов.Или создайте несколько страниц — например, страницу с приложениями «Новости» и «Погода» для просмотра по утрам или страницу со всеми вашими рабочими приложениями. Коснитесь и удерживайте фон главного экрана, пока приложения не начнут покачиваться, затем перетащите приложения и виджеты, чтобы переставить их. Вы также можете перетаскивать виджеты друг на друга, чтобы создать стек, который можно прокручивать.
Коснитесь и удерживайте фон главного экрана, пока приложения не начнут покачиваться, затем перетащите приложения и виджеты, чтобы переставить их. Вы также можете перетаскивать виджеты друг на друга, чтобы создать стек, который можно прокручивать.
Открытие приложений в библиотеке приложений
Проведите пальцем влево до последней страницы главного экрана, чтобы просмотреть все свои приложения, упорядоченные по категориям в библиотеке приложений.Недавно добавленные приложения и приложения, которые вы используете чаще всего, находятся в верхней части экрана для облегчения доступа. Вы можете скрыть страницы главного экрана, чтобы быстрее попасть в библиотеку приложений — нажмите и удерживайте фон главного экрана, пока приложения не начнут покачиваться, нажмите точки в нижней части экрана, затем нажмите страницы главного экрана, которые хотите скрыть.
Хотите узнать больше? Ознакомьтесь с разделами «Изменение обоев», «Добавить виджеты на главный экран», «Скрыть и показать страницы главного экрана» и «Изучить библиотеку приложений».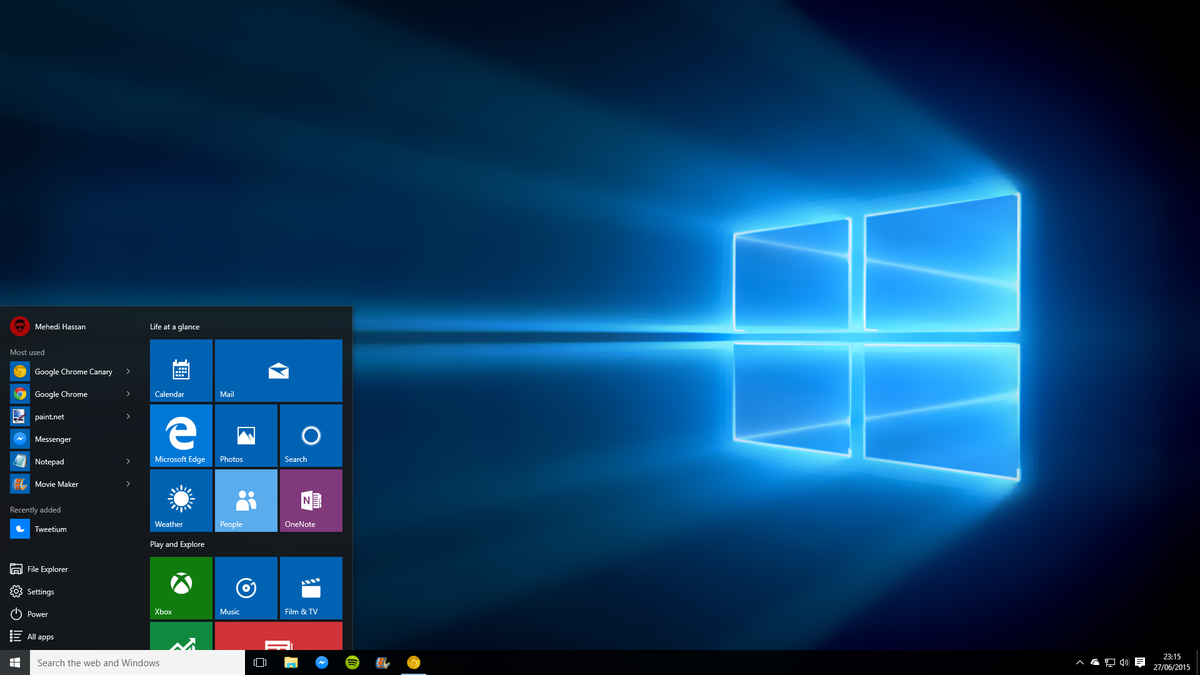
Вам действительно нужен только один домашний экран
Фото: Авелино Кальвар Мартинес (Shutterstock) Неделя перезагрузки Неделя перезагрузки Нам не нужно говорить вам, что 2020 год был ужасным годом.Мы не можем обещать, что 2021 год будет лучше, но на этой неделе мы делимся нашими лучшими стратегиями, которые помогут вам перезагрузить свою жизнь и начать все с чистого листа.Когда в прошлом году у меня появился новый iPhone, я с нетерпением ждал возможности начать все сначала с новым, чистым домашним экраном, но у меня была масса приложений, от которых я не хотел отказываться, не говоря уже о сортировке. Но потом я обнаружил в iOS 14 функцию, которая позволяет редактировать домашний экран, скрывая столько беспорядка, сколько вам нужно.
Это почти слишком просто.Вы выделяете один из своих домашних экранов для нескольких приложений, которые на самом деле хотите видеть, когда берете в руки свой телефон. Затем вы удаляете другие экраны.
Приложения все еще там, так что вы по-настоящему ничего не потеряли.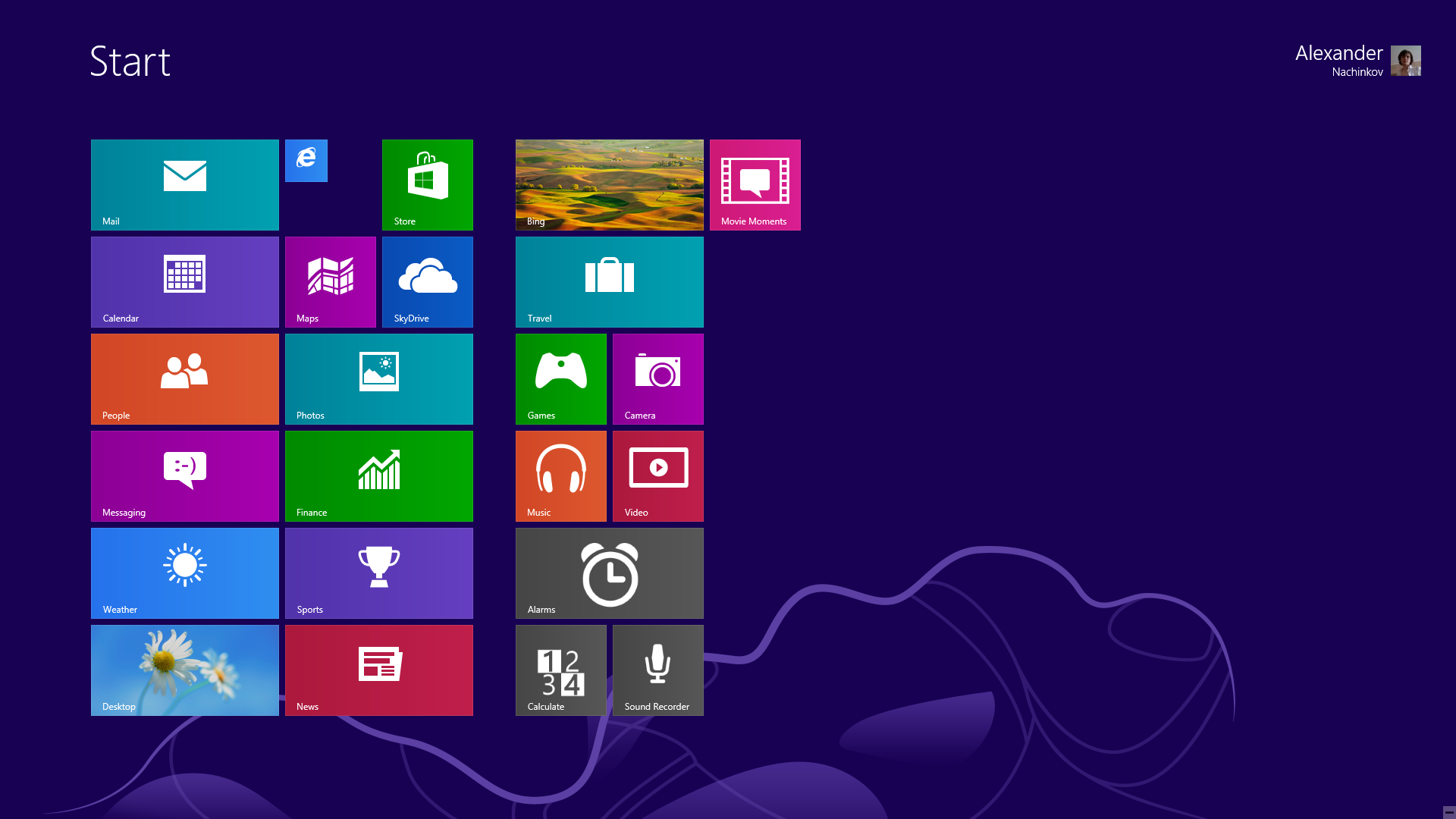 Они просто вне поля зрения и из виду. Пользователи Android, конечно, могли делать это с незапамятных времен, но, по крайней мере, Apple наконец-то позволила своим пользователям такую роскошь.
Они просто вне поля зрения и из виду. Пользователи Android, конечно, могли делать это с незапамятных времен, но, по крайней мере, Apple наконец-то позволила своим пользователям такую роскошь.
G / O Media может получить комиссию
Вот как уменьшить беспорядок на главном экране iPhone:
- Убедитесь, что на вашем iPhone установлена последняя версия iOS 14.
- Нажмите и удерживайте любой значок приложения и выберите «изменить главный экран».
- Переместите все ваши любимые приложения на одну страницу главного экрана.
- Коснитесь точек внизу экрана, и вы увидите все свои главные экраны. У каждого есть галочка внизу; снимите галочки со всех, кроме страницы с избранным.
Вы по-прежнему можете получить доступ к исчезнувшим приложениям другими способами. Проведите пальцем вверх (или дважды нажмите кнопку «Домой» на старом телефоне), чтобы переключаться между недавними приложениями. Или проведите пальцем вниз по главному экрану, чтобы получить доступ к строке поиска, и введите первые несколько букв названия нужного приложения. А если вы проведете пальцем до конца вправо, то увидите экран, на котором предлагаются приложения, которые вы, возможно, захотите использовать, сгруппированные по категориям, включая «Недавно добавленные».
Или проведите пальцем вниз по главному экрану, чтобы получить доступ к строке поиска, и введите первые несколько букв названия нужного приложения. А если вы проведете пальцем до конца вправо, то увидите экран, на котором предлагаются приложения, которые вы, возможно, захотите использовать, сгруппированные по категориям, включая «Недавно добавленные».
Я посвящаю свой единственный домашний экран приложениям, о которых я действительно хочу, чтобы мой телефон напоминал мне, или к которым мне нужен максимально простой доступ. К ним относятся моя камера, приложения для текстовых сообщений и несколько приложений, связанных со здоровьем и привычками.Если я хочу просмотреть старые фотографии или проверить свою рабочую электронную почту, мне нужно потратить дополнительные две секунды, чтобы найти подходящее приложение. В результате мой домашний экран представляет собой то, для чего я, , хочу, чтобы использовал мой телефон, а не мешанину из всех приложений, которые там появились. И мне так больше нравится.
И мне так больше нравится.
Самые большие изменения в главном экране iPhone в iOS 14: что изменилось и как все это работает
Большие изменения ждут вас на домашнем экране iPhone в iOS 14.
яблоко Эта история является частью Apple Event, нашего полного освещения последних новостей из штаб-квартиры Apple. Домашний экран вашего iPhone (599 долларов в Apple) выглядел и работал примерно так же последние 13 лет, но все это должно измениться теперь, когда Apple выпустила iOS 14.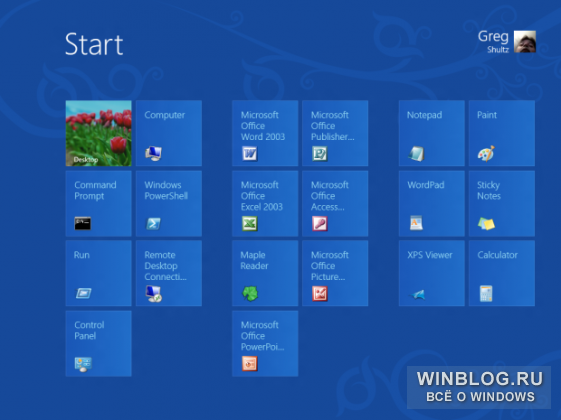 После установки iOS 14 или iPadOS 14 на совместимый iPhone или iPad у вас будет больше опций и функций для персонализации домашнего экрана, чем когда-либо ранее с iOS.
После установки iOS 14 или iPadOS 14 на совместимый iPhone или iPad у вас будет больше опций и функций для персонализации домашнего экрана, чем когда-либо ранее с iOS.
Опираясь на основные функции Android, которыми обладает Android на протяжении многих лет, Apple сосредоточила большую часть обновления iOS 14 на том, чтобы упростить организацию домашнего экрана, с большим количеством параметров настройки, более разумными предложениями и более компактным и быстрым взаимодействием с приложениями. Конечным результатом является мобильная операционная система, которая делает больше, чтобы не мешать вам, предоставляя вам более быстрый и прямой доступ к информации, продуктам и услугам, которые вы используете.
Все Apple
Информационный бюллетеньCNET Apple Report содержит новости, обзоры и советы по iPhone, iPad, Mac и программному обеспечению.
Мы собираемся взглянуть на самые большие новые функции компоновки и организации домашнего экрана, доступные в новой операционной системе, а также на то, как вы будете их использовать после установки iOS 14 на свое устройство. (Если вы хотите обеспечить бесперебойное обновление, обязательно позаботьтесь об этих служебных задачах перед началом установки.)
(Если вы хотите обеспечить бесперебойное обновление, обязательно позаботьтесь об этих служебных задачах перед началом установки.)
Библиотека приложений автоматически сортирует все ваши приложения для iPhone по категориям и помещает самые последние и часто используемые приложения вверху.
яблокоiOS 14 поможет вам избавиться от беспорядка на домашнем экране.
Если вы не останетесь в курсе, через некоторое время загружаемые вами приложения начнут накапливаться, и в конечном итоге ваш домашний экран начнет разрастаться. Библиотека приложений устраняет этот беспорядок за вас окольными путями.
Что это такое: Страница главного экрана на один щелчок после последней страницы главного экрана. В библиотеке приложений перечислены все ваши приложения в тщательно подобранных папках категорий, которые отображают самые последние или часто используемые приложения вверху, а все остальные приложения по типу.
Как вы будете его использовать: Библиотека приложений не меняет организацию ваших домашних экранов за вас. Но он организует все ваши приложения в новом представлении, чтобы вы могли быстро находить и открывать их, не пролистывая страницу на странице.Вы также можете искать или прокручивать по названию приложения.
Вы можете полагаться на Библиотеку приложений столько, сколько захотите. Если вы предпочитаете управлять своими собственными папками приложений, как вы это делали, библиотека приложений по-прежнему будет там в качестве последней страницы вашего домашнего экрана, если она вам понадобится. Если вам нужно несколько настраиваемых страниц, но вы хотите использовать библиотеку приложений для быстрого поиска всего остального, вы можете выбрать, какие страницы скрыть, а какие отобразить. Или вы можете пойти ва-банк и не получить ничего, кроме одной настраиваемой страницы приложений, за которой следует библиотека приложений.
Как начать: Во-первых, вы активируете «режим покачивания» вашего iPhone, который вы используете для изменения порядка приложений.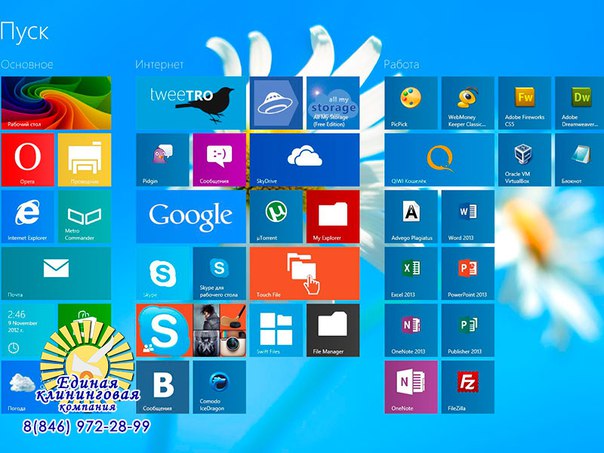 Находясь в этом представлении, вы можете коснуться ряда точек в нижней части экрана, а затем установить или снять отметку со страниц главного экрана, чтобы сохранить или избавиться от них в обычном представлении. Приложения со страниц, которые вы не отметили, будут доступны только из библиотеки приложений, к которой вы попадете, проведя пальцем сразу после последней страницы вашего домашнего экрана.
Находясь в этом представлении, вы можете коснуться ряда точек в нижней части экрана, а затем установить или снять отметку со страниц главного экрана, чтобы сохранить или избавиться от них в обычном представлении. Приложения со страниц, которые вы не отметили, будут доступны только из библиотеки приложений, к которой вы попадете, проведя пальцем сразу после последней страницы вашего домашнего экрана.
Сейчас играет: Смотри: Практический превью iOS 14
12:06
Размер виджетов можно изменять и добавлять на главный экран.
С момента их появления в 2008 году виджеты iOS были перенесены в Центр уведомлений или представление «Сегодня».iOS 14 наконец-то позволяет переносить их на домашний экран.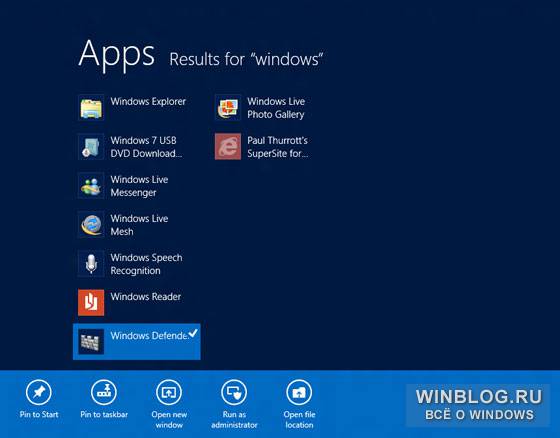
Что это такое: Виджеты на главном экране — это большие динамические «значки», отображающие данные приложения в реальном времени, такие как погода или количество пройденных вами шагов за день.
Как вы их будете использовать: Вместо того, чтобы открывать приложения, такие как погода, календарь или фитнес-трекер, чтобы увидеть ваши текущие данные, вы сможете увидеть обзор их основной информации, отображаемой в прямом эфире у вас дома экран. Один виджет — Smart Stack — позволяет просматривать и пролистывать несколько виджетов.Это также позволит вам отображать разные виджеты в разное время дня из одного места на главном экране. Так, например, вы можете видеть прогноз погоды утром, виджет новостей днем, счетчик шагов ранним вечером и режим остановки перед сном.
Как начать: Вы можете нажать и удерживать виджет в режиме «Сегодня» и переместить его на главный экран или, чтобы сделать больше, войти в режим покачивания, затем коснуться + в верхнем левом углу и выбрать виджет. Оттуда вы можете пролистать три доступных размера, а затем перетащить тот, который вам нужен, на главный экран.
Оттуда вы можете пролистать три доступных размера, а затем перетащить тот, который вам нужен, на главный экран.
App Clips позволяют получить доступ к некоторым функциям приложения без необходимости загружать и устанавливать все приложение.
яблокоApp Clips: мини-приложения, которые можно запускать без загрузки
Иногда вам нужно использовать приложение один или два раза, но последнее, что вам нужно, это другое приложение на вашем iPhone — App Clips позволяют получить доступ к приложению, не загружая его .Если вы были тем, кто задерживал очередь, чтобы загрузить и подписаться на приложение, которое вы будете использовать один раз для оплаты парковочного счетчика, это для вас.
Что это такое: Основные функции приложения, запускаются из всплывающего окна, а не из полного окна приложения.
Как вы их будете использовать: Если вам нужно использовать приложение, но вы знаете, что оно может вам больше не понадобится — скажем, чтобы заказать еду из ресторана во время отпуска — клипы приложений позволяют вам завершить транзакции и базовые задачи без необходимости загружать все приложение.![]()
С чего начать: App Clips можно запускать разными способами: веб-ссылку, текстовое сообщение из приложения «Карты», QR-код или тег NFC. Как только вы активируете его, вы сможете войти в систему с помощью «Войти с помощью Apple» и оплачивать любые транзакции с помощью Apple Pay, а затем выйти из приложения, чтобы в хранилище iPhone или на домашнем экране не было больше беспорядка, чем вы начали.
И снова Apple удваивает конфиденциальность пользователей с iOS 14, как подробно рассказал здесь Альфред Нг из CNET.Хотите знать, будет ли ваш нынешний iPhone поддерживать iOS 14? Вот список совместимых устройств, чтобы узнать, является ли ваше одно из них. Не знаете, когда может появиться iPhone 12? Вот наши лучшие предположения о запуске iPhone 12. Чтобы взглянуть на новый пакет подписки Apple, Apple One, вот наша разбивка доступных функций и цен.
Добавить на главный экран — прогрессивные веб-приложения (PWA)
Добавить на главный экран (сокращенно A2HS) — это функция, доступная в современных браузерах, которая позволяет пользователю «установить» веб-приложение, т.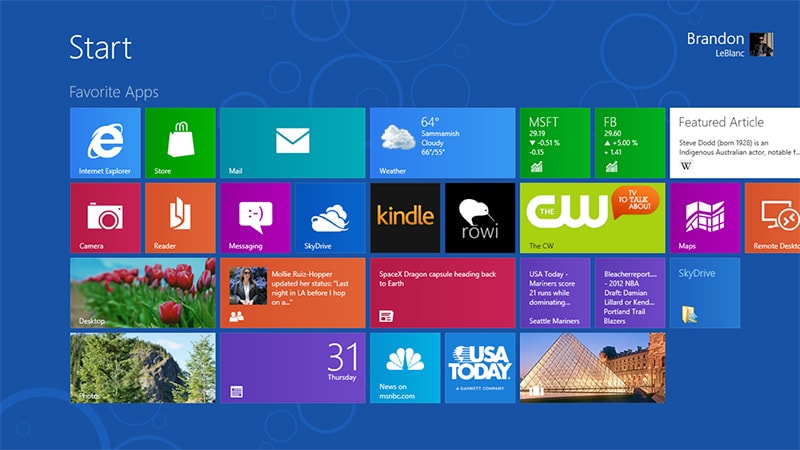 е.добавить на главный экран ярлык, представляющий их любимое веб-приложение (или сайт), чтобы впоследствии они могли получить к нему доступ одним касанием. В этом руководстве объясняется, как используется A2HS, и что вам нужно сделать как разработчику, чтобы ваши пользователи могли воспользоваться этим.
е.добавить на главный экран ярлык, представляющий их любимое веб-приложение (или сайт), чтобы впоследствии они могли получить к нему доступ одним касанием. В этом руководстве объясняется, как используется A2HS, и что вам нужно сделать как разработчику, чтобы ваши пользователи могли воспользоваться этим.
A2HS считается частью философии прогрессивных веб-приложений, предоставляя веб-приложениям те же преимущества в пользовательском опыте, что и собственные приложения, чтобы они могли участвовать в сегодняшних войнах экосистем. Частично это простой жест для доступа к приложению, нажав его значок на главном экране, а затем он аккуратно отобразится в собственном окне.A2HS делает это возможным.
A2HS поддерживается во всех мобильных браузерах, кроме iOS webview. Он также поддерживается некоторыми настольными браузерами Chromium.
Firefox поддерживает мобильные устройства начиная с версии 58.
Подробную информацию см. На caniuse.com.
Мы написали очень простой пример веб-сайта (посмотрите нашу демонстрацию вживую, а также посмотрите исходный код), который мало что делает, но был разработан с необходимым кодом, позволяющим добавлять его на главный экран, а также сервис-воркер, чтобы его можно было использовать в автономном режиме. В примере показана серия изображений лисы.
В примере показана серия изображений лисы.
Если у вас есть Firefox для Android, используйте его, чтобы перейти к нашей демонстрации по адресу https://mdn.github.io/pwa-examples/a2hs/ . Вы увидите изображения лис, но, что более важно, вы увидите значок «домой» со значком плюса (+) внутри — это значок «Добавить на главный экран», отображаемый для любого сайта, на котором есть необходимые функции в место.
При нажатии отобразится баннер подтверждения — нажатие большой кнопки + ДОБАВИТЬ НА ГЛАВНЫЙ ЭКРАН завершает действие, добавляя приложение на главный экран.(Примечание. В Android 8 и более поздних версиях сначала будет показано диалоговое окно разрешения «Добавить на главный экран» на уровне системы.)
Если у вас есть Mobile Chrome, работа будет немного другой; после загрузки нашего сайта вы увидите всплывающий баннер с вопросом, хотите ли вы добавить это приложение на главный экран.
Если вы решите не добавлять его на главный экран на этом этапе, вы можете сделать это позже, используя значок Добавить на главный экран в главном меню Chrome.
Независимо от того, какой браузер вы используете, когда вы решите добавить приложение на главный экран, вы увидите, что оно отображается вместе с коротким заголовком, так же, как это делают собственные приложения.
Нажатие на этот значок открывает его, но в полноэкранном режиме вы больше не увидите пользовательский интерфейс браузера вокруг него.
Чтобы ваше приложение можно было добавить на главный экран, необходимо следующее:
- Для обслуживания через HTTP — Интернет все больше перемещается в более безопасном направлении, и многие современные веб-технологии (включая A2HS) будут работать только в безопасных контекстах.
- Чтобы иметь файл манифеста с правильными заполненными полями, связанный из заголовка HTML.
- Чтобы соответствующий значок был доступен для отображения на главном экране.
- Chrome дополнительно требует, чтобы в приложении был зарегистрирован сервисный работник (например, чтобы он мог работать в автономном режиме).

Манифест
Веб-манифест написан в стандартном формате JSON и должен быть размещен где-нибудь в каталоге вашего приложения (лучше всего в корне) с именем somefilename .webmanifest (мы выбрали manifest.webmanifest ). Он содержит несколько полей, которые определяют определенную информацию о веб-приложении и о том, как оно должно себя вести.
Примечание : расширение .webmanifest указано в разделе спецификации регистрации типа мультимедиа, но обычно браузеры поддерживают манифесты с другими соответствующими расширениями, например .json .
Поля, необходимые для A2HS, следующие:
-
background_color: указывает цвет фона, который будет использоваться в некоторых контекстах приложения.Наиболее актуальным для A2HS является экран-заставка, отображаемый при нажатии значка приложения на главном экране и его первой загрузке (в настоящее время он появляется только тогда, когда приложения были добавлены на главный экран с помощью Chrome).
-
display: Определяет, как должно отображаться приложение. Чтобы оно выглядело как отдельное приложение (а не только веб-страница), вы должны выбрать такое значение, какполноэкранный(пользовательский интерфейс не отображается вообще) илиавтономный(очень похожие, но элементы пользовательского интерфейса системного уровня, такие как так как строка состояния может быть видна). -
icons: указывает значки, которые браузер будет использовать при отображении приложения в разных местах (например, на переключателе задач или, что более важно, на главном экране). В нашу демонстрацию мы включили только один. -
name/short_name: Эти поля предоставляют имя приложения, которое будет отображаться при представлении приложения в разных местах.nameпредоставляет полное имя приложения, аshort_nameпредоставляет сокращенное имя, которое будет использоваться, когда недостаточно места для отображения полного имени. Если имя вашего приложения слишком длинное, рекомендуется указать оба варианта.
Если имя вашего приложения слишком длинное, рекомендуется указать оба варианта. -
start_url: предоставляет путь к активу, который должен быть загружен при запуске приложения, добавленного на главный экран. Обратите внимание, что это должен быть относительный URL-адрес, указывающий на индекс сайта, относительно URL-адреса манифеста. Кроме того, имейте в виду, что Chrome требует этого до того, как отобразит баннер установки, тогда как Firefox не требует этого для отображения значка «дом с плюсом».
Манифест для нашего примера приложения выглядит так:
{
"background_color": "фиолетовый",
"description": "Показывает случайные изображения лисиц.Эй, по крайней мере, это не кошки. ",
"display": "полноэкранный",
"значки": [
{
"src": "icon / fox-icon.png",
"размеры": "192x192",
"тип": "изображение / png"
}
],
"name": "Потрясающие картинки лис",
"short_name": "Лисицы",
"start_url": "/pwa-examples/a2hs/index. html"
}
html"
} Соответствующий значок
Как показано в приведенном выше листинге манифеста, мы включаем значок 192 x 192 пикселей для использования в нашем приложении. Вы можете добавить больше размеров, если хотите; Android выберет наиболее подходящий размер для каждого сценария использования.Вы также можете включить различные типы значков, чтобы устройства могли использовать лучший из них (например, Chrome уже поддерживает формат WebP).
Обратите внимание, что элемент типа в каждом объекте значка указывает mimetype значка, поэтому браузер может быстро прочитать, какой тип значка, а затем проигнорировать его и перейти к другому значку, если он его не поддерживает.
Что касается дизайна значка, вы должны следовать тем же рекомендациям, что и для любого значка Android (см. Рекомендации по созданию значка Android).
Свяжите HTML-код с манифестом
Чтобы завершить настройку манифеста, вам необходимо сослаться на него из HTML-кода домашней страницы вашего приложения:
webmanifest"> Браузеры, поддерживающие A2HS, будут знать, где искать ваш манифест, как только он будет создан.
Имейте в виду, что когда вы добавляете приложение на главный экран, оно просто делает приложение легкодоступным — оно не загружает ресурсы и данные приложения на ваше устройство и не делает приложение доступным в автономном режиме или что-то в этом роде.Чтобы ваше приложение работало в автономном режиме, вы должны использовать Service Worker API для хранения ресурсов в автономном режиме и, при необходимости, веб-хранилище или IndexedDB для хранения своих данных.
В нашем примере приложения мы использовали сервис-воркер для хранения всех необходимых файлов. Сервисный работник зарегистрирован на сайте с последним блоком кода в файле index.js . Затем мы кэшируем все ресурсы сайта с помощью Cache API и обслуживаем их из кеша, а не из сети, используя код в файле sw.js файл.
Первоначально предназначенные для улучшения взаимодействия с пользователем на мобильных ОС, есть движение к тому, чтобы сделать PWA доступными и для настольных платформ.
Примечание : на момент написания описанная ниже функциональность поддерживалась только в более новых версиях Chrome — по умолчанию в Windows и за флагом # enable-desktop-pwas в macOS.
Добавление кнопки установки
Чтобы сделать наш PWA устанавливаемым на рабочий стол, мы сначала добавили в наш документ кнопку, позволяющую пользователям выполнять установку — она не становится доступной автоматически в настольных приложениях, и установка должна запускаться пользовательский жест:
Затем мы придали ему простой стиль:
.add-button {
позиция: абсолютная;
верх: 1px;
слева: 1px;
} JavaScript для обработки установки
В конце нашего файла index.js мы добавили некоторый JavaScript для обработки установки. Прежде всего, мы объявляем переменную deferredPrompt (которую мы объясним позже), получаем ссылку на нашу кнопку установки и устанавливаем для нее значение display: none первоначально:
let deferredPrompt;
const addBtn = document. querySelector ('.кнопка добавления ');
addBtn.style.display = 'нет';
querySelector ('.кнопка добавления ');
addBtn.style.display = 'нет'; Сначала мы скрываем кнопку, потому что PWA не будет доступен для установки, пока не будет соответствовать критериям A2HS. Когда это происходит, поддерживающие браузеры запускают событие beforeinstallprompt . Затем мы можем использовать обработчик, подобный приведенному ниже, для обработки установки:
window.addEventListener ('beforeinstallprompt', (e) => {
e.preventDefault ();
deferredPrompt = e;
addBtn.style.display = 'блок';
addBtn.addEventListener ('щелкните', (e) => {
addBtn.style.display = 'нет';
deferredPrompt.prompt ();
deferredPrompt.userChoice.then ((choiceResult) => {
if (choiceResult.outcome === 'принято') {
console.log («Пользователь принял приглашение A2HS»);
} еще {
console.log («Пользователь отклонил приглашение A2HS»);
}
deferredPrompt = ноль;
});
});
}); Итак, мы:
- Вызов
Event., чтобы Chrome 67 и более ранние версии не запускали автоматический вызов запроса установки (это поведение изменилось в Chrome 68). preventDefault ()
preventDefault () - Сохраните объект события в переменной
deferredPrompt, чтобы его можно было использовать позже для выполнения фактической установки. - Установите для кнопки значение
display: block, чтобы пользователь мог щелкнуть ее в пользовательском интерфейсе. - Задайте обработчик
clickдля кнопки.
Обработчик кликов содержит следующие шаги:
- Снова скройте кнопку с отображением
: нет— она больше не нужна после установки приложения. - Используйте метод
prompt (), доступный в объекте событияbeforeinstallprompt(хранится вdeferredPrompt), чтобы вызвать показ приглашения установки. - Ответьте на взаимодействие пользователя с подсказкой, используя свойство
userChoice, снова доступное в объекте событияbeforeinstallprompt.
- Установите для
deferredPromptзначение null, поскольку оно больше не требуется.
Итак, при нажатии кнопки появляется запрос на установку.
Если пользователь выбирает Установить , приложение устанавливается (доступно как автономное настольное приложение), и кнопка «Установить» больше не отображается (событие onbeforeinstallprompt больше не запускается, если приложение уже установлено). Когда вы откроете приложение, оно появится в отдельном окне:
Если пользователь выбирает Отменить , состояние приложения возвращается к тому, что было до нажатия кнопки.
Домашний экранна iPhone: полное руководство
Есть много способов использовать ваш iPhone и iPad.Вы можете добавить к своему iPad клавиатуру трекпада и использовать ее как компьютер. Или теперь вы можете добавить несколько виджетов на свой iPhone и настроить его по своему вкусу. В обоих случаях вам нужен правильный главный экран.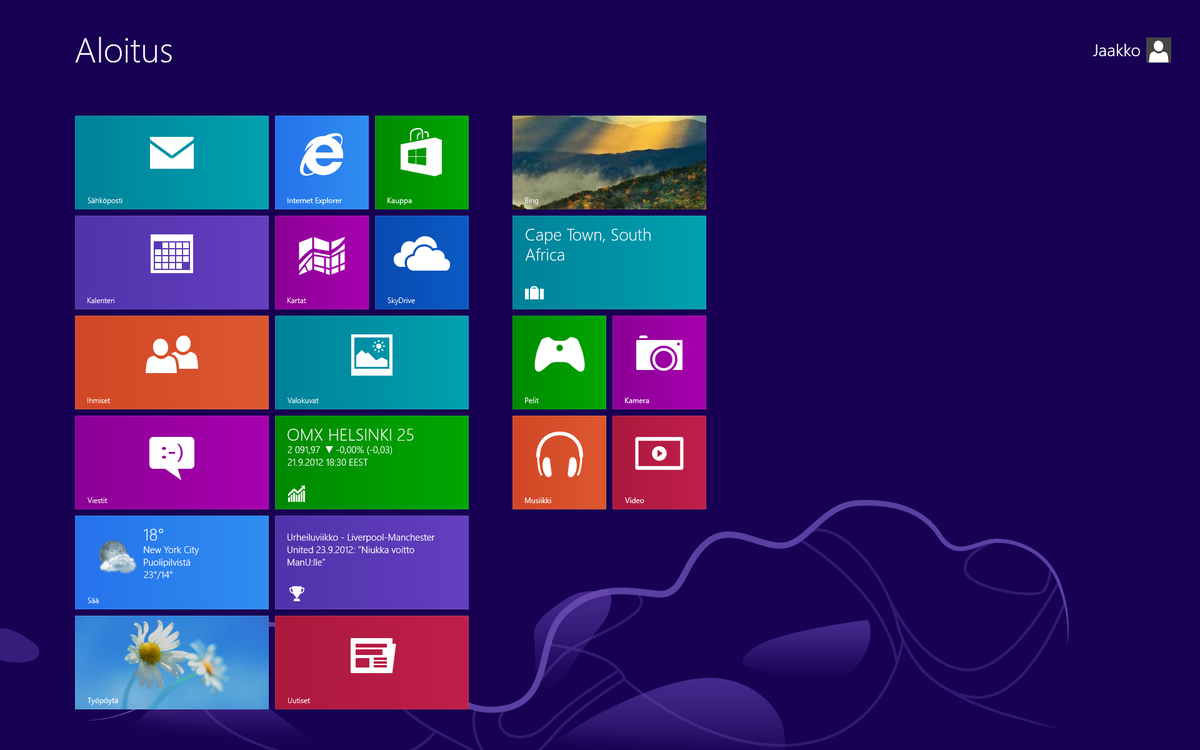 Знание того, где все хранится, создание собственных папок и даже наличие правильных обоев могут изменить способ использования и работы с iPhone и iPad.
Знание того, где все хранится, создание собственных папок и даже наличие правильных обоев могут изменить способ использования и работы с iPhone и iPad.
Вы можете подумать, что знаете все о главном экране, но есть еще кое-что, что нужно узнать. Есть Siri, представление «Сегодня» и Центр управления.Особенно сейчас, когда появились все новые функции iOS 14 и iPadOS 14, больше нечего было попробовать. Если вы хотите освоить домашний экран на iPhone или iPad, вот все, что вам нужно знать!
VPN-предложения: пожизненная лицензия за 16 долларов, ежемесячные планы за 1 доллар и более
Главный экран iPhone и iPad не предназначен для использования в качестве места назначения — места для хранения виджетов или проведения времени. Он должен быть порталом для всех ваших приложений, как встроенных, так и загруженных из App Store.Попадаете ли вы в эти приложения, просматривая страницы главного экрана, выполняя поиск с помощью Spotlight, переходя прямо к действиям с помощью 3D Touch или Haptic Touch или вызывая Siri, все начинается с главного экрана.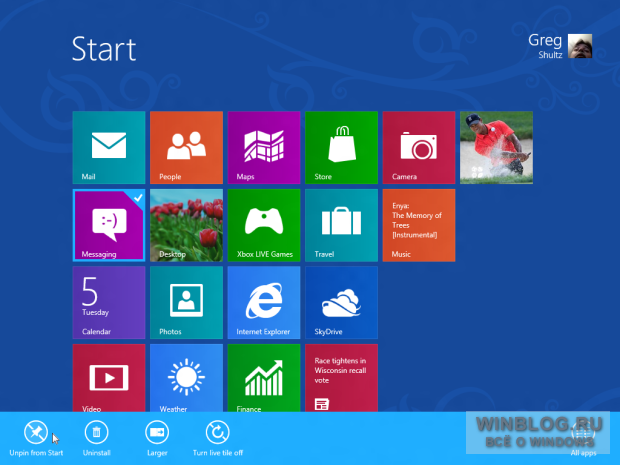
Параметры навигации для iPad
IPadтакже имеет несколько уникальных параметров навигации, но имейте в виду, что в iPadOS 14 отсутствуют некоторые функции, которые есть в iOS 14, например, виджеты главного экрана.
Как настроить домашний экран на iPhone и iPad
Даже если вы не проводите много времени на главном экране iPhone и iPad, это не значит, что вам не нужно тратить время на то, чтобы сделать его своим, включая переключение обоев.Вы также можете упорядочить его, чтобы ваши приложения было легче найти, перемещая их или создавая и помещая в папки.
Есть вопросы о главном экране?
Если у вас возникли проблемы с использованием главного экрана на iPhone или iPad или вам нужна дополнительная помощь, задавайте вопросы в комментариях ниже!
Обновлено в октябре 2020 г .: Обновлено для iOS 14 и iPadOS 14.
Как назначить домашний экран на Android
Когда вы нажимаете кнопку «Домой» на Android, вы попадаете на главный экран. Но что, если вы случайно поменяли домашний экран? Или что, если обновление системы переключило ваш домашний экран? Конечно, вы можете решить, что вам нужен другой экран. Вам не нужно перемещать все значки. Вместо этого назначьте домашний экран на Android, используя любой существующий экран.
Но что, если вы случайно поменяли домашний экран? Или что, если обновление системы переключило ваш домашний экран? Конечно, вы можете решить, что вам нужен другой экран. Вам не нужно перемещать все значки. Вместо этого назначьте домашний экран на Android, используя любой существующий экран.
Связанные : Как включить и выключить фонарик на Android
Назначьте главный экран на Android
Любой экран, который вы создаете на своем устройстве Android, может быть домашним экраном.Обычно ваш домашний экран устанавливается на первом экране, но при желании он может легко стать третьим или четвертым. Иногда вы можете решить внести изменения после тщательной организации всех ярлыков приложений. Независимо от того, какой экран вы хотите использовать, процесс одинаков.
В зависимости от вашего устройства, версии Android (я использую Android 9.0 и устройство LG) и используемой вами программы запуска домашнего экрана, вам может потребоваться либо зажать экран, как если бы вы увеличивали / уменьшать масштаб, либо нажмите и удерживайте пустая область экрана. Попробуйте один метод, а если он не сработает, попробуйте другой.
Попробуйте один метод, а если он не сработает, попробуйте другой.
Вы увидите, как ваш экран уменьшится, а вверху появится значок дома. Текущий главный экран отмечен белым или заполненным значком главного экрана.
Если вы не хотите, чтобы это был ваш главный экран, проведите по экрану, который хотите назначить. Коснитесь значка главного экрана, чтобы выбрать его в качестве главного экрана. Это автоматически отменит выбор любого другого экрана.
Коснитесь любой пустой области экрана, чтобы выйти из настроек. Нажмите кнопку «Домой», чтобы убедиться, что экран настроен правильно.
Удаление нового главного экрана
Если вы внезапно видите новый главный экран, который вы не создавали, возможно, был включен левый главный экран. Они могут быть частью системы Android, вашей пользовательской программы запуска на главном экране или определенного оператора мобильной связи, например Verizon AppFlash. Эти главные экраны включают дополнительные функции, такие как поиск, предложения и обнаружение контента.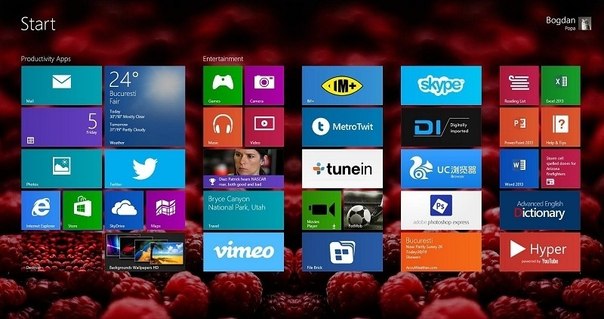
Обычно, когда вы проводите пальцем влево от главного экрана, вы получаете доступ к ним, если он включен. Однако иногда его можно установить в качестве главного домашнего экрана.
Чтобы изменить это, используйте описанный выше метод. Если проблема не исчезнет, отключите параметр «Левый главный экран».
Зайдите в «Настройки» и нажмите «Дисплей».
Коснитесь главного экрана.
Выберите «Левый главный экран».
Нажмите «Нет», чтобы отключить любые параметры левого главного экрана. Коснитесь ОК, чтобы сохранить изменения.
Главный экран изменен
Даже когда вы назначаете домашний экран на Android, он может не выглядеть сразу после обновления. Если некоторые из ваших значков отсутствуют, кажутся больше / меньше или у вас не так много места, как раньше, возможно, формат главного экрана был изменен.
Когда это произойдет, перейдите в «Настройки -> Дисплей -> Главный экран» и нажмите «Выбрать главный».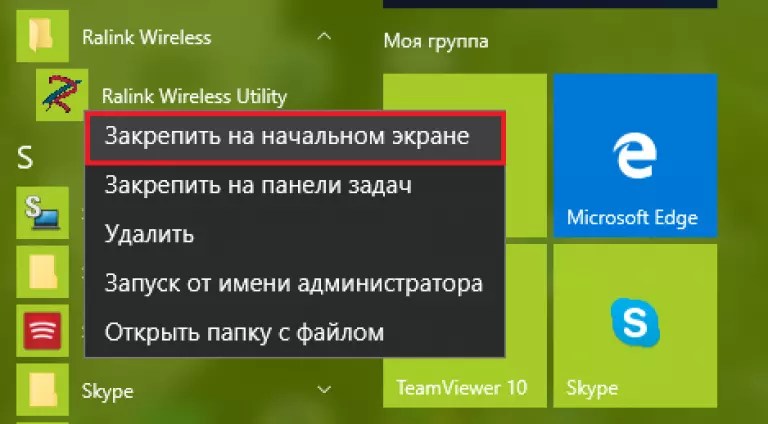
Дом по умолчанию. После того, как что-то было изменено, вам, возможно, придется повторно добавить и реорганизовать свои приложения.
Home с отдельным списком приложений очищает ваш домашний экран и помещает приложения в отдельное окно приложения. EasyHome предоставляет больший размер шрифта. Это помогает упростить использование домашнего экрана.
Если здесь ничего не изменилось, вместо этого можно изменить количество строк и столбцов.Эта опция доступна не на всех устройствах и не на всех ОС Android. Для некоторых версий Android найдите параметр, указанный в настройках «Экран» или «Главный экран». Для более новых версий коснитесь и удерживайте или ущипните пустую область экрана, пока параметры не появятся под экраном.
Нажмите «Сетка» и выберите правильный формат, который был у вас до изменения домашнего экрана. Возможно, вам впоследствии понадобится переупорядочить значки.
обновлений Android и даже некоторые приложения могут изменить ваш домашний экран.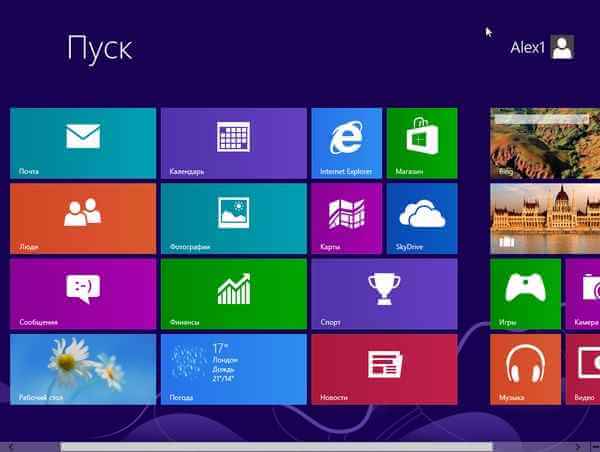 Помните, что вы можете назначить домашний экран на Android и настроить экран, чтобы вернуть его именно так, как вы хотите.И если у вас сломанный экран, вы все равно можете получить доступ к своему телефону Android с помощью этих уловок.
Помните, что вы можете назначить домашний экран на Android и настроить экран, чтобы вернуть его именно так, как вы хотите.И если у вас сломанный экран, вы все равно можете получить доступ к своему телефону Android с помощью этих уловок.
Связанный:
Кристалл КраудерКристал Краудер более 15 лет проработала в индустрии высоких технологий, сначала в качестве ИТ-специалиста, а затем в качестве писателя. Она работает, чтобы научить других получать максимальную отдачу от своих устройств, систем и приложений. Она всегда в курсе последних тенденций и всегда находит решения общих технических проблем.
Эта статья полезна? да Нет
Добавьте наш веб-сайт на главный экран вашего смарт-устройства
На главном экране вашего смартфона или планшета может быть ярлык для нашего веб-сайта, чтобы вы могли быстро получить к нему доступ для просмотра и покупок. Ниже приведены полезные инструкции по добавлению более быстрого доступа на рабочий стол вашего ПК.
Ниже приведены полезные инструкции по добавлению более быстрого доступа на рабочий стол вашего ПК.
Устройства Android
Запустите Chrome для Android и откройте наш веб-сайт. Коснитесь кнопки меню и коснитесь «Добавить на рабочий стол». Вы сможете ввести имя для ярлыка, а затем Chrome добавит его на главный экран.
Другие популярные браузеры Android также предлагают эту функцию. Например, Firefox для Android может сделать это, если вы коснетесь кнопки меню, коснетесь параметра «Страница» и коснитесь «Добавить на главный экран».
iPhone, iPad и iPod Touch
Запустите браузер Safari на Apple iOS и перейдите на наш веб-сайт. Нажмите кнопку «Поделиться» на панели инструментов браузера — это прямоугольник со стрелкой, направленной вверх. Он находится на панели в верхней части экрана iPad и на панели в нижней части экрана iPhone или iPod Touch. Коснитесь значка «Добавить на главный экран» в меню «Поделиться».
Вам будет предложено назвать ярлык перед нажатием кнопки «Добавить». Ярлык можно перетаскивать и размещать в любом месте, в том числе в папках приложений, как обычный значок приложения.(Чтобы создать папки приложений на iOS, коснитесь и перетащите значок приложения на значок другого приложения и удерживайте его там некоторое время.) Когда вы коснетесь значка, он загрузит веб-сайт на обычной вкладке в приложении браузера Safari.
Ярлык можно перетаскивать и размещать в любом месте, в том числе в папках приложений, как обычный значок приложения.(Чтобы создать папки приложений на iOS, коснитесь и перетащите значок приложения на значок другого приложения и удерживайте его там некоторое время.) Когда вы коснетесь значка, он загрузит веб-сайт на обычной вкладке в приложении браузера Safari.
Windows 8, 8.1
Устройствапод управлением Windows 8, 8.1 и RT также позволяют закрепить наш веб-сайт на начальном экране. Очевидно, это наиболее полезно на планшетах, а не на настольных ПК, где вы не хотите видеть начальный экран. На рабочем столе Windows вы можете закрепить ярлык нашего веб-сайта на панели задач для облегчения доступа.
Во-первых, откройте современный браузер Internet Explorer — в любом случае это то, что вы, вероятно, используете на планшете, поскольку он предлагает наиболее оптимизированный для сенсорного управления интерфейс. Перейдите на наш веб-сайт, откройте панель приложения, например, щелкнув правой кнопкой мыши или проведя пальцем вверх от нижней части экрана, и коснитесь значка звездочки.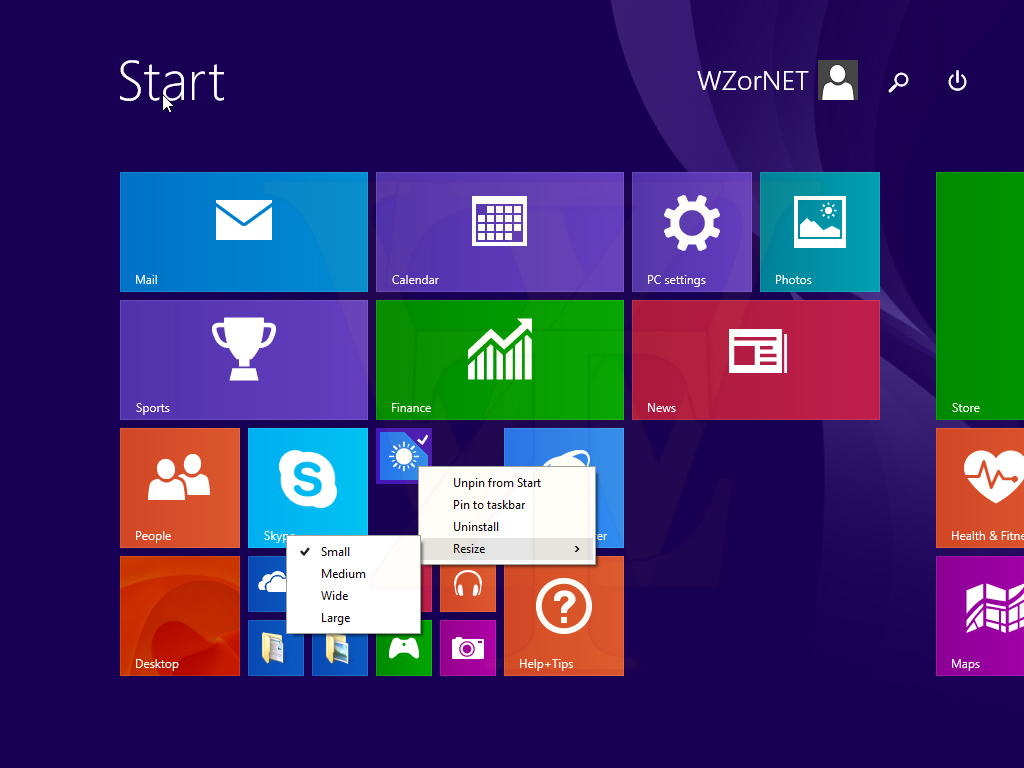 Коснитесь значка булавки, введите имя для ярлыка и нажмите «Закрепить на старте». Наш веб-сайт появится на вашем начальном экране в виде плитки.
Коснитесь значка булавки, введите имя для ярлыка и нажмите «Закрепить на старте». Наш веб-сайт появится на вашем начальном экране в виде плитки.
Нажмите на плитку, и наш веб-сайт откроется в Internet Explorer.
Windows Phone
Процесс аналогичен на Windows Phone. Сначала откройте наш веб-сайт в Internet Explorer. Коснитесь кнопки «Еще» () и коснитесь «Закрепить в начале» в появившемся меню.
Если у вас другой тип смартфона или планшета, он, вероятно, также имеет эту функцию. Просто откройте его браузер и найдите в его меню параметр с названием вроде «Добавить на главный экран» или «Закрепить на главный экран».
Чтобы удалить ярлык нашего веб-сайта с главного экрана вашего устройства, просто нажмите и удерживайте ярлык и удалите его, как любой другой значок приложения.
Закрепите наш веб-сайт на панели задач Windows
Для быстрого доступа вы можете закрепить наш веб-сайт на панели задач на рабочем столе Windows, как и программу. Сначала откройте наш веб-сайт в Internet Explorer. Щелкните вкладку и перетащите ее на панель задач. Чтобы удалить, щелкните правой кнопкой мыши значок на панели задач и выберите «Открепить эту программу с панели задач».
Сначала откройте наш веб-сайт в Internet Explorer. Щелкните вкладку и перетащите ее на панель задач. Чтобы удалить, щелкните правой кнопкой мыши значок на панели задач и выберите «Открепить эту программу с панели задач».
Создайте ярлык на рабочем столе для нашего веб-сайта
Все популярные современные браузеры — Internet Explorer, Firefox, Chrome и Safari позволяют легко добавлять ярлыки на рабочий стол вашего ПК.Измените размер окна браузера, чтобы вы могли видеть рабочий стол компьютера и окно браузера на одном экране. Щелкните значок слева от адресной строки (где отображается URL-адрес). Удерживая кнопку мыши нажатой, переместите указатель на рабочий стол, затем отпустите кнопку мыши. Ярлык будет создан.
Пользователи Internet Explorer (альтернативные методы)
Другой подход к созданию ярлыка на рабочем столе — просто щелкнуть правой кнопкой мыши на рабочем столе и выбрать «Создать», а затем «Ярлык».После этого просто введите или вставьте наш URL — например: http://www. galls.com — и все готово. Вы также можете щелкнуть меню «Файл», выбрать «Отправить» и выбрать «Ярлык на рабочий стол».
galls.com — и все готово. Вы также можете щелкнуть меню «Файл», выбрать «Отправить» и выбрать «Ярлык на рабочий стол».
Пользователи Mozilla Firefox (альтернативный метод)
Вы также можете перетаскивать элементы на рабочий стол из меню закладок и окна библиотеки для создания ярлыков.
Пользователи Google Chrome (альтернативный метод)
Вы также можете щелкнуть значок «Настройки» в правом верхнем углу, выбрать «Дополнительные инструменты», а затем «Создать ярлыки приложений».В этом окне вы можете сохранять ярлыки на рабочий стол, в меню «Пуск» и даже закреплять на панели задач.
.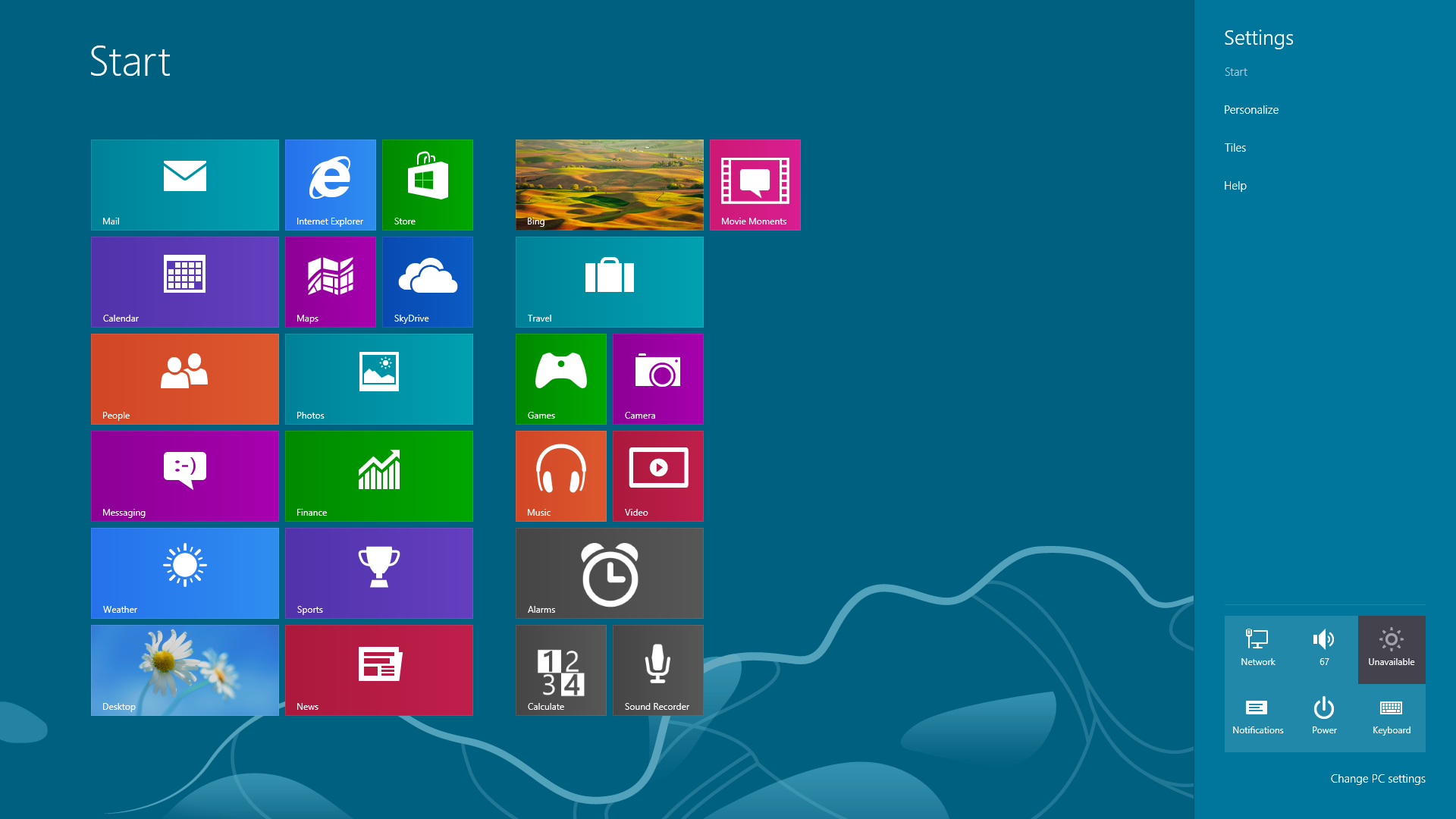

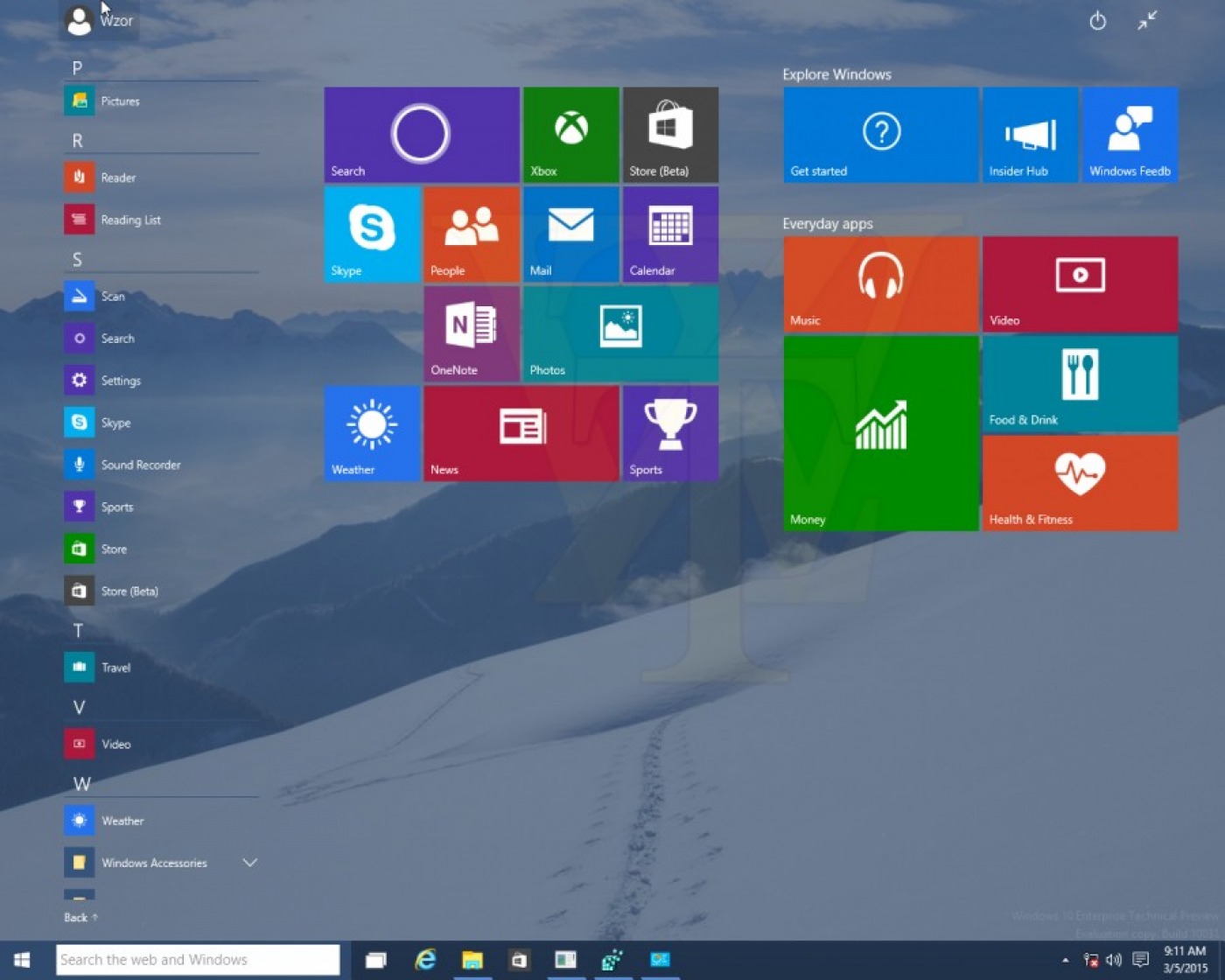 xml для настройки панели задач, а не ранний способ с использованием TaskbarLinks в файле автоматической установки Windows.We recommend using the layoutmodification.xml method to configure taskbar options, rather than the earlier method of using TaskbarLinks in an unattended Windows setup file.
xml для настройки панели задач, а не ранний способ с использованием TaskbarLinks в файле автоматической установки Windows.We recommend using the layoutmodification.xml method to configure taskbar options, rather than the earlier method of using TaskbarLinks in an unattended Windows setup file.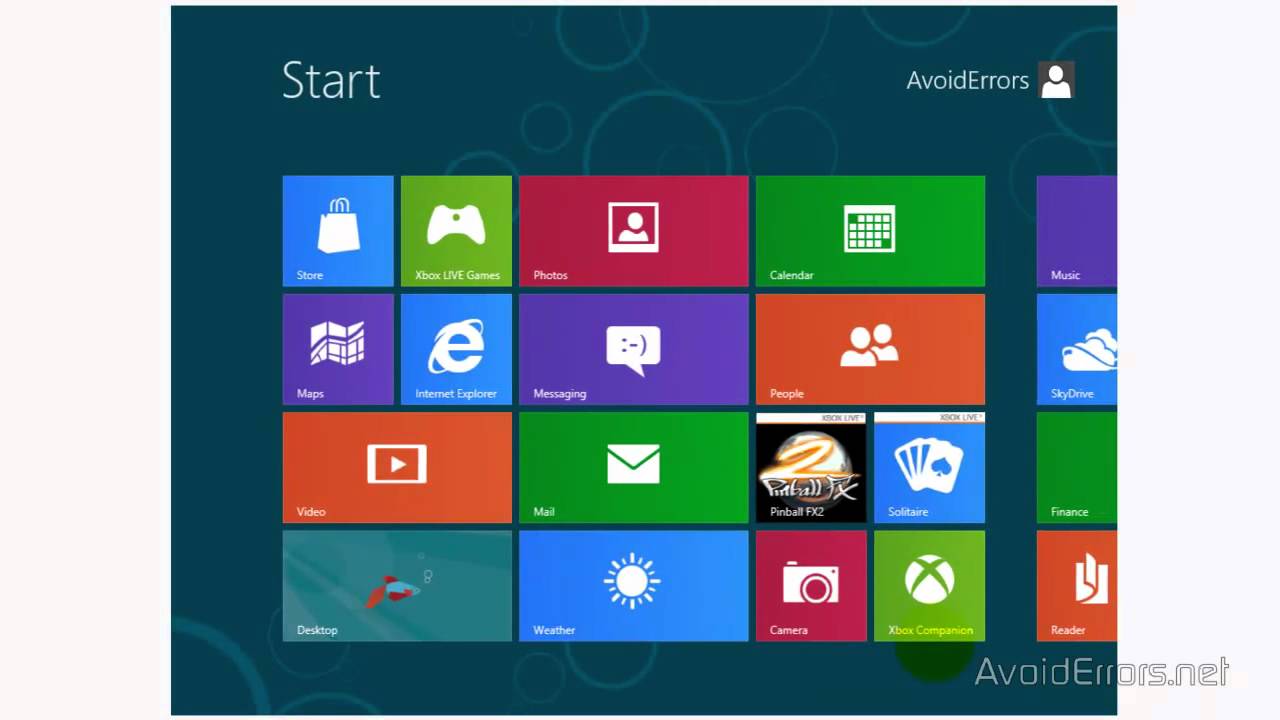 If the user pinned the app to the taskbar, those pinned apps remain and new apps will be added to the right.
If the user pinned the app to the taskbar, those pinned apps remain and new apps will be added to the right.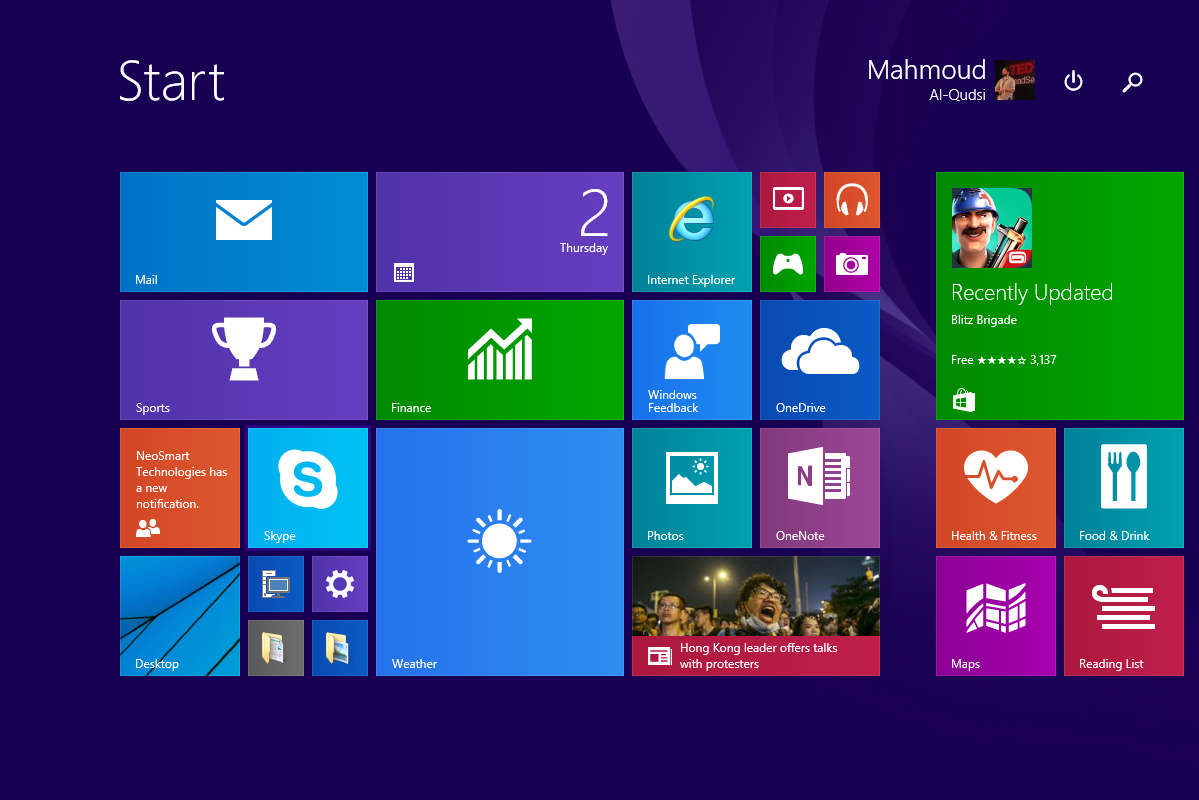 Event 22 is logged when the xml is malformed, meaning the specified file simply isn’t valid xml. Это может произойти, если файл имеет дополнительные пробелы или непредвиденные символы или файл не сохранен в формате UTF8.This can occur if the file has extra spaces or unexpected characters, or if the file is not saved in the UTF8 format.
Event 22 is logged when the xml is malformed, meaning the specified file simply isn’t valid xml. Это может произойти, если файл имеет дополнительные пробелы или непредвиденные символы или файл не сохранен в формате UTF8.This can occur if the file has extra spaces or unexpected characters, or if the file is not saved in the UTF8 format.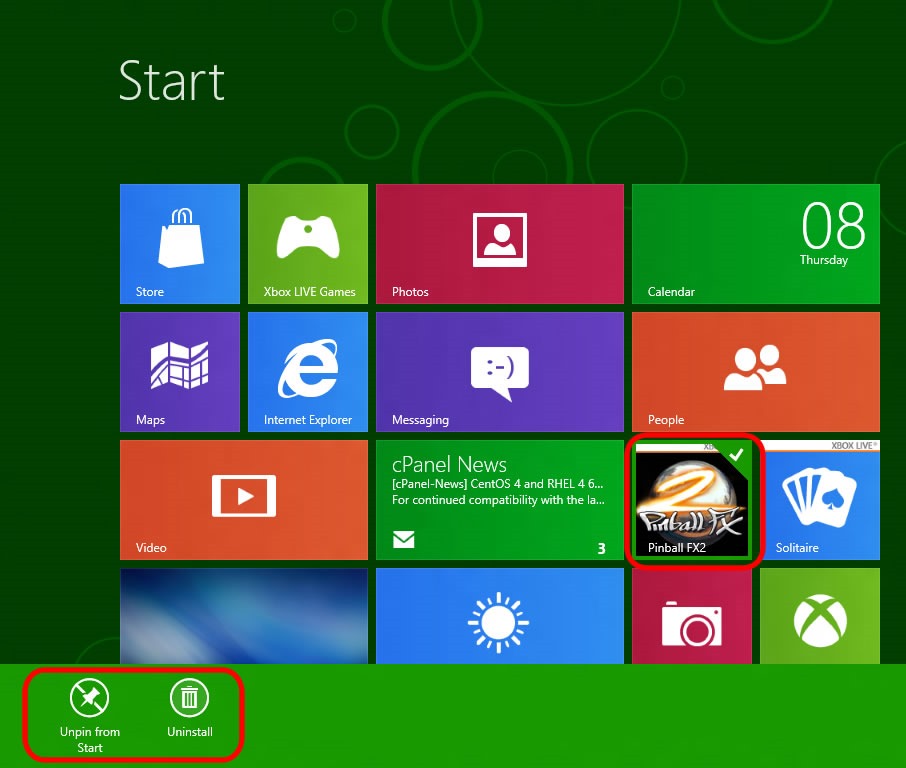 The Export-StartLayout cmdlet in Windows PowerShell exports a description of the current Start layout in .xml file format.
The Export-StartLayout cmdlet in Windows PowerShell exports a description of the current Start layout in .xml file format. xml file that defines the Start and taskbar layout.
xml file that defines the Start and taskbar layout.
 If Start is not listed, check the type of settings you selected in step 4. Необходимо создать проект, используя параметры Все выпуски Windows для настольных ПК.You must create the project using settings for All Windows desktop editions.
If Start is not listed, check the type of settings you selected in step 4. Необходимо создать проект, используя параметры Все выпуски Windows для настольных ПК.You must create the project using settings for All Windows desktop editions. xml в текстовом редакторе.Open the customizations.xml file in a text editor. Раздел <Настройки> будет выглядеть следующим образом:The <Customizations> section will look like this:
xml в текстовом редакторе.Open the customizations.xml file in a text editor. Раздел <Настройки> будет выглядеть следующим образом:The <Customizations> section will look like this: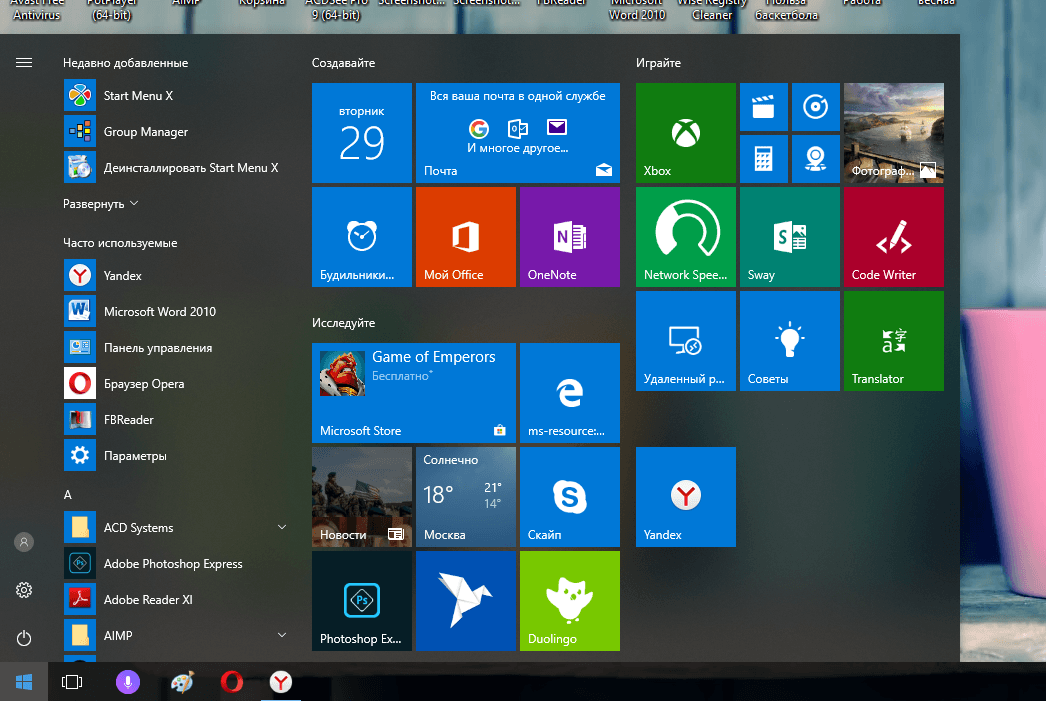
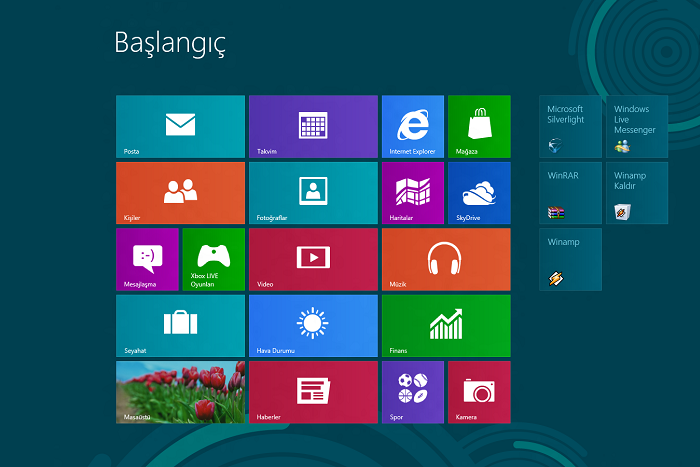

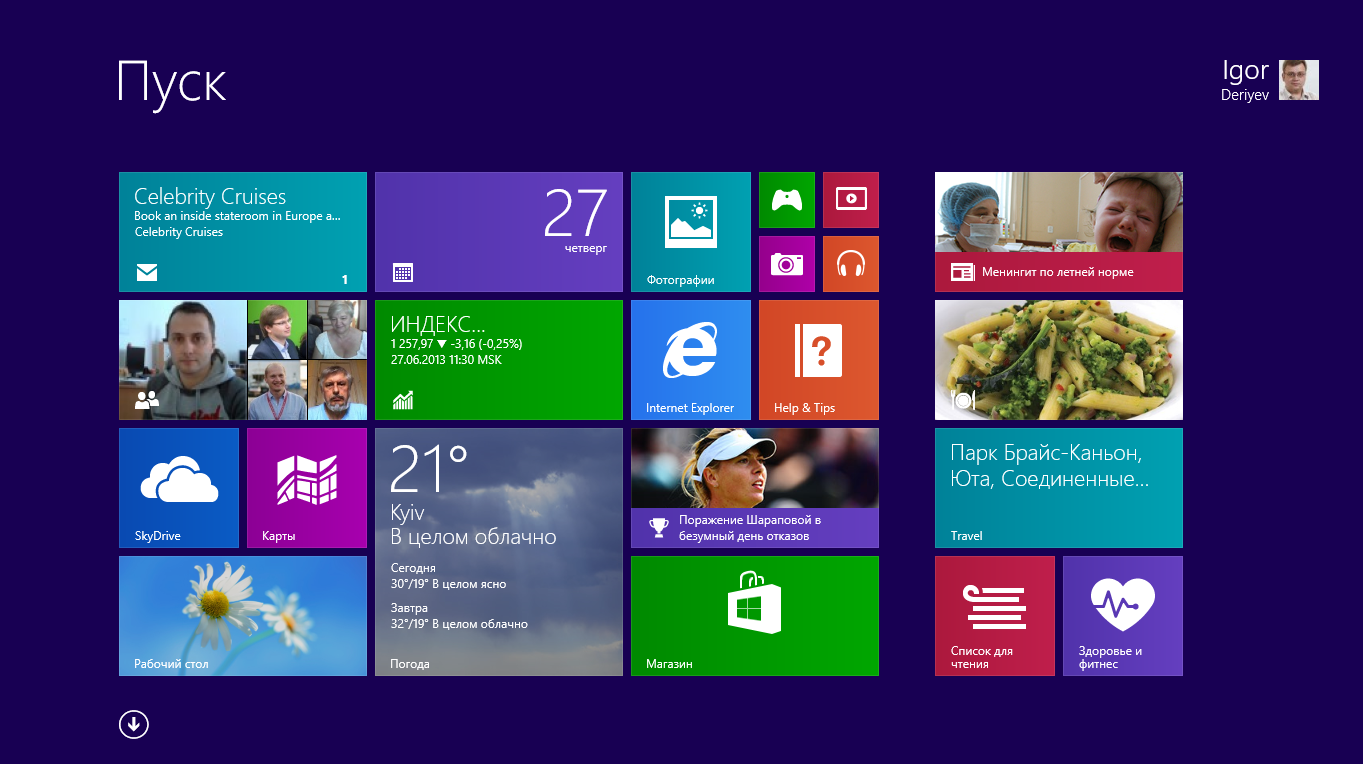 This cancels the current build process, closes the wizard, and takes you back to the Customizations Page.
This cancels the current build process, closes the wizard, and takes you back to the Customizations Page.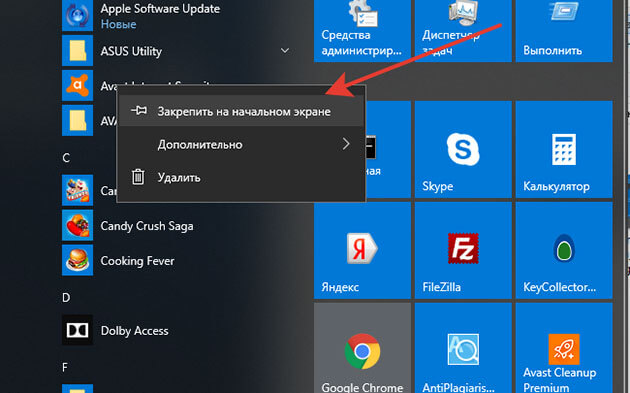 Для этого щелкните Назад , чтобы изменить имя и путь выходного пакета, и нажмите кнопку Далее , чтобы начать другое построение.To do this, click Back to change the output package name and path, and then click Next to start another build.
Для этого щелкните Назад , чтобы изменить имя и путь выходного пакета, и нажмите кнопку Далее , чтобы начать другое построение.To do this, click Back to change the output package name and path, and then click Next to start another build. Для получения подробных сведений см. руководство по безопасности.
Для получения подробных сведений см. руководство по безопасности.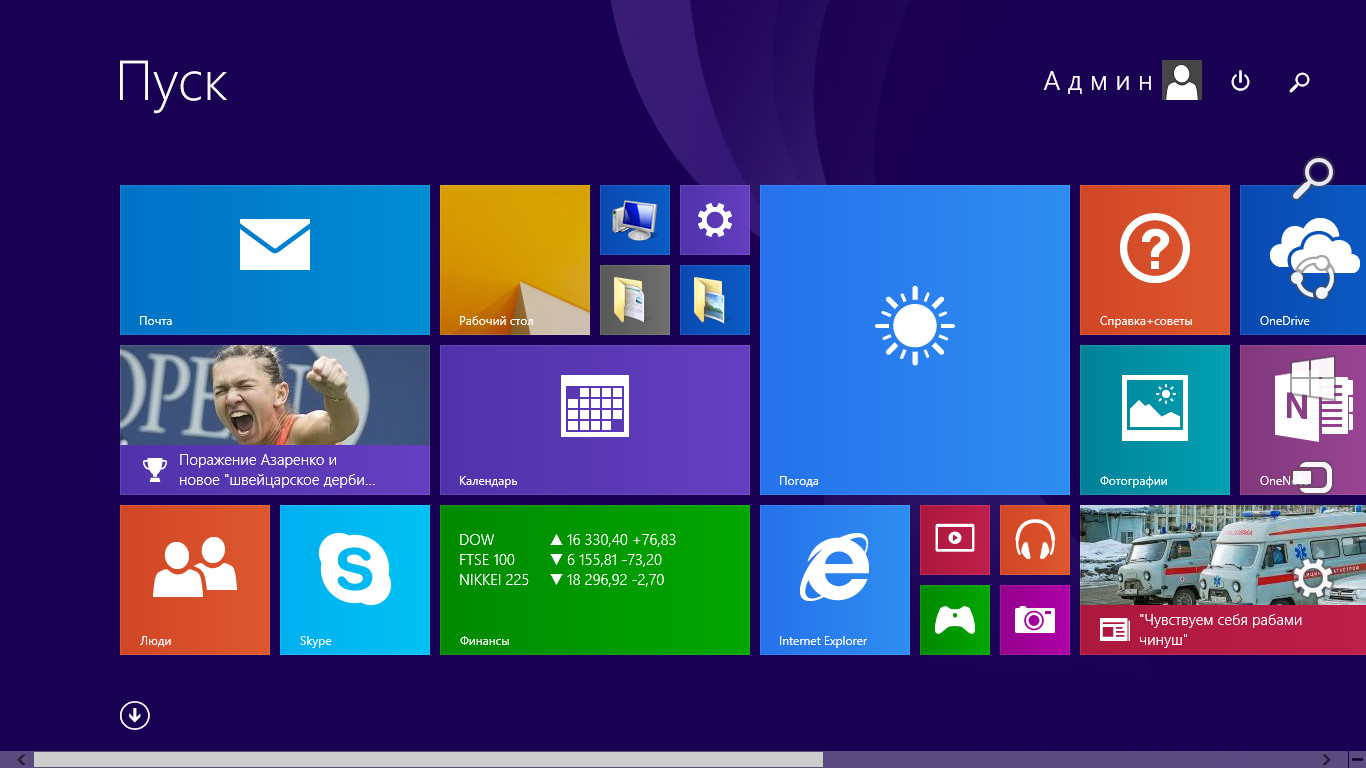

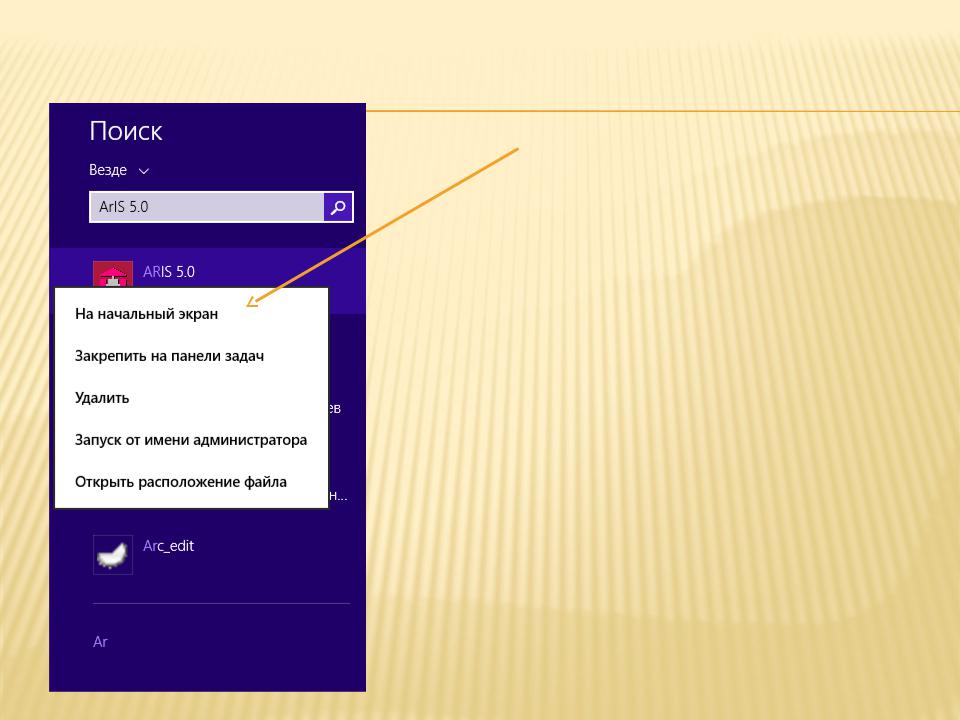
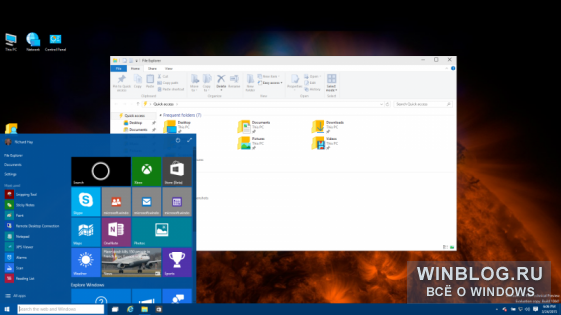
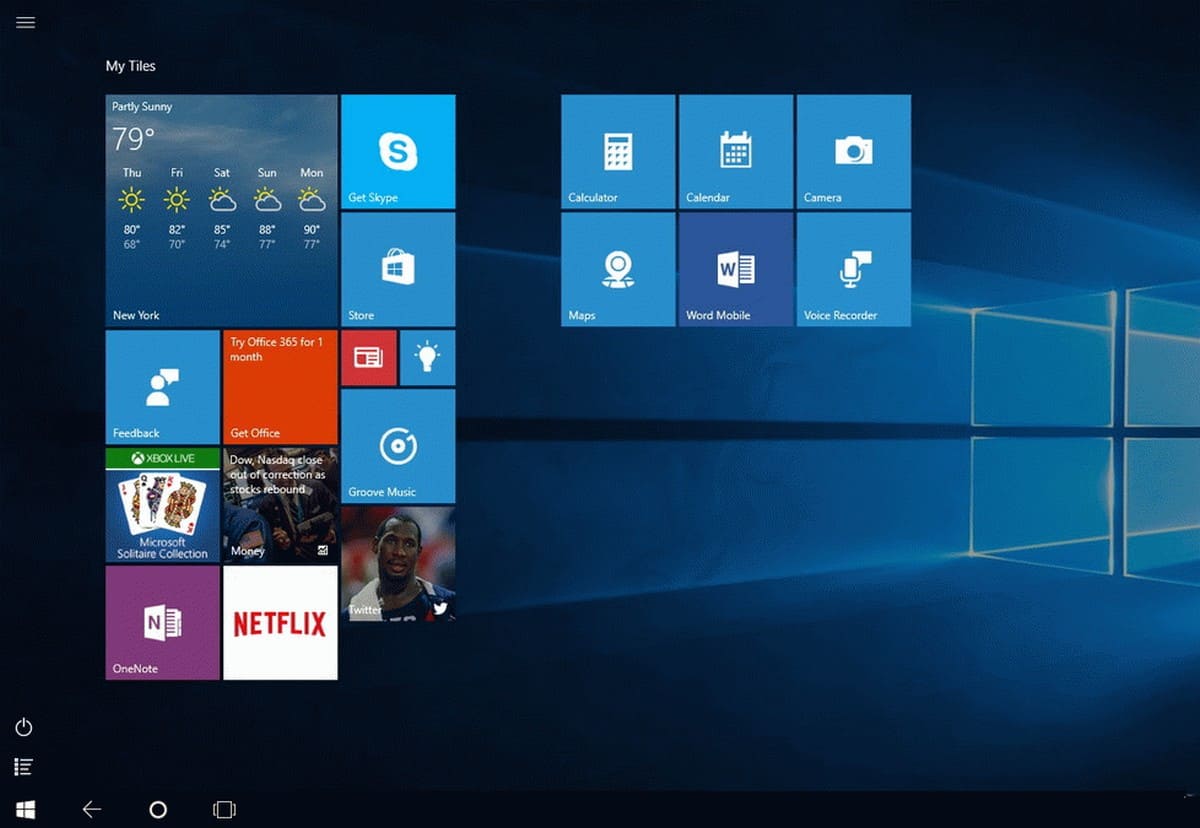 Если имя вашего приложения слишком длинное, рекомендуется указать оба варианта.
Если имя вашего приложения слишком длинное, рекомендуется указать оба варианта.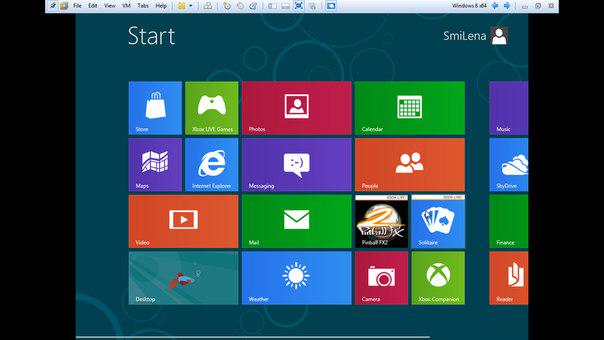 html"
}
html"
}  querySelector ('.кнопка добавления ');
addBtn.style.display = 'нет';
querySelector ('.кнопка добавления ');
addBtn.style.display = 'нет';  preventDefault ()
preventDefault () 