Сканер жесткого диска
Сканер жесткого диска – это программа, которая наглядно показывает структуру файлов на жестком диске с указанием их размеров. Disk Usage Analyzer – одна из таких программ. Зачем выполнять анализ жесткого диска? Эта программа может пригодиться, например, в случае, когда жесткий диск заполнен полностью, и нужно переместить некоторые файлы и папки на другой носитель. Удобной особенностью этой программы является то, что у нее есть возможность выбора опции «ТОП 100 самых больших файлов», при этом можно сразу увидеть, какие файлы занимают больше всего места на диске. Соотношение размеров файлов в указанной папке или на диске можно наглядно увидеть также при помощи диаграммы. Следует заметить, что один из плюсов данной программы – тот, что она является абсолютно бесплатной.
Немного информации, которая знакома, безусловно, специалистам в сфере IT технологий, но которая малопонятна рядовым пользователям ПК. Рядовые пользователи зачастую даже не задумываются о том, как распределена информация на жестком диске их компьютера.
Какие преимущества дает разбиение диска на разделы? Прежде всего, при разбиении диска на разделы можно поместить в разные разделы операционную систему и файлы пользователей. При таком разделении в случае переустановки операционной системы или ее краха файлы пользователей не пострадают. Другим преимуществом является то, что в разных разделах можно установить разные операционные системы, что иногда бывает очень удобно. И, кроме того, на одном и том же жестком диске можно хранить информацию в разных файловых системах. Например, в одном разделе установить файловую систему FAT32, а в другом разделе – NTFS. Еще одним преимуществом разбиения диска на разделы является то, что можно на какой-нибудь из разделов поставить пароль и хранить там конфиденциальную информацию.
Рекомендуемые программы
Manyprog PC Cleaner
Быстрая и эффективная очистка компьютера от ненужных файлов.
Путеводитель по анализаторам свободного пространства
Отсутствие свободного места на жестком диске — проблема постоянная. С покупкой более вместительного носителя она не решается, а лишь усугубляется: чем больше накапливается информации, тем сложнее ее контролировать и при этом соблюдать некий условный порядок.
Существует немало утилит для поиска дубликатов, устаревших и других ненужных файлов, однако сервисное обслуживание диска не избавляет от необходимости самостоятельного «разбора завалов». Эти файлы, как нередко бывает, хранятся в папках различных уровней вложенности. Использовать для поисков инструментарий файлового менеджера — один из вариантов. К слову, даже стандартный Проводник имеет в наличии фильтр и поиск. Однако есть более эффективные, комплексные решения для анализа дискового пространства. Как правило, они включают в себя такие функции, как:
Однако есть более эффективные, комплексные решения для анализа дискового пространства. Как правило, они включают в себя такие функции, как:
- Сканирование дисков и каталогов
- Визуализация данных: отображение файловой структуры в виде диаграммы, графика или карты
- Расширенная статистика и ее экспорт
- Поиск дубликатов, временных файлов
- Фильтры и расширенный поиск
- Дополнительные инструменты
Сегодняшние участники путеводителя — преимущественно бесплатные программы. Исключение составляют FolderSizes и TreeSize, хотя последняя предполагает и бесплатную версию в редакции Free. В результате список участников выглядит следующим образом:
- TreeSize
- Scanner
- WinDirStat
- Space Sniffer
- JDiskReport
- Xinorbis
- FolderSizes
TreeSize Pro
Домашняя страница: http://www.jam-software.de/treesize/
TreeSize — утилита для поиска файлов, нерационально отнимающих дисковое пространство. Включает в себя как информационные функции (визуализация, статистика, экспорт), так и сервисные: поиск дубликатов, устаревших файлов и т. п.
Включает в себя как информационные функции (визуализация, статистика, экспорт), так и сервисные: поиск дубликатов, устаревших файлов и т. п.
В левой панели окна TreeSize расположено меню выбора дисков и древо каталогов, где осуществляется навигация и выбор источника сканирования.
Результаты отображаются в правой части окна, состоящей из вкладок. В разделе Chart доступна диаграмма, из которой можно узнать процентное соотношение каталогов внутри выбранного источника. Также несложно сменить отображение данных в виде графиков либо карты. Подробная информация о каталоге (количество данных, занимаемое пространство и т. п.) доступна во вкладке Details. Extensions —распределение данных по их содержимому: видео, графика, текст и другие. В Age of files — информация о возрасте файлов. В дополнение будет полезным проанализировать хронологию заполнения диска (History). Все данные доступны для экспорта в XLS, CSV, HTML, TXT и других форматах.
Top 100 содержит список самых крупногабаритных файлов на диске. Сопутствующая информация в колонках таблицы позволяет узнать дату последнего доступа или создания файла — это поможет принять решение: удалить или оставить файл.
Сопутствующая информация в колонках таблицы позволяет узнать дату последнего доступа или создания файла — это поможет принять решение: удалить или оставить файл.
Не меньший интерес в TreeSize представляют собой поиск (меню File Search). Можно задействовать все типы данных (All Search Types): сюда, в частности, входят поиск устаревших, временных файлов, дублей. Преимущество поиска через TreeSize неоспоримо: программа многопоточная, работает по сети, поддерживает шаблоны.
Увы, бесплатная (по сути — ознакомительная) версия TreeSize существенно проигрывает платной: не поддерживаются многопоточность, расширенный поиск, визуализация и многие другие важные функции.
Резюме. TreeSize Pro отлично дополняет возможности любого файлового менеджера, позволяя тщательно провести анализ занятого пространства дисков и каталогов. Хорошо настраиваемый интерфейс и поиск, визуализация, экспорт — стандартный набор в комплекте.
[+] Функциональность
[+] Расширенный поиск файлов
[+] Быстрое многопоточное сканирование
[+] Дополнительные инструменты
Scanner
Домашняя страница: http://www.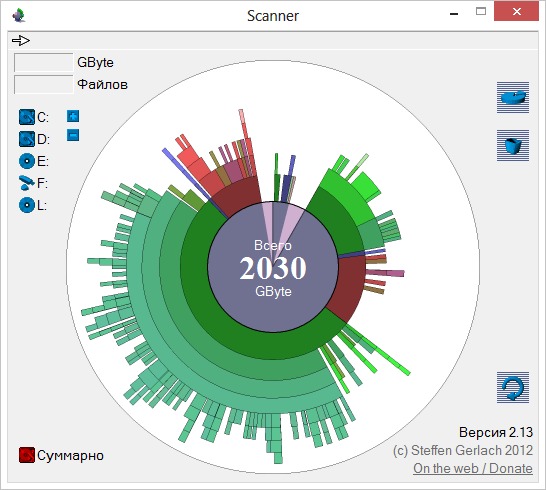 steffengerlach.de/freeware/
steffengerlach.de/freeware/
Scanner — бесплатная утилита для анализа содержимого жесткого диска. Отсутствие настроек, минимум опций — тем не менее, Scanner представляет собой вполне функциональное решение.
В левой части окна доступен выбор диска для анализа, также можно получить информацию в имеющихся файлах на всех дисках с помощью кнопки «Суммарно» в левом нижнем углу.
В центре находится круговая диаграмма, которая отображает файловую структуру в виде сегментов. Сегменты, как легко отметить, имеют несколько уровней вложенности и различный цвет. При наведении курсора на определенный участок диаграммы, доступна информация о количестве, размере файлов, место их расположения. Можно переместиться в каталог, кликнув по нему, либо произвести операции с файлом через контекстное меню.
Резюме. Программа будет полезна для быстрого зрительного анализа занимаемого дискового пространства. Что касается доступных операций с файлами и каталогами — их достаточно лишь для удаления и открытия файлов.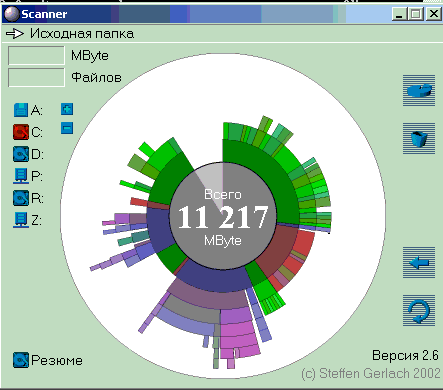 Другими словами, использовать Scanner как файловый менеджер (с поиском, режимами отображения, статистикой) не удастся.
Другими словами, использовать Scanner как файловый менеджер (с поиском, режимами отображения, статистикой) не удастся.
[+] Легкость использования, интуитивность
[−] Минимальное количество файловых операций
WinDirStat
Домашняя страница: http://windirstat.info/
WinDirStat — бесплатная утилита для анализа и очистки жесткого диска от ненужных файлов.
Программа сканирует указанные источники (каталоги или локальные диски) и предоставляет информацию для анализа в удобном для ознакомления виде. Структура каталогов отображается в виде разноцветных сегментов различного размера, в соответствии с занимаемым пространством, в нижней части окна WinDirStat. Таблица соответствий цвета типу файла находится в правом верхнем углу.
В подобном представлении структуры есть свои недостатки: скажем, нельзя узнать размер файла при наведении, отсутствуют пометки. Поэтому в случае с WinDirStat не хватает альтернативных способов визуализации, таких как график и диаграмма.
Щелкнув по сегменту, можно получить детальную информацию о соответствующем файле и его расположении. С файлами доступны такие стандартные команды, как удаление (в Корзину либо безвозвратное), просмотр свойств, копирование пути и другие. В разделе «Очистка» настроек программы предусмотрено создание пользовательских действий, позволяющих добавить до 10 операций из командной строки: удаление файлов, архивация, рекурсивное удаление и прочие.
В целом, почти все настройки WinDirStat сводятся к оформлению, отображению структуры и списка каталогов. Каких-либо дополнительных утилит, инструментов для отчетности, статистики, поиска здесь не предусмотрено.
Резюме. В WinDirStat представлены неплохие возможности по настройке, однако дефицит дополнительных инструментов и режимов отображения существенно ограничивает программу в использовании.
[+] Выборочное сканирование
[+] Поддержка командной строки
[−] Один режим отображения файлов
[−] Отсутствие детальной статистики и отчетности
SpaceSniffer
Домашняя страница: http://www. uderzo.it/main_products/space_sniffer/index.html
uderzo.it/main_products/space_sniffer/index.html
SpaceSniffer — бесплатная утилита с полностью настраиваемым интерфейсом и режимом отображения данных в виде карты. На фоне аналогичных решений, примечательны такие функции, как многопоточность, поиск (в том числе сетевой), поддержка NTFS.
Для обработки можно выбрать не только диск из списка, но и каталог, указав путь в строке Path. В результате сканирования, формируется карта в виде блоков. Уровень вложенности можно регулировать с помощью кнопок Less/More Detail — соответственно, детализация уменьшается или увеличивается. Кликнув по блоку, можно ознакомиться с его содержимым, не переходя в каталог. Перемещаться вглубь по каталогам не менее удобно. Дополнительных режимов отображения в SpaceSniffer нет, однако можно настроить оформление на свое усмотрение через главные настройки (Edit — Configure).
Функции статистики представлены скромно. При желании, можно произвести экспорт в текстовый файл: суммарная информация, список файлов, а также файлы, сгруппированные по папкам. Что интересно, отчеты можно создавать с помощью шаблонов.
Что интересно, отчеты можно создавать с помощью шаблонов.
Из дополнительных возможностей следует отметить теги и фильтр. Фильтрация осуществляется по указанной маске, синтаксис описан в разделе справки Filtering help. Возможен поиск по размеру, названию папки, тегам, атрибутам и другим данным. Теги позволяют делать выборки из данных для последующей фильтрации и пакетных операций. Их можно рассматривать как временные закладки в рамках сеанса.
Резюме. SpaceSniffer не выделяется широкой функциональностью, но привлекает скоростью работы, достаточно удобным отображением данных в виде карты и дополнительными инструментами, такими как фильтр и теги.
[+] Многооконный интерфейс
[+] Интеграция с Проводником
[+] Фильтры и теги
[−] Отсутствие поиска
JDiskReport
Домашняя страница: http://www.jgoodies.com/freeware/jdiskreport/
Бесплатная кроссплатформенная утилита JdiskReport анализирует, какие файлы занимают на диске больше всего места. В дополнение, программа предоставляет статистику по распределению данных, которую можно просмотреть в виде графиков и диаграмм.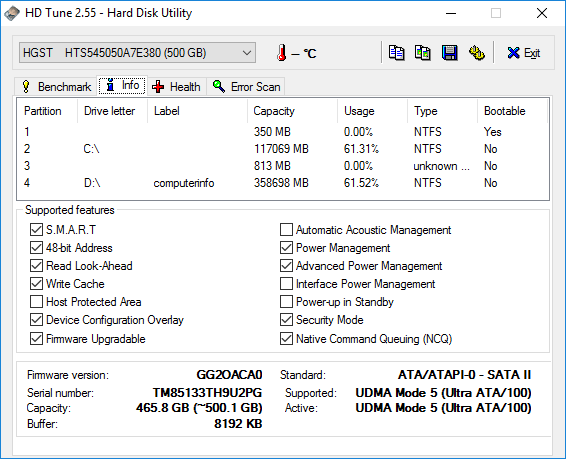
Выбирав каталог или диск для сканирования, пользователь может ознакомиться с собранной информацией или сохранить результат в виде снимка для последующего открытия. Это актуально при постоянной работе с большими объемами данных.
Статистика распределена по вкладкам: Size, Top 50, Size Dist, Modified и Types. Раздел Size показывает соотношение файлов в выбранном источнике. На выбор несколько режимов отображения: 2 вида диаграмм, график и таблица. Top 50 содержит список самых крупных, старейших и новейших файлов — потенциальных «кандидатов» на удаление. Разделы Size Dist, Modified и Types позволяют ознакомиться с распределением файлов по их размеру, дате изменения и типу соответственно.
С одной стороны, действительно, статистика дает почву для размышлений, с другой — в JdiskReport не продумана навигация по файлам и каталогам выборок. То есть, какие-либо файловые операции недоступны, в наличии лишь пункт «Open Explorer…» («Открыть Проводник») в контекстном меню. Отсутствует экспорт, за исключением того, что таблицу файлов и сопутствующую информацию можно скопировать в буфер обмена.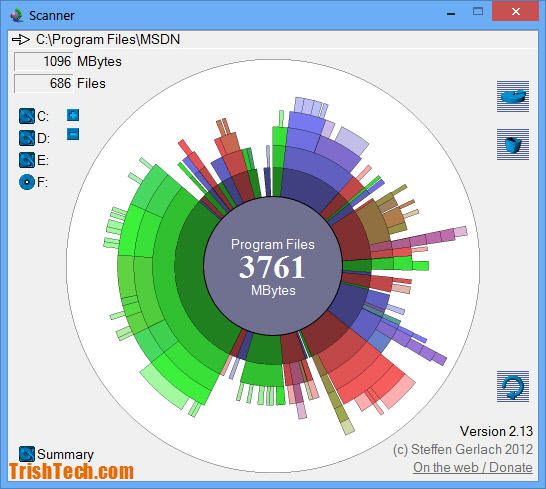
Настройки программы, преимущественно, отвечают за интерфейс. Темы оформления в избытке, а вот, скажем, для отображения столбцов или древа каталогов опций не нашлось.
Резюме. JdiskReport обходит по функциональности Scanner и WinDirStat благодаря статистике по распределению файлов. Но есть и слабые стороны — прежде всего, отсутствуют какие-либо операции с файлами и каталогами.
[+] Статистика
[−] Отсутствие экспорта
[−] Нефункциональное контекстное меню
Xinorbis
Домашняя страница: http://www.xinorbis.com/
Xinorbis — анализатор данных на жестком диске с возможностью просмотра статистики в виде таблиц, диаграмм и графиков. Программа поддерживает сканирование на различных источниках: жестких дисках, съемных носителях, по локальной сети, FireWire и др.
При выборе источника сканирования можно указывать несколько путей, включать и исключать элементы, добавлять элементы избранного. Результаты сканирования отображаются в виде сводки (Summary): эта информация поможет быстро определить самый большой файл или каталог, ознакомиться с распределением данных по типам и т. п.
п.
Подробная информация собрана в разделе Folder properties секции Tasks. Данные можно просматривать в виде настраиваемых графиков, диаграмм, структурировать по типу данных или расширению файла. Доступны сведения о возрасте данных (Dates), хронология (History), занимаемый размер (Folders). Раздел Top 101 содержит список не только самых больших и маленьких файлов. В таблице файлов отображаются такие свойства, как дата создания, модификации и последнего доступа.
Контекстное меню навигатора в Xinorbis более чем функционально: оно не только содержит стандартные команды Проводника, но также предусматривает экспорт, архивацию, Hex-редактирование, генерацию контрольной суммы.
В секции Advanced собраны инструменты, такие как поиск дубликатов по имени и размеру. Другие команды также расширяют поисковые возможности. Наиболее интересен раздел Folder Detail, представляющий собой фильтр по ряду параметров: текст, размер, атрибуты файла, владелец, категория.
Немаловажное достоинство Xinorbis — настраиваемые отчеты в форматах HTML, CSV, XML и прочих. В результате, на создание файла затрачивается всего один клик.
В результате, на создание файла затрачивается всего один клик.
Резюме. В Xinorbis сложнее всего искать недостатки, поскольку учтены все стандартные возможности файлового анализатора: от построения диаграмм до экспорта отчетов.
[+] Отчетность
[+] Фильтр и поиск
[+] Гибкая настройка и функциональность
FolderSizes
Домашняя страница: http://www.foldersizes.com/
FolderSizes — программа для сканирования и анализа дискового пространства с возможностью экспорта результатов в виде отчета. Включает в себя инструменты для поиска файлов по множеству критериев: размер, владелец, возраст и др.
Интерфейс FolderSizes состоит из нескольких панелей (навигатор, список дисков, графики, адресная панель), а также ribbon-ленты, разделенной на вкладки. Главный раздел — Home, здесь доступны основные инструменты для анализа, экспорта и других операций.
В адресной панели можно указать не только стандартный путь, но также сервер или NAS-устройства, сетевые и съемные носители (опция Analyze path(s)). Файловая панель гибко настраивается, колонки легко скрыть или добавить дополнительные. Результаты сканирования можно просмотреть в виде графиков, диаграмм или карты в области Bar Graph. Дополнительные параметры, связанные с отображением информации в панелях, доступны во вкладке Graph.
Файловая панель гибко настраивается, колонки легко скрыть или добавить дополнительные. Результаты сканирования можно просмотреть в виде графиков, диаграмм или карты в области Bar Graph. Дополнительные параметры, связанные с отображением информации в панелях, доступны во вкладке Graph.
Для создания отчетов используется инструмент File Reports, который производит поиск по указанным критериям и выводит детальную информацию в удобочитаемом формате. Экспорт отчета доступен в HTML, PDF, XML, CSV, TXT и других форматах, в том числе графических. FolderSizes несложно связать с планировщиком для автоматического формирования отчетов по расписанию.
Помимо стандартных отчетных функций, в FolderSizes возможен анализ тенденций. Для этого предназначен инструмент Trend Analyzer позволяет ознакомиться с изменением размера, количества файлов и по другим критериям.
Фильтр и поиск с поддержкой правил, встроенный архиватор, командная строка — возможности FolderSizes можно перечислять и далее. Функциональность программы вне конкуренции.
Функциональность программы вне конкуренции.
Резюме. FolderSizes радует наличием всех необходимых для анализа инструментов, удобным интерфейсом, дополнительными возможностями, которых нет в других программах (например, анализ тенденций и архиватор). В итоге, она будет интересна для изучения широкой аудитории.
[+] Полностью настраиваемый интерфейс
[+] Инструмент для анализа тенденций
[+] Удобная навигация по файлам и каталогам
[+] Фильтр и поиск
Сводная таблица
| Программа | TreeSize Pro | Scanner | WinDirStat | SpaceSniffer | JDiskReport | Xinorbis | FolderSizes |
| Разработчик | JAM Software | Steffen Gerlach | Bernhard Seifert, Oliver Schneider | Uderzo Umberto | Jgoodies | Maximum Octopus | Key Metric Software, LLC. |
| Лицензия | Shareware ($52,95) | Freeware | Freeware | Freeware | Freeware | Freeware | Shareware ($55) |
| Локализация на русском языке | − | + | + | − | − | − | − |
| Визуализация | Диаграмма, график, карта | Диаграмма | Карта | Карта | Диаграмма, график | Диаграмма, график | Диаграмма, график, карта |
| Экспорт | XML, XLS, TXT, CSV и др. | − | − | TXT | − | HTML, CSV, TXT, Tree, XML | HTML, XML, CSV, TXT, PDF |
| Поиск | + | − | − | − | − | + | + |
| Поиск дубликатов, временных файлов | + | − | − | − | − | + | + |
| Статистика по распределению файлов | + | − | − | − | + | + | + |
| Планировщик | + | − | − | − | − | − | + |
| Функции NTFS | + | − | − | + | − | − | + |
| Поддержка сети | + | − | − | − | − | + | + |
| Многопоточное сканирование | + | − | − | + | − | − | + |
Macrorit Disk Scanner программа для проверки поврежденных секторов (бэдов) на диске
Жесткий диск компьютера является один из ключевых компонентов, поэтому вам всегда стоит уделять внимание его состоянию. Существует множество программ, предназначенных для анализа и контроля состояния жестких дисков (как например, из обзора программ мониторинга и диагностики жестких дисков), но, порой, они могут оказаться слишком большими для выполнения отдельных видов диагностических задач. Так, например, для проведения тестового сканирования дисков на наличие поврежденных секторов (бэдов) и ошибок вполне можно использовать специальную программу Macrorit Disk Scanner.
Примечание: Хотя, Windows поставляется с родным инструментом под названием Check Disk (chkdsk.exe), некоторые пользователи предпочитают использовать сторонние утилиты.
Macrorit Disk Scanner очень проста в использовании и, как утверждается на сайте разработчика, производит сканирование быстрее, чем стандартный инструмент Windows. Ссылки для скачивания вы можете найти на этой странице (вам будет предложено скачать с источников CNET и MajorGeeks, лучше используйте последний источник, так как в программе не будет Open Candy; так же чуть ниже больших зеленых кнопок будет ссылка для скачивания с самого сайта). Программа портативна и занимает всего 2,8 Мб (версия 2.9.1.). Macrorit Disk Scanner поддерживает текущие версии Windows, включая 32-х и 64-х разрядные версии. Учтите, что программа осуществляет только лишь сканирование, как таковой, ремонт диска утилита не осуществляет.
Примечание: Как факт, но, к сожалению, при использовании chkdsk в Windows 7, вы можете столкнуться с рядом проблем, как, например, использование практически всей свободной оперативной памяти. У Disk Scanner такой проблемы нет, хотя она и не умеет проверять ntfs и сканировать отдельные диски (только области).
Как вы можете видеть на рисунке выше, интерфейс Macrorit Disk Scanner очень прост и интуитивно понятен. Во время сканирования, зеленым будут подкрашены нормальные сектора, а поврежденные красным. Особенностью программы является то, что она может сканировать большое разнообразие устройств хранения данных. По словам разработчика, Macronit поддерживает следующие устройства: IDE HDD, SATA HDD, SCSI HDD, FireWire HDD, SSD, USB HDD, внешние HDD, аппаратный RAID, дисковод (флоппи диск), USB флешки, флеш карты, карты памяти (стики), микрокарты и другие.
Несмотря на то, что по заявлениям разработчика, Disk Scanner будет выполнять сканирование быстрее, чем стандартный инструмент Windows, проверка большого диска из пары терабайт по-прежнему будет занимать несколько часов. Для удобства, вы можете включить автоматическое выключение компьютера по окончанию процесса сканирования. Еще одной особенностью программы является возможность сканировать только определенные области, что будет особенно полезным для технических специалистов, которым нужно быстро произвести диагностику проблемных участков диска.
Если вам часто нужно проверять состояние массы устройств хранения данных, то данная утилита может оказаться весьма полезной.
☕ Хотите выразить благодарность автору? Поделитесь с друзьями!
- Networx программа для учета трафика интернета
- BeCyIconGrabber программа для извлечения иконок с высоким разрешением
Добавить комментарий / отзыв
Лучшие бесплатные анализаторы дискового пространства (анализ диска)
- – Автор: Игорь (Администратор)
Анализ дискового пространства
Один из способов выяснить, какие файлы «съедают» дисковое пространство (что особенно важно, когда место на вашем диске кончается) — это использование специальных утилит, которые позволяют визуально отобразить использование дискового пространства.
Такие анализаторы дискового пространства в основном представляют информацию в виде проводника (с файлами и папками с указанием их размеров). Обычно построение визуального отображения идет из расчета пропорционального представления занимаемого дискового пространства файлами от всего пространства (т.е. чем больше файл, тем заметнее он выделен). Такое представление размеров позволяет быстро находить большие файлы.
Обзор бесплатных программ анализа пространства жесткого диска
SpaceSniffer номер 1 в анализе пространства жесткого диска
SpaceSniffer остается № 1 в своем классе по трем простым причинам. В первую очередь, она бесплатная. Второе, несомненно, это лучший бесплатный анализатор дискового пространства. В-третьих, она не требует установки. Ей потребовалось около минуты, чтобы проанализировать диск.
Программа отображает как свободное дисковое пространство, так и не используемое. Запустив для одного из дисков, программа быстро предоставила отчет: доступно 160,1 Гб, используется 119,1 Гб. Предоставила визуальную картину отображения моей структуры папок и файлов. И самое главное быстро и просто позволила мне дойти до любой папки. Все что нужно — это просто кликать мышкой.
Цвета по умолчанию: диск (оранжевый), свободное пространство (зеленое), папки (оттенок цвета кожи), неиспользуемое пространства диска (серый), файл (синий). Цветовую палитру можно настроить. Можно изменить контраст, подсветку при наведении, рамку и другое.
У программы есть функция экспорта, которая может выгрузить список файлов в выбранном каталоге или его статистических данных. Хотя это и не слишком полезная функция, но все же она присутствует.
WinDirStat качественный анализ пространства диска
WinDirStat еще одна выдающаяся программа. Есть поддержка локализации (чешский, немецкий, испанский, финский, французский, венгерский, итальянский, голландский, польский, русский и эстонский)
Показывает файлы, их типы и размеры, которые они занимают. В нижней части окна можно увидеть цветное представление с дифференциацией по типам файлов (можно отключить). Если щелкнуть на файле в данной области, то выбранный файл автоматически подсветится в верней части (верхняя и нижняя часть синхронизированы). Легко заметить, что файлы в нижней части окна визуально показывают свой размер относительно общего пространства. Как и говорилось ранее, верхняя и нижняя часть синхронизированы, поэтому, к примеру, если вы будете менять порядок сортировки в верхней части, то это скажется и на визуальном представлении внизу. Например, если сортировать по типу файлов, то и в нижней части файлы будут сгруппированы в соответствии с этой сортировкой.
Ряд приятных фишек: возможность открыть проводник в выбранном месте; открыть консоль (cmd) в выбранном месте; удалить файлы и папки; получить свойства файла или папки; очистить корзину. Т.е. вы можете работать прямо в программе. Так же вы можете быстро путешествовать внутрь папок, при этом в нижней части окна уже будет отображаться только внутренняя структура именно той папки, которую вы открыли.
Программа анализа пространства жесткого диска Folder Size неплохое средство
Folder Size — это программное обеспечение производства MindGems Software. Ей потребовалось несколько минут, чтобы просканировать диск. Программа может отображать размер в разных единицах (B, КБ, МБ, ГБ). Может сканировать папки, показывать их относительный размер (в процентах), количество файлов, число вложенных папок, даты, различные атрибуты и владельца. Чтобы «провалиться» внутрь папки, достаточно щелкнуть на ней дважды.
В нижней правой части окна отображаются все разделы с информацией об их размерах, количестве свободного пространства и занимаемого пространства.
Программа анализа пространства жесткого диска GetFolderSize с интеграцией в проводник Windows
GetFolderSize при установке добавляется в контекстное меню Explorer-a (и Xplorer2), чтобы пользователь мог быстро получать информацию о размере папки и ее файлах. Отображает количество файлов и подкаталогов, формирующие основной размер, процент от общего пространства диска, количество файлов и количество папок. Возможно отображение в разных единицах изменения (байт, килобайт, мегабайт, гигабайт (с или без двух знаков после запятой).
Может удалять файлы. Поддерживает поиск папок (но не файлов). Ширина столбцов, как и у любых других «проводников» легко настраивается. Поддерживает немецкий и английский языки. Ей требуется больше минуты, чтобы просканировать диск, так что это не самое быстрое решение.
Хорошая программа, но у нее нет никакого визуального отображения занимаемого дискового пространства.
Glary Utilities комплексное средство для анализа пространства жесткого диска
Glary Utilities — представляет собой набор утилит, которые включают в себя анализатор диска. Чтобы запустить анализ необходимо открыть закладку «Modules» и выбрать «Disk Analysis». Очень быстро работает. Показывает статистику по группам файлов, объединенных по типу файлов (например, сколько места «съедает» вся музыка в mp3-файлах на вашем диске). Чтобы увидеть весь список файлов из группы, достаточно просто щелкнуть по необходимому типу файлов.
В нижней части окна отображаются самые большие файлы. Панель инструментов позволяет быстро запустить консоль (cmd), проводник, а так же получить свойства выбранного файла или папки.
В целом, Glary Utilities — это очень полезный набор утилит.
RidNacs для быстрого и качественного анализа жесткого диска
RidNacs интегрирует себя в контекстное меню проводника Windows (Analyse disk space with RidNacs). Программу можно и просто открыть (не только из меню проводника). Работает достаточно быстро.
Программа показывает директории и их размеры, количество файлов внутри, а так же процент от общего пространства. Симпатичный пример отображения в виде гистограммы. Легко «проваливается» внутрь простым двойным щелчком мыши. Позволяет открывать выбранный каталог в проводнике. Результат сканирования можно сохранить в виде csv-файла. Поддерживаются два варианта округления занимаемых размеров. Поддерживается английская и немецкая локализация. Цвет бара на гистограмме можно выбрать из небольшого списка.
Scanner простой и быстрый анализ жесткого диска
Scanner представляет собой простую, быструю программу для анализа диска. У программы всего один экран, на котором отображается структура в виде некоторого древовидного кругового графика. Так же на данном экране имеются кнопки выбора сканируемого диска, кнопка для запуска очистки корзины, а так же кнопка открытия панели управления с меню «установка и удаление программ». Сканирование начинается сразу же после запуска программы, так что будьте готовы к задержке во время запуска. Одна необычная особенность программы в том, что нельзя изменить размер окна простым изменением границ. Вместо этого, есть небольшие кнопки ‘+’ и ‘-‘, которые находятся рядом с кнопками выбора дисков. Эти кнопки и используются для изменения размера окна. Видимо это связано с необходимостью перестраивать визуальное отображение.
Визуальное представление позволяет «проваливаться внутрь» папок, простым нажатием на необходимый элемент. Так же программа поддерживает свое контекстное меню, которое доступно, если щелкнуть правой кнопкой мыши на необходимом элементе. В этом меню есть следующие опции: «скрыть» (убрать с графика), «подробно» (провалиться внутрь), «обновить», «открыть» (откроется проводник), «в корзину», «удалить».
Это отдельная программа с одним, небольшим исполняемый файлом, так что она особенно подойдет для списка «всегда носимых с собой утилит». Она может быть легко интегрирована в контекстное меню проводника Windows. Для этого надо запустить файл установки в реестр, который поставляется вместе с программой. Правда, данный reg-файл необходимо будет перед этим отредактировать (указать правильный путь исполняемого файла). Поэтому, с большой долей вероятности можно сказать, что этот способ не предназначен для обычных пользователей. Внутри архива так же находится документация в виде обычного текстового файла. В данном файле описывается подробная информация об использовании программы, а так же ряд известных ошибок и ограничений.
Scanner маленькая и быстрая программа, но нестандартного интерфейса. Тем не менее, ей недостает ряда возможностей, которые распространены в других утилитах этой категории.
Программа анализа пространства жесткого диска JDiskReport кросс-платформенное решение
JDiskReport представляет собой Java-программу, у которой достаточно неплохой набор функций для работы с результатами анализа. Для ее работы необходимо, чтобы на компьютере была установлена Java. Инсталлятор включает в себя опцию для добавления программы в контекстное меню проводника. Есть и портативная версия программы.
После окончания сканирования программа отобразит наиболее «громоздкие» папки на графике. Вы можете «проваливаться» в папки как через проводник, так и по средствам кликов на графике. Имеет несколько вариантов визуального отображения: пирог (pie), кольцо (ring) и гистограмма. Так же как и Glary Utilities, она позволяет просматривать группированные данные по типам файлов. Однако, программа позволяет просматривать группировку так же и по размеру, и по дате изменения. Есть вкладка «Top 50», на которой отображаются наиболее «громоздкие» файлы. Контекстное меню программы включает в себя: возможность открытия проводника Windows, возможность копировать текст в буфер обмена, а так же печать. Можно сохранять результаты сканирования.
Программа проста в использовании и имеет неплохие варианты визуального представления данных. Проблемами данной программы являются: медленная скорость сканирования и ограниченные возможности по взаимодействию с файловой системой (данные ограничения детально описаны в файле справки).
JDiskReport имеет привлекательный интерфейс, включает в очень полезные опции по настройке отображения на экране. Она будет работать на любом компьютере, где установлена Java. Тем не менее, отсутствие информации о скорости сканирования делает ее неудобной для повседневного использования.
Руководство по быстрому выбору (ссылки на скачивание бесплатных программ анализа пространства жесткого диска)
SpaceSniffer
WinDirStat
Folder Size
GetFolderSize
Glary Utilities
| Содержит множество полезных функций | ||
Перейти на страницу загрузки Glary Utilities
RidNacs
Scanner
JDiskReport
☕ Хотите выразить благодарность автору? Поделитесь с друзьями!
- Лучшие бесплатные утилиты для тестирования памяти
- Лучшие бесплатные программы архиваторы для создания архивов файлов
Добавить комментарий / отзыв
Scanner — программа для анализа свободного пространства на жестком диске
16 147
Scanner — это программа для быстрого представления пространства любого диска или папки в виде диаграммы. Это поможет вам при освобождении занятого места ни диске.
Каждый файл будет показываться разным цветом и в отдельном столбике, вы же, при желании, можете открыть папку с данным файлом, удалить его в корзину или же удалить безвозвратно.
Скачать программу для анализа занятого места на жестком диске
Скачать Scanner 2.13 — анализ занятого места на диске бесплатноОцени программу!
Рейтинг: 3,8 из 5
(Голосов: 6, просмотров 16 147)Аналоги программы:
Скачать другие программы для Windows
сканирование жесткого диска для плохих секторов и ошибок 📀
Что вы будете делать, когда компьютерная система Windows начнет часто показывать сообщения об ошибках? Где вы в первую очередь ищете проблему? Позвольте мне сказать вам, Windows-сканер для Windows — это место для начала. Сканирование жесткого диска может помочь обнаружить и даже исправить наиболее распространенные ошибки жесткого диска.
Хотя компьютерные системы Windows поставляются со встроенным сканером проверки ошибок диска, который предлагает множество опций командной строки для сканирования жесткого диска для ошибок и плохих секторов, я всегда предпочитаю использовать для этого сторонний инструмент. Я считаю, что сторонний инструмент может предоставить вам лучшие варианты и функции.
Сканировать жесткий диск для плохих секторов
Затем я хотел бы упомянуть здесь, что если вы используете Windows 8 в своей системе, вам может не понадобиться сторонний инструмент, потому что проверка ошибок диска в Windows 8 сильно отличается. В Windows 8 диск периодически проверяется на наличие ошибок файловой системы, поврежденных секторов, потерянных кластеров и т. Д., И вам сообщается, есть ли какая-либо потенциальная ошибка в системе. Это намного быстрее и менее интрузивно по сравнению с предыдущими версиями Windows.Хорошо возвращаясь к Macrorit Disk Scanner, это очень надежный и полезный инструмент для сканирования «плохих секторов» системы. На жестком диске нашей системы есть несколько «плохих секторов», которые на самом деле являются кластером данных, которые невозможно прочитать. Эти «плохие сектора» вызывают различные функциональные ошибки и значительно замедляют скорость системы. Иногда он также показывает ошибки синего экрана.
В Интернете есть различные инструменты для сканирования диска, но я хочу рассказать вам о простом инструменте Macrorit Disk Scanner. Это бесплатный и очень простой в использовании сторонний сканер для жестких дисков для ПК с ОС Windows. Это очень удобно, так как вы можете сканировать весь диск или раздел. Вы можете ускорить сканирование, ограничив область сканирования. Он работает быстрее, чем обычный сканер Windows. Он отмечает повреждение красной меткой и выделяет здоровые сектора зеленым цветом.
Программа отображает полную статистику на верхней панели, которая включает выбранное устройство, скорость сканирования, количество найденных ошибок, область сканирования, прошедшее время и расчетное время, оставшееся для завершения сканирования. Таким образом вы знаете, сколько ошибок найдено и сколько времени потребуется программе для сканирования вашего устройства полностью. Он также сохраняет журнал сканирования в вашей системе, чтобы вы могли получить к нему доступ в любое время. Macrorit — удобный и мощный инструмент диагностики ошибок, но, к сожалению, он не может исправить какие-либо плохие сектора.
Однако сканирование может значительно замедлить скорость работы ваших компьютерных систем. С другой стороны, закрытие всех запущенных приложений может ускорить сканирование.
Macrorit Disk Scanner скачать бесплатно
В двух словах, если вы ищете гибкий инструмент диагностики ошибок для вашей компьютерной системы Windows, Macroritis стоит попробовать. Вы можете скачать его Вот. Не забудьте выбрать «Локальная загрузка», иначе вы можете оказаться на сайте CNET и получить доступ к crapware вместе с этим бесплатным. Вы также можете проверить Macrorit Disk Partition Expert у этого разработчика.
Windows Surface Scanner также может вас заинтересовать.
Похожие сообщения:
- Программное обеспечение для свободного диска и раздела для Windows 10
- Лучшие бесплатные загрузки программного обеспечения для Windows 10/8/7
- MiniTool Partition Wizard Home Edition Обзор
- Что такое раздел GPT или GUID в Windows 10/8/7
- Проверка жесткого диска на наличие ошибок, работоспособности, плохих секторов в Windows 7/8/10
Tweet
Share
Link
Plus
Send
Send
Pin
Официальный сайт программы Victoria HDD/SSD
«
Victoria HDD/SSD» — лучшая бесплатная программа для диагностики, исследования, тестирования и мелкого ремонта жёстких дисков, SSD-накопителей, карт памяти, а также любых других накопителей в операционной системе Windows.Актуальная версия — 5.36 от 5 марта 2021 г.
— Victoria с русским, английским и украинским переводом.
— Технология S.M.A.R.T. HDD/SSD на русском и украинском языках.
— Поддержка накопителей с интерфейсом M.2 / U.2 NVMe.
Нажмите для просмотра списка изменений новой версии
Что нового в версии 5.36:«Эволюция новых технологий»
- Через меню лога теперь открывается не сам лог, а папка с ним. Непосредственно лог по-прежнему открывается двойным щелчком по окну, используя текстовый редактор Windows по-умолчанию.
- ! Сделана попытка исправить глюк с подвисанием некоторых моделей HGST на версиях 5.34 и 5.35. Для этого изменен алгоритм детекта «накопителей-оборотней», и значительно снижена вероятность попадания технологических команд WD в HGST.
- Переписана процедура детекта реальных HGST. Теперь она работает и через USB. Даже на мостиках, блокирующих регистры.
- Попался компьютер Apple, где в таблице разделов GPT, — CHS не равно 0/0/2 и размер FFFFFFE вместо FFFFFFFF. Анализатор GPT в Victoria не распознал такую таблицу. Пришлось доработать программу.
- ! Исправлена ошибка детекта WDxxxx-22xST0 и некоторых других (накопители старого типа), которые программа считала Seagate’ами.
- Улучшено распознавание «настоящих» Samsung под видом Seagate (но пока это используется только внутри программы).
- ! Оказалось, что SCT-Ext команды не работают на старых WD, из-за чего не отображалась их температура на странице с паспортом. Можно было переключить режим SCT вручную в настройках, но я исправил в коде.
- ! Исправлен глюк со сбиванием размеров колонок паспорта после PCI-скана в PIO.
- По просьбам сделана возможность НЕ менять рабочую среду, если список API-устройств был обновлён (а обновляется он также при переподключении USB-накопителей). Опция включается установкой галки на вкладке «Настройки» — «API» — «Не сбрасывать настройки при обновлении списка устройств» и по-умолчанию выключена. При активации данной галки происходят следующие изменения в поведении программы при обновлении списка API-устройств и переподключении USB-накопителей, по сравнению с прошлыми версиями: 1.Переключатель верификация-чтение-запись в скане поверхности не сбрасывается в положение «чтение». 2.Не очищается таблица SMART и список журналов. 3.Не инициализируется HEX-редактор. 4.Не восстанавливается End LBA до максимального.
- ! В прошлой версии (5.35) была активирована функция «проверка интерфейса». Вскоре выяснилось, что некоторые USB-мосты «портят праздник», выдавая вместо записанных в буфер данных сплошные нули. Ну а программа на несоответствие — ругалась. Как обычно, это очередной прикол Seagate и их фирменного USB-моста «Backup+». В новой версии алгоритм улучшен и отличает подобные ситуации от реальных неисправностей интерфейса.
- Логика кнопок получения «чистого» и «расширенного» паспорта приведена в порядок: дополнительные функции, такие как SCT-температура, детект «оборотней» и SMR-накопителей перешли на кнопку «EXT», а кнопке «Паспорт» возвращена способность НЕ посылать в накопитель ничего лишнего. Однако, для сохранения совместимости и привычек — по-умолчанию оставлен старый вариант, который можно изменить на новый в меню «Настройки» — «Паспорт».
- ! Устранены ошибки, которые могли ухудшить стабильность программы при выполнении различных действий.
- ! Исправлена ошибка, приводившая в некоторых случаях к невозможности определения серийного номера SCSI и Flash-накопителей.
- В настройках паспорта снята галка «диагностической команды». Да, я знаю, что команда 03 … EF предназначена вовсе не для диагностики 🙂 Но ничего лучше с 2004 года пока не придумано, да и в режиме API она обходится без регистров, что немаловажно для некоторых USB-мостов. Как будет настроение, придумаю, что из более современного поставить на её место.
- «Проверка интерфейса» в EXT-паспорте теперь работает и в режиме API.
- В настройках EXT-паспорта неприменимые в режиме API галки теперь деактивируются.
- Не все накопители могут получить температуру из паспорта. Иногда она доступна только через SMART. Поэтому в этой версии, если нет температуры в паспорте, то она выведется на панель при запросе SMART. Температура появится также при нажатии кнопки EXT-паспорта на SSD, NVMe, если установлена галка «узнать количество записанного на SSD».
- ! Исправлена очень странная ошибка. При переключении со SMART на паспорт — вторично запрашивался паспорт. Странная, потому, что за год проявления она ни разу не помешала. Но и повторный паспорт вроде как не нужен. Я это на всякий случай исправил.
— Добавлен фильтр на устройства класса CD-ROM, чтобы их буквы не отображались ошибочно в списке физических устройств API. Для того, чтобы в программе Victoria работать с оптическими дисками и их эмуляторами, можно установить галку «Отображать логические диски» в меню «Настройки» -> «Паспорт«.
Что нового в версии 5.33:«Удар по WD»
- Добавлено отображение букв логических дисков в списке физических устройств. Опция включена по-умолчанию. Отключить её можно в разделе «Настройка» -> «API«.
- Сделано получение истинного размера кеша на накопителях WD (включая замаскированные под HGST модели).
- Сделано получение некоторой технической информации по WD: даты изготовления, объёма памяти ОЗУ, количества дисков и головок, числа зон, сервометок, точной скорости вращения. Выводится прямо в паспорт.
- Добавлено запоминание ширины средней колонки паспорта.
- В паспорте накопителя, теперь даже в режиме API подаётся команда самодиагностики для ATA-устройств: 03 0C 00 4F C2 A0 EF. Причём, теперь она подаётся даже в режиме обычного (не EXT)-паспорта. Это нужно в связи с проявлением странной ошибки то-ли в драйвере Windows 10, то-ли в м/п Asus (где-то не чистится выходной буфер таск-файла, и на других ПК ошибки нет). Разберусь позже. Пока рекомендую данную команду не отключать в настройках — она инитит канал с винтом в тех случаях, когда может проявиться глюк.
- ! Исправлен глюк с серийным номером на виртуальных дисках (при отсутствии S/N отображался номер от предыдущего накопителя).
— ! Исправлена ошибка взаимодействия новых функций с некоторыми накопителями HGST, что приводило к блокировке протокола Smart Command Transport.
Что нового в версии 5.31:- Добавлено определение винчестеров-оборотней. После объединения технологий фирм Western Digital и HGST — в продаже появились десятки моделей, имеющих одинаковый артикул (название модели на наклейке и в паспорте), но разное содержимое. Фактически, это накопители WD с наклейкой HGST и наоборот. В программу «Victoria» добавлен экспериментальный алгоритм, позволяющий выяснять истинную «начинку» накопителей WD и HGST независимо от названия в их паспорте. При нахождении «оборотней» выводится сообщение в лог.
- Улучшено определение технологии SMR на HDD WD, включая новые WD Passport / Elements.
- ! Исправлены незначительные ошибки.
- Добавлена попытка детекта технологии SMR в накопителях HDD.
*SMR (Shingled Magnetic Recording) — технология хранения информации, обычно приводящая к ухудшению параметров HDD, и поэтому часто скрываемая изготовителями. Программа делает ПОПЫТКУ определения данной особенности по специальным алгоритмам, которые не гарантируют 100% результат. При этом зажигается индикатор SMR черепичного цвета под панелью паспорта накопителя. - Улучшено распознавание семейств Seagate / Samsung серий STxxx для более точного отображения S.M.A.R.T. на них.
- ! Исправлен глюк справочной системы, из-за которого иногда не переключались вкладки.
«Сервис и работа над ошибками».
Примечание: в этой версии в меню «Настройки — Общие» отключено сворачивание в трей и использование 12-байтных SCSI-команд в меню «Настройки — API». Вы можете включить эти функции самостоятельно после установки программы.
- Добавлен анализатор таблицы разделов GPT. В целях более бережного отношения к исследуемому винту, на котором могут быть дефекты — процедура упрощена по сравнению с системной: не анализируется первичный GPT-заголовок, не рассчитываются контрольные суммы, обрабатывается только первая копия таблицы, а переход на вторую копию — ручной.
- Добавлена возможность запретить монитору переходить в спящий режим во время тестов.
- Удален ненужный перенос строки, при копировании значения из лога в буфер обмена.
- Сделана нумеровка секторов при записи также и в режиме PIO.
- На панели тестов реализована возможность перехода с Start LBA на End LBA клавишей TAB.
- В справочную систему добавлено запоминание текущей позиции до перезапуска программы. Раньше при каждом вызове справки она открывалась с начала.
- В справочную систему добавлен поиск текста, вызываемый по CTRL + F.
- Большинство настроек теперь записываются в INI-файл сразу после закрытия панели «настройки«. Это сделано для лучшей совместимости с режимом сворачивания в трей.
- Сделано обновление даты создания папки с логами при каждой записи в журнал. Для удобства и облегчения сортировки. Опция отключаемая.
- Добавлена запись произвольного шаблона-сектора (512 байт) на диск в режиме записи/стирания. Для этого нужно выбрать «Запись» на панели тестов, снять галку «нумеровать», затем открыть просмотрщик буферов и нажать кнопку «Load«. В открывшемся диалоге выбрать заранее подготовленный файл размером 512 байт с шаблоном. Файл должен иметь расширение .bin. Для сброса шаблона (возврату к записи нулей) нужно установить и вновь снять галку «нумеровать«.
- Добавлен SMART атрибут 167 для SSD OSZ.
- В HEX-редакторе сделан выбор кодировки отображения символов для облегчения исследования содержимого накопителей. К сожалению, совместимо с версиями программы 4.xx только на чтение, из-за особенностей юникода.
- Добавлен переключатель для отключения таймера случайного чтения на панель «тестирование«.
- Выпадающее меню кнопки «Scan» теперь срабатывает от нажатия левой кнопки мыши. Прошлый вариант, когда левая кнопка не работала, вызвал кучу ненависти пользователей, мне вынесли этим весь мозг, а психика уже не никогда не будет прежней…
- Галка «получить имя диска» (неактуальная со времён Windows 98) заменена на переключатель выбора второй копии GPT.
- Добавлен переключатель, позволяющий включить в имя файла скриншота название и серийник накопителя, как было в версиях 4.xx (Настройки -> Интерфейс).
- ! Исправлена ошибка, из-за которой после окончания скана заблокированный спящий режим не восстанавливался.
- ! Исправлены некоторые орфографические ошибки
- ! Исправлена ошибка: при постановке скана на паузу — нельзя было прокрутить ползунок карты.
- ! Исправлен глюк: при открытии вкладки HEX-редактора на кнопке просмотра таблицы разделов появлялась надпись «получите паспорт» даже в режиме API (изначально эта надпись была нужна для PIO, чтобы предотвратить вписывание чужой таблицы в винт, т.к. в PIO автополучение паспорта заблокировано).
- ! Исправлен серьёзный глюк HEX-редактора: при попытке писать в нём русскими буквами (вероятно, так было и с другими языками в кодировке юникод) — возникала ошибка «range check error».
- ! Исправлена ошибка в просмотрщике таблицы разделов, когда размер раздела был больше размера накопителя. При этом выводилась ахинея в виде отрицательного числа.
- ! Исправлен недостаток: при выборе логического диска в качестве тестируемого — была возможность нажать кнопку «Таблица разделов» в редакторе. Поскольку у раздела таблица отсутствует — выводилась разная чушь. Заблокировано.
- В связи со сменой места жительства автора — изменён город в разделе с саморекламой. Название сайта hdd.by не изменилось и менять его не планируется! В последнее время стали появляться клоны официального сайта программы «Victoria» на других доменах. Я не имею к ним никакого отношения.
- Изменен номер платежной карты Mastercard в разделе помощи проекту.
- Добавлен кошелек криптовалюты Ethereum в раздел помощи.
- Теперь при внеплановом обновлении базы из меню графика SMART — сразу же обновляется график.
- При отсутствии базы — делается попытка её создать сразу при получении SMART. В случае неудачи (диск защищен от записи и т.п.), других попыток не делается до завершения работы с программой.
- Сделана возможность построения графиков SMART не от нуля, а от минимального значения — для атрибутов с большим абсолютным значением, которое меняется незначительно. Галка включения этого режима пока не запоминается.
- Графики составных атрибутов теперь выводятся линиями разной толщины.
- Атрибуты температуры 190, 194, 231, [189 на SSD], кроме 231 на SSD — теперь принудительно переключаются на график 0.
- Активный элемент выбора графика теперь подсвечиваются — возможно, так будет удобнее.
- Для того, чтобы графики не сливались на 0-й или максимальной отметке, сделано искусственное расхождение +/- 2 пикселя между ними.
- Таблица атрибутов SMART обзавелась хинтом, подсказывающим, что необходимо кликнуть по строке для просмотра графика изменений атрибута.
- ! Улучшена совместимость с регионами, в которых числа имеют разные десятичные разделители. Теперь дробные числа пишутся в ini-файл в виде строк.
- ! Исправлена ошибка несохранения галки «Разделять RAW-значения на отдельные числа» (причина — кошка прыгнула на клаву и подменила имя ключа в ini-файле).
- ! Исправлена недоделка — игнорирование выключателей отдельных графиков при их перерисовке.
- ! Исправлена недоделка — не отключалось меню W-R-V, если накопитель эту функцию не поддерживает.
- Попался накопитель HGST HUS722T1TALA604, представляющий собой новую модель WD, и имеющий атрибут #16 в SMART. Видно невооруженным глазом, что данный атрибут тупо считает количество прочитанных и записанных секторов. В связи с чем был переименован соответствующим образом для HGST и WD, а его название для других семейств — gas gauge / «калибровка уровня газа» заменено на более подходящее к английскому устойчивому выражению — «уровень заправки». Что это на самом деле — пока неизвестно, время и графики покажут.
- Включена проверка контрольной суммы (КС) SMART. У всех современных накопителей таблица атрибутов перекрыта контрольной суммой (у очень старых типа Fujitsu — не всегда). Искажение контрольной суммы свидетельствует о разрушении микрокода HDD. При нарушении КС выводится предупреждение и игнорируется добавление атрибутов в базу. Это пока единственный способ избежать засорения базы.
- В меню эвентлога добавлен пункт «Открыть лог в папке». Команда открывает лог выбранного накопителя по месту его фактического нахождения средствами Windows. Экспериментально добавил это же действие по двойному щелчку, но если будет мешать — отключу.
Что нового в версии 5.27:
- Расширено место под дату/время в базе данных SMART, для совместимости со всеми существующими региональными настройками.
ВНИМАНИЕ! Перед применением этой версии — удалите старые базы (файлы, начинающиеся на SMBASE в папке с логами). Иначе программа не сможет нормально работать.
Что нового в версии 5.26:
- ! Исправлена ошибка, из-за которой пропадали подписи точек графика при наведении курсора, если в программе были выключены хинты.
- ! Исправлена ошибка, при которой не скрывался серийный номер накопителя в заголовке графика SMART.
- ! Сделана попытка исправить ошибку, приводящую к невозможности запуска программы на системах с некоторыми региональными настройками даты/времени (теперь дата и время последнего получения SMART сохраняется в числовом, а не текстовом формате).
Что нового в версии 5.25:
- Сделано ведение базы данных по SMART-атрибутам. Емкость базы в этой версии = 17520 снимков SMART. При интервале опроса 1 час, такой ёмкости хватит примерно на 2 года. Это начальный уровень сбора статистики по SMART. В последующих версиях попробую улучшить сервис.
- Сделано построение и отображение графиков изменений атрибутов SMART.
- Сделана возможность извлекать «SMART из прошлого» — просто кликнув по любой точке графика.
Внимание! При первом запуске — необходимо некоторое время для наработки базы. Первая запись появится спустя установленный интервал опроса (15 минут по-умолчанию), ещё через интервал — следующая, и т.д.Причём,обновляется она только при запросе SMART, который нужно делать вручную. Для автоматического обновления — используйте галку «сворачивать в трей», которая в этом дистрибутиве отключена. Минимальный интервал обновления = 2 минуты.
Важно! Для отображения дат при наведении курсора на график — включите хинты. Забыл активировать их в этой версии 🙂 - Сделано сворачивание программы в системный трей с опросом SMART в фоновом режиме — для автоматического пополнения базы и дальнейшего построения графиков. По-умолчанию отключено на вкладке «Настройки» — «Общие». Функция пока ещё несовершенна и приделана экспериментально. Проверка запуска второй копии пока отсутствует. Если понравится, продолжу работу в этом направлении.
Как добавить программу в автозагрузку Windows: Нажать Win+R. Появится окно, в которое ввести команду shell:startup. В открывшуюся папку перетащить файл Victoria.exe и создать ярлык. - Добавлены краткие описания для атрибутов SMART, отображаемые совместно с графиками, чтобы помочь новичкам сориентироваться в интерпретации изменений атрибутов.
- На накопителях Maxtor STM3xxx странно выглядел 9-й атрибут SMART: время наработки явно ниже реального. Добавил в алгоритм игнорирование упаковки 9-го атрибута, и вроде стало лучше.
- Переработан файл справки по настройкам в соответствии с 5-м поколением программы. Читайте внимательно.
- !Исправлены некоторые мелкие ошибки.
Что нового в версии 5.24:
- Обнаружил, что некоторые пользователи затирают серийный номер на выкладываемых в общий доступ скриншотах. Зачем делать вручную, если можно автоматизировать? Добавил кнопку «Скрыть серийный номер» — крест справа от серийника на верхней панели. Чтобы номер не отображался в логах — нужно переполучить паспорт.
- Сделана возможность отключения ATA-регистров, получаемых через USB-мост (на вкладке «API» в «настройках»). Причина: некоторые USB-мосты подвисают на 1-2 секунды при запросе регистров.
- По просьбам сделана настройка времени отображения всплывающих подсказок (хинтов), в пределах 3…60 с. Устанавливается в меню «настройки — интерфейс».
- Добавлены новые SMART-атрибуты семейства SSD Crucial / Micron:
183 SATA Interface downshift
194 Enclosure temperature
210 RAIN successful recovery page count
246 Cumulative host sectors written
247 Host program page count
248 FTL program page count - Сделано отключение ATA-кеширования для операций с MBR в связи с критическими замечаниями некоторых пользователей.
- Добавлено включение в накопителе функции проверки записанного (Write-Read-Verify aka W-R-V) и запуск стирания поверхности с ней. Конечно, это происходит в ущерб скорости, но делается за один проход вместо двух. Данная опция доступна в меню «Действия» и в утилите «Кеш и временные функции».
- Убрал ограничение на запоминаемый размер формы. Раньше было не более 1000 x 1000 точек, при превышении размер не сохранялся.
- Предотвращен переход программы на соседний накопитель в списке выбора устройства, если тестируемый USB-накопитель был отключен. Однако, это работает только в том случае, если в паспорте отключена опция «отображать логические диски».
- Выделено больше времени на настройку графика перед его рисованием на «быстром скане». Это исключает провал графика в самом начале, как иногда могло быть в предыдущих версиях.
- Исправлено несколько причин, по котором могли быть провалы в графике скана во время использования других элементов интерфейса.
- Вернул индикаторные лампочки чтения/записи на боковую панель.
- Программа теперь сообщает в логе о том, что в файле перевода присутствуют не все необходимые строки. Такое может быть, если обновили только .exe-файл программы, а остальное оставили от прошлой версии.
Что нового в версии 5.23:
- Добавлены команды инициализации SMART для более старых накопителей IBM/Hitachi/HGST.
- ! Исправлена ошибка получения SMART, из-за которой могло теряться несколько последних атрибутов (была внесена в 5.20).
- ! Исправлена орфографическая ошибка при нажатии кнопки «Пауза».
Что нового в версии 5.22 (12 декабря 2019г)::
- Улучшена совместимость программы со старыми USB-накопителями, которые виснут от 16-байтных SCSI-команд. Теперь при установке галки «Использовать только 12-байтные команды» программа даже не пытается использовать 16-байтные.
- Добавлены некоторые функции из популярных утилит DFT и FT (Drive Fitness Test и Features Tools) для накопителей IBM/Hitachi/HGST (в разделе меню «Сервис«):
— Очистка SMART.
— Стирание данных с переносом дефектов из пользовательского листа в заводской.
— Переключение режимов (скорости) SATA.
— Перманентное включение / отключение кэша.
Должно работать на всех современных SATA-винтах производства HGST, которые «ещё не WD». На остальных накопителях выдаст ошибку — ибо команды применяются специальные, технологические. Про эти опции в ближайшее время планируется заметка на сайте. - Изменён алгоритм опции исправления дефектов стиранием. Теперь при обнаружении ошибки производится стирание целого блока не по одному сектору, а сразу всего. В результате стало работать стабильнее и быстрее (проверено на полудохлом WD).
- Также проверена возможность исправления дефектов стиранием через SCT-протокол, на HDD с разделом и не-выключенным MBR под Windows 10. Отлично работает.
- Улучшена процедура снятия скриншотов. Убраны лишние пиксели по краям изображения. По просьбам изменен формат имени на: дата_время_вкладка.png
- ! Устранена недоделка, из-за которой не запоминалась позиция горизонтального сплиттера, отделяющего лог на главной форме.
- На сайте размещено обновление вопросов-ответов (FAQ) по 5-му поколению программы Victoria.
Что нового в версии 5.21 (29 ноября 2019г):
Улучшение совместимости с разными версиями Windows. Подробнее смотрите в архиве с программой — «Что нового».
Что нового в версии 5.20 (27 ноября 2019г):
- Добавлена поддержка накопителей с интерфейсом NVMe по стандарту v1.0 и частично 1.4. ( скачать стандарт NVM Express 1.4 ). В частности сделано:
- Распознавание наличия шины PCIe у накопителя;
- Получение паспорта NVMe и некоторых данных из него (серийный номер, поддерживаемые опции);
- Поддержка SMART NVMe. С переводом названий атрибутов на русский язык.
Пока удалось проверить только на SSD Samsung 970 Pro. По мере появления других SSD — алгоритм будет улучшаться.
Внимание тех, кто создаёт загрузочные диски с программой Victoria: Поддержка NVMe работает только при наличии в системе драйверов для этих накопителей. Они есть по-умолчанию в Windows 10, а для 8.1 и серверных ОС скорей всего придется использовать дополнительные пакеты обновлений, или интегрировать драйвера каким-то другим способом. На этом сайте можно скачать .torrent-файл с образцом Windows 10 PE, в котором программа проверялась на работоспособность. - Добавлено блокирование скринсейвера Windows во время тестов, чтобы избежать проблем с Windows 10, которая может отключить тестирующийся USB-накопитель.
- Сделана возможность отключать автопарковку головок на накопителях WD, а также самостоятельно задать время, через которое будет производиться парковка. Утилита находится в разделе «Сервис» -> «Акустика и энергосбережение». Как минимум, должно работать на всех WD 3.5″ и на старых WD 2.5″ (до 2017г, без технологии SMR). Некоторые USB-устройства не отдают ATA-регистры, в этом случае утилита не может проверить корректность результата, и будет оптимистично говорить «ОК».
На новых WD Passport/Elements работать не должно, даже если говорит «ОК» 🙂 - Добавлена попытка определения серийного номера USB-флешек и других типов накопителей, у которых отсутствует поддержка команды INQUIRY.
- Добавлено распознавание накопителей с интерфейсом SD/eMMC.
- В конце скана поверхности теперь подсчитывается максимальная, минимальная и средняя скорости. А также число точек графика.
- Добавлено сообщение о неудачной записи через HEX-редактор с интерпретацией кодов ошибок средствами Windows.
- Добавлен выбор поведения формы при её растягивании за нижний край. Теперь растягивается не лог, а главное окно — так удобней. Но можно переключить в прежний режим.
- Добавлена возможность изменения размера шрифта и цвета нижней правой панели в настройки интерфейса.
- Измеритель скорости адаптирован к быстрым SSD с интерфейсом NVMe. Теперь он не дёргается.
- Разделитель тысяч теперь везде, включая эвентлог и журналы SMART. В меню не делал специально, со временем поймёте почему.
- В меню паспорта теперь отображается копируемая строка или число.
- В верхней панели с параметрами сделана адаптация ширины полей под длину названия модели и серийного номера накопителя.
- Попалась флешка «Lexar USB Flash Drive«, у которой скорость чтения аж 320 мБ/с (через USB 3.1). В связи с этим, размер блока по-умолчанию в 64 сектора был признан нецелесообразным. Сделал автоматическую установку блока 2048 секторов для съёмных устройств объёмом более 8 ГБ.
- Впервые протестировал программу под Windows 10. Оказалось, что не работает SCSI-команда 9E. Причём, только на некоторых USB-мостах. На всех предыдущих версиях Windows работает, а на 10-ке висит секунд 30, и отваливается с ошибкой. Вот такая вот техническая эволюция операционных систем. Изменил кое-что в алгоритмах, и стало гораздо лучше.
- Данная версия впервые не просто совместима с Windows 10, но и создана в Windows 10 x64. Совместимость касается режима API. Для работы в PIO пока используйте 32-разрядные версии операционных систем.
- Немного подправлена интерпретация SMART — атрибутов SSD SanDisk. Однако, полностью осилить эти SSD удастся лишь после появления у меня живого накопителя.
- В SMART теперь большие числа разделяются на несколько мелких, для удобства исследования упакованных атрибутов. Опция отключаемая.
- Перенесена галка переключения HEX RAW значений SMART-атрибутов на главную форму. Кроме того, она теперь запоминается. Если Вы делали собственные файлы перевода, то перенесите перевод данного элемента в другую секцию.
- Добавлена отдельная вкладка настроек интерфейса. Часть элементов с вкладки «Общие» перенесена на вкладку «Интерфейс», чтобы облегчить ориентацию в настройках.
- При переключении языка и некоторых других действиях теперь обновляется SMART без обращения к накопителю (данные берутся из буферов).
- Сделан «аварийный режим» для экранов 800×600. При этом программа сама убирает все лишнее с формы, растягивается на весь экран и позволяет сразу работать.
- ! Исправлена ошибка, из-за которой портилось начало буфера при включении лампочек в режиме API.
- ! Исправлены ошибки, которые при некотором редком стечении обстоятельств приводили к выдаче «Privileged instruction» и аварийному завершению работы.
- ! Исправлена ошибка в процедуре теста позиционирования, которая иногда могла приводить к зависанию программы.
Что нового в версии 5.1 (28 октября 2019):
- Вернул ранее отключенный разделитель тысяч (были некоторые трудности с его адаптацией).
- Добавлен украинский перевод интерфейса (автор перевода — Сергей Орлов https://datex.dp.ua/ ).
- Добавлена возможность переводить названия SMART-атрибутов.
- Переведены названия SMART-атрибутов на русский и украинский языки.
- Мелкие улучшения в меню, какие-то пункты добавил для более удобного копирования значений, и т.д.
- В порядке эксперимента сделан ремап и стирание блока по протоколу SCT. Этот способ позволяет не отключать MBR под Windows 7 и выше. Стирает прямо по живому, в обход всех защит — будьте осторожны. Опция выключена по-умолчанию в «настройках». Для работы требуется поддержка винтом стандарта AC2, но к счастью, она есть почти у всех ATA HDD за последние 13 лет…
- Немного исследовал SSD Samsung Evo 850, выяснил реальное назначение 235-го атрибута SMART, и адаптировал программу к нему.
- Немного подкорректированы тайминги скана при обнаружении SSD.
- Добавлен звуковой сигнал по окончании отработки скана по скрипту.
- Исправлено много ошибок, внесено много косметических улучшений.
- ! Исправлен глюк — на винтах с размером логического сектора >512 байт отображалось оставшееся время меньше реального.
Что нового в версии 5.03 (21 октября 2019):
- Сделано управление функциями энергосбережения — APM. В отличии от AAM, винт не запоминает настройки после выключения питания.
- Для демонстрации оперативного переключения языков без закрытия программы — добавлен английский перевод. Вы можете сделать его лучше и/или прислать мне для включения в дальнейшие релизы.
- Сделаны отдельные папки для файлов справочной системы каждого языка. Вы можете написать справочные тексты на нужном языке, и поместить их в папки с названием языка. Имена папок должны в точности соответствовать имени .lng-файла без расширения, тогда они будут автоматически подключаться к программе при смене языка.
- ! Исправлен глюк при изменении размеров формы SMART-тестов.
- ! Устранено (ну, или заметно уменьшено) появление артефактов в карте сканирования поверхности при растяжении формы.
- ! Исправлено пролезание меню графика на карту при запуске программы.
- Во время теста поверхности заблокирована возможность автополучения SMART, журналов и паспорта. Для снижения нагрузки на тестируемые накопители при их возможных неисправностях.
- В порядке эксперимента сделана автоматическая прокрутка списков при наведении указателя мыши. Отключаемо в настройках.
- Вернул возможность автоматической остановки скана по коду 04 (ABRT) в режиме API, кроме уже существующих типов фатальных ошибок. Если будет мешать — выключите в настройках.
- Сделал запоминание логгирования «зелёных» блоков.
- ! Восстановлена возможность прокрутки карты после сканирования в режиме графика. Настройка размеров ячеек (которая мешала) сделана отключаемой в настройках.
- ! В HPA сделано автоматическое снятие галки перевода LBA в MB перед получением реального объёма накопителя, чтобы избежать ошибок округления при конвертации (и как следствия — невозможности вернуть реальный объём).
Что нового в версии 5.02 (18 октября 2019):
— Исправлена ошибка ‘Range check error’ при появлении отрицательных чисел в ini-файле и при определённом стечении обстоятельств во время изменения размера окна.
Что нового в версии 5.01 (18 октября 2019):
- Добавлен запрет перехода компьютера в спящий режим во время выполнения тестов.
- ! На некоторых накопителях наблюдается глюк при получении температуры SCT-командами. Временно устранено путём блокировки аномальных значений.
- Экстренный выход через меню теперь сделан с запоминанием настроек.
- ! Исправлен глючок с определением времени сканирования при количестве секунд = 0
- В SMART добавлено мульти-выделение строк и возможность скопировать в буфер обмена только выделенные.
- Кардинально изменён интерфейс:
- Появилось главное меню и панель инструментов.
- Форма теперь может разворачиваться на весь экран и размеры её частей можно задавать произвольно. Все настройки сохраняются.
- Предел скорости увеличен до 9800 MB/s, а число точек графика — пропорционально его ширине.
- Редко используемые функции перенесены в главное меню.
- Панель настроек структурирована. Добавлены новые настройки. Например можно включать остановку скана при фатальных ошибках и даже изменять цвета некоторых элементов интерфейса.
- Заложена возможность перевода интерфейса на другие языки. Поддерживается кодировка UTF-8.
- Сделан перевод элементов интерфейса на русский язык. Пока может содержать ошибки — это эксперимент. В дальнейшем планируется также перевести все внутренние сообщения. По-умолчанию выключен в главном меню
- Добавлено больше автоматизации, которую можно отключить в настройках.
- Добавлен запуск SMART-тестов с улучшенными возможностями из главного меню.
- Была сделана попытка адаптировать журнал Extended Comprehensive SMART Error log к разным моделям HDD Fujitsu (у них разные адреса структур). Это удалось на семействах MHX, MHW. Однако на MJA пока не получилось — нужно делать анализ и писать еще одну процедуру.
- Двойной щелчок по SMART-журналу открывает его в редакторе;
- Добавлены новые названия SMART-журналов;
- Сделана попытка устанавливать автоматически размер блока для NVMe SSD.
- Добавлен показ температуры в паспорт через Smart Command Transport, и расширен детект поддерживаемых накопителем свойств.
- Программа больше не пытается получить SMART на флешках и SCSI-накопителях.
- IBM Super-SMART теперь можно пробовать получить не только на накопителях IBM/HGST, но и на любых других. Сделано это из-за того, что стали попадаться накопители HGST под видом WD, на которых супер-SMART также может работать.
- !!!Исправлена куча ошибок версии 4.76, перечислять которые не хватит места…
С историей развития Victoria 4.xx можно ознакомиться внутри архива Victoria 4.76 последней версией программы на интерфейсе образца 2006г.
Программа Victoria 5.xx получила интерфейс, соответствующий мировым стандартам.
Какие перспективы дальнейшего развития это открывает? Это прежде всего неограниченное место для расширений функционала, перевод интерфейса на любые языки мира, кроссплатформенность. И как следствие — расширение аудитории пользователей, которым программа реально помогает в решении многих задач.
За последний год «Виктория» была значительно улучшена, адаптирована к современным условиям, обзавелась множеством новых функций. Но ещё больше появилось новых идей, которые предстоит реализовать.
Я, Сергей Казанский, являясь автором проекта, благодарю всех, кому программа была интересна, кто пользовался ей, оказывал материальную помощь и давал ценные советы по её улучшению.
Ожидается дальнейшее развитие проекта — следите за новостями.
Нравится? Поделитесь с друзьями:
Тестирование состояния поверхности любых накопителей
В программу встроен мощный сканер поверхности HDD, который позволяет продиагностировать накопитель на наличие сбойных участков, плавающих дефектов и ошибок интерфейса. Victoria способна протестировать большинство дисков на предельной скорости, независимо от их типа. Особенность сканера — применение специальных алгоритмов автоматической настройки таймаутов и размера блока, что позволяет эффективно проверять как медленные, так и быстрые диски.
Быстрое тестирование поверхности. Любой объём — за 3 минуты
График строится по 188 точкам, равномерно распределённым по тестируемому объёму накопителя. Результат визуально и по числам идентичен полному 4-часовому сканированию, кроме нахождения дефектов. Он — для исследования заведомо исправных накопителей с целью измерения основных параметров: скорости в начале и конце, времени доступа, поведения при разных размерах блока, а также для сравнения разных устройств по техническим характеристикам. Графики можно сохранять в файлы и загружать обратно в программу.
Поддержка внешних накопителей с интерфейсом USB
Сделано получение паспорта и S.M.A.R.T.-параметров HDD и SSD через USB, что позволяет узнать всё о винчестерах, скрытых в USB-коробках. Поддерживаются 90% моделей USB-SATA мостов, и этот показатель будет увеличиваться.
Добавлено управление кэшем через USB, SMART-тесты через USB. Работает также и Automatic Acoustic Management (AAM) на USB-накопителях: программное управление уровнем акустического шума за счёт изменения скорости перемещения головок.
Улучшенный паспорт накопителя
Паспорт HDD — это информация, характеризующая семейство HDD/SSD и его индивидуальные особенности. В него входит название фирмы-изготовителя, название модели, серийный номер, версия микрокода, логические параметры (геометрия), параметры интерфейса и многое другое.
Victoria способна показать паспорт накопителя, скрытого в USB-футляре, и таким образом определить тип установленного внутри него накопителя.
Улучшенный S.M.A.R.T.-монитор с поддержкой USB HDD и SSD
Технология мониторинга и предсказания отказов (Self Monitoring, Analysis and Reporting Technology, сокращенно S.M.A.R.T.) имеется в составе современных HDD и SSD накопителей.
Victoria анализирует SMART-данные, и выводит состояние каждого атрибута, что наглядно показывает, насколько хорошо винчестер себя «чувствует». Переход графика в красную зону говорит о том, что накопитель исчерпал свой ресурс. В 2018 году в программу добавлены новые атрибуты, характерные для SSD-дисков.
Просмотр, анализ, чтение и запись внутренних S.M.A.R.T.-журналов HDD и SSD NEW
Накопители информации в процессе своего жизненного цикла ведут внутренние журналы ошибок, из которых можно узнать много интересного. Однако, эти журналы практически недоступны пользователю из-за малого количества программ, умеющих адекватно интерпретировать их.
Программа Victoria способна получить доступ к SMART-журналам, и показать их содержимое в удобной форме. Также можно ознакомиться с результатом встроенных SMART-тестов, которые можно запустить в этой же программе, а затем посмотреть результат в журнале.
Изменение заводской конфигурации HDD NEW
Многие накопители HDD поддерживают функцию «Device configuration overlay» (DCO) с помощью которой можно отключать ненужные функции, включать ранее выключенные или менять доступный объём. Таким образом можно повысить информационную безопасность или адаптировать винчестер к нестандартным условиям.
Программа Victoria способна получить доступ к энергонезависимой памяти DCO, отобразить её содержимое в удобной форме, отредактировать по своему усмотрению и снова записать в накопитель.
Режим работы с накопителем через порты контроллера
Кроме работы через API Windows, программа имеет режим PIO: обращение к тестируемому IDE/SATA накопителю непосредственно через порты, в обход Windows и BIOS. При этом Victoria сама полностью реализует физический протокол работы с оборудованием, что позволяет получить доступ к частично неисправным устройствам, когда драйвера бессильны.
PIO-режим предназначен для использования в профессиональных целях, и требует специальных знаний. Также данный режим применяется для особо точных измерений характеристик устройств и при наличии неисправностей тестируемого накопителя.
Построение графиков при полном посекторном сканировании
Графический метод является очень наглядным, и дополняет основной режим.
В программе Victoria применен усредняющий метод построения графика. У исправного HDD график представляет собой плавно спадающую вниз линию, на которой обычно видны ступеньки.
У SSD идеальный график — прямая линия. Наличие провалов скорости свидетельствует об износе микросхем памяти или особенностях работы контроллера SSD.
Установка паролей на накопители с интерфейсом USB
Все современные HDD и SSD поддерживают так называемые «функции безопасности», среди которых — возможность установки паролей для защиты доступа к данным. Однако, размещение накопителя в USB-контейнере обычно делает эти функции недоступными для большинства устройств.
Victoria, работая с накопителем через USB-мост, имеет гораздо меньше ограничений по сравнению с утилитами от изготовителей HDD.
Стирание информации без возможности её восстановления
«Оператором персональных данных должно обеспечиваться уничтожение (стирание) или обезличивание персональных данных на машинных носителях при их передаче между пользователями, в сторонние организации для ремонта или утилизации» (из приказа ФСТЭК РФ №21).
Victoria имеет возможность очистки носителя от информации на максимальной для данного накопителя скорости.
Системные требования:
- Операционная система Windows 2000/XP/7/8/10 x86, x64
- Под Win 9х программа работает только в PIO.
- Память 1 Gb или выше.
- Видеокарта SVGA. Рекомендуется видеорежим от 1280*1024.
- Клавиатура, мышь.
- Желателен выход в Интернет.
- Для запуска программы нужны права администратора.
На Windows x64 — программа работает без режима PIO.
С 2018 года программа существует на добровольные пожертвования. Вся разработка и поддержка осуществляется одним человеком. Если Вам нравится моя программа, то Вы можете внести посильный вклад в её развитие и поддержку, перечислив любую сумму на электронный кошелек или банковскую карту. Для Яндекс-денег можно воспользоваться формой оплаты здесь же:
Помощь проекту
Яндекс.Деньги или карта.
Номер кошелька: 410017175442519
Помощь проекту
WebMoney кошельки:R339952101269
Z966883737601
E754428860093
X536043292174
Qiwi-кошелёк:
+375292674259
Bitcoin:
1PRrD71aJvnvu9FDkgUbEP4giVsPCCcD3r
Ethereum:
0x0B61567AcE0F6760B01B5C28E6388AF8084C1dD8
Собранные средства пойдут на инженерные исследования, и позволят сделать программу Victoria ещё лучше.
Авторские материалы о программе и накопителях.
Сопровождение программы включает в себя статьи, документацию, обзор наиболее частых вопросов и ответы на них. Эти материалы будут постепенно создаваться и добавляться в раздел «Статьи», доступный в главном меню сайта, а также при клике на эту картинку. Добровольные пожертвования на программу — способствуют развитию её техподдержки.
При размещении архива программы или какой-либо её части в сети Интернет — обязательна активная ссылка на сайт https://hdd.by
Нажмите для просмотра архива старых версий программы
Нравится? Поделитесь с друзьями:
Windows Drive Fitness Test v0.95 Обзор (бесплатный тест HD)
Windows Drive Fitness Test (WinDFT) — это программа тестирования жестких дисков, разработанная компанией Western Digital и ранее принадлежавшая компании Hitachi. Однако для использования WinDFT не требуется ни жесткий диск WD, ни жесткий диск Hitachi.
WinDFT включает в себя не только две функции тестирования жесткого диска, обе из которых имеют расширенные возможности для более глубокого тестирования, но также возможность просматривать атрибуты SMART и стирать данные с жесткого диска.
Это обзор программы Windows Drive Fitness Test версии 0.95. Пожалуйста, дайте нам знать, если нам нужна более новая версия.
Подробнее о фитнес-тесте Windows Drive
WinDFT создан для операционной системы Windows, но не может сканировать жесткий диск, на котором установлена Windows. Это означает, что, хотя вы можете установить программу в Windows, вы не можете использовать ее для сканирования этого конкретного диска.
Вместо этого поддерживаются только USB и другие внутренние жесткие диски.Если подключенный жесткий диск несовместим с WinDFT, отобразится сообщение об этом, и диск не будет указан.
Для каждого диска в списке указан серийный номер, номер версии микропрограммы и емкость. Дважды щелкните жесткий диск, чтобы просмотреть его состояние SMART (технология самоконтроля, анализа и отчетности), или установите флажок рядом с ним и нажмите кнопку Quick Test или Ext Test (Extended Test), чтобы запустить сканирование. Вы можете выбрать один или несколько дисков из списка перед запуском сканирования, чтобы все они были протестированы последовательно.
Кнопка Utilities — это расширенное меню над тем, которое отображается в главном окне. Оттуда вы можете использовать Windows Drive Fitness Test в качестве программы уничтожения данных, нажав кнопку Erase Disk , чтобы удалить весь жесткий диск с помощью метода очистки данных Write Zero.
Это меню также можно использовать для стирания MBR или для запуска Short Test или Long Test .
В зависимости от выбранного теста и если ошибок не обнаружено, вам сообщат, что тесты ReadErrorCheck , SmartSelfTest и / или SurfaceTest прошли успешно.
Базовый файл журнала может быть создан с помощью WinDFT, чтобы включать в себя основную информацию о диске и статус любого запущенного теста. Он будет включать результат ошибки и время выполнения сканирования.
Windows Drive Fitness Test Плюсы и минусы
У использования Windows Drive Fitness Test есть как преимущества, так и недостатки:
Плюсы
- Может запустить сканирование нескольких дисков в последовательном порядке
- Простота использования
- Показывает основную информацию о приводе
- Также позволяет стереть данные с жесткого диска
- Включает переносную опцию
- Должен работать со всеми версиями Windows
Минусы
- Не удается просканировать диск, на котором установлена Windows
- Файл журнала сохраняется в каталоге программы по умолчанию
- Не содержит даже базовых инструкций
Наши мысли о Windows Drive Fitness Test
Нам нравится Windows Drive Fitness Test, потому что он прост в использовании.Для запуска программы не требуются какие-либо специальные знания или навыки, в основном всего несколько кнопок.
Было бы неплохо, если бы вы могли выбрать место для сохранения файла LOG, но на самом деле это не такая уж большая проблема, потому что вы все еще можете найти его в каталоге «C: \ Program Files \ WinDFT».
Основная проблема этой программы заключается в том, что вам не говорят, для чего нужны разные тесты и чем они полезны. Есть четыре разные кнопки для запуска тестов, но на самом деле Windows Drive Fitness Test не объясняет использование каждой из них.
- Quick Test : запускает так называемый «SMART Short Test», который должен завершиться менее чем за одну минуту.
- Короткий тест : Выполняет «Короткий поверхностный тест», который не такой короткий, как может показаться. Этот тест длился более двух часов на жестком диске емкостью 1,5 ТБ.
- Ext Test: Это расширенный тест, который также называется «Расширенный тест SMART». Он запускает тест, аналогичный Quick Test , который является еще одним тестом SMART, но делает это более тщательно, поэтому для завершения требуется намного больше времени.
- Long Test : Также называется «Surface Long Test», похож на Short Test , но работает немного глубже.
Портативная версия Windows Drive Fitness Test включена в ZIP-архив и называется WinDFT.exe . Используйте любой из двух других файлов для установки программы на свой компьютер.
Спасибо, что сообщили нам!
Расскажите, почему!
Другой Недостаточно подробностей Сложно понятьКак проверить состояние вашего жесткого диска
(Изображение: Shutterstock)В последнее время ваш жесткий диск не работает так же.Он начинает издавать щелкающие или визжащие звуки, кажется, он не может найти ваши файлы и движется очень медленно. Возможно, пришло время попрощаться, но вот что вам следует сделать, прежде чем он попадет в большой центр обработки данных в небе.
Каждый жесткий диск рано или поздно выходит из строя, и когда он близок к смерти, вы увидите признаки. Странные шумы, поврежденные файлы, сбои во время загрузки и медленная скорость передачи — все указывает на неизбежный конец. Это нормально, особенно если вашему диску больше нескольких лет.На более старых вращающихся приводах движущиеся части, такие как двигатель, могут со временем выйти из строя или магнитные сектора приводов могут выйти из строя.
Новые твердотельные накопители (SSD) не имеют движущихся частей, но их ячейки хранения немного ухудшаются каждый раз, когда вы пишете на них, что означает, что они тоже в конечном итоге выйдут из строя (хотя надежность SSD намного лучше, чем раньше ).
Если ваш диск не подвергнется чрезмерному нагреву или физическим травмам, он, вероятно, выйдет из строя постепенно. Это означает, что даже если ваш диск не издает странных звуков, вам следует время от времени следить за его здоровьем, чтобы вы могли подготовиться к смерти, прежде чем она случится.Вот как это сделать.
Проверьте S.M.A.R.T. своего накопителя Статус
Большинство современных приводов имеют функцию S.M.A.R.T. (Технология самоконтроля, анализа и отчетности), которая отслеживает различные атрибуты диска в попытке обнаружить неисправный диск. Таким образом, ваш компьютер автоматически уведомит вас о потере данных, и диск можно будет заменить, пока он остается работоспособным.
В Windows вы можете вручную проверить S.M.A.R.T. состояние ваших дисков из командной строки.Просто введите «cmd» в строку поиска и откройте приложение. Во всплывающем окне введите:
wmic diskdrive get model, status Он вернет Pred Fail , если смерть вашего диска неизбежна, или OK , если он считает, что с диском все в порядке.
На Mac откройте Дисковую утилиту из / Applications / Utilities / , щелкните диск и посмотрите на S.M.A.R.T. Статус в левом нижнем углу будет отображаться как Verified или Failing .
Однако этот базовый S.M.A.R.T. информация может вводить в заблуждение. Вы знаете, только когда ваш драйв близок к смерти, но вы можете начать испытывать проблемы, даже если базовый S.M.A.R.T. статус в порядке. Для более подробного ознакомления я рекомендую загрузить CrystalDiskInfo для Windows (бесплатно) или DriveDx для macOS (20 долларов США с бесплатной пробной версией), оба из которых предложат более подробную информацию о S.M.A.R.T. информации, чем ваш компьютер предоставляет сам по себе.
Вместо того, чтобы сообщать, что ваш диск «в порядке» или «плохой», как это делают встроенные инструменты, CrystalDiskInfo и DriveDx также имеют больше промежуточных меток, например Caution или Warning соответственно.Эти метки относятся к жестким дискам и твердотельным накопителям, которые начинают изнашиваться, но не обязательно находятся на смертном одре (подробнее о том, как CrystalDiskInfo применяет эти метки, см. Здесь).
Например, на моем диске выше несколько поврежденных и перераспределенных секторов, и я не сталкивался с какими-либо проблемами — вероятно, потому, что в то время в этих поврежденных секторах не было никаких реальных данных. Но если хотя бы один из этих плохих секторов попадет в нужный вам файл, он может оказаться поврежденным. Так что наклейка с предупреждением обычно является хорошим индикатором того, что вам следует создать резервную копию диска и подумать о его замене в ближайшее время, даже если у вас еще нет проблем.
Если вы хотите получить еще более глубокую и точную картину состояния вашего накопителя, посетите веб-сайт его производителя, чтобы найти специальный инструмент. Например, у Seagate есть SeaTools для дисков, у Western Digital есть Western Digital Dashboard для дисков, а у Samsung есть Samsung Magician для своих твердотельных накопителей. Эти инструменты иногда могут учитывать определенные технологии, характерные для их жестких дисков и твердотельных накопителей. Но для большинства людей CrystalDiskInfo даст неплохие приблизительные рекомендации практически для любого привода.
Если ваш диск мертв (или почти мертв)
Изображение: Getty Накопителисо статусом «Внимание» или «Предотвращение отказа» не обязательно выйдут из строя завтра. Они могли продержаться год или два или умереть через неделю. Но если вы получаете предупреждения, пора сделать резервную копию ваших файлов, прежде чем ваш диск сдохнет.
Однако сейчас не время для полного резервного копирования: вы не хотите перегружать диск слишком большим количеством операций чтения, иначе он может выйти из строя во время резервного копирования.Вместо этого подключите внешний диск и скопируйте на него самые важные файлы — семейные фотографии, рабочие документы и все остальное, что нелегко заменить. Затем, когда вы узнаете, что это безопасно, попробуйте выполнить клонирование полного диска с помощью чего-нибудь вроде EaseUS Todo Backup Free (Windows) или Carbon Copy Cloner (Mac).
Если ваш жесткий диск уже перестал работать, все становится намного сложнее, и вам, вероятно, понадобится профессиональная услуга восстановления данных, такая как DriveSavers, которая может стоить 1000 долларов или больше.Но если у вас на диске есть бесценные семейные фотографии, оно того стоит.
Подготовка к отказу диска СЕЙЧАС
Изображение: ShutterstockДело не в том, «если» ваш жесткий диск выйдет из строя, а в том, «когда». В конечном итоге все жесткие диски выходят из строя, и если вы хотите избежать потери всех важных файлов, вам абсолютно необходимо регулярно создавать резервные копии своего компьютера, в том числе когда диск исправен. Я знаю, вы слышали это раньше, но действительно ли вы это делаете?
Найдите время сегодня вечером, чтобы настроить автоматическое облачное резервное копирование, такое как Backblaze.Это займет всего 15 минут, и это один из лучших способов защитить себя от душевной боли в будущем. Если вы не можете переварить ежемесячную цену в 6 долларов, то, по крайней мере, сделайте резервную копию на внешний диск с помощью встроенного в Windows инструмента истории файлов или встроенной функции Time Machine на вашем Mac. Но просто знайте, что это не защитит вас в случае пожара или кражи, а душевное спокойствие, которое вы получаете от облачного резервного копирования, бесценно.
Да, хорошее резервное копирование стоит денег, но стоит чертовски намного меньше, чем профессиональное восстановление данных.А с резервной копией вы никогда не будете беспокоиться о мелочах. Даже если ваш накопитель выйдет из строя без предупреждения, вы сможете быстро возобновить работу.
Этот информационный бюллетень может содержать рекламу, предложения или партнерские ссылки. Подписка на информационный бюллетень означает ваше согласие с нашими Условиями использования и Политикой конфиденциальности. Вы можете отказаться от подписки на информационные бюллетени в любое время.
13 лучших бесплатных программ для проверки плохих секторов жесткого диска для Windows
Вот список лучших бесплатных программ для проверки битых секторов жесткого диска для Windows .После продолжительного использования производительность жесткого диска может начать снижаться. В большинстве случаев падение производительности происходит из-за накопления ошибок и генерации сбойных секторов . Ошибки жестких дисков можно исправить, но плохие сектора исправить нельзя. Полезно знать количество поврежденных секторов на жестком диске, поскольку это дает вам время для резервного копирования данных до полного повреждения жесткого диска. Чтобы найти сбойные сектора и ошибки, вам необходимо использовать это программное обеспечение для проверки сбойных секторов жесткого диска.
Это программное обеспечение в основном сканирует каждый сектор жесткого диска в поисках неотвечающих областей или поврежденных секторов. Для сканирования жесткого диска эти бесплатные программы используют различные методы сканирования, такие как Self-Short Test , Verify , Butterfly , Quick Check и т. Д. Если сектор отвечает, то это здоровый сектор и если нет, значит это сбойный сектор . Некоторые программы проверки диска также могут находить и исправлять ошибки, которые помогают повысить производительность жесткого диска.Помимо жестких дисков, многие из этих программ могут также обнаруживать сбойные сектора внешних жестких дисков , флешек и т. Д.
Мое любимое программное обеспечение для проверки плохих секторов жесткого диска:
AOMEI Partition Assistant — моя любимая программа, потому что она может обнаруживать как сбойные сектора, так и ошибки жесткого диска. С его помощью можно сканировать не только жесткий диск, но и плохие сектора внешних жестких дисков , флешек и т. Д.Кроме того, он также способен исправлять обнаруженные ошибки.
Вы также можете ознакомиться со списками лучших бесплатных программ для проверки скорости жесткого диска, восстановления жесткого диска и шифрования жесткого диска для Windows.
Помощник по разделам AOMEI
AOMEI Partition Assistant — это бесплатное программное обеспечение для проверки сбойных секторов жесткого диска для Windows. С помощью этого программного обеспечения можно найти как сбойных секторов, , так и ошибок жесткого диска.Кроме того, доступна опция для исправления всех обнаруженных ошибок . Наряду с жестким диском он также может сканировать и исправлять ошибки таких устройств, как флэш-накопитель , переносной жесткий диск и т. Д.
Чтобы найти сбойные сектора, вам нужно использовать его меню Проверить раздел . Это меню предоставляет три метода для выполнения теста, но для поиска сбойных секторов выберите только его , чтобы проверить, есть ли сбойный сектор в разделе , и нажмите OK .Этот тест проверяет все секторы выбранного диска, чтобы найти сбойный сектор. Этот тест может занять много времени, так что наберитесь терпения. Однако, чтобы сократить время теста, вы можете использовать его опцию Quick Check , но она не очень эффективна при обнаружении сбойных секторов. После теста вы можете просмотреть общее количество плохих секторов вместе с графическим представлением хороших и плохих секторов в зеленых, и красных цветах, соответственно.
Две другие опции тестирования, доступные в меню проверки диска: Проверить разделы на наличие ошибок и Проверить раздел и исправить ошибки в разделе с помощью chkdsk.exe метод. Проверить раздел на наличие ошибок. проверяет базовую структуру файловой системы , , , привязку имени файла, и т. Д., Чтобы найти ошибки диска. Проверить раздел и исправить ошибки находит все ошибки и затем пытается их исправить.
Помимо поиска ошибок и сбойных секторов, это программное обеспечение также можно использовать для выполнения таких операций, как перемещение раздела , разделение раздела , расширение раздела , перенос ОС на SSD и т. Д.
Сканер дисков Ariolic
Ariolic Disk Scanner — еще одна бесплатная программа для проверки сбойных секторов жесткого диска в Windows. Это простое и понятное программное обеспечение, с помощью которого вы можете легко обнаружить все битые сектора и ухудшения вашего жесткого диска.Если у вас есть несколько разделов на диске, вы также можете проверять один раздел диска за раз. Помимо жесткого диска, вы также можете проверить External HDD , Flash Drive и т. Д.
Чтобы начать процесс проверки диска, сначала выберите раздел диска или внешнее запоминающее устройство в меню Устройства . После этого нажмите кнопку Начать сканирование . Во время процесса сканирования вы можете просматривать текущий сканируемый сектор вместе с отмеченными секторами на его интерфейсе с разными цветами.Секторы с зеленой меткой показывают, что в них нет ошибок, а секторы с красной меткой представляют собой сбойные секторы. После сканирования вы можете просмотреть общее количество сбойных секторов вместе с изображением, отмеченным сбойными секторами, из его интерфейса. В целом, это одно из самых простых программ для обнаружения ошибок диска и сбойных секторов.
Сканирование жесткого диска
HDDScan — это бесплатное портативное программное обеспечение для проверки сбойных секторов жесткого диска .Это программное обеспечение используется для тестирования различных устройств хранения, таких как HDD , SDD , Ray Array Servers , Flash Drive , Portable HDD и т. Д. На предмет ошибок. Помимо проверки диска на наличие ошибок, он также показывает общую информацию о состоянии жесткого диска , читая его S.M.A.R.T. данных. В разделе SMART, вы можете просматривать различные параметры состояния жесткого диска, такие как , частота ошибок необработанного чтения , частота ошибок поиска , количество сквозных ошибок , стабильность головки , количество ошибок переключения на пониженную передачу SATA и т. Д. .Вы можете сохранить полный отчет SMART в виде файлов HTML и TXT . Чтобы проверить жесткий диск на наличие ошибок, вам необходимо использовать его раздел Tests , который содержит три теста, а именно: Verify , Read и Butterfly .
Давайте кратко рассмотрим все три доступных теста:
- Проверить : этот тест считывает данные без передачи. После теста вы можете просмотреть карту, которая показывает всех плохих секторов , секторов, на которые требуется много времени для ответа , а также всех хороших секторов .Он также предоставляет полный отчет, который показывает время отклика каждого блока.
- Чтение : этот тест считывает данные на хост и предоставляет подробный отчет, показывающий секторы, на ответ которых требуется меньше или больше времени, а также поврежденные сектора .
- Butterfly : он похож на два других теста и предоставляет подробную карту с плохими , хорошими, и медленными секторами . Единственное отличие, которое он имеет от других тестов, заключается в том, что он считывает данные на хост с помощью поиска .
Результат всех трех тестов можно легко сохранить в виде файлов в форматах HTML и TXT .
В этом программном обеспечении вы получаете еще несколько дополнительных инструментов, а именно Temperature Monitor , Identity Info Viewer , Drive Tweaks and Controls и т. Д.
HD мелодия
HD Tune — еще одна бесплатная программа для проверки сбойных секторов жесткого диска в ОС Windows.Используя его, вы можете сканировать каждый сектор вашего жесткого диска. Для сканирования жесткого диска имеется специальный раздел Error Scan . В этом разделе вы получите стандартный метод сканирования, который тщательно сканирует каждый сектор жесткого диска и занимает много времени. Чтобы запустить это стандартное сканирование, просто нажмите кнопку Start . Тем не менее, он также имеет метод Quick Scan , который также сканирует каждый сектор жесткого диска, но это занимает часть времени сканирования по сравнению со стандартным методом сканирования.
Это программное обеспечение также обеспечивает графическое представление секторов жесткого диска, чтобы показать прогресс сканирования в режиме реального времени. В графическом представлении каждый сектор, заполненный зеленым цветом , представляет хороший сектор, , тогда как сектор, заполненный красными цветами, представляет поврежденных секторов . После полного сканирования он показывает точный процент поврежденных блоков на своем интерфейсе. Вы можете сохранить этот окончательный результат в формате файла PNG или скопировать результат в буфер обмена.
В этом программном обеспечении вы получаете еще три раздела, помимо раздела сканирования ошибок , а именно Benchmark , Health и Info . Как следует из названия, разделы Benchmark используются для выполнения тестов жесткого диска, чтобы определить максимальную , минимальную и среднюю скорость передачи данных жесткого диска . Не только это, но и полный график, показывающий скорость передачи данных за период времени, а также время доступа и пакетную скорость также можно просмотреть в этом разделе.Раздел состояния показывает различные параметры жесткого диска, а также состояние / состояние жесткого диска (ОК, плохое и т. Д.). Некоторые параметры жесткого диска, показанные в этом разделе: Частота ошибок необработанного чтения , счетчик повторных попыток , счетчик циклов питания , температура , текущий ожидающий сектор и т. Д. Раздел Info в основном показывает каждый маленький информация, относящаяся к вашему жесткому диску, такая как емкость диска , тип диска , версия микропрограммы , серийный номер и т. д.
В целом, это очень информативная и простая в использовании программа для проверки жестких дисков, которую любой может использовать без особых хлопот.
HDD Guardian
HDD Guardian — следующее бесплатное программное обеспечение для проверки битых секторов жесткого диска на наличие Windows.В этом программном обеспечении вы можете найти различные специальные тесты для обнаружения поврежденных секторов жесткого диска. Кроме того, он также показывает состояние жесткого диска, считывая его S.M.A.R.T. данных. Кроме того, доступны некоторые расширенные функции для внесения изменений в управление питанием жесткого диска , операцию чтения / записи , акустический диск и т. Д.
Для поиска сбойных секторов это программное обеспечение предоставляет раздел Run Test , доступ к которому можно получить из вкладки Manage .В разделах «Выполнить тест» вы найдете три разных теста, а именно Offline Data Collection , Short Self Test и Extended Self-Test .
Давайте кратко рассмотрим все три теста жестких дисков:
- Тест автономного сбора данных : в основном запускает автономный S.M.A.R.T. проверяет и обновляет значения атрибутов при обнаружении сбойных секторов или ошибок. Это комплексный тест, на выполнение которого уходит около часа.
- Краткое самотестирование : Этот тест проверяет электрические и механические характеристики, а также скорость чтения с диска.Он также проверяет список ожидающих секторов, которые могут иметь ошибки чтения. Это очень короткий тест, на его завершение у уходит всего две минуты, .
- Расширенное самотестирование : По сути, это более длинная версия короткого самотестирования, для завершения которого требуется довольно много времени, поскольку он сканирует всю поверхность диска.
После каждого теста вы можете просмотреть количество обнаруженных ошибок ATA и сбойных секторов в разделе обзора .В этом программном обеспечении вы также можете запланировать любой из трех доступных тестов на другую дату, используя вкладку Планировщик тестов .
Проверка диска командной строки (метод Windows 10 по умолчанию)
В Windows 10 вы также можете использовать командную строку для проверки поврежденных секторов жестких дисков.Однако для выполнения теста необходимо использовать командную строку в режиме администратора . Чтобы запустить этот тест, напишите команду chkdsk / R E: в командной строке и нажмите кнопку ввода , чтобы запустить тест. Вы можете заменить E: инициалами диска вашей системы, чтобы проверить этот диск.
Этот метод проверки жесткого диска использует четыре этапа для проверки различных аспектов жесткого диска. На первом этапе тестируется базовая структура файловой системы и обнаруживаются ошибки, связанные со структурой системы.На втором этапе проверяется привязка имени файла и выполняется проверка индекса. На третьем этапе исследуются дескрипторы безопасности и проверяется журнал USN. Четвертый и последний этап этого теста ищет поврежденные сектора жесткого диска . После теста вы можете просмотреть все результаты каждого этапа теста в командной строке.
Mini Tool Partition Wizard
Mini Tool Partition Wizard — это, в основном, бесплатное программное обеспечение для создания разделов диска, которое также можно использовать для проверки поврежденных секторов жесткого диска.С помощью этого программного обеспечения вы можете не только проверять сбойные сектора жесткого диска, но и проверять сбойные сектора внешних устройств хранения, таких как флэш-накопители , переносные жесткие диски и т. Д.
Это программное обеспечение предоставляет только один тест под названием Surface Test для проверки жесткого диска на наличие ошибок и сбойных секторов. Чтобы выполнить этот тест, сначала вам нужно выбрать диск, который вы хотите протестировать, в его интерфейсе. После этого перейдите к разделу поверхностного тестирования и нажмите кнопку Начать сейчас .Вы можете просматривать ход тестирования в режиме реального времени, поскольку он обеспечивает представление 2D и отмеченных и непроверенных секторов диска. Во время или после теста вы можете увидеть , окрашенные в зеленый цвет, и , окрашенные в красный цвет, , представляющие хорошие и плохие секторы соответственно. После завершения теста вы можете просмотреть общее количество ошибок и сбойных секторов на жестком диске в его интерфейсе.
Поскольку это программное обеспечение в основном является программным обеспечением для разбиения диска, поэтому также доступно множество функций разбиения диска, таких как слияние раздела , разделенного раздела , изменение размера кластера , форматного раздела , стереть раздел , и т.п.В общем, это еще одна простая в использовании программа для обнаружения битых секторов на жестком диске.
Бесплатная проверка диска EASIS
Free EASIS Drive Check — это полностью бесплатная программа для проверки битых секторов жесткого диска. Это простое и понятное программное обеспечение для проверки диска, которое позволяет выполнять S.M.A.R.T. и Секторные тесты на жестком диске или внешнем запоминающем устройстве. S.M.A.R.T. test в основном считывает данные с внутреннего жесткого диска и интерпретирует их значения. Он считывает более 40 различных значений внутреннего диска, чтобы помочь вам определить, исправен ли ваш диск.
В случае внешних жестких дисков и флеш-накопителей вы не можете использовать тест S.M.A.R.T, поскольку они не предоставляют никаких внутренних данных для интерпретации. Следовательно, в этом случае вам необходимо использовать тест секторов , чтобы обнаружить сбойные сектора и определить работоспособность накопителей.Этот тест сканирует весь диск, чтобы найти все поврежденные сектора диска, из-за чего на его завершение также уходит гораздо больше времени по сравнению с тестом S.M.A.R.T. После завершения теста вы можете просмотреть общее количество секторов с ошибками из раздела теста секторов .
Сканер дисков Macrorit
Macrorit Disk Scanner — еще одна бесплатная программа для проверки битых секторов жесткого диска.Это специальное программное обеспечение для сканирования дисков, с помощью которого вы можете найти сбойных секторов и ошибки на жестких дисках , флэш-накопителях , внешних дисках и т. Д. В нем вы можете сканировать весь диск или его ограниченную часть. указав область сканирования в Гигабайт . Однако это программное обеспечение не позволяет сканировать разделы (C: диск, E: диск и т. Д.) Внутреннего жесткого диска. Если вы добавите в систему какое-либо внешнее запоминающее устройство, это программное обеспечение обнаружит его и создаст специальную вкладку для этого устройства, откуда вы сможете его сканировать.
Чтобы начать сканирование жесткого диска, вам просто нужно нажать кнопку Сканировать сейчас после указания области сканирования . После сканирования вы можете просмотреть графическое представление секторов жесткого диска, заполненных красным цветом и зеленым цветом . Секторы, заполненные красным цветом , представляют собой поврежденные сектора , а сектора с зеленым цветом представляют собой исправные сектора . Кроме того, количество сбойных секторов , скорость сканирования , подпись диска и т. Д.также предоставляются этим программным обеспечением в качестве результата.
Примечание : Некоторые расширенные функции этого программного обеспечения, такие как сканирование всех дисков , сохранение журнала и т. Д., Заблокированы. Чтобы разблокировать все его функции, вам необходимо купить платную версию этого программного обеспечения.
GParted
GParted — это бесплатное программное обеспечение для редактирования разделов диска, которое также может сканировать и находить поврежденные сектора жесткого диска.Это программное обеспечение больше похоже на отдельную операционную систему , поскольку загружается напрямую с запоминающего устройства. Чтобы запустить это программное обеспечение, вам необходимо создать загрузочный флеш-накопитель , содержащий ISO-файл GParted . После этого загрузите систему, чтобы запустить интерфейс этого программного обеспечения. В его интерфейсе вы можете просматривать различные встроенные функции, такие как Снимок экрана , Терминал , Разрешение экрана , Веб-браузер и т. Д. Однако для сканирования жесткого диска на наличие ошибок вам понадобится только его Терминальная функция .
Как проверить наличие битых секторов жесткого диска с помощью GParted:
Чтобы просканировать жесткий диск на наличие сбойных секторов и ошибок, откройте опцию «Терминал» в его интерфейсе. Эта опция терминала открывает окно консоли, в котором вам нужно написать эту команду: sudo badblocks -v -s / dev / sda> badblocks.log . После этого нажмите кнопку введите , чтобы начать процесс сканирования. badblocks.log — это имя файла, в котором вы получите результат, показывающий исправные и поврежденные блоки системы.Это программное обеспечение также показывает обнаруженные сбойные сектора в окне Терминала во время процесса сканирования.
Тестовый диск
Test Disk — это полностью бесплатный инструмент для восстановления данных, который также можно использовать для проверки поврежденных секторов жесткого диска. В этом программном обеспечении у вас нет графического пользовательского интерфейса, но оно запускается и работает аналогично другому программному обеспечению на основе графического интерфейса.Чтобы проверить диск на наличие сбойных секторов, запустите это программное обеспечение и выберите Создать опцию и нажмите , введите , чтобы сгенерировать файл журнала . После этого вам будет предложено выбрать внутреннее или внешнее запоминающее устройство , которое вы хотите просканировать . Выберите диск и нажмите введите , чтобы перейти к следующему набору параметров. После этого он покажет вам другой тип раздела, например Intel / PC partition , Apple Partition Map и т. Д. В зависимости от типа раздела выберите один вариант и снова нажмите Введите .Теперь в его интерфейсе появится другой набор опций, например Analyze , Advanced , Geometry и т. Д. Выберите опцию Analyze и снова нажмите кнопку Enter , чтобы начать процесс сканирования. Он сканирует каждый сектор диска и показывает все поврежденные сектора на своем интерфейсе.
Поскольку это программное обеспечение используется для восстановления дисков, в нем также присутствует множество функций, связанных с восстановлением дисков. В общем, это не идеальное программное обеспечение для проверки ошибок жесткого диска, но оно все равно выполняет свою работу.
Parted Magic
Parted Magic — еще одна полностью бесплатная программа для проверки битых секторов жесткого диска. Это программное обеспечение в точности совпадает с программным обеспечением GParted и использует ту же команду для проверки поврежденных секторов жесткого диска. Подобно Gparted, его также необходимо загружать с флэш-накопителя или запоминающего устройства, такого как операционная система .Чтобы выполнить сканирование жесткого диска, вам необходимо запустить его опцию Terminal . Теперь в окне терминала напишите команду « sudo badblocks -v -s / dev / sda> badblocks.log » и нажмите введите , чтобы начать процесс сканирования. После сканирования он показывает все исправные и поврежденные сектора на своем интерфейсе. Он также создает файл badblocks.log , который также содержит полный результат сканирования.
Другая основная задача, которую выполняет это программное обеспечение, — это разметка диска .Помимо этого, с ним также поставляется множество удобных встроенных приложений, таких как очиститель дисков , клонирование дисков , клиент удаленного рабочего стола , браузер Firefox и т. Д.
CheckDisk Portable
CheckDisk Portable — это бесплатное портативное программное обеспечение для проверки сбойных секторов жесткого диска на наличие Windows.С его помощью можно проверить системный жесткий диск , переносной жесткий диск , флешки и т. Д. На наличие битых секторов. Он также способен находить и исправлять различные ошибки жесткого диска. Он предоставляет три различных метода сканирования системных дисков, а именно Standard , Thorough и Check , если он загрязнен .
В стандартном сканировании он сканирует систему как на наличие ошибок , так и на наличие сбойных секторов , но не включает сканирование поверхности .Тщательное сканирование похоже на стандартное сканирование с добавлением сканирования поверхности. Этот метод сканирования занимает максимальное время, но он также дает наиболее точные результаты. проверяет, нет ли грязного сканирования. сканирует только жесткий диск на наличие ошибок, и для завершения теста требуется всего несколько секунд. После завершения выбранного теста вы получите результат в интерфейсе этого программного обеспечения. Конечный результат не может быть сохранен, что является недостатком этого программного обеспечения.
В целом, это простая и понятная программа для обнаружения сбойных секторов и ошибок жесткого диска.
Лучшее бесплатное программное обеспечение для диагностики жестких дисков
Требуется бесплатное программное обеспечение для проверки работоспособности внутреннего / внешнего жесткого диска?
Жесткий диск вышел из строя? Требуется восстановление жесткого диска? Сначала нацельтесь на проблему! Компьютер Жесткий диск USB не распознается на вашем ПК с Windows? Компьютер не загружается из-за ошибок жесткого диска? ПК зависает или часто перезагружается? Или жесткий диск компьютера повреждается из-за длительного использования или по другим причинам? Неужели нужна бесплатная диагностическая программа, чтобы проверить, здоров ли этот HD? Однако вы также не знаете о таких утилитах для тестирования дисков и не знаете, как выбрать подходящую для вашего случая? Не волнуйся! Многие эффективные инструменты диагностики жесткого диска могут быть вашими шансами.Ознакомьтесь с лучшими бесплатными из протестированных ниже и посмотрите, какой из них подходит для вашей ситуации.
Протестированное лучшее бесплатное программное обеспечение для тестирования жесткого диска для вас
Честно говоря, чтобы помочь людям решить такие проблемы с диагностикой жестких дисков компьютеров, наша команда загрузила и протестировала множество отличных инструментов для тестирования жестких дисков, доступных в Интернете, и выбрала лучшие из них для всех. Надеюсь, что приведенный ниже список программного обеспечения также может вам помочь:
1).Средство проверки ошибок Windows (CHKDSK)
Средство проверки ошибок Windows, также кратко называемое CHKDSK, — это встроенный в Windows инструмент диагностики жесткого диска, который может помочь людям проверить, исправен ли выбранный диск. С подробным отчетом о сканировании вы также можете хорошо проверить детали жесткого диска.
Плюсы :
* Легко открыть и использовать. (Щелкните правой кнопкой мыши целевой раздел жесткого диска => Свойства => Инструменты => Проверить сейчас)
* Может помочь автоматически исправить ошибки файловой системы во время сканирования.
* Он также может помочь в сканировании и попытках восстановления поврежденных секторов.
* Это также позволяет пользователям тестировать отдельный раздел жесткого диска, а не весь диск, что часто занимает меньше времени, чтобы завершить сканирование.
* Отчет о результатах сканирования будет показан автоматически, и все детали тестирования также будут перечислены там.
* Доступно для всех пользователей ПК с Windows.
Минусы :
* Он предлагает только базовые функции тестирования и исправления жесткого диска.
2). Seagate SeaTools
Seagate SeaTools — это также бесплатное программное обеспечение для тестирования жестких дисков, которое разработано с рядом эффективных вариантов тестирования, позволяющих легко и успешно протестировать и исправить жесткий диск, таких как Fix All, SMART Check, Short Drive Self Test и Advanced Test и т. Д. Итак, скачайте его версию для Windows или Dos, чтобы проверить работоспособность внутреннего или внешнего жесткого диска вашего компьютера.
Плюсы :
* Это бесплатно и легко использовать.
* Он автоматически просканирует и выведет список всех подключенных жестких дисков при запуске.
* Он предлагает услуги на нескольких языках, включая английский, испанский, итальянский, китайский, японский и другие. Просто нажмите вкладку «Справка», чтобы изменить языковые службы.
* Он предлагает множество мощных функций тестирования жесткого диска, таких как Fix All, SMART Check, Short Drive Self Test, Advanced Test и др.
* Он также предлагает другие системные инструменты, включая проверку статуса антивирусного программного обеспечения, свойств загрузочного диска, диспетчера устройств, вредоносных программ Инструмент для удаления программного обеспечения и другие системные инструменты Microsoft.
* Он предлагает две версии для всех домашних пользователей, включая версии для Windows и DOS.
Минусы :
* Вы должны закрыть все программы перед установкой и запуском в случае непредвиденных проблем с потерей данных.
* Он часто распознает и тестирует жесткий диск в целом, а не разделенный раздел, что может занять больше времени для завершения полного сканирования и тестирования.
3). Western Digital Data Lifeguard диагностический
Western Digital Data Lifeguard Diagnostic — это также полностью бесплатная программа тестирования жестких дисков, предназначенная для работы только с жесткими дисками Western Digital.Следовательно, если вам действительно нужно проверить работоспособность внутреннего жесткого диска WD или портативного USB-накопителя, стоит попробовать это программное обеспечение.
Плюсы :
* Это также простая в использовании бесплатная программа.
* Он предлагает два эффективных варианта тестирования выбранных дисков: быстрый тест и расширенный тест.
* Функция записи нулей также может помочь пользователям стереть операционную систему и файловые системы выделенного жесткого диска.
* Она также считывает весь жесткий диск как один, а не отдельные разделы.
* Позволяет обрабатывать сразу несколько жестких дисков.
Минусы :
* Быстрый тест может не работать с некоторыми более ранними версиями дисков IDE, дисками SCSI и некоторыми внешними дисками.
* Расширенный вариант тестирования может занять больше времени.
* Он предназначен только для тестирования и ремонта жестких дисков Western Digital.
4). HDDScan
В качестве полностью бесплатного инструмента тестирования жесткого диска HDDScan предлагает тесты поверхности, автономные тесты SMAST и многое другое, чтобы помочь людям узнать состояние жесткого диска.Более того, как универсальная программа, кроме диагностики состояния жесткого диска, это программное обеспечение также может помочь контролировать температуру, создавать командную строку, идентификационную информацию и многое другое.
Плюсы :
* Это совершенно бесплатно.
* Он предлагает эффективные функции тестирования жестких дисков для всех пользователей, такие как тесты поверхности, короткие тесты, расширенные тесты, тесты на транспортировку и тому подобное.
* Он также предлагает другие функции для пользователей, такие как мониторинг температуры, идентификационную информацию, создание линий благодарности и многое другое.
* Он поддерживает все типы жестких дисков разных производителей.
* Хорошо работает со всеми версиями ОС Windows, такими как Windows XP, 7, 8, 10, Vista и другими.
5). DiskCheckup
Disk Checkup — это еще один бесплатный тестер жестких дисков, который также может помочь диагностировать выделенный жесткий диск, а также поддерживает большинство жестких дисков разных производителей.
Плюсы :
* Это также бесплатно и удобно.
* Предлагает услуги на разных языках.
* Это помогает людям показать подробную информацию о выделенном жестком диске.
* Он также позволяет выполнять краткий или расширенный тест для диагностики выделенного жесткого диска.
Минусы :
* Он не поддерживает некоторые жесткие диски, подключенные к SCSI или аппаратному RAID.
Заключение
Независимо от того, проверяется ли ваш жесткий диск на исправность или нет, в случае возникновения каких-либо проблем с удалением или потерей файлов с жесткого диска всегда заранее сохраняйте резервные копии всех важных документов, фотографий, фильмов, музыки, игр и файлов в другом месте.Конечно, если доказано, что жесткий диск серьезно поврежден, например, у него слишком много поврежденных секторов, также не забудьте снова не сохранять на нем ничего важного, чтобы избежать проблем с потерей данных на жестком диске в будущем.
Горячие статьи
Статьи по теме
20 лучших бесплатных инструментов для работы с дисками для системных администраторов
В этой статье перечислены 20 лучших бесплатных инструментов для разбиения на разделы, клонирования, диагностики, ремонта, восстановления, шифрования, стирания данных или информации о диске, и она предназначена для дополнения списка, представленного в 101 бесплатных инструментах для системных администраторов.Даже если вы, возможно, слышали о некоторых из этих инструментов раньше, я уверен, что вы найдете пару драгоценных камней в этом списке.
1. TestDisk
TestDisk позволяет восстанавливать загрузочные секторы, восстанавливать удаленные разделы, исправлять поврежденные таблицы разделов и восстанавливать удаленные данные, а также копировать файлы с удаленных / недоступных разделов. Он работает с различными файловыми системами, включая FAT / NTFS / exFAT / ext2.
Примечание. В комплекте с TestDisk идет сопутствующее приложение под названием PhotoRec.PhotoRec восстанавливает фотографии, видео и документы с различных носителей, выходя за рамки файловой системы и ища определенные блоки данных (то есть кластеры), принадлежащие отсутствующему файлу (файлам).
При первом запуске TestDisk вас попросят выбрать, хотите ли вы создать файл журнала. Затем вам будет предоставлен список типов таблиц разделов на выбор (это позволит приложению использовать правильную подпись при чтении разделов на всех доступных дисках), прежде чем будет представлен список доступных разделов жесткого диска для выполнения выбранного действия. на.Выбор действий, которые вы можете выполнить с каждым разделом, включает:
(1) анализ раздела на предмет правильной структуры (и соответствующее исправление в случае обнаружения проблемы)
(2) изменение геометрии диска
(3) удаление все данные в таблице разделов
(4) восстановление загрузочного сектора
(5) список и копирование файлов
(6) восстановление удаленных файлов
(7) создание образа раздела
2.
EaseUS Partition Master Free EaseUS Partition Master Free — это менеджер разделов, который позволяет изменять размер, перемещать, объединять или разделять разделы, конвертировать диски, восстанавливать удаленные или утерянные разделы, проверять раздел на наличие ошибок, переносить ОС на другой жесткий диск / SSD, выполнить дефрагментацию диска и т. Д.
Когда вы запускаете EaseUS Partition Master Free, используйте операции, перечисленные на левой панели или в верхнем меню, чтобы выполнить действие с выбранными разделами.
3. WinDirStatWinDirStat — это утилита для использования и очистки диска, которая позволяет визуализировать, как данные распределяются по диску и какие типы данных или места занимают больше всего места.
После того, как вы загрузили WinDirStat и выбрали диски для анализа, вам будет представлено древовидное представление файлов и папок, содержащихся на каждом диске, а также графическое представление, показывающее, какие файлы занимают больше всего космос.Если щелкнуть поле на графике, соответствующий файл отобразится в древовидной структуре на левой панели окна.
4. CloneZillaCloneZilla — это инструмент для создания образов и клонирования дисков, который также входит в состав Parted Magic, но изначально доступен как отдельный инструмент в двух версиях; CloneZilla Live и CloneZilla SE (серверная версия). CloneZilla Live — это загрузочный дистрибутив Linux, который позволяет клонировать отдельные машины, а CloneZilla SE — это пакет, который вы устанавливаете и настраиваете в дистрибутиве Linux, который позволяет отправлять образы нескольким клиентам одновременно по сети.
5. OSFMount С помощью этой утилиты вы можете монтировать файлы образов как буквы дисков, а затем напрямую просматривать данные. OSFMount поддерживает файлы образов, такие как DD, ISO, BIN, а также образы VMWare (* .VMDK) и образы Nero Burning ROM (* .NRG). Изящной дополнительной функцией OSFMount является его способность создавать RAM-диски, что полезно, если вам нужна дополнительная безопасность (поскольку все в RAM будет сброшено при выключении компьютера) или вам нужно хранить данные, требующие быстрого доступа (например, кеш браузера, файлы базы данных и т. д.).
После запуска OSFMount перейдите в меню «Файл»> «Смонтировать новый виртуальный диск…», чтобы начать работу. Не забудьте оставить флажок «Диск только для чтения» установленным, иначе вы рискуете перезаписать данные в только что смонтированном образе.
6. DefragglerDefraggler — это легкий, но мощный инструмент дефрагментации, который позволяет дефрагментировать целые диски или выбранные файлы / папки. Он имеет интуитивно понятный интерфейс, который помогает быстро визуализировать, какая часть диска фрагментирована и какие файлы вызывают наибольшую фрагментацию.
После того, как вы выполнили анализ диска, вы можете использовать карту диска, чтобы увидеть, какие файлы фрагментированы. Наведите указатель мыши на конкретный квадрат на карте и щелкните по нему, чтобы отобразить файлы, связанные с этим конкретным цветом (например, фрагментированные, не фрагментированные и т. Д.).
7. SSDLifeSSDLife отображает информацию о вашем твердотельном накопителе, состоянии его работоспособности и предполагаемом сроке службы — все это полезно для того, чтобы помочь вам спланировать наперед и принять соответствующие меры.
SSDLife автоматически определяет модель вашего SSD-накопителя и отображает информацию о нем сразу после загрузки приложения.
Совет: Каждый производитель твердотельных накопителей должен иметь собственное программное обеспечение для управления твердотельными накопителями, которое предоставляет информацию, аналогичную SSDLife Free. Например, «Intel SSD Toolbox» можно использовать с SSD, показанным на снимке экрана выше, для отображения состояния работоспособности, подробной информации об устройстве и предполагаемого оставшегося срока службы.
8.Darik’s Boot And Nuke (DBAN)DBAN — это загрузочное приложение, которое выполняет судебную очистку жестких дисков для предотвращения кражи личных данных. Этот инструмент полезен при утилизации или выводе из эксплуатации сервера / рабочей станции.
Двумя основными параметрами в DBAN являются интерактивный режим и автоматический режим. Интерактивный режим позволяет вам выбрать, какие диски очищать и какие параметры использовать при их очистке. Автоматический режим автоматически стирает все обнаруженные диски — без вопросов!
9.HD TuneHD Tune может измерять производительность чтения / записи вашего HDD / SSD, сканировать на наличие ошибок, проверять состояние работоспособности и отображать информацию о диске.
После запуска приложения выберите диск из раскрывающегося списка и перейдите на соответствующую вкладку, чтобы просмотреть необходимую информацию или запустить сканирование соответственно.
10. VeraCryptVeraCrypt — это приложение для шифрования с открытым исходным кодом, которое может шифровать целые диски / разделы.Он также может создать зашифрованный том, который выглядит как обычный файл, но доступен только при подключении через VeraCrypt с использованием предоставленного пароля. VeraCrypt основан на ныне не существующем TrueCrypt, но исправляет многие уязвимости и проблемы безопасности, которые преследовали TrueCrypt.
При запуске VeraCrypt сначала выберите букву диска и нажмите кнопку «Создать том». Это запустит мастер создания тома, который проведет вас через процесс шифрования раздела или создания зашифрованного файла-контейнера.
11. CrystalDiskInfoCrystalDiskInfo — это инструмент для мониторинга состояния жесткого диска, который отображает информацию о диске, температуру диска и отслеживает атрибуты S.M.A.R.T. CrystalDiskInfo может быть настроен на запуск предупреждения (например, запись в журнал событий, отправка электронной почты или звуковой сигнал) при достижении определенного порогового значения, поэтому его можно оставить для активного мониторинга жесткого диска и автоматического уведомления вас.
На верхней панели отображаются все активные жесткие диски.При нажатии на каждый из них отображается информация об этом диске. Значки состояния здоровья и температуры меняют цвет в зависимости от своего значения.
12. RecuvaС помощью нескольких простых щелчков мышью Recuva позволяет восстановить файлы с вашего компьютера, которые были случайно удалены или повреждены или повреждены. Мастер быстрого запуска проведет вас через процесс восстановления, задав пару простых вопросов о том, что вы хотите восстановить и откуда вы хотите восстановить, а затем запустит быстрое сканирование.Вы можете пропустить мастер и сразу перейти к приложению, если хотите.
В интерфейсе Recuva выберите диск для сканирования из раскрывающегося списка с левой стороны, выберите предопределенный фильтр типа файла из раскрывающегося списка справа и затем нажмите «Сканировать», чтобы начать. Фильтры можно редактировать, добавляя или удаляя типы файлов по расширению. Кнопка «Параметры» позволяет изменять параметры, такие как включение глубокого сканирования (вместо быстрого сканирования), изменение режима просмотра, а также увеличение метода безопасной перезаписи (сколько раз перезаписывать блок данных).
13. TreeSizeАльтернативой WinDirStat является облегченное приложение под названием TreeSize. TreeSize быстро сканирует диски или папки и отображает размеры папок в порядке убывания (по умолчанию), чтобы помочь вам точно определить, какие папки занимают больше всего места. Флаг сжатия NTFS можно включить прямо из приложения.
После установки TreeSize можно также запустить из контекстного меню, щелкнув правой кнопкой мыши диск или папку и выбрав «TreeSize Free», который автоматически откроет экземпляр приложения и отобразит сведения об этом диске или папке.
Примечание: Если у вас одновременно установлены Defraggler, Recuva и TreeSize, вы можете активировать функции Defraggler и Recuva непосредственно из TreeSize для данной папки — все три приложения легко интегрируются.
Используя строку меню или значки на панели задач, вы можете выбрать такие параметры, как сортировка по размеру или имени, отображение значений в ГБ / МБ / КБ, отображение процента / размера файла / количества файлов в перечисленных папках и выбор дисков, для которых вы хотите отображать подробную информацию.
14. HDDScanHDDScan — это утилита диагностики жесткого диска, используемая для проверки на наличие ошибок диска, отображения атрибутов S.M.A.R.T, мониторинга температуры диска и выполнения теста чтения / записи.
Когда вы запускаете HDDScan, выберите диск, с которым вы хотите выполнить действие, из раскрывающегося списка слева. После выбора щелкните значок посередине, чтобы начать работу.
15. Disk2vhdDisk2vhd позволяет создать виртуальный жесткий диск (VHD) на работающей машине для использования с Microsoft Virtual PC или Microsoft Hyper-V.Это отличный инструмент для моделирования вашей живой среды в виртуальной среде в целях тестирования или если вы хотите иметь виртуализированную резервную копию вашей живой среды для целей избыточности.
Использовать этот инструмент просто. Выберите имя и место для сохранения файла VHD, выберите тома, которые нужно включить, и нажмите «Создать». Disk2vhd также имеет некоторые параметры командной строки, позволяющие создавать сценарии для создания файлов VHD.
16. NTFSWalkerNTFSWalker позволяет выполнять низкоуровневый анализ всех записей (включая удаленные данные) в таблице MFT диска NTFS.Вы можете изучить свойства каждой записи и извлечь ее содержимое в файл.
Когда вы загружаете NTFSWalker, вам сначала предлагается выбрать диск для сканирования. После того, как вы выберете диск и подтвердите, какой раздел вы хотите просмотреть, записи MFT отображаются на левой панели, а подробности отображаются на правой панели. На правой панели вы можете просмотреть свойства записи, предварительно просмотреть файл или просмотреть содержимое в необработанном формате (шестнадцатеричные данные).
17.GPartedGParted — это приложение с открытым исходным кодом для управления разделами. Используя GParted, вы можете управлять разделами (т.е. создавать, удалять, изменять размер, перемещать, копировать) и пытаться восстановить данные с потерянных разделов в огромном количестве файловых систем.
GParted поставляется как загрузочный компакт-диск, который загружает дистрибутив Linux, содержащий приложение GParted. Когда вы загружаете файл ISO, вам нужно будет записать образ на компакт-диск или следовать инструкциям по его установке на загрузочный USB-накопитель.Когда вы запускаете GParted, вам предоставляется список разделов на выбор. Выберите нужный раздел и выберите вариант для выполнения, щелкнув его правой кнопкой мыши, нажав значок на панели задач или перейдя к параметру в строке меню.
18. SpeedFanSpeedFan — полезная диагностическая утилита, которая позволяет просматривать подробную информацию о состоянии вашего компьютера, включая температуру жесткого диска и атрибуты S.M.A.R.T (технология самоконтроля, анализа и отчетности).
Когда вы запускаете SpeedFan, основными вкладками, которые вы будете использовать для информации о жестком диске, являются вкладка Readings и вкладка S.M.A.R.T. Вкладку «Часы» можно использовать для сравнения температуры, напряжения или скорости вращения вентиляторов между двумя или более объектами.
19. MyDefragMyDefrag — это утилита для дефрагментации и оптимизации диска, которая предлагает высокую производительность с небольшими накладными расходами и рядом действий, адаптированных для различных видов использования диска (например, действие, специально предназначенное для дефрагментации системного диска, действие, специально для дефрагментация флеш-памяти, или возможность только анализировать диск).MyDefrag также позволяет создавать или настраивать собственные сценарии и имеет версию для командной строки, так что вы можете запланировать запуск приложения в определенное время.
Когда вы запускаете MyDefrag, вам предлагается на выбор ряд сценариев. Каждый сценарий выполняет определенное действие с диском (дисками), выбранным на нижней панели. После того, как вы выбрали сценарий и отметили желаемые диски, нажмите «Выполнить», чтобы начать действие.
20. DiskCryptorАльтернативой TrueCrypt является DiskCryptor.DiskCryptor — это простое в использовании приложение с открытым исходным кодом, которое позволяет шифровать целые разделы с использованием алгоритмов TwoFish / AES / Serpent или комбинации любого из трех. DiskCryptor поддерживает файловые системы FAT12, FAT16, FAT32, NTFS и exFAT, обеспечивая шифрование внутренних и внешних дисков.
При запуске DiskCryptor выберите раздел и нажмите «Зашифровать», чтобы начать работу. Затем вам нужно будет выбрать, какой алгоритм шифрования использовать, и вам будет предложено ввести пароль.Процесс шифрования начнется, как только вы нажмете «ОК».
Диагностика жесткого диска с помощью Atola Insight Forensic
Точная оценка состояния жесткого диска и определение точных точек повреждения определит подход к его устранению. успешно завершить сбор данных.
Содержание
Сканирование носителя поврежденного диска
Почему важен первоначальный диагноз
Используя традиционные инструменты судебной экспертизы, вы никогда не узнаете истинное состояние СМИ, с которыми работаете.Это означает, что большинство данных приобретения основаны на предположении, что все в порядке.
Этот подход работает большую часть времени, пока у вас не возникнет ситуация, когда жесткий диск просто перестанет работать во время создания образа. сеанс, и после нескольких часов ковыряния вы должны сделать вывод: диск с доказательствами мертв.
Atola Insight Forensic — единственный коммерчески доступный инструмент, который может автоматически диагностировать жесткий диск и определять указать точный сбой (если таковой имеется) и предложить лучший способ действий.
Инструмент автоматически диагностирует электронику жесткого диска, двигатель, головки, поверхность носителя, прошивку и даже файловые системы, а также предоставляет чистый и удобный для чтения отчет.
Образцы отчетов
Диагностика жестких дисков, которые не могут быть распознаны
Atola Insight Forensic может точно диагностировать жесткие диски, которые не могут быть распознаны или идентифицированы какой-либо системой. включая подавляющее большинство продуктов для создания образов дисков, восстановления и сбора данных, даже самых сложных единицы.В тех случаях, когда Atola Insight не может распознать жесткий диск, он все равно может диагностировать его, состояние SATA PHY, отправка низкоуровневых команд конкретного производителя на жесткий диск и интерпретация электрических токов.
Диагностика привода
Вот как это работает: Atola Insight подает питание на жесткий диск и сразу же начинает измерять токи запуска. Затем, сравнивая токи запуска с внутренней базой данных, он может обнаружить конкретный сбой.
С помощью этого подхода можно успешно диагностировать практически любой дефект: отказ головного блока, повреждение двигателя, электронной платы. повреждения и т. д. Поскольку метод основан исключительно на пусковых токах и ни на чем другом, жесткий диск не должен быть в рабочем состоянии для успешной диагностики.
Запуск с автоматической проверкой
Функция автоматической диагностики Atola Insight оценивает состояние жесткого диска, выявляет конкретные ошибки и затем рекомендует шаги по дальнейшему восстановлению жесткого диска и извлечению данных.Это отправная точка для всех случаи восстановления или получения данных. Оператор просто вставляет поврежденный жесткий диск в устройство DiskSense и нажимает одну кнопку, чтобы начать автоматическую проверку. Обновления статуса в реальном времени отображаются на протяжении всей диагностики. и полный диагностический отчет создается менее чем за 5 минут.
Этот двигатель выявляет повреждения в следующих областях:
- Печатная плата (PCB)
- Двигатель
- Головы (отображается статус каждой головы)
- Медиа-поверхность
- Область прошивки
- Разделы и файловая система
Проверка поверхности носителя
Проверьте поверхность носителя и состояние головки с помощью Media Scan
Функция сканирования носителей Atola Insight отображает скорость чтения для любого диапазона секторов как в миллисекундах, так и в мегабайтах на единицу. второй.Эта информация позволяет оператору оценить поврежденные сектора и головки чтения / записи путем анализа задержек чтения. На цветном графическом дисплее отображается текущая скорость чтения, средняя скорость во время сканирования и количество считываний. обнаружены ошибки (обновляются в реальном времени). Сканирование может быть настроено на чтение секторов в линейном (прямом) или обратном порядке. Кроме того, доступен режим «Быстрое сканирование», при котором считываются небольшие выбранные области на всем носителе для сохранения время.
Примеры:
На снимке экрана Media Scan # 1 показан привод с поврежденной головкой 6.
На снимке экрана Media Scan # 2 показаны серьезные задержки чтения и несколько нечитаемых секторов. Этот конкретный тип шаблон четко указывает на отказ головки, когда блоки, читаемые некоторыми головами, не показывают задержек, а блоки читаются другими руководителями не читаются или показывают значительные задержки.
Примечание. Atola Insight также может определять повреждение головы с помощью функции автоматической проверки.
Текущий мониторинг
Atola Insight оснащен двойным осциллографом, который отслеживает токи 5 и 12 вольт, потребляемые устройством. жесткий диск в реальном времени. Эта функция дает оператору возможность отслеживать электрическое поведение жесткого диск на протяжении всего процесса восстановления данных. Любые существенные изменения или несоответствия могут быть обозначены как как только они происходят. Этот инструмент очень важен для специалистов по восстановлению данных по той же причине, что и пульсометр. монитор важен для врачей.Когда пациент находится в нестабильном состоянии, врач должен иметь возможность отслеживайте жизненно важные показатели пациента и сразу узнавайте, если возникнут осложнения.
Двойной осциллограф, контролирующий управляющие токи
Диагностика жестких дисков с множественными неисправностями
При восстановлении данных на жестком диске часто возникает несколько проблем. В некоторых случаях Atola Insight идентифицирует сразу несколько сбоев.В других случаях при первой диагностике и в дальнейшем будет обнаружена только одна неисправность. проблемы станут видны по мере продолжения процесса восстановления.
Например, если на жестком диске произошел сбой как в области печатной платы, так и в области прошивки, будет повреждена только печатная плата. сначала идентифицируется, потому что печатная плата необходима для передачи электрических сигналов от жесткого диска для обнаружения повреждение прошивки. После ремонта печатной платы потребуется повторная диагностика жесткого диска, чтобы определить неисправность. повреждение области прошивки.
Часто задаваемые вопросы
Щелкните вопросы, чтобы развернуть текст
В функции автоматической диагностики применяется сложная система, которая анализирует электрические токи при их входе и выходе. жесткий диск, проверяет реакцию жесткого диска на команды низкого уровня и включает встроенное ПО информация (если она доступна). Наши исследования показали, что такой подход точен при выявлении неисправностей. как минимум в 95% случаев.
Некоторые данные с осциллографа очень просты для понимания (например, при пропадании питания жесткого диска линии разрываются). Пользователи может научиться понимать более сложную информацию осциллографа, обратившись за советом к другим специалистам по восстановлению данных технических специалистов, желающих получить профессиональную подготовку или просто получив опыт работы в этой области.
Несмотря на то, что современные технологии мониторинга играют важную роль в работе Atola Insight, на самом деле нет конкретных навыков. требуется, поскольку текущий анализ выполняется инструментом автоматически.
Atola Insight выполнит диагностику только жесткого диска, который напрямую подключен к DiskSense. Жесткие диски из RAID Массивы необходимо диагностировать и восстанавливать индивидуально.
Как оцифровать ваши фотографии: лучшие сканеры, жесткие диски, облачное хранилище
Представленные продукты выбираются нашей редакционной группой независимо, и мы можем получать комиссию за покупки, сделанные по нашим ссылкам; розничный торговец может также получать определенные данные, подлежащие аудиту, для целей бухгалтерского учета.
Смартфоныпозволили большей части мира носить с собой в кармане камеру с высоким разрешением, которую мы привыкли делать более одного триллиона снимков в год. Затем эти изображения отлично сохраняются на нашем телефоне и в облаке, и доступны в любое время, когда у нас есть подключение к Интернету. Но как насчет фотографий, сделанных в доцифровую эпоху?
Годы (или десятилетия) снимков, сделанных во время праздников, семейных встреч или важных семейных событий? Если они скопились в старых коробках из-под обуви или пыльных фотоальбомах в шкафу в коридоре или в подвале, самое время вынуть их и оцифровать.Наличие цифровой копии позволит вам загружать их в социальные сети или создавать резервные копии на внешнем жестком диске, чтобы они не были порваны, потеряны или повреждены в результате случайного воздействия воды, плесени или огня.
Этот процесс может занять некоторое время в зависимости от того, сколько изображений вы хотите оцифровать, но в последнее время он стал намного проще благодаря достижениям в области компьютерных и облачных технологий. Если вы ищете хороший проект, на который можно было бы потратить деньги после работы или на выходных, очень неплохо пережить некоторые из ваших любимых детских воспоминаний и поделиться ими с ближайшими друзьями и родственниками.
Что мне нужно для оцифровки фотографий?
Единственное оборудование, которое вам понадобится для оцифровки фотографий, — это сканер, поэтому, если у вас уже есть тот, который вам нравится, вы впереди всех. Прежде чем выполнять этот процесс, необходимо проверить максимальное разрешение сканера (точек на дюйм), которое определяет качество сканирования.
Хорошо оцифровать фотографии с разрешением 300 точек на дюйм, чтобы создать цифровую версию ваших фотографий, которая будет выглядеть четкой на экране телефона, планшета или компьютера.Имейте в виду, что тип фотографии (Polaroid, 5 x 7, 8 x 10 и т. Д.) Может выглядеть более резким или более размытым в зависимости от того, насколько вы увеличиваете его, когда он находится на вашем компьютере.
Еще один фактор, который следует учитывать, — это формат файла, в котором вы сканируете фотографии. Наиболее распространенным форматом фотографий является JPG, который представляет собой сжатую версию изображения (воспринимайте это как песню в качестве MP3). Форматы фотографий без потерь, такие как .tiff, не имеют сжатия и содержат больше информации (воспринимайте это как песню с качеством компакт-диска).
Изображения без потерь занимают значительно больше места, чем сжатые, а большинство форм загрузки фотографий в социальные сети поддерживают только файлы JPG и PNG.Лучшее из обоих миров — вы можете сканировать фотографии в формате .tiff и конвертировать их позже.
Если вы готовы взяться за этот проект и у вас нет сканера, или вы хотите, чтобы он был специально разработан для оцифровки фотографий, у нас есть для вас несколько рекомендаций.
1. Цветное струйное МФУ Brother INKvestmentTank
Предоставлено Amazon
Amazon
Существует множество многофункциональных принтеров (это означает, что они могут печатать, копировать, сканировать и отправлять факсы), но мне больше всего понравились варианты от Brother.
Он может печатать до 12 черно-белых или 10 цветных страниц в минуту, поддерживает двустороннюю и беспроводную печать и имеет чернильные картриджи Inkvestment, которые, по словам компании, могут обрабатывать от 3000 до 5000 страниц без необходимости замены.
Эти характеристики важно учитывать при приобретении многофункционального принтера, но я рекомендую эту модель по причине ее планшетного сканера размером 8,5 x 11,7 дюйма. Этого достаточно, чтобы без проблем можно было сканировать любые фотографии размером до 8 на 10 дюймов, включая множество панорамных снимков.Он также может сканировать фотографии с разрешением 1200 x 2400 точек на дюйм, поэтому при необходимости вы можете получить максимальное количество деталей.
Он работает как с Windows, так и с MacOS и поддерживает беспроводное сканирование, если он подключен к вашей сети Wi-Fi или подключен непосредственно к вашему маршрутизатору.
Купить: Brother INKvestmentTank Цветной струйный… в 199,98 долл. США
2. Epson Perfection V600 Цветной сканер фотографий, изображений, пленок, негативов и документов
Предоставлено Amazon
Amazon
Если вы действительно серьезно относитесь к сканированию фотографий, Epson Perfection V600 создан специально для того, чтобы провести вас через весь рабочий процесс.
Как и принтер Brother, V600 имеет максимальную область сканирования 8,5 x 11,7 дюймов и максимальное разрешение 6400 x 9600 точек на дюйм. Имейте в виду, что это всего лишь сканер; он не может печатать, отправлять по факсу или создавать физические копии ваших фотографий или документов.
Что отличает этот сканер от других, так это его универсальность, когда дело касается оцифровки фотографий. В нем есть слоты, которые позволяют сканировать слайды, негативы или панорамную пленку в дополнение к обычным фотографиям. Кнопки на передней панели позволяют одним нажатием отсканировать фотографию, создать PDF-файл или отправить его по электронной почте.Последние две функции очень полезны при сканировании документов, которые необходимо легко распространять.
V600 поставляется с тремя программами: приложениями Epson Digital ICE и Easy Photo Fix, а также PhotoStudio от ArcSoft. Эти программы позволяют вам применить цветокоррекцию к вашим фотографиям или исправить повреждения, такие как морщины или складки, которые накопились за долгие годы.
У этого сканера есть только одно реальное ограничение: для работы его необходимо подключить к вашему компьютеру (Mac или ПК) через USB-кабель.Кроме того, это отличное универсальное решение для людей, которые хотят эффективно сканировать и редактировать свои изображения или иметь фотографии на разных носителях.
Купить: Epson Perfection V600 Color Photo… в 219,98 долл. США
Какое программное обеспечение мне следует использовать?
СканерEpson поставляется с программным обеспечением для сканирования фотографий, но есть приложения, встроенные как в Windows, так и в MacOS, которые могут помочь вам выполнить эту работу.
В Windows есть программа под названием Fax & Scan, которая выполняет то, что следует из названия.Вы можете получить доступ к своему сканеру, выбрать разрешение и формат файла, а также выбрать возможное местоположение отсканированной фотографии за несколько щелчков мышью. Вы также сможете предварительно увидеть, как будет выглядеть отсканированная фотография, чтобы при необходимости отрегулировать ее размещение на сканере.
На стороне MacOS встроенная опция называется «Предварительный просмотр» и выполняет те же задачи, что и «Печать и сканирование», а также имеет опцию цветокоррекции, которая является наиболее распространенным инструментом редактирования, который вам понадобится в этом проекте.Я использовал предварительный просмотр для сканирования своих фотографий и был действительно впечатлен тем, насколько хорошо работает цветокоррекция; ранее выдутые картинки выглядят практически новыми. Эти два приложения — лучший выбор, если вам нужен простой способ сканирования фотографий; Если вы хотите серьезно заняться редактированием, существует широкий выбор программного обеспечения.
1. Элементы Photoshop
Предоставлено Amazon
Amazon
Photoshop — самый известный фоторедактор, и существуют две основные версии: Photoshop Elements и Photoshop CC (Creative Cloud.)
Слегка урезанная версия Elements поддерживает MacOS и Windows и включает инструменты, которые позволяют использовать более сложные «лечебные» инструменты для исправления недостатков (слезы, неровности, красные глаза и т. Д.) На отсканированных изображениях. Эта версия Photoshop предназначена для потребителей, и функции, которых у нее нет, на самом деле не нужны, если вы не занимаетесь редактированием профессионального уровня. Более того, в нем есть 55 руководств, которые помогут вам разобраться в наиболее распространенных функциях редактирования фотографий, таких как удаление нежелательных объектов с фона или добавление классных узоров к вашим фотографиям.
Не требует ежемесячной платы, но может не обновляться с той же периодичностью, что и Photoshop Creative Cloud. Однако эта версия Photoshop Elements была выпущена только что, так что проблем быть не должно.
Купить: Photoshop Elements в 79,99 долл. США
Примечание. Pixelmator Pro — еще один мощный фоторедактор, не требующий ежемесячной платы. Приложение, предназначенное только для MacOS, практически совпадает с Photoshop по функциональности, и его разработчики активно обновляют программу, чтобы сделать ее более эффективной и универсальной.Вы можете попробовать Pixelmator Pro в течение 30 дней или приобрести его за 39,99 долларов США здесь.
2. Photoshop Creative Cloud
Предоставлено Amazon
Amazon
Если вы не против платить ежемесячную или годовую плату за самое надежное приложение для редактирования фотографий, вы можете подписаться на версию Photoshop Creative Cloud, которая стоит 20,99 долларов в месяц, если вы обязуетесь использовать год. Эта более надежная версия Photoshop включает в себя последние версии постоянно развивающихся инструментов Adobe для редактирования фотографий, таких как возможность выбирать и манипулировать каждым отдельным объектом на вашем изображении с максимальной точностью.Он также позволяет синхронизировать фотографии между версией приложения для MacOS или Windows и приложением для iPad.
Версия синхронизированной фотографии содержит все ваши изменения, поэтому вы можете переключаться между устройствами без потери прогресса. Adobe регулярно обновляет версии своего программного обеспечения Creative Cloud для обеспечения совместимости с новыми операционными системами и повышения эффективности своих инструментов. Это перебор, если вы не хотите полностью стереть людей с отсканированных фотографий или вам нужен инструмент, который можно использовать более чем в одном проекте.
Как мне сделать резервную копию моих фотографий?
После того, как вы отсканировали и отредактировали свои фотографии, самое время сохранить их. Поскольку фотографии — это уникальные файлы, и их сканирование требует значительных затрат времени и усилий, поэтому вам нужно хранить их в нескольких местах. Если вы храните их только на своем компьютере, и ваш компьютер дает сбой, вы вернетесь к исходной точке.
Загрузка всех ваших изображений в профиль социальной сети сохранит их в облаке , но значительно сожмет изображения.Это происходит потому, что даже на таких сайтах, как Facebook, недостаточно места на сервере для обработки версий с полным разрешением, которые ежегодно загружают на сайт миллионы фотографий. Я по-прежнему считаю, что хранение фотографий в социальных сетях — это хорошая стратегия резервного копирования в облако, потому что это лучше, чем ничего (имейте в виду, сайты социальных сетей будут использовать ИИ для просмотра всех загружаемых вами изображений), но это не лучшее решение.
Если вы хотите, чтобы ваши фотографии были в безопасности и хранились в нескольких местах, вот вам лучшие варианты.
Примечание. Эти методы резервного копирования будут работать со всей вашей библиотекой цифровых фотографий , а не только с теми, которые вы недавно отсканировали. Важно хранить все цифровые фотографии в одном месте.
1. Внешний жесткий диск
Предоставлено Amazon
Amazon
У нас есть полное руководство, посвященное лучшим внешним жестким дискам, но я порекомендую для этого проекта 2 ТБ Passport Ultra от Western Digital. В нем более чем достаточно места для резервного копирования всего компьютера , а не только ваших фотографий, поэтому вы сможете восстановить все свои файлы в случае сбоя.Он питается от шины, что означает, что он потребляет энергию от вашего компьютера, вместо того, чтобы подключать его к розетке, и достаточно мал по размерам, чтобы безопасно поместиться в ящике между резервными копиями.
Как в Windows, так и в MacOS есть встроенные инструменты резервного копирования, поэтому можно легко сделать полную восстанавливаемую резервную копию вашего компьютера на случай, если случится что-то плохое. Если вы хотите создать резервную копию только определенного количества файлов, вы всегда можете скопировать и вставить их на внешний жесткий диск.
Купить: WD 2TB My Passport Portable External… в 79 долларов.99
2. Облачное хранилище
Предоставлено Amazon
Amazon
Это решение, которое доступно для вашего прямо сейчас. И Apple, и Google предлагают пользователям некоторое количество бесплатного облачного хранилища для хранения любых файлов на своих серверах. Вы можете загружать любые файлы в облако, и часть вашего пространства может уже быть заполнена вашей фото-библиотекой, но вы можете загрузить дополнительную резервную копию, чтобы быть уверенным. Самым большим преимуществом использования облака для хранения фотографий является то, что оно находится не в физическом месте рядом с вами.
Если при резервном копировании фотографий на внешний жесткий диск происходит что-то ужасное (пожар, наводнение или другая чрезвычайная ситуация), обе резервные копии отправляются вместе с ним. Облачная резервная копия позволит вам получить доступ или восстановить свою библиотеку фотографий с любого компьютера, подключенного к Интернету.
Участники Amazon Primeмогут получить бесплатное неограниченное хранилище фотографий в полном разрешении с помощью привилегии под названием Amazon Photos. Процесс прост: войдите в свою учетную запись Amazon, перейдите на страницу фотографий Amazon и начните загружать свои изображения.Это может занять некоторое время, если у вас большая библиотека фотографий или медленное подключение к Интернету, но у вас все должно быть готово, если вы настроите его на запуск в течение ночи.
После загрузки ваши фотографии будут упорядочены по дате их съемки — эта информация сохраняется в каждой цифровой фотографии, которую вы делаете; это называется метаданными. Ваши недавно отсканированные фотографии могут не иметь метаданных, и они будут отсортированы по дню сканирования; вы можете обновить эту информацию позже, чтобы они появились в соответствующем месте в вашей библиотеке фотографий.
Как я упоминал ранее, участники Amazon Prime получают неограниченное хранилище фотографий с полным разрешением и 5 ГБ хранилища видео, но участники, не являющиеся Prime, могут использовать Amazon Photos с общим ограничением 5 ГБ для фотографий и видео. Доступ к изображениям, хранящимся в Amazon Photos, можно получить через веб-браузер на вашем компьютере или через приложение, доступное на iOS и Android. Если вы скачали приложение, вы можете настроить его на автоматическую загрузку всех ваших снимков в будущем, так что у вас всегда будет резервная копия. Попробуйте 30-дневную бесплатную пробную версию Amazon Prime и Amazon Photos здесь.
