Полностью удалить или отключить OneDrive в Windows 10
В Windows 10 OneDrive запускается при входе в систему и присутствует по умолчанию в области уведомлений, а также в виде папки в проводнике. Однако, далеко не все имеют необходимость пользоваться именно этим облачным хранилищем файлов (или такого рода хранилищами вообще), в этом случае может возникнуть резонное желание удалить OneDrive из системы. Также может быть полезным: Как перенести папку OneDrive в Windows 10.В этой пошаговой инструкции будет показано, как полностью отключить OneDrive в Windows 10 так, чтобы он не запускался, а после этого удалить его иконку из проводника. Действия будут немного отличаться для профессиональной и домашней версий системы, а также для 32-битных и 64-разрядных систем (показанные действия обратимы). Заодно покажу, как полностью удалить саму программу OneDrive с компьютера (нежелательно).Отключение OneDrive в Windows 10 Home (домашняя)
В домашней версии Windows 10 для отключения OneDrive вам потребуется выполнить несколько простых шагов.
В параметрах OneDrive снимите отметку с пункта «Автоматически запускать OneDrive при входе в Windows». Также вы можете нажать кнопку «Удалить связь с OneDrive» для того, чтобы прекратить синхронизацию ваших папок и файлов с облачным хранилищем (эта кнопка может быть не активна, если вы ничего еще не синхронизировали). Примените настройки.
Готово, теперь OneDrive не будет автоматически запускаться. Если же вам требуется полностью удалить OneDrive с компьютера, см. соответствующий раздел далее.
Для Windows 10 Pro
В Windows 10 Профессиональная можно воспользоваться другим, в чем-то даже более простым способом отключения использования OneDrive в системе. Для этого используется редактор локальной групповой политики, запустить который можно, нажав клавиши Windows + R на клавиатуре и введя
В редакторе локальной групповой политики перейдите к разделу Конфигурация компьютера — Административные шаблоны — Компоненты Windows — OneDrive.
В левой части дважды кликните по «Запретить использование OneDrive для хранения файлов», установите для него значение «Включено», после чего примените сделанные настройки.
В Windows 10 1703 повторите то же самое для параметра «Запретить использование OneDrive для хранения файлов Windows 8.1», который располагается там же в редакторе локальной групповой политики.
Это полностью отключит OneDrive на вашем компьютере, он не будет в дальнейшем запускаться, а также отображаться в проводнике Windows 10.
Как полностью удалить OneDrive с компьютера
Обновление 2017: Начиная с Windows 10 версии 1703 (Creators Update), для удаления OneDrive больше не требуется совершать все манипуляции, которые были необходимы в предыдущих версиях. Теперь удалить OneDrive можно двумя простыми способами:
- Зайти в Параметры (клавиши Win+I) — Приложения — Приложения и возможности. Выбрать Microsoft OneDrive и нажать «Удалить».
- Зайти в Панель управления — Программы и компоненты, выбрать OneDrive и нажать кнопку «Удалить» (см.
 также: Как удалить программы Windows 10).
также: Как удалить программы Windows 10).
Странным образом, при удалении OneDrive указанными способами, в панели быстрого запуска проводника остается пункт OneDrive. Как убрать его — подробно в инструкции Как удалить OneDrive из проводника Windows 10.
Ну и наконец последний способ, который позволяет полностью удалить OneDrive из Windows 10, а не просто отключить его, как это было показано в предыдущих способах. Причина, по которой я не рекомендую данный способ использовать — не вполне ясно, как его после этого снова установить и заставить работать в прежнем виде.
Сам же способ выглядит следующим образом. В командной строке, запущенной от имени администратора, выполняем: taskkill /f /im OneDrive.exe
После этой команды, удаляем OneDrive также через командную строку:
- C:\Windows\System32\OneDriveSetup.exe /uninstall (для 32-разрядных систем)
- C:\Windows\SysWOW64\OneDriveSetup.exe /uninstall (для 64-разрядных систем)
На этом всё. Надеюсь, у вас все сработало как нужно. Отмечу, что в теории возможно, что при каких-либо обновлениях Windows 10, OneDrive снова будет включен (как это иногда случается в этой системе).
Надеюсь, у вас все сработало как нужно. Отмечу, что в теории возможно, что при каких-либо обновлениях Windows 10, OneDrive снова будет включен (как это иногда случается в этой системе).
источник-remontka
Как отключить OneDrive в Windows 10
В Windows 10 облачный сервис запускается автоматом. Но не все хотят использовать OneDrive или же вообще не имеют потребности в подобных сервисах. Но компания Microsoft очень настойчиво предлагает свое хранилище данных, но имеется возможность отключить постоянную синхронизацию.
Отключение запуска OneDrive для разных сборок разное. Также отличается алгоритм действий в 32-разрядной и 64-разрядной системе. При желании ее можно запустить снова, а вот удалять совсем программу не рекомендуется.
Но чтобы OneDrive перестала работать нужно запретить утилите проводить синхронизацию. Для этого заходим в параметры (нажать ПКМ на иконку в трее).
В настройках отключаем «Автоматически запускать OneDrive». Если хотите, чтобы Облако перестало постоянно синхронизировать данные, нажмите на «Удалить связь с OneDrive». Если синхронизация еще не проводилась, то кнопка будет неактивной. Также можно просто выйти из своей учетной записи Microsoft и пользоваться локальной.
Если синхронизация еще не проводилась, то кнопка будет неактивной. Также можно просто выйти из своей учетной записи Microsoft и пользоваться локальной.
Отключение в Windows 10 Pro
При выключении автоматического запуска OneDrive хоть и не будет появляться при запуске системы, но все-таки некоторые программы, особенно скачанные из магазина Windows, смогут его использовать без ведома пользователя. Совсем запретить использование Облака в Pro версии можно только через редактор групповых политик.
Одновременно нажимаем на Win + R и пишем gpedit.msc. Открываем папку «Конфигурация компьютера», далее «Административные шаблоны», выбираем Компоненты Windows и нажимаем OneDrive.
Слева открываем «Запретить использование OneDrive». По умолчанию стоит параметр «Не задано», выбираем «Включено» и жмем «Ок».
Отключение в Виндовс 10 Домашней
В home-сборке виндовс запрет на работу OneDrive производится не через редактор групповых политик, а с помощью реестра системы.
С левой стороны располагается древо папок. Как отключить Onedrive в Windows 10 32-bit: открываем раздел HKEY_CLASSES_ROOT, далее нажимаем на CLSID и после этого на {018D5C66-4533-4307-9B53-224DE2ED1FE6}. В правой части отображается содержимое папки. Вызываем выпадающее меню на System.IsPinnedToNameSpaceTree и выбираем «Изменить». Меняем значение 1 на 0.
Если система 64-bit, то изменяется тот же самый файл, но храниться он в другой папке. Нужно последовательно открыть HKEY_CLASSES_ROOT\ Wow6432Node\ CLSID\ {018D5C66-4533-4307-9B53-224DE2ED1FE6.
По завершению сохраняем все изменения и перезагружаем устройство. Если синхронизация с облаком уже проводилась, можно удалить лишние файлы, чтобы они не занимали место. Их можно найти на системном диске в документах пользователя.
Полное удаление OneDrive
В предыдущих способах показано как запретить использование облачного хранилища. Есть возможность удалить его полностью с компьютера. Но, очень не рекомендуется это делать, так как не совсем ясно, как установить OneDrive если в нем снова возникнет потребность.
Но, очень не рекомендуется это делать, так как не совсем ясно, как установить OneDrive если в нем снова возникнет потребность.
Удалить программу можно только через командную строку. Для этого нужно открыть Пуск и в строке поиска написать «cmd» и открыть его от имени Администратора.
В командной строке В ней пишем «taskkill /f /im OneDrive.exe», нажимаем Enter и в следующей строке пишем «C:\System32\OneDriveSetup.exe/uninstall» или «C:\SysWOW64\OneDriveSetup.exe /uninstall» в зависимости от разрядности системы.
Как отключить синхронизацию onedrive в windows 10
Как отключить через редактор локальной групповой политики
Отключить утилиту легче всего посредством редактора групповой политики. В данном случае процедура включает в себя следующие этапы:
- Комбинацией клавиш Win + R открывается окно Выполнить.
- Далее в появившейся строке вписывается запрос gpedit.
 msc, после чего нужно нажать клавишу Enter.
msc, после чего нужно нажать клавишу Enter.
Теперь необходимо открыть вкладку Local Computer Policy (Политика «Локальный компьютер») и выбрать в ней пункт Computer Configuration (Конфигурация компьютера).
Далее нужно открыть раздел Administrative Templates (Административные шаблоны) и выбрать папку Windows Components (Компоненты Windows). В открывшейся области находится пункт OneDrive, который и потребуется для дальнейших действий.
В появившемся окне открывается политика Prevent the usage of OneDrive for file storage (Запретить использование OneDrive для хранения файлов).
Эту политику необходимо включить, выставив параметр Enabled (Включено).
Остается сохранить внесенные исправления и закрыть окно. Для этого надо щелкнуть по кнопке ОК в нижней части.
Post Pagination
Простейший метод отключения сервиса
Теперь непосредственно о том, как выйти из OneDrive в Windows 10 и деактивировать службу. Для начала нужно войти в стандартный «Диспетчер задач» и завершить связанный с хранилищем процесс.
Обычно он имеет атрибут системного и без прав админа может быть и не завершен. В этом случае нужно использовать командную строку, вызов которой осуществляется из консоли «Выполнить» (Win + R) сокращением cmd. Далее прописывается строка taskkill /f /im OneDrive.exe, после чего выполняется «убивание» процесса (кстати, до этого спецы из Microsoft не додумались, хотя такая возможность и есть).
Теперь для полного решения проблемы того, как отключить OneDrive в Windows 10, нужно просто кликнуть на значке службы в системном трее и выбрать в параметрах отключение запуска при автостарте системы. Если такого параметра нет, можно использовать меню msconfig или прямой переход к автозапуску в «Диспетчере задач» (taskmgr), где просто снимается галочка со стартующего в автомате процесса синхронизации с хранилищем.
Наш большой канал о покупках на AliExpress
22 Цените жизнь, здоровье и ваших жен.
Семья — это самое важное в жизни. Не забывайте тех людей, благодаря которым вы не только находитесь в мире, но и чувствуете поддержку, радость и чувство важности в собственной стаи
Отключение OneDrive через реестр
Как уже говорилось выше, если у вас редакция Windows под именем Домашняя, то в ней сервис OneDrive отключается через редактирование реестра.
Если вы ранее не сталкивались с редактированием реестра, то предварительно рекомендуется воспользоваться штатным инструментом сохранения настроек системы (включая реестр).
Давайте подробно рассмотрим процесс отключения OneDrive через реестр:
- Редактировать реестр мы будем с помощью встроенного в Windows редактора реестра. Дабы его открыть, следует нажать по кнопке, которая вызывает окно поиска Windows (находится рядом с кнопкой, вызывающей меню Пуск).
Во всплывшем окне введите в соответствующую строку «regedit» (без кавычек). После чего кликните по одноимённому пункту, что высветился в результатах.
Откроется окно редактора, в нём перейдите по пути:
HKEY_LOCAL_MACHINE\SOFTWARE\Policies\Microsoft\Windows\OneDrive
В результате в правой части окна вы увидите пункт под именем «DisableFileSyncNGSC» – кликните по нему мышкой и в открывшемся окне замените значение с на 1. После чего сохраните, нажав по кнопке OK.
Примечание: раздела OneDrive в реестре может не быть вовсе.
 В данной ситуации вам необходимо будет создать этот раздел и в нём уже параметр DWORD (32 бита), о котором говорится чуть выше. Если вы затрудняетесь с этой процедурой, то просто загрузите данный архив, в котором имеется один единственный файл реестра. Запустив его и согласившись на добавление информации в реестр, раздел с параметром будет прописан автоматически.
В данной ситуации вам необходимо будет создать этот раздел и в нём уже параметр DWORD (32 бита), о котором говорится чуть выше. Если вы затрудняетесь с этой процедурой, то просто загрузите данный архив, в котором имеется один единственный файл реестра. Запустив его и согласившись на добавление информации в реестр, раздел с параметром будет прописан автоматически.- Закройте редактор реестра и перезагрузитесь. Задача выполнена – OneDrive полностью отключен.
Как полностью удалить OneDrive
Обычным способом полностью удалить OneDrive с ПК не получится. В реестре останется много мусорных файлов, которые могут мешать работе системы. Поэтому для полного удаления OneDrive из системы windows лучше всего воспользоваться командной строкой или специальной программой.
Используем командную строку
Чтобы её запустить, откройте поиск на панели задач и введите «Командная строка». Щёлкните по ней правой кнопкой мыши и запустите от имени администратора.
В открывшемся окне введите команду taskkill /f /im OneDrive. exe, чтобы полностью закрыть приложение. Затем введите вторую команду — C:/Windows/SysWOW64/OneDriveSetup.exe /uninstall, чтобы стереть программу с устройства.
exe, чтобы полностью закрыть приложение. Затем введите вторую команду — C:/Windows/SysWOW64/OneDriveSetup.exe /uninstall, чтобы стереть программу с устройства.
Подробнее о том, как вставлять длинные команды в командную строку читайте здесь: https://compforlife.ru/voprosy/kak-vstavit-tekst-v-komandnuyu-stroku-windows
Используем утилиту Revo uninstaller
Облачный диск можно удалить специальной утилитой: Revo Uninstaller.
Для этого необходимо установить программу и перейти к её интерфейсу:
- Просканируйте компьютер, чтобы определить перечень установленных программ.
- Найдите в списке облачное хранилище OneDrive.
- Щёлкните по программе правой кнопкой мыши и выберите удаление.
- Дождитесь окончания процесса.
Деинсталляция
Как удалить OneDrive Windows 10 полностью?
Деинсталлировать сервис можно как обычное приложение, если система обновлена до последней версии.
Удаление OneDrive происходит следующим образом:
- Откройте «Контрольную панель».

- Перейдите в «Программы и компоненты».
- Выберите ВанДрайв и воспользуйтесь кнопкой «Удалить».
Для деинсталляции сервиса из необновленной Виндоус, потребуется прибегнуть к помощи специальной команды:
- Откройте командную строку от администратора (Win+R).
- Впишите в нее cmd и нажмите «OK».
- Вставьте текст: taskkill /f /im OneDrive.exe
- Нажмите «Enter». Это остановит выполнение приложения.
- Вставьте еще один текст: C:\Windows\System32\OneDriveSetup.exe /uninstall (если система 32-разрядная) или: C:\Windows\SysWOW64\OneDriveSetup.exe /uninstall (для компьютеров с 64-битным процессором).
Произойдет полное деисталлированние сервиса.
Что такое OneDrive в Windows 10
История проекта началась в 2007 году и изначально облако Microsoft имело название SkyDrive – «небесный диск». Впоследствии одна из британских компаний предъявила к корпорации Microsoft претензии по поводу незаконного использования названия бренда и облако пришлось переименовать.
- Для начала необходимо иметь на своем компьютере приложение облачного хранилища. В прежних версиях Windows приходилось скачивать и устанавливать OneDrive отдельно. В Десятке программа установлена по умолчанию в базовый пакет поставки операционной системы.
- Чтобы создать аккаунт в облаке, необходимо просто зарегистрировать почтовый адрес Hotmail или использовать имеющийся.
- Email и пароль от него – это и есть пасскарта для входа и пользования OneDrive.
Сегодня мы говорим с позиции текущей актуальной OS Windows 10. Так что в ней приложение для работы с облаком уже установлено. А почтовый ящик можно зарегистрировать прямо на месте, не посещая сайта сервисов Майкрософт.
- Все документы, с которыми вы работаете в приложениях, входящих в пакет сервисов Microsoft, автоматически синхронизируются и сохраняются в облачном хранилище.
- Любой файл можно мгновенно отправить любому человеку, участвующему в пользовании этими сервисами.

- При командном доступе работу всех участников можно мгновенно увидеть на своем устройстве, поделиться комментариями, вести дополнения и возражения.
И вот на этом месте начинаются проблемы
Владельцы мобильных устройств могли обратить внимание, что приложения MS Office потребляют даже в фоновом режиме колоссальные объемы интернет-трафика. А кроме того – все программы MS очень много места занимают на локальном диске и сильно тормозят работу системы
А еще – приложения MS постоянно обновляются и частенько эти апдейты оказываются с багами. В итоге после очередного обновления компьютер начинает глючить.
Все это в комплексе создает ряд неудобств, мешающих работе и вызывающих раздражение пользователей.
Возникает вопрос – как отключить Microsoft OneDrive в Windows 10? В этом и будем разбираться далее.
Как полностью удалить OneDrive с компьютера
http-equiv=»Content-Type» content=»text/html;charset=UTF-8″>yle=»text-align: justify;»>Обновление 2017: Начиная с Windows 10 версии 1703 (Creators Update), для удаления OneDrive больше не требуется совершать все манипуляции, которые были необходимы в предыдущих версиях. Теперь удалить OneDrive можно двумя простыми способами:
Теперь удалить OneDrive можно двумя простыми способами:
- Зайти в Параметры (клавиши Win+I) — Приложения — Приложения и возможности. Выбрать Microsoft OneDrive и нажать «Удалить».
- Зайти в Панель управления — Программы и компоненты, выбрать OneDrive и нажать кнопку «Удалить» (см. также: Как удалить программы Windows 10).
Странным образом, при удалении OneDrive указанными способами, в панели быстрого запуска проводника остается пункт OneDrive. Как убрать его — подробно в инструкции Как удалить OneDrive из проводника Windows 10.
Ну и наконец последний способ, который позволяет полностью удалить OneDrive из Windows 10, а не просто отключить его, как это было показано в предыдущих способах. Причина, по которой я не рекомендую данный способ использовать — не вполне ясно, как его после этого снова установить и заставить работать в прежнем виде.
Сам же способ выглядит следующим образом. В командной строке, запущенной от имени администратора, выполняем: taskkill /f /im OneDrive. exe
exe
После этой команды, удаляем OneDrive также через командную строку:
- C:\Windows\System32\OneDriveSetup.exe /uninstall (для 32-разрядных систем)
- C:\Windows\SysWOW64\OneDriveSetup.exe /uninstall (для 64-разрядных систем)
На этом всё. Надеюсь, у вас все сработало как нужно. Отмечу, что в теории возможно, что при каких-либо обновлениях Windows 10, OneDrive снова будет включен (как это иногда случается в этой системе).
А вдруг и это будет интересно:
Способ 3: Подключение Яндекс.Диска в качестве сетевого
Подробнее: Как подключить Яндекс.Диск как сетевой диск
Это были все методы, позволяющие подключить сетевой диск в Windows 10. Осталось только разобраться с возможными проблемами, которые возникают во время этого процесса. Начнем с самой распространенной, связанной с неправильно установленными параметрами реестра. Исправляется эта неполадка следующим образом:
- Откройте утилиту «Выполнить» (Win + R), а затем введите в строке и нажмите на Enter.

В открывшемся меню следует перейти по пути .
Здесь щелкните по пустому месту ПКМ и создайте параметр DWORD, выбрав соответствующий пункт.
Задайте ему название «LMCompatibilityLevel» и нажмите на Enter, чтобы применить изменения.
После этого дважды кликните по строке, чтобы открыть ее свойства. Измените значение на 1 и примените настройку.
Теперь вам следует перейти по пути .
Отыщите там параметр «NtlmMinClientSec» и «NtlmMinServerSec».
Значение каждого из них потребуется изменить на .
Внесенные только что изменения связаны с задержкой стороны клиента и общими параметрами сетевого окружения. После их применения при перезагрузке компьютера подключение сетевого диска должно пройти успешно
Если этого добиться не удалось, обратите внимание на приведенное далее руководство. Там описаны другие причины возникновения подобной проблемы
Подробнее: Устранение проблем с обнаружением сетевого окружения в Windows 10
Это было все, что мы хотели рассказать о подключении сетевого диска в Виндовс 10.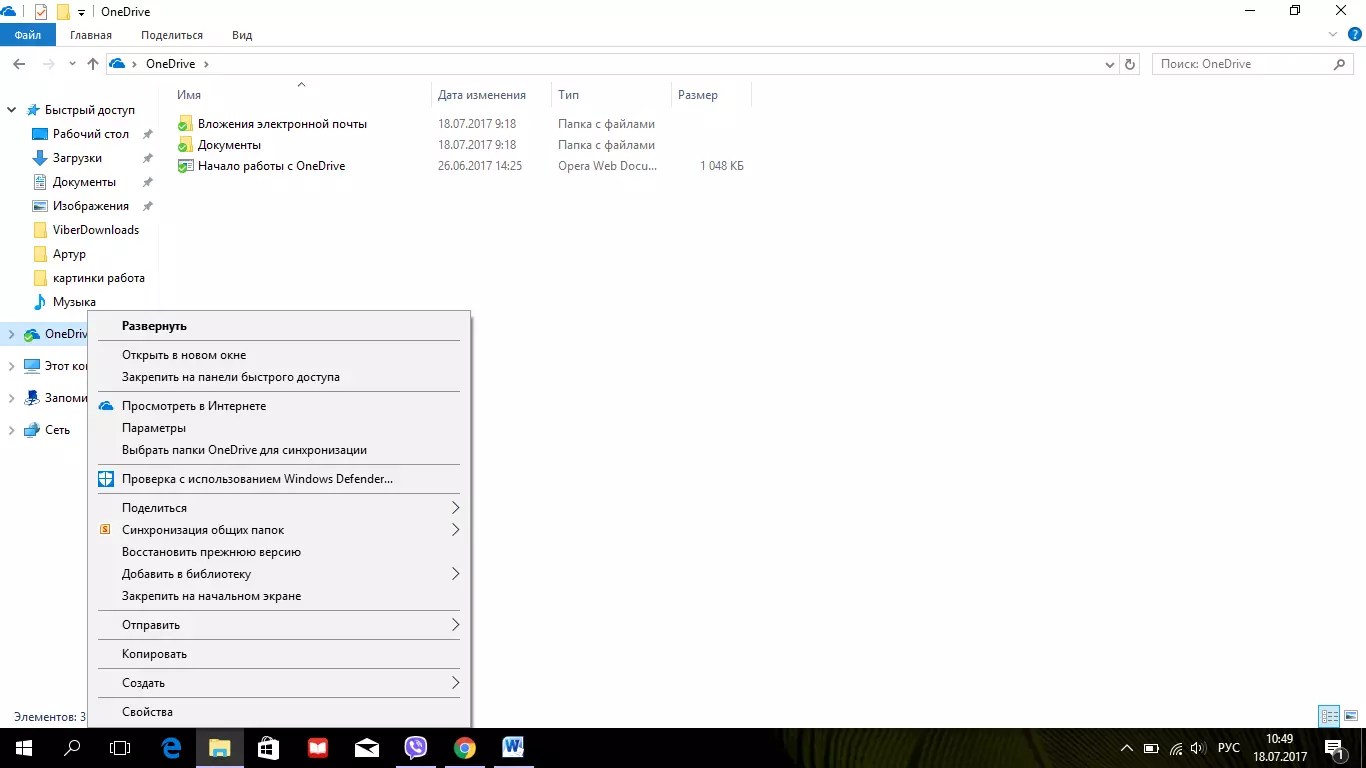 Как видите, ничего в этом сложного нет, а возможность выбора оптимального варианта позволит любому пользователю быстро и легко справиться с этой задачей.
Как видите, ничего в этом сложного нет, а возможность выбора оптимального варианта позволит любому пользователю быстро и легко справиться с этой задачей.
Опишите, что у вас не получилось.
Наши специалисты постараются ответить максимально быстро.
Как удалить OneDrive
Полное удаление с компьютера облака Microsoft, к сожалению, поддерживают не все версии Виндовс. Если вы – везунчик, чья система позволяет это сделать, вам достаточно открыть «Приложения и возможности» или «Программы и компоненты», найти нужный (точнее, ненужный) элемент и кликнуть кнопку «Удалить».
Тем, кому в этом плане не повезло, могут поступить следующим образом:
- Запустить инсталлятор OneDrive с параметром -uninstall.
- Удалить приложение при помощи сторонних программ-деинсталляторов.
Оба способа небезопасны. Удаление OneDrive там, где это не предусмотрено, может нарушить функции операционной системы. Поэтому все дальнейшие действия – на ваш страх и риск.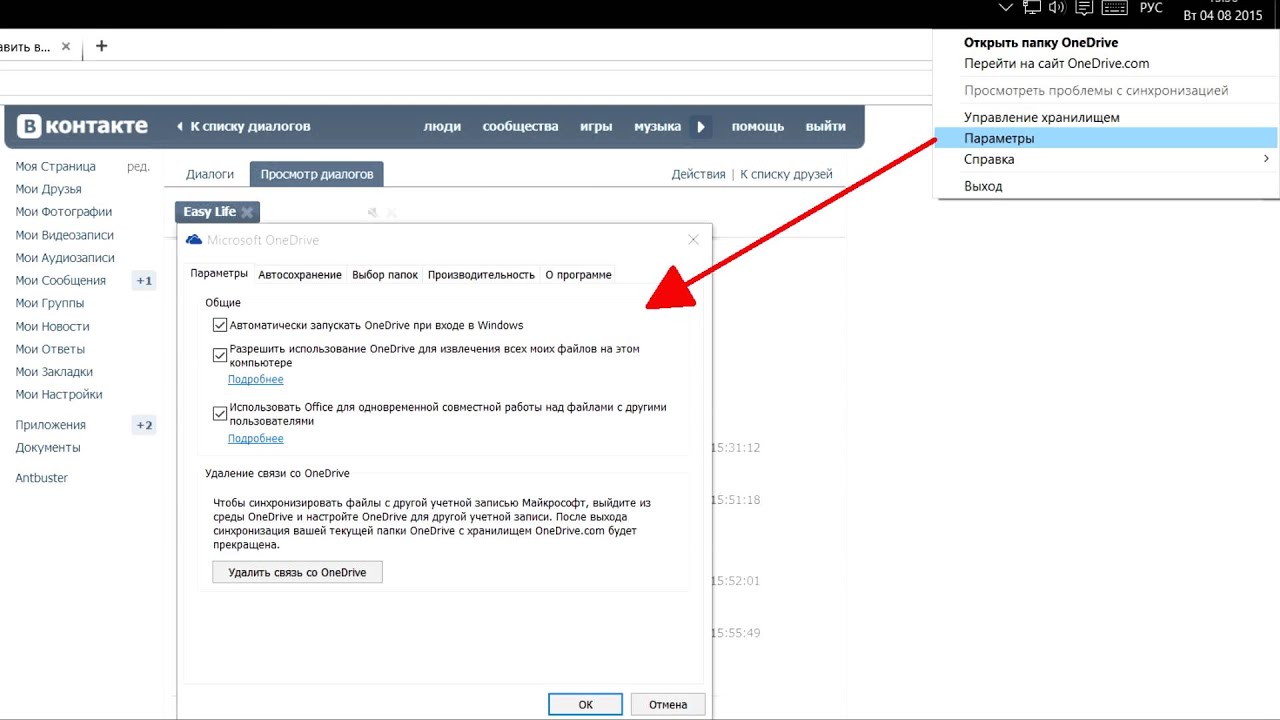
Запуск инсталлятора – файла OneDriveSetup.exe с ключом –uninstall, выполняется в командной консоли с правами админа. Вставьте в нее инструкцию подходящей версии и нажмите Enter:
Перед выполнением команды приложение OneDrive должно быть закрыто. Удаление происходит без каких-либо запросов и предупреждений. После него содержимое папки и инсталлятор облака остаются на месте.
Удаление OneDrive при помощи сторонних программ-деинсталляторов выполняется способами, обычными для этих программ. Например, в RevoUninstaller – через принудительную деинсталляцию по имени приложения или пути к исполняемому файлу (папке).
Если после удаления вы захотите установить OneDrive снова, достаточно еще раз запустить в командной строке инсталлятор OneDriveSetup.exe (инструкция подчеркнута оранжевой линией на скрине консоли). Но на этот раз без параметров.
Как отключить OneDrive в Windows 10
Выключить OneDrive на время с легкостью может любой пользователь Windows, для этого достаточно в центре уведомления нажать правой кнопкой мыши на иконку приложения, после чего выбрать пункт «Выход». При этом операционная система продолжит всячески взаимодействовать с облачным сервисом, стремясь загружать данные на сервера Microsoft. Чтобы полностью отключить Windows 10 от взаимодействия с OneDrive, необходимо выполнить одну из инструкций, описанных ниже.
При этом операционная система продолжит всячески взаимодействовать с облачным сервисом, стремясь загружать данные на сервера Microsoft. Чтобы полностью отключить Windows 10 от взаимодействия с OneDrive, необходимо выполнить одну из инструкций, описанных ниже.
Отключение OneDrive в домашней версии Windows 10
В различных версиях операционных систем имеются разные пути решения проблемы с автоматической загрузкой со стороны OneDrive информации пользователя на сервера Microsoft. Чтобы в домашней версии избавиться от данной проблемы, в правом нижнем углу, где находится значок облачного сервиса, необходимо нажать на него правой кнопкой и выбрать пункт «Параметры». В открывшемся окне перейдите на вкладку «Параметры» и уберите галочку с графы «Автоматически запускать OneDrive при входе в Windows».
Пояснение: Этим шагом можно отключить автоматический старт облачного сервиса после перезагрузки, но при этом его старт все еще может быть выполнен сторонними приложениями.
Следующим действием потребуется зайти в реестр. Для этого нажмите на клавиатуре сочетание Windows+R, чтобы запустить строку «Выполнить». Далее пропишите в ней команду regedit и нажмите «ОК», после чего откроется реестр.
Для этого нажмите на клавиатуре сочетание Windows+R, чтобы запустить строку «Выполнить». Далее пропишите в ней команду regedit и нажмите «ОК», после чего откроется реестр.
В древовидном списке реестра в левой части окна перейдите по следующему адресу:
HKEY_CLASSES_ROOT\CLSID\{018D5C66-4533-4307-9B53-224DE2ED1FE6}\Выбрав соответствующую папку, нажмите в ней дважды левой кнопкой мыши по параметру с именем «System.IsPinnedToNameSpaceTree», после чего в открывшемся окне измените значение с «1» на «0».
Пользователям, у которых установлена 64-битная версия Windows 10, придется так же перевести с «1» на «0» значение параметра «System.IsPinnedToNameSpaceTree», но расположенного по адресу:
HKEY_CLASSES_ROOT\Wow6432Node\CLSID\{018D5C66-4533-4307-9B53-224DE2ED1FE6\После выполнения описанных выше процедур, процесс синхронизации между файлами пользователя на компьютере и облачным хранилищем OneDrive будет полностью остановлен.
Отключение OneDrive в профессиональной, корпоративной, образовательной версии Windows 10
Выключить OneDrive в версиях, отличных от домашней, еще проще, поскольку процесс деактивации облачного хранилища происходит через «Редактор локальной групповой политики». Запустить его на домашнем варианте операционной системы не получится.
Запустить его на домашнем варианте операционной системы не получится.
Чтобы воспользоваться им в профессиональной сборке Windows 10, необходимо нажать сочетание клавиш Windows+R и прописать команду gpedit.msc. После того как «Редактор локальной групповой политики» откроется, перейдите в нем по следующим вкладкам:
Конфигурация компьютера/ Административные шаблоны/ Компоненты Windows/ OneDrive
Добравшись до вкладки OneDrive, нажмите дважды левой кнопкой на параметр в графе «Состояние», и в открывшемся окне выберите пункт «Включено».
После этого служба запрета использования OneDrive для хранения данных будет активирована.
Отключение OneDrive в любых версиях Windows 10 через файл реестра
Редактировать реестр можно не только в ручном режиме, но и с помощью специально созданных файлов с расширением .reg. С их использованием имеется возможность полностью выключить OneDrive на компьютере под управлением любой версии Windows, а после включить его при необходимости.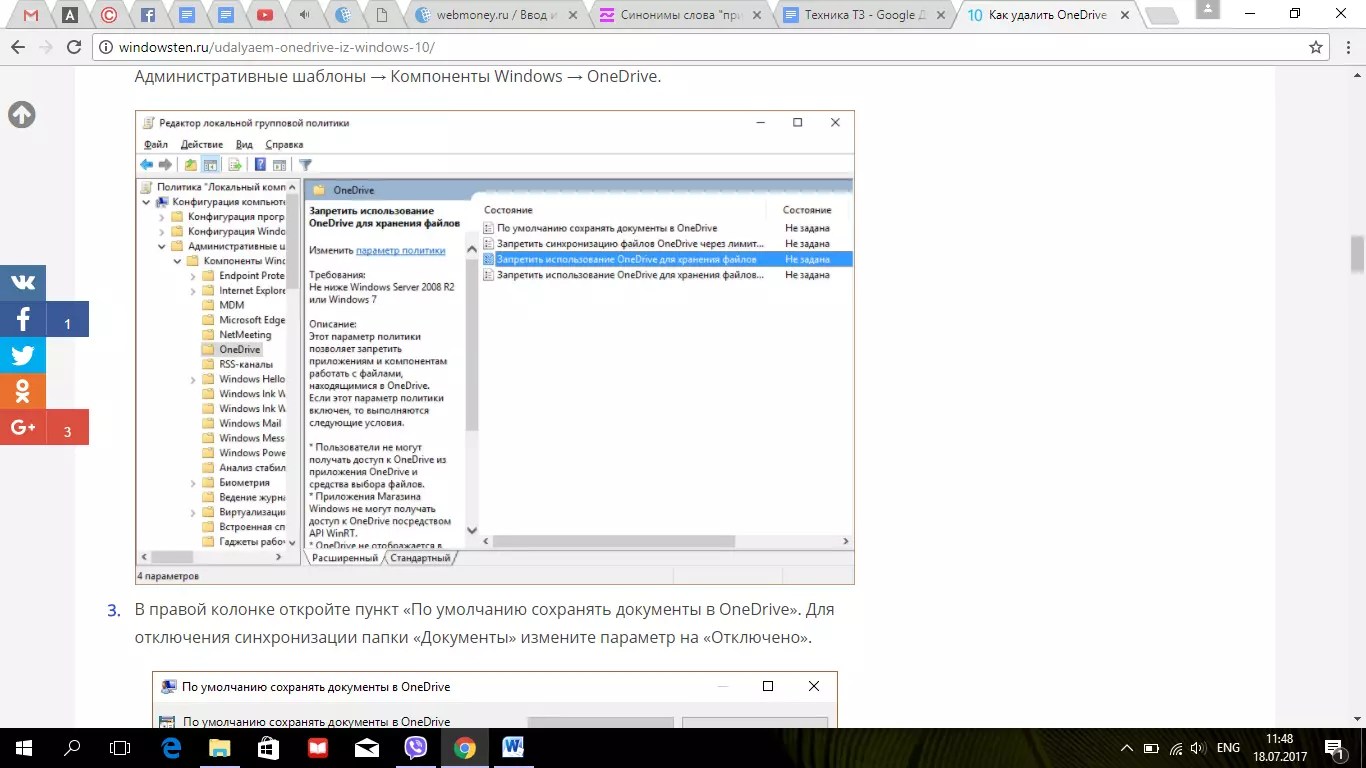
Чтобы создать исполняющий файл, нажмите на кнопку «Пуск» и перейдите во «Все приложения»-«Стандартные Windows» и далее кликните правой кнопкой мыши на программе «Блокнот» и выберите пункт «Запуск от имени администратора».
Далее необходимо ввести в блокнот следующий скрипт для отключения OneDrive на Windows 10:
Windows Registry Editor Version 5.00 "DisableFileSyncNGSC"=dword:00000001
После того как скрипт введен в блокнот, выберите «Файл» — «Сохранить как» и дайте новому файлу любое название, но важно, чтобы он был сохранен в расширении .reg. Если вы сохранили его в txt, это всегда можно поправить, изменив расширение файла
После того как исполняющий файл реестра готов, достаточно его запустить двойным щелчком мыши, и OneDrive будет полностью отключен.
Для включения облачного хранилища потребуется создать аналогичный файл, но со следующим содержанием:
Windows Registry Editor Version 5.00
Не забывайте после активации скрипта перезагружать компьютер, чтобы изменения вступили в силу.
Для чего нужен OneDrive и почему он так сильно бесит пользователей
Облачное хранилище OneDrive существует больше 10 лет, но частью операционной системы оно стало лишь с появлением Windows 8. Компонент предназначен для синхронизации пользовательских файлов на устройствах под управлением Виндовс (компьютеры, XBox), а также на мобильных девайсах на базе iOS, Android и некоторых других платформах.
Без облачных хранилищ нынче никуда, и задумка оснастить систему одним из них, ничего не скажешь, хорошая. Но, как это бывает со многими продуктами Microsoft, подвела реализация. По мнению многих виндоюзеров, сервис OneDrive получился унылым, несуразным, навязчивым и крайне неудобным. Поэтому, несмотря на кажущуюся полезность, пользователей у него не больше, чем у браузера Internet Explorer.
Ниже список качеств OneDrive, которые вызывают максимум недовольства:
- Тормоза. Грузит данные в 5-10 раз медленнее, чем Google Диск.
- Цензура. Описаны случаи удаления из хранилища (защищенного паролем!) нелицензионного и неэтичного, по мнению Microsoft, пользовательского контента.

- Удаление данных с компьютера. Когда юзер отключает синхронизацию с хранилищем, данные с рабочего стола, из папок Документы, Изображения и т. д. могут остаться только в OneDrive.
- Частые сбои синхронизации, приводящие к недоступности файлов в нужное время, а также к несохранению внесенных изменений.
- Ограничение объема одного файла 2-мя гигабайтами.
- Клиентское приложение OneDrive постоянно висит в системном трее, поедая ресурсы. При закрытии норовит залезть туда снова.
Словом, OneDrive просто создан для тех, кто ищет проблемы.
Единственный плюс программы – интеграция с пакетом M$ Office и увеличенный объем хранилища на отдельных тарифных планах. Остальные – непривилегированные пользователи Windows 10 получают всего 5 Гб дискового пространства.
Как пользоваться OneDrive
Теперь, когда ваши файлы находятся на одном диске, вы можете управлять ими так же, как на своём компьютере. Вы можете перемещать, копировать, переименовывать и удалять их, а также организовывать их в папки.
Чтобы управлять файлом или папкой и пользоваться OneDrive, нажмите на 3 вертикальные точки (Показать действия) справа от имени файла или папки. Затем выберите своё действие.
Если вы хотите выполнить одно и то же действие для нескольких файлов или папок, сначала выберите их, щёлкнув по кружку, который появляется слева от имени файла или папки, когда вы наводите указатель мыши на него. Так появится отметка, и файл останется выбранным, даже если вы нажмёте на другой файл. Затем вы можете сделать то же самое с другими файлами, которые вы хотите выбрать. Выбрав все файлы и папки, щёлкните по 3 вертикальным точкам (Показать действия) справа от одного из имён выбранных файлов или папок. Затем выберите своё действие.
Кроме того, когда вы выбираете файл или папку, вы увидите изменение верхней строки меню и отобразите различные действия, которые можно выполнить. Просто нажмите на действие, которое вы хотите выполнить.
Если вам нужно создать новую папку для размещения файлов и дальнейшего использования, нажмите «Создать» в верхней строке меню. В раскрывающемся списке нажмите «Папка». Введите имя для вашей папки, а потом нажмите Создать. Теперь у вас будет новая папка, отображаемая в вашем OneDrive. Вы можете перемещать файлы или другие папки на другой диск по своему желанию
В раскрывающемся списке нажмите «Папка». Введите имя для вашей папки, а потом нажмите Создать. Теперь у вас будет новая папка, отображаемая в вашем OneDrive. Вы можете перемещать файлы или другие папки на другой диск по своему желанию
Обратите внимание, что новые файлы и папки выделены маленькими синими линиями рядом с верхним левым краем их имени
Как убрать OneDrive из проводника
Чтобы убрать команды облака от Microsoft из проводника, нам нужно чуть поправить реестр Windows 10.
Делаем следующее:
- Запустите редактор реестра через приложение «Выполнить» (нажимаем кнопки Win+R, пишем слово regedit и жмем «ОК»).
- В левой части окна переходим по адресу, обозначенному на картинке (для упрощения поиска учитывайте, что все записи отсортированы по алфавиту), а в правой находим ключ System.IsPinnedToNameSpaceTree.
- Дважды кликаем по записи и в открывшемся окне устанавливаем значение «0» затем жмем «ОК».

- В случае работы с 64-bit архитектурой нужно сделать то же самое, но уже по другому адресу.
После этого пункт OneDrive пропадет из Windows-проводника.
Обычно для того чтобы данный метод сработал, не нужно перезагружать систему, однако это не всегда так.
- Весь компьютер перезапускать необязательно, хватит и одного проводника. Для того чтобы это сделать запустите диспетчер задач, (вместе жмем кнопки Ctrl+Shift+Esc), найдите в нем «Проводник», кликните по объекту правой кнопкой мыши и нажмите «Перезагрузить».
Но и это еще не все. OneDrive по-прежнему остается в меню проводника, если вы открываете его из какой-либо программы.
Чтобы убрать ненужную запись и отсюда, удалите ключ реестра, обозначенный на скриншоте. Делается это правым кликом по записи и вызовом контекстного меню для нее.
В итоге мы полностью разобрались как удалить OneDrive из проводника Windows 10.
Как удалить OneDrive
Основной вопрос – «А стоит ли удалять?». Даже если вы пользуетесь данным облачным сервисом, отключение его работы предотвратит потерю ресурсов, а вот удалению может создать лишние вопросы в случае, когда возникнет потребность в «OneDrive».
Даже если вы пользуетесь данным облачным сервисом, отключение его работы предотвратит потерю ресурсов, а вот удалению может создать лишние вопросы в случае, когда возникнет потребность в «OneDrive».
Но, если вы всё же окончательно решились на удаление, то предпримите следующие действия (предварительно создайте точку восстановления):
Откройте командную строку с правами администратора, нажав «WIN+S», используя запрос «cmd.exe»;
Если вы не отключили «OneDrive» способами, описанными выше, то сначала выполните команду «taskkill /f /im OneDrive.exe»;
Далее, в зависимости от разрядности операционной системы выполните команду
Для 32-бит – «C:\Windows\System32\OneDriveSetup.exe /uninstall»
Для 64-бит – «C:\Windows\SysWOW64\OneDriveSetup.exe /uninstall»
Тем самым вы удалите «OneDrive», но его значок останется в «Проводнике», несмотря на фактическое отсутствие программного обеспечения.
Для удаления значка потребуется внести некоторые правки в реестр:
Нажмите «WIN+R» и выполните «regedit»;
- В редакторе реестра откройте «HKEY_CLASSES_ROOT\ CLSID\{018D5C66-4533—4307-9B53-224DE2ED1FE6}
- Измените значение параметра «System.
 IsPinnedToNameSpaceTree» с «1» на «0»; (10)
IsPinnedToNameSpaceTree» с «1» на «0»; (10)
Тоже самое действие с аналогичным параметром проведите и в папке HKEY_CLASSES_ROOT\ Wow6432Node\ CLSID\ {018D5C66-4533—4307-9B53-224DE2ED1FE6}.
Закройте окно редактора реестра и перезагрузите компьютер.
Особенности штатного OneDrive внутри Windows 10
OneDrive предоставляет 5 ГБ, 50 ГБ или 1 ТБ дискового пространства в зависимости от вашей подписки. Все они позволяют загружать файлы с помощью папки синхронизации или онлайн-консоли.
Хотя удалённый хостинг файлов является отличительной чертой облачного хранилища, в центре внимания находятся обмен файлами и синхронизация устройств. Общий доступ к файлам позволяет другим пользователям просматривать, загружать и даже редактировать документы. Синхронизация обеспечивает доступ к одним и тем же файлам на нескольких устройствах, а изменённые на одном устройстве документы можно просматривать на других устройствах практически в реальном времени.
Microsoft Office 365 и Office Online
Помимо Windows, крупнейшей претензией Microsoft на известность за последние 30 лет был Microsoft Office. Он включает в себя программное обеспечение, такое как Word, Excel, Outlook и Power Point.
Он включает в себя программное обеспечение, такое как Word, Excel, Outlook и Power Point.
Совсем недавно Microsoft OneNote зарекомендовал себя как одно из лучших приложений для создания заметок. Microsoft Project, инструмент управления проектами, появившийся ещё в 1984 году, больше не стоит на месте, но он пережил оживление с переходом на облако.
Независимо от подписки, вы можете использовать Office Online бесплатно. Таким образом, это похоже на GoogleDocs. Для настольных версий Microsoft Office вам необходимо подписаться на Office 365 или OneDrive Business.
Фотографии и распознавание объектов OneDrive
Фотографии, сохранённые в OneDrive, можно не только предварительно просмотреть – программное обеспечение поможет вам найти их позже с помощью поиска, тегов и альбомов. Поиск находит имена файлов и метаданные, а также текст в изображениях с помощью оптического распознавания символов.
Это означает, что он может распознавать такие вещи, как квитанции, чеки и записки.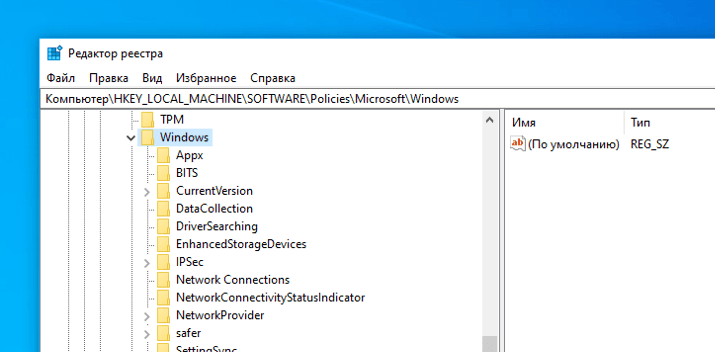 Данные о местоположении также добавляются к фотографиям, и вы можете добавлять свои собственные теги или удалять те, которые вам не нужны.
Данные о местоположении также добавляются к фотографиям, и вы можете добавлять свои собственные теги или удалять те, которые вам не нужны.
Безопасность
У каждого облачного хранилища есть ахиллесова пята, причём даже больше, чем одна. Для OneDrive главной проблемой является безопасность. Наиболее вопиющая проблема заключается в том, что, в отличие от почти любого другого облачного хранилища, Microsoft не шифрует файлы, хранящиеся на серверах.
Поскольку ваши файлы не шифруются при хранении на серверах OneDrive, они более подвержены краже в случае взлома данных. Даже если центры обработки данных Microsoft достаточно сильны, чтобы отражать кибер-атаки, всё, что требуется, – это один мошенник с необходимыми полномочиями, чтобы нанести ущерб.
Если вы являетесь поклонником OneDrive, который подписался бы на сервис, если бы не уязвимость шифрования, мы рекомендуем связать его с частным инструментом шифрования, таким как Boxcryptor. С Boxcryptor вы можете зашифровать свои файлы перед отправкой в OneDrive с помощью пароля и ключа шифрования, которые известны только вам. Файлы не будут расшифрованы, пока вы не загрузите их снова.
Файлы не будут расшифрованы, пока вы не загрузите их снова.
Недостатком является то, что вы не можете просматривать или редактировать файлы онлайн с включённым частным шифрованием. Мы рекомендуем создать личную папку шифрования для долгосрочного хранения и незашифрованную папку для активных проектов, чтобы вы могли использовать OfficeOnline без сбоев.
OneDrive защищает файлы при передаче между устройствами и их серверными средствами. Это достигается с помощью безопасности транспортного уровня, что является стандартной практикой. Это поможет предотвратить перехват, изменение или иное неправильное использование другими пользователями файлов, перемещающихся по Интернету.
OneDrive обеспечивает двухфакторную аутентификацию, чтобы гарантировать защиту от кражи или взлома паролей. При включённом 2FA при входе в учётную запись OneDrive с незнакомого компьютера требуются дополнительные учётные данные.
Вы можете получить дополнительные учётные данные по электронной почте, телефону или через приложение для проверки подлинности. Лучше всего никогда не сталкиваться с проблемой, устанавливая надёжный пароль или используя облачный менеджер паролей, такой как Dashlane.
Лучше всего никогда не сталкиваться с проблемой, устанавливая надёжный пароль или используя облачный менеджер паролей, такой как Dashlane.
Подставка для ноутбука. Конструкция и разновидности
Конструктивно подставка представляет собой наклонную или ровную поверхность, возвышающуюся над плоскостью опоры. В ней выполнены специальные пазы для прохождения воздуха внутрь ноутбука. Она изготавливается из высокопрочного вида пластика, имеет различную конфигурацию и комплектацию. В зависимости от принципа охлаждения они делятся на два основных вида:
- С пассивным охлаждением. Нагнетание воздуха внутрь ПК осуществляется за счет собственного вентилятора. Отвод и рассеивание тепла осуществляется через корпус аксессуара.
 В данном случае он выступает в качестве радиатора.
В данном случае он выступает в качестве радиатора. С активным охлаждением. Оснащается вмонтированными кулерами, которые в принудительном порядке нагнетают воздушные массы для снижения рабочей температуры оборудования.
Кроме привычной конструкции (наклонная поверхность) устройства с охлаждением для ноутбуков могут быть выполнены в виде напольного или накроватного столика, напольной подставки на штативе. Последний вариант имеет возможность регулировки по высоте.
Сообщить об опечатке
Как правильно выбрать популярную модель
Предлагаемые модели отличаются материалом изготовления (пластиковые, металлические или комбинированные), функционалом (охлаждающие или обычные), местами размещения (наколенные или настольные). Критерии выбора у всех разные. Многое зависит от степени нагревания. Порой достаточно приобрести простую сетчатую подставку и регулировать угол наклона. Выпускаются популярные модели, имеющие один, два, четыре или пять вентиляторов. Последние предпочитают приобретать собственники геймерских компьютеров.
Последние предпочитают приобретать собственники геймерских компьютеров.
Старайтесь выбрать модель с сетчатой поверхностью. Она даст возможность обеспечить дно потоком воздуха. Это касается тех компьютеров, в которых конфигурация неудачная или вентиляционные отверстия расположены неудобно. Постарайтесь выбрать приспособление, чтобы сетка соответствовала воздухозаборным решеткам. Если максимальное число отверстий на лептопе находится ближе к краям и закрываются сплошной поверхностью столешницы, при этом вентилятор расположен посередине, показатель его эффективности будет минимальный.
Для любителей работать в кресле или кровати можно присмотреть подставку в виде столика. Основание может быть сетчатым. Присутствуют приспособления, оснащенные кулером. Обладают характеристиками как столика, так и подставки (считаются многофункциональными). Встречаются модели с вентиляционными прорезями или обычный столик.
Выводы
Загрузка…Как отключить OneDrive Windows 10.
 Слежка Windows
Слежка WindowsOneDrive — встроенное приложение Windows 10, которое предназначено для сохранения данных пользователя в облако. Однако, пользуются им далеко не все, а ресурсы компьютера OneDrive потребляет в фоновом режиме постоянно. Кроме того, приложение OneDrive может отправлять личные данные пользователей на серверы Microsoft. Поэтому, если вы не планируете использовать это приложение, то давайте разберемся, как отключить OneDrive в Windows 10. Хотелось бы и вовсе удалить OneDrive в Windows 10, но это встроенное приложение, и удалить его стандартными средствами нельзя. Итак, разберемся, как отключить один из сервисов синхронизации личных данных с серверами Microsoft, одну из служб слежки OneDrive.
Данный способ выключения сервиса OneDrive актуален только для редакций Windows 10 Professional, Education, Enterprise.
Облачный сервис OneDrive можно выключить в настройках локальных групповых политик. Для этого кликните одновременно на клавиши на клавиатуре Win + R, появится окошко Выполнить. Вводим команду gpedit.msc и нажимаем на Enter.
Для этого кликните одновременно на клавиши на клавиатуре Win + R, появится окошко Выполнить. Вводим команду gpedit.msc и нажимаем на Enter.
Перед вами откроется Редактор локальной групповой политики, теперь разворачиваем Конфигурация компьютера, затем Административные шаблоны, следом Компоненты Windows и, наконец, OneDrive.
Справа увидите Запретить использование OneDrive для хранения файлов, нажимаем на ней два раза левой кнопкой мыши.
Перед вами откроется окошко параметров, необходимо отметить пункт Включено. Проще говоря, мы включаем выключение. Обязательно нажмите на кнопку Применить и Ок.
В обязательном порядке необходимо перезагрузить компьютер. Теперь OneDrive отключен, и вы можете быть спокойны за то, что ваши данные больше не смогут синхронизироваться с Microsoft и при включении OneDrive, сервис не заработает.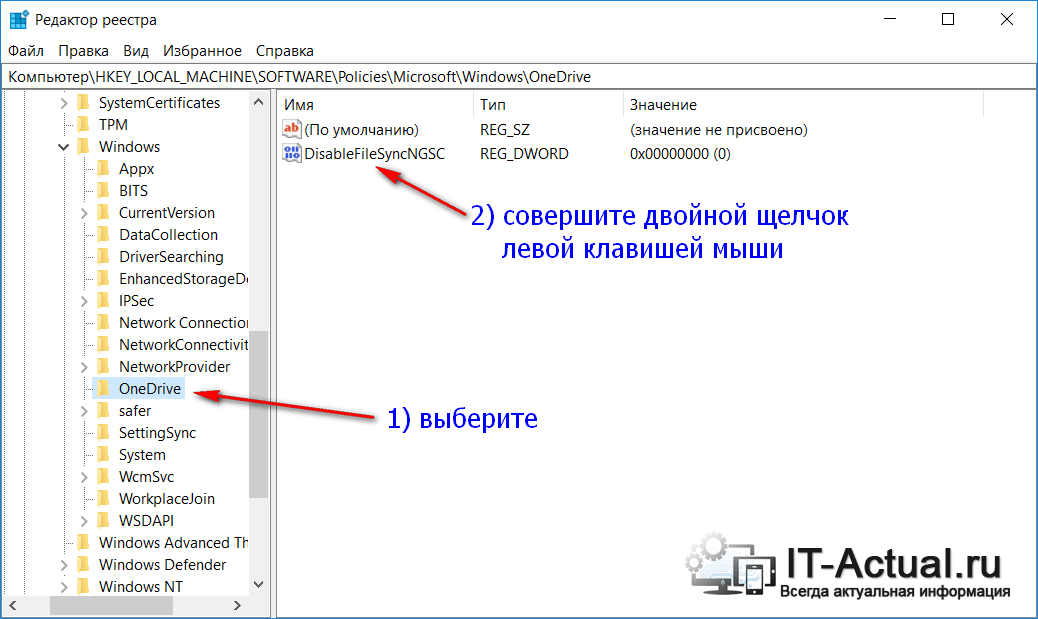
Оцените статью. Вам не сложно, а автору приятно
Как отключить OneDrive в Windows 10
Компания Microsoft активно продвигает свои облачные технологии OneDrive, которые призваны существенно облегчить доступ к необходимым файлам с любых устройств по управлением Windows. Именно поэтому она встраивает данную технологию в операционную систему, начиная с 8-й версии и офисные пакеты с 2006 года. Однако у каждого пользователя свои предпочтения и он имеет право отказаться от использования данного приложения, которое активно ему навязывается. Как же правильно отключить данный сервис?
Отключение приложения в системном трее
Для отключения
приложения необходимо найти значок OneDrive
в системном трее, кликнуть по нём правой кнопкой мыши и открыть
параметры. В открывшемся окне на первой вкладке нужно снять выделение флажка,
отвечающего за автоматический запуск программы. Если пользователь использует
единую учётную запись от Microsoft и она в данный момент времени активна, то
нужно дополнительно нажать на «Удалить связь с OneDrive».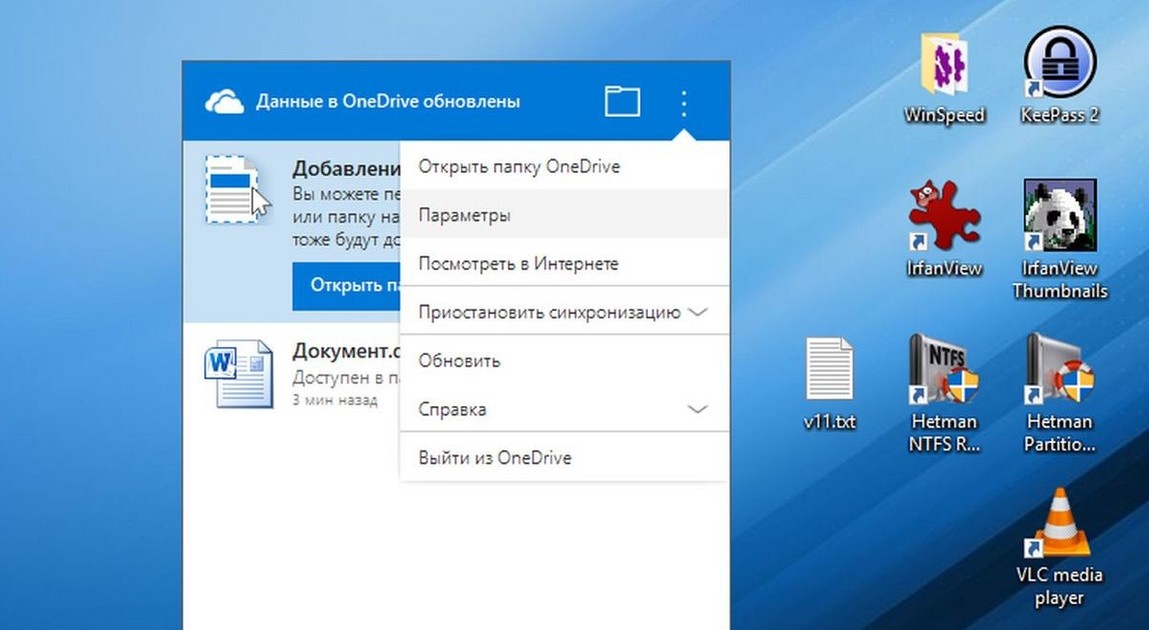
Убрать иконку из контекстного меню проводника можно через реестр. Для этого нужно нажать на кнопку пуск, затем зайти в системные утилиты и запустить окно выполнения программы, в которой набрать «regedit.exe». Запустится редактор реестра и через главное меню нужно выполнить поиск параметра «System.IsPinnedToNameSpaceTree». После этого двойным щелчком мыши по названию открыть его параметры и изменить значение на «0».
Для отмены внесённых изменений значение параметра «System.IsPinnedToNameSpaceTree» нужно выставить в «1».
Отключение службы через реестр
Данный способ востребован для пользователей Windows Home версий. Отключение службы производится так:
- Запускается редактор реестра при путём нажатия клавиш «Win»+ «R» и ввода «regedit.exe» в соответствующее поле.
- В левой стороне окна, аналогичного обычному проводнику, последовательно открывается раздел
«HKEY_LOCAL_MACHINE\SOFTWARE\Policies\Microsoft\Windows».

- Затем при помощи главного меню создается новый подраздел. В поле название нужно ввести «OneDrive».
- Внутри подраздела при помощи клика правой кнопкой мыши нужно создать параметр типа DWORD с именем DisableFileSync, а его значение выставить равным «1».
- После внесения всех правок в реестре для их применения нужно перезагрузить операционную систему.
Запрет на запуск OneDrive через параметры групповой политики
Через окно выполнения программы путём одновременного нажатия клавиш «Win» + «R» запускается приложение «gpedit.msc». Затем производят поиск раздела «OneDrive» через основное меню окна.
В правой части окна, где отображены параметры нужно найти пункт с запретом использования OneDrive для хранения файлов и нажать на свойства, а далее изменить параметр на «Включено».
Для отмены
отключения облачного сервиса нужно выполнить всю последовательность шагов, а в
параметрах политики выставить значение «Не задано». После внесения изменений
нужно перезагрузить компьютер.
После внесения изменений
нужно перезагрузить компьютер.
Куда обратиться для отключения OneDrive?
Внесение изменений в реестр, настройки программы или групповую политику должны проводиться квалифицированными специалистами по обслуживанию оргтехники, которые чётко осознают какие действия выполняют и могут в случае неудачи вернуть систему в исходное состояние. Одними из таких специалистов, которым можно доверить персональный компьютер является компания CopyPrinter. Сотрудники, обладающие огромным опытом выполнения подобного рода работ, смогут в кратчайшие сроки выполнить анализ состояния программного обеспечения и на его основе проводить дальнейшие действия.
OneDrive для Windows 10 — описание, пошаговые инструкции
Что это за программа и зачем она нужна?
Облако используется не только для хранения личных данных. С помощью OneDrive синхронизируются параметры ОС и оформления интерфейса, настройки приложений, истории посещений и сохраненные пароли в браузерах Internet Explorer и Microsoft Edge.
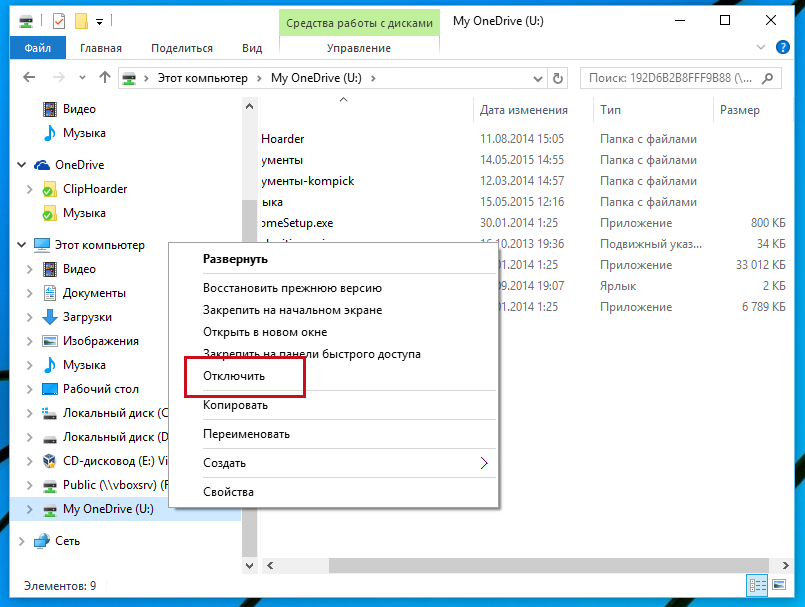
Доступ к файлам осуществляется через:
- Официальный сайт – onedrive.live.com.
- Папку «OneDrive» на устройстве.
- Приложение, которое разработано для всех операционных систем.
Условия использования
Пользоваться облаком можно бесплатно, но есть лимит на хранение данных – всего 5 ГБ. Для этого необходимо только зарегистрировать свою учетную запись Microsoft.
Для расширения объема хранилища придется оплатить подписку:
- OneDrive 100 – только хранение, предоставляется 100 ГБ.
- Microsoft 365 персональный – функции премиум-класса + Office 365, предоставляется 1 ТБ.
- Microsoft 365 для семьи (до 6 пользователей) – функции премиум-класса + Office 365, предоставляется 6 ТБ.
 Видео, Эльдорадо и т.д.).
Видео, Эльдорадо и т.д.).Также есть возможность бесплатно увеличить размер хранилища, пригласив друзей по реферальной ссылке (500 МБ за каждого приглашенного). Но максимальный объем в этом случае – 10 ГБ.
Можно ли удалить OneDrive?
Многим пользователям не нравится работать с данным облаком, и тому есть несколько причин:
- Конфиденциальность – все сохраненные в облаке данные мониторятся со стороны разработчиков. Из хранилища (даже защищенного паролем) может быть удален контент, который, по мнению Microsoft, является неэтичным.
- Нагрузка на систему – приложение занимает место на жестком диске, постоянно висит в трее, поедая ресурсы, а при закрытии через время вновь появляется в трее. Дополнительно нагружает аппаратные ресурсы ОС.
Как отключить OneDrive Windows 10
Приложение по умолчанию загружается вместе с ОС. Остановить автозагрузку возможно несколькими способами.
С помощью параметров приложения
- Кликнуть правой кнопкой мышки по иконке облака в трее и выбрать «Параметры».

- Откроется новое окно в одноименной вкладке. Убрать галочку с пункта «Автоматически запускать при входе…». Перейти во вкладку «Учетная запись» и клацнуть по кнопке «Удалить связь…», чтобы завершить синхронизацию.
- Система запросит подтверждение действия. Еще раз нажать кнопку «Удалить связь…».
- Перейти во вкладку «Офис». Убрать галочку с параметра использования Office для синхронизации. Нажать «Ок».
С помощью редактора реестра
- Вызвать окно «Выполнить», используя комбинацию клавиш Win+R, вписать команду regedit – «Enter».
- Перейти по пути «HKEY_LOCAL_MACHINE» – «SOFTWARE» – «Policies» – «Microsoft» – «Windows» – «SkyDrive» (или «OneDrive»).
- Если последняя папка отсутствует в разделе, нужно создать ее. Клацнуть правой кнопкой мышки по папке «Windows», выбрать «Создать» – «Раздел».
- Назвать папку «OneDrive». В ней создать параметр Dword (32).
- Переименовать параметр как «DisableFileSync», дважды щелкнуть по нему левой кнопкой и установить значение 1.

- Закрыть редактор и перезагрузить компьютер.
С помощью редактора групповой политики
- Вызвать окно «Выполнить» посредством клавиш Win+R, в поисковой строке написать команду gpedit.msc – «Enter».
- Перейти по пути «Конфигурация компьютера» – «Административные шаблоны» – «Компоненты Windows» – «OneDrive». Кликнуть по последней папке левой кнопкой – справа отобразится меню.
- Дважды щелкнуть по параметру «По умолчанию сохранять документы…». В новом окне настроек отметить вариант «Отключено».
- Применить изменения и нажать «Ок».
- Далее открыть параметр «Запретить использование для хранения файлов». Установить значение «Включено». Применить изменения и нажать «Ок».
Важно! Данный способ работает только в версии 10 Pro.
Как удалить OneDrive Windows 10 полностью
Начиная с версии 1703, удаление приложения осуществляется в несколько кликов.

Способ 1
- Открыть параметры системы, нажав одновременно клавиши Win+I. Перейти в раздел «Приложения».
- В списке найти название, щелкнуть по нему и нажать «Удалить».
Способ 2
- Зайти в параметры системы (Win+I), в поисковую строку вписать «Панель управления» и выбрать инструмент.
- Открыть «Программы и компоненты». Также перейти туда можно из раздела «Приложения», кликнув по соответствующему пункту, который расположен справа.
- Найти в списке нужное приложение. Выделить его и нажать «Удалить» — опция расположена на горизонтальной панели сверху.
Способ 3
- Запустить командную строку от имени администратора – Win+R, в окне «Выполнить» вписать команду cmd, нажать Ctrl+Shift+Enter.
- Сначала следует завершить работу облака – вставить в строку команду «taskkill /f /im OneDrive.exe» без кавычек и нажать «Enter».
- Если не удается найти процесс, значит, программа не запущена.

- Для удаления используется команда в виде пути расположения файла. Например, C:WinSys32OneDriveSetup.exe/uninstall.
- По завершении процесса необходимо перезагрузить компьютер.
В телефонах, ПК-версиях 8.1 и RT 8.1 удалить облачный сервис невозможно – он является частью операционной системы.
Если не обновляется OneDrive Windows 10
Многие пользователи сталкиваются с проблемой, когда OneDrive не обновляется – задача «висит» и потребляет больше 50% ресурсов процессора. Соответственно, через время компьютер начинает тормозить и зависать. Даже после принудительного завершения задачи и перезагрузки ПК включается апдейт приложения, но ничего не меняется.
Ниже – наиболее эффективные методы решения проблемы. Начать рекомендуется с банальной очистки системы от мусора
CCleaner или Reg Organizer
- Скачать одну из утилит с официального ресурса.

- Установить и запустить ее.
- В главном окне CCleaner перейти в раздел «Очистка». Нажать кнопку «Анализ», затем — «Очистка». Все настройки установлены по умолчанию.
- Перейти в раздел «Реестр». Кликнуть по кнопке «Поиск…», затем – «Исправить».
- Дождаться завершения работы утилиты и перезагрузить ПК.
Изменение местоположения папки
- Щелкнуть правой кнопкой мышки по иконке облака в трее и вызвать его параметры.
- Перейти во вкладку «Учетная запись». Нажать на кнопку «Удалить связь…». Повторно нажать на кнопку для подтверждения действия.
- Появится окно с настройкой – свернуть его.
- Открыть папку, где расположено облачное хранилище, и еще одну папку, куда будет перемещено приложение.
- Перетянуть значок облака из одной папки в другую.
- Развернуть окно с настройкой. Вести е-мейл, пароль и изменить расположение.
- Указать местоположение новой папки и нажать «Далее».

- Подтвердить действие.
Отключить OneDrive в Windows 10: инструкция по настройке хранилища
Очень много пользователей используют облачные хранилища для выкладывания информации, которой впоследствии можно поделиться с коллегами или знакомыми, перейдя по предоставленной ссылке для скачивания. Компания решила не отставать от остальных и внедрила в OS Windows 10 облачное хранилище собственной разработки. Однако для использующих другие сервисы OneDrive не слишком-то нужен. При попытке его закрыть и предотвратить запуск со стартом ОС становится понятно, что базовых знаний ПК недостаточно. Ознакомимся с тремя способами, которые позволят убрать в Windows 10 OneDrive из автозагрузки, что позволит сэкономить, хотя и незначительно, потребление ресурсов компьютера.
Отключение OneDrive в реестре
Этот способ будет особенно интересен тем, у кого предустановлена редакция Windows Home «десятка». Для открытия окна реестра в поисковой строке вбейте regedit и в выдаче нажмите по одноименной строчке. Затем в новом отображенном окне выполните следующие действия:
Для открытия окна реестра в поисковой строке вбейте regedit и в выдаче нажмите по одноименной строчке. Затем в новом отображенном окне выполните следующие действия:
1. В дереве директорий пройдите по пути: HKEY_LOCAL_MACHINE\SOFTWARE\Policies\Microsoft\Windows.
2. После этого кликните ПКМ по конечной папке и создайте в нем подкаталог с одноименным названием хранилища, чтобы его можно было впоследствии быстро отыскать.
3. Посветитесозданную папку, после чего в правой части окна сделайте «Параметр DWORD (32 бита)»? с именем DisableFileSync, кликнув ПКМ в любом месте свободного пространства, а затем установив курсор на строке «Создать».
4. Выполните двойной клик по созданному параметру и в качестве значения установите «1».
5. Перезапустите компьютер.
После этого OneDrive уже не будет запущен. Для возобновления его работы необходимо лишь установить значение «0» либо просто удалить созданный каталог.
Отключение данного облачного хранилища при помощи Group Policy
Порядок действий такой:
1.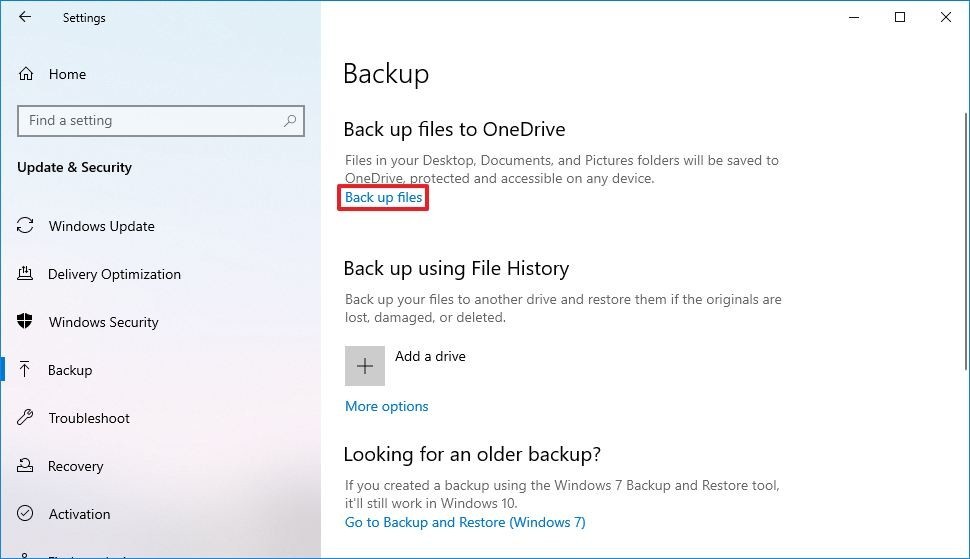 В поисковой строке ввести gpedit.msc и кликнуть по соответствующему пункту.
В поисковой строке ввести gpedit.msc и кликнуть по соответствующему пункту.
2. В дереве каталогов пройдите по пути: «Конфигурация компьютера» – «Административные шаблоны» – «Компоненты Windows» – OneDrive.
3. В правом окошке будет расположено несколько строк, среди которых необходимо отыскать и выполнить двойной клик по «Запретить использование OneDrive для хранения файлов», после чего в новом окне переместите буллит на строчку «Включено».
После перезагрузки хранилище не будет запускаться. Если же по каким-либо причинам потребовалось возобновление работы данного сервиса, его можно включить, достаточно в третьем пункте установить буллит на значение «Не задано».
Применение внутренних настроек OneDrive совместно с редактором реестра для отключения запуска хранилища.
Если по каким-либо причинам вышеперечисленные способы вам не подошли, существует еще и третий. Однако использование этого метода длительнее и требует выполнения большего количества шагов._(623).jpg) Порядок действий следующий:
Порядок действий следующий:
1. В трее? кликните ПКМ по иконке OneDrive и выберите пункт «Параметры».
2. В первой закладке снимите флажок с первой позиции, отвечающей за автоматический запуск хранилища при старте Windows и, если ОС запущена при помощи учетки от Майкрософт, а не автономной, кликните кнопку «Удалить связь с OneDrive».
3. Запустите редактор реестра (см. первый метод) и в списке директорий пройдите по маршруту HKEY_CLASSES_ROOT/CLSID/{018D5C66-4533-4307-9B53-224DE2ED1FE6} (разделено слешом).Однако присутствует и тире, это может запутать. Лучше убрать пояснение в скобках, если в этом месте действительно тире, а не дефис.
4. Выполните двойной щелчок по System.IsPinnedToNameSpaceTree, а в поле «Значение» установите «0».
Соответственно, если понадобится повторно активировать OneDrive, нужно лишь прописать вместо нуля единицу.
Эта запись была полезной?Как включить / отключить Microsoft OneDrive в Windows 10 (Easy Way)
Microsoft OneDrive — это бесплатная служба хранения, предлагаемая Microsoft. Он позволяет сохранять и синхронизировать документы, фотографии и многие другие типы файлов и папок, которые вы хотите синхронизировать или резервировать.
Он позволяет сохранять и синхронизировать документы, фотографии и многие другие типы файлов и папок, которые вы хотите синхронизировать или резервировать.
Да, это базовый вариант по умолчанию для резервного копирования файлов в Windows 10. Чтобы воспользоваться этой услугой, вам нужно только иметь учетную запись Microsoft, чтобы начать ее использовать.
Если вы в настоящее время используете другую стороннюю службу синхронизации (кроме OneDrive), вы можете полностью отключить OneDrive. , тогда вот пошаговое руководство по отключению приложения OneDrive.
Индекс:
Как отключить Microsoft OneDrive
Чтобы отключить OneDrive на компьютере, вам просто нужно выполнить следующие действия. Этот метод для Windows 10, но вы можете использовать те же действия для операционной системы Windows 7 и Windows 8.
1. Отключите OneDrive из диспетчера задач
- Щелкните правой кнопкой мыши на панели задач и щелкните диспетчер задач .
 ИЛИ нажмите одновременно кнопки control + Shift + Esc , чтобы открыть диспетчер задач напрямую.
ИЛИ нажмите одновременно кнопки control + Shift + Esc , чтобы открыть диспетчер задач напрямую. - В диспетчере задач перейдите на вкладку запуска и найдите « Microsoft OneDrive »
- Щелкните правой кнопкой мыши на « Microsoft OneDrive » и нажмите «Отключить».
2. Отключите учетную запись OneDrive от ПК
Первый метод, который мы увидим, — это отсоединить учетную запись OneDrive от компьютера. Следовательно, локальные файлы останутся доступными. Однако файлы в облаке больше не будут доступны с компьютера.
- Щелкните правой кнопкой мыши на значке OneDrive на панели задач. Затем выберите Settings:
- Оказавшись там, нажмите вкладку Account . Затем нажмите Отключить этот компьютер .
- Затем подтвердите действие по сигналу предупреждения.
 Нажмите кнопку « Отменить связь с учетной записью ».
Нажмите кнопку « Отменить связь с учетной записью ». - Вы можете проверить, была ли успешно отключена учетная запись , щелкнув значок OneDrive на панели задач.
- Чтобы повторно связать свою учетную запись OneDrive, просто нажмите «Войти»
3.Остановить синхронизацию OneDrive
В зависимости от используемой версии Windows вы не сможете использовать описанный выше метод. В этих случаях мы остановим все типы синхронизации между облаком и компьютером.
- Вернитесь к настройкам OneDrive. Когда вы окажетесь там, перейдите на вкладку Учетные записи . Затем нажмите «Выбрать папки».
- Затем снимите все флажки, соответствующие папкам. Нажмите ОК.
- Это действие удаляет все файлы в локальной папке.Однако они остаются доступными в облаке.
4. Удалите папку OneDrive с помощью проводника.
Удалите папку OneDrive из папки профиля пользователя вашего ПК. Посмотрим, как это сделать.
Посмотрим, как это сделать.
- Перейдите в раздел жесткого диска Windows — обычно это C: , затем перейдите к ПОЛЬЗОВАТЕЛИ и дважды щелкните имя папки вашего профиля пользователя . В моем случае это coolr , поэтому мой путь: « c: \ users \ coolr ». Удалите оттуда папку OneDrive.
5. Удаление OneDrive из Windows 10
Самые последние версии Windows 10 позволяют легко удалить OneDrive.
- Для этого нужно ввести Параметры Windows . Имея это в виду, нажмите комбинацию клавиш Win + I . Оказавшись там, нажмите приложений.
- Немедленно отобразится список доступных приложений и функций. Прокрутите вниз, чтобы получить Microsoft OneDrive .Затем нажмите Удалить.
Как включить Microsoft OneDrive
Чтобы повторно включить OneDrive на вашем компьютере, вам просто нужно выполнить следующие шаги:
1. Включите OneDrive из диспетчера задач:
Включите OneDrive из диспетчера задач: - Щелкните правой кнопкой мыши на панель задач и щелкните диспетчер задач . ИЛИ нажмите одновременно кнопки control + Shift + Esc , чтобы открыть диспетчер задач напрямую.
- В диспетчере задач перейдите на вкладку запуска и найдите « Microsoft OneDrive »
- Щелкните правой кнопкой мыши на « Microsoft OneDrive » и нажмите «Отключить».
2. Переустановите OneDrive из диспетчера задач:
Чтобы переустановить его, вам нужно зайти в магазин Microsoft, найти OneDrive и переустановить его оттуда.
3. Свяжите OneDrive с компьютером
Для этого вам просто нужно войти в свою учетную запись Microsoft, после чего вы будете связаны и начнете синхронизацию.
Наконец, мы увидели, как отключить и включить OneDrive в Windows 10 .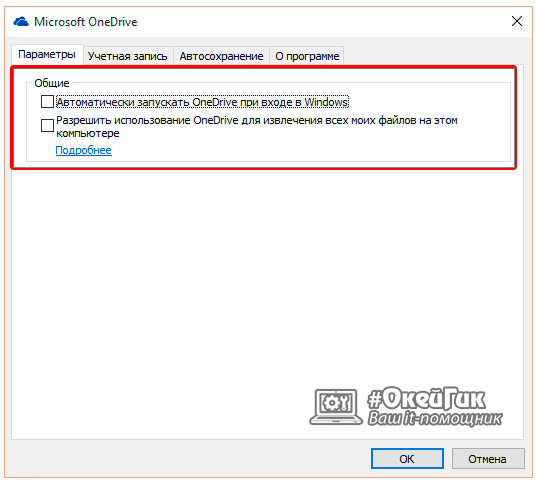 Следите за новостями о нашей любимой операционной системе.
Следите за новостями о нашей любимой операционной системе.
Как удалить / удалить OneDrive из Windows 10
Встроенная синхронизация OneDrive от Microsoft очень удобна, если вы используете приложение, но очень раздражает, если вы этого не сделаете. В результате вам может быть интересно, как удалить один OneDrive из Windows 10.
К счастью, хотя Microsoft может выдавать вам всплывающие окна или автоматический запуск, это очень упрощает удаление OneDrive. Процесс по сути такой же, как и для любого другого приложения из Магазина Windows, и занимает всего минуту.
Тем не менее, если вы не знакомы с процессом удаления приложения, это руководство существует, чтобы помочь вам.Ниже мы покажем вам, как удалить встроенный OneDrive в Windows 10 для всех пользователей или только приложение магазина для текущего пользователя. Приступим:
Реклама
Как удалить встроенный OneDrive из Windows 10 для всех пользователей
Если вы единственный пользователь ПК или вся ваша семья использует другую службу облачного хранилища, этот раздел для вас . Следуя этому руководству, вы можете удалить и, следовательно, отключить OneDrive для всех на вашем компьютере.
Следуя этому руководству, вы можете удалить и, следовательно, отключить OneDrive для всех на вашем компьютере.
Учтите, что вам необходимо войти в систему как администратор, чтобы внести эти изменения.Это может быть ваша обычная учетная запись администратора или скрытая с расширенными привилегиями.
- Открыть настройки
Нажмите кнопку «Пуск» , затем щелкните шестеренку настроек над кнопкой питания. Или нажмите Windows + I .
- Нажмите «Приложения»
- Удалить OneDrive
Нажмите «Приложения и функции» на боковой панели, затем прокрутите список на главной панели, пока не увидите «Microsoft». OneDrive ».Щелкните, затем нажмите кнопку «Удалить» рядом с изменением. Во всплывающем окне снова нажмите «Удалить», , чтобы полностью удалить OneDrive из Windows 10.

Если вы получили запрос контроля учетных записей пользователей, просто нажмите «Да» , чтобы подтвердить изменение. Затем вы можете закрыть Настройки, если хотите. Если после этого изменения вам по-прежнему нравится OneDrive для одного пользователя, вы можете попросить его установить его вручную из Microsoft Store.
Как удалить приложение OneDrive для текущего пользователя
Вы также можете удалить OneDrive, если вы установили его через приложение Microsoft Store, а не с помощью встроенных функций.Это изменение будет применяться только к текущему пользователю.
- Открыть настройки
Нажмите кнопку «Пуск» , затем щелкните шестеренку настроек над кнопкой питания. Или нажмите Windows + I .
- Щелкните «Приложения»
- Удалите приложение OneDrive из Windows 10
На боковой панели щелкните «Приложения и функции» , прокрутите главную страницу вниз, пока не найдете «OneDrive» . Убедитесь, что это просто «OneDrive» , а не «Microsoft OneDrive». Щелкните его, затем снова нажмите «Удалить» и «Удалить» . Если появится всплывающее окно «Контроль учетных записей», просто нажмите «Да» . Затем вы можете закрыть Настройки, если хотите.
Убедитесь, что это просто «OneDrive» , а не «Microsoft OneDrive». Щелкните его, затем снова нажмите «Удалить» и «Удалить» . Если появится всплывающее окно «Контроль учетных записей», просто нажмите «Да» . Затем вы можете закрыть Настройки, если хотите.Итак, вот как легко удалить OneDrive. Мы только хотели бы сказать то же самое о других встроенных приложениях Microsoft. Чтобы получить полное руководство по удалению Xbox, Skype, Mail и др., Следуйте нашему специальному руководству.
Объявление
Как отключить OneDrive в Windows 10
OneDrive становится все более популярным не только потому, что Microsoft поощряет людей использовать его, но и потому, что компании хотят воспользоваться преимуществами OneDrive для бизнеса. Для большинства пользователей использование нескольких OneDrives может сбивать с толку. У вас может быть несколько OneDrive, если у вас есть личный OneDrive (например, тот, который поставляется с Windows 10) и вы устанавливаете Office 2013, который включает OneDrive для бизнеса, или если вы установили OneDrive для бизнеса как автономный продукт.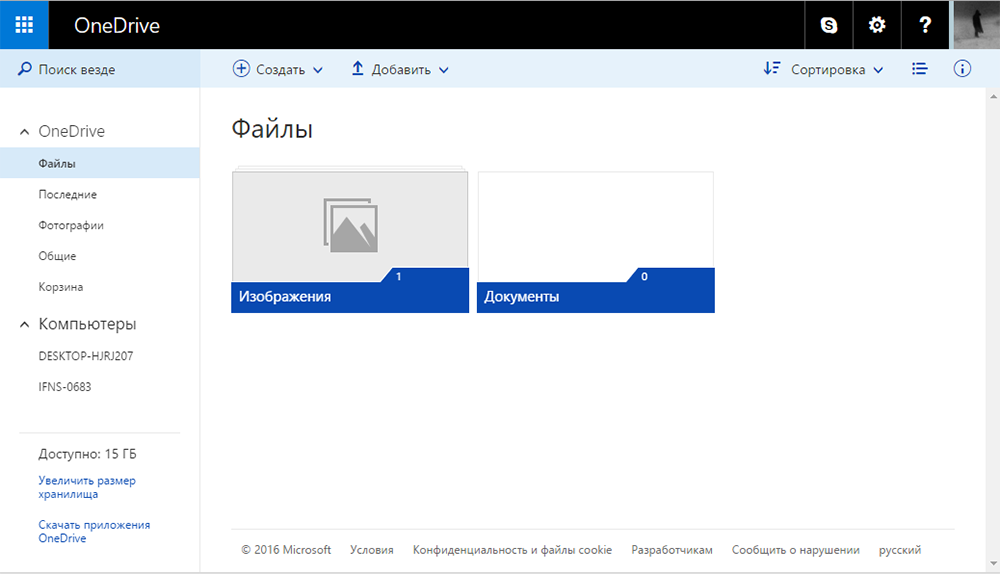 В этой статье я покажу вам, как отключить или удалить OneDrive в Windows 10.
В этой статье я покажу вам, как отключить или удалить OneDrive в Windows 10.
ПРИМЕЧАНИЕ : OneDrive раньше назывался SkyDrive, а OneDrive для бизнеса раньше назывался SkyDrive Pro. Из-за юридических проблем Microsoft не смогла использовать имя SkyDrive, поэтому имя было изменено на OneDrive.
Если вам интересно, вот разница между OneDrive и OneDrive для бизнеса.
| Продукт | Описание |
| OneDrive | Этот продукт включен в Outlook.com, Windows phone и Windows 10. Люди могут использовать OneDrive для безопасного хранения своих личных файлов в облаке на серверах Microsoft. Думайте о OneDrive как о своем личном файловом сервере, размещенном на сервере Microsoft. Вы можете получить доступ к файлам в OneDrive из любого места и поделиться ими с определенными людьми, как если бы вы делали это на файловом сервере. Вы можете предоставить им доступ только для чтения или дать им возможность редактировать файлы.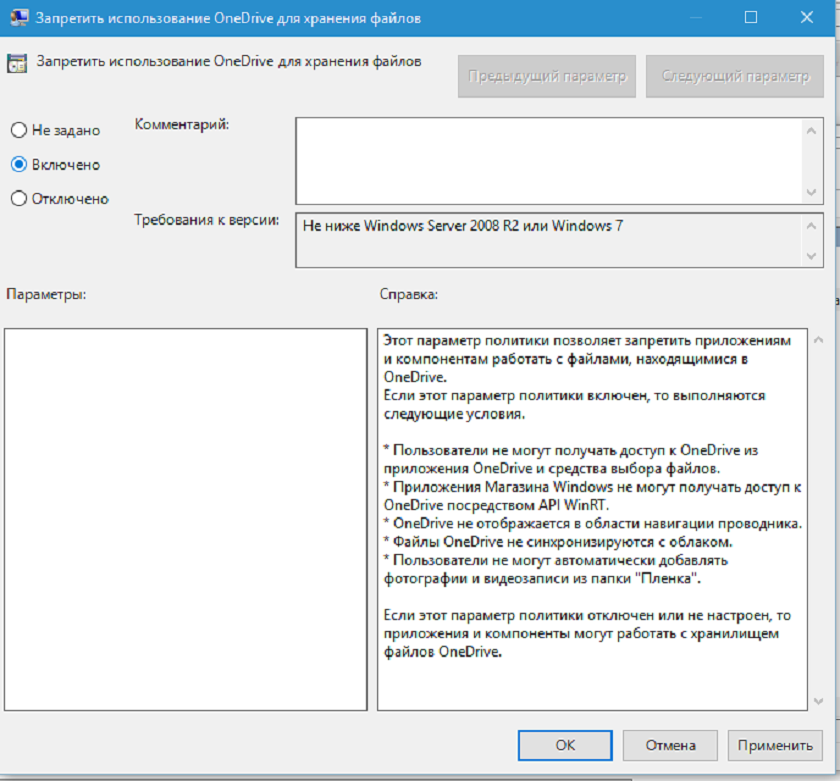 |
| OneDrive для бизнеса | OneDrive для бизнеса на самом деле не является персональным продуктом OneDrive, улучшенным для использования в бизнесе, как можно было бы предположить.У этих двух продуктов очень мало общего. OneDrive для бизнеса работает с SharePoint, а OneDrive — нет. Вы можете установить OneDrive для бизнеса как часть Microsoft Office 2013 или загрузить его из Microsoft как отдельный продукт. OneDrive для бизнеса — это также новое имя для того, что раньше называлось Мой сайт в SharePoint. В SharePoint 2013 личный сайт был заменен на OneDrive для бизнеса. |
Если на вашем компьютере установлены и OneDrive Personal, и OneDrive для бизнеса, вы заметите, что значок облака на панели задач серый для личного OneDrive и темно-синий для OneDrive для бизнеса, как показано ниже.
В Проводнике файлов значки темно-синие в обоих случаях. На изображении ниже первый OneDrive — это мой личный OneDrive, подключенный к Outlook.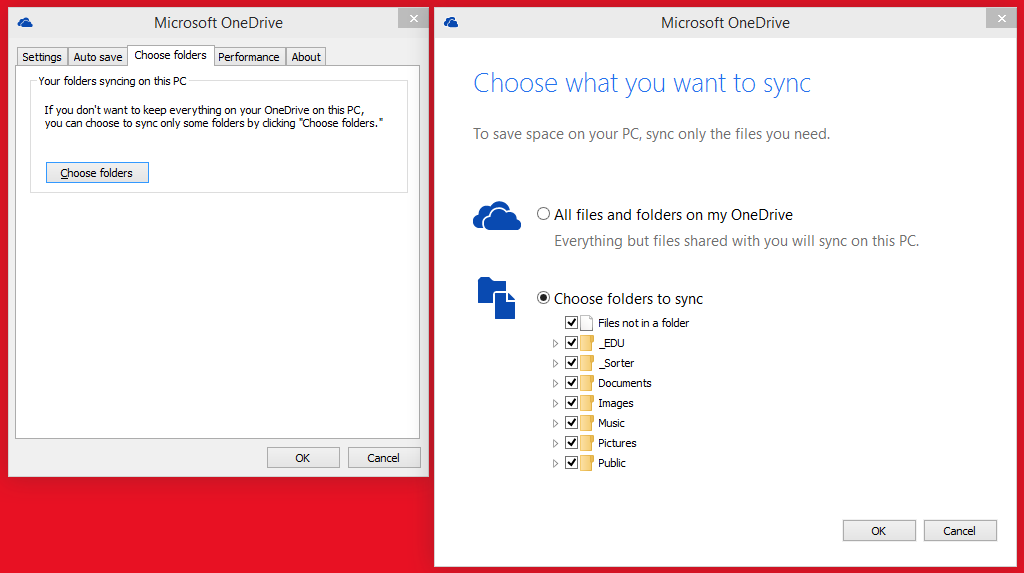 com, и мне необходимо войти в свою учетную запись Microsoft на Outlook.com. Второй OneDrive — это мой OneDrive для бизнеса, и он требует от меня использования моей учетной записи Office 365.
com, и мне необходимо войти в свою учетную запись Microsoft на Outlook.com. Второй OneDrive — это мой OneDrive для бизнеса, и он требует от меня использования моей учетной записи Office 365.
Избавиться от OneDrive в Windows 10 не так просто, как можно было подумать.Вы можете избавиться от значка OneDrive на панели задач, выйдя из OneDrive, но это не отключает OneDrive из других мест в Windows 10, например из проводника. Чтобы полностью отключить OneDrive, вы должны использовать редактор групповой политики. Это предотвратит его синхронизацию с облаком или соединение с другими приложениями. Обратите внимание, что я использовал слово , отключить , а не , удалить . Отключив OneDrive, вы можете снова включить его в любое время, если в этом возникнет необходимость. Вот как.
- Если вы хотите отключить свой личный OneDrive, который включен в Windows 10 Pro или Windows 10 Enterprise, сначала выйдите из OneDrive.
 Щелкните правой кнопкой мыши серый значок OneDrive на панели задач и выберите «Выход».
Щелкните правой кнопкой мыши серый значок OneDrive на панели задач и выберите «Выход». - Введите gpedit.msc в поле поиска Windows 10, чтобы найти редактор групповой политики. Вы не сможете использовать редактор групповой политики в домашней версии Windows 10.
Передовой опыт : Никогда не устанавливайте домашнюю версию любой операционной системы Microsoft (Windows 7, Windows 8, Windows 10 и т. Д.) На свой домашний компьютер, потому что это, по сути, ограниченная версия реальной операционной системы, например как версия «Pro». - В политике локального компьютера перейдите в Конфигурация компьютера -> Административные шаблоны -> Компоненты Windows -> OneDrive. Вы заметите настройку Запретить использование OneDrive для файлового хранилища . По умолчанию этот параметр не настроен.
- Дважды щелкните параметр, выберите переключатель Включено , а затем щелкните ОК .
 Включив этот параметр, вы отключите OneDrive на своем компьютере.Имейте в виду, что изменение локальной политики повлияет на всех, кто использует ваш компьютер. Другими словами, никто не сможет использовать OneDrive на этом конкретном компьютере.
Включив этот параметр, вы отключите OneDrive на своем компьютере.Имейте в виду, что изменение локальной политики повлияет на всех, кто использует ваш компьютер. Другими словами, никто не сможет использовать OneDrive на этом конкретном компьютере.
- Закройте редактор групповой политики.
- Перезагрузите компьютер.
- Когда вы входите в систему, ваш OneDrive для бизнеса все еще должен быть там. Возможно, вам придется войти в свою учетную запись. Ваш личный OneDrive больше не должен находиться на панели задач или в проводнике.Если вы видите его в проводнике, подождите несколько минут, и он должен исчезнуть. По крайней мере, таков мой опыт. Если вы все еще видите OneDrive в некоторых местах, попробуйте использовать следующие методы из этой статьи от Microsoft.
- В области уведомлений в нижней части экрана Windows щелкните правой кнопкой мыши значок OneDrive . Возможно, вам придется щелкнуть стрелку Показать скрытые значки , чтобы найти OneDrive.
- Щелкните Параметры и на вкладке Параметры снимите все флажки в разделе Общие .
- На вкладке Автосохранение установите для списков Документы и изображения значение Только этот компьютер и снимите флажки с других полей.
- На вкладке Учетная запись щелкните Выбрать папки .
- В поле Синхронизировать файлы OneDrive с этим компьютером установите и снимите флажок в поле Синхронизировать все файлы и папки в моем OneDrive . (Первая отметка выбирает все поля, затем снятие отметки сбрасывает их все.) Нажмите OK , чтобы закрыть окно и вернуться к настройкам.Этот шаг удаляет все файлы OneDrive с вашего компьютера, но оставляет их на OneDrive.com.
- Нажмите ОК , чтобы сохранить изменения в поле Настройки .
- Снова откройте окно «Параметры » : в области «Уведомления» щелкните правой кнопкой мыши значок OneDrive , выберите «Параметры ».
На вкладке Учетная запись нажмите Отменить связь с OneDrive . Закройте появившееся окно Добро пожаловать в OneDrive .
- Откройте проводник, щелкните правой кнопкой мыши OneDrive и выберите Свойства .На вкладке Общие рядом с Атрибуты установите флажок Скрытый . Это скрывает OneDrive от проводника.
- Еще раз вернитесь в область уведомлений, щелкните правой кнопкой мыши значок OneDrive и выберите Выход . Это удаляет значок OneDrive из области уведомлений.
ВНИМАНИЕ! Согласно Microsoft, OneDrive нельзя удалить из всех версий Windows 10, поскольку он встроен в Windows 10.Хотя возможно, в зависимости от вашей версии Windows, удалить OneDrive из Windows 10, я рекомендую вам отключить OneDrive только с помощью групповой политики, а затем скрыть его из Windows 10, а не полностью удалять, потому что вам потребуется много очистки. сделать, чтобы полностью удалить его с компьютера.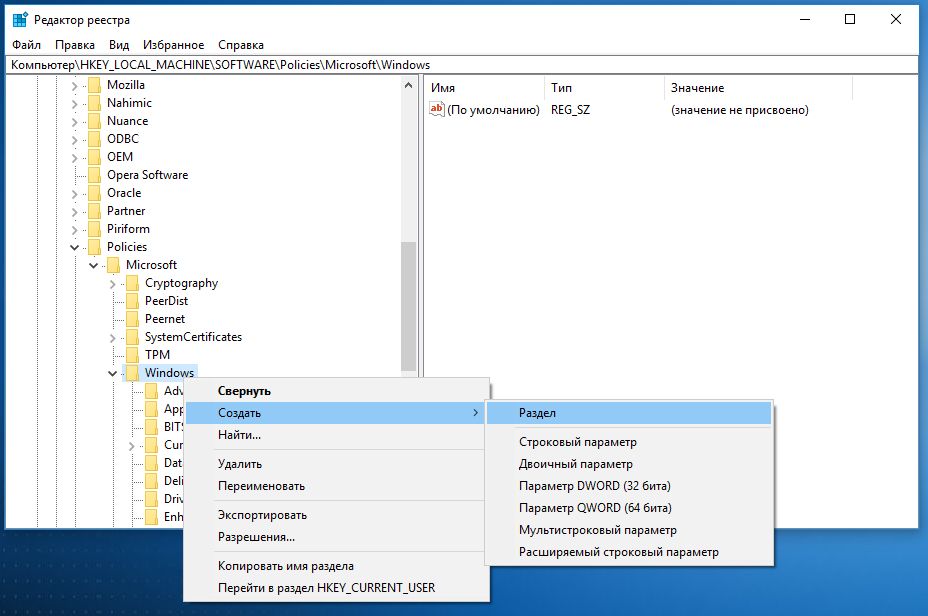 Также имейте в виду, что, поскольку OneDrive встроен в Windows 10, его удаление (а не отключение) может иметь некоторые неожиданные последствия.
Также имейте в виду, что, поскольку OneDrive встроен в Windows 10, его удаление (а не отключение) может иметь некоторые неожиданные последствия.
Полное удаление OneDrive в Windows 10
Опять же, я не рекомендую полностью удалять OneDrive, потому что вы всегда можете отключить его и скрыть.Однако при необходимости вы можете удалить OneDrive из Windows 10 с помощью следующей команды на 32-разрядном компьютере. Убедитесь, что вы вошли в систему как администратор:
% SystemRoot% \ System32 \ OneDriveSetup.exe / удалить
На 64-битном компьютере используйте следующую команду:
% SystemRoot% \ SysWOW64 \ OneDriveSetup.exe / удалить
Чтобы переустановить OneDrive на 64-разрядном компьютере, воспользуйтесь указанной выше командой без переключателя / удалить в конце.
% SystemRoot% \ SysWOW64 \ OneDriveSetup.exe
Авторские права © 2016 SeattlePro Enterprises, LLC. Все права защищены.
Все права защищены.
Раз и навсегда отключить всплывающие окна OneDrive в Windows 10 [БЫСТРЫЕ СПОСОБЫ]
У пользователя, не обладающего техническими знаниями, могут возникнуть проблемы с разбором вещей. Однако мы перечислили подробные пошаговые инструкции, поэтому вы можете сделать это менее чем за минуту:
- Нажмите клавишу Windows + R , чтобы открыть диалоговое окно «Выполнить».
- В командной строке «Выполнить» введите gpedit.msc и нажмите Enter.
- Перейдите в OneDrive по следующему пути: ¤ Политика локального компьютера > Конфигурация компьютера > Административные шаблоны > Компоненты Windows > OneDrive .
- На экране OneDrive откройте Настройки .
- Открыть Запретить использование OneDrive для хранения файлов .
- В разделе Запретить использование OneDrive для хранения файлов щелкните Включено .

- Подтвердите нажатием OK и закройте окно.
Это предотвратит синхронизацию OneDrive с облаком и удалит его с панели навигации проводника.
Следует отметить, что это решение применимо к версиям Windows 10 PRO / Enterprise, поскольку редактор локальной групповой политики отсутствует в Windows 10 Home. Если вы хотите установить групповую политику в Windows 10 Home, перейдите по ссылке ниже.
Решение 4. Сброс OneDrive
Если вы хотите использовать OneDrive, но у вас возникли проблемы с настольным клиентом, вы можете сбросить его настройки и повторить попытку.После определенных обновлений пользователи сообщали о многочисленных проблемах OneDrive, таких как ошибки, неправильная синхронизация и другие похожие ошибки.
Если у вас есть какие-либо проблемы, вы можете решить их следующим образом с помощью Windows Power Shell:
- В Windows Search введите Windows Power Shell, щелкните правой кнопкой мыши первый результат и выберите Запуск от имени администратора .

- В командной строке введите следующую команду и нажмите Введите :
Stop-Process -processname «OneDrive» -ErrorAction SilentlyContinue Start-Process «$ env: LOCALAPPDATAMicrosoftOneDriveOneDrive.exe »/ сброс -ErrorAction SilentlyContinue
- После остановки процесса OneDrive перейдем к следующей команде.
Remove-Item -Path «HKCU: SoftwareMicrosoftOneDrive» -Force -Recurse Remove-Item -Path «$ env: LOCALAPPDATAMicrosoftOneDrive» -Force -Recurse
- Эта команда удалила записи реестра . Введите следующую команду.
Move-Item -Path «$ env: ONEDRIVE» -Пункт назначения «$ env: ONEDRIVE Backup»
- И, наконец, мы можем завершить сброс последней командой.
try {Start-Process «$ env: SYSTEMROOTSystem32OneDriveSetup.
 exe»} catch {Start-Process «$ env: SYSTEMROOTSysWOW64OneDriveSetup.exe»}
exe»} catch {Start-Process «$ env: SYSTEMROOTSysWOW64OneDriveSetup.exe»} - Должен начаться новый процесс установки, после чего вам нужно будет только войти в свою учетную запись Microsoft.
Это должно устранить любые ошибки, сбои или сбои в процессах синхронизации.
Подпишитесь на OneDrive
В конце, если вы не можете победить их, присоединяйтесь к ним. Если ваша проблема связана исключительно с надоедливыми всплывающими окнами, вы можете зарегистрироваться и решить ее полностью.
Microsoft решила представить OneDrive как встроенное приложение в Windows 10, и вы можете сделать только так, чтобы скрыть его из виду. Ответ на вопрос «Почему?» Нам не под силу.
Если вас это тоже беспокоит, надейтесь, что одно из этих решений помогло вам избавиться от него. Контролировать OneDrive может быть немного сложно, но если вы будете правильно следовать инструкциям, у вас не должно возникнуть особых проблем.
Если у вас возникнут другие вопросы или рабочие решения, оставьте их в разделе комментариев ниже, и мы обязательно рассмотрим.
Как отключить OneDrive Windows 10
OneDrive покорил облачный мир и занял прочную позицию в предпочтительной системе резервного копирования файлов на ходу. Ранее он назывался SkyDrive и принадлежит и поддерживается самой Microsoft. В последней версии Windows OneDrive предварительно встроен в систему и имеет папку, созданную в вашем каталоге, которая соответствует вашей учетной записи OneDrive, зарегистрированной с помощью электронной почты вашей учетной записи Microsoft.
Несмотря на то, насколько полезной может показаться эта функция, бывают случаи, когда вы хотите удалить это приложение с вашего компьютера.Процесс удаления зависит от версии Windows, установленной на вашем компьютере. Взгляните на приведенные ниже методы.
Windows 10 Домашняя Домашние пользователи Windows 10 могут легко удалить OneDrive, не заходя в свои реестры или групповые политики. Программа указана в приложениях, как и любое другое приложение. Вы можете легко удалить его с помощью диспетчера приложений Windows. Однако обратите внимание, что это приведет к удалению OneDrive только с вашего компьютера, но папка все еще будет присутствовать.Он не будет работать, но останется там. Если вас это устраивает, выполните следующие действия. Если вы хотите удалить и папку, выполните редактирование реестра.
Вы можете легко удалить его с помощью диспетчера приложений Windows. Однако обратите внимание, что это приведет к удалению OneDrive только с вашего компьютера, но папка все еще будет присутствовать.Он не будет работать, но останется там. Если вас это устраивает, выполните следующие действия. Если вы хотите удалить и папку, выполните редактирование реестра.
- Нажмите Windows + R, введите « appwiz. cpl ”в диалоговом окне и нажмите Enter.
- Здесь будут перечислены все приложения, установленные на вашем компьютере. Просмотрите их, найдите OneDrive , щелкните его правой кнопкой мыши и выберите Удалить .
- Перезагрузите компьютер после удаления.OneDrive сейчас не будет работать.
Если вы хотите избавиться от папки и в проводнике, внесите изменения в реестр, указанные ниже. За изменениями реестра также могут следовать другие версии Windows, но групповая политика является для них предпочтительным методом.
Примечание. Редактор реестра — мощный инструмент. Изменение ключей и значений, о которых вы не знаете, может сделать ваш компьютер бесполезным. Также целесообразно сделать резервную копию реестра, прежде чем продолжить.
- Нажмите Windows + R, введите « regedit » в диалоговом окне и нажмите Enter. В редакторе реестра перейдите по следующему адресу:
HKEY_CLASSES_ROOT \ CLSID \ {018D5C66-4533-4307-9B53-224DE2ED1FE6} Дважды щелкните раздел « System.IsPinnedToNameSpaceTree ». Установите значение на 0 и нажмите OK, чтобы изменения вступили в силу.
Если вы используете 64-разрядную версию Windows, вам нужно будет перейти в дополнительное место, указанное ниже, и изменить тот же ключ на 0.
HKEY_CLASSES_ROOT \ Wow6432Node \ CLSID \ {018D5C66-4533-4307-9B53-224DE2ED1FE6} После внесения необходимых изменений перезагрузите компьютер должным образом. Папка больше не будет отображаться в проводнике, и OneDrive также будет удален.
Папка больше не будет отображаться в проводнике, и OneDrive также будет удален.
Самый простой способ отключить OneDrive при использовании одной из этих версий — использовать редактор групповой политики. Вам понадобится учетная запись администратора для внесения изменений, и они будут распространяться и на все другие учетные записи пользователей на вашем компьютере.
- Нажмите Windows + R, введите «gpedit.msc» в диалоговом окне и нажмите Enter.
- В редакторе групповой политики перейдите по следующему пути:
Конфигурация компьютера> Административные шаблоны> Компоненты Windows> OneDrive
- Дважды щелкните запись Запретить использование OneDrive для хранилища файлов и измените значение значение Включено . Нажмите ОК, чтобы сохранить изменения и выйти.
Этот метод полностью отключит OneDrive на вашем компьютере. Он будет скрыт в проводнике, и ни один пользователь не сможет его запустить. Вы не сможете получить доступ к OneDrive даже из приложений магазина.
Он будет скрыт в проводнике, и ни один пользователь не сможет его запустить. Вы не сможете получить доступ к OneDrive даже из приложений магазина.
Воздержитесь от удаления OneDrive из панели управления , если вы используете этот метод. Это приведет к тому, что в проводнике не будет отображаться пустая папка. Если вы все еще видите OneDrive даже после изменения групповой политики, вам необходимо переустановить приложение из основной системной папки Windows. После этого модуль автоматически исчезнет.
Как узнать, какая у меня версия ОС?Если вы не можете определить версию Windows, установленную на вашем компьютере, вы можете выполнить следующие действия.
- Нажмите Windows + S, введите « settings » в диалоговом окне и откройте приложение.
- В настройках щелкните System .
- Щелкните About на левой панели навигации и увидите Тип системы , присутствующий в правой части экрана.
 Оттуда вы можете определить тип ОС.
Оттуда вы можете определить тип ОС.
Если вы не хотите полностью удалять OneDrive со своего компьютера, вы можете попробовать «отключить» свою учетную запись. Это приведет к удалению всей информации о вашей учетной записи из OneDrive, и все будет так же, как когда оно будет готово к первому использованию.
- Щелкните правой кнопкой мыши значок OneDrive на панели задач в правом нижнем углу экрана и выберите Параметры .
- В настройках нажмите кнопку « Отключить этот компьютер » от вкладки « Account ».
- Windows подтвердит ваши действия, прежде чем сможет выполнить инструкцию. Когда появится запрос, нажмите « Отменить связь с учетной записью ».
- Через несколько секунд в Windows появится другое окно с просьбой ввести свой адрес электронной почты.
 Введите необходимую информацию и дождитесь завершения процесса удаления.Через некоторое время вы полностью выйдете из OneDrive со своего компьютера, и любой другой пользователь сможет ввести свои данные, чтобы использовать их.
Введите необходимую информацию и дождитесь завершения процесса удаления.Через некоторое время вы полностью выйдете из OneDrive со своего компьютера, и любой другой пользователь сможет ввести свои данные, чтобы использовать их.
Полное отключение или удаление OneDrive в Windows 10
OneDrive (ранее SkyDrive, Windows Live SkyDrive и Windows Live Folders) — это служба персонального облачного хостинга, хранения и синхронизации файлов от Microsoft. В Windows 10 настольное приложение OneDrive установлено и изначально входит в состав операционной системы. И если вы входите в Windows 10 с учетной записью Microsoft (MSA), OneDrive также включен по умолчанию. Однако не все используют OneDrive. Некоторые могут предпочесть другие аналогичные облачные сервисы хранения, такие как Dropbox, Google Drive, Apple iCloud Drive, Box и многие другие. Или многие могут просто не использовать какие-либо службы облачного хранения или хостинга файлов, особенно на компьютерах, используемых в компаниях, корпорациях, предприятиях, школах и образовательных учреждениях.
В отличие от Windows 8.1, Windows 8, Windows 7 или более ранних операционных систем Windows, классическое приложение OneDrive тесно интегрировано с Windows 10.Папка OneDrive находится на панели навигации проводника с момента начала использования Windows 10. Фактически, по умолчанию Windows 10 не предоставляет пользователям возможность удалять и удалять приложение OneDrive, будь то из раздела «Программы и компоненты» раздела « Панель управления »или Магазин Windows. Вы просто не найдете ни одной записи OneDrive для запуска процесса удаления.
Однако в Windows 10 доступно несколько способов работы с приложением OneDrive, в зависимости от того, хотите ли вы скрыть, отключить, удалить или удалить OneDrive.В руководстве представлены все доступные варианты с пошаговым руководством.
Официальный способ удаления OneDrive через настройки или панель управления
Начиная с Windows 10 Creators Update версии 1703 (или, более конкретно, начиная с Windows 10 Build 14986), OneDrive отображается как отдельное приложение в разделе «Приложения и функции» в настройках. и «Программы и компоненты» панели управления, и, следовательно, их можно удалить с помощью официального деинсталлятора.
и «Программы и компоненты» панели управления, и, следовательно, их можно удалить с помощью официального деинсталлятора.
Вот как удалить OneDrive через настройки или панель управления.Обратите внимание, что в Windows 10 могут оставаться некоторые остатки OneDrive, такие как ярлыки после удаления.
Полностью отключить OneDrive везде в Windows и приложениях
- Нажмите Win + R ускоритель клавиатуры, чтобы открыть диалоговое окно «Выполнить».
- Введите GPedit.msc и нажмите . Введите или OK , чтобы открыть редактор локальной групповой политики.
- Перейдите к Политика локального компьютера -> Конфигурация компьютера -> Административные шаблоны -> Компоненты Windows -> OneDrive .
- На правой панели дважды щелкните политику с именем Запретить использование OneDrive для хранилища файлов .

- Установите переключатель Включено .
- Нажмите или коснитесь ОК, когда закончите.
Вот и все. Значок OneDrive скрыт от проводника, приложение OneDrive полностью отключено и запрещено запускать, а доступ к файлам в OneDrive или работа с ними из любых классических или современных приложений заблокированы. Например:
- Не удается получить доступ к OneDrive из приложения OneDrive и средства выбора файлов.
- Приложения из Магазина Windows не могут получить доступ к OneDrive с помощью WinRT API.
- OneDrive не отображается на панели навигации в проводнике.
- Файлы OneDrive не синхронизируются с облаком.
- Невозможно автоматически загружать фото и видео из папки «Фотопленка».
- Выйдите и войдите снова или перезагрузите компьютер.
Параметры реестра
Приведенная выше политика фактически устанавливает параметр в реестре, что полезно для людей, предпочитающих использовать редактор реестра.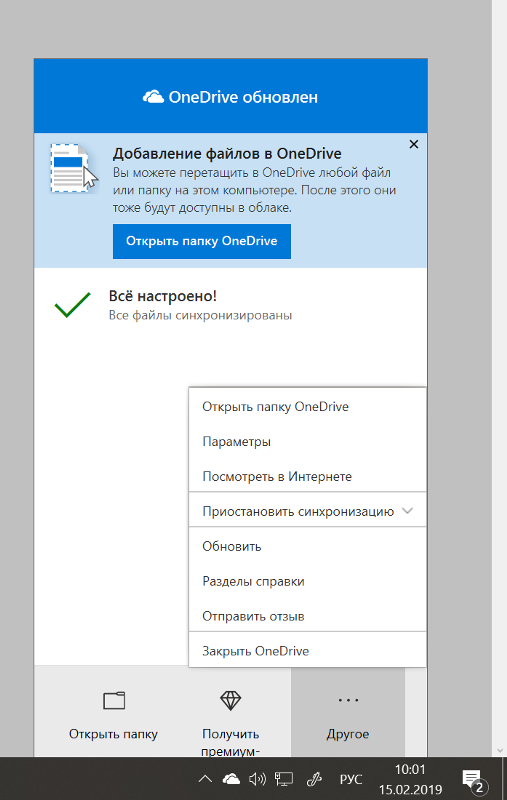 Кроме того, в Windows 10 Home нет редактора групповой политики.
Кроме того, в Windows 10 Home нет редактора групповой политики.Вот как использовать редактор реестра для полного отключения OneDrive везде:
- Нажмите Win + R ускоритель клавиатуры, чтобы открыть диалоговое окно «Выполнить».
- Введите RegEdit.exe и нажмите . Введите или OK , чтобы открыть редактор реестра.
- Перейдите к следующему разделу реестра:
HKEY_LOCAL_MACHINE \ Software \ Policies \ Microsoft \ Windows
- Щелкните правой кнопкой мыши Windows и выберите New -> Key .Назовите новый ключ OneDrive .
Примечание. Если ключ OneDrive уже существует, пропустите этот шаг.
- Щелкните правой кнопкой мыши раздел реестра OneDrive и выберите New -> DWORD (32-bit) Value . Назовите новое имя значения как DisableFileSyncNGSC
- Установите данные для значения реестра DisableFileSyncNGSC как 1 .

Примечание. Параметр реестра DisableFileSync работает только в Windows 7, Windows 8 и Windows 8.1 и не работает в Windows 10.
- Закройте редактор реестра.
- Выйдите и войдите снова или перезагрузите компьютер.
Скрыть и удалить OneDrive из области навигации проводника Windows
Если вы просто хотите удалить запись OneDrive на панели навигации (также известной как боковая панель или дерево папок) в проводнике, или папку OneDrive по-прежнему существует в проводнике после отключения OneDrive, следуйте инструкциям по удалению OneDrive из боковой панели навигации проводника Windows 10.
Полное удаление и удаление OneDrive
Невозможно вручную удалить и удалить OneDrive в Windows 10 с помощью пошагового руководства, приведенного ниже. Запустите команды, которые будут выполнены в приведенном ниже процессе, в командной строке администратора.
Удаление OneDrive
- Завершите любой процесс OneDrive, выполнив следующую команду:
taskkill / f / im OneDrive.
 exe
exe - Удалите приложение OneDrive, выполнив одну из следующих команд:
В 32-разрядной версии Windows 10 (x86):
% SystemRoot% \ System32 \ OneDriveSetup.exe / uninstall
В 64-битной Windows 10 (x64):
% SystemRoot% \ SysWOW64 \ OneDriveSetup.exe / uninstall
После того, как вы выполнили указанную выше команду, приложение OneDrive для настольных ПК будет полностью и аккуратно удалено. В большинстве случаев ни индикатор выполнения, ни диалоговое окно подтверждения не отображаются. Однако при поиске OneDrive приложение больше не будет найдено.
Очистка и удаление остатков OneDrive
Однако, поскольку OneDrive — это облачная служба хранения, которая работает с пользовательскими данными, есть остатки от приложения OneDrive, которые все еще доступны в системе, поскольку удаление не приводит к удалению пользователя. data, в первую очередь папка OneDrive.Выполните приведенные ниже команды, чтобы очистить эти остатки, удалив папки, связанные с OneDrive, и их содержимое:
Важно
Убедитесь, что следующие папки больше не содержат никаких пользовательских данных, прежде чем переходить к следующим командам.
rd "% UserProfile% \ OneDrive" / Q / S rd "% LocalAppData% \ Microsoft \ OneDrive" / Q / S rd "% ProgramData% \ Microsoft OneDrive" / Q / S rd "C: \ OneDriveTemp" / Q / S
Удалить и удалить OneDrive в дереве папок проводника Раздел реестра
OneDrive имеет ключи реестра, которые добавляются в область навигации проводника в Windows 10.После удаления OneDrive эти разделы реестра становятся потерянными и могут быть удалены.
REG Удалить "HKEY_CLASSES_ROOT \ CLSID \ {018D5C66-4533-4307-9B53-224DE2ED1FE6}" / f
REG Удалить "HKEY_CLASSES_ROOT \ Wow6432Node \ CLSID \ {018D5C66-4533-4307-9B53-224DE2ED1FE6}" / f 3 способа выключить, отключить или удалить OneDrive в Windows 10 / 8.1 / 7
Хотите ли вы удалить OneDrive в Windows? Microsoft OneDrive — одна из лучших облачных служб хранения данных, но не всем она нравится.
Некоторые люди используют Google Drive, Amazon Cloud Storage, Dropbox и многие другие альтернативы. Поэтому, если вы не пользуетесь облачным хранилищем Microsoft, но в настоящее время используете устройство Windows, вот как вы можете удалить OneDrive.
Поэтому, если вы не пользуетесь облачным хранилищем Microsoft, но в настоящее время используете устройство Windows, вот как вы можете удалить OneDrive.
В этом посте мы научим вас, как удалить, отключить или удалить OneDrive с вашего компьютера. Есть 3 метода, которым вы можете следовать. Сначала ознакомьтесь с каждым, а затем вы можете выбрать тот метод, который вам больше всего нравится. Итак, приступим.
Как удалить или отключить OneDrive из Windows
Если вы используете последнюю версию Windows (Windows 10) , это пошаговое руководство должно подойти вам.Microsoft упростила для своих пользователей управление некоторыми функциями Windows. И этот метод должен быть исчерпывающим, чтобы вы понимали, как легко удалить OneDrive.
Метод 1: переключиться на локальную учетную запись
Если у вас нет причин использовать учетную запись Microsoft на вашем ПК или ноутбуке с Windows, я предлагаю вам использовать локальную учетную запись. Если вы уже создали и активировали свой компьютер с учетной записью Microsoft, мы научим вас, как создать локальную учетную запись на вашем компьютере с Windows.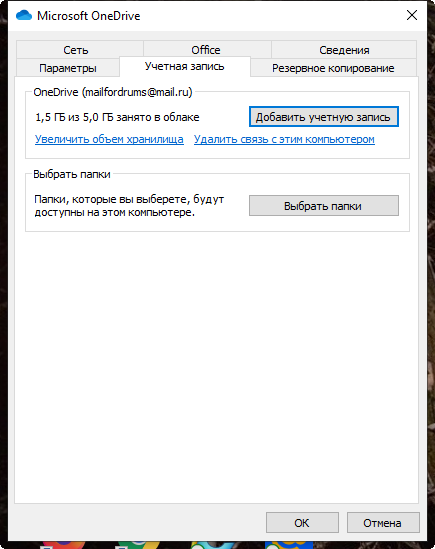
- Шаг 1: На основном рабочем столе наведите указатель мыши на значок меню «Пуск» в самом левом нижнем углу экрана или на панели задач.
- Шаг 2: На значке Пуск щелкните правой кнопкой мыши, чтобы отобразить список служб Windows. Среди этих услуг вы найдете Control Panel . Если его там нет, введите в службе поиска Search строку «Панель управления».
- Шаг 3: Щелкните на панели управления , чтобы открыть Все элементы панели управления .
- Шаг 4: Где-то внизу вы найдете учетных записей пользователей. Щелкните по нему, чтобы перейти в следующее окно.
- Шаг 5: Найдите кнопку «Управление учетной записью» и нажмите на нее.
- Шаг 6: Нажмите Добавить нового пользователя в настройках ПК .

- Шаг 7: В окне PC Setting нажмите Add an Account.
- Шаг 8: В следующем окне щелкните Вход без учетной записи Microsoft .
- Шаг 9: Затем щелкните «Локальная учетная запись ».
- Шаг 10: Введите имя пользователя, затем щелкните Далее.
- Шаг 11: Наконец, нажмите Finish , чтобы создать новую локальную учетную запись.
- Шаг 12: Закройте приложение PC Settings и окно Manage Accounts .
- Шаг 13: Теперь нажмите кнопку Windows на клавиатуре.
- Шаг 14: Щелкните значок текущей учетной записи в правом верхнем углу экрана.
- Шаг 15: Выберите Выйти.
- Шаг 16: На следующем экране выберите имя пользователя для новой локальной учетной записи.

Вот и все. Поскольку это локальная учетная запись, OneDrive не будет работать, поскольку у него нет причин синхронизировать какой-либо локальный файл с облаком. И да, вам не нужно будет удалять или удалять OneDrive для локальных учетных записей.
Метод 2. Отключите OneDrive
- Шаг 1: На основном рабочем столе перейдите в область уведомлений на панели задач Windows 10 .
- Шаг 2: Щелкните, чтобы увидеть активные приложения, и вы должны увидеть там значок OneDrive . Если его там нет, значит OneDrive больше не активен на вашем ПК с Windows.
- Шаг 3: Предполагая, что значок OneDrive (облако) присутствует, щелкните его правой кнопкой мыши, чтобы отобразить список того, что вы можете делать с OneDrive.
- Шаг 4: Нажмите кнопку Settings .
- Шаг 5: На рабочем столе появится окно Microsoft, щелкните вкладку Account .

- Шаг 6: Теперь нажмите кнопку Unlink this PC .
- Шаг 7: Появится окно с запросом подтверждения. Просто нажмите Отменить связь с учетной записью.
- Шаг 8: Откроется новое окно, в котором вас попросят ввести новый адрес электронной почты для OneDrive. Закройте это окно, и все готово.
Метод 3. Удаление OneDrive
- Шаг 1: С помощью мыши наведите указатель мыши на службу поиска системы Windows или щелкните правой кнопкой мыши значок меню «Пуск» .
- Шаг 2: Найти Запустить или Найти службу .
- Шаг 3: Введите Панель управления или Программы. Вы должны увидеть службу Control Panel или Program Files . Вы можете выбрать то, что работает. Для пользователей Windows 8 и 8.
 1 панель управления должна подойти.
1 панель управления должна подойти. - Шаг 4: Щелкните Программы и компоненты .
- Шаг 5: Появится список установленных программ, найдите OneDrive.
- Шаг 6: Щелкните правой кнопкой мыши OneDrive и выберите Удалить .
- Шаг 7: Подтвердите, и через несколько секунд приложение должно быть полностью удалено из системы. Да, именно так вы удаляете OneDrive.
Причины избавления от OneDrive
Ниже приведены 3 действительно веских причины для отключения, удаления или выключения OneDrive на вашем компьютере. Если вы относитесь к ситуации, описанной ниже, лучше прекратите использовать OneDrive.
1. Удаление OneDrive с компьютера дает и другие преимущества. Тот факт, что облачный сервис использует полосу пропускания интернета в фоновом режиме, является одной из веских причин. Это особенно важно, если у вас ограниченный или выделенный тарифный план. Наличие нежелательных и ненужных услуг, потребляющих ваши данные, является проблемой.
2. Еще одна веская причина для удаления OneDrive — это то, что он также потребляет системные ресурсы. Когда приложение начинает синхронизацию файлов с вашего компьютера в облако, оно использует некоторую мощность процессора и оперативную память.Так что, если вы занимаетесь чем-то вроде игр, эта дополнительная мощность и производительность могли бы очень помочь в достижении победы в вашем игровом процессе.
3. Что касается системных ресурсов, OneDrive также запускается при запуске. Это означает, что время загрузки может немного улучшиться, если вы удалите OneDrive или отключите его.
Вы также можете проверить другие полезные статьи в нашем блоге: Как получить приложение WhatsApp для ПК [Windows 10 / 8.1 / 7] в 2020 году, Как сразу загрузить все изображения из поиска изображений Google, Лучшие способы делать снимки экрана в Windows 10
В заключение
Эти три метода должны быть достаточно простыми для вас, чтобы удалить OneDrive.Если все сделано правильно, вам больше не придется иметь дело с OneDrive.
У вас будет меньше приложений, которые будут использовать вашу ограниченную полосу пропускания. У вас будет немного больше вычислительной мощности для этих важных задач. Затем наступает время загрузки на секунду или пару секунд меньше.
Если вы когда-нибудь передумаете и захотите переустановить OneDrive, процедура должна быть простой. Просто перейдите по этой ссылке и загрузите копию установщика OneDrive. Вы также можете столкнуться с временными программными сбоями, и это нормально.Вы всегда можете сбросить программное обеспечение.
Для тех из вас, кто хочет отказа от облачной службы Microsoft, в чем заключается основная причина этого? Что заставляет вас выбирать другие облачные сервисы, кроме OneDrive? Расскажите нам, что вы думаете, в разделе комментариев. Мы хотели бы знать, что вы думаете. Спросите нас об отключении интеграции с onedrive, встроенном microsoft onedrive, защите папок на рабочем столе, хранилище файлов, значке облака или о чем-либо из статьи.

 также: Как удалить программы Windows 10).
также: Как удалить программы Windows 10).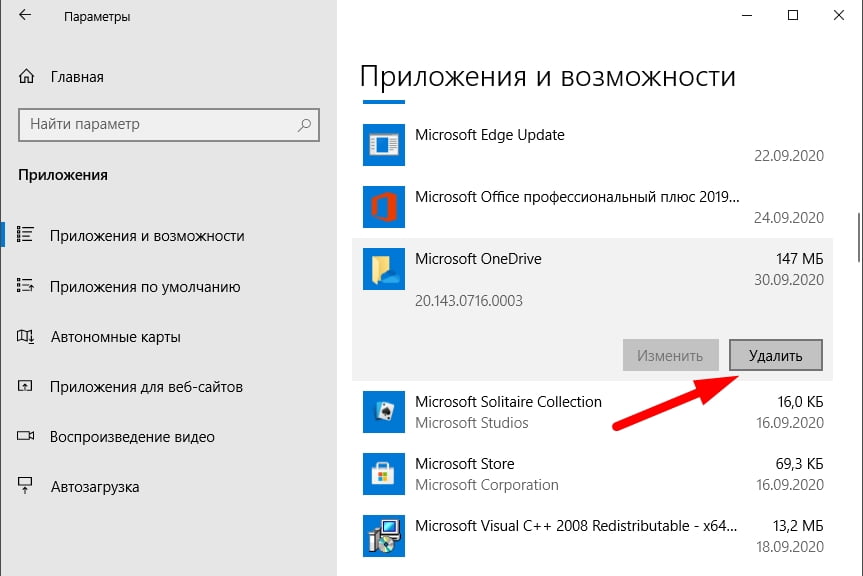 msc, после чего нужно нажать клавишу Enter.
msc, после чего нужно нажать клавишу Enter.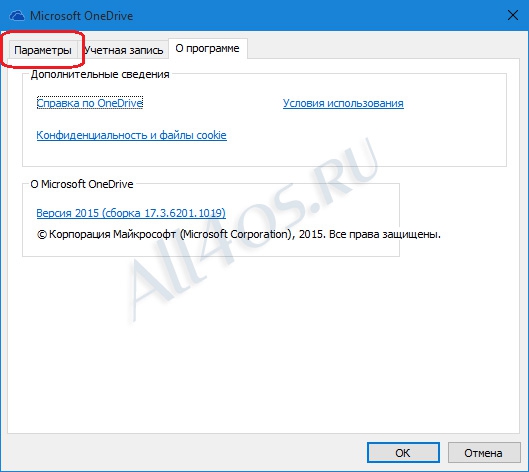 В данной ситуации вам необходимо будет создать этот раздел и в нём уже параметр DWORD (32 бита), о котором говорится чуть выше. Если вы затрудняетесь с этой процедурой, то просто загрузите данный архив, в котором имеется один единственный файл реестра. Запустив его и согласившись на добавление информации в реестр, раздел с параметром будет прописан автоматически.
В данной ситуации вам необходимо будет создать этот раздел и в нём уже параметр DWORD (32 бита), о котором говорится чуть выше. Если вы затрудняетесь с этой процедурой, то просто загрузите данный архив, в котором имеется один единственный файл реестра. Запустив его и согласившись на добавление информации в реестр, раздел с параметром будет прописан автоматически.

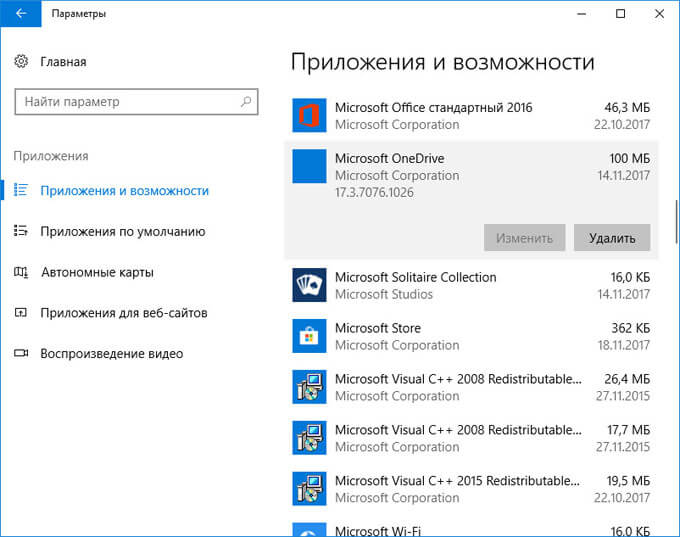
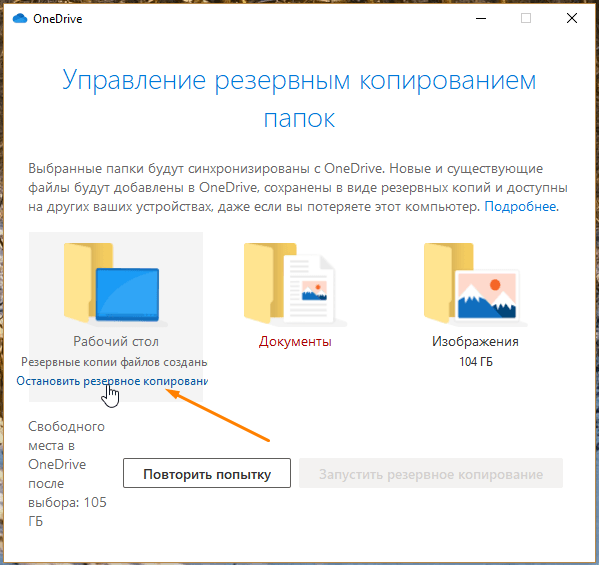
 IsPinnedToNameSpaceTree» с «1» на «0»; (10)
IsPinnedToNameSpaceTree» с «1» на «0»; (10) В данном случае он выступает в качестве радиатора.
В данном случае он выступает в качестве радиатора.

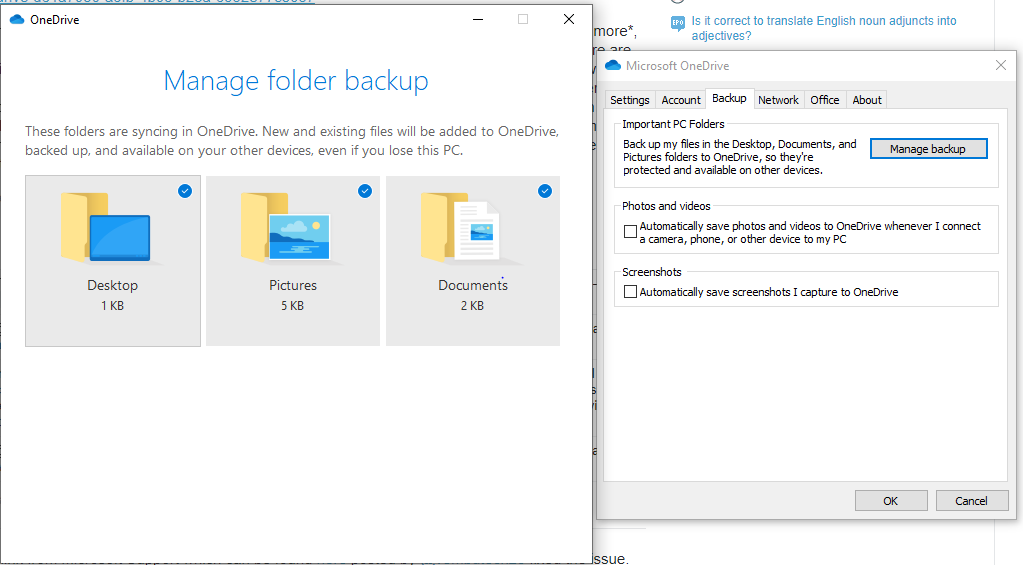



 ИЛИ нажмите одновременно кнопки control + Shift + Esc , чтобы открыть диспетчер задач напрямую.
ИЛИ нажмите одновременно кнопки control + Shift + Esc , чтобы открыть диспетчер задач напрямую. Нажмите кнопку « Отменить связь с учетной записью ».
Нажмите кнопку « Отменить связь с учетной записью ».
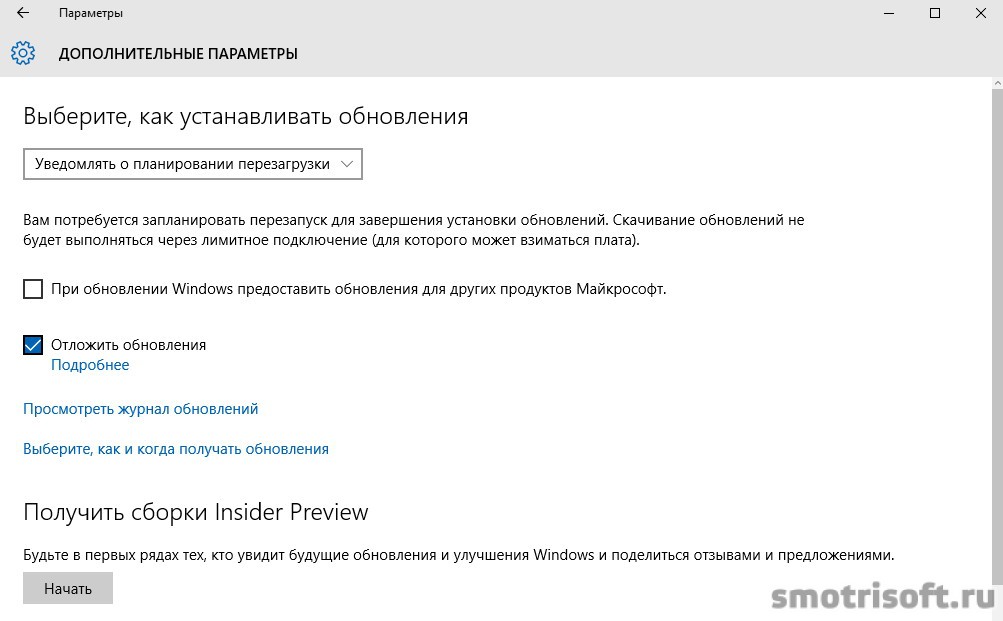 Убедитесь, что это просто «OneDrive» , а не «Microsoft OneDrive». Щелкните его, затем снова нажмите «Удалить» и «Удалить» . Если появится всплывающее окно «Контроль учетных записей», просто нажмите «Да» . Затем вы можете закрыть Настройки, если хотите.
Убедитесь, что это просто «OneDrive» , а не «Microsoft OneDrive». Щелкните его, затем снова нажмите «Удалить» и «Удалить» . Если появится всплывающее окно «Контроль учетных записей», просто нажмите «Да» . Затем вы можете закрыть Настройки, если хотите. Щелкните правой кнопкой мыши серый значок OneDrive на панели задач и выберите «Выход».
Щелкните правой кнопкой мыши серый значок OneDrive на панели задач и выберите «Выход». Включив этот параметр, вы отключите OneDrive на своем компьютере.Имейте в виду, что изменение локальной политики повлияет на всех, кто использует ваш компьютер. Другими словами, никто не сможет использовать OneDrive на этом конкретном компьютере.
Включив этот параметр, вы отключите OneDrive на своем компьютере.Имейте в виду, что изменение локальной политики повлияет на всех, кто использует ваш компьютер. Другими словами, никто не сможет использовать OneDrive на этом конкретном компьютере. 
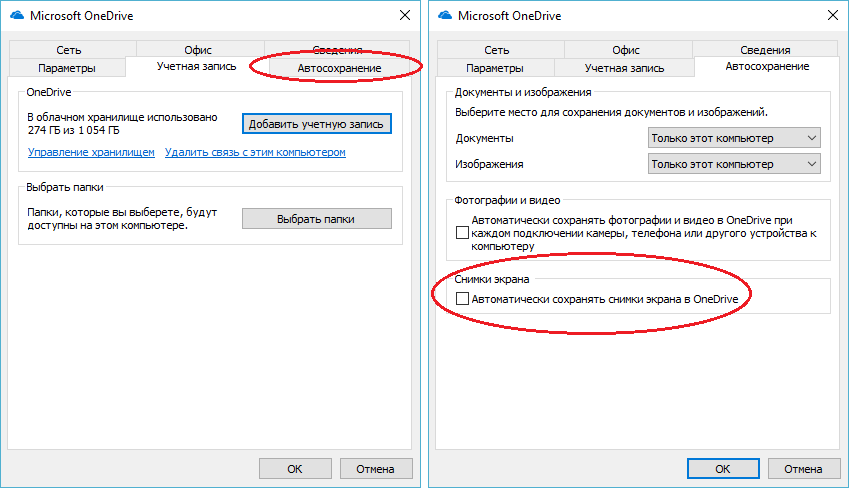 На вкладке Учетная запись нажмите Отменить связь с OneDrive . Закройте появившееся окно Добро пожаловать в OneDrive .
На вкладке Учетная запись нажмите Отменить связь с OneDrive . Закройте появившееся окно Добро пожаловать в OneDrive .

 exe»} catch {Start-Process «$ env: SYSTEMROOTSysWOW64OneDriveSetup.exe»}
exe»} catch {Start-Process «$ env: SYSTEMROOTSysWOW64OneDriveSetup.exe»}  Оттуда вы можете определить тип ОС.
Оттуда вы можете определить тип ОС. Введите необходимую информацию и дождитесь завершения процесса удаления.Через некоторое время вы полностью выйдете из OneDrive со своего компьютера, и любой другой пользователь сможет ввести свои данные, чтобы использовать их.
Введите необходимую информацию и дождитесь завершения процесса удаления.Через некоторое время вы полностью выйдете из OneDrive со своего компьютера, и любой другой пользователь сможет ввести свои данные, чтобы использовать их.
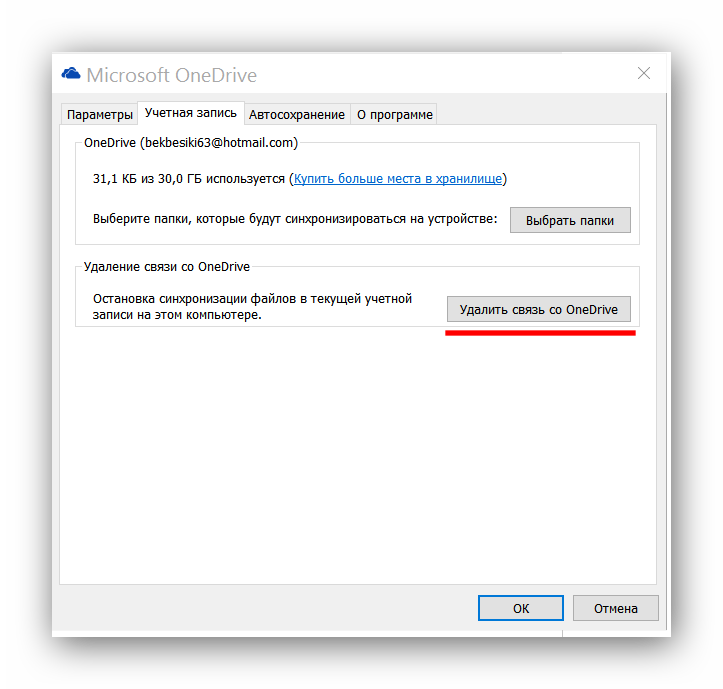 exe
exe 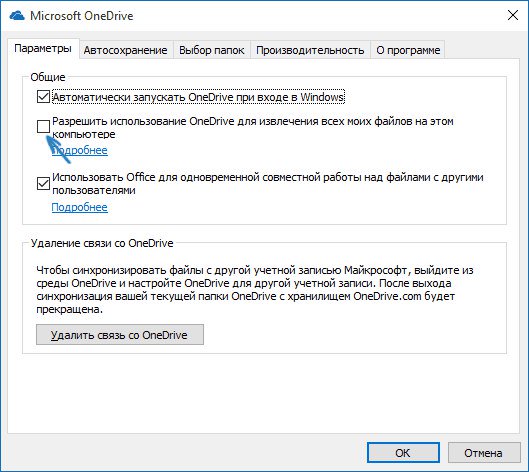


 1 панель управления должна подойти.
1 панель управления должна подойти.