Как сбросить настройки компьютера до заводских
Перед возвращением к заводским настройкам подготовьте компьютер:
- скопируйте файлы в облачное хранилище или на внешний жесткий диск;
- убедитесь, что нужные программы можно скачать в интернете;
- синхронизируйте пароли и другие данные из браузера с другим устройством.
При сбросе настроек все это исчезнет с устройства, поэтому важно позаботиться о переносе на внешние носители. После этих приготовлений можно приступить к делу.
Windows
Откройте «Параметры Windows» (они скрываются за значком шестеренки в меню «Пуск»), выберите «Обновление и безопасность», а затем — «Восстановление». Чтобы сбросить настройки до заводских, нажмите «Начать» под «Вернуть компьютер в исходное состояние». Сама Windows советует попробовать это действие, если компьютер работает нестабильно.
На следующем экране Windows дает возможность сохранить или удалить файлы — в основном те, что находятся на рабочем столе и в папках «Документы», «Изображения», «Музыка» и так далее.
Выберите «Сохранить мои файлы», чтобы сбросить настройки без вмешательства в документы, или «Удалить все», чтобы избавиться и от файлов тоже.
Перед сбросом нажмите «Изменить настройки», чтобы проверить, включено ли «Удаление данных». Эта функция переписывает информацию на диске и гарантирует, что ее нельзя будет восстановить. По умолчанию она отключена, но «Удаление данных» рекомендуют использовать, если вы продаете компьютер. В противном случае информация останется.
Нажмите «Сброс» для запуска процесса. Он может занять некоторое время, так что наберитесь терпения. Если вы выбрали «Удалить все», то при включении Windows вам понадобится войти в систему по учетным данным Microsoft и вернуть все программы и файлы на место.
macOS
Сбросить настройки на MacBook немного сложнее, чем на компьютере с Windows, поскольку в основной интерфейс macOS не встроены соответствующие опции. Чтобы их открыть, перезапустите устройство: зайдите в меню Apple, выберите «Перезагрузить» и во время перезагрузки удерживайте нажатие на Cmd + R. Так вы попадете на экран утилит.
Чтобы их открыть, перезапустите устройство: зайдите в меню Apple, выберите «Перезагрузить» и во время перезагрузки удерживайте нажатие на Cmd + R. Так вы попадете на экран утилит.
Здесь вы можете выбрать «Переустановка macOS», если хотите просто вернуть к исходному состоянию ключевые элементы ОС, не затрагивая личные файлы (хотя мы все равно рекомендуем заранее сделать их резервные копии). После этого будет установлена последняя версия macOS, которую вы недавно использовали, а вам понадобится выбрать диск, на котором она находится. На большинстве устройств в списке будет лишь один пункт.
Сначала попробуйте выполнить базовую переустановку, но если она не даст необходимой производительности, перейдите к более полной перезагрузке. Снова позаботившись о сохранении файлов, откройте «Дисковую утилиту», удалите все тома диска с метками «Данные» — в большинстве случаев там будет один Macintosh HD. После этого выберите Macintosh HD — главный загрузочный диск — нажмите «Стереть» и следуйте инструкциям.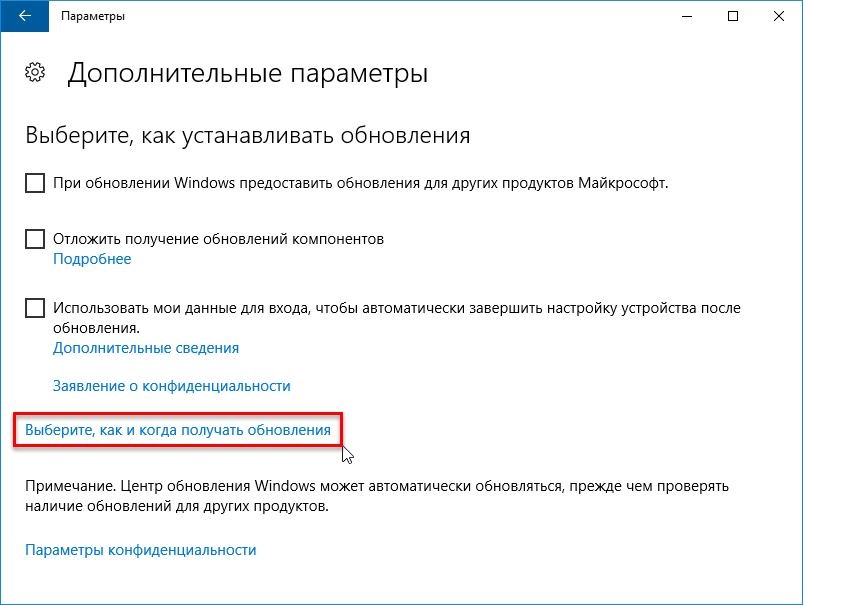
После сброса настроек выберите название для диска — можно снова взять Macintosh HD, если у вас нет особых причин его менять. Затем одобрите предложенный формат. Как только вы подтвердите свой выбор, начнется очищение диска. После его завершения вы можете вернуться к «Переустановке macOS» и выбрать Macintosh HD как конечный диск.
Chrome OS
Удобство Chromebook заключается в том, что Chrome OS изначально ориентирована на облачные вычисления. Почти вся информация хранится в интернете, так что локальный диск не загромождают файлы и программы. Настройки Chromebook не нужно сбрасывать так же часто, как на устройствах с Windows и macOS, но это все равно может быть полезным.
Для возвращения к заводским настройкам нужно открыть главный экран учетной записи и нажать Ctrl + Alt + Shift + R. Это запустит экран сброса. Нажмите «Перезагрузить», а после перезагрузки компьютера выберите «Powerwash» и «Продолжить». Ноутбук вернется к заводским настройкам, а вам понадобится заново войти в учетную запись Google.
Источник.
Восстановление и сброс виндовс 7. Восстановить ПК до заводских настроек без диска Windows. Использование специальной клавиши на корпусе устройства
Восстановление заводских настроек Windows — это универсальное решение для обеспечения нормальной работы вашего компьютера и защиты персональных данных на ПК, когда ваш компьютер страдает от вирусов, вредоносного или шпионского ПО или вы просто хотите его продать.
Каждый день миллионы компьютеров взламываются шпионским ПО, вредоносным ПО или вирусом. Хакеры собирают личную информацию и продают информацию в темной сети. Хуже того, некоторые хакеры шантажируют людей, блокируя личные файлы на ПК. Это не хороший способ заплатить выкуп. Вместо этого люди могут сбросить настройки компьютера до полного удаления вредоносных программ и вирусов с ПК.
Кроме того, это также хороший способ решения проблем сбоев, продажи компьютеров и т. Д.
В этой статье вы можете ознакомиться с подробными руководствами по
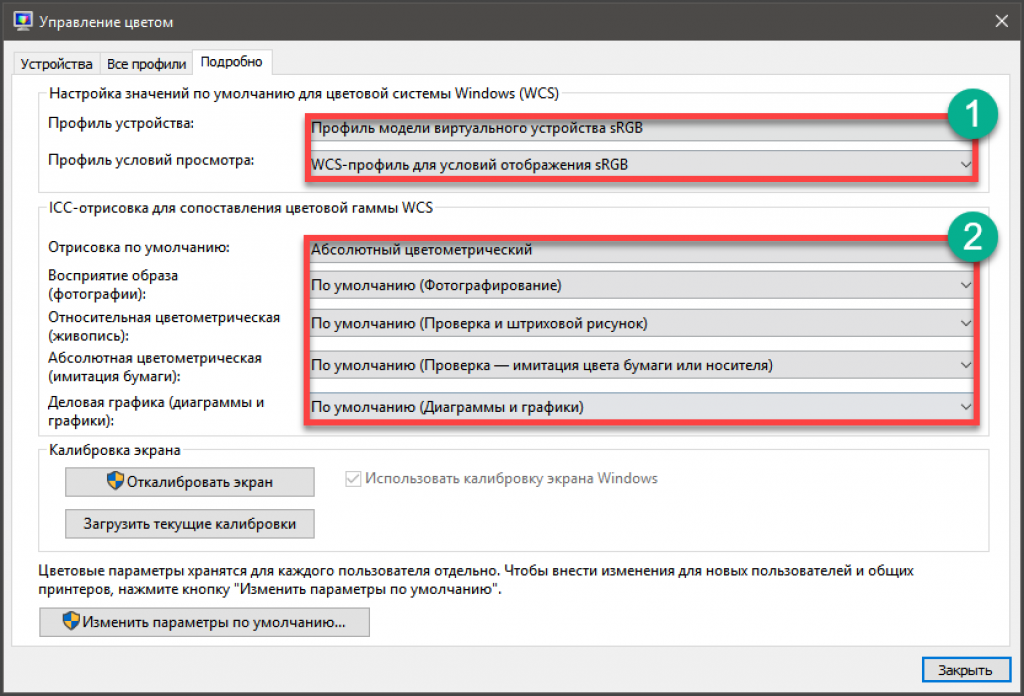
Часть 1. Как восстановить заводские настройки Windows 7 без диска из режима восстановления системы
Производители компьютеров Windows предоставляют диск восстановления системы или раздела на жестком диске, чтобы помочь перезагрузить компьютер Windows.
В настоящее время большинство крупных компьютеров Windows 7 / 8 / 10, таких как HP, Dell и т. Д., Предоставляют разделы восстановления для сброса компьютера. Что вам нужно сделать, это перейти в режим восстановления системы и запустить функцию восстановления системы. Это самый простой способ восстановить заводские настройки Windows 7.
Включите компьютер Windows 7. После появления логотипа нажмите и удерживайте F8 для загрузки в экран дополнительных параметров загрузки. Вы можете нажать F8 несколько раз, чтобы убедиться, что ваш компьютер понимает вашу команду.
Выбирайте Ремонт компьютера
среди Дополнительные параметры загрузки
и ударил вводить
ключ для открытия Параметры восстановления системы
окна.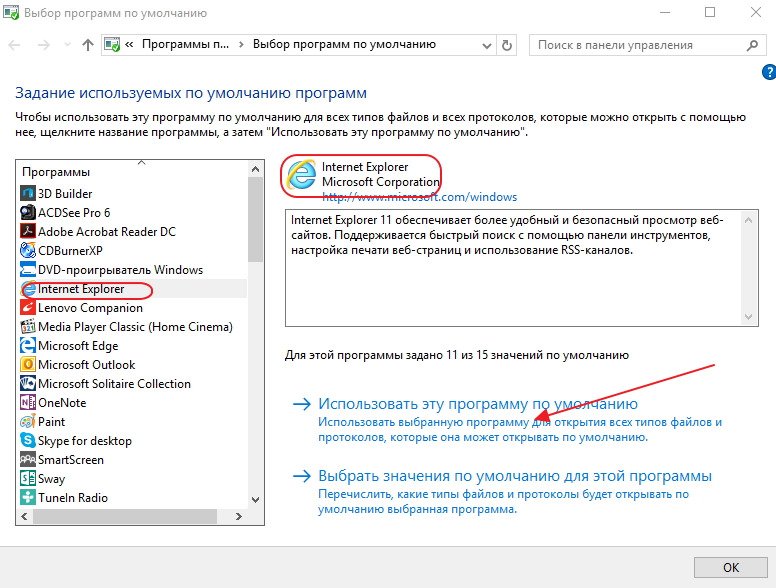
В окне восстановления системы выберите Восстановление системы и нажмите Следующяя Кнопка продолжить.
По умолчанию функция восстановления системы выберет самую последнюю доступную точку восстановления. Если вы хотите выбрать другую точку восстановления, установите флажок Показать больше точек восстановления и выберите подходящую. Нажми на Следующяя и затем Конец для подтверждения настроек.
Как только вы нажмете кнопку «Да», начнется процесс восстановления. Когда процесс будет завершен, вы можете перезагрузить компьютер, чтобы убедиться, что восстановление Windows 7 к заводским настройкам прошло успешно.
Этот способ доступен как для Windows 7, так и для Windows 8. Если вы покупаете системы Windows в магазинах, вы можете найти диск восстановления системы в футляре. Или вы можете создать личный диск восстановления системы на доступном компьютере.
Часть 3. Как восстановить заводские настройки Windows 7 без пароля
Вышеуказанные способы 2 работают, когда вы можете посетить свою компьютерную систему.
Часть 4. Как обновить Windows 8 / 8.1 из раздела восстановления
Когда дело доходит до заводских настроек Windows 8 / 8.1, это проще. Microsoft улучшила многие функции Windows 8, включая функцию сброса настроек. Если у вас есть доступ к вашему компьютеру под управлением Windows 8 / 8.1, вы можете использовать встроенную функцию и сбросить Windows 8 до заводских настроек.
Microsoft улучшила многие функции в Windows 8, включая функцию сброса настроек. Если вы можете получить доступ к вашему компьютеру, запустите Windows 8 / 8.1, вы можете использовать встроенную функцию и сбросить Windows 8 до заводских настроек.
Проведите пальцем слева от экрана, чтобы вызвать панель очарования и выберите Настройки
меню с изображением шестерни.
В диалоговом окне настроек нажмите Изменить настройки ПК вариант.
Когда откроется экран настроек ПК, найдите Удалите все и переустановите окна. раздела под Общие сведения Вкладка. Если ваш компьютер работает под управлением Windows 8.1, вам нужно выбрать Удалите все и переустановите Windows в разделе «Обновление и восстановление». Tab.
Нажать на Начало работы и нажмите Следующяя в Сброс окна вашего ПК.
Выберите, чтобы удалить Только диск, на котором установлена Windows or Все диски продолжать. Затем выберите «Просто удалить мои файлы» или «Полностью очистите диск, чтобы двигаться дальше».
Наконец, нажмите Сброс для запуска заводского сброса Windows 8. Через несколько минут вы получите новую операционную систему без вредоносного ПО или вируса. Учитывая, что он удаляет все персональные данные с вашего компьютера, вы должны сделать резервную копию перед сбросом.
Вывод
Основываясь на приведенных выше инструкциях, вы можете воспользоваться методами заводского сброса Windows 7, 8 / 8. 1 в разных условиях. Если ваш компьютер доступен, вы можете использовать встроенные функции сброса системы для достижения заводских настроек Windows 7 или 8 / 8.1. Преимущество этого метода быстро и не требует дополнительных инструментов. Но когда Windows 7 или Windows 8 аварийно завершает работу и не запускается в обычном режиме, вам необходимо сбросить Windows до заводских настроек с диска восстановления системы. Перед сбросом убедитесь, что у вас есть резервное копирование компьютера, потому что процесс может удалить личные данные с жесткого диска.
1 в разных условиях. Если ваш компьютер доступен, вы можете использовать встроенные функции сброса системы для достижения заводских настроек Windows 7 или 8 / 8.1. Преимущество этого метода быстро и не требует дополнительных инструментов. Но когда Windows 7 или Windows 8 аварийно завершает работу и не запускается в обычном режиме, вам необходимо сбросить Windows до заводских настроек с диска восстановления системы. Перед сбросом убедитесь, что у вас есть резервное копирование компьютера, потому что процесс может удалить личные данные с жесткого диска.
С другой стороны, если вы просто забыли пароль Windows, вы можете попробовать Tipard Windows Password Reset. Сброс пароля Windows — это простой способ сбросить пароль Windows по сравнению с заводским сбросом Windows. Кроме того, Windows Password Reset позволяет вам управлять и восстанавливать пароль Windows в среде предварительной установки, не повреждая личные данные на вашем компьютере.
Точка восстановления системы возвращает ваш компьютер на тот момент времени, когда она работала правильно, без потери документов или других личных файлов. Примечания.
Примечания.www.dell.com
Восстановление, сброс до заводских настроек или переустановка Windows 7 на компьютере Dell
Точка восстановления системы возвращает ваш компьютер на тот момент времени, когда она работала правильно, без потери документов или других личных файлов.Примечание. Любая программа, установленная после выбранной точки восстановления, будет потеряна и ее придется переустанавливать.
Просмотрите это видео или выполните следующие действия.Мой Dell за 99 секунд. Восстановление системы из Windows 7 (1:47) (только на английском языке).
- Загрузите компьютер обычным образом.
- Откройте Панель управления. Для этого нажмите кнопку Пуск и выберите пункт Панель управления.
- Нажмите Система и безопасность и выберите пункт Система.
- В основном окне панели управления выберите пункт Защита системы.
Примечание. Если откроется окно Управление учетными записями пользователей, нажмите кнопку Да.
- Нажмите Восстановление системы.

- По умолчанию выбран пункт Рекомендуемое восстановление. С этого варианта лучше всего начать, так как он соответствует самой недавней точке восстановления.
- Чтобы выбрать другую точку восстановления, нажмите Выбрать другую точку восстановления, нажмите кнопку Далее и нажмите на точку восстановления.
- Нажмите кнопку Далее и затем нажмите кнопку Готово, чтобы подтвердить выбор точки восстановления.
- Чтобы начать процесс восстановления, нажмите кнопку Да.
- После окончания восстановления системы выполняется перезагрузка компьютера.
- Если восстановление до самой недавней точки восстановления не помогает устранить проблему или его не удается выполнить, выберите следующую точку восстановления.
- Если восстановление ни до одной точки восстановления не помогает устранить проблемы, ни одно восстановление не удается выполнить или точки отсутствуют, откройте вкладку Использование встроенного раздела восстановления заводского образа Dell в разделе Windows 7 не запускается правильно или вообще не запускается, так как нужно выполнить другие действия.

www.dell.com
Как выполнить сброс системы Windows 7 до заводских настроек
Здравствуйте. Уверен, что большинство из Вас оказывалось в неприятной ситуации, когда ОС давала сбой, начинала самостоятельно перезапускаться. Такое может происходить по разным причинам: повреждение системных файлов, воздействия вирусов или технической неисправности «железа». Одним из способов устранения неполадок является сброс системы Windows 7 до заводских настроек, о котором и пойдет речь в данной статье.
Методы восстановления
Необязательно быть компьютерным гением, чтобы проделать описанные ниже действия. Достаточно следовать инструкциям, и тогда у Вас всё получиться.
Существует три самых эффективных пути решения проблемы. Сейчас расскажу о них подробнее.
Загрузка удачной конфигурации
Самый простой способ, который поможет Вам вернуть систему в рабочее состояние за несколько минут.
- Сначала необходимо перезагрузить ПК и во время запуска нажать F8, чтобы отобразилось меню загрузки:
- Выбираем раздел «Последняя успешная конфигурация»;
- Виндовс попытается восстановить поврежденные файлы и установить настройки по умолчанию, после чего последует перезапуск.

Стоит отметить, что для ноутбуков разных производителей клавиши входа в режим сброса могут отличаться. Зачастую, это F8, но может быть и F9-F12. На Леново иногда можно встретить особую кнопку «One Key Rescue», нажатие на которую откроет «спасательное» меню.
Сразу же отмечу, что указанный выше метод способен решить незначительные проблемы, связанные с дефектными драйверами или сбоем параметров. Начинать нужно с него, а если не поможет, то переходите к следующей инструкции.
Восстановление Windows
Думаю, Вам известно, что система самостоятельно создает точки отката перед установкой приложений или обновлением драйверов. Таким образом, фиксируется рабочее состояние, к которому потом Вы могли бы вернуться.
Вы можете создавать такие точки и в ручном режиме, воспользовавшись следующей встроенной утилитой:
- В поисковой строке «Пуск» вводим запрос «Восстановление» и выбираем из результатов подходящий нам вариант:
- Можно пойти по другому пути: в «Панели управления» перейти в раздел «Система».
 Откроется окно, где слева следует кликнуть по ссылке «Защита системы». Отобразиться окошко с кнопкой «Создать…»:
Откроется окно, где слева следует кликнуть по ссылке «Защита системы». Отобразиться окошко с кнопкой «Создать…»:
- Указав название (описание) точки, наживаете «ОК» и дожидаетесь окончания процесса создания бекапа.
- Готово! Теперь, чтобы выполнить восстановление, следует в «Панели управления» выбрать соответствующий раздел, а затем из предложенных вариантов перейти к пункту «Запуск…»:
- Запустится «мастер», который пошагово проведет Вас по всей процедуре. Изначально следует выбрать из списка точку, к которой Вы хотите вернуться. По умолчанию выбрана последняя сохраненная конфигурация.
- В конце будет предложено продолжить процесс после перезапуска ПК. Остается только надеется, что решение окажется работоспособным. Увы, не всегда восстановление системы активировано, поэтому точек отката у Вас может не оказаться:
Значит придется прибегнуть к самому радикальному и относительно сложному решению.
Используем загрузочный диск
Я уже рассказывал о данной процедуре на примере Виндовс 10.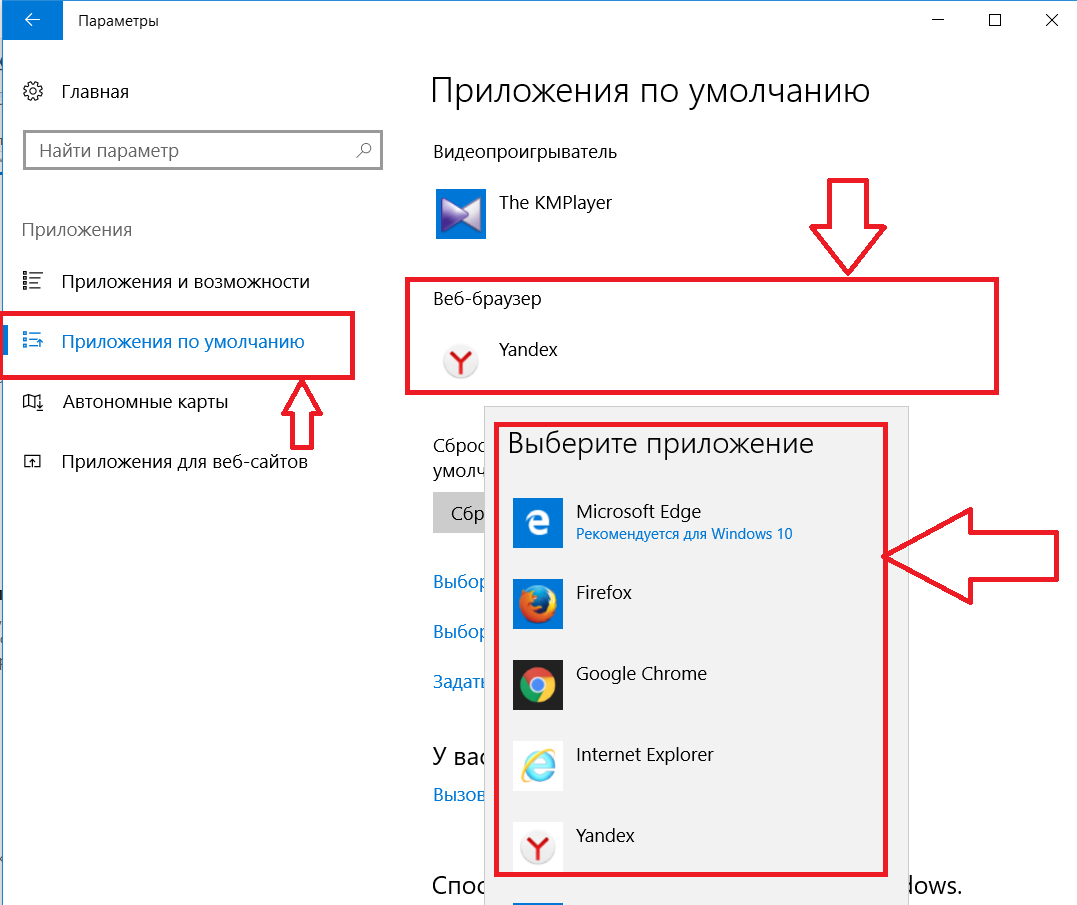 Но сброс Windows 7 к заводским настройкам немножко отличается. Поэтому, держите инструкцию для «семерки».
Но сброс Windows 7 к заводским настройкам немножко отличается. Поэтому, держите инструкцию для «семерки».
Данный метод самый эффективный, если система глубоко поражена вирусами, вообще не загружается или постоянно выдает сбои (синий экран).
- В настройках BIOS выбираем способ загрузки со съемного носителя (флешка, DVD), на котором записан образ. Конечно же, предварительно его нужно было создать (или попросить у знакомых). Как это делается я показывал в отдельной публикации.
- Когда загрузится окно с кнопкой «Установить», не спешите её нажимать. Ниже есть ссылка «Восстановление…», которая нам нужна:
- Далее будет предложено несколько вариантов. Необходимо кликнуть по пункту, указывающему на образ:
- Теперь просто следуйте инструкции «мастера». Вам лишь нужно несколько раз нажать «Далее», а затем дождаться окончания процедуры.
Тотальный сброс
Есть еще один способ, который актуален для ноутбуков, имеющих зарезервированный раздел с образом ОС и заводскими настройками.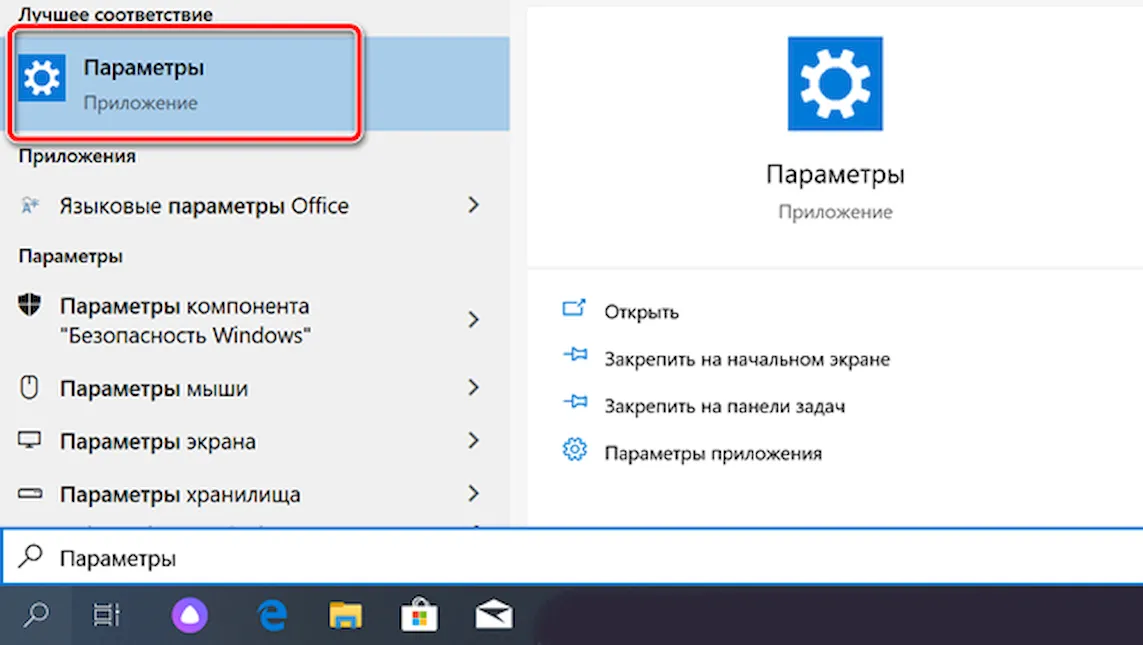 Почти каждый уважаемый себя производитель лэптопов оснащает свои изделия данной возможностью.
Почти каждый уважаемый себя производитель лэптопов оснащает свои изделия данной возможностью.
Дать подробную инструкцию по данному методу я не могу, поскольку для разных моделей она будет отличаться. Но, зачастую, на корпусе присутствует специальная кнопка с изображением стрелочки, указывающей на точку или нечто подобное. Или же при запуске меню восстановления (смотрите выше), может отображаться дополнительный пункт, с указанием бренда. Вот пример для Toshiba:
Просто запустите фирменную утилиту и внимательно читайте, что она предлагает. Если есть вопросы, лучше спросить у «ГуглоЯндекса» или написать нам на почту или в соцсети. Постараемся помочь разобраться в ситуации.
Источник: it-tehnik.ru
eservice.od.ua
Windows 10 включает вариант “перезагрузка компьютера”, при помощи которого можно быстро восстановить Windows до заводской конфигурации по умолчанию. Этот вариант намного быстрее и удобнее, чем переустановка Windows «с нуля» или с помощью раздела восстановления созданного вашим производителем ПК.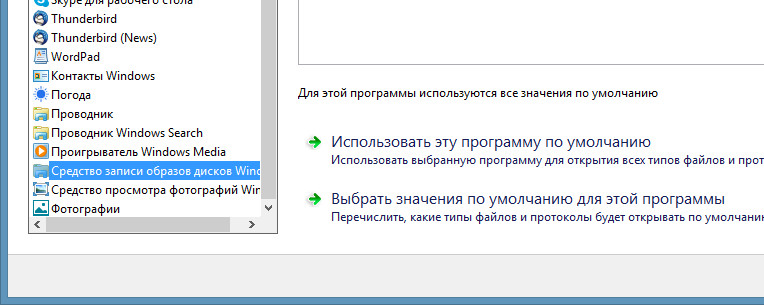 В Windows 8 были отдельные варианты “Обновление ПК” и “Сбросить параметры ПК”. В обновлениях хранятся все ваши файлы и настройки, но устанавливают настройки ПК по умолчанию и удаляют настольные приложения. Сброс удаляет всё, включая ваши файлы, также как делает Windows resintall с нуля.
В Windows 8 были отдельные варианты “Обновление ПК” и “Сбросить параметры ПК”. В обновлениях хранятся все ваши файлы и настройки, но устанавливают настройки ПК по умолчанию и удаляют настольные приложения. Сброс удаляет всё, включая ваши файлы, также как делает Windows resintall с нуля.
В Windows 10, дела обстоят немного проще. Единственный вариант — “Вернуть компьютер в исходное состояние”, но во время процесса, вы сможете выбрать, следует ли сохранить личные файлы или нет.
Как вернуть компьютер в исходное состояние Если Вы решили использовать функцию “Сбросить этот ПК”, Windows полностью сбросится до заводских настроек по умолчанию. Если Вы приобрели компьютер уже с установленной ОС Windows 10, ваш компьютер будет в том же состоянии с которым вы его купили. Все производители установленного программного обеспечения и драйверов, которые пришли с ПК будет переустановлены. Если вы устанавливали ОС Windows 10 самостоятельно, это будет чистая ОС Windows 10 без различных дополнительных программ.
У Вас есть выбор — Вы можете сохранить ваши личные файлы или полностью их удалить. Но, также будут стёрты все ваши установленные программы и настройки. Это гарантирует, что у вас будет свежая система. Путём сброса компьютера должны быть решены любые проблемы, связанные с программным обеспечением сторонних производителей, коррупцией файловой системы, настройками системы изменений, или вредоносные программы.
Если приобретённый компьютер имеет предустановленную операционную систему Windows, Вы также можете увидеть третий вариант, “восстановить заводские настройки”. Это позволит восстановить оригинальную версию, которая пришла с вашим ПК, так что если ваш компьютер пришел с Windows 8, а вы перешли на Windows 10, он будет сброшен обратно до Windows 8.
Этот процесс очень похож на переустановку Windows с нуля или использование предоставленного изготовителем раздела восстановления, но является более удобным.
Компания Microsoft объяснила, что на самом деле происходит на самом деле, когда вы выполняете сброс вашего компьютера и удаляете всё:
Компьютер загружается в среду восстановления Windows, в среде восстановления WindowsСреда восстановления заново стирает и форматирует разделы Windows, прежде чем устанавливать новую копию Windows. Компьютер перезагрузится в новую копию Windows.Когда вы выбираете, чтобы сохранить ваши файлы, выполняются те же действия. Но, перед удалением раздела, среда восстановления Windows заново сканирует жесткий диск для ваших файлов и персональных настроек. Он помещает их в сторону, устанавливает новую копию Windows, и ставит их туда, где они были найдены.
Компьютер перезагрузится в новую копию Windows.Когда вы выбираете, чтобы сохранить ваши файлы, выполняются те же действия. Но, перед удалением раздела, среда восстановления Windows заново сканирует жесткий диск для ваших файлов и персональных настроек. Он помещает их в сторону, устанавливает новую копию Windows, и ставит их туда, где они были найдены.
Как вернуть компьютер в исходное состояние в WindowsЧтобы вернуть ПК к заводским настройкам в Windows 10, просто откройте приложение настройки, и перейдите на обновление и безопасность > восстановление. Нажмите клавишу “начало” в разделе “вернуть компьютер в исходное состояние”.
В Windows 8, зайдите в изменение параметров компьютера > обновление и восстановление > восстановление, чтобы найти эквивалент вариантов “обновление ПК” и “вернуть компьютер в исходное состояние”.
Вы можете выбрать либо “сохранить Мои файлы” или “удалить все”. Если вы выберите “Сохранить Мои файлы”, Windows будет сброшена в состояние по умолчанию, с удалением установленных приложений и настроек, но сохранит ваши личные файлы. Если вы выберите “удалить все”, Windows сотрет все, включая ваши личные файлы.
Если вы выберите “удалить все”, Windows сотрет все, включая ваши личные файлы.
Если вы просто хотите свежую систему Windows, выберите “Сохранить Мои файлы”, чтобы восстановить Windows без удаления ваших личных файлов. Вы должны использовать вариант “удалить все”, когда продаете компьютер или даёте его кому-то еще, поэтому лучше будет стереть ваши личные данные и установить ПК в заводское состояние по умолчанию. В любом случае, это хорошая идея, чтобы иметь резервные копии ваших важных файлов перед использованием этой функции.
В Windows 8, вариант сохранить «Мои файлы» был назван “обновление ПК”, а вариант “удалить все” был назван “вернуть компьютер в исходное состояние”. Для Windows 10 эти вещи упрощены, этот процесс называется “перезагрузки компьютера” и задаёт вопрос — что вы хотите делать с вашими файлами.
Если вы решили удалить все, то Windows спросит, если вы хотите “очистить диски тоже”. Выберите “удалить файлы и очистить диск” и Windows будет копировать данные на диск, чтобы удаленные файлы не могли быть восстановлены. Это идеальный вариант, чтобы его использовать, когда вы продаете или отдаете компьютер (или жесткий диск).
Как вернуть компьютер в исходное состояние в меню загрузки
Если ваш ПК с Windows не загружается, вы можете сбросить его из меню параметров загрузки. Мы рассмотрели несколько способов получить доступ к этому меню. Но, в этом же меню появится автоматически, если Windows не может загрузиться.
Выберите устранение неполадок > вернуть компьютер в исходное состояние для возврата компьютера через меню.
Как получить свежую операционную систему Windows 10 без блокировки
Вариант “Сброс этого компьютера” удобен, но есть одна большая проблема с этим: если производитель вашего ПК установил много ненужных программ которые Вы не хотите устанавливать, то сброс компьютера в исходное состояние вернёт всё это барахло обратно.
К счастью, с обновлением в операционной системе Windows 10, есть простой способ получить свежую от Майкрософт систему Windows 10. Просто нажмите на “узнать, как начать с чистой установки Windows”- ссылка на настройки > обновление и безопасность > экран восстановление.
“ПК новый старт” инструмент загрузки образа Windows 10 прямо от Microsoft и установит её в вашей системе, давая вам свежую систему от Microsoft ни с одним из программном обеспечении, которые были установлены на заводе. Драйверы оборудования должны быть загружены автоматически из центра обновления Windows после того как вы закончите. Если вам нужен аппаратный драйвер или программа, которая не устанавливаются автоматически из центра обновления Windows, вы найдете их на сайте производителя вашего ПК.
Windows 8 позволяет Вам создать пользовательские образы обновлений. Всякий раз, когда вы выполняете обновление или сброс вашего ПК, он будет использовать ваши собственные образы вместо стандартного. Например, вы можете удалить вирусы, которые пришли с вашим ПК, установить важное программное обеспечение, или изменить настройки системы, а затем создать образ Refresh с текущим состоянием системы. Но, эта опция отсутствует в Windows 10, но по крайней мере, в Windows 8 это было хорошим утешительным призом.
Ни для кого не секрет, что при длительном использовании Windows, система начинает медленнее работать, а то и откровенно лагать. Это может быть связано с засорением системных директорий и реестра «мусором», деятельностью вирусов и многими другими факторами. В этом случае есть смысл сбросить параметры системы до первоначального состояния. Посмотрим, как вернуть заводские настройки на Виндовс 7.
Существует несколько методов сброса параметров Виндовс к заводскому состоянию. Прежде всего, следует определиться, как именно вы хотите произвести сброс: вернуть изначальные настройки только операционной системе, или, кроме этого, полностью очистить компьютер от всех установленных программ. В последнем случае произойдет полное удаление всех данных с ПК.
Способ 1: «Панель управления»
Сброс параметров Windows можно произвести, выполнив запуск необходимого для этой процедуры инструмента через «Панель управления» . Перед активацией данного процесса обязательно сделайте резервную копию системы .
- Щелкайте «Пуск» . Зайдите в «Панель управления» .
- В блоке «Система и безопасность» выбирайте вариант «Архивирование данных компьютера» .
- В появившемся окне выбирайте самый нижний пункт «Восстановить системные параметры» .
- Далее перейдите по надписи «Расширенные методы восстановления» .
- Открывается окно, содержащее два параметра:
- «Используйте образ системы» ;
- «Переустановить Windows» или .
Выбирайте последний пункт. Как вы видите, он на разных ПК может иметь различное название, в зависимости от заданных параметров производителем компьютера. Если у вас отображается название «Вернуть компьютер в состояние заданное изготовителем» (чаще всего такой вариант бывает у ноутбуков), то вам достаточно просто щелкнуть по этой надписи. Если же пользователь видит пункт «Переустановить Windows» , то прежде, чем нажать на него, нужно вставить в дисковод установочный диск ОС. Стоит заметить, что это должен быть исключительно тот экземпляр Windows, который в настоящее время установлен на компьютере.
- Каково бы наименование указанного выше пункта не было, после нажатия на него происходит перезагрузка компьютера и восстановление системы к заводским настройкам. Не пугайтесь, если ПК будет перезагружаться несколько раз. После завершения указанного процесса параметры системы будут сброшены к изначальным, а все установленные программы будут удалены. Но прежние настройки при желании все-таки можно вернуть, так как удаляемые из системы файлы перенесутся в отдельную папку.
Способ 2: Точка восстановления
Второй способ предполагает использование точки восстановления системы. В этом случае будут изменены только системные настройки, а загруженные файлы и программы останутся в неприкосновенности. Но главная проблема состоит в том, что если вы желаете сбросить параметры именно до заводских настроек, то чтобы это сделать, нужно создать точку восстановления сразу, как только вы приобрели ноутбук или установили ОС на ПК. А это делают далеко не все пользователи.
- Итак, если имеется созданная перед началом использования компьютера точка восстановления, то заходите в меню «Пуск» . Выбирайте «Все программы» .
- Далее зайдите в каталог «Стандартные» .
- Переходите в папку «Служебные» .
- В появившейся директории ищите позицию «Восстановление системы» и щелкайте по нему.
- Происходит запуск выбранной системной утилиты. Открывается окошко восстановления ОС. Тут просто жмите «Далее» .
- Затем открывается перечень точек восстановления. Обязательно установите галочку около пункта «Показывать другие точки восстановления» . Если существует не один вариант, и вы не знаете, какой именно выбрать, хотя твердо уверены, что создавали точку с заводскими настройками, то в этом случае, выбирайте самый ранний по дате пункт. Её значение отображается в столбце «Дата и время» . Выделив соответствующий пункт, жмите «Далее» .
- В следующем окошке вам остается только подтвердить, что вы желаете откатить ОС именно к выбранной точке восстановления. Если есть уверенность в своих действиях, то жмите «Готово» .
- После этого происходит перезагрузка системы. Возможно, она будет происходить несколько раз. После завершения процедуры вы получите на компьютере функционирующую ОС с заводскими настройками.
Как видим, существует два варианта сбросить состояние операционной системы до заводских настроек: путем переустановки ОС и возвратом параметров к ранее созданной точке восстановления. В первом случае все установленные программы будут удалены, а во втором – изменены только системные параметры. Каким именно из методов пользоваться, зависит от целого ряда причин. Например, если вы не создавали точку восстановления сразу после установки ОС, то у вас остается только тот вариант, который был описан в первом способе данного руководства. Кроме того, если вы желаете очистить компьютер от вирусов, то тоже подойдет только этот метод. Если же пользователь не хочет заново устанавливать все программы, которые имеются на ПК, то нужно действовать вторым способом.
Откат Windows к заводским настройкам или обнуление — функция, которая позволяет вернуть жесткий диск к состоянию «Как из магазина»: все личные файлы и персональные параметры будут удалены, останется лишь стандартная операционная система с заданными по умолчанию настройками.
Зачем обнулять Windows?
Сразу необходимо заметить, что подобная возможность присутствует только на компьютерах, где операционная система была установлена по умолчанию. Как правило, это все устройства фирменной сборки, которые продаются в магазинах.
Можно выделить 5 основных причин отката Windows на заводские параметры:
- Продажа/передача устройства. Для того чтобы вручную не удалять все личные файлы на компьютере можно воспользоваться обнулением. Любой покупатель будет только рад «магазинному» HDD;
- Переустановка ОС. Откат системы Windows к заводским настройкам – лучшая альтернатива переустановке ОС в случае критического сбоя;
- Замусоривание операционки и системных каталогов. Если Windows использовалась долгое время, то замусоривание – неизбежное явление, при котором ОС начинает тормозить и работать некорректно;
- Неудачная установка драйвера. Windows 7 после инсталляции нового драйвера перестала работать – восстановление к исходному состоянию исправит подобную проблему;
- «Слет» системы. Если Виндовс «слетела» по непонятным причинам, то сброс к заводским настройкам будет наиболее оптимальным решением.
Замечание. Восстановление Windows 7 к стандартным параметрам возможно только с исправным жестким диском.
Как определить наличие функции обнуления настроек
Жесткий диск компьютера, на котором ОС Windows установлена по умолчанию, размечен особенным образом. Здесь имеется скрытый или сервисный раздел. На нем хранится резервная копия оригинальной системы со всеми необходимыми утилитами и драйверами. Через проводник диск не виден, однако он отображается в «Управлении дисками». Алгоритм:
Замечание. В качестве примера взята марка Самсунг, отсюда и название диска с резервной копией Samsung_REC.
Раздел не имеет буквенного обозначения и недоступен в момент, когда пользователь работает с системой. Посмотреть содержимое (без особой необходимости лучше этого не делать) можно только через загрузку компьютера с внешнего носителя, где можно присвоить диску букву.
Подготовка к откату
Часть производителей интегрируют в пользовательскую оболочку Windows утилиту для обнуления настроек, что позволяет запустить процедуру восстановления во время работы с системой. Но если ОС не загружается из-за критической ошибки, то это не принесет пользы, поэтому все устройства фирменной сборки оснащены средством отката к заводским настройкам, которое можно запустить при старте компьютера, нажав специальную клавишу.
На изображении представлен список распространенных моделей ПК и клавиш инициации запуска восстановления системы, установленных по умолчанию:
Процедура подготовки включает в себя всего два этапа:
- Сделайте резервную копию всех ключевых файлов на любой сторонний носитель (желательно на флешку) со всех жестких дисков , если таковых несколько;
- Проверьте заряд батареи на ноутбуке. Он должен быть полным, так как неожиданное отключение электричества может навлечь на компьютер много бед, вплоть до необходимости нести устройство в сервисный центр. Владельцы стационарников либо должны быть уверены в своей станции, либо подключать компьютер к бесперебойному питанию.
Восстановление при помощи горячих клавиш
Нажатие одной из вышеописанных на скрине клавиш инициирует запуск мастера восстановления. Вся программа адаптирована под русский язык, поэтому даже у неопытного пользователя проблем с использование утилиты не будет:
Замечание. В некоторых случаях владельцу будет предложено осуществить копирование данных на другой носитель. Если информация уже сохранена, то этот пункт можно пропустить.
Не стоит забывать и о том, что прервать процедуру будет невозможно. После запуска процесс должен завершиться. Продолжительность зависит от производительности устройства. В среднем уходит 20-30 минут.
Восстановление при помощи встроенной утилиты
В качестве примера был выбран ноутбук HP Pavilion G6, где программа для обнуления настроек установлена по умолчанию. Для того чтобы начать откат выполняем следующие действия:
После нажатия утилита предоставит возможность создать резервную копию данных на внешний носитель. Соглашаемся или отказываемся.
Откат через среду восстановления
Если Windows не загружается до пользовательского интерфейса, то мастера восстановления можно запустить и через среду восстановления. Для этого.
Следуя советам этого руководства, каждый пользователь сможет произвести полный откат OS без трудностей или препятствий. Здесь собраны самые актуальные и реально действующие методы сброса Windows , которых вы нигде больше не найдете. Информация советов была собрана специалистами по ремонту и настройке систем Windows.Владельцы компьютеров нередко сталкиваются с необходимостью отката до заводских настроек операционной системы Windows с полным стиранием всех данных. Выполнение подобных действий может потребоваться в нескольких случаях:
- Продажа компьютера.
- Сбой системного софта.
- Инсталляция некорректных драйверов, программ.
- Потеря производительности.
- Засоренность остатками ранее установленных приложений.
- Сбой системы, причиненный вирусом.
Перечислены только вероятные причины отката системы Windows 7 к заводским настройкам. Существуют другие основания для совершения этой затеи. Чтобы выполнить сброс настроек Windows 7 , следуйте указаниям этого пособия, и процесс пройдет гораздо быстрей и продуктивней.
Если вы приняли решение сбросить настройки компьютера, необходимо позаботиться о своих данных, хранящихся на винчестере, которые были накоплены за время использования системы Windows. Это сделать очень важно, поскольку кроме файлов, система хранит данные программ и паролей, поэтому простого форматирования жесткого диска недостаточно. Помимо личных данных, видео, фотографий и музыки необходимо отдельно сохранить дополнительные файлы программ, без которых софт не сможет функционировать. Яркий пример тому, программа Keeper от Web Money , которую невозможно будет запустить без специального файла, что повлечет потерю доступа к своим кошелькам со всеми средствами на них. Поэтому сброс настроек нужно проводить основательно подготовившись.
Возврат при помощи интегрированных возможностей
В Microsoft позаботились о выполнении полного отката системы до заводских установок, что сможет выполнить любой, даже неопытный пользователь. Метод очень простой. Сначала потребуется выполнить перезагрузку компьютера, в ходе которой нужно нажимать на клавишу F9 или сочетание клавиш Alt и F10 . Комбинация кнопок может изменяться в зависимости от устройства ПК. Если после первой перезагрузки не удалось зайти в меню, нужно попробовать другое сочетание клавиш и методом проб вызвать необходимую функцию системы, которая произведет восстановление Windows 7 . Это достаточно простой и действующий способ возврата системы в исходное состояние, но что если резервный раздел пострадал или был стерт ради освобождения пространства винчестера?Дополнительные манипуляции
Подобные ситуации с разделами случаются довольно часто, поэтому не беспокойтесь, если не получилось вернуть конфигурацию в исходное состояние штатным способом. Восстановить данные, не переустанавливая систему, можно посредством флешки или другого носителя, на котором распакован пакет установки Windows. Съемный накопитель необходимо предварительно подготовить и отформатировать в Fat 32 . Создание восстановительной карты необходимо производить через предварительно скачанный образ системы, который с помощью программы Nero или развертывается на носитель. Теперь нужно вставить в USB-разъем карту и перезагрузить компьютер. Когда выполняется перезагрузка, нужно загрузить систему с карты памяти, а не с жесткого диска.Для этого потребуется нажимать несколько раз подряд клавишу F8 , пока не появится небольшое меню с предложением загрузки доступных систем на носителях, подключенных к системному блоку. Если не удается вызвать загрузочное меню, и указать начальную загрузку с USB . Таким образом, следующий запуск начнется не с винчестера, а со съемного носителя. Вместо переустановки нужно выбрать режим восстановления, который вернет заводские настройки Windows. Такой метод может не удалить всех данных, поэтому в случае неудачи установочную карту памяти можно использовать в дальнейшем для переустановки, но об этом дальше в статье.
Сброс системы через панель управления
Практически все Windows выполнены с возможностью возврата к заводским параметрам в меню служебных программ на панели управления. В списке опций необходимо выбрать закладку «Системное восстановление» . В дальнейшем открывающемся диалоге следует выбрать заранее сохраненную точку отката с желаемой конфигурацией. Минус данного возврата в том, что если прежде не было выполнено сохранения конфигурации, то возможность сброса исключается.Стирание данных Windows сторонними приложениями
Некоторые разработчики создали утилиты для отката конфигурации системы, но такой вариант также зависит от предварительно подготовленной точки восстановления. Чтобы выполнить таким способом системный сброс, нужно сделать после первой установки или приобретения ПК сохранение на отдельный носитель дубликата OS, например, на диск и потом использовать при необходимости. Таким диском можно возобновить работоспособность OS даже в самых тяжелых случаях, таких как «синий экран».Ноутбуки
Сброс параметров и системных ресурсов на лаптопах осуществляется практически как на ПК. Единственное отличие – это комбинация клавиш, которые необходимо нажимать для вызова меню во время перезагрузки. Большинство моделей используют Ctrl + F12 , F8 , F9 , F10 , в зависимости производителя и модели.Таким образом осуществляется полный возврат заводской конфигурации. Если система остается не полностью очищенной, можно выполнить переустановку. Для этого нужна заранее подготовленная установочная карта или диск дистрибутива Windows. Можно использовать сборку или лицензию, процесс идентичен в обоих случаях.
Для начала потребуется скачать готовый образ и скопировать содержимое на карту или жесткий диск в зависимости от того, каким образом создавали точку отката. Если среди знакомых не удается найти или создать подобный инсталлятор, можно обратиться к другим людям в Интернете, которые могут дать заблаговременно созданную точку для обнуления ресурсов установленной операционной системы. Благо возможности сети позволяют выполнить процедуру очень просто с помощью файлообменника.
Полная переустановка
Наиболее приемлемый вариант полного стирания – это загрузить компьютер через , а не через меню установки, чтобы стереть всю информацию на винчестере и установить абсолютно чистую OS. Такой метод наиболее актуален, поскольку сохранение новой копии большинство пользователей игнорируют, а переустановка решает все проблемы очень быстро и легко. Главное во время инсталляции и выбора жесткого диска дать команду форматирования, и тогда все пройдет должным образом.Как сбросить настройки брандмауэра Windows
  windows | для начинающих
Брандмауэр Windows — встроенный файрвол в ОС Windows 10, 8.1 и Windows 7, предназначенный как для защиты системы от подозрительной сетевой активности, так и для самостоятельной настройки доступа к сети и Интернету. В некоторых случаях может потребоваться сбросить настройки брандмауэра Windows, сделать это сравнительно легко, единственное требование — наличие прав администратора на компьютере.
В этой инструкции подробно о 5 способах сбросить настройки брандмауэра Windows — в панели управления, брандмауэре в режиме повышенной безопасности, параметрах безопасности (только для Windows 10), с помощью командной строки или PowerShell. Также может быть полезным: Как заблокировать программе доступ в Интернет.
Сброс настроек брандмауэра Windows в панели управления
Самый простой и универсальный способ сброса брандмауэра Windows на настройки по умолчанию, подходящий для всех версий ОС — использование соответствующего пункта в панели управления.
Порядок действий будет выглядеть следующим образом (напомню, у вашего пользователя должны быть права администратора в системе):
- Откройте панель управления (в Windows 10 это можно сделать, используя поиск в панели задач), а в ней — пункт «Брандмауэр Windows» или «Брандмауэр защитника Windows».
- В открывшемся окне, слева, нажмите по пункту «Восстановить значения по умолчанию».
- Нажмите кнопку «Восстановить значения по умолчанию» для сброса параметров брандмауэра.
- Подтвердите сброс параметров на значения по умолчанию.
Готово, после этого брандмауэр будет сброшен к исходным настройкам. Обычно этого способа оказывается достаточно, но существуют и другие методы проделать то же самое.
Сброс политик брандмауэра в режиме повышенной безопасности
Запустив монитор брандмауэра Windows в режиме повышенной безопасности, вы также можете сбросить настройки:
- Нажмите клавиши Win+R на клавиатуре, введите wf.msc и нажмите Enter.
- В правой панели нажмите по пункту «Восстановить политику по умолчанию».
- Подтвердите восстановление параметров брандмауэра Windows.
Если интересно, на сайте есть отдельная статья про использование брандмауэра в режиме повышенной безопасности.
Восстановление параметров брандмауэра в параметрах безопасности Windows 10
В Windows 10 сброс параметров брандмауэра доступен также в параметрах безопасности:
- Открыть параметры безопасности можно либо двойным кликом по значку Защитника Windows в области уведомлений, либо зайдя в Параметры — Обновления и безопасность — Безопасность Windows.
- Откройте пункт «Брандмауэр и защита сети» (Брандмауэр и безопасность сети).
- В списке действий внизу нажмите по пункту «Восстановить для брандмауэров значения по умолчанию».
Дальнейшие шаги полностью совпадают с шагами 3-4 из предыдущего способа: нажатие кнопки сброса и подтверждение изменения настроек.
Как сбросить настройки брандмауэра в командной строке и PowerShell
И последние два способа: вы можете сбросить настройки брандмауэра Windows, используя командную строку (Как запустить командную строку от имени администратора) или команду PowerShell (как запустить PowerShell).
В командной строке, запущенной от имени администратора, следует использовать следующую команду:
netsh advfirewall reset
В PowerShell (также от администратора) сброс брандмауэра выполняется командой
(New-Object -ComObject HNetCfg.FwPolicy2).RestoreLocalFirewallDefaults()
Надеюсь, одного из приведенных в инструкции способов окажется достаточно для вашей задачи.
А вдруг и это будет интересно:
Не удается найти страницу | Autodesk Knowledge Network
(* {{l10n_strings.REQUIRED_FIELD}})
{{l10n_strings.CREATE_NEW_COLLECTION}}*
{{l10n_strings.ADD_COLLECTION_DESCRIPTION}}
{{l10n_strings.COLLECTION_DESCRIPTION}} {{addToCollection.description.length}}/500 {{l10n_strings.TAGS}} {{$item}} {{l10n_strings.PRODUCTS}} {{l10n_strings.DRAG_TEXT}}{{l10n_strings.DRAG_TEXT_HELP}}
{{l10n_strings.LANGUAGE}} {{$select.selected.display}}{{article.content_lang.display}}
{{l10n_strings.AUTHOR}}{{l10n_strings.AUTHOR_TOOLTIP_TEXT}}
{{$select.selected.display}} {{l10n_strings.CREATE_AND_ADD_TO_COLLECTION_MODAL_BUTTON}} {{l10n_strings.CREATE_A_COLLECTION_ERROR}}Сброс настроек сети TCP/IP и DNS в Windows 7
Не редко, в комментариях к разным статьям с решениями каких-либо проблем с подключением к интернету в Windows 7, я советую делать сброс сетевых настроек. Эта процедура очень часто помогает решить самые разные проблемы с подключением и выходом в интернет на компьютерах не только с Windows 7, или Windows Server 2008, но и с Windows 8 и Windows 10. Правда, в десятке сбросить все сетевые настройки можно немного проще, через параметры по этой инструкции.
Я покажу, как сбросить параметры протокола TCP/IP и DNS с помощью командной строки, и специальной утилиты от Microsoft, которая называется Microsoft Easy Fix.
Для чего вообще сбрасывать эти сетевые параметры? Часто бывает, что вирусы, вредоносные программы, какие-то активаторы, и даже сами пользователи меняют сетевые настройки, после чего перестает работать интернет в Windows 7. Появляются какие-то ошибки с IP, или DNS. Интернет работает медленно, не открываются сайты, не удается подключится к Wi-Fi роутеру, установить подключение к провайдеру, или раздать Wi-Fi с компьютера. Какая бы проблема с подключением к интернету у вас не возникла, есть шанс, что сброс настроек сети ее исправит. Это уже проверенно не один раз.
Эта процедура возвращает настройки всех сетевых адаптеров к заводским. Очищает все параметры, которые были уставлены программами, или самим пользователями. В этом нет ничего страшного, но есть два нюанса:
- Не советую делать сброс сети на компьютере, который установлен у вас на работе, или в каком-то заведении. Лучше обратится к администратору. Так как там скорее всего вручную заданы какие-то настройки протокола TCP/IP, которые будут сброшены.
- Возможно, после этой процедуры вам понадобится заново настроить компьютер на подключение к интернету. Если у вас интернет напрямую подключен к компьютеру, и провайдер требует настройку подключения.
Что к чему вроде бы разобрались, можно переходит к настройке.
Сброс сетевых настроек в Windows 7 через командную строку
Все просто. Для начала, нам нужно запустить командную строку от имени администратора. Один из способов: откройте Пуск, в строке поиска введите cmd. В результатах появится «Командная строка». Нажмите на нее правой кнопкой мыши и выберите «Запустить от имени администратора».
Дальше нужно выполнить следующую команду:
netsh winsock reset
Вы можете скопировать команду и вставить ее в командную строку Windows 7. Для выполнения нужно нажать Ентер.
После выполнения этой команды я советую перезагрузить компьютер. Возможно, ваша проблема будет решена. Если нет, то выполните еще одну команду:
netsh int ip reset c:\resetlog.txt
Вы можете выполнить эти команды подряд. После чего нужно обязательно перезагрузить свой компьютер, или ноутбук. Настройки сети будут сброшены к заводским.
Сброс кэша DNS в Windows 7
Команды, о которых я писал выше, так же делают сброс кэша DNS. Но если у вас ошибка только по DNS, например, DNS-сервер не отвечает, или Не удается найти DNS-адрес сервера, то можно выполнить только сброс DNS следующей командой:
ipconfig /flushdns
Если эта команда не решит проблему, то можете попробовать выполнить две команды, о которых я писал выше.
Утилита Microsoft Easy Fix для сброса настроек протокола TCP/IP в Windows
Утилиту Microsoft Easy Fix можно скачать с официального сайта: https://support.microsoft.com/ru-ru/help/299357/how-to-reset-tcp-ip-by-using-the-netshell-utility
Просто запустите утилиту и нажмите «Далее».
Дальше программа внесет изменения, и предложит перезагрузить компьютер.
Закройте окно утилиты и перезагрузите компьютер.
Если остались какие-то вопросы по статье, то спрашивайте в комментариях.
Как восстановить заводские настройки Windows 7
Windows 7 сброса завод полезно , если Windows 7 не может быть восстановлен. Если вы перепробовали все возможное, чтобы исправить ошибки или исправить все, что мешает нормальной работе Windows 7, возврат к заводским настройкам будет лучшим способом вернуть операционную систему в нормальное рабочее состояние.
К сожалению, в отличие от Windows 10 и Windows 8, которые имеют встроенную опцию сброса , сброс Windows 7 к заводским настройкам может потребовать немного больше работы. Но до тех пор, пока вы внимательно следите за этим, этот процесс достаточно прост для всех.
Windows 7 больше не поддерживается Microsoft. Для получения свежих обновлений безопасности и новых функций мы рекомендуем выполнить обновление до Windows 10 .
Что делает Windows 7 Factory Reset?
Истинный сброс к заводским настройкам, также называемый восстановлением заводских настроек, возвращает Windows 7 к состоянию, в котором она была при первоначальной установке на компьютере. Возвращение Windows 7 к тому, что было, когда она покидала фабрику, — это место, где этот термин получил свое название
Когда вы впервые получили свой компьютер или когда вы впервые установили Windows 7 (если вы сделали это самостоятельно), у него были только самые необходимые компоненты — браузер Internet Explorer и, возможно, несколько дополнительных инструментов в зависимости от производителя.
Сброс Windows 7 удаляет все, кроме этих элементов по умолчанию. Все ваши личные файлы будут удалены, а все установленные вами программы будут удалены.
Однако, в зависимости от используемого вами метода, сброс Windows 7 может также привести к удалению обновлений и драйверов Windows . Или, если вы перезагрузите Windows 7 с резервной копией, он может восстановить старые файлы и программы. Обязательно прочитайте внимательно, чтобы узнать, какой сброс Windows 7 вы выберете, будет и не будет восстанавливать.
Как восстановить заводские настройки Windows 7
Есть несколько способов выполнить возврат к заводским настройкам Windows 7:
- С установочным DVD-диском Windows 7 или внешним жестким диском с файлами операционной системы. Это удалит все на компьютере и восстановит только те файлы, которые поставляются с новой установкой Windows 7.
- Используйте диск восстановления или раздел, который поставляется с вашим новым компьютером. Это самая близкая вещь к истинному заводскому сбросу для Windows 7.
- Восстановите полную резервную копию системы, созданную Windows 7 или сторонним инструментом. Все, что было скопировано в образ системы, будет восстановлено, что может включать все ваши личные файлы и пользовательские программы.
Прежде чем продолжить выполнение этих инструкций, убедитесь, что вы действительно хотите сбросить Windows 7. См. Внизу этой страницы некоторые альтернативы, которые вы можете предпочесть в зависимости от того, как вы планируете использовать Windows 7 после сброса.
Чистая установка Windows 7 с установочного диска
В одной из техник сброса настроек Windows 7 используется установочный диск Windows 7. Если вы установили Windows 7 самостоятельно или если диск был приобретен вместе с компьютером, вы можете сбросить настройки Windows 7 таким образом.
Этот метод сотрет все и переустановит Windows 7 с нуля. Никакие настройки или личные файлы из текущей установки не будут сохранены во время чистой установки.
Заводские настройки Windows 7 HP или компьютера Dell
У вас есть компьютер HP с Windows 7? В зависимости от ваших настроек, вы можете сбросить Windows 7 с диска восстановления или программного обеспечения HP Recovery Manager, которое было встроено в компьютер.
Если на вашем компьютере есть раздел восстановления заводского образа Dell, вы можете выполнить сброс настроек Windows 7 к заводским настройкам, чтобы переустановить операционную систему и восстановить все файлы и программы по умолчанию, поставляемые с вашим компьютером Dell.
Вы также можете вручную переустановить Windows 7 с установочного диска Dell для операционной системы. Это то же самое, что чистая установка Windows 7, упомянутая выше.
Использовать образ системы для восстановления заводских настроек Windows 7
Если вы создали резервную копию Windows 7 с помощью встроенной утилиты резервного копирования, вы можете восстановить образ системы из области «Расширенные методы восстановления» панели управления . Не требуется установочный диск!
Этот метод сброса рекомендуется только в том случае, если вы создали образ системы, когда ваш компьютер все еще работал должным образом (т. Е. На нем не было вирусов или поврежденных файлов), и он особенно подходит, если резервная копия содержит все ваши личные файлы и любимые программы. Поскольку это просто резервная копия того, что было на вашем компьютере при создании, оно может содержать большую часть ваших файлов, чего не могут сделать эти другие методы сброса к заводским настройкам Windows 7.
Этот способ восстановления заводских настроек Windows 7 работает, только если у вас все еще есть доступ к Windows, так как вам нужно войти в систему и открыть утилиту. Ваша резервная копия может храниться на другом жестком диске, DVD-диске или в папке в сети.
How-To Geek имеет учебник по сбросу Windows 7 таким образом.
Другие параметры сброса Windows 7
«Сброс к заводским настройкам» может означать другие вещи в зависимости от того, чего именно вы хотите достичь.
- Если вы продаете свой компьютер, вы можете полностью удалить Windows 7, протерев жесткий диск . Это приведет к сбросу компьютера с чистого листа, без файлов, программ или операционной системы.
- Сброс Windows 7 к предыдущему состоянию называется восстановлением . Использование восстановления системы не удаляет Windows 7 или какие-либо личные файлы, но возвращает операционную систему в более старое состояние, надеясь исправить любые проблемы с важными системными файлами.
- Некоторые резервные копии Windows 7 создаются с помощью сторонних инструментов, таких как Macrium Reflect . Если у вас есть резервная копия Windows 7, созданная определенной программой, вы можете использовать утилиту восстановления этого программного обеспечения, чтобы восстановить Windows 7 до состояния, в котором она находилась при создании резервной копии.
КАК ВОССТАНОВИТЬ ЗАВОДСКИЕ НАСТРОЙКИ WINDOWS 7 БЕЗ ПАРОЛЯ ТРЕМЯ СПОСОБАМИ
Вы можете регулярно восстанавливать заводские настройки своего ПК или ноутбука для устранения неполадок и проблем с некоторыми компьютерами, или для удаления ваших личных данных с ПК, или для повышениСодержание:
Вы можете регулярно восстанавливать заводские настройки своего ПК или ноутбука для устранения неполадок и проблем с некоторыми компьютерами, или для удаления ваших личных данных с ПК, или для повышения производительности. По этим причинам, если вы ищете как восстановить заводские настройки Windows 7 без пароляне волнуйся. В этой статье мы расскажем о 3 простых методах решения проблемы восстановления заводских настроек Windows 7 без пароля администратора.
Способ 1: восстановление заводских настроек Windows 7 без пароля администратора
В отличие от Windows 10 или 8, в Windows Vista и Windows 7 вам потребуется ввести пароль администратора при восстановлении заводских настроек. Если вы забыли пароль, вы можете удалить его, загрузив свой ноутбук или ПК с загрузочного компакт-диска. Если у вас нет компакт-диска, вы можете создать диск для сброса пароля на другом доступном компьютере. После того, как вы удалили пароль администратора или сможете вспомнить свой пароль, давайте продолжим восстановление заводских настроек Windows 7 без пароля.
- Шаг 1: Включите ноутбук или ПК. Как только логотип появится на экране, несколько раз нажимайте клавишу F8, пока не увидите меню дополнительных параметров загрузки.
- Шаг 2: Затем выберите вариант «Восстановить компьютер» и нажмите Enter. Затем появится экран «Параметры восстановления системы». Позже выберите раскладку клавиатуры и нажмите Далее.
- Шаг 3: На следующем экране они попросят вас ввести такую информацию, как имя пользователя и пароль. Затем введите имя пользователя и пароль администратора, если вы знаете, и нажмите «ОК». Если вы стерли пароль администратора, оставьте поле пароля пустым.
- Шаг 4: Когда вам будет показан список параметров восстановления системы, посмотрите на параметр «Сбросить компьютер», нажмите на него и следуйте инструкциям на экране для сброса вашего ПК или ноутбука до заводских настроек.
Способ 2: используйте раздел восстановления для сброса ноутбука без пароля в Windows 7
В настоящее время компьютеры обычно поставляются с предварительно установленным разделом восстановления или с диском восстановления. Диск восстановления используется для восстановления заводских настроек на вашем ПК или портативном компьютере в случае сбоя системы. Хотя это может быть довольно сложно для старых версий операционных систем, таких как Windows XP и Windows Vista. Выполните следующие шаги, чтобы решить проблему с заводскими настройками Windows 7 без истечения срока действия пароля администратора:
- Шаг 1. Перезагрузите или включите компьютер или ноутбук и часто нажимайте соответствующую клавишу на экране запуска (на следующем шаге мы показали общие клавиши для популярных производителей).
- Шаг 2. Позже вы загрузитесь с раздела восстановления или с помощью Recovery Manager на компьютерах некоторых производителей, на этом экране вы можете увидеть конкретные рекомендации по восстановлению заводских настроек ноутбука по умолчанию. Здесь мы рассмотрели HP в качестве примера. Для клиентов HP вам нужно будет выбрать «Восстановление системы» ниже. Мне нужна немедленная помощь.
- Шаг 3. Выполните следующие действия, чтобы восстановить исходный вид вашего ПК или ноутбука, и когда задача сброса будет завершена, перезагрузите компьютер и выберите параметры начальной настройки.
Дополнительные советы: сбросить пароль Windows 7 через PassFab 4WinKey
Если причина, по которой вы хотите сбросить Windows 7, заключается в том, что вы забыли пароль для входа и не хотите терять данные, вы можете выбрать другой способ вместо восстановления заводских настроек. просто попробуйте дать шанс PassFab 4WinKey. Этот инструмент поможет вам с легкостью сбросить пароль для входа на ноутбук с Windows 7. Причем все это можно сделать за доли секунды. Программа поможет вам удалить или сбросить пароль администратора ноутбука с Windows 7. Кроме того, он также может восстановить любой тип учетной записи с паролем. Следуйте инструкциям ниже, чтобы решить вашу проблему.
1. Сделайте диск для сброса пароля Windows
- Шаг 1: Запустите и откройте PassFab 4WinKey на своем ноутбуке. Теперь выберите любой загрузочный носитель по вашему выбору, например, DVD, CD, USB-накопитель.
- Шаг 2: Теперь вам нужно выбрать опцию Burn, чтобы начать запись загрузочного диска. Вы также будете уведомлены об этом и что все ваши данные будут удалены.
- Шаг 3: Выберите Далее, и процесс начнется. Диск сброса пароля Windows 7 будет подготовлен после завершения процесса.
2. Загрузка Windows 7 с диска
- Шаг 1. Теперь вам нужно использовать этот записанный диск, вставив его в свой ноутбук с Windows 7. Просто перезагрузите ноутбук и продолжайте нажимать F12. Это приведет вас к интерфейсу меню загрузки.
- Шаг 2: Выберите DVD / CD / USB. Он загрузит ваш компьютер с диска и перезагрузит компьютер.
3. Сброс пароля для входа в Windows
- Шаг 1: Теперь все, что вам нужно сделать, это выбрать пароль учетной записи сброса ОС и выбрать учетную запись пользователя.
- Шаг 2: Введите новый пароль и нажмите «Сброс», и ваш пароль будет сброшен с помощью этого инструмента восстановления пароля Windows.
- Шаг 3: Теперь просто перезагрузите ноутбук, нажав на опцию «Перезагрузка». Теперь вы также можете установить новый пароль.
Резюме
Если вы хотите обновить свой компьютер для повышения производительности или перезагрузить компьютер или ноутбук перед продажей одним из этих методов, вы можете быстро восстановить заводские настройки Windows 7 без пароля. С помощью этих простых решений вы можете узнать, как восстановить заводские настройки Windows 7 без пароля администратора или как восстановить заводские настройки ноутбука с Windows 7 без пароля. Если вы столкнулись с другой проблемой с паролем Windows, выберите PassFab 4WinKey, чтобы решить проблему сброса пароля в Windows 7, поскольку ему доверяют более 100 000 пользователей.
Как сбросить Windows 7 к исходным заводским настройкам [Полное руководство]
Мы все знаем, что следующая версия ОС Microsoft Windows — Windows 8 будет иметь очень удобную опцию для сброса Windows в исходное состояние, также называемое восстановлением системы к исходным заводским настройкам. Многие пользователи Windows 7 считают, что было бы лучше, если бы существовал какой-либо инструмент или утилита для восстановления системы, которые могут без труда вернуть систему под управлением Windows 7 в исходное состояние (при условии, что вы не создали диск восстановления).Что касается Windows 7, в Интернете доступно множество методов, претендующих на то, чтобы вернуть исходные настройки Windows 7 с набором предустановленных программ, компиляторов приложений и пакетов программного обеспечения по умолчанию, но, к сожалению, все надуманные методы кажутся утомительно и требует больших усилий, не оставляя пользователю другого выхода, кроме как вручную сбросить Windows до исходных настроек.
В этом посте мы рассмотрим, в какой степени пользователь Windows 7 может вернуть исходные настройки для достижения сверхбыстрой скорости обработки и максимальной производительности системы.Процесс возврата Windows 7 к заводским настройкам гарантирует, что Windows не будет содержать недействительных записей реестра Windows, лишних компонентов оболочки Windows и параметров контекстного меню, вызываемых правой кнопкой мыши, файлов и папок, которые были созданы Windows для обработки различных типов операций. , раздутые папки Temp, пустые папки, заполненные ненужными файлами, файлы кэша приложений и другие библиотеки, которые были зарегистрированы в папке Windows System32.
Прежде чем приступить к сбросу Windows 7, сначала убедитесь, что вы создали резервные копии всех важных данных и переносных приложений с сохраненными пользовательскими настройками на внешнем накопителе или в любой другой системе.
Удаление сторонних приложений и программ
Очевидно, что первым шагом является переход в Панель управления Windows для удаления всех приложений, которые вы установили с момента первого запуска Windows 7. Чтобы быстро открыть окно добавления / удаления программ, введите Добавить или удалить программы в Windows. Начать поиск и нажмите Enter. Как только приложения появятся в списке, начните удалять все приложения, настольные утилиты и пакеты программного обеспечения, кроме тех, которые поставляются с предустановленной Windows 7.Самый быстрый способ быстро удалить все программы — выбрать их по имени издателя.
Например, лучший способ быстро перечислить все элементы от Microsoft — выбрать Microsoft Corporation в раскрывающемся меню столбца Publisher, чтобы просмотреть все приложения, служебные программы, компиляторы, пакеты библиотек, кодеки и т. Д. От Microsoft. Это не обязательно означает, что все приложения от Microsoft предустановлены в Windows 7, поэтому удаляйте только те приложения, которые вы установили из Microsoft, например, MS Office, Silverlight, SQL Server и т. Д., вместе со всеми другими сторонними утилитами.
Удалить кэш приложений, список MRU и очистить и исправить недопустимые записи реестра Windows
После удаления всех приложений и утилит из списка «Добавить / удалить». Рекомендуется перезагрузить систему, чтобы полностью удалить файлы кэша приложений, записи реестра, папки и другие временные файлы. Чтобы убедиться, что все ненужные файлы / папки приложений, кеш удалены без оставления недействительного / несвязанного раздела реестра, необходимо запустить очиститель системы.CCleaner от Piriform — это широко известная утилита для разгрузки системы в различных ситуациях и предлагает различные варианты для очистки системы от мусора. Он может очищать списки MRU (наиболее недавно использованные), сохраненную информацию в установленных / ранее установленных приложениях, очищать кеш приложений, файлы, созданные антивирусом, сохраненные пароли и историю и т. Д. После анализа данных, которые необходимо удалить, нажмите «Запустить очиститель», чтобы выполнить операцию очистки.
CCleaner, несмотря на то, что он эффективен при очистке различных типов данных и информации приложений, также утверждает, что полезен при анализе целостности реестра Windows и последующей очистке недопустимых путей, ключей приложений, библиотек типов, кеша MUI, ключей библиотек без моста и т. Д.Для начала щелкните Реестр на левой боковой панели и выберите все базовые параметры, чтобы тщательно проверить целостность реестра Windows. После завершения сканирования проблем реестра выберите все элементы в главном окне и нажмите «Исправить выбранные проблемы», чтобы исправить недействительные записи реестра.
Glary Utilities — еще одно популярное универсальное приложение для устранения множества системных проблем. После очистки ненужных файлов приложений, сканирования и устранения проблем реестра используйте бесплатные утилиты Glary, чтобы очистить следы файлов, исправить неработающие ярлыки и найти те неправильные и недействительные записи реестра Windows, которые проскочили через взлом CCleaner.
После завершения процесса сканирования щелкните Исправить проблемы , чтобы исправить все проблемы, обнаруженные в процессе сканирования. Вы также можете нажать Показать подробности перед исправлением неработающих ссылок и записей реестра, чтобы просмотреть все обнаруженные проблемы. Вкладка «Модули» относится к другим дополнительным инструментам, которые обеспечивают оптимальную производительность системы, включая оптимизатор памяти, диспетчер контекстного меню, средство проверки системных файлов и дефрагментатор реестра.
Очистите неиспользуемые компоненты оболочки Windows и параметры контекстного меню правой кнопкой мыши
Несмотря на то, что CCleaner удаляет все ключи реестра, связанные с неиспользуемыми или отсутствующими приложениями, может быть случай, когда после очистки системы с помощью CCleaner и удаления приложений вручную у вас появится раздутое контекстное меню Windows, вызываемое правой кнопкой мыши.
Очистка бесполезных пунктов контекстного меню, вызываемых правой кнопкой мыши, и других компонентов оболочки Windows требует много усилий и времени. Мне известны все утилиты для удаления неиспользуемых параметров контекстного меню, вызываемых щелчком правой кнопкой мыши, и я протестировал их все с разными результатами. Поэтому я не могу поручиться за одну утилиту, на которую можно положиться. Чтобы удалить параметры контекстного меню, попробуйте методы и приложения, описанные в следующих статьях.
- Руководство по удалению ненужных элементов из Windows, вызываемое правой кнопкой мыши в контекстном меню реестра Windows.
- Редактор контекстного меню: редактирование элементов из контекстного меню Windows 7.
- ShellMenuNew: удаление элементов из меню «Новое» в контекстном меню Windows 7.
Если в меню «Отправить на » присутствуют дополнительные бесполезные параметры, вы можете следовать этому руководству, чтобы быстро удалить их и оставить те, которые есть по умолчанию.
Очистить неиспользуемые элементы автозагрузки Windows
Для управления элементами автозагрузки Windows доступно бесчисленное множество утилит очистки системы.Если вы не полагаетесь на сторонние приложения для очистки, вы всегда можете использовать служебную программу настройки системы Windows для просмотра всех элементов автозагрузки и их быстрого отключения. Однако основная цель использования диспетчера автозагрузки — выявить те приложения, которые тайком добавляют процесс (ы) в список элементов автозагрузки Windows. Для начала введите msconfig в Начать поиск и нажмите Enter, чтобы открыть утилиту настройки системы Windows 7. Теперь перейдите на вкладку «Автозагрузка», чтобы выбрать и навести указатель мыши на элемент, который вы хотите удалить из списка элементов автозагрузки Windows.
Лучшим способом было бы запустить приложение и вручную отключить запись элемента автозагрузки, однако быстрый способ — снять отметку с элемента в окне конфигурации системы, а затем открыть путь к соответствующему приложению в проводнике Windows для удаления или удаления. приложение вручную.
Удаление пустых папок, прекращение общего доступа к папкам и дискам и удаление файлов журналов
Несмотря на то, что использование утилиты Windows Add / Remove для удаления приложения является рекомендуемым способом удаления файлов приложения, связанных библиотек и записей реестра, бывают случаи, когда папки приложений не удаляются автоматически даже после выполнения соответствующих шагов по удалению приложения. .Следовательно, чтобы очистить все пустые папки и другие связанные файлы журналов, вам необходимо использовать специальное приложение для этой цели, например, ранее представленное RED.
Запустите приложение и просканируйте все диски, чтобы найти и удалить все пустые папки. Он предлагает некоторый интуитивно понятный набор параметров для обнаружения пустых папок в соответствии с определенными пользователем правилами, поэтому вы можете создать правило для включения этих папок, которые, по-видимому, не пусты, но не содержат ничего, кроме бесполезного мусора, такого как рабочий стол.ini и файлы кэша миниатюр изображений.
Удаление папок, которые являются общими по сети, довольно сложно, так как вам нужны права администратора, чтобы продолжить удаление, и, даже если вы вошли в систему как системный администратор, вы сможете пройти через общий файл сообщение об удалении: «Эта папка используется совместно с другими людьми. Если вы удалите эту папку, общий доступ к ней станет недоступен ».
Чтобы упростить удаление общих папок, щелкните правой кнопкой мыши Компьютер и выберите Управление, чтобы открыть утилиту управления компьютером.На левой боковой панели разверните Shared Folder, чтобы просмотреть все общие ресурсы. Теперь выберите все папки и диски (удерживая Ctrl на клавиатуре), к которым вы хотите прекратить совместное использование, щелкните правой кнопкой мыши любой общий элемент и нажмите Остановить общий доступ , чтобы немедленно прекратить совместное использование всех выбранных элементов. Когда все выбранные элементы исчезнут из списка, вы можете легко удалить все общие папки.
Из всех утилит очистки, которые мы пробовали до сих пор для удаления файлов журналов, мы обнаружили, что команда Del log является наиболее эффективной.При запуске в среде командной строки Windows со всеми параметрами — a, s, q и f, он гарантирует, что все файлы журнала будут удалены. На приведенном ниже снимке экрана показано удаление всех файлов журнала из каталога Windows, тем не менее, вы можете запустить эту команду в корневом пути любой папки приложения, которая содержит сложную иерархию подпапок с большим количеством файлов журнала.
Активировать учетную запись администратора и удалить все профили пользователей
Папки профиля пользователя Windows 7 обычно занимают более 3-4 ГБ вашей системы, и даже в некоторых случаях они занимают более 10 ГБ вашего жесткого диска. Как и в Windows Vista, Windows 7 сохраняет все настройки приложений. , папки пользователя, документы, музыка, изображения, кэш приложений и т. д. в папках профиля пользователя Windows.Если ваша система используется более чем двумя пользователями, становится необходимым регулярно очищать эти папки от мусора, чтобы сэкономить драгоценное дисковое пространство. Поскольку наша цель — сбросить Windows 7 до исходных настроек, давайте рассмотрим лучший способ удаления папок профиля пользователя. Если учетная запись администратора не активна в вашей системе, рекомендуется активировать учетную запись администратора, чтобы начать заново.
Для начала запустите CMD из Windows Search с правами администратора. Теперь введите следующую команду, чтобы активировать учетную запись администратора.
сетевой администратор пользователя / активный: есть
После активации выйдите из Windows и войдите в учетную запись администратора. Теперь введите Advanced System Settings в Start Search и нажмите Enter . В разделе «Профили пользователей» нажмите «Настройки», чтобы просмотреть все профили пользователей. Удалите все профили пользователей, кроме одного, который используется в данный момент.
Заключение
Надеюсь, после выполнения вышеуказанных шагов вы сможете сбросить Windows 7 до исходного чистого состояния.Не забудьте в конце дефрагментировать тома жесткого диска. Мы попытались затронуть наиболее важные аспекты, чтобы сохранить настройки Windows 7 по умолчанию, и, возможно, упустили многие из них. Если у вас есть какие-либо другие важные инструменты, методы или сценарии, которые могут помочь пользователю восстановить заводские настройки Windows 7, оставьте их в разделе комментариев ниже.
Примечание автора: После переезда на новый ноутбук я захотел очистить свой старый ноутбук, не переустанавливая Windows 7.Все прошло лучше, чем ожидалось. Приведенное выше руководство было написано после многих экспериментов и сделано настолько простым, насколько это возможно, чтобы каждый мог следовать.
Как сбросить ПК с Windows 10 до заводских настроек
Хотя Windows 10 является надежной системой, со временем вы можете столкнуться с множеством проблем. У вас могут возникнуть проблемы с запуском или выключением, чрезмерным использованием памяти, производительностью запущенных приложений, быстрой разрядкой батареи, среди многих других проблем, и когда что-либо из этого произойдет, вам пригодится сброс до заводских настроек.
Если вы застряли на работе дома и постоянно испытываете проблемы с производительностью, Windows 10 поставляется с различными вариантами восстановления, позволяющими сбросить систему до заводских настроек, сохраняя или удаляя файлы для решения общих проблем и повышения производительности. Существует даже возможность использовать исходный образ вместо пользовательского образа для восстановления от производителя, который может содержать вредоносное ПО и настройки, которые вам не нужны.
VPN-предложения: пожизненная лицензия за 16 долларов, ежемесячные планы за 1 доллар и более
В этом руководстве по Windows 10 мы рассмотрим три различных метода сброса компьютера до заводских настроек без каких-либо файлов или удаления всего.
Как восстановить заводские настройки Windows 10 с помощью параметра «Сохранить мои файлы»
Чтобы сбросить Windows 10 до заводских настроек по умолчанию без потери файлов, выполните следующие действия:
- Открыть Настройки .
- Нажмите Обновление и безопасность .
- Нажмите Recovery .
В разделе «Сбросить этот компьютер» нажмите кнопку Начать работу .
Источник: Windows CentralЩелкните опцию Сохранить мои файлы .
Источник: Windows Central- Нажмите кнопку Далее кнопку .
(Необязательно) Щелкните опцию Список приложений для удаления .
Источник: Windows Central- Отметьте приложения, которые вам нужно будет переустановить после сброса до заводских настроек.
Нажмите кнопку Назад .
Источник: Windows Central- Нажмите кнопку Сбросить .
После того, как вы выполните эти шаги, устройство вернется к заводским настройкам с сохранением ваших файлов во время процесса.
После восстановления заводских настроек шаги
После завершения сброса вам все равно нужно будет проверить наличие обновлений, чтобы убедиться, что в Windows 10 отсутствуют какие-либо средства безопасности, исправления или драйверы, и вам необходимо переустановить некоторые приложения.
Проверка обновлений
Чтобы установить обновления для Windows 10, выполните следующие действия:
- Открыть Настройки .
- Нажмите Обновление и безопасность .
- Нажмите Центр обновления Windows .
Щелкните опцию Проверить наличие обновлений .
Источник: Windows Central
После выполнения этих шагов Центр обновления Windows загрузит и установит все отсутствующие обновления и драйверы (если они доступны).
Проверка драйверов
Чтобы проверить отсутствие драйверов после сброса, выполните следующие действия:
- Открыть Начать .
- Найдите Диспетчер устройств и щелкните верхний результат, чтобы открыть инструмент.
Убедитесь, что нет ветки «Другие устройства», в которой обычно перечислены все отсутствующие драйверы устройств.
Источник: Windows Central
Если у вас есть одно или несколько устройств с отсутствующими драйверами, вы можете использовать эти инструкции для обновления компонентов.
Последнее, что осталось сделать, — это переустановить любое приложение, которое ранее было установлено на вашем компьютере (если применимо).Затем вы можете начать использовать устройство для удаленного подключения к офисному компьютеру, продолжить заниматься бизнесом из дома или играть в игры.
Как восстановить заводские настройки Windows 10 с помощью опции «Удалить все»
Чтобы использовать функцию сброса, удаляющую все на компьютере, который вы используете для работы дома или в играх, выполните следующие действия:
- Открыть Настройки .
- Нажмите Обновление и безопасность .
- Нажмите Recovery .
В разделе «Сбросить этот компьютер» нажмите кнопку Начать работу .
Источник: Windows CentralЩелкните опцию Удалить все .
Источник: Windows Central(Необязательно) Щелкните параметр Изменить настройки .
Источник: Windows CentralВключите переключатель стирания данных переключатель .
Краткое примечание: Используйте эту опцию, если вы готовите устройство к продаже. В противном случае, если вы пытаетесь обновить установку, настроек сброса по умолчанию более чем достаточно.
(необязательно) Включите тумблер Data Drive , чтобы стереть установочный диск Windows 10 и любой другой накопитель, подключенный к вашему компьютеру.
Источник: Windows Central- Нажмите кнопку Подтвердить .
(Необязательно) Нажмите Показать список дисков, которые будут затронуты опцией , чтобы увидеть диски, которые будут удалены во время процесса сброса.
Источник: Windows CentralНажмите кнопку Назад .
Источник: Windows Central- Нажмите кнопку Далее .
Нажмите кнопку Сбросить .
Источник: Windows Central
После того, как вы выполните эти шаги, мастер очистит системные диски в зависимости от вашего выбора и переустановит копию Windows 10, восстановив заводские настройки.
После восстановления заводских настроек шаги
Если вы собираетесь подзаработать на продаже своего компьютера, вам больше ничего не нужно делать. Однако, если вы обновляете устройство, чтобы начать с чистой установки, вам все равно необходимо проверить наличие обновлений, убедиться, что ни один из драйверов не отсутствует, переустановить приложения и восстановить файлы из резервной копии.
Проверка обновлений
Чтобы установить обновления для Windows 10, выполните следующие действия:
- Открыть Настройки .
- Нажмите Обновление и безопасность .
- Нажмите Центр обновления Windows .
Щелкните опцию Проверить наличие обновлений .
Источник: Windows Central
После выполнения этих шагов Центр обновления Windows загрузит и установит все отсутствующие обновления и драйверы (если они доступны).
Проверка драйверов
Чтобы проверить отсутствие драйверов, выполните следующие действия:
- Открыть Начать .
- Найдите Диспетчер устройств и щелкните верхний результат, чтобы открыть инструмент.
Убедитесь, что нет ветки «Другие устройства», в которой обычно перечислены отсутствующие драйверы устройств.
Источник: Windows Central
Если у вас есть одно или несколько устройств с отсутствующими драйверами, вы можете использовать эти инструкции для обновления компонентов.
Восстановление личных файлов
Наконец, вы хотите восстановить файлы из резервной копии.Процесс будет зависеть от метода, который вы выбрали для создания резервной копии файла.
Если вы используете OneDrive для резервного копирования файлов, возможно, файлы уже синхронизируются в фоновом режиме. Однако, если это не так, вам может потребоваться снова перенастроить приложение.
Если вы создали копию файлов на внешнем диске, подключите диск к компьютеру и выполните следующие действия:
- Открыть Проводник .
- Щелкните значок This PC на левой панели.
- В разделе «Устройства и диски» дважды щелкните хранилище с резервной копией файла.
- Выберите файлы и папки.
Нажмите кнопку Копировать в на вкладке «Главная».
Источник: Windows CentralВыберите папку назначения.
Подсказка: Вы можете выбрать опцию Выбрать расположение , чтобы выбрать другую папку.
После того, как вы выполните эти шаги, вам может потребоваться повторить шаги для восстановления дополнительных файлов.
Наконец, не забудьте переустановить все приложения, которые ранее были доступны на вашем компьютере (если применимо).
Как восстановить заводские настройки Windows 10 с помощью опции нового запуска
Параметр «Новый запуск» аналогичен параметру «Сброс с сохранением файлов» с помощью «Сбросить этот компьютер». Однако в этом процессе используется исходный образ Windows 10, предоставленный Microsoft, вместо пользовательского образа от производителя компьютера.
Если вы используете фирменное устройство (например, HP, Dell, Acer, ASUS и т. Д.)), то рекомендуется использовать параметр «Сбросить этот компьютер», так как использование исходного образа может не привести к переустановке определенных драйверов и приложений, которые могут потребоваться для работы из дома. Обычно вы хотите использовать эту опцию, когда хотите начать с нуля с копией Windows 10, которая не содержит дополнительного программного обеспечения или вредоносного ПО.
Чтобы восстановить заводские настройки компьютера с использованием исходного образа Windows 10, выполните следующие действия:
Важно: Если вы используете эту опцию на фирменном компьютере, вы можете потерять возможность использовать пользовательский образ производителя при будущих сбросах.Однако вы по-прежнему сможете выполнить сброс до заводских настроек, используя исходный образ Windows 10.
- Открыть Безопасность Windows .
- Нажмите Производительность и работоспособность устройства .
В разделе «Новый запуск» выберите опцию Дополнительная информация .
Источник: Windows CentralНажмите кнопку Начать работу .
Источник: Windows CentralНажмите кнопку Далее .
Источник: Windows CentralОтметьте приложения, которые вам нужно будет переустановить после восстановления заводских настроек.
Источник: Windows Central- Нажмите кнопку Далее .
Нажмите кнопку Start .
Источник: Windows Central
После выполнения этих шагов исходный образ Windows 10 будет использован для сброса компьютера до заводских настроек с сохранением ваших файлов.
После восстановления заводских настроек шаги
После восстановления заводских настроек устройства рекомендуется проверить наличие обновлений, чтобы убедиться, что в Windows 10 отсутствуют какие-либо обновления безопасности и исправления, отсутствующие драйверы устройства, и вам необходимо переустановить все отсутствующие приложения.
Проверка обновлений
Чтобы установить обновления для Windows 10, выполните следующие действия:
- Открыть Настройки .
- Нажмите Обновление и безопасность .
- Нажмите Центр обновления Windows .
Щелкните опцию Проверить наличие обновлений .
Источник: Windows Central
После выполнения этих шагов Центр обновления Windows загрузит и установит все отсутствующие обновления и драйверы (если применимо).
Проверка драйверов
Чтобы проверить отсутствие драйверов в Windows 10, выполните следующие действия:
- Открыть Начать .
- Найдите Диспетчер устройств и щелкните верхний результат, чтобы открыть инструмент.
Убедитесь, что нет ветки «Другие устройства», в которой обычно перечислены отсутствующие драйверы устройств.
Источник: Windows Central
Если у вас есть одно или несколько устройств с отсутствующими драйверами, вы можете использовать эти инструкции для обновления компонентов.
После того, как драйверы больше не будут отсутствовать, переустановите любое приложение, которое ранее было установлено на вашем компьютере (если применимо).
В этом руководстве основное внимание уделяется использованию встроенных инструментов сброса, но вы также можете выполнить чистую установку Windows 10, чтобы сбросить настройки компьютера до заводских настроек.
Дополнительные ресурсы по Windows 10
Дополнительные полезные статьи, статьи и ответы на распространенные вопросы о Windows 10 см. На следующих ресурсах:
Как восстановить заводские настройки Windows 7 без пароля
Заводские настройки по умолчанию или заводские настройки означают процесс восстановления или сброса компьютера до исходной конфигурации, как это было при первой покупке. Восстановив заводские настройки на вашем компьютере, вы сможете легко удалить необычные данные с вашего компьютера и вернуться к нормальному состоянию.
Используя заводские настройки по умолчанию, вы можете легко очистить свой компьютер и улучшить его производительность. Процесс восстановления заводских настроек прост, но может показаться сложным, если вы хотите сделать это без пароля администратора.
В целях безопасности вы добавляете пароль администратора на свой компьютер, но становится очень неприятно, когда вы забываете свой пароль Windows 7. Если вы забудете пароль, вы не сможете получить доступ к своему компьютеру. Вы также обнаружите, что трудно восстановить заводские настройки Windows 7 без пароля .Следовательно, в этом руководстве мы покажем вам, как сбросить Windows 7 до заводских настроек без пароля или компакт-диска.
Способы восстановления заводских настроек Windows 7 без пароля
Когда дело доходит до заводских настроек Windows 7 без пароля администратора, важно использовать эффективный и простой метод. Вот почему в этом руководстве мы объяснили два метода, объясняющих, как без проблем сбросить Windows 7 до заводских настроек. Это два эффективных метода:
Метод 1. Используйте восстановление системы в безопасном режиме, чтобы восстановить заводские настройки Windows 7 без пароля
Первый метод в нашем списке — это сброс Windows 7 до заводских настроек с использованием восстановления системы в безопасном режиме.С реализацией этого метода вы сможете восстановить заводские настройки Windows 7 без пароля или компакт-диска. Выполните следующие действия, чтобы восстановить заводские настройки Windows 7 с восстановлением системы в безопасном режиме:
Шаг 1. Прежде всего, выключите компьютер с Windows 7, а затем снова включите его.
Шаг 2. Когда появится логотип вашего компьютера, вам нужно нажать и удерживать клавишу «F8» , чтобы открыть меню «Дополнительные параметры загрузки» .
Шаг 3. В меню «Дополнительные параметры загрузки» вы увидите различные параметры.Вам нужно выбрать «Безопасный режим с командной строкой» , а затем нажать «Enter» ключ.
Шаг 4: Введите команду: rstrui.exe и нажмите «Enter».
Шаг 5: Появится новый экран. Здесь вам нужно выбрать «Да, переформатировать жесткий диск и восстановить системное программное обеспечение до заводского состояния». Установите флажок и нажмите «Далее».
Шаг 6: После завершения процесса восстановления нажмите «Готово» , чтобы перезагрузить компьютер с Windows 7.
Если вы выполните все шаги, упомянутые здесь, ваш компьютер с Windows 7 будет ощущаться как новый компьютер. Каждый файл и данные на вашем компьютере будут очищены, и он будет установлен по умолчанию.
Метод 2. Использование раздела восстановления для восстановления заводских настроек Windows 7 без пароля
В этом методе вы узнаете, как выполнить сброс настроек Windows 7 до заводских настроек без пароля, используя раздел восстановления. Сегодня компьютеры в основном поставляются с предварительно установленным разделом восстановления или с диском восстановления.
Этот диск восстановления системы используется для восстановления заводских настроек на компьютере в случае сбоя системы. Чтобы восстановить заводские настройки Windows 7 без пароля, выполните следующие действия:
Шаг 1. Включите компьютер с Windows 7 и часто нажимайте «F11» .
Шаг 2: После этого загрузится диспетчер восстановления. В этом руководстве мы обсудим, как это сделать на компьютере HP. Для пользователей HP вы должны выбрать «Восстановление системы» , что ниже «Мне нужна помощь немедленно» .
Шаг 3. Наконец, выполните шаги, чтобы восстановить на компьютере с Windows 7 настройки по умолчанию. После завершения процесса перезагрузите компьютер и выберите параметры начальной настройки.
Следовательно, выполните все шаги, упомянутые в этом документе, чтобы восстановить заводские настройки компьютера с Windows 7, используя раздел восстановления. После выполнения этих действий ваш компьютер получит новый интерфейс.
Бонусные советы: сброс пароля Windows 7 с помощью сброса пароля Windows
В двух приведенных выше методах вы видели, как восстановить заводские настройки пароля Windows 7 без пароля.Процесс восстановления заводских настроек становится очень простым, если у вас есть пароль администратора на вашем компьютерном устройстве.
После рассмотрения этого, вот бонусный совет о том, как сбросить пароль Windows 7. Сбросив пароль администратора вашего компьютера, вы также сможете легко восстановить заводские настройки компьютера. Среди различных доступных инструментов для сброса пароля важно использовать наиболее эффективный и популярный.
Здесь мы обсудили сброс пароля Windows. Помимо компьютера с Windows 7, этот инструмент также будет полезен для сброса пароля Windows 10/8.1/8 / XP / Vista. Вот пошаговое руководство по использованию этого инструмента:
Шаг 1. Начните процесс, загрузив Windows Password Reset на доступный компьютер. После загрузки программного обеспечения установите и запустите его.
Бесплатная загрузка Купить сейчас (Pro)Шаг 2: Вставьте пустое USB-устройство или пустой CD / DVD в свой компьютер. В программе вы увидите две опции: «USB-устройство» и «CD / DVD» . Из этих двух вариантов щелкните «USB-устройство» , если вы используете пустое USB-устройство, и выберите опцию «CD / DVD» , если вы используете пустой CD или DVD.
Шаг 3. После выбора типа носителя из двух доступных вариантов вам будет предложено выбрать устройство USB или CD / DVD из раскрывающегося списка. Затем нажмите кнопку «Начать запись» , чтобы продолжить.
Шаг 4: Если вы правильно следовали процессу до сих пор, вы успешно записали USB-устройство или CD / DVD, которые вы вставили. После записи устройства подключите USB-накопитель или CD / DVD к заблокированному компьютеру, а затем включите питание.Пока отображается логотип производителя, нажмите Book Key (найдите загрузочный ключ вашего фирменного устройства на картинке ниже), чтобы войти в меню загрузки.
И выберите устройство USB или CD / DVD в меню загрузки .
Шаг 5: Вы почти закончили процедуру сброса пароля. Теперь для сброса потребуется всего несколько простых шагов. На следующем экране вы увидите четыре разных шага. Выполните первые два шага, включая выбор Windows и выбор пользователя.
Шаг 6: Теперь перейдем к третьему и четвертому шагам. Сначала нажмите кнопку «Сброс» под таблицей «Выбрать пользователя» . После нажатия на нее будет сброшен пароль вашего компьютера с Windows 7. И, наконец, нажмите кнопку «Перезагрузить» , чтобы перезагрузить компьютер.
Откроется новое окно подтверждения с вопросом, хотите ли вы перезагрузить компьютер. Прежде чем принять подтверждение, убедитесь, что вы извлекли USB-устройство из компьютера.
Шаг 7: Если вы правильно выполнили все указанные шаги, теперь вы сможете войти на компьютер с Windows без пароля.
Итак, вот шаги, которые необходимо выполнить, чтобы сбросить пароль Windows 7 с помощью Windows Password Reset. Теперь вы можете восстановить заводские настройки Windows 7 без пароля из настроек.
Windows Password Reset — один из самых популярных и безопасных инструментов для восстановления пароля Windows.
Последние мысли
Если вы забыли пароль, вам может быть сложно восстановить заводские настройки компьютера.Вот почему здесь мы упомянули два лучших метода сброса Windows 7 до заводских настроек без пароля .
Кроме того, если вы хотите сбросить пароль своего устройства, мы объяснили, как сбросить пароль Windows 7 с помощью Windows Password Reset.
Скачать бесплатно Купить сейчас (Pro)Как сбросить настройки брандмауэра Windows (4 метода)
После длительного использования Windows Firewall он может перестать работать должным образом.Особенно, если вы изменили его более расширенные настройки или внесли много изменений. Становится трудно определить основную проблему для проблем с подключением к сети. Одна вещь, которая работает, — это восстановить брандмауэр Windows Firewall до его настроек по умолчанию, чтобы он удалял все созданные правила, и вы могли начать настраивать его снова с нуля. Вот четыре различных метода сброса настроек:
ПРИМЕЧАНИЕ : Это руководство работает только в том случае, если вы используете учетную запись пользователя с правами администратора.Он охватывает Windows 10, Windows 7 и Windows 8.1. Для каждого метода мы указываем версию Windows, в которой он работает. Если вы не знаете, какая у вас версия Windows, прочтите: Какую версию Windows я установил? Собственный брандмауэр называется Брандмауэр Защитника Windows в Windows 10, а в Windows 7 и Windows 8.1 он сохраняет старое имя Брандмауэр Windows . В этой статье мы используем скриншоты из Windows 10.
.1. Как сбросить брандмауэр Windows к настройкам по умолчанию (все версии Windows)
Во-первых, вам нужно открыть брандмауэр Windows.Один из способов сделать это — открыть панель управления , перейти к Система и безопасность и щелкнуть или коснуться Брандмауэр Защитника Windows .
Откройте брандмауэр Защитника Windows на панели управления.В окне брандмауэра Защитника Windows щелкните или коснитесь ссылки Восстановить значения по умолчанию в левой части окна.
Восстановить настройки по умолчанию в брандмауэре Защитника WindowsВы проинформированы о том, что значит восстановить настройки по умолчанию для брандмауэра Windows .Чтобы продолжить, нажмите или коснитесь Восстановить значения по умолчанию .
Восстановить настройки по умолчанию для брандмауэра Защитника WindowsWindows сообщает вам, что удалит все настройки брандмауэра Windows Defender Firewall , которые вы сделали после установки Windows. Щелкните или коснитесь Да , чтобы продолжить.
Подтвердите, что вы хотите удалить все настройки брандмауэра Защитника Windows.Вы вернетесь в окно брандмауэра Защитника Windows , и все правила брандмауэра теперь сброшены до своих начальных значений, как при первой установке Windows.
2. Как сбросить брандмауэр Защитника Windows до настроек по умолчанию с помощью системы безопасности Windows (только для Windows 10)
В Windows 10 вы можете восстановить брандмауэр Защитника Windows до его настроек по умолчанию из приложения Windows Security . В поле поиска на панели задач введите «брандмауэр и защита сети» и щелкните или коснитесь результата поиска с тем же именем.
Найдите и откройте Брандмауэр и защита сетиОткроется приложение «Безопасность Windows» в разделе « Брандмауэр и защита сети» с настройками.Внизу вы найдете ссылку для «Восстановить брандмауэры по умолчанию». Щелкните или коснитесь его.
Ссылка для восстановления брандмауэров по умолчанию в Windows 10Откроется новое окно с объяснением того, что это делает, и как оно собирается удалить все настройки брандмауэра Windows . Щелкните или коснитесь кнопки Восстановить значения по умолчанию .
Восстановление значений по умолчанию для брандмауэра Защитника WindowsWindows 10 запрашивает подтверждение, так как действие нельзя отменить. Нажмите Да , чтобы завершить сброс.
Подтвердите сброс брандмауэра Защитника WindowsВы вернетесь в приложение Windows Security , и все правила брандмауэра теперь сброшены на свои исходные значения.
3. Как сбросить брандмауэр Windows к настройкам по умолчанию из командной строки (все версии Windows)
Вы можете сбросить брандмауэр Защитника Windows до настроек по умолчанию с помощью командной строки , также известной как CMD. Откройте командную строку от имени администратора и выполните следующую команду: netsh advfirewall reset
Сброс брандмауэра Windows из CMD (командная строка)Нажмите Введите на клавиатуре, и брандмауэр Windows будет немедленно сброшен.Вы получите только текстовое сообщение «ОК». 🙂 Эту же команду можно запустить и в PowerShell .
4. Как сбросить брандмауэр Windows до значений по умолчанию с помощью PowerShell (все версии Windows)
Откройте PowerShell от имени администратора и выполните следующую команду: (New-Object -ComObject HNetCfg.FwPolicy2) .RestoreLocalFirewallDefaults ()
Восстановление настроек по умолчанию для брандмауэра Защитника Windows с помощью PowerShellНажмите Введите на клавиатуре, и брандмауэр Защитника Windows будет сброшен немедленно, без какого-либо дополнительного подтверждения.
Вы решили свои проблемы, сбросив брандмауэр Windows?
Как видно из этого руководства, легко восстановить брандмауэр Защитника Windows до его настроек по умолчанию. Возможно, вы были заражены вредоносной программой, которая изменила установленные вами правила, или настройки были повреждены в процессе настройки брандмауэра Windows Defender Firewall вручную. В любом случае, применение этой процедуры снова заставит брандмауэр защитника Windows работать.Мы рекомендуем вам немедленно начать устанавливать новые правила, потому что некоторые из ваших приложений могут не работать после удаления старых правил. Сообщите нам в комментарии ниже, если это решило ваши проблемы.
Как восстановить параметры поиска по умолчанию в Windows 7
Функция поиска в Windows 7 очень полезна, в основном потому, что вы можете настроить ее для включения определенных папок или дисков, а затем дополнительно настроить ее для поиска содержимого файлов в этой папке или на диске. Однако все различные настройки поиска для вашего компьютера с Windows 7 могут привести к ситуации, когда поиск и индексация занимают очень много времени или потребляют значительный объем ресурсов на вашем компьютере.К счастью, вы можете восстановить параметры поиска по умолчанию в Windows 7 , чтобы предотвратить эти проблемные действия и вернуться в состояние, в котором функция поиска является легкой и полезной, хотя и менее тщательной.
Сброс настроек поиска Windows 7 по умолчанию
Как и многие другие полезные функции, связанные с проводником Windows и папками на компьютере с Windows 7, например отображение скрытых файлов и папок в Windows 7, искомый параметр находится в меню «Папка и параметры поиска» .Продолжайте читать ниже, чтобы узнать, как найти это меню и где находится конкретная кнопка, которую нужно нажать, чтобы восстановить параметры поиска по умолчанию.
Шаг 1. Щелкните значок Windows Explorer на панели задач в нижней части экрана. Если папка, показанная на изображении ниже, не видна, то вы можете выбрать опцию Computer в меню Start или открыть любую папку на вашем компьютере.
Шаг 2. Щелкните раскрывающееся меню Организовать в левой части горизонтальной полосы в верхней части окна, затем щелкните Папка и параметры поиска .
Шаг 3. Щелкните вкладку Search в верхней части окна, затем нажмите кнопку Restore Defaults внизу окна.
Шаг 4: Нажмите кнопку Применить внизу окна, затем нажмите ОК .
Теперь ваши настройки поиска Windows 7 должны вернуться к своим исходным настройкам, что должно помочь устранить любые проблемы, возникающие у вас с индексатором поиска Windows, потребляющим много ресурсов вашей системы.
Мэтью Берли пишет технические руководства с 2008 года. Его статьи были опубликованы на десятках различных веб-сайтов и были прочитаны более 50 миллионов раз.
После получения степени бакалавра и магистра компьютерных наук он несколько лет проработал в сфере управления ИТ для малых предприятий. Однако сейчас он работает полный рабочий день, пишет онлайн-контент и создает веб-сайты.
Его основные писательские темы включают iPhone, Microsoft Office, Google Apps, Android и Photoshop, но он также писал и на многие другие технические темы.
СвязанныеОтказ от ответственности: Большинство страниц в Интернете содержат партнерские ссылки, в том числе некоторые на этом сайте.
Как сбросить AutoCAD к значениям по умолчанию
Проблема:
Вы хотите сбросить AutoCAD до значений по умолчанию, чтобы исправить проблему, которая приводит к сбоям программы, невозможности запуска, сообщениям об ошибках или другим проблемам.
Причины:
Большинство функций AutoCAD являются результатом значений, загруженных из файлов настроек и ключей реестра.Сброс программы к значениям по умолчанию вернет программу к исходным настройкам.
Решение:
У каждой учетной записи пользователя в системе будут собственные настройки AutoCAD. Восстановление значений по умолчанию повлияет только на текущую активную учетную запись пользователя. Чтобы выполнить сброс в другой учетной записи, вы должны сначала войти в систему под этим пользователем.
Операционная система Windows 7:
Для большинства версий AutoCAD 2012 и более поздних версий (включая продукты на основе AutoCAD) утилиту сброса можно найти в группе программ AutoCAD, расположенной в меню «Пуск» Windows:
- Меню «Пуск» > Все программы> Autodesk> AutoCAD 201x> Сбросить настройки по умолчанию.
Операционная система Windows 8:
- Нажмите кнопку Windows, чтобы открыть начальный экран.
- Щелкните правой кнопкой мыши в нижней части экрана.
- Щелкните стрелку вниз, чтобы получить доступ ко всем установленным приложениям.
- В разделе AutoCAD нажмите «Сбросить настройки по умолчанию».
Windows 8.1 Операционная система:
- Нажмите кнопку Windows, чтобы открыть начальный экран.
- Переместите курсор вниз и щелкните стрелку вниз, чтобы получить доступ ко всем установленным приложениям.
- В разделе AutoCAD нажмите «Сбросить настройки по умолчанию».
Операционная система Windows 10:
- Нажмите кнопку Windows, чтобы открыть меню «Пуск».
- Щелкните «Все приложения»
- Щелкните стрелку вниз v, чтобы развернуть «Autodesk».
- Прокрутите вниз и нажмите «Сбросить настройки 201x по умолчанию».
AutoCAD 2011 и более ранние версии в операционных системах Windows 7 и Windows XP:
Для AutoCAD 2011 и более ранних версий и версий, в которых нет утилиты сброса, необходимо повторно запустить вторичный установщик.
Как восстановить настройки Windows Notepad по умолчанию
Блокнот — один из наиболее часто используемых встроенных инструментов, поставляемых с операционной системой Microsoft Windows. Что делает Блокнот таким полезным, помимо того факта, что он существует уже столько лет, так это то, что при сохранении файлов в Блокноте получаемые текстовые файлы не имеют тегов формата или стилей, что делает его очень подходящим для редактирования системных файлов.Кроме того, еще одной полезной функцией Блокнота является то, что он не блокирует текст открываемого файла журнала. Это означает, что он может открывать файлы, которые уже открыты другими процессами, пользователями или компьютерами.
Зачем нужен Блокнот Windows?
Хотя существуют и другие, более продвинутые текстовые редакторы, такие как превосходный Notepad ++ (http://www.notepad-plus-plus.org и другие), благодаря этим функциям и в основном из-за того, что он простой. Для использования и доступности в основной операционной системе без необходимости установки какого-либо дополнительного программного обеспечения Блокнот обычно является тем инструментом, к которому вы обращаетесь, когда вам нужно выполнить простое создание или редактирование текстового файла.Блокнот используется для создания и редактирования не только текстовых файлов, но и некоторых других типов файловых форматов, таких как командные файлы, файлы реестра и сценарии.
Блокнотбыл очень немного изменен за последние годы, со времен Windows 95 (он существует даже раньше, но давайте поговорим об ОС на основе графического интерфейса пользователя). Первоначально в Windows 95 «Fixedsys» был единственным доступным шрифтом для отображения в Блокноте. В Windows 2000 шрифт по умолчанию был изменен на «Lucida Console». В Windows 8 шрифт по умолчанию был изменен на «Consolas».
При использовании Блокнота, несмотря на то, что существует не так много настроек, которые вы можете изменить, если вы это сделаете, вы можете захотеть вернуться к настройкам по умолчанию. К сожалению, в Блокноте нет возможности сбросить настройки до значений по умолчанию. Наиболее частое изменение, которое вы, возможно, захотите вернуть, — это шрифт и размер по умолчанию, потому что, если вы (или кто-то другой, использующий тот же компьютер) измените его на какой-либо другой шрифт, вы можете обнаружить, что вы больше не можете читать текстовые файлы, потому что они будут отображать текст нечитаемым шрифтом (например, шрифты «Wingdings» или «Webdings»).
Например, взяв вышеуказанный текст и изменив шрифт:
Параметры текста по умолчанию в Блокноте Windows. (Изображение: Даниэль Петри)Делает текст нечитаемым.
Изменены настройки шрифта в Блокноте Windows. (Изображение: Daniel Petri)Как восстановить настройки блокнота Windows по умолчанию в Windows 7, Windows 8 и Windows Server 2012
Так как же вернуться к настройкам по умолчанию? Это можно сделать двумя способами. Первый — сделать это вручную.
Восстановить настройки Блокнота вручную
1.Откройте Блокнот (Пуск> Выполнить> Блокнот).
2. Щелкните «Форматировать», а затем выберите «Шрифт».
3. Если вы используете Windows 2000, Windows XP, Windows Vista или Windows 7, выберите «Lucida Console» в качестве шрифта. Выберите «Обычный стиль шрифта». Установите размер 10 и установите Script Type на «Western».
4. Если вы используете Windows 8, выберите «Consolas» в качестве шрифта. Выберите «Обычный стиль шрифта». Установите размер 11 и установите Script Type на «Western».
Восстановление выбора шрифта Windows Notepad вручную.(Изображение: Daniel Petri)5. Нажмите «ОК», чтобы сохранить изменения.
Восстановление настроек Блокнота путем редактирования реестра
Второй способ — полностью сбросить настройки Блокнота до значений по умолчанию, очистив соответствующий раздел реестра. Блокнот воссоздает новые настройки по умолчанию при следующем запуске.
Внимание! Будьте осторожны при редактировании реестра, так как вы делаете это на свой страх и риск. Всегда делайте резервную копию реестра перед внесением изменений. Если вы сделаете ошибки или представите ошибки, возможно, вы не сможете загрузить компьютер с Windows с отредактированным реестром.Если вам неудобно редактировать реестр самостоятельно, обратитесь к опытному системному администратору Windows, который поможет вам безопасно выполнить эту задачу.
1. Войдите в систему, используя учетные данные администратора.
Petri.com каждую пятницу публикует статьи о глубоких технологиях от MVP и наших собственных экспертов. Подпишитесь на этот еженедельный информационный бюллетень, наполненный наиболее впечатляющими статьями Petri.com за эту неделю.
Petri.com может использовать вашу контактную информацию для предоставления обновлений, предложений и ресурсов, которые могут вас заинтересовать.Вы можете отписаться в любое время. Чтобы узнать больше о том, как мы управляем вашими данными, вы можете прочитать нашу Политику конфиденциальности и Условия использования.
! Уже зарегистрированы на Petri.com? Войдите здесь для регистрации в 1 клик.
2. Нажмите клавиши Win + R на клавиатуре и введите «regedit.exe» (без кавычек) в диалоговом окне «Выполнить». Щелкните Enter. Если вам предложит UAC, нажмите Да.
3. В окне редактора реестра перейдите к следующему ключу:
HKEY_CURRENT_USER \ Software \ Microsoft \ Notepad
Щелкните правой кнопкой мыши «Блокнот» и выберите «Удалить».

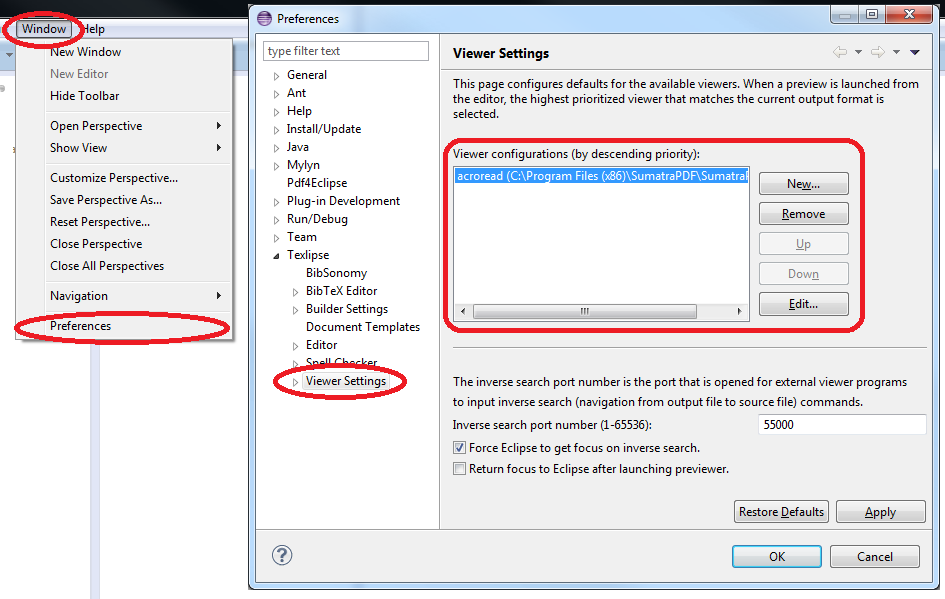


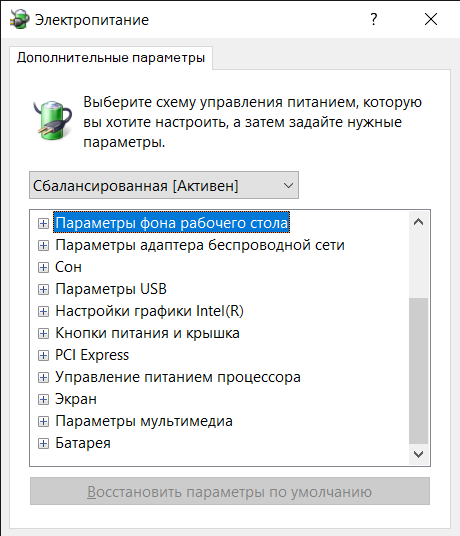 Откроется окно, где слева следует кликнуть по ссылке «Защита системы». Отобразиться окошко с кнопкой «Создать…»:
Откроется окно, где слева следует кликнуть по ссылке «Защита системы». Отобразиться окошко с кнопкой «Создать…»: