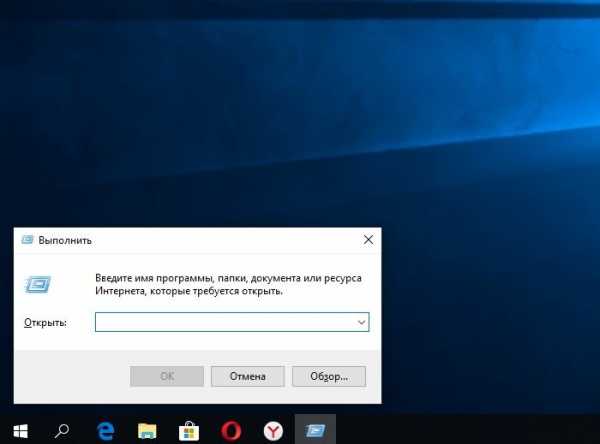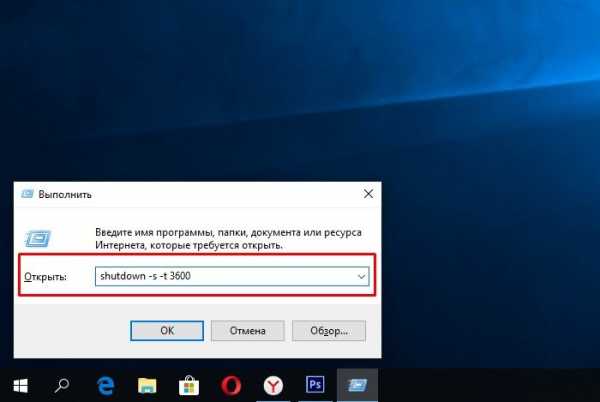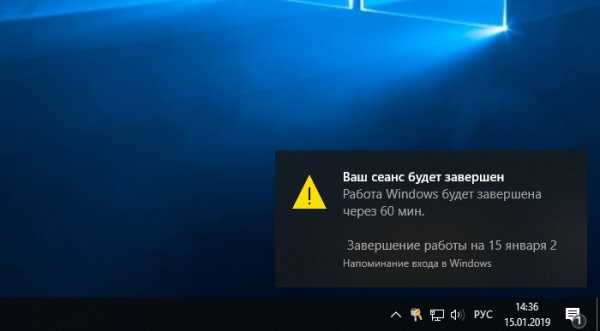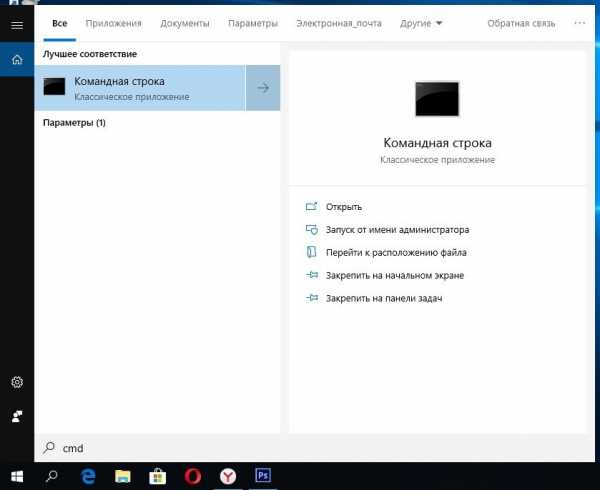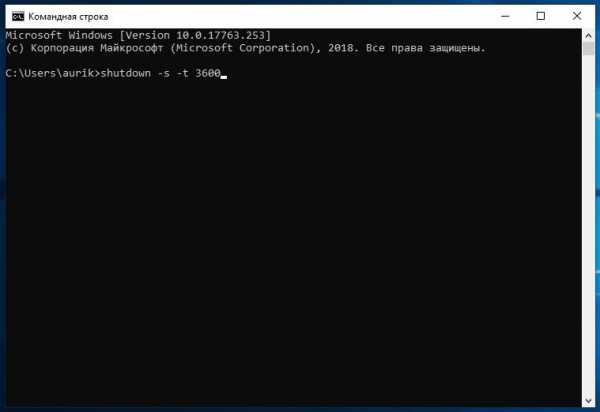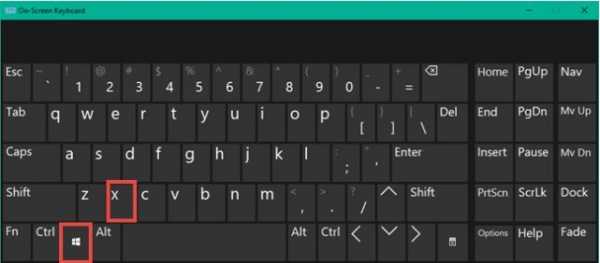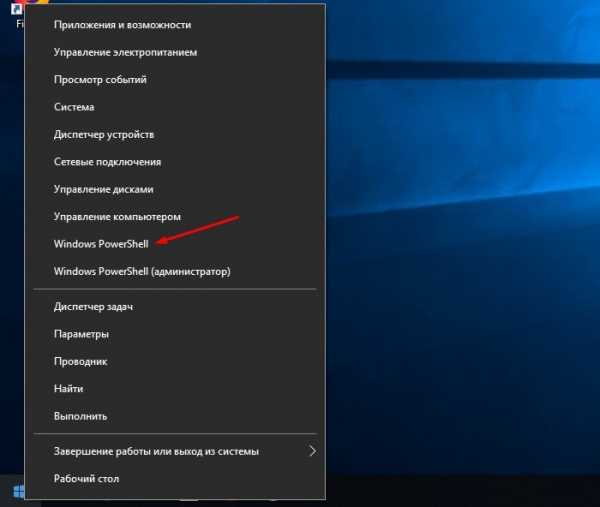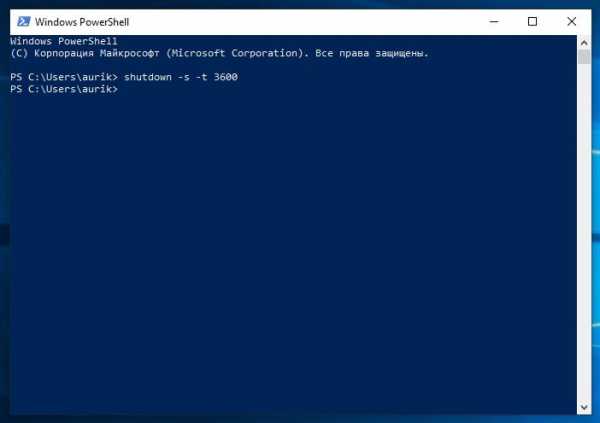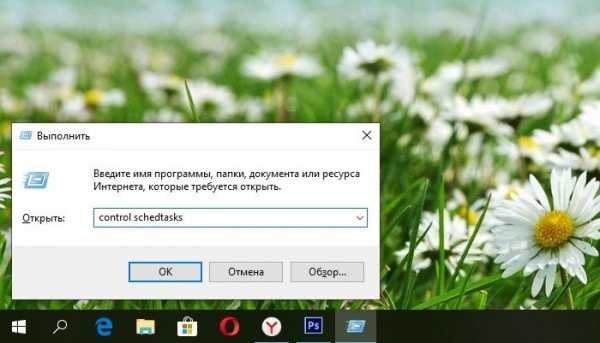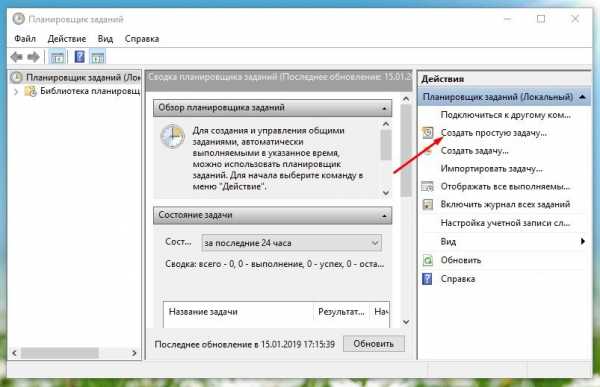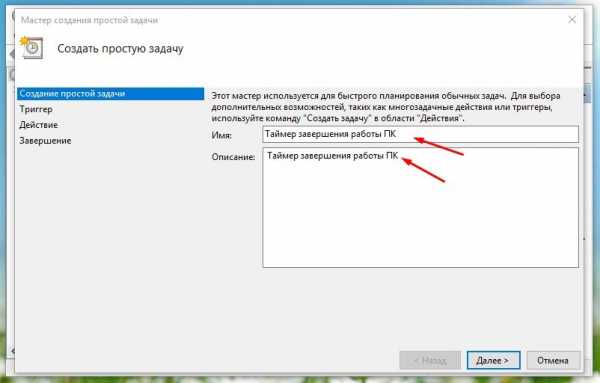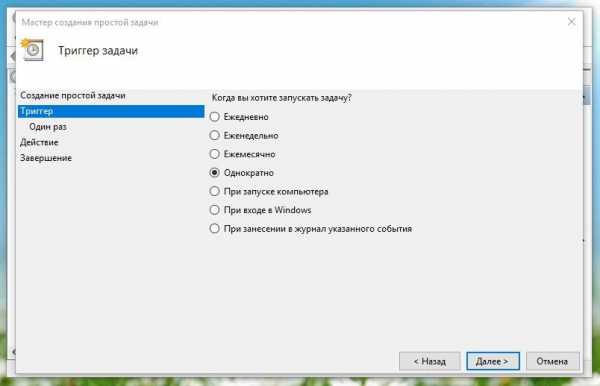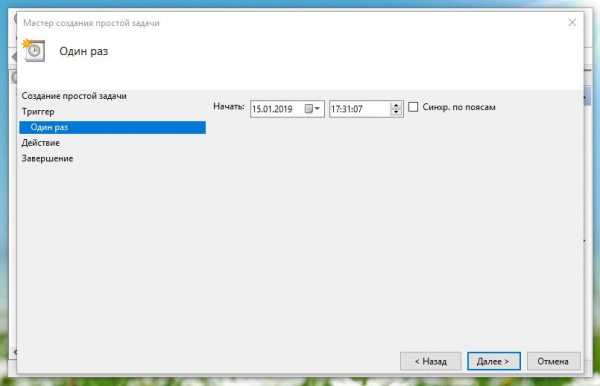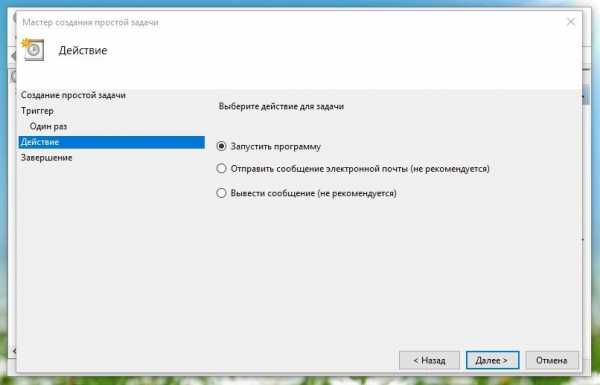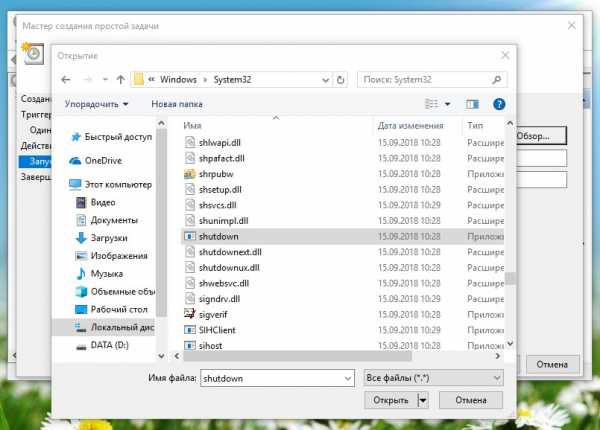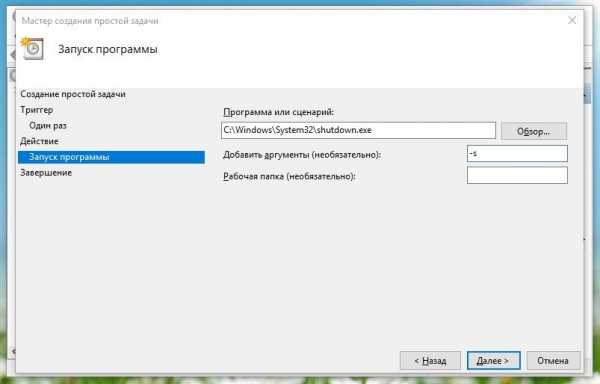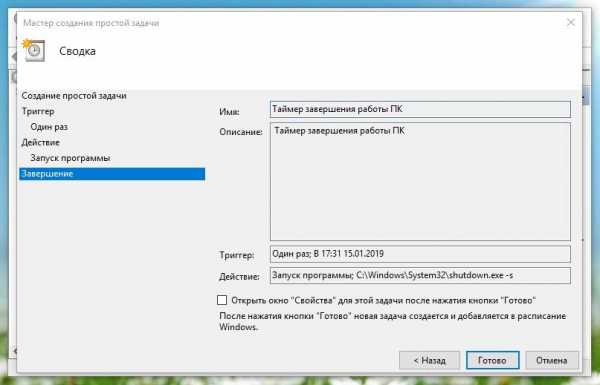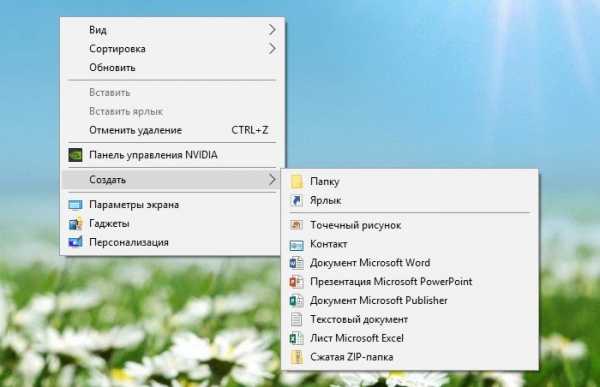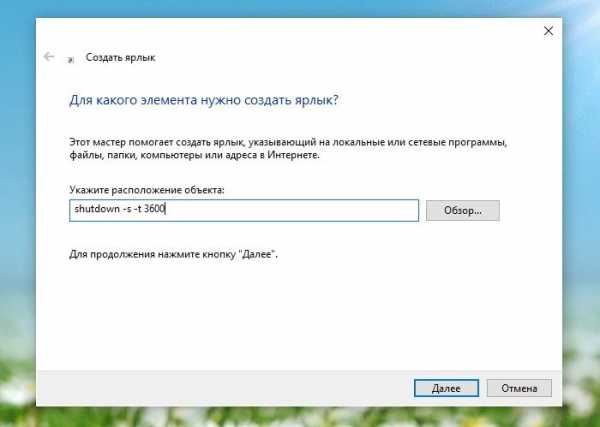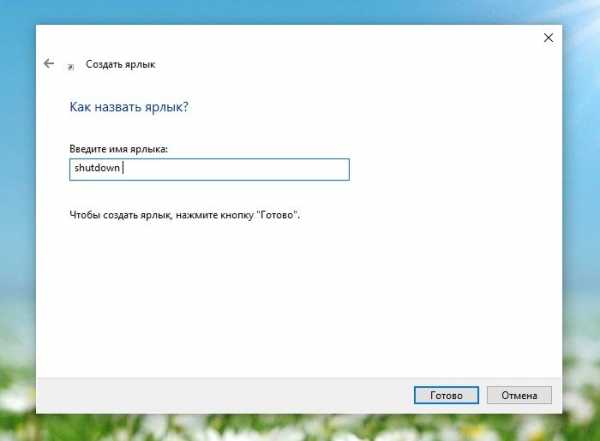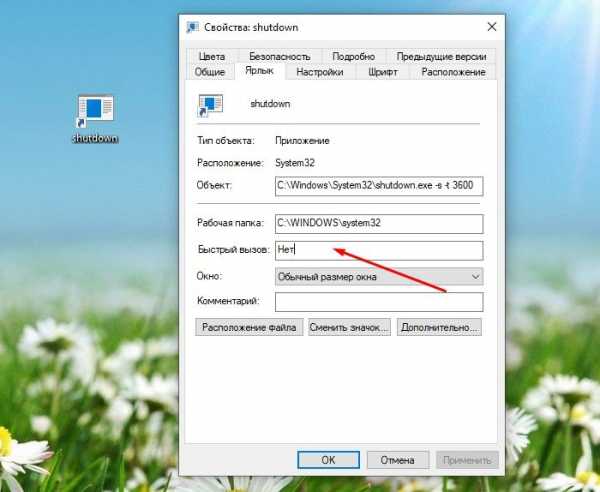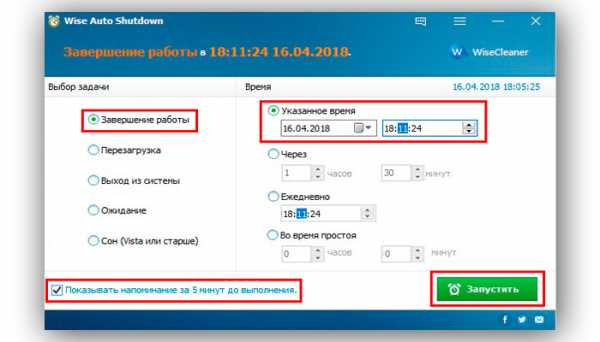Команда Shutdown: выключение и перезагрузка Windows из командной строки
Утилита командной строки shutdown является встроенной командой Windows, которая позволяет перезагрузить, выключить компьютер, перевести его в спящий режим или завершить сеанс пользователя. В этой инструкции мы покажем основные примеры использования команды shutdown в Windows (все рассмотренные команды запускаются в окне Выполнить — Win+R ->, в командной строке cmd.exe или в консоли PowerShell).
Команда shutdown имеет следующий синтаксис:
shutdown [/i | /l | /s | /sg | /r | /g | /a | /p | /h | /e | /o] [/hybrid] [/soft] [/fw] [/f] [/m \\компьютер][/t xxx][/d [p|u]xx:yy [/c "комментарий"]]

Как вы видите, у команды довольно много опций, а также есть возможность выполнять операции выключения/перезагрузки на удаленном компьютере.
Выключение Windows командой Shutdown
Для выключения ОС Windows и компьютера необходимо использовать команду shutdown с ключом /s.
shutdown /s
Перезагрузка Windows
Чтобы перезагрузить компьютер, необходимо добавить параметр /r. После выполнения этой команды Windows корректно перезагрузится.
shutdown /r
Завершение сеанса пользователя
Чтобы завершить текущую сессию пользователя (logout), нужно выполнить команду:
shutdown /l
Эта команда аналогично выполнению команды logoff.
Перевод компьютера в режим гибернации
Для перевода компьютер в режим гибернации (в этом режиме все содержимое памяти записывается в файл hyberfil.sys на диск и компьютер переходит в спящий режим с пониженным электропотреблением), выполните команду:
shutdown /h
Перезагрузка компьютера с сообщением пользователям
Вы можете предупредить всех пользователей Windows о предстоящем выключении / перезагрузки компьютера или сервера, отправив сообщение во все активные сессии (как правило эта возможность используется на терминальных RDS серверах, за которыми одновременно работают несколько пользователей, каждый в своей собственной RDP сессии).
shutdown /r /c “Этот сервер будет перезагружен через 60 секунд.”
Отложенное выключение / перезагрузка компьютера
Можно выключить или перезагрузить компьютер с определенной задержкой (по таймеру). С помощью опции /t можно указать интервал времени (в секундах), через который ПК/сервер будет перезагружен или выключен. Тем самым вы можете предоставить пользователям дополнительное время для того, чтобы успеть сохранить открытые файлы и корректно закрыть приложения. Эту опцию удобно использовать совместно с отправкой сообщения. В этом примере мы указываем, что Windows будет выключена через 10 минут (600 секунд) и информируем пользователей сообщением.
shutdown /s /t 600 /c "Сервер будет выключен через 10 минут. Сохраните свои документы!"
Пользователю будет выдано предупреждение о запланированном выключении: Ваш сеанс будет завершен.
Если задержка очень длительная, например, 100 минут (6000 секунд), то вместо предупреждающего окна появляется всплывающее сообщение в нижнем правом углу экрана: «Ваш сеанс будет завершен. Работа Windows будет завершена через 100 мин».
Отмена выключения / перезагрузки компьютера
После запуска команды выключения или перезагрузки Windows, по умолчанию утилита shutdown ожидает 60 секунд, не выполняя никаких действия. Администратора может отменить перезагрузку или выключение устройства, если в течении этого времени успеет выполнить команду:
shutdown /a
После отмены выключения появится всплывающее сообщение в нижнем правом углу экрана: «Выход из системы отменен. Запланировано завершение работы отменено».
Перезагрузить компьютер немедленно
Чтобы выключить или перезагрузить компьютер немедленно, не ожидая стандартные 60 секунд, нужно указать значение 0 для параметра /t. Например, для немедленной перезагрузки компьютера:
shutdown /r /t 0
Очень важный ключ /f. Я использую его практически всегда при выключении или перезагрузки серверов Windows. Данный атрибут обеспечивает принудительное завершение всех запущенных программ и процессов, не ожидая подтверждения от пользователя (не будем же мы ждать подтверждения закрытия программ от всех пользователей на терминальном сервере, его можно просто не дождаться).
Следующая команда выполнит перезагрузку компьютера с автоматическим запуском всех зарегистрированных приложений после перезагрузки (имеются в виду приложения, зарегистрированные в системе с использованием функции API RegisterApplicationRestart).
shutdown /g
Запуск команды shutdown на удаленных компьютерах
Вы можете перезагрузить удаленный компьютер по сети, для этого у вас должен быть к нему сетевой доступ, а учетная запись, из-под которой запускается команда shutdown должна входить в группу локальных администраторов на удаленном компьютере (сервере):
shutdown /r /t 120 /m \\192.168.1.100
Если все указанные условия выполняются, но при выполнении команды shutdown появляется ошибка ”Отказано в доступе (5)”, на удаленном компьютере нужно разрешить удаленный доступ к административным ресурсам (C$, ADMIN$), изменив значение параметра LocalAccountTokenFilterPolicy на 1.
reg add "HKLM\SOFTWARE\Microsoft\Windows\CurrentVersion\Policies\System" /v "LocalAccountTokenFilterPolicy" /t REG_DWORD /d 1 /f
Если вам необходимо удаленно перезагрузить множество компьютеров, их список можно сохранить в текстовый файл и запустить удаленную перезагрузку всех компьютеров с помощью такого PowerShell скрипта:
$sh_msg = "Ваш компьютер будет автоматически перезагружен через 10 минут. Сохраните свои файлы и закройте запущенные программы"
$sh_delay = 600 # секунд
$computers = gc C:\PS\PC-list.txt
foreach ($comp in $computers)
{
& 'C:\Windows\System32\SHUTDOWN.exe' "-m \\$comp -r -c $sh_msg -t $sh_delay"
}
Графический интерфейс команды shutdown
Для тех, кому не комфортно работать в командной строке, есть графический интерфейс для команды shutdown, чтобы его вызвать, наберите:
shutdown /i

Как вы видите, в диалоге удаленного завершения работы вы можете добавить несколько компьютеров, которые нужно перезагрузить/выключить, указать текст уведомления и задать причину выключения для сохранения в журнале Windows.
Ярлык для перезагрузки компьютера
Для удобства пользователей вы можете создать на рабочем столе ярлыки для выключения или перезагрузки компьютера с нужными настройками. Такой ярлык может быть полезен для выполнения перезагрузки из RDP сессии, когда отсутствуют кнопки перезагрузки/завершения работы компьютера в меню Пуск.

Если вы хотите, чтобы ваш компьютер или сервер всегда выключался / перезагружался в определенное время, вы можете добавить команду shutdown с определенными параметрами в планировщик заданий Windows taskschd.msc.
Например, следующее задание планировщика будет ежедневно перезагружать компьютер ночью в 0:00.
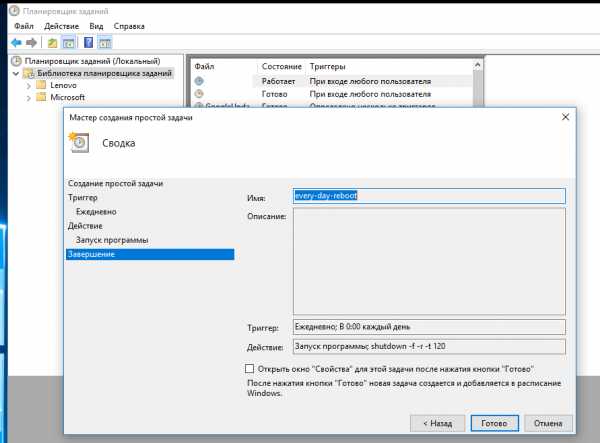
Либо вы можете создать новое задание планировщика из PowerShell:
$Trigger= New-ScheduledTaskTrigger -At 00:00am -Daily
$User= "NT AUTHORITY\SYSTEM"
$Action= New-ScheduledTaskAction -Execute "shutdown.exe" -Argument "–f –r –t 120"
Register-ScheduledTask -TaskName "RebootEvertyNight_PS" -Trigger $Trigger -User $User -Action $Action -RunLevel Highest –Force
winitpro.ru
«На сон грядущий» или таймер выключения Windows из командной строки / Sandbox / Habr
Ценность этой статьи скорее не в самом решении, а в напоминании как можно быстро решать простые задачи.
Но если Вам нужно простое решение — пожалуйста:
Сохраните в CMD эти строки и после запуска через 20 минут (1200 секунд) компьютер перейдет в спящий режим. Итого программа заняла 73 байт:
ping 127.0.0.1 -n 1201 > nul
rundll32 powrprof.dll,SetSuspendState 0,1,0Но если Вам нужно именно выключить, то всё будет еще короче, а именно 47 байт. Просто вторая строка будет выглядеть:
shutdown -s -t 00Использую это перед сном, включая свое любимое онлайн радио «на сон грядущий» так же из командной строки, о чём будет рассказано под катом.
Кому все таки стало любопытно, прошу под кат. Ссылки на готовые скрипты в конце статьи.
В большинстве своем всё новое это хорошо забытое старое.
Сначала рассмотрим что делают эти строки:
Пингуем IP адрес который всегда доступен (разве что Ваш firewall настроен «с выдумкой»). Интервал по умолчанию 1000 мс = 1 секунда. Ключ -n задает количество повторений 20 минут х 60 секунд = 1200 + 1 (т.к. первый пинг возвращается менее чем через 1 мс). А конструкция
ping 127.0.0.1 -n 1201 > nulПроисходит вызов программы rundll32.exe, которая позволяет выполнить подпрограмму из динамической библиотеки. В данном случае SetSuspendState с нужными нам параметрами. Подробное описание в MSDN.
rundll32 powrprof.dll,SetSuspendState 0,1,0Следует заметить, что если у вас включен гибридный режим сна (Hibernate), то войдет он именно в этот режим. Отключить его можно запустив от имени администратора следующее:
powercfg -hibernate offПод спойлером еще несколько применений для примера…
start winamp http://cast.loungefm.com.ua:8000/acoustic128Заблокировать рабочую станцию (WIN + L).
rundll32.exe User32.dll,LockWorkStationГибридный режим сна (Hibernate).
rundll32.exe PowrProf.dll,SetSuspendStateПерезагрузка.
shutdown.exe -r -t 00Старая шутка с включением режима мыши для левши (меняются левая и правая кнопка мыши).
rundll32 user32.dll,SwapMouseButtonОтменить шутку с мышкой можно вызвав диалог настройки мыши и отключив эту функцию.
rundll32 shell32.dll,Control_RunDLL main.cpl,@0,1
Переместить курсор в левый верхний угол.
rundll32 user,SetCursorPosРасположить все не свернутые окна каскадом.
rundll32 user,CascadeChildWindowsРасположить все не свернутые окна по вертикали.
rundll32 user,TileChildWindowsЕще много интересного можно найти на просторах интернета и придумать, вспоминая документацию по WinAPI функциям.
Есть всем известное выражение которое многим нравится:
Лень – двигатель прогресса.
Немного истории:
Еще в далёком 2003 году для выключения ПК по таймеру на скорую руку писалась простенькая программка. Писал сам, ибо знакомых программистов и доступа к интернету в то время у меня не было. Уверен, что много таких же «домашних программистов», которые купив или нарезав на болванки MSDN изучали программирование под Windows ночи напролёт. По случаю написания статьи отрыл ее в старом архиве на родительском ПК. Выглядела она незатейливо, но задачу свою выполняла. Как оказалось, даже сейчас ей пользуются несколько моих знакомых.
На чём она была написана уже и не помню (VC, VB, Delphi или Assembler). Размер ее был тоже не большим, но все же 16 166 против 47 байт не идут ни в какое сравнение.
И когда пару дней назад мне понадобился такой же функционал я полез искать похожий софт. Каково же было моё разочарование, когда я нашел кучу программ в среднем от
Мораль:
Зачастую для решения простых задач нам не нужен сторонний софт. Достаточно просто зайти в поисковик и найти простое решение задачи, которое в 98,785% уже есть в свободном доступе. Конечно же нужно упомянуть и другой путь, для настоящих ИТ-шников, включить воображение, зайти в мануалы MSDN и воспользоваться готовым функционалом ОС. Согласитесь, приятно пользоваться простыми и элегантными решениями, но вдвойне приятнее когда до их решения ты дошел своим умом.
Скрипты таймеров выключения, запуска радио и перехода в спящий режим — radio_sleep_scripts.zip
Вдруг будет интересна моя старая поделка — ExitXP.exe
Надеюсь мой первый пост Вам понравился. Буду рад замечаниям и предложениям касательно статьи. Хотелось бы увидеть Ваши интересные решения похожих задач в комментариях. Спасибо что уделили время и прочли до конца.
habr.com
Перезагрузка или выключение через командную строку. — Хомячье логово
Содержание:
1. Описание Командной строки.
2. Подача команды через Удаленный стол.
4. Справка команды.
5. Оригиналы источников информации.
1. Описание Командной строки.
Командная строка — это отличный инструмент для автоматизации различных операций с компьютером. С ее помощью можно запускать программы, получать информацию о системе и управлять компьютером. Также с помощью командной строки можно выключать и перезагружать компьютер. В данном материале мы расскажем о том, как перезагрузить компьютер через командную строку.
Перезагрузить или выключить компьютер можно различными способами.
2. Подача команды через Удаленный стол.
Для подачи команды через удаленный рабочий стол под Windows можно выполнить команду:
Параметры:
- /t 0 означает перезагрузка в течении «ноль» секунд,
- /r перезагрузка, а не выключение (reboot),
- /f завершает все запущенные приложения (force — форсированное выключение с принудительным завершением программ).
Немедленная перезагрузка через командную строку:
# shutdown /r /t 0
Немедленное выключение через командную строку:
# shutdown /s /t 0
Команда shutdown:
# shutdown.exe /r /f /t 20 /c "Без паники компьютер будет перезагружен через 20 секунд"
Во время действия задержки вы можете отметить перезагрузку компьютера.
Для этого нужно ввести в командную строку следующую команду:
# shutdown /a
Если вам нужно не перезагрузить, а выключить компьютер, то для этого нужно использовать параметр /s вместо /r. В остальном процесс выключения компьютера ничем не отличается от перезагрузки.
3. Подача команды через Ярлык на Рабочем столе.
Кроме этого команду shutdown можно использовать для создания ярлыков. Для этого счелкните правой кнопкой мышки по рабочему столу и выберите пункт «Создать ярлык».
Дальше перед вами откроется окно для создания ярлыков. Введите команду на перезагрузку и нажмите на кнопку
В следующем окне введите название ярлыка и нажмите на кнопку «Готово».
В результате вы получите ярлык для перезагрузки компьютера. Данный ярлык можно оставить на рабочем столе или закрепить на панели задач или поместить на стартовый экран.
4. Справка.
# shutdown /?
Использование:
# shutdown [/i | /l | /s | /r | /a] [/f] [/m \\<компьютер>][/t xx] [/c "комментарий"] [/d u|p:xx:yy]
Без аргументов Вывод справки по использованию (как и -?)
- /i отображение интерфейса, должно быть первым параметре,
- /l выход (не совместим с параметром -m),
- /s завершение работы компьютера,
- /r перезагрузка компьютера,
- /a прекращение завершения работы системы,
- /m \\<компьютер> удаленный компьютер, на котором выполняется действие,
- /t xx таймаут завершения работы xx секунд,
- /c «comments» комментарий (не более 127 знаков),
- /f принудительное завершение приложений без предварительного предупреждения,
- /d [u][p]:xx:yy код причины завершения работы,
- u пользовательский код,
- p код запланированного завершения,
- xx основной код причины (1 — 255),
- yy дополнительный код причины (1 — 65535).
5. Оригиналы источников информации.
- krasgmu.ne «Перезагрузка или выключение Windows через командную строку».
- comp-security.net «Перезагрузка или выключение Windows через командную строку».
it.airsoftperm.ru
shutdown | Microsoft Docs
- Время чтения: 3 мин
В этой статье
Позволяет завершить работу или перезагружать локальные или удаленные компьютеры по одному.Enables you to shut down or restart local or remote computers one at a time.
В разделе Примеры показан принцип использования этой команды.For examples of how to use this command, see Examples.
СинтаксисSyntax
shutdown [/i | /l | /s | /r | /a | /p | /h | /e] [/f] [/m \\<ComputerName>] [/t <XXX>] [/d [p|u:]<XX>:<YY> [/c "comment"]]
ПараметрыParameters
| ПараметрParameter | ОписаниеDescription |
|---|---|
| /i/i | Отображает диалоговое окно Удаленное завершение работы .Displays the Remote Shutdown Dialog box. Параметр /i должен быть первым параметром после команды.The /i option must be the first parameter following the command. Если указан параметр /i , все остальные параметры игнорируются.If /i is specified, all other options are ignored. |
| /l/l | Немедленное отключение текущего пользователя без периода ожидания.Logs off the current user immediately, with no time-out period. Параметр /l нельзя использовать с параметрами/m и /t.You cannot use /l with /m or /t. |
| /s/s | Завершает работу компьютера.Shuts down the computer. |
| /r/r | Перезапускает компьютер после завершения работы.Restarts the computer after shutdown. |
| //a | Прерывает завершение работы системы.Aborts a system shutdown. Действует только в течение периода ожидания.Effective only during the timeout period. Чтобы использовать /a, необходимо также использовать параметр /m .To use /a, you must also use the /m option. |
| /p/p | Отключает только локальный компьютер (не удаленный компьютер), без времени ожидания или предупреждения.Turns off the local computer only (not a remote computer)—with no time-out period or warning. Параметр /p можно использовать только с параметрами /d или /f.You can use /p only with /d or /f. Если компьютер не поддерживает функции выключения питания, он будет выключен при использовании /p, но питание компьютера останется включенным.If your computer does not support power-off functionality, it will shut down when you use /p, but the power to the computer will remain on. |
| /h/h | Перевод локального компьютера в режим гибернации, если включен режим гибернации.Puts the local computer into hibernation, if hibernation is enabled. Параметр /h можно использовать только с параметром /f.You can use /h only with /f. |
| /e/e | Позволяет документировать причину неожиданного завершения работы на целевом компьютере.Enables you to document the reason for the unexpected shutdown on the target computer. |
| /f/f | Принудительно закрывает выполнение приложений без предупреждения пользователей.Forces running applications to close without warning users. Предупреждение. Использование параметра /f может привести к утрате несохраненных данных.Caution: Using the /f option might result in loss of unsaved data. |
| /m \\<ComputerName >/m \\<ComputerName> | Указывает целевой компьютер.Specifies the target computer. Не может использоваться с параметром /l .Cannot be used with the /l option. |
| /t <XXX >/t <XXX> | Устанавливает время ожидания или задержку до xxx секунд перед перезагрузкой или завершением работы.Sets the time-out period or delay to XXX seconds before a restart or shutdown. Это приводит к отображению предупреждения в локальной консоли.This causes a warning to display on the local console. Можно указать 0-600 секунд.You can specify 0-600 seconds. Если не используется параметр /t, по умолчанию время ожидания составляет 30 секунд.If you do not use /t, the time-out period is 30 seconds by default. |
| /d [p|u:]<XX >:<гг >/d [p|u:]<XX>:<YY> | Список причин перезапуска или завершения работы системы.Lists the reason for the system restart or shutdown. Ниже приведены значения параметров.The following are the parameter values: p указывает, что запланирована перезагрузка или завершение работы.p Indicates that the restart or shutdown is planned.u указывает, что причина определяется пользователем.u Indicates that the reason is user defined. Примечание. Если значение p или u не указано, перезагрузка или завершение работы не планируется.Note: If p or u are not specified, the restart or shutdown is unplanned.XX указывает номер основной причины (положительное целое число меньше 256).XX Specifies the major reason number (positive integer less than 256). Гг Указывает дополнительный номер причины (положительное целое число меньше 65536).YY Specifies the minor reason number (positive integer less than 65536). |
| /c «<комментарий >»/c «<Comment>» | Позволяет ввести подробный комментарий о причине завершения работы.Enables you to comment in detail about the reason for the shutdown. Сначала необходимо указать причину с помощью параметра /d .You must first provide a reason by using the /d option. Комментарии необходимо заключать в кавычки.You must enclose comments in quotation marks. Можно использовать до 511 символов.You can use a maximum of 511 characters. |
| /?/? | Отображает справку в командной строке, включая список основных и вспомогательных причин, определенных на локальном компьютере.Displays help at the command prompt, including a list of the major and minor reasons that are defined on your local computer. |
ЗамечанияRemarks
- Пользователям должно быть назначено право » Завершение работы системы» для завершения работы локального или удаленного администрирования компьютера, использующего команду Shutdown .Users must be assigned the Shut down the system user right to shut down a local or remotely administered computer that is using the shutdown command.
- Пользователи должны быть членами группы «Администраторы», чтобы закомментировать неожиданное завершение работы локального или удаленного администрирования компьютера.Users must be members of the Administrators group to annotate an unexpected shutdown of a local or remotely administered computer. Если конечный компьютер присоединен к домену, эту процедуру могут выполнять члены группы «Администраторы домена».If the target computer is joined to a domain, members of the Domain Admins group might be able to perform this procedure. Дополнительные сведения см. в следующих разделах:For more information, see:
- Если вы хотите одновременно завершить работу нескольких компьютеров, можно вызвать Завершение работы для каждого компьютера с помощью скрипта или использовать Shutdown /I для вывода диалогового окна удаленное завершение работы.If you want to shut down more than one computer at a time, you can call shutdown for each computer by using a script, or you can use shutdown /i to display the Remote Shutdown Dialog box.
- Если указываются коды основных и вспомогательных причин, необходимо сначала определить эти коды на каждом компьютере, где планируется использовать причины.If you specify major and minor reason codes, you must first define these reason codes on each computer where you plan to use the reasons. Если коды причин не определены на целевом компьютере, средство регистрации событий завершения работы не сможет зарегистрировать правильный текст причины.If the reason codes are not defined on the target computer, Shutdown Event Tracker cannot log the correct reason text.
- Не забудьте указать, что завершение работы запланировано с помощью параметра p: .Remember to indicate that a shutdown is planned by using the p: parameter. Пропуск p: указывает, что завершение работы не запланировано.Omitting p: indicates that a shutdown is unplanned. Если ввести p: , за которым следует код причины незапланированного отключения, команда не будет выполнять завершение работы.If you type p: followed by the reason code for an unplanned shutdown, the command will not carry out the shutdown. И наоборот, если опустить p: и ввести код причины для запланированного завершения работы, команда не будет выполнять завершение работы.Conversely, if you omit p: and type in the reason code for a planned shutdown, the command will not carry out the shutdown.
ПримеровExamples
Чтобы принудительно закрыть и перезапустить локальный компьютер по истечении одной минуты с причиной «приложение: обслуживание (запланированное)» и комментарий «перенастройка MyApp. exe», введите:To force applications to close and restart the local computer after a one-minute delay with the reason «Application: Maintenance (Planned)» and the comment «Reconfiguring myapp.exe» type:
shutdown /r /t 60 /c "Reconfiguring myapp.exe" /f /d p:4:1
Чтобы перезагрузить удаленный компьютер \\ServerName с теми же параметрами, введите:To restart the remote computer \\ServerName with the same parameters, type:
shutdown /r /m \\servername /t 60 /c "Reconfiguring myapp.exe" /f /d p:4:1
Дополнительная справкаAdditional references
Условные обозначения синтаксиса команд командной строкиCommand-Line Syntax Key
docs.microsoft.com
Shutdown s t 3600 — подробная информация
После просмотра этой статьи вы будете часто применять один из способов для выключения ПК по таймеру. Так как описанные действия помогут справиться с ленью выключать компьютер, например при просмотре на ночь какого-либо фильма/сериала. Зачем вставать с ложа если компьютер может сам себя выключить в назначенный час? А какой из удобных способов для этого вам больше всего подойдёт читать инструкции и описания ниже.

Shutdown s t 3600
Shutdown s t 3600 в строке с поиском от Windows
Самый элементарный способ запуска команды «Shutdown» в поисковом меню вашей ОС состоит из двух шагов.
Шаг 1. Введите команду в системный поисковик или в значке лупа, запускающую таймер завершения работы ПК: «shutdown -s -t 3600» (без кавычек) и кликните на выпавший результат с названием запрашиваемой команды.
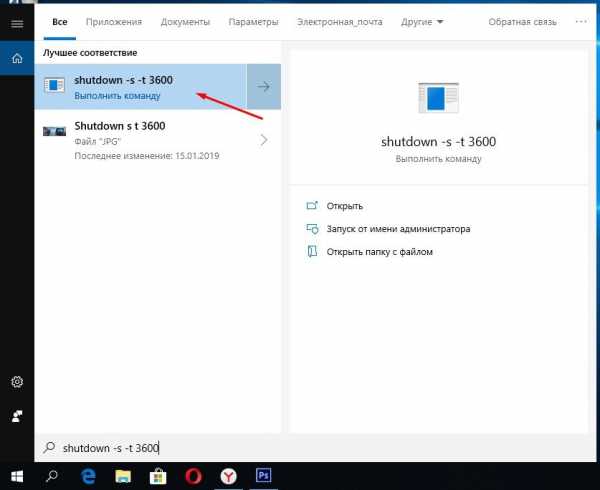
В поисковом меню пишем команду shutdown -s -t 3600
Шаг 2. Для отмены отсчёта таймера в ту же строку поиска введите: «shutdown -a»и нажмите на выпавший запрашиваемый результат.
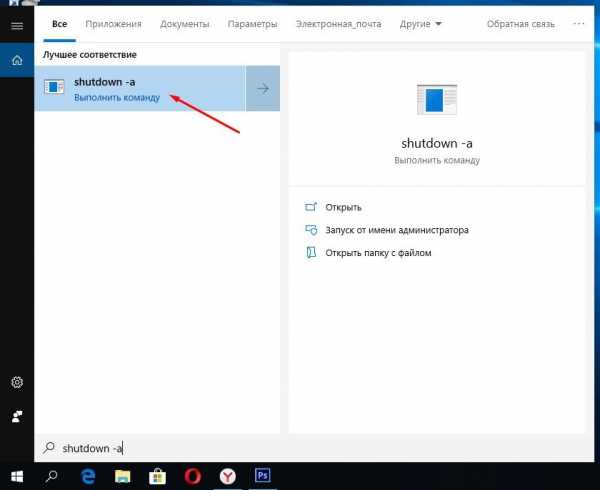
Для отмены отсчёта таймера нажимаем на запрашиваемый результат в поиске
Команда выключения ПК для окна «Выполнить»
Этот способ настолько прост, что с ним справиться даже неопытный пользователь ПК. Он универсальный, поэтому подходит для всех версий ОС Windows. Сама конструкция команды заключается в написании несложного текста, который запустит скрытые функции ОС в движение, а именно будет запущен таймер отключения для команды из меню «Пуск» — «Завершение работы».
- Вызовите окно «Выполнить» комбинацией клавиш на клавиатуре «Win+R».

Вызываем окно «Выполнить» комбинацией клавиш «Win+R»
- В строке с именем «Открыть» пропишите текст: «shutdown -s -t 3600».

Вводим команду в строчку «Открыть»
- Нажмите «OK». Окно исчезнет и появится сообщение, предупреждающее об отключении компьютера через 1 час.

Сообщение о завершении сеанса работы компьютера
Вы можете начать эксперимент уже сейчас, а вот если появится желание отключить команду, то не обязательно дожидаться пока таймер отсчитает секунды до конца. Вам нужно, всего-навсего, снова запустить окно «Выполнить» с комбинацией клавиш «Win+R» и в строке ввести новую команду: «shutdown -a», останавливающую отсчёт таймера для отключения ПК. Подтвердите нажатием на «ОК».
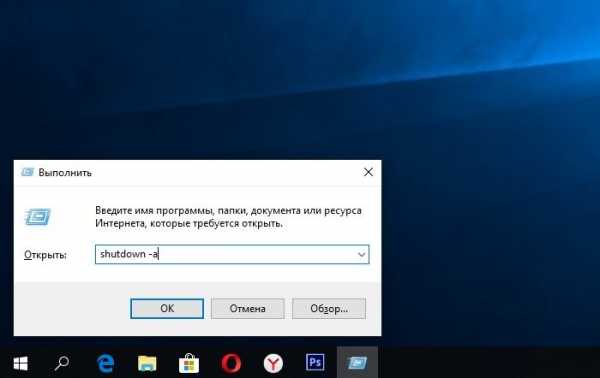
Команда, отменяющая завершение работы ПК
Снова с боку на экране появится окно с оповещением об отмене запланированной задачи.
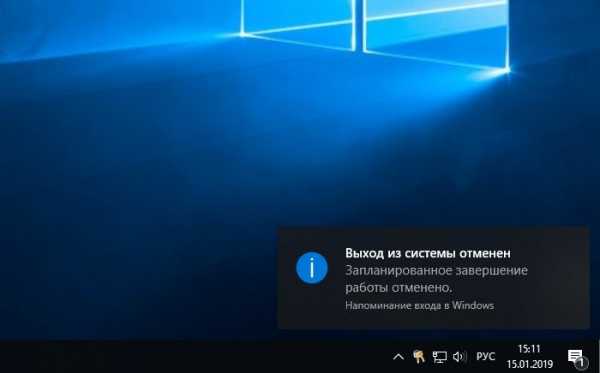
Сообщение об отмене ПК выхода из системы
Примечание! Обычно полнометражный фильм длится 1.5 (90 минут/5400 секунд) часа, поэтому чтобы компьютер отключился через это время, цифры 3600 (секунды) измените на 5400. В итоге по завершению сеанса компьютер, без вашего участия завершит работу.
На примере была использована Windows 10 Home. Единственное различие данной команды «shutdown -s -t 3600»- на других версиях Windows окно с оповещением выглядит по другому. Так что смело используйте её для отключения своего ПК в необходимое время на любой ОС.
Shutdown -s -t 3600 в «Командной строке»
Способ для более или менее продвинутых пользователей ПК.
- В поисковике Windows введите «cmd» и нажмите клавишу «Enter».

Вводим команду для запуска «Командной строки»
- Пропишите в «Командной строке» или вставьте команду: «shutdown -s -t 3600» (вводится без кавычек) и нажмите на клавиатуре Enter.

В «Командной строке» вводим команду для запуска таймера выключения ПК
Окно с оповещением предупредит о том, что через 60 минут произойдёт, запланированное командой «shutdown» в «Командной строке», выключение компьютера. Отменить запланированное действие можно, как и в предыдущих способах, введением в снова вызванную «Командную строку» текста: «shutdown -a».
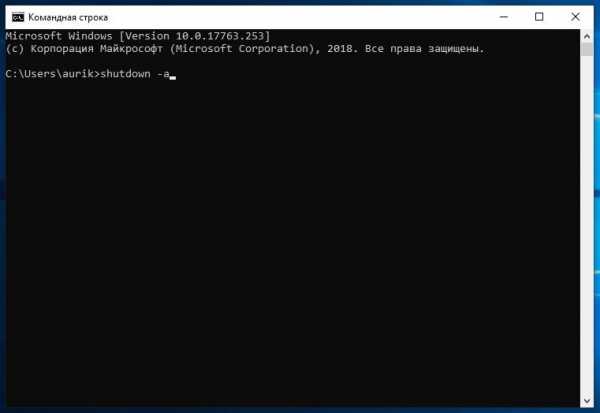
Вводим команду для отмены действия таймера
Запуск таймера, выключающего компьютер через Windows PowerShell
Этот вариант больше предрасположен к ОС с Windows 10. А самое интересное это то, что все действия буду аналогичными, как и в предыдущем способе с «Командной строкой».
- Запустите Windows PowerShell на своём ПК, кликнув правой кнопкой мыши на меню «Пуск», или используйте комбинацию клавиш на клавиатуре «Win+X».

Нажимаем комбинацию клавиш на клавиатуре Win+X для входа в меню
- Выберите и нажмите на пункт Windows PowerShell.

Выбираем «Windows PowerShell»
- В синим дизайне окна пропишите или скопируйте и вставьте: «shutdown -s -t 3600».

Вводим команду для запуска таймера
Предупреждающее сообщение об отключение ПК через 60 минут появится в углу рабочего стола.
Для отключения этого процесса потребуется снова запустить «Командную строку» Windows PowerShell и в ней ввести: «shutdown -a».
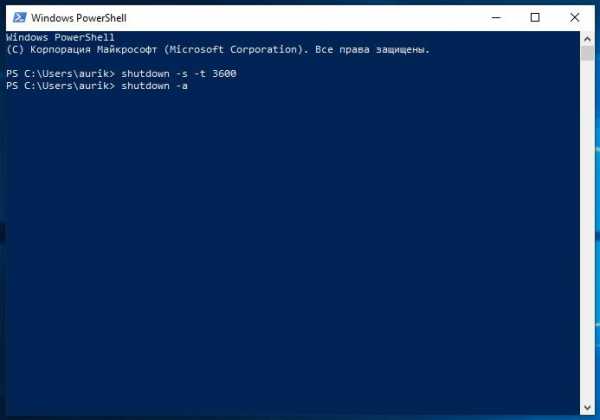
Для отмены таймера вводим «shutdown -a»
Shutdown -s -t 3600 в «Планировщике заданий»
Этот способ больше подойдёт для опытных пользователей ПК, так как в нём много пошаговых действий, которые следует выполнять в точности с инструкцией.
- Вызовите окно «Выполнить» для введения команды, открывающей окно «Планировщик заданий»: «control schedtasks».

В окне «Выполнить» вводим команду «control schedtask»
- Перейдите в правую часть «Планировщика заданий» и выберите пункт «Создать простую задачу…».

Нажимаем на пункт «Создать простую задачу…»
- Дайте имя для задачи к примеру: «Таймер завершения работы ПК». Эту же надпись можете вставить в «Описание». Нажмите «Далее».

Указываем имя для задачи
- В пункте «Триггер задачи» следует выбрать из предоставленных вариантов один какой-либо. На данный момент это будет «Однократно». Жмите на кнопку «Далее».

В «Триггере задач» выбираем «Однократно»
- Следующим шагом необходимо выставить время для отключения ПК в новом окне с названием «Один раз» и нажать «Далее».

Выставляем необходимое время
- В новом окне ничего не меняйте и переходите к следующему шагу, нажав на кнопку «Далее».

Нажимаем «Далее»
- В строке «Программа или сценарий» откройте «Обзор» и перейдите по указанному адресу: C:\Windows\System32\shutdown.exe.

Открываем приложение с именем «shutdown»
- В параметре «Добавить Аргументы» вставьте команду: «-s».

В строке «Добавить аргументы» пишем команду «-s»
- Обратите внимание, в новом окне всё ли сделали правильно, и нажмите «Готово».

Нажимаем «Готово»
Если вы хотите отменить команду или удалить её из списка задач, перейдите в библиотеку «Планировщика заданий».
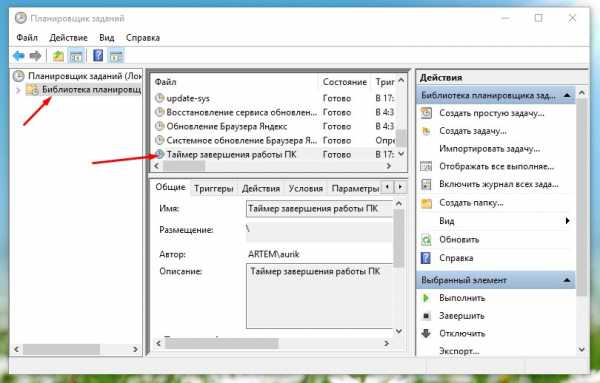
В «Библиотеке планировщика заданий» в средней колонке находим свою задачу
Выберите свою задачу и нажав правый клик мыши, выберите действие.
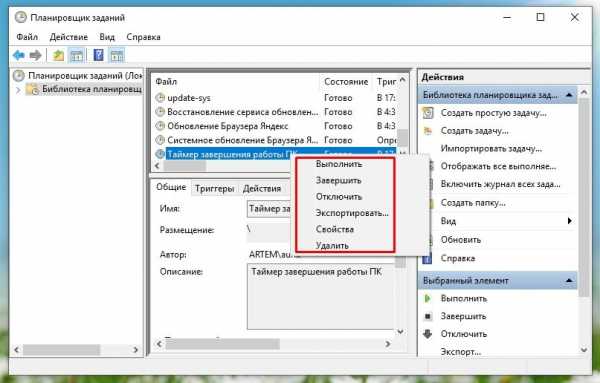
Выбираем необходимое действие
Если вы выбрали действие «Удалить», тогда во всплывающем окне подтвердите своё решение. Задание удалится и теперь можно окно «Планировщика заданий» закрыть.
Создание ярлыка с командой shutdown -s -t 3600
- Используя рабочий стол, правым кликом мыши вызываем окно, в котором выбираем «Создать», а затем «Ярлык».

Выбираем «Ярлык»
- В строчке «Укажите расположение..» напечатайте команду: «shutdown -s -t 3600». Нажмите «Далее».

Вводим команду «shutdown -s -t 3600»
- Введите имя, которое будет присвоено ярлыку.

Даём имя ярлыку
Нажмите «Готово» и обратите внимание на свой рабочий стол. Там теперь у вас должен возникнуть ярлык для запуска таймера.
Следующие действия рассчитаны на тех пользователей, которые хотят запускать таймер при помощи какой-либо одной клавишей.
- Запустите созданный ярлык правым кликом мыши и войдите в «Свойства». В свойствах во вкладке «Ярлык» выберите пункт с названием «Быстрый вызов». В строке используйте клавишу на клавиатуре для быстрого запуска таймера и выполнения «Завершения работы» вашего ПК.

В строке «Быстрый вызов» выбираем на клавиатуре клавишу для быстрого запуска команды
Примечание! Желательно не использовать комбинации клавиш задействованные операционной системой по умолчанию.
Чтобы отменить действие таймера можно таким же образом создать ещё один ярлык только в имени прописать команду, которая остановит процесс: «shutdown -a».
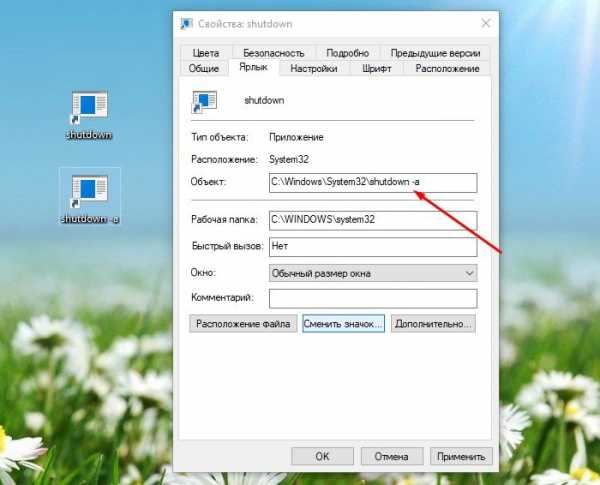
Создаём 2-ой ярлык для остановки таймера
А в «Свойствах» во вкладке «Ярлык», придать новую клавишу на клавиатуре. В итоге получиться запуск таймера и его остановка двумя удобными клавишами, без поиска ярлыка.
Создание «BAT»-файла с командой «shutdown -s -t 3600»
Способ для продвинутых пользователей ПК.
Шаг 1. На свободном месте рабочего стола кликните правой частью мышки, чтобы запустить окно, в котором следует выбрать «Создать, а затем «Текстовый документ».
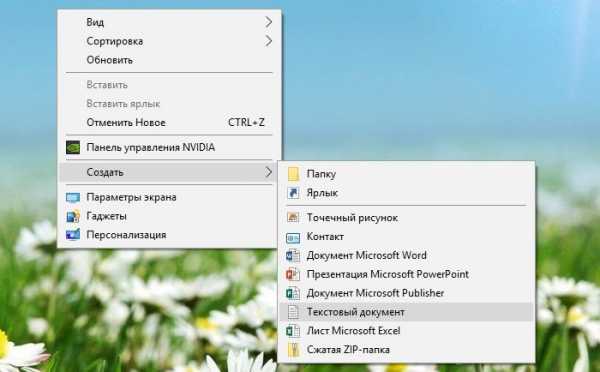
Создаём документ
Шаг 2. Скопируйте команду и вставьте в редакторе:
echo off
cls
set /p vrem=»Vvod kolichestva secund: «
shutdown -s -t %vrem%
Шаг 3. После вставленного текста выберите вкладку «Файл» и нажмите «Сохранить как…».
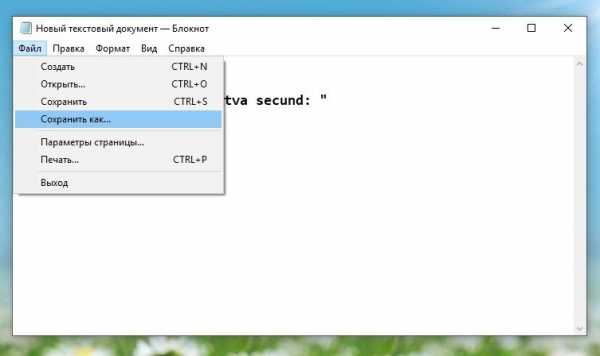
Выбираем вкладку «Файл» и нажимаем «Сохранить как…»
Шаг 4. Придумайте имя файлу и через пробел добавьте (без кавычек): «.bat».
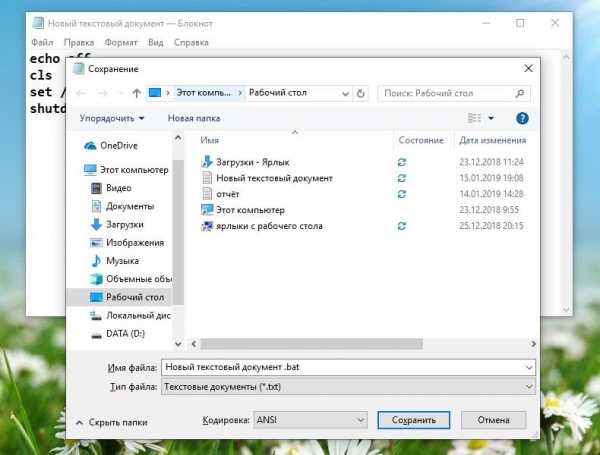
Называем файл и нажимаем «Сохранить»
Это добавит «BAT» файл на рабочий стол и при клике на нём мышкой запустит окно в котором вы можете вводить время для запуска процесса завершения работы ПК. Нажмите Enter.
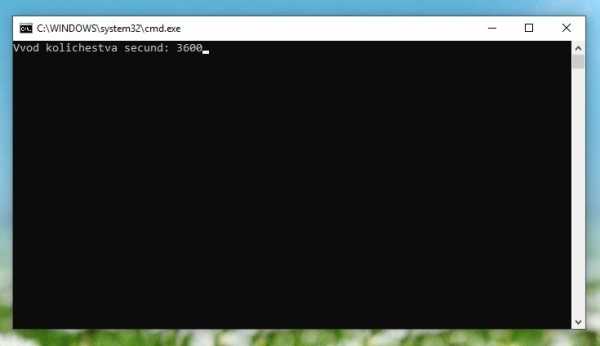
Вводим время для запуска таймера выключения ПК
Примечание! Число в строке будет по секундное исчисление. Т.е., если ввести цифру 5, то через 5 секунд запустится выключение таймера.
Для отмены процесса выключения ПК в «Пуске» в поисковике напишите команду: «shutdown -a» и нажмите на клавиатуре клавишу Enter.
5 лучших программ для завершения работы Windows 10 в заданное время
| Название | Описание |
|---|---|
| Windows Shutdown Assistant | Это инструмент, который дает пользователям возможность легко планировать выключение компьютера. Просто укажите время и выберите действие завершить работу, добавьте его в список действий, после чего программа успешно выполнит задачу. Кроме выключения компьютера путем установки времени, также поддерживаются выключения ПК, когда система находится в режиме ожидания в течение определенного количества минут. В то же время, утилита может очистить историю браузера/cookies, удалить корзину и временные файлы во время выполнения задачи |
| Wise Auto Shutdown | С Wise Auto Shutdown, вы можете запланировать задачу, для ежедневного выполнения, в точное время, на определенную дату и время после того, как количество времени, заданного вручную проходит от момента, когда задача стала активной. Вы можете включить напоминания, так что вы будете уведомлены за 5 минут, прежде чем он выполнит задачу. Если у вас есть незавершенные дела к тому времени, вы можете отложить задачу на 10 минут или до 4 часов |
| Simple Shutdown Timer | Программа очень простая. Приложение поддерживает команду в 2 линии: SimpleShutdownTimer.ехе /sleepnow — отправит компьютер в режим ожидания, без отсчета, без иконок. SimpleShutdownTimer.exe 02: 30: 00 — указывает приложению установить таймер для два с половиной часа и произвести обратный отсчет. Этот параметр запускает приложение из сценария без участия пользователя |
| KShutdown | Kshutdown — это графическая утилита для завершения работы Linux и Windows. Приложение позволяет отключить или приостановить работу компьютера в указанное время. Оно имеет различные параметры времени и задержки, поддержку командной строки и уведомления.Функции программы позволяют: выключить ПК, перезагрузить, отправить в «Гибернацию», приостановить блокировку экрана, выйти из системы. Программа имеет простой и удобный пользовательский интерфейс |
| Amp Winoff | Утилита для планировки завершения работы PC с Windows, с различными вариантами завершения работы с настраиваемыми функциями. В установленное время (к примеру в 00: 00). Если нет активности ПК пользователем (т. е. нет движения мыши/клавиатуры). Если не активный процессор. Если сеть на активна. И это только половина функций |
Установка таймера с программой Wise Auto Shutdown
Wise Auto Shutdown — сторонняя утилита, которую нужно скачать и установить к себе на компьютер. Находится она по адресу: wisecleaner.com/wise-auto-shutdown.html.
После установки задействуйте ярлык программы для её запуска. Также после установки в программе есть пункт и если оставить на нём галочку, тогда вместе с загрузкой Windows будет запускаться и данное приложение в трее.
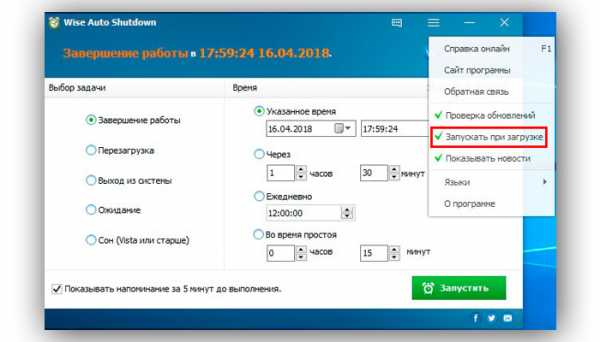
Главное меню и функции программы
- В левой части меню приложения активируйте пункт «Завершение работы». В нижнем блоке оставьте галочку для уведомления с напоминанием об отключении ПК за 5 минут. Укажите время и дату в пункте «Указанное время». В строке «Через» укажите часы и минуты, чтобы спустя это время, ПК выполнил задачу с завершением работы. Укажите в пункте «Ежедневно» то же время что и в строке «Указанное время», а время простоя можно выставить на ноль. После этих действий воспользуйтесь кнопкой «Запустить».

Настраиваем меню программы
Всплывёт окно с подтверждением выставленных вами опций нажмите «Да» и ещё раз подтвердите кнопкой «Ок».
Когда приложение выдаст уведомление об завершении сеанса, вы можете отменить это действие или согласиться. Если проигнорировать это сообщение, тогда утилита выполнит автоматическую, заданную задачу и компьютер выключится.
В программе Wise Auto Shutdown есть ещё дополнительные операции:
- «перезагрузка»;
- «выход из системы»;
- «ожидание»;
- «сон».
Все они выставляются аналогично, как и «Завершение работы».
Видео — Ставим таймер самоотключения компьютера на Windows 7
pc-consultant.ru
команда выключения или перезагрузки компьютера :: SYL.ru
Операционная система Windows самая распространенная в мире и, наверное, достаточно сложно найти пользователя, который никогда бы в ней не работал. Тем не менее, многие не знают о таком инструменте этой ОС как Shutdown. Команда, отдаваемая с его помощью, позволяет производить операции выключения или перезагрузки компьютера по расписанию или удаленно. Как правильно использовать этот полезный инструмент, мы расскажем в этой статье.
Командная строка Windows
Интерфейс командной строки в операционной системе Windows реализован с помощью двух программ. Первая – Cmd.exe, присутствующая во всех версиях ОС семейства NT, и вторая, впервые появившаяся в Windows 7, более современная и гибкая – PowerShell. Особенность их применения заключается в прямом, без использования графического интерфейса, вводе текстовых команд.
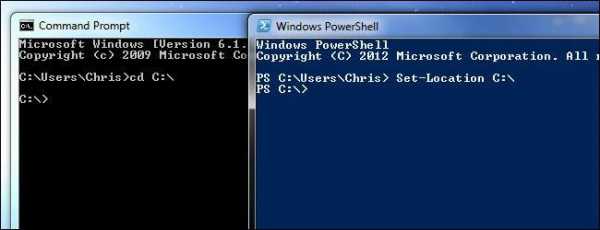
Современные пользователи, привыкшие к работе в оконном режиме с использованием мыши, уделяют не слишком много внимания командной строке. Тем не менее, метод может быть и не слишком быстрый, но в ряде случаев чрезвычайно эффективный. Инструментарий насчитывает свыше полутора сотен полезных команд, возможности которых могут быть расширены применением дополнительных ключей.
Параметры команды Shutdown связанные с управляющими ключами можно просмотреть, введя в консоли управления:
shutdown
Результат выдачи будет содержать в себе полный перечень ключей для локальной и сетевой работы, а также список цифровых кодов уведомлений, передаваемых этой командой пользователю удаленного компьютера.
Shutdown.exe и «оконный» режим
Чтобы вызвать графический интерфейс, который имеется у Shutdown, команда исполнения должна быть введена с ключом «/i». Как ни странно, программа, работающая из командной строки, в этом случае открывает привычное пользователю окно. Называется оно «Диалог удаленного завершения работы».
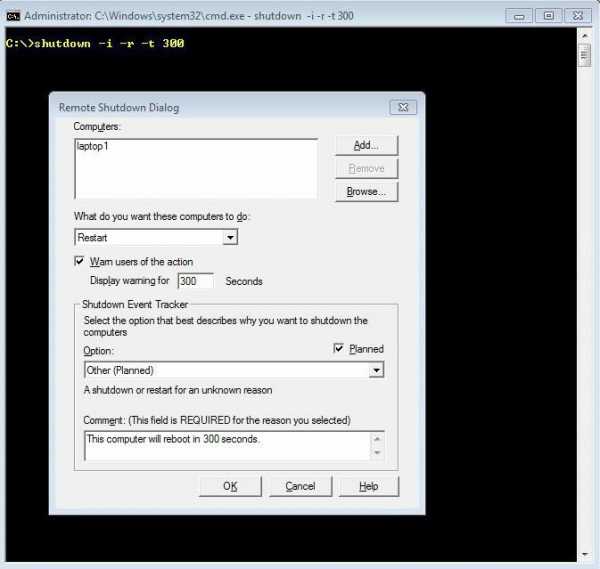
Использовать данный интерфейс предполагается для удаленного администрирования входящих в домен компьютеров. Выбор машин в сети осуществляется в верхней части окна. После этого можно задать тип выключения и уведомление, которое получит удаленный пользователь. При этом выбор можно осуществлять между плановыми и неплановыми работами, связанными с обслуживанием аппаратной части или обновлением программного обеспечения.
Сетевые управляющие ключи
Вернемся немного назад и посмотрим, какие возможности, при использовании ключей, получает команда Shutdown. Windows 7 и более новые версии могут работать с ней и через старую консоль, и через интерфейс PowerShell. Синтаксис команд в нем практически не изменился, даже расширившись за счет применения новых, аналогичных используемым в командной строке Linux.
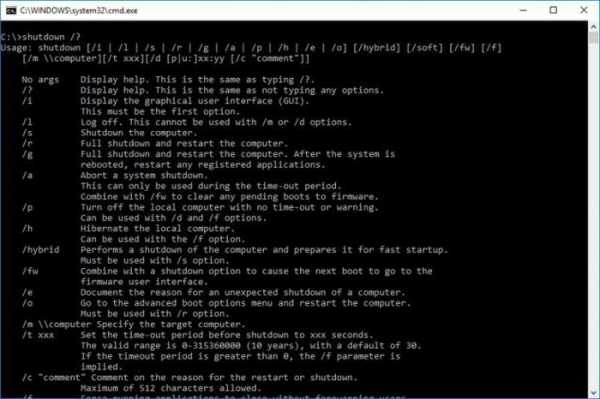
Итак, управляющий ключ вводится через пробел за основным текстом и отделяется от него символом слеш «/». Ниже мы приведем ключи, используемые для удаленного управления компьютерами и расшифровку их действий:
/m\\«имя компьютера»
Обращение к удаленной машине. Вводится или доменное имя, или IP адрес, без кавычек.
/с
Поле может содержать до 512 символов и предназначено для передачи удаленному пользователю комментария о причинах выключения или перезагрузки.
/f
Принудительное, без предупреждения, завершение всех запущенных приложений.
/t хххххххх
Время задержки в секундах до срабатывания команды. Позволяет задавать временной промежуток, продолжительностью от нуля секунд до одного года. В секундах это составляет 31536000.
/d [p|u:]xx:yy
Дает возможность указать тип события, выбирая из трех категорий – плановое, внеплановое, ожидаемое. Дополнительные параметры xx и yy содержат цифровые коды причин из справочника системных событий.
Отмена действия команды
Ни один человек, даже системный администратор, не может быть на сто процентов застрахован от ошибок. И в этом случае встает вопрос, можно ли и как отменить команду Shutdown, поданную на удаленную машину ошибочно или с неверным ключом? Microsoft предусмотрел такую возможность.
Отменить любое действие, в том числе и неверно заданное, можно, но только в том случае, если при подаче команды был задан параметр задержки ее исполнения. До истечения выбранного промежутка времени администратор может повторно подать на удаленный компьютер команду shutdown/a. В этом случае произойдет отмена любого запланированного заранее действия.
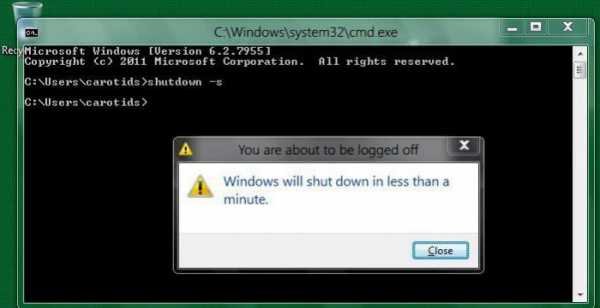
Работает такой способ как для локальных, так и для удаленных компьютеров. На локальной машине, получив предупреждении о готовящемся действии, вы в консоли должны будете подать отменяющую его команду. Успешность выполнения будет подтверждена всплывающим сообщением в области уведомлений.
Локальные управляющие ключи
Возможности этой команды не ограничиваются работой только с удаленными компьютерами. На локальном компьютере также можно использовать Shutdown Windows. Команда в этом случае задается в текстовом режиме через управляющую консоль. Ключи для управления локальной машиной и расшифровка их действий приведены ниже:
/l
Завершение сеанса текущего пользователя системы.
/s
Завершение работы и выключение.
/r
Завершение работы с последующей перезагрузкой.
/g
Завершение работы, перезагрузка и повторный запуск локального компьютера со всеми ранее открытыми приложениями.
/p
Немедленное отключение без выдачи предупреждений.
/h
Перевод локального компьютера в энергосберегающий режим.
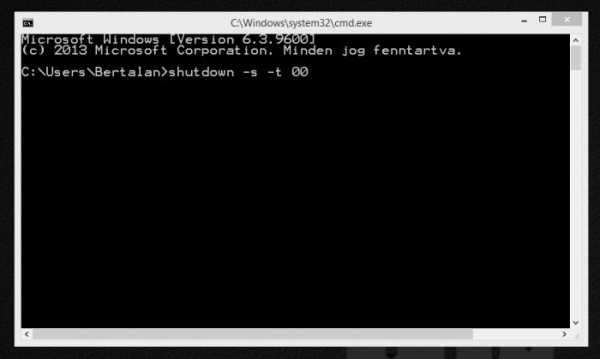
Как видите, набор команд для отдельного компьютера тоже достаточно большой и позволяет выполнять выключение, перезагрузку и перевод в режим сна. При этом допускается одновременное использование нескольких ключей.
Планировщик задач
Кроме работы с командной строкой, существует возможность создать правило с использованием планировщика задач и функции Shutdown. Команда, с необходимыми ключами, в этом случае задается в интерфейсе планировщика Windows. Находится эта программа в группе «Стандартные – Служебные» основного меню операционной системы. Для ввода задачи потребуется выполнить ее запуск от имени администратора системы.
Выбираем «Создать простую задачу» и заполняем поля, которые нам будут открываться по мере выполнения. На этих этапах будет предложено указать имя нового запланированного действия и задать его расписание. Добравшись до шага, в котором требуется задать программу, впишем в поле нашу команду и зададим необходимые аргументы. Синтаксис ввода ключей в этом случае несколько отличается. Вместо слеш перед ними ставится дефис.
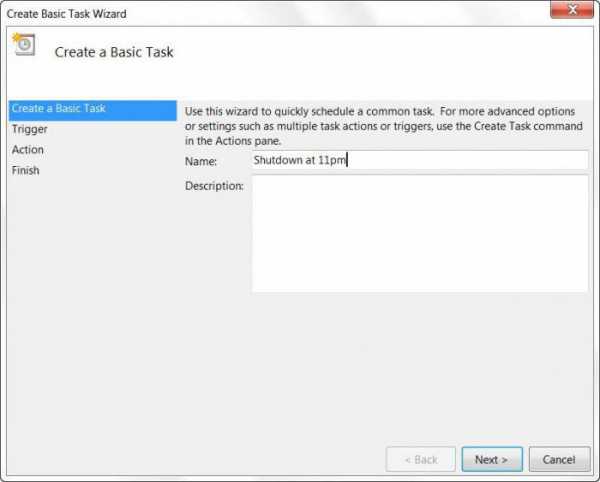
К примеру, задав аргументы -s и -t мы получаем аналог shutdown /s /t. Команда, выполняемая по созданному таким образом расписанию, будет приводить к выключению компьютера по истечении 30 секунд, в течении которых мы будем видеть окно предупреждения.
В заключение
Теперь, при желании, вы сможете самостоятельно создавать правила отключения или обслуживания для компьютера, используя Shutdown. Команда, как вы заметили, очень гибкая и обладает достаточным количеством управляющих ключей, чтобы удовлетворить потребности как простого пользователя, так и сетевого администратора.
www.syl.ru
Shut Down — что это значит в компьютере?
Приветствую друзья! В компьютере используется много терминов, некоторые из которых — не всем известны.
Сегодня, в этой заметке, я коротко и простыми словами расскажу об Shut Down — что это такое и зачем нужно.
Shut Down — разбираемся
Сперва узнаем, что означают эти два слова:
- Shut — переводится как закрыть, закрываться.
- Down — означает вниз, лежать.
Только издалека перевод намекает о значении и то — очень расплывчато. Если попробовать перевести Shut Down на русский, тоже малоинформативно:
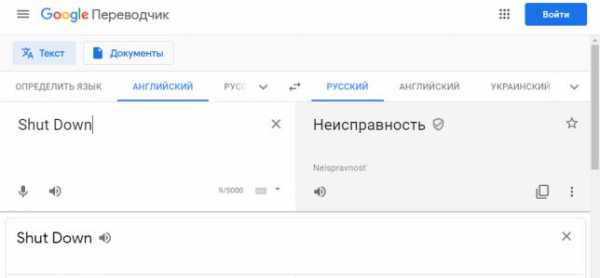
И только в самом низу под переводом будет правильное значение:
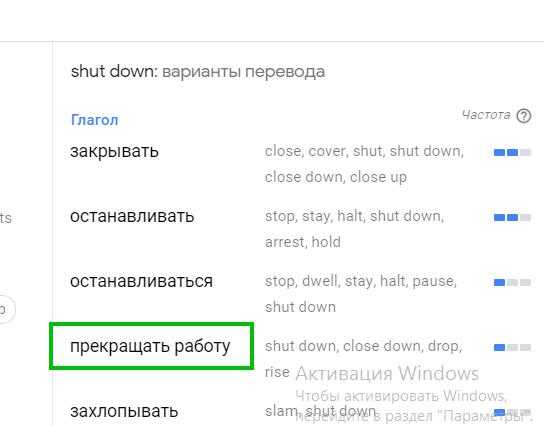
Да, все именно так — Shut Down означает прекращать работу.
На корпусе компьютера есть кнопка перезагрузки, она кстати называется Reset, а есть кнопка Shut Down — для выключения компьютера, однако ней же можно и включить.
Кнопка включения/выключения также может называться Power.
Примерное расположение кнопки на корпусе:

Команда shutdown — что это такое?
В Windows также есть команда с таким же названием, и значение у нее такое же — выключения ПК. Однако она имеет ряд дополнительных опций.
Команда присутствует в командной строке. Давайте откроем ее:
- Зажмите Win + R, напишите команду cmd, нажмите ОК.
- Если у вас Windows 10 — нажмите правой кнопкой по значку Пуск и там выберите пункт Командная строка.
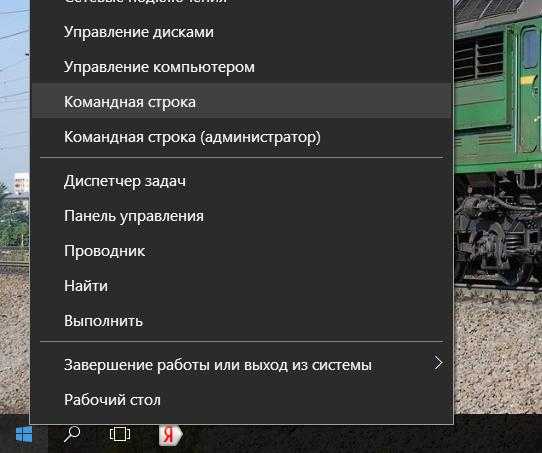
Появится черное окно. Давайте посмотрим справку по команде shutdown — для этого напишите команду, но с указанием параметра, отвечающего за вывод справки:
shutdown /?
Результат:
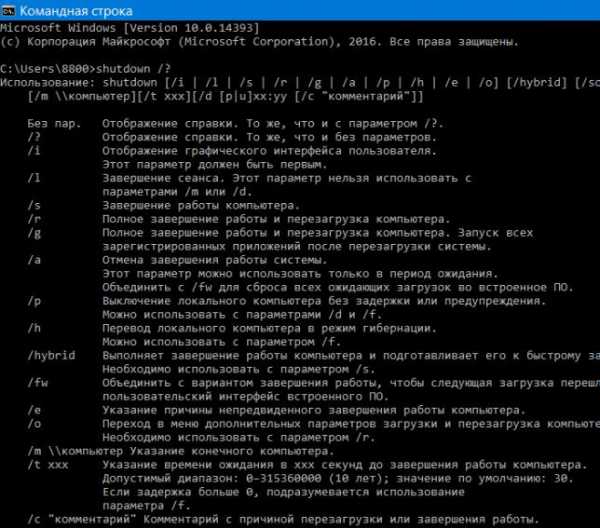
Примеры команд:
- shutdown /s — выключение ПК, при этом на экране будет сообщение, что до завершения работы Windows осталось менее минуты.
- shutdown /r — перезагрузка. Проверил — тоже самое, выскочило сообщение, я его закрыл, и через минуту — ПК был перезагружен.
- shutdown /p — выключение без предупреждения. Проверил — реально после ввода команды ПК сразу выключился.
- shutdown /h — перевод компа в режим гибернации. Вечно путаюсь в этих режимах, то гибернация, то спящий. Вроде это не одно и тоже.
- shutdown /t — таймер, не сразу понял ка пользоваться. Оказывается так: сперва указываете действие (выкл, перезагрузка), потом указываете время (таймер), и еще указывать нужно принудительное завершение программ (это требует параметр /t). Например перезагрузить комп через 5 секунд, команда — shutdown /r /t 5 /f (если нужно выключить то поменяйте /r на /s).
Заключение
Надеюсь мы все выяснили!
Важно понимать:
- Shut Down — значит в компьютере только одно, это выключить комп. Эта кнопка может быть на ПК, на ноуте, и часто она же служит и для включения. Альтернативное название кнопки — Power.
- Shutdown — также команда в командной строке для выключения, перезагрузки ПК. Присутствуют дополнительные параметры.
Вообще Shutdown, неважно где, примерно всегда означает одно — закончить, выключить, завершить. Встречаться может где угодно в ПК, значение всегда примерно одно и тоже.
До новых встреч, удачи и добра!
На главную! 25.06.2019virtmachine.ru