Изменить владельца организации — Яндекс.Коннект. Справка
- Восстановить доступ к организации при потере аккаунта
По умолчанию владелец организации в Яндекс.Коннекте — это ее создатель. Он также считается владельцем всех подключенных к организации доменов.
Чтобы сделать владельцем другого сотрудника и передать ему управление организацией:
Авторизуйтесь в Коннекте как владелец организации. Логин владельца можно увидеть на странице профиля организации.
Внимание. Если аккаунт текущего владельца организации имеет вид
[email protected], после передачи он потеряет доступ к организации и всем ее доменам.Откройте страницу Профиль организации.
Нажмите на значок и введите почтовый адрес нового владельца.
Владельцем можно назначить любого сотрудника вашей организации. Он автоматически станет администратором.
Нажмите на значок и подтвердите передачу владения.

Права доступа предыдущего владельца изменятся в зависимости от типа его аккаунта:
аккаунт на Яндексе вида
[email protected]— предыдущий владелец потеряет доступ к организации во всех сервисах Яндекс.Коннекта и больше не будет считаться владельцем доменов.аккаунт на домене организации вида
[email protected]— предыдущий владелец сохранит права администратора, но больше не будет считаться владельцем подключенных доменов.
Если вы не можете вспомнить логин или пароль от аккаунта, с помощью которого создавали организацию в Коннекте, восстановите доступ с помощью другого аккаунта:
Зарегистрируйте новый аккаунт на Яндексе.
Подтвердите, что вы действительно являетесь владельцем организации. Для этого заполните форму восстановления доступа.
Подтвердите владение доменом одним из предложенных в форме способов.

Если вы все сделали правильно, права на организацию перейдут на новый аккаунт. При этом все данные организации сохранятся.
Настройки аккаунта пользователя — Рекламная сеть. Справка
Изменить настройки вашего аккаунта можно с помощью кнопки в правом верхнем углу экрана.
Ваш пароль, который вы используете для доступа к Рекламной сети, является одновременно паролем от всех сервисов Яндекса, поэтому изменить или восстановить его можно только через настройки аккаунта:
Если вы хотите изменить пароль, перейдите по ссылке Сменить пароль для перенаправления на страницу аккаунта на Яндексе.
На вкладке Личные данные выводится контактная информация. Для изменения контактной информации отредактируйте соответствующие поля и нажмите кнопку Сохранить.
Если вы хотите изменить реквизиты, указанные при регистрации, отправьте заявку с указанием вашего логина и номера договора.
Написать в службу поддержкиНа вкладке Личные данные можно подписаться или отказаться от подписки на рассылки.
Информационная рассылка Рекламной сети позволит вам своевременно узнавать о наших новостях, а также получать полезные советы и рекомендации.
Подписавшись на мониторинг статистики, вы сможете ежедневно получать данные статистики по размещаемым продуктам за предыдущий календарный день в сравнении с данными за тот же день предыдущей недели.
Рассылка будет отправляться на адреса, указанные в поле Электронная почта.
Заблокировать показ нежелательной рекламы (например, рекламы конкурентов) можно на вкладке Глобальные блокировки. Установленные ограничения будут распространяться на объявления Яндекс.Директа в блоках Директа и RTB на всех площадках и во всех мобильных приложениях пользователя.
Объявления можно запретить к показу:
по домену сайта;
по Bundle ID мобильного приложения;
по номеру телефона (блокировка по номеру телефона используется только для объявлений, у которых отсутствует ссылка на сайт или страницу в магазине приложений).

Укажите домен, Bundle ID или номер телефона в поле Новая блокировка и нажмите Добавить. Все изменения настроек вступают в силу автоматически в течение 30 минут после сохранения.
Чтобы отменить блокировку, найдите ее в блоке Заблокированное и удалите с помощью элемента (появляется при наведении).
Примечание. Помните, что отключение показов объявлений, ведущих на определенные домены, может привести к сокращению количества показываемых объявлений и, как следствие, к снижению доходов от размещения рекламы.
Кроме того, вы можете отключить показ нежелательной рекламы на площадке (или в мобильном приложении), изменив настройки площадки (приложения), а также ограничить показ медийной рекламы в любых блоках RTB. Все установленные вами ограничения будут учтены.
Изменить главную страницу — Общие вопросы. Справка
Наведите указатель мыши на название виджета.
- Нажмите появившийся значок . На странице останется название и краткое описание виджета.

Если вы не пользуетесь виджетами, можно перейти на лаконичную версию сайта ya.ru.
Чтобы развернуть виджет, рядом с названием нажмите .
Отключить автообновление можно для виджетов Сейчас в СМИ, Погода и Котировки.
Наведите указатель мыши на название виджета.
- Нажмите появившийся значок .
Отключите опцию Автообновление блока.
Нажмите Сохранить.
Чтобы отменить изменения, откройте настройки виджета:
Наведите указатель мыши на название блока.
- Нажмите появившийся значок .
Нажмите Сбросить настройки.
Добавлять или удалять виджеты от сервисов Яндекса на главной странице или сторонних сайтах нельзя.
Если вы не пользуетесь виджетами, можно перейти на лаконичную версию сайта ya.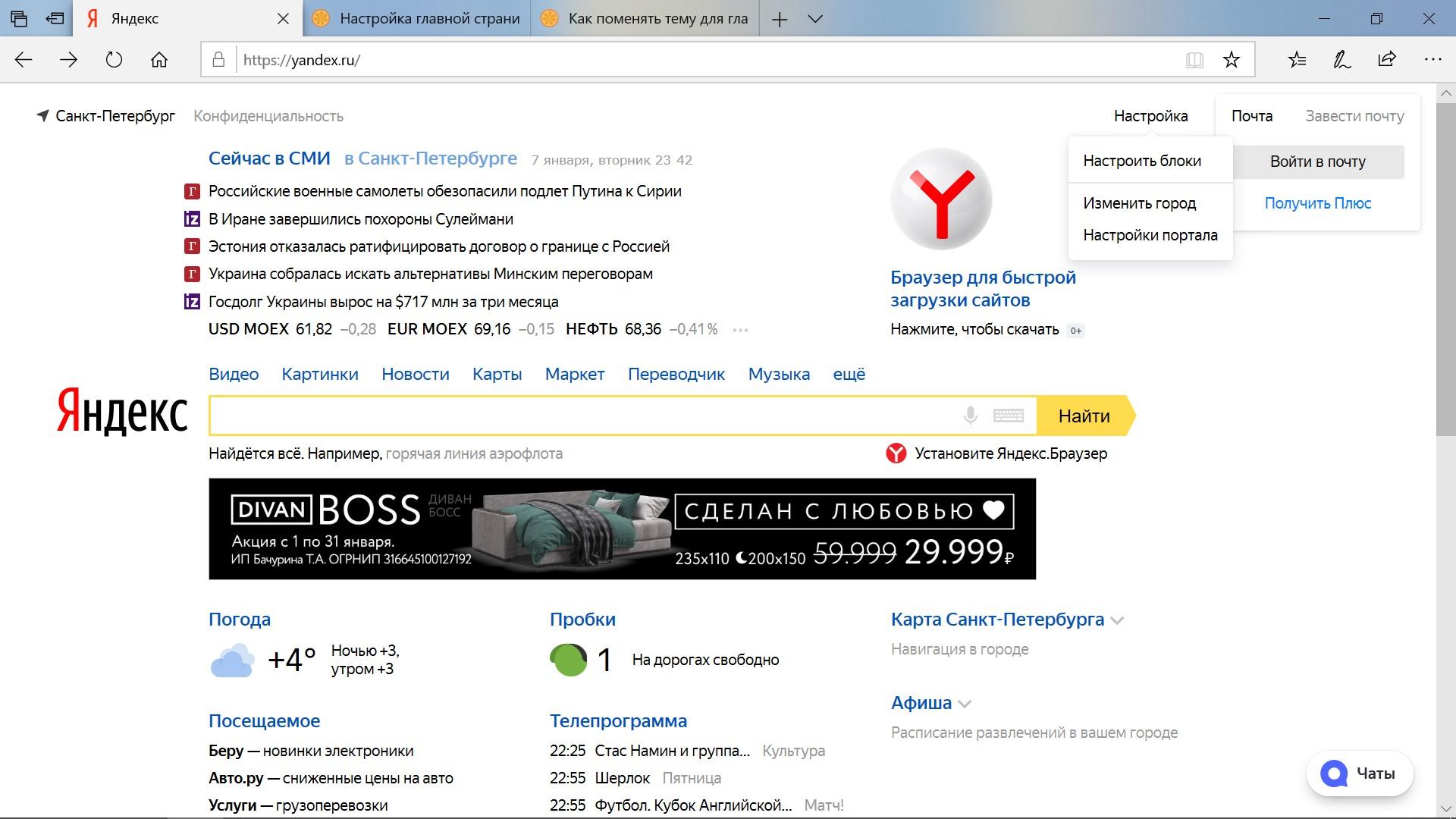 ru.
ru.
Если вы хотите пожаловаться на информацию в виджете от сервиса Яндекса, напишите в службу поддержки.
Все сообщения, которые вы видите в новостном виджете на главной странице Яндекса, переданы нам партнерами Яндекс.Новостей и транслируются без каких-либо редакторских правок с нашей стороны. Более подробно о том, как работает сервис, читайте в Справке.
Если вы заметили ошибку, сообщите о ней автору, например в комментарии к новости на сайте-источнике.
Вы также можете рассказать об ошибке через форму обратной связи. Мы рассмотрим ваше сообщение и передадим информацию об ошибке партнеру.
- Создать виджет
- На главной странице наведите указатель мыши на заголовок виджета и нажмите значок .
Скопируйте ссылку из открывшегося окна.
Наведите указатель мыши на название виджета.
- Нажмите появившийся значок .
Работа сервиса по созданию виджетов приостановлена.
Поделиться виджетомВнимание. Если вы удалите виджет стороннего сайта, восстановить его не удастся — добавлять новые виджеты на главную страницу Яндекса больше нельзя.
Сделайте скриншот экрана в момент появления удаленного виджета — на скриншоте должен быть виден URL страницы в адресной строке браузера. Отправьте скриншот через форму обратной связи.
Пожаловаться на виджетМы не можем помочь, если проблема возникла с виджетом стороннего сайта. Яндекс не создает такие виджеты, поэтому не влияет на их содержание и не может исправить ошибки в их работе. С претензиями по содержанию виджета обратитесь к владельцам этого сайта.
Изменить диск | Yandex.Cloud — Документация
После создания диска вы можете:
Изменить имя и описание диска
Чтобы изменить имя и описание диска:
Консоль управления
CLI
API
- В консоли управления выберите каталог, в котором будет изменен диск.
- В списке сервисов выберите Yandex Compute Cloud.

- На странице Виртуальные машины перейдите на вкладку Диски.
- Нажмите значок напротив нужного диска и выберите Редактировать.
- Измените имя и описание диска.
- Нажмите кнопку Сохранить изменения.
Compute Cloud запустит операцию изменения диска.
Если у вас еще нет интерфейса командной строки Yandex.Cloud, установите и инициализируйте его.
По умолчанию используется каталог, указанный в профиле CLI. Вы можете указать другой каталог с помощью параметра --folder-id.
Посмотрите описание команды CLI для изменения диска:
yc compute disk update --helpЗапросите список доступных дисков:
yc compute disk list +----------------------+--------------+-------------+---------------+--------+----------------------+-------------------------+ | ID | NAME | SIZE | ZONE | STATUS | INSTANCE IDS | DESCRIPTION | +----------------------+--------------+-------------+---------------+--------+----------------------+-------------------------+ | a7lqgbt0bb9s40tifuhc | first-disk | 20401094656 | ru-central1-a | READY | a7lcvu28njbhnkcteb5n | | | a7lv5j5hm1p1hppprga7 | second-disk | 21474836480 | ru-central1-a | READY | | | +----------------------+--------------+-------------+---------------+--------+----------------------+-------------------------+Выберите идентификатор (
ID) или имя (NAME) нужного диска, напримерfirst-disk.
Укажите нужное имя и описание в команде изменения диска:
yc compute disk update first-disk \ --new-name updated-disk \ --description "Updated disk via CLI"Compute Cloud запустит операцию изменения диска.
Изменить имя и описание диска можно с помощью метода API update для ресурса Disk.
Список доступных дисков запрашивайте методом list для ресурса Disk.
Увеличить размер диска
Размер диска можно увеличить, только если он не подключен к запущенной ВМ. Чтобы увеличить диск у запущенной ВМ, сначала остановите ее.
Консоль управления
CLI
API
- В консоли управления выберите каталог, в котором находится диск.
- В списке сервисов выберите
- На странице Виртуальные машины остановите виртуальную машину (см. раздел Остановить).
- Дождитесь, когда статус машины изменится на
STOPPED.
- Перейдите на вкладку Диски.
- Нажмите значок напротив нужного диска и выберите Редактировать.
- Увеличьте размер диска.
- Нажмите кнопку Сохранить изменения.
Compute Cloud запустит операцию изменения размера диска. - Когда операция завершится, вернитесь на страницу
Если у вас еще нет интерфейса командной строки Yandex.Cloud, установите и инициализируйте его.
По умолчанию используется каталог, указанный в профиле CLI. Вы можете указать другой каталог с помощью параметра --folder-name или --folder-id.
Посмотрите описание команды CLI для изменения диска:
yc compute disk update --helpЗапросите список доступных дисков:
yc compute disk list +----------------------+--------------+-------------+---------------+--------+----------------------+-------------------------+ | ID | NAME | SIZE | ZONE | STATUS | INSTANCE IDS | DESCRIPTION | +----------------------+--------------+-------------+---------------+--------+----------------------+-------------------------+ | a7lqgbt0bb9s40tifuhc | first-disk | 20401094656 | ru-central1-a | READY | a7lcvu28njbhnkcteb5n | | | a7lv5j5hm1p1hppprga7 | second-disk | 21474836480 | ru-central1-a | READY | | | +----------------------+--------------+-------------+---------------+--------+----------------------+-------------------------+Остановите ВМ, диск которой нужно обновить.

IDнужной машины:yc compute instance stop --id a7lcvu28njbhnkcteb5nВыберите идентификатор (
ID) или имя (NAME) нужного диска, напримерfirst-disk.Укажите нужный размер (например, 32 ГБ) в команде изменения диска:
yc compute disk update first-disk \ --size 32Compute Cloud запустит операцию изменения размера диска.
Запустите ВМ:
yc compute instance start --id a7lcvu28njbhnkcteb5n
Увеличить размер диска можно с помощью метода API update для ресурса Disk.
Список доступных дисков запрашивайте методом list для ресурса Disk.
Чтобы остановить или запустить ВМ, воспользуйтесь методами stop и start для ресурса Instance.
Увеличить раздел
После увеличения диска нужно также увеличить его раздел и файловую систему. У загрузочных дисков это должно происходить автоматически.
У загрузочных дисков это должно происходить автоматически.
Если раздел диска не увеличился или вы увеличиваете размер незагрузочного диска, необходимо сделать это вручную:
Подключитесь к ВМ по SSH:
ssh <имя пользователя>@<публичный IP-адрес ВМ>Посмотрите, какие диски подключены к ВМ:
Результат выполнения команды:
NAME MAJ:MIN RM SIZE RO TYPE MOUNTPOINT vda 252:0 0 25G 0 disk ├─vda1 252:1 0 1M 0 part └─vda2 252:2 0 25G 0 part / vdb 252:16 0 64G 0 disk └─vdb1 252:17 0 32G 0 partВ графе
NAMEперечислены разделы диска.Выполните проверку и восстановление файловой системы:
Результат выполнения команды:
e2fsck 1.44.1 (24-Mar-2018) Pass 1: Checking inodes, blocks, and sizes Pass 2: Checking directory structure Pass 3: Checking directory connectivity Pass 4: Checking reference counts Pass 5: Checking group summary information /dev/vdb1: 11/2097152 files (0.
Измените размер раздела:
Где:
/dev/vdb— название устройства.1— номер раздела, поэтому он указывается через пробел.
Результат выполнения команды:
CHANGED: partition=1 start=2048 old: size=67106816 end=67108864 new: size=134215647,end=134217695Измените размер файловой системы:
Где:
dev/vdb1— название раздела.
Результат выполнения команды:
Resizing the filesystem on /dev/vdb1 to 16776955 (4k) blocks. The filesystem on /dev/vdb1 is now 16776955 (4k) blocks long.Убедитесь, что раздел увеличился:
Результат выполнения команды:
NAME MAJ:MIN RM SIZE RO TYPE MOUNTPOINT vda 252:0 0 25G 0 disk ├─vda1 252:1 0 1M 0 part └─vda2 252:2 0 25G 0 part / vdb 252:16 0 64G 0 disk └─vdb1 252:17 0 64G 0 part
Подключитесь к ВМ Windows с помощью RDP.

В строке поиска по системе напишите
diskmgmt.mscи запустите найденную оснастку.В открывшемся окне Управление дисками выберите нужный диск. Откройте контекстное меню и выберите пункт Расширить том...
Введите новый объем раздела и подтвердите действие.
Убедитесь, что раздел увеличился.
Пользователи Android смогут сменить Google на «Яндекс»
Федеральная антимонопольная служба (ФАС) обязала интернет-компанию Google до 18 ноября 2015 г. устранить нарушения закона о защите конкуренции, следует из сообщения ФАС. Речь идет о злоупотреблении доминирующим положением на рынке предустановленных магазинов приложений в операционной системе Android, уточнило ведомство.
Нарушение Google состояло в том, что американская компания предоставляла производителям мобильных устройств возможность использования своего магазина приложений Google Play на определенных условиях. В частности, Google требовал от производителей вместе с Google Play обязательно устанавливать другие приложения этой компании – в частности, поиск Google в качестве основного. Также они должны были размещать приложения Google на приоритетных местах на экране мобильного устройства и отказывать в установке приложений другим компаниям. «С отказом производителей мобильных устройств из-за требований Google неоднократно сталкивался «Яндекс», — говорится в сообщении ФАС.
В частности, Google требовал от производителей вместе с Google Play обязательно устанавливать другие приложения этой компании – в частности, поиск Google в качестве основного. Также они должны были размещать приложения Google на приоритетных местах на экране мобильного устройства и отказывать в установке приложений другим компаниям. «С отказом производителей мобильных устройств из-за требований Google неоднократно сталкивался «Яндекс», — говорится в сообщении ФАС.
ФАС обязала Google изменить договоры с производителями мобильных устройств и исключить из них антиконкурентные требования, ограничивающие установку приложений и сервисов других разработчиков. «В результате разработчики приложений получат возможность предустанавливать свое ПО на мобильные устройства, а пользователи мобильных устройств под управлением ОС Android в России будут информированы о деактивации предустановленных приложений Google», — сообщает ФАС.
Кроме того, теперь пользователи устройств Android смогут изменить виджет поисковой системы – например, сменить Google на «Яндекс». Также они смогут менять порядок расположения иконок приложений на экране устройства. Для этого Google должен вывести на экран уведомление о возможности таких изменений.
Также они смогут менять порядок расположения иконок приложений на экране устройства. Для этого Google должен вывести на экран уведомление о возможности таких изменений.
«В ближайшее время в отношении Google будет возбуждено административное дело. Компании грозит штраф от 1% до 15% от оборота рынка предустановленных магазинов приложений за 2014 г.», — говорится в сообщении ФАС. Публично Google не раскрывает, сколько зарабатывает ее магазин приложений. По оценке инвесткомпании «Финам», выручка Google Play в России может составить $65–70 млн. Если так, то Google может заплатить в российскую казну максимум $9,8–10,5 млн.
«Мы изучаем документ и примем решение о дальнейших шагах», — говорит представитель Google.
ФАС возбудила дело против Google в марте этого года по жалобе «Яндекса». Российская компания сообщила, что американский конкурент вынуждает производителей мобильных устройств под управлением Android отказываться от предустановки приложений, соперничающих с продуктами самой Google, в том числе и приложений «Яндекса». Это косвенно подтверждалось тем, что сразу три производителя Android-фонов – Fly, Explay и Prestigio – почти одновременно отказались установить в своих устройствах сервисы «Яндекса».
Это косвенно подтверждалось тем, что сразу три производителя Android-фонов – Fly, Explay и Prestigio – почти одновременно отказались установить в своих устройствах сервисы «Яндекса».
«Мы удовлетворены решением ФАС — то, о чём говорилось в нашем заявлении, признано нарушениями. Материалы дела составляют тысячи страниц, это, в том числе, документы предоставленные Google и производителями мобильных устройств», — говорит представитель «Яндекса» Ася Мелкумова. «Яндекс», по ее словам, хочет вернуть честные правила игры, когда предустановка сервисов на мобильных устройствах зависит от качества продуктов и их востребованности на локальном рынке, а не от ограничений со стороны владельца операционной системы.
В какой степени решение ФАС сможет изменить ситуацию на рынке, будет зависеть от исполнения предписания ведомства, констатирует Мелкумова. «На наш взгляд, проблема могла бы решиться, если бы при первом включении мобильного устройства люди могли бы сами выбирать, чьими сервисами пользоваться», — продолжает она. «Яндекс» будет отстаивать свою позицию в случае обжалования решения ФАС, говорит Мелкумова.
«Яндекс» будет отстаивать свою позицию в случае обжалования решения ФАС, говорит Мелкумова.
Аналогичное расследование в отношении Google сейчас ведется в Европе. А недавно Bloomberg сообщил, что работу американского поисковика изучат и антимонопольные органы США. «Мы считаем, что антиконкурентные практики Google распространены во многих странах, и ситуация настолько серьезна, что требует комплексного решения», — добавляет Мелкумова.
Как изменить поисковую систему в Яндекс браузере
В данной статье показаны действия, с помощью которых можно изменить поисковую систему в Яндекс браузере.
В Яндекс браузере в качестве поисковой системы по умолчанию используется Яндекс поиск, что вполне логично. Но если Вы предпочитаете использовать другую поисковую систему, например Google поиск, то выполнив несколько несложных действий рассмотренных в данной статье, можно изменить поисковую систему в адресной строке (так называемой «умной строке») Яндекс браузера.
«Умная строка» — это элемент, предназначенный для поиска информации и для ввода адресов веб-сайтов.
По умолчанию для поиска ответов на ваш запрос используется поисковая система Яндекса.
Как изменить поисковую систему используя настройки браузера
Чтобы изменить поисковую систему в «умной строке» Яндекс браузера, нажмите на кнопку Настройки Яндекс.Браузера и в появившемся меню выберите пункт Настройки.
Затем в разделе Общие настройки, в блоке Поиск, нажмите на ссылку Настройки поисковой системы
В настройках поисковой системы, в выпадающем списке Поисковая система по умолчанию выберите нужную вам поисковую систему (например Google).
Теперь при вводе поискового запроса в «умной строке», поиск будет выполнен в установленной вами поисковой системе, в данном примере в поиске Google.
Как изменить поисковую систему используя контекстное меню «умной строки»
Также можно использовать ещё один (более быстрый) способ чтобы изменить поисковую систему в Яндекс браузере.
Нажмите на «умную строку» правой кнопкой мыши и появившемся контекстном меню выберите пункт Изменить поиск по умолчанию
Затем в настройках поисковой системы, в выпадающем списке Поисковая система по умолчанию выберите нужную вам поисковую систему (например Google), после этого поисковая система будет изменена.
Как изменить (выбрать) поисковую систему непосредственно после ввода поискового запроса
Также в браузере есть возможность выбирать поисковую систему непосредственно после ввода поискового запроса.
Для этого в адресной строке введите поисковый запрос и внизу окна браузера, выберите нужную вам поисковую систему, при этом поисковый запрос будет выполнен в выбранной вами поисковой системе, независимо от того какая поисковая система установлена по умолчанию.
Используя рассмотренные выше действия, можно изменить поисковую систему в Яндекс браузере.
Как изменить поиск по умолчанию в Microsoft Edge (Google, Yandex, Mail, Rambler, Yahoo)
Товарищи, добрый день. Вместе с выходом новой операционной системой, Microsoft выпустила и новый встроенный браузер Edge и хотя я вряд ли сменю свой Google Chrome с самой прекрасной синхронизацией, иногда в целях написания инструкции или просмотра изменений в интерфейсе этого сайта, приходится пользоваться встроенными браузерами.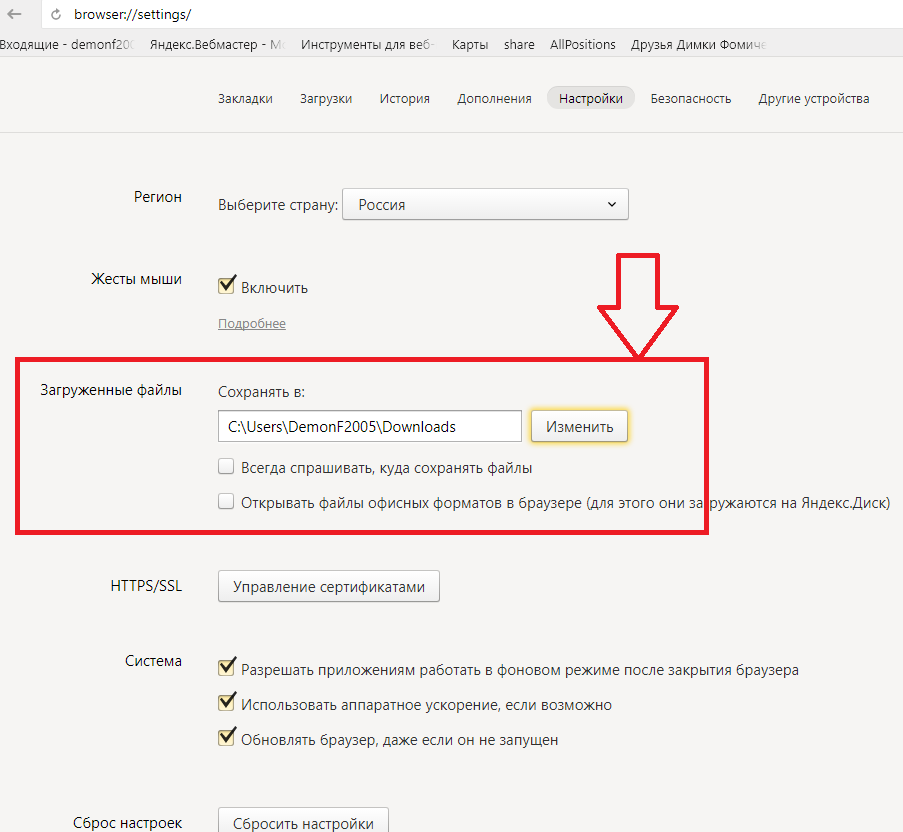 Не спорю, Edge очень плавно прокручивает все страницы и довольно быстро их открывает, но одни закладки на телефоне и компьютере, мне важнее.
Не спорю, Edge очень плавно прокручивает все страницы и довольно быстро их открывает, но одни закладки на телефоне и компьютере, мне важнее.
Так вот, по умолчанию в Microsoft Edge установлен поиск Bing, собственная поисковая система Microsoft, она в принципе не плоха, но я предпочитаю использовать Яндекс для поиска по русскоязычным сайтам и Google для поиска информации на английском языке. Почему бы тогда не написать инструкцию о смене поиска по умолчанию? Читаем.
Открываем в Microsoft Edge страницу поиска, которую вы хотите установить по умолчанию. Например, Яндекс или Google. Это нужно для того, чтобы браузер обнаружил форму поиска. К слову, можно установить даже поиск видео на YouTube. Жмём по трём точкам, в верхнем правом углу и выбираем «Параметры» (самый нижний пункт, в каких-то билдах он назывался «Настройки«, сейчас переименовали в «Параметры«).
Листаем вниз и выбираем «Просмотреть дополнительные параметры«.
Ищем неприметный пункт «Поиск в адресной строке с помощью» и жмём по кнопке «Изменить«.
Выбираем нужную поисковую систему и жмём кнопку «Использовать по умолчанию«.
Ваша поисковая система отметится как используемая по умолчанию.
Вроде всё. Надеюсь эта статья оказалась вам полезной, обязательно нажмите одну из кнопок ниже, чтобы рассказать о ней друзьям. Также подпишитесь на обновления сайта, введя свой e-mail в поле справа или подписавшись на группу во Вконтакте и канал YouTube.
Спасибо за внимание
Материал сайта geekteam.pro
Как настроить доменный адрес электронной почты с Яндексом
Чтобы создать адрес электронной почты на основе домена, вы можете использовать любую службу, которая предоставляет эту функцию, например domain.yandex.com. Настройка электронной почты с помощью этой службы абсолютно бесплатна, быстро и легко, вам просто нужно следовать инструкциям на их веб-сайте.
Что входит в Яндекс.Почту?
- 1000 почтовых ящиков
- неограниченный размер почтового ящика
- 20 ГБ облачного хранилища
- встроенный антивирус
- управление с мобильных устройств
Чтобы настроить доменную учетную запись электронной почты в Яндекс.Почта:
1. Перейдите на https://domain.yandex.com, введите имя своего домена и нажмите Подключить домен.
Примечание:
Если вы новичок на Яндексе, вам нужно будет создать учетную запись и войти в нее, чтобы продолжить настройку персонального почтового ящика.
2. Вам будет предложено несколько вариантов подтверждения права собственности на домен. На шаге 1 скопируйте запись CNAME — это запись, которую нужно указать на стороне uKit.
Примечание:
Запись CNAME уникальна для каждого домена, запись на картинке является примером.
3. Перейдите на панель инструментов uKit и в левом верхнем углу выберите веб-сайт, для которого хотите настроить электронную почту. Обратите внимание, что к этому веб-сайту необходимо подключить собственный домен. После этого откройте раздел Domains .
Обратите внимание, что к этому веб-сайту необходимо подключить собственный домен. После этого откройте раздел Domains .
Примечание:
Если управление записями домена кажется вам слишком техническим, вы можете связаться с нашими агентами поддержки, чтобы помочь вам настроить их.
4. В разделе Домены щелкните значок «шестеренка» рядом с именем подключенного домена.
5. Выберите Записи домена и нажмите + Добавить .
6. Укажите записи CNAME для своего домена. Введите имя поддомена, например yamail-b0f2424480c8 в первое поле и значение mail.yandex.com во второе. Чтобы узнать, какие именно значения необходимо ввести, обратитесь к шагу 2 данного руководства. После добавления записей сохраните изменения и дождитесь их включения.(Изменение записи CNAME может занять до 72 часов, но обычно это происходит гораздо раньше.)
7. Вернитесь на страницу подтверждения домена на Яндексе и нажмите Подтвердить право собственности на домен.
8. Вы попадете на страницу с вашими записями MX. Скопируйте их, чтобы добавить в раздел записей домена на панели инструментов uKit.
9. В разделе Записи домена нажмите + Добавить .На этот раз вам нужно выбрать запись MX.
10. Вы увидите 3 поля, которые необходимо заполнить. Введите @ для первого, 10 для второго и mx.yandex.net для третьего, чтобы он выглядел так :
11. Вернитесь на страницу Яндекса и нажмите Verify MX records.
12. Вот и все — ваш доменный адрес электронной почты успешно настроен! Чтобы реализовать меры безопасности для вашего почтового ящика, вы также можете настроить запись SPF.Таким образом, отправленные вами сообщения не попадут в папку для спама.
13. На панели инструментов uKit на вкладке Записи домена добавьте запись TXT с правильными значениями: @ для первого поля и v = spf1 redirect = _spf. mail.ru для второй:
mail.ru для второй:
- @ TXT v = spf1 redirect = _spf.yandex.net
Теперь вы должны иметь возможность отправлять и получать электронные письма со своим персональным доменом — проверьте это, отправляя и получая сообщения через свою новую учетную запись на Яндексе.
Совет:
Вы также можете добавить подпись DKIM для своего домена. Это не обязательно, но с этим ваши электронные письма с меньшей вероятностью будут помечены как спам. Вы можете получить эту подпись внизу справа в личном кабинете Яндекса или на этой странице.
Если у вас есть какие-либо вопросы о настройке адреса электронной почты на основе домена, не стесняйтесь обращаться в службу поддержки.
Была ли эта статья полезна?
45 человек нашли эту статью полезной.
Simple English Wikipedia, бесплатная энциклопедия
Центральный офис Яндекса в Москве | ||||||
Собственное имя | Яндекс | |||||
|---|---|---|---|---|---|---|
| Публичная компания | Публичная компания | YNDX | ||||
| Промышленность | Интернет Поисковая система | |||||
| Год основания | 1997; 24 года назад (1997 г.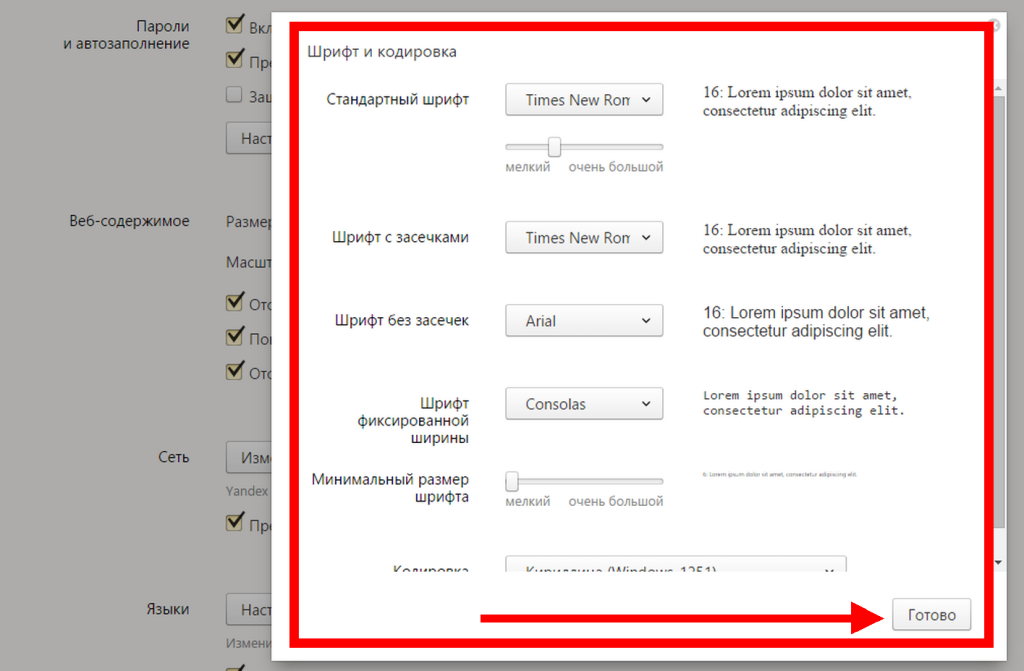 ) (поиск Яндекс запустил CompTek) ) (поиск Яндекс запустил CompTek) 2000 (основание компании Яндекс) | |||||
| Основатель | Аркадий Волож Аркадий Борковский Илья Сегалович | |||||
| Центральный офис | ул.Льва Толстого, 16, Москва, Россия, 119021 | |||||
Обслуживаемая территория | Россия, Турция, Казахстан, Беларусь, Узбекистан, Азербайджан, Грузия, Армения, Израиль и Эстония | |||||
Ключевые люди | Аркадий Волож (генеральный директор) | |||||
| Товары | Алиса (виртуальный помощник) Яндекс.Поиск Яндекс.Директ Яндекс.Диск Яндекс.Почта Яндекс.Браузер Яндекс.Карты Яндекс.Маркет Яндекс.Еда Яндекс.Метро Яндекс.Новости Яндекс.Видео Редактор Яндекс.Карт Яндекс.Деньги Яндекс.Музыка Яндекс.Афиша Яндекс.Панорамы Яндекс.Расписание Яндекс.  Трафик Трафик Яндекс.Переводчик Яндекс.Т Ya.ru | |||||
| Доход | $ NaN [1] (2019) | |||||
| $ NaN [1] (2019) | ||||||
| $ NaN [1] 2019) | ||||||
| Итого активы | $ NaN [1] (2019) | |||||
| Общий капитал | $ NaN [1] (2019) | |||||
Количество сотрудников 90 | (2018)||||||
| Сайт | яндекс | |||||
| Сноски / ссылки [2] | ||||||
Yandex NV (Русский: Яндекс) — русский веб-браузер, созданный для того, чтобы стать следующим Google в 2006 году . Веб-сайт претерпел множество изменений, например, он стал просто поисковым браузером, стал целым электронным письмом и превратился в мультисервисный веб-сайт. Компания была основана в 2000 году Аркадием Воложом, но, как указывалось ранее, сайт открывался только в 2006 году.В настоящее время головной офис находится в Москве, Россия.
Компания была основана в 2000 году Аркадием Воложом, но, как указывалось ранее, сайт открывался только в 2006 году.В настоящее время головной офис находится в Москве, Россия.
Яндекс Деньги [изменить | изменить источник]
Яндекс запускает Яндекс Деньги, программу денежных переводов, аналогичную PayPal. [3]
Яндекс Переводчик [изменить | изменить источник]
Яндекс запускает Яндекс Переводчик, программу машинного перевода. Он использует компьютерное программное обеспечение для перевода текста или речи с русского на английский, украинский или обратно. Яндекс Переводчик был запущен в 2011 году. Команда, создавшая его, прочитала тысячи документов и их переводы и создала словарь для Яндекс Переводчика. [3]
В 2020 году в веб-браузер Mozilla Firefox был добавлен инструмент для перевода веб-страниц. Этот инструмент может использовать только Google Translate и Яндекс Переводчик. [4] [5]
Викискладе есть медиафайлы, связанные с Яндекс . |
Сменить пароль Яндекс-почты | Изменить или сбросить пароль электронной почты Яндекса
Сомневаетесь ли вы, что кто-то имеет доступ к вашему Яндекс.Учетная запись почты или ваш пароль недостаточно надежен, или вы забыли пароль, вы можете легко сменить пароль для учетной записи Яндекс.Почты в любое время. Чтобы узнать, как изменить или сбросить пароль для учетной записи Яндекс .Mail , следуйте пошаговым инструкциям, приведенным здесь.
Шаги по изменению пароля учетной записи Яндекс Почты:
1.) Перейдите на страницу «Авторизация» Яндекс.Почты и нажмите на ссылку Не можете войти? расположен в нижней части коробки.Вы будете перенаправлены на новую страницу.
2.) На этой странице введите свое имя пользователя в поле Имя пользователя или адрес электронной почты. Введите CAPTCHA с изображения в соответствующее поле. После ввода нажмите кнопку Далее.
3.) На следующей странице вам будет предложено ввести свой номер телефона. Введите свой номер телефона в соответствующее поле и нажмите кнопку «Отправить код». Вы получите код на свой номер телефона.
Введите свой номер телефона в соответствующее поле и нажмите кнопку «Отправить код». Вы получите код на свой номер телефона.
ПРИМЕЧАНИЕ. Не забудьте добавить код страны к своему номеру телефона.
4.) Введите код в поле запроса и нажмите кнопку «Подтвердить». Если код будет успешно проверен, вы будете перенаправлены на страницу сброса пароля. Введите новый пароль в соответствующие поля и нажмите Далее. Ваш пароль будет изменен, и вы сможете получить доступ к своей учетной записи.
5.) Однако, если вы не связали номер телефона со своей учетной записью, вам будет предложено ввести ответ на секретный вопрос, выбранный вами во время процесса регистрации.
6.) После ввода правильного ответа в соответствующее поле нажмите кнопку «Отправить». Если ответ правильный, вы будете перенаправлены на следующий экран для сброса пароля.
7.) На этом экране вам просто нужно будет ввести свой пароль в соответствующие поля и нажать кнопку «Далее».
6.) Если вы не связали свой номер телефона с аккаунтом Яндекс.Почты, вам будет предложено привязать номер телефона.
7.) Если вы хотите добавить свой номер телефона, введите его в соответствующее поле и нажмите кнопку «Отправить код».Вы получите код на свой номер телефона, который вам нужно будет ввести в соответствующее поле.
8.) Нажмите на кнопку «Подтвердить», ваш номер будет привязан к вашему аккаунту Яндекс.Почты. Однако, если вы не хотите добавлять свой номер телефона, вы можете нажать кнопку «Пропустить и вернуться к услуге».
Создание фирменной деловой почты с Яндексом
Яндекс.Почта для домена — бесплатная услуга по настройке электронной почты на вашем домене.
Вы можете создать почтовый ящик типа «support @ yourdomain.com »и может использовать веб-интерфейс Яндекс.Почты со всеми его преимуществами, включая спам-фильтр, автоматическое сканирование на вирусы и другие функции бесплатно .
На один домен можно зарегистрировать до 1000 почтовых ящиков.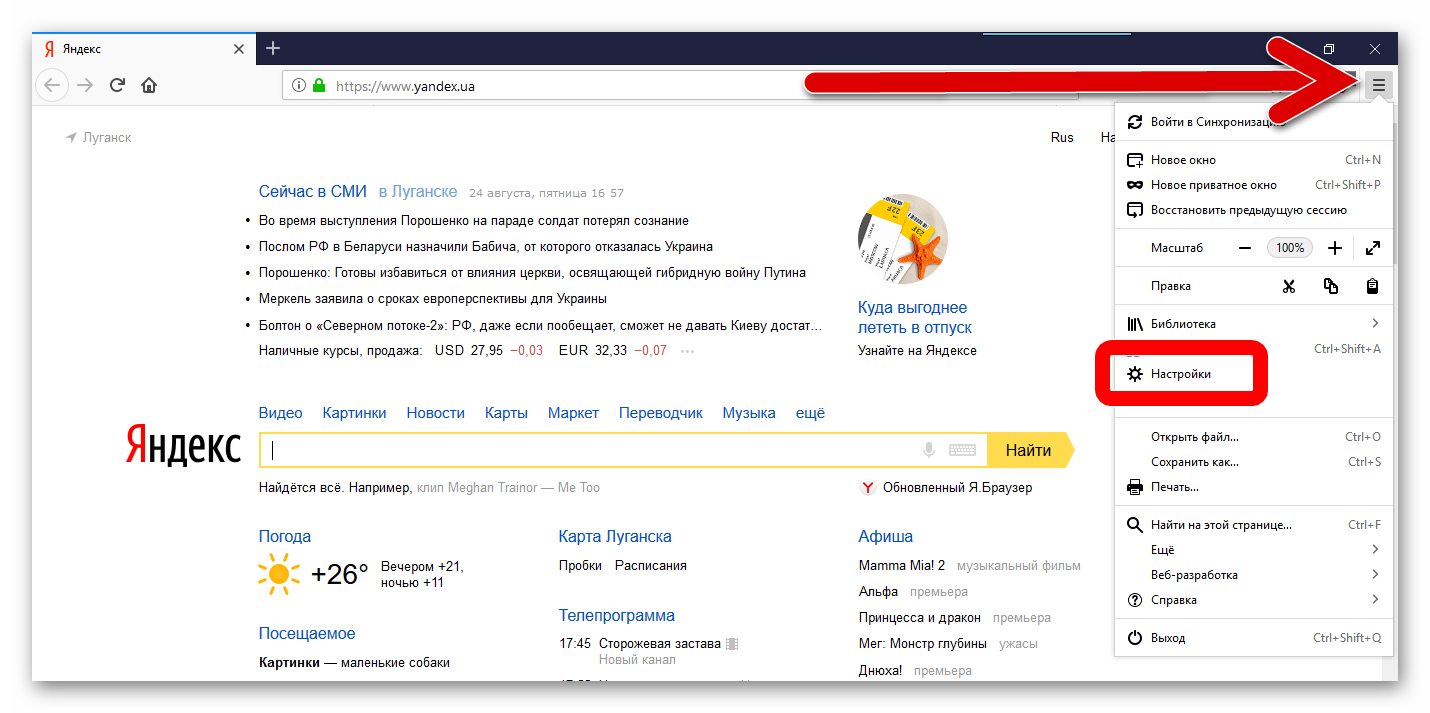
Шаг 1.
Создать аккаунт на Яндексе: заполните все обязательные поля.
Шаг 2.
Перейдите на https://connect.yandex.com/ и нажмите «Попробовать»:
Затем введите свой бизнес (название магазина) и зарегистрируйтесь:
и нажмите «Продолжить»:
Затем выберите «подписаться позже», «пригласить позже» и, наконец, нажмите «Продолжить»:
Как вы находитесь на https: // connect.yandex.com/portal/home, выберите «Добавить домен» в разделе для веб-мастера :
Введите имя вашего домена и нажмите «Добавить».
Шаг 3. Подтвердите свое доменное имя. Скопируйте метатег:
и вставьте его на свой сайт в админке WP> Настройка> Голова:
Вернитесь в Яндекс и нажмите «Проверить»:
Теперь вам нужно настроить записи MX :
Ваши записи MX можно сохранить в 2-х местах:
- либо в учетной записи cPanel;
- или учетной записи регистратора домена.

Вариант 1: если ваши записи MX хранятся в cPanel
- Найдите раздел «Домены» на главной странице cPanel и нажмите «Редактор зон».
2. Щелкните «Управление».
3. Найдите запись MX и отредактируйте ее в соответствии с Яндекс Гидом:
- Удалите существующие записи MX (или отредактируйте существующую).
- Создайте новую (или отредактируйте существующую) запись MX со следующими значениями полей (поля могут называться по-разному в разных панелях управления):
- Значение — «mx.yandex.net. ». Иногда в конце имени сервера требуется точка. В некоторых панелях управления точка обозначается автоматически. В этом случае добавлять его не нужно. Но если у вас возникла ошибка при добавлении «mx.yandex.net.», Просто удалите точку в конце имени сервера.
- Приоритет — 10. Если приоритет «10» не разрешен в панели управления, введите любой другой приоритет, кроме нуля.
- Имя поддомена — «@».

- Подождите, пока изменения вступят в силу в DNS. Этот процесс может занять до 72 часов.
Перейдите к шагу 4.
Вариант 2: если ваши записи MX хранятся в учетной записи регистратора доменов
- Войдите в свою учетную запись регистратора и найдите свое доменное имя.
2. Нажмите «Manage DNS» для своего доменного имени.
3. Щелкните изменить запись MX.
4. Отредактируйте его в соответствии с Шагом 2 Яндекс Гида и нажмите «Сохранить».
Перейти к шагу 4.
Шаг 4.
Теперь вы можете создать новый адрес электронной почты домена, например «[email protected]».
После проверки записей MX перейдите в Яндекс Коннект -> Структура организации -> Добавить -> Новый сотрудник -> Заполните все поля:
Если вам нужна дополнительная информация о Яндекс.Почте для доменного сервиса, пожалуйста, проверьте здесь.
Как изменить имя «От» в электронной почте
Что нужно знать
- Gmail: выберите значок шестеренки .
 Выберите Настройки > Учетные записи и импортируйте > Отправить письмо как > отредактируйте информацию и введите новое имя. Сохранить изменения .
Выберите Настройки > Учетные записи и импортируйте > Отправить письмо как > отредактируйте информацию и введите новое имя. Сохранить изменения . - Outlook: выберите свой аватар . Выберите Edit Profile > Edit name и введите новые имена в поля First и Last name. Выберите Сохранить .
- Yahoo Mail: выберите значок шестеренки > Дополнительные настройки > Почтовые ящики . Выберите свою учетную запись в списке почтовых ящиков и отредактируйте поле Ваше имя .
В этой статье объясняется, как изменить имя «От» в вашей почтовой программе.Эти инструкции предназначены для пяти популярных почтовых сервисов: Gmail, Outlook, Yahoo Mail, Yandex Mail и Zoho Mail.
Измените свое имя в Gmail
Когда вы регистрируете новую учетную запись электронной почты, имя и фамилия, которые вы вводите, используются не только для идентификации. В большинстве учетных записей электронной почты это имя и фамилия отображаются в поле От при отправке электронного письма по умолчанию.
В большинстве учетных записей электронной почты это имя и фамилия отображаются в поле От при отправке электронного письма по умолчанию.
Если вы предпочитаете, чтобы отображалось другое имя — например, псевдоним или псевдоним — это легко изменить.
С отправкой почты связаны два типа имен. Вы можете изменить имя, которое отображается в поле «От». Другой — ваш адрес электронной почты, который обычно нельзя изменить.
Чтобы изменить отображаемое имя в Gmail:
Щелкните значок шестеренки в правом верхнем углу, затем выберите Настройки .
Перейдите в Учетные записи и импортируйте > Отправить письмо как > отредактируйте информацию .
Введите новое имя в поле под вашим текущим именем.
Выберите Сохранить изменения .
Изменить свое имя в Outlook
Когда вы вошли в свой почтовый ящик Outlook. com, вот самый простой способ изменить свое имя От:
com, вот самый простой способ изменить свое имя От:
Выберите свой аватар или изображение профиля в правом верхнем углу. Это может быть общий серый значок человека или ваши инициалы, если вы не установили собственное изображение профиля.
Выберите Изменить профиль . Откроется страница вашего профиля.
Выберите Изменить имя .
Введите свое новое имя в поля Имя и Фамилия .
Введите CAPTCHA и выберите Сохранить .
Измените свое имя в почте Yahoo
Чтобы изменить отображаемое имя в Yahoo Mail:
Щелкните значок шестеренки в правом верхнем углу и выберите Дополнительные настройки .
Выберите Почтовые ящики .
Выберите свою учетную запись в списке почтовых ящиков и измените свое имя в поле Ваше имя .

Выберите Сохранить .
Изменить имя в Яндекс Почте
Чтобы изменить отображаемое имя в Яндекс Почте:
Выберите значок шестеренки в правом верхнем углу.
Выбрать Личные данные, подпись, фото .
Введите новое имя в поле Ваше имя .
Нажмите Сохранить изменения .
Измените свое имя в Zoho Mail
Чтобы использовать другое отображаемое имя в Zoho Mail:
Выберите значок шестеренки в правом верхнем углу.
Выберите Отправить письмо как .
Выберите свою учетную запись электронной почты.
Введите новое имя в поле Отображаемое имя .
Выберите Обновление .

Спасибо, что сообщили нам!
Расскажите, почему!
Другой Недостаточно деталей Сложно понять (12)Список желаний пользователей / запросы функцийМожет стартовая страница. com хранить мои любимые сайты и закладки? com хранить мои любимые сайты и закладки?Могу ли я использовать прокси-сервер стартовой страницы без предварительного поиска?Запрос функции: введите любой URL-адрес, и наш прокси доставит вас тудапоказать все . .. .. |
ImTranslator для Яндекс | ImTranslator
ImTranslator выполняет мгновенный перевод текстов, слов, фраз и веб-страниц между более чем 90 языками, используя 3 провайдера перевода (Google, Microsoft Bing, Translator), и читает текст на многих языках. ImTranslator доступен в Яндекс.Браузере через расширения браузера Opera и полностью совместим с браузером Яндекса. ImTranslator
ImTranslator доступен в Яндекс.Браузере через расширения браузера Opera и полностью совместим с браузером Яндекса. ImTranslator Расширение для Яндекса
ImTranslator для Яндекса включает следующие приложения для перевода:
- ImTranslator
- Pop-up Bubble Translator
- Встроенный переводчик
- Перевод веб-страниц
, а также удобные языковые инструменты, такие как преобразование текста в речь, перевод История и словарь ImTranslator.
Функциональные возможности
- Интернет-перевод на 91 язык
- 10 тысяч символов на перевод
- 3 поставщика переводов (Google, Microsoft Bing, Translator)
- 4 приложения для перевода
- перевод во всплывающем окне ( Всплывающий пузырьковый переводчик)
- автономное окно перевода с режимами переводчика и словаря (ImTranslator)
- перевод, встроенный в веб-страницу (встроенный переводчик)
- перевод всей веб-страницы с возможностью перевода при наведении курсора мыши (перевод веб-страницы)
- Словарь
- преобразование текста в речь на 30 языках
- история переводов
- автоматическое определение языка
- обратный перевод
- настройка ярлыков
- полная настройка каждого средства перевода
- пользовательский интерфейс на английском, китайском, чешском, голландском, филиппинском, французском , Немецкий, греческий, итальянский, хинди, корейский ан, польский, португальский, румынский, русский, сербский, испанский, шведский, турецкий, вьетнамский, украинский языки.

ImTranslator — это автономное приложение, которое переводит слова, предложения и тексты на более чем 90 языков с помощью 3-х поставщиков услуг перевода: Google, Microsoft Bing, Translator.
Для запуска приложения выполните следующие действия:
- нажмите кнопку «ImTranslator: Переводчик, Словарь, TTS» на панели инструментов Яндекс.
- или выберите «ImTranslator» в контекстном меню Яндекса «ImTranslator: Переводчик, Словарь, TTS «
- или воспользуйтесь сочетанием клавиш Ctrl + Alt + V (по умолчанию).
Для перевода: введите, вставьте или перетащите текст в окно «Исходный текст». Выберите направление перевода и поставщика услуг перевода, затем нажмите «Перевести».
Если вы не знаете исходный язык текста, выберите «Определить язык», чтобы ImTranslator определил язык. Когда будет выполнено автоматическое определение языка, появится обнаруженный язык.
Вы можете переключаться между режимами переводчика и словаря, нажимая на соответствующие вкладки. Или просто введите одно слово для перевода. Вы мгновенно будете перенаправлены в Словарь.
Или просто введите одно слово для перевода. Вы мгновенно будете перенаправлены в Словарь.
Это полезное расширение переводит слова, фразы и текст, идентифицирует исходный язык на лету, обеспечивает обратный перевод, который обращает перевод обратно на исходные языки, читает исходный текст и его перевод на 10 языках, переводит слова, используя Словарь Google, настраивает параметры переводчика.
Переводчик всплывающих пузырей мгновенно переводит слова, предложения и текст на любом веб-сайте и отображает перевод во всплывающем пузыре, не покидая страницы.
Вы можете запустить переводчик всплывающих пузырьков несколькими способами.
Выберите текст на веб-странице с помощью мыши и:
- щелкните плавающую кнопку
- щелкните правой кнопкой мыши меню «ImTranslator: словарь переводчика, TTS», затем «Всплывающий пузырь»
- переводить только при выборе мыши ( удалите ярлык (щелкните X) в параметрах всплывающего пузыря)
или используйте сочетания клавиш Ctrl + Alt (по умолчанию) до или после выделения текста.
Вы увидите перевод во всплывающем окне. По умолчанию ImTranslator Bubble автоматически определяет язык выделенного текста, поэтому все, что вам нужно сделать, это выбрать целевой язык для перевода.
Встроенный переводчик
Встроенный переводчик переводит выделенный текст предложение за предложением и вставляет перевод на веб-страницу с сохранением исходного форматирования. Исходя из настроек, перевод можно разместить до или после выделенного текста или даже заменить оригинал.
Чтобы получить встроенный перевод, выполните следующие действия:
- выделите текст и используйте контекстное меню «ImTranslator: Переводчик, Словарь, TTS», затем выберите Встроенный перевод
- или используйте сочетания клавиш Ctrl + Alt + C (по умолчанию)
ImTranslator Dictionary
ImTranslator Dictionary переводит отдельные слова и отображает альтернативные переводы вместе с их частью речи. Помимо вариантов перевода, каждая словарная статья отображает набор обратных переводов на исходный язык, если они доступны.Все словарные статьи имеют голосовую функцию в зависимости от языка (10 голосов).
Помимо вариантов перевода, каждая словарная статья отображает набор обратных переводов на исходный язык, если они доступны.Все словарные статьи имеют голосовую функцию в зависимости от языка (10 голосов).
Переводы словаря можно просмотреть в приложении ImTranslator, всплывающем пузырьковом переводчике или встроенном переводчике.
Перевод слов обеспечивается словарем Google Translate.
Преобразование текста в голос
ImTranslator предлагает преобразование текста в голос для многих языков. Вы можете прослушать исходный текст или его перевод, щелкнув значок динамика рядом с соответствующим текстовым полем.
История переводов
История переводов отслеживает все ваши переводческие действия и сохраняет записи переводов в базе данных истории переводов.
Чтобы получить доступ к истории переводов, щелкните ссылку «История» в каждом инструменте перевода или используйте параметры ImTranslator, затем вкладку «История переводов».
Записи переводов из ImTranslator, Pop-up Bubble и Inline Translator сохраняются как исходный текст с его переводом, а история переводов из веб-перевода сохраняется как ссылки на исходную страницу и переведенную страницу.
Что можно делать с историей переводов
- развернуть запись перевода, если она превышает 200 символов
- разделить запись по предложениям для отображения перевода предложения по предложениям
- см. Источник перевода
- поиск и сортировка записей переводов
- прослушивание исходного текста или его перевода (10 поддерживаемых языков)
- экспорт истории переводов в формате .csv для каждого приложения перевода
- удалить записи
- очистить всю историю
Перевод веб-страниц переводит всю веб-страницу с помощью службы Google Translate.Чтобы перевести веб-страницу, выберите «Перевести эту страницу на» выбранный язык в контекстном меню «ImTranslator: Переводчик, Словарь, TTS»
В контекстном меню можно выбрать режим перевода веб-страницы:
- перевод всей веб-страницы
- перевод текстового сегмента на странице при наведении курсора
При выборе режима перевода наведения курсора наведите указатель мыши на исходный текст, и перевод выделенного сегмента будет отображаться в всплывающий пузырь.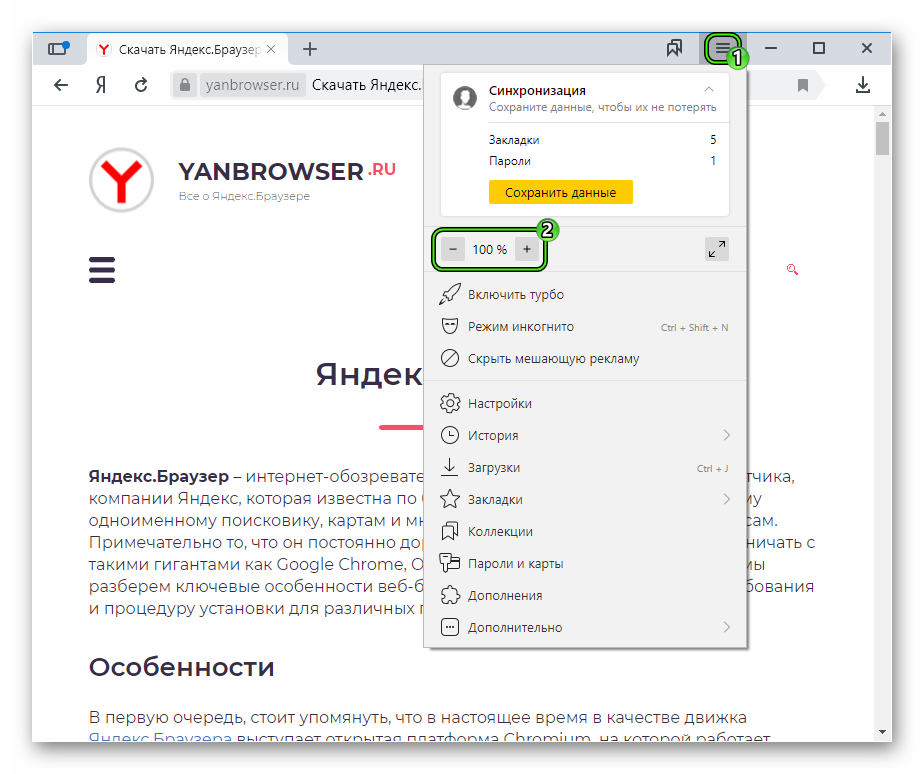
Контекстное меню позволяет вам изменить язык перевода с помощью меню «Изменить язык». Вы также можете изменить язык перевода на панели инструментов перевода в верхней части веб-страницы.
Языки
Африкаанс, албанский, арабский, армянский, азербайджанский, баскский, белорусский, бенгальский, боснийский, болгарский, каталонский, кебуанский, чичева, китайский (упрощенный), китайский (традиционный), хорватский, чешский, датский , Голландский, английский, эстонский, эсперанто, филиппинский, финский, французский, галисийский, грузинский, немецкий, греческий, гуджарати, гаитянский креольский, хауса, иврит, хинди, хмонг, венгерский, исландский, игбо, индонезийский, ирландский, итальянский, японский, Яванский, каннада, казахский, кхмерский, корейский, латынь, латышский, литовский, македонский, малагасийский, малайский, малаялам, мальтийский, маори, маратхи, монгольский, мьянманский (бирманский), непальский, норвежский, персидский, польский, португальский, пенджаби, румынский , Русский, сербский, сесото, сингальский, словацкий, словенский, сомалийский, испанский, суданский, суахили, шведский, таджикский, тамильский, телугу, тайский, турецкий, украинский, урду, узбекский, вьетнамский, валлийский, идиш, йоруба, зулу
Скачайте расширение ImTranslator с сайта Яндекс.
 Каталог расширений браузера. ImTranslator
Каталог расширений браузера. ImTranslator Расширение для Яндекса
После установки на панели инструментов Яндекса и в контекстном меню Яндекса появляется кнопка ImTranslator.
Языки
Африкаанс, албанский, арабский, армянский, азербайджанский, баскский, белорусский, бенгальский, боснийский, болгарский, каталонский, кебуанский, чичева, китайский (упрощенный), китайский (традиционный), хорватский, чешский, датский, голландский , Английский, эстонский, эсперанто, филиппинский, финский, французский, галисийский, грузинский, немецкий, греческий, гуджарати, гаитянский креольский, хауса, иврит, хинди, хмонг, венгерский, исландский, игбо, индонезийский, ирландский, итальянский, японский, яванский, Каннада, казахский, кхмерский, корейский, латинский, латышский, литовский, македонский, малагасийский, малайский, малаялам, мальтийский, маори, маратхи, монгольский, мьянма (бирманский), непальский, норвежский, персидский, польский, португальский, пенджаби, румынский, русский , Сербский, сесото, сингальский, словацкий, словенский, сомалийский, испанский, сунданский, суахили, шведский, таджикский, тамильский, телугу, тайский, турецкий, украинский, урду, узбекский, вьетнамский, валлийский, идиш, йоруба, зулу
Параметры ImTranslator предоставляют идеальный способ настроить приложение ImTranslator в соответствии с вашими потребностями.

Установить языковые настройки для всех переводчиков — установите этот флажок, чтобы сделать выбранное направление перевода доступным во всех приложениях для перевода.
Выберите исходный и целевой язык — укажите языковое направление, которое вы будете использовать чаще. Этот выбор будет сохраняться и использоваться по умолчанию при каждом запуске ImTranslator.
Определить исходный язык автоматически — включить автоматическое определение языка, которое проанализирует исходный текст и установит правильный язык из списка.
Включить других переводчиков — предлагает возможность использовать несколько поставщиков переводов: Microsoft Bing и Translator. Вы можете отключить других переводчиков, если хотите использовать только Google Translator, сняв этот флажок.
Включить словарь — включить словарь для перевода отдельных слов.
Показать окно обратного перевода — установите флажок, чтобы включить функцию обратного перевода.
Выберите размер шрифта — выберите размер шрифта.
Перевести с помощью сочетания клавиш — установить сочетания клавиш для перевода выделенного текста.
Вызов переводчика — установка сочетаний клавиш для запуска приложения ImTranslator.
Включить историю переводов — включить историю переводов для хранения записей переводов.
Не забудьте на Сохранить параметры , чтобы применить ваши изменения.
Параметры встроенного переводчика
Установить языковые настройки для всех переводчиков — установите этот флажок, чтобы сделать выбранное направление перевода доступным во всех приложениях для перевода.
Выберите исходный и целевой язык — укажите языковое направление, которое вы будете использовать чаще. Этот выбор будет сохраняться и использоваться по умолчанию при каждом запуске приложения.
Обнаруживать исходный язык автоматически — включить инструмент автоматического определения языка, который будет анализировать исходный текст и устанавливать обнаруженный язык на лету.
Включить словарь — включить словарь для перевода отдельных слов.
Перевести с помощью сочетания клавиш — установить сочетания клавиш для перевода выделенного текста.
Очистить перевод — установите сочетания клавиш для очистки встроенного перевода на веб-странице.
Цвет — выберите цвет для отображения переведенного текста на веб-странице.
Заключить в квадратные скобки — отобразить перевод в скобках или без них.
Разрыв строки — выровняйте перевод как новый абзац для лучшей видимости.
Выровнять по слову — управлять выделением текста, соблюдая границы слова.
Вставить перед оригиналом — поместить перевод перед текстом оригинала.
Скрыть оригинал — заменить исходный текст переводом, скрыв исходный текст.
Включить историю переводов — активировать модуль истории переводов, чтобы сохранять записи переводов.
Параметры всплывающего пузыря
Установить языковые настройки для всех переводчиков — установите этот флажок, чтобы сделать выбранное направление перевода доступным во всех приложениях для перевода.
Выберите исходный и целевой язык — укажите языковое направление, которое вы будете использовать чаще. Этот выбор будет сохраняться и использоваться по умолчанию при каждом запуске ImTranslator.
Определить исходный язык автоматически — установите этот флажок, чтобы переводчик определил язык выделенного текста.
Включить других переводчиков — предлагает возможность использовать несколько поставщиков переводов: Microsoft Bing и Translator в дополнение к Google Translator. Вы можете отключить других переводчиков, если хотите использовать Google Translator, только сняв этот флажок.
Вы можете отключить других переводчиков, если хотите использовать Google Translator, только сняв этот флажок.
Включить ImTranslator Bubble — установите этот флажок, чтобы сделать ImTranslator Bubble доступным. Когда отключено, ImTranslator Bubble не всплывает.
Включить словарь — установите этот флажок, чтобы включить словарь для перевода отдельных слов.
Показать кнопку переводчика — установите этот флажок, чтобы включить плавающую кнопку перевода над текстом, который вы выбираете для перевода.
Закрепить всплывающее окно — закрепите всплывающее окно всплывающего окна с правой стороны веб-страницы, чтобы оно было видно при прокрутке страницы.
Выбрать размер шрифта — изменить размер шрифта (маленький или большой).
Перевести с помощью сочетания клавиш — установить сочетания клавиш для перевода выделенного текста.
Переводить по двойному щелчку — установите этот флажок, чтобы переводить отдельные слова по двойному щелчку мыши.
Включить историю переводов — включить модуль истории переводов для хранения записей переводов.
Сохраните параметры , чтобы применить изменения.
Параметры перевода веб-страницы
Установить языковые настройки для всех переводчиков — установите этот флажок, чтобы сделать выбранное направление перевода доступным во всех приложениях для перевода
Выберите исходный и целевой язык — выберите языковое направление, в котором вы будете использовать чаще. Этот выбор будет сохраняться и использоваться по умолчанию при каждом запуске ImTranslator.
Включить историю переводов — активировать модуль истории переводов для сохранения записей переводов.
Сохраните параметры , чтобы применить изменения.
Параметры истории переводов
Для доступа к истории переводов щелкните ссылку «История» на каждом инструменте перевода или перейдите в «Параметры ImTranslator», затем на вкладку «История переводов».

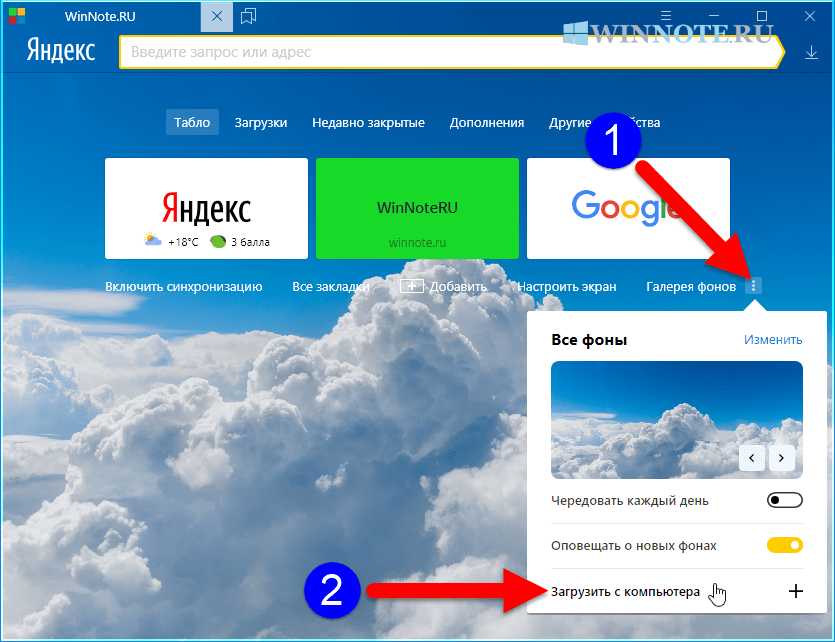









 По умолчанию для поиска ответов на ваш запрос используется поисковая система Яндекса.
По умолчанию для поиска ответов на ваш запрос используется поисковая система Яндекса.
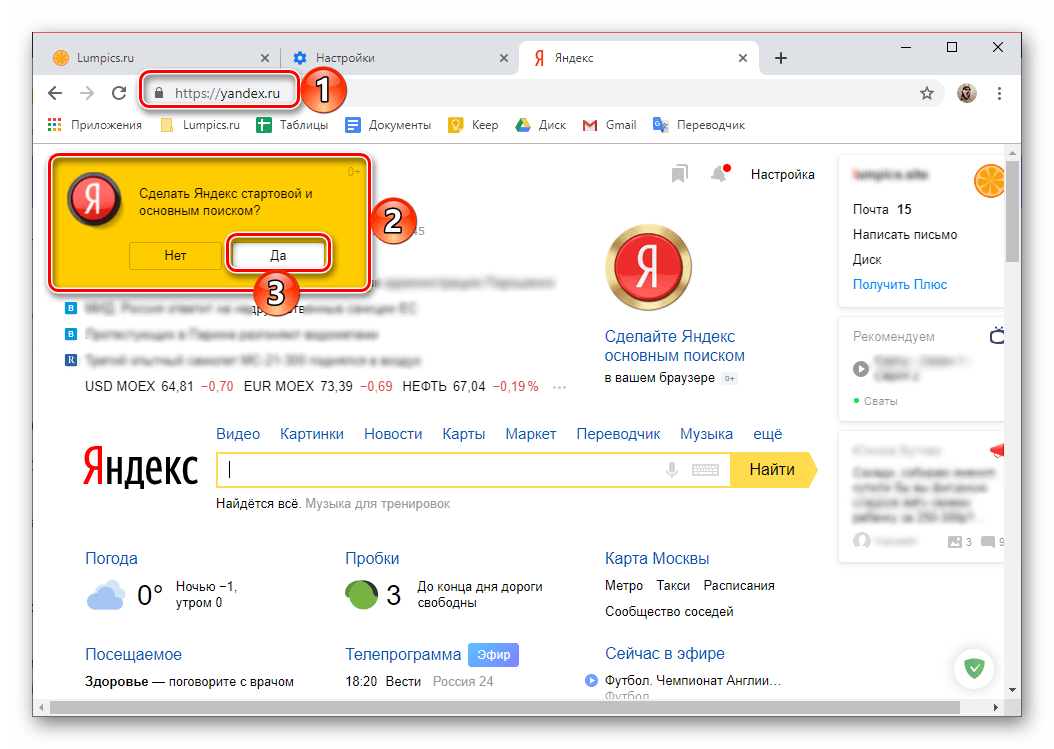
 Выберите Настройки > Учетные записи и импортируйте > Отправить письмо как > отредактируйте информацию и введите новое имя. Сохранить изменения .
Выберите Настройки > Учетные записи и импортируйте > Отправить письмо как > отредактируйте информацию и введите новое имя. Сохранить изменения .

