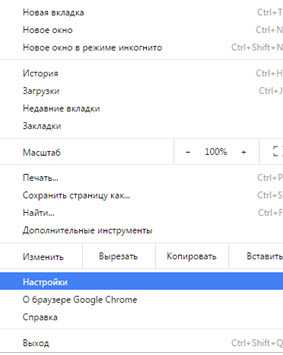Настройка браузера Google Chrome
Как практически и у любой другой программы у браузера Google Chrome есть настройки. Для того, чтобы их изменить необходимо зайти в выпадающее меню Настройка и управление Google Chrome и выбрать пункт Настройки (рис.244).
Откроется новая вкладка, на которой сосредоточены все настройки программы. Мы не будем подробно разбирать эту вкладку, а затронем только наиболее востребованные настройки браузера Google Chrome.
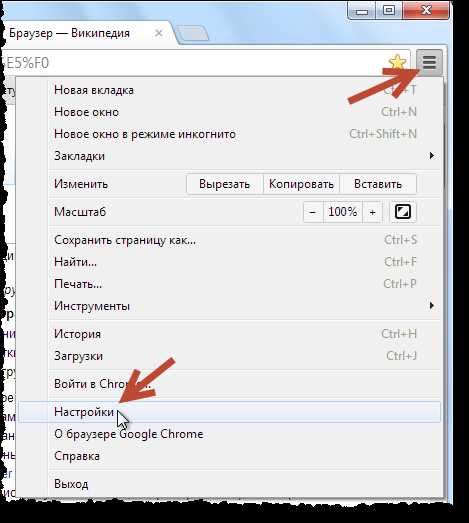 |
| Рис. 244. Настройка Google Chrome |
В разделе Начальная группа мы можем задать те страницы, которым мы хотим загружать со стартом браузера Google Chrome (рис.245). Это означает, что страницы будут сразу загружены после открытия браузера и нам не понадобиться производить какие-либо дополнительные действия.
| Рис. 245. Страницы, запускаемые со стартом браузера |
Если выбран первый пункт Страница быстрого доступа, то будет загружаться страница, показанная на рисунке 229. Когда мы заведем аккаунт на сайте Google мы еще вернемся к этому вопросу.
Если выбран пункт Последние открытые страницы, то после запуска браузера будут загружаться все те страницы, которые были загружены в момент закрытия браузера. Это значит, что если перед закрытием браузера у вас в нем были загружены три сайта – mail.ru,
Если выбран последний пункт – Следующие страницы, то вы можете нажать на ссылку добавить и указать адреса тех страниц, которые вы бы хотели загружать при старте браузера.
Следующий полезный раздел настроек – Поиск (рис.246). В этом разделе мы можем выбрать поисковую систему, которую будет использовать браузер по умолчанию.
Дело в том, что нам не обязательно заходить на сайт поисковой системы, например, Яндекс или Google, и вводить свой поисковый запрос в поле. Достаточно написать интересующую нас фразу адресной строке браузера и нажать
| Рис. 246. Выбор поисковой системы |
Из списка можем выбрать наиболее популярные поисковые системы. Я рекомендую пользоваться Яндекс или Google.
Теперь обратимся еще к одной настройке, которая бывает просто необходима. Это настройка папки, в которую будут сохраняться файлы при скачивании их из Интернет. Для настройки этой папки нужно перейти в самый низ настроек и нажать на
Появится множество дополнительных настроек, но нас будет интересовать раздел Загрузки (рис.247). Именно здесь мы должны указать ту папку, в которой потом хотим видеть файлы скаченные нами.
В поле Расположение загружаемых файлов указывается путь, по которому браузер сохраняет файлы по умолчанию. Нажимаем Изменить и указываем папку на компьютере, в которую мы хотим всегда скачивать файлы.
| Рис. 247. Папка для загрузки файлов |
Кроме этого мы можем установить галочку напротив пункта
Домашнее задание:
- Поиск информации
- Запустите браузер и перейдите на сайт yandex.ru
- Откройте новую вкладку в браузере и перейдите на сайт google.ru
- Составьте поисковый запрос по интересующей вас теме (например, «как вышивать крестиком» или «как переустановить Windows»)
- Задайте этот поисковый запрос и в Google, и в Яндекс
- Сравните поисковую выдачу. Как правило, она отличается. Связано это с тем, что алгоритмы поиска информации у этих поисковых систем отличаются, и я рекомендую при поиске информации в Интернет параллельно пользоваться двумя этими поисковиками.
pc-azbuka.ru
Открыть настройки google chrome. Самые важные настройки браузера Google Chrome
Как настроить google chrome? Казалось бы, такой простой вопрос, но для начинающих пользователей он становится проблемой. И ничего в этом удивительного и страшного нет. Все мы когда-то начинали работать на компьютере, и так же ничего не знали. Просто одни осваивают все быстрее, а другие медленнее, но это вовсе не означает, что одни из нас умные, а другие дураки. Просто медлительные люди стараются изучить все досконально, а торопыги поверхностно. Компьютерная грамотность легче дается молодым людям, но это не значит, что пожилым не надо даже и начинать. Я могу привести вам кучу примеров, когда глубоко пожилые люди взялись за эту науку, и преуспели в ней настолько, что выпускают свои электронные , и создают прекрасные для заработка в интернете. И не просто создают, но и действительно неплохо зарабатывают на них. Учиться никогда не поздно и не стыдно! Стыдно воровать, и сетовать на жизнь, которую даже не пытаешься изменить.
Как настроить G oogle C hrome
Вечно меня куда-то уносит в сторону. Давайте вернемся нашей теме – и попробуем настроить Google Chrome. Вы можете спросить, а что там настраивать, установил и работай. Но это не совсем так. Без настроек вам будет гораздо сложнее работать.
Для того, чтобы настроить браузер google chrome, сначала откройте его. Когда он загрузиться, переведите курсор мышки в правый верхний угол, и нажмите кнопочку с тремя горизонтальными полосками (это в новой версии), или на кнопку с маленьким гаечным ключом (это в старой версии).
Откроется небольшое окошко, где нам необходимо выбрать запись Настройки (в старой версии браузера она называется
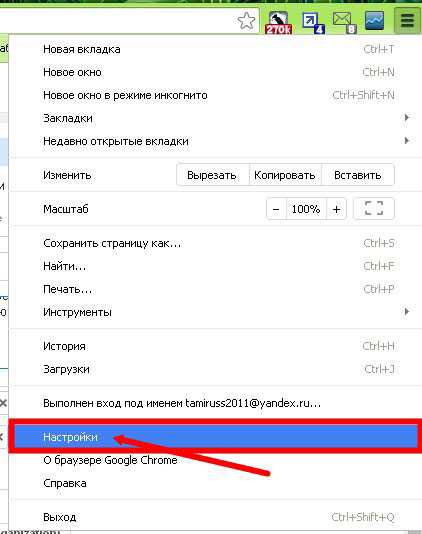
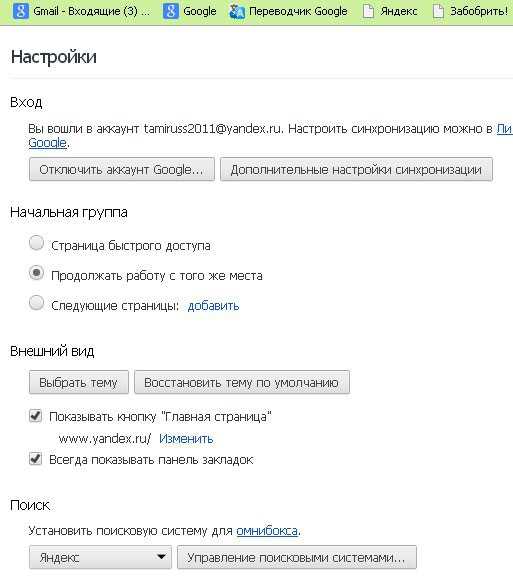
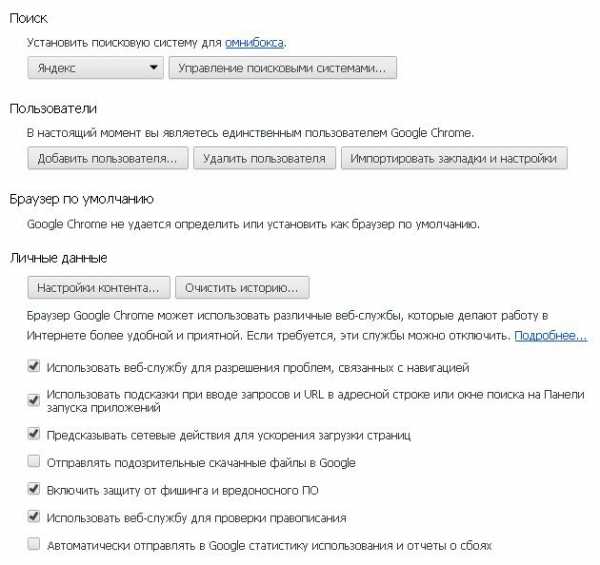
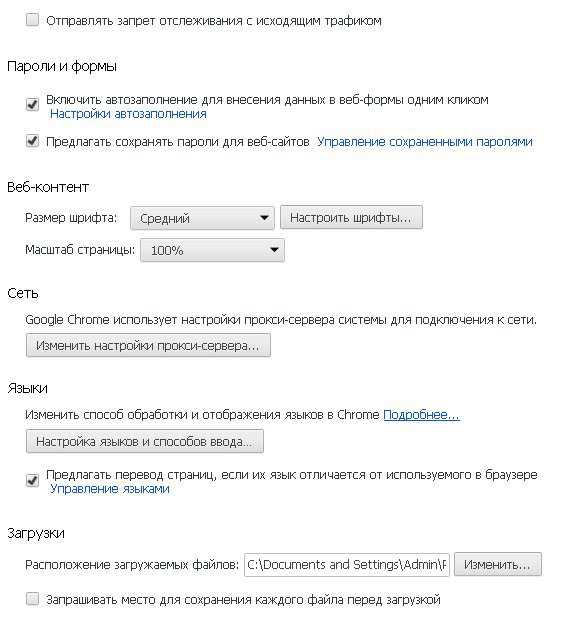
Папку для загрузок можно изменить, нажав кнопку Изменить . Я обычно создаю папку на Рабочем столе.
Для нормальной работы в обозревателе необходимо прежде его настроить. Изначально браузер, а в данной статье мы будем говорить о «Гугл Хроме», настроен для большинства пользователей одинаково. В настройках включено много функций, которые позволяют улучшить браузер, так как компанией Google ведётся непрерывная статистика и сбор данных. Не всем пользователям нравится подобный сбор. Ведь только сотрудникам компании известно, какие именно данные отправляются браузером о пользователе и его деятельности в Сети и что с ними затем происходит.
Один из знаменитых браузеров — «Гугл Хром». Как настроить его так, чтобы дальнейшая работа не приносила неудобств? Очень просто. В настройках отключим всё то, что нас может смутить или насторожить, пройдёмся по всем пунктам настроек и сделаем работу браузера максимально комфортной.
Что такое браузер
Это приложение, которое позволяет посещать страницы сайтов, просматривать любой контент. Программа, позволяющая смотреть видео прямо в браузере, скачивать любую интересную информацию и многое другое. В Сети просто необъятный поток информации, и наша цель — обезопасить себя, свой компьютер и свои данные от злоумышленников в браузере «Гугл Хром». Как настроить его, чтобы они не смогли пробраться в компьютер и навредить нам? В статье вы найдёте ответ на этот вопрос.
Если вы не знаете, как настроить браузер «Гугл Хром», то давайте начинать. После скачивания и установки, впервые открыв браузер, вы увидите незамысловатое окно (фото ниже). В центре логотип Google, строка поиска, а выше адресная строка, куда раньше необходимо было писать URL запросы, но теперь это уже так называемая умная строка, которая позволяет писать там не только точный адрес сайта, но и просто любые запросы, и поиск будет производиться в поисковой системе. Но об этом немного позже.
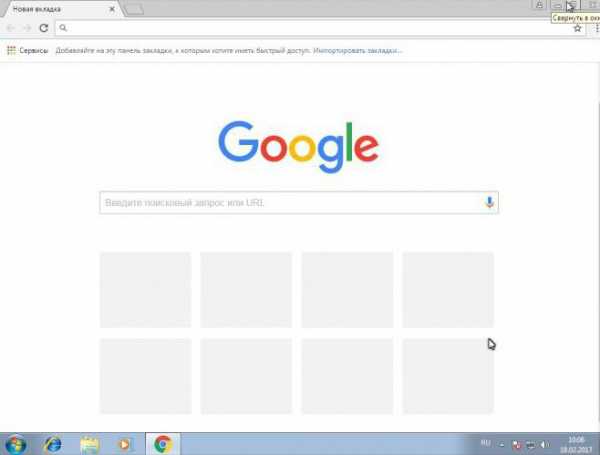
Ниже поисковой строки плитки быстрого доступа, они пока пустые, но при посещении вами различных сайтов там будут отображаться последние посещённые страницы, что очень удобно.
Теперь идём в настройки
Нажимаем мышкой на кнопку в виде трёх горизонтально расположенных точек, откроется контекстное меню, в котором нас интересует пункт «Настройки».
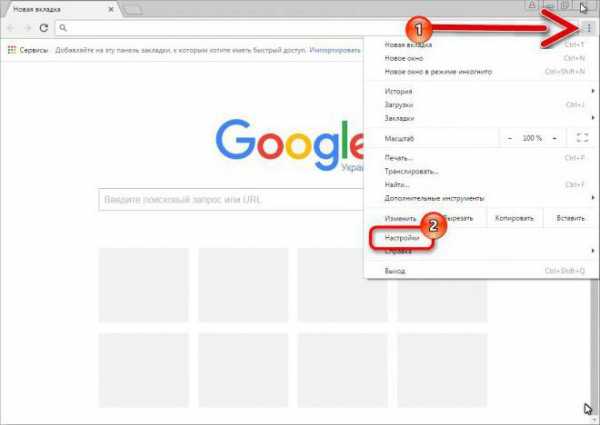
Дальше вы увидите окно, в котором нам нужно будет вносить изменения в «Гугл Хром». Как настроить, чтобы браузер работал максимально эффективно, не принося неудобств пользователю? Главное, внимательно читать описание пунктов меню настроек и не бояться их переключать. В любом случае всегда можно вернуть исходное состояние браузера.
Более подробно по пунктам
- В первом пункте мы можем синхронизировать свой аккаунт в Chrome, тем самым подключить к своему аккаунту браузеры «Гугл Хром» на других устройствах.
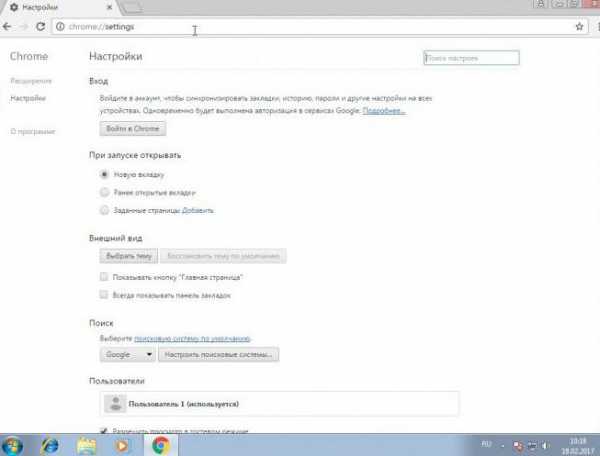
- Настроить, что именно будет открываться при запуске обозревателя: новая страница, какой-либо сайт или ранее открытые вкладки.
- Здесь можно выбрать тему, при необходимости отметить пункт «Всегда показывать панель закладок», так как настроить закладки в «Гугл Хром» можно несколькими способами. В данном случае эта панель появится под умной строкой.
- Определиться с поисковой системой. Здесь, если вас не устраивает поисковая система Google, её можно переключить на другую — «Яндекс», Bing или Mail. На ваше усмотрение.
- Дальше мы можем импортировать закладки и настройки из другого браузера в «Гугл Хром». Как настроить — добавить, изменить или удалить пользователя, а также присвоить ему аватарку из предложенного перечня? Здесь можно это сделать.
- В самом низу страницы нам нужно кликнуть по ссылке «Показать больше настроек».
- Дальше у вас есть возможность настроить контент, очистить историю, отметить или снять метки с пунктов об отправке автоматической статистики, защиты устройства и включить подсказки, отметить пункт «Запоминать пароли», а также выбрать масштаб страницы.
- При необходимости можно настроить прокси-серве
bitserv.ru
Как настроить Гугл Хром?
Данная статья содержит в себе подробное руководство, как можно сбросить параметры, настроить плагины, закладки, стартовые страницы, поисковую систему, и прочие возможности Гугл Хром. Гайд в первую очередь будет полезен людям, далеким от работы с компьютером и конкретно данным браузером, но и опытные пользователи смогут почерпнуть для себя что-то полезное.
Содержание статьи:
Поисковая система
По умолчанию в Гугл Хром установлен поиск с помощью сервиса Google. Он достаточно хорош и популярен, но многим пользователям больше по душе конкуренты: Яндекс, Bing, Mail.ru. Для того чтобы выбрать систему поиска, требуется зайти в настройки браузера:
- Запустите браузер.
- Справа, в самом конце адресной строки сразу после символа звездочки расположена кнопка «настройки и управление» веб-обозревателя. Нажмите на нее.

- В открывшемся ниспадающем меню найдите пункт «Настройки» и зайдите в него.
- Пролистайте список настроек до категории «Поиск».
- Вы можете выбрать необходимую поисковую систему (например, Яндекс) из ниспадающего списка или нажать на кнопку «Настроить системы» и выбрать сервис в открывшемся окне.
Изменения будут автоматически применены и сохранены для вашего профиля. Теперь вы сможете пользоваться поисковым сервисом Яндекс прямо в адресной строке Гугл Хрома.
Скачанные файлы
По умолчанию веб-браузер сохраняет файлы на системный диск в личную папку пользователя. В случае если вы используете несколько HDD, рекомендуется загружать контент из сети не на тот носитель, на котором установлена Windows. Настроить папку для загрузки легко:
- Аналогично предыдущему пункту, зайдите в меню настроек Google Chrome.
- Прокрутите страницу до самого конца и нажмите на «Показать доп. Настройки».
- Найдите категорию «Скачанные файлы».
- Здесь требуется нажать на кнопку «Изменить» и указать путь к папке, в которую вы хотите загружать файлы из сети.
Теперь все, что вы будет скачивать из Интернета, будет храниться в данной папке.
Домашняя страница
Домашний сайт – это ресурс, на который вы будете перенаправлены при запуске браузера. Это может быть сайт новостей, Вконтакте или другие социальные сети, страничка со списком наиболее посещаемых вами сайтов или просто вкладка с поисковой строкой.
Откройте настройки, как и в прошлые разы. Необходимая категория – «При запуске открывать». На выбор представлено три пункта.
- Новая вкладка – откроет пустую страничку с поисковиком и панелью ваших любимых ресурсов.
- Ранее открытые вкладки – откроет все странички, которые были открыты до последнего завершения работы браузера.
- Заданные страницы – позволяет выбрать конкретную домашнюю страницу, например, Вконтакте.
Плагины
Плагины, или расширения, – это минипрограммы, которые подключаются к Гугл Хром и привносят дополнительные функции. Это может быть распознавание каких-либо форматов, например, FB2 или DJVU, встроенный текстовый редактор, управление блокировкой рекламы, защита от детей, дополнительные вкладки от Яндекс и многое другое. Рассмотрим подключение расширения на примере плагина для дополнительных настроек Вконтакте:
- Как и в прошлые разы, зайдите в настройки веб-обозревателя.
- В меню слева необходимо выбрать пункт «Расширения» – он находится сразу над пунктом настроек.
- Здесь представлен перечень, в котором можно увидеть уже установленные плагины. В конце списка расположена кнопка «Еще». Нажмите ее.
- Это каталог, с которого можно загрузить разнообразные платные и бесплатные программы для браузера. Слева находится поиск – введите в него «Вконтакте».
- Выберите необходимый плагин, например, «Дополнительные настройки Вконтакте» и нажмите на кнопку «Установить».
- Подтвердите желание загрузить приложение и дождитесь окончания процесса.
Теперь, когда приложение установлено, оно появится в перечне установленных, и вы сможете использовать его в любой момент. Ненужные плагины можно легко удалить, кликнув мышкой по значку мусорной корзины справа от названия. Практически все приложения, которые можно установить на Яндекс браузера, пойдут и на Хром, что очень облегчает переход между этими двумя программами.
Скрытые настройки
Трогать дополнительные скрытые настройки Google Chrome рекомендуется исключительно опытным пользователям, которые понимают, что делают. Обычным людям здесь может понадобиться только включение NNAPI. На его примере и рассмотрим данную тему:
- Откройте браузер, в поисковой строке введите строчку «chrome://flags/» и нажмите Enter.
- Пролистайте список до пункта «Включить NNAPI».
- Нажмите на «Включить» и сохраните изменения с помощью кнопки «Перезапустить» внизу окна.
Если вы случайно включили что-то, затрудняющее работу, лучшим решением будет сбросить настройки.
Сбросить параметры
Если вы где-то ошиблись, и управление программой стало неудобным, можно сбросить настройки, и сделать все заново. Для этого требуется открыть список настроек и выбрать пункт «Сбросить» в самом конце списка дополнительных возможностей. Данная команда удалит все подключенные плагины, сохраненные вкладки и вернет Google Chrome к заводским конфигурациям.
Статья была полезна?
Поддержите проект — поделитесь в соцсетях:
moybrauzer.ru
12+ полезных Google Chrome chrome:// команд / Habr
Все знают, что для того чтобы попасть в меню у Хрома, нужно нажать на Гаечный ключ в правом верхнем углу.Однако есть несколько особенностей, которые не доступны из меню, которые вы можете увидеть только с помощью chrome:// команд.
Под катом приведены 12 самых полезных chrome:// команд, которые должны знать все.
1. chrome://flags
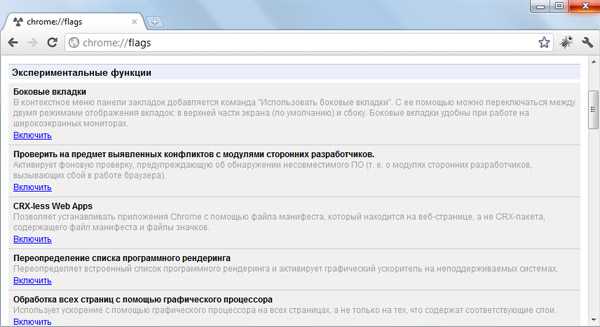
Отсюда вы можете включить некоторые экспериментальные возможности, которые скрыты в браузере Google Chrome. Обратите внимание, что как уже упоминалось на этой странице, так как они являются экспериментальными, они не могут работать как ожидалось, и могут вызвать вопросы. Включить эти возможности и использовать их Вы будете на свой страх и риск.
2. chrome://dns
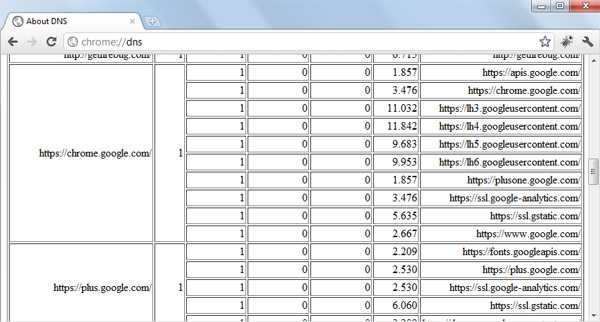
На этой странице отображает список DNS, которые Ваш браузер опрашивал.
3. chrome://downloads
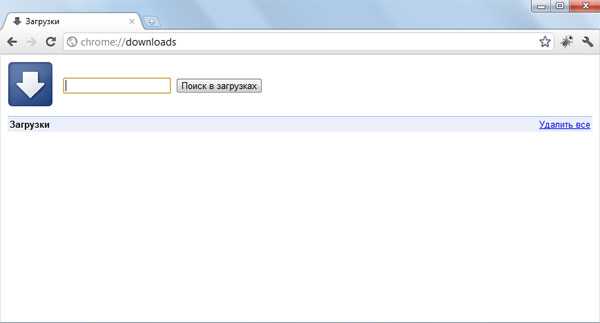
Эта функция также доступна из Меню->Загрузки, а также и по комбинации Ctrl + J.
4. chrome://extensions
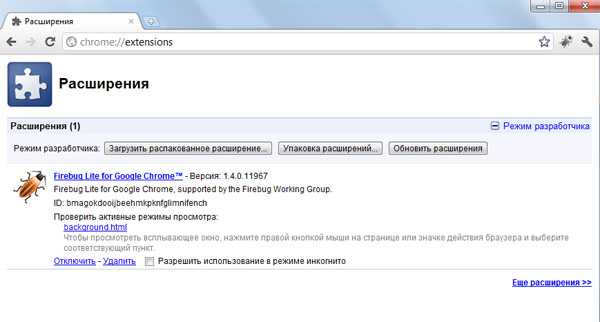
Эта функция также доступна из Меню->Параметры->Расширения.
5. chrome://bookmarks
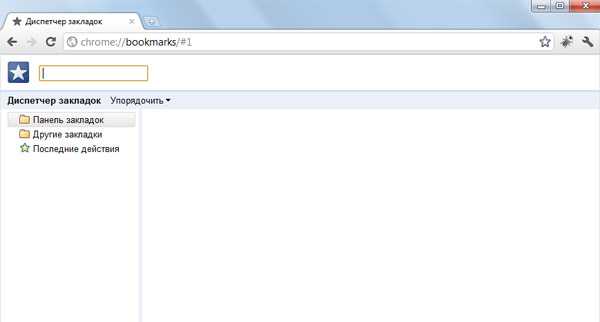
Эта функция также доступна из Меню->Закладки->Диспетчер закладок, а также по комбинации Ctrl+Shift+O.
6. chrome://history
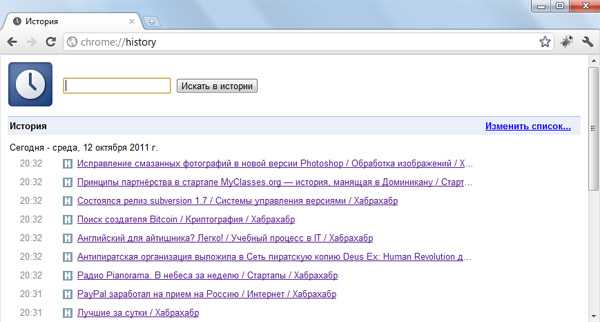
Эта функция также доступна из Меню->История, а также по комбинации Ctrl+H.
7. chrome://memory
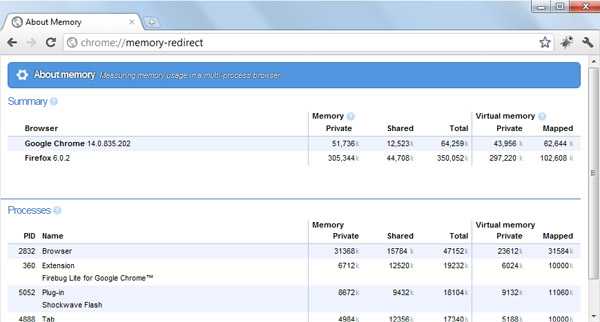
Сначала перенаправит на «chrome://memory-redirect/». Это покажет память, которую кушает браузер Google Chrome, а также все другие браузеры, работающие в системе (включая Firefox). Также там отображаются все процессы, связанные с браузером с PID, имя процесса, и память, которую они занимают.
8. chrome://net-internals
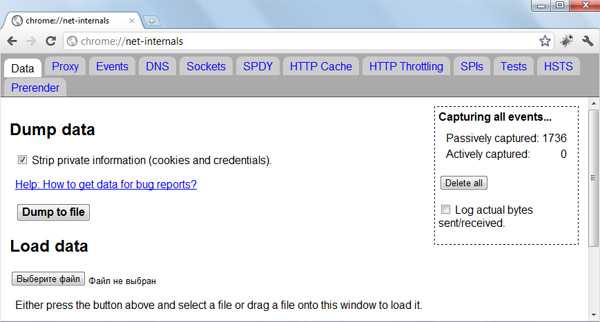
Здесь отображается вся сетевая информации. Используйте эту страницу для получения информации о сетевых событиях, генерируемых браузером. Вы можете также экспортировать эти данные. Одной из важных функций на этой странице является «Test». Если страницу не удалось загрузить, Вы можете открыть «chrome://net-internals”->»Test»-> адрес, который не удалось загрузить и нажмите на кнопку «Start Test», далее пройдет тест и появится отчёт о том, почему не удаётся открыть страницу.
9. chrome://quota-internals
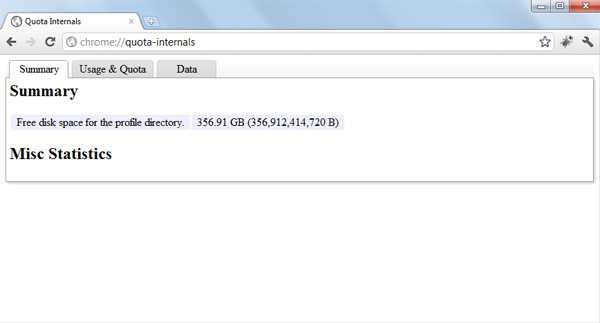
Эта функция показывает информацию о дисковом пространстве, используемого браузером.
10. chrome://sessions
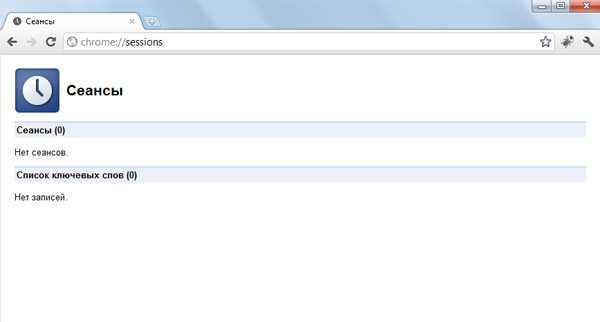
На этой странице показывается информацию о сессиях.
11. chrome://settings
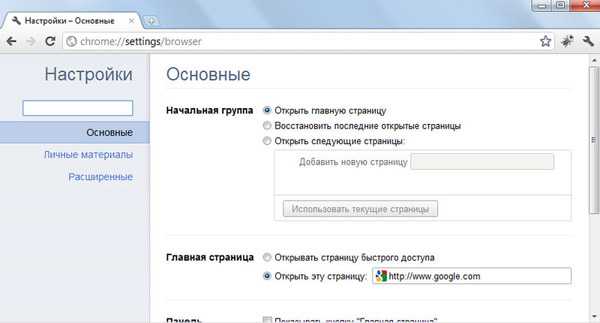
Эта функция также доступна из Меню->Настройки (Windows), и Меню->Параметры (Linux). Здесь можно настроить все доступные параметры браузера.
12. chrome://sync-internals
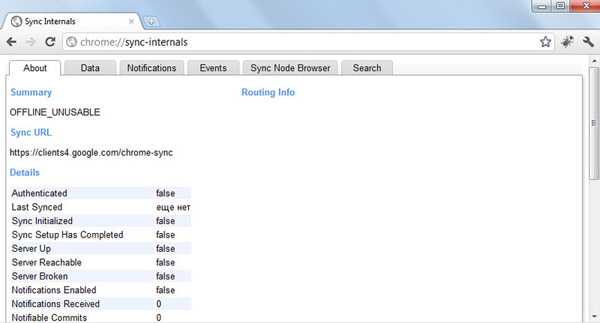
Здесь отображается информация и статистика синхронизации.
Добавлено из комментариев:
chrome://gpu-internals/
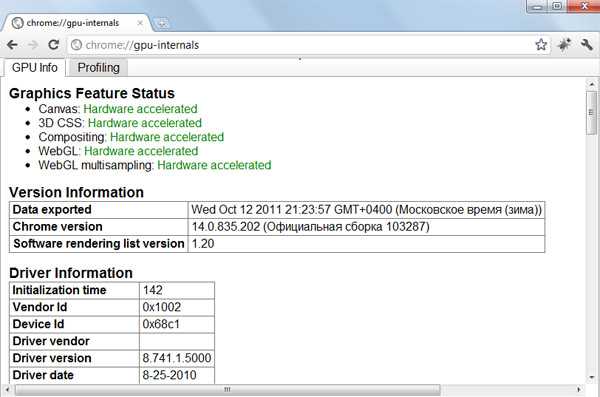
Какие функции видеокарты у Вас поддерживаются и какие включены
chrome://print/
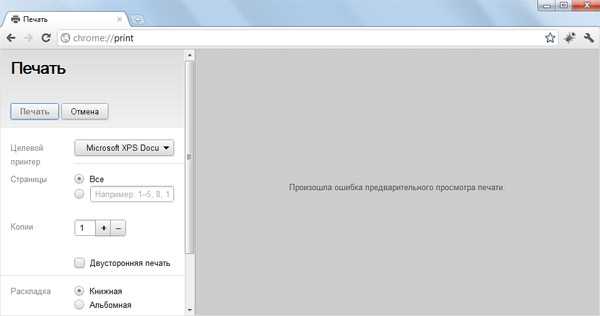
Прекрасная возможность обладателям Windows сохранить страницу в pdf
И в заключении, чтобы посмотреть все доступные chrome://команды, наберите chrome://about/ или chrome://chrome-urls/ в адресной строке браузера.
Кроме того, все упомянутые выше команды могут также вызываться при помощи команды about:
К примеру, это одинаковые команды, которые возвращают одно и то же.
about:dns
chrome://dnshabr.com
Запуск Google Chrome | Интернет
Можно настроить браузер Google Chrome таким образом, что при его запуске будут сразу открываться заданные сайты.
И это будет происходить автоматически, без каких-либо дополнительных действий со стороны пользователя.
Чтобы настроить автоматический запуск сайтов при открытии браузера, нужно зайти в настройки Гугл Хром, которые находятся в правом верхнем углу браузера (1 на рис. 1):
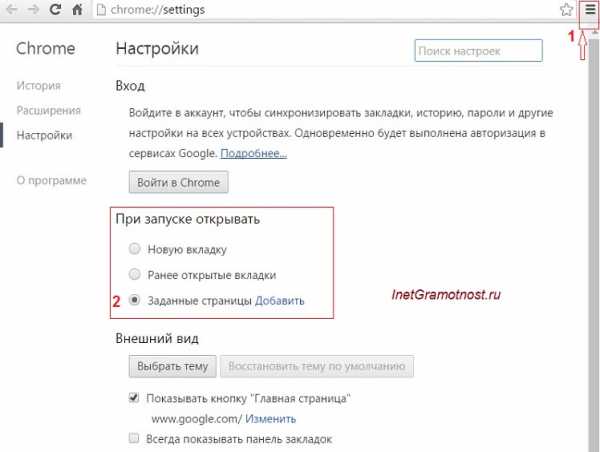 Рис. 1. Настройки Google Chrome при запуске
Рис. 1. Настройки Google Chrome при запускеВ Настройках Google Chrome
- находим опцию «При запуске открывать»,
- ставим галочку напротив «Заданные страницы» (2 на рис. 1),
- кликаем по ссылке «Добавить» (2 на рис. 1).
Появится окно «Страницы при запуске» (рис. 2):
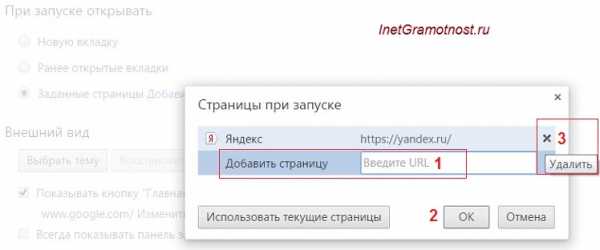 Рис. 2. Вводим адреса (URL) сайтов для их автоматического открывания при запуске Google Chrome
Рис. 2. Вводим адреса (URL) сайтов для их автоматического открывания при запуске Google ChromeСтавим курсор в поле «Добавить страницу» (1 на рис. 2) и вставляем туда адрес того сайта, который мы хотим видеть после запуска Google Chrome и нажимаем на «ОК» (2 на рис. 2).
Как найти URL сайта и вставить в поле «Добавить страницу»?
Для этого следует
- открыть новую вкладку в своем браузере,
- в новой вкладке открыть тот сайт, который нужно автоматически выводить при запуске Гугл Хром,
- поместить курсор в адресную строку браузера и выделить адрес сайта (то есть, закрасить его синим цветом),
- после чего надо нажать на Ctrl+C (то есть, нажать на клавишу «Ctrl» и, не отпуская ее, одновременно нажать на клавишу «С») – в итоге выделенный адрес (URL) сайта компьютер запомнит и сохранит в своей оперативной памяти (в буфере обмена),
- ставим курсор в поле «Добавить страницу» (1 на рис. 2),
- нажимаем на горячие клавиши Ctrl+V (сначала на клавишу «Ctrl» и, не отпуская ее, одновременно нажимаем на клавишу «V») – в результате из буфера обмена в поле «Добавить страницу» компьютер вставит URL сайта
- жмем «ОК» (2 на рис.3).
Читать также: Как скопировать ссылку в адресную строку браузера?
Можно вставить несколько URL адресов сайтов в поле «Добавить страницу» (1 на рис. 2). Тогда при запуске Google Chrome будут автоматически открываться несколько сайтов.
Как проверить запуск нужных сайтов в Гугл Хроме?
Для этого следует закрыть все вкладки в браузере, а потом закрыть сам браузер.
Теперь запускам снова браузер. При запуске Гугл Хрома автоматически должны запуститься те сайты, адреса которых были нами добавлены в настройки браузера.
Как удалить сайт из запуска Google Chrome?
Если нужно удалить какой-то сайт из автоматического запуска:
- заходим в настройки Гугл Хром (1 на рис. 1)?
- в опции «При запуске открывать» кликаем по ссылке «Добавить» (2 на рис. 1),
- жмем на крестик напротив ненужного сайта (3 на рис. 2) и затем на «ОК».
Видео-версия статьи “Как при запуске Google Chrome мгновенно открывать сайты”:
P.S. В этой статье и в видео приведены инструкция и скриншоты для браузера Google Chrome версии 52.0.2743.116 m.
Также про Гугл Хром:
Как просто и быстро очистить кеш Google Chrome?
Как разобраться с паролями в браузере Google Chrome
www.inetgramotnost.ru
Скрытые настройки Google Chrome
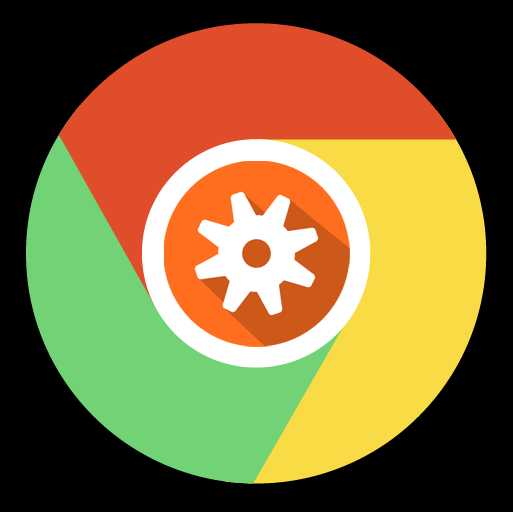
Google Chrome – мощный и функциональный веб-обозреватель, который имеет в своем арсенале массу возможностей для тонкой настройки. Однако далеко не все пользователи знают, что в разделе «Настройки» представлена лишь малая часть инструментов для работы над улучшением браузера, ведь еще имеются и скрытые настройки, речь о которых и пойдет в статье.
Многие обновления веб-обозревателя добавляют новые функции и возможности в Гугл Хром. Однако, подобные функции появляются в нем далеко не сразу – сначала они длительное время тестируются всеми желающими, а доступ к ним можно получить в скрытых настройках.
Таким образом, скрытые настройки – это тестовые настройки Google Chrome, которые на текущий момент находятся на стадии разработки, потому могут быть весьма нестабильны. Некоторые параметры внезапно могут в любой момент из браузера исчезнуть, а некоторые так и остаются в скрытом меню, не попадая в основное.
Как попасть в скрытые настройки Гугл Хром
В скрытые настройки Google Chrome попасть достаточно просто: для этого, используя адресную строку, вам потребуется пройти по следующей ссылке:
chrome://flags
На экране отобразится список скрытых настроек, который весьма обширный.
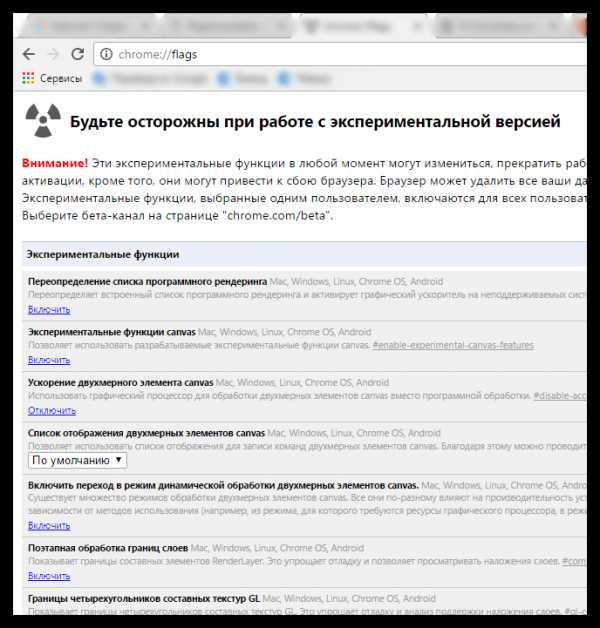
Обратите свое внимание на то, что бездумно менять настройки в данном меню настоятельно не рекомендуется, поскольку можно серьезно нарушить работу браузера.
Как пользоваться скрытыми настройками
Активация скрытых настроек, как правило, происходит путем нажатия около требуемого пункта кнопки «Включить». Зная название параметра, проще всего его можно найти, используя строку поиска, которую можно вызвать с помощью сочетания клавиш Ctrl+F.
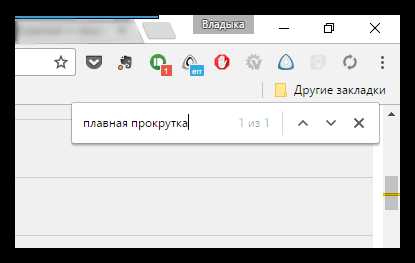
Чтобы внесенные изменения вступили в действие, вам обязательно потребуется выполнить перезапуск веб-обозревателя, согласившись с предложением программы или выполнив данную процедуру самостоятельно.
Как перезагрузить браузер Google Chrome
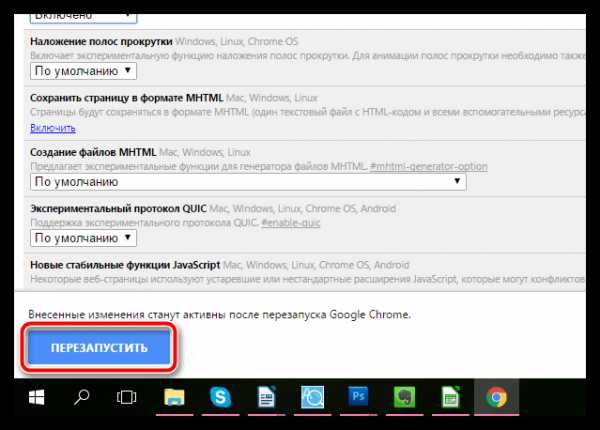
Ниже же мы рассмотрим список наиболее интересных и актуальных на текущий день скрытых настроек Гугл Хром, с которыми использование данного продукта станет еще комфортнее.
5 скрытых настроек для улучшения Google Chrome
1. «Плавная прокрутка». Данный режим позволит плавно прокручивать страницу колесиком мыши, значительно улучшая качество веб-серфинга.
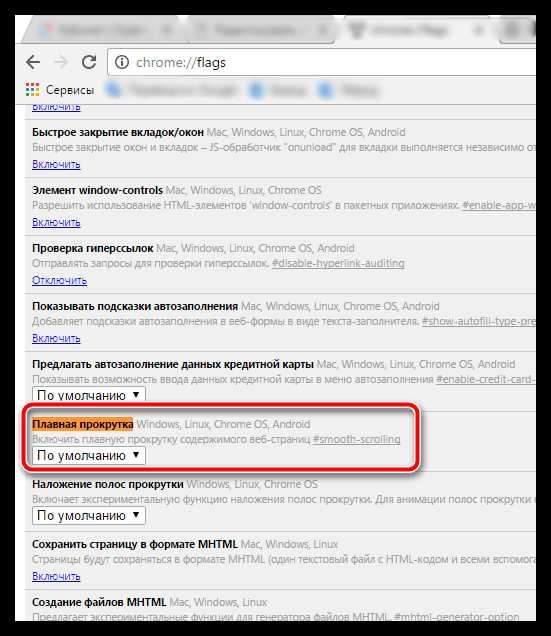
2. «Быстрое закрытие вкладок/окон». Полезная функция, позволяющая увеличить время отклика браузера для практически моментального закрытия окон и вкладок.
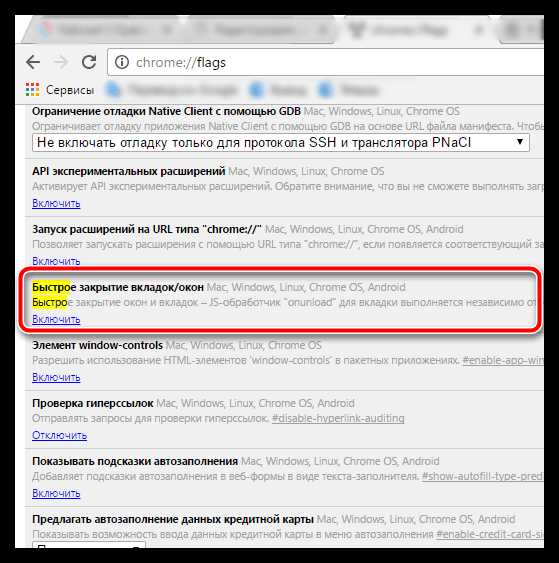
3. «Автоматически удалять содержимое вкладок». До принятия данной функции Гугл Хром потреблял огромное количество ресурсов, а также за счет этого и тратил значительно больше заряда аккумулятора, в связи с чем от данного веб-обозревателя отказывались пользователи ноутбуков и планшетов. Теперь все значительно лучше: активировав данную функцию, при заполнении памяти содержимое вкладки будет стираться, но сама вкладка останется на своем месте. Открыв снова вкладку, страница будет повторно загружена.
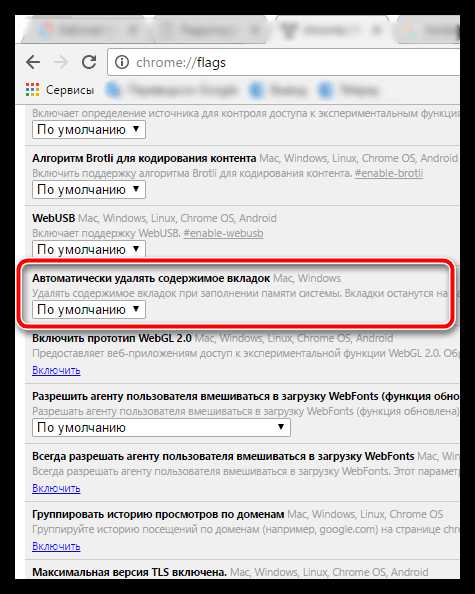
4. «Material Design в верхней части браузера Chrome» и «Material Design в остальном интерфейсе браузера». Позволяет активировать в обозревателе один из наиболее успешных дизайнов, который на протяжении уже нескольких лет совершенствуется в ОС Android и других сервисах Google.
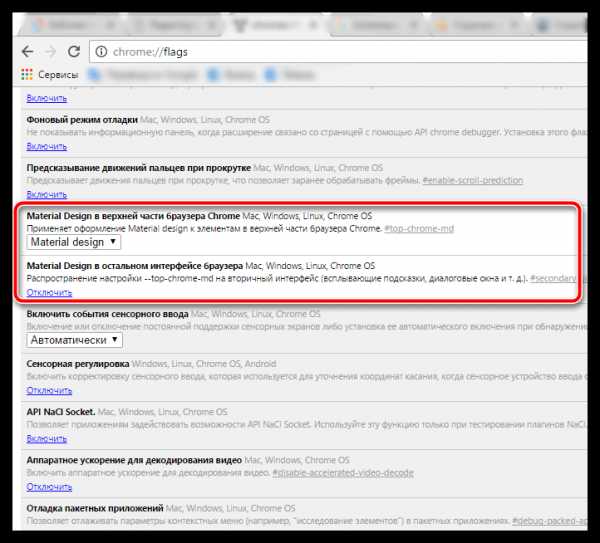
5. «Создание паролей». В связи с тем, что каждый интернет-пользователь регистрируется далеко не на одном веб-ресурсе, особое внимание следует уделить надежности паролей. Данная функция позволит браузеру автоматически генерировать для вас надежные пароли и автоматически сохранять их в системе (пароли надежно шифруются, поэтому за их безопасность можете быть спокойны).
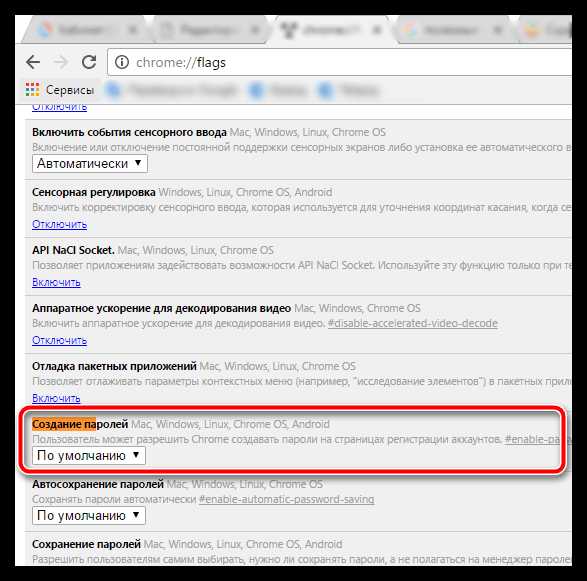
Надеемся, данная статья была вам полезна.
Мы рады, что смогли помочь Вам в решении проблемы.Опишите, что у вас не получилось. Наши специалисты постараются ответить максимально быстро.
Помогла ли вам эта статья?
ДА НЕТlumpics.ru
Cкрытые функции и настройки браузера Google Chrome
Читайте как получить доступ к скрытым функциям и настройкам браузера Google Chrome, управляющими его расширенными настройками. Какие инструменты или расширения использовать для доступа скрытым функциям Chrome. Всемирная компьютерная информационная сеть «Интернет», созданная для обмена пользователями различными данными между собой, получила в последнее время широчайшее распространение и необычайно высокую популярность среди пользователей всего мира. Имея возможность выхода в сеть из любого места и на различных устройствах, пользователи проводят в ней достаточно большое количество своего времени. Современные компьютерные устройства довольно мощные и имеют небольшие габаритные размеры, что является дополнительным стимулом для популяризации использования сети «Интернет».
 Содержание:
Содержание:- Префикс «chrome://».
- «chrome://about»: Список всех внутренних страниц приложения «Google Chrome» представлен в одном месте.
- «chrome://flags»: Экспериментальные функции и многое другое.
- «chrome://system»: Получите подробную информацию о сборке веб-браузера.
- «chrome://net-internals»: Диагностика сети в реальном времени.
- «chrome://inspect»: «DevTools» к вашим услугам.
- Доступ ко всем скрытым функциям «Google Chrome» с помощью простого расширения: «HiddenChrome».
Немаловажным фактором, влияющим на широкое применение «Интернета», служит использование современного продвинутого программного обеспечения. Применение специальных компьютерных приложений для выхода в сеть «Интернет» облегчает процесс ее использования. Основным программным приложением для работы в информационной сети «Интернет» является веб-браузер.
Веб-браузер, или другими словами обозреватель, представляет собой компьютерную программу, которая помогает пользователям осуществлять различные виды действий в компьютерной сети «Интернет». Например, браузер способен просматривать разные веб-страницы, внутреннее содержание любых веб-документов и файлов, отображать различные виды изображений, воспроизводить звуковые и видео потоки, осуществлять управления веб-приложениями и решать другие сетевые задачи.
В настоящее время пользователь может выбрать веб-браузер, основываясь на своих собственных предпочтениях, из огромного списка приложений различных разработчиков. В основном, большинство браузеров имеют определенный стандартный набор внутренних функций, поэтому нет особой разницы, какой веб-браузер лучше всего использовать. Браузеры немного отличаются лишь интерфейсом приложения и небольшими внутренними дополнениями, благодаря которым пользователь может решить использовать определенный конкретный веб-браузер, наиболее полно отвечающий его потребностям.
Самыми популярными, на сегодняшний день, являются следующие веб-браузеры: «Google Chrome», «Mozilla Firefox», «Opera», «Microsoft Edge» (или его ранняя версия «Microsoft Explorer»). Каждый из них, помимо основных стандартных функций, имеет определенные улучшения, которые влияют на выбор пользователя в сторону использования того или иного браузера.
Префикс «chrome://»
В сегодняшней статье мы рассмотрим веб-браузер «Google Chrome», который имеет достаточно простой внешний вид, но обладает большим количеством внутренних встроенных страниц, управляющих его расширенными настройками. Все эти страницы скрыты за префиксом «chrome://» и мы рассмотрим некоторые лучшие их них.
Однако, прежде чем приступить к описанию, вероятно, нам необходимо объяснить, как работают такие страницы приложения «Google Chrome» с разделителями: «//». Когда вы вводите в адресной строке «chrome://», а затем название страницы, к которой хотите получить доступ, то приложение работает по принципу любой веб-страницы, открываемой в браузере. Только вместо веб-префикса «http://» используется внутренний префикс «chrome://».
Так, например, для первого варианта, мы рассмотрим переход на следующую страницу приложения: «chrome://about». Просто введите эту команду в адресную строку приложения «Google Chrome», как показано на рисунке ниже.
И указанная страница приложения будет открыта. Таким образом, используя внутренний префикс «chrome://»вы можете открыть любую из внутренних страниц «Google Chrome».
«chrome://about»: Список всех внутренних страниц приложения «Google Chrome» представлен в одном месте
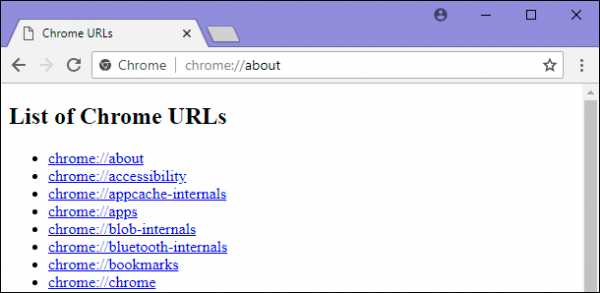
Наиболее полезной из всех доступных внутренних страниц «chrome://» является, вероятно, «chrome://about», потому что на ней показаны ссылки на все остальные внутренние страницы «Google Chrome», представленные в виде простого списка, и позволяющие выполнять переход на них одним нажатием мышки.
Если вы просмотрите весь список, то сможете легко обнаружить, что многие из них связаны с конкретными элементами меню настроек приложения «Google Chrome». Например, страница «chrome://chrome» выведет вас на страницу проверки доступных обновлений веб-браузера «Google Chrome». Или страницы «chrome://bookmarks», «chrome://apps», и «chrome://newtab», каждая открывают, соответствующие своим названиям, внутренние страницы приложения.
Если вы хотите подробнее узнать обо всех внутренних страницах веб-браузера, то страница «chrome://about» – это лучшее место для поиска и изучения любых скрытых страниц приложения «Google Chrome».
«chrome://flags»: Экспериментальные функции и многое другое
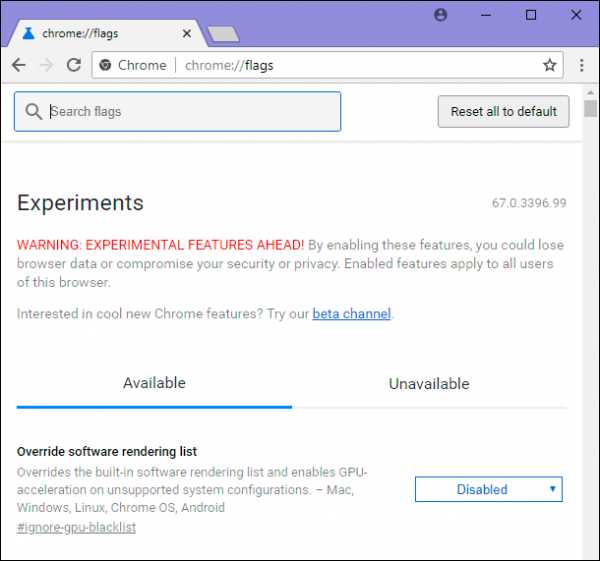
Это, вероятно, одна из самых популярных страниц «chrome://», потому что именно там «Google» содержит свои экспериментальные функции – все инструменты, которые находятся в разработке или на стадии отладки и еще не готовы к официальному выпуску. На этой странице вы спокойно можете исследовать все бета-функции и легко активировать любую из них, не опасаясь возникновения необратимых последствий. Ведь в противном случае, вы всегда сможете вернуться к исправно работающему приложению, просто выключив неработающую функцию обратно на этой странице.
Здесь присутствуют всевозможные скрытые функции, и вы должны иметь в виду, что они все еще могут находиться в незавершенной стадии. Это означает, что они могут испортить отдельные настройки «Google Chrome», вызвать проблемы со стабильной работой веб-браузера, поставить под угрозу безопасность вашего компьютера или конфиденциальность ваших данных. Также функции, представленные на этой странице, могут быть удалены в любой момент без дополнительного уведомления, если компания «Google» решит отказаться от будущего использования какой-либо определенной функции.
Тем не менее, это хороший повод провести исследование различных новых функций веб-браузера до их официального выхода.
«chrome://system»: Получите подробную информацию о сборке веб-браузера
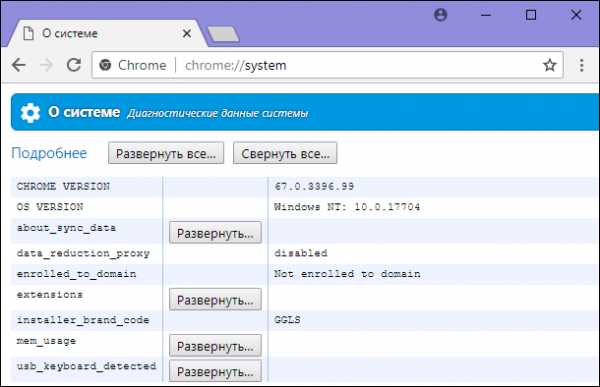
Если вы хотите найти полную информацию о вашем браузере «Google Chrome», то системная страница «chrome://system» сможет вам помочь в этом. Вы найдете на странице все данные о вашем приложении, начиная от программного обеспечения и версий прошивки до деталей обо всех аппаратных средствах в системе. Здесь очень много различной информации, и вы сможете получить здесь любые необходимые данные.
«chrome://net-internals»: Диагностика сети в реальном времени
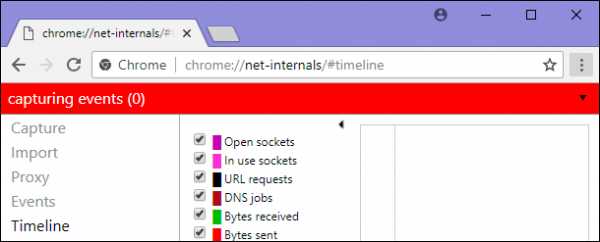
На странице представлены различные характеристики, но большинство из них не будут полезны обычным пользователям. Однако если вы ищете некоторые дополнительные сведения об использовании приложения «Google Chrome», то вы найдете их тут.
«chrome://inspect»: «DevTools» к вашим услугам
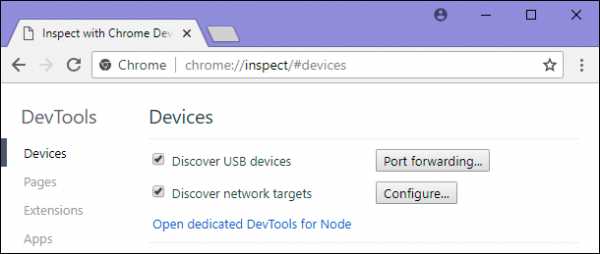
Если вы хотите немного понять, как работает приложение «Google Chrome», то воспользуйтесь страницей «chrome://inspect». Как и страница «chrome://net-internals», она полностью ориентирована на разработчиков. Поэтому, если вы планируете глубже взглянуть на процессы, которые происходят в веб-браузере «Google Chrome» в фоновом режиме, то это нужная страница, чтобы начать ваше исследование.
Доступ ко всем скрытым функциям «Google Chrome» с помощью простого расширения: «HiddenChrome»
Хотя вы можете увидеть все скрытые страницы веб-браузера «Google Chrome» на странице «chrome://about», есть более простой и легкий способ сделать это: с помощью удобного расширения «HiddenChrome». Он помещает все доступные внутренние страницы браузера «Google Chrome» в удобный, аккуратный, организованный список.
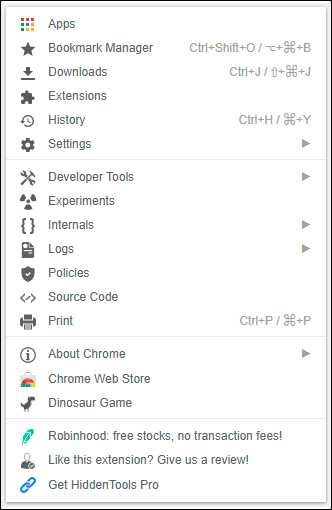
Здесь вы найдете инструменты разработчика, ссылку быстрого доступа на страницу с флагами, внутреннюю диагностику, журналы, исходный код и всевозможные другие полезные свойства. Если вы являетесь опытным пользователем браузера «Google Chrome», то такой инструмент послужит отличным дополнением для улучшения приложения «Google Chrome». Его можно установить в свой браузер, скачав в Интернет-магазине «Chrome» абсолютно бесплатно.
Веб-браузер «Google Chrome» имеет большое количество внутренних скрытых страниц, которые отвечают каждая за определенные параметры приложения. Как становится ясно из представленной статьи, получить доступ к ним совсем не сложно. И вы можете изучить характеристики каждой страницы самостоятельно по мере возникновения такой необходимости.
hetmanrecovery.com