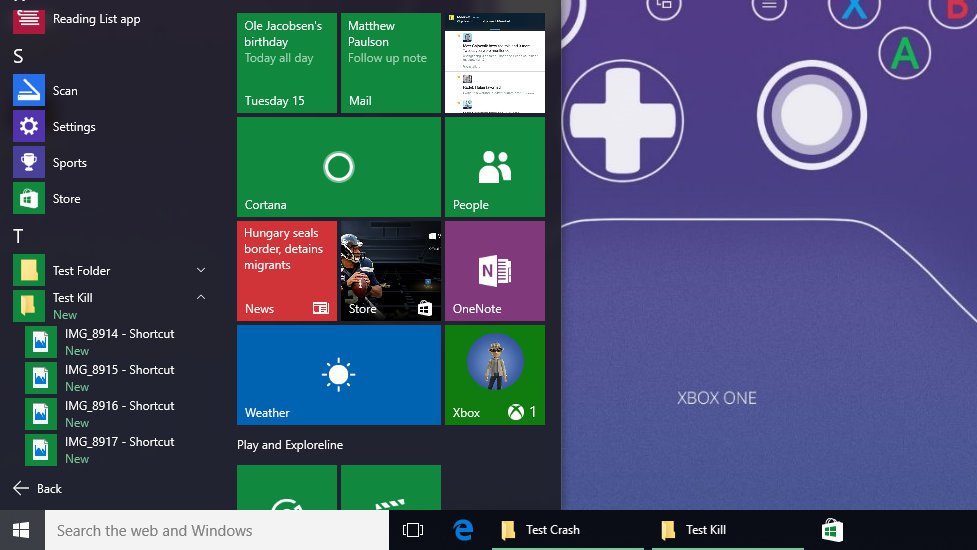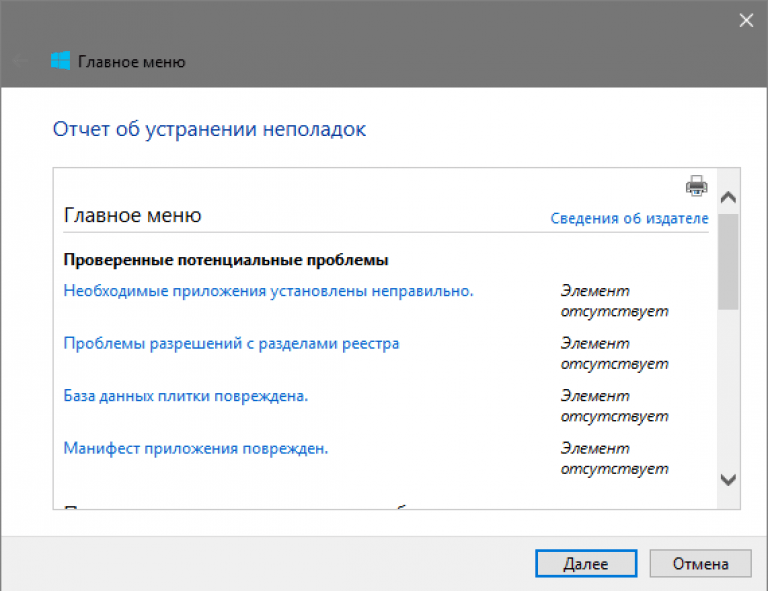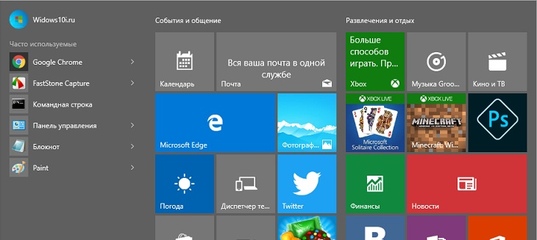Не работает пуск в Windows Server 2016, 100% решения
Добрый день! Уважаемые читатели и гости одного из крупнейших IT блогов Pyatilistnik.org. В прошлый раз мы с вами научились создавать резервные копии сертификатов и копировать их в нужное вам расположение, в этом нам помогали две утилиты, robocopy и keytool. Сегодня же я с вами опять хочу заняться траблшутингом, а именно одной из неприятных ситуаций которая присутствует в операционной системе Windows Server, аж с 2012 года. Мы рассмотрим методы решения, когда у вас не работает пуск в Windows Server 2016. При попытке его открыть, просто ничего не происходит и вы лишаетесь огромного удобства связанного с этим.
Описание ситуации
В инфраструктуре предприятия есть отказоустойчивая RDS ферма на базе Windows Server 2016, на одном из RDSH серверов у пользователей возникла проблема, что при попытке открыть меню «Пуск» ничего не происходит, кнопка просто не реагирует. Это очень пагубно сказывается на работу сотрудников, так как не все из них могут запускать необходимые для них программы и не все знают, короткие команды для меню «Выполнить», через которые можно открывать кучу вещей. Как я и писал выше данный глюк еще существует со времен Windows Server 2012 и так же легко может встретиться и в Windows Server 2019, спасибо Microsoft.
Как я и писал выше данный глюк еще существует со времен Windows Server 2012 и так же легко может встретиться и в Windows Server 2019, спасибо Microsoft.
Основные причины ломающие кнопку пуск в Windows Server 2016
Сразу хочу отметить, что в ряде случаев вам придется изрядно попотеть, чтобы восстановить работу меню пуск, и иногда быстрее просто переустановить сервер, если конечно на нем нет ничего такого экстраординарного. Хочу выделить вот такой список почему не работает пуск:
- В системе завис процесс отвечающий за меню «Пуск»
- Ваша система имеет поврежденные файлы и компоненты, например из-за вируса
- В вашей системе слетели права на папку или ветку реестра, отвечающих за открытие кнопки пуск
- Прилетело глючное обновление Windows
- Сторонние утилиты, после установки которых идет конфликт в системе
Так как на устранение этой ошибки у меня ушло уйма времени и я перепробовал кучу всего, я решил все это структурировать и записать в виде отдельной статьи, в расчете, что мой путь будет кому-то полезен
Перезапускаем процесс отвечающий за работу кнопки пуск
Логично предположить, что в операционных системах Windows за любой компонент, отвечает тот или иной процесс и кнопка пуск, тут не исключение. За ее функционал отвечают два процесса:
За ее функционал отвечают два процесса:
- Explorer.exe (Проводник)
- StartMenuExperienceHost.exe (Запустить)
Зная, это я в первую очередь всегда советую попробовать их перезапустить, так как это просто и не потребует перезагрузки сервера. Для этого нажмите одновременно три кнопки CTRL+SHIFT+ESC, это запустит диспетчер задач, через который вы сможете выполнить нашу задумку.
Сразу отмечу, что найти процессы вы можете и на вкладке «Процессы», а так же на вкладке «Подробности». Разница в том, что на первой все почти будет по русски, а на второй все чисто системными именами. Процесс Explorer.exe в русской версии называется «Проводник», щелкаем по нему правым кликом мышки и из контекстного меню выберите пункт «Перезапустить» или «Снять задачу», иногда это требуется.
Процесс StartMenuExperienceHost.exe в русской версии называется «Запустить»
Ну и на вкладке «Подробности» вы можете найти все то же самое.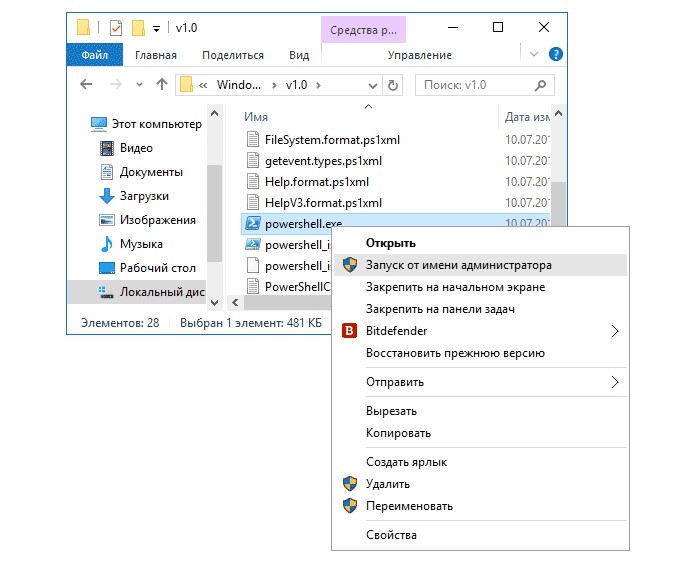
Если вы именно снимите задачу «Проводника», то у вас пропадет все и останется только диспетчер задач. Далее нажмите в верхнем меню «Файл — Создать задачу» и в открывшемся окне введите explorer.exe и нажмите «Enter». Это вернет вам проводник и не потребуется перезагрузка сервера
Во многих случаях, это помогает исправить критическую ошибку, когда не работает кнопка пуск на вашем сервере, это такой лайтовый вариант.
Перезапуск службы поиска
Если перестал работать пуск, то из быстрых решений можете проверить, что у вас запущена служба поиска и сам процесс. Перейдите в оснастку службы (services.msc) и найдите там службу «Windows Search«, убедитесь, что она запущена и что у нее тип запуска «Автоматически«.
Так же откройте «Диспетчер задач», вкладка «Подробности». Найдите там SearchUI.exe и снимите у него задачу, он будет перезапущен.
То же самое вы можете найти и на вкладке «Процессы», тут уже будет «Поиск»
Восстанавливаем работу пуск через средство диагностики
Следующим методом, я вам настоятельно рекомендую использовать разработанную в Microsoft утилиту «Средство диагностики и исправления проблем с кнопкой «Пуск (startmenu. diagcab)'».
diagcab)'».
Запускаем утилиту, она покажет, что будет искать проблемы с работой главного меню «Пуск». Нажмите далее.
Утилита начнет сканирование и обнаружение проблем.
Через некоторое время вы получите результат. Если все хорошо, то статус будет «Модуль устранения неполадок не выявил проблемы«
При желании вы можете более детально посмотреть все пройденные проверки, через пункт «Просмотреть дополнительные сведения«
Что именно проверяет средство устранения неполадок по мимо установки пакетов. Проверяет, есть ли у текущего пользователя разрешения на доступ к следующему разделу реестра, и при необходимости исправляет списки управления доступом:
HKEY_CURRENT_USER\Software\Microsoft\Windows\CurrentVersion\ DeviceAccess\Global
Если же есть проблемы, то вы можете увидеть такие сообщения об ошибке, которые не удается исправить:
Reauired application are not installed correctly. Install the applications
Ругается, что компоненты не установлены.
Reauired application are not installed correctly “Microsoft.Windows.ShellExperienceHost” and “Microsoft.Windows.Cortana” applications are installed correctly»
Как видите, он нам тонко намекает, что хорошо бы переустановить Microsoft.Windows.ShellExperienceHost.
Как повторно зарегистрировать компоненты меню Пуск в Windows Server 2016
Очень часто меню «Пуск» может не работать из-за поврежденного или отсутствующего пакета. Никто вам не мешает заново зарегистрировать меню «Пуск» . С помощью Windows PowerShell вы можете сделать это возможным, инструкции по использованию которого упомянуты ниже. Обратите внимание, что для применения этого трюка вам необходимо войти в систему как администратор, поэтому, если ваша система является частью домена, это может не сработать, так как обычно у пользователей минимальные права на рабочей станции.
Первое, что вы должны сделать для того, чтобы заново зарегистрировать пакет отвечающий за ваше меню «Пуск», это запустить ОБЯЗАТЕЛЬНО в режиме администратора оболочку PowerShell.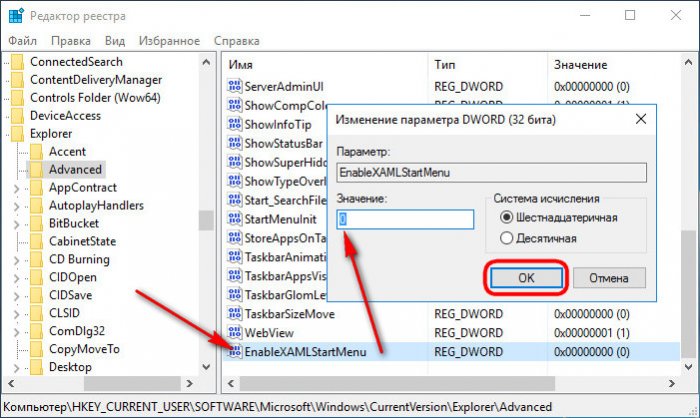 В окне PowerShell вам необходимо ввести вот такую команду:
В окне PowerShell вам необходимо ввести вот такую команду:
Get-appxpackage -all *shellexperience* -packagetype bundle |% {add-appxpackage -register -disabledevelopmentmode ($_.installlocation + “\appxmetadata\appxbundlemanifest.xml”)}
После успешного выполнения команды вы можете закрыть окно PowerShell и перезагрузить компьютер. После перезапуска системы проблемы, с которыми вы столкнулись с меню «Пуск», должны быть решены.
Если вы потом по прежнему не можете взаимодействовать с кнопкой «Пуск» и средство проверки, все так же показывает отсутствие компонентов «Microsoft.Windows.ShellExperienceHost» and «Microsoft.Windows.Cortana», то причиной может быть ваш антивирус, например Comodo Internet Security или Symantec.
Удаление антивируса для ремонта кнопки «Пуск»
Бывают неприятные ситуации, когда программа, которая призвана вас защищать ломает вашу систему или ее компоненты, случаев таких полно. Если у вас в ОС есть антивирусные решения, отличные от защитника Windows, то можно попробовать их удалить (Avast, Comodo).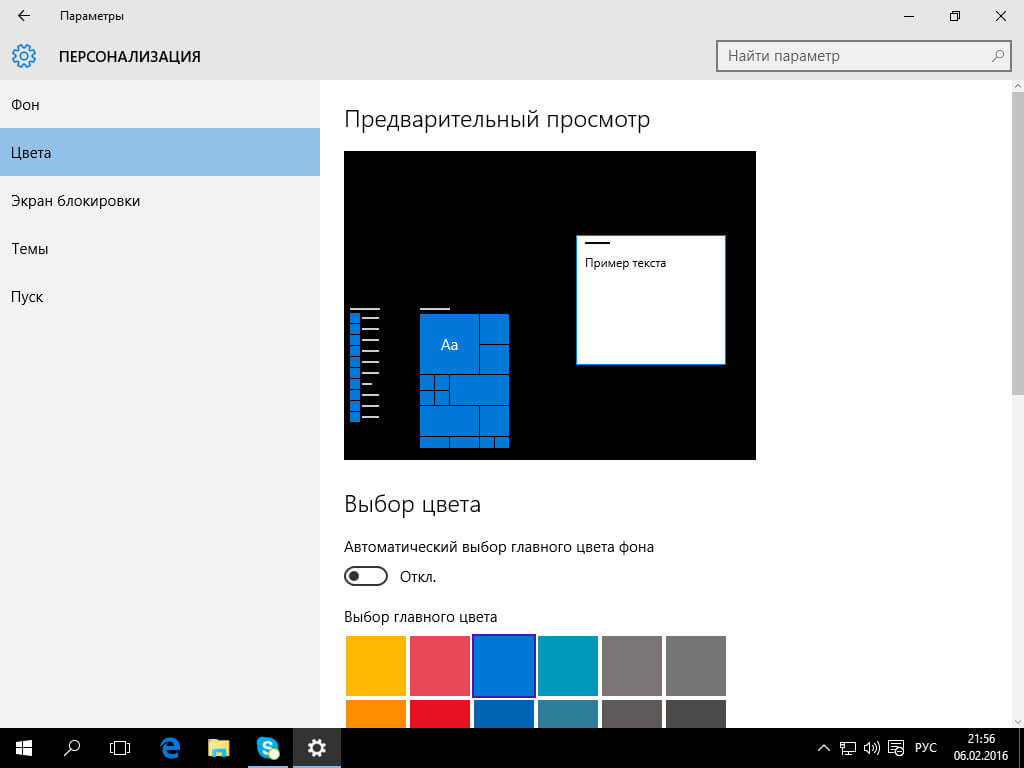
Удалять антивирус можно как и любую обычную программу, при желании можете скачать с сайта производителя специальную утилиту для этих вещей, обычно они есть у каждого антивируса. После удаления антивируса, обязательно перезагрузите сервер или компьютер. Далее когда система вновь загрузится, откройте PowerShell в режиме администратора и введите команды:
Get-AppxPackage Microsoft.Windows.ShellExperienceHost | Foreach {Add-AppxPackage -DisableDevelopmentMode -Register «$($_.InstallLocation)\AppXManifest.xml»}
Get-AppxPackage Microsoft.Windows.Cortana | Foreach {Add-AppxPackage -DisableDevelopmentMode -Register «$($_.InstallLocation)\AppXManifest.xml»}
Get-AppxPackage Microsoft.Windows.StartMenuExperienceHost | Foreach {Add-AppxPackage -DisableDevelopmentMode -Register «$($_.InstallLocation)\AppXManifest.xml»}
Или перерегистрировать все сразу пакеты:
Get-AppXPackage -AllUsers | Foreach {Add-AppxPackage -DisableDevelopmentMode -Register «$($_.InstallLocation)\AppXManifest. xml»}
xml»}
Далее откройте реестр Windows и перейдите в раздел:
HKEY_LOCAL_MACHINE\SYSTEM\CurrentControlSet\Services \WpnUserService
Находим тут ключ с именем «Start‘, щелкаем по нему двойным щелчком мыши и меняем значение на 4. После чего обязательно перезагрузите вашу систему. Это должно исправить ситуацию, когда не работает меню пуск в Windows.
Восстановление поврежденных компонентов в системе
Очень часто, одной из причин почему не работает пуск, является, повреждение файловой системы Windows и ее компонентов, в следствии чего вы будите получать еще и ошибку:
Критическая ошибка: Меню «Пуск» и приложение Кортана не работают. Мы попытаемся исправить эту проблему при следующем выполнении входа.
Critical Error: Start menu and Cortana aren’t working. We’ll try to fix it the next time you sign in.
В такой ситуации нужно выполнить один скрипт, который позволит вам все быстро проверить и восстановить. Про скрипт я уже рассказывал в статье, где мы ремонтировали ошибки «80244010 и C80003FB».
Про скрипт я уже рассказывал в статье, где мы ремонтировали ошибки «80244010 и C80003FB».
После того, как вы его загрузите и распакуете, вам нужно запустить от имени администратора файл ResetWUEng.cmd
В результате чего у вас будет запущен скрипт, на экране ознакомления вам нужно подтвердить, что вы его запускаете, для этого нажмите «Y».
Перед вами появятся все возможности данного скрипта Reset Windows Update Tool. Нас будут интересовать пункты с 5-го по 11.
Выбираем пятый пункт (Runs Chkdsk on the Windows Partition), чтобы проверить наш диск C:\ на наличие программных и физических ошибок. Вас уведомят, что это можно выполнить при следующей перезагрузке системы, подтвердите нажав клавишу «Y».
Перезагрузите вашу систему. Для этого можно выбрать 19 пункт «Restarts your PC«
Вот так будет выглядеть проверка на ошибки в Windows. После того, как загрузиться ваша система сразу проверьте, открывается ли у вас кнопка пуск или нет. Если нет, то переходим к следующему пункту скрипта.
Если нет, то переходим к следующему пункту скрипта.
Выбираем шестой пункт «Run the System File Cheker Tool«, по сути у вас будет запущена команда (sfc /scannow). Использование средства проверки системных файлов довольно длительный процесс, поэтому вам придется запастись терпением.
Дожидаемся завершения. Если будут найдены ошибки, то sfc попробует их исправить. Могут быть ситуации, что это не получается и вам нужно переходить к следующему пункту. Если целостность была восстановлена, то попробуйте перезагрузится и удостовериться, что ваше меню «Пуск» снова стало активным. Хочу отметить, что весь процесс сканирования будет отображен в логах, где так же можно посмотреть отдельные ошибки:
Путь к файлу логу %WinDir%\Logs\CBS\CBS.log
Если у вас по прежнему не работает меню «Пуск», то выбираем пункт 8 «Checks the image for component store corruprion«. У вас будет выполнена команда (dism /checkhealth).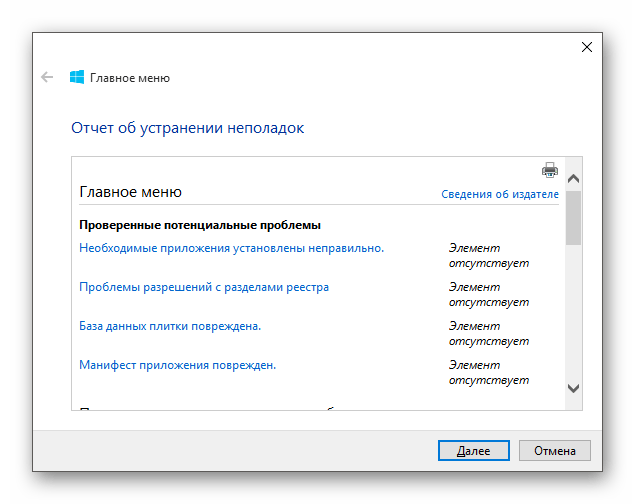 В идеале повреждений не должно быть. Если оно обнаружено, то переходим к пункту 9.
В идеале повреждений не должно быть. Если оно обнаружено, то переходим к пункту 9.
Запускаем пункт «Perform repair operations automatically‘». Это аналог команды (dism /online /cleanup-image /restorehealth). Через некоторое время, все должно быть восстановлено.
Если восстановление не получилось, то необходимо открывать лог файл и смотреть ошибки. Найти их можно по пути:
C:\Windows\Logs\DISM\dism.log
Если по каким-то причинам у вас нет возможности скачать мой скрипт, или у вас нет на сервере интернета, то просто выполните по очереди команды:- sfc /scannow
- DISM /Online /Cleanup-Image /ScanHealth
- DISM /Online /Cleanup-Image /CheckHealth
- DISM /Online /Cleanup-Image /RestoreHealth
не забываем потом перезагрузиться.
Переходим к 11 пункту (Deletes any incorrect registry values) и постараемся удалить старые и неправильные записи в реестре.
На всякий случай на вашем рабочем столе будет создана резервная копия всего реестра.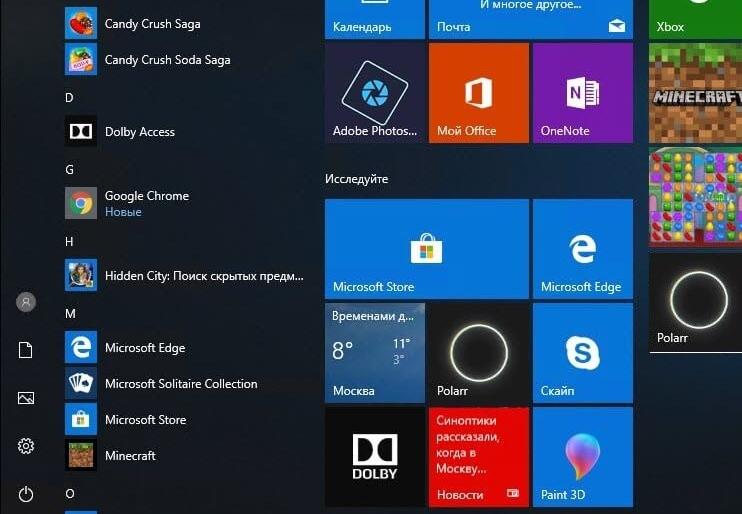 После чего начинается диагностика и очистка реестра Windows от мусорных записей. Если операция успешно завершена, я вам предлагаю перезагрузиться и проверить стал ли теперь работать «Пуск» (Постарайтесь сразу папку с резервной копией реестра не удалять, а хотя бы недельку подержать на всякий случай)
После чего начинается диагностика и очистка реестра Windows от мусорных записей. Если операция успешно завершена, я вам предлагаю перезагрузиться и проверить стал ли теперь работать «Пуск» (Постарайтесь сразу папку с резервной копией реестра не удалять, а хотя бы недельку подержать на всякий случай)
Если у вас нет возможности скачать скрипт описанный выше, то вы можете так же в командной строке выполнить код:
sfc /scannow & DISM /Online /Cleanup-Image /ScanHealth & DISM /Online /Cleanup-Image /CheckHealth & DISM /Online /Cleanup-Image /RestoreHealth
Восстановление базы данных
TileDataLayerБывает так, что локальный профиль пользователя может быть поврежден. В частности, могут быть повреждены база данных TileDataLayer, папка пакетов и файл UsrClass.dat. Попробуем восстановить их.
У вас должна быть учетная запись, в которой нет проблем с меню «Пуск», так как вам нужны хорошие копии базы данных TileDataLayer для копирования.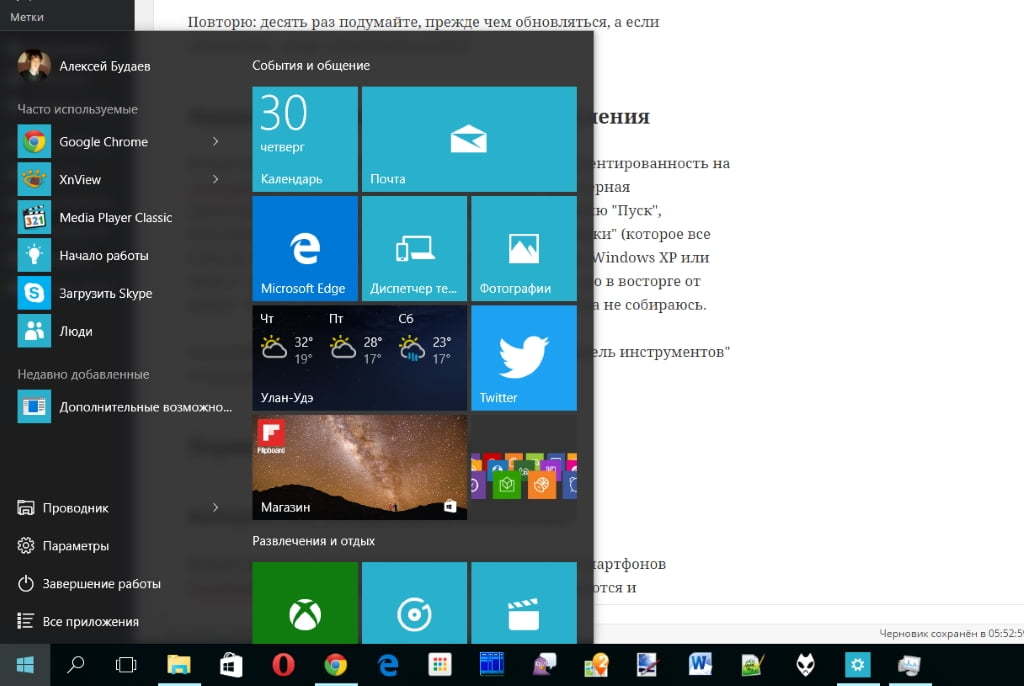 Это можно сделать с другого сервера с Windows Server 2016
Это можно сделать с другого сервера с Windows Server 2016
Алгоритм действий такой.
- Вы заходите на сервер с Windows Server 2016, где работает кнопка «Пуск». Обязательно убедитесь, что у вас там есть две учетные записи с административными правами, это связано с тем, что когда сессия пользователя активна, у нее используются файлы из папки TileDataLayer , они заблокированы, поэтому вам и нужно их скопировать со второй учетной записи, которая в данный момент не активна на сервере. Папка лежит по пути «%LOCALAPPDATA%\TileDataLayer\Database«
- Далее вы заходите на сервер, где не работает кнопка пуск. Необходимо войти в систему с учетной записью администратора с правами на оба профиля пользователя. Перейдите по пути, заменив логин на имя сбойного.
C:\Users\ваш логин\AppData\Local
- Переименуйте или удалите папку Packages, лично я переименовал в папку Packages.old
- Удалите или переименуйте файл UsrClass.
 dat по пути «C:\Users\логин сбойной учетки\AppData\Local\Microsoft\Windows\UsrClass.dat». Я переименовал его в UsrClass.old
dat по пути «C:\Users\логин сбойной учетки\AppData\Local\Microsoft\Windows\UsrClass.dat». Я переименовал его в UsrClass.old
- Далее вам нужно заменить битую папку TileDataLayer на рабочую, ту что вы скопировали с другого сервера. Напоминаю, куда ее подложить «C:\Users\логин поврежденной учетки\AppData\Local\TileDataLayer\Database»
- Перезагружаемся и проверяем работу меню «Пуск»
Проверка политики Applocker
Applocker — действительно хорошая функция, но, как и все функции безопасности, у нее есть некоторые подводные камни. Один из них заключается в том, что если вы включите Applocker в Windows 10 или Windows Server 2016, то кнопка «Пуск» больше не будет работать. Если щелкнуть левой кнопкой мыши, ничего не произойдет.
Если у вас есть контроллер домена Windows 2008 R2, то вы не увидите «Правила для упакованных приложений» в консоли управления групповой политикой. Вам нужно будет создать эту политику на сервере Windows Server 2012 или выше с GPMC.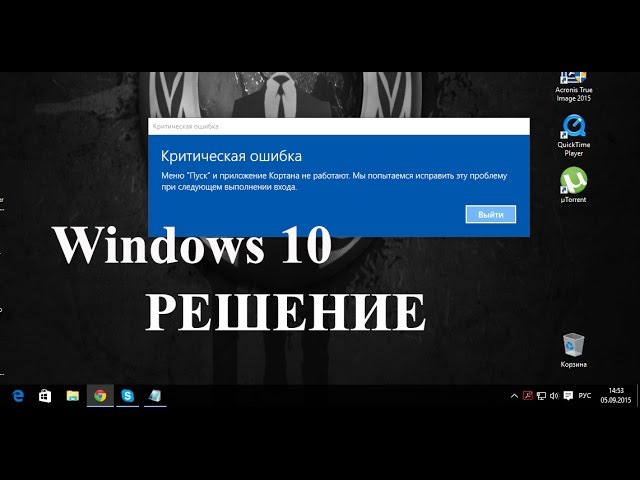 Чтобы решить эту проблему, вам необходимо создать правила для упакованных приложений в групповой политике Applocker. Для этого выполните следующие действия
Чтобы решить эту проблему, вам необходимо создать правила для упакованных приложений в групповой политике Applocker. Для этого выполните следующие действия
- Перейдите в «Конфигурация компьютера — Политики — Конфигурация Windows — Параметры безопасности — Политики управления приложениями — Applocker»
- 2. Щелкните правой кнопкой мыши «Правила пакетных приложений» и выберите «Создать правила по умолчанию».
Создание новой учетной записи
Нужно выяснить является ли проблема на уровне сервера или же на уровне вашей учетной записи. Для это вы можете в случае с доменным компьютеров попробовать войти под другой учетной записью и проверить открывается ли пуск или нет. В случае с обычным серверов Windows Server 2016, который находится в рабочей группе, я вам советую создать новую учетную запись и проверить уже под ней. Для этого в командной строке в режиме администратора введите:
net user имя пользователя пароль /add (В моем примере net user pusk 123456 /add)
Далее пробуем зайти под новым пользователем, если вы используете удаленное подключение к рабочему, столу то не забываем дать учетной записи административные права
Отключение некоторых функций меню «Пуск»
Что еще делать если не работает пуск? Вы можете проверить не активирована ли у вас опция «Открывать начальный экран в полноэкранном режиме». Для этого вызовите окно «Выполнить» и введите в нем:
Для этого вызовите окно «Выполнить» и введите в нем:
ms-settings:personalization-start
Уберите ползунок с опции «Открывать начальный экран в полноэкранном режиме».
Если у вас есть проблемы с файловой системой, то можете получить ошибку:
ms-settings:personalization-start the wait operation timed out
Нужно снова проверить ее на ошибки через утилиты sfc и DISM.
Не работает пуск из за UPD дисков
Очень часто на RDS ферме используются UPD диски, из-за которых может не работать панель пуска, казалось, что это было решено до появления Spectre patch, а затем снова вернулось. Когда это происходит, в %localappdata%\Packages присутствует только 1 или 2 папки, должно быть 15. Вот пример скрипта Powershell, который вам поможет это исправить, запускать необходимо в контексте пользователя у которого не работает кнопка пуск.
$packages = Get-ChildItem -Path «$env:USERPROFILE\AppData\Local\Packages»if($packages.count -lt 14){
$apps = Get-ChildItem -Recurse -Path «C:\Windows\SystemApps»,»C:\Windows\ImmersiveControlPanel», «C:\Windows\PrintDialog»,»C:\Windows\MiracastView» -Include «AppXManifest. xml»
xml»
Foreach($app in $apps){
Add-AppxPackage -DisableDevelopmentMode -Register «$app» -Verbose}
}
Else{
$null}
Скачать готовый скрипт — https://cloud.mail.ru/public/5NZx/4rrcJzqNr
Восстановление поврежденного профиля
Итак, что делать если не работает пуск даже после всех вышеописанных методов. Одной из причин может быть поврежденный профиль пользователя, как правило в реестре создается его копия с проблемами, я уже такое рассматривал в статье «Невозможно загрузить профиль пользователя». Вам нужно для начала выяснить SID пользователя у которого есть проблемы с меню «Пуск», а далее выполняем поэтапно следующие шаги:
Обязательно сохраните все данные из поврежденного профиля
- Войдите на сервер с другой учетной записью администратора.
- Удалите профиль пользователя в c:\users\<поврежденный профиль>
- Перейдите в реестр к ветке HKEY_LOCAL_MACHINE\SOFTWARE\Microsoft\Windows NT\ CurrentVersion \ ProfileList
- Изучите каждую запись SID для «ProfileImagePage REG_EXPAND_SZ» C:\users<поврежденный профиль>»
- Удалить запись SID.

- Выйти
- Войдите как пользователь <поврежденный профиль>, чтобы создать новый профиль.
Не работает пуск из-за брандмауэра
Не знаю в чем прикол, но в ряде случаев вам потребуется выполнить удаление ключей реестра отвечающих за правила брандмауэра и заново их воссоздание. Запустите в PowerShell команды:
Remove-Item «HKLM:\SYSTEM\CurrentControlSet\Services\SharedAccess \Parameters\FirewallPolicy\RestrictedServices\Configurable\System»
New-Item «HKLM:\SYSTEM\CurrentControlSet\Services\SharedAccess \Parameters\FirewallPolicy\RestrictedServices\Configurable\System»
Remove-Item «HKLM:\SYSTEM\CurrentControlSet\Services\SharedAccess \Parameters\FirewallPolicy\FirewallRules»
New-Item «HKLM:\SYSTEM\CurrentControlSet\Services\SharedAccess \Parameters\FirewallPolicy\FirewallRules»
Remove-Item «HKLM:\SOFTWARE\Microsoft\Windows NT\CurrentVersion \Notifications» -Recurse
New-Item «HKLM:\SOFTWARE\Microsoft\Windows NT\ CurrentVersion\Notifications»
Скачать готовый скрипт — https://cloud. mail.ru/public/3mKR/NZtmoQS95
mail.ru/public/3mKR/NZtmoQS95
Удаление Dropbox
Если у вас на сервере Windows Server 2016 установлена старая версия Dropbox, то попробуйте ее удалить и если она вам нужна поставьте более свежую версию.
Отключение UAC
Если у вас были манипуляции с правами и кнопка пуск перестала открываться, то попробуйте отключить UAC, чтобы удостовериться является ли он причиной или нет.
Удаление обновления
Если у вас был установлен кумулятивный, месячный апдейт, то попробуйте удалить новую KB, после чего перезагрузите сервер и проверьте вашу кнопку пуск.
На этом у меня все, я постарался собрать все известные мне методы, которые могут помочь вам решить проблему с неработоспособностью меню «Пуск». С вами был Иван Семин, автор и создатель IT портала Pyatilistnik.org.
Не работает кнопка пуск в Windows 10: как исправить ситуацию
Часто после очередного апдейта «десятки» юзер замечает, что панель «Пуск» не открывается — ни через иконку в левой части «Панели задач», ни с помощью кнопки Windows на клавиатуре. Главная проблема в этом случае заключается в том, что пользователь лишается возможности быстро и корректно отключить свой ПК с помощью функции завершения работы. Как быть в данной ситуации?
Главная проблема в этом случае заключается в том, что пользователь лишается возможности быстро и корректно отключить свой ПК с помощью функции завершения работы. Как быть в данной ситуации?
Если не работает кнопка «Пуск», то сначала перегружаем Windows 10
Проблема может появиться не только из-за обновления «Виндовс», но и ввиду какого-либо сбоя в системе, поэтому первым банальным, но при этом эффективным шагом будет перезапуск «операционки». Для этого достаточно перезагрузить оконный интерфейс, за который отвечает служба «Проводник» (по-другому, explorer.exe). Сделать это можно через любое из двух стандартных системных окон — «Диспетчер задач» и «Командная строка».
Через «Диспетчер задач»
Все работающие на ПК процессы отображены в «Диспетчере задач» — окне, в котором можно управлять данными процессами: отключать, включать, перезапускать и т. д. Следуем такой инструкции:
- «Десятка» позволяет раскрыть меню диспетчера довольно быстро — кликаем по свободной области «Панели задач» правой клавишей и щёлкаем по строчке с диспетчером.
 Открываем «Диспетчер задач» через контекстное меню «Панели задач»
Открываем «Диспетчер задач» через контекстное меню «Панели задач» - Если такой способ не сработал (контекстное меню так и не появилось), берём на вооружение «старый» метод — зажимаем в одну секунду три горячие кнопки на клавиатуре: Delete + Alt + Ctrl.Зажимаем три кнопки Delete + Alt + Ctrl
- Загрузится синее меню, в котором щёлкаем по последнему пункту — диспетчеру. Если у вас английский интерфейс, выбираем Task Manager. Через это меню вы также можете полностью выключить свой ПК — нажмите на знакомую кнопку питания справа в нижнем углу и выберите перезагрузку либо завершение работы. Если выбрали последний вариант, секунд через 15 просто нажмите самостоятельно на уже физическую кнопку питания. Этот способ перезагрузки также будет эффективным, как и простой перезапуск explorer.exe.Выберите в появившемся меню «Диспетчер задач»
- В первом блоке с перечнем всех активных на данный момент процессов, находим меню «Процессы Виндовс», а в нём уже искомый пункт «Проводник».В системных процессах отыщите пункт «Проводник»
- Кликаем по данному пункту правой клавишей и жмём на первую опцию «Перезапуск».
 Ждём, когда оконный интерфейс закроется и вновь загрузится и проверяем работу панели «Пуск».Перезапустите процесс «Проводник»
Ждём, когда оконный интерфейс закроется и вновь загрузится и проверяем работу панели «Пуск».Перезапустите процесс «Проводник»
Через введение команды
Если не получилось сделать перезапуск через диспетчер, воспользуйтесь альтернативным методом:
- Выводим на экран редактор «Командная строка», который будет действовать от имени администратора. Сразу жмём на R и Windows на своей «клаве» и набираем простой ключ cmd, который соответствует редактору. Чтобы выполнить этот ключ правильно, зажимаем уже три клавиши: Ctrl + Shift + Enter. Если в системе стоит защита, появится окошко, в котором будет запрашиваться разрешение — кликаем по «Да».Введите команду cmd и кликните по ОК
- Если открывается панель «Поиск» (поисковая строка рядом с «Пуском» или иконка в виде увеличительного стекла), вводим тот же запрос cmd туда.Если открывается панель «Поиск», вы можете ввести ключ cmd на ней
- В появившихся результатах кликаем правой кнопкой по строчке с классическим приложением — делаем выбор в пользу первого пункта.
 Запустите консоль с правами администратора
Запустите консоль с правами администратора - В редакторе самостоятельно вбиваем либо вставляем (рекомендуется, чтобы не сделать ошибку) формулу taskkill /f /im explorer.exe. Жмём на «Энтер» и ожидаем завершение процедуры перезагрузки оконного интерфейса.Выполните команду taskkill /f /im explorer.exe в консоли
Проверяем наличие апдейта для системы
Панель может не отвечать не только из-за единичного сбоя в системе или после обновления «операционки», но и при отсутствии важного апдейта. В этой ситуации ПК в целом начинает медленно работать, поэтому есть смысл вручную запустить поиск апгрейда:
- Раскройте меню «Параметры» через сочетание из двух клавиш I и Windows. Если метод не срабатывает, вызываем с помощью R и Win окно «Выполнить» и вводим ключ ms-settings:.Выполните в окне команду ms-settings: для запуска меню с параметрами
- Переходим в раздел для апдейта и настройки безопасности. В первом разделе для центра апгрейда жмём на кнопку «Проверить наличие».
 В «Центре обновления» запустите проверку наличия апдейта
В «Центре обновления» запустите проверку наличия апдейта - Ждём, когда система проведёт поиск.Подождите, пока закончится поиск обновлений
- Если будет апдейт, начнётся его скачивание и установка. После инсталляции «операционке» потребуется перезапуск, чтобы окончательно внедрить обновления в систему. Когда апгрейд завершится, проверьте панель «Пуск».Подождите, пока скачаются и установятся обновления системы
Исправление кириллического имени юзера
Панель «Пуск» может перестать открываться, если пользователь изменил своё имя, добавив к нему русские буквы. Данный формат названия профиля недопустим в «операционке» Windows, поэтому «учётку» необходимо переименовать обратно:
- Изначально открываем управление компьютером через «Поиск Windows». Для этого кликните по значку увеличительного стекла на «Панели задач» и введите запрос в поисковую строку. Когда появится результат, жмите по нему.Введите в поисковую строку запрос «Управление компьютером»
- В левой части окна открываем раздел «Служебные программы», переходим в «Локальные пользователи и группы» и жмём по папке «Пользователи».

- В правой части окна находим имя, которое нужно переименовать.В списке пользователей выберите свою «учётку»
- Кликаем по его имени правой клавишей мыши. Тут будет пункт «Переименовать» – он нам и нужен. Введите новое имя, закройте инструмент и перезапустите ПК.Кликните по «Переименовать» и дайте другое имя аккаунту
Решаем проблему с помощью создания новой учетной записи в Windows 10
Вы можете воспользоваться следующим трюком: создать новую учётную запись и начать пользоваться «Виндовс» уже через неё, если в этом аккаунте «Пуск» заработает. Рассмотрим подробно процедуру создания:
- В мастер создания аккаунтов можно попасть через «Панель управления» — вызываем её на дисплее через окно «Выполнить» (R и Windows) и ключ control выполненный через Enter.Чтобы открыть «Панель управления», выполните команду control
- Переключаемся на блок для учётных записей юзеров.На «Панели управления» отыщите раздел «Учётные записи пользователей»
- В центре раздела переходим по ссылке, ведущей на страницу управления другой учётной записью.
 Щёлкните по ссылке «Управление другой учётной записью»
Щёлкните по ссылке «Управление другой учётной записью» - На новой странице щёлкаем по ссылке внизу для перехода в окно «Параметры» для создания другого аккаунта.Перейдите по ссылке, расположенной под таблицей
- Вы можете открыть панель «Параметры» и сразу, но велика вероятность, что она тоже у вас не будет не работать вместе с панелью «Пуск». Тем не менее пробуем: зажимаем I и Windows и переходим в блок для учётных записей.В «Параметрах» откройте раздел «Учётные записи»
- Раскрываем предпоследнюю вкладку «Семья и другие люди». Щёлкаем по плюсу для добавления другого виртуального юзера.Чтобы добавить учётную запись, кликните по плюсу
- Сначала «операционка» попросит вас набрать адрес электронной почты либо номер телефона текущего пользователя. Мы не обладаем данной информацией, поэтому жмём на ссылку внизу «У меня нет данных».Нажмите на «У меня нет данных для входа этого человека»
- Теперь мастер вам предложит сделать новую учётную запись «Майкрософт». Можете создать и её, но мы перейдём всё же к странице для получения нового локального аккаунта — щёлкаем по ссылке для добавления юзера без аккаунта Microsoft.
 Если хотите локальную «учётку», кликните по «Добавить пользователя без учётной записи Microsoft»
Если хотите локальную «учётку», кликните по «Добавить пользователя без учётной записи Microsoft» - Набираем название (логин) «учётки» и при необходимости пароль (два раза для подтверждения корректности ввода). Жмём на «Далее». Во вкладке появится новая «учётка» рядом с вашей старой.Введите имя пользователя и при необходимости пароль
- Теперь чтобы выйти из старой «учётки», и зайти в новую, зажимаем горячую комбинацию F4 и любой Alt. В появившемся окошке в меню ставим значение «Смена пользователя». Жмём на ОК — загрузится экран для входа. Выбираем слева новую «учётку», вводим при необходимости пароль (если ставили) и входим — проверяем работу «Пуск».Нажмите на «Смена пользователя» в выпадающем меню
- Попасть на дисплей входа можно также с помощью знакомой комбинации Delete + Ctrl + Alt — только выбираем уже не диспетчер, а пункт «Сменить пользователя» или «Выйти» («Выход»).Нажмите на «Сменить пользователя» и зайдите в новую «учётку»
- Если панель «Пуск» заработала, сделайте импорт всех настроек и файлов из старой «учётки», если у вас они были, а затем смело удалите старый аккаунт.

Вносим изменения в «Редактор реестра»
Заставить панель «Пуск» снова открываться можно путём редактирования реестра. Однако выполнять данное действие нужно аккуратно и ответственно. Перед внесением изменений обязательно сделайте резервную копию базы данных:
- Запускаем окошко «Выполнить» через горячее сочетание R и Windows — печатаем слово regedit и запускаем выполнение команды. При необходимости разрешаем редактору менять параметры на ПК (если появится системное окно).Вставьте и выполните команду regedit
- Сразу переходим в меню «Файл», где жмём на опцию экспорта.Нажмите на функцию «Экспорт»
- В окне, похожем на «Проводник», выбираем место для хранения копии и имя для неё. С помощью специальной кнопки в правом нижнем углу сохраняем файл реестра.Сохраните копию в любой папке
- Теперь переходим к самому редактированию: щёлкаем дважды по второй главной ветке в левом меню HKEY_CURRENT_USER, а в ней раскрываем папку Software.Во вкладке HKEY_CURRENT_USER откройте каталог Software
- Таким же образом последовательно выводим на экран содержимое таких каталогов: Microsoft — Windows — CurrentVersion — Explorer — Advanced.
 Конечной папкой должна быть Advanced
Конечной папкой должна быть Advanced - Когда мы дошли до конечной точки директории (открыли папку Advanced), прокручиваем до конца список в правой части экрана и щёлкаем правой клавишей по свободному полю внизу — выбираем действие создания, а в меню — параметр в формате DWORD.Создайте новую запись DWORD в папке Advanced
- В качестве названия для новой записи берём фразу EnableXAMLStartMenu.Назовите запись EnableXAMLStartMenu
- Щёлкаем дважды по созданному пункту — убеждаемся, что в поле значения стоит 0. Закрываем редактор и все ранее открытые окна. Перезапускаем ПК с помощью окна, которое вызывается комбинацией Alt + F4 — выбираем в меню «Завершение работы».Поставьте значение 0
Используем автоматическое обслуживание
«Десятка» и другие варианты «Виндовс» оснащены специальным средством отладки, которое работает в фоновом режиме, устраняя бо́льшую часть найденных неполадок. Обычно отладка запускается автоматически по расписанию, но вы можете дать ей команду работать и вручную:
- Находим на «Рабочем столе» знак под названием «Этот компьютер» (с помощью него обычно запускают «Проводник») — кликаем по нему правой клавишей и выбираем в перечне строчку для запуска свойств.
 Откройте свойства компьютера через меню ярлыка
Откройте свойства компьютера через меню ярлыка - В свойствах системы переводим взгляд на левый нижний угол — щёлкаем по ссылке, ведущей в «Центр обслуживания».Перейдите в раздел «Центр безопасности и обслуживания»
- Раскрываем второе выпадающее меню «Обслуживание».Раскройте пункт «Обслуживание»
- В блоке «Автоматическое…» жмём на ссылку «Начать…».Запустите обслуживание с помощью соответствующей ссылки
- На дисплее появится фраза о том, что выполняется автоматическое обслуживание. Учтите, что данный процесс будет отнимать ресурсы у ПК («оперативка», процессор и т. д.). Чтобы обслуживание завершилось как можно раньше, рекомендуется не выполнять в этот период никаких действий на ПК либо свести их к минимуму. Иначе ПК может начать тормозить. После проверки проверяем работоспособность панели «Пуск».Подождите, пока завершится фоновое обслуживание
Восстановим работу «Пуска» с помощью консоли PowerShell
Решить проблему можно с помощью выполнения команд в консоли «десятки» PowerShell.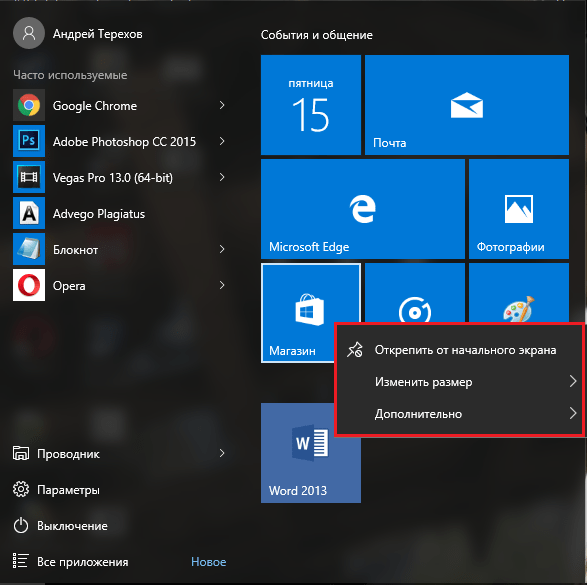 Тем не менее этот способ имеет минус: он может повлиять на работу некоторых утилит, которые были инсталлированы через «Виндовс Стор». Если вы пользуетесь такими приложениями, используйте данный метод только в том случае, если все предыдущие не дали результат. Также крайне рекомендуется создать точку восстановления перед выполнением следующих действий:
Тем не менее этот способ имеет минус: он может повлиять на работу некоторых утилит, которые были инсталлированы через «Виндовс Стор». Если вы пользуетесь такими приложениями, используйте данный метод только в том случае, если все предыдущие не дали результат. Также крайне рекомендуется создать точку восстановления перед выполнением следующих действий:
- Попробуем открыть новую консоль в «десятке» с помощью «Поиска» — набираем запрос в виде названия утилиты.Введите запрос PowerShell
- В контекстном меню, вызванном правой клавишей, выбираем, конечно же, открытие с правами администратора системы.Запустите консоль PowerShell от имени администратора
- Если панель «Поиск» у вас также не работает, заходим на главный экран «Проводника» через ярлык компьютера. Открываем содержимое системного диска. Там переходим сначала в каталог Windows, а затем в System32 и Windows PowerShell. Во вложенном блоке v1.0 находим исполняемый документ синей консоли с расширением exe.Отыщите на системном диске приложение PowerShell
- Кликаем по нему правой кнопкой и также щёлкаем по запуску от имени администратора.
 Запустите программу от имени администратора
Запустите программу от имени администратора - В консоли вставляем через горячую комбинацию V + Ctrl длинную формулу: Get-appxpackage -all *shellexperience* -packagetype bundle |% {add-appxpackage -register -disabledevelopmentmode ($_.installlocation + “\appxmetadata\appxbundlemanifest.xml”)}. Для последующего её выполнения жмём на «Энтер».Выполните команду в синем редакторе
- Когда процедура будет успешно завершена, перезагружаем устройство и смотрим, исправлена ли неполадка.
Откатываем «операционку» до предыдущего состояния
Если панель «Пуск» перестала появляться после щелчка по иконке после установки очередного апдейта системы в «Центре обновления», возможно, инсталляция апгрейда прошла не самым лучшим образом — с ошибками. В этом случае рекомендуется сделать откат до точки восстановления. Система «Виндовс» автоматически делает точку перед установкой обновлений на случай возникновения неполадок. Воспользуемся ей:
- Раскрываем меню «Выполнить» через горячие клавиши Windows и R и набираем в пустом поле rstrui.
 exe. После этого кликаем по ОК — появляется мастер по восстановлению.Выполните ключ rstrui.exe для запуска мастера по восстановлению
exe. После этого кликаем по ОК — появляется мастер по восстановлению.Выполните ключ rstrui.exe для запуска мастера по восстановлению - Его можно вызвать на дисплее через «Панель управления» — открываем её через то же окошко «Выполнить» и ключ для ввода control и запускаем блок «Восстановление». Щёлкаем по ссылке, которая открывает окно мастера.Перейдите по ссылке «Запуск восстановления системы»
- На главном экране выбираем первый рекомендованный пункт, если «Пуск» перестал функционировать именно после последнего апдейта. В ином случае ставим отметку рядом со вторым вариантом и жмём на ОК.Выберите рекомендованное восстановление, если проблема появилась после последнего обновления
- Во втором случае у вас откроется список со всеми имеющимися точками. Смотрим на дату создания и выбираем нужное состояние. Главное, чтобы создателем был «Установщик модулей Виндовс». Выделяем строчку и жмём на «Далее».Выберите точку и нажмите на «Далее»
- Запускаем выполнение отката через клавишу внизу.
 Дайте старт восстановлению
Дайте старт восстановлению - В небольшом окне кликаем по «Да», чтобы подтвердить процедуру. Ждём, когда операция завершится и проверяем работоспособность клавиши «Пуск».Кликните по «Да» для подтверждения
Если вы не нашли по каким-то причинам точку восстановления, которую создал «Установщик модулей», удалите обновление вручную:
- Зайдите в меню «Параметры Виндовс» через Windows и I и раскройте плитку для обновления. В первой вкладке центра кликните по ссылке, ведущей в журнал.Запустите поиск обновлений
- На новой странице перейдите по ссылке для удаления апдейта.Щёлкните по строчке «Удалить обновления»
- На дисплее будет вызвано окно с перечнем установленных ранее апгрейдов «операционки». Щёлкните по первому пункту правой клавишей и выберите единственную в меню опцию удаления.Выберите удаление в контекстном меню
- Подтвердите своё намерение. Перезапустите девайс. Через некоторое время центр снова найдёт удалённый ранее апдейт и попытается установите его, но уже корректно.
 Если не помогло, но вы уверены, что проблема именно в обновлении, свяжитесь со службой поддержки «Майкрософт» и сообщите о своей проблеме.Подтвердите, что хотите удалить апдейт
Если не помогло, но вы уверены, что проблема именно в обновлении, свяжитесь со службой поддержки «Майкрософт» и сообщите о своей проблеме.Подтвердите, что хотите удалить апдейт
Вы можете также воспользоваться опцией «Виндовс» под названием «Возврат компьютера в исходное состояние». Запустите её выполнение можно в окне параметров «операционки», в разделе «Безопасность и обновление».
Во вкладке «Восстановление» запустите возврат ПК до исходного состоянияВидео: несколько способов вернуть в строй панель «Пуск»
Отзывы: другие способы решения проблемы
Если панель «Пуск» перестала внезапно появляться на дисплее, первым делом перезапустите сам ПК через меню, которое вызывается с помощью комбинации F4 + Alt, либо процесс «Проводник» в «Диспетчере задач».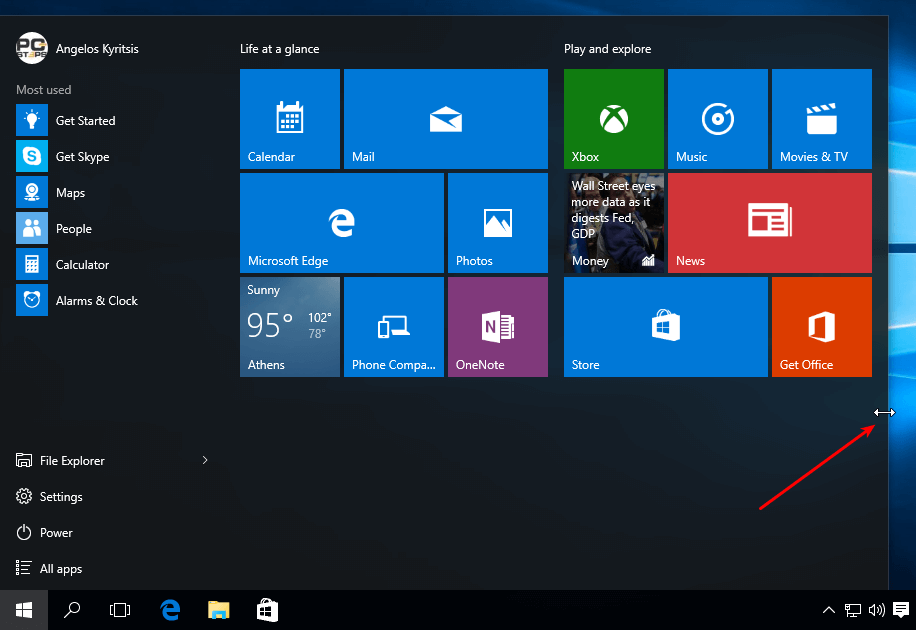 Далее переходите к поиску доступных обновлений, созданию нового локального профиля на ПК, добавлению новой записи в реестре. Также может помочь автоматическое фоновое обслуживание «десятки» и консоль PowerShell. Если неполадка возникла сразу после апдейта системы, сделайте откат с помощью точки либо вручную удалите последнее обновление.
Далее переходите к поиску доступных обновлений, созданию нового локального профиля на ПК, добавлению новой записи в реестре. Также может помочь автоматическое фоновое обслуживание «десятки» и консоль PowerShell. Если неполадка возникла сразу после апдейта системы, сделайте откат с помощью точки либо вручную удалите последнее обновление.
что делать, если не открывается
После обновления до новой версии операционной системы некоторые пользователи сталкиваются с неприятной ситуацией – в Windows 10 не работает кнопка Пуск. Но избавиться от этой проблемы можно собственными силами.
Почему не работает меню Пуск
Главная причина, из-за которой не работает кнопка Пуск – сброс функциональных настроек в редакторе реестра ОС. Также могут обнулиться настройки Администратора. Но такая проблема возникает по вине юзера, а не из-за недоработок ОС (полезно прочитать «Как проверить целостность системных файлов Windows 10 и восстановить их?»).
Также могут обнулиться настройки Администратора. Но такая проблема возникает по вине юзера, а не из-за недоработок ОС (полезно прочитать «Как проверить целостность системных файлов Windows 10 и восстановить их?»).
Восстановление работоспособности
Даже если вы не профессиональный пользователь, все равно сможете восстановить работоспособность меню Пуск собственными силами.
Перезапуск Explorer
Простой способ исправить проблему, когда не работает Пуск Windows 10 – перезапустить Проводник (Explorer).
- ПКМ на панели задач → Диспетчер устройств → вкладка «Процессы».
Альтернативный вариант → нажмите Ctrl+Alt+Delete → диспетчер задач. - Найдите процесс «Проводник» → ПКМ → Перезапустить.
Исправление ситуации при помощи PowerShell
- Наберите в строке поиска «PowerShell» и запустите утилиту. Если поиск не работает, перейдите: Этот компьютер → диск с установленной ОС → Windows → System32 → WindowsPowerShell → v1.
 0 → ПКМ по приложению powershell.exe → Запуск от имени Администратора.
0 → ПКМ по приложению powershell.exe → Запуск от имени Администратора. - В окне утилиты введите команду:
Get-AppXPackage -AllUsers | Foreach {Add-AppxPackage -DisableDevelopmentMode -Register “$($_.InstallLocation)\AppXManifest.xml”}. - После процедуры работоспособность кнопки Пуск восстановится.
Изменение параметров Редактора реестра
- Нажмите Win+R → введите команду: regedit.
- HKEY_CURRENT_USER → Software → Microsoft → Windows → CurrentVersion → Explorer → Advanced → параметр EnableXAMLStartMenu → установите значение «0».
- Если вы не нашли этот параметр в редакторе реестра, в правой части окна нажмите ПКМ → Создать → Параметр DWORD (32 или 64 – в зависимости от вашей версии ОС) → введите имя «EnableXAMLStartMenu» → установите в нем значение «0».
Создание нового юзера на устройстве
- Введите в строке поиска «командная строка» и на появившейся утилите нажмите ПКМ → Запустить от имени Администратора.

- Введите команду: net user users_name /add, где users_name – имя нового пользователя.
- Зайдите под созданной записью и перенесите все файлы в новый профиль и удалите старый.
Восстановление системы
- Введите в строке поиска «Параметры» и запустите приложение.
- Обновление и безопасность → Восстановление → выберите тот вариант восстановления ОС, который подходит:
- Вернуть компьютер в исходное состояние;
- Выполнить откат к более ранней сборке;
- Особые варианты загрузки.
- При использовании «Особых вариантов загрузки» понадобится загрузочная флешка или диск.
Видео
Видеоинструкция «Что делать, если на Windows 10 не работает кнопка Пуск».
Вывод
Восстановить работу кнопки Пуск после обновления Windows можно несколькими способами.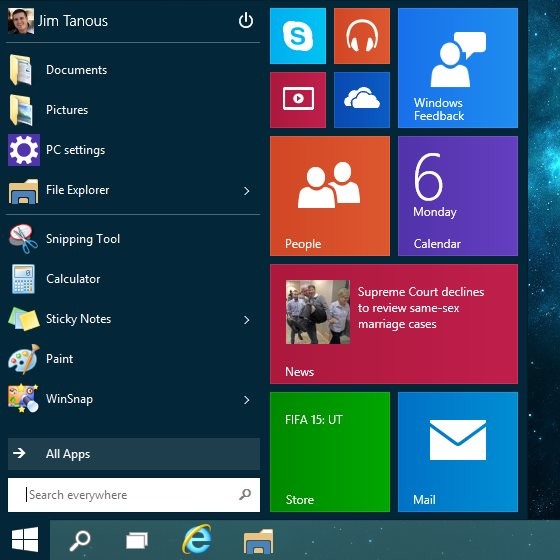 Если ни один из них не помог, восстановите систему через приложение Параметры, с помощью загрузочной флешки или диска.
Если ни один из них не помог, восстановите систему через приложение Параметры, с помощью загрузочной флешки или диска.
На Windows 10 не работает Меню «Пуск»? Вот как это исправить |
Меню «Пуск» Windows 10 — одна из самых заветных и графических функций операционных систем Microsoft. И хотя кажется странным, что такая простая функция программного обеспечения вызывает такие сильные эмоции, массовое недовольство Windows 8 без Меню «Пуск», показывает, что люди готовы со злостью доказывать, что они имеют право его использовать. Но что, если не работает Меню Пуск Windows 10?
Если ваше меню «Пуск» исчезло, просто не отвечает на ваши клики или вы получаете страшное сообщение «Критическая ошибка», мы здесь, чтобы помочь вам.
Всякий раз, когда вы получаете какую-либо ошибку, связанную с различными функциями Windows, которые не работают, первое, что нужно сделать (кроме перезагрузки компьютера) — проверить поврежденные файлы с помощью системного файла проверки, который автоматически попытается исправить любые ошибки в системе Windows.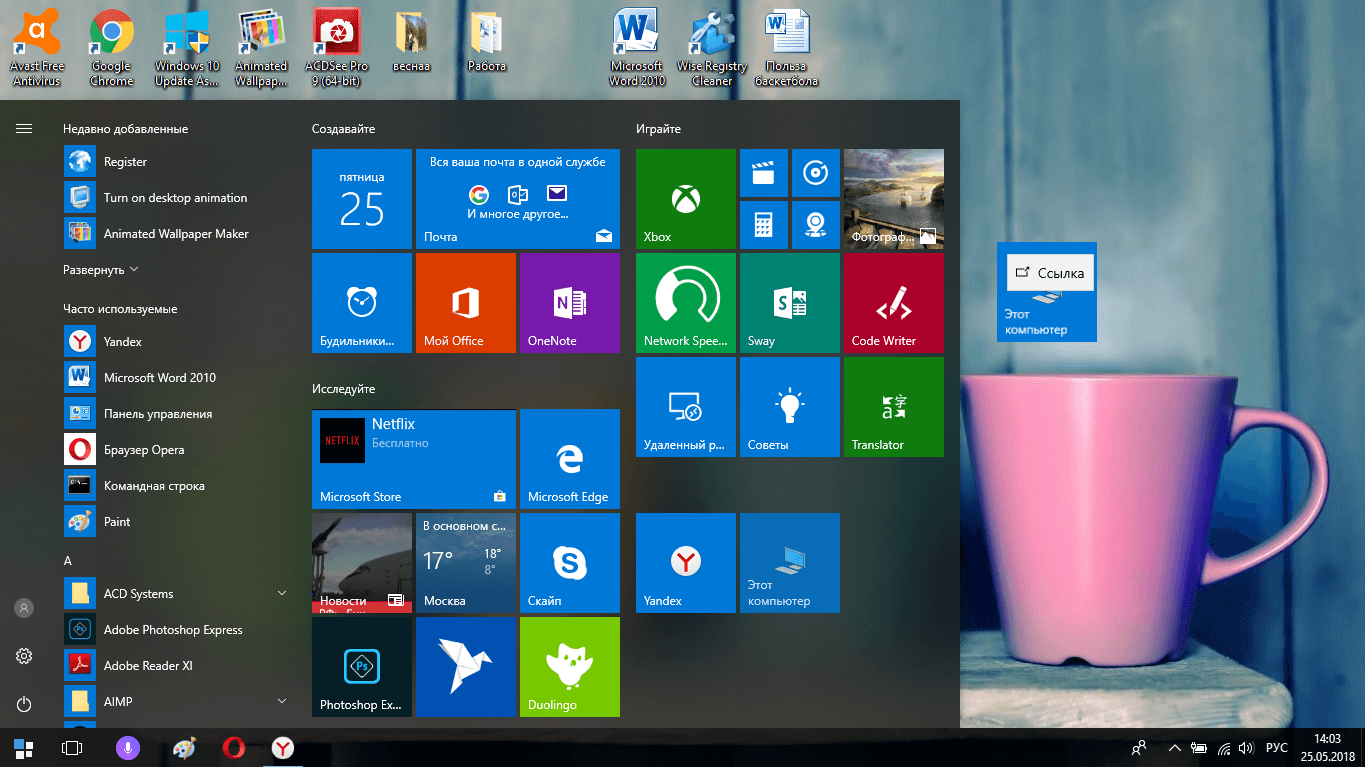
Для этого, откройте командную строку (Win + R, затем введите cmd) и введите sfc / scannow. Будет происходить сканирование Windows на наличие поврежденных файлов, а затем, если это возможно, исправит их.
Если это не удалось, в командной строке используйте инструмент «Размещение отображение и обслуживание управлениями», который может восстановить повреждение, которое мешало SFC выполнять свою работу. В командной строке введите:
dism /online /cleanup-image /restorehealth
Это запустит инструмент DISM. После этого запустится другое SFC-сканирование, чтобы исправить любые неполадки.
Если после всего это ваше меню «Пуск» все еще не работает, пришло время углубиться в проблему.
Решение №1: Создать новую учетную запись администратора
Некоторые люди считают, что их меню «Пуск» перестает нормально функционировать после серьезных обновлений Windows. Если вы один из этих людей, то проверенное на практике решение — создать новую учетную запись администратора Windows, и убедиться, что в ней запущено меню «Пуск».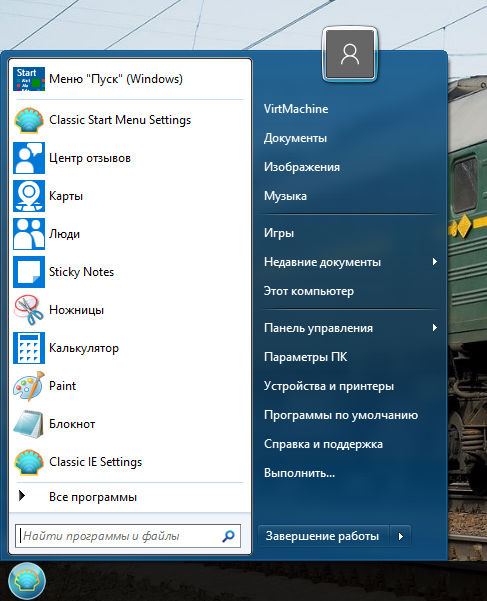
Для этого нажмите Ctrl + Shift + Esc, чтобы открыть диспетчер задач, затем нажмите «Файл -> Запустить новую задачу» и введите net user yourname yourpassword / add в поле, где «ваше имя» — это то, как вы хотите назвать учетную запись, и «yourpassword» — пароль, который вы хотите использовать для учетной записи. Установите флажок, чтобы сделать это учетной записью администратора, затем нажмите «ОК».
Войдите в новую учетную запись. Если отображается меню «Пуск», то для того, чтобы перенести свои настройки и приложения на новую учетную запись, войдите в свою старую учетную запись, затем перейдите в «Панель управления -> Система -> Расширенные настройки системы». Перейдите на вкладку «Дополнительно», затем в разделе «Профили пользователей» нажмите «Настройки». Выберите новую созданную учетную запись из списка и нажмите «Скопировать в».
Решение №2: Переустановить ваши приложения для Windows
Приложения Windows могут иметь приятные функции, такие как мини-окно Skype, которое позволяет вам разговаривать с людьми, когда они занимаются другими вещами, но они, как известно, время от времени вызывают ошибки Windows.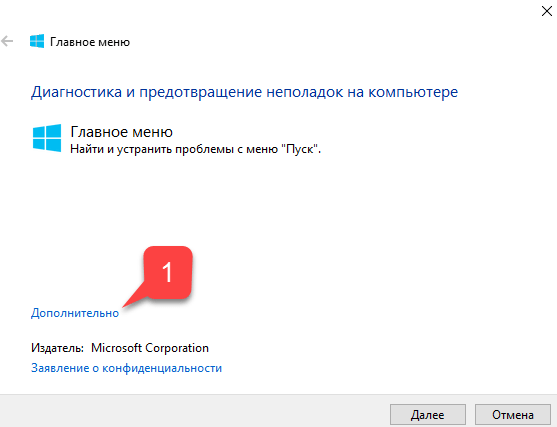 Привязка приложения, ответственного за беспорядок, может занять некоторое время, поэтому в Windows есть удобная команда, которая позволяет вам переустанавливать каждое приложение Windows одновременно. (Похоже, что Microsoft была готова к тому, что люди столкнуться с этой проблемой!)
Привязка приложения, ответственного за беспорядок, может занять некоторое время, поэтому в Windows есть удобная команда, которая позволяет вам переустанавливать каждое приложение Windows одновременно. (Похоже, что Microsoft была готова к тому, что люди столкнуться с этой проблемой!)
Это — хороший шанс знакомиться с PowerShell, который является по существу перегруженной версией Командной строки. Нажмите «Пуск», введите «PowerShell», затем, в результатах поиска, щелкните правой кнопкой мыши PowerShell и нажмите «Запустить от имени администратора».
Когда вы войдете, введите следующее и нажмите Enter:
Get-AppXPackage -AllUsers | Foreach {Add-AppxPackage -DisableDevelopmentMode -Register «$($_.InstallLocation)AppXManifest.xml»}
Вы увидите процесс загрузки, после его завершения, скорее всего, в самом низу, вы увидите много красных слов. Проигнорируйте это и перезагрузите компьютер, чтобы снова увидеть свое меню «Пуск».
Решение №3: Перезагрузите Windows Explorer
Следующая простейшая попытка — перезапуск Windows Explorer, который среди множества вещей, также отвечает за меню «Пуск», в Windows 10. Нажмите Ctrl + Shift + Escape на клавиатуре, чтобы открыть диспетчер задач. Затем нажмите «Подробнее», затем на вкладке «Процессы» прокрутите вниз до «Windows Explorer», щелкните его правой кнопкой мыши и нажмите «Перезапустить».
Нажмите Ctrl + Shift + Escape на клавиатуре, чтобы открыть диспетчер задач. Затем нажмите «Подробнее», затем на вкладке «Процессы» прокрутите вниз до «Windows Explorer», щелкните его правой кнопкой мыши и нажмите «Перезапустить».
Решение №4: Запустить службу идентификации приложений
Служба идентификации приложений в Windows 10 использует службу, называемую Applocker, для определения того, какие приложения есть, но не разрешены для запуска на вашем ПК. По большей части вам не нужно заботиться об этом, поскольку она обычно знает, что подходит вашему ПК, но вам следует заставить ее работать тщательней, когда вы испытываете проблему с меню «Пуск», это может помочь исправить проблему.
Чтобы запустить службу идентификации приложений, нажмите Win + R, в поле введите services.msc, затем в окне «Службы» щелкните правой кнопкой мыши «Идентификатор приложения» и нажмите «Пуск». Перезагрузите компьютер и ваше меню «Пуск» должно появиться и должно работать.
Решение №5: загрузка в безопасном режиме с помощью сети
Многие пользователи сообщали, что загрузка Windows в безопасный режим с помощью сети, а затем загрузка в Windows в обычном режиме, может исправить поврежденное меню «Пуск».
Чтобы загрузить Windows 10 в безопасном режиме, нажмите Win + R, введите msconfig, а затем в окне «Конфигурация системы» перейдите на вкладку «Загрузка», установите флажок «Безопасная загрузка», нажмите «Сеть», затем «ОК».
Перезагрузите компьютер, и он запустится в безопасном режиме с помощью сети. Зайдите в окно «Конфигурация системы» так же, как вы делали, чтобы перейти в безопасный режим, снимите флажок «Безопасная загрузка», нажмите «ОК», затем перезагрузите компьютер и ваше меню «Пуск» должно снова ожить.
Решение №6: Разрушение Dropbox и другого программного обеспечения
В течение длительного времени пользователи Windows 10 жаловались, что столкнулись с тем, что Dropbox блокирует определенные файлы учетной записи пользователя, которые очень важны для того, чтобы корректно работало меню «Пуск» Dropbox утверждает, что решил эту проблему в своем обновлении, выпущенном в прошлом году. Но если у вас действительно есть Dropbox, возможно его стоить удалить, чтобы увидеть, сохранится ли проблема.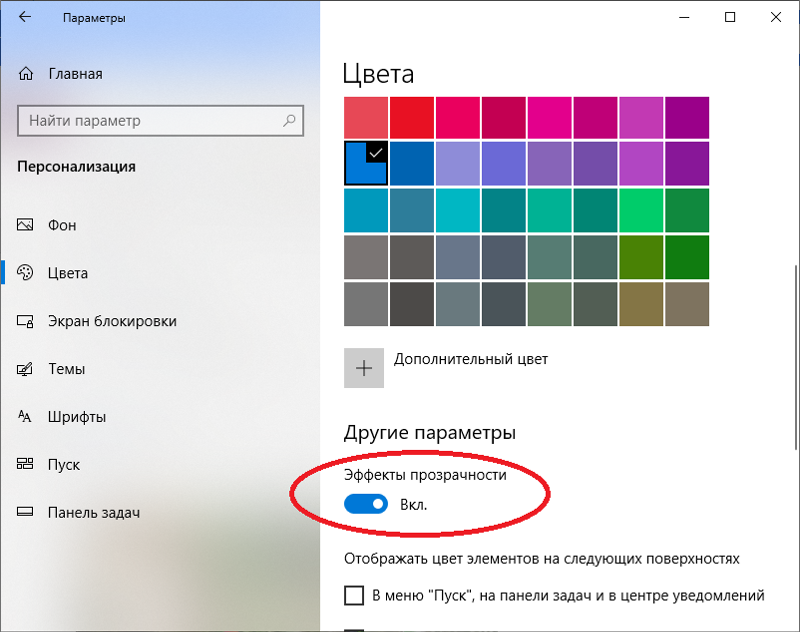
Другие пользователи сообщают, что антивирусные программы, такие как Avast и различные сторонние приложения Windows Store, также могут вызвать проблему, поэтому стоит попробовать удалять такие программы по одной, чтобы определить, какая из них стала причиной неполадок.
Мы только начинаем
Это самые известные способы привести меню «Пуск» в порядок, хотя существует множество способов и различных возможностей, которые могут вам помочь. Помогло ли вам хоть одно из наших исправлений или вы самостоятельно нашли решение по исправлению сломанного меню «Пуск»? Дайте нам знать об этом в комментариях!
голосовать
Рейтинг статьи
Не работает кнопка (меню) Пуск в windows 10, что делать?
Привет, друзья! Если у вас перестало работать меню Пуск, то Вам сюда. Я уже несколько раз сталкивался, проблему успешно решал. Многие считают, что причина в несовершенстве, из-за обновлений Windows 10. Но, сейчас это уже не так. По моему опыту это связано в основном с неграмотными действиями пользователя.
После того, как у Вас стали появляться такие ошибки, читая статью можно проанализировать, после чего они у Вас стали возникать. Система повреждается разными путями . Решение проблемы во всех случаях универсальное, поэтому в первой части статьи сначала перечислю возможные причины, а вторую часть статьи посвящу непосредственно решению проблемы с меню Пуск. Поехали.
Симптом один и тот же при нажатии меню Пуск мы видим всякие окна с сообщением об ошибках, часто при этом система подвисает. Читаем и анализируем.
Не работает меню Пуск после чистки реестра и исправления ошибок
Довольно часто мы услышав по телефону от кого то совет, начинаем чиститьсвой компьютер от мусора, применяя опять же по совету некие программы. Само по себе это неплохо. Только вот пользоваться надо их новыми, последними версиями, а не теми версиями, которые например написаны для семерки лет 5 тому назад
Десятка под них не подходит. Ссылки и пути в реестре уже могут иногда расположены иначе.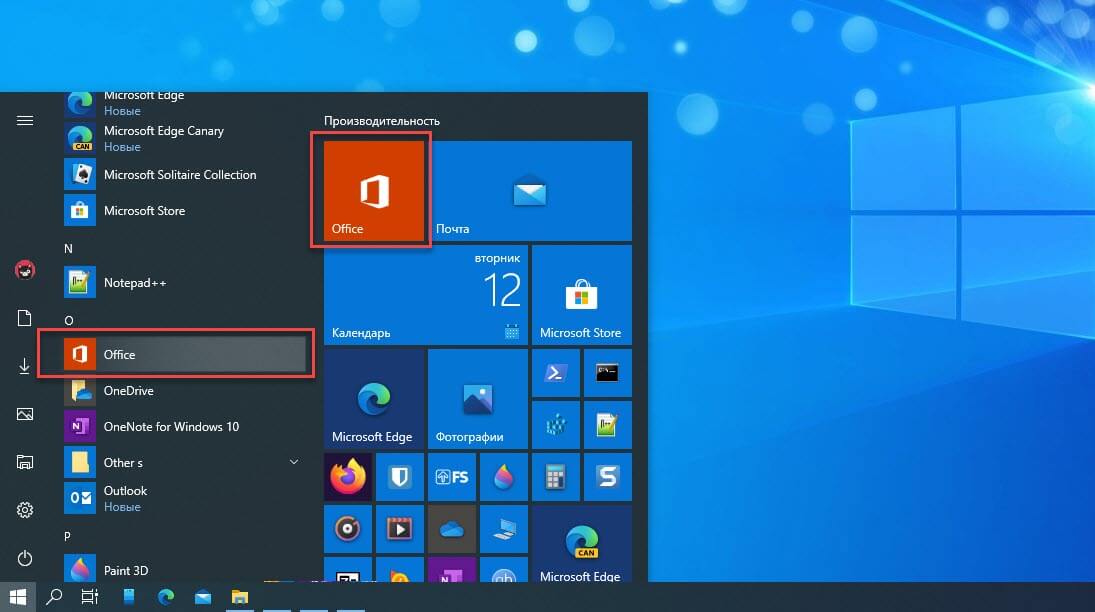 Для десятки скачивайте программы для очистки мусора из надежных проверенных источников лучше с сайта разработчика, с хорошими отзывами. Я рекомендую на момент написания статьи использовать Glary Utilites.
Для десятки скачивайте программы для очистки мусора из надежных проверенных источников лучше с сайта разработчика, с хорошими отзывами. Я рекомендую на момент написания статьи использовать Glary Utilites.
Не работает меню пуск после обновления критическая ошибка?
Когда десятка только появилась, проблемы с меню Пуск и Кортана и не только были у многих.
Эта проблема была решена довольно быстро. Сейчас десятка обновляется регулярно, обновления идут большие и частые. Иногда конечно они удручают, но не в плане меню Пуск, а по совместимости с другими программами. Не успевают физически все разработчики программ и драйверов приспособиться к новой десятке.
Если Вы считаете, что у Вас возникла проблема только из-за обновлений, то скорее всего Вы ошибаетесь. На момент написания этой статьи я могу сказать, что все старые баги, касающеися меню Пуск давно исправлены. А причина часто кроется в том, что было установлено несовместимое приложение. К ним я отношу и вирусы ?
Не работает панель задач и меню пуск Windows 10 после установки приложения, драйвера
По моему опыту это наиболее частая причина отказа меню Пуск, а иногда и панели задач.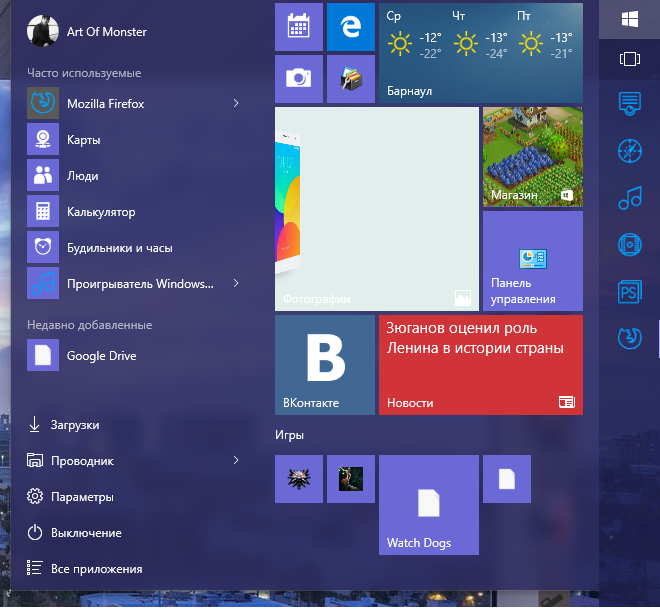 Иногда люди пытаются вернуть обратно привычный вид меню Пуск как оно было на семерке, или на восьмерку ставят несовместимые программы. Например Классическое меню Пуск, Classik Shell и им подобные. Нельзя этого делать. Вот например такой вариант. Вы поставили подобную несовместимую программу, потом немного позже поверх установились обновления. И вот мы получаем такое окно:
Иногда люди пытаются вернуть обратно привычный вид меню Пуск как оно было на семерке, или на восьмерку ставят несовместимые программы. Например Классическое меню Пуск, Classik Shell и им подобные. Нельзя этого делать. Вот например такой вариант. Вы поставили подобную несовместимую программу, потом немного позже поверх установились обновления. И вот мы получаем такое окно:
Несовместимое программное обеспечение вызывает сбой в работе . К сожалению, пока еще значительная часть сторонних программ не заточена под десятку. Десятка сравнительно молодая система, она должна отстояться. Со временем под нее появятся адаптированные версии программ. Так же было уже с Вистой, так же было с семеркой, восьмеркой. А когда все устаканится наконец, Microsoft опять придумает новые, замечательныефункции и все начнется по новый.
После вируса не работает меню Пуск, что делать?
Это еще одна частая причина, с которой я сталкивался. Вирусы повреждают, подменяют некоторые системные файлы, переписывают инструкции в реестре.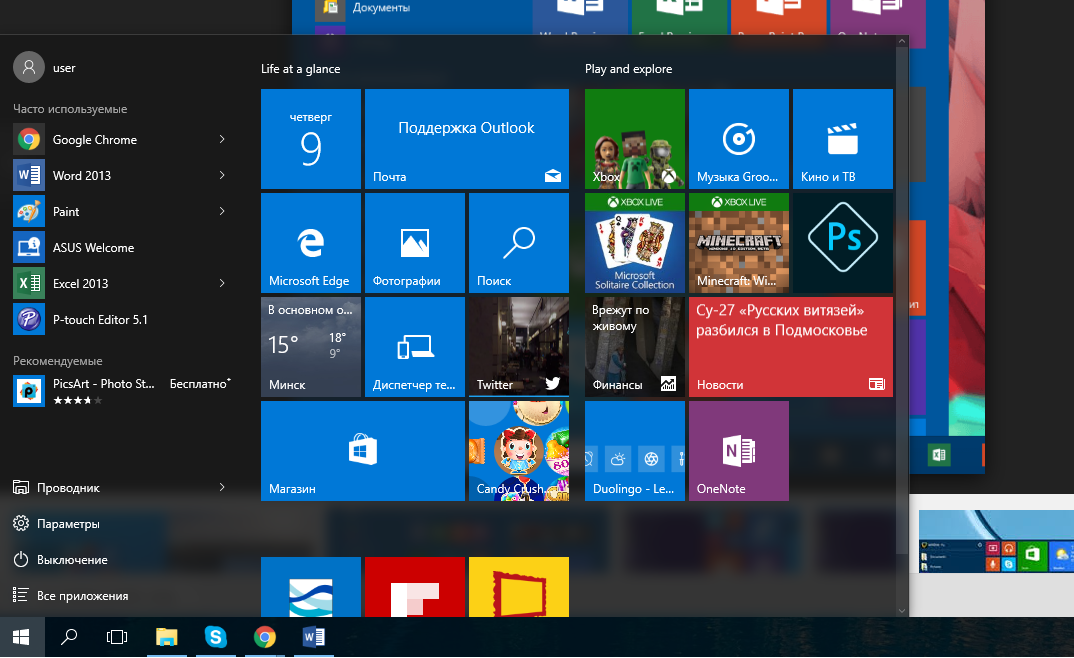 В результате мы получаем повреждение, модификацию системных файлов. И если они задевают панель задач, при нажатии кнопки Пуск в таких случаях происходит висяк, а потом появляется сообщение о какой-нибудь ошибке. Мы компьютер лечим, но ошибка остается. Что делаем? Компьютер точно вылечили полным сканированием на вирусы? Переходим ко второй части статьи.
В результате мы получаем повреждение, модификацию системных файлов. И если они задевают панель задач, при нажатии кнопки Пуск в таких случаях происходит висяк, а потом появляется сообщение о какой-нибудь ошибке. Мы компьютер лечим, но ошибка остается. Что делаем? Компьютер точно вылечили полным сканированием на вирусы? Переходим ко второй части статьи.
Что делать, если меню Пуск не работает на Windows 10, как исправить?
Есть три направления в которых можно двигаться. Первый путь это попытаться восстановить его с помощью подручныхсредств. Второй путь это восстановление системы из предыдущего состояния, до возникновения ошибки. Третье направление это восстановление Windows 10 без потери данных с помощью дистрибутива. Мы рассмотрим подробно каждую.
Как восстановить меню Пуск через выполнить?
Этот способ и есть то подручное средство, которое призвано решать проблемы. Несмотря на кажущуюся сложность часто оно помогает , время на восстановление тратится немного. Так как меню Пуск у нас отказало, нажмем клавиши Win+R и вызовем наш подручный инструмент Выполнить
Так как меню Пуск у нас отказало, нажмем клавиши Win+R и вызовем наш подручный инструмент Выполнить
В строку копируем прямо отсюда или вписываем команду : msconfig. Откроется нужное окошко. Наша цель перезапустить систему в почти что в безопасном, ограниченном режиме, когда все лишнее отключено. Для этого на вкладке Общие делаем настойки вот так:
А на вкладке Загрузка делаем такие настройки:
Нажимаем Применить и перезагружаем компьютер. Иногда этот способ помогает сразу решить проблему, впрочем нечасто. Проверим в панели управления настройки брандмауэра, он должен быть включен
Дальше мы переустановим меню Пуск. Для oщелкнем по значку с лупой введем уже другую команду: cmd:
Мы запускаем командную строку. А теперь пишем в ней powershell. Это мощный инструмент, мы не раз к нему будем обращаться при устранении неполадок. Та же командная строка, только с еще более расширенными функциями:
Копируем туда следующий код, нажатием правой кнопки мыши по черному полю вставляем код:
Get-AppXPackage -AllUsers | Foreach {Add-AppxPackage -DisableDevelopmentMode -Register “$($_. InstallLocation)\AppXManifest.xml”}
InstallLocation)\AppXManifest.xml”}
.. и переустанавливаем нажатием клавиши Enter на клавиатуре(Ввод). Процесс пошел.
После того как процесс завершиться, надо перезагрузиться и через msconfig вернуть нормальные настройки системы при загрузке. Этот способ самый быстрый. Помогает быстро устранить проблему, но чаще всего на некоторое время. Проблема может появится снова, если дело было не только в меню Пуск.
Еще один быстрый способ поправить меню Пуск- это завести в системе нового пользователя. Этот способ надежный, но нужно потом перенести документы старого пользователя новому, а старую учётку удалить. Раз у нас не работает меню Пуск, пользуемся по прежнему Win+r Выполнить, а затем вводим слово control
В управлении учетными записями добавляем нового пользователя нажав на ссылку
Нужно создать нового пользователя с полномочиями Администратора. Более подробно об учетных записях и как их создавать читайте в моей статье Как убрать пароль при входе в Windows 10?
После создания нового пользователя нужно перенести его данные со старой учетки на новую:
Если перенос завершен успешно, то удаляем старую учетку, зайдя в компьютер, а потом и в Управление учетными записями под новой администраторской учеткой:
Если Вам не помогли предыдущие способ читайте далее.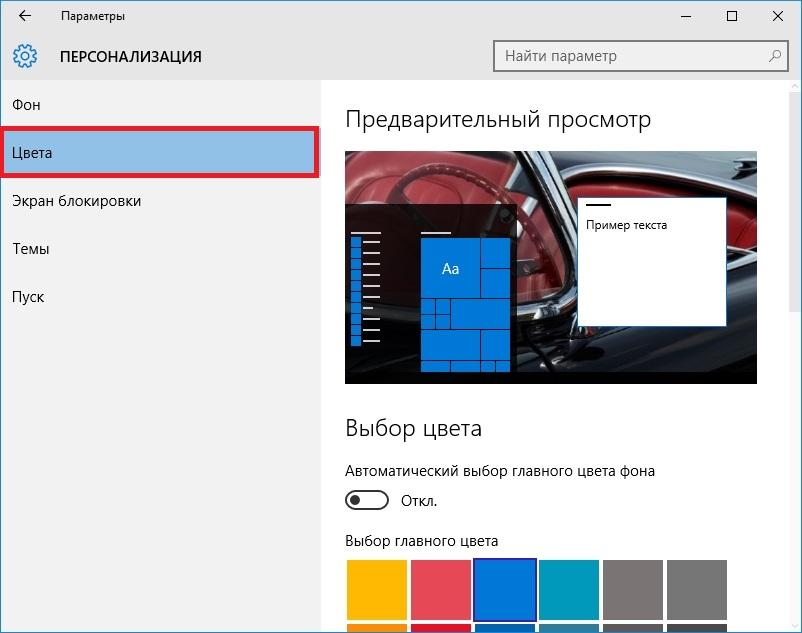 Следующий способ это откат системы к более раннему состоянию. Когда Вы ставите какую -либо программу, система обычно запоминает свое состояние, а потом уже идет установка. Уже давно этот способ широко известен.
Следующий способ это откат системы к более раннему состоянию. Когда Вы ставите какую -либо программу, система обычно запоминает свое состояние, а потом уже идет установка. Уже давно этот способ широко известен.
К примеру, Вы вспоминаете, что проблемы начались например позавчера. После того, как была установлена программа. Или система нашла вирус. И можно попробовать восстановить систему до этого момента. При этом Ваши документы и файлы не пропадут, измениться только система. Опять жмем Win+R(у нас не работает кнопка Пуск) и набираем такое хорошее слово control:
После нажатия кнопки ОК находим запуск восстановления системы:
После нажатия на ссылку откроется такое окно мастера:
Листаем далее
Для того, чтобы удостовериться правильно ли мы делаем откат , можно нажав на кнопку Поиск затрагиваемых программ просмотреть список программ и драйверов, которые будут удалены или изменены в результате восстановления. После запуска мастера начнется процесс восстановления.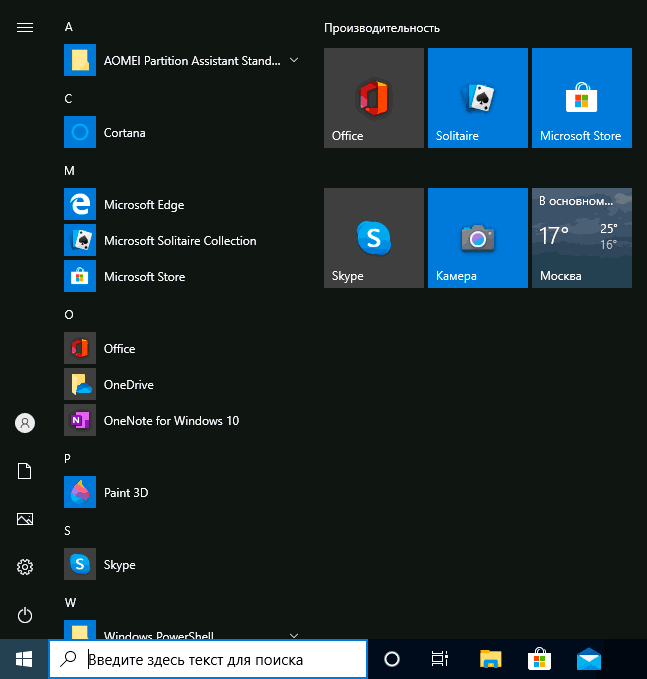
Он иногда занимает время, в зависимости от тяжести ситуации. Помогает хорошо в 70 % случаев. В ряде случаев помогает плохо из за проблем с совместимостью. Часто сторонние специализированные программы пока не восстанавливаются, работают плохо. Но, в случае с меню Пуск такой способ помогает часто. Выберите только точку восстановление пораньше.
Есть только один важный момент. Если у Вас защита диска, на котором установлена Windows10 не была включена, Вы не сможете воспользоваться этим способом восстановления:
Дальше у нас на очереди самый действенный, но и самый долгий по времени способ, который я рассматриваю как лекарство от всех болезней подобного рода, если ничего другого не помогло. Это способ восстановления системы Windows 10 подробно показан в моей статье Как восстановить Windows10 -пошаговая инструкция.
Сегодня постарался показать только самые доступные и понятные способы решения этой проблемы. Есть конечно, более заковыристые . Вообще, если знать все возможности командной строкиНо, на практике нам для решения конкретных задач бывают нужны вот такие простые и надеюсь понятные способы.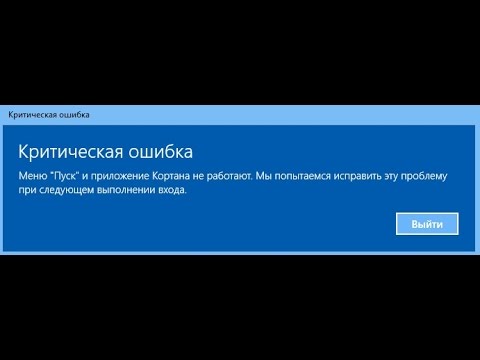 Надеюсь, статья Вам помогла. Если нет, пишите вопросы в комментариях. До встречи на страничках блога!
Надеюсь, статья Вам помогла. Если нет, пишите вопросы в комментариях. До встречи на страничках блога!
Загрузка…
Не работает кнопка пуск windows 10 что делать
Обновление до Windows 10 прошло гладко не у всех пользователей, большинство жалоб на то, что перестала работать кнопка пуск windows 10.
Долгожданная кнопка “Пуск” наконец вернулась в Windows 10 и за ней закреплен основной функционал действий пользователя по доступу к тем или иным компонентам системы. И представьте, что вас лишили этой возможности, то есть щелкая левой кнопкой мыши на кнопке ничего не происходит, не появляется ни меню, ни сообщение о какой либо ошибке, (как например в случае с ошибкой 0xc000007b, где сразу понятно куда копать) тоже самое и с панелью уведомлений.
Проблема может возникнуть после установки какого либо обновления для Windows 10, но зачастую это связано с какой-то внутренней ошибкой системы, в Microsoft не могут пока ответить однозначно почему. Итак, не работает кнопка пуск в Windows 10, что делать? К счастью пользователями найдены пути решения проблемы не работающей кнопки пуск. Большинство из них достаточно сложны для новичка, но если следовать инструкциям то справится любой пользователь. В любом случае задавайте вопросы в комментариях, мы Вам с радостью поможем.
Итак, не работает кнопка пуск в Windows 10, что делать? К счастью пользователями найдены пути решения проблемы не работающей кнопки пуск. Большинство из них достаточно сложны для новичка, но если следовать инструкциям то справится любой пользователь. В любом случае задавайте вопросы в комментариях, мы Вам с радостью поможем.
Варианты решения проблемы
1. Проверка системных файлов
2. Автоматическая переустановка (перерегистрация) приложений для Windows
3. Добавление нового пользователя для восстановления поврежденного файла данных (!Лучший вариант)
Вариант 1: Проверка системных файлов
Не будем подробно на этом останавливаться, скажем лишь, что системные файлы могут быть повреждены и первое, что мы должны всегда делать – это проводить проверку встроенной утилитой sfc.
Есть два варианта запуска необходимой нам утилиты через командную строку и через powershell. Мы воспользуемся вторым, так как он пригодиться в последующих пунктах.
- Запускаем Диспетчер задач.
 Воспользуйтесь одним из ниже перечисленных способов:
Воспользуйтесь одним из ниже перечисленных способов:
- Нажимаем одновременно Ctrl + Shift + Esc;
- Щелкаем правой кнопкой мыши на меню пуск и выбираем Диспетчер задач
- Нажимаем Ctrl + Alt + Del (не пугаемся синему экрану) и выбираем Диспетчер задач
Диспетчер задач может запустится в развернутом (как нам надо) и свернутом виде. В случае последнего нажимаем на кнопку Больше внизу.
Переходим в Файл\Запустить новую задачу
В диалоговом окне вводим powershell, обязательно выставляем галочку напротив “Создать задачу с правами администратора”. Нажимаем Ок.
sfc /scannow
Дожидаемся окончания проверки. Этот способ решения маловероятен, но все же некоторым он помогал и это самый безобидный и легкий вариант решения. Если он не помог переходим к следующему пункту.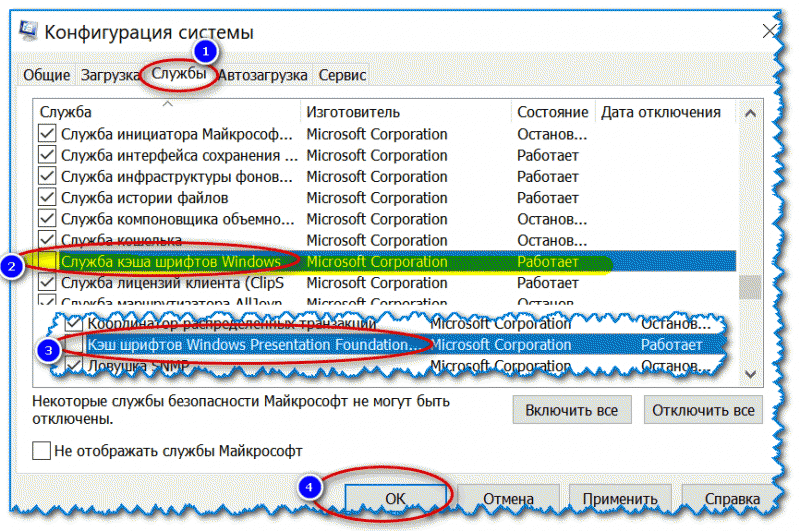
Вариант 2: Автоматическая переустановка (перерегистрация) приложений для Windows
Загрузка и переустановка приложений может исправить сломавшуюся кнопку Пуск. Вся переустановка происходит в автоматическом режиме и занимает несколько минут.
Данная операция может удалить ваши данные в этих приложениях, так что сначала необходимо сделать резервную копию ваших программ
С данными, которые хранятся в Интернете, например в Microsoft OneDrive ничего не случится.
ВНИМАНИЕ! У некоторых пользователей после этой процедуру перестают работать некоторые программы. Учтите это прежде чем продолжить.
- Запускаем процесс powershell с правами администратора, как мы это делали в Варианте №1 в пунктах 1 – 3
- Скопируйте следующий текст (выделив его мышкой и нажав правой кнопкой мышки на выделенном фрагменте выберите копировать.
Get-AppXPackage -AllUsers | Foreach {Add-AppxPackage -DisableDevelopmentMode -Register «$($_.InstallLocation)\AppXManifest.
 xml»}
xml»} - Вставьте скопированный текст в окно powershell нажав комбинацию клавиш Ctrl + V и нажмите Enter
- Дождитесь окончания процедуры. Не пугайтесь красных надписей, не обращайте на них внимания.
Вариант 3: Добавление нового пользователя для восстановления поврежденного файла данных
Есть вероятность, что причина в неработающей кнопке пуск – это поврежденный файл “Tile Data Layer” и все что нужно сделать это создать нового пользователя скопировать нужный нам файл и вставить его в наш текущий профиль.
Можно и не копировать, а просто работать в новом профиле, но в данном случае будет рассмотрен полный вариант.
- Щелкаем правой кнопкой мыши на кнопке Пуск или + X и выбираем пункт Командная строка (администратор)
- Вводим следующие команды по очереди и нажимая Enter после каждой
net user tempadmin1 «password» /add
net user tempadmin2 «password» /add
net user localgroup администраторы «tempadmin2» /add
мы специально добавили двух пользователей, чтобы были права доступа к правильному, корректному файлу, думаю зачем это дальше будет понятней
- Теперь нужно выйти из системы для этого нажимаем сочетание клавиш Ctrl + Alt + Del и выбираем пункт Выйти
- Входим в систему выбрав пользователя tempadmin1 и вводим в качестве пароля password
- Тут же делаем выход, как в 3.
 3 (именно выход а не переключение пользователей. Это Важно!
3 (именно выход а не переключение пользователей. Это Важно! - Входим в систему под tempadmin2 с паролем password
- Нажимаем левой кнопкой мыши на кнопку Пуск и выбираем Проводник. Переходим во вкладку Вид и устанавливаем галочку напротив Скрытые элементы
- В этом же окне переходим по пути
C:\Пользователи\TempAdmin1\AppData\Local\TileDataLayer
. Если вдруг выйдет предупреждение безопасности, нажимаем Да.
- Нажимаем правой кнопкой по папке Database и выбираем Копировать.
- Переходим по следующему пути
C:\Пользователи\!!Ваше имя пользователя!!!\AppData\Local\TileDataLayer
- Щелкаем правой кнопкой мыши по папке Database и выбираем переименовать. переименовываем, например, в Database.old
- Нажимаем правой кнопкой мыши в любом пустом месте и выбираем пункт Вставить
- Перезагружаем компьютер и пробуем зайти в свой нормальный профиль, всё должно работать
Настоятельно просим Вас отписаться в комментариях какой вариант Вам помог, с какими трудностями Вы столкнулись.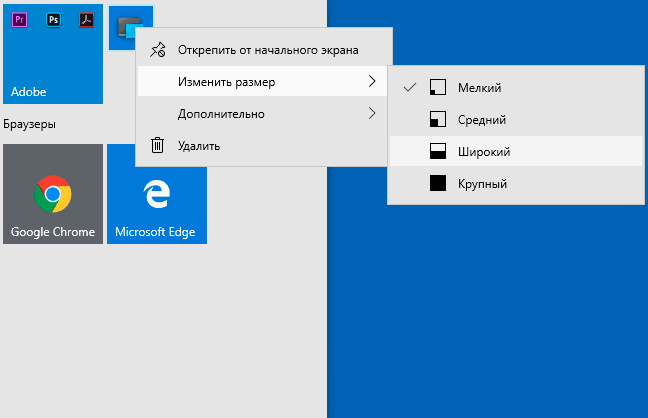
способы решения проблемы » Как установить Windows 10
Неработающая кнопка «Пуск» в операционной системе Windows 10 может быть следствием различных причин. Если эта кнопка перестала реагировать на клики, возможно, это следствие неудачного процесса обновления с предыдущих версий Windows до версии 10. С меню «Пуск» часто возникают проблемы после работы различного софта типа чистильщиков и оптимизаторов системного реестра, а также после экспериментов с альтернативной кнопкой «Пуск» от сторонних программ типа Classic Shell или StartIsBack++. Вместе с кнопкой «Пуск» может перестать работать и системный трей. Как решить проблему, если кнопка «Пуск» в системе Windows 10 перестала работать?
Не работает кнопка «Пуск» в операционной системе Windows 10: способы решения проблемы
1. Перезапуск системного проводника
Перезапуск системного проводника поможет в отдельных случаях, когда перестало открываться меню «Пуск», при условии, что проблема не кроется глубже.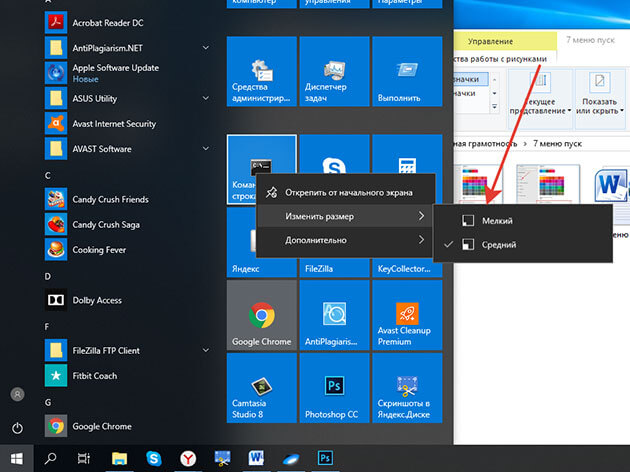 Для перезапуска системного проводника открываем диспетчер задач клавишами Ctrl+Shift+Esc. Ищем процесс с названием «Проводник», выделяем его, вызываем контекстное меню и кликаем «Перезапустить».
Для перезапуска системного проводника открываем диспетчер задач клавишами Ctrl+Shift+Esc. Ищем процесс с названием «Проводник», выделяем его, вызываем контекстное меню и кликаем «Перезапустить».2. Запуск автоматического обслуживания
Известны случаи, когда не только неработающая кнопка «Пуск», но и прочие проблемы исчезали после завершения процесса автоматического обслуживания системы. Дело в том, что системе не всегда удаётся урвать время и ресурсы компьютера для полноценного выполнения планового автоматического обслуживания. Этот процесс может длительное время переносится, а это, соответственно, может повлечь за собой разного рода проблемы с Windows. О специфике автоматического обслуживания мы говорили буквально недавно в статье «Как отключить автоматическое обслуживание в Windows 8.1 и 10». Но в данном случае, когда не открывается меню «Пуск», мы будем не отключать, а, наоборот, вручную запускать автоматическое обслуживание системы и покорно дожидаться его завершения. Жмём клавиши Win+Pause, кликаем ссылку слева внизу «Безопасность и обслуживание».Далее раскрываем вкладку «Обслуживание» и кликаем кнопку «Начать обслуживание».
Жмём клавиши Win+Pause, кликаем ссылку слева внизу «Безопасность и обслуживание».Далее раскрываем вкладку «Обслуживание» и кликаем кнопку «Начать обслуживание».Дожидаемся полного завершения процесса обслуживания. В это время даже усредненный в плане мощности компьютер может выполнять не особо ресурсоёмкие задачи. Если по завершении обслуживания кнопка «Пуск» по-прежнему не реагирует, пробуем её на предмет работоспособности после перезагрузки компьютера.
3. Проверка целостности системных файлов
Сбой в работе меню «Пуск» может быть вызван повреждением файлов, например, вследствие проникновения на компьютер вируса. После устранения угроз хорошей традицией является запуск штатного средства проверки целостности системных файлов. Подробно этот процесс описан в статье «Проверка целостности системных файлов Windows 10».***
Выше перечислены безобидные способы устранения проблемы с неработающей кнопкой «Пуск» в системе Windows 10.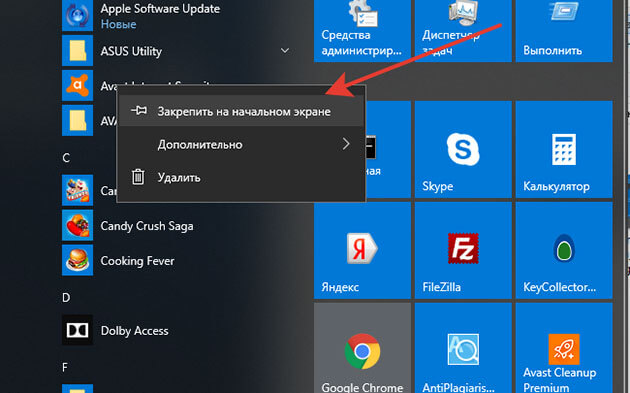 Если даже они и не решат эту проблему, то как минимум не привнесут новых каких-то неприятностей. Способы, которые будут рассматриваться далее – путём правки системного реестра и с помощью PowerShell – это вмешательство в системные настройки. А такое не всегда, тем не менее бывает чревато различными неприятностями типа неработающих приложений из магазина Windows. Потому прежде чем приступать к использованию далее изложенных способов борьбы с проблемой неработающего меню «Пуск», предпочтительней сделать откат к точке восстановления или к состоянию системы из резервной копии, если таковые имеются. Если их нет, перед выполнением изложенных ниже действий необходимо позаботиться о возможности отката системы назад. Инструкцию по точке восстановления Windows 10 читаем здесь. Также можем воспользоваться бесплатной программой-бэкапером AOMEI Backupper Standard.
Если даже они и не решат эту проблему, то как минимум не привнесут новых каких-то неприятностей. Способы, которые будут рассматриваться далее – путём правки системного реестра и с помощью PowerShell – это вмешательство в системные настройки. А такое не всегда, тем не менее бывает чревато различными неприятностями типа неработающих приложений из магазина Windows. Потому прежде чем приступать к использованию далее изложенных способов борьбы с проблемой неработающего меню «Пуск», предпочтительней сделать откат к точке восстановления или к состоянию системы из резервной копии, если таковые имеются. Если их нет, перед выполнением изложенных ниже действий необходимо позаботиться о возможности отката системы назад. Инструкцию по точке восстановления Windows 10 читаем здесь. Также можем воспользоваться бесплатной программой-бэкапером AOMEI Backupper Standard.4. Правка системного реестра
Неработающее меню «Пуск» будем пытаться «отремонтировать» с помощью реестра Windows. Жмём клавиши Win+R и в поле команды «Выполнить» вводим:
regedit
Жмём Enter и в окошке запустившегося редактора системного реестра в древовидной структуре слева раскрываем путь:
HKEY_CURRENT_USER\ SOFTWARE\ Microsoft\ Windows\ CurrentVersion\ Explorer\ Advanced
Далее жмём меню «Правка», а в нём – «Создать», затем – «Параметр DWORD (32 бита)». Появится новый параметр.
Появится новый параметр.Даём ему имя:
И жмём Enter.Затем дважды кликаем по только что созданному параметру и задаём ему значение 0, если таковое не стоит изначально.После чего перезагружаем компьютер и тестируем меню «Пуск».
5. Команда в PowerShell
Если кнопка «Пуск» после правки системного реестра всё же не заработала, будем пытаться решить проблему с помощью продвинутой командной строки PowerShell. Её необходимо запустить с правами администратора, потому команда «Выполнить» в этот раз нам не подойдёт. А поможет нам диспетчер задач. Запускаем его клавишами Ctrl+Shift+Esc, жмём меню «Файл», далее — «Запустить новую задачу».В окне создания задачи, в поле «Открыть» вписываем:
Выставляем галочку «Создать задачу с правами администратора»и жмём Enter.В окне PowerShell вводим команду:
Get-AppXPackage -AllUsers | Foreach {Add-AppxPackage -DisableDevelopmentMode -Register «$($_.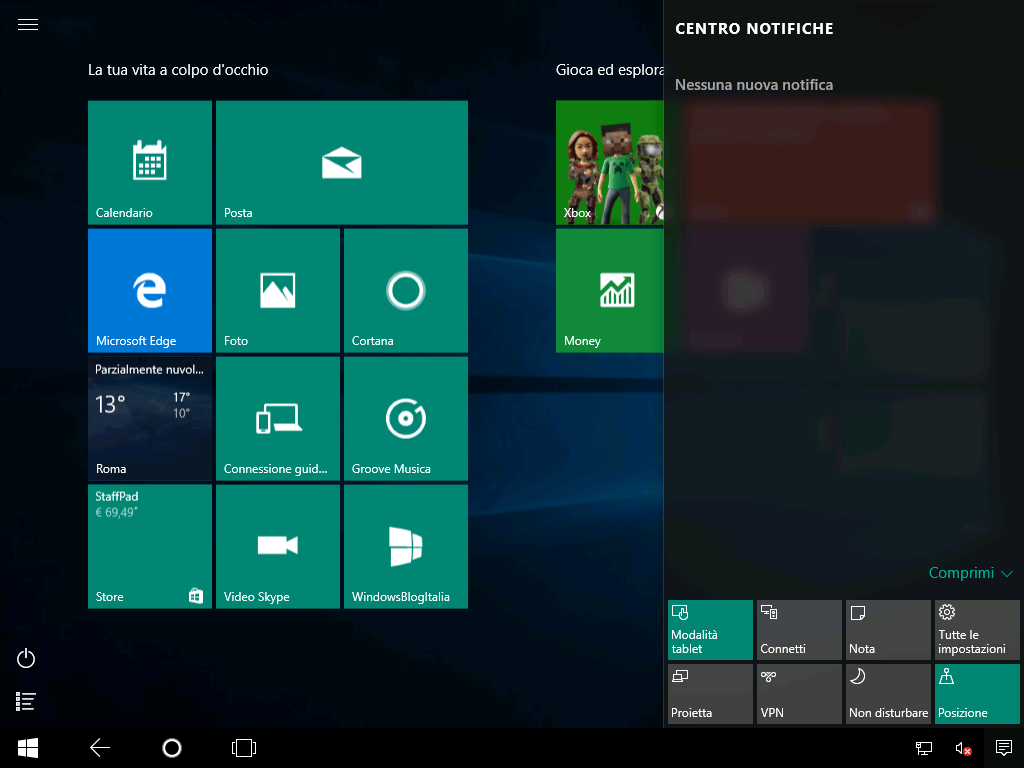 InstallLocation)\AppXManifest.xml”}
InstallLocation)\AppXManifest.xml”}
После этого, опять же, перезагружаем компьютер и тестируем кнопку «Пуск» на предмет её работоспособности.
6. Новая учётная запись
На тот редкий случай, когда ни один из перечисленных выше способов не дал положительных результатов или получилось так, что кнопка «Пуск» заработала, но в системе появились другие проблемы и пришлось откатываться назад к точке восстановления или к состоянию из резервной копии, можно создать новую учётную запись. У новой учётной записи будут дефолтные настройки меню «Пуск». Если в новой учётной записи кнопка «Пуск» окажется рабочей, всё, что останется сделать – это перенести данные. Придётся перенести файлы папок пользовательского профиля, закладки браузера, если не используется сервис синхронизации, установить приложения из магазина Windows. Ну и, конечно, настроить меню «Пуск».
Новые учётные записи в системе Windows 10 создаются в приложении «Параметры».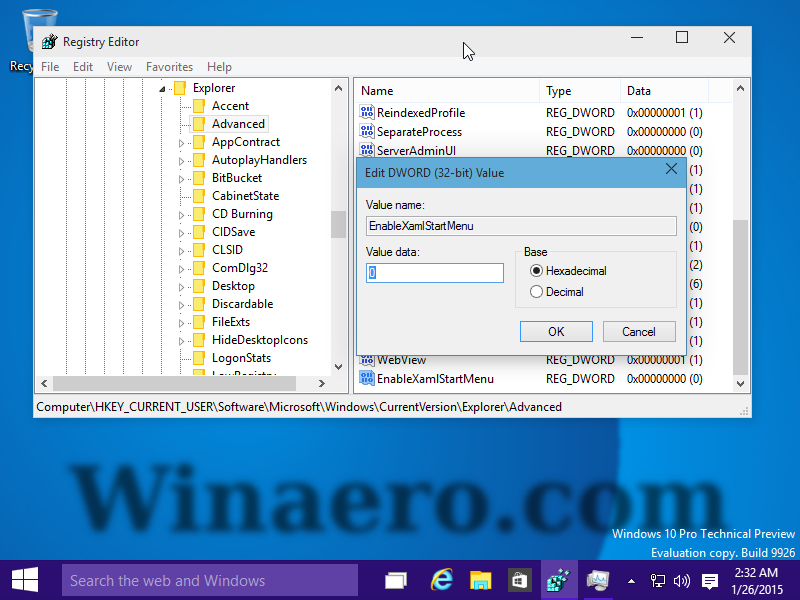 Если не работает и меню «Пуск», и значки в системном трее, чтобы приложение «Параметры» можно было вызвать хотя бы из Центра уведомлений, самый простой путь добраться к этому приложению – контекстное меню на рабочем столе и выбор «Параметры экрана» или «Персонализация».Выйдя в главное окно приложения «Параметры», далее нужно будет открыть раздел «Учётные записи», затем — вкладку «Семья и другие пользователи».
Если не работает и меню «Пуск», и значки в системном трее, чтобы приложение «Параметры» можно было вызвать хотя бы из Центра уведомлений, самый простой путь добраться к этому приложению – контекстное меню на рабочем столе и выбор «Параметры экрана» или «Персонализация».Выйдя в главное окно приложения «Параметры», далее нужно будет открыть раздел «Учётные записи», затем — вкладку «Семья и другие пользователи».Метки к статье: Windows 10 Системные функции
Меню Пуск Windows 10 не работает (решено)
Windows 10 прошла долгий путь с момента своего первого запуска в 2015 году. Каждое обновление приносит много новых функций, и Microsoft приняла сообщество разработчиков открытого исходного кода таким образом, который когда-то считался невозможным.
Тем не менее, как и в любой операционной системе, есть ошибки. И одна из наиболее распространенных ошибок, с которыми сталкиваются люди, использующие Windows 10, заключается в том, что меню «Пуск» внезапно перестает работать.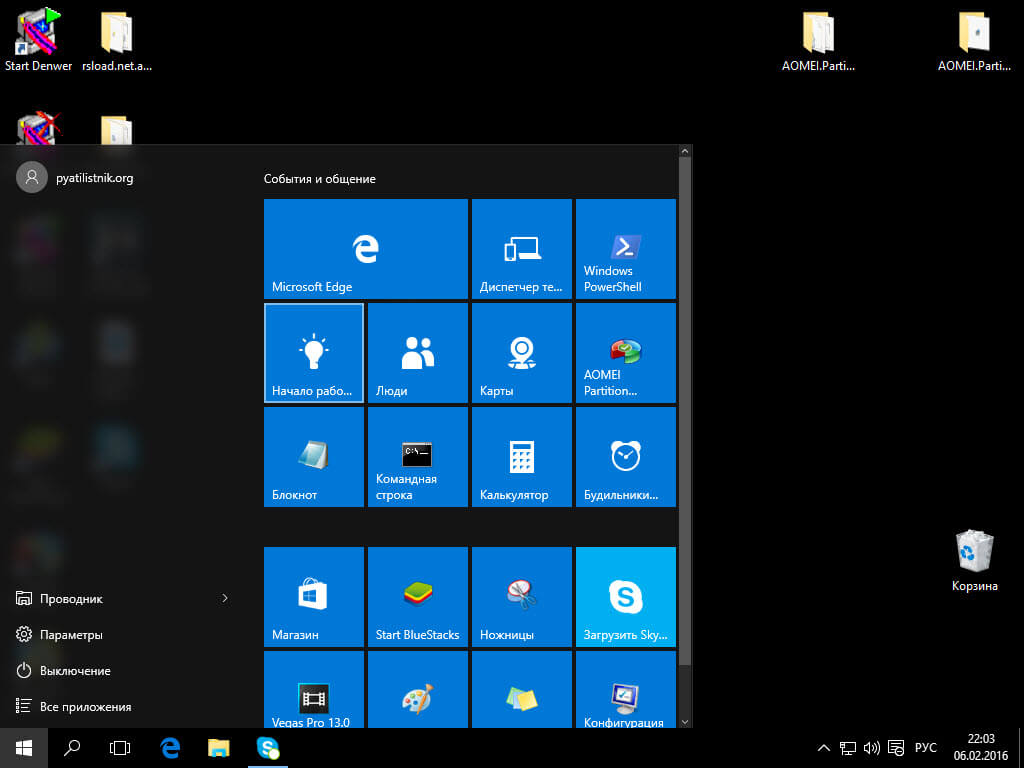
Иногда открытое меню «Пуск» зависает и не отвечает, а в других случаях оно вообще не открывается при нажатии кнопки меню «Пуск».
Независимо от того, какая у вас проблема с меню «Пуск» в Windows 10, в этой статье мы рассмотрим некоторые быстрые и не очень быстрые решения.
Как перезапустить проводник Windows
Проводник Windows, который теперь называется проводником, — это приложение, которое вы используете для просмотра файловой системы и открытия программ и файлов. Но он также управляет такими вещами, как меню «Пуск», панель задач и другие приложения.
Если у вас возникла проблема с меню «Пуск», первое, что вы можете попробовать сделать, это перезапустить процесс «Проводник Windows» в диспетчере задач.
Чтобы открыть диспетчер задач, нажмите Ctrl + Alt + Delete , затем нажмите кнопку «Диспетчер задач».
Нажмите «Подробнее», чтобы увидеть полный список открытых программ и фоновых процессов, которые вы запускаете:
Прокрутите список до тех пор, пока не найдете процесс «Проводник Windows». Затем щелкните правой кнопкой мыши «Проводник Windows» и выберите «Перезагрузить»:
Затем щелкните правой кнопкой мыши «Проводник Windows» и выберите «Перезагрузить»:
Во время перезапуска Windows Explorer / Finder вместе с панелью задач и меню «Пуск» будет кратковременное мигание.
После этого попробуйте открыть меню «Пуск». Если он по-прежнему не работает нормально, попробуйте одно из других исправлений, указанных ниже.
Как восстановить поврежденные или отсутствующие системные файлы Windows
Иногда обновление идет не так, или вы случайно удалили важный файл, копаясь в файловой системе.
Если меню «Пуск» по-прежнему вызывает проблемы или другие основные приложения Windows дают сбой, вы можете попытаться восстановить любые отсутствующие или поврежденные системные файлы Windows.
Для этого вам нужно открыть командную строку Windows от имени администратора и запустить программу проверки системных файлов.
Как только вы откроете командную строку от имени администратора, запустите команду sfc / scannow :
System File Checker начнет просматривать все ваши системные файлы и заменять любые поврежденные или отсутствующие файлы кэшированной копией.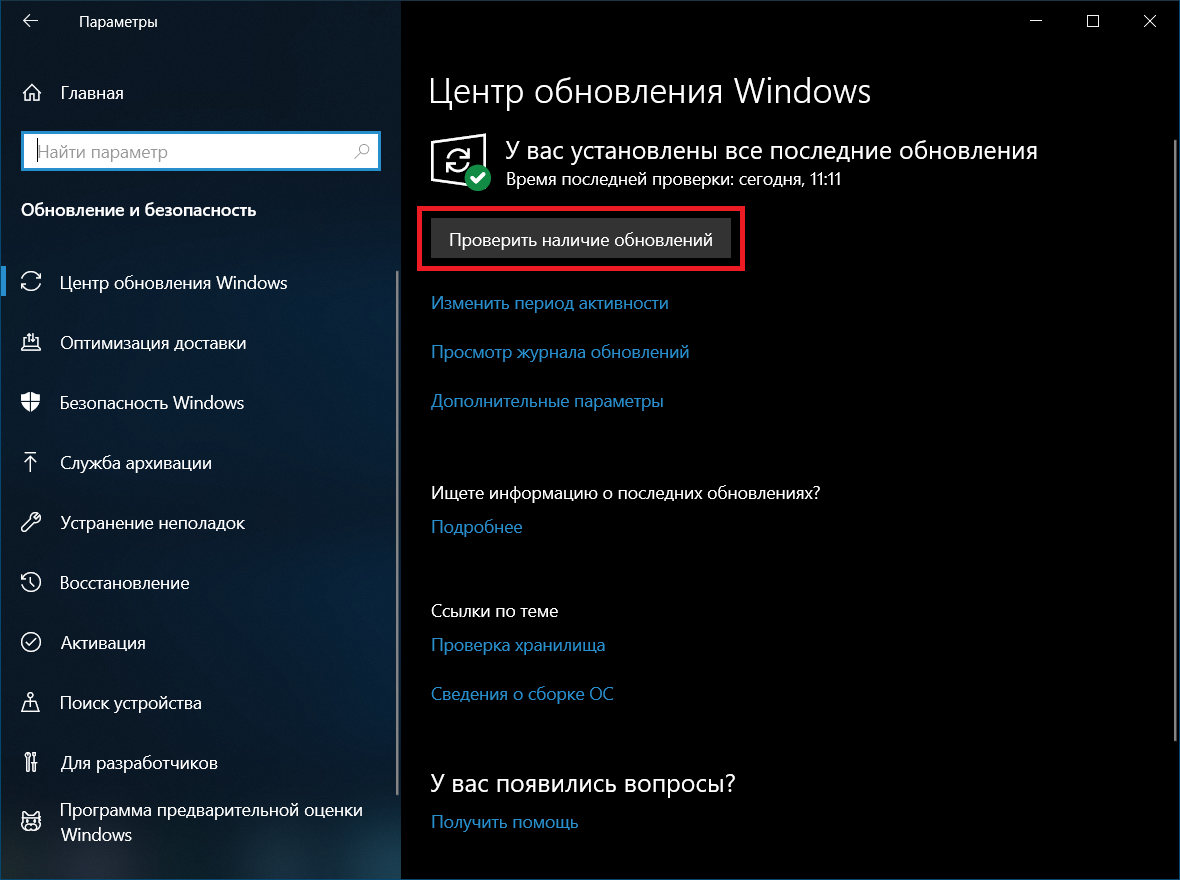
Этот процесс может занять некоторое время, поэтому не стесняйтесь делать что-нибудь еще в течение 5-10 минут. Только будьте осторожны, чтобы не закрыть окно, пока sfc делает свое дело.
После завершения проверки системных файлов вы либо увидите отчет обо всех файлах, которые она заменила, либо, если все в порядке, вы увидите следующее сообщение:
Если средство проверки системных файлов заменило любую поврежденную или отсутствующую систему файлы, сохраните всю открытую работу и перезагрузите компьютер.После того, как вы снова войдете в систему, попробуйте открыть меню «Пуск», чтобы узнать, устранило ли это ваши проблемы.
Примечание: Вы также можете использовать Powershell для выполнения команды sfc / scannow , но помните, что вам нужно открыть терминал Powershell с повышенными привилегиями.
Следующее, что вы можете попробовать, — это полностью сбросить меню «Пуск» вместе со всеми приложениями Windows 10, которые были предустановлены или установлены из Microsoft Store.
Для этого вам нужно открыть PowerShell от имени администратора — командная строка не будет работать для команды, которую вы запустите.
Есть много способов открыть PowerShell, но один из самых быстрых — использовать программу «Выполнить».
Используйте ярлык Windows Key + R , чтобы открыть программу «Выполнить», введите «powershell», затем нажмите кнопку «ОК»:
Это должно открыть терминал PowerShell с правами администратора.
В терминале PowerShell выполните следующую команду:
Get-AppXPackage -AllUsers | Для каждого {Add-AppxPackage -DisableDevelopmentMode -Register "$ ($ _.InstallLocation) \ AppXManifest.xml "}
Команда Get-AppXPackage попытается переустановить все приложения Windows по умолчанию, включая меню «Пуск» и панель поиска.
Он также зарегистрирует файл манифеста для каждой переустанавливаемой программы. Однако вам не нужно беспокоиться о файлах манифеста — это просто то, что Windows нужно для запуска каждой программы.
Дайте ему 5-10 минут и убедитесь, что вы не закрываете окно PowerShell до его завершения.
Примечание. При выполнении команды Get-AppXPackage могут появляться всплывающие сообщения об ошибках, которые выглядят пугающе. Не беспокойтесь о них — большинство из них просто предупреждения о том, почему программа не может быть переустановлена:
Когда команда Get-AppXPackage завершена, перезагрузите компьютер, войдите в систему и попробуйте открыть меню «Пуск».
Как сбросить установку Windows 10
Если ни один из вышеперечисленных методов не помог исправить меню «Пуск», последнее, что вы можете попробовать, — это выполнить сброс настроек Windows 10 до заводских.Но имейте в виду, что это метод «почти выжженной земли», и его следует использовать только в крайнем случае.
Сброс установки Windows 10 должен сохранить все ваши личные файлы (документы, изображения, видео и т. Д.), Но удалит все остальные драйверы и программы, которые вы установили.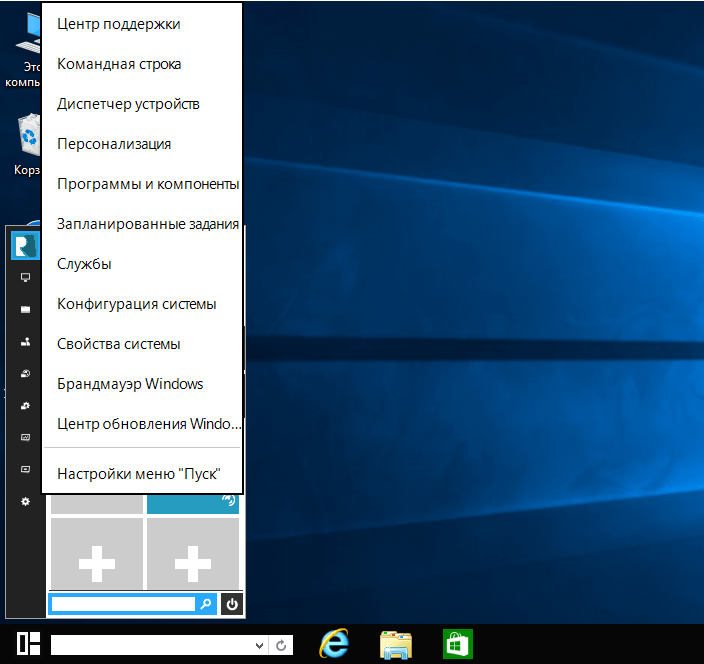 Обычно это сбрасывает ваш компьютер в состояние, в котором он был при первом включении.
Обычно это сбрасывает ваш компьютер в состояние, в котором он был при первом включении.
Прежде чем идти дальше, сделайте резервные копии всех ваших важных файлов, используя флэш-накопитель, внешний жесткий диск / твердотельный накопитель и / или сетевой файловый хост, такой как Google Drive или Dropbox.
Фактически сделайте две резервные копии. Возможно, они вам не понадобятся, но это не повредит.
Когда вы закончите резервное копирование всех файлов, откройте терминал PowerShell — используйте ярлык Windows Key + R , введите «powershell», затем нажмите кнопку «ОК».
В терминале PowerShell выполните команду systemreset , чтобы вызвать мастер сброса Windows.
Затем нажмите кнопку «Сохранить мои файлы»:
Подождите, пока мастер проанализирует вашу систему.Затем вы увидите список всех программ, которые будут удалены:
Нажмите кнопку «Далее» и следуйте инструкциям по сбросу установки Windows 10.
После того, как вы закончите перезагрузку Windows и создадите нового пользователя, меню «Пуск» должно снова заработать.
Итак, это все способы исправить меню «Пуск» Windows 10, перечисленные от самого простого к самому сложному.
Сработал ли у вас какой-либо из этих методов? Есть ли другой способ открыть меню «Пуск», который я пропустил? Сообщите мне об этом в Твиттере.
Как исправить меню «Пуск» Windows 10, если оно зависло
Когда Windows 10 работает, это отличная операционная система. Когда этого не происходит, это вызывает множество неудобств и разочарований. Среди множества особенностей Microsoft — ее талант избавляться от сложных ошибок. Одна из таких ошибок — зависание меню «Пуск».
Хорошая новость в том, что есть несколько решений проблемы зависания меню «Пуск» в Windows 10. Некоторые из них просты; другие сложнее. Вы можете попробовать четыре основных исправления ниже, от простого закрытия программ до работы с Microsoft Windows Media Creation Tool.Вот подробности.
Решение №1: Проверьте наличие поврежденных файлов
Многие проблемы с Windows сводятся к повреждению файлов, и проблемы с меню «Пуск» не являются исключением. Чтобы исправить это, запустите диспетчер задач, щелкнув правой кнопкой мыши на панели задач и выбрав Диспетчер задач, или нажав ‘Ctrl + Alt + Delete.’
Чтобы исправить это, запустите диспетчер задач, щелкнув правой кнопкой мыши на панели задач и выбрав Диспетчер задач, или нажав ‘Ctrl + Alt + Delete.’
- Введите « PowerShell» в Cortana / Search коробка. Убедитесь, что вы выбрали вариант для запуска этой задачи с правами администратора.
- Введите «sfc / scannow» без кавычек и нажмите «Enter». Обратите внимание на пробел между «sfc» и «/ scannow».
- Чтобы исправить какие-либо ошибки, если вы видите «Защита ресурсов Windows обнаружила поврежденные файлы, но не смогла исправить некоторые (или все) из них», введите «DISM / Online / Cleanup-Image / RestoreHealth» без кавычек. . Вам нужно будет быть в сети, поскольку Windows загрузит чистые версии поврежденных файлов и заменит их.Если вы видите «Защита ресурсов Windows обнаружила поврежденные файлы и успешно их восстановила», значит, все готово.

Если вышеуказанное решение не устраняет проблемы с зависанием меню «Пуск» в Windows 10, перейдите к следующему варианту.
Решение № 2: Убить Windows Explorer
Убить Windows Explorer — это быстрое и простое решение, которое может пригодиться в различных ситуациях, например, когда у вас не реагируют окна или возникают спорадические проблемы на рабочем столе Windows. Не гарантируется, что этот процесс будет работать, но спас многих пользователей Windows от переустановки их операционной системы.Вот как убить процесс Windows Explorer.
- Откройте диспетчер задач, щелкнув правой кнопкой мыши значок меню «Пуск» в Windows 10 и выбрав в меню «Диспетчер задач» или удерживая «Ctrl + Shift + Escape».
- Прокрутите вкладку «Процессы» , пока не найдете «Проводник Windows». Если проводник Windows уже открыт, вы увидите другую запись с раскрывающимся списком, как показано ниже.
 Игнорируйте эту запись и выберите ту без раскрывающегося списка.
Игнорируйте эту запись и выберите ту без раскрывающегося списка. - Щелкните процесс правой кнопкой мыши и выберите в меню «Перезапустить» .
Если перезапуск Проводника Windows не решает проблему зависания меню «Пуск», перейдите к Решению №3.
Решение № 3: Восстановите индекс
Индексирование — это процесс проверки файлов, электронных писем и других типов содержимого в вашей ОС Windows 10. Этот метод также включает каталогизацию важных данных, таких как слова, расположение файлов, метаданные и т. Д.Если вы выполняете поиск по ключевым словам в проводнике Windows, вы используете процесс индексации, который проверяет все сохраненные данные на соответствие вашим критериям поиска. Индекс данных помогает значительно ускорить процесс поиска. Вот как восстановить индекс Windows 10.
- Удерживайте «Windows Key + R» , чтобы открыть окно «Выполнить» . Либо щелкните правой кнопкой мыши «Меню Пуск» и выберите «Выполнить».

- Введите следующее без кавычек и конечной точки: «control / name Microsoft.IndexingOptions ».
- Нажмите «Изменить» в левом нижнем углу окна «Параметры индексирования».
- Нажмите кнопку «Показать все местоположения» .
- Снимите флажки со всех отмеченных в данный момент местоположений и выберите «ОК».
- Теперь нажмите «Дополнительно», , затем нажмите «Восстановить» в разделе «Устранение неполадок». Появится сообщение о том, что это может занять некоторое время.Щелкните «ОК» , чтобы продолжить.
- После завершения перестройки нажмите и удерживайте «Клавиша Windows + R» , чтобы снова открыть окно «Выполнить» . Теперь введите «shutdown / r» без кавычек, чтобы перезагрузить компьютер.

Если перестройка индекса Windows 10 не устранила нежелательную блокировку меню «Пуск» в Windows 10, пора создать носитель.
Решение №4: Используйте средство создания мультимедиа
В Windows 10 есть несколько исправлений проблемы с меню «Пуск», но средство создания мультимедиа — единственный широко известный метод решения проблемы зависания меню «Пуск».Итак, если вы уже совершили ошибку, приступив к какому-то длинному исправлению со случайного интернет-форума, и оно не сработало, попробуйте этот процесс.
Хорошие новости: Хотя использование Media Creation Tool немного затянуто, это наиболее вероятный метод решения вашей проблемы. Этот инструмент не удалит ваши существующие файлы при правильном использовании, хотя резервное копирование всего важного стоит.
Плохая новость: Эта процедура включает загрузку Microsoft Windows Media Creation Tool и создание установочного носителя Windows 10 на DVD или USB-накопителе. Если что-то пойдет не так, вам придется выполнить чистую установку Windows 10 и восстановить данные из резервной копии.
Если что-то пойдет не так, вам придется выполнить чистую установку Windows 10 и восстановить данные из резервной копии.
Вот как использовать Windows 10 Media Creation Tool.
- Перейдите на сайт Microsoft Media Creation Tool и загрузите Media Creation Tool, который появляется в нижней части страницы.
- Создайте системный установочный диск с помощью Windows Media Creation Tool.
- Дважды щелкните файл «Setup.exe» на созданном вами носителе, чтобы запустить процесс установки.
Примечание: При переходе через меню для установки, описанной выше, не забудьте нажать «Сохранить файлы и приложения». Этот шаг гарантирует, что процесс установки обновит и заменит необходимые файлы и сохранит ваши данные и приложения. Однако обычно установленные программы не сохраняются.
Решение № 5. Выполните новую установку
Если ни одна из описанных выше процедур не останавливает зависание или блокировку меню «Пуск» Windows 10, создайте резервную копию всех своих данных и начните новую установку Windows 10 с нуля.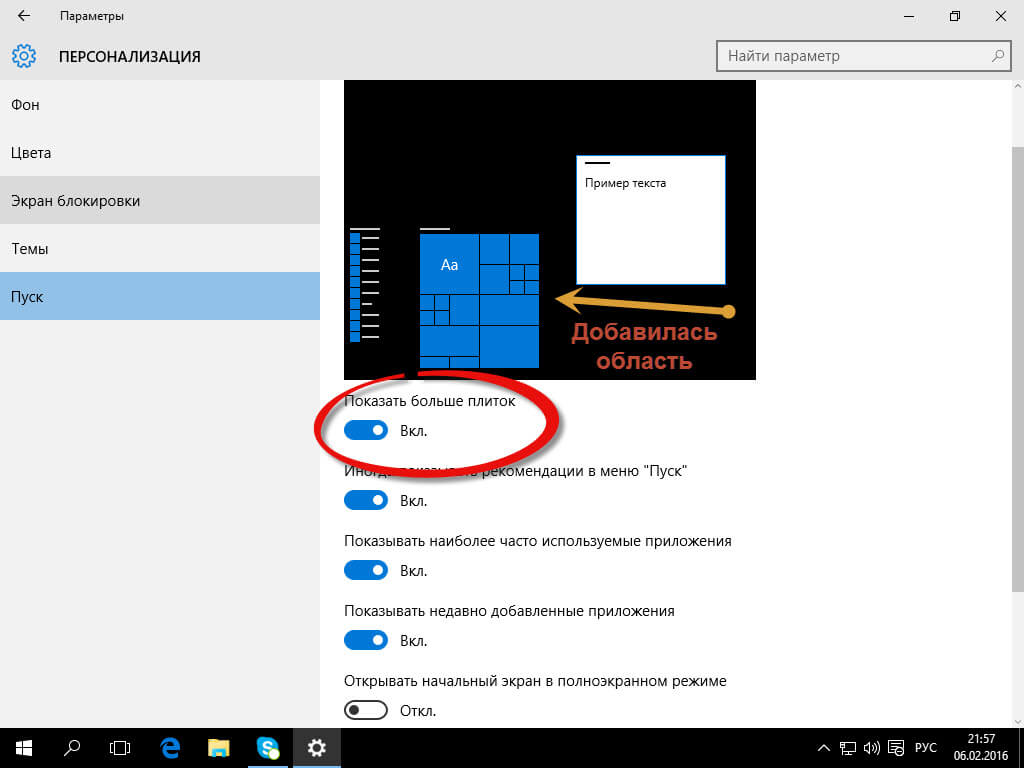 Просто убедитесь, что у вас под рукой есть ключ продукта Windows 10! Если у вас есть быстрый USB-накопитель или внешний твердотельный накопитель, лучше всего установить Windows с него — это займет около получаса.
Просто убедитесь, что у вас под рукой есть ключ продукта Windows 10! Если у вас есть быстрый USB-накопитель или внешний твердотельный накопитель, лучше всего установить Windows с него — это займет около получаса.
Кнопка запуска Windows 10 не работает [Исправлено]
Меню «Пуск» является частью проводника Windows, и, перезапустив проводник Windows, вы также принудительно перезапустите меню «Пуск».
Для этого вам просто нужно выполнить следующие простые шаги:
- Нажмите Ctrl + Shift + Esc , чтобы открыть диспетчер задач .
- Найдите Проводник Windows в списке.
- Щелкните его правой кнопкой мыши и выберите в меню Перезагрузить .
- Щелкните его правой кнопкой мыши и выберите в меню Перезагрузить .
После перезапуска проводника Windows проблема должна исчезнуть, и меню «Пуск» снова заработает. Имейте в виду, что это временное решение, поэтому вам придется повторить его, когда проблема появится снова.
5. Используйте командную строку
Иногда проблемы с кнопкой меню «Пуск» могут быть вызваны определенными файлами Кортаны.По словам пользователей, вы можете решить эту проблему, просто удалив эти файлы из командной строки.
Это всего лишь временные файлы, и ваш компьютер воссоздает их, так что не о чем беспокоиться.
Чтобы воссоздать эти файлы, вам просто нужно сделать следующее:
- Нажмите Windows Key + X и выберите Командная строка (администратор) в меню.
- Если этот метод не работает, вы можете использовать любой другой, но обязательно запустите командную строку от имени администратора .
- Когда запускается командная строка , выполните одну за другой следующие команды:
-
CD / d "% LOCALAPPDATA% PackagesMicrosoft.Windows.Cortana_cw5n1h3txyewy" -
Taskkill / F / IM SearchUI. exe
exe -
Настройки RD / S / Q
Запустите сканирование системы для обнаружения потенциальных ошибок
Нажмите Начать сканирование , чтобы найти проблемы с Windows.Нажмите Восстановить все , чтобы исправить проблемы с запатентованными технологиями.Запустите сканирование ПК с помощью Restoro Repair Tool, чтобы найти ошибки, вызывающие проблемы с безопасностью и замедления. После завершения сканирования в процессе восстановления поврежденные файлы заменяются новыми файлами и компонентами Windows.
После выполнения команд поврежденные файлы будут восстановлены, и вы сможете снова без проблем использовать меню «Пуск».
Решение 6. Измените реестр
В некоторых случаях проблемы с кнопкой меню «Пуск» могут возникать из-за Dropbox. Dropbox может иногда мешать процессам Windows, и это может привести к этой и многим другим проблемам.
Однако вы сможете решить эту проблему, внеся несколько изменений в реестр. Для этого просто выполните следующие действия:
- Нажмите Windows Key + R и введите regedit .
- Нажмите Введите или нажмите ОК .
- Нажмите Введите или нажмите ОК .
- На левой панели перейдите к этой клавише:
-
HKEY_LOCAL_MACHINESYSTEMCurrentControlSetServicesWpnUserService. - На правой панели дважды щелкните Запустить DWORD.
-
- Установите Значение данных на 4 и нажмите ОК .
После внесения этих изменений перезагрузите компьютер и проверьте, решена ли проблема.
7.Создайте новые значения в вашем реестре
Если у вас проблемы с кнопкой меню «Пуск», возможно, проблема связана с реестром. По словам пользователей, им удалось решить эту проблему, просто создав новое значение в своем реестре.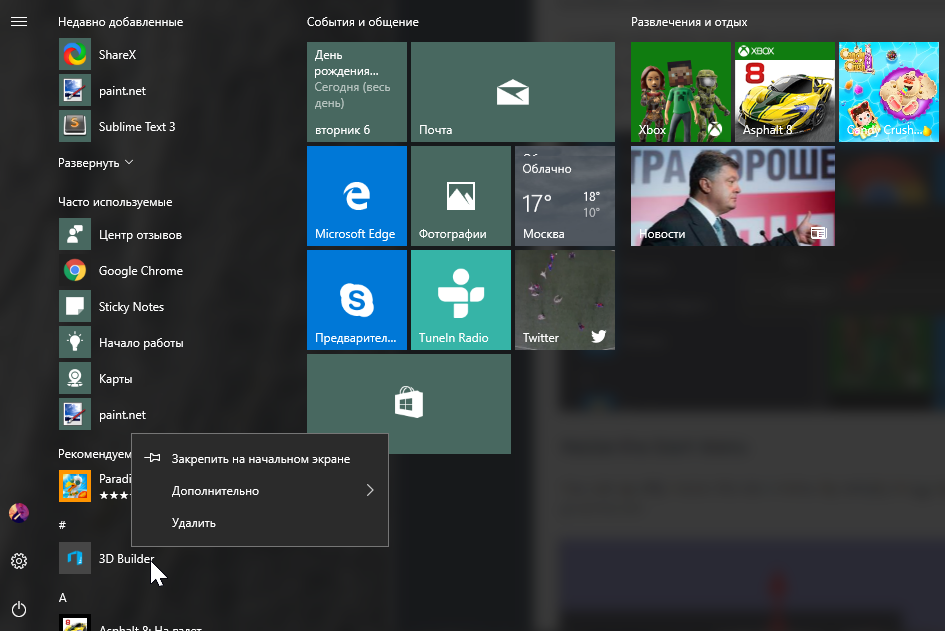
Для этого просто выполните следующие действия:
- Запустить редактор реестра.
- На левой панели перейдите к этой клавише:
-
HKEY_CURRENT_USERSoftwareMicrosoftWindowsCurrentVersionExplorerAdvanced. - На правой панели щелкните правой кнопкой мыши пустое место и выберите Создать> DWORD (32-битное) значение.
-
- Введите EnableXamlStartMenu в качестве имени нового DWORD.
После этого закройте редактор реестра и перезапустите Проводник Windows из диспетчера задач . После перезапуска проводника ваше меню «Пуск» должно снова работать.
8. Войдите в безопасный режим
По словам пользователей, вы можете решить эту проблему, просто войдя в безопасный режим.Это довольно просто сделать, и вы можете сделать это, выполнив следующие действия:
- Откройте приложение «Настройки » и перейдите в раздел «Обновление и безопасность » .

- В меню слева выберите Recovery .
- На правой панели нажмите Перезагрузить сейчас кнопку в разделе Расширенный запуск .
- Появится список опций. Выберите Устранение неполадок> Дополнительные параметры> Параметры запуска .Нажмите кнопку Перезапустить .
- После перезагрузки компьютера вам будет представлен список параметров.
- Выберите любую версию безопасного режима, нажав соответствующую клавишу.
После входа в безопасный режим проверьте, все ли работает. Если да, перезагрузите компьютер, загрузитесь обратно в свою учетную запись и проверьте, решена ли проблема.
Это не самое надежное решение, но многие пользователи сообщили, что оно работает, поэтому обязательно попробуйте его.
8.Создать новую учетную запись пользователя
Иногда эта проблема может возникнуть, если ваша учетная запись пользователя повреждена. Чтобы решить эту проблему, вам просто нужно создать новую учетную запись пользователя и переключиться на нее. Вы можете сделать это, выполнив следующие действия:
Чтобы решить эту проблему, вам просто нужно создать новую учетную запись пользователя и переключиться на нее. Вы можете сделать это, выполнив следующие действия:
- Откройте приложение «Настройки » и перейдите в раздел «Учетные записи ».
- Перейдите к Семьям и другим людям на левой панели. На правой панели нажмите Добавить кого-нибудь на этот компьютер .
- Выберите У меня нет данных для входа этого человека> Добавить пользователя без учетной записи Microsoft .
- Введите желаемое имя пользователя и нажмите Далее .
После создания новой учетной записи пользователя переключитесь на нее и проверьте, решает ли это вашу проблему. Если проблема не проявляется в новой учетной записи, вам необходимо переместить свои личные файлы в новую учетную запись и проверить, решает ли это вашу проблему.
Если у вас есть какие-либо комментарии, предложения или, возможно, другие решения этой проблемы, запишите их в разделе комментариев.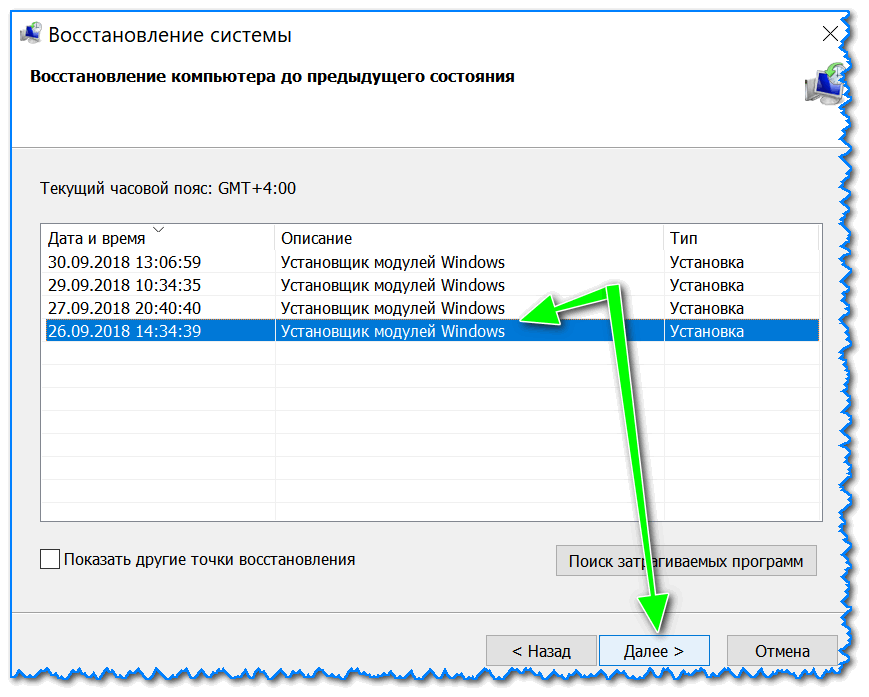
Меню «Пуск» является неотъемлемой частью Windows, но многие пользователи сообщали о различных проблемах с ним.Говоря о проблемах, вот некоторые общие проблемы, о которых сообщили пользователи:
- Windows 10 Start Menu и Cortana не работают
- Меню «Пуск» и Кортана тесно связаны, и если одна из этих функций не работает, попробуйте установить последние обновления и проверьте, помогает ли это.
- Windows Пуск кнопка не работает в Windows 10, выйти из работы Windows 10
- Многие пользователи сообщили, что кнопка «Пуск» перестала работать на их ПК с Windows 10.
- Чтобы решить эту проблему, вам, возможно, придется использовать Powershell и повторно зарегистрировать все предустановленные приложения.
- Кнопка меню «Пуск» зависла, не открывает Windows 10
- Это еще одна распространенная проблема с меню «Пуск», которая обычно возникает из-за временного сбоя.

- Просто выйдите из своей учетной записи и войдите снова, чтобы решить проблему.
- Это еще одна распространенная проблема с меню «Пуск», которая обычно возникает из-за временного сбоя.
- Меню Пуск вызывает сбой Windows 10, отсутствует Windows 10
- По словам пользователей, иногда меню «Пуск» могло давать сбой или даже отсутствовать на вашем ПК.
- Чтобы решить эту проблему, вам может потребоваться создать новую учетную запись пользователя и переключиться на нее.
Часто задаваемые вопросы: подробнее о меню «Пуск»
- Что делать, если кнопка меню «Пуск» перестает работать?
Одним из быстрых решений большинства проблем с меню «Пуск» является использование средства устранения неполадок меню «Пуск».
- Меню «Пуск» исчезло, что мне делать?
Иногда из-за системных ошибок меню «Пуск» может иногда исчезать, но выполнение определенных шагов по устранению неполадок может помочь вам решить эту проблему.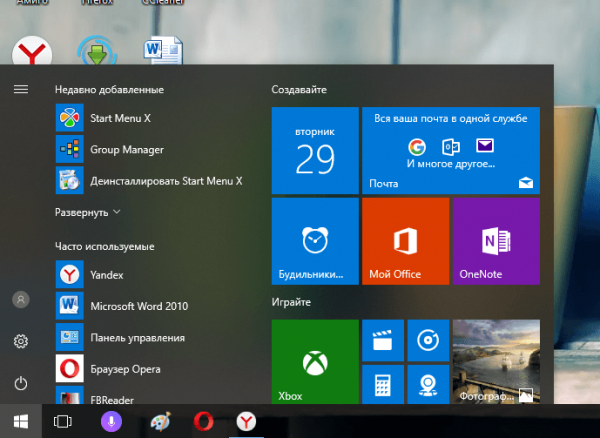
- Меню «Пуск» слишком маленькое, чтобы его можно было увидеть. Что я могу сделать?
Системные ошибки могут привести к ошибкам отображения некоторых элементов пользовательского интерфейса, в том числе меню «Пуск», которое выглядит меньше обычного. К счастью, есть много способов исправить эту ситуацию.
Примечание редактора: Этот пост был первоначально опубликован в июле 2018 года и с тех пор был переработан и обновлен в июне 2020 года для обеспечения свежести, точности и полноты.
По-прежнему возникают проблемы? Исправьте их с помощью этого инструмента:- Загрузите этот PC Repair Tool с оценкой «Отлично» на TrustPilot.com (загрузка начинается с этой страницы).
- Нажмите Начать сканирование , чтобы найти проблемы Windows, которые могут вызывать проблемы с ПК.
- Нажмите Восстановить все , чтобы исправить проблемы с запатентованными технологиями (эксклюзивная скидка для наших читателей).

Папка автозагрузки не работает в Windows 10
Однако, иногда и без видимой причины, процесс установки просто пропускается.
Несмотря на то, что способ управления запускаемыми программами изменился, содержащаяся папка все еще существует в Windows 10.И ему по-прежнему нужны эти ярлыки, чтобы работать по назначению.
Вас также может заинтересовать наше руководство по переустановке приложений Магазина Windows в Windows 10
В этом случае вам следует попытаться восстановить установку или переустановить программу.
Большинство программ предлагают вариант восстановления, но даже переустановка не займет у вас слишком много времени, за исключением самых крупных из них.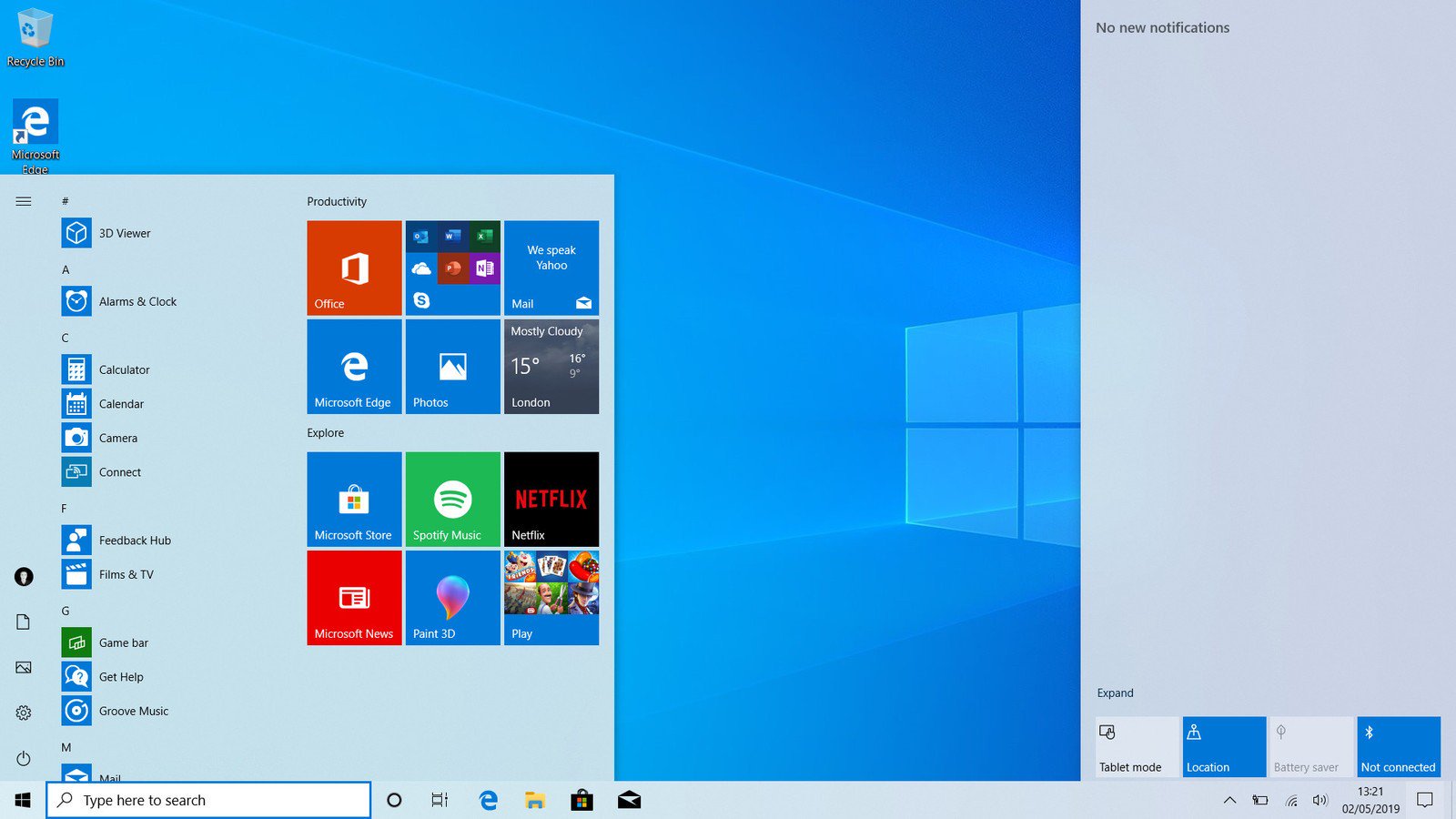
Вот как исправить или переустановить проблемную программу и, надеюсь, разрешить ей создать запись при запуске:
- В строке поиска Windows введите Control и откройте Control Panel .
- В обзоре категорий откройте Удаление программы .
- Перейдите к проблеме, которая отказывается запускаться в системе, щелкните ее правой кнопкой мыши и выберите Удалить .
- Перейдите к Program files или Program files (86) и удалите остатки в папках.
- Кроме того, вы можете использовать сторонний очиститель, например CCleaner, для удаления оставшихся следов, хранящихся в реестре .
- Запустите установщик и снова установите программу.
3: Запустить DISM
Большинство шагов, описанных в этой статье, относятся к сторонним программам. Однако, если некоторые из приложений Windows не запускаются при запуске, есть альтернативный способ решить эту проблему.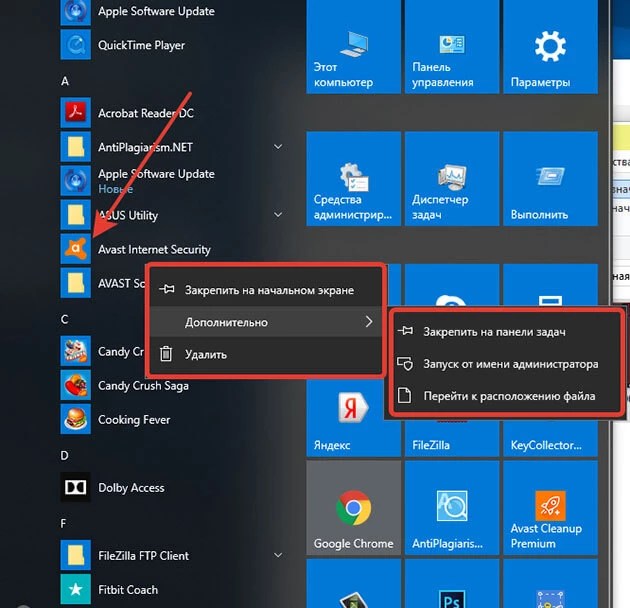
Мы имеем в виду DISM или инструмент обслуживания образов развертывания и управления ими.
Этот инструмент может пригодиться для решения различных проблем, связанных с системой, и, поскольку вы не можете переустановить, скажем, Диспетчер задач, вы можете по крайней мере перезапустить его с небольшой помощью DISM.
Если вы не уверены, что используете этот инструмент, мы постарались представить вам два способа его использования в Windows 10. Следуйте инструкциям ниже:
- Введите cmd в строке поиска Windows, щелкните правой кнопкой мыши командную строку и запустите ее от имени администратора.
- В командной строке введите следующую строку и нажмите Enter:
- DISM / онлайн / Cleanup-Image / ScanHealth
- DISM / Интернет / Очистить образ / RestoreHealth
- Дождитесь завершения процедуры (это может занять до 10 минут) и перезагрузите компьютер.
А вот альтернативный способ запустить DISM:
- Смонтируйте установочный носитель Windows 10, USB или ISO DVD.

- Откройте командную строку (как это уже объяснялось выше).
- В командной строке введите следующие команды и нажимайте Enter после каждой:
- DISM / онлайн / Cleanup-Image / CheckHealth
- Если нет ни одной ошибки, введите эту команду и нажмите Enter:
- DISM / онлайн / Cleanup-Image / ScanHealth
- Если DISM обнаружит какие-либо ошибки, введите следующие команды и нажмите Enter:
- DISM / Online / Cleanup-Image / RestoreHealth / Источник: repairSource \ install.WIM
- Имейте в виду, что вам нужно будет заменить «источник восстановления» на установочный носитель.
- Дождитесь завершения процедуры и перезагрузите компьютер.
Хотя это должно помочь вам с большинством проблем, это не может быть окончательным решением вашей проблемы. В этом случае не забудьте продолжить действия, описанные ниже.
4: Вставьте ярлык вручную
Итак, тот факт, что вы не можете найти папку «Автозагрузка» в меню «Пуск», как раньше, не означает, что вы вообще не можете ее найти.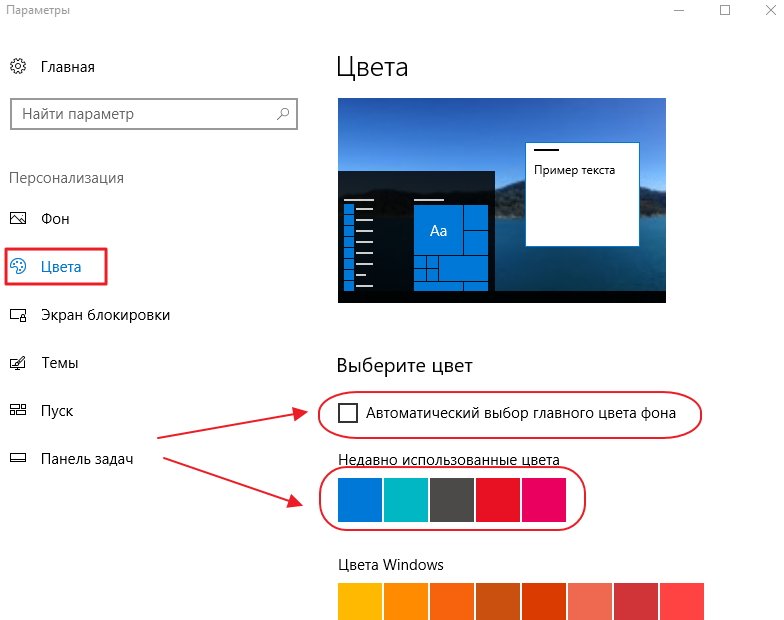 Он по-прежнему присутствует в Windows 10, скрыт от посторонних глаз.
Он по-прежнему присутствует в Windows 10, скрыт от посторонних глаз.
Мы уже сообщали вам об автоматически созданных ярлыках, которые создаются сразу после завершения процесса установки.
Запустите сканирование системы для обнаружения потенциальных ошибок
Нажмите Начать сканирование , чтобы найти проблемы с Windows. Нажмите Восстановить все , чтобы исправить проблемы с запатентованными технологиями.Запустите сканирование ПК с помощью Restoro Repair Tool, чтобы найти ошибки, вызывающие проблемы с безопасностью и замедления.После завершения сканирования в процессе восстановления поврежденные файлы заменяются новыми файлами и компонентами Windows.
Однако, поскольку это не всегда так, вам нужно взять дело в свои руки и создать ярлык самостоятельно.
Это не должно стать большой проблемой, если вы будете внимательно следовать этим инструкциям:
- Перейдите в папку установки проблемной программы.

- Щелкните правой кнопкой мыши исполняемый файл (основной исполняемый файл программы) и создайте ярлык.
- Нажмите Windows + R , чтобы открыть Выполнить командную строку с повышенными привилегиями .
- В командной строке введите, чтобы открыть папку автозагрузки:
- Скопируйте ярлык и вставьте его в папку автозагрузки.
- Перезагрузите компьютер и проверьте изменения.
5: Создайте командный файл
Другое возможное решение также требует ручного подхода. А именно, вы можете создать командный файл и заставить программу запускаться вместе с системой.
Тем не менее, вы все равно будете получать сообщение UAC, информирующее вас о программе при каждом запуске.Но, по крайней мере, вы сможете заставить его работать.
Некоторые пользователи посоветовали это как лучший обходной путь для текущего состояния, по крайней мере, до тех пор, пока проблема не будет официально решена в будущем.
Вот как создать и запустить командный файл, который позволяет запускать любую программу при запуске:
- Щелкните рабочий стол правой кнопкой мыши и откройте «Создать»> «Текстовый документ».
- Вставьте в документ следующие строки, но не забудьте изменить в примере путь к exe-файлу программы.
- После этого нажмите Файл> Сохранить как и измените расширение документа на .bat вместо .txt .
- Закройте документ и дважды щелкните его, чтобы запустить.
- После следующего запуска системы программа должна запуститься. Хотя вам будет предложено сообщение UAC.
6: принудительно запустить программу с повышенными привилегиями с помощью планировщика заданий
Планировщик заданий — это встроенный инструмент, который позволяет создавать, планировать и запускать различные задачи с применением установленных вами триггеров и критериев.
Это, очевидно, означает, что вы можете настроить EXE-файл для запуска при запуске системы, установив At Startup в качестве критерия или триггера.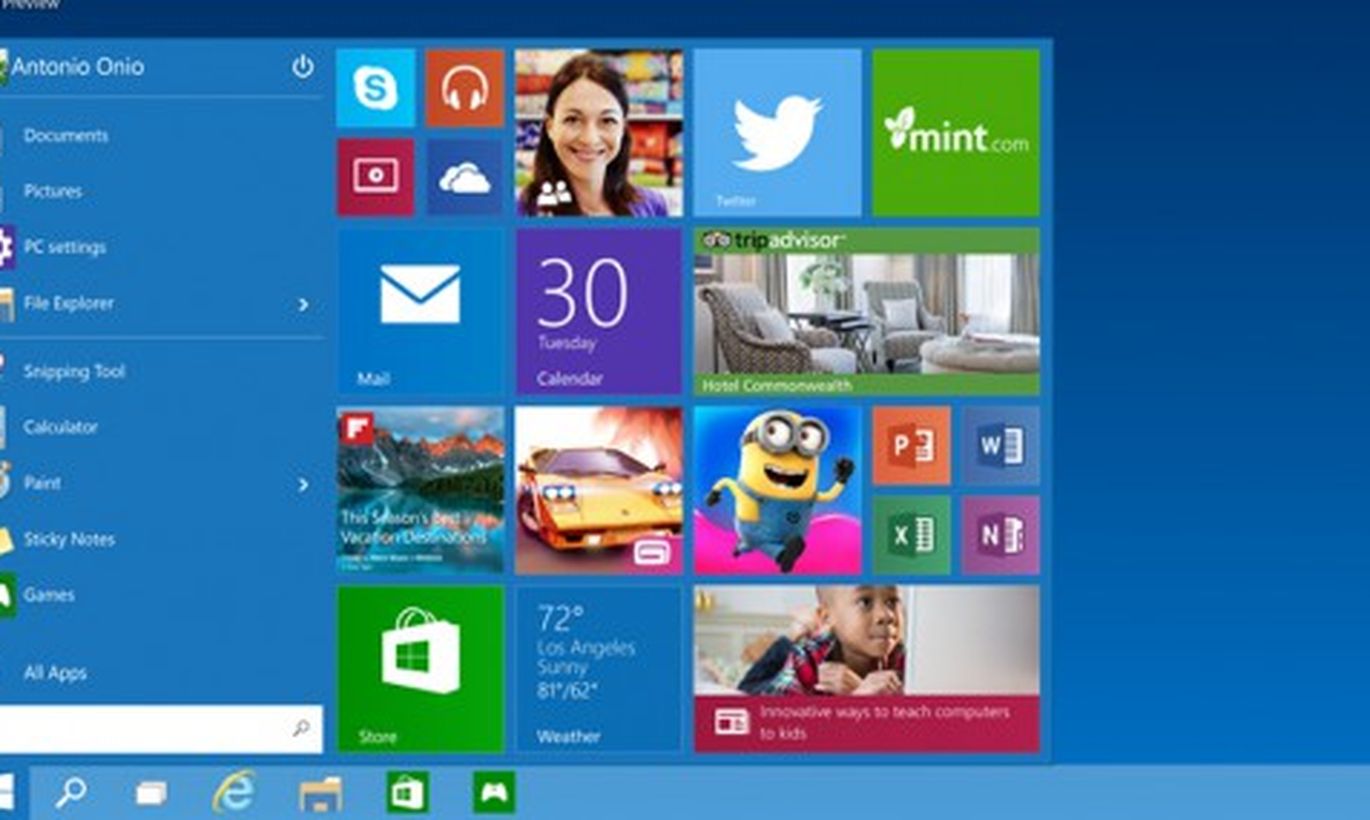
Если у вас никогда не было возможности использовать планировщик заданий для принудительного запуска программы вместе с системой, обязательно выполните следующие действия, и все будет в порядке:
- В строке поиска Windows введите taskschd и откройте Планировщик заданий.
- Разверните Task Scheduler Library и щелкните Create Task под правой панелью.
- На вкладке «Общие» назовите задачу так же, как программу, которую вы попытаетесь запустить. В данном случае мы выбрали DeamonTools для демонстрации.
- Установите флажок Выполнить с наивысшими привилегиями .
- Выберите Windows 10 из раскрывающегося меню «Настроить для» и откройте вкладку Действия.
- На вкладке Action s щелкните New.
- В раскрывающемся меню Действие выберите Запустить программу .
- В поле Программа / сценарий вставьте следующую команду:
- % windir% \ System32 \ cmd.exe
- В разделе «Добавить аргументы (необязательно)» добавьте имя задачи и путь к EXE-файлу программы (папке установки) следующим образом:
- / c start Имя задачи Полный путь программы
- Не забудьте заменить имя задачи и полный путь к EXE-файлу программы выше.
- Теперь, наконец, нажмите OK, чтобы подтвердить изменения, и вы должны увидеть вновь созданную задачу.
- Теперь нажмите Windows + R, чтобы открыть командную строку «Выполнить» с повышенными привилегиями.
- В командной строке введите, чтобы открыть папку автозагрузки:
- Скопируйте ярлык программы и вставьте его в папку автозагрузки.
- Щелкните правой кнопкой мыши пустое место в папке и выберите «Создать»> «Ярлык».
- В пустом поле введите следующую строку и нажмите Далее:
- schtasks / run / tn «Название задачи»
- Не забудьте изменить имя задачи на имя вашей реальной задачи, которую мы только что создали. В нашем случае DeamonTools.
- На следующем экране назовите ярлык в соответствии с названием программы. В нашем случае DeamonTools Lite.
- Последнее, что нужно сделать, это щелкнуть правой кнопкой мыши вновь созданный ярлык, открыть «Свойства»> «Ярлык» и изменить значок.
7: отключить UAC
User Account Control или UAC — одна из тех мер безопасности, которые, безусловно, в некоторой степени полезны, но со временем могут стать надоедливыми.
Особенно, если для запуска определенной программы требуются права администратора.По умолчанию UAC блокирует такие программы при запуске, поэтому единственное, что приходит в голову, — это полностью отключить его.
Имейте в виду, что это может повлиять на безопасность и общую производительность системы, и отключать UAC крайне не рекомендуется.
Я всегда отключал его в Windows 7 по разным причинам, но кажется, что в Windows 10 недостатков больше.
Если вы не знаете, как отключить контроль учетных записей пользователей в Windows 10, следуйте инструкциям ниже:
- Введите UAC в строке поиска и откройте Изменить настройки управления учетными записями пользователей .
- Переместите ползунок вниз и подтвердите изменения.
- Это должно остановить дальнейшие запросы и позволить вам запустить некоторые из проблемных программ.
Не рекомендуется оставлять эту настройку постоянно, поскольку она может повлиять на производительность брандмауэра Windows и других связанных функций безопасности. Может и нет, но всегда лучше перестраховаться, чем сожалеть.
8: Изменить реестр
Практически все, что вы делаете в интерфейсе Windows, может быть передано в более высокую инстанцию, то есть в реестр.
Как вы, наверное, знаете, реестр Windows хранит все низкоуровневые настройки как системных, так и сторонних процессов, которые появляются при повседневном использовании.
Это делает его довольно опасным, поэтому не вмешивайтесь в данные реестра, если вы не на 100% уверены, что делаете.
Тем не менее, при осторожном подходе вы сможете легко заставить определенные программы запускаться вместе с системой из редактора реестра.
Внимательно следуйте приведенным ниже инструкциям, и все будет в порядке:
- На панели поиска Windows введите regedit и откройте редактор реестра.
- Откройте параметр «Файл» и создайте резервную копию текущего состояния реестра.
- Следуйте по этому пути:
-
HKEY_LOCAL_MACHINE \ Software \ Microsoft \ Windows \ CurrentVersion \ Run
-
- Щелкните правой кнопкой мыши пустое место и выберите «Создать»> «Строковое значение».
- Имя значение точно так же, как имя программы, которую вы хотите запустить.
- Щелкните правой кнопкой мыши вновь созданное значение и выберите «Изменить».
- В поле «Значение» вставьте точный путь к EXE-файлу программы (включая exe-файл, как и все перечисленные выше программы).
- Сохраните изменения и перезагрузите компьютер.
9: Сбросить этот компьютер
Наконец, если вы достигли предела своих нервов, а система просто не соответствует требованиям, единственное, что мы можем предложить, — это начать с нуля.
Мы не будем заходить дальше и рекомендовать чистую переустановку, и, к счастью, с Windows 10 она вам не понадобится. Что вы можете сделать, так это проверить параметры восстановления и использовать «Сбросить этот компьютер».
Восстановление системы до значений по умолчанию должно быть последним средством, но оно также может помочь.
Кроме того, вы можете хранить свои файлы, не теряя при этом важные данные. Если вы готовы к задаче, следуйте инструкциям ниже:
- Нажмите клавишу Windows + I, чтобы открыть Настройки.
- Открыть обновление и безопасность.
- Выберите Восстановление на левой панели.
- Щелкните Сбросить этот компьютер, а затем Начать.
Это должно сработать. Если вам есть что добавить к нашему списку решений, обязательно сделайте это в разделе комментариев ниже.
По-прежнему возникают проблемы? Исправьте их с помощью этого инструмента:- Загрузите этот PC Repair Tool с оценкой «Отлично» на TrustPilot.com (загрузка начинается с этой страницы).
- Нажмите Начать сканирование , чтобы найти проблемы Windows, которые могут вызывать проблемы с ПК.
- Нажмите Восстановить все , чтобы исправить проблемы с запатентованными технологиями (эксклюзивная скидка для наших читателей).
Часто задаваемые вопросы: Подробнее о папке автозагрузки Windows
- Как найти папку автозагрузки?
- Как отключить быстрый запуск в Windows 10?
- Как принудительно запустить программу?
Самый эффективный способ запуска программы — это запуск от имени администратора. Если это не помогло, попробуйте переустановить эту программу.
Примечание редактора: Этот пост был первоначально опубликован в декабре 2017 года и с тех пор был переработан и обновлен в марте 2020 года для обеспечения свежести, точности и полноты.
Примечание редактора: Эта статья была первоначально опубликована в декабре 2017 года, а в июле 2020 года была переработана и обновлена для обеспечения свежести, точности и полноты.Исправить поиск в меню «Пуск» в Windows 10 не работает
Поиск в меню «Пуск» Windows раньше был простым — плитки и Кортана не мешали вам просматривать компьютер в поисках нужных файлов.В Windows 10 все стало немного запутанным, но недавние обновления устранили такие проблемы, как Кортана, из этой функции, а обновление за май 2019 года обновило интерфейс поиска, сделав ваш поиск более подробным и детальным.
После удаления Кортаны поиск в меню «Пуск» стал более стабильным и менее раздутым. Тем не менее, иногда он может перестать работать, поэтому мы здесь, чтобы дать несколько советов, как это исправить.
Связанный : 6 способов проверить работоспособность жесткого диска в Windows 10
1.Откатить обновление Windows 10
Довольно часто (как вы увидите в этом списке) строка поиска в меню «Пуск» может перестать работать после обновления Windows 10. Иногда решение можно найти, несмотря на новое обновление Windows, но если вы хотите перестраховаться, вы всегда можете отменить обновление Windows 10, вернув вас к последней обновленной версии Windows.
Для этого зайдите в Центр обновления Windows (Настройки -> Обновление и безопасность -> Центр обновления Windows).
Отсюда нажмите «Просмотреть историю обновлений -> Удалить обновления».
В списке систематизируйте обновления по дате «Установлено», щелкните правой кнопкой мыши самое последнее обновление, затем выберите «Удалить».
Мы постоянно отслеживаем последние проблемы с обновлением Windows 10, поэтому прочтите эту статью, если у вас есть связанные проблемы.
2. Включить фоновые приложения
С момента выхода Creator Update в 2017 году у некоторых пользователей Windows 10 возникла ошибка, связанная с запуском приложения Windows в фоновом режиме.В частности, отключение параметра «Разрешить приложениям работать в фоновом режиме» в Windows 10 приведет к непреднамеренному эффекту, так как функция поиска в меню «Пуск» станет бесполезной.
Эта ошибка существует по сей день, поэтому вам необходимо убедиться, что главный переключатель «Разрешить приложениям работать в фоновом режиме» установлен в положение «Вкл.».
Для этого перейдите в «Настройки -> Конфиденциальность -> Фоновые приложения», затем убедитесь, что переключатель «Разрешить приложениям работать в фоновом режиме» установлен в положение «Вкл.». На этом же экране вы можете индивидуально отключить все приложения Windows от работы в фоновом режиме, но очень важно, чтобы главный выключатель оставался включенным.
3. Восстановите индекс
Существует вероятность того, что файлы индексации поиска в вашем поиске Windows были повреждены, поэтому функция поиска отключена. Некоторые люди сообщали об этой проблеме после майского обновления Windows 10 (v1903) и о следующем в качестве возможного решения.
Наш следующий совет покажет вам, как использовать средство устранения неполадок Windows для поиска и индексирования, но сначала вы можете попробовать перестроить индекс, что должно устранить любые повреждения.
Для этого перейдите в Панель управления, включите «Крупные значки» в правом верхнем углу, затем нажмите «Параметры индексирования -> Дополнительно».
Наконец, нажмите «Восстановить» в окне «Дополнительные параметры». Нажмите OK во всплывающем окне, в котором сообщается, что это может занять некоторое время, и дождитесь завершения процесса.
4. Запустите средство устранения неполадок Windows
Самым простым решением является использование инструментов, встроенных в Windows, которые помогут вам. Конечно, это далеко не стопроцентное решение, но оно быстрое, так что попробовать стоит.
1. Перейдите в Панель управления. (Нажмите «Пуск», затем прокрутите вниз системную папку Windows, и вы найдете ее там.)
2. Измените вид на «Крупные значки» или «Мелкие значки», если его еще не было, затем нажмите «Устранение неполадок -> Система и безопасность -> Поиск и индексирование».
3. Нажмите «Далее» в средстве устранения неполадок, затем установите флажок, соответствующий вашей проблеме (скорее всего, «Файлы не отображаются в результатах поиска», хотя, если ваш Windows Search работает, хотя и медленно, вы должны отметить третий коробку вниз).
4. Наконец, нажмите Далее, чтобы запустить сканирование, которое автоматически попытается исправить все проблемы.
5. Используйте средство проверки системных файлов
Учитывая, что это одна из самых простых вещей, которую вы можете сделать, чтобы попытаться восстановить поиск в меню «Пуск», мы рекомендуем сначала попробовать ее. Откройте командную строку с повышенными привилегиями (щелкните правой кнопкой мыши командную строку, затем «Запуск от имени администратора»), затем введите следующую команду:
Это просканирует ваши системные файлы на наличие ошибок и повреждений и автоматически попытается исправить их.Предположим, что поиск в меню «Пуск» — это системный процесс, любые ошибки в нем следует обнаруживать с помощью утилиты SFC.
Кроме того, запуск утилиты SFC в безопасном режиме Windows 10 может решить проблему для вас, так что стоит попробовать, если сделать это в обычной Windows 10 не удастся.
6. Отключить / перезапустить сторонний антивирус, включить брандмауэр Windows
Для ясности, мы не предлагаем здесь отключить и полностью удалить со своего устройства все сторонние антивирусные программы, но, судя по отзывам здесь и в Интернете, некоторые программы вызывают сбои в работе Windows Search.Одним из виновников является Avast, поэтому попробуйте удалить его, если он у вас есть, а затем при необходимости найдите альтернативу. (Сам Защитник Windows стал в последние годы жизнеспособным и безопасным вариантом.)
Вы можете просто временно отключить свои экраны Avast, чтобы вернуть поиск в меню «Пуск». По крайней мере, в случае Avast, после того, как вы снова включите экраны, поиск в меню «Пуск» может продолжить работать должным образом.
С другой стороны, включение брандмауэра Windows также помогло некоторым пользователям.Кажется, что поиск и индексирование странно чувствительны к вашим настройкам безопасности, поэтому возня с ними, включая и отключая что-то, может дать результаты.
7. Переместите или перестройте файл Swapfile.sys
Файл подкачки и файл подкачки — две неразрывно связанные и важные функции Windows 10. Файл подкачки снимает нагрузку с ОЗУ вашего ПК, выделяя определенный объем места на жестком диске для работы в качестве ОЗУ, если у вас заканчивается память. Файл подкачки выполняет ту же функцию, но специально для современных приложений Windows, поэтому он более целенаправлен по своему охвату.
Поскольку Кортана — это современное приложение для Windows, вы можете попробовать перестроить файл подкачки, чтобы снова запустить его — и поиск в меню «Пуск». Это также потребует перестройки файла подкачки, поскольку файл подкачки напрямую зависит от файла подкачки.
Если вы хотите попробовать это, прочтите наше руководство о том, как переместить и изменить ваш файл подкачки (и, следовательно, файл подкачки). Хотя мы не рекомендуем полностью отключать файл подкачки, вы можете переместить его на другой диск, чтобы эффективно «перезапустить» его.Или, если вы хотите, чтобы он был на исходном диске, вы можете отключить его, перезагрузить компьютер, а затем снова включить его после перезагрузки.
Если после этого поиск в меню «Пуск» по-прежнему не работает, вам стоит воспользоваться следующим советом.
8. Перезапустите проводник Windows
.Само собой разумеется, что первое, что вы должны попробовать, — это перезагрузить компьютер, но если это не удастся, то немного более узкое решение — перезапустить процесс Windows Explorer. Он отвечает за управление файлами на вашем ПК, а также за бесперебойную работу меню «Пуск».
Нажмите Ctrl + Shift + Esc , чтобы перейти прямо в диспетчер задач, нажмите «Подробнее» в нижнем левом углу, если это еще не было выбрано, затем прокрутите вниз до проводника Windows, щелкните правой кнопкой мыши его и нажмите «Перезагрузить». Испытайте момент паники, поскольку на секунду кажется, что ваш компьютер может сломаться, затем вздохните с облегчением, когда вы увидите, что он все еще работает, и ваша кнопка поиска в меню Пуск, надеюсь, исправлена!
9.Проверьте службу поиска Windows
Другая причина, по которой поиск в меню «Пуск» может не работать, заключается в том, что служба поиска Windows не работает. Служба поиска Windows — это системная служба, которая запускается автоматически при запуске системы.
Проверьте, запущена ли служба, нажав Win + R , набрав services.msc , а затем прокрутив страницу вниз, чтобы найти ее. Если в столбце «Статус» указано «Выполняется», значит, он работает (очевидно). В противном случае вам придется запустить его вручную.
Щелкните правой кнопкой мыши «Windows Search» и выберите «Свойства».
В окне «Свойства» нажмите кнопку «Пуск», чтобы запустить службу. Кроме того, убедитесь, что для типа запуска установлено значение «Автоматический» или «Автоматический (отложенный запуск)». Это гарантирует, что служба будет автоматически запускаться при каждом запуске системы. Когда вы закончите с изменениями, нажмите «ОК».
После того, как служба была запущена, вот как она выглядит в окне «Службы».Для меня этот метод отлично сработал.
Меню «Пуск» вызывает проблемы, помимо кнопки «Поиск»? Ознакомьтесь с нашим более общим руководством о том, как исправить неработающее меню «Пуск» в Windows 10.
10. Ремонт Windows Установка
Прежде чем вы начнете беспокоиться о том, что это приведет к удалению всех ваших личных данных и файлов, есть способ обновить вашу установку Windows, сохранив при этом важные данные. Очевидно, что это еще более крайняя мера, чем некоторые другие в этом списке, поэтому прокрутите вниз до других заголовков, если вы хотите сначала попробовать другие решения.
Сначала создайте загрузочный установочный диск Windows 10 или USB, затем запустите его. Следуйте инструкциям по обновлению Windows 10 и убедитесь, что на экране «Все готово к установке» вы выбрали вариант «Сохранить личные файлы и приложения». Если он не выбран по умолчанию, нажмите «Изменить, что оставить», затем выберите «Сохранить личные файлы и настройки окна». Нажмите «Установить», и последняя версия Windows 10 будет установлена с сохранением всех ваших данных.
Это также переустановит файлы ядра, отвечающие за поиск в меню «Пуск», и, следовательно, исправит это.
11. Или попробуйте «Все» в качестве обходного пути
Если эти исправления все еще не помогли решить вашу проблему, возможно, пришло время для временного решения. Void Tools выпустила отличный и очень легкий инструмент под названием «Все», который мгновенно индексирует и ищет все файлы на вашем компьютере.
Возникли проблемы с приложением «Фото» в Windows 10? Мы тоже можем это исправить.Или, если хотите чего-нибудь повеселее, посмотрите наш список новых и ретро заставок для Windows 10.
Связанный:
Роберт ЗакКонтент-менеджер в Make Tech Easy. Наслаждается Android, Windows и до предела возится с эмуляцией ретро-консоли.
Эта статья полезна? да Нет
Windows 10 Меню Пуск не работает? Вот как это исправить
Значок запуска на вашем ПК с Windows 10 отображается в нижнем левом углу экрана дисплея.Иногда вы можете щелкнуть значок запуска, и ничего не произойдет!
Чтобы исправить различные проблемы с ПК, мы рекомендуем Restoro PC Repair Tool:
Это программное обеспечение исправит распространенные компьютерные ошибки, защитит вас от потери файлов, вредоносных программ, сбоев оборудования и оптимизирует ваш компьютер для достижения максимальной производительности. Решайте проблемы с ПК и удаляйте вирусы прямо сейчас за 3 простых шага:
- Загрузите Restoro PC Repair Tool с рейтингом Отлично на TrustPilot.com.
- Нажмите Начать сканирование , чтобы найти проблемы Windows, которые могут вызывать проблемы с ПК.
- Щелкните Repair All , чтобы исправить проблемы с запатентованными технологиями (патент доступен здесь).
Restoro на этой неделе скачали 14 567 читателей.
Без функции меню «Пуск» вы застрянете — не сможете использовать систему. Когда кнопка «Пуск» внезапно перестает работать, необходимо использовать клавишу [Windows], чтобы открыть меню «Пуск». Обсуждаемые здесь методы помогут решить проблему и позволят исправить значок запуска.
Кнопка меню «Пуск» может внезапно перестать работать после недавнего обновления или если вы добавили новую программу в свою систему.Иногда обновления Windows также могут вызвать эту проблему.
Невозможность щелкнуть значок означает, что вам придется переключаться с мыши на клавиатуру, чтобы использовать мышь, чтобы использовать функции меню «Пуск», и иногда это может расстраивать. Это особенно верно, если вы обычно не используете клавишу [Windows] на клавиатуре. Прочтите, чтобы узнать, как исправить эту проблему:
Как решить проблему со сломанным значком «Пуск» в Windows 10
Есть много разных способов решить проблему со значком «Пуск», но тот, который работает, будет зависеть от причины, по которой значок перестал работать.Методы, которые вам следует попробовать, объясняются шаг за шагом, чтобы вы могли быстро решить проблему и вернуть систему в нормальное состояние.
Повторный вход в учетную запись
Это самый простой способ решить многие проблемы, поэтому сначала обязательно попробуйте его. Этот метод работает лучше всего, если проблема с меню «Пуск» возникает только изредка. Вот шаги, которые необходимо выполнить:
Шаг № 1
Нажмите одновременно клавиши [Ctrl], [Alt] и [Delete]. В открывшемся синем окне нажмите «Выйти».’
Шаг № 2
После перезагрузки системы перейдите к окну экрана входа в систему и введите свой пароль, чтобы войти в систему еще раз.
Шаг № 3
Проверьте значок меню «Пуск», чтобы убедиться, что он сейчас работает. Если проблема не исчезнет, перейдите к следующему решению.
Создание новой учетной записи пользователя
Шаг № 1
Используйте правую кнопку мыши на вашем, чтобы щелкнуть по панели задач. Когда появится меню, нажмите «Диспетчер задач».’
Шаг № 2
Внутри окна диспетчера задач вы увидите «Файл» в верхнем левом углу. Щелкните по нему и в раскрывающемся меню выберите «Запустить новую задачу».
Шаг № 3
Введите «Powershell» в новое окно задачи. Установите флажок «Создать эту задачу с правами администратора». Выберите «ОК».
Шаг № 4
В открывшемся окне PowerShell введите: « net user DifferentUsername DifferentPassword / add» , где «DifferentUsername» — это фактическое новое имя пользователя, которое вы хотите использовать для учетной записи, а «DifferentPassword» — его пароль.
Пароль чувствителен к регистру и не должен содержать пробелов (это также верно для имени пользователя). Теперь нажмите клавишу [Enter], чтобы создать новую учетную запись.
Шаг №5
Перезагрузите компьютер. На экране входа в систему войдите с новым именем пользователя и паролем.
Начальное меню должно работать. Теперь вы можете переключить свою учетную запись Microsoft на новую учетную запись и перенести в нее все свои настройки и файлы.
Переустановка драйверов звуковой и видеокарты
Иногда проблему могут создавать и драйверы аудио, и видеокарты.Если это так, обычно это происходит вскоре после обновления Windows. Переустановка или обновление драйвера видео или звука также может привести к тому, что значок перестанет работать. Не волнуйтесь; Если это так, вот шаги, чтобы решить эту проблему:
Шаг № 1
Нажмите одновременно клавиши [Windows] и [X] на клавиатуре. В открывшемся окне выберите Диспетчер устройств.
Шаг №2
Дважды щелкните на опции «Звуковые, видео и игровые устройства».’Щелкните правой кнопкой мыши параметр драйвера звуковой карты. Выберите «Свойства», а затем откройте вкладку «Драйвер». Запишите сведения о драйвере.
Шаг № 3
Закройте окно «Свойства» и снова щелкните правой кнопкой мыши параметр для драйвера звуковой карты. На этот раз выберите «Удалить устройство» из показанных вариантов.
Шаг № 4
Вы получите уведомление, подобное приведенному ниже. Установите флажок Удалить программное обеспечение драйвера для этого устройства.Нажмите кнопку «Удалить».
Шаг №5
Перезагрузите компьютер после удаления драйверов. После перезапуска Windows должна попытаться переустановить драйверы. Если этого не произошло, вы можете посетить веб-сайт производителя, чтобы найти нужный драйвер, используя информацию, указанную в шаге № 2 выше.
Nvidia Geforce или AMD Radeon.
Вы также можете использовать универсальный аудиодрайвер, предоставляемый Windows. Для этого вернитесь в диспетчер устройств и щелкните устройство правой кнопкой мыши.В появившемся меню выберите «Обновить драйвер» и найдите на компьютере программное обеспечение.
При выборе из списка драйверов вы увидите «High Definition Audio Device», который является универсальным аудиодрайвером Windows. Следуйте инструкциям на экране, чтобы установить его.
Удаление или отключение стороннего антивирусного программного обеспечения
Если в вашей системе установлено антивирусное программное обеспечение, такое как Avast, Kaspersky и т. Д., Вы можете временно отключить его. Иногда конфликтующее антивирусное программное обеспечение может вызвать проблемы на вашем устройстве.
Шаг № 1
Сначала убедитесь, что Защитник Windows включен. Нажмите одновременно клавиши [Windows] и [I] на клавиатуре, чтобы открыть окно «Настройки». Нажмите «Обновление и безопасность» и выберите «Защитник Windows в левом меню». Затем нажмите «Открыть центр безопасности Защитника Windows».
Шаг № 2
Закройте «Защита от вирусов и угроз» в меню в левой части окна. Убедитесь, что для параметра «Защита в реальном времени» установлено значение «Вкл.».’
Шаг № 3
Теперь найдите значок стороннего антивируса на панели задач. В разных антивирусных программах используются разные значки, но при наведении курсора на значок вы узнаете, что это такое. Поскольку все антивирусные программы различаются, вы можете отключить их, просто щелкнув значок правой кнопкой мыши и выбрав, чтобы отключить, остановить или аналогичный параметр.
В других случаях антивирус может потребовать, чтобы вы открыли его, щелкнув левой кнопкой мыши значок, а затем используя параметры меню, чтобы отключить его.
Шаг № 4
Проверьте, работает ли значок меню «Пуск». Если кнопка запуска работает, когда антивирус выключен, вам необходимо связаться с поставщиком программного обеспечения, чтобы решить проблему. Если он по-прежнему не работает, перезапустите стороннее антивирусное программное обеспечение и верните Защитнику Windows исходные настройки.
Удаление Dropbox
В некоторых случаях Dropbox может стать несовместимым с функцией меню «Пуск». Удалите Dropbox со своего компьютера, выполнив следующие действия:
Шаг № 1
Одновременно нажмите клавиши [R] и [Windows].В открывшемся окне «Выполнить» введите «Панель управления» и нажмите «ОК».
Шаг № 2
В открывшемся окне Панели управления выберите «Удалить программу» в категории «Программы».
Шаг № 3
Найдите «Dropbox» в списке программ и щелкните его. Затем выберите появившуюся команду «Удалить».
Проверка и восстановление поврежденных файлов Windows
Если в вашей системе есть поврежденные файлы, он также может вызвать прекращение работы меню «Пуск».Для решения этой проблемы необходимо запустить два встроенных системных инструмента.
Для этого выполните следующие действия:
Шаг № 1
Щелкните правой кнопкой мыши на панели задач, чтобы открыть быстрое меню, и выберите «Диспетчер задач».
Шаг № 2
В диспетчере задач откройте меню «Файл» и выберите «Запустить новую задачу».
Шаг № 3
В открывшемся окне введите «Powershell» и установите флажок для создания задачи с правами администратора.Нажмите «ОК».
Шаг № 4
В окне «Powershell» введите «sfc / scannow» после приглашения и нажмите [Enter]. Дождитесь завершения сканирования. Если сканирование обнаружит что-то неправильное, компьютер попытается исправить это.
В противном случае вы увидите сообщение о том, что нарушений целостности не обнаружено. Если сканирование не обнаружит никаких нарушений, перейдите к следующему шагу для дальнейшей проверки на наличие проблем.
Шаг №5
В следующем приглашении Powershell скопируйте приведенную ниже команду и вставьте ее в Powershell.
DISM / Онлайн / Очистить образ / RestoreHealth
Снова нажмите [Enter] и дождитесь завершения сканирования. После завершения обоих сканирований проверьте, работает ли значок «Пуск».
Переустановка Кортаны
Шаг № 1
Нажмите одновременно клавиши [X] и [Windows], чтобы открыть Быстрое меню. Щелкните «Windows Powershell (Admin)», чтобы запустить Powershell от имени администратора.
Шаг № 2
Когда откроется Powershell, скопируйте одну из приведенных ниже команд и вставьте ее рядом с приглашением Powershell.Это если вы хотите, чтобы Кортана была переустановлена и перерегистрирована только для текущего пользователя:
G et-AppxPackage Microsoft.Windows.Cortana | Foreach {Add-AppxPackage -DisableDevelopmentMode -Register «$ ($ _. InstallLocation) AppXManifest.xml»
Или эта команда восстановит Кортану для всех пользователей:
Get-AppxPackage -AllUsers Microsoft.Windows.Cortana | Для каждого {Add-AppxPackage -DisableDevelopmentMode -Register «$ ($ _. InstallLocation) AppXManifest.xml ”
Шаг № 3
По завершении выполнения команды Кортана будет успешно переустановлена. Теперь функциональность меню «Пуск» должна быть восстановлена.
Запуск Центра обновления Windows
Обновления Windows запускаются очень часто, по крайней мере, два основных обновления каждый год. Если Windows завершает работу во время установки обновления или что-то еще вызывает сбой обновления, это может создать проблемы, например, значок меню «Пуск» не работает.
Шаг № 1
Нажмите одновременно клавиши [I] и [Windows], чтобы открыть меню настроек Windows.Затем выберите вариант «Обновление и безопасность».
Шаг № 2
Щелкните «Центр обновления Windows» в левом меню и выберите «Проверить наличие обновлений».
Перезагрузка компьютера
Если все вышеперечисленные методы не помогли, вы можете попробовать простой, но решительный метод: сбросить операционную систему Windows 10. Перед выполнением сброса убедитесь, что вы сделали резервную копию всех важных файлов и программ.
Шаг № 1
Удерживайте одновременно клавиши [I] и [Windows].Затем выберите параметр «Обновление и безопасность» в окне настроек окна.
Шаг № 2
В окне «Обновление и безопасность» выберите «Восстановление» в меню в левой части окна. Это даст вам возможность «Сбросить этот компьютер». Нажмите «Начать».
Шаг № 3
После того, как вы выберете опцию «Начать», вы увидите экран, на котором вы сможете выбрать «Сохранить мои файлы» или «Удалить все». Если вы выберете «Удалить все», все ваши документы и файлы будут удалены с перезагрузить.
Шаг № 4
После выбора варианта следуйте инструкциям на экране. Этот процесс сбрасывает Windows 10 до заводского состояния. Вы также увидите список приложений, которые система удалит при перезагрузке. Если вы запомните их, вы можете переустановить их позже. Прежде чем продолжить, вам нужно будет подтвердить свой выбор.
Заключение
Как видите, сломанный значок меню «Пуск» в Windows 10 не так уж сложно устранить. В этом руководстве вы найдете множество методов устранения неисправности.Если вы не уверены, что вызвало неисправность, вы можете начать с вершины и постепенно спускаться вниз.
Для выполнения методов требуется всего несколько минут. В противном случае вы можете сразу перейти к нужному вам разрешению.
При правильном решении ваша система вернется в нормальное рабочее состояние, так что вы сможете вернуться к работе с ней, не пытаясь найти способы обойти значок меню «Пуск».
Меню Пуск не открывается или кнопка Пуск не работает в Windows 10
Если после обновления до Windows 10 или установки обновлений Windows вы обнаружите, что в вашем меню «Пуск» не открывается или Кнопка «Пуск» не работает , то этот пост вам поможет.Если ваше меню «Пуск» не работает, вы можете попробовать выполнить несколько шагов по устранению неполадок.
Меню «Пуск» не открывается или кнопка «Пуск» не работает
Прежде чем продолжить, вы можете перезапустить процесс меню «Пуск» или перезапустить процесс explorer.exe и посмотреть, поможет ли это. Если этого не произошло, сначала создайте точку восстановления системы, чтобы можно было вернуться назад, если вы обнаружите, что результаты не соответствуют вашим ожиданиям. Сделав это, следуйте этим предложениям:
- Запустить средство устранения неполадок меню «Пуск» в Windows 10
- Запустить проверку системных файлов
- Восстановить образ системы Windows
- Создайте нового пользователя и посмотрите
- Удалите проблемное обновление, а затем скройте его
- Другие предложения.
1] Загрузите и запустите средство устранения неполадок меню «Пуск» Windows 10 от Microsoft.
2] Выполните следующую команду в командной строке с повышенными привилегиями, чтобы запустить средство проверки системных файлов.
SFC / Scannow
Перезапустите после завершения сканирования и посмотрите, помогло ли это.
3] Восстановить образ Windows. Откройте CMD с повышенными правами, скопируйте и вставьте следующее и нажмите Enter
.Dism / Online / Cleanup-Image / RestoreHealth
Перезапустите после завершения сканирования и посмотрите, помогло ли это.
4] Сделайте запуск во весь экран и обратно. Включите режим планшета и начальный экран, а затем вернитесь. Посмотрите, помогло ли это переключение.
5] Откройте окно PowerShell с повышенными привилегиями.
Введите следующее и нажмите Enter:
Get-AppXPackage -AllUsers | Foreach {Add-AppxPackage -DisableDevelopmentMode -Register "$ ($ _. InstallLocation) \ AppXManifest.xml"} Чтобы открыть запрос PowerShell с повышенными привилегиями, введите PowerShell в строке поиска на панели задач, а в появившемся результате «Windows Powershell» щелкните правой кнопкой мыши и выберите «Запуск от имени администратора».
Вы можете сделать это, чтобы открыть окно командной строки или Powershell. Нажмите Ctrl + Shift + Esc, чтобы открыть диспетчер задач. Щелкните меню Файл> Запустить новую задачу. Чтобы открыть окно командной строки, введите cmd . Чтобы открыть командную строку PowerShell, введите powershell . Не забудьте установить флажок Создать эту задачу с правами администратора . Затем нажмите Enter.
6] Создайте нового пользователя и посмотрите, поможет ли это. Для этого откройте окно командной строки с повышенными привилегиями, введите следующее и нажмите Enter:
чистое имя пользователя / добавить
Здесь username — ваше новое имя пользователя.Вы увидите сообщение Команда успешно завершена .

 dat по пути «C:\Users\логин сбойной учетки\AppData\Local\Microsoft\Windows\UsrClass.dat». Я переименовал его в UsrClass.old
dat по пути «C:\Users\логин сбойной учетки\AppData\Local\Microsoft\Windows\UsrClass.dat». Я переименовал его в UsrClass.old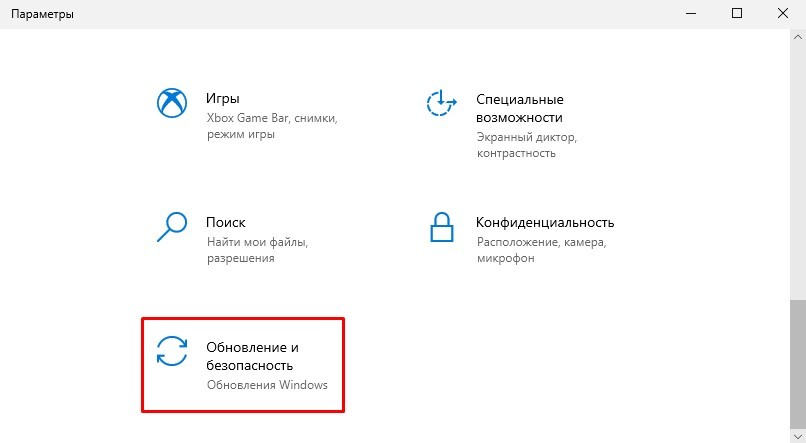
 Открываем «Диспетчер задач» через контекстное меню «Панели задач»
Открываем «Диспетчер задач» через контекстное меню «Панели задач»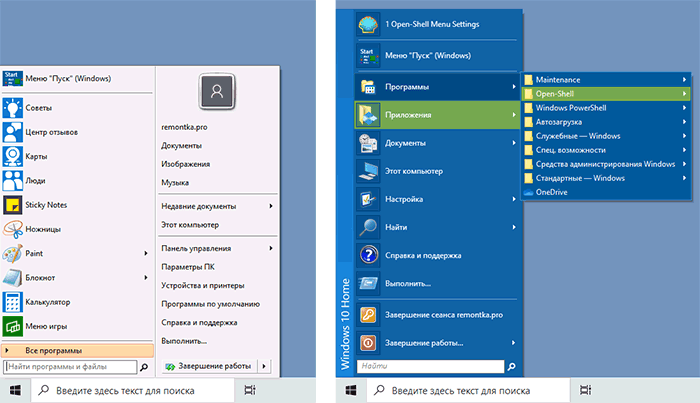 Ждём, когда оконный интерфейс закроется и вновь загрузится и проверяем работу панели «Пуск».Перезапустите процесс «Проводник»
Ждём, когда оконный интерфейс закроется и вновь загрузится и проверяем работу панели «Пуск».Перезапустите процесс «Проводник» Запустите консоль с правами администратора
Запустите консоль с правами администратора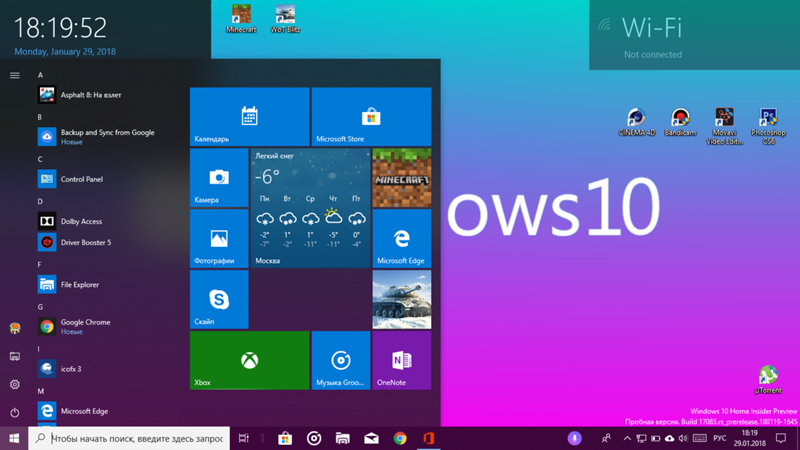 В «Центре обновления» запустите проверку наличия апдейта
В «Центре обновления» запустите проверку наличия апдейта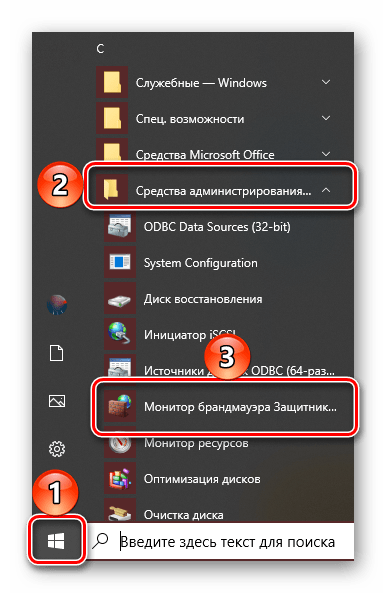
 Щёлкните по ссылке «Управление другой учётной записью»
Щёлкните по ссылке «Управление другой учётной записью» Если хотите локальную «учётку», кликните по «Добавить пользователя без учётной записи Microsoft»
Если хотите локальную «учётку», кликните по «Добавить пользователя без учётной записи Microsoft»
 Откройте свойства компьютера через меню ярлыка
Откройте свойства компьютера через меню ярлыка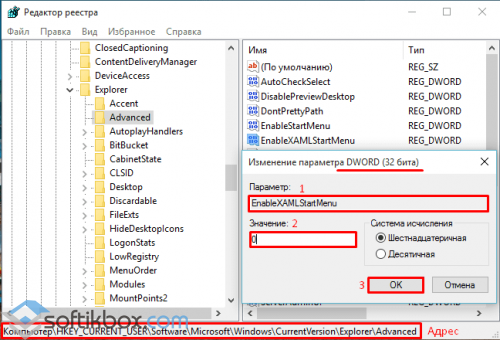 Запустите программу от имени администратора
Запустите программу от имени администратора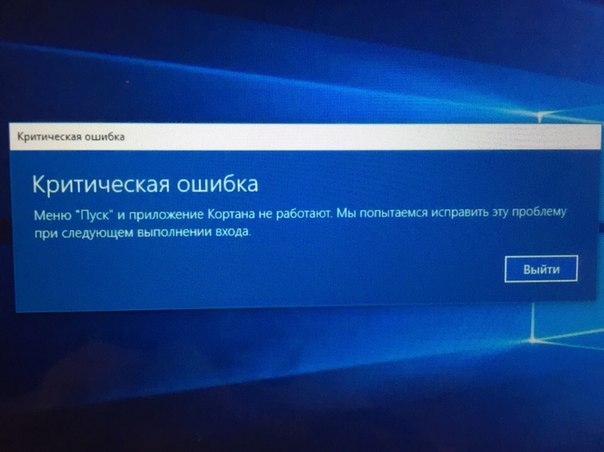 exe. После этого кликаем по ОК — появляется мастер по восстановлению.Выполните ключ rstrui.exe для запуска мастера по восстановлению
exe. После этого кликаем по ОК — появляется мастер по восстановлению.Выполните ключ rstrui.exe для запуска мастера по восстановлению Дайте старт восстановлению
Дайте старт восстановлению Если не помогло, но вы уверены, что проблема именно в обновлении, свяжитесь со службой поддержки «Майкрософт» и сообщите о своей проблеме.Подтвердите, что хотите удалить апдейт
Если не помогло, но вы уверены, что проблема именно в обновлении, свяжитесь со службой поддержки «Майкрософт» и сообщите о своей проблеме.Подтвердите, что хотите удалить апдейт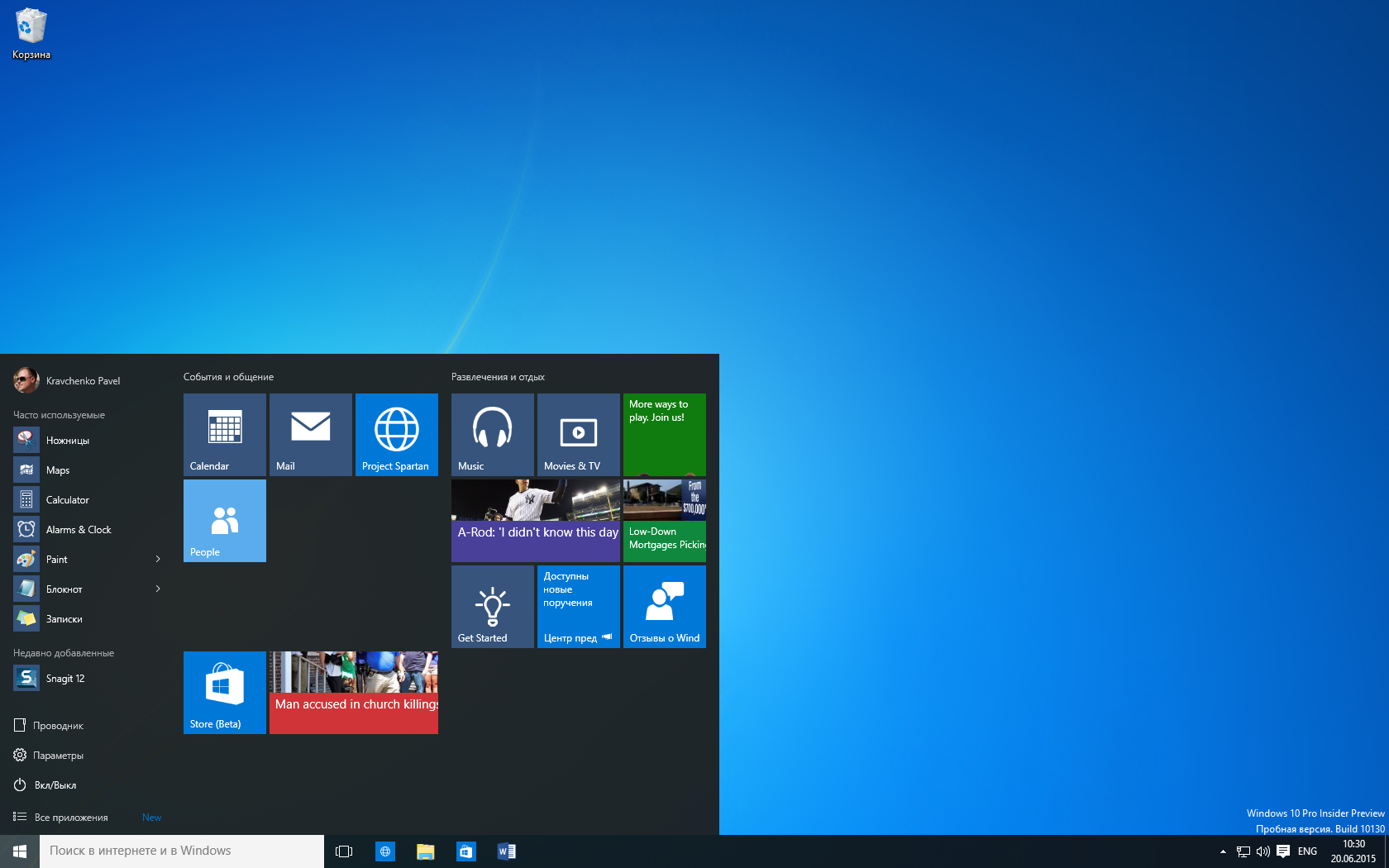 0 → ПКМ по приложению powershell.exe → Запуск от имени Администратора.
0 → ПКМ по приложению powershell.exe → Запуск от имени Администратора.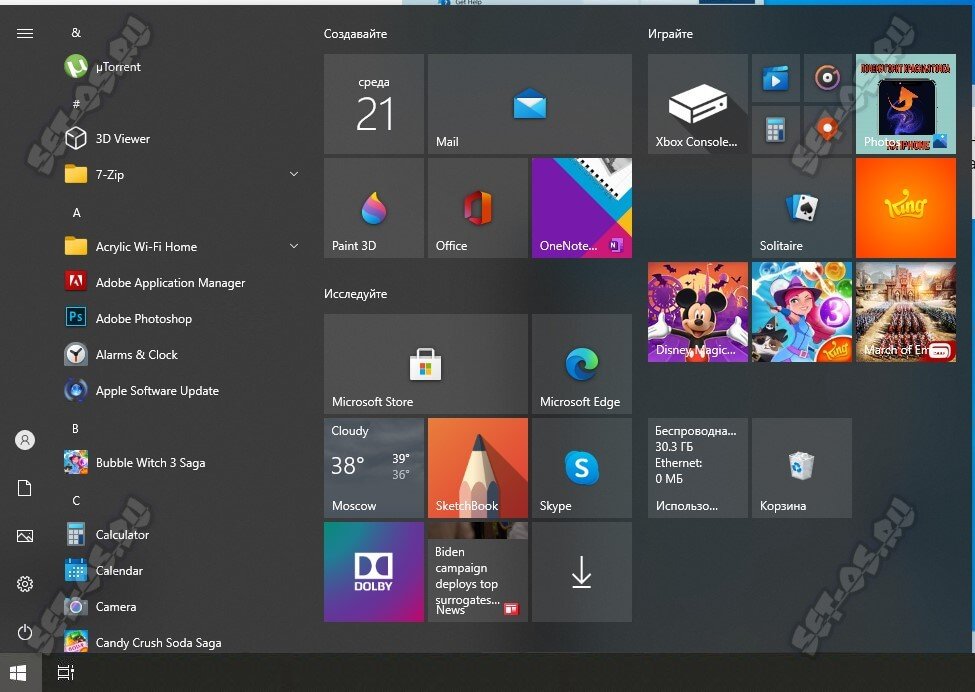
 Воспользуйтесь одним из ниже перечисленных способов:
Воспользуйтесь одним из ниже перечисленных способов: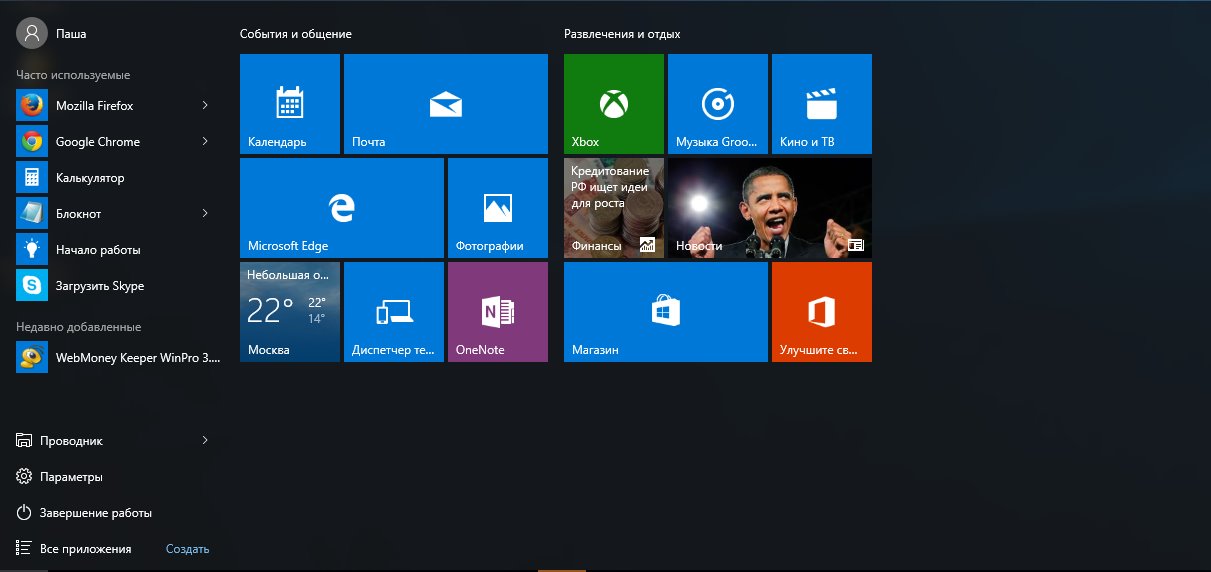 xml»}
xml»}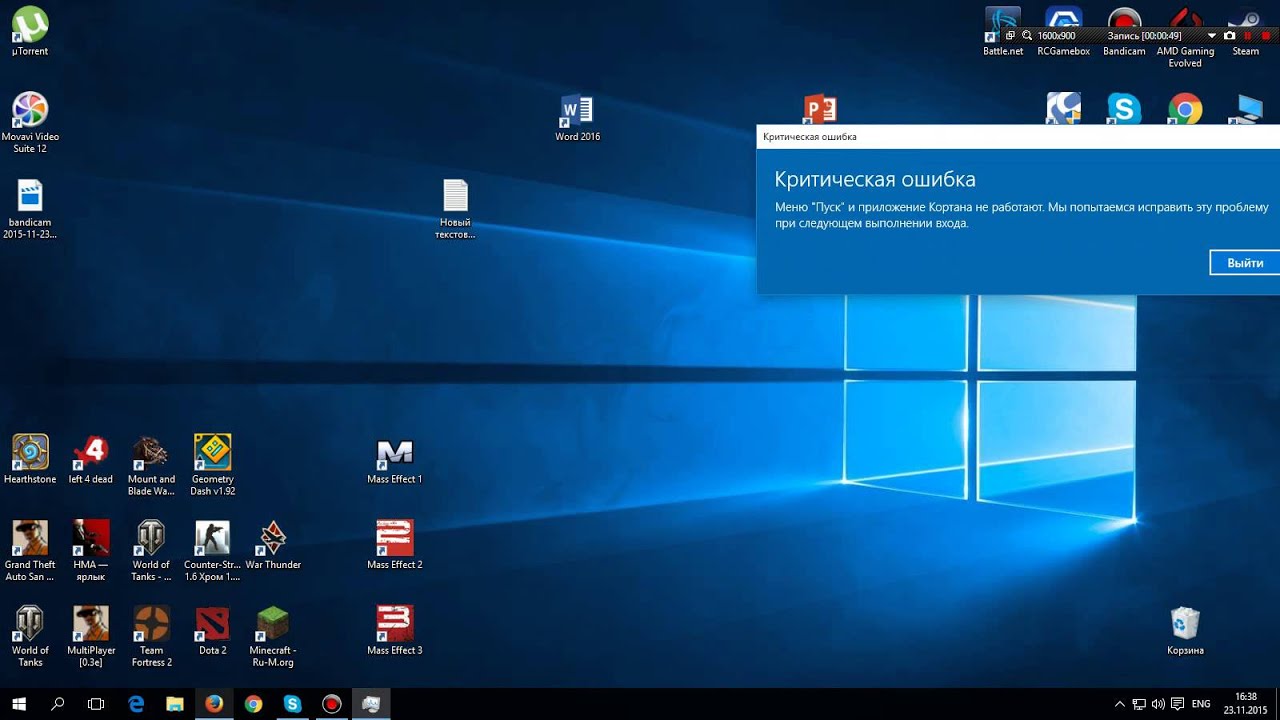 3 (именно выход а не переключение пользователей. Это Важно!
3 (именно выход а не переключение пользователей. Это Важно!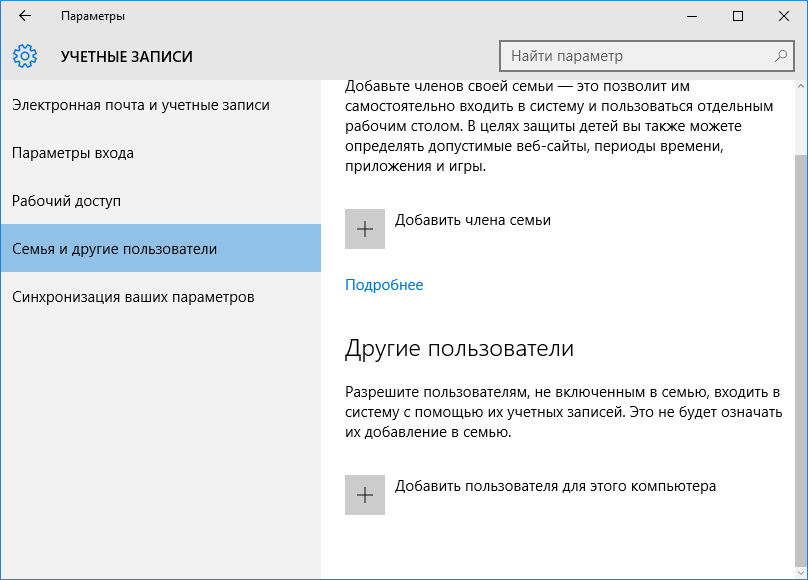
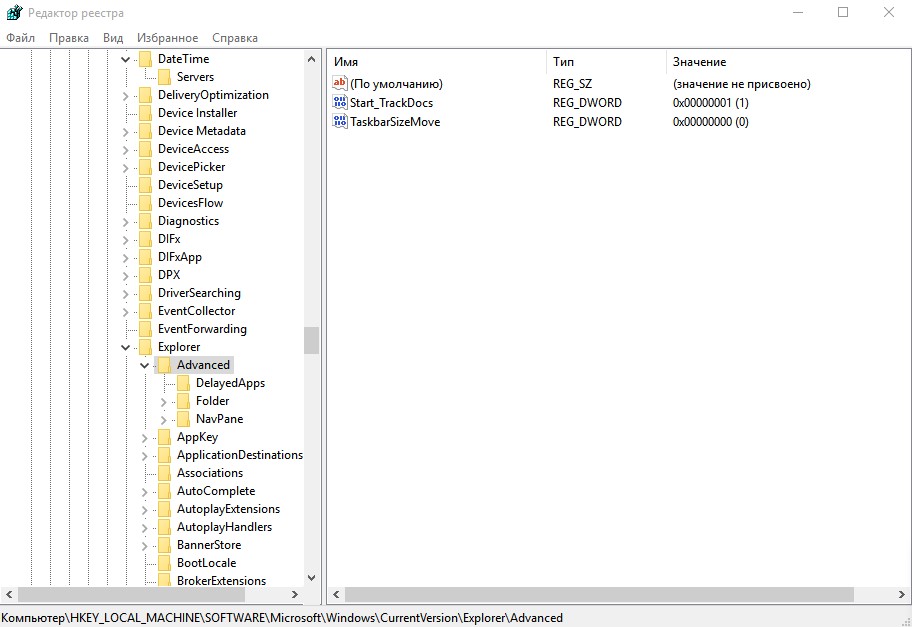

 exe
exe