Как удалить и переустановить Скайп на рабочем столе? | Поддержка Skype
Как удалить и переустановить Скайп на рабочем столе? | Поддержка Skype Вернуться к результатам поискаЕсли у вас возникли техническим проблемам с Скайп, могут помочь в некоторых случаях удаление и повторная установка Скайп.
Версия для рабочего стола Windows
- Закройте Skype. Если вы видите Скайп значок на панели задач, щелкните его правой кнопкой мыши и выберите Quit. Если оно не отображается, щелкните правой кнопкой мыши на панели задач (или нажмите сочетание клавиш Ctrl + Alt + Delete) и нажмите кнопку Диспетчер задач, затем выберите Скайп и нажмите кнопку Завершить задачу.
- Нажмите клавишу Windows и R клавиши на клавиатуре в то же время.
- В диалоговом окне Выполнить введите команду appwiz.cpl и нажмите кнопку ОК.

- Найдите Скайп в списке, щелкните его правой кнопкой мыши и выберите Удалить или Удалить. (Если не удается найти Скайп в установленных программ, следуйте указаниям ниже).
- Загрузка и установка последней версии Скайп.
Mac
- Закройте Скайп, нажав кнопку Скайпдополнительный, а затем выберите Скайп завершения работы приложения.
- Откройте папку приложения и перетащите копию Скайп корзину.
- Откройте Finder и выполните поиск «Скайп» с помощью функции поиска в Mac OS папку х переместить все результаты возвращаются в корзину.
- Дополнительный щелкните значок корзины и выберите Пустой корзины.
- Перезагрузите компьютер.
- Загрузка и установка последней версии Скайп.
машинный перевод
ВНИМАНИЕ! Эта статья переведена с помощью средств машинного (автоматического) перевода, а не человеком.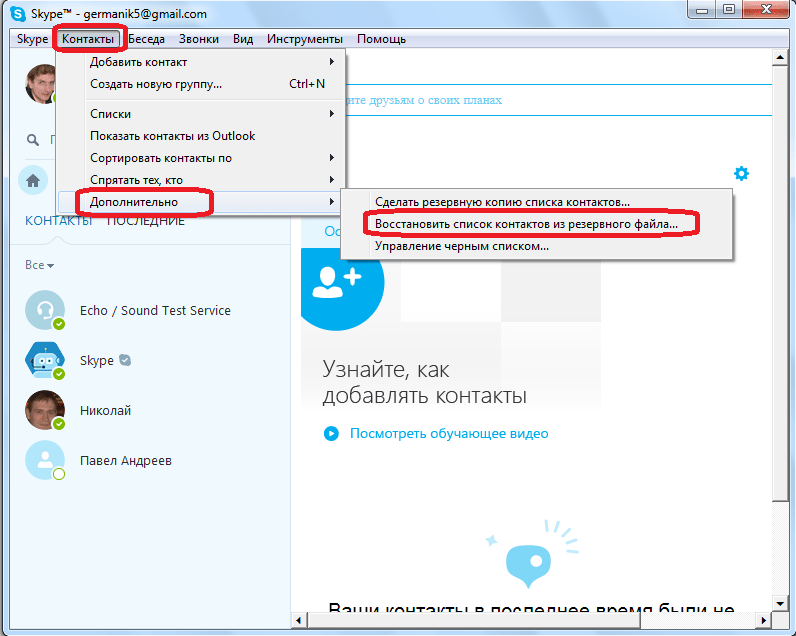 Дополнительные сведения см в следующей статье. В Skype машинный перевод используется для предоставления статей службы поддержки и справки на дополнительных языках. При этом автоматически переведенные статьи могут содержать ошибки, а также синтаксические и грамматические неточности, аналогичные тем, которые допускают носители других языков. Skype не несет ответственности за неточности, ошибки и ущерб, вызванные некачественным переводом или его использованием клиентами.
Дополнительные сведения см в следующей статье. В Skype машинный перевод используется для предоставления статей службы поддержки и справки на дополнительных языках. При этом автоматически переведенные статьи могут содержать ошибки, а также синтаксические и грамматические неточности, аналогичные тем, которые допускают носители других языков. Skype не несет ответственности за неточности, ошибки и ущерб, вызванные некачественным переводом или его использованием клиентами.
См. исходный текст на английском языке: FA10634
Статьи на эту тему
Дополнительные ресурсы
Была ли эта статья полезной? Да Нет
Как мы можем улучшить ее?
Важно! Не указывайте личные или идентификационные данные.
Отправить Нет, спасибо
Благодарим вас за отзыв.
https://go.skype.com/myaccount https://go.skype.com/logoutКак переустановить Скайп без потери своих контактов
Сегодня сложно представить, что когда-то мы могли обходиться без Скайпа.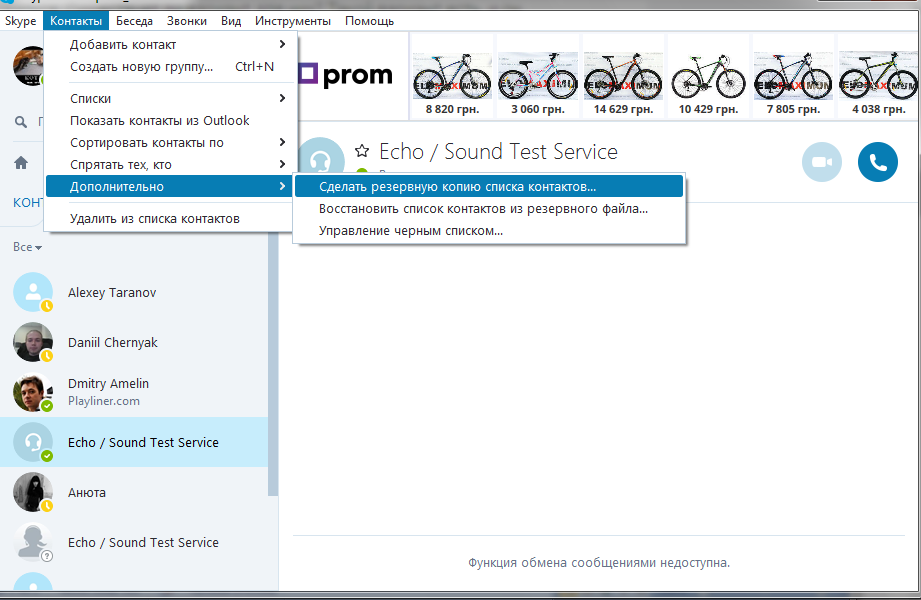 Возможность поболтать с друзьями, получить новую полезную информацию на вебинаре, провести деловой разговор при помощи этой программы стала неотъемлемой частью жизни любого активного интернет-пользователя. Но спустя какое-то время вы замечаете, что качество связи стало ухудшаться: Скайп периодически подвисает, искажает звук голоса вашего собеседника, а порой вообще выключается во время разговора. Лучшим средством для избавления от этих проблем является переустановка программы, но как обычному пользователю переустановить Скайп и сохранить контакты своих друзей и деловых партнёров?
Возможность поболтать с друзьями, получить новую полезную информацию на вебинаре, провести деловой разговор при помощи этой программы стала неотъемлемой частью жизни любого активного интернет-пользователя. Но спустя какое-то время вы замечаете, что качество связи стало ухудшаться: Скайп периодически подвисает, искажает звук голоса вашего собеседника, а порой вообще выключается во время разговора. Лучшим средством для избавления от этих проблем является переустановка программы, но как обычному пользователю переустановить Скайп и сохранить контакты своих друзей и деловых партнёров?
Как переустановить Скайп?
Обычная переустановка программы состоит из двух этапов:
- полное удаление с вашего компьютера;
- повторная установка с сайта производителя, флешки, компакт-диска и т.д.
После переустановки личные данные теряются, и все пароли, контакты и другую информацию приходится вводить заново.
Скайп устроен несколько по-другому: он сохраняет пользовательскую информацию на своих серверах.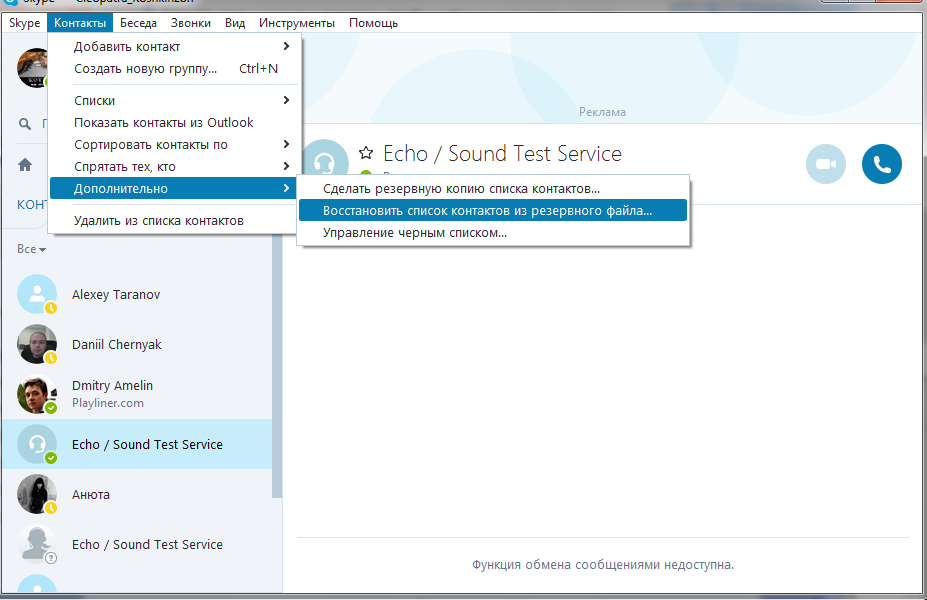 Достаточно авторизоваться в программе, чтобы все ваши контакты восстановились в автоматическом режиме. Таким образом, вопрос, как переустановить Скайп без потери контактов, перед большинством пользователей не встаёт — контакты после переустановки берутся с «облака». Если вы авторизуетесь в Skype на чужом компьютере, все контакты, с которыми вы обычно работаете, будут полностью в вашем распоряжении.
Достаточно авторизоваться в программе, чтобы все ваши контакты восстановились в автоматическом режиме. Таким образом, вопрос, как переустановить Скайп без потери контактов, перед большинством пользователей не встаёт — контакты после переустановки берутся с «облака». Если вы авторизуетесь в Skype на чужом компьютере, все контакты, с которыми вы обычно работаете, будут полностью в вашем распоряжении.
Но, к сожалению, никто не застрахован от сбоев, и ваша личная информация случайно может быть утеряна. Чтобы этого не случилось, нужно заранее позаботиться о сохранении своих контактов, записав их в специальный файл и сохранив на своём компьютере или, ещё лучше, на отдельной флешке.
Как перед переустановкой Скайпа сохранить свои контакты?
Рассмотрим для примера, как переустановить Скайп в Windows 7, поскольку этой ОС сейчас пользуется наибольшее число наших читателей. Итак, вам необходимо сохранить все личные данные в отдельный файл.
- Откройте Скайп и нажмите вкладку «Контакты», в выпавшем окошке найдите «Дополнительно», а в следующем окошке выберите пункт записи резервной копии.

- В открывшемся окне выберите на своём компьютере место, куда будет записана копия ваших контактов. Файлу в формате .vcf автоматически присваивается имя вашего логина в Скайпе, но вы, конечно, можете записать его под любым другим именем. Не рекомендуется сохранять резервную копию на жёстком диске компьютера, так как в случае краха системы она будет безвозвратно потеряна. Оптимальное место сохранения – съёмный диск, или флешка.
- Выбрав место для хранения резервного файла .vcf, нажмите «Сохранить».
Теперь вы можете быть спокойны за свои контакты и диалоги в Skype: всё сохранится, как в сейфе швейцарского банка.
Как грамотно удалить старый Скайп для переустановки?
Прежде, чем переустановить программу Скайп, необходимо полностью удалить все её старые папки и файлы со своего компьютера. Для этого вы можете:
- воспользоваться специальной программой-деинсталлятором;
- провести всё удаление вручную, используя средства Windows 7.

Если удаление будет неполным, новая версия программы может вступить в конфликт с остатками старой, из-за чего Skype опять будет работать некорректно. Прежде, чем приступать, полностью закройте Skype на своём компьютере. Сверните его в панели задач, после чего откройте левым щелчком вашей мышки окно и в разделе «Задачи» выберите «Выход из Skype».
Удаление Скайпа перед переустановкой сторонней утилитой
Это наиболее простой вариант, который не потребует от вас больших усилий. Существует немало специальных утилит, которые сами проводят полную деинсталляцию, находя и «выкорчёвывая» все папки и отдельные файлы удаляемой программы. При этом удаляются не только основные папки, но и всяческие временные и изменяемые файлы. Программ-деинсталляторов немало, причём большинством из них можно пользоваться бесплатно. Наиболее известны пользователям Unlocker, CCleaner, Uninstaller, FileASSASSIN и др. Достаточно открыть реестр программ, выбрать Skype и отдать команду на деинсталляцию, остальное программа сделает сама.
Удаление Скайпа вручную для переустановки
Чтобы переустановить Скайп, не теряя контактов, и добиться безукоризненной работы программы, вы можете удалить старую версию вручную, используя возможности Windows 7.
- В правой части меню «Пуск» отыщите «Панель управления», в открывшемся окне выберите «Программы и компоненты». Найдите и удалите Skype при помощи правого клика.
- Далее отыщите и удалите все папки и отдельные файлы, имеющие отношение к Скайпу. Для этого откройте «Мой компьютер», на системном диске (обычно это диск С) отыщите их функцией поиска, используя в качестве поискового маркера название программы Skype. Удалите все найденные папки. Некоторые из них удаляться не будут – в этом случае нажимайте кнопку «Пропустить».
- После этого вам необходимо очистить реестр. В правой части меню «Пуск» выберите «Выполнить» (если этого пункта нет, зайдите при помощи правого клика в настройки Пуска и установите у себя команду «Выполнить»). В открывшемся окошке наберите «regedit» и введите, после чего откроется окно редактора реестра.

После выполнения всех этих действий можно с чистой совестью приступить к переустановке Скайпа с сохранением контактов в Windows 7.
Установка нового Скайпа и восстановление контактов
Завершающим этапом является установка на ваш компьютер новой версии Скайпа. Её можно скачать с официального сайта или взять из любого другого надёжного источника. Выполнить установку на стационарный компьютер так же легко, как переустановить скайп на ноутбуке или планшете. Загрузите установочный файл Skype на компьютер и дальше следуйте общеизвестной последовательности действий. После того, как программа будет установлена, проверьте, восстановились ли ваши контакты в полном объёме. Если какие-то компоненты были утеряны, восстановите их из сохранённого файла.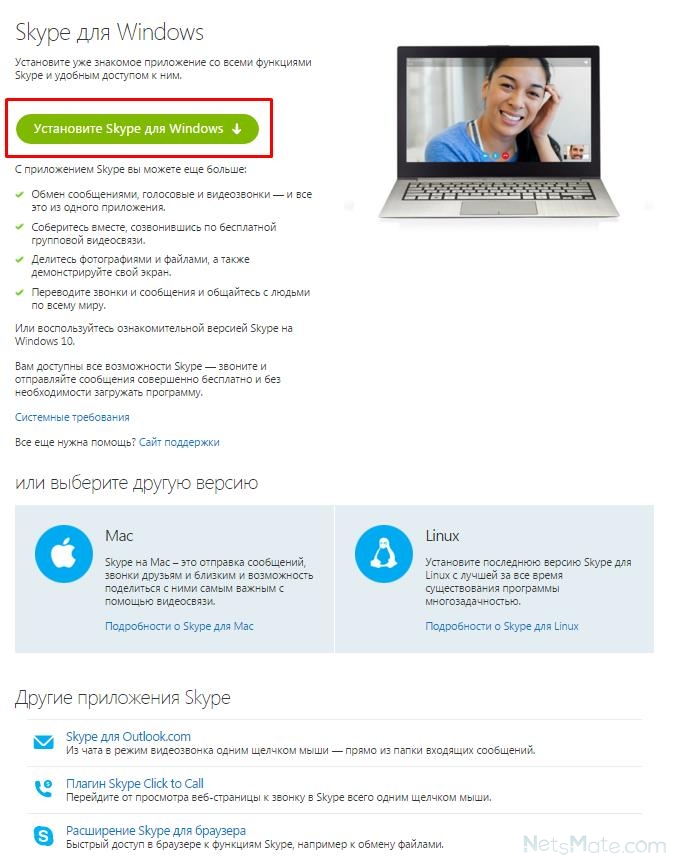
- Откройте Скайп.
- Нажмите вкладку «Контакты».
- Нажмите «Дополнительно».
- Выберите восстановление списка контактов.
- Укажите путь к файлу резервной копии в формате .vcf.
Если вам важно в полном объёме сохранить диалоги со своими друзьями, нужно связаться с каждым из них в чате Скайпа в течение первой недели после того, как переустановите Скайп. Дело в том, что каждые 7 дней происходит автоматическая очистка главного сервера Skype, и восстановленные копии ваших диалогов могут быть приняты программой-клинером за временные «хвосты». Чтобы этого не случилось, необходимо подтверждение актуальности старых записей, которое произойдёт во время диалога.
Как удалить и переустановить Skype на вашем компьютере
Автор admin На чтение 3 мин. Просмотров 274 Опубликовано
Привет друзья! Когда у вас возникают проблемы с использованием Skype, сначала вы ищите для них решение. Предположим, вы перепробовали все возможные советы, но проблемы со звуком, видео и соединением никуда не делись. Вам остаётся только удалить и переустановить Skype, чтобы он работал быстрее и лучше.
Предположим, вы перепробовали все возможные советы, но проблемы со звуком, видео и соединением никуда не делись. Вам остаётся только удалить и переустановить Skype, чтобы он работал быстрее и лучше.
Как удалить Skype на Windows 7, Vista и XP
- Закройте приложение Skype и убедитесь, что оно не запущено.
- Сохраните в безопасное место копии своих личных данных и файлов, таких как голосовые сообщение, история чата, снимки экрана и записанные через SuperTintin звонки.
- В Windows 7 и Vista нажмите «Пуск», введите «Выполнить» и нажмите клавишу Enter. В Windows XP нажмите «Пуск», а затем «Выполнить».
- Введите %appdata%\skype и нажмите «OK».
- Скопируйте папку Pictures и папку с названием вашего имени Skype на рабочий стол.
- Чтобы удалить Skype, в Windows 7 и Vista нажмите «Пуск», введите «Выполнить» и нажмите Enter.
 В Windows XP нажмите «Пуск», а затем «Выполнить».
В Windows XP нажмите «Пуск», а затем «Выполнить». - Введите appwiz.cpl и нажмите «OK».
- Найдите в списке приложений Skype и нажмите на него правой кнопкой мыши. Выберите «Удалить/Изменить».
- Чтобы удалить папку Skype, в Windows 7 и Vista нажмите «Пуск», введите «Выполнить» и нажмите Enter. В Windows XP нажмите «Пуск», а затем «Выполнить».
- Введите %appdata%\skype и нажмите «OK».
- Удалите папку Skype.
- Убедитесь, что программа Skype была удалена, открыв директорию C:\Program Files. Удалите оттуда папки Skype и SkypePM.
- Удалите все записи реестра, связанные со Skype. В Windows 7 и Vista нажмите «Пуск», введите «Выполнить» и нажмите Enter. В Windows XP нажмите «Пуск», а затем «Выполнить».
- Введите regedit и нажмите «OK».
- В пункте меню «Правка» нажмите «Найти» и запустите поиск по ключевому слову Skype. Удалите все найденные записи.
Существуют специальные приложения, которые могут помочь вам удалить Skype, например, Revo Uninstaller Pro.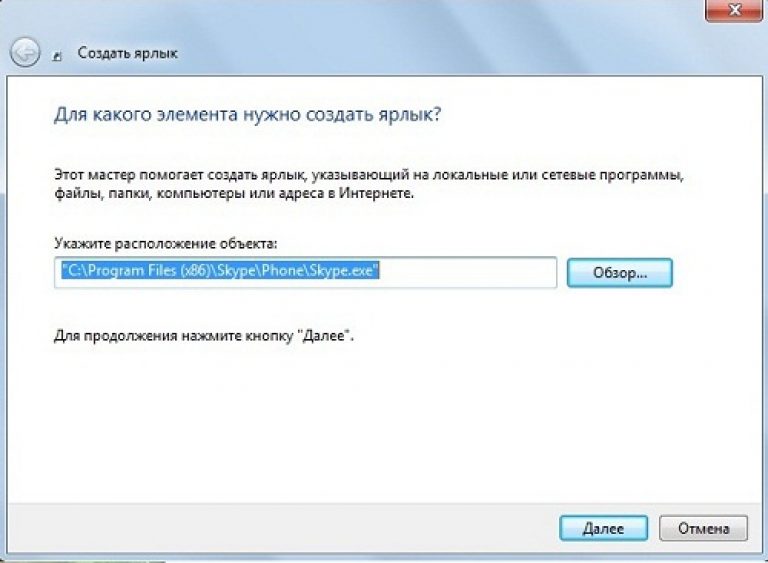 Эти продвинутые программы убирают весь мусор, которые остаётся после удаления приложений обычным способом.
Эти продвинутые программы убирают весь мусор, которые остаётся после удаления приложений обычным способом.
Чтобы переустановить Skype:
- Скачайте и установите свежую версию Skype.
- Восстановите личные данные. В Windows 7 и Vista нажмите «Пуск», введите «Выполнить» и нажмите Enter. В Windows XP нажмите «Пуск», а затем «Выполнить».
- Введите %appdata%\skype и нажмите «OK».
- Скопируйте папки Skype и SkypePM в директорию Skype.
Удаление и переустановка Skype должна решить все проблемы, с которыми вы столкнулись.
PS: Не забывайте записывать важные видеозвонки и конференции. Для этого вы можете использовать специальное приложение под названием SuperTintin. Благодаря нему вы сможете сохранить важные разговоры и прослушивать их в любое время. Удачи Вам и приятного Вам общение с друзьями и родными.
Переустановить Скайп бесплатно не теряя контактов
К сожалению, любая программа, установленная на компьютере или на другом устройстве, рано или поздно начинает давать сбой.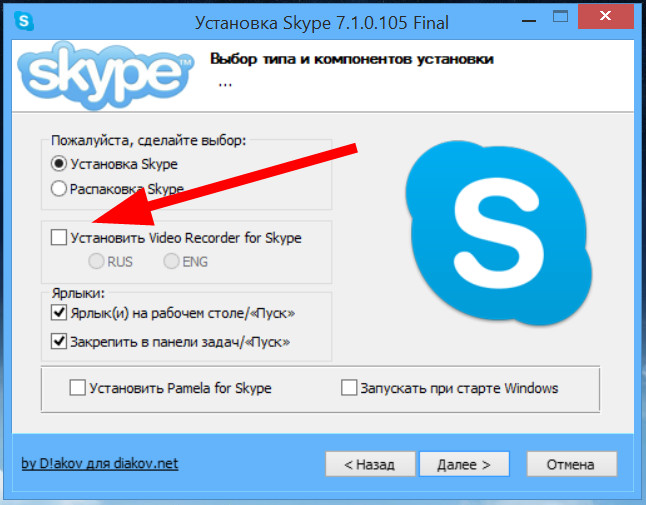
Возможно, вы хотите вернутся к старой версии Скайпа. Так или иначе, эти вопросы решаются переустановкой.
Обычно, при удалении, и при последующей установке ни информация о людях, ни диалоги не теряются, так как хранятся в специальной папке на устройстве. Но иногда программное обеспечение компьютера принимает эту папку за остаточный мусор и удаляет вместе с приложением. Сегодня мы расскажем тебе, как переустановить Скайп, не теряя контактов, и напомним, что сделать это, разумеется, можно бесплатно.
Узнай на нашем сайте, как установить Скайп на Андроид.
Переустановить Скайп и сохранить контакты можно, как минимум, двумя способами.
Способ 1
- Как переустановить Скайп и не потерять при этом свой список нужных людей? Разработчики последней версии приложения позаботились об этом и добавили в интерфейс возможность создавать резервную копию.

- Чтобы сохранить контакты в Скайпе при переустановке, раньше, как правило, вносили изменения на компьютере, а теперь достаточно действий в самой программе. Открой на рабочей панели «Контакты» — «Дополнительно» и нажми «Сделать резервную копию списка контактов». Откроется всплывающее окно, в котором ты сможешь выбрать место на компьютере, где будет храниться резервная копия
- Теперь можно переустановить программу Skype. Удаляй ее, а затем скачивай и устанавливай его заново.
- Авторизируйся под своим именем, а затем опять зайди в «Дополнительно» и нажми «Восстановить список контактов из резервного файла», найди нужную папку на устройстве и открой ее
- Таким образом, нужные данные будут сохранены
Способ 2
Первый способ переустановки Скайпа очень удобен и можно было бы не упоминать о втором, но если тебя интересует сохранение не только контактов, но и всей истории переписки – читай дальше. Вот как переустановить Скайп без потери контактов и диалогов:
- Полностью закрой программу (закрой, а не нажми крестик в углу)
- Нажми Win+R, и в открывшейся строке введи %appdata%\skype, а затем подтверди действие
- В большом списке папок найди ту, которая называется точно так же, как твой логин.
 Именно в ней хранится вся информация о твоих друзьях и вся история переписки с ними
Именно в ней хранится вся информация о твоих друзьях и вся история переписки с ними - Скопируй папку и перемести на цифровой носитель. Нельзя оставлять данные на устройстве, так как ПО может распознать и удалить их и в другом месте. Кстати, нужно именно скопировать, а не вырезать-вставить. Если учесть этот факт, восстановится абсолютно вся твоя переписка.
- Теперь можно бесплатно переустановить Скайп, авторизоваться и посмотреть, на месте ли нужная информация. Если все на месте, можно спокойно продолжать пользоваться программой.
- Если нет, проходи по уже описанному пути к папке, которая называется, как логин, и просто заменяем ее на ранее скопированную
Если ты не сохранил резервную копию и папку с нужной информацией, нужно надеяться, что важные люди сами позвонят тебе в течение недели, ведь именно столько времени данные хранятся на сервере.
Подробнее об установке Скайпа, а также о настройке Скайпа на компьютере узнай на нашем сайте.
Как переустановить Скайп и сохранить контакты
Переустановка Skype может потребоваться тогда, когда он стал хуже работать, зависать или возникли какие-либо другие проблемы. Сама процедура предельно простая, но есть важный нюанс: переписки могут не сохраниться. Поэтому многих пользователей интересует, как переустановить Cкайп бесплатно не теряя контактов.
Резервные копии данных
Все контакты и сообщения хранятся в локальных файлах на компьютере. Соответственно, перед удалением программы, желательно сделать их резервные копии. А затем можно уже и переустановить Скайп, не боясь потери переписки.
Чтобы сделать бэкап данных, в первую очередь необходимо полностью закрыть Скайп. Для этого в трее нужно нажать на его значок ПКМ и выбрать пункт «Выход из Skype» во всплывшем окошке. Если же просто кликнуть на крестик в самой программе, то она просто свернется, а нам нужно полное закрытие.
Нам нужен диспетчер файлов Windows, для этого достаточно открыть «Мой компьютер». Мы собираемся взаимодействовать с системными файлами, поэтому необходимо активировать отображение скрытых папок. Для Windows 8 и старше достаточно в обозревателе в самом верху окна нажать на пункт «Вид – Изменить параметры», выбрать вкладку «Вид», прокрутить ее до самого конца и активировать галочку на последней строчке.
В более ранних версиях Windows требуется открыть панель управления, далее меню «Оформления и персонализация», там же найти «Параметры папок – Вид». Нужен пункт «Дополнительные параметры», в нем и активируются скрытые папки.
Теперь можно переходить непосредственно к сохранению данных. Откройте папку пользователя. Для Windows 8 и старше путь — AppData\Roaming\Skype, ранних версиях ОС — Application Data\Skype. Содержимое этих папок принадлежит одноименной программе. Его и нужно сохранить, полностью скопировав, желательно на флешку.
Теперь можно переустановить Скайп не теряя контактов.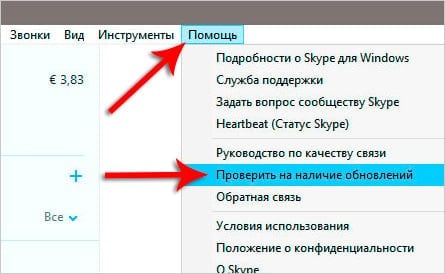 Удаляем прежнюю версию программы, с официального сайта скачиваем дистрибутив новой. Устанавливаем его согласно подсказкам (как установить Skype) и входим в свой аккаунт. Если переписки сохранились, то на этом все. В противном случае — переходим к их восстановлению. И тут все предельно просто. Достаточно скопировать сохраненные файлы обратно, предварительно закрыв программу. При следующем включении отобразятся все переписки.
Удаляем прежнюю версию программы, с официального сайта скачиваем дистрибутив новой. Устанавливаем его согласно подсказкам (как установить Skype) и входим в свой аккаунт. Если переписки сохранились, то на этом все. В противном случае — переходим к их восстановлению. И тут все предельно просто. Достаточно скопировать сохраненные файлы обратно, предварительно закрыв программу. При следующем включении отобразятся все переписки.
Как переустановить Skype с сохранением контактов в Windows 7, 10
Необходимость переустановить Скайп возникает из-за ошибок в работе мессенджера, когда другие варианты решения проблемы уже не помогают. При этом пользователи не желают терять переписку и список контактов. Нужно разобраться в том, как это сохранить.
Переустановка с сохранением контактов
Переустановить Скайп бесплатно, не теряя контактов, сможет каждый пользователь мессенджера. Для этого предусмотрено несколько способов, которые нужно рассмотреть отдельно.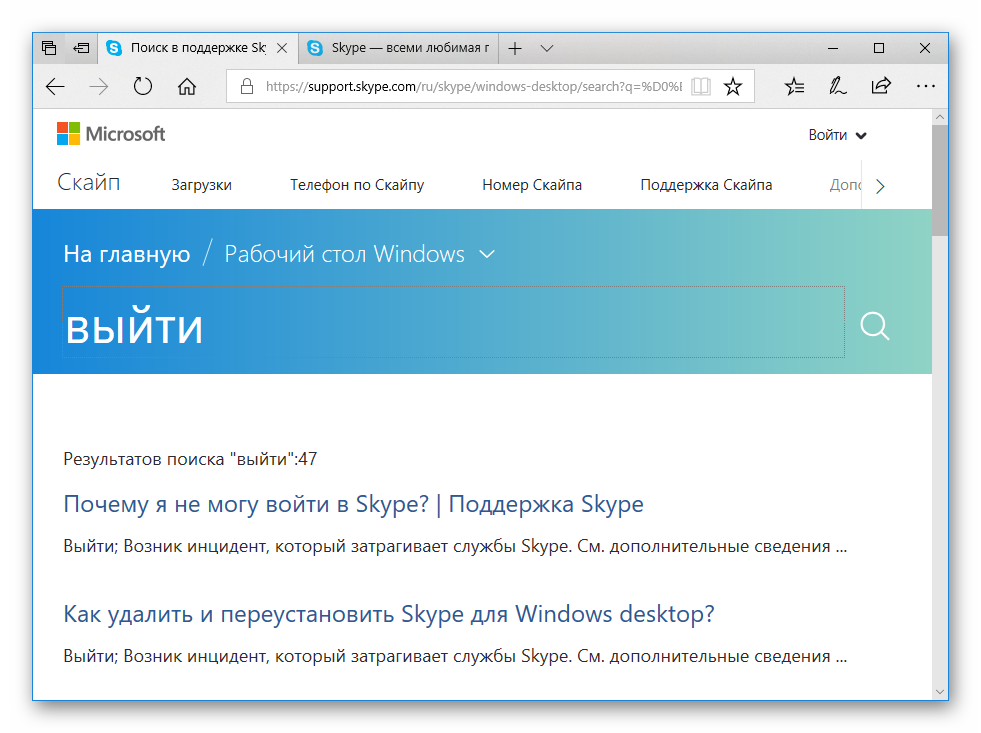 Выглядят они следующим образом:
Выглядят они следующим образом:
- Создание резервной копии.
- Сохранение файлов из скрытой папки Скайпа.
- Сохранение папки с контактами и перепиской.
Начать стоит с самого простого варианта, который не требует поиска папок и копирования файлов.
Способ 1: Резервная копия
Интерфейс мессенджера позволяет сохранить контакты пользователя, экспортируя их в отдельный файл, который после переустановки снова подгружается в систему.
Важно! Способ актуален для любой операционной системы, включая Windows 10, но файл загружается только в старые версии Скайпа.
Подробнее:
- Сначала нужно нажать на имя пользователя, которое находится в левом верхнем углу мессенджера.
- В открывшемся меню выбирается раздел «Настройки».
- В новом меню нужно открыть раздел «Учетная запись и профиль», затем пролистать окно в самый низ и нажать на «Учетная запись».

- Откроется браузер, где будет доступна вся информация о пользователе. Нужно опуститься в самый низ окна и найти раздел «Параметры и настройки», в котором выбирается пункт «Экспорт контактов».
- На компьютер скачивается файл, который открывается в программах для просмотра электронных таблиц. Пользователь должен перенести его в любое удобное место, лучше на рабочий стол.
- Загрузить этот файл можно только в старых версиях Скайпа. Для этого открывается раздел «Контакты», затем выбирается пункт «Дополнительно» и в нем производится одиночный клик по второй строке.
Интересно! Разработчики обещают добавить возможность импорта файла с контактами в новую версию Скайпа, но с момента первого упоминания об этом прошло более полугода.
Если устанавливать старую версию мессенджера желания нет, то можно воспользоваться другими способами, которые работают в любых версиях Скайпа.
Способ 2: Сохранение файлов из скрытой папки
Скайп, после установки на компьютер, «раскидывает» папки по разным директориям. В некоторых хранится информация, которая помогает перенести контакты из одной версии в другую.
Важно! Рассматриваемый далее способ актуален для Windows 7. Инструкция для других операционных систем отличается.
Подробнее:
- Сначала нужно открыть скрытые папки. Для этого открывается «Панель управления» через меню «Пуск».
- В поиске нужно ввести «Параметры папок» и открыть предложенный вариант.
- В открывшемся списке нужно опуститься в самый низ и найти раздел «Скрытые файлы и папки», где выбирается второй параметр, а не первый, как это установлено по умолчанию.
- Теперь нужно перейти в следующую директорию: «Application Data\Skype». Оттуда копируются все папки, которые содержат информацию об аккаунте пользователя.

Чтобы перейти в этот раздел потребуется сначала войти в директорию пользователя. Удобнее это сделать через меню «Пуск». Нужно учесть, что название может быть написано на русском языке.
Скопированные папки устанавливаются в новую версию Скайпа после установки.
Способ 3: Сохранение папки пользователя
Этот способ актуален для тех, кто желает перенести контакты с сохранением всех диалогов в любой версии Скайпа и Windows.
Подробная инструкция:
- Сначала нужно правильно выйти из мессенджера. Для этого открывается полный список программ в трее, правой кнопкой делается клик по значку Скайпа, затем выбирается последний пункт из предложенного меню.
- Далее открывается функция «Выполнить». Самый удобный способ – одновременно нажать клавиши «Win» и «R». В появившейся строке вписывается следующее: «%appdata%\skype», затем нажимается кнопка «ОК».
- Операционная система открывает директорию, где установлена программа.
 В ней нужно найти папку с именем пользователя, так как в ней хранится история диалогов и список контактов.
В ней нужно найти папку с именем пользователя, так как в ней хранится история диалогов и список контактов.
- Эту папку нужно скопировать полностью на переносной носитель.
Важно! Если просто перенести папку на другой диск, то система все равно найдет его и сможет удалить. Тогда пользователь не сможет сохранить информацию о контактах и переписки.
- Переустановленный Скайп может содержать в себе информацию, которая уже была, и пользователю не придется переносить сохраненный файл. В таком случае продолжается использование мессенджера.
- Если же контактов и переписки нет, то сохраненная папка переносится в ту же директорию, где была взята для резервной копии. Операционная система предложит заменить файлы, нужно с этим согласиться.
Это достаточно простой способ сохранить всё, что важно для пользователя.
Сохранение контактов и переписки долгое время было доступно пользователям через интерфейс Скайпа. Теперь для этого удобнее копировать папку.
Теперь для этого удобнее копировать папку.
Как удалить Skype на Windows 10, 8.1 или 7
Автор Белов Олег На чтение 9 мин. Просмотров 669 Опубликовано
Как вы знаете, существует две версии Skype, которые вы можете запускать в Windows 10, Windows 8 и Windows 8.1. Одним из них является специальное приложение, которое можно загрузить и установить из Магазина Windows, а другим – приложение для настольных компьютеров для Windows 10, Windows 8 и Windows 8.1, которое можно загрузить с веб-сайта Skype.
Хотя некоторым пользователям вообще не нравится приложение Skype, и они хотят установить версию для настольного компьютера, другие захотят использовать ее наоборот. Если вы установили Skype и теперь хотите его удалить, ознакомьтесь с этим небольшим руководством, где я покажу вам, как удалить Skype в Windows 10, Windows 8, для двух доступных версий.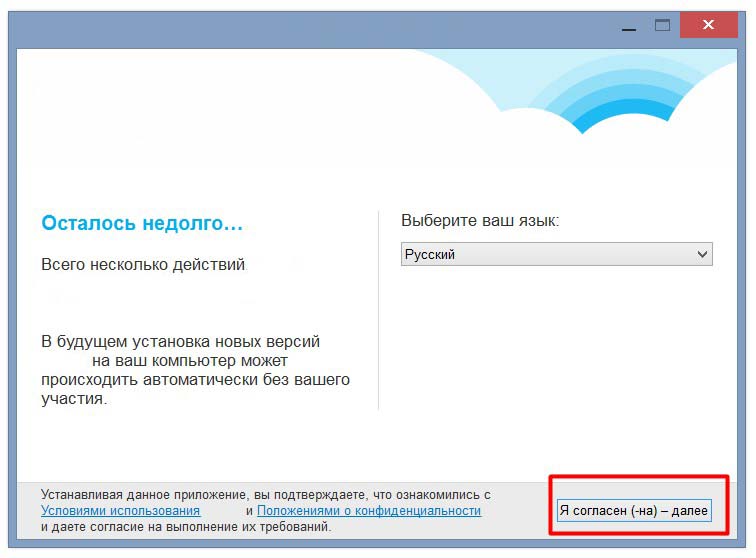
Skype – отличное приложение, но многие пользователи сталкивались с различными проблемами. Говоря о проблемах, это наиболее распространенные проблемы, которые возникают у пользователей со Skype:
- Невозможно удалить Skype Windows 10 . Многие пользователи сообщают, что не могут удалить Skype на своем ПК. Это может быть большой проблемой, но в этой статье мы покажем вам несколько методов, которые можно использовать для удаления Skype.
- Старую версию Skype нельзя удалить . Многие пользователи сообщали, что старую версию Skype нельзя удалить. Это может быть раздражающей проблемой, но вы должны быть в состоянии решить ее, используя одно из наших решений.
- Удалить Skype ошибка 1603, 2503, 2738 . Несколько пользователей сообщали о различных ошибках при попытке удалить Skype. Эти ошибки могут помешать процессу удаления и помешать вам удалить Skype.
- Удалить панель инструментов Skype, ошибка 2738 .
 Иногда при удалении панели инструментов Skype могут появляться определенные ошибки. Тем не менее, проблема должна исчезнуть после удаления Skype.
Иногда при удалении панели инструментов Skype могут появляться определенные ошибки. Тем не менее, проблема должна исчезнуть после удаления Skype. - Удаление через Skype зависает . Многие пользователи сообщают, что удаление из системы Skype зависает на их ПК. Если у вас возникла та же проблема, просто перезапустите процесс удаления и проверьте, помогает ли это.
Как удалить Skype в Windows 10, Windows 8 или Windows 8.1
- Щелкните правой кнопкой мыши значок Skype и выберите «Удалить» из меню
- Используйте приложение «Настройки»
- Используйте программы и функции
- Полностью удалить Skype с вашего ПК
- Используйте PowerShell
Решение 1. Щелкните правой кнопкой мыши значок Skype и выберите «Удалить» в меню.
Если вы установили приложение Skype и вам не понравилось, как оно выглядит или работает, удалить его очень просто. В Windows 10, Windows 8 и Windows 8.1 этот процесс достаточно прост, и вы можете сделать это, выполнив следующие действия:
- ЧИТАЙТЕ ТАКЖЕ: Исправлено: RAVBg64.
 exe пытается использовать Skype в Windows 10, 8, 7 .
exe пытается использовать Skype в Windows 10, 8, 7 .
- Нажмите Windows Key + S и введите skype . Если вы подключили Skype к своему меню «Пуск», вам просто нужно открыть меню «Пуск», чтобы найти его.
- Найдите Skype , щелкните его правой кнопкой мыши и выберите в меню Удалить .
Если вы попытаетесь удалить версию Skype для рабочего стола, вы откроете окно Программы и компоненты . Оттуда вам нужно найти Skype из списка приложений и дважды щелкнуть по нему, чтобы удалить его. Для получения подробных инструкций о том, как это сделать, обязательно ознакомьтесь с Решением 3 для получения подробных инструкций.
Если вы пытаетесь удалить универсальную версию Skype, процесс будет более простым. Вместо того, чтобы открывать окно Программы и компоненты , вы получите диалоговое окно с просьбой подтвердить, хотите ли вы удалить Skype.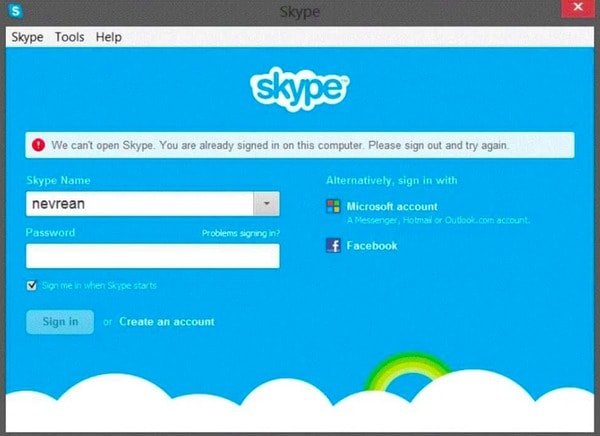 Теперь вам просто нужно нажать кнопку Удалить , и вы удалите универсальную версию Skype.
Теперь вам просто нужно нажать кнопку Удалить , и вы удалите универсальную версию Skype.
Примечание. Кроме того, пользователи, выполнившие обновление до Windows 8.1, могут найти приложение Skype на экране “Все приложения”.
Решение 2. Используйте приложение «Настройки»
Если вы хотите удалить Skype, лучше всего использовать приложение «Настройки». Чтобы удалить Skype с помощью приложения «Настройки», вам нужно сделать следующее:
- Откройте Настройки приложения . Вы можете сделать это, нажав сочетание клавиш Windows Key + I .
- Когда откроется Приложение настроек , перейдите в раздел Приложения .
- Список приложений теперь появится. Выберите Skype из списка. Теперь нажмите кнопку Удалить . Нажмите кнопку Удалить еще раз.
Примечание. Вы можете быстро найти Skype, просто введя Skype в поле поиска выше.
- Следуйте инструкциям на экране, чтобы удалить Skype.
Мы также должны упомянуть, что есть мгновенный способ открыть раздел приложений. Для этого просто выполните следующие действия:
- Нажмите Windows Key + X , чтобы открыть меню Win + X. Вы также можете открыть это меню, щелкнув правой кнопкой мыши кнопку Пуск .
- Теперь выберите Приложения и функции в меню.
После этого вы должны увидеть список всех установленных приложений на вашем компьютере.
Если у вас установлена как настольная, так и универсальная версии, вы можете удалить их как с помощью приложения «Настройки». Как видите, этот метод прост и понятен, и он идеален, поскольку он может удалить как настольную, так и универсальную версию Skype с вашего ПК.
Решение 3. Использование программ и функций
Еще один способ удалить Skype – использовать апплет Программы и компоненты . Этот метод использовался в предыдущих версиях Windows, но вы все равно можете использовать его в Windows 10. Чтобы получить доступ к программам и функциям, вам просто нужно выполнить следующие шаги:
Этот метод использовался в предыдущих версиях Windows, но вы все равно можете использовать его в Windows 10. Чтобы получить доступ к программам и функциям, вам просто нужно выполнить следующие шаги:
- Нажмите Windows Key + S и введите панель управления в панель поиска . Выберите Панель управления в списке результатов.
- Когда откроется Панель управления , перейдите в раздел Программы и компоненты .
- Теперь вы должны увидеть список всех установленных настольных приложений. Найдите Skype и дважды щелкните его.
- Откроется диалоговое окно подтверждения. Нажмите Да , чтобы продолжить.
- Следуйте инструкциям на экране, чтобы удалить Skype.
- ЧИТАЙТЕ ТАКЖЕ: ‘Пожалуйста, проверьте настройки сети и попробуйте снова ‘Ошибка Skype
Этот метод эффективен, как и первый, но чтобы его использовать, сначала нужно запустить панель управления. В результате вам нужно выполнить несколько дополнительных шагов, чтобы открыть апплет Программы и компоненты.
В результате вам нужно выполнить несколько дополнительных шагов, чтобы открыть апплет Программы и компоненты.
Имейте в виду, что этот метод позволяет удалять только настольные приложения. Поэтому, если у вас установлена универсальная версия Skype, вы не сможете удалить ее, используя этот метод. На самом деле вы не сможете увидеть универсальную версию Skype в списке.
Если вы хотите удалить универсальную версию Skype, вам придется использовать приложение «Настройки» или любой другой метод для его удаления.
Решение 4 – Полностью удалить Skype с вашего ПК
Если вы хотите полностью удалить Skype с компьютера, недостаточно просто удалить Skype. Даже после того, как вы удалите приложение одним из вышеупомянутых способов, на вашем компьютере и в реестре останутся некоторые файлы Skype.
Чтобы полностью удалить все файлы, связанные с настольной версией Skype, вам необходимо сделать следующее:
- Следуйте инструкциям из Решения 3 , чтобы удалить версию Skype для ПК.

- Теперь нажмите Windows Key + R и введите % appdata% . Нажмите Enter или нажмите ОК .
- Теперь найдите каталог Skype , щелкните его правой кнопкой мыши и выберите Удалить . Помните, что удаление этого каталога приведет к удалению всех ваших журналов чата и полученных файлов.
Если вы хотите сделать резервную копию журналов чата, вам нужно открыть каталог Skype и найти каталог, названный в честь вашего имени пользователя Skype. Теперь просто скопируйте этот файл в безопасное место. После этого вы можете удалить каталог Skype, и ваша история чата останется нетронутой.
Теперь вам нужно удалить все оставшиеся файлы из каталога Skype. Для этого просто выполните следующие действия:
- ЧИТАЙТЕ ТАКЖЕ: содержание этого сообщения не поддерживается в Skype
- Перейдите в каталог C: \ Program Files (x86) .

- Найдите каталог Skype в списке, щелкните его правой кнопкой мыши и выберите в меню Удалить .
Последний шаг требует от вас удалить все записи реестра Skype с вашего компьютера. Это, вероятно, самая продвинутая часть решения, поэтому внимательно следуйте инструкциям. Чтобы удалить записи реестра Skype, выполните следующие действия:
- Нажмите Windows Key + R и введите regedit . Нажмите Enter или нажмите ОК .
- Примечание. Изменение реестра может привести к определенным проблемам с вашим ПК, если вы не сделаете это правильно, поэтому рекомендуется выполнить экспорт реестра перед внесением каких-либо изменений.Для этого просто нажмите Файл> Экспорт в Редакторе реестра .
Установите Диапазон экспорта как Все , введите нужное имя, выберите безопасное место и нажмите Сохранить Кнопка .
В случае, если что-то пойдет не так после изменения реестра, вы всегда можете запустить файл, который вы только что создали, чтобы восстановить реестр в исходное состояние. - Нажмите Ctrl + F в Редакторе реестра или перейдите в Изменить> Найти .
- Введите Skype в поле ввода и нажмите Найти далее .
- Теперь вам нужно удалить все записи, в которых упоминается Skype. Для этого просто выберите эту запись, щелкните ее правой кнопкой мыши и выберите Удалить . Когда появится подтверждающее сообщение, нажмите Да .
- Теперь повторите Шаги 2 и 3 , чтобы найти другую запись, связанную со Skype. Удалите эту запись и повторяйте эти шаги, пока все записи Skype не будут удалены из вашего реестра. Помните, что в вашем реестре может быть более 50 записей Skype, поэтому этот процесс может занять некоторое время.

Если после удаления этих записей возникнут какие-либо проблемы, вы можете легко восстановить их, запустив файл, созданный вами в Шаг 2 . Это расширенное решение, но если вы хотите полностью удалить Skype, это может быть правильным способом сделать это.
Решение 5 – Используйте PowerShell
Если вы хотите удалить Skype, вы можете сделать это с помощью PowerShell. Имейте в виду, что этот метод может удалить только универсальную версию Skype, а не настольное приложение.
Если вы хотите удалить версию Skype для ПК, обязательно попробуйте другое решение. Чтобы удалить Skype с PowerShell, вам необходимо сделать следующее:
- Нажмите Windows Key + S , введите powershell и щелкните правой кнопкой PowerShell в списке результатов. Выберите в меню Запуск от имени администратора .
- После запуска Powershell введите Get-AppxPackage * Microsoft.
 SkypeApp * | Remove-AppxPackage и нажмите Enter , чтобы запустить его.
SkypeApp * | Remove-AppxPackage и нажмите Enter , чтобы запустить его.
После выполнения этой команды универсальная версия Skype должна быть удалена с вашего ПК.
Skype – отличное приложение, но если у вас есть проблемы с ним, и вы хотите удалить его, не стесняйтесь попробовать одно из наших решений.
Примечание редактора . Этот пост был первоначально опубликован в июле 2013 года и с тех пор был полностью переработан и обновлен для обеспечения свежести, точности и полноты.
Как удалить и переустановить Skype на вашем компьютере
Когда вы продолжаете испытывать проблемы при использовании Skype, ваша первая реакция — найти решение. Вы испробовали все способы устранения неполадок, но все же сталкиваетесь с проблемами со звуком, видео и подключением. Лучше всего удалить и переустановить Skype, чтобы он работал лучше и быстрее.
Как удалить Skype в Windows 7, Vista и XP
- Закройте приложение Skype и убедитесь, что оно не запущено.

- Сохраняйте и храните копии всей вашей личной информации и файлов, таких как голосовые сообщения, сообщения чата, снимки видео, включая звонки, записанные с помощью SuperTintin .
- Для Windows 7 и Vista: Щелкните Пуск , введите запустить и нажмите Введите . Для Windows XP, щелкните Пуск затем Выполните …
- Введите % appdata% \ skype и нажмите ОК .
- Скопируйте папку «Изображения» и папку с вашим именем в Skype на рабочий стол.
- Для удаления Skype. Для Windows 7 и Vista: Щелкните Пуск , введите запустить и нажмите Введите . Для Windows XP, щелкните Пуск затем Выполните …
- Введите appwiz.cpl и нажмите ОК .
- Щелкните правой кнопкой мыши Skype в списке. Выберите Удалить или Удалить .
- Удалить папку приложения Skype .
 Для Windows 7 и Vista: Щелкните Пуск , введите запустить и нажмите Введите . Для Windows XP, щелкните Пуск затем Выполните …
Для Windows 7 и Vista: Щелкните Пуск , введите запустить и нажмите Введите . Для Windows XP, щелкните Пуск затем Выполните … - Введите% appdata% и нажмите OK.
- Удалить папку Skype.
- Убедитесь, что программа Skype удалена, перейдя в C: \ Program Files . Затем удалите папку Skype и папку SkypePM .
- Удалите все записи Skype из реестра . Для Windows 7 и Vista: Щелкните Пуск , введите запустить и нажмите Введите . Для Windows XP, щелкните Пуск затем Выполните …
- Введите regedit и нажмите ОК .
- В меню Изменить щелкните Найти . Выполните поиск по ключевому слову Skype . Щелкните правой кнопкой мыши, чтобы удалить все результаты поиска, связанные со Skype.
Существуют также другие программы, которые могут помочь легко удалить программу Skype, например, Revo Uninstaller Pro .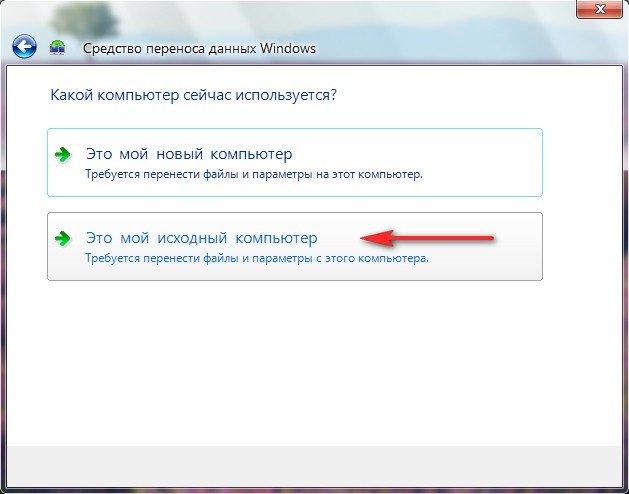 Эти приложения являются более продвинутыми, быстрыми и могут удалить любые остатки программы, оставленные обычным деинсталлятором.
Эти приложения являются более продвинутыми, быстрыми и могут удалить любые остатки программы, оставленные обычным деинсталлятором.
Для переустановки Skype:
- Загрузите и установите последнюю версию Skype.
- Восстановить сохраненную личную информацию. Для Windows 7 и Vista: Щелкните Пуск , введите запустить и нажмите Введите . Для Windows XP, щелкните Пуск затем Выполните …
- Введите % appdata% \ skype и нажмите ОК .
- Скопируйте папку Skype и папку SkypePM в папку Skype.
Удаление и повторная установка Skype на вашем компьютере поможет решить все проблемы, связанные с совершением звонков через Skype.
PS: Убедитесь, что вы всегда записываете важные видеозвонки и конференции. Существует приложение для записи видео, которое вы можете загрузить и использовать для записи видеозвонков, которое называется SuperTintin. Сохраните все важные разговоры для будущего использования и удобного воспроизведения с SuperTintin.
Сохраните все важные разговоры для будущего использования и удобного воспроизведения с SuperTintin.
Сбой Skype в Windows 7
У некоторых пользователей возникают проблемы с запуском Skype в операционной системе Windows 7.Одна из наиболее частых проблем — сбой Skype при запуске или через несколько секунд после входа в систему. Ниже приведены несколько предложений о том, как решить такие проблемы (полученные из таких источников, как сайт форума Skype, а также другие пользователи Skype).1. Отключить режим совместимости
— Щелкните правой кнопкой мыши значок Skype
— Выберите «Свойства »
— Выберите вкладку «Совместимость»
— убедитесь, что Запустить эту программу в режиме совместимости для: не проверил.
— Затем нажмите кнопку ОК
2. Удалить файл Shared.XML
— Выйти / закрыть Skype
— Открыть Выполнить команду
— Введите или вставьте
— нажмите ОК
— Затем найдите и удалите файл с именем Shared. XML
XML
3. Обновите драйверы устройства / программное обеспечение
, которое может включать аудиодрайверы, драйвер веб-камеры, драйвер видео / дисплея
— вы можете просто ввести Обновить драйверы устройства в поле поиска, чтобы найти и открыть Диспетчер устройств окно.Вы также можете посетить сайт производителя, чтобы проверить наличие новых версий драйверов или программного обеспечения для этого устройства.
4. Установите бета-версию Skype
Эта версия кажется немного лучше, чем текущий официальный релиз Skype. В этой бета-версии исправлен ряд известных ошибок и несовместимостей. Ссылка для скачивания вставлена ниже;
(На данный момент нет доступной бета-версии, последняя бета-версия выпущена как официальная версия)
5. Попробуйте временно отключить антивирус или брандмауэр
Просто чтобы проверить, влияют ли они каким-либо образом на процессы Skype. Просто не просматривайте веб-страницы и не используйте какие-либо приложения, использующие Интернет, пока ваш антивирус или брандмауэр выключены. Немедленно активируйте их после проверки / тестирования.
Просто не просматривайте веб-страницы и не используйте какие-либо приложения, использующие Интернет, пока ваш антивирус или брандмауэр выключены. Немедленно активируйте их после проверки / тестирования.
6. Выполните «Полное удаление», затем переустановите Skype.
Вот как полностью удалить Skype (просто сделайте резервную копию всех важных файлов и информации, которая, по вашему мнению, важна для вас).Это удалит все следы работы приложения Skype, и вы сможете установить «свежую» копию Skype.
Как полностью удалить Skype
7 . Выполнить базовое обслуживание компьютера
такие как дефрагментация диска, очистка реестра, проверка ошибок диска и т. д. — а также запустить полное сканирование на вирусы (просто чтобы убедиться, что ваш компьютер свободен от любых вирусов / вредоносных программ, которые могут влиять на производительность Skype). Вы также можете удалить со своего компьютера все неиспользуемые или неважные программы или приложения.
8. Сбросьте настройки Internet Explorer по умолчанию
Независимо от того, какой браузер вы установили по умолчанию, Skype использует движки Internet Explorer. Вы также можете удалить временные файлы, историю просмотров и очистить кеш. Также отключите или удалите все неиспользуемые или плохие надстройки или плагины IE.
Для полного удаления и повторной установки Skype для Windows:
Переустановка Skype может привести к устареванию настроек брандмауэра. Это может повлиять на качество ваших аудиовызовов. Потому что из этого вам также может потребоваться обновить настройки вашего брандмауэра. |
Скайп устанавливается каждый раз, когда я его открываю
Что делать, если Windows 10 продолжает устанавливать Skype?
1.Удалите и переустановите Skype
- Откройте меню «Пуск» .

- Нажмите Панель управления .
- Теперь нажмите Удаление программы .
- Выберите Skype и удалите его.
- После этого загрузите Skype с официального сайта.
- Откройте файл и переустановите программу, следуя инструкциям на экране.
Кроме того, вы можете использовать программу удаления, такую как Revo Uninstaller , чтобы полностью удалить Skype и все связанные со Skype файлы и записи реестра с вашего компьютера.
2. Удалить остаточные файлы
- В меню «Пуск» выберите Выполнить и щелкните по нему.
- Введите % appdata% в поле и нажмите Введите .
- Найдите папку Skype и удалите ее.
3. Изменить тип счета
- В меню «Пуск» откройте настройки .

- Теперь нажмите Учетные записи и нажмите Семья и другие пользователи .
- Выберите учетную запись пользователя, затем нажмите Изменить тип учетной записи .
- Выберите учетную запись администратора и нажмите ОК .
- Снова откройте Skype.
4. Проверьте компьютер на наличие вредоносных программ
- Используйте Защитник Windows или любое другое антивирусное программное обеспечение для быстрого сканирования системы.
- Если это не помогает, попробуйте запустить полное сканирование системы.
Если на вашем компьютере нет надежного стороннего антивируса, мы настоятельно рекомендуем вам попробовать Bitdefender , поскольку он обеспечивает высокую скорость и безопасность.
Мы надеемся, что эти решения были вам полезны. А пока дайте нам знать в разделе комментариев ниже, о каких еще проблемах вы столкнулись при использовании Skype.
Часто задаваемые вопросы: узнайте больше о Skype
- Почему я не могу удалить Skype?
Чтобы удалить Skype, перейдите в приложение «Настройки »> «Приложения» , выберите Skype из списка и нажмите «» Удалить . Если это не сработает, вам придется использовать программу удаления.
- Как переустановить Skype?
Чтобы переустановить Skype, перейдите в приложение «Настройки »> «Приложения » и удалите оттуда Skype. После удаления Skype загрузите его и установите снова.
Да, Skype можно удалить, как и любое другое приложение. Чтобы удалить его, перейдите в приложение «Настройки »> раздел «Приложения ».
- Где установлен Skype?
Версия Skype для настольных ПК по умолчанию установлена в C: \ Program Files (x86) \ Microsoft \ Skype .Универсальное приложение Skype установлено в каталоге C: \ Program Files \ WindowsApps \ Microsoft.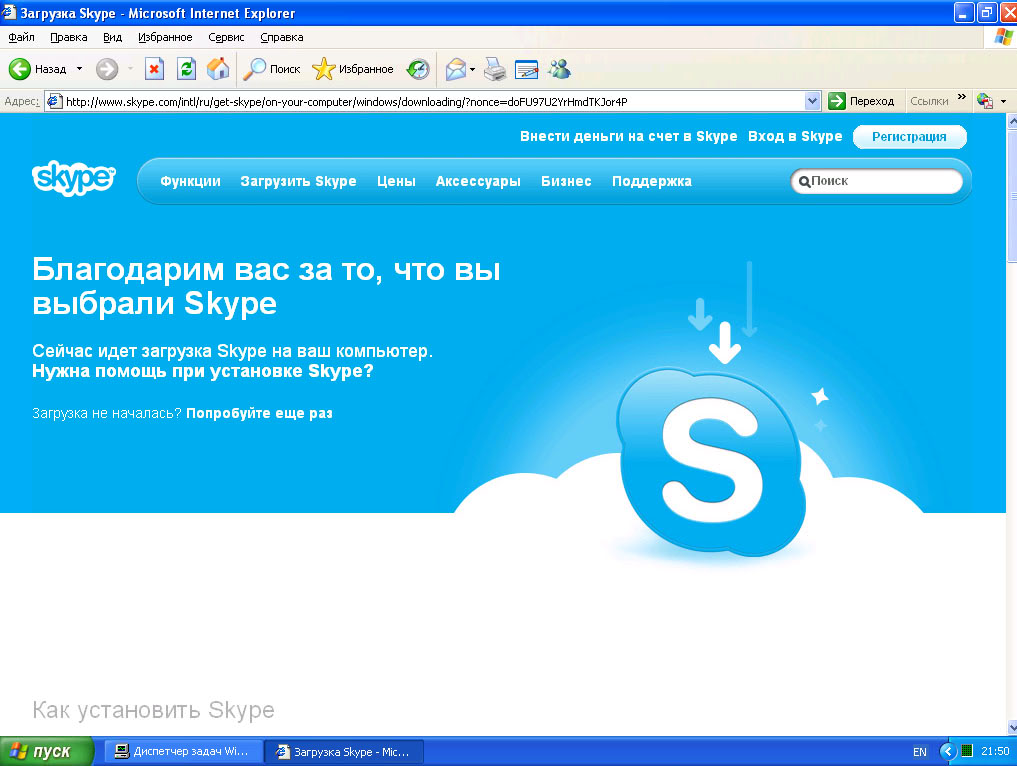 SkypeApp_12.10.572.0_x64__kzf8qxf38zg5c .
SkypeApp_12.10.572.0_x64__kzf8qxf38zg5c .
Примечание редактора: Этот пост был первоначально опубликован в июне 2019 года и с тех пор был переработан и обновлен в марте 2020 года для обеспечения свежести, точности и полноты.
Примечание редактора: Эта статья была первоначально опубликована в июне 2019 г. и была переработана и обновлена в январе 2021 г. для обеспечения свежести, точности и полноты.Как удалить Skype
Skype удобен для общения в определенных ситуациях. Но если вы нашли другие инструменты для звонков или обмена сообщениями или обнаружили, что Skype занимает слишком много места на вашем устройстве, вы можете удалить его. Ниже приведены инструкции по удалению нескольких версий Skype с различных устройств.
Если вы используете Skype Online, на вашем компьютере нет локальных файлов, которые нужно удалить.
Как удалить Skype в Windows 10
Если на вашем ПК с Windows установлен Skype, вы можете быстро удалить его, независимо от того, заканчивается ли у вас место, вы используете другое приложение или у вас проблемы с ним.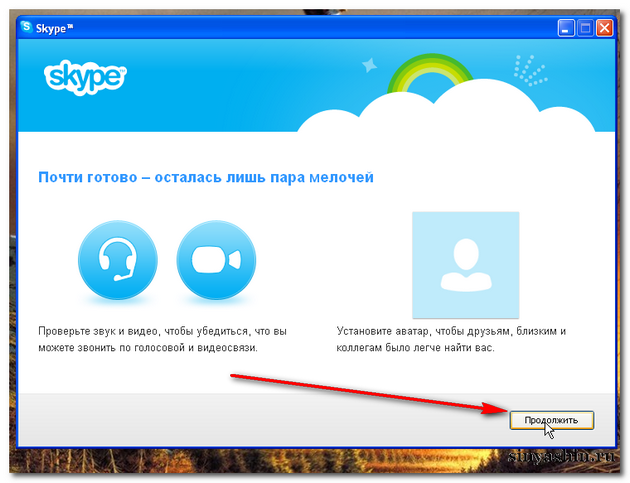 Иногда удаление и повторная установка приложения решает проблемы.
Иногда удаление и повторная установка приложения решает проблемы.
Эти инструкции также работают для Windows 8 и 7.
Если вы сейчас используете Skype, выйдите из него. Для этого щелкните X в правом верхнем углу.
Введите Skype в строку поиска внизу или сбоку экрана.
Щелкните Skype в результатах поиска.
Справа находится меню опций.Нажмите Удалить .
Появится сообщение «Это приложение и связанная с ним информация будут удалены». Нажмите Удалить .
На месте меню появится сообщение «Skype удаляется».
Как удалить Skype на Mac
Удалить Skype на Mac так же просто, как и на Windows. Вы можете так же быстро установить или переустановить Skype на свой Mac.
Если вы сейчас используете Skype, выйдите из него.
Откройте папку Applications , найдите Skype и перетащите его в корзину.

Затем откройте ~ / Library / Application Support , найдите папку Skype и перетащите ее в корзину.
macOS имеет тенденцию скрывать папку библиотеки от пользователей, поэтому вам может потребоваться использовать меню Go и выбрать Go to Folder … (или нажать Shift-Command-G на клавиатуре), затем ввести в (или вставьте) ~ / Library / Application Support.
Чтобы найти папку Home (представленная ~ ), откройте Finder и перейдите по ссылке Go > Home .
Откройте ~ / Library / Preferences и перетащите com.skype.skype.plist в корзину.
Вы также можете использовать меню Go, и выбрать Go to Folder … (или нажать Shift-Command-G на клавиатуре), затем ввести (или вставить) ~ / Library / Preferences .

Откройте Finder и используйте функцию поиска для поиска Skype . Перетащите все результаты в корзину.
Наконец, нажмите Ctrl + [значок корзины] и выберите Пустая корзина .
Как удалить Skype с мобильного устройства
Если вы хотите удалить Skype с устройства Android или iOS, процесс выполняется быстро. Как и в случае с настольными приложениями, установка и переустановка мобильных приложений может решить некоторые проблемы.
Skype для Android
Удаление Skype на Android аналогично удалению любого другого приложения. Есть два метода.
Если у вас есть ярлык Skype на рабочем столе, коснитесь его и удерживайте, а затем проведите пальцем вверх по экрану.
Вы увидите два варианта: «Удалить» и «Удалить». Перетащите приложение, чтобы удалить.
Вы получите всплывающее сообщение с вопросом: «Вы хотите удалить это приложение?» Нажмите OK .

Если у вас нет ярлыка на рабочем столе, перейдите в Настройки .
Нажмите Приложения и уведомления .
Нажмите Просмотреть все приложения .
Прокрутите вниз до Skype и коснитесь его.
Нажмите Удалить .
Вы получите всплывающее сообщение с вопросом: «Вы хотите удалить это приложение?» Нажмите OK .
При необходимости вы можете снова установить Skype для Android.
Skype для iOS
На устройствах iOS, включая iPhone и iPad, процесс отличается. Вот как это сделать.
Нажмите и удерживайте значок Skype , пока он не начнет дрожать.
Нажмите X .
Появится всплывающее сообщение «Удалить Skype?» Нажмите Удалить .

При необходимости вы можете снова установить Skype на iOS.
Спасибо, что сообщили нам!
Расскажите, почему!
Другой Недостаточно деталей Сложно понятьКак установить Skype с Windows 8
Чтобы использовать новое приложение Skype в стиле Metro на компьютере с Windows 8, сначала необходимо загрузить приложение из Магазина.
Что вам понадобится:
- компьютер под управлением Windows 8 с широкополосным подключением к Интернету (модемное соединение слишком медленное для Skype)
- колонки и микрофон.Они есть на многих компьютерах (особенно в ноутбуках), а многие веб-камеры (см. Ниже) также имеют встроенные микрофоны. Вы также можете использовать наушники с микрофоном, которые можно купить довольно дешево
- веб-камера. Это небольшая камера, которая подключается к вашему компьютеру через USB-порт, если он еще не встроен. Веб-камера не является обязательной, но видеозвонки — ключевая функция Skype, и вы не можете их делать без нее.
 .
.
Следуйте этим пошаговым инструкциям, чтобы установить Skype
Шаг 1: Щелкните плитку Store (справа).
Шаг 2: Откройте панель чудо-кнопок и введите Skype в строку поиска.
Шаг 3: Нажмите Магазин , чтобы открыть Магазин.
Шаг 4: Щелкните приложение Skype .
Шаг 5: Нажмите Установить .
Шаг 6: В правом верхнем углу вы увидите «Установка Skype».
Шаг 7: После завершения установки закройте Магазин, и вы увидите плитку Skype на начальном экране.
Шаг 8: Щелкните плитку Skype.
Шаг 9: Нажмите Разрешить на следующих двух экранах, чтобы дать Skype разрешение на использование веб-камеры и микрофона и работу в фоновом режиме.
Шаг 10: Теперь Skype захочет узнать, есть ли у вас уже учетная запись или, если нет, хотите ли вы создать новую. Щелкните соответствующую кнопку.
Шаг 11: Если у вас уже есть учетная запись, Skype найдет ее для вас и попросит подтвердить, что она верна.Щелкните свое имя для подтверждения или, если вы хотите использовать другое, щелкните . Предоставьте другую учетную запись , чтобы войти в систему с другим идентификатором Skype и паролем.
Шаг 12: Если вы нажали Я новичок в Skype , вам будет предложено принять Условия использования. Не забудьте установить или снять флажки, чтобы выбрать, получать от них электронные письма или текстовые сообщения.
Шаг 13: Теперь Skype создаст для вас новую учетную запись, используя вашу учетную запись Microsoft.
Шаг 14: Теперь вы готовы использовать Skype!
Фиона Сиретт — репетитор Digital Unite
Установка и поиск Skype для бизнеса на ПК или Mac
Установка Skype для бизнеса | Поиск Skype для бизнеса на вашем компьютереPC / Mac | Skype для бизнеса и значки Skype
Приложение Skype для бизнеса (ранее Lync) включено в нашу лицензию на Office 365 для всех студентов, преподавателей и сотрудников Западного кампуса.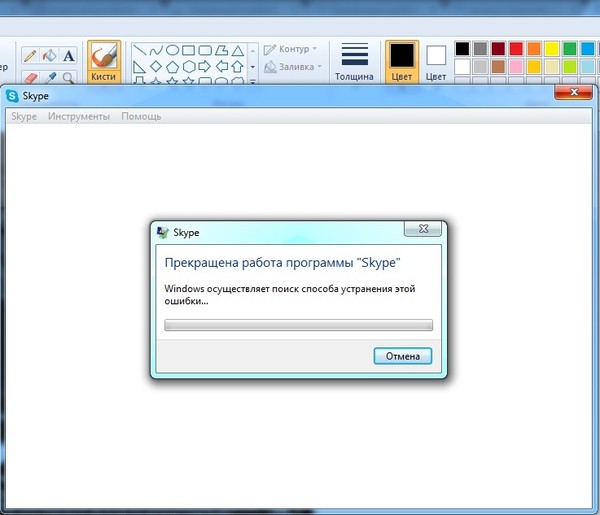
Приложение позволяет организовывать контакты в группы и находить любые контакты Skype для бизнеса или Skype. Примечание. Учетная запись Skype не может найти учетные записи Skype для бизнеса.
Установка Skype для бизнеса на ПК или Mac
Для установки этого приложения у вас должны быть права администратора.
Перед загрузкой поищите, установлен ли Skype для бизнеса. Если это не так:
- Войдите на портал Office 365 (http: // www.stonybrook.edu/office365)
- Нажмите кнопку Установить Office и выберите Другие варианты установки .
- Нажмите Приложения и устройства , а затем нажмите кнопку Установить Skype
Преподаватели и сотрудники Западного кампуса: обратитесь в службу поддержки клиентов или к ИТ-персоналу вашего отдела, чтобы установить его на управляемых машинах.
Преподаватели и сотрудники Восточного кампуса имеют другую лицензию Microsoft, и им следует обратиться в службу поддержки восточного кампуса (4-HELP), чтобы узнать, что доступно.
мобильный
Вы можете использовать Skype для бизнеса на своем iPad, iPhone, Android или телефоне с Windows, просто зайдя в магазин приложений своего устройства и загрузив оттуда приложение.
Поиск Skype для бизнеса на вашем компьютере
ПК
Чтобы найти Skype для бизнеса на своем компьютере, перейдите по адресу Start и выполните поиск по запросу «Skype для бизнеса».
Если вы не видите Skype для бизнеса, проверьте наличие обновлений Windows или обратитесь к ИТ-специалисту.
Щелкните Skype для бизнеса и войдите в систему, используя свой [email protected] и пароль NetID.
Mac
В Finder и поиск в Приложениях для «Skype для бизнеса». Чтобы войти, щелкните Skype для бизнеса.app и войдите, используя свой [email protected] и пароль NetID.
Skype для бизнеса (против Skype) Значок
Не путайте Skype со Skype для бизнеса.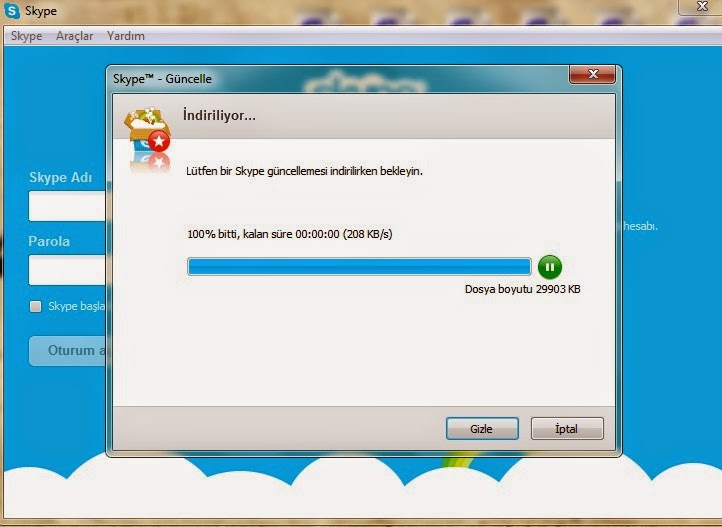

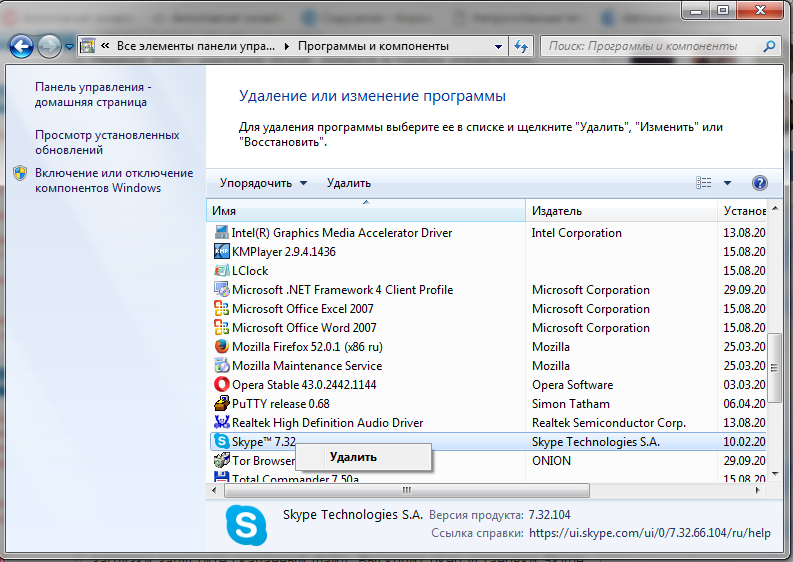



 В Windows XP нажмите «Пуск», а затем «Выполнить».
В Windows XP нажмите «Пуск», а затем «Выполнить».
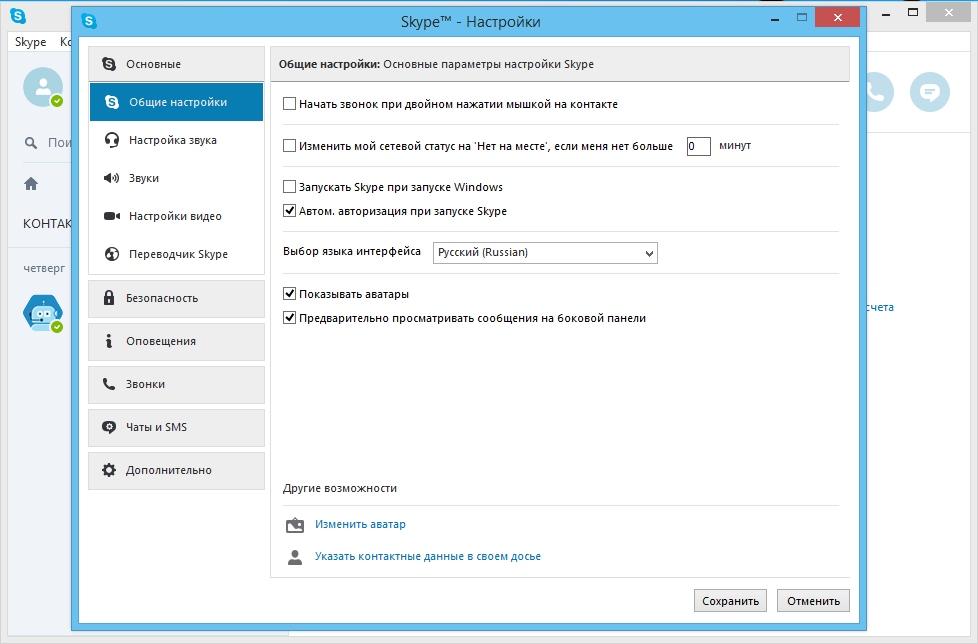 Именно в ней хранится вся информация о твоих друзьях и вся история переписки с ними
Именно в ней хранится вся информация о твоих друзьях и вся история переписки с ними

 В ней нужно найти папку с именем пользователя, так как в ней хранится история диалогов и список контактов.
В ней нужно найти папку с именем пользователя, так как в ней хранится история диалогов и список контактов.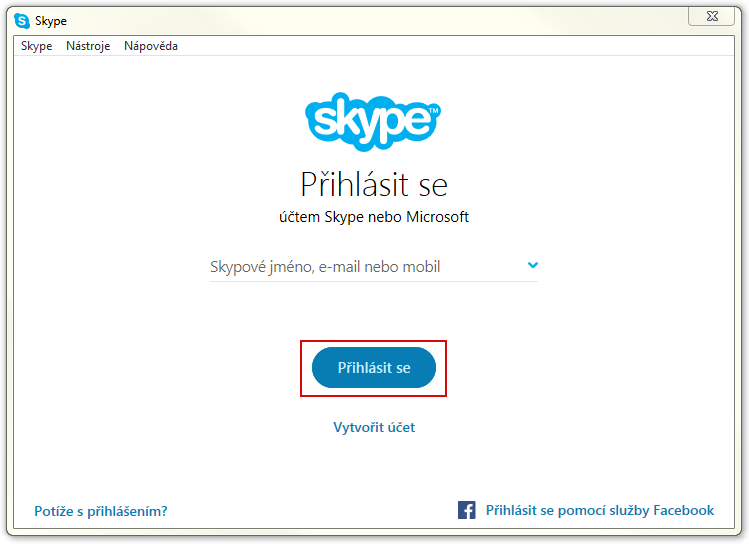 Иногда при удалении панели инструментов Skype могут появляться определенные ошибки. Тем не менее, проблема должна исчезнуть после удаления Skype.
Иногда при удалении панели инструментов Skype могут появляться определенные ошибки. Тем не менее, проблема должна исчезнуть после удаления Skype.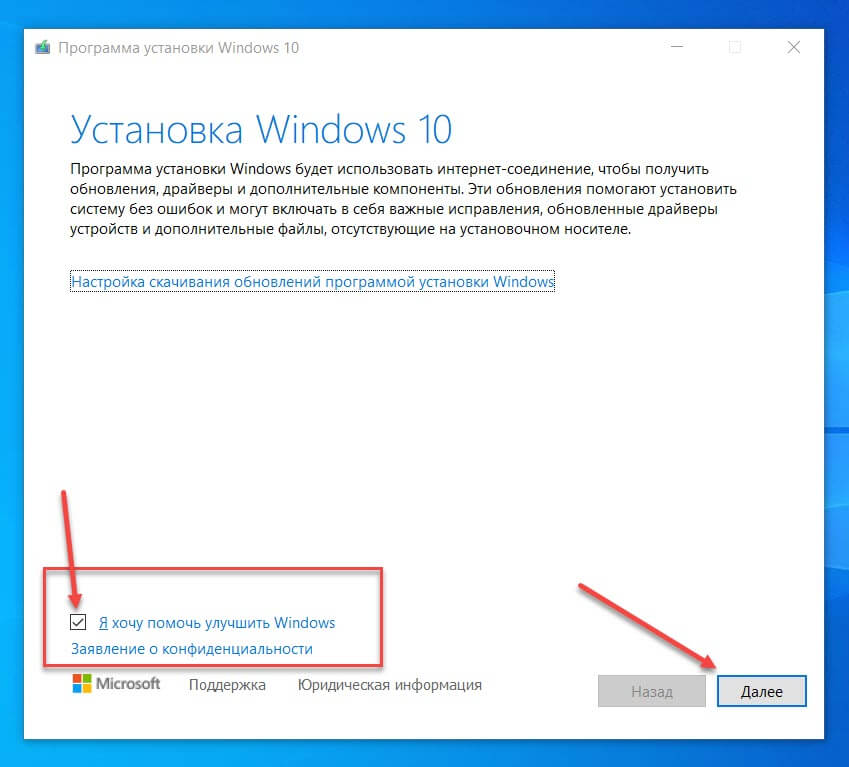 exe пытается использовать Skype в Windows 10, 8, 7 .
exe пытается использовать Skype в Windows 10, 8, 7 .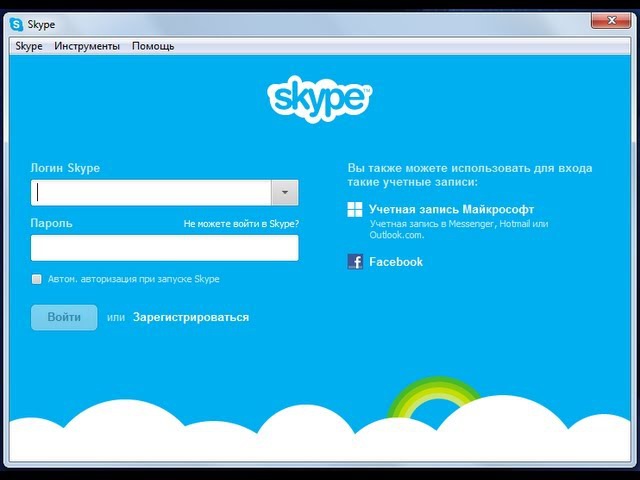



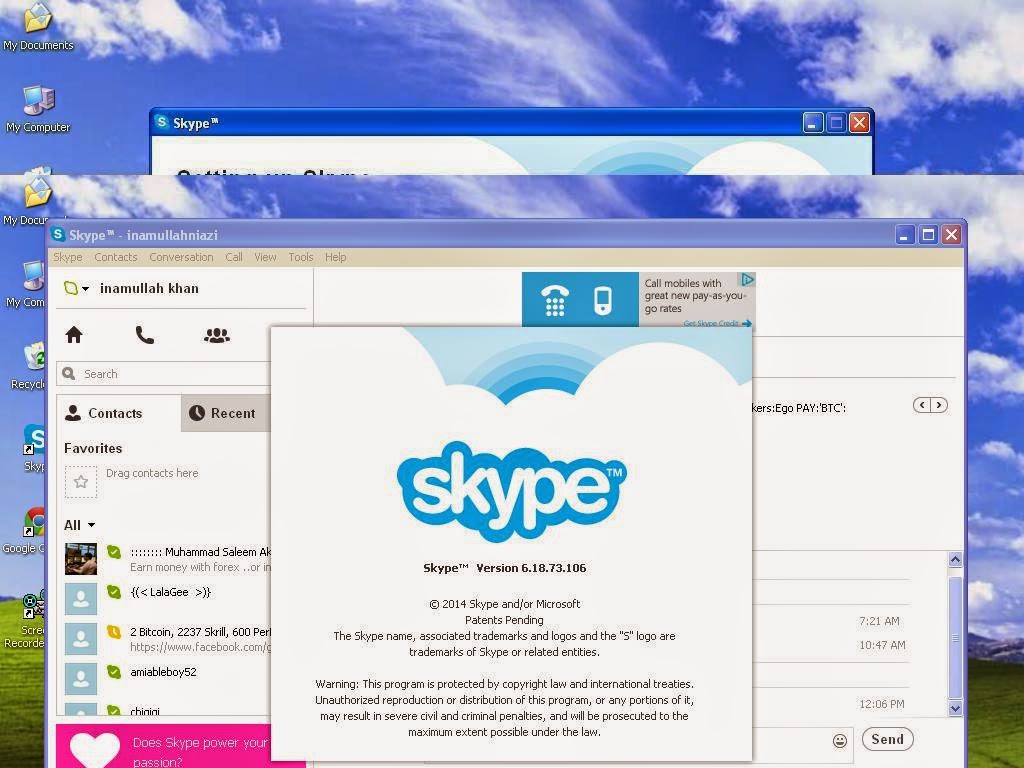
 SkypeApp * | Remove-AppxPackage и нажмите Enter , чтобы запустить его.
SkypeApp * | Remove-AppxPackage и нажмите Enter , чтобы запустить его. 
 Для Windows 7 и Vista: Щелкните Пуск , введите запустить и нажмите Введите . Для Windows XP, щелкните Пуск затем Выполните …
Для Windows 7 и Vista: Щелкните Пуск , введите запустить и нажмите Введите . Для Windows XP, щелкните Пуск затем Выполните …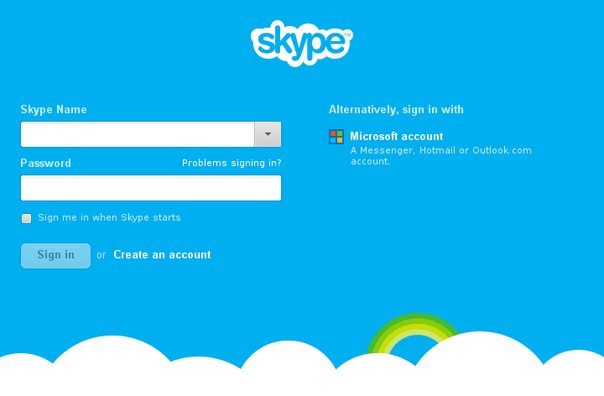 Чтобы сохранить эту личную информацию, вам необходимо сделать ее копию.
Чтобы сохранить эту личную информацию, вам необходимо сделать ее копию.
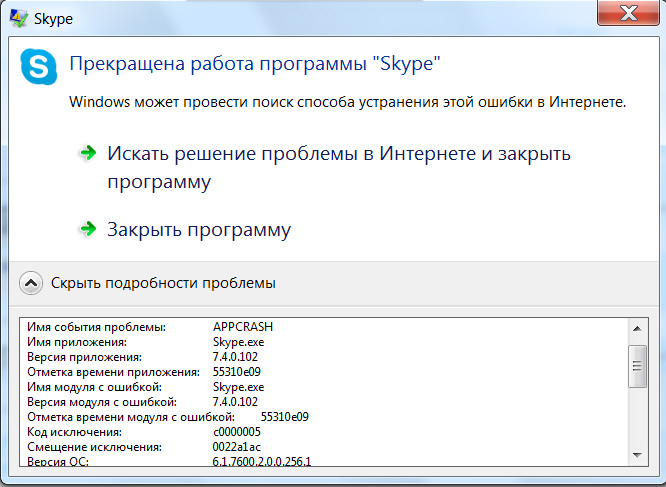


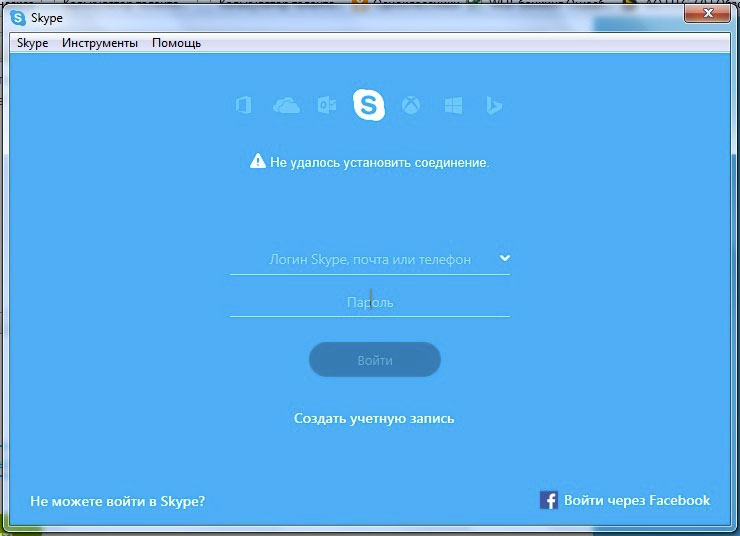
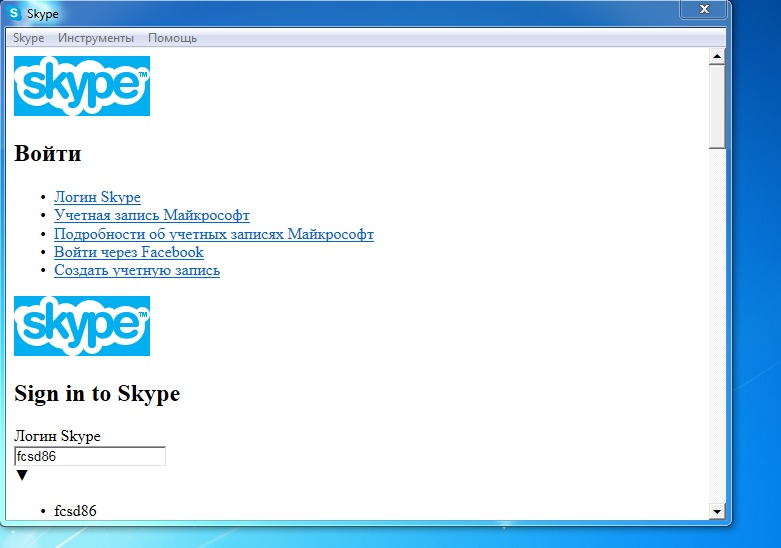

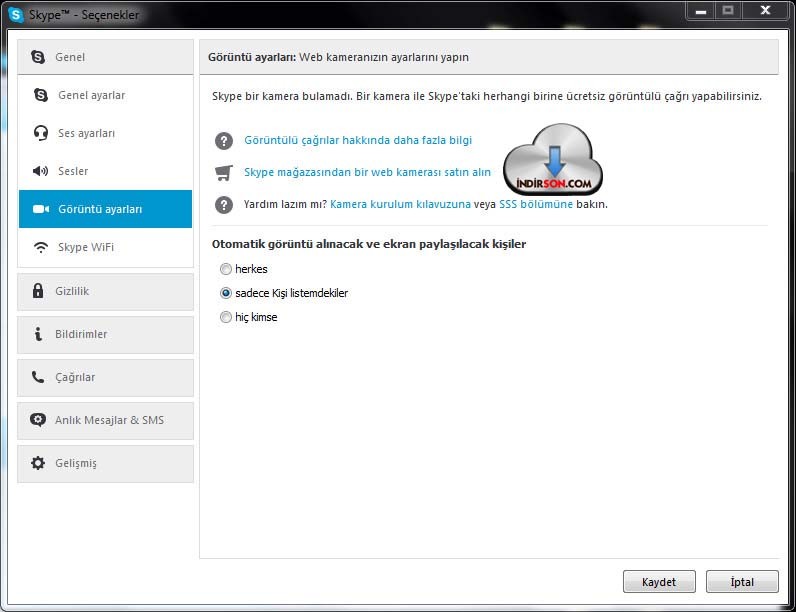
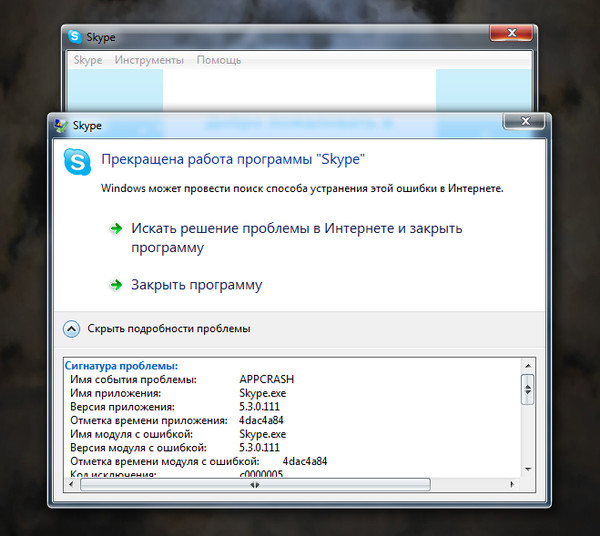 .
.