Установка и настройка Windows Server 2019 Core
Обновлено 20.08.2019
Добрый день! Уважаемые читатели и гости IT блога Pyatilistnik.org. В прошлый раз мы с вами разбирали причины синего экрана Windows, научились их диагностировать и решать. В сегодняшней публикации я вас научу производить установку Windows Server 2019 Core версию с последующей настройкой и введением в эксплуатацию. Думаю, что начинающим системным администраторам, данная информация окажется весь полезной и практичной.
Для чего устанавливать Windows Server 2019 Core версию
И так небольшая справка из истории, существует два режима работы операционной системы Windows Server:
- Это классическая установка с графическим интерфейсом, где пользователь имеет возможность взаимодействовать с большим количеством различных окон с настройками и 99% всех действий выполняется с помощью мышки. Это безусловно удобно, но менее безопасно.
- Второй вариант, это использование режима не имеющего графической оболочки, ну почти, это так называемый режим Core или Nano.
 Тут из операционной системы Windows Server 2019 Core выпилены все графические составляющие, за исключением некоторых исключений. Администратору предоставляется командная строка и оболочка PowerShell, через которую он может взаимодействовать в систему.
Тут из операционной системы Windows Server 2019 Core выпилены все графические составляющие, за исключением некоторых исключений. Администратору предоставляется командная строка и оболочка PowerShell, через которую он может взаимодействовать в систему.
Неоспоримый плюс Core версии
- Операционная система Windows Server 2019 в режиме Core работает на порядок быстрее, чем ее графическая версия
- Уменьшается объем необходимого дискового пространства для системы, очень актуально в инфраструктурах, где есть нехватка HDD или SSD пространства.
- Уменьшается периметр возможной атаки на операционную систему, так как в ней меньше компонентов, меньше библиотек и возможных точек проникновения
- Требуется меньшее количество обновлений
- У вас все так же остается возможность удаленного. графического управления
Установка Windows Server 2019 Core
Несколько лет назад я вам рассказывал, про тот же процесс, но в Windows Server 2012 R2. И так у вас есть несколько вариантов развертывания:
Выбрав удобный для вас механизм развертывания операционной системы, вы загружаете дистрибутив. На первом экране инсталляции выбираете если есть возможность язык интерфейса мастера установки, это ни как не влияет на сам язык Windows Server.
На первом экране инсталляции выбираете если есть возможность язык интерфейса мастера установки, это ни как не влияет на сам язык Windows Server.
Далее, так как нам не требуется восстановление системы, то мы нажимаем по центру, кнопку «Установить«.
На следующем этапе, вам и нужно выбрать режим установки Windows Server 2019 Core, который не имеет возможностей рабочего стола, это и есть графический интерфейс. Я выберу версию Standard.
Принимаете лицензионное соглашения и делаем шаг вперед.
Так как нас не интересует обновление устаревшей системы ,то мы выбираем второй пункт «Выборочная установка, для опытных пользователей»
Остается только произвести разметку диска и продолжить инсталляцию Core версии. В моем случае, это один диск, объемом 40 ГБ, мне этого будет достаточно, более чем.
Начинается процесс копирования файлов Windows, затем идет подготовительный этап по установке файлов. Вам остается его дождаться, система уйдет в перезагрузку.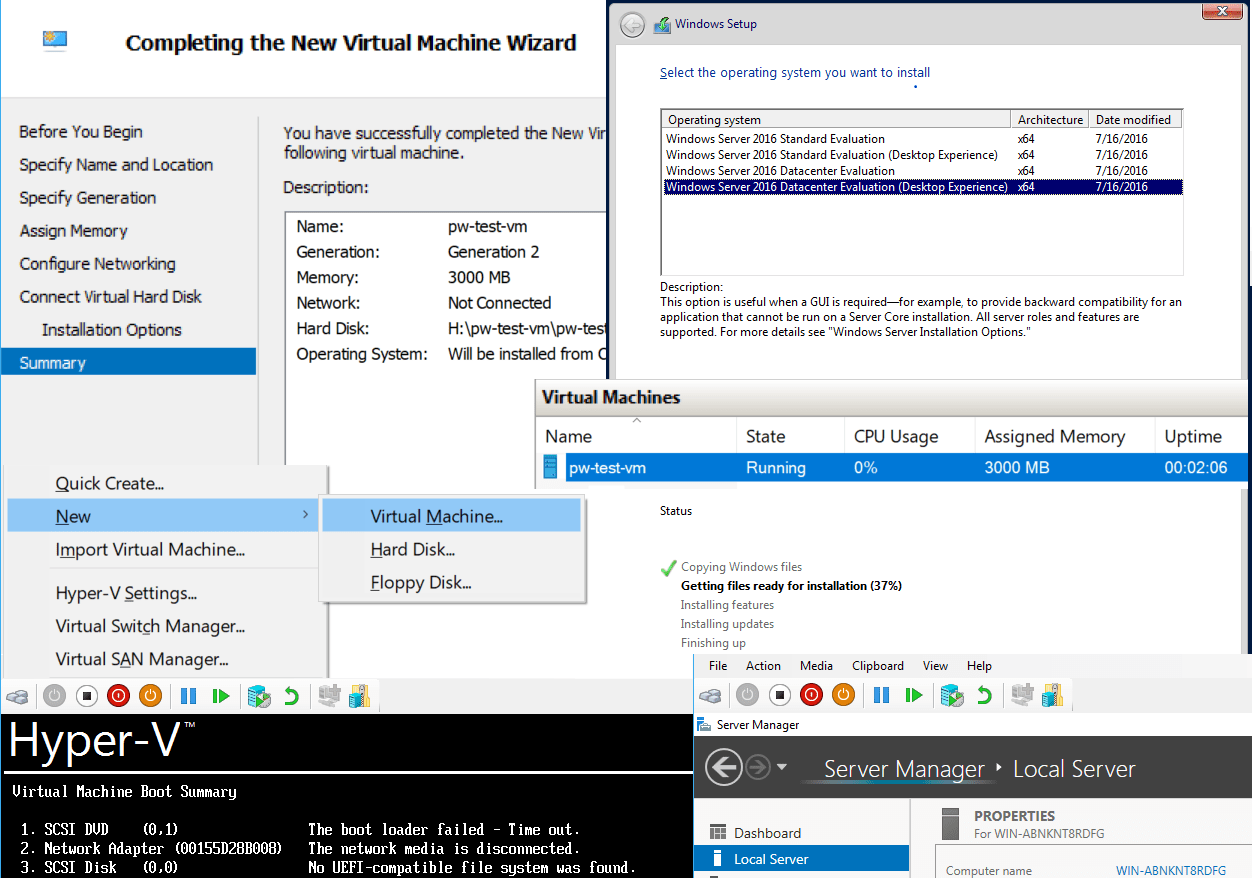
Далее начинается этап установки драйверов на ваше оборудование, установка обновлений.
После очередной перезагрузки Windows Server 2019 у вас появится окно командной строки в котором вам необходимо изменить пароль администратора.
Задаем два раза ваш пароль на вход.
Если вы все ввели верно, то вам покажут, что пароль успешно изменен, на этом установку Windows Server 2019 Core можно считать оконченной и можно приступать к настройке.
Настройка Windows Server 2019 Core
Чтобы ввести такой сервер в эксплуатацию, вам необходимо произвести базовую настройку вашего Windows Server 2019, напомню, это:
Напоминаю, что в командной строке вы легко можете использовать знакомые вам команды, например netsh, hostname, ipconfig, dir, cd и многое другоеВсе эти команды вы как администратор желательно должны знать, но так как на дворе 2019 год, то логично, что большее внимание нужно уделять PowerShell, который вы легко можете открыть в текущем cmd, но это путь более долгий.
Разработчики еще начиная с версии Windows Server 2012, а может и раньше, вшили замечательный скрипт sconfig, который буквально в считанные минуты позволит вам выполнить поставленные задачи по настройке. В командной строке введите:
sconfig и нажмите Enter
В результате у вас появится голубое окно с 15-ю пунктами:
- Домен или рабочая группа — тут вы можете присоединить сервер к домену или рабочей группе
- Имя компьютера — позволяет вам изменить имя системы
- Добавление локального администратора
- Настройка удаленного управления (WinRM), по умолчанию служба включена
- Параметры центра обновления Windows — установка последних фиксов и заплаток безопасности.
- Скачивание и установка обновлений
- Удаленный рабочий стол — включение RDP
- Сетевые параметры — настройка сети (Статические или DHCP)
- Дата и время
- Параметры телеметрии
- Активация Windows
- Выход из системы
- Перезапуск сервера
- Завершение работы сервера
- Выход в командную строку
Давайте для начала зададим нужное имя нашему серверу Windows Server 2019 Core.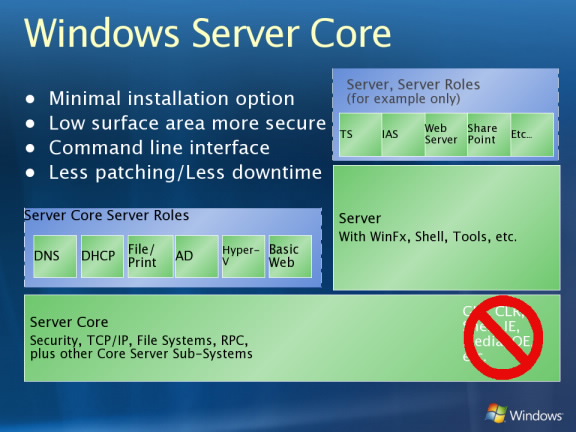 Выбираем пункт 2 и нажимаем Enter. Как видим у меня сейчас не очень красивое имя WIN-EMC77JSLINS. Задаем новое имя сервера, у меня это будет w2019core01. Когда согласитесь сохранить изменения, вас попросят перезагрузить сервер, соглашаемся.
Выбираем пункт 2 и нажимаем Enter. Как видим у меня сейчас не очень красивое имя WIN-EMC77JSLINS. Задаем новое имя сервера, у меня это будет w2019core01. Когда согласитесь сохранить изменения, вас попросят перезагрузить сервер, соглашаемся.
Как видим сервер после перезагрузки изменил имя.
Далее я вам предлагаю ввести наш Windows Server 2019 Core в домен Active Directory. Для этого выбираем первый пункт. Вас спросят, что вы хотите сделать, так как мы хотим сделать сервер частью нашего предприятия, то нажимаем букву «D«. Укажем имя домена и имя пользователя от имени которого мы выполним присоединение, напоминаю, что по умолчанию, это может сделать даже любой пользователь Active Directory, как минимум 10 раз.
Вводим пароль от учетной записи два раза, если все хорошо, то вам выскочит окно, где вы можете изменить имя компьютера, мне это не нужно.
В результате у меня уже в статусе домен, видится нужное мне значение. На контроллере домена запись уже должна появиться, но я вам рекомендую все же перезагрузиться.
Следующим шагом я вам предлагаю настроить статический ip-адрес. Выбираем в sconfig 8-й пункт сетевые параметры. В моем примере у меня есть два сетевых интерфейса, я буду настраивать второй, имеющий выход во внутреннюю, доменную сеть. Выбираю второй пункт.
Как видим у вас четыре пункта:
- Установка адреса сетевого адаптера
- Установить DNS-серверы
- Очистить параметры DNS-сервера
- Вернуться в главное меню
Выбираем первый пункт и зададим статический ip-адрес. На первом шаге вас спросят выбрать динамическое получение адреса с DHCP сервера, клавиша «D» или же статическое получение, выбираем «S«. Указываем ip адрес, в моем случае, это 192.168.31.20, задаем маску сети и основной шлюз. Ваши настройки сохранятся.
Теперь выбираем второй пункт и укажем DNS серверы. Лучше указывать два, для отказоустойчивости.
Проверяем наши сетевые настройки и возвращаемся в главное меню.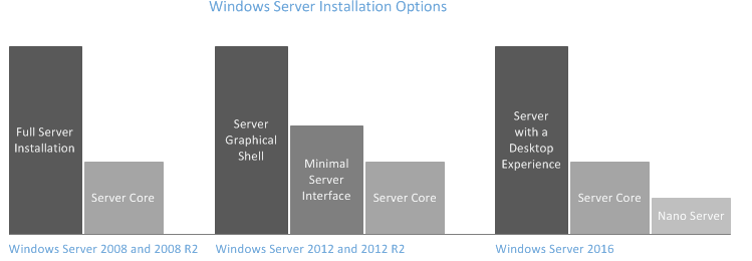
Далее я вам советую проверить дату и время, а так же часовой пояс, это очень важно. Выбираем пункт 9 «Дата и время». И о чудо в Windows Server 2019 Core есть графическое окно, да не удивляйтесь.
Давайте включим удаленный рабочий стол, чтобы была возможность подключаться при необходимости по RDP, хотя уверен, что это будет очень редко, так как есть более удобный механизм WinRM. Выбираем 7-й пункт.Тут будет два варианта, буква «E» включить или буква «D» отключить. Далее нужно выбрать будите ли вы использовать NLA или нет, я советую использовать, поэтому выбираем первый пункт:
- Разрешить только клиенты, на которых запущен удаленный рабочий стол с проверкой подлинности на уровне сети (Больший уровень безопасности)
- Разрешить клиенты, на которых запущена любая версия удаленного рабочего стола (Меньший уровень безопасности)
Вас уведомят, что удаленный рабочий стол включен.
Остается не решенным еще вопрос по обновлению Windows Server 2019 Core.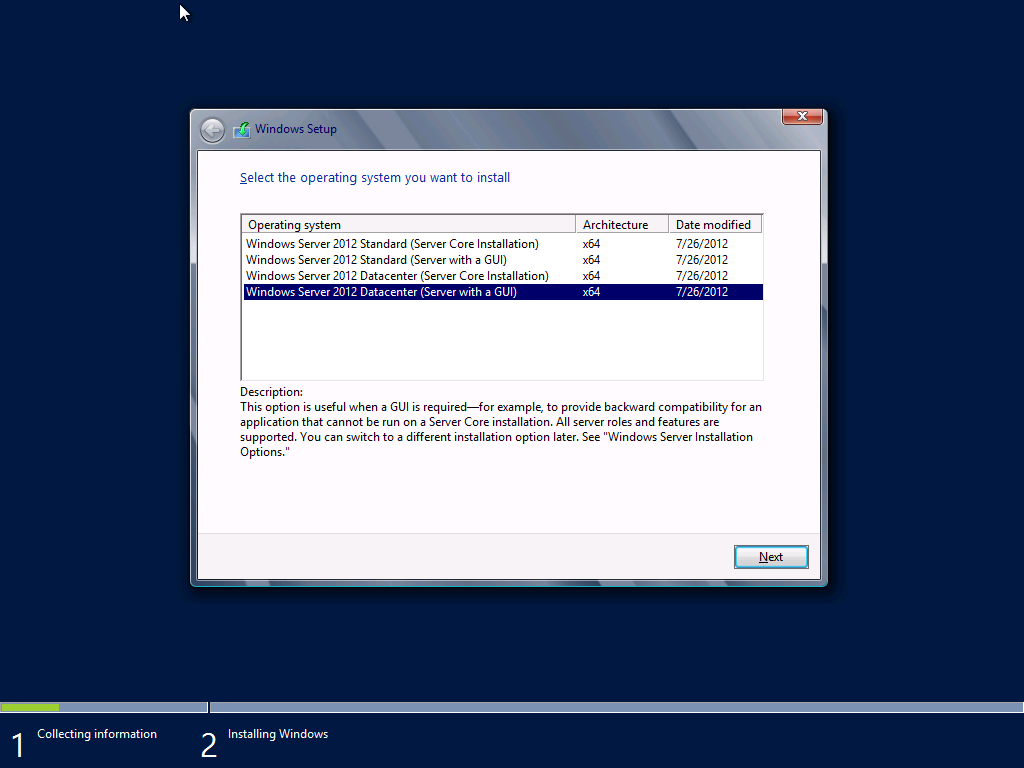 Для этого у нас есть два пункта 5 и 6. Выбираем пункт 5, вас спросят, как будут находится обновления, в каком режиме. На выбор будут автоматический, буква «A«, скачивание, буква «D» или ручной режим, буква «M«. Я выберу «M», так как я привык перепроверять получаемые обновления.
Для этого у нас есть два пункта 5 и 6. Выбираем пункт 5, вас спросят, как будут находится обновления, в каком режиме. На выбор будут автоматический, буква «A«, скачивание, буква «D» или ручной режим, буква «M«. Я выберу «M», так как я привык перепроверять получаемые обновления.
Вас уведомят, что настройки к центру обновления Windows применены.
Выбираем 6 пункт и скачаем обновления. Вас спросят найти для всех продуктов или только рекомендуемые. я вам советую закрывать все, что можно, поэтому я выбираю пункт «A«.
Начинается поиск обновлений, видим у меня нашлось 3 обновления, я могу поставить их все сразу или поодиночке. Я выберу все сразу, пишем «A«.
Производится загрузка обновлений. их установка через некоторое время вы увидите их статус.
Активация Windows Server 2019 Core
Остается еще активировать ваш сервер, надеюсь, что у вас в локальной сети развернут и настроен KMS сервер.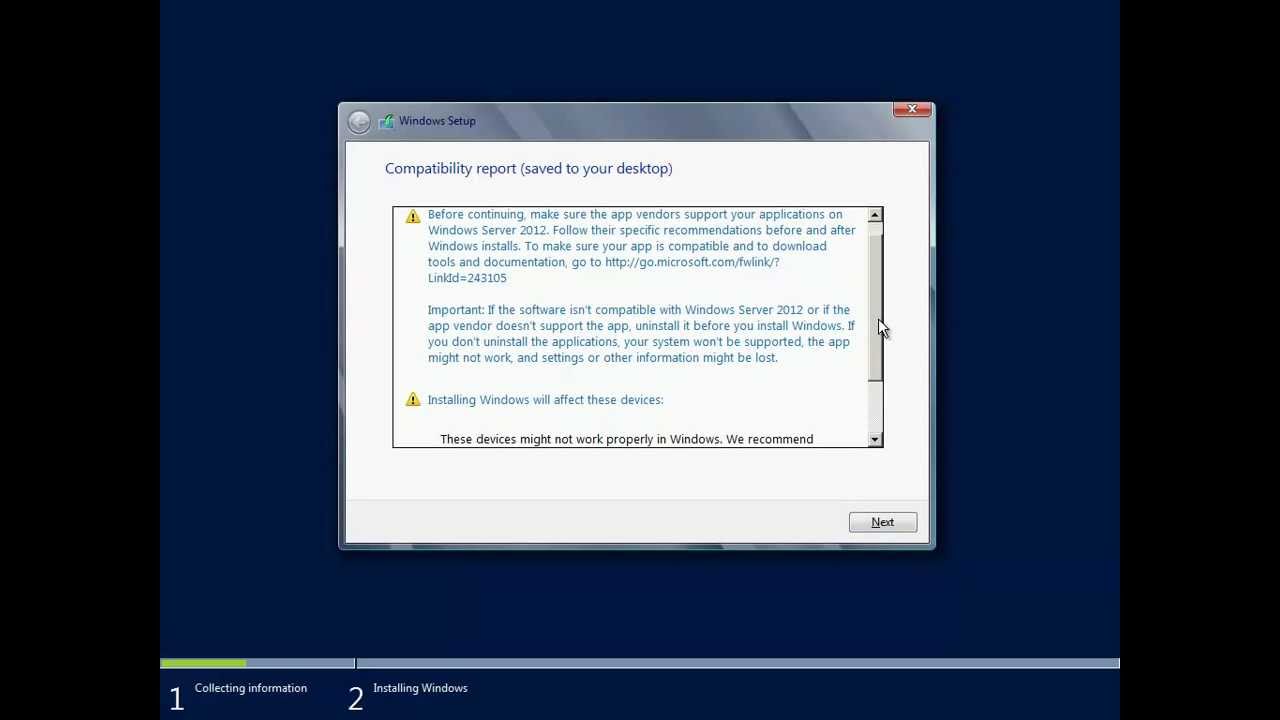 Выбираем 11 пункт. В параметрах активации Windows, у вас будут пункты:
Выбираем 11 пункт. В параметрах активации Windows, у вас будут пункты:
- Просмотр сведений о лицензии
- Активация Windows
- Установка ключа продукта
- Вернуться в главное меню
Просмотрим текущее состояние активации Windows Server 2019 Core. Выбираем пункт 1. У вас откроется окно командной строки, вы увидите работу скрипта slmgr. В моем примере я вижу редакцию ОС, ее тип Volume и то, что активация не выполнена, ошибка 0x0C004F056.
Попробуем активировать сервер, выбираем пункт 2. Если KMS есть, то все отработает, если его нет ,то получите ошибку «0x8007232B DNS-имя не существует».
Если нужно поменять ключ продукта, то выберите пункт 3, и у вас откроется еще одно графическое окошко.
В Windows Server 2019 Core по умолчанию уже включена служба удаленно управления WinRM, поэтому дополнительно ее настраивать не нужно. В окне PowerShell введите:
Enter-PSSession -ComputerName w2019core01
В итоге я спокойно подключился и ввел команду ipconfig, где вижу ранее настроенный ip-адрес.
На этом я хочу закончить базовую установку и настройку Windows Server 2019 Core. В будущих статьях я вам расскажу ,как включать «Удаленное управление» через оснастку, научу настраивать правила брандмауэра. С вами был Иван Семин .автор и создать IT портала Pyatilistnik.org.
Windows Server Core: Setup — Kagarlickij Dmitriy
Server Core можно рассматривать как ответ на современную ситуацию, когда администратор управляет большим количеством серверов (с внедрением виртуализации количество ОС значительно увеличилось), а сервера эти могут находится как в частном, так и в публичном облаке, и, как следствие, должны быть как можно меньше.
Режим Server Core стал доступен начиная с Windows Server 2008 стал доступен режим Server Core, преимуществами которого являются снижение времени простоя сервиса (например, по причине установки Windows Updates и последующей перезагрузки) а также снижение площади потенциальных атак (львиная доля которых приходится на Explorer и т.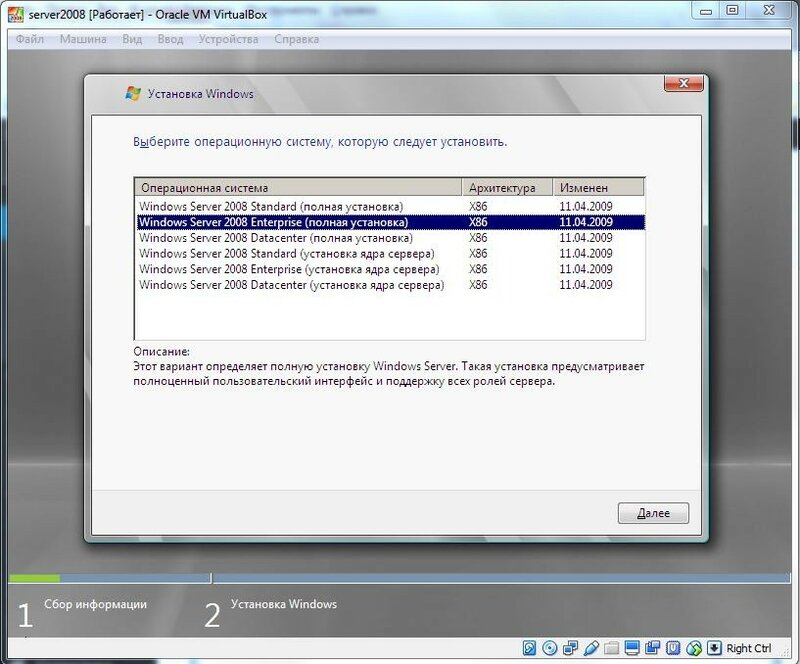 п).
п).
Идея здравая – зачем на сервере Internet Explorer, Windows Media Player и т.п. понять было сложно.
Кроме того, все это счастье потребляет дисковое пространство – размер ОС, обслуживающей сервис мог на порядок превосходить размер сервиса (например AD DS, AD CS, RRAS, etc). Это приводило не только к перерасходам на закупке накопителей, но и увеличивало время простоя при миграциях виртуальных машин, восстановлении из резервных копий и т.п.
С растущей популярностью IaaS провайдеров которые взывают плату в зависимости от количества потребленных ресурсов, актуальность Core тоже возрастает.
В Windows Server 2008 в режиме Server Core было доступно совсем немного ролей: AD DS, AD LDS, DNS, DHCP, File Server, Print Server, IIS, Hyper-V.
Основной проблемой являлось отсутствие .NET, а значит установка Exchange, SharePoint, Dynamics и пр. на Core-сервера была невозможной.
И вот, в Windows Server 2012 Core mode был значительно улучшен и теперь является рекомендованным режимом эксплуатации.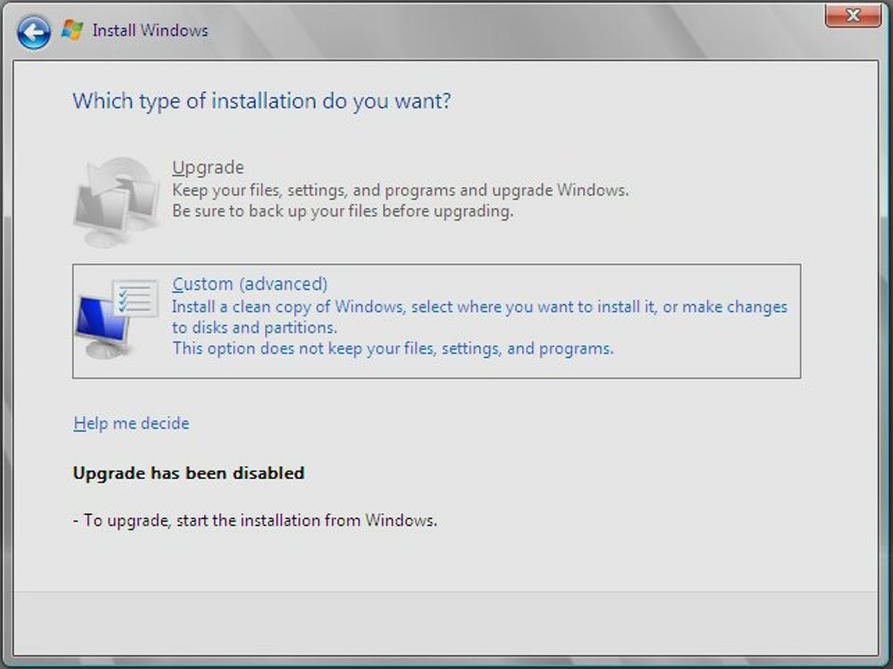
В этой статье я расскажу о Server Core на примере Windows Server 10, но материал применим и к предыдущим версиям.
При новой установке Server Core Installation будет вариантом по-умолчанию:
После установки, запустим sconfig и зададим базовые настройки:
После этого, посмотрим какие роли и фичи установлены по-умолчанию:
Get-WindowsFeature | Where-Object {$_.Installed -eq $True}
Get-WindowsFeature | Where-Object {$_.Installed -eq $True} |
Если на сервере не планируется установка 32-х битного ПО, разумно удалить фичу WoW64 Support:
Uninstall-WindowsFeature WoW64-Support
Uninstall-WindowsFeature WoW64-Support |
Удаление этой фичи положительно сказывается на безопасности (зловредное ПО как правило 32х битное) и производительности сервера.
Но если на сервере будет установлен GUI (даже минимальный, который Graphical Management Tools and Infrastructure), WoW64-Support будет нужна.
Теперь, давайте убедимся что сервер занимает около 7Гб дискового пространства:
Get-WmiObject Win32_logicaldisk | ft DeviceId, Size, FreeSpace
Get-WmiObject Win32_logicaldisk | ft DeviceId, Size, FreeSpace |
.. а объем потребляемой оперативной памяти около 0.5Гб:
Get-Counter ‘MemoryCommitted Bytes’ |
Установка современного сервера подразумевает удаленное администрирование и отсутствие физического доступа (или необходимости такого доступа) с дисплеем, клавиатурой и мышкой.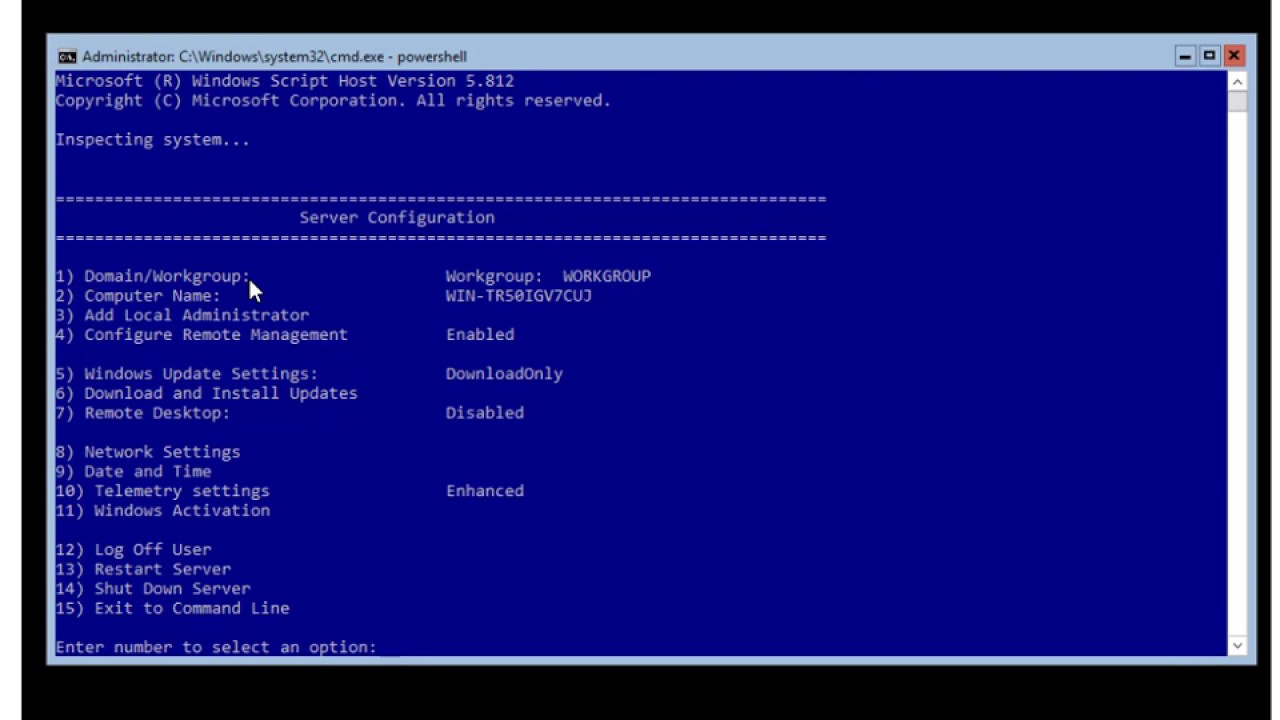
Администрирование может выполняться как со специального сервера на котором включены необходимые компоненты RSAT, так и с ПК под управлением Windows, на которую RSAT установлены (об этом ниже).
Но в ряде случаев необходимо обеспечить возможность непосредственного администрирования не только с помощью PowerShell, но и с помощью Server Manager (Graphical Management Tools and Infrastructure) или даже “полновесного” GUI (Graphical Management Tools and Infrastructure + Server Graphical Shell).
Пример зачем может быть нужен GUI – на bare-metal сервере Device Manager может быть использован для специфичных настроек оборудования, а доступен он только после установки Graphical Management Tools and Infrastructure.
Чтобы включить GUI нужны будут исходники, которые находятся на установочном дистрибутиве, для этого придется подмонтировать дистрибутив к серверу. В большинстве случаев гораздо удобнее создать общую папку с исходниками, чем монтировать .iso к каждому серверу.
Установим “минималистичный” GUI:
Install-WindowsFeature Server-Gui-Mgmt-Infra -Source wim:%path%install. wim:4
wim:4
Install-WindowsFeature Server-Gui-Mgmt-Infra -Source wim:%path%install.wim:4 |
.. или “полновесный” GUI с Internet Explorer и прочим:
Install-WindowsFeature Server-Gui-Mgmt-Infra,Server-Gui-Shell -Source wim:%path%install.wim:4
Install-WindowsFeature Server-Gui-Mgmt-Infra,Server-Gui-Shell -Source wim:%path%install.wim:4 |
Обратите внимание, суффикс :4 обозначает что в исходниках находятся файлы для всех 4х редакций:
- :1 – Standard Edition Server Core
- :2 – Standard Edition
- :3 – Datacenter Edition Server Core
- :4 – Datacenter Edition
“Минималистичный” GUI выглядит следующим образом:
После установки “минималистичного” GUI размер диска вырастет на ~3Гб, а портребление оперативной памяти практически не изменится:
В случае установки “полновесного” GUI размер диска вырастет на те же ~3Гб, а портребление оперативной памяти также практически не изменится.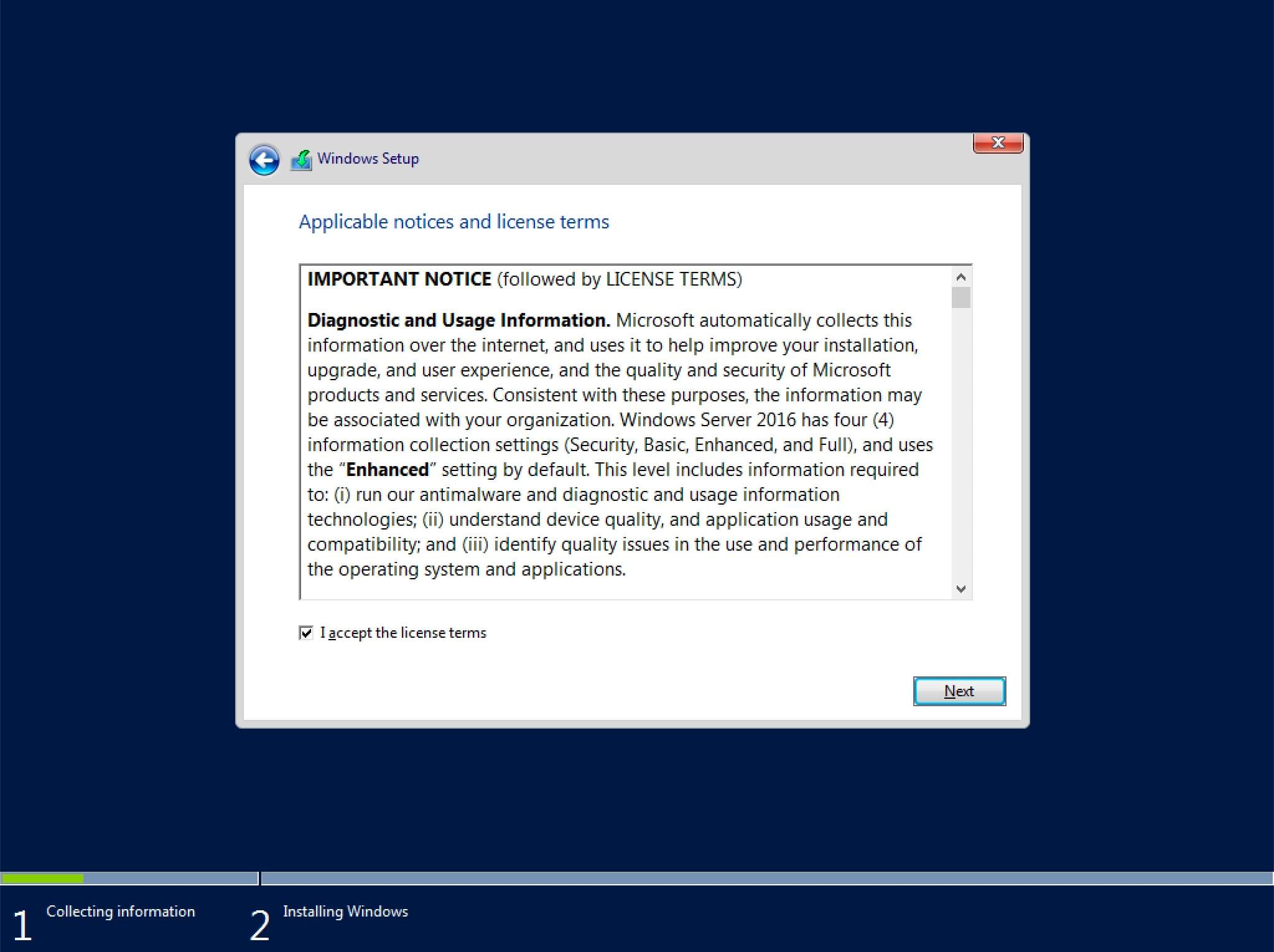
Обратите внимание, после удаления GUI:
Remove-WindowsFeature Server-Gui-Mgmt-Infra,Server-Gui-Shell
Remove-WindowsFeature Server-Gui-Mgmt-Infra,Server-Gui-Shell |
.. размер диска не уменьшится:
Зато теперь можно устанавливать и удалять GUI без указания исходников:
Разумеется, исходники для GUI можно удалить:
Uninstall-WindowsFeature Server-Gui-Mgmt-Infra,Server-Gui-Shell -Remove
Uninstall-WindowsFeature Server-Gui-Mgmt-Infra,Server-Gui-Shell -Remove |
.. это уменьшит размер диска:
Если есть желание еще больше уменьшить дисковое пространство, можно удалить исходники для всех ролей и фич которые не установлены:
Get-WindowsFeature | Where-Object installstate -eq «available» | Uninstall-WindowsFeature -Remove
Get-WindowsFeature | Where-Object installstate -eq «available» | Uninstall-WindowsFeature -Remove |
Это освободит еще немного дискового пространства:
Разумеется, делать это нужно после установки ролей и фич под которые сервер вводится в эксплуатацию.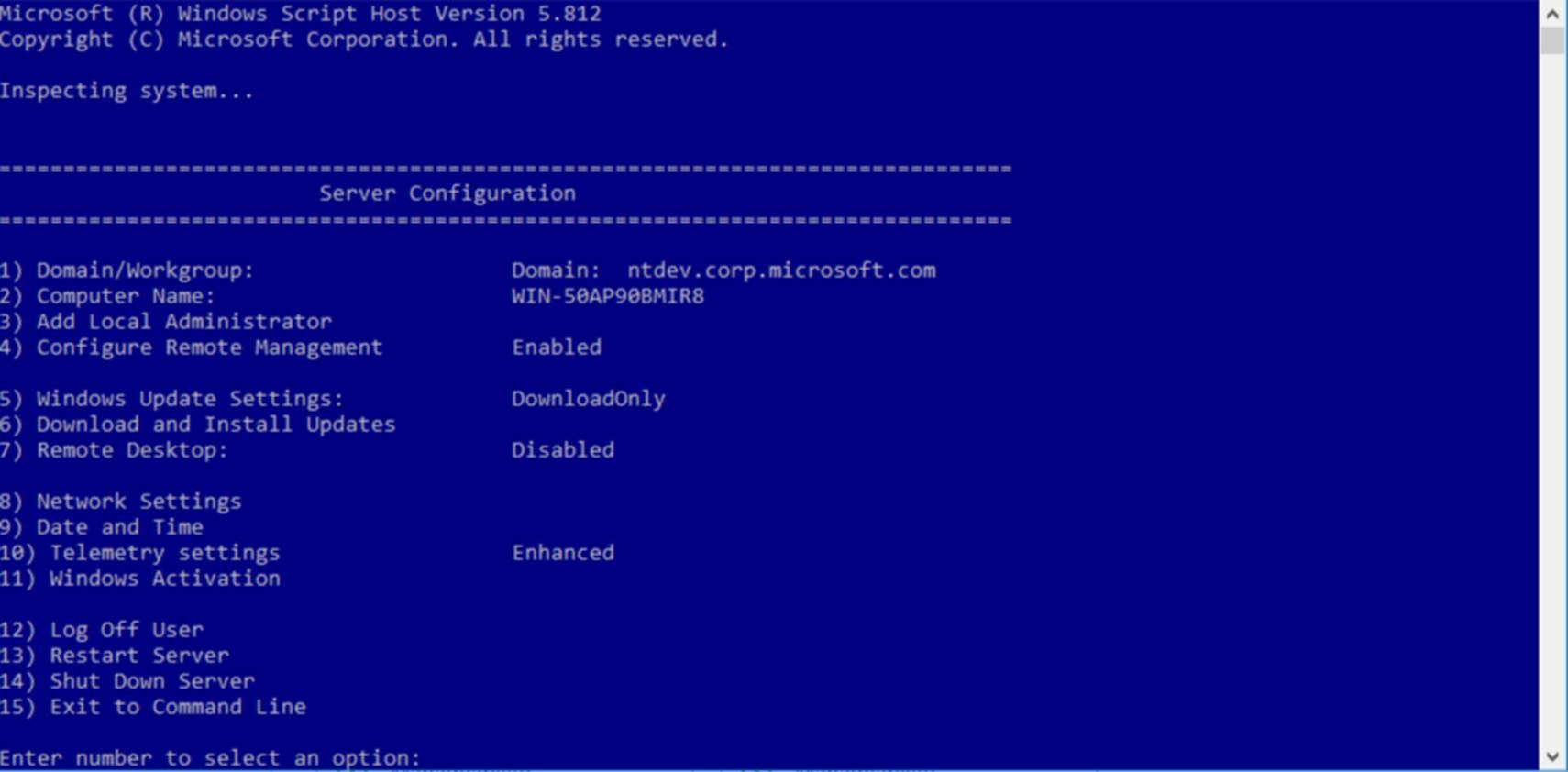
Если вы обращали внимание, папка WinSxS занимает не просто много места, но еще и некорректно показывает реально занятое место (за счет хардлинков).
Посмотрим, что покажет анализ содержимого этот папки:
Dism.exe /Online /Cleanup-Image /AnalyzeComponentStore
Dism.exe /Online /Cleanup-Image /AnalyzeComponentStore |
Попробуем запустить очистку (она занимает определенное время):
Dism.exe /Online /Cleanup-Image /StartComponentCleanup
Dism.exe /Online /Cleanup-Image /StartComponentCleanup |
.. и проверим результат:
Задача очистки по-умолчанию уже присутствует в Task Scheduller, все что нужно это настроить адекватный график запуска для нее:
Если Вы используете виртуальные машины, не забудьте выполнить Compact .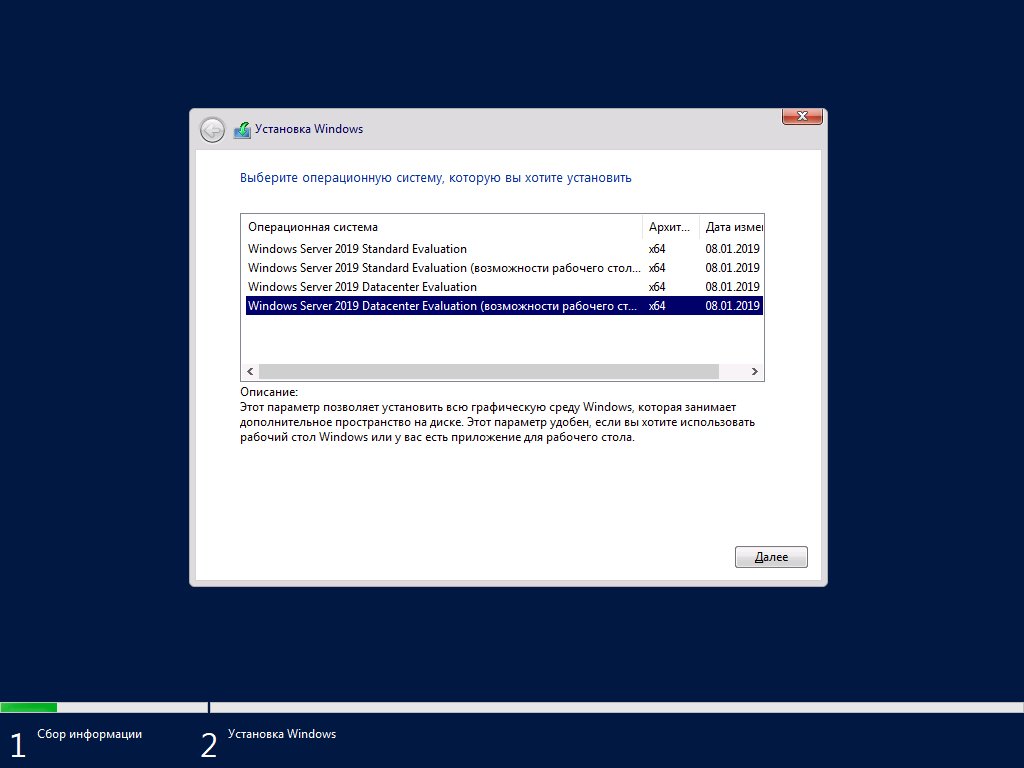 vhdx-файла.
vhdx-файла.
В итоге, Windows Server 10 в Server Core занимает в два раза меньше места чем полная установка популярного Windows Server 2008R2
Что касается количества обновлений, для Core-варианта их нужно предсказуемо меньше:
В случае когда после удаления исходников все-таки потребуется установить роль или фичу, нужно будет указывать путь к шаре с исходниками или монтировать диск с дистрибутивом:
Для упрощения, можно использовать групповую политику:
Для того, чтобы при применении таких политик не пришлось перестраивать структуру OU в соответствии с версиями ОС, можно применить WMI-фильтр:
Подведем итоги:
Очевидно, что “полновесный” GUI ухудшает метрики SLA сервисов которые развернуты на этом сервере, хоть и частично упрощает управление.
Кроме того, уменьшение утилизируемого дискового пространства важно при размещении серверов в публичных облаках, например Microsoft Azure или Amazon.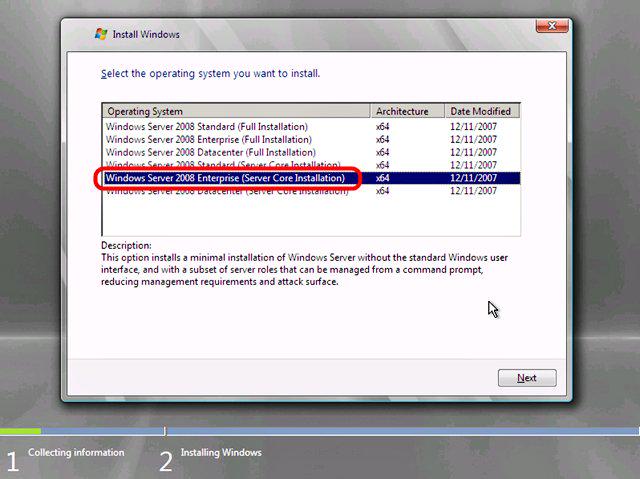
“Минималистичный” GUI является хорошим вариантом для bare-metal хостов, а “Core” является рекомендованным вариантом для большинства установок.
Сценарий: “Установить сервер с GUI – Развернуть на сервере сервис – Выключить GUI” является распространенным, но я рекомендую изначально планировать установку так, чтобы в ее процессе не приходилось ничего включать-выключать (например, с использованием App Controller).
Что касается управления парком серверов, разумно установить RSAT на ПК администраторов для выполнения ежедневных задач, для редких и ответственных задач, а также на случай аварии использовать высокодоступную виртуальную машину в Azure, и кроме того иметь запасной вариант в виде Power Shell Web Access.
Надеюсь озвученная информация будет полезной, а если нужна будет помощь — используйте форму на главной странице моего сайта.
Related
Windows Server Core – что это? | Мерион Нетворкс
Server Core — это один из вариантов установки для Windows Server 2019.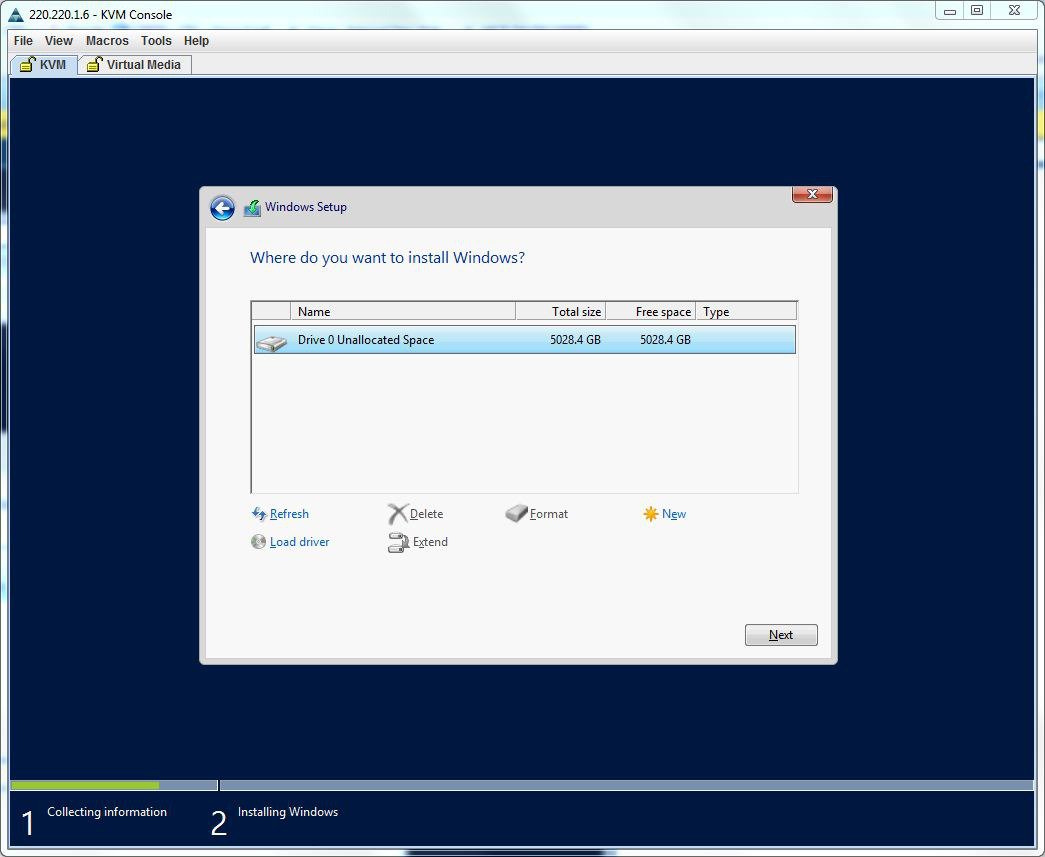 Поскольку Server Core содержит меньше компонентов, его не нужно устанавливать так часто, как при установке Server с графическим интерфейсом. Поскольку такие компоненты, как встроенный веб-браузер и графический интерфейс были удалены, Server Core менее уязвим для вредоносных программ, чем вариант установки Server with Desktop Experience.
Поскольку Server Core содержит меньше компонентов, его не нужно устанавливать так часто, как при установке Server с графическим интерфейсом. Поскольку такие компоненты, как встроенный веб-браузер и графический интерфейс были удалены, Server Core менее уязвим для вредоносных программ, чем вариант установки Server with Desktop Experience.
Кроме того, поскольку для него не требуются все компоненты версии, включающей графический интерфейс, он требует меньше ресурсов. Server Core можно установить с установочного носителя Windows Server 2019 или развернуть различными способами из файла install.wim, расположенного на установочном носителе.
Варианты установки Windows Server 2019Варианты установки Windows Server 2019
SERVER CORE INTERFACE
Весь интерфейс Server Core представляет собой командную строку. Как показано на рисунке, для взаимодействия с командной строкой необходимо нажать Ctrl + Alt + Del, чтобы разблокировать ее.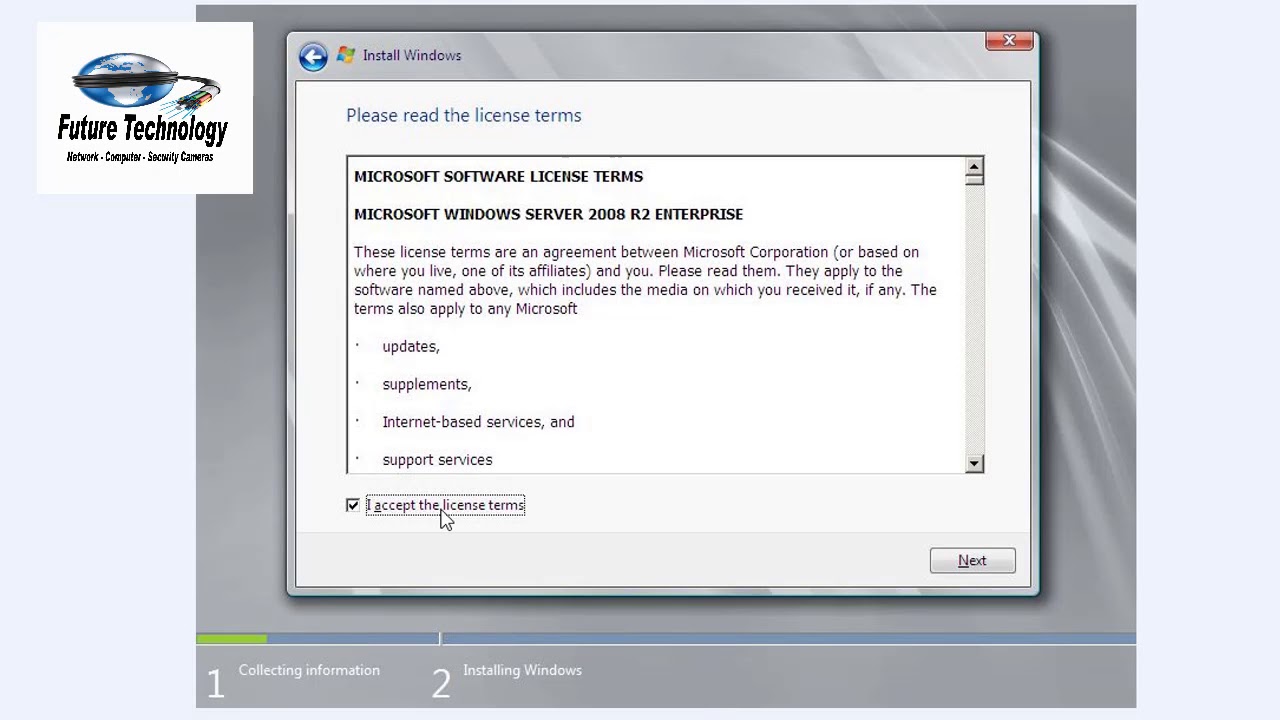 Затем вы можете войти в систему с учетной записью администратора домена или локального администратора (предварительно создав для него пароль).
Затем вы можете войти в систему с учетной записью администратора домена или локального администратора (предварительно создав для него пароль).
интерфейс Server Core
Переименовать сервер, ввести в домен, настроить Windows Update, сконфигурировать подключение через RDP и выполнить другие настройки можно используя программу sconfig.exe.
sconfig.exesconfig.exe
После выполненных настроек можно запустить сеанс PowerShell, набрав PowerShell.exe. Хотя Server Core — это в первую очередь среда командной строки, но есть некоторые графические инструменты, которые можно запустить из командной строки или диспетчера задач. Они включают:
Диспетчер задач. Он работает так же, как и на сервере с возможностями рабочего стола или Windows 10, и его можно использовать для запуска задач, выбрав пункт «Выполнить новую задачу» в меню «Файл».
Notepad.exe. Можете запустить Блокнот для редактирования и просмотра содержимого текстовых файлов.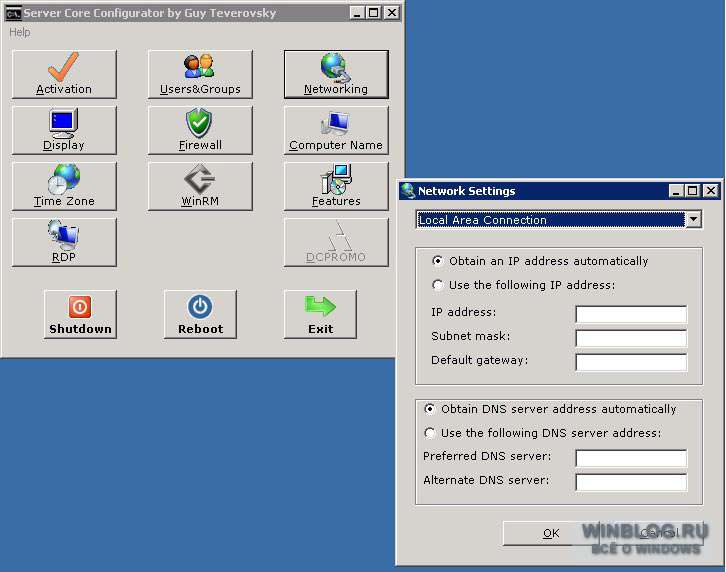
- MSInfo32.exe — просмотр сведений о системе, программных и аппаратных ресурсах.
- Regedit.exe and Regedt32.exe — редактирование реестра на Server Core.
- TimeDate.cpl — панель управления временем и датой.
- Intl.cpl — панель управления региональными настройками.
- Iscsicpl.exe — панель управления «Свойства: инициатор iSCSI«, для возможности подключаться к общему хранилищу через iSCSI.
Установка компонентов совместимости приложений позволяет получить доступ к еще большему количеству инструментов графического интерфейса при входе непосредственно на «рабочий стол» Server Core.
Подсказка.
Если вы введете Exit в командной строке Server Core, командная строка закроется. Чтобы вернуть командную строку назад, не обязательно перезагружать сервер, есть более простой способ. Нажмите Ctrl-Alt-Del, выберите «Диспетчер задач», нажмите «Файл» — «Выполнить новую задачу» и введите cmd.exe. Это откроет командную строку без необходимости выхода из системы или перезагрузки компьютера.
Нажмите Ctrl-Alt-Del, выберите «Диспетчер задач», нажмите «Файл» — «Выполнить новую задачу» и введите cmd.exe. Это откроет командную строку без необходимости выхода из системы или перезагрузки компьютера.
РОЛИ SERVER CORE
Server Core поддерживает следующие роли, которые можно установить с помощью командлета PowerShell Add-WindowsFeature, или мастера добавления ролей и компонентов, доступного в консоли Server Manager, или с помощью Windows Admin Center с удаленного компьютера, как показано на рисунке ниже.
Роли и компоненты Server CoreРоли и компоненты Server Core
Роли и компоненты Server CoreРоли и компоненты Server Core
Microsoft рекомендует управлять всеми серверами удаленно. На самом деле не имеет значения, что Server Core не имеет графического интерфейса, потому что в этом случае не нужно входить в систему локально. Вместо этого происходит подключение с помощью инструментов удаленного администрирования.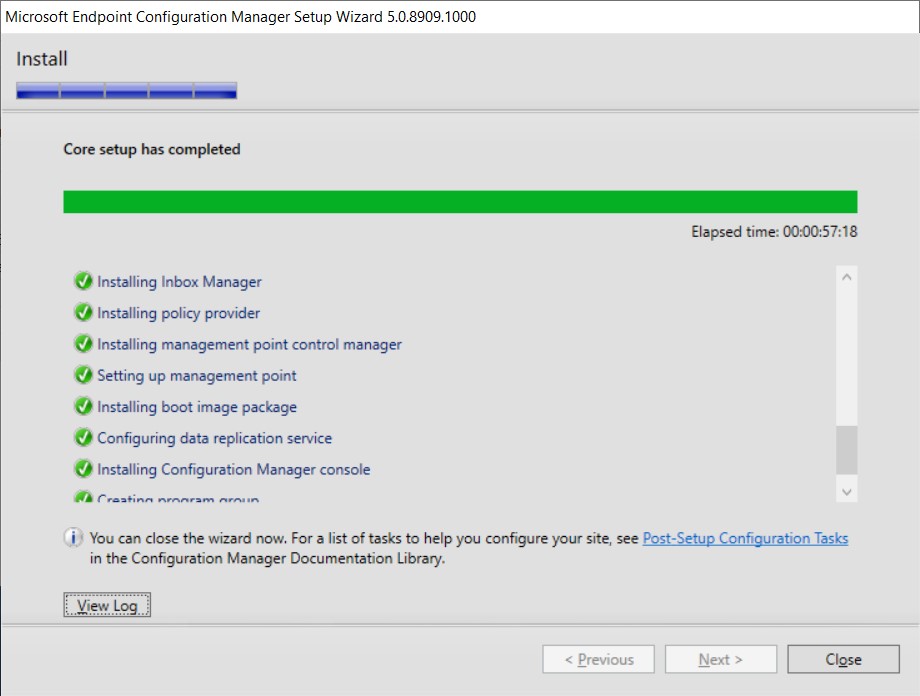
Windows Server 2012 и Windows Server 2012 R2 позволяют переключаться между вариантами Server Core и Server with Desktop Experience (Рабочим столом). Это дает возможность развернуть Server with Desktop Experience, а затем сократить его до Server Core, если обнаружится, что компоненты рабочего стола будут больше не нужны. Если не удается запустить определенное приложение на Server Core, всегда можно установить Desktop Experience. Windows Server 2019 не предоставляет такой возможности, поэтому выбирать версию нужно еще на этапе планирования, в противном случае придется выполнять повторную установку OS.
СОВМЕСТИМОСТЬ ПРИЛОЖЕНИЙ С SERVER CORE
Одна из проблем использования приложений в Windows Server Core в том, что многие приложения так или иначе зависят от графического интерфейса. И развернув редакцию Core можно получить неработоспособное приложение.
Функции совместимости приложений по требованию (App Compatibility Features on Demand, FOD) повышают совместимость Server Core для большого количества приложений.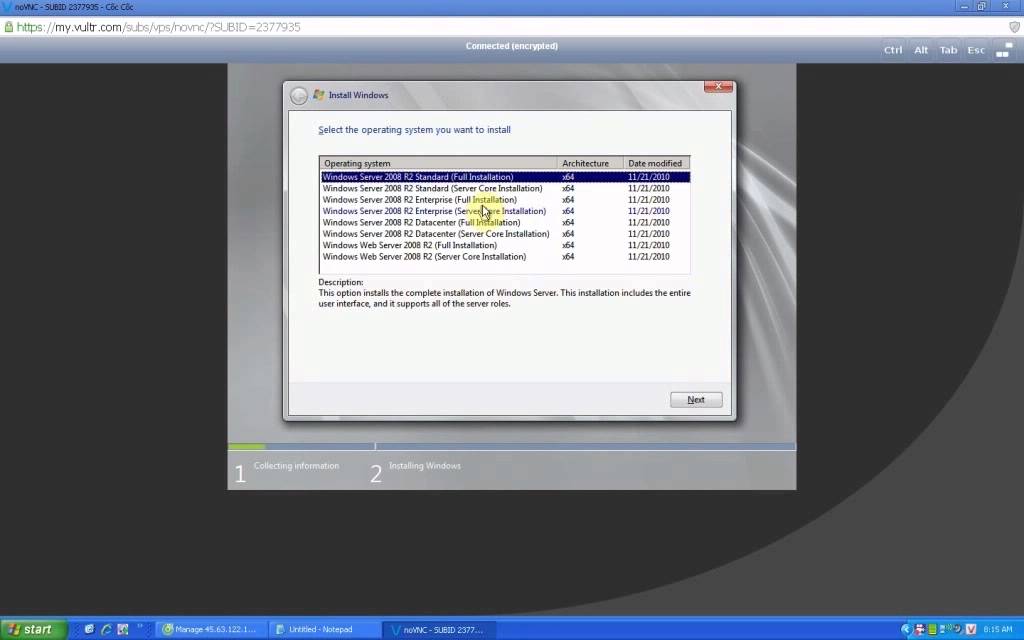 Также устанавливаются дополнительные диагностические инструменты для устранения неполадок и отладки операций, включая:
Также устанавливаются дополнительные диагностические инструменты для устранения неполадок и отладки операций, включая:
Консоль управления (mmc.exe), просмотр событий (Eventvwr.msc), монитор производительности (PerfMon.exe) и ресурсов (Resmon.exe), диспетчер устройств (Devmgmt.msc), управление дисками (diskmgmt.msc), управление кластером (CluAdmin.msc).
Если сервер имеет доступ к Windows Update, можно выполнить онлайн-установку FOD, выполнив следующую команду из сеанса PowerShell и перезагрузить сервер:
Add-WindowsCapability -Online -Name ServerCore.AppCompatibility~~~~0.0.1.0Add-WindowsCapability -Online -Name ServerCore.AppCompatibility~~~~0.0.1.0
Add-WindowsCapability -Online -Name ServerCore.AppCompatibility~~~~0.0.1.0
Add-WindowsCapability -Online -Name ServerCore.AppCompatibility~~~~0.0.1.0Add-WindowsCapability -Online -Name ServerCore.AppCompatibility~~~~0.0.1.0
Если доступа к интернету нет, то вначале нужно заранее загрузить iso образ «Features on Demand» с веб-сайта Microsoft и установить, выполнив две команды.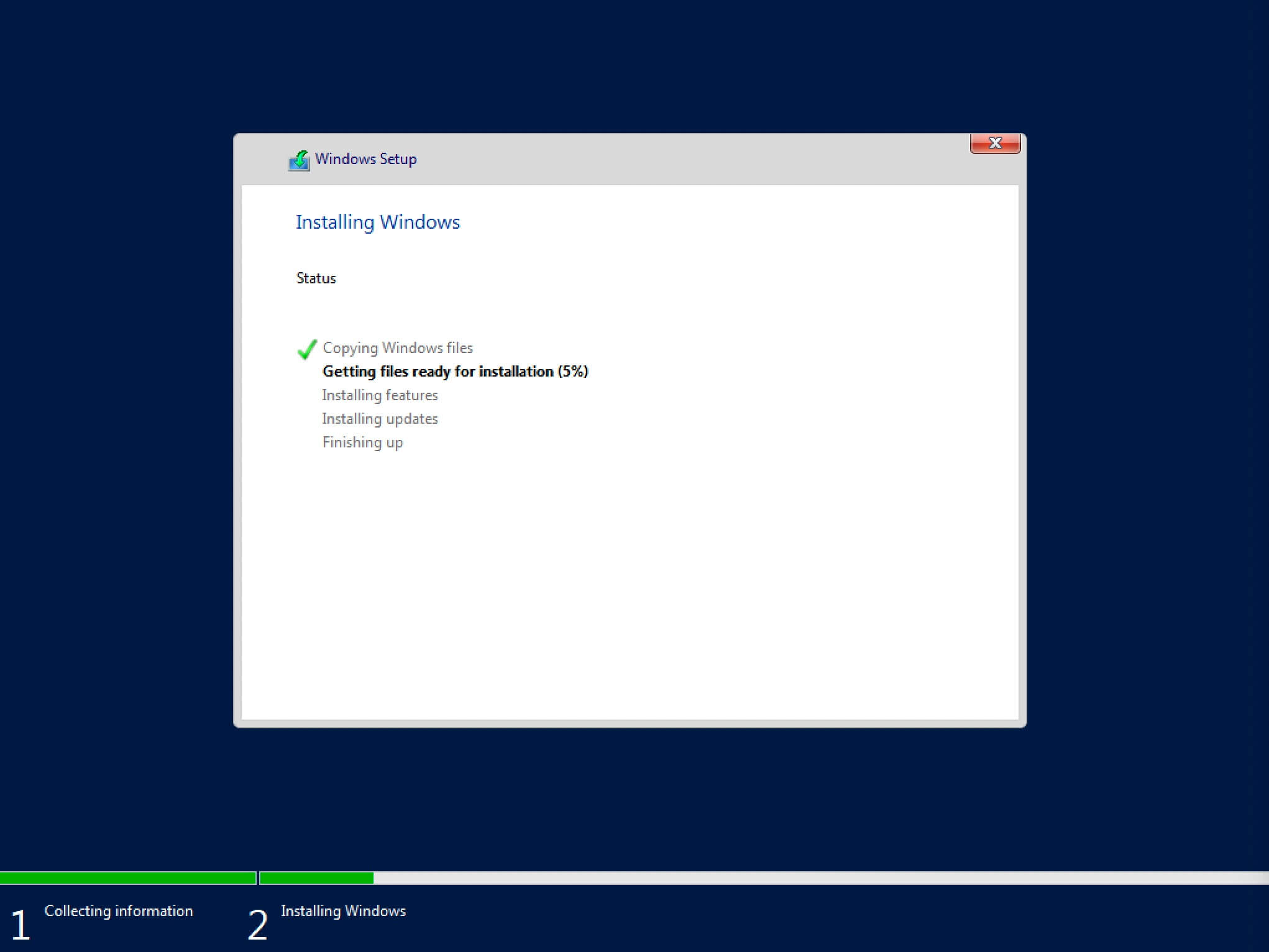 Первая монтирует iso образ, а вторая устанавливает компоненты.
Первая монтирует iso образ, а вторая устанавливает компоненты.
Mount-DiskImage -ImagePath X:\ISO_Folder\ISO_filename.iso
Add-WindowsCapability -Online -Name ServerCore.AppCompatibility~~~~0.0.1.0 -Source Mounted_Server_FOD_Drive -LimitAccess
В КАКИХ СЛУЧАЯХ УСТАНАВЛИВАТЬ SERVER CORE
Нужно заранее определить, подойдет ли Server Core для конкретной рабочей ситуации. Он идеально подходит для ролей инфраструктурного типа, таких как контроллер домена, DNS-сервер, DHCP-сервер и файловый сервер. Server Core является менее подходящим, в приложениях, имеющих сложные зависимости. При установке такой программы нужно заранее убедиться в ее работоспособности в режиме Windows Core.
SCCM 2012 — Client Push Install для серверов Server Core
В процессе автоматического развёртывания клиентов System Center 2012 Configuration Manager (SCCM) методом Push-installation мы можем обнаружить, что на сервера Server Core (в мой ситуации это были сервера Hyper-V Server 2008 R2) клиент SCCM не устанавливается. При этом, судя по содержимому каталога %windir%ccmsetup, видно что файлы установки копируются, но возникает проблема на этапе установки .NET Framework 4. В логе %windir%ccmsetupccmsetup.log циклично регистрируются события неуспешной попытки установки этой компоненты:
При этом, судя по содержимому каталога %windir%ccmsetup, видно что файлы установки копируются, но возникает проблема на этапе установки .NET Framework 4. В логе %windir%ccmsetupccmsetup.log циклично регистрируются события неуспешной попытки установки этой компоненты:Installing file ‘C:WindowsccmsetupdotNetFx40_Client_x86_x64.exe’ with options ‘/q /norestart /log dotNetFx4_Client_Setup.log’.
File ‘C:WindowsccmsetupdotNetFx40_Client_x86_x64.exe’ returned failure exit code 5100. Fail the installation.
Список предварительных требований, предъявляемых к системе, на которую необходимо установить клиента SCCM можно найти в документе Prerequisites for Client Deployment in Configuration Manager.
Как видно из документа .NET Framework System Requirements поддержка .NET Framework 4 в Core декларируется начиная с версии Server Core 2008 R2 SP1
Описание компонент .NET Framework ранних версий от которых зависит .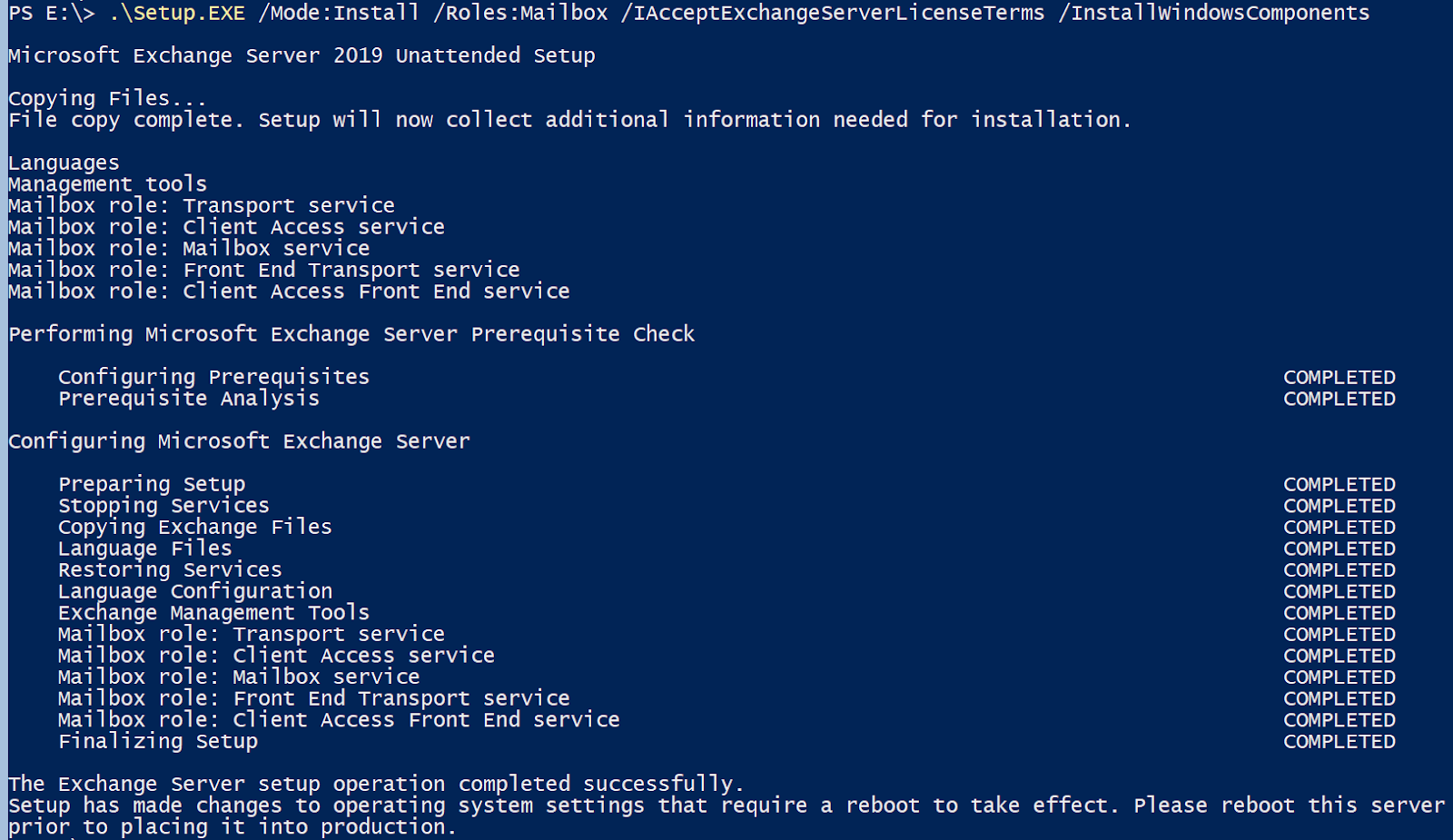 OS.[NV]»
OS.[NV]»
Проверим состояние установки компонент .NET Framework 2/3 командой:
dism /online /get-features /format:table
Включаем соответствующие компоненты, если они ещё не были включены ранее:
dism /online /enable-feature /featurename:NetFx2-ServerCore
dism /online /enable-feature /featurename:NetFx2-ServerCore-WOW64
dism /online /enable-feature /featurename:NetFx3-ServerCore
dism /online /enable-feature /featurename:NetFx3-ServerCore-WOW64
Снова проверяем состояние компонент:
dism /online /get-features /format:table | findstr NetFx
Затем скачиваем и устанавливаем Microsoft .NET Framework 4 (Standalone Installer) for Server Core. Процедура установки не представляет никаких сложностей и включает по сути только принятие лицензионного соглашения.
После запрашиваем с WSUS все обновления, в составе которых должны появиться последние обновления безопасности всех версий .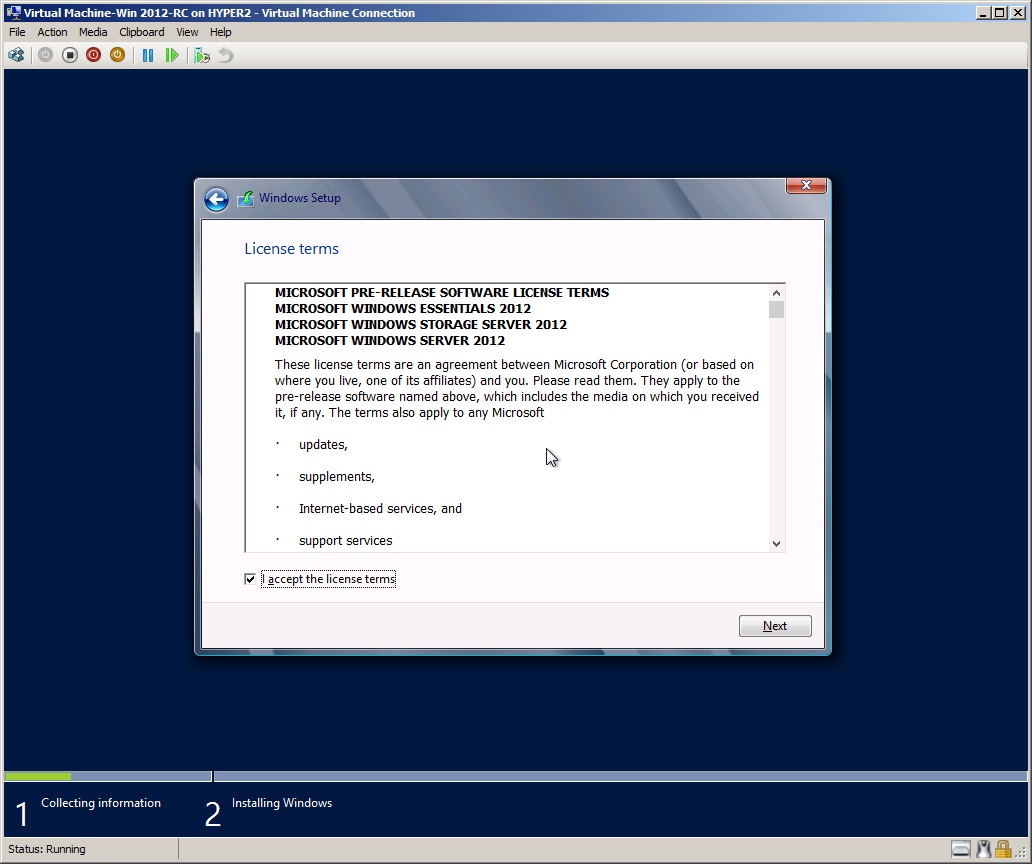 NET Framework. После установки обновлений возможно потребуется перезагрузка сервера, поэтому планировать выполнение описанной цепочки действий лучше на нерабочее время.
NET Framework. После установки обновлений возможно потребуется перезагрузка сервера, поэтому планировать выполнение описанной цепочки действий лучше на нерабочее время.
В конечном итоге через некоторое время клиенты SCCM 2012 должны быть успешно автоматически развёрнуты.
Дополнительные источники информации:
TechNet Forum — SCCM 2012 cannot deploy client on HyperV server
Поделиться ссылкой на эту запись:
ПохожееОб установках ядра сервера
Обзор
Вариант установки Server Core — это вариант установки Windows, доступный для серверов Windows. Этот вариант установки дебютировал в Windows Server 2008 и доступен для всех последних версий Windows Server. Установка Server Core обеспечивает минимальную среду для выполнения определенных ролей сервера, что снижает требования к обслуживанию и управлению, а также снижает вероятность атаки для этих ролей сервера. Сервер, на котором установлена установка Server Core, поддерживает следующие роли сервера:
- Доменные службы Active Directory (AD DS)
- Службы облегченного доступа к каталогам Active Directory (AD LDS)
- DHCP-сервер
- DNS-сервер
- Файловые службы
- Услуги печати
- Службы потокового мультимедиа
- Веб-сервер (IIS)
Для этого при установке Server Core устанавливается только подмножество двоичных файлов, необходимых для поддерживаемых ролей сервера. Например, оболочка Explorer не устанавливается как часть установки Server Core. Вместо этого пользовательским интерфейсом по умолчанию для сервера, на котором выполняется установка Server Core, является командная строка.
Например, оболочка Explorer не устанавливается как часть установки Server Core. Вместо этого пользовательским интерфейсом по умолчанию для сервера, на котором выполняется установка Server Core, является командная строка.
Интерфейс установки
В отличие от полной установки Windows Server с включенным графическим пользовательским интерфейсом, вариант установки Server Core требует начальной настройки из командной строки. Установка Server Core не включает традиционный полный графический интерфейс пользователя.После настройки сервера вы можете управлять им локально из командной строки или удаленно с помощью подключения к серверу терминалов. Вы также можете управлять сервером удаленно с помощью консоли управления Microsoft (MMC) или инструментов командной строки, поддерживающих удаленное использование.
Преимущества установки Server Core
Вариант установки Server Core дает следующие преимущества:
- Сокращенное обслуживание: Поскольку вариант установки Server Core устанавливает только то, что требуется для наличия управляемого сервера для ролей AD DS, AD LDS, DHCP-сервера, DNS-сервера, файловых служб, служб печати и служб потокового мультимедиа, меньше требуется обслуживание, чем полная установка Windows Server с графическим интерфейсом.

- Уменьшенная поверхность атаки: Поскольку количество установок Server Core минимально, на сервере работает меньше приложений, что уменьшает поверхность атаки.
- Ограниченное управление: Поскольку на сервере, на котором выполняется установка Server Core, установлено меньшее количество приложений и служб, меньше нужно управлять.
- Требуется меньше места на диске: Для установки Server Core требуется всего около 1 ГБ дискового пространства для установки и примерно 2 ГБ для операций после установки.
Известные проблемы при развертывании установки Server Core
- Установка
- Server Core предназначена только для выполнения ролей сервера и не может использоваться для запуска приложений, таких как пакет Microsoft Office, или любых других приложений, зависящих от графического пользовательского интерфейса.
- Невозможно обновить предыдущую версию операционной системы Windows Server до установки Server Core.
 Поддерживается только чистая установка.
Поддерживается только чистая установка.
Информация в этом документе изначально была адаптирована из Руководства по началу работы с опцией установки ядра сервера.
Что такое Server Core? | Документы Microsoft
- 4 минуты на чтение
В этой статье
Применимо к: Windows Server 2022, Windows Server 2019, Windows Server 2016
Server Core — это минимальный вариант установки, доступный при развертывании выпуска Windows Server Standard или Datacenter.Ядро сервера включает большинство, но не все роли сервера. Server Core занимает меньше места на диске и, следовательно, имеет меньшую поверхность атаки из-за меньшей кодовой базы.
Сервер(ядро) против сервера с возможностями рабочего стола
При установке Windows Server вы устанавливаете только те роли сервера, которые вы выбираете — это помогает уменьшить общую нагрузку на Windows Server. Однако вариант установки «Сервер с возможностями рабочего стола» по-прежнему устанавливает множество служб и других компонентов, которые часто не требуются для конкретного сценария использования.
Однако вариант установки «Сервер с возможностями рабочего стола» по-прежнему устанавливает множество служб и других компонентов, которые часто не требуются для конкретного сценария использования.
Вот где вступает в игру Server Core: установка Server Core исключает любые службы и другие функции, которые не являются необходимыми для поддержки некоторых часто используемых ролей сервера. Например, серверу Hyper-V не нужен графический пользовательский интерфейс (GUI), поскольку вы можете управлять практически всеми аспектами Hyper-V либо из командной строки с помощью Windows PowerShell, либо удаленно с помощью диспетчера Hyper-V.
Отличие Server Core — основные возможности без излишеств
Когда вы завершите установку Server Core в системе и впервые войдете в систему, вас ждет небольшой сюрприз.Основное различие между вариантом установки Server with Desktop Experience и Server Core заключается в том, что Server Core не включает следующие пакеты оболочки графического интерфейса:
- Пакет Microsoft-Windows-Server-Shell
- Microsoft-Windows-Server-Gui-Mgmt-Пакет
- Microsoft-Windows-Server-Gui-RSAT-Пакет
- Пакет Microsoft-Windows-Cortana-PAL-Desktop
Другими словами, нет настольного компьютера в Server Core по дизайну. При сохранении возможностей, необходимых для поддержки традиционных бизнес-приложений и рабочих нагрузок на основе ролей, Server Core не имеет традиционного интерфейса рабочего стола.Вместо этого Server Core предназначен для удаленного управления с помощью командной строки, PowerShell или инструмента с графическим интерфейсом (например, RSAT или Windows Admin Center).
При сохранении возможностей, необходимых для поддержки традиционных бизнес-приложений и рабочих нагрузок на основе ролей, Server Core не имеет традиционного интерфейса рабочего стола.Вместо этого Server Core предназначен для удаленного управления с помощью командной строки, PowerShell или инструмента с графическим интерфейсом (например, RSAT или Windows Admin Center).
Помимо отсутствия пользовательского интерфейса, Server Core также отличается от Server with Desktop Experience следующим образом:
- Ядро сервера не имеет инструментов доступности
- Нет OOBE (готовое решение) для настройки Server Core
- Без поддержки звука
В следующей таблице показано, какие приложения доступны локально на Server Core и Server with Desktop Experience. Внимание! : В большинстве случаев приложения, указанные ниже как «недоступные», можно запускать удаленно с клиентского компьютера Windows или Windows Admin Center для управления установкой Server Core.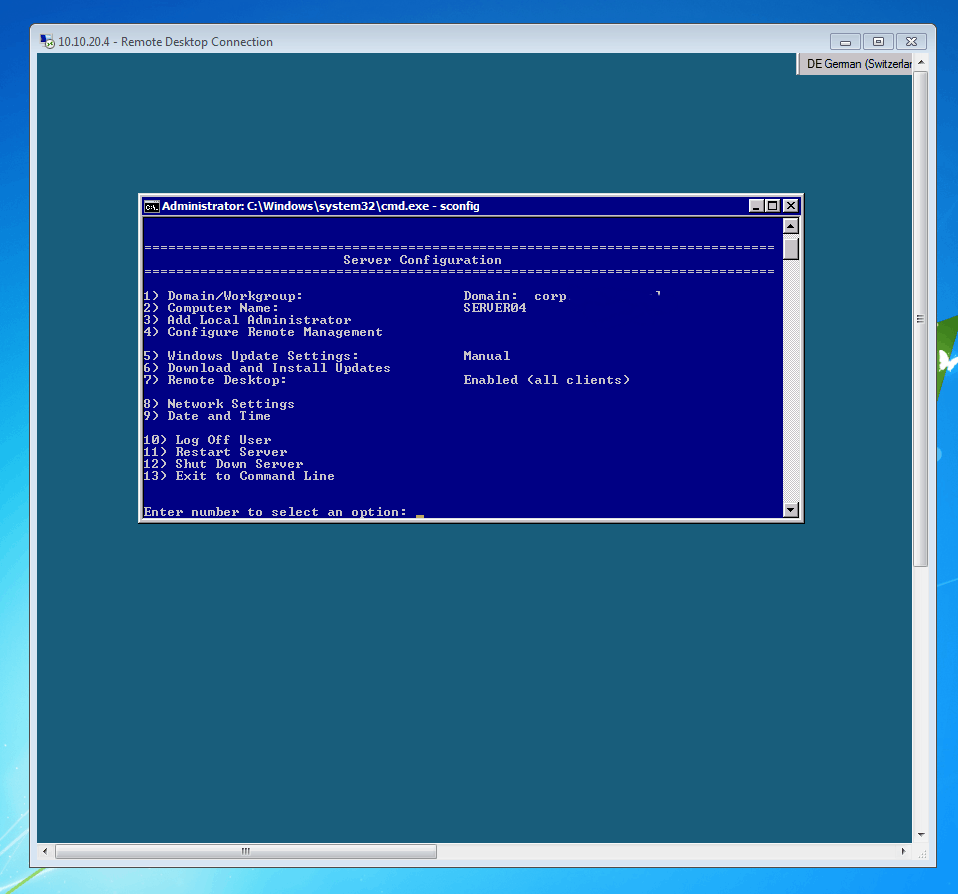
Управление версиями и загрузка функции по запросу для Server Core
В приведенном ниже списке отражен уровень права доступа по состоянию на версию 1809 (Server 2019 LTSC). Вы можете значительно улучшить совместимость с серверными ядрами, применив пакет FoD новее 1809.
Расположение загрузок
Later Windows Server (SAC) FoD можно получить в вашем конкретном центре лицензирования MS, если у вас есть действующая программа Software Assurance.Для доступа к загрузке FoD вам потребуется рабочая или учебная учетная запись Microsoft, зарегистрированная в VLSC или Business Center.
Кроме того, у вас может быть доступ к подписке Visual Studio. Для доступа к загрузке FoD вам понадобится учетная запись Microsoft Home, Work или School, зарегистрированная в активной подписке Visual Studio.
Последняя версия Server Insider FoD. Его можно загрузить на веб-странице Server Insider.
Для доступа к загрузке FoD вам понадобится учетная запись Microsoft Home, Work или School, зарегистрированная в программе предварительной оценки.
Feature on Demand — доступные функции в пакете Feature on Demand 1809
Примечание
Этот список предназначен для быстрого ознакомления — он не является полным.
| Приложение | Ядро сервера | Сервер с возможностями рабочего стола |
|---|---|---|
| Командная строка | в наличии | в наличии |
| Windows PowerShell / Microsoft .NET | в наличии | в наличии |
| Perfmon.exe | нет в наличии | в наличии |
| Windbg (графический интерфейс) | поддерживается | поддерживается |
| Resmon.exe | нет в наличии | в наличии |
| Regedit | в наличии | в наличии |
| Fsutil.exe | в наличии | в наличии |
| Disksnapshot.exe | нет в наличии | в наличии |
Diskpart. exe exe | в наличии | в наличии |
| Diskmgmt.msc | нет в наличии | в наличии |
| Devmgmt.msc | нет в наличии | в наличии |
| Диспетчер сервера | нет в наличии | в наличии |
| Mmc.exe | нет в наличии | в наличии |
| Событиеvwr | нет в наличии | в наличии |
| Wevtutil (запросы событий) | в наличии | в наличии |
| Услуги.msc | нет в наличии | в наличии |
| Панель управления | нет в наличии | в наличии |
| Центр обновления Windows (GUI) | нет в наличии | в наличии |
| Проводник Windows | нет в наличии | в наличии |
| Панель задач | нет в наличии | в наличии |
| Уведомления на панели задач | нет в наличии | в наличии |
| Taskmgr | в наличии | в наличии |
| Internet Explorer или Edge | нет в наличии | в наличии |
| Встроенная справочная система | нет в наличии | в наличии |
| Оболочка Windows 10 | нет в наличии | в наличии |
| Проигрыватель Windows Media | нет в наличии | в наличии |
| PowerShell | в наличии | в наличии |
| PowerShell ISE | нет в наличии | в наличии |
| PowerShell IME | в наличии | в наличии |
Мстск.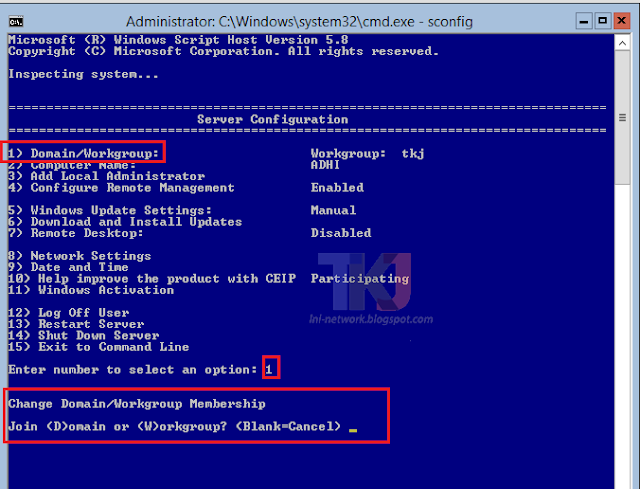 exe exe | нет в наличии | в наличии |
| Службы удаленных рабочих столов | в наличии | в наличии |
| Диспетчер Hyper-V | нет в наличии | в наличии |
| WordPad * | нет в наличии | в наличии |
Для получения дополнительных сведений о том, что означает , включенном в Server Core, см. Роли, службы ролей и компоненты, включенные в Windows Server — Server Core.А для получения информации о том, что не является , включенным в Server Core, см. Роли, службы ролей и функции, не включенные в Server Core
.* Для чтения файлов .RTF, локально хранящихся на SKU Server Core, пользователи могут скопировать файл (ы) на другой компьютер Windows, на котором установлен WordPad.
Начало работы с Server Core
Используйте следующую информацию для установки, настройки и управления вариантом установки Server Core Windows Server.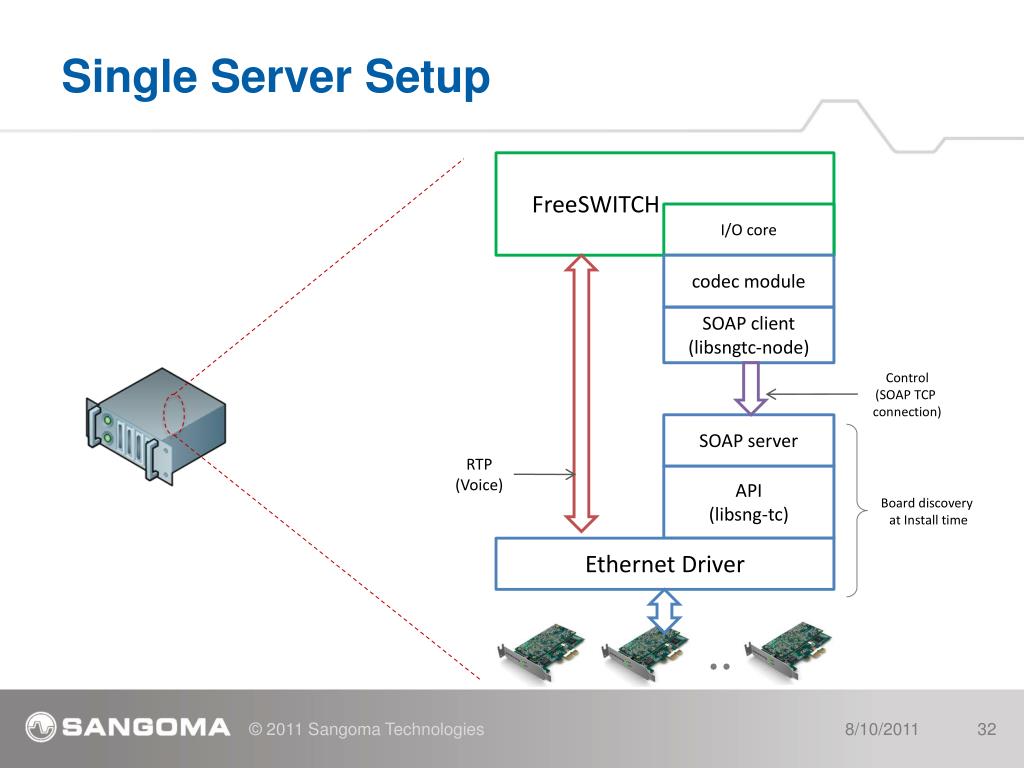
Установка ядра сервера:
Использование ядра сервера:
Установить ядро сервера | Документы Microsoft
- 2 минуты на чтение
В этой статье
Применимо к: Windows Server 2019, Windows Server 2016
При первой установке Windows Server у вас есть следующие варианты установки:
Примечание
В следующем списке редакции без «Desktop Experience» — это варианты установки Server Core
- Windows Server Standard
- Windows Server Standard с возможностями рабочего стола
- Windows Server Datacenter
- Windows Server Datacenter с возможностями рабочего стола
При установке у вас есть следующие варианты установки:
- Windows Server Standard
- Windows Server Datacenter
Параметр Server Core сокращает необходимое пространство на диске и снижает потенциальную поверхность атаки, поэтому мы рекомендуем выбрать установку Server Core, если у вас нет особой потребности в дополнительных элементах пользовательского интерфейса и графических средствах управления, включенных в сервер.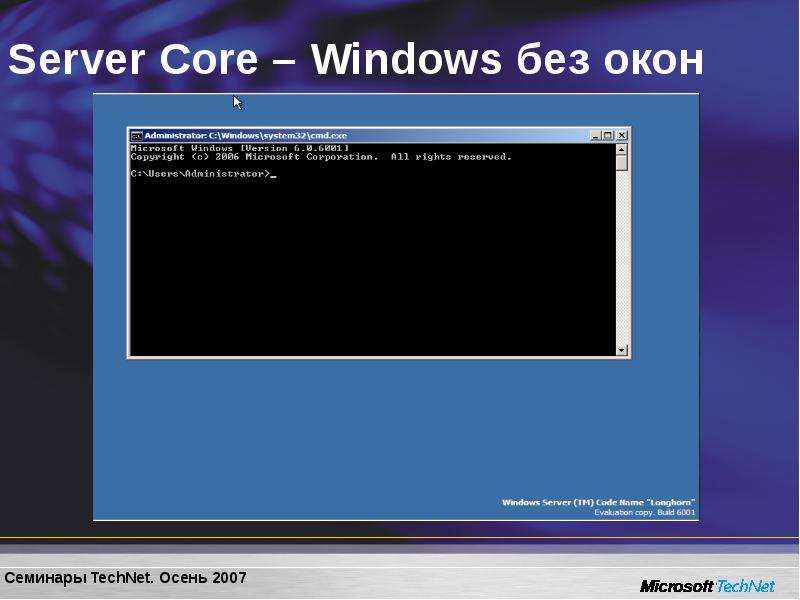 с опцией Desktop Experience.Если вы чувствуете, что вам нужны дополнительные элементы пользовательского интерфейса, см. Раздел Установка сервера с возможностями рабочего стола.
с опцией Desktop Experience.Если вы чувствуете, что вам нужны дополнительные элементы пользовательского интерфейса, см. Раздел Установка сервера с возможностями рабочего стола.
При использовании Server Core стандартный пользовательский интерфейс (Desktop Experience) не устанавливается; вы управляете сервером с помощью командной строки, Windows PowerShell или удаленно.
Примечание
В отличие от некоторых предыдущих выпусков Windows Server, вы не можете конвертировать между Server Core и Server with Desktop Experience после установки. Если вы устанавливаете Server Core и позже решите использовать Server with Desktop Experience, вам следует выполнить новую установку.
Пользовательский интерфейс: командная строка
Установка, настройка и удаление ролей сервера локально: в командной строке с помощью Windows PowerShell.
Установка, настройка и удаление ролей сервера удаленно с клиентского компьютера Windows (или сервера с установленными возможностями рабочего стола): с помощью диспетчера сервера, средств удаленного администрирования сервера (RSAT), Windows PowerShell или Windows Admin Center.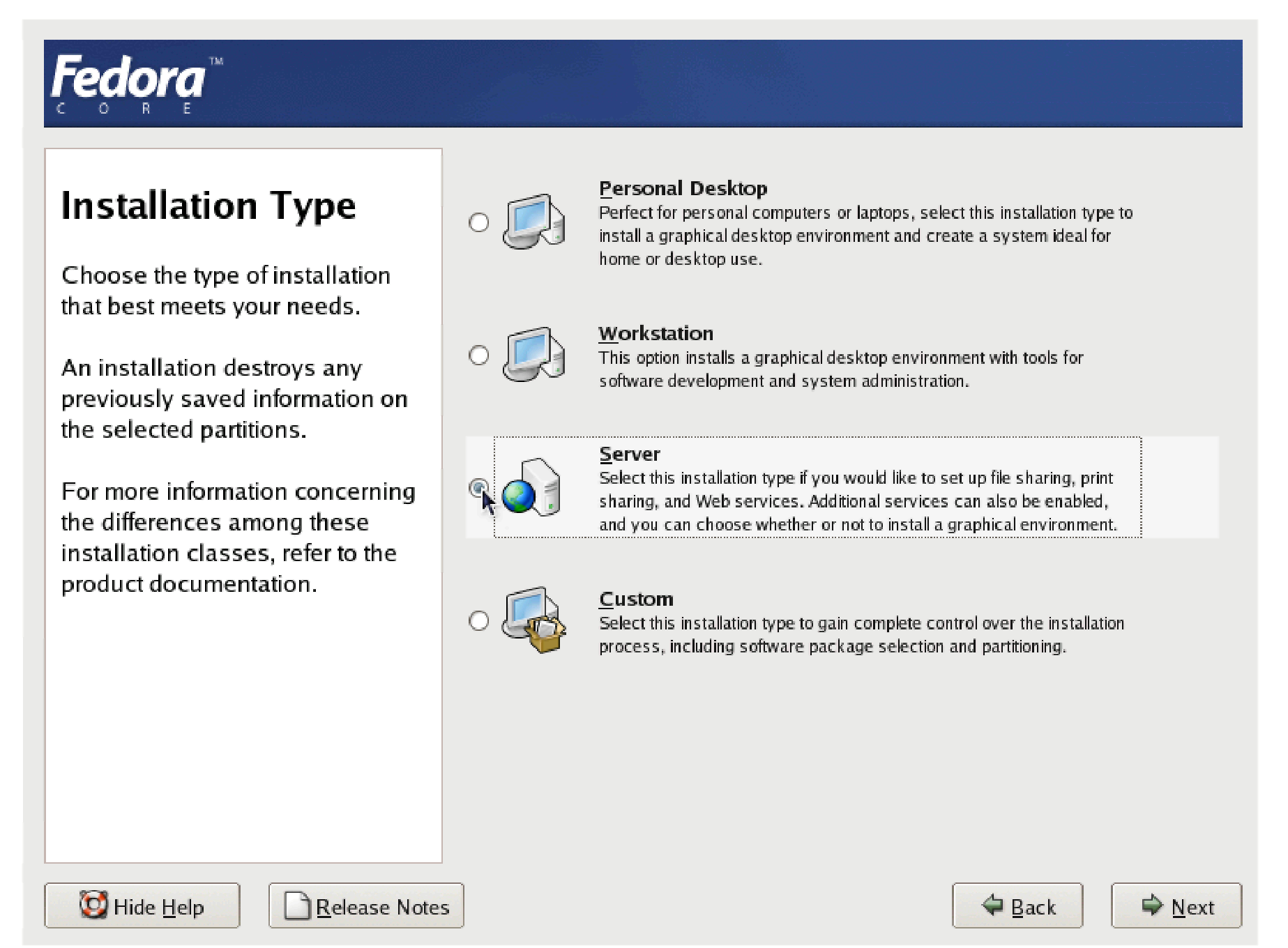
Примечание
Для RSAT необходимо использовать версию Windows 10.Консоль управления Microsoft недоступна локально.
Примеры доступных ролей сервера:
- Службы сертификации Active Directory
- Доменные службы Active Directory
- DHCP-сервер
- DNS-сервер
- Файловые службы (включая диспетчер ресурсов файлового сервера)
- Службы облегченного доступа к каталогам Active Directory (AD LDS)
- Hyper-V
- Услуги печати и документации
- Службы потокового мультимедиа
- веб-сервер (включая подмножество ASP.NET)
- Сервер обновления Windows Server
- Сервер управления правами Active Directory
- Сервер маршрутизации и удаленного доступа и следующие подроли:
- Посредник подключений к службам удаленных рабочих столов
- Лицензирование
- Виртуализация
- Услуги корпоративной активации
Информацию о ролях, не включенных в Server Core, см.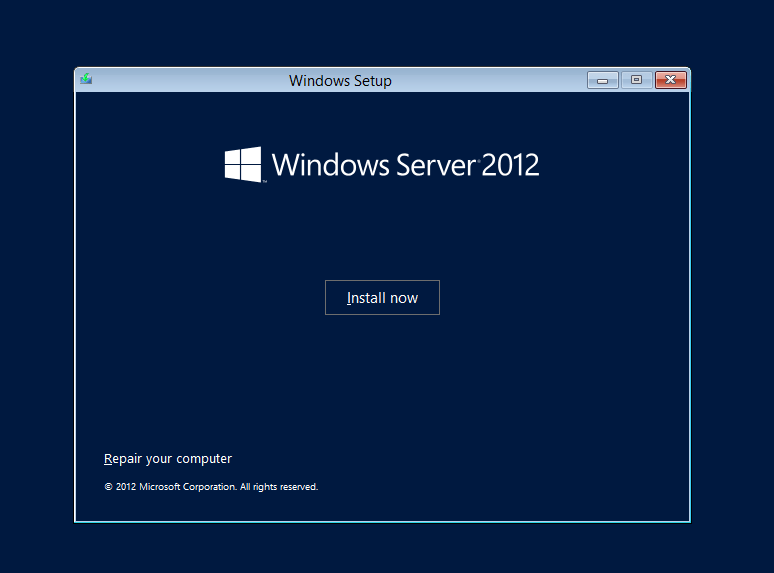 В разделе Роли, службы ролей и функции, отсутствующие в Windows Server — Server Core.
В разделе Роли, службы ролей и функции, отсутствующие в Windows Server — Server Core.
Установка на Windows Server 2019 или Windows Server 2016
Общие шаги и параметры установки для Windows Server (канал долгосрочного обслуживания) см. В разделе Установка и обновление Windows Server.
Установка на Windows Server (полугодовой канал)
Шаги установки для Windows Server (Semi-Annual Channel) такие же, как и при установке предыдущих версий Windows Server (из образа .ISO), за следующими исключениями:
- Нет поддерживаемых обновлений с предыдущих версий Windows Server до Windows Server версии 1709. Всегда требуется новая установка. Это означает, что когда вы запускаете setup.exe с рабочего стола компьютера с Windows, процесс установки не разрешает вариант обновления (он неактивен).
- Нет оценочной версии для Windows Server (Semi-Annual Channel)
- Нет OEM или розничной версии. Windows Server (Semi-Annual Channel) можно лицензировать только в рамках Software Assurance или программ лояльности.

Для получения дополнительной информации о Semi-Annual Channel см. Сравнение каналов обслуживания.
Чтобы узнать, что нового в Windows Server Semi-Annual Channel, см. Что нового в Windows Server
Управление ядром сервера | Документы Microsoft
- 5 минут на чтение
В этой статье
Применимо к: Windows Server 2022, Windows Server 2019, Windows Server 2016
Вы можете управлять сервером Server Core следующими способами:
Вы также можете добавлять оборудование и управлять драйверами локально, если вы делаете это из командной строки.
Есть некоторые важные ограничения и советы, о которых следует помнить при работе с Server Core:
- Если вы закрываете все окна командной строки и хотите открыть новое окно командной строки, вы можете сделать это из диспетчера задач.
 Нажмите CTRL + ALT + DELETE , нажмите Запустить диспетчер задач , нажмите Подробнее> Файл> Выполнить , а затем введите cmd.exe . (Введите Powershell.exe , чтобы открыть окна команд PowerShell.) Кроме того, вы можете выйти, а затем снова войти.
Нажмите CTRL + ALT + DELETE , нажмите Запустить диспетчер задач , нажмите Подробнее> Файл> Выполнить , а затем введите cmd.exe . (Введите Powershell.exe , чтобы открыть окна команд PowerShell.) Кроме того, вы можете выйти, а затем снова войти. - Любая команда или инструмент, который пытается запустить проводник Windows, не будет работать. Например, запуск start. из командной строки не будет работать.
- В Server Core нет поддержки HTML-рендеринга или HTML-справки.
- Server Core поддерживает установщик Windows в тихом режиме, поэтому вы можете устанавливать инструменты и утилиты из файлов установщика Windows. При установке пакетов установщика Windows на Server Core используйте параметр / qb для отображения основного пользовательского интерфейса.
- Чтобы изменить часовой пояс, запустите Set-Date .
- Чтобы изменить международные настройки, запустите control intl.
 cpl .
cpl . - Control.exe не запускается сам по себе. Вы должны запустить его либо с Timedate.cpl , либо с Intl.cpl .
- Winver.exe недоступен в Server Core. Для получения информации о версии используйте Systeminfo.exe .
Управление ядром сервера с помощью Windows Admin Center
Windows Admin Center — это приложение для управления на основе браузера, которое обеспечивает локальное администрирование серверов Windows Server без зависимости от Azure или облака.Windows Admin Center дает вам полный контроль над всеми аспектами вашей серверной инфраструктуры и особенно полезен для управления в частных сетях, не подключенных к Интернету. Вы можете установить Windows Admin Center в Windows 10, на сервере шлюза или в установке Windows Server с возможностями рабочего стола, а затем подключиться к системе Server Core, которой вы хотите управлять.
Удаленное управление ядром сервера с помощью Server Manager
Server Manager — это консоль управления в Windows Server, которая помогает вам подготавливать и управлять как локальными, так и удаленными серверами на базе Windows с ваших рабочих столов, не требуя ни физического доступа к серверам, ни необходимости включать подключения по протоколу удаленного рабочего стола (RDP) к каждому из них. сервер.Server Manager поддерживает удаленное управление несколькими серверами.
сервер.Server Manager поддерживает удаленное управление несколькими серверами.
Чтобы включить управление локальным сервером с помощью диспетчера сервера, запущенного на удаленном сервере, запустите командлет Windows PowerShell Configure-SMRemoting.exe –Enable .
Управление с помощью консоли управления Microsoft
Вы можете использовать множество оснасток для Microsoft Management Console (MMC) удаленно для управления сервером Server Core.
Чтобы использовать оснастку MMC для управления сервером Server Core, который является членом домена:
- Запустите оснастку MMC, например «Управление компьютером».
- Щелкните оснастку правой кнопкой мыши и выберите Подключиться к другому компьютеру .
- Введите имя компьютера сервера Server Core и нажмите OK . Теперь вы можете использовать оснастку MMC для управления сервером Server Core, как и любым другим ПК или сервером.
Чтобы использовать оснастку MMC для управления сервером Server Core, который не является членом домена :
Установите альтернативные учетные данные для подключения к компьютеру Server Core, введя следующую команду в командной строке на удаленном компьютере:
cmdkey / add:/ user: / pass: Если вы хотите, чтобы вам предлагалось ввести пароль, опустите опцию / pass .

При появлении запроса введите пароль для указанного имени пользователя. Если брандмауэр на сервере Server Core еще не настроен для разрешения подключения оснасток MMC, выполните следующие действия, чтобы настроить брандмауэр Windows для разрешения оснастки MMC. Затем перейдите к шагу 3.
На другом компьютере запустите оснастку MMC, например Computer Management .
На левой панели щелкните оснастку правой кнопкой мыши и выберите Подключиться к другому компьютеру .(Например, в примере «Управление компьютером» щелкните правой кнопкой мыши Управление компьютером (локальное) .)
В Другой компьютер , введите имя компьютера сервера Server Core и нажмите OK . Теперь вы можете использовать оснастку MMC для управления сервером Server Core, как и на любом другом компьютере с операционной системой Windows Server.
Для настройки брандмауэра Windows, позволяющего оснасткам MMC подключаться.

Чтобы разрешить подключение всем оснасткам MMC, выполните следующую команду:
Enable-NetFirewallRule -DisplayGroup «Удаленное управление Windows»
Чтобы разрешить подключение только определенным оснасткам MMC, запустите следующее:
Enable-NetFirewallRule -DisplayGroup ""
Где rulegroup — одно из следующих, в зависимости от того, какую оснастку вы хотите подключить:
| Вставка MMC | Группа правил |
|---|---|
| Средство просмотра событий | Удаленное управление журналом событий |
| Услуги | Удаленное управление услугами |
| Общие папки | Общий доступ к файлам и принтерам |
| Планировщик заданий | Журналы и предупреждения производительности, общий доступ к файлам и принтерам |
| Управление дисками | Удаленное управление томами |
| Брандмауэр Windows и повышенная безопасность | Удаленное управление брандмауэром Windows |
Примечание
Некоторые оснастки MMC не имеют соответствующей группы правил, которая позволяет им подключаться через брандмауэр. Однако включение групп правил для средства просмотра событий, служб или общих папок позволит большинству других оснасток подключаться.
Однако включение групп правил для средства просмотра событий, служб или общих папок позволит большинству других оснасток подключаться.
Кроме того, некоторые оснастки требуют дополнительной настройки перед подключением через брандмауэр Windows:
- Управление дисками. Сначала необходимо запустить службу виртуальных дисков (VDS) на компьютере Server Core. Вы также должны соответствующим образом настроить правила управления дисками на компьютере, на котором запущена оснастка MMC.
- Монитор IP-безопасности.Сначала необходимо включить удаленное управление этой оснасткой. Для этого в командной строке введите cscript c: \ windows \ system32 \ scregedit.wsf / im 1
- Надежность и производительность. Оснастка не требует дополнительной настройки, но когда вы используете ее для мониторинга компьютера Server Core, вы можете отслеживать только данные о производительности. Данных о надежности нет.
Управление с помощью служб удаленных рабочих столов
Вы можете использовать удаленный рабочий стол для управления сервером Server Core с удаленных компьютеров.
Прежде чем вы сможете получить доступ к Server Core, вам необходимо выполнить следующую команду:
cscript C: \ Windows \ System32 \ Scregedit.wsf / ar 0
Это позволяет удаленному рабочему столу в режиме администрирования принимать подключения.
Добавление оборудования и локальное управление драйверами
Чтобы добавить оборудование к серверу Server Core, следуйте инструкциям поставщика оборудования по установке нового оборудования.
Если оборудование не поддерживает Plug and Play, вам необходимо вручную установить драйвер.Для этого скопируйте файлы драйвера во временную папку на сервере, а затем выполните следующую команду:
pnputil –i –a
Где driverinf — имя файла .inf для драйвера.
При появлении запроса перезагрузите компьютер.
Чтобы узнать, какие драйверы установлены, выполните следующую команду:
sc query type = driver
Примечание
Для успешного выполнения команды необходимо поставить пробел после знака равенства.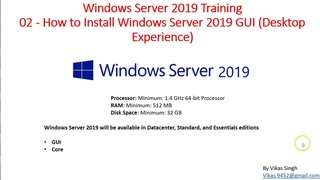
Чтобы отключить драйвер устройства, запустите следующее:
sc удалить <имя_службы>
Где имя_службы — это имя службы, которую вы получили при выполнении запроса sc type = driver .
ядро сервера исправлений | Документы Microsoft
- 2 минуты на чтение
В этой статье
Применимо к: Windows Server 2022, Windows Server 2019, Windows Server 2016
Исправить сервер, на котором выполняется установка Server Core, можно следующими способами:
Использование Центра обновления Windows автоматически или с помощью служб Windows Server Update Services (WSUS) .Используя Центр обновления Windows автоматически или с помощью инструментов командной строки или Windows Server Update Services (WSUS), вы можете обслуживать серверы, на которых выполняется установка Server Core.

Вручную . Даже в организациях, которые не используют Центр обновления Windows или WSUS, вы можете применять обновления вручную.
Просмотр обновлений, установленных на сервере Server Core
Прежде чем добавлять новое обновление в Server Core, рекомендуется посмотреть, какие обновления уже установлены.
Чтобы просмотреть обновления с помощью Windows PowerShell, запустите Get-Hotfix .
Для просмотра обновлений с помощью команды запустите systeminfo.exe . Инструмент проверяет вашу систему с небольшой задержкой.
Вы также можете запустить wmic qfe list из командной строки.
Patch Server Core автоматически с Центром обновления Windows
Используйте следующие шаги для автоматического исправления сервера с помощью Центра обновления Windows:
Проверьте текущую настройку Центра обновления Windows:
% systemroot% \ system32 \ Cscript% systemroot% \ system32 \ scregedit. WSF / AU / v
WSF / AU / v
Для включения автоматических обновлений:
Чистая остановка wuauserv % systemroot% \ system32 \ Cscript% systemroot% \ system32 \ scregedit.wsf / AU 4 Чистый старт wuauservЧтобы отключить автоматические обновления, введите:
Чистая остановка wuauserv % systemroot% \ system32 \ Cscript% systemroot% \ system32 \ scregedit.wsf / AU 1 Чистый старт wuauserv
Если сервер является членом домена, вы также можете настроить Центр обновления Windows с помощью групповой политики.Для получения дополнительной информации см. Https://go.microsoft.com/fwlink/?LinkId=192470. Однако при использовании этого метода только вариант 4 («Автоматическая загрузка и планирование установки») актуален для установок Server Core из-за отсутствия графического интерфейса. Для большего контроля над тем, какие обновления устанавливаются и когда, вы можете использовать сценарий, который предоставляет в командной строке эквивалент большей части графического интерфейса Центра обновления Windows. Для получения информации о скрипте см. Https://go.microsoft.com/fwlink/?LinkId=192471.
Для получения информации о скрипте см. Https://go.microsoft.com/fwlink/?LinkId=192471.
Чтобы заставить Центр обновления Windows немедленно обнаруживать и устанавливать любые доступные обновления, выполните следующую команду:
Wuauclt / detectnow
В зависимости от установленных обновлений может потребоваться перезагрузка компьютера, хотя система не уведомит вас об этом. Чтобы определить, завершен ли процесс установки, с помощью диспетчера задач убедитесь, что процессы Wuauclt или Trusted Installer не работают активно.Вы также можете использовать методы из раздела Просмотр обновлений, установленных на сервере Server Core, чтобы проверить список установленных обновлений.
Патч сервера с WSUS
Если сервер Server Core является членом домена, вы можете настроить его для использования сервера WSUS с групповой политикой. Для получения дополнительных сведений загрузите справочную информацию о групповой политике. Вы также можете просмотреть Настройка параметров групповой политики для автоматического обновления
Вы также можете просмотреть Настройка параметров групповой политики для автоматического обновления
Патчить сервер вручную
Загрузите обновление и сделайте его доступным для установки Server Core.В командной строке выполните следующую команду:
Wusa <обновление> .msu / quiet
В зависимости от установленных обновлений может потребоваться перезагрузка компьютера, хотя система не уведомит вас об этом.
Чтобы удалить обновление вручную, выполните следующую команду:
Wusa / uninstall .msu / quiet
Установка ядра сервера— обзор
DHCP также является ролью, которая поддерживается в установке ядра Windows Server 2008.Установка DHCP выполняется через командную строку установки Server Core. Однако управлением DHCP-сервером (а также областями DHCP) можно управлять с удаленной системы Windows Server 2008. В этом разделе мы установим роль DHCP и настроим область DHCP с помощью командной строки Server Core. Начнем с установки роли:
Начнем с установки роли:
Войдите в систему Windows Server 2008 Core Server.
Установите биты DHCP.Для этого введите start / w ocsetup DHCPServerCore (рисунок 1.14).
Рисунок 1.14. Установка роли DHCP
Запустите службу DHCP и настройте ее автоматический запуск. Для этого введите sc config dhcpserver start = auto .
Тип sc запрос dhcpserver . Если служба не запущена, запустите ее, набрав sc start dhcpserver . Вы можете увидеть синтаксис команды на рисунке 1.15.
Рисунок 1.15. Запуск роли DHCP
Затем нам нужно настроить наш DHCP-сервер, добавив область DHCP. Для этого мы должны сначала запустить приложение netsh . В командной строке введите netsh .
В командной строке netsh> введите dhcp server .
Добавьте область DHCP на сервере dhcp> , набрав initiate auth .
Добавьте область, набрав add scope 10.0.0.0 255.0.0.0 BackupScope . 10.0.0.0 указывает сеть, арендованную DHCP-сервером, а 255.0.0.0 представляет маску подсети. BackupScope — это имя, которое мы дали области.
Тип в области применения 10.0.0.0 . Это позволяет нам начать настройку опций прицела.
Настройте начало и конец диапазона аренды.Чтобы установить начало диапазона, введите set optionvalue 003 IPAddress 10.0.0.1 .
Чтобы установить конец диапазона, введите set optionvalue 006 IPAddress 10.0.0.50 .
Включите область, набрав set state 1 .
Введите exit , чтобы закрыть приложение netsh. Предыдущий синтаксис можно увидеть на рисунке 1.16.
Предыдущий синтаксис можно увидеть на рисунке 1.16.
Рисунок 1.16. Синтаксис netsh для DHCP
— Приятные решения
Узнайте, как Pleasant Password Server улучшит KeePass для бизнеса
Ниже приведены шаги по подготовке к установке в Windows Server Core, то есть в версиях без «возможностей рабочего стола».
Сервер паролейPleasant Password Server можно администрировать в первую очередь через веб-интерфейс, что делает его лучшим кандидатом для установки и запуска на «Server Core».
Относится к установкам на:
- Windows Server Standard
- Windows Server Datacenter
Есть вопросы? Свяжитесь с нами!
Преимущества и недостатки
Преимущества использования Server Core:
- Уменьшение поверхности атаки и улучшенная среда безопасности приложений
- Сниженные требования к обслуживанию и управлению
- Уменьшение дискового пространства и использования памяти
Однако тираж ограничен:
- Минимальная среда, без графического интерфейса пользователя (GUI),
- Графические приложения не поддерживаются,
- Возможна только чистая новая установка Windows Server Core (т.
 е. невозможно выполнить обновление с предыдущей версии Windows)
е. невозможно выполнить обновление с предыдущей версии Windows)
Дополнительные сведения см. В разделе «Что такое вариант установки Server Core в Window Server
».Настройка Windows Server Core
Шаг 1. Включите удаленное управление Windows
- Подтвердите, что WinRM настроен:
- Если WinRM (Windows Remote Management) не установлен, вам будет предложено настроить его:
Шаг 2. Получите обновление Windows PowerShell
- Если вы используете сервер WSUS, пропустите этот шаг.
- Загрузите файл PSWindowsUpdate.zip
Invoke-WebRequest `
https://gallery.technet.microsoft.com/scriptcenter/2d191bcd-3308-4edd-9de2-88dff796b0bc/file/41459/47/PSWindowsUpdate.zip`
-UseBasicPilearsing: \ Windows System32 \ Windows \ PowerShell \ 1.0 \ Modules \ PSWindowsUpdate.zip
компакт-диск C: \ Windows \ System32 \ Windows \ PowerShell \ 1.0 \ Modules Разверните-Архив PSWindowsUpdate.zip `
-DestinationPath C: \ Windows \ System32 \ Windows \ PowerShell \ 1.0 \ Модули
Шаг 3. Зарегистрируйте и запустите обновления Microsoft
- Зарегистрируйте службу обновления Майкрософт:
- Добавить-WUServiceManager -ServiceID 7971f918-a847-4430-9279-4a52d1efe18d
- Запуск обновлений с серверов обновлений Microsoft, принятие всех обновлений и автоматическая перезагрузка:
- Get-WUInstall –MicrosoftUpdate –AcceptAll –AutoReboot
Шаг 4. Установите план управления питанием на высокую производительность
- Установите для схемы управления питанием высокую производительность:
Попробуйте {
$ HighPerf = powercfg -l | % {if ($ _.содержит ("Высокая производительность")) {$ _. split () [3]}}
$ CurrPlan = $ (powercfg -getactivescheme) .split () [3]
если ($ CurrPlan -ne $ HighPerf)
{
powercfg -setactive $ HighPerf
}
} Ловить
{
Предупреждение о записи - сообщение «Невозможно установить для схемы электропитания высокую производительность»
}
Шаг 5: Установите часовой пояс
- Проверить текущий часовой пояс:
- Отображение всех возможных часовых поясов (отображаемое имя / идентификатор):
- Установите идентификатор часового пояса (например, для EST):
- Set-TimeZone Восточное стандартное время США
Шаг 6.
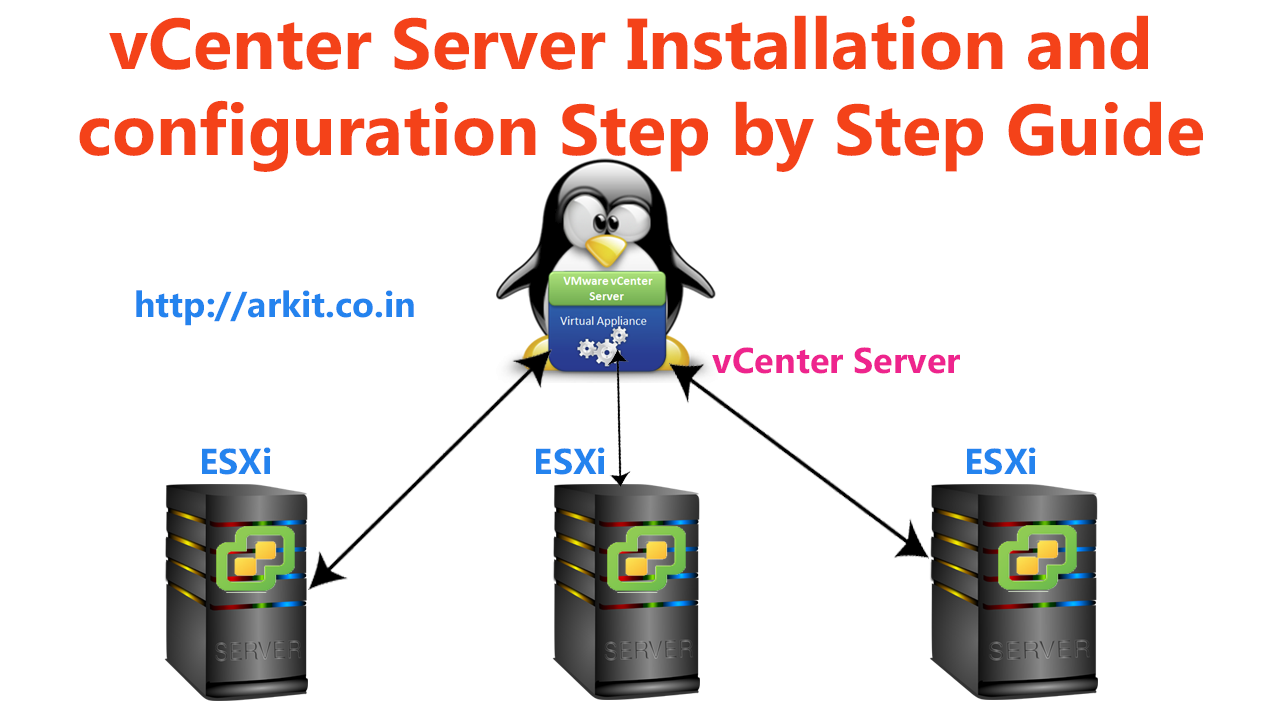 Уменьшите задержку загрузки
Уменьшите задержку загрузки- Изменить время отображения ОС с 30 секунд на 5:
Шаг 7. Отключить IPv6
- Этот шаг не является обязательным и может быть полезен для некоторых клиентов при устранении некоторых странных настроек поведения.
New-ItemProperty "HKLM: \ SYSTEM \ CurrentControlSet \ Services \ Tcpip6 \ Parameters \" `
-Name" DisabledComponents "-Value 0xffffffff -PropertyType" DWord "
Установить сервер паролей
Отсюда мы будем использовать PowerShell для запуска исполняемого файла и запуска графического интерфейса установки, а также можем, как обычно, просматривать подсказки.
Шаг 8: Загрузите и установите Pleasant Password Server
Загрузить из одного из следующих потоков версий:
Invoke-WebRequest `
https: // downloads.Pleasantsolutions.com/package/b6ef48b6-658c-43f6-8cd0-f2392ed769e9/ `
PasswordServerStable / Current / PleasantPassServer.exe -UseBasicParsing -OutFile`
C: \ PleasantPassServer.exe
Invoke-WebRequest `
https://downloads.pleasantsolutions.com/package/3f1c8809-2099-4237-8337-abd36006d111/` PasswordServer / Current / PleasantPassServer.exe -UseBasicParsing -OutFile `
C: \ PleasantPassServer.exe
- Затем запустите .exe напрямую:
- C: \ PleasantPassServer.exe
- Или запустите .exe с переключателями:
- C: \ PleasantPassServer.exe / install / quiet / log C: \ log.txt
- Откроется экран установки. Следуйте подсказкам.
Шаг 9: Войдите в систему с другого компьютера
- Конфигурацию Pleasant Password Server можно выполнить на другом компьютере через веб-интерфейс.
- Войдите в систему с именем вашего сервера:
- https: // ServerName: 10001
- https: // ServerName: 10001
Есть вопросы? Свяжитесь с нами!
Изменить сертификат, порт или базу данных
- Служебная программа конфигурации:
- Используйте служебную программу конфигурации, чтобы изменить:
- База данных
- Строка подключения и ключ шифрования
- Порт
- «C: \ Program Files (x86) \ Pleasant Solutions \ Pleasant Password Server \ PassMan.

- Используйте служебную программу конфигурации, чтобы изменить:

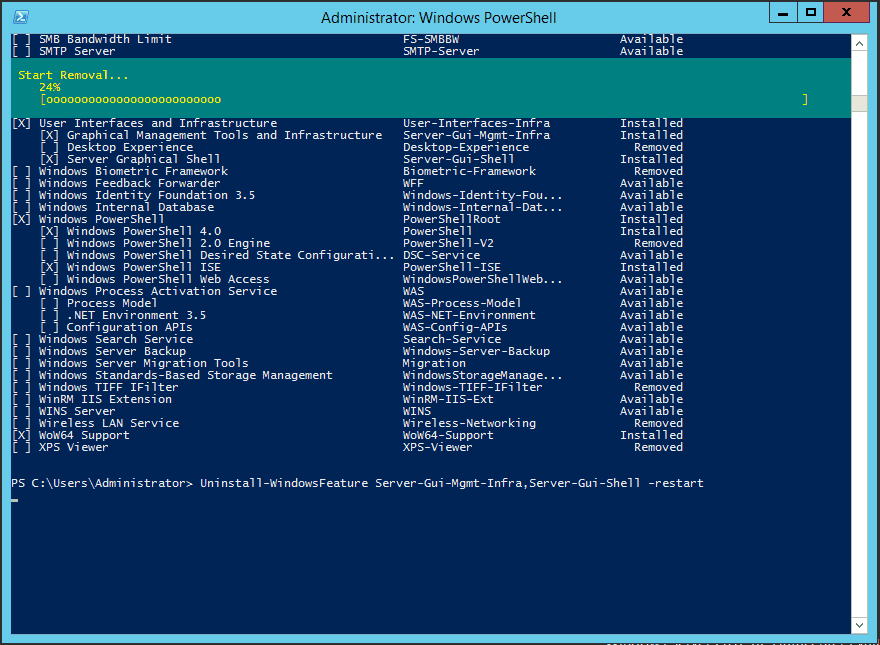 Тут из операционной системы Windows Server 2019 Core выпилены все графические составляющие, за исключением некоторых исключений. Администратору предоставляется командная строка и оболочка PowerShell, через которую он может взаимодействовать в систему.
Тут из операционной системы Windows Server 2019 Core выпилены все графические составляющие, за исключением некоторых исключений. Администратору предоставляется командная строка и оболочка PowerShell, через которую он может взаимодействовать в систему.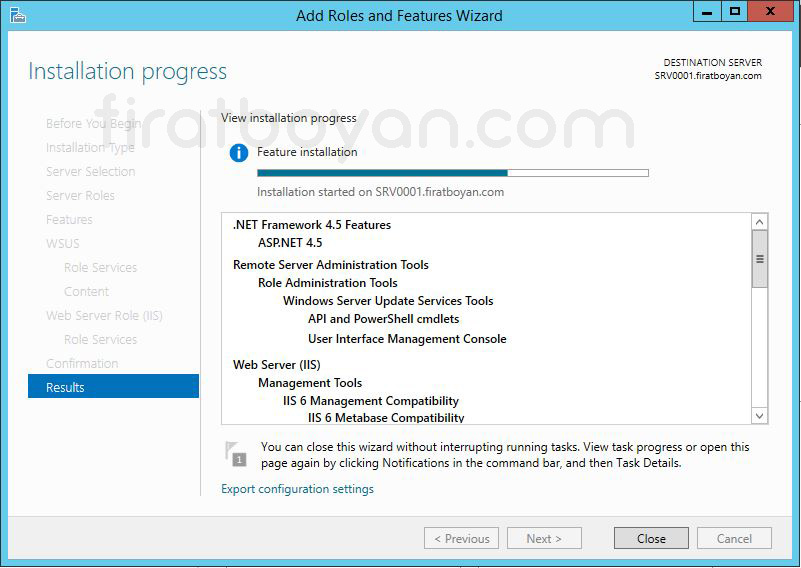
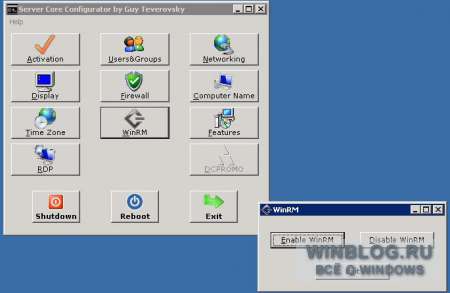 Поддерживается только чистая установка.
Поддерживается только чистая установка.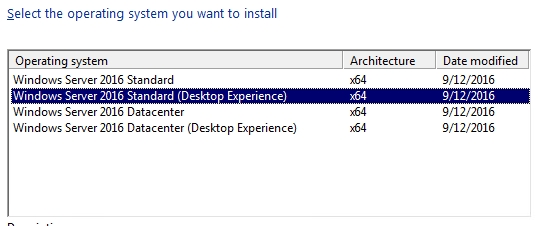
 Нажмите CTRL + ALT + DELETE , нажмите Запустить диспетчер задач , нажмите Подробнее> Файл> Выполнить , а затем введите cmd.exe . (Введите Powershell.exe , чтобы открыть окна команд PowerShell.) Кроме того, вы можете выйти, а затем снова войти.
Нажмите CTRL + ALT + DELETE , нажмите Запустить диспетчер задач , нажмите Подробнее> Файл> Выполнить , а затем введите cmd.exe . (Введите Powershell.exe , чтобы открыть окна команд PowerShell.) Кроме того, вы можете выйти, а затем снова войти. cpl .
cpl .

 WSF / AU / v
WSF / AU / v
 е. невозможно выполнить обновление с предыдущей версии Windows)
е. невозможно выполнить обновление с предыдущей версии Windows) zip `
zip ` exe -UseBasicParsing -OutFile`
exe -UseBasicParsing -OutFile` 