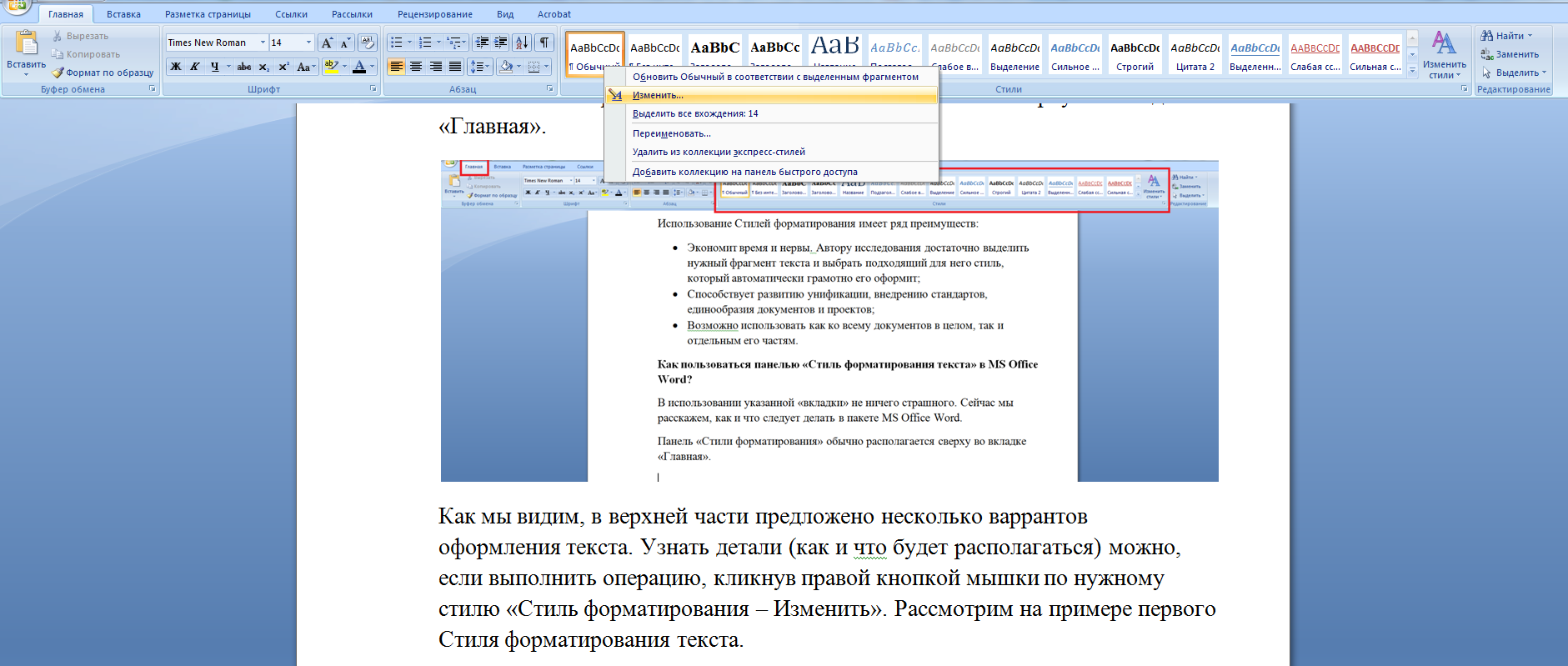Форматирование пдф в ворд онлайн для редактирования. Инструкция по преобразованию файла PDF в Word
Главной отличительной особенностью PDF файлов, обусловившей широкую популярность данного формата текстовых файлов в последние годы, стало то, что PDF документы выглядят одинаково на всех устройствах под управлением различными операционными системами. В настоящее время данный формат текстово-графических файлов используют для издания электронных версий книг, глянцевых журналов, научных и других документов. До тех пор, пока вы используете PDF файлы только для просмотра содержащейся в них информации, проблем с ними у вас не возникнет.
Сложности начинаются тогда, когда потребуется что-либо отредактировать в PDF файле, или использовать содержащуюся в нем информацию в своих документах. Именно по этой причине пользователи часто ищут способы того, как PDF перевести в Word формат. Рассмотрим наиболее простые и доступные из них.
Как перевести PDF в Word бесплатно
Бесплатный и простой способ перевода PDF в Word заключается в том, чтобы просто скопировать весь текст или отдельные его участки из PDF файла и вставить его в созданный Word файл.
Еще одним бесплатным способом перевода PDF в Word может стать использование облачного хранилища от компании Google. Выполняется с его помощью преобразование следующим образом:
После окончания загрузки вы можете отрыть его на компьютере, чтобы проверить насколько удачно он был сконвертирован и приступать к его редактированию.
Как перевести PDF в Word онлайн
Также существует большое количество сервисов, которые переводят PDF файлы в Word онлайн. Например:
Все они работают по схожему принципу. Вы загружаете на них свой PDF файл, он конвертируется на стороне сервиса и после завершения процесса вам дается ссылка на загрузку полученного документа Word.
Например, как происходит конвертация на сайте smallpdf.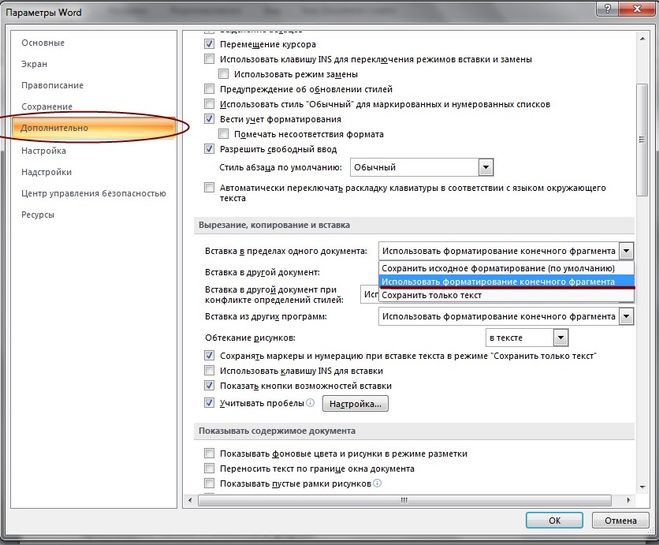 com.
com.
Преобразование файлов онлайн является очень удобным, так как не требует установки на компьютер дополнительного программного обеспечения.
Программы для перевода PDF в Word
Как правило, все онлайн сервисы имеют свои ограничения по размеру загружаемого на них файла. Если ваш PDF файл большого размера, то вам все-таки придется конвертировать его у себя на компьютере с помощью соответствующего программного обеспечения. Одной из программ подобного класса является бесплатная утилита UniPDF. Чтобы с ее помощью перевести PDF в Word выполните следующее:
Разумеется, UniPDF не единственная программа для конвертации PDF файлов. Есть большой выбор других как платных, так и бесплатных программ подобного рода.
Как перевести PDF в Word в FineReader
Наиболее сложно перевести PDF в Word, когда изначально текст на страницах в PDF файле сохранен в виде цифровых снимков. Помочь в этом случае может только оптическое распознавание текстов с помощью программы ABBYY FineReader или аналогичных ей.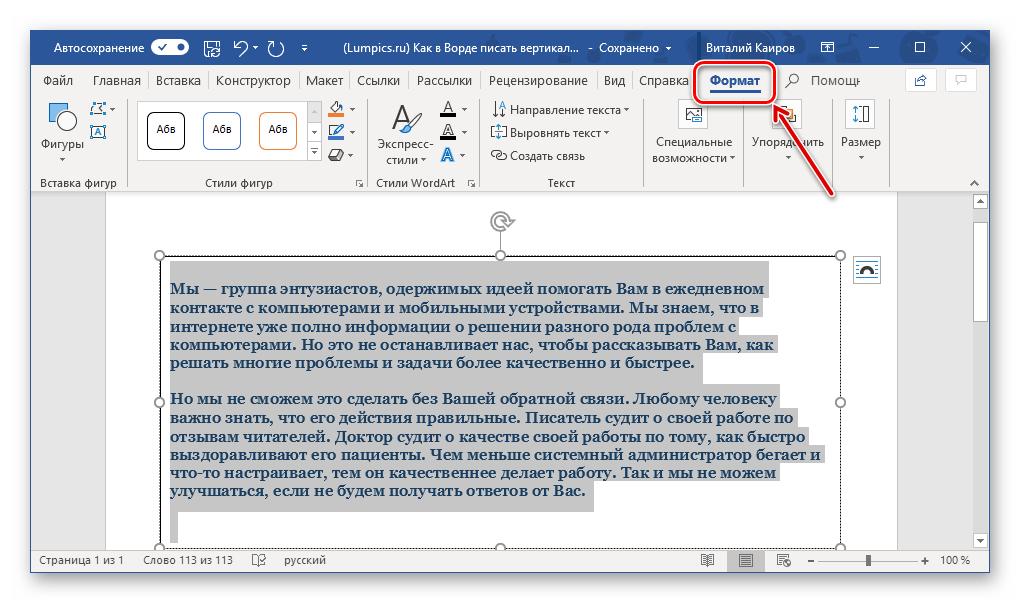
Помимо рассмотренных, существует еще великое множество различных способов и программ для перевода PDF в Word формат. Но ни одна из них не сделает это идеально, так как изначально такое преобразование не предусматривалось и его качество будет различным у различных программ и сервисов.
Использование буфера обмена
Этот метод прост, но он ведет к утрате исходного форматирования документа и фактически является ручной сборкой нового документа. Воспользуйтесь любой программой для просмотра файлов PDF, имеющей функции копирования текста и изображения. Откройте в просмотрщике файл PDF. Выделите фрагмент текста из документа PDF и скопируйте его в буфер обмена. Откройте редактор Microsoft Word и вставьте текст из буфера. Точно также вы можете поступить и с изображениями. По окончании редактирования сохраните полученный файл с расширением DOC. Этот метод иногда вполне достаточен для работы с небольшими документами, к тому же он не требует установки на компьютер дорогих программ.
Выделите фрагмент текста из документа PDF и скопируйте его в буфер обмена. Откройте редактор Microsoft Word и вставьте текст из буфера. Точно также вы можете поступить и с изображениями. По окончании редактирования сохраните полученный файл с расширением DOC. Этот метод иногда вполне достаточен для работы с небольшими документами, к тому же он не требует установки на компьютер дорогих программ.Работа с программами Microsoft Word 2013 и LibreOffice 3.3
Программа Microsoft Word 2013 умеет открывать и редактировать документы PDF. Эта программа платная, но работать в ней удобно. Открыв файл PDF в программе Microsoft Word 2013, обязательно сразу сохраните его как DOC, и только потом приступайте к редактированию. Это позволит вам сберечь исходное форматирование документа. Бесплатный LibreOffice 3.3 также имеет расширение PDF Import для работы с файлами PDF и может сохранять документ в формате DOC.Программы для конвертирования файлов PDF
Существует большое количество программ-конвертеров для преобразования файлов PDF в формат DOC Microsoft Word. Среди них есть как платные, так и бесплатные, и не все они работают достаточно корректно. Если вы хотите осуществить данное преобразование с сохранением форматирования, вам может подойти программа Solid Converter PDF. Откройте файл PDF в этой программе и выберите среди значков меню функцию «Конвертировать в Word». Далее откроется окно настроек, в котором вы можете выбрать нужные и приступить к конвертированию. Программа Solid Converter PDF интересна тем, что имеет встроенную функцию распознавания .
Среди них есть как платные, так и бесплатные, и не все они работают достаточно корректно. Если вы хотите осуществить данное преобразование с сохранением форматирования, вам может подойти программа Solid Converter PDF. Откройте файл PDF в этой программе и выберите среди значков меню функцию «Конвертировать в Word». Далее откроется окно настроек, в котором вы можете выбрать нужные и приступить к конвертированию. Программа Solid Converter PDF интересна тем, что имеет встроенную функцию распознавания .Распознавание текста
Довольно часто можно встретить документы PDF, в которых информация представлена в виде сканированных страниц с текстом. Если текст не рукописный и не выполнен вычурным шрифтом, его можно распознать и экспортировать в документ Microsoft Word как текст, а не изображение. Лучшей программой для решения этой задачи является ABBYY FineReader. Естественно, для распознания текста на определенном языке программа ABBYY FineReader должна уметь работать со шрифтами данного языка.
Онлайн конвертеры быстры и легки в использовании. Онлайн конвертер PDF в DOC — это конвертер, который облегчит вам задачу конвертирования и позволит сохранить PDF документ в формат Microsoft Word (DOC или DOCX). Конвертер из PDF в WORD преобразует документ в редактируемый быстро и с хорошим качеством. Вместо установки надоедливых и сложных приложений для выполнения конвертирования вы можете воспользоваться онлайн решениями и выполнить конвертирование в считанные минуты.
Теперь с помощью нашего сервиса вы имеете возможность свободно сконвертировать PDF документы в DOC или DOCX, а также можете изменять, редактировать по вашему усмотрению без особых проблем.
Как конвертировать PDF в WORD документ
Откуда появилась необходимость конвертировать файлы из формата PDF в формат DOC?
Преобразование PDF документа в WORD документ важно по следующим причинам:
- Вам необходимо отредактировать документ и добавить новые блоки информации
- Вам, возможно, необходимо поправить документ с ошибками
Когда у вас есть PDF документ и вам необходимо сконвертировать его в формат DOC, вы можете использовать онлайн конвертеры.
Бесплатный на все 100% сервис конвертирования документов PDF в DOC или DOCX может считаться полезным в следующих случаях:
Конвертер из PDF в WORD абсолютно бесплатен
Вы можете найти огромное количество приложений-конвертеров в интернет, однако многие из них могут быть небесплатными или требовать много времени и усилий для того, чтобы выполнить простые действия конвертирования. Их необходимо отдельно устанавливать на компьютер и изучать инструкцию по применению. По этим и другим причинам онлайн конвертеры приходят на помощь. Вы следуете простым и очевидным пошаговым инструкциям для конвертирования PDF документов в WORD. Вы можете также сконвертировать из WORD в PDF.
Использование онлайн конвертера из PDF в WORD — это хорошее решение в случае, если вы работаете в сжатых временных рамках или в случае малого бюджета.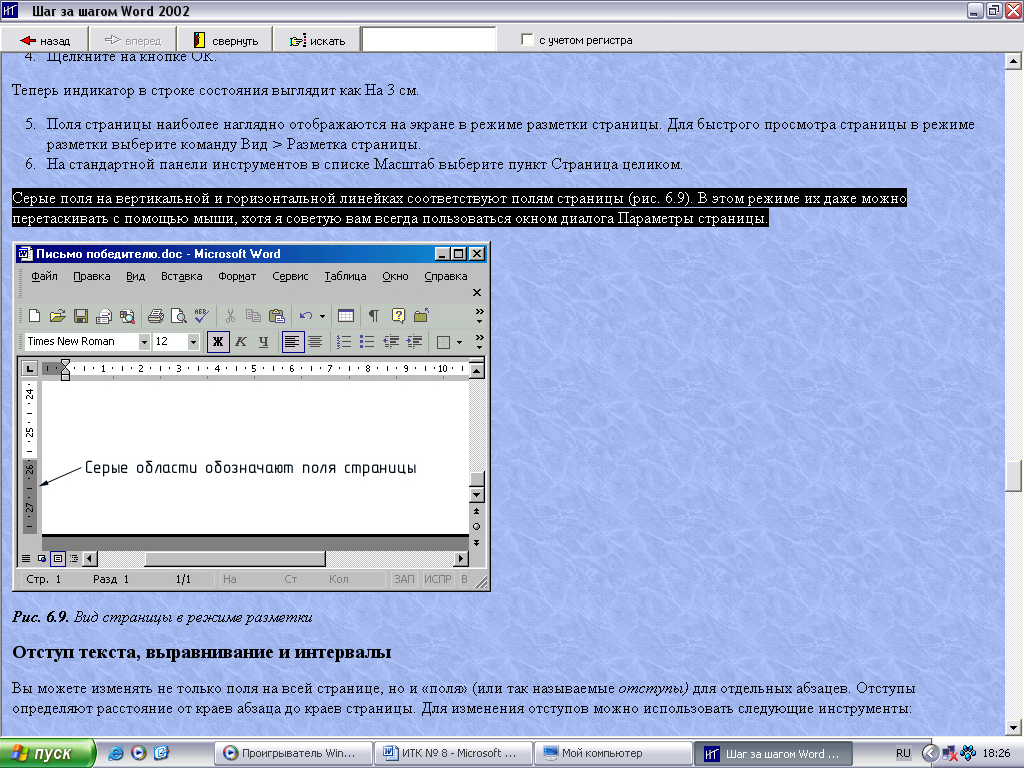 Следуйте инструкция, приведённым ниже, для конвертирования из PDF в WORD:
Следуйте инструкция, приведённым ниже, для конвертирования из PDF в WORD:
- Перейдите на наш сайт и выберите опцию конвертирования из PDF в WORD
- Загрузите PDF документ
- Сконвертируйте его
- Сохраните на диск
Основные особенности конвертирования PDF в Word DOC
- Сохранение стилистики и формата исходного PDF документа в получаемом WORD документе
- Скорость конвертирования и использование ресурсов за пределами свой инфраструктуры
- Отсутствие необходимости создания учётных записей или предоставления почтового адреса
- PDF в Word конвертер поддерживается большинством офисных и мобильных платформ
- Опциональное конвертирование с указанием желаемого формата документа
- Профессиональный и качественный результат
Преимущества использования нашего PDF в DOC конвертера
В независимости от того, профессионал вы или студент, работающий над отчётом, время — очень важный и ценный фактор.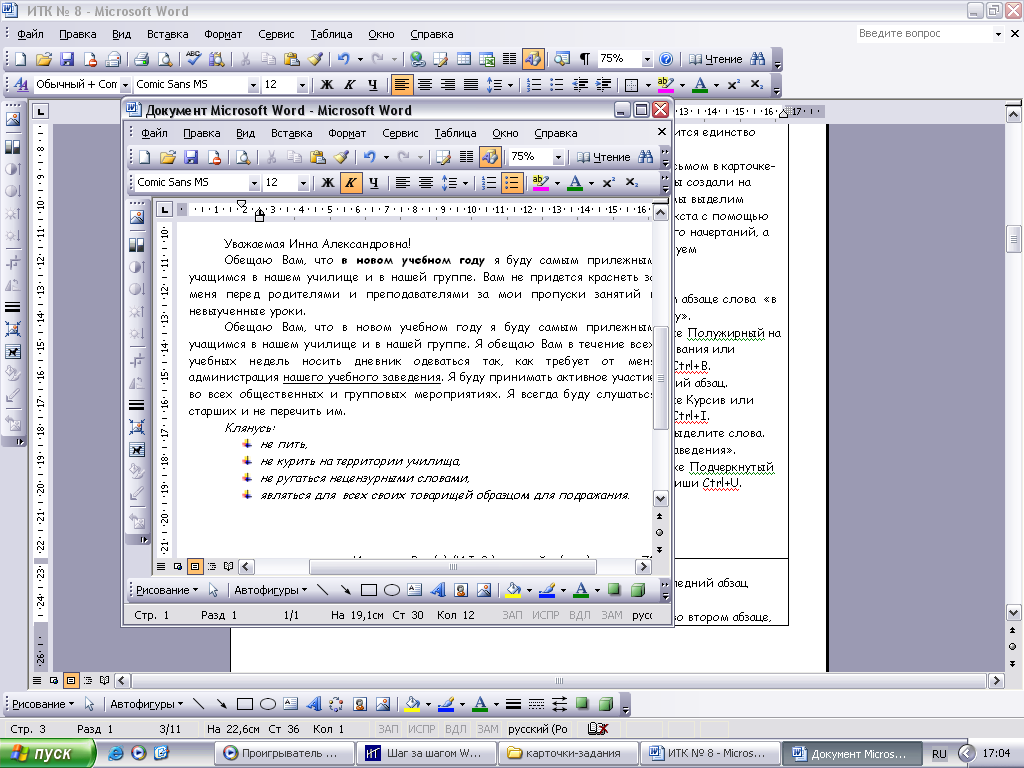 Время — деньги, по этой причине большинство людей хотят решить задачу конвертации как можно быстрее. Наш конвертер сохранит ваши нервы и деньги
Время — деньги, по этой причине большинство людей хотят решить задачу конвертации как можно быстрее. Наш конвертер сохранит ваши нервы и деньги
Простота использования
Преимущество нашего конвертера в том, что для его использования не требуются особые знания и усилия. Вместо установки непонятных и сложных в техническом плане программ и ознакомления с их условиями и требованиями, пользователи с любым уровнем смогут использовать наш PDF в WORD конвертер и достичь желаемого результата.
Оптимальный размер документа
Ваш PDF документ может содержать много графики и изображений, которые раздувают размер вашего PDF документа. Вы спокойно можете сконвертировать документ в WORD формат, вырезать все ненужные медиа и преобразовать обратно в PDF, получив на выходе идеальный размер для онлайн пересылки.
Формат PDF, созданный разработчиками Adobe Systems, используется для сохранения полиграфических материалов (книг, журналов, отчетов и т.п.) в электронном виде. Он сохраняет шрифты и структуру исходного документа, мало весит и может легко передаваться по e-mail. Просмотреть файл просто: достаточно воспользоваться программой, которая поддерживает данный формат. А вот чтобы его отредактировать или внести дополнительную информацию, нужно преобразовать PDF-файл в Word. Делается это несколькими способами.
Он сохраняет шрифты и структуру исходного документа, мало весит и может легко передаваться по e-mail. Просмотреть файл просто: достаточно воспользоваться программой, которая поддерживает данный формат. А вот чтобы его отредактировать или внести дополнительную информацию, нужно преобразовать PDF-файл в Word. Делается это несколькими способами.
Конвертация файла PDF с помощью Adobe Acrobat Reader
Для того чтобы перевести нужный вам документ, откройте его в Adobe Acrobat Reader, затем зайдите в меню «Редактировать» и выберите команду «Копировать файл в буфер обмена». После этого создайте документ Word и вставьте текст с помощью клавиш «Ctrl+V» или кликом по команде «Вставить» в левом верхнем углу файла.
Если вам нужно отредактировать не весь текст, а лишь его часть, выделите нужный фрагмент, скопируйте нажатием правой кнопки мыши и вставьте в Word.
У этого метода, несмотря на его простоту, есть один недостаток: при переводе файла из одного формата в другой форматирование не сохраняется, поэтому его придется выполнять вручную.
Перевод файла с использованием программы Adobe Acrobat Pro
Этот способ более удобен, поскольку конвертированный текст полностью соответствует исходнику: в нем сохраняется и форматирование, и изображения. Чтобы выполнить перевод, откройте документ в Adobe Acrobat Pro, затем зайдите в меню «Файл» — «Сохранить как» и в выпадающем окне в поле «Тип файла» выберите тип «Word». После того, как вы нажмете на кнопку «Сохранить», начнется распознавание и экспорт текста.
Среди других программных продуктов не от Adobe, устанавливаемых на компьютер:
- UniPDF ;
- First PDF ;
- VeryPDF ;
- PDF to Word ;
- Nitro Pro .
Программы удобны в использовании, поэтому у вас не возникнет сложностей с загрузкой и экспортом файлов.
Онлайн-сервисы
Если вы не желаете качать на компьютер дополнительные программы, воспользуйтесь онлайн-сервисами для перевода файлов PDF в Word, например, pdf2doc.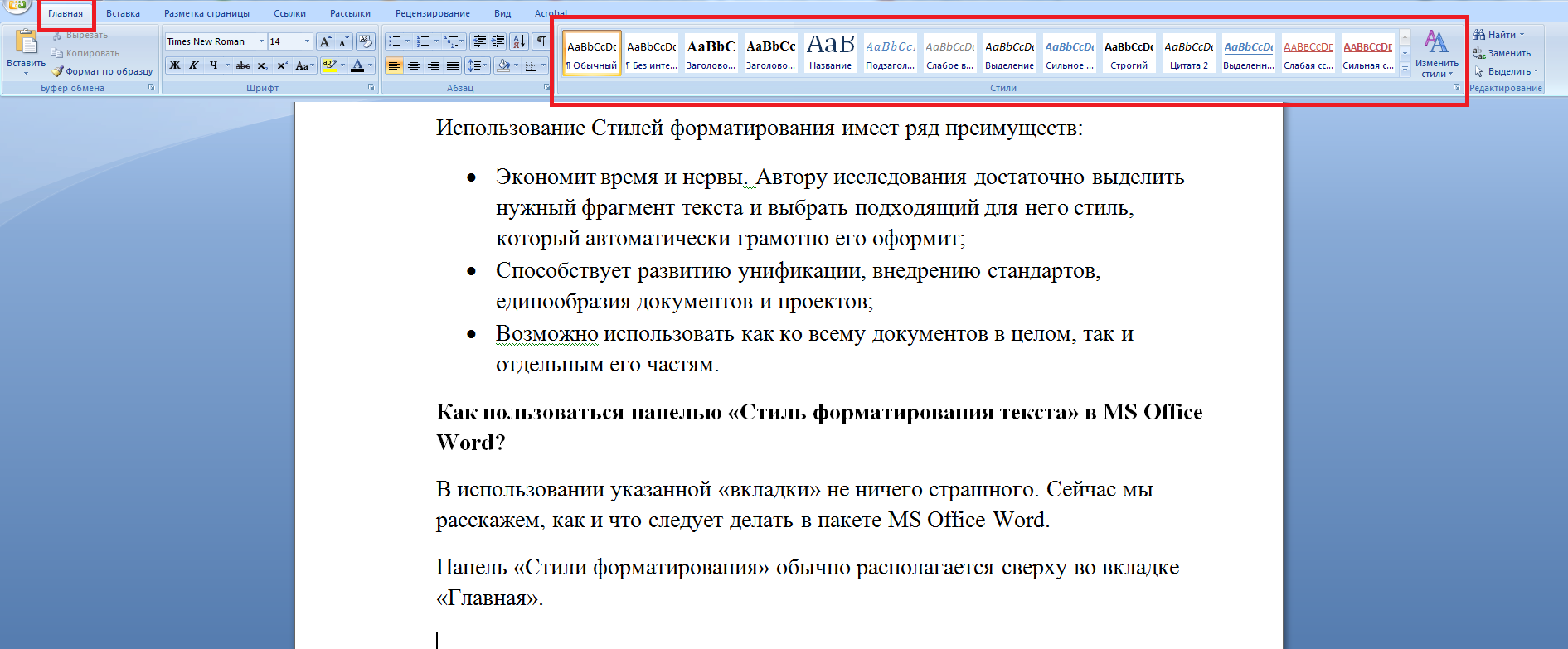 com . Это полностью бесплатный сайт, позволяющий конвертировать одновременно до 20 PDF-документов в различные форматы, в том числе в doc или docx. С его удобным и интуитивно понятным интерфейсом справится даже школьник. Конвертация выполняется так:
com . Это полностью бесплатный сайт, позволяющий конвертировать одновременно до 20 PDF-документов в различные форматы, в том числе в doc или docx. С его удобным и интуитивно понятным интерфейсом справится даже школьник. Конвертация выполняется так:
- Зайдите на сайт разработчика.
- Выберите в верхней панели команду «PDF to doc» или «PDF to docx» и кликните по ней мыши.
- Выберите в открывшемся окошечке команду «Загрузить» и укажите путь к файлу.
- Сохраните конвертированный документ.
Процесс загрузки конвертации длится от нескольких секунд до одной минуты в зависимости от веса файла.
Еще одним замечательным конвертером документов разного формата является сайт Smallpdf . Приятный дизайн и текстовое сопровождение команд понравятся любому посетителю портала. Преобразование выполняется по тому же принципу, но значительно быстрее. Все закачанные файлы удаляются с сервисов Smallpdf уже через час, поэтому вы можете быть спокойны при работе с важными документами.
Среди других бесплатных онлайн-сервисов для перевода файла PDF в Word:
- go4convert.com ;
- freepdfconvert.com ;
- convertonlinefree.com ;
- convertstandard.com ;
- convertfileonline.com ;
- pdftoword.com ;
- convertio.co .
Как преобразовать PDF в Word через «Google Диск»
Этот способ удобен тем, у кого нет расширений Adobe, но есть свой аккаунт в Google. Перевод файлов PDF в Word производится следующим образом:
- Зайдите на главную страницу Google.
- Кликните левой кнопкой по значку «Квадратик», расположенном в правом верхнем углу, и выберите из выпавшего меню вкладку «Диск», затем перенесите в «Google Диск» нужный вам файл.
- После того, как ваш файл загрузится и отобразится в окошечке «Google Диска», выделите его, щелкните правой кнопкой мыши и выберите в списке «Открыть с помощью» — «Google Документы». После этого начнется загрузка файла.

Если в процессе конвертации возникла ошибка и файл загрузился неудачно, вернитесь в меню. Там рядом с первым документом вы увидите второй: выделите его, кликните правой кнопкой и откройте с помощью «Google Диск». В открывшемся окошечке вы увидите вордовский файл, который нужно будет отформатировать и сохранить.
Минус этого преобразования в том, что все изображения, формулы и таблицы не сохраняются, — сохраняется только текст.
Софт для оптического распознавания текста
Эта методика актуальна, если PDF-документ отсканирован или защищен от редактирования. Скачайте программу ABBYY FineReader , запустите ее и откройте нужный файл. Процесс распознавания текста отражается на мониторе в небольшом окошке. По его завершении откроется преобразованный документ, который можно править или вносить новые блоки в текст.
PDF
(пдф) — это формат, через который можно легко и удобно читать книги на компьютере. Он позволяет сохранить хорошее качество не только текста, но и изображений, поэтому часто используется в печатной продукции.
Если это просто электронная книга, которую читаешь для души, то никаких неудобств данный формат не вызывает. Но когда с таким документом приходится работать, для многих это может оказаться проблемой. Не очень понятно, как перевести его в обычный текст и, вообще, возможно ли это сделать без потери форматирования.
Сейчас мы рассмотрим наиболее простые способы перевода в Word с сохранением первоначального вида.
С помощью Microsoft Word 2013-2016
В последних версиях Microsoft Office приложение Word имеет встроенный инструмент для конвертирования pdf. Нужно просто открыть файл в этой программе, а дальше система сделает все сама.
1 . Нажимаем на кнопку «ФАЙЛ» в левом верхнем углу окна.
2 . Идем по пути Открыть → Компьютер и выбираем папку, где находится наш файл.
3 . Выбираем документ и жмем кнопку «Открыть».
Появится окно с предупреждением, которое можно не читать и сразу жать кнопку «ОК».
Вот и всё! Теперь документ можно редактировать и сохранить в обычном формате doc или docx.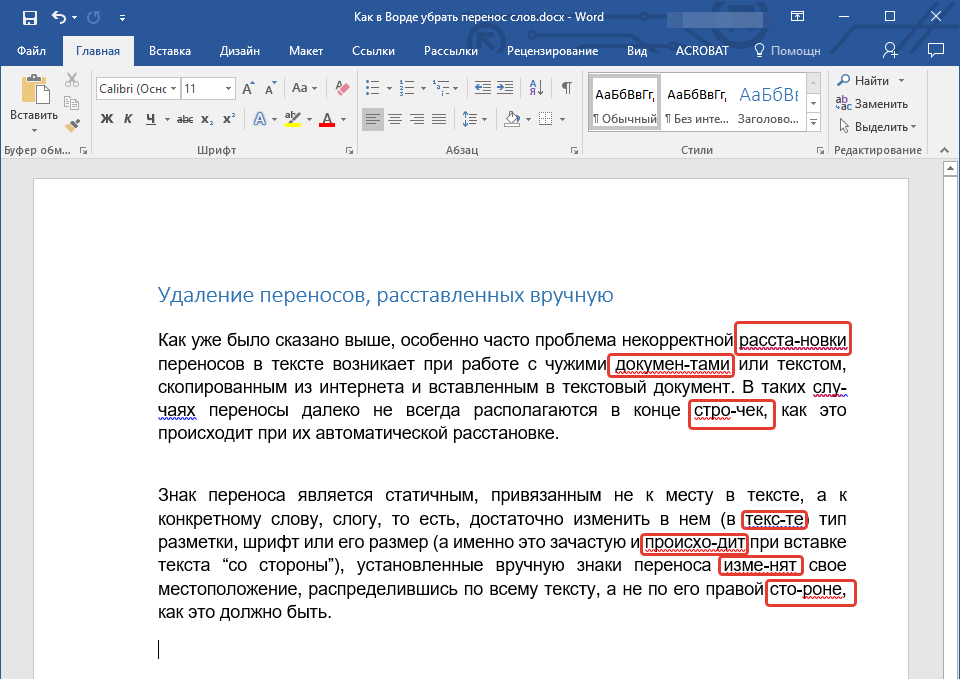
Правда, разрывы страниц расположены не в тех местах, что в исходном файле, но это как-нибудь можно пережить. Главное, все таблицы и списки доступны для редактирования.
Через Adobe Reader или Foxit Reader
Если у вас старая версия MS Word, но зато есть программа Adobe Acrobat Reader или Foxit Reader (в одной из них обычно и открываются все pdf файлы), тогда конвертировать можно с помощью нее.
1 . Открываем файл в Adobe Reader или Foxit Reader и копируем нужный фрагмент документа.
Обычно достаточно просто открыть файл и он сразу же запустится в одной из этих программ (вверху будет написано, в какой именно).
Для копирования всего текста в Adobe Reader нажимаем вверху на «Редактирование» и выбираем «Копировать файл в буфер обмена».
В Foxit Reader
для переноса всего текста нужно нажать на «Главная» вверху, щелкнуть по иконке буфера обмена и выбрать «Выделить все». Затем опять щелкнуть по иконке и выбирать «Копировать».
2 . Создаем документ в Ворде. Для этого щелкаем на свободном любом месте Рабочего стола правой кнопкой мыши и выбираем пункт Создать → Документ Microsoft Office Word.
А можно просто открыть программу через Пуск → Все программы → Microsoft Office → Microsoft Office Word.
3 . Вставляем в документ тот фрагмент, который мы скопировали из pdf файла. Для этого щелкаем правой кнопкой мыши по листу и в контекстном меню выбираем пункт «Вставить».
В итоге получаем тот же текст, но с возможностью редактирования. Правда, часто он добавляется с немного измененным форматированием и без изображений.
Минусы
- Если документ большой, вставка происходит очень медленно или Ворд просто намертво виснет. А, бывает, даже небольшой текст не вставляется. Выход: выделять/копировать/вставлять по частям.
- Не копируются изображения. Выход: делать их скриншоты, нажав на клавишу клавиатуры Print Screen, после чего вставлять в Ворд (правая кнопка — Вставить).
 Но придется еще обрезать и менять размер полученной картинки.
Но придется еще обрезать и менять размер полученной картинки. - Иногда форматирование страдает очень сильно: шрифты, размер букв, цвета и т. д. Выход: править текст вручную.
Резюме: с обычным текстом такой вариант вполне допустим, но если в документе есть еще и таблицы, списки, изображения, лучше конвертировать другими способами.
Онлайн-сервисы для конвертирования пдф в ворд
Программы для распознавания текста:
ABBYY FineReader (платная)
WinScan2PDF (бесплатная)
Как конвертировать документ Pages в формат Word онлайн через iCloud
У вас есть и MacBook, и компьютер с Windows? В таком случае у вас могут возникать проблемы с совместимостью форматов файлов между устройствами. К примеру, если на Mac вы используете программу Pages, то на компьютере с Windows вы не сможете открыть свои документы в Microsoft Word.
Pages – эквивалент Microsoft Word для работы с текстовыми документами. Однако Microsoft Word не поддерживает формат . Pages. Если вы создали документ на своём iPhone, iPad или MacBook в программе Pages, то вам нужно будет форматировать его для просмотра в Windows. Ниже мы расскажем, как сделать это онлайн с помощью iCloud.
Pages. Если вы создали документ на своём iPhone, iPad или MacBook в программе Pages, то вам нужно будет форматировать его для просмотра в Windows. Ниже мы расскажем, как сделать это онлайн с помощью iCloud.
Как конвертировать документ Pages в документ Word через iCloud
С помощью iCloud можно легко конвертировать файлы Pages в документы Word на любом компьютере. Что самое лучшее, для этого не нужно ничего устанавливать, ведь всё делается онлайн.
- Откройте любой браузер на своём компьютере и перейдите на сайт iCloud.com. Войдите в свой аккаунт с помощью Apple ID.
- Откроется домашняя страница iCloud. Выберите секцию Pages под Контактами.
- Здесь вы увидите все свои документы, созданные в Pages. Чтобы конвертировать документ онлайн, его сначала нужно загрузить в iCloud. Нажмите значок загрузки вверху страницы.
- Откроется окно для выбора файла. Найдите и выберите нужный документ Pages, а затем нажмите Открыть.

- Файл будет загружен в iCloud. После этого нажмите на значок с тремя точками (…) на самом файле и выберите Загрузить копию.
- Теперь вы можете выбрать формат файла для загрузки. Нам нужно выбрать формат Word, чтобы скачать документ .docx и открыть его в Microsoft Word. За пару секунд iCloud конвертирует документ и начнёт загрузку.
- Как видно на скриншоте ниже, документ скачался в формате .docx. Вы можете найти его в секции загрузок своего браузера и открыть в Microsoft Word.
На этом всё, теперь вы умеете быстро и удобно конвертировать документы Pages в формат Microsoft Word. После этого можно загрузить документ обратно в iCloud и открыть его в Pages на Mac, iPhone или iPad.
Непонятно, почему Microsoft Word и Pages не поддерживают форматы друг друга, ведь программы очень схожи. Будем надеяться, что в будущем поддержка всё же появится.
Через сайт iCloud также можно редактировать разные документы, даже не покидая браузера.
Надеемся, эта инструкция была вам полезной, и теперь работать с документами вам будет проще и удобнее.
Оцените пост
[всего: 0 рейтинг: 0]
Смотрите похожее
iCloud PagesФорматирование текста в Microsoft Word
1. Форматирование текста в Microsoft Word
Выполнила:Жиркова Светлана
ФУС УП 25
2. Что же такое форматирование текста?
Форматирование текста — процесс придания тексту определенного вида; подготовка
текста документа к выводу на печать в
необходимой для этого форме.
3. Различают 3 основные операции форматирования
иен
а
ров
и
т
в
рма воло
о
ф
сим
ние
а
в
ро
и
ат цев
м
р
фо абза
ие
н
а
ров
и
ат ниц
м
р
фо стра
4. Форматирование символов
При форматировании символов можно:изменить шрифт, его размер.
Форматирование осуществляется командой
Формат => Шрифт
или
Контекстное меню => Шрифт
или
На вкладке «Главная»
5.
 Вкладка Шрифт позволяет установить следующие параметры: Вкладка Шрифт позволяет
Вкладка Шрифт позволяет установить следующие параметры: Вкладка Шрифт позволяетустановить следующие параметры:
• Шрифт;
• Подчеркивание;
• Начертание;
• Цвет символов;
• Размер шрифта;
• Видоизменение
6. Форматирование абзацев
Под абзацем в Word понимают часть документа, за которымразмещается маркер абзаца.
При вводе текста абзац всегда заканчивается нажатием
клавиши «Enter».
Форматирование осуществляется командой
Формат => Абзац
или
Контекстное меню => Абзац
или
На вкладке «Главная»
7. Вкладка Абзац позволяет установить следующие параметры:
Вкладка Абзац позволяет установитьследующие параметры:
• Отступ;
• Выравнивание;
• Интервал
8. Форматирование страниц
Форматирование страниц – это установкапараметров страницы
9. Форматирование страниц позволяет установить следующие параметры:
• Размер листов бумаги;• Ориентация страницы;
• Поля страницы;
• Колонки;
• Разрывы;
• Номера строк;
• Переносы слов
Применение форматирования делает текст
более представительным, позволяя выделить
основную мысль в тексте, чтобы читатель
обратил внимание на определённые фразы.
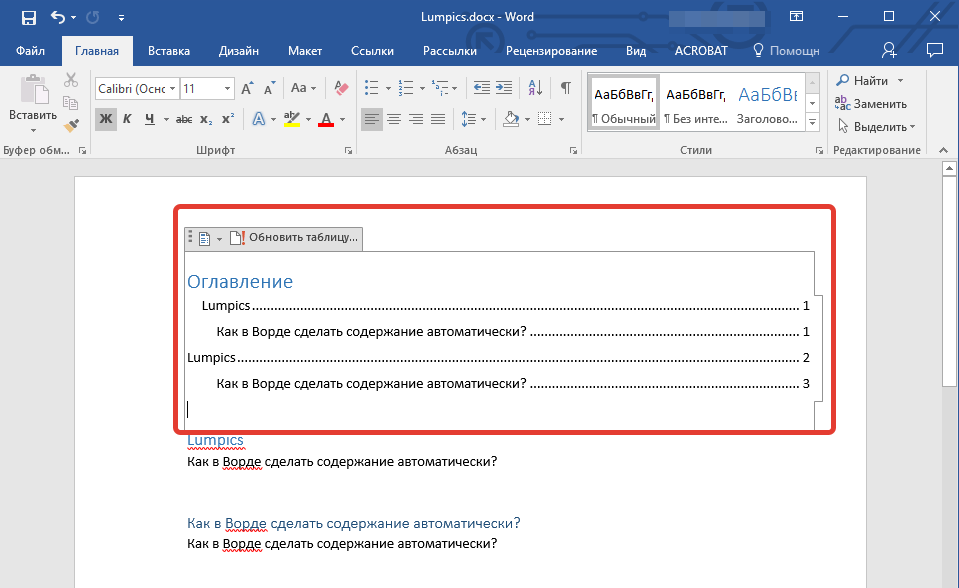
Форматирование и настройка оглавления в Word
Для создания, форматирования и настройки оглавления в Word, необходимо перейти на вкладку «Ссылки» и в левом верхнем углу кликнуть на иконке «Оглавление». Далее нужно выбрать способ создания оглавления.
Если Ваш текст разбит на разделы, то можно воспользоваться автособираемым оглавлением, в этом случае, название разделов автоматически будет соотнесено с номерами страниц в один клик мыши.
Читайте также: Как вставить SmartArt в MS Word
Единственный нюанс – названия разделов должно быть оформлено соответствующим образом, иначе компьютер просто «не поймет», что вы от него хотите. Для этого, Вам нужно выделить названия разделов и применить стиль текста «Заголовок» (вкладка «Главная»). Далее можете оформлять как хотите – шрифт, цвет и регистр букв может быть любым.
Форматирование и настройка оглавления в Word
Кстати, если Вы решили отредактировать текст уже после создания оглавления, и при редактировании изменилась нумерация разделов, не нужно пересоздавать оглавление заново, можно его просто обновить. Для этого нужно кликнуть левой кнопкой мыши на поле с оглавлением и нажать на красный восклицательный знак «Обновить оглавление» вверху поля.
Если кроме порядка нумерации страниц ничего не изменилось, выбираем «Обновить только номера страниц», если же изменились и названия разделов или их порядок, выбираем «Обновить целиком».
Если текст не разделен на разделы или по каким-то неизвестным нам причинам, Вы хотите сделать оглавление «своими руками», можно выбрать «Ручное оглавление». Тогда у Вас на экране появится поле с несколькими строками для названия разделов и нумерации страниц. Строки можно как добавлять, так и убирать – на Ваше усмотрение.
Читайте также: Фигуры WordArt в MS Word
Теперь, когда с созданием оглавления мы разобрались, перейдем к его оформлению. Опять таки, переходим на вкладку «Ссылки» > «Оглавление» и внизу выбираем пункт «Оглавление…». В появившемся окошке, можно изменить заполнитель между наименованием разделов и нумерацией страниц (это могут быть точки, пунктирная линия, непрерывная линия или не быть ничего вообще). Также можно изменять положение номеров страниц (рядом с названием раздела или по правому краю), можно не показывать номера страниц вообще.
В строке «Форматы» Вы можете изменить вид оглавления (в зависимости от выбранного вида, будет меняться оформление оглавления в целом). В строке «Уровни» показано количество строк для разделов (именно тут меняется их количество, посредством нажатия стрелочек, а не вручную).
Для того, чтобы удалить оглавление, нужно кликнуть левой кнопкой мыши по полю с оглавлением и в левом верхнем углу поля кликнуть по значку в виде листа бумаги (при наведении курсора появится надпись «Оглавление»). В появившемся окошке внизу будет кнопка «Удалить оглавление». Аналогично можно удалить оглавление, перейдя на вкладку «Ссылки» > «Оглавление» > «Удалить оглавление».
Читайте также: Изменение междустрочных интервалов в Word
А можно просто выделить все поле оглавления и нажать «Delete».
В этом видео подробно показано форматирование и настройка оглавления в Word:
Рекомендуем смотреть видео в полноэкранном режиме, в настойках качества выбирайте 1080 HD, не забывайте подписываться на канал в YouTube, там Вы найдете много интересного видео, которое выходит достаточно часто. Приятного просмотра!
С уважением, авторы сайта Компьютерапия
Понравилась статья? Поделитесь ею с друзьями и напишите отзыв в комментариях!
Как распознать текст в Word — Онлайн сервисы для бесплатного распознавания текста
Все мы уже привыкли фотографировать расписание, документы, страницы книг и многое другое, но по ряду причин «извлечь» текст со снимка или картинки, сделав его пригодным для редактирования, все же требуется.
Особенно часто с необходимостью преобразовать фото в текст сталкиваются школьники и студенты. Это естественно, ведь никто не будет переписывать или набирать текст, зная, что есть более простые методы. Было бы прям идеально, если бы преобразовать картинку в текст можно было в Microsoft Word, вот только данная программа не умеет ни распознавать текст, ни конвертировать графические файлы в текстовые документы.
Единственная возможность «поместить» текст с JPEG-файла (джипег) в Ворд — это распознать его в сторонней программе, а затем уже оттуда скопировать его и вставить или же просто экспортировать в текстовый документ.
Содержание
Распознавание текста
ABBYY FineReader по праву является самой популярной программой для распознавания текста. Именно главную функцию этого продукта мы и будем использовать для наших целей — преобразования фото в текст. Из статьи на нашем сайте вы можете более подробно узнать о возможностях Эбби Файн Ридер, а также о том, где скачать эту программу, если она еще не установлена на у вас на ПК.
Распознавание текста с помощью ABBYY FineReader
Скачав программу, установите ее на компьютер и запустите. Добавьте в окно изображение, текст на котором необходимо распознать. Сделать это можно простым перетаскиванием, а можно нажать кнопку «Открыть», расположенную на панели инструментов, а затем выбрать необходимый графический файл.
Теперь нажмите на кнопку «Распознать» и дождитесь, пока Эбби Файн Ридер просканирует изображение и извлечет из него весь текст.
Вставка текста в документ и экспорт
Когда FineReader распознает текст, его можно будет выделить и скопировать. Для выделения текста используйте мышку, для его копирования нажмите «CTRL+С».
Теперь откройте документ Microsoft Word и вставьте в него текст, который сейчас содержится в буфере обмена. Для этого нажмите клавиши «CTRL+V» на клавиатуре.
Урок: Использование горячих клавиш в Ворде
Помимо просто копирования/вставки текста из одной программы в другую, Эбби Файн Ридер позволяет экспортировать распознанный им текст в файл формата DOCX, который для MS Word является основным. Что для этого требуется сделать? Все предельно просто:
- выберите необходимый формат (программу) в меню кнопки «Сохранить», расположенной на панели быстрого доступа;
- кликните по этому пункту и укажите место для сохранения;
- задайте имя для экспортируемого документа.
После того, как текст будет вставлен или экспортирован в Ворд, вы сможете его отредактировать, изменить стиль, шрифт и форматирование. Наш материал на данную тему вам в этом поможет.
Примечание: В экспортированном документе будет содержаться весь распознанный программой текст, даже тот, который вам, возможно, и не нужен, или тот, который распознан не совсем корректно.
Урок: Форматирование текста в MS Word
Видео-урок по переводу текста с фотографии в Word файл
Преобразование текста на фото в документ Ворд онлайн
Если вы не хотите скачивать и устанавливать на свой компьютер какие-либо сторонние программы, преобразовать изображение с текстом в текстовый документ можно онлайн. Для этого существует множество веб-сервисов, но лучший из них, как нам кажется, это FineReader Online, который использует в своей работе возможности того же программного сканера ABBY.
ABBY FineReader Online
Перейдите по вышеуказанной ссылке и выполните следующие действия:
1. Авторизуйтесь на сайте, используя профиль Facebook, Google или Microsoft и подтвердите свои данные.
Примечание: Если ни один из вариантов вас не устраивает, придется пройти полную процедуру регистрации. В любом случае, сделать это не сложнее, чем на любом другом сайте.
2. Выберите пункт «Распознать» на главной странице и загрузите на сайт изображение с текстом, который нужно извлечь.
3. Выберите язык документа.
4. Выберите формат, в котором требуется сохранить распознанный текст. В нашем случае это DOCX, программы Microsoft Word.
5. Нажмите кнопку «Распознать» и дождитесь, пока сервис просканирует файл и преобразует его в текстовый документ.
6. Сохраните, точнее, скачайте файл с текстом на компьютер.
Примечание: Онлайн-сервис ABBY FineReader позволяет не только сохранить текстовый документ на компьютер, но и экспортировать его в облачные хранилища и другие сервисы. В числе таковые BOX, Dropbox, Microsoft OneDrive, Google Drive и Evernote.
После того, как файл будет сохранен на компьютер, вы сможете его открыть и изменить, отредактировать.
На этом все, из данной статьи вы узнали, как перевести текст в Ворд. Несмотря на то, что данная программа не способна самостоятельно справиться с такой, казалось бы, простой задачей, сделать это можно с помощью стороннего софта — программы Эбби Файн Ридер, или же специализированных онлайн-сервисов.
Гостовские чертежные рамки для Word
Потребность в рамках возникает у студентов инженерных и компьютерных специальностей, когда надо оформить лабораторную, курсовую или дипломную работу. Можно купить листы с уже напечатанными рамками, но проще и удобнее самому верстать текст с рамками. Здесь вы найдете и бесплатно скачаете шаблон (*.dot), которые позволяет легко и просто создавать тексты на листах с рамками. Если правильно настроить шаблон один раз, то вы сможете сэкономить кучу времени. Кстати, один из наших читателей сообщил, что используя этот шаблон он наладил успешный бизнес — печатает одногруппникам и всем желающим в общежитии на листах рамки.
Скачайте файл (смотри ссылку внизу), и откройте этот файл редактором Word. При открытии возникнет предупреждение о том, что файл содержит макросы. Это нормально (никаких вирусов нет). Удобство работы достигается за счет этих макросов. Поэтому выберите опцию «не отключать макросы». После запуска появится дополнительная панель, которую вы видите на рисунке (ее можно настраивать). Дальше все очень просто: создаете новую страницу, устанавливаете на нее курсор и нажимаете кнопку на панели с нужной рамкой. Эту страницу можно редактировать менять шрифты и т.д.
Кроме приведенных выше рамок, вы также получите дополнительный верхний штамп (смотри слева) и штамп с адресом (пример адресного штампа можно увидеть на картинке внизу). Эти шаблоны предназначены для оформления электронных документов в соответствие с ГОСТ 2.104-68*, для конструкторской документации. Скачиваемый файл является ШАБЛОНОМ документа, поэтому не следует его редактировать напрямую. Для правильной работы поместите шаблон в папку шаблонов (обычно это C:Pogram FilesMicrosoft OfficeШаблоны). Для корректной работы шаблона необходимы файлы шрифтов ГОСТ Тип А и ГОСТ Тип В, которые необходимо установить в системе. Скачать эти шрифты можно, например, здесь. Настоятельно рекомендуется, перед началом работы с документом, ничего не изменяя в его тексте, открыть меню Файл — Свойства документа и в обязательном порядке заполнить графы, касающиеся Названия и Номера документа, Названия предприятия. После подтверждения внесенных изменений сохраните документ, закройте и снова откройте его. Текст документа рекомендуется набирать с использованием стиля «Основной текст».
Настоятельно рекомендуется использовать специализированные стили для форматирования заголовков соответствующего уровня — «Заголовок 1», «Заголовок 2» и т.д. Этого можно и не делать, но тогда придется вручную форматировать каждый заголовок соответствующего уровня и также вручную создавать оглавление. Написание отдельно стоящих формул (не в основном тексте) и создание таблиц также рекомендуется вносить с использованием соответствующих стилей Формула и Таблица. Если Вам нужно использовать какие-либо другие объекты, создайте для них собственные стили. Например, на основе этих шаблонов также можно легко сделать и украинскую версию гостовских рамок.
| Ну вот бывает такое, что нашел рамки по госту и тут же есть и конструктор титульных страниц для лабораторок, курсовых, рефератов. | Титульный лист онлайн |
Конвертировать документ онлайн
Онлайн конвертер
Это список с бесплатным онлайн-конвертером документов, который мы предлагаем.
Конвертируйте PDF в Word с помощью этого бесплатного онлайн-конвертера.Загрузите любой текстовый документ или файл pdf и мгновенно загрузите свой текстовый документ. Подробнее… Конвертируйте свои документы в формат Microsoft DOCX с помощью этого бесплатного онлайн-конвертера документов.Подробнее… Преобразуйте свои документы в HTML с помощью этого бесплатного онлайн-конвертера HTML.Подробнее… Преобразуйте свои документы в формат Open-Office ODT с помощью этого бесплатного онлайн-конвертера документов.Подробнее… Преобразуйте свой документ или изображение в PDF с помощью этого бесплатного онлайн-конвертера PDF.Поддержка более 250 исходных форматов. Подробнее… Бесплатный онлайн-конвертер файлов для преобразования различных типов файлов, таких как PPTX или ODP, в формат Microsoft Powerpoint PPT.Подробнее… Онлайн-конвертер для создания презентаций Microsoft Powerpoint в новом формате PPTX.Бесплатное предоставление высококачественных результатов конвертации файлов. Подробнее… Этот бесплатный онлайн-конвертер RTF позволяет конвертировать ваши файлы и электронные книги в формат RTF без установки какого-либо программного обеспечения на свой компьютер.Он даже может преобразовывать текст из изображений. Подробнее… Этот бесплатный онлайн-медиаконвертер позволяет конвертировать ваши документы и электронные книги в формат TXT, включая OCR.Быстрая и качественная конвертация. Подробнее… Конвертируйте ваши файлы в формат XLSX с помощью этого бесплатного онлайн-конвертера файлов.OCR поддерживается, если вы хотите конвертировать из PDF в XLSX. Подробнее…Различия между использованием документа в браузере и в Word
Microsoft Word для Интернета позволяет вносить базовые правки и изменения форматирования в документ в веб-браузере. Для дополнительных функций используйте команду Word для Интернета Открыть в Word . Когда вы сохраняете документ в Word, он сохраняется на веб-сайте, на котором вы открывали его в Word в Интернете.
Документ, который вы открываете в Word в Интернете, совпадает с документом, который вы открываете в классическом приложении Word, но некоторые функции работают по-разному в этих двух средах.
В этой статье
Форматы файлов, поддерживаемые в Word для Интернета
Веб-приложение Word открывает документы в следующих форматах:
Документ Word (.docx)
Шаблон Word (.dotx)
Документ Word с поддержкой макросов (.docm) или шаблон Word с поддержкой макросов (.dotm)
Документ можно открыть, но макросы не запускаются.Документ Word 97-2003 (.doc) или шаблон Word 97-2003 (.dot)
Word для Интернета отображает документы в этих форматах, но для редактирования документа в браузере Word для Интернета сохраняет новую копию документ в формате.форматы docx или .dotx. Веб-приложение Word не может сохранять документы в форматах .doc или .dot.Текст OpenDocument (.odt)
Веб-приложение Word не может открывать документы в других форматах файлов. Например, эти форматы не поддерживаются: Rich Text Format (RTF), Hypertext Markup Language (HTML), Portable Document Format (PDF) и Multipurpose Internet Mail Extensions HTML (MHTML).
Верх страницы
Функции, поддерживаемые для просмотра и печати
При просмотре или печати документа в Word в Интернете документ выглядит так же, как в представлении «Макет печати» в классическом приложении Word. Веб-приложение Word использует программу чтения PDF-файлов для печати документов (см. Список поддерживаемых программ чтения PDF-файлов).
При просмотре документа некоторые функции в браузере работают иначе, чем в классическом приложении Word.Чтобы использовать функции, недоступные в Word в Интернете, щелкните Открыть в Word .
Эта функция | Так работает в Word для Интернета |
|---|---|
Вид макета печати | В режиме чтения веб-приложение Word отображает документ так, как он выглядит в режиме макета печати.Другие представления, доступные в классическом приложении Word (структура, черновик, веб-макет и полноэкранное чтение), недоступны в Word для Интернета. Точно так же параллельный просмотр и разделение окон недоступны в Word для Интернета. |
Линейки и линии сетки | Веб-приложение Word не отображает линейки и линии сетки. |
Верх страницы
Функции, которые различаются между браузером и настольным компьютером
Когда вы редактируете документ в Word для Интернета, документ отображается в режиме редактирования, так что вы можете редактировать и форматировать текст. В режиме редактирования не отображается форматирование страницы, такое как поля или разрывы страниц, титульные страницы или верхние и нижние колонтитулы.Кроме того, в качестве заполнителей отображаются многие виды объектов.
В следующих таблицах описывается, как Веб-приложение Word поддерживает функции, которые могут применяться к вашим документам. Чтобы использовать функции, помимо тех, что доступны в Word в Интернете, нажмите Открыть в Word .
Открытие и сохранение
Эта функция | Так работает в Word для Интернета |
|---|---|
Управление правами на информацию (IRM) | В приложениях Outlook Online и библиотеках SharePoint, защищенных IRM, Веб-приложение Word открывает документы для чтения, но не для редактирования.Защиту IRM нельзя добавить к документам в Word в Интернете. |
Защита паролем | Веб-приложение Word не может открывать документы, зашифрованные паролем. |
Разрешение на изменение | Документ, для изменения которого требуется пароль, открывается в Веб-приложение Word в режиме чтения, но документ нельзя редактировать в браузере.Щелкните Открыть в Word , чтобы снять ограничения на редактирование. |
Управление версиями | Версии управляются на сервере, а не в Word для Интернета. Если ваш документ хранится в OneDrive, используйте функцию журнала версий в OneDrive. Если ваш документ хранится в библиотеке SharePoint, проверьте, настроена ли функция истории версий для библиотеки. |
Редактирование и форматирование
Эта функция | Так работает в Word для Интернета |
|---|---|
Копирование и вставка | Копирование и вставка текста, а также копирование / вставка изображений из Интернета.Текст форматируется в соответствии с текстом, окружающим то место, где он вставлен в Веб-приложение Word. |
Форматирование шрифта | Используйте полужирный шрифт, курсив, подчеркивание, зачеркивание, нижний индекс, верхний индекс, шрифт, размер, цвет и выделение. Вы также можете очистить форматирование шрифта. |
Форматирование абзаца | Выровнять абзацы по левому, правому краю или по центру; запускать текст справа налево или слева направо; увеличить или уменьшить отступ; отрегулируйте межстрочный интервал; форматируйте абзацы как маркированный или нумерованный список.Вы также можете очистить форматирование. |
Нумерация и буллиты | Примените один из нескольких встроенных стилей нумерации или маркеров. |
Стили | Примените один из галереи встроенных стилей.Вы также можете очистить форматирование. Вы не можете создавать новые стили или изменять стили в Веб-приложение Word. |
Размер страницы | В режиме чтения Веб-приложение Word отображает страницы того размера, для которого они предназначены. Редактирование поддерживается для макетов Letter, Legal, Executive, A4, A5 и нестандартного размера.Если вам известны размеры стандартного размера бумаги, которого нет в списке, введите их в диалоговом окне Размер бумаги . Например, для редактирования макета формата A3 установите нестандартный размер бумаги: 11,69 дюйма в ширину и 16,54 дюйма в высоту (297 на 420 мм). |
Найдите | Поиск доступен как в режиме чтения, так и в режиме редактирования.Функция «Найти и заменить» доступна в режиме редактирования. |
Zoom | Примените один из нескольких уровней масштабирования в режимах редактирования и чтения. |
Разрывы строк и страниц | Разрывы между строками и страницами отображаются в режиме чтения.В режиме редактирования разрывы страниц обозначаются пунктирными линиями. |
Колонны | Макет страницы сохраняется, но его нельзя редактировать в Веб-приложение Word. Вы можете увидеть сохраненные столбцы в режиме чтения. |
Тема, цвет страницы, водяные знаки | Тема и фон страницы сохраняются в документе, но их нельзя редактировать в Веб-приложение Word. |
Совместное редактирование | В Веб-приложение Word могут одновременно работать несколько авторов. Совместное редактирование работает в Word для Интернета и более поздних версий, а также в Word для Mac 2011. |
Рецензирование
Эта функция | Так работает в Word для Интернета |
|---|---|
Расстойные инструменты | Проверьте орфографию и грамматику, переведите документ и установите язык проверки.Веб-приложение Word не использует настраиваемый словарь и не включает тезаурус. |
Автозамена | Веб-приложение Word исправляет типичные ошибки при вводе текста, например переключение букв, которые набираются в неправильном порядке (например, «teh» заменяется на «the»). Если Веб-приложение Word вносит исправление, вам не нужно нажмите Ctrl + Z, чтобы отменить его, или измените настройки в меню «Параметры автозамены». |
Отслеживаемые изменения | Отслеживаемые изменения отображаются в режиме чтения. Чтобы включить или отключить отслеживание изменений, щелкните Открыть в Word . |
Объекты
Эта функция | Так работает в Word для Интернета |
|---|---|
Гиперссылки | Вставка, редактирование и переход по гиперссылкам.Закладки и перекрестные ссылки работают, и вы можете редактировать их отображаемый текст, но не их назначение, в Word для Интернета. |
Таблицы | Вставить таблицы. Удалить по таблице, столбцу или строке; вставлять строки и столбцы; выровнять текст в ячейке по левому краю, по правому краю или по центру; объединять и разделять ячейки; отформатируйте границы, фон и стили таблицы.Другие функции таблицы, такие как размер ячеек и порядок сортировки, сохраняются в документе, но не могут быть настроены в Word для Интернета. |
Изображения | Вставляйте изображения или картинки, хранящиеся на вашем компьютере или в Bing. Вы можете применить несколько стилей изображения, написать замещающий текст, изменить размер, перетащить в новое место, обрезать и повернуть.Вы не можете создавать снимки экрана непосредственно в Word для Интернета, но снимки экрана в документе отображаются как изображения в Word для Интернета. |
Фигуры, диаграммы, текстовые поля, SmartArt, WordArt | Они отображаются в документе, как и ожидалось, в режиме чтения. В режиме редактирования они отображаются как заполнители, которые вы можете удалить, но не можете редактировать.Их нельзя перемещать или изменять размер в Веб-приложение Word. |
Уравнения, чернила | Они отображаются в документе, как и ожидалось, в режиме чтения. В режиме редактирования они отображаются как заполнители, которые вы можете удалить, но не можете редактировать. Их нельзя перемещать или изменять размер в Веб-приложение Word. |
Поля, элементы управления содержимым, титульная страница | Они отображаются в документе, как и ожидалось, в режиме чтения.В режиме редактирования содержимое полей и элементов управления отображается, но не может быть отредактировано или обновлено. Титульная страница отображается в виде набора заполнителей для таких элементов, как текстовые поля. |
Верхние и нижние колонтитулы, сноски, концевые сноски | Они отображаются в документе, как и ожидалось, в режиме чтения.Их можно просматривать и редактировать в режиме редактирования, но они не отображаются в документе в строке. |
Содержание | Вы не можете вставить или удалить оглавление. Однако вы можете обновить существующие оглавления, чтобы отразить изменения, внесенные в документ. Чтобы вставить или удалить оглавление, используйте настольное приложение.Вы можете перемещаться по документу, используя оглавление как в режиме редактирования, так и в режиме чтения. |
Библиография, указатель | Они отображаются в документе, как и ожидалось, в режиме чтения. В режиме редактирования они отображаются как заполнители, которые вы можете удалить, но не можете редактировать или обновлять. |
Макросы | Вы можете просматривать, редактировать, печатать и публиковать документы, содержащие макросы, но для запуска макросов щелкните Открыть в Word . |
Элементы управления ActiveX, встроенные объекты OLE, строка подписи | Они отображаются в документе, как и ожидалось, в режиме чтения. В режиме редактирования они отображаются как заполнители, которые вы можете удалить, но не можете редактировать. Их нельзя перемещать или изменять размер в Веб-приложение Word. |
Связанные изображения, встроенные файлы | Они сохраняются в документе, но отображаются как заполнители в Веб-приложение Word. |
Верх страницы
| Описание | Файлы с расширением .pages — это текстовые документы, созданные приложением Apple Pages, которое является частью офисного пакета Apple iWork, набора приложений, которые работают в операционных системах Max OS X и iOS, а также включают Numbers (для электронные таблицы) и Keynote (для презентаций).Pages — это гибридное приложение, впервые выпущенное Apple в феврале 2005 года, которое позволяет пользователям выполнять задачи как обработки текста, так и макета страницы. Прямой конкурент Microsoft Word (часть пакета Microsoft «Office») изначально стремился использовать более упрощенный подход к созданию и редактированию документов, чем Word, исключая многие из более сложных функций Word. Pages включает более 140 предоставленных Apple шаблонов, позволяющих пользователям создавать общие документы, такие как плакаты, информационные бюллетени, сертификаты, отчеты, брошюры и официальные письма — iWork ’09 добавил поддержку еще 40 новых шаблонов.Страницы могут использоваться для создания пользовательских документов, которые включают диаграммы, таблицы, изображения, текстовые поля, формы, уравнения и графики. Он включает в себя большинство ключевых функций современных текстовых процессоров, включая выбор шрифтов на основе WYSIWYG («то, что вы видите, то и получаете»), использование верхних и нижних колонтитулов, разрывов страниц, сносок, маркированных списков и поддержку. для автоматического создания оглавления. Pages также поставляется со стандартными средствами проверки орфографии и грамматики. Pages предоставляет инструменты для совместной работы с помощью отслеживания изменений и расширенных функций комментирования и обратной связи. Pages хорошо интегрируется с другими приложениями Apple — с iWork ’08 был включен медиа-браузер, который позволяет пользователям перетаскивать фотографии, фильмы и музыку из iTunes, iPhoto, Aperture и iMovie, а также можно связывать диаграммы, созданные в Номера для документов .pages, чтобы они обновлялись при изменении этих данных. В выпуске Pages версии 4.2 (июль 2012 г.) была добавлена поддержка автоматической синхронизации документов через iCloud, а в выпуске версии 5.0 (в октябре 2013 г.) добавлена поддержка совместной работы в Интернете между компьютерами Mac и устройствами iOS.Самая последняя основная версия — 5.5, выпущенная в ноябре 2014 года, которая была частью выпуска Apple iWork ’14. Основные достижения Pages кратко описаны ниже:
| Технические характеристики | Официальные спецификации формата файлов для файлов iWork Pages не публикуются Apple, но некоторые разработчики пытались их реконструировать. Файл .pages на самом деле представляет собой сжатый файл ZIP, состоящий из ряда других различных файлов, объединенных вместе, которые вместе составляют файл .pages. Самая последняя версия Pages сохраняет файлы в каталоге «Index», содержащем собственный формат файлов Apple IWA, в каталоге «Metadata» с файлами .plist, в каталоге «Data» с любыми изображениями (например, фонами) и одним или несколькими файлами jpg. файлы для быстрого предварительного просмотра. Подобно продуктам Microsoft, файл .pages несовместим с другими ведущими программами текстовых процессоров. |
Word в HTML — простота использования и мгновенное преобразование
Word в HTML — это простой способ мгновенно преобразовать текст или документы в чистый HTML5 онлайн. Вы можете использовать наш инструмент для очистки, преобразования и уменьшения размера существующего HTML, а также в качестве генератора кода HTML, инструмента преобразования Word в HTML или редактора веб-страниц.
Как преобразовать текст в HTML?
- Вставьте содержимое из Microsoft Word или Excel или напишите текст в визуальном редакторе.
- Ваш текст будет мгновенно преобразован в чистый HTML. Вы можете сохранить или удалить форматирование.
- Преобразованный HTML-код появится в редакторе HTML.
Вы также можете создавать новое содержимое, вводя текст непосредственно в поле визуального редактора. Работает как любой текстовый редактор. У вас есть полный контроль над шрифтами, размером шрифта, цветом шрифта, а также возможностью создавать списки, таблицы и вставлять изображения.
Как преобразовать документ MS Word в HTML?
- Нажмите синюю кнопку Загрузить файл и выберите свой документ
- Ваш файл будет мгновенно преобразован в чистый HTML
- Текст из вашего файла будет показан в визуальном редакторе
- Ваш преобразованный HTML появится в редакторе HTML
Word to HTML поддерживает файлы Word (.DOCX и .DOC), файлы PDF, RTF (богатый текстовый формат), файлы Open Doc (из Libre или Open Office) и текстовые файлы .TXT.Если ваш документ содержит изображения, таблицы или другое богатое содержимое, он также будет преобразован для вас в HTML.
При загрузке документа у вас есть три дополнительных параметра:
Вставить изображения: Это замечательная функция, при которой изображения встраиваются непосредственно в ваш HTML-код. Вам не нужно иметь отдельные файлы изображений. Мы рекомендуем вам поэкспериментировать с этой опцией, так как она может хорошо работать с небольшими изображениями, но у вас могут возникнуть проблемы с большим количеством больших изображений.Размер и сложность ваших HTML-файлов также увеличатся.
Полностраничный режим: Создание автономных файлов HTML? Нет проблем, этот параметр добавляет в HTML теги
и. Это необходимо для правильного отображения страницы. Если вы вставляете данные в веб-систему, такую как WordPress, Amazon, eBay и т. Д., Эта опция вам не понадобится.Фиксированный HTML: Если вам нужно, чтобы ваш HTML выглядел точно так же, как ваш входной документ, отметьте эту опцию фиксированного HTML.Но имейте в виду, что фиксированный макет может не очень хорошо смотреться на мобильных устройствах. Это полезно при использовании в качестве отдельной HTML-страницы или при отображении в


 Но придется еще обрезать и менять размер полученной картинки.
Но придется еще обрезать и менять размер полученной картинки.