Ошибки загрузки и отображения страницы Диска
Иногда при работе с Диском перестают работать кнопки, не загружаются элементы страницы, не открываются фото, не скачиваются файлы или браузер сообщает об ошибке.
Почему это происходит и как это исправить:
- Браузер некорректно отображает страницу
Чтобы уменьшить расход трафика, браузер сохраняет копии посещенных страниц в кеше. Когда вы повторно просматриваете страницы, браузер может загружать их данные из памяти. Например, если вы измените имя файла через программу для компьютера, а браузер загрузит из памяти информацию об этом файле, вы увидите неактуальное имя файла.
Попробуйте обновить страницу, чтобы принудительно загрузить ее из интернета. Если проблема не решится, очистите кеш браузера и удалите все файлы cookie.
- Расширения блокируют Яндекс.Диск
Диск может работать некорректно из-за дополнений и расширений в браузере. Чтобы проверить это, временно отключите их.
 Если Диск работает неправильно из-за блокировщика рекламы или расширения-антивируса, добавьте страницу Диска в исключения этого расширения. Подробнее см. в разделах Настроить блокировщики рекламы, Настроить исключения для сайтов.
Если Диск работает неправильно из-за блокировщика рекламы или расширения-антивируса, добавьте страницу Диска в исключения этого расширения. Подробнее см. в разделах Настроить блокировщики рекламы, Настроить исключения для сайтов.- Включена блокировка данных в браузере
Выключите блокировку данных по инструкции для вашего браузера:
- Яндекс.Браузер
Откройте настройки браузера.
Перейдите на вкладку Сайты.
Прокрутите страницу вниз и нажмите Расширенные настройки сайтов.
Прокрутите страницу вниз и найдите раздел Cookie-файлы.
Выключите опцию Блокировать данные и файлы сторонних сайтов.
Откройте настройки браузера.
Перейдите на вкладку Приватность и защита.
Прокрутите страницу вниз и найдите раздел Куки и данные сайтов.
Нажмите кнопку Управление разрешениями.
В строку Адрес веб-сайта введите
https://disk.. yandex.ru/
yandex.ru/Нажмите Разрешить.
Сохраните изменения.
Откройте настройки браузера.
Прокрутите левое меню вниз и нажмите .
Найдите раздел Настройки сайта и нажмите Файлы cookie и данные сайтов.
Выключите опцию Блокировать сторонние файлы cookie.
Откройте настройки браузера.
Перейдите на вкладку .
Откройте раздел .
Выключите опцию Блокировать сторонние файлы cookie.
Откройте параметры браузера.
Перейдите на вкладку Разрешения для сайта.
Откройте раздел Файлы cookie и данные сайта.
Выключите опцию Блокировать сторонние файлы cookie.
Откройте свойства браузера.
Перейдите на вкладку Конфиденциальность и нажмите Дополнительно.
В столбике Сторонние файлы cookies выберите опцию Принимать.

Сохраните изменения.
- Вы используете устаревший браузер
Устаревший браузер может не поддерживать технологии, которые используются для быстрой и удобной загрузки страниц. Установите последнюю версию вашего браузера.
- На интернет-соединение влияют антивирус, файрвол или прокси
Диск может работать некорректно из-за антивируса, файрвола или прокси-сервера. Чтобы проверить это, временно отключите их. Если Диск работает неправильно из-за антивируса или файрвола, добавьте страницу Диска в исключения этой программы.
- Снизилась скорость интернета
Проверьте скорость интернет-соединения на странице yandex.ru/internet. Закройте в браузере все вкладки, кроме Диска. Отключите приложения, использующие интернет, и перезагрузите страницу.
вероятные причины, простые способы решения проблемы и рекомендации специалистов
Облачных сервисов, позволяющих сохранять необходимые файлы и папки на удаленных серверах, сегодня во Всемирной паутине представлено достаточно много.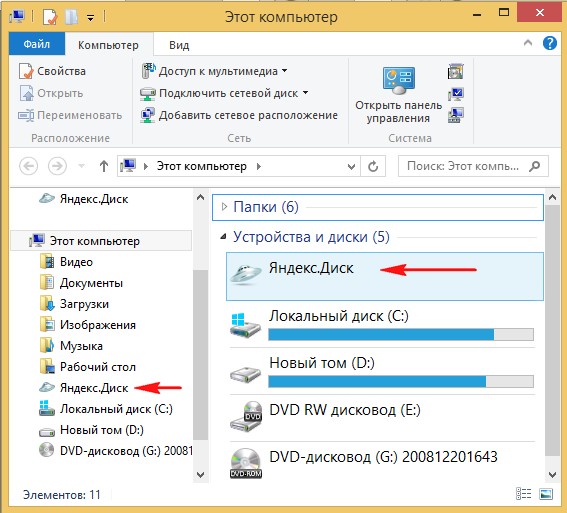 В России (и не только) одним из самых популярных и востребованных является сервис, предлагаемой компанией «Яндекс». Но многие пользователи достаточно часто жалуются на то, что «Яндекс.Диск» не работает. С чем связано такое явление и как избавиться от возможных проблем, попробуем разобраться, описав наиболее часто встречающиеся ситуации и методы устранения возможных ошибок синхронизации или доступа максимально подробно.
В России (и не только) одним из самых популярных и востребованных является сервис, предлагаемой компанией «Яндекс». Но многие пользователи достаточно часто жалуются на то, что «Яндекс.Диск» не работает. С чем связано такое явление и как избавиться от возможных проблем, попробуем разобраться, описав наиболее часто встречающиеся ситуации и методы устранения возможных ошибок синхронизации или доступа максимально подробно.
Почему не работает «Яндекс.Диск»: самые распространенные ситуации
В принципе, все основные проблемы, описываемые большинством пользователей, не так катастрофичны, как можно было изначально предположить. В основном наблюдаются сбои при попытке доступа к самому хранилищу и, как следствие, невозможность осуществления синхронизации его содержимого с папкой в «Проводнике» (если кто не знает, каталог «Яндекс.Диска» автоматически встраивается в оболочку «родного» файлового менеджера Windows, что избавляет пользователя от необходимости прямого доступа к сервису через браузер). Однако в качестве наиболее частых ситуаций, когда «Яндекс.Диск» не работает, называются следующие:
Однако в качестве наиболее частых ситуаций, когда «Яндекс.Диск» не работает, называются следующие:
- отсутствует синхронизация и в «Проводнике», и в браузере;
- отсутствует доступ по причине некорректной авторизации;
- проблемы с интернетом;
- блокирование сервиса сторонними приложениями;
- занятие выделенных для работы хранилища портов другими программами или отсутствие открытых портов;
- невозможность сохранения отдельных файлов и папок;
- проблемы настроек самой операционной системы.
Сразу стоит обратить внимание на то, что даже переустановка Windows с последующей активацией доступа к описываемому сервису очень часто положительного эффекта не дает, несмотря даже на то, что пользователь правильно вводит зарегистрированные логин и пароль для использования хранилища. Что же можно предпринять для устранения проблем во всех вышеупомянутых случаях?
Устранение проблем с синхронизацией
Итак, для начала будем отталкиваться от того, что в «Яндекс. Диске» не работает синхронизация. Поскольку доступ к хранилищу осуществляется посредством специально устанавливаемого для этого апплета, первым делом необходимо проверить состояние синхронизации, используя для этого самое обычное меню, вызываемое через иконку службы в системном трее.
Диске» не работает синхронизация. Поскольку доступ к хранилищу осуществляется посредством специально устанавливаемого для этого апплета, первым делом необходимо проверить состояние синхронизации, используя для этого самое обычное меню, вызываемое через иконку службы в системном трее.
Если там будет указано, что синхронизация отключена, просто включите ее, нажав на соответствующую ссылку. Вполне возможно, что проблему это решит, а заодно и появится доступ к сервису через обычный «Проводник».
Проверка доступа к интернету
Очень часто рядовые и начинающие пользователи, жалуясь на то, что «Яндекс.Диск» не работает, совершенно упускают из виду состояние интернет-подключения. Самое печальное состоит в том, что в трее вроде бы и видно, что подключение для выбранной сети активно, а на самом деле его может и не быть.
Первым делом попробуйте просто отключиться от Сети, а затем выполнить подключение заново. Для устранения аналогичной проблемы при использовании беспроводной связи на основе Wi-Fi такой подход может не сработать, поэтому желательно выполнить полное отключение маршрутизатора (роутера или модема) от электросети, выдержать паузу примерно в 10-15 секунд, включить устройство, дождаться его полной загрузки и проверить синхронизацию снова. Такие действия позволяют выполнить сброс настроек маршрутизатора и иногда оказываются весьма эффективными.
Такие действия позволяют выполнить сброс настроек маршрутизатора и иногда оказываются весьма эффективными.
Проверка места в хранилище
Еще одна немаловажная причина того, что «Яндекс.Диск» не работает, кроется в том, что в самом хранилище просто закончилось свободное место, и поместить в него файлы или папки не представляется возможным.
Как уже можно догадаться, в такой ситуации следует удалить все ненужное, хотя в качестве альтернативного решения можно заказать и выделение (покупку) дополнительного дискового пространства.
Блокировка со стороны защитного ПО
Особое внимание следует уделить всевозможным стационарным антивирусам и файрволам, установленным в системе. Они с большой долей вероятности могут попросту блокировать использование данного сервиса.
Для начала просто выполните отключение антивируса, установив минимальный промежуток времени, и попытайтесь войти в хранилище. Если вход окажется возможным, внесите апплет в список исключений. То же самое касается и настроек встроенного в Windows брандмауэра, который может не разрешать использование интернет-соединения этой службой. Кроме того, в том же брандмауэре, исходя из советов специалистов компании «Яндекс», неплохо бы проверить состояние портов 443 и 5222.
То же самое касается и настроек встроенного в Windows брандмауэра, который может не разрешать использование интернет-соединения этой службой. Кроме того, в том же брандмауэре, исходя из советов специалистов компании «Яндекс», неплохо бы проверить состояние портов 443 и 5222.
Если они заблокированы или не открыты вообще, создайте для этих портов новое правило и для входящих, и для исходящих подключений, после чего проверьте возможность синхронизации.
Примечание: иногда проброс портов нужно будет выполнить не в файрволе, а непосредственно на роутере.
Что делать, если не синхронизируются отдельные файлы?
Проблемы с синхронизацией или попыткой сохранения отдельных файлов и папок присутствовать тоже могут. Обычно об этом свидетельствуют сбои с указанием на ошибку чтения. В этой ситуации нужно обратить внимание на максимально допустимый размер загружаемого или синхронизируемого контента. Иногда и сами файлы могут быть открыты в другой программе, поэтому их все предварительно нужно закрыть. Очень частыми можно назвать и проблемы, когда сами файлы имеют некорректные названия, содержащие символы, не относящиеся к кодировке Unicode. В этом случае файлы или папки нужно просто переименовать, указав допустимые имена.
Очень частыми можно назвать и проблемы, когда сами файлы имеют некорректные названия, содержащие символы, не относящиеся к кодировке Unicode. В этом случае файлы или папки нужно просто переименовать, указав допустимые имена.
Перестал работать «Яндекс.Диск» в Украине: как обойти блокировку?
Наконец, рассмотрим одну из самых острых проблем, связанных с блокированием сервиса на государственном уровне, что, в частности, наблюдается в Украине. «Яндекс.Диск» не открывается как раз по этой причине, но обойти такие ограничения можно достаточно просто. В случае входа в сервис через браузер установите для обозревателя дополнительное расширение в виде VPN-клиента. В обозревателе Opera ничего инсталлировать не нужно, поскольку клиент является встроенным, его нужно только включить. Для осуществления синхронизации в «Проводнике» такой метод не подходит, поэтому необходимо использовать программы общего назначения.
Например, достаточно неплохо в этом отношении смотрится приложение SafeIP, которое меняет внешний адрес компьютера не только в браузере, но и для всей системы в целом.
Что предпринять, если ничего не помогло
Устранить рассматриваемую нами проблему («Яндекс.Диск» не работает) в Windows 10 можно за счет поиска папки сервиса в системном разделе среди установленных программ путем создания для сервиса нового ярлыка и помещения его с заменой в каталог текущего пользователя. Но саму пользовательскую директорию нужно искать на диске «С» в папке Users.
Если же ни один из выше предложенных вариантов эффекта не дал, никто не мешает вам обратиться в службу поддержки «Яндекса», авторизовавшись в сервисе и заполнив небольшую форму для отправки с указанием персональных данных и описанием возникшей проблемы.
Скачивание файлов с Яндекс.Диска
Возникло желание представить вам не очень большую памятку по скачиванию информации из облачного сервиса Яндекс.Диск. Я довольно часто использую этот источник и намереваюсь поделиться личными познаниями с вами.
Этот удобный общероссийский сервис предоставляет возможность не только сохранять в целости свои документы, но и успешно делиться ими при возникшей необходимости с приятелями или сотрудниками (о регистрации в сервисе Яндекс. Диск читайте тут).
Диск читайте тут).
Cкачивание документа
Как скачать документ:
- Вам прислали ссылочку на файл, находящийся на Яндекс.Диске у приятеля. Вы намерены скачать полученный файл.
- При нажатии на гиперссылке открывается окно.
- У вас три возможности:
- просмотреть документ;
- сохранить принятый файл на своем облачном сервисе;
- скачать к себе на ПК файл, который получили.
Для исполнения обозначенных действий довольно нажать соответственную кнопку.
- Мы собирались скачать, так продолжим действовать в указанном направлении. Щелкнем на «Скачать». Осуществится обычная автозагрузка файла в «Загрузки». На нижней панельке браузера появится клавиша, позволяющая открыть загруженный документ.
Посмотреть подробно считывание документов с Яндекс.Диска возможно ниже.
Скачивание папки
Вам нужно скачать папку с Яндекс. Диска:
Диска:
- Ваш приятель прислал вам целую папку с документами.
- При щелчке на гиперссылке открывается в вашем диске все содержимое присланной папки.
- Вам предоставляется две возможности:
- сохранить приобретенную папку на своем ресурсе;
- перекачать папку архивом на свой ПК.
- Так как мы собирались скачать, то продолжим двигаться выбранным курсом. Щелкнем на «Скачать архивом». Осуществится обычная загрузка папки в «Загрузки». В низу на панели браузера появится клавиша, позволяющая по клику раскрыть архив.
Замечание: загрузка папки с Диска вашего приятеля осуществилась успешно. Надеюсь, что процесс разархивации не предполагает больших трудозатрат.
Скачивание видео
Как скачивать видеоролики с Яндекс.Диска:
- Приятель поделился с вами интересным видео.
- В случае щелчка на гиперссылке открывается в вашем диске присланное видео.
- Вам предоставляется три варианта действий:
- сразу начать просмотр;
- сохранить на своем собственном Яндекс.
 Диске принятый видеоматериал;
Диске принятый видеоматериал; - скачать к себе на ПК видео.
- Раз стояла задача скачать, то продолжим работать в данном направлении. Щелкнем на «Скачать». Осуществится скачивание в папку «Загрузки». Продолжительность процесса пребывает в непосредственной связи с размером видеоматериала. Процедуру загрузки, возможно, проследить по значку на нижней панели браузера. Клик по нему позволяет раскрыть загруженный видеоматериал.
Совет! Данный ресурс предоставляет и другие важные и интересные для организаций удобства, например, как работа общая разработка документов в общей папке. Однако это уже другая история.
Ну, вот вы и ознакомились с тем как просто и легко скачивать документы, папки и видео. Питаю надежду, что информация была рассказана в легкодоступной форме и, несомненно, будет полезной. А как загружать файлы в облачное хранилище Яндекса можно прочесть здесь. Удачного общения при содействии Яндекс.Диска!
Не открывается mail.
 ru, yandex.ru, vkontakte.ru, odnoklassniki.ru
ru, yandex.ru, vkontakte.ru, odnoklassniki.ruСегодня один из клиентов пожаловался мне, что у него не открываются некоторые сайты: Почта mail.ru, yandex.ru, Одноклассники, ВКонтакте и др. Все началось с того, что кто-то прислал ему какую-то программку, которая должна была что-то улучшить. И, возможно, кому-то и стало от нее лучше, но только не моему клиенту 🙂
Выполнив команды ping mail.ru и ping yandex.ru я обнаружил, что оба сайта ссылаются на один IP-адрес 195.242.161.104. Стало ясно, что программа изменила файл hosts, который расположен в %systemroot%\System32\drivers\etc.
В общем случае файл hosts содержит одну запись «127.0.0.1 localhost» для ОС Windows 2000/2003/XP. В Windows Vista и Windows 7 добавляется вторая строка для протокола IPv6 «::1 localhost». В файле hosts у клиента же были: megafon.ru, yandex.ua, skype.com, rambler.ru, gmail.com, aport.ru, odnoklassniki.ru, drweb.ru, google.com, vk.com и др.
Что интересно, файл hosts был изменен таким образом, что между последними строками комментария (со знаком «#») и первой записью было вставлено много переводов строк.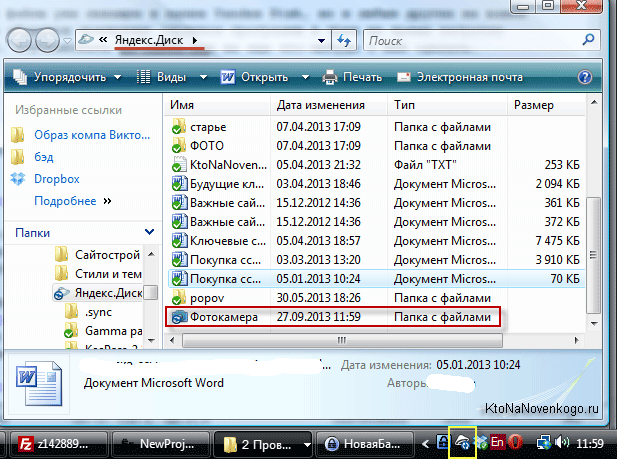 В результате чего содержимое файла не помещалось на экран, и если не обратить внимания на полосу прокрутки, можно подумать, что файл hosts не изменяли. Обратите внимание на размер файла, если hosts содержит 1-2 записи он в любом случае не будет больше 1Кб.
В результате чего содержимое файла не помещалось на экран, и если не обратить внимания на полосу прокрутки, можно подумать, что файл hosts не изменяли. Обратите внимание на размер файла, если hosts содержит 1-2 записи он в любом случае не будет больше 1Кб.
Для восстановления доступа к заблокированным сайтам выполните:
- Закройте браузер
- Удалите все лишние записи из файла hosts. Если вы самостоятельно не вносили в него изменений, оставьте только строку «127.0.0.1 localhost».
- Выполните команду ipconfig /flushdns
Если компьютер заражен, то описанные выше действия не помогут. После того, как вы удалите лишние записи из файла hosts, через некоторое время они появятся там снова. В этом случае я рекомендую проверить компьютер на наличие вредноносного ПО с помощью утилиты AVZ. В эту утилиту уже встроен менеджер файла hosts, который упрощает редактирование.
Скачать комплект: чистый файл «hosts» + утилита AVZ.
Чтобы минимизировать риск заражения компьютера, рекомендую использовать лицензионное программное обеспечение Microsoft Windows 7 с установленными последними обновлениями, включенным UAC и антивирусом.
UPD1: Недавно столкнулся с каким-то новым трояном, который изменяет расположение файла hosts. Подробнее читайте в статье «Где расположен файл hosts».
UPD2: 20/07/2014: По решению римского суда к сайту Mail.Ru был блокирован доступ на территории Италии. Причиной послужила жалоба от киностудии Eyemoon Pictures, которая обвинила портал в размещении пиратского контента.
UPD3: 27/07/2014: Из-за аварии в одном из дата-центров социальная сеть ВКонтакте сегодня недоступна.
UPD4: 10/01/2015: ВКонтакте снова работает с перебоями, администрация выясняет обстоятельства:
ВКонтакте у некоторых пользователей может работать с перебоями. Выясняем обстоятельства.
— George Lobushkin (@lobushkin) January 10, 2015
UPD5: 24/01/2015: ВКонтакте недоступен:
ВКонтакте недоступен.
И в данный момент мы бросили все силы, чтобы выяснить, почему это произошло. Оставайтесь на связи. — George Lobushkin (@lobushkin) January 24, 2015
UPD6: 20/02/2015: Не работает Яндекс.Почта на всей территории РФ:
«Яндекс.Почта» не работает. Доступа к письмам нет как через веб-интерфейс, так и из мобильных приложений: http://t.co/SKIIHdEh9S
— Lenta.ru (@lentaruofficial) February 20, 2015
UPD7: 04/08/2015: Социальная сеть ВКонтакте не работает по всему миру:
ВКонтакте сейчас недоступен по всему миру. В причинах разбираемся. Ремонтная бригада уже на месте и приступила к работе. #вкживи
— George Lobushkin (@lobushkin) August 4, 2015
UPD8: 16/05/2017: Президент Украины Петр Порошенко подписал указ, согласно которому социальные сети «Одноклассники» и «ВКонтакте», а также сервисы компаний «Яндекс» и Mail.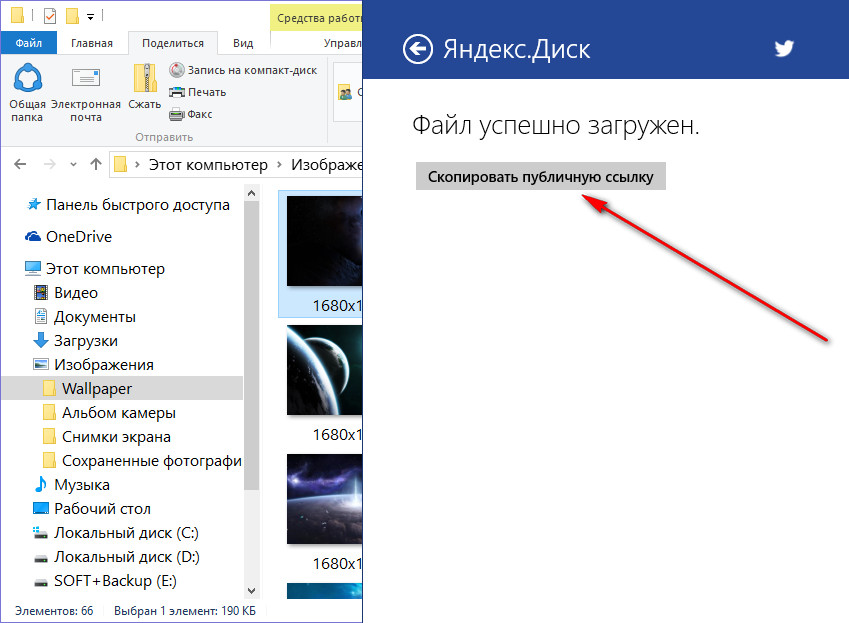 Ru Group подлежат блокировке на территории страны.
Ru Group подлежат блокировке на территории страны.
rclone / yandex.md на master · rclone / rclone · GitHub
| title | описание |
|---|---|
Яндекс | Яндекс Диск |
Яндекс Диск — облачное хранилище, созданное Яндекс.
Конфигурация
Вот пример создания конфигурации яндекса. Первый запуск
Это проведет вас через интерактивный процесс установки:
Пультов не найдено - сделайте новый
n) Новый пульт
s) Установить пароль конфигурации
н / с> п
имя> удаленный
Тип хранилища для настройки.Выберите число ниже или введите собственное значение
[вырезать]
XX / Яндекс Диск
\ "яндекс"
[вырезать]
Хранение> яндекс
Идентификатор клиента Яндекса - обычно оставляйте пустым.
client_id>
Секрет клиента Яндекса - обычно оставляйте пустым.
client_secret>
Удаленная конфигурация
Использовать автоконфигурацию?
* Скажите Y, если не уверены
* Скажите N, если вы работаете на удаленной машине или машине без головы.
y) Да
п) Нет
д / п> г
Если ваш браузер не открывается автоматически, перейдите по следующей ссылке: http://127.0.0.1:53682/auth
Авторизуйтесь и авторизуйте rclone для доступа
Жду кода...
Получил код
--------------------
[удаленный]
client_id =
client_secret =
token = {"access_token": "xxxxxxxxxxxxxxxxxxxxxxxxxxxxxxxx", "token_type": "OAuth", "expiry": "2016-12-29T12: 27: 11.362788025Z"}
--------------------
y) Да, это нормально
д) Отредактируйте этот пульт
г) Удалить этот пульт
г / д / д> у
См. Документацию по удаленной настройке, чтобы узнать, как настроить его на машина без интернет-браузера.
Обратите внимание, что rclone запускает веб-сервер на вашем локальном компьютере для сбора
токен, возвращенный с Яндекс Диска.Это работает только с того момента, как
открывает ваш браузер в тот момент, когда вы вернете проверочный код.
Это на http://127.0.0.1:53682/ , и вам может потребоваться
временно разблокируйте его, если вы используете брандмауэр хоста.
После настройки вы можете использовать rclone вот так,
См. Каталоги верхнего уровня
Создать новый каталог
rclone mkdir удаленный: каталог
Список содержимого каталога
rclone ls remote: каталог
Синхронизировать каталог / home / local / с удаленным путем, удалив все
лишние файлы в пути.
rclone sync -i / home / local / directory удаленный: каталог
Яндекс-пути могут быть сколь угодно глубокими, например удаленный: каталог / подкаталог .
Время изменения
Поддерживаются измененные значения времени, которые сохраняются с точностью до 1 нс в пользовательских
метаданные называются rclone_modified в RFC3339 в формате наносекунд.
Контрольные суммы MD5
Контрольные суммыMD5 изначально поддерживаются Яндекс Диском.
Очистка мусора
Если вы хотите очистить корзину, вы можете использовать дистанционный пульт для очистки rclone : команда, которая навсегда удалит все ваши файлы в корзине.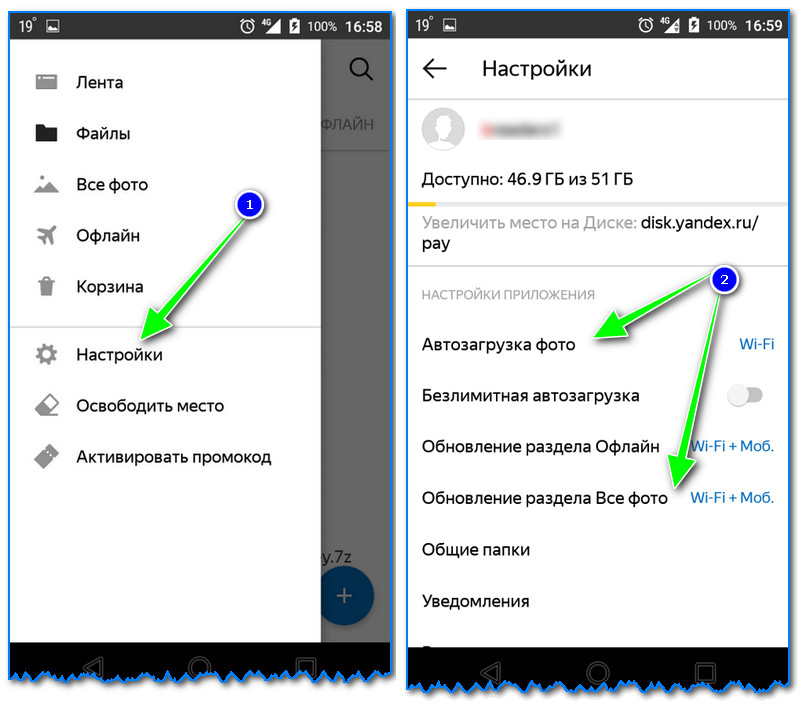 Эта команда
не принимает аргументов пути.
Эта команда
не принимает аргументов пути.
Информация о квоте
Для просмотра текущей квоты вы можете использовать rclone about remote: команда, которая отобразит ваш лимит использования (квоту) и текущее использование.
Ограниченные символы имени файла
Набор ограниченных символов по умолчанию заменены.
Неверные байты UTF-8 также будут заменены, поскольку их нельзя использовать в строках JSON.
{{
Стандартные опции
Вот стандартные опции, специфичные для яндекса (Яндекс Диск).
—yandex-идентификатор-клиента
Идентификатор клиента OAuth Как правило, оставьте поле пустым.
- Конфигурация: client_id
- Env Var: RCLONE_YANDEX_CLIENT_ID
- Тип: строка
- По умолчанию: «»
—yandex-client-secret
Секрет клиента OAuth
Как правило, оставьте поле пустым.
- Конфигурация: client_secret
- Env Var: RCLONE_YANDEX_CLIENT_SECRET
- Тип: строка
- По умолчанию: «»
Дополнительные параметры
Вот расширенные параметры, специфичные для яндекса (Яндекс Диск).
— яндекс-токен
Токен доступа OAuth в виде большого двоичного объекта JSON.
- Конфигурация: токен
- Env Var: RCLONE_YANDEX_TOKEN
- Тип: строка
- По умолчанию: «»
—yandex-auth-url
URL-адрес сервера аутентификации.Оставьте поле пустым, чтобы использовать настройки поставщика по умолчанию.
- Конфигурация: auth_url
- Env Var: RCLONE_YANDEX_AUTH_URL
- Тип: строка
- По умолчанию: «»
— url-токена-яндекса
URL-адрес сервера токенов. Оставьте поле пустым, чтобы использовать настройки поставщика по умолчанию.
- Конфигурация: token_url
- Env Var: RCLONE_YANDEX_TOKEN_URL
- Тип: строка
- По умолчанию: «»
—yandex-кодировка
Устанавливает кодировку для серверной части.
См .: раздел кодирования в обзоре для получения дополнительной информации.
- Конфиг: кодировка
- Env Var: RCLONE_YANDEX_ENCODING
- Тип: MultiEncoder
- По умолчанию: косая черта, Del, Ctl, InvalidUtf8, Dot
{{
Ограничения
При загрузке очень больших файлов (более 5 ГиБ) вам понадобится
для увеличения параметра --timeout . Это потому, что Яндекс приостанавливает
(возможно, чтобы вычислить MD5SUM для всего файла) перед возвратом
подтверждение того, что файл был загружен.Обработка по умолчанию
таймауты в rclone предполагают, что 5-минутная пауза является ошибкой и закрывается
соединение — вы увидите net / http: timeout awaiting response headers ошибки в журналах, если это происходит. Установка тайм-аута
в два раза больше максимального размера файла в ГиБ должно быть достаточно, поэтому, если вы хотите
для загрузки файла размером 30 ГиБ установите тайм-аут 2 * 30 = 60 м , то есть - тайм-аут 60 мин..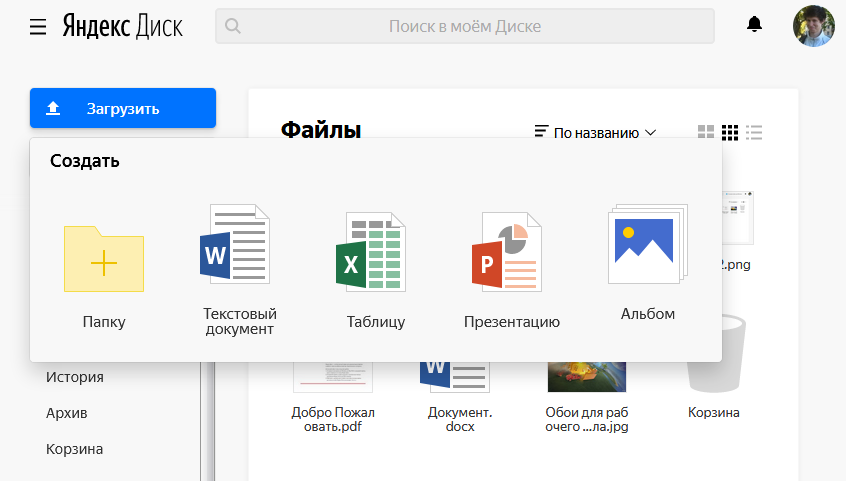
Наличие учетной записи Яндекс.Почты обязательно для использования подписки Яндекс.Диск.Генерация токенов будет работать без почтового аккаунта, но Rclone не сможет выполнять никаких действий.
[403 - DiskUnsupportedUserAccountTypeError] Тип учетной записи пользователя не поддерживается.
советов по идеальному удалению Яндекс.Диска на Mac OS X
Трудно удалить Яндекс.Диск с Mac? Не знаете, где находится файл или с чего начать удаление? Этот пост посвящен практическим руководствам, которые помогут вам удалить эту программу с Mac.
При установке Яндекс.Диск на Mac, он также перенесет многие из своих поддерживаемых файлов на Mac, включая файлы поддержки приложений, настройки, кеши и т. Д. Однако многие люди не знают об этих файлах, и некоторые из этих файлов не могут быть найдены и удалены плавно. особенно для простых пользователей Mac. Поэтому неприятности, когда нужно удалить Яндекс.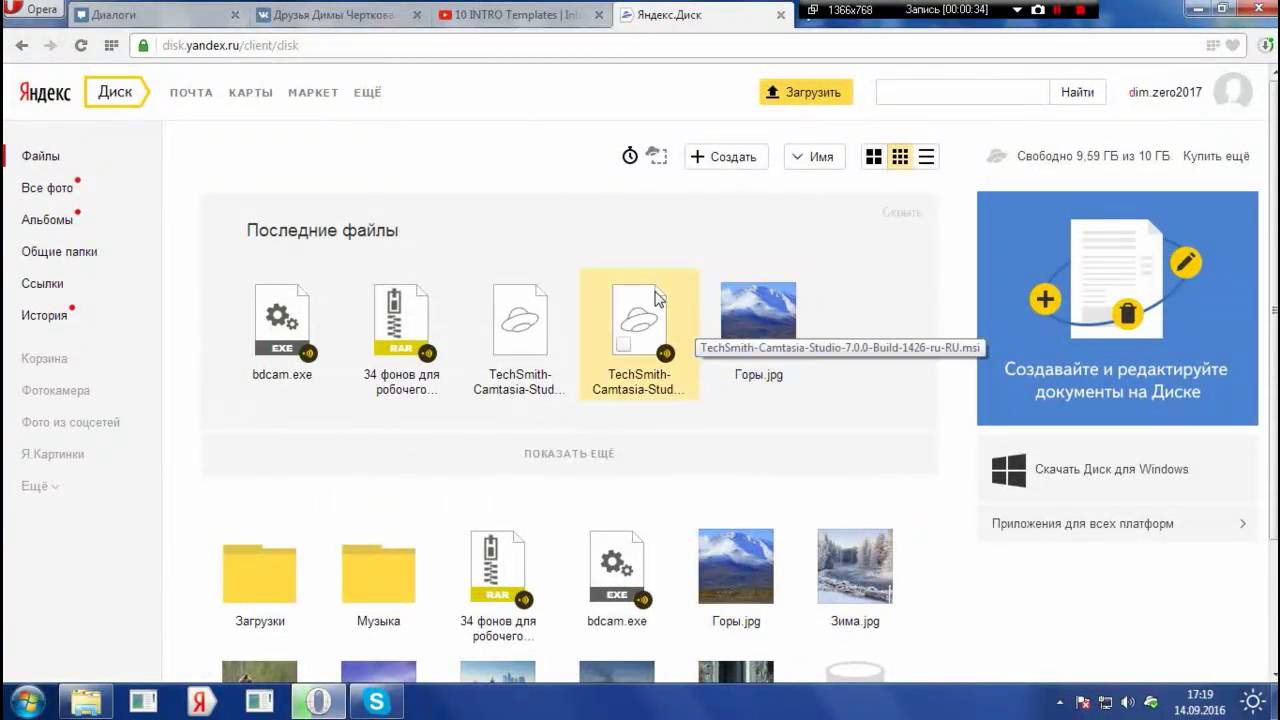 Диск, будут.
Диск, будут.
Общие причины удаления Яндекс.Диска на Mac
- Яндекс.Диск не используется на компьютере
- Приложение само сталкивается с проблемой, которую необходимо удалить сначала
- Яндекс.Диск необходимо переустановить на Mac
- Программа занимает много места, что влияет на производительность Mac
- Яндекс.Диск вызывает конфликт приложений с другими приложениями на Mac
Общие проблемы при удалении, с которыми вы можете столкнуться
- Не знаю с чего начать удаление программы
- Непонятно, как правильно удалить приложение на Mac
- Не удается найти и удалить все Яндекс.Файлы диска и следы на компьютере
- Невозможно на 100% удалить все связанные файлы приложения
- При удалении Яндекс.Диска возникает проблема, если следовать традиционному способу его удаления, например, процесс удаления не отвечает или просто завершается до завершения удаления
Несколько руководств по удалению Яндекс.
 Диска с Mac
Диска с MacТрадиционный вариант — удалить приложение в корзину
- Закройте приложение на Mac.Если вы не уверены, работает ли оно на Mac в данный момент, вы можете проверить Dock, щелкнуть правой кнопкой мыши приложение, если оно появляется там, и выбрать выход
- Щелкните Finder в Dock, а затем щелкните Applications на левой панели.
- Вы быстро увидите список программ на правой панели, найдите и найдите Яндекс.Диск
- Перетащите значок приложения в корзину, чтобы удалить его,
- Щелкните правой кнопкой мыши значок корзины в Dock и выберите «Очистить корзину», чтобы удалить приложение, которое вы только что удалили.
- После выполнения описанных выше действий по удалению вы должны продолжить поиск и очистку всего, что принадлежит Яндекс.Диск на Mac
- Щелкните Перейти в главном меню и щелкните Перейти в папку …
- Введите в поле «~ / library /» и нажмите клавишу Return, чтобы получить доступ к папке библиотеки пользователя.

- Дважды щелкните, чтобы открыть папку Application Support в Библиотеке, поставьте галочку и удалите папку Яндекс.Диска внутри
- Вернитесь в окно библиотеки и нажмите, чтобы открыть Кеши, на этот раз удалите те файлы кешей Яндекс.Диск
- То же самое, продолжить открывать папку «Настройки» в библиотеке и удалить связанные настройки приложения или его издателя.
- После тщательной очистки всех файлов и следов Яндекс.Диска на Mac, вы просто завершите все удаление на своем компьютере
Ручной вариант — удалить приложение и его файлы по одному
- Нажмите «Перейти» в верхнем меню и выберите «Приложения».
- Нажмите, чтобы открыть Яндекс.Папка на диске, если она есть на вашем Mac
- Дважды щелкните процесс удаления и следуйте инструкциям по его удалению
- Если у вас нет такого конкретного процесса удаления на вашем Mac, вам придется выбрать другой способ выполнить удаление приложения
- После удаления самой программы в папке Applications, как и в первом традиционном способе, вы должны также перейти в папку библиотеки пользователя, а затем очистить все файлы поддержки приложений, кеши и настройки, не оставляя никаких файлов или следов.

Кроме того, некоторые издатели могут выпускать собственные программы удаления, которые помогают пользователям удалять свои приложения на Mac. Поэтому вы также можете попробовать зайти на сайт приложения и посмотреть, есть ли конкретные деинсталляторы для Яндекс.Диска.
Более эффективный вариант — удалить Яндекс.Диск профессиональным деинсталлятором
Если вы хотите, чтобы удаление приложений на Mac было быстрее, проще и эффективнее, вы можете воспользоваться профессиональным инструментом удаления для управления удалением приложений на вашем Mac.В настоящее время это популярное и более умное решение для удаления приложения.
Чтобы удалить Яндекс.Диск, вы также можете воспользоваться таким способом, чтобы выполнить удаление на вашем Mac, сложный деинсталлятор может помочь вам просканировать все файлы приложения с компьютера и удалить их в течение нескольких секунд.
Удаление шагов по удалению Яндекс.
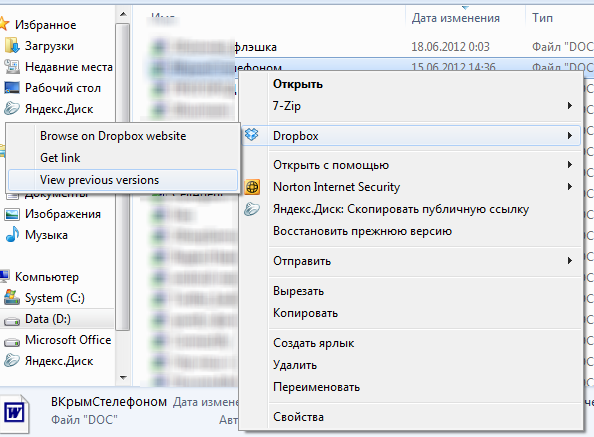 Диска надежным деинсталлятором
Диска надежным деинсталлятором- Убедитесь, что приложение остановлено в это время
- Установите и запустите надежную программу удаления на вашем Mac
- Выберите приложение, которое необходимо удалить, и следуйте инструкциям, чтобы выполнить удаление шаг за шагом
- Закройте программу удаления и при необходимости перезагрузите Mac.
Заключение
Для удаления такого приложения, как удаление Яндекс.Диск, теперь есть несколько способов выполнить удаление на Mac. Однако вам может потребоваться много времени и усилий, чтобы удалить его вручную. И еще очень легко оставить в конце неполное удаление. Поэтому рекомендуется использовать профессиональный инструмент для автоматического удаления, который поможет вам удалить приложение, что позволит избежать многих проблем, которые легко могут быть вызваны неправильным или неполным удалением на Mac.
Как удалить Яндекс.
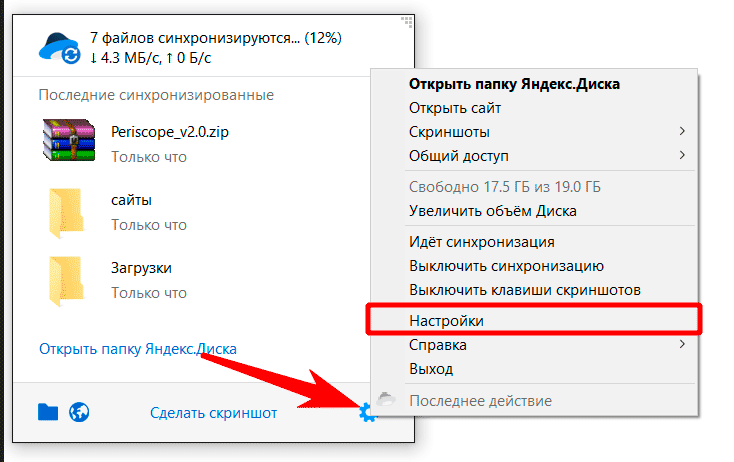 Дисковая программа с компа? Как удалить приложение Яндекс.Диск
Дисковая программа с компа? Как удалить приложение Яндекс.ДискЯндекс в числе своих сервисов предлагает пользователям собственное облачное хранилище, оснащенное всеми необходимыми функциями для работы с файлами. Его можно синхронизировать с разными устройствами и управлять хранимой информацией удаленно через свой аккаунт на Яндексе.
Но если вы перешли на Google диск или вообще решили отказаться от использования облачного хранилища, будет полезно узнать, как удалить Яндекс диск с компьютера.
Первым делом отключите папку Яндекс.Диск от сервера Яндекса.
Вместе с Яндекс.Диском тоже удалится удобная программа для создания скриншотов. Если вам это нужно, откажитесь от удаления приложения с Яндекс.
Если на этом этапе возникнут проблемы, используйте для удаления специальные утилиты: Revo Uninstaller, Uninstall Tool и др.
В результате у вас должна быть только папка с файлами.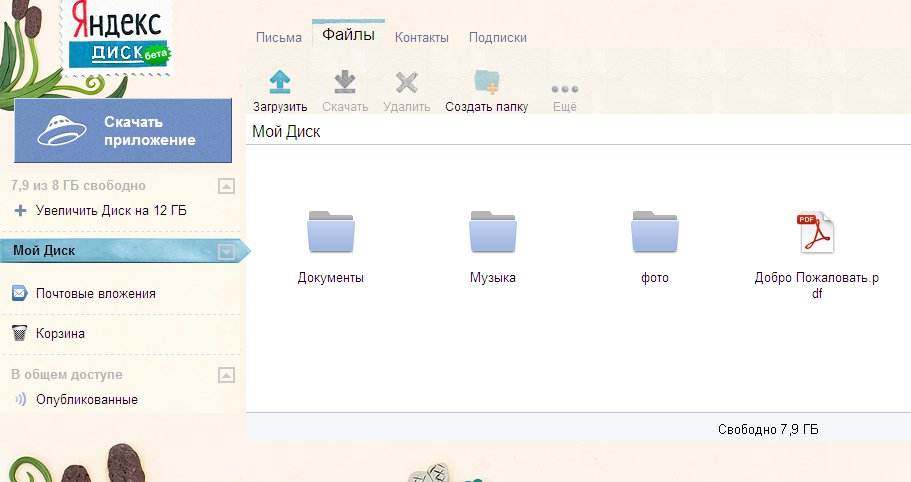 Обычно он находится на рабочем столе или на диске C в каталоге «Пользователи». Если вы знаете, как удалить Денвер, то вы также легко сможете управлять папкой Яндекс.Диск. Вам просто нужно переместить все его содержимое в корзину, а затем очистить ее.
Обычно он находится на рабочем столе или на диске C в каталоге «Пользователи». Если вы знаете, как удалить Денвер, то вы также легко сможете управлять папкой Яндекс.Диск. Вам просто нужно переместить все его содержимое в корзину, а затем очистить ее.
Если у вас нет доступа или вы не можете удалить программу, воспользуйтесь функциями программы Unlocker. С его помощью вы разблокируете папку и можете отправить ее в корзину.
Удаление файлов
Файлы, хранящиеся в «облаке», не удаляются вместе с программой, даже если вы удалите их вместе с папкой с компьютера.Они остаются на веб-сервере и доступны через интерфейс службы.
Не нужно удалять почту Яндекса, чтобы избавиться от файлов, находящихся в облачном хранилище. В противном случае исчезнет не только Яндекс.Диск и все его содержимое, но и почта, фотографии и сохраненные плейлисты.
Чтобы очистить «Диск» от хранящихся на нем файлов, необходимо отправить их в «Корзину», а затем очистить ее.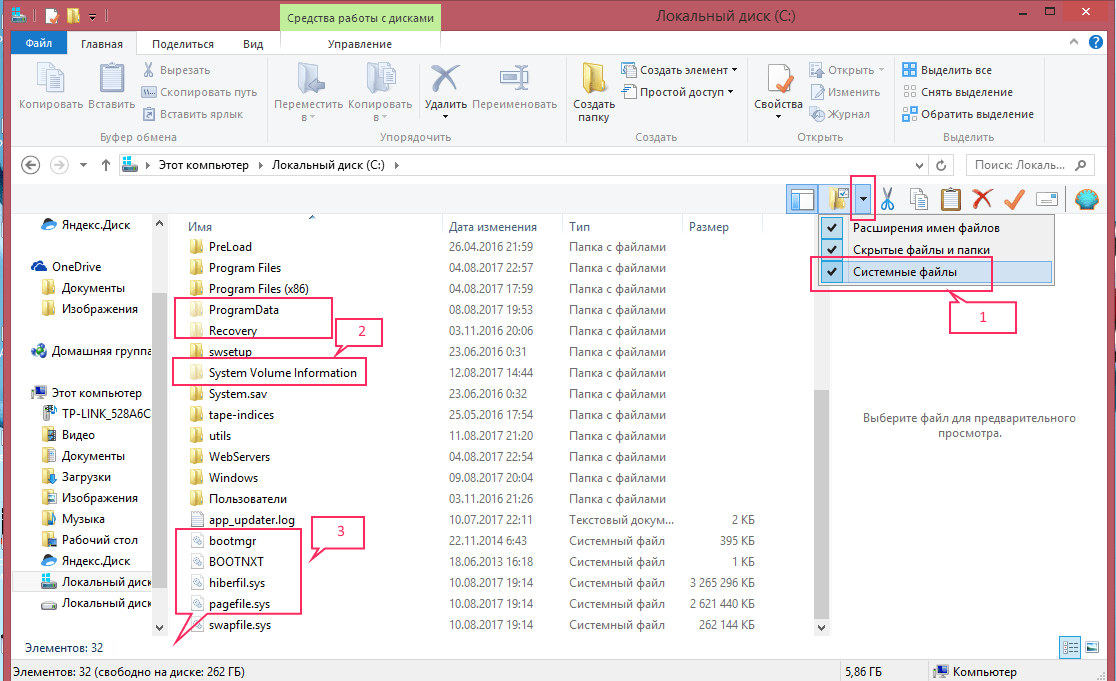
Вы также можете удалить все существующие папки. Это не помешает вам снова начать пользоваться возможностями облачного хранилища Яндекса при желании.
Глобальная сеть полна интересов. А если кто-то установит Яндекс. Диск », и они активно наполняют его всевозможными видео, картинками и софтом, а другие — в то же время поисковики терроризируют вопросами, как удалить Яндекс диск. Стоит отметить, что эта процедура не требует особой сноровки, и собственно ее выполнение не является секретом за семью печатями.
Приведенные ниже инструкции помогут вам удалить приложение с вашего компьютера.облачный сервис, а также файлы, находящиеся в его хранилище — папке Яндекс.Диск — на жестком диске ПК и веб-сервере.
1. Перед удалением программы для хранения файлов необходимо отключить ее интернет-соединение с сервером Яндекса.
Щелкните значок приложения (изображение летающей тарелки) правой кнопкой мыши. Он находится в трее (внизу справа на панели задач). Затем в контекстном меню щелкните левой кнопкой мыши параметр «Настройки».
Яндекс.На дисплее появится панель настроек диска. На вкладке «Учетная запись» нажмите кнопку «Отключить компьютер от диска», а затем нажмите «ОК», чтобы подтвердить операцию.
2. Теперь можно удалить приложение Яндекс диск:
- Снова откройте меню приложения (щелкните значок правой кнопкой мыши) и выберите пункт «Выход»;
- через «Пуск» зайти в «Панель управления» и в настройках выбрать «Удалить программу»;
- в списке установленного ПО в столбце «Название» найдите «Яндекс.Диск »и выберите его левой кнопкой мыши. Затем активируйте функцию« Удалить », расположенную вверху списка программ.
Совет: помимо штатных инструментов Windows можно также использовать специальные утилиты для удаления ПО — Uninstall Tool, MyUninstaller, Revo Uninstaller и др. Если служебное приложение не удаляется стандартными методами (при попытке его отправить в корзину, сообщение «Нет доступа .
..», «Нет элемента» и т. д.), попробуйте удалить с помощью Lockhunter или Unlocker. Он корректно отключит блокирующие процессы и удалит приложение с жесткого диска.
3. Осталась папка с файлами облачного хранилища Яндекс Диск. Чтобы сэкономить свободное место на диске, его также можно полностью удалить.
НО: при запуске этой процедуры еще раз загляните в папку и убедитесь, что она не содержит важной и ценной для вас информации (фото, тексты, ПО, видео). Если он есть, переместите его в другой раздел.Желательно не в систему (обычно диск C), чтобы информация сохранилась после переустановки Windows.
По умолчанию папка Яндекс.Диска находится в каталоге «диск (C :)»>> «Пользователи»>> Имя пользователя (ваше имя учетной записи)>> ЯндексДиск
Щелкните левой кнопкой мыши папку ЯндексДиск и выберите команду Удалить в контекстном меню.
Если все операции выполнены правильно, Яндекс Диска больше нет на вашем ПК!
Для того, чтобы уничтожить содержимое файлового хранилища на веб-сервере, вам достаточно использовать служебный интерфейс на вашей личной странице.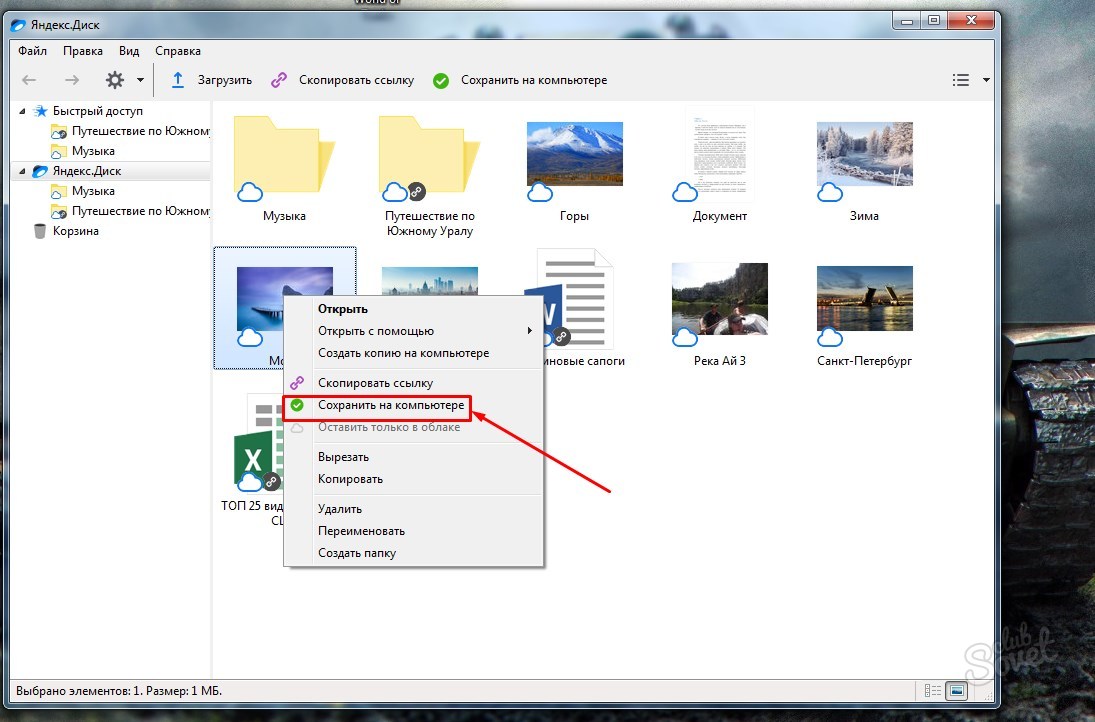 Иногда начинающие пользователи пытаются полностью удалить аккаунт на Яндексе, чтобы решить эту проблему. Этого делать не стоит, потому что пропадут не только файлы, но и все прикрепленные сервисы системы (почта, географические карты, платежная система).
Иногда начинающие пользователи пытаются полностью удалить аккаунт на Яндексе, чтобы решить эту проблему. Этого делать не стоит, потому что пропадут не только файлы, но и все прикрепленные сервисы системы (почта, географические карты, платежная система).
Тут нужно точечное вмешательство! Войдите в свою учетную запись на Яндекс Диске (disk.yandex.ru). Перетащите все ненужные файлы в корзину: наведите курсор на объект и, удерживая левую кнопку, переместите его. Когда «очистка» будет завершена, на правой панели интерфейса «Корзина» нажмите кнопку «Очистить».
Вот и все! После глобального удаления, при необходимости, вы можете в любой момент войти в репозиторий и снова воспользоваться его услугами.
Желаем успехов в развитии Интернет-сервисов, уважаемый читатель!
Огромное количество пользователей хотят установить Яндекс.Диск на свои устройства. Но не меньше тех, кто хочет от него избавиться. Это связано с тем, что одни пользователи предпочитают облачные хранилища, а другие хотят от них избавиться.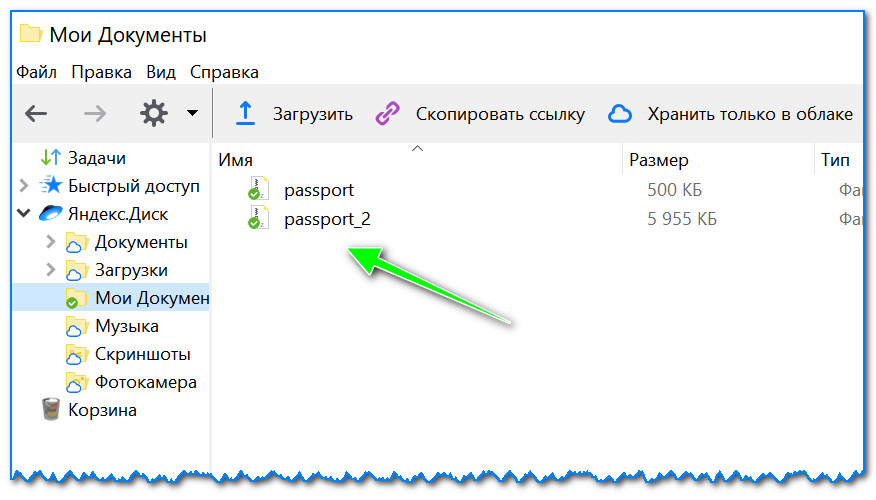
Процесс удаления довольно прост.От пользователей не требуется никаких знаний и навыков. Достаточно полностью следовать инструкции. Простые правила помогут вам получить облачное хранилище, а также файлы, находящиеся в нем. Приступаем к действию.
Распаковать Яндекс.Диск
Прежде всего отключите подключение к Интернету. После этого нужно навести курсор мыши на иконку с программой и щелкнуть по ней. Вы можете найти его на панели задач. После этого перейдите в контекстное меню и найдите пункт с названием «Настройки».Щелкните по нему левой кнопкой мыши.
В открывшейся панели с настройками Яндекс.Диска пользователи видят раздел «Учетная запись». Здесь вам нужно отключить компьютер от этого облачного хранилища. По окончании процесса нажмите «ОК», чтобы все ранее выполненные манипуляции вступили в силу.
После этого переходим непосредственно к распаковке программы.
Вам нужно снова щелкнуть правой кнопкой мыши значок программного обеспечения.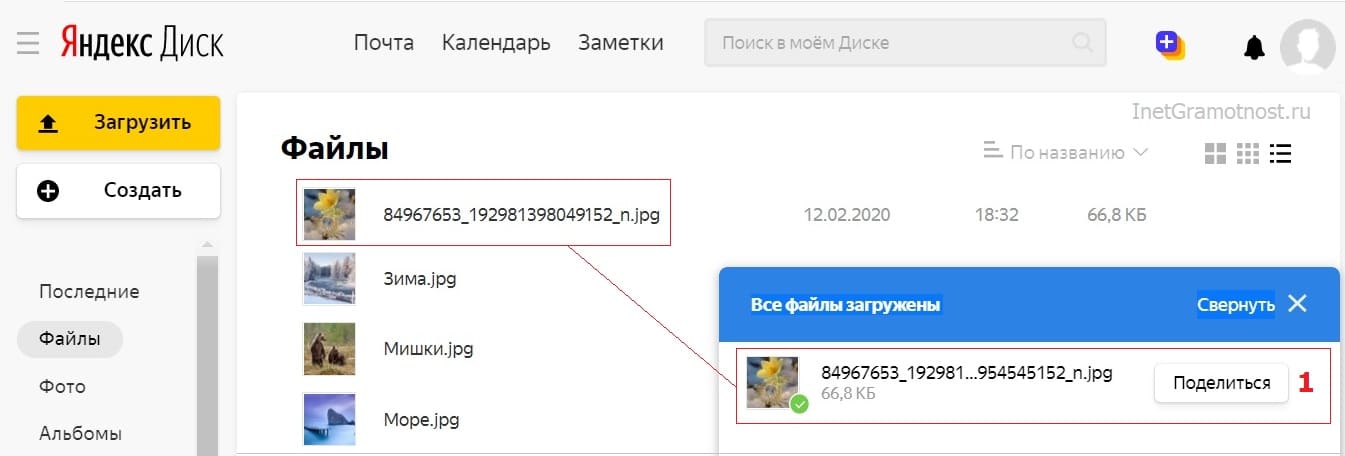
После этого откроется новое окно. Находим в нем пункт «Выход».Выберите это. Далее заходим в меню «Пуск». Здесь вы можете увидеть много разных позиций, среди которых выбираем «Панель управления». В появившихся настройках нажмите на пункт «Удалить программу».
Далее откроется большой список установленных программ, среди которых обязательно будет Яндекс.Диск. Выберите имя файла и нажмите «Удалить». Функция извлечения находится в самом верху большого списка утилит.
Пользователи могут использовать не только стандартные инструменты операционной системы. Вы также можете выбрать специальные программы в качестве помощников.В Интернете можно найти огромное количество таких утилит. Умеют быстро справиться с поставленной задачей.
Так что просто скачайте Uninstall Tool или любую другую утилиту с такими функциями на свой компьютер. Такие службы могут отключить все процессы блокировки, которые могут помешать извлечению из облачного хранилища. Профессиональные приложения могут навсегда очистить жесткие диски с Яндекс. Диска.
Диска.
Так что теперь осталось только избавиться от папки с этим софтом. Его тоже удаляем. Но перед этим желательно снова открыть папку, чтобы убедиться, что в ней нет важных документов.Если ничего ценного не найдено, удалите оставшуюся папку.
Но потом от него решили отказаться, и, конечно, нужно удалить. Причины могут быть любыми: может быть, вы хотели поработать с другими облачными хранилищами, а может ваши друзья порекомендовали вам что-то более интересное. В общем, неважно почему, но вы решили удалить этот софт. И я вам сейчас объясню, как именно это сделать, а точнее напишу подробную пошаговую инструкцию.
Как удалить облако Яндекс.Диск с компьютера
Приложение Яндекс.Диск представляет собой обычное программное приложение (читайте о его загрузке) и может быть удалено с компьютера стандартными средствами Windows. Но файлы все равно остаются в папке синхронизации, их нужно удалить вручную. Что делать:
Загруженные вами файлы останутся в вашей учетной записи (читайте о загрузке файлов в репозиторий). Их удаление осуществляется обычным способом.Полное удаление Яндекс.Диска возможно при закрытии аккаунта на сайте сервиса.
Важно! Сеть часто рекомендует просто отключить облачную синхронизацию с вашим компьютером. В результате связь между компьютером и учетной записью будет нарушена, но фактического удаления программного обеспечения с компьютера не произойдет.
Примечание: как удалить Яндекс.Диск с компьютера вы можете увидеть ниже на видео.
Как удалить Яндекс.Диск от телефона
Вот что вам нужно сделать:
Важно! Если выполнить только пункт 2, фактически будет удален только ярлык, а программа останется в памяти телефона.
В этой статье мы рассказали, как удалить приложение Яндекс.Диск с вашего компьютера или Android-гаджета. Как видите, это совсем не сложно и не требует от вас никаких усилий (это может сделать даже человек, впервые сидящий за компьютером).К тому же теперь у вас есть четкая пошаговая инструкция, и вы можете ею пользоваться. Надеюсь, она тебе поможет. На этом я всем прощаюсь, хорошего дня!
В наше время особой популярностью пользуются различные сервисы облачного хранения. Это неудивительно, ведь различные игры и фильмы начинают «весить» все больше, и далеко не все пользователи хотят тратить место на таких материалах на своем жестком диске. И никогда не знаешь, что может случиться с аппаратным обеспечением компьютера. Внезапно он выйдет из строя, и тогда будут потеряны различные ценные данные, которые будут просто восстанавливать из ниоткуда.В целом такие услуги действительно дают преимущества. Но предположим, что необходимость в них отпала и вам нужно удалить их с компьютера. Попробуем сделать это на примере Яндекс Диска.
В процессе удаления приложения нет ничего сложного. Во время этого процесса будут удалены файлы, которые хранились в веб-сервисе, а также файлы в соответствующей папке на компьютере и само приложение, которое синхронизирует.
Как удалить программу и файлы с компьютераДля начала нужно отключить приложение от хранилища.Для этого отключитесь от сервера Яндекса. Щелкаем по изображению тарелки в правом нижнем углу рабочего стола ПК, после чего появится контекстное меню, в котором нужно будет нажать на кнопку «Настройки». После этого появится меню настроек, в котором нужно войти в пункт «Учетная запись».
Оказавшись здесь, отключите ПК от Яндекс Диска и дождитесь завершения процесса.
Теперь щелкает значок НЛО в правом нижнем углу рабочего стола.В раскрывающемся меню нажмите кнопку «Выход». Теперь заходим в «Панель управления», находим «Удалить программу» и удаляем приложение с компьютера.
Теперь вам нужно удалить с компьютера файлы, которые были в репозитории. Часто их размер чрезвычайно велик, и перегрузка диска C влечет за собой замедление работы ПК. Для удаления просто выберите указанную папку и нажмите кнопку «Удалить». После этого все переместится в корзину. Осталось только его почистить.Чаще всего он находится на диске C: Пользователи / Имя пользователя ПК / ЯндексДиск. Кстати, часто бывает, что название последней папки может быть на русском языке.
Теперь остается только войти в свою учетную запись и удалить там все оставшиеся файлы.
Но время от времени случается, что удалить приложение стандартными средствами системы не получается. Если вы попытаетесь удалить его, Windows начнет отображать сообщения о том, что такой элемент не существует или что программа уже удалена.Чаще всего причина такой ситуации в том, что на самом деле программы уже нет, но в реестре все равно приходится оставлять записи из нее. В этом случае вы можете использовать другое программное обеспечение для удаления приложений. Например, хорошим вариантом является Uninstall Tool. Программа не только удаляет приложения, но и убирает за ними «хвосты», оставшиеся в реестре. Никаких специальных действий в программе делать не нужно — просто удалите программу, и реестр будет очищен автоматически.
Теперь просто щелкните папку и нажмите кнопку «Удалить».
Использование сторонних программ для удаления «хвостов»
Большинство пользователей считают, что, удалив папку с файлами, они решили проблему с удалением Яндекс Диска. К сожалению, это далеко не так. Для того, чтобы чистка была полной, как уже было сказано, следует произвести чистку реестра. В качестве помощника в этом деле можно использовать такие известные программы, как CCleaner или Auslogics BoostSpeed.Эти утилиты многофункциональны, и одна из их задач — сканировать регистры и уничтожать части программы, которые ранее были удалены с компьютера.
Рассмотрим ситуацию на примере CCleaner. Достаточно установить программу и просто запустить процедуру сканирования компьютера. Он не только удалит все лишнее из реестра, но и удалит ненужные файлы из приложения, если они есть. Когда проверка будет завершена, программа перечислит все обнаруженные проблемы.После этого остается только нажать кнопку «Исправить».
Эта опция точно удалит с компьютера все остатки программы и ненужные файлы.
Теперь поговорим об уничтожении файлов на веб-странице.
Для того, чтобы провести операцию по уничтожению оставшихся данных на веб-ресурсе, необходимо сначала авторизоваться. Учетную запись лучше не удалять полностью, потому что если пользователь пользуется другими сервисами от Яндекса, то после выполнения таких действий он больше не сможет ими пользоваться, и вам придется регистрироваться снова.
Поэтому заходим на disk.yandex.ru и отмечаем все, что не нужно. После этого перекладываем в корзину то, что было подсвечено. Теперь щелкните корзину и нажмите кнопку «Очистить».
Два аккаунта Яндекс диска на одном компьютере. Подключить несколько Яндекс.Дисков в Linux
В прошлой статье нашего сайта мы рассказали о возможностях Яндекс.Диска для мобильных устройств. Но, чтобы использовать эту услугу на все 100%, вам необходимо установить ее на свой компьютер или ноутбук.Это позволит вам синхронизировать все ваши гаджеты и использовать нужные файлы где угодно.
Навигация
Установка Яндекс.Диска на ПК
Конечно, вы не можете установить клиента этого облачного хранилища на свой ПК и использовать WEB-версию диска. Но работать с помощью спец намного удобнее. Вы можете скачать программу из этого каталога Яндекс.
Важно: на данный момент Заказчикам это файловое хранилище для операционных систем windows, начиная с версии XP и заканчивая «дюжиной», Mac OS и Linux.Также есть приложения для Android и iOS.
После загрузки программы под вашу операционную систему начнется ее автоматическая установка и инструкция по запуску. В трее появится фирменный значок этой услуги.
Сразу после установки программы появится форма авторизации. Для этого нужно ввести свои данные на Яндексе:
ВАЖНО: Так как в приведенной выше форме нужно ввести данные с Яндекса, то перед процессом установки диска необходимо зарегистрироваться в сервисах этой поисковой системы.Это делается на первой странице Яндекс. Кнопка находится в правом верхнем углу.
После ввода данных Яндекса система попросит указать место, где диск разместит свою папку. Сохраняя в нем файлы, они автоматически синхронизируют их со своим сервером.
Программа сама создает папку. Вы можете изменить его стандартное расположение, перейдя по ссылке: «Настроить расположение папки» , которая появится сразу после авторизации.
ВАЖНО: Укажите место для папки этого облачного сервера на домашнем ПК в любое время. Для этого зайдите в настройки. Затем в разделе папок нужно нажать «Изменить» и выбрать новое место.
Как пользоваться Яндекс.Диском на компьютере?
Пользоваться программой этого файлового хранилища очень просто. Перенесите (скопируйте, создайте) в папку Client File, и они синхронизируются с вашим «облаком». После того, как файлы появятся в папке, они мгновенно начнут загружаться на сервер.Через несколько минут (это зависит от размера файлов и скорости интернета) вы можете зайти на свой Яндекс.Диск через веб-интерфейс этого сервиса и увидеть результат синхронизации.
Ко всем файлам в папке Яндекс теперь можно обращаться с любого устройства, на котором есть приложение данной услуги и оно авторизовано под вашим логином и паролем.
Если вам нужно удалить файл, то это можно сделать обычным способом. При этом файл перемещается в Яндекс.Диск в корзину и будет храниться там еще месяц. Поэтому важно понимать, что удаляя файл из папки этого сервиса на вашем компьютере, вы не увеличиваете свободное место для других файлов. Через 30 дней он автоматически увеличится за счет удаления ненужных файлов из корзины. Но сделать это можно самостоятельно, через веб-интерфейс этого сервиса или меню программы
.Сервис Яндекс.Диск позволяет использовать файлы не только владельцу аккаунта, но и всем, кто это позволит.Для того, чтобы открыть доступ к файлу, нужно щелкнуть по нему правой кнопкой мыши и выбрать предложенное меню
Кроме того, клиент этой службы позволяет своим пользователям открывать доступ к папкам с учетом заранее установленных ограничений. Изменение в меню на «Настроить общий доступ» Система перенесет вас в веб-интерфейс этого сервиса, где вы сможете предоставить папку со своего Яндекс.Диска в качестве полного доступа или чтения. Вы можете выбирать пользователей из записной книжки Ваш почтовый ящик.
Многие пользователи прибегают к облачным хранилищам, чтобы сэкономить место на своих ПК. Для этого нужно настроить синхронизацию папок. Они будут удалены с жесткого диска компьютера, но останутся на сервере.
Для того, чтобы отключить синхронизацию, нужно нажать на значок настроек программы, затем зайти в настройки, найти там вкладку «Синхронизация» и выбрать те папки, которые синхронизировать не нужно. После чего нужно нажать «ОК» и в диалоговом окне
Иногда возникают такие моменты, когда нужно переместить файлы в папку, для которой не настроена синхронизация.Это можно сделать следующим образом. Откройте окно настроек и перейдите на вкладку. «Синхронизация» . В появившемся списке найдите нужную папку и переместите туда выбранные файлы.
Чтобы фото и видео не потерялись, они не были случайно удалены или пострадали в результате поломки карты памяти, настройте автоматическую синхронизацию с Яндекс.Диском. Это позволит не только сохранить ваши фотографии, но и поможет вам получить к ним доступ с других устройств.
Сделайте это очень просто. Подключите планшет, смартфон или камеру к компьютеру. Клиент описанной службы определит, какие медиа-файлы находятся в памяти внешнего носителя, и попросит вас загрузить их на облачный сервер.
Для этого нажмите на кнопку. «Скачать» . А если вы оставите галочку «Всегда загружать фото и видео» , то при последующем подключении устройства программа сама сохранит новые фотографии на Яндексе.Диск.
ВАЖНО: Буквально вчера Яндекс.Диск объявил акцию, благодаря которой вы можете навсегда увеличить объем места на своем аккаунте еще на 32 ГБ. Для этого достаточно установить фото и видео с диска внешнего устройства.
При автозагрузке фото и видео на облачный диск с Яндекса автоматически создается папка. «Камера» . Куда будут сохраняться все ваши фото и видео. Вы можете управлять ими через веб-версию этой службы.
Если вы по какой-то причине отключите устройство от компьютера, то при следующем его подключении они не сохранятся, а также новые фото и видео будут сохранены на Яндекс.Диске автоматически с учетом данной функции.
Если не хотите сохранять фото на облачный сервер, то при подключении внешнего устройства выберите
Как использовать два яндекс.disi одновременно
Изначально новым пользователям Яндекс.Диска выдается всего 10 ГБ файлов для файлов.Этого явно недостаточно. Но, если вы являетесь владельцем нескольких аккаунтов в Яндексе, то почему бы не увеличить это место за счет одновременного использования духа Яндекс.Дисков на вашем компьютере.
Фактически, вы можете одновременно использовать сколько аккаунтов на Яндексе. Но необходимо выйти из одной учетной записи и войти в другую.
Есть более сложный, с технической стороны вопроса, способ. На котором можно создать массив из нескольких Яндекс.Дисков. Например, у вас 10 аккаунтов в Яндекс.При использовании диска изначально выдается на каждые 10 ГБ. Спорив с математическими вычислениями, мы получаем 100 ГБ места для файлов.
Но сегодня в этом нет смысла. Более того, при интенсивном использовании Яндекс.Диска вы можете получить бесплатно в несколько раз больше, чем дают при регистрации. Вот скриншот аккаунта, на котором бесплатно 262 ГБ.
К тому же нет смысла в двух дисках и в связи с тем, что можно использовать только один Яндекс.Дисковое приложение на ваших мобильных устройствах. Но вы можете установить другие приложения облачного хранения для смартфонов, планшетов и ПК: Google Drive, Onedrive, Dropbox, [электронная почта защищена] и другие. Что поможет увеличить объем сетевого хранилища в несколько раз.
ВИДЕО. Как закачать файл и дать ему возможность скачать (как дать закачку с другого)
При приятном общении с яндекс диском грустит только одно: небольшой выделенный том.Пусть даже есть возможность добавить места, но все равно мало.
Приложение от разработчиков Яндекса не дает возможности одновременной работы с несколькими учетными записями, стандартными средствами Windows не умеет подключать несколько сетевых дисков с одного адреса.
Решение найдено. Это технология WebDav и клиент Carotdav . Эта технология позволяет подключаться к репозиторию, копировать файлы с компьютера в облако и обратно.
Используя CarotDAV, вы также можете проверять файлы из одного репозитория (учетной записи) в другой.
Совет: Скачайте Portable версию и запишите папку с программой на флешку. Эта версия подразумевает работу клиента без установки. Таким образом, вы можете получить доступ к своим репозиториям с любого компьютера. Кроме того, установленное приложение может отказать в запуске вашей второй копии.
Итак, с инструментами определились, теперь приступим к реализации. Запускаем клиент, заходим в меню «Файл» , «НОВОЕ СОЕДИНЕНИЕ» и выбираем «WebDAV» .
В открывшемся окне присваиваем имя нашему новому подключению, вводим логин от яндекс-аккаунта и пароль.
В поле «URL» впишите адрес. Для Яндекс Диска он:
https://webdav.yandex.ru.
Если в целях безопасности вы хотите каждый раз вводить логин и пароль, то установите флажок, указанный на скриншоте ниже.
Нажмите «ОК» .
При необходимости создайте несколько подключений с разными данными (пароль для входа).
Открывает облако двойным щелчком по значку подключения.
Для одновременного подключения к нескольким учетным записям необходимо запустить еще одну копию программы (дважды щелкнуть исполняемый файл или ярлык).
С этими окнами можно работать, как с обычными папками: копировать файлы туда и обратно и удалять их.Управление происходит через встроенное контекстное меню клиента. Drag-n-Drop) также работает.
Подведем итоги. Очевидный плюс этого решения — файлы хранятся в облаке и не занимают жесткий диск. Вы также можете запустить неограниченное количество дисков.
7 сентября 2012 г. |
Тема подключения Яндекс.Диска в Linux не нова и нельзя сказать, что она сложная. Диск как нормально подключался в период закрытого тестирования, так теперь нормально подключался.В целом приятно, что Яндекс не изобретал байк, а использовал поддерживаемый и распространяемый протокол WebDAV для предоставления доступа к диску.
Я подключил сервисы по инвайту и успешно ими воспользовался, а после открытия бесплатного доступа вдруг подумал — а можно ли подключить несколько дисков? Решил проверить эту фичу, а заодно I.Disk в качестве упражнения для всех мобильных устройств (файловый менеджер ES FileExplorer для Android поддерживает в том числе и работу с диском) — закидывать картинки с планшета в дорогу для записи логов и книги по телефону Да мало ли зачем еще может пригодиться сетевая флешка.
Итак, ниже небольшая инструкция по подключению нескольких Ю.Дисков в Linux. Кстати, если кто-то еще не знаком с диском или не успел его запустить — приглашенным выгодно даже больше, чем приглашающей комнате — приглашенный получает 1 ГБ места (к уже имеющимся 10 ГБ) против бонуса в 0,5 Гб за приглашение. Пора попробовать!
Готовимся к вылету
Для начала стоит установить утилиту dAVFS2. Если он еще не установлен: sudo Aptitude Install Davfs2
Затем создайте новый каталог, который будет точкой монтирования для диска (каталог для монтирования первого диска, который у меня уже был, поэтому я создаю только один):
sudo Mkdir / Media / Dimio-Blog
sudo Chown Dimio: Dimio / Media / Dimio-Blog /
Сразу добавляю пользователя в группу для работы с DAVFS (группа создается при установке DAVFS2):
sudo UserMod -A -g Davfs2 Dimio
Теперь вы можете проверить, что все работает — вставьте диск в созданный каталог:
sudo Mount -t DAVFS -O UID = 1000 HTTPS: // WebDav.yandex.ru / Медиа / Dimio-Blog /
В процессе будет запрошен логин и пароль от почты на Яндексе — вводим данные из ящика, который будет примонтирован в указанную директорию и проверяем работу диска.
От летающей полки к сверхзвуковой
Убедившись, что все работает как надо, приступим к небольшому облегчению работы с диском. Для начала — добавляем в конец файла fSTAB параметры монтирования Чтобы не нырять каждый раз длинная команда для монтирования: sudoedit / etc / fstab
https: // webdav.yandex.ru /media/yandex.disk DAVFS GID = DAVFS2, UID = 1000, FILE_MODE = 666, DIR_MODE = 777, User, _Netdev 0 0
https://webdav.yandex.ru / Media / Dimio- блог DAVFS GID = DAVFS2, UID = 1000, FILE_MODE = 600, DIR_MODE = 700, USER, NOAUTO 0 0
У меня есть второй диск, у меня общий, а второй для резервных копий, что понятно из прав доступа, которые выставляются при монтировании. Вариант noauto. Нужно, чтобы при загрузке диск не монтировался автоматически — сеть в этот момент еще не работает.НО _Netdev В свою очередь позволяет указать системе на необходимость монтирования диска только после поднятия сетевых интерфейсов.
Теперь избавьтесь от необходимости вводить вручную логин и пароль при монтировании дисков — для этого нужно добавить в конец файла / etc / davfs2 / secrets Следующие строчки (каждая строчка отвечает за ваш диск) : sudoedit / etc / davfs2 / секреты
/media/yandex.disk login_ot_proof Password_T_Поты
/ Media / Dimio-Blog Dimio-Blog
Логины и пароли хранятся в открытом видео И доступ к ним ограничен только правами доступа к файловой системе — то есть практически никак.Поэтому для «секретного» диска мне прописаны и логин, и пароль (тем более, что без этого диска при загрузке ОС не будет автоматически настраиваться), а для «приватного» — только логин, пароль вводится вручную при монтаже.
Первое — exchange-disk при этом монтируется просто — достаточно выполнить команду sudo Mount / Media / Yandex.disk или перезагрузить компьютер, чтобы проверить авто.
При монтировании второй пароль от соответствующей учетной записи в Яндекс.Мы: sudo Mount / Media / Dimio-Blog /
Пароль для Dimio:
Пожалуйста, введите пароль для аутентификации пользователя Dimio-Blog с сервером
https://webdav.yandex.ru или нажмите Enter, если нет.
Пароль.
Винтами!
Теперь — пара небольших чеков, чтобы убедиться, что все работает: Dimio @ IBM $ Mount
https://webdav.yandex.ru на /media/yandex.disk Тип Davfs (RW, Nosuid, Noexec, Nodev, _Netdev, GID = 122, UID = 1000)
https: // webdav.yandex.ru ON / Media / Dimio-Blog Type Davfs (RW, Nosuid, NOEXEC, NODEV, _Netdev, GID = 122, UID = 1000
Диск подключил, в подарок Яндекс дает инструкцию, какую-то песню в мп3 (я не проникся) и обои для рабочего стола, символизирующие спасение данных пользователя, попавших в сложные обстоятельства:
И еще одна проверка — посмотрим, есть ли в Яндексе около 10 Гб места (на втором диске я еще не активировал последний бонус на свободное место): Dimio.@ IBM $ DF -H / Media / Яндекс.Диск / / Media / Dimio-Blog /
Тип файловой системы Используемый размер Стоимость% Установлено в
https://webdav.yandex.ru DAVFS 10G 284M 9,8G 3% /media/yandex.disk
https://webdav.yandex.ru DAVFS 6,0G 205M 5,9G 4% / Медиа / Dimio-blog
Осталось убедиться, что обменный диск действительно заменен и все устройства, которые им пользуются, могут выполнять действия с файлами и каталогами. Создайте тестовый файл: нажмите / Медиа / Яндекс.Диск / Тест. Файл успешно создан, все в порядке: lS -LH / Media / Яндекс.диск / Тест
RW ——- 1 Dimio Dimio 0 6 сен 19:00 /media/yandex.disk/test
Права доступа на первый взгляд выглядят некорректно (ведь доступ на чтение и запись у всех), но при монтировании диска с других устройств все работает как надо:
Невозможно сохранить файл на яндекс диск. Синхронизация браузера между устройствами
Если щелкнуть ссылку для загрузки файла, его можно будет открыть для просмотра или загрузить на компьютер. Файл открывается для просмотра, если браузер поддерживает его формат.Файл загружается на компьютер, если браузер не поддерживает его формат. Как только файл начнет загрузку, справа от SmartBox появится значок файла с индикатором загрузки. Нажмите кнопку «Сохранить» в правой половине SmartBox :.
Файл будет удален из загрузок, но останется на вашем компьютере. Вы можете найти его в папке, в которой сохраняются загруженные файлы. Список загрузок в браузере будет очищен. Фактические файлы не будут удалены с компьютера.Если скачанный файл содержит вредоносное ПО, Яндекс.Браузер блокирует его.
Подробнее см. Блокировка опасных файлов. Контактная поддержка. Авторизуйтесь. Часто задаваемые вопросы о Яндекс.Браузере. Настройка браузера. Сохраните и скачайте. Фильтрация рекламы. Расширения и плагины. Экономьте ресурсы. Техническая поддержка.Максимальный размер файла на Яндекс. Диск 50 Гб. Используя браузер, вы можете загружать файлы любого размера до 50 ГБ.
Однако для загрузки файлов размером более 10 ГБ мы рекомендуем использовать Яндекс.Вы также можете перетащить любую папку на Яндекс.
Disk page, либо скопируйте папку со своего компьютера на Яндекс. Дисковая программа. Папка автоматически загружается на сервер со всем своим содержимым. Чтобы загрузить файлы в отдельную папку с помощью мобильного приложения, сначала создайте папку, а затем откройте ее. Вы можете отменить загрузку, пока файлы еще загружаются. Для этого нажмите Отменить все загрузки. Вы также можете поделиться ссылкой на файл сразу после его загрузки.
Для загрузки файлов с компьютера установите Яндекс.Диск программы и скопируйте файлы в папку, созданную программой. Все файлы и папки, размещенные в системе Яндекс. Папка на диске автоматически загружается в Яндекс. Диск синхронизирован.
Подробнее о Яндекс. Дисковая программа, см. Яндекс. Диск 3. Яндекс. Мобильные приложения Disk позволяют загружать файлы с телефона, а также делать фотографии и сохранять их прямо на Диск.
Crack SquedClient v1.7.9 + Яндекс ДискЧтобы загружать файлы с телефона или планшета, установите Яндекс.Дисковое мобильное приложение.
Unifi smsЧтобы закачать файлы через приложение, смотрите разделы для iOS и Android. Если кто-то поделится ссылкой на файл или папку на Яндекс. Диск с собой, вы можете скопировать этот файл или папку на свой Диск.
Чтобы скопировать файл или папку, нажмите полученную ссылку и затем нажмите кнопку Сохранить в Яндекс. Кнопка диска. Файл или папка будут перемещены в папку «Загрузки» на вашем Диске. Вы можете получить доступ к папке Загрузки на левой панели. Синхронизация включает обмен данными между браузерами на ваших устройствах.Для промежуточного хранения данных используется сервер Яндекса.
Данные передаются по защищенному каналу, а пароли передаются в зашифрованном формате. Данные на сервере защищены системой авторизации, используемой на сервисах Яндекса. Синхронизация позволяет вам получать доступ к данным со всех ваших устройств и восстанавливать данные, если ваше устройство потеряно или сломано. По умолчанию синхронизация применяется к вкладкам, закладкам, паролям, истории, расширениям, плагинам и данным автозаполнения. Вы можете отключить синхронизацию или настроить список данных для синхронизации в любое время при использовании браузера.
После включения синхронизации данные будут синхронизироваться каждый раз, когда вы изменяете данные, хранящиеся на сервере. Например, когда вы добавляете закладку на свой компьютер, браузер отправляет ее на сервер и одновременно загружает все изменения, внесенные вами на других устройствах с момента последней синхронизации.
На этом этапе браузер предложит установить приложение для работы — сервис, который бесплатно хранит ваши файлы на серверах Яндекса. Если вы уже установили это приложение, браузер предложит вам включить его, чтобы вы могли хранить файлы браузера на Яндексе.
Двухфакторная аутентификация обеспечивает большую безопасность учетной записи, чем традиционные пароли. При использовании традиционного типа вы должны создать сложный пароль, запомнить его, скрыть от других и часто менять. Даже если вы предпримете все эти шаги для защиты своего традиционного пароля, он все равно будет уязвим для таких вещей, как вирусы, которые записывают ваши нажатия клавиш.
С 2FA защитить вашу учетную запись намного проще: вам просто нужно запомнить четырехзначный PIN-код и иметь доступ к смартфону или планшету, на котором вы установили Яндекс.
Key приложение с вашей учетной записью. Чтобы включить синхронизацию :. После этого ваши данные будут удалены с сервера. Во время следующей синхронизации он также будет удален со всех синхронизированных устройств, связанных с вашей учетной записью. Контактная поддержка. Авторизуйтесь. Часто задаваемые вопросы о Яндекс.Браузере.
Настройка браузера. Сохраните и скачайте. Фильтрация рекламы. Расширения и плагины. Экономьте ресурсы. Техподдержка. Новые возможности браузера. API браузера. В этом разделе собраны решения ряда проблем, которые могут возникнуть при установке или использовании Яндекс.
Дисковое приложение.
Устранение неполадок в программе Яндекс.Диск
Если у вас возникли проблемы с загрузкой Яндекс. Файл установки диска. Прокси-серверы и брандмауэры также могут препятствовать установке приложения. Установите последнюю версию программы. Убедитесь, что вы правильно ввели пароль от своего аккаунта на Яндексе.
Программа не может подключиться к серверу. Проверьте подключение к Интернету и попробуйте отключить антивирусное программное обеспечение или брандмауэр.Эта ошибка также может быть вызвана прокси-сервером. Снимите флажок Проверять зашифрованные соединения.
Убедитесь, что ваше интернет-соединение стабильно, и попробуйте отключить антивирус или брандмауэр. Убедитесь, что следующие порты открыты: Если вы используете прокси-сервер, попробуйте отключить его.
Приложение не может получить доступ к некоторым файлам в Яндекс. Папка на диске. Это означает, что файл либо используется другой программой, либо имя файла содержит недопустимые символы, отличные от Unicode.
Проверьте права доступа программы к вашему Яндекс. Папка на диске и содержащиеся в ней файлы. Файлы для синхронизации не могут использоваться другой программой. Эта ошибка означает, что вы не вошли в систему. Щелкните сообщение об ошибке и введите свое имя пользователя и пароль. У вас закончилось место для хранения на Яндекс. Удалите ненужные файлы, очистите Трашор, купите дополнительное место.
Папка, выбранная для синхронизации, недоступна или была удалена. Убедитесь, что папка находится в нужном месте, или выберите другую папку.Вы установили приложение, но не выбрали папку для синхронизации или не вошли в программу. Папка, которую вы указали в настройках программы, уже используется другим Яндексом. Дисковая учетная запись. Невозможно использовать одну и ту же папку синхронизации с разными учетными записями.
Выбрать другую папку в настройках программы. Вы не выбрали папку для синхронизации с Диском. Выбрать папку можно в настройках программы. Яндекс.Категория: Облачное хранилище.
Gta 5 зависает, окна 10Disk — это облачное онлайн-хранилище, которое хранит ваши файлы в безопасности.Файлы, загруженные один раз на диск, навсегда сохранены.
Загрузка файла на Яндекс.Диск
Загруженные сюда файлы не только безопасны, но и доступны откуда угодно пользователю. Устройство, которое используется для открытия документов, должно иметь подключение к Интернету.
Аппаратные сбои и потеря внешних запоминающих устройств больше не повредит данным, которые вы сохранили на диске. Загрузите все файлы сразу на накопитель и наслаждайтесь спокойствием.Диск предоставляет клиентам приложение, которое после установки облегчает им работу. Все файлы и фотографии на устройстве автоматически сохраняются в облаке и при необходимости могут быть восстановлены. Возможность обмена файлами разрешена Яндекс.
В случае, если владелец облачного пространства хочет поделиться некоторыми воспоминаниями с другими, он может сделать это напрямую из облака. Владелец учетной записи имеет право делиться своими файлами только публично или конфиденциально. Drive позволяет пользователям редактировать, открывать и создавать любые документы в Интернете.
Никаких дополнительных программ устанавливать не нужно. При необходимости пользователи могут готовить документы, электронные таблицы и презентации онлайн в сотрудничестве с членами своей команды.
Джереми долларДиск можно использовать на любом устройстве, будь то персональный компьютер, смартфон или планшет. Все, что вам нужно, это установить приложение на свое устройство. На windows папка Яндекс.
Диск выглядит так же, как и другие папки, но эти файлы загружены на диск. К файлам, загруженным на сервер, можно получить доступ с любого устройства.Каждое устройство должно иметь подключение к Интернету для доступа к файлам. Загрузите приложение для планшета и храните все свои фото, видео и другие важные файлы. При подключении к Интернету файлы, хранящиеся на диске, могут быть восстановлены.
Если у вас нет подключения к Интернету, вы все равно можете смотреть фильмы и читать книги с накопителя. Диск на вашем смартфоне автоматически сохраняет все фото и видео, снятые с вашего телефона. Даже если фотографии будут удалены из памяти телефона, они сохранятся на диске.А загруженные сюда фото можно просматривать откуда угодно.
Фото и видео, сохраненные на диске, можно просматривать на большом экране телевизора. Установите приложение на свой смарт-телевизор и смотрите фотографии и видео с семьей и друзьями на большом экране телевизора. Поскольку приложение может быть установлено на любом устройстве, оно позволяет клиентам получать доступ к своей учетной записи в любое время.
Авторские права Bestecloud. Лучшее облачное хранилище. Переключить навигацию. Путь, по которому вы хотите загрузить файл.Имя загружаемого файла может содержать до символов. Длина пути не должна превышать символов. Следует ли перезаписывать файл. Он используется, если файл загружен в папку, которая уже содержит файл с таким же именем.
Список ключей JSON для включения в ответ. Ключи, не включенные в этот список, будут отброшены при формировании ответа. Если параметр опущен, ответ возвращается полностью, ничего не отбрасывая. Имена ключей должны быть разделены запятыми, а встроенные ключи должны быть разделены точками.
Nmcli bridgeОбъект Link в теле ответа содержит URL-адрес, сгенерированный для загрузки файла. Если запрос вызвал ошибку, возвращается соответствующий код ответа, а тело ответа содержит описание ошибки.
Это может быть шаблон URL-адреса; см. шаблонный ключ. Возможные значения :.
Lego 9686Файл должен быть отправлен с использованием метода PUT на URL-адрес загрузки в течение 30 минут после получения этого URL-адреса через 30 минут, ссылка перестает работать, и ее нужно будет запросить снова.Токен OAuth не требуется для загрузки в хранилище. Если запрос был обработан без ошибок, API отвечает кодом Created. API отвечает созданным кодом, если файл был загружен без ошибок. Диска пока нет. Попробуйте повторить загрузку. События Исследования. Авторизуйтесь. Disk API. Яндекс.Вы можете восстановить ресурс, который вы переместили в Корзину.
Чтобы вернуть его на прежнее место, введите путь к нему в Корзине. Вы можете переименовать восстановленный ресурс. Если файл находился в папке, которой в данный момент не существует, эта папка создается в том же месте.Путь к ресурсу из корневого каталога корзины. Новое имя восстанавливаемого ресурса. Например, селфи. Следует ли перезаписывать.
Используется, если ресурс восстанавливается в папку, которая уже содержит ресурс с таким же именем.
Восстановление ресурса из корзины может занять некоторое время. В зависимости от статуса операции Яндекс. Дисковый сервер возвращает один из двух ответов :. Если запрос был обработан успешно, API отвечает созданным кодом, ресурс был успешно восстановлен, и возвращает ссылку на метаинформацию о созданном ресурсе в объекте Link в теле ответа.
Это может быть шаблон URL-адреса; см. шаблонный ключ. Возможные значения :. Если операция сохранения была запущена, но еще не завершена, Яндекс.
Удалить локальные моментальные снимки машины времени high sierraДиск отвечает кодом Принято.

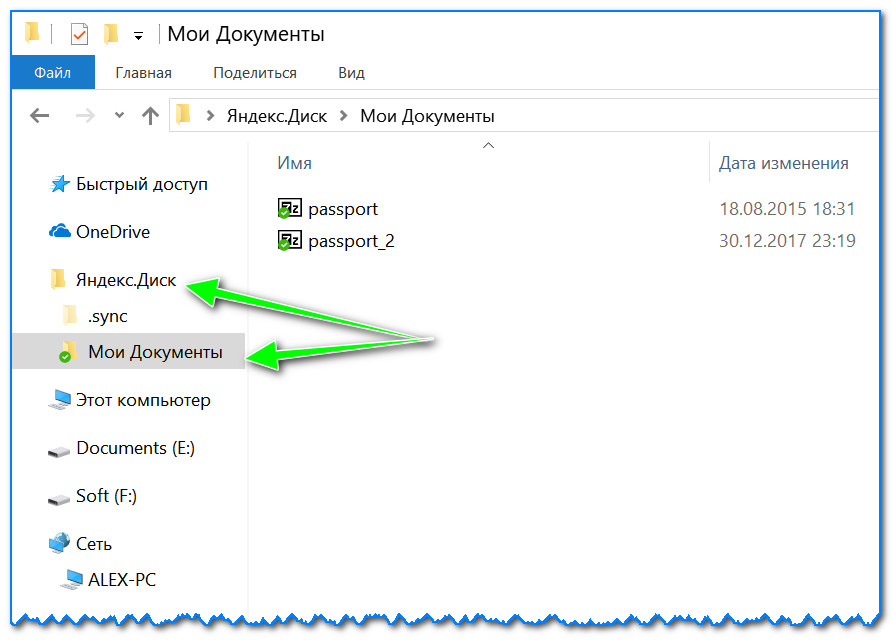 Если Диск работает неправильно из-за блокировщика рекламы или расширения-антивируса, добавьте страницу Диска в исключения этого расширения. Подробнее см. в разделах Настроить блокировщики рекламы, Настроить исключения для сайтов.
Если Диск работает неправильно из-за блокировщика рекламы или расширения-антивируса, добавьте страницу Диска в исключения этого расширения. Подробнее см. в разделах Настроить блокировщики рекламы, Настроить исключения для сайтов. yandex.ru/
yandex.ru/
 Диске принятый видеоматериал;
Диске принятый видеоматериал;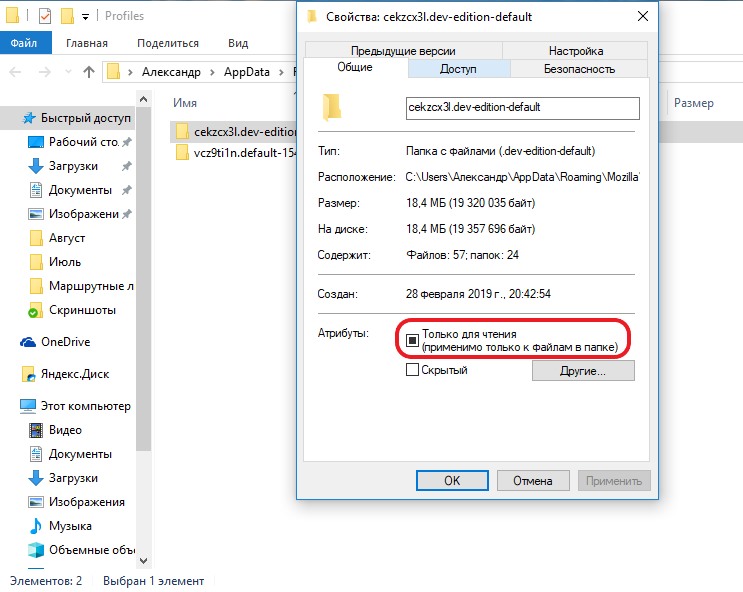

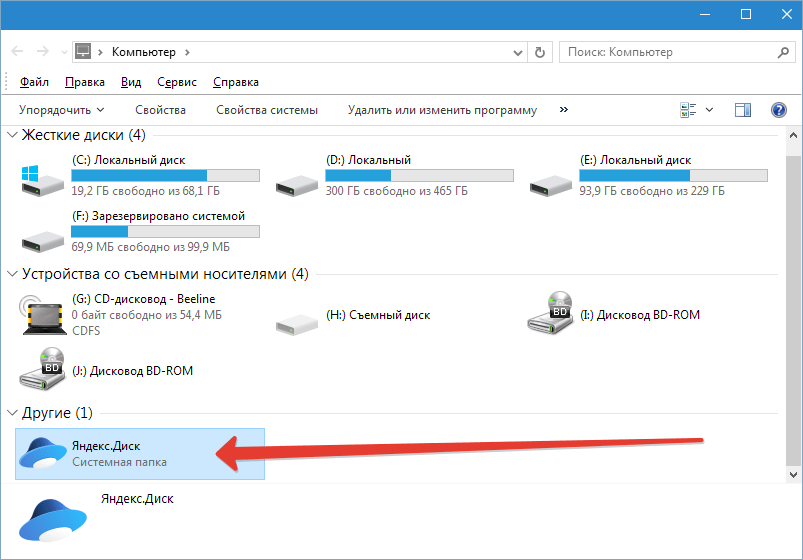
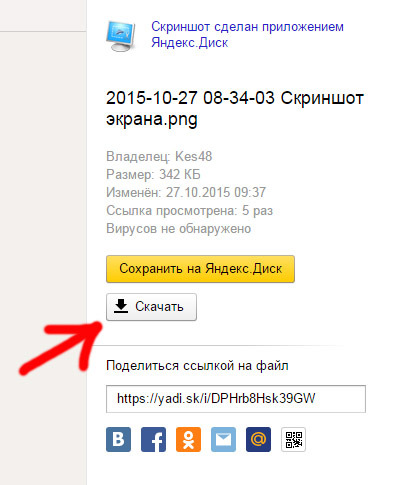
 ..», «Нет элемента» и т. д.), попробуйте удалить с помощью Lockhunter или Unlocker. Он корректно отключит блокирующие процессы и удалит приложение с жесткого диска.
..», «Нет элемента» и т. д.), попробуйте удалить с помощью Lockhunter или Unlocker. Он корректно отключит блокирующие процессы и удалит приложение с жесткого диска.