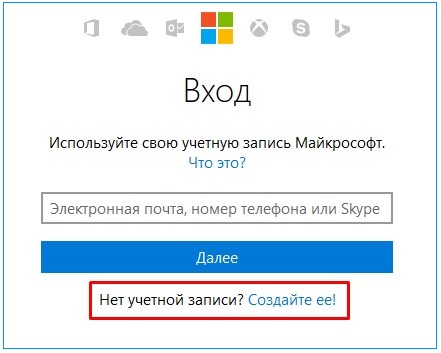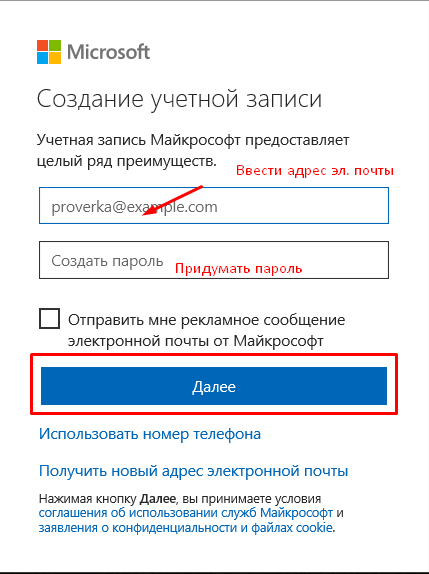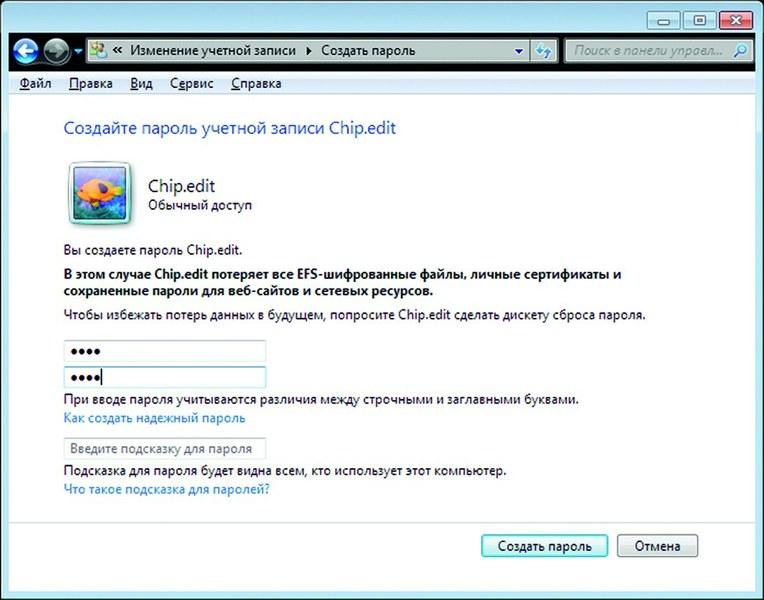Создание учетной записи—Справка ArcGIS Online
В этом разделе
У всех участников организации ArcGIS должна быть учетная запись организации ArcGIS. Учетная запись организации ArcGIS позволяет просматривать настроенный вариант веб-сайта организации. Он также позволяет получить доступ к официальным данным и прочему геопространственному содержанию, которое можно использовать для создания карт и приложений. Как участник организации, вы также можете предоставлять доступ к своей работе коллегам, вступать в группы и сохранять выполненную вами работу.
Если вы не являетесь участником организации ArcGIS Online, вы можете создать персональную учетную запись на основе учетной записи ArcGIS или создать персональную учетную запись на основе учетной записи в социальных сетях, чтобы подключиться к ArcGIS Online. Персональная учетная запись ArcGIS – это бесплатная учетная запись, предназначенная для личного некоммерческого использования.
Создание учетной записи организации
Вы становитесь участником организации ArcGIS, когда вас добавляют или приглашают присоединиться к организации. Как у участника, у вас должна быть учетная организации ArcGIS, чтобы вы могли выполнить вход и работать со специально настроенным веб-сайтом организации ArcGIS. Администратор может либо создать вашу учетную запись, либо позволить вам создать ее.
Если администратор создаст вашу учетную запись, вы получите по email приглашение с инструкциями о входе в вашу учетную запись. Если же ваш администратор пригласил вас присоединиться с новой учетной записью, созданной самостоятельно, вы получите по email приглашение с описанием создания своей учетной записи организации.
Создание персональной учетной записи под логином ArcGIS
Персональная учетная запись ArcGIS – это бесплатная учетная запись, которая подходит для создания и публикации данных с ограничениями по использованию. Следуйте инструкциям ниже, чтобы создать персональную учетную запись ArcGIS на основе учетной записи ArcGIS:
Следуйте инструкциям ниже, чтобы создать персональную учетную запись ArcGIS на основе учетной записи ArcGIS:
- Находясь на веб-сайте, щелкните ссылку Войти в верхней правой части сайта или перейдите прямо на страницу подключения по адресу: https://www.arcgis.com/home/signin.html.
- Щелкните Создать учетную запись.
- В разделе Создать бесплатно персональную учетную запись щелкните Создать персональную учетную запись ArcGIS.
- Введите имя, фамилию и адрес email. Повторно введите адрес вашей электронной почты для подтверждения.
- См. Условия использования и Политику конфиденциальности ArcGIS Online. Поставьте отметки, чтобы согласиться с условиями и политикой и щелкните Далее.
ArcGIS Online отправит вам сообщение со ссылкой для продолжения процесса создания вашей учетной записи.

- Откройте свою электронную почту и пройдите по присланной ссылке, либо скопируйте ее в адресную строку браузера и нажмите Enter.
- Введите имя пользователя, оно должно содержать от 6 до 128 буквенно-цифровых знаков. Также можно использовать следующие специальные символы: . (точка), _ (подчеркивание), — (дефис) и @ («собачка»). Другие специальные символы, символы, не являющиеся буквенно-цифровыми, а также пробелы не допускаются. Ваше имя пользователя не может быть таким же, как пароль.
Следующие символы не допускаются в начале или конце вашего имени пользователя: . (точка), _ (подчеркивание), — (дефис) и @ (собачка).
- Укажите пароль, который содержит не менее восьми символов и не менее одной буквы и одной цифры. Пароль чувствителен к регистру. Ваш пароль не может быть таким же, как имя пользователя.
Слабый пароль может быть отклонен. Пароль считается слабым, если это один из наиболее популярных паролей, например, password1, либо содержит повторяющиеся или идущие по порядку символы, например, aaaabbbb или 1234abcd.

- Выберите секретный вопрос и введите ответ. Эта информация используется для проверки подлинности в случае, если вы забыли пароль.
- Щелкните Создать учетную запись.
Вы войдете на сайт автоматически.
Создание персональной учетной записи под логином соцсети
Персональная учетная запись ArcGIS – это бесплатная учетная запись, которая подходит для создания и публикации данных с ограничениями по использованию. Вы можете создать новую персональную учетную запись ArcGIS, используя учетные данные GitHub, Facebook, Google или Apple. После того, как вы создадите персональную учетную запись, вы сможете войти в ArcGIS и на другие сайты Esri, такие как Esri Community и ArcGIS StoryMaps, используя учетную запись одной из социальных сетей.
- Находясь на веб-сайте щелкните ссылку Войти в верхней правой части страницы или перейдите прямо на страницу подключения по адресу: https://www.arcgis.com/home/signin.html.
- Щелкните Создать учетную запись.
- В разделе Создать бесплатно персональную учетную запись щелкните Создать персональную учетную запись ArcGIS.
- Нажмите на логотип GitHub, Facebook, Google или Apple.
- Следуйте приглашению войти с использованием учетной записи социальной сети, если потребуется.
Подсказка:
ArcGIS Onlineможет запросить адрес электронной почты, если его не получается считать его из социальной сети.
 Адрес электронной почты используется для уведомлений об изменении вашей учетной записи.
Адрес электронной почты используется для уведомлений об изменении вашей учетной записи. - Дополнительно, введите новое имя пользователя для вашей персональной учетной записи ArcGIS.
- Прочитайте условия использования и политику конфиденциальности и установите отметки, чтобы согласиться с ними.
- Щелкните Создать учетную запись.
Вы войдете на сайт автоматически.
Отзыв по этому разделу?
Как создать и настроить учетную запись пользователя
советы → как это сделать → Как создать и настроить учетную запись
Как создать и настроить учетную запись
В Windows есть возможность многопользовательского входа в операционную систему. То есть, для входа в компьютер каждый пользователь имеет свою учетную запись, и, по желанию, свой пароль.
Чтобы настроить учетные записи нескольких пользователей в Windows XP , необходимо проделать следующие шаги:
- Открыть меню «Пуск» → «Панель управления».
- В окне «Панель управления» щелкнуть на значке «Учетные записи пользователей».
- В возникшем окне выбрать пункт «Создание учетной записи».
- В графе «Имя новой учетной записи» необходимо набрать имя нового пользователя. Это имя будет появляться в окне приветствия Windows, а также отображаться в главном меню.
- В окне «Выбор типа учетной записи» необходимо выбрать уровень прав пользователя, который будет действовать под создаваемой учетной записью. Можно выбрать «Администратор компьютера» или «Ограниченная запись».
- Затем нажать кнопку «Создать учетную запись».
- В окне «Учетные записи пользователя» появится значок нового пользователя.
Щелкните на этот значок, чтобы создать все параметры входа под этой учетной записью. В окне можно будет изменить изображения значка пользователя, создать пароль для входа в систему; изменить имя пользователя, изменить тип учетной записи или вообще удалить учетную запись пользователя.
- Нажмите кнопку «ОК». Новая учетная запись пользователя создана.
Учетные записи пользователей
Администратор компьютера имеет следующие права:
- создавать, изменять, удалять учетные записи на компьютере;
- устанавливать или удалять программы;
- получать доступ к любым файлам;
- вносить в работу изменения, которые могут затронуть и других пользователей.
Ограниченная запись — учетная запись с ограниченными правами имеет следующие возможности:
- сменить и удалить свой собственный пароль, а также изменить рисунок своей учетной записи;
- просматривать и редактировать только свои собственные файлы;
- просматривать документы в системной папке «Общие документы»;
- настраивать свой рабочий стол.
Переключение пользователей
При необходимости с помощью учетных записей можно переключаться между пользователями, не закрывая своих программ.
Для этого:
Открыть меню «Пуск» → «Завершение сеанса» → нажать кнопку «Смена пользователя» и выбрать учетную запись нового пользователя.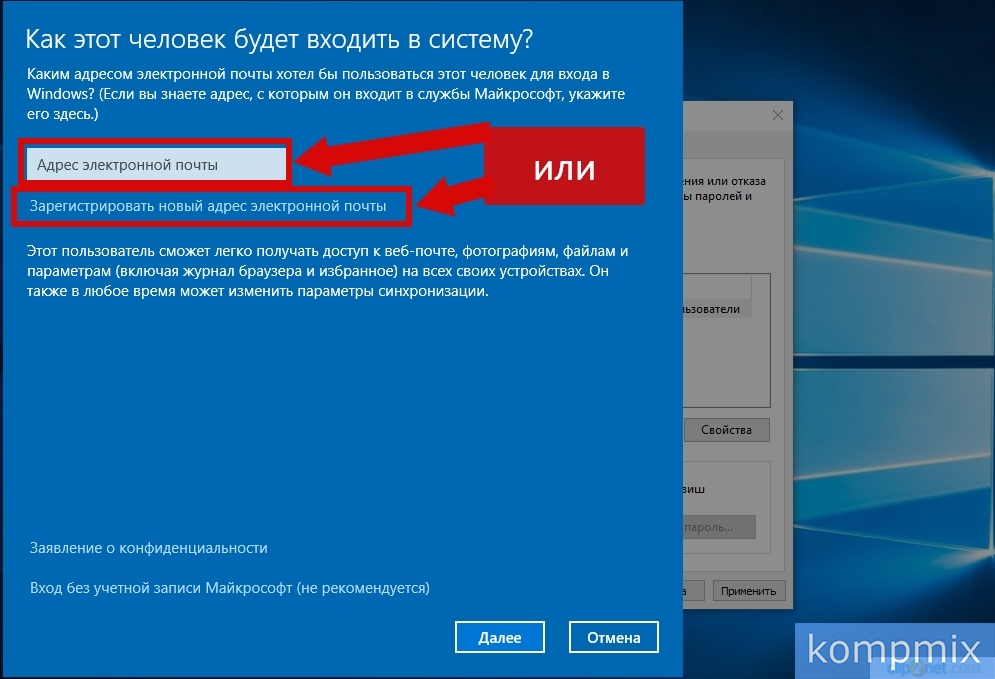
→ в раздел Советы
При полной или частичной публикации статьи в Интернете обязательно указание активной гиперссылки на источник http://programmistan.narod.ru
Создание учетной записи | PlayStation®TV Руководство пользователя
В некоторых моделях, продающихся в определенных странах и регионах, эта функция недоступна.
Вы можете зарегистрировать учетную запись Sony Entertainment Network со своей системы.
Об использовании учетной записи, созданной ранее на другом устройстве, рассказано в разделе «Использование существующей учетной записи».
Об учетных записях
- Учетная запись создается бесплатно.
- С системой можно связать только 1 учетную запись.
Чтобы изменить учетную запись, связанную с системой, инициализируйте систему в меню (Настройки) > [Запуск] > [Формат] > [Восстановить эту систему]. - Вы также можете использовать учетную запись, созданную в системе PS Vita, системе PS3™, системе PlayStation®4, на компьютере или смартфоне.

Если у вас уже есть учетная запись, рекомендуется использовать ее. Для некоторых функций может потребоваться использование одной и той же учетной записи на разных устройствах. Это необходимо, когда вы хотите связать свою систему с другими устройствами, такими как система PS Vita, система PS3™ или система PS4™.
Типы учетных записей
Существует два типа учетных записей — основные и дополнительные учетные записи.
- Основная учетная запись
Основная учетная запись — это стандартная учетная запись. Пользователи старше определенного возраста могут создать основную учетную запись. Держатель основной учетной записи может создавать дополнительные учетные записи и определять условия их использования. - Дополнительная учетная запись
Дополнительная учетная запись создается для пользователей младше определенного возраста и используется под контролем держателя основной учетной записи. Например, для покупки платных материалов используется бумажник основной учетной записи. Для создания дополнительной учетной записи необходима основная учетная запись.
Для создания дополнительной учетной записи необходима основная учетная запись.
- Возрастные ограничения для основных и дополнительных учетных записей зависят от страны или региона. Подробнее см. на сайте вашего региона.
- Чтобы создать дополнительную учетную запись, посетите следующий веб-сайт:
https://www.playstation.com/acct/family - При создании дополнительной учетной записи в зависимости от возраста пользователя основному владельцу учетной записи может быть отправлено электронное письмо. Владелец основной учетной записи должен выполнить регистрацию на компьютере или смартфоне, выполнив инструкции в письме электронной почты.
- Дополнительную учетную запись можно обновить до основной учетной записи, когда пользователь дополнительной учетной записи станет достаточно взрослым для создания основной учетной записи. Вы можете обновить учетные записи с помощью системы PS4™, компьютера или смартфона.
Информация, которая предоставляется при создании учетной записи
При регистрации учетной записи необходимо указать персональные данные пользователя, в том числе адрес электронной почты, дату рождения, имя и адрес. Информация о том, как используются эти данные, находится на сайте вашего региона.
Информация о том, как используются эти данные, находится на сайте вашего региона.
Регистрация
Выполните эту процедуру в таком месте, где вы можете подключить свою систему к Интернету.
- 1.
- Выберите (Настройки) > [Запуск] > [PlayStation™Network] > [Зарегистрироваться].
Если вы уже зарегистрировались на своей системе, кнопка [Зарегистрироваться] не будет отображаться. - 2.
- Выберите [Создать новую учетную запись] и следуйте указаниям на экране.
Ваш идентификатор входа (ID) и пароль будут сохранены на вашей системе.
- Для обеспечения быстрого доступа к сетевым функциям подключение к PlayStation™Network будет действовать до тех пор, пока вы не осуществите выход вручную.
- Если система не может подключиться к сети, будет выполнен выход из учетной записи.
Как создать новую учетную запись локального пользователя в Windows 10
При обновлении Windows 10 ваша старая учетная запись остается.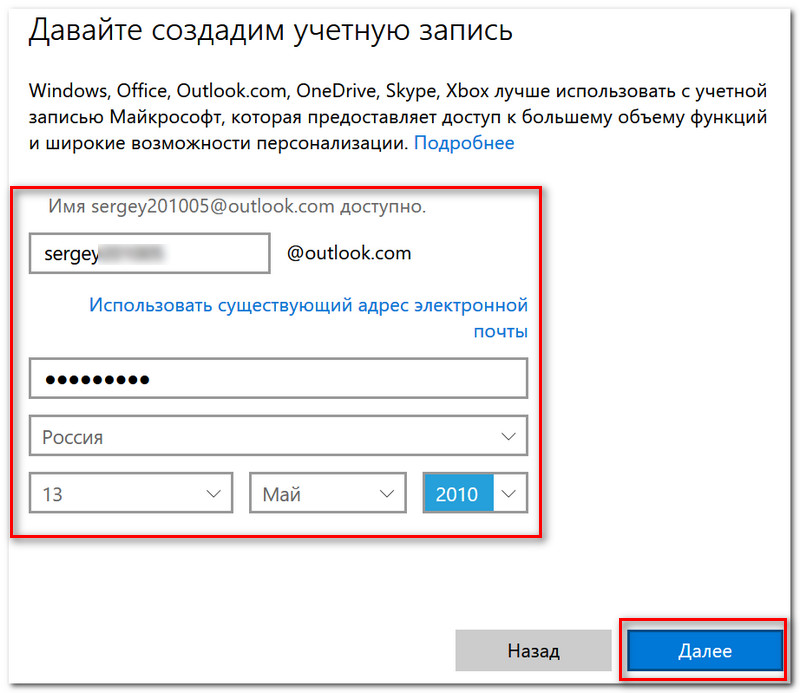 При чистой установке вы создаете новую учетную запись в процессе установки, но что делать, если вы хотите добавить дополнительные локальные учетные записи? Мы покажем вам, как это сделать.
При чистой установке вы создаете новую учетную запись в процессе установки, но что делать, если вы хотите добавить дополнительные локальные учетные записи? Мы покажем вам, как это сделать.
Для чего мне это нужно?
Миллионы пользователей Windows никогда не создают вторичные учетные записи на своих компьютерах и используют свою основную административную учетную запись. Это небезопасная привычка, от которой нужно избавиться.
Создание дополнительной учетной записи для себя (чтобы не всегда входить в систему с правами администратора) — отличная идея, которая значительно повышает безопасность вашего компьютера. Создание отдельных локальных учетных записей для ваших детей и других пользователей означает, что они могут настроить вещи по своему усмотрению, иметь отдельные пользовательские папки — Документы, Изображения и т. д. — и дает гарантию того, что те загрузки Minecraft, которые они находят на сомнительных веб-сайтах, не заразят ваш аккаунт.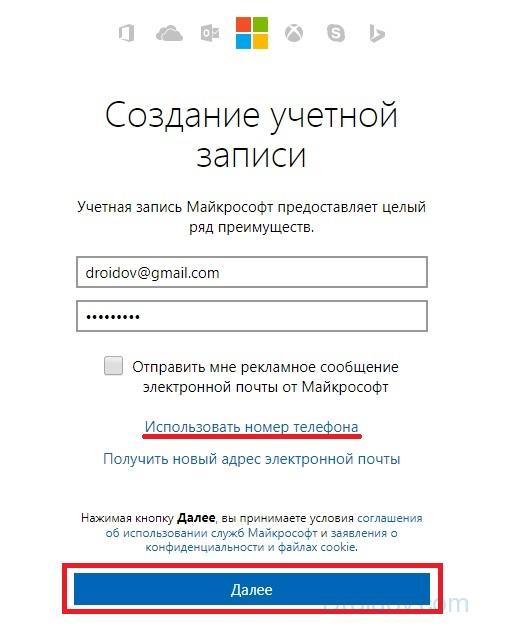
Хотя вы можете использовать учетную запись Microsoft для предоставляемых ею сетевых функций, стандартная локальная учетная запись – та, которая была у вас в Windows 7 и в предыдущих версиях – отлично подходит для людей, которые не хотят связывать свой логин с Microsoft, и это идеально подходит для детей, которым не нужны все дополнения (и, возможно, даже не имеют адреса электронной почты для связи с учетной записью в первую очередь).
Рассмотрим процесс создания новых учетных записей локальных пользователей в Windows 10.
Создать новую учетную запись локального пользователя в Windows 10
Во-первых, вам нужно получить доступ к настройкам учетной записи пользователя. Обратите внимание, что в Windows 10 это отдельный зверь из записи панели управления «Учетные записи пользователей».
Нажмите Windows + I, чтобы открыть приложение «Настройки», а затем нажмите «Учетные записи».
На странице «Учетные записи» перейдите на вкладку «Семья и другие люди», а затем нажмите кнопку «Добавить кого-то еще на этот компьютер».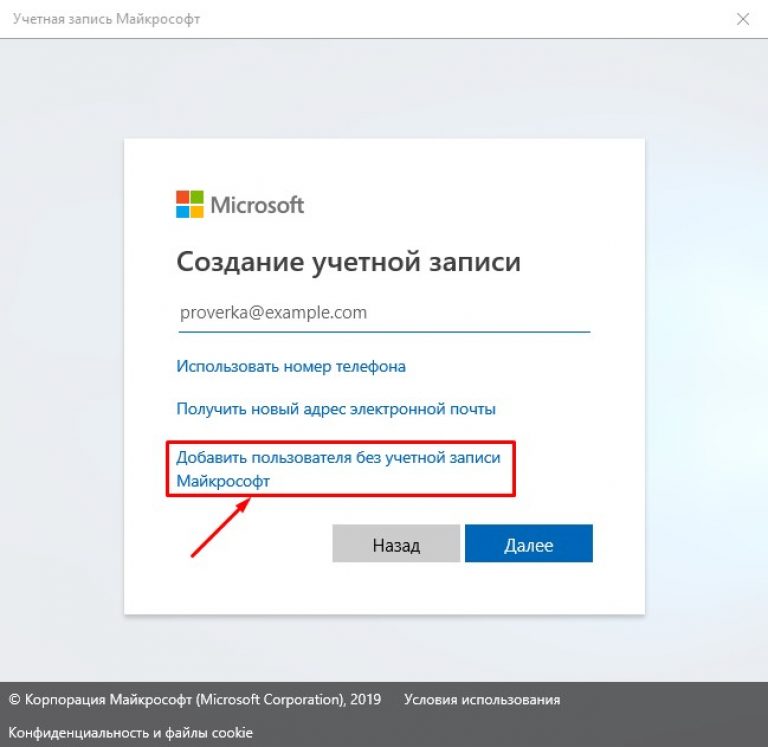 Вас может соблазнить кнопка «Добавить члена семьи», но эта функция требует настройки онлайн-учетной записи Microsoft и назначения членов вашей семьи. Это полезная функция, которая позволяет вам контролировать учетную запись ребенка, но сейчас нам это не нужно.
Вас может соблазнить кнопка «Добавить члена семьи», но эта функция требует настройки онлайн-учетной записи Microsoft и назначения членов вашей семьи. Это полезная функция, которая позволяет вам контролировать учетную запись ребенка, но сейчас нам это не нужно.
В открывшемся окне «Учетная запись Microsoft» вы будете направлены на создание учетной записи Microsoft онлайн. Не обращайте внимания на запрос предоставить адрес электронной почты или номер телефона. Вместо этого нажмите ссылку «У меня нет информации для входа этого человека».
На следующей странице Windows предложит вам создать учетную запись в Интернете. Опять же, проигнорируйте и нажмите ссылку «Добавить пользователя без учетной записи Microsoft».
Если вы создали новые учетные записи в Windows 7 и предыдущих версиях, следующий скриншот будет вам знаком. Введите имя пользователя, пароль и подсказку к паролю, а затем нажмите «Далее».
После того, как вы нажмете «Далее» вы вернетесь к экрану «Учетные записи», который видели ранее, но теперь должна появиться ваша новая учетная запись. При первом входе в систему с использованием учетной записи, Windows создаст пользовательские папки и завершит настройку.
По умолчанию ваша локальная учетная запись пользователя является ограниченной, то есть она не может устанавливать приложения или вносить административные изменения в компьютер. Если у вас есть веская причина изменить тип учетной записи на учетную запись администратора, вы можете нажать на учетную запись, выбрать «Изменить тип учетной записи», а затем переключить ее с ограниченной на административную. Опять же, если у вас нет реальной необходимости настраивать учетную запись администратора, оставьте ее в гораздо более безопасном ограниченном режиме.
Источник: https://www.tomshardware.com/reviews/monitor-buying-guide,5699
Создание учетной записи | Wialon Hosting
Учетные записи могут быть созданы только в системе управления CMS Manager.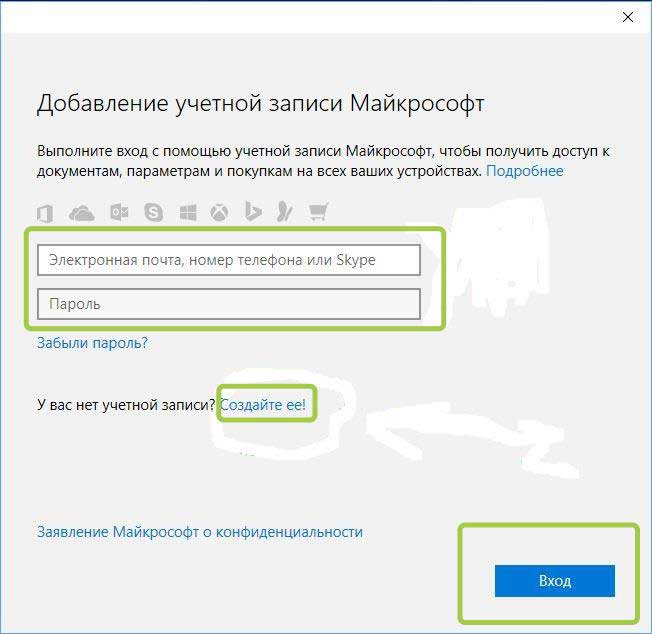 Для создания новой учетной записи нажмите соответствующую кнопку на вкладке Учетные записи в панели навигации.
Для создания новой учетной записи нажмите соответствующую кнопку на вкладке Учетные записи в панели навигации.
Далее подробно описаны параметры, используемые при создании.
Имя учетной записи
Задайте уникальное имя от 4 до 50 символов. В системе не может существовать учетных записей с одинаковыми именами.
Создать от имени
В качестве создателя может выступать уже существующий пользователь либо новый.
Новый пользователь
Создается новый пользователь, который будет назначен создателем учетной записи. При выборе нового пользователя в следующих полях для него необходимо указать имя (логин) и пароль. По умолчанию предлагается, чтобы его логин совпадал с именем учетной записи, но можно дать пользователю и иное имя. Также в соответствующем поле можно указать создателя для нового пользователя (по умолчанию предлагается текущий пользователь). Кроме того, для нового пользователя можно задать систему мер. Следует отметить, что если создатель нового пользователя не может раздавать тарифные планы (т.е. его учетная запись не является дилером), то блок с тарифными планами становится неактивным.
Следует отметить, что если создатель нового пользователя не может раздавать тарифные планы (т.е. его учетная запись не является дилером), то блок с тарифными планами становится неактивным.
Существующий пользователь
В выпадающем списке будет предложено выбрать пользователя из уже существующих в системе. Следует отметить, что пользователь, который уже является создателем макроэлементов системы, не может стать создателем новой учетной записи, так как данная операция может нарушить текущую иерархию. Однако такой пользователь может быть создателем ресурса. При создании учетной записи от существующего пользователя ему по умолчанию присваивается система мер создателя. Позже эту систему мер можно изменить при помощи конвертации.
Тарифный план
Наличие тарифного плана является отличительной характеристикой учетной записи. Назначьте подходящий тарифный план из списка доступных. Если доступных тарифных планов нет, то создать учетную запись невозможно.
Если все поля заполнены корректно, кнопка OK перейдет в активное состояние. Нажмите ее для сохранения изменений. В журнале появится соответствующая запись. В результате этой операции создается учетная запись, а также может быть одновременно создан пользователь. При этом создатель учетной записи автоматически получает полные права на созданные им элементы системы.
Нажмите ее для сохранения изменений. В журнале появится соответствующая запись. В результате этой операции создается учетная запись, а также может быть одновременно создан пользователь. При этом создатель учетной записи автоматически получает полные права на созданные им элементы системы.
Как создать учетную запись My Kaspersky
Как создать учетную запись My Kaspersky Пожалуйста, включите Javascript в браузере!Как создать учетную запись My Kaspersky
Чтобы создать учетную запись My Kaspersky, выполните следующие действия:
- Откройте главное окно программы.
- Нажмите на кнопку My Kaspersky.
- В окне My Kaspersky нажмите на кнопку Войти.
Откроется окно Подключение к My Kaspersky.
- Нажмите на кнопку У меня нет учетной записи.
- Введите адрес электронной почты в поле Адрес электронной почты.
- Введите пароль и подтверждение пароля в поля Пароль и Повторите пароль. Пароль должен содержать не менее восьми символов.

- Установите флажок Я соглашаюсь предоставить «Лаборатории Касперского» адрес своей электронной почты для получения персональных маркетинговых предложений, если вы хотите получать уведомления от «Лаборатории Касперского» на адрес электронной почты.
Если вы используете программу на территории Европейского союза, этот флажок называется Я подтверждаю, что разрешаю АО «Лаборатория Касперского» использовать мой адрес электронной почты, имя и фамилию, чтобы оповещать меня по электронной почте о персонализированных специальных предложениях, обзорах, опросах, напоминать о незавершенных заказах, отправлять актуальные новости и события или Я подтверждаю, что разрешаю АО «Лаборатория Касперского» использовать мой адрес электронной почты, чтобы оповещать меня по электронной почте о персонализированных специальных предложениях, обзорах, опросах, напоминать о незавершенных заказах, отправлять актуальные новости и события.
- Укажите свое имя в поле Ваше имя.
- Укажите свою фамилию в поле Ваша фамилия.

- Нажмите на кнопку Создать.
На указанный вами адрес электронной почты будет отправлено письмо со ссылкой, по которой необходимо перейти для активации учетной записи My Kaspersky.
- Перейдите по ссылке для активации учетной записи My Kaspersky в полученном письме.
Состав полей при создании учетной записи формируется специалистами «Лаборатории Касперского» и может меняться.
В началоPage not found | Официальная служба поддержки Avast
For the best Support Center experience, JavaScript must be turned on in your browser settings
При совершении покупок в магазине Avast вы можете получить уведомление о том, что вам необходимо разрешить использование JavaScript и/или файлов cookie в своем браузере. Это связано с тем, что магазин Avast не может загружаться и правильно работать без включения этих настроек.
Чтобы разрешить использование JavaScript и/или файлов cookie, обратитесь к информации в соответствующем разделе ниже в зависимости от вашего браузера.
Google Chrome
Разрешение использования JavaScript
Инструкции по разрешению использования JavaScript на всех сайтах, которые вы посещаете с помощью Google Chrome, приведены в разделе Шаг 1. Включите JavaScript справочной статьи Google Chrome, приведенной ниже.
Если вы хотите включить JavaScript только для веб-страниц домена avast.com, выполните следующие действия.
- Откройте
⋮Меню (три точки) ▸ Настройки. - Нажмите Конфиденциальность и безопасность ▸ Настройки сайта.
- В меню Содержимое нажмите JavaScript.
- Щелкните кнопку Добавить рядом с элементом Разрешить сайтам использовать JavaScript.
- Введите
[*.]avast.comи нажмите Добавить.
Пункт [*.]avast.com появится в вашем списке Разрешить сайтам использовать JavaScript. Это означает, что для всех веб-страниц с адресом, начинающимся с avast.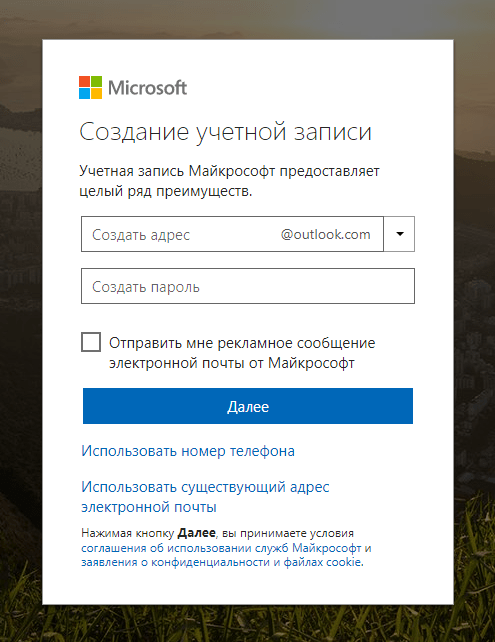 com (например, www.avast.com/store), будут разрешено использование JavaScript.
com (например, www.avast.com/store), будут разрешено использование JavaScript.
Разрешение использования файлов cookie
Инструкции по управлению настройками файлов cookie в Google Chrome приведены в разделе Как изменить настройки файлов cookie справочной статьи Google Chrome, приведенной ниже.
Mozilla Firefox
Разрешение использования JavaScript
По умолчанию использование JavaScript разрешено в Mozilla Firefox для всех сайтов. Если вы отключили JavaScript с помощью расширения браузера, которое позволяет настраивать параметры JavaScript, вам необходимо повторно включить JavaScript с помощью этого расширения. Более детальную информацию о настройках JavaScript в Mozilla Firefox можно найти в статье из поддержки Mozilla ниже.
Разрешение использования файлов cookie
Инструкции по управлению общими настройками файлов cookie для всех сайтов, которые вы посещаете с помощью Mozilla Firefox, приведены в статье поддержки Mozilla, указанной ниже.
Если вы хотите разрешить файлы cookie только для веб-страниц домена avast.com, выполните следующие шаги.
- Откройте любую страницу домена avast.com в окне своего браузера (любой URL-адрес, который начинается с avast.com).
- Нажмите значок щита слева от адресной строки.
- Нажмите синий (ВКЛ.) ползунок рядом с элементом Улучшенная защита от отслеживания на этом сайте ВКЛЮЧЕНА, чтобы он стал серым (ВЫКЛ.)
Файлы cookie будут разрешены для всех веб-страниц домена avast.com.
Safari
Разрешение использования JavaScript
По умолчанию использование JavaScript разрешено в Safari для всех сайтов. Если вы самостоятельно отключили JavaScript, выполните следующие действия для включения этой функции.
- Убедитесь, что окно Safari открыто и активно.
- Нажмите Safari ▸ Настройки… в левой части строки меню Apple.
- Выберите панель Безопасность и убедитесь, что рядом с элементом Разрешить JavaScript установлен флажок.

Использование JavaScript будет разрешено для всех сайтов, которые вы посещаете с помощью Safari.
Разрешение использования файлов cookie
В Safari нет возможности разрешить использование файлов cookie для определенных сайтов. Однако вы можете управлять общими настройками файлов cookie, которые применяются ко всем сайтам, посещаемым вами с помощью Safari. Более детальную информацию о доступных вариантах можно найти в статье поддержки Apple, приведенной ниже.
Microsoft Edge
Информация ниже применима к новой версии Microsoft Edge (версия 79.0.309 или новее).
Разрешение использования JavaScript
Чтобы включить JavaScript для всего домена avast.com, выполните следующие действия.
- Откройте
...Меню (три точки) ▸ Настройки. - Нажмите
☰Настройки в левом верхнем углу. - Выберите Файлы cookie и разрешения сайтов ▸ JavaScript.
- Щелкните кнопку Добавить рядом с элементом Разрешить.

- Введите
[*.]avast.comи нажмите Добавить.
Пункт [*.]avast.com появится в вашем списке разрешений. Это означает, что для всех веб-страниц с адресом, начинающимся с avast.com (например, www.avast.com/store), будут разрешено использование JavaScript.
Разрешение использования файлов cookie
Инструкции по управлению общими настройками файлов cookie, применимыми ко всем сайтам, которые вы посещаете с помощью Microsoft Edge, приведены в справочной статье Microsoft, указанной ниже.
Если вы хотите разрешить файлы cookie только для домена avast.com, выполните следующие шаги.
- Откройте
...Меню (три точки) ▸ Настройки. - Нажмите
☰Настройки в левом верхнем углу. - Выберите Файлы cookie и разрешения сайтов ▸ Файлы cookie и данные сайта.
- Щелкните кнопку Добавить рядом с элементом Разрешить.

- Введите
[*.]avast.comи нажмите Добавить.
Пункт [*.]avast.com появится в вашем списке разрешений. Это означает, что для всех веб-страниц с адресом, начинающимся с avast.com (например, www.avast.com/store), будут разрешено использование файлов cookie.
Avast Secure Browser
Разрешение использования JavaScript
Чтобы включить JavaScript для всего домена avast.com, выполните следующие действия.
- Откройте
⋮Меню (три точки) ▸ Настройки. - Откройте меню Конфиденциальность и безопасность ▸ Настройки сайта.
- В меню Содержимое нажмите JavaScript.
- Нажмите Добавить рядом с элементом Разрешать.
- Введите
[*.]avast.comи нажмите Добавить.
Пункт [*.]avast.com появится в вашем списке Разрешать. Это означает, что для всех веб-страниц с адресом, начинающимся с avast. com (например, www.avast.com/store), будут разрешено использование JavaScript.
com (например, www.avast.com/store), будут разрешено использование JavaScript.
Разрешение использования файлов cookie
Чтобы разрешить использование файлов cookie для всего домена avast.com, выполните следующие действия.
- Откройте
⋮Меню (три точки) ▸ Настройки. - Откройте меню Конфиденциальность и безопасность ▸ Настройки сайта.
- В меню Содержимое нажмите Файлы cookie и данные сайтов.
- Нажмите Добавить рядом с пунктом Сайты, которые всегда могут использовать файлы cookie.
- Введите
[*.]avast.comи нажмите Добавить.
Пункт [*.]avast.com будет отображаться в вашем списке сайтов, которые всегда могут использовать файлы cookie. Это означает, что для всех веб-страниц с адресом, начинающимся с avast.com (например, www.avast.com/store), будут разрешено использование файлов cookie.
Opera
Разрешение использования JavaScript
Чтобы разрешить использование JavaScript на всех сайтах, которые вы посещаете с помощью браузера Opera, обратитесь к инструкциям в разделе Управление JavaScript на страницах в статье справки Opera, приведенной ниже.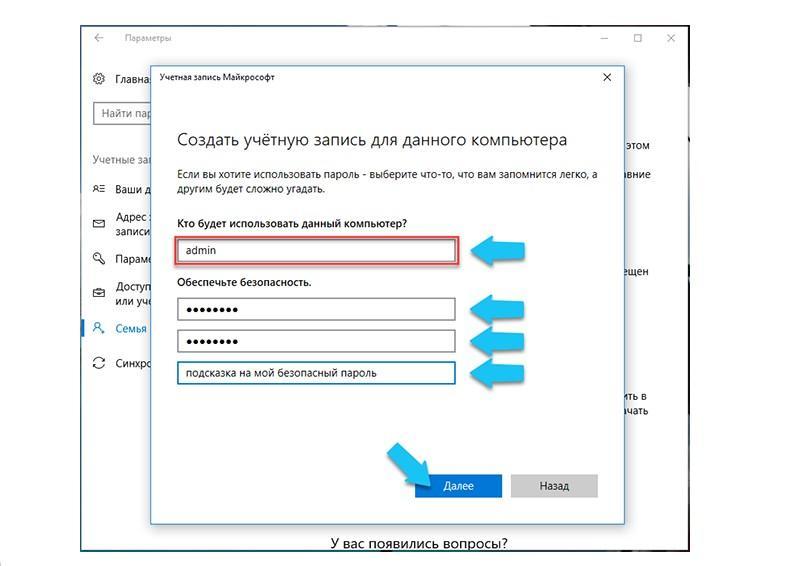
Если вы хотите разрешить JavaScript только для домена avast.com, выполните следующие шаги.
- Откройте Меню (значок O) ▸ Настройки ▸ Дополнительно.
- Нажмите Конфиденциальность и безопасность ▸ Настройки сайта.
- В меню Содержимое нажмите JavaScript.
- Щелкните кнопку Добавить рядом с элементом Разрешить.
- Введите
[*.]avast.comи нажмите Добавить.
Пункт [*.]avast.com появится в вашем списке разрешений. Это означает, что для всех веб-страниц с адресом, начинающимся с avast.com (например, www.avast.com/store), будут разрешено использование JavaScript.
Разрешение использования файлов cookie
Чтобы разрешить использование файлов cookie на всех сайтах, которые вы посещаете с помощью браузера Opera, обратитесь к инструкциям в разделе Управление файлами cookie на страницах в статье справки Opera, приведенной ниже.
Если вы хотите разрешить файлы cookie только для домена avast.com, выполните следующие шаги.
- Откройте Меню (значок O) ▸ Настройки ▸ Дополнительно.
- Нажмите Конфиденциальность и безопасность ▸ Настройки сайта.
- В меню Содержимое нажмите Файлы cookie и данные сайта.
- Нажмите кнопку Добавить рядом с элементом Сайты, которые всегда могут использовать файлы cookie.
- Введите
[*.]avast.comи нажмите Добавить.
Пункт [*.]avast.com будет отображаться в вашем списке сайтов, которые всегда могут использовать файлы cookie. Это означает, что для всех веб-страниц с адресом, начинающимся с avast.com (например, www.avast.com/store), будут разрешено использование файлов cookie.
- Все платные продукты Avast в сегменте потребительских решений
- Microsoft Windows 10 Home / Pro / Enterprise / Education — 32- или 64-разрядная версия
- Microsoft Windows 8.
 1 / Pro / Enterprise — 32- или 64-разрядная версия
1 / Pro / Enterprise — 32- или 64-разрядная версия - Microsoft Windows 8 / Pro / Enterprise — 32- или 64-разрядная версия
- Microsoft Windows 7 Home Basic / Home Premium / Professional / Enterprise / Ultimate — SP 1, 32- или 64-разрядная версия
Создать учетную запись | Mailchimp
Эта страница теперь доступна на других языках.
английский Español Français Português Deutsch
Функции и возможности интеграцииMailchimp позволяют создавать великолепно выглядящие кампании и управлять своей аудиторией.
Из этой статьи вы узнаете, что вам нужно, чтобы начать работу с Mailchimp, и как создать бесплатную учетную запись.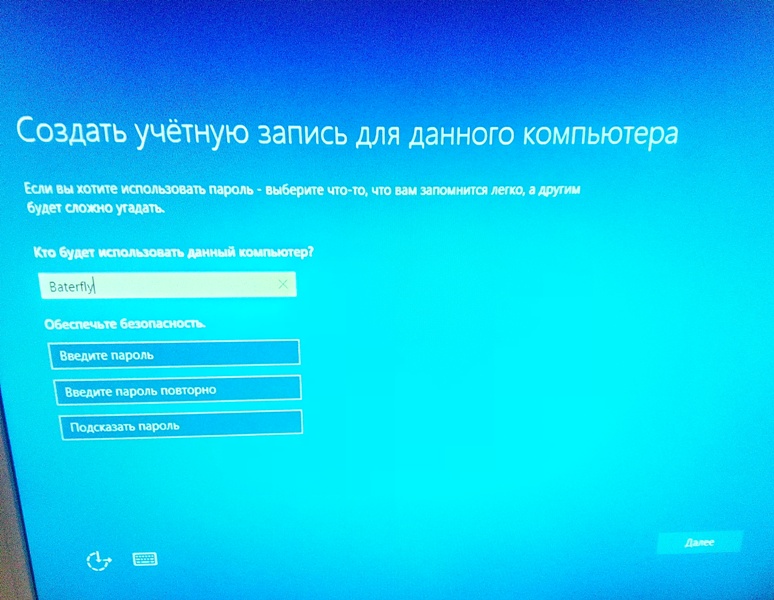
Перед тем, как начать
Перед тем, как начать этот процесс, необходимо знать следующее.
- Mailchimp — это веб-приложение. Хотя для этого не требуется установка или загрузка программного обеспечения, ваш веб-браузер должен соответствовать нашим требованиям.
- Вам нужно будет указать адрес электронной почты, который будет связан с учетной записью.Мы будем использовать этот адрес электронной почты для связи с вами, поэтому это должен быть адрес электронной почты, к которому у вас есть доступ.
- Ваше имя пользователя Mailchimp должно быть уникальным и не может быть использовано повторно.
- Вы должны включать физический почтовый адрес во все электронные письма. Это может быть любой адрес, на который вы можете получать почту, например, адрес офиса или P.O. Коробка.
- Все аккаунты начинаются с нашего бесплатного плана, поэтому для регистрации вам не нужна кредитная карта. Если вы решите приобрести надстройки или перейти на платный план, нам потребуются данные вашей кредитной карты.
 Мы не принимаем банковские переводы, электронные чеки или чеки от пользователей за пределами США.
Мы не принимаем банковские переводы, электронные чеки или чеки от пользователей за пределами США.
Зарегистрируйте аккаунт
Создавая учетную запись Mailchimp, вы соглашаетесь соблюдать наши Условия использования и правила защиты от спама. Чтобы поддерживать положительную репутацию отправителя и поддерживать хорошую репутацию вашей учетной записи, важно, чтобы вы соблюдали эти политики.
Чтобы создать учетную запись, выполните следующие действия.
- Перейдите на страницу регистрации Mailchimp.
- Введите свой адрес электронной почты , имя пользователя , пароль и нажмите Зарегистрироваться .
- Далее мы отобразим подтверждающее сообщение. Проверьте свой почтовый ящик на наличие электронного письма для активации учетной записи, чтобы завершить настройку учетной записи.
Активируйте свой аккаунт
После того, как вы получите электронное письмо с активацией учетной записи от Mailchimp Client Services, вы можете завершить настройку учетной записи.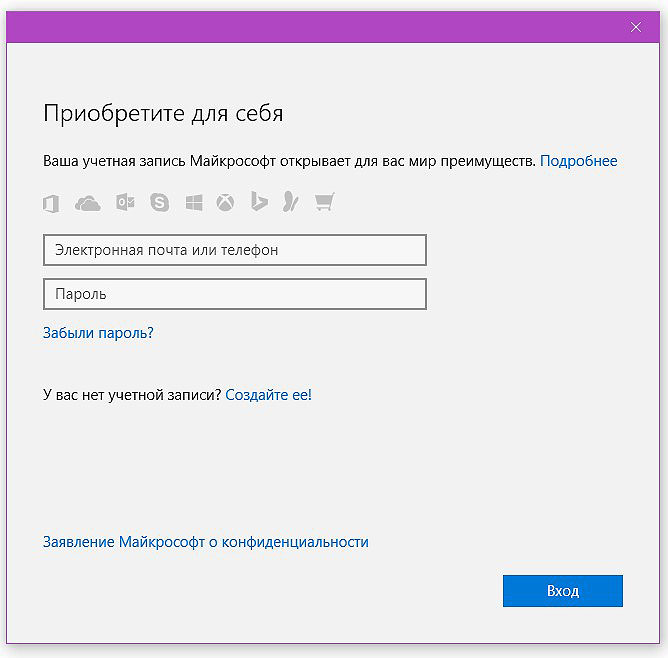
- Откройте письмо для активации учетной записи и нажмите Активировать учетную запись .
- На экране Подтвердите человечность щелкните I’m Not A Robot , чтобы начать.
Процесс регистрации
При первом входе в свою учетную запись мы запросим необходимую информацию. Мы используем эту информацию для предоставления контента, который имеет отношение к вам и потребностям вашей компании, а также для того, чтобы убедиться, что ваша учетная запись соответствует нашим Условиям использования.
В этом разделе вы узнаете, как мы используем эту информацию.
- Имя
Имя, связанное с профилем вашей учетной записи. Профиль уникален для вас и может иметь доступ к нескольким учетным записям Mailchimp. - Адрес электронной почты
Адрес электронной почты, по которому мы с вами свяжемся. Убедитесь, что это адрес электронной почты, к которому у вас есть доступ. Адрес электронной почты для ответа, который вы используете для отправки электронных писем, может отличаться от этого адреса электронной почты.
Адрес электронной почты для ответа, который вы используете для отправки электронных писем, может отличаться от этого адреса электронной почты. - Организационные вопросы
Подробная информация о вашей компании. Это помогает нам предоставлять соответствующий контент и рекомендации. - Название организации
Название вашей компании или организации. Он будет отображаться в каждом электронном письме с вашим физическим почтовым адресом. - URL-адрес веб-сайта
URL-адрес веб-сайта вашей компании, организации или личного веб-сайта. - Физический адрес
Почтовый адрес, по которому вы можете получать почту. Физический адрес требуется по закону для любого отправляемого вами электронного письма. Идеи для физического адреса включают ваш личный адрес, служебный адрес или P.О. Коробка.
После ввода информации следуйте инструкциям, чтобы завершить процесс и войти в свою новую учетную запись Mailchimp.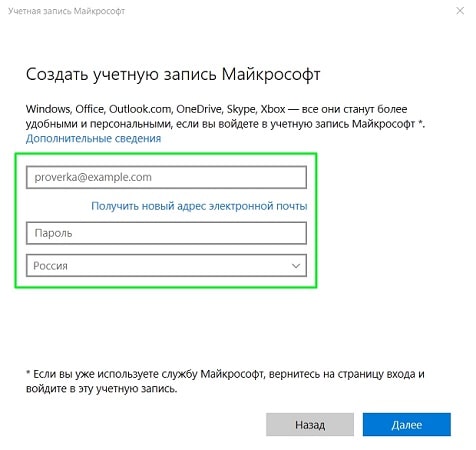
Следующие шаги
После активации учетной записи ознакомьтесь с функциями Mailchimp.
- Начало работы с Mailchimp
Получите обзор основ Mailchimp, чтобы начать работу. - Подтвердите свой домен
Подтвердите, что ваш адрес электронной почты «От» размещен в домене, к которому вы можете получить доступ.Если вы хотите отправить с личного или корпоративного домена, вам нужно будет пройти процесс проверки, прежде чем вы сможете отправлять через Mailchimp.
Лучше всего рассылать рассылки по электронной почте с личным или корпоративным доменом. Многие бесплатные поставщики услуг электронной почты внедрили политики проверки подлинности DMARC, которые влияют на доставку почтовых кампаний, в которых в качестве адреса электронной почты «От» используется домен бесплатного поставщика. - Добавить других людей в учетную запись
Если вы хотите использовать несколько входов для своей учетной записи, вы можете пригласить пользователей. Установите разные уровни разрешений в зависимости от того, какой доступ вы хотите, чтобы каждый пользователь имел.
Установите разные уровни разрешений в зависимости от того, какой доступ вы хотите, чтобы каждый пользователь имел.
Учетная запись Google: создание учетной записи Google
Урок 2. Создание учетной записи Google
/ ru / googleaccount / get-to-know-google / content /
Введение
Создать учетную запись Google довольно просто. Вам нужно будет предоставить некоторую основную информацию, такую как ваше имя , возраст, и местоположение . Создав и подтвердив свою учетную запись, вы сможете использовать Gmail, Google Docs , Google Calendar и многие другие службы.
В этом уроке мы покажем вам, как создать учетную запись .
Создание учетной записи
Чтобы создать учетную запись Google, вам необходимо ввести некоторую информацию, например, ваше имя , дату рождения и местоположение . При создании учетной записи Google автоматически создается адрес электронной почты Gmail .
При создании учетной записи Google автоматически создается адрес электронной почты Gmail .
Если у вас есть адрес Gmail, значит, у вас уже есть учетная запись Google , поэтому вам не нужно создавать учетную запись.Вы можете просто войти в Google, используя свою информацию Gmail.
Для создания учетной записи Google:
- Перейдите на www.google.com. Найдите и нажмите кнопку Войти в правом верхнем углу страницы.
- Щелкните Создать учетную запись .
- Появится форма регистрации . Следуйте инструкциям, введя необходимую информацию, такую как ваше имя, дату рождения и пол.
- Просмотрите Условия использования и Политику конфиденциальности Google, установите флажок, затем нажмите Следующий шаг .
- Откроется страница Создайте свой профиль . Нажмите Добавить фото , если вы хотите добавить фото в свой профиль.
 Если вы не хотите устанавливать фото профиля в данный момент, щелкните Следующий шаг .
Если вы не хотите устанавливать фото профиля в данный момент, щелкните Следующий шаг . - Будет создана ваша учетная запись, и появится страница приветствия Google.
Как и в случае с любой другой онлайн-службой, важно выбрать надежный пароль — другими словами, такой, который трудно угадать кому-то другому.Для получения дополнительной информации просмотрите этот урок «Создание надежных паролей» в нашем руководстве по Интернет-безопасности.
/ ru / googleaccount /standing-google-privacy / content /
Вход, создание, управление учетной записью
Вход, создание, управление учетной записьюСоздание учетной записи позволяет сохранять и управлять списками вопросов и тесты, которые вы создаете, создаете и управляете списками тестов, а также администрируете тесты онлайн.
«Вход «, и
« Создать учетную запись» кнопок,
а также инструменты для управления учетной записью расположены в правом верхнем углу.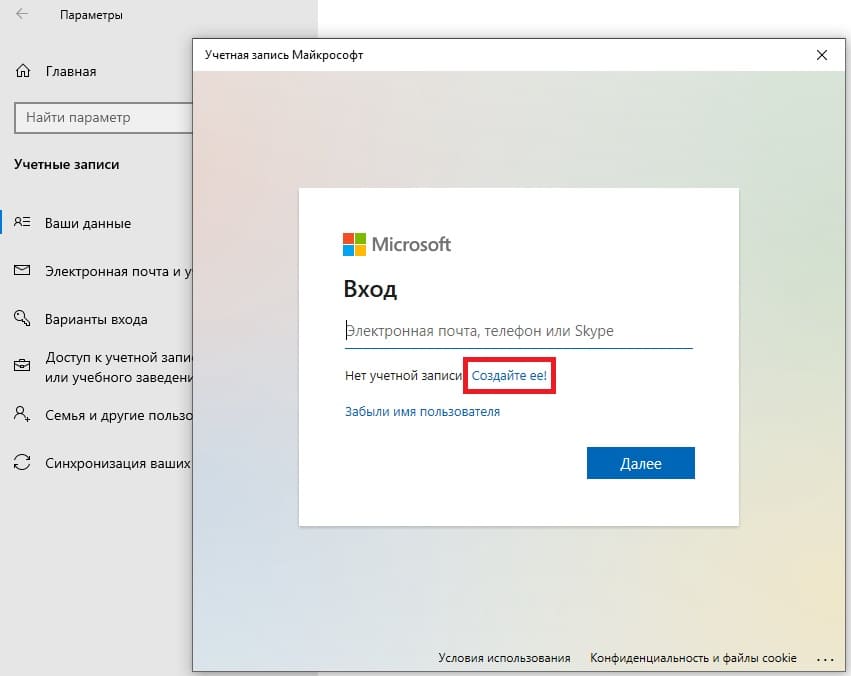 углу экрана или под Создать
NAEP об открытии NAEP Вопросы
Инструмент экран.
углу экрана или под Создать
NAEP об открытии NAEP Вопросы
Инструмент экран.
Вход
Нажмите « Войти» чтобы ввести свой идентификатор пользователя и пароль. Введите свои учетные данные. Нажмите « Войти ».
Если вы забыли
свой пароль, нажмите « Забыли пароль? »
Создать счет
Нажмите « Создать» Учетная запись «для создания учетной записи, в которой вы можете сохранять и управлять списки вопросов и тесты, создание списков тестов и администрирование тестов в Интернете.
Введите ИД ПОЛЬЗОВАТЕЛЯ (электронная почта
адрес) и нажмите « Отправить электронное письмо «.
Вам будет отправлено электронное письмо со ссылкой на страницу, которая позволит
вам создать учетную запись.
Щелкните ссылку в вашем
Эл. адрес. Введите ИД ПОЛЬЗОВАТЕЛЯ, Пароль и подтвердите пароль. Нажмите « Создать учетную запись» .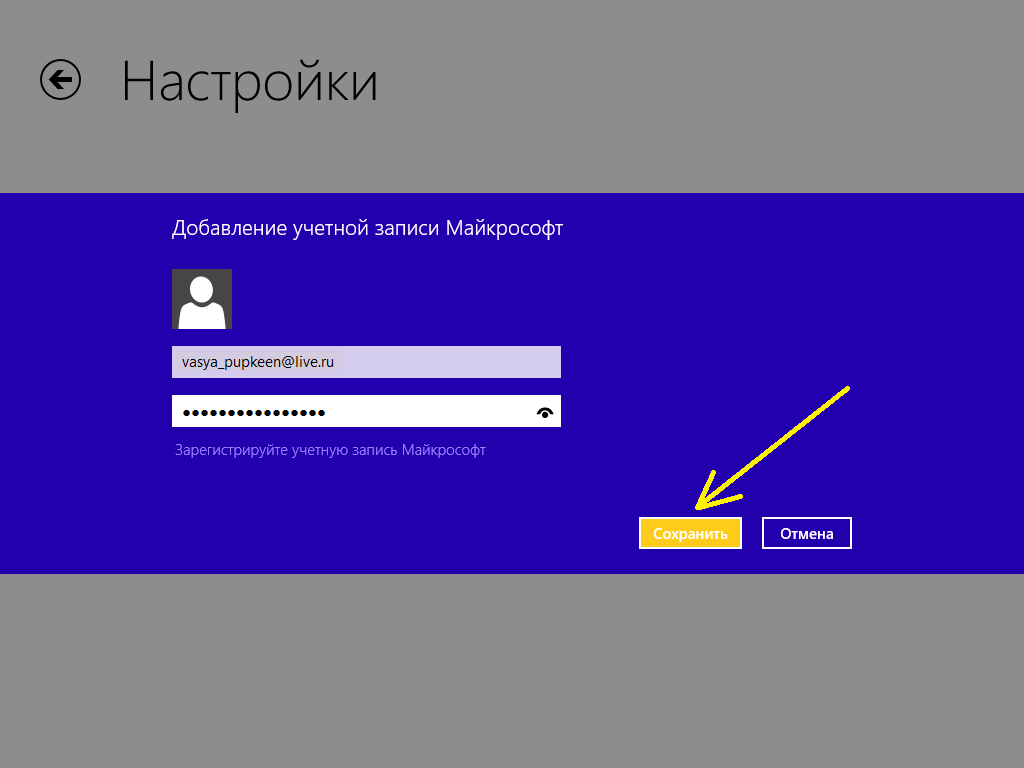
Вы
получит подтверждение того, что ваша учетная запись создана.Войти
используя идентификатор пользователя и пароль вашей учетной записи.
Управление учетной записью
Вы можете управлять своим счетом открыв раскрывающееся меню под именем вашей учетной записи / адресом электронной почты:
Сохраненные списки: Сохранить и управлять своими списками, включая удаление списков, загрузку списки, просмотр списков, публикация списков в виде онлайн-тестов и распространение своим ученикам.
Тест Результаты : просмотреть результаты тестов, которые прошли ваши ученики.
Управление Ростеры : создание тестовых списков и управление ими.
Изменить Пароль : быстро смените пароль.
Знак Out : выйдите из своей учетной записи.
Создание учетной записи для другого человека — REPORTER Support
Чтобы создать учетную запись для кого-то еще, вы должны войти в систему (поэтому, если у вас нет учетной записи, вам нужно будет создать ее для себя). После входа в систему вы сможете создавать учетные записи для пользователей, адреса электронной почты которых не заканчиваются на на «@ ncsu.edu». Если есть пользователь Unity (АКТИВНЫЙ студент, сотрудник и т. Д.), Чья учетная запись отсутствует в REPORTER, пожалуйста, свяжитесь с [email protected].
После входа в систему вы сможете создавать учетные записи для пользователей, адреса электронной почты которых не заканчиваются на на «@ ncsu.edu». Если есть пользователь Unity (АКТИВНЫЙ студент, сотрудник и т. Д.), Чья учетная запись отсутствует в REPORTER, пожалуйста, свяжитесь с [email protected].
- Если у вас есть учетная запись в REPORTER, вы можете создать учетные записи Brickyard для других пользователей и зарегистрировать их, выполнив следующие действия:
- Шаг 1 — Войдите в REPORTER на go.ncsu.edu/reporter, для получения помощи по входу посетите REPORTER Login Help Support Page
- Шаг 2 — После входа в систему выберите Каталог курсов в правом боковом меню, затем найдите курс в Каталоге
- Шаг 3 — После обнаружения добавьте курс в корзину, выбрав «Добавить в корзину», затем выберите «Перейти в корзину» во всплывающем окне.
- Шаг 4 — Найдите раскрывающийся список рядом с меткой «Участник 1» и измените его на «Другой»; затем нажмите кнопку «Выбрать участника»
- Шаг 5 — В окне поиска нажмите кнопку «Создать учетную запись», затем заполните профиль пользователя, сохраните и отправьте электронное письмо пользователю
- Шаг 6 — После создания учетной записи Brickyard пользователь будет выбран в корзине, и вы сможете перейти к оформлению заказа
Пользователь получает уведомление по электронной почте о создании учетных записей и получает ссылку для установки пароля. После установки пароля они могут войти в REPORTER через гостевой вход и просмотреть все регистрации, сделанные от их имени.
После установки пароля они могут войти в REPORTER через гостевой вход и просмотреть все регистрации, сделанные от их имени.
** Щелкните здесь, чтобы просмотреть подробную версию этих инструкций, включая дополнительную справочную информацию. Ниже приведены GIF-изображения вышеуказанных шагов.
Шаг второй
После входа в систему выберите Каталог курсов в правом боковом меню, затем найдите курс в Каталоге
Шаг третий
После обнаружения добавьте курс в корзину, выбрав «Добавить в корзину», затем выберите «Перейти в корзину» во всплывающем окне.
Шаг четвертый
Найдите раскрывающийся список рядом с меткой «Участник 1» и измените его на «Другой»; затем нажмите кнопку «Выбрать участника»
Шаг пятый
В окне поиска нажмите кнопку «Создать учетную запись», затем заполните профиль пользователя, сохраните и отправьте электронное письмо пользователю
Шаг шестой
После создания учетной записи пользователь будет выбран в корзине, и вы сможете перейти к оформлению заказа.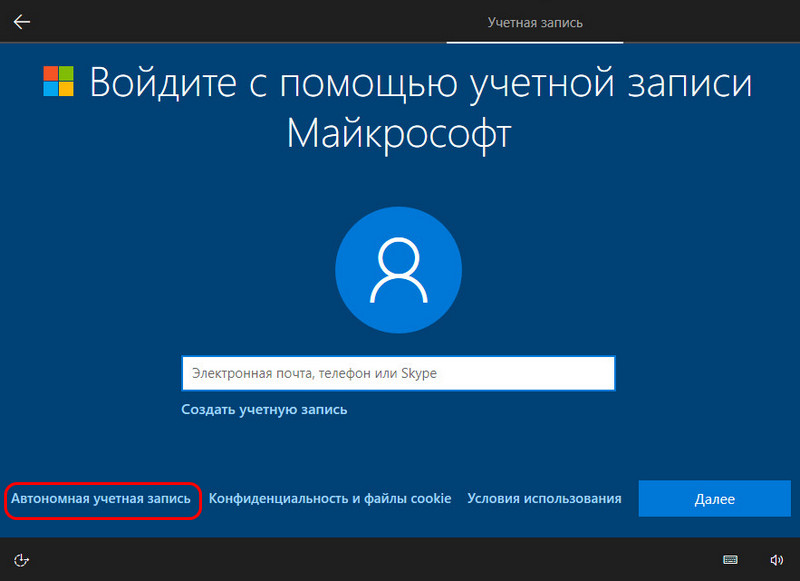
Регистрация на Amazon
Номер мобильного телефона или электронная почтаAF +93 AL +355 DZ +213 КАК +1 AD +376 АО +244 AG +1 AR +54 AM +374 AW +297 AU +61 В +43 AZ +994 BS +1 BH +973 BD +880 BB +1 ПО +375 BE +32 BZ +501 ЛЮ +229 BM +1 BT +975 BO +591 BA +387 BW +267 BR +55 VG +1 BN +673 BG +359 BF +226 BI +257 KH +855 CM +237 CA +1 CV +238 BQ +599 KY +1 CF +236 TD +235 CL +56 CN +86 CO +57 КМ +269 CG +242 CD +243 CK +682 CR +506 HR +385 CU +53 CW +599 CY +357 Чехия +420 CI +225 ДК +45 DJ +253 DM +1 ДЕЛАЙ +1 EC +593 EG +20 SV +503 GQ +240 ER +291 EE +372 ET +251 FK +500 FO +298 FJ +679 FI +358 FR +33 GF +594 PF +689 GA +241 GM +220 GE +995 DE +49 GH +233 GI +350 GR +30 GL +299 GD +1 GP +590 ГУ +1 GT +502 GN +224 GW +245 GY +592 HT +509 HN +504 Гонконгский +852 HU +36 IS +354 В +91 ID +62 ИК +98 IQ +964 IE +353 IL +972 IT +39 JM +1 JP +81 JO +962 KZ +7 KE +254 KI +686 КВт +965 КГ +996 LA +856 LV +371 LB +961 LS +266 LR +231 LY +218 LI +423 LT +370 LU +352 Пн +853 МК +389 MG +261 МВт +265 МОЙ +60 MV +960 ML +223 MT +356 MH +692 MQ +596 MR +222 MU +230 MX +52 FM +691 MD +373 MC +377 MN +976 Мне +382 МС +1 MA +212 MZ +258 ММ +95 NA +264 NR +674 НП +977 NL +31 NC +687 Новая Зеландия +64 NI +505 NE +227 NG +234 NU +683 NF +672 КП +850 НЕТ +47 OM +968 ПК +92 PW +680 PS +970 PA +507 PG +675 PY +595 PE +51 PH +63 PL +48 PT +351 PR +1 QA +974 RO +40 RU +7 RW +250 RE +262 WS +685 СМ +378 SA +966 SN +221 RS +381 SC +248 SL +232 SG +65 SX +1 SK +421 SI +386 SB +677 SO +252 ZA +27 KR +82 СС +211 ES +34 LK +94 КН +1 LC +1 PM +508 ВК +1 SD +249 SR +597 SZ +268 SE +46 CH +41 SY +963 СТ +239 TW +886 TJ +992 TZ +255 TH +66 TL +670 ТГ +228 К +676 TT +1 TN +216 TR +90 TM +993 TC +1 ТВ +688 VI +1 UG +256 UA +380 AE +971 ГБ +44 США +1 UY +598 UZ +998 VU +678 VE +58 VN +84 YE +967 ZM +260 ZW +263 AX +358 США +1
Введите свой адрес электронной почты или номер мобильного телефона
Неверный или недействительный адрес электронной почты или номер мобильного телефона.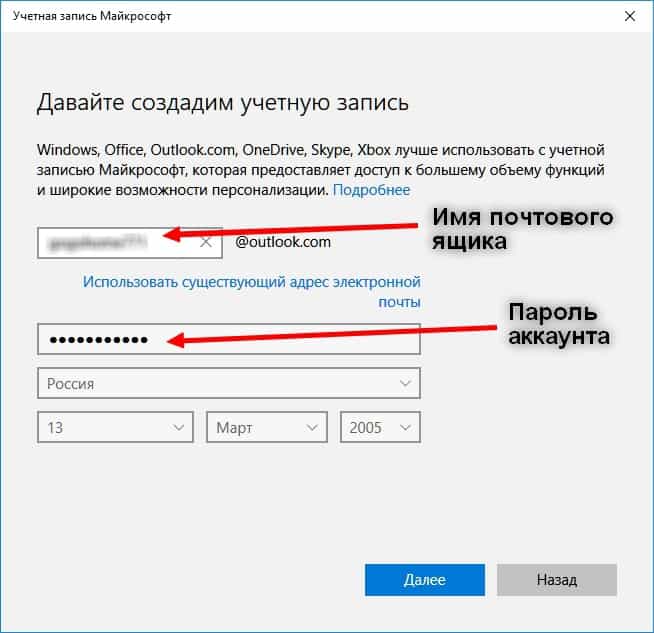 Пожалуйста, исправьте и попробуйте еще раз.
Пожалуйста, исправьте и попробуйте еще раз.
Пароли должны состоять не менее чем из 6 символов.
Требуется минимум 6 символов
Требуется минимум 6 символов
Регистрируя номер мобильного телефона, вы даете согласие на получение автоматических уведомлений о безопасности через текстовое сообщение от Amazon.Удалите свой номер в «Логин и безопасность», чтобы отменить. Для получения дополнительной информации ответьте HELP. Могут применяться тарифы на передачу сообщений и данных. Частота сообщений варьируется.
Регистрируя свой номер мобильного телефона, вы соглашаетесь на получение автоматических уведомлений о безопасности через текстовое сообщение от Amazon. Вы можете отказаться, удалив свой номер мобильного телефона на странице входа и безопасности в настройках вашей учетной записи. Могут применяться тарифы на передачу сообщений и данных.
Вы можете отказаться, удалив свой номер мобильного телефона на странице входа и безопасности в настройках вашей учетной записи. Могут применяться тарифы на передачу сообщений и данных.
Продолжать Подтвердите номер мобильного телефона Подтвердить электронную почту
Создать учетную запись | мое социальное обеспечение
мой Социальное обеспечение | Создать учетную запись
Чтобы создать мою учетную запись социального обеспечения, вам будет предложено Кому:
- Подтвердите свою личность, предоставив личную информацию о себе и ответив на вопросы, которые
только вы, вероятно, узнаете.

- Создайте имя пользователя и пароль, которые вы будете использовать для доступа к своему онлайн-аккаунту.
- Подтвердите свой адрес электронной почты или номер телефона, введя одноразовый защитный код в течение 10 минут после получать его, чтобы сохранить вашу личную информацию в безопасности.
Есть ли в вашем кредитном отчете предупреждение о замораживании безопасности или мошенничестве?
Если у вас есть замораживание безопасности, предупреждение о мошенничестве или и то, и другое в вашем кредитном отчете, вы все равно можете открыть мою учетную запись социального обеспечения, временно сняв ее.
- Обратитесь к нашему поставщику услуг идентификации и попросите временно отменить блокировку системы безопасности или предупреждение о мошенничестве.
- Создайте учетную запись My Social Security в Интернете после отмены приостановки безопасности или предупреждения о мошенничестве.

- При необходимости восстановите блокировку системы безопасности или предупреждение о мошенничестве с поставщиком услуг идентификации. Когда ты запросить временную отмену блокировки вашего кредита или предупреждения о мошенничестве, поставщик услуг идентификации может автоматически восстановить его после истечения срока действия вашего временного лифта.
Если вы не хотите временно отменять блокировку системы безопасности или предупреждение о мошенничестве, вы можете посетить местный офис социального обеспечения, чтобы открыть счет лично. Дополнительную информацию о замораживании системы безопасности и предупреждениях о мошенничестве можно найти в разделе часто задаваемых вопросов Федеральной торговой комиссии по замораживанию кредитов.
Ваша личная учетная запись My Social Security предназначена только для вашего использования
Служба социального обеспечения предназначена для защиты доверенных нам информации и ресурсов, включая вашу личную информацию и инвестиции.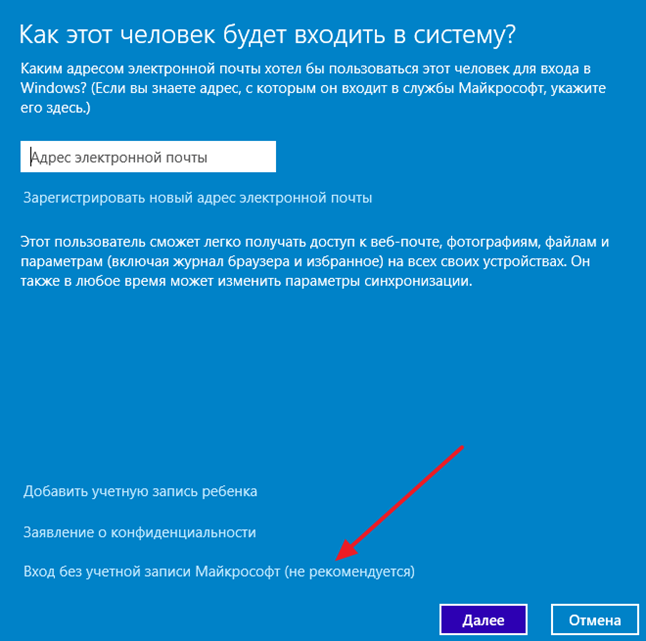 В целях вашей защиты вы единственный, кто может создать личную учетную запись моего социального обеспечения исключительно для вашего личного пользования . Никто не может создавать или использовать учетную запись от вашего имени, даже с письменного разрешения. Ни при каких обстоятельствах не сообщайте об использовании своей учетной записи кому-либо еще, поскольку несанкционированное использование этой службы является искажением вашей личности перед федеральным правительством и может повлечь за собой уголовное или гражданское наказание, либо и то, и другое.
В целях вашей защиты вы единственный, кто может создать личную учетную запись моего социального обеспечения исключительно для вашего личного пользования . Никто не может создавать или использовать учетную запись от вашего имени, даже с письменного разрешения. Ни при каких обстоятельствах не сообщайте об использовании своей учетной записи кому-либо еще, поскольку несанкционированное использование этой службы является искажением вашей личности перед федеральным правительством и может повлечь за собой уголовное или гражданское наказание, либо и то, и другое.
Справка: Создать учетную запись | Общественный центр
Создайте учетную запись • Отредактируйте свой профиль пользователя • Настройки • Подключение учетных записей социальных сетей
 Наличие учетной записи также дает вам дополнительные возможности и функции, к которым незарегистрированные пользователи не имеют доступа. Ваша учетная запись используется для каждой вики, поэтому вам нужно создать ее только один раз, и вы сможете войти в каждое сообщество Фэндома.
Наличие учетной записи также дает вам дополнительные возможности и функции, к которым незарегистрированные пользователи не имеют доступа. Ваша учетная запись используется для каждой вики, поэтому вам нужно создать ее только один раз, и вы сможете войти в каждое сообщество Фэндома.Пошаговая инструкция
Ссылки для входа
- В левом нижнем углу каждой страницы на всех вики вы найдете ссылки для входа и регистрации.
Льготы по счету
Вам не нужно создавать учетную запись пользователя, чтобы внести свой вклад в Фэндом, но, став зарегистрированным пользователем, вы сделаете все возможное.Как зарегистрированный пользователь вы можете:
Не можете создать учетную запись?
Возможные причины, по которым вы не можете создать учетную запись:
- Запрошенное вами имя пользователя или подобное имя пользователя уже занято.
- Ваш возраст недействителен — вы не соответствуете минимальному возрасту, установленному для вашего региона.

- Кто-то с вашим IP-адресом был заблокирован / заблокирован в Фэндоме во всем мире.
- У вас зацикливается. Попробуйте перезагрузить компьютер и очистить весь кеш / файлы cookie / историю браузера за последние 24 часа.
Если кажется, что ни одна из этих причин не подходит, обратитесь в службу поддержки Фэндома за дополнительной помощью.
Поправка на счет
- Я забыл свой пароль. Что я могу сделать?
- Если вы забыли свой пароль, вы можете запросить получение нового временного пароля на странице входа в систему.
- Просто щелкните текст входа в систему в правом верхнем углу. Затем вы можете выбрать получение нового пароля по электронной почте.
- Если вы помните свой пароль и просто хотите его изменить, зайдите на страницу Special: ChangePassword.
- Можно ли удалить мою учетную запись?
- Невозможно полностью удалить учетные записи в Фэндоме, но их можно отключить. Примечание: ваш вклад в Фэндоме остается.


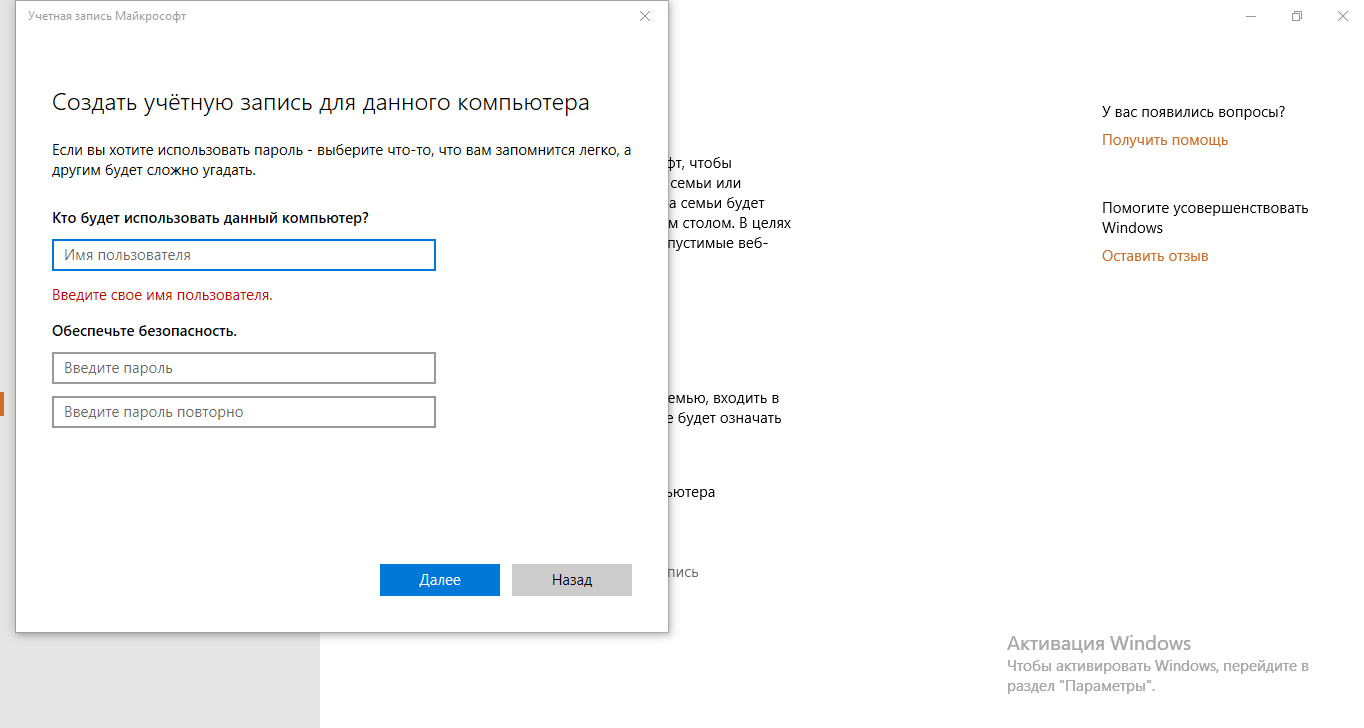

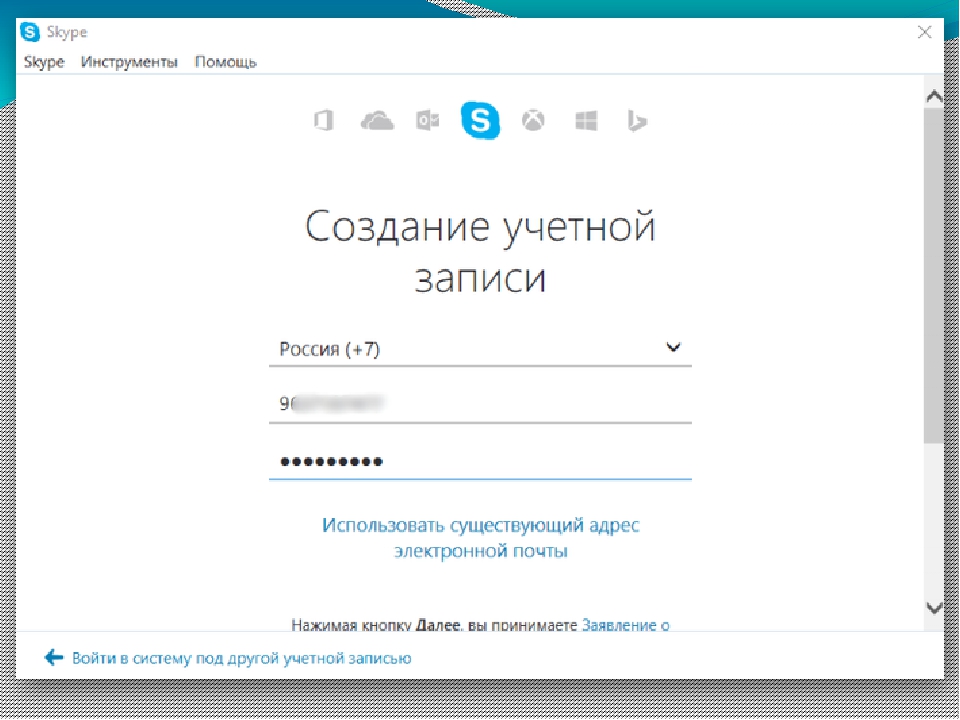 Адрес электронной почты используется для уведомлений об изменении вашей учетной записи.
Адрес электронной почты используется для уведомлений об изменении вашей учетной записи.

 Для создания дополнительной учетной записи необходима основная учетная запись.
Для создания дополнительной учетной записи необходима основная учетная запись.
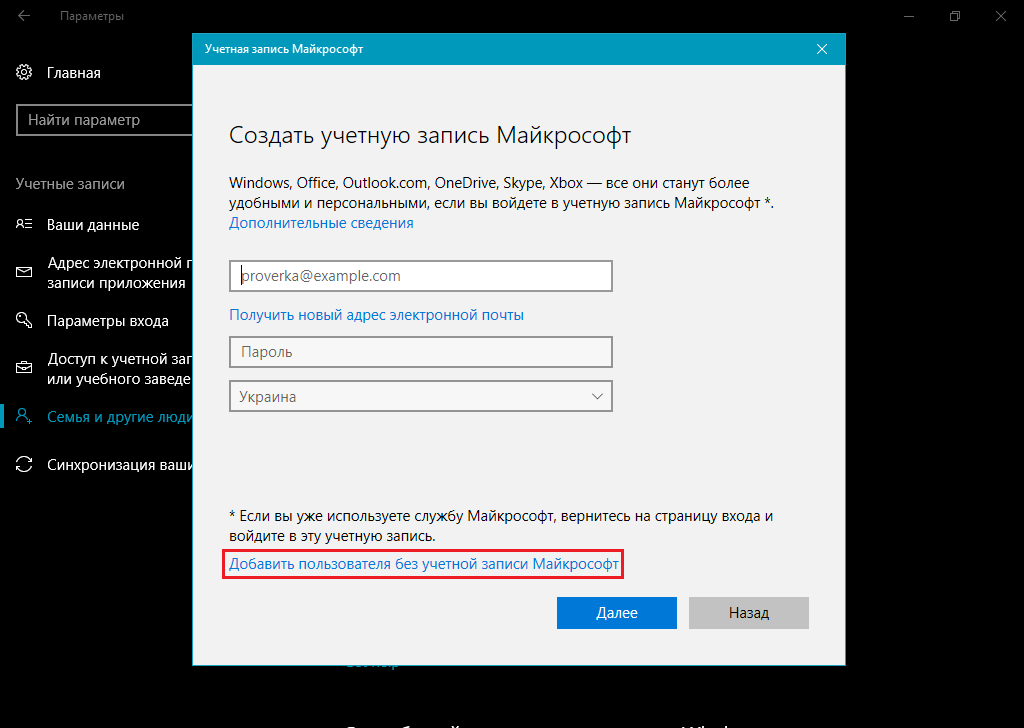
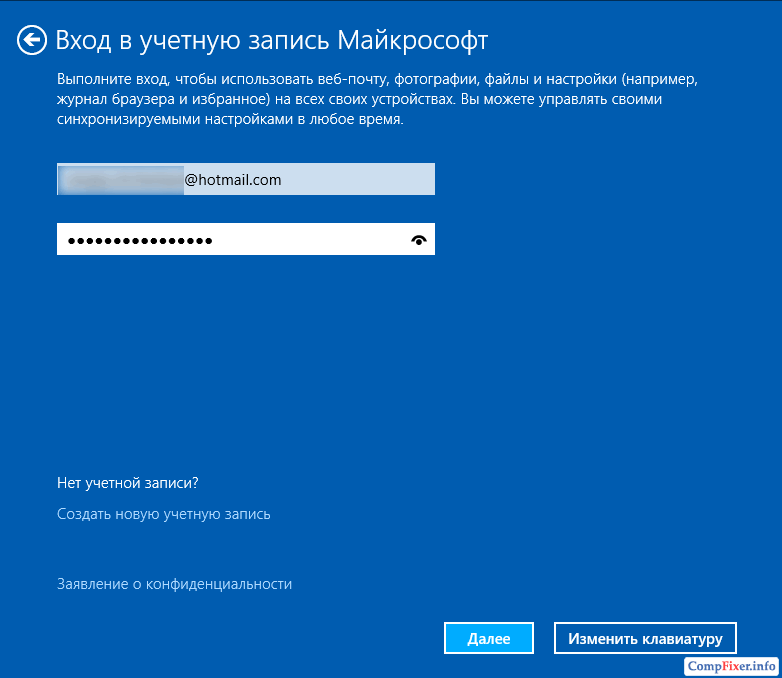

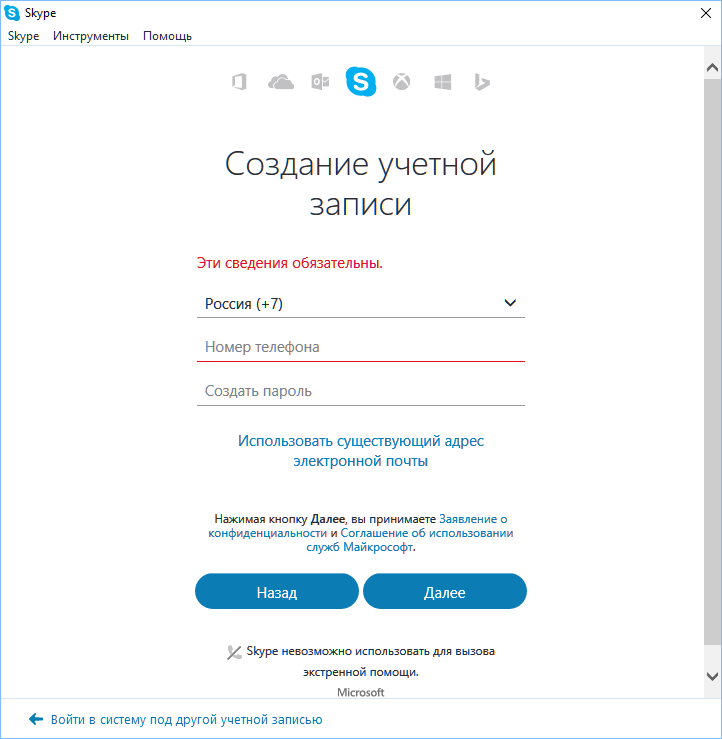
 1 / Pro / Enterprise — 32- или 64-разрядная версия
1 / Pro / Enterprise — 32- или 64-разрядная версия Мы не принимаем банковские переводы, электронные чеки или чеки от пользователей за пределами США.
Мы не принимаем банковские переводы, электронные чеки или чеки от пользователей за пределами США. Адрес электронной почты для ответа, который вы используете для отправки электронных писем, может отличаться от этого адреса электронной почты.
Адрес электронной почты для ответа, который вы используете для отправки электронных писем, может отличаться от этого адреса электронной почты.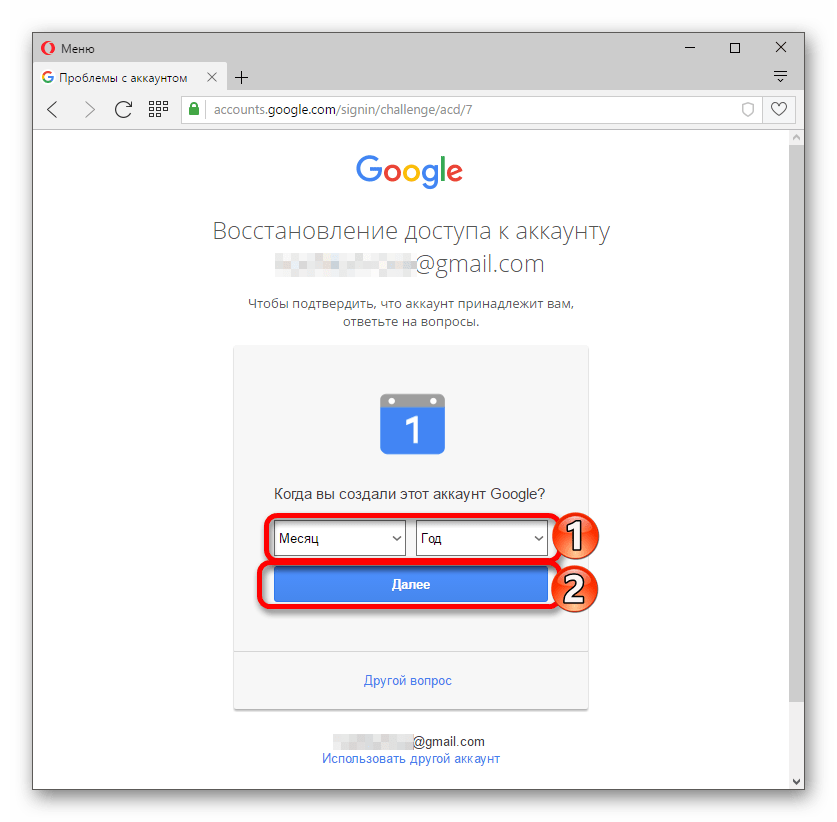 Установите разные уровни разрешений в зависимости от того, какой доступ вы хотите, чтобы каждый пользователь имел.
Установите разные уровни разрешений в зависимости от того, какой доступ вы хотите, чтобы каждый пользователь имел.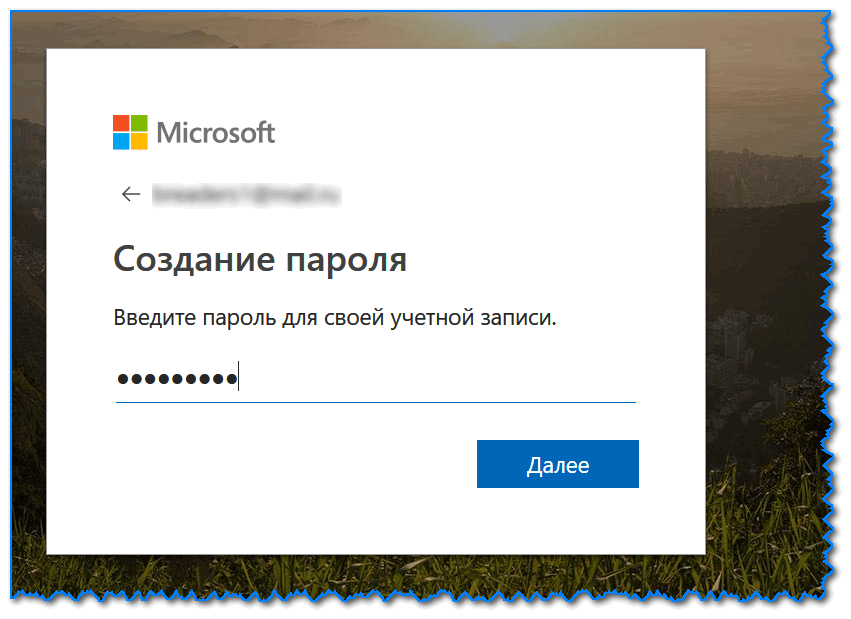 Если вы не хотите устанавливать фото профиля в данный момент, щелкните Следующий шаг .
Если вы не хотите устанавливать фото профиля в данный момент, щелкните Следующий шаг .