Что такое брандмауэр и какие функции он выполняет
Брандмауэр — это защитный экран между глобальным интернетом и локальной компьютерной сетью организации. Он выполняет функцию проверки и фильтрации данных, поступающих из интернета. В зависимости от настроек брандмауэр может пропустить их или заблокировать (например, если обнаружит «червей», вирусы и хакерскую атаку).
Нужно различать сетевой брандмауэр (или, по-другому, сетевой экран) и брандмауэр, встроенный в операционную систему Windows. В первом случае решение устанавливается на границе (физической или логической) компьютерной инфраструктуры организации и защищает все ПК, подключенные к локальной сети. Это может быть как программное, так и программно-аппаратное решение. Во втором случае это программа, работающая для защиты отдельно взятого компьютера пользователя.
Иногда в ответе на вопрос «Что такое брандмауэр?» можно слышать такие термины, как «файрвол» и «межсетевой экран». В чем же отличие между ними? Отличий нет, это слова-синонимы.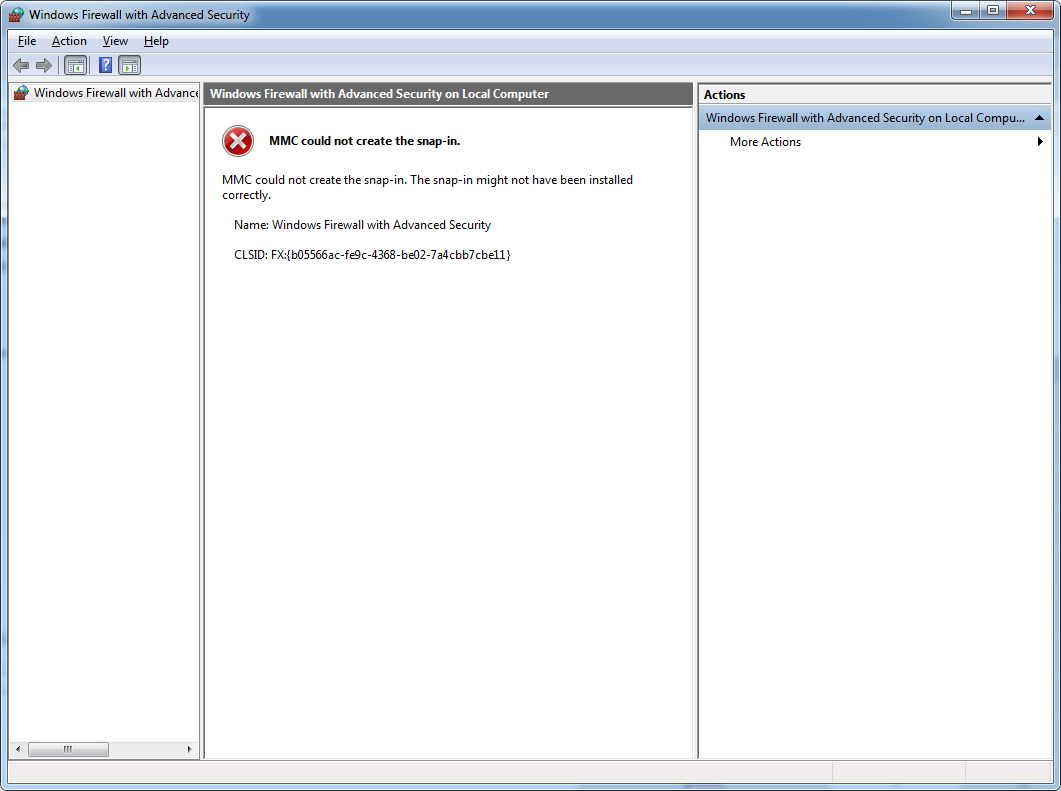
Брандмауэр — это лишь одна из опций универсального шлюза безопасности, который включает в себя целый ряд функций.
Например, Traffic Inspector Next Generation — это универсальный шлюз безопасности с межсетевым экраном для контроля и защиты интернет-доступа в корпоративных компьютерных сетях. Он обеспечивает защищенное подключение к интернету и антивирусную защиту, предотвращает доступ в корпоративную сеть извне, блокирует вредные сайты, ведет учет сетевого трафика.
Каким организациям может быть полезен брандмауэр
- Школам и другим учебным заведениям для соблюдения закона № 436-ФЗ «О защите детей от информации, причиняющей вред их здоровью и развитию» и закона № 149-ФЗ «Об информации, информационных технологиях и о защите информации».
 Особенно будет полезна функция блокировки сайтов из черного списка Роскомнадзора и ограничение доступа к опасным ресурсам, таким как социальные сети, сайты, содержащие похабные видеоролики, игровые порталы и пр.
Особенно будет полезна функция блокировки сайтов из черного списка Роскомнадзора и ограничение доступа к опасным ресурсам, таким как социальные сети, сайты, содержащие похабные видеоролики, игровые порталы и пр. - Госструктурам, если только решение обладает сертификатом ФСТЭК России.
- Кафе, ресторанам и другим заведениям, раздающим своим посетителям Wi-Fi. По закону РФ пользователь должен быть идентифицирован в сети. Именно поэтому в Traffic Inspector Next Generation реализована SMS-идентификация клиентов.
- Гостиницам и мотелям, поскольку одна из функций сетевого шлюза — распределение трафика между пользователями таким образом, чтобы никто из них не мог «перетянуть» на себя больше положенного, скачивая фильмы или игры и не давая тем самым пользоваться интернетом другим людям.
- Организациям, которые следят за тем, чтобы сотрудники не отвлекались на непрофильные дела. Например, Traffic Inspector Next Generation могет блокировать приложения вроде Skype и BitTorrent, ресурсы, не имеющие никакого отношения к работе, а также рекламу на сайтах и другой вредный контент.

Как установить брандмауэр
Для начала следует определиться, какое решение необходимо — чисто программное (обычно используется в небольших организациях с численностью до 100 человек) или программно-аппаратное (до 1000 и более сотрудников).
Сравнение программного и программно-аппаратного UTM-решения
Traffic Inspector | Traffic Inspector Next Generations | |
Тип | Программный многофункциональный межсетевой экран | Программно-аппаратный универсальный шлюз безопасности (UTM) |
Операционная система | Microsoft Windows | FreeBSD |
Способы применения | Применяется на логической границе сети | Применяется как на логической, так и на физической границе сети |
Шейпер (управление скоростью интернета у клиента) | + | + |
Антивирусная проверка трафика | + | + |
Блокировка контента и вредных сайтов | + | + |
Система обнаружения / предотвращения вторжений | + | + |
Отчетность | + | + |
SMS-аутентификация | + | + |
Минимальное количество лицензий | 5 | 100 |
Варианты количества пользователей (лицензий) | 5, 10, 15, 20, 25, 30, 40, 50, 70 и более | до 100, от 100 до 500, от 500 до 1000, более 1000 |
Полезные ссылки | Узнать подробнее про Traffic InspectorУстановка: прочитать инструкцию | Узнать подробнее про Traffic Inspector Next GenerationИнструкция по установке |
Проверьте работу Traffic Inspector Next Generation в своей сети.

Бесплатно в течение 30 дней.
Попробовать бесплатно
Подпишитесь на рассылку Смарт-Софт и получите скидку на первую покупку
За подписку мы также пришлем вам white paper «Основы кибербезопасности в коммерческой компании».
Email*
Подписаться
Зачем нужен брандмауэр или фаервол
Привет! Рад снова быть с вами. Уже почти неделю ничего не писал, потому что ввязался в авантюру под названием «Испанские деньги: На Свободу!» Кто в курсе, тот меня поймёт Сегодня я хочу вам рассказать об отключении брандмауэра в Windows 7/10. Сначала, по традиции, немного ликбеза.
Блок: 1/21 | Кол-во символов: 319
Источник: https://www.thetarif.ru/mts/pochemu-ne-mogu-vklyuchit-brandmauer-windows-7-nastroika-parametrov.html
Почему в Windows 7 и более новых версиях брандмауэр является частью системы
Брандмауэр в Windows 8
Очень многие пользователи сегодня используют роутеры для доступа к Интернету сразу с нескольких устройств, что, по сути тоже является своеобразным фаерволом. При использовании прямого Интернет-подключения через кабель или DSL модем, компьютеру присваивается публичный IP-адрес, обратиться к которому можно с любого другого компьютера в сети. Любые сетевые службы, которые работают на Вашем компьютере, например сервисы Windows для совместного использования принтеров или файлов, удаленного рабочего стола могут быть доступны для других компьютеров. При этом, даже когда Вы отключаете удаленный доступ к определенным службам, угроза злонамеренного подключения все равно остается — прежде всего, потому что рядовой пользователь мало задумывается о том, что в его ОС Windows запущено и ожидает входящего подключения, а во вторых — по причине различного рода дыр в безопасности, которые позволяют подключиться к удаленной службе в тех случаях, когда она просто запущена, даже если входящие подключения в ней запрещены. Брандмауэр попросту не дает отправить службе запрос, использующий уязвимость.
При использовании прямого Интернет-подключения через кабель или DSL модем, компьютеру присваивается публичный IP-адрес, обратиться к которому можно с любого другого компьютера в сети. Любые сетевые службы, которые работают на Вашем компьютере, например сервисы Windows для совместного использования принтеров или файлов, удаленного рабочего стола могут быть доступны для других компьютеров. При этом, даже когда Вы отключаете удаленный доступ к определенным службам, угроза злонамеренного подключения все равно остается — прежде всего, потому что рядовой пользователь мало задумывается о том, что в его ОС Windows запущено и ожидает входящего подключения, а во вторых — по причине различного рода дыр в безопасности, которые позволяют подключиться к удаленной службе в тех случаях, когда она просто запущена, даже если входящие подключения в ней запрещены. Брандмауэр попросту не дает отправить службе запрос, использующий уязвимость.
Первая версия Windows XP, а также предыдущих версий Windows не содержали встроенного брандмауэра.
Первый брандмауэр Windows был представлен в Windows XP Service Pack 2 и с тех пор фаервол по умолчанию включено во всех версиях операционной системы. И те службы, о которых мы говорили выше, ныне изолированы от внешних сетей, а брандмауэр запрещает все входящие соединения за исключением тех случаев, когда это прямо разрешено в настройках брандмауэра.
Это предотвращает подключение других компьютеров из сети Интернет к локальным службам на вашем компьютере и, кроме этого, контролирует доступ к сетевым службам из Вашей локальной сети. Именно по этой причине, всякий раз при подключении к новой сети Windows спрашивает о том, домашняя это сеть, рабочая или же общественная. При подключении к домашней сети, брандмауэр Windows разрешает доступ к этим службам, а при подключении к общественной — запрещает.
При подключении к домашней сети, брандмауэр Windows разрешает доступ к этим службам, а при подключении к общественной — запрещает.
Блок: 2/3 | Кол-во символов: 2427
Источник: https://remontka.pro/zachem-nuzhen-brandmauer/
Что такое брандмауэр и зачем его отключать?
Брандмауэр, он же firewall (фаервол), он же межсетевой экран (далее эти слова будут употребляться как синонимы) защищает наш компьютер от вторжений из вне и от утечки информации в сеть. Вообще, слово firewall в переводе с английского означает «стена от огня», а брандмауэр это тоже самое, только на немецком, если я не ошибаюсь.
По нормальному, это должен быть отдельный программный продукт, мощная программа! Например Outpost Firewall, Comodo Firewall или Norton Internet Security. Но сторонние программы, как правило, громоздкие, отнимают много системных ресурсов и требуют немало знаний и нервов для настройки. Поэтому большинство пользователей устраивает встроенный в Windows брандмауэр. Сразу скажу, что разбирать эти программы не входит в тему статьи, чтобы получать больше информации подпишитесь на обновления блога.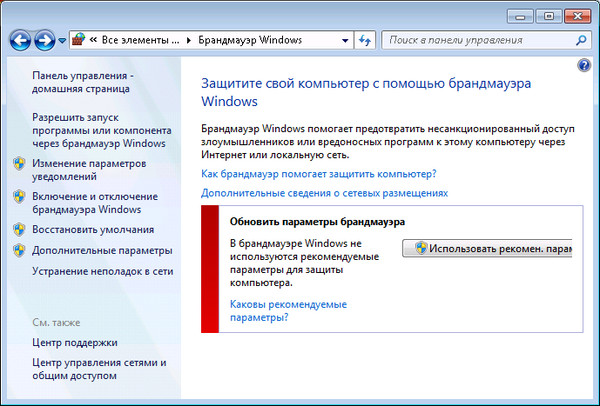
Тем не менее, почти все популярные имеют встроенный межсетевой экран. Так вот, если вы поставили такой антивирус, то у вас может появиться вполне законное желание отключить встроенный брандмауэр в Windows. Также при различных проблемах с или наоборот – с доступом из интернета к компьютеру можно попробовать отключить брандмауер, чтобы проверить ни в нём ли дело. В некоторых случаях фаервол может влиять на .
Блок: 2/21 | Кол-во символов: 1278
Источник: https://www.thetarif.ru/mts/pochemu-ne-mogu-vklyuchit-brandmauer-windows-7-nastroika-parametrov.html
Отключение брандмауэра Windows (XP, Vista, 7)
Как отключить брандмауэр Windows XP?
Чтобы отключить фаервол (брандмауэр) Windows XP идем: Пуск > Панель управления > Центр обеспечение Безопасности > Брандмауэр Windows. В открывшемся окне переключаемся на «Выключить» и нажимаем «ок». Но этого не достаточно, Windows нас будет предупреждать постоянно о безопасности, а это так достает, по этому в «Центр обеспечения безопасности» переходим слева на панели во вкладку «Изменить Способ Оповещения Центром обеспечения безопасности», откроется окно где нужно убрать все галочки (их три штуки).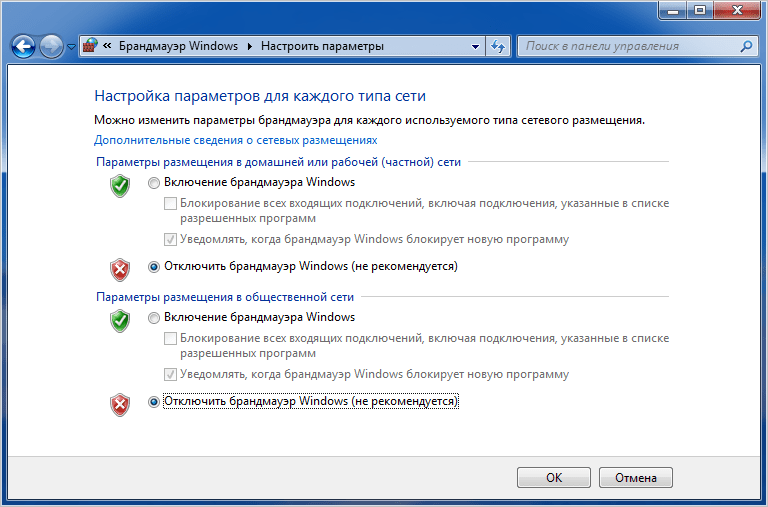 Все, мы только что отключили брандмауэр Windows XP.
Все, мы только что отключили брандмауэр Windows XP.
Как отключить брандмауэр Windows Vista?
Отключение брандмауэра в Windows Vitsa практически ничем не отличается в отличие от XP. Идем: Пуск > Панель управления > Домашняя страница > Разрешение запуска программы через брандмауэр, далее во вкладке Общая нажимаем Отключить, применить и ок. Все, ничего сложного в отключении брандмауэра Windows Vista нет.
Как отключить брандмауэр Windows 7?
Отключение брандмауэра Windows 7. Идем:
Пуск > Панель управления > Система и безопасность > Брандмауэр Windows, слева вкладка «Включение и отключение брандмауэра Windows» и ставим оба значения на отключить на против крестиков и нажимаем «ок».
Ах, да, чуть не забыл, еще нужно отключить службу брандмауэр Windows, открываем «Выполнить» или просто нажимаем Win+R и набираем:
services.msc
Находим брандмауэр Windows.
Нажимаем дважды левой кнопкой мыши и в открывшемся окне нажимаем «Отключить», далее «Применить» и «Ок».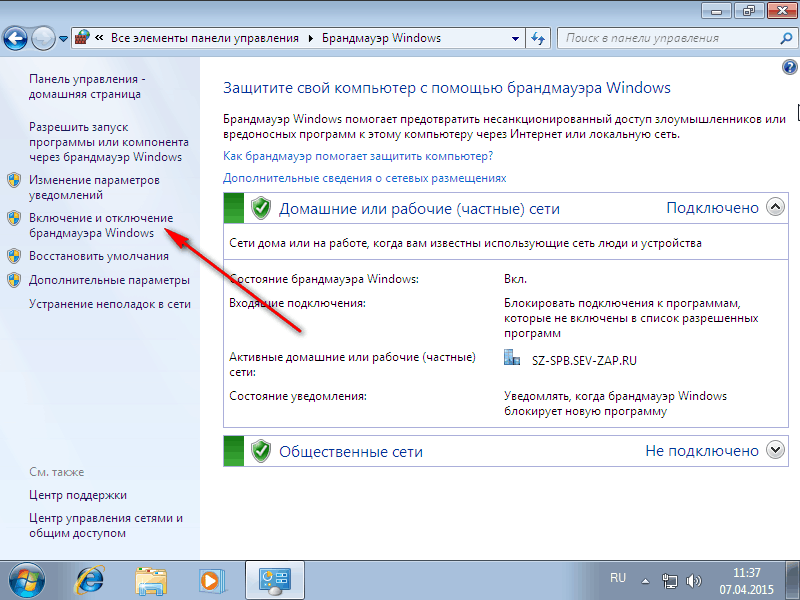
Так же нужно отключить автозапуск брандмауэра Windows, для этого снова в контекстном меню «Выполнить» (Win+R) нужно набрать:
msconfig
перейти во вкладку «Автозапуск» найти брандмауэр Windows, убрать галочку и нажать «Применить» и «Ок».
Все, мы только что разобрались как отключить брандмауэр Windows XP, Vista, 7.
Фаерволов существует не мало, поэтому не обязательно использовать стандартный брандмауэр Windows. Есть и платные и бесплатные, на данный момент и уже достаточно давно лидером в этом сегменте, а конкретнее если сказать лучший фаервол, то это Outpost Firewall, фаервол от российской компании Agnitum, есть версии, как платная так и бесплатная. Из бесплатных же я сегодня сделаю небольшой обзор двух фаерволов, возможно и из них вы сможете для себя выбрать лучший бесплатный фаервол.
Блок: 2/3 | Кол-во символов: 2381
Источник: https://Ocompah.ru/rabota-s-faervolom-otklyuchenie-brandmauera-windows.html
Что такое брандмауэр и зачем он нужен
Основное предназначение этой встроенной утилиты — фильтрация интернет-трафика.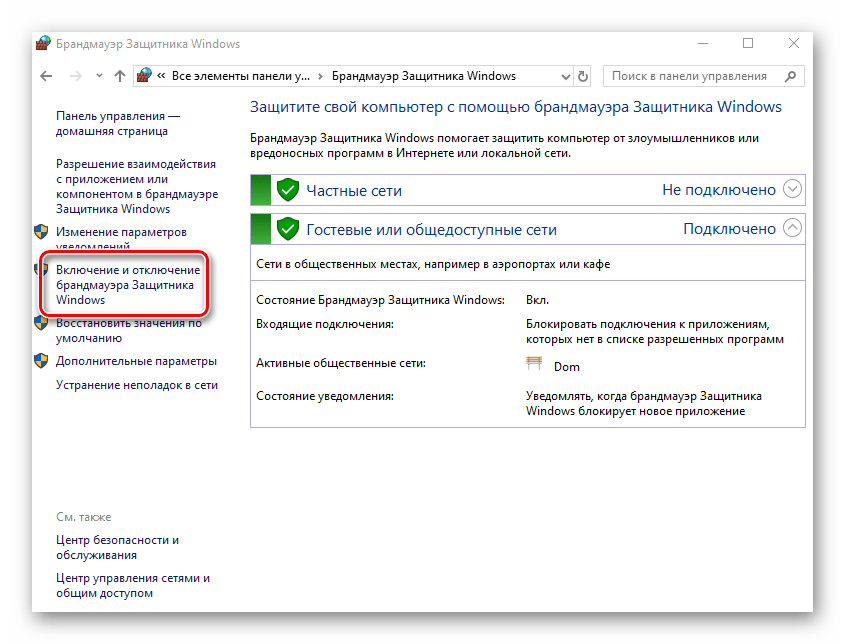 Для определения подозрительной активности она использует набор предварительно заданных правил. Потенциально опасные соединения блокируются, не позволяя злоумышленникам получить доступ к компьютеру пользователя. Ограничения могут быть применены и к отправке исходящих пакетов. Таким образом обеспечивается конфиденциальность данных, хранящихся на жёстком диске.
Для определения подозрительной активности она использует набор предварительно заданных правил. Потенциально опасные соединения блокируются, не позволяя злоумышленникам получить доступ к компьютеру пользователя. Ограничения могут быть применены и к отправке исходящих пакетов. Таким образом обеспечивается конфиденциальность данных, хранящихся на жёстком диске.
Похожий функционал присутствует не только в операционной системе, но и на большинстве моделей роутеров. Между встроенным защитником Windows и сетевым экраном маршрутизатора есть принципиальное отличие. При активации этой функции на роутере обеспечивается сетевая безопасность всех домашних устройств, а не только одного ПК. Существуют и отдельные программы с аналогичными функциями, не входящие в прошивку маршрутизатора и комплект поставки «семёрки».
Обратите внимание! Не следует путать файрвол и антивирус. Второй тип приложений имеет другой функционал, так как он анализирует не сетевую активность, а пользовательские файлы и код запущенных программ.
В системах Microsoft есть отдельная антивирусная служба — «Защитник Windows».
Блок: 5/21 | Кол-во символов: 1209
Источник: https://www.thetarif.ru/mts/pochemu-ne-mogu-vklyuchit-brandmauer-windows-7-nastroika-parametrov.html
А как просто выключить службу?
В принципе, после проделанных действий защита уже не работает. Но некоторые просто отключают службу в Windows под названием «Брандмауэр». При этом все функции фаервола отключаются вне зависимости от его настроек. Чтобы отключить службу:
- Пройдите в «Пуск –> Панель управления –> Система и безопасность -> Администрирование –> Службы» и найдите в списке «Брандмауэр Windows».
- Нажмите по нему правой кнопкой и выберите «Стоп»
- Чтобы фаервол не включился после перезагрузки, нажмите ещё раз правой кнопкой и выберите «Свойства», а там поменяйте тип запуска на «Отключено»
Теперь брандмауэр отключён и при следующей загрузке включаться не будет. Соответственно, чтобы включить брандмауэр Windows 7,8,10 все действия проводить в обратной последовательности
Помните! Что отключая брандмауэр насовсем, не имея другой альтернативы, вы подвергаете свой компьютер и все данные на нём риску!
Если есть какие-то проблемы с доступом, которые пропадают после отключения фаервола, то лучше один раз разобраться и правильно настроить сервис, чем отключать его насовсем.
Из этой статьи вы узнали что такое брандмауэр Windows 7, как его правильно отключить, зачем это вообще нужно и чем может быть чревато. можно в обратном порядке. Поделись статьёй с друзьями, они тебе скажут спасибо!
А это десерт на сегодня, пёсик Норман научился ездить на велосипеде!
В панели управления находятся все необходимые элементы для настройки вашего компьютера. Более подробно один из этих компонентов мы сейчас рассмотрим.
Что такое брандмауэр Windows?
Принцип работы брандмауэра Windows.
Шаг 1 . Запускаем панель управления. Для этого нажимаем меню Пуск и выбираем Панель управления
Здесь мы выбираем пункт Система и безопасность .
Шаг 2
. Для того чтобы перейти к настройке, в появившемся окне заходим в раздел Брандмауэр Windows , нажав на него один раз.
Шаг 3
. Если у вас на компьютере уже установлено другое антивирусное программное обеспечение, то рекомендую отключить брандмауэр windows .
Если же наоборот, вы еще не успели установить антивирусную программу, то рекомендую брандмауэр включить , это позволит обезопасить ваш компьютер от вирусов.
Но все же нужно использовать рекомендуемые параметры защиты. Для включения этих параметров нажимаем на пункт .
Шаг 4 . В новом окне в блоке
Параметры размещения в домашней или рабочей (частной) сети ставим переключатель на поле Включение брандмауэра Windows.В этой же части вы можете отметить галочками пункты:
— Блокирование всех входящих подключений, включая подключения, указанные в списке разрешенных программ.
— Уведомлять, когда брандмауэр Windows блокирует новую программу.
Я советую сделать так, как показано на картинке.
В блоке Параметры размещения в общественной сети ставим переключатель на поле Включение брандмауэра Windows .
Выбрав все необходимые элементы нажимаем ОК .
Защиту Windows 7 от сетевых угроз обеспечивает специальная системная служба — брандмауэр. Иногда он также называется файрволом или персональным межсетевым экраном. Microsoft не рекомендует отказываться от использования защитника, но если вы установили сторонний файрвол, можно отключить брандмауэр в Windows 7. Иногда также может потребоваться внесение некоторых программ в «белый список» защитника сети.
Иногда он также называется файрволом или персональным межсетевым экраном. Microsoft не рекомендует отказываться от использования защитника, но если вы установили сторонний файрвол, можно отключить брандмауэр в Windows 7. Иногда также может потребоваться внесение некоторых программ в «белый список» защитника сети.
Блок: 4/21 | Кол-во символов: 3271
Источник: https://www.thetarif.ru/mts/pochemu-ne-mogu-vklyuchit-brandmauer-windows-7-nastroika-parametrov.html
Обзор двух бесплатных фаерволов для Windows
PC Tools Firewall Plus.
Собственно, этого фаервола уже не существует, т.е. как отдельного с недавних пор он входит в пакет PC Tools Internet Security, это и антивирус и брандмауэр вместе, мне старая версия больше нравится, да и честно признаться сейчас у меня установлен этот фаервол на своем ноутбуке и я не собираюсь переходить на нынешний, полный пакет, с антивирусом и брандмауэром, если же надумаю сменить брандмауэр, то скорее перейду на продукт другого производителя.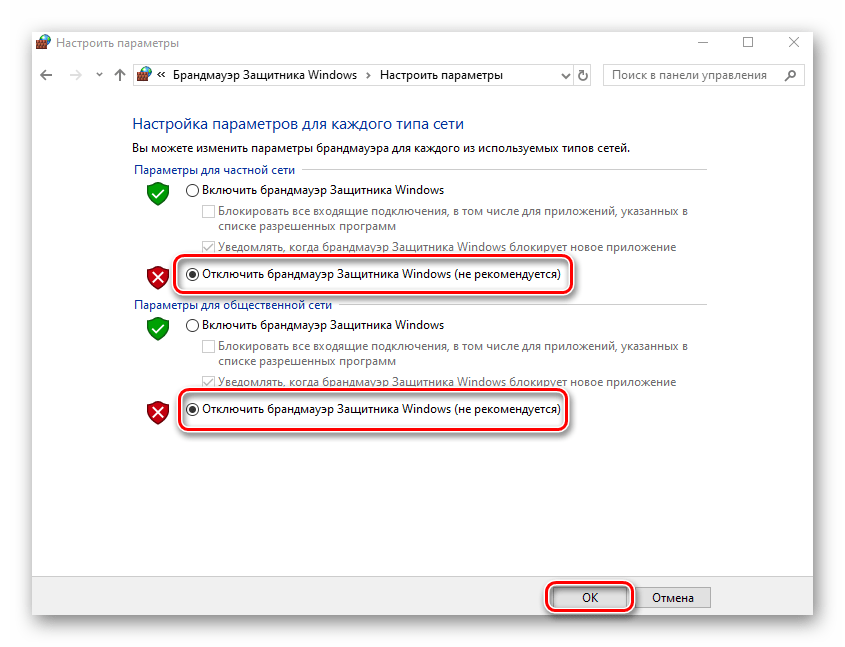 А старую, прекрасную версию, фаервола PC Tools Firewall Plus можете скачать здесь.
А старую, прекрасную версию, фаервола PC Tools Firewall Plus можете скачать здесь.
Давайте познакомимся ближе с этой программой и перейдем к настройкам фаервола PC Tools Firewall Plus. При первом запуске, (запуск: двойной щелчок левой кнопкой мыши на значок в трее):
мы видим вкладку «Состояние», где можно включить/выключить брандмауэр, узнать о новых обновления, получить информацию о трафике.
Перейдя в пункт «Блокировка приложения» или просто в раздел «Приложения» (одно и тоже) мы можем управлять списком программ установленных на компьютере, для которых можно настроить ограничения трафика (исходящего/входящего). Если программы, на которую вам нужно установить определенные ограничения, нет в списке приложений, то ее можно легко добавить нажав на зеленый плюсик:
так же можно удалить определенную программу первоначально выделив ее и нажав на красный крестик. «История», попросту журнал действий брандмауэра. Во вкладке «Работа» можно увидеть информацию о работающих приложениях, службах, работающих в данный момент. Раздел «Настройки». В этом разделе имеются общие настройки фаервола, такие как пароль, фильтрация и полноэкранный режим, так же «маленькие» настройки касающиеся в основном удобства пользователя, выбор языка, проверка обновлений и других опций. Подвкладка «Пароль» позволяет установить пароль вашим настройкам для защиты от изменения другими вредоносными ПО. Активация опции «Полноэкранный режим» дает возможность получать сведения об атаке, в полноэкранном режиме работы, например открыт плеер или игра на весь экран.
Раздел «Настройки». В этом разделе имеются общие настройки фаервола, такие как пароль, фильтрация и полноэкранный режим, так же «маленькие» настройки касающиеся в основном удобства пользователя, выбор языка, проверка обновлений и других опций. Подвкладка «Пароль» позволяет установить пароль вашим настройкам для защиты от изменения другими вредоносными ПО. Активация опции «Полноэкранный режим» дает возможность получать сведения об атаке, в полноэкранном режиме работы, например открыт плеер или игра на весь экран.
Думаю для обычного смертного юзера этого хватит и обяснений более чем не нужно.
В принципе, мне фаервол (брандмауэр) PC Tools Firewall Plus нравится, но вы можете дочитать дальше еще о двух бесплатных брандмауэрах и, в итоге выбрать для себя лучший бесплатный фаервол.
Comodo Firewall.
Достаточно мощный и функциональный фаервол, некий бесплатный конкурент лучшему фаерволу Outpost Firewall (об этом фаерволе я расскажу позже).
Comodo Firewall можно скачать здесь.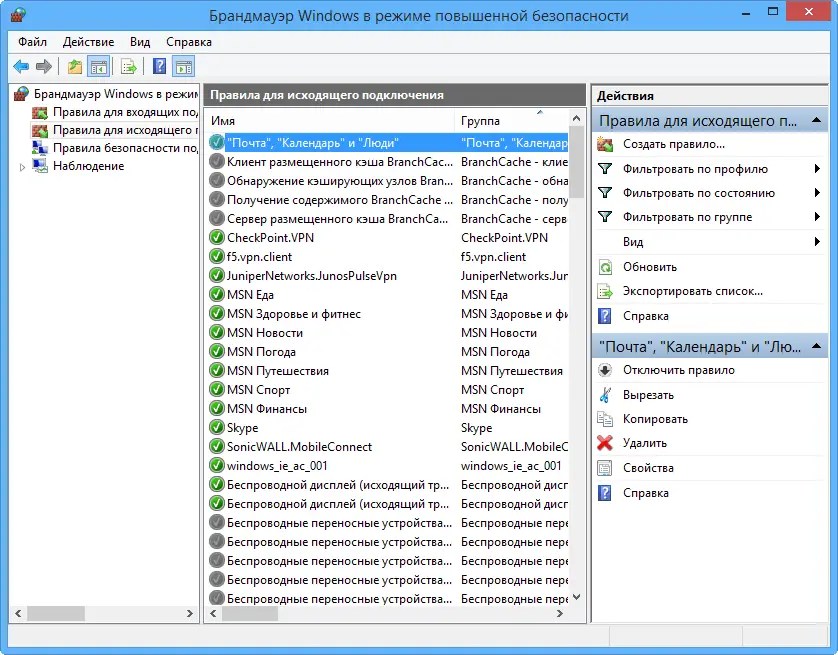 Подробности установки я рассматривать не стану, но немного остановлюсь на настройках бесплатного фаервола.
Подробности установки я рассматривать не стану, но немного остановлюсь на настройках бесплатного фаервола.
При первом запуске, в принципе, как и в других брандмауэрах, можно увидеть базовые параметры, вверху в панели есть три вкладки «Сводка», «Защита», «Активность».
Перейдя в любую вкладку слева окна фаервола видны еще подвкладки, например перейдя в «Задачи» можно изменять настройки, запрещать и разрешать приложения и т.д., аналогично, как и в фаерволе PC Tools Firewall Plus, в принципе без надобности здесь можно ничего не менять. «Монитор приложений», здесь находится список доверенных, пользователем, приложений. «Монитор компонентов» — анализ целостности файлов, фаервол может запретить изменять их вредоносным программам. «Сетевой монитор» — в этом пункте можно настроить фильтрацию передачи данных по IP, можно закрыть опасные порты.
Собственно, я уже говорил, что отдельно останавливаться и подробно рассматривать каждый пункт не стану, просто объяснить основные настройки фаервола я думаю достаточно, чтобы понять базовые функции, данных, бесплатных фаерволов.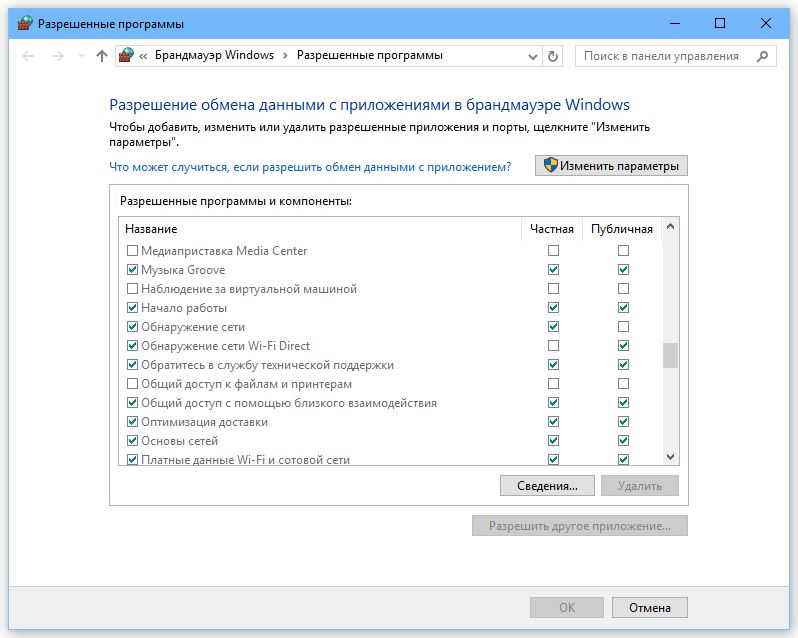
На этом, статья посвященная фаерволам (брандмауэрам) для Windows закончена. Думаю она вам будет полезной.
Блок: 3/3 | Кол-во символов: 3739
Источник: https://Ocompah.ru/rabota-s-faervolom-otklyuchenie-brandmauera-windows.html
Как отключить брандмауэр в Windows 7
Отключить утилиту можно через тот же пункт панели управления, в котором настраивается защитник сети. Система позволяет полностью отключить файрвол или остановить его работу только в частных/общественных сетях. После выключения защитника ОС будет регулярно отображать предупреждения и предложения его включить. Чтобы избавиться от этих сообщений, воспользуйтесь разделом настройки уведомлений.
Для ускорения работы компьютера рекомендуется также отключить аналогичную службу в операционной системе. Чтобы это сделать, нужно включить меню «Пуск» и набрать «msconfig». Далее откройте предложенную программу и перейдите на вкладку «Службы». Здесь отображаются все фоновые процессы, автоматически запускаемые при загрузке ОС. Найдите службу с соответствующим названием и уберите флажок напротив неё. Затем примените изменения при помощи кнопки в нижней части окна.
Найдите службу с соответствующим названием и уберите флажок напротив неё. Затем примените изменения при помощи кнопки в нижней части окна.
Важный совет! Утилиту системной конфигурации также можно включить нажатием комбинации клавиш «Win+R» (выполнить). В появившемся окне введите название «msconfig» и кликните «ОК».
Блок: 7/21 | Кол-во символов: 1075
Источник: https://www.thetarif.ru/mts/pochemu-ne-mogu-vklyuchit-brandmauer-windows-7-nastroika-parametrov.html
Полезное видео: Отключение защиты в Windows 7
Родительский контроль в Windows 7: ограничение информации из интернета для детей
Родительский контроль в Windows 8: программы и способы их настройки для обеспечения безопасности
На компьютерах с ОС Windows 7 по умолчанию установлена защита ПК от несанкционированного доступа через локальную сеть и Интернет, именуемая не иначе как брандмауэр, сетевой экран или firewall. Функция, казалось бы, весьма полезная и в дополнительной настройке не нуждается.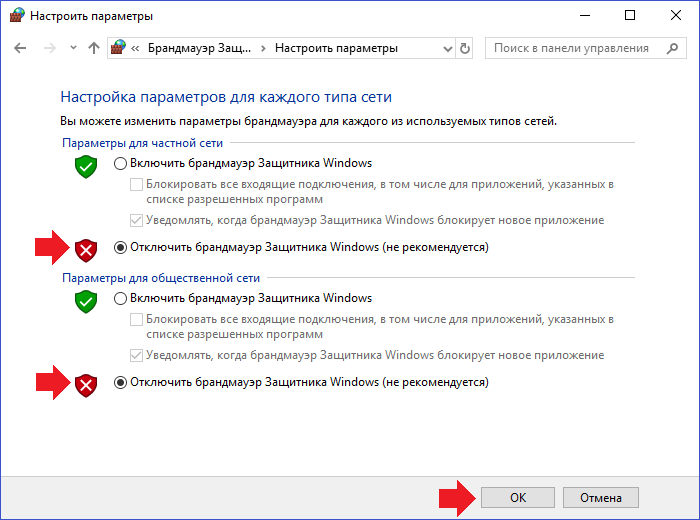 Однако как и в любом другом программном обеспечении, в firewall случаются сбои, итогом которых может стать отключение этой службы на компьютере. В таком случае нельзя не разобраться в том, а как же повторно включить и настроить фаервол на ПК с Windows 7.
Однако как и в любом другом программном обеспечении, в firewall случаются сбои, итогом которых может стать отключение этой службы на компьютере. В таком случае нельзя не разобраться в том, а как же повторно включить и настроить фаервол на ПК с Windows 7.
Блок: 8/21 | Кол-во символов: 757
Источник: https://www.thetarif.ru/mts/pochemu-ne-mogu-vklyuchit-brandmauer-windows-7-nastroika-parametrov.html
Способ № 1: Включение сетевого экрана через Центр поддержки
Как быстрее всего в Windows 7 включить на компьютере брандмауэр? Открыть его в Центре поддержки, воспользовавшись входом в него через панель задач. Для этой цели:
- кликаем ярлычок доступа к программам на панели задач;
- правой кнопкой мышки клацаем по значку «Центр поддержки»;
- выбираем в появившемся меню пункт «Открыть Центр поддержки»:
В появившемся системном окошке в разделе «Безопасность» находим пункт «Сетевой брандмауэр» и кликаем напротив него кнопку «Включить сейчас»:
В результате сетевой экран в Windows 7 включится автоматически.
Блок: 9/21 | Кол-во символов: 603
Источник: https://www.thetarif.ru/mts/pochemu-ne-mogu-vklyuchit-brandmauer-windows-7-nastroika-parametrov.html
Способ № 2: Включение firewall через Панель управления
Для того чтобы открыть и включить на компьютере с OS Windows 7 фаервол, можно также воспользоваться входом и настройкой сетевого экрана через Панель управления. В этом случае жмем , в меню «Пуск» кликаем вкладку «Панель управления» и выбираем в ней пункт »:
После этого в открывшемся окошке находим и выбираем пункт «Включение и отключение…»:
Теперь остается только включить firewall для различных сетей. Для этого жмем соответствующий пункт напротив каждой вкладки и выбираем OK:
В итоге брандмауэр на ПК с операционной системой Windows 7 включится и будет готов к работе.
Блок: 10/21 | Кол-во символов: 632
Источник: https://www.thetarif.ru/mts/pochemu-ne-mogu-vklyuchit-brandmauer-windows-7-nastroika-parametrov. html
html
Способ № 3: Отладка firewall через настройку конфигурации системы
Если на компьютере фаервол включен, но при этом не работает, восстановить его работу можно с помощью внесения настроек в конфигурацию системы. В этом случае нам нужно для начала открыть меню «Пуск», ввести в поисковое поле слово «конфигурация» и выбрать предложенную операционной системой программу:
Далее нам нужно открыть в появившемся окошке вкладку «Службы», в перечне служб найти «Брандмауэр Windows» и активировать firewall. Для этого достаточно будет поставить напротив этого пункта галочку и нажать кнопку «Применить»:
Заметим, что может быть так, что напротив брандмауэра конфигурация системы может отобразить состояние «Работает», хотя по факту это не соответствует действительности. В таком случае необходимо будет сначала отключить сетевой экран, а затем повторно его включить способом, описанным выше. В любом случае после выполнения настроек, дабы они вступили в силу, не забудьте перезагрузить свой компьютер с Windows 7.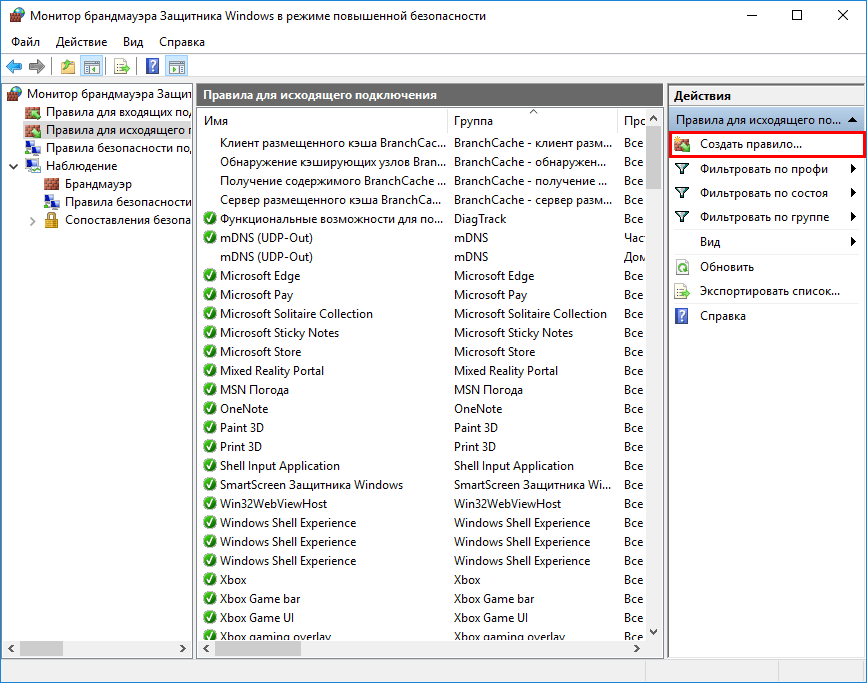
Блок: 11/21 | Кол-во символов: 1005
Источник: https://www.thetarif.ru/mts/pochemu-ne-mogu-vklyuchit-brandmauer-windows-7-nastroika-parametrov.html
Способ № 4: Отладка работы сетевого экрана через меню «Службы»
Возобновить работу брандмауэра для Windows 7, в случае если он по каким-либо причинам не работает, можно также с помощью настроек службы в соответствующем системном окне. В этом случае есть несколько вариантов действий:
Так или иначе, итогом каждого из этих действий окажется появление системного окошка «Службы». В нем находим службу «Брандмауэр Windows», щелкаем по этому пункту правой кнопкой и выбираем в открывшемся меню вариант «Запустить»:
В итоге напротив брандмауэра в разделе «Состояние» должно появиться значение «Работает». Заметим, что запустить firewall можно также с помощью нажатия одноименной кнопки в панели слева.
Блок: 12/21 | Кол-во символов: 697
Источник: https://www.thetarif.ru/mts/pochemu-ne-mogu-vklyuchit-brandmauer-windows-7-nastroika-parametrov. html
html
Способ № 5: Отладка работы сетевого экрана с помощью команды firewall.cpl
Выполнить настройку фаервола можно также через команду firewall.cpl. Запустить ее на компьютере можно двумя способами:
В любом случае после выполнения команды firewall.cpl откроется окошко «Брандмауэр Windows». В нем для включения сетевого экрана достаточно будет нажать напротив пункта «Обновить параметры брандмауэра» кнопку «Использовать рекомен. параметры».
Если вы регулярно пользуетесь интернетом, то вам просто необходимо защитить свой компьютер от атак злоумышленников и вирусов. Для этого можно установить надежный антивирус или правильно настроить встроенное в «Виндоус» программное обеспечение.
Именно поэтому важно знать, как включить 7 и при необходимости отключить его.
Блок: 13/21 | Кол-во символов: 757
Источник: https://www.thetarif.ru/mts/pochemu-ne-mogu-vklyuchit-brandmauer-windows-7-nastroika-parametrov.html
Что такое брандмауэр?
Слово «брандмауэр» позаимствовано из немецкого языка и означает «стена, препятствующая распространению пожара». Другое название брандмауэра — фаервол, или межсетевой экран.
Другое название брандмауэра — фаервол, или межсетевой экран.
Исходя из этих названий можно понять, что брандмауэр служит для защиты компьютера от несанкционированных действий хакеров и вредоносного программного обеспечения. Также межсетевой экран способен предотвратить утечку информации с вашего компьютера, поэтому игнорировать его не рекомендуется.
Как правило, большинство пользователей довольствуются встроенным брандмауэром, так как он достаточно надежно Конечно, можно установить и более мощный фаервол, но в этом случае нужно помнить, что такие программы «съедают» много оперативной памяти и нуждаются в правильной настройке.
Блок: 14/21 | Кол-во символов: 764
Источник: https://www.thetarif.ru/mts/pochemu-ne-mogu-vklyuchit-brandmauer-windows-7-nastroika-parametrov.html
Как включить межсетевой экран?
Итак, у вас на компьютере установлен встроенный брандмауэр Windows 7. Как включить его? В действительности сделать это очень легко.
Откройте меню «Пуск» и перейдите в «Панель управления». Чтобы было удобней, в правом верхнем углу выберите просмотр «Мелкие значки». Теперь найдите раздел «Брандмауэр Windows» и откройте его.
Чтобы было удобней, в правом верхнем углу выберите просмотр «Мелкие значки». Теперь найдите раздел «Брандмауэр Windows» и откройте его.
В левом меню вы увидите соответствующий пункт, нажав на который, вы сможете включить или отключить фаервол. Здесь есть два варианта:
- Можно запустить межсетевой экран для домашней сети, но обычно этого не делают, даже если у вас нет другой антивирусной защиты.
- Включение брандмауэра для общественных сетей.
Помните: если вы пользуетесь антивирусом, например «Аваст» или Касперского, то необходимо отключить встроенный фаервол, чтобы он не конфликтовал с тем, который вы установили. О том, Windows 7, читайте далее.
Блок: 15/21 | Кол-во символов: 863
Источник: https://www.thetarif.ru/mts/pochemu-ne-mogu-vklyuchit-brandmauer-windows-7-nastroika-parametrov.html
Отключение межсетевого экрана
Вы знаете, как запустить фаервол, поэтому с его отключением сложностей возникнуть не должно, так как понадобится выполнить те же самые действия, но в обратном порядке.
Перейдя в меню «Пуск», снова откройте «Панель управления», выберите раздел брандмауэра. Теперь нажмите «Включение и отключение брандмауэра» и отметьте соответствующую функцию. При этом вы можете выключить, например, только межсетевой экран для общественной сети. Но помните, что деактивация фаервола может привести к серьезным проблемам, ведь компьютер станет уязвимым перед атаками вирусов и злоумышленников.
Теперь вы знаете, как выключить брандмауэр Windows 7, но необходимо отключить его еще и в службах.
Блок: 16/21 | Кол-во символов: 703
Источник: https://www.thetarif.ru/mts/pochemu-ne-mogu-vklyuchit-brandmauer-windows-7-nastroika-parametrov.html
Отключение фаервола в меню «Службы»
С помощью указанного выше способа вы отключаете только саму программу, однако служба брандмауэра продолжает работать, потому ее также необходимо деактивировать.
Откройте «Панель управления», а затем «Администрирование». Теперь перейдите в раздел «Службы». Здесь найдите пункт «Брандмауэр Windows», в открывшимся окне установите тип запуска в режим «Отключено», после чего нажмите кнопку «Остановить».
Здесь найдите пункт «Брандмауэр Windows», в открывшимся окне установите тип запуска в режим «Отключено», после чего нажмите кнопку «Остановить».
Можно сделать это проще. В меню «Пуск» есть поисковая строка. Пропишите в ней слово «службы» и выполните все действия, о которых написано выше.
Чтобы убедиться в том, что служба межсетевого экрана действительно деактивирована, откройте раздел «Конфигурация системы» и посмотрите, нет ли там службы брандмауэра. Если же она присутствует в списке, то снимите флажок напротив нее.
Блок: 17/21 | Кол-во символов: 810
Источник: https://www.thetarif.ru/mts/pochemu-ne-mogu-vklyuchit-brandmauer-windows-7-nastroika-parametrov.html
Исключения брандмауэра Windows 7
Иногда фаервол блокирует программы, которые вам нужны. Чтобы этого не происходило, необходимо добавить их в «Исключения».
Перейдите в раздел «Брандмауэр Windows» и разрешите нажав в левом меню на соответствующий пункт. Напротив тех из них, для которых вы хотите сделать исключение, установите флажок.
Теперь межсетевой экран будет игнорировать отмеченные программы, и вы без проблем сможете ими пользоваться. Но помните, что если вы скачивали их с сомнительных ресурсов, то не рекомендуется применять эту функцию. Как включить брандмауэр Windows 7, вам известно, поэтому активируйте его.
Блок: 18/21 | Кол-во символов: 617
Источник: https://www.thetarif.ru/mts/pochemu-ne-mogu-vklyuchit-brandmauer-windows-7-nastroika-parametrov.html
Если необходимо открыть порт
Бывают ситуации (например, с играми), когда необходимо Брандмауэр Windows 7 позволяет это сделать.
Зайдите в «Панель управления» и откройте раздел фаервола. Выберите в меню слева пункт «Дополнительные параметры». У вас должно появиться отдельное окно, где понадобится выбрать «Правила для входящих подключений». В правом меню нажмите «Создать правило». Выберите вариант «Для порта» и укажите подходящий для вашего случая протокол. В соответствующее поле впишите номер порта. Если их несколько, то они прописываются через дефис.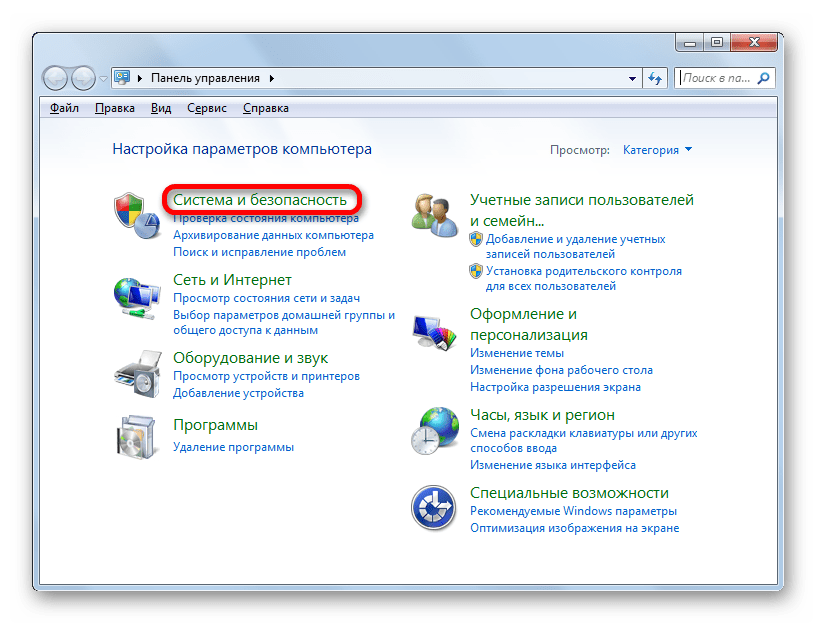
Для того чтобы проверить, открылся порт или нет, можно зайти на сайт, где можно это сделать. В интернете таких сервисов достаточно много. Найти их поможет Google или «Яндекс».
Блок: 19/21 | Кол-во символов: 729
Источник: https://www.thetarif.ru/mts/pochemu-ne-mogu-vklyuchit-brandmauer-windows-7-nastroika-parametrov.html
Фаервол не запускается. Варианты решения проблемы
Если не включается брандмауэр Windows 7, то решить эту проблему можно несколькими способами. Например, можно вставить в «Блокнот» определенный файл, а затем сохранить документ, назвав его Repair.bat. При этом тип файла нужно указать «Все файлы». После этого запустите этот документ от имени администратора. Сделать это можно кликнув по нему ПКМ и выбрав соответствующий пункт.
Как вариант, перейдите на сайт компании «Майкрософт». Там внизу выберите подходящий для вас язык и перейдите в раздел «Поддержка». Воспользуйтесь графой поиска по сайту, куда можно вписать интересующий вас вопрос.
Здесь вы найдете и файл, который необходимо вставить в «Блокнот», и другие варианты решения проблемы с межсетевым экраном. Иногда, чтобы фаервол запустился, нужно просто просканировать антивирусной программой систему и удалить вредоносные файлы.
Итак, вы уже знаете как открыть брандмауэр Windows 7. Не забывайте следовать всем рекомендациям по использованию фаервола:
- Если ваш компьютер уже достаточно старый, то пользуйтесь встроенным межсетевым экраном, так как более мощные брандмауэры потребляют много системных ресурсов.
- Когда у вас установлен антивирус, имеющий собственный межсетевой экран, то встроенный необходимо отключить, чтобы они между собой не конфликтовали.
- Не добавляйте в исключения программы, которые вы скачали с сомнительных сайтов, так как это может нанести вред системе.
- Для домашней сети брандмауэр можно не включать, однако для общественных сетей его активация обязательна, так как с вашего компьютера может произойти утечка информации, или же в систему проникнет какой-нибудь вирус.

- Достаточно много информации по устранению проблем с фаерволом можно найти на его «родном» сайте «Майкрософт».
Блок: 20/21 | Кол-во символов: 1752
Источник: https://www.thetarif.ru/mts/pochemu-ne-mogu-vklyuchit-brandmauer-windows-7-nastroika-parametrov.html
Заключение
Зная, как включить брандмауэр Windows 7, вы сможете свести риск возникновения неприятных ситуаций к минимуму. Конечно, желательно установить на компьютер более надежный антивирус, но все же даже встроенный фаервол способен защитить вас от потери важных данных или от хакерских атак.
Помните: не стоит полностью отключать межсетевой экран, если какая-то одна программа с ним не работает. Лучше разобраться, возможно, она содержит вирус. Или попробуйте выяснить, в чем заключается проблема. Но в любом случае деактивация брандмауэра крайне нежелательна.
Блок: 21/21 | Кол-во символов: 595
Источник: https://www.thetarif.ru/mts/pochemu-ne-mogu-vklyuchit-brandmauer-windows-7-nastroika-parametrov. html
html
Количество использованных доноров: 3
Информация по каждому донору:
- https://remontka.pro/zachem-nuzhen-brandmauer/: использовано 1 блоков из 3, кол-во символов 2427 (9%)
- https://www.thetarif.ru/mts/pochemu-ne-mogu-vklyuchit-brandmauer-windows-7-nastroika-parametrov.html: использовано 19 блоков из 21, кол-во символов 18436 (68%)
- https://Ocompah.ru/rabota-s-faervolom-otklyuchenie-brandmauera-windows.html: использовано 2 блоков из 3, кол-во символов 6120 (23%)
Как отключить брендмауэры windows 10
Знаете ли вы, какие порты открыты у вашего компьютера? Уверены, что никто не пытается «взломать» вашу сеть? Пропускает ли ваш брандмауэр запрещённые подключения? О том, как важно знать ответы на эти вопросы, расскажем в новом материале вместе с инженером по безопасности REG.RU Артёмом Мышенковым.
Брандмауэр, он же фаервол (firewall), он же межсетевой экран — это технологический барьер, который защищает сеть от несанкционированного или нежелательного доступа.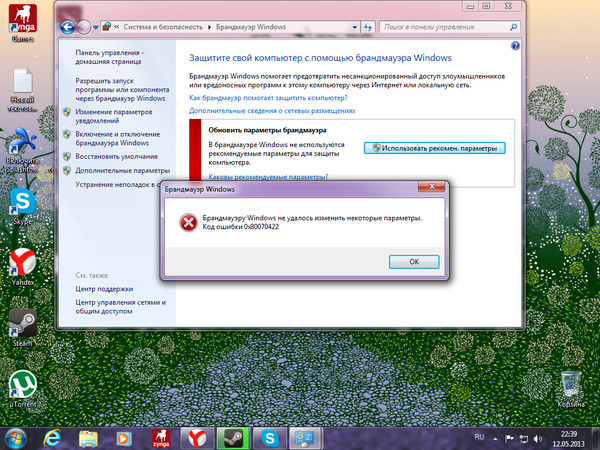 Проще говоря, фаервол — охранник вашего компьютера, как и антивирус. И то и другое мы рекомендуем всегда держать включённым.
Проще говоря, фаервол — охранник вашего компьютера, как и антивирус. И то и другое мы рекомендуем всегда держать включённым.
В чём же состоит риск отключения фаервола? Дело в том, что по умолчанию в вашем компьютере могут быть открытые порты, которые станут «входом» для злоумышленников.
Один из таких примеров — популярная служба Microsoft-DS (порт 445). С этим портом связаны крупные атаки наподобие WannaCry, а также другие уязвимости высокого уровня критичности. Чаще всего порт 445 просто открыт по умолчанию и необходимости в нём нет.
Всё по полочкам: что такое нативная реклама
14 апреля, 2021С ростом трафика и появления новых форматов рекламы, медиа брендам становится тяжелее конкурировать друг с другом и привлекать внимание потенциальных…Read More
Опубликовано: 31.01.2020Категория: БезопасностьАвтор: myWEBpc
Шаг 1. Нажмите в трее двумя щелчками мыши по защитнику Windows, чтобы открыть его параметры. Или откройте «Параметры» > «Обновление и безопасность» > «Безопасность Windows» > справа «Открыть службы Безопасности Windows«. У вас откроются параметры антивируса. Перейдите «Брандмауэр и безопасность сети» и с правой стороны вы увидите три сети: домена, частная и общедоступная. В зависимости хотите вы отключить брандмауэр в Windows 10 или включить, выберите по порядку три сети.
У вас откроются параметры антивируса. Перейдите «Брандмауэр и безопасность сети» и с правой стороны вы увидите три сети: домена, частная и общедоступная. В зависимости хотите вы отключить брандмауэр в Windows 10 или включить, выберите по порядку три сети.
Шаг 2. В каждой из этих сетей будет ползунок с отключением или включением брандмауэра Windows 10. Выберите с вашими потребностями.
Шаг 1. Нажмите сочетание кнопок на клавиатуре Win+R и введите firewall.cpl, чтобы попасть сразу в параметры брандмауэра в панели управления.
Шаг 2. С левой стороны в столбце нажмите на «Включение и отключение брандмауэра защитника Windows«.
Шаг 3. Включите или отключите брандмауэр Windows 10, устанавливая точки в пунктах, с вашими потребностями. Нажмите OK.
Запустите командную строку от имени администратора и введите:
-
netsh advfirewall set currentprofile state off— отключить.
-
netsh advfirewall set currentprofile state on— включить.
Дополнительные команды, если кому будут нужны. Просто меняйте в конце off (отключить) на on (включить) с вашими потребностями:
-
netsh advfirewall set allprofiles state off— для всех сетевых профилей (домен, частный и общедоступный). -
netsh advfirewall set domainprofile state off— для сетевого профиля домена. -
netsh advfirewall set privateprofile state off— для профиля частной сети. -
netsh advfirewall set publicprofile state off— для профиля общедоступной сети.
Запустите PowerShell от имени администратора и введите следующую команду:
-
Set-NetFirewallProfile -Profile Domain,Public,Private-Enabled False — отключить. -
Set-NetFirewallProfile -Profile Domain,Public,Private-Enabled False — включить.
Domain, Public, Private (домена, частная, общедоступная) это тип сетей, который вам нужно заменить в команде на свой. На картинке ниже я использовал Public.
На картинке ниже я использовал Public.
Смотрите еще:
- Как отключить фильтр SmartScreen в Windows 10
- Включить повышенный уровень Защитника Windows 10
- Включить и использовать Exploit Protection в Windows 10
- Изоляция ядра и Целостность памяти в Защитнике Windows 10
- Защитник Windows: Ограничить нагрузку на процессор
Загрузка комментариев
Брандмауэр Windows 7 — тема нашей сегодняшней записи, в ней мы разберем его и узнаем ответы на следующие вопросы: как отключить брандмауэр в Виндовс 7, как включить брандмауэр в Виндовс 7 и как выполнить настройку брандмауэра. Брандмауэр или Firewall — это одно и тоже,так же брандмауэр называется межсетевым экраном, по этому научившись работать с брандмауэром, вы научитесь настраивать Фаервол и Межсетевой экран Виндовс 7.
Содержание
Нужен ли брандмауэр Виндовс 7
Брандмауэр Виндовс 7 — это специальная служебная программа, предназначенная для контроля за сетевыми интерфейсами, контролирует выход прог в интернет, является своего рода защитой от проникновения вирусов и предотвращает их распространение. Для многих юзеров компьютеров, брандмауэр кажется совершенно не нужным, по этому они сразу же его отключают, так же как и отключают сразу же надоедливый контроль учетных записей в Виндовс 7.
Для многих юзеров компьютеров, брандмауэр кажется совершенно не нужным, по этому они сразу же его отключают, так же как и отключают сразу же надоедливый контроль учетных записей в Виндовс 7.
Практически все современные антивирусные программы, поставляются вместе с фаерволом. Когда вы устанавливаете сторонний антивирус, встроенный брандмауэр перестает работать, для того что бы предотвратить проблемы связанные с конфликтами 2х программ.
Существуют и простые антивирусы, которые не содержат встроенный фаервол, тот же антивирус от Майкрософт -Security Essentails, не содержит встроенного брандмауэра.
Когда устанавливается Виндовс 7, брандмауэр автоматически включается и настраивается по умолчанию. Для многих юзеров ПК — этих настроек достаточно.
Мы же разберем способы повышения безопасности компа, путем внесения изменений в настройки брандмауэра, определяя что он должен пропускать, а что блокировать.
Как открыть брандмауэр в Виндовс 7
Для того что бы попасть меню в настроек брандмауэра Виндовс 7, где можно его отключить и включить, надо его открыть.
Проще всего найти брандмауэр в Виндовс 7 — это воспользоваться поиском через меню пуск. Для этого кликните по кнопке «Пуск» в левом нижнем углу экрана и в строку поиска вбейте Брандмауэр и кликните на появившемся значке «Брандмауэр Windows» который выделен на скриншоте ниже:
Как выключить или включить брандмауэр Виндовс 7
После того как откроется страница брандмауэра, выберите в левом меню пункт «Включение и отключение брандмауэра Виндовс 7»
Кликнув по вкладке включение и отключение брандмауэра Виндовс, вы попадете на страницу, на которой можно как включить, так и отключить брандмауэр Виндовс 7, просто выбрав пункт меню «Отключить Брандмауэр (не рекомендуется)», причем можно выбрать отключение как только для своей домашней сети, так и для всех остальных.
Как вы понимаете, включить брандмауэр Виндовс 7 (если он выключен) можно точно так же, только лишь необходимо отметить пункт меню «Включение брандмауэра Windows».
Еще в этом же окошке можно снять галочки различных уведомлений когда брандмауэр блокирует новые программы.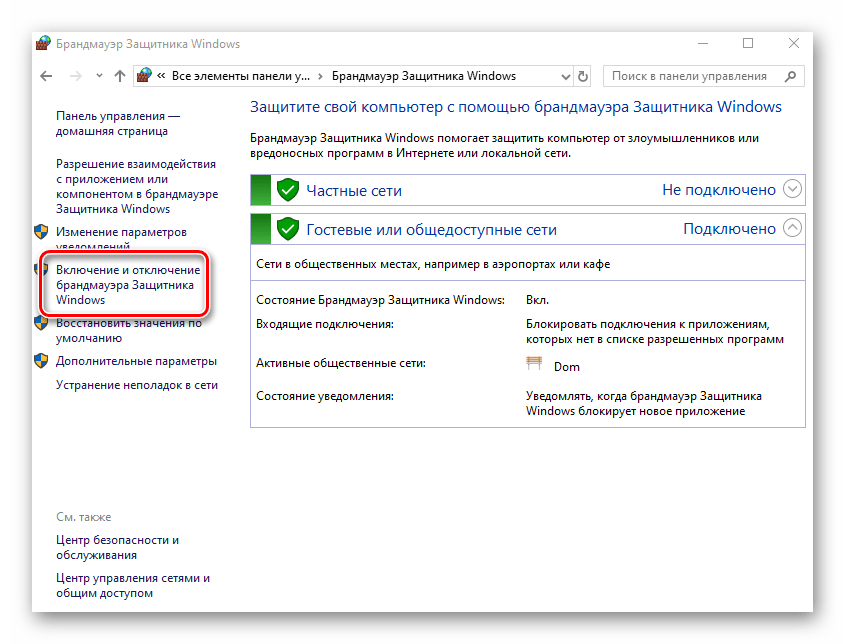
Отключение службы Брандмауэр Windows
Для оптимизации операционки, так же рекомендуется отключить службу Брандмауэра Виндовс 7. Проще всего опять юзать поиск в меню «Пуск». В строку поиска вбейте «Службы» и кликните по ним, для того что бы их открыть.
Для того что бы быстро найти службу Брандмауэр Виндовс, кликните на любой службе одни раз и нажмите на клавиатуре букву Б, вы сразу же найдете нужную нам службу и уже на ней кликните двойным щелчком, для того что бы ее открыть.
В строке Состояние — нажмите Остановить. Откройте выпадающее меню Тип запуска и выберите Отключена и нажмите OK.
Появится диалоговое окно с предложением перезагрузить комп прямо сейчас или вы можете выйти без перезагрузки, выполнив ее чуть позже.
Поздравляем, вы научились отключать брандмауэр Виндовс 7.
Для того что бы включить брандмауэр Виндовс 7, выполните те же действия в обратном порядке.
Настройка брандмауэра Виндовс 7
Исключения брандмауэра Виндовс 7
Когда брандмауэр блокирует приложения или к примеру брандмауэр порой блокирует доступ к интернет сети для некоторых игр, существует достаточно простой способ снять это ограничение и дать полный доступ на выход в интернет для этого приложения, в данной сети, к которой вы подключены.
Для этого на странице межсетевого экрана (брандмауэра) выберите в левом меню пункт меню: Разрешить запуск прог через брандмауэр Windows.
Далее найдите в списке свою программу и дайте ей доступ в нужной сети или сразу во всех, где нет галочек, таким образом можно добавлять исключения брандмауэра Виндовс 7.
Блокировка исходящего трафика
Для повышения безопасности компа, что порой бывает особенно необходимо, можно воспользоваться способом полной блокировки исходящего трафика, т.е. такого трафика, который передается от вашего компа к удаленному серверу, разрешить лишь для некоторых необходимых приложений и их соответствующих служб.
Для настройки брандмауэра Виндовс , необходимо перейти во вкладку Дополнительные параметры в окошке Брандмауэра.
Выберите Брандмауэр Виндовс в режиме повышенной безопасности в левом меню, после чего в правой колонке, кликните по пункту «Свойства»
Откроется меню Свойства Брандмауэра, в котором можно заблокировать весть исходящий трафик, на вкладке Исходящие подключения.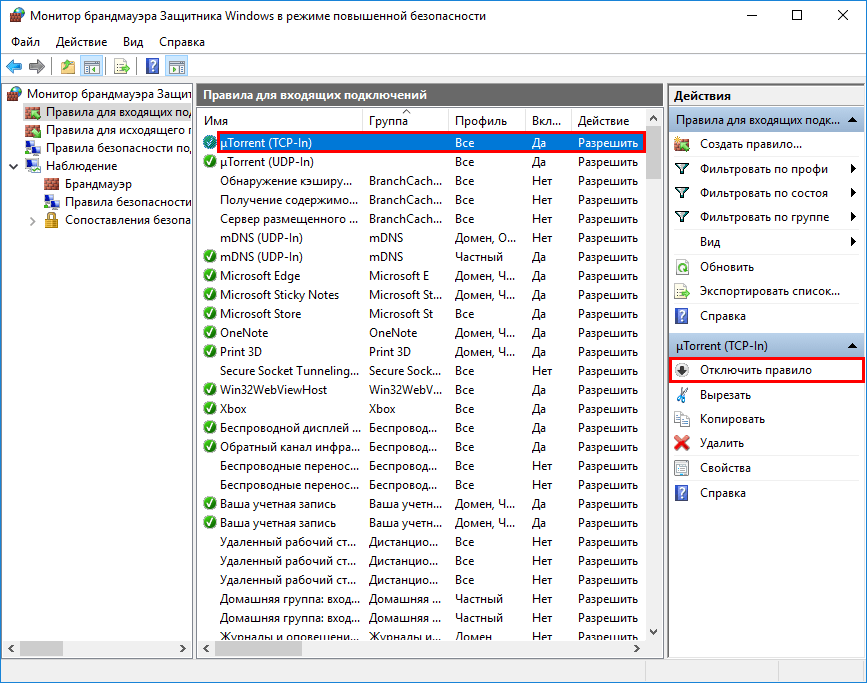
В выпадающем меню выберите «Блокировать» и нажмите Ок.
Разрешение для программ после блокировки
После того как были заблокированы все исходящие подключения к интернет, можно создать правило, которое позволит подключаться к интернету некоторым программам. Давайте в качестве примера создадим правило разрешающее браузеру Гугл Хром подключаться к сети интернет.
Для того что бы создать правило исходящего подключения, выберите «Правила для исходящего подключения», а в колонке действия выберите «Создать правило»:
Появится мастер добавления нового правила, в котором необходимо нажать Далее ->
На следующей странице, используя кнопку Обзор добавляете путь к приложению, в нашем случае к браузеру Гугл Хром.
Для поиска пути расположения нужного exe файла, вы можете воспользоваться поиском или увидеть в свойствах ярлыка, там всегда указан путь к приложению.
Нажимаете далее > на следующем шаге отмечаете Разрешить подключение и опять далее>
Отмечаете как на скриншоте ниже и нажимаете Далее
На следующем шаге необходимо ввести имя для правила и если необходимо, то и его описание.
Вот и все, новое правило для брандмауэра успешно создано и работает, о чем свидетельствует зеленая галочка напротив правила.
Точно таким же образом можно добавить правило в брандмауэр для любого нужного порта, для этого в начале необходимо выбрать «Создать правило для порта».
Проверка Брандмауэра
По завершению проведения всех работ по настройке брандмауэра, рекомендуем проверить его работоспособность, воспользуйтесь для этого простым сервисом для тестирования фаерволов на сайте 2IP- http://2ip.ru/firewalltest/
Эта запись была посвящена различным способам настройки брандмауэра Виндовс 7, рассмотрели способы его включения и отключения, которые должны помочь вам для того что бы вы смогли самостоятельно его настроить.
Не стоит пренебрегать безопасностью. Уделите его настройке немного внимания и вы сможете избежать разных неприятностей в дальнейшем.
Используемые источники:
- https://www.reg.ru/blog/ehto-strannoe-slovo-brandmauehr-chto-ehto-kak-nastroit-i-chem-opasno-ego-otklyuchenie/
- https://mywebpc.
 ru/security/off-on-firewall-windows-10/
ru/security/off-on-firewall-windows-10/ - https://it-territoriya.ru/brandmauer-v-windows-7-chto-eto-kak-otklyuchit-ili-vklyuchit/
Нужен ли мне брандмауэр, если у меня есть маршрутизатор?
Существует два типа брандмауэров: аппаратные брандмауэры и программные брандмауэры. Ваш маршрутизатор функционирует как аппаратный брандмауэр, в то время как Windows включает в себя программный брандмауэр. Есть и другие сторонние брандмауэры, которые вы можете установить.
В августе 2003 года, если вы подключили незашифрованную систему Windows XP к Интернету без брандмауэра, он мог быть заражен в течение нескольких минут червем Blaster, который использовал уязвимости в сетевых службах, которые Windows XP открыла в Интернете.
В дополнение к демонстрации важности установки патчей безопасности это демонстрирует важность использования брандмауэра, который предотвращает доступ входящего сетевого трафика к вашему компьютеру. Но если ваш компьютер находится за маршрутизатором, действительно ли вам нужен программный брандмауэр?
Как маршрутизаторы функционируют в виде аппаратных брандмауэров
Домашние маршрутизаторы используют преобразование сетевых адресов (NAT) для совместного использования одного IP-адреса из вашего интернет-сервиса между несколькими компьютерами в вашей семье.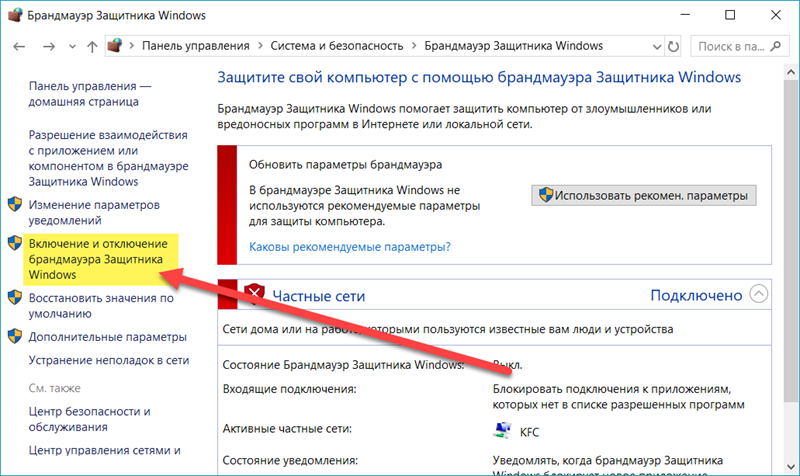 Когда входящий трафик из Интернета достигает вашего маршрутизатора, ваш маршрутизатор не знает, к какому компьютеру пересылать его, поэтому он отбрасывает трафик. Фактически NAT действует как брандмауэр, который предотвращает доступ входящих запросов к вашему компьютеру. В зависимости от вашего маршрутизатора вы также можете блокировать определенные типы исходящего трафика, изменяя настройки вашего маршрутизатора.
Когда входящий трафик из Интернета достигает вашего маршрутизатора, ваш маршрутизатор не знает, к какому компьютеру пересылать его, поэтому он отбрасывает трафик. Фактически NAT действует как брандмауэр, который предотвращает доступ входящих запросов к вашему компьютеру. В зависимости от вашего маршрутизатора вы также можете блокировать определенные типы исходящего трафика, изменяя настройки вашего маршрутизатора.
Вы можете перенаправить маршрутизатор на какой-то трафик, настроив переадресацию портов или поместив компьютер в DMZ (демилитаризованная зона), куда направляется весь входящий трафик. DMZ, по сути, перенаправляет весь трафик на конкретный компьютер — компьютер больше не будет использовать маршрутизатор, действующий как межсетевой экран.
Как работают программные брандмауэры
На вашем компьютере работает программный брандмауэр. Он действует как привратник, позволяя осуществлять некоторый трафик и отбрасывать входящий трафик. Сама Windows включает встроенный программный брандмауэр, который по умолчанию был включен в Windows XP с пакетом обновления 2 (SP2).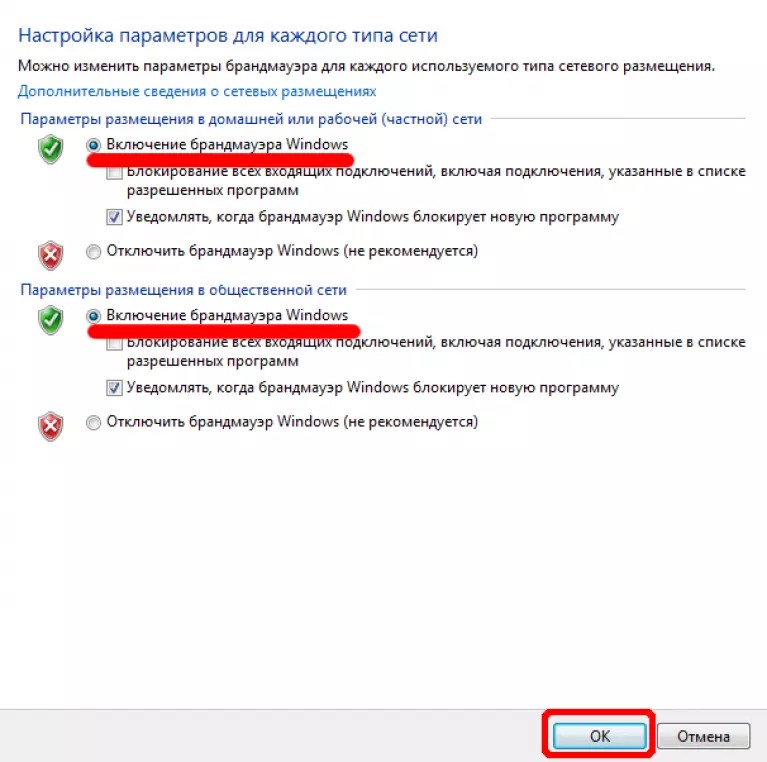 Поскольку программные брандмауэры запускаются на вашем компьютере, они могут контролировать, какие приложения хотят использовать Интернет, блокировать и разрешать трафик для каждого приложения.
Поскольку программные брандмауэры запускаются на вашем компьютере, они могут контролировать, какие приложения хотят использовать Интернет, блокировать и разрешать трафик для каждого приложения.
Если вы подключаете свой компьютер непосредственно к Интернету, важно использовать программный брандмауэр — вам не стоит беспокоиться об этом сейчас, когда брандмауэр поставляется с Windows по умолчанию.
Аппаратный и программный брандмауэр: сравнение
Брандмауэры аппаратного и программного обеспечения перекрываются несколькими важными способами:
- Оба по умолчанию блокируют нежелательный входящий трафик, защищая потенциально уязвимые сетевые службы от дикого Интернета.
- Оба могут блокировать определенные типы исходящего трафика. (Хотя эта функция может отсутствовать на некоторых маршрутизаторах.)
Преимущества программного брандмауэра:
- Аппаратный брандмауэр находится между вашим компьютером и Интернетом, а программный брандмауэр находится между вашим компьютером и сетью.
 Если другие компьютеры в сети заражаются, программный брандмауэр может защитить ваш компьютер от них.
Если другие компьютеры в сети заражаются, программный брандмауэр может защитить ваш компьютер от них. - Программные брандмауэры позволяют вам легко контролировать доступ к сети для каждого приложения. В дополнение к управлению входящим трафиком, программный брандмауэр может запросить вас, когда приложение на вашем компьютере хочет подключиться к Интернету и позволит вам запретить приложению подключаться к сети. Эта функция проста в использовании с сторонним брандмауэром, но вы также можете запретить приложениям подключаться к Интернету с брандмауэром Windows .
Преимущества аппаратного брандмауэра:
- Аппаратный брандмауэр находится отдельно от вашего компьютера — если ваш компьютер заражен червем, этот червь может отключить ваш программный брандмауэр. Однако этот червь не может отключить ваш аппаратный брандмауэр.
- Брандмауэры оборудования могут обеспечивать централизованное управление сетью. Если вы запустите большую сеть, вы можете легко настроить настройки брандмауэра с одного устройства.
 Это также мешает пользователям изменять их на своих компьютерах.
Это также мешает пользователям изменять их на своих компьютерах.
Вам нужны оба?
Важно использовать по крайней мере один тип брандмауэра — аппаратный брандмауэр (например, маршрутизатор) или программный брандмауэр. Маршрутизаторы и программные брандмауэры частично перекрываются, но каждый из них предоставляет уникальные преимущества.
Если у вас уже есть маршрутизатор, оставляя включенным брандмауэр Windows, вы получаете преимущества безопасности без реальной стоимости исполнения. Поэтому неплохо запустить оба.
Вам необязательно устанавливать сторонний программный брандмауэр, который заменяет встроенный брандмауэр Windows, но вы можете, если хотите больше функций.
Статьи по теме:Что такое брандмауэр и что делает
Брандмауэр включен как стандарт, в каждую версию Windows, вышедшую за последние десять лет.
Этот инструмент, предназначенным для сохранения наших систем в безопасности перед лицом угроз со стороны сети.
Его работа происходит в фоновом режиме, в результата мало пользователей знают, что это такое и как оно работает.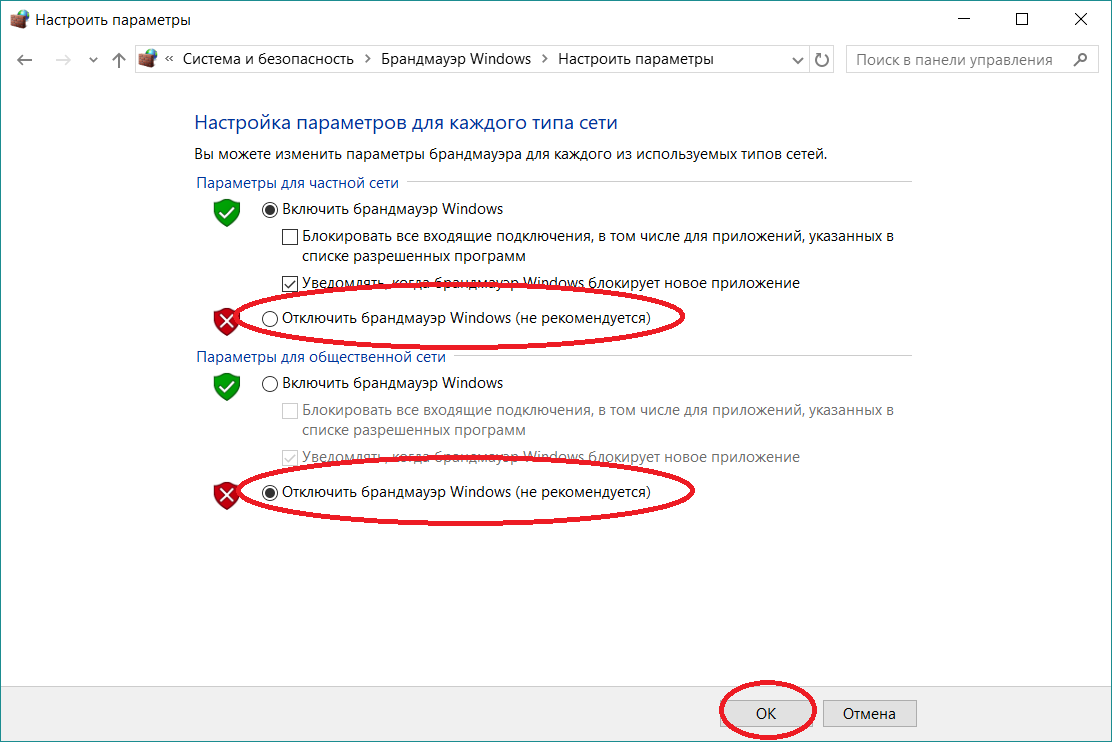
Поэтому, здесь рассказано, что такое брандмауэр, что он делает, для чего нужен и как его включить или выключить.
Что такое брандмауэр Windows
Брандмауэр Windows, является одним из наиболее важных инструментов безопасности в ОС. Он был впервые включен в XP (в 2001 году) и с тех пор улучшался с каждой новой версией.
До 2004 года он назывался брандмауэр подключения к интернету. В то время это был довольно простой межсетевой экран с большим количеством ошибок и проблем с совместимостью.
XP с пакетом обновления 2 изменила имя на брандмауэр Windows и принесла некоторые улучшения.
В своей первой версии, он был в состоянии фильтровать и блокировать только входящие соединения. Современная версия блокирует исходящие подключения также.
Брандмауэр имеет заранее определенный набор правил для обоих типов трафика. Сами правила могут быть отредактированы и изменены пользователем и программным обеспечением, которое пользователь устанавливает на ПК.
По умолчанию он позволяет пользователям делать несколько вещей: серфинг в интернете, использовать службы мгновенных сообщений, подключение к домашней группе, совместное использование файлов, папок и устройств и т. д.
д.
Правила применяются по-разному, в зависимости от настройки сети профиля для текущего сетевого соединения.
Большинство программ, которым необходим доступ к сети автоматически добавлять свои собственные исключения в него, чтобы могли функционировать должным образом.
Если они их не добавляют в исключение, то ОС спрашивает, хотите ли вы обеспечить доступ к сети.
По умолчанию он выбирает соответствующее сетевое подключение, которое вы используете. Можно выбрать только один вариант или оба, в зависимости от того, что вы собираетесь делать.
Если вы хотите, чтобы программа получила доступ для подключения к интернету, нажмите кнопку «Общий доступ». Если хотите заблокировать ее доступ, нажмите кнопку «Отмена».
Если вы используете Windows, с учетной записью пользователя с правами администратора, то не увидите такого рода предупреждения. Все программы и приложения фильтруются в соответствии с установленными правилами.
Если программа не подпадает ни под одно из этих правил, то будет автоматически заблокирована, без какого-либо предупреждения.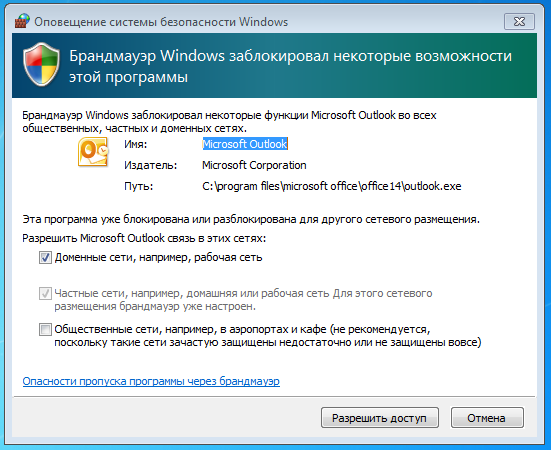
Брандмауэр включен по умолчанию в Windows 7, Windows 8 (8.1), Windows 10 и работает в фоновом режиме в качестве службы. Он предупреждает пользователя, когда необходимо решение с его стороны.
Где найти брандмауэр Windows
Чтобы открыть брандмауэр, у нас есть несколько вариантов. Один из пойти в «Панель управления -> Система и безопасность -> Брандмауэр Windows». Этот метод применяется Windows 7 — Windows 10.
Вы также можете использовать функцию поиска. Когда откроете его, то увидите окно, отображающее тип сети, к которой вы подключены, и является ли он включен или нет.
В левом столбце имеются несколько ссылок на различные варианты конфигурации. Они будем подробно представлены в других статьях.
Как запустить или остановить брандмауэр Windows
Чтобы включить или отключить, нажмите на ссылку «Включение и отключение брандмауэра Windows» на левой стороне окна.
По умолчанию брандмауэр Windows включен для обоих типов сетевых местоположений: частный (дома или в офисе, Windows 7) и общий.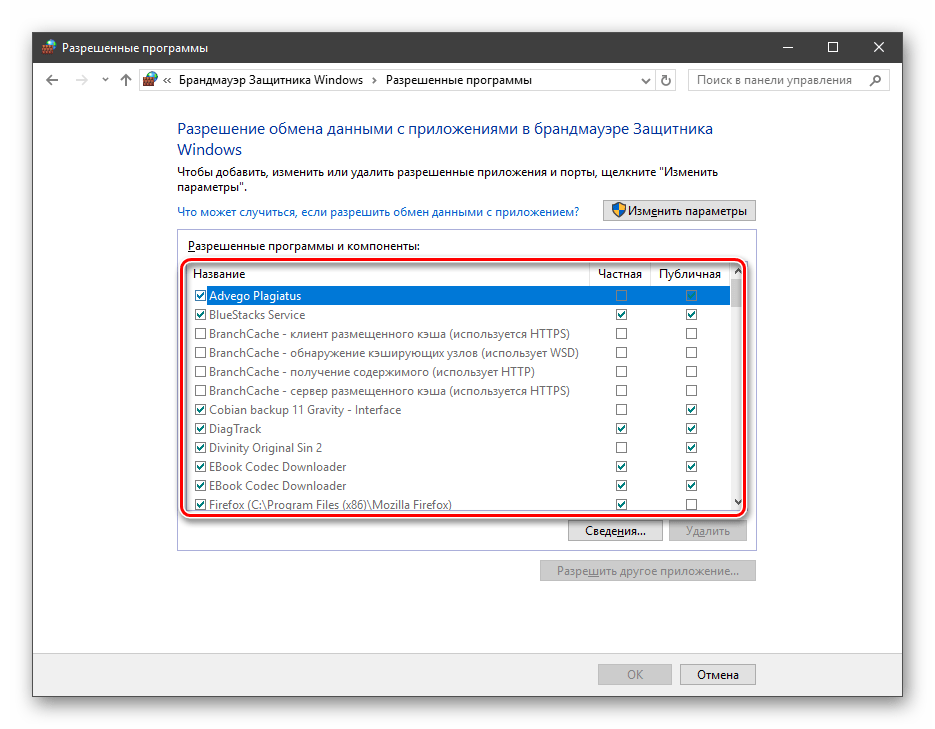
Если вы хотите, чтобы включить или отключить его для любого из этих типов местоположений сети, нажмите на соответствующее поле «Включить / выключить и нажмите кнопку OK.
Чтобы отключить его полностью, необходимо выбрать «Отключить брандмауэр Windows» для обеих сетей, а затем нажмите на кнопку OK.
Следует помнить о том, что вы не можете включить или выключить брандмауэр, если не вошли в систему с учетной записью администратора.
Ваши настройки будут применены ко всем учетным записям пользователей на компьютере или ноутбуке.
ПРИМЕЧАНИЕ: как только вы установите антивирусную программу со встроенным файрволлом он автоматически отключится, без возможности включить. Успехов.
Что такое брандмауэр Windows – его настройки и использование. Что такое брандмауэр Windows и как с ним работать
Брандмауэр Windows (онй же файрвол) отвечает за безопасность операционной системы и ограждает её от внешних вредоносных атак. Для эффективной защиты своего компьютера каждый пользователь должен знать, как работать с файрволом и какие альтернативы ему можно применить.
Нужен ли брандмауэр Windows 10
Безусловно, нужен. Вот простейший пример: в последних версиях Windows (начиная с 7) стало доступно совместное управление устройствами в одной локальной сети. Именно благодаря этому в офисах несколько компьютеров могут иметь доступ к одному и тому же принтеру или любому другому устройству. При отключении ПК от сети вы даже не задумываетесь о том, какую опасность может нести в себе «небезопасное отключение». Дело в том, что злоумышленники с лёгкостью могут подключиться к компьютеру для того, чтобы воплотить в жизнь свои грязные намерения. Стоит оговориться, что не могут, а могли бы. Могли бы в том случае, если бы брандмауэр не был встроен в систему. Файрвол не пропускает «опасный» входящий и исходящий трафик и блокирует подозрительную активность, что помогает обезопасить вас и ваше устройство.
Почему он блокирует приложения
Файрвол блокирует программы по причине того, что у него уже есть встроенный «моральный кодекс» — свод правил, нарушение которых не даёт пакету данных закачаться на компьютер.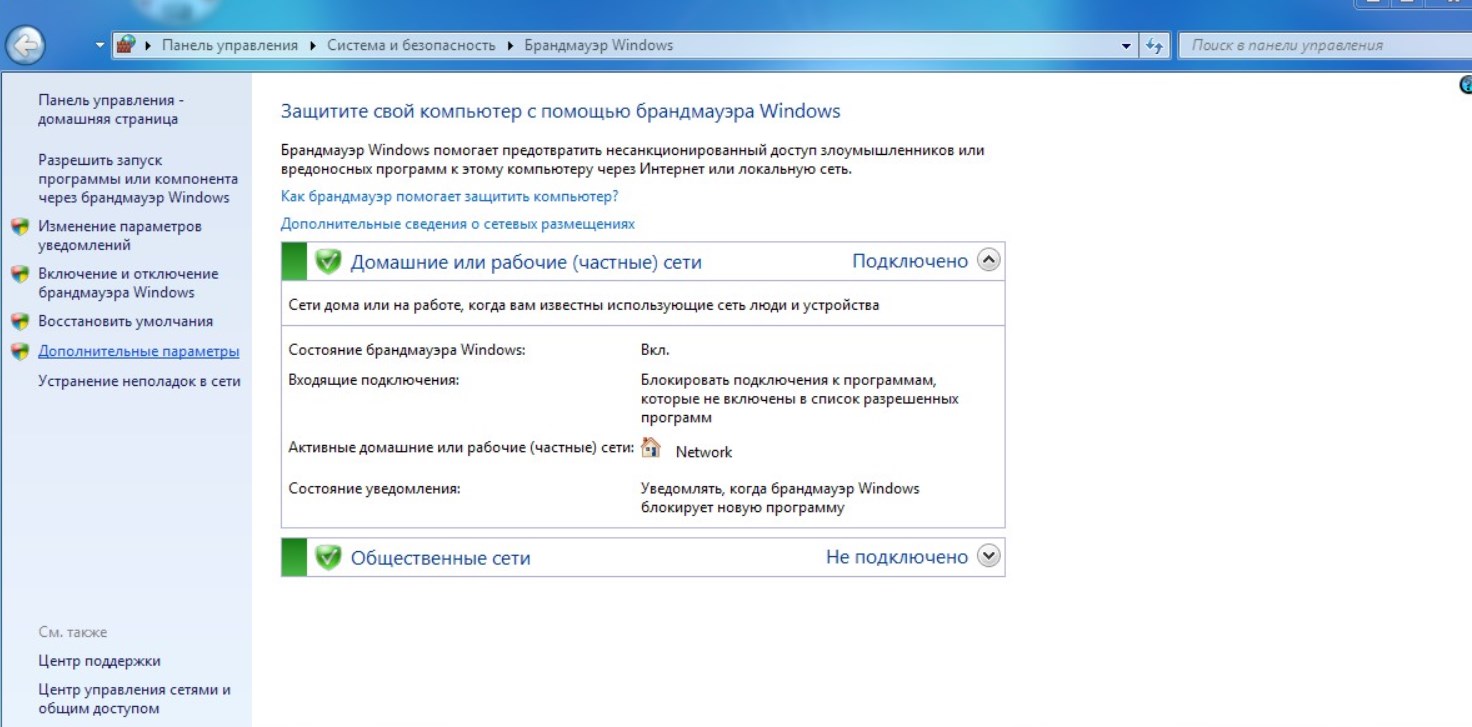 Правила эти можно изменять по вашему усмотрению. Хотите — запретите все подключения к вашему устройству, хотите — заблокируйте выход в интернет для какой-то определённой программы, если она вызывает недоверие. Блокировка различных ресурсов помогает сделать пребывание в сети более безопасным.
Правила эти можно изменять по вашему усмотрению. Хотите — запретите все подключения к вашему устройству, хотите — заблокируйте выход в интернет для какой-то определённой программы, если она вызывает недоверие. Блокировка различных ресурсов помогает сделать пребывание в сети более безопасным.
Насколько надёжен брандмауэр Windows 10
Встроенный файрвол выполняет те же самые функции, что и скачиваемые антивирусы. В отличие от них он отправляет уведомления гораздо реже, не имеет рекламы и не требует платной активации. Брандмауэр работает в фоновом режиме беспрерывно и не может отключиться без вашей команды. Следовательно, на него можно положиться и не прибегать к помощи дополнительного программного обеспечения. В случае если приложению потребуется доступ к определённым параметрам вашего компьютера, придёт запрос от файрвола, который вы должны будете подтвердить.
Файрвол запрашивает подтвеждение пользователя для продолжения работы программы
Как настроить брандмауэр
Настройка брандмауэра осуществляется в нескольких направлениях.
Как открыть порт в брандмауэре Windows 10
- Заходим в меню «Пуск», там нам понадобится Панель управления.
Открываем Панель управления
- Кликаем на «Система и безопасность» и нажимаем на «Брандмауэр».
Открываем Брандмауэр Windows
- В меню брандмауэра находим Дополнительные параметры.
Выбираем Дополнительные параметры
- Выбираем Правило для входящего подключения и добавляем необходимые порты.
Создаем новое правило для входящего подключения
- Нажимаем «Далее» и вписываем в строку «Тип» SQL Server.
Выбираем тип правила
- Указываем порт TCP и нужные нам порты.
Указываем необходимую информацию. В нашем случае это будет порт 433
- Выбираем нужное действие. У нас это будет «Разрешить подключение».
Выбираем «Разрешить подключение»
- В строке «Имя» вводим номер нашего порта.
В завершение настройки называем наш порт по его номеру
Видео: как открыть порты в брандмауэре Windows 10
Как добавить в исключения брандмауэра
Видео: настройка и отключене брандмауэра в Windows 10
Как заблокировать приложение/игру в файрволе
Чтобы заблокировать приложение в бранмауэре Windows или, иными словами, запретить ему доступ в интернет, необходимо выполнить следующие действия:
- Выбираем в меню брандмауэра раздел «Дополнительные параметры».

- Кликаем на «Правила исходящих подключений» и нажимаем «Создать правило»
Создаем новое правило для приложения
- Далее выбираем тип правила «Для программы».
Так как нам необходимо исключить программу, выбираем соответствующий тип правила
- Далее система предлагает выбрать путь программы. Нажимаем кнопку «Обзор» и находим нужный файл программы.
Оставляем все галочки на месте
- И в конце обозначаем удобным нам образом имя заблокированной программы и нажимаем «Готово». С этот момента доступ в интернет для приложения будет заблокирован.
Видео: блокировка доступа в интернет для отдельных программ
Обновление брандмауэра
Обновление брандмауэра — вещь неоднозначная и скорее даже негативная. Дело в том, что никаких важных функций оно не несёт, но зато часто отнимает немалое количество времени. Поэтому некоторые люди предпочитают отключать автообновление файрвола.
Приложение Firewall control является одной из вспомогательных программ и отвечает за безопасность данных и ограждает от утечки этих данных в сеть. Программа контролирует работу портов и позволяет выбирать, на каких условиях приложения будут подключаться к сети.
Программа контролирует работу портов и позволяет выбирать, на каких условиях приложения будут подключаться к сети.
Интерфейс программы прост и лаконичен
В процессе взаимодействия с компьютером многие из нас довольно часто сталкиваются с работой брандмауэра, причём не до конца понимая, что это брандмауэр, зачем он на компьютере и какие функции он выполняет. Некоторые умудряются дифференцировать его и файервол, вообще отключают брандмауэр, заявляют о равнозначности разных видов и прочее подобное. В этой статье я постараюсь пролить свет на эту тему, расскажу, что такое брандмауэр, зачем его использовать, какова специфика его работы, поясню, как включить и выключить brandmauer, а также как добавить какой-либо программный продукт в исключения брандмауэра.
Так что же это такое? Брандмауэр
– это устройство или программа, предназначенные для проверки сетевого трафика и его блокировки в случае, если указанный трафик не соответствует определённому набору правил. Указанные правила являются как системными, так и создаются пользователем, позволяя отсекать нежелательное кибер-вторжение в пользовательскую сеть со стороны третьих лиц и вредоносных программ.
То есть, по сути, брандмауэр обычно используется для защиты сети и блокировки нежелательной информации, передаваемой через компьютерную сеть. Кроме того он может служить для целей мониторинга сети, ведя журнал активности различных программ, служб и так далее.
Синонимами термина «брандмауэр» являются термины «файервол » (от англ. «огненная стена») и «сетевой экран». Поскольку слово «брандмауэр» является немецким аналогом английского слова «firewall» (файервол), то смысловые нагрузки слов «брандмауэр», «файервол», «сетевой экран» полностью идентичны. Другие термины, со смысловой нагрузкой которых мы должны ознакомиться в контексте понимания функционала брандмауэра, это «протокол» и «порт».
«Протокол
» — это набор правил, позволяющих устанавливать соединение между компьютерами в сети (подробнее о ). Обычные сетевые протоколы, которыми мы пользуемся в ОС Виндовс 7/10 и брандмауэрах это TCP, UPD, ICMP. TCP является достаточно надёжным протоколом, UDP – не совсем надёжным, а ICMP используется для диагностических целей.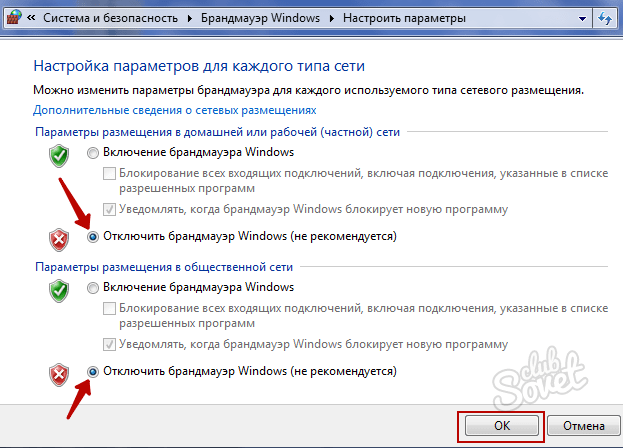 Инструменты вроде PING и TRACERT используют IMCP.
Инструменты вроде PING и TRACERT используют IMCP.
«Порт» – это номер, использующийся для указания на какую-либо программу или службу компьютера. Например, 80-й порт использует для определения HTTP трафика, — 443, порт 25 задействован для SMTP протокола (отвечает за отправку е-мейлов и прочего) и так далее.
Функционал и виды брандмауэров
В процессе ответа на вопрос «что значит брандмауэр» стоит остановиться на особенностях его функционала. Он принимает решение по каждому пакету, который приходит в пользовательскую сеть, на страже которой он поставлен. Когда пакет из Интернета попадает в брандмауэр, последний принимает решение, базируясь на своих настройках и решая, позволить ли пакету войти, или, наоборот, отвергнуть его. То же самое происходит, когда мы отсылаем пакет из нашей сети в Интернет.
Сегодня существуют два основных типа брандмауэров – «аппаратные брандмауэры» и «программные».
Аппаратные брандмауэры
(их ещё называют сетевыми) размещены при входе в локальную сеть и фильтруют весь трафик, который поступает в пользовательскую сеть с разных хостов (серверов, компьютеров).
Программные же брандмауэры (так называемые «хост-брандмауэры») размещены на индивидуальном компьютере внутри сети. Такие брандмауэры обычно используется при подключении нашего личного компьютера прямиком к Интернету, что особенно полезно когда мы подключаемся к публичным, не весьма безопасным, сетям. Такой программный брандмауэр работает на отдельном компьютере и фильтрует весь входящий-исходящий трафик данной машины.
Каждый пакет, приходящий к нам из Интернета, называется «входящий пакет». Пакет, следующий от нас в Интернет называется «исходящий пакет». Пользователь может самостоятельно устанавливать набор правил, регулирующих специфику входящих и исходящих пакетов на своём компьютере. Знание этих простых истин позволяет более глубоко понять, что значит брандмауэр, и как он работает.
Как работать с брандмауэром (на примере Windows 7)
После того, как мы определись с тем, что такое брандмауэр и каков его функционал, определимся с тем, как работать с ним. Начиная с версии ОС Windows XP SP2 брандмауэр является неотъемлемой частью операционных систем Виндовс.
Начиная с версии ОС Windows XP SP2 брандмауэр является неотъемлемой частью операционных систем Виндовс.
- Чтобы проверить его активность на вашем компьютере зайдите в «Панель управления»;
- Переключите «Просмотр» справа сверху на «Мелкие значки»;
- И, найдя соответствующую иконку брандмауэра, кликните на ней.
- Если вы увидите зелёный щит с галочкой – значит ваш брандмауэр работает, если красную – тогда по каким-то причинам он отключён (причинами могут быть вмешательство пользователя, вирусные программы, сбой системы и так далее).
Зелёный щит — брандмауэр работает
Слева размещены различные опции для работы с брандмауэром.
Опция «Разрешить запуск программы …» позволяет нам регулировать связь с сетью для определённых программ и портов в брандмауэре Виндовс.
Кликнув на «Изменение параметров брандмауэра
» и «Включение и отключение брандмауэра Виндовс
» вы зайдёте в настройки включения-выключения брандмауэра, где сможете отрегулировать его включение-выключение в домашней или общественной сети.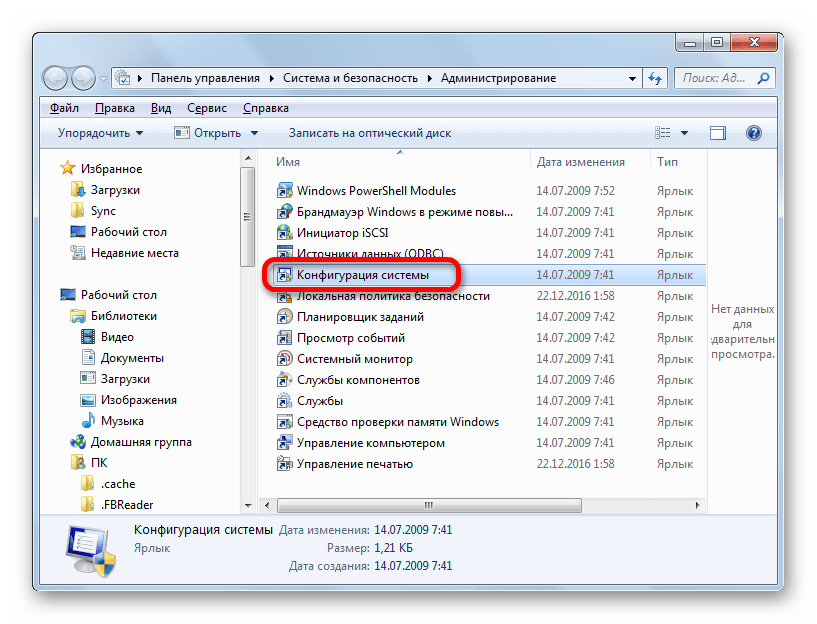
Нажав на опцию «Дополнительные параметры» вы сможете просмотреть список правил для входящего-исходящего трафика.
Как добавить программу в исключения брандмауэра (на примере Windows 7)
В процессе описания, что это брандмауэр и каковы особенности его работы, следует упомянуть о механизме занесения какой-либо программы в список исключений нашего брандмауэра. К примеру, на Windows 7 это делается следующим образом:
Видео-описание
Выше мной был рассмотрен ответ на вопрос — что такое брандмауэр, описана его суть и механизм функционирования. В операционной системе сегодняшних ПК он является атрибутивным инструментом, без которого не обходится работа практически любого компьютера. Если у вас по каким-либо причинам брандмауэр отключён, тогда рекомендую его задействовать, а если это не возможно – проверить ваш компьютер на наличие вирусных программ, вполне возможно именно они виноваты в приостановке работы вашего системного сетевого экрана
Вконтакте
Продолжая тему о безопасности компьютера, в этом уроке мы с Вами рассмотрим основное назначение брандмауэра windows 7.
Наверное, каждый из Вас интересовался таким названием. Для более детального представления и назначения брандмауэра представим себе, что наш компьютер имеет выход в интернет, и мы находимся во Всемирной паутине.
Не важно, работаем там мы или просто отдыхаем, главное наш компьютер подключен к сети. В компьютере происходят различные процессы обмена пакетами (данный термин мы рассмотрим в следующих уроках, не пропустите, поэтому подпишитесь на обновления). Так вот существует вероятность, что к нашему компьютеру могут подключиться люди, которые занимаются хищением данных, а также способны нанести вред операционной системе, запустить свой вирус.
Другими словами Ваш компьютер, может быть, подвергнут взлому. Для предотвращения взлома компьютера используются различные программы, физические средства, которые осуществляют контроль за работой входящих и исходящих процессов, такие средства называются брандмауэрами.
Следует отметить, что благодаря брандмауэрам увеличивается безопасность работы в сети, а также отражается большинство атак на компьютер путем фильтрации некоторых информационных пакетов. Поэтому настоятельно рекомендую Вам не отключать брандмауэр. Если он у вас выключен, то обязательно включите его. Как видите, брандмауэр служит дополнительной защитой вашего компьютера от воздействия извне.
Для того чтобы открыть брандмауэр выполните последовательно команды: Пуск – Панель управления – Система и безопасность –. В данном проводнике можно ознакомиться с параметрами брандмауэра и осуществить настройки, а также просмотреть уведомления. Чтобы увеличить картинки, просто кликните по ним левой кнопкой мыши!
Итак, рассмотрим основные настройки брандмауэра, с помощью которых обеспечивается нормальное функционирование как компьютера так и программ обеспечивающие передачи данных по сети.
Во – первых, следует отметить, что бывают такие ситуации, что брандмауэр блокирует обмен данных в интернете.
В этом случае необходимом будет указать брандмауэру программы, которые могут осуществлять обмен информации, то есть разрешить обмен данными.
Для этого необходимо будет открыть окно путем нажатие ссылки «Разрешить запуск программы или компонента через брандмауэр Windows» и напротив каждой программы установить соответствующие флажки.
Включение или отключение брандмауэра осуществляется нажатием на ссылку «Включение и отключение брандмауэр Windows»
В открывшемся окне можно настроить следующие параметры:
- Настройка профиля домена
- Просмотр и настройка правил подключения.
- Создать определенное правило для безопасного подключения.
Ну и в завершении рассмотрим, каким образом можно осуществить автоматическое обновление .
Время от времени компания Microsoft выпускает обновления операционной системы, в которой осуществляется доработка конкретных программ, алгоритмов, а также совершенствуется и улучшается защита системы от взлома. Обновление операционной системы осуществляется автоматически, разве что может потребоваться перезагрузить компьютер, для того чтобы изменения вступили в силу.
Итак, каким же образом можно настроить автоматическое обновление?
Для этого необходимо выполнить следующие команды: Пуск – Панель управления – Система и безопасность – Центр обновления Windows.
В результате откроется окно, которое содержит основные сведения об устанавливаемых обновлениях, а также позволяет осуществить необходимые настройки. В первую очередь необходимо будет активировать автоматическое обновление (если у вас еще она не активирована). Для этого в левой части окна нажмите на ссылку «Настройка параметров», откроется окно, в котором нужно будет указать способ установки обновлении. По умолчанию рекомендуется выбрать «установить автоматическое обновление (рекомендуется)».
Это мы с вами настроили «Важные обновления», они обеспечивают надежность и улучшают защиту компьютера. Далее следует поставить галочку на «Получения рекомендуемых обновлений», которые тоже являются дополнительными средствами в плане увеличения надежности.
Как видите, все предельно просто, активируете обновление, указываете время установки обновлений. На сегодня это все о чем я хотел Вам расскfзать о брандмауэр Windows 7, до встречи в следующем уроке!!
А на десерт вот Вам видеоприкол
Некоторые термины новичка-застройщика могут сбить с толку. Например, такой — брандмауэр в строительстве. Что это, зачем существует этот строительный элемент, почему он подчас бывает востребован – на все эти вопросы иногда быстрого ответа нет. Эта статья как раз и дает такие ответы.
Начнем с названия. Что означает сам термин «брандмауэр в строительстве»? Происхождение термина немецкое от слова Brandmauer (Brand — пожар, соответственно Mauer — стена).
Отсюда сразу становится ясна функция этого элемента строительства.
Он предназначен для предотвращения распространения огня (пожара).
Обычно этот противопожарный барьер представляет собой капитальную, как правило, глухую стену, возведенную из огнеупорных материалов. Эта стена разделяет помещения на отсеки внутри здания, либо служит преградой огню между зданиями.
Т.е.брандмауэр — это просто капитальная стенка , которая строится на одной (или на 2) стороне . Также он может представлять собой огнеупорную преграду, отсекающую огонь с обеих сторон (чаще всего такие сооружения возводятся на предприятиях и заводах). Брандмауэр еще иногда может устанавливаться и на крыше, в этом случае он будет называться крышевым и представлять собой вертикальную стенку.
При устройстве стандартного брандмауэра необходимо выдерживать ряд следующих условий.
- Если стена сооружается природного камня, ее усредненная должна превышать значение 500 мм. Если стена — это кирпичная кладка, то ее толщина должна быть больше 250 мм.
- Как поступить в том случае, если строительный брандмауэр получается очень большим по высоте и ширине? В этом индивидуальном случае монтируются железобетонные столбы, а пространство между столбами заполняют стенами из огнеупорного изделия, которые имеют меньшую толщину. Это значительно экономит средства при строительстве и снижает вес сооружения, следовательно, давление на весь фундамент.
- При обустройстве стандартного брандмауэра исключается наличие окон или дверей в нём. Если же такое наличие необходимо технологически, то проемы, а также двери выполняется только из негорючих стройматериалов, а вентиляционные воздухоотводы при этом должны снабжаться автоматической задвижкой из специального негорючего материала, все зазоры при монтаже должны быть аккуратно загерметизированны раствором. Окна при этом делаются из армированного стекла или, как вариант, из стеклоблоков.
- Предел огнестойкости употребляемых строительных материалов должен превышать 4 часа.
- Высота брандмауэра, как правило, немного превышает общую высоту здания. Общепринятый показатель таков: эта высота должна возвышаться на 600 мм над кровлей, которая изготовлена из горючего материала, и на 300 мм превышать несгораемую кровлю.
Подытоживая, еще раз подчеркнем предназначение рассмотренного строительного элемента.
Рекомендуем также
Как защитить Windows 10 без антивируса
Как защитить Windows 10 и не поймать вирус? Этот вопрос задает себе практически каждый пользователь стационарного компьютера или ноутбука. Существует много антивирусов и утилит для поиска вирусов. Платные антивирусные пакеты лучше справляются с поиском проблем и защищают вас от мошенников и хакеров.
Бесплатные варианты тоже неплохи, но функциональность у некоторых продуктов не очень хорошая. Каждый пользователь пытается выбрать хороший антивирус и не переплатить деньги или пользоваться бесплатной версией антивирусного решения с достаточным количеством функций. Но есть еще и другой вариант решения антивирусной проблемы. В последних версиях ОС Windows, начиная с Vista, был внедрен в оболочку антивирусный модуль. Давайте разберемся, нужен ли вообще антивирус для windows 10 в 2018 году или нет.
Вся антивирусная защита операционной системы делится на три компонента — защитник Windows 10, брандмауэр (или файрвол) и функция смартскрин в браузере «Майкрософт Эдж», которая обеспечивает безопасный поиск информации в интернете.
Базовая защита от угроз в «Десятке» сделана по тому же принципу, что и в «Виндовс 8.1». Статистика в интернете сообщает нам следующие цифры:
- «Касперский Интернет Секьюрити» и «Есет Нод32 Смарт Секьюрити» находят 96% вирусных угроз
- встроенный защитник «Виндовс» от Майкрософта — 88%.
Согласитесь, не такой уж и плохой показатель для антивируса с бесплатным вариантом использования. Защитник Windows — хороший антивирусный сканер, но если речь идет о защите в интернете, то он, конечно, проигрывает «Касперскому» и «Есет НОД32 Смарт Секьюрити». Встроенный антивирус не берет много ресурсов у OS и работает практически незаметно.
Брандмауэр Windows 10
В последнее время практически каждый антивирусный пакет или программа имеет в оболочке встроенный firewall. Многие новички в компьютерных делах не понимают разницу между файрволом и антивирусной программой. Файрвол служит для защиты системы от хакерских атак, в то время, как антивирусная программа защищает ОС и программы в интеллектуальном режиме.
Сам защитник «Виндовс 10» не имеет собственного файрвола, хотя в операционной системе есть другая опция, которая включает брандмауэр (файрвол).
Чтобы включить файрвол, нужно нажать «Пуск» — «Панель управления» — «Брандмауэр Windows». Потом найти настройки программы и выставить галочку «Включить защиту». Брандмауэр может защитить вас от сетевых атак в домашней или корпоративной сети. Программа способна создавать правила для приложений в сети интернет.
Допустим, вы ставите программу, которая будет подключена к интернету и соединяться с разными серверами. Файрвол поможет настроить определенное ограничение на входящий трафик, а также прописать порт для сервера. Защита частных сетей — тоже очень полезная функция программы. Если у вас сетевое подключение по домашней сети, то брандмауэр будет незаменимым решением проблем с различными угрозами.
Браузер «Майкрософт Эдж»
Современная программа для просмотра веб-страниц «Майкрософт Эдж» создана с новыми функциями и инструментами для обеспечения полноценной защиты. Основная часть вирусов находится в интернете. Когда мы входим в браузер, то вероятность заразить операционную систему увеличивается.
В «Эдже» есть функция «Виндовс пассворд», которая обеспечит безопасную регистрацию и авторизацию на сайтах. Встроенная в антивирус функция «Песочница» будет проверять данные из сети в безопасной среде. Фильтр «СмартСкрин» обеспечивает защиту от фишинга и сайтов с вредоносным программным обеспечением.
Защита Виндовс 10 — это набор приложений, которые выполняют все необходимые задачи для проверки, нахождения и уничтожения вирусов. Защитник «Виндовс», брандмауэр и браузер «Эдж» обеспечивают комплекс операций по нахождению угроз в системе и проверке нежелательного программного обеспечения.
Вам нужен персональный брандмауэр?
Известному межсетевому экрану ZoneAlarm, одному из первых персональных межсетевых экранов сторонних производителей, более 20 лет. Когда это было еще ново, компании приходилось много работать, чтобы информировать потребителей о необходимости защиты брандмауэра. Это правда, что Windows 98 не предлагала им многого в плане защиты с помощью брандмауэра. Но всего несколько лет спустя появилась Windows XP с зачатком полноценного брандмауэра, и с тех пор она только улучшилась. Сторонние брандмауэры обычно делают не больше, чем встроенные, когда дело доходит до отражения внешних атак; они выделяются в таких областях, как управление программами и защита от взлома.Но почти все комплекты безопасности и даже несколько номинально автономных антивирусных инструментов поставляются со встроенным межсетевым экраном. Многие современники раннего ZoneAlarm остались на обочине. Не работает ли сторонний персональный брандмауэр?
Вот еще один гвоздь в гроб персонального файервола. Эпоха подключения вашего единственного компьютера напрямую к Интернету давно закончилась. Теперь у всех есть домашняя сеть, которая сама служит для защиты от сетевых атак. Беспроводной маршрутизатор, который распределяет подключения ко всем вашим устройствам, также защищает их.Он использует преобразование сетевых адресов, или NAT, для назначения каждому устройству так называемого локального IP-адреса. Этот тип адреса виден только в вашей локальной сети, а не где-либо еще. Одного этого достаточно, чтобы заблокировать множество прямых атак. В некоторых маршрутизаторах предусмотрены дополнительные уровни безопасности.
Конечно, когда вы находитесь вдали от дома, вы не получаете никакой выгоды от использования маршрутизатора дома или в офисе. Фактически, вы уязвимы для атак других пользователей на эту незащищенную беспроводную сеть аэропорта.Кафе, которое предлагает бесплатный Wi-Fi? Владелец сомнительного кафе мог просеивать весь интернет-трафик, собирая такие полезные вещи, как номера кредитных карт. Когда вы в дороге, вам действительно нужна виртуальная частная сеть или VPN.
VPN шифрует ваш веб-трафик на всем пути к серверу, управляемому компанией VPN. Рекламные сайты и другие трекеры видят IP-адрес VPN, а не ваш собственный. И вы также можете использовать VPN для подделки своего географического местоположения, возможно, для просмотра заблокированного по региону контента или для защиты себя во время путешествия в страну с ограничительной интернет-политикой.Возможно, вам не понадобится брандмауэр, но вам – нужен VPN.
Защита порта
Подключение вашего компьютера к Интернету дает вам доступ к безграничной коллекции видеороликов о кошках, сообщений в социальных сетях и потоковых развлечений. Он также открывает ваш компьютер для доступа других людей через Интернет, хотя подключение через маршрутизатор ограничивает возможность повреждения. Одна из основных задач брандмауэра заключается в разрешении всего допустимого сетевого трафика и блокировании подозрительного или вредоносного трафика.
Порты вашего ПК, точки входа для сетевых подключений, могут быть открытыми, закрытыми или скрытыми. Если порт закрыт, атакующие хакеры могут искать способы его открыть. Когда порт скрыт, он даже не виден постороннему злоумышленнику, что идеально. Один только брандмауэр Windows полностью способен скрыть все порты вашего ПК, и любые порты за маршрутизатором кажутся скрытыми. Фактически, единственный способ проверить способность брандмауэра скрывать порты — это использовать ПК, подключенный через порт DMZ маршрутизатора.Это фактически дает ему прямое подключение к Интернету.
Большинство брандмауэров позволяют использовать несколько профилей конфигурации в зависимости от вашего сетевого подключения. Трафик в вашей домашней сети требует меньше ограничений, чем трафик в Интернет и из Интернета. Если вы подключены к общедоступной сети, брандмауэр повышает уровень безопасности до максимума.
Управление программой
Ранние персональные брандмауэры были известны тем, что забрасывали пользователей множеством загадочных всплывающих запросов.CARDX2048.exe пытается подключиться к 216.58.217.46 через порт 8080. Разрешить или заблокировать? Один раз или всегда? Немногие пользователи обладают знаниями, чтобы дать осознанный ответ на такой запрос. Обычно пользователи либо всегда нажимают «Блокировать», либо всегда нажимают «Разрешить». Те, кто установили блокировку по умолчанию, в конечном итоге отключают что-то важное, после чего переключаются на кнопку «Разрешить». Те, кто всегда нажимает Разрешить, рискуют впустить то, чего не должны.
Высококачественные межсетевые экраны, такие как встроенные в Kaspersky и Norton 360 Deluxe, позволяют обойти эту проблему за счет полной интернализации управления программами.Они настраивают разрешения для заведомо хороших программ, удаляют известные плохие программы и отслеживают поведение неизвестных. Если неизвестный процесс начинает злоупотреблять своим сетевым подключением, брандмауэр удаляет его.
Другие брандмауэры используют свои собственные методы для сокращения количества всплывающих запросов. Например, брандмауэр в Check Point ZoneAlarm Free Antivirus + проверяет массивную онлайн-базу данных под названием SmartDefense Advisor и автоматически настраивает разрешения для известных программ. В редких случаях, когда появляется всплывающий запрос, вам следует обратить особое внимание, поскольку программа, не найденная в базе данных, может быть атакой вредоносного ПО нулевого дня.
Большинство брандмауэров обращают внимание на любые изменения доверенной программы. Изменением может быть обновление, вирусное заражение или вредоносная программа, просто использующая имя доверенной программы.
Обратите внимание, что программный контроль актуален только для программ, прошедших антивирусную защиту. Если программа известна как злодейка или если она обнаруживает свои злонамеренные намерения посредством опасного поведения, она никогда не попадет в поле зрения брандмауэра.
Расширение брандмауэра
Высококачественные межсетевые экраны, такие как Norton и Kaspersky Security Cloud, включают дополнительную защиту от сетевых атак, обычно в форме Host Intrusion Prevention System (HIPS), Intrusion Detection System (IDS) , или оба.Помимо прочего, эти компоненты служат для защиты от атак, использующих уязвимости системы безопасности в операционной системе или популярных программах. В промежутке между обнаружением уязвимости и тем временем, когда поставщик исправляет эту дыру в безопасности, злоумышленники могут запускать атаки, которые получают контроль над системами жертвы.
Лучшие системы HIPS и IDS отлавливают атаки эксплойтов на сетевом уровне еще до того, как они достигнут целевой системы. Другие компоненты пакета безопасности, особенно антивирус, могут устранить вредоносную полезную нагрузку, сброшенную эксплойтной атакой, прежде чем она сможет причинить какой-либо вред.При тестировании мы используем инструмент тестирования проникновения CORE Impact, чтобы понять реакцию каждого брандмауэра на такие атаки с использованием эксплойтов. Лучшие из них блокируют 80% и более эксплойтов.
Кому нужен брандмауэр?
В современном мире вряд ли когда-либо есть причина рассматривать возможность установки автономного персонального межсетевого экрана. Встроенный брандмауэр Windows выполняет половину работы, а брандмауэр в вашем пакете безопасности делает все, что делает встроенный, плюс обрабатывает управление программами и обнаружение эксплойтов.Эпоха компьютерных энтузиастов, которые тщательно и с любовью выбирали каждый отдельный компонент безопасности, давно ушла — несмотря на это странное сопротивление.
Конечно, может возникнуть конкретная ситуация, в которой вы захотите установить абсолютный минимум безопасности — все, что необходимо, но не более того. Вы по-прежнему можете получить автономную защиту с помощью межсетевого экрана, хотя количество доступных продуктов с годами сократилось. И нет необходимости платить за межсетевой экран. Почтенный ZoneAlarm, упомянутый в начале, все еще доступен и, например, по-прежнему бесплатен.Добавьте лучший бесплатный антивирус, и вы получите основную часть системы безопасности.
Нравится то, что вы читаете?
Подпишитесь на информационный бюллетень Security Watch , чтобы получать наши главные новости о конфиденциальности и безопасности прямо на ваш почтовый ящик.
Этот информационный бюллетень может содержать рекламу, предложения или партнерские ссылки. Подписка на информационный бюллетень означает ваше согласие с нашими Условиями использования и Политикой конфиденциальности. Вы можете отказаться от подписки на информационные бюллетени в любое время.
Простые вопросы: что такое брандмауэр Windows и как его включить или выключить?
Брандмауэр Windows — это бесшумный инструмент, который защищает наши системы от всех видов сетевых угроз. За последнее десятилетие он был включен в каждую версию Windows.Поскольку это молчаливый союзник, выполняющий большую часть своей работы в фоновом режиме, немногие пользователи взаимодействуют с ним на регулярной основе, и еще меньше людей знают, что это за инструмент и как он работает. Вот почему в этой статье мы объясним, что такое Windows Firewall , для чего он нужен, как его найти и как включить или отключить, в зависимости от того, хотите вы его использовать или нет. Приступим:
Что такое брандмауэр Windows?
Брандмауэр Windows — это приложение безопасности, созданное Microsoft и встроенное в Windows, предназначенное для фильтрации сетевых передач данных в вашу систему Windows и из нее и блокирования вредоносных соединений и / или программ, которые их инициируют. Брандмауэр Windows впервые был включен в Windows XP (еще в 2001 году), и с тех пор он улучшался в каждой новой версии Windows. До 2004 года он назывался Internet Connection Firewall , и в то время это был довольно простой межсетевой экран с ошибками и множеством проблем с совместимостью. Пакет обновления 2 для Windows XP изменил свое название на Брандмауэр Windows и представил и улучшил основные возможности, такие как фильтрация и блокировка входящих подключений.
Что дает вам брандмауэр Windows?
Брандмауэр Windows может предоставить вашему компьютеру или устройству защиту от атак из вашей локальной сети или Интернета, при этом предоставляя вам доступ к сети и Интернету. Поскольку брандмауэр Windows Firewall фильтрует трафик, проходящий на вашем компьютере, он также может останавливать типы вредоносных программ, которые используют сетевой трафик для распространения, например атаки троянских коней и червей. Еще одна полезная возможность заключается в том, что он может фильтровать как исходящие, так и входящие подключения к вашему компьютеру с Windows и блокировать нежелательные.Брандмауэр использует предопределенный набор правил для обоих типов сетевого трафика, но его правила могут редактироваться и изменяться как пользователем, так и программным обеспечением, которое он устанавливает.
По умолчанию брандмауэр Windows Firewall позволяет выполнять многие операции, например просматривать веб-страницы, использовать приложения для обмена мгновенными сообщениями, подключаться к домашней группе в локальной сети, обмениваться файлами, папками и устройствами и т. Д. Правила применяются по-разному в зависимости от сетевого профиля, установленного для активного сетевого подключения.Если вы не знакомы с этой концепцией, мы рекомендуем вам прочитать эту статью: Простые вопросы: что такое сетевые расположения в Windows ?.
Большинство программ Windows, которым требуется доступ в Интернет и сеть, автоматически добавляют свои исключения в брандмауэра Windows , чтобы они могли работать правильно. Если они не добавят такое исключение, брандмауэр Windows Firewall отобразит Windows Security Alert , в котором они попросят вас разрешить им доступ к сети.Вы можете увидеть пример на скриншоте ниже.
Брандмауэр WindowsПо умолчанию брандмауэр Windows устанавливает флажок, соответствующий используемому сетевому соединению. Вы можете выбрать один из вариантов или оба, в зависимости от того, что вы хотите сделать. Если вы хотите разрешить программе подключаться к сети и Интернету, щелкните или коснитесь Разрешить доступ . Если вы хотите заблокировать доступ, нажмите Отмена .
Если вы используете Windows с учетной записью пользователя, не являющейся администратором, вы не увидите таких запросов.Все программы и приложения фильтруются в соответствии с правилами, которые существуют в брандмауэре Windows . Если приложение не соответствует этому правилу, оно автоматически блокируется без каких-либо подсказок. Брандмауэр Windows включен по умолчанию в современных версиях Windows, таких как Windows 10, Windows 7 и Windows 8.1, и работает в фоновом режиме в качестве службы. Он только подсказывает пользователям, когда им нужно принять решение. Вам не придется его открывать, если вы не хотите видеть его статус или настраивать способ его работы.
Что не делает брандмауэр Windows?
Брандмауэр Windows не может защитить вас от любых злонамеренных атак. Это инструмент, который всегда следует использовать вместе с хорошей антивирусной программой, потому что он действует как барьер между вашим компьютером и внешним миром. Он не может защитить ваш компьютер с Windows от вредоносных программ, которые уже присутствуют на нем. Если ваш компьютер заражен шпионским ПО или программой-вымогателем, то Windows Firewall не сможет остановить обмен данными между вредоносным кодом и удаленными хакерами.Для этой задачи вам понадобится сторонний инструмент, например Heimdal Pro.
Где найти брандмауэр Windows
Чтобы открыть брандмауэр Windows , у вас есть несколько вариантов. Один из них — перейти в «Панель управления -> Система и безопасность -> Брандмауэр Windows». Это относится как к Windows 10, Windows 7, так и к Windows 8.1.
Брандмауэр WindowsВ Windows 10 вы можете использовать Кортану, попросив ее выполнить поиск по запросу « firewall .»Как только она ответит, вы можете щелкнуть или нажать на результат поиска Windows Firewall .
Брандмауэр WindowsВ Windows 7 вы можете использовать поле поиска Start Menu и ввести слово firewall . Щелкните результат поиска Windows Firewall , показанный ниже.
Брандмауэр WindowsВ Windows 8.1 перейдите на экран Start и введите слово firewall . Затем щелкните или коснитесь результата поиска Windows Firewall .
Брандмауэр WindowsКогда вы откроете его, вы увидите окно, подобное приведенному ниже: с указанием типа сети, к которой вы подключены, и того, включен ли брандмауэр.
Брандмауэр WindowsКак включить брандмауэр Windows на
Чтобы активировать или деактивировать брандмауэр Windows , щелкните или коснитесь ссылки «Включение или выключение брандмауэра Windows» , которая находится в левой части окна брандмауэра Windows .
Брандмауэр WindowsПо умолчанию брандмауэр Windows включен для обоих типов сетевых расположений: частных (дома или на работе в Windows 7) и общедоступных.Если вы хотите включить или выключить его для любого из этих сетевых расположений, отметьте соответствующий «Включить / выключить брандмауэр Windows» и нажмите OK .
Брандмауэр WindowsКак выключить брандмауэр Windows
Чтобы отключить брандмауэр Windows , вам нужно выбрать «Отключить брандмауэр Windows» для обоих типов сетей и нажать OK .
Брандмауэр WindowsВ заключение, имейте в виду, что вы можете включить или выключить Windows Firewall , только если вы являетесь администратором.Ваш параметр применяется ко всем учетным записям пользователей, которые существуют на вашем устройстве Windows. Кроме того, если вы решите отключить брандмауэр Windows , убедитесь, что у вас установлена надежная альтернатива, например, сторонний брандмауэр или пакет интернет-безопасности.
Заключение
Как видно из этой статьи, основы работы с брандмауэром Windows и принципами его работы не так уж и сложны. Однако, если вы хотите запачкать руки и настроить более сложные правила, регулирующие его работу, вам нужно будет немного обучиться, прежде чем делать это.Вот почему мы рекомендуем вам прочитать руководства, представленные ниже. И прежде чем уйти, удовлетворите наше любопытство: используете ли вы брандмауэр Windows Firewall или предпочитаете другой брандмауэр от стороннего производителя? Используйте форму комментариев ниже, чтобы поделиться своим мнением.
Настройте брандмауэр Windows, чтобы разрешить Firefox доступ к Интернету
Windows предоставляет встроенный брандмауэр, который контролирует, как программы получают доступ к Интернету. Если брандмауэр Windows не разрешает Firefox устанавливать соединения, Firefox генерирует ошибку « Server not found », когда вы пытаетесь перейти на веб-сайты.
Примечание: Эта статья применима только к Windows. Чтобы просмотреть инструкции, выберите версию Windows в раскрывающемся меню выше.
Чтобы узнать, используете ли вы брандмауэр Windows:
- Щелкните правой кнопкой мыши значок Windows. Появится меню.
- Выберите в меню Панель управления . Появится панель управления.
- На Панели управления выберите Система и безопасность .
- В разделе «Система и безопасность» выберите Брандмауэр Windows .
Если вы используете брандмауэр Windows и у вас проблемы с подключением в Firefox:
- В левой части панели брандмауэра Windows щелкните Разрешить приложение или функцию через брандмауэр Windows . Появится панель «Разрешенные приложения».
- Нажмите кнопку «Изменить настройки».
- Найдите Mozilla Firefox в списке программ. Если он там есть, щелкните, чтобы выбрать его. Если нет, пропустите следующий шаг.
- С Mozilla Firefox (или firefox.exe ) нажмите кнопку Удалить. Подтвердите, что вы хотите удалить запись.
- Нажмите кнопку Разрешить другое приложение. Появится окно «Добавить программу».
- В окне «Добавить приложение» нажмите кнопку «Обзор».
- Перейдите в каталог программы Firefox (например, C: \ Program Files \ Mozilla Firefox \) и дважды щелкните firefox .exe.
- Нажмите кнопку «Добавить».
- Нажмите кнопку ОК, чтобы закрыть панель «Разрешенные приложения».
Чтобы узнать, используете ли вы брандмауэр Windows:
- На начальном экране щелкните плитку Desktop .Откроется вид рабочего стола.
- На рабочем столе наведите указатель мыши на правый нижний угол, чтобы открыть чудо-кнопки.
- Выберите из чарма. Откроется окно Панели управления.
-
- Щелкните Система и безопасность . Появится панель системы и безопасности.
- Щелкните Брандмауэр Windows . Появится панель брандмауэра Windows.
- Если вы видите зеленую галочку, вы используете брандмауэр Windows.
Если вы используете брандмауэр Windows и у вас проблемы с подключением в Firefox:
- В левой части панели брандмауэра Windows щелкните Разрешить программу или функцию через брандмауэр Windows . Появится панель «Разрешенные программы».
- Нажмите кнопку «Изменить настройки».
- Найдите Mozilla Firefox в списке программ. Если он там есть, щелкните, чтобы выбрать его.Если нет, пропустите следующий шаг.
- Выбрав Mozilla Firefox (или firefox.exe ), нажмите кнопку «Удалить». Подтвердите, что вы хотите удалить запись.
- Нажмите кнопку Разрешить другую программу … Появится окно «Добавить программу».
- В окне «Добавить программу» нажмите кнопку «Обзор …».
- Перейдите в каталог программы Firefox (например, C: \ Program Files \ Mozilla Firefox \) и дважды щелкните firefox .исполняемый.
- Нажмите кнопку «Добавить».
- Нажмите кнопку ОК, чтобы закрыть панель «Разрешенные программы».
Проверка брандмауэра Windows 7
Чтобы узнать, используете ли вы брандмауэр Windows:
- Щелкните значок Windows и выберите Панель управления. Появится окно Панели управления.
- Щелкните Система и безопасность . Появится панель системы и безопасности.
- Щелкните Брандмауэр Windows .Появится панель брандмауэра Windows.
- Если вы видите зеленую галочку, вы используете брандмауэр Windows.
Настройка брандмауэра Windows 7
Если вы используете брандмауэр Windows и у вас проблемы с подключением в Firefox:
- В левой части панели брандмауэра Windows щелкните Разрешить программу или функцию через брандмауэр Windows . Появится панель «Разрешенные программы».
- Нажмите кнопку «Изменить настройки».
- Найдите Mozilla Firefox в списке программ. Если он там есть, щелкните, чтобы выбрать его. Если нет, пропустите следующий шаг.
- Выбрав Mozilla Firefox (или firefox.exe ), нажмите кнопку «Удалить». Подтвердите, что вы хотите удалить запись.
- Нажмите кнопку Разрешить другую программу … Появится окно «Добавить программу».
- В окне «Добавить программу» нажмите кнопку «Обзор …».
- Перейдите в каталог программы Firefox (например, C: \ Program Files \ Mozilla Firefox \) и дважды щелкните firefox .exe.
- Нажмите кнопку «Добавить».
- Нажмите кнопку ОК, чтобы закрыть панель «Разрешенные программы».
Проверка брандмауэра Windows Vista
Чтобы узнать, используете ли вы брандмауэр Windows:
- Щелкните значок Windows и выберите. Появится окно Панели управления.
- Щелкните заголовок Система .Появится панель безопасности.
- Щелкните заголовок Брандмауэр Windows . Появится панель брандмауэра Windows.
- Если вы видите зеленую галочку и сообщение Брандмауэр Windows помогает защитить ваш компьютер , вы используете брандмауэр Windows.
Настройка брандмауэра Windows Vista
Если вы используете брандмауэр Windows и у вас проблемы с подключением в Firefox:
- В левой части панели брандмауэра Windows щелкните Разрешить программу или функцию через брандмауэр Windows .Откроется окно настроек брандмауэра Windows.
- Найдите Mozilla Firefox (или firefox.exe ) в списке программ. Если он там есть, щелкните, чтобы выбрать его. Если нет, пропустите следующий шаг.
- Выбрав Mozilla Firefox , нажмите кнопку «Удалить». Подтвердите, что вы хотите удалить запись.
- Нажмите кнопку «Добавить программу …». Появится окно «Добавить программу».
- В окне «Добавить программу» нажмите кнопку «Обзор …».
- Перейдите в каталог программы Firefox (например, C: \ Program Files \ Mozilla Firefox \) и дважды щелкните firefox .exe.
- Нажмите кнопку ОК, чтобы закрыть окно «Добавить программу».
- В окне настроек брандмауэра Windows щелкните вкладку Общие .
- Убедитесь, что Блокировать все входящие соединения не выбран.
- Нажмите кнопку ОК, чтобы закрыть окно настроек брандмауэра Windows.
Чтобы узнать, используете ли вы брандмауэр Windows:
- Нажмите кнопку «Пуск» в Windows и выберите.Появится окно панели управления.
- Щелкните ссылку Центр безопасности . Появится Центр безопасности.
-
- Если в заголовке Firewall указано ON , вы используете брандмауэр Windows.
-
Если вы используете брандмауэр Windows и у вас проблемы с подключением в Firefox:
- Убедитесь, что брандмауэр Windows включен.
- В Центре безопасности щелкните Брандмауэр Windows.Откроется окно брандмауэра Windows.
- Выберите вкладку Исключения .
-
- Найдите Mozilla Firefox (или firefox.exe ) в списке программ. Если он там есть, щелкните, чтобы выбрать его. Если нет, пропустите следующий шаг.
- Выбрав Mozilla Firefox , нажмите кнопку «Удалить». Подтвердите, что вы хотите удалить запись.
- Нажмите кнопку «Добавить программу …».
- В окне «Добавить программу» нажмите кнопку «Обзор»… кнопка.
- Перейдите в каталог программы Firefox (например, C: \ Program Files \ Mozilla Firefox \) и дважды щелкните firefox .exe.
- Нажмите кнопку ОК, чтобы закрыть окно «Добавить программу».
- Нажмите кнопку ОК, чтобы закрыть окно настроек брандмауэра Windows.
На основе информации из межсетевых экранов (mozillaZine KB)
2015 Брандмауэр Windows Практические руководства
AskTheComputerTech.com — Learning Series
Руководство по брандмауэру Windows
В этом руководстве мы ответим на некоторые общие вопросы компьютерного брандмауэра, а также покажем вам, как отключить и включить брандмауэр Windows, разрешить программе через брандмауэр и даже шаг за шагом настроить некоторые политики брандмауэра в последней версии Windows от Microsoft. 7 операционная система.
Компьютерная безопасность часто является одной из тех, которые находятся вне поля зрения, вне поля зрения критических вычислительных аспектов, которые, честно говоря, должны быть в первую очередь в сознании обычных пользователей компьютеров.Определенно разумно понимать как минимум основы брандмауэра, в том числе, что именно такое брандмауэр, и, по крайней мере, понимать, как выполнить некоторую базовую настройку брандмауэра.
В каждой последующей версии операционной системы Microsoft, которая является хлебом с маслом, брандмауэр Windows улучшался, поэтому им стало намного проще управлять, а также он предлагал лучшую защиту. Последний брандмауэр Windows 7 предлагает некоторые новые функции и параметры конфигурации по сравнению с Windows Vista и Windows XP, поэтому настройка параметров брандмауэра еще никогда не была такой простой.
В Windows Vista и особенно в Windows XP управление брандмауэром было более простым, но в Windows 7 брандмауэр теперь предлагает несколько замечательных новых функций, включая одну из наших любимых, отдельные параметры конфигурации брандмауэра для частных сетей (домашних или рабочих) и общедоступных сетей одновременно.
Мы собираемся начать это руководство с ответов на распространенные вопросы о брандмауэре Windows, лучше всего начать здесь, особенно если вы новичок в брандмауэрах, потому что наличие основы для построения всегда является первым шагом к хорошему пониманию чего-либо.Таким образом, вы также будете лучше проинформированы, прежде чем начнете настраивать параметры брандмауэра, поскольку отключение или настройка неправильных параметров может поставить под угрозу безопасность вашего компьютера.
Выбор темы:
Межсетевой экран — вопросы и ответы
Здесь мы отвечаем на распространенные вопросы о брандмауэре. Понимание ответов на эти основные вопросы — идеальная отправная точка перед тем, как вы начнете настраивать параметры брандмауэра Windows. Поскольку брандмауэр является важной функцией безопасности современных операционных систем Windows, включая Windows 7, Vista и XP, и даже ОС, отличных от Windows, таких как Mac OSX и Linux, чтобы назвать несколько, лучше быть в курсе, особенно если вы новичок. к межсетевым экранам.
Вопрос 1: Что такое межсетевой экран?
Брандмауэр — это программный или аппаратный уровень, который проверяет информацию, поступающую из сети, такой как локальная сеть в доме или офисе, или глобальной сети, такой как Интернет, а затем либо блокирует, либо позволяет этой информации проходить через ваш компьютер в зависимости от того, как настроены параметры вашего брандмауэра. См. Рисунок 1.
Правильно настроенный брандмауэр может защитить ваш компьютер от хакеров, вирусов, червей или других угроз безопасности.Даже если ваш компьютер не содержит ничего важного, например, червь, который представляет собой самовоспроизводящуюся программу, похожую на вирус, может полностью вывести ваш компьютер из строя. Брандмауэр также может защитить вас от хакера, который, например, может использовать ваш компьютер для распространения червя или вируса на другой компьютер без вашего ведома.
Вот простая, но отличная иллюстрация, которую мы взяли из операционной системы Windows 7, которая показывает, как работает брандмауэр. Красные стрелки представляют собой блокируемый нежелательный сетевой трафик, а зеленая стрелка — разрешенный сетевой трафик.
Разрешение программы через брандмауэр — довольно простой процесс в Windows, и позже в этом руководстве мы покажем вам, как выполнить это шаг за шагом в последней версии операционной системы Microsoft Windows 7.
Рисунок 1: Подобно физической стене, брандмауэр является защитным барьером между Интернетом и вашим компьютером.
Вопрос 2: Какие настройки рекомендуются для брандмауэра Windows?
Рекомендуется, если вы подключены к любой сети, чтобы всегда был включен брандмауэр.Он должен быть включен для всех сетевых местоположений, включая домашние и рабочие сети, общедоступные сети, а также в доменных сетях. Если у вас несколько сетевых подключений, убедитесь, что они включены и для каждого подключения. Также убедитесь, что брандмауэр настроен так, чтобы блокировать все входящие соединения, кроме тех, которые вам специально нужны для работы программы или функции операционной системы.
Вопрос 3: Что означает разрешение программе или порту обмениваться данными через брандмауэр Windows?
Разрешение программы через брандмауэр — это когда вы разблокируете программу, добавляя ее в список разрешенных программ, чтобы она могла взаимодействовать с вашим компьютером через брандмауэр.Например, если вы посмотрите на рисунок 1 над зеленой стрелкой, она представляет разрешенную программу или порт. В дополнение к разрешению программы через брандмауэр Windows вы также можете добавлять порты, которые представляют собой программные нумерованные интерфейсы в программах, используемых для обмена информацией.
Вопрос 4: Каковы риски разрешения программ или портов через брандмауэр Windows?
Разрешение программе или порту обмениваться данными через брандмауэр — это как пробить дыру в брандмауэре, поэтому лучше делать исключение только в том случае, если это полностью необходимо для правильной работы программы или функции операционной системы.
Каждый раз, когда вы открываете порт или разрешаете программе взаимодействовать через брандмауэр, ваш компьютер становится немного менее защищенным. Поэтому, когда вы разрешаете программе или порту обмениваться данными через брандмауэр, имейте в виду, что это увеличивает вероятность того, что вредоносные программы, такие как вирус / червь, хакер и т. Д., Нанесут ущерб вашей системе.
Конечно, часто требуется разрешить программе или порту обмениваться данными через ваш брандмауэр, поскольку без этого конкретная программа или функция операционной системы могут работать некорректно.Просто делайте это осторожно и открывайте порт или разрешайте программу только в случае крайней необходимости.
В общем случае безопаснее добавить программу в список разрешенных программ, чем открывать порт с помощью расширенного правила профиля брандмауэра. Смотрите, что порт остается открытым до тех пор, пока вы его не закроете, независимо от того, использует ли его программа или нет, в то время как разрешенная программа при сравнении оставляет «дыру» открытой только тогда, когда это необходимо для определенного взаимодействия.
Как правило, разрешайте программу или открытый порт только тогда, когда это абсолютно необходимо, и если они вам больше не нужны, удалите программу из списка разрешенных программ или закройте порт.Также никогда не позволяйте неизвестной программе обмениваться данными через брандмауэр.
Вопрос 5: Мой маршрутизатор имеет встроенный брандмауэр, следует ли мне по-прежнему использовать брандмауэр Windows?
Да, брандмауэр Windows должен быть включен. Хотя брандмауэр на основе маршрутизатора важен, он обеспечивает защиту только от компьютеров в Интернете, а не от компьютеров в вашей собственной локальной сети.
Даже с брандмауэром на основе маршрутизатора другой компьютер может, например, содержать червя, и когда он подключается к вашей локальной сети, червь может очень легко проникнуть на ваш компьютер или другие компьютеры в локальной сети, если брандмауэр Windows не включен.
Брандмауэр, работающий на каждом компьютере, может помочь контролировать распространение червей, поэтому лучше всегда включать брандмауэр даже с брандмауэром на основе маршрутизатора.
Вопрос 6. От каких онлайн-угроз меня не защищает брандмауэр Windows?
Брандмауэр Windows обычно не защищает от вирусов электронной почты и фишинговых атак.
Поскольку почтовый вирус прикреплен к сообщению электронной почты, брандмауэр не может определить содержание сообщения электронной почты и, следовательно, не может защитить вас.Вместо этого вам следует убедиться, что у вас установлена и полностью обновлена антивирусная программа. Общее практическое правило — использовать антивирусную программу для сканирования и удаления подозрительных вложений в сообщениях электронной почты, и если вы не уверены на 100 процентов, что электронное письмо безопасно, никогда не открывайте его.
Подобно почтовому вирусу, компьютерный брандмауэр Windows не защищает вас от фишинговых атак. Обычно фишинговые атаки начинаются с поддельного сообщения электронной почты, которое кажется законным, но на самом деле оно направляет вас на поддельный веб-сайт, который выглядит реальным, чтобы попытаться обманом заставить вас раскрыть личную или финансовую информацию, такую как пароль банковского счета и т. Д.
Если вы не уверены, что сообщение электронной почты является законным, лучше вручную перейти на веб-сайт компании, а не нажимать и переходить по ссылке из сообщения электронной почты, поскольку это может быть фишинговым мошенничеством.
Вопрос 7: Есть ли еще что-нибудь, что я должен учитывать, чтобы защитить свой компьютер от угроз?
Помимо включения брандмауэра Windows, вы также должны убедиться, что у вас установлена и обновлена хорошая антивирусная программа, убедиться, что автоматическое обновление Windows включено, а также попробовать использовать антишпионскую программу.
Антивирусная программа — одна из наиболее важных функций безопасности, поэтому, если у вас ее нет, сразу же установите ее. Если цена является проблемой, есть много хороших бесплатных альтернатив, таких как AVG Antivirus, Avira AntiVir Personal и Avast среди других. Все перечисленные нами бесплатные поддерживают автоматическое обновление определений вирусов, которое должно быть включено всегда.
Автоматическое обновление Windows также важно, поскольку Microsoft довольно часто рассылает критические исправления безопасности.Обычно мы проверяем, настроено ли автоматическое обновление на автоматическую загрузку и установку обновлений, чтобы не пропустить критические исправления.
ПрограммыAntispyware также являются отличным инструментом для защиты вашего компьютера от шпионского и другого вредоносного ПО. В Microsoft Windows 7 и Windows Vista по умолчанию установлен Защитник Windows, который обеспечивает базовую защиту от вредоносных программ в реальном времени. Нам лично нравится использовать Malwarebytes Anti-Malware для еженедельного сканирования наших собственных систем, поскольку это один из лучших инструментов защиты от вредоносных программ.
Для получения дополнительной информации см. Windows Security Essentials.
вернуться к выбору темы
Узнайте, как включить или отключить брандмауэр Windows 7, шаг за шагом
Отключить брандмауэр Windows 7 очень просто. Это почти такой же процесс в Windows Vista.
Шаг 1:
Введите брандмауэр Windows в поле мгновенного поиска меню «Пуск» и выберите Брандмауэр Windows или перейдите в Панель управления Windows и выберите Брандмауэр Windows из списка элементов панели управления.
Шаг 2:
На странице конфигурации брандмауэра Windows выберите Включить или выключить брандмауэр Windows на левой панели.
Шаг 3:
Наконец, продолжайте и выберите свой вариант включения или отключения брандмауэра. Примечание. Помните, что отключение брандмауэра представляет собой угрозу безопасности, поэтому делайте это только в случае необходимости.
вернуться к выбору темы
Пошаговые инструкции по разрешению программы через брандмауэр Windows 7
Разрешение программы через брандмауэр Windows 7 также является очень простой задачей.Только не забудьте разрешить через брандмауэр только те программы, которым вы доверяете.
Шаг 1:
Введите брандмауэр Windows в поле быстрого поиска меню «Пуск» и выберите Брандмауэр Windows или перейдите в Панель управления Windows и выберите Брандмауэр Windows из списка элементов панели управления.
Шаг 2:
На странице конфигурации брандмауэра Windows выберите Разрешить программу или функцию через брандмауэр Windows на левой панели.
Шаг 3:
Если вы уже видите программу, которую хотите разрешить через брандмауэр, в списке, нажмите кнопку «Изменить настройки», если необходимо, а затем установите соответствующие флажки рядом с программой, которую вы хотите разрешить.Если вы не видите программу, которую хотите разрешить, в списке, нажмите кнопку «Разрешить другую программу» и перейдите к шагу 4 ниже.
Примечание. Обратите внимание, что вы можете независимо выбрать разрешение программы через брандмауэр в частной или общедоступной сети. В нашем примере ниже мы разрешили Adobe Dreamweaver CS4 обмениваться данными через брандмауэр только в домашней / рабочей (частной) сети.
Шаг 4:
Наконец, в окне «Добавить программу» найдите программу, которую вы хотите добавить, выделите ее и нажмите кнопку «Добавить».Если вы не видите программу в списке, нажмите кнопку обзора, а затем перейдите к исполняемому файлу (.exe) программы, которую вы хотите добавить.
Примечание. Разрешить программе использовать профили расположения как в частной, так и в общедоступной сети можно, нажав кнопку «Тип сетевого расположения» и выбрав свой выбор. Этот шаг не является обязательным, так как его также можно выполнить с помощью галочки, как показано на шаге 3. Нам лично нравится настраивать параметры через диалоговое окно разрешенных программ на шаге 3.
вернуться к выбору темы
Заключение:
Надеемся, вам понравилось наше руководство по брандмауэру Windows.Следите за обновлениями, мы скоро добавим подробности о том, как настроить политики брандмауэра Windows и многое другое.
Есть дополнительные вопросы о брандмауэре Windows 7? Спросите у компьютерного техника сейчас!
См. Также:
Возврат от Учебное руководство по брандмауэру Windows — Домашняя страница
Свяжитесь с нами | Посмотреть карту сайта
Как оптимизировать безопасность брандмауэра Windows
Брандмауэр Windowsбыл включен по умолчанию, начиная с Windows XP sp2, но я все еще вижу развертывания, в которых он отключен из-за старых привычек, когда было трудно определить, как разрешить доступ приложениям.В Windows 10 и Server 2019 самые необходимые политики брандмауэра уже встроены, и настроить доступ относительно легко. Но бывают случаи, когда вам следует улучшить настройки брандмауэра Windows, чтобы лучше защитить вас от бокового движения и злоумышленников. Вот что вам нужно знать.
Правила сборки для двоичных или исполняемых файлов
Если приложению требуется специальное правило, вы должны создавать его на основе двоичного или исполняемого файла, а не порта. Это гарантирует, что брандмауэр открывается только тогда, когда приложение активно.Если вы создаете правило брандмауэра с использованием порта, этот порт остается открытым и предоставляет доступ к системе.
Идентификация заблокированных приложений
Машины Windows по умолчанию уведомляют, когда приложение заблокировано. Однако ИТ-администратор может захотеть использовать журнал событий для выявления заблокированных приложений, а не использовать визуальные всплывающие окна на панели задач, которые можно легко пропустить. Чтобы определить, какие приложения блокирует брандмауэр Windows, сначала найдите в журналах событий событие 5031, которое означает, что брандмауэр Windows заблокировал приложение от приема входящих подключений в сети.Используйте это событие для обнаружения приложений, для которых не существует правил брандмауэра Windows.
Настройка мониторинга безопасности
Если вы используете решение для мониторинга журнала событий безопасности для отслеживания событий, имейте в виду следующее:
- Если у вас есть предварительно определенное приложение для выполнения операции, о которой было сообщено этим событием, отслеживать события с «приложением», не равным определенному вами приложению.
- Отслеживайте, находится ли «Приложение» в стандартной папке (например, в System32 или Program Files) или в папке с ограниченным доступом (например, Temporary Internet Files).
- Если у вас есть заранее определенный список запрещенных подстрок или слов в именах приложений (например, «mimikatz» или «cain.exe»), проверьте эти подстроки в «Application».
Запретить PowerShell доступ в Интернет
Вы можете использовать брандмауэр Windows, чтобы заблокировать доступ приложений к ресурсам. Как отмечалось в этом сообщении на форуме SANS, вы можете заблокировать PowerShell от доступа к Интернету. Это первое правило ниже позволяет PowerShell получить доступ к локальной подсети. Второе правило отбрасывает трафик.
C: \> netsh advfirewall firewall add rule name = «PS-Allow-LAN» dir = out \
remoteip = localsubnet action = allow program = "c: \ windows \ system32 \ WindowsPowerShell \ v1.0 \ powershell.exe "\
enable = yes
C: \> netsh advfirewall firewall add rule name =« PS-Deny-All »dir = out \
action = block program =" c : \ windows \ system32 \ WindowsPowerShell \ v1.0 \ powershell.exe "\
enable = yes
Это может защитить ваши системы от атак, которые используют PowerShell для вызова командно-управляющих компьютеров для запуска программ-вымогателей и других атаки.PowerShell не следует удалять, а лучше закрепить и занести в журнал, чтобы убедиться, что он используется по назначению.
Вы также можете создавать правила для нескольких версий PowerShell:
C: \> для / R% f в (powershell * .exe) do (netsh advfirewall firewall add rule name = «PS-Allow-LAN (% f ) "Dir = out remoteip = localsubnet action = allow program ="% f "enable = yes
netsh advfirewall firewall add rule name =" PS-Deny-All (% f) "dir = out action = block program = «% F» enable = yes)
Правило брандмауэра для блокировки доступа PowerShell в Интернет
Вы увидите получившееся правило в настройках правила исходящего брандмауэра:
Susan BradleyПравила брандмауэра Windows
Если PowerShell намеренно заставлен скрыть себя путем вызова двоичного файла из другого места или путем переименования, этот процесс не будет работать.Он блокирует атаки, нацеленные на низко висящие фрукты.
Установка правил брандмауэра с помощью PowerShell
Вы можете установить правила брандмауэра с помощью PowerShell, как описано в документации Microsoft. Например, чтобы заблокировать исходящий порт 80 на сервере, используйте следующую команду PowerShell:
New-NetFirewallRule -DisplayName «Блокировать исходящий порт 80» -Direction Outbound -LocalPort 80 -Protocol TCP -Action Block
Основные свойства вам необходимо заполнить:
- DisplayName — понятное имя правила брандмауэра
- Направление — блокировать ли трафик, покидающий компьютер (исходящий) или входящий в компьютер (входящий)
- Action — Какие действия предпринять, если правило соблюдается, разрешить или заблокировать
Вы можете использовать множество модулей PowerShell для лучшего контроля и управления брандмауэром Windows.Все это задокументировано в разделе Netsecurity.
Ознакомьтесь с новыми базовыми показателями безопасности Windows 10
Не забывайте, что с каждой версией Windows 10 Microsoft выпускает новые базовые показатели безопасности. В качестве части базовых показателей они включают предлагаемые политики брандмауэра.
Сьюзан БрэдлиБазовые политики Windows 10 2004
По умолчанию входящие подключения должны быть заблокированы для профиля домена и частного профиля.
Регулярно проверяйте настройки
Наконец, при проверке состояния безопасности вашей сети, регулярно выбирайте случайную выборку рабочих станций и проверяйте их настройки.Просмотрите политики брандмауэра на каждой рабочей станции. Меня часто удивляют приложения, которые создали для себя правила, если я забыл построить правила блокировки для сегмента.
Авторские права © 2020 IDG Communications, Inc.
Управление брандмауэром Windows
Управление брандмауэром Windows — управление брандмауэром Windows теперь проще, чем когда-либо
Обзор программы
Windows Firewall Control — мощный инструмент, расширяющий функциональность Брандмауэр Windows и предоставляет новые дополнительные функции, улучшающие брандмауэр Windows.Он запускается в системном трее и позволяет пользователю легко управлять собственным брандмауэром без необходимости тратить время на переход к определенной части брандмауэра. Это лучший инструмент для управления собственный брандмауэр из Windows 10, 8.1, 8, 7, Server 2016, Server 2012. Управление брандмауэром Windows предлагает четыре режима фильтрации, которые можно переключать одним щелчком мыши:
Высокая фильтрация — Все исходящие и входящие соединения заблокированы. Этот профиль блокирует все попытки подключиться к вашему компьютеру и с него.
Средняя фильтрация — исходящие соединения, не соответствующие правилу, блокируются. Только разрешенные вами программы могут инициировать исходящие соединения.
Низкая фильтрация — Разрешены исходящие соединения, не соответствующие правилу. Пользователь может блокировать программы, которым он не хочет разрешать исходящие соединения.
Без фильтрации — Брандмауэр Windows выключен. Избегайте использования этого параметра, если на вашем компьютере не установлен другой брандмауэр.
Windows Firewall Control не выполняет фильтрацию пакетов, не блокирует и не разрешает подключения. Это делается самим брандмауэром Windows на основе существующих правил брандмауэра.
Функции программы
√ Уведомления о заблокированных исходящих соединениях.
√ Режим обучения, который автоматически разрешает программы с цифровой подписью.
√ Создавайте временные правила, которые автоматически удаляются по истечении срока их действия или при перезапуске программы.
√ Интуитивно понятный пользовательский интерфейс, к которому легко получить доступ через значок на панели задач.
√ Полная поддержка со стандартными учетными записями пользователей. Повышенные права требуются только при установке.
√ Отключить возможность других программ изменять правила и состояние брандмауэра Windows.
√ Интегрированная поддержка создания, изменения и удаления правил Windows Firewall.
√ Несколько и более простых способов создания новых правил в брандмауэре Windows.
√ Функция блокировки, которая может отключить доступ к настройкам программы и брандмауэра Windows.
√ Интеграция оболочки в контекстное меню исполняемых файлов, вызываемое правой кнопкой мыши.
√ Автоматически отображать недопустимые правила для программ, которые больше не существуют.
√ Возможность находить и отображать повторяющиеся правила брандмауэра.
√ Объедините несколько похожих правил или дублируйте существующие.
√ Просматривайте недавно разрешенные и заблокированные соединения и создавайте новые правила из журнала безопасности.
√ Импорт и экспорт частичных наборов правил.
√ Защита от несанкционированного удаления.
√ Возможность восстановить предыдущие настройки при удалении.
√ Поддерживаются глобальные горячие клавиши, доступны различные сочетания клавиш.
√ Встроенная многоязычная поддержка на 29 языках.
√ И многое, многое другое. Просто попробуйте.
Системные требования
√ Microsoft .NET Framework версии 4.5 или новее.
√ Совместимость со всеми версиями x86 и x64 Windows 10, 8.1, 8, 7, Server 2016, Server 2012.
√ Служба брандмауэра Windows должна быть включена для запуска управления брандмауэром Windows.
√ Для правильной работы уведомлений необходимо включить службу DNS-клиента.
Известные ограничения
√ Брандмауэр Windows несовместим с программными прокси, модулями веб-фильтрации, драйверами NDIS и любыми другими
другое программное обеспечение безопасности, которое может перенаправлять трафик из брандмауэра Windows на собственный модуль фильтрации.
√ Из-за нескольких конфигураций системы и установленного программного обеспечения могут возникать проблемы несовместимости.Сообщите о них и помогите нам улучшить контроль брандмауэра Windows. Спасибо за поддержку !
для Windows 7, 8, 10 Требования к хосту
для Windows 7, 8, 10Эти требования к хосту применяются к не доменным (локальным) только аутентифицированное сканирование.
Параметры брандмауэра Windows
Для каждого целевого хоста существуют определенные настройки брандмауэра Windows, которые должен быть включен.
Шаг 1. Разрешите трафик «Общий доступ к файлам и принтерам»
Активируйте правила брандмауэра, относящиеся к профилям, не относящимся к домену, в чтобы разрешить трафик для общего доступа к файлам и принтерам.
1) Перейдите в главное окно панели управления.
2) В разделе «Система и безопасность»> «Брандмауэр Windows» щелкните ссылку «Разрешить программа через брандмауэр Windows ».
3) Установите флажок «Общий доступ к файлам и принтерам», затем нажмите OK.
Хостыс Windows 10, выполните следующие действия:
1) Перейдите в главное окно панели управления (Пуск> Системная папка Windows > Панель управления), 2) В разделе Система и безопасность> Брандмауэр Windows, нажмите ссылку «Разрешить приложение или функцию через брандмауэр Windows», и 3) Установите флажок «Общий доступ к файлам и принтерам» и нажмите «ОК».
Шаг 2. Разрешите трафик сканера
По умолчанию система профилей сети, не относящаяся к домену, не разрешает трафик извне своей локальной подсети, даже если было активировано правило брандмауэра. Вы должны изменить область действия правила брандмауэра, чтобы включить IP-адрес. или подсеть сканера.
1) Зайдите в программу «Брандмауэр Windows в режиме повышенной безопасности». находится в Пуск> Панель управления> Система и безопасность> Административные Инструменты.Если на хосте установлена Windows 10, перейдите в «Брандмауэр Windows». with Advanced Security », расположенную в меню« Пуск »>« Система Windows ». папка> Панель управления> Система и безопасность> Брандмауэр Windows > Расширенная настройка.
2) Щелкните Правила для входящих подключений.
3) Для каждой записи в группе «Общий доступ к файлам и принтерам» с зеленой галочкой выполните следующие действия: a) Щелкните правой кнопкой мыши запись и выберите «Свойства». б) Выберите вкладку «Область» и в) выберите «Любой». IP-адрес »или нажмите кнопку« Добавить », чтобы добавить IP-адрес (или подсеть). для сканера, настроенного для сканирования целевого объекта хозяин.Затем нажмите ОК.
Включить общий доступ к файлам
Общий доступ к файлам должен быть включен для каждого целевого хоста, следующего за этим шаги: 1) Перейдите в главное окно панели управления, 2) в разделе «Сеть и Интернет». > Домашняя группа, нажмите ссылку «Изменить дополнительные настройки общего доступа». и 3) изменить параметры совместного использования для текущего сетевого профиля. Для не-домена цель, выберите «Дом или Работа». Для целевого домена выберите «Домен». Убедитесь, что эти настройки верны: общий доступ к файлам включен, а общая папка обмен отключен.
Включить службу удаленного реестра
Сканирующее ядро должно иметь доступ к системному реестру для выполнения Проверенное сканирование Windows. Разрешить сканирующему модулю доступ к системе реестра должна быть запущена служба удаленного реестра. Зайдите в Панель управления > Главная панель управления> Система и обслуживание> Администрирование Инструменты> Службы и запустите службу удаленного реестра. Вы могли бы установить установите значение «Автоматически», чтобы убедиться, что он запускается автоматически при перезагрузке.
Включить службу сервера (Windows 8)
В системах Windows 8 также должна быть запущена служба сервера. По умолчанию, он запускается и устанавливается в автоматический режим. Убедитесь, что это верно для ваша конкретная версия и конфигурация. Вы можете проверить, перейдя в Control Панель> Панель управления Главная> Система и ее обслуживание> Администрирование Инструменты> Услуги. Запустите службу сервера, если она еще не запущена.
Настройка контроля доступа пользователей (UAC)
Нужно ли мне настраивать UAC? да.Вы можете использовать 2 метода: 1) изменить настройки удаленного UAC или 2) отключить политику UAC.
Метод 1. Изменение настроек удаленного контроля учетных записей
1) Запустить редактор реестра (regedit.exe) в «Запуск от имени администратора» режим и предоставить одобрение администратора, если требуется
2) Перейдите к улью HKEY_LOCAL_MACHINE
3) Откройте ПРОГРАММНОЕ ОБЕСПЕЧЕНИЕ \ Microsoft \ Windows \ CurrentVersion \ Policies \ System key
4) Создайте новое значение DWORD (32-битное) со следующими свойствами:
Имя: LocalAccountTokenFilterPolicy
Значение: 1
5) Закройте редактор реестра
Предупреждение. Типы данных значений DWORD (32-бит) и QWORD (64-бит) расположены рядом друг с другом в меню выбора типа данных в 64-битной Windows версии.Может быть легко принять одно за другое и выбрать неправильный тип данных. Требуемый тип данных значения должен быть DWORD (32 бита). Выбор QWORD (64-бит) и установка его на 1 не активируют удаление UAC.
Требуется перезагрузка системы или перезапуск службы сервера. под вопросом. Несмотря на то, что рекомендуют некоторые документы, наши тесты показали что отключение удаленного контроля учетных записей в реестре вступает в силу немедленно и удаленный доступ к ADMIN $ предоставляется во время сканирования.
Метод 2: Отключить политику UAC
Выполните следующие действия: 1) Откройте Панель управления, 2) Нажмите «Добавить» или удалить учетные записи пользователей «, 3) Выберите учетную запись пользователя, 4) Под учетной записью, нажмите ссылку «Перейти на главную страницу учетных записей пользователей», 5) На на странице «Внесите изменения в свою учетную запись» нажмите «Изменить настройки безопасности », 6) На странице« Включить контроль учетных записей пользователей (UAC), чтобы сделать ваш компьютер более безопасным », снимите флажок (снимите флажок) поле «Используйте контроль учетных записей пользователей (UAC) для защиты вашего компьютера» и нажмите ОК, и 7) Перезагрузите компьютер.
Для хостов с Windows 10 выполните следующие действия:
1) Откройте панель управления, 2) Нажмите «Учетные записи пользователей», 3) Нажмите «Изменить пользователя».

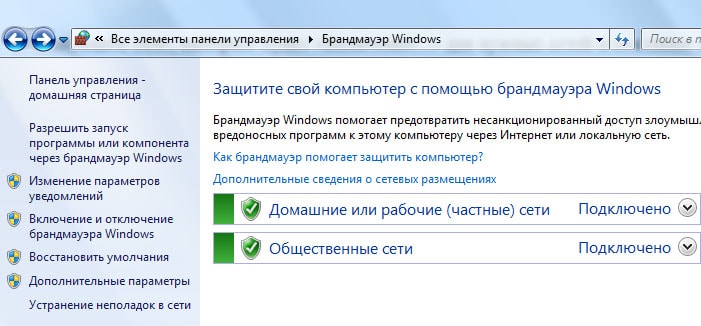 Особенно будет полезна функция блокировки сайтов из черного списка Роскомнадзора и ограничение доступа к опасным ресурсам, таким как социальные сети, сайты, содержащие похабные видеоролики, игровые порталы и пр.
Особенно будет полезна функция блокировки сайтов из черного списка Роскомнадзора и ограничение доступа к опасным ресурсам, таким как социальные сети, сайты, содержащие похабные видеоролики, игровые порталы и пр. 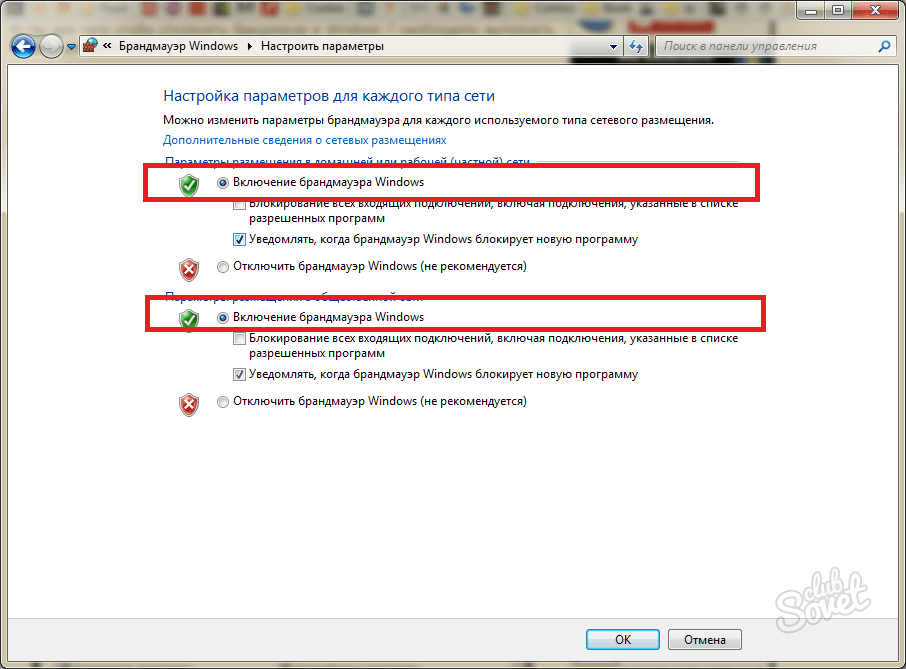
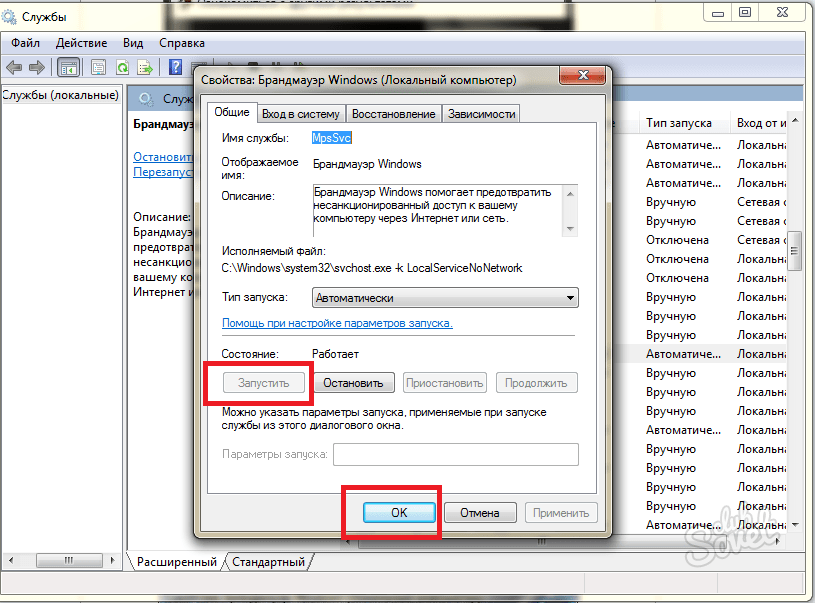 В системах Microsoft есть отдельная антивирусная служба — «Защитник Windows».
В системах Microsoft есть отдельная антивирусная служба — «Защитник Windows».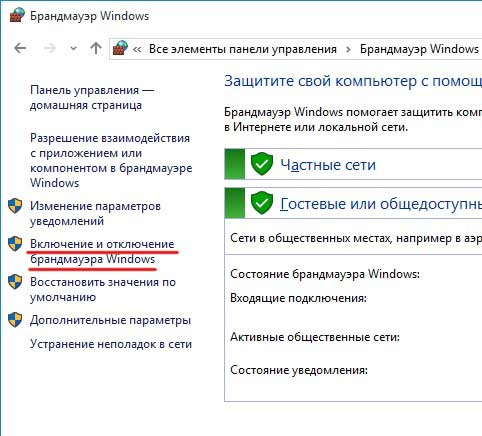
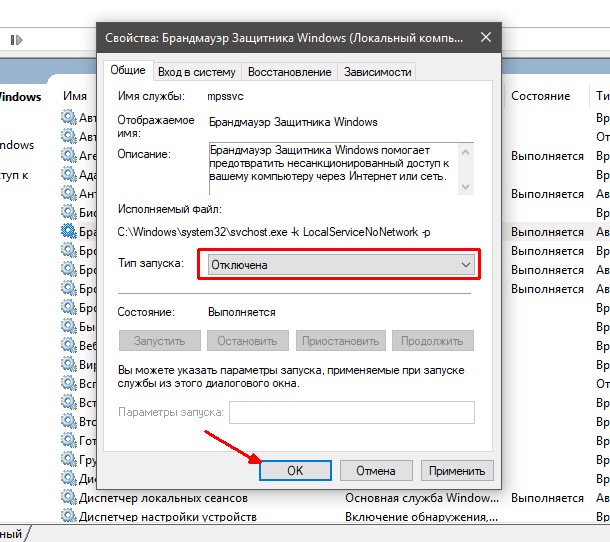
 ru/security/off-on-firewall-windows-10/
ru/security/off-on-firewall-windows-10/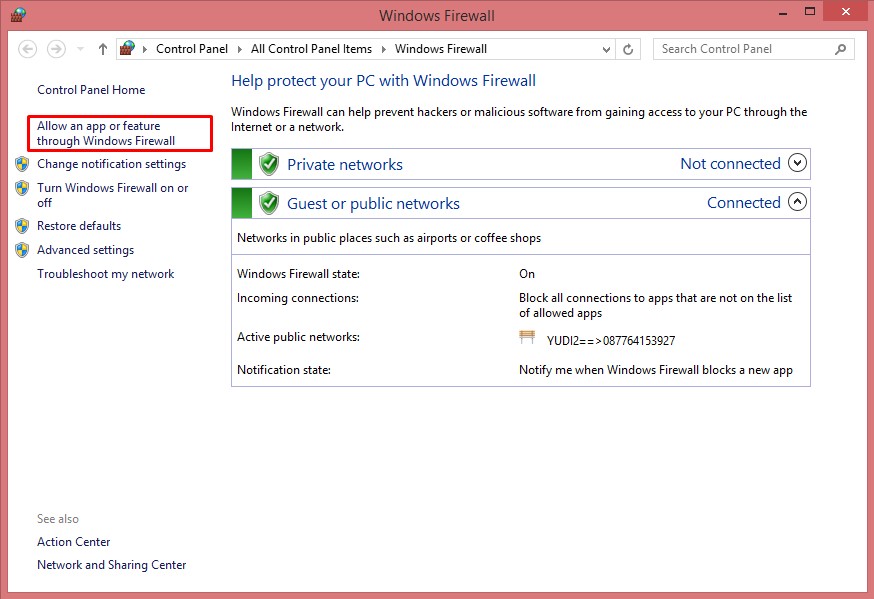 Если другие компьютеры в сети заражаются, программный брандмауэр может защитить ваш компьютер от них.
Если другие компьютеры в сети заражаются, программный брандмауэр может защитить ваш компьютер от них.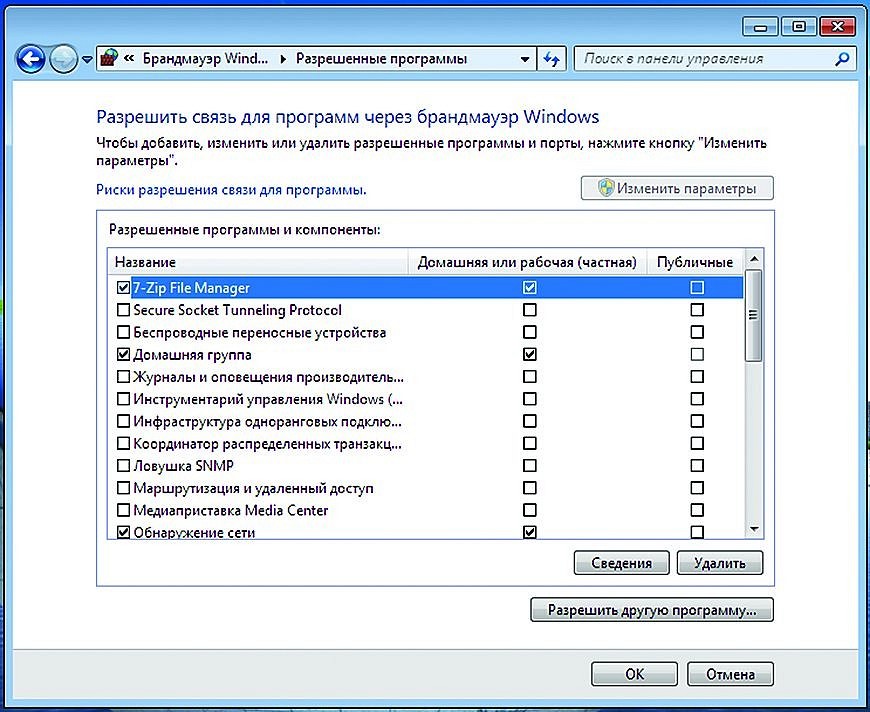 Это также мешает пользователям изменять их на своих компьютерах.
Это также мешает пользователям изменять их на своих компьютерах.