Как создать загрузочный диск Windows 7
  windows | программы
Для того, чтобы установить Windows 7 на компьютер, требуется загрузочный диск или загрузочная флешка с дистрибутивом операционной системы. Судя по тому, что Вы попали сюда, Вас интересует именно загрузочный диск Windows 7. Хорошо, подробно расскажу, как его создать.
Также может быть полезным: Загрузочный диск Windows 10, Как создать загрузочную флешку Windows 7, Как поставить загрузку с диска на компьютере
Что нужно, для того, чтобы сделать загрузочный диск с Windows 7
Для создания такого диска в первую очередь потребуется образ дистрибутива с Windows 7. Образ загрузочного диска — это файл ISO (имеется в виду, он имеет расширение .iso), который содержит в себе полную копию DVD-диска с установочными файлами Windows 7. Если у Вас есть такой образ — отлично. Если нет, то:
- Вы можете скачать оригинальный образ iso Windows 7 Максимальная, но при этом учитывайте, что при установке у Вас будет запрошен ключ продукта, если Вы его не введете, то будет установлена полнофункциональная версия, однако с ограничением на 180 дней.

- Создать образ ISO самостоятельно из имеющегося у Вас диска с дистрибутивом Windows 7 — воспользовавшись для этого соответствующей программой, из бесплатных можно порекомендовать BurnAware Free (хотя странно тогда, что Вам потребовался загрузочный диск, ведь он уже есть). Еще вариант — если у Вас есть папка со всеми файлами установки Windows, то можно использовать бесплатную программу Windows Bootable Image Creator для создания загрузочного образа ISO. Инструкция: Как создать ISO образ
Создание загрузочного образа ISO
Также нам потребуется чистый диск DVD, на который мы будем записывать этот образ.
Запись ISO образа на DVD для создания загрузочного диска Windows 7
Существуют различные способы записать диск с дистрибутивом Windows. На самом деле, если Вы пробуете сделать загрузочный диск Windows 7, работая в этой же ОС или в более новой Window 8, Вы можете кликнуть правой кнопкой мыши по файлу ISO и выбрать в контекстном меню пункт «Записать образ на диск», после чего мастер записи дисков, встроенный в операционную систему проведет Вас по процессу и на выходе Вы получите то, что хотели — DVD, с которого можно установить Windows 7.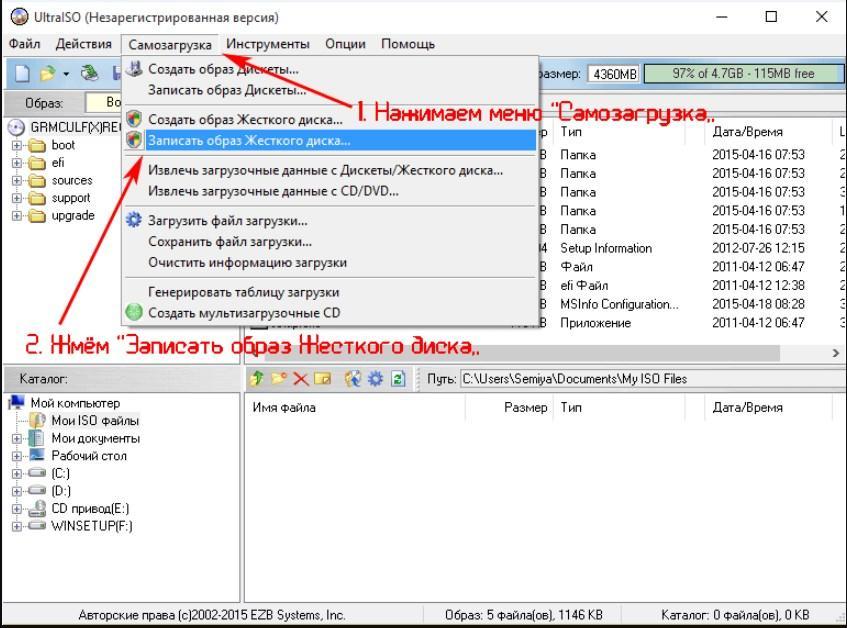
Запись образа диска следует проводить на минимально возможной скорости и не с помощью встроенных средств Windows, а используя специально предназначенные для этого программы:
- ImgBurn (Бесплатная программа, скачать на официальном сайте http://www.imgburn.com)
- Ashampoo Burning Studio 6 FREE (бесплатно скачать можно на официальном сайте: https://www.ashampoo.com/en/usd/fdl)
- UltraIso
- Nero
- Roxio
Есть и другие. В самом простом варианте — просто загрузите первую из указанных программ (ImgBurn), запустите ее, выберите пункт «Write image file to disk», укажите путь к загрузочному образу ISO Windows 7, укажите скорость записи и нажмите иконку, изображающую запись на диск.
Записать iso образ Windows 7 на диск
Вот и все, осталось немного подождать и загрузочный диск Windows 7 готов. Теперь, установив в BIOS загрузку с компакт-диска Вы можете установить Windows 7 с этого диска.
Подписаться | Поддержать сайт и автора
А вдруг и это будет интересно:
Установочный диск Windows 7
Установочный (загрузочный) диск Windows 7 – это DVD-носитель, содержащий загрузочные файлы, которые используются для начальной установки Windows, или для ее переустановки. Не следует думать, что его можно сделать простым копированием файлов, он неслучайно называется загрузочным, так как кроме файлов ОС он содержит еще и загрузчик, благодаря которому можно запустить установку Windows через БИОС.
Существует несколько различных вариантов создания такого диска с помощью как встроенных средств самой Windows, так и с помощью сторонних программ. Рассмотрим три самых простых способа сделать загрузочный диск при помощи утилит UltraISO, ImgBurn и CDBurnerXP.
Способ 1 – создание диска с помощью утилиты UltraISO
После ее запуска открывается главное меню программы. В этом меню необходимо выбрать пункт «Файл», а в выпадающем списке выбрать пункт «Открыть»:
Появится окошко для выбора файла с iso-образом Windows:
В этом окне следует выбрать файл с требуемым образам и щелкнуть кнопку «Открыть». Это окно закроется, и мы вернемся в главное меню UltraISO.
Теперь нужно в главном меню щелкнуть по пункту «Инструменты» и выбрать «Записать образ CD…»:
После этого появится с параметрами записи:
Здесь требуется задать DVD-устройство, в котором находится (чистый) будущий установочный диск (параметр «Привод»), установить скорость записи «Минимальная» и ее метод «Disc-at-Once». Затем нажать кнопку «Записать». Начнется процесс прожига, который обычно длится несколько минут, после этого будет открыт лоток DVD-привода, что означает завершение записи.
Затем нажать кнопку «Записать». Начнется процесс прожига, который обычно длится несколько минут, после этого будет открыт лоток DVD-привода, что означает завершение записи.
Способ 2 – сделать установочный диск с помощью утилиты ImgBurn
Перед запуском программы следует установить чистую DVD-болванку в привод. Главное окошко этой программы (русифицированный вариант) после ее запуска имеет вид:
Щелкаем в этом окне по картинке «Записать образ на диск» и получаем окно для задания параметров процесса создания диска:
В этом окне нужно выполнить следующее:
- В поле «Источник» с помощью желтой кнопки выбрать требуемый iso-файл;
- В поле «Назначение» задать DVD-привод;
- Установить галочку «Проверка», чтобы по окончании процесса было выполнено сравнение созданного образа с его источником;
- В поле «Скорость записи» задать минимально возможную скорость;
- Нажать на стрелку слева внизу окна, означающую начало процесса прожига DVD-диска.

Начинается запись образа, которая также длится несколько минут, затем программа автоматически произведет выброс лотка с носителем и снова его задвинет. После чего начнется проверка записанных данных. По ее окончании происходит проигрывание мелодии, что является признаком завершения процесса.
Способ 3 – сделать установочный диск с помощью программы CDBurnerXP
Не следует пугаться того, что в названии этой утилиты присутствует «XP» — она работает во всех версиях ОС, начиная с XP. Интерфейс этой программы практически очень похож на интерфейс ImgBurn. А главное окно CDBurnerXP выглядит следующим образом:
Конечно же, для того, чтобы сделать установочный диск, необходимо щелкнуть по «Записать ISO-образ» и нажать «ОК». После этого будет выдано предложение для задания параметров записи:
В этом окне нужно с помощью кнопки «Browse» выбрать iso-образ Windows, задать DVD-привод и минимальную скорость записи (параметр «Устройство записи»), в поле «Метод записи» выбрать «Disc at Once», установить галочку на «Проверить данные после записи».
После всех этих действий нужно нажать кнопку «Записать диск», начнется процесс прожига DVD-диска и последующей проверки выполненной записи.
Рекомендации
- Требование установки минимальной скорости прожига связано с тем, что не все DVD-диски поддерживают заявленную производителем скорость. Это означает, что в процессе записи могут появиться ошибки, которые будут обнаружены только на стадии проверки. Если используется носитель, допускающий однократную запись (DVD-R), то финалом этого процесса может стать совершенно негодный к дальнейшему использованию диск;
- Ни в коем случае нельзя прерывать процесс записи – скорее всего, это приведет к тому же результату, который описан в пункте 1;
- Эти рекомендации не связаны с использованием упомянутых выше утилит, ошибки записи на 99% зависят от качества рабочей поверхности дисков, т.е., от их производителей.
Как записать установочный диск windows 7
По данной инснтрукции вы можете самостоятельно сделать загрузочный (установочный) диск для установки или восстановления Windows 7 x86/x64 (32/64 bit) через программу Windows USB/DVD Download Tool
Загрузочная диск с Windows 7 – это диск с установочным дистрибутивом Windows 7 для установки или восстановления Windows 7 Windows 7 x86/x64 (32/64 bit)
Эта инструкция поможет сделать загрузочный диск с любой редакцией Windows 7:
- Starter (Начальная)
- Home Basic (Домашняя)
- Home Premium (Домашняя расширенная)
- Enterprise (Корпоративная)
- Professional (Профессиональная)
- Ultimate (Максимальная)
1.
 Скачиваем образ Windows 7
Скачиваем образ Windows 7Для записи на диск вам необходим образ (дистрибутив) в формате ISO для записи его на диск.
На нашем сайте можно выбрать любую из редакций Windows 7 и скачать ISO образ любой разрядности (32/64 bit). Все образы выпущены компанией Microsoft имеют оригинальные файлы официального релиза. Скачивание доступ
Скачать оригинальный образ Windows 7 (32/64 bit) скачивание доступно как через торрент, так и по прямой ссылке. Также вы можете скачать любой другой из другого источника.
2. Скачивание программы для записи загрузочного диска
На данном этапе у вас должен быть скачен образ семерки. Переходим к скачиванию программы для записи загрузочного (установочного) диска. Есть много программ для этих действий, мы покажем самый простой и рекомендованный компанией Майкрософт. Будем показывать на примере программы Windows USB/DVD Download Tool
2.1 Скачиваем
Windows USB/DVD Download ToolМы рекомендуем использовать официальную программу от Microsoft которая называется: Windows USB/DVD Download Tool. Данная программа поможет сделать как загрузочный диск, так и загрузочную флешку в 100% случаях. Скачать ее можно с нашего сервера или Microsoft. Программа имеет русский язык.
Данная программа поможет сделать как загрузочный диск, так и загрузочную флешку в 100% случаях. Скачать ее можно с нашего сервера или Microsoft. Программа имеет русский язык.
2.2 Установка Windows USB/DVD Download Tool
Установка программы стандартная.
наведите на изображение, чтобы запустить анимацию gif
3. Создание загрузочного диска с помощью Windows USB/DVD Download Tool
После установки программы, переходим непосредственно к процессу создания загрузочного USB флеш накопителя с Windows 7.
Для этого запускаем Windows 7 RTM USB/DVD Download Tool и следуем шагам:
3.1 Выбор образа
После запуска, нажимаем на Browse, откроется проводник в котором необходимо выбрать скачанный образ семерки из шага 2.1 и нажать Открыть.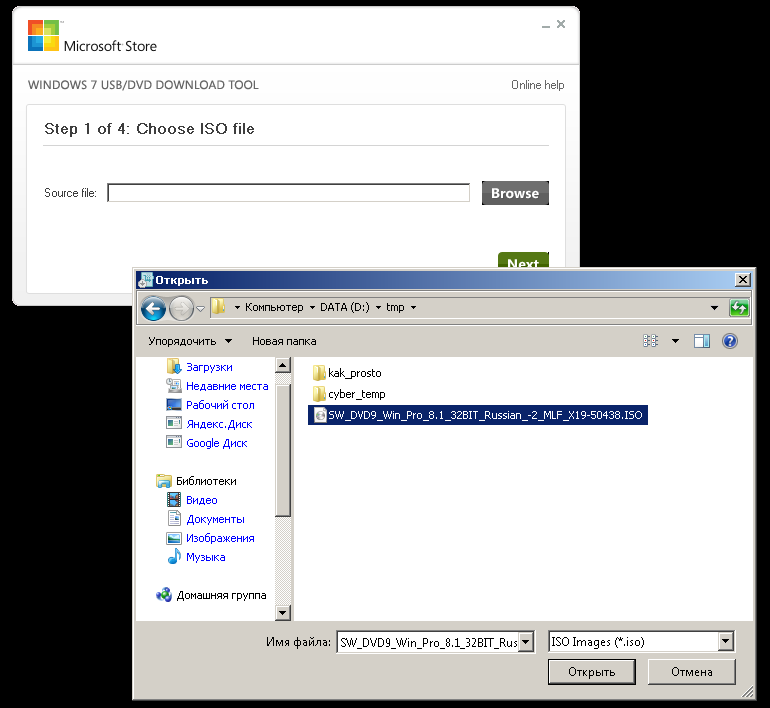 В окне Source file вы должны увидеть путь до образа. Нажимаем Next.
В окне Source file вы должны увидеть путь до образа. Нажимаем Next.
3.2 Выбираем диск
На следующем окне, программа предложит выбрать вариант: создание загрузочной флешки или загрузочного диска. Нажимаем на DVD для создания диска (Также можно создать и флешку, если у вас флешка, то выбирайте USB Device) В следующем окне выбираем наш DVD диск (диск может быть как DVD-RW так и DVD+R) соотвественно диск должен быть чистым.
Если компьютер не увидит диска то покажет ошибку.
Проверьте работает ли дисковод и убедитесь что диск чистый.. Для запуска начала нажимаем Begin Copying.
3.3 Процесс копирования
Начнется процесс копирование образа Windows 7 на диск. Вам остается дождаться, пока программа скопирует загрузочные и установочные файлы. Через несколько минут у вас будет готова загрузочный диск с Windows 7.
Сопутствующие статьи
- Скачать оригинальный образ Windows 7
- Инструкция: как установить Windows 7 сдиска
Ответы на вопросы
Друзья, если у вас будут вопросы по данной инструкции или что то непонятно, то пишите в комментарии или задавайте вопросы через чат в ВК.
В предыдущей статье я рассмотрел вопрос об установке Windows 7. Было затронуты несколько моментов где брать дистрибутив Windows 7. Один из вариантов предполагал скачивание образа операционной системы из сети Интернет. В рамках данной статьи я расскажу более подробно как записать скаченный образ на диск DVD, используя при этом различные приложения. Попутно коснёмся некоторых нюансов записи для Windows 10.
Для создания загрузочного диска с операционной системой Windows 7 или 8 или 10 нам понадобится DVD-R или DVD-RW диск, образ windows и компьютер или ноутбук с пишущим приводом. Ранее мы рассмотрели запись образа с помощью программы BurnAware Free. Ознакомиться можно здесь.
Для начала опишем общие правила записи, которые не будет отличаться для практически любых программ записи. Эти правила характерны для записи не только образов windows, но и для записи любых данных на DVD, CD или BR диски:
- Для записи образа Windows старайтесь не экономить на DVD-диске.
 Пусть это будет не топовая по стоимости болванка, но и не диск по минимальной стоимости. Качественный диск позволит Вам произвести установку операционной системы еще много раз, конечно при должном хранении диска.
Пусть это будет не топовая по стоимости болванка, но и не диск по минимальной стоимости. Качественный диск позволит Вам произвести установку операционной системы еще много раз, конечно при должном хранении диска. - Скорость записи диска должна быть минимальной для вашего привода и для конкретного DVD-диска. Чем меньше скорость записи, тем выше вероятность записи без сбоев.
- На время записи компьютер желательно оснастить источником бесперебойного питания – ИБП, для того чтобы минимизировать риски испортить болванку диска во время скачков напряжения или отключения электричества.
Сама частая ошибка пользователя – запись файл-образа на диск как обычного файла с данными. Такой диск не является загрузочным и Вы не сможете установить с него операционную систему Windows 7. Принцип записи образа на диск подразумевает под собой «распаковку установочных файлов системы на пустой носитель DVD».
Образ ISO и UltraISO
Это приложение очень популярно не только для записи дисков, но и для записи загрузочных образов на флэшки.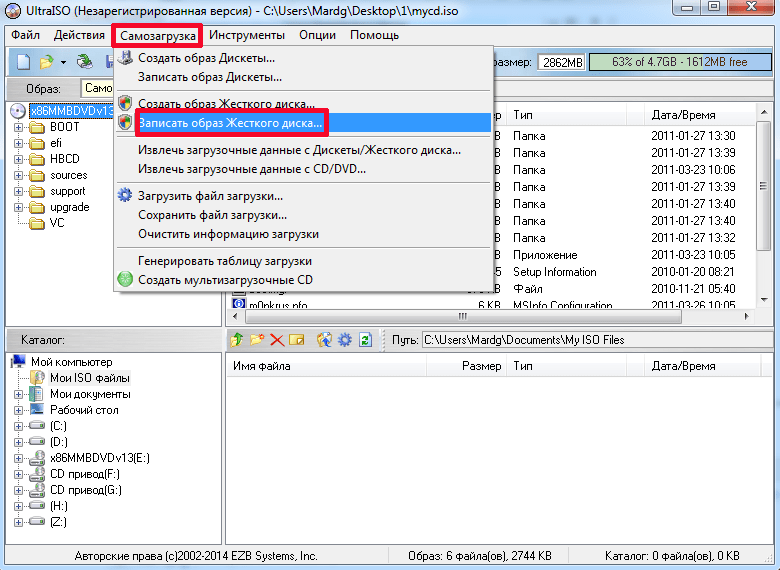 Кроме того, UltraISO имеет возможно создавать виртуальный привод, в который можно монтировать образ диска. Обо всех возможностях этой программы мы поговорим в другой раз. Следите за обновлениями.
Кроме того, UltraISO имеет возможно создавать виртуальный привод, в который можно монтировать образ диска. Обо всех возможностях этой программы мы поговорим в другой раз. Следите за обновлениями.
Скачайте программу UltraISO с официального сайта, установите и запустите её. Первый запуск ознакамливает Вас со стоимостью программы и предлагает её купить или ввести регистрационный код, если программа уже была приобретена. Я выберу вариант Пробный период так как для моих целей сейчас приобретать программу не требуется.
Следующим шагом, нажав в меню кнопку Записать образ CD, открываем диалог записи образа:
В окне Запись образа кнопкой выбора открываем файл образа с нужном нам операционной системой:
Далее выбираем минимальную скорость записи, метод записи Disc-at-Once(DAO) и после этого нажимаем кнопку Записать.
После окончания записи появится сообщение о том, что запись успешно завершена. На этом запись диска можно считать оконченной и переходить к установке системы.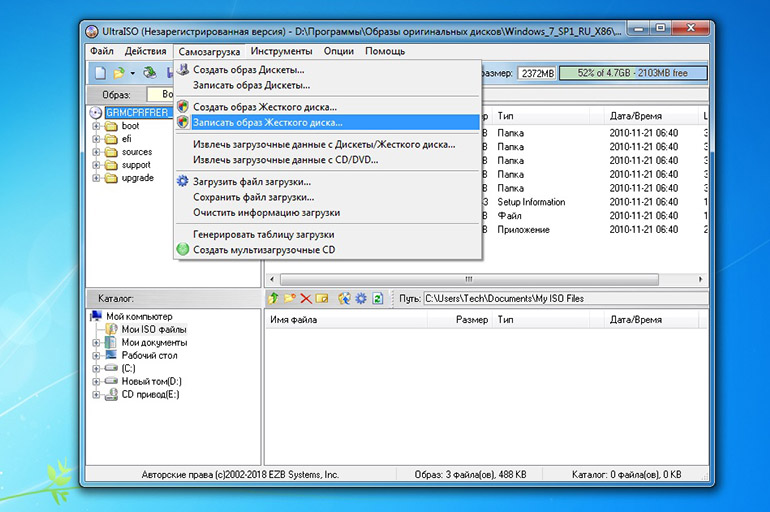
В случае если диалоговое окно об успешной записи не появится, значит Вы увидите ошибку, которая скорее всего будет означать что Ваш диск испорчен. Всю процедуру записи образа на диск придётся повторить сначала.
CloneCD как альтернатива UltraISO
CloneCD также не бесплатна, как и UltraISO, хотя стоит дешевле. Скачать утилиту можно, например здесь.
Первый запуск после установки программы сопровождается информационным окном отказа от гарантий. Соглашаетесь, нажав кнопку Всё в порядке.
Следом CloneCD оповещает Вас, что она не бесплатна и у Вас есть 21 день для ознакомления с ней. Ну что ж, нам больше и не нужно. Закрываем сообщение и перед нам возникает основное окно программы, в котором мы выбираем вторую слева кнопку Запись CD.
Далее нажимаем кнопку Обзор и в диалоговом окне выбираем тип файлов – Image, а затем – файл с образом системы для записи и нажимаем Открыть.
Затем нажимаем Далее.
На следующем шаге выбираем скорость записи и нажимаем ОК.
После окончания записи можно переходить к установке операционной системы.
Образ MDF/MDS и Alcohol 120%
Еще одна не менее популярная программа для записи образов Alcohol 120%. Как и в случае с UltraISO она умеет многое, но главным её достоинством является работа с образами типа MDF/MDS.
Для установки переходим на официальный сайт приложения, скачиваем и устанавливаем программу. Так же можно скачать и здесь.
Запускаем приложение и ожидаем окончания обратного отсчета, нажимаем ОК.
Далее нажимаете на Запись образов на диски (выделено красной рамкой).
Затем выбираете файл образ в диалоговом окне нажатием кнопки Обзор.
В следующем окне устанавливаем скорость записи, метод записи оставляет DAO и нажимаем Старт.
После окончания записи, идём ставить операционную систему на компьютер.
Образ NRG и Nero Burning ROM
Пожалуй, самая именитая среди представленных программ, является программа Nero Burning ROM. Скачиваем её с официального сайта разработчиков и устанавливаем.
Первый запуск как в случае любой триальной программой сопровождаем ознакомлением с информацией о покупке программы или запуском ознакомительной версии. Выбираем Продолжить.
Далее нажимам кнопку Отмена.
Следующим шагом идём в меню и выбираем Рекордер – Записать образ.
Далее в стандартном диалоговом окне Windows выбираем наш файл с образом операционной системы и нажимаем Открыть. Затем в следующем окне устанавливаем Скорость записи, Метод записи и нажимаем кнопку Прожиг.
После нажатия кнопки Прожиг начнётся процесс записи образа Windows на диск.
Существует простая возможность запись образ Windows 10 на диск.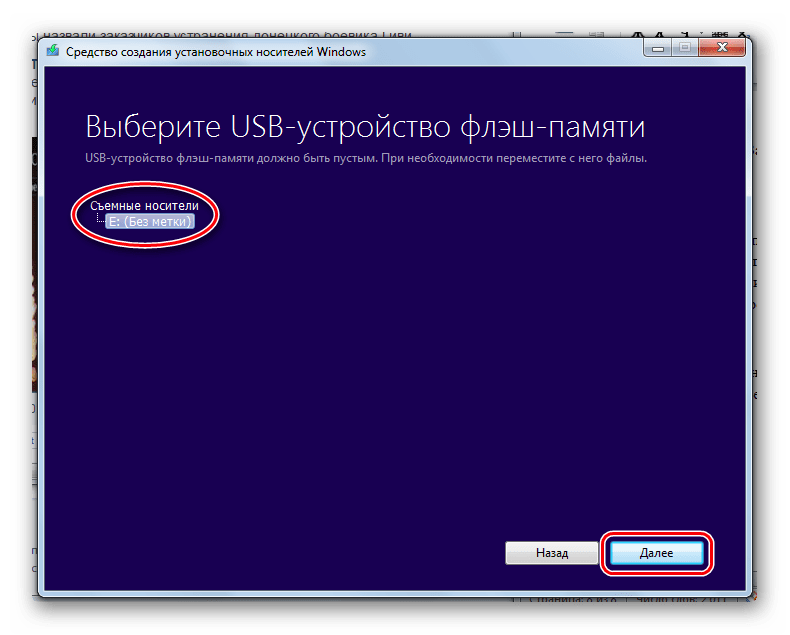 Для этого необходимо на сайта microsoft.com скачать утилиту и воспользоваться ею. Переходим по ссылке, скачиваем и запускаем. В первом окне принимает условия лицензирования и переходим к первому шагу мастера, выбрав второй вариант Создать установочный носитель для другого компьютера и нажимаем Далее.
Для этого необходимо на сайта microsoft.com скачать утилиту и воспользоваться ею. Переходим по ссылке, скачиваем и запускаем. В первом окне принимает условия лицензирования и переходим к первому шагу мастера, выбрав второй вариант Создать установочный носитель для другого компьютера и нажимаем Далее.
Следом, предлагается выбор языка, архитектуры и выпуска, которые можно изменить нажав галочку Использовать рекомендуемые параметры для этого компьютера. Это значит что образ будет записан в соответствии с возможностями компьютера, на котором утилита была запущена. Если Вам нужно изменить эти параметры, то снимаете галочку и меняете на свое усмотрение.
На следующем шаге в стандартном диалоговом окне Windows указываем путь куда утилита будет загружать из сети Интернет файл-образ операционной системы Windows 10 и нажимаем Далее. Начинается процесс загрузки, который в зависимости от скорости вашего соединения с интернет может занимать от 5 минут и до 2 или 3 часов.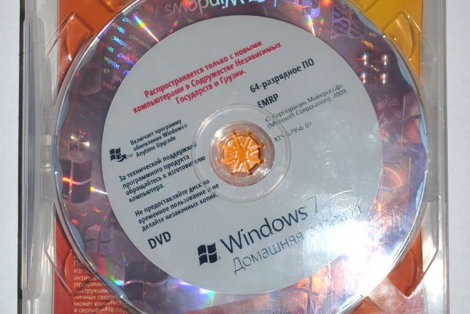 Сразу после этого начнётся создание носителя Windows 10, которое также занимает продолжительное время. Наберитесь терпения.
Сразу после этого начнётся создание носителя Windows 10, которое также занимает продолжительное время. Наберитесь терпения.
В завершении записи образа Windows 10 Вам остаётся только вставить болванку в пишущий привод DVD и нажать Открыть устройство записи DVD-дисков.
Записываем windows на диск с помощью стандартного средства
С моменты выхода Windows 7, пользователям предлагается возможность записывать образ ISO, в том числе образ операционной системы Windows, на диск без использования сторонних программ. Для этого нужно в операционной системе Windows 7, 8, 10, нажать правой кнопкой мыши по файл-образу ISO с дистрибутивом Windows и выбрать Записать образ диска.
Далее отроется окно утилиты, где нужно нажать кнопку Записать.
После окончания процесса записи Вы получите готовый к использованию загрузочный диск Windows 10.
Как создать загрузочный диск или флешку для установки Windows 7, 8.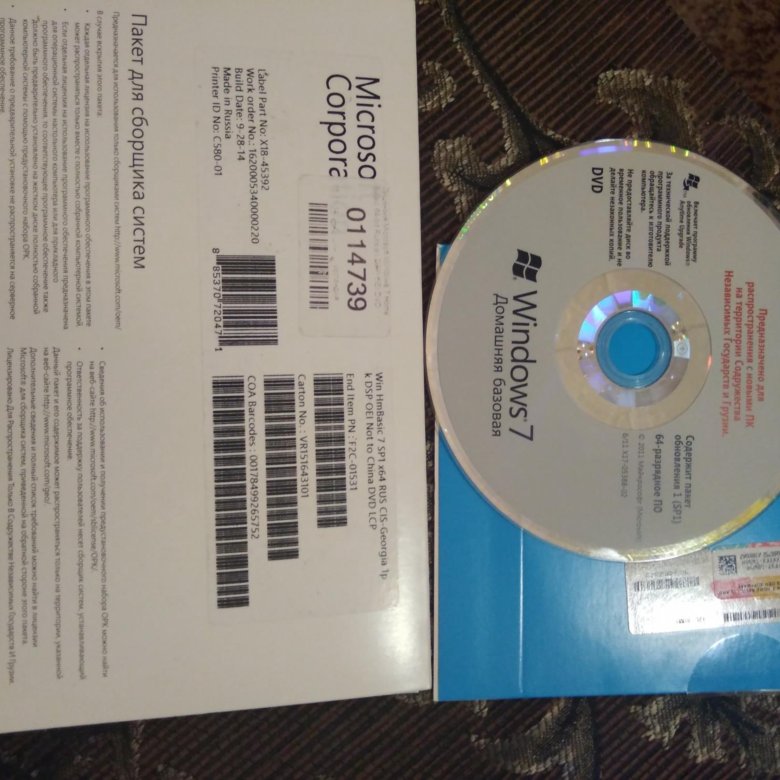 1, 10, как сделать образ и записать его на диск, самые простые и надежные способы.
1, 10, как сделать образ и записать его на диск, самые простые и надежные способы.
Для установки Windows необходим загрузочный диск или загрузочная флешка. В этой статье я расскажу о самых простых и надежных способах создания загрузочных носителей, которые работают с любыми версиями Windows (XP, 7, 8, 10).
Содержание
Содержание
1. Рекомендации
Если вы переустанавливаете Windows на старом компьютере, то рекомендую выполнить резервное копирование файлов и параметров. Подготовьте заранее все необходимое для установки Windows.
Если вы приобрели Windows на DVD-диске и у вашего компьютера или ноутбука есть DVD-привод, то вам эта статья не нужна, переходите к следующей статье «Настройка BIOS».
2. Выбор загрузочного носителя
Если у вас есть установочный диск c Windows, но у вашего компьютера или ноутбука нет DVD-привода, то вам понадобиться компьютер с DVD-приводом для создания из установочного диска загрузочной флешки. Переходите к разделу «Создание образа диска».
Sandisk Cruzer
Если вы получили Windows в виде файла-образа, то необходимо создать загрузочный диск или флешку. Если у вашего компьютера или ноутбука есть DVD-привод, то проще и надежней использовать DVD-диск. Подготовьте 2-3 чистых диска DVD-R 16x и переходите к разделу «Создание загрузочного диска».
Если у вашего компьютера или ноутбука нет DVD-привода или вам лень идти в магазин за дисками , то возьмите флешку объемом от 4 Гб и переходите к разделу «Создание загрузочной флешки».
3. Создание образа диска
Мы используем программу Daemon Tools для создания файла-образа из установочного диска Windows, который в дальнейшем понадобится для создания загрузочной флешки. Скачать ее вы можете в конце статьи в разделе «Ссылки».
3.1. Установка Daemon Tools
Установить программу довольно просто. Запустите установочный файл и несколько раз нажмите «Далее».
Нажмите для просмотра всех картинок
3.2. Создание образа в Daemon Tools
Вставьте установочный диск Windows в DVD-привод и закройте окно автозапуска, если оно появится.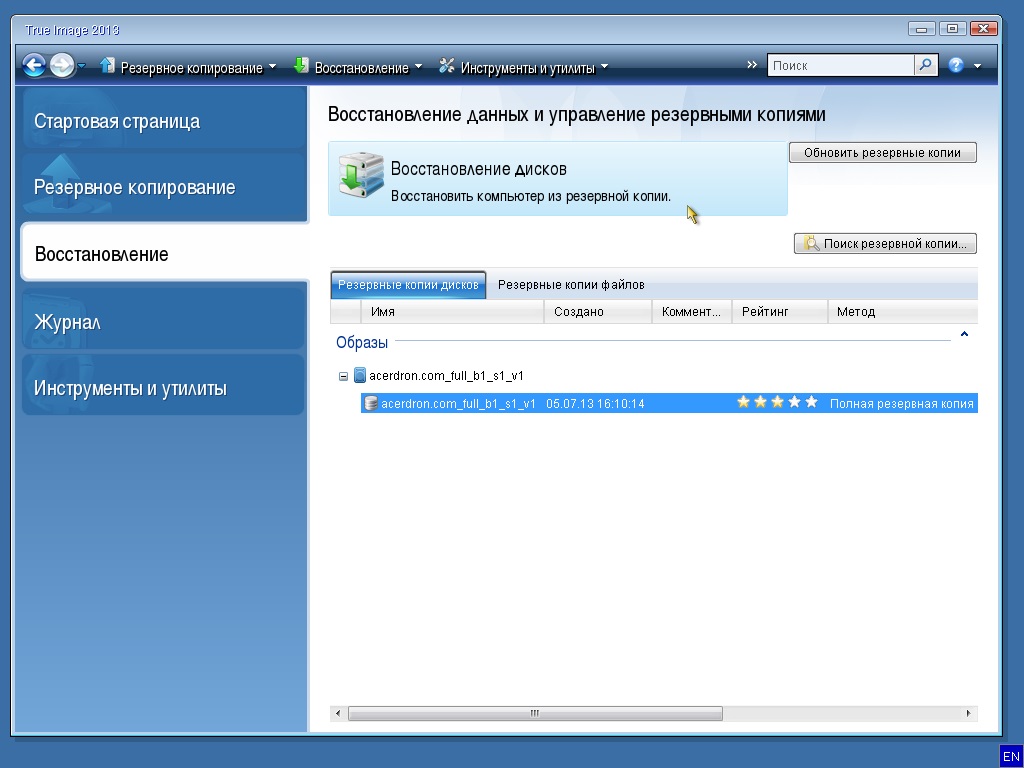 Найдите ярлык «DAEMON Tools Lite» на рабочем столе или в меню «ПУСК» и запустите программу. Нажмите на значок диска с дискетой «Создать образ диска».
Найдите ярлык «DAEMON Tools Lite» на рабочем столе или в меню «ПУСК» и запустите программу. Нажмите на значок диска с дискетой «Создать образ диска».
Проверьте, что выбран именно тот привод, в который вы вставили установочный диск Windows. Буква диска в проводнике Windows и в окне программы должны совпадать.
Снимите галочку с пункта «Добавить в Каталог образов» и нажмите на кнопочку с тремя точками «…» для выбора папки для сохранения файла-образа. Учтите, что он может занять до 3.5 Гб.
Рекомендую сохранять файл-образ на отдельном разделе диска (например, «D»). В графе «Имя файла» введите, например, «Windows_7», чтобы вы потом могли понять, что это за файл. В названии рекомендую не использовать русские буквы и пробелы. В графе «Тип файла» обязательно выберите «Стандартные ISO образы (*.iso)» и нажмите «Сохранить».
Проверьте, что все указано правильно и нажмите «Старт».
Процесс создания образа занимает всего 3-5 минут. В конце должно появиться сообщение «Создание образа завершено». Нажмите кнопку «Закрыть» и завершите работу основной программы, нажав на крестик.
Если появилось сообщение с ошибкой или процесс завис на месте, значит либо установочный диск, либо DVD-привод повреждены. Попробуйте протереть диск сухой мягкой тканью и повторите все заново или используйте другой компьютер.
4. Создание загрузочного диска
Программа Astroburn нужна нам для записи файла-образа на DVD-диск. Скачать ее вы можете ниже в разделе «Ссылки». Если вы планируете использовать для установки Windows флешку, то пропустите этот раздел.
4.1. Установка Astroburn
Установить программу довольно просто. Запустите установочный файл и несколько раз нажмите «Далее».
Нажмите для просмотра всех картинок
4.2. Запись диска в Astroburn
Вставьте чистый диск в DVD-привод и закройте окно автозапуска, если оно появится. Найдите ярлык «Astroburn Lite» на рабочем столе или в меню «ПУСК» и запустите программу. Переключитесь на вкладку «Образ» и нажмите на значок справа от поля «Путь к файлу образу».
Найдите где у вас на диске находится файл-образ Windows, выделите его левой кнопкой мышки и нажмите «Открыть». Например, у меня все образы дисков находятся на диске «D» в папке «ISO».
Еще раз проверьте, что вы выбрали правильный файл и установлена галочка «Проверить» возле названия DVD-привода. Это позволит убедиться в том, что диск записан без ошибок и процесс установки Windows неожиданно не прервется. Также рекомендую выставить скорость записи 8.0x, это оптимально для дисков DVD-R 16x. Нажмите «Начать запись».
Процесс записи диска вместе с проверкой занимает до 10 минут. По завершении записи закройте программу. Если появилось сообщение с ошибкой или процесс завис на месте, значит либо вам попался плохой диск, либо изношен DVD-привод.
Попробуйте записать еще раз на новый диск, если не получиться, то используйте другой компьютер.
5. Создание загрузочной флешки
5.1. Способы создания загрузочных флешек
Есть множество способов и программ для создания загрузочных флешек, от ручного прописывания команд в командной строке, до использования загрузчиков Linux. Недостаток командной строки – сложность для начинающих и вероятность ошибок. Недостаток загрузчиков Linux в том, что такие флешки загружаются не на всех компьютерах.
Есть еще официальная программа от Microsoft для создания загрузочных флешек «Windows USB/DVD Download Tool». Она очень проста в использовании и флешки, записанные с ее помощью загружаются на большинстве компьютеров. Но эта программа имеет ряд ограничений. Например, для ее использования в Windows XP необходимо дополнительно установить еще несколько громоздких дополнений (.NET Framework 2.0 и Image Mastering API v2), а для того, чтобы в Windows 7 x32 создать загрузочную флешку для установки Windows 7 x64 нужно скопировать в папку с программой дополнительный файл или возиться с командной строкой. В работе программы бывают и другие проблемы.
Поэтому я решил дать вам всего один, но простой и надежный способ создания загрузочных флешек, который подходит для любых операционных систем и компьютеров, с помощью программы «Rufus».
5.2. Использование программы Rufus
Программа «Rufus» предназначена для создания загрузочных флешек для установки различных операционных систем, включая Windows XP, 7, 8, 8.1, 10. Она не требует установки и ее можно запускать в любой из операционных систем от Windows XP до Windows 10 вне зависимости от разрядности.
Скачать эту программу вы можете в разделе «Ссылки». Дальше вам потребуется любой компьютер с установленной Windows и флешка объемом от 4 Гб.
Transcend JetFlash 790 8Gb
Вставьте флешку в компьютер и если на ней есть ценные файлы, то скопируйте их на жесткий диск. Сразу после создания загрузочной флешки или когда уже закончите установку Windows их можно будет вернуть обратно.
Очищать и форматировать флешку необязательно, просто запустите программу Rufus и проверьте, что флешка выбрана в поле «Устройство».
Далее первым делом выбираем файл-образ Windows, так как после его выбора могут слететь предыдущие настройки. Выберите «ISO-образ» и нажмите кнопочку рядом с этим полем, как показано на скриншоте ниже.
Найдите где у вас на диске находится файл-образ Windows, выделите его левой кнопкой мышки и нажмите «Открыть». Например, у меня ранее созданный образ находится на диске «D».
Теперь нужно выбрать тип загрузочного раздела (MBR или GPT) и прошивки материнской платы компьютера (BIOS или UEFI), на который будет устанавливаться Windows. Это не так сложно, как звучит
MBR – более простой и надежный тип загрузочного раздела, но не поддерживает жесткие диски более 2 Тб. Если у вас нет диска объемом 3 Тб и более, то рекомендую использовать этот тип раздела, чтобы избежать некоторых возможных проблем в будущем.
GPT – более продвинутый тип загрузочного раздела, поддерживающий диски очень большого объема. Если у вас жесткий диск объемом 3 Тб и более, то используйте этот тип раздела иначе компьютер увидит только около 2.3 Тб. В других случаях не рекомендую разметку GPT, так как с ней бывают различные проблемы.
Прошивка материнской платы может быть BIOS или UEFI. Это можно узнать в руководстве или на сайте производителя материнской платы или ноутбука, а также визуально при входе в загрузочную программу Setup. Для этого нужно зажать кнопку «Delete», «F2», «F10» или «Esc» сразу после включения компьютера. Какую именно кнопку нажимать можно прочитать в сообщениях, появляющихся сразу после включения компьютера.
В текстовом виде.
В графическом виде.
Если вы не успеваете прочитать, то нажмите кнопку «Pause» для приостановки загрузки. Продолжить загрузку можно нажатием любой клавиши, в том числе и той, которая предназначена для входа в Setup.
Если вид программы Setup как на картинке ниже, то это классический BIOS.
Если как на следующей картинке, то это UEFI.
Итак, если у вас классический BIOS, то выбираем в поле «Схема раздела и тип системного интерфейса» пункт «MBR для компьютеров с BIOS или UEFI». Это наиболее универсальный вариант и флешку можно будет использовать для установки на разных компьютерах, как с BIOS, так и с UEFI.
Если вы точно определили, что у вас UEFI и размер диска не превышает 2 Тб, то выбирайте «MBR для компьютеров с интерфейсом UEFI». Если у вас UEFI и диск 3 Тб и более, то выбирайте «GPT для компьютеров с интерфейсом UEFI».
Дальше нужно выбрать «Файловую систему». Если на предыдущем шаге вы выбрали «MBR для компьютеров с BIOS или UEFI», то выбирайте NTFS. Если второй или третий пункт с UEFI, то выбирайте FAT32, так как UEFI не работает с NTFS.
Размер кластера оставляем по умолчанию, а в поле «Метка тома» можно написать, например, «Windows7 x32» (или x64), чтобы вы потом могли определить что на этой флешке.
Еще раз проверьте все настройки и правильность выбора образа. Выбранный образ диска отображается в самом низу программы. Вместо названия флешки может быть написано «CD_ROM», до буква диска должна совпадать с флешкой.
Нажмите на кнопку «Старт» и подтвердите уничтожение вашей флешки вместе с компьютером
Ожидайте окончания записи, это может занять от 3 до 20 минут в зависимости от объема образа и скорости флешки и должно завершиться полным заполнением зеленой полоски и надписью «Готово» в нижней части программы.
После этого на загрузочную флешку можно дописывать любые файлы и пользоваться как обычной флешкой. Если она исправна, то это не повлияет на ее работу в качестве установочного диска. Но выполняйте безопасное извлечение флешки с помощью значка в системном трее.
5.3. Возможные проблемы и решения
Проблемы могут возникнуть из-за плохой флешки, плохого USB-удлинителя, испорченного или недокаченного из интернета файла-образа или самого компьютера, на котором происходит запись.
- форматирование и проверка флешки на плохие блоки
(в программе Rufus есть галочка) - вставка флешки в задний USB-разъем компьютера
- проверка контрольной суммы образа Windows
(например, программой Hash Calculator) - запись флешки на другом компьютере
- замена флешки на другую
Что касается проверки контрольной суммы образа, то обычно на сайте где вы скачиваете образ есть его контрольная сумма (или хеш). Контрольную сумму также нужно рассчитать для скаченного файла с помощью специальной программы Hash Calculator, которую вы можете скачать ниже в разделе «Ссылки». Если рассчитанная контрольная сумма совпадает с указанной на сайте, то файл скачан без повреждений. Если хеши не совпадают, то файл поврежден и его необходимо скачать заново. Иначе в процессе записи диска или установки Windows возможны ошибки.
6. Ссылки
По ссылкам ниже вы можете скачать все необходимые файлы.
На этом все, в следующей статье мы поговорим о настройке BIOS для загрузки с установочного диска или флешки.
Sandisk Cruzer
Transcend JetFlash 790 8Gb
Sandisk Cruzer
Загрузочный диск windows 7 сделать самостоятельно
Сделать загрузочным диск с системой windows 7 для её переустановки
Часто спрашивают, как сделать хороший диск для загрузки системы Windows 7. За чем же нам нужен загрузочный диск? Он нам нужен в случае если мы задумали переустановить windows на компьютере.
ВНИМАНИЕ! Очень советуем статью почему нагревается ноутбук. Пользователи часто недооценивают эту ситуацию. В результате получают сгорание одной или нескольких дорого стоящих деталей. Хотя, решается вопрос с нагрев несложно.
Введение
Но одно дело переустановить или установить windows, а другое дело подготовиться к этому. То есть сделать хороший загрузочный диск. Способов сделать такой диск достаточно. В этой статье будет рассмотрен метод при помощи программы Windows 7 USB DVD tool.
Делаем загрузочный диск с помощью Windows 7 USB DVD tool
Это бесплатная программа от Microsoft. Почему мы будем пользоваться именно этой программой, потому, что в ней ещё можно также сделать и загрузочную флешку, что тоже очень востребовано и часто нужно.
В общем программа толковая, ничего лишнего всё просто и буквально за 2-3 клика мышки уже делается загрузочный диск.
Программой можно пользоваться и другой, главное на примере Windows7 USB DVD tool мы разберём саму суть создания загрузочного диска, а там можно уже будет и экспериментировать с любыми другими программами.
И так для начала нужен образ windows 7. Что же это такое «образ диска»?
Образ диска (в нашем случае это образ windows 7) — это просто виртуальная копия диска, с тем лишь замечанием, что мы не просто копируем информацию с диска на компьютер, а делаем это с помощью функции — создание образа диска, только так можно сделать образ для записи его на диск с последующей установкой с него. Более подробно про создание образа диска читаем в как создать виртуальный образ диска.
Ну, а где же взять этот образ?
Ну обычно образ windows 7 берут в интернете на торрент-сайтах и скачивают с помощью торрент-клиентов, что это такое можно прочитать как скачать торрент программу и как ей пользоваться.
На торрент-сайты ссылки давать не буду, достаточно просто в поисковике написать — «скачать windows 7 торрент», но Вы должны иметь ввиду, что образы windows 7 там изменены, то есть народные умельцы их якобы «»улучшают, украшают», и не несут никакой ответственности за работоспособность.
Но вот могу дать ссылку на оригинальные образы windows — http://nnm-club.me/forum/viewforum.php?f=504 (скопировать в адресную строку и нажать ввод), но нужно иметь ввиду, что там будет пробный период в 30 дней, а после нужно будет купить лицензионный ключ, не то работоспособность windows будет ограничена.
Итак, с образом windows допустим мы разобрались.
Теперь нам нужно подготовить программу для записи образа на диск
Как мы уже говорили это будет программа — Windows7 USB DVD tool. Скачать её можно:
Скачать сразу Windows7 USB DVD tool
или здесь: http://www.microsoftstore.com/store/msusa/html/pbPage.Help_Win7_usbdvd_dwnTool (скопировать эту ссылку, вставить в адресную строку браузера и нажать ввод) с официального сайта Microsoft, размер всего лишь 2.6 мб.
Допустим скачали, теперь запускаем, вот так она выглядит при первом запуске:
Далее нажимаем на кнопку «Browse», появляется окно выбора образа диска, то есть файла с ситемой Windows 7, заранее подготовленного Вами. Выбираете его и жмёте «Next»:
В этом окне нужно указать, что нужно сделать загрузочный диск или флешку? (здесь про загрузочную флешку с Windows 7). Поскольку нам нужен загрузочный диск — выбираем «DVD»:
Останется только в следующем окне нажать:
если всё сделали правильно, то начнётся запись образа windows 7 на диск. Если появилась ошибка, то читаем статью ошибка: we were unable to copy your files Когда процесс записи закончится, то можно использовать этот диск, как загрузочный для установки windows 7 на компьютер или ноутбук.
Вот так мы рассмотрели вопрос, из каких этапов состоит создание установочного диска с операционной системой Windows версии 7.
Вернуться на главную страницу
14
Мне понравилось2
Мне непонравилось
Извините! Но вы уже оставили свой голос.
- 25 октября 2013
- Alex Rempc.by
Как создать загрузочную флешку с Windows 7: простое руководство
Процедура создания загрузочной флешки с Windows 7 не займет много времени, и вы можете сделать ее самостоятельно. Такая флешка пригодится вам как для установки на «чистый» ПК без предустановленной ОС или позволит восстановить систему после сбоя.
Во втором случае нужно знать, какая версия ОС у вас была установлена до этого и использовать для создания загрузочной флешки ISO-образ именно той системы, например Профессиональная или Домашняя.
Как сделать загрузочную флешку Windows 7? Для ее создания мы предлагаем воспользоваться двумя разными способами. В первом случае самым простым и удобным способом является применение официальной утилиты от Microsoft — Windows 7 USB/DVD Download Tool, которая автоматически создает носитель с нужным набором файлов для установки ОС.
Во втором случае мы воспользуемся программами от стороннего разработчика, в которых имеется больше опций для получения флешки с расширенным набором функций.
Кроме того, в этой статье мы расскажем, как с помощью бесплатной утилиты создать флешку с портативной Windows 7 (Win to Go), которую можно запускать непосредственно с флеш-накопителя. Но для этого вам понадобится достаточно быстрый носитель.
Windows 7 USB/DVD Download Tool
Это официальная утилита, созданная в свое время Microsoft для создания загрузочных установочных носителей с Windows 7, предназначенная как для записи образов на DVD, так и на USB, что было особенно важно для пользователей ультрабуков и других ПК, не оснащенных DVD-приводами. Компания уже почти не занимается проектом Windows 7, поэтому запрятана программа в какой-то архив. Ниже мы расскажем, как создать загрузочную флешку Windows 7.
Загрузить ее вы можете, перейдя сначала по этой ссылке на официальном сайте Microsoft, где нужно выбрать нужный интерфейса программы (русского нет, выбираем английский) и нажать на кнопку Download.
После загрузки вы получите в своей папке инсталляционный файл Windows 7, который нужно запустить двойным кликом и согласиться с правами пользователя.
После запуска программы для начала вам нужно выбрать образ Windows 7, если он уже имеется на вашем ПК, либо предварительно скачать его с официального сайта. Как это сделать мы рассказывали в статье «Как сделать загрузочную флешку с помощью утилиты UltraISO».
Указав программе на нужный образ системы, вам остается лишь выбрать, на какой носитель нужно записать его. В нашем случае — это USB. Отметим, что для копирования файлов образа на флеш-носитель он должен иметь емкость не ниже 4 Гб, а лучше — 8 Гбайт. Кроме того, желательно, чтобы его файловая система имела формат Fat32.
Нажмите на кнопку USB device и в следующем окне выберите накопитель для записи и кликните по «Begin copying». Потребуется нажать на кнопку подтверждения удаления всех данных с флешки. Начнется процесс разворачивания образа на USB-флешку.
На этом процесс создания загрузочной флешки Windows 7 можно считать завершенным. Дождитесь окончания копирования и после этого проверьте накопитель на возможность загрузки. Для этого, нужно вставить флешку в USB-порт, перезагрузить ПК и не дожидаясь появления надписей на экране нажимать функциональную клавишу F8 (для разных ПК могут быть использованы свои клавиши). В предложенном меню выберите в качестве загрузочного диска вашу флешку.
WinSetupFromUSB
WinSetupfromUSB как создать загрузочную флешку 7. Эта утилита пользуется заслуженной популярностью ввиду более широких возможностей по созданию загрузочной флешки с Windows. Среди ее особенностей — возможность записи нескольких дистрибутивов на одну флешку. Кроме того, в ее составе имеется ряд полезных инструментов для работы с дисками, такие, как MULTIpartitionUSBstick, Grub4DOS, SysLinux и др.
Скачать ее можно с офоциальной страницы проекта. Программа не требует установки и сразу готова к работе. При запуске программа самостоятельно определит USB-носитель для установки, а вам нужно лишь указать, какой образ системы вы намерены использовать.
В меню программы можно поставить галочку (отметить чекбокс) для активации дополнительных опций (Advanced options), после чего откроется окно с расширенными настройками. Для записи образа на загрузочную флешку остается лишь нажать на кнопку GO. Аналогичная инструкция вам пригодится при возникновении вопроса, как создать загрузочную флешку windows 7 rufus.
UltraISO
UltraISO — как создать загрузочную флешку Windows 7? Это еще одна весьма популярная бесплатная программа для записи загрузочных флешек. Она имеет полностью локализованный интерфейс, однако некоторые пункты малоопытному пользователю могут показаться непонятными. Например, для старта развертывания ISO на флешку нужно в меню выбрать «Записать образ жесткого диска».
Создаем флешку с портативной Windows 7 (Win to Go)
Как записать загрузочную флешку Windows 7? Если выше мы рассказывали про создание загрузочной флешки с Windows 7 для установки системы и ее ремонта, то здесь речь пойдет о USB-носителе, который позволит запускать систему прямо с него. Сделать такую чудо-флешку можно с помощью бесплатной утилиты WinToUSB Free. Скачайте ее с официального сайта проекта и выполните инсталляцию на свой ПК.
После запуска программы вам потребуется также указать образ системы, который вы намерены использовать для запуска с флешки, в том числе и Windows 7, а также задать USB-носитель. Последний должен иметь емкость не менее 16 Гбайт и для более-менее комфортной работы — быстрым. Конечно, для этих желательно было бы использовать носитель с разъемом USB 3.0, но, как это ни печально, данная ОС в исходном состоянии развертывания не поддерживает этот стандарт подключения.
Перед запуском процесса развертывания ОС на флешке программа спросит у вас, какой формат загрузочной записи вы предпочитаете. Обычно выбирают MBR для BIOS. Нажмите «Да». Затем нужно подтвердить размер системного раздела, нажав «Далее».
Программа начнет запись данных на флешку, и это может занять продолжительное время и остановить начальный процесс в программе возможности нет. Только выход из программы.
Читайте также:
Фото: компании-производители, Андрей Киреев
Как создать загрузочный диск с Windows 7
Прежде чем установить операционную систему, Вам необходимо создать загрузочный диск с Windows 7, с которого и будет производиться установка. В сети Интернет можно отыскать и скачать множество разнообразных версий Windows 7. Однако я повторюсь, что лучше всего устанавливать оригинальные версии операционных систем, не сборки. Будем считать, что у Вас уже есть образ операционного системы на Вашем локальном диске. Как правило, это файл с расширением «ISO» — к примеру, «Windows7.iso». Его-то нам и нужно определённым образом записать на DVD-диск.
Почему именно на DVD? Объясню. Размер образа операционной системы в среднем около 3 Гигабайт, поэтому обычные CD-диски просто не вместят на себя файл такого размера. Можно использовать как DVD-R, так и DVD-RW диски. Разница между ними лишь в том, что «RW» (ReWritable) обладает свойством перезаписи. То есть, такой диск можно стирать и записывать многократно. А диск «R» (Recordable) можно записать лишь однократно. Для создания загрузочного DVD-диска Вам также потребуется программа для записи дисков в Windows 7.
В настоящее время существует немало разнообразные программ, однако я Вам рекомендую «Nero Burning ROM», уже давно зарекомендовавшую себя как профессиональную программу для записи дисков всех типов. Одна из самых стабильных версий этой программы для операционной системы Windows XP – «Nero Burning ROM 6.6.0.16». Nero Вам будет более чем достаточно. Для 64-битной операционной системы Windows 7 лучше устанавливать версию не ниже 10-ой, а лучше сразу 12-ую. Например, «Nero Burning ROM 12.0.20000». К конце статьи я размещу ссылку на эту программу, чтобы Вы смогли скачать её на Ваш локальный диск, а после и установить. На примере именно этой версии программы я буду показывать Вам, как создать загрузочный диск Windows 7.
Как создать загрузочный диск с Windows 7
Запустив программу «Nero Burning ROM», перед Вами должно появиться вот такое окно, в котором Вам необходимо нажать левой клавишей мыши на кнопку «Открыть».
Дальше в появившемся окне Вам необходимо выбрать сам образ, который необходимо записать на диск. Для этого Вам должно быть известно, где именно на жёстком диске этот файл расположен. Нажмите по необходимому файлу два раза левой кнопкой мыши либо один раз левой кнопкой мыши сначала на файл, а затем на кнопку «Открыть». Выглядеть это будет примерно так, как указано на картинке.
Появится окно настроек записи диска. Убедитесь в том, чтобы в левом верхнем углу был выбран именно DVD. Проверьте также, стоят ли галочки на пунктах «Запись», «Финализировать диск» и «Проверить записанные данные». «Запись» — это запись диска, тут всё ясно. «Финализировать диск» — это значит «закрыть» диск после записи, чтобы последующие записи на него были невозможными. «Проверить записанные данные» — после записи все записанные файлы проверяются на читаемость. Скорость записи выбирайте на своё усмотрение. Можно выбрать максимальную скорость. Но лично у меня бывали случаи, что после записи на максимальной скорости некоторые файлы с диска наотрез отказывались читаться. Возможно, это были просто некачественные диски. Но я всё же всегда выбираю «золотую» середину. И максимальную скорость выставляю не всегда. Итак, нажимаем кнопку «Прожиг».
Должно появится вот такое окно, где расположены следующие основные индикаторы: скорость записи, загрузка исполнительного буфера чтения, индикатор хода выполнения записи.
После завершения записи автоматически начнётся проверка записанных данных — «Верификация данных», по завершении которой, если всё прошло успешно, появится такое окошко, которое указано ниже на картинке, а лоток Вашего дисковода с ещё тёпленьким диском откроется. Нажимаем кнопку «ОК» и закрываем программу. Диск готов к установке.
Если же во время «Верификации данных» (проверки диска) появятся такие сообщения, как указаны на картинке ниже, значит, данные записались некорректно. Считывание при этом идёт с ошибками. С такого диска устанавливать операционную систему Windows не рекомендуется. Нажмите кнопку «Отмена», а в появившемся далее окне кнопку «ОК».
Если Вы записывали образ Windows 7 на диск DVD-R, то лучше взять новый чистый диск и проделать все вышеуказанные операции по созданию загрузочного диска Windows 7 повторно. Если же Вы использовали диск DVD-RW, сотрите его, нажав на кнопку «Стереть перезаписываемый диск» во вкладке меню «Рекордер», как указано на картинке ниже.
В появившемся окно все настройки оставьте без изменений, то есть, Метод стирания – Быстро стереть RW-диск, Скорость стирания – Максимум. И нажмите кнопку «Стереть».
После этого появится окно с индикатором хода выполнения операции стирания.
По завершении стирания диска это маленькое окошко пропадёт и откроется лоток дисковода с уже чистым диском. Вам нужно будет проделать все шаги, о которых написано выше, для создания загрузочного диска Windows 7. А начать нужно будет с кнопки «Открыть», где в появившемся окне Вы выберите нужный образ с операционной системой Windows 7.
Если после проверки диска ошибок обнаружено не будет, создание загрузочного диска Windows 7 завершено успешно. Теперь диск готов к установке операционной системы. Желаю успехов!
В превеликим удовольствием сообщаю, что все интересующие Вас вопросы Вы можете задать в комментариях к статье. До новых встреч.
Скачать Nero Burning ROM 12.0.20000 бесплатно
Как сделать загрузочный диск с Windows 8,7,xp записать Windows 8,7 на диск
Как записать Windows 8,7,xp на диск
Рано или поздно появляется необходимость в смене операционной системы Windows. Но не каждый знает, как подготовить загрузочный диск с Windows 7,8,xp. Как сделать загрузочный usb описывалось ранее тут: загрузочная usb с Windows 7 , загрузочная usb с Windows xp.
Но сейчас будет рассказано, как сделать загрузочный диск CD/DVD с Windows 7,8,xp. В интернете достаточное количество способов как сделать диск с Windows .
В этой инструкции будет описан проверенный рабочий способ для подготовки загрузочного CD/DVD с Windows , для дальнейшей установки Windows на компьютер.
Но нет сомнений в том, что программа UltraISO одна из лучших среди похожих аналогов программного обеспечения, она даёт возможности делать и записывать ISO файлы.
Вы можете сделать загрузочный диск и редактировать ISO файлы в самой программе.
В этой инструкции и пойдет речь именно об этой программе, с помощью UltraISO будет создан загрузочный диск с Windows в нескольких кликов.
Многим известно, что есть много бесплатных альтернатив, для создания загрузочного диска. Но цель этой инструкции проста.
С UltraISO многие пользователи узнают как быстро и качественно сделать рабочий загрузочный диск с любыми редакциями Windows.
Инструкция как сделать загрузочный диск с Windows 8,7,xp
Шаг 1: Установить программу UltraISO на Ваш компьютер. UltraISO-это платная программа, вы можете скачать 30-дневную пробную бесплатную версию, для создания загрузочного диска с Windows XP,8,7.
Скачать пробную версию можно с сайта разработчика по адресу : ezbsystems. com ultraiso
Шаг 2: Запускаем UltraISO демо-версию с правами администратора. Щелкаем на ярлык UltraISO, который, находится на рабочем столе, нажав правой кнопкой мыши, в появившиеся вкладки выбираем Запуск от имени администратора.
На экране появится вкладка, где будет предложено зарегистрироваться, для дальнейшей работы нажимаем кнопку пробный период, для использования пробной версии.
Шаг 3: В появившимся окне программы, в левой стороне нажмите Файл >,Откроется проводник для возможности выбрать , ISO-файл с Windows 7 или Windows 8,xp.
Шаг 4: В главном окне экрана программы UltraISO, кликните на вкладку Инструменты и затем кликните кнопку Записать образ CD , для запуска записи образа диска.
Шаг 5: В появившимся диалоговом окне, выберите привод, на который будет производиться запись, выставляем минимальную скорость записи 4X (600kb/s). Далее запускаем в диалоговом окне, в котором кликните кнопку Запись.
P.s Запись происходит в приделах 10,15 мин, в зависимости от быстродействия Вашего компьютера. По окончанию записи, можете приступать к установки системы.Как сделать загрузочный CD / DVD / USB для установки Windows
Вы когда-нибудь форматировали жесткий диск только для того, чтобы понять, что в компьютере нет привода DVD или CD? Может быть, вы думали, что компьютер можно загрузить с USB-накопителя, но версия BIOS этого не позволяет?
Наличие загрузочной версии Windows на DVD и USB-накопителе может стать настоящим спасением. Сегодня вы узнаете, как создавать загрузочные версии ISO-образов Windows на CD, DVD и USB.
Что такое ISO?
Любой файл, заканчивающийся на .iso , является точной копией диска. Это виртуальная копия CD или DVD с той же файловой структурой и теми же данными. Копии ISO называются «изображениями» оригинала. Аббревиатура ISO происходит от названия организации, ответственной за создание отраслевых стандартов — I nternational O rganization для стандартизации S .
Да, это должна быть IOS, но они посчитали, что ISO лучше на всех языках, поскольку ISO является производным от греческого isos , что означает «равный».»
В этом случае ISO — это идеальная копия того, что было бы на оригинальном компакт-диске или DVD с Windows.
Что означает загрузочный?
Любой носитель, будь то жесткий диск, флэш-накопитель USB, компакт-диск или DVD-диск, является загрузочным, если вы можете использовать его для загрузки компьютера. В этом случае мы создаем переносной носитель, который загружается с USB-накопителя или диска, а не с жесткого диска компьютера. При установке Windows используемый носитель должен быть загрузочным.
Как сделать Windows 10 загрузочным ISO
Безусловно, самый простой способ создать загрузочный носитель Windows 10 — использовать инструмент Windows Media Creation . Программное обеспечение доступно для бесплатной загрузки на сайте Microsoft.
Инструмент создания Windows Media имеет следующие функции:
- Обновите компьютер до Windows 10.
- Создайте загрузочную USB-флешку с Windows 10.
- Загрузите ISO-файл Windows 10 на свой компьютер.
Первые два параметра в списке требуют простого следования инструкциям в инструменте, и вам вообще не нужно иметь дело с файлом ISO.
Вам предоставляется возможность загрузить 64-битную версию, 32-битную версию или и то, и другое.Существует также опция . Используйте рекомендуемые опции для этого ПК . Если вы не знаете, какой из них вам нужен, используйте эту настройку!
Для 32-битных установок Windows 4 ГБ — минимальный размер USB-накопителя, который будет работать. Для 64-разрядной версии вам потребуется минимум 8 ГБ . По возможности рекомендуется использовать что-нибудь побольше. Обратите внимание, что это приведет к стиранию содержимого USB-накопителя, поэтому обязательно сделайте резервную копию всех данных, которые вы хотите сохранить.
Скачать : Windows 10 Media Creation Tool для Windows
Где скачать Windows 7 ISO
Вы загружаете ISO-образ Windows 7 напрямую из Microsoft, но для начала загрузки вам понадобится 25-значный ключ продукта. Вы можете найти свой ключ продукта Windows либо на исходном установочном носителе, либо в электронном письме от Microsoft, когда вы его изначально купили.
Имейте в виду, что для работы этого метода нельзя использовать ключ производителя оригинального оборудования (OEM).Он должен быть либо с установочного диска Windows, либо с ранее загруженного ISO-образа, приобретенного у Microsoft.
Что делать, если я забыл ключ продукта?
При покупке Windows вы получите либо 25-значный ключ продукта, либо цифровую лицензию. Вы можете установить операционную систему без любого из них, но не сможете активировать ее.
Если вы потеряли ключ продукта, есть способы найти его снова. Magical Jelly Bean KeyFinder имеет бесплатную версию, которая отображает ваш CD-ключ, как показано выше.
Кроме того, вы можете воспользоваться советами Microsoft по поиску ключа продукта.
Скачать : Jelly Bean KeyFinder для Windows (бесплатно)
Где скачать Windows 8.1 ISO
Windows 8.1 по-прежнему доступна для загрузки с сайта Microsoft.Для получения ISO не требуется ключ продукта, хотя он понадобится вам при первой установке.
Скачать : Windows 8.1 ISO
Как сделать загрузочную флешку
Самый простой способ создать загрузочный USB-накопитель — использовать Rufus. Загрузите и откройте его, щелкнув правой кнопкой мыши и выбрав Запуск от имени администратора .
Использование Rufus состоит из четырех простых шагов:
- Выберите свой USB-накопитель в раскрывающемся меню Device .
- Щелкните Выберите в раскрывающемся списке Boot selection и найдите файл Windows ISO.
- Дайте своему USB-накопителю описательный заголовок в текстовом поле Volume Label .
- Щелкните Start .
Rufus дает вам возможность использовать файловую систему GPT для систем UEFI и MBR для систем BIOS .Руфус может определить, какая у вас система, и обычно выбирает для вас наиболее подходящую. Если вы не знаете, какая у вас система, позвольте Rufus выбрать за вас!
Связанный: Как изменить порядок загрузки на вашем ПК (чтобы вы могли загрузиться с USB)
Существуют альтернативные инструменты для создания загрузочных USB-накопителей, и если Rufus вам не подходит, один из них подойдет! Также можно создать установочный USB-диск для Windows без дополнительного программного обеспечения.
Как сделать загрузочный DVD
Есть несколько программ, которые записывают ISO на DVD и делают его загрузочным.Burnaware прост в использовании и имеет бесплатную версию для домашнего использования.
Чтобы создать загрузочный DVD, откройте Burnaware и нажмите Burn ISO . Щелкните Обзор и найдите файл Windows ISO. Вставьте DVD и щелкните Записать .
В качестве альтернативы вы можете использовать собственный записывающий ISO-образ Windows. Щелкните правой кнопкой мыши файл ISO и выберите Записать образ диска .
Это откроет родную горелку. Нет ничего проще в использовании, просто введите DVD и нажмите кнопку записи!
Обратите внимание, что какой бы метод вы ни выбрали, DVD-диски работают только с 32-разрядной установкой Windows из-за их небольшой емкости. Вместо этого настоятельно рекомендуется использовать установку через USB.
Скачать: Burnaware для Windows 10 (бесплатно)
Теперь у вас в кармане загрузочная версия Windows
Теперь у вас есть загрузочная версия Windows на вашем карманном USB или DVD.Чтобы использовать его, вам необходимо изменить порядок загрузки вашего компьютера и загрузить компьютер с выбранного диска. После этого запустится мастер установки Windows, и вы сможете установить Windows на свой компьютер.
Как создать Windows-совместимые образы дисков ISO на MacCreate Windows-совместимый.Образы дисков ISO на вашем Mac без использования какого-либо дополнительного программного обеспечения или приложений.
Читать далее
Об авторе М. Фахад Хаваджа (Опубликовано 24 статей)Фахад — писатель в MakeUseOf, в настоящее время специализируется на компьютерных науках.Как заядлый технический писатель, он следит за новейшими технологиями. Он особенно интересуется футболом и технологиями.
Более От М. Фахада ХаваджиПодпишитесь на нашу рассылку новостей
Подпишитесь на нашу рассылку, чтобы получать технические советы, обзоры, бесплатные электронные книги и эксклюзивные предложения!
Еще один шаг…!
Подтвердите свой адрес электронной почты в только что отправленном вам электронном письме.
Разверните, чтобы прочитать всю историю
Как сделать установочный USB-диск для Windows 7 без дополнительного программного обеспечения
Хотите установить Windows 7 на свой компьютер, но на устройстве нет оптического привода? Возможно, вы используете ноутбук без встроенного DVD-привода или даже старый нетбук или планшет с Windows. В любом случае вам необходимо создать установочный USB-диск.
Вы можете сделать это без какого-либо дополнительного программного обеспечения или можете использовать инструменты, предоставленные Microsoft и третьими сторонами.
Примечание: Пора перейти на Windows 10!
Два способа сделать загрузочный USB установочный диск Windows 7
У вас есть два варианта создания загрузочного USB-накопителя, на который можно установить Windows 7.
- Создайте загрузочный диск с помощью инструментов Windows: для этого не требуется дополнительное программное обеспечение
- Загрузите установку от Microsoft: это гораздо более простое решение
Давайте рассмотрим каждый вариант.
Что вам понадобится для установки Windows 7 с USB-накопителя
Без оптического привода на целевом компьютере установка Windows 7 в качестве предпочитаемой операционной системы невозможна. Но если у вас есть оригинальный установочный носитель и USB-накопитель, вы можете заставить его работать.
Для начала вам понадобится:
- Рабочий компьютер под управлением Windows 7 с DVD-приводом и правами администратора
- Установочный DVD с Windows 7
- Флэш-накопитель USB 4 ГБ или больше
Это также будет работать с внешними жесткими дисками USB вместо флэш-накопителя USB.Однако все данные на диске будут отформатированы и удалены.
Следующие шаги можно выполнить на компьютере под управлением Windows 7. Однако они почти одинаковы в любой операционной системе, которую вы используете, включая Windows 10.
Открыть расширенную командную строку
Для начала вставьте USB-накопитель в основной компьютер — тот, который оснащен оптическим приводом. Вам также следует вставить установочный DVD-диск Windows 7.
Щелкните Пуск> Все программы> Стандартные и щелкните правой кнопкой мыши Командная строка . Выберите Запуск от имени администратора . Конечно, вам необходимо пройти аутентификацию в качестве администратора на используемом вами компьютере.
В Windows 10 нажмите Пуск , затем введите «команда». Щелкните правой кнопкой мыши первый результат и выберите Запуск от имени администратора .
В черном окне командной строки откройте средство разбиения диска с помощью команды:
дисковая часть Это откроется в новом окне командной строки.Здесь вызовите список дисков, подключенных к вашему компьютеру.
список дисков Один из перечисленных дисков будет вашим USB-накопителем. Вероятно, вы сможете определить его по емкости диска. Запишите номер диска USB-накопителя.
Это важно сделать правильно; , иначе вы потеряете данные на других дисках.
Затем разбейте диск на разделы.Начните с выбора диска и его очистки.
Там, где вы видите знак #, замените его номером диска вашего USB-устройства.
выбрать диск #
очистить Затем вы можете создать новый раздел.
создать первичный раздел
выбрать раздел 1 Сделайте раздел активным, затем отформатируйте его как NTFS:
активный
формат fs = ntfs quick Затем выполните единственную команду, чтобы установить диск как диск E:
присвоить букву е Наконец, выйдите из инструмента DiskPart.
выход Теперь USB-накопитель готов для установки файлов установки Windows 7.
Сделайте Windows 7 загрузочной с USB-порта
Этап форматирования может занять некоторое время, в зависимости от технических характеристик вашего компьютера.
В командной строке введите
d: /boot/bootsect.exe / nt60 e: (Предполагается, что D: это ваш DVD-привод, в который вставлен установочный DVD, и вы назвали E: свой USB-накопитель.Это может отличаться на вашем ПК, поэтому проверьте перед вводом команды.)
Это сделает ваш USB-накопитель загрузочным.
Копирование установочных файлов Windows 7 на USB
Последний шаг можно сделать из Мой компьютер. Просто откройте установочный DVD, выделите все и перетащите на USB-накопитель.
Это также может занять некоторое время. Когда все будет готово, все будет готово. Вставьте USB-диск в новый компьютер, затем войдите в BIOS, чтобы настроить порядок загрузки.Ваш целевой компьютер может даже иметь опцию Choose Boot Device во время запуска.
Если вам нужно более простое решение для установки Windows 7 с загрузочного USB-накопителя, попробуйте специальный загружаемый инструмент Microsoft.
Скачать : Windows 7 USB Download Tool
Размер основной загрузки составляет всего 2,8 МБ, поэтому она должна завершиться быстро. Пока вы ждете, вставьте USB-накопитель в основной компьютер.Диск емкостью 4 ГБ должен быть достаточно большим.
Между тем вам также понадобится ISO-версия Windows 7. Вы можете загрузить ее с сайта Microsoft с действующим ключом продукта.
Скачать : Windows 7
Пока вы ждете загрузки, установите инструмент установки, затем запустите его из меню «Пуск».
Вам будет предложено найти файл образа ISO для Windows 7.Найдите файл ISO на жестком диске и щелкните Далее .
Здесь выберите USB-устройство для типа носителя, который вы планируете создать. На следующем экране используйте раскрывающееся меню, чтобы выбрать USB-накопитель, затем Begin Copying . Подождите, пока процесс завершится.
Когда полоса достигнет 100%, вы увидите некоторую информацию о статусе. Здесь перечислены все возникшие проблемы.Если вам нужен еще один загрузочный установочный USB-диск Windows 7, нажмите Start Over , чтобы повторить процесс.
В противном случае щелкните X в правом верхнем углу, чтобы закрыть, прежде чем безопасно извлечь USB-диск. Теперь он готов к установке Windows 7 на подходящий компьютер по вашему выбору.
Создать установочный USB-диск для Windows 7
легкоЕсли вы застряли, пытаясь установить операционную систему на своем старом ноутбуке или нетбуке, вы с облегчением увидите, насколько это просто.Действительно, в Windows 7 и более поздних версиях уже есть встроенные инструменты, которые помогут вам создать загрузочный установщик с USB-накопителя.
В противном случае вы можете выбрать простой вариант, взяв собственный USB-установщик Microsoft для Windows 7 и более поздних версий.
После этого ознакомьтесь с этими портативными приложениями, которые можно запускать с USB.
8 исправлений для улучшения производительности Wi-Fi на вашем iPhoneВозникли проблемы с производительностью Wi-Fi на вашем iPhone? Вот несколько решений, которые стоит попробовать.
Читать далее
Об авторе Кристиан Коули (Опубликована 1501 статья)Заместитель редактора по безопасности, Linux, DIY, программированию и техническому объяснению, а также производитель действительно полезных подкастов с большим опытом поддержки настольных компьютеров и программного обеспечения.Автор журнала Linux Format, Кристиан — мастер Raspberry Pi, любитель Lego и фанат ретро-игр.
Более От Кристиана КоулиПодпишитесь на нашу рассылку новостей
Подпишитесь на нашу рассылку, чтобы получать технические советы, обзоры, бесплатные электронные книги и эксклюзивные предложения!
Еще один шаг…!
Подтвердите свой адрес электронной почты в только что отправленном вам электронном письме.
Разверните, чтобы прочитать всю историю
Потерян установочный диск Windows 7? Создайте новый с нуля
Если вы потеряли установочный диск Windows 7, который может быть самим диском, поставляемым с вашим ПК, или розничным установочным диском Windows 7, который вы купили отдельно, переустановка Windows может быть немного неприятной. . Однако есть очень простой способ создать собственный установочный диск Windows 7 для Home Premium, Professional или Ultimate в 32- или 64-битных версиях с нуля.
1. Определите версию Windows 7 и ключ продукта
Ключ продукта Windows 7 необходим для переустановки Windows и ее активации. Если вы приобрели компьютер у производителя, ключ продукта может быть напечатан на этикетке, прикрепленной к корпусу компьютера. Это также может быть напечатано в документации, прилагаемой к вашему ПК.
Если вы приобрели розничную копию Windows 7, то ключ продукта может быть напечатан на коробке или включен в качестве документации.
Версия Windows 7 также важна, поскольку ключи продукта работают только с определенными версиями Windows. Вы узнаете об этом больше на следующем шаге. Чтобы определить свою версию Windows 7, просто запустите Start Menu , щелкните правой кнопкой мыши Computer и выберите Properties из контекстного меню. Конечно, вы также можете посмотреть коробку или документацию, прилагаемую к покупке Windows 7.
2. Загрузите копию Windows 7
Следующим шагом, конечно же, будет загрузка копии Windows 7, которая в конечном итоге будет записана на диск или перемещена на USB-накопитель.Единственный рекомендуемый способ загрузки Windows 7 — от самой Microsoft.
https://www.microsoft.com/en-us/software-download/windows7
Единственное, что вам нужно предоставить, — это ключ продукта. Microsoft определит, какая версия Windows 7 необходима, на основе ключа продукта и предоставит вам ссылки для загрузки этой версии. Если у вас нет ключа продукта, вам не повезло.
3. Создайте установочный диск Windows или загрузочный USB-накопитель
Инструмент загрузки Windows USB / DVD — это бесплатная утилита от Microsoft, которая позволит вам записать загрузку Windows 7 на диск или создать загрузочный USB-накопитель.
На этом этапе вы заменили потерянный установочный диск Windows либо другим диском, либо загрузочным USB-накопителем Windows 7!
4. Загрузите драйверы (необязательно)
Если вашему компьютеру требуются определенные драйверы для полной функциональности, вы также можете загрузить эти драйверы и установить их вместе с Windows.
Начните с использования Google или вашей поисковой системы для поиска в Интернете вашего конкретного ПК и точной модели, а затем введите ключевое слово drivers .Вы должны найти качественную ссылку на список драйверов, которые вам необходимо загрузить для своего ПК.
5. Подготовьте драйверы (необязательно)
После того, как вы загрузили драйверы для своего ПК, вам нужно будет переместить их на съемный диск или диск, чтобы их можно было использовать после установки Windows. Таким образом, у вас есть несколько вариантов:
5a Записать драйверы на диск
Это очень просто и может быть выполнено с любым чистым CD или DVD и ПК, который использует оптический привод с функцией записи CD или DVD.
Просто вставьте компакт-диск или DVD-диск в оптический привод компьютера, создайте новую папку на рабочем столе, содержащую все драйверы, и запишите папку на диск, используя встроенную опцию записи Windows 7.
5b Скопируйте драйверы на USB-накопитель
Просто вставьте любой USB-накопитель большой емкости в свободный USB-порт вашего ПК и перетащите драйверы на диск, чтобы скопировать их.
6. Установите драйверы
После переустановки Windows просто вставьте диск с драйверами или USB-накопитель с драйверами (шаг 5a, 5b) и приступайте к установке драйверов для вашего ПК.
7. Создание загрузочного USB-накопителя Windows 7 с уже установленными драйверами (альтернативный метод)
Загрузите ISO-образ Windows 7 (ссылки выше), но вместо использования утилиты USB to DVD перейдите к нашей статье о создании собственного образа Windows 7.
Вот и все. Потеряли установочный DVD Windows 7? Теперь вы можете просто заменить его или создать загрузочный USB-накопитель. Спасибо, что заглянули на сайт для сегодняшней публикации.
Как сделать загрузочный диск Windows 7?
Как создать диск восстановления системы Windows 7
- Щелкните Пуск -> Все программы -> Обслуживание.
- Щелкните ярлык «Создать диск восстановления системы».
- Выберите дисковод оптических дисков в раскрывающемся списке Привод :.
- Вставьте чистый диск в оптический привод.
- Нажмите кнопку «Создать диск».
Как сделать диск восстановления Windows 7?
Создание диска восстановления системы в Windows 7
- Нажмите «Пуск», затем нажмите «Панель управления».
- В разделе «Система и безопасность» щелкните «Резервное копирование компьютера».
- Щелкните Создать диск восстановления системы.
- Выберите привод CD / DVD и вставьте в него чистый диск.
- Когда восстановительный диск будет готов, нажмите «Закрыть».
Где взять загрузочный диск для Windows 7?
Как использовать загрузочный диск для Windows 7?
- Вставьте загрузочный восстановительный диск Windows 7 в привод CD или DVD.
- Перезагрузите Windows 7 и нажмите любую клавишу, чтобы запустить ее с загрузочного диска восстановления системы.
- Выберите языковые настройки и нажмите Далее.
- Выберите вариант восстановления и нажмите Далее.
Как создать загрузочный диск?
Создание загрузочного USB с помощью внешних инструментов
- Откройте программу двойным щелчком.
- Выберите USB-накопитель в «Устройстве».
- Выберите «Создать загрузочный диск с помощью» и опцию «Образ ISO».
- Щелкните правой кнопкой мыши символ компакт-диска и выберите файл ISO.
- В разделе «Новая метка тома» вы можете ввести любое имя для вашего USB-накопителя.
Могу ли я загрузить загрузочный диск для Windows 7?
Установите или переустановите Windows 7. Восстановите Windows 7 после серьезной ошибки. Если ваш компьютер вообще не запускает Windows, вы можете получить доступ к средствам восстановления при загрузке и другим инструментам в меню «Параметры восстановления системы» с установочного диска Windows 7 или USB-накопителя. Эти инструменты могут помочь вам снова запустить Windows 7.
Как исправить отсутствие Bootmgr в Windows 7 без компакт-диска?
Исправление №3: используйте bootrec.exe для восстановления BCD
- Вставьте установочный диск Windows 7 или Vista.
- Перезагрузите компьютер и загрузитесь с компакт-диска.
- Нажмите любую клавишу при появлении сообщения «Нажмите любую клавишу для загрузки с CD или DVD».
- Выберите «Восстановить компьютер» после того, как выберете язык, время и метод клавиатуры.
Как сделать установочный диск для Windows 7?
Потерян установочный диск Windows 7? Создать новый с нуля
- Определите версию Windows 7 и ключ продукта.
- Загрузите копию Windows 7.
- Создайте установочный диск Windows или загрузочный USB-накопитель.
- Загрузите драйверы (необязательно)
- Подготовьте драйверы (необязательно)
- Установите драйверы.
- Создание загрузочного USB-накопителя Windows 7 с уже установленными драйверами (альтернативный метод)
Как создать загрузочный диск для Windows 7?
Создание загрузочного диска для Windows 7
- Вставьте установочный диск (DVD или USB-накопитель)
- Перезагрузите компьютер.
- При появлении запроса нажмите любую клавишу для загрузки с диска.
- Выберите свой язык.
- Нажмите Далее.
- Щелкните Восстановить компьютер.
Как создать диск восстановления Windows 7?
КАК СОЗДАТЬ ДИСК ДЛЯ РЕМОНТА СИСТЕМЫ ДЛЯ WINDOWS 7
- Откройте меню «Пуск» и введите backup. Выберите «Резервное копирование и восстановление».
- Щелкните ссылку «Создать диск восстановления системы».
- Вставьте чистый DVD в DVD-привод.
- Нажмите кнопку «Создать диск».
- Дважды нажмите «Закрыть», чтобы закрыть диалоговые окна.
- Извлеките диск, промаркируйте его и положите в надежное место.
Как восстановить Windows 7 с установочного диска?
Исправление №4: Запустите мастер восстановления системы
- Вставьте установочный диск Windows 7.
- Нажмите клавишу, когда на экране появится сообщение «Нажмите любую клавишу для загрузки с компакт-диска или DVD».
- Нажмите «Восстановить компьютер» после выбора языка, времени и метода клавиатуры.
- Выберите диск, на который вы установили Windows (обычно C: \)
- Нажмите Далее.
Как сделать загрузочный диск для Windows 10?
Как создать загрузочный носитель Windows 10 UEFI с помощью Media Creation Tool
- Откройте официальную страницу загрузки Windows 10.
- В разделе «Создать установочный носитель Windows 10» нажмите кнопку «Загрузить сейчас».
- Нажмите кнопку «Сохранить».
- Нажмите кнопку «Открыть папку».
- Дважды щелкните файл MediaCreationToolxxxx.exe, чтобы запустить утилиту.
Как создать загрузочный DMG-файл Windows?
Пока ваш файл DMG в хорошем состоянии, вы можете напрямую создать загрузочный диск.
- Шаг 1 Установите редактор DMG. Загрузите и установите DMG Editor на свой ПК с Windows.
- Шаг 2 Подключите USB-накопитель. Запустите приложение и нажмите на раздел «Записать».
- Шаг 3 Начните запись файла ISO на USB.
Как сделать мой внешний жесткий диск загрузочным?
Создайте загрузочный внешний жесткий диск и установите Windows 7/8
- Шаг 1. Отформатируйте диск. Просто вставьте флешку в USB-порт вашего компьютера.
- Шаг 2. Подключите ISO-образ Windows 8 к виртуальному диску.
- Шаг 3. Сделайте внешний жесткий диск загрузочным.
- Шаг 5. Выключите внешний жесткий диск или USB-накопитель.
Как создать загрузочный DVD для Windows 7?
Создайте загрузочный USB / DVD с Windows 7.Загрузите загрузочную программу загрузки с USB / DVD для Windows 7, нажав здесь. Щелкните и запустите загруженный файл Windows7-USB-DVD-tool.exe. Вам будет предложено выбрать файл ISO, для которого вам нужно создать USB / DVD.
Как починить windows 7 professional без диска?
Для доступа к нему выполните следующие инструкции:
- Загрузите компьютер.
- Нажмите F8 и удерживайте, пока ваша система не загрузится в Windows Advanced Boot Options.
- Выбрать ремонт Cour Computer.
- Выберите раскладку клавиатуры.
- Нажмите Далее.
- Войдите в систему как пользователь с правами администратора.
- Нажмите ОК.
- В окне «Параметры восстановления системы» выберите «Восстановление при загрузке».
Как исправить сбой загрузки с диска?
Устранение «сбоя загрузки диска» в Windows
- Перезагрузите компьютер.
- Откройте BIOS.
- Перейдите на вкладку Boot.
- Измените порядок, чтобы установить жесткий диск как 1-й вариант.
- Сохраните эти настройки.
- Перезагрузите компьютер.
Как исправить отсутствие Bootmgr в Windows 7 с CMD?
Bootmgr is Missing
- Затем он предложит вам вариант выбора языка, нажмите Next.
- Теперь вы получите возможность «Восстановить компьютер».
- Выберите вариант «Восстановить компьютер» и затем выберите операционную систему, например Windows 7. Нажмите «Далее.
- Теперь нажмите «Командная строка». Введите следующие команды: bootrec / fixboot.
Как исправить отсутствие Windows 7 в ntldr?
Исправление №7: Удалите лишние файлы из корневой папки
- Вставьте установочный компакт-диск Windows XP.
- Перезагрузите компьютер и загрузитесь с компакт-диска.
- Нажмите любую клавишу для загрузки с компакт-диска.
- Нажмите R, когда меню параметров Windows загружено, чтобы получить доступ к консоли восстановления.
- После этого шага войдите в Windows, нажав 1 с паролем администратора.
Что в Bootmgr отсутствует Windows 7?
Перезагрузите компьютер.Ошибка BOOTMGR могла быть случайностью. Проверьте оптические приводы, USB-порты и дисководы гибких дисков на наличие носителей. Часто ошибка «BOOTMGR is Missing» появляется, если ваш компьютер пытается загрузиться с незагрузочного диска, внешнего дисковода или гибкого диска.
Как установить Windows 7?
Чистая установка
- Войдите в BIOS вашего компьютера.
- Найдите меню параметров загрузки BIOS.
- Выберите привод CD-ROM в качестве первого загрузочного устройства вашего компьютера.
- Сохраните изменения настроек.
- Выключите компьютер.
- Включите компьютер и вставьте диск Windows 7 в привод CD / DVD.
- Загрузите компьютер с диска.
Как сделать диск восстановления Windows 7?
Чтобы создать диск восстановления системы, выполните следующие действия:
- Нажмите «Пуск», затем нажмите «Панель управления».
- В разделе «Система и безопасность» щелкните «Резервное копирование компьютера».
- Щелкните Создать диск восстановления системы.
- Выберите привод CD / DVD и вставьте в него чистый диск.
- Когда восстановительный диск будет готов, нажмите «Закрыть».
Как создать загрузочный USB-накопитель для Windows 7?
Выполните следующие действия:
- Вставьте флэш-накопитель в USB-порт.
- Чтобы создать загрузочный диск Windows (Windows XP / 7), выберите NTFS в качестве файловой системы из раскрывающегося списка.
- Затем нажмите кнопку, которая выглядит как DVD-привод, рядом с флажком «Создать загрузочный диск, используя:».
- Выберите файл XP ISO.
- Нажмите Пуск, Готово!
Как мне загрузиться с восстановительного диска Windows 7?
КАК ИСПОЛЬЗОВАТЬ ДИСК ДЛЯ ВОССТАНОВЛЕНИЯ WINDOWS 7
- Вставьте диск восстановления системы в привод DVD и перезагрузите компьютер.
- Всего на несколько секунд на экране отобразится «Нажмите любую клавишу для загрузки с CD или DVD».
- Когда Восстановление системы завершит поиск установок Windows, нажмите Далее.
- Выберите «Использовать средства восстановления, которые могут помочь решить проблемы с запуском Windows».
Могу ли я сделать диск восстановления Windows 7 с другого компьютера?
Если на вашем ПК есть записывающее устройство для компакт-дисков, у вас есть чистый компакт-диск, и если компьютер, подлежащий ремонту, может загружаться с компакт-диска, мы можем создать диск восстановления с другого ПК с Windows 7. Просто зайдите в Панель управления, Восстановление, и на левой панели вы должны увидеть что-то с надписью «Создать диск восстановления». Следуй за волшебником и сгори!
Как восстановить систему в Windows 7?
Выполните следующие действия:
- Перезагрузите компьютер.
- Нажмите F8 до появления логотипа Windows 7.
- В меню «Дополнительные параметры загрузки» выберите «Восстановить компьютер».
- Нажмите Enter.
- Параметры восстановления системы теперь должны быть доступны.
Как исправить ошибку при загрузке Windows 7?
Исправление № 2: загрузка последней удачной конфигурации
- Перезагрузите компьютер.
- Нажимайте F8, пока не увидите список параметров загрузки.
- Выберите последнюю удачную конфигурацию (дополнительно)
- Нажмите Enter и дождитесь загрузки.
Как восстановить поврежденную Windows 7?
Как исправить ошибочную установку Windows без переформатирования
- Шаг 1. Вставьте установочный диск и перезагрузитесь. Если ваша система не загружается в Windows, вам придется загрузиться откуда-нибудь еще — в данном случае с установочного DVD.
- Шаг 2. Войдите в командную строку.
- Шаг 3. Просканируйте вашу систему.
- Шаг 1. Сделайте некоторые подготовительные работы.
- Шаг 2: Вставьте установочный диск.
- Шаг 3. Переустановите Windows.
Как восстановить отсутствующий файл в Windows 7?
Введите в командной строке sfc / scannow и нажмите Enter. Если есть некоторые системные файлы, которые невозможно восстановить, вы можете просмотреть журнал SFC, а затем вручную восстановить поврежденные системные файлы в Windows 7/8/10. 1. Откройте cmd от имени администратора, введите следующую команду во всплывающем окне и нажмите Enter.
Как сделать диск загрузочным?
Для создания загрузочного USB-накопителя
- Вставьте USB-накопитель в работающий компьютер.
- Откройте окно командной строки от имени администратора.
- Введите diskpart.
- В новом открывшемся окне командной строки, чтобы определить номер USB-накопителя или букву диска, введите в командной строке list disk и нажмите ENTER.
Как загрузить Windows 7 с внешнего жесткого диска?
Часть 2 Загрузка с внешнего жесткого диска в Windows
- Убедитесь, что внешний жесткий диск подключен к компьютеру.
- Открытый старт.
- Нажмите «Power».
- Нажмите «Перезагрузить».
- Начните нажимать клавишу BIOS.
- Перестаньте нажимать клавишу, когда появится BIOS.
- Найдите раздел «Порядок загрузки».
- Выберите внешний жесткий диск.
Как загрузиться с жесткого диска?
Чтобы указать последовательность загрузки:
- Запустите компьютер и нажмите ESC, F1, F2, F8 или F10 во время начального экрана запуска.
- Выберите для входа в программу настройки BIOS.
- Используйте клавиши со стрелками, чтобы выбрать вкладку BOOT.
- Чтобы дать компакт-диску или DVD-диску приоритет последовательности загрузки по сравнению с жестким диском, переместите его в первую позицию в списке.
Фотография в статье «Wikimedia Commons» https://commons.wikimedia.org/wiki/File:Windows_98_Boot_Disk.png
Как создать загрузочный DVD с Windows 7 или USB
Чтобы создать загрузочный USB / DVD вам понадобится чистый записываемый DVD или USB с как минимум 4 ГБ свободного места.Для запуска загрузочного USB / DVD-инструмента Windows 7 минимальные системные требования:
* Windows XP SP2, Windows Vista или Windows 7 (32-разрядная или 64-разрядная)
* Процессор Pentium с частотой 233 мегагерца (МГц) или быстрее (рекомендуется 300 МГц)
* 50 МБ свободного места на жестком диске
* DVD-R или съемный USB-накопитель 4 ГБ
Создание загрузочного Windows 7 USB / DVDЗагрузите загрузочный файл Windows 7 Инструмент загрузки USB / DVD, нажав здесь.Щелкните и запустите загруженный файл Windows7-USB-DVD-tool.exe. Вам будет предложено выбрать файл ISO, для которого вам нужно создать USB / DVD. Загрузите требуемый ISO-файл Windows 7 (убедитесь, что у вас есть подлинная лицензия или вы приобрели Windows 7).
https://www.microsoft.com/en-us/software-download/windows7
На этом этапе вы должны перейти на шаг 1 загрузочного средства USB / DVD для Windows 7 вместе с загруженным требуемым файлом ISO. Нажмите кнопку «Обзор», выберите загруженный файл ISO и нажмите «Далее».Выберите тип носителя: DVD или USB.
После выбора типа носителя вам будет предложено выбрать соответствующее устройство из раскрывающегося списка, как показано ниже. Выберите правильный тип носителя и нажмите «Начать копирование».
Вы увидите, как индикатор выполняет запись на носитель для создания загрузочного носителя. После завершения процесса вы успешно создали загрузочный носитель для Windows 7, который можно использовать для загрузки и установки Windows 7 в системах.
Большинство устройств теперь позволяет вам загружаться напрямую через USB, если эта опция недоступна, вы можете изменить порядок загрузки из BIOS. Ищите варианты при запуске, прежде чем появится логотип торговой марки системы.
Доступ к этим параметрам осуществляется с помощью клавиш F, наиболее часто используемая клавиша для доступа к BIOS — F11.
Примечание: Этот инструмент также используется для создания загрузочного носителя для Windows 8, 8.1 и 10. Процедура такая же.
Вы также можете узнать, как создать загрузочный USB-накопитель Windows 10 с помощью Rufus
Как сделать загрузочный CD / DVD для Windows 7 с помощью CMD?
Для чего нужен загрузочный CD / DVD?
Загрузочные приводы, такие как загрузочный CD, DVD, USB-накопитель и Pen Drive, весьма полезны в различных ситуациях.Например, вы получите загрузочный компакт-диск или DVD-диск для установки Windows для последующей чистой переустановки, такой как установка Windows на твердотельный накопитель, при покупке нового компьютера. После этого вы можете создать загрузочный диск для аварийного восстановления с регулярным резервным копированием на случай, если в будущем случится что-то плохое. В то же время Windows 7 Backup and Restore также напомнит вам создать загрузочный диск восстановления системы перед созданием образа системы.
Следовательно, разные загрузочные диски нужны для разных целей.В общем, загрузочные диски для ремонта и аварийного восстановления создать довольно просто. Немного сложно создать установочный загрузочный DVD для Windows 7, если вы потеряли исходный диск. Не волнуйся. Этот отрывок покажет вам, как легко создать загрузочный компакт-диск в Windows 7.
Как сделать загрузочный DVD для Windows 7 с помощью CMD?
Прежде всего, убедитесь, что в вашей Windows 7 установлен пакет автоматической установки Windows (AIK). Если нет, щелкните ссылку, чтобы получить ее, а также руководство по установке.Возможно, вам также потребуется загрузить CDImage.exe. После завершения установки выполните следующие действия.
1. Щелкните Пуск> Все программы> Microsoft Windows AIK> CMD. Запустить от имени администратора.
2. Введите oscdimg -n -m -b «C: Win7 7048 Загрузочные инструменты ENDVDx64_Bootetfsboot.com» и нажмите Enter. Введите путь, по которому вы помещаете файл образа загрузки в кавычки.
3. Введите C: Win7_7048_ENx64fre и нажмите Enter. Здесь размещаются все файлы Windows.
4. Введите C: Win7_7048_EN_ISOWin7_7048_x64_EN.iso и нажмите Enter. Место, где вы сохраняете файл ISO.
5. Введите exit , чтобы выйти из командной строки.
В качестве альтернативы вы можете ввести C: \> oscdimg -bd: \ win7dvd \ boot \ etfsboot.com -u2 -h -m -lWin_En_DVD d: \ win7dvd d: \ win7.iso , чтобы напрямую создать загрузочный DVD . Чтобы помочь вам понять, здесь «C: \>» — это диск командной строки; «-B» — сделать его загрузочным; «D: win7dvd» — это папка, в которую вы скопировали весь DVD с Windows 7; «Boot \ etfsboot.com »- это папка на DVD с Windows 7; «-U2» и «-m» необходимы для больших файлов; «Win_En_DVD» — это имя, данное DVD; «D: win7dvd» имеет то же значение, что и описано ранее; «D: win7.iso» — это конечное имя DVD с расширением ISO.
Сделайте загрузочный флеш-накопитель для Windows 7 с помощью CMDКроме того, вы можете легко создать загрузочный носитель с помощью Diskpart. Сначала вставьте USB-накопитель в компьютер.
1. Откройте командную строку с повышенными привилегиями. Введите diskpart и нажмите Enter.
2. В командной строке последовательно введите следующие команды и нажимайте Enter после каждой.
3. Сохраните подготовленный кастомный образ в корень флешки.
Теперь представлены два способа сделать компакт-диск загрузочным с помощью CMD. Вы можете перезагрузиться, чтобы увидеть, удастся ли вам загрузиться с загрузочного диска. Возможно, вам также придется изменить порядок загрузки в BIOS.
Советы : Вышеупомянутые шаги относятся также к тому, как сделать загрузочный DVD для Windows 10 с помощью CMD.
Тем не менее, вы можете столкнуться с проблемой, когда Windows не загружается с CD или DVD. Или вы, возможно, не знакомы с операциями создания загрузочного носителя из командной строки. Чтобы обеспечить дополнительный уровень защиты вашей Windows, рекомендуется другой более простой способ создания загрузочного диска для Windows 7.
Более простой способ создания загрузочного носителя в Windows 7/8/10
AOMEI Backupper Standard — это бесплатный инструмент для создания загрузочных носителей, который поможет вам создать загрузочный CD, DVD или USB-накопитель за несколько кликов.Каким бы мощным он ни был, он также предоставляет различные функции по созданию резервных копий. Более того, вы можете регулярно создавать резервную копию системы. Если ваш компьютер не загружается, вы можете загрузить его с загрузочного носителя и выполнить восстановление системы, чтобы восстановить нормальную работу.
Поддерживаются загрузочные дискиWinPE и Linux. В типе WinPE также поддерживаются режимы загрузки Legacy и UEFI. Вы также можете загрузить среду из Интернета. Более того, доступны три варианта: для записи на CD / DVD , USB-загрузочное устройство и Экспорт ISO-файла .
Шаги по созданию загрузочного носителя для Windows 7:
1. Подключите носитель (CD, DVD или USB-накопитель) к компьютеру и убедитесь, что он может быть обнаружен. Обратите внимание, что хранилище будет отформатировано, поэтому при необходимости заранее сделайте резервную копию важных файлов.
2. Бесплатно скачайте, установите и запустите AOMEI Backupper. Щелкните Utilities , а затем Create Bootable Media .
3. Выберите Windows PE здесь для Windows 7. Он поддерживает как устаревшие режимы загрузки BIOS, так и UEFI.
4. Выберите загрузочный носитель, CD, DVD или USB-накопитель. Нажмите «Далее.
5. Как описано, целевой диск будет отформатирован. Щелкните Да для подтверждения.
6. Процесс создания начнется автоматически. Терпеливо ждите, и он будет завершен в короткие сроки. Щелкните Finish для выхода.
Лучшее расположение загрузочного USB-накопителя — это регулярное резервное копирование системы. Как только ваша система выйдет из строя, вы можете вернуть ее в последнее рабочее состояние.Кроме того, вы можете создать образ системы в первый же день после чистой установки. Таким образом, вы можете восстановить образ системы в исходное состояние.
Сводка
Обсуждаются несколько способов создания загрузочного DVD для Windows 7 с помощью CMD. Выберите наиболее подходящий в соответствии с вашей ситуацией. Это метод загрузки одного компьютера. Фактически, чтобы загружать несколько компьютеров одновременно, как в компании, вы можете использовать инструмент загрузки AOMEI PXE.Это инструмент, который позволяет загружать компьютеры по сети.
Если вы хотите защитить неограниченное количество компьютеров в своей компании, вы можете выбрать AOMEI Backupper Technician. С помощью встроенного инструмента AOMEI Image Deploy вы также можете развертывать / восстанавливать файл образа системы на серверном компьютере на нескольких клиентских компьютерах по сети.
Как создать загрузочный USB-накопитель Windows 7 из файла ISO и установить ОС
Это руководство поможет вам установить Windows из образа (.iso и .img) с помощью USB-накопителя. Это пошаговый метод с картинками и скриншотами. Все, что вам нужно, это USB-накопитель на 4 ГБ для Win 7 и USB на 8 ГБ для Windows 8 или 10.
Эта статья представляет собой подробное 100% рабочее руководство. Он охватывает следующие темы:
⇒ Как создать загрузочный USB-накопитель Windows 7
⇒ Как установить Windows 7 из файла ISO
⇒ Windows 7 Руководство по установке USB
⇒ Установить Windows 7 на USB
Когда вы загружаете Windows из Microsoft Store или любого онлайн-источника, вы загружаете его как файл ISO.Файл ISO объединяет все установочные файлы Windows в один несжатый файл — например, клон DVD или резервную копию. С помощью файла ISO вы можете создать (записать) загрузочный DVD или USB-накопитель, содержащий установочные файлы Windows.
Это позволяет вам установить новую ОС Windows на ваш компьютер. Если вы измените порядок загрузки дисков в BIOS вашего ПК, вы сможете запустить установку Windows прямо с DVD или USB-накопителя при первом включении компьютера. Вы можете найти информацию о том, как изменить порядок загрузки дисков в BIOS вашего компьютера.
Оригинальная установка Windows 7 USB
РуководствоДля создания установочного USB-диска Windows 7 вам потребуется файл образа Windows + программа записи ISO на USB + флэш-накопитель USB.
1. Загрузите Windows 7 Ultimate ISO File
Если у вас еще нет образа Windows 7, вы можете получить файл ISO на странице загрузки Windows 7. Самая популярная редакция — Windows 7 Ultimate ISO. Выберите 32-битную или 64-битную версию.
2. Загрузите и установите Windows 7 USB / DVD tool
Это оригинальный инструмент Microsoft, позволяющий сделать USB-накопитель загрузочным.Его можно скачать здесь.
Чтобы установить Windows USB / DVD Tool, вы должны быть администратором на компьютере, на котором вы устанавливаете инструмент.
Примечание. Для пользователей 32-битной Windows
Пользователям 32-битной Windows необходим файл «bootsect», чтобы успешно записать (скопировать) 64-битный файл ISO на USB-накопитель.
bootsect.exe должен находиться в той же папке, что и файл .iso. Его можно скачать здесь
Скачать бесплатно
bootsect.почтовый индекс
3. Создание загрузочного USB-накопителя Windows 7 из файла ISO
После загрузки вышеуказанного инструмента USB для Windows 7. Теперь сделайте USB-копию вашего ISO-файла Windows с помощью этого инструмента.
Шаг 1 — Откройте этот инструмент из ваших программ. например Пуск ⇒ Все программы. Нажмите кнопку «Обзор» и перейдите по пути, по которому находится ваш ISO-файл Windows. Выберите ISO-файл Windows 7 и нажмите «Открыть».
Шаг 2 — Щелкните USB-устройство в качестве типа носителя, который вы хотите использовать для создания загрузочного USB-накопителя Windows 7.
Шаг 3 — В раскрывающемся списке выберите букву USB-накопителя, например, H: или I: или G:, а затем нажмите Начать копирование. После завершения процесса USB теперь является загрузочным. Выключите компьютер и подключите USB. Теперь включите компьютер и загрузитесь с USB. Сделанный.
После копирования ISO-файла Windows установите Windows, перейдя в корневую папку USB-накопителя, а затем дважды щелкните Setup.exe.
Новый метод 100% работает и протестирован
Установите программное обеспечение Rufus и откройте его.Его можно скачать здесь.
После того, как вы его откроете. Следуйте инструкциям ниже:
- Подключите флэш-накопитель к USB-порту.
- Чтобы создать загрузочный диск Windows (Windows XP / 7), выберите NTFS в качестве файловой системы из раскрывающегося списка.


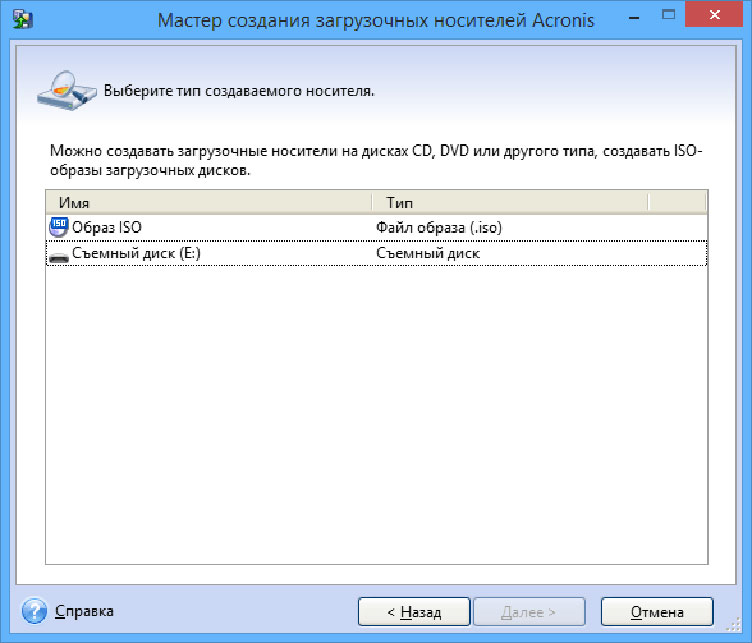
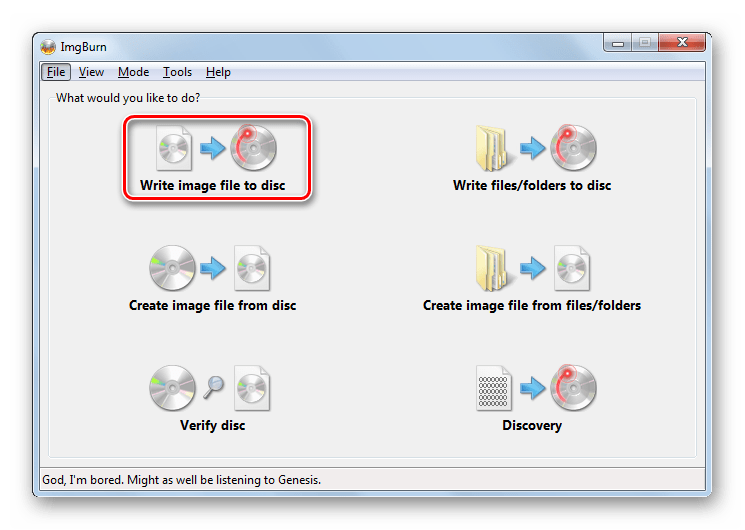 Пусть это будет не топовая по стоимости болванка, но и не диск по минимальной стоимости. Качественный диск позволит Вам произвести установку операционной системы еще много раз, конечно при должном хранении диска.
Пусть это будет не топовая по стоимости болванка, но и не диск по минимальной стоимости. Качественный диск позволит Вам произвести установку операционной системы еще много раз, конечно при должном хранении диска.