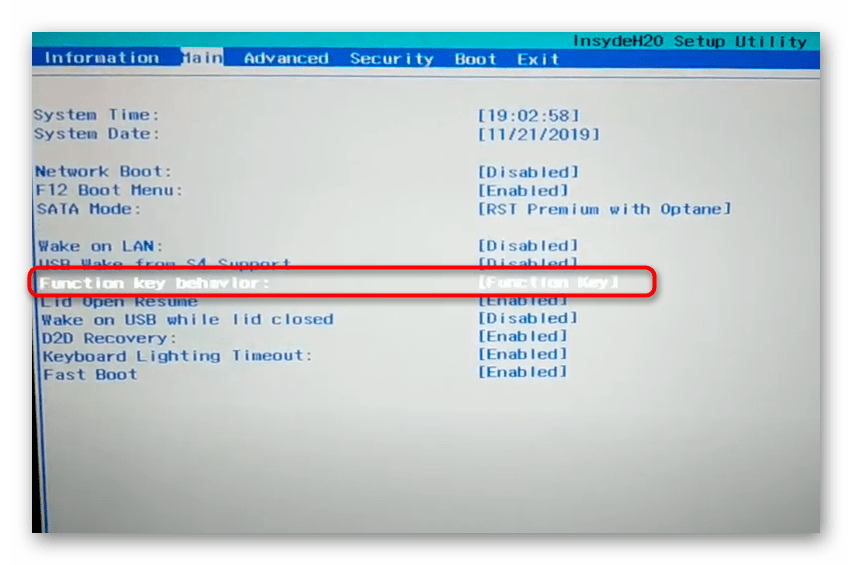Как зайти в BIOS на ноутбуках и стационарных ПК
Современные версии BIOS выглядят по-разному, но задача у них одна — начальная настройка и проверка работоспособности компьютера. Получить доступ к ним также можно одними и теми же способами. Даже если перед вами интерфейс UEFI, часто отличающийся не только внешним видом, но и поддержкой мыши и русского языка.
Интерфейс UEFI / pcInside.infoКак зайти в BIOS при включении стационарного ПК
Чтобы перейти к меню BIOS на стационарном компьютере, при загрузке нужно нажать клавишу Del, в редких случаях — F2. Обычно нужная клавиша указывается на экране до вывода информации об операционной системе. Сообщение выглядит примерно так: «Press F1 to continue, DEL to enter setup», «Press DEL to run setup» или «Please press DEL or F2 to enter UEFI BIOS settings».
Нажать указанную клавишу нужно именно в момент вывода такого сообщения. Для верности нажимать можно несколько раз. Но если вы всё же не успеете, подождите, пока Windows запустится, и перезагрузите ПК, чтобы попытаться снова.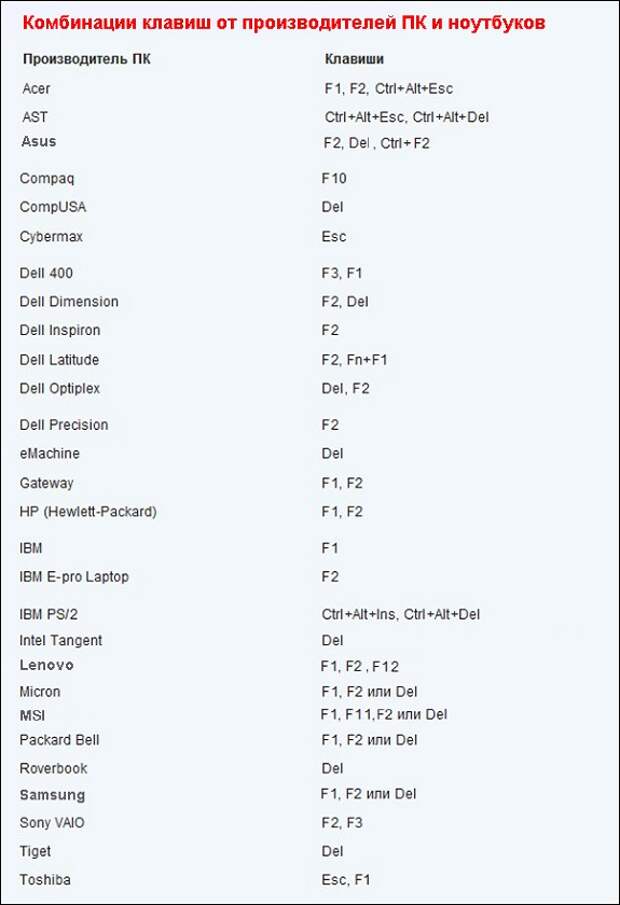
При каждой загрузке пробуйте только одну клавишу. Проверить несколько вариантов вы может просто не успеть.
Как зайти в BIOS при включении ноутбука
В зависимости от производителя, года выпуска и серии ноутбука войти в BIOS можно по-разному. Используются различные клавиши или даже комбинации, причём сообщения на экране с указанием нужных может и не быть.
Лучше проверять только один из возможных вариантов за раз. Если он не подойдёт, дождитесь запуска Windows, перезагрузите ПК и попробуйте другую клавишу или сочетание. Проверять сразу несколько вариантов не стоит, так как вы можете просто не попасть в нужный промежуток времени.
Ноутбуки Asus
Чаще всего для перехода в BIOS во время включения ноутбука используется клавиша F2. Менее распространённые варианты — Del и F9.
Если это не сработает, выключите ноутбук, зажмите Esc, а затем нажмите кнопку включения. Не отпускайте Esc до тех пор, пока на экране не появится меню Boot. В нём вам нужно перейти в Enter Setup и нажать Enter.
Ноутбуки Acer
В ноутбуках Acer чаще всего используются клавиши F1 и F2, а также комбинация Ctrl+Alt+Esc. В серии Acer Aspire может потребоваться Ctrl+F2. В линейках TravelMate и Extensa для входа в BIOS обычно нужно нажать F2 или Del. В старых моделях ноутбуков Acer могут встречаться комбинации Ctrl+Alt+Del и Ctrl+Alt+Esc.
Ноутбуки Lenovo
Для входа в BIOS на ноутбуках Lenovo чаще всего требуется нажатие клавиши F2. На многих ультрабуках и гибридных лэптопах ряд F-клавиш может активироваться только с помощью Fn, а значит, нажать нужно будет Fn+F2. Куда реже встречаются клавиши F8 и Del.
superuser.comНа многих ноутбуках компании на боковой панели или же рядом с кнопкой питания есть специальная клавиша для входа в BIOS. Нажимать на неё можно, только когда ноутбук выключен.
Ноутбуки HP
Чтобы зайти в BIOS на ноутбуках HP, обычно надо нажать клавишу F10 или Esc. Но на старых моделях может потребоваться Del, F1, F11 или F8.
Ноутбуки Samsung
В устройствах Samsung чаще всего для входа в BIOS нужно нажать F2, F8, F12 или Del. В случае доступа к F-ряду только через кнопку Fn потребуется соответствующая комбинация: Fn+F2, Fn+F8 или Fn+F12.
В случае доступа к F-ряду только через кнопку Fn потребуется соответствующая комбинация: Fn+F2, Fn+F8 или Fn+F12.
Ноутбуки Sony
videoadept.comМодели серии Vaio могут иметь специальную кнопку ASSIST. Если нажать на неё во время загрузки ноутбука, появится меню с возможностью выбора Start BIOS Setup.
В устаревших ноутбуках могут использоваться клавиши F1, F2, F3 и Del.
Ноутбуки Dell
В случае с ноутбуками Dell самый распространённый вариант перехода в BIOS — клавиша F2. Чуть реже встречается F1, F10, Del, Esc и Insert.
Как зайти в UEFI из Windows 8, 8.1 и Windows 10
В последних версиях Windows на ноутбуках с UEFI зайти в подсистему ввода-вывода можно и при уже загруженной системе. Для этого нужно перейти в «Параметры» и действовать в зависимости от версии операционной системы.
Для Windows 8
«Изменение параметров компьютера» → «Общее» → «Особые варианты загрузки» → «Перезагрузить сейчас» → «Диагностика» → «Дополнительные параметры» → «Параметры встроенного ПО UEFI» → «Перезагрузить».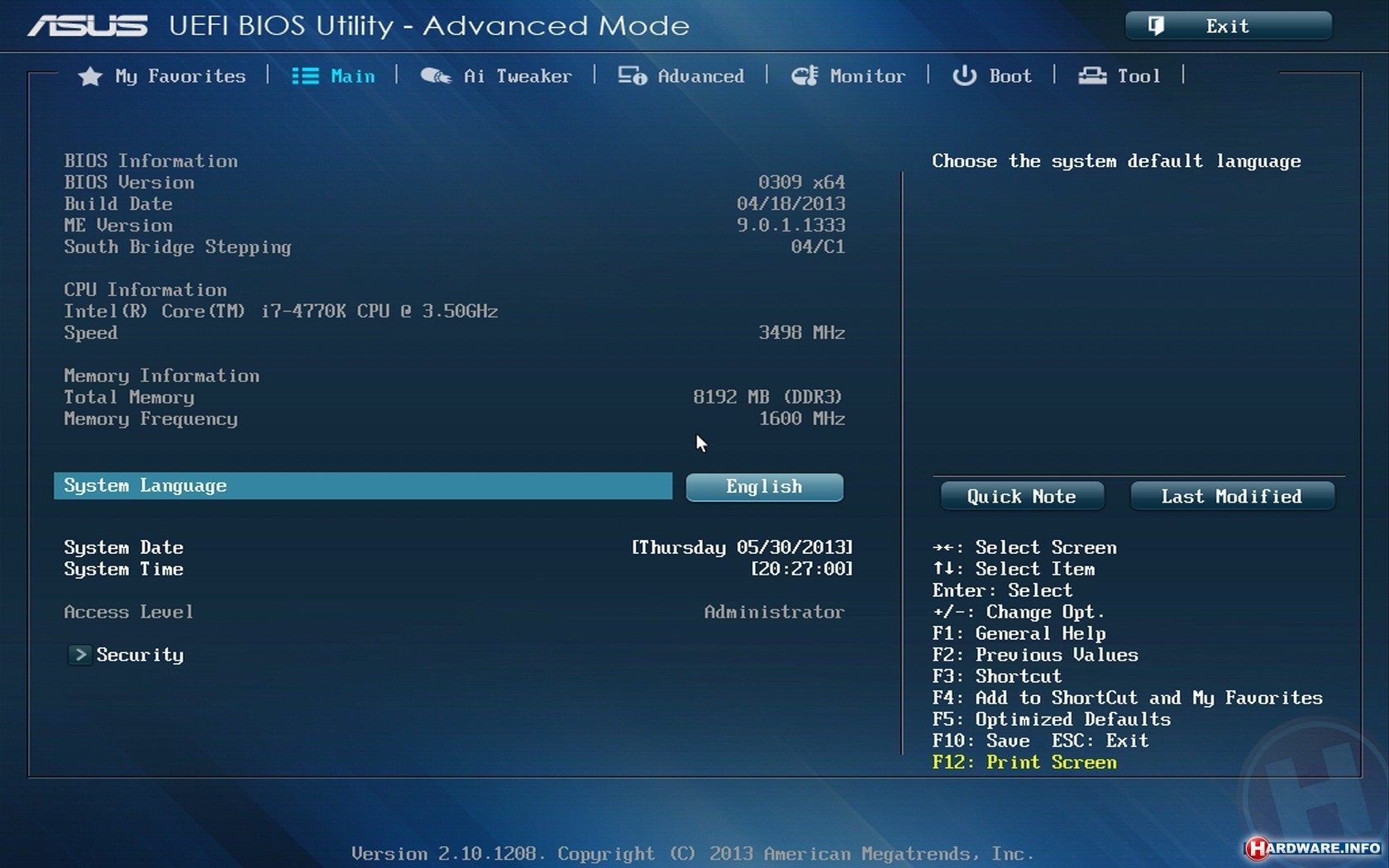
Для Windows 8.1
«Изменение параметров компьютера» → «Обновление и восстановление» → «Восстановление» → «Особые варианты загрузки» → «Перезагрузить сейчас» → «Диагностика» → «Дополнительные параметры» → «Параметры встроенного ПО UEFI» → «Перезагрузить».
Для Windows 10
«Обновление и безопасность» → «Восстановление» → «Особые варианты загрузки» → «Перезагрузить сейчас» → «Поиск и устранение неисправностей» → «Дополнительные параметры» → «Параметры встроенного ПО UEFI» → «Перезагрузить».
Для Windows 10 существует и альтернативный способ перехода к UEFI из экрана входа в систему или через меню «Пуск». В обоих случаях нужно нажать на иконку «Выключение» и, удерживая клавишу Shift, запустить перезагрузку. Это действие позволит открыть раздел особых вариантов загрузки системы.
После этого нужно будет выполнить те же шаги, что и в предыдущем способе. То есть нужно будет перейти к пункту «Поиск и устранение неисправностей», выбрать «Дополнительные параметры» и «Параметры встроенного ПО UEFI», а далее нажать «Перезагрузить».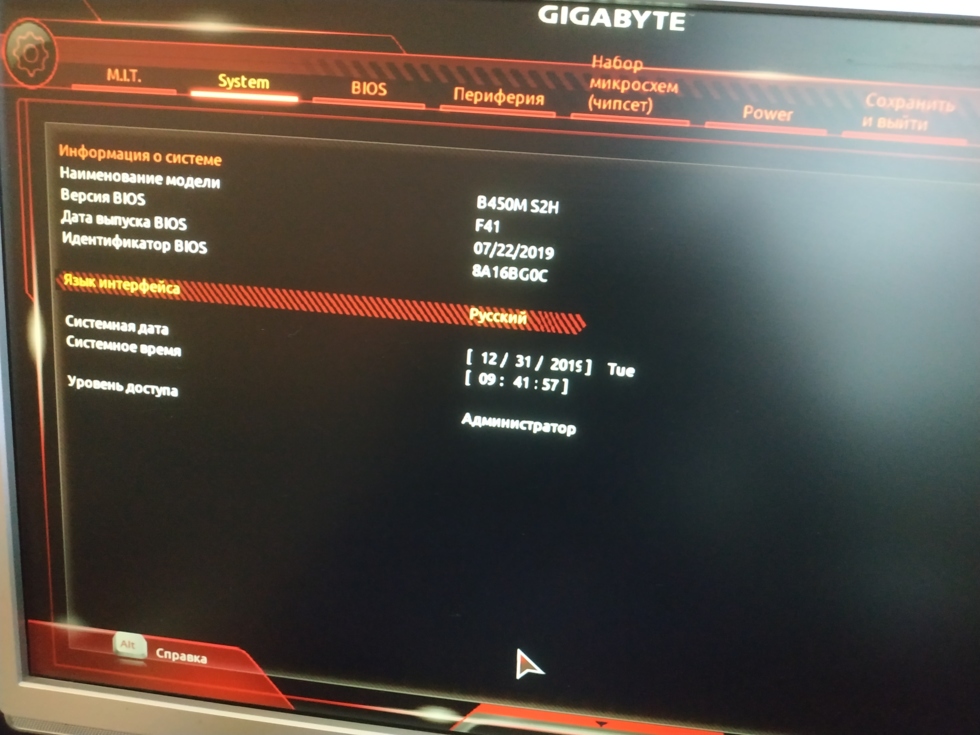
Читайте также
Вход в BIOS Setup — как зайти в БИОС
Здесь приведено большинство способов с помощью которых можно и войти в BIOS Setup Utility.
Для того чтобы выполнить вход в BIOS Setup Utility, необходимо во время прохождения процедуры POST (POST-первоначальное тестирование компьютера, которое выполняется сразу после включения ПК), нажать определенную клавишу клавиатуры (иногда необходимо нажать комбинацию клавиш).
Отмечу, что самым распространенным вариантом для входа в БИОС, есть использование клавиши Delete, немного реже используются клавиши F1, F2.
В случае с USB клавиатурой иногда клавиши клавиатуры не срабатывают в момент загрузки операционной системы.
При этом не срабатывают ни «Enter», ни «Del», ни стреки «Вниз» и «Вверх». Соответственно не возможно не только зайти в BIOS, но и невозможно выбрать ОС или выбрать способ загрузки операционной системы.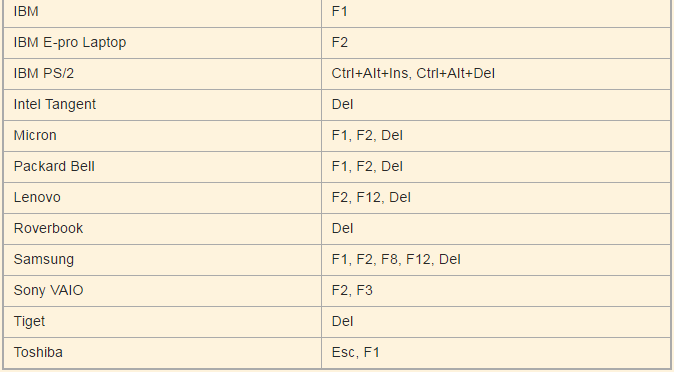
Для того что бы в таком случае войти в БИОС, или выбрать способ восстановления — загрузки ОС нужно вынуть из USB — разъемов все подключенные устройства и кабеля. В частности наиболее часто ЮЗБ-ную клавиатуру блокирует современная беспроводная мышка, работающая через USB — приемник, ЮЗБ-кабель принтера и тд. Так же наиболее часто клавиатура не работает из-за устройства подключенного в соседний разъем (как правило все разъемы USB спарены).
Т.е. отключаем все что подключено к разъемам и перегружаемся. Как правило, после этого USB-клавиатура работает с первых секунд загрузки. И Вы сможете войти в БИОС, и так же при необходимости выбрать способ загрузки или сменить ОС (если у вас установлено их несколько).
Кроме данного варианта решения данной проблемы, также не исключен вариант залипания одной из клавиши клавиатуры.
Узнать клавишу, с помощью которой осуществляется вход в BIOS Setup, можно двумя способами:
- Из технической документации к материнской платы
- Из подсказки, которая появляется на мониторе во время прохождения процедуры POST.
 Для примера: если на экране отображается сообщение “Press DEL to enter Setup”, это значит, что для входа в БИОС необходимо использовать клавишу Delete. Нажимать клавишу необходимо сразу после появления на экране подсказки.
Для примера: если на экране отображается сообщение “Press DEL to enter Setup”, это значит, что для входа в БИОС необходимо использовать клавишу Delete. Нажимать клавишу необходимо сразу после появления на экране подсказки.
Иногда подсказка на экране может отсутствовать. Тогда необходимо нажимать клавишу несколько раз с интервалом примерно в 0,5-1 секунду после отображения первого изображения на экране.
Если инструкция к системной плате отсутствует, а подсказка на мониторе не появляется, первым делом, для входа в БИОС используйте следующие
- Delete;
- F1, F2, F3, F10, F11, F12;
- Ctrl+Schift+S;
- Ctrl+Alt+S;
- Ctrl+Alt+Esc;
- Ctrl+Alt+Del;
- ESC.

Иногда (очень редко) могут встречаться также другие клавиши:
- Ins;
- Alt;
- Ctrl;
- Ctrl+Esc;
- Ctrl+Alt;
- Ctrl+Alt+Ins;
- Ctrl+S;
- Ctrl+Schift+Esc;
- Ctrl+Schift+Alt+Del.
А как же зайти в биос ноутбуков?
Для ноутбуков как правило применяются другие сочетания:
Для захода в BIOS ноутбука Asus:
Нажимаем клавишу «F2» или сочетание клавишь «Ctrl+F2» (одновременное нажатие)
Для захода в BIOS ноутбука HP и Compaq:
Нажимаем клавишу «F1» или «F10«
Для захода в BIOS ноутбука Aser:
Нажимаем клавишу «F1» или сочетание «Ctrl+Alt+Esc»
Для захода в BIOS ноутбука Dell и Sony:
Нажимаем клавишу «F1», «F2», иногда используется кнопки «F3» или «F8».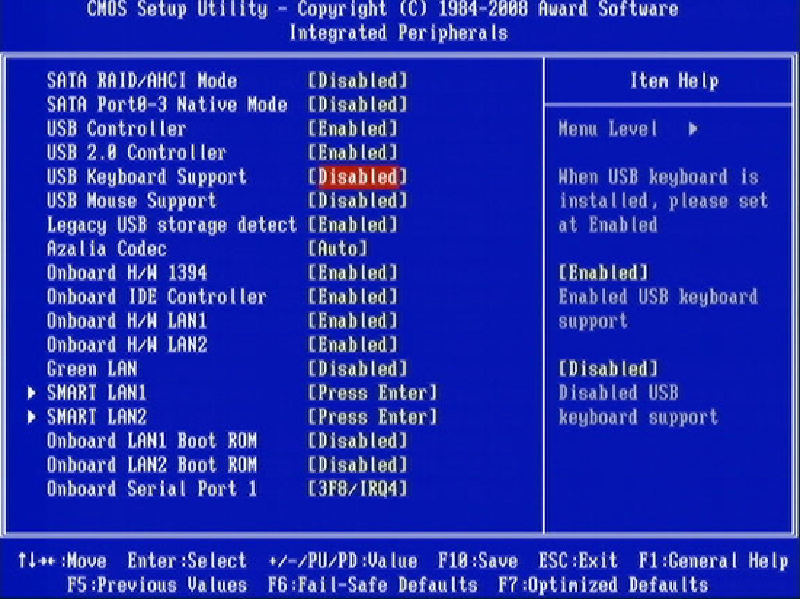
Для захода в BIOS ноутбука Toshiba:
Нажимаем клавишу «Esc» или «F8».
Для захода в BIOS ноутбука Lenovo:
Нажимаем стандартную клавишу «Del«.
Еще по настройке БИОС (БИОЗ) плат:
Как войти в БИОС на компьютерах и ноутбуках +видео 💻
Для тонкой настройки компьютера существует так называемый БИОС (BIOS или UEFI). Он управляет включением компьютера, позволяет изменить некоторые его настройки ещё до загрузки операционной системы и выбирает с какого диска загружаться. Т.е. когда компьютер включается, он сразу смотрит на свои настройки в БИОСе.
В этой статье я покажу вам как войти в БИОС на разных компьютерах и ноутбуках. Их много, но логика примерно одинакова. Для лучшего понимания будет несколько видео, где я показываю всё на реальных примерах.
Какие кнопки и когда нажимать
Я сделал для вас несколько видео с разных компьютеров. Если вы посмотрите все видео, но у вас на компьютере или ноутбуке окажется немного не так, то не отчаивайтесь. Применяя полученную информацию вы легко сможете сообразить как входить в BIOS на вашем ПК. Основных разновидностей БИОСа четыре: Phoenix, UEFI, AMI (American Megatrends) и Award (Phoenix-Award). Биосы Award в основном бывают на старых компьютерах, с синенькими окошками такие, «Феникс» и AMI с серо-голубым интерфейсом, а UEFI — красивый графическим интерфейсом и работающей мышкой.
Если вы посмотрите все видео, но у вас на компьютере или ноутбуке окажется немного не так, то не отчаивайтесь. Применяя полученную информацию вы легко сможете сообразить как входить в BIOS на вашем ПК. Основных разновидностей БИОСа четыре: Phoenix, UEFI, AMI (American Megatrends) и Award (Phoenix-Award). Биосы Award в основном бывают на старых компьютерах, с синенькими окошками такие, «Феникс» и AMI с серо-голубым интерфейсом, а UEFI — красивый графическим интерфейсом и работающей мышкой.
Для того чтобы зайти в БИОС, нужно нажать одну кнопку или, в редких случаях, комбинацию кнопок при старте компьютера. Весь вопрос КОГДА и ЧТО нажать. Обратите внимание, что как только компьютер включается, на чёрном фоне выводится некая информация о компьютере и внизу или посередине экрана предлагается нажать одну или несколько клавиш. Одна из них – это вход в BIOS. Если с этим способом возникнут проблемы, то ниже я покажу как войти в UEFI из Windows 10/8.
Для Award на компьютерах это, как правило, клавиша Delete (Del), а для AMI и Phoenix на ноутбуках – клавиша  Внизу экрана будет написано что-то типа этого «Press Del to enter Setup». – это тоже самое что и БИОС. Также встречаются кнопки: F1, F3, F10 (Hewlett Packard), F12, Esc и комбинации: «Ctrl+Alt+Esc», «Ctrl+Alt+Ins».
Внизу экрана будет написано что-то типа этого «Press Del to enter Setup». – это тоже самое что и БИОС. Также встречаются кнопки: F1, F3, F10 (Hewlett Packard), F12, Esc и комбинации: «Ctrl+Alt+Esc», «Ctrl+Alt+Ins».
На ноутбуках IBM Lenovo Thinkpad сразу после приветствия надо нажать и удерживать синюю клавишу “ThinkVantage” до тех пор, пока не появится меню. А на некоторых ноутбуках Toshiba нажимается ”Esc”, а затем “F1”.
Нажимать надо быстро и несколько раз (на всякий случай), иначе компьютер продолжит загружаться дальше и не войдёт в SETUP. Если не успели, то просто перезагрузите компьютер с помощью кнопки «Reset» на системном блоке или с помощью комбинации клавиш «Ctrl+Alt+Del». А если не успеваете прочитать информацию, то нажмите на кнопку «Pause» или сделайте фотографию смартфоном.
Если при включении компьютера на весь экран стоит экранная заставка, а за ней ничего не видно, то попробуйте нажать клавишу «ESC» чтобы скрыть заставку и прочитать информацию с экрана о способе входа в BIOS (UEFI).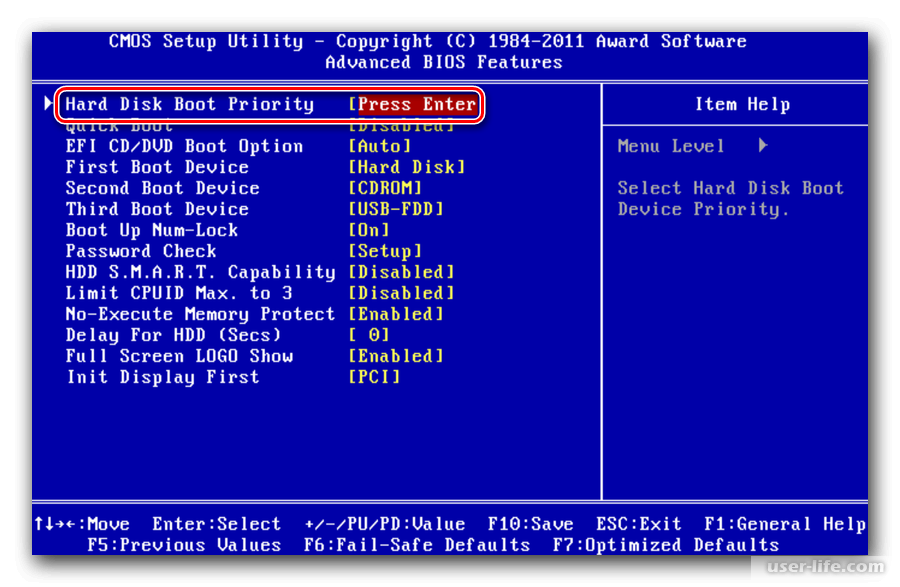 Также, какую кнопку нажимать можно найти в руководстве к материнской плате компьютера или ноутбука. Ещё бывает что компьютер вообще не включается и пищит, тогда изучайте указанные статьи.
Также, какую кнопку нажимать можно найти в руководстве к материнской плате компьютера или ноутбука. Ещё бывает что компьютер вообще не включается и пищит, тогда изучайте указанные статьи.
Как войти в БИОС на разных компьютерах и ноутбуках
Увидеть какой БИОС используется у вас можно при включении компьютера, когда на экране появляется общая информация, но в принципе это не имеет значения, главное увидеть какую кнопку нужно нажать:
На примере видно, что компьютер с БИОСом Award версии 6.00PG, а внизу предлагается нажать кнопки «Del» и «F9». В данном случае для входа в SETUP служит кнопка «Del», а «F9» вызывает меню для выбора загрузочного устройства. Сам BIOS может выглядеть вот так:
Посмотрите видео как зайти в БИОС Award, а также выставить загрузочное устройство:
А вот ещё одна разновидность «Award»
Никакой информации о версии не пишется, но видно, что требуется нажать для того чтобы зайти туда. Посмотрите видео с этим примером:
А вот на этом снимке видно, что компьютер находится под управлением БИОСа «AMI» и для входа используется привычная клавиша «Delete»:
А вот совсем другой вариант, в котором используется клавиша «F2»
BIOS’ы AMI или Phoenix во всех случаях выглядят примерно вот так:
Посмотрите видео как войти в БИОС на ноутбуке с «Phoenix», на примере нетбука ASUS Eee PC:
По сути, процедура входа в SETUP на компьютерах и ноутбуках ничем не отличается, ведь всё зависит только от версии используемого BIOS.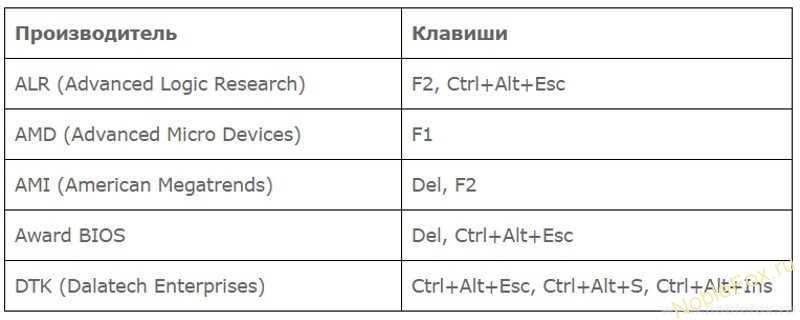
На моделях серии Lenovo G500 нужно зажать с помощью иголки или булавки кнопку в отверстии «OneKey Recovery» сбоку устройства, при выключенном ноутбуке, а на некоторых моделях срабатывает Fn+F2 (или F12) сразу после включения.
Все новые компьютеры и большинство устройств после 2010 года выпуска работают на UEFI. Но это даже не БИОС в привычном понимании, а небольшая операционная система, которая совместима с БИОСом и выполняет его функции. УЕФИ может быть с графическим интерфейсом, а может быть в обычном текстовом режиме. Способы входа в UEFI ничем не отличаются от BIOS’а, например, это можно сделать с помощью клавиши «Del»
В общем, логика входа в разные БИОСы думаю вам понятна, ведь ничего сложного здесь нет. В 90% случаев в SETUP входят чтобы загрузиться с флешки или с диска. Ну а если по каким то причинам у вас не получается этого сделать, то обратитесь к инструкции вашей материнской платы или поищите в интернете по названию модели компьютера или ноутбука.
Ну а если по каким то причинам у вас не получается этого сделать, то обратитесь к инструкции вашей материнской платы или поищите в интернете по названию модели компьютера или ноутбука.
Как зайти в UEFI из Windows 10,8
Если операционная система Windows 10 или 8/8.1 загружается, то вы можете зайти в UEFI биос прямо с рабочего стола. Для этого:
- Нажмите правой кнопкой мышки по меню и выберите , либо откройте «Параметры» Windows 10 любым привычным способом;
- Откройте раздел , кликните слева на пункт
- В блоке нажмите «Перезагрузить».
После завершения всех работающих программ, появится синий экран, вам нужно выбрать :
На следующем экране выберите «Дополнительные параметры» и затем :
Далее, кликайте , после чего компьютер сам зайдёт в биос UEFI, никаких кнопок нажимать не нужно.
Мой БИОС спрашивает пароль, как сбросить?
Если до вас кто-то установил пароль, то при входе в БИОС этот самый пароль нужно будет ввести. На ноутбуках процесс сброса пароля довольно не тривиальная задача и по каждой конкретной модели нужно искать информацию. Но с компьютерами всё намного проще, т. к. сбросить пароль БИОС можно с помощью специальной перемычки, которая есть почти на любой материнской плате. Называется эта перемычка и найти её можно рядом с батарейкой:
На ноутбуках процесс сброса пароля довольно не тривиальная задача и по каждой конкретной модели нужно искать информацию. Но с компьютерами всё намного проще, т. к. сбросить пароль БИОС можно с помощью специальной перемычки, которая есть почти на любой материнской плате. Называется эта перемычка и найти её можно рядом с батарейкой:
На плате есть три контакта, на двух из которых стоит перемычка. Обычно достаточно просто переставить её на другие два контакта на 10 секунд, а потом обратно. Перед этим нужно вытащить кабель питания из компьютера. Если пароль не сбросился или перемычки вообще нет, то дополнительно достаньте батарейку из материнской платы на несколько минут:
Пароль на БИОС должен сброситься, впрочем как и все его настройки. Учтите это, т.к. настройки могут существенно влиять на общее быстродействие компьютера.
Вот такие пироги, спрашивайте в комментариях если что-то непонятно.
Как выйти в БИОС | Компьютерная помощь
Из-за широкого спектра производителей компьютеров существует множество способов выйти в БИОС. Ниже приведен список этих методов, а так же другие рекомендации для входа в настройки BIOS.
Ниже приведен список этих методов, а так же другие рекомендации для входа в настройки BIOS.
Многие думают, что доступ к настройкам БИОСА происходит через windows. Это ошибочное мнение. BIOS начинает выполнять свои функции еще до запуска операционной системы. Потом передает ей управление.
Представляет из себя чип, расположенный на материнской плате, который содержит инструкции и настройки запуска оборудования. Есть три основных вида БИОСА, AMI, AWARD и UEFI.
Основные функции БИОСА
- POST – процедура тестирования, которая запускается до загрузки ОС. Она проверяет аппаратные средства на наличие ошибок и неисправностей. В случае неполадки издает звуковые сигналы.
- Начальный загрузчик – если установлена windows, он ищет ее файлы и передает управление.
- Драйвера низкого уровня, отвечают за контроль компонентов компьютера.
- Установки БИОСА – программа позволяющая настроить параметры оборудования и системы.
Где можно узнать о том, как выйти в БИОС на своем компьютере? Изучите документацию материнской платы, там найдете много полезной информации.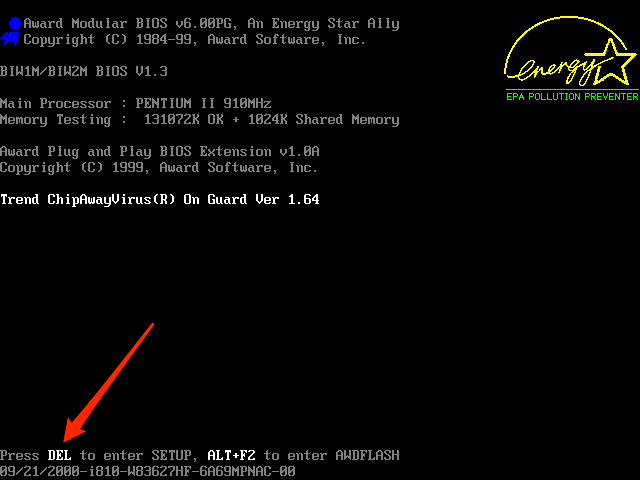 Если у Вас ноутбук, зайдите на сайт производителя.
Если у Вас ноутбук, зайдите на сайт производителя.
Есть еще один хитрый способ. При запуске компьютера нужные клавиши отображаются некоторое время. Чтобы зря не тратить время, ниже приведем часто используемые кнопки.
Как зайти в БИОС
Большинство современных компьютеров, позволяют войти в настройки нажатием одной клавиши во время загрузки ПК. Более старые системы могут использовать комбинации из трех клавиш, так же рассмотрим их ниже. Рекомендую нажимать до тех пор, пока не попадете в меню на английском языке.
Возможные варианты входа:
- F2
- DEL
- F1
- F10
- ESC
- CTRL+ALT+ENTER
- CTRL+ALT+ESC
- CTRL+ALT+INS
Чаще всего выйти в БИОС помогают клавиши с номерами 1 и 2. Последние три пункта являются устаревшими комбинациями, может кому-нибудь пригодятся.
Если F10 запускает меню загрузки (BOOT MENU), тогда F2 откроет BIOS. В BOOT MENU расставляются приоритеты загрузки. По умолчанию на первом месте стоит жесткий диск. Если Вы собрались установить windows 7 или другую, обязательно выберите в первом пункте загрузочную флешку или дисковод.
Если Вы собрались установить windows 7 или другую, обязательно выберите в первом пункте загрузочную флешку или дисковод.
Если ни одна рекомендация не помогла, воспользуйтесь последним способом. Заключается в том, чтобы вызвать системную ошибку. Для этого зажмите одну или несколько клавиш, сразу после запуска ПК.
Вы услышите звуковой сигнал. Продолжайте удерживать кнопку, пока компьютер не перестанет загружаться. Дальше будет предложено войти в настройки БИОСА или нажать другую кнопку для продолжения загрузки.
Из рекомендаций выше вы знаете как выйти в БИОС. А зачем вам вообще туда входить? Поиграясь с настройками, можно прирастить производительности до 30%. Путем разгона процессора посредством повышения частот системной шины (FSB). Так же с накруткой FSB возрастают все другие частоты, быстродействие всей системы увеличивается.
В случае неправильных настроек БИОСА, система сбросит все по умолчанию. Если возникнут критические ошибки без возможности самовосстановления, почитайте статью про то, как обнулить БИОС.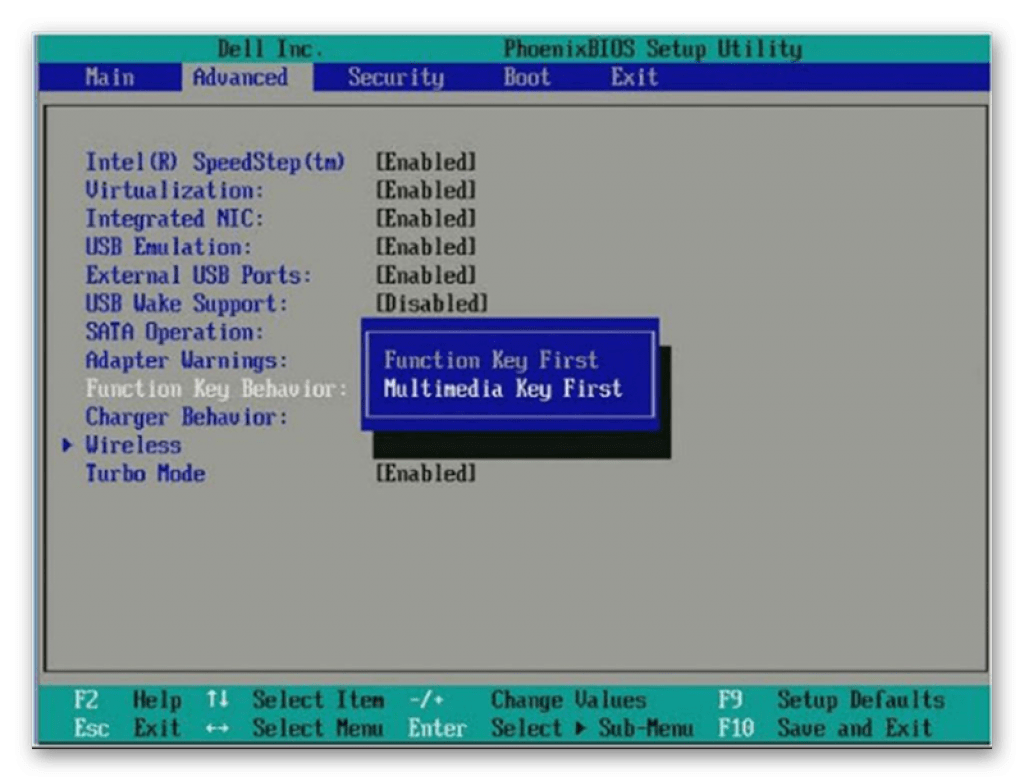
Посмотрите еще статьи:
Как войти в БИОС (UEFI) на ноутбуке или компьютере с Windows или без: пошаговая инструкция
Сегодня поговорим о БИОС, разберем, что это, для чего нужен и как в него войти на ноутбуке или компьютере. Инструкция универсальна и подходит для всех систем, включая Windows 10, 8, 7 и XP. Единственное, что нужно учитывать, это модель и версию (ревизию) материнской платы. Поскольку от нее будет зависеть какой способ входа в BIOS подойдет вам. Итак, приступим!
Что это такое и зачем он нужен
Аббревиатура «BIOS» расшифровывается как «Basic Input Output System» или «Базовая Система Ввода-Вывода». Она запускается при включении устройства и представляет собой черный экран, на котором высвечиваются буквы и цифры белого цвета. При запуске ПК происходит тестирование подсистемы, далее передается управление загрузчику и самой операционной системе.
Современные модели ноутбуков оснащаются не БИОС, а его более продвинутой версией – UEFI.
Разницы между данными системами в плане доступа нет. Единственное, что UEFI – это более современная версия программного обеспечения, которая заменяет устаревший BIOS, выполняя его функции.
Стоит ли лезть в настройки
Если вы неопытный пользователь, то стоит держаться от него подальше и не лезть в настройки без надобности. Изменение параметров без понимания своих действий может вывести компьютер из строя и он просто перестанет загружаться. Если вы не понимаете, что отвечает та или иная функция – просто не трогайте ее, иначе ваши действия могут плохо закончиться не только для устройства, но и для вашего кошелька.
При наличии хотя бы небольшого опыта и понимания, что собираетесь делать и как это работает, можно смело приступать к действиям.
Как зайти в БИОС (UEFI)
Приступаем к подробному разбору всех основных способов входа. Действуйте по шагам и у вас обязательно все получится. А если нет, пишите в комментариях, помогу разобраться с проблемой.
При включении или перезагрузке (сочетания клавиш для запуска)
Самый простой способ открыть BIOS (UEFI) — нажать определенную клавишу в момент загрузки компьютера.
Как это делается на практике:
- Нажимаете на кнопку включения ПК и сразу после этого начинаете нажимать одну из клавиш (их список вы увидите ниже).
- Жмете постоянно до тех пор, пока не появится нужное окно. Обычно на первом экране сразу после запуска отображается подсказка, где говорится о том, как попасть в BIOS. Это окно быстро исчезает и пропустить нужный момент легко. Поэтому вариант постоянного нажатия надежней.
А вот сам список всех возможных комбинаций.
| Фирма-производитель: | Сочетание клавиш на клавиатуре: |
| Компьютеры (материнские платы: Asus, GIGABYTE, Intel, MSI (MicroStar), ASRock, AMD, Dell, Tyan, Evga, Foxconn, Zotac, Elitegroup (ECS), Supermicro, Biostar). Версии: Award, Phoenix, AMI, AMD, DTK, ALR. | Delete, Del, F1 — F12, Ctrl + Alt + Esc, Ctrl + Alt + S, Ctrl + Alt + Ins |
| Ноутбуки | |
| ACER | F1, F2, Del, Ctrl + Alt + Esc |
| ASUS | F2, Del |
| LENOVO | F2, F12, Del |
| DELL | F1, F2, F3, Del, FN + F1, FN + ESC |
| HP | F1, F2, ESC + F10 |
| MSI | Delete, Del, F11 |
| SAMSUNG | F1, F2, F8, F12, Del, FN + F1, FN + F2, FN + F8 |
| SONY VAIO | F2, F3 |
| PACKARD BELL | F1, F2, Del |
| TOSHIBA | ESC, F1 |
| DNS | F1, F2, Del, F12 |
Если вы обладатель менее популярного ноутбука, которого нет в списке, то пробуйте все возможные варианты. В крайнем случае можно скачать документацию для вашей модели и подсмотреть этот момент в ней.
Также некоторые новые модели имеют специальную кнопку для запуска подсистемы в виде «стрелки» рядом с клавиатурой. Выключите ноутбук и нажмите ее. Он включится и подсистема откроется.
Выключите ноутбук и нажмите ее. Он включится и подсистема откроется.
С помощью командной строки
Второстепенный инструмент которым можно воспользоваться когда не работает кнопка или функция перезагрузки в меню «Пуск» — командная строка. Смысл заключается в том, чтобы ввести команду shutdown.exe /r /o и нажать кнопку «Enter«.
После этого произойдет перезапуск и дальше останется нажать нужную клавишу для входа в БИОС (UEFI) (какую, смотрите в таблице выше).
Официальные программы
Существуют несколько официальных программ для изменения настроек BIOS. Наиболее распространенные из них «TweakBIOS» и «CT BIOS». Находятся в свободном доступе, скачать их может каждый.
Применяются не часто, но бывают незаменимы в некоторых случаях.
Через интерфейс Windows 10, 8
Если установлена UEFI система, то можно воспользоваться настройками Windows 10, 8 для входа в БИОС.
Действуем по инструкции:
- Вызовите меню комбинацией «WIN + X» и откройте «Параметры«.

- Войдите в «Обновление и безопасность«.
- Выберите «Восстановление«.
- Щелкните по «Особым вариантам загрузки«.
- Следом щелкаем по кнопке «Перезагрузить сейчас«.
- Переходим в «Поиск и устранение неисправностей» и далее в «Дополнительные параметры«.
- Жмем по «Параметрам встроенного ПО UEFI» и перезагружаем компьютер.
Решение распространенных проблем связанных со входом
Поговорим о некоторых проблемах, которые мешают зайти в БИОС и о способах их устранения.
- Не работает клавиатура. Такое происходит часто и по разным причинам. Возможно, включена опция «Fast Boot» в параметрах подсистемы или сбились критически важные настройки. Проблема исправляется через сброс настроек. Для этого нужно открыть корпус, вынуть батарейку питания «CMOS» на материнской плате (на 2 минуты) или переместить перемычку (Jumper) с одних контактов на другие (на 2 минуты), а потом переставить перемычку обратно на исходное место. Бывает, что всего 2 контакта, тогда перемычка просто снимает и через несколько минут ставится обратно. Все это делается на отключенном от сети устройстве. Если клавиатура не работает в принципе, то поможет только ее замена. При повреждении PS/2, USB разъема, ремонтируется материнская плата.
- Установлен пароль. Иногда магазином, где был приобретен ПК устанавливается пароль, либо это делается самим производителем. Узнать его можно на коробке, в документации, либо связавшись с продавцом. Часто паролем является название магазина или модель ноутбука.
- Неисправный жесткий диск. Если одно из подключенного оборудования неисправно (чаще всего это жесткий диск), то его инициализация затягивается, первый главный экран зависает и нет никаких реакций на нажатия клавиш. Ситуация исправляется отключением жесткого диска или переподключением в другой SATA слот. Также входу в BIOS могут мешать дополнительные устройства (флешки, внешние HDD) поэтому желательно отключить их на время.
- Отображается черный экран. При появлении черного экрана обратите внимание на звуки. При наличии коротких сигналов проверьте оборудование (оперативную память, видеокарту и все остальное).
Подробное видео
(заходим в БИОС UEFI любого компьютера и ноутбука)
таблица. Статьи компании «Ассоциация ‘YSL and Partners’»
Итак,BIOS (Basic Input/Output System) — «базовая система ввода/вывода» предназначена для подготовки компьютера к запуску операционной системы. BIOS — это набор микросхем в виде чипа и программный код, расположенный на материнской плате компьютера.
Содержание:
- Как войти в BIOS из Windows
- Как отключить режим быстрой загрузки Windows
- Как войти в БИОС на компьютере: таблица
- Как зайти в БИОС на ноутбуке: таблица
- Как зайти в БИОС на ноутбуке HP
- Как зайти в БИОС на ноутбуке ASUS
- Как зайти в БИОС на ноутбуке Lenovo
- Как зайти в БИОС на ноутбуке Acer
- Как зайти в БИОС на ноутбуке Samsung
- Выводы статьи
БИОС определяет и настраивает оборудование компьютера, проверяет работоспособность устройств, определяет порядок загрузки с дисков ПК (жесткий диск, оптический привод CD/DVD), или с подключенных загрузочных устройств (внешний жесткий диск, загрузочная флешка и т. д.), запускает операционную систему Windows.
БИОС бывает двух видов: обычный, сейчас уже устаревший BIOS (Legacy BIOS), для работы в котором используются клавиши клавиатуры и современный вариант — UEFI BIOS, с удобным графическим интерфейсом, в котором кроме клавиш поддерживается использование мыши.
BIOS, выпущенные основными производителями, обладают похожими возможностями, и отличаются друг от друга в зависимости от характеристик, которые производитель материнской платы встроил в свое изделие. БИОС от одного производителя отличаются друг от друга: интерфейсом, возможностями, в зависимости от устройства (ноутбука или стационарного ПК) или материнской платы, с разной конфигурацией оборудования. Например, некоторые современные UEFI BIOS поддерживают русский язык интерфейса.
Войти в BIOS можно двумя способами:
- сразу после включения компьютера, перед запуском ОС;
- из работающей операционной системы, начиная с Windows 8 и выше.
В большинстве случаев, вход в БИОС осуществляется при запуске компьютера. Для входа в BIOS используются определенные клавиши клавиатуры.
После включения ПК, на экране большинства компьютеров открывается заставка материнской платы или логотип производителя ноутбука, а в левой нижней части экрана, появляется надпись на английском языке, примерно такого содержания: «Press [kлaвишa] to run BIOS setup», в которой предлагается нажать на определенную клавишу для входа в BIOS. Бывает, что там еще указывают некоторые другие клавиши, служащие для выполнения тех или иных действий перед загрузкой системы.
Пользователь быстро нажимает на одну или сразу на несколько клавиш на клавиатуре ПК, после этого на экране откроется окно BIOS или UEFI BIOS (современная версия БИОС). Потребуется проявить некоторую сноровку, потому что возможность входа в БИОС, существует непродолжительное время после запуска ПК. Для повышения шансов на удачный вход, нажмите несколько раз на соответствующую клавишу для подтверждения входа в BIOS.
Какие именно клавиши применяются для входа в БИОС, зависит от разработчика версии BIOS, производителя материнской платы, изготовителя устройства: ноутбука или стационарного ПК. Из-за этого существует очень большое количество разнообразных вариантов, особенно это касается ноутбуков. Подчас, в изделиях одного производителя используются совершенно разные клавиши, в зависимости от модели устройства и его конфигурации.
.
Некоторые компьютеры загружаются так быстро, что пользователь не успевает прочитать надпись на экране, или нажать на клавишу для входа в БИОС, если она ему известна. В частности, в операционных системах Windows 10, Windows 8.1, Windows 8 имеется режим быстрого запуска, при котором очень трудно вовремя среагировать в тот момент, когда следует нажать на «горячую» клавишу. Поэтому в этих системах имеется другой способ для входа в BIOS из Windows.
Для приостановки процесса запуска системы нажмите на клавишу «Pause/Break» для того, чтобы рассмотреть надписи на экране. Правда, этот способ не всегда работает.
В статье вы найдете инструкции и таблицы, с сочетаниями клавиш, применяемых для запуска БИОС на стационарных компьютерах и на разных моделях ноутбуков.
Как войти в BIOS из Windows
Как войти в БИОС, если не получилось это сделать перед запуском операционной системы? Зайти в BIOS можно непосредственно в работающей системе на компьютерах с UEFI BIOS. В операционных системах Windows 10, Windows 8.1, Windows 8 имеется возможность для входа в BIOS из операционной системы без использования клавиатуры.
Необходимо воспользоваться дополнительными параметрами загрузки операционной системы. О том, как войти в БИОС через Windows, прочитайте подробную статью на моем сайте (первая ссылка в блоке).
Вам также может быть интересно:
Как отключить режим быстрой загрузки Windows
Для увеличения времени отображения на экране информации о способе входа в BIOS, на компьютере необходимо отключить функцию быстрой загрузки Windows.
Для этого, выполните следующие шаги:
- Войдите в Панель управления, выберите «Электропитание».
- В окне «Электропитание» нажмите на опцию «Действия кнопок питания».
- В окне «Системные параметры» нажмите на ссылку «Изменение параметров, которые сейчас недоступны».
- После разблокирования опций, снимите галку напротив пункта «Включить быстрый запуск (рекомендуется)», а затем нажмите на кнопку «Сохранить изменения».
Функция быстрой загрузки может быть включена в UEFI BIOS, поэтому эту возможность нужно отключить и там.
Как войти в БИОС на компьютере: таблица
Сначала посмотрим, как войти в БИОС на ПК. На стационарных компьютерах, в отличие от ноутбуков, проще войти в BIOS из-за того, что там нет такого разнообразия вариантов, какие имеются у лэптопов. Самой популярным способом для входа в БИОС является клавиша «Del», на некоторых моделях материнских плат, иногда используется клавиша «F2».
При появлении логотипа материнской платы нужно быстро щелкнуть несколько раз по соответствующей клавише на клавиатуре. При неудачной попытке входа, если в результате произошел обычный запуск Windows, повторите попытку при новой загрузке системы.
В таблице собраны сочетания клавиш клавиатуры, служащих для входа в BIOS, для наиболее популярных изготовителей материнских плат. В основном, это известные компании из Тайваня.
| Производитель материнской платы | Версия BIOS | Клавиши |
|---|---|---|
| ASUS | AMI | Del |
| ASRock | AMI | Del |
| Gigabyte | AMI | Del |
| Gigabyte | Award | Del |
| MSI | AMI | Del |
| Biostar | AMI | Del |
| ESC (Elitegroup) | AMI | Del |
| Intel | AMI | F2 |
| Intel | Intel | F2 |
| Foxconn | Phoenix-Award | Del |
| Advantech | AMI | Del |
Как зайти в БИОС на ноутбуке: таблица
Пользователь может узнать способы для входа в BIOS в документации к ноутбуку, в том случае, если она имеется. Самые распространенные клавиши, используемые на ноутбуках: «F2», «F8», «Del». На некоторых моделях Lenovo имеется специальная кнопка для входа в BIOS, а на ноутбуках Sony VAIO для входа в БИОС используется кнопка «ASSIST».
На некоторых ноутбуках потребуется использовать дополнительно клавишу «Fn», которая применяется наряду с основной клавишей. Для запуска BIOS нужно нажать сразу на две клавиши, например, «Fn» + «F2». Подобные сочетания клавиш применяются, обычно, когда на устройстве функциональные клавиши «F1 — F12» и клавиша «Fn» выделены одним цветом.
Порлный текст Данной статьи см. — https://vellisa.ru/kak-zayti-bios?utm_referrer=https%3A%2F%2Fzen.yandex.com
Возврат в Раздел Статьи — https://yurisl.tiu.ru/articles
Переход на Главную страницу Нашего Сайта — https://yurisl.tiu.ru
Как решить проблему с входом в систему Windows 7 во время каждого запуска?
Почему я не могу войти в систему Windows 7 после запуска, когда видеокарта и отображение работают нормально, но она работает хорошо после перезагрузки?
Если на компьютере возникает та же проблема, вы можете попытаться восстановить параметры БИО, чтобы устранить ее. Способ восстановления зависит от конфигурации компьютера и версий Windows 7. В следующих примерах описано, как восстановить параметры БИО В некоторых распространенных моделях компьютеров:
|
Классические версии Optiplex: |
|
|
Как ввести BIOS? Восстановите параметры ФУНКЦИИ БИОН по умолчанию. Способ очистки пароля 1. Когда появится поле ввода пароля, введите пароль и нажмите одновременно CTRL и ВВОД. |
|
|
Настольные компьютеры с рядами измерений. |
|
|
Как ввести БИО? Кроме того, можно настроить в BIOS действие «Сброс данных слияния», которое действует так же, как «ALT+E». |
|
|
Ноутбуки с широтой: |
|
|
Как ввести BIOS? Восстановить параметры BIOS по умолчанию. |
|
|
Ноутбуки серии «Компироны»: |
|
|
Как ввести BIOS? Восстановить параметры BIOS по умолчанию. |
|
|
Сочетания клавиш |
|
|
1. В моделях Dim4300, Dim8100, Dim8200, GX50, GX240, GX150 и GX400 нажмите «CTRL+ALT+F8». Появится меню заказа на загрузку. Вы можете выбрать в меню порядок загрузки. |
|
Если с помощью этих способов не решить проблемы на компьютере, не беспокойтесь! Обратитесь за помощью к вашему компьютеру.
Если это не по-прежнему работает, попробуйте найти форум, чтобы найти подходящее решение.
Мы ценим ваши ценные мнения и предложения!
Если вы использовали «Yi Baodian», у вас будет несколько минут, чтобы заполнить форму отзыва в конце этой веб-страницы, которая поможет нам улучшить свою работу. Если у вас есть предложения или идеи, заполните «Дополнительные комментарии». (Чтобы как можно скорее решить ваши проблемы, обратитесь к Microsoft Answers для обсуждения любых технических вопросов.)
Как выйти из BIOS на HP?
| Клавиша на клавиатуре | Описание функции |
|---|---|
| Esc (Выход) | Выход из меню или программы настройки BIOS без сохранения изменений. |
Как выйти из BIOS?
Нажмите клавишу F10, чтобы выйти из программы настройки BIOS. В диалоговом окне «Подтверждение настройки» нажмите клавишу ВВОД, чтобы сохранить изменения и выйти.
Как выйти из меню HP и вернуться к экрану приветствия Windows? Нажатие клавиши «Esc» (вверху слева на клавиатуре) должно вызвать перезагрузку компьютера (получивший название «процесс загрузки» после фразы «подтягивание себя за стропы»).
Как сбросить BIOS на ноутбуке HP?
Нажмите и удерживайте клавиши Windows + V. Продолжая нажимать эти клавиши, нажмите и удерживайте кнопку питания на компьютере в течение 2-3 секунд, а затем отпустите кнопку питания, но продолжайте нажимать и удерживать клавиши Windows + V, пока не отобразится экран сброса CMOS или вы не услышите звуковые сигналы.
Как изменить настройки BIOS на HP?
Включите или перезагрузите компьютер. Пока на дисплее ничего не отображается, нажмите клавишу f10, чтобы войти в меню настроек BIOS.Меню настроек BIOS доступно при нажатии клавиши f2 или f6 на некоторых компьютерах. После открытия BIOS перейдите в настройки загрузки.
Почему я не могу выйти из BIOS?
Если вы не можете выйти из BIOS на своем ПК, скорее всего, проблема связана с настройками BIOS. … Войдите в BIOS, перейдите в раздел «Параметры безопасности» и отключите безопасную загрузку. Теперь сохраните изменения и перезагрузите компьютер. Снова войдите в BIOS и на этот раз перейдите в раздел Boot.
Как отключить BIOS при запуске?
Войдите в BIOS и найдите все, что относится к включению, включению / выключению или отображению заставки (формулировка зависит от версии BIOS).Установите для параметра значение отключено или включено, в зависимости от того, что противоположно текущему значению. При отключении экран больше не появляется.
Как выйти из программы настройки HP?
Выход из служебной программы настройки
Чтобы выйти из служебной программы настройки и сохранить изменения из текущего сеанса: Если меню служебной программы настройки не отображаются, нажмите esc, чтобы вернуться к отображению меню. Затем с помощью клавиш со стрелками выберите Exit> Exit Saving Changes и нажмите Enter.
Включите компьютер и сразу же нажимайте клавишу Escape несколько раз, примерно раз в секунду, пока не откроется меню запуска.Нажмите F9, чтобы открыть меню параметров загрузочного устройства. С помощью клавиши со стрелкой вверх или вниз выберите привод CD / DVD и нажмите Enter.
В большинство BIOS ноутбуков и настольных компьютеров HP можно войти, нажав «F10» или «Esc». В то же время в меню загрузки можно попасть, нажав «F9». Однако, если это старый компьютер HP, клавишей может быть «Удалить», которая позволяет войти в BIOS и меню загрузки.
Как исправить поврежденный BIOS?
По словам пользователей, вы можете решить проблему с поврежденным BIOS, просто вынув аккумулятор материнской платы.После извлечения батареи ваш BIOS будет сброшен на настройки по умолчанию, и, надеюсь, вы сможете решить проблему.
Как войти в BIOS на ноутбуке HP?
Загрузите обновление BIOS с веб-сайта HP.
- Перейдите на страницу поддержки клиентов HP — Загрузка программного обеспечения и драйверов.
- Перейдите на страницу продукта для своего компьютера.
- Выберите BIOS из отображаемого списка, а затем просмотрите все доступные обновления BIOS.
Что такое ключ BIOS для ноутбука HP?
Включите или перезагрузите компьютер.Пока на дисплее ничего не отображается, нажмите клавишу f10, чтобы войти в меню настроек BIOS. Меню настроек BIOS доступно при нажатии клавиши f2 или f6 на некоторых компьютерах.
Как изменить настройки BIOS?
Как настроить BIOS с помощью утилиты настройки BIOS
- Войдите в утилиту настройки BIOS, нажав клавишу F2, когда система выполняет самотестирование при включении (POST). …
- Используйте следующие клавиши клавиатуры для навигации в Утилите настройки BIOS:…
- Перейдите к элементу, который нужно изменить.…
- Нажмите Enter, чтобы выбрать элемент. …
- Используйте клавиши со стрелками вверх или вниз или клавиши + или — для изменения поля.
Как разблокировать биос на HP?
Загрузите компьютер и нажмите клавишу F8, F9, F10 или Del, чтобы войти в BIOS. Затем быстро нажмите клавишу A, чтобы отобразить дополнительные настройки.
Как открыть настройки BIOS?
Чтобы получить доступ к BIOS на ПК с Windows, вы должны нажать клавишу BIOS, установленную вашим производителем, которая может быть F10, F2, F12, F1 или DEL.Если ваш компьютер выходит из строя при запуске самотестирования слишком быстро, вы также можете войти в BIOS через расширенные настройки восстановления меню запуска Windows 10.
Как войти в настройки BIOS или CMOS
Обновлено: 31.12.2020, Computer Hope
На каждом компьютере есть возможность войти в настройки BIOS или CMOS. Этот интерфейс позволяет вам настроить основные параметры вашего компьютера.
Ниже приведен список многих распространенных методов доступа к настройке BIOS вашего компьютера и рекомендации, если у вас возникли проблемы.
ВажныйУ вас должна быть клавиатура для входа в программу настройки BIOS.
ПримечаниеДетали вашего компьютера могут быть уникальными. Если вы не уверены, обратитесь к руководству пользователя вашего компьютера или материнской платы, если компьютер изготовлен по индивидуальному заказу.
Новые компьютеры
Компьютеры, произведенные в последние несколько лет, позволяют войти в программу настройки BIOS с помощью одной из пяти клавиш, показанных ниже, во время процесса загрузки.
ПримечаниеF1, F2 и F10 — все функциональные клавиши в верхней части клавиатуры.
* Если нажатие F2 открывает инструмент диагностики, скорее всего, ваш ключ настройки F10
** F10 также используется для меню загрузки. Если F10 открывает меню загрузки, скорее всего, у вас установочный ключ F2.
Клавиши настройки следует нажимать во время загрузки компьютера. Большинство пользователей при запуске видят сообщение, подобное приведенному ниже. На некоторых старых компьютерах также может отображаться мигающий блок, указывающий, когда нажимать клавиши F1 или F2.
Нажмите F2 , чтобы войти в программу настройки BIOSКончик
Если вы не уверены, какую клавишу нажимать, при загрузке компьютера попробуйте нажать и удерживать одну или несколько клавиш на клавиатуре, чтобы вызвать ошибку зависания клавиши.Как только вы получите эту ошибку, должна появиться возможность продолжить или войти в настройку.
ПримечаниеЕсли вам по-прежнему не удается войти в BIOS с помощью перечисленных выше методов, проверьте руководство материнской платы, чтобы найти соответствующий ключ для входа в BIOS. Документация на материнскую плату также может быть на сайте производителя.
После того, как вы успешно вошли в настройку CMOS, появится экран, подобный приведенному ниже примеру. Ваша настройка CMOS может выглядеть по-разному в зависимости от производителя, но все же должна иметь много одинаковых параметров и информации.
Как мне изменить и сохранить изменения в настройке CMOS?
После установки CMOS способ изменения настроек часто зависит от производителя BIOS. Вы можете использовать клавиши со стрелками и Enter для выбора категорий и изменения их значений. Некоторые производители могут попросить вас нажимать клавиши Page up и Page down для изменения значений.
КончикВсе производители показывают, какие клавиши используются для навигации, в нижней или правой части экрана.
Я не могу изменить значения на настройку, которую хочу использовать
Если вы пытаетесь изменить тактовую частоту, скорость или другие настройки и у вас нет доступной опции, это потому, что материнская плата не поддерживает его.Если вы считаете, что он должен поддерживаться, вам может потребоваться обновление BIOS.
КончикЕсли внесенные вами изменения возвращаются к настройкам по умолчанию или установка даты и времени в BIOS продолжает отставать, возможно, вам потребуется заменить батарею CMOS. Чтобы получить помощь по замене батареи, см .: Как заменить батарею CMOS.
Как сохранить изменения?
Если были внесены какие-либо изменения, вам необходимо сохранить эти изменения, что обычно выполняется нажатием клавиши F10 на клавиатуре.Если F10 не работает, посмотрите в нижней или верхней части экрана на клавишу, которая используется для сохранения настроек.
Старые компьютеры
В отличие от современных компьютеров, старые компьютеры (до 1995 года) имели множество способов входа в программу настройки BIOS. Ниже приведен список последовательностей клавиш, которые необходимо нажать во время загрузки компьютера для входа в программу настройки BIOS.
- Ctrl + Alt + Esc
- Ctrl + Alt + Ins
- Ctrl + Alt + Enter
- Ctrl + Alt + S
- Клавиша Page Up
- Клавиша Page Down
Acer BIOS
Если ваш компьютер Acer не загружается или вы хотите восстановить исходные настройки BIOS, нажмите и удерживайте F10 при включении компьютера.Продолжая удерживать F10 , должны быть услышаны два звуковых сигнала, указывающие, что настройки восстановлены.
AMI BIOS
Более старый AMI BIOS можно было восстановить до загрузочных настроек, нажав и удерживая клавишу Insert во время загрузки компьютера.
Дискеты с BIOS или CMOS
Компьютеры ранних версий 486, 386 и 286 требовали дискеты для входа в программу настройки BIOS. Эти дискеты могут называться дисками ICU, BBU или SCU. Поскольку эти дискеты уникальны для производителя вашего компьютера, вы должны получать дискеты именно у него.См. Контактную информацию в списке производителей компьютеров.
Ранние компьютеры IBM
Некоторые ранние компьютеры IBM требуют, чтобы вы нажали и удерживали обе кнопки мыши во время загрузки компьютера, чтобы войти в программу настройки BIOS.
Другие предложения
Наконец, если ни одно из вышеперечисленных предложений не разрешает доступ к вашей настройке CMOS, попробуйте сгенерировать ошибку зависшего ключа, которая дает возможность войти в настройку CMOS. Для этого нажмите и удерживайте любую клавишу на клавиатуре и не отпускайте (при этом вы можете услышать несколько звуковых сигналов).Удерживайте нажатой клавишу, пока компьютер не перестанет загружаться, и у вас появится возможность войти в программу настройки. Если это не сработает, убедитесь, что ваша клавиатура работает.
Как войти в программу настройки BIOS на большинстве компьютеров
Что нужно знать
- Вам может потребоваться войти в BIOS, если вы устанавливаете новое оборудование или вам нужно включить или отключить функции, встроенные в ваш компьютер.
- Просто перезагрузите компьютер и найдите сообщение «настройка», «конфигурация» или «BIOS», в котором будет указано, какую клавишу нажимать.
- Общие клавиши включают Esc , Tab , Del или одну из функциональных клавиш, часто F2 или F10 .
Как войти в BIOS
Приведенные ниже шаги можно использовать для доступа к утилите настройки BIOS на вашем ПК, независимо от того, какая операционная система установлена. Это связано с тем, что BIOS является частью оборудования вашей материнской платы и не имеет никакого отношения к тому, что находится на вашем жестком диске.
Попасть в BIOS совсем несложно, но в некоторых системах это может быть непросто.Ознакомьтесь с нашим обширным списком советов внизу страницы, если у вас возникли проблемы после того, как вы попробовали.
Дерек Абелла / LifewireПерезагрузите компьютер или включите его, если он уже выключен.
Следите за появлением сообщения «вход в программу установки» в первые несколько секунд после включения компьютера. Это сообщение сильно различается от компьютера к компьютеру, а также включает в себя клавишу или клавиши, которые необходимо нажать для входа в BIOS.
Это сообщение о доступе к BIOS может отображаться следующим образом:
- Нажмите [клавишу] для входа в настройки
- Настройка: [ключ]
- Войдите в BIOS, нажав [клавишу]
- Нажмите [клавишу], чтобы войти в программу настройки BIOS
- Нажмите [клавишу] для доступа к BIOS
- Нажмите [клавишу] для доступа к конфигурации системы
Быстро нажмите клавишу или клавиши, указанные в предыдущем сообщении.
Для входа в BIOS может потребоваться несколько раз нажать клавишу доступа к BIOS. Не удерживайте клавишу и не нажимайте ее слишком много раз, иначе ваша система может выйти из строя или заблокироваться. Если это произойдет, просто перезапустите и попробуйте еще раз.
Если вы не уловили последовательность клавиш, необходимую для входа в BIOS, обратитесь к одному из этих списков или ознакомьтесь с приведенными ниже советами:
При необходимости используйте утилиту настройки BIOS.
Это может означать управление настройками памяти, настройку нового жесткого диска, изменение порядка загрузки, сброс пароля BIOS или другие задачи.
Советы и дополнительная информация о входе в BIOS
Вход в BIOS может быть сложной задачей, поэтому вот еще несколько подсказок, основанных на некоторых распространенных сценариях, которые мы видели:
Вместо сообщения есть изображение
Ваш компьютер может быть настроен на отображение логотипа вашего компьютера вместо важных сообщений BIOS. Нажмите Esc или Tab , пока отображается логотип, чтобы удалить его.
Вы не уловили, какую клавишу нажимать
Некоторые компьютеры запускаются слишком быстро, чтобы увидеть сообщение доступа к BIOS.В этом случае нажмите кнопку Pause / Break на клавиатуре, чтобы заморозить экран во время запуска. Нажмите любую клавишу, чтобы «возобновить» компьютер и продолжить загрузку.
Проблема с приостановкой экрана запуска
Если у вас возникли проблемы с нажатием кнопки паузы вовремя, включите компьютер с отключенной клавиатурой . Вы должны получить сообщение об ошибке клавиатуры, которое приостановит процесс запуска на время, достаточное для того, чтобы вы могли увидеть клавиши, необходимые для входа в BIOS!
Использование USB-клавиатуры на старом компьютере
Некоторые ПК с подключениями PS / 2 и USB настроены так, чтобы разрешать ввод USB только после POST.Это означает, что при использовании USB-клавиатуры может быть невозможно, , получить доступ к BIOS. В этом случае вам нужно будет подключить к компьютеру старую клавиатуру PS / 2 для доступа к BIOS.
Спасибо, что сообщили нам!
Расскажите, почему!
Другой Недостаточно подробностей Сложно понятьКак решить проблему необходимости перезагрузки для входа в систему Windows 7 при каждом запуске?
Почему я не могу войти в систему Windows 7 после запуска, когда графическая карта и дисплей работают нормально, но после перезагрузки все работает нормально?
Если такая же проблема возникает на вашем компьютере, вы можете попробовать восстановить настройки BIOS, чтобы решить эту проблему.Способы восстановления различаются в зависимости от конфигурации компьютера и версии Windows 7. В следующих примерах описывается, как восстановить настройки BIOS на некоторых распространенных моделях компьютеров:
Настольные компьютеры серии Optiplex: | |
Как войти в БИОС? Восстановите настройки BIOS по умолчанию. Метод очистки пароля 1: Когда появится окно ввода пароля, введите пароль и одновременно нажмите «Ctrl» и «Enter». | |
Настольные компьютеры серии Dimension: | |
Как войти в БИОС? Или установите «Сбросить данные конфигурации» в BIOS, что дает тот же эффект, что и «Alt + E». | |
| Ноутбуки серии Latitude: | |
Как войти в БИОС? Восстановить настройки BIOS по умолчанию. | |
| Ноутбуки серии Inspiron: | |
Как войти в БИОС? Восстановить настройки BIOS по умолчанию. | |
Ярлыки | |
1.В моделях Dim4300, Dim8100, Dim8200, GX50, GX240, GX150 и GX400 нажмите «Ctrl + Alt + F8». Появится меню порядка загрузки. Вы можете выбрать порядок загрузки в меню. | |
Если описанные выше методы не помогли решить проблемы на вашем компьютере, не волнуйтесь! Обратитесь за помощью к дилеру вашего компьютера.
Если это по-прежнему не работает, попробуйте найти подходящее решение на форуме.
Мы ценим ваши ценные мнения и предложения!
Если вы использовали «Yi Baodian», пожалуйста, уделите несколько минут, чтобы заполнить форму обратной связи в конце этой веб-страницы, которая поможет нам улучшить нашу работу. Если у вас есть хорошие предложения или идеи, пожалуйста, заполните «Дополнительные комментарии». (Чтобы решить ваши проблемы как можно скорее, перейдите в раздел ответов Microsoft, чтобы обсудить любые ваши технические вопросы.)
Работа с BIOS — Учебное пособие по Windows XP
Windows XP / Начало работыКаждый персональный компьютер имеет базовую систему ввода / вывода, или BIOS, которая берет на себя управление вашим компьютером в момент его включения. Экран, который вы впервые видите при включении компьютера, называется экраном самотестирования при включении, более известным как экран POST. Если вы купили Ваш компьютер от одного из основных производителей компьютеров, этот экран часто скрыт логотипом производителя.Чтобы избавиться от этого логотипа экрана, просто нажмите кнопку ESC на клавиатуре, и вы увидите, что происходит в фоновом режиме. На этом этапе загрузки системы BIOS зондирование оборудования для проверки системной памяти и других подключений устройств. После завершения POST BIOS переходит к поиску устройства. для загрузки. Как только он найдет ваш жесткий диск, он начнет загружать Windows.
BIOS также действует как панель управления основным компонентом системы, где выполняются низкоуровневые настройки для всех ваших аппаратных устройств.Устройство загрузки порядок, адреса портов и настройки функций, такие как plug and play, находятся на экранах настройки BIOS. Например, если вы хотите изменить порядок дисков что ваш компьютер проверяет загрузку с которого, вы захотите изменить порядок загрузки устройства.
BIOS на каждом ПК могут быть произведены разными компаниями или доступны по-разному. Тем не менее, наиболее распространенный способ получить доступ к экрану настройки — нажать F2 или Клавиша удаления при отображении экрана POST.Некоторые компьютеры даже говорят вам, какую клавишу нажать, чтобы войти в программу настройки, как это делает мой ноутбук. Если ваш компьютер не позволяет вам получить доступ к экрана настройки таким образом, обратитесь к документации вашего компьютера или обратитесь к производителю компьютера за инструкциями.
Когда вы вносите изменения в BIOS, убедитесь, что вы случайно не изменили другие настройки. Если вы случайно изменили значение параметра и не знаете, что изменить обратно Чтобы просто выйти из экрана настройки BIOS, как показывают указания на экране, и выберите НЕ сохранять изменения.Затем просто перезагрузитесь, снова войдите в экран настройки и продолжайте взламывать вашу систему.
Изменение порядка загрузки ваших дисков
Большинство компьютеров настроены таким образом, что при первом включении он проверяет, хотите ли вы загрузиться с других дисков, помимо жесткого диска. Он автоматически проверит, есть ли у вас есть загрузочный компакт-диск в дисководе компакт-дисков. Если на вашем компьютере есть дисковод для гибких дисков, он проверит, есть ли в нем загрузочная дискета. Затем, как только он проверит все возможные местоположения для загрузочного диска система по умолчанию установит ваш жесткий диск и начнет загрузку Windows.
Каковы преимущества изменения порядка загрузки системных устройств? Если вы измените порядок загрузочных устройств так, чтобы жесткий диск оказался в верхней части списка, система не нужно тратить время на проверку других устройств на наличие загрузочных записей. Просто изменив порядок устройств, вы можете сократить время загрузки от одной до нескольких секунд, в зависимости от от скорости вашего оборудования. Чтобы изменить порядок загрузки (или последовательность, как некоторые ее называют), вам нужно будет войти в программу настройки BIOS. экран, о котором говорилось ранее.
- Нажмите F2, Удалить или клавишу «Правильно» для вашей конкретной системы на экране POST (или экране, на котором отображается логотип производителя компьютера), чтобы войти в экран настройки BIOS.
Работа с экранами настройки BIOS позволит вам изменить многие критические значения, которые могут повлиять на производительность и стабильность вашего компьютера. Будьте осторожны, какие настройки вы решите изменить потому что они могут вызвать конфликты ресурсов устройства, а также сделать ваше оборудование непригодным для использования. Однако в BIOS очень мало настроек, неправильная установка которых приведет к физическому оборудованию. повреждать.Единственная функция моего BIOS, которая может это сделать, — это функции разгона процессора. Если установить эти значения слишком высокими, ЦП может сгореть. Изменение основных настроек функций, таких как порядок загрузки вызовет лишь незначительные неудобства, если он установлен неправильно. Чтобы решить проблему, вам просто нужно вернуться в BIOS и установить правильное значение, и все вернется в норму.
- Найдите там, где написано Boot, войдите в подменю, затем выберите Boot Sequence и нажмите Enter.
- Перейдите туда, где указано «первое устройство», и пролистайте список до места, где указано «Жесткий диск» или «IDE0» (при условии, что ваш жесткий диск подключен к IDE0). Если на экране настройки конкретно не указано «первое устройство», а просто перечислены все устройства, после чего все, что вам нужно сделать, это выбрать жесткий диск и переместить его в верхнюю часть списка. Это можно сделать с помощью клавиш изменения значений, которые для моего BIOS (сделанные Phoenix) являются пробелом для перемещения элемента вверх и клавишей символа минус для перемещения элемента. вниз.Конкретные ключи различаются почти в каждой системе, но основные концепции одинаковы. Вы хотите, чтобы ваш жесткий диск занял первое место в списке или был указан первым устройством. с которого попытаться загрузиться.
- После внесения изменений выйдите из BIOS, нажав клавишу Esc и убедившись, что вы выбрали сохранение изменений при выходе. После перезагрузки вступят в силу новые настройки.
Каковы последствия изменения порядка загрузки? Изменение порядка загрузки никоим образом не повредит вашей системе, если вы сделаете это правильно.Если вы случайно извлечете жесткий диск из список и сохраните настройки BIOS, вы получите приятный сюрприз при перезагрузке компьютера — заявление о том, что компьютер не может найти ни одну операционную систему. Если вам случится получить это сообщение, затем просто перезагрузитесь, нажав Ctrl → Alt → Delete, вернитесь в настройки BIOS и убедитесь, что вы выбрали свой жесткий диск в качестве загрузочного устройства. Как только вы это сделаете, ваш система вернется в нормальное состояние.
Другая возможная проблема, с которой вы можете столкнуться, просто доставляет неудобства.Как только вы измените порядок загрузки системных устройств так, чтобы жесткий диск был указан первым, вы не сможете дольше иметь возможность использовать компакт-диски для восстановления системы или загрузочные дискеты. Если что-то случилось с вашим компьютером, и вам нужно загрузиться с этих дисков, чтобы восстановить вашу систему или запустить диагностику, просто вернитесь в BIOS и опустите или извлеките жесткий диск из первого загрузочного устройства.
Как войти в BIOS на ПК с Windows 10
Windows 10 предоставляет вам множество вариантов конфигурации непосредственно в операционной системе, но на каждом ноутбуке или настольном компьютере есть некоторые настройки, которые вы можете изменить только в BIOS (базовая система ввода / вывода).Это программное обеспечение встроено прямо в материнскую плату вашего компьютера и контролирует все, от порядка загрузки ваших дисков до параметров безопасности перед загрузкой и того, активирует ли клавиша Fn на клавиатуре функциональную клавишу или элемент управления мультимедиа.
Однако, поскольку BIOS является предзагрузочной средой, вы не можете получить к нему доступ непосредственно из Windows. На некоторых старых компьютерах (или тех, которые намеренно настроены на медленную загрузку), вы можете нажать функциональную клавишу, такую как F1 или F2, при включении, чтобы войти в BIOS.
Однако большинство компьютеров, выпущенных за последние четыре года, загружают Windows 10 слишком быстро, чтобы слушать нажатия клавиш при запуске.Чтобы получить доступ к BIOS на компьютере с Windows 10, необходимо выполнить следующие действия.
Как войти в BIOS на ПК с Windows 10
1. Перейдите к настройкам . Вы можете попасть туда, щелкнув значок шестеренки в меню «Пуск».
(Изображение предоставлено: Будущее)2. Выберите Обновление и безопасность.
(Изображение предоставлено: Future)3. Выберите Recovery в левом меню.
(Изображение предоставлено в будущем)4. Нажмите Перезагрузить сейчас в разделе Расширенный запуск . Компьютер перезагрузится в специальное меню.
(Изображение предоставлено в будущем)5. Нажмите Устранение неполадок.
6. Щелкните Дополнительные параметры.
7. Выберите Настройки прошивки UEFI. Если вы не видите этот значок, вместо этого нажмите Параметры запуска . Когда ваш компьютер перезагружается, нажмите F1 (или F2 ), чтобы получить доступ к BIOS.
8. Нажмите Перезагрузить.
Ваша система перезагрузится и вы перейдете в BIOS.
Лучшие предложения ноутбуков на сегодня
Порядок загрузки, видеопамять, сохранение, сброс и оптимальные значения по умолчанию
Старые настольные и портативные компьютеры имеют скрытое программное обеспечение, называемое BIOS. Внесение изменений в это может улучшить работу вашего компьютера — или помешать его правильной работе.
А что такое биос? Как получить к нему доступ и какие изменения вы можете внести, когда это сделаете? Вот все, что вам нужно знать о BIOS вашего компьютера.
Что такое BIOS?
BIOS (базовая система ввода / вывода) живет на микросхеме, которую можно заменить или обновить. Это низкоуровневое программное обеспечение, которое запускается при загрузке компьютера. Он выполняет POST (самотестирование при включении), инициализирует ваше оборудование и передает управление загрузчику на подключенном устройстве. Затем загружается ваша операционная система — Windows, Linux или что-то еще, что вы используете.
Кредит изображения: Энрике Пинто / FlickrВсе это происходит автоматически, но в BIOS также есть экран настройки, к которому вы можете получить доступ.Используется для настройки множества низкоуровневых системных параметров, вы можете использовать его для управления такими вещами, как:
- Порядок загрузки
- Видеопамять
- Разгон
- Виртуализация
- Управление энергопотреблением
- Wake On LAN
- Управление фанатами
- И многое другое…
Обратите внимание, что вам не следует изменять настройки в BIOS, если вы не знаете, что делаете.Одно неверное движение, и вы можете изменить низкоуровневые настройки ЦП и памяти, что может сделать ваш компьютер нестабильным.
Итак, убедитесь, что вы знакомы с BIOS вашего компьютера, прежде чем сохранять какие-либо изменения. Продолжайте читать, чтобы увидеть наши советы по изменению некоторых из наиболее часто используемых настроек.
ПРИМЕЧАНИЕ. Это руководство специально посвящено BIOS. Однако с 2010 года BIOS постепенно заменяется на UEFI. Ознакомьтесь с нашим руководством, чтобы узнать, что такое UEFI и как он обеспечивает безопасность вашего ПК.
Доступ к BIOS
Чтобы получить доступ к BIOS, сначала перезагрузите компьютер. Нажмите соответствующую клавишу в начале процесса загрузки, чтобы получить доступ к экрану настройки BIOS. Клавиша, которую нужно нажать, должна появиться на экране в начале процесса загрузки. Обратите внимание: если к вашему компьютеру не подключена клавиатура, вы не сможете получить доступ к BIOS.
Кредит изображения: Иван ПК / FlickrОбычно это клавиша Delete, , хотя некоторые компьютеры могут использовать другие клавиши, такие как F2, Esc (ape), F1, или F10. Если вы не знаете, какую клавишу нужно нажать, и она не отображается на экране, обратитесь к руководству вашего компьютера. Или выполните поиск в Google по названию модели вашего компьютера и «ключу BIOS».
Застрявший? Мы рассмотрели все варианты доступа к BIOS во всех версиях Windows.
Навигация по BIOS
Обратите внимание, что BIOS каждого компьютера отличается. BIOS вашего компьютера может значительно отличаться от приведенных здесь снимков экрана или может выглядеть похожим, но иметь другие параметры.
Для навигации по BIOS используйте клавиши со стрелками на клавиатуре. Список любых других клавиш, которые вам нужно использовать, обычно появляется на экране. Обычно вы будете использовать:
- Клавиши со стрелками влево и вправо для переключения между экранами настроек
- Клавиши со стрелками вверх и вниз для выбора параметра на текущем экране
- Enter, чтобы выбрать параметр или войти в подменю
- Клавиши + и — для перемещения элементов вверх и вниз по списку.
Если это звучит немного сложно, это не так — вы в основном будете использовать клавиши со стрелками и Enter.
3 наиболее часто изменяемые настройки в BIOS
Получив доступ к BIOS, вы найдете настройки, которые следует игнорировать, а также некоторые, которые, возможно, потребуется изменить. Наиболее распространенные настройки BIOS для модификации:
- Изменение порядка загрузки
- Регулировка доступной видеопамяти
- Установка пароля BIOS
Вот как это сделать.
1. Порядок загрузки
Одна из наиболее измененных опций в BIOS компьютера — это порядок загрузки.
После того, как BIOS запускается и инициализирует ваше оборудование, он передает управление загрузчику, который загружает вашу операционную систему. Порядок загрузки определяет, какому устройству BIOS передает управление.
Например, предположим, что на вашем компьютере установлена Windows, а в дисководе находится Live CD с Linux.(Как вариант, USB-накопитель, подключенный к вашему компьютеру.) Какая операционная система запускается при загрузке компьютера? Ответ определяется порядком загрузки.
Он называется так, потому что он контролирует порядок, в котором загрузочные устройства проверяются на наличие ОС. Например, на обычном компьютере DVD-привод может быть выше в списке порядка загрузки, чем жесткий диск. Это означает, что компьютер сначала попытается загрузить все вставленные установочные диски операционной системы или Live CD.
Если в приводе DVD нет загрузочных дисков, компьютер попробует следующий вариант в списке. Скорее всего, это его жесткий диск. Вы можете загрузить свой компьютер с:
- Оптический привод (CD, DVD, Blu-ray и т. Д.)
- USB-накопитель (жесткий диск, флэш-накопитель или даже оптический привод USB)
- Сетевой диск
Если вы хотите загрузиться с другого загрузочного устройства, просто переместите его вверх в списке порядка загрузки.Обычно вы найдете порядок загрузки на экране с именем Boot или с аналогичным названием. Используйте клавиши + и —, чтобы изменить порядок устройств в списке порядка загрузки.
Примечание: на некоторых компьютерах USB-накопители могут не отображаться в списке, если они не подключены при входе в BIOS.
Дополнительные сведения см. В нашем руководстве по изменению порядка загрузки на вашем ПК.
2. Видеопамять
Кредит изображения: Джефф Кейзер / FlickrКомпьютеры со встроенным графическим оборудованием, например встроенным графическим адаптером Intel, могут иметь настройку видеопамяти.У встроенного графического оборудования нет собственной памяти, как у выделенных видеокарт. Вместо этого он занимает часть оперативной памяти компьютера и использует ее в качестве видеопамяти.
На некоторых компьютерах опция видеопамяти может позволить вам управлять распределением этой памяти. Вы можете использовать это, чтобы выделить дополнительную видеопамять или уменьшить ее, используя часть ее для системных задач.
3. Пароль BIOS
Хотя ваша операционная система должна иметь пароль для входа, вы можете дополнительно защитить свой компьютер с помощью пароля BIOS.
Это можно настроить для управления доступом к BIOS; однако вы также можете установить пароль загрузки. Если этот параметр включен, никто не сможет получить доступ к операционной системе или любому подключенному носителю.
Имейте в виду, что это не идеальная функция безопасности. Любой, у кого есть физический доступ к вашему компьютеру, может сбросить CMOS, чтобы очистить этот пароль.
Что делает сохранение изменений и сброс в BIOS?
Изменения, внесенные в настройки BIOS, не вступают в силу немедленно.Чтобы сохранить изменения, найдите параметр Сохранить изменения и сбросить на экране Сохранить и выйти из . Эта опция сохраняет ваши изменения, а затем перезагружает ваш компьютер.
Также есть опция Отменить изменения и выйти из . Это на случай, если вы сделаете ошибку или решите, что вообще не хотите изменять настройки BIOS. Просто используйте эту опцию, чтобы выйти из экрана настройки BIOS без сохранения изменений.
(Эти параметры могут иметь несколько разные названия, но они доступны во всех версиях BIOS.)
Вы также можете использовать соответствующее сочетание клавиш для быстрого сохранения и выхода. Часто это F10, но опять же, это может отличаться в вашем BIOS.
Что происходит, когда вы загружаете настройки по умолчанию?
Ваш BIOS также содержит параметр Load Setup Defaults или Load Optimized Defaults . Эта опция сбрасывает ваш BIOS до заводских настроек по умолчанию, загружая настройки по умолчанию, оптимизированные для вашего оборудования.
Кредит изображения: Пол Шульц / FlickrЭто выполняет полный сброс BIOS, стирая все пароли BIOS в дополнение к сбросу настроек оборудования и порядка загрузки.
Вероятно, вы не будете использовать это, но это может быть полезно для быстрого изменения конфигурации после добавления нового оборудования.
Другие редко изменяемые настройки в BIOS
BIOS содержит довольно много других настроек и опций.
Например, есть экран «Информация о системе», на котором отображается информация об оборудовании вашего компьютера. Оверклокеры могут использовать экран настроек процессора для настройки напряжения и множителя процессора. Это увеличивает производительность ЦП за счет дополнительного тепла, энергопотребления и, возможно, нестабильности. (Однако некоторые BIOS блокируют эти настройки.)
Между тем, если ваш компьютер поддерживает виртуализацию, вы можете включить Hyper-V или Intel Virtualization Technology (или как она обозначена) в BIOS.
Полный список настроек, которые вы можете изменить в BIOS, смотрите в руководстве к вашему компьютеру или материнской плате.
Используйте BIOS для оптимизации настройки вашего ПК
К настоящему времени вы должны быть достаточно знакомы с BIOS своего компьютера, чтобы вносить некоторые незначительные изменения.
Но важно знать, что вам не следует изменять настройки, если вы не знаете, что делаете. Простые настройки включают в себя настройку порядка загрузки или видеопамяти, и если вы что-то сделаете не так, вам помогут настройки по умолчанию.
Не забывайте тщательно выбирать BIOS. Неправильная настройка BIOS может привести к проблемам. Это одна из нескольких ошибок при обслуживании ПК, которые вы можете совершить.
Кредит изображения: 72soul / Depositphotos
10 антенн Wi-Fi большого радиуса действия, которые можно сделать дома своими рукамиНе нужно тратить большие деньги на расширители Wi-Fi, просто создайте дома недорогую антенну Wi-Fi.
Читать дальше
Об авторе Кристиан Коули (Опубликована 1501 статья)Заместитель редактора по безопасности, Linux, DIY, программированию и техническому объяснению, а также производитель действительно полезных подкастов с большим опытом поддержки настольных компьютеров и программного обеспечения.Автор журнала Linux Format, Кристиан — мастер Raspberry Pi, любитель Lego и фанат ретро-игр.
Более От Кристиана КоулиПодпишитесь на нашу рассылку новостей
Подпишитесь на нашу рассылку, чтобы получать технические советы, обзоры, бесплатные электронные книги и эксклюзивные предложения!
Еще один шаг…!
Подтвердите свой адрес электронной почты в письме, которое мы вам только что отправили.

 Для примера: если на экране отображается сообщение “Press DEL to enter Setup”, это значит, что для входа в БИОС необходимо использовать клавишу Delete. Нажимать клавишу необходимо сразу после появления на экране подсказки.
Для примера: если на экране отображается сообщение “Press DEL to enter Setup”, это значит, что для входа в БИОС необходимо использовать клавишу Delete. Нажимать клавишу необходимо сразу после появления на экране подсказки. 
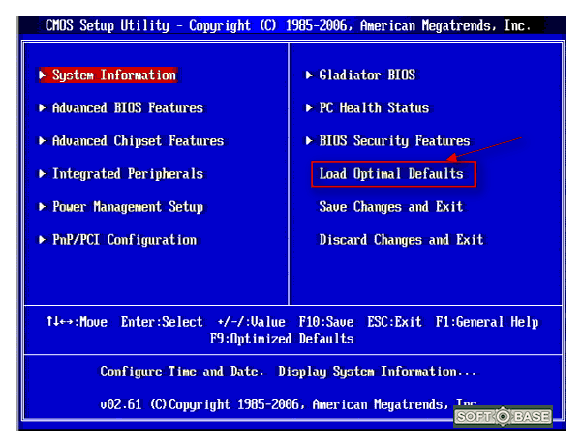 Разницы между данными системами в плане доступа нет. Единственное, что UEFI – это более современная версия программного обеспечения, которая заменяет устаревший BIOS, выполняя его функции.
Разницы между данными системами в плане доступа нет. Единственное, что UEFI – это более современная версия программного обеспечения, которая заменяет устаревший BIOS, выполняя его функции.