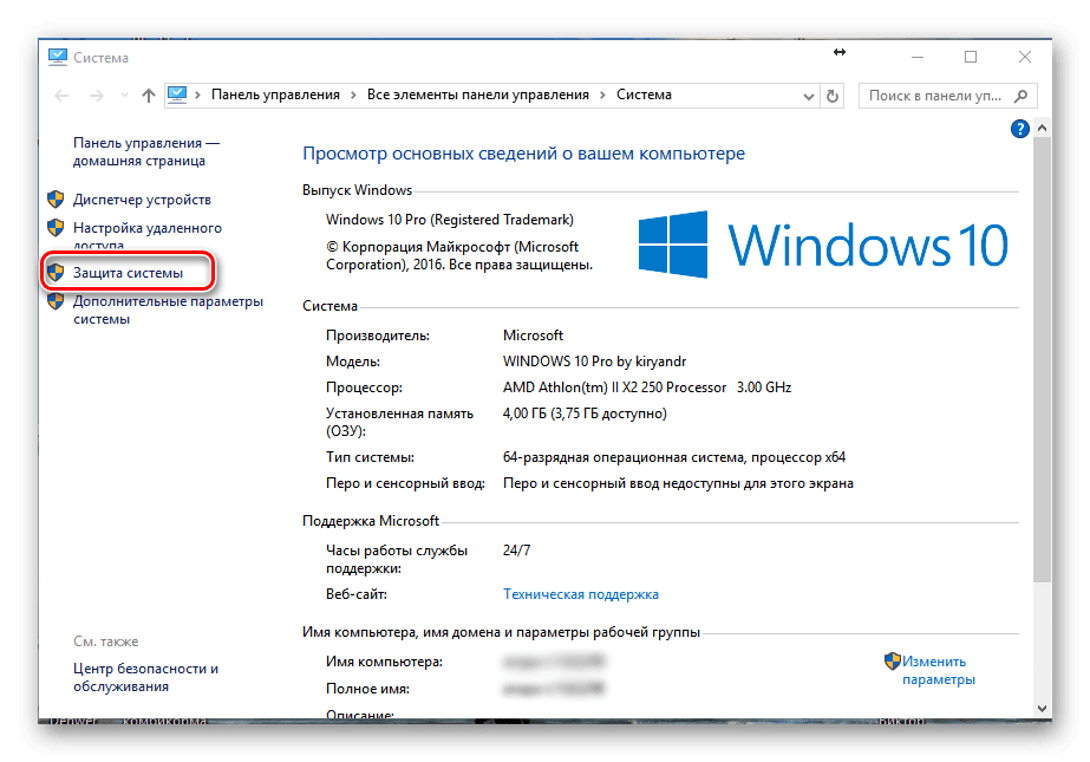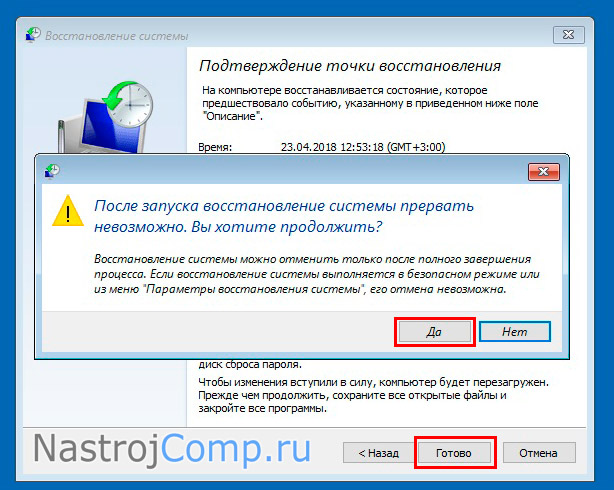Как сделать откат системы windows xp. Откат системы в Windows XP. Как сделать восстановление, используя стороннюю программу Acronis
Откат системы Windows или восстановление системы – это функция срочной реанимации компьютера. Она возвращает все настройки и программы, которые были на компьютере до момента сбоя. Прибегать к ее использованию следует после критических ошибок, неправильно установленных программ и драйверов, при незапуске ПК. В тех случаях, если систему что-то повредило и попытки устранения в настоящее время безрезультатны.
Сделать откат системы можно тремя способами. Все приносят один и тот же результат. Разница в том, насколько повреждена работоспособность компьютера и возможен ли вход в Windows. Рассмотрим первый вариант: Windows запускается, но ошибки не дают работать компьютеру нормально. Чтобы выполнить вход в окно восстановления системы, нажмите кнопку «Пуск», затем «Все программы». Опуститесь полосой прокрутки и зайдите в папку «Стандартные», далее в папку «Служебные» и нажмите «Восстановление системы».
Второй способ: откат системы с помощью безопасного режима (далее БР).
 Уместен в том случае, если Windows отказывается запускаться в обычном режиме. Для запуска с помощью БР перезагрузите компьютер. Когда начнется включение, нажимайте клавишу F8 до момента появления черного экрана с вариантами загрузок Windows. Выбираете «Безопасный режим» с помощью стрелочек на клавиатуре и нажимаете клавишу “Enter”.
Уместен в том случае, если Windows отказывается запускаться в обычном режиме. Для запуска с помощью БР перезагрузите компьютер. Когда начнется включение, нажимайте клавишу F8 до момента появления черного экрана с вариантами загрузок Windows. Выбираете «Безопасный режим» с помощью стрелочек на клавиатуре и нажимаете клавишу “Enter”.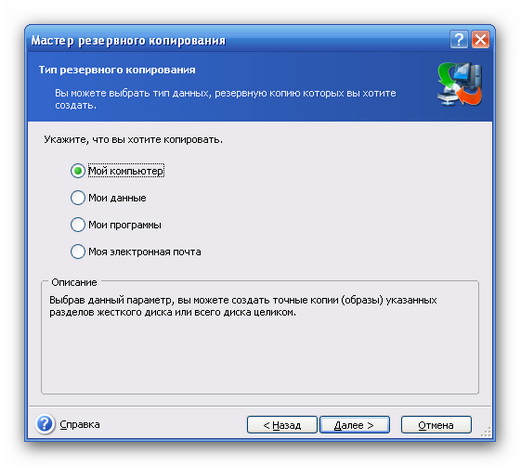
Надеюсь, у вас получилось выполнить откат Windows и все проблемы были исправлены!
В Windows XP содержится огромное количество настроек, конфигураций и записей в реестре, которые определяют функционирование системы. Если в результате сбоя или действия вредоносной программы какая-то часть Виндовс будет повреждена – могут возникнуть проблемы с корректной работой компьютера. Большинство пользователей в таком случае попросту переустанавливают ОС. Однако это не совсем удобный вариант.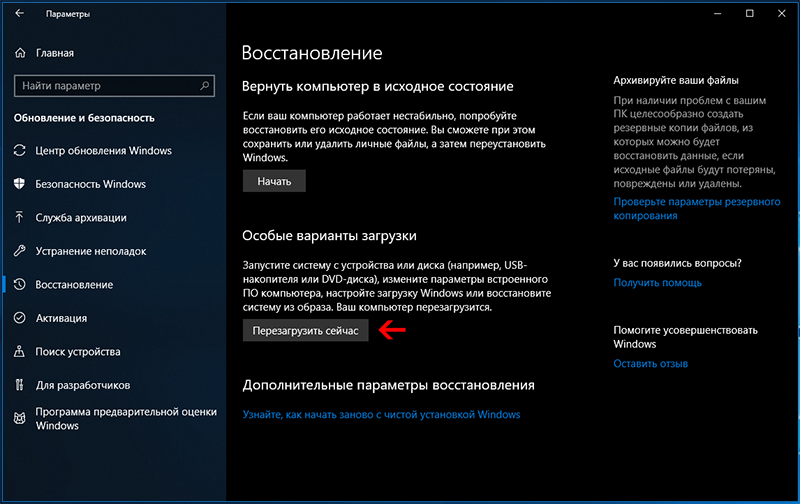
Что это такое?
Откат системы – это восстановление определенных параметров компьютера. Пользователь может создать так называемую контрольную точку , то есть запомнить состояние компьютера на текущий момент. Если в будущем что-то пойдет не так, Windows XP всегда можно будет сделать восстановление до сохраненного состояния.
Контрольная точка сохраняет в себе записи реестра, все конфигурации системы и ее модулей и установленные на данный момент обновления.
Медиа-контент, пользовательские файлы и документы, настройки игр и программ сохранению не подлежат. Таким образом, откат Windows XP не используется для восстановления удаленных фотографий или удачных конфигураций программного обеспечения.
Если вы хотите защитить свою личную информацию от вирусов и случайного удаления, лучше всего сделать резервные копии, или бекапы файлов.
Их можно хранить на том же жестком диске, на облачном хранилище или на обычной съемной флешке. В случае какой-либо аварии, вы сможете просто скопировать созданный бекап, чтобы восстановить утерянные данные.
Как сделать контрольную точку
Перед тем, как сделать откат Windows XP, вам понадобится создать контрольную точку системы. ОС периодически создает такие чекпоинты самостоятельно, однако будет полезно создать дополнительный перед установкой сомнительного софта или работы с реестром. Это можно сделать с помощью стандартной утилиты, предустановленной во всех версиях системы:
Теперь при возникшей необходимости вы сможете легко откатить состояние Windows XP до стабильного.
Как сделать откат
Данная операция производится через тот же самый интерфейс, что и создание новых точек возврата. Для работы с утилитой вы должны войти в Windows XP под учеткой администратора.
По завершении процесса, ваш компьютер будет перезагружен, после чего изменения вступят в силу.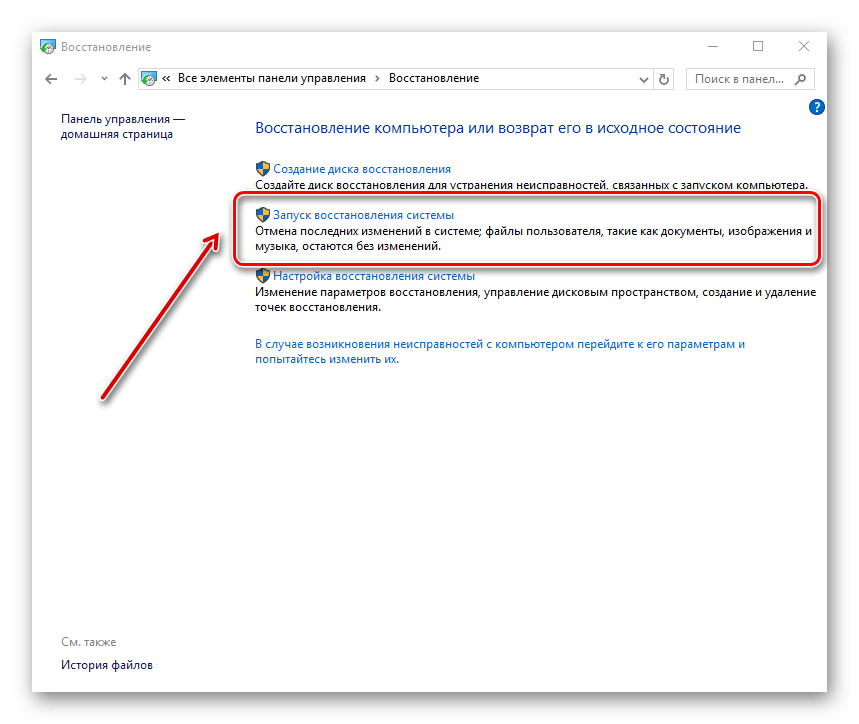
В случае если вы не удовлетворены результатом, или ошиблись в указании контрольной точки, вы можете отменить последний произведенный откат Windows XP. Данное действие можно сделать с помощью того же самого интерфейса:
1. Откройте программку «Восстановление ОС».
2. В списке, в котором ранее было только 2 пункта, появится третий – «Отменить последнее». Установите галку напротив него и щелкните «Далее».
3. Подтвердите свое намерение отменить откат, после чего придется подождать некоторое время, пока компьютер восстанавливает предыдущие параметры системы.
После перезагрузки ПК, все конфигурации вернутся в исходное состояние.
Полноценно работающая функция восстановления одного из прежних сохраненных состояний системы появилась в Windows XP. Это очень полезная и нужная возможность ОС, позволяющая возвратить ее к жизни после возникновения неполадок с программным обеспечением. В появлении некоторых из таких ситуаций виновен сам пользователь, но большинство конфликтов связаны с несовершенством операционной системы и используемыми в ней программными продуктами.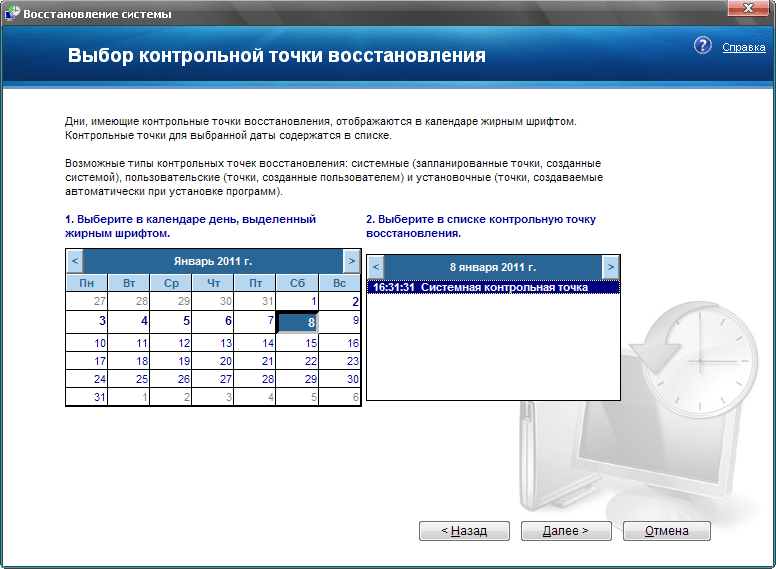
В большинстве своем подобные вещи не решить посредством удаления проблемного драйвера, приложения или восстановления системного файла. Что остается, помимо переустановки операционной системы? Ее восстановление. Сегодня и рассмотрим, как выполнить откат Windows XP без использования диска с установочными файлами.
Реализация восстановления Windows XP
После установки Windows служба восстановления системы (System Restore Application) запускается автоматически и создает точку отката или восстановления при выполнении большинства действий, которые могут навредить системе (модифицировать или заменить системные файлы, работать с реестром в режиме записи):
- установка программ посредством Windows Installer и других поддерживающих восстановление системы инсталляторов;
- перед установкой обновлений и драйверов;
- каждые сутки при настройках по умолчанию;
- по запросу юзера.

Точка восстановления представляет собой скрытый системный каталог с названием System Volume Information. В нем хранятся копии записей реестра Windows, установленных приложений и системных компонентов. Для этого на системном томе выделяется свободный объем дискового пространства, размером до 12% от общего размера раздела.
В связи с несовершенством восстановления системы в XP (резервация реестра полностью, резервирование только определённых типов файлов с четко ограниченного списка каталогов) часто после отката ОС к предыдущему состоянию после обновления драйвера или программы они могут возвратиться к прежнему состоянию не полностью. Вследствие этого приходится переустанавливать продукт вручную.
Работа с функцией восстановления Windows XP
Дабы убедиться, что System Restore Application активна, вызываем «Свойства» каталога «Мой компьютер» и переходим на вкладку «Восстановление системы».
- Дабы просмотреть точки восстановления системы и выполнить откат XP, вызываем окно «Восстановление системы» одним из предложенных методов.

- Вводим «rstui» или «rstui.exe» в строку «Выполнить» и жмем «Enter».
- Идем по адресу:
- Выбираем первую опцию, как показано на скриншоте, дабы получить возможность просмотреть все созданные вами и операционной системой точки восстановления Windows XP и откатить ее состояние к выбранному моменту.
- Выбираем точку отката из списка или посредством календаря.
Это обеспечит больше удобств при наличии множества точек восстановления, разбросанных на значительном временном диапазоне. Дни, когда создавались точки отката, выделены жирным шрифтом.
- Закрываем все функционирующие приложения, о чем предупреждает программа восстановления, и жмем «Далее».
- Ожидаем завершения операций по копированию более ранних версий системных файлов.
- Перезагружаем компьютер после появления окна с информацией о завершении процедуры отката системы.
Решение проблем
Бывает, что восстановление завершается неудачей ввиду ряда причин.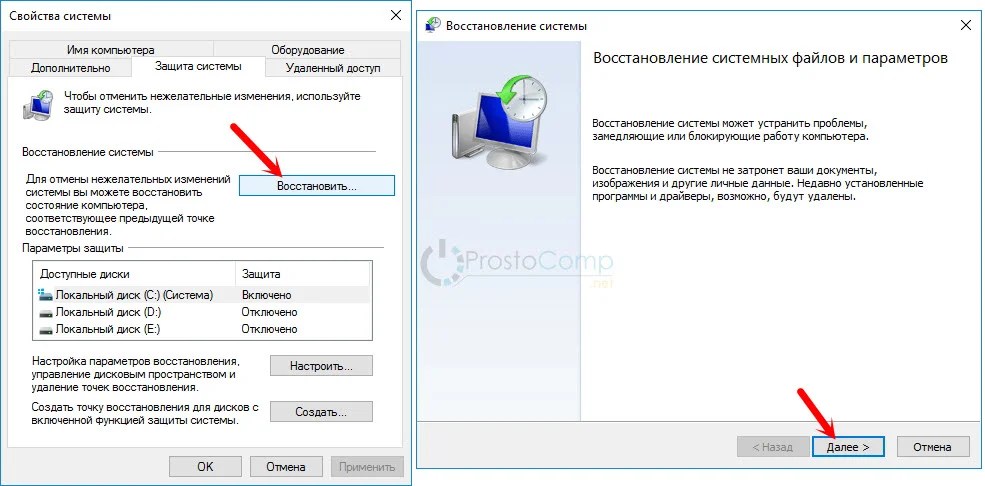 В таких случаях необходимо еще раз запустить процесс отката системы, но на втором шаге выбрать отмену последнего восстановления, как на скриншоте. Затем можно еще раз попробовать выполнить откат, но выбрать иную точку (желательно созданную непосредственно перед используемой).
В таких случаях необходимо еще раз запустить процесс отката системы, но на втором шаге выбрать отмену последнего восстановления, как на скриншоте. Затем можно еще раз попробовать выполнить откат, но выбрать иную точку (желательно созданную непосредственно перед используемой).
Возможно, служебные файлы, расположенные в System Volume Information повреждены, что препятствует попыткам получить доступ к ним.
(Visited 8 235 times, 2 visits today)
Здравствуйте, уважаемые гости и читатели блога сайт. В этой статье, я расскажу о том, как сделать откат системы Windows XP, в дальнейшем рассмотрим и то, как сделать откат системы Windows 7 . Начинающим пользователям, очень важно знать про такую удобную функцию, как восстановление операционной системы Windows.
Часто бывают такие случаи, когда установив ту или иную программу, вместо того, чтобы работать нормально, она становится причиной нестабильной работы всей системы. Все начинает тормозить, зависать, плохо работать. Даже после удаления этой программы, компьютер продолжает плохо работать. Т.е произошел сбой системы, и что теперь делать? Из-за этого переустановить Windows ?
Даже после удаления этой программы, компьютер продолжает плохо работать. Т.е произошел сбой системы, и что теперь делать? Из-за этого переустановить Windows ?
Конечно же, нет. Нужно просто, сделать откат системы Windows XP, к предыдущим настройкам.
1 — Чтобы это сделать, заходим в меню «Пуск» , переходим в раздел «Справка и поддержка» .
2 — После того, как вы попали на страницу «Справка и поддержка» , выберите «Отмена изменений с помощью Восстановления системы».
Если у вас, эта функция отключена, обязательно включите его при помощи стоки «Параметры восстановления системы» . Или зайдите в «Панель управления» выберите «Система» а затем «Восстановление системы» .
5 -Итак, нужно выбрать в календаре день, в который у вас система работала исправно. Жирными указаны дни в которых сделаны точка восстановления для системы. Выбираем и нажимаем «Далее » .
После этого, компьютер перезагрузиться и ваша система станет такой, какая была до сбоя. Это конечно же, очень удобная функция в Windows XP.
Это конечно же, очень удобная функция в Windows XP.
Теоретически любые обновления призваны оптимизировать работу системы и определенных программ. Однако, на практике встречается, что все идет не так как хотел пользователь, и система дает сбой. Такое может случиться и при установке нового программного обеспечения. Что же делать в такой ситуации? Некоторые пользователи считают, что выходом является переустановка операционки. На самом деле, все гораздо проще, особенно, если знать, как откатить систему Windows XP на день назад или любой другой срок, когда ОС нормально работала.
Что понадобится?
Некоторые пользователи считают, что необходимы сторонние утилиты, чтобы вернуться в точку отката. Отчасти это верно. Но в системе есть и встроенные инструменты, которые нам помогут восстановить удачную конфигурацию.
Первое, что понадобится – это точка восстановления. По умолчанию в Windows эти точки делаются автоматически. Обычно подобная операция происходит перед какими-либо значительными событиями, затрагивающими систему, например, перед чисткой реестра или установкой новых приложений и т.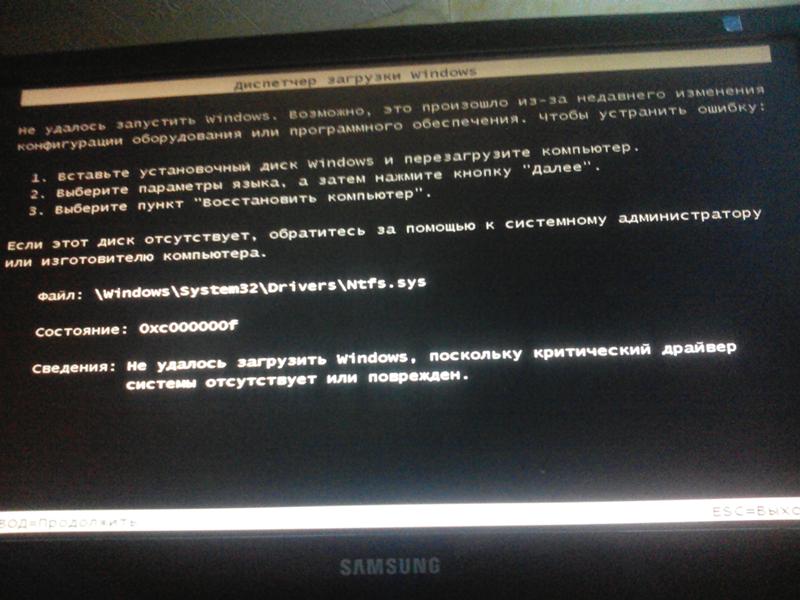 д. Собственно, процедура эта в плане сложности практически такая же, как проверить подлинность windows 7 онлайн, поэтому точку для отката можно создать и самому.
д. Собственно, процедура эта в плане сложности практически такая же, как проверить подлинность windows 7 онлайн, поэтому точку для отката можно создать и самому.
Откат Windows XP
Для того чтобы сделать возврат системы к предыдущему состоянию, для начала следует войти в систему с учетной записи администратора. Далее нажимаем Пуск и переходим по ссылке Все программы. Здесь нас интересуют стандартные и служебные утилиты. В них нажимаем на команду Восстановление системы. Отмечаем Восстановление предшествующего состояния и подтверждаем, кликнув на кнопку Далее. После этого в окне, которое откроется, нужно выбрать точку восстановления. Последний этап – подтверждение своего выбора и запуск процесса.
После окончания операции компьютер перезагрузится. Собственно, в дальнейшем проблем с работой системы возникнуть не должно. Однако, если компьютер не запускается, то, возможно, понадобится сделать отмену восстановления ОС.
Отмечу, что файлы, которые были сохранены на компьютере после выбранной даты, будут удалены.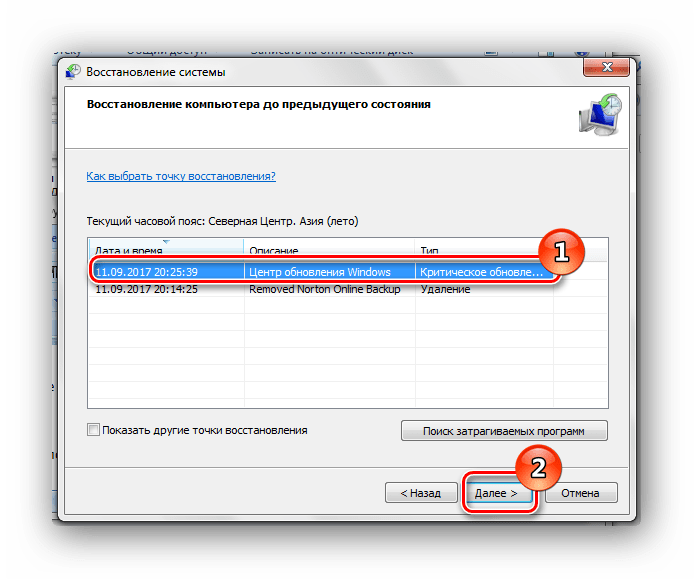 Поэтому при необходимости позаботьтесь о наличии их резервной копии. Некоторые пользователи предпочитают использовать сторонние утилиты для того, чтобы откатить систему до нужного состояния. В принципе, это тоже неплохой выход, но применять программы новичкам не рекомендуется, так как они не так просты в использовании, как кажется.
Поэтому при необходимости позаботьтесь о наличии их резервной копии. Некоторые пользователи предпочитают использовать сторонние утилиты для того, чтобы откатить систему до нужного состояния. В принципе, это тоже неплохой выход, но применять программы новичкам не рекомендуется, так как они не так просты в использовании, как кажется.
Откат системы вин 7. Как сделать откат системы Windows
В случае сбоев и ошибок, для возврата операционной системы в прежнее состояние в Windows XP есть встроенная система архивирования реестра и системных данных. И хотя она во многом несовершенна, часто помогает решать проблемы. Название на английском System Restore Application, что в переводе означает программа восстановления системы . Часто процесс восстановления системы в прежнее состояние называют «Откат системы «. Доступ к программе можно получить разными путями. Первое что нужно сделать, это проверить включена ли у Вас система восстановления системы . Для этого щелкаем правой кнопкой на значке «Мой компьютер» (смотри примечание в конце) и в выпадающем меню выбираем, внизу «Свойства». В открывшемся окне под названием
В открывшемся окне под названием
«Свойства» выбираем вверху закладку «Восстановление системы». В окне имеется список дисков и если система восстановления включена, то около каждой записи, должна быть надпись «Наблюдение». Внизу есть надпись «Отключить восстановление системы на всех дисках», при включенной системе галочки напротив надписи не должно быть. При выборе диска и нажатии кнопки «Параметры» откроется одноименное окно, в котором можноотключить восстановление системы на этом
диске. Здесь также можно с помощью ползунка изменить выделяемое под архивирование дисковое пространство. Программа восстановления системы создает, так называемые, точки восстановления системы. По умолчанию точки восстановления создаются периодически и при
важных системных событиях, например: установка программ, драйверов, пакетных обновлений. Можно создавать свои точки восстановления. Особенно полезно это делать, если предполагается производить сомнительные действия в системе, в положительном исходе которых не уверены.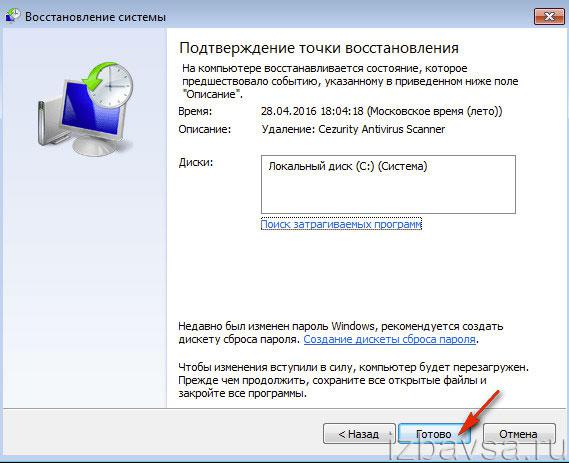
Воспользоваться системой восстановления можно несколькими способами. Первый способ, через справку и поддержку Windows. Для этого нажимаем кнопку пуск и в меню справа щелкаем «Справка и поддержка» и справа находим «Отмена изменений с помощью Восстановления системы» и щелкаем на этой надписи. Открывается окно «Восстановление системы» где можно выбрать
«Восстановление
более раннего состояния компьютера» или «Создать точку восстановления», выбираем, что нужно и нажимаем «Далее». Если выбрали «Восстановление более
раннего состояния компьютера» откроется соответствующее окно с календариком, где можно выбрать точку восстановления по дате или по времени и кнопкой «Далее» продолжить восстановление. При выборе
создания точки восстановления в открывшемся окне нужно ввести имя вашей точки и по кнопке «Далее» она будет создана.
Иногда в меню «Пуск» отсутствует «Справка и поддержка», тогда можно попробовать вызвать её клавишей F1. Если и это не помогает, то у Вас, скорее всего, отключена служба «Справка и поддержка». Как бороться со службами, можно прочитать
Как бороться со службами, можно прочитать
Открыть окно «Восстановление системы» можно пройдя по пути, Пуск > Все программы > Стандартные > Служебные > Восстановление системы.
Примечание: Иногда пользователи не зная как вывести полноценную иконку «Мой компьютер» на рабочий стол, вытаскивают ярлык (это который со стрелкой). Тогда при выборе «Свойства» открывается окно свойств ярлыка, а это не то, что нам нужно. Чтобы решить эту проблему надо зайти в меню «Пуск» и выбрать правой кнопкой «Мой компьютер», а далее как указано выше. Либо вывести на рабочий стол полноценную иконку. Об этом можно прочитать
Иногда профессионалы из Microsoft допускают ошибки и обновление, выпущенное для исправления ошибок, только вредит компьютеру или просто вносит изменения неудобные пользователю. Существует несколько способов отката обновлений Windows 7. Каким именно способом это сделать зависит от наличия или отсутствия необходимой контрольной точки.
Создание контрольной точки
Контрольная точка – обязательно условие для восстановления системы после сбоя, поэтому знать о том, как сделать точку отката нужно.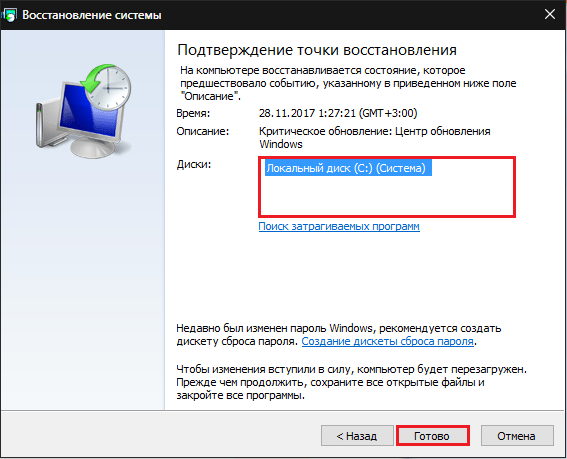 Создать ее достаточно просто:
Создать ее достаточно просто:
- Открываем панель управления и нажимаем на раздел «Восстановление»:
- В этом разделе нажимаем на «Настройка восстановления системы»;
- Всплывает окно со свойствами системы. Выбираем диск, на котором установлена система , и жмем «Создать», как показано на скрине:
- Для упрощения ориентации вводим описание точки (желательно подробное).
Ждем завершение процесса создания, который занимает не больше минуты.
Следует помнить, что это создание точки, на которую можно сделать откат, лишь предусмотрительная мера. Далеко не всегда пользователь задумывается о такой полезной вещи или вообще не знает о ней.
Замечание. На Windows 7 предусмотрена функция автоматического создания точек отката после установки программ, влияющих на параметры системы.
Удаление проблемных обновлений Windows
Один из способов сделать откат обновлений Windows – удалить их. Этот метод наиболее простой и не требует много времени.
Первое, что необходимо сделать – зайти в безопасный режим. Для этого перезапускаем компьютер и во время загрузки системы кликаем на клавишу F8. Появится окно с дополнительными параметрами загрузки, в котором необходимо выбрать пункт «Безопасный режим».
Для того чтобы удалить проблемные обновления и восстановить работу Windows необходимо следующее:
Для удобства пользователей все обновления по умолчанию упорядочены по дате загрузки, поэтому последние скаченные программы и есть виновники, из-за которых в Windows начали появляться сбои.
К сожалению, такой откат не всегда возможно провести, так как апдейт может вовсе заблокировать вход в пользовательский интерфейс системы.
Альтернативный откат ОС
Если после обновления Windows не запускается, то единственный способ ее «оживить» – воспользоваться средством восстановления, запущенного через установочный диск или образ Windows 7.
Для загрузки ОС с внешнего носителя необходимо провести настройку BIOS.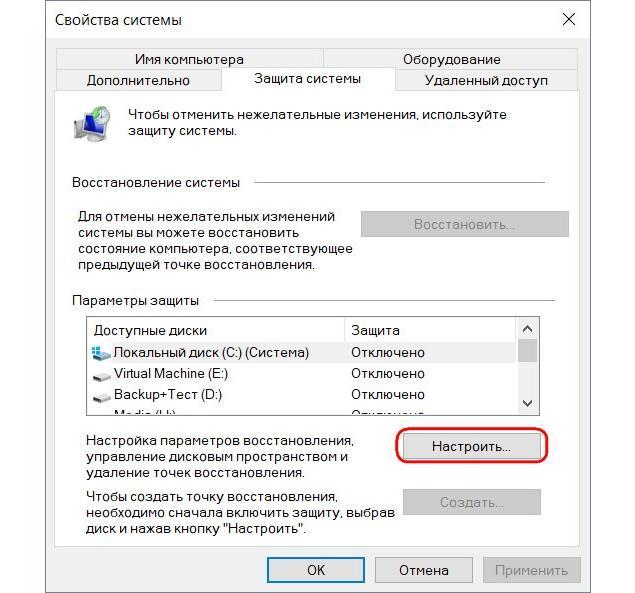 Для этого:
Для этого:
- Во время запуска ПК нажимаем кнопку вызова БИОС. В зависимости от модели устройства эта клавиша может меняться. Например, F1, F4, F11, но на современных компьютерах преобладает Delete;
- На главной верхней панели ищем раздел Boot и в подразделе Boot Device Priority (в списке 1st Boot Device) на первое место выставляем то устройство, с которого хотим начать загрузку. Для диска это CDROM.
Замечание. Найти клавишу вызова BIOS можно в инструкции по компьютеру или на официальном сайте производителя.
Теперь перейдем к самому восстановлению. Алгоритм:
В статье перечислены основные способы провести откат Windows после неудачных обновлений. Здесь не затронуты такие радикальные способы, как возврат системы на заводское состояние или переустановка ОС. Предпринимать подобные действия следует только в самых безысходных ситуациях.
Сделать откат на компьютере можно по многим причинам например переустановил драйвера, а они не так работают или установил очень много программ и игр многие из которых установились некорректно или сделал обновление после которых система не так стала работать или просто не запускается Windows. Сделать это можно делать разными способами. Некоторые способы с помощью которых можно сделать откат и восстановление системы универсальны, а некоторые подходят конкретно к какой-нибудь причине.
Как откатить до точки восстановления
Если на вашем компьютере не запускается Windows то этот метод не подходит, а подходит он чтобы откатить систему назад Windows после установки игр или программ, после неудачного эксперимента над настройками в системе, после неудачного обновления или после удаления драйверов. Точка восстановления создаётся автоматически обычно после установки какой-нибудь программы но можно создать точку восстановления системы вручную. Чтобы увидеть все ваши точки восстановления нужно открыть нажав одновременно на клавиатуре две клавиши WIN+X. Откроется контекстное меню в котором нужно выбрать Панель управления.
С помощью Панели управления можно сделать откат системы Windows 7
В открывшемся окне Панели управления нужно в поле поиска вписать слово восстановление . После этого нужно нажать на Восстановление которое появилось в самом верху на Панели управления.
Выбрав этот пункт можно сделать откат системы Windows
В следующем окне будет несколько пунктов, а вам нужно нажать на пункт Запуск системы восстановления чтобы откатить компьютер назад. Если же вам нужно создать точку восстановления вручную то нужно нажать на пункт Настройка восстановления системы и в следующем окне нажать на кнопку Создать находящуюся в самом низу окна. Откроется новое окно Восстановление системных файлов и параметров в котором нужно нажать Далее .
Точка отката Windows 10
В следующем окне Восстановление компьютера до предыдущего состояния чтобы восстановить компьютер задним числом нужно поставить галочку у пункта Показать другие точки восстановления . Затем нажмите на ту дату когда у вас с компьютером всё было нормально и нажмите Далее . После этого сделайте откат системы и после перезагрузки компьютер вернётся в состояние выбранной даты.
Как сделать откат с Windows
Этот метод как и предыдущий не подходит если не запускается Windows. С помощью этого метода можно систему откатить к заводским настройкам с потерей всех данных или с частичной потерей данных. Как и в первом случае открываем Панель управления и переходим к окну Восстановление.
Чтобы открыть параметры компьютера нажмите на последнюю строчку
В этом окне нужно нажать на пункт Если с вашим ПК возникают проблемы, вы можете выполнить его восстановление в параметрах ПК . После этого у вас на компьютере откроется окно Параметры компьютера на вкладке Восстановление .
Откат системы Windows 8
На этой вкладке три варианта восстановления:
Восстановление компьютера без удаления файлов. В этом случае после восстановления системы пропадут файлы и все программы кроме файлов находящихся в системных папках Музыка, Видео, Документы, Загрузки и Изображения, а также сохранятся программы и приложения которые были установлены из магазина Windows.
Удаление всех данный и переустановка Windows. В этом случае произойдёт чистая переустановка системы и будут удалены все файлы с системного диска и вам придётся делать восстановление данных после переустановки системы.
Особые варианты загрузки. В этом случае понадобится установочный диск с помощью которого устанавливали систему на ваш компьютер.
Выбрав нужный вариант нажмите Далее , а пройдя процедуру восстановления вам заново нужно установить ваши любимые программы.
Восстановление системы через командную строку
Обычно делают восстановление системы из если на компьютере перестал запускаться Windows. Этот способ ещё называют восстановление системы через биос или восстановление системы через cmd. Чтобы начать откат системы через биос нужно на компьютере нажать кнопку Пуск и сразу зажать на клавиатуре клавишу F8, а когда появится меню загрузки отпустить её.
Как восстановить компьютер через биос
Далее для восстановление системы через bios нужно с помощью стрелок на клавиатуре выбрать пункт Безопасный режим с поддержкой командной строки и нажать на клавиатуре ENTER. Запустится командная строка в которую нужно вписать %systemroot%\system32\restore\rstrui.exe и нажать на клавиатуре клавишу ENTER. После этого начнётся откат системы в безопасном режиме. Когда закончится откат системы через командную строку нужно будет перезапустить компьютер и он запустится в обычном режиме.
Восстановление системы — это одна из особенностей Windows, которая дает возможность откатить систему назад до точки, в которой вы уверены, что все работало надлежащим образом. Это поможет избавить компьютер от всяческих проблем. Вы можете буквально откатить ОС назад на прошлую дату, то время, когда компьютер нормально работал.
В основном компьютер прекращает работать нормально в одном из следующих случаев:
- изменения, которые вы сделали (инсталлировали программное обеспечение или изменили критические параметры)
- заражение вредоносным ПО,
- какие-то механические проблемы (ваш диск переполнен, у вас недостаточно оперативной памяти, перегрев, или поломка).
Восстановление системы -это великолепный инструмент. Он не удалит вирус и не отремонтирует разбитый вентилятор. Но в том случае если проблема в последних изменениях, сделанных вами или программным обеспечением, которое вы установили, это может вас спасти. Утилита откатит вашу ОС к дате, прежде чем возникла проблема.
Откат системы постоянно формирует «точки восстановления» всегда, если ОС обновляется, либо при установке новых программ. Они захватывают основные настройки ОС в тот момент времени, когда все работало нормально. Если что-либо произойдет не так, в любой момент вы сможете вернутся обратно.
Откат системы назад обычно удаляет приложения и драйверы, которые были недавно установлены, но не изменяет ваши личные файлы. Откат обязательно нужно включать на каждом диске, и вам для этого необходимо около 300 МБ.
Как сделать откат
Этот процесс обычно занимает несколько минут, но у вас не будет возможности в это время пользоваться вашим компьютером. Наведите курсор на правый верхний угол дисплея, сместите курсор мыши вниз и нажмите кнопку Поиск. Либо просто зажмите клавиши на клавиатуре Windows, & Q. В поле поиска наберите «Восстановление», затем откройте соответствующий пункт.
Самые последние точки будут отображаться по умолчанию. Для выбора к нужного вам пункта, щелкните мышкой по кнопке Далее, потом Готово. Теперь компьютер откатит назад. Это занимает несколько минут, и включит перезагрузку.
В качестве альтернативы, можно найти другой пункт. Обычно для всех последних значительных изменений вашей ОС создаются точки для отката.
Настройки
В диалоговом окне «Восстановление» откройте «Настройка восстановления системы». Чтобы вручную сделать новую точку Windows нажмите кнопку «Создать».
Чтобы использовать в дальнейшем свою точку вам будет предложено назвать ее. Придумайте подходящее название и выберите «Создать».
Следует обратить внимание, что этот инструмент только «восстанавливает» прошлые настройки в реестре и системные файлы Windows. Он также удалит все приложения, которые вы, возможно, устанавливали после создания пункта отката. Вы можете использовать утилиту для избавления от программ-шпионов, но, если это не решает вашей проблемы, вам придется прибегнуть к чистой установке Windows.
Из этой пошаговой инструкции вы узнаете, как откатить систему Windows 7. Откат может понадобиться, если ваш компьютер стал давать серьезные сбои: работать неправильно или вовсе не включаться периодически. Откат Windows 7 позволит вернуть файлы и настройки системы из резервной копии двухдневной давности, например.
Как откатить Виндовс 7:
Первый способ подходит пользователям, у которых компьютер работает, но работает плохо. Зачастую это происходит после установки новой программы. В этом случае откат Виндовс 7 должен помочь.
- Нажимаем кнопку «Пуск» на компьютере;
- В поисковую строку вбиваем слово «восстановление»;
- Из представленного списка выбираем «Восстановление системы».
Видим перед собой окно, в котором нужно нажать «Далее».
Как сделать откат системы windows 7 на определенную дату? Просто определяемся с датой, до которой будет проведен откат. Жмем «Далее».
Указываем, что мы все выбрали правильно и жмем «Готово». Видим еще одно предупреждение, наш выбор «Да».
После этого вы увидите окно с подготовкой к восстановлению. Система перезагрузится, и вы увидите сообщение об успешном восстановлении системы. Если ваша проблема не решена, то тогда должна быть выбрана другая точка отката Windows 7. Если же и это не помогло, то лучше обратиться к компьютерному специалисту.
Как сделать откат Виндовс 7 из безопасного режима:
Откат системы Виндовс 7 можно выполнить из безопасного режима. Этот способ подходит, когда систему невозможно запустить в обычном режиме. Сначала заходим в безопасный режим. Для этого перезагружаем систему и как только компьютер начнет включаться, нажимаем F8.
- После этого из всплывшего окна нужно выбрать тип загрузки «Безопасный режим»;
- Нажимаем «Enter». Ожидаем, пока произойдет загрузка системы в безопасном режиме;
- Затем все действия идентичны первому способу.
После этого компьютер перезагрузится, и начнет работать в нормальном режиме. Конечно, если точка отката выбрана правильно.
Как откатить обновления Windows 7:
Откат обновления Windows 7 делается очень просто. Для этого следуйте несложной инструкции. В меню «Пуск» открываем «Панель управления». Выбираем пункт «Система». После этого заходим в «Просмотр установленных обновлений. Выбираем помешавшее нам обновлением и жмем «удалить». Пожалуй, это самый простой способ, как сделать откат Windows 7.
Из этой статьи вы узнали 3 способа, как откатить систему Виндовс 7. Они все работоспособны. И если строго придерживаться инструкции, шансы решить проблему очень велики.
Рекомендуем также
Как сделать откат системы по дням?
При установке новых программ или обновлении системы могут возникнуть те или иные проблемы. Одни из них незначительны и легко устранимы, другие для восстановления нормальной работы компьютера требуют отката – возвращения системы на прежний уровень.Инструкция
Как создать точку восстановления и вернуться к предыдущей точке восстановления »Winhelponline
Восстановление системы всегда было бесценной функцией восстановления, встроенной во все версии Windows. Это поможет вам вернуться к предыдущему рабочему состоянию, если что-то пойдет не так после установки программного обеспечения, драйвера устройства или обновления ОС, доставленного через Центр обновления Windows. В этом посте рассказывается, как включить восстановление системы, создать точку восстановления и вернуться к предыдущей точке восстановления.
Информация в этом посте применима ко всем версиям Windows, включая Windows 10.
Создание точки восстановления
Нажмите WinKey + R, чтобы открыть диалоговое окно «Выполнить». Введите SystemPropertiesProtection.exe и нажмите клавишу ВВОД.
Если вы предпочитаете, чтобы графический интерфейс открывал диалоговое окно «Свойства восстановления системы», выполните поиск по запросу «точка восстановления» в меню «Пуск» или на панели управления. Выполнение указанной выше команды может быть быстрее, и она работает во всех операционных системах Windows.
Откроется диалоговое окно «Свойства восстановления системы».
Проверьте, включена ли защита для системного диска .. диска, на котором установлена Windows. Вам не нужно включать защиту для других дисков … это необязательно. Если защита системного диска отключена, нажмите кнопку «Настроить».
Щелкните Включить защиту системы и отрегулируйте ползунок Максимальное использование в зависимости от свободного места, доступного в разделе. Чем больше дискового пространства вы выделяете, тем больше вариантов точек восстановления будет доступно, если вы захотите выполнить откат системы к предыдущему состоянию.Если вам не хватает места на диске, установите ползунок на меньшее значение.
Нажмите OK, и вы вернетесь в диалоговое окно «Свойства системы» (рис. 1).
Нажмите «Создать»…, чтобы создать точку восстановления, введите описание и нажмите «Создать».
Точка восстановления успешно создана.
Статьи по теме
Выполните откат при восстановлении системы
Итак, вы установили стороннюю программу или обновление драйвера и обнаружили, что ваша система очень медленно реагирует на запросы или периодически возникают сбои.Вы можете восстановить свою систему до предыдущей точки восстановления, выбрав точку восстановления, дата которой предшествует дате установки проблемного программного обеспечения или драйвера.
Если Windows не загружается, вы можете выполнить откат восстановления системы с помощью параметров восстановления Windows. Для получения дополнительной информации ознакомьтесь с публикацией Выполнение отката при восстановлении системы в автономном режиме в Windows 10 [Параметры восстановления]
Запустите восстановление системы, нажав кнопку «Восстановление системы» (рис. 1) или запустив файл RSTRUI.EXE из диалогового окна «Выполнить».
Щелкните Далее. В появившемся диалоговом окне по умолчанию отображаются только некоторые точки восстановления. Чтобы просмотреть полный список, установите флажок Показать больше точек восстановления , чтобы включить его.
Выберите точку восстановления, в которую вы хотите восстановить систему.
Дополнительно вы можете увидеть, какие приложения будут затронуты, если вы откатитесь к этой конкретной точке. Чтобы просмотреть эту информацию, нажмите Сканировать на наличие уязвимых программ.
Здесь отображается список программ, обновлений и драйверов, которые будут удалены, а также те, которые будут восстановлены в случае отката к этой точке восстановления. Этот параметр может быть очень полезен при выборе точки восстановления из списка.
Закройте диалоговое окно «Поиск уязвимых программ». Выберите точку восстановления из списка и нажмите Далее.
Нажмите Готово. Теперь Windows выполнит откат до выбранной точки, а затем автоматически перезапустит Windows.
Одна небольшая просьба: Если вам понравился этот пост, поделитесь им?
Одна «крошечная» публикация от вас серьезно поможет в росте этого блога. Несколько отличных предложений:- Прикрепите!
- Поделитесь этим в своем любимом блоге + Facebook, Reddit
- Напишите в Твиттере!
Статьи по теме
Как избавиться от Windows 11 (и вернуться к Windows 10)
Итак, вы установили Windows 11, надели пресловутую шину и попробовали ее на практике — и теперь вы хотите вернуться к проверенной и надежной Windows 10, пока пыль от новой ОС не уляжется.Можете ли вы удалить его, не переустанавливая старую операционную систему с нуля?
Ответ зависит от того, как давно вы установили Windows 11 и как вы это сделали.
Давайте сначала предположим, что вы не использовали программу Insider для установки Windows 11. (И вы не настраивали реестр для обхода аппаратных блоков вручную). Вместо этого вам предложили обновление, потому что ваш компьютер имел необходимые права. процессор, микросхему TPM и другие необходимые предметы. Если это так, и прошло не более 10 дней с тех пор, как вы установили Windows 11, вы можете перейти в «Настройки»> «Система»> «Восстановление» и выбрать «Вернуться».”Это вернет ваш компьютер к версии Windows 10, которая была у вас до установки Windows 11. Вас спросят, хотите ли вы сначала проверить наличие обновлений до Windows 11; откажитесь от этого и следуйте указаниям мастера, чтобы вернуться в Windows 10.
Перезагрузитесь, и все готово.
Что делать, если вы не собирались устанавливать Windows 11 и приостановили ее в процессе установки? Если вы находитесь в точке, где операционная система предлагает вам перезагрузиться, чтобы завершить переход на Windows 11, безопаснее перезагрузиться, завершить установку, а затем следовать приведенным выше инструкциям, чтобы вернуться к Windows 10.
Примечание. Windows 11 должна просто предлагать вам новую версию функции, она не должна устанавливаться автоматически; вам нужно специально выбрать его установку. Тем не менее, я слышал по крайней мере об одном человеке, который сказал, что просто щелкнул «Проверить наличие обновлений», и установка началась. Я видел, как это иногда происходило, когда стороннее программное обеспечение безопасности выбирало элементы, которые не предназначались пользователем. По моему собственному опыту, такого не случалось. Тем не менее, я настоятельно рекомендую вам никогда не нажимать кнопку «Проверить наличие обновлений» на неуправляемом компьютере, если вы не уверены, предприняли ли вы какие-либо действия, чтобы отложить или заблокировать обновления.«Неуправляемый» определяется корпорацией Майкрософт как не управляемый средством установки исправлений, таким как WSUS, SCCM, Intune или другими сторонними платформами исправления. (Если вы каким-то образом установили Windows 11, не соглашаясь на ее установку, я бы хотел услышать об этом на форумах Askwoody.)
Чтобы избежать непреднамеренного обновления до Windows 11, помните, что если вы установили сентябрьские накопительные обновления (или более поздняя версия) параметр TargetReleaseVersion теперь предлагает новый способ определить, какую версию ОС вы хотите. Если у вас есть групповая политика в Windows 10 Professional, перейдите к Конфигурация компьютера> Административные шаблоны> Компоненты Windows> Центр обновления Windows> Центр обновления Windows для бизнеса.Найдите «Выберите целевую версию обновления функций». Нажмите, чтобы включить его, и введите Windows 10 в поле «Для какого продукта Windows вы хотите получать обновления функций?» Например. Windows 10. ” (Если вы используете версию Windows 10 Home, вы можете использовать метод ключа реестра, чтобы сделать то же самое.)
MicrosoftПользователь может определить, какая версия ОС ему нужна, с помощью параметра TargetReleaseVersion.
Если вы используете Windows 11 менее 10 дней, вы можете узнать, сколько времени вам еще нужно для удаления, запросив значение.В командной строке с повышенными привилегиями (введите cmd, щелкните правой кнопкой мыши и выберите «Запуск от имени администратора») затем вы можете проверить значение параметра окна удаления с помощью этой команды DISM:
DISM / Online / Get-OSUninstallWindow
Если вы не вносили никаких изменений в значения по умолчанию, это значение будет 10. Если вы хотите, чтобы это было больше, используйте следующую команду и установите значение больше 2 дней и меньше 60 дней.
DISM / Online / Set-OSUninstallWindow / Значение: [дней]
Увеличение этого числа на 10 дней дает больше времени для оценки Windows 11.Просто отметьте, когда закончится период, чтобы вы могли легко вернуться к Windows 10. Также важно помнить, что предыдущая версия будет сохранена в файле с именем windows.old, поэтому не удаляйте этот файл. Поскольку обычно это большой файл, он будет отмечен любой программой, работающей с размером файла.
Если прошло больше, чем 10 дней по умолчанию, и у вас больше нет возможности вернуться к Windows 10, у вас есть два варианта: вы можете остаться на Windows 11 или переустановить Windows 10. Если вы останетесь с Windows 11, вы может потребоваться установить дополнительные обновления, не связанные с безопасностью, в конце месяца, поскольку Microsoft будет вносить исправления в ускоренном режиме в течение нескольких недель.
Если вы обнаружите, что есть какая-то проблема, с которой вы не можете жить — и вы не знаете, когда она будет исправлена, — единственный другой вариант — выполнить чистую установку Windows 10. (поскольку у вас все еще есть цифровая лицензия для любого из них. Windows 10 или Windows 11, вам не нужно беспокоиться о поиске ключа продукта, который вы, вероятно, больше не можете найти.)
Сначала убедитесь, что у вас есть полная резервная копия ваших данных, так как установка будет выполняться поверх существующих данных. . Вы можете загрузить носитель с Windows 10 из Windows 10.iso, а затем настроить компьютер на загрузку с флешки. Обычно я считаю, что это самая сложная часть процесса — найти комбинацию клавиш, которая позволяет войти в BIOS и заставить систему загружаться с флэш-накопителя.
Как только будет найден файл .iso Windows 10, на вашем ПК будет установлена Windows 10. Затем вам нужно будет перейти в Диспетчер устройств (нажмите на поиск и введите «диспетчер устройств», чтобы вызвать его). Ищите любое оборудование с восклицательными знаками — это признак того, что что-то отсутствует в драйвере.Если вам не хватает драйверов, я рекомендую вам избегать случайного поиска отсутствующих драйверов в Интернете; зайдите на сайт производителя и найдите там драйверы. Большинство поставщиков позволяют сканировать компьютерную систему или искать точную модель, чтобы установить необходимые драйверы.
Чаще всего отсутствующие драйверы устройств добавляются после установки обновлений материнской платы или прошивки. Если вы собрали свой собственный компьютер много лет назад, надеюсь, вы поместили необходимые драйверы на сохраненный диск или флэш-накопитель именно для этой цели.
Copyright © 2021 IDG Communications, Inc.
Используйте восстановление системы, чтобы отменить изменения в случае возникновения проблем
Используйте восстановление системы для отмены изменений в случае возникновения проблем
Каждый раз, когда вы загружаете или устанавливаете новую игру, приложение или программное обеспечение update, вы вносите изменения в свой компьютер. Иногда это изменение может заставить вас система нестабильна. Вы когда-нибудь хотели вернуться к тому, как было? С системой Восстановить можно.
Восстановление системы во многом похоже на команду «Отменить» в Microsoft Word. Вы можете используйте Восстановление системы, чтобы удалить любые системные изменения, внесенные с момента последнего раз вы вспомните, что ваш компьютер работает правильно. Восстановление системы не работает влияют на файлы ваших личных данных (например, документы Microsoft Word, просмотр историю, рисунки, избранное или электронную почту), чтобы вы не потеряли изменения, внесенные в эти файлы.
Для отмены изменений, внесенных на вашем компьютере
Перед тем, как открыть консоль восстановления системы, вы можете сохранить свою работу. и закройте все программы, так как восстановление системы требует перезапуска компьютер.
- Нажмите Пуск.
- Укажите на все программы.
- Укажите на аксессуары.
- Укажите на Системные инструменты.
- Щелкните Восстановление системы.
- Из экрана приветствия восстановления системы мастера восстановления системы выберите Восстановить мой компьютер до более раннего времени. Затем выберите дату, когда вы создал точку восстановления из календаря в разделе Выбор точки восстановления экран. Все точки восстановления, созданные вами и вашим компьютером, выбранная дата указана по имени в поле списка справа от календарь.
Примечание. Восстановление системы не заменяет процесс удаления программа. Чтобы полностью удалить файлы, установленные программой, необходимо удалить программу с помощью команды «Установка и удаление программ» на панели управления или собственные программы. удалить программу. Чтобы открыть «Установка и удаление программ», нажмите «Пуск», затем нажмите «Управление». Панель, а затем щелкните Установка и удаление программ.
Наглядное пособие
Как создать точку восстановления системы вручную?
Хотя контрольные точки восстановления системы создаются каждые 24 часа, есть определенные критерии, которые обсуждали здесь.Из-за этих ограничений следует полагаться на эти два метода:
1. Вручную создайте точку восстановления системы. Подробнее …..
2. Сделайте резервную копию всего реестра, используя ERUNT перед установкой программного обеспечения. Я запускаю автоматическое резервное копирование ERUNT, которое резервное копирование реестра ежедневно / автоматически во время первого запуска для день.
запросов на откат системного ПО (ОС Junos) | Руководство по установке и обновлению программного обеспечения Junos® OS
Синтаксис
запрос отката системного ПО
Синтаксис (коммутаторы серии EX)
запрос отката системного ПО <все-члены> <местный> <участник идентификатор участника > <перезагрузка>
Синтаксис (матричный маршрутизатор TX)
запрос отката системного ПОномер | scc> <перезагрузка>
Синтаксис (маршрутизатор TX Matrix Plus)
запрос отката системного ПОСинтаксисномер | sfc номер > <перезагрузка>
(маршрутизатор серии MX)
запрос отката системного ПО <все-члены> <псевдоним устройства псевдоним > <местный> <участник идентификатор участника <перезагрузка> <спутник идентификатор слота > <группа обновлений [все | имя-группы-обновления ]>
Описание
Используйте эту команду, чтобы вернуться к последнему успешно установленному пакету перед запрос системного ПО (добавить | удалить) команда.Он использует
копия хранится в каталоге / var / sw / pkg.
Дополнительная информация
На Junos Fusion запрос на откат системного ПО
На маршрутизаторах серий M и T, если
запрашивает системное программное обеспечение, добавьтеиспользовался для предыдущей установки, тоreboot запрос отката системного программного обеспеченияне имеет никакого эффекта. В в этом случае используйтеjinstallдля переустановки необходимого упаковка.На маршрутизаторах серии M и T, если
запрашивает системное программное обеспечение, добавьтеиспользовался для предыдущей установки, затемзапрос отката системного ПОудаляет последний установлен пакет SDK (sdk1в этом примере).На устройствах серии SRX с двойной корневой системой, когда система запроса
откат программного обеспечения, система переключается на альтернативный корень. У каждого корня может быть своя версия ОС Junos. Откатить берет каждый корень возвращается к ранее установленному образу.На устройствах QFX3500 и QFX3600 в смешанном виртуальном шасси, когда
запрос отката системного программного обеспечения. Выпущена команда. система не выполняет откат к образу, хранящемуся в альтернативном разделе.На коммутаторах QFX5100 параметр
rebootбыл удален. К перезагрузите коммутатор после программного отката, выполните запросsystem rebootкак отдельная вторичная команда.
Опции
| все элементы | (только коммутаторы EX4200 и маршрутизаторы серии MX) (дополнительно) Попытка свернуть вернуться к предыдущему набору пакетов для всех участников Виртуального Конфигурация шасси. |
| псевдоним устройства псевдоним | (только Junos Fusion) (дополнительно) Откат пакета спутникового программного обеспечения на указанное спутниковое устройство, используя слот FPC для спутниковых устройств идентификатор. |
| Номер LC | (только маршрутизаторы TX Matrix и маршрутизаторы TX Matrix Plus) (дополнительно) На TX Матричный маршрутизатор, попытка отката к предыдущему набору пакетов на Маршрутизатор T640 подключен к маршрутизатору TX Matrix.На TX Matrix Plus маршрутизатор, попробуйте вернуться к предыдущему набору пакетов на подключенный маршрутизатор, подключенный к маршрутизатору TX Matrix Plus. Заменить номер следующими значениями в зависимости от конфигурация LCC:
|
| местный | (только коммутаторы EX4200 и маршрутизаторы серии MX) (дополнительно) Попытка свернуть вернуться к предыдущему набору пакетов на локальном виртуальном шасси член. |
| элемент идентификатор элемента | (только коммутаторы EX4200 и маршрутизаторы серии MX) (дополнительно) Попытка свернуть
вернуться к предыдущему набору пакетов на указанном члене
Конфигурация виртуального шасси. Для коммутаторов EX4200 замените |
| нет | Для всех версий Junos OS до Junos OS 11.4 включительно вернуться к
комплект ПО по состоянию на последний успешный запрос системы |
| перезагрузка | (Необязательно) Для Junos OS 12.3 и новее система автоматически перезагружается.
для завершения отката. Однако для Junos OS Evolved необходимо
явно укажите опцию |
| спутник идентификатор слота | (только Junos Fusion) (дополнительно) Откатите пакет спутникового программного обеспечения на указанное спутниковое устройство, используя слот FPC для спутниковых устройств идентификатор. |
| scc | (только маршрутизаторы TX Matrix) (необязательно) Попытка вернуться к предыдущему набор пакетов на маршрутизаторе TX Matrix (или шасси платы коммутатора). |
| sfc номер | (только маршрутизаторы TX Matrix Plus) (Необязательно) Попытайтесь вернуться к предыдущий набор пакетов на роутере TX Matrix Plus. Заменять номер с 0. |
| апгрейд-группа [все | имя-группы-обновления ] | (только Junos Fusion) Откатить связанный спутниковый программный снимок
с указанной группой обновления спутникового ПО или для всех
группы обновления спутникового программного обеспечения в Junos Fusion, когда
Введено |
Требуемый уровень привилегий
техническое обслуживание
Поля вывода
Когда вы вводите эту команду, вам предоставляется обратная связь о состоянии вашего запрос.
Пример вывода
запрос отката системного ПО
пользователь @ хост> запрос отката системного ПО Проверенная контрольная сумма SHA1./jbase-7.2R1.7.tgz Проверенная контрольная сумма SHA1 для ./jdocs-7.2R1.7.tgz Проверенная контрольная сумма SHA1 для ./jroute-7.2R1.7.tgz Установка пакета './jbase-7.2R1.7.tgz' ... Доступное место: 35495 требуется: 7335 Установка пакета './jdocs-7.2R1.7.tgz' ... Доступное место: 35339 требуется: 3497 Установка пакета './jroute-7.2R1.7.tgz' ... Доступное место: 35238 требуется: 6976 ВНИМАНИЕ: незафиксированные изменения были сохранены в /var/db/config/juniper.conf.pre-install Перезагрузка /config/juniper.conf.gz ... Активация / config / juniper.conf.gz ... mgd: совершить завершено Перезапуск mgd ... Перезапуск утвержден ... Перезапуск apsd ... Перезапуск cosd ... Перезапуск fsad ... Перезапуск фуда ... Перезапуск gcdrd ... Перезапуск ilmid ... Перезапуск irsd ... Перезапуск l2tpd ... Перезапуск mib2d ... Перезапуск nasd ... Перезапуск pppoed ... Перезапуск rdd ... Перезапуск rmopd ... Перезапуск rtspd ... Повторный запуск выборки ... Перезапуск обслуживания ... Перезапуск snmpd ... Перезапуск spd ... Перезапуск vrrpd ... ВНИМАНИЕ: cli заменен обновленной версией: Версия CLI 7.2R1.7 построен застройщиком 2005-04-22 02:03:44 UTC Перезагрузить cli, используя новую версию? [да, нет] (да) да Перезапуск cli ... пользователь @ хост
Информация о выпуске
Команда, представленная до выпуска ОС Junos 7.4.
опция sfc , представленная в ОС Junos версии 9.6 для TX Matrix Plus
роутер.
Поведение команды изменено в Junos OS Release 12.1.
reboot опция, представленная в Junos OS Release 12.3.
псевдоним устройства , сателлит и
Группа обновлений Параметры , представленные в ОС Junos Release 14.2R3 для
Junos Fusion.
force опция устарела в версии 15.1 ОС Junos для ОС Junos с
Обновленная FreeBSD.
Чтобы определить, на каких платформах работает ОС Junos с обновленной FreeBSD, см. Таблицу перечисление платформ, на которых в настоящее время работает ОС Junos с обновленной FreeBSD, в информации о выпуске ОС Junos с обновленной FreeBSD.
Обеспечение безопасности отката при развертывании
Один из руководящих принципов создания решений в Amazon: Избегайте прохода через двери с односторонним движением . Это означает, что мы избегаем выбора, который трудно изменить или расширить. Мы применяем этот принцип на всех этапах разработки программного обеспечения — от проектирования продуктов, функций, API-интерфейсов и серверных систем до развертывания. В этой статье я опишу, как мы применяем этот принцип к развертыванию программного обеспечения.
Развертывание переводит программную среду из одного состояния (версии) в другое. Программное обеспечение может отлично работать в любом из этих состояний. Однако программное обеспечение может работать некорректно во время или после прямого перехода (обновление или откат вперед) или обратного перехода (понижение или откат). Когда программное обеспечение не работает должным образом, это приводит к перебоям в обслуживании, что делает его ненадежным для клиентов. В этой статье я предполагаю, что обе версии программного обеспечения работают должным образом.Я сосредоточен на том, как сделать так, чтобы откат вперед или назад во время развертывания не приводил к ошибкам.
Перед выпуском новой версии программного обеспечения мы тестируем его в среде бета- или гамма-тестирования по нескольким параметрам, таким как функциональность, параллелизм, производительность, масштабирование и последующая обработка сбоев. Это тестирование помогает нам выявить любые проблемы в новой версии и исправить их. Однако этого не всегда может быть достаточно для успешного развертывания. Мы можем столкнуться с неожиданными обстоятельствами или неоптимальным поведением программного обеспечения в производственной среде.В Amazon мы не хотим попадать в ситуацию, когда откат развертывания может вызвать ошибки у наших клиентов. Чтобы не оказаться в такой ситуации, мы полностью готовимся к откату перед каждым развертыванием. Версия программного обеспечения, которую можно откатить без ошибок или нарушения функциональности, доступной в предыдущей версии, называется с обратной совместимостью . Мы планируем и проверяем, что наше программное обеспечение имеет обратную совместимость при каждой редакции.
Прежде чем я подробно расскажу о том, как Amazon подходит к обновлению программного обеспечения, давайте обсудим некоторые различия между автономным и распределенным развертыванием программного обеспечения.
Автономное и распределенное развертывание программного обеспечения
Для автономного программного обеспечения, которое выполняется как один процесс на одном устройстве, развертывания являются атомарными. Две версии программного обеспечения никогда не запускаются одновременно. Если автономное программное обеспечение поддерживает состояние, новая версия должна быть прочитана (т. Е. десериализовать ) записанные данные (то есть с серийным номером ) старой версией и наоборот. Удовлетворение этого условия делает развертывание безопасным для отката вперед и назад.
В распределенной системе развертывание становится более сложным. Развертывания выполняются посредством непрерывных обновлений, поэтому доступность не пострадает. Новая версия развертывается сразу на подмножестве хостов, чтобы другие хосты могли продолжать обслуживать запросы. Обычно эти узлы взаимодействуют друг с другом посредством удаленного вызова процедур (RPC) или общего постоянного состояния (например, метаданных или контрольных точек).Такое общение или совместное состояние может создавать дополнительные проблемы. Писатель и читатель могут использовать разные версии программного обеспечения. В результате они могли по-разному интерпретировать данные. Читатель может даже не прочитать данные полностью, что приведет к отключению.
Проблемы с изменениями протокола
Мы обнаружили, что наиболее частой причиной невозможности отката является смена протокола. Например, рассмотрим изменение кода, при котором данные начинают сжиматься, сохраняя их на диске.После того, как новая версия записывает некоторые сжатые данные, откат невозможен. Старая версия не знает, что ей нужно распаковывать данные после чтения с диска. Если данные хранятся в большом двоичном объекте или хранилище документов, другие серверы не смогут их прочитать даже во время развертывания. Если эти данные передаются между двумя процессами или серверами, получатель не сможет их прочитать.
Иногда изменения протокола могут быть очень незначительными. Например, рассмотрим два сервера, которые асинхронно обмениваются данными через соединение.Чтобы друг друга знали, что они живы, они соглашаются посылать друг другу сердцебиение каждые пять секунд. Если сервер не видит контрольного сигнала в течение установленного времени, он предполагает, что другой сервер не работает, и закрывает соединение.
Теперь рассмотрим развертывание, при котором период контрольных сигналов увеличивается до 10 секунд. Фиксация кода кажется незначительной — просто изменение числа. Однако сейчас одновременно катиться вперед и назад небезопасно. Во время развертывания сервер, на котором запущена новая версия, отправляет контрольный сигнал каждые 10 секунд.Следовательно, сервер, на котором запущена старая версия, не видит пульса более пяти секунд и разрывает соединение с сервером, на котором запущена новая версия. В большом парке такая ситуация может произойти с несколькими подключениями, что приведет к снижению доступности.
Такие незначительные изменения трудно проанализировать, читая код или проектную документацию. Поэтому мы явно проверяем, что каждое развертывание безопасно для отката вперед и назад.
Техника двухфазного развертывания
Один из способов гарантировать безопасный откат — это использовать метод, обычно называемый двухфазным развертыванием .Рассмотрим следующий гипотетический сценарий со службой, которая управляет данными (записывает и читает из) в Amazon Simple Storage Service (Amazon S3). Служба работает на парке серверов в нескольких зонах доступности для масштабирования и доступности.
В настоящее время служба использует формат XML для хранения данных. Как показано на следующей диаграмме в версии V1, все серверы пишут и читают XML. По бизнес-причинам мы хотим сохранять данные в формате JSON. Если мы внесем это изменение в одно развертывание, серверы, которые приняли это изменение, будут писать в JSON.Но другие серверы еще не умеют читать JSON. Эта ситуация вызывает ошибки. Поэтому мы разделяем такое изменение на две части и выполняем двухэтапное развертывание.
Как показано на предыдущей диаграмме, мы называем первую фазу Подготовка . На этом этапе мы готовим все серверы к чтению JSON (в дополнение к XML), но они продолжают писать XML, развертывая версию V2. Это изменение ничего не меняет с операционной точки зрения.Все серверы по-прежнему могут читать XML, и все данные по-прежнему записываются в XML. Если мы решим отменить это изменение, серверы вернутся в состояние, при котором они не могут читать JSON. Это не проблема, потому что никакие данные еще не были записаны в формате JSON.
Как показано на предыдущей диаграмме, мы вызываем вторую фазу Activate . На этом этапе мы активируем серверы для использования формата JSON для записи путем развертывания версии V3. Когда каждый сервер принимает это изменение, он начинает писать в JSON.Серверы, которые еще не восприняли это изменение, могут читать JSON, потому что они были подготовлены на первом этапе. Если мы решим отменить это изменение, все данные, записанные серверами, которые временно находились на этапе активации, будут в формате JSON. Данные, записанные серверами, которые не были в фазе активации, представлены в формате XML. Эта ситуация прекрасна, потому что, как показано в версии 2, серверы все еще могут читать как XML, так и JSON после отката.
Хотя на более ранней диаграмме показано изменение формата сериализации с XML на JSON, общий метод применим ко всем ситуациям, описанным в предыдущем разделе Изменения протокола .Например, вспомните предыдущий сценарий, в котором период контрольных сообщений между серверами пришлось увеличить с пяти до 10 секунд. На этапе подготовки мы можем заставить все серверы уменьшить ожидаемый период контрольного сигнала до 10 секунд, хотя все серверы продолжают посылать контрольный сигнал каждые пять секунд. На этапе активации мы меняем частоту на каждые 10 секунд.
Меры предосторожности при двухэтапном развертывании
Теперь я опишу меры предосторожности, которые мы принимаем при использовании техники двухэтапного развертывания.Хотя я ссылаюсь на пример сценария, описанный в предыдущем разделе, эти меры предосторожности применимы к большинству двухэтапных развертываний.
Многие инструменты развертывания позволяют пользователям считать развертывание успешным, если минимальное количество хостов улавливает изменение и сообщает о своем рабочем состоянии. Например, AWS CodeDeploy имеет конфигурацию развертывания под названием minimumHealthyHosts.
Важным предположением в примере двухэтапного развертывания является то, что в конце первого этапа все серверы были обновлены для чтения XML и JSON.Если один или несколько серверов не обновятся на первом этапе, они не смогут прочитать данные во время и после второго этапа. Поэтому мы явно проверяем, все ли серверы уловили изменение на этапе подготовки.
Когда я работал над Amazon DynamoDB, мы решили изменить протокол связи между огромным количеством серверов, охватывающих несколько микросервисов. Я координировал развертывание между всеми микросервисами, чтобы все серверы сначала достигли фазы подготовки, а затем перешли к фазе активации.В качестве меры предосторожности я явно проверил, что развертывание прошло успешно на каждом сервере в конце каждого этапа.
Хотя каждый из двух этапов безопасен для отката, мы не можем откатить оба изменения. В предыдущем примере в конце фазы активации серверы записывают данные в JSON. Версия программного обеспечения, которая использовалась до изменений «Подготовить и активировать», не умеет читать JSON. Поэтому в качестве меры предосторожности мы пропускаем значительный период времени между этапами подготовки и активации.Мы называем это время периодом запекания , и его продолжительность обычно составляет несколько дней. Мы ждем, чтобы убедиться, что нам не придется откатываться к более ранней версии.
После фазы активации мы не можем безопасно лишить программу возможности читать XML. Удаление небезопасно, поскольку все данные, записанные до этапа подготовки, находятся в формате XML. Мы можем удалить его способность читать XML только после того, как убедимся, что каждый отдельный объект был переписан в JSON. Мы называем этот процесс обратной засыпкой .Это может потребовать дополнительных инструментов, которые могут работать одновременно, пока служба записывает и читает данные.
Лучшие практики сериализации
Большая часть программного обеспечения включает сериализацию данных — будь то для сохранения или передачи по сети. По мере развития логика сериализации обычно меняется. Изменения могут варьироваться от добавления нового поля до полного изменения формата. За прошедшие годы мы выработали несколько передовых методов сериализации:
• Обычно мы избегаем разработки нестандартных форматов сериализации.
Первоначальная логика пользовательской сериализации может показаться тривиальной и даже обеспечить лучшую производительность. Однако последующие итерации формата представляют проблемы, которые уже решены с помощью хорошо зарекомендовавших себя фреймворков, таких как JSON, Protocol Buffers, Cap’n Proto и FlatBuffers. При правильном использовании эти платформы обеспечивают функции безопасности, такие как экранирование, обратная совместимость и отслеживание существования атрибутов (то есть, было ли поле явно установлено или неявно присвоено значение по умолчанию).
• С каждым изменением мы явно назначаем сериализаторам отдельную версию.
Мы делаем это независимо от исходного кода или версии сборки. Мы также храним версию сериализатора с сериализованными данными или в метаданных. Старые версии сериализатора продолжают работать в новом программном обеспечении. Мы считаем, что обычно полезно указывать метрику для версии записанных или прочитанных данных. Он предоставляет операторам наглядную информацию и информацию об устранении неполадок в случае возникновения ошибок.Все это относится и к версиям RPC и API.
• Мы избегаем сериализации структур данных, которые мы не можем контролировать.
Например, мы могли бы сериализовать объекты коллекции Java с помощью отражения. Но когда мы пытаемся обновить JDK, основная реализация таких классов может измениться, что приведет к сбою десериализации. Этот риск также распространяется на классы из библиотек, совместно используемых командами.
• Обычно мы проектируем сериализаторы, допускающие наличие неизвестных атрибутов.
По возможности наши сериализаторы сохраняют неизвестные атрибуты при обратной записи данных. Благодаря этому приспособлению, даже если сервер, на котором запущена новая версия программного обеспечения, включает новые атрибуты в данные при сериализации, серверы, работающие со старой версией, не будут стирать атрибуты при обновлении тех же данных. Таким образом, двухэтапное развертывание не требуется.
Как и многие наши передовые практики, мы делимся ими с осторожностью, поскольку наши рекомендации применимы не ко всем приложениям и сценариям.
Проверка безопасности изменения для отката
Как правило, мы явно проверяем безопасность изменения программного обеспечения для отката вперед и назад с помощью так называемого тестирования для перехода на более раннюю версию . Для этого процесса мы настроили тестовую среду, которая типична для производственных сред. За прошедшие годы мы определили несколько шаблонов, которых избегаем при настройке тестовых сред.
Я встречал ситуации, когда развертывание изменения в производственной среде вызывало ошибки, хотя изменение прошло все тесты в тестовой среде.В одном случае у каждой службы в тестовой среде был только по одному серверу. Таким образом, все развертывания были атомарными, что исключало возможность одновременного запуска разных версий программного обеспечения. Теперь, даже если тестовые среды не видят такой объем трафика, как производственные среды, мы используем несколько серверов из разных зон доступности для каждой службы, как это было бы в производственной среде. В Amazon мы любим бережливость, но не в том, что касается качества.
В другом случае в тестовой среде было несколько серверов.Однако развертывание было выполнено сразу на всех серверах, чтобы ускорить тестирование. Такой подход также препятствовал одновременному запуску старой и новой версий программного обеспечения. Проблем с накатом вперед не обнаружено. Теперь мы используем одну и ту же конфигурацию развертывания во всех тестовых и производственных средах.
Для изменений, связанных с координацией между микросервисами, мы поддерживаем один и тот же порядок развертывания микросервисов в тестовой и производственной средах.Однако порядок отката вперед и назад может быть разным. Например, мы обычно следуем определенному порядку в контексте сериализации. То есть читатели опережают писателей при движении вперед, тогда как писатели опережают читателей, откатываясь назад. Соответствующий порядок обычно соблюдается в тестовой и производственной средах.
Когда настройка тестовой среды аналогична производственной, мы моделируем производственный трафик как можно точнее.Например, мы создаем и читаем несколько записей (или сообщений) в быстрой последовательности. Все API используются постоянно. Затем мы проводим среду через три этапа, каждый из которых длится разумное время для выявления потенциальных ошибок. Этого времени достаточно для того, чтобы все API-интерфейсы, внутренние рабочие процессы и пакетные задания были запущены хотя бы один раз.
Во-первых, мы внедряем изменение примерно в половине парка, чтобы обеспечить сосуществование версий программного обеспечения. Во-вторых, мы завершаем развертывание.В-третьих, мы инициируем развертывание отката и выполняем те же действия, пока на всех серверах не будет запущено старое программное обеспечение. Если на этих этапах нет ошибок или неожиданного поведения, мы считаем тест успешным.
Заключение
Обеспечение того, чтобы мы могли откатить развертывание без каких-либо сбоев для наших клиентов, имеет решающее значение для обеспечения надежности службы. Явное тестирование безопасности отката устраняет необходимость полагаться на ручной анализ, который может быть подвержен ошибкам.Когда мы обнаруживаем, что откат изменения небезопасен, обычно мы можем разделить его на два изменения, каждое из которых можно безопасно откатить вперед и назад.
Дополнительная литература
Для получения дополнительной информации о том, как Amazon повышает безопасность и доступность сервисов, одновременно повышая удовлетворенность клиентов и продуктивность разработчиков, см. Ускорение с непрерывной доставкой
Об авторе
Сандип Поккунури — главный инженер AWS.С момента прихода в Amazon в 2011 году он работал над несколькими сервисами, включая Amazon DynamoDB и Amazon Simple Queue Service (SQS). В настоящее время он специализируется на технологиях машинного обучения с использованием человеческих языков (например, ASR, NLP, NLU и машинный перевод) и является ведущим инженером Amazon Lex. До прихода в AWS он работал в Google над проблемами машинного обучения, такими как обнаружение спама и оскорбительного контента в социальных сетях и обнаружение аномалий в журналах доступа к сети.
Связанное содержание
Работаем быстрее с непрерывной доставкойRollBack Rx — это бесплатное программное обеспечение для Windows Time Machine, которое лучше, чем восстановление системы — gHacks Tech News
Если вы использовали восстановление системы Windows, вы можете знать, что оно не всегда надежно.Что еще хуже, он может даже не быть включен на некоторых машинах по умолчанию.
RollBack Rx — это бесплатное программное обеспечение Windows Time Machine, которое, на мой взгляд, во многих отношениях лучше. Программа совместима со всеми 32-битными и 64-битными версиями Windows, начиная с Windows XP, включая Windows 10.
Обратите внимание, что есть Домашняя и Профессиональная версии RollBack Rx. Домашняя версия имеет некоторые ограничения, например он ограничивает общее количество снимков и не поддерживает расширенные функции, такие как удаленное управление или поддержка нескольких дисков.С другой стороны, это совершенно бесплатно.
Интерфейс
RollBack Rx имеет очень простой графический интерфейс. На боковой панели есть 5 вкладок, а на правой панели отображаются параметры для текущей выбранной вкладки.
На вкладке «Главная» отображается круговая диаграмма пространства на жестком диске (использованное / свободное), а также отображается информация о последнем снимке / восстановлении. Вы также найдете здесь 2 варианта:
- Откат компьютера — Это спасатель жизни.Используйте эту опцию, чтобы вернуться к ранее сделанному снимку. Все, что требуется, — это перезагрузка. У вас будет возможность создать новый снимок, если вы захотите вернуться к текущему состоянию.
- New Snapshot — Как следует из названия, вы можете использовать его для создания нового снимка, сохраняющего текущее состояние вашей ОС.
Примечание. Программа создает довольно большой базовый снимок. Это основной снимок, и все будущие созданные зависят от него и из-за этого занимают меньше места.Вы можете удалить базовый снимок, но программа создаст новый, когда вы в следующий раз сделаете снимок. Не нужно с этим связываться.
Мгновенное восстановление имеет параметры: «Откатить компьютер» (как указано выше), «Восстановить файлы из снимков» и «Изучить снимок». Последний вариант открывает снимок как виртуальный диск (отображается как съемный диск). Вы можете использовать его для восстановления любых данных, которые были сохранены в снимке.
На вкладке «Снимки» перечислены все доступные точки восстановления, созданные с помощью RollBack Rx, и вы можете управлять ими.Вкладка «Журналы событий» — это инструмент для устранения неполадок, в котором хранится информация о событиях и проблемах.
Подконсоль
Это среда восстановления, которая доступна для загрузки непосредственно перед запуском Windows. Вы можете войти в консоль с помощью клавиши Home во время загрузки. У него есть опции для отката компьютера, создания нового снимка, удаления программы, доступа к некоторым встроенным инструментам и выхода из восстановления. Это очень удобно, и вы быстро к нему привыкнете.
На следующем снимке экрана видно, что сегодня я дважды восстанавливал компьютер.Я сделал это один раз с помощью вспомогательной консоли и один раз с помощью интерфейса программы Windows. Я протестировал их, чтобы убедиться, что все работает, и все в порядке.
Как это работает?
Концепция довольно проста. RollBack Rx делает снимок текущего состояния Windows, который будет использоваться в качестве резервной копии. Это может быть полезно, когда ваш компьютер выходит из строя, выкидывает BSOD, не загружается или даже заражается вредоносным ПО. Вы даже можете использовать его, чтобы сделать снимок перед тем, как попробовать новую программу, а в случае проблем просто вернуться к предыдущему состоянию.
Означает ли это, что мой компьютер не будет сохранять файлы после перезагрузки? Нет, это произойдет только в том случае, если вы вручную вернетесь к предыдущему снимку из интерфейса RollBack Rx. Когда вы перезагружаете компьютер в обычном режиме, он работает так же, как и должен, со всеми вашими данными.
Мой личный опыт
RollBack Rx оказался для меня очень надежным. Когда я столкнулся с проблемами / сбоями, все, что мне нужно было сделать, это вернуться к более старому снимку. Самым заметным из них было то, что я установил iTunes на свой компьютер через несколько дней после того, как купил iPad.Возможно, это была версия с ошибками или что-то, что привело к сбою моего компьютера, но я смог восстановить его до предыдущего состояния.
Однако однажды я столкнулся с проблемой RollBack. Несколько лет назад я пытался обновиться до новой основной версии Windows 10, и это всегда терпело неудачу. Поиск исправления не дал результатов (в то время). Хотя процесс обновления не удался, я не беспокоился, так как у меня был предыдущий снимок, к которому нужно было вернуться. Слава богу, у меня был RollBack Rx, верно? Вот что самое забавное.
В конце концов я понял, что проблема может быть связана с RollBack Rx. Может быть, консоль восстановления не позволяла ОС записывать данные на диск C :. Раньше этого никогда не случалось, так как я всегда мог обновить Windows. Но когда я удалил приложение, я смог обновить Windows как обычно. Позже переустановил, и все было нормально. Это произошло давно, возможно, в 2016 году.
Перенесемся в 2019 год, и у проблемы есть официальное исправление. Щелкните меню инструментов в графическом интерфейсе RollBack, выберите «Дополнительные параметры» и включите параметр «Разрешить установку обновлений Windows, которые нельзя откатить».
Примечание. RollBack Rx отключает восстановление системы при его установке, но вы можете включить его вручную. Вы должны сделать это прямо сейчас.
Заключительные слова
RollBack Rx — удобная программа для Windows для создания снимков системного раздела, чтобы вы могли восстановить снимок позже. Он работает аналогично использованию программ для резервного копирования системного раздела, но прекрасно интегрируется в Windows.
Хотя я рекомендую использовать RollBack Rx, я также хотел бы напомнить вам, что вы должны привыкнуть время от времени создавать резервные копии своих данных с помощью Windows Backup (или другого программного обеспечения для резервного копирования для Windows, такого как Acronis или Macrium Reflect или что-то еще). .Нет никакого вреда в наличии резервной копии резервной копии.
Рейтинг автора
Название программного обеспечения
RollBack Rx Home Edition
Операционная система
Windows
Категория программного обеспечения
Система
Цена
Бесплатно
Целевая страница
РекламаКак откатить
Откат драйвера 9000 Резервное копирование драйвера в Windows -> Better Backup Device Drivers
Как вы, возможно, знаете, крайне важно обновлять драйверы на вашем компьютере, чтобы обеспечить его безупречную работу.
Как вы, возможно, знаете, иногда установка нового драйвера может вызвать больше проблем , чем решить. Поэтому важно знать, как вернуть предыдущий драйвер. Это то, что мы собираемся немного рассмотреть на этой странице. Для начала мы рассмотрим четыре самых популярных операционных системы Windows на данный момент (XP, Vista и 7, 8). У каждого из них одинаковый процесс.
Помните, вы сможете откатить только один (операционная система запомнит только последний установленный драйвер , поэтому не продолжайте установку драйверов).Кроме того, с помощью Driver Turbo вы можете сделать резервную копию всех ваших драйверов. Фактически, автоматические резервные копии создаются всякий раз, когда вы загружаете драйвер устройства с помощью программного обеспечения драйвера.
Как откатить драйвер в Windows XP, Windows Vista и Windows 7
Этот раздел предназначен для большинства пользователей, поскольку эти операционные системы, без сомнения, являются самыми популярными в мире. Действия по откату драйвера довольно просты.
Если вы обнаружите, что нет возможности «откатить» драйвер до предыдущей версии, тогда Windows не будет иметь ранее установленной версии .Поэтому вам нужно будет придумать другой способ решения вашей проблемы.
Мы рекомендуем Driver Turbo — в любой момент вы можете легко создавать резервные копии и безопасно.
- Откройте панель управления.
- Система щелчков
- Нажмите «Диспетчер устройств».
- Найдите устройство с драйвером, который вы хотите откатить. Щелкните его правой кнопкой мыши и выберите «Свойства» .
- Щелкните вкладку драйвера.
- Выберите вариант «откатить драйвер».
- Прочтите диалоговое окно и продолжайте нажимать «Да» для подтверждения.Ваш компьютер будет перезагружен. После перезапуска ваши драйверы будут успешно откатаны.
Как откатить драйвер в Windows 8
По большей части процесс отката драйвера в Windows 8 точно такой же, как и в предыдущих операционных системах.
Тем не менее, у многих возникают проблемы с поиском панели управления (нам было сложно в первый раз, когда мы использовали Windows 8, поэтому не беспокойтесь). Вы можете использовать два разных варианта:
- Откройте любую «папку» на рабочем столе.Если вы посмотрите налево, вы увидите вариант под названием «компьютер». Щелкните это. Вверху вы увидите ссылку для открытия панели управления. Затем вы можете щелкнуть по нему.
- Второй вариант предполагает открытие интерфейса метро.