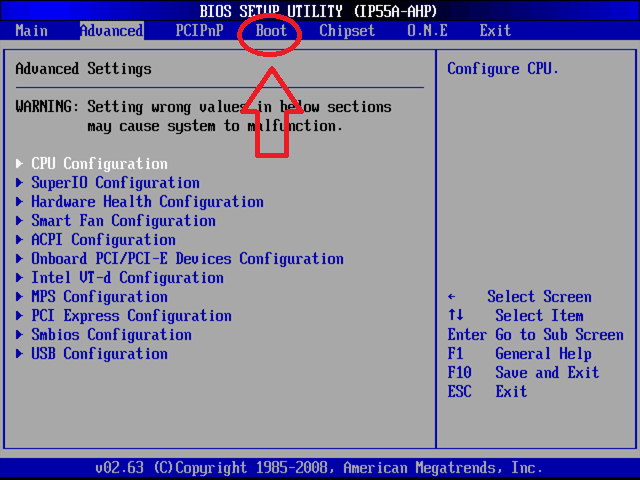Компьютеры HP — Восстановление компьютера с USB-накопителя
Включите компьютер и вставьте USB-накопитель в свободный порт USB.
Для выключения персонального компьютера нажмите и удерживайте кнопку питания.
Отключите все подключенные устройства и кабели, например накопители, принтеры и факсы. Удалите носитель информации из встроенного дисковода, а затем удалите все недавно добавленное внутреннее компьютерное оборудование. Не отсоединяйте кабели монитора, клавиатуры, мыши, USB-накопитель с образом восстановления или кабель питания.
Включите компьютер.
Сразу же нажимайте несколько раз подряд клавишу Esc (примерно раз в секунду), пока не появится меню параметров запуска.
Нажмите клавишу F9, чтобы открыть меню Boot Device Options (Параметры устройств загрузки).
Используя клавиши со стрелками вверх или вниз, выберите устройство восстановления USB и нажмите клавишу ввода.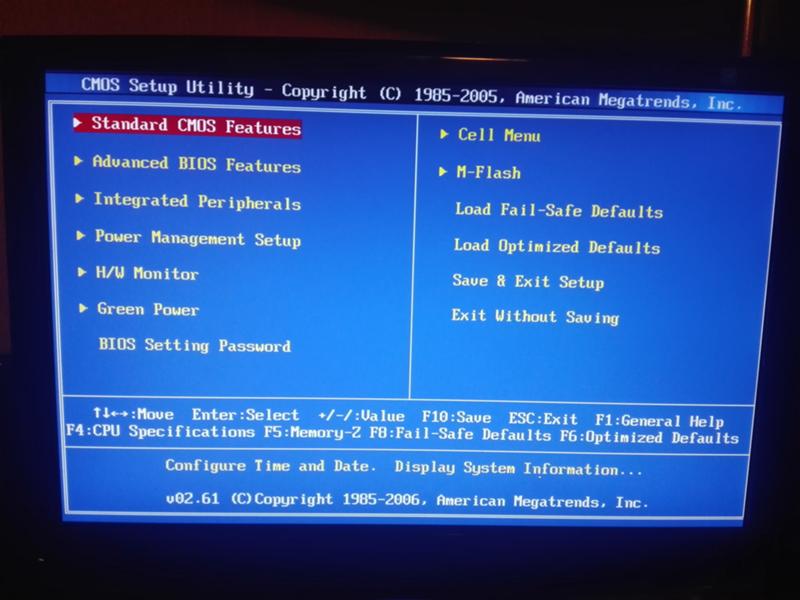
При этом может появиться окно, в котором потребуется выбрать запуск Recovery Manager с жесткого диска или с диска, вставленного в привод. Если появляется это окно, выберите Запустить программу с носителя и нажмите Далее.
Рис. : Выберите пункт «Запуск программы с носителя»
В списке Мне нужна быстрая помощь выберите Восстановление системы.
Рис. : Программа Recovery Manager с дисками восстановления, созданными пользователем
На следующем экране выберите Да для подтверждения своего намерения восстановить исходные заводские установки конфигурации компьютера, затем нажмите кнопку Далее для продолжения.
Рис. : Подтверждение восстановления компьютера
Когда утилита System Recovery предлагает сделать резервную копию файлов, выберите одну из следующих опций.
Если резервное копирование личных файлов уже было произведено, или вы не желаете его делать, выберите Восстановить систему без резервного копирования файлов, затем нажмите кнопку Далее и перейдите к следующему шагу.

Если необходимо создать резервную копию личных файлов, выполните следующие действия.
Выберите пункт Сначала создать резервную копию файлов (рекомендуется), затем нажмите Далее.
Рис. : Recovery Manager: Сначала создайте резервную копию файлов
Выберите один из следующих вариантов выбора файлов для резервного копирования.
В зависимости от выбранного носителя для сохранения резервной копии файлов компьютер просит вставить пустой диск или USB-накопитель. Вставьте USB-накопитель в компьютер, затем нажмите Далее.
Рис. : Вставлен носитель для резервного копирования файлов
Recovery Manager отображает ход выполнения резервного копирования и записи файлов на носитель для резервного копирования.
Когда Recovery Manager завершит резервное копирование файлов, извлеките резервный диск или устройство хранения и нажмите Далее, чтобы продолжить процесс восстановления.

Примечание.
Если при резервном копировании происходит сбой, убедитесь, что емкость запоминающего устройства достаточна велика, чтобы хранить файлы, или попытайтесь отменить выбор некоторых типов файлов, чтобы уменьшить количество файлов для копирования. Повреждение файла также может привести к сбою при резервном копировании. В некоторых случаях, невозможно сохранить файлы, используя данный метод резервного копирования.
Рис. : Резервное копирование данных выполнено
Нажмите кнопку Далее. Появляется сообщение с предупреждением о необходимости отключения всех устройств от компьютера. Проверьте, что все устройства, кроме флэш-накопителя восстановления, отключены, затем нажмите OK.
Рис. : Предупреждение об отключении всех устройств
Рис. : Предупреждение о сбросе данных пользователя
Прочитайте и отреагируйте на данные сообщения, если они появятся на экране.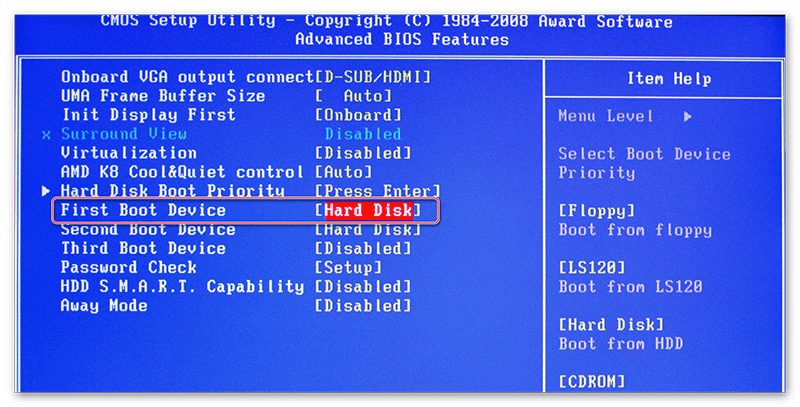
Рис. : Ход выполнения восстановления заводского образа
Извлеките USB-накопитель.
Нажмите кнопку Готово, чтобы перезагрузить компьютер.
Рис. : Восстановление завершено
Компьютер выключается или перезапускается (в зависимости от модели компьютера). Если компьютер выключился, подождите пять секунд, а затем снова включите его.
Завершите установку Windows, когда появятся данные экраны.
После завершения установки Windows выключите компьютер, подключите все необходимые устройства и кабели, затем снова включите компьютер.
Перед использованием компьютера обновите его и обеспечьте его защиту. Переустановите все антивирусное ПО, а также ПО безопасности, которое было установлено на компьютере до восстановления системы.
Переустановите все программы, которые были установлены после приобретения компьютера, а также все файлы, для которых была выполнена процедура резервного копирования.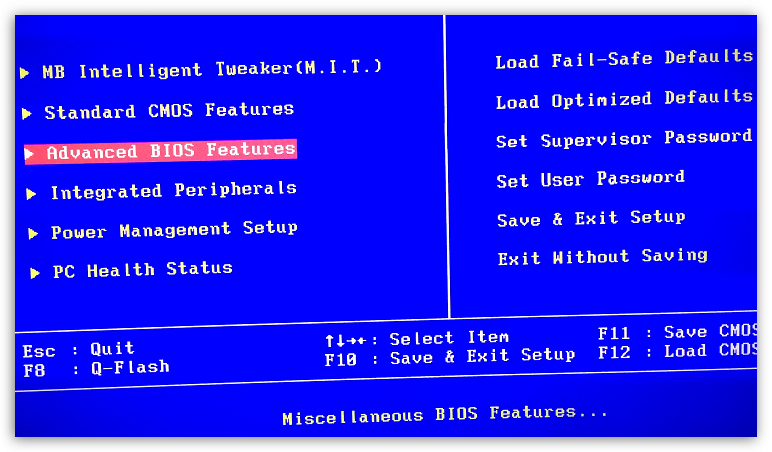
Как восстановить систему через БИОС без диска. Как восстановить систему через БИОС: Windows 7, 8, ХР
Windows – популярная пользовательская операционная система, под управлением которой работают миллионы компьютеров, ноутбуков и мобильных устройств.Среда отличается высокой производительностью и стабильностью, но и она иногда дает сбой.
Зная, как запустить восстановление системы, вы обезопасите себя от проблем, связанных с такими сбоями.
Когда может потребоваться восстановление системы?
- Компьютер беспросветно глючит, тормозит, не загружается.
- После установки какой-либо программы начали выскакивать окна, сообщающие об ошибках на уровне оперативной памяти.
- Загрузка компьютера доходит до окна приветствия windows, после чего компьютер перезагружается.
Восстановление системы Windows – это восстановление состояния ОС, файлов и программ на компьютере до того момента, когда начались неисправности. Иногда пользователь не верно понимает значение восстановления системы и подразумевает под ним возврат предыдущей версии Windows. Например, от windows 8 к windows 7. На самом деле при восстановлении системы её версия не меняется.
Например, от windows 8 к windows 7. На самом деле при восстановлении системы её версия не меняется.
Способов “вдохнуть жизнь” в вашу операционную систему много, но мы рассмотрим 2 самых простых отката системы Windows:
- Восстановление системы при помощи БИОСа,
- Восстановление с помощью командной строки.
Что нужно для восстановления?
Итак, как восстановить систему Windows 7 через BIOS? Для этого потребуется дистрибутив ОС, аналогичной той, что у вас установлена. Это может быть DVD диск с ней или образ, записанный на Flash накопитель. Последний вариант, как правило, требуется, если у вас ноутбук, так как многие модели не оснащаются приводом. Если образа нет, то его можно скачать с официального сайта Microsoft. Главное убедиться, что это аналогичная версия, иначе процесс восстановления не будет завершен. Для упрощения загрузки на сайте Майкрософт есть специальная бесплатная утилита — Media Creation Tool. Установите и запустите ее, предварительно вставив в рабочий ПК свободный накопитель.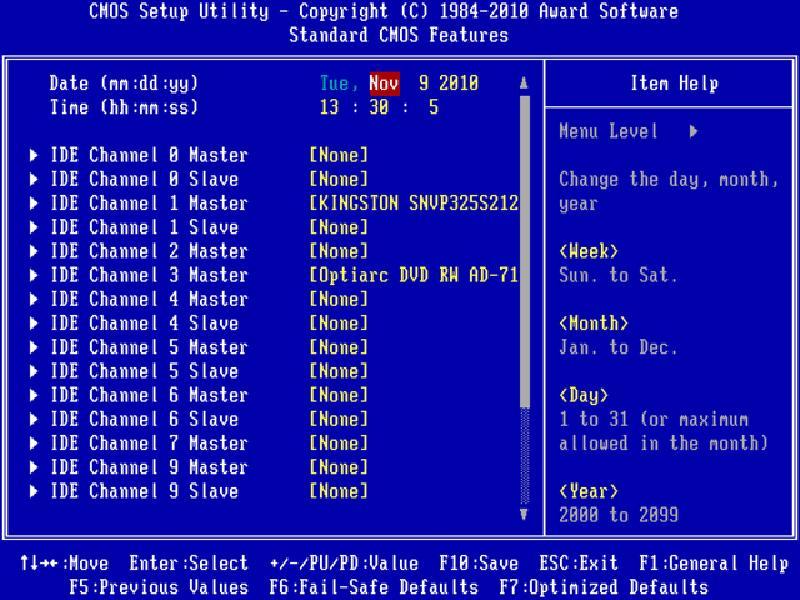 Программа предложит версию ОС, после чего загрузит и запишет ее на Flash носитель. Теперь вы готовы.
Программа предложит версию ОС, после чего загрузит и запишет ее на Flash носитель. Теперь вы готовы.
Как запустить (включить) восстановление системы?
Стоит отметить изначально, windows 7 восстановление системы возможно произвести только, если функция (служба) восстановления была запущена ранее, до появления неполадок. Если же она не была включена, тогда сделать откат можно будет только с помощью загрузочного диска Windows. Что бы активировать службу восстановления виндовс нужно зайти в «Панель управления», это можно сделать из меню «Пуск». Далее ищем иконку с названием «Восстановление системы». Следом нажимаем на вкладку с названием «Запуск восстановления», система выдаст нам сообщение — служба восстановления отключена и предложит активировать ее.
Обычно при первом запуске Windows сохраняется точка восстановления, даже если функция восстановления была отключена. Чтобы посмотреть, список ваших точек восстановления нужно нажать кнопку «Посмотреть другие точки восстановления».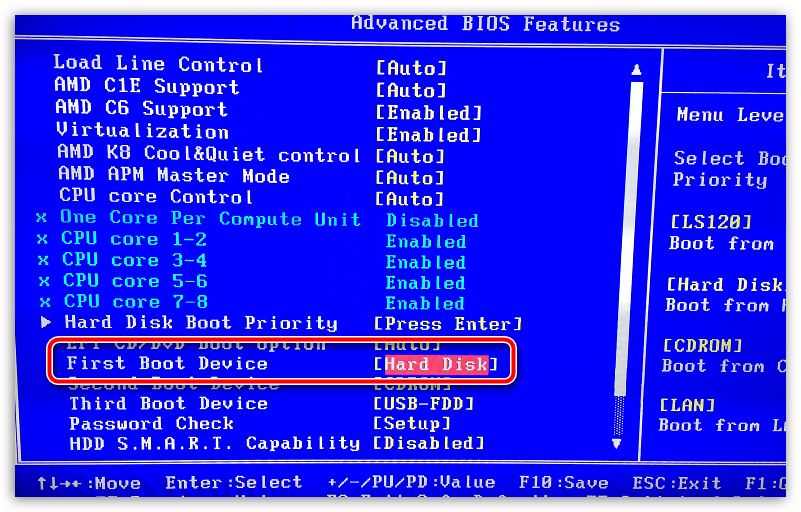
Если эта функция уже была запущена ранее – значит мы можем незамедлительно приступить к запуску процедуры восстановления системы. Нажимаем «запуск восстановления системы», выбираем точку восстановления, нажимаем «далее» и «готово». Процесс восстановления запущен, как только он закончиться, произойдет перезагрузка компьютера, после чего можете приступать к работе. Что делать если восстановление системы не работает?
Самая распространенная проблема – это не включенная служба восстановления. Как ее активировать написано выше.
Разумеется, нельзя исключать вариант ее полной неработоспособности. Очень часто такое можно встретить, если установлена не лицензионная версия windows.
Запуск дополнительных параметров без установочного диска
Если установочного диска нет, можно перейти к дополнительным параметрам загрузки другими способами. Главное, чтобы Windows загружалась хотя бы до приветственного экрана. Даже если нельзя добраться до рабочего стола, получится использовать такой метод:
- На экране входа в систему находим кнопку выключения.
 Зажимаем клавишу Shift и нажимаем на неё. Выбираем режим «Перезагрузка».
Зажимаем клавишу Shift и нажимаем на неё. Выбираем режим «Перезагрузка». - Не отпуская Shift, нажимаем «Всё равно перезагрузить».
- После появления меню «Выбор действия» отпускаем клавишу Shift.
- Нажимаем «Продолжить».
- Выбираем «Диагностику» — «Дополнительные параметры» — «Восстановление системы».
Есть и другие способы перехода к дополнительным параметрам загрузки, но они работают только из среды Windows, так что особого смысла в нашем случае в них нет. Если мы можем попасть в меню «Пуск», то можем запустить восстановление системы без сложных манипуляций с перезагрузкой.
Post Views: 729
Восстановление системы без точки восстановления возможно?
Скорее всего вы уже зашли в центр восстановления системы, активировали службу восстановления и обнаружили, что отсутствует точка бэкапа — значит выбрать к какому состоянию сделать откат системы нельзя. Не расстраивайтесь, вашу систему все равно можно восстановить!
Восстановление системы без точки восстановления можно сделать благодаря использованию командной строки. Рекомендуется строго следовать инструкции, чтобы нечего не сломать. Как сделать откат системы с помощью командной строки мы рассмотрим ниже.
Рекомендуется строго следовать инструкции, чтобы нечего не сломать. Как сделать откат системы с помощью командной строки мы рассмотрим ниже.
Кстати, не обязательно использовать диск, можно сделать восстановление системы из образа, предварительно перекодировав его и записав на флешку.
Как откатить Windows через BIOS?
Существует эффективный способ, как через BIOS сделать восстановление системы. Откат к рабочему состоянию должен исправить системные сбои и позволит запустить ОС. Обязательное условие – в системе должна быть точка восстановления, иначе процедура не увенчается успехом. Благо, что их периодически создает Windows при установке программ и прочих манипуляциях.
Как запустить восстановление Windows через BIOS:
- Повторяем действия из предыдущей процедуры с 1 по 7 шаги.
- Оказавшись в разделе «Дополнительные параметры» выбираем опцию «Восстановление системы».
- Перед тем, как откатить систему через BIOS, выбираем подходящую точку.
 Она должна быть создана тогда, когда ОС работала максимально стабильно.
Она должна быть создана тогда, когда ОС работала максимально стабильно. - Запускаем процедуру, нажав несколько раз кнопку «Далее».
- После завершения отката, перезагружаем ПК.
Как восстановить Windows 10 с флешки или диска
Данный способ является одним из самых эффективных, для начала нужно создать загрузочную флешку с Windows 10 на борту, по видео-инструкции представленной ниже.
Важно: Версия Windows на загрузочной флешки/диске должна быть той же разрядности, что и та, которую вы хотите восстановить!
Далее подключаем флешку, загружаемся с неё и начинаем установку Windows 10, как только система подгрузит все системные файлы и у вас появится меню самой установки нужно выбрать пункт «Восстановление системы» и действуйте по предложенным сценариям (в зависимости от вашей ситуации).
Как восстановить виндовс 10 через биос.
Но этот метод можно использовать только в случае наличия установочного диска или флешки с дистрибутивом лицензионной операционной системы с той версией и разрядностью, которая у вас установлена, без внешнего накопителя данный вариант не возможен.
В первую очередь нужно начать с настройки BIOS для чтения диска сразу при запуске компьютера.
Если подготовка автоматического восстановления не дает возможности перезагрузить компьютер нормально, нужно сделать это принудительно, зажимая кнопки выключения на 10-15 секунд, сразу как система начала загружаться, необходимо нажать одну из клавиш: F1, F4, F3, Delete, F8 (точно сказать какую именно вам нужно нажать нельзя, так как это зависит от модели материнской платы на вашем устройстве).
В инструкции к компьютеру или на сайте производителя можно поискать какая клавиша понадобится для входа. На большинстве ПК используется кнопка «Delete», на ноутбуках может использоваться комбинация клавиш «ctrl+alt+esc». После того как БИОС запустится перейти в раздел Boot.
Нужно найти параметр «1st boot device», который может быть расположен в разделе «Boot Device Configuration», «Advanced Features», «Boot», «Boot Sequence. Там потребуется выставить параметр для диска CDROM или PXE UND I для загрузки с флешки:
Нажать «F10», чтобы сохранить результат, вставить диск в дисковод или подключить флешку, на которых хранится дистрибутив, потом перезагрузить устройство.
После того как компьютер загрузиться появится начальное меню установки системы, где необходимо будет нажать на кнопку «Восстановление системы».
Откроется меню «Выбор действий», нужно выбрать пункт «Диагностика».
Затем перейти к пункту «Дополнительные параметры».
Далее нажать на пункт «Восстановление системы».
После нажатия запустится окно с выбором точки восстановления.
Функция «Восстановление при загрузке» запускает сканирование компьютера на наличие ошибок и в ходе их обнаружения исправляет. Запустить утилиту можно попробовать, но в большинстве случаев после поиска обычно выдает сообщение, что восстановить компьютер не удалось.
Если у вас откат был предусмотрен и ваш Windows после указанных действий успешно восстановленный, то поле этого понадобится зайти в BIOS и вернуть назад приоритет загрузки жёсткого диска на первое место.
— Как восстановить Windows 10 через командную строку. Если контрольной точки вы не создавали, восстановление системы Виндовс 10 можно попробовать выполнить через командную строку. Для этого тоже потребуется загрузочный диск или флешка с операционной системой Windows, которая установлена на компьютере.
Для этого тоже потребуется загрузочный диск или флешка с операционной системой Windows, которая установлена на компьютере.
В разделе «Дополнительные параметры» выбрать пункт «Командная строка»
В открывшемся окошке пропечатать «fixboot».
Затем действие необходимо подтвердить, нажав клавишу «Y». После восстановления загрузчика Windows 10, систему нужно проверить на наличие повреждённых системных файлов.
Программы для восстановления ОС Windows
Если ваша операционная система не совсем умерла, т.е. она все еще загружается и кое-как работает. Или, например, встроенные в Windows средства восстановления системы не помогают — попробуйте воспользоваться специальными программами для восстановления Windows, такими как: 1. Windows Repair — программа, которая поможет вам как восстановить ОС (реестр, загрузочные области, права доступа), так и просканировать ваш ПК на вирусы и наличие ошибок в файлах. 2. Acronis True Image — данный софт ориентирован, в основном, на резервное копирование, файлов, логических дисков (разделов), но Acronis может еще и восстанавливать ОС Windows и даже Mac.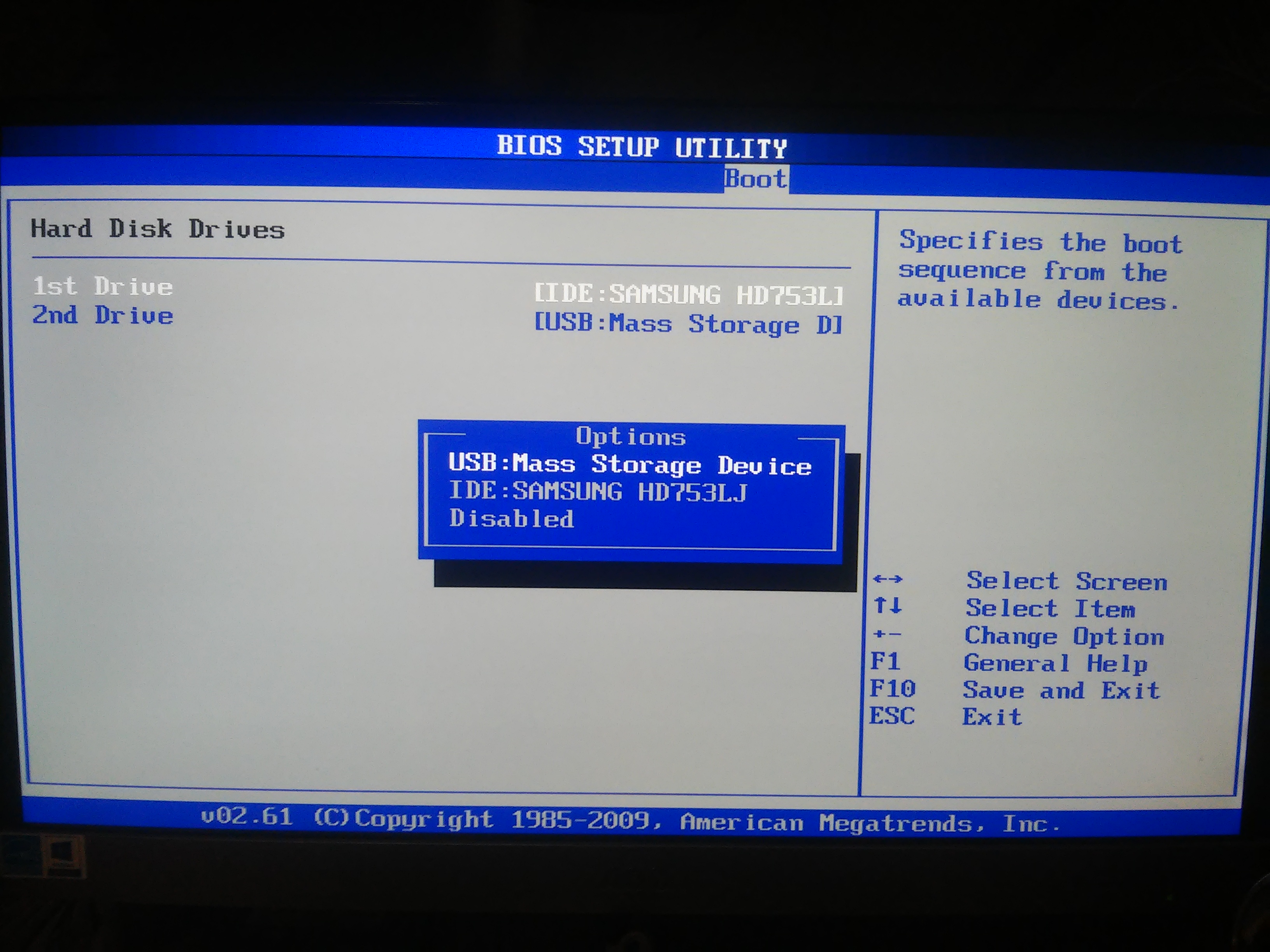
Что такое заводские параметры?
Заводские параметры задаются производителем для конкретной модели компьютера или ноутбука. Они хранят в себе настройки BIOS и параметры конфигурации компьютера. Располагается такая информация в динамической памяти устройства, которая называется CMOS. Все заводские параметры занимают совсем немного места, и имеют отдельное питание – от небольшой батарейки, расположенной на материнской плате. Можно провести обнуление параметров ноутбука без доступа к БИОС. Для этого достаточно просто вынуть батарейку, выждать 30-40 секунд, и вставить ее снова.
После того, как будет завершен процесс обнуления настроек BIOS и выполнена переустановка ОС, вы получите ноутбук в том состоянии, в котором купили его в магазине.
Стоит отметить, что для успешного возвращения устройства к заводским параметрам, кроме CMOS необходим раздел Recoverу, в котором хранятся установочные файлы и другая необходимая системная информация.
Видео: Заводские настройки ноутбука
Восстановление системы через биос как сделать?
Огромное преимущество данного способа – успешное восстановление системы даже в самых трудных случаях, главное, чтобы компьютер или ноутбук включался. Убедитесь, что у вас есть под рукой установочный диск (загрузочный диск) с системой Windows и вставьте его в дисковод. Теперь нам нужно войти в БИОС. При запуске компьютера нажимаем клавишу F12, заходим в меню Boot ->BootDevicePriority — на первое место выбираемDVD дисковод, если вы используете диск, если флешку – USB HDD.
Опять перезагружаем ПК, теперь должен запуститься установщик Windows. Часто при загрузке ПК выскакивает надпись на английском, которая требует нажать любую клавишу, чтобы начать загрузку с диска. Если этого не сделать – компьютер продолжит через 10 секунд загружаться в обычном режиме с вашего HDD, а не с загрузочной флешки/диска как нужно нам.
Итак, мы загрузились с диска и теперь в установочном меню выбираем пункт «Восстановление системы», нажимаем «Далее». После этого вам предстоит выбрать точку восстановления, лучше всего использовать первый успешный запуск, но там могли быть еще не установлены нужные вам программы. Т.е. вы потеряете программы (и данные в них), которые вы устанавливали после создания точки восстановления. Опять нажимаем «Далее», теперь произойдет восстановление системы. Когда завершится процесс нажимаем «Да, готово». Перезагружаем систему, предварительно достав диск/флешку из дисковода.
После этого вам предстоит выбрать точку восстановления, лучше всего использовать первый успешный запуск, но там могли быть еще не установлены нужные вам программы. Т.е. вы потеряете программы (и данные в них), которые вы устанавливали после создания точки восстановления. Опять нажимаем «Далее», теперь произойдет восстановление системы. Когда завершится процесс нажимаем «Да, готово». Перезагружаем систему, предварительно достав диск/флешку из дисковода.
Восстановление системы через командную строку
Данный способ рекомендуется выполнять, если отсутствует точка восстановления системы. Опять- таки нам потребуется загрузочный диск с операционной системой Windows. Именно той, которая установлена на компьютере. Версию ОС вы можете посмотреть щелкнув правой кнопкой на значке ”Мой компьютер” и перейдя на вкладку ”Система”. Если у вас есть точка восстановления системы – то вам достаточно просто загрузиться в режиме командной строки (для этого нужно нажать клавишу F8 при загрузки ОС и выбрать пункт “Загрузка в безопасном режиме с поддержкой коммандной строки”). После чего ввести команду ”rstrui” и следуйте инструкциям.
После чего ввести команду ”rstrui” и следуйте инструкциям.
1. Если поврежден загрузочный сектор вашей ОС. Вводим в командной строке “fixboot”, жмем “Enter”, далее вводим “fixmbr” и жмем “Enter”. Все, загрузочный сектор вашей windows восстановлен, можете перезагружать компьютер в обычном режиме.
2. Если пропал загрузочный файл boot.ini. Вводим в командной строке «bootcfg /rebuild», жмем “Enter”. На все возможные вопросы системы отвечаем вводом ”Y” и нажатием кнопки “Enter”.
3. Если у вас поврежден config в папке system32. Вставляем диск с вашей версией операционной системы в дисковод, вводим в командной строке «cd repair copy SYSTEM C:\windows\system32\config», жмем “Enter”, готово!
4. Если отсутствуют файлы “ntldr” или “ntdetect.com” и система выдает сообщения типа: “NTLDR is missing при загрузке Windows”. Вводим в командной строке » copy J:\i386\ntldr C:\», жмем “Enter” (Где J – буква важего дисковода, а C – буква вашего системного диска, на котором установлена ваша ОС).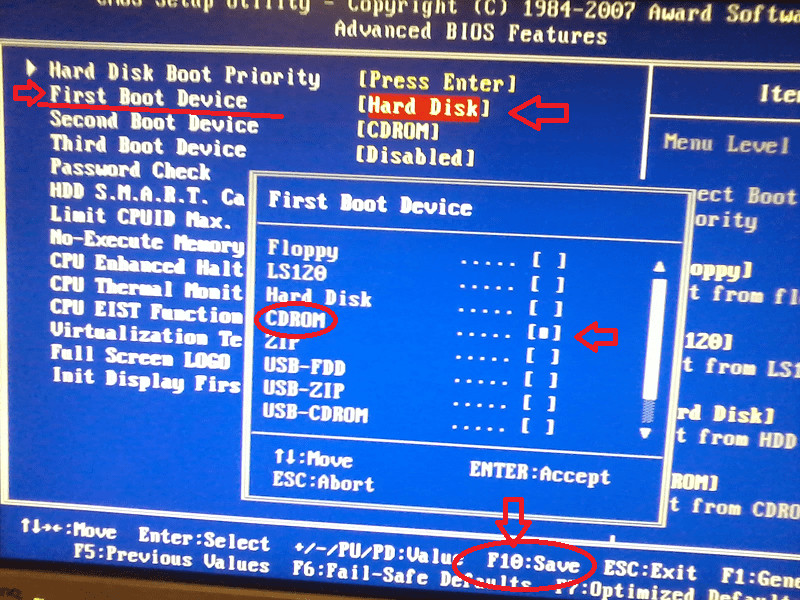
Если вы не желаете перезагружать компьютер – то можно восстановить систему через командную строку из windows. Вставляем диск в DVD-ROM, при этом компьютер должен быть загружен. Теперь нужно запустить командную строку. Для этого в меню «Пуск» нажмите «Выполнить» или нажмите сочетание горячих клавиш «Windows+R». Вписываем туда следующее значение: «sfc /scannow», нажимаем «Ок» После этого все битые дистрибутивы системы будут скопированы с загрузочного диска автоматически. Восстановление системы, откат проходит довольно быстро и беспроблемно.
Чем отличается восстановление системы на ноутбуках марок:Asus, Acer, Lenovo, HP, Sony, Samsung, Toshiba, Bell, Dell, Vaio и т.д.?
Хочу отметить, что серьезных отличий тут нет. Возможно наличие разных версий БИОСа, но там интуитивно понятный интерфейс и названия вкладок сохраняются. С этим, проблем возникнуть не должно. Второй момент – это клавиша входа БИОСа, у данных производителей они различаются. Но и это не проблема, вы можете посмотреть, что нужно нажимать, на картинке, которая появляется при загрузке.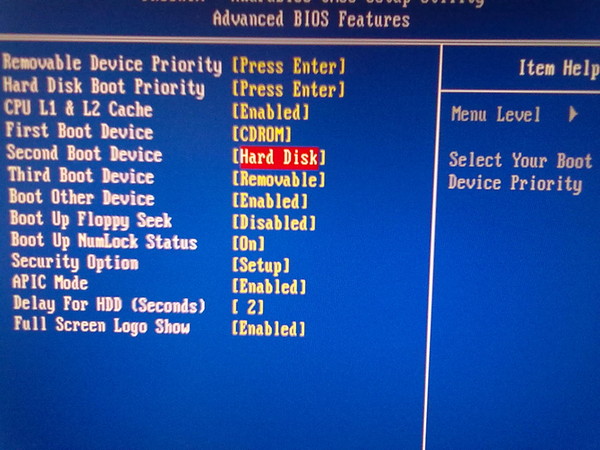
- Acer – F2;
- Dell – F2 или F1;
- Toshiba – F1 или Esc;
- Sony – F1, F2 или F3.
Ошибка 0 xc 0000022 при восстановлении системы
Иногда после отката системы, при первом запуске ноутбука или компьютера вылазит сообщение с данной ошибкой – это значит, что восстановление не было завершено успешно и настойчиво рекомендует повторить попытку с другой точкой восстановления.
Попробуйте восстановиться на другую, более раннюю дату восстановления. Если и после этого выскакивает такая ошибка, тогда проблема гораздо глубже. Это значит, что проблема в вирусах в вашей системе, которые повредили информацию о точках восстановления системы.
Что бы восстановить систему с ошибкой 0 xc 0000022 – используйте способ командной строки. В данном способе эти точки восстановления не играют никакой роли. После того как все файлы восстановились, и вы проверили систему на работоспособность, нужно удалить все существующие точки восстановления с компьютера и сделать новую, на которую вы сможете рассчитывать в будущем. Произвести такие манипуляции можно через меню «Восстановления системы» в панели управления.
Произвести такие манипуляции можно через меню «Восстановления системы» в панели управления.
Еще 3 полезных статьи:
- Windows Repair программа для восстановления ОС Windows Windows Repair — редкий тип программ, который сможет избавить ваш персональный компьютер почти от всех…
- Стили Windows XP Специальное стилевое оформление для Windows XP используется пользователями с целью украшения рабочего стола или преданию…
- Proactive Windows Security Explorer Программа, проверяющая надёжность паролей пользователей системы. Данную утилиту используют сетевые администраторы для вычисления пользователей с…
Изменение параметров BIOS
Подключаем к компьютеру установочный съёмный носитель с дистрибутивом Windows. По умолчанию он будет загружаться уже после жёсткого диска. Но мы можем поменять приоритет через BIOS.
- Перезагружаем компьютер.
- Заходим в BIOS.
- Находим раздел с приоритетом загрузки.
- Выставляем на первое место установочный накопитель, а на вторую позицию — жёсткий диск.

Главная сложность в этой операции — найти в BIOS настройки приоритета. Вот несколько распространённых вариантов.
- Phoenix Award BIOS — переходим в раздел «Advanced BIOS Features», выбираем пункт «Hard Disk Boot Priority», меняем накопители местами.
- AMI BIOS — переходим на вкладку «Boot», выбираем пункт«Hard Disk Drives», в строке «1st Drive» ставим установочный накопитель.
Изменение приоритета загрузки
В интерфейсе UEFI разобраться проще. Часто список устройств с приоритетом загрузки вынесен на первый экран, так что нам остаётся только перетащить установочный диск на первое место.
Восстановление windows встроенными службами
Во встроенных службах операционки существует множество полезных утилит, позволяющих упростить работу с компьютером, а также настроить и защитить его. Восстановить windows при помощи встроенной утилиты можно только в том случае если ваш компьютер не поврежден на столько, что не запускается. Если процесс запуска компьютера происходит в штатном режиме, но вы уверены, что вам необходим откат, то после загрузки, правой кнопки мыши нажимаем на ярлыке Мой Компьютер
и выбираем пункт
Свойства
.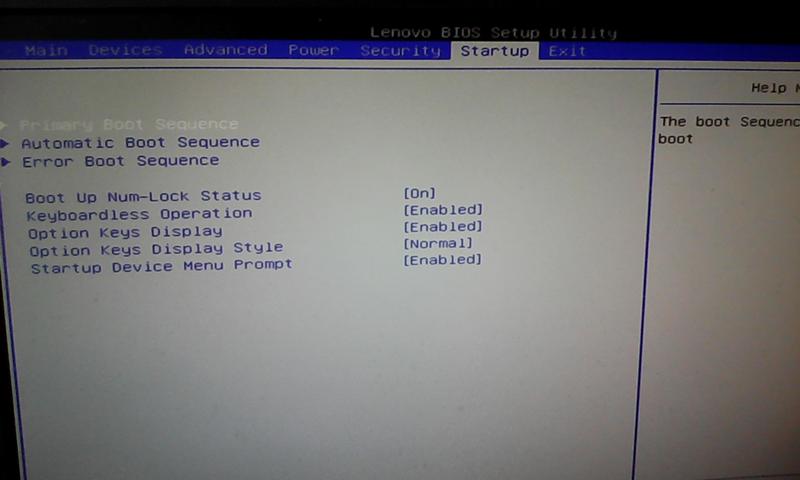 Перед вами откроется окно основных сведений о вашем устройстве, где в левой части выбираем пункт
Перед вами откроется окно основных сведений о вашем устройстве, где в левой части выбираем пункт
Защита системы,
после чего откроется дополнительное окно
Свойства системы,
где необходимо нажать кнопку
Восстановление.
Такие действия запустят утилиту Восстановление системы,
где достаточно нажать кнопку
Далее.
Если вы все сделали по инструкции, то результатом правильных действий будет появление нового окна с выбором точек восстановления. Для отображения всех возможных точек, достаточно поставить галочку рядом с пунктом Показать другие точки восстановления.
Зная дату и время, когда ваша операционная система начала барахлить, можно выбрать точку, сформированную раньше этого события. Если вы определились с выбором, то выделяем ее и нажимаем кнопку
Далее.
После всех манипуляций перед вами отобразится еще одно окно, в котором будет подведена информация по восстановлению системы. Если вы используете пароль для входа, то в этом окне есть возможность создать носитель сброса пароля.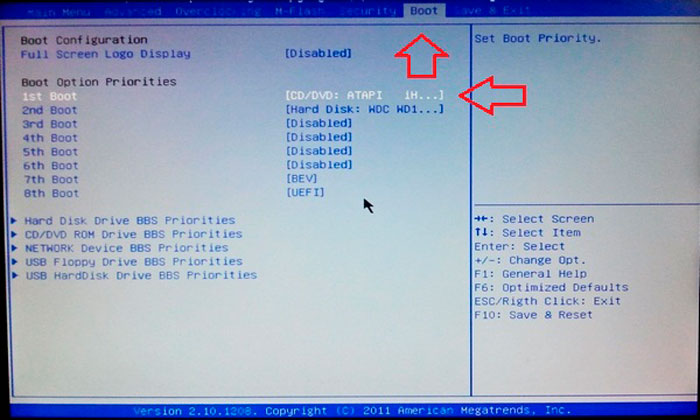 Хоть там и будет написано дискета, но как вы понимаете, дискетами уже никто не пользуется, то вы вполне можете использовать флешку. По названию и так понятно, для чего она нужна.
Хоть там и будет написано дискета, но как вы понимаете, дискетами уже никто не пользуется, то вы вполне можете использовать флешку. По названию и так понятно, для чего она нужна.
Последнее, что стоит сделать, это нажать кнопку Готово,
после чего на экране будет отображено сообщение, что процесс восстановления невозможно прервать. Чтобы продолжить процесс достаточно нажать кнопку
Да.
Теперь остается дождаться окончания процесса, после чего компьютер перезагрузится и на экране появится информация о том, что восстановление windows прошло успешно.
Как установить Windows 7 вместо Windows 8 — Ноутбуки Toshiba
Даже если я куплю Windows 8 с новым ключом, мне его просто негде будет ввести, при переустановке Windows 8, я получу ошибку ещё до ввода ключа «Введенный ключ продукта не соответствует ни одному из образов Windows».
Восстановить Windows 8 можно будет только в сервисном центре за деньги. Тоже самое мне сказали на форуме сообщества Майкрософт!
Не поможет даже отключение в БИОС опции «Secure Boot» и перевод режима UEFI в положение «Legacy OS» или «CMS OS»
Как установить Windows 7 вместо Windows 8
Третье, заходим в БИОС вкладка Security и отключаем опцию «Secure Boot» (выставить её в Disabled), именно она проверяет сертификат загрузчика операционной системы, а такой сертификат есть только у Windows 8, если вам интересно почему так, читаем нашу статью БИОС UEFI .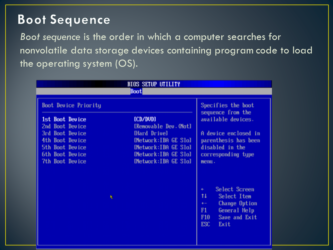
В БИОС во вкладке «Advanced» находим опцию «System configuration» и входим в неё,
здесь видим опцию «BOOT MODE» или «OS Mode Selection», выставляем её вместо положения UEFI OS (может быть UEFI BOOT)
в положение «CSM Boot» или «UEFI and Legacy OS», «CMS OS»
что даст нам возможность загрузить наш ноутбук с установочного диска с любой операционной системой.
После этого сохраняем наши изменения в БИОС, нажимаем F10
и загружаемся с установочного диска или флешки с Windows 7. Например на моём ноутбуке, чтобы попасть в загрузочное меню, нужно при загрузке часто жать клавишу F12,
появится меню выбираем в нём наш DVD-ROM.
При появлении на экране надписи «Press any key to boot from CD or DVD», нажимаем любую клавишу на клавиатуре, этим мы соглашаемся загрузиться с установочного диска.
Далее.
Установить.
Принимаем условия соглашения. Выбираем полную установку.
Друзья, здесь вы просто можете нажать на кнопку «Настройка диска» и удалить все имеющиеся разделы,
далее устанавливайте Windows 7 в нераспределённое пространство. Windows 7 при установке автоматически преобразует жёсткий диск в стандарт MBR.
Windows 7 при установке автоматически преобразует жёсткий диск в стандарт MBR.
Или вызываем командную строку, нажимаем на клавиатуре Shift + F10 и преобразуем наш жёсткий диск в стандарт MBR в командной строке, все разделы и данные на диске также будут удалены. Жмём на клавиатуре Shift + F10. В командной строке последовательно вводим команды:
как включить wifi на ноутбуке toshiba
как включить тачпад на ноутбуке тошиба
как сбросить биос на ноутбуке toshiba
Вернуться к Windows 8.1
Если вы недавно обновились до Windows 10 и хотите вернуться к Windows 8.1, вот несколько вещей, которые вы можете попробовать. Эта информация применима только в том случае, если у вас на компьютере была Windows 8.1 до обновления. Если на вашем компьютере была установлена Windows 10, на нем никогда не было более ранней версии Windows. В этой ситуации вы не сможете вернуться к Windows 8.1.

Нажмите кнопку Start > Settings > Update & Security > Recovery . Под Вернитесь к предыдущей версии Windows 10 , Вернитесь к Windows 8.1 , выберите Начать . Следуя подсказкам, вы сохраните свои личные файлы, но удалите приложения и драйверы, установленные после обновления, а также любые изменения, внесенные вами в настройки.
Попробуйте восстановить на компьютере заводские настройки.При этом будет переустановлена Windows 8.1, если она была установлена на вашем ПК. Он также удаляет личные файлы, приложения и драйверы, которые вы установили, а также любые изменения, внесенные вами в настройки. Нажмите кнопку Start > Settings > Update & Security > Recovery > Reset this PC > Start , затем выберите Restore factory settings .
Если у вас есть ключ продукта для предыдущей версии Windows, используйте средство создания носителя для создания установочного носителя для Windows 8.
 1, а затем выполните чистую установку Windows. Если вам нужна помощь в поиске ключа, см. Раздел Поиск ключа продукта Windows.
1, а затем выполните чистую установку Windows. Если вам нужна помощь в поиске ключа, см. Раздел Поиск ключа продукта Windows.Если у вас прошло 10-дневное окно отката или вы в любом случае предпочитаете исправить установку Windows 10 вместо отката, см. Сброс или переустановка Windows 10.
Примечание : поддержка Windows 7 закончилась 14 января 2020 г.
Связанные темы
Как восстановить Windows 8/8.1 OEM-ключ продукта из BIOS
Lazesoft Recovery Suite — это очень простой в использовании загрузочный диск ALL-IN-ONE, который восстанавливает вашу разбитую Windows, восстанавливает данные с удаленного, отформатированного, поврежденного раздела, клонирует или резервный диск, сбрасывает забытый пароль Windows. Скачать | Заказать сейчас!Почему важен ключ продукта Windows?
Если вы хотите сбросить, переустановить или обновить Windows 8 / 8. 1, потребуется ключ продукта Windows.
1, потребуется ключ продукта Windows.Например, ваша Windows 8 имеет случайные проблемы с загрузкой и в нестабильном состоянии ваш друг из ИТ-отдела рекомендует вам сбросить / переустановить Windows 8, чтобы решить эту проблему.
Если вы хотите загрузить ISO-образ Windows 8 с веб-сайта Microsoft, требуется ключ продукта Windows. После загрузки с установочного DVD-диска Windows или USB-диска ключ продукта Windows также необходимо правильно ввести, прежде чем выполнять фактический сброс или переустановку.
Если вы хотите обновить Windows 8 до Windows 10, ключ продукта Windows также важен.
Где хранится ключ продукта Windows?
В предыдущих версиях Windows вы можете найти наклейку с напечатанным ключом продукта Windows на наклейке сбоку настольного компьютера или на задней панели ноутбука.
Кроме того, после регистрации Windows ключ продукта Windows сохраняется в файле реестра.
Однако на ноутбуке с Windows 8 / 8.1 вы, возможно, не можете найти наклейку с ключом продукта Windows.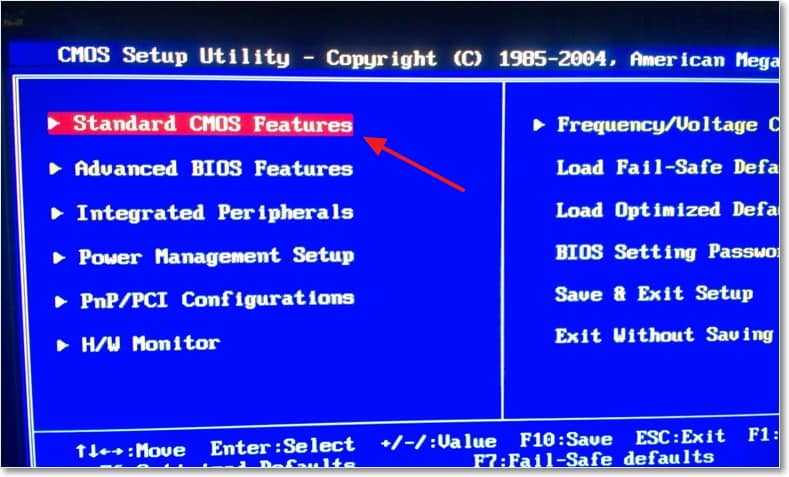 Даже ключ продукта Windows не хранится в файле реестра Windows. OEM-версия Windows 8/8.В BIOS может храниться 1 ключ продукта.
Даже ключ продукта Windows не хранится в файле реестра Windows. OEM-версия Windows 8/8.В BIOS может храниться 1 ключ продукта.
Чтобы получить ключ продукта Windows 8 / 8.1 из файлов реестра Windows, большинство бесплатных программ поиска ключей продукта могут это сделать. Но если ключ продукта Windows хранится в BIOS, вам понадобится Lazesoft Windows Key Finder или Lazesoft Recovery Suite , чтобы помочь вам восстановить OEM-ключ продукта Windows 8 / 8.1 из BIOS.
Как восстановить OEM-ключ продукта Windows 8 / 8.1 из BIOS
Есть способы в нескольких различных ситуациях, вы можете легко и быстро получить Windows 8/8.1 продукт из BIOS.
Как восстановить OEM-ключ продукта Windows 8 / 8.1 из BIOS, когда Windows работает нормально
- Загрузите Lazesoft Windows Key Finder на компьютер, с которого вы хотите восстановить ключ продукта Windows.
- Запустите его, и вы увидите окно со списком ключей продуктов Windows, найденных в файлах BIOS и реестра.
 Вы можете скопировать / сохранить найденный ключ продукта Windows или распечатать ключ на бумаге.
Вы можете скопировать / сохранить найденный ключ продукта Windows или распечатать ключ на бумаге.
Как восстановить Windows 8/8.1 OEM-ключ продукта из BIOS, когда Windows не загружается нормально
- Загрузите Lazesoft Recovery Suite Home Edition на другой рабочий компьютер.
- Установите загруженный установочный файл.
- Нажмите кнопку
на домашней странице Lazesoft Recovery Suite и следуйте инструкциям мастера Lazesoft Media Builder, чтобы создать загрузочный диск Lazesoft. - Выполните сброс BIOS или загрузочного меню, чтобы перезагрузить не загружаемую Windows 8/8.1 компьютер с загрузочного диска Lazesoft.
- Нажмите кнопку <Восстановление пароля> на главной странице загрузочного диска Lazesoft после загрузки загрузочного диска.
- Выберите вариант <Восстановить ключ продукта Windows> на домашней странице Lazesoft Password Recovery и затем нажмите кнопку <Далее>.

- Затем вы увидите, что программа Lazesoft ищет ключ продукта Windows в файлах реестра и BIOS и перечисляет их все в списке.
Как восстановить Windows 8/8.1 OEM-ключ продукта из BIOS, когда объем системы даже весь диск отформатирован
Если отформатирован системный том Windows 8 / 8.1 или весь диск, вы можете подумать, что восстановить ключ продукта Windows невозможно. Но на самом деле OEM-ключ продукта Windows 8 / 8.1 может храниться в BIOS, с загрузочным диском Lazesoft вы все равно можете получить ключ продукта. Ниже приведены основные шаги:- Найдите рабочий компьютер, чтобы загрузить, установить и запустить новую версию бесплатного программного обеспечения Lazesoft Recovery Suite Home Edition.
- Создайте загрузочный CD / DVD / USB-диск с помощью Lazesoft Recovery Suite .
- Перезагрузите отформатированный компьютер под управлением Windows 8 / 8.1 с загрузочного диска Lazesoft Recovery Suite .

- Используйте функцию <Восстановление пароля> -> <Восстановить ключ продукта Windows> на загрузочном диске Lazesoft, чтобы получить и показать ключ продукта Windows 8 / 8.1 из BIOS.
Lazesoft Recovery Suite — это простой в использовании, мощный дизайн загрузочного диска для восстановления данных, восстановления поврежденной системы Windows, восстановления пароля Windows, клонирования или резервного копирования диска и т. Д.
Скачать | Заказать сейчас!Восстановление ключей Windows 8
Когда машины с Windows 8 начали появляться на полках без ранее распространенной этикетки с лицензионным ключом на боковой стороне, это исключило возможность использования этих наклеек для активации установок на том же компьютере после восстановления или ремонта. Если вам передали компьютер с Windows 8, и вам нужно заменить жесткий диск и снова установить и активировать Windows 8, вот простой процесс, чтобы восстановить систему и снова активировать ее.
До Windows 8 существовали обходные пути, если вы потеряли наклейку с лицензией или не смогли найти место хранения ключа. Magical Jelly Bean Keyfinder уже некоторое время может извлекать ключи из Windows 7 и предыдущих версий операционной системы. Однако ключ Windows 8 теперь привязан к исходной машине, вместо того, чтобы иметь возможность быть установленным на других машинах, если эта машина укусит пыль. Итак, если вам передали компьютер с Windows 8 для восстановления, вот как получить ключ и снова активировать его.
1. Получить ключ
Если машина все еще находится в рабочем состоянии и вы можете войти в операционную систему, запустите средство поиска ключей, такое как Magical Jelly Bean Keyfinder или «Read & Write Everything», также известное как RWEverything. Если ваша система в настоящее время активирована, Magical Jelly Bean Keyfinder сможет получить ее для вас. Однако, если он в настоящее время не активирован, загрузите RWEverything и внутри графического интерфейса щелкните значок ACPI, а затем найдите таблицу MSDM. Ключ Windows 8 будет в строке данных.Если система вообще не загружается, просто переходите к следующему шагу.
Ключ Windows 8 будет в строке данных.Если система вообще не загружается, просто переходите к следующему шагу.
2. Установите Windows 8
Установите Windows 8 на этом этапе. Если у вас уже есть ключ — отлично. Если нет, не волнуйтесь, это следующий шаг. Если вы уже получили ключ из BIOS, используйте его и активируйте Windows, и все готово. Если у вас все еще нет ключа с первого шага, используйте общий ключ, такой как один из перечисленных здесь. Ключ позволит установить Windows 8, но вы не будете использовать этот ключ постоянно.Похоже, вы сможете использовать общие ключи Windows 8 в установках 8.1, чтобы ОС снова заработала.
3. Если у вас нет ключа, попробуйте еще раз и активируйте
Теперь, когда у вас снова установлена Windows 8, запустите RWEverything еще раз и получите ключ. Теперь, когда у вас есть официальный лицензионный ключ Windows 8, используйте извлеченный ключ Windows 8 для активации новой установки Windows 8, и все готово.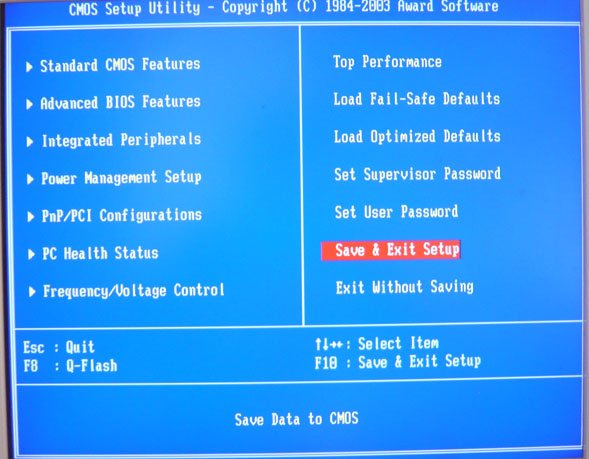
Одним из преимуществ шифрования ключа в BIOS было якобы предотвращение пиратства, но теперь, когда оно зашифровано в BIOS, это не что-то, что теряется при уничтожении операционной системы или когда текст ключа на этикетке стирается или стирается, что делает его неразборчивым.Это определенно плюс для технических специалистов. У меня часто возникали проблемы с изношенными этикетками, особенно на ноутбуках, нуждающихся в ремонте, так что это помогает.
Изменение порядка загрузки UEFI в BIOS
Учебники по безопасности Windows — Примеры учебников Herong — v3.01, автор: доктор Херонг Янг
Учебники по безопасности Windows — Примеры учебников Херонга
∟Восстановление системы Windows 8
∟ Windows 8: изменение порядка загрузки UEFI в BIOS
В этом разделе представлен учебный пример того, как изменить порядок загрузки UEFI в BIOS для загрузки напрямую с восстановительного диска Windows 8.
Если ваш компьютер с Windows 8 использует для загрузки Unified Extensible Firmware Interface (UEFI),
вам нужно поиграть с настройкой BIOS для загрузки непосредственно с компакт-диска или других устройств. В этом руководстве показаны шаги по изменению порядка загрузки на компьютере Dell Inspiron.
В этом руководстве показаны шаги по изменению порядка загрузки на компьютере Dell Inspiron.
1. Нажмите и удерживайте клавишу «F1» при перезагрузке компьютера. Вы увидите экран настройки BIOS.
2. Используйте клавишу со стрелкой вправо, чтобы выбрать меню «Загрузка». Вы увидите, что вариант загрузки по умолчанию — UEFI.
3. Используйте клавишу со стрелкой вниз, чтобы изменить «Безопасная загрузка» на «Отключена». Затем измените «Вариант списка загрузки» на «Устаревший». Вы увидите, что порядок загрузки изменился на:
Устаревшая загрузка: Сеть Жесткий диск Съемный диск USB-накопитель CD / DVD / CD-RW привод Загрузка UEFI: Менеджер загрузки для Windows Сетевая загрузка
4. Переместите «CD / DVD / CD-RW Drive» в начало списка. Затем сохраните изменения и выйдите.
Теперь ваш компьютер должен иметь возможность загружаться с восстановительного диска Windows 8 прямо сейчас.Но не забудьте изменить его на значение по умолчанию, чтобы использовать параметр безопасной загрузки.
На рисунке ниже показан порядок загрузки при смешанных вариантах загрузки устаревших версий и UEFI:
Windows 8: устаревшая версия и порядок загрузки UEFIСодержание
Об этой книге по безопасности Windows
Windows 8: обзор безопасности системы
Windows 8: Защита системы безопасности
► Восстановление системы Windows 8
Windows 8: параметры восстановления системы
Windows 8: просмотр доступных точек восстановления
Windows 8: настройки точки восстановления
Windows 8: создать точку восстановления
Windows 8: применить точку восстановления
Windows 8: Создать образ системы
Windows 8: Создать диск восстановления системы
Windows 8: загрузка с диска восстановления
► Windows 8: изменение порядка загрузки UEFI в BIOS
Windows 8: вариант восстановления 2 — образ системы
Windows 8: проверьте заводские настройки
Windows 8: вариант восстановления 3 — возврат к заводским настройкам
Защитник Windows 8 для защиты в реальном времени
Windows 7: обзор безопасности системы
Windows 7: Защита системы безопасности
Восстановление системы Windows 7
Windows 7 Forefront Client Security
Norton Power Eraser — Средство сканирования антивирусов
McAfee Средства защиты от вирусов и вредоносных программ
Spybot — Блокировщик, обнаружение и удаление шпионского ПО
Обеспечение безопасности Firefox
Обеспечение безопасности IE (Internet Explorer)
Вредоносное ПО (рекламное ПО, шпионское ПО, трояны, черви и вирусы)
HijackThis — Средство диагностики угонщика браузера
Список и удаление дополнительных программ IE
«Поиск каналов» — обнаружение и удаление вредоносных программ
Вредоносное ПО «Tube Dimmer», «Scorpion Saver» или «Adpeak»
Опыт ручного удаления вредоносных программ
Vundo (VirtuMonde / VirtuMundo) — вцц. dll Удаление
dll Удаление
Описание и удаление трояна и вредоносной программы «Puper»
VSToolbar (VSAdd-in.dll) — Описание и удаление
Удаление троянской инфекции PWS (Password Stealer)
MS08-001 Уязвимость в системах Windows
Антивирусная система PRO
Список литературы
Полная версия в PDF / ePUB
Как получить ключ продукта OEM для Windows 8 и 10 из BIOS
Модель лицензии OEM изменилась по сравнению с Windows 8.Если вы покупаете компьютер с предустановленной Windows 8.1 или Windows 10, вы больше не увидите наклейку на задней или верхней части устройства с напечатанным на ней ключом продукта 5 × 5. Вместо этого есть только официальный стикер с логотипом Windows 8.1 / 10. Это все.
Основная цель этого изменения Microsoft — ограничить количество скомпрометированных ключей. Но для большинства конечных пользователей это просто хорошая новость: не нужно беспокоиться о том, что наклейка выцветет или поцарапается. Обратной стороной является то, что у них будет небольшой шанс увидеть или сохранить его копию для будущего использования или в качестве физического подтверждения наличия надлежащей лицензированной Windows 8. 1 или компьютер с Windows 10.
1 или компьютер с Windows 10.
Ключ теперь встроен в BIOS и может быть получен автоматически во время процесса активации в Windows 8/10. Теоретически вам никогда не будет предложено ввести ключ для активации вашего компьютера. Но чтобы процесс шел гладко, вам понадобится правильный установочный носитель Windows 8/10, который соответствует тому, который хранится в BIOS. Или вам будет предложено ввести правильный ключ продукта.
Так есть ли способ узнать, какой у меня ключ продукта Windows 8 или Windows 10?
Если у вас установлена и активирована Windows 8 или 10
ProduKey NirSoft — ваш друг.Это бесплатный портативный инструмент, который обнаруживает ключи не только к вашей установленной операционной системе Windows, но и к другому установленному программному обеспечению, например MS Office.
Но если не
Например, как я могу получить ключ с машины с пониженной версией, на которой работает Windows 7?
Вот где на помощь приходит RWEverything (чтение, запись всего).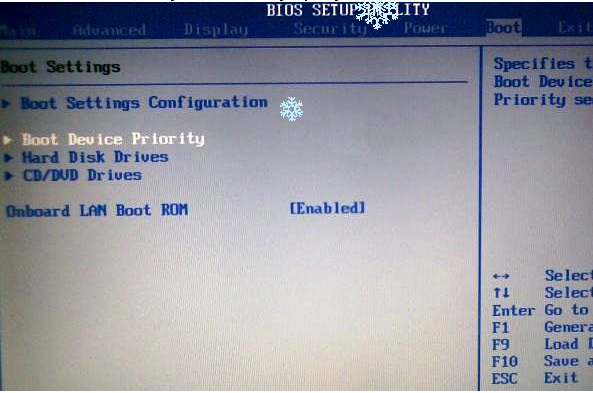 Позвольте мне быстро показать вам, как:
Позвольте мне быстро показать вам, как:
Прежде всего, загрузите нужную версию со страницы загрузки. Также доступна портативная версия, которая позволяет запустить и забыть о ней.
Извлеките программу из заархивированного файла и дважды щелкните исполняемый файл RW.exe, чтобы запустить программу.
Затем щелкните значок ACPI на верхней панели инструментов и таблицу MSDM в таблице ACPI. И вы найдете свой встроенный ключ BIOS прямо в строке данных.
Я протестировал его на нескольких машинах с предустановленной Windows 8 и подтвердил, что информация, полученная с помощью инструмента, является точной.
/ Обновление от 19 декабря 2018 г. /
Существует простой способ получить информацию о встроенном ключе продукта прямо из командной строки.Откройте окно командной строки и выполните следующую команду:
wmic path softwarelicensingservice get OA3xOriginalProductKey
Он возвращает ключ продукта, если он находит его в BIOS, или ничего не возвращает, если нет.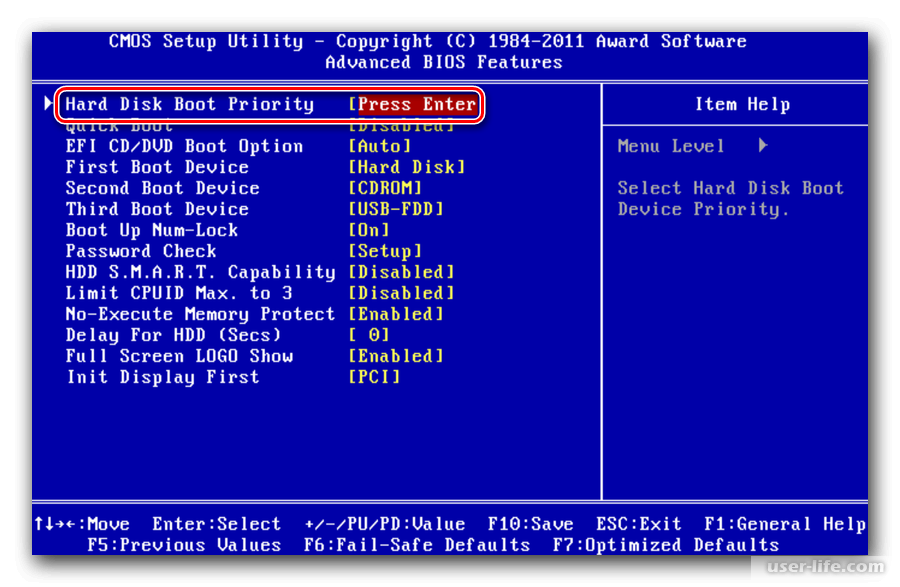
По-видимому, инструмент ProductKey от NirSoft имеет новую версию v1.93, которая также извлекает ключ продукта из BIOS. Запустите инструмент и найдите строку под названием Windows (BIOS OEM Key).
/ Обновление от февр.2, 2015/
NirSoft выпустила новый инструмент под названием FirmwareTableView, который также может извлекать встроенный ключ продукта Windows 8 из BIOS. Проверить это.
Как войти в BIOS в Windows 8
Как войти в BIOS в режиме Satellite 5200 и квесте;
Здравствуйте!
Я владелец Satellite 5200 801 и недавно купил новый CD / DVD-ROM, потому что оригинал просто умер. Дело в том, что накопитель, который я купил на рынке США, и мой ноутбук европейские.Итак, я дважды проверил все серийные номера на нем, и все было в порядке, кроме номера производственной серии, который, я думаю, не имеет значения для разницы.
Моя проблема в том, что когда я устанавливаю индикатор, мигает нормально, но когда он запускается, ошибка загрузки IDE shoes и Windows не видит его вообще.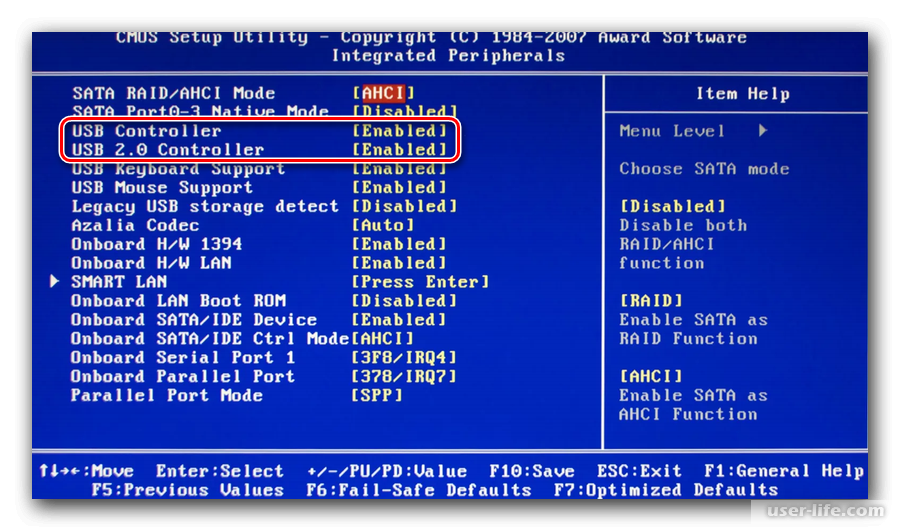 вы знаете, как я могу получить доступ к BIOS, чтобы изменить причину master / slave, я думаю, что на данный момент между ними есть разница … оригинал — мастер, а второй — csel.
вы знаете, как я могу получить доступ к BIOS, чтобы изменить причину master / slave, я думаю, что на данный момент между ними есть разница … оригинал — мастер, а второй — csel.
Есть ли ключ для входа в BIOS, потому что я вообще не могу вводить без вопросовные комбинации. Наконец, если я заменю воспроизводящую головку DVD / ROM и при условии, что оригинал внесет нужные мне изменения?
СПАСИБО ЗА ПОМОЩЬ!
Насколько я знаю, вы не можете ничего изменить в BIOS, но проверьте еще раз. Чтобы войти в настройки BIOS, нажмите клавишу ESC при запуске вверх.
Удачи!
Как войти в BIOS Satellite Pro A120
У меня Toshiba Satellite Pro A 120
А не могу открыть установщик
Как открыть Bios Setup
Что такое сочетание клавиш
Используя клавишу ESC в начале, вы можете войти в настройки BIOS.Пожалуйста, после включения ноутбука нажмите кнопку ESC и удерживайте ее несколько секунд. Просто следуйте меню на экране.
Как войти в BIOS на Satellite P200-D setup & quest;
Эй, глупый вопрос, но я пробовал клавиши F1, F2, F11 и del, но не могу войти в BIOS.
Есть подсказки?
THX
Привет
Запустите портативный компьютер, и когда появится экран приветствия Toshiba, вы увидите белую полосу в нижней части экрана с надписью: нажмите F2 для настройки.Это означает, что в этот момент нажмите F2 несколько раз или просто удерживайте ее в течение нескольких секунд.
Будет показан установленный BIOS.
Все это е!
Как войти в BIOS на Satellite U200 settings & quest;
Как мне попасть в меню BIOS, пока Windows не запустилась?
Когда ноутбук запускается, я нажимаю F2, чтобы он выбрал устройство, которое нужно прочитать.
На другом моем компьютере я нажимаю DEL, и здесь BIOS.
У меня есть Satellite U200. У меня есть программное обеспечение под названием и пишу версию BIOS 1. 10.04 / 03/2004
10.04 / 03/2004
Там должен быть ключ для входа в настройки BIOS.
носить? с инструкциями я не знаю? найти информацию о входе в настройки BIOS.
[адрес электронной почты защищен]
Здравствуйте,
Чтобы войти в настройки BIOS, нажмите клавишу ESC при запуске вверх. После этого нажмите F1.
Кстати: при запуске ноутбука на мгновение можно увидеть сообщение как войти в настройки BIOS.Он находится внизу слева вверху.
Светодиод кнопкибудет использоваться на настольных компьютерах, а не на ноутбуках.
До свидания
Qosmio X 70-B-102 — как войти в BIOS
Привет.
Просто простой вопрос. Я так думаю.
Как в BIOS моего ноутбука? Закипает обычно нажатие функциональной клавиши вправо (или их комбинации) во время запуска. Моя проблема в том, что когда я запускаю свой Qosmio, я не вижу сообщения, которое сообщает мне, какой ключ поддерживает.Могу ли я что-то упускать (каждый раз?), Но я этого не делаю.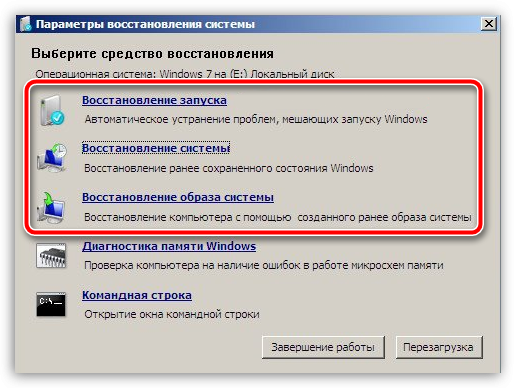
Я прочитал документацию, прилагаемую к моему ноутбуку, когда я его купил, но не смог найти ничего о том, как войти в BIOS.
Любая информация приветствуется.
Виллем.
Большинство настроек можно изменить с помощью утилиты Toshiba Control Panel, если вам действительно нужен доступ к Bios, вот процедура для Windows 8:
http://www.eightforums.com/tutorials…ndows-8- a.html
Tecra S11 — как войти в BIOS & квест;
Привет
У меня Tecra S11 с установленной 32-разрядной версией Windows 7 Enterprise.Я хочу сделать резервную копию и установить 64-разрядную версию Windows 7 Enterprise. Однако я не могу понять, как войти в BIOS, чтобы сменить DVD-плеер на первое загрузочное устройство.
После этой 1 секунды логотип Toshiba, я спросил пароль пользователя, после этого он напрямую запускается в установленной в данный момент Windows 7.
ESC, del, f1, f2, f10, f11, f12, перепробовал их все, но не меню BIOS расположен.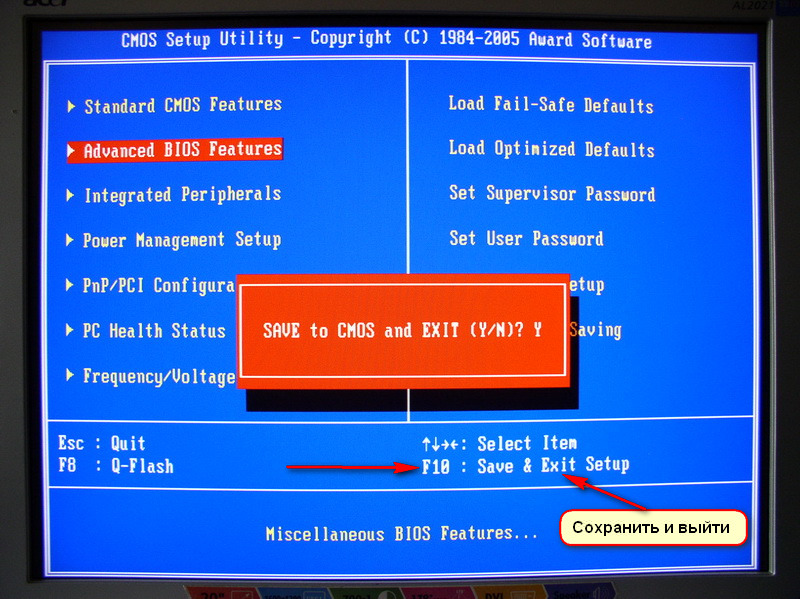 Какая уловка?
Какая уловка?
GR,
Здравствуйте
Согласно руководству пользователя, вы должны нажать клавишу F2, чтобы войти в программу настройки BIOS, но вы должны нажать клавишу на передней панели. Появится логотип Toshiba.
Это работает?
В качестве альтернативы вы можете изменить порядок загрузки с помощью инструмента «Toshiba HWsetup», который предустановлен на вашем ноутбуке.
Tecra 8100 & двоеточие; Как войти в BIOS
Настройки BIOS, сделанные с помощью утилиты Toshiba для Windows или как я
Зайти в BIOS во время загрузки? На какую кнопку я нажимаю?
Заранее спасибо за ответы!
Привет
Да, вы на правильном пути.
Наиболее распространенные настройки BIOS можно изменить с помощью утилиты Toshiba HWSetup.
Но похоже, что Tecra 8100 использует BIOS Toshiba, и поэтому вы должны иметь доступ к BIOS, нажимая ESC и F1.
Lenovo book Yoga — как войти в BIOS & квест;
Привет
Хочу купить книжку йоги Леново с Windows 10. Но прежде чем покупать вам, мне нужно узнать, можно ли войти в биос. Я был в магазине, где была выложена книга по йоге, и попытался перезагрузить компьютер и войти в BIOS. Но когда при перезагрузке клавиатура была неактивна (выключена), ему не посчастливилось нажать любую кнопку, чтобы открыть BIOS…
Но прежде чем покупать вам, мне нужно узнать, можно ли войти в биос. Я был в магазине, где была выложена книга по йоге, и попытался перезагрузить компьютер и войти в BIOS. Но когда при перезагрузке клавиатура была неактивна (выключена), ему не посчастливилось нажать любую кнопку, чтобы открыть BIOS…
Таким образом, у — это кто-нибудь знает, как войти в биос?
Заранее спасибо
Павел
Добрый вечер
Для входа в биос книги по йоге нужно перезагрузить, нажав Power и Volume +.
Добрый вечер!
Tecra 8000 не загружается с компакт-диска — как войти в BIOS & quest;
Привет
У меня Tecra 8000 б / у.
А теперь с CD не запускается? Не знаю почему… но вопрос в том, как войти в настройку биоса, т.к с клавишей F2 это невозможно.
Как зайти в БИОС?
Спасибо вам тоже
Франциско
([адрес электронной почты])
Здравствуйте,
Клавиша ESC для входа в настройки BIOS.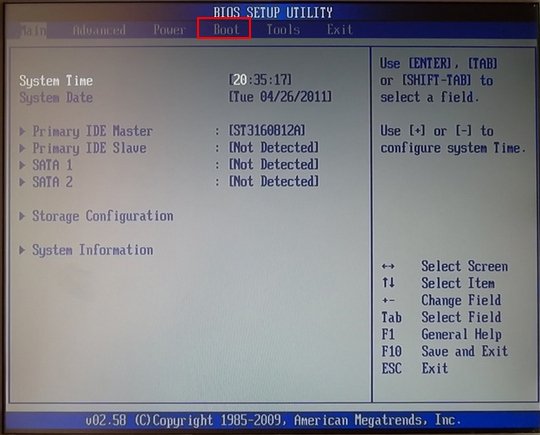
Как войти в BIOS на моем L50 A k4W Satellite settings & quest;
Помогите, пожалуйста! Как зайти в настройки BIOS? Я не знаю, и Google мне не помогает =;)
В качестве первого шага вам нужно будет выполнить полное выключение.
Вот как это сделать:
http://APS2.toshiba-tro.de/KB0/TSB2B03EY0002R01.htm
Дело в том, что Win 8 держит ноутбук, но блок выполняет гибридную остановку запуска быстрее. Чтобы получить доступ к BIOS, необходимо остановить устройство.
Рекомендуем запустить портативный компьютер, затем нажать F12, чтобы попасть в меню загрузки. Вы можете найти параметр в настройках BIOS. Вы также можете попробовать с F2 при запуске.
Как зайти в Bios Setup Satellite 4030 & quest;
Я ищу информацию, как войти в Bios Setup.
Для входа в настройки BIOS используйте кнопку ESC.
Как войти в BIOS на Equium L10 settings & quest;
Пожалуйста, может кто-нибудь сказать мне, что я нажимаю кнопку, чтобы войти в настройку BIOS в начале, когда я включаю свой компьютер, потому что я пробовал все, но ничего не работает.
Привет
Всякий раз, когда вы переключаете ноутбук, вы видите в нижнем левом углу короткую инструкцию, как войти в настройки BIOS.В вашем случае вы должны использовать клавишу F2. Пожалуйста, сразу после включения ноутбука не отпускайте.
Как правило, ноутбуки Toshiba поставляются с двумя разными версиями BIOS (производитель BIOS):
-TOSHIBA BIOS: введите с помощью кнопки ESC и F1
-Phoenix BIOS: введите с помощью клавиши F2.
Согласно спецификации в вашем устройстве есть Phoenix BIOS.
До свидания
Спутник A40-151 и двоеточие; как войти в настройки BIOS & quest;
Здравствуйте…
Я использую Toshiba Satellite A40-151, DVD для этого сломан, но оно того не стоит.
Проблема в том, что я не могу войти в программу настройки (BIOS) для загрузки с другого загрузочного устройства, или я не знаю, как войти.
Помогите, пожалуйста
спасибо
Привет
Думаю, у вас BIOS Toshiba.
В этом случае вы должны нажать клавишу ESC сразу после включения портативного компьютера. Попробуйте нажать кнопку несколько раз
Кстати; Вы также можете использовать клавишу F12, чтобы открыть меню загрузки.
Тогда вы можете легко выбрать свое загрузочное устройство
Это также работает
До свидания
Satellite P50T-A01C — как войти в настройки BIOS & квест;
Может кто подскажет пожалуйста как зайти в биос на Satellite P50T-A01C
пробовал fn f2, f10, удалить, не зайти …
Кто-нибудь знает как получить?
Заранее спасибо.
Если вы используете Win8, необходимо перейти к полной остановке, а затем после нового вылета войти в настройки BIOS.
Пожалуйста, проверьте — http://aps2.toshiba-tro.de/kb0/TSB2B03EY0002R01.htm
Попробуйте понравиться и оставить комментарии.
с использованием быстрой загрузки в Intel® Visual BIOS
Быстрая загрузка — это функция BIOS, которая сокращает время загрузки компьютера. Если включена быстрая загрузка:
Если включена быстрая загрузка:- Загрузка по сети, оптические и съемные устройства отключены.
- Видео и USB-устройства (клавиатура, мышь, диски) будут недоступны, пока не загрузится операционная система.
| Осторожно | При включенной быстрой загрузке могут возникнуть следующие проблемы:
|
Действия по включению и восстановлению быстрой загрузки зависят от версии Intel Visual BIOS на Intel NUC.См. Таблицу, чтобы узнать, какой Intel Visual BIOS поддерживается вашим Intel NUC.
Быстрая загрузка в Intel® Visual BIOS 3.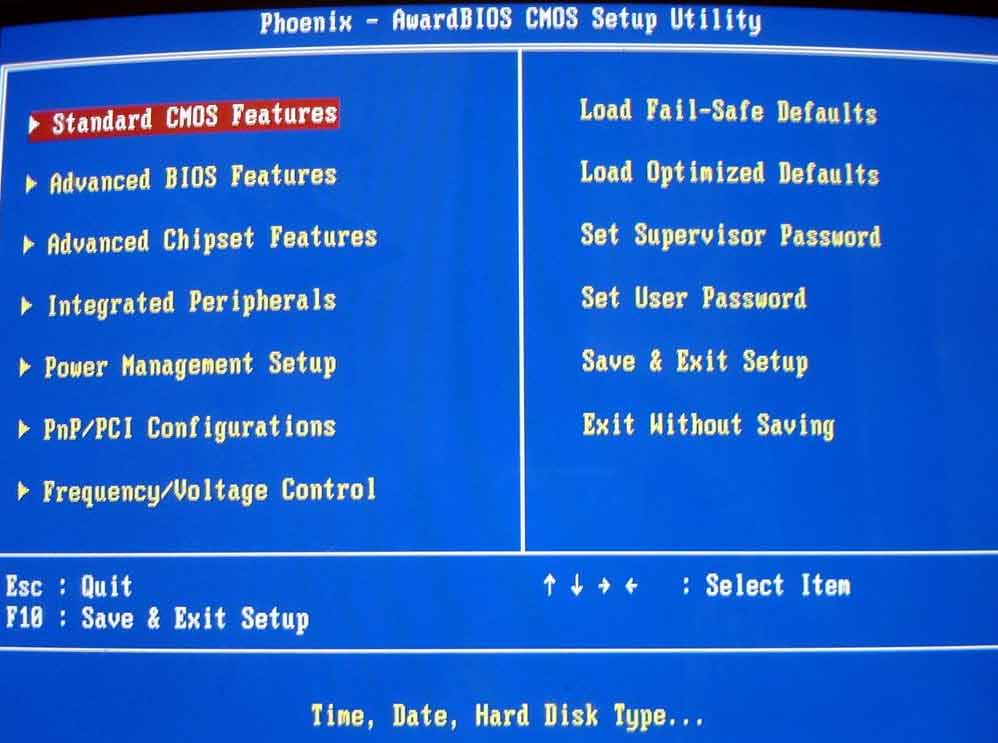 x x | Входит только в следующие Intel NUC:
|
| Быстрая загрузка в Intel® Visual BIOS 2.x | Входит во все другие модели Intel NUC, кроме Intel NUC первого поколения (перечисленных ниже). |
| Быстрая загрузка в Intel® Visual BIOS 1.x | Входит в состав Intel NUC первого поколения:
|
Нажмите кнопку Fast или
для получения дополнительных сведений. Загрузитесь в Intel Visual BIOS 3.x
- Нажмите F2 во время загрузки, чтобы войти в программу настройки BIOS.

- Перейдите на вкладку Boot > Boot Priority .
- Включите параметр Fast Boot .
- Нажмите F10 до сохранить и выйти из .
- Быстрая загрузка автоматически отключается при следующей загрузке, и отображается следующее сообщение: Предыдущая попытка загрузки завершилась неудачно.Хотите восстановить быструю загрузку при следующей загрузке? (Да / Нет).
- Сообщение не отображается, а быстрая загрузка все еще активна.
Отключить быструю загрузку из меню кнопки питания
Вы можете использовать кнопку питания для восстановления, если у вас возникли проблемы с быстрой загрузкой. Войдите в меню кнопки питания, выполнив следующую последовательность:- Убедитесь, что система выключена и не находится в режиме гибернации или сна.

- Нажмите кнопку питания и удерживайте ее в течение трех секунд.Затем отпустите его до 4-секундной отмены отключения.
- Отображается меню кнопки питания.
- Нажмите F3 , чтобы отключить быструю загрузку. (Этот параметр отображается в меню только при включенной быстрой загрузке.)
- Нажмите F2 во время загрузки, чтобы войти в программу настройки BIOS.
- Перейдите в меню Advanced > Boot > Boot Configuration tab.
- Включите параметр Fast Boot .
- Нажмите F10 до сохранить и выйти из .
- Быстрая загрузка автоматически отключается при следующей загрузке, и отображается следующее сообщение: Предыдущая попытка загрузки завершилась неудачно.
 Хотите восстановить быструю загрузку при следующей загрузке? (Да / Нет).
Хотите восстановить быструю загрузку при следующей загрузке? (Да / Нет).
- Сообщение не отображается, а быстрая загрузка все еще активна.
Отключить быструю загрузку из меню кнопки питания
Вы можете использовать кнопку питания для восстановления, если у вас возникли проблемы с быстрой загрузкой. Войдите в меню кнопки питания, выполнив следующую последовательность:- Убедитесь, что система выключена и не находится в режиме гибернации или сна.
- Нажмите кнопку питания и удерживайте ее в течение трех секунд. Затем отпустите его до 4-секундной отмены отключения.
- Отображается меню кнопки питания.
- Нажмите F3 , чтобы отключить быструю загрузку.(Этот параметр отображается в меню только при включенной быстрой загрузке.)
- Нажмите F2 во время загрузки, чтобы войти в программу настройки BIOS.

- Перейдите в меню Advanced — вкладка Boot .
- Включите любую или все из трех опций быстрой загрузки:
- Общая оптимизация
- Оптимизация USB
- Оптимизация видео
- Нажмите F10 для сохранения и выхода.
| Настройка | Описание | ||
| Общая оптимизация | При включении общей оптимизации система загружается быстрее, так как следующие функции отключены:
| ||
| Оптимизация USB | Если вы включите оптимизацию USB, все USB-устройства будут недоступны до тех пор, пока не загрузится операционная система, но система будет загружаться быстрее. Оптимизация USB не может быть включена, если установлен пароль пользователя или пароль жесткого диска.
| ||
| Оптимизация видео | Если вы включили оптимизацию видео, BIOS отображает только текст, а не собственный логотип.Однако система загружается быстрее. Если этот параметр отключен, BIOS отображает логотип и загружается медленнее. Это не влияет на возможности видео после загрузки операционной системы. |
BIOS определяет, была ли предыдущая загрузка неудачной. При загрузке компьютера, если предыдущая загрузка не удалась во время POST, быстрая загрузка отключена и отображается следующее сообщение:
Предыдущая попытка загрузки завершилась неудачно. Хотите восстановить быструю загрузку при следующей загрузке? (Да / Нет).
Если попытка загрузки завершилась неудачно после POST, сообщение не отображается, и быстрая загрузка все еще активна.
Восстановление с помощью кнопки питания
Кнопка питания может использоваться для восстановления в случае возникновения проблем с быстрой загрузкой.
- В выключенном состоянии нажмите и удерживайте кнопку питания около двух секунд. Затем отпустите его, когда услышите три коротких звуковых сигнала.
- BIOS следует обычному пути загрузки, как если бы быстрая загрузка отключена.
- Если включена быстрая загрузка, отображается следующее сообщение: Обнаружен триггер отказоустойчивой быстрой загрузки.Хотите восстановить быструю загрузку при следующей загрузке? (Да / Нет).
Режим обслуживания
Чтобы войти в режим обслуживания:
- Найдите перемычку конфигурации BIOS. См.



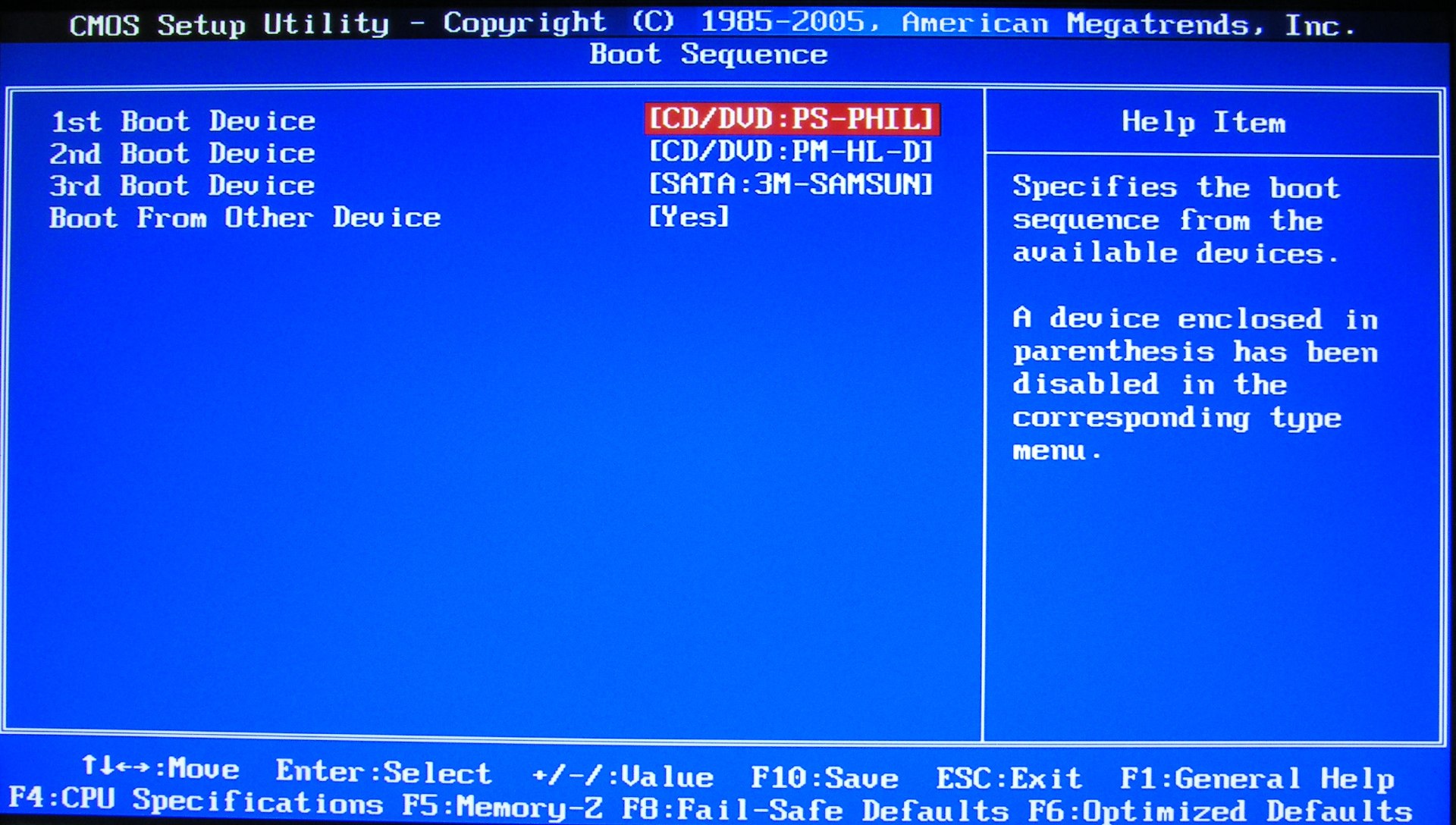 Зажимаем клавишу Shift и нажимаем на неё. Выбираем режим «Перезагрузка».
Зажимаем клавишу Shift и нажимаем на неё. Выбираем режим «Перезагрузка». Она должна быть создана тогда, когда ОС работала максимально стабильно.
Она должна быть создана тогда, когда ОС работала максимально стабильно.

 1, а затем выполните чистую установку Windows. Если вам нужна помощь в поиске ключа, см. Раздел Поиск ключа продукта Windows.
1, а затем выполните чистую установку Windows. Если вам нужна помощь в поиске ключа, см. Раздел Поиск ключа продукта Windows.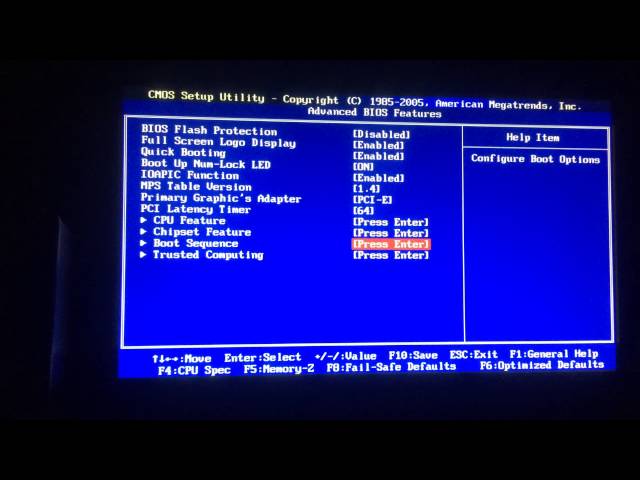 Вы можете скопировать / сохранить найденный ключ продукта Windows или распечатать ключ на бумаге.
Вы можете скопировать / сохранить найденный ключ продукта Windows или распечатать ключ на бумаге.
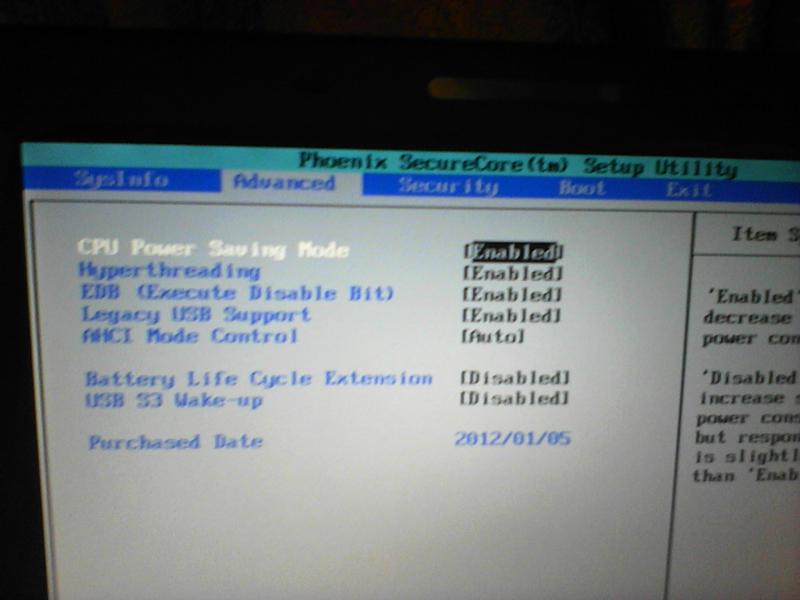
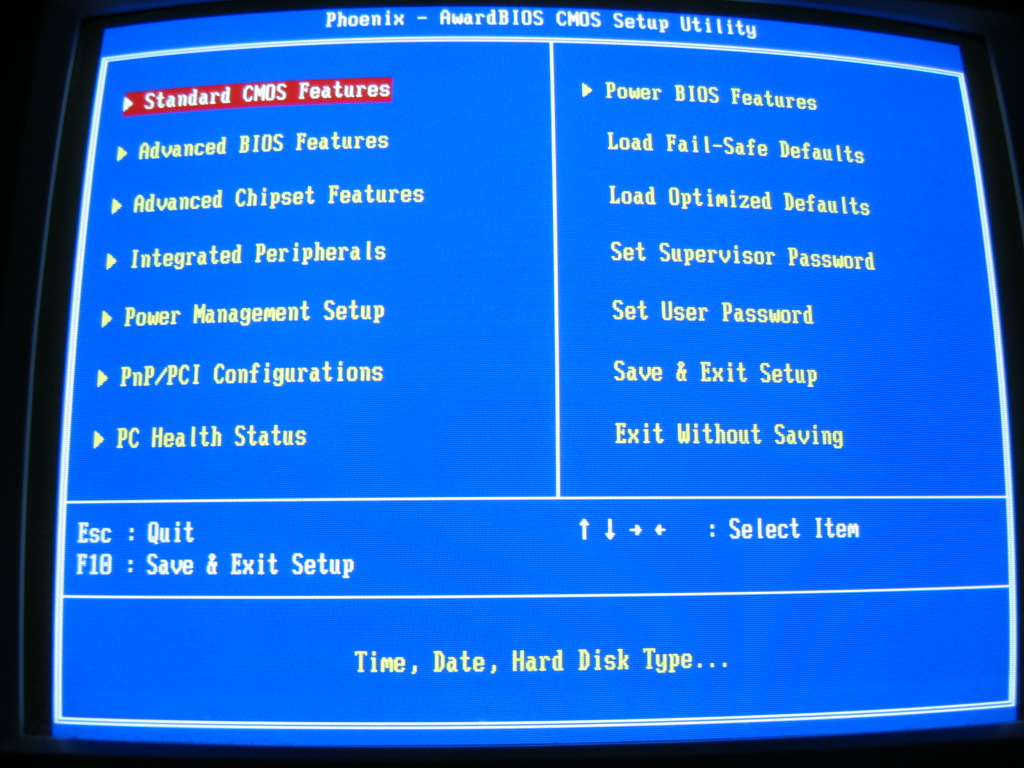
 Хотите восстановить быструю загрузку при следующей загрузке? (Да / Нет).
Хотите восстановить быструю загрузку при следующей загрузке? (Да / Нет).