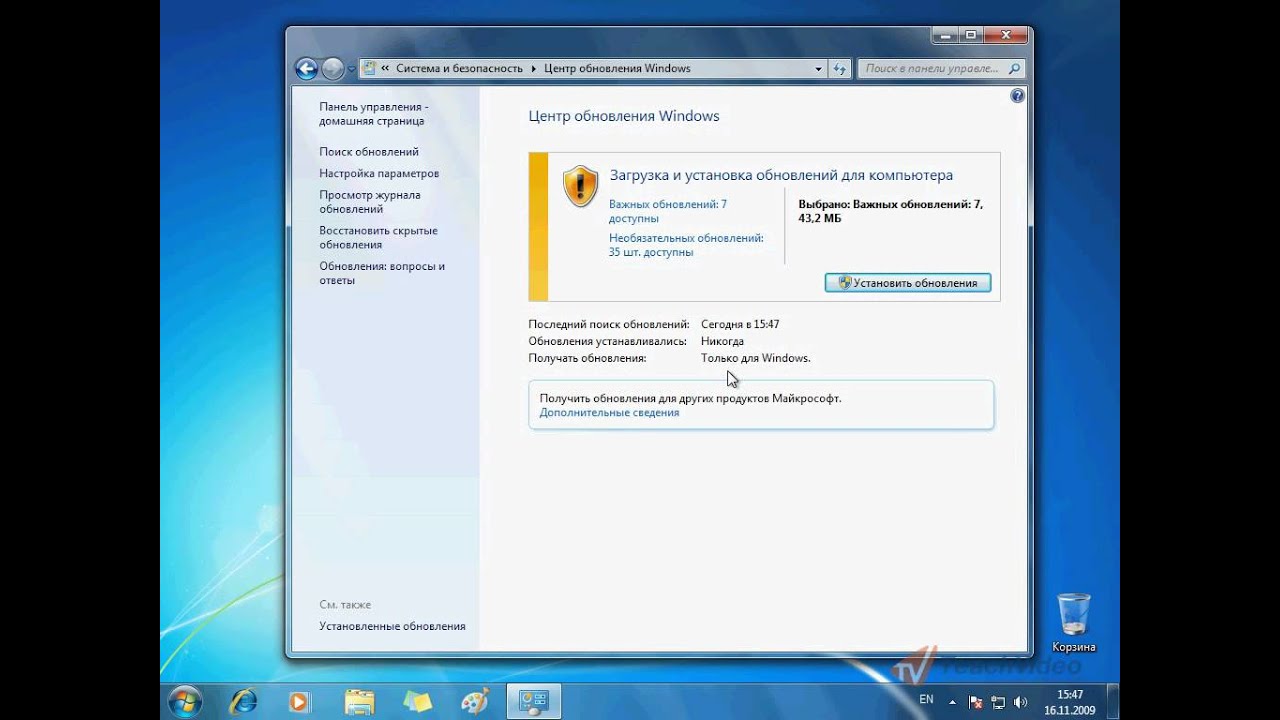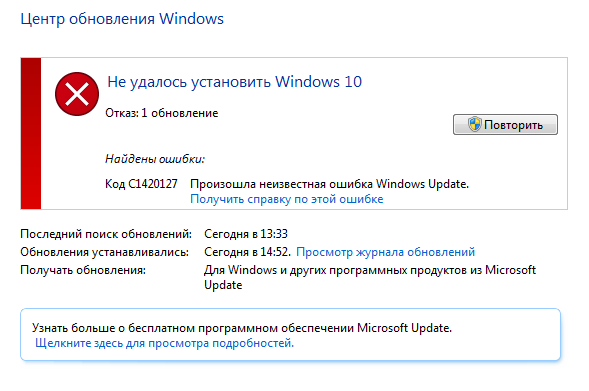«Автономный установщик обновлений» в Windows 7
Описание компонента
«Автономный установщик обновлений» в Windows 7 предназначен для инсталляции тех апдейтов, которые не могут быть получены из стандартного «Центра обновления Windows». Обычно этот компонент запускается при ручной установке файлов, скачанных с официального сайта компании Microsoft или других проверенных источников. Такие объекты в названии имеют приставку KB, а затем идет номер самого обновления. На скриншоте ниже вы видите интерфейс стандартного окна «Автономного установщика обновлений».
Установка апдейтов через «Автономный установщик обновлений»
Вкратце разберемся с тем, как пользователи взаимодействуют с рассматриваемым компонентом при ручной установке описанного типа обновлений. Обычно для этого выполняется стандартный алгоритм:
- Откройте официальный сайт компании Microsoft или выполните поиск обновления по его коду через поисковик в браузере.

- В ней введите название обновления и нажмите по подходящему результату из выдачи.
- Перейдите к странице обновления через новую вкладку с результатами.
- Нажмите по кнопке «Download» для начала загрузки апдейта на свой компьютер.
- Скачается исполняемый файл, который и следует запустить.
- Появится окно «Автономного установщика обновлений Windows» и начнется проверка возможного наличия этого обновления на компьютере. Дождитесь окончания этой операции, не закрывая текущее окно.
- При отображении уведомления об отсутствии уведомления и установки апдейта подтвердите инсталляцию.
- Остается только ждать завершения установки, следя за прогрессом в отдельном окне. Если вдруг появятся какие-либо ошибки, вы сразу же будете оповещены о них.
Как только операция пройдет успешно, отправьте компьютер на перезагрузку, подтвердив сообщение о необходимости сделать это. При старте следующего сеанса все апдейты уже будут активированы.
При старте следующего сеанса все апдейты уже будут активированы.
Удаление обновлений
Начиная с Windows 7, «Автономный установщик обновлений» может не только инсталлировать их, но и удалять. Деинсталляция тоже производится пользователем вручную через
- Откройте «Пуск», отыщите там консоль, кликните по приложению правой кнопкой мыши и в контекстном меню выберите вариант «Запуск от имени администратора».
- Удаление апдейта с известным путем производится по команде
wusa.exe/uninstall, где в конце строки указывается полный путь. Нажатие по клавише Enter активирует выполнение команды. - Если знаете только код обновления, вставьте команду
wusa.exe/uninstall/kb:и после двоеточия без пробела укажите код этого пакета. - В случае ошибки в команде или при вводе
 Ознакомьтесь с ними и решите, какие из них могут пригодиться.
Ознакомьтесь с ними и решите, какие из них могут пригодиться.
Отключение компонента
Рассматриваемый сегодня компонент тесно связан с «Центром обновления Windows» и зависит от его статуса. Соответственно, отключить его можно только полностью, избавившись от возможности получать апдейты автоматически. Если вас устраивает такой вариант и вы хотите отключить работу функций, чтобы другие пользователи не смогли запускать исполняемые файлы обновлений, выполните следующие действия:
- Откройте «Пуск» и перейдите в меню «Панель управления».
- В нем вас интересует раздел под названием «Администрирование».
- Среди списка инструментов отыщите элемент «Службы».
- В перечне служб найдите «Центр обновления Windows». Дважды кликните по пункту, чтобы открыть его свойства.
- Выберите тип запуска «Вручную», а затем остановите службу.
Теперь автоматическая проверка обновлений отключена и Автономный установщик тоже не найдет апдейтов при его запуске.
Решение возможных проблем
Самая распространенная проблема при использовании «Автономного установщика обновлений Windows» — ошибки в процессе инсталляции апдейтов. Они появляются из-за разных причин, например не подходит разрядность загруженных файлов или на компьютере уже есть этот пакет. Реже неполадки связаны с системными сбоями и ошибками при автоматическом поиске обновлений. Найти информацию по решению этой ситуации вы можете в отдельной статье на нашем сайте по следующей ссылке.
Подробнее: Решение проблем с установкой обновления Windows 7
Мы рады, что смогли помочь Вам в решении проблемы.Опишите, что у вас не получилось. Наши специалисты постараются ответить максимально быстро.
Помогла ли вам эта статья?
ДА НЕТЦентр обновлений windows не может выполнить поиск обновлений
Столкнулся со следующей проблемой после установки Windows 7, опишу процесс по порядку.
Asus R704VC, Windows 7, Pro, x64.
- установил Windows 7, как обычно без заморочек и глюков, все было хорошо;
- установил все драйвера;
- начал обновление Windows 7, поиск и установка обновлений проходили нормально, но после очередной перезагрузки (уже было установлено порядка 138 обновлений) Центр обновления Windows 7 перестал работать, было получено следующее сообщение: «
Когда-то у меня возникала такая ошибка, я тоже был в тупике, но проблемам оказалась банальной — сбрасывал BIOS и не выставил время 🙂
Но, сегодня все было иначе… на ixbt нашел решение своей проблемы.
Нужно выполнить последовательность команд (cmd):
net stop wuauserv
rmdir %windir%\softwaredistribution /s /q
regsvr32 /s wuaueng.dll
regsvr32 /s wuaueng1.dll
regsvr32 /s atl.dll
regsvr32 /s wups.
regsvr32 /s wups2.dll
regsvr32 /s wuweb.dll
regsvr32 /s wucltui.dll
net start wuauserv Проще всего в bat-файл. Кто не сталкивался с bat файлами:
1. Создаем Текстовый документ.txt
2. Вставляем в него команды из списка выше.
3. Переименовываем файл в 1.bat, обратите внимание, нужно изменить расширение файла с txt на bat, файл поменяет свой значок на окошко с шестеренкой.
4. На файле вызываем контекстное меню (правая кнопка мыши) и выбираем «Запустить от имени Администратора».
5. Появится черное окошко и 2-3 минуты будет думать, потом само пропадет.
Каковы причины появления такой ошибки? Трудно сказать с уверенностью, но многие грешат на следующие ситуации:
- перенос операционной системы на другой компьютер, клонирование;
- замена материнской платы и какие-то проблемы с драйверами;
- проблема именно х64 Windows 7, которая связана с тем, что возникает ошибка при регистрации 32-разрядной библиотеки в 64-разрядной Windows, именно эта проблема мне кажется наиболее вероятной для моего случая.

Как устоновить обновления для Windows 7 чтобы активация не слетала
Большинство пользователей у которых установлен Windows 7 не обновляют его потому что боятся что после установки обновлений у них слетит активация Windows, но это не совсем верное решение так как многие обновления необходимы для безопасности и корректной работы вашего компьютера и не все обновления влияют на активацию. Давайте разберемся какие обновления не стоит устанавливать во избежание проблем с активацией. Обновление которое влияет на активацию Windows 7 имеет имеет номер КВ971033 оно находиться в списке важных обновлений безопасности для windows КВ971033. Это и есть файл проверки подлинности лицензии (активации). Для того чтобы случайно не установить это обновление или чтобы оно не установилось самостоятельно (если у вас стоит режим автоматической установки обновлений), нужно отключить его в центре обновления windows для этого зайдите в центр обновлений Windows, запустите поиск новых обновлений,
затем найдите и выделите обновление КВ971033 щелкнув по нему правой кнопкой мыши, в контекстном меню выберете пункт «скрыть обновление».
После этих действий Центр обновлений будет игнорировать это обновление.
Так же рекомендую отключить автоматическое обновление для этого: в центре обновления Windows> настройка параметров> и выбрать «загружать обновления, но решение об установки принимается мной».
В случае если вы уже установили обновление КВ971033 и у вас слетела активация то перед повторной активацией следует удалить это обновление, для этого заходим в окно удаления программ:
панель управления> программы> программы и компоненты. Вверху слева щелкаем по «просмотр установленных обновлений»:
В следующем окне в списке ищем установленное обновление КВ971033, если оно есть, щёлкаем по нему мышкой (выделяем) и вверху нажимаем на «удалить».
Теперь можно активировать Windows повторно, на этом все
[решено] Windows 7 «Перезагрузите компьютер, чтобы установить важные обновления».
Я уверен, что все видели эту проблему несколько раз. Я видел это достаточно раз, и мне действительно хотелось бы найти решение, кроме того, чтобы каждый раз выполнять новую установку.
Я видел это достаточно раз, и мне действительно хотелось бы найти решение, кроме того, чтобы каждый раз выполнять новую установку.
Проблема в том, что на странице обновлений Windows отображается сообщение «Перезагрузите компьютер, чтобы установить важные обновления». Если вы нажмете «Проверить наличие обновлений», появится сообщение: «Центр обновления Windows в настоящее время не может проверять наличие обновлений, потому что сначала необходимо перезагрузить компьютер, чтобы можно было завершить предыдущую установку.«
Нажатие кнопки перезапуска просто перезапускает Windows в обычном режиме. Попытки установки или настройки обновлений не предпринимаются. Когда Windows запускает резервное копирование, то же сообщение отображается на панели обновлений Windows. Нет сообщений об ошибках. Никаких изменений в обновлении История. Нет неудачных обновлений.
Я удалил папку SoftwareDistrobution, которая не решает проблему. Средство проверки системных файлов не обнаруживает никаких проблем.
Ключи реестра, которые я проверил: HKEY_LOCAL_MACHINE \ SYSTEM \ CurrentControlSet \ Control \ Session Manager \ PendingFileRenameOperations не существует. HKEY_LOCAL_MACHINE \ SOFTWARE \ Microsoft \ Updates \ UpdateExeVolatile не существует.
HKLM \ Software \ Microsoft \ Windows \ CurrentVersion \ Component Based Servicing \ RebootPending не существует.
Я могу установить отдельные обновления, и они, кажется, устанавливаются нормально. Обновление Windows, похоже, работает нормально, за исключением того, что сообщение блокирует использование обновления Windows и поиск новых обновлений.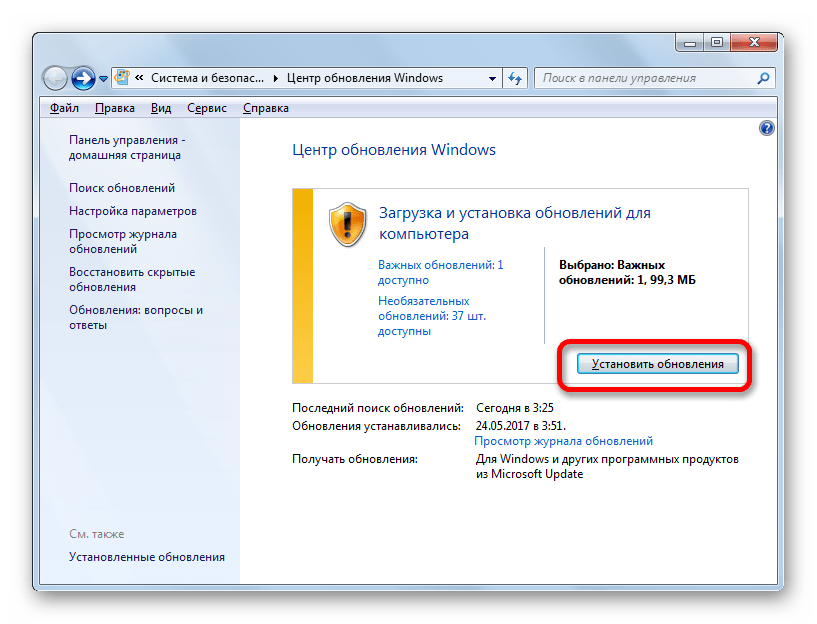
Так кто-нибудь знает, что заставляет обновление Windows вот так зависать? Почему он думает, что перезапуск ожидается, но при перезапуске ничего не делает? Кто-то должен иметь в запасе хитрости, чтобы это исправить.
Булава
OP
Патрик ФарреллЭтот человек — проверенный профессионал.
подтвердите ваш аккаунт чтобы ИТ-специалисты увидели, что вы профессионал. 30 августа 2016 г., 05:20 UTCПосмотрите, существует ли этот раздел реестра: HKEY_LOCAL_MACHINE \ SOFTWARE \ Microsoft \ Windows \ CurrentVersion \ WindowsUpdate \ Auto Update \ RebootRequired
Если это так, удалите его, перезагрузите и повторите попытку.
Как загрузить и установить обновления Windows вручную
Большинство домашних устройств, на которых установлена версия операционной системы Microsoft Windows, обновляются с помощью Центра обновления Windows. Центр обновления Windows — удобное решение для установки патчей для операционной системы с минимальными усилиями; Обратной стороной использования Центра обновления Windows является то, что администраторы больше не могут полностью контролировать установку обновлений; выбор, когда устанавливать обновления и какие ограничения.
Центр обновления Windows — удобное решение для установки патчей для операционной системы с минимальными усилиями; Обратной стороной использования Центра обновления Windows является то, что администраторы больше не могут полностью контролировать установку обновлений; выбор, когда устанавливать обновления и какие ограничения.
Некоторые администраторы предпочитают использовать сторонние решения, такие как Windows Update Minitool или Sledgehammer, для установки обновлений, другие — загружать и устанавливать обновления вручную для полного контроля.
Ручной вариант дает администраторам полный контроль над обновлением; Обратной стороной выбора ручного маршрута является то, что необходимо отслеживать выпуски обновлений — e.грамм. читая Ghacks — чтобы оставаться в курсе.
Загрузка и установка обновлений Windows вручную — это определенно больше работы, но для некоторых администраторов это того стоит.
Установка обновлений вручную Плюсы и минусы
Плюсы:
- полный контроль над обновлениями
- возможность отложить установку обновлений
- возможность установки только обновлений безопасности в системах до Windows 10.

Минусы:
- Необходимо получить информацию об обновлении.
- На исследования и обновление требуется больше времени.
Как установить обновления Windows вручную
Microsoft публикует большинство выпускаемых обновлений на веб-сайте каталога Центра обновления Майкрософт. Считайте сайт доступным для поиска каталогом обновлений, выпущенных Microsoft; вы найдете все накопительные обновления для Windows, а также множество других исправлений для Windows и других продуктов Microsoft.
Поиск должен начинаться с КБ (идентификатор базы знаний). Вы получаете их из статей поддержки, которые выпускает Microsoft, сообщений в блогах на таких сайтах, как Ghacks, или с помощью сторонних инструментов для проверки обновлений.
Просто вставьте идентификатор КБ в поле поиска и нажмите клавишу Enter, чтобы запустить поиск; вы часто получаете несколько результатов, так как обновления обычно предлагаются для нескольких архитектур.
Один пример: поиск KB4505903 возвращает четыре элемента для архитектур ARM64, x64, x64 для Windows Server и x86.
Совет : если вам нужно найти информацию о ПК, чтобы определить, какое обновление к нему применимо, запустите информацию о системе из меню «Пуск».
Нажмите кнопку загрузки рядом с обновлением, которое вы хотите загрузить в свою систему.Одним из преимуществ использования каталога Центра обновления Майкрософт является то, что вы можете загружать обновления для других устройств, а также не ограничены загрузкой только «соответствующих» обновлений. Центр обновления Windows блокирует любые обновления, не предназначенные для оборудования компьютера.
На веб-сайте каталога Центра обновления Майкрософт открывается всплывающее окно, в котором перечислены все файлы для этого конкретного обновления. Вы можете получить там несколько файлов или только один файл.
Используйте браузер, чтобы загрузить их все, например.грамм. щелкнув файлы правой кнопкой мыши и выбрав опцию «Сохранить как». Обновления обычно предоставляются в виде файлов MSU.
Все, что осталось сделать, это дважды щелкнуть загруженный файл MSU, чтобы установить обновление.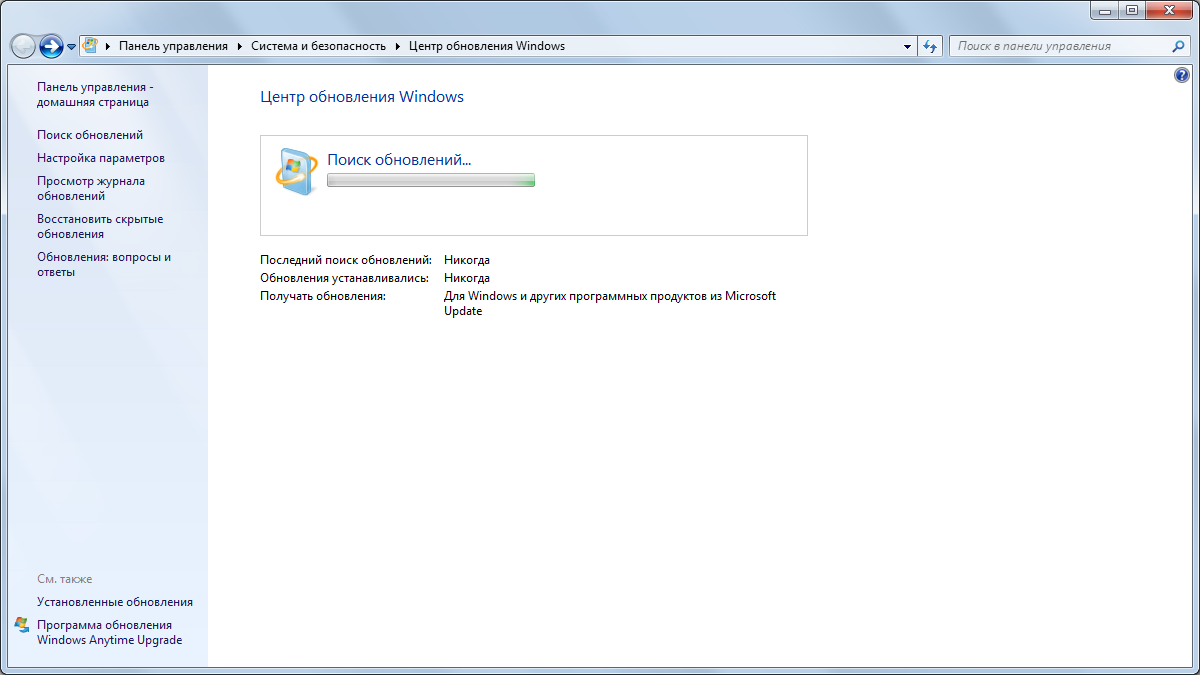 Большинство обновлений требует перезагрузки.
Большинство обновлений требует перезагрузки.
Одна проблема, с которой вы можете столкнуться при установке обновлений вручную, заключается в том, что обновления могут иметь зависимости, которые необходимо установить перед установкой обновления.
Информацию можно найти, щелкнув один из элементов, перечисленных на веб-сайте каталога Центра обновления Майкрософт; это открывает другое всплывающее окно с подробной информацией о патче.
Здесь вы найдете адрес службы поддержки и подробную информацию о пакете. В сведениях о пакете отображаются обновления, которые заменяются новым обновлением, а обновления, на которые было заменено загруженное обновление.
Заключительные слова
Загрузка обновлений вручную и их установка дает администраторам возможность контролировать процесс обновления за счет затрат времени на исследования.
Теперь вы: Вы обновляете вручную или автоматически?
Сводка
Название статьи
Как загрузить и установить обновления Windows вручную
Описание
Узнайте, как вручную загружать и устанавливать обновления для операционных систем Microsoft Windows, чтобы лучше контролировать процесс обновления.
Автор
Мартин Бринкманн
Издатель
Ghacks Technology News
Logo
РекламаОбновление Windows 7 быстро с нуля — достойная безопасность
Вот как быстро и чисто создать образ Windows 7. Если вы используете виртуальную машину, не забудьте увеличить ее до 8 ядер и 4 ГБ ОЗУ. [ Последнее обновление статьи 2017-06-21 ]
ПРИМЕЧАНИЕ. Раздел «для корпоративных образов» предназначен только для крупных предприятий, которые хотят использовать ту же настраиваемую базовую конфигурацию, что и мы, в противном случае ее можно игнорировать.
1. Загрузите файлы
На втором компьютере откройте Internet Explorer. Щелкните каждую из выделенных жирным шрифтом ссылок и загрузите соответствующие файлы. Поместите папку на USB-накопитель или используйте этот инструмент, чтобы превратить их в файл ISO, который вы можете подключить к виртуальной машине.
- KB3020369 [Critical] (предварительное условие, обновление стека обслуживания за апрель 2015 г.
 )
)
https://support.microsoft.com/en-us/help/3020369/ - KB3172605 [Critical] (включает последнюю версию Windows Update клиент)
https: // support.microsoft.com/en-us/kb/3172605 - KB3125574 (накопительный пакет исправлений, май 2016 г.)
https://www.catalog.update.microsoft.com/Search.aspx?q=KB3125574 - KB4019990 (предварительный компонент .NET 4.7)
http://go.microsoft.com/fwlink/?LinkId=848158 - .NET Framework 4.7
https://www.microsoft.com/en-us/download/details .aspx? id = 55167 - Internet Explorer 11 (не выбирайте вариант разработчика)
https: // www.microsoft.com/en-us/download/internet-explorer-11-for-windows-7-details.aspx
2. Загрузите файлы только для образов предприятия
3. Подготовьте компьютер и установите Windows 7
- Если вы будете передавать обновления через USB или CD, я рекомендую вам отсоединить сетевой кабель от компьютера.

- Установите Windows 7.
- Не устанавливайте обновления автоматически во время установки.
- Вставьте созданный ранее USB / CD.
4.Обновите Windows в этом порядке
- Установите KB3020369 (стек обслуживания)
- Установите KB3172605 (клиент Центра обновления Windows)
- Установите KB4019990 (предварительный компонент .NET 4.7)
- — Перезагрузка —
- Установите KB3125574 (накопительный пакет исправлений)
- Установить .NET Framework 4.7
- Если корпоративный образ:
- Установить KB3064209
- Установить KB2728738
- Установить KB2727994
- Установить KB2923766
- Установить KB2923545 (удаленный рабочий стол 8.1)
- Установите KB2891638 (WorkFolders)
- Установите KB3191566 (WMF 5.1)
- Подключите сетевой кабель (если вы удалили его ранее)
- Установите IE11
- — Перезагрузите —
- Проверьте Windows обновления.

4. Очистка
- Установите для службы «Центр обновления Windows» режим автозапуска с задержкой.
- Пуск> Введите cleanmgr.exe> Щелкните результат правой кнопкой мыши> Запуск от имени администратора
- Выберите каждое поле и запустите его
- Перезапустить
Другие исправления
Они не важны, но мы также включаем следующие исправления, примененные после вышеуказанных шагов.
- KB2727994
- KB2732072
- KB2732673
- KB2755625
- KB2775511
- KB3000483
- KB3075623
- KB3087873
Источники:
Об этом веб-сайте 7 9000 Pack4
| Новое — 23 февраля 2011 г. Как установить пакет обновления 1 для Windows 7 с помощью Центра обновления Windows Пошаговое руководство : Пошаговое руководство по успешной установке пакета обновления 1 (SP1) при использовании Microsoft Windows Обновлять.  |
| Компьютер с пакетом обновления 1 (SP1) для Windows 7 Базовые показатели для этой статьи: Базовые показатели, созданные на мультизагрузочном компьютере с 32-разрядной и 64-разрядной ОС Windows 7 Professional. SP1 был установлен на обеих версиях, однако при разработке этого руководства использовалась только 64-разрядная версия. Примечание: 32- и 64-разрядные пользователи могут использовать это руководство, поскольку нет разницы в этапах или процессе установки, однако для 64-разрядных версий Windows для установки SP1 требуется от 10 до 15% «больше», чем для 32-разрядных. версии Windows 7.Поскольку этот компьютер специально используется для тестирования и оценки программного и аппаратного обеспечения, перед началом работы я использовал Symantecs Norton Ghost 15 для создания резервной копии образа системы всех разделов на жестком диске.  Если во время или после установки SP1 возникнут какие-либо проблемы, резервная копия образа позволит мне или вам восстановить ваш компьютер до того состояния, в котором он находился до установки SP1. Если во время или после установки SP1 возникнут какие-либо проблемы, резервная копия образа позволит мне или вам восстановить ваш компьютер до того состояния, в котором он находился до установки SP1. 1) Действия, которые необходимо предпринять перед установкой Windows 7 Service Pack 1: Перед тем, как сделать решительный шаг, найдите время, чтобы подготовить свой компьютер, чтобы свести к минимуму вероятность каких-либо проблем: Нажмите здесь для получения дополнительной информации о подготовке, а затем вернуться, чтобы продолжить. 2) Microsoft Windows 7 с пакетом обновления 1 — Руководство по загрузке и установке: Узнайте, как установить Windows 7 с пакетом обновления 1 (SP1) http://windows.microsoft.com/installwindows7sp1 Бесплатная неограниченная установка и поддержка совместимости доступен по вопросам, связанным с пакетами обновления Windows 7. Доступность поддержки в чате, по телефону или электронной почте зависит от вашего географического положения.  По некоторым вопросам может потребоваться более расширенная поддержка, за которую может взиматься плата: https: // support.microsoft.com/oas/default.aspx?&gprid=14496&&st=1&wfxredirect=1&sd=gn По некоторым вопросам может потребоваться более расширенная поддержка, за которую может взиматься плата: https: // support.microsoft.com/oas/default.aspx?&gprid=14496&&st=1&wfxredirect=1&sd=gn Узнайте, как установить Win 7 SP1 http://windows.microsoft.com/en-US/windows7/learn-how-to -install-windows-7-service-pack-1-sp1 Win7 SP1: советы по установке http://windowsteamblog.com/windows/b/bloggingwindows/archive/2011/02/16/windows-7-sp1- follow-up.aspx Действия, которые необходимо предпринять перед установкой Win7 SP1 … http://support.microsoft.com/kb/2505743 3) Пользователи ноутбуков, держите свой ноутбук подключенным к сети переменного тока: Do не рассчитывайте на быструю загрузку и быстрое время установки, поскольку процессоры и жесткие диски портативных компьютеров обычно медленнее, чем настольные компьютеры (в целях экономии заряда аккумулятора). |
| 4) Пакет обновления 1 Необходимое условие Центра обновления Windows: Центр обновления Windows KB976902 является предварительным условием перед установкой пакета обновления 1 (SP1).  Поэтому, если вы еще не установили эту недавно выпущенную версию KB976902, сделайте это сейчас. Поэтому, если вы еще не установили эту недавно выпущенную версию KB976902, сделайте это сейчас. |
| Нажмите ОК, чтобы установить это обновление.После этого обновление будет загружено. |
Будет создана точка восстановления, после чего будет установлено обновление.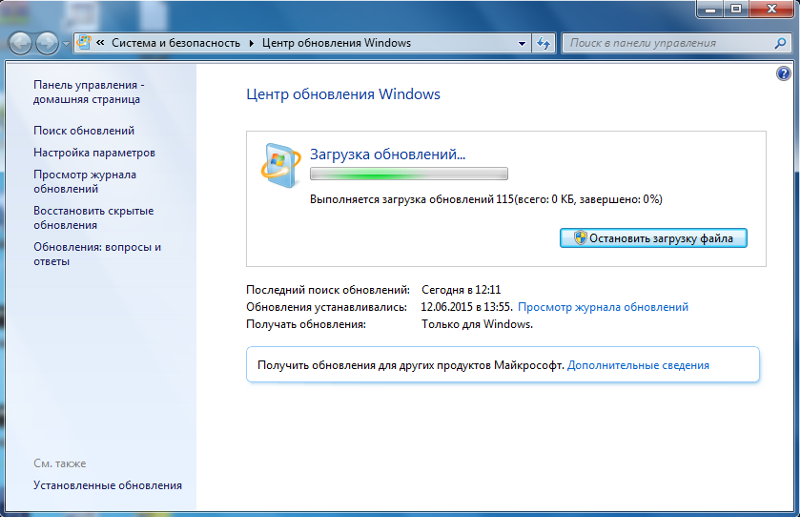 |
| Примечание: Если вы решите не устанавливать KB976902, установка Windows 7 SP1 будет фактически заблокирована.Однако имейте в виду, что установка KB976902 также может быть предварительным условием для некоторых будущих обновлений. |
Центр обновления Windows не удалось установить или не загружается в Windows 11/10
Иногда некоторые обновления Windows не загружаются или просто отказываются устанавливаться на ваш компьютер даже после нескольких попыток.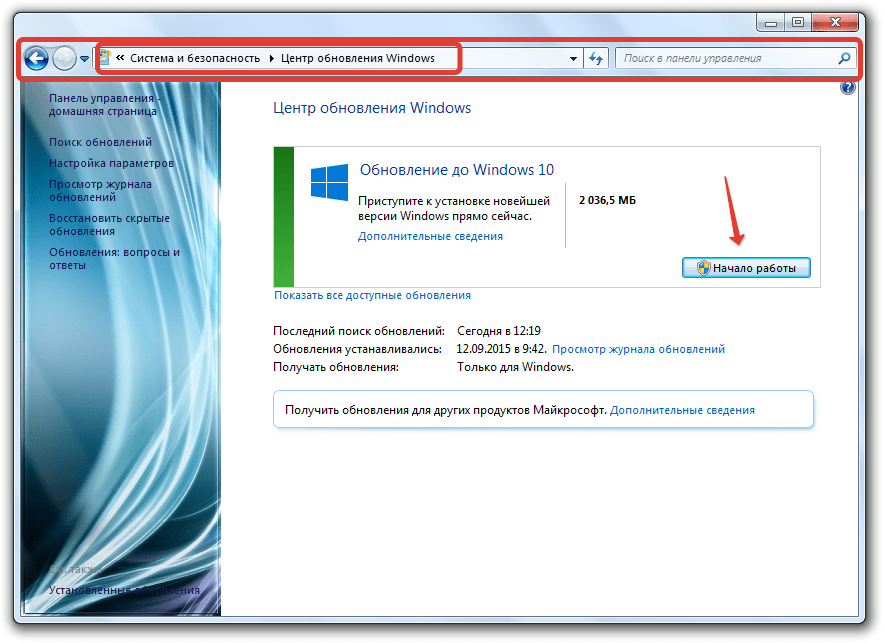 Если вы столкнетесь с этой проблемой, когда обновления Windows не будут установлены или загружены, это руководство поможет вам определить и устранить проблему.
Если вы столкнетесь с этой проблемой, когда обновления Windows не будут установлены или загружены, это руководство поможет вам определить и устранить проблему.
Центру обновления Windows не удалось установить
Если Центр обновления Windows не устанавливается, не работает, обновления не загружаются или продолжают сбои, на вашей Windows 10/8/7 эти предложения помогут вам устранить неполадки и исправить обновления Windows.
- Повторить попытку
- Удалить временные файлы и кеш браузера
- Отключить брандмауэр и антивирусное программное обеспечение
- Запустить SFC и DISM
- Запустить средство устранения неполадок Центра обновления Windows
- Сброс вручную компонентов Центра обновления Windows до значений по умолчанию
- Использовать FixWU
- Очистить папку SoftwareDistribution
- Сбросить папку Catroot
- Проверить статус служб Windows Update
- Проверить файл журнала Центра обновления Windows
- Очистить отложенные.
 xml
xml - Очистить очередь BITS
- Удалить неверные значения реестра
- Запустить установщик модуля Windows
- Запустить средство устранения неполадок фоновой интеллектуальной службы передачи
- Загрузить его автономный установщик
- Использовать прокси-серверы с проверкой подлинности
- Запустить Центр обновления Windows в режиме чистой загрузки Состояние
- Воспользуйтесь помощью виртуального агента Microsoft
- Обратитесь в службу поддержки Microsoft.
Давайте подробно рассмотрим все эти потенциальные исправления.Сначала создайте точку восстановления системы. Просмотрите весь пост и затем посмотрите, какие из них могут относиться к вашей системе. Затем вы можете попробовать любой из них в произвольном порядке.
Затем вы можете попробовать любой из них в произвольном порядке.
Исправить ошибки Центра обновления Windows
1] Повторить попытку
Как упоминалось ранее, во многих случаях обновление может не устанавливаться в первом экземпляре, но по какой-то необъяснимой причине удается выполнить вторую или третью попытку. Так что попробуйте пару раз.
2] Удалить временные файлы и кеш браузера
Если вы не можете установить обновления Windows, сначала очистите временные файлы и кеш браузера, перезагрузитесь и попробуйте еще раз.Посмотрите, поможет ли это решить проблему. Лучше всего и просто использовать встроенную утилиту очистки диска или CCleaner.
3] Отключите брандмауэр и антивирусное программное обеспечение
Временно отключите брандмауэр и антивирусное программное обеспечение и повторите попытку. Вот список файлов и папок Windows, которые вы можете исключить из антивирусного сканирования.
4] Запустите SFC и DISM
Запустите средство проверки системных файлов, чтобы заменить потенциально поврежденные системные файлы.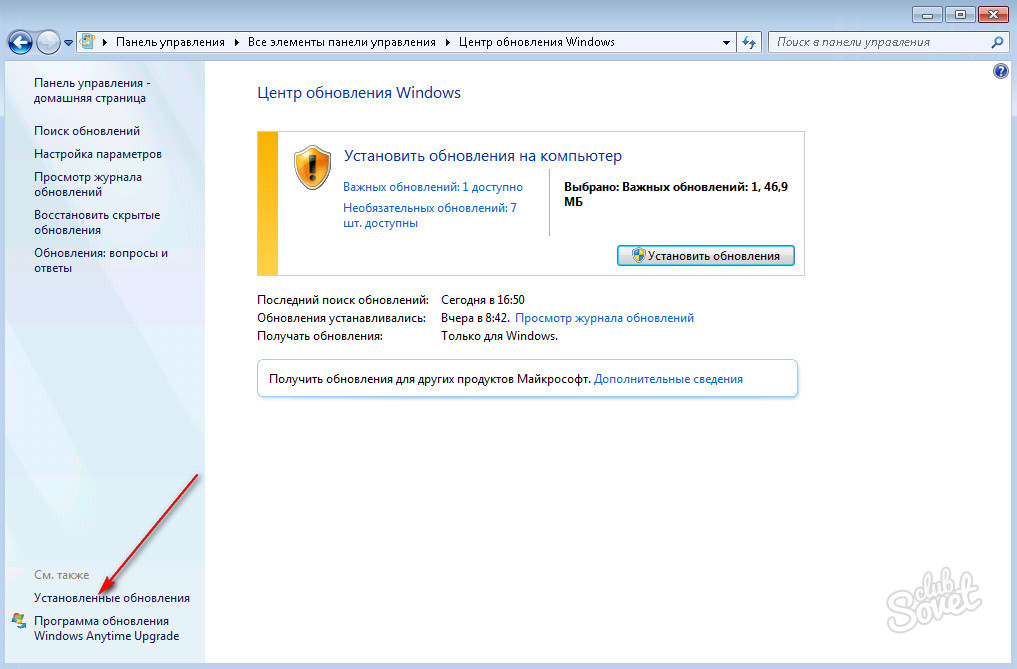
Вы также можете исправить поврежденные системные файлы Центра обновления Windows с помощью DISM Tool.Инструмент Dism.exe можно использовать в разных ситуациях, и одна из них — для восстановления поврежденных файлов Центра обновления Windows. Обратите внимание, что вам нужно запустить другую команду, если вы хотите восстановить поврежденные системные файлы Центра обновления Windows. Если вы запустите обычную команду / RestoreHealth , это не обязательно поможет.
DISM заменит потенциально поврежденные или отсутствующие системные файлы исправными. Однако, если ваш клиент Центра обновления Windows уже сломан , вам будет предложено использовать работающую установку Windows в качестве источника восстановления или использовать параллельную папку Windows из общего сетевого ресурса в качестве источника файлов.
Вместо этого вам потребуется выполнить следующую команду:
DISM.exe / Online / Cleanup-Image / RestoreHealth / Source: C: \ RepairSource \ Windows / LimitAccess
Здесь вам необходимо заменить C : \ RepairSource \ Windows местозаполнитель с расположением источника восстановления.
После завершения процесса DISM создаст файл журнала в % windir% / Logs / CBS / CBS.log и зафиксирует все проблемы, которые инструмент обнаружит или исправит.
Они могут помочь решить проблемы, которые могут помешать установке обновлений Windows.
5] Запустить средство устранения неполадок Центра обновления Windows
Используйте средство устранения неполадок Центра обновления Windows от Microsoft. Он сбрасывает настройки обновлений Windows до значений по умолчанию. Вы также можете запустить онлайн-средство устранения неполадок Windows от Microsoft.
6] Ручной сброс компонентов Центра обновления Windows до значений по умолчанию
Воспользуйтесь средством сброса агента обновления Windows и посмотрите, поможет ли он вам. Этот сценарий PowerShell поможет вам сбросить клиент обновления Windows. См. Этот пост, если вы хотите вручную сбросить все компоненты Центра обновления Windows до значений по умолчанию.
7] Используйте FixWU
Воспользуйтесь нашим инструментом Fix WU и посмотрите, поможет ли он.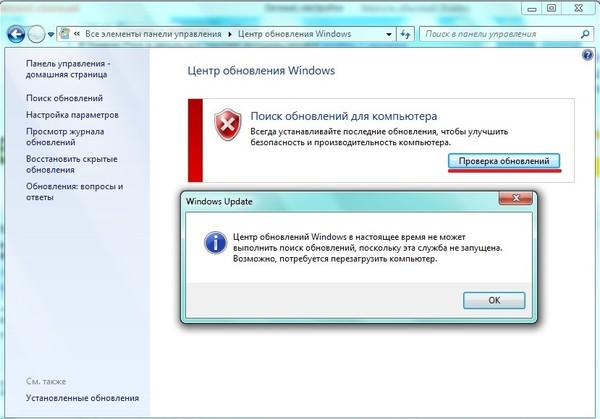 Он повторно регистрирует все файлы dll, ocx и ax, необходимые для правильного функционирования обновлений Windows.
Он повторно регистрирует все файлы dll, ocx и ax, необходимые для правильного функционирования обновлений Windows.
8] Очистить папку распространения программного обеспечения
Очистить папку распространения программного обеспечения. Запустите командную строку от имени администратора. В поле CMD, которое появляется на экране компьютера, введите следующие строки текста по одной и нажмите Enter.
net stop wuauserv
net stop bits
Теперь перейдите в папку C: \ Windows \ SoftwareDistribution и удалите все файлы и папки внутри.
Если файлы уже используются, перезагрузите устройство. После перезагрузки снова запустите указанные выше команды. Между прочим, ваше приложение Windows Store должно быть закрыто, поэтому не запускайте его.
Теперь вы можете удалить файлы из указанной папки Software Distribution. Теперь в окнах командной строки введите следующие команды по очереди и нажмите Enter:
net start wuauserv
net start bits
Reboot. Если вы используете Центр обновления Windows, попробуйте использовать Обновления Microsoft или наоборот.
Если вы используете Центр обновления Windows, попробуйте использовать Обновления Microsoft или наоборот.
9] Сбросьте папку Catroot
Перезагрузите папку Catroot и посмотрите. Чтобы сбросить папку catroot2, выполните следующие действия:
Откройте командную строку с повышенными привилегиями, введите одну за другой следующую команду и нажмите Enter:
net stop cryptsvc
md% systemroot% \ system32 \ catroot2.old
xcopy% systemroot % \ system32 \ catroot2% systemroot% \ system32 \ catroot2.old / s
Затем удалите все содержимое папки catroot2.
Сделав это, в окнах CMD введите следующее и нажмите Enter:
net start cryptsvc
Ваша папка catroot будет сброшена, как только вы снова запустите Центр обновления Windows.
Чтение : обновления Windows могут завершиться ошибкой, если включен быстрый запуск.
10] Проверьте статус служб Windows Update.
Откройте диспетчер служб Windows и проверьте, что службы, связанные с Центром обновления Windows, такие как Центр обновления Windows, Центр обновления Windows Medic, службы обновления Orchestrator и т.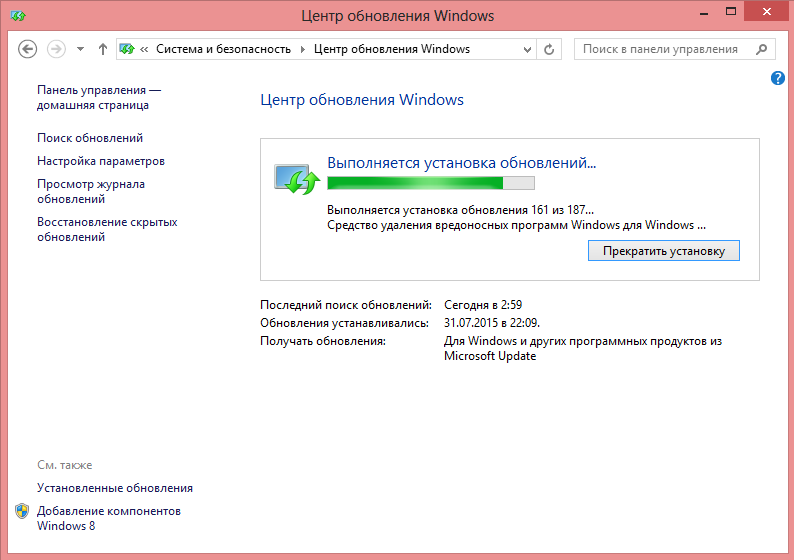 Д., Не отключены.
Д., Не отключены.
Конфигурация по умолчанию на автономном ПК с Windows 11/10 выглядит следующим образом:
- Служба обновления Windows — Вручную (запускается)
- Службы Центра обновления Windows — Вручную
- Криптографические службы — Автоматически
- Фоновая интеллектуальная служба передачи — Вручную
- Модуль запуска процессов сервера DCOM — автоматически
- Сопоставление конечных точек RPC — автоматически
- Установщик Windows — Руководство.
Это обеспечит доступность необходимых Услуг.
Помимо прямой службы, вы должны найти зависимости службы Центра обновления Windows и убедиться, работают они или нет.
Чтобы начать работу, найдите «услуги» в поле поиска на панели задач и щелкните результат поиска. После открытия окна Services найдите Центр обновления Windows, Средство запуска процессов сервера DCOM и Отображение конечных точек RPC. Проверьте, работают они или нет.
Если нет, вам нужно запустить эти службы одну за другой.
11] Проверьте файл журнала Центра обновления Windows.
Если проблема не исчезнет, перейдите в C: \ Windows \ WindowsUpdate.log и найдите самую последнюю запись. Это будет в конце журнала. Рядом с любыми неудачными обновлениями будут написаны коды ошибок. Запишите их. Если вы обнаружите, что слишком много записей слишком сбивает вас с толку, удалите этот журнал WindowsUpdate.log и попробуйте снова установить проблемные обновления.
Теперь откройте заново созданный файл журнала WindowsUpdate и просмотрите его содержимое.
Предупреждения, вероятно, будут отображаться как -: ПРЕДУПРЕЖДЕНИЕ: Не удалось найти обновления с кодом ошибки AAAAAAAA.
Теперь щелкните правой кнопкой мыши Компьютер> Управление> Средство просмотра событий> Приложения и журналы служб> Microsoft> Windows> WindowsUpdateClient> Рабочий. Проверьте наличие критических сообщений или предупреждений.
Далее обратитесь к кодам ошибок Центра обновления Windows. Это укажет вам направление, в котором вам, возможно, придется искать решение.Вы также можете найти здесь код ошибки Центра обновления Windows и посмотреть, доступно ли конкретное решение.
Это укажет вам направление, в котором вам, возможно, придется искать решение.Вы также можете найти здесь код ошибки Центра обновления Windows и посмотреть, доступно ли конкретное решение.
12] Очистить файл pending.xml
Откройте окно командной строки с повышенными привилегиями, введите следующее и нажмите Enter:
Ren c: \ windows \ winsxs \ pending.xml pending.old
Это приведет к переименованию файла pending.xml в pending.old. А теперь попробуйте еще раз.
13] Очистить очередь BITS
Очистить очередь BITS от всех текущих заданий. Для этого введите следующее в CMD с повышенными правами и нажмите Enter:
bitsadmin.exe / reset / allusers
14] Удалите неправильные значения реестра
Откройте редактор реестра и перейдите к следующему разделу:
HKEY_LOCAL_MACHINE \ COMPONENTS
Щелкните правой кнопкой мыши КОМПОНЕНТЫ. Теперь на правой панели удалите следующие элементы, если они существуют:
- PendingXmlIdentifier
- NextQueueEntryIndex
- AdvancedInstallersNeedResolving
Перезагрузите компьютер и повторите попытку.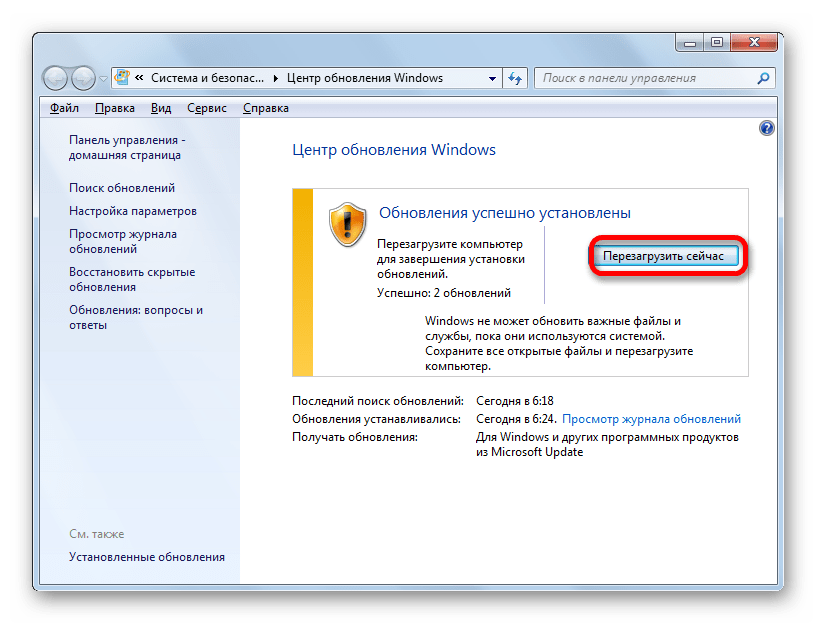
15] Запустить установщик модулей Windows
Установщик модулей Windows — это встроенная служба Windows 10.Это позволяет вам исправить зависшие обновления Windows.
Чтобы использовать это, откройте командную строку с правами администратора.
Введите следующее и нажмите Enter:
SC config trustinstaller start = auto
После успешного выполнения вы должны увидеть сообщение [SC] ChangeServiceConfig SUCCESS в консоли командной строки.
Выйдите из командной строки и проверьте, вернулись ли кнопки в нормальное состояние.
16] Запустите средство устранения неполадок фоновой интеллектуальной службы передачи
Запустите средство устранения неполадок фоновой интеллектуальной службы передачи и посмотрите, поможет ли оно.Фоновая интеллектуальная служба передачи или BITS помогает в передаче, загрузке или выгрузке файлов между клиентом и сервером и предоставляет информацию о ходе передачи. Он также играет роль в загрузке файлов от однорангового узла. Эта служба Windows необходима для правильной работы обновлений Windows.
Эта служба Windows необходима для правильной работы обновлений Windows.
17] Загрузите автономный установщик.
Найдите на веб-сайте каталога Центра обновления Windows исправление Центра обновления Windows, используя номер базы знаний обновления, и загрузите его автономный установщик.Теперь примените патч вручную. Ищите только номер; не включать КБ.
18] Использовать прокси-серверы с аутентификацией
Вы можете использовать прокси-серверы с аутентификацией для исправления ошибок установки приложений Windows Update и Microsoft Store.
19] Запустите Центр обновления Windows в состоянии чистой загрузки.
Загрузите Центр обновления Windows в состоянии чистой загрузки. Запустите Центр обновления Windows и посмотрите, поможет ли это. В большинстве случаев это работает.
Прочтите : Центр обновления Windows автоматически отключается.
20] Воспользуйтесь помощью Microsoft Virtual Agent
Если вы получаете сообщение об ошибке при загрузке или установке обновлений Windows, вы также можете воспользоваться помощью Microsoft Virtual Agent, нажав здесь.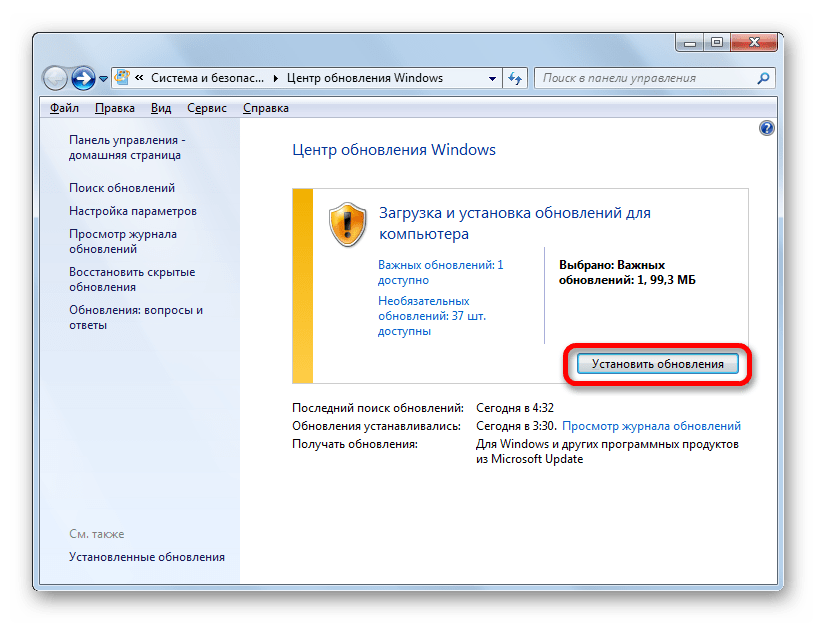
21] Обратитесь в службу поддержки Microsoft
Если ничего не помогает, вы всегда можете обратиться в службу поддержки Microsoft. Они обязательно смогут вам помочь.
Сообщения, которые помогают исправить связанные проблемы с обновлениями Windows:
Мы надеемся, что что-то здесь помогло вам решить проблемы с обновлениями Windows.
Инструкции по обновлению для Windows® 7
| В этом документе представлены действия и информация, необходимые для выполнения обновления до операционной системы Microsoft® Windows 7 на соответствующих моделях компьютеров VAIO®.Этот процесс займет 1-2 часа. |
Что такое обновление до операционной системы Microsoft® Windows 7?
An Upgrade устанавливает новую операционную систему и переносит ваши пользовательские данные, настройки и приложения в новую среду. Жесткий диск не форматируется в процессе, поэтому ваши пользовательские данные, файлы, настройки и большинство программных приложений должны быть доступны во вновь установленной операционной системе. Тем не менее, по-прежнему настоятельно рекомендуется выполнять резервное копирование данных (на внешний диск или носитель, например, флэш-накопитель или DVD), чтобы сохранить нужные файлы, такие как документы, музыку и изображения, в случае непредвиденной потери данных.
Тем не менее, по-прежнему настоятельно рекомендуется выполнять резервное копирование данных (на внешний диск или носитель, например, флэш-накопитель или DVD), чтобы сохранить нужные файлы, такие как документы, музыку и изображения, в случае непредвиденной потери данных.
Когда мне следует выполнить обновление?
Обновление рекомендуется, если на вашем компьютере в настоящее время установлена операционная система Microsoft® Windows Vista® и вы хотите сохранить свои настройки и приложения.
Если на вашем компьютере в настоящее время установлена операционная система Microsoft® Windows® XP, вы не можете выполнить обновление. Вместо этого вы должны следовать инструкциям по чистой установке, чтобы установить Windows 7.
Дополнительная информация
Получите дополнительную информацию от Microsoft об обновлении с Windows Vista до Windows 7.
Содержание
ШАГ 1. Начало работы
Пожалуйста, распечатайте и внимательно прочтите этот документ, прежде чем начать.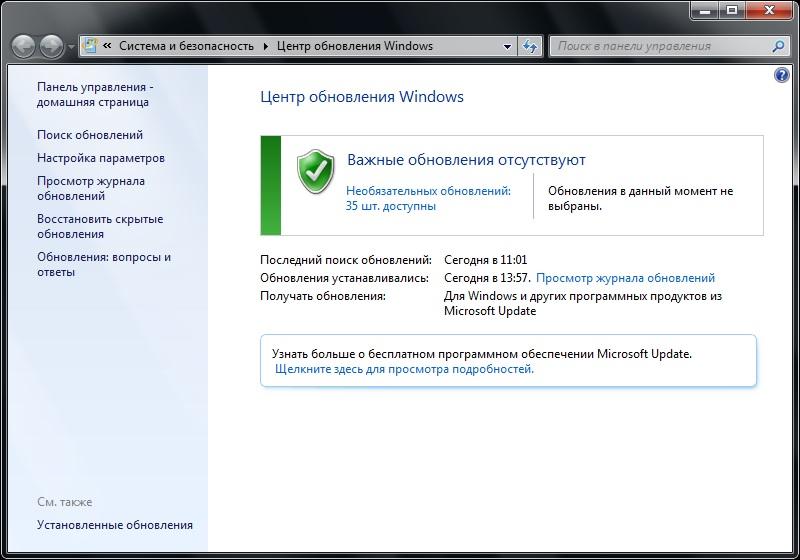 Рекомендуется держать этот документ под рукой для справки при установке Windows 7.
Рекомендуется держать этот документ под рукой для справки при установке Windows 7.
- Если вы еще этого не сделали, вам нужно будет приобрести розничную копию операционной системы Windows 7. Используйте инструмент Microsoft Upgrade Advisor, чтобы определить, какую версию вы можете установить.
- Если вы изменили конфигурацию своего компьютера, ознакомьтесь с системными требованиями Windows 7, предоставленными Microsoft, для обеспечения совместимости.
Резервное копирование данных
- ВНИМАНИЕ! Хотя процесс обновления не удаляет с жесткого диска текущее содержимое, такое как файлы, программы и т. Д., Непредвиденная потеря данных все же возможна.
- Настоятельно рекомендуется создавать резервные копии любых данных, которые вы хотите сохранить, на внешний диск или носитель, например, флэш-накопитель, карту памяти Memory Stick® или DVD.
Скачать драйверы
- Перейдите на страницу «Драйверы и программное обеспечение» для вашей модели компьютера VAIO.

- Выберите версию Windows 7, которую вы устанавливаете, из раскрывающегося меню «Операционная система».
- Загрузите и сохраните следующие драйверы на внешнем приводе или носителе, таком как CD, DVD или Memory Stick:
- Аудио
- Bluetooth®
- Набор микросхем — находится в разделе «Материнская плата»
- Карта памяти
- Устройство чтения / записи карт памяти
- Модем
- Сеть
- Устройство управления ноутбуком — находится в разделе «Управление ноутбуком и служебные программы»
- Sony Notebook Utilities
- Общая библиотека Sony — находится в разделе «Компоненты системы»
- Видео
- Беспроводная локальная сеть
Держите внешний диск или носитель поблизости.Эти драйверы необходимо будет установить после установки Windows 7.
ШАГ 2 — Установка и настройка Windows 7
- Включите компьютер. Убедитесь, что ваш компьютер подключен к розетке переменного тока; не использовать аккумулятор .
- Убедитесь, что компьютер имеет активное подключение к Интернету.
- Вставьте диск с Windows 7, поставляемый с вашей розничной версией Windows 7.
- Щелкните «Запустить setup.exe» в поле «Автозапуск».
- Если отображается «Контроль учетных записей пользователей», нажмите кнопку «Продолжить», в противном случае перейдите к шагу 6.
- Щелкните «Установить сейчас».
- Щелкните «Перейти в Интернет, чтобы получить последние обновления для установки (рекомендуется)».
Примечание: Для процесса установки требуется активное подключение к Интернету.
- На экране «Условия лицензии на программное обеспечение Microsoft» прочтите условия лицензии. Если вы согласны, нажмите «Я принимаю условия лицензии».

- Нажмите «Обновить» на экране «Какой тип установки вы хотите».
- Нажмите «ОК» в поле «Установить Windows», чтобы подтвердить выбор.
- Начинается установка обновления Windows 7. Этот процесс может занять 1-2 часа, пожалуйста, не прерывайте компьютер и не выключайте его.
Примечание: Компьютер автоматически перезагрузится после завершения установки Window 7. После перезагрузки компьютера перейдите к шагу 12.
- Введите ключ продукта на экране «Введите ключ продукта Windows» и нажмите «Далее».
Примечание: Ключ продукта прилагается к вашей розничной копии Windows 7. Он состоит из 25 символов.
- Щелкните «Параметры, рекомендуемые пользователем» на экране «Помогите защитить компьютер и автоматически улучшить Windows».
- На экране «Проверьте настройки времени и даты» установите часовой пояс, дату и время, а затем нажмите «Далее».
- Если возможно, выберите свою беспроводную сеть, затем нажмите «Далее» и перейдите к шагу 16, или вы можете нажать «Пропустить» и перейти к шагу 17.

- Выберите сетевое расположение на экране «Выберите текущее местоположение вашего компьютера».
- Теперь компьютер перезагрузится в Windows 7. Продолжите с раздела «Установка драйверов Sony» ниже.
ШАГ 3 — Установите драйверы Sony
Хотя ваш компьютер может работать с драйверами, поставляемыми с операционной системой Windows 7, Sony предоставляет следующие файлы для улучшения совместимости определенных функций.
Скопируйте и установите файлы драйвера на свой компьютер:
- Вставьте или прикрепите внешний носитель, на который вы скопировали драйверы Windows 7, загруженные с веб-сайта eSupport.
- Скопируйте файлы в локальный каталог на вашем компьютере.
- Устанавливайте по одному файлу за раз.
- Чтобы установить файл, дважды щелкните файл и внимательно следуйте инструкциям на экране.
ВАЖНО: Настоятельно рекомендуется устанавливать файлы в следующем порядке:
- Аудиодрайвер
- Включает звук в динамиках ноутбука.

- Устраняет ошибку «Устройство PCI» или «Аудио», которая может появляться в диспетчере устройств.
- Включает звук в динамиках ноутбука.
- Драйвер Bluetooth
- Позволяет компьютеру подключаться к оборудованию с функцией Bluetooth.
- Устраните ошибку «Устройство Bluetooth BCM2046» или «UGX», которая может появляться в диспетчере устройств, если драйвер удален.
- Драйвер набора микросхем
- Позволяет материнской плате обмениваться данными с другими аппаратными устройствами.
- Устраняет ошибку «Контроллер шины SM», которая может появляться в диспетчере устройств.
- Карта памяти
- Разрешить использование карт памяти Sony (например, SD (защищенных цифровых) карт).
- Устраняет ошибку «Базовое системное устройство», которая может появляться в диспетчере устройств.
- Устройство чтения / записи карт памяти
- Разрешить использование внешних карт памяти, таких как SD и MMC (защищенные цифровые / мультимедийные карты).

- Разрешить использование внешних карт памяти, таких как SD и MMC (защищенные цифровые / мультимедийные карты).
- Модем
- Позволяет компьютеру использовать коммутируемое соединение.
- Устраняет ошибку «Модемное устройство» или «Аудиошина высокой четкости», которая могла появиться в диспетчере устройств.
- Сеть
- Позволяет компьютеру подключиться к сети.
- Устраняет ошибку «Контроллер Ethernet», которая может появляться в диспетчере устройств.
- Видео
- Позволяет компьютеру показывать улучшенное качество отображения / разрешения.
- Устраняет ошибку «Видеоконтроллер», которая может появляться в диспетчере устройств.
- Беспроводная локальная сеть
- Обеспечивает соединение с беспроводной сетью и другими беспроводными устройствами.
- Устраняет ошибку «Сетевой контроллер», которая может появляться в диспетчере устройств.
- Общая библиотека Sony
- Требуется для правильной работы других приложений Sony (Notebook Utilities).

- Требуется для правильной работы других приложений Sony (Notebook Utilities).
- Устройство управления ноутбуком
- Устанавливает основные системные компоненты, которые позволяют утилитам Sony (Notebook Utilities) работать должным образом.
- Sony Notebook Utilities
- Устанавливает программный компонент VAIO, необходимый для работы функциональных клавиш.
- Примечание: Даже после установки этого файла функциональные клавиши «Яркость», «Выход на монитор» и «Масштаб» могут не работать.
После установки драйверов Sony процесс обновления для Windows 7 завершен.
Необязательно: Используйте средство Microsoft Easy Transfer для переноса настроек и файлов с другого компьютера.
Быстро обновите Windows 7 до Windows 10 бесплатно с помощью этого сценария PowerShell
Рисунок: Lifehacker (Фото: Getty Images, Shutterstock
Если вы читаете это, вы, вероятно, знаете, как обновить одну версию Windows до другой. Несмотря на то, что это простой процесс, все равно утомительно и скучно наблюдать за загрузкой и установкой Windows, и тогда вам придется тратить больше времени на перемещение по экранам и настройку параметров. Мех.
Несмотря на то, что это простой процесс, все равно утомительно и скучно наблюдать за загрузкой и установкой Windows, и тогда вам придется тратить больше времени на перемещение по экранам и настройку параметров. Мех.
Если у вас или кого-то из ваших знакомых есть цеплялись за Windows 7 до конца, вы должны знать, что ваша операционная система больше не будет получать обновления безопасности после 15 января.Сейчас самое подходящее время для того, чтобы наконец обновить вашу систему до Windows 10, тем более что она может быть бесплатной, и потому что я нашел сверхпростой сценарий PowerShell, который упрощает выполнение автоматического обновления.
Другими словами, вы запускаете процесс обновления, щелкаете одно или два диалоговых окна в начале, а затем можете встать и заняться чем-нибудь еще, пока Windows 10 загружается и устанавливается автоматически. Ваша система перезагрузится, когда это необходимо, и в следующий раз, когда вам понадобится щелкнуть мышью, вы окажетесь в минуте от своей новой ОС.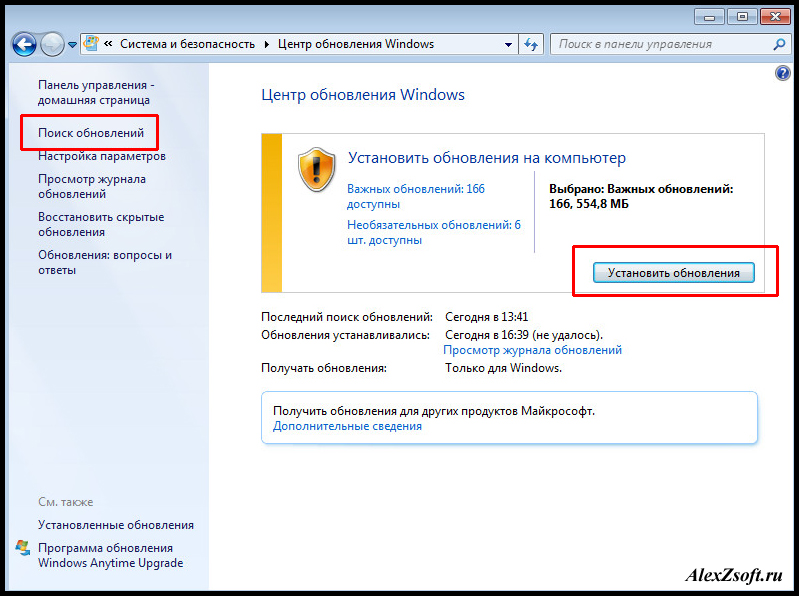 Нет ничего проще, чем это сделать.
Нет ничего проще, чем это сделать.
Начало работы с PowerShell в Windows 7 с пакетом обновления 1 (SP1)
Поскольку для этого быстрого небольшого обновления нам нужен PowerShell, а PowerShell встроен в любую версию Windows, начиная с Windows 7 SP1, убедитесь, что вы обновили операционную систему на уровне по крайней мере так далеко. Другими словами, просто запустите Центр обновления Windows и установите все, что он хочет, чтобы вы установили (если есть).
Когда вы будете готовы начать, нажмите кнопку «Пуск», введите Powershell, щелкните правой кнопкой мыши «Windows Powershell» и выберите «Запуск от имени администратора».”
В качестве меры безопасности PowerShell настроен на то, чтобы по умолчанию не запускать сценарии, пока вы не измените определенный раздел реестра. Для этого введите это в Powershell и нажмите Enter, когда закончите:
Set-ExecutionPolicy Unrestricted
Теперь вы можете закрыть PowerShell. Да все верно.
Ввод сценария установки
Загрузите этот файл .PS1 на свой компьютер. Если его не существует или вы хотите создать его вручную, откройте новый текстовый файл и скопируйте и вставьте следующее (любезно предоставлено невероятно полезным субреддитом / r / PowerShell):
Удалите лишние пробелы между строками, и вам также может потребоваться заменить эти кавычки прямыми кавычками, поскольку Kinja по умолчанию меняет их на открывающие и закрывающие кавычки.$ dir = “ c: \ temp “
mkdir $ dir
$ webClient = Система новых объектов.Net.WebClient
$ url = « https://go.microsoft.com/fwlink/?LinkID=799445 »
$ file = « $ ($ dir) \ Win10Upgrade.exe «
$ webClient.DownloadFile ($ url, $ file)
Start-Process -FilePath $ file -ArgumentList « / quietinstall / skipeula / auto upgrade / copylogs $ dir «-verb runas
 После этого закройте Блокнот и сохраните файл с любым именем, но измените его расширение на .PS1 (с .TXT).
После этого закройте Блокнот и сохраните файл с любым именем, но измените его расширение на .PS1 (с .TXT).Запуск автоматического обновления
Щелкните правой кнопкой мыши новый файл .PS1 и выберите «Запускать с помощью PowerShell». Вам, вероятно, придется подтвердить хотя бы один запрос, позволяющий «Microsoft Windows» внести изменения в ваш компьютер, но это все. Окно PowerShell на короткое время появится и исчезнет, а затем в течение некоторого времени вы больше ничего не увидите.
Снимок экрана: Дэвид Мерфи
Если вы, как и я, параноик, вы можете проверить, запущена ли установка, открыв Диспетчер задач и убедившись, что «Windows10UpgraderApp.exe ». (Вы должны увидеть это на ранней стадии процесса.) В противном случае займитесь чем-нибудь другим. Ваша система автоматически перезагрузится, когда это необходимо, и установка Windows 10 запустится без каких-либо дополнительных действий с вашей стороны.
Вы узнаете, что все готово. всего 15 секунд, чтобы проверить. После того, как вы перейдете в Windows 10, вы, надеюсь, заметите две вещи: во-первых, все ваши данные и приложения должны быть там, где они были изначально (поскольку мы обновились с Windows 7, а не выполняли чистую установку). Нет никакой гарантии, что есть все, что есть — некоторые программы могли быть несовместимы и их нельзя было взять с собой в поездку, — но это проблема, о которой я расскажу в следующей статье.
После того, как вы перейдете в Windows 10, вы, надеюсь, заметите две вещи: во-первых, все ваши данные и приложения должны быть там, где они были изначально (поскольку мы обновились с Windows 7, а не выполняли чистую установку). Нет никакой гарантии, что есть все, что есть — некоторые программы могли быть несовместимы и их нельзя было взять с собой в поездку, — но это проблема, о которой я расскажу в следующей статье.
Аспект обновления имеет решающее значение, поскольку у вас также должна быть полностью активированная версия Windows 10, если вы перешли с активированной версии Windows 7.В противном случае введите ключ Windows 7, и это должно быть все, что вам нужно для активации Windows 10, а вход в систему с учетной записью Microsoft должен упростить процесс активации для любых последующих установок.
Не забудьте сбросить политику выполнения PowerShell
Помните, как мы отключили PowerShell и разрешили ему запускать любые скрипты, которые он хотел? Что ж, сейчас прекрасное время изменить это в интересах безопасности.


 Ознакомьтесь с ними и решите, какие из них могут пригодиться.
Ознакомьтесь с ними и решите, какие из них могут пригодиться.
 )
) 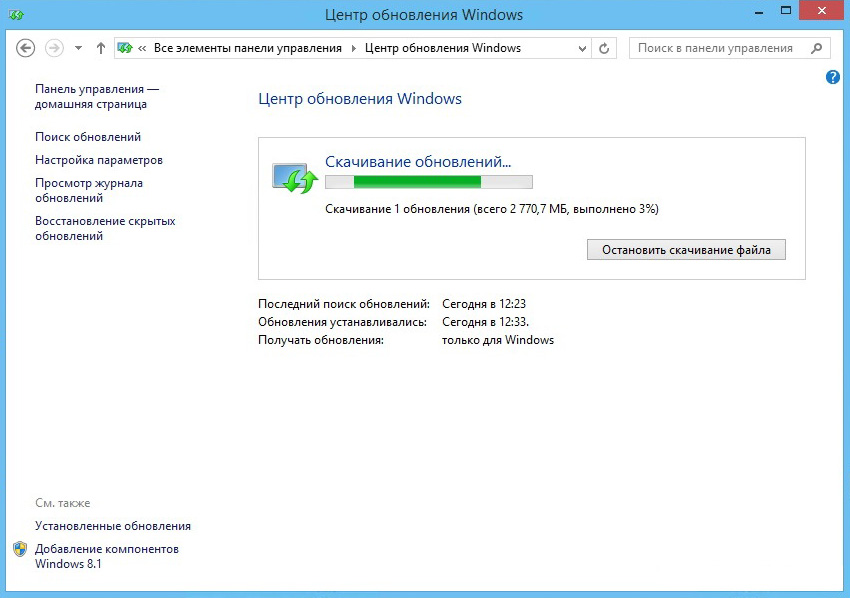

 xml
xml