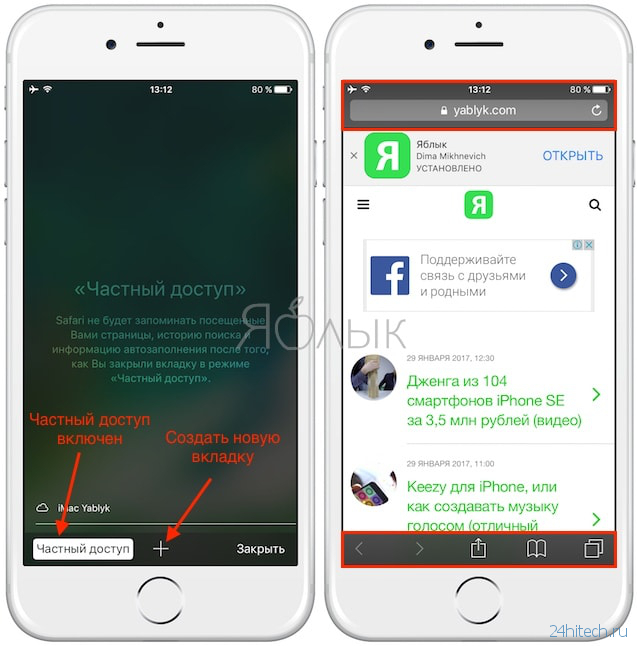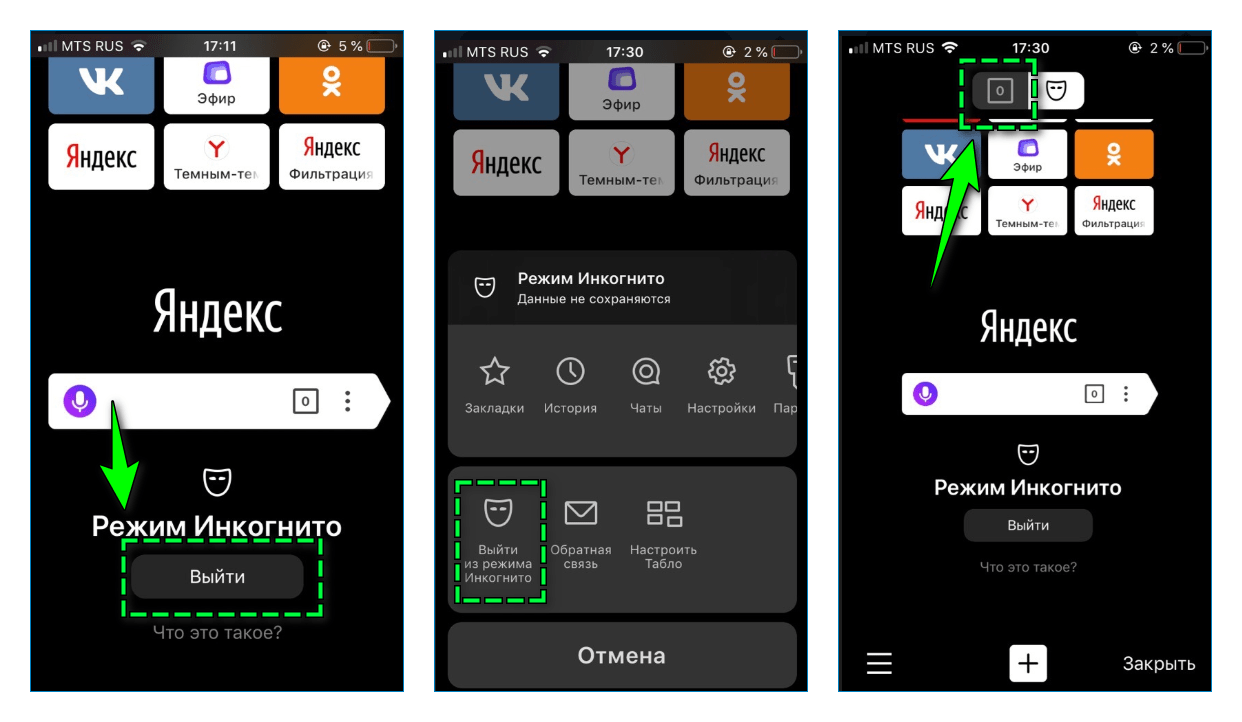Как включить режим инкогнито в браузерах Chrome, Firefox, Opera, Microsoft Edge и Internet Explorer?
Полезной функцией, которую предлагает любой популярный браузер, является приватный просмотр. В этой статье мы расскажем, как включить приватный режим в наиболее популярных браузерах.
Эти функции делают одно и то же: позволяет пользователям просматривать веб-страницы без сохранения данных (кэша, истории, паролей или cookie-файлов). Но это делается локально. То есть вы скрываете историю просмотра сайтов только от людей, использующих ваш компьютер. Сами сайты, провайдер и каждый сервер, через который проходят ваши запросы, все равно знают, какие интернет-ресурсы вы посетили.
Но некоторые браузеры предлагают больше возможностей. Например, Opera позволяет использовать при просмотре веб-страниц VPN , чтобы интернет-провайдер не смог отслеживать сайты, которые вы посещаете.
Firefox блокирует трекеры и не позволяет им собирать информацию о вашем поведении. Кроме этого в режиме инкогнито данные для аутентификации на сайтах надежно защищены.
Google называет приватный просмотр Incognito. Чтобы открыть новое окно браузера в режиме Incognito, нажмите кнопку «Настройка и управление Google Chrome», расположенную в правом верхнем углу окна браузера. Затем выберите пункт «Новое окно в режиме инкогнито».
Откройте новое окно в режиме инкогнито в браузере Google Chrome
Откроется новое окно в режиме инкогнито , в котором объясняется, что Chrome не сохраняет историю посещения веб-страниц, файлы cookie, а также информацию, вводимую в веб-формы. При этом любые файлы, которые вы загружаете, или закладки, которые вы создаете, сохраняются.
Также режим Incognito отключает расширения браузера Google Chrome. Но их можно активировать вручную.
Режим инкогнито в браузере Google Chrome
Для включения режима инкогнито в браузере Google Chrome можно использовать сочетание клавиш CTRL + SHIFT + N .
В Chrome можно распознать окно Incognito по его логотипу, расположенному в правом верхнем углу. Он представляет собой изображение человека в шляпе и темных очках.
Иконка режима инкогнито в браузере Google Chrome
Чтобы включить приватный просмотр в Mozilla Firefox, нажмите кнопку «Открыть меню», расположенную в правой верхней части окна браузера. Затем выберите пункт «Новое приватное окно».
Откройте приватное окно в браузере Mozilla Firefox
После этого откроется новое окно с блокировкой контента. Браузер Firefox объясняет, что при просмотре в приватном режиме он не сохраняет историю посещенных веб-страниц, поиска, загрузок, историю заполнения веб-форм и cookie. Но загруженные вами файлы и созданные закладки сохраняются.
В отличие от других браузеров Firefox явно предупреждает пользователя о том, что интернет-провайдер может отслеживать историю посещения. Кроме этого Firefox включает блокировку контента, чтобы онлайн-трекеры не смогли собрать информацию о вашем поведении в интернете.
Приватный просмотр в браузере Mozilla Firefox
При активном режиме приватного просмотра в окне браузера отображается иконка с фиолетовой маской.
Иконка режима приватного просмотра в браузере Mozilla Firefox
Microsoft Edge использует то же название режима приватного просмотра, что и Internet Explorer: InPrivate . Чтобы запустить его, нажмите кнопку «Настройки и многое другое», расположенную в правом верхнем углу окна программы. В появившемся меню выберите пункт «Новое окно InPrivate».
Откройте окно InPrivate в браузере Microsoft Edge
Сочетание клавиш для открытия режима InPrivate в Microsoft Edge: CTRL + SHIFT + P .
При активном режиме InPrivate в Microsoft Edge в верхнем левом углу окна программы отображается специальная метка в синем прямоугольнике.
Иконка режима InPrivate в браузере Microsoft Edge
Чтобы открыть окно в режиме приватного просмотра в браузере Opera, нажмите кнопку «Настройка и управление Opera», расположенную в левой верхней части окна программы. Затем нажмите кнопку «Новое приватное окно».
Приватное окно в браузере Opera
Откроется новое окно приватного просмотра, содержащее краткую информацию об этом режиме. А также уведомление о том, что можно включить встроенный VPN. Кнопка включения находится в левой части адресной строки.
А также уведомление о том, что можно включить встроенный VPN. Кнопка включения находится в левой части адресной строки.
Окно приватного просмотра в браузере Opera
Сочетание горячих клавиш, которое позволяет открыть окно приватного просмотра в Opera: CTRL + SHIFT + N.
При активном режиме приватного просмотра в окне браузера Opera выводится иконка солнцезащитных очков.
Иконка приватного просмотра в браузере Opera
Чтобы включить этот режим в десктопной версии Internet Explorer, откройте меню «Инструменты», кликнув по маленькой иконке шестеренки в правом верхнем углу. Затем перейдите в пункт «Безопасность» и нажмите кнопку «Просмотр InPrivate» .
Откройте окно InPrivate в браузере Internet Explorer
После этого Internet Explorer откроет новое окно со следующим уведомлением: «InPrivate включен. Просмотр в режиме InPrivate помогает Internet Explorer не сохранять данные о вашем сеансе просмотра». Браузер не сохраняет файлы cookie, временные файлы, историю посещений и другие данные. Также по умолчанию отключаются дополнительные панели инструментов и расширения, установленные в Internet Explorer. Сочетание горячих клавиш для включения режима InPrivate: CTRL + SHIFT + P .
Также по умолчанию отключаются дополнительные панели инструментов и расширения, установленные в Internet Explorer. Сочетание горячих клавиш для включения режима InPrivate: CTRL + SHIFT + P .
Окно InPrivate в браузере Internet Explorer
Если вы видите логотип, показанный на рисунке ниже, значит в браузере включен режим просмотра InPrivate .
Пометка режима InPrivate в браузере Internet Explorer
Приватный просмотр полезен, когда вы работаете на общедоступном компьютере, и хотите скрыть историю просмотра. Протестируйте этот режим просмотра во всех браузерах. Считаете ли вы, что Mozilla Firefox обеспечивает лучшую конфиденциальность? Или это Opera? А как насчет Google Chrome?
Дайте знать, что вы думаете по данной теме материала в комментариях. Мы крайне благодарны вам за ваши комментарии, лайки, подписки, дизлайки, отклики!
Пожалуйста, опубликуйте ваши отзывы по текущей теме статьи. За комментарии, дизлайки, лайки, подписки, отклики огромное вам спасибо!
Вадим Дворниковавтор-переводчик
Как включить приватный режим в ваших любимых приложениях для Android • Оки Доки
Вы, вероятно, знакомы с приватным режимом или режимом инкогнито в настольном браузере, в котором информация о ваших действиях в сети не сохраняется на вашем компьютере. Но вы также можете использовать ту же функцию во многих популярных приложениях для Android, чтобы сохранить (относительно) анонимность.
Но вы также можете использовать ту же функцию во многих популярных приложениях для Android, чтобы сохранить (относительно) анонимность.
Мы объясним, как активировать приватный режим в приложениях, которые вы используете каждый день. Это предотвратит то, что кто-либо, кто получит доступ к вашему устройству, не увидит, чем вы занимались.
Используйте приватный режим вашего браузера Android
Все версии популярных браузеров Android теперь предлагают приватный режим просмотра. Это работает так же, как и на настольном компьютере, указывая браузеру не сохранять сведения о посещаемых вами сайтах (включая файлы cookie), поисковые запросы и информацию, которую вы вводите в формы.
Гугл Хром
Чтобы разблокировать режим приватного просмотра Chrome, коснитесь меню с тремя точками в правом верхнем углу и выберите Новая вкладка инкогнито. Вы можете переключаться между обычными вкладками и вкладками в режиме инкогнито, нажимая квадратный значок вкладки с номером на нем.
близко
Изображение 1 из 2
Изображение 2 из 2
Чтобы выйти из режима инкогнито, либо закройте все личные вкладки по отдельности, либо проведите пальцем вниз от верхнего края экрана и выберите
Mozilla Firefox
Чтобы переключиться в режим приватного просмотра в Firefox для Android, просто нажмите кнопку маски в правом верхнем углу главного экрана приложения.
Вы можете переключаться между частными и обычными вкладками, нажимая числовой значок в нижней части экрана. Коснитесь значка маски и нажмите + ЧАСТНЫЙ кнопка.
Если вы хотите по умолчанию открывать веб-страницы в закрытых вкладках, нажмите кнопку меню с тремя точками и выберите 
близко
Изображение 1 из 2
Изображение 2 из 2
Microsoft Edge
Чтобы перейти на конфиденциальный режим в браузере Microsoft Edge для Android, нажмите кнопку с тремя точками в центре панели навигации в нижней части экрана. Выбрать Новая вкладка InPrivate.
Как и в других мобильных браузерах, вы можете нажать числовой значок, чтобы переключаться между стандартными вкладками и вкладками InPrivate, и провести пальцем вниз от верхнего края экрана, чтобы выйти из частного режима, или закрыть вкладки по отдельности.
Связанный: Лучшие частные браузеры для телефонов и планшетов
Работайте в режиме инкогнито на Google Картах и на YouTube
Популярность режима инкогнито в Chrome побудила Google добавить эту опцию в другие приложения для Android. Этот режим не будет скрывать вас от самого Google, но он предотвратит сохранение сведений о ваших действиях на вашем телефоне или планшете.
Этот режим не будет скрывать вас от самого Google, но он предотвратит сохранение сведений о ваших действиях на вашем телефоне или планшете.
Карты Гугл
Режим инкогнито в приложении Google Maps позволяет искать местоположение, не сохраняя его в вашей учетной записи Google. Это полезно при планировании частной поездки, потому что не позволяет людям увидеть, где вы были или собираетесь отправиться.
Чтобы активировать эту функцию, коснитесь изображения своего профиля (или буквы) в правом верхнем углу приложения Google Maps и выберите Включите режим инкогнито. Карты будут перезагружены с включенным режимом.
Галерея изображений (2 изображения)близко
Изображение 1 из 2
Изображение 2 из 2
Хотя режим инкогнито не позволяет Google использовать ваши поисковые запросы для персонализации Карт, он не скрывает ваши действия от вашего интернет-провайдера, других приложений Android или других служб Google.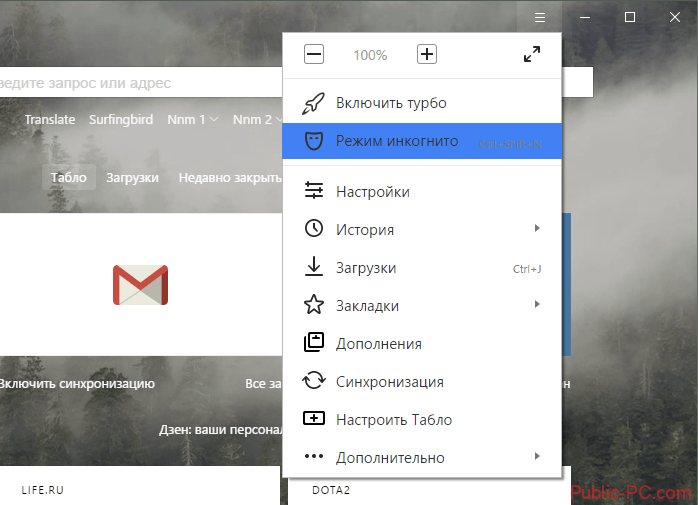 Так что не думайте, что вы можете путешествовать анонимно!
Так что не думайте, что вы можете путешествовать анонимно!
YouTube
Если вы хотите смотреть видео в частном порядке или запретить YouTube рекомендовать контент, который, по его мнению, вам понравится, режим инкогнито в приложении YouTube для Android может оказаться очень удобным.
Активируйте функцию, коснувшись изображения своего профиля в правом верхнем углу экрана и выбрав
близко
Изображение 1 из 2
Изображение 2 из 2
Режим инкогнито автоматически отключится после 90 минут бездействия. Вы должны увидеть сообщение об этом, а черный Ты инкогнито полоса исчезнет из нижней части экрана. Выключите его вручную, нажав на изображение своего профиля.
Печатайте конфиденциально на клавиатуре Android
Приложения для клавиатуры Android помогают учить слова, которые вы используете, чтобы делать предложения и исправления в будущем. Но иногда эти прогнозы раскрывают слова, фразы и имена, которые вы бы предпочли сохранить в секрете, и именно здесь вам пригодится приватный режим.
SwiftKey
Клавиатурное приложение Microsoft SwiftKey для Android имеет отличный режим инкогнито, который работает во всех приложениях для обмена сообщениями на вашем телефоне или планшете. Это не позволяет приложению запоминать какие-либо слова, когда вы хотите что-то напечатать в частном порядке.
Чтобы активировать режим, начните составлять сообщение в приложении и коснитесь поля ввода текста. Коснитесь трехточечного значка в правой части панели инструментов и выберите Инкогнито. Клавиатура станет черной, и ничего из того, что вы набираете, не будет сохранено для будущего использования.
близко
Изображение 1 из 2
Изображение 2 из 2
Режим инкогнито активируется автоматически, когда вы переключаетесь на приватный сеанс в мобильном браузере. Он также включается, когда текстовое поле помечено как личное или конфиденциальное, например, в функции секретного чата Telegram.
Gboard
Вариант инкогнито на собственной клавиатуре Android от Google не так универсален, как в SwiftKey. Фактически, это работает только при переключении в режим приватного просмотра в Chrome.
К сожалению, Gboard не предлагает переключатель для включения и выключения инкогнито в приложениях для обмена сообщениями. В Chrome клавиатура автоматически меняется, когда вы переходите в режим инкогнито, и не сохраняет ничего, что вы вводите.
Связанный: Как изменить клавиатуру Android
Просматривайте субреддиты Reddit анонимно
Reddit хранит подробную информацию о посещаемых вами субреддитах и о том, что вы ищете, чтобы рекомендовать контент, который может вас заинтересовать. Иногда это может показаться навязчивым, поэтому социальная сеть представила Анонимный просмотр.
Иногда это может показаться навязчивым, поэтому социальная сеть представила Анонимный просмотр.
В настоящее время доступный только в приложении Reddit для Android, этот частный режим позволяет просматривать сайты, как если бы вы вышли из системы.
Чтобы переключиться на анонимный просмотр, коснитесь изображения своего профиля в верхнем левом углу приложения Reddit для Android. Коснитесь своего имени пользователя и выберите Анонимный просмотр в параметрах «Учетные записи» в нижней части экрана.
Галерея изображений (2 изображения)близко
Изображение 1 из 2
Изображение 2 из 2
Ваш сеанс анонимного просмотра завершится автоматически после 30 минут бездействия.
Связанный: Лучшие приложения Reddit для Android
Слушайте музыку в частном порядке на Spotify
Если вы хотите послушать что-то личное на Spotify, вы можете активировать приватный сеанс. Это не только скрывает то, что вы играете, от друзей и подписчиков, но и не позволяет Spotify рекомендовать похожие треки.
Это не только скрывает то, что вы играете, от друзей и подписчиков, но и не позволяет Spotify рекомендовать похожие треки.
На главном экране приложения Spotify для Android коснитесь значка шестеренки в правом верхнем углу. Проведите вниз до Социальное раздел и включите опцию Частная сессия. Это позволяет вам слушать песни анонимно в течение шести часов (или пока вы не отключите его).
Галерея изображений (2 изображения)близко
Изображение 1 из 2
Изображение 2 из 2
Вы также можете сделать определенный плейлист Spotify приватным, чтобы его никто не видел. Откройте список воспроизведения, затем нажмите кнопку меню с тремя точками в правом верхнем углу экрана и выберите Сделать секрет.
Работайте в режиме инкогнито, когда вы в пути
Переключение в приватный режим или режим инкогнито в приложениях Android — это эффективный способ сохранить в секрете свои действия на телефоне или планшете на сколько угодно долго.
Тем не менее, важно помнить, что, хотя эти режимы не позволяют хранить личные данные на вашем мобильном устройстве, вы все равно можете отслеживать их использование.
Как включить приватный просмотр в любом веб-браузере
Приватный просмотр в той или иной форме существует с 2005 года, но каждому браузеру требовалось время, чтобы от него отказаться. Теперь, независимо от того, какой браузер вы используете, вы можете путешествовать по Интернету, не оставляя за собой следа истории, паролей, файлов cookie и другой разной информации.
Приватный просмотр полезен для заметания ваших следов (или, скорее, предотвращения создания любых треков в первую очередь), среди прочего . Это не безошибочно тем не менее, и хотя это предотвратит сохранение информации на вашем компьютере, это не помешает вашему работодателю, интернет-провайдеру, веб-сайтам, которые вы посещаете, или Агентству национальной безопасности в этом отношении собирать любую информацию, которую вы передаете за пределы вашего компьютера.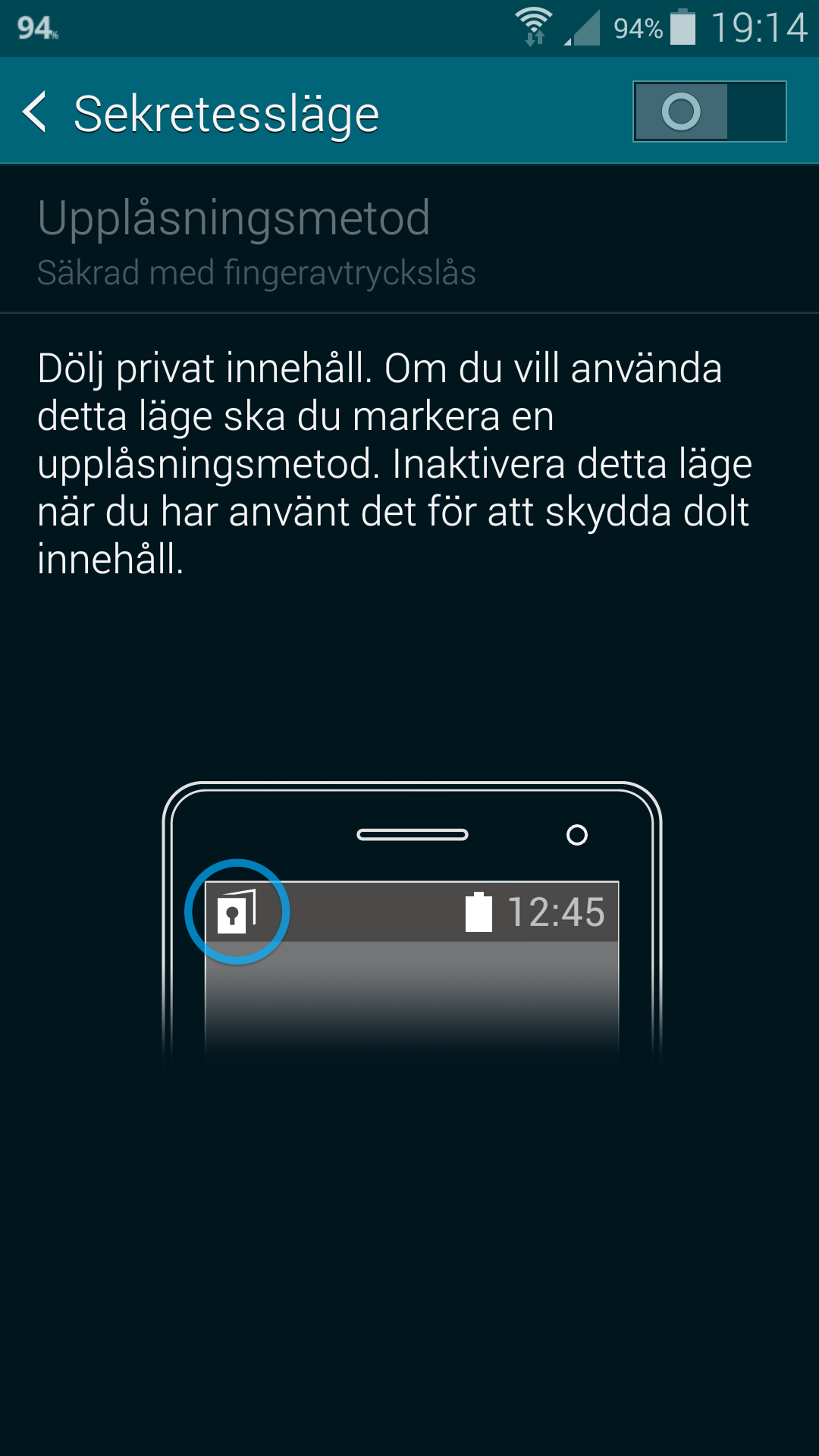
У каждого браузера есть собственное имя для приватного просмотра, и хотя доступ к нему осуществляется практически одинаково, могут быть небольшие различия от продукта к продукту.
СВЯЗАННЫЕ С: Пять Стоящие Использование для Browsing Mode Private (Кроме Порно)
Google Chrome: откройте режим инкогнито
Google Chrome остается наиболее часто используемым браузером на рынке и называет свой режим частного просмотра «Режимом инкогнито».
На Windows и Mac
Вы можете вызвать окно в режиме инкогнито, щелкнув специальное меню в правом верхнем углу окна браузера. В Windows это будет три строки, а в MacOS — три точки. Затем выберите «Новое окно в режиме инкогнито». (Вы также можете получить доступ к этой опции из меню «Файл» на Mac.)
Также можно нажать сочетание клавиш Control + Shift + N в Windows или Command + Shift + N на Mac.
Режим инкогнито безошибочен: просто найдите значок человека в шляпе в верхнем левом углу. На Mac это будет в правом верхнем углу. (В некоторых системах с новейшей версией Chrome окно также будет темно-серым.)
Имейте в виду, что даже в режиме инкогнито вы все равно сможете делать закладки на сайты и скачивать файлы. Однако ваши расширения не будут работать, если вы не отметите их «Разрешено в режиме инкогнито» на странице настроек расширений Chrome.
Чтобы выйти из режима инкогнито, просто закройте окно.
На Android и iOS
Если вы используете Chrome на мобильном устройстве, таком как телефон Android, iPhone или iPad, вы можете нажать на три точки в правом верхнем углу окна браузера и выбрать «Новая вкладка инкогнито» в раскрывающемся меню.
Затем браузер сообщит вам, что вы перешли в режим инкогнито, со всеми необходимыми предупреждениями о том, что это означает.
Чтобы выйти из режима инкогнито, коснитесь поля с числом в нем (указывающим, сколько вкладок у вас открыто) и вернитесь на частную вкладку или просто закройте вкладки в режиме инкогнито.
Mozilla Firefox: откройте окно приватного просмотра
Firefox просто называет свой режим «Частным просмотром». Как и Chrome, к нему можно получить доступ из меню в правом верхнем углу. Просто нажмите «Новое личное окно». (Вы также можете получить доступ к этой опции из меню «Файл» на Mac.)
Также можно нажать сочетание клавиш Control + Shift + N в Windows или Command + Shift + N на Mac.
Ваше личное окно будет иметь фиолетовую полосу в верхней части окна и значок в правом верхнем углу.
В этом окне вы также можете включить или выключить защиту от отслеживания. Защита от отслеживания предназначена для защиты вас от отслеживания на нескольких веб-сайтах. Проблема в том, что любой веб-сайт может просто проигнорировать этот запрос и все равно отслеживать вас — поэтому, хотя защита от отслеживания не может повредить, она может и не помочь.
Проблема в том, что любой веб-сайт может просто проигнорировать этот запрос и все равно отслеживать вас — поэтому, хотя защита от отслеживания не может повредить, она может и не помочь.
Чтобы выйти из режима приватного просмотра, просто закройте окно.
Internet Explorer: открытие окна просмотра InPrivate
Несмотря на то, что его популярность идет на убыль, Internet Explorer по-прежнему используется довольно большим количеством людей. Чтобы получить доступ к его приватному режиму просмотра, который называется InPrivate Browsing, щелкните значок шестеренки в верхнем правом углу, затем выберите Безопасность> InPrivate Browsing, или просто нажмите Ctrl + Shift + P на клавиатуре.
IE укажет, что он находится в режиме InPrivate, в синем поле рядом с адресной строкой, которая также имеет метку «InPrivate».
Когда InPrivate включен, не только ваша история просмотров будет проигнорирована, но и панели инструментов и расширения будут отключены.
Чтобы выйти из режима просмотра InPrivate, закройте окно.
Microsoft Edge: открытие окна просмотра InPrivate
Edge — это новый браузер Microsoft, который входит в состав Windows 10. Как и IE, он сохраняет номенклатуру InPrivate для обозначения, когда открыто окно частного просмотра. Чтобы открыть новое окно InPrivate, используйте меню в правом верхнем углу или нажмите Ctrl + Shift + P на клавиатуре.
После открытия все окно браузера станет серым, и на каждой вкладке будет написано «InPrivate».
По завершении работы в режиме InPrivate закройте вкладку или окно, чтобы выйти и вернуться в обычный режим просмотра.
Safari: откройте окно приватного просмотра
Safari является оригинальным поставщиком приватного просмотра и, как таковой, также позволяет вам просматривать в приватном окне, как и другие.
На Mac
Параметр «Личное окно» доступен из меню «Файл» или путем нажатия Shift + Command + N на клавиатуре.
Пока включен приватный просмотр, строка местоположения будет неактивна, а полоса в верхней части окна новой вкладки укажет, что вы находитесь в режиме приватного просмотра.
Расширения Safari продолжат работать в приватном режиме, в отличие от Chrome и Internet Explorer.
Чтобы выйти из этого режима, как обычно, просто закройте окно.
На iOS
Наконец, если вы используете iPhone или iPad и просматриваете страницы в Safari, вы также можете использовать на нем приватный режим. Для этого сначала нажмите значок новой вкладки в правом нижнем углу экрана новой вкладки.
Теперь нажмите «Личное» в нижнем левом углу.
После активации экран браузера станет серым и сообщит вам, что вы находитесь в режиме приватного просмотра.
Чтобы выйти, просто нажмите кнопку «Готово» в правом нижнем углу экрана.
Как видите, каждый браузер имеет более или менее одинаковую процедуру перехода в режим приватного просмотра, и большинство из них работают одинаково (с некоторыми редкими различиями). Кроме того, вы можете рассчитывать скрыть подобные типы информации от посторонних глаз при использовании режима просмотра.
И запомни, приватный просмотр полезен не только для конфиденциальности . Это также позволяет вам входить на один и тот же сайт из разных учетных записей. Допустим, вы вошли в свою учетную запись Facebook, и ваш друг хочет быстро проверить их, просто откройте личное окно и позвольте ему это сделать.
Вы также можете использовать приватный просмотр для устранения потенциально проблемных расширений. Представьте, что что-то работает неправильно, это ваш компьютер или это расширение проблемы? Поскольку в частном режиме обычно отключаются все расширения и панели инструментов, вы можете использовать его, чтобы увидеть, повторяется ли проблема, а если нет, тогда у вас есть неплохая идея, с чего начать.
Что значит приватное окно. Как включить приватный режим
Приватный просмотр, InPrivate, режим инкогнито – эта функция под разными названиями есть во всех современных браузерах. Приватный режим обеспечивает определенную конфиденциальность, но все же не гарантирует полной анонимности в Сети.В приватном режиме меняется поведение браузера, будь то Mozilla Firefox, Google Chrome, Internet Explorer, Apple Safari, Opera или любой другой вариант. Однако больше не меняется ничего.
Как обычно работает браузер
В обычном режиме браузер сохраняет информацию об истории веб-серфинга. При посещении сайта браузер записывает его адрес в журнал, сохраняет куки и данные форм для последующего автозаполнения. Также браузер хранит историю загрузок и поисковых запросов, введенных в адресной строке, запоминает по выбору пользователя пароли и сохраняет фрагменты веб-страниц, чтобы в дальнейшем они открывались быстрее (это называется кэшированием).
Если за вашим компьютером окажется посторонний, он сможет легко получить доступ к этой информации – например, начнет набирать что-нибудь в адресной строке, а браузер предложит один из ранее посещенных вами сайтов.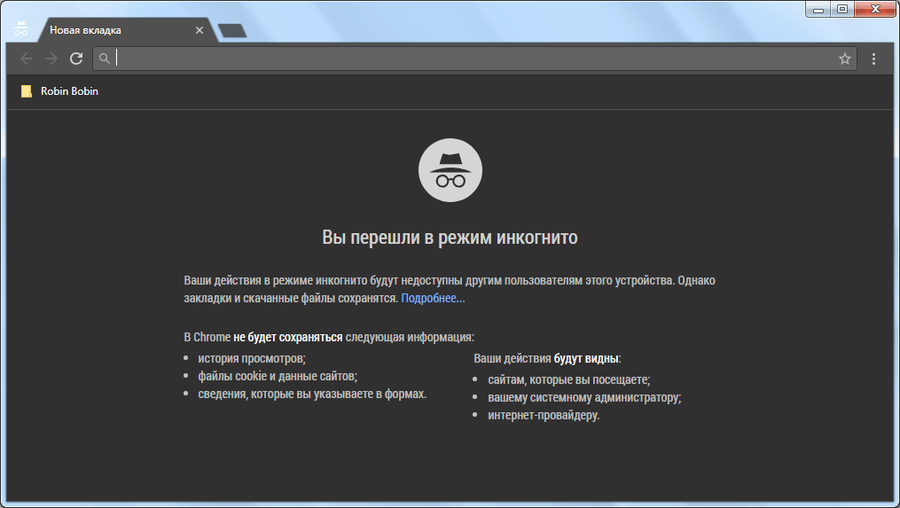 Да и вообще, ничто не мешает чужому человеку открыть журнал браузера и посмотреть, на какие веб-страницы вы ходите.
Да и вообще, ничто не мешает чужому человеку открыть журнал браузера и посмотреть, на какие веб-страницы вы ходите.
Сохранение некоторых видов данных можно отключить вручную, но по умолчанию все браузеры работают именно так.
Как браузер работает в приватном режиме
При включении приватного режима (он же режим инкогнито в Google Chrome и просмотр InPrivate в Internet Explorer) браузер не сохраняет ничего из перечисленного. При посещении сайтов в приватном режиме не запоминаются адреса, куки, данные форм и т. п. Некоторые данные – куки, например – сохраняются на время просмотра, но уничтожаются при закрытии браузера.
Когда приватный режим только появился, некоторые сайты пытались его перехитрить, сохраняя куки с помощью плагина Adobe Flash, но теперь он тоже поддерживает приватный режим и не запоминает никакие данные.
В приватном режиме запускается отдельный сеанс просмотра: например, если вы вошли на Facebook в обычном режиме, а затем открыли в том же браузере приватное окно, в этом окне вам придется входить на Facebook заново. Это позволяет использовать приватный режим в том числе и для входа в несколько учетных записей на одном сайте одновременно – например, в обычном режиме можно войти в свой основной аккаунт Google, а в приватном окне – во второй аккаунт Google.
Это позволяет использовать приватный режим в том числе и для входа в несколько учетных записей на одном сайте одновременно – например, в обычном режиме можно войти в свой основной аккаунт Google, а в приватном окне – во второй аккаунт Google.
Благодаря приватному режиму посторонние не смогут получить доступ к вашей истории веб-серфинга, поскольку она просто не сохраняется. Кроме того, в приватном режиме сайты не могут следить за вами с помощью кук. Однако полной анонимности приватный режим не гарантирует.
Угрозы на самом компьютере
Приватный режим не дает браузеру сохранять информацию о веб-серфинге, но ничуть не мешает другим приложениям на компьютере следить за пользователем. Если в систему просочился кейлоггер или другое шпионское приложение, оно вполне может наблюдать за тем, что делается в браузере. А на некоторых компьютерах может быть установлено специальное программное обеспечение для наблюдения за браузерной активностью – приватный режим не защищает, например, от программ родительского контроля, которые делают скриншоты или записывают историю посещенных сайтов.
Другими словами, приватный режим не дает посторонним узнать, на каких сайтах вы были, уже после того, как вы там побывали, но ничуть не мешает им подсматривать за вами в процессе веб-серфинга, если у них есть доступ к вашему компьютеру. Если компьютер надежно защищен, этого можно не опасаться.
Мониторинг сетевой активности
Приватный режим в браузерах действует только на вашем собственном компьютере. Браузер может не запоминать историю веб-серфинга, но не способен уничтожить эту историю на других компьютерах, серверах и роутерах. Допустим, при посещении сайта трафик от вашего компьютера проходит через несколько других серверов, прежде чем достичь сервера этого сайта. А в корпоративной или университетской сети трафик проходит еще и через роутер, который вполне может хранить историю посещений, если это требуется работодателю или учебному заведению. И даже если вы находитесь в домашней сети, запросы к сайтам проходят через интернет-провайдера, который тоже может вести регистрацию трафика. А после этого запрос попадает на сервер самого сайта, который может записывать информацию о посетителях.
А после этого запрос попадает на сервер самого сайта, который может записывать информацию о посетителях.
Приватный режим не защищает от всего вышеперечисленного. Он просто позволяет не хранить историю веб-серфинга на локальном компьютере, где ее могут увидеть посторонние. Однако другие системы при этом продолжают вести регистрацию ваших перемещений по сетевому пространству.
Если браузером Mozilla Firefox пользуются несколько пользователей, то в данной ситуации может возникнуть необходимость в скрытии своей истории посещений. К счастью, вам вовсе не обязательно после каждого сеанса веб-серфинга выполнять чистку истории и других накапливаемых браузером файлов, когда в браузере Mozilla Firefox предусмотрен эффективный режим инкогнито.
Режим инкогнито (или приватный режим) – специальный режим работы веб-обозревателя, при котором браузер не фиксирует в память историю посещений, куки, историю загрузок и другую информацию, которая расскажет другим пользователям Firefox о вашей деятельности в интернете.
Обратите внимание, многие пользователи ошибочно думают, что режим инкогнито также распространяется и на провайдера (системного администратора на работе). Действие приватного режима распространяется исключительно на ваш браузер, не позволяя лишь другим его пользователям знать, что и когда вы посещали.
Способ 1: Запуск приватного окна
Данный режим особенно удобен в использовании, ведь его можно запустить в любой момент. Он подразумевает, что в вашем браузере будет создано отдельное окно, в котором вы сможете осуществлять анонимный веб-серфинг.
Для использования данного способа выполните следующие действия:
Для того чтобы завершить сеанс анонимного веб-серфинга, вам лишь потребуется закрыть приватное окно.
Способ 2: Запуск постоянного приватного режима
Данный способ пригодится пользователям, кто хочет полностью ограничить запись информации в браузер, т.е. приватный режим будет действовать в Mozilla Firefox по умолчанию.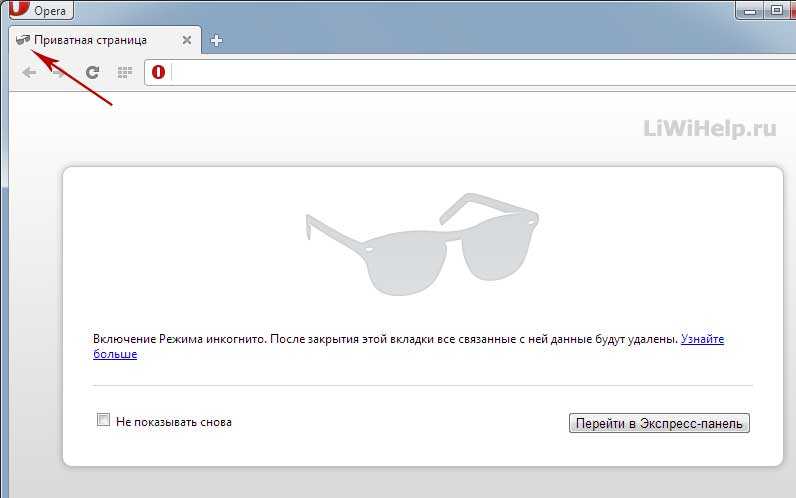 Здесь нам уже потребуется обратиться к настройкам Firefox.
Здесь нам уже потребуется обратиться к настройкам Firefox.
Приватный режим – это полезный инструмент, который имеется в браузере Mozilla Firefox. С его помощью вы всегда можете быть уверены в том, что другие пользователи браузера не будут в курсе вашей интернет-активности.
На сегодняшний день практически все веб-обозреватели имеют режим приватного просмотра – особый функционал по обеспечению конфиденциальности, который позволяет просматривать сайты без запоминания браузером истории вашего серфинга.
Приватный просмотр в Firefox, в дополнение к основному назначению блокирует сервисы, которые просят доступ к вашим данным: запросам к поисковым системам, просмотрам страниц, загрузке файлов и т.д.
Как включить приватный режим в Firefox
Для включения «Приватного просмотра» в Firefox нажмите иконку в виде бутерброда , за которой скрывается главное меню, в правом верхнем углу, а затем выберите «Приватное окно
» или воспользуйтесь сочетание клавиш CTRL + SHIFT + P .
Откроется новое окно браузера, где ваша конфиденциальность будет защищена.
Постоянный запуск Firefox в приватном режиме
По умолчанию Firefox запоминает вашу историю сёрфинга, которую впоследствии вы всегда можете посмотреть в «Журнале ». Однако изменив настройки Firefox можно включить постоянное использование функции «Приватный просмотр», чтобы браузер перестал запоминать все посещаемые вами сайты.
Щелкните по главному меню и выберите пиктограмму «Настройки
», в новом окне перейдите по ссылке «Приватность
» и измените настройку истории на «не будет запоминать историю ». Активация этой опции эквивалентна функции приватного просмотра, только включенной уже на постоянной основе.
Автоматический запуск приватного просмотра для определенных сайтов
Сам Firefox не предоставляет возможности автоматического запуска приватного просмотра для определенных сайтов, поэтому мы воспользуемся дополнением Auto Private . Расширение не имеет наглядного интерфейса, с которым можно взаимодействовать напрямую, поэтому настроить дополнение будет достаточно сложно.
После того как модуль будет установлен, откройте новую вкладку и введите в адресную строку браузера «about:config » без кавычек, следом нажав Enter. Вы перейдёте на служебную страницу скрытых настроек. Здесь в строке «Поиск
» введите «extensions.autoprivate.domains
», щелкните по найденной строчке правой кнопкой мыши и в меню выберите «Изменить
»:
В новом диалоговом окне напишите домены, которые вы хотите открывать в приватном режиме, разделенные точкой с запятой.
Дополнение поддерживает фильтры и запрет на предоставление приватного просмотра для определенных сайтов. Получить дополнительную информацию можно на странице загрузки Auto Private .
Как отключить приватный просмотр в Firefox?
Что делать, если вы хотите проверить историю серфинга, например, вашего ребенка, но вы не можете проследить все страницы, потому что они были открыты в приватном режиме?
Для отключения функции приватного просмотра можно воспользоваться дополнением
Private Browsing automatically erases your browsing information, such as passwords, cookies and history, leaving no trace after you end the session. Firefox also has Tracking Protection
Content Blocking
, which prevents hidden trackers from collecting your data across multiple sites and slowing down your browsing.
Firefox also has Tracking Protection
Content Blocking
, which prevents hidden trackers from collecting your data across multiple sites and slowing down your browsing.
Important: Private Browsing doesn»t make you anonymous on the Internet. Your Internet service provider, employer, or the sites themselves can still gather information about pages you visit. Private Browsing also doesn»t protect you from keyloggers or spyware that may be installed on your computer. To learn more, see Common Myths about Private Browsing .
Table of Contents
There are two ways to open a new Private Window:
Open a new Private Window from the Firefox menu
The Private Browsing home page will open in a new window.
Open a link in a new Private Window
Tip: Private Browsing windows have a purple mask at the top.
- Visited pages : No pages will be added to the list of sites in the History menu, the Library window»s history list, or in the address bar drop-down list.

- Form and Search Bar entries : Nothing you enter into text boxes on web pages or the Search bar will be saved for Form autocomplete .
- Passwords : No new passwords will be saved.
- Download List entries : No files you download will be listed in the after you turn off Private Browsing.
- Cookies : Cookies store information about websites you visit such as site preferences, login status, and data used by plugins like Adobe Flash. Cookies can also be used by third parties to track you across websites. See How do I turn on the Do Not Track feature? for more information about tracking. Cookies set in private windows are held temporarily in memory, separate from regular window cookies, and discarded at the end of your private session (after the last private window is closed).
- Cached Web Content and Offline Web Content and User Data : No temporary Internet files (cached files) or files that websites save for offline use will be saved.

Firefox is set to remember history by default but you can change this setting in your Firefox Privacy Options Preferences :
Important: When Firefox is set to Never remember history you won»t see a purple mask at the top of each window, even though you are effectively in Private Browsing mode. To restore normal browsing, go to your Privacy & Security Options Preferences and set Firefox to Remember history .
- You can always remove recent browsing, search and download history after visiting a site.
- Read more articles on this topic:
Приветствую!
Практически все современные браузеры имеют в своём составе возможность открытия вкладки\окна браузера в режиме инкогнито. В данном режиме не сохраняется история, временные файлы посещённых сайтов и т.д.. Т.е. говоря простым языком, это как если бы вы установили какой-либо браузер, зашли через него на интересующие вас сайты, а после удалили – вот и тут такой принцип. Только для этого не стоит устанавливать ничего, а просто необходимо открыть окно или вкладку в соответствующем режиме у имеющегося в вашем распоряжении браузера. После закрытия вкладки\окна инкогнито вся информация о сессии удаляется, как если бы её и не было вовсе.
Только для этого не стоит устанавливать ничего, а просто необходимо открыть окно или вкладку в соответствующем режиме у имеющегося в вашем распоряжении браузера. После закрытия вкладки\окна инкогнито вся информация о сессии удаляется, как если бы её и не было вовсе.
Обзор был бы не полным, если бы я не упомянул о VPN сервисе (), который также присутствует в браузере Opera и позволяет дополнительно усилить уровень вашей конфиденциальности.
Как открыть вкладку в режиме инкогнито (приватный режим) в Opera
В браузере Opera это делается достаточно просто и весьма интуитивно.
Для открытия окна в режиме инкогнито, следует нажать на кнопку Меню браузера, что располагается в верхнем левом углу. И в появившемся выпадающем меню кликнуть по пункту Создать приватное окно .
Будет открыто новое окно, причём со слегка тёмным дизайном. Данная цветовая гамма позволяет быстро ориентироваться и понять, что перед вами окно, которое работает в приватном режиме.
Работа в данном режиме ничем не особым не отличается – вы также можете пользоваться поиском, открывать сайты и т.д. Естественно, в данном режиме не подхватывается авторизация и прочие данные, которые помогают вас «узнать» сайтам. К примеру, если вы авторизовались из основного режима работы браузера на каком-либо сайте, то открыв этот же сайт в режиме инкогнито, он вас не узнает и затребует данные для входа.
Более того, с помощью режима инкогнито, вы сможете одновременно пользоваться одним и тем же сайтом, но под разными учётными записями (естественно, при наличии таковых у вас).
Необходимо отметить, что можно быстро открывать в режиме инкогнито как сохранённые закладки, ссылки, что закреплены на экспресс-панели, так и любые другие ссылки, что размещены непосредственно на просматриваемом сайте. Для этого необходимо навести курсор мыши на ссылку, и кликнуть правой клавишей мышки. Будет отображено контекстное меню, в котором необходимо будет выбрать пункт Открыть в приватном окне .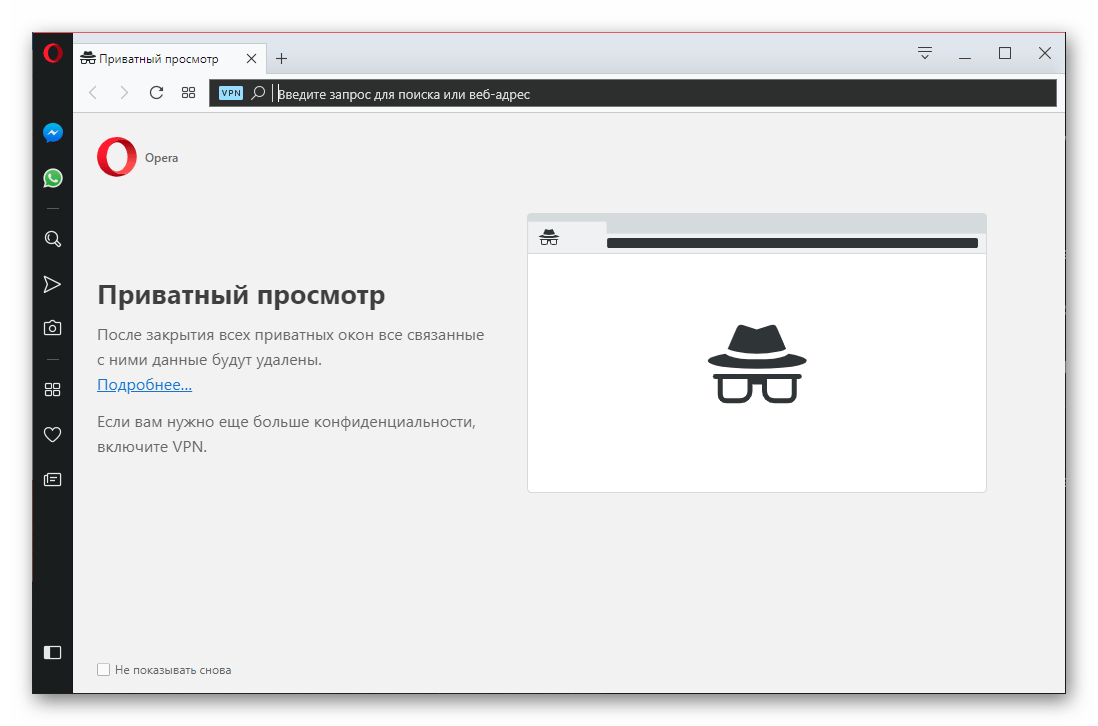
В результате будет отображено окно, работающее в режиме инкогнито, с открытой вкладкой того сайта, который вы запрашивали. Очень удобно.
Краткий итог
Теперь вы знаете, как повысить уровень своей конфиденциальности при работе в сети Интернет. В браузере Opera для этого существует специальный режим работы, который позволит вам просматривать сайты и интересоваться необходимой информацией, и при этом оставаться анонимным.
При наличии вопросов, комментарии к материалу всегда к вашим услугам.
что это такое и как его включить? Что такое режим «Инкогнито» в «Яндекс.Браузере» и что он даёт
Миллионы людей ежедневно используют интернет: посещают сайты по интересам, разыскивают необходимые сведения, вводят пароли и личные данные. Но далеко не все задумываются, что в эти самые моменты их приватная информация попадает в руки маркетинговых систем слежения и ещё бог весть кому. Для защиты персональных данных в интернете существуют специальные программы и разработки. Режим «Инкогнито» — одна из таких.
Режим «Инкогнито» — одна из таких.
Что такое режим Инкогнито
Режим «Инкогнито» (приватный режим) — это специальная функция браузера, которая позволяет пользователю оставаться анонимным в интернет-пространстве. Когда режим «Инкогнито» активен, браузер перестаёт сохранять ваши запросы в поисковых системах, введённые пароли, файлы cookies, историю и адреса просматриваемых сайтов. Также полностью блокируется сбор любой информации о вас сторонними системами. Ваше геоположение, пол, возраст, частные запросы и интересы останутся засекреченными.
Однако помните, режим приватного просмотра не может скрыть ваш статус в соцсетях. Поэтому при авторизации на своих страницах, вы будете автоматически отмечены «онлайн».
Как включить режим «Инкогнито» в различных браузерах
Возможность использовать режим приватного просмотра есть во всех известных браузерах. Рассмотрим подробнее, как включить данный режим.
Google Chrome
Для моментального переключения браузера в режим приватности воспользуйтесь комбинацией горячих клавиш «Ctrl+Shift+N» (актуально как для системы Windows, так и для Linux).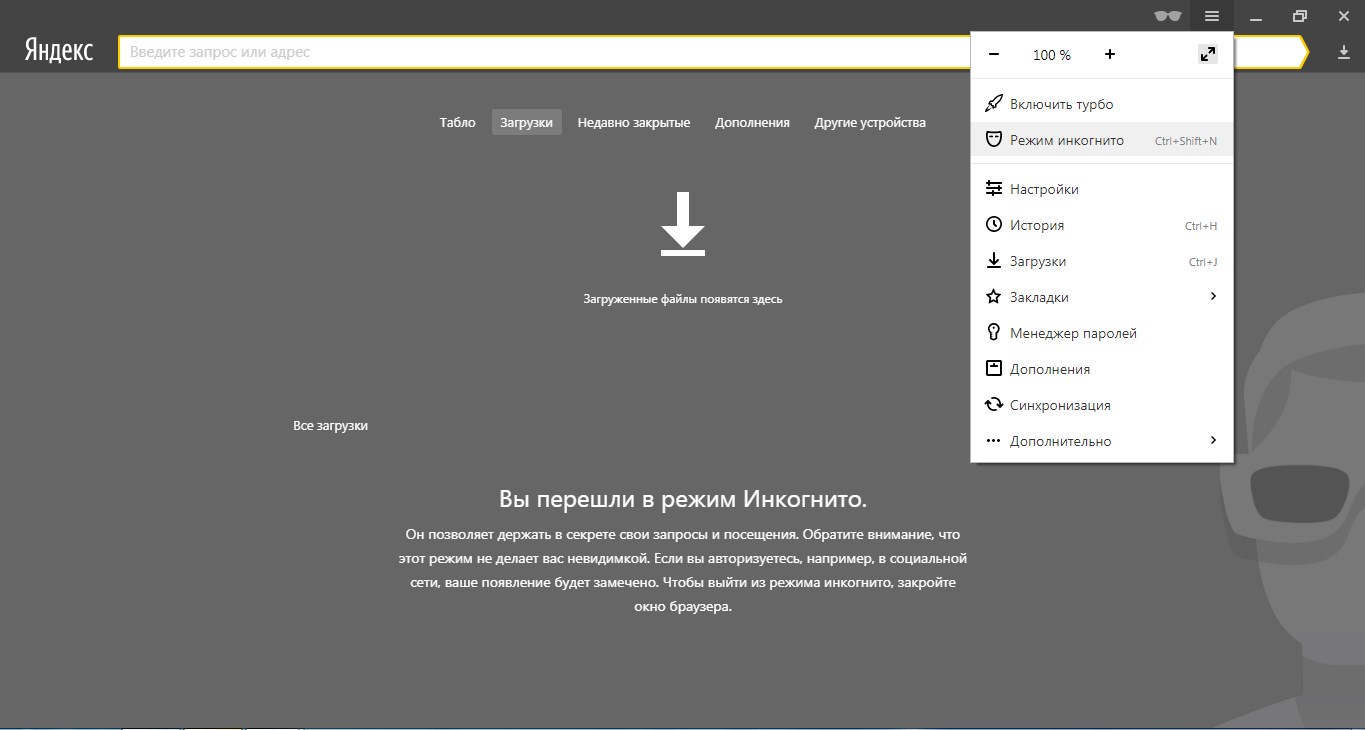 Чтобы включить режим «Инкогнито» вручную, выполните следующие шаги.
Чтобы включить режим «Инкогнито» вручную, выполните следующие шаги.
Нажмите на три вертикальные точки в правом верхнем углу браузера, чтобы открыть настройки
Чтобы включить приватный просмотр, выберите в настройках пункт «Новое окно в режиме инкогнито»
Теперь можете свободно пользоваться браузером — вы не оставите следов.
В режиме «Инкогнито» история ваших посещений не сохранится
Видео: как включить режим «Инкогнито» в Google Chrome
Mozilla Firefox
Для моментального переключения в Mozilla Firefox используйте комбинацию «Ctrl+Shift+P». Для переключения вручную следуйте инструкции.
В Mozilla Firefox откройте меню, чтобы включить приватный просмотр

Режим «Инкогнито» в Mozilla Firefox активируется в пункте «Приватное окно»
Теперь вы в режиме «Инкогнито».
Специальный значок появится в правом верхнем углу окна браузера, когда приватный режим будет включен
Opera
Для моментального переключения в Opera используйте сочетание клавиш «Ctrl+Shift+N». Включить приватный режим вручную вам помогут следующие действия.
Зайдите в настройки Opera для переключения в режим «Инкогнито»
Выбрав пункт меню «Создать приватное окно», вы переключитесь в режим приватности
Режим «Инкогнито» включён, можете пользоваться.
Специальный значок напомнит вам о включённом приватном режиме
Internet Explorer
Для моментального переключения браузера в режим «Инкогнито» поочерёдно нажмите «Ctrl+Shift+P» или выполните переключение вручную.
В Internet Explorer приватность включается через параметр «Безопасность»
Нажмите «Просмотр InPrivate» и режим «Инкогнито» будет включён
Всё, режим приватного просмотра подключён.
После подключения режима «Инкогнито» в Internet Explorer появится индикатор «InPrivate»
«Яндекс.Браузер»
Используйте сочетание клавиш «Ctrl+Shift+N» для моментального переключения браузера в режим приватности или включите его вручную.
Откройте меню настроек в «Яндекс.Браузере»
Найдите в настройках пункт «Режим инкогнито» и активируйте его
Готово! Приватный режим активен.
Для выхода из режима «Инкогнито» просто закройте окно браузера. При следующем запуске он начнёт работу в прежнем «открытом» режиме.
Режим «Инкогнито» — надёжный способ защиты персональных данных в интернете. Он скроет вашу историю посещений от посторонних глаз и предотвратит утечку личной информации аналитическим компаниям и сервисам. Включить его проще простого, а от использования — одни плюсы.
Режим инкогнито — это особая функция, которая позволяет повысить анонимность в сети. При его активации программа для интернета перестает сохранять историю просмотренных сайтов , загрузки, куки и другую информацию.
Абсолютной защиты данных этот режим не дает, зато позволяет скрыть то, что вы делаете за компьютером. То есть другие люди, которые пользуются этим же компьютером, не смогут узнать, что вы смотрели в интернете.
Как включить режим инкогнито
Чтобы включить инкогнито, нужно в браузере (программе для интернета) активировать данную функцию. Тогда сразу же откроется новое окно, которое будет работать в этом режиме. То есть все сайты нужно открывать именно через него. Только тогда ничего сохраняться не будет.
По окончании работы это окно нужно просто закрыть.
Включение через горячие клавиши
Это самый быстрый способ включения. Нужно просто нажать несколько клавиш на клавиатуре и анонимное окно откроется:
Ctrl +Shift + N
Сначала зажимаете клавишу Ctrl, затем Shift и, не отпуская эти две клавиши, нажимаете N (русскую Т). В программах Mozilla Firefox и Internet Explorer комбинация другая: Ctrl +Shift + P (русская P).
Включение через меню браузера
А это, так сказать, классический способ запуска анонимного режима — через меню программы для интернета. Делается практически одинаково в любом браузере. Покажу на картинках.
Google Chrome : → Новое окно в режиме инкогнито
Яндекс Браузер : → Режим инкогнито
Opera : → Создать приватное окно
Mozilla Firefox : → Приватное окно
Internet Explorer : → Безопасность → Просмотр InPrivate
Какие данные скрывает режим инкогнито
Что скрывает (не сохраняет) анонимный режим:
- посещённые страницы
- поиски
- временные файлы
Для большинства пользователей этого вполне достаточно. Но тем не менее все ваши действия будут видны системному администратору, если вы, например, пользуетесь компьютером на работе. А также они будут доступны провайдеру, то есть компании, которая предоставляет доступ в интернет.
Но тем не менее все ваши действия будут видны системному администратору, если вы, например, пользуетесь компьютером на работе. А также они будут доступны провайдеру, то есть компании, которая предоставляет доступ в интернет.
Кроме того, кое-какую информацию будут знать и владельцы сайтов, которые вы посещаете: ваш IP-адрес , операционную систему, браузер.
Как стать еще более анонимным
Существует множество способов для повышения анонимности в сети. Всё зависит от того, какие цели преследует пользователь. С помощью этих средств можно достичь практически полной анонимности, но только при условии, что ваши действия не заинтересуют определенные службы.
Браузер TOR
Программа Tor в отличие от обычных браузеров по умолчанию работает с сетью прокси-серверов. Иными словами, когда вы заходите на сайт с помощью Tor, владелец сайта видит не ваш реальный ip-адрес, а адрес из другой точки земного шара, например, США.
Также интернет-трафик шифруется и передается через систему виртуальных туннелей.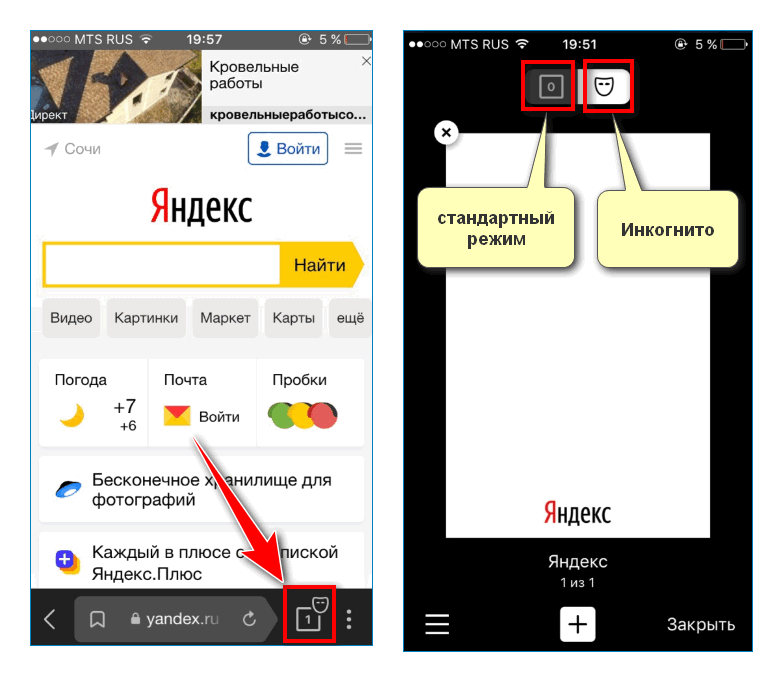 Тем не менее данный браузер далеко не панацея и для повышения анонимности рекомендуется комбинировать его с другими способами защиты.
Тем не менее данный браузер далеко не панацея и для повышения анонимности рекомендуется комбинировать его с другими способами защиты.
VPN
С английского аббревиатура VPN расшифровывается/переводится как «виртуальная частная сеть». Сегодня под этим понятием понимают комплекс технологий, которые позволяют создать поверх интернет-сети другие логические сети.
Допустим, у вас есть подключение к Интернету, а весь трафик идет через провайдера. Используя VPN, трафик сначала в зашифрованном виде будет идти на сервер VPN, а уже оттуда будет происходить переход на конечный сайт. Провайдер не сможет узнать о том, какие сайты вы посещаете, если не получит шифра.
При выборе VPN стоит обращать внимание на следующие вещи:
- Структуру сети. Бывают сложные многоуровневые сети VPN (трафик идет к одному серверу, затем к другому,… и только потом достигает конечной точки).
- Как оформлена компания. Фирмы, которые предоставляют услуги недобропорядочным личностям, изначально стараются оформляться через множество подставных лиц и компаний.
 В таком случае судебные разбирательства можно затягивать на годы и десятилетия.
В таком случае судебные разбирательства можно затягивать на годы и десятилетия. - Есть ли логирование.
Бесплатные VPN . Программа Opera имеет встроенный VPN, а на другие браузеры можно установить дополнительные расширения с подобной функцией. Тогда удастся скрыть информацию от своего провайдера и комбинируя его с режимом инкогнито можно получить весьма неплохой результат.
Прокси-серверы
Прокси-серверы обычно представляют собой взломанные ip. С помощью специального софта или стандартными средствами Windows пользователь прописывает у себя определенные данные и выходит в сеть под другим ip-адресом.
Существуют бесплатные сайты с базами прокси-серверов, но такие ip-адреса, как правило, становятся бесплатными уже после того, как попадают во множество черных списков. По этой причине некоторые сайты могут не доверять вашему компьютеру и просить ввода капчи .
Другие способы
Когда ставится задача не просто не «засветиться» самому, а еще и сымитировать действия другого человека, например, выдать себя за гражданина США и что-нибудь купить, тогда в ход могут идти дорогостоящие программы, взломанные компьютеры и другие нехорошие вещи.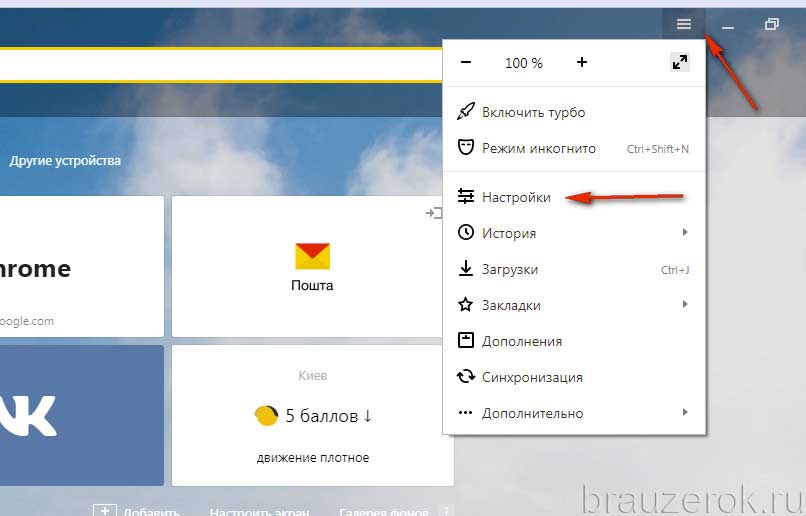
Режим Инкогнито – это уникальный режим использования Яндекс.Браузера, во время которого пользователь может скрыть свои запросы в поисковике и адреса посещаемых страниц. При этом всё, что будет загружено с интернета, сохранится: файлы, закладки, документы. Однако стоит отметить, что режим Инкогнито не распространяется на социальные сети. Если пользователь авторизуется в любой из них, его посещение будет замечено. Также в режиме Инкогнито не сохраняются пароли.
Включаем и отключаем Инкогнито в Яндекс.Браузере?
Чтобы скрыть свое пребывание на сайте в Яндекс.Браузере есть специальный инструмент – режим Инкогнито. Включить его можно двумя способами:
- С помощью горячих клавиш;
- Через настройки.
Горячие клавиши для активации режима Инкогнито следующие: Ctrl+Shift+N (в ОС Windows) или ⌘+Shift+N(в MacOS).
Пример. Стандартный режим браузера.
В режиме Инкогнито после использования горячих клавиш.
Стоит отметить, что после активации данного режима Яндекс. Браузер откроется в новом окне. О том, что вы успешно перешли в скрытый режим будет свидетельствовать специальное сообщение и значок сыщика на панели задач программы.
Браузер откроется в новом окне. О том, что вы успешно перешли в скрытый режим будет свидетельствовать специальное сообщение и значок сыщика на панели задач программы.
Для того, чтобы выйти со скрытого режима, достаточно закрыть все вкладки или сам браузер. После программа сама почистит cookie, которые были созданы во время работы в сети.
О режиме Инкогнито смотрите в видео:
В этой статье я покажу Вам как зайти в режим инкогнито или как включить режим инкогнито в разных браузерах и на разных операционных системах. А точнее на Windows и на Android. Режим инкогнито это так называемый приватный режим, пользуясь которым Вы можете быть уверенными что никто не сможет отследить Ваши действия.
Особенности режиму инкогнито:
- История посещения сайтов не сохраняется
- История загрузок файлов не сохраняется, но скачанные файлы при этом успешно сохраняются на компьютере
- Файлы cookie удаляются сразу после закрытия всех открытых окон приватного режима
- Нет возможности открыть закрытую вкладку
- IP-адрес при этом не меняется
Включить приватный режим в Opera
Как включить режим инкогнито в Яндекс.
 Браузер
Браузер InPrivate в Microsoft Edge
Режим инкогнито появился в Microsoft Edge в последних обновлениях Windows 10. Но чтобы наверное не повторятся, то ему дали название InPrivate. Но по сути это тот самый приватный режим, который доступный в других браузерах.
Как открыть режим инкогнито на телефоне
Большинство пользователей смартфонов используют Chrome и Opera для того чтобы сидеть в интернете. Поэтому здесь я и покажу как зайти в режим инкогнито в этих мобильных браузерах.
И так чтобы зайти в режим инкогнито в Chrome на Android нужно всего лишь нажать в браузере кнопку Функции (три точки расположенные сверху вниз) и выбрать Новая вкладка инкогнито.
Для того чтобы открыть приватную вкладку в Opera , Вам нужно зайти в открытые вкладки и свайпом вправо переключится на приватные вкладки. Потом нажмите + , чтобы открыть новую приватную вкладку.
Также можете посмотреть как включить режим инкогнито в браузере на компьютере.
Вот и все. В этой статье я показал Вам как зайти в режим инкогнито на компьютере и телефоне. Надеюсь статья была для Вас полезной. Вы без проблем теперь сможете сидеть в социальных сетях с двоих учетных записей в одном браузере. Ну и теперь Ваши секреты никто не узнает. Не забывайте подписываться на обновления и делится статьей в социальных сетях.
Режим инкогнито в хроме — это один из простейших и наилучших способов, для нас, обычных смертных, путешествовать просторами Интернет, не оставляя следов о посещаемых ресурсах на нашем устройстве.
Всё же, много недоразумений возникает по поводу того, от чего данный режим может защитить, а от чего – нет. Давайте поставим все точки над ё: инкогнито мод идеален для просмотра сайтов или ресурсов, о которых вы не хотите, чтобы кто-то узнал, вы там были. Также, это отличный вариант поиска определенных тем, которые вы не хотите привязывать к истории вашего Гугл-поиска(Google сохраняет все ваши поисковые запросы в обычном режиме).
НО, будьте бдительны — это не абсолютная приватность! Ваш интернет провайдер или некоторые сайты всё же могут вас отслеживать. Окей, давайте разберемся, как всё это работает и как получить максимум положительного опыта.
Как работает инкогнито?Простыми словами: инкогнито режим – это когда вы просматриваете интернет ресурсы, а данные о посещении этих ресурсов не сохраняются в истории вашего смартфона или не синхронизируются с вашей Google учёткой. Для браузера Хром это звучит так: «всё, что случилось в инкогнито моде, там и остается». Вопреки всему сказанному, вы не защищены на 100% от любопытного глаза. Запомните: ваш интернет провайдер, работодатель(если вы браузите с сети на работе) или сайт, который вы посещаете, могут просматривать вашу активность. Также, файлы, закачанные в инкогнито режиме, не оставляют записи о своей закачке, но физически существуют на вашем устройстве.
Как открыть вкладку инкогнитоДля начала, запустите браузер Хром.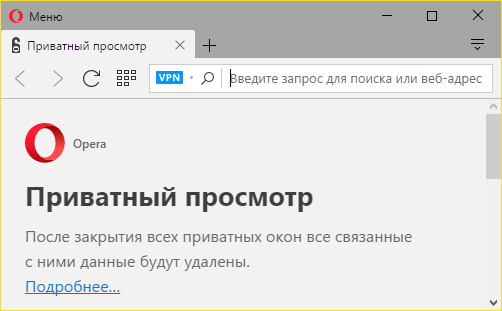 В правом верхнем углу вы найдете три вертикальных точки. Нажимаем на них. В открывшемся меню выбираем пункт: «Новая вкладка инкогнито». Если все сделано правильно, то перед вами появится страничка с серым фоном и «шпионским» значком(как на скриншоте ниже).
В правом верхнем углу вы найдете три вертикальных точки. Нажимаем на них. В открывшемся меню выбираем пункт: «Новая вкладка инкогнито». Если все сделано правильно, то перед вами появится страничка с серым фоном и «шпионским» значком(как на скриншоте ниже).
Индикатором режима инкогнито является тот самый «шпионский значок»(шляпа и очки) в верхнем левом углу. Там же, находиться поле ввода урл или поискового запроса. Наслаждайтесь!
Ещё немного слов о менеджменте вкладок инкогнито. Для устройств с Андроид ОС 5 и выше, убедитесь, что у вас включена опция «Совместить вкладки и приложения». Если вы сделаете это, то при нажатии на навигационный квадрат внизу устройства, запустится мультитасковое меню, где, наряду с открытыми приложениями, будут отображаться и инкогнито вкладки. В противном случае, ваши инкогнито вкладки будут сгруппированы с регулярными Хром вкладками. Нажмите на цифру(номер) в правом верхнем углу чтобы переключиться между вкладками. Помните: инкогнито вкладки, как и обычные, остаются открытыми, если вы не закроете их явно(для этого нужно нажать на значок «закрыть» в списку вкладок).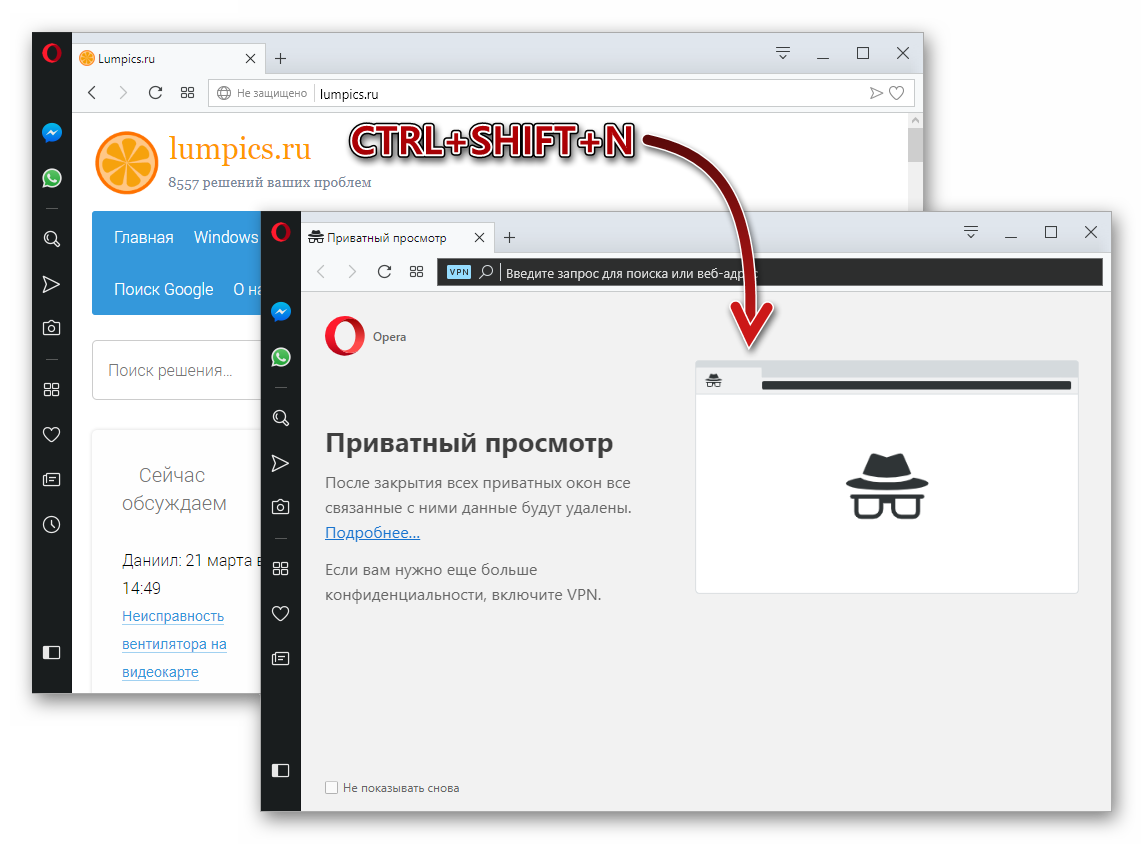 При включенной опции «Совмещать вкладки и приложения» наиболее быстрый способ закрыть инкогнито странички – нажать на нотификацию «закрыть все инкогнито вкладки».
При включенной опции «Совмещать вкладки и приложения» наиболее быстрый способ закрыть инкогнито странички – нажать на нотификацию «закрыть все инкогнито вкладки».
Напоследок скажем такое: инкогнито мод полезный, но это не режим невидимости!
Как активировать режим приватного просмотра на Brave?
Чтобы просматривать веб-страницы, не оставляя следов в браузере, настоятельно рекомендуется открыть окно приватного просмотра. Незаменимый вариант для тех, кто хочет знать, как защитить свою конфиденциальность на Brave.
Вопреки предположениям, приватный просмотр используется не только для сокрытия предосудительных действий. На семейном ПК вы можете скрыть следы интернет-сеанса, чтобы не испортить сюрприз в процессе. На компьютере, который нам не принадлежит, лучше убедиться, что браузер не сохраняет файлы cookie или пароли.
Хотя приватный просмотр позволяет вам стереть вашу историю, идентификаторы и локальные файлы cookie, он никоим образом не гарантирует вашу анонимность в Интернете, поскольку ваши действия остаются видимыми для вашего интернет-провайдера и сайтов, которые вы посещаете.
 Однако Brave предлагает второй режим по-настоящему приватного просмотра, позволяя вам проходить через сеть Tor.
Однако Brave предлагает второй режим по-настоящему приватного просмотра, позволяя вам проходить через сеть Tor.Откройте классическое окно в режиме инкогнито
Чтобы скрыть свою активность на компьютере, достаточно традиционного режима инкогнито.- Откройте Brave Personalization and Control Center, щелкнув соответствующий значок в правом верхнем углу браузера, затем выберите «Новое приватное окно». Чтобы идти быстрее, используйте сочетание клавиш «Ctrl + Shift + N».
- Теперь вы находитесь в режиме инкогнито. Вы можете проверить конфиденциальность вашего просмотра с помощью значка очков справа от адресной строки.
- Чтобы выйти из приватного сеанса и автоматически стереть все следы вашей онлайн-активности, закройте окно, нажав на крестик, или нажмите на очки и выберите «Выйти из приватного режима».
Откройте окно в режиме инкогнито с помощью Tor
Маршрутизируя ваше соединение через децентрализованную сеть Tor, Brave дает вам ключи к полному сокрытию вашей активности от глаз интернет-провайдеров и посещаемых вами веб-сайтов.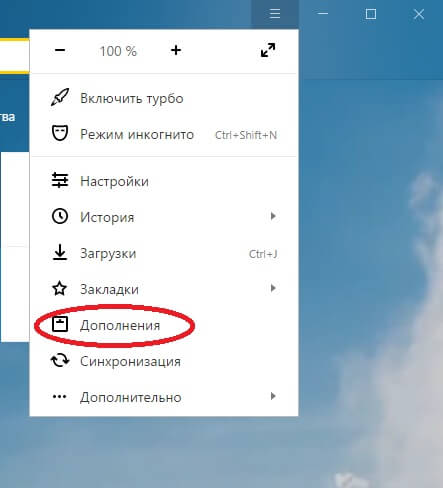 Тогда вы полностью анонимны.
Тогда вы полностью анонимны.- В меню настройки и управления нажмите «Новое личное окно с Tor» или нажмите клавиши «alt =» + Shift + N »на клавиатуре.
- Если вы открыли простое окно в режиме инкогнито, вы можете напрямую переключиться на Tor, щелкнув значок очков и выбрав «Открыть окно Tor».
- Ваше соединение теперь анонимно. Вы можете проверить его статус в любое время, используя значок Tor справа от адресной строки URL.
- Чтобы завершить просмотр в анонимном режиме, закройте окно, щелкнув крестик, или щелкните значок Tor и выберите «Выйти из Tor».
Поэтому перед активацией режима навигации на Brave важно определить тип защиты, которая вам нужна. Это просто вопрос сокрытия вашей локальной активности или вы хотите оставаться полностью анонимным на время веб-сеанса?
Полезно знать: проходя через Tor, ваше соединение будет медленнее. Недостаток отчасти из-за большого количества соединительных реле и их географического расположения далеко друг от друга.

Как устроен приватный режим в браузерах и почему он не гарантирует полной анонимности
Приватный просмотр, InPrivate, режим инкогнито – эта функция под разными названиями есть во всех современных браузерах. Приватный режим обеспечивает определенную конфиденциальность, но все же не гарантирует полной анонимности в Сети.В приватном режиме меняется поведение браузера, будь то Mozilla Firefox, Google Chrome, Internet Explorer, Apple Safari, Opera или любой другой вариант. Однако больше не меняется ничего.
Как обычно работает браузер
В обычном режиме браузер сохраняет информацию об истории веб-серфинга. При посещении сайта браузер записывает его адрес в журнал, сохраняет куки и данные форм для последующего автозаполнения. Также браузер хранит историю загрузок и поисковых запросов, введенных в адресной строке, запоминает по выбору пользователя пароли и сохраняет фрагменты веб-страниц, чтобы в дальнейшем они открывались быстрее (это называется кэшированием).
Если за вашим компьютером окажется посторонний, он сможет легко получить доступ к этой информации – например, начнет набирать что-нибудь в адресной строке, а браузер предложит один из ранее посещенных вами сайтов. Да и вообще, ничто не мешает чужому человеку открыть журнал браузера и посмотреть, на какие веб-страницы вы ходите.
Сохранение некоторых видов данных можно отключить вручную, но по умолчанию все браузеры работают именно так.
Как браузер работает в приватном режиме
При включении приватного режима (он же режим инкогнито в Google Chrome и просмотр InPrivate в Internet Explorer) браузер не сохраняет ничего из перечисленного. При посещении сайтов в приватном режиме не запоминаются адреса, куки, данные форм и т. п. Некоторые данные – куки, например – сохраняются на время просмотра, но уничтожаются при закрытии браузера.
Когда приватный режим только появился, некоторые сайты пытались его перехитрить, сохраняя куки с помощью плагина Adobe Flash, но теперь он тоже поддерживает приватный режим и не запоминает никакие данные.
В приватном режиме запускается отдельный сеанс просмотра: например, если вы вошли на Facebook в обычном режиме, а затем открыли в том же браузере приватное окно, в этом окне вам придется входить на Facebook заново. Это позволяет использовать приватный режим в том числе и для входа в несколько учетных записей на одном сайте одновременно – например, в обычном режиме можно войти в свой основной аккаунт Google, а в приватном окне – во второй аккаунт Google.
Благодаря приватному режиму посторонние не смогут получить доступ к вашей истории веб-серфинга, поскольку она просто не сохраняется. Кроме того, в приватном режиме сайты не могут следить за вами с помощью кук. Однако полной анонимности приватный режим не гарантирует.
Угрозы на самом компьютере
Приватный режим не дает браузеру сохранять информацию о веб-серфинге, но ничуть не мешает другим приложениям на компьютере следить за пользователем. Если в систему просочился кейлоггер или другое шпионское приложение, оно вполне может наблюдать за тем, что делается в браузере. А на некоторых компьютерах может быть установлено специальное программное обеспечение для наблюдения за браузерной активностью – приватный режим не защищает, например, от программ родительского контроля, которые делают скриншоты или записывают историю посещенных сайтов.
А на некоторых компьютерах может быть установлено специальное программное обеспечение для наблюдения за браузерной активностью – приватный режим не защищает, например, от программ родительского контроля, которые делают скриншоты или записывают историю посещенных сайтов.
Другими словами, приватный режим не дает посторонним узнать, на каких сайтах вы были, уже после того, как вы там побывали, но ничуть не мешает им подсматривать за вами в процессе веб-серфинга, если у них есть доступ к вашему компьютеру. Если компьютер надежно защищен, этого можно не опасаться.
Мониторинг сетевой активности
Приватный режим в браузерах действует только на вашем собственном компьютере. Браузер может не запоминать историю веб-серфинга, но не способен уничтожить эту историю на других компьютерах, серверах и роутерах. Допустим, при посещении сайта трафик от вашего компьютера проходит через несколько других серверов, прежде чем достичь сервера этого сайта. А в корпоративной или университетской сети трафик проходит еще и через роутер, который вполне может хранить историю посещений, если это требуется работодателю или учебному заведению. И даже если вы находитесь в домашней сети, запросы к сайтам проходят через интернет-провайдера, который тоже может вести регистрацию трафика. А после этого запрос попадает на сервер самого сайта, который может записывать информацию о посетителях.
И даже если вы находитесь в домашней сети, запросы к сайтам проходят через интернет-провайдера, который тоже может вести регистрацию трафика. А после этого запрос попадает на сервер самого сайта, который может записывать информацию о посетителях.
Приватный режим не защищает от всего вышеперечисленного. Он просто позволяет не хранить историю веб-серфинга на локальном компьютере, где ее могут увидеть посторонние. Однако другие системы при этом продолжают вести регистрацию ваших перемещений по сетевому пространству.
Если вам хочется полностью анонимного веб-серфинга, попробуйте использовать Tor.
Автор: Chris Hoffman
Перевод SVET
Оцените статью: Голосов
Как исправить отсутствие приватного просмотра в Safari на iPhone?
Приватный режим в Safari позволяет просматривать веб-сайты без каких-либо следов в истории приложения. Это безопасный способ просмотра веб-страниц на вашем iPhone или iPad, поскольку он предотвращает запись истории просмотров, сохранение файлов cookie, отслеживание веб-сайтов и т. Д.
Д.
Включить приватный режим очень просто, но недавно мы узнали, что иногда «приватная» ссылка не отображается на вкладке Safari. Учитывая, что это самый простой способ включить частный режим, без этой ссылки будет невозможно переключаться между частным и обычным режимами.Кстати, вы также можете заметить, что опция «Очистить историю и данные веб-сайтов» (в Настройках → Safari) отключена. К счастью, для этого есть исправление. Подробнее об этом.
Оказывается, «Ограничения» играют роль в включении / отключении ссылки «Приватный» режим во вкладках Safari. Если у вас включены ограничения для веб-сайтов, есть вероятность, что ссылка в приватном режиме будет скрыта. Иногда это тоже выглядит как ошибка, но в любом случае вот как исправить отсутствующую частную ссылку в Safari.
Неактивна ли кнопка приватного просмотра в Safari на iPhone или iPad? Как это исправить Шаг №1. Откройте Настройки → Нажмите на Экранное время (Если вы установили пароль для Экранного времени, он может попросить вас ввести, чтобы продолжить. )
)
Шаг №2. Нажмите Content & Privacy Restrictions , затем нажмите Content Restrictions.
Шаг №3. Нажмите Web Content и выберите Unrestricted Access.
Шаг 4. Если это уже выбрано, нажмите Лимит веб-сайтов для взрослых , а затем снова нажмите Неограниченный доступ .
Шаг 5. Закройте настройки и Safari (если он открыт).
Снова откройте Safari и перейдите в режим вкладок (нажмите +). Надеюсь, теперь вы должны увидеть ссылку «Приватный режим».
Также в разделе «Настройки» → «Safari» проверьте, включена ли функция «Очистить историю и данные веб-сайтов».Обратите внимание, что вы должны были посетить несколько веб-сайтов (в основном, иметь некоторую историю), прежде чем ссылка / кнопка снова станет интерактивной.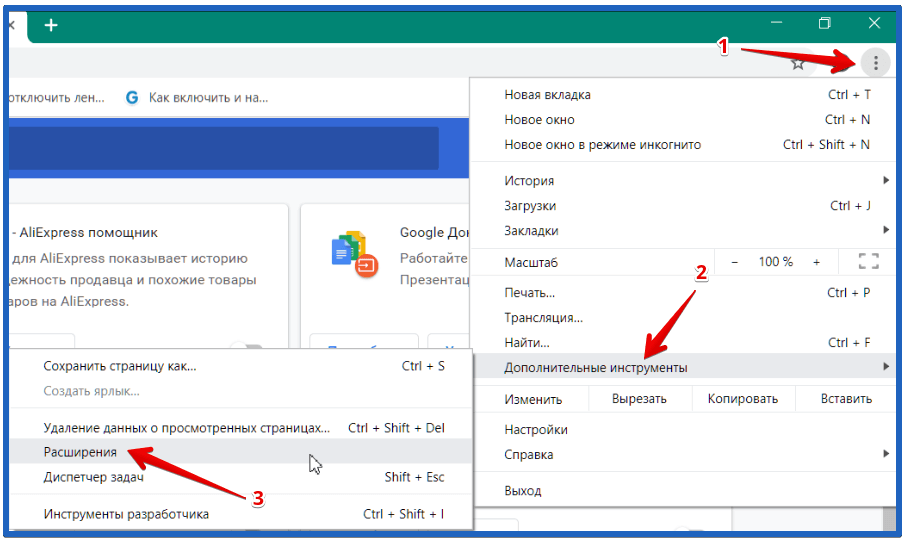
Вот и все, ребята!
Поделитесь с нами своими отзывами в комментариях ниже.
Приватный просмотр Safari не отображается, неактивен на iPhone, iPad
Последнее обновление: 12 окт.2021 г.
В последнем обновлении Apple усилила безопасность, добавив многочисленные функции в пользу пользователей. Однако приватный просмотр не новость, вы найдете эту функцию в основном во всех приложениях для просмотра, таких как Google Chrome, Microsoft Edge и т. Д.Если вы не хотите оставлять никаких следов истории просмотров или кеширования, рекомендуется использовать приватный просмотр. Некоторые пользователи iPhone сообщают, что опция Safari Private отсутствует, и есть множество причин, по которым это происходит с вами. Часто к таким проблемам приводит неправильное изменение.
мы будем рады помочь вам, отправьте эту форму, если ваше решение не описано в этой статье.
В этом руководстве я перечислю все возможные обходные пути, которые могут помочь вам исправить частный просмотр Safari, который не отображается или не отображается серым цветом на iPhone.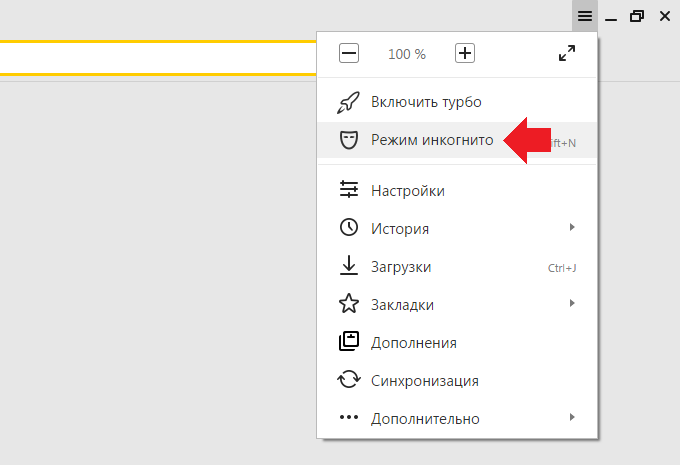 Через несколько минут частный режим начнет работать, если с вашим iPhone или Safari нет серьезных проблем.
Через несколько минут частный режим начнет работать, если с вашим iPhone или Safari нет серьезных проблем.
Приватный режим Safari не работает на iPhone, iPad
Как включить приватный просмотр на Safari iPhone
- Запустите приложение Safari .
- Нажмите значок вкладок / страниц в правом нижнем углу. [iOS 15: — Нажмите и удерживайте значок вкладок / страниц , чтобы увидеть частный вариант.]
- Выберите вариант Частный .[Но вариант доступен только для чтения или отображается серым цветом. , затем проверьте настройки ограничения времени экрана, описанные в следующем решении]
- После включения частного режима интерфейс просмотра Safari станет черным.
➡️ См. Здесь: Как включить приватный просмотр на iPhone.
Video для включения приватного просмотра на вашем iPhone и iPad
youtube.com/embed/V9UG44tm1TM?feature=oembed» frameborder=»0″ allow=»accelerometer; autoplay; clipboard-write; encrypted-media; gyroscope; picture-in-picture» allowfullscreen=»»/>Исправить неработающий частный режим Safari
Отключить экранное время для приложения Safari
Когда ограничения экранного времени отключены для Safari, вы не сможете его использовать.Поэтому убедитесь, что он выключен. Вот шаги, чтобы проверить это.
- Перейдите в приложение Settings .
- Нажмите Время экрана .
- Открыть Ограничения содержания и конфиденциальности .
- Перейдите с Ограничения содержимого> Веб-содержимое> Выберите неограниченный доступ .
- Вот и все. Проверьте еще раз в браузере Safari.
Включение / отключение доступа к браузеру Safari на iOS / iPadOS
- Также используйте браузер Safari на своем устройстве iOS.
 Убедитесь, что Safari включен в разделе «Разрешенные приложения».
Убедитесь, что Safari включен в разделе «Разрешенные приложения». - [Зайдите в Настройки Приложение> Найдите и коснитесь Время экрана > Коснитесь Ограничения содержимого и конфиденциальности (пароль времени экрана etner, если спросит)> Щелкните Разрешенные приложения > Включить Safari Toggle Green].
Проверьте и эту настройку: как включить приватный просмотр на экранном времени
Возможно, веб-сайты заблокированы из-за родительского контроля , и поэтому опция Safari Private не отображается.Вы должны отключить ограничения веб-сайтов в Safari .
- Откройте приложение Settings на iPhone.
- Tap General .
- Выберите Ограничения .
- Введите пароль, если потребуется.
- Выберите веб-сайтов .

- Убедитесь, что выбрано Все веб-сайты .
Отключить и включить ограничения времени экрана
Для некоторых пользователей повторное включение ограничений экранного времени на iPhone.Я бы посоветовал вам поступить так же.
- Перейдите в приложение Settings на iPhone.
- Прокрутите вниз и выберите Screen Time .
- Время выключения экрана .
Снова обратитесь к тем же шагам и включите ограничения экранного времени.
Видео для отображения кнопки приватного просмотра в Safari на iPad и iPhone
Обновление Safari и iPhone
И последнее, но не менее важное: проверьте последние обновления в Safari и iPhone. Обновление приложения и iOS устраняет множество подобных мелких проблем. Подключите iPhone к Wi-Fi и выполните следующие действия.
Обновление приложения и iOS устраняет множество подобных мелких проблем. Подключите iPhone к Wi-Fi и выполните следующие действия.
Для обновления iPhone,
- Перейдите в приложение Settings .
- Tap General .
- Выберите Обновление программного обеспечения .
- Загрузите и установите обновление программного обеспечения, если оно доступно.
Также полезно: приватный просмотр Safari выделен серым цветом на Mac
Джайсух Патель
Джайсух Патель — основатель howtoisolve.Джайсух также является профессиональным разработчиком, любителем техно, в основном iPhone, iPad, iPod Touch и iOS, и является одним из ответственных лиц в своей семье. Контактное лицо: [адрес электронной почты защищен] [ИЛИ] [адрес электронной почты защищен]
Как отключить приватный просмотр на iPhone
При активном приватном просмотре вы можете посещать веб-сайты с помощью Safari без создания новых записей в истории поиска. Safari также не запоминает файлы cookie или данные автозаполнения из сеансов приватного просмотра. Приватный просмотр — полезная функция, но не всегда, когда вы хотите быть активными.Тогда вам может быть интересно, как отключить приватный просмотр на вашем iPhone.
Safari также не запоминает файлы cookie или данные автозаполнения из сеансов приватного просмотра. Приватный просмотр — полезная функция, но не всегда, когда вы хотите быть активными.Тогда вам может быть интересно, как отключить приватный просмотр на вашем iPhone.
Включить и выключить приватный просмотр в Safari очень просто. Вы также можете полностью отключить эту функцию, предотвратив использование частного просмотра из Safari, изменив настройки времени экрана.
В этой статье мы расскажем, как включить и выключить приватный просмотр, а также как полностью отключить эту функцию, изменив настройки вашего телефона.
Зачем отключать приватный просмотр?
Во многих ситуациях приватный просмотр может быть полезным способом защитить вашу конфиденциальность.Если вы хотите ограничить отслеживание вашего поведения некоторыми веб-сайтами или скрыть активность от других пользователей, это удобная функция. Однако в некоторых средах это не лучший вариант, и вы можете полностью отключить его.
и некоторое отслеживание могут принести вам пользу за счет персонализированной рекламы продуктов, которые могут вам понадобиться, или упрощения взаимодействия с посетителями. Если вы хотите воспользоваться этими функциями настройки и взаимодействия с пользователем, вам нужно закрыть приватный просмотр.
Если вы отвечаете за корпоративные устройства для бизнеса, вы, вероятно, захотите запретить частный просмотр.Если вы удалите эту опцию на корпоративных устройствах, сотрудники не будут использовать их ни для чего, не связанного с работой. Имея это в виду, вот как закрыть приватный просмотр и полностью отключить его.
Как включить или выключить приватный просмотр на вашем iPhoneФункция приватного просмотра в Safari удивительно проста в использовании. Чтобы включить приватный просмотр, выполните следующие действия:
- Откройте Safari.
- Нажмите кнопку «Новая страница».
- Нажмите «Приватный», затем «Готово».

Недавно открытая страница будет в режиме приватного просмотра. Если вы только что открыли Safari и не знаете, открыта ли у вас личная вкладка, нажмите кнопку «Новая страница». Если выделено «Приватное», приватный просмотр включен, если нет, то он отключен. В приватном просмотре значки и полоса в верхней части экрана также будут черными, а не синими и белыми.
Чтобы отключить приватный просмотр на вашем iPhone, выполните те же действия. Ваша новая страница не будет в приватном режиме.
Как включить или отключить приватный просмотр в Chrome
Вышеуказанные шаги работают для Safari, но вы или другие пользователи можете использовать другие браузеры, например Chrome. Режим инкогнито в Chrome, пожалуй, самый узнаваемый пример приватного просмотра, и он работает так же, как функция Safari. Чтобы активировать инкогнито, выполните следующие действия:
- Откройте Chrome.
- Нажмите на три точки в правом нижнем углу.
- Нажмите «Новая вкладка инкогнито», и Chrome откроет вкладку частного просмотра.

Кроме того, вы можете нажать кнопку переключения вкладок в нижней части экрана, а затем нажать логотип Incognito. Если у вас есть открытые вкладки в режиме инкогнито, вы увидите их там и можете нажать кнопку с плюсом, чтобы открыть новую.
Чтобы закрыть вкладки в режиме инкогнито, нажмите кнопку переключения вкладок. Вкладки в режиме инкогнито появятся на черном экране на странице под логотипом инкогнито. Нажмите «x» в углу каждой вкладки, чтобы закрыть ее.
Как отключить приватный просмотр на вашем iPhoneВы также можете полностью отключить приватный просмотр, изменив настройки вашего телефона.Чтобы отключить приватный просмотр, сделайте следующее:
- Откройте «Настройки» телефона, затем нажмите «Экранное время».
- На открывшейся панели коснитесь ярлыка «Ограничения содержимого и конфиденциальности», затем ярлыка «Ограничения содержимого».
- Выберите «Включить ограничения», если вы еще не сделали этого, затем введите пароль.
 Обязательно запомните этот пароль — он понадобится вам для снятия или добавления ограничений в будущем.
Обязательно запомните этот пароль — он понадобится вам для снятия или добавления ограничений в будущем. - Прокрутите вниз до параметра «Веб-контент» и коснитесь его.
- Нажмите «Ограничить содержание только для взрослых».
Параметр под «Ограничить контент для взрослых, только разрешенные веб-сайты» также отключает приватный просмотр. Однако вы сможете посещать сайты из белого списка, только пока он активен.
При следующем запуске Safari опция включения приватного просмотра вообще не будет доступна. Включение этой функции также активирует фильтр контента для взрослых, то есть доступ к некоторым веб-сайтам может быть отключен по умолчанию. Фильтр использует алгоритм обнаружения контента, чтобы определить, какие сайты будут ограничены, что означает, что он может случайно поймать некоторые сайты.
Вы можете занести определенные веб-сайты в белый список, чтобы получить к ним доступ, пока активен любой из фильтров содержимого. Чтобы внести веб-сайты в белый список, вернитесь на панель веб-содержимого.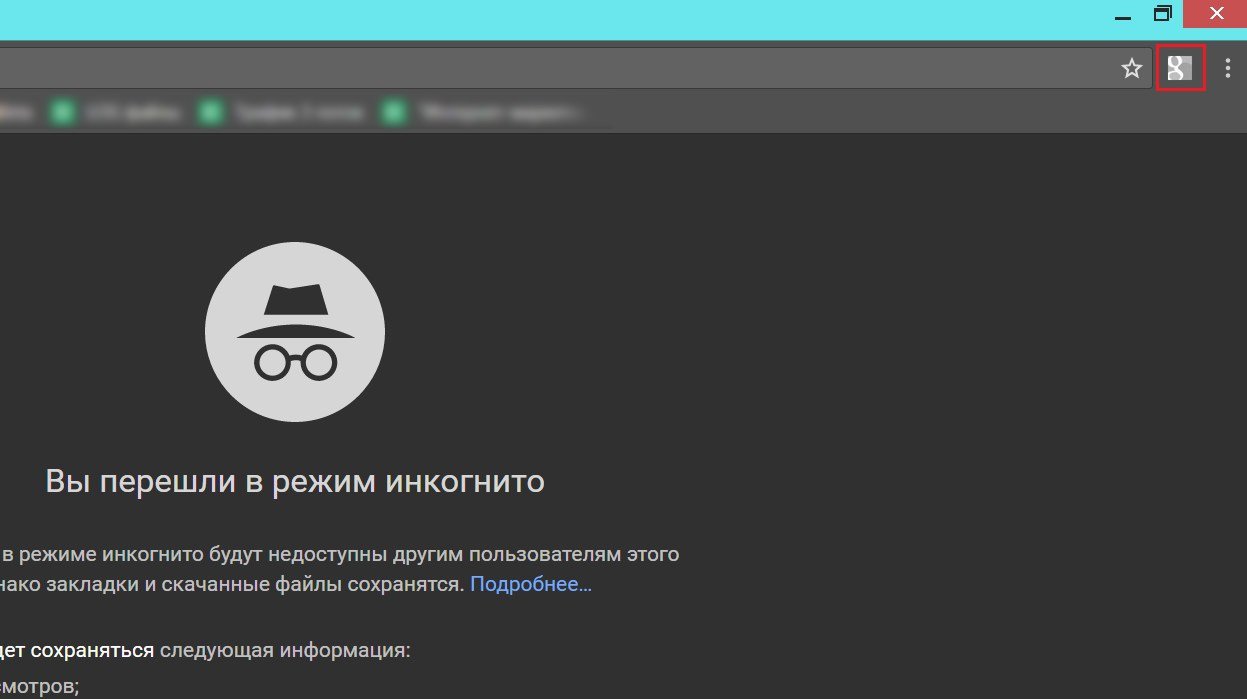 Затем нажмите «Добавить веб-сайт» под «Всегда разрешать».
Затем нажмите «Добавить веб-сайт» под «Всегда разрешать».
Внесение веб-сайтов в белый список поможет обеспечить пользователям доступ к тому, что им нужно для работы или учебы, ограничивая при этом другой контент. Воспользовавшись этой функцией, вы сможете более эффективно и справедливо контролировать просмотр пользователей.
Отключение сторонних браузеровОднако это ограничение отключает только приватный просмотр в Safari.Если на вашем телефоне установлены другие браузеры, например Chrome или Firefox, их режимы приватного просмотра по-прежнему будут доступны. Невозможно навсегда отключить приватный просмотр для этих браузеров на iPhone. Тем не менее, вы можете заблокировать установку новых приложений, что позволит вам отключить приватный просмотр в сторонних браузерах.
Для этого выполните следующие действия:
- Снова откройте «Настройки» телефона и нажмите «Экранное время».
- Нажмите на ярлык «Ограничения содержимого и конфиденциальности», затем на ярлык «Ограничения содержимого».

- Нажмите «Покупки в iTunes и App Store». Затем нажмите «Установка приложений», а затем «Не разрешать».
Это предотвратит загрузку нового приложения на ваш телефон. Вам придется снять ограничение, если в будущем вам понадобится скачать новое приложение.
Однако блокировка загрузки новых приложений не помешает кому-либо с вашим телефоном использовать сторонние браузеры, которые установлены в данный момент. Вам нужно будет либо удалить эти браузеры, либо ограничить их использование.
Отключение Safari
Если вы хотите полностью лишить пользователей возможности использовать Safari, вы тоже можете это сделать.Хотя вы не можете запретить пользователям использовать сторонние браузеры, которые уже загружены, это не относится к Safari. Apple позволяет отключать некоторые встроенные приложения и функции как часть родительского контроля.
Чтобы отключить Safari, выполните следующие действия:
- Откройте «Настройки».
- Нажмите «Время экрана».

- Нажмите «Ограничения содержимого и конфиденциальности» и, если вы установили пароль для этих настроек, введите его.
- Коснитесь переключателя рядом с «Ограничения содержимого и конфиденциальности», чтобы он стал зеленым.
- Нажмите «Разрешенные приложения».
- Коснитесь переключателя рядом с Safari и любыми другими приложениями, которые нужно отключить.
Чтобы снова включить Safari или другие отключенные приложения, выполните те же действия. Когда вы отключаете приложение, оно не удаляет его с телефона, но не отображается на главном экране.
Полное отключение приватного просмотра на вашем iPhoneПриватный просмотр — полезная функция в большинстве браузеров, которая позволяет вам просматривать, не принимая файлы cookie и не создавая новых записей в истории.Эту функцию в Safari легко отключить в настройках iPhone.
Однако, если вы хотите отключить приватный просмотр в стороннем браузере, вам, вероятно, придется полностью ограничить использование этого браузера. К счастью, довольно легко ограничить использование и загрузку сторонних приложений с помощью настроек ограничения содержимого вашего iPhone.
К счастью, довольно легко ограничить использование и загрузку сторонних приложений с помощью настроек ограничения содержимого вашего iPhone.
Отключение сторонних браузеров и ограничение приватного просмотра в Safari фактически отключит приватный просмотр на вашем iPhone.
Заинтересованы в изучении других хаков для iPhone? Ознакомьтесь с нашей статьей об отключении файлов cookie на iPhone!
просмотров публикации:
2166
Как работать в режиме инкогнито на iPhone, iPad и Mac? — Setapp
Поскольку компании ежедневно собирают все больше и больше данных, будь то в рекламных или аналитических целях, кажется, что у нас остается все меньше и меньше места для конфиденциальности, особенно в Интернете.
Хотя такие правила, как GDPR (в ЕС) и CCPA (в Калифорнии), содержат строгие правила защиты конфиденциальности потребителей, они еще не полностью защищают нас от почти всех веб-сайтов, собирающих нашу личную информацию.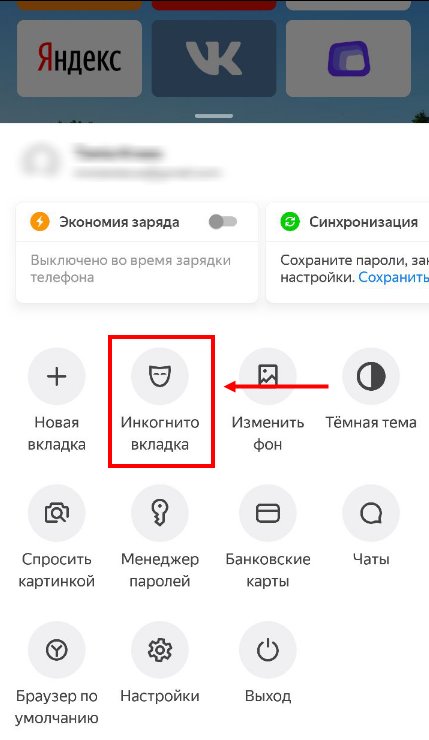 Поэтому сегодня нам нужно взять дело в свои руки и овладеть такими инструментами, как блокировщики рекламы, VPN (виртуальные частные сети), сквозное шифрование и, конечно же, частный просмотр. А вот краткое руководство по всем из них ниже.
Поэтому сегодня нам нужно взять дело в свои руки и овладеть такими инструментами, как блокировщики рекламы, VPN (виртуальные частные сети), сквозное шифрование и, конечно же, частный просмотр. А вот краткое руководство по всем из них ниже.
Что такое режим инкогнито и когда его использовать
Самый простой шаг к большей конфиденциальности, который вы можете сделать сегодня, — это включить режим инкогнито, который также известен как режим конфиденциальности. По сути, он не позволяет вашему браузеру запоминать какие-либо веб-сайты или веб-приложения, которые вы посещаете, что, в свою очередь, не позволяет этим веб-сайтам отслеживать вас, поскольку они не могут сохранять свои трекеры (называемые файлами cookie) на вашем компьютере.
В настоящее время все браузеры (например, Safari, Firefox, Chrome) имеют встроенные функции закрытых вкладок или вкладок инкогнито, и вы также можете использовать их на всех своих устройствах. Давайте узнаем, как это сделать.
Как сохранить конфиденциальность истории веб-поиска
Прежде чем мы перейдем к тому, как работать в режиме инкогнито на ваших устройствах, нам нужно обратиться к истории просмотров и данным, которые, возможно, хранятся на вашем Mac в течение многих лет.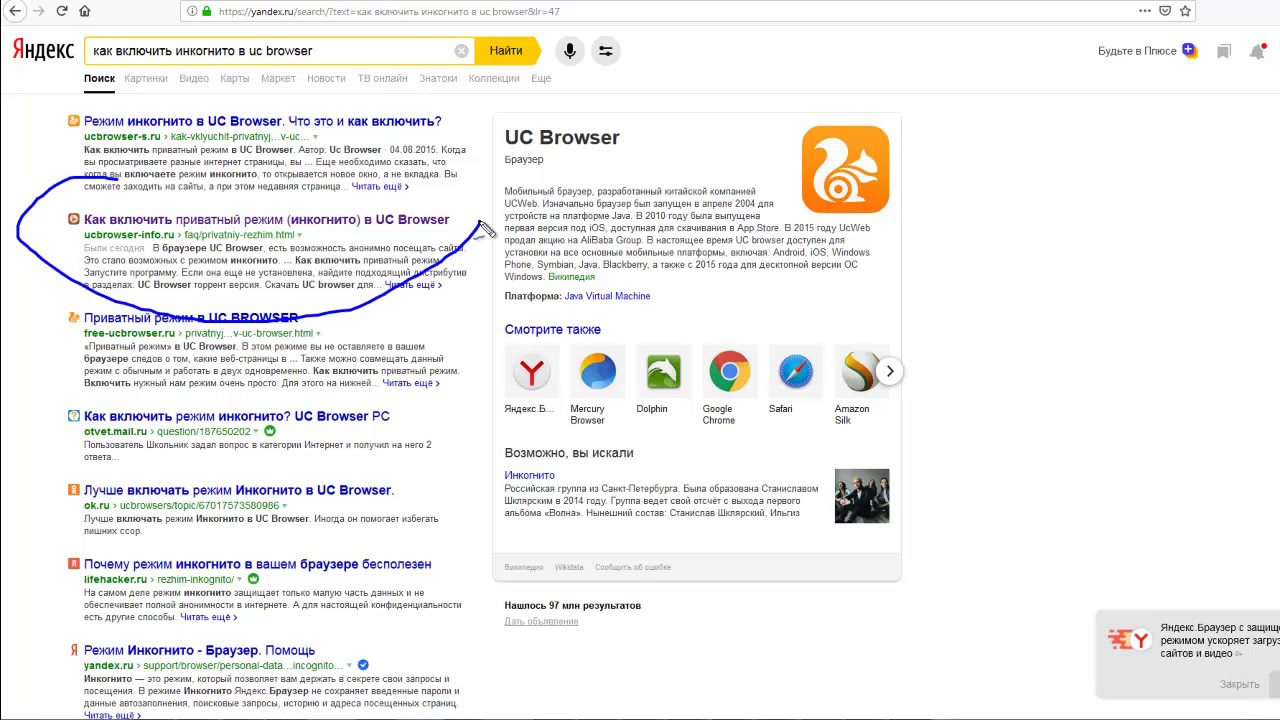 Помните, что включение истории не только сохраняет веб-сайт, который вы посещаете, на вашем Mac, но также отображает их, когда вы вводите любой поисковый запрос или URL-адрес в адресной строке, что также затрудняет частный поиск.Так как же удалить все эти данные за один раз и убедиться, что не осталось конфиденциальной информации? Для этого есть хитрость.
Помните, что включение истории не только сохраняет веб-сайт, который вы посещаете, на вашем Mac, но также отображает их, когда вы вводите любой поисковый запрос или URL-адрес в адресной строке, что также затрудняет частный поиск.Так как же удалить все эти данные за один раз и убедиться, что не осталось конфиденциальной информации? Для этого есть хитрость.
CleanMyMac X — это всеобъемлющий инструмент оптимизации для Mac, который позволяет выполнять десятки сложных сканирований и системных задач, которые практически невозможно найти другим способом, от сканирования на наличие вредоносных программ до улучшения режима конфиденциальности.
Чтобы полностью удалить все данные о просмотре с вашего Mac с помощью CleanMyMac X:
Откройте приложение и перейдите на вкладку «Конфиденциальность» в разделе «Защита»
Проверьте все свои браузеры (например,g Safari, Chrome)
Зайдите в каждый браузер и укажите точную информацию, от которой вы хотите избавиться.

Нажмите «Удалить»
Как включить приватный просмотр на iPhone и iPad
После того, как вы очистите все данные о просмотре со своего Mac, изменение должно распространиться на все ваши мобильные устройства благодаря iCloud. Затем хорошо узнать, как искать инкогнито на вашем iPhone и iPad — даже не обязательно потому, что кто-то может украсть ваш телефон и просмотреть вашу историю, а потому, что весь поиск на вашем iPhone или iPad появляется, когда кто-то пытается что-то найти. на вашем Mac.
Для включения приватного просмотра Safari включает на устройствах Apple (который доступен с iOS 5):
Откройте приложение Safari
Коснитесь значка вкладок в правом нижнем углу
Коснитесь «Частные», а затем значка «плюс» (+)
Когда у вас открыта вкладка инкогнито, она превращает вашу адресную строку темно-серый цвет.
Как открывать вкладки в режиме инкогнито на Mac
Хотя iPhone и iPad большую часть времени работают с Safari, пользователи Mac используют различные браузеры, каждый со своими собственными элементами управления конфиденциальностью, будь то режим инкогнито Chrome или приватный просмотр Firefox. Давайте посмотрим, как включить и как отключить режим инкогнито на Mac в самых популярных на сегодняшний день браузерах.
Давайте посмотрим, как включить и как отключить режим инкогнито на Mac в самых популярных на сегодняшний день браузерах.
Safari : при запуске macOS Catalina Safari (v.13.1) теперь по умолчанию блокирует все межсайтовое отслеживание, что является отличной новостью для конфиденциальности каждого пользователя. Кроме того, в Safari есть возможность автоматически удалять элементы истории каждый день, неделю, месяц или год. Это можно выбрать в Safari ➙ «Настройки» ➙ «Удалить элементы истории».
Для включения режима инкогнито Mac можно использовать в Safari:
Когда Safari активен, щелкните Файл в строке меню
Выберите новое личное окно (⌘ + Shift + N)
Firefox : как один из самых популярных независимых браузеров, Firefox имеет множество полезные настройки конфиденциальности.Прежде всего, Safari предлагает улучшенную защиту от отслеживания для блокировки трекеров социальных сетей, файлов cookie для межсайтового отслеживания, отслеживания в Private Windows и т.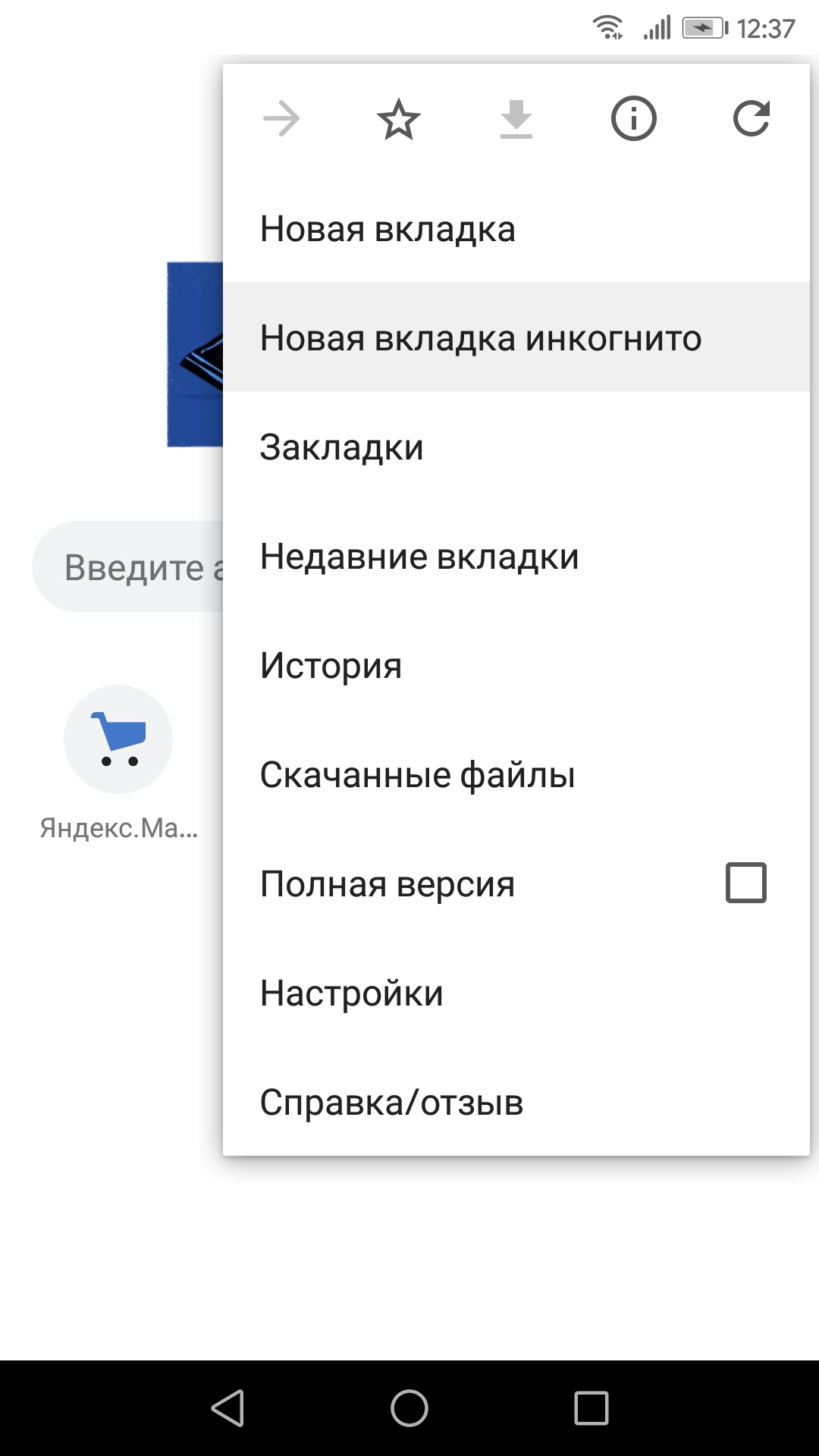 Д. Вы можете включить это в настройках Firefox (⌘ +,), когда вы перейдете на вкладку «Конфиденциальность и безопасность». На той же вкладке вы также можете установить флажок «Удалить файлы cookie и данные сайта при закрытии Firefox» и установить раскрывающееся меню на «Никогда не запоминать историю» или «Очистить историю при закрытии Firefox».
Д. Вы можете включить это в настройках Firefox (⌘ +,), когда вы перейдете на вкладку «Конфиденциальность и безопасность». На той же вкладке вы также можете установить флажок «Удалить файлы cookie и данные сайта при закрытии Firefox» и установить раскрывающееся меню на «Никогда не запоминать историю» или «Очистить историю при закрытии Firefox».
Однако, чтобы запустить приватный просмотр Firefox:
Откройте Firefox и нажмите «Файл» в строке меню.
Выберите «Новое частное окно» (или воспользуйтесь сочетанием клавиш ⌘ + Shift + P)
Chrome : когда дело доходит до сохранения конфиденциальности информации, Chrome является не ведущее приложение, учитывая, что оно создано Google, которое полагается на получение ваших данных для продажи большего количества рекламы.Тем не менее, он по-прежнему дает вам возможность открывать вкладки Chrome в режиме инкогнито. В режиме инкогнито браузер не запоминает вашу историю и не сохраняет файлы cookie, данные веб-сайтов или информацию, введенную в формы. Он также отключает все расширения.
Он также отключает все расширения.
Чтобы включить режим частного поиска в Chrome:
Открыть браузер
Перейти к файлу ➙ Новое окно в режиме инкогнито (⌘ + Shift + N)
Как войти в полную конфиденциальность с помощью VPN
Даже если вы старательно удаляете свою историю, часто выполняете поиск в режиме инкогнито и блокируете различные трекеры и рекламу, ваш профиль по-прежнему доступен для посещаемых вами веб-сайтов, вашего работодателя (если вы находитесь в корпоративной сети) и вашего интернет-провайдера. (интернет-провайдер).Более того, каждый раз, когда вы используете незащищенный Wi-Fi (например, в кафе), ваш трафик может перехватить кто угодно. Ну так что ты делаешь?
Shimo — это полнофункциональный VPN-клиент для Mac, который позволяет скрыть вашу личность, направляя весь ваш веб-трафик через зашифрованный сервер до того, как он достигнет пункта назначения. Таким образом, все увидят, что трафик идет через сторонний сервер, но никто не узнает, кто вы. Более того, вы часто можете выбрать разные серверы в разных странах, что на самом деле может помочь вам обойти некоторые географические ограничения (например,грамм. смотрите американский Netflix).
Более того, вы часто можете выбрать разные серверы в разных странах, что на самом деле может помочь вам обойти некоторые географические ограничения (например,грамм. смотрите американский Netflix).
В целом, Shimo настраивается за секунду и предлагает дополнительный уровень конфиденциальности, который так необходим в наше время.
Как сохранить конфиденциальность электронной почты на Mac
Когда ваш просмотр полностью закрыт с помощью приватных вкладок и Shimo, как еще вы можете защитить свою личную информацию? Одним из примеров является переключение вашего обычного почтового клиента на что-то более безопасное и, возможно, даже зашифрованное.
Canary Mail — один из самых безопасных и надежных почтовых клиентов в мире.Просто включите автоматическое шифрование, и ваши электронные письма мгновенно станут нечитаемыми для третьих лиц. Кроме того, Canary Mail предлагает невероятный набор инструментов для делегирования, нулевого почтового ящика, напоминаний и последующих действий, поиска старой почты и отказа от подписки на любую новостную рассылку одним щелчком мыши.
Теперь вы можете увидеть, как ваша жизнь может стать намного более приватной, если вы просто включите приватный режим в своем браузере по умолчанию, а также очистите историю просмотров с помощью CleanMyMac X, защитите свою личность с помощью Shimo и скроете свои электронные письма с помощью Canary. Почта.Еще один шаг? Переключите поисковую систему с Google на что-то более личное, например DuckDuckGo.
Лучше всего то, что CleanMyMac X, Shimo и Canary Mail доступны вам абсолютно бесплатно в течение семи дней через Setapp, платформу с более чем 170 высококачественными приложениями для Mac, которые всегда заботятся о вашей конфиденциальности. Попробуйте сегодня и посмотрите все приложения, которым вы действительно можете доверять.
Как отключить приватный просмотр в Chrome, Firefox, Internet Explorer
Мы видели, как запустить приватный просмотр и как он позволяет просматривать веб-страницы, не оставляя следов.Как уже упоминалось, приватный просмотр называется InPrivate Browsing в Internet Explorer, Incognito Mode в Chrome и Private Browsing в Firefox . Хотя нет необходимости отключать приватный просмотр и это также не рекомендуется, некоторые люди могут захотеть отключить приватный просмотр в своих браузерах. Одна из причин может заключаться в том, что вы хотите следить за тем, что просматривают другие пользователи вашего компьютера.
Хотя нет необходимости отключать приватный просмотр и это также не рекомендуется, некоторые люди могут захотеть отключить приватный просмотр в своих браузерах. Одна из причин может заключаться в том, что вы хотите следить за тем, что просматривают другие пользователи вашего компьютера.
Отключить приватный просмотр
В этом посте мы увидим, как отключить приватный просмотр в Firefox, просмотр InPrivate в Internet Explorer, режим инкогнито в браузере Chrome на компьютере с Windows.
СОВЕТ: Пользователь Microsoft Edge ? Этот пост покажет вам, как отключить режим просмотра InPrivate в Edge.
Отключить просмотр InPrivate в Internet Explorer
Если в вашей версии Windows есть редактор групповой политики , введите gpedit в поле «Выполнить» и нажмите Enter, чтобы открыть его. Перейдите к следующему параметру:
Конфигурация компьютера> Административные шаблоны> Компоненты Windows> Internet Explorer> Конфиденциальность.
На панели RHS дважды щелкните Отключить просмотр InPrivate и выберите «Включено». Нажмите Применить / ОК.
Этот параметр политики позволяет отключить функцию просмотра InPrivate. Просмотр InPrivate запрещает Internet Explorer сохранять данные о сеансе просмотра пользователя. Сюда входят файлы cookie, временные файлы Интернета, история и другие данные. Если вы включите этот параметр политики, просмотр InPrivate будет отключен. Если отключить этот параметр политики, просмотр InPrivate станет доступен для использования.Если вы не настроите этот параметр политики, просмотр InPrivate можно включить или отключить через реестр.
Кроме того, вы можете ввести regedit в поле «Выполнить» и нажать Enter, чтобы открыть редактор реестра . Перейдите к следующему ключу:
HKEY_CURRENT_USER \ Software \ Policies \ Microsoft \ Internet Explorer \ Privacy
Создайте новое значение DWORD и назовите его EnableInPrivateBrowsing . Установите значение 0 .
Установите значение 0 .
Чтобы снова включить просмотр InPrivate, измените его значение на 1 или удалите ключ EnableInPrivateBrowsing.
Отключить приватный просмотр в Firefox
Отключить приватный просмотр Plus — это бесплатное дополнение для Firefox, которое позволяет легко и быстро отключить приватный просмотр в Firefox. Он удаляет параметр Новое частное окно из меню. Это также отключит сочетание клавиш Ctrl + Shift + P и удаление истории просмотров.
Чтобы отключить этот плагин, вам необходимо запустить Firefox в безопасном режиме , удерживая клавишу Shift и щелкнув значок Firefox, а затем отключите и удалите его.Для этого нажмите «Меню»> «Надстройки», чтобы открыть диспетчер надстроек. Слева вы увидите раздел «Надстройки и расширения». Здесь вы сможете отключить плагины.
Вы также можете использовать Реестр Windows . Откройте REGEDIT и перейдите по следующему адресу —
HKEY_LOCAL_MACHINE \ SOFTWARE \ Policies \ Mozilla \ Firefox
Щелкните правой кнопкой мыши клавишу Firefox> Создать> Значение DWORD (32-разрядное).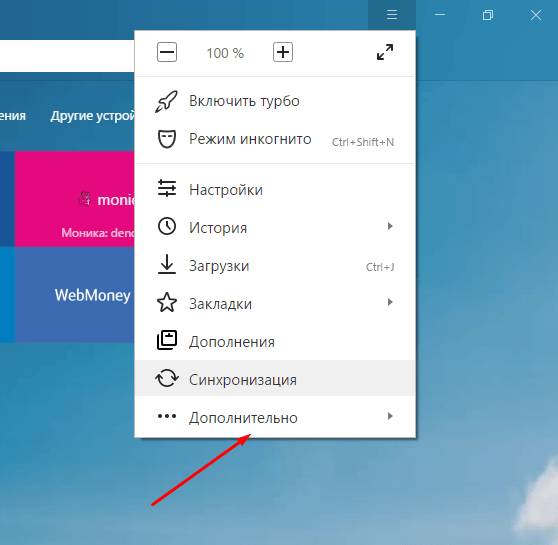 Назовите значение DisablePrivateBrowsing и установите для него значение 1 .Если вы не видите ключ Firefox , вам придется его создать.
Назовите значение DisablePrivateBrowsing и установите для него значение 1 .Если вы не видите ключ Firefox , вам придется его создать.
Отключить режим инкогнито в Chrome
Incognito Gone — это небольшой бесплатный инструмент, доступный на Github.com, который позволяет отключить приватный просмотр или режим инкогнито в браузере Google Chrome.
Этот инструмент позволяет отключить приватный просмотр в Chrome, а также в Edge, Internet Explorer и Firefox.
Вы также можете использовать Реестр Windows .Откройте REGEDIT и перейдите в следующее расположение —
HKEY_LOCAL_MACHINE \ SOFTWARE \ Policies \ Google \ Chrome
Щелкните правой кнопкой мыши клавишу Chrome> Создать> Значение DWORD (32-разрядное). Назовите значение IncognitoModeAvailability и установите для него значение 1 . Если вы не видите ключ Chrome , вам придется его создать.
Назовите значение IncognitoModeAvailability и установите для него значение 1 . Если вы не видите ключ Chrome , вам придется его создать.
Как я сказал ранее, если у вас нет особых причин для отключения приватного просмотра, было бы неплохо оставить все как есть.
Как включить Adblock в режиме инкогнито (или приватном просмотре)
Инкогнито — отличная вещь. Это позволяет нам просматривать Интернет, не оставляя следов на нашем устройстве. Если кто-либо имеет доступ к вашему устройству — ваши родители, супруга, друзья или коллеги — они не узнают, чем вы занимаетесь.
Раньше нам приходилось стирать историю браузера, чтобы защитить наши действия в браузере. Уже нет. Обо всем позаботится режим инкогнито.
Работа в Интернете теперь стала довольно простой и удобной.За исключением нескольких вещей — есть формы принятия файлов cookie и реклама, которая блокирует ваш просмотр. Как только вы впервые открываете веб-сайт, он отображает всплывающее окно с просьбой принять их политику в отношении файлов cookie.
Если вы не примете его, вы не сможете просматривать страницу. Так что да, вы должны это принять. Хорошо то, что как только вы закрываете сеанс в окне инкогнито, файлы cookie также удаляются. Проблема в том, что инкогнито не защитит вас от рекламы. И эта реклама везде.
Реклама — огромный источник дохода для ряда компаний. Крупные корпорации, такие как Google и Facebook, получают прибыль с помощью рекламы. Эти объявления не только раздражают, но рекламные трекеры, размещенные на вашем устройстве, также ведут журналы ваших действий, что не способствует вашей конфиденциальности.
Что делать, чтобы не показывать рекламу на веб-страницах?
Все довольно просто. Вы используете блокировщик рекламы. Но вы уже знали об этом, не так ли? Блокировщики рекламы — это надстройки, которые можно установить из магазина приложений вашего браузера.И многие из них бесплатны. Так что да, вы устанавливаете блокировщик рекламы, используете инкогнито, и вы защищены.
За исключением.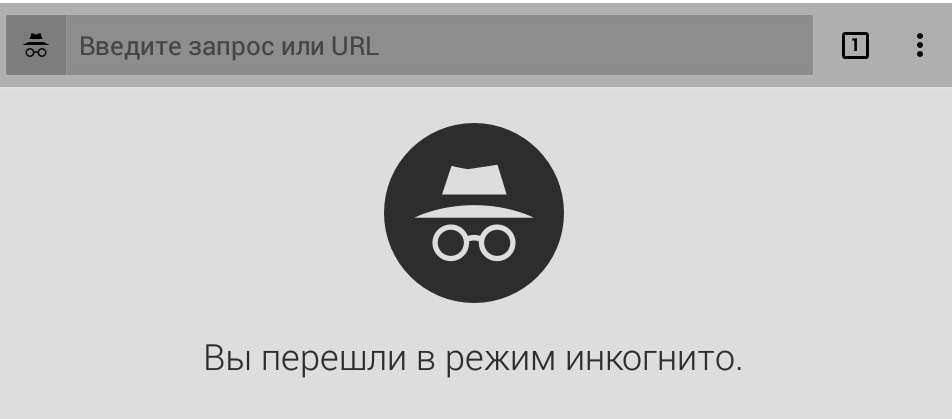 Ты не.
Ты не.
Блокировщики рекламы не работают в режиме инкогнито. Если вы используете Chrome, установленные вами в браузере расширения не будут работать в режиме инкогнито. По умолчанию они отключены.
Как запустить Adblock в режиме инкогнито?
Вот шаги, чтобы включить Adblock (или любое другое расширение) в режиме инкогнито Google Chrome.
1.В адресной строке введите chrome: // extensions. Вы перейдете на страницу расширений, где сможете увидеть все свои расширения.
2. Найдите расширение Adblock (или любое другое расширение для блокировки рекламы, которое вы используете).
3. Под именем расширения вы найдете сведения. Нажмите здесь. Откроется страница настроек, относящаяся к этому расширению.
4. Прокрутите вниз, и вы увидите тумблер с надписью «Разрешить в инкогнито».
5. Включите этот тумблер.
Вот и все. Теперь вы можете использовать расширение AdBlock в режиме инкогнито и в Google Chrome.
Если вы используете Mozilla Firefox, выполните следующие действия, чтобы разрешить расширения в частном режиме.

Когда вы устанавливаете расширение, вы получите запрос с вопросом, хотите ли вы, чтобы это расширение работало в приватном режиме. Просто нажмите Разрешить запуск этого расширения в частных окнах.
Если вы не разрешили запуск расширения в частном окне, но позже решили, что оно вам действительно нужно, вот как это сделать.
1. Щелкните значок гамбургера в Firefox и перейдите в раздел «Надстройки». Выберите там расширения.
2. Щелкните Adblock или любое другое расширение, которое вы хотите запустить в приватном окне.
3. Откроется страница, на которой будут показаны настройки этого расширения.
4. Перейдите в раздел «Запуск в частном окне» и выберите «Разрешить».
Теперь вы сможете запускать расширение Adblock и в приватном режиме.
Если вы используете Microsoft Edge, вот как вы можете включить расширение Adblock в приватном окне.
Вот как вы можете включить Adblock (или любое другое расширение) в MS Edge при приватном просмотре.
1. Нажмите кнопку с тремя точками (…) на Edge и выберите Extensions.
2. Перейдите к расширению Adblock (или к любому другому расширению блокировки рекламы, которое вы используете) и нажмите шестеренку (Настройки).
3. Из предложенных вариантов щелкните Разрешить просмотр inPrivate.
Вот и все. Когда вы выбираете эту опцию, выбранное вами расширение (Adblock) будет работать даже в режиме инкогнито.
Таким образом, вы можете включить расширение Adblocker в любом браузере, который вы используете. Это не трудно. Но для этого нужны дополнительные шаги. Если вы не компьютерный компьютер, вам будет сложно выполнить эти шаги, особенно если вы используете несколько браузеров. Включение Adblocker в каждом браузере по отдельности требует выполнения множества действий.
Если вы используете браузер Kingpin, вот как вы можете включить расширение Adblock в приватном окне.
Ничего. Никаких шагов. Нада.
Если вы используете браузер Kingpin, вам не нужно выполнять никаких дополнительных действий, чтобы включить расширение Adblock в приватном режиме.
Почему?
Потому что каждый сеанс на Kingpin является частным. Отдельных «приватных» окон нет. Во-вторых, нет необходимости устанавливать отдельное расширение для блокировки рекламы на Kingpin, потому что оно поставляется со встроенным блокировщиком рекламы.
Отлично, не правда ли?
С Kingpin ваш просмотр всегда безопасен, и вам не нужно ПОМНИТЬ, чтобы переключиться на частное окно, потому что каждое окно является частным. На Kingpin нет режима истории записи.
Поскольку он поставляется со встроенным блокировщиком рекламы по умолчанию, вам не нужно отдельное расширение.
Почему я против продлений?
Не поймите неправильно. Расширения — это здорово. Есть так много онлайн-игр, доступных в виде расширений для браузера. Мне нравится играть в Candy Crush, и было бы здорово, если бы она была и в моем Chrome. Проблема в том, что чем больше у вас расширений, тем уникальнее будет ваш браузер.
Итак, в вашем Chrome могут быть Candy Crush, Awesome New Tab, Adblock и Grammarly. А у кого-то еще могут быть расширения Adblock, Ghostery, Lightshot и Clippings в Firefox.
А у кого-то еще могут быть расширения Adblock, Ghostery, Lightshot и Clippings в Firefox.
Это дает вашему браузеру уникальный отпечаток пальца. Вот как веб-сайты могут сканировать вас. Если вы используете VPN для обеспечения безопасности и сохранения анонимности, вы боретесь с этими мерами, устанавливая все эти расширения.
Хотя VPN скроет вас, и веб-сайт, который вы посещаете, не узнает, что это вы, Боб, ваш браузер выдаст вашу личность. Веб-сайт мгновенно узнает вас: «О, посмотрите, это кто-то использует Chrome с Pocket, Buffer, Ghostery, Toggl и Adblock.Должно быть, Боб ».
Так что лучше держаться подальше от расширений браузера. Такой браузер, как Kingpin, поможет вам оставаться анонимным и в полной мере использовать приватный просмотр, не раскрывая вашу личность.
По мере того, как все больше и больше корпораций внедряют модель дохода от отслеживания рекламы, ваши данные привлекают все больше участников торгов. Оставайтесь в безопасности и избегайте отслеживания с помощью двух инструментов — частного браузера, такого как Kingpin, и VPN. Эти два продукта, ориентированные на конфиденциальность, обеспечат безопасность ваших данных, пока они находятся на вашем устройстве, а также во время передачи.
Эти два продукта, ориентированные на конфиденциальность, обеспечат безопасность ваших данных, пока они находятся на вашем устройстве, а также во время передачи.
Приватный режим для вашей учетной записи — Справочный центр Vimeo
Приватный режим, предназначенный исключительно для участников Vimeo Pro и выше, позволяет запретить отображение страницы вашего профиля и всех ваших видео на vimeo.com.
Имейте в виду, что любой участник может сделать свои видео приватными, изменив настройки конфиденциальности видео. Приватный режим идет еще дальше, скрывая страницу вашего профиля, блокируя все ваши видео в настройках конфиденциальности «Скрыть от Vimeo» и не позволяя вам использовать группы или каналы.
В настоящее время существует проблема, при которой параметры конфиденциальности отображаются на отдельных страницах настроек, даже если учетная запись находится в частном режиме. Обратите внимание, что даже если вы внесете изменения в эти настройки, настройка «Скрыть из Vimeo» для всей учетной записи переопределит их.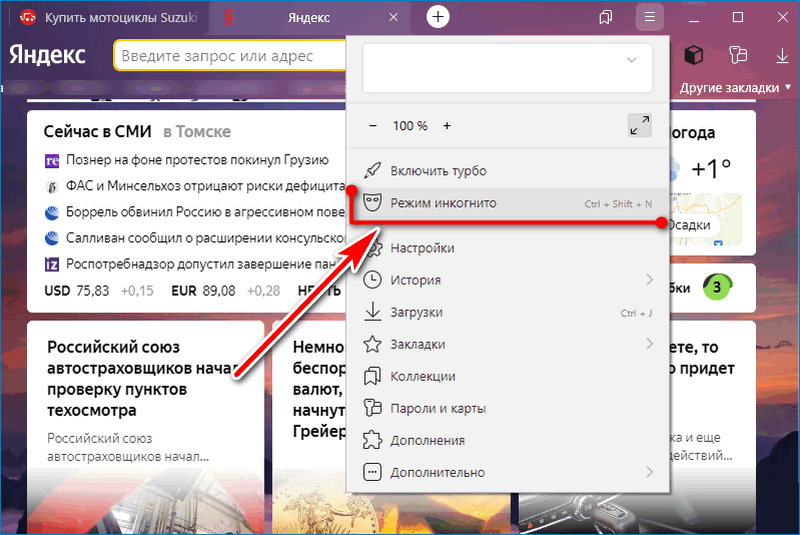
Вам следует использовать эту настройку учетной записи только в том случае, если вы уверены, что никогда не хотите, чтобы кто-либо из ваших зрителей имел доступ к вашим видео на веб-странице vimeo.com. Вместо этого они будут просматривать ваши видео исключительно на вашем веб-сайте, в портфолио Vimeo или на страницах обзора.(Подробнее об обмене видео в приватном режиме читайте ниже.)
Если вы загружаете рекламные / коммерческие видеоролики, которые могут негативно повлиять на восприятие зрителей (например, засоряя результаты поиска множеством похожих видеороликов), вам необходимо будет иметь учетную запись Pro, Business или Premium и использовать частную учетную запись. Режим. (Подробнее читайте в Руководстве Vimeo.)
Отказ от ответственности в отношении частного режима
При переходе в приватный режим вся ваша активность на vimeo будет удалена.com, навсегда. В частности, частный режим скрывает ваш профиль и видео с vimeo.com. Вы не сможете комментировать или лайкать видео, общаться с другими участниками или создавать каналы или группы. Любые сообщения, комментарии, лайки, группы или каналы, созданные вами до входа в приватный режим, также будут удалены. Это действие нельзя отменить.
Если это звучит пугающе, попробуйте изменить настройки видео вместо использования частного режима.
Настройка частного режима
УчастникамBasic и Vimeo Plus необходимо перейти на Vimeo Pro или выше, чтобы разблокировать приватный режим.
Если вы являетесь участником Pro, Business или Premium, вы можете активировать приватный режим на вкладке «Учетная запись» в настройках учетной записи. Просто прокрутите вниз до раздела «Частный режим» и нажмите кнопку «Включить частный режим».
Вам нужно будет просмотреть все изменения, которые будут внесены в вашу учетную запись, а затем повторно ввести пароль учетной записи, чтобы включить приватный режим.
Все ваши видео должны соответствовать нашим Условиям обслуживания и рекомендациям, даже в приватном режиме.
Чтобы отключить приватный режим, вернитесь на вкладку «Учетная запись» в настройках учетной записи и нажмите кнопку «Отключить частный режим».Помните, что отключение приватного режима не вернет никаких ваших предыдущих действий (комментарии, лайки, сообщения и т. Д.).
Обмен видео в приватном режиме
В приватном режиме ваши видео не будут общедоступны на Vimeo.com, и вы не сможете использовать группы или каналы. Однако вы по-прежнему можете использовать Vimeo для размещения, организации и обмена видео следующими способами:
Использование витрин в приватном режиме
В приватном режиме вы по-прежнему можете использовать витрины для организации ваших видео в разные коллекции.Однако только вы сможете получить доступ к своим собственным витринам. Вы не можете делиться витринами с другими зрителями в приватном режиме. Кроме того, вы не сможете оптимизировать свою коллекцию с помощью инструмента SEO. Это потому, что Google не может индексировать частные витрины.

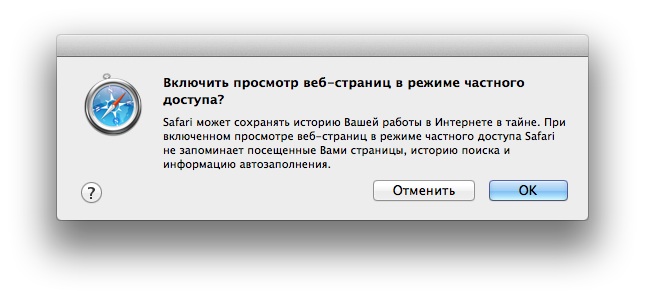
 В таком случае судебные разбирательства можно затягивать на годы и десятилетия.
В таком случае судебные разбирательства можно затягивать на годы и десятилетия.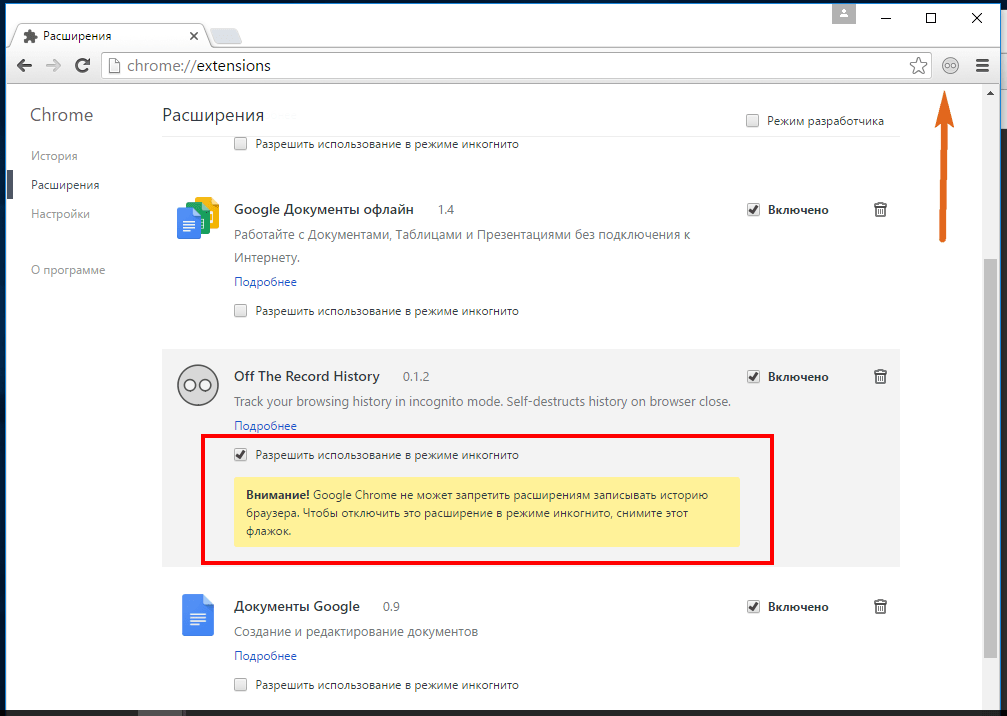 Убедитесь, что Safari включен в разделе «Разрешенные приложения».
Убедитесь, что Safari включен в разделе «Разрешенные приложения». 
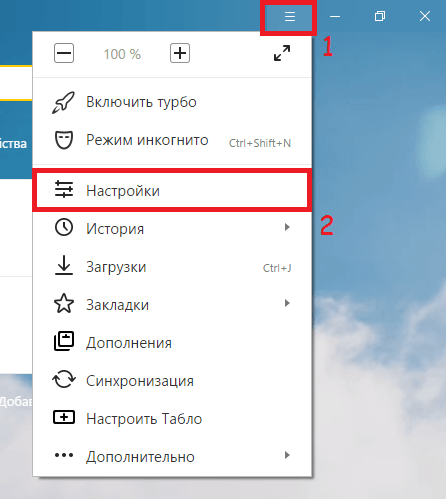

 Обязательно запомните этот пароль — он понадобится вам для снятия или добавления ограничений в будущем.
Обязательно запомните этот пароль — он понадобится вам для снятия или добавления ограничений в будущем.