как превратить её в нарисованный портрет
Часто пользователи хотят узнать, как сделать из фотографии рисунок, чтобы в дальнейшем распечатать фотографию и хранить её в виде рисунка. Рассмотрим самые эффективные способы.
Для начала рассмотрим несколько популярных сервисов, с помощью которых вы сможете быстро создать на фотографии эффект рисунка, не устанавливая дополнительное программное обеспечение на компьютер.
Сервис Photo Phunia
На данном сайте юзеры могут воспользоваться автоматическим эффектом, с помощью которого обычная картинка преобразовывается в рисунок. Также вы можно выбрать текстуру фона исходного файла: цветная, белая или «особая».
Чтобы начать работу, выберите файл на своём ПК. Для этого нажмите на сайте копку Browse.
Затем определите цветовую гамму изображения (чёрно-белая или цветная).
Кликните на форме текстуры, которую хотите получить на выходе и нажмите на кнопку «Создать», чтобы начать процесс преобразования файла.
Через несколько секунд будет сгенерирована прямая ссылка на скачивание картинки из сайта.
Сервис Croper
Следующий популярный сайт для создания рисунка из обычной картинки – это Croper . Этот онлайн фоторедактор позволяет применять к фотографии дополнительные эффекты.
С его помощью вы сможете создать уникальное изображение без потери качества.
Одна из самых популярных возможностей этого сайта – функция рисунка карандашом.
Преобразования файла происходит за счёт создания более тёмных тонов изображения, затем на слои картинки постепенно накладываются штрихи, которые, в свою очередь, делают из снимка эскиз.
Интерфейс редактора очень простой. Загрузите файл на сайт, нажав на соответствующую кнопку.
Картинка откроется в новом окне сайта. После этого найдите вкладки главного меню – они расположены в верхней части сайта. Кликните по очереди на «Операции»-«Эффекты»- «Карандаш».
Сверху странички выберите настройки длины штриха и уровень наклона.
Затем нажмите на клавишу применить, чтобы запустить процесс преобразования картинки.
Это займёт не более одной минуты. При необходимости вы можете настроить контрастность конечного рисунка.
Результат работы Croper представлен на рисунке ниже.
Создание рисунка в Adobe Photoshop
С помощью Фотошоп вы также можете создать из обычной картинки рисунок карандашом.
Используя встроенные функции программы, вы сможете добиться более качественного отображения всех штрихов и итоговая картинка будет выглядеть естественно.
Эффект рисунка будет очень хорошо виден, если вы распечатаете его на принтере. Для большего эффекта можно воспользоваться белой или крафтовой бумагой.
Все приведенные ниже действия выполнены в программе Photoshop CS6. Использованные функции доступны в более ранних и во всех новых версиях приложения.
Мы будем использовать обычную отсканированную фотографию; рекомендуем во время работы в Фотошопе не использовать маленькие картинки, ведь после применения эффекта «рисунка» часть пикселей может быть размыта, что ухудшит качество итогового изображения маленького размера.
Для начала нам нужно скопировать оригинальное изображение.
Для этого откройте картинку в программе, дождитесь загрузки панели инструментов и нажмите на кнопку F7. Затем кликните на сочетании кнопок Ctrl — J. Таким образом вы создадите дубликат слоя.
Для этого нажмите на пункт Изображение (главное меню программы). Кликните на «Коррекция» – «Инверсия». Также, чтобы применить обесцвечивание для слоя, достаточно нажать одновременно на клавиши Ctrl и I.
В результате обесцвечивания мы получим негатив изображения, а не его чёрно-белый вариант. Все светлые участки фотографии станут тёмными, а тёмные — светлыми.
На панели слоёв полученный негатив будет отображён в виде второй копии оригинального слоя. Далее изменим режим отображение слоя. Кликните на слое 2 и в строке «Режим» откройте выпадающий список. Кликните на «Осветление основы».
После изменения режима полотно проекта станет полностью или частично белым. На панели главного меню нажмите «Фильтр»-«Размытие».
Из предложенного списка выберите «Размытие по Гауссу». В открывшемся окне отрегулируйте ползунок, создавая уровень размытости.
Чем выше значение этого показателя, тем светлее становится картинка, приобретая очертания нарисованной.
Важно! Не переусердствуйте с применением фильтра размытости, иначе фотография может стать слишком светлой и эффект карандаша потеряется. Оптимальное значение размытости — 12,5 – 13 пикселей.
Такой метод обесцвечивания позволяет добиться максимальной чёткости штрихов картинки, не теряются пиксели, сохраняется разрешение картинки. Как видим, картинка приобрела очертания карандаша, но не стала слишком светлой.
Перейдите в окно работы со слоями и выберите самый первый слой, как показано на рисунке ниже. Затем понесите указатель к названию слоя и дождитесь появления контекстного меню. В нём кликните на пункт «Объединить видимые слои». Зажмите кнопку Alt и указателем выделите все три слоя, которые нужно объединить.
Выберите самый верхний слой (слой 1).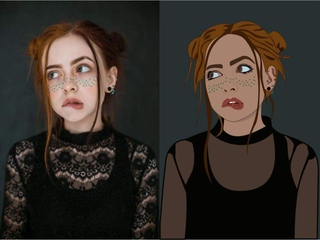 Нужно изменить режим его показа на «Умножение». Это позволяет затемнить каждую линию эскиза, придавая эскизу больше натуральности.
Нужно изменить режим его показа на «Умножение». Это позволяет затемнить каждую линию эскиза, придавая эскизу больше натуральности.
Линии не должны быть слишком тёмными. Если же такое случилось, отрегулируйте параметр «Непрозрачность» до отметки 50%. Необходимо, чтобы сохранился цвет «простого» карандаша.
На этом можно закончить работу. В результате мы получаем чёрно-белый эскиз первоначальной фотографии. Если вы хотите добавить эскизу немного цвета, создайте копию фонового слоя, нажав на Ctrl — J.
Теперь нам нужно только изменить параметры цвета отображения сделанного дубликата слоя. Выберите режим «Цветность» и в строке Прозрачность выставьте значение 65%, как показано на рисунке выше.
Конечный результат преобразования картинки в эскиз будет выглядеть следующим образом:
Создание рисунка из обычной фотографии в Фотошопе займёт у вас не более 10 минут, даже если вы не являетесь продвинутым пользователем.
Adobe Photoshop предоставляет очень широкие возможности для творческой обработки фотографий. В фоторедакторе можно не только улучшить кадр, но и добиться необычных художественных эффектов.
В фоторедакторе можно не только улучшить кадр, но и добиться необычных художественных эффектов.
В этом уроке вы узнаете, как сделать рисунок из фотографии в Фотошопе. В качестве основного инструмента будем использовать фильтры.
Для примера возьмём вот такой снимок, сделанный в Португалии:
А вот что получится после наших манипуляций:
Чтобы сделать рисунок из фото в Фотошопе, открываем снимок в программе и создаём цветовой слой: Layer/«Слои» → New Fill Layer/«Новый слой-заливка» → Solid Color…/«Цвет…»
В появившемся диалоговом окне зададим цвет бумаги, на которой будет наш набросок. Можно выбрать оттенки белого, серого или сепии.
После этого создадим копию основного слоя (Background ) и применим к нему фильтр Photocopy/«Рваные края» из набора .
Новый слой назовём «Грубый набросок» . Установим ему режим наложения Multiply/«Умножение» . Здесь мы имитируем набросок, который художники делают перед прорисовкой деталей.
Но художники никогда не рисуют чёткие и точные линии с первого раза. Мы же хотим сделать что-то похожее на набросок, и черновых линий должно быть больше. Потому создаём копию слоя
Холст немного растянется, и линии рисунка будут двоиться. После этого установим непрозрачность этого слоя около 10–20%, чтобы линии стали почти незаметными, как будто бы художник прицеливался и размечал лист для дальнейшего рисунка.
Теперь сделаем то же самое, но уменьшим первоначальный холст, чтобы сделать ещё больше линий-набросков.
Копируем слой «Грубый набросок» и с помощью трансформации уменьшаем ширину и высоту до 95% Устанавливаем для этого слоя непрозрачность 10–20%.
Теперь надо добавить больше графических эффектов, чтобы стилизация была ещё сильнее похожа на рисунок.
Создаём копию базового слоя Background .
После этого воспользуемся фильтром Cutout/«Аппликация» из набора фильтров Filter/«Фильтр» → Filter Gallery…/«Галерея фильтров…» . Параметры фильтра можно подобрать на свой вкус или воспользоваться нашими настройками.
Перетащим стилизованный слой на верхнюю часть панели слоёв и применим к нему фильтр
Теперь сделаем выделенные на предыдущем шаге границы чёрно-белыми: Image/«Изображение» → Adjustments/«Коррекции» → Desaturate/«Обесцветить» .
Назовём новый слой «Эскиз» и установим ему режим наложения Color Burn . Отрегулируем непрозрачность.
Предыдущий шаг можно повторить, чтобы добавить больше деталей.
Итак, у нас почти получилось из фотографии сделать рисунок в Фотошопе. Сейчас нужно добавить немного карандашной штриховки.
Background и перетаскиваем её в верхнюю часть панели слоёв. Применяем к новому слою фильтр Filter/«Фильтр» → Stylize/«Стилизация» → Find Edges…/«Выделение границ…» .
Теперь обесцвечиваем его.
Воспользуемся фильтром Angled Strokes/«Наклонные штрихи» из набора Brush Strokes/«Штрихи» в меню Filter/«Фильтр» → Filter Gallery…/«Галерея фильтров…» .
Отрегулируем длину штриха, направление и детализацию.
Новому слою установим режим наложения Multiply/«Умножение» и непрозрачность около 60%. Видно, что на изображение добавились штрихи.
Продолжаем добавлять детали. Сделаем ещё больше штрихов.
Так же дублируем базовый слой Background , применяем фильтр Crosshatch/«Наклонные штрихи» из набора Brush Strokes/«Штрихи» в меню Filter/«Фильтр» → Filter Gallery…/«Галерея фильтров…» .
Обесцвечиваем его.
Устанавливаем режим наложения Multiply/«Умножение» и регулируем непрозрачность.
На данном этапе у нас уже получилось сделать из фотографии рисунок в Фотошопе. Если ваша цель — чёрно-белый набросок, то на этом можно остановиться.
Создаём ещё одну копию базового слоя Background и перетаскиваем её в верхнюю часть панели слоёв. Устанавливаем режим наложения
Добавим к слою маску, нажав на пиктограмму Add Layer Mask/«Добавить маску» в нижнем меню на панели слоёв. По умолчанию добавится маска белого цвета, нам нужно её инвертировать: кликаем по пиктограмме маски и нажимаем комбинацию клавиш Command + I .
После этого выбираем кисть на свой вкус. Это может быть имитация карандаша, мелков или акварели из стандартного набора Adobe Photoshop или какие-то дополнительные кисти.
Выбранной кистью на маске белым цветом нарисуем те области, где должен быть цвет. Можно экспериментировать с размером и типом кисти, её плотностью.
У нас получилось так:
С помощью этих нехитрых манипуляций мы смогли сделать из фото рисунок карандашом в Фотошопе. Каждый шаг находится на отдельном слое, так что можно в любой момент усилить или ослабить тот или иной эффект, что-то добавить или убрать с помощью маски.
Взяв принципы этого метода за основу, можно придумать алгоритм с другими фильтрами из набора Filter/«Фильтр» → Filter Gallery…/«Галерея фильтров…» и в Фотошопе сделать из фото рисунок карандашом.
Существуют талантливые люди, способные создавать потрясающие реалистичные картины. Но если вы не из их числа, сегодняшний урок поможет вам добиться похожего эффекта, используя Adobe Photoshop. В этом уроке вы узнаете как создать эффект нарисованного изображения из фотографии. При этом вам не потребуется орудовать кистью, так как весь процесс построен на эффектах.
Эффект, которого мы хотим добиться в этом уроке симулирует реалистичные мазки кистью. Эта техника отлично подходит для превращения фото в иллюстрацию, к примеру для создания ретро-постеров.
Откройте ваше изображение в Photoshop. В примере использован портрет с Shutterstock. Добавьте корректирующий слой Curves/Кривые и затемните темные области, а также высветлите светлые, чтобы увеличить контраст.
Дважды нажмите CMD/Ctrl+J, чтобы дублировать фоновый слой два раза. Переключитесь на верхнюю копию и выберите эффект High Pass/Цветовой в меню Filters/Фильтры.
Настройте эффект так, чтобы детали изображения проявились на сером фоне. Небольшое значение — примерно 1-3px — поможет избежать создания ореола.
Смените режим наложения для этого слоя на Linear Light/Линейный свет. Теперь изображение выглядит более резким. Эти места с повышенной резкостью помогут нам создать мазки кисти, в частности в волосах.
Объедините слой с эффектом High Pass/Цветовой сдвиг c копией фонового слоя, расположенного под ним, затем в меню выберите Filter > Stylize > Diffuse/Фильтр>Стилизация>Диффузия.
Выберите Anisotropic/Анизотропный режим диффузии. Это ключевой момент в создании эффекта мазков.
Это ключевой момент в создании эффекта мазков.
Если вы посмотрите на работу вблизи, то заметите некрасивые места в областях где диффузия повторяется. Сейчас мы это поправим.
В меню выберите Image > Image Rotation > 90° CW/Изображение>Поворот изображения>90° по часовой стрелке, затем нажмите CMD/Ctrl+F, чтобы повторить фильтр Diffuse/Диффузия.
Повторите ту же процедуру, повернув изображение на 90° снова и вновь примените фильтр Diffuse/Диффузия. Повторите этот шаг в третий раз и вновь поверните изображение, вернув ему правильное положение.
Фильтр Diffuse/Диффузия создал классный эффект мазков, однако немного размыл изображение. Чтобы исправить это, выберите в меню Filter > Sharpen > Smart Sharpen/Фильтр>Резкость>Настраиваемая резкость. Используйте величину около 100%, но на небольшом радиусе, чтобы не перестараться.
Результат уже выглядит неплохо. Diffuse/Диффузия создала закрученные детали на коже, что делает изображение еще более похожим на нарисованное. Но есть еще один шаг, который можно сделать, чтобы работа выглядела как нарисованная на компьютере. Выберите Surface Blur/Размытие поверхности из меню Filter > Blur/Фильтр>Размытие. Укажите радиус около 50px и порог (Threshold) около 15. Если вы правильно настроите эти параметры, эффект повлияет только на крупные, плоские участки изборажения.
Но есть еще один шаг, который можно сделать, чтобы работа выглядела как нарисованная на компьютере. Выберите Surface Blur/Размытие поверхности из меню Filter > Blur/Фильтр>Размытие. Укажите радиус около 50px и порог (Threshold) около 15. Если вы правильно настроите эти параметры, эффект повлияет только на крупные, плоские участки изборажения.
Наш эффект нарисованного изображения готов!
Вблизи эффект выглядит особенно хорошо.
Перевод — Дежурка
В данном уроке мы сделаем из фотографии карандашный рисунок. Для работы я взял фото девушки, которое вы можете так же скачать в панели «Материалы» справа.
1) Итак, открываем фото девушки программой фотошоп и приступаем. Первым делом мы делаем копию слоя с фото и верхнему слою делаем наложение «Осветление основы», вместо «Обычное».
2) Далее, к этому же верхнему слою применяем «Инверсию». Для этого при выделенном верхнем слое в панели слоев, выбираем в верхнем меню «Изображение» — «Коррекция» — «Инверсия», либо нажимаем сочетание клавиш «Ctrl» + «i».
3) Теперь к этому же слою мы применим фильтр «Размытия по Гауссу», для этого при выделенном слое выбираем в верхнем меню «Фильтр» — «Размытие» — «Размытие по Гауссу» и в появившемся окошке фильтра настраиваем радиус размытия значением «26,3». Данное значение подобрано именно для размера редактируемого нами фото, если размер будет больше или меньше, то значение размытия тоже придется подбирать другое. Главное, чтобы получился такой же результат.
4) Теперь необходимо обесцветить обрабатываемый слой. Для этого, при выделенном слое, в панели слоев снизу выбираем корректирующий слой «Цветовой тон/Насыщенность».
5) Следующим шагом настроим «Уровни» слоя. Для этого, как и в предыдущем случае, при выделенном слое выбираем в нижнем меню панели слоев корректирующий слой «Уровни» и появившемся окне настроек настраиваем уровни, чтобы картинка стала контрастнее.
6) Теперь выделяем нижний слой с фото, которое в первозданном виде и преобразовываем этот слой в «Смарт-объект». Для этого кликаем по нему правой кнопкой мыши и выбираем «Преобразовать в Смарт-объект».
Для этого кликаем по нему правой кнопкой мыши и выбираем «Преобразовать в Смарт-объект».
Теперь применим к данному слою фильтр «Перекрестные штрихи», который и будет имитировать эффект карандашных штрихов. Для этого, при выделенном слое в верхнем меню выбираем «Фильтр» — «Галерея фильтров» — «Перекрестные штрихи» во вкладке фильтров «Штрихи». Теперь настраиваем фильтр по значениям как на скриншоте.
После данных манипуляций мы получим то, что хотели — эффект карандашного рисунка из обычного фото.
Вы легко сможете достичь этого за короткий период. Из этого урока вы узнаете, каким образом создаются рисунки из фотографии с помощью кистей. Если в работе использовать графический планшет то можно достичь ещё лучшего эффекта. В похожем уроке рассматривался еще один вариант создания из фотографии карандашного рисунка. Итак, начнём!
Вот результат, который должен получиться:
В уроке использовалось изображение с платного ресурса, но вы с легкостью сможете найти в интернете и бесплатные фотографии подобной темы.
1. Настройка изображения
Шаг 1
Открываем наш исходник в программе Photoshop. Кликнем два раза по слою Фон, чтобы разблокировать его и даем название ему Слой 1. Создаём Новый слой и называем его Слой 2. Устанавливаем цвет переднего плана белым, а затем с помощью инструмента Заливка (G), заливаем его белым цветом. Поместим Слой 2 под слоем с исходником.
Цветное изображение преобразуем в чёрно-белое. Делаем активным слой с фотографией и заходим в меню Изображение – Коррекция — Цветовой тон / Насыщенность и в появившемся окне настроек уменьшаем Насыщенность до -100.
2. Создание эффекта рисунка
Шаг 1
Переходим к созданию самого эффекта рисунка. Добавляем к слою с изображением тигра слой-маску. Для этого кликаем по иконке слой-маски и сразу заливаем её чёрным цветом при помощи инструмента Заливка (G).
Дальше, переключаем цвет переднего плана на белый. Цвет заднего плана должен быть чёрным. Активируем инструмент Кисть (B).Выбираем из набора кистей Плоскую тупую с короткой жёсткой щетиной , устанавливаем размер 60 пикс. и начинаем наносить штрихи по чёрной слой-маске (с кистями и размерами можете поэкспериментировать и выбрать другую, понравившуюся).
Активируем инструмент Кисть (B).Выбираем из набора кистей Плоскую тупую с короткой жёсткой щетиной , устанавливаем размер 60 пикс. и начинаем наносить штрихи по чёрной слой-маске (с кистями и размерами можете поэкспериментировать и выбрать другую, понравившуюся).
Шаг 2
Продолжая наносить мазки белой кистью на маске слоя мы восстанавливаем изображение, придавая ему текстуру рисунка. Старайтесь, чтобы мазки кисти были похожи на штриховку или пересекающую штриховку, которая имитирует технику карандашного рисунка.
Шаг3
Инструментом Перемещение (V) расположите изображение тигра по центру документа и добавляйте штрихи до полного удовлетворения. По завершению продублируйте этот слой клавишами Ctrl+J .
Шаг 4
Теперь нужно усилить эффект рисунка. Заходим в меню Изображение – Коррекция – Уровни и устанавливаем настройки для RGB канала как на скрине, тем самым усиливаем контраст и выделение штрихов. После этого объединяем все слои вместе Ctrl+Alt+Shift+E .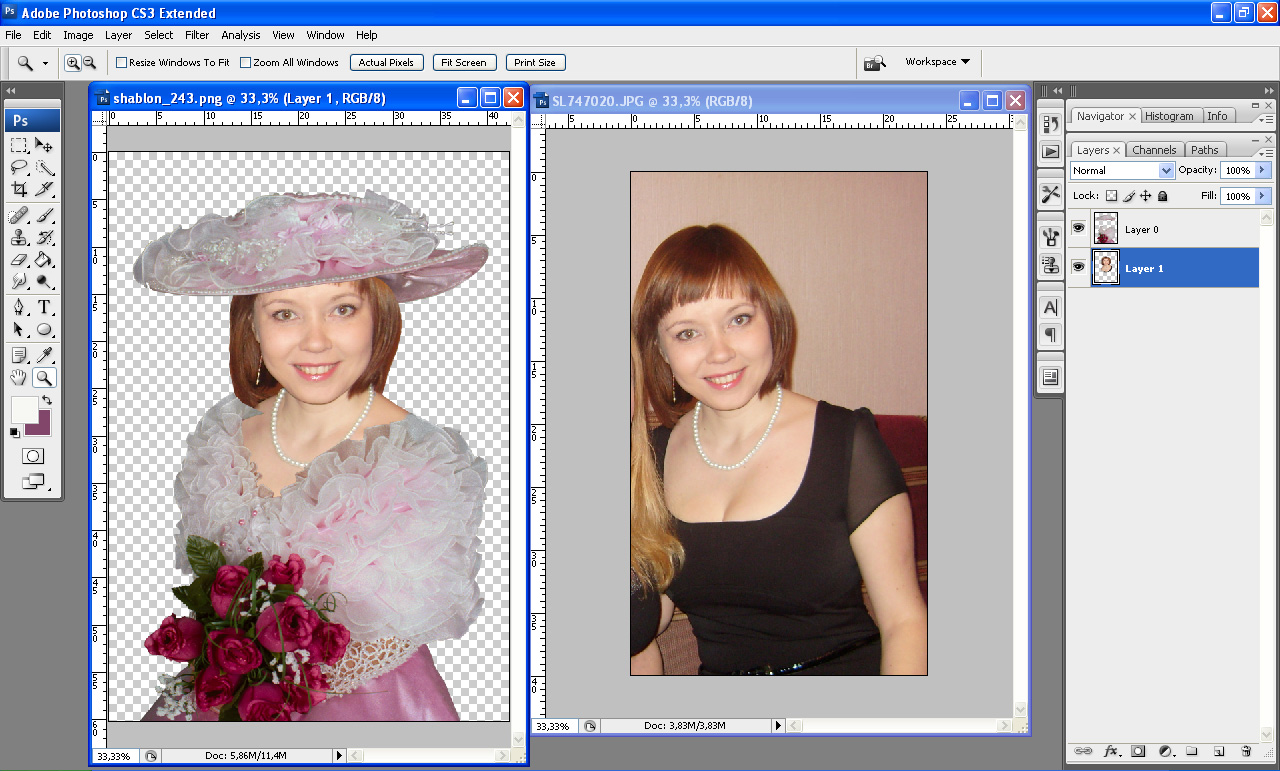
Шаг 5
На полученном результате можно и остановиться, но лучше потратить еще пару минут и сделать рисунок максимально приближенным к настоящему, сделанному на бумаге. Делать это будем с помощью градиента, постараемся добиться эффекта фотографии рисунка.Кликаем правой мышкой по слою с рисунком и в выпавшем меню идем в опцию Параметры наложения (можно просто дважды кликнуть на слое левой мышкой). Выбираем стиль слоя Наложение градиента , устанавливаем значения как на скрине.
Как сделать арт из фото онлайн: 6 бесплатных сервисов с крутыми эффектами.: spayte — LiveJournal
Чтобы сделать арт из фото, необязательно заказывать портрет у художника. В онлайн-редакторах есть фильтры, которые превращают обычные снимки в произведение искусства: скетч, абстракцию, мультфильм и т. д. Это бесплатно, быстро и так же эффектно.
«>Выбираем фото: 4 правила, чтобы не испортить результат
Программы для арт-обработки снимков работают по такому алгоритму:
- Вы загружаете кадр в систему.

- Ждете, когда сервис распознает лицо. Выбираете фильтр – система накладывает его на фото.
- Меняете параметры изображения: насыщенность фильтра, яркость, контраст, цвета.
- Скачиваете готовую картину на ПК или телефон.
Чтобы портрет получился, найдите подходящую фотографию:
- Без лишних теней на лице. Сервис закрасит их соответствующим тоном. На коже останутся ненужные пятна, которые испортят картину. Выбирайте дневной свет в качестве освещения: соответствующая лампа либо мягкий свет из окна.
- Фон. Выбирайте по возможности контрастный и однотонный, чтобы лицо не сливалось с задним планом.
- Ракурс. Эффектнее смотрятся фото, где есть небольшой наклон головы и распущенные волосы. Однако и прямой ракурс тоже подойдет.
- Качество. Исходный снимок должен быть максимально качественным. Иначе эффект будет не таким выраженным.
Бесплатные онлайн-редакторы для создания арт-фотографий
Веб-сервисы подходят для работы на компьютере. Если обработку нужно запустить с телефона, используйте мобильные приложения.
Fotoramio
Fotoramio – полноценный редактор фотографий с массой инструментов. Арт-фильтры – лишь один из них. Сервис удобный и интуитивно понятный. Только самих фильтров не так много, как хотелось бы. Тем не менее, выбор есть: комиксы, аниме, абстракция, кубизм, граффити, сюрреализм и т. д.
Прямо через сервис можно опубликовать готовый кадр на своей странице в Twitter. Можно настроить фильтр под свое фото: уменьшить либо увеличить его насыщенность.
Как обработать фотографию в Fotoramio:
- Откройте редактор. Нажмите на иконку в виде стрелки, чтобы загрузить свое селфи в сервис. Запустится «Проводник Windows».
- Найдите снимок на жестком диске ПК. Выделите его левой кнопкой мыши. Нажмите «Открыть».
- На панели снизу выберите подходящий эффект.
- Подождите, пока сервис обработает фото. Оцените результат. При желании выберите другой стиль либо измените насыщенность фильтра с помощью ползунка под фото.
- Нажмите «Сохранить» на верхней панели, чтобы скачать готовый арт на компьютер.
- Выберите формат изображения (jpg или png), качество картинки. В текстовом поле введите название файла. Нажмите на зеленую кнопку со стрелкой. Фото загрузится на ПК.
- Если хотите опубликовать фото в своем Твиттере, нажмите «Поделиться». Введите комментарий и кликните «Отправить в Twitter».
- Введите логин и пароль от своей страницы в Твиттере и подтвердите публикацию.
LunaPic
LunaPic – фоторедактор с широким функционалом. Но на английском языке. Плюс в том, что арт-фильтров здесь больше, чем в Fotoramio. Есть стилизации под известных художников, рисунки карандашом, граффити и прочие эффекты.
К статичной картине можно добавить анимацию. Тогда это получится gif-картинка. Есть возможность сохранить цветовые оттенки оригинала. На случай если вам не нравится цветовое решение фильтра.
Пошаговая инструкция, как работать в редакторе:
- Откройте сервис. Нажмите «File», в меню выберите «Upload Image», если нужно загрузить фото с ПК.
- Нажмите «Выберите файл». В «Проводнике Windows» найдите снимок, выделите его левой кнопкой мыши и кликните «Открыть».
- Подождите, пока загрузка фото завершится.
- Если фотография есть в интернете, выберите в меню «File» пункт «Open from URL». Вставьте ссылку на нее в специальном поле. Нажмите «Go».
- Нажмите на раздел «Art» на панели инструментов сверху.
- Выберите подходящий стиль: известные произведения искусства («Famous Art Works»), Пикассо («Picasso»), рисунок карандашом («Pen»), звезды («Stars») и т. д.
- Подождите, пока сервис обработает фото. Оцените результат. Если не нравится, выберите другой эффект – теперь все фильтры отображены на панели вверху.
- Чтобы картинка стала подвижной, поставьте галочку «Animate». Страница перезагрузится, и вы увидите, что статичный рисунок превратился в gif-анимацию.
- Если вы хотите сохранить цветовую гамму оригинального фото, поставьте галочку «Keep Your Colors». Изменения сохранятся, когда страница сервиса перезапустится.
- При необходимости убавьте насыщенность фильтра с помощью ползунка над фото. Кликните «Adjust», чтобы применить изменения.
- Чтобы скачать готовый арт, нажмите «File». В меню выберите первый пункт «Save Image».
- Укажите формат, в котором файл должен быть сохранен: png, jpg, gif, pdf и т. д. Нажмите на соответствующую ссылку формата («Save as…») – фото загрузится на компьютер. Также артом можно поделиться в Facebook, Twitter, Pinterest, Imgur, Google Photos. Выберите сервис и нажмите на соответствующую ссылку «Share».
Popartstudio
Popartstudio нельзя назвать фоторедактором в полном смысле этого слова. Здесь доступны только фильтры. Однако сами эффекты можно точечно настраивать: менять цвета, стиль зарисовки (линии или точки, например) и т. д.
Есть меню для смены языка: русский, немецкий, английский и другие.
Как работать в веб-сервисе:
- Откройте редактор. Измените язык интерфейса: нажмите на выпадающее меню вверху. Выберите русский язык.
- Нажмите на понравившийся вам эффект.
- Кликните по кнопке «Выберите файл». В «Проводнике» найдите фото, хранящееся на ПК. Нажмите «Загружать».
- Сервис загрузит и сразу обработает фотографию.
- Оцените результат. При необходимости настройте параметры фото. Для каждого фильтра они свои. Например, в эффекте «Гравировка» можно поменять цвет фона, уровень прозрачности. Также есть возможность выбрать стиль прорисовки: штрихи, линии, круги. Для применения эффектов нажимайте «Обновить».
- Когда результаты обработки вас полностью устроят, нажмите «Применить».
- Если эффект вам не понравился, вернитесь на страницу со списком фильтров и выберите новый. Для этого нажмите на один из разделов на верхней панели: «Поп-арт», «Избранное», «Энди Уорхол». Повторно загружать фото не нужно – оно уже будет в системе.
- Чтобы скачать фото на компьютер, нажмите на картинку правой кнопкой мыши и выберите «Сохранить изображение как…».
- Выберите папку на жестком диске и подтвердите скачивание арта.
У сервиса есть свое приложение для Android. Функционал у него шире, чем у веб-сервиса: больше инструментов для настройки яркости, контраста и резкости; стикеры и возможность добавлять текст.
Как пользоваться мобильной программой:
- Скачайте и установите Pop Art Studio Pro через магазин Play Market.
- Запустите приложение. Нажмите на иконку в виде папки, если у вас уже есть готовое фото, либо сделайте моментальный снимок с помощью кнопки в виде камеры.
- Выберите готовый кадр из галереи.
- На нижней панели найдите раздел «Pop Art».
- Выберите стиль.
- Оцените результат. Чтобы настроить картинку, нажмите на выбранный стиль снова.
- Измените цвет, контраст. Нажмите «ОК».
- Когда результат вас устроит, кликните по трем точкам в правом верхнем углу. Нажмите «Save».
- Выберите формат изображения. Нажмите «ОК». Картинка сохранится в галерее.
Мобильные приложения для создания арт-фотографий
Минус веб-сервисов для ПК – нужно загружать уже готовое фото. В мобильных приложениях можно сделать моментальный снимок и тут же его обработать.
Deep Art Effects
У программы есть платный и бесплатный вариант. У второго ограниченный функционал: большая часть фильтров недоступна. Но те эффекты, что есть, можно настроить под себя: контраст, интенсивность, яркость и т. д.
Подписка стоит от 25$ до 199$ в зависимости от периода (3, 6, 12 месяцев либо разовая покупка навсегда). У сервиса есть и веб-версия, но она полностью платная.
Как пользоваться приложением:
- Установите программу через Google Play Market или App Store.
- Запустите сервис, разрешите ему доступ к фото и видео на вашем смартфоне.
- Выберите одну из кнопок «Сделать фото» или «Использовать изображение из галереи».
- Если выбрали галерею, найдите нужное фото в списке.
- На нижней панели включите понравившийся стиль. Подождите, пока сервис обработает фото.
- Для настройки изображения кликните по выбранному стилю еще раз.
- При желании измените интенсивность фильтра, яркость, контраст и оттенок. Нажмите «Применить».
- Для сохранения готового арта кликните по дискете. В нижней части экрана появится уведомление о том, что работа сохранена в папке Deep Art Effects.
- Если хотите поделиться фото через мессенджер или соц. сеть, нажмите на иконку справа от дискеты и выберите программу, с помощью которой нужно опубликовать рисунок.
Art Filter
Удобное приложение на русском языке с приятным дизайном интерфейса. Перед обработкой можно выбрать масштаб и наклон фото. Есть платная и бесплатная версии. Бесплатного варианта вполне хватит для качественной обработки снимков.
Другие плюсы приложения:
- Большое количество бесплатных фильтров.
- Возможность тонко обработать фотографию: экспозиция, яркость, контраст, насыщенность, резкость, гамма, теплота, виньетирование и т. д.
Как пользоваться приложением:
- Скачайте программу с Play Market.
- Запустите приложение и сразу разрешите ему использовать камеру и галерею.
- Сделайте моментальный снимок либо нажмите «Галерея», если у вас уже есть готовый кадр.
- Выберите снимок из галереи.
- Настройте ориентацию фото и масштаб. Нажмите на галочку справа вверху.
- Выберите фильтр на нижней панели.
- Если нужно немного изменить результат обработки, кликните по иконке с ползунками.
- Настройте цвет, яркость, насыщенность, экспозицию. Для сохранения нажмите на галочку.
- Чтобы скачать готовый арт, тапните по иконке со стрелкой.
- Для скачивания снимка в галерею нажмите Save. Либо поделитесь портретом с друзьями: через Facebook, Instagram или WhatsApp.
Avatoon
Эта программа отличается от всех остальных. Она создает не просто картинку, а целый виртуальный образ, похожий на вас. Для него можно подбирать одежду, позы, макияж.
Результаты работы можно скачивать в виде тематических наклеек. За каждый стикер нужно платить внутренней валютой – баллами. Их начисляют за создание новых персонажей. Чем больше аватаров создадите, тем больше стикеров сможете скачать. Таким образом, это не просто редактор, а целая игра.
Приложением можно пользоваться бесплатно. Но есть и платная подписка, которая дает некоторые преимущества:
- неограниченное число аватаров;
- отсутствие рекламы;
- большее количество наклеек.
Как пользоваться программой:
- Установите приложение через Play Market или App Store.
- Запустите программу и выберите пол.
- Нажмите «Распознавание лица».
- Разрешите приложению доступ к камере. Нажмите на иконку с пейзажем слева внизу, чтобы сразу перейти в галерею. Если у вас нет готового фото, сделайте моментальный снимок.
- Разрешите программе использовать файлы из галереи.
- Выберите фото из списка.
- Нажмите «Создать». Подождите, пока искусственный интеллект распознает лицо и создаст мультяшный персонаж, похожий на вас.
- Оцените результат. Если персонаж не сильно понравился, измените точечно некоторые элементы портрета: форму лица, носа, губ, бровей; цвет волос и глаз. Добавьте шляпу и/или очки, чтобы завершить образ. В конце нажмите «Сохранить».
- На домашнем экране появится ваш виртуальный персонаж. При желании поменяйте ему одежду, сделайте макияж или прическу – соответствующие кнопки находятся на панели справа.
- Чтобы скачать готовую картинку, нажмите «Позы» на панели сбоку. Выберите позу и кликните «Сохранить». Либо укажите соц. сеть/мессенджер, с помощью которого нужно опубликовать/отправить картинку.
- Чтобы скачать персонаж в виде стикера, нажмите на иконку со смайлом на нижней панели. Выберите наклейку, которая вам по душе.
- Нажмите «Активировать». С вашего внутреннего счета снимется указанное количество баллов.
- Кликните «Сохранить». Изображение загрузится в галерею. Либо поделитесь артом через Instagram, Facebook, Snapchat или WhatsApp.
Превратить фото в рисунок можно за считанные минуты. Если собираетесь обрабатывать снимки на компьютере, выбирайте веб-сервисы, если на телефоне – мобильные программы. К одному фото подходят не все фильтры: многое зависит от цветовой гаммы оригинала и ракурса фотографии. Поэтому пробуйте разные эффекты, чтобы найти подходящее решение.
Онлайн-редактор фотопродукции — Омск
Внешний вид онлайн-редактора
Если вы выбрали стиль из бесплатной коллекции netPrint.ru – страницы макета уже будут художественно оформлены, вам достаточно добавить фотографии и редактировать тексты.
Если макет создаётся с нуля, в онлайн-редакторе вы увидите чистые страницы. Вверху панель управления.
Рассмотрим кнопки, которые помогают нам при работе со страницами.
Добавление элементов из вкладок коллекции:
- Выберите вкладку «Фотографии».
- Нажмите кнопку «Добавить» или «Добавить фото» в правом верхнем углу редактора.
- Укажите источник ваших изображений.
Если у вас пока нет фотографий в online-альбомах, загрузите их прямо из онлайн-редактора, а затем обновите страницу онлайн-редактора.
Для доступа к вашим социальным страницам онлайн-редактор попросит вас авторизоваться.
- Откройте нужный альбом. Выберите фотографии.
- Добавьте фотографии в коллекцию двойным кликом или с помощью кнопок – выбрав несколько фото или все сразу.
Используйте клавишу Ctrl + клик мыши для выбора нескольких фотографий в альбоме.
Таким же образом добавьте другие элементы в Коллекцию — рамки, украшения, фоны.
Перетаскивание элементов из Коллекции на Рабочую страницу макета
- выделите нужный элемент кликом левой клавиши мыши
- удерживайте клавишу нажатой
- перетащите элемент на страницу макета.
Функция увеличения страницы и в Коллекции:
Функцией увеличения в онлайн-редакторе позволяет сделать страницу макета крупнее и рассмотреть детали макета. Также в увеличенном виде можно посмотреть все элементы Коллекции (фотографии, календарные сетки, украшения).
- Прокручивайте колёсико вашей мыши вверх для увеличения и вниз для уменьшения изображения. Центром увеличения-уменьшения будет тот фрагмент, на который наведён курсор.
- Кликните кнопку над полосой перехода между страницами – страница макета увеличиться на 200%. Кликните ещё раз – и вы увидите разворот макета целиком.
- Для просмотра элемента Коллекции в увеличенном виде просто наведите и задержите курсор на изображении.
У календарных сеток в Коллекции при увеличении есть подсказки года, к которому относится эта сетка.
Создание своего стиля
1. Выберите фон из Коллекции во вкладке «Фоны»
- перетащите фон на номер рабочей страницы или на страницу макета.
В качестве фона можно использовать фотографию.
2. Добавьте фотографии из Коллекции.
3. «Вставьте» фотографии в рамки:
- перетащите рамку на нужную фотографию, она обозначится желтым контуром.
4. Добавьте украшения.
5. Добавьте календарные сетки.
6. Добавьте текст:
- кликните левой кнопкой мыши в области макета, выберите в меню «Добавить текст»
- удалите текст «Ваш текст», напишите свой.
Используйте типовые шаблоны, чтобы за 3 минуты создать лаконичный макет без лишних деталей — вкладка «Типовые шаблоны» в Коллекции
Автозаполнение
Если вы используете стиль из коллекции netPrint.ru, то фотографии можно быстро добавить в макет с помощью функции Автозаполнение на панели Коллекции. Онлайн-редактор найдёт в вашем макете все рамки и заполнит их фотографиями из Коллекции.
- нажмите «Заполнить автоматически». Фотографии будут «вставлены» в рамки в том порядке, в каком они размещены в Коллекции;
- если вы видите сообщение «Все изображения использованы» – добавьте новые фотографии в Коллекцию. Снова нажмите «Заполнить автоматически»;
Если вы хотите использовать функцию при создании своего стиля, сначала разместите на страницах макета рамки.
Палитра
С помощью палитры можно легко поменять цвет фона. Это лёгкий способ окрасить боковые загибы фотобокса.
- Выберите в Палитре цвет заливки → «Выбрать». Фон окрасился в выбранный цвет.
- Измените размер фотографии до границы загиба. Чтобы линия загиба и край фото точно совпали приблизьте макет (масштаб меняется колёсиком мыши).
Контекстное меню левой кнопки
Зеркально по горизонтали – меняет ориентацию изображения относительно горизонтали
Зеркально по вертикали – меняет ориентацию изображения относительно вертикали
Удалить изображение – удаляет изображение (для фото, фон)
Убрать рамку – удаляет рамку
Удалить элемент – удаляет изображение вместе с его рамкой
На передний план – помещает элемент поверх остальных
На задний план – помещает элемент под остальные, поверх фона
Добавить фото – добавляет на страницу область для фото
Добавить текст — добавляет на страницу область для текста
Очистить страницу – удаляет все элементы со страницы
Очистить фон – удаляет фоновое изображение
Контекстное меню правой кнопки
Копировать – копирует выделенный элемент.
Вставить – вставляет скопированный элемент.
Для каждого элемента макета (например, фото или текст) доступно своё контекстное меню.
Вставить скопированный элемент можно на любую страницу макета.
Что можно сделать с изображением?
- зеркально отразить по вертикали и горизонтали
- поместить на задний или передний план
А также:
Функции иконок активного изображения
Что можно сделать с текстом?
Можно изменить:
- размер шрифта
- шрифт
- межстрочный интервал
- выравнивание текста
Поздравляем, ваш макет готов!
Поработать в редакторе
Из фотографии в рисунок онлайн скетч. Как сделать реалистичный эффект живописи в Photoshop
Тоже используйте фотошоп. тАм есть соответствующие фильтры, которые делают фотографию как бы нарисованную, причм ещ есть несколько вариантов портрета, даже акварель. И делать это просто, хотя есть и видеоуроки для этого.
есть специальные редакторы например олимпус мастер там есть функции рисование акварелью, масляными красками, карандашом только нужно настроить более реальный вариант в ручную
Если вопрос касается создания нарисованной картинки из фото в редакторе фотошоп, то предлагаю следующую видео подборку (исключая видео уже ответивших):
Ели же данный вопрос подразумевает создание нарисованного портрета с помощью сторонних программ (этот способ особенно хорош для тех, кто не умеет пользоваться фотошопом), то тогда вот другой сюжет (причем есть даже онлайн программы, где можно сделать из фото рисованный портрет или натюрморт — видео как раз про такую программу):
Ну а мне нравится делать похожий эффект автоматически на сайте — http://www.imgonline.com.ua/cartoon-picture.php (там он называется мультяшный)
Даже с настройками, выставленными по умолчанию, выходит очень хорошо!
Для того, чтобы поменять реальную фото на рисованную, Вам для этого всего лишь нужна фоторедактор.
Я сам лично всегда пользуюсь Этим Сайтом .
Тут Вы сможете поменять Все свои фото на картинки, то есть на этом сайте Вы сможете превратить Фотографию в нарисованный портрет.
Есть множество способов, как придать фотографии эффект картины . Самым распространенным и, наверное, самым легким способом, который мне известен- это использование программы Dynamic Auto-Painter . Эта программа автоматически сделает все необходимое, чтобы придать фотографии им имитацию рисования карандашом.
Сделать все в ручную Вы можете сами, освоив фотошоп. Но это немножко долго и требует некоторых усилий.
Превратить фотографию в нарисованный портрет или превратить цифровое изображение в нарисованную разными стилями картину или рисунок, можно несколькими способами:
Можно обойтись и без фотошопа, в интернете масса бесплатных фоторедакторов и фотошаблонов, в которые просто загружаешь фотографию, а на quot;выходеquot; она отображается с необходимым вам эффектом.
Один из них это http://funny.pho.to/ru/ (но их масса)
Эффект портрета будет выглядеть примерно вот так (но это не единственный quot;портретныйquot; шаблон, есть и лучше)
Также там есть и куча шаблонов для открыток, но естественно свою эксклюзивную нужно делать в фотошопе
На сегодняшний день это уже ни трудная задача, потому что есть много программ для того, чтобы превратить обычную фотографию в нарисованный портрет. Вы можете использовать Фотошоп, FotoSketcher, Paint, Dynamic Auto-Painter . Эти программы можете бесплатно скачать из интернета.
Все очень просто:
в Фотошопе есть специальные фильтры, которые сделают ваше фото не только нарисованным но и вышитым и помятым и каким угодно 🙂
Главное чтоб у вас был установлен фотошоп, а внем разобраться легко
Всем привет! в наше время для того чтобы найти ответ на наши же вопросы нужно просто зайти в интернет.А на вопрос который вас беспокоит есть очень много разных и главное бесплатных фото редакторов,с помощью них вы с лгкостью научитесь превратить фотографии в нарисованные портреты!я сам часто использую этот сайт и у меня не возникает не каких проблем.С помощью этого сайта,вы сможете превратить свою и иную фотографию на нарисованный портрет!
Сегодня на очереди одна из классических тем — создание эффекта карандашного рисунка из фотографии. Это одна из тех быстрых и легких техник, которая приносит проффи настоящее удовлетворение, но и делает урок полезным для новичков. Конечно, Photoshop крут и в нем есть множество встроенных фильтров и художественных эффектов, но они не сравнятся с тем, что мы хотим вам показать.
Что мы хотим получить:
Шаг 1
Начнем с того, что выберем фотографию, над которой будем работать. Желательно, чтобы фон был чистым, а фото — качественным. Как крайний вариант, скачайте такое фото со стока.
Только с этими условиями мы добьемся нужного результата.
Шаг 3
Перетащите фоновый слой поверх иконки нового слоя в панели Layers / Слои, или используйте комбинацию CMD+J для создания дубликата слоя. Переходим Image > Adjustments > Invert / Изображение > Коррекция > Инверсия (или CMD+I ) и правым кликом выбираем Convert to Smart Object / Преобразовать в смарт-объект.
Шаг 4
Выбираем Gaussian Blur / Размытие по Гауссу и меняем радиус на 40 пикс . Использование Smart Object применит этот фильтр как Смарт-Фильтр (то есть умный!) таким образом, что мы сможем просто настроить параметры по необходимости, вместо того, чтобы постоянно применять этот эффект.
Измените режим наложения слоя-дубликата на Color Dodge / Осветление Основы , что существенно повысит контраст и даст поверхности зернистость, которая нам необходима.
Шаг 5
Нажмите на иконку Adjustment Layer / Корректирующий слой и выберите Levels / Уровни . Передвиньте слайдеры теней и Midtones / Cредние Тона немного вправо, чтобы чуть затемнить изображение.
Шаг 6
Добавьте новый Adjustment Layer / Корректирующий Слой и теперь выберите опцию Black and White / Черно-белое . Настроек по умолчанию будет достаточно, чтобы удалить цвет и придать изображению больше «карандашности».
Шаг 7
Используйте CMD+A , чтобы Select All / Выделить Все , потом воспользуйтесь Edit > Copy Merged / Редактирование > Скопировать Cовмещенные Данные (или сочетание клавиш CMD+Shift+C ). Это сделает обтравку всех видимых слоев. Нажмите CMD+V , чтобы вставить этот слой поверх остальных.
Теперь делаем так: Filter > Filter Gallery / Фильтр > Галерея фильтров , потом идем в Glowing Edges / Свечение Краев из меню Stylize / Стилизация . Меняем параметры, как показано ниже:
Теперь Image > Adjustments > Invert / Изображение > Коррекция > Инверсия (или the CMD+I ), чтобы сделать негатив снимка (вместо черного на белом получится белое на черном фоне).
Шаг 8
Поменяйте режим наложения у этого слоя на Multiply / Умножение , затем снизьте непрозрачность слоя до 50-60%.
Шаг 9
Нажмите на иконку New Layer / Новый Слой внизу палитры Layers / Слои , затем нажмите CMD+Backspace , чтобы залить слой белым (это цвет фона по умолчанию). Снова вернитесь в Filter Gallery / Галерея Фильтров , но теперь выбираем Texturizer / Текстуризатор . Измените настройки на Sandstone.
Измените режим наложения у этого слоя на Multiply / Умножение чтобы можно было увидеть основные линии, затем снизьте непрозрачность до 50% , чтобы добиться эффекта текстуры тонкой бумаги. Чтобы добиться усилить эффект цветного карандаша, выключите слой с черно-белой коррекцией.
Итог
В результате мы получили вполне реалистичный эффект карандашного наброска с натуральными линиями и затемнениями.
Перевод — Дежурка
Часто пользователи хотят узнать, как сделать из фотографии рисунок, чтобы в дальнейшем распечатать фотографию и хранить её в виде рисунка.
Рассмотрим самые эффективные способы.
Для начала ассмотрим несколько популярных сервисов, с помощью которых вы сможете быстро создать на фотографии эффект рисунка, не устанавливая дополнительное программное обеспечение на компьютер.
Сервис Photo Phunia
На данном сайте юзеры могут воспользоваться автоматическим эффектом, с помощью которого обычная картинка преобразовывается в рисунок.
Также вы можно выбрать текстуру фона исходного файла: цветная, белая или «особая».
Чтобы начать работу, выберите файл на своём ПК. Для этого нажмите на сайте копку Browse.
Затем определите цветовую гамму изображения (чёрно-белая или цветная).
Кликните на форме текстуры, которую хотите получить на выходе и нажмите на кнопку «Создать», чтобы начать процесс преобразования файла.
Через несколько секунд будет сгенерирована прямая ссылка на скачивание картинки из сайта.
Сервис Croper
Следующий популярный сайт для создания рисунка из обычной картинки – это Croper . Этот онлайн фоторедактор позволяет применять к фотографии дополнительные эффекты.
С его помощью вы сможете создать уникальное изображение без потери качества.
Одна из самых популярных возможностей этого сайта – функция рисунка карандашом.
Преобразования файла происходит за счёт создания более тёмных тонов изображения, затем на слои картинки постепенно накладываются штрихи, которые, в свою очередь, делают из снимка эскиз.
Интерфейс редактора очень простой. Загрузите файл на сайт, нажав на соответствующую кнопку.
Картинка откроется в новом окне сайта. После этого найдите вкладки главного меню – они расположены в верхней части сайта.
Кликните по очереди на «Операции»-«Эффекты»- «Карандаш».
Сверху странички выберите настройки длины штриха и уровень наклона.
Затем нажмите на клавишу применить, чтобы запустить процесс преобразования картинки.
Это займёт не более одной минуты. При необходимости вы можете настроить контрастность конечного рисунка.
Результат работы Croper представлен на рисунке ниже.
Создание рисунка в Adobe Photoshop
С помощью вы также можете создать из обычной картинки рисунок карандашом.
Используя встроенные функции программы, вы сможете добиться более качественного отображения всех штрихов и итоговая картинка будет выглядеть естественно.
Эффект рисунка будет очень хорошо виден, если вы распечатаете его на принтере. Для большего эффекта можно воспользоваться белой или крафтовой бумагой.
Все приведенные ниже действия выполнены в программе Photoshop CS6. Использованные функции доступны в более ранних и во всех новых версиях приложения.
Мы будем использовать обычную отсканированную фотографию.
Рекомендуем во время работы в Фотошопе не использовать маленькие картинки, ведь после применения эффекта «рисунка» часть пикселей может быть размыта, что ухудшит качество итогового изображения маленького размера.
Для начала нам нужно скопировать оригинальное изображение.
Для этого откройте картинку в программе, дождитесь загрузки панели инструментов и нажмите на кнопку F7 . Затем кликните на сочетании кнопок Ctrl — J .
Таким образом вы создадите дубликат слоя.
Читайте также:
Для этого нажмите на пункт Изображение (главное меню программы). Кликните на «Коррекция» – «Инверсия».
Также, чтобы применить обесцвечивание для слоя, достаточно нажать одновременно на клавиши Ctrl и I .
В результате обесцвечивания мы получим негатив изображения, а не его чёрно-белый вариант. Все светлые участки фотографии станут тёмными, а тёмные — светлыми.
На панели слоёв полученный негатив будет отображён в виде второй копии оригинального слоя. Далее изменим режим отображение слоя.
Кликните на слое 2 и в строке «Режим» откройте выпадающий список. Кликните на «Осветление основы».
После изменения режима полотно проекта станет полностью или частично белым. На панели главного меню нажмите «Фильтр»-«Размытие».
Из предложенного списка выберите «Размытие по Гауссу». В открывшемся окне отрегулируйте ползунок, создавая уровень размытости.
Чем выше значение этого показателя, тем светлее становится картинка, приобретая очертания нарисованной.
Важно! Не переусердствуйте с применением фильтра размытости, иначе фотография может стать слишком светлой и эффект карандаша потеряется. Оптимальное значение размытости — 12,5 – 13 пикселей.
Такой метод обесцвечивания позволяет добиться максимальной чёткости штрихов картинки, не теряются пиксели, сохраняется разрешение картинки.
Как видим, картинка приобрела очертания карандаша, но не стала слишком светлой.
Перейдите в окно работы со слоями и выберите самый первый слой, как показано на рисунке ниже. Затем понесите указатель к названию слоя и дождитесь появления контекстного меню.
В нём кликните на пункт «Объединить видимые слои». Зажмите кнопку Alt и указателем выделите все три слоя, которые нужно объединить.
Выберите самый верхний слой (слой 1). Нужно изменить режим его показа на «Умножение». Это позволяет затемнить каждую линию эскиза, придавая эскизу больше натуральности.
Линии не должны быть слишком тёмными. Если же такое случилось, отрегулируйте параметр «Непрозрачность» до отметки 50%.
Необходимо, чтобы сохранился цвет «простого» карандаша.
На этом можно закончить работу. В результате мы получаем чёрно-белый эскиз первоначальной фотографии.
Если вы хотите добавить эскизу немного цвета, создайте копию фонового слоя, нажав на Ctrl — J .
Теперь нам нужно только изменить параметры цвета отображения сделанного дубликата слоя.
Выберите режим «Цветность» и в строке Прозрачность выставьте значение 65%, как показано на рисунке выше.
Конечный результат преобразования картинки в эскиз будет выглядеть следующим образом:
Создание рисунка из обычной фотографии в Фотошопе займёт у вас не более 10 минут, даже если вы не являетесь продвинутым пользователем.
Такой метод позволяет добиться наиболее качественного эффекта нарисованной карандашом картинки.
Обрезка рисунка в Office
Обрезка полей рисунка
-
С помощью > рисунка можно добавить изображение в файл Office (например, документ Word, PowerPoint презентацию или Excel книгу).
-
Щелкните его правой кнопкой мыши. Появится всплывающее меню с двумя кнопками непосредственно над меню или под ним. Обрезка — одна из кнопок.
-
Выберите кнопку обрезка.
На краях и в углах рисунка появятся черные маркеры обрезки.
-
Обрежьте рисунок, выполнив одно из приведенных ниже действий.
Описание
Действие
Обрезка одной стороны
Перетащите маркер обрезки на этой стороне к центру рисунка
Обрезка двух смежных сторон одновременно
Перетащите угловой маркер обрезки между этими сторонами к центру рисунка
Одинаковая обрезка двух параллельных сторон одновременно
Перетащите маркер обрезки на одной из этих сторон к центру рисунка, удерживая нажатой клавишу CTRL
Вы также можете увеличить область вырезки, т. е. добавить вокруг рисунка поля. Для этого перетащите маркеры обрезки по направлению от центра рисунка, а не внутрь.
-
Необязательно: чтобы переместить область обрезки, измените ее, перетащив края или углы прямоугольника обрезки, либо переместите рисунок.
-
Когда все будет готово, нажмите клавишу ESC или щелкните за пределами рисунка.
Примечание: инструменты обрезки недоступны для фигур, но в Office 2010 и более поздних версиях можно изменить размер фигуры и воспользоваться командой Начать изменение узлов, чтобы получить похожий результат или изменить фигуру. Дополнительные сведения см. в статьи Изменение точек для изменения или обрезки фигуры.
Обрезка до фигуры, например круга
См. обрезка рисунка по фигуре.
Другие виды обрезки
Щелкните заголовок раздела ниже, чтобы открыть подробные инструкции.
Обрезка до стандартных пропорций
Изображения можно обрезать до стандартных размеров фотографий или пропорций, что облегчает их размещение в рамке. Кроме того, с помощью этого способа можно выяснить, как будет выглядеть рисунок с теми или иными пропорциями.
-
Чтобы добавить рисунок в файл Office (например, документ Word, презентацию PowerPoint или книгу Excel), на вкладке Вставка нажмите кнопку Рисунки.
-
Щелкните рисунок.
-
В разделе Работа с рисунками на вкладке Формат в группе Размер щелкните стрелку под кнопкой Обрезать.
-
В появившемся меню щелкните Пропорции и выберите требуемое соотношение сторон.
Появится прямоугольник обрезки, показывающий, как будет выглядеть изображение при выбранных пропорциях.
-
При необходимости измените область обрезки с помощью маркеров, как описано в разделе Обрезка рисунка.
-
Когда все будет готово, нажмите клавишу ESC или щелкните за пределами рисунка.
Обрезка для размещения в фигуре или для ее заполнения
Обрезка рисунка без использования Office
Удаление обрезанных областей рисунка
По умолчанию после обрезать рисунка обрезанные области остаются частью файла, скрытые от просмотра. Однако вы можете уменьшить размер файла, удалив из него обрезанные области. Это рекомендуется сделать также для того, чтобы скрыть удаленные фрагменты рисунка от просмотра другими пользователями.
Важно: Если вы удалите обрезанные области, а затем передумаете, нажмите кнопку Отменить , чтобы восстановить их. Удаление можно отменить, пока файл не будет сохранен.
Чтобы удалить обрезанные области из файла рисунка:
-
Выберите один или несколько рисунков, из которых вы хотите удалить обрезанные области.
-
В разделе Работа с рисунками на вкладке Формат в группе Изменение нажмите кнопку Сжать рисунки. Откроется диалоговое окно с параметрами сжатия.
Если вкладки Работа с рисунками и Формат не отображаются, убедитесь в том, что вы выбрали рисунок. Чтобы выбрать его и открыть вкладку Формат, вам, возможно, нужно будет дважды щелкнуть рисунок. Если размер экрана маленький, может отображаться только значок Сжать рисунки.
-
В разделе Параметры сжатия установите флажок Удалить обрезанные области рисунков.
Чтобы удалить обрезанные области только в выбранных, а не во всех рисунках в файле, установите флажок Применить только к этому рисунку.
При необходимости выберите разрешение.
-
Нажмите кнопку ОК.
См. также
Вырезание или обложка части рисунка
Вставка рисунков
Добавление рисунка в документ Word
Уменьшение размера файла рисунка
Перемещение рисунков с помощью параметров разметки в Word
Обтекание рисунков текстом в Word
Обрезка полей рисунка
-
С помощью > Рисунки можно добавить изображение в файл Office (например, документ Word, PowerPoint презентацию или Excel книгу).
-
Щелкните рисунок и перейдите на вкладку Формат рисунка на ленте.
-
На вкладке Формат рисунка выберите обрезка.
На краях и в углах рисунка появятся черные маркеры обрезки.
-
Обрезка изображения путем перетаскиванием любого из них внутрь. При перетаскивания одного из угловых хладок он обрегает сразу две смежные стороны.
-
Чтобы увидеть обрезанное изображение, щелкните область вне рисунка.
Примечание: После обрезки рисунка обрезанные фрагменты скрыты, но остаются частью файла рисунка. Чтобы окончательно удалить обрезанную часть и уменьшить размер рисунка, см. раздел Удаление обрезанных областей рисунка далеена этой странице.
Обрезка до указанной фигуры
См. обрезка рисунка по фигуре.
Удаление обрезанных областей рисунка
По умолчанию даже после обрезать рисунка обрезанные фрагменты остаются в файле рисунка. Однако вы можете уменьшить размер файла, удалив из него обрезанные области. Это рекомендуется сделать также для того, чтобы скрыть удаленные фрагменты рисунка от просмотра другими пользователями.
Важно: Удаление обрезанных областей рисунка невозможно отменить. По этой причине предварительно следует убедиться, что все обрезка выполнена правильно и все внесенные изменения верны.
Чтобы удалить обрезанные области файла рисунка:
-
Выберите один или несколько рисунков, из которых вы хотите удалить обрезанные области.
-
На вкладке Формат рисунка нажмите кнопку Сжать рисунки .
(Если вкладка Формат рисунка не отображается, убедитесь, что вы выбрали рисунок).
-
Установите флажок Удалить обрезанные области рисунков.
Чтобы удалить обрезанные области только в выбранных, а не во всех рисунках в файле, установите переключатель выделенным рисункам.
См. также
Вставка рисунков в Office для Mac
Перемещение, поворот и группирование рисунка, текстового поля и других объектов в Office для Mac
Изменение размера рисунка, фигуры, текстового поля или объекта WordArt
Настройка обтекания текста вокруг объектов в Word для Mac
В Word в Интернете и PowerPoint в Интернете можно обрезать рисунки, обрезая ненужные поля. Однако только классические приложения могут удалять обрезанные области из изображения.
Обрезка рисунка
-
Выберите рисунок, который вы хотите обрезать.
-
На ленте выберите вкладку Рисунок.
-
Выберите стрелку вниз рядом с параметром Обрезка и выберите Обрезать.
По краям рисунка появятся черные обрезные черемухи.
-
Наводя указатель мыши на его обрезку, щелкните и перетащите указатель внутрь, чтобы обрезать поля изображения.
-
Завершив обрезку полей, щелкните за пределами изображения, чтобы сохранить изменения.
Важно: Обрезанные части рисунка не удаляются из файла и могут быть видны другим людям; в том числе поисковые системы, если обрезанное изображение опубликовано в Интернете. Удалить обрезанные области из файла изображения можно только в классических приложениях Office.
Обрезка рисунка по фигуре
Подробные сведения см. в том, как вписать рисунок в фигуру.
Как наложить фото на фото онлайн
Как наложить фото на фото в телефоне
В современном мире, где время – ценный ресурс, мобильные фоторедакторы пользуются не меньшей популярностью, чем приложения для компьютера. Редактор фото для смартфона может сделать лучше ваши снимки – добавить красок, четкости, убрать лишние детали. А отличные фото, в свою очередь, могут повысить популярность в соцсетях. Но как же выбрать подходящий мобильный фоторедактор с большим функционалом, простым и доступным управлением? Кроме того, современный редактор картинок должен поддерживать много форматов изображений, а также сохранять высокое качество снимка после редактирования.
Если вы всегда в движении и хотите редактировать фотографии прямо со своего смартфона, чтобы быстро поделиться ими в соцсетях, взгляните на следующие мобильные приложения для обработки изображений.
PicsArt
PicsArt, популярное приложение для редактирования изображений и социальных сетей, продолжает изобретать себя заново, добавляя художественные фильтры с искусственным интеллектом, которые могут преобразовывать мобильные фотографии, придавая им вид настоящих произведений искусства. Самым оригинальным вкладом PicsArt является концепция смешивания фотографий и рисунков. PicsArt доступен для Android и iOS. Приложение предоставляет широкий выбор бесплатного контента, но вы также можете приобрести платные наборы стикеров, рамок и шрифтов.
1. Установите приложение на свой смартфон
Загрузите PicsArt из App Store или Google Play. После завершения загрузки запустите приложение, коснувшись пальцем его иконки. Обратите внимание, что PicsArt требует создания аккаунта, однако, вы можете ознакомиться с основными функциями без регистрации.
2. Загрузите ваши фото
В приложении найдите раздел Коллажи и выберите Фристайл. Выберите фото для наложения и нажмите Добавить. Изображения появятся на рабочей области PicsArt. Приложение позволяет загружать до 10 изображений.
3. Наложите одно фото на другое
Выберите картинку, которую вы хотите наложить на другую при помощи касания, затем перетащите ее поверх основного изображения. Вы можете настроить размер, потянув за края, задать угол наклона, а также обрезать и задать уровень прозрачности картинки. Когда этот этап редактирования будет завершен, нажмите на стрелку в правом верхнем углу, чтобы перейти к следующему.
4. Украсьте изображение (по желанию)
PicsArt предлагает широкий выбор возможностей для дальнейшего редактирования фото. Так, вы можете наложить различные эффекты, которые придадут вашей фотографии совершенно новый вид, добавить оригинальные стикеры, рамки, выноски с текстом и многое другое.
5. Сохраните изображение или поделитесь им в соцсетях
Вы можете сохранить полученную картинку на свой смартфон для дальнейшего использования, а можете сразу поделиться ею с друзьями и знакомыми. Чтобы скачать картинку на телефон, нажмите на значок скачивания рядом со стрелкой. Если вы хотите загрузить изображение в соцсети, нажмите на стрелку и выберите необходимый сервис из предложенного списка.
Контурный рисунок из фотографии -Russian Photoshop Tutorial :: Melissa Evans
Tutorial Links: Page 1 | Page 2
Russian translation by VanVin
Line Art Tutorial Recommended for Intermediate Level Photoshop Users
Сразу хочу успокоить вас и сообщить, что для успешного применения описываемой техники совсем не обязательно уметь рисовать. В основном это – трассировка. Создание хорошего контурного рисунка c помощью данной техники занимает часы… и, если вы рас- считываете, что работа заключается в быстром применении нескольких фильтров, то этот урок – не для вас.
Для успешного выполнения урока вам необходимо уметь работать с инструментом Pen (перо).
PEN TOOL
Все описываемые действия выполнены в Photoshop CS3, поэтому, при рабте в других версиях диалоговые окна программы могут выглядеть несколько иначе.
1) Подготовка слоев
Откройте фотографию в Photoshop и переименуйте слой Background в «original». Если ваша фотография достаточно темная, сначала осветлите ее, чтобы черные контуры, кото- рые мы будем наносить поверх изображения, можно было бы различить на его фоне.
Отрегулируйте яркость (Brightness) изображения, используя команду Adjustments>Brightness/Contrast из меню Image.
Сдублируйте (Ctrl+J) исходный слой, назвав новый слой «top».
Создайте еще два новых слоя (меню Layer>New>Layer или Ctrl+Shift+N), разместив их под слоем top.
Залейте один из новых слоев (расположенный над слоем oroginal) белым, переимено- вав его на background, а второй оставьте прозрачным, задав для него имя line art.
Сделайте невидимыми слои background и top, щелкнув по соответствующим значкам с изображением глаза в палитре слоев. Ваша палитра слоев должна теперь выглядеть так:
2) Настройка инструмента Brush (кисть)
При создании контуров вам потребуется менять толщину штриха (line weight), для придания вашему рисунку «глубины» в соответствии с правилами пер- спективы – чем «ближе» расположена линия, тем толще она должна быть. Кроме того, параллельные линии при удалении от наблюдателя сближаются, а контуры – становятся тоньше. В несколько утриро- ванном виде эти правила можно проиллюстрировать рисунком, приведенным справа:
Области, находящиеся в тени, так же изображают с более толстыми контурами, чем освещенные объекты.
Все это вы можете изучить, рассматривая контур- ные рисунки и комиксы.
Еще одна техника контурного рисунка заключает- ся в том, что используются лишь линии с двумя ви- дами контуров – более толстыми прорисовываются внешние контуры объекта, а тонкими – внутренние.
Перейдем теперь непосредственно к настройке кис- ти (Paint Brush) и настроим ее так, чтобы штрихи, наносимые ею сужались от начала к концу.
Щелкните инстумент кисть, затем выберите вклад- ку Brushes (кисти) в правой верхней части экрана:
Конкретные настройки для вашей кисти будут меняться в зависимости от типа рисуемых контуров и, особенно, от диаметра кисти. Ниже представлен один из вариантов:
Теперь перейдем в раздел Shape Dinamics (динамическое изменение формы):
1. Задайте для параметра Control режим Fade (затухание)
2. Задайте желаемое значение затухания
3. Задайте Minimum Diametr (Минимальный диаметр)
(На скриншоте показаны значения Fade=250, Minimum Diameter=27%, но вы можете по- добрать другую комбинацию этих параметров, которая понравится вам больше – поэкспе- риментируйте с двумя этими значениями)
Выберите в качестве foreground colour (цвет переднего плана) – черный (быстро сделать это можно, нажав клавишу D – цвета по умолчанию)
3) Создание контуров (Paths)
Начнем с центра изображения, которым в данном случае является лицо. Поскольку в качестве примера была взята фотография Scarlett Johansson, начнем с губ.
Только имейте в виду, что линия в точке, с которой начато построение контура, будет иметь наибольшую толщину, постепенно сужаясь к концу контура.
Убедитесь, что для инструмента Pen (перо) задан режим Create New Work Paths (Paths в Photoshop CS):
Создайте контур вокруг внешней части верхней губы, отрегулировав при необходимос- ти положение точек и расположение кривых участков инструментом Direct Selection Tool.
Когда вид контура вас удовлетворит, щелкните правой кнопкой мыши, не снимая выде- ления с конутура, и выберите в раскрывшемся меню пункт Stroke Path (обводка контура).
Щелкнув по пиктограмме глаза в палитре слоев, «верните» видимость слою background. Затем удалите вспомогательный контур (path), щелкнув правой кнопкой мыши и выбрав пункт delete path. Теперь ничто не мешает вам рассмотреть созданную линию. Если вы удовлетворены результатом, снова отключите видимость слоя background и переходите к созданию следующего контура. Если нет – вернитесь с помощью палитры History на ста- дию корректировки вспомогательного контура, нарисованного инструментом Pen и отре- гулируйте его:
Кроме того, полученную линию можно подправить с помощью инструмента Eraser (ластик):
Для создания линий, тонких с обоих концов и утолщающихся к центру (как у внешнего контура нижней губы на рисунке) в настройках кисти (раздел Shape Dynamics) для пара- метра Control измените режим Fade на Pen Pressure со значением Minimum Diameter=1%:
Для таких линий при обводке их с помощью команды Stroke Path включайте режим Simulate Pressure (имитировать нажим).
Периодически включайте видимость слоя background, чтобы оценить результаты на чистом белом фоне.
Для создания очень толстых линий, таких, как контуры бровей, мы рисуем замкнутый (то есть, не имеющий разрывов) вспомогательный контур (path), и, при создании линии выби- раем не обводку вспомогательного контура (Stroke Path), а его заливку (Fill Path):
Для создания геометрических фигур – овалов, кругов, квадратов и т.п. – используйте со- ответствующие инструменты Ellipse Tool, Rectangle Tool:
С первого раза вышеописанная техника может показаться вам очень сложной, но, вы- полнив в ней несколько рисунков вы привыкните к ее использованию, и сможете работать достаточно быстро.
Tutorial Links: Page 1 | Page 2
Конвертер чертежей
- Home
- Конвертер чертежей
Тип фильтра: Все время Последние 24 часа Прошлая неделя Прошлый месяц
Список результатов Конвертер чертежей
Онлайн-конвертер чертежей ConvertFiles.com
5 часов назад Convertfiles.com Посетите URL
Как использовать наш конвертер чертежей Шаг 1 Выберите файл чертежа на вашем компьютере с помощью функции обзора.Шаг 2 Выберите целевой формат, например PDF, JPG, PNG. Мы поддерживаем большинство форматов чертежей. Шаг 3 Загрузите преобразованный файл сразу после завершения процесса преобразования чертежей в . Лучшие конвертеры чертежей: DWG-to-JPG DWG-to-PDF DWG-to-PNG
Категория : Преобразование фотографии в контурный чертежПоказать больше
DWG Converter CloudConvert
8 часов назад Cloudconvert.com Посетите URL
Конвертер DWG CloudConvert Конвертер DWG Выберите файл DWG DWG означает чертеж , и этот формат файла является распространенным форматом для автоматизированного проектирования (CAD ).Он используется для хранения 2D и 3D чертежей . DWG поддерживается несколькими пакетами программного обеспечения САПР, такими как AutoCAD, IntelliCAD или Caddy. Преобразование из DWG DWG в DWG DWG в DXF DWG в PDF DWG в BMP
Категория : Конвертер фото в карандашный рисунок Показать больше
Изображение для эскиза Карандашный эскиз и карикатура в Интернете…
6 часов назад Imagetosketch.com Посетите URL
Удивительный инструмент для создания эскизов с искусственным интеллектом Перетащите одну фотографию и получите эскизы фотографий с несколькими разными стилями, созданными с помощью smart Image, в систему Sketch AI.Создайте линию , рисунок и эскизы за несколько секунд Преобразуйте вашу фотографию в линию , рисунок и изображение в эскизы. Поделись потрясающими результатами с друзьями! Начать использование изображения в Sketch AI
Категория : Конвертер чертежей PDF в autocad Показать больше
Vance AI Sketch Converter Превратить фото в линию…
6 часов назад Vanceai.com Посетите URL
Photo to Line Drawing with Vance AI Sketch Converter Vance AI Sketch Converter позволяет преобразовать фотографию в рисунок линии , трафареты и эскизы в 5 секунд с использованием глубокого обучения.Начните новый опыт с генератором портретов AI, чтобы получить линию с рисунком и эскизами, как если бы они были нарисованы художником. Теперь мгновенно превратите фотографию в линию и рисунок . Загрузить изображение
Категория : Конвертировать CAD в DWGПоказать больше
AI Draw: преобразовать вашу фотографию в рисование линий.
5 часов назад Ai-draw.tokyo Посетите URL
AI Draw Преобразуйте вашу фотографию в линейный рисунок . Начать # ШАГ.1/3 Выбрать изображение Выбрать из библиотеки Фотографии, отправленные на сервер, будут автоматически удалены. # ШАГ. 2/3 Чертеж загружается # STEP. 3/3 Поделиться в Now Loading Я также создаю AI Gahaku, приложение, которое создает шедевр из ваших фотографий. Нажмите, чтобы воспроизвести баннер ниже
Категория : Конвертер рисунка в цифровой Показать больше
Преобразовать фотографию в эскиз карандашом ОНЛАЙН (бесплатно) Изображение
7 часов назад Online-photo-converter.com Посетите URL
Онлайн бесплатно фото в Sketch Converter без установки каких-либо программ (ПО).Сменить изображение на карандаш рисунок . Онлайн фото эскиз мейкер. Превратите картину в рисование карандашом, зарисовку. Фотоальбом онлайн. Редактируйте несколько фотографий одновременно. Карандаш набросок jpg, jpeg, png, gif.
Категория : Конвертер файлов AutocadПоказать больше
Free Photo To Sketch Online Converter
3 часа назад Phototosketch.online Посетить URL
Преобразование фотографий в эскизы.Ваш поиск приложения для преобразования ваших фотографий в карандаш Sketch заканчивается здесь! Получите реалистичные и убедительные результаты эскиза в кратчайшие сроки и бесплатно с помощью нашей онлайн-фотографии в конвертер эскизов ! Этот простой онлайн-инструмент с фильтром sketch выполняет перенос стиля фотографии sketch на любую фотографию! быстро, легко и бесплатно!
Категория : Конвертер чертежей autocad Показать больше
Онлайн-инструмент для создания эскиза, рисования, рисования, контура
6 часов назад Snapstouch.com Посетите URL
Выберите другой стиль эффектов изображения. Snapstouch предоставляет онлайн-инструмент для преобразования фото в эскиз , фото в карандаш эскиз , фото в рисунок, фото в рисунок , фото в контур. Эскиз Эффект. Параметр Sketch позволяет преобразовать фото в эффект sketch , который выглядит как эскиз , нарисованный художником sketch .Создадим Sketch . Карандаш Эскиз Эффект.
Категория : Конвертер файлов DWGПоказать больше
Нарисуйте карандашом вашу фотографию онлайн Бесплатный инструмент
6 часов назад Pencilsketch.imageonline.co Посетите URL
Простой инструмент, преобразовать вашу фотографию в карандаш эскиз с помощью нашего инструмента не требуется специальных навыков, просто загрузите свою фотографию, установите тень карандаша и нажмите кнопку «карандашный эскиз» для обработки.как только процесс будет завершен, вы можете просмотреть и загрузить свою фотографию, сделанную карандашом. Вариант загрузки
Категория : Бесплатный конвертер Показать больше
Использование Autodesk DWG Trueview для преобразования файла .dwg…
5 часов назад Knowledge.autodesk.com URL-адрес посещения
Преобразование файла можно выполнить в 3 простых шага, как показано на рисунке 3. 1. Добавьте файл (вы можете добавить более одного) в DWG конвертировать окно.2. Выберите формат, в который вы хотите преобразовать файлы. 3. Нажмите кнопку преобразовать . Рисунок 3: Преобразование вашего чертежа файл
Расчетное время чтения: 3 минуты
Категория : Бесплатный конвертер Показать больше
Онлайн-инструмент для создания эскиза, рисования, рисования, контура
7 часов назад Snapstouch.com Посетите URL
Шаги по преобразованию изображения в эскиз : для создания эффекта эскиза сначала необходимо просмотреть высококачественную фотографию, а затем нажать кнопку ЗАГРУЗИТЬ, как только ваша фотография загрузится, появится кнопка SKETCH IT, если вы хотите выбрать дополнительную опцию, вы можете выбрать ее сейчас, затем нажмите кнопку SKETCH IT, элегантный эскиз появится в фоторамке
Категория : Free ConverterПоказать больше
Получить программу для конвертации фотографий в эскиз Microsoft…
1 час назад Microsoft.com Посетите URL
Sketch Drawer — это своего рода программный инструмент для редактирования фотографий, предназначенный для преобразования фотографий в карандашные наброски. Эта программа позволяет пользователям превращать обычные фотографии в изысканные рисунки, нарисованные карандашом, как черно-белые, так и цветные. При создании эскиза карандашом вы можете выбрать наиболее предпочтительные настройки и параметры. Есть два способа редактировать фотографии с помощью SoftOrbits: вручную
Категория : Бесплатный конвертер Показать больше
Vector Magic: преобразование изображений JPG, PNG в SVG, EPS,…
4 часа назад Vectormagic.com Посетите URL
Быстро подготовьте свои работы к печати, вышивке, вырезанию и многому другому с помощью лучшего в мире полноцветного автоматического трассировщика! Онлайн Автоматически конвертирует растровых изображений JPG, PNG, BMP и GIF в настоящие векторные изображения SVG, EPS и PDF онлайн, просто загружая их. Настоящая полноцветная трассировка, без установки программного обеспечения, результаты готовы сразу же! Перетащите изображение сюда
Категория : Конвертер Jpg, Конвертер Png Показать больше
Эффект рисования онлайн-эскиза на изображении →…
7 часов назад Convertimage.net Посетите URL
ConvertImage выполнит для вас красивый рисунок карандашом с эффектом и, таким образом, может придать вашим фотографиям неповторимую атмосферу. Объедините этот эффект с другими эффектами, доступными на веб-сайте (например, эффектом сепии), чтобы получить уникальное фото! 1 Выберите формат вывода изображения: В каком формате вы хотите загрузить изображение на выходе?
Категория : Бесплатный конвертерПоказать больше
Получить конвертер DWG DXF в Microsoft Store
4 часа назад Microsoft.com Посетите URL
Пакетный конвертер DWG в DXF и DXF в DWG (двунаправленный конвертер), который позволяет конвертировать DWG в DXF, DXF в DWG без использования AutoCAD. Это также преобразователь версии файла чертежа AutoCAD, он позволяет вам выбрать версию AutoCAD для выходного файла DWG и DXF. Скриншоты Людям также нравится HEIC в JPEG (БЕСПЛАТНО) Бесплатно
Категория : Бесплатный конвертер Показать больше
Преобразование фотографий в эскизы, узоры и трафареты
5 часов назад Suncatcherstudio.com Посетите URL
Шаг № 5: Использование для онлайн-фото в Sketch (Stencil Maker). Используйте эту бесплатную программу для создания трафаретов , чтобы преобразовать фотографий из в линейные рисунки, , узоры, шаблоны, картинки и рисунки. Используйте это простое и быстрое онлайн-программное обеспечение для редактирования и создания трафаретов без использования Adobe Photoshop. Эта программа создает черно-белый трафарет из фотографии.
Категория : Бесплатный конвертерПоказать больше
Конвертер DWG Конвертируйте файлы DWG бесплатно онлайн
2 часа назад Замзар.com Посетите URL
Файл DWG — это файл САПР (автоматизированного проектирования), созданный с помощью программы AutoCAD, одной из самых популярных программ САПР на рынке. Он называется DWG , потому что это сокращенная версия слова « Drawing », которым по сути является файл DWG .
Категория : Бесплатный конвертерПоказать больше
Получить конвертер DWG в PDF (AnyDWG) Microsoft Store
4 часа назад Microsoft.com Посетите URL-адрес
Функции. Пакетная конвертирует DWG в PDF. Пакетная конвертирует DXF в PDF, DWF / DWFx в PDF. Автономная утилита — AutoCAD НЕ требуется. Позволяет выбрать размер, качество и выходной цвет PDF-файла. Преобразование SHX, шрифта TTF, внешних ссылок, встроенного растрового изображения / Excel в чертеж в PDF. Поддержка файла CTB стиля печати AutoCAD и ширины линии.
Категория : Конвертер PDF Показать больше
Онлайн-изображение в эскиз Конвертировать изображение в эскиз…
5 часов назад Image2sketch.com Посетите URL
После завершения процесса рисования карандашом в инструменте активируется кнопка загрузки, чтобы загрузить изображение, набросанное карандашом. Серверный процесс Мы использовали серверные скрипты для преобразования фотографий в карандашные наброски, потому что гораздо проще применить набор процессов, пока рисует карандашом эскиз изображений.
Категория : Бесплатный конвертер Показать больше
Превратить фото в эскиз фото в эскиз конвертер…
3 часа назад Софторбитс.net Посетите URL
Photo to Sketch Converter позволяет одинаково легко создавать цветные и черно-белые эскизы. Нарисуйте цветными карандашами, установив флажок «Цветной эскиз », чтобы преобразовать фотографию в цветной эскиз , или снимите флажок, чтобы рисовать графитовым карандашом. Преобразование изображений в эскизы и сохранение их в виде файлов JPEG займет всего несколько щелчков мышью и настройку.
Категория : Бесплатный конвертерПоказать больше
5 Лучшее бесплатное программное обеспечение для конвертации версий DWG для…
1 час назад Listoffreeware.com Посетите URL
Teigha File Converter — это бесплатное программное обеспечение для конвертера DWG версии для Windows. Используя его, вы также можете преобразовать как версию файла DXF и выполнить преобразования DWG в DXF и DXF в DWG . Некоторые из поддерживаемых им версий файлов DWG и DXF: 2000 DWG , 2004 DWG , 2007 DWG , 2010 DWG , 2013 DWG , R13 ASCII DXF, R14 ASCII DXF, 2000 ASCII DXF , так далее.Хорошая новость об этом…
Категория : Бесплатный конвертерПоказать больше
Скачать Autodesk Viewers Бесплатные онлайн-программы просмотра…
2 часа назад Autodesk.com Посетите URL
· Autodesk Viewer поддерживает большинство файлов 2D и 3D, включая DWG , STEP, DWF, RVT и Solidworks, и работает с более чем 80 типами файлов на любых устройствах. . Получите необходимую обратную связь с помощью аннотаций Autodesk Viewer и инструментов Drawing для удобной совместной работы в Интернете.Просмотрите файлы DWG или преобразуйте их в для работы со старыми версиями программного обеспечения AutoCAD.
Категория : Бесплатный конвертерПоказать больше
Cad Converter (онлайн и бесплатно) — Convertio
5 часов назад Convertio.co Посетите URL
Теперь конвертировать файлы САПР стало просто! Наше веб-приложение поможет вам преобразовать файлов САПР за секунды. Convertio — продвинутый онлайн-инструмент, решающий любые проблемы с любыми файлами.
Рейтинг : 4,5 / 5 (179,3K)Категория : Бесплатный конвертер Показать больше
DWG в PDF Конвертируйте DWG в PDF бесплатно онлайн
2 часа назад Zamzar.com Посетите URL
Выберите файл DWG, который вы хотите преобразовать. Выберите PDF в качестве формата, в который вы хотите преобразовать файл DWG. Нажмите «Конвертировать», чтобы преобразовать файл DWG. Совет Zamzar Pro: очень хорошим бесплатным инструментом для предварительного просмотра файлов DWG является QCAD — инструмент с открытым исходным кодом для просмотра файлов САПР.Добавить файлы Перетащите файлы или выберите ссылку Макс. размер файла 50 МБ (хотите больше?)
Категория : Конвертер PDF Показать больше
Конвертер DWG в PDF Конвертер DWG в PDF CloudConvert
5 часов назад Cloudconvert.com Посетите URL
Конвертер DWG DWG DWG означает чертеж , и этот формат файла является распространенным форматом для автоматизированного проектирования (САПР). Он используется для хранения 2D и 3D чертежей . DWG поддерживается несколькими пакетами программного обеспечения САПР, такими как AutoCAD, IntelliCAD или Caddy.
Категория : Конвертер PDF Показать больше
Конвертировать PDF в DWG Бесплатно онлайн PDF в DWG…
Только сейчас Investintech.com Посетите URL
Able2Extract Professional — яркий пример мощного конвертера PDF в DWG для Windows, macOS и Linux. Он предлагает расширенные функции, такие как пакетное преобразование PDF в DWG , механизм распознавания текста с высокой точностью для отсканированных PDF-файлов, преобразование в несколько слоев файлов и многое другое.
Категория : Конвертер PDF Показать больше
Бесплатный онлайн конвертер PDF в DWG
6 часов назад Dwg.autodwg.com Посетите URL
Конвертируйте PDF в редактируемый файл DWG онлайн, качество преобразования кристально чистое; линии и дуги редактируются и масштабируются, как и исходный чертеж AutoCAD .
Категория : Конвертер PDF Показать больше
11 лучших методов преобразования фотографии в штриховой рисунок…
5 часов назад Widsmob.com Посетите URL
Часть 3. 5 лучших преобразований фото в линию Рисование Приложения 1. Clip2Comic. Clip2Comic может позволить вашему конвертировать фото в , рисуя на iPhone. Он имеет 10 различных стилей эскиза на вкладке «Стилизация», включая портрет, черно-белый портрет, мультфильм, бледный мультфильм, реалистичный, реалистичный сепия, абстракция, эскиз , пейзаж и вырезка из бумаги. инструменты, которые помогут вам настроить фотографии
Категория : Ods ConverterПоказать больше
Drawing Converter At PaintingValley.com Исследуйте
4 часа назад Paintingvalley.com Посетите URL
Вот и вы! Мы собрали 33+ Drawing Converter картин в нашем онлайн-музее живописи — PaintingValley.com. РЕКЛАМНОЕ ОБЪЯВЛЕНИЕ. ОГРАНИЧЕННОЕ ПРЕДЛОЖЕНИЕ: получите 10 бесплатных изображений Shutterstock — PICK10FREE. Большинство загрузок Размер Популярный. Просмотров: 960 Изображений: 33 Скачиваний: 2 Нравится: 0. converter .
Категория : Бесплатный конвертерПоказать больше
Конвертировать файлы Бесплатный конвертер DWG в JPG.Бесплатный онлайн
Только сейчас Convertfiles.com Посетите URL
Как использовать DWG to JPG Converter . Шаг 1 — Загрузите файл DWG . Выберите файл DWG на своем компьютере с помощью функции обзора. Шаг 2 — Выберите JPG. Выберите целевой формат .JPG. Мы поддерживаем большинство форматов чертежей и . Шаг 3 — Загрузите преобразованный JPG…
Категория : Конвертер Jpg Показать больше
Конвертировать JPG в DWG онлайн онлайнConvertFree
6 часов назад Onlineconvertfree.com Посетите URL
Шаг 1 Загрузите файл jpg Выберите файл jpg, который вы хотите преобразовать, со своего компьютера, Google Диска, Dropbox или перетащите его на страницу. Шаг 2 Конвертируйте jpg в dwg. Выберите dwg или любой другой формат, который вы хотите конвертировать. Шаг 3 Загрузите ваш dwg-файл Подождите, пока завершится процесс конвертации, и нажмите, чтобы скачать конвертированный файл dwg.
Рейтинг : 4.6 / 5 (602)Категория : Конвертер Jpg, Конвертер RtfПоказать больше
LunaPic Free Online Photo Editor Pencil Sketch
5 часов назад Lunapic.com Посетите URL
Pencil Sketch Бесплатный онлайн-редактор фотографий. Фото , эскиз и эффекты краски. Для Tumblr, Facebook, Chromebook или веб-сайтов. Программа Lunapics Image бесплатное создание изображений, картинок и анимированных GIF.
Категория : Бесплатный конвертерПоказать больше
Конвертировать PNG в DWG онлайн бесплатно AnyConv
1 час назад Anyconv.com Посетите URL
Сначала вам нужно добавить файл для преобразования: перетащите файл PNG или нажмите кнопку «Выбрать файл».Затем нажмите кнопку «Конвертировать». Когда конвертация PNG в DWG завершится, вы сможете скачать…
1 . Нажмите кнопку «Выбрать файл», чтобы выбрать файл png на вашем компьютере. Размер файла PNG может быть до 100 Мб.2 . Преобразование PNG в DWG Нажмите кнопку «Преобразовать», чтобы начать преобразование.
3 . Загрузите ваш DWG-файл. После завершения процесса конвертации вы можете скачать DWG-файл.
Категория : Конвертер PNG Показать больше
PDF в AutoCAD Online Secure.Анонимный. Безлимитный
4 часа назад Easypdf.com Посетите URL
Конвертируйте PDF в DWG с помощью нашего бесплатного онлайн-инструмента Конвертируйте файлы анонимно Конвертируйте файлы PDF без регистрации по электронной почте, просто загрузите файлы PDF со своего компьютера или из облака, и преобразованный файл будет будьте готовы к загрузке на той же странице. Преобразование происходит быстро и…
Рейтинг : 4/5 (12,2K)Категория : Pdf ConverterПоказать больше
10 лучших инструментов для преобразования фотографии в рисование линий онлайн
9 часов назад Topten.ai Посетите URL-адрес
Vance AI Sketch Converter . Vance AI Sketch Converter — это генератор линейных портретов на базе искусственного интеллекта, который позволяет превращать фотографию в линию и рисовать онлайн бесплатно за 5 секунд. С помощью этого генератора штриховых рисунков вы
Расчетное время чтения: 7 минут
Категория : Бесплатный конвертерПоказать больше
Конвертировать JPG в DWG онлайн бесплатно AnyConv
1 час назад Anyconv.com Посетите URL
Пошаговые инструкции по преобразованию файлов jpg в dwg Загрузить файл JPG Нажмите кнопку «Выбрать файл», чтобы выбрать файл jpg на вашем компьютере. Размер файла JPG не должен превышать 100 Мб. Конвертировать JPG в DWG Щелкните…
1 . Нажмите кнопку «Выбрать файл», чтобы выбрать файл jpg на вашем компьютере. Размер файла JPG не должен превышать 100 Мб.2 . Конвертировать JPG в DWG Нажмите кнопку «Конвертировать», чтобы начать преобразование.
3 . Загрузите ваш DWG-файл. После завершения процесса конвертации вы можете скачать DWG-файл.
Категория : Конвертер Jpg Показать больше
DWG в PDF Конвертировать PDF онлайн
Только сейчас Aconvert.com Посетите URL
DWG содержит всю информацию, которую вводит пользователь, например: проекты, геометрические данные, карты, фотографии. Файл. dwg Формат файла — один из наиболее часто используемых форматов проектных данных, который можно найти почти во всех средах проектирования. Технологическая среда DWG позволяет формовать, визуализировать, рисовать, комментировать и измерять.
Категория : Конвертер PDF Показать больше
LunaPic Free Online Photo Editor Color Pencil Sketch
1 час назад Lunapic.com Посетите URL
Цветной карандаш Sketch Бесплатный онлайн-редактор фотографий. Фото , эскиз и эффекты краски. Для Tumblr, Facebook, Chromebook или веб-сайтов. Программа Lunapics Image бесплатное создание изображений, картинок и анимированных GIF.
Категория : Бесплатный конвертерПоказать больше
Конвертировать DWG в DXF онлайн онлайнConvertFree
6 часов назад Onlineconvertfree.com Посетите URL
Онлайн и бесплатно dwg to dxf converter . Быстро и просто. Просто перетащите файлы dwg на страницу, чтобы конвертировать dxf, или вы можете конвертировать его в более чем 250 различных форматов файлов без регистрации, с отправкой электронной почты или водяного знака. Не беспокойтесь о безопасности. Мы удаляем загруженные файлов dwg …
Рейтинг : 4.6 / 5 (21)Категория : Rtf ConverterПоказать больше
Бесплатный конвертер PDF в DWG — онлайн-сервис AutoDWG
4 часа назад Черт.autodwg.com Посетите URL
Бесплатная онлайн-версия преобразование PDF в AutoCAD, высокое качество, точность, способность распознавать дуги, пунктирные линии, тексты … Этот преобразователь разработан AutoDWG и постоянно совершенствуется. 15 лет.
Категория : Конвертер PDF Показать больше
3DTool 3D и 2D CAD Viewer и 3D Converter
4 часа назад 3d-tool.com Посетите URL
Viewer и Converter .В трех версиях лицензии: Basic, Advanced и Premium, программа 3D-Tool Viewer всегда предлагает все функции для измерения и анализа 3D-моделей и 2D-чертежей . Все модели могут быть опубликованы в формате 3D-Tool, как EXE-файл и как 3D-PDF. Доступные форматы экспорта включают STL, OBJ, 3DS и VRML.
Категория : Бесплатный конвертер Показать больше
Конвертер AutoCAD в PDF Онлайн MyGeodata Cloud
8 часов назад Mygeodata.cloud Посетите URL
О MyGeodata Converter .Наш онлайн-конвертер из формата AutoCAD Drawing Exchange Format в геопространственный формат PDF (AutoCAD в PDF) — это быстрый и простой в использовании инструмент как для индивидуального, так и для пакетного преобразования. Converter также поддерживает более 90 других векторных и растровых форматов ГИС / САПР и более 3 000 систем координат.
Категория : Конвертер PDF Показать больше
Онлайн конвертер DWG в PSD Бесплатные приложения GroupDocs
2 часа назад Товары.groupdocs.app Посетите URL
Бесплатный онлайн DWG в PSD документ конвертер . 100% бесплатный онлайн DWG to PSD document converter , безопасный и простой в использовании. Бесплатный онлайн-конвертер документов для DWG
1 . Откройте сайт бесплатного приложения GroupDocs и выберите приложение GroupDocs.Conversion.2 . Щелкните внутри области размещения файла, чтобы загрузить файл DWG, или перетащите файл DWG.
3 . Нажмите на кнопку «Конвертировать». Ваши файлы DWG будут загружены и преобразованы в формат результатов PSD.
4 . Ссылка для скачивания файлов результатов будет доступна сразу после конвертации.
Категория : Doc Converter, Ps Converter Показать больше
Бесплатный онлайн-конвертер DWG в PNG
3 часа назад Products.aspose.app Посетите URL
Aspose.CAD Приложение преобразования позволяет легко экспортировать DWG в PNG чертежи и сохранить результат в PDF, PSD, WMF, SVG, PNG , JPG, PSD и другие растровые изображения, векторные изображения. Conversion App — это бесплатное приложение на базе Aspose.CAD — профессионального .NET / Java API, предлагающего расширенные функции обработки чертежей локально и готово для использования на стороне клиента и на стороне сервера. Требуется облачное решение?
Категория : Png ConverterПоказать больше
DWG to CAD Online Free Fast Converter By Coolutils
3 часа назад Coolutils.com Посетите URL
Всего канадских долларов Конвертер может преобразовывать чертежей в черно-белые.Иногда желтые линии недостаточно четкие, если вы не сделаете их серыми. Объедините несколько файлов САПР в один многостраничный файл TIFF или PDF. Когда вы конвертируете нескольких папок, программа может объединять выходные файлы каждой папки. Т.е. вы конвертируете 2 папки по 5 файлов DWG в каждой в TIFF.
Категория: CAD File
Расширение файла: .DWG
Разработано: Autodesk
Категория : Бесплатный конвертерПоказать больше
Тип фильтра: Все время Последние 24 часа Прошлая неделя Прошлый месяц
Пожалуйста, оставьте свои комментарии здесь:
1 Комментарии
1.Галерея рисунков Дебарши
Рисунки Дебарши карандашом. Plz contact d roy, 9433526196
Часто задаваемые вопросы
Как преобразовать изображение в рисунок?
Внизу экрана пять значков. Коснитесь значка в правом нижнем углу, чтобы открыть Художественные инструменты. Убедитесь, что ваша фотография активна, нажав на нее, затем выберите инструмент Sketch. Выберите один из семи различных предустановок эскиза внизу экрана, чтобы превратить вашу фотографию в рисунок.
Как преобразовать картинку в эскиз?
Чтобы превратить ваши фотографии в эскизы, загрузите их, используя кнопку «Добавить фото» . Тогда поиграйте с настройками. Вы можете превратить свою фотографию в цветной набросок, черно-белый набросок, пером, карандашный набросок и внести множество других изменений в исходное изображение. Когда вы закончите с настройками, нажмите «Выполнить», чтобы преобразовать фотографию в эскиз.
Что лучше: dwg или dxf?
DWG следует использовать, если к вашему чертежу можно получить доступ только через AutoCAD или программу, способную обрабатывать файлы DWG.В этом случае удобно использовать формат файла по умолчанию — DWG. Фактически, вы можете потерять некоторые данные при их экспорте в DXF, особенно те, которые связаны со специализированными функциями.
Какая программа откроет файл dwg?
Файлы DWGможно просматривать в Windows с помощью бесплатной программы Autodesk DWG TrueView . Они также могут быть открыты другими сторонними приложениями, поддерживающими формат DWG, такими как CorelCAD, IMSI , TurboCAD и Adobe Illustrator.
Pixelmator Pro
Баланс белого
Быстро измените настроение изображения, сделав все цвета теплее или холоднее, или используйте баланс белого ML на основе машинного обучения, чтобы автоматически исправить баланс белого на снимках с нежелательными цветовыми оттенками.
Легкость
Используйте параметр «Яркость», чтобы улучшить освещение на снимках. Поднимите тени и выделите светлые участки, чтобы выявить скрытые детали. Отрегулируйте яркость, чтобы улучшить слишком яркие или слишком темные фотографии. Или увеличьте контраст, чтобы выделить цвета, текстуры и объекты на снимках.
Оттенок и насыщенность
Сдвиньте все цвета изображения по цветовому спектру, сделайте цвета богаче и ярче или отрегулируйте их яркость.В настройках «Оттенок и насыщенность» также есть кнопка «Авто», которая позволяет делать фотографии более яркими и яркими, используя возможности революционного машинного обучения.
Цветовой баланс
Измените баланс всех цветов на фотографии, отрегулировав интенсивность красного, зеленого, синего, голубого, пурпурного и желтого.
Выборочный цвет
Регулировка «Выборочный цвет» позволяет легко настраивать точные цветовые диапазоны изображения, такие как синий, желтый или зеленый, не затрагивая другие цвета.Он имеет 8 отдельных цветовых диапазонов, разделенных в соответствии с цветовым спектром.
Уровни
Levels — отличная настройка практически для любой фотографии, поскольку она разработана так, чтобы быть универсальной и простой в использовании. Таким образом, вы можете быстро улучшить наиболее важные аспекты фотографии, такие как яркость, контраст и цвета, в одном месте.
Кривые
Регулировка «Кривые» — одна из самых мощных при редактировании изображений, позволяющая настраивать практически все аспекты освещения и цветов на снимках с невероятным уровнем глубины и точности.
Заменить цвет
Используйте настройку «Заменить цвет», чтобы заменить любой цвет в изображении любым другим. Вы можете выбрать цвет, который хотите заменить, и его замену любым способом. Например, с помощью встроенной палитры цветов для выбора цвета прямо из изображения или с помощью собственного окна «Цвета».
Выцветание
Смойте контрасты на фотографии, чтобы придать ей блеклый вид.
Черно-белое
Благодаря ряду опций, которые помогают выявить контрасты, текстуры, освещение и тени в ваших черно-белых фотографиях, настройка «Черно-белый» позволяет создавать прекрасные черно-белые фотографии даже из цветных фотографий.
Цвет Монохромный
Используйте эффект «Цветной монохромный», чтобы преобразовать все цвета изображения в оттенки одного цвета.Вы также можете смешать новый монохром с исходным изображением с помощью параметра «Интенсивность».
сепия
Мгновенно придайте фотографии состаренный винтажный вид, изменив все цвета на оттенки сепии.
Канальный микшер
Смешайте баланс красного, зеленого и синего цветовых каналов для создания ярких цветовых эффектов на ваших изображениях.
Инвертировать
Регулировка «Инвертировать» мгновенно инвертирует все цвета изображения в их противоположные цвета.
Пользовательский LUT
Преобразуйте внешний вид изображения с помощью файла LUT — предустановки цвета, созданной в Pixelmator Pro или другом приложении для редактирования изображений, видео или графики.
Виньетка
Добавьте художественную виньетку вокруг фотографий, чтобы создать ретро-образ или привлечь внимание к вашим объектам.
Заточка
Регулировка резкости позволяет быстро сделать все детали на фотографии более четкими за счет увеличения общей резкости.
Зерно
Добавьте немного естественной зернистости пленки для имитации аналоговой пленки на цифровых фотографиях.
Эскиз ручной работы | Фото к картине
Эскиз ручной работы | Фото к живописи | Цифровая портретная живописьДОБРО ПОЖАЛОВАТЬ НА ФОТОГРАФИИ
SketchThePhotos был признан новым стандартом качества и услуг для цифровой портретной живописи, карандашного наброска, эскиза углем, цифровой живописи маслом.
Примечание: — Мы не размещаем изображения или произведения искусства в социальных сетях или на веб-сайтах без разрешения клиента.
Примечание: — Ваша личная информация хранится в безопасности.
Sketch The Photos Udyog Aadhar Номер: -JH01D0004349
Sketch. Было обнаружено, что «Фотографии» представляют новый стандарт качества и услуг для цифровой портретной живописи, карандашного наброска, эскиза углем, цифровой масляной живописи. С самого начала мы зарекомендовали себя таким образом, что можем предложить лучшие цены, интегрированный дилинг, более высокое качество и обслуживание.Мы быстро растем и хорошо разбираемся в эскизах, а также являемся экспертами в области создания эскизов по всему миру. Мы предоставляем услуги, которые включают в себя создание эскизов вручную, а наш художник — лучший художник по карандашным наброскам.
Художник по карандашным наброскам.
Используемые инструменты, холст и цвета абсолютно беспроблемны и экологичны, с проверенным опытом предоставления лучших решений нашим клиентам и склонностью к постоянному обновлению наших услуг в соответствии с наступающей эпохой. беспрецедентный опыт настройки и поиска эксклюзивности, Bulls eye! Вы только что попали в нужное место.
Фотографии хранят массу воспоминаний, эмоций и историй, и у нас есть стильный, уникальный ассортимент подвесных рамок и рам для картин, которые наверняка воздадут им должное. Цифровая портретная живопись — современные художники-портретисты
Оживите самые сокровенные воспоминания ваших близких особым образом, создав драгоценный подарок на память в персонализированной рамке. Оживите свои особые воспоминания, будь то насыщенный событиями праздничный снимок или драгоценное фото любимого человека, с помощью наших большой выбор фоторамок, в том числе Hand made Sketch, а наш художник — лучший художник по карандашным наброскам.
Превосходная для персонализации вашего дома, наша большая коллекция рамок для картин бывает всех форм, размеров и дизайнов. Цвет является неотразимой формой контроля, потому что многие эскизы или сцены в градациях серого по своей сути неоднозначны по отношению к цвету. Глубокая сеть также должна неявно изучить значительный объем понимания изображений высокого уровня, например какие цвета допустимы для конкретных объектов, границы объектов, чтобы цвет не выходил за пределы одной семантической области, и соответствующие высокочастотные текстуры для различных элементов сцены.
РЕСТАВРАЦИЯ ФОТО
Ознакомьтесь с нашей подборкой фотореставрации, чтобы найти самые лучшие уникальные или изготовленные вручную изделия на заказ
РЕАЛИСТИЧНЫЙ ЭСКИЗ
Ознакомьтесь с нашей подборкой реалистичных эскизов для самых лучших уникальных или изготовленных вручную предметов из нашего рисунка и разместите свой заказ сейчас всего за 1000 рупий за кадр
ЖИВОПИСЬ
Загрузить изображение | Заказать онлайн | Только залог 50% и остаток по последнему. 100% ручная роспись. Превратите ваши драгоценные фотографии в искусство, написанное вручную | Сделайте отличный портрет из ваших фотографий
ЦИФРОВАЯ ПОРТРЕТНАЯ ЖИВОПИСЬ
Подарки ручной работы — это доступный и значимый способ показать всем важным людям в вашей жизни, что вы им небезразличны…
ЭСКИЗ ПОРТРЕТА КАРАНДАША
Отправить подарок на день рождения жене онлайн. … Да, с нашим удивительным ассортиментом подарков на день рождения для жены ручной работы, она позволит ей почувствовать себя на вершине этого мира.
УГОЛЬНЫЙ ПОРТРЕТ
Лучшие подарки, которые вы, должно быть, ищете для своего мужа, находятся на нашем замечательном портале. Подарите своему мужу удивительный рисунок углем и удивите его, как никогда раньше.
КАРИКАТУРА
Профессионально нарисованный мультфильм или карикатура могут стать сказочно забавным и необычным подарком.Наши художники карикатуры и карикатуры умеют творить.
COLOR PENCIL SKETCH
Лучший подарок на день рождения девушке идет от души. Выберите лучший подарок девушке на день рождения из зарисовок по фотографиям.
ЦИФРОВАЯ ЖИВОПИСЬ
Лучшие подарки, которые вы, должно быть, ищете для своего мужа, находятся на нашем замечательном портале. Подарите своему мужу удивительный набросок углем и удивите его, как никогда раньше.
Мы можем с гордостью сказать, что мы лучшие художественные портреты, эскизы, рисунки, картины ручной работы, выполненные вручную в различных средах.Вы можете стать частью этого творчества, подарив любимому человеку уникальный эскиз ручной работы углем и рот, который навсегда останется на стене. Вы будете знать, как вы гордитесь тем, что у вас есть Он / Она. Более того, добавление к его изяществу было бы самой любимой картинкой.
ГОСУДАРСТВЕННАЯ РЕГИСТРАЦИЯ ФИРМЫ
Ошибка: Контент защищен !!
14 ЛУЧШИХ приложений для превращения фотографий в эскизы или рисунки
Вы увлечены цифровым искусством и хотите приложение, которое позволит вам в полной мере проявить свои творческие способности?
Что ж, хорошие новости: существует множество отличных приложений, которые позволяют превращать фотографии в эскизы, рисунки, акварели и многое другое.
Ознакомьтесь с нашей подборкой, чтобы узнать, какое приложение для рисования лучше всего подходит для вас!
Какое приложение превращает фотографии в эскизы?
Если вы заинтересованы в создании цифрового искусства, вы найдете некоторые из этих приложений отличным инструментом, чтобы раскрыть свой творческий потенциал.
Хотя на рынке существует множество вариантов, мы сузили его до 14 лучших для создания эффектов эскиза. Мы стремимся удовлетворить широкий спектр потребностей — вам решать, какая из них вам подходит.
Некоторые из приложений в этом списке просты и удобны в использовании для тех, кто хочет применить эффекты в качестве фильтра и опубликовать их в Интернете.
Другие предлагают широкий спектр инструментов редактирования и отличный контроль над предустановленными эффектами, так что вы можете создать свой собственный стиль.
1. Clip2ComicСкачать: iOS
- Видеофильтры
- Фотофильтры
- Камера в приложении
- Высокое разрешение
- Инструменты ретуши
- Инструменты деформации
- Интегрированная служба печати
Clip2Comic позволяет вам применять мультяшные фильтры к вашим фото и видео.Вы можете использовать камеру в приложении для предварительного просмотра эффектов в режиме реального времени или загружать и изменять эффекты в своей галерее.
Вы можете выбирать из мультфильмов, постеров, эскизов, комиксов и многих других, чтобы создавать забавные эффекты, которые вы можете дополнительно настроить с помощью инструментов ретуширования и деформации.
Делитесь своими творениями прямо из приложения в своих профилях в социальных сетях или распечатывайте их с помощью встроенных в приложение сервисов, чтобы превратить фотографии в открытки или поздравительные открытки — с бесплатной доставкой.
Приложение доступно только для устройств iOS, а функция видео совместима с более новыми моделями, начиная с iPhone 5S, iPad Air, iPad Air Mini.
Чтобы разблокировать весь контент, вам необходимо перейти на премиум-версию за ежемесячную плату в размере 1,99 доллара США или пожизненную подписку в размере 40,99 доллара США.
2. PrismaЗагрузить: Android / iOS
- Инструменты для редактирования фотографий
- Сотни стилей
- Новый фильтр каждый день
Prisma — потрясающий редактор фотографий, который позволяет превращать фотографии в творческие цифровые искусство с легкостью и контролем.
Выберите любой из сотен фильтров, и вы сможете преобразовывать изображения одним касанием.
Вы также можете улучшить фотографию перед фильтром и настроить фильтр позже. Так вы обязательно добьетесь наилучших результатов.
Когда вы будете удовлетворены, вы можете поделиться своими изображениями с постоянно растущим сообществом авторов, опубликовать их в своих профилях в социальных сетях или загрузить на свой телефон.
В бесплатной версии доступны только некоторые фильтры — чтобы получить полный доступ, вам нужно получить премиум-членство за 7 долларов.99 в месяц или 29,99 долларов в год.
3. PainntСкачать: Android / iOS
- 2000+ фильтров
- на базе AI
- Регулярно добавляются новые пресеты
- Пользовательские фильтры
Дайте волю своему творчеству с более чем 2000 фильтров для создания цифровое искусство с вашими фотографиями.
Неважно, какой у вас стиль, вы найдете эффект, который вам подходит — будь то набросок углем или импрессионистские мазки.
Вы также можете создавать собственные фильтры и настраивать прозрачность, контраст, насыщенность и т. Д. С помощью инструментов редактирования.
Имейте в виду, что бесплатная версия ограничена и позволяет выводить изображения только в низком разрешении с водяным знаком.
Премиум-подписка стоит 1,99 доллара в месяц или 9,99 доллара в год и дает вам полный доступ к библиотеке фильтров.
Кроме того, вы сможете экспортировать изображения и видео в самом высоком качестве и удалить водяные знаки.
4. Акварельный эффект Картина масломСкачать: Android / iOS
- Эффект в 1 клик
- 15+ акварельных фильтров
- Камера в приложении
Если вам нравятся акварельные рисунки, это идеальное приложение для тебя.
С более чем 15 фильтрами вы можете сделать любую фотографию в своей галерее или сделать новую фотографию и превратить ее в произведение искусства.
В нем есть несколько стилей на ваш выбор — цифровая живопись, современное искусство, стили современного искусства и многие другие.
Это приложение доступно для Android, iPhone и iPad. У него есть 3-дневный пробный период — затем вы можете выбрать один из двух планов подписки: 3,99 доллара в неделю или 29,99 доллара в год.
С помощью этих приложений вы также можете превращать фотографии в картины.
5. Нарисуй меня! Sketch & CartoonЗагрузить: Android
- Несколько фильтров
- Настраиваемые эффекты
Если вы ищете простое приложение, выполняющее свою работу, оно для вас.
У вас не будет фоторедактора или множества фильтров (иногда оплачиваемых отдельно), как в других приложениях, но это то, что делает его легким и простым в использовании.
С помощью этого приложения вы можете превратить фотографии в эскиз, рисунок или мультфильм с очень простым пользовательским интерфейсом.
Вы можете дополнительно персонализировать эффект, контролируя силу края, непрозрачность, контраст и насыщенность.
Затем вы можете сохранить или поделиться своими творениями. Приложение бесплатное, включая все эффекты и инструменты (хотя есть платная опция для удаления рекламы).
6. PhotoMania: Эффекты и картыЗагрузить: Android / iOS
- Авто-улучшение
- Фильтры
- Границы
- Фотоэффекты
- Шаблоны карточек
Это приложение для редактирования фотографий и рисования позволяет вам чтобы настроить ваши фотографии с помощью инструментов редактирования и применить всевозможные фильтры, чтобы добавить свой индивидуальный стиль.
Несколько фильтров включают эффекты рисования и эскиза, а также вы можете превращать фотографии и творения в электронные открытки, которые можно отправлять своим друзьям и семье.
Разблокируйте полный набор фильтров и инструментов с помощью покупок в приложении или станьте профессиональным участником. Приложение совместимо с Android, iPhone и iPad.
7. ToonMe — Cartoon Photo EditorЗагрузить: iOS
- Камера в приложении
- AI Engine
- Layouts
- Cartoon effects
С ToonMe вы можете превратить фотографии или селфи в мультфильм.
Использует искусственный интеллект для создания более реалистичных эффектов.Вы можете выбрать стиль, который вам больше всего нравится, чтобы выглядеть как ваши любимые герои.
Вы можете принять участие в конкурсе #toonme, чтобы оставаться на связи с другими авторами и черпать вдохновение. По мере того, как вы улучшаете свои навыки, вы также можете настраивать эффекты.
Бесплатная загрузка — это только пока — вы можете разблокировать функции и предустановки с помощью покупок в приложении или подписки PRO по цене от 4,99 долларов в месяц или 24,99 долларов в год.
8. Photo Sketch MakerЗагрузить: Android
- Инструмент для рисования
- Эффект акварели
- Эффект рисования
- Камера в приложении
Это приложение — простой и эффективный способ конвертировать фотографии в рисунок или эскиз.Просто выберите фотографию или сделайте новую — при необходимости обрежьте ее, и все готово.
Примените к фотографии эффект эскиза или любой из стилей рисования, затем используйте свой любимый цветной карандаш и сохраните свое творение, когда будете удовлетворены.
Photo Sketch Maker можно загрузить и использовать совершенно бесплатно, хотя они предлагают платную версию, чтобы избавиться от рекламы.
9. ArtomatonСкачать: iOS
- AI
- Несколько материалов для рисования
- Текстуры
- Настраиваемые инструменты
- Полноэкранный
- Сохранение работы в процессе
- Рисованная анимация
Создатели определяют ее создатели Artomaton как художник искусственного интеллекта — это потому, что он может рисовать и рисовать на основе ваших фотографий и видео.
Выберите материал холста (11 в комплекте — еще 10 в наличии), используйте любой из художественных инструментов (5 в комплекте — еще 8 доступны) и приступайте к созданию. Вы можете дополнительно настроить инструменты и настроить толщину линии, длину штриха и т. Д.
ИИ проанализирует фотографию, чтобы применить фильтры — весь процесс можно сохранить как видео. Кроме того, вы можете применять эффекты к своим видео и создавать рисованные анимации.
10. WaterlogueЗагрузить: iOS
- Акварельные эффекты
- Высокое разрешение
- 14 предустановленных стилей
- Настраиваемые инструменты
Это приложение превращает фотографии в акварельные рисунки и дает вам много возможностей контроль, чтобы получить потрясающие результаты.Итак, если вам нужен эффект эскиза или рисования, это приложение не для вас.
Вы можете начать с любого из 14 предустановленных стилей и настроить его, изменив цвета, контуры пера и степень влажности.
Создавайте удивительные произведения искусства на своем iPhone или iPad и экспортируйте их в высоком разрешении, чтобы сделать распечатку на холсте и повесить ее на стену.
11. Google Arts & CultureСкачать: Android / iOS
- Селфи-фильтры
- Эффекты художественных работ
- Камера в приложении
- Экскурсии по виртуальному музею
- Найти двойное изображение
Это фантастическое приложение, которое дает вам массу удовольствия для работы с фотографиями с помощью инструментов, вдохновленных известными художниками-портретистами.
Вы можете применить любой из художественных фильтров к своим фотографиям и превратить их в произведения искусства, вдохновленные великими мастерами истории искусства.
Еще одна забавная функция — вы можете сделать селфи с живописными эффектами, используя артефакты из известных произведений искусства со всего мира.
Вы даже можете использовать свои фотографии, чтобы определить, какая картина похожа на вас и где она находится — возможно, вы сможете посетить этот музей и сделать селфи со своим «двойником искусства».
Это приложение является бесплатным и имеет множество других функций, таких как посещение виртуальных музеев, игры и викторины, связанные с искусством, возможность просматривать произведения искусства по цвету, занятия своими руками и т. Д.
12. VarnistЗагрузить: Android
- AI Engine
- Несколько стилей
- Камера в приложении
В этом приложении вы найдете несколько вариантов превращения фотографий в эскиз.
Выберите фильтр рисования и превратите свои изображения в мангу или используйте эффект мультфильма. Некоторые фильтры основаны на стиле известных художников, таких как Пикассо или Афремов.
Если вы хотите чего-то необычного, вы можете использовать естественные эффекты, такие как огонь и молния, или использовать любую из предложенных текстур.
Некоторые стили эскизов предоставляются бесплатно, другие нужно покупать — цены варьируются от 0,99 до 9,99 долларов за штуку.
13. iColorama SЗагрузить: iOS
- 300+ эффектов
- Импорт кистей Photoshop
- История шагов
- До / После
В этом приложении есть широкий набор фильтров, которые можно использовать для включения фотографии в произведения цифрового искусства. Если вас не устраивают предварительные настройки, есть несколько инструментов для их настройки.
Вы также можете рисовать поверх изображения, чтобы создать совершенно оригинальный вид. В комплект входит много кистей, и вы можете импортировать больше из Photoshop.
В отличие от других приложений, в этом нет встроенных покупок — это единовременный платеж за пожизненный полный доступ. Это хорошо, но это означает, что бесплатной версии не существует.
Это приложение доступно только для устройств iPhone.
14. BrushStrokeЗагрузить: iOS
- Пресеты для обложек
- Видео фильтры
- Услуги печати
- Подпишите свою работу
Это лучшее приложение, которое раскрывает в вас художника — оно даже позволяет вам подпишите свое произведение искусства.
С помощью этого приложения вы можете преобразовывать свои фотографии с помощью художественных фильтров и настраивать эффект для получения лучших результатов.
Из приложения вы можете поделиться своими творениями в социальных сетях или отправить их для печати и создания рамки на CanvasPop. Здесь вы можете выбрать размер и раму, и ваша работа будет доставлена домой.
Функция видео доступна для iPhone 5S, iPad Air, iPod Touch 6 или новее.
Как превратить фотографию в эскиз с помощью Photoshop
- Начните с базовой фотографии альбома для рисования.Затем вставьте (в качестве второго слоя) изображение, которое хотите превратить в эскиз.
- Измените размер и положение верхнего слоя. Затем используйте маску слоя, чтобы скрыть все области, которые вам не понадобятся на окончательном изображении, и используйте кисть с мягкими краями, чтобы стереть жесткие границы объекта.
- Добавьте белый сплошной цветной слой между двумя слоями, которые у вас есть в данный момент.
- Выберите верхний слой и белый слой. Затем щелкните их правой кнопкой мыши и выберите «Преобразовать в смарт-объект».
- Теперь, когда оба слоя представляют собой один смарт-объект, измените режим наложения на «Умножение» — это скроет белый фон смарт-объекта.
- Перейдите в меню «Фильтр», «Галерея фильтров». Откройте папку Sketch и выберите фильтр Graphic Pen.
- Измените настройки фильтра, если хотите, или оставьте значения по умолчанию, если вас устраивает его внешний вид. Затем нажмите ОК, чтобы применить.
- Дважды щелкните правой кнопкой мыши на слое на панели «Слои» — это откроет диалоговое окно «Стиль слоя». Внизу вы найдете раздел Blend If — удерживайте клавишу Alt, нажмите на правый ползунок нижнего слоя и перетащите его влево, пока не увидите немного текстуры, проходящей через эскиз.Нажмите OK, чтобы применить — вы можете вернуться к нему и настроить столько раз, сколько захотите.
- Теперь уменьшите непрозрачность слоя, чтобы черный цвет не был таким темным. Так он будет больше похож на карандашный рисунок.
- Наконец, перейдите в меню «Фильтры», «Размытие», «Размытие по Гауссу». Переместите ползунок так, чтобы эскиз потерял резкость — это сделает его более реалистичным. Если ваше изображение было слишком размытым для начала, эти приложения должны помочь.
Как превратить фотографию в эскиз на Mac и Windows бесплатно
Если вы хотите превратить фотографии в рисунки, картины или эскизы без необходимости изучать сложные программы для редактирования фотографий, такие как Photoshop или Gimp, вы можете использовать FotoSketcher.
FotoSketcher — бесплатная программа с более чем двадцатью эффектами. Выбирайте акварель, мультфильм, тушь, карандашные наброски, картины маслом и даже абстрактное искусство.
Более опытные пользователи могут создавать свои собственные эффекты с помощью функции скрипта. Вы также можете выполнить базовое ретуширование фотографий, например контрастность, насыщенность, яркость и т. Д.
FotoSketcher разработан для Windows, но они также работают в версии для Mac. В настоящее время существует экспериментальное программное обеспечение для iOS, совместимое с MacOS 10.14 (Мохаве).
Это приложение для рисования бесплатное даже для коммерческого использования, поэтому не стесняйтесь продавать произведения искусства, которые вы создаете с его помощью. Вы всегда можете поддержать команду FotoSketcher, сделав пожертвование с помощью кнопки на их веб-сайте.
Заключительные слова
Я надеюсь, что эти приложения и программные решения предоставили вам достаточно инструментов, чтобы превратить фотографии в другие формы цифрового искусства.
Пробовали ли вы использовать какие-либо из этих инструментов редактирования? Сообщите нам в комментариях, какой из них вам больше всего нравится!
Gagnon Studio: Создатель сетки пропорций
Загрузите фотографию, обрежьте ее, чтобы она соответствовала размеру вашего холста, и добавьте линии сетки.
С помощью Создателя Сетки Пропорций вы можете быстро разместить сетку для рисования поверх эталонной фотографии. После нескольких быстрых шагов у вас будет отличный инструмент, чтобы получить идеальные пропорции для вашей следующей картины! Вы можете посмотреть видео ниже для получения дополнительных инструкций.
Старт
Выберите, будет ли ваша картина портретной или пейзажной, а затем выберите размер холста.
ОриентацияПортретПейзаж
Размер холста8x1012x1616x2018x2424x36
Следующий шагПоверните фотографию лицевой стороной вверх.
Повернуть влево Повернуть вправо Следующий шаг
Нарисуйте прямоугольник, чтобы очертить область, которую вы хотите закрасить.Когда вы закончите, нажмите Обрезать фото . Если вам нужно внести изменения, нажмите Сбросить и повторите попытку.
Кадрировать фотографию Сброс настроек Следующий шаг
Выберите интервал, толщину и цвет линий пояса.
Межстрочный интервал1 «2» 4 «
Толщина линии1 (тонкий) 2345 (толстый)
Вот и все! Готово.Нажмите кнопку Download , чтобы сохранить готовый продукт.
4 лучших способа преобразовать фотографию в мультфильм, аниме, искусство, рисунок
Любые изображения являются неотъемлемой частью нашей жизни. Фильтры, эффекты, различные фоны, наклейки и классные цветовые сочетания загружаются на наши iPhone и гаджеты Android. Почему бы не превратить свое фото в мультфильм и не выделить его в рассказах Instagram? Выберите художественный стиль, эффект мультфильма Disney или Pixar, аниме или черно-белый рисунок.Пул веб-приложений, доступных в Интернете, огромен, преобразование изображения в мультфильм занимает несколько кликов, поэтому давайте посмотрим, какое приложение использовать.
Как поменять картинку на мультфильм?
Есть 4 способа бесплатно сделать ваши фотографии карикатурными в Интернете:
- Превратите вашу картинку в карикатуру;
- Применяйте художественные фильтры и эффекты к своим фотографиям;
- Превратите фотографию в рисунок или эскиз;
- Превратите свое изображение в аниме-мангу.
Давайте узнаем преимущества и недостатки каждого способа и найдем лучшие приложения, которые вы можете использовать, чтобы бесплатно превратить свою фотографию или селфи в мультфильм.
1. Как превратить фотографию в мультфильм?
Большинство веб-сайтов для редактирования фотографий предлагают так называемый мультипликационный эффект. Основными преимуществами приложений для создания фото и мультипликационных эффектов онлайн являются простота и быстрота. Чтобы преобразовать фотографию в мультфильм, выполните 3 простых шага:
- загрузите фотографию со своего компьютера или из Интернета;
- найдите Cartoon Effect в наборе инструментов или выберите между стилями или вариантами этого забавного фотоэффекта (например, в случае www.picturetopeople.org, Kuso Cartoon)
- нажмите кнопку Применить (или Перейти). Обработка изображения варьируется от нескольких секунд до 1-2 минут.
Однако, как и все быстрые онлайн-решения, эти приложения имеют недостатки. Многие инструменты для редактирования фотографий онлайн довольно скучны, потому что они лишены функций улучшения. В этих приложениях анимация ограничена одним щелчком мыши. Кроме того, иногда цвета могут становиться нечеткими, что приводит к неудовлетворительному результату.К этой группе относятся такие приложения, как Colorcinch, Photo.to, AnyMaking и другие.
2. Какое приложение использовать для создания мультфильмов с помощью художественных фильтров и масляной живописи?
В то же время есть онлайн-фоторедакторы с более продвинутыми инструментами. У них есть множество вариантов регулировки. Например, BeFunky помогает изменять яркость, контраст, гладкость и другие детали эскиза. Кроме того, Befunky содержит несколько десятков художественных фильтров и эффектов, включая эффект глитч-арта, поп-арт, ломо-арт, винтажные цвета и т. Д.Один из самых популярных — эффект масляной живописи BeFunky.
Например, посмотрите этот краткий видеоурок, в котором объясняется, как превратить обычную семейную фотографию в картину, написанную маслом.
Посмотрите видео ниже и узнайте, как использовать эффект масляной живописи Befunky :
3. Как превратить изображение в простой рисунок?
Еще один способ создания карикатуры — это сделать карандашный набросок из вашей цифровой фотографии. Когда вы применяете мультяшный эффект, ваши изображения становятся яркими и веселыми.Если вы хотите создать солидную атмосферу и добиться респектабельности в своем онлайн-профиле, создание эскиза карандаша будет лучше соответствовать вашим потребностям.
Процедура обработки изображения аналогична описанной для мультипликационного эффекта. Вот как шаг за шагом превратить картинку в рисунок онлайн:
- Загрузите фотографию;
- Выберите желаемый эффект;
- Нажмите кнопку «Применить», и все готово. Приложение мгновенно выполняет свою работу само.
Fotosketcher, PicJoke, редактор фотографий Tuxpi и многие другие приложения дают вам возможность преобразовать ваши снимки в реалистичные карандашные наброски.Ниже вы можете увидеть пример изображения моего кота, превращенного в рисунок с помощью PicJoke:
Кроме того, вы можете украсить фотографию своего профиля симпатичной фоторамкой и даже создать фотографию с вашим любимым мультипликационным персонажем.
4. Как превратить картинку в аниме онлайн бесплатно?
Еще один способ превратить ваше изображение в скетч в стиле аниме. Лучшее приложение для этого — PicsArt (доступно в Интернете, на iPhone, Android). Смотрите полный обзор этого замечательного бесплатного фоторедактора здесь.PicsArt предлагает как аниме-фильтры и эффекты, так и аниме-стикеры, которые вы можете наложить на свое изображение. Приложение настолько продвинуто, что редактирование вашего аниме будет выглядеть естественно, как профессиональная японская манга. Посмотрите подробный видеоурок, показывающий, как превратить свою фотографию в стильное аниме-редактирование:
Удивите своих близких, друзей и коллег классной фотографией профиля, выделитесь из толпы и привлеките больше подписчиков и фанаты в социальных сетях.Знаете, первое впечатление — самое сильное 🙂
Халява дня в блоге:
Похожие сообщения
Как продавать чертежи в Интернете и зарабатывать деньги
Хотите узнать, как продавать чертежи в Интернете и зарабатывать деньги?
Мы написали сообщение «Как продавать картины в Интернете» для художников, которые продают оригинальные произведения искусства и гравюры в Интернете, что помогло многим художникам построить процветающий арт-бизнес в Интернете.
Несмотря на то, что концепции продажи картин в Интернете и рисунков в Интернете очень похожи, мы хотели посвятить пост художникам, работающим с графитом и цветным карандашом.
Продажа карандашных рисунков может быть сложной задачей, если вы пытаетесь конкурировать с масляной картиной. Однако предположим, что вы продаете свое искусство нужным людям. В этом случае вы обнаружите, что можно продать свои карандашные рисунки.
Создание успешного онлайн-арт-бизнеса требует времени. Вы будете реализовывать множество различных стратегий цифрового маркетинга, чтобы развивать свой арт-бизнес в Интернете. В этом посте рассказывается, что вам нужно знать о продаже чертежей в Интернете, чтобы вы могли быстрее создавать подписчиков.
Не надейтесь освоить все за пару часов. С продвижением искусства в Интернете много чего. Добавьте эту страницу в закладки, чтобы посетить ее, когда вы будете готовы перейти к следующей маркетинговой стратегии.
Отказ от ответственности: это сообщение может содержать партнерские ссылки. Если вы совершаете покупку, щелкнув партнерскую ссылку, Nevue Fine Art Marketing может получать партнерскую комиссию без каких-либо дополнительных затрат для вас. Партнерские отношения включают, помимо прочего, Bluehost, Tailwind, Skimlinks, SareASale и StudioPress.Чтобы узнать больше, посетите Политику раскрытия партнерских ссылок
Полное руководство по продаже чертежей в ИнтернетеПрежде чем вы начнете продавать свои произведения искусства в Интернете, вы захотите ознакомиться с тем, что входит в план онлайн-маркетинга, и решить, на какой платформе вы будете используя для продажи ваших материальных ценностей.
План арт-маркетинга — это стратегия, которая способствует повышению узнаваемости бренда и объясняет людям, какие продукты и услуги вы продаете.
Успешный маркетинговый план начинается с понимания вашей целевой аудитории и разработки различных стратегий, чтобы представить свое искусство перед ними.
Продажа своих произведений искусства в Интернете может показаться устрашающей, но вскоре вы поймете, что это проще, чем вы могли подумать, если вы выполните шаги, описанные ниже.
Из этой статьи вы узнаете:
- Как писать бизнес-цели
- Где продавать оригинальные работы в Интернете
- Как создать цифровое изображение чертежей, чтобы вы могли загрузить их в интернет-магазин
- Как ценить рисунки
- Как писать описания произведений искусства, которые продают
- Как сократить бизнес-расходы и увеличить прибыль
- Эффективные стратегии арт-маркетинга, которые привлекают потенциальных покупателей на ваш веб-сайт
- Другие способы заработка на продаже рисунков
Перед тем, как начать бизнес, вы должны иметь четкое представление о том, какой доход может приносить ваш бизнес.
Согласно Статистическому бюро труда, все художники-эскизы относятся к широкой категории художников. В 2017 году наемные художники получали в среднем 49 160 долларов. ( Источник: The Art Career Project)
50 000 долларов — это приличная зарплата, но денег еще можно заработать. Успешные художники обнаружили, что они могут увеличить свой доход, добавляя различные источники дохода, связанные с их арт-бизнесом.
Другие способы заработка артистами:
Есть много способов пополнить свой доход.Приведенный выше список — отличный способ начать работу, но есть много других вариантов, о которых стоит подумать после того, как вы заложите прочную основу для своего бизнеса.
Для получения дополнительной информации о различных потоках доходов прочтите статью «Как получить пассивный доход для художников».
Базовый план онлайн-маркетинга искусства
Научиться продавать товары в Интернете несложно, но это требует планирования и усилий. Вот четыре вещи, на которых вы будете сосредоточены.
Вы уже делаете красивое искусство.Создание цифровых изображений ваших рисунков требует обучения, и мы расскажем об этом позже в этом посте. Загрузить изображения на свой веб-сайт так же просто, как поделиться ими в социальных сетях.
Задача, с которой сталкивается большинство художников, — это попытаться разработать стратегии привлечения потенциальных клиентов в их онлайн-галереи. Интернет-рынок переживает бум, и конкуренция сейчас больше, чем когда-либо прежде. Вы должны разработать способы представить свое искусство людям, интересующимся вашим стилем рисования.Как только вы это сделаете, вы начнете видеть рост продаж произведений искусства в Интернете.
Основное различие между продажей рисунков в Интернете и продажей масляных картин в Интернете:
Стратегии, которые мы рассмотрим в этом посте, будут работать для всех носителей, используемых на бумаге для рисования.
Используемые материалы включают графит, пастель, цветные карандаши, тушь, уголь и даже акварель.
На рисовании можно заработать. Однако если вы привлекаете наличные, значит, вы занимаетесь бизнесом, и вам придется относиться к нему как к бизнесу.
Сумма денег, которую вы можете заработать от продажи чертежей, будет зависеть от многих факторов.
- Узнаваемость имени
- Узнаваемость бренда
- Маленькие рисунки приносят меньше денег, чем большие рисунки
- Сколько у вас потоков дохода
- Сколько времени и усилий вы вложили в развитие навыков рисования
- Сколько усилий вы приложили в изучение маркетинга онлайн и офлайн
- Сколько времени вы посвящаете своему маркетинговому плану
Эйлин Кинселла написала отличную статью 9 марта 2016 года, объясняя TEFAF 2016 Отчет по арт-маркетингу и его отношение к The Global Art Trade.
Эллен заявила в своей статье:
«Согласно отчету TEFAF Art Market Report 2016, общий объем продаж на мировом рынке искусства в 2015 году составил 63,8 миллиарда долларов, что на семь процентов ниже предыдущего максимума. 68,2 миллиарда долларов в 2014 году ».
Далее она сказала:
«Интересно, что рынок США продолжал расти, в то время как в других ведущих регионах наблюдался спад».
Вы можете прочитать полную статью Эллен на странице Что говорит нам отчет TEFAF 2016 Art Market о мировой торговле произведениями искусства?
За последние десять лет наблюдается тенденция к увеличению продаж через Интернет, и из-за этой тенденции у художников появляется больше возможностей продавать товары через Интернет.
Мир искусства и арт-рынки меняются прямо на ваших глазах.
Интернет-рынок позволяет потенциальным покупателям просматривать, восхищаться и покупать произведения искусства художников со всего мира.
Вы, как художник, можете сосредоточиться на любой нише, которая подпитывает вашу страсть.
Продвижение искусства в Интернете Обзор:
- Scan Art — для обмена рисунками в Интернете
- Онлайн-платформа — место, где можно купить ваши лучшие работы
- Блог художника — для привлечения органического трафика на ваш веб-сайт
- Социальные сети — для создания отношения с вашими поклонниками
- Электронный маркетинг — поддерживать связь с вашими поклонниками и продвигать новые продукты
- Сайты POD — продавать отпечатки ваших рисунков на таких сайтах, как Fine Art America
- Отправить свое искусство — места, где вы можете продемонстрировать свое искусство более широкая аудитория
Каждая стратегия, изложенная ниже, поможет вам построить успешный бизнес в сфере искусства в Интернете.Важно помнить, что для создания подписчиков требуется много работы, и это не произойдет в одночасье.
Пишите бизнес-целиПродажа искусства — это бизнес. Лучший способ развивать свой бизнес — иметь четкое представление о том, чего вы хотите достичь.
Прежде чем приступить к разработке бизнес-стратегии, начните с написания своих бизнес-целей.
Цели, которые вы напишете, станут планом ваших маркетинговых усилий и не позволят вам сорваться с рельсов и тратить свое время на стратегии, которые не работают.
Для начала запишите свою основную цель.
Вы хотите:
- Рисовать, чтобы заработать на жизнь
- Получайте деньги за рисование мультфильмов
- Зарабатывайте деньги, заказывая рисунки людей или домашних животных
- Зарабатывайте на рисовании неполный рабочий день
Цели у всех разные , так что найдите время, чтобы записать, где вы хотели бы быть в следующие десять лет.
Следующий шаг — взять свои долгосрочные цели и написать S.M.A.R.T. цели, которые приведут вас к финишу.
Акроним для целей SMART:
- S — Конкретный
- M — Измеряемый
- A — Достижимый
- R — Соответствующий
- T — Время
Чтобы узнать, как записать достижимые цели, посетите, Как писать цели, которых вы можете достичь, рабочая тетрадь.
Как сканировать Pencil ArtПрежде чем вы сможете начать продавать свои произведения искусства в Интернете, вам нужно будет создать цифровое изображение.
После того, как вы создали цифровое изображение, вы загрузите его на платформу, которая продемонстрирует ваше искусство и позволит коллекционеру приобрести оригинальный рисунок или распечатать оригинальную работу.
Художникам, рисовавшим карандашом, проще создавать цифровые изображения, чем рисовать маслом или другим предметам ручной работы.
Все, что вам понадобится, — это высококачественный сканер для сканирования ваших произведений искусства. Отсканировав рисунок, вы можете сохранить изображение на ПК в виде цифрового изображения.
Если вы собираетесь приобрести сканер, мы рекомендуем использовать Epson Perfection V600 Color Photo, Image, Film, Negative & Document Scanner — Corded .
Epson Perfection V600 Color Photo, Image, Film, Negative & Document Scanner — Corded
Details:
- 6400 x 9600 dpi для увеличения до 17 x 22 дюймов
- Сканирование слайдов
- Удаляет появление разрывов, складок, пыли и царапин
- Сканирование в оттенках серого
- Сканирование бумаги 9 x 11
Сканирование карандашных рисунков дает наилучшие результаты и фиксирует все незначительные изменения значений в эскизе.Цифровое изображение, созданное при сканировании, идеально подходит для демонстрации ваших рисунков в Интернете и печати товаров по запросу, если вы заинтересованы в продаже художественных репродукций.
Связанное сообщение:
Лучшие художественные сканеры для художников-графитов.
Редактирование изображенийОтредактируйте цифровые изображения перед загрузкой изображений в службу печати по запросу или в социальные сети. Отсканированное изображение приблизится к оригиналу, но при необходимости вы захотите обрезать его и отрегулировать цвета.
Две самые популярные программы, которые используют художники и фотографы:
Adobe Photoshop CC — самое мощное в мире приложение для творческой обработки изображений. Если вы хотите создавать профессиональные изображения для контент-маркетинга и маркетинга в социальных сетях, в Adobe Photoshop есть все, что вам нужно, и многое другое. Использование Adobe Photoshop требует обучения, поэтому вы можете рассмотреть возможность использования нескольких руководств, которые помогут вам быстрее изучить программное обеспечение.
Вот несколько онлайн-руководств, которые помогут вам начать:
Изучите основы Adobe Photoshop CC 2021 для начинающих
Adobe Photoshop CC: от начального до продвинутого класса
PicMonkey — это сайт для редактирования изображений онлайн, который позволяет вам редактировать изображения очень быстро.
Они предлагают бесплатную 7-дневную пробную версию.
Членство начинается с 7,99 долларов в месяц.
PicMonkey более удобен для пользователя, чем Photoshop, поэтому, если вы только обрезаете и изменяете размер изображений, PicMonkey может быть вашим лучшим вариантом.
Как изменить размер изображения с помощью PicMonkeyПерейдите на PicMonkey.com
Примечание. Эти инструкции используются для бесплатного членства в PicMonkey.
Щелкните Редактировать
Загрузите чертеж, отсканированный с помощью Epson Perfection V600.
Щелкните Crop Link , чтобы обрезать изображение.
Щелкните и перетащите углы до нужного размера. Щелкните Применить.
Щелкните Изменить размер
Вставьте размеры изображения, затем щелкните Применить.
Изменение размера изображения в PicMonkey обзор:
- Перейти на PicMonkey.com
- Нажмите «Изменить» и загрузите отсканированный рисунок.
- Обрежьте изображение, щелкнув ссылку «Обрезать» и перетащив углы в нужное место. Щелкните «Применить».
- Щелкните ссылку «Изменить размер», добавьте требуемые размеры и щелкните
- . Сохраните изображение на своем ПК .
Оптимизация и изменение размера изображений для вашего веб-сайта или конструкторов веб-сайтов — важный шаг, если вы хотите обеспечить лучший опыт для любителей искусства, которые хотят увидеть ваши замечательные работы.
Размер цифрового изображения влияет на скорость загрузки веб-сайта WordPress.
Изображения большего размера загружаются дольше, что снижает скорость загрузки сайта.
Google наказывает сайты с низкой скоростью и ранжирует их ниже в результатах поиска. Это означает, что вам будет сложно охватить более широкую аудиторию в Интернете.
Самый простой способ сократить время загрузки страниц вашего веб-сайта — уменьшить размер изображений.
Уменьшение размера файла изображения без потери качества очень важно для продажи произведений искусства в Интернете. Вы вкладываете тяжелый труд в создание красивого карандашного рисунка.Вы хотите убедиться, что изображение, которое люди видят на своем компьютере или смартфоне, точно отражает качество вашей работы.
Ниже приведен список других сайтов, предлагающих бесплатное изменение размера изображений.
Поэкспериментируйте, чтобы увидеть, какой из них дает вам наилучшие результаты.
Как заработать деньги на рисованииЕсть много способов получить деньги за рисование, и первый из них очевиден. Продавайте свои карандашные рисунки на местных ярмарках ремесел и в Интернете, о чем я скоро расскажу.
Дополнительные способы получения оплаты за рисование:
- Продавать отпечатки
- Продавать цифровые загрузки
- Продавать векторные изображения
- Предлагать комиссионные
- Иллюстрации для книг
- Иллюстрации для бизнес-брошюр и листовок
- 0003 Дизайн логотипов
- Шаблоны тату
- Художественные ярмарки
- Создайте онлайн-курс
- Продавайте отпечатки в местных розничных магазинах
Это всего лишь несколько способов, которыми художники-карандашники получают доход.
Как заработать деньги на наброскахМногие люди ищут кого-нибудь, чтобы набросать свою идею, будь то для бизнеса, дизайна домашнего декора или простых чертежей для личных проектов.
У деловых людей так много дел, что они часто передают на аутсорсинг определенные работы, которые отнимают у них слишком много времени, например рисование объектов и предметов для презентации, особенно если они не умеют рисовать.
Работа фрилансером для домашних дизайнеров или ландшафтных дизайнеров — еще одна возможность для отдельных художников получить дополнительный доход.
Подумайте о разных способах зарабатывания денег, например, у некоторых из ваших местных предприятий может быть работа на период праздников.
Рисование портретов на местных ярмарках ремесел или городских мероприятиях — всегда отличная возможность для художников-эскизов.
Думайте нестандартно, и вы обнаружите, что художник-рисовальщик может заработать деньги разными способами.
Где продавать чертежи в ИнтернетеВам понадобится веб-сайт электронной коммерции, чтобы охватить глобальную аудиторию и продавать различные товары в Интернете.
Если вы хотите создать онлайн-галерею, сайт-портфолио или использовать такую платформу, как Etsy, важно знать, что доступно и какие у вас есть варианты.
Вот некоторые из лучших конструкторов веб-сайтов, которые используют художники, чтобы обеспечить присутствие в Интернете и охватить более широкую аудиторию.
Продажа рисунков на EtsyСамый простой способ начать продавать искусство в Интернете — открыть магазин Etsy.
Etsy — это онлайн-торговая площадка, созданная в 2005 году для художников и мастеров для продажи оригинальных уникальных продуктов, которые люди не могут найти больше нигде.
Если вы не знакомы с созданием веб-сайта или просто учитесь продавать свои рисунки, Etsy может быть вашим лучшим вариантом.
Открыть магазин Etsy можно бесплатно, а листинговые сборы и комиссии за продажу очень разумны.
Примечание : Щелкните здесь, чтобы узнать размер комиссии перед открытием магазина Etsy.
Чтобы упростить вам запуск магазина Etsy Shop, мы создали видеоурок по пошаговому открытию магазина Etsy Shop и все, что вам нужно знать о загрузке своих работ, написании отличных описаний и важности ключевых слов.
Etsy также позволяет вам пополнять свой доход продажей печатных изданий или цифровых произведений искусства.
Чтобы узнать, как легко начать работу, посетите раздел «Как продавать отпечатки на Etsy с помощью Printful».
Чтобы узнать, как продавать цифровые продукты на Etsy, посетите Полное руководство по продаже цифрового искусства на Etsy.
После того, как ваш магазин Etsy заработает, все, что вам нужно сделать, это привлечь покупателей произведений искусства к своим объявлениям. Хорошей новостью является то, что у Etsy есть большое сообщество, которое регулярно посещает.
Продажа рисунков на сторонних веб-сайтахДругой вариант — продавать свои работы на сторонних веб-сайтах электронной коммерции.
Что такое сторонние платформы?
Хорошим примером сторонних платформ являются Etsy, eBay и Amazon.
Подобные платформы позволяют людям продавать продукты на своей платформе за определенную плату.
Существует множество различных платформ электронной коммерции для продажи материальных и цифровых товаров.
Сборы и функции аналогичны большинству сторонних веб-сайтов по продаже произведений искусства, но условия могут отличаться.
Мы рекомендуем вам потратить время на изучение условий и сборов, связанных с каждой платформой, прежде чем создавать учетную запись.
Вот несколько популярных сайтов, используемых художниками, графическими дизайнерами и фотографами:
- Shopify — это платформа электронной коммерции, которая позволяет вам создать витрину и продавать товары онлайн или лично.
- ArtPal — похож на Etsy и позволяет продавать изобразительное искусство, картины, фотографии, поделки, скульптуры, украшения и многое другое.ArtPal предлагает бесплатную онлайн-галерею для демонстрации ваших работ.
- Artplode — позволяет художникам, дилерам, галереям и коллекционерам размещать произведения искусства за единовременную плату без комиссионных сборов при продаже искусства. Цена произведения искусства должна составлять 1000 долларов и выше.
- eBay — это аукционная площадка, где люди могут делать ставки на товары, в том числе на искусство.
- Artstorefronts — относительно новое пространство для создания сайтов художников. Они начинали как сайт печати по запросу, как Fine Art America, но выросли до полнофункциональной платформы электронной коммерции.
- Weebly — это платформа для создания веб-сайтов, которая позволяет создавать веб-сайты бесплатно. У них также есть варианты премиум-класса, которые позволят вам приобрести уникальное доменное имя и добавить инструменты электронной коммерции за ежемесячную плату.
- FASO — платформа для создания сайтов. У них есть много разных храмов, разработанных специально для художников на выбор, информационный бюллетень и блог — все в одном за ежемесячную плату.
- UGallery — судейская площадка. Вам нужно будет заполнить заявку и быть принятым, прежде чем вы сможете продавать свои работы на UGallery.
- Saatchi Art — это онлайн-арт-площадка, где художники могут продавать оригинальные произведения искусства и репродукции принтов жикле. Начать работу с Saatchi Art можно бесплатно, но они берут комиссию в размере 35% с каждой продажи.
Похожие сообщения:
Если вы продаете художественные репродукции в Интернете, но не хотите распечатывать их дома, вам следует рассмотреть услугу POD.
Сайт POD (печать по запросу) — это услуга, которая позволяет вам продавать отпечатки ваших произведений искусства на бумаге для художественного творчества, отпечатки на холсте, отпечатки на металле, деревянные отпечатки и другие виды товаров, например сумки-тоут и предметы домашнего декора.
Все, что вам нужно сделать, это загрузить изображение вашего произведения искусства на свою платформу, и когда человек купит отпечаток, POD выполнит заказ и отправит его напрямую покупателю.
Вы будете получать комиссию за каждую продажу. Каждый POD имеет разные выплаты и условия, о которых вы захотите узнать, прежде чем создавать учетную запись.
Связанные сообщения:
Ниже приведены некоторые популярные сайты POD, используемые художниками, продающими репродукции своего искусства:
Сайты, перечисленные выше, представляют собой лишь несколько доступных популярных сторонних сайтов.
Уделите несколько минут, чтобы ознакомиться с положениями и условиями каждого сайта.
После того, как вы проведете свое исследование, выберите лучшую платформу для ваших работ.
Если вы хотите распечатать свои художественные репродукции дома и продавать их на Etsy, на местных ярмарках ремесел или на своем веб-сайте, вам нужно будет приобрести высококачественный принтер.
Связанное сообщение — Лучшие принтеры для художественной печати
Как продавать чертежи в Интернете с помощью веб-сайта WordPress
Последний вариант, о котором мы хотели бы поговорить, — это создание вашего веб-сайта с помощью WordPress.
WordPress — самый популярный веб-сайт CMS {Content Management System), используемый сегодня.
Даже крупные компании создали свои веб-сайты с помощью WordPress.
Знаете ли вы, что треть посещаемых вами веб-сайтов и блогов создана с помощью WordPress?
Самым значительным преимуществом использования WordPress является то, что вы станете владельцем своего сайта.
Вам не придется платить ежемесячную плату, и вы полностью контролируете внешний вид своего сайта.
Вы будете строить свой бизнес на собственной земле, а не на арендованной.
У вас также будет возможность настраивать свой сайт художника по мере роста вашего онлайн-арт-бизнеса.
Что это значит для вас?
У вас будет полный контроль над обслуживанием клиентов, списком рассылки, ценами и маркетинговыми материалами. Это будет ваш собственный интернет-магазин.
Примечание , вам понадобится услуга хостинга и доменное имя, если вы хотите создать сайт с помощью WordPress.
Прочтите статью «Как установить WordPress с помощью HostGator», чтобы узнать, как легко настроить свой сайт WordPress за считанные минуты.
HostGator — это авторитетная служба хостинга CMS, которую используют многие профессиональные блоггеры.
BlueHost — еще один стандартный хостинг, которым пользуются многие блоггеры.
Мы перевели хостинг на SiteGround.
Наш веб-сайт теперь работает быстрее и стоит дешевле, чем услуги хостинга, которые мы использовали до перехода на SiteGround.
Как мы упоминали ранее, скорость сайта является важным фактором для PageRank.
PageRank — это рейтинг, который Google дает вашему сайту и сообщениям в блоге.
Чем выше рейтинг вашего сайта в поиске Google, тем больше трафика вы получите.
Посмотрите это видео, чтобы узнать, насколько просто запустить сайт WordPress с помощью SiteGround.
После того, как вы запустили свой сайт WordPress и выбрали тему, вы захотите установить WoCommerce.
Тема WordPress — это множество шаблонов, которые определяют отображение и внешний вид сайта, что позволит вам оформить вашу онлайн-галерею так, как вы себе представляете.
Доступны бесплатные и платные темы.
Я рекомендую использовать премиум-тему, потому что это:
- Более безопасный
- Больше вариантов дизайна для брендинга
- Оптимизация для SEO
- Быстрее
Мы используем темы StudeoPress для моих веб-сайтов WordPress.
После того, как вы установили свою тему WordPress, вы захотите загрузить бесплатный плагин WooCommerce.
Плагин WooCommerce позволяет продавать материальные и цифровые загрузки прямо на вашем веб-сайте.
Для получения дополнительной информации о WooCommerce посетите:
Чтобы узнать все, что вам нужно знать о WordPress, посетите Art Business Resource и прокрутите вниз до раздела WordPress .
Теперь, когда вы знаете, какую платформу вы собираетесь использовать для демонстрации своего искусства, давайте поговорим о том, как продавать рисунки за деньги.
Напишите отличные описания произведений искусства
После того, как вы загрузили свои произведения искусства на платформу, на которой вы собираетесь продемонстрировать свои рисунки, вам потребуется некоторое время, чтобы написать описание, которое свяжет вашего потенциального покупателя с вашим произведением искусства.
Ваша целевая страница будет вашим последним шансом на продажу, сделайте это в счет.
Целевая страница должна включать:
- Качественное изображение продаваемого продукта.
- Цена продажи.
- Политики или ссылка на страницу политики.
- Информация о доставке.
- Описание продукта, содержащее ключевые слова, включая размер материала и среду, которая использовалась для создания изображения.
- Короткий рассказ, объясняющий искусство и то, что побудило вас создать произведение.
Чтобы узнать больше о написании художественных описаний, посетите Как написать художественные описания, которые будут продавать ваше искусство
Ценообразование вашего искусства
Сколько продаются карандашные рисунки?
Многие переменные будут влиять на цену рисунков графитным карандашом, и некоторые из них включают:
- Размер
- Поверхность для рисования
- Если рисунки художника пользуются спросом
- Распознавание имени
- Как долго художник продает искусство
- Качество карандашных рисунков
Прежде чем устанавливать цену за свои карандашные рисунки, выясните, сколько другие художники берут за аналогичные рисунки.
Найдите художников-графитов по:
Составьте список всех найденных вами цен, которые имеют похожий стиль и размер.
Возьмите среднее значение цен, которое будет хорошей отправной точкой для расчета цен на рисунки.
Также имейте в виду, что узнаваемость имени играет важную роль в стоимости произведений искусства. Возможно, вы захотите начать с нижнего края спектра, пока не начнете формировать последователей. Вы всегда можете увеличить свои расходы, когда ваше искусство начнет продаваться.
Art Pricing Resources:
Следующим шагом является создание диаграммы цен для справки.
Что должно быть включено в таблицу цен:
- Цена зависит от размера произведения искусства
- Цена зависит от используемого материала (например, цена вырастет, если вы предложите раму)
- Цена заказная работа (рассчитайте, сколько времени потребуется для выполнения проекта)
- Цена отпечатков (если вы предлагаете отпечатки своих произведений искусства)
- Семинары (на основе времени в пути и времени, проведенного со студентами)
- Индивидуальные занятия (на основе о времени в пути, стоимости материалов и времени, проведенном со студентами)
Документирование и организация вашей стратегии ценообразования поможет вам оставаться в соответствии с вашими ценами, увеличивая вашу прибыль.
Теперь, когда мы рассмотрели, где продавать ваши рисунки, следующим шагом будет разработка плана художественного маркетинга.
Если вы готовы потратить время на то, чтобы научиться продавать свои произведения искусства, вы сможете продать больше произведений искусства, чем можете создать.
Имейте в виду, что если вы хотите получать деньги за свои рисунки, вам придется приложить усилия для продвижения своих работ.
Создание онлайн-портфолио — это первый шаг. Маркетинг — это как зарабатывать деньги с помощью художественных навыков.
Ниже приведены некоторые стратегии арт-маркетинга, которые помогут вам заложить прочную основу для вашего арт-бизнеса в Интернете.
Как найти потенциальных покупателей
Мы используем KeySearch, чтобы помочь найти моих конкурентов и потенциальных покупателей.
Чтобы найти своих конкурентов, войдите в KeySearch, щелкните Keyword Research, и введите слова, описывающие ваши рисунки.
Слева появится список с основными сайтами, на которых продаются рисунки, подобные вашему.
Просмотрите этот список, найдите художников с похожим стилем, подпишитесь на них в социальных сетях и подпишитесь на их список рассылки.
Следите за тем, кто следит за ними в социальных сетях и с каким типом контента они взаимодействуют.
Попробуйте использовать те же стратегии, но сделайте их своими.
Слева от KeySearch вы найдете список других связанных ключевых слов, которые люди используют в поиске Google для поиска произведений искусства, подобных вашему.
Эти слова должны быть включены в сообщения вашего блога и социальных сетей.
Блог художникаЧтобы разместить онлайн-продажу, вы должны сообщить людям, что вы художник, и направить их туда, где у вас есть произведения искусства на продажу.
Контент-маркетинг (ведение блогов) — это одна из стратегий цифрового маркетинга, которую вы захотите начать реализовывать сегодня.
По сообщению InsiderView:
«Компании, которые модерируют публикации в блогах 1-2 раза в месяц, имеют на 67% больше возможностей продаж, чем компании, которые не ведут блоги».
Постоянное ведение блога поможет вам добиться присутствия в Интернете, повысить авторитет бренда и привлечь трафик на вашу страницу продаж.
Написание контента, привлекающего вашу целевую аудиторию, — вот как вам будут платить за рисование.
Вы действительно хотите знать: «Как продать свои рисунки?»
После того, как ваш рисунок будет размещен на вашем художественном веб-сайте, вам нужно будет потратить много часов на продвижение и маркетинг своих рисунков.
Возможно, вам повезет, и ваш рисунок будет продан в первый же день, когда вы разместите его на Facebook.
Однако большинство онлайн-продаж произведений искусства не работают таким образом.
Может потребоваться просмотр вашего рисунка тысячам людей, прежде чем нужный человек увидит его в нужное время и сделает покупку.
Чтобы получить тысячу глаз на свой рисунок, вам необходимо:
- Постоянно публиковать контент, относящийся к вашим рисункам и вашему художественному бизнесу
- Постоянно делиться изображениями ваших работ в социальных сетях
- Размещать свои сообщения в блогах в социальных сетях
- Взаимодействуйте с вашими социальными сетями после
- Создайте свой список рассылки
- регулярно отправляйте информационные бюллетени
Ведение блогов — это бесплатный способ заявить о себе и привлечь трафик к вашим спискам произведений искусства из поисковых систем и социальных сетей медиа-платформы.
Вы не сможете заработать на рисовании, если никто не знает, что вы художник или что у вас есть работы на продажу.
Подумайте на несколько минут, сколько художников вроде вас пытаются заработать на рисовании.
Новые художники открывают магазин Etsy или создают веб-сайт художника каждый день.
Конкуренция там ожесточенная, и преуспевают художники, которые тратят время на то, чтобы добиться узнаваемости своего имени и узнаваемости бренда в Интернете.
Компании, которые публикуют более 16 сообщений в месяц в своем бизнес-блоге, получают почти 3 сообщения.В 5 раз больше органического трафика, чем у тех, которые публикуют 0–4 ежемесячно ( Ресурс: Hubspot)
В среднем компании с блогами производят на 67% больше лидов в месяц, чем те, у кого нет (Источник: DemandMetric)
Компании, большие и малые, усвоили давным-давно этот контент движет Интернетом, и если они хотят, чтобы их видели, они должны писать контент для своей уникальной аудитории.
Допустим, вас интересует рисование на деньги. В этом случае вам захочется узнать все, что можно, о разработке стратегии ведения блога, чтобы привлечь вашу целевую аудиторию на сайт вашего исполнителя.
Связанное сообщение: 6 преимуществ ведения блога Художники не должны игнорировать
Если вы хотите ускорить рост своего блога, примите участие в 28-дневном конкурсе на ведение блога для художников-визуалов.
Апрель Боулз-Олин также показывает вам, как создать блог, который продает искусство, в своем самом популярном онлайн-видеокурсе «Создайте успешный творческий блог».
Чтобы получить 100 из БЕСПЛАТНЫХ сообщений, которые помогут вам расширить и привлечь внимание к блогу художников, посетите раздел «Советы по ведению блога».
Исследование ключевых слов
Как мы уже упоминали, тысячи художников, подобных вам, пытаются заработать на рисовании в Интернете, и большинство из них тратят приличное количество времени на ведение блогов и маркетинг своего искусства в социальных сетях.
Другие художники, о которых вам не нужно беспокоиться, потому что их целевая аудитория никогда не узнает их.
Вопрос на миллион долларов: « Если так много художников пишут на одну и ту же тему, как люди найдут ваш пост вместе с тысячами других сообщений в блогах? “
Сайты художников, генерирующие значительный объем трафика, находятся на первой странице результатов поиска Google.
Что сделали художники на первой странице результатов Google?
Эти художники потратили время на изучение SEO и ключевых слов.
Вам нужно будет сделать то же самое, если вы хотите, чтобы ваши сообщения в блоге попадали в топ-10 результатов Google.
Создание списка ключевых слов, адаптированных к вашему бренду художника и вашему художественному стилю, поможет вам быть замеченным тысячами людей каждый месяц.
У Тринити Оуэн есть простая, легкая в использовании электронная книга под названием «Соберите ключевые слова вместе: как проводить исследование ключевых слов с помощью только бесплатных инструментов».
Trinity покажет вам, как собрать лучшие ключевые слова для вашей ниши, чтобы ваши сообщения попали в топ-10.
Лучше всего то, что она пользуется только бесплатными инструментами.
Получите копию сегодня — Соберите ключевые слова вместе: как проводить исследование ключевых слов с помощью только бесплатных инструментов
Следующим шагом, который вы захотите сделать после написания контента для своего блога об искусстве, является его продвижение в социальных сетях медиа-сайты.
Сайты социальных сетей стали мощным маркетинговым инструментом для бизнеса. За последние несколько лет компании узнали, что работает, а что нет.
Найдите время, чтобы узнать о маркетинге в социальных сетях.
Сочетание контент-маркетинга и социальных сетей создает мощный удар.
Вот некоторые статистические данные, которыми я хотел бы поделиться с вами из публикации WordStream 40 Основные статистические данные по маркетингу в социальных сетях за 2017 год:
Предоставлено Statista
- Facebook использует 22% всего населения мира.
- 2 миллиона компаний используют Facebook для рекламы.
- 93% пользователей Pinterest используют платформу для покупок.
- Более 56% взрослых онлайн используют более одной платформы социальных сетей.
Согласно этой статистике, Facebook может быть платформой, которую вы захотите использовать. У вас будет возможность охватить более 20% населения мира. Это присутствие в Интернете.
Несмотря на то, что бизнес-страницам становится все труднее создавать фан-базу на Facebook, это по-прежнему рекомендуемая платформа для компаний, чтобы связаться со своей целевой аудиторией.
Pinterest — еще одна платформа, которую вы, возможно, захотите использовать.
Если более 90% людей, посещающих Pinterest, идут туда, чтобы совершить покупку, возможно, в ваших интересах укрепить свое присутствие на Pinterest.
Instagram стал популярным среди художников и может быть платформой, на которой вы захотите продемонстрировать свои рисунки.
В Instagram труднее продавать искусство, потому что они не позволяют включать ссылки в отдельные сообщения. Тем не менее, с некоторыми продуманными маркетинговыми стратегиями в Instagram вы можете обнаружить, что у вас могут быть большие успехи в Instagram.
Используйте Tailwind для Pinterest и Tailwind для Instagram, чтобы привлечь внимание пользователей Pinterest и Instagram.
Tailwind — это инструмент планирования Pinterest и Instagram, который будет публиковать ваши сообщения в оптимальное время с лучшими хэштегами.
Когда дело доходит до выбора платформы социальных сетей, идеального решения не существует.
Все зависит от вашей ниши, того, что вы предлагаете, где находится ваша целевая аудитория и насколько хорошо вы можете донести свое сообщение.
Это отличная идея начать с самых популярных сайтов, чтобы выяснить, какой из них лучше всего подойдет вам.
Испытайте одну платформу за раз и станьте экспертом по маркетингу, прежде чем переходить на другую платформу социальных сетей.
Для получения дополнительной информации о преимуществах социальных сетей посетите страницу 59 Статистика социальных сетей, которую необходимо знать в 2020 году. Предоставлено Avasam.
Похожие сообщения:
В этот раз мы видели, как художники заходят в социальные сети и размещают товар на продажу.
Все, что они делают, создают рекламу.
Люди не любят, когда им продают.
Социальные сети — это платформа, на которую люди идут, чтобы общаться, а не покупать вещи.
Платформы социальных сетей могут быть мощным инструментом, если вы используете их правильно.
Впечатляющие результаты могут быть достигнуты, если вы используете социальные сети, чтобы узнать о своей аудитории и укрепить ее доверие.
Вы не увидите мгновенных результатов, но со временем вы начнете видеть как количество подписчиков, так и продажи.
Похожие сообщения:
Еще одна распространенная ошибка, которую, как мне кажется, делают художники, — это использование слишком большого количества сайтов социальных сетей для продвижения своего искусства.
Лучший способ повысить продуктивность — это выбрать одну платформу для социальных сетей, на которой вы хотите сосредоточиться.
В сутках недостаточно часов, чтобы строить отношения на всех платформах.
Как вы можете проводить время в Facebook, Pinterest, Instagram, Twitter, Snap Chat и LinkedIn каждый день и рассчитывать, что у вас будет время для рисования?
Выберите один или два сайта, на которых находится ваша аудитория, и начните продвигать свои рисунки.
Маркетинг по электронной почтеСледующим шагом, который вы захотите предпринять после создания контента и разработки стратегии маркетинга в социальных сетях, является создание списка рассылки.
Ваш список рассылки будет самым ценным активом вашего арт-бизнеса.
Это будет линия связи для ваших уважаемых клиентов, и, что лучше всего, вы владеете своим списком.
Даже если Facebook или Google выйдут из строя (мы уверены, что этого не произойдет, но люди думали, что MySpace здесь надолго), у вас все еще есть способ связаться со своей аудиторией.
Оптимизируйте свой веб-сайт для сбора электронных писем. Упростите подписку на вашу рассылку новостей.
Как сообщает eMarketer:
«81% онлайн-покупателей, которые получают электронные письма на основе предыдущих покупательских привычек, по крайней мере, с некоторой долей вероятности совершат покупку в результате целевого электронного письма».
Стратегическая группировка вашего списка рассылки увеличит ваши шансы на продажу.
QuickSprout заявил:
«Подписчики электронной почты в 3 раза чаще делятся вашим контентом через социальные сети, чем посетители из других источников.”
Имеет смысл, что ваш список адресов электронной почты будет вашим главным защитником. Они дали вам свой личный адрес электронной почты, потому что доверяют вам и им нравится то, что вы предлагаете.
Ваш список рассылки будет лучшей частью вашего маркетингового плана. Все, что вам нужно сделать, это предоставить им интересующий их контент, и они помогут вам, поделившись им со своими друзьями.
Связанный ресурс:
Как продавать рисунки в Интернете с помощью Pinterest
Pinterest — еще одна платформа, которую вы хотите использовать для повышения узнаваемости бренда.
Похожие сообщения:
К настоящему времени вы можете легко увидеть, что ведение арт-бизнеса требует много работы.
Самые успешные художники научились управлять своим временем.
Отправьте свое искусствоИ, наконец, вот несколько сайтов об искусстве, на которых вы можете продвигать свои рисунки.
Посмотрите на каждый сайт и посмотрите, подходит ли он вам.
Чем больше мест вы сможете загрузить, тем больше шансов, что вас заметят.
Продажа произведений искусства в Интернете означает, что вас заметят. Вы должны выбраться отсюда. Люди не будут искать вас, если они не знают, что вы существуете.
Заключительные мысли о том, как продавать чертежи в ИнтернетеЕсли вы хотите узнать, как продавать чертежи в Интернете, вам необходимо научиться создавать присутствие в Интернете и строить отношения со своей аудиторией.
Художники, которые продают цифровое искусство в Интернете или продают оригинальные рисунки в Интернете, каждую неделю уделяют время изучению интернет-маркетинга.
Успешные художники, которых вы видите в Интернете, — это те, кто освоил арт-маркетинг.
В этом посте мы рассмотрели много материала, и вы не сможете сделать все за одну ночь.
Составьте контрольный список и займитесь одним проектом за раз. Скоро у вас будет веб-сайт, на котором люди будут посещать и покупать ваши рисунки.
Еще сообщения по теме о продаже предметов искусства
10 хитрых идей для продажи на Etsy
Вы ищете разные идеи для продажи на Etsy? Если у вас творческий ум и вы любите создавать товары ручной работы, Etsy — это то место, где можно продать ваши товары.Но прежде чем вы начнете вкладывать деньги в материалы для крафта, рекомендуется изучить, какие продукты хорошо продаются на Etsy. Перед тем, как… [Читать дальше…]
Как продавать художественные репродукции в Интернете (и зарабатывать деньги)
Задумывались ли вы о продаже репродукций ваших оригинальных работ? Несмотря на то, что на рынке изобразительного искусства существует большая конкуренция, продажа гравюр может быть прибыльной, если вы будете делать это правильно.

