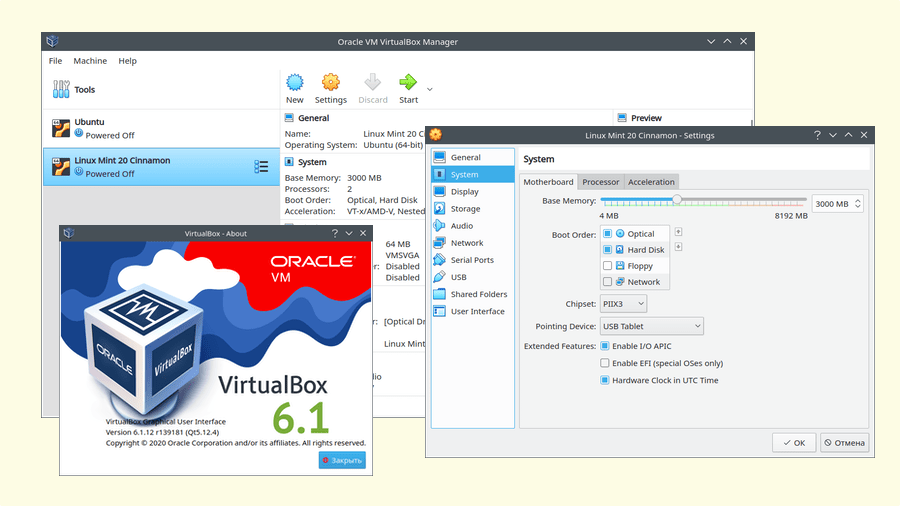Три лучших виртуальных машины для Windows 10
Загрузка программного обеспечения с сомнительных сайтов связана с неприятными последствиями: на компьютере появляются назойливые рекламные ролики и вредоносные программы. Такие неприятности преследуют пользователей Windows, загружающих программы с сайтов, распространяющих бесплатное ПО.
Кроме того, при загрузке и последующем удалении любого ПО в системе Windows, на диске остаются «мусорные файлы». Частая установка-удаление программ засоряет память компьютера, и если вы хотите просто протестировать программное обеспечение, предлагаем использовать виртуальную машину.
Экспериментируйте с новыми программами в виртуальной среде. На виртуальной машине испытывают не только программы, но и альтернативные операционные системы, например Ubuntu.
Рассмотрим лучшие виртуальные машины, версии которых есть в свободном доступе, и прежде всего – те, которые работают в среде Windows 10. Процедура установки, как правило, проста – всего несколько кликов.
VirtualBox – один из самых популярных инструментов виртуализации, имеющихся в свободном доступе. Это ПО с открытым кодом, что делает возможным создание и запуск виртуальных машин с особыми свойствами.
Ценное качество VirtualBox – кросс-платформенность, совместимость с несколькими операционными системами. Программу используют в среде Windows, Linux и MacOS.
Перечислим некоторые привлекательные особенности VirtualBox:
• Возможность делать снапшоты, моментальные «снимки» состояния виртуальной машины в определенный момент; к нему потом можно вернуться;
• Режим интеграции дисплея, при которых окно виртуальной машины расширяется во весь экран;
• поддержка функции drag and drop, «перетаскивания» объектов;
• возможность клонирования виртуальных машин;
• и еще много полезных функций.
Еще один плюс: у программы VirtualBox дружественный интерфейс, легко разобраться даже новичку.
Hyper-V
Hyper-V создавалась как серверный инструмент виртуализации для Windows Server 2008. Далее эта программа была включена в в Windows 8 и 10, но она не активируется при загрузке. Ее нужно включать через панель администратора. Эта программа более мощная, чем VirtualBox. Возможности Hyper-V используются на серверах локальных сетей.
Функционал Hyper-V интуитивно понятен, с программой работают продвинутые пользователи.
Преимуществом виртуализатора Hyper-V является то, что этот инструмент интегрирован в Windows 10 и позволяет создавать и клонировать стабильно работающие виртуальные машины. Набор функций виртуальных машин включает все основные категории, в том числе снапшоты, моментальные «снимки» состояния виртуальной машины. Имеется возможность дистанционного управления Hyper-V. Операции по созданию и развертыванию виртуальных машин можно автоматизировать с помощью PowerShell.
Модуль Hyper-V доступен в Windows 8/10, в бизнес-пакете PRO. Если вы используете «домашний» пакет Home Edition, то доступа к Hyper-V не будет.
Если вы используете «домашний» пакет Home Edition, то доступа к Hyper-V не будет.
Использование Hyper-V требует навыков, но если не хотите устанавливать сторонние программы, и доступна программа Hyper-V в составе Windows 10, то потратьте некоторое время на освоение и работайте с этой полезной программой.
VMware Player Lite
VMware Player Lite – упрощенная версия VMware Workstation, она есть в свободном доступе. По сравнению с VirtualBox, программа VMware Player Lite менее функциональна: нельзя делать снимки состояния машины, создавать клоны, удаленные соединения, расширенные настройки виртуальной машины и т.д. Однако VMware Player Lite пользуется спросом: она проста в использовании и позволяет рядовым пользователям тестировать различные программы в виртуальной среде. Интерфейс дружественный, интуитивно понятный.
Если хотите воспользоваться недостающими функциями, перечисленными выше, и многими другими – покупайте версии VMware Player Plus или VMware Workstation. Это актуально, если требуется тестировать ресурсоемкие объекты. Платные версии программы обеспечат лучшую стабильность и функциональность, чем предоставляемые бесплатным пакетом VirtualBox.
Это актуально, если требуется тестировать ресурсоемкие объекты. Платные версии программы обеспечат лучшую стабильность и функциональность, чем предоставляемые бесплатным пакетом VirtualBox.
Выводы
Виртуальных машин много, но я советую рядовому пользователю использовать VirtualBox. Возможности этой виртуальной машины позволяют всем желающим протестировать программы в виртуальной среде, или испытать другие операционные системы. Я установил на своем компьютере несколько виртуальных машин с разными операционными системами и тестирую на них программное обеспечение, выполняю различные настройки.
Вам приходилось работать с этими программами? Напишите комментарий о своем опыте использования виртуальных машин в среде Windows 10.
Перевод Three of the Best Virtual Machine Applications for Windows 10
Что такое виртуальная машина и зачем она нужна? Обзор самых популярных виртуальных машин | Инструкция по установке ВМ
В статье мы расскажем, что называется виртуальной машиной и для чего она предназначена, разберём преимущества и недостатки использования виртуальных машин, кратко рассмотрим 4 виртуальные машины и установим VirtualBox.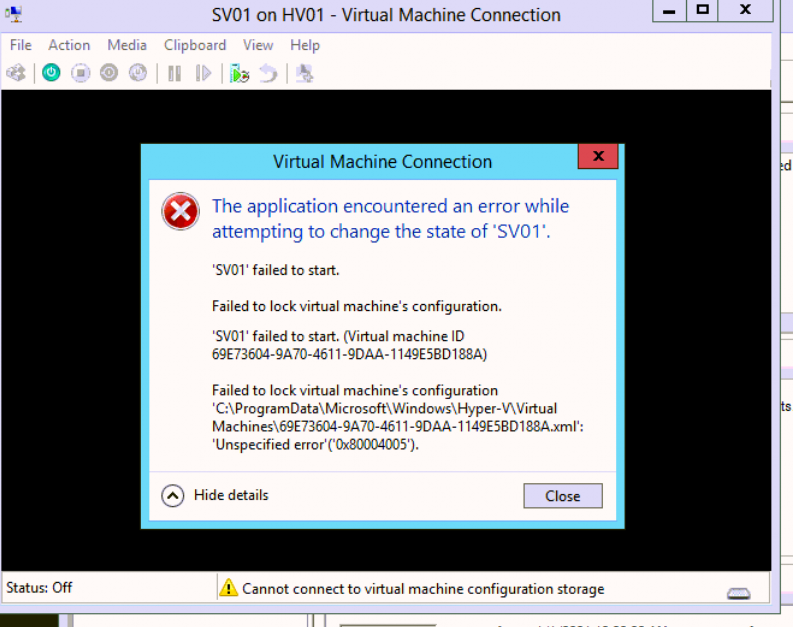
Что такое виртуальная машина и зачем она нужна
Виртуальная машина (ВМ или VM) — это виртуальный компьютер, который использует выделенные ресурсы реального компьютера (процессор, диск, адаптер). Эти ресурсы хранятся в облаке и позволяют ВМ работать автономно. Простыми словами, виртуальная машина позволяет создать на одном компьютере ещё один компьютер, который будет использовать его ресурсы, но работать изолированно.
ВМ может работать в отдельном окне как программа или запускаться через панель управления.
Виртуализация, и виртуальная машина в частности, расширяет возможности IT-инфраструктуры. Она будет полезна разработчикам программных продуктов, веб-дизайнерам, а также тем, кто планирует перейти на новую ОС, но не уверен в выборе.
Для чего нужна виртуальная машина:
- чтобы разворачивать две и более независимые операционные системы на одном физическом устройстве. Например, на вашем компьютере установлена операционная система Windows 7, а на виртуальную машину вы установили Windows XP/8/10 или Linux;
- для экспериментов с программным обеспечением (например, кодом, предназначенным для запуска в различных ОС), не подвергая риску стабильность компьютера;
- чтобы устанавливать и тестировать различные программы и утилиты, не занимая место на основном ПК;
- чтобы запускать программы, которые не поддерживает основная ОС, или подключать оборудование, несовместимое с ней.
 Например, применять Windows-программы на Mac или Linux;
Например, применять Windows-программы на Mac или Linux; - для безопасного запуска приложения (программы), которое вызывает недоверие или подозрение на вирусы;
- чтобы эмулировать компьютерные сети и сложные среды, не настраивая виртуальную машину каждый раз. Можно сохранить настройки и продолжить с того этапа, где остановились;
- для создания резервных копий ОС.
Если сравнивать функции виртуальной машины с работой на обычном ПК, то можно выделить как преимущества, так и недостатки.
Преимущества виртуальной машины
- Можно выключить ПК или перейти к другой задаче с сохранением текущего состояния машины. Если вы решите продолжить работу, ВМ загрузится в том состоянии, в котором находилась в момент выключения.
- На VM можно делать снапшоты, которые позволяют откатываться до предыдущих конфигураций. Это удобно, если при тестировании нестабильного софта произошла критическая ошибка. По сравнению с основной системой, для ВМ выделяется меньше места на дисковом пространстве и откат до раннего состояния происходит быстрее.

- Машину можно сохранять или дублировать как изолированную среду. Её можно будет запустить позднее или скопировать на другой ПК. Заданные конфигурации сохранятся.
- ВМ вместе со всеми данными легко переносится с одного ПК на другой. Портативный софт для виртуальной машины сохраняет информацию одним файлом (в виде образа системы) на физическом компьютере. Для переноса достаточно переместить этот файл.
- ВМ не занимает место постоянной памяти, а оперирует выделенной временной памятью. Все действия фиксируются в виде лога, который очищается при завершении каждого сеанса.
- На одном устройстве можно хранить несколько виртуальных машин с несколькими ОС в разных состояниях.
Недостатки использования VM
- Чтобы одновременно запускать на ВМ несколько операционных систем, нужно иметь соответствующие аппаратные ресурсы.
- ОС в виртуальных машинах могут работать медленнее.
 Несмотря на то что показатели производительности виртуальных ОС стремятся к показателям физических ОС, на данный момент развития они всё-таки не равны.
Несмотря на то что показатели производительности виртуальных ОС стремятся к показателям физических ОС, на данный момент развития они всё-таки не равны. - Виртуальная платформа поддерживает не весь функционал аппаратного обеспечения. VMware уже поддерживает USB 3.0, контроллеры портов COM и LPT и приводы CD-ROM, но с виртуализацией видеоадаптеров и поддержкой функций аппаратного ускорения трехмерной графики могут быть сложности.
Ниже мы расскажем про самые популярные и простые в использовании виртуальные машины и разберём их недостатки и преимущества.
Какие бывают виртуальные машины
К самым популярным виртуальным машинам относятся:
- VirtualBox,
- Microsoft Hyper-V,
- VMware Workstation Player,
- Parallels Desktop.
Microsoft Hyper-V ― это VM от Майкрософт.
| Плюсы | Минусы |
|---|---|
| Привычный интерфейс для пользователей Microsoft | Не запускается с версий ниже Windows 10 |
| Сразу установлена на Windows 10 (Pro, Enterprise, и Education) | Нельзя установить на MacOS |
| Поддерживает различные старые версии Windows | Интерфейс уступает VMWare и VirtualBox |
VMware Workstation ― платная мощная виртуальная машина для профессионального использования. Работает в основном с Windows и Linux. Имеет бесплатную версию VMware Player, но она значительно ограничена функционалом.
Работает в основном с Windows и Linux. Имеет бесплатную версию VMware Player, но она значительно ограничена функционалом.
| Плюсы | Минусы |
|---|---|
| Установка систем по шаблону | Платная VM |
| Удобный интерфейс | Нельзя записать видео с экрана виртуальной машины |
| Высокая стабильность и надёжность | |
| Детальная настройка оборудования. Можно отдельно настроить ID процессора, количество видеопамяти и др. | |
| Поддержка 3D-графики и DirectX 10 | |
| Поддерживает EFI |
Parallels Desktop ― это ВМ, которая позволяет использовать программы разных операционных систем на Mac.
| Плюсы | Минусы |
|---|---|
| Работает без перегрузок | Платная программа |
| Поддерживает различные операционные системы (Windows, Linux, разные версии MacOS и другие ОС) | Работает только на MacOS |
VirtualBox ― cамая популярная программа виртуализации с открытым исходным кодом. С её помощью можно запускать любые операционные системы, например Windows, Linux, Mac, Android. Программа имеет русифицированный интерфейс и проста в применении.
С её помощью можно запускать любые операционные системы, например Windows, Linux, Mac, Android. Программа имеет русифицированный интерфейс и проста в применении.
| Плюсы | Минусы |
|---|---|
| Бесплатная VM | Нельзя выделить машине больше, чем 256 МБ видеопамяти. Для современных систем этого мало |
| Имеет русскоязычную версию | Не поддерживается DirectX для 3D-графики |
| Интуитивно понятный интерфейс, подходит новичкам | |
| Можно управлять через GUI (графический пользовательский интерфейс) и командную строку | |
| Есть комплект SDK | |
| Можно подключать USB-устройства к виртуальным компьютерам, чтобы работать с ними напрямую | |
| Поддерживает протокол RDP (протокол удалённого доступа) |
Все машины имеют свои сильные и слабые стороны. Нельзя рекомендовать только одну. Для примера мы рассмотрим, как создать виртуальную машину Oracle VirtualBox.
Как создать виртуальную машину Oracle VirtualBox
- 1. Скачайте и установите VirtualBox на компьютер.
- 2.
Откройте панель управления Oracle и нажмите Создать:
- 3.
Введите название виртуальной машины (например, Ubuntu-1). Кликните Далее:
- 4.
Чтобы выделить объём памяти для машины, сдвиньте ползунок вправо. Мы рекомендуем указать объём 4 ГБ, но если на вашем компьютере недостаточно оперативной памяти, выбирайте максимум 2-3 ГБ. Нажмите Далее:
- 5.

Выберите пункт «Создать новый виртуальный жёсткий диск» и кликните Создать:
- 6.
Укажите тип файла «VDI (VirtualBox Disk Image)» и нажмите Далее:
- 7.
Выберите формат хранения «Динамический виртуальный жёсткий диск». Нажмите Далее:
- 8.
Укажите объём жёсткого диска 20 ГБ. Кликните Создать:
Готово, вы создали VM Oracle. Теперь переходите к установке операционной системы.
Как установить операционную систему в Oracle VirtualBox
Рассмотрим, как установить операционную систему на примере Ubuntu 20.04.
- org/HowToStep»>
1.
Скачайте дистрибутив Ubuntu на компьютер.
- 2.
Откройте панель управления Oracle и нажмите Настроить:
- 3.
Перейдите в раздел Система. На вкладке «Материнская плата» поставьте галочку напротив пункта «Гибкий диск»:
- 4.
На вкладке «Процессор» выберите 2 ядра:
- 5.
Перейдите в раздел Дисплей. Поставьте галочку напротив пункта «Включить 3D-ускорение» и перетяните ползунок вправо, чтобы выделить максимально возможный объём видеопамяти:
org/HowToStep»>
6. - 7.
После загрузки кликните Ок:
- 8.
На главной странице нажмите Запустить:
- 9.
Подождите, пока загрузится машина:
- 10.
В приветственном окне выберите нужный язык:
- 11.
Нажмите установить Ubuntu:
org/HowToStep»>
12. - 13.
Выберите пункты «Обычная установка» и «Загрузить обновления во время установки Ubuntu». Затем кликните Продолжить:
- 14.
Выберите тип установки «Стереть диск и установить Ubuntu» и нажмите Установить:
Затем кликните Продолжить:
- 15.
Назначьте нужный регион и нажмите Продолжить:
- 16.
Зарегистрируйтесь. Задайте имя и пароль, остальные поля будут заполнены автоматически. Нажмите Продолжить:
org/HowToStep»>
17. - 18.
Дождитесь перезагрузки и нажмите Enter:
- 19.
Выберите учётную запись, которую вы создали на шаге 15:
- 20.
Введите пароль, который вы задали при создании учётной записи:
- 21.
Примите предлагаемые настройки или нажмите Далее в правом верхнем углу экрана:
Перейдите в раздел Носители и выберите «Пусто». Затем нажмите на иконку Диск — Выбрать образ оптического диска. Загрузите дистрибутив Ubuntu, который вы скачали на первом шаге.
Выберите раскладку клавиатуры «Russian». Нажмите Продолжить:
Дождитесь окончания установки и кликните Перезагрузить:
Готово, вы установили ОС Ubuntu 20.04 и можете приступать к работе:
Теперь вы знаете, зачем нужна виртуальная машина и как запустить её с помощью программы VirtualBox.
Виртуальный дата-центр VMware
Кроме VM, есть более крупные решения ― виртуальные дата-центры. Например, виртуальный дата-центр VMware, который можно заказать в REG.RU.
Для чего используют виртуальный дата-центр?
Эта услуга подходит для применения как частными лицами, так и крупными организациями и корпорациями. Возможности виртуализации в совокупности с облачными вычислениями обладают такими преимуществами как масштабируемость, экономичность и доступность ресурсов в любое время. Можно создавать и развёртывать несколько ВМ одновременно. К примеру, вы можете создать один виртуальный контейнер vApp с машинами для тестовой среды, а другой — для продуктивной. При этом у вас будет возможность изолировать их с помощью разных сетей. Подробнее об услуге читайте в статье: Как начать работу с VMware.
Теперь вы знаете, что собой представляет ВМ, что делает виртуальная машина и какими ресурсами виртуальной машины можно управлять, и при необходимости можете заказать Виртуальный дата-центр VMware в REG. RU.
RU.
Гибкое решение для создания собственного виртуального дата-центра.
Подробнее Помогла ли вам статья? 20
раз уже
помогла
Лучшая виртуальная машина: Обзор виртуальных машин
Какая на твой взгляд самая лучшая виртуальная машина?
Я не буду выдумывать велосипед и пересказывать других. Лучше я вам предложу прочитать статью из журнала Linux Format. В которой эксперты сделали сравнительный обзор пяти популярных виртуальных машин в надежде найти ту самую.., самую лучшую виртуальную машину. Кстати, тем кто отрекся и смог убежать из плена Windows очень рекомендую подписаться на журнал.
Кстати, тем кто отрекся и смог убежать из плена Windows очень рекомендую подписаться на журнал.
Еще по теме: Использование виртуальной машины VirtualBox
Лучшая виртуальная машина
Содержание
- Что такое виртуальная машина
- Зачем нужна виртуальная машина
- Как мы тестировали Виртуальные Машины
- Производительность
- Функциональность
- Совместимость и снапшоты
- Интеграция с рабочим столом
- Графическое ускорение
- Вердикт
Что такое виртуальная машина
Если простым языком, без занудства, то виртуальная машина — это операционная система в операционной системе.
Зачем мне нужна виртуальная машина
В нашем случае, виртуальная машина — это в первую очередь платформа для проверки программ. Среди которых, как вы понимаете, могут быть и вредоносные. Еще виртуальную машину используют хакеры для тестирования своих и чужих троянов, rat-программ и других чудо файлов. К какой группе не принадлежали бы вы, вам все равно будет интересно узнать побольше о виртуальных машинах и их работе.
Как мы тестировали виртуальные машины
Сперва мы взяли двуядерный компьютер (из-за бюджетных ограничений) со свежим Arc Linux. Кроме проприетарной VMware (версия 7.1.0 Рlауег и 30-дневный пробный период Workstation 11), мы использовали официальные пакеты Arch, которые очень близко следуют релизам разработчиков. На каждой машине было 2 ГБ системной ОЗУ и 128 МБ видеопамяти (при необходимости — 256 МБ).
Мы тестировали каждого кандидата на разных гостевых ОС: Mint 17.1 и Kubuntu 15.04 beta, а также разных версиях не-Linux ОС под названием Windows. Для оценки производительности мы скомпилировали основное ядро Mint, запустили сравнительный тест JavaScript SunSpider и сыграли в разные игры из нашей библиотеки Steam. Чтобы протестировать реальные варианты, мы запустили их на 8-ядерной машине с 16 ГБ ОЗУ и 4-ГБ Nvidia GTX, но потом нас заставили ее вернуть.
Технология виртуализации фундаментально изменила компьютерный ландшафт. Мы бы опозорились, заявив, что это — новое изобретение (ранние мейнфреймы использовали ее как сред ст во предоставления ресурсов), но десятилетней давности инновации CPU означают, что почти родной производительности вы добьетесь разве что с кодом x86. А ныне нам удается впихнуть десятки машин (легко копируемых и восстанавливаемых) в один корпус, и работа дата-центров стала гораздо эффективнее. Можно и имитировать другую архитектуру, скажем, ARM, что удобно для разработчиков встраиваемых систем.
А ныне нам удается впихнуть десятки машин (легко копируемых и восстанавливаемых) в один корпус, и работа дата-центров стала гораздо эффективнее. Можно и имитировать другую архитектуру, скажем, ARM, что удобно для разработчиков встраиваемых систем.
Это также благо и для обычных пользователей: знакомство с новой ОС теперь не обязано быть столь затратным по времени упражнением в постоянном страхе угробить свою систему. Даже если вы просто хотите протестировать новую программу, это намного безопаснее сделать в виртуальной машине вместо того, чтобы рисковать своей текущей настройкой. Поддержка виртуализации внутри ядра (через KVM) и эмулятор Qemu означает, что пользователям Linux больше незачем прибегать к проприетарным инструментам.
В былые дни VirtualBox от Sun (некогда принадлежавшая Innotek, а теперь Oracle) был единственной реальной опцией. Но времена изменились, так что давайте рассмотрим и другие приложения виртуализации.
И VMware, и VirtualBox используют зависимые от ядра модули, которые загружаются, чтобы сотворять свои чудеса. VMware понадобится их скомпилировать, для чего придется установить пакеты заголовков ядра и всю начинку компилятора. Потом вы получите скрипт init для загрузки указанных модулей, хотя для пользователей Systemd он будет бесполезен. Если это ваш случай, вы, возможно, пожелаете создать собственный файл init, вместо того, чтобы все время запускать этот скрипт как root (или видеть всё те же сообщения об ошибках). На момент написания статьи ядра серии 3.19 требовали подлатать исходники VMware, но, надеюсь, к моменту выхода журнала это уже будет исправлено. Пакеты VirtualBox в большинстве дистрибутивов имеются, и если у вас стандартное ядро, можете уже ни о чем не волноваться.
VMware понадобится их скомпилировать, для чего придется установить пакеты заголовков ядра и всю начинку компилятора. Потом вы получите скрипт init для загрузки указанных модулей, хотя для пользователей Systemd он будет бесполезен. Если это ваш случай, вы, возможно, пожелаете создать собственный файл init, вместо того, чтобы все время запускать этот скрипт как root (или видеть всё те же сообщения об ошибках). На момент написания статьи ядра серии 3.19 требовали подлатать исходники VMware, но, надеюсь, к моменту выхода журнала это уже будет исправлено. Пакеты VirtualBox в большинстве дистрибутивов имеются, и если у вас стандартное ядро, можете уже ни о чем не волноваться.
Virt-Manager требует, чтобы до его запуска в вашей системе был запущен сервис libvirtd, о чем вас уведомит любезное сообщение, и если вы используете полнофункциональную среду рабочего стола, то она сама сделает это за вас; вам останется только ввести пароль root.
И VirtualBox, и VMware Workstation достаточно просты, если только вы не вздумаете отвлекаться на каждую опцию. А вот в VMware Player опций не так уж и много, и вы очень быстро настроите и запустите свою машину. Но если вы полны решимости задействовать все эти опции по максимуму, придется установить гостевые дополнения.
А вот в VMware Player опций не так уж и много, и вы очень быстро настроите и запустите свою машину. Но если вы полны решимости задействовать все эти опции по максимуму, придется установить гостевые дополнения.
Гостевые дополнения Linux для VirtualBox намного проще в установке (CD запустится автоматически), чем дополнительные «инструменты» для VMware, требующие копирования программ с воображаемого CD, изменения разрешений и затем запуска скрипта. Неужто на дворе 1999 год? Зато, проделав все это, вы будете вознаграждены улучшением графики и рядом добавочных функций, которые мы обсудим дальше.
Простейшим в использовании из нашей подборки является Boxes, пусть даже это обусловлено предоставлением всего только голого минимума функций Qemu / libvirt. VMware Player и VirtualBox идут вторыми, а следом — их платный соперник (номинально они труднее, в силу большего количества опций). Virt-Manager не особенно сложен в использовании, но в нем вполне достаточно от лабиринта настроек Qemu, чтобы ошеломить новичка.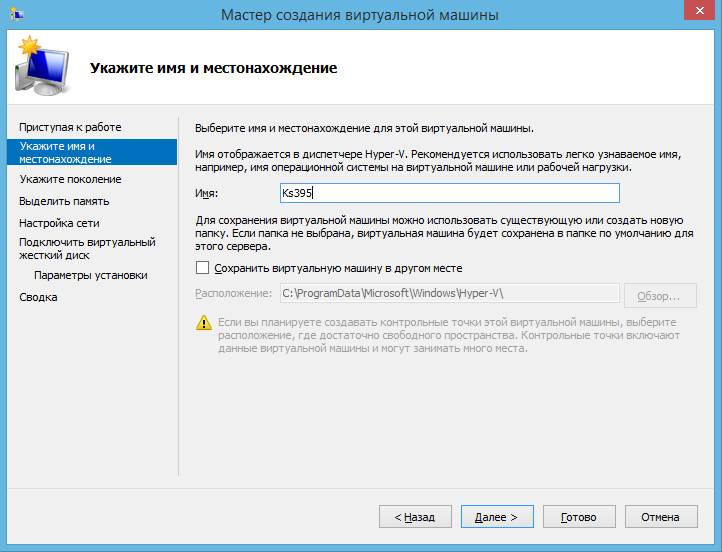 Помимо этого, механизм для управления хранением у него довольно-таки запутанный, особенно если вы собираетесь хранить свой виртуальный диск в нестандартном месте: тогда вам сначала надо добавить требуемую директорию в качестве «пула хранения». Однако все необходимые экзотические модули предоставит ваш собственный дистрибутив, а в таком случае почему бы и не рискнуть.
Помимо этого, механизм для управления хранением у него довольно-таки запутанный, особенно если вы собираетесь хранить свой виртуальный диск в нестандартном месте: тогда вам сначала надо добавить требуемую директорию в качестве «пула хранения». Однако все необходимые экзотические модули предоставит ваш собственный дистрибутив, а в таком случае почему бы и не рискнуть.
Производительность
Медленную или проворную ВМ они для вас создадут?
Благодаря расширениям оборудования и технологиям паравиртуализации стало возможно выполнять некоторые задачи со скоростью, близкой к скорости настоящего оборудования.
Однако так, как оно есть, обычно налицо определенное падение производительности. Практически любая конфигурация, на которой мы тестировали гостевой рабочий стол, демонстрировала некое торможение. Но к этому привыкаешь, да и можно отключить всякие красивости или включить соответствующий режим нейтрализации неисправностей, если вас это беспокоит.
Здесь мы не берем в расчет 3D-производительность — это было бы не совсем честно, и для нее есть собственная категория через страницу. Однако для повседневных задач с использованием Terminal вы вряд ли заметите особую разницу между нашими кандидатами. Эксперименты с компиляцией ядра показали, что VirtualBox солидно отстает в соревновании. Сравнительный тест JavaScript SunSpider подтвердил этот вывод: обе задачи выполнились на 20 % медленнее, чем у остальных. Ввод/вывод (I/O) диска (особенно если диск у вас SSD) и сетевой трафик у всех наших кандидатов отличались быстротой. В конечном итоге VMware обеспечила себе перевес благодаря поддержке более новых процессоров Intel.
Функциональность
Что способен предложить каждый кандидат?
Все наши кандидаты предназначаются для разных сценариев использования, и поэтому у каждого имеются свои собственные, индивидуальные преимущества. Конечно, наличие некоторых стандартных функций безусловно подразумевается: к таковым, например, принято относить способность создать моментальные снимки, поддержку расширений процессоров Intel VT-x и AMD-V и гибкую настройку виртуального оборудования. Всё это предлагается всеми, однако некоторые приложения способны на более героические подвиги.
Здесь следует сделать оговорку, что Gnome Boxes и Virt-Manager являются всего-навсего интерфейсами к Qemu (через уровень абстракции libvirt). А Qemu по существу является эмулятором процессора, который способен обеспечивать виртуализацию через KVM, но тем не менее представляет собой целый мир.
Итак, займемся рассмотрением наших кандидатов по отдельности.
Gnome Boxes ★★
При вызове из командной строки Qemu поддерживает массу опций, большая часть которых в Gnome Boxes отсутствует: его целью (реализованной) является простота и понятность внешнего вида и работы. Через его удобный интерфейс мастера можно настроить виртуальную машину буквально тремя щелчками — направьте только его на соответствующий ISO. Boxes абстрагирует разницу между виртуальной и удаленной машиной, и вы можете соединяться и с той, и с другой через протоколы VNC, SPICE (который позволяет аудио работать через сеть) или OVirt.
Gnome BoxesBoxes не предлагает особых возможностей управления вашей виртуальной машиной через сеть, но, по крайней мере, предоставляет всё колдовство NAT, необходимое, чтобы обеспечить общение вашей виртуальной машины с миром. Остальные кандидаты с успехом настраивают NAT, сетевые мосты или сети host-only, и все это в определенных обстоятельствах бывает весьма удобно.
Virt-Manager ★★★★
Virt-Manager (он же Virtual Machine Manager) предлагает значительно больше функций Qemu (но опять-таки не все). Он, похоже, переборщил со своим списком поддерживаемых операционных систем x86, в частности, из семейства Linux.
Virt-ManagerЕсли оставить это в стороне, Virt-Manager относительно легко позволяет настроить машину любой сложности — можно добавлять любое оборудование, в том числе несколько сетевых интерфейсов. Помимо ВМ KVM, Virt-Man-ager умеет задействовать поддержку Qemu/ libvirt для гостей Xen и контейнеров LXC. Опционально он также может опрашивать гостевые ресурсы и, таким образом, обеспечивать очень симпатичные графики (вроде тех, что в разделе Производительность на стр. 25, на что требуется около 30 секунд после запуска Windows 10). Кроме того, Virt-Manager использует недавно добавленную в Qemu поддержку USB 3.0.
Совместимость и снапшоты
Можно ли перемещать виртуальные машины между реальными?
Иногда бывает нужно переместить ВМ между гипервизорами. Все наши программы могут импортировать машины, хранящиеся в формате Open Virtual Appliance (OVA), который является просто tar-архивом с образом диска VMDK (VMware), и данные о виртуальном оборудовании. VirtualBox разрешает экспорт в этот формат, но имеет еще и свой — Virtual Disk Image (VDI), а также справляется со всеми остальными.
Команду qemu-img можно применять для конвертирования форматов. Особо отметим его любимый формат QCOW2, позволяющий хранить многочисленные моментальные снимки [snapshot] системы внутри, с помощью отличного приема Copy On Write (COW).
Boxes, Virt-Manager, VirtualBox и VMware Workstation поддерживают моментальные снимки системы, сохраняя разные состояния своей ВМ. VMware Player позволяет иметь только один моментальный снимок для каждой машины в дополнение к ее текущему состоянию. Так что глубокое регрессионное тестирование исключается.
VirtualBox и VMware Workstation способны также «клонировать» ВМ, и это эффективный метод создания моментальных снимков системы: данные записываются на соответствующий клон, только если его состояние отличается от состояния родителя. VMware позволяет монтировать гостевой образ VMDK на хост, что тоже бывает удобно, хотя такой же трюк можно проделать посредством конвертирования в образ диска raw и использования стандартных инструментов Linux и арифметики, чтобы рассчитать смещение разделов.
VirtualBox ★★★★
Будучи изначально клиентом виртуализации рабочего стола, VirtualBox до сих пор, вероятно, основной инструмент для многих. У этой программы четкая структура, что упрощает настройку виртуальной машины, и множество полезных опций. Помимо ограничения количества ядер CPU, к которым имеет доступ гостевая ОС, VirtualBox позволяет указать предельный уровень использования CPU гостем в процентах. VirtualBox также поддерживает запись видео, так что за вечер вы сможете записать руководство по Windows для своего канала YouTube.
VirtualBoxОн может импортировать любые виртуальные диски, но предлагает только поддержку хост-контроллера USB 2.0, да и то только если вы установите проприетарный пакет расширений Oracle. Опции с распределенным доступом буфера обмена и drag-and-drop (в одном или в обоих направлениях, как пожелаете) весьма удобны. В VirtualBox имеются удобные индикаторы для сетевого и дискового I/O и для использования CPU.
Кстати, в статье «Настройка VirtualBox» мы подробно рассказывали о том, как установить и правильно настроить виртуальную машину VirtualBox.
VMware Player ★★★
Свободное предложение от VMware прошло долгий путь с момента своего появления в 2008 году. Самое примечательное, что это уже не плейер: он более чем способен создать для вас качественную виртуальную машину.
VMware PlayerПомимо поддержки ряда сетевых конфигураций (NAT, bridged, host-only и т.д.), он предлагает очень симпатичные опции формирования сетевого трафика, что весьма удобно, если вы тестируете последнюю версию, скажем, клиента DDoS или смотрите, сколько вредоносных программ можно навесить на свою виртуальную машину Windows XP, пока она не лопнет. VMware также поддерживает устройства USB 3.0, а установка гостевых инструментов позволит использовать блестящую графику, буфер обмена с распределенным доступом и директории с распределенным доступом. Player несколько уступает, когда речь идет о моментальных снимках (он позволяет сделать только один), но мы раскритиковали его в предыдущем разделе.
VMware Workstation ★★★★★
Имеется несвободная версия VMware Player (VMware Player Pro), но мы решили, что для данного Сравнения будет уместнее взять вместо нее более высококачественную Workstation. В этом приложении предусмотрено множество дополнительных функций для разработчиков, в том числе возможность группировать виртуальные машины в своего рода виртуальную фалангу, чтобы вам удавалось одним щелчком заставить их вступить в действие одновременно.
VMware Workstation также предлагает поддержку новых команд современных процессоров Intel, а также позволяет настраивать машины с виртуальными CPU, в количестве до 16 и 64 ГБ ОЗУ. Однако программа Workstation в большой степени нацелена на интеграцию с остальным (довольно увесистым) пакетом VMware, и поэтому будет выглядеть уместнее прочих в среде предприятия.
Интеграция с рабочим столом
Будут ли они конфликтовать с вашей цветовой схемой?
Одни пользователи любят идеальную гармонию интерфейсов виртуальных машин и соответствующих им гипервизоров с рабочим столом хоста, а других это только запутывает.
VirtualBox использует Qt4, что особенно бесит на рабочем столе Arch Linux на основе Qt, где повсюду используется Qt5, но это лишь нечто вроде нишевого недостатка. Boxes идеально сочетается с Gnome 3, чего и следовало ожидать; Virt-Manager и VMware используют GTK3 и тоже идеально с ним сочетаются.
Все наши кандидаты позволяют переключить виртуальную машину в полноэкранный режим, и, к счастью, все они позволили нам вернуться обратно с помощью соответствующей комбинации клавиш.
Особо выделяются режимы Unity в VMware (нет, это не способ сделать все убунтовидным) and Seamless в Virtual-Box — оба отображают окна приложений напрямую из гостя на рабочем столе хоста. Это очень хорошо для Linux-ВМ (исключая потенциальную путаницу между окнами гостя и хоста), однако попытка запустить
предпросмотр Windows 10 не слишком удалась; Windows 7 с включенным интерфейсом Aero тоже оказалась не самым приятным опытом.
Все наши кандидаты поддерживают запуск гостя в полноэкранном режиме, и их можно настроить на смену разрешения при изменении размера окна. Для выхода из данного сценария предусмотрены подходящие горячие клавиши. Возможность drag-and-drop на машинах VMware очень удобна, поэтому VMware и побеждает в этой категории.
Графическое ускорение
Можно ли избежать проблем программного рендеринга?
Любой из наших кандидатов отлично бы вам послужил, если бы вы захотели просто установить виртуальную машину, не собираясь делать ничего с интенсивным участием графики.
Но если требуется 3D-ускорение, надо брать VMware или VirtualBox. Как только вы справитесь с установкой гостевых дополнений (включая уводящий в сторону вопрос VirtualBox, с двойным отрицанием, который пытается отвратить вас от его экспериментальной поддержки WDDM, нужной, например, для интерфейса Windows 7 Aero), вам удастся насладиться 3D-ускорением в VirtualBox и в двух клиентах VMware.
Бум-бум, серебряный молот Максвелла опустился на, э-ээ, улей. Он погиб вскоре после того, как был сделан этот скриншот в Don’t Starve.VirtualBox позволяет выделять виртуальной видеокарте до 256 МБ системного ОЗУ, а VMware — до 2 ГБ. Обратите внимание, что эти гигабайты не берутся у вашей реальной видеокарты, так что зачастую вы не увидите особых улучшений свыше 256 MБ. VirtualBox также обеспечивает 2D-ускорение для гостевых Windows, что должно способствовать ускорению рендеринга видео, увеличению экрана и коррекции цвета, хотя во многом это зависит от конфигурации хоста — на быструю машину эта настройка не особо повлияет. Виртуальная машина Windows, вероятно, не запустит Battlefield 4 [Поле битвы] или Middle-earth: Shadow of Mordor [Среднеземье: Тень Мордора] (получается, нам сильно повезло, что они портированы в Linux), когда все доведено до 11, но более старые или менее требовательные игры пойдут отлично: мы добрый час угрохали на популярную инди-игру Don’t Starve [Не зачахни], начисто позабыв про наше Сравнение.
На VMware все работало лучше, чем на VirtualBox, но, возможно, дело тут было в более выигрышной конфигурации — на Arch Linux мы использовали самый свежий проприетарный драйвер Nvidia, что могло обусловить перевес одного над другим.
Вердикт
Виртуализация — тема для Сравнений давняя и сложная. Желая запускать 3D-игры, вы даже не взглянете на Gnome Boxes или Virt-Manager, и если только вы не добьетесь в VirtualBox лучших результатов, чем мы, вы выберете своим гипервизором VMware. Но опять же, эта технология отнюдь не такая зрелая, как работающий в родном формате DirectX 11. Возможно, с играми вам даже больше повезет в Wine [Ред.: — Или нет.] при каких-нибудь экспериментальных заплатках производительности. Мы вообще-то не в восторге от лицензий VMware, особенно от той, которая заставляет вас платить после 30-дневного пробного периода, однако для некоторых функции уровня предприятия в Workstation будут истинным благом. В частности, если использовав vCenter Converter из VMware, вы виртуализуете машину одним щелчком — идеально, если требуется протестировать что-то новое на своей текущей системе.
Мы не охватили массу инструментов командной строки, которые идут со всеми нашими кандидатами, но они есть, вместе с более чем обильной документацией. Вы можете применять их в своих скриптах, когда пуститесь во все тяжкие виртуализации, выдвинув целую рать виртуальных машин из безопасной среды командной строки. Возможно, хакеры предпочтут работать с Qemu напрямую, а ищущим простое бесплатное решение с открытым кодом счастье составит Gnome Boxes.
Пузыри выглядят неплохо, если не видеть усилий, затраченных на их рендеринг.Но в победители выходит только один (ничья — редкое исключение), и на сей раз это Virt-Manager — ну не могли же мы позволить выиграть VMware. Virt-Manager позволяет взнуздать большую часть мощи Qemu, не прибегая к пространным заклинаниям из командной строки. Виртуальные машины можно ставить на паузу, перенастраивать, перемещать и клонировать — и все это без особых хлопот. Единственное, чего ему не хватает — это поддержки графическо -го ускорения, но как знать, возможно, она и появится. VMware Player и Gnome Boxes делят второе место, поскольку они оба набрали высокие баллы за свою простоту, и нам нравится значок Boxes, на котором изображен тессеракт (или гиперкуб, или куб в кубе — как вам будет угодно).
Virt-Manager ★★★★
Всем бы менеджерам так хорошо работать.
VirtualBox ★★
Некогда единственное решение, а теперь на обочине.
VMware Player ★★★
Быстрый и удобный, да вот лицензия подвела.
VMware Workstation ★★
Быстрый и полнофункциональный, но не бесплатный.
Boxes ★★★
Простейший способ установить и настроить ВМ.
Популярные программы для создания виртуальных машин
Всем привет, с Вами автор блога matrixblog.ru. В сегодняшней статье мы познакомимся с таким понятием, как виртуальные машины.
Процесс виртуализации машин состоит в создании автономной виртуальной машины внутри нашего компьютера, который может рассматриваться, как наш второй компьютер. На такой машинке можно установить ОС, что позволяет запустить «систему в системе». Более того, эти системы выполняются одновременно. Примером может быть Windows 7, установленная на диск, который содержит установленную Windows XP или выбранный дистрибутив Linux. В результате, у нас запущены две системы одновременно — одна физическая, другая виртуальная. Машина физическая, на которой мы работаем — это «Host» (хозяин), а виртуальные системы — это системы «Guest» (гости). Виртуальные системы запускаются в изолированной среде и позволяют производить безопасное тестирование различного программного обеспечения, как и самих систем без ущерба для машины «матери». Это также позволяет запустить виртуальную копию старого компьютера.
Виртуальная машина использует процессор и выделенную оперативную память физического компьютера. Учитывая то, что виртуальная система (ОС) использует определенное количество оперативной памяти компьютера, он должен быть оснащен достаточными аппаратными ресурсами. Сказанное относится и к жесткому диску, на котором будут храниться файлы виртуальной машины. Эти файлы являются портативными, их можно переместить на другой компьютер и построить новую виртуальную машину на их основе. Это исключает необходимость каждый раз устанавливать виртуальную систему, потому что она уже установлена и настроена.
Существует довольно большое количество различных программных средств для создания виртуальных машин. Одни продукты предназначены для конкретных ОС и целей, другие предлагают понятный интерфейс и широкую поддержку физической и гостевой системы. Существуют бесплатные и платные продукты. Ниже, я коротко рассмотрю три бесплатных продукта и их возможности.
Что нужно знать про виртуальные машины
Начну с лирики. То, что есть такое понятие как виртуальные машины, я знал довольно давно, но никак не решался узнать поближе этот загадочный термин по ряду причин:
Отсутствие желания. Я из тех пользователей, которые используют Windows XP, да, 7 я тоже пробовал, да и 10 мне нравится, но, я люблю старые традиции. Я пробовал устанавливать несколько ОС на компьютере, тестировал их, но, как-то не сложилось, и я остался при XP. Хотя я слышал про возможность установки виртуальной ОС, но меня отпугивал тот факт, что нужно делиться ресурсами компьютера, да и надобности в одновременной работе с разными ОС не было.
Потребление ресурсов. Мне всегда в глаза лез тот факт, что для установки виртуальной машины нужен компьютер с большим числом оперативной памяти, звериным процессором и видеокартой. На самом деле, любая из перечисленных ниже программ позволяет указать нужные ресурсы, выделяемые для виртуальной ОС – размер оперативной памяти, объем видеокарты, распределение ресурсов процессора. Для примера, у меня 2 ГБ ОЗУ, процессор в 2ГЦ с двумя ядрами, я спокойно могу запускать параллельно ОС Windows 7 или Linux.
В целом, всё не так страшно, как может показаться. Однако, нужно понимать, что если вы планируете не просто работать с документами и тестировать мелкие программы на виртуальных ОС, то 2 ГБ ОЗУ будет мало, и гостевая система будет подвисать.
Вся суть в двух словах
Если говорить кратко и понятно, то виртуальные машины, а по сути, программы, которые их создают, не особо отличаются по своим возможностям:
Виртуальные жесткие диски. В зависимости от выбора программы, на компьютере будет создан один виртуальный жесткий диск (просто файл заданного размера) и, возможно, несколько файлов конфигурации. VirtualBox в этом плане наиболее лояльная, поскольку создает лишь один файл (при стандартной работе), Virtual PC 2007 – два (виртуальный и файл конфигурации), а VMware Player – все четыре.
Типы виртуальных дисков. Каждая программа работает с собственным типом виртуальных носителей, а для преобразования одного типа в другой приходится использовать специальные конвертеры. VirtualBox поддерживает не только свои виртуальные жесткие диски, но и файлы от Virtual PC или VMware Player.
Динамические и фиксированные виртуальные жесткие диски. Изначально, Virtual PC 2007 и VMware Player создают динамические виртуальные жесткие диски, на которые будет устанавливаться ОС. По сути, с ростом файлов на виртуальной машине, будет увеличиваться и размер виртуального жесткого диска до заданного предела, Для примера, мы создали новую виртуальную машину, выделили под неё 20 ГБ дискового пространства, на компьютере появится новый файл виртуальной машины, пока ничего не установлено, его размер будет несколько десятков, может сотен мегабайт. Мы установили на виртуальный носитель ОС, которая занимает 2 ГБ, размер файла вырастет на 2 ГБ, установили дополнительное ПО, размер файла снова вырос, и так далее. С одной стороны, это удобно, поскольку мы сразу не занимаем 20 ГБ, с другой стороны – это приводит к дополнительной фрагментации физического накопителя, что немного замедляет работу виртуальной ОС.
Если создавать виртуальный жесткий диск фиксированного размера, например, 20 ГБ, то на ПК сразу появится файл заданного размера, и его размеры не будут изменяться. Конечно, это сразу вырвет значительный кусок дискового пространства физического накопителя, но не будет происходить лишняя запись в сектора.
Проблема перехвата. При первом знакомстве с виртуальными машинами, новички могут столкнуться с тем, что курсор мыши «застрял» в окне виртуальной машины. Как вариант, можно использовать комбинацию Ctrl + Alt + Del для возврата в физическую среду, но лучше использовать клавиши и их комбинации: Правый Alt для Virtual PC, Ctrl +Alt для VMware Player, VirtualBox интуитивно передает управление курсором. Данный момент я немного затронул в статье Как легко установить Андроид на компьютер.
Популярные виртуальные машины
VirtualBox
Детальный обзор VirtualBox
Последнюю версию можно скачать по ссылке www.virtualbox.org/wiki/Downloads. Имеется поддержка русского интерфейса.
VirtualBox — это один из самых популярных виртуализаторов, предназначен для установки на 32 — и 64-битных платформах x86, поддержка расширений Intel VT-x и AMD-V. Системой хоста в его случае может быть Windows, Linux, Mac OS X, Solaris и BSD, кроме них, можно установить Dos или OS/2. Поддерживает операционные системы многопроцессорного типа, позволяет использовать USB и виртуальные драйвера. Поддержка 3D включает в себя DirectX и частично OpenGL. Одной виртуальной машине может предоставить до 32 виртуальных процессоров и 1,5 ГБ оперативной памяти (для 32-разрядных систем). Одновременно это дает возможность ограничить ресурсы, используемые отдельными гостевыми системами. Поддерживает Windows Aero. Последняя версия умеет клонировать работающие виртуальные машины. Работу упрощает возможность использования USB или общего буфера обмена, имеется поддержка ACPI.
Способность распознавания формата VMDK, позволяет подключить машины, созданные в VMware, работает с форматом VHD от Virtual PC. VirtualBox справляется и с форматом OVF. Динамически выделенное пространство виртуальных дисков экономит пространство, необходимое для работы установленных систем. Доступна также функция сохранения снимков виртуальных машин.
VMware Player
Детальный обзор VMware Player — появится позже
Последние версии программы находятся на официальном сайте по ссылке www.vmware.com/products/player/playerpro-evaluation.html. Более старые версии для 32-разрядных систем нужно искать на сторонних ресурсах, например, VMware Player 6 (имеется русификация).
VMware Player является бесплатным продуктом для домашнего использования, предназначенным для виртуализации 1-2 операционных систем. Устанавливается в Windows или Linux на платформе x86. Работает с 32-разрядными и 64-разрядными процессорами. Список гостевых систем длинный и включает в себя, кроме основных, ещё Solaris, Netware или QNXa. Player использует преимущества многопроцессорных систем, предоставляет доступ к виртуальным машинам через интерфейс USB. Первые версии VMware Player не позволяли создавать собственные машины и сводились только для эксплуатации в средах, созданных в других приложениях. В настоящее время, программа уже не имеет этого ограничения.
Для каждой машины может быть эмулировано до 8 процессоров. В зависимости от платформы, лимит оперативной памяти для систем составляет 8 ГБ для 32 бит и 64 в случае 64 бит.
Windows Virtual PC и Virtual PC 2007
Детальный обзор Virtual PC — появится позже
Версию Virtual PC 2007 нужно искать на сторонних ресурсах, последняя версия Windows Virtual PC имеется по ссылке www.microsoft.com/ru-ru/download/details.aspx?id=3702.
Windows Virtual PC — это новая версия Virtual PC 2007. По сравнению с предшественником программа предлагает новые функции, но лишена также несколько других важных элементов. Ввели, например, частичную поддержку USB, Windows Virtual PC также может использовать частично преимущества аппаратного ускорения 3D. Из-за этого уменьшилась гибкость среды. Официально, программу можно запускать только на Windows 7. Старые системы не поддерживаются, нужно использовать Virtual PC 2007. Системой организатором должна быть, по крайней мере, Windows XP с пакетом обновления 3. Не удается запустить Dos. Также не хватает драйверов и поддержки для систем Linux или OS/2. Была удалена возможность прямого обмена каталогами. Ограничений не было в Virtual PC 2007. Ни младший, ни старший вариант программы не позволяет сохранять снимки системы.
Windows Virtual PC поддерживает многопоточное функционирование виртуальных машин. Это означает, что работающие одновременно гостевые системы могут использовать отдельные потоки процессора. Это улучшает производительность.
На базе Virtual PC работает Windows XP Mode, доступный в Windows 7. Благодаря ему после загрузки соответствующего образа, пользователь может запустить на последней версии ос Microsoft виртуальную машину с полноценным XP и установить на нее программное обеспечение, специально предназначенное для этой системы. Поддержка этого механизма была упрощена до такой степени, что пользователь может запускать приложения XP прямо из семерки, даже не замечая, что они работают в виртуальной машине.
Заключение
В идеальных условиях, после установки одной из перечисленных выше программ, нужно выбрать из списка подходящую ОС, создать для неё виртуальную машину, и произвести установку системы. К сожалению, идеальных условий не бывает. Да и подобные программы созданы не для простого «знакомства» с новой версией ОС, а для создания полноценных связанных систем, с работающими программами и множеством программных и сетевых связей.
Кроме всего прочего, программа может вести себя по-разному на той или иной ОС или её версии. В одном случае, могут возникнуть трудности с видимостью внешних устройств, в другом – аппаратные средства компьютера не смогут удовлетворить потребности заданной оси. Всё зависит от конкретной ситуации и поставленной задачи.
Создание виртуальной машины с помощью программы VMX Builder
| Компьютерные информационные технологии | |
Создание виртуальной машины с помощью программы VMX Builder
Виртуальная машина позволяет использовать в одном компьютере две операционных системы (ОС) без перезагрузки, в многооконном варианте — переход из основной ОС в гостевую выполняется открытием (выбором) окна гостевой ОС.
Если же в одном компьютере создать несколько виртуальных машин, то на нем может работать несколько различных ОС (Windows различных версий, разные варианты Linux, FreeBSD и т.д.), каждая для решения определенных задач.
Среди программ, с помощью которых можно создавать виртуальные машины в среде Windows, и VMX Builder.
Загрузка программ VMX Builder и VMware player
Программу VMX Builder можно загрузить с сайта: http://petruska.stardock.net/Software/VMware.html. Разработчик указывает на желательность использования программы Core components.
Программу VMware player можно загрузить с сайта: http://www.vmware.com/products/player/.
Установка и запуск программ VMX Builder и VMware player
Программы устанавливаются и запускаются обычным для Windows способом. VMware Player должен быть установлен до запуска VMX Builder.
Создание виртуальной машины
Создадим, например, виртуальную машину для установки Edubuntu 7.04 (версия ядра 2.6). Для нее выделим половину оперативной памяти (512 Мбайт), половину памяти видеокарты (64 Мбайт), задействуем CD ROM и укажем необходимость использования Flash-диска. На жестком диске 40 Гбайт один раздел, в котором установлена Windows XP. Для виртуальной машины отведем 8 Гбайт.
После запуска программы VMX Builder открывается ее окно:
Щелчком мыши по кнопке «Create New Virtual Machine» начинается последовательность шагов по созданию новой виртуальной машины. Сначала необходимо указать место расположения файлов:
Обычным образом выбираем диск и папку (если папки нет, ее можно создать):
Щелкнем мышью по кнопке «ОК» и зададим имя виртуальной машины (например, Edubuntu):
Щелкнем мышью по кнопке «ОК». Результат:
Задаем платформу виртуализации — VMware Player 2:
Теперь зададим тип гостевой ОС:
Выберем папку для размещения служебных файлов:
Поскольку новая виртуальная машина пока не содержит необходимого для ее работы оборудования, требуется дополнительная настройка.
Главная | Программы | Предыдущая страница | Следующая страница
Создание виртуальной машины с помощью программы VirtualBox
| Компьютерные информационные технологии | |
Создание виртуальной машины в среде Windows XP с помощью программы VirtualBox
Виртуальная машина позволяет использовать в одном компьютере две операционных системы (ОС) без перезагрузки, в многооконном варианте — переход из основной ОС в гостевую выполняется открытием (выбором) окна гостевой ОС.
Если же в одном компьютере создать несколько виртуальных машин, то на нем может работать несколько различных ОС (Windows различных версий, разные варианты Linux, FreeBSD и т.д.), каждая для решения определенных задач.
Есть несколько программ, с помощью которых можно создавать виртуальные машины. Одна из этих программ — VirtualBox — является бесплатной.
Загрузка программы VirtualBox
Программу можно загрузить с сайта разработчика: http://www.virtualbox.org.
Установка программа и запуск программы VirtualBox
Программа устанавливается и запускается обычным для Windows способом.
Создание виртуальной машины
Создадим, например, виртуальную машину для установки Edubuntu 7.04 (версия ядра 2.6). Для нее выделим половину оперативной памяти (512 Мбайт), половину памяти видеокарты (64 Мбайт), задействуем CD ROM и укажем необходимость использования Flash-диска. На жестком диске 40 Гбайт один раздел, в котором установлена Windows XP.
После запуска программы VirtualBox открывается ее окно. Щелчком мыши по кнопке «Создать» начинается последовательность шагов по созданию новой виртуальной машины:
Щелкнем мышью по кнопке «Далее>» и зададим имя виртуальной машины (в соответствии с задачей лучшим будет имя Edubuntu) и тип операционной системы (в данном случае это Linux с версией ядра 2.6):
Щелкнем мышью по кнопке «Далее>». В этом шаге зададим объем памяти для виртуальной машины. По условиям задачи это половина имеющейся в компьютере оперативной памяти — 512 Мбайт (в ходе экспериментов с Edubuntu эта ОС работала в компьютерах с ОЗУ 256 и 384 Мбайт):
Щелкнем мышью по кнопке «Далее>». Сейчас требуется указать, какой объем памяти на жестком диске может использовать виртуальная машина. На данный момент жесткий диск не определен, поэтому щелкнем мышью по кнопке «Создать»:
Результат:
Щелкнем мышью по кнопке «Далее>». В ходе экспериментов Edubuntu устанавливалась в разделы размером 7 и 10 Гбайт. Так как в данном случае жесткий диск имеет объем 40 Гбайт, выделим для виртуальной машины четверть его объема. В результате на физическом жестком диске будет записан специальный файл, который будет использоваться как виртуальный диск.
Вариантов для создания виртуального жесткого диска два:
- фиксированный размер, на физическом жестком диске сразу будет записан файл соответствующих размеров;
- динамически увеличивающийся размер, на физическом жестком диске сразу будет записан файл существенно меньшего размера, который по мере работы будет постепенно увеличиваться, но не превысит указанного размера.
В данном случае выберем виртуальный диск фиксированного размера:
Щелкнем мышью по кнопке «Далее>». Укажем размер жесткого диска и имя файла, который будет использован как виртуальный диск:
Если в компьютере несколько дисков или разделов на диске, можно указать место расположения виртуального диска, например:
Щелкнем мышью по кнопке «Далее>». Теперь оцениваем информацию и если все верно, щелкнем мышью по кнопке «Готово». Если же необходимо внести изменения, используем кнопку «Назад».
Щелкнем мышью по кнопке «Готово». Виртуальный жесткий диск задан:
Щелкнем мышью по кнопке «Далее>». В окне диалога представлена итоговая информация о созданной виртуальной машине. Параметры можно изменить (кнопка «Назад»).
Щелкнем мышью по кнопке «Готово». Виртуальная машина готова:
Поскольку новая виртуальная машина не удовлетворяет указанным выше условиям, необходима её дополнительная настройка.
Главная | Программы | Предыдущая страница | Следующая страница
Что такое виртуальная машина? Все, что Вам нужно знать
Виртуальные машины (ВМ) позволяют вам запускать другие операционные системы в вашей текущей ОС. Виртуальная ОС будет работать так, как будто это просто еще одна программа на вашем компьютере.
Это идеально подходит для тестирования других операционных систем, таких как Windows 10 или альтернативные операционные системы Linux. Вы также можете использовать виртуальные машины для запуска программного обеспечения в операционных системах, для которых оно не предназначено. Например, вы можете запускать программы Windows на Mac с виртуальной машиной.
Хотите начать работу с виртуальными машинами? Вам не нужно ничего платить — есть несколько отличных бесплатных программ для виртуальных машин.
Что такое виртуальная машина?
Виртуальная машина — это программа, которая действует как виртуальный компьютер. Он работает в вашей текущей операционной системе (основной операционной системе) и предоставляет виртуальное оборудование для гостевых операционных систем. Гостевая ОС запускается в окне вашей хост-системы, как и любая другая программа на вашем компьютере.
С точки зрения гостевой операционной системы, виртуальная машина — это настоящий физический компьютер.
Механизм эмуляции виртуальной машины, называемый гипервизором, обрабатывает виртуальное оборудование, включая ЦП, память, жесткий диск, сетевой интерфейс и другие устройства. Виртуальные аппаратные устройства, предоставляемые гипервизором, сопоставляются с реальным оборудованием на вашей физической машине. Например, виртуальный жесткий диск виртуальной машины хранится в файле, расположенном на вашем жестком диске.
В вашей системе может быть установлено несколько виртуальных машин. Вы ограничены только объемом доступного для них хранилища. После того, как вы установили несколько операционных систем, вы можете открыть программу своей виртуальной машины и выбрать, какую виртуальную машину вы хотите загрузить. Гостевая операционная система запускается и запускается в окне операционной системы вашего хоста, хотя вы также можете запустить ее в полноэкранном режиме.
Практическое использование для виртуальных машин
Виртуальные машины имеют ряд популярных применений
:
Протестируйте новые версии операционных систем: Вы можете попробовать Windows 10 на своем компьютере с Windows 7, если вы еще не готовы к обновлению.
Эксперимент с другими операционными системами: Установка различных дистрибутивов Linux на виртуальной машине
позволяет вам экспериментировать с ними и узнавать, как они работают.
Используйте программное обеспечение, требующее устаревшей операционной системы: Если у вас есть важное приложение, которое работает только в Windows XP, вы можете установить XP на виртуальную машину
и запустить приложение там. Это позволяет вам использовать приложение, которое работает только с Windows XP, фактически не устанавливая его на свой компьютер. Это важно, поскольку Windows XP больше не получает поддержку от Microsoft.
Запустить программное обеспечение, предназначенное для другой операционной системыs: пользователи Mac и Linux могут запускать Windows на виртуальной машине, чтобы использовать программное обеспечение Windows на своих компьютерах без головной боли совместимости. К сожалению, игры являются проблемой. Программы виртуальных машин вводят накладные расходы, а 3D-игры не будут работать гладко на виртуальной машине.
Тестирование программного обеспечения на нескольких платформах: Если вам нужно проверить, работает ли приложение в нескольких операционных системах, вы можете установить каждое из них на виртуальную машину.
Консолидация серверовДля предприятий, использующих несколько серверов, они могут размещать некоторые на виртуальных машинах и запускать их на одном компьютере. Каждая виртуальная машина является изолированным контейнером, поэтому это не создает проблем с безопасностью, связанных с работой разных серверов в одной и той же операционной системе. Виртуальные машины также можно перемещать между физическими серверами.
Рекомендуемое программное обеспечение для виртуальных машин
VirtualBox — это отличное приложение с открытым исходным кодом, которое работает в Windows, macOS и Linux. Одна из лучших особенностей VirtualBox — это отсутствие коммерческой версии. Это означает, что вы получаете все функции бесплатно, включая расширенные функции, такие как снимки. Это позволяет сохранить состояние виртуальной машины и вернуться к этому состоянию в будущем, что очень удобно для тестирования.
Мы написали полное руководство по VirtualBox
это поможет вам начать.
VMware Player — еще одна известная программа для виртуальных машин для Windows и Linux. VMware Player — это бесплатный аналог VMware Workstation, коммерческого приложения, поэтому вы не получите все расширенные функции, которые были бы у VirtualBox.
Тем не менее, VirtualBox и VMware Player являются надежными программами
которые предлагают основные функции бесплатно. Если один из них не работает для вас, попробуйте другой.
Загрузка ОС на вашей виртуальной машине
Чтобы установить операционную систему на виртуальную машину, вам понадобится установочный диск операционной системы. Создание установочного носителя Windows 10 пригодится для этого. Вы также можете использовать файл образа ISO, который часто входит в дистрибутивы Linux. Программы виртуальных машин предлагают простые в использовании мастера, которые проведут вас через процесс создания виртуальной машины и установки гостевой операционной системы.
Виртуальные машины не ограничиваются только настольными операционными системами — вы даже можете эмулировать Android в Windows 10
,
Лучшее бесплатное программное обеспечение для виртуальных машин в 2021 году
Виртуализация — это дорогостоящая возможность для ИТ-специалистов и программистов во всем мире. Свобода эмуляции большего количества операционных систем в пределах своего окна с одного компьютера необходима для администрирования ресурсов и изоляции критических процессов от тестирования кода или экспериментов. Лучшее бесплатное программное обеспечение для виртуальных машин в 2021 году, также известное как гипервизоры, может облегчить вашу работу и повысить совместимость платформы.
Что такое виртуальная машина?
Виртуальная машина (ВМ) — это операционная система (ОС) или приложение, которое позволяет запускать несколько операционных систем на одном физическом оборудовании и в безопасной изолированной среде.Например, вы можете запустить и использовать экземпляр Windows 10 на компьютере с macOS Catalina или наоборот. Кроме того, вы можете создать несколько комбинаций ОС, включая Linux, Solaris и Chrome OS.
Виртуальная машина, которую вы устанавливаете на свой компьютер, называется гостевой, а ваша физическая аппаратная машина называется хостом. Некоторые операционные системы, такие как Windows, например, требуют оплаты вторичного лицензионного ключа. Однако, если вы выберете Linux или любую MacOS, выпущенную после 2009 года, вы получите их бесплатно.
Универсальность виртуальных машин сделала этот тип программного обеспечения одним из самых популярных приложений среди разработчиков в последние годы. Хотя может быть сложно выбрать абсолютно лучшую виртуальную машину, мы все же можем различать программное обеспечение с ошибками и нормально работающие программы, чтобы дать вам представление о виртуальной машине, которая вам больше всего подходит. Вот некоторые из самых надежных приложений для виртуальных машин, которые также предоставляются бесплатно:
Лучшее бесплатное программное обеспечение для виртуальных машин для Windows и Mac
1.VirtualBox (Mac и Windows)
Если вы новичок в виртуализации, то лучшим выбором для использования виртуальной машины в первый раз, безусловно, является VirtualBox от Oracle. Этот гипервизор имеет открытый исходный код и бесплатный, и вы можете использовать его на работе так же просто, как установить его на домашний компьютер.
VirtualBox был выпущен в 2007 году и быстро завоевал популярность в ИТ-индустрии благодаря длинному списку поддерживаемых операционных систем. На нем можно запускать любую версию Windows, начиная с XP, вместе с OpenBSD, Solaris и OpenSolaris.Кроме того, вы можете легко установить любую версию Linux 2.4 и выше.
VirtualBox
Эта виртуальная машина идеально подходит для разработчиков, страдающих ностальгией по Windows. VirtualBox позволяет устанавливать версии NT и Server 2003, а также более старые выпуски, такие как Windows 3.x или даже IBM OS / 2, на компьютеры последнего поколения 2018 года.
Пользователи Apple получают такое же удовольствие от использования VirtualBox на своих машинах, и возможность разместить клиентский сеанс виртуальной машины Mac является плюсом для любого разработчика.Поскольку Apple разрешает своим системам работать только на оборудовании их товарных знаков, вы не сможете запускать macOS Mojave на виртуальной машине с помощью VirtualBox, если у вас нет Mac.
Windows 10 в VirtualBox в macOS Mojave
Одним из лучших аспектов использования VirtualBox является его переносимость, позволяющая переносить виртуальную машину с одного хоста на другой независимо от операционных систем. Кроме того, этот гипервизор позволяет запускать несколько гостевых окон одновременно на одном компьютере.
Еще одна замечательная функция VirtualBox — это бесшовный режим, который позволяет запускать приложения Windows и macOS одновременно. Гипервизор оптимизирует системные ресурсы и производительность оборудования, чтобы вознаградить вас возможностью беспрепятственно запускать гостевую систему на хосте. Этот процесс доступен по лицензии GPL 2 (если вы используете VirtualBox OSE) и бесплатно.
Бесшовный режим в Virtualbox
VirtualBox должен стать вашей виртуальной машиной, если вы используете старое оборудование.Он предоставляет вам надежный ресурс гостевых дополнений, которые доступны бесплатно, и позволяет передавать файлы и данные между хостом и гостем независимо от операционных систем. Более того, этот гипервизор с открытым исходным кодом поддерживает USB-устройства, 3D-виртуализацию и видео.
Новые пользователи VirtualBox могут найти отличный источник информации и руководств на веб-сайте Oracle, а также длинную цепочку предварительно созданных виртуальных машин. Учебники и практические руководства также доступны, если вы застряли на каком-либо этапе процесса установки.
Windows 10 в Virtualbox
На данный момент VirtualBox собрал более 100 000 зарегистрированных пользователей, которые составляют активное и увлеченное сообщество, к которому вы также можете присоединиться, чтобы получить доступ к последним выпускам программного обеспечения. Вот основные характеристики VirtualBox вкратце:
- Открытый исходный код и бесплатно
- Работает с Windows, macOS, Solaris и Ubuntu
- Разрешает непрерывный режим
- Перетаскивание Virtualbox
- Разрешение мультиэкрана
2 .VMware Workstation Player (Windows, Linux)
VMware — один из ведущих разработчиков виртуальных машин на рынке. Их гипервизоры товарных знаков включают VMware Fusion (macOS) и Vmware Workstation (ПК). Оба приложения имеют одинаковые функции и простоту использования, но каждая из их конфигураций адаптирована к соответствующим операционным системам.
VMware Workstation Player для Windows или Linux предоставляется бесплатно, если вы используете его в личных целях. Однако, если вы хотите перейти на версию Pro, вам придется заплатить за лицензионный ключ, что может вернуть ваш бюджет как минимум на 100 долларов.
VMware Workstation имеет одну из крупнейших баз данных последователей в ИТ-индустрии, в основном благодаря высоким стандартам программного обеспечения для виртуальных машин, которых компания придерживается с момента выхода на рынок более 20 лет назад. Пользователи рады возможности запускать передовые 3D-решения на гипервизоре, который поддерживает DirectX 10 и OpenGL 3.3, и поддерживать качество видео и фотографий на протяжении всего процесса.
VMware Player
Интересной особенностью VMware Workstation Player является система моментальных снимков, которая позволяет создавать несколько экземпляров виртуальной машины и устанавливать несколько точек отката в процессе тестирования.Таким образом, если что-то пойдет не так, вы можете вернуться к предыдущей версии или клону, также известному как изолированные дубликаты, чтобы возобновить свой прогресс.
Если вы выберете Workstation Player в качестве виртуальной машины, вы сможете разместить более 200 гостей и обмениваться файлами и данными между ними и хостом с постоянной высокой скоростью. Кроме того, вы сможете подключиться к vSphere, облачной системе хранения данных VMware, которая может выступать в качестве удаленного центра обработки данных для вашего гипервизора.
Отредактируйте текст подписи здесь
Vmware Workstation Player — надежная виртуальная машина, но по сравнению с платной версией Pro она уступает.Даже если оба могут с легкостью поддерживать дисплеи 4K, бесплатное приложение работает медленнее с каждым хостом, который вы добавляете к виртуальной машине, начиная со второго. Кроме того, это делает клонирование и систему моментальных снимков практически невозможными для использования на приличной скорости. Если вы хотите использовать это программное обеспечение в корпоративных целях, лучшим выбором будет лицензия Pro.
- Бесплатно
- Работает в Windows и Ubuntu
- Поддерживает DirectX 10 и OpenGL 3.3
- Режим единства
- Включает функцию моментальных снимков
- Поддерживает дисплеи 4K
3.VMware Fusion (Mac)
Мы поможем вам найти решение для виртуальной машины с большей поддержкой, когда дело доходит до выделения ОЗУ и ЦП для вашей гостевой операционной системы, которое не будет занимать чрезмерное количество ОЗУ или ЦП на вашем Mac. или хост-машина. Он также должен иметь возможность совместного использования файлов путем выборочного перетаскивания их на вашу виртуальную машину. Он также должен иметь возможности высокого разрешения с поддержкой Retina Display 4 / 5K. Наконец, он должен иметь возможность запускать Bootcamp на вашей виртуальной машине.Вы должны иметь возможность запускать это через Windows на своей macOS.
VMware Fusion в macOS MojaveЕсли этот высокопроизводительный стиль решения кажется вам наиболее подходящим, то лучшим решением будет «VMWare Fusion». Если вы разработчик, в VMWare Fusion есть функция, которая вам понравится, которая поможет вам подключиться к так называемому «VSphere / ESXi Server», который также известен как средство рендеринга 3D-графики, которое идеально подходит для разработчиков iOS.
Настройки VMware Fusion- VMware Fusion позволяет создавать обширные виртуальные машины с использованием до 16 процессоров и 64 ГБ оперативной памяти, которые идеально подойдут вам, если у вас есть мощный Mac, такой как MacBook Pro.
- Режим просмотра Unity; подобно бесшовному режиму, это позволяет вам использовать несколько ОС одновременно на ваших виртуальных машинах, таких как Windows и Mac. Также существует возможность перетаскивания файлов для обмена между обеими операционными системами.
- Существует гостевой инструмент, который позволяет включать 3D-графику на виртуальной машине VMware Fusion с поддержкой Direct X 10.1 и OpenGL 3.3. Геймерам и разработчикам эта функция понравится.
- Поддержка дисплеев Retina с высоким разрешением 4K / 5K.
- Подключение к Linux по SSH в один клик; Если вы работаете на виртуальной машине Linux с включенной службой SSH, вы можете быстро и легко настроить вход по SSH, чтобы вы могли войти в виртуальную машину.
- Моделирование виртуальной сети; эта расширенная функция позволяет вам использовать настройки виртуального сетевого адаптера для управления ограничениями пропускной способности на вашей виртуальной машине, а также для указания допустимого процента потери пакетов, а также для создания сетевой задержки как для входящих, так и исходящих данных на вашей виртуальной машине.
- VMWare Fusion может быть мощным решением для виртуальной машины; однако вам потребуется больше знаний и более крутая кривая обучения, чем при использовании альтернативных решений.
4. Программное обеспечение Parallel (Mac)
Если вы плохо знакомы с виртуальными машинами, Parallels Desktop, вероятно, станет для вас лучшим выбором. Это, во-первых, потому, что это поможет вам найти файл установщика ISO и загрузить его на рабочий стол. Он также может помочь вам найти образ Android, Ubuntu или Windows в зависимости от того, какое программное обеспечение вы хотите запустить, и, наконец, он поможет вам создать установку с диска восстановления в macOS.
Windows 10 на параллельном рабочем столеЭто программное обеспечение, как мы уже упоминали, помогает вам запускать операционные системы Windows, Android или Linux на вашем Mac без перезагрузки компьютера. Это также позволяет вам установить виртуальную машину для запуска Mac OS из восстановления диска, если вы того пожелаете.
Виртуальная память и процессор в параллельном рабочем столеОднако, как и все эти решения, каждое из них имеет свои преимущества и недостатки. Вот они:
Плюсы:
- Легко использовать и идеально подходит для новичков.Его можно установить одним щелчком мыши, а затем вы можете подключиться к виртуальному рабочему столу Parallel через Интернет. Как мы уже упоминали, он помогает найти и загрузить файл установщика. Это означает, что если у вас очень мало знаний о виртуальных машинах, вы все равно можете их использовать.
- Еще одна полезная функция, называемая «настройка в один клик», позволяет вам настраивать ваш опыт в зависимости от производительности, игр, дизайна, тестирования программного обеспечения или даже разработки приложений. Само программное обеспечение обеспечит производительность в зависимости от ваших намерений и целей.
- Стандартная версия поддерживает использование до 8 ГБ видеопамяти и четырех виртуальных ЦП. Если вы средний пользователь виртуальных машин, этого должно быть более чем достаточно для запуска macOS.
- Режим Coherence позволяет запускать Windows вместе с Mac OS. Вы также можете обмениваться файлами и папками, используя простую функцию перетаскивания между обеими этими операционными системами.
- Гостевой инструмент, как мы уже упоминали, позволяет использовать трехмерную графику на вашей виртуальной машине, делая работу более оптимальной и удобной.
- Наконец, он работает с Boot Camp, который позволит вам запускать macOS.
- Удаление виртуальной машины через рабочий стол Parallel сложно для новичков, так как есть много кнопок редактирования и удаления, но многие из них на самом деле не закрывают и не удаляют виртуальную машину.
- Если вам требуется больше ресурсов, таких как ОЗУ и ЦП, вам нужно будет перейти на версию Pro, чтобы иметь эти функции.
5. Hyper-V (Windows)
Hyper-V — это домашний виртуальный станок для Windows.Компания выпустила этот гипервизор для Windows Server в 2008 году, и он медленно, но постепенно стал одним из любимых программных приложений для разработчиков и ИТ-специалистов.
Hyper-V идеально подходит для начинающих разработчиков, главным образом благодаря простоте использования и реализации. Можно сказать, что с помощью этой виртуальной машины программисты нового начального уровня могут достичь высокого уровня продуктивности и производительности за короткий период времени.
Установить Hyper-V
Hyper-V отлично интегрирован с Windows 10 и совместим со значительным количеством серверов.Программное обеспечение может быть установлено на Windows Server или как отдельное устройство, также известное как Hyper-V Server
Менеджер Hyper-V
Одним из самых больших преимуществ использования Hyper-V в качестве основной виртуальной машины является возможность снимки состояния вашего процесса виртуализации и клонирование нескольких версий виртуальной машины в безопасной и изолированной среде для использования в будущем.
Еще одна впечатляющая особенность этого гипервизора — виртуальный коммутатор. Hyper-V использует этот инструмент, чтобы предоставить вам широкие возможности подключения и позволить вам альтернативно подключать виртуальные машины к виртуальным сетям и физическим сетям.
Виртуальный коммутатор Hyper-V позволяет просматривать статистику процесса виртуализации между машинами и отображать обзорное изображение для администраторов. Он также использует отслеживание ресурсов, которое балансирует доступность сети и изучает использование полосы пропускания и количество виртуальных машин, чтобы обеспечить хорошее распределение ресурсов и надежную производительность.
Windows 10 на Hyper-V
В целом Hyper-V должен быть надежным выбором для пользователей Windows. Вот основные характеристики этого гипервизора вкратце:
- Встроенный для Windows
- Гибкий и простой в использовании
- Простое резервное копирование
- Использует виртуальный коммутатор
Лучшее бесплатное программное обеспечение для виртуальных машин в 2019 году дает вам хорошее представление о виртуализации и ее важности для ИТ-специалистов и разработчиков.Популярность приложений этого типа растет с каждым месяцем, поскольку они предлагают все больше и больше решений для пользователей, которым необходимо запустить несколько операционных систем на одной машине.
В зависимости от вашего оборудования (ПК или Mac) вы можете выбрать одно из нескольких надежных бесплатных приложений для виртуальных машин, которые будут работать плавно и эффективно. Большинство гипервизоров на рынке, особенно те, которые обсуждаются в этой статье, требуют короткого обучения, что делает их идеальными для новых пользователей.Если вы ищете способ расширить свои знания и расширить возможности использования нескольких операционных систем, виртуализация — это то, что вам нужно.
Лучшее программное обеспечение для виртуальных машин (ВМ) для Mac 2021 — Parallels против VMware
Даже самые лояльные пользователи Mac признают, что Windows по-прежнему правит в мире настольных и портативных компьютеров, и есть много важных приложений, которые работают только на Windows. Например, версия Microsoft Office для Windows включает базу данных Access, которая никогда не была доступна для Mac, и существует множество профессиональных графических и видео инструментов, предназначенных только для Windows.И, конечно же, есть все те игры из списка A-List, которые даже не взглянули в сторону нас, бедных, забытых Mac-геймеров.
Если вам нужно запустить программное обеспечение Windows или игры на Mac, эта статья покажет лучший способ сделать это. Мы рассмотрим лучшие виртуальные машины для Mac, включая Parallels и VMware, а также рассмотрим альтернативные варианты, включая собственный Boot Camp от Apple и эмуляторы, которые позволяют запускать приложения Windows на Mac, даже не устанавливая Windows!
Есть еще одна важная новая опция, которая теперь доступна в виде службы Microsoft Windows 365.Это дает вам доступ к облачному ПК — своего рода виртуальной машине в облаке, которая позволяет запускать Windows на любом Mac или другом устройстве с быстрым подключением к Интернету. Так что читайте дальше, чтобы узнать о лучших вариантах запуска Windows и приложений Windows на вашем Mac.
Вы также можете прочитать наше руководство по установке Windows и запуску приложений Windows на Mac.
Могу ли я запустить Windows на Mac?
Когда Apple перешла на процессоры Intel в 2006–2007 годах, она также предоставила возможность запускать Windows на Mac, потому что macOS и ОС Windows внезапно стали говорить на одном языке (набор инструкций x86, используемый в процессорах Intel).Это было преимуществом для Apple, потому что это сняло одну из самых больших проблем пользователей Windows при рассмотрении перехода на Mac — это означало, что они могли взять с собой Windows и свое программное обеспечение Windows.
И, в истинном стиле Apple, она представила элегантное решение, известное как Boot Camp. Это утилита, которая позволяет вам разделить жесткий диск или SSD вашего Mac на две части — оставить основную macOS на одном разделе, а затем установить Windows на новый раздел.Затем вы можете выполнить двойную загрузку Mac, запустив его с помощью macOS или Windows.
Единственная проблема здесь в том, что Boot Camp заставляет вас сделать выбор — либо вы запускаете macOS, либо Windows. Однако многим людям неудобно постоянно переключаться между macOS и Windows, поэтому есть еще один вариант, называемый виртуализацией, который дает вам лучшее из обоих миров.
(есть еще одна проблема с Boot Camp, которую мы обсудим ниже, но в двух словах — это не функция Mac M1).
Что такое виртуальная машина?
Программы виртуализации, такие как Parallels Desktop и VMWare Fusion, работают в macOS, но позволяют создавать виртуальную машину — или виртуальную машину — которая имитирует оборудование ПК с Windows. Таким образом, вы можете создать виртуальную машину на своем Mac, а затем установить на нее Windows или другие операционные системы, например Linux. Это отличное решение, так как оно позволяет запускать нужные вам приложения Windows одновременно с основными приложениями Mac. Единственным недостатком является то, что вам нужен довольно быстрый Mac с большим количеством памяти и хранилища для запуска Windows в качестве виртуальной машины, поскольку это означает, что ваш Mac эффективно работает с двумя операционными системами одновременно.
Визуализацияи компьютеры Mac M1
В мире по-прежнему используются миллионы компьютеров Mac на базе Intel, которые могут использовать либо Boot Camp, либо виртуализацию для запуска Windows. Однако в 2020 году Apple объявила, что переходит от использования процессоров Intel к своим собственным процессорам Apple Silicon, и этот переход начался с появлением в ноябре 2020 года чипа M1 на базе ARM. Вместо архитектуры x86, используемой процессорами Intel, В процессорах Apple M1 используется другая архитектура, известная как ARM (названная в честь Arm Ltd, британской компании, которая изначально разработала чипы).
Это означает, что новые Mac, основанные на чипе M1 — или любом из его будущих вариантов, таких как M1X, по слухам, больше не предлагают Boot Camp, потому что процессор M1 несовместим с версией x86 Windows. Виртуализация также более сложна, поскольку чипы Apple ARM не могут легко создавать виртуальные машины, имитирующие чипы Intel x86.
Однако в настоящее время Microsoft разрабатывает новую версию Windows, которая также предназначена для работы на чипах ARM, обычно называемых Windows On ARM.Недавно выпущенный Parallels Desktop 17 позволяет компьютерам Mac M1 создавать виртуальные машины, работающие под управлением Windows On ARM, хотя это сложный процесс, поскольку эта новая версия Windows все еще находится в разработке и доступна только для людей, которые зарегистрировались в программе тестирования Microsoft Insider.
Еще больше усложнило ситуацию то, что Microsoft объявила, что Windows 11 появится позже, 6 октября 2021 года. Хотя очевидно, что будет версия Windows 11 для ARM (в конечном итоге), все же возможно, что она не будет работать на компьютерах Mac независимо от того, есть ли у них Intel или Процессор Apple.Это связано с тем, что Microsoft требует микросхему безопасности, называемую модулем TPM, а на компьютерах Mac этого чипа нет. Прочтите: Будет ли Windows 11 работать на Mac? для дополнительной информации. Также читайте: Windows 11 против macOS и что следует скопировать Apple.
Короче говоря, суть в том, что это обычное дело для Intel Mac, поскольку эти модели Mac могут по-прежнему использовать либо Boot Camp, либо технологию виртуализации для запуска Windows. Однако более новые компьютеры Mac M1 могут использовать виртуализацию только для запуска Windows, и даже в этом случае вам придется преодолеть несколько трудностей, чтобы получить новую версию Windows On ARM.Узнайте больше о запуске Windows на M1 Mac здесь: Будет ли Windows работать на Apple Silicon?
Альтернатива эмуляции
Наконец, есть еще один вариант, известный как эмуляция — процесс, который пытается запустить отдельные приложения Windows на вашем Mac без необходимости фактической установки самой операционной системы Windows. Честно говоря, инструменты эмуляции, такие как Wine и CrossOver, являются чем-то вроде нишевого продукта для технически опытных пользователей, которые не против закатать рукава и сделать часть работы самостоятельно.Однако программы эмуляции, как правило, довольно недорогие — или даже бесплатные — поэтому мы рассмотрим здесь некоторые из основных вариантов эмуляции, чтобы вы могли опробовать их, если хотите.
Если вы ищете бесплатный способ запустить Windows на Mac, прочтите это: Как бесплатно запустить Windows 10 на Mac.
Parallels всегда рассчитывает время своих обновлений для Parallels Desktop, чтобы они совпадали с собственными обновлениями Apple для macOS, но в этом году Microsoft также выпустит новую основную версию Windows, поэтому первая задача для Parallels Desktop 17 — обеспечить совместимость с обоими. macOS Monterey и Windows 11.
Также возможно запустить Monterey как хост — основную операционную систему на вашем Mac — и как гостевую виртуальную машину (VM), что означает, что вы можете протестировать Monterey как виртуальную машину, прежде чем решить, следует ли полностью установить ее на свой Mac. .
Windows 11 имеет довольно высокие системные требования, включая необходимость в специальном чипе безопасности, известном как TPM 2.0, но Parallels 17 включает виртуальный чип TPM, который будет работать с Windows 11 и его функциями шифрования данных BitLocker.
Хорошая производительность жизненно важна при запуске Windows или Linux на виртуальной машине на вашем Mac, поэтому Parallels Desktop 17 включает новый драйвер дисплея, который улучшает производительность 2D-графики примерно на 25%, обеспечивая более плавную графику для интерфейса Windows на виртуальной машине, а также лучшая производительность при воспроизведении видео или 2D-игр (так что вы можете играть во все те платформеры только для Windows и мошеннические игры, которые сейчас в моде).
Компьютеры Mac, оснащенные процессорами Apple M1 собственного производства, также обеспечивают на 28% более быструю трехмерную графику при использовании программного обеспечения Microsoft DirectX 11.
Однако для новых компьютеров Mac M1 существуют некоторые ограничения. Вы можете запускать Parallels только на Mac M1, на котором в качестве основной (основной) операционной системы используется Monterey или Big Sur, и вы можете запускать только гостевые виртуальные машины, на которых запущена Insider Preview новой Windows On ARM.
Другие улучшения для компьютеров Mac Intel и M1 включают возможность копировать текст и графику из приложений Windows в новые Quick Notes, которые являются частью Monterey. Также есть новый автоматический диспетчер ресурсов, который может отслеживать ваши виртуальные машины, чтобы определять, сколько памяти и мощности процессора требуется для запущенных вами приложений, а затем автоматически выделять для вас необходимые ресурсы.
Однако ценовая ситуация немного сложная. Вы можете купить стандартную версию Parallels Desktop с бессрочной лицензией, которая требует фиксированной платы в размере 79,99 фунтов стерлингов, хотя вам нужно будет заплатить за любые будущие обновления, которые вам потребуются.
В качестве альтернативы вы можете подписаться на стандартную версию за 69,99 фунтов стерлингов в год, и эта цена включает все будущие обновления. Также существует Pro Edition для разработчиков и более опытных пользователей и Business Edition для крупных организаций, но они доступны только в виде годовой подписки по цене 79 фунтов стерлингов.99 в год.
Несмотря на это, Parallels Desktop по-прежнему значительно дешевле новой облачной службы Windows 365 для ПК от Microsoft, а ее регулярные ежегодные обновления и поддержка новых компьютеров Mac M1 гарантируют, что она останется лидером в области виртуализации Mac в течение еще одного года.
Подробнее читайте в нашем полном обзоре Parallels Desktop 17.
В течение многих лет VMWare Fusion шла в ногу с Parallels Desktop: два соперника регулярно выпускали обновления и боролись за первое место на рынке виртуализации Mac.Тем не менее, в последние годы VMWare, похоже, отошла от педали и позволила Fusion немного отстать (на самом деле, вам действительно нужно немного покопаться, чтобы просто найти Fusion на веб-сайте VMWare в наши дни).
Последним крупным обновлением для Fusion была версия 12.0 в сентябре 2020 года. Но, конечно, с тех пор в мире Mac произошло довольно много событий, включая macOS Monterey и небольшую проблему совершенно нового поколения компьютеров Mac M1, которые используют Apple. Кремний, а не процессоры Intel.
Мы связались с VMWare за обновлением Fusion, но компания просто направила нас на свои страницы блога, которые, кажется, обновляются только каждые несколько месяцев, а последняя запись в блоге фактически объявила, что в этом году не будет обновления до Fusion. .
Тем не менее, были и хорошие новости, поскольку компания также объявила о выпуске «Public Tech Preview» новой версии Fusion, предназначенной для работы на новых Mac M1 с Apple Silicon. Эта предварительная версия доступна бесплатно, хотя, конечно, вы должны быть осторожны при запуске любой предварительной или бета-версии программного обеспечения и полагаться на нее в важных рабочих проектах.И, как и Parallels Desktop, работающий на компьютерах Mac M1, эта версия Fusion M1 может запускать только версию Windows для ARM, которая сама по себе все еще находится в стадии предварительной версии.
Другими словами, Fusion на данный момент находится в подвешенном состоянии, хотя текущий Fusion 12 по-прежнему является хорошим вариантом для владельцев компьютеров Mac с процессорами Intel, которым требуется использовать стандартную (Intel) версию Windows.
Вы можете бесплатно скачать обновление здесь. Однако это не простой случай установки обновления и запуска Windows на Mac M1 из-за проблем с лицензированием, как мы объясняем здесь: VMware выпускает Fusion для M1 Mac (вроде).
Это плохая новость для владельцев компьютеров Mac M1, но на самом деле есть хорошие новости для владельцев существующих компьютеров Mac с процессорами Intel.
ВFusion 12 добавлена поддержка трехмерной графики с использованием как DirectX 11, так и OpenGL, что дает пользователям Fusion доступ к более широкому спектру игр для Windows, а также ко многим профессиональным графическим и дизайнерским приложениям. Мы также были рады видеть, что в Fusion 12 добавлена поддержка eGPU — внешних графических процессоров, которые можно использовать для повышения графической производительности ваших виртуальных машин, оставляя основной графический процессор вашего Mac свободным, чтобы сосредоточиться только на macOS.
Fusion 12 также включает ряд технических улучшений, направленных на улучшение совместимости с корпоративными продуктами и решениями VMWare. Этот корпоративный акцент, вероятно, объясняет, почему компания замедлила разработку Fusion, который, как правило, является персональным продуктом для отдельных пользователей. Это также означает, что веб-сайт VMWare и страницы справки, как правило, наводнены технической болтовней, которая не очень удобна для новичков.
Однако такое смещение фокуса имеет одно долгожданное преимущество.Одновременно с запуском Fusion 12 VMWare также объявила, что выпустит бесплатную версию программы под названием Fusion Player только для личного использования, для домашних пользователей и студентов. Вам нужно будет зарегистрировать учетную запись VMWare, но Fusion Player можно бесплатно загрузить здесь.
Существует также версия под названием Fusion Pro, предназначенная для ИТ-менеджеров в крупных корпорациях. Таким образом, хотя Fusion не идет в ногу со временем с последними разработками в области аппаратного и программного обеспечения Mac, доступность бесплатного Fusion Player по-прежнему делает его отличным вариантом для домашних пользователей и студентов, которым иногда требуется запускать приложения или игры Windows на своих существующих. Intel Mac.
CodeWeavers CrossOver для Mac основан на Wine (упомянутом выше во введении), но его немного проще использовать, чем Wine.
Вы должны заплатить 32 фунта стерлингов / 39 долларов США за CrossOver или 48 фунтов стерлингов / 59 долларов США с дополнительной технической поддержкой по телефону, но CodeWeavers проводит большую работу по тестированию программы, чтобы гарантировать совместимость с широким спектром программного обеспечения Windows.
И действительно хорошая новость заключается в том, что CrossOver 20, запущенный в ноябре 2020 года, уже принес приложения Windows на компьютеры Mac M1.CrossOver эмулирует двоичные файлы Intel Windows через Rosetta 2 на ARM Mac — преимущество CrossOver в том, что установка Windows не требуется, поэтому не имеет значения, что ARM Windows недоступна.
По общему признанию, CrossOver по-прежнему довольно сложно использовать на первых порах, но доступна 14-дневная пробная версия, так что вы можете попробовать ее и посмотреть, какую производительность и совместимость она обеспечивает для ваших основных приложений и игр для Windows.
Windows 365 (запущенная в июле 2021 года) может действительно бросить вызов традиционным программам виртуализации, таким как Parallels Desktop и VMware Fusion.Однако на данный момент Windows 365 по-прежнему довольно дорога и в большей степени ориентирована на крупных корпоративных пользователей, а не на частных лиц и малые предприятия, которые склонны использовать Parallels и Fusion.
Microsoft описывает Windows 365 как облачный ПК, но из его технических примечаний ясно, что Windows 365 — это разновидность виртуальной машины. Разница в том, что Parallels и Fusion создают виртуальные машины, которые хранятся локально на вашем Mac, и эти виртуальные машины зависят от мощности процессора, памяти и хранилища вашего Mac для запуска приложений Windows и Windows.
Напротив, Windows 365 создает виртуальную машину, которая хранится в облаке и работает на собственных серверах Microsoft. Видеоизображение для рабочего стола Windows на вашем облачном ПК затем передается на ваш Mac — или любое другое устройство, такое как iPad или даже другой ПК с Windows — через широкополосное соединение.
Эта форма виртуальной машины может работать хорошо, если у вас есть достаточно быстрое и всегда подключенное к Интернету соединение. Но, как уже упоминалось, Windows 365 довольно дорогая и стоит от 31 фунта стерлингов.68 — 67,44 фунта стерлингов в месяц. Это по сравнению с 69,99 фунтов стерлингов за полный год для домашней пользовательской версии Parallels Desktop, в то время как у Fusion есть даже полностью бесплатная версия для домашних пользователей и студентов.
Windows 365, безусловно, понравится крупным компаниям, которые хотят предоставить стандартизированный облачный ПК, к которому их сотрудники могут подключаться из любого места, где есть подключение к Интернету — он идеально подходит для гибридной работы и «новой нормы». Однако это слишком дорого для обычных домашних пользователей, студентов и малых предприятий, поэтому существующие пользователи Parallels и Fusion, вероятно, захотят пока придерживаться этих приложений.
Подробнее здесь: Как использовать Windows 365 на Mac, iPad и iPhone.
Используя двойную загрузку, а не технологию виртуализации, Boot Camp обеспечивает лучшую производительность для компьютеров Mac на базе Intel, на которых должна работать Windows. (Как мы объясняли выше, компьютеры Mac на базе M1 не поддерживают Boot Camp).
Важно проводить различие между Boot Camp и программами виртуализации, которые мы рассматриваем здесь, такими как Parallels Desktop, VMware Fusion и VirtualBox.
Вместо создания виртуальной машины, которая позволяет одновременно запускать приложения для Mac и Windows, Boot Camp представляет собой систему с двойной загрузкой, которая просто позволяет вам «загружать» (запускать) ваш Mac, используя либо родную macOS, либо Windows. (но не оба одновременно).
Благодаря Boot Camp ваш Mac может работать как обычный ПК с Windows и направлять всю мощность процессора и память для работы Windows и ваших приложений Windows. И, что особенно важно, если на вашем Mac установлена приличная видеокарта, он может использовать всю мощность видеокарты для запуска программного обеспечения Windows. Это определенно лучший вариант для людей, которым необходимо запускать высокопроизводительное графическое программное обеспечение или 3D-игры, поскольку вы получаете гораздо лучшую производительность, чем при запуске Windows на виртуальной машине.
Недостатком использования Boot Camp является то, что вы теряете доступ ко всем своим приложениям Mac во время работы с Windows.Если вы используете Apple Mail для своей электронной почты, вам необходимо закрыть Windows и Boot Camp и переключаться обратно на macOS каждый раз, когда вы хотите отправить или получить электронное письмо. И, по правде говоря, текущая версия BootCamp 6.1 не так проста в настройке, как раньше.
Предыдущие версии Boot Camp делали всю работу за вас — они разбивали ваш жесткий диск, устанавливали Windows с обычного установочного диска, а также устанавливали все необходимые вам драйверы, чтобы такие компоненты, как графическая карта, клавиатура и мышь, все корректно работал в Windows.
Boot Camp 6.1 теперь можно использовать только для установки Windows 7, Windows 8.1 или Windows 10. Но не все Mac будут работать со всеми тремя версиями Windows, поэтому, прежде чем вы даже начнете запускать Ассистент Boot Camp, вам нужно будет проверить таблицы совместимости на веб-сайте Apple, чтобы узнать, какая версия Windows будет работать на вашем Mac.
Вы также больше не можете установить Windows со старого установочного диска, поэтому вам придется либо загрузить файл образа диска для Windows, называемый файлом ISO, с собственного веб-сайта Microsoft, либо использовать свой диск Windows для его создания.Boot Camp включает программное обеспечение драйверов для установки Windows 8 и Windows 10, но если вы поклонник Windows 7 (которую некоторые люди предпочитают для игр), вам придется поискать на веб-сайте Apple необходимые драйверы и убедитесь, что вы следуете правильной процедуре при их копировании в раздел Boot Camp.
Тем не менее, если вы будете настойчиво работать со всем этим, в конечном итоге у вас будет Windows, работающая на полной скорости на вашем Mac, что даст вам доступ к широкому спектру программного обеспечения Windows и игр, которые требуют большей мощности и скорости, чем вы можете получить при использовании технологии виртуальных машин. .Если у вас нет Mac M1 …
Эта программа виртуализации с открытым исходным кодом бесплатна для личного использования, но больше подходит для домашнего использования в корпоративной среде.
VirtualBox — это немного неоднозначная вещь. Подобно Parallels Desktop и VMWare Fusion, он позволяет создавать виртуальную машину, которая может запускать приложения Windows и Windows из самой macOS.
Если вы хотите использовать его для личного или образовательного использования, VirtualBox является бесплатным — он фактически был предоставлен Oracle как программа с открытым исходным кодом (Oracle также делает Wine доступным как программу с открытым исходным кодом).Вы можете думать об Oracle как о большой компании по производству баз данных, но в основном они владеют основным кодом для этих решений.
Существуют также версии VirtualBox для Linux и Windows, которые позволяют использовать виртуальные машины на разных типах компьютеров (хотя для начала вам все равно придется заплатить за собственную лицензию Windows).
Недостатком программного обеспечения с открытым исходным кодом является то, что VirtualBox не так совершенен и прост в использовании, как Parallels или Fusion. Если честно, то версия 6.0 привел в порядок свой интерфейс, чтобы немного упростить первоначальную настройку ваших виртуальных машин. Также улучшена поддержка звука и 3D-графики в играх и приложениях для Windows.
VirtualBox уже некоторое время находится в версии 6.1, которую компания описывает как крупное обновление. Он еще не поддерживает Mac M1 — в отличие от Parallels и VMware, Oracle пока не взяла на себя никаких обязательств по запуску программного обеспечения на M1 Mac.
VirtualBox по-прежнему бросает на вас много жаргона, и если вы не знаете разницы между виртуальным жестким диском и диском виртуальной машины, вам может быть сложно начать работу.
И, поскольку программа бесплатна, вы не получаете никакой технической поддержки, хотя есть загруженный форум пользователей, где вы можете задать несколько вопросов, когда вам нужно.
Честно говоря, Oracle действительно нацеливает VirtualBox на крупные корпорации, у которых есть соответствующий ИТ-отдел, который им поможет. Тем не менее, бизнес-пользователи должны платить 40 фунтов стерлингов / 50 долларов за версию VirtualBox Enterprise, и вам может потребоваться приобрести 100 лицензий за раз, что в значительной степени исключает это для всех, кроме крупнейших предприятий или образовательных пользователей, которые готовы заняться бесплатной версией.
Как мы упоминали выше, третий технологический вариант — после Boot Camp и виртуализации — это Wine, который позволяет запускать приложения Windows без самой Windows.
Версия 5 Wine появилась в октябре 2020 года и может работать на компьютерах Mac M1 через Rosetta 2.
Если вы не против закатать рукава и немного испачкать руки, то Wine — необычный, но выполнимый вариант для запуска программного обеспечения Windows на вашем Mac.
Как и VirtualBox, Wine — это программа с открытым исходным кодом, которую вы можете скачать бесплатно.Однако она не использует обычную технологию виртуализации для создания виртуальной машины для установки Windows — по сути, Wine — единственная программа в этой группе, которая вообще не требует копии Windows.
Вместо этого Wine действует как своего рода программный посредник, который переводит процедуры программирования, называемые API-интерфейсами, в приложениях Windows, чтобы они могли напрямую взаимодействовать с macOS, не нуждаясь в полной копии самой Windows. И поскольку вам не нужно много дополнительной памяти или мощности процессора для запуска Windows, вы можете обнаружить, что Wine действительно может обеспечить лучшую производительность, чем использование виртуальной машины (особенно для игр и графических приложений).
Wine также очень регулярно получает обновления от команды преданных своему делу разработчиков, которые предоставляют программное обеспечение бесплатно.
Обратной стороной является то, что Wine может сильно сбивать с толку новичков — до такой степени, что мы действительно можем рекомендовать его только любителям, которые любят небольшие испытания.
CodeWeavers CrossOver для Mac немного проще в использовании, чем Wine, несмотря на то, что он тесно связан с программным обеспечением. Но конечно вино бесплатное, что является большим плюсом.
Теги:Примечание. Мы можем получать комиссию, когда вы совершаете покупки по ссылкам на нашем сайте, без каких-либо дополнительных затрат для вас.Это не влияет на нашу редакционную независимость. Учить больше.
Что такое виртуальная машина и как она работает
Хотя виртуальные машины работают как отдельные компьютеры с отдельными операционными системами и приложениями, их преимущество заключается в том, что они полностью независимы друг от друга и от физического хоста. Часть программного обеспечения, называемая гипервизором или диспетчером виртуальных машин, позволяет одновременно запускать разные операционные системы на разных виртуальных машинах.Это позволяет запускать виртуальные машины Linux, например, в ОС Windows или запускать более раннюю версию Windows в более современной ОС Windows.
И поскольку виртуальные машины независимы друг от друга, они также чрезвычайно портативны. Вы можете почти мгновенно переместить виртуальную машину на гипервизоре на другой гипервизор на совершенно другой машине.
Благодаря своей гибкости и переносимости виртуальные машины предоставляют множество преимуществ, например:
- Экономия средств — запуск нескольких виртуальных сред из одной части инфраструктуры означает, что вы можете значительно сократить объем физической инфраструктуры.Это увеличивает вашу прибыль — снижает потребность в обслуживании почти такого же количества серверов и снижает затраты на обслуживание и электроэнергию.
- Гибкость и скорость —Развернуть виртуальную машину относительно легко и быстро, и это намного проще, чем подготовить целую новую среду для ваших разработчиков. Виртуализация значительно ускоряет выполнение сценариев тестирования.
- Сниженное время простоя — виртуальные машины настолько портативны, что их легко перемещать с одного гипервизора на другой на другой машине — это означает, что они являются отличным решением для резервного копирования на случай неожиданного выхода из строя хоста.
- Масштабируемость — виртуальные машины позволяют более легко масштабировать приложения, добавляя больше физических или виртуальных серверов для распределения рабочей нагрузки по нескольким виртуальным машинам. В результате вы можете повысить доступность и производительность своих приложений.
- Преимущества безопасности — Поскольку виртуальные машины работают в нескольких операционных системах, использование гостевой операционной системы на виртуальной машине позволяет запускать приложения с сомнительной безопасностью и защищает операционную систему хоста.Виртуальные машины также обеспечивают лучшую судебную экспертизу безопасности и часто используются для безопасного изучения компьютерных вирусов, изоляции вирусов, чтобы не подвергать риску их главный компьютер.
виртуальных машин | IBM
Введение в виртуальные машины (ВМ), технологию для создания виртуализированных вычислительных сред и основу первого поколения облачных вычислений.
Что такое виртуальная машина (ВМ)?
Виртуальная машина — это виртуальное представление или эмуляция физического компьютера.Их часто называют гостями, в то время как физическая машина, на которой они работают, называется хостом.
Виртуализация позволяет создавать несколько виртуальных машин, каждая со своей собственной операционной системой (ОС) и приложениями, на одной физической машине. Виртуальная машина не может напрямую взаимодействовать с физическим компьютером. Вместо этого ему нужен легкий программный уровень, называемый гипервизором, для координации между ним и базовым физическим оборудованием. Гипервизор выделяет физические вычислительные ресурсы, такие как процессоры, память и хранилище, каждой виртуальной машине.Каждая виртуальная машина отделена от других, поэтому они не мешают друг другу.
Хотя эта технология может иметь множество названий, включая виртуальный сервер, экземпляр виртуального сервера (VSI) и виртуальный частный сервер (VPS), в этой статье они будут называться просто виртуальными машинами.
Как работает виртуализация
Когда гипервизор используется на физическом компьютере или сервере (также известном как «голый железный сервер»), он позволяет физическому компьютеру отделить свою операционную систему и приложения от оборудования.Затем он может разделиться на несколько независимых «виртуальных машин».
Каждая из этих новых виртуальных машин может затем запускать свои собственные операционные системы и приложения независимо, сохраняя при этом совместное использование исходных ресурсов с голого сервера, которым управляет гипервизор. Эти ресурсы включают память, оперативную память, хранилище и т. Д.
В следующем видео рассказывается об основах виртуализации (5:20) и просмотрите статью «5 преимуществ виртуализации»:
Гипервизор действует как своего рода регулировщик трафика, направляя и распределяя ресурсы «голого железа» для каждой из различных новых виртуальных машин, гарантируя, что они не мешают друг другу.
Есть два основных типа гипервизоров.
Гипервизоры типа 1 работают непосредственно на физическом оборудовании (обычно на сервере), заменяя ОС. Обычно вы используете отдельный программный продукт для создания виртуальных машин и управления ими на гипервизоре. Некоторые инструменты управления, такие как vSphere от VMware, позволяют выбрать гостевую ОС для установки на виртуальную машину.
Вы можете использовать одну виртуальную машину в качестве шаблона для других, дублируя ее для создания новых. В зависимости от ваших потребностей вы можете создать несколько шаблонов виртуальных машин для разных целей, например для тестирования программного обеспечения, производственных баз данных и сред разработки.
Гипервизоры типа 2 работают как приложение в ОС хоста и обычно предназначены для однопользовательских платформ настольных компьютеров или ноутбуков. С гипервизором типа 2 вы вручную создаете виртуальную машину, а затем устанавливаете в нее гостевую ОС. Вы можете использовать гипервизор для выделения физических ресурсов вашей виртуальной машине, вручную задав количество ядер процессора и памяти, которые он может использовать. В зависимости от возможностей гипервизора вы также можете установить такие параметры, как 3D-ускорение для графики.
Полный обзор гипервизоров см. В «Гипервизоры: полное руководство.”
Преимущества и преимущества виртуальных машин
Виртуальные машиныобладают рядом преимуществ по сравнению с традиционным физическим оборудованием:
- Использование ресурсов и повышенная рентабельность инвестиций: Поскольку несколько виртуальных машин работают на одном физическом компьютере, клиентам не нужно покупать новый сервер каждый раз, когда они хотят запустить другую ОС, и они могут получить большую отдачу от каждого компонента оборудования. они уже владеют.
- Масштаб: Благодаря облачным вычислениям можно легко развернуть несколько копий одной и той же виртуальной машины, чтобы лучше обслуживать возрастающую нагрузку.
- Переносимость: виртуальных машин можно перемещать по мере необходимости между физическими компьютерами в сети. Это позволяет распределять рабочие нагрузки по серверам, у которых есть резервная вычислительная мощность. Виртуальные машины могут даже перемещаться между локальной и облачной средами, что делает их полезными для сценариев гибридного облака, в которых вы совместно используете вычислительные ресурсы между центром обработки данных и поставщиком облачных услуг.
- Гибкость: Создание виртуальной машины быстрее и проще, чем установка ОС на физический сервер, поскольку вы можете клонировать виртуальную машину с уже установленной ОС.Разработчики и тестировщики программного обеспечения могут создавать новые среды по запросу для решения новых задач по мере их возникновения.
- Безопасность: виртуальные машины улучшают безопасность несколькими способами по сравнению с операционными системами, работающими непосредственно на оборудовании. Виртуальная машина — это файл, который может сканироваться на наличие вредоносного ПО с помощью внешней программы. Вы можете создать полный снимок виртуальной машины в любой момент времени, а затем восстановить его до этого состояния в случае заражения вредоносным ПО, эффективно вернув виртуальную машину назад во времени.Быстрое и простое создание виртуальных машин также позволяет полностью удалить скомпрометированную виртуальную машину, а затем быстро воссоздать ее, ускоряя восстановление после заражения вредоносным ПО.
Варианты использования виртуальных машин
Виртуальные машиныимеют несколько применений, как для корпоративных ИТ-администраторов, так и для пользователей. Вот несколько вариантов:
- Облачные вычисления: За последние 10 с лишним лет виртуальные машины были основной единицей вычислений в облаке, что позволило десяткам различных типов приложений и рабочих нагрузок успешно работать и масштабироваться.
- Поддержка DevOps: виртуальные машины — отличный способ поддержать корпоративных разработчиков, которые могут настраивать шаблоны виртуальных машин с настройками для своих процессов разработки и тестирования программного обеспечения. Они могут создавать виртуальные машины для конкретных задач, таких как статические тесты программного обеспечения, включая эти шаги в автоматизированный рабочий процесс разработки. Все это помогает оптимизировать цепочку инструментов DevOps.
- Протестируйте новую операционную систему: Виртуальная машина позволяет вам тестировать новую операционную систему на рабочем столе, не затрагивая основную ОС.
- Исследование вредоносных программ: виртуальных машин полезны для исследователей вредоносных программ, которым часто требуются новые машины для тестирования вредоносных программ.
- Запустить несовместимое программное обеспечение: Некоторые пользователи могут предпочесть одну ОС, но при этом им потребуется программа, доступная только в другой. Хорошим примером является программа для голосового диктовки Dragon. Его поставщик, Nuance, прекратил выпуск версии своего продукта для macOS. Однако запуск гипервизора, ориентированного на настольные компьютеры, такого как VMware Fusion или Parallels, позволяет запускать Windows на виртуальной машине, предоставляя вам доступ к этой версии программного обеспечения.
- Безопасный просмотр: Использование виртуальной машины для просмотра позволяет посещать сайты, не беспокоясь о заражении. Вы можете сделать снимок своего компьютера, а затем вернуться к нему после каждого сеанса просмотра. Это то, что пользователь может настроить самостоятельно, используя настольный гипервизор типа 2. В качестве альтернативы администратор может предоставить временный виртуальный рабочий стол, расположенный на сервере.
Типы ВМ
В этом разделе рассматриваются некоторые из различных типов виртуальных машин:
- Виртуальные машины Windows
- Android виртуальных машин
- Виртуальные машины Mac
- Виртуальных машин iOS
- Виртуальные машины Java
- Виртуальные машины Python
- Виртуальные машины Linux
- Виртуальные машины VMware
- Виртуальные машины Ubuntu
Виртуальные машины Windows
Большинство гипервизоров поддерживают виртуальные машины под управлением ОС Windows в качестве гостя.Гипервизор Microsoft Hyper-V входит в состав операционной системы Windows. После установки он создает родительский раздел, содержащий как себя, так и основную ОС Windows, каждая из которых получает привилегированный доступ к оборудованию. Другие операционные системы, включая гостевые системы Windows, работают в дочерних разделах, которые взаимодействуют с оборудованием через родительский раздел.
Виртуальные машины Android
ОС Android с открытым исходным кодом от Google широко используется на мобильных и подключенных домашних устройствах, например, домашних развлекательных устройствах.ОС Android работает только на архитектуре процессора ARM, которая является общей для этих устройств, но энтузиасты, геймеры Android или разработчики программного обеспечения могут захотеть запустить ее на ПК.
Это проблематично, потому что ПК работают на совершенно другой архитектуре процессора x86, а аппаратный гипервизор виртуализации передает инструкции только между виртуальной машиной и процессором. Он не переводит их для процессоров с разными наборами инструкций. Существуют различные проекты по решению этой проблемы.
Некоторые проекты, такие как Shashlik или Genymotion, используют эмулятор, который воссоздает архитектуру ARM в программном обеспечении.Одна из альтернатив, проект Android-x86, вместо этого переносит Android на архитектуру x86. Для его запуска необходимо установить программу Android-x86 как виртуальную машину с использованием гипервизора VirtualBox типа 2. Другая альтернатива, Anbox, запускает операционную систему Android на ядре основной ОС Linux.
Виртуальные машины Mac
Apple разрешает запускать свою систему macOS только на оборудовании Apple, запрещая людям запускать ее на оборудовании сторонних производителей в качестве виртуальной машины или иным образом в соответствии с лицензионным соглашением с конечным пользователем.Вы можете использовать гипервизоры типа 2 на оборудовании Mac для создания виртуальных машин с гостевой ОС macOS.
Виртуальные машины iOS
Сегодня невозможно запустить iOS на виртуальной машине, потому что Apple строго контролирует свою ОС iOS и не позволяет ей работать ни на чем, кроме устройств iOS.
Наиболее близким к виртуальной машине iOS является симулятор iPhone, который поставляется с интегрированной средой разработки Xcode, которая имитирует всю систему iPhone в программном обеспечении.
Виртуальные машины Java
Платформа Java — это среда выполнения для программ, написанных на языке разработки программного обеспечения Java.Обещание Java заключалось в функциональности «напиши один раз, запусти где угодно». Это означало, что любая программа Java могла работать на любом оборудовании, работающем на платформе Java. Для этого платформа Java включает виртуальную машину Java (JVM).
Java-программы содержат байт-код, который представляет собой инструкции, предназначенные для JVM. JVM компилирует этот байт-код в машинный код, который является языком нижнего уровня, используемым главным компьютером. JVM в платформе Java одной вычислительной платформы будет создавать другой набор инструкций машинного кода, чем JVM в другой, на основе машинного кода, ожидаемого процессором.
Таким образом, JVM не запускает всю ОС и не использует гипервизор, как другие виртуальные машины. Вместо этого он переводит программы прикладного уровня для работы на определенном оборудовании.
Дополнительную информацию о Java см. В «Java: Полное руководство».
Виртуальные машины Python
Как и JVM, виртуальная машина Python не работает на гипервизоре и не содержит гостевой ОС. Это инструмент, который позволяет программам, написанным на языке программирования Python, работать на различных процессорах.
Подобно Java, Python переводит свои программы в промежуточный формат, называемый байт-кодом, сохраняя его в файле, готовом к выполнению. Когда программа запускается, виртуальная машина Python переводит байт-код в машинный код для быстрого выполнения.
Виртуальные машины Linux
Linux — это обычная гостевая ОС, используемая во многих виртуальных машинах. Это также обычная хост-ОС, используемая для запуска виртуальных машин, и даже имеет свой собственный гипервизор, называемый виртуальной машиной на основе ядра (KVM). Основное ядро Linux включает KVM с 2007 года.Хотя это проект с открытым исходным кодом, Red Hat теперь владеет компанией-разработчиком KVM.
Виртуальные машины VMware
VMware была одним из первых поставщиков программного обеспечения для виртуализации, а сейчас является популярным поставщиком гипервизоров типов 1 и 2, а также программного обеспечения виртуальных машин для корпоративных клиентов.
«VMware: полное руководство» предоставляет исчерпывающий обзор всего, что связано с VMware.
Виртуальные машины Ubuntu
Ubuntu — это дистрибутив Linux, производимый Canonical.Он доступен в настольной и серверной версиях, любую из которых можно установить как виртуальную машину. Ubuntu можно развернуть как гостевую ОС на Microsoft Hyper-V. Он предоставляет оптимизированную версию Ubuntu Desktop, которая хорошо работает в режиме расширенного сеанса Hyper-V, обеспечивая тесную интеграцию между хостом Windows и виртуальной машиной Ubuntu. Он включает в себя поддержку интеграции с буфером обмена, динамического изменения размера рабочего стола, общих папок и перемещения мыши между главным и гостевым рабочими столами.
Мультитенант против одного арендатора
В облачных вычислениях виртуальные машины обычно предлагаются как в однопользовательском, так и в мультитенантном вариантах.
Общедоступные или многопользовательские виртуальные машины — это виртуальные машины, на которых несколько пользователей совместно используют общую физическую инфраструктуру. Это наиболее экономичный и масштабируемый подход к предоставлению виртуальных машин, но ему не хватает некоторых характеристик изоляции, которые могли бы предпочесть организации со строгими требованиями к безопасности или соответствию требованиям.
Две модели для однопользовательских виртуальных машин — это выделенные узлы и выделенные экземпляры.
Выделенный хост предполагает аренду всей физической машины и поддержание постоянного доступа и контроля над этой машиной, ее оборудованием и любым установленным на ней программным обеспечением.Эта модель обеспечивает максимальную гибкость и прозрачность оборудования, контроль и размещение рабочей нагрузки, а также предлагает некоторые преимущества для определенного программного обеспечения с собственной лицензией.
Выделенный экземпляр предлагает такую же изоляцию для одного клиента и такой же контроль над размещением рабочей нагрузки, но он не связан с конкретной физической машиной. Так, например, если выделенный экземпляр перезагружается, он может оказаться на новой физической машине — машине, выделенной для отдельной учетной записи, но, тем не менее, новой машине, возможно, в другом физическом месте.
Модели ценообразования для виртуальных машин
Наиболее распространенные модели ценообразования для виртуальных машин в облаке — это оплата по мере использования (по часам или секундам), временные / спотовые инстансы, зарезервированные инстансы и выделенные хосты.
- Pay-as-you-go : В модели pay-as-you-go виртуальная машина не требует предоплаты, и пользователи просто платят за то, что они используют, обычно выставляются почасовые или секундные счета в зависимости от поставщик и тип экземпляра.
- Переходные / спотовые инстансы : модель с наименьшей стоимостью виртуальных машин, временные и спотовые инстансы используют преимущества избыточной мощности поставщика, но поставщик может вернуть их в любое время.Обычно они полезны для приложений, которые не обязательно должны быть постоянно включены или которые слишком дороги в любой другой модели.
- Зарезервированные инстансы : В отличие от моделей с оплатой по мере использования, зарезервированные инстансы имеют явный срок действия, обычно от одного до трех лет, но также сопровождаются большими скидками.
- Выделенные хосты : В случае выделенных хостов, пользователь обычно берет на себя общую стоимость физического сервера, и ему выставляется счет с любыми приращениями, которые поставщик предлагает выделенные серверы, обычно ежечасно или ежемесячно.
Виртуальные машины и серверы без операционной системы
Выбор виртуальной машины вместо физической, также известной как сервер без покрытия, связан не столько с конкурирующими возможностями, сколько с пониманием того, что вам нужно и когда вам это нужно.
СерверыBare Metal — это чистое оборудование, мощность и изоляция. Это однопользовательские физические серверы, полностью лишенные циклов гипервизора (программное обеспечение виртуализации) и полностью предназначенные для одного клиента — вас.
Рабочие нагрузки, которые отдают приоритет производительности и изоляции, такие как приложения с интенсивным использованием данных и нормативные требования, обычно лучше всего подходят для серверов без операционной системы, особенно при развертывании в течение продолжительных периодов времени.
Приложения для электронной коммерции, ERP, CRM, SCM и финансовых услуг — это лишь некоторые из рабочих нагрузок, идеально подходящих для серверов без операционной системы.
Итак, когда бы вы разместили гипервизор поверх «голого железа», чтобы создать виртуальную машину? Когда ваши рабочие нагрузки требуют максимальной гибкости и масштабируемости.
Виртуальные машиныбез особых усилий увеличивают емкость сервера и повышают коэффициент использования — идеально для перемещения данных с одной виртуальной машины на другую, изменения размеров наборов данных и разделения динамических рабочих нагрузок.
Виртуальные машины и контейнеры
Самый простой способ понять контейнер — это понять, чем он отличается от традиционной виртуальной машины (ВМ). При традиционной виртуализации — локальной или облачной — гипервизор используется для виртуализации физического оборудования. Затем каждая виртуальная машина содержит гостевую ОС, виртуальную копию оборудования, которое требуется ОС для работы, а также приложение и связанные с ним библиотеки и зависимости.
Вместо виртуализации базового оборудования контейнеры виртуализируют операционную систему (обычно Linux), поэтому каждый отдельный контейнер содержит только приложение, его библиотеки и зависимости.Отсутствие гостевой ОС является причиной того, что контейнеры такие легкие, а значит, быстрые и портативные.
Контейнерыи управляющий ими механизм оркестрации, Kubernetes, хорошо подходят для современных облачных архитектур и архитектур микросервисов. И хотя контейнеры чаще всего связаны со службами без отслеживания состояния, на них также можно подать в суд за службы с отслеживанием состояния.
Контейнерытакже становятся все более распространенными в сценариях гибридного облака, поскольку они могут работать согласованно на портативных компьютерах, в облаке и в традиционных локальных ИТ-инфраструктурах.
Сообщение в блоге «Контейнеры против виртуальных машин: в чем разница?» объясняет больше.
В следующем видео Сай Веннам разбирает основы контейнеризации и сравнивает ее с использованием виртуальных машин (8:09):
Как выбрать поставщика виртуальной машины
Выбор виртуальной машины и облачного провайдера не должен быть сложной задачей, если вы знаете, что искать. Виртуальная машина, конечно же, должна соответствовать вашим рабочим нагрузкам и бизнес-бюджету, но другие факторы играют ключевую роль между вами и вашей средой виртуализации.Ниже приведены десять вещей, которые следует учитывать при выборе поставщика услуг виртуальных машин.
- Надежная поддержка — Обеспечьте круглосуточную поддержку клиентов по телефону, электронной почте и в чате или просто уходите. Вам нужен реальный человек на другом конце провода, который поможет вам в критических ИТ-ситуациях. Также важно отметить, какие облачные провайдеры предлагают дополнительные услуги для более практической поддержки.
- Управляемые параметры — Предлагает ли поставщик облачных услуг как неуправляемые, так и управляемые решения? Если вы не разбираетесь в технологиях виртуализации, подумайте о провайдере, который будет отвечать за настройку, обслуживание и постоянный мониторинг производительности.
- Интеграция программного обеспечения — Будет ли ваша среда виртуальной машины хорошо взаимодействовать с другими? Операционные системы, стороннее программное обеспечение, технологии и приложения с открытым исходным кодом помогут вам предоставить больше решений для вашего бизнеса. Вам понадобится поставщик виртуальных машин с поддержкой и прочными партнерскими отношениями с наиболее часто используемыми в отрасли поставщиками программного обеспечения. Примечание: держитесь подальше от привязки к продавцу.
- Высококачественная сеть и инфраструктура — Насколько актуальна инфраструктура, на которой будет работать ваша новая виртуальная машина? Сюда входят надежные серверы без операционной системы, современные центры обработки данных и магистральная сеть.Облачный провайдер должен быть в состоянии выполнить свою часть сделки, используя самое современное оборудование и высокоскоростные сетевые технологии.
- Местоположение, местоположение, местоположение — Чем ближе данные к вашим пользователям, тем меньше проблем вы столкнетесь с задержками, безопасностью и своевременным предоставлением услуг. Хорошая глобальная сеть, состоящая из разрозненных центров обработки данных и точек присутствия POP, играет ключевую роль в хранении данных там и тогда, когда они вам больше всего нужны.
- Резервное копирование и восстановление — Какой план у вашего облачного провайдера для обеспечения работоспособности ваших виртуальных машин в случае непредвиденных событий? Предоставляют ли они также дополнительные возможности резервного копирования и резервирования для вашей виртуализированной среды? К непрерывной работе следует отнестись серьезно.
- Легкость масштабирования — Насколько быстро и легко вам будет раскручивать, замедлять, резервировать, приостанавливать и обновлять виртуальную машину? Когда речь заходит о масштабируемости виртуальных машин, вам больше всего хочется слышать слово «по запросу».
- Различные конфигурации ЦП — Чем больше конфигураций, тем лучше. Не каждая конфигурация виртуальной машины подходит для любой рабочей нагрузки в любой сезон использования. Обязательно ищите поставщика виртуальных машин, который предоставляет различные пакеты конфигурации как для одиночных, так и для многопользовательских требований.
- Уровни безопасности — Спросите о них своего провайдера, а затем спросите о них еще раз. Ваши бизнес-данные — это валюта в высшей форме, особенно при работе с конфиденциальной информацией о клиентах. Линии частных сетей, варианты для федеральных центров обработки данных, встроенные функции шифрования и соблюдение нормативных требований имеют важное значение для защиты вашего самого ценного актива.
- Полная поддержка миграции — Ваши ИТ-приоритеты всегда будут меняться. Все мы это знаем.Любой поставщик виртуальных машин должен быть в состоянии помочь вам перейти от гибридной, локальной и удаленной среды. Ищите варианты полного приема данных, миграции по сети и приложений.
Виртуальные машины и IBM Cloud
IBM Cloud предлагает возможность настраивать и запускать собственные виртуальные машины на основе различных технических и ценовых вариантов. Вы можете выбрать технические профили для виртуальных машин на основе необходимой вычислительной мощности, памяти, локального хранилища и возможностей графического процессора, адаптируя систему к вашей конкретной рабочей нагрузке.Вы также можете управлять виртуальными машинами VMware с помощью IBM Cloud for VMware Solutions.
Вы можете выбрать общедоступные или частные узлы в соответствии с вашими требованиями к безопасности и соответствию нормативным требованиям. Частная однопользовательская служба может располагаться на выделенном хосте по вашему выбору из более чем 60 центров обработки данных IBM в 19 странах по всему миру.
Выберите из множества вариантов развертывания в соответствии с вашими ценовыми потребностями. Публичный экземпляр виртуальной машины, который вы зарезервировали на заранее установленное время, дешевле, чем незарезервированная система.В качестве альтернативы вы можете выбрать виртуальную машину на основе цен на спотовом рынке для обработки временных рабочих нагрузок.
IBM Cloud также позволяет сочетать ресурсы виртуального сервера и «голого железа» в соответствии с требованиями вашей рабочей нагрузки.
Чтобы узнать больше, посетите страницу IBM Cloud и зарегистрируйтесь для получения идентификатора IBM ID.
С виртуальными машинами, взломать не обязательноОдна неудача — открытие неправильного вложения электронной почты, установка вредоносного ПО, которое притворяется Flash, недостаточно быстрое обновление программного обеспечения — и вы передали ключи от королевства злоумышленнику.
Если злоумышленник получит возможность запускать на вашем компьютере программы по своему выбору, как они часто и стремятся, он получит доступ ко всем вашим файлам. Они могут начать записывать нажатия клавиш, делать снимки экрана и даже слушать в микрофон и смотреть через веб-камеру.
Но можно изолировать наиболее опасные файлы и программы от других частей вашего компьютера.Используя программное обеспечение для виртуализации, ту же технологию, которая лежит в основе так называемых облачных вычислений, вы можете защитить свою систему, даже когда вы открываете вложения, которые могут быть отрывочными, посещаете веб-сайты, в которых вы не слишком уверены — порносайты, торренты. сайты, пиратские телеканалы и спортивные сайты — или протестируйте программное обеспечение, загруженное со случайных сайтов. Вы также можете использовать эту технологию, чтобы гарантировать, что ваша анонимная онлайн-активность останется анонимной, обеспечивая защиту конфиденциальности, предлагаемую Tor, гарантируя, что через нее проходит абсолютно весь интернет-трафик, даже если ваше программное обеспечение, такое как Tor Browser или Pidgin, взломано специально для обойти Tor.
В этой статье я собираюсь начать с простого учебника по виртуальным машинам, в том числе с того, как установить дистрибутив Linux Ubuntu на одну из них, и я призываю вас последовать этому примеру. Затем я собираюсь обрисовать несколько способов использования виртуальных машин, чтобы снизить риск взлома, и рассмотрю некоторые меры безопасности. Затем я собираюсь продемонстрировать Whonix, операционную систему, которую вы можете запустить на виртуальной машине, чтобы максимизировать вашу онлайн-анонимность; он идеально подходит для сохранения секретности личности.И, наконец, я собираюсь дать краткий обзор Qubes, операционной системы, которая более безопасна, чем все, что доступно в настоящее время, и доводит безопасность изоляции до логических пределов.
Виртуальные машины 101
Виртуальная машина (ВМ) — это поддельный компьютер, работающий внутри вашего реального компьютера. Каждая виртуальная машина использует часть памяти вашего компьютера во время работы и имеет собственный виртуальный жесткий диск, который представляет собой просто файл на вашем реальном жестком диске. В них можно устанавливать операционные системы, а также устанавливать и запускать в них программное обеспечение.Вы можете сохранить снимки, прежде чем делать что-то потенциально опасное, и восстановить снимок, когда закончите, вернув виртуальную машину в предыдущее состояние.
На жаргоне виртуализации операционная система, которую вы сейчас используете, называется вашим «хостом», а каждая виртуальная машина, которую вы запускаете, является «гостевой». Если гостевая виртуальная машина взломана, ваш хост останется в безопасности. По этой причине исследователи безопасности часто используют виртуальные машины для изучения вирусов: они запускают их на своих гостевых виртуальных машинах, чтобы безопасно отслеживать, что они пытаются делать и как они работают, не подвергая риску свой хост-компьютер.Они «изолируют» вирусы от остальной части своего компьютера.
Предоставлено XKCD
В этой статье я буду использовать программное обеспечение виртуализации под названием VirtualBox. Это открытый исходный код, который можно загрузить бесплатно. VirtualBox доступен для Windows, Mac OS X и Linux. Скачайте и установите копию, если хотите продолжить.
Я использую хост Mac и собираюсь начать с установки операционной системы Ubuntu версии 15.04 на мою виртуальную машину. Вообще говоря, проще начать с установки дистрибутива Linux на вашу виртуальную машину, поскольку Linux — это бесплатное программное обеспечение.Вы можете установить столько виртуальных машин Linux, сколько захотите, где захотите — это простая настройка.
Если вы хотите протестировать программное обеспечение для Windows или Mac OS X внутри виртуальной машины, чтобы определить, является ли оно вредоносным, вы также можете установить эти операционные системы внутри виртуальной машины. Но есть юридические ограничения. Например, хотя OS X может быть бесплатно установлена на двух виртуальных машинах, для этого вы должны быть на Mac. В Windows вам, вероятно, придется покупать отдельные лицензии Windows для каждой виртуальной машины.Вот инструкции по установке Mac OS X на виртуальную машину и по установке Windows 10 на виртуальную машину.
Хотя приведенные ниже шаги написаны и проиллюстрированы с использованием виртуальной машины Ubuntu на Mac, вы все равно можете выполнить их, если используете Windows или Linux. И не бойтесь ничего сломать; вы всегда можете удалить свою виртуальную машину и начать заново. В этом прелесть виртуальных машин: вы получаете бесконечные жизни, говоря языком видеоигр, так что это отличный способ экспериментировать и учиться.
Создание виртуальной машины и установка Ubuntu
Надеюсь, вы уже скачали и установили VirtualBox, как описано выше.Затем перейдите на сайт Ubuntu и загрузите копию Ubuntu.
Теперь откройте VirtualBox и нажмите «New», чтобы создать новую виртуальную машину. Я называю свою виртуальную машину «ubuntu-test».
Вы можете выбрать, сколько памяти будет иметь ваша новая виртуальная машина, и можете создать для нее новый виртуальный жесткий диск. Какие бы ресурсы вы ни выделяли своей виртуальной машине, они не будут доступны другим программам на вашем компьютере. Я придерживаюсь настроек по умолчанию, 768 МБ памяти и 8 ГБ жесткого диска. Вы можете просто щелкнуть по всем параметрам по умолчанию, если хотите, или вы можете предоставить своей виртуальной машине больше ресурсов.Наконец, нажмите «Создать», чтобы создать новую виртуальную машину.
Следующим шагом будет установка Ubuntu. Выбрав мою виртуальную машину «ubuntu-test», я нажимаю «Пуск», чтобы загрузить ее. Поскольку виртуальная машина совершенно новая, мне предлагается вставить установочный диск с операционной системой. Конечно, на самом деле мне не нужен «диск». Вместо этого я могу просто найти и выбрать файл образа диска (в данном случае «ubuntu-15.04-desktop-amd64.iso») и нажать «Пуск».
Теперь виртуальная машина начинает загружаться с диска Ubuntu. Обратите внимание, что если вы щелкнете в окне виртуальной машины, VirtualBox предупредит вас, что виртуальная машина «захватит» ваш ввод с помощью мыши и клавиатуры, что означает, что когда вы перемещаете мышь и вводите текст на клавиатуре, вы будете делать это внутри своего гостя. ВМ, а не на вашем хост-компьютере.Вы можете нажать кнопку хоста, чтобы мышь и клавиатура снова стали управлять вашим обычным компьютером. На Mac основной клавишей является левая клавиша «Command», а в Windows и Linux — правая клавиша «Ctrl».
Диск Ubuntu завершил загрузку. Я собираюсь нажать «Установить Ubuntu» и следовать простым инструкциям. Я выбираю «Стереть диск и установить Ubuntu» (не волнуйтесь, я стираю только виртуальный диск виртуальной машины, а не свой жесткий диск). Я собираюсь придумать имя пользователя и пароль для входа в эту виртуальную машину, а затем я собираюсь дать ей завершить установку.Когда все будет готово, виртуальная машина перезагрузится в мою только что установленную операционную систему. (После установки Ubuntu моя виртуальная машина не могла полностью выключиться во время перезагрузки. Если это произойдет и с вами, щелкните меню «Машина» и выберите «Сброс», чтобы принудительно перезагрузить виртуальную машину.)
Обновление программного обеспечения внутри ВМ
Теперь, когда я загрузился и вошел в свою виртуальную машину Ubuntu, я собираюсь обновить все программное обеспечение. Всегда обновляйте свое программное обеспечение, даже на виртуальных машинах!
Чтобы обновить все программное обеспечение в Ubuntu, я запускаю программу Software Updater, набираю пароль и позволяю ей делать свое дело.Поскольку я только что установил эту операционную систему и никогда не делал обновлений, загрузка и установка всего может занять некоторое время.
Установка «гостевых дополнений»
Когда, наконец, будет завершено обновление существующего программного обеспечения, пора установить VirtualBox «Гостевые дополнения». Гостевые дополнения не требуются, но они позволяют вам делать некоторые приятные вещи, например изменять размер окна вашей виртуальной машины, совместно использовать буфер обмена между вашим хост-компьютером и вашим гостевым компьютером, а также настраивать общие папки, чтобы ваша гостевая виртуальная машина могла получить доступ к определенным файлам на ваш хост.
Чтобы установить гостевые дополнения, вам необходимо вставить виртуальный компакт-диск, содержащий программное обеспечение, в вашу виртуальную машину. Вы можете сделать это, щелкнув меню «Устройства» в самом верху экрана в программе VirtualBox и выбрав «Вставить образ компакт-диска с гостевыми дополнениями». Появится диалоговое окно с запросом разрешения на установку. Нажмите «Выполнить» во всплывающем диалоговом окне, и VirtualBox откроет новое окно, показывающее ход установки. По завершении перезагрузите виртуальную машину. Вы можете сделать это, щелкнув шестеренку в правом верхнем углу, щелкнув «Завершение работы», а затем — «Перезагрузить».
С установленными на моей виртуальной машине гостевыми дополнениями я могу изменять размер окна, как и любые другие окна на моем хост-компьютере.
Я также могу использовать буфер обмена между хостом и гостевой виртуальной машиной, щелкнув меню «Устройства» в верхней части экрана в программе VirtualBox и выбрав «Общий буфер обмена». Возможные варианты: «Отключено», «От хоста к гостю», «От гостя к хосту» или «Двунаправленный». Лучше оставить для этого параметра значение «Отключено», если вам не нужно копировать и вставлять данные между гостевой виртуальной машиной и хостом.Вы всегда можете временно включить общий доступ к буферу обмена, а затем снова отключить его, когда закончите.
Папки общего доступа
Совместное использование файлов немного сложнее. Во-первых, вам нужно добавить своего пользователя в группу «vboxsf» на вашей виртуальной машине (не беспокойтесь, если вы не понимаете, что это означает). Щелкните логотип Ubuntu в левом верхнем углу, введите «терминал» и щелкните значок терминала, чтобы открыть терминал в вашей виртуальной машине. Затем введите:
sudo usermod -a -G vboxsf $ (whoami)
Вам также нужно будет ввести пароль для вашей учетной записи в Ubuntu на виртуальной машине, тот, который вы установили ранее.Затем полностью выключите виртуальную машину.
В окне VirtualBox выберите свою виртуальную машину, нажмите «Настройки» и перейдите на вкладку «Общие папки». Щелкните значок «+», чтобы добавить папку для совместного использования с вашей виртуальной машиной. Я делюсь папкой vbox_share в папке «Документы». Таким образом, если мне нужно скопировать файлы на мою виртуальную машину или с моей виртуальной машины, у меня будет место, куда я могу их отбросить.
Внутри моей виртуальной машины Ubuntu я могу получить доступ к общей папке, просмотрев «/ media / sf_vbox_share». Я могу добраться до этого, открыв приложение «Файлы» (слева есть значок запуска), щелкнув «Компьютер» на левой панели, дважды щелкнув папку «media», а затем дважды щелкнув папку «sf_vbox_share».Внутри моей хост-машины OS X я могу получить доступ к той же папке, просмотрев «vbox_share» в моей папке «Документы».
Изоляция рискованного поведения внутри виртуальных машин
Теперь, когда у нас есть виртуальная машина, давайте начнем делать некоторые вещи, которые могли бы быть рискованными, если бы мы их не изолировали.
Прежде чем делать что-то, что, по вашему мнению, может сломать вашу виртуальную машину или заразить ее вредоносным ПО, вы можете сохранить ее моментальный снимок, чтобы вы могли восстановить его, когда закончите. Вы можете сохранить снимок, щелкнув меню VirtualBox «Машина» в верхней части экрана и выбрав «Сделать снимок».”
Ниже приведены лишь несколько примеров использования виртуальных машин для повышения безопасности вашего компьютера. В конце концов, виртуализация — это инструмент, который можно использовать по-разному, так что не стесняйтесь проявлять творческий подход.
Открытие документов, которым вы не доверяете
Один из самых простых способов получить взлом — открыть вредоносный документ. Злоумышленники могут отправить вам по электронной почте заминированный «документ», надеясь, что вы его откроете. Если вы это сделаете, файл будет использовать уязвимость в вашей операционной системе или в программном обеспечении, таком как Adobe Reader или Microsoft Word, что позволит злоумышленнику захватить ваш компьютер.
Не всегда ясно, какие документы безопасны, а какие вредоносны. Умный злоумышленник может притвориться, что приглашает вас на конференцию, которая вас интересует, и прикрепить вредоносный файл, замаскированный под расписание, к этой конференции, или он может притвориться, что нанимает вас на работу вашей мечты, и прикрепить что-то похожее на описание работы — или они могли бы соблазнить вас любым другим способом. Безопаснее всего просто не открывать вложения и не переходить по ссылкам в электронных письмах, но это невозможно, особенно для журналистов или активистов, которые активно ищут источники.
Эти атаки не являются теоретическими. Мой коллега Морган Маркиз-Буар привел несколько реальных примеров, которые он помог проанализировать: компьютер вьетнамской демократической активистки Нгок Тху был взломан, когда она открыла вредоносное ПО, которое нашла в своем электронном письме; Исполнительному директору Комитета защиты журналистов Джоэлу Саймону также было отправлено электронное письмо с вредоносным ПО, но он не установил его; марокканский новостной веб-сайт Mamkafinch.com получил соблазнительную подсказку через свою контактную форму, в которой была ссылка, при открытии которой компьютер журналиста перешел на компьютер с использованием вредоносного ПО Hacking Team; и отчет за 2014 год показал, что журналисты из 21 из 25 ведущих новостных организаций мира, скорее всего, получали вредоносное ПО по электронной почте от спонсируемых государством хакеров.
Вы также можете найти в Интернете файлы, которые вы действительно хотели бы просмотреть, но не уверены, что они безопасны. Например, документы в архиве электронной почты Hacking Team. Вам, вероятно, не стоит доверять им, но вы все равно можете на них взглянуть.
Вот письмо, в котором сотрудники Hacking Team, похоже, обсуждают демонстрацию своих хакерских услуг для египетского оборонного подрядчика. Я не говорю по-итальянски, поэтому не совсем понимаю, о чем идет речь в этой переписке, но вложение называется «Exploit.docx. » Кажется нормальным (* кашляет *).
Если я попытаюсь открыть этот сомнительный файл в Chrome, мой браузер выдает предупреждение системы безопасности, и на то есть веские причины! Любые вложения, загруженные из архива Hacking Team, могут попытаться взломать вас.
Вместо этого я собираюсь щелкнуть документ правой кнопкой мыши и сохранить его в моей папке vbox_share (щелкнув предупреждение Chrome, поскольку я планирую просматривать эти документы изолированно).
Теперь, вернувшись в свою виртуальную машину, я вижу документ.
Для большей безопасности перед открытием этого документа я отключу свою виртуальную машину от Интернета.Я нажимаю меню «Устройства» в верхней части экрана, выбираю «Сеть» и снимаю флажок «Подключить сетевой адаптер». Таким образом, когда я открываю документ, если он пытается взломать мою виртуальную машину и подключиться к серверу управления и контроля, или даже просто позвонит домой, чтобы предупредить владельца документа о том, что он открыт, он не сможет этого сделать. Это рекомендуется делать всякий раз, когда вы открываете подозрительный документ на виртуальной машине.
Вот оно. На самом деле документ выглядит как цепочка электронной почты, вставленная в Word. Тем не менее, я рад, что не открыл его на своем хост-компьютере.
Посещение схематичных сайтов
На обычном компьютере для повседневного использования всегда полезно усилить защиту браузера. Установка надстроек браузера, которые блокируют рекламу и вредоносное ПО, и создание Flash-ролика для воспроизведения по нажатию, имеет большое значение для блокировки программного обеспечения, которое может попытаться захватить ваш компьютер через веб-браузер.
Но даже делая все это, нет гарантии, что вас не взломают, просто загрузив веб-сайт. Если вы собираетесь посетить веб-сайт, который, по вашему мнению, может подвергнуть вас более высокому риску взлома, вы можете посетить этот веб-сайт внутри виртуальной машины.Вы даже можете настроить выделенную виртуальную машину только для этой цели. (Если вы отключили сеть на предыдущем шаге, вы можете снова включить ее, щелкнув меню «Устройства», выбрав «Сеть» и отметив «Подключить сетевой адаптер».)
Внутри моей виртуальной машины я решил поискать « Мистер. Робот-стриминг »и обнаружил множество пиратских веб-сайтов с потоковым вещанием. Вот скриншот одного из них. Видите это поле, в котором говорится, что мой Flash Player устарел, и есть полезная ссылка для его обновления? На самом деле это не настоящее обновление Flash, это вредоносное ПО.
Когда я щелкнул по ссылке, чтобы установить это «Обновление Flash», он установил надстройку Firefox под названием «Зона бесплатных игр», которая изменила поисковую систему моего браузера на Ask.com. Когда я разобрал это дополнение, чтобы посмотреть, как оно работает, я обнаружил код, который внедряет JavaScript в веб-страницы, которые я загружаю, и код, который пытается помешать мне удалить его.
По большому счету, эта вредоносная программа находится на стороне ручного управления — она не пытается читать мою электронную почту или смотреть через мою веб-камеру, но это все равно не то, что кто-либо когда-либо хотел бы установить на свои компьютеры.Но даже если бы все было намного хуже, ему сначала нужно было бы вырваться из виртуальной машины, в которой он оказался в ловушке, прежде чем он сможет сделать это. Чтобы полностью избавиться от этого, я могу восстановить свою виртуальную машину из моментального снимка или полностью удалить виртуальную машину и создать новую.
Запуск уязвимого программного обеспечения, на которое вы полагаетесь
Все программы содержат ошибки, и эти ошибки могут быть использованы для захвата наших компьютеров. Самый простой способ избежать взлома — не использовать компьютеры, но это не вариант; нам еще нужно запускать программы.
Некоторые программы имеют гораздо большую поверхность атаки, чем другие. Например, libpurple, базовый код, обеспечивающий работу зашифрованных программ чата Pidgin и Adium, подвергался резкой критике за свой старый, раздутый и, вероятно, ошибочный исходный код, который был первоначально написан в 1998 году (многие критические ошибки libpurple были исправлены в последние годы. , так что сейчас он в гораздо лучшей форме, чем был раньше). Тем не менее, если вы хотите вести зашифрованные разговоры в чате на компьютере, у вас нет множества вариантов, кроме как использовать его.
Если есть какое-то программное обеспечение, от которого вы зависите, но вы думаете, что его запуск на вашем хост-компьютере увеличит ваши шансы быть взломанным, вы можете настроить выделенную виртуальную машину для запуска этой программы.
Если ваша выделенная виртуальная машина чата будет взломана, например, с помощью эксплойта Pidgin, атака будет остановлена. Злоумышленник сможет шпионить за зашифрованным чатом, который ведется у вас в Pidgin, но это все. У них не будет доступа к другим файлам на вашем компьютере. Они не смогут увидеть, какие пароли вы сохранили в браузере, прослушать через микрофон, прочитать вашу электронную почту или что-нибудь еще.
Будьте осторожны
Все программное обеспечение содержит ошибки, включая программное обеспечение для виртуализации. Изоляция опасной активности внутри виртуальной машины значительно снижает вероятность взлома вашей обычной компьютерной системы, но не делает ее невозможной.
Если ваша виртуальная машина будет взломана, возможно, злоумышленник сможет покинуть вашу виртуальную машину, чтобы свободно запускать и изменять программы на вашем хост-компьютере. Для этого ваш злоумышленник должен иметь эксплойт против вашего программного обеспечения виртуализации.Эти ошибки редки, но случаются.
Вы также должны быть осторожны с тем, как вы используете функции обмена буфером обмена и файлов VirtualBox, которые я описал выше. Например, если кто-то взломал виртуальную машину, для которой для общего буфера обмена задано значение «Host to Guest» или «Bidirectional», злоумышленник может шпионить за тем, что вы скопировали в буфер обмена на своем хост-компьютере, например, за паролем.
Оставаться анонимным с Whonix
Whonix — это операционная система, которую вы можете установить на свой существующий компьютер в VirtualBox, которая заставляет весь сетевой трафик проходить через анонимную сеть Tor.
Флагманский продуктTor, Tor Browser, отлично справляется с сокрытием вашего IP-адреса от посещаемых вами веб-сайтов и сокрытия посещаемых вами веб-сайтов от всех, кто отслеживает вашу активность в Интернете.
Но в Tor Browser, как и во всех других программах, есть ошибки. Если вы посещаете веб-сайт в браузере Tor, веб-сайт может гипотетически использовать серьезную ошибку, чтобы заставить ваш компьютер подключиться к Интернету к злоумышленнику за пределами сети Tor, позволяя им узнать ваш реальный IP-адрес и личность.Именно так ФБР деанонимизировало пользователей Tor Browser, которые посещали веб-сайты, размещенные Freedom Hosting в сентябре 2013 года. ФБР использовало ошибку, которая присутствовала в более старых версиях Tor Browser (она не работала против пользователей, которые своевременно обновляли свое программное обеспечение) в чтобы взломать их и в конечном итоге деанонимизировать. (В этом случае ФБР пыталось атаковать людей, у которых якобы были ссылки на детскую порнографию, но оно также представило вредоносное ПО для взлома браузера Tor пользователям законных веб-сайтов, размещенных на Freedom Hosting, включая бесплатную анонимную почтовую службу TorMail.)
Whonix использует две виртуальные машины, называемые Whonix-Gateway и Whonix-Workstation, для максимальной защиты анонимности. Шлюзовая виртуальная машина действует как восходящий интернет-провайдер для виртуальной машины рабочей станции и заставляет весь сетевой трафик проходить через сеть Tor. Виртуальная машина рабочей станции — это место, где вы используете Tor Browser, а также любое другое программное обеспечение, которое вы хотите использовать анонимно. Если вас взломают, например, с помощью эксплойта браузера Tor, подобного тому, который использовало ФБР, злоумышленник не только окажется внутри этой виртуальной машины и не сможет получить доступ к вашей главной машине, но и не сможет деанонимизировать вас.Все сетевые подключения, которые делает злоумышленник, будут проходить через виртуальную машину шлюза, что заставляет их проходить через Tor.
Whonix великолепен, потому что вы можете быть уверены, что все, что вы делаете на виртуальной машине рабочей станции, анонимно проходит через сеть Tor. Это означает, что хакеры не смогут деанонимизировать вас, если им не удастся сбежать с вашей виртуальной машины. Вы можете использовать программное обеспечение для чата, такое как XChat, для анонимного подключения к серверам IRC или Pidgin для подключения к серверам Jabber для анонимных зашифрованных чатов или Icedove и Enigmail для отправки анонимной зашифрованной электронной почты.
Но имейте в виду, что Whonix, как и другие средства обеспечения безопасности на основе виртуальных машин, не может защитить вас, если ваш хост-компьютер будет взломан или захвачен. Если вы используете Whonix для анонимной отправки документов журналисту и становитесь подозреваемым в расследовании утечки, ваши виртуальные машины Whonix могут содержать доказательства, которые могут быть использованы против вас.
Установка и настройка Whonix
Начать работу с Whonix немного сложно, но на веб-сайте Whonix есть много документации, и если у вас есть вопросы, не стесняйтесь размещать их в комментариях.Давайте начнем!
Перейдите на страницу загрузки Whonix VirtualBox и загрузите копию Whonix-Gateway и Whonix-Workstation (всего 3,1 ГБ, так что это может занять некоторое время). Также неплохо проверить подписи PGP, но это выходит за рамки данной публикации.
После их загрузки откройте VirtualBox, щелкните меню «Файл» вверху и выберите «Импортировать устройство». Найдите только что загруженный файл Whonix-Gateway и нажмите «Продолжить».
Теперь нажмите «Импорт», прочтите предупреждения и нажмите «Согласен».”Ваша виртуальная машина шлюза Whonix будет настроена автоматически. Повторите эти же действия с Whonix-Workstation. Когда вы закончите, у вас будет две новые виртуальные машины в VirtualBox.
Запустите Whonix-Gateway и Whonix-Workstation. Вам необходимо оставить виртуальную машину шлюза открытой в фоновом режиме, иначе виртуальная машина рабочей станции не будет иметь доступа к Интернету, но вы будете выполнять большую часть своей работы на рабочей станции.
Когда виртуальная машина шлюза завершит загрузку в первый раз, вам нужно будет ее настроить. Щелкните «Мастер установки Whonix», чтобы включить Tor и автоматические обновления.
Щелкните также «Мастер установки Whonix» на виртуальной машине рабочей станции. И в обеих виртуальных машинах измените пароль по умолчанию и обновите программное обеспечение.
Пришло время начать использовать Whonix. На виртуальной машине рабочей станции откройте Tor Browser. Он автоматически загрузит и установит его при первой попытке открыть. После его открытия вы можете анонимно просматривать веб-страницы и оставаться анонимными, даже если браузер Tor будет взломан.
Qubes: доведение безопасности изоляции до логических пределов
Поскольку все программы содержат ошибки, не лучше ли изолировать каждую программу на отдельной виртуальной машине? Qubes — это операционная система, которая делает именно это, и делает это гораздо более удобным и безопасным способом, чем это возможно при использовании программного обеспечения виртуализации, такого как VirtualBox или VMWare, в традиционной операционной системе.
В Qubes на вашем хост-компьютере работает графическая среда рабочего стола, и это все — у вашего хост-компьютера даже нет доступа к Интернету. Все остальное программное обеспечение вы запускаете на виртуальных машинах Linux или Windows. Qubes также отлично поддерживает Whonix. Если вы используете Whonix внутри Qubes, ваша хост-машина имеет гораздо меньшую поверхность атаки, чем если бы вы использовали традиционную операционную систему.
Qubes упрощает управление отдельными виртуальными машинами для различных «доменов безопасности».«Например, вы можете создать рабочую виртуальную машину, которую вы будете использовать для проверки своей рабочей электронной почты и входа в связанные с работой учетные записи, а также отдельную личную виртуальную машину, которую вы будете использовать для входа в Facebook и отслеживания ваших фотографий. Вы можете создать ненадежную виртуальную машину, которую будете использовать для повседневного просмотра веб-сайтов, и виртуальную машину хранилища (без подключения к сети), которую вы будете использовать для хранения конфиденциальных файлов, таких как база данных паролей или секретных документов, над которыми вы работаете. И вы можете щелкнуть правой кнопкой мыши любой документ, чтобы открыть его на «одноразовой виртуальной машине», виртуальной машине, которая создается просто для просмотра этого документа, а затем снова удаляется при закрытии документа.
Я писал о Qubes в прошлом, и я рекомендую вам прочитать об этом больше, если вам интересно. Но это не для слабонервных. По крайней мере, пока. Во-первых, вы не можете протестировать его на виртуальной машине, как и большинство операционных систем, потому что он должен запускать собственные виртуальные машины, и вы не хотите случайно нарушить вселенную (шутка, это просто не работает. ).
И хотя Qubes имеет активное сообщество разработчиков и растущую базу пользователей, его непросто использовать для обычных пользователей.Я не рекомендую вам переходить на него, если вы еще не освоили устранение неполадок Linux из командной строки. В Qubes простые проблемы, такие как установка новой программы или создание снимка экрана, могут иметь крутые кривые обучения для непосвященных. Но все это говорит о том, что если вы используете Qubes, вы можете превратить свой компьютер в невероятно сложную и безопасную крепость, в отличие от всего, что возможно с традиционной операционной системой.
Наконец, все программное обеспечение содержит ошибки, в том числе Qubes, а также Xen, программное обеспечение виртуализации, на котором работает Qubes.Даже если вы используете Qubes и своевременно обновляете все свое программное обеспечение и тщательно изолируете все, и открываете документы только на одноразовых виртуальных машинах, и выполняете весь свой просмотр в браузере Tor на рабочей станции Whonix, это все еще возможно для вашей хост-машины. чтобы вас взломали, если у вашего злоумышленника много ресурсов, терпения и уязвимостей нулевого дня.
Заключение
Обычно взломщику легко и дешево захватить ваш компьютер. Но, изолировав части вашего компьютера, которые подвергаются атаке внутри виртуальных машин, вы можете сделать захват компьютера трудным, дорогостоящим и, если повезет, того не стоит.
5 лучших программ для виртуальных машин для компьютеров Mac в 2021 году
Виртуализация стала стандартной практикой практически в каждом бизнесе. А почему бы и нет? Чтобы полностью исчерпать преимущества виртуализации, мне понадобится целая запись в блоге. Все говорят об облачных вычислениях, но угадайте, что ими движет? Виртуализация. Имея всего один мощный физический сервер, вы можете создать несколько экземпляров виртуального сервера, что позволит вам полностью использовать доступные физические ресурсы, а также сэкономить на затратах.
Или возьмем, к примеру, наш случай. У вас есть компьютер Mac, но вам нужно использовать некоторые приложения, специфичные для Windows. Вы можете купить ПК с Windows, но это дорогой вариант. Почему бы вместо этого не использовать виртуализацию. С помощью хорошего программного обеспечения для виртуальных машин вы можете создать виртуальную среду на своем Mac, которая позволит вам запускать ОС Windows и все связанные с ней программы. И в зависимости от программного обеспечения вы также можете запускать другие операционные системы, такие как Linux.
Почему виртуализация лучше, чем Boot Camp
Если вы не знакомы с Boot Camp, это альтернативный способ запустить ОС Windows на компьютере Mac.Утилита уже встроена в Mac OS X, поэтому установка не требуется. Все, что вам нужно сделать, это открыть приложение-помощник Boot Camp и следовать инструкциям на экране. Это позволит вам разбить жесткий диск на разделы, чтобы оставить место для установки ОС Windows.
Виртуализация в Mac против BootCampПосле этого вы можете переключаться между Windows и Mac OS в любое время, перезагрузив компьютер. И поэтому виртуализация лучше, чем Boot Camp. Необходимость перезагружать компьютер каждый раз, когда вы хотите получить доступ к другой ОС, утомительно и контрпродуктивно.В отличие от виртуализации, где обе системы работают вместе без проблем.
Кроме того, некоторые модели iMac не позволяют обновлять текущую версию ОС после настройки Boot Camp. Наконец, текущая поддержка Apple относится только к Windows 10, что становится проблемой, если вы хотите использовать Windows 8 или любую другую версию
. Опять же, Boot Camp в некоторых отношениях лучше виртуализации. Поскольку вы используете только одну ОС в определенное время, вы можете использовать всю вычислительную мощность своего компьютера.В виртуализации оперативная память будет совместно использоваться двумя операционными системами, как и мощность процессора. Вот почему я рекомендую использовать многопроцессорный Mac как минимум с двумя ядрами. Он также должен иметь достаточно памяти, предпочтительно 8 ГБ ОЗУ, чтобы каждый экземпляр ОС имел не менее 4 ГБ для использования. Таким образом вы получите максимальную производительность.
Учитывая все факторы, я считаю, что виртуализация является более удобной альтернативой.
Когда использовать виртуализацию, а когда использовать Boot Camp
Если вы хотите использовать ОС Windows в коммерческих целях, тогда виртуализация — лучший вариант.Большинство бизнес-приложений могут бесперебойно работать в виртуальной ОС, а также ими проще управлять.
Но, если причина, по которой вам нужна среда Windows, заключается в том, чтобы вы могли наслаждаться играми для Windows, особенно более тяжелыми, то Boot Camp лучше, поскольку он дает вам полную производительность системы. Обратите внимание, что в обоих случаях вам все равно потребуется приобрести лицензию на Windows.
Мы рассмотрим 5 отличных программ виртуализации, которые вы сможете использовать в 2021 году.
Parallels Desktop, без сомнения, одна из самых популярных программ для виртуальных машин среди пользователей Mac.И поскольку это единственное решение, которое в настоящее время может поддерживать macOS Big Sur, его популярность будет расти.
Некоторые другие функции, которые были включены в последнюю версию программного обеспечения, включают возможность совместного использования принтеров между хостом и виртуальными машинами в разных операционных системах, а также выполнение масштабирования и поворота с помощью жестов multi-touch.
Помимо Windows, вы также можете запускать на виртуальной машине другие операционные системы, такие как Linux, Unix, Ubuntu и macOS Server.
Parallels Desktop имеет два режима работы, из которых вы можете выбрать. Есть режим Coherence, который позволяет скрыть интерфейс Windows, но продолжать использовать его приложение. Затем есть другой режим, в котором вы настраиваете интерфейс Windows на весь экран, чтобы казалось, что вы используете ПК.
Parallels Desktop 16Но что меня больше всего поразило в Parallels Desktop, так это то, насколько плавно вы можете запускать даже самые тяжелые приложения Windows, такие как Adobe Suite, без ущерба для производительности приложений Mac.Parallels Desktop 16 был отмечен как вдвое более быстрый, чем предыдущие версии, с 20-процентным улучшением производительности DirectX.
Я бы по-прежнему не рекомендовал его для тяжелых игр, но любой, кто использует Parallels Desktop 16, получит лучший игровой опыт, чем те, кто использует другие версии.
Особенно, если вы используете доступные функции настройки, которые позволяют оптимизировать вашу систему в зависимости от того, что вы делаете на виртуальной машине. Это могут быть игры, дизайн программного обеспечения или разработка.
Я также нашел Parallels Desktop очень простым в использовании по ряду причин. Во-первых, он позволяет открывать приложение Windows прямо из док-станции Mac.
Запуск приложений Windows в Mac Dock с помощью Parallels DesktopВо-вторых, Microsoft Office 365 может быть интегрирован в вашу Mac OS, что позволит вам открывать документы в Safari через их родное приложение Windows Office. Альтернативой может быть их загрузка и перенос в виртуальную среду Windows.
Но что еще лучше, Parallels Desktop позволяет вам перенести вашу BootCamp OS на вашу виртуальную машину, что сэкономит вам много работы по настройке, если вы решите перейти с Boot Camp на виртуализацию.
После покупки Parallels Desktop вы также получите два дополнительных программного обеспечения в качестве бонуса.
Первый — это набор инструментов Parallels, который включает более 30 инструментов в одно касание для различных целей, таких как оптимизация системы, загрузка видео, создание снимков экрана и многое другое. А еще есть Parallels Remote Access, который позволит вам получить удаленный доступ к вашему компьютеру Mac с любого устройства iOS или Android.
Parallels Desktop доступен в трех версиях. Версии Standard, Pro и Business.
VMWare Fusion — еще один отличный вариант, широко популярный среди ИТ-специалистов, разработчиков и предприятий. Он позволяет запускать сотни операционных систем в виртуальной среде, наиболее известными из которых являются Windows и Linux. Разработчики будут особенно довольны включением RESTful API, который позволяет интегрироваться с современными инструментами разработки, такими как Docker, Vagrant, Ansible и другими.
VMWare FusionПоследняя версия VMWare Fusion также поддерживает использование сенсорной панели MacBook Pro для управления приложениями Windows.Он также позволяет создавать виртуальную машину на MacOS 10.14 и Mojave.
VMware Fusion поставляется с улучшенным механизмом трехмерной графики с аппаратным ускорением, который использует графическую технологию Apple Metal для обеспечения бесперебойной работы тяжелых приложений и игр. Дополнительные функции, которые помогают повысить производительность приложений, включают включение DirectX 10.1 и OpenGL для виртуальных машин Windows и Linux.
Это программное обеспечение виртуальной машины также имеет два режима работы. Режим Unity View, скрывающий интерфейс Windows, позволяющий использовать приложение Windows непосредственно из интерфейса Mac.И другой режим, в котором вы используете Windows в полноэкранном режиме. Более того, он позволяет запускать приложение Windows из Dock, Launchpad или SpotLight, а затем просматривать их в Expose, Spaces и Mission Control, как и в приложениях Mac.
VMWare Fusion Unity View ModeОпять же, с VMWare Fusion вы можете легко преобразовать существующую ОС Boot Camp в виртуальную ОС, не переустанавливая ее. Благодаря бесшовной интеграции между виртуальной средой Windows и OS X передача файлов осуществляется простым перетаскиванием.Это также позволяет делиться папками и зеркалировать.
Отличительной особенностью этого программного обеспечения является то, что оно позволяет разделить две операционные системы, отключив интеграцию.
VMWare Fusion доступен в версиях Standard и Pro. Первый будет идеальным для домашних пользователей, в то время как версия Pro включает дополнительные функции, которые делают его идеальным для использования в бизнесе. Например, его можно интегрировать с VMWare vSphere для виртуализации серверов. Конечно, это будет происходить за дополнительную плату.
Если вы ищете бесплатное программное обеспечение для виртуализации, то Oracle VM VirtualBox — ваш лучший выбор. Это программное обеспечение с открытым исходным кодом, которое включает в себя множество впечатляющих функций, таких как трехмерная виртуализация и простая передача файлов между гостевой и основной операционными системами.
В отличие от инструментов, которые мы уже упоминали, которые поддерживают только Mac в качестве ОС хоста, VM VirtualBox также может быть установлен в Windows, Linux и Solaris.
Поддерживаемые гостевые ОС включают Windows, Linux, Solaris и OpenBSD, и вы можете запускать несколько из них одновременно.И что интересно, вы можете перенести виртуальную машину, созданную на одном хост-компьютере, на другой хост с другой операционной системой.
Oracle VM VirtualBoxКак и большинство программного обеспечения с открытым исходным кодом, VM VirtualBox может быть не так прост в использовании, как другое программное обеспечение. Поэтому новичку я бы не рекомендовал. Хотя они пытаются немного упростить задачу, размещая на своем сайте некоторые учебные пособия, а также предлагая готовые виртуальные машины, адаптированные для конкретных нужд.
Тем не менее, вам придется иметь дело с тем фактом, что нет официальной поддержки, поэтому вы будете полагаться на ресурсы, которые были предоставлены другими пользователями.Они могут быть не очень полезны, если у вас есть уникальная проблема, с которой раньше не сталкивались, или когда вы хотите быстро решить эту проблему.
QEMU также является программным обеспечением с открытым исходным кодом, которое выполняет функции эмулятора и виртуализатора. Программное обеспечение изначально было создано для поддержки ОС Windows и Linux, но теперь его можно установить в OS X с помощью другого инструмента под названием Homebrew.
QEMUДля этого установите Homebrew из здесь , затем откройте терминал на Mac и введите эту команду. $ brew установить qemu .
Затем скопируйте файл образа ОС, которую вы хотите запустить, в папку с документами или любую папку по вашему выбору. Обратитесь к этой стр. для дальнейших разъяснений.
QEMU не обладает такой обширной функциональностью, как другие инструменты из нашего списка, но по-прежнему является отличным вариантом для запуска гостевой операционной системы на компьютере Mac.
Cloudalize не является типичным программным обеспечением для виртуальных машин. Вместо того, чтобы устанавливать его на свой Mac в качестве хоста, ОС Windows размещена в облаке, и все, что вам нужно сделать, это войти в свою учетную запись.И прелесть этого в том, что вам не нужно заниматься установкой и обслуживанием программного обеспечения. Это также менее требовательно с точки зрения требуемых ресурсов.
CloudalizeИ что самое приятное, в отличие от других решений, ОС Windows в Cludalize уже лицензирована и предварительно настроена. Вы по-прежнему будете иметь полные права администратора для установки любого приложения, которое вам нужно, а оплата зависит от использования вами ОС и использования графического процессора.
Но больше всего в Cloudalize мне нравится то, что вы не ограничены одним устройством.Вы можете войти в виртуальную среду с любого компьютера Mac и получить доступ к своей среде Windows.
Cloudalize поддерживает только ОС Windows.
Использование виртуальной машины при кодировании
Звучит хорошо, но что такое виртуальная машина (ВМ) и как она работает?
Официальное определение виртуальной машины — это «эффективная изолированная копия реальной компьютерной машины». По сути, это означает, что виртуальная машина представляет собой эмулируемую компьютерную систему, которая может работать точно так же, как физическая машина, но в рамках выделенного оператора виртуальной машины или гипервизора.
Сам гипервизор — это приложение, которое позволит вам установить отдельную операционную систему, создав внутри себя виртуальную компьютерную систему с доступом к Интернету, вашей домашней сети и так далее.
Гипервизор возьмет ресурсы у хост-системы — вашего физического компьютера, чтобы создать виртуальный компьютер. Это означает, что часть вашего физического компьютера: память, ЦП, пространство на жестком диске и другие общие ресурсы будут зарезервированы для использования на виртуальной машине и, следовательно, не будут доступны для физического компьютера, пока гипервизор не будет закрыт.
Эти накладные расходы на ресурсы могут нанести вред физическому компьютеру, если у вас уже недостаточно памяти или свободного места на жестком диске, или если у вашего компьютера очень медленный процессор. Хотя вполне возможно запускать виртуальные машины с объемом памяти всего 2 ГБ, это не рекомендуется. В идеале вам понадобится минимум 8 ГБ памяти (вы можете обойтись и 4 ГБ, но, опять же, ваш физический компьютер начнет страдать из-за потери памяти для виртуальной машины), по крайней мере, от 25 до 50 ГБ свободного места на вашем жесткий диск и четырехъядерный процессор (опять же, у вас может быть двухъядерный процессор, но это может вызвать узкое место на вашем физическом компьютере).
Ограничение на количество различных виртуальных машин, размещенных на вашем физическом компьютере, ограничено, следовательно, объемом физических системных ресурсов, которые вы можете выделить для каждой, при этом оставляя достаточно для работы вашего физического компьютера.
Виртуальная ОС
Из гипервизора вы можете запускать несколько различных операционных систем. Тип ОС во многом зависит от используемого гипервизора, поскольку некоторые из них лучше эмулируют конкретную систему, чем другие.Например, VirtualBox, бесплатный и простой в использовании гипервизор от Oracle, отлично подходит для работы с виртуальными машинами Windows и Linux, но не так хорош для Android или macOS. QEMU хорош для эмуляции процессоров ARM, поэтому идеально подходит для Android и т. Д., Но может быть трудно освоить.
Существует множество гипервизоров, которые можно попробовать бесплатно, равно как и коммерчески доступных гипервизоров, которые значительно мощнее и предлагают лучшие функции. Однако для большинства пользователей, как новичков, так и профессионалов, VirtualBox достаточно хорошо справляется.
Внутри гипервизора вы можете настроить и установить любой из новых дистрибутивов Linux, или, если вы чувствуете необходимость, вы также можете установить некоторые из более устаревших версий. Вы можете установить ранние версии Windows, даже начиная с Windows 3 с DOS 6.22, хотя вы можете обнаружить, что некоторые функции виртуальной машины потеряны из-за более старых драйверов (например, доступ к сети).
Имея это в виду, вы можете установить Linux Mint или последнюю версию Ubuntu в приложении на вашем ПК с Windows 10.В этом вся прелесть использования виртуальной машины. И наоборот, если на вашем физическом компьютере установлена операционная система Linux, то с помощью гипервизора вы можете создать виртуальную машину Windows 10, хотя для регистрации и активации Windows 10 вам потребуется код лицензии.
Использование виртуальные машины устраняют необходимость двойной загрузки. Двойная загрузка означает установку двух или более физических операционных систем на одном или нескольких жестких дисках одного компьютера. При включении компьютера вам будет предложено выбрать, в какую ОС вы хотите загрузиться.Хотя это звучит как более идеальный сценарий, он не всегда так прост, как кажется, поскольку все операционные системы, которые загружаются, будут иметь полный доступ ко всем системным ресурсам компьютера.
Проблемы с двойной загрузкой возникают при обновлении одной из операционных систем. Большинство обновлений касаются установки исправлений безопасности или исправления ошибок, однако некоторые обновления могут изменить ядро - ядро ОС. Когда эти изменения применяются, обновление может изменить способ запуска ОС, а это означает, что сделанный вами первоначальный выбор загрузки может быть перезаписан, в результате чего вы не сможете получить доступ к другим операционным системам, установленным на компьютере.Чтобы исправить это, вам необходимо получить доступ к основной загрузочной записи и изменить конфигурацию, чтобы разрешить загрузку других систем.
Существует также опасность возможной перезаписи первой установленной ОС или перезаписи данных, и, чаще всего, большинство операционных систем плохо работают при параллельной работе. Действительно, несмотря на то, что двойная загрузка хороша, она имеет более чем достаточную долю проблем. Напротив, использование среды виртуальной машины, хотя временами все еще проблематично, устраняет некоторые из наиболее неприятных и катастрофических аспектов использования нескольких операционных систем на одном компьютере.
Преимущества для кодировщиков
Для кодировщиков установка виртуальной машины дает множество преимуществ, наиболее популярным из которых является кроссплатформенный код. Это означает, что если вы пишете код в Windows 10, то с установкой дистрибутива Linux в гипервизоре вы сможете быстро и без усилий включить виртуальную машину и протестировать свой код в совершенно другой операционной системе. Таким образом, вы можете исправить любые ошибки, настроить код так, чтобы он лучше работал на другой платформе, и расширить доступ к вашему коду для пользователей, отличных от Windows.
Преимущество возможности настраивать среду разработки определенным образом для конкретных проектов весьма неоценимо. Использование настройки виртуальной машины значительно снижает неопределенность, присущую установке нескольких версий языков программирования, библиотек, IDE и модулей, для поддержки множества различных проектов, в которых вы можете участвовать в качестве кодировщика. Элементы кода, которые «говорят» напрямую о специфике операционной системы, могут быть легко преодолены без необходимости загромождать вашу основную хост-систему кроссплатформенными библиотеками, которые, в свою очередь, могут повлиять на другие библиотеки в среде IDE.
Еще один элемент, который следует учитывать, — это стабильность. Если вы пишете код, который потенциально может вызвать некоторую нестабильность в основной ОС на этапе ее разработки, то выполнение и тестирование этого кода на виртуальной машине имеет больше смысла, чем тестирование на вашем основном компьютере; где необходимость многократной перезагрузки или сброса чего-либо из-за нестабильности кода может стать неэффективным и просто раздражающим.
Среду виртуальной машины можно рассматривать как «песочницу», в которой вы можете тестировать небезопасный или нестабильный код, не причиняя вреда вашему основному рабочему компьютеру.Вирусы и вредоносное ПО можно изолировать внутри виртуальной машины, не заражая главный компьютер, вы можете настроить анонимное использование Интернета внутри виртуальной машины и можете устанавливать стороннее программное обеспечение, не замедляя работу вашего основного компьютера.
Going Virtual
Пока вы находитесь на ранних этапах написания кода, использование виртуальной машины может показаться излишним.

 Например, применять Windows-программы на Mac или Linux;
Например, применять Windows-программы на Mac или Linux;
 Несмотря на то что показатели производительности виртуальных ОС стремятся к показателям физических ОС, на данный момент развития они всё-таки не равны.
Несмотря на то что показатели производительности виртуальных ОС стремятся к показателям физических ОС, на данный момент развития они всё-таки не равны.