Сохранение или преобразования в формат PDF на компьютере Mac
Примечание: Мы стараемся как можно оперативнее обеспечивать вас актуальными справочными материалами на вашем языке. Эта страница переведена автоматически, поэтому ее текст может содержать неточности и грамматические ошибки. Для нас важно, чтобы эта статья была вам полезна. Просим вас уделить пару секунд и сообщить, помогла ли она вам, с помощью кнопок внизу страницы. Для удобства также приводим ссылку на оригинал (на английском языке) .
Если вы хотите, чтобы читать, но не редактировать в документе, можно сохранить его в формате PDF. В этом случае PDF сохранять форматирование и часто быть меньшего размера файла, чем исходного документа. Теги PDF-файлов упростить для средств чтения с экрана и другие специальные возможности для определения логических порядок чтения и переход к файлу, а также разрешения для содержимого Перекомпоновка при использовании больших типа отображает персональный (КПК), а мобильные телефоны.
Сохранение документа в виде PDF-файла с тегами
-
В меню файл выберите команду Сохранить как. Или можно также сохранить файл, щелкнув значок » Сохранить » на ленте.
-
В поле Сохранить как введите имя файла.
Важно:
-
Назовите PDF-файл иначе, чем исходный документ. Итак, у вас получится два файла: документ Word, который можно изменять, и PDF-файл, которым вы можете поделиться.
-
Если вы не измените имя файла, документ будет преобразован в формат PDF и вы сможете обратить преобразование только с помощью специального программного обеспечения или надстройки от стороннего производителя.

-
-
В поле Формат файла выберите PDF.
-
Нажмите кнопку Экспорт.
Отправка по электронной почте копии документа в формате PDF из Word
Вы можете отправлять копии документов в формате PDF прямо из Word.
Дополнительные сведения
Дополнительные сведения о сохранении документов в формате PDF в других версиях Microsoft Word перейдите к Сохранение в формате PDF.
Создание удобочитаемых PDF-документов , которые необходимо узнать больше о документы PDF с тегами
Как конвертировать документы в формате Doc в PDF, используя iLove PDF
Людям часто приходится конвертировать документы в формате Microsoft Word в PDF-файлы.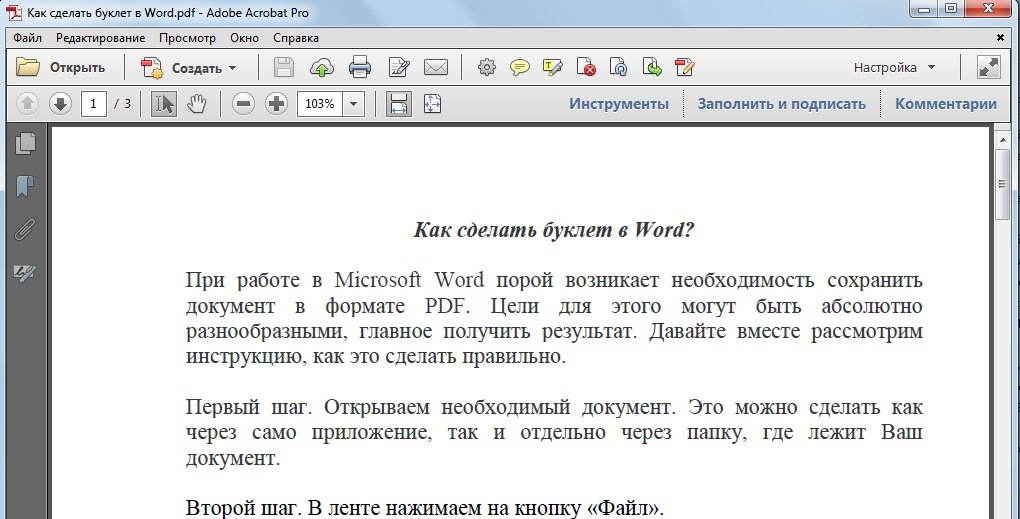
Конвертация Doc формата в PDF с помощью ilovePDF
Конвертировать Doc формат в PDF очень просто. Все, что вам нужно, это использовать простой онлайн-инструмент, известный как ilovePDF. Это простая в использовании программа, которая позволяет легко конвертировать Doc формат в PDF. Вы также можете выполнить конвертацию Doc в PDF с помощью ilovePDF для нескольких файлов одновременно. Это ускоряет процесс, если у вас есть множество текстовых документов в формате DOC, которые вы хотите преобразовать в PDF. Чтобы преобразовать Doc формат в PDF с помощью ilovePDF, просто выполните следующие действия:
Шаг 1.
 Загрузите файл в формате DOC
Загрузите файл в формате DOC
Посетите официальный веб-сайт iLovePDF, затем перейдите к опции «Word в PDF» и нажмите кнопку «Выбрать файлы Word». В открывшемся окне найдите и выберите файл Doc, который вы хотите преобразовать в PDF, а затем нажмите «Открыть», чтобы загрузить файл в программу. Кроме того, вы можете найти файл на своем компьютере, а затем перетащить его в программу. После того, как ваш файл будет загружен, вы можете конвертировать несколько файлов одновременно. В этом случае просто нажмите знак +, чтобы загрузить больше файлов.
Шаг 2. Конвертиртация Doc формата в PDF
Как только ваши файлы будут загружены в программу, перейдите в правый нижний угол страницы и нажмите кнопку «Преобразовать». Это запустит процесс преобразования вашего текстового документа в PDF. Это может занять несколько секунд или минут в зависимости от размера и количества конвертируемых файлов.
Шаг 3.
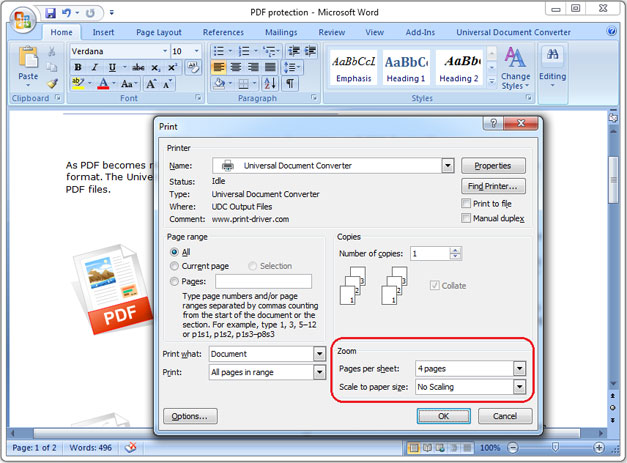
Как только преобразование будет выполнено, появится большая красная кнопка с надписью «Скачать». Нажмите на нее, чтобы скачать сконвертированный файл PDF.
Преимущества и недостатки использования онлайн-инструментов
Плюсы:
- Они просты в использовании
- Вам не нужно устанавливать какое-либо дополнительное программное обеспечение на свой компьютер
- Обычно они бесплатны для простых задач
- Работают на любой операционной системе без проблем
Минусы:
- Они зависят от стабильности работы интернета
- Не всегда безопасны для конвертации документов с конфиденциальными данными
- Часто имеют меньше функций, которые ограничивают их полезность
Конвертировать документы в формате Doc в PDF с помощью ilovePDF- это альтернатива программе PDFelement
Но если вы считаете, что онлайн-инструмент вам не подходит, тогда лучшая альтернатива, которую вы можете использовать для конвертации документа в PDF, — это использовать PDFelement
от Wondershare.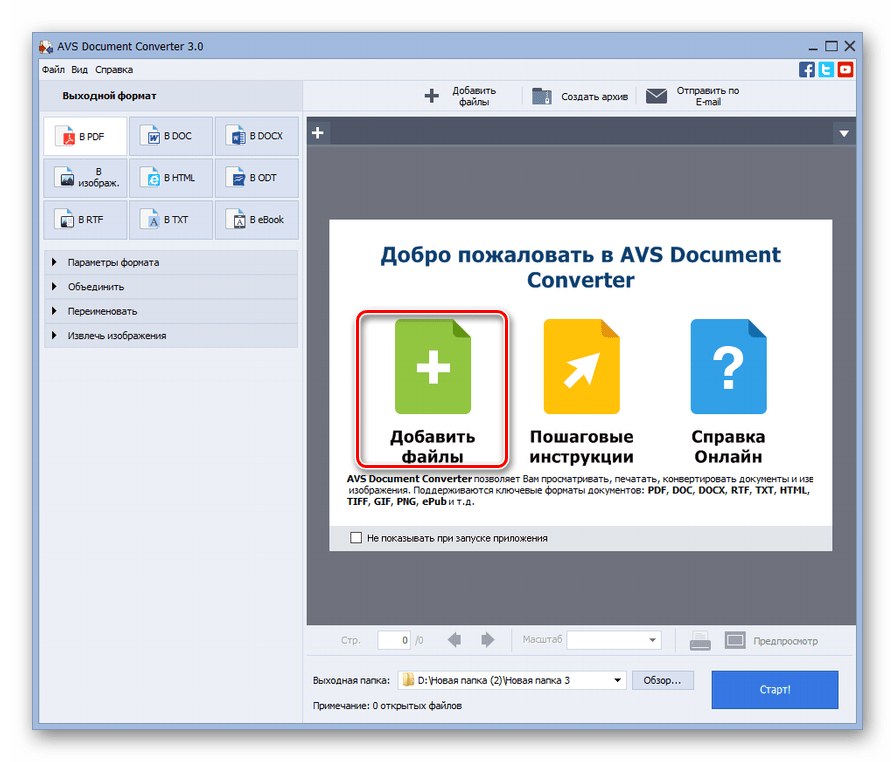
Шаг 1. Загрузите PDFelement
Зайдите на официальную страницу PDFelement, чтобы загрузить программу. После завершения загрузки установите программу на свой компьютер, а затем запустите ее. Теперь нажмите значок «Создать PDF» в главном окне. Во всплывающем окне найдите файлы Doc, которые вы хотите преобразовать в PDF, и выберите их, затем нажмите значок «Открыть», чтобы добавить их в инструмент.
Шаг 2. Конвертация Doc формата в PDF
Как только вы загрузите файл в формате Doc, программа автоматически преобразует ваш файл в PDF. Как только файл будет конвертирован, вам будет предложено отредактировать его, добавить примечания в файл и даже добавить водяные знаки. Если все, что вам нужно, — это преобразовать файл в PDF, тогда проигнорируйте все это, нажав значок «Файл» в раскрывающемся меню, а затем нажмите кнопку «Сохранить как», чтобы сохранить файл в формате PDF на вашем компьютере. Теперь процесс завершен и вы можете получить доступ к вашему файлу на компьютере для полноценного использования.
Как конвертировать DOC в PDF ▷ ➡️ Creative Stop ▷ ➡️
Некоторые файлы хранятся на вашем ПК DOC который вы хотели бы раздать своим друзьям, но боитесь, что не все смогут легко получить доступ к этому формату? В таких ситуациях лучшее, что вы можете сделать, это определенно 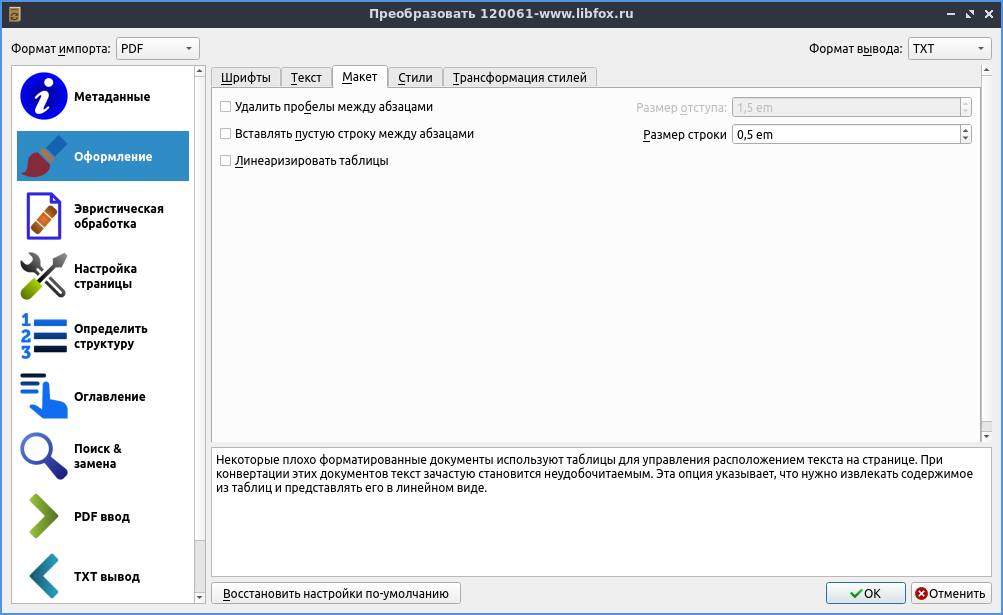
Идея, таким образом, определенно разумна. Но как сделать это преобразование? Просто, даже лучше: просто используйте для этого специальные онлайн-сервисы и программное обеспечение для ПК. При желании операция возможна даже в дороге, используя специальные приложения для мобильных телефонов и планшетов. Вам интересно узнать больше? Что ж, тогда приступим!
Посвятите себя чтению следующих строк, чтобы вы могли выбрать решение, которое наилучшим образом соответствует вашим потребностям, и вы увидите, что не пожалеете об этом. Если вы готовы, мы удалим чат и сразу же начнем работать над ним. Желаю вам хорошего чтения и удачи в конвертации ваших документов!
Онлайн сервисы для конвертации DOC в PDF
Вы хотите преобразовать документы DOC в формат PDF, но не хотите или не можете загружать определенные программы на свой компьютер? Нет проблем, все можно сделать с помощью подходящих онлайн-услуги, как я уже говорил в начале. Чтобы узнать, какие из них, продолжайте читать. Вы можете найти перечисленные ниже, которые, на мой взгляд, представляют лучшие в категории.
Чтобы узнать, какие из них, продолжайте читать. Вы можете найти перечисленные ниже, которые, на мой взгляд, представляют лучшие в категории.
Слово онлайн
Первое из веб-решений, которое я предлагаю вам рассмотреть, — это Слово онлайн, Как вы можете догадаться из самого названия, это версия, к которой можно получить доступ непосредственно через Интернет. слово, знаменитый текстовый процессор часть Офисный пакет, С Word Online все пользователи, у которых есть Учетная запись Microsoft Вы можете получить доступ к основным функциям Word, включая возможность конвертировать файлы DOC в PDF прямо из окна браузера, из любой операционной системы и бесплатно.
Чтобы использовать их в своих целях, подключитесь к домашней странице службы и, при необходимости, войдите в свою учетную запись Microsoft (если у вас ее еще нет, вы можете немедленно исправить ситуацию, прочитав мое руководство о том, как создать учетную запись Microsoft.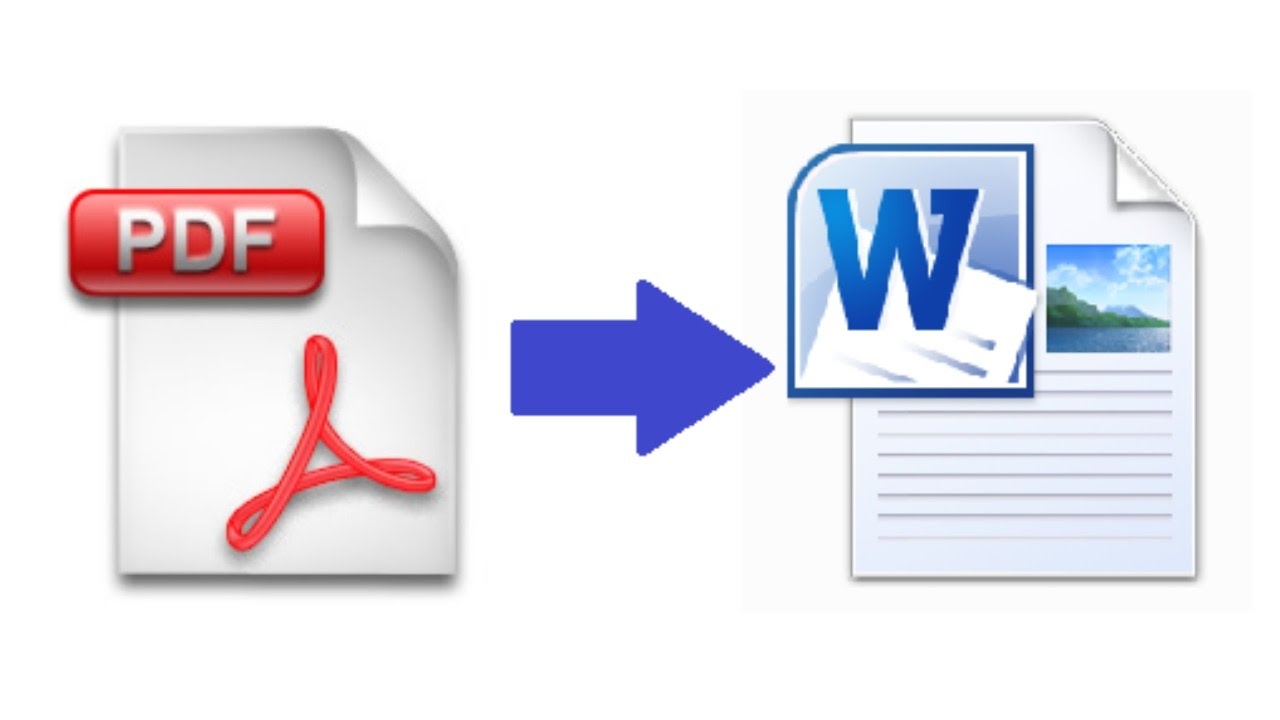 .), нажав соответствующую кнопку и указав необходимые данные для входа.
.), нажав соответствующую кнопку и указав необходимые данные для входа.
Затем нажмите на кнопку Открыть из OneDrive расположенный внизу слева нажмите на элемент целесообразный на новой странице, которая отображается и перетащите нужный документ DOC преобразовать в PDF в окне браузера. После завершения загрузки выберите документ, поместив галочка ан су значок и в редакторе Word, который открывается, нажмите на меню открыть вверху слева, а затем в элементе Открыть в Word Onlin e.
На данный момент, нажмите на меню. целесообразный расположен в верхнем левом углу, выберите элемент экономить в качестве в открывшемся меню и в дополнительном меню выберите Скачать в формате PDF, Подождите немного для обработки документа, затем нажмите кнопку скачать, Вот и все!
Online2PDF
Отличный веб-сервис, к которому вы можете обратиться для выполнения задачи, описанной в этом руководстве, Online2PDF, Это бесплатно, не требует использования записей и позволяет обрабатывать 20 файлов одновременно.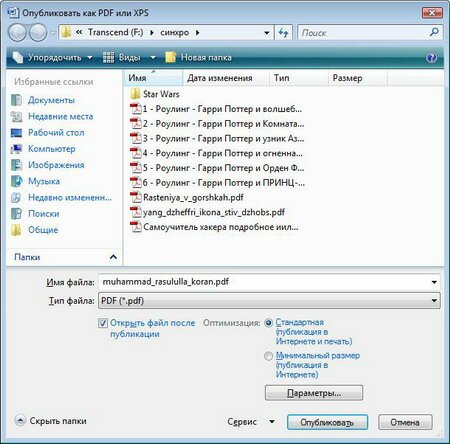 Максимальный допустимый размер для каждого документа составляет 100 МБ, в то время как все файлы вместе не могут превышать 150 МБ. Этот сервис также защищает конфиденциальность пользователя, автоматически удаляя файлы, загруженные на его серверы.
Максимальный допустимый размер для каждого документа составляет 100 МБ, в то время как все файлы вместе не могут превышать 150 МБ. Этот сервис также защищает конфиденциальность пользователя, автоматически удаляя файлы, загруженные на его серверы.
Вы спрашиваете меня, как это сделать, чтобы служить вам? Сразу скажу. Сначала подключитесь к домашней странице сервиса и перетащите Файлы DOC конвертировать их в PDF в поле с текстом (или просто перетащите ваши файлы сюда) найдено ниже. Или нажмите кнопку Выберите файлы и выберите «вручную» файлы на вашем ПК, которые вы хотите преобразовать.
Если вы загрузили более одного файла, выберите нужный режим конвертации в раскрывающемся меню. путь (расположен ниже) выбор между: Конвертировать файлы отдельно o Объединить файлы, Затем убедитесь, что в соответствии с выпадающим меню преобразовать в находится ниже, опция выбрана PDF файл (* pdf) и нажмите на кнопку конвертировать чтобы начать загрузку, а затем конвертировать документы. В конце процедуры загрузка документов Word, преобразованных в PDF, начнется автоматически.
В конце процедуры загрузка документов Word, преобразованных в PDF, начнется автоматически.
Затем я укажу, что, если вы хотите, прежде чем приступить к конвертации, вы можете вмешаться в настройки, связанные с макетом файла, верхним и нижним колонтитулами и т. Д. используя голоса и инструменты, которые вы найдете внизу страницы. Нажав на кнопку с ножницы Рядом с каждым документом вы можете указать, какие конкретные страницы того же преобразования.
Программы для конвертации DOC в PDF
Пойдем программы «Реальный» используется для преобразования (и не только) документов из формата DOC в формат PDF. Есть как для Windows, так и для MacOS, как бесплатные, так и платные (но в конечном итоге их можно использовать в бесплатной пробной версии). Для получения дополнительной информации продолжайте чтение, подробное объяснение приведено ниже.
Microsoft Word (Windows / macOS)
Если у вас установлен пакет на вашем ПК Microsoft Офис (если нет, вы можете исправить это прямо сейчас, прочитав мое руководство по загрузке Microsoft Office), знайте, что вам не нужны никакие другие дополнительные инструменты, чтобы иметь возможность конвертировать ваши файлы DOC в PDF: просто используйте слово, Известное программное обеспечение для обработки текстов компании Redmond, по сути, включает функцию, специально разработанную для этой цели.
Так что все, что вам нужно сделать, чтобы добиться успеха в бизнесе, это просто открыть интересующий вас документ DOC с помощью Word, нажав кнопку целесообразный расположен в верхнем левом углу и выберите элемент Guardar Como из меню, которое открывается. В появившемся окне нажмите кнопку. проводить и выберите опцию PDF Меню Guardar Como. Наконец, укажите место на вашем ПК, где вы хотите сохранить преобразованный файл, и нажмите кнопку экономить.
Если вы хотите, прежде чем продолжить сохранение файла, вы можете уменьшить размер PDF-файла (но также снизить качество любого графического содержимого): чтобы сделать это, прежде чем нажать кнопку, чтобы продолжить сохранение, выберите параметр Минимальный размер на входе Оптимизировать для.
LibreOffice (Windows / macOS)
Еще один инструмент, который вы можете использовать для выполнения данной операции, LibreOffice. Это полностью бесплатный пакет для продуктивной работы с открытым исходным кодом как для Windows, так и для MacOS (а также Linux). Он предлагает те же функции, что и Microsoft Office, правильно или неправильно, и является одной из лучших «бесплатных» альтернатив.
Это полностью бесплатный пакет для продуктивной работы с открытым исходным кодом как для Windows, так и для MacOS (а также Linux). Он предлагает те же функции, что и Microsoft Office, правильно или неправильно, и является одной из лучших «бесплатных» альтернатив.
Хотите знать, как вы можете служить этому для ваших целей? Я скажу вам немедленно. Сначала подключитесь к странице загрузки программы и нажмите кнопку Скачать версию ххх.
После завершения загрузки, если вы используете окна открыть MSI-файл продолжить и нажать на кнопку гонки в появившемся окне. Затем нажмите кнопку Siguienteвыберите опцию Tipico, нажмите на кнопку еще раз Siguiente и впоследствии его устанавливать, Готово, нажимая кнопки да y окончательный.
Если вы используете MacOS открыть .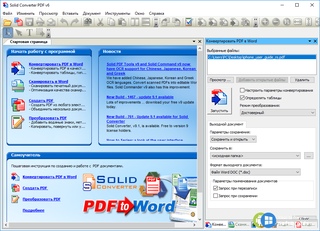 dmg пакет и переместите значок в LibreOffice в папке применения, Затем нажмите на него и выберите открыть два раза подряд, чтобы запустить программу, анализируя ограничения Apple для несертифицированных разработчиков.
dmg пакет и переместите значок в LibreOffice в папке применения, Затем нажмите на него и выберите открыть два раза подряд, чтобы запустить программу, анализируя ограничения Apple для несертифицированных разработчиков.
На этом этапе снова посетите веб-сайт приложения и нажмите кнопку Переведенный пользовательский интерфейс, чтобы скачать итальянский перевод LibreOffice. После завершения загрузки закройте LibreOffice, откройте пакет LibreOffice_xx_MacOS_x86-64_langpack_it.dmg После загрузки щелкните правой кнопкой мыши на исполняемый файл Языковой пакет LibreOfficeвыберите статью открыть В появившемся меню нажмите кнопки открыть y устанавливатьвыберите статью /Applications/LibreOffice.app из открывшегося окна и нажмите на кнопку устанавливать, Если вы видите предупреждение о разрешениях, нажмите Да опознай менявведите пароль своей учетной записи в macOS и нажмите Буэно дважды
Теперь, когда вы видите главное окно LibreOffice, нажмите на элемент Открыть файл находится на левой боковой панели и откройте файл DOC, который вы хотите преобразовать в PDF. Pigia тогда в меню целесообразный в левом верхнем углу выберите формулировку Экспортировать как и ты Экспорт в формат PDF.
Pigia тогда в меню целесообразный в левом верхнем углу выберите формулировку Экспортировать как и ты Экспорт в формат PDF.
Наконец, настройте (при желании) параметры, связанные с разрешением, сжатием и т. Д. используя опции, прикрепленные к отображаемому дополнительному окну, нажмите кнопку экспорт, укажите место на вашем ПК для сохранения финального файла и нажмите кнопку экономить.
Редактор PDF / создатель PDF (Windows / macOS)
Если вы ищете альтернативу уже упомянутым ресурсам, вы можете доверять программам Редактор PDF y PDF Creator, оба из программного обеспечения SkySoft. Первый предназначен для Windows и, помимо выполнения цели этого руководства, он также объединяет множество инструментов для редактировать PDF файлы Пор Полное.
Второй, однако, предназначен для macOS и позволяет выполнять только преобразование. В обоих случаях это платные решения (программное обеспечение Windows стоит 99.95 долл., Программное обеспечение macOS — 39.95 долл.), Но прежде чем приступить к покупке, вы можете загрузить пробную версию, которая позволяет обрабатывать один файл за раз, и добавить водяной знак.
В обоих случаях это платные решения (программное обеспечение Windows стоит 99.95 долл., Программное обеспечение macOS — 39.95 долл.), Но прежде чем приступить к покупке, вы можете загрузить пробную версию, которая позволяет обрабатывать один файл за раз, и добавить водяной знак.
к скачать PDF Редактор на вашем ПК окна, подключившись к сайту программы и нажмите кнопку Попробуй бесплатно, После завершения загрузки запустите архив.ехе Получил и нажми на кнопку lo в открывшемся окне, затем на кнопке устанавливать и в этом Начать сейчас, Когда появится окно PDF Creator, нажмите кнопку Открыть файл слева выберите файл DOC, который вы хотите преобразовать в PDF, нажмите в меню целесообразный разместить на панели инструментов вариант выбора Guardar Como в открывшемся меню с указанием места на вашем ПК для сохранения файла.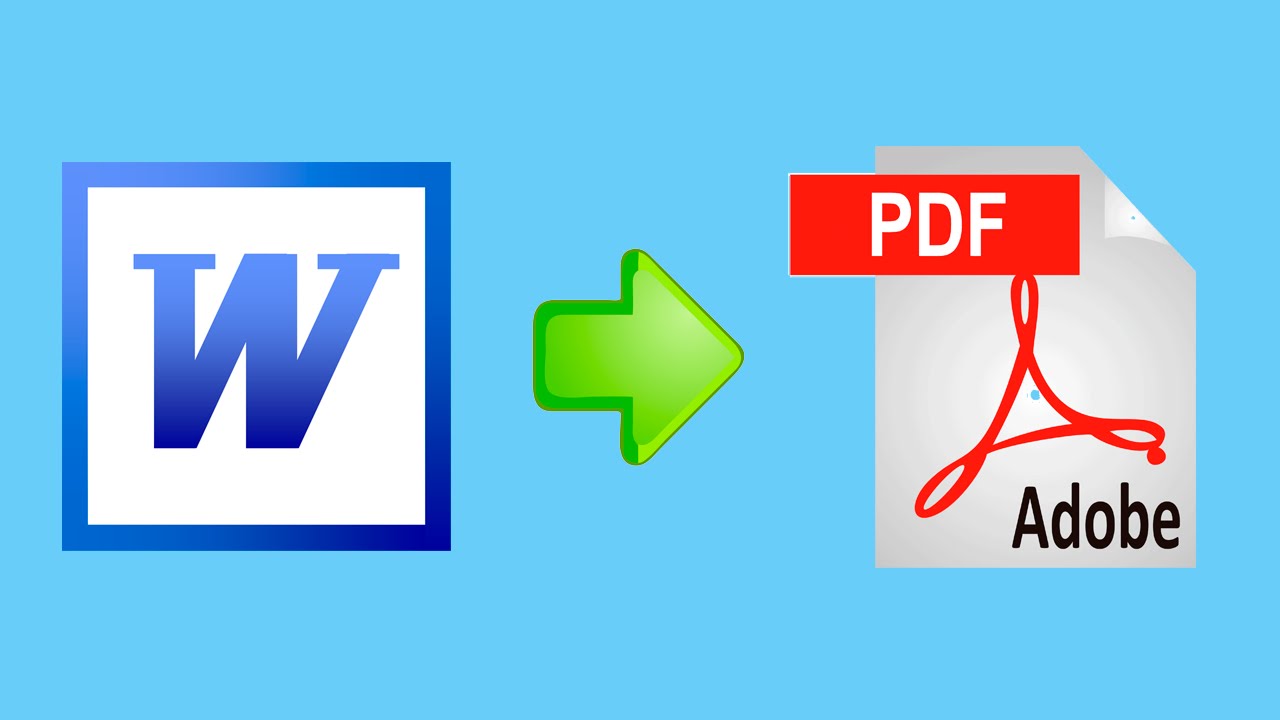 Затем введите имя, которое вы хотите присвоить выходному PDF-файлу, и нажмите кнопку экономить.
Затем введите имя, которое вы хотите присвоить выходному PDF-файлу, и нажмите кнопку экономить.
Если вы используете MacOS, подключенный к этой другой веб-странице и нажмите кнопку Попробуй бесплатно, Затем откройте .dmg пакет Получите и перетащите значок программы в папку применения MacOS. Затем щелкните правой кнопкой мыши и выберите элемент открыть два раза подряд, чтобы открыть программу, избегая ограничений, наложенных Apple на приложения, полученные от несертифицированных разработчиков (операция, которая должна выполняться только при первом запуске).
Затем нажмите кнопку, чтобы продолжить использование бесплатная пробная версия И теперь, когда вы видите окно программного обеспечения на экране, перетащите файлы Word, которые вы хотите преобразовать в PDF. Затем подождите несколько минут для обработки документов, нажмите кнопку Crear и указывает место на вашем компьютере, где сохранить выходной файл.
Страницы (macOS)
Вы используете Мак ? Итак, знайте, что вы можете конвертировать ваши файлы DOC в PDF, используя Страницыпрограмма обработки текстов доступна непосредственно яблоко для его пользователей это практически своего рода слово для MacOS. Его можно найти предварительно установленным на некоторых компьютерах Mac последнего поколения, но в противном случае его можно бесплатно загрузить с Mac App Store.
Чтобы использовать его в своих целях, откройте файл DOC, который вас интересует для работы со страницами, выберите элемент целесообразный расположен в верхнем левом углу строки меню и нажмите на элементы Экспорт как> PDF.
В открывшемся окне настройте (при желании) качество изображения через соответствующее выпадающее меню, нажмите кнопку Siguienteвыберите место для сохранения файла и, наконец, нажмите кнопку экспорт, Это было легко, правда?
Приложение для конвертации DOC в PDF
Как я уже сказал в начале статьи, файлы DOC в PDF можно конвертировать также с мобильных телефонов и планшетов, просто используйте один из множества применения специально разработанный для рассматриваемой цели.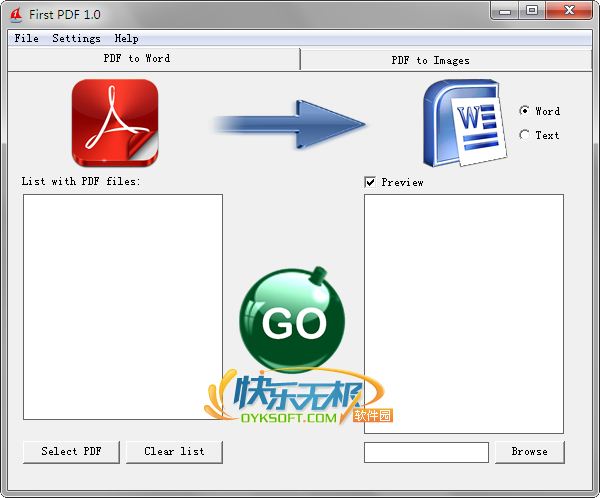 Но каковы лучшие ресурсы в категории, к которой мы можем обратиться? Юридический вопрос, даже больше. Чтобы найти ответ, продолжайте читать — вы можете найти их ниже.
Но каковы лучшие ресурсы в категории, к которой мы можем обратиться? Юридический вопрос, даже больше. Чтобы найти ответ, продолжайте читать — вы можете найти их ниже.
- Word Mobile (Android / Ios / Окна 10 Mobile) — как можно догадаться по названию, это мобильный вариант Word. Может использоваться бесплатно на устройствах с размерами не более 10,1 дюйма (в противном случае требуется подписка на услугу. Управление 365, от 7 евро / месяц) и позволяет выполнять многие операции в «классической» версии программы, включая возможность преобразования документов DOC в PDF.
- PDF конверсионный набор (Android): приложение доступно только для Android-устройства благодаря чему это возможно конвертировать файлы PDF в различных форматах и экспортировать документы DOC и другие типы файлов в PDF. Это бесплатно, но некоторые дополнительные функции можно разблокировать только через покупки в приложении (от 2.59 евро).
- Документ в PDF (iOS): приложение только для устройств iOS, которое выполняет одну операцию: преобразует документы Office, следовательно, даже документы Word, в файлы PDF.
 Он бесплатный, очень простой в использовании, а его пользовательский интерфейс очень интуитивно понятен.
Он бесплатный, очень простой в использовании, а его пользовательский интерфейс очень интуитивно понятен.
Перевести из docx в pdf. Пакетная конвертация doc в pdf
При работе с офисными документами Word, у пользователей возникает необходимость конвертировать документ Word в документ в формате PDF. Преобразовать формат DOC в PDF необходимо во многих случаях, о которых я расскажу ниже.
Программа Microsoft Word широко используется на предприятиях, довольно много пользователей работает с программой на личных компьютерах. Текстовый редактор Microsoft Word, в виде отдельного приложения, входит в состав офисного пакета Microsoft Office.
Документы Ворд сохраняются в современном формате «.docx» или в прежнем формате «.doc». Большинство пользователей по старинке все файлы формата Word именуют, как «DOC». Поэтому в данной статье в основном будет упоминаться формат «.doc», хотя все написанное имеет такое же отношение к формату «.docx».
Документы в форматах «.DOC» или «.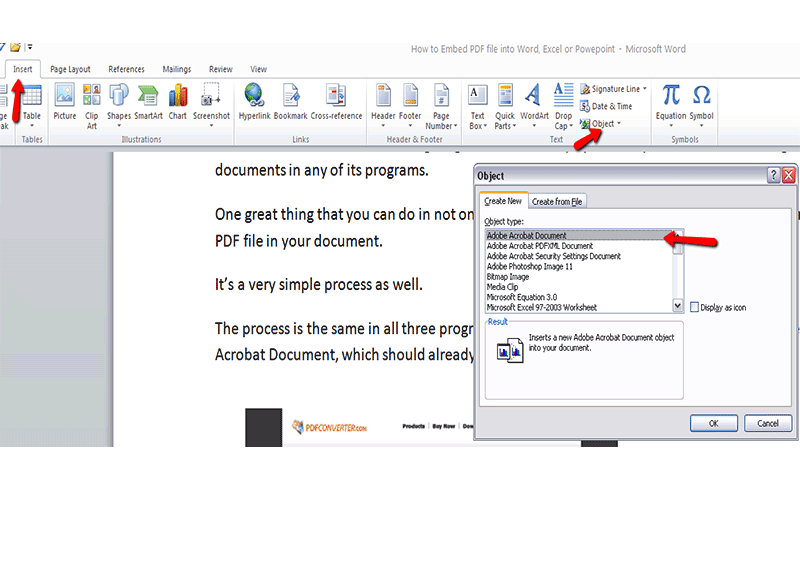 DOCX» легко редактируются, а документы в формате «.PDF», наоборот, довольно трудно редактировать. Формат PDF имеет свою область применения: в ПДФ сохраняют документы отчетности, бланки, формы, электронные книги, инструкции и т. п. PDF — переносной формат, который одинаково отображается на любом компьютере или устройстве, что очень важно для определенных типов документов.
DOCX» легко редактируются, а документы в формате «.PDF», наоборот, довольно трудно редактировать. Формат PDF имеет свою область применения: в ПДФ сохраняют документы отчетности, бланки, формы, электронные книги, инструкции и т. п. PDF — переносной формат, который одинаково отображается на любом компьютере или устройстве, что очень важно для определенных типов документов.
Перевод документа Word в PDF необходим в некоторых случаях, например, когда требуется создать электронную книгу, для защиты документа от внесения изменений, для пересылки документа по электронной почте и т. п.
В настоящее время, формат PDF поддерживают все основные браузеры, поэтому проблем с открытием файлов данного формата на любом компьютере не будет, даже, если там не будет специального просмотрщика для файлов данного типа. Документы Word (в форматах doc и docx) требуют наличие на компьютере программы Microsoft Word или приложения, поддерживающее открытие файлов в данных форматах.
Исходя из этих соображений, возникает необходимость преобразовать (конвертировать) файл из одного формата в другой. Правда, намного чаще требуется преобразование PDF в Word. Как конвертировать DOC в PDF?
Правда, намного чаще требуется преобразование PDF в Word. Как конвертировать DOC в PDF?
Давайте рассмотрим бесплатные способы. Преобразовать doc в pdf бесплатно можно следующими способами:
- непосредственно в программе Word, если приложение установлено на компьютере
- из другого текстового редактора, поддерживающего формат Word
- с помощью онлайн сервиса для преобразования DOC в PDF
- при помощи виртуального принтера
- в специализированной программе для конвертирования DOC в PDF
В данной статье я расскажу, как сохранить документ Word в PDF в программе Microsoft Office (Microsoft Word 2016, Microsoft Word 2013, Microsoft Word 2010, Microsoft Word 2007), в бесплатных офисных программах (LibreOffice, OpenOffice), при помощи виртуального принтера в программе (Universal Viewer), поддерживающей открытие файлов формата Word.
Конвертеры doc в pdf в бесплатных версиях имеют ограничения, поэтому мы не будет их рассматривать в этой статье. Онлайн сервисы (конвертеры word в pdf) имею некоторые ограничения по сравнению с программами, подробнее о них я расскажу в другой раз.
Онлайн сервисы (конвертеры word в pdf) имею некоторые ограничения по сравнению с программами, подробнее о них я расскажу в другой раз.
Конвертируем doc в pdf в Word 2016
Сначала рассмотрим, как преобразовать файл DOC в PDF в программе Microsoft Word 2016.
Для перевода документа из Word в PDF в приложении Microsoft Word 2016 выполните следующие шаги:
- Нажмите на меню «Файл», а затем выберите «Экспорт».
- Во вкладке «Экспорт» выберите «Создать документ PDF/XPS», а потом нажмите на кнопку «Создать PDF/XPS». Можно использовать другой вариант: «Сохранить как», затем выбрать место сохранения и формат для сохранения файла.
- В окне «Опубликовать как PDF или XPS» выберите место сохранения, присвойте имя документу, выберите настройки оптимизации. По умолчанию предлагается стандартная оптимизация, подходящая для публикации файла в интернете и печати. Минимальный размер предполагает публикацию файла в Интернете с несколько худшим качеством.
 Нажмите на кнопку «Параметры…» для выбора других настроек.
Нажмите на кнопку «Параметры…» для выбора других настроек.
- В окне «Параметры» выберите нужные опции для преобразования файла: параметры совместимости, какие страницы следует сохранить и т. д.
- В окне «Опубликовать как PDF или XPS» нажмите на кнопку «Опубликовать».
Документ, преобразованный из DOCX в PDF, откроется в программе для просмотра файлов в формате PDF на вашем компьютере (в данном случае, файл открыт в программе Adobe Acrobat Reader).
Как преобразовать файл DOC в PDF в Word 2013
Преобразование Word в PDF в программе Microsoft Word 2013 ничем не отличается от аналогичного действия в программе Microsoft Word 2016.
Перевод документа из word в pdf в Microsoft Word 2013 проходит в несколько этапов:
- Войдите в меню «Файл», нажмите на «Экспорт».
- Во вкладке «Экспорт» выберите «Создать документ PDF/XPS», а потом нажмите на кнопку «Создать PDF/XPS».
- В окне «Опубликовать как PDF или XPS» выберите необходимые настройки, а затем нажмите на кнопку «Опубликовать».

Конвертирование Word в PDF завершено, можно открыть преобразованный файл.
Как сохранить документ word в формате pdf в Word 2010
С помощью программы Microsoft Word 2010 можно преобразовать файлы «.docx» или «.doc» в файл формата «.pdf».
В Microsoft Word 2010 конвертировать docx в pdf нужно следующим способом:
- Войдите в меню «Пуск», нажмите на пункт «Сохранить как»
- В окне «Сохранение документа», в поле «Тип файла» выберите формат PDF. Укажите имя для файла, выберите место сохранения, настройки оптимизации, при необходимости, измените другие параметры.
После этого, на вашем компьютере сохранится файл в формате PDF.
Как сохранить документ Word 2007 в PDF
Теперь посмотрим, как документ Word 2007 сохранить в PDF. Начиная с версии Microsoft Word 2007 SP1, Майкрософт внедрила надстройку — конвертер в PDF в состав программы Word.
Откройте документ в программе Word 2007, а затем выполните следующие шаги:
- Нажмите на кнопку “Office”.

- Выберите в меню «Сохранить как», затем «PDF или XPS», дайте имя файлу.
- В окне «Опубликовать как PDF или XPS» выберите тип файла «PDF», параметры оптимизации: «Стандартная» или «Минимальный размер», с помощью кнопки «Параметры» измените настройки, если вас не удовлетворяют настройки по умолчанию.
- Нажмите на кнопку «Опубликовать».
Как преобразовать Word в PDF в LibreOffice
На многих компьютерах установлены бесплатные офисные пакеты LibreOffice или OpenOffice, которые служат заменой Майкрософт Офиса. Данные программы поддерживают открытие файлов MS Word. В данных программах имеется функциональная возможность для сохранения документа в формате PDF.
Откройте документ Word в программе LibreOffice Writer, а затем выполните следующие действия:
- В меню программы нажмите на кнопку «Экспорт в PDF».
- В окне «Экспорт» выберите место сохранения, присвойте имя файлу, формат будет выбран автоматически.
- Нажмите на кнопку «Сохранить».

Сохранение файла Word в PDF в OpenOffice
Откройте файл в формате «doc» или «docx» в программе OpenOffice, пройдите по последовательным шагам:
- Войдите в меню «Файл», в контекстном меню выберите «Экспорт в PDF» (или нажмите на кнопку, расположенную на панели).
- В окне «Параметры PDF» выберите необходимые настройки во вкладках: «Общие», «Начальный вид», «Пользовательский интерфейс», «Ссылки», «Безопасность».
- Нажмите на кнопку «Экспорт».
Сохранение DOC в PDF при помощи виртуального принтера в Universal Viewer
В программах имеющих функцию печати, имеется возможность для сохранения файла в формате PDF, в случае установки в операционной системе Windows виртуального принтера. Об этом способе я уже подробно писал в этой статье.
В Windows 10 установлен виртуальный принтер Microsoft Print to PDF. Если на вашем компьютере нет виртуального принтера, установите на свой компьютер бесплатный виртуальный принтер, например, doPDF, Bullzip PDF Printer и т. д.
д.
Еще нам понадобится любая программа умеющая открывать файлы в формате Microsoft Word. Я покажу весь процесс на примере программы Universal Viewer , которая служит для открытия файлов большого количества форматов.
Откройте в программе Universal Viewer документ Word, далее выполните следующие действия:
- Войдите в меню «Файл», в контекстном меню выберите «Печать…».
- Откроется окно «Печать», в котором необходимо выбрать принтер. В имени принтера отображаются все имеющиеся принтеры: физические и виртуальные. Выберите виртуальный принтер, ориентируйтесь по его названию. Для настроек печати нажмите на кнопку «Свойства», если нужно, измените параметры.
- Нажмите на кнопку «ОК».
- В окне «Сохранение результатов печати» присвойте имя файлу, выберите место для сохранения, а затем нажмите на кнопку «Сохранить».
Заключение
В случае необходимости, пользователь может бесплатно преобразовать документ Word (в форматах DOC или DOCX) в файл PDF. Конвертация в PDF происходит при помощи виртуального принтера и программ: Microsoft Word, LibreOffice, OpenOffice.
Конвертация в PDF происходит при помощи виртуального принтера и программ: Microsoft Word, LibreOffice, OpenOffice.
Формат PDF (портативный формат документа) был разработан компанией Adobe для федеральных властей США для создания и хранения их рабочих документов.
В настоящее время PDF используется при публикации, распространении факсов, налоговой отчетности, в образовательных, юридических, финансовых учреждениях, а также обычными пользователями ПК по электронной почте, в сообщениях и других типах корреспонденции.
Такой файл легко распечатать и затем использовать для совместной работы. Кроме того, документы в формате PDF достаточно проблематично изменить и взломать. Это формат — взаимно бенефициарное соглашение между отправителем и получателем, таким образом если вы отправите документ в формате PDF, то получатель не сможет редактировать документ. Он будет использоваться, де-факто, как окончательный тип документа и должен быть принят, как он есть – без изменений. Учитывая изложенное выше, онлайн конвертер DOC в PDF — это верный способ избежать больших расходов при документообороте и простой способ получить окончательный документ в формате PDF без установки дополнительного программного обеспечения.
Для чего необходимо конвертировать DOC в PDF онлайн?
Как соблюдается начальный формат WORD документ и гарантируется защита данных после преобразование в формат PDF?
Предположим вы создали документ Word, в котором использовано несколько различных шрифтов и форматов текста. Когда вы передадите документ другому пользователю, существует большая вероятность, что при открытии документа этот пользователь будет иметь проблемы с отображением текста или форматную несовместимость. В PDF же формате шрифты встраиваются, как часть контента, так что проблемы со шрифтом — это редкость для PDF. Кроме того, PDF-файлы являются более безопасными, чем любой иной формат. PDF формат обеспечивает высокую безопасность ваших данных — алгоритмы хеширования, цифровые подписи резко сокращают возможность кражи данных документа или изменения его содержимого, PDF файлы являются обязательными.
Почему я должен использовать ваш онлайн конвертер для преобразования DOC в PDF?
Вы можете найти различные программы и конвертеры доступных в Интернете, которые помогут вам в преобразовании DOC файлов в PDF, однако, в большинстве своём многие являются платными, или имеют ограничения по количеству онлайн конвертаций или могут требовать онлайн регистрации.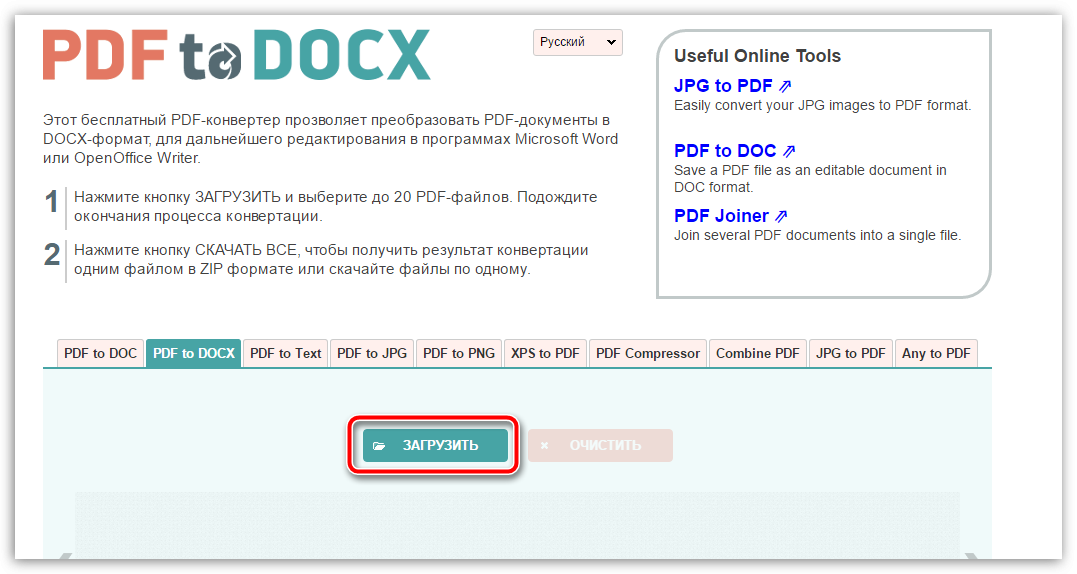 Некоторые из этих программ могут вызывать трудности при использовании. По этой причине, онлайн конвертеры – хорошая альтернатива дорогостоящим офлайн продуктам. При использовании нашего конвертера Вам просто необходимо следовать инструкциям при конвертации в PDF.
Некоторые из этих программ могут вызывать трудности при использовании. По этой причине, онлайн конвертеры – хорошая альтернатива дорогостоящим офлайн продуктам. При использовании нашего конвертера Вам просто необходимо следовать инструкциям при конвертации в PDF.
Использование онлайн конвертера DOC в PDF является отличным бюджетным решением.
Основные преимущества формата PDF:
- Стандартизация и популярность: PDF документ может быть открыт на любых устройствах с любыми операционными системами точно так, как он был создан — один к одному;
- Программы для просмотра PDF: PDF Viewer и Adobe Acrobat Reader, часто уже предустановлены на вашем компьютере, если устройство было отправлено с операционной системой. Если нет, то они доступны для скачивания с официального сайта Adobe Systems и являются полностью бесплатными;
- PDF документ занимает гораздо меньше места на жестком диске, чем Word или RTF форматы, потому что он поддерживает много алгоритмов сжатия и хеширования;
- Пользователь может самостоятельно настроить параметры безопасности для своего PDF-файла, например: запретить печать, запретить редактирование, использовать электронную подпись для определения подлинности документа и т.
 д. Это может быть сделано уже после преобразования DOC в PDF нашим онлайн конвертером;
д. Это может быть сделано уже после преобразования DOC в PDF нашим онлайн конвертером;
Большинство текстовых документов готовится в программе Microsoft Word. Но, формат DOC (или DOCX) не всегда удобно использовать для распространения созданных документов. Во многих случаях, для этих целей значительно лучше подходит формат PDF. Поэтому перед пользователями часто встает вопрос, как конвертировать Word в PDF.
Первым способом конвертации , который мы рассмотрим, является установка специального дополнения для программы Microsoft Word. Данное дополнение называется 2007 Microsoft Office Add-in: Microsoft Save as PDF or XPS и его можно компании Microsoft.
После установки данного дополнения в меню «Файл – Сохранить и оправить» появляется новый пункт меню «Создать документ PDF/XPS». Открыв это меню, вы увидите кнопку «Создать PDF/XPS».
Для того чтобы конвертировать файл в формат PDF нажмите на кнопку « /XPS» и в открывшемся окне выберите папку для сохранения PDF файла.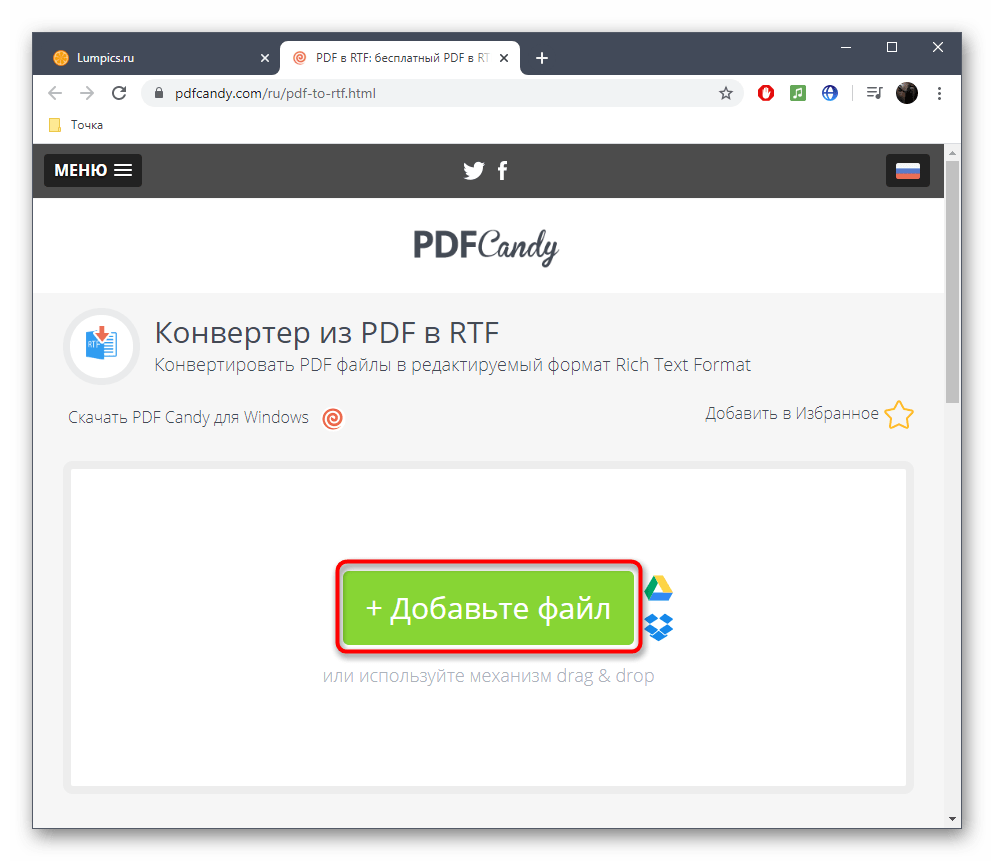
Также здесь можно выбрать степень оптимизации: Стандартная (публикация в Интернете и печать) и Минимальный (публикация в Интернете).
Также существует множество онлайн сервисов, которые позволяют конвертировать файл в формате Word в формат PDF. Преимущество данного способа конвертации состоит в том, что вам не потребуется устанавливать дополнительных программ. Все можно сделать при помощи браузера.
Одним из наиболее популярных конвертеров является .
Пользоваться данным конвертером очень просто. Нажмите на кнопку «Выберите файл» и укажите документ который вы хотите конвертировать. После этого нажмите на кнопку «Конвертировать».
После окончания конвертации автоматически начнется скачивание получившегося PDF файла.
Также существуют так называемые PDF принтеры. Это программы, после установки, которых в системе появляется виртуальный принтер, который сохраняет документы в формате PDF.
Рассмотрим процесс конвертации Word в PDF на примере бесплатного PDF принтера DoPDF ().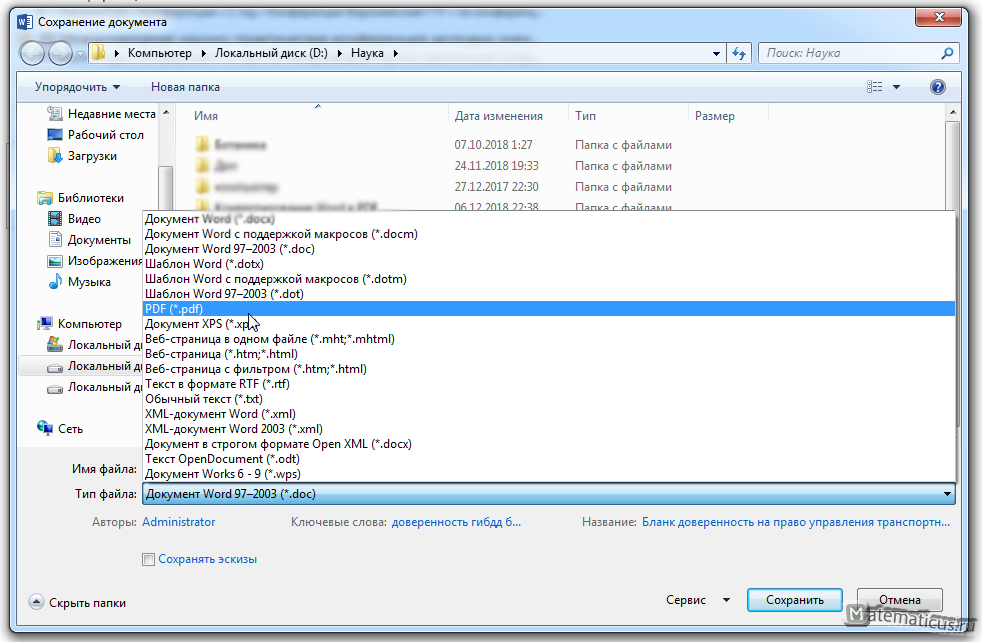
Скачиваем и устанавливаем данную программу. Далее запускаем любой документ Word и открываем меню «Файл – Печать». Здесь нужно выбрать принтер DoPDF.
После нажатия на кнопку «Печать» перед вами откроется окно программы DoPDF.
Здесь можно указать место сохранение файла, а также степень сжатия изображений. После нажатия на кнопку «OK» ваш документ Word будет конвертирован в PDF.
Существуют и другие бесплатные PDF принтеры. Например, BullZip PDF Printer и PDFCreator. Принцип работы этих PDF принтеров ничем не отличается от DoPDF.
Формат PDF давно уже стал «стандартом» в сфере публикации официальных документов. Резюме, деловые письма, прайсы и другие документы публикуются в основном в формате PDF, поскольку вне зависимости от того, какой программой его открыть, форматирование текста останется таким же, как в изначальном файле, из которого он был конвертирован. А вот в случае с документами в Word-форматах могут часто возникать проблемы, ведь различные редакторы форматируют тексты «по-своему».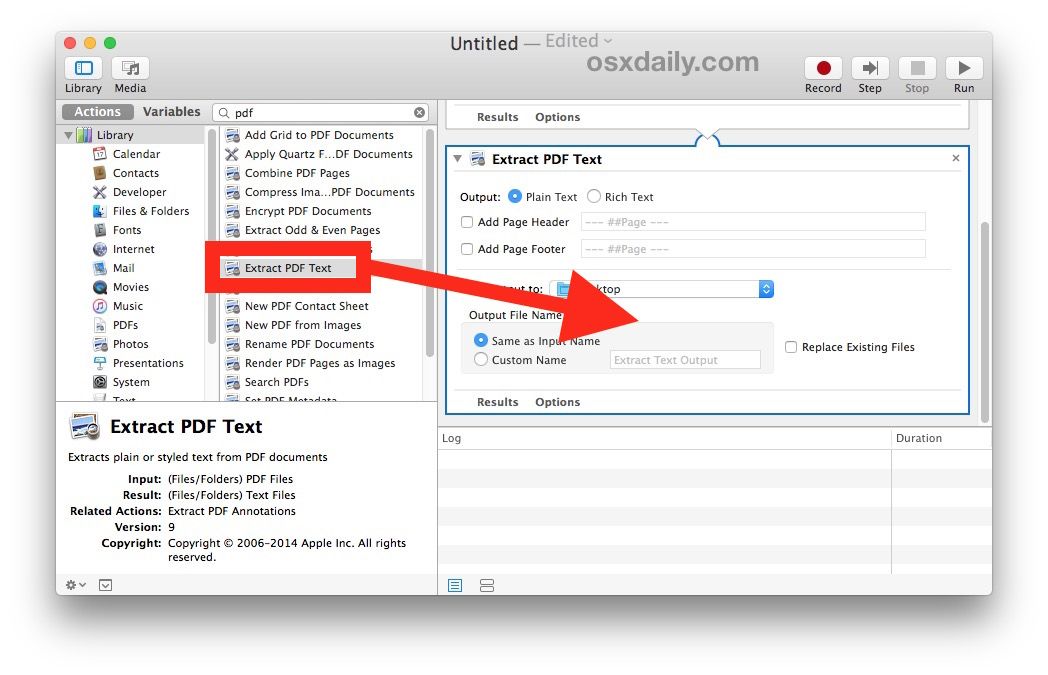
В итоге при открытии какого-либо DOC-файла в Open Office могут «выпасть» таблицы, выравнивания и т.д. Чтобы этого избежать, используют для просмотра документов формат PDF. Но как перевести Word в PDF?
По сути, ничего сложного в преобразовании Word-файла в PDF нет. Способов перевода документов из одного формата в другой множество, но поговорим мы в этой статье о самых основных и простых.
1. MS Office 2007 и выше
Пожалуй, наиболее простой и доступный для многих пользователей ПК способ конвертирования файлов из одного формата в другой – это Офис от Microsoft. Обычный Word-редактор может конвертировать файлы из одного формата в другой, причем совершенно бесплатно. Правда, возможность перевода в PDF-формат появилась в версиях MS Office 2007 и выше.
Чтобы перевести Word-документ в формат PDF с помощью Word-редактора, нужно открыть документ и кликнуть вверху по круглой кнопке с изображением иконки Офиса. Затем выбираем вкладку «Сохранить как» и переходим по вкладке «PDF или XPS».
Редактор предложит вам дать название файлу и указать его местоположение. Подтверждаем сохранение файла кнопкой «Опубликовать».
Таким образом, средствами Microsoft Office вы переконвертировали Word-файл в PDF.
2. Open Office
Если вы используете в качестве редактора документов пакет Open Office, то перевести документ из одного формата в другой можно примерно таким же «пересохранением». Открываем документ в «Опен Офисе», кликаем по кнопке «Файл/File» и переходим по вкладке «Экспорт в PDF/Export PDF». Это же действие можно выполнить, кликнув на иконку с подписью «PDF», которая находится на главной панели.
3. Сайты-онлайн-конверторы
На волне популярности PDF-формата появились так называемые онлайн-конверторы. По сути, это обычные веб-сервисы, которые позволяют перевести документы из одного формата в другой.
Как перевести документ Word в формат PDF, используя веб-сервис? Все сервисы однотипны, и процесс преобразования файлов сводится к следующему:
- Открываете сайт в браузере.

- Переходите по кнопке «Конвертировать/Преобразовать».
- Указываете ваш документ и кликаете на «Конвертировать».
- Скачиваете готовый документ по предложенной ссылке.
Сервисов преобразования файлов довольно много, но представленные ниже, пожалуй, самые популярные:
4. Сторонние утилиты
В отсутствие MS Office и Open Office, а также интернета на ПК можно воспользоваться сторонними утилитами. Если вы не знаете, какой программой преобразовать документ в формат PDF, то вот небольшой список софтин: PDF To Word Converter Free, UniPDF Converter, Free PDF to Word Converter. Достаточно забить название в поиск и скачать нужную вам утилиту.
Наглядно преобразование документов Word в PDF-файлы показано в этом видеоролике:
Процесс перевода из одного формата в другой занимает не более минуты. В итоге пользователь получает удобный для просмотра файл, в котором не будет смещения абзацев, текста и других ошибок форматирования.
При работе с офисными документами Word, у пользователей возникает необходимость конвертировать документ Word в документ в формате PDF. Преобразовать формат DOC в PDF необходимо во многих случаях, о которых я расскажу ниже.
Преобразовать формат DOC в PDF необходимо во многих случаях, о которых я расскажу ниже.
Программа Microsoft Word широко используется на предприятиях, довольно много пользователей работает с программой на личных компьютерах. Текстовый редактор Microsoft Word, в виде отдельного приложения, входит в состав офисного пакета Microsoft Office.
Документы Ворд сохраняются в современном формате «.docx» или в прежнем формате «.doc». Большинство пользователей по старинке все файлы формата Word именуют, как «DOC». Поэтому в данной статье в основном будет упоминаться формат «.doc», хотя все написанное имеет такое же отношение к формату «.docx».
Документы в форматах «.DOC» или «.DOCX» легко редактируются, а документы в формате «.PDF», наоборот, довольно трудно редактировать. Формат PDF имеет свою область применения: в ПДФ сохраняют документы отчетности, бланки, формы, электронные книги, инструкции и т. п. PDF — переносной формат, который одинаково отображается на любом компьютере или устройстве, что очень важно для определенных типов документов.
Перевод документа Word в PDF необходим в некоторых случаях, например, когда требуется создать электронную книгу, для защиты документа от внесения изменений, для пересылки документа по электронной почте и т. п.
В настоящее время, формат PDF поддерживают все основные браузеры, поэтому проблем с открытием файлов данного формата на любом компьютере не будет, даже, если там не будет специального просмотрщика для файлов данного типа. Документы Word (в форматах doc и docx) требуют наличие на компьютере программы Microsoft Word или приложения, поддерживающее открытие файлов в данных форматах.
Исходя из этих соображений, возникает необходимость преобразовать (конвертировать) файл из одного формата в другой. Правда, намного чаще требуется преобразование . Как конвертировать DOC в PDF?
Давайте рассмотрим бесплатные способы. Преобразовать doc в pdf бесплатно можно следующими способами:
- непосредственно в программе Word, если приложение установлено на компьютере;
- из другого текстового редактора, поддерживающего формат Word;
- с помощью онлайн сервиса для преобразования DOC в PDF;
- при помощи виртуального принтера;
- в специализированной программе для конвертирования DOC в PDF.

В данной статье я расскажу, как сохранить документ Word в PDF в программе Microsoft Office (Microsoft Word 2016, Microsoft Word 2013, Microsoft Word 2010, Microsoft Word 2007), в бесплатных офисных программах (LibreOffice, OpenOffice), при помощи виртуального принтера в программе (Universal Viewer), поддерживающей открытие файлов формата Word.
Конвертеры doc в pdf в бесплатных версиях имеют ограничения, поэтому мы не будет их рассматривать в этой статье. Онлайн сервисы (конвертеры word в pdf) имею некоторые ограничения по сравнению с программами, подробнее о них читайте .
Конвертируем doc в pdf в Word 2016
Сначала рассмотрим, как преобразовать файл DOC в PDF в программе Microsoft Word 2016.
Для перевода документа из Word в PDF в приложении Microsoft Word 2016 выполните следующие шаги:
- Нажмите на меню «Файл», а затем выберите «Экспорт».
- Во вкладке «Экспорт» выберите «Создать документ PDF/XPS», а потом нажмите на кнопку «Создать PDF/XPS».
 Можно использовать другой вариант: «Сохранить как», затем выбрать место сохранения и формат для сохранения файла.
Можно использовать другой вариант: «Сохранить как», затем выбрать место сохранения и формат для сохранения файла.
- В окне «Опубликовать как PDF или XPS» выберите место сохранения, присвойте имя документу, выберите настройки оптимизации. По умолчанию предлагается стандартная оптимизация, подходящая для публикации файла в интернете и печати. Минимальный размер предполагает публикацию файла в Интернете с несколько худшим качеством. Нажмите на кнопку «Параметры…» для выбора других настроек.
- В окне «Параметры» выберите нужные опции для преобразования файла: параметры совместимости, какие страницы следует сохранить и т. д.
- В окне «Опубликовать как PDF или XPS» нажмите на кнопку «Опубликовать».
Документ, преобразованный из DOCX в PDF, откроется в программе для просмотра файлов в формате PDF на вашем компьютере (в данном случае, файл открыт в программе Adobe Acrobat Reader).
Как преобразовать файл DOC в PDF в Word 2013
Преобразование Word в PDF в программе Microsoft Word 2013 ничем не отличается от аналогичного действия в программе Microsoft Word 2016.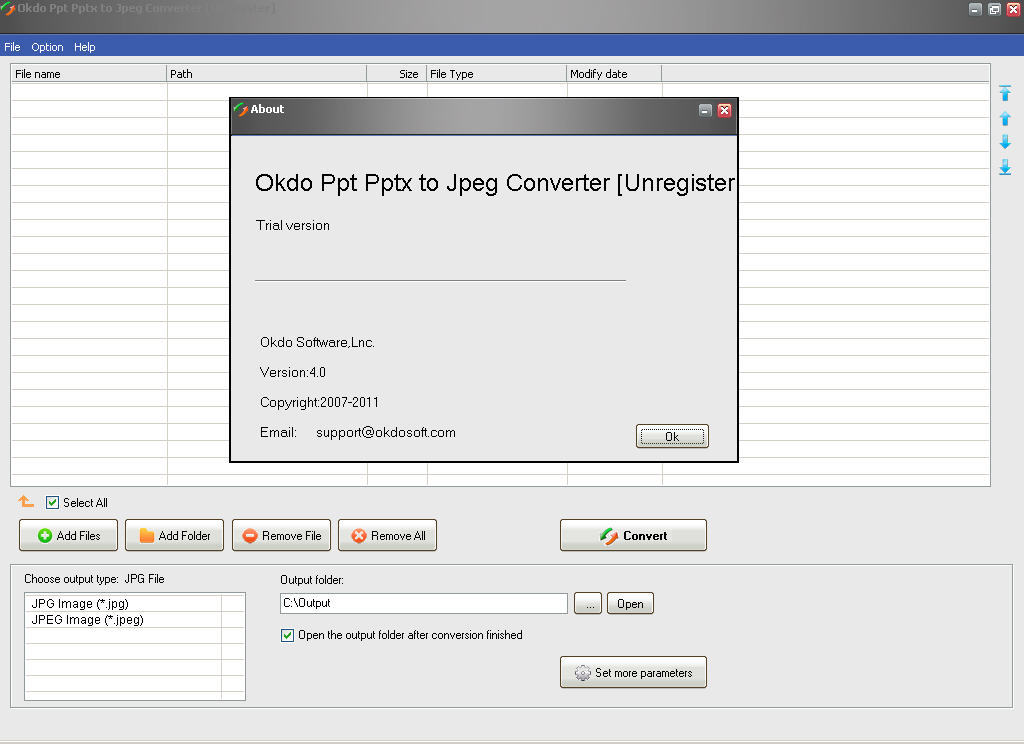
Перевод документа из word в pdf в Microsoft Word 2013 проходит в несколько этапов:
- Войдите в меню «Файл», нажмите на «Экспорт».
- Во вкладке «Экспорт» выберите «Создать документ PDF/XPS», а потом нажмите на кнопку «Создать PDF/XPS».
- В окне «Опубликовать как PDF или XPS» выберите необходимые настройки, а затем нажмите на кнопку «Опубликовать».
Конвертирование Word в PDF завершено, можно открыть преобразованный файл.
Как сохранить документ word в формате pdf в Word 2010
С помощью программы Microsoft Word 2010 можно преобразовать файлы «.docx» или «.doc» в файл формата «.pdf».
В Microsoft Word 2010 конвертировать docx в pdf нужно следующим способом:
- Войдите в меню «Пуск», нажмите на пункт «Сохранить как»
- В окне «Сохранение документа», в поле «Тип файла» выберите формат PDF. Укажите имя для файла, выберите место сохранения, настройки оптимизации, при необходимости, измените другие параметры.
После этого, на вашем компьютере сохранится файл в формате PDF.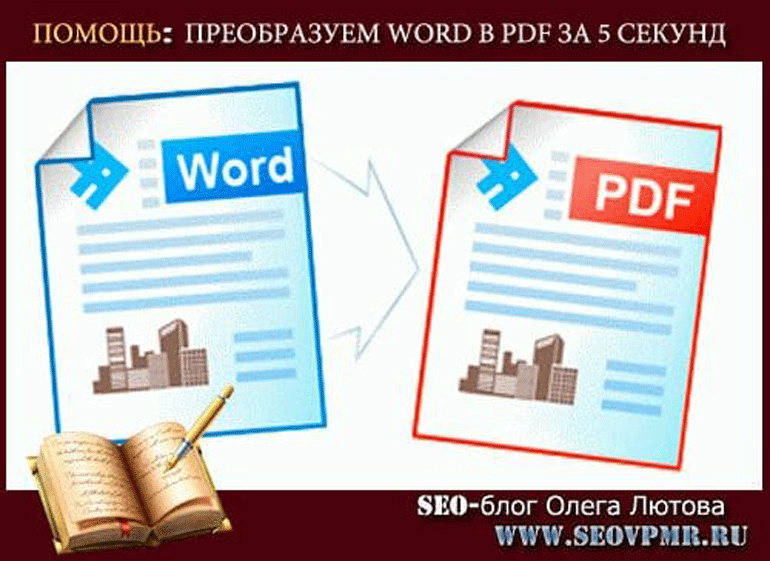
Как сохранить документ Word 2007 в PDF
Теперь посмотрим, как документ Word 2007 сохранить в PDF. Начиная с версии Microsoft Word 2007 SP1, внедрила надстройку — конвертер в PDF в состав программы Word.
Откройте документ в программе Word 2007, а затем выполните следующие шаги:
- Нажмите на кнопку “Office”.
- Выберите в меню «Сохранить как», затем «PDF или XPS», дайте имя файлу.
- В окне «Опубликовать как PDF или XPS» выберите тип файла «PDF», параметры оптимизации: «Стандартная» или «Минимальный размер», с помощью кнопки «Параметры» измените настройки, если вас не удовлетворяют настройки по умолчанию.
- Нажмите на кнопку «Опубликовать».
Как преобразовать Word в PDF в LibreOffice
На многих компьютерах установлены бесплатные офисные пакеты LibreOffice или OpenOffice, которые служат заменой Офиса. Данные программы поддерживают открытие файлов MS Word. В данных программах имеется функциональная возможность для сохранения документа в формате PDF.
Откройте документ Word в программе LibreOffice Writer, а затем выполните следующие действия:
- В меню программы нажмите на кнопку «Экспорт в PDF».
- В окне «Экспорт» выберите место сохранения, присвойте имя файлу, формат будет выбран автоматически.
- Нажмите на кнопку «Сохранить».
Сохранение файла Word в PDF в OpenOffice
Откройте файл в формате «doc» или «docx» в программе OpenOffice, пройдите по последовательным шагам:
- Войдите в меню «Файл», в контекстном меню выберите «Экспорт в PDF» (или нажмите на кнопку, расположенную на панели).
- В окне «Параметры PDF» выберите необходимые настройки во вкладках: «Общие», «Начальный вид», «Пользовательский интерфейс», «Ссылки», «Безопасность».
- Нажмите на кнопку «Экспорт».
Сохранение DOC в PDF при помощи виртуального принтера в Universal Viewer
В программах имеющих функцию печати, имеется возможность для сохранения файла в формате PDF, в случае установки в операционной системе Windows виртуального принтера.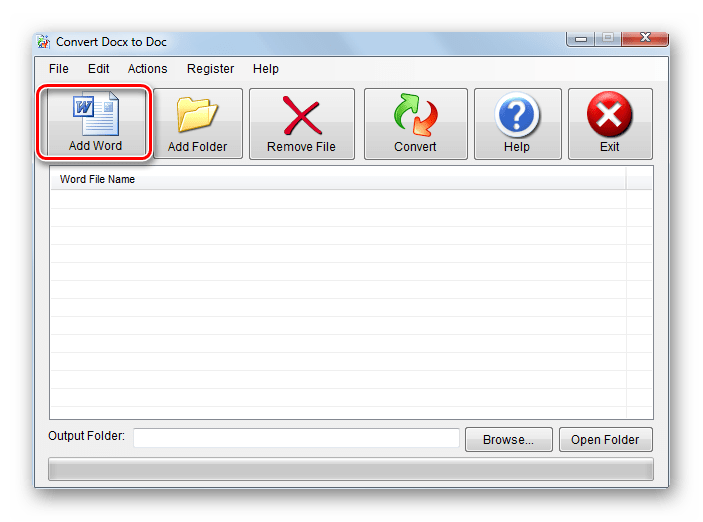 Об этом способе я уже подробно писал в статье.
Об этом способе я уже подробно писал в статье.
В Windows 10 установлен виртуальный принтер Microsoft Print to PDF. Если на вашем компьютере нет виртуального принтера, установите на свой компьютер бесплатный виртуальный принтер, например, doPDF, Bullzip PDF Printer и т. д.
Еще нам понадобится любая программа умеющая открывать файлы в формате Microsoft Word. Я покажу весь процесс на примере программы , которая служит для открытия файлов большого количества форматов.
Откройте в программе Universal Viewer документ Word, далее выполните следующие действия:
- Войдите в меню «Файл», в контекстном меню выберите «Печать…».
- Откроется окно «Печать», в котором необходимо выбрать принтер. В имени принтера отображаются все имеющиеся принтеры: физические и виртуальные. Выберите виртуальный принтер, ориентируйтесь по его названию. Для настроек печати нажмите на кнопку «Свойства», если нужно, измените параметры.
- Нажмите на кнопку «ОК».
- В окне «Сохранение результатов печати» присвойте имя файлу, выберите место для сохранения, а затем нажмите на кнопку «Сохранить».

Сохранение в PDF в WordPad
Стандартная программа WordPad, входящая в состав операционной системы Windows, поддерживает по умолчанию открытие и работу с файлами форматов «docx» и «doc», если на компьютере не установлен Microsoft Office.
- Откройте документ Word в окне WordPad.
- Нажмите на меню «Файл», выберите «Печать».
- В открывшемся окне «Печать», выберите виртуальный принтер, нажмите на кнопку «Печать».
Выводы статьи
В случае необходимости, пользователь может бесплатно преобразовать документ Word (в форматах DOC или DOCX) в файл PDF. Конвертация в PDF происходит при помощи виртуального принтера и программ: Microsoft Word, LibreOffice, OpenOffice.
Объединение ворд в пдф. Как преобразовать документ Word (doc) в PDF файл, а так же конвертировать его в FB2. Преобразование DOC в PDF посредством Apache OpenOffice
Формат PDF давно уже стал «стандартом» в сфере публикации официальных документов. Резюме, деловые письма, прайсы и другие документы публикуются в основном в формате PDF, поскольку вне зависимости от того, какой программой его открыть, форматирование текста останется таким же, как в изначальном файле, из которого он был конвертирован. А вот в случае с документами в Word-форматах могут часто возникать проблемы, ведь различные редакторы форматируют тексты «по-своему».
Резюме, деловые письма, прайсы и другие документы публикуются в основном в формате PDF, поскольку вне зависимости от того, какой программой его открыть, форматирование текста останется таким же, как в изначальном файле, из которого он был конвертирован. А вот в случае с документами в Word-форматах могут часто возникать проблемы, ведь различные редакторы форматируют тексты «по-своему».
В итоге при открытии какого-либо DOC-файла в Open Office могут «выпасть» таблицы, выравнивания и т.д. Чтобы этого избежать, используют для просмотра документов формат PDF. Но как перевести Word в PDF?
По сути, ничего сложного в преобразовании Word-файла в PDF нет. Способов перевода документов из одного формата в другой множество, но поговорим мы в этой статье о самых основных и простых.
1. MS Office 2007 и выше
Пожалуй, наиболее простой и доступный для многих пользователей ПК способ конвертирования файлов из одного формата в другой – это Офис от Microsoft. Обычный Word-редактор может конвертировать файлы из одного формата в другой, причем совершенно бесплатно.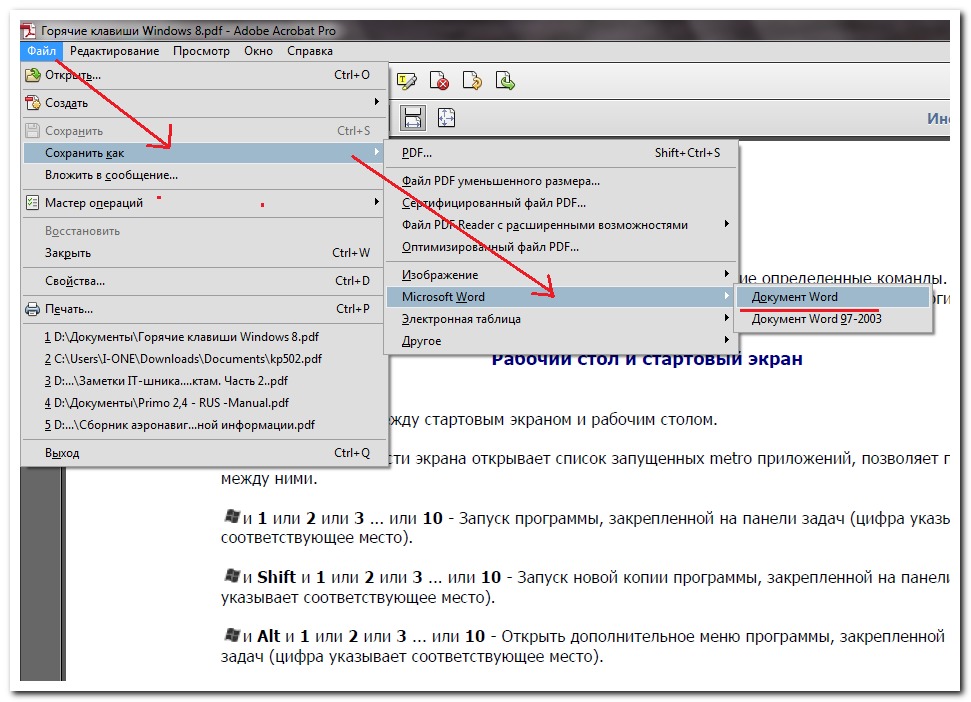 Правда, возможность перевода в PDF-формат появилась в версиях MS Office 2007 и выше.
Правда, возможность перевода в PDF-формат появилась в версиях MS Office 2007 и выше.
Чтобы перевести Word-документ в формат PDF с помощью Word-редактора, нужно открыть документ и кликнуть вверху по круглой кнопке с изображением иконки Офиса. Затем выбираем вкладку «Сохранить как» и переходим по вкладке «PDF или XPS».
Редактор предложит вам дать название файлу и указать его местоположение. Подтверждаем сохранение файла кнопкой «Опубликовать».
Таким образом, средствами Microsoft Office вы переконвертировали Word-файл в PDF.
2. Open Office
Если вы используете в качестве редактора документов пакет Open Office, то перевести документ из одного формата в другой можно примерно таким же «пересохранением». Открываем документ в «Опен Офисе», кликаем по кнопке «Файл/File» и переходим по вкладке «Экспорт в PDF/Export PDF». Это же действие можно выполнить, кликнув на иконку с подписью «PDF», которая находится на главной панели.
3. Сайты-онлайн-конверторы
На волне популярности PDF-формата появились так называемые онлайн-конверторы.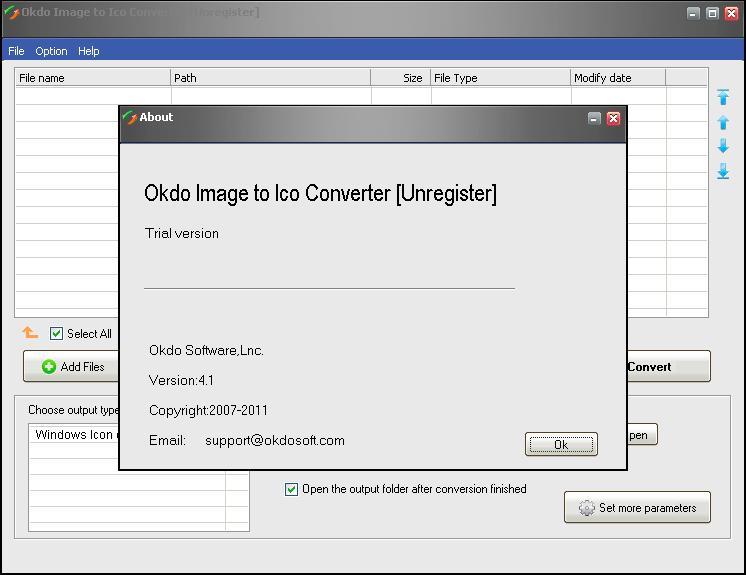 По сути, это обычные веб-сервисы, которые позволяют перевести документы из одного формата в другой.
По сути, это обычные веб-сервисы, которые позволяют перевести документы из одного формата в другой.
Как перевести документ Word в формат PDF, используя веб-сервис? Все сервисы однотипны, и процесс преобразования файлов сводится к следующему:
- Открываете сайт в браузере.
- Переходите по кнопке «Конвертировать/Преобразовать».
- Указываете ваш документ и кликаете на «Конвертировать».
- Скачиваете готовый документ по предложенной ссылке.
Сервисов преобразования файлов довольно много, но представленные ниже, пожалуй, самые популярные:
4. Сторонние утилиты
В отсутствие MS Office и Open Office, а также интернета на ПК можно воспользоваться сторонними утилитами. Если вы не знаете, какой программой преобразовать документ в формат PDF, то вот небольшой список софтин: PDF To Word Converter Free, UniPDF Converter, Free PDF to Word Converter. Достаточно забить название в поиск и скачать нужную вам утилиту.
Наглядно преобразование документов Word в PDF-файлы показано в этом видеоролике:
Процесс перевода из одного формата в другой занимает не более минуты. В итоге пользователь получает удобный для просмотра файл, в котором не будет смещения абзацев, текста и других ошибок форматирования.
В итоге пользователь получает удобный для просмотра файл, в котором не будет смещения абзацев, текста и других ошибок форматирования.
Формат PDF (портативный формат документа) был разработан компанией Adobe для федеральных властей США для создания и хранения их рабочих документов.
В настоящее время PDF используется при публикации, распространении факсов, налоговой отчетности, в образовательных, юридических, финансовых учреждениях, а также обычными пользователями ПК по электронной почте, в сообщениях и других типах корреспонденции.
Такой файл легко распечатать и затем использовать для совместной работы. Кроме того, документы в формате PDF достаточно проблематично изменить и взломать. Это формат — взаимно бенефициарное соглашение между отправителем и получателем, таким образом если вы отправите документ в формате PDF, то получатель не сможет редактировать документ. Он будет использоваться, де-факто, как окончательный тип документа и должен быть принят, как он есть – без изменений.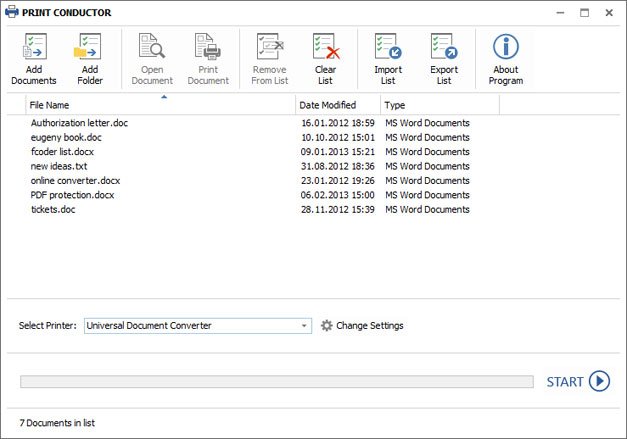 Учитывая изложенное выше, онлайн конвертер DOC в PDF — это верный способ избежать больших расходов при документообороте и простой способ получить окончательный документ в формате PDF без установки дополнительного программного обеспечения.
Учитывая изложенное выше, онлайн конвертер DOC в PDF — это верный способ избежать больших расходов при документообороте и простой способ получить окончательный документ в формате PDF без установки дополнительного программного обеспечения.
Для чего необходимо конвертировать DOC в PDF онлайн?
Как соблюдается начальный формат WORD документ и гарантируется защита данных после преобразование в формат PDF?
Предположим вы создали документ Word, в котором использовано несколько различных шрифтов и форматов текста. Когда вы передадите документ другому пользователю, существует большая вероятность, что при открытии документа этот пользователь будет иметь проблемы с отображением текста или форматную несовместимость. В PDF же формате шрифты встраиваются, как часть контента, так что проблемы со шрифтом — это редкость для PDF. Кроме того, PDF-файлы являются более безопасными, чем любой иной формат. PDF формат обеспечивает высокую безопасность ваших данных — алгоритмы хеширования, цифровые подписи резко сокращают возможность кражи данных документа или изменения его содержимого, PDF файлы являются обязательными.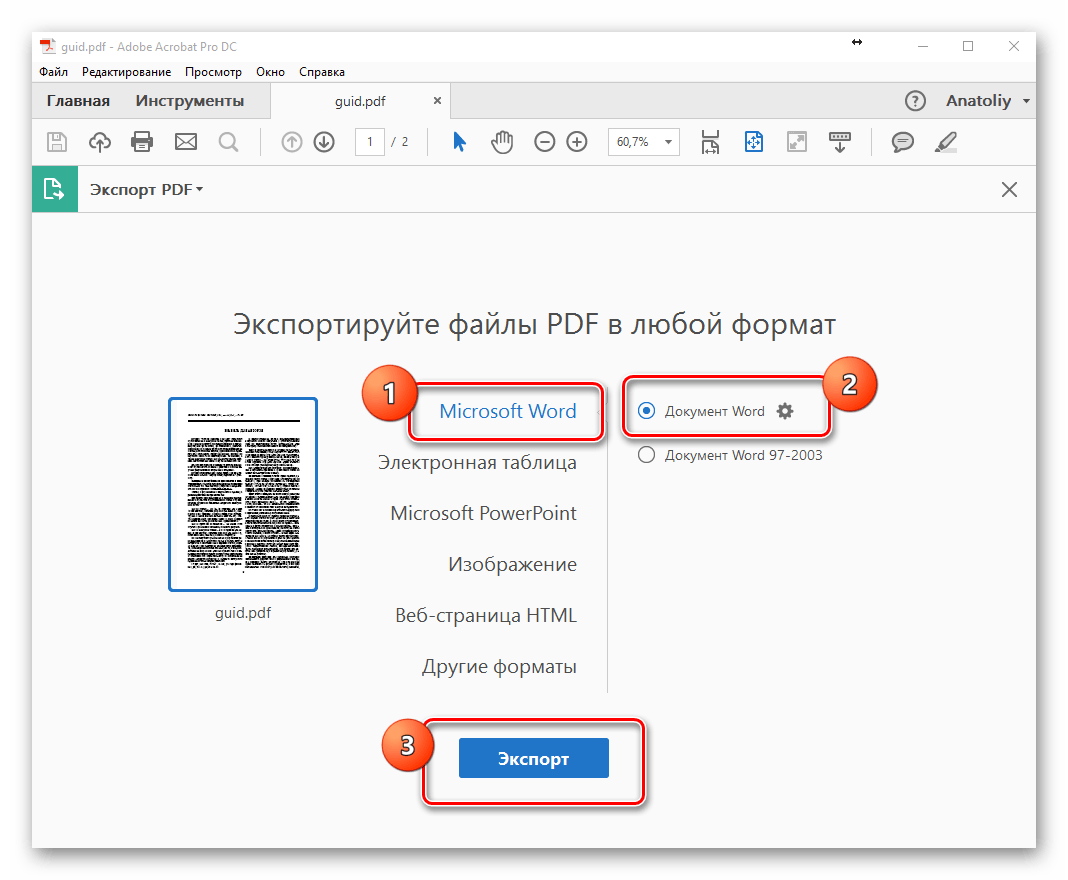
Почему я должен использовать ваш онлайн конвертер для преобразования DOC в PDF?
Вы можете найти различные программы и конвертеры доступных в Интернете, которые помогут вам в преобразовании DOC файлов в PDF, однако, в большинстве своём многие являются платными, или имеют ограничения по количеству онлайн конвертаций или могут требовать онлайн регистрации. Некоторые из этих программ могут вызывать трудности при использовании. По этой причине, онлайн конвертеры – хорошая альтернатива дорогостоящим офлайн продуктам. При использовании нашего конвертера Вам просто необходимо следовать инструкциям при конвертации в PDF.
Использование онлайн конвертера DOC в PDF является отличным бюджетным решением.
Основные преимущества формата PDF:
- Стандартизация и популярность: PDF документ может быть открыт на любых устройствах с любыми операционными системами точно так, как он был создан — один к одному;
- Программы для просмотра PDF: PDF Viewer и Adobe Acrobat Reader, часто уже предустановлены на вашем компьютере, если устройство было отправлено с операционной системой.
 Если нет, то они доступны для скачивания с официального сайта Adobe Systems и являются полностью бесплатными;
Если нет, то они доступны для скачивания с официального сайта Adobe Systems и являются полностью бесплатными; - PDF документ занимает гораздо меньше места на жестком диске, чем Word или RTF форматы, потому что он поддерживает много алгоритмов сжатия и хеширования;
- Пользователь может самостоятельно настроить параметры безопасности для своего PDF-файла, например: запретить печать, запретить редактирование, использовать электронную подпись для определения подлинности документа и т. д. Это может быть сделано уже после преобразования DOC в PDF нашим онлайн конвертером;
Выберите все ваши файлы, которые вы желаете сконвертировать в PDF или перетащите их в активную область и начните преобразование. Через несколько секунд после этого вы сможете скачать ваши PDF файлы и сохранить их на свой компьютер.
Поддерживаемые типы файлов
Word, Excel, Powerpoint, изображения и другие офисные файлы не проблема для этого конвертера. Часто используемые типы файлов: DOC, DOCX, XLS, XLSX, PPT, PPTX, ODT, ODG, ODS, ODP, JPG, PNG, TIFF
Легко использовать
Мы стараемся максимально упростить для вас процесс преобразования файлов в PDF. Вам не нужно устанавливать и беспокоиться о программном обеспечении, а только выбрать ваш файл.
Вам не нужно устанавливать и беспокоиться о программном обеспечении, а только выбрать ваш файл.
Поддерживает вашу систему
Для преобразования файлов и документов в PDF вам не нужна специальная система. Инструмент работает в вашем браузере и поэтому доступен для всех операционных систем.
Установка не требуется
Вам не нужно скачивать или устанавливать какое-либо программное обеспечение. Преобразование в PDF происходит на наших серверах в облаке и поэтому не отнимает ресурсов вашего компьютера.
Безопасность важна для нас
Онлайн конвертер не хранит ваши файлы дольше чем это требуется на нашем сервере. Ваши файлы и результаты будут удалены с нашего сервера через короткий промежуток времени.
Довольно часто используется для публикации разнообразных текстовых документов. С его помощью публикуются электронные версии журналов, научные труды и художественные книги. В этом материале вы сможете узнать, как сохранить документ Word в PDF формате.
Сохраняем документ Word в PDF с помощью стандартных инструментов
Самый простой способ сохранения документа Word в PDF формате это сохранение при помощи стандартных инструментов текстового редактора Word. Для того чтобы воспользоваться данным способом вам необходимо установить дополнение «2007 Microsoft Office Add-in: Microsoft Save as PDF or XPS
», которое можно .
Для того чтобы воспользоваться данным способом вам необходимо установить дополнение «2007 Microsoft Office Add-in: Microsoft Save as PDF or XPS
», которое можно .
После скачивания и установки данного дополнения в меню «Файл – Сохранить и оправить » появится пункт «Создать документ PDF/XPS », с помощью которого можно сохранять документы в PDF формат прямо из текстового редактора Word.
После использования функции «Создать документ PDF/XPS » перед вами откроется окно для сохранения PDF файла. Здесь нужно выбрать папку, указать имя файла и нажать на кнопку «Опубликовать».
После этого в выбранной папке появится сохраненный вами PDF файл.
Сохраняем документ Word в PDF с помощью онлайн сервисов
Еще один способ это онлайн сервисы для . С их помощью можно быстро сохранить документ Word в PDF формат, даже если на вашем компьютере не установлен текстовый редактор Word.
Подобных онлайн сервисов существует довольно много. В данном материале мы рассмотрим сервис, который находится по адресу .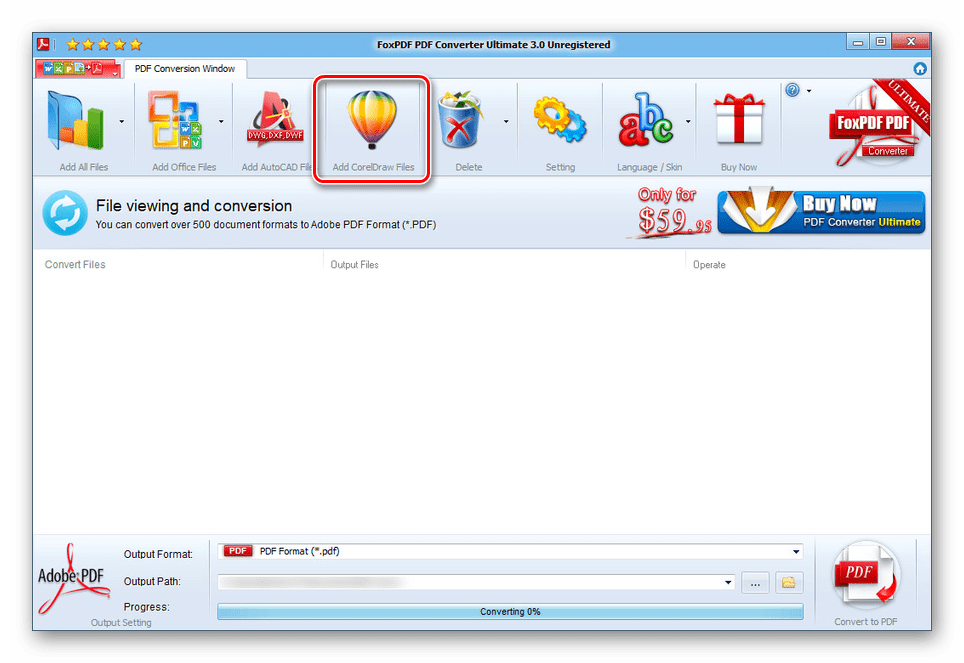 Для того чтобы воспользоваться данным сервисом нужно нажать на кнопку «Выбрать файл» и выбрать нужный вам документ Word. После этого нужно просто нажать на кнопку «Конвертировать».
Для того чтобы воспользоваться данным сервисом нужно нажать на кнопку «Выбрать файл» и выбрать нужный вам документ Word. После этого нужно просто нажать на кнопку «Конвертировать».
После окончания конвертации автоматически запустится скачивание получившегося PDF файла.
Сохраняем документ Word в PDF с помощью PDF принтеров
Последний способ сохранения документов Word в PDF формат это так называемые PDF принтеры. PDF принтер это программа которая создает в системе виртуальный принтер. С помощью такого виртуального принтера можно сохранить в PDF формате любой документ.
Для того чтобы воспользоваться данным методом необходимо установить программу PDF принтер на свой компьютер. Например, вы можете установить бесплатный PDF принтер .
После установки данной программы в списке принтеров появится принтер под названием «DoPDF». С помощью данного принтера вам нужно распечатать ваш документ Word. Для этого открываем документ Word, переходим в меню «Файл – Печать
» и выбираем принтер с названием «DoPDF
».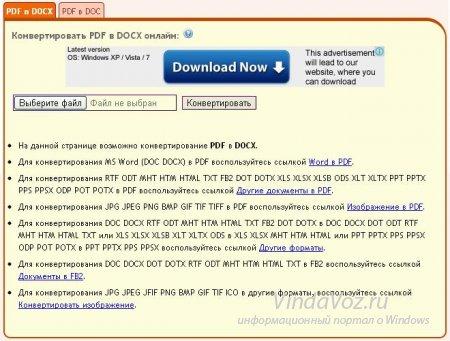 После этого нажимаем на кнопку «Печать
».
После этого нажимаем на кнопку «Печать
».
После этого программа DoPDF сохранит ваш документ Word в PDF формат.
Здравствуйте, уважаемые читатели блога сайт. Решил написать небольшую заметку о том, как можно преобразовать документ, созданный в Word, в более популярные для чтения форматы PDF (для чтения на экранах компьютера, ноутбуков и планшетов) или Fb2 (для чтения на портативных устройствах с маленьким экраном).
Собственно, для перевода в PDF (есть еще альтернативный , но он получил меньшее распространение) можно использовать встроенный конвертер в Microsoft Office Word, но получится слишком громоздким, поэтому рассмотрим еще парочку вариантов.
Другой вопрос — зачем может возникнуть такая необходимость? Ну, например, я более-менее разбираюсь только с возможностями Ворда, а какие-то другие специализированные редакторы (к примеру для подготовки документов в формате PDF) я осваивать не готов. Однако, иногда возникает необходимость выкладывать в сеть или передавать кому-то по почте документы (бесплатные мануалы, электронные книги и т. п.). Word прекрасно подходит для создания этих файлов, но вот читать в нем не принято (да и не удобно). Поэтому и приходится использовать конвертер в более популярные для чтения форматы , такие как PDF и FB2.
п.). Word прекрасно подходит для создания этих файлов, но вот читать в нем не принято (да и не удобно). Поэтому и приходится использовать конвертер в более популярные для чтения форматы , такие как PDF и FB2.
Конвертер Word в PDF — несколько вариантов
Первый вариант для получения PDF файла, как я и упоминал выше — использовать конвертер, встроенный в Microsoft Office Word той версии, которую вы сейчас используете. Т.е. вы предварительно создаете в этом замечательном текстовом редакторе документ (с картинками и всеми нужными элементами), форматируете его соответствующим образом, а вот при сохранении выбираете несколько отличный от предлагаемого по умолчанию формат (ПДФ).
При этом вы можете выбрать вариант сохранения: с лучшим качеством или «для Веба». Итоговая разница в размере файла будет, правда, не шибко ощутимой. Предлагаемый по умолчанию вариант оптимизации создает PDF файл существенно больший по размеру, чем был исходный документ Word. Вариант же для Веба просто «творит чудеса», а по сути мало чем отличается от первого (в моем случае уменьшение веса произошло лишь на пять процентов и итоговый ПДФ файл по-прежнему получился тяжелее исходного Doc).
doPDF — универсальный конвертер любого документа в PDF
Поэтому предлагаю вам попробовать другой вариант конвертера Word в PDF. Представляет он их себя малюсенькую утилиту, а именно бесплатный PDF конвертер doPDF (сейчас актуальна версия 8.0.911). Она устанавливается как виртуальный PDF (ее можно наблюдать при просмотре списка ваших принтеров в панели управления Виндовс). Поэтому doPDF является универсальным конвертером в формат ПДВ из любой программы, в которой документ можно распечатать.
Устанавливается она как обычная программа, но в начале спрашивает вас, нужно ли устанавливать дополнение для Microsoft Office Word:
После окончания установки doPDF, вы можете открыть все тот же документ в Ворде (или каком-то еще текстовом редакторе — WordPad, NotePad или любом другом, где можно распечатать документ на нашем новом виртуальном PDF принтере). В общем случае, вам нужно будет перейти в настройки печати документа (в Word это большая круглая кнопка в левом верхнем углу и пункт «Печать»).
В открывшемся окне нужно выбрать из выпадающего списка наш новый PDF принтер «doPDF 8»:
Нажав на кнопку «Свойства», вы сможете выбрать любое разрешение от 72 dpi до 2400 dpi, а после нажатия на кнопку «ОК» вам будет предложено (наивысшее, среднее и «так себе» — если в документе нет картинок, то можно смело выбирать последний вариант). Если в документе используются не стандартные шрифты Виндовс, то имеет смысл поставить галочку в поле «Embed fonts», чтобы включить эти наборы шрифтов в окончательный ПДФ документ (это вызовет увеличение его размера).
Также имеется галочка, позволяющая сразу после преобразования Word в PDF открывать итоговый документ в заданной для него программе по умолчанию (у меня для этой цели используется Foxit Reader). При установке минимального качества итогового документа, файл у меня получился в два раза более легким, чем при использовании встроенного конвертера Microsoft Office Word.
Если при установке doPDF вы не убрали галочку в поле установки дополнения для Ворда , то у вас на панели инструментов этого графического редактора появится новая вкладка (справа), где будут инструменты для сохранения документа в формате PDF и кнопка с настройками. По сути, все настройки остаются теми же самыми:
Преобразование DOC в PDF посредством Apache OpenOffice
Если редактор Word у вас не установлен (все-таки он платный), а утилита doPDF по каким-то причинам не установилась или не заработала должным образом, то есть еще один вариант преобразования документа формата Word в файл PDF. В этом нам может помочь пакет Опен Офиса (бесплатная альтернатива Офиса от Мелкомягких). У меня, например, установлен Apache OpenOffice , который можно бесплатно скачать на официальном сайте по приведенной ссылке.
Собственно, аналог Ворда в этом пакете называется OpenOffice Writer и он прекрасно работает с документами в формате DOC. Открыв вордовский файл в этом редакторе, вы обнаружите на его панели инструментов соответствующую кнопочку «PDF». Останется только воспользоваться ей и выбрать место для сохранения итогового файла.
Что примечательно, конвертер из состава OpenOffice Writer оказался самым эффективным и позволил получить в два раза меньший по размеру файл PDF по сравнению с тем, что создал конвертер Ворда (из того же самого исходника в формате DOC), и при этом качество нисколько не пострадало (в отличии от рассмотренной выше утилиты doPDF).
Как преобразовать DOC в FB2 для чтения на экранах гаджетов?
Ну и в заключении хочу еще сказать пару слов про утилиту, которая умеет переводить документ, созданный в Word, в формат FB2. Лично я постоянно использую последний для чтения книг в дороге. Он поддерживает наличие графики и очень здорово умеет адаптироваться под любые размеры экрана в отличии все от того же PDF, который придется на маленьком экране смотреть с горизонтальной прокруткой, а это жуть как неудобно.
Ну, где то так. Если у вас имеются другие варианты для решения этих задач, то разрешаю вам их озвучить в комментариях (обычно просьбы озвучить остаются неуслышанными, поэтому возлагаю надежду на высокомерное «разрешаю» — вдруг оно вас заденет и возымеет действо). Спасибо.
Удачи вам! До скорых встреч на страницах блога сайт
Вам может быть интересно
Djvu — что это за формат, чем его открыть и какие программы для чтения файлов в дежавю использовать на компьютере или андроиде
OneDrive — как пользоваться хранилищем от Microsoft, удаленный доступ и другие возможности бывшего SkyDrive
Графика для Web — как подготовить изображение в Фотошопе и вставить картинку или фото на сайт
FastStone Image Viewer — программа просмотрщик фотографий, помогающая уменьшить (сжать) размер и вес фото
Кнопки для сайта — где скачать и как бесплатно сделать красивую кнопочку онлайн
Web Developer для Firefox — установка и возможности плагина для верстальщиков и вебмастеров
Расширения и темы для Google Chrome
TrueCrypt — как поставить пароль на папку или компьютер, а так же запаролить и зашифровать флешку
Оптимизация и сжатие CSS в Page Speed — как отключить внешние файлы стилей и объединить их в один для ускорения загрузки
Dropbox — как пользоваться облачным хранилищем данных, а так же работа с программой Дропбокс на компьютере и в мобильном
Как получить быстрый сайт — оптимизация (сжатие) изображений и скриптов, а так же уменьшение числа Http запросов
Лучшие 3 способа конвертировать DOC в PDF
Microsoft Word — один из важнейших компьютерных инструментов, используемых для различных работ. Когда вы что-то пишете или редактируете, файлы DOC или DOCX становятся чрезвычайно важными для использования. Вы можете столкнуться с широким спектром проблем, когда дело доходит до обмена такими файлами, как проблема с просмотром. Вот почему большинство людей любят конвертировать файлы doc в файлы PDF.
Это преобразование может стать крайне необходимым для профессионалов.Однако было бы сложно определить методы или способы, которые следует использовать для этого преобразования. Поскольку файлы PDF немного более удобны для мобильных устройств, они могут стать очень важными для использования. Когда ссылки выглядят несовпадающими, это может стать еще одной проблемой, которая может заставить вас задуматься о преобразовании DOC в PDF.
Как новичок, вы можете подумать об использовании 2pdf.com и других подобных методов, которые могут помочь вам преобразовать файл Word в PDF. Если вы не слишком уверены в методах, которые вам следует использовать, вы можете отдать предпочтение следующим трем способам преобразования файлов MS Word в файлы PDF:
1.Используйте PDF Converter freepdfconvert.comPDF Converter — одна из лучших платформ для преобразования файлов MS Word в PDF. Он не требует от пользователей ничего платить за такую же конверсию. Фактически, вам не нужно предоставлять какие-либо личные данные или данные для доступа к странице конверсии. Он помогает конвертировать файлы Excel, PowerPoint и MS Word в другие форматы файлов, которые вы хотите конвертировать.
Он конвертирует ваши файлы за несколько секунд. Это поможет вам сразу загрузить преобразованные файлы.Файлы, которые вы загрузили для конвертации, будут удалены с сервера сайта в течение нескольких часов. Этот конвертер DOC в PDF, безусловно, поможет избавиться от стресса.
Шаги по использованию PDF Converter
- Прежде всего, вам следует перейти на сайт freepdfconvert.com, чтобы найти бесплатный конвертер
- Как только вы откроете ссылку, вам нужно будет выбрать желаемый файл Word. Также можно перетащить файл Word из любого другого места на вашем компьютере.
- Теперь вам нужно выбрать PDF или любой другой формат, в который вы хотите конвертировать файлы DOC.
- Самое главное, вы должны определить другие параметры преобразования, такие как размер и ориентация страницы. Вы можете использовать это приложение, когда это очень необходимо.
- Теперь вы должны позволить платформе завершить процесс преобразования PDF.
- Загрузите преобразованный файл PDF или переместите его в другое место хранения.
Word в PDF может стать еще одним надежным конвертером для настольных ПК, пользующимся популярностью во всем Интернете. Если вы изучаете, как преобразовать файл MS Word в PDF, то эта платформа будет лучшим вариантом для использования. Он просит вас выполнить несколько простых шагов преобразования, чтобы преобразовать файлы MS Word в PDF.
Кроме того, вы должны знать, что этот конкретный конвертер PDF позволяет конвертировать файлы различных форматов в PDF за короткое время.Более того, он имеет все важные функции, которых может хватить для ваших нужд преобразования файлов. Следовательно, вы также можете конвертировать DOC в PDF этим методом.
Шаги по преобразованию DOC в PDF через Word в PDF преобразование
- Просмотрите sodapdf.com/word-to-pdf/
- Теперь вы можете найти здесь опцию, указывающую файлы перетаскивания. Вы можете выбирать файлы из любого места хранения, например Google Диска или Dropbox. Также можно перетаскивать файлы в тот же раздел.
- После отправки файлов вам необходимо выбрать формат, который вы предпочитаете.
- Значит, можно дождаться завершения процедуры конвертации.
- Завершите процедуру загрузки и переместите файл в предпочтительное хранилище.
3.
Предпочитаю 2pdf.comВ наши дни 2pdf.com также стал одной из лучших настольных онлайн-платформ для быстрого преобразования файлов MS Word в PDF. Будь то скорость конвертации или качество, эта платформа будет лучшим выбором.
Как и некоторые другие уважаемые преобразователи, он не требует от вас предоставления каких-либо личных данных или данных. Доступ к доступным опциям конвертации можно получить без регистрации или оплаты.
Шаги по преобразованию DOC в PDF с помощью 2pdf
- Откройте com / convert-doc-to-pdf /, чтобы найти конвертер.
- Открыв конвертер, вы можете перетаскивать файлы.
- Выберите любой желаемый формат, например PDF, в который вы хотите конвертировать файлы DOC.Убедитесь, что вы помните, что эта платформа поддерживает различные форматы.
- Сейчас самое время проверить размер и ориентацию страницы. Кроме того, определите любой другой доступный вариант преобразования.
- Дождитесь ваших преобразованных файлов PDF. скачать или переместить их в любое место мгновенно
Теперь вы успешно поняли некоторые важные способы преобразования файлов MS Word в файлы PDF с указанными выше абзацами.
Как сохранить документ Google в формате PDF
- Вы можете сохранить документ Google в формате PDF через меню «Файл» в Документах Google.
- Оттуда у вас также есть возможность отправить его по электронной почте как вложение в формате PDF.
- Те же задачи можно выполнить с помощью приложения Google Docs на Android и iPhone.
- Чтобы узнать больше, посетите техническую библиотеку Insider .
Google Docs может быть полезным инструментом для создания документов и совместной работы над ними, но иметь документ, который может редактировать любой, не всегда лучший вариант.Превращение Google Doc в PDF может помешать людям редактировать его, а также поможет вам избежать ограничений на размер файлов для вложений электронной почты. Это также полезно для живых документов, поскольку ссылка на ваш PDF-файл всегда будет показывать самую последнюю версию.
Вот что вам нужно знать, чтобы превратить документ Google в PDF на компьютере или мобильном устройстве.
Как сохранить документ Google в формате PDF на рабочем столеВы можете загрузить PDF-файл на свой компьютер или сохранить его на своем компьютере. Гугл драйв .
Загрузить PDF на свой компьютер1. Откройте документ Google.
2. Щелкните Файл на верхней панели инструментов.
Перейдите в «Файл» вверху.Девон Дельфино3. Наведите курсор на Скачать .
Наведите указатель мыши на «Загрузить», чтобы увидеть дополнительные параметры.Девон Дельфино4. Выберите документ PDF (.pdf) .
Выберите «PDF», чтобы загрузить документ Google в формате PDF.Девон ДельфиноВаш PDF-файл появится внизу экрана, и вы можете щелкнуть имя документа во всплывающем окне, чтобы открыть его.
Сохранить PDF на Google ДискВажно: Этот метод будет работать, только если вы используете Гугл Хром браузер.
1. В Google Chrome откройте документ Google.
2. Выберите Файл на верхней панели инструментов, затем щелкните Печать .
Для продолжения выберите «Печать».Девон Дельфино3. Щелкните раскрывающееся меню рядом с Назначение и выберите Сохранить на Google Диск .
4. Hit Сохранить .
Как отправить документ Google по электронной почте в формате PDF на компьютере1. В документе выберите Файл .
2. Наведите указатель мыши на Отправить по электронной почте , затем выберите Отправить по электронной почте .
Выберите «Отправить этот файл по электронной почте». Девон Дельфино3. Добавьте желаемый адрес электронной почты в раздел с на , а также строку темы и любой основной текст, который вы хотите включить.
Чтобы продолжить, заполните меню электронной почты. Девон Дельфино4. Если PDF не указан в нижнем левом углу всплывающего окна, щелкните раскрывающееся меню, чтобы выбрать его.
5. Hit Отправить .
Как сохранить или поделиться документом Google в формате PDF на мобильном устройствеСпособ сохранения или публикации документа в формате PDF будет зависеть от того, используете ли вы Android или iPhone.
На Android:1. Откройте приложение Google Docs и перейдите в нужный документ.
2. Коснитесь трех точек в правом верхнем углу экрана.
3. Выберите Поделиться и экспортируйте .
4. Нажмите Сохранить как , чтобы сохранить его на свой телефон, в противном случае выберите Отправить копию .
5. Выберите PDF и нажмите Ok .
6. Если вы сохраняете PDF-файл на телефон, коснитесь значка загрузить , расположенного справа от трех точек в правом верхнем углу.В противном случае выберите, кому отправить PDF-файл, и отправьте его.
На iPhone и iPad:1. Откройте приложение Google Docs и откройте свой документ.
2. Коснитесь трех точек в правом верхнем углу экрана.
Чтобы начать, выберите трехточечный значок.Девон Дельфино3. Выберите Поделиться и экспортируйте .
Выберите «Поделиться и экспортировать.» Девон Дельфино4. Выберите Отправьте копию , затем убедитесь, что выбрано PDF , и нажмите Ok .
Выберите вариант «PDF», если он еще не выбран, и нажмите «ОК.» Девон Дельфино5. Выберите человека, которому хотите отправить, или выберите Сохранить в файлы , чтобы сохранить его на свой телефон.
Выберите, кому отправить PDF-файл, или сохраните его на свой телефон.Девон ДельфиноЛучший способ превратить ваш документ Word в PDF
Microsoft Word прошел долгий путь со времен Clippy the Microsoft Paperclip. Текстовый процессор теперь имеет ряд полезных функций, в том числе встроенный конвертер PDF на базе Adobe.
Можно сохранять и публиковать PDF-файлы в PowerPoint, Excel и Word с любого устройства.Это включает в себя Windows, Mac и мобильные устройства.
Процесс конвертации очень быстрый и простой. Мы проведем вас через несколько простых шагов. Кроме того, вы узнаете, как конвертировать документы Word в файлы PDF вне Microsoft Word и что делать, если у вас возникнут какие-либо проблемы.
Зачем сохранять документ Word в формате PDF?
В свое время PDF-файлы были изобретены как средство простого обмена документами между разными компьютерами и операционными системами. И мы до сих пор используем для этого PDF-файлы.
Когда вы подаете заявление о приеме на работу, отправляете эссе колледжа, отправляете деловое предложение и т. Д., Получатель, скорее всего, попросит ваш документ в формате PDF. Это сделано для того, чтобы они могли легко открывать и просматривать ваш важный документ в правильном формате, независимо от того, какую программу вы использовали для его создания.
Итак, удобство, пожалуй, самая главная причина конвертировать ваши документы в PDF. Вот еще несколько преимуществ:
Интеграция других элементов и мультимедиа
PDF-файлов — это больше, чем просто текст.Вы можете включать изображения, графику, аудио, анимацию, видео и многое другое. Эти элементы могут дополнить ваш текст и улучшить ваш документ в целом. Также можно добавить гиперссылки или кнопки, которые будут перенаправлять пользователей к другим ресурсам, которые могут оказаться полезными.
Защитите свои документы
Люди часто отправляют файлы PDF в формате только для просмотра. Это затрудняет изменение или удаление вашего документа другими пользователями после того, как вы его создали. Кроме того, вы можете защитить PDF-файлы паролем.Это имеет смысл, если вы делитесь конфиденциальной информацией.
Уменьшить размер файла
Вы можете быть обеспокоены тем, что ваш PDF-файл со всей его красивой графикой и т. Д. Окажется слишком большим для публикации. Но, по правде говоря, очень легко сжать PDF-документ и сохранить качество оригинала. Для этого вам даже не понадобится дополнительный инструмент. Вы можете уменьшить размер PDF-файла при сохранении его в Microsoft Word.
В целом, PDF — лучший формат документов для обмена.Это удобно, а ваши файлы компактны и безопасны.
Как сохранить документ Word в формате PDF на любом устройстве
Сохранить документ Word в формате PDF очень просто, если вы знаете, как это сделать. Вот как это сделать на любом устройстве или в любой операционной системе:
1. Окна
Шаг 1. Перейдите в Файл.
Шаг 2. Выберите Экспорт.
Шаг 3. Щелкните Создать документ PDF / XPS.
2. Настольное приложение
Шаг 1. Перейдите в Файл.
Шаг 2.Выберите Поделиться.
Шаг 3. Щелкните Отправить как вложение.
Шаг 4. Выберите PDF.
Шаг 5. Выберите место для сохранения PDF-файла.
3. Mac
Шаг 1. Щелкните Файл.
Шаг 2. Щелкните Сохранить как.
Шаг 3. Щелкните раскрывающееся меню рядом с «Формат файла».
Шаг 4. Выберите PDF.
Шаг 5. Щелкните Экспорт.
4. iOS
Шаг 1. Нажмите кнопку «Файл».
Шаг 2. Нажмите «Экспорт».
Шаг 3. Нажмите PDF.
5. Android
Шаг 1. Нажмите кнопку «Поделиться».
Шаг 2. Нажмите «Поделиться как вложение».
Шаг 3. Нажмите PDF.
Шаг 4. Выберите место для сохранения PDF-файла.
Как настроить PDF в Microsoft Word
Перед тем, как нажать «Сохранить», вы можете настроить параметры PDF. Вот некоторые из полезных настраиваемых параметров:
Включить отслеживаемые изменения
Если вы работаете над документом вместе с другим человеком, вы можете включить отслеживаемые изменения в PDF-файл, когда вы поделитесь им.Вам также может потребоваться это сделать, если, например, вы работаете редактором или преподавателем и вам нужен человек на другом конце, чтобы увидеть внесенные вами изменения.
Чтобы включить отслеживаемые изменения в PDF-файл, в меню «Параметры» выберите «Документ с разметкой» в разделе «Опубликовать».
Включить закладки
ЗакладкиPDF действуют как своего рода оглавление для вашего PDF-файла. Если у вас длинный документ с несколькими разделами, вы можете добавить закладки для облегчения навигации.При преобразовании документа Word в PDF вы можете либо сохранить закладки, созданные для исходного документа Word, либо создать закладки для PDF, используя заголовки в документе. В меню «Параметры» установите флажок «Создавать закладки с помощью», затем выберите «Заголовки» или «Закладки Word».
Повышение доступности
Программа для чтения с экрана переводит текст и изображения в речь для людей с ослабленным зрением. Вы можете сделать свой документ более доступным, упростив его чтение программам для чтения с экрана.Для этого установите флажок «Теги структуры документа для доступности» в меню «Параметры».
Преобразовать только некоторые страницы
Во многих случаях вам может не понадобиться преобразовывать весь документ в PDF. Скажем, у вас есть большой документ, но вам нужно поделиться с другим человеком только одной ключевой страницей или разделом. Можно конвертировать и сохранять только необходимые страницы в формате PDF. Все, что вам нужно сделать, это установить диапазон страниц в меню «Параметры», выбрав соответствующие числа рядом со страницами «От» и «До».
Установить пароль
Как упоминалось выше, вы можете защитить свой PDF-файл паролем в целях безопасности. Чтобы установить пароль, в меню «Параметры» установите флажок «Зашифровать документ паролем» в разделе «Параметры PDF». Естественно, вам нужно выбрать надежный и уникальный пароль, чтобы гарантировать его эффективность.
Другие способы преобразования документов Word в файлы PDF
Если кто-то отправляет вам документ Word, но у вас нет Microsoft Word, существует несколько альтернативных способов преобразования документа в PDF.Взгляните:
1. Используйте Google Диск
Вы можете сохранять документы Google в различных форматах, включая PDF. Поэтому вы можете преобразовать документ Word, сначала загрузив его на Google Диск, а затем сохранив как PDF-файл. Вот шаги:
Шаг 1. Щелкните кнопку + New.
Шаг 2. Щелкните Загрузить файл и выберите нужный файл.
Шаг 3. Откройте файл в Google Docs.
Шаг 4. Перейдите в раздел «Файл», затем «Загрузить».
Шаг 5.Выберите PDF-документ.
2. Используйте PDF Converter
Существует множество бесплатных инструментов, которые можно использовать для преобразования документов Word в файлы PDF. Некоторые из наиболее популярных вариантов включают PDF Converter, Smallpdf и Soda PDF. Все эти инструменты работают примерно одинаково. Вы загружаете файл прямо в свой браузер, инструмент конвертирует файл, а затем вы можете загрузить его снова.
(Источник изображения)
При выборе конвертера PDF самое главное, на что следует обратить внимание, — это безопасность.Некоторые инструменты обеспечивают безопасность ваших документов, шифруя ваши файлы, а затем уничтожая их со своих серверов после завершения загрузки.
3. Используйте бесплатную альтернативу Microsoft Word
Если вы не хотите тратить деньги на подписку на Office 365, есть несколько достойных бесплатных альтернатив. Примеры включают Apache OpenOffice, LibreOffice и WPS Office. Вы можете открыть документ Word с помощью одной из этих программ, а затем сохранить его в формате PDF.
(Источник изображения)
Если вы хотите использовать альтернативу Word как нечто большее, чем просто конвертер PDF, вам нужно будет проверить, какая программа имеет лучшие функции, самый простой интерфейс и т. Д.
Распространенные проблемы при преобразовании документов Word в файлы PDF
Для большинства пользователей преобразование документа Word в PDF выполняется всего за несколько щелчков мышью. Однако всегда есть шанс столкнуться с проблемой.
Форумы и доски объявлений заполнены людьми, которые изо всех сил пытаются превратить свои документы Word в PDF-файлы. Есть две основные проблемы, которые возникают снова и снова:
- Проблемы с форматированием — Макет PDF отличается от исходного документа Word.Например, текст был переупорядочен, поля другого размера или нумерация страниц отключена.
- Проблемы преобразования — Word не может преобразовать документ в PDF, поэтому попытка сохранить его в формате PDF просто не работает. Вы можете увидеть сообщение об ошибке.
К счастью, существуют обходные пути и способы устранения любой проблемы, которая может возникнуть при попытке преобразовать документ:
1. Измените файл с .docx на .doc перед преобразованием в PDF.
2. Попробуйте преобразователь PDF вместо Word для создания PDF.
3. Проверьте, не является ли проблема сторонней интеграцией, запустив Microsoft Word в безопасном режиме.
Для этого, удерживая клавишу CTRL, дважды щелкните приложение Microsoft Word, затем нажмите Да, когда диалоговое окно спросит, хотите ли вы запустить в безопасном режиме. Если вы можете преобразовать свой документ в безопасном режиме, проблема в надстройке. Отключите все надстройки, а затем включите их одну за другой, чтобы выяснить, какая надстройка вызывает вашу проблему.
4. Восстановите установку Office с помощью панели управления компьютера.
Возможно, у вас не получится преобразовать файл, если возникла проблема с приложением Microsoft Word. Но хорошо то, что Microsoft 365 поставляется с инструментом, чтобы исправить себя. Вот как получить доступ к инструменту в Windows 10:
Шаг 1. Щелкните меню «Пуск» правой кнопкой мыши.
Шаг 2. Выберите Приложения и функции.
Шаг 3. Выберите Microsoft Word и нажмите «Изменить».
Шаг 4.Выберите «Ремонт через Интернет» или «Ремонт» в зависимости от типа установки.
Шаг 5. Следуйте инструкциям для проведения ремонта.
5. Настройте параметры PDF, чтобы исправить ошибки форматирования.
В меню «Параметры» установите флажок «Соответствует стандарту ISO 19005-1 (PDF / A)». Это гарантирует, что ваш PDF-файл будет сохранен как версия высшего качества, которая будет выглядеть одинаково на разных компьютерах.
Если шрифт в вашем PDF-документе отличается от исходного документа Word, это может быть связано с тем, что шрифт не может быть встроен.В этом случае программа для чтения PDF-файлов может заменить его другим шрифтом. Если вы хотите сохранить исходный шрифт, вместо него можно использовать растровое изображение текста. В меню «Параметры» установите флажок «Растровый текст», если шрифты не могут быть встроены.
6. Найдите поврежденный элемент.
В документе может быть конкретная проблема. В большинстве случаев это будет поврежденный элемент (например, графика, таблица или шрифт) или элемент, который программа не может преобразовать.
Следующий процесс устранения неполадок может помочь вам найти элемент, вызывающий вашу проблему:
Шаг 1.Создайте две копии документа Word.
Шаг 2. В первой копии удалите вторую половину документа, а во второй копии удалите первую половину.
Шаг 3. Попробуйте преобразовать оба документа в PDF. Если одна копия не работает, вы знаете, что проблема в этой половине документа.
Шаг 4. Продолжайте повторять процесс, чтобы сузить проблемную область.
Когда вы отточили элемент проблемы, вы можете удалить или изменить его.
Как преобразовать PDF в Word
Есть PDF-файл, который вы хотите отредактировать в Word? Или, может быть, вы преобразовали файл в PDF и хотите вернуть его обратно? Процесс преобразования файла PDF в документ Word также довольно прост.Вот что вам нужно сделать:
1. Окна
Шаг 1. Найдите файл PDF и щелкните правой кнопкой мыши.
Шаг 2. Выберите Открыть с помощью.
Шаг 3. Выберите Word.
Шаг 4. Появится диалоговое окно, объясняющее, что Word теперь преобразует ваш файл, и он может отличаться от PDF. Щелкните ОК.
2. Mac
Шаг 1. Найдите PDF-файл и щелкните.
Шаг 2. Щелкните Файл в верхнем левом углу.
Шаг 3. Выберите «Открыть с помощью» в меню «Файл».
Шаг 4. Выберите Microsoft Word.
Последнее слово
Преобразование документа Word в PDF не только полезно, но и неизбежно в некоторых случаях. Это одна из тех вещей, которые вам нужно знать, если вы хотите делиться документами таким образом, чтобы это было доступно для всех.
Здесь много информации. Процесс сохранения документа Word в формате PDF очень прост. Но вы можете вернуться к этому руководству, если у вас возникнут какие-либо проблемы или вам нужно настроить документ с помощью дополнительных настроек.
Преобразование документа Word в заполняемую форму
Превратить документ Word в заполняемую форму легко
Какой самый простой и быстрый способ превратить документ Word в заполняемую форму? DocuSign for Word интуитивно понятен и упрощает создание заполняемых PDF-файлов.
DocuSign для Word легко интегрирует платформу подписи DocuSign с Microsoft® Word. Вы можете конвертировать документы Word в заполняемые формы PDF за считанные минуты.С мобильным устройством можно сделать все: без хлопот, без головной боли и без бумаги.
Загрузите документ Word с помощью приложения DocuSign для Word.
DocuSign for Word автоматически преобразует документ в формат файла PDF.
DocuSign for Word обнаруживает поля формы в документе и преобразует их в цифровые заполняемые поля. Затем вы можете выбрать, что вы хотите сделать с полями:
Назначьте получателю все поля; DocuSign for Word включает все данные, которые были введены в исходную форму.
Сгладьте поля, преобразовав содержимое полей из исходного документа Word в постоянную часть документа, доступную только для чтения.
Удалите все поля и все данные, которые они содержат.
Узнайте, насколько просто преобразовать документ Word в заполняемую форму с помощью DocuSign for Word.
Зачем нужна электронная подпись DocuSign?
Это удобно!
Вы можете подписывать документы практически из любого места на большинстве устройств.
Надежно
DocuSign eSignature соответствует некоторым из самых строгих стандартов безопасности США, ЕС и мира и использует самые надежные технологии шифрования данных.Это бесплатно!
Всегда бесплатно для подписывающих лиц, зарегистрируйтесь для получения бесплатной пробной версии DocuSign eSignature и начните создавать заполняемые формы в Word.DOC в PDF | Бесплатная конвертация из Aspose
Конвертировать DOC в PDF онлайн бесплатно
Получите максимум от форматов DOC и PDF.Мы предоставляем Free DOC to PDF Converter . Наше онлайн-приложение создает PDF из DOC с профессиональным качеством и высокой скоростью. Гибкий механизм преобразования позволяет преобразовывать файлы DOC практически во все популярные форматы документов.
Лучший онлайн-конвертер DOC в PDF
Оцените высокое качество преобразования DOC в PDF в любом браузере. Вам не нужно устанавливать какое-либо дополнительное программное обеспечение, такое как Microsoft Word, OpenOffice или Acrobat Reader. Попробуйте сейчас, чтобы конвертировать DOC в PDF онлайн.Вы можете использовать его бесплатно.
Сохранить DOC как PDF с высокой скоростью
ПреобразованиеDOC действительно быстрое и простое в использовании. Следуйте простым инструкциям, чтобы преобразовать файл DOC в формат PDF. Чтобы преобразовать DOC в PDF, перетащите файлы DOC на форму, укажите параметры преобразования и нажмите кнопку CONVERT . Смотрите, как ваш DOC превращается в PDF за минуту. Выходное содержимое и форматирование будут такими же, как и в исходном документе.
Программная платформа Aspose Words
Онлайн-приложение Conversion было создано на основе программной платформы Aspose Words.Наша компания разрабатывает современные высокопроизводительные решения для обработки документов для различных операционных систем и языков программирования.
Шаг 3 из 4
Как мы можем улучшить ваш опыт?
Пропускать Следующий
Шаг 4 из 4
Прикрепите мои файлы для анализа проблемы
послать
Большое спасибо за ваш отзыв!
Мы очень ценим это!
С вашей помощью наши продукты становятся лучше и лучше с каждым днем!
Мы рады узнать, что вы полностью удовлетворены нашим приложением и готовы рекомендовать нас своим друзьям! Так что не будем ждать! Пожалуйста, нажмите одну из кнопок ниже и позвольте своим друзьям из социальных сетей познакомиться с нашими продуктами прямо сейчас!
.

 Он бесплатный, очень простой в использовании, а его пользовательский интерфейс очень интуитивно понятен.
Он бесплатный, очень простой в использовании, а его пользовательский интерфейс очень интуитивно понятен. Нажмите на кнопку «Параметры…» для выбора других настроек.
Нажмите на кнопку «Параметры…» для выбора других настроек.


 д. Это может быть сделано уже после преобразования DOC в PDF нашим онлайн конвертером;
д. Это может быть сделано уже после преобразования DOC в PDF нашим онлайн конвертером;

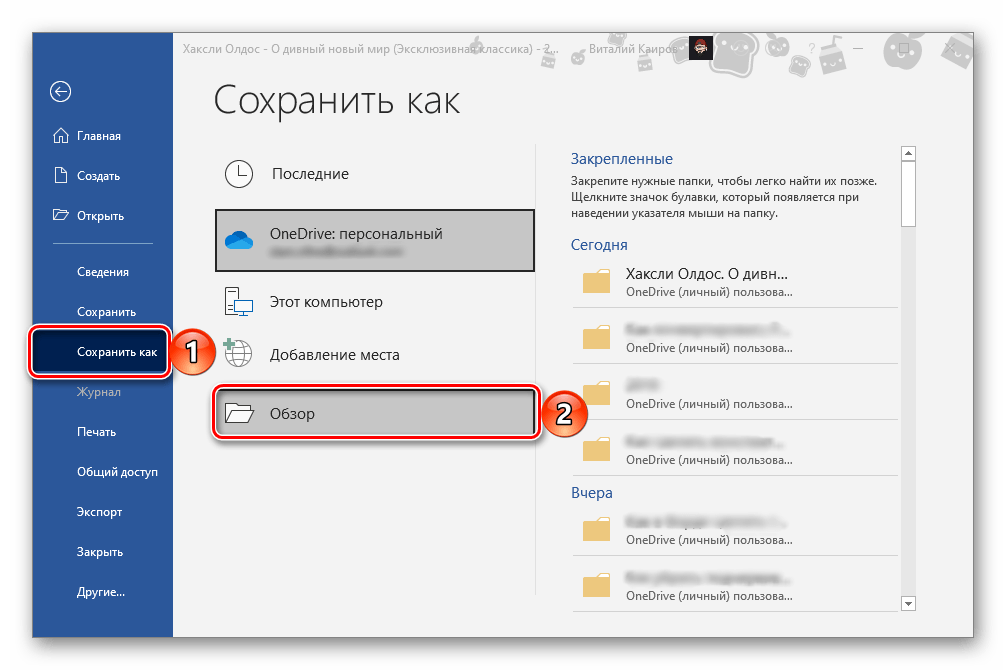 Можно использовать другой вариант: «Сохранить как», затем выбрать место сохранения и формат для сохранения файла.
Можно использовать другой вариант: «Сохранить как», затем выбрать место сохранения и формат для сохранения файла.
 Если нет, то они доступны для скачивания с официального сайта Adobe Systems и являются полностью бесплатными;
Если нет, то они доступны для скачивания с официального сайта Adobe Systems и являются полностью бесплатными;