Кибербезопасность. Узнаем — не подключился ли кто-то к компьютеру. | Ноутбуки | Блог
О кибербезопасности сегодня задумываются не только мощные корпорации или государственные структуры. Даже самые обычные пользователи хотят, чтобы их персональные компьютеры были защищены от сторонних проникновений, а платежные данные и личные архивы не попали в руки злоумышленников.
Базовая безопасность
Уберечь систему от внешних и внутренних атак поможет функционал ОС Windows. Узнать о сторонних подключениях в рамках локальной домашней или офисной сети можно через панель управления компьютером.
Откроется отдельная консоль, где в разделе «Общие папки» и «Сеансы» будет виден список активных подключений.
О том, к каким данным обращались гости, расскажет раздел «Открытые папки».
Избавиться от назойливого внимания посетителей поможет Центр управления сетями и общим доступом в Windows. Отрегулировать права на вход или полностью закрыть свой ПК от посторонних позволят подробные настройки.
Отрегулировать права на вход или полностью закрыть свой ПК от посторонних позволят подробные настройки.
На это уйдет пара минут, а компьютер получит оптимальный уровень защиты без установки лишнего программного обеспечения.
Надежные файрволы
Файрволы оберегают ПК от всех видов удаленного проникновения. Помимо этих опций имеют развернутый дополнительный функционал:
• позволяют юзерам через гибкие настройки конфигурировать систему четко «под себя»; • защищают личную информацию, архивы и платежные реквизиты, хранящиеся на жестких дисках.
Comodo Firewall
Comodo Firewall – полноценный файрвол с хорошим набором разноплановых опций. Обеспечивает максимальную безопасность и предохраняет ПК от виртуальных атак.
Оснащен защитными системами:
• Defens+, распознающей внешнее вторжение; • HIPS, предотвращающей несанкционированный доступ.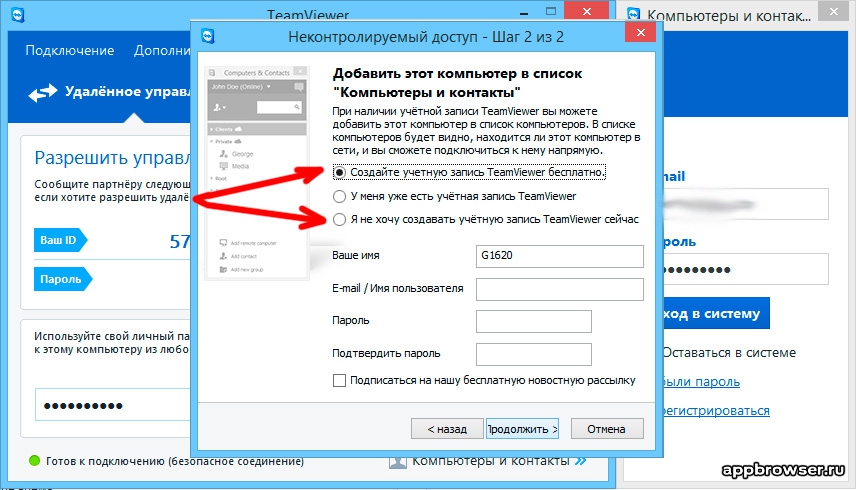
Совместим с Windows всех версий, как 32bit, так и 64bit. На официальном сайте доступен абсолютно бесплатно. Удобный язык интерфейса выбирается во время установки.
Файрвол корректно работает в качестве самостоятельного элемента или как составная часть Comodo Internet Security. Имеет понятный интерфейс, не сложный в освоении. При активации режима Stealth Mode компьютер становится невидимым для ПО, сканирующего открытые порты с целью несанкционированного подключения.
Через систему Viruscope осуществляет динамический анализ всех процессов на ПК и сохраняет параметры их активности. В случае необычных изменений или фиксации подозрительной внешней/внутренней деятельности выдает оповещение.
GlassWire – популярный и регулярно обновляемый файрвол для 32bit и 64bit Windows старых и последних версий. В бесплатном варианте отслеживает сетевую активность, находит и блокирует нехарактерные соединения. Подает информацию в виде простого графика. При фиксации нарушении приватности на ПК или ноутбуке выдает предупреждение о том, что нужно срочно принять меры по защите системы и конфиденциальных сведений, хранящихся в папках и файловых архивах на компьютере.
Подает информацию в виде простого графика. При фиксации нарушении приватности на ПК или ноутбуке выдает предупреждение о том, что нужно срочно принять меры по защите системы и конфиденциальных сведений, хранящихся в папках и файловых архивах на компьютере.
В платном пакете содержатся дополнительные возможности и бонус-опции:
• запрос на разрешение/запрет любого нового соединения; • сообщение о подозрительной активности веб-камеры/микрофона с возможностью узнать, какое приложение запустило процесс; • предупреждение о попытках подключения к Wi-Fi или Network-сети; • пролонгированный срок хранения истории.
Платный софт предлагается в трех вариантах и разных ценовых категориях. Установить программу можно на любой ПК, оснащенный процессором Intel Celeron 2GHz и выше. Для корректной работы файрволу нужны свободные 100 MB на жестком диске.
ZoneAlarm FREE Firewall
Бесплатный ZoneAlarm FREE Firewall обеспечивает ПК глобальную защиту от любых атак.
В real-time режиме держит под контролем все работающие через интернет приложения. Внимательно отслеживает любую активность в системе и фиксирует подозрительные события. Выявляет нехарактерные действия, на которые не реагирует установленный антивирус.
Пресекает удаленное сканирование портов и автоматом переводит их в режим скрытого функционирования, не оставляя злоумышленникам ни одного шанса для проникновения и похищения конфиденциальных данных.
Продвинутая версия PRO имеет более широкий функционал:
• блокировка персональных сведений от утечки в сеть; • мониторинг платежно/кредитных данных и оповещение о попытках мошеннических действий; • опция OSFirewall для выявления нежелательную активность программ и пресечения входящих угроз.
В отличии от бесплатной FREE, протестировать вариант PRO без оплаты можно в течение 30 дней, а потом, если все понравится, придется приобрести официальную лицензию.
Полезные утилиты
Если хочется всегда держать под контролем компьютер и личную информацию, но не перегружать систему лишним ПО, стоит обратить внимание на утилиты. Они мало весят, элементарно устанавливаются и не предъявляют никаких претензий к рабочим параметрам «железа». Простой функционал осваивается моментально даже теми, кто пользуется ПК только для интернет-серфинга и посещения соцсетей.
Connection Monitor от 10-Strike Software
Русскоязычная 10-Strike Connection Monitor корректно работает на компьютерах любой конфигурации, где стоит ОС Windows (независимо от версии). Сразу после запуска мониторит сетевые ресурсы, папки и файлы компьютера на предмет подключения извне. Ведет подробный лог-журнал и вносит туда сведения обо всех обращениях к системе.
Обнаруживает стороннее подключение и регистрирует попытки «гостей» посмотреть личную информацию на компьютере. Оповещает о проникновении следующими способами:
Оповещает о проникновении следующими способами:
• звуковой сигнал; • всплывающая в трее подсказка с данными подключившегося юзера; • сигнальное окно; • SMS-сообщение; • письмо на e-mail.
Может отреагировать на нехарактерную активность запуском приложения или скрипта. Умеет блокировать внешние подключения и ограничивать/отключать сетевой доступ на какое-то время для определенных пользователей или всех посетителей.
Самые интересные фишки программы:
• индивидуальный «Черный список», куда заносятся слишком любопытные и назойливые «гости»; • закрытие от внешних пользователей определенных ресурсов компьютера; • ручной и автоматический способы включения/отключения доступа к ПК со стороны; • контроль приватности, показывающий, кто и когда просматривает ваши личные файлы через скрытые админресурсы.
Безвозмездно потестить утилиту можно в течение 30 дней.
Для продвинутых пользователей разработана версия Pro. От обычной она отличается только тем, что функционирует как служба и не требует входить в систему для проведения проверки санкционированного/несанкционированного доступа.
Мощный универсал от разработчиков ПО Algorius Software
Algorius Net Watcher – эффективный и практичный инструмент для контроля и выявления санкционированных/несанкционированных подключений через проводную сеть или Wi-Fi. Дает возможность отслеживать проникновение на файловые серверы, домашние, офисные и корпоративные ПК. Приятный глазу интерфейс позволяет детально изучить поведение «гостя» и увидеть, к каким файлам он обращался.
Программа совместима не только с Windows XP, Vista, 7, 8, но и с прогрессивной Win10. К общим параметрам компьютера абсолютно не требовательна и занимает минимум места. О проникновении сообщают визуальный или звуковой сигнал.
К общим параметрам компьютера абсолютно не требовательна и занимает минимум места. О проникновении сообщают визуальный или звуковой сигнал.
Среди главных особенностей утилиты:
• поиск и сбор информации о постороннем вмешательстве в фоновом режиме еще до активации системы; • сохранение данных о всех действиях в истории; • возможность разъединять пользователей.
Чтобы просматривать отчеты права администратора не нужны.
Algorius Net Watcher представлен в бесплатном и платном вариантах. Бесплатная версия всегда доступна для скачивания на официальном сайте. Срок ее использования не ограничен.
Стоимость платного пакета варьируется в зависимости от количества компьютеров, которые нужно оснастить ПО. Дороже всего обходится лицензия на 1 ПК, а дешевле – программа, рассчитанная на 5 и более машин. В перечень бонус-опций входят:
• бесплатные мажорные обновления в течение года; • бесплатные минорные обновления без ограничения по срокам; • 50% скидки на мажорные обновления со второго года использования; • индивидуальный режим техподдержки.
Конкурентно способный «старичок» — Friendly Net Watcher
Friendly Net Watcher – одно из самых старых, но до сих пор востребованных бесплатных мини-приложений. Весит всего 1,3 Mb, имеет упрощенный интерфейс и эффективно работает на слабых компьютерах с операционками типа Windows 2000/XP/Vista/7. Язык выбирается в процессе установки.
Дает возможность оперативно выяснить, кто через сеть проникает в ваш ПК, скачивает файлы и приобретает доступ к личной информации.
Дополнительно в программе доступны такие полезные опции, как:
• ведение истории отслеживающих мероприятий; • звуковое оповещение несанкционированного проникновения; • сбрасывание незваных «гостей» автоматически или вручную.
Friendly Net Watcher может работать как самостоятельно, так и в продвинутой оболочке Friendly Pinger, предназначенной для многоуровневого администрирования.
Заключение
Безопасность личных данных – залог спокойствия и благополучия. На какую-то одну программу полагаться не стоит. Лучше задать Windows соответствующие настройки, защитить ПК мощным файрволом, а параллельно использовать одну из выше описанных утилит. Через такой кордон пробиться будет практически невозможно.
Подключение к удаленному рабочему столу Windows – вопросы и ответы
Подключение к удаленному рабочему столу – это технология, которая позволяет сидеть за компьютером (который иногда называют клиентским компьютером) и подключаться к удаленному компьютеру (который иногда называют главным компьютером), расположенному в другом месте.
Например, с домашнего компьютера можно подключиться к рабочему и получить доступ ко всем своим программам, файлам и сетевым ресурсам, так как будто вы сидите перед своим компьютером на работе.
Можно оставить программы выполняться на работе, а потом, добравшись домой, увидеть рабочий стол рабочего компьютера на экране домашнего, с теми же запущенными программами.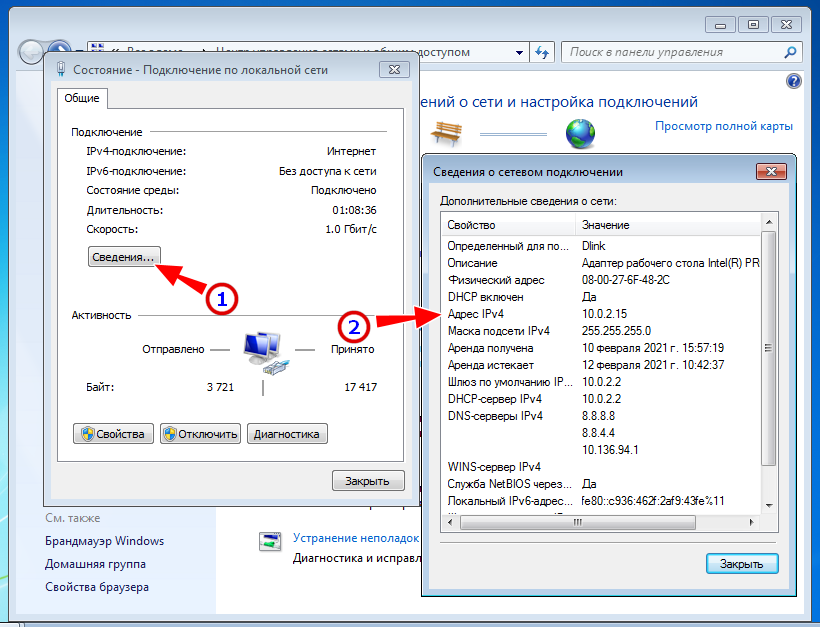
Предоставление разрешения на удаленное подключение
Если компьютер, к которому нужно подключиться, использует Windows 7 Professional, Windows 7 Ultimate или Windows 7 Enterprise, выполните следующие действия:
- Откройте диалоговое окно «Система».
- На панели слева выберите Настройки удаленного подключения.
- В диалоговом окне Свойства системы в поле Удаленный рабочий стол выберите один из трех вариантов и щелкните Выбрать пользователей.
- Если вы администратор компьютера, текущая учетная запись автоматически добавляется в список удаленных пользователей, и следующие два шага можно будет пропустить.
- В диалоговом окне Пользователи удаленного рабочего стола щелкните Добавить.
- В диалоговом окне Выбор пользователей или групп выполните следующие действия:
- Чтобы указать местоположение для поиска, выберите Расположение и выберите расположение, в котором нужно выполнить поиск.

- В поле Введите имена выбираемых объектов введите имя пользователя, которое нужно добавить, и нажмите кнопку ОК. Это имя отображается в списке пользователей в диалоговом окне «Пользователи удаленного рабочего стола».
- Чтобы указать местоположение для поиска, выберите Расположение и выберите расположение, в котором нужно выполнить поиск.
Примечания:
- Невозможно выполнить подключение к компьютеру, который находится в режиме гибернации или в спящем режиме, поэтому убедитесь, что в параметрах этих режимов для удаленного компьютера установлено значение Никогда. (Гибернация доступен не на всех компьютерах.)
- Нельзя использовать подключение к удаленному рабочему столу, чтобы подключиться к компьютеру, который использует Windows 7 Starter, Windows 7 Home Basic или Windows 7 Home Premium.
Как изменить настройки подключения
- Откройте окно «Подключение к удаленному рабочему столу».
- В поле Компьютер введите имя компьютера, к которому нужно подключиться.
- Перед установкой подключения щелкните Параметры, а затем внесите необходимые изменения на вкладках Отражение, Локальные ресурсы, Программы и Дополнительно.

Примечание: Чтобы сохранить настройки при следующих подключениях выберите вкладку Общие и нажмите кнопку Сохранить.
- Выберите Подключить.
Почему не удается изменить параметры подключения к удаленному рабочему столу
Скорее всего, этими параметрами управляет системный администратор через групповую политику.
Что такое полное имя компьютера
Также известно как полное доменное имя (FQDN), полное имя компьютера содержит имя хоста (компьютера), доменное имя и все домены высших уровней. Например, полным именем компьютера с именем «host» может быть host.example.microsoft.com.
Поддержка нескольких мониторов при подключении к удаленному рабочему столу
Да, подключение к удаленному рабочему столу поддерживает несколько мониторов с высоким разрешением во время удаленного сеанса.
Чтобы рабочий стол удаленного компьютера поддерживал использование нескольких мониторов, выполните следующие действия:
- Откройте окно «Подключение к удаленному рабочему столу».

- Откройте окно Параметры и щелкните Отображение.
- Установите флажок Использовать все мониторы для удаленного сеанса и щелкните Подключить.
Примечания:
- Эта функция иногда называют непрерывным разрешением. Для переключения между полноэкранным растянутым режимом и обычным режимом нажмите клавиши Ctrl + Alt + Break.
- Если во время сеанса подключения к удаленному рабочему столу вы пользуетесь несколькими мониторами, тогда композицию рабочего стола невозможно применить. Композиция рабочего стола предоставляет во время сеансов удаленного рабочего стола элементы Aero интерфейса, например полупрозрачные окна.
Как изменить порт подключения к удаленному рабочему столу
Для повышения уровня безопасности можно изменить порт, используемый для подключения к удаленному рабочему столу, вместо стандартного порта 3389. При входе введите имя удаленного компьютера, затем двоеточие и номер нового порта (например, Computer1: 3390).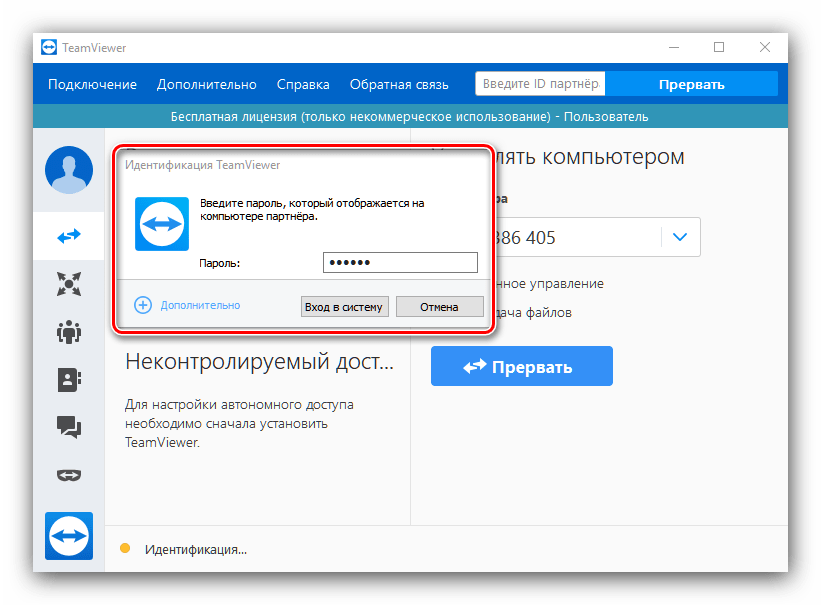
как узнать id, используемые порты и другое
Как узнать ID компьютера для TeamViewer
Как настроить неконтролируемый доступ TeamViewer
Как в TeamViewer сделать постоянный пароль
TeamViewer QuickSupport: как пользоваться
Как через TeamViewer передавать файлы
Как печатать через TeamViewer 11
TeamViewer: как пользоваться видео
Какие порты использует TeamViewer
Как посмотреть историю подключений TeamViewer
TeamViewer – это простое функциональное ПО, которое используется для внешнего управления над удаленными устройствами. Программа весьма востребована, как для малого и среднего бизнеса, так и для крупных корпораций. Благодаря своей функциональности TeamViewer используется для множества бизнес-задач.
Несмотря на лаконичность интерфейса у пользователей часто возникают вопросы по поводу корректного использования программы. SoftMagazin рекомендует купить лицензию TeamViewer, чтобы убедиться, что программа проста в использовании и не требует особых навыков. Ниже приведены ответы на наиболее часто задаваемые вопросы по использованию TeamViewer.
SoftMagazin рекомендует купить лицензию TeamViewer, чтобы убедиться, что программа проста в использовании и не требует особых навыков. Ниже приведены ответы на наиболее часто задаваемые вопросы по использованию TeamViewer.
Как узнать ID компьютера для TeamViewer
После установки и активации лицензии на обоих устройствах, можно подключаться при помощи TeamViewer для удаленного доступа. На компьютерах, либо телефонах/планшетах должно быть запущено ПО. Если вам необходим ID, чтобы подключиться к удаленному устройству, нужно чтобы партнер предоставил его вам.
Для этого, он должен включить TeamViewer и скопировать ID из диалогового окна программы. ID будет расположен в левой верхней части диалогового окна. Под ним указан пароль, который необходим, чтобы удаленное подключение произошло. Если во время соединения пароль не срабатывает, его можно сменить, нажав в меню «Создать новый случайный пароль».
Как настроить неконтролируемый доступ TeamViewer
Чтобы быстро осуществлять удаленный доступ, не вводя при этом каждый раз пароль и ID компьютера, можно использовать функцию постоянного доступа. В особенности это актуально, если под вашим контролем находятся несколько устройств, к которым вы осуществляете регулярное подключение. Для того, чтобы настроить данную опцию, следует создать учетную запись, если у вас ее нет.
В особенности это актуально, если под вашим контролем находятся несколько устройств, к которым вы осуществляете регулярное подключение. Для того, чтобы настроить данную опцию, следует создать учетную запись, если у вас ее нет.
В окне «Компьютеры и контакты» необходимо нажать кнопку «Зарегистрироваться». Регистрация будет на сайте TeamViewer, после чего можно будет добавлять нужные вам устройства в список ПК с постоянным доступом. На панели инструментов выберите вкладку «Подключение» и кликните строку «Настроить неконтролируемый доступ». Для каждого компьютера нужно будет задать имя и пароль для доступа к нему. В любой момент можно найти необходимое устройство во вкладке «Мои компьютеры».
Как в TeamViewer сделать постоянный пароль
Постоянный пароль необходим, чтобы каждый раз компьютер не запрашивал пароль и ID удаленного устройства для осуществления доступа. Установка постоянного пароля описывается в предыдущем пункте и означает фактически настройку неконтролируемого доступа к компьютеру.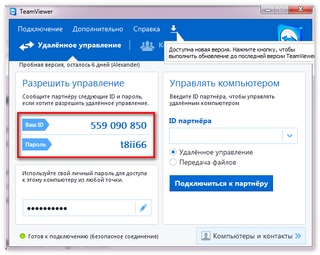 Так как при подключении не требуется согласие владельца ПК на соединение, ваш компьютер подключится к удаленному, как только вы введете свой постоянный пароль.
Так как при подключении не требуется согласие владельца ПК на соединение, ваш компьютер подключится к удаленному, как только вы введете свой постоянный пароль.
TeamViewer QuickSupport: как пользоваться
TeamViewer QuickSupport представляет собой отдельный модуль, который можно устанавливать, как на компьютеры, так и на мобильные устройства под управлением Android, iOS и других. QuickSupport – это файл, и для его запуска не требуется установка ПО.
Модуль удобно инсталлировать, для этого не требуются права администратора. Его часто устанавливают для осуществления техподдержки. TeamViewer QuickSupport может принимать входящее подключение, однако сам не может осуществлять удаленный доступ. Чтобы воспользоваться модулем, запустите файл и сообщите ID и пароль, который отобразится в диалоговом окне.
Как через TeamViewer передавать файлы
Для передачи файлов через программу нужно подключиться стандартным способом к устройству. Необходимо ввести ID пользователя, после чего выбрать опцию «Передача файлов». Перед вами откроется окно, в котором следует ввести пароль удаленного ПК. Окно передачи фалов представляет собой лаконичный файловый менеджер, с помощью которого можно осуществлять передачу данных.
Необходимо ввести ID пользователя, после чего выбрать опцию «Передача файлов». Перед вами откроется окно, в котором следует ввести пароль удаленного ПК. Окно передачи фалов представляет собой лаконичный файловый менеджер, с помощью которого можно осуществлять передачу данных.
Вы можете не только отправить нужные файлы пользователю, но и скопировать с его устройства необходимую вам информацию. Передать файлы можно при помощи кнопки «Отправить», либо просто перетащив файлы и папки. Передачу данных можно остановить, также можно создавать и удалять папки и файлы на компьютере партнера.
Как печатать через TeamViewer 11
Благодаря опции удаленная печать вы можете распечатать файлы, которые находятся на удаленном устройстве. При этом нет необходимости предварительно передавать файлы, так как устройство может подключаться к тем же принтерам, что и ваш ПК. Обратите внимание, что печать файлов возможна только при подключении ПК с ОС Windows на Windows.
В меню нажмите на вкладку «Файлы и Дополнительные возможности», после чего активируйте удаленную печать. В окне «Удаленная печать TeamViewer» нажмите кнопку «Продолжить». Если вы осуществляете печать в первый раз, в момент активации на удаленное устройство будет установлен драйвер. Выделив необходимые файлы на удаленном ПК и нажав «Печать», выберите принтер для печати. Название принтера должно заканчиваться на via TeamViewer.
TeamViewer: как пользоваться видео
Используя TeamViewer, можно не только управлять компьютером и передавать файлы. В программе реализована возможность передавать видео, которое отображается на удаленном компьютере. Также есть опция, при помощи которой можно общаться с партнёром при помощи веб-камеры.
Чтобы передавать видео с удаленного компьютера не требуется дополнительных действий. Когда на устройстве будет воспроизводится видео, ваш компьютер автоматически распознает движение кадров и начнет передачу видеоданных.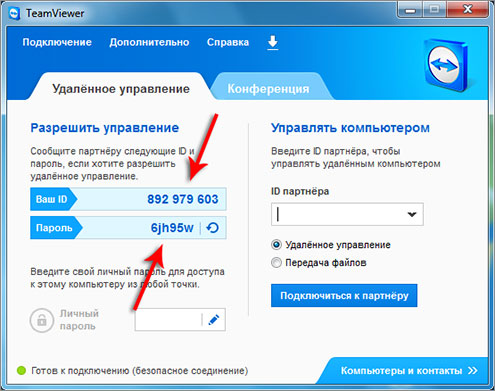 Звук при этом также будет воспроизводиться. Чтобы начать видеосеанс с пользователем в окне удаленного управления нужно выбрать вкладку «Аудио-Видео». Откроется окно веб-камеры, чтобы начать сеанс выберите функцию «Начать передачу моего видео».
Звук при этом также будет воспроизводиться. Чтобы начать видеосеанс с пользователем в окне удаленного управления нужно выбрать вкладку «Аудио-Видео». Откроется окно веб-камеры, чтобы начать сеанс выберите функцию «Начать передачу моего видео».
Какие порты использует TeamViewer
Для работы TeamViewer не требуется специальная настройка брандмауэра, так как при наличии Интернета он будет полноценно подключаться к устройствам.
Используется порт 80, порт 443 также возможен. Помимо этого, возможно использование порта 5938 TCP, который необходим для мобильного соединения. Как правило, через этот порт трафик проходит без проблем.
Как посмотреть историю подключений TeamViewer
История подключений в программе часто необходима при осуществлении техподдержки через TeamViewer. Лог подключений содержит всю информацию о подключениях и связанных с ПО проблемах. В зависимости от типа операционной системы, историю подключений можно найти на отдельном файле.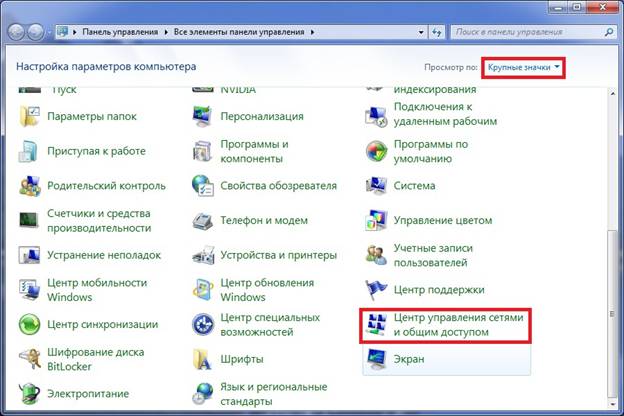
В ОС Windows полной версии программы, нужно в меню выбрать вкладку «Дополнительно», а затем «Открыть лог-файл». Откроется папка, содержащая протокол событий. В модуле QuickSupport необходимо нажать на иконку инструментов в правом верхнем углу. Затем кликнуть «Открыть лог-файл». В Linux протокол подключений сохраняется в виде архива ZIP. В командной строке необходимо ввести команду «teamviewer –ziplog».
Как подключиться к удаленному рабочему столу, лучшие методы
Обновлено 06.04.2020
Добрый день! Уважаемые читатели и гости одного из крупных IT блогов в России Pyatilistnik.org. В прошлый раз мы с вами разобрались с причинами появления черного экрана Windows 10 и других редакциях системы. Сегодня я вам хочу написать пост, о технологии RDP, а именно мы поговорим про удаленный рабочий стол Windows, мы разберем методы как к нему подключиться, какими клиентами лучше пользоваться у кого какие преимущества и удобства. Уверен, что всем будет полезна данная информация.
Уверен, что всем будет полезна данная информация.
Что такое удаленный рабочий стол
Сейчас в мир мобильности и удаленной работы, очень большое количество людей, в крупных городах и во многих развитых странах предпочитают физически меньше времени проводить в офисе, тратя на дорогу как минимум по 2 часа в сутки и заменяя такую схему на удаленную работу. Удаленная работа подразумевает не только наличие электронной почты, а еще и возможно подключения к корпоративному рабочему месту.
Удаленный рабочий стол — это технология предоставления удаленного доступа по протоколу RDP к серверу или компьютеру, так если бы пользователь работал за ним локально (как за своим компьютером). Реализаций данной технологии подразумевает несколько вариантов:
- Служба терминальных столов в более старых версиях Windows Server 2008 R2, пользователи заходят на удаленные сервера, где работают с привычными им программами.
- RDS фермы — начали появляться начиная с Windows Server 2012 R2, пользователи заходят на удаленные сервера, где работают с привычными им программами.

- Просто включение удаленного рабочего стола на компьютере с Windows, но потребуется либо публичный IP-адрес или же настройка проброса порта на нужный сервер.
- Работа с RemoteApp — это специальным образом подготовленные приложения, которые по сути выполняются на удаленном сервере в сессии удаленного рабочего стола
- Интернет сервисы, позволяющие через браузер или мобильное приложение производить RDP подключение к удаленному компьютеру, даже за NAT, например Getscreen.me.
Не важно каким образом у вас в компании настроено подключение к удаленному серверу или компьютеру, мы в данной статье поговорим про инструменты позволяющие вам это выполнить.
Настройка удаленного рабочего стола для подключения
Перед тем, разобрать все то многообразие методов и клиентов подключения по протоколу RDP, я вам хотел бы показать, то минимум, который вы должны выполнить, чтобы включить данный функционал на удаленном сервере. Напоминаю, что у вас должна быть включена функция разрешающая подключение по порту 3389. Для этого есть ряд методов активации. Например в Windows 10 вы можете открыть «Параметры Windows» (Нажав одновременно клавишу Windows+I), где находим пункт «Система».
Для этого есть ряд методов активации. Например в Windows 10 вы можете открыть «Параметры Windows» (Нажав одновременно клавишу Windows+I), где находим пункт «Система».
Находим там раздел «Удаленный рабочий стол», где вы можете увидеть переключатель включающий данную функцию «Включить удаленный рабочий стол«.
Подтверждаем включение RDP.
После чего у вас автоматически будет создано правило в брандмауэре Windows и вы сможете подключаться к удаленному столу с любого устройства, где есть нужный клиент.
Универсальный метод включения RDP на любой версии Windows заключается в том, что вы открываете окно «Выполнить» и вводите:
Переходите на вкладку «Удаленный стол» и активируете раздел «Разрешить удаленное подключение к этому компьютеру».
На этом настройка удаленного рабочего стола еще не закончена в минимальном понятии, так как вам необходимо предоставить права подключения, по умолчанию их имеют две группы:
- Локальная группа Администраторы
- Локальная группа «Пользователи удаленного рабочего стола»
Эти группы проще всего найти и привести к нужному вам виду в оснастке «Управление компьютером», для этого в окне «Выполнить» введите compmgmt. msc, после чего перейдите в раздел «Локальные пользователи и группы»
msc, после чего перейдите в раздел «Локальные пользователи и группы»
Далее нажимаете кнопку «Добавить» и наполняете группу.
Если мы говорим про более сложную инфраструктуры терминальных столов и RDS ферм, то там настройки более сложные, можете почитать про них на моем блоге. Теперь когда у вас произведены все минимальные настройки к удаленному подключению, можно тестировать и выбирать клиента RDP.
Подключение к удаленному рабочему столу встроенным клиентом
Подключаться я буду к моему серверу Windows Server 2019 с DNS-именем SVT2019S01. Для начала я его пропингую и проверю, что он доступен.
Логично предположить, что компания Microsoft позаботилась, о том, чтобы пользователю не пришлось искать сторонние приложения для работы с удаленными подключениями, и она встроила в Windows своего клиента.
MSTSC (Microsoft Terminal System Console) — Это встроенный клиент, с которым я уже подружился с начиная с Windows XP. Открыть его очень просто, самый простой и универсальный метод. Откройте окно Выполнить и введите mstsc, после чего нажмите Enter.
Открыть его очень просто, самый простой и универсальный метод. Откройте окно Выполнить и введите mstsc, после чего нажмите Enter.
В результате чего у вас откроется окно клиента подключения к удаленному рабочему столу.
Второй простой метод найти клиента RDP, это поиск в системе. Нажмите значок лупы и так же введите mstsc, вы обратили, что я пишу по английски, я делаю это специально, так как данная аббревиатура так откроется в любой локализации, но вам никто не мешает напечатать «Подключение к удаленному рабочему столу».
Третий метод запуска встроенного клиента RDP, это из командной строки или оболочки powerShell, где так же просто нужно ввести:
Ну и четвертый метод, использование меню «Пуск», где в стандартных утилитах Windows вы так же найдете ярлык «Подключение к удаленному рабочему столу».
Базовые настройки встроенного клиента RDP в Windows
Перед тем, как мы произведем подключение к удаленному рабочему столу Windows, я бы хотел вам показать некоторые настройки которые окажутся вам полезными. В клиенте mstsc нажмите кнопку «Показать параметры«.
В клиенте mstsc нажмите кнопку «Показать параметры«.
В результате чего у вас откроется огромное количество настроек, под разные сценарии. Вкладка «Общие» позволит вам задать:
- Поле компьютер — позволяет указать сервер или компьютер к которому будет идти подключение, в моем примере, это SVT2019S01
- Поле «Пользователь» — потребует от вас данные об учетной записи, от имени которой будет идти подключение, если пользователь доменный, то вы можете использовать две конструкции Domain\username или username@domain-name. В моем примере мой домен root.pyatilistnik.org и будет выглядеть вот так: root\sem. Если будите часто производить подключение, то можете ускорить процесс поставив галочку «Разрешить мне сохранять учетные данные«, не придется вводить пароль.
- Параметры подключения — позволят вам сохранить подключение с данными настройками в виде отдельного файла, для этого нажмите «Сохранить как».
Задайте имя rdp файла и сохраните в нужном расположении.
У меня на рабочем столе сохранился файл, его кстати вы так же можете открыть и обычным блокнотом, чтобы иметь возможность посмотреть его настройки, если нажать кнопку «Изменить«, то у вас откроется графический редактор.
Давайте посмотри остальные настройки, которые вам могут быть полезны. Переходим на вкладку «Экран», тут вы можете задать:
- Настройка отображения — позволит задать необходимое разрешения экрана удаленного рабочего стола, в большинстве случаев подходит стандартное значение «Во весь экран».
- Глубина цвета — задает какое количество цветовой палитры будет участвовать в передаче картинки во время сеанса, если у вас слабое сетевое подключение, то вы можете снизить качество, тем самым увеличить скорость отклика
Вкладка «Локальные ресурсы» поможет вам определиться какие устройства и их функции нужно передавать на удаленный рабочий стол:
- Звук удаленного рабочего стола — в параметрах вы можете задать нужно ли там воспроизводить звук и иметь возможность записи
- Локальные устройства и ресурсы — тут задаются какие устройства с вами будут перенаправляться в удаленную сессию, так для примера вы можете выбрать принтеры, что позволит через удаленный стол производить печать на вашем локальном принтере, то же самое и с буфером обмена или USB устройствами, внешними дисками.

Вкладка «Взаимодействие» поможет вам экономить сетевой трафик, то как вы сами зададите на сколько у вас быстрое соединение и какие визуальные эффекты нужно передавать, например, вам не нужен фон рабочего стола и сглаживание шрифтов, тут вы легко это можете отключить.
Очень полезной функцией является восстановление подключения при разрыве, тут в течении 30 секунд у вас будет клиент mstsc пытаться восстановить соединение к вашей сессии. Последней вкладкой является «Дополнительно», тут вы задаете поведение отображения предупреждений с SSL сертификатом на ваше подключение к удаленному рабочему столу. На выбор будет:
- Подключаться без предупреждения — самый не безопасный вариант, любые самоподписанные и просроченные сертификаты будут приниматься без уведомлений и оповещений, можно использовать в тестовых средах.
- Предупреждать — самый правильный вариант, дающий возможность подключения, но с обязательным уведомлением
- Не соединять — тут если у вас не будет доверия к сертификату сервера или компьютера, то подключение к удаленному рабочему столу Windows будет блокироваться сразу.

Ну что после всех настроек клиента RDP пробуем подключиться на удаленный рабочий стол Windows. У вас выскочит ввод пароля, если желаете, то можете его сохранить для будущих подключений.
В итоге я спокойно подключился к моему серверу Windows Server 2019. Сверху у вас будет вкладка, напоминающая, о том, что вы подключены по RDP, чтобы попасть на ваш локальный компьютер вам нужно нажать кнопку свернуть в виде тире. Хочу отметить, что нажав крестик вы просто закроете данное окно, но ваша сессия будет продолжать работать. Чтобы корректно выйти вам необходимо сделать Log off, через пуск, выбрав пункт «Выход«.
Если получите ошибку «Произошла ошибка при проверке подлинности. Указанная функция не поддерживается. Удаленный компьютер имя. Причиной ошибки может быть исправление шифрования CredSSP» то можете посмотреть по ссылке как она решаетсяУдаленный доступ к компьютеру через браузер в Getscreen.me
Пока во всем мире бушует карантин и пандемия, огромнейшее количество людей сидят и работают из дома, интернет провайдеры испытывают огромные нагрузки на свои каналы, а системные администраторы по всему миру ломают голову, где взять ресурсы для реализации удаленного подключения персонала к своим рабочим местам, не у всех хватает серверов, лицензий и компетенции для настройки.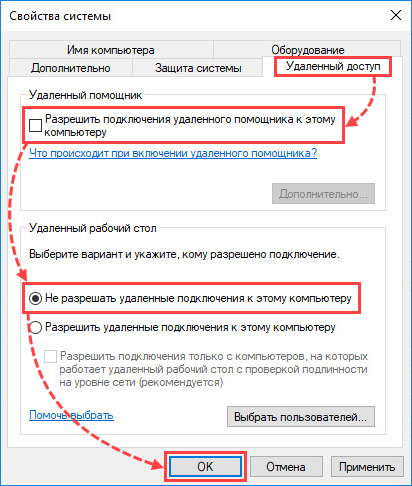 На помощь в такой ситуации вступают online-сервисы позволяющие за пару минут реализовать RDP сессию на ваш сервер или компьютер. Приведу пример одного из десятков таких площадок, называется она Getscreen.me.
На помощь в такой ситуации вступают online-сервисы позволяющие за пару минут реализовать RDP сессию на ваш сервер или компьютер. Приведу пример одного из десятков таких площадок, называется она Getscreen.me.
Getscreen.me — это облачное решение для управления удаленными компьютерами, серверами и даже целыми офисами и предприятиями. Данный сервис имеет целую пачку преимуществ:
- Подключение к удаленному компьютеру по ссылке из браузера
- Подключение из браузера без необходимости установки клиента (Для единовременного подключения к удаленному компьютеру установка агента не требуется. Установка необходима только для постоянного доступа.)
- Обход NAT’a и независимость от выделенных IP-адресов
- Отсутствие проблем с версионностью
- Простота интеграций за счет использования веб-технологий
- Вы можете получить доступ к устройствам работающим на базе операционных систем Windows, macOs, Linux, в ближайших планах доступ к мобильным устройства
- Криптоустойчивое шифрование на основе одноразовых AES-ключей и эллиптических кривых
- Отсутствие промежуточных серверов
Обход NAT.
 Не нужно иметь статических, выделенных IP‑адресов. Соединение устанавливается с помощью технологии WebRTC
Не нужно иметь статических, выделенных IP‑адресов. Соединение устанавливается с помощью технологии WebRTC- Простота и быстрота внедрения
- Не требует настроек фаэрвола, так как используются порты https 443
- Единый центр управления — Управляйте офисом или предприятием из личного кабинета в любое время
- Присутствует система логирования, с сохранением истории подключений
- Можно производить мониторинг серверов, по производительности, объему дискового пространства, объем трафика
- Можно поделится доступом к своим компьютерам с ограничением по времени и без
- Передача файлов в обе стороны
- Удобная работа с несколькими мониторами. Переключайтесь между мониторами одним кликом
- Есть встроенный чат с удаленным компьютером
Удобно, что тут вы сразу можете посмотреть демо стенд, чтобы оценить, как это будет выглядеть на практике. Если вас все устраивает, то проходим простую регистрацию. Вы указываете действующую электронную почту, на которую придет ваш пароль для личного кабинета.
Если вас все устраивает, то проходим простую регистрацию. Вы указываете действующую электронную почту, на которую придет ваш пароль для личного кабинета.
В результате вы попадете в личный кабинет управления. Тут вы можете отслеживать свои сервера и компьютеры, через агентов, а так же просматривать активные сессии.
Скачиваем и устанавливаем агента на тот компьютер или сервер, куда планируется удаленное подключение по RDP, на момент написания статьи доступны платформы Windows и MacOS.
Далее вы копируете его на нужное устройство и запускаете, сразу вы можете обратить внимание, что есть возможность без установки подключиться по RDP по ссылке или QR-code. Перед инсталляцией я вам рекомендую перейти на вкладку «Sign in’ и авторизоваться.
Указываем логин и пароль полученный при регистрации, это свяжет вашего агента с вашим аккаунтом.
Если все введено правильно, то вы увидите статус «You signed in as»
На вкладке «Settings» можете задать автозапуск, и настройки медиа.
В личном кабинете у вас будет отображаться новый агент, его статус и возможность быстро подключиться.
Пробуем произвести RDP подключение через браузер. В итоге у вас откроется новая вкладка, где сверху будет панель помощи, обратите внимание, что ее легко свернуть. Тут у вас есть кнопки:
- Включить/Выключить звук с рабочего стола агента
- Включить/Выключить микрофон с рабочего стола агента
- Скрыть/Показать окно чата
Управление буфером обмена на агенте.
Двусторонний обмен файлами.
Представлен список горячих клавиш, которые можно отправить через браузер простым нажатием мышки.
Как видите данное кроссплатформенное решение по удаленному подключению к компьютеру и управлению им с любого устройства, посредство браузера просто великолепно и до безобразия просто
В настройках каждого агента вы можете выбрать способ, через который можно предоставить доступ другим пользователям для RDP подключения к вашему серверу через браузер.
Тут вы либо даете доступ другому зарегистрированному пользователю сервиса Getscreen.me.
Либо расшариваете доступ по ссылке и паролю.
Все активные сессии будут отображаться в соответствующем разделе.
Как видите это так же очень просто, и управление доступно из любой точки мира, через любое устройство, где есть браузер. На все настройки у меня ушло менее 10 минут, не потребовалось знаний управления фаэрволом, NAT и многим другим, как говорится все гениальное просто. Я вам советую попробовать сервис Getscreen.me, рекомендую по своему опыту.
Для большинства людей сервис будет абсолютно бесплатным и будет небольшое ограничение на два агента и время непрерывной сессии, потом без проблем открывается новая. Для мелких организаций вполне по силам выделить.
Подключение к удаленному рабочему столу Windows через магазинное приложение
Начиная с Windows 8.1 в операционной системе появилась такая разновидность приложений, как установленные из магазина Microsoft (Microsoft Store).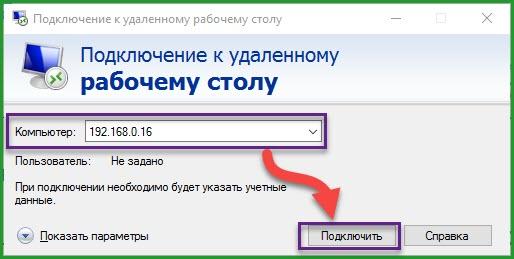 Я покажу пример использования и установки такого клиента RDP на моей Windows 10.
Я покажу пример использования и установки такого клиента RDP на моей Windows 10.
Открываем Microsoft Store
В поисковой строке вводим «Удаленный рабочий стол (Майкрософт)» и выбираем появившееся приложения, оно у вас будет одно.
Вы попадаете на страницу с приложением. При желании вы можете посмотреть системные требования, почитать отзывы и связанные продукты. Если готовы к установке удаленного рабочего стола Майкрософт, то нажимаем кнопку «Установить«.
Ожидаем некоторое время. Хочу отметить, что вам не обязательно иметь учетную запись Microsoft, вы можете просто закрыть соответствующее окно, после чего у вас начнется скачивание. Приложение весит 28 МБ.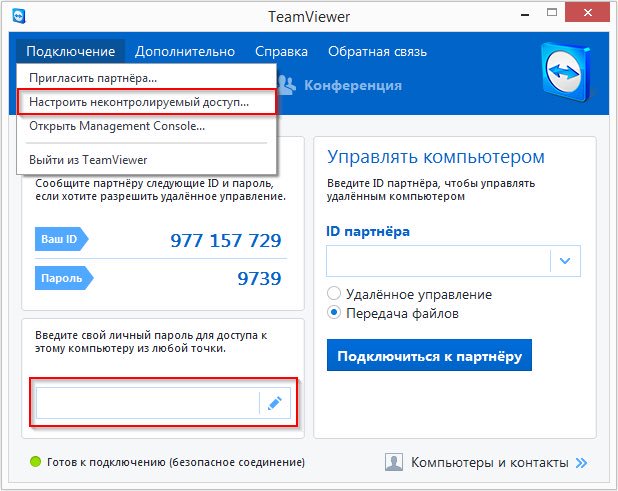
После установки вы можете его сразу запустить из магазина Windows или же найти ярлык в меню пуск.
Вот так выглядит интерфейс приложения. В центральной части вас уведомят, что для того, чтобы начать работу вам необходимо добавить удаленный компьютер. Справа вверху у вас будет две кнопки:
- Добавить
- Параметры
Параметры магазинного RDP клиента
Перед тем, как мы добавим новый сервер для подключения по RDP, я хочу показать вам параметры, которые вам окажутся полезными. Данные параметры будут действовать все будущие ваши подключения, так сказать общий профиль настроек. Нажимаем соответствующую кнопку в правом углу. И так настройка удаленного рабочего стола начинается с выбора учетной записи. которую вы планируете использовать в своих профилях подключений.
Давайте добавим новую учетную запись, нажимаем «+«.
Заполняем имя пользователя, в моем примере, это доменный пользователь root\Администратор. Далее вводим пароль и удобное описание для отображаемого имени. Сохраняем настройки.
Далее вводим пароль и удобное описание для отображаемого имени. Сохраняем настройки.
Как видим у нас сохранился данный пользователь и он доступен в текущем списке, вы таких можете создавать сколько вам нужно.
Поле шлюз, заполняется в том случае, если у вас в компании служба удаленных рабочих столов работает в таком режиме, что шлюз является точкой входа на RDP стол, но чаще всего RDS ферма строится при использовании VPN сервера. Раздел группа, позволяет вам создавать группы объединяющие подключения RDP по различным признакам, например по исполняемым ролям, это могут быть контроллеры домена, RDS брокеры, файловые сервера и много другое. Чтобы создать свою группу нажмите кнопку «+«.
Задаем нужное вам имя группы RDP подключений, у меня это будет «Контроллеры домена», нажимаем сохранить.
Как видите у вас может получиться удобный выпадающий список.
Далее у нас идут ползунки с параметрами сеанса:
- Запускать в полноэкранном режиме
- Запускать каждое соединение в отдельном окне
Далее вы можете задать, как должен меняться размер окна приложения, на выбор три варианта:
- Растягивать содержимое с сохранением пропорций
- Растягивать содержимое
- Показывать полосы прокрутки
Пункт «Использование команд клавиатуры», так же имеет три варианта:
- Только с моим локальным компьютером
- Моим удаленным сеансом, когда он находится в полноэкранном режиме
- Моим удаленным сеансом, когда он используется
Опция заблокировать превышение времени ожидания, позволяет обходить лимитированное время простоя, которое может быть выставлено в ваших политиках компьютера. Далее идет блок настроек приложения:
Далее идет блок настроек приложения:
- Показывать эскизы рабочих столов, если у вас подключение слабое, то лучше уберите эту галку
- Помочь улучшить приложение «Удаленный рабочий стол», по сути это отправление дополнительных данных в компанию Microsoft, я отключаю ее подобно телеметрии и прочему сбору.
Добавим новое подключение к удаленному рабочему столу, у меня это будет контроллер домена dc01.root.pyatilistnik.org. Нажимаем кнопку «Добавить». На выбор у вас будет два варианта:
- Рабочий стол, тут вы будите подключаться по удаленному компьютеру классическим методом
- Удаленные ресурсы, тут вы будите вставлять ссылку для RemoteApp приложений.
Выбрав рабочий стол от вас потребуется указать, DNS-имя или IP-адрес, выбрать учетную запись или оставить постоянный запрос учетных данных, задать отображение название имени. Так же есть дополнительные параметры, для этого нажмите вкладку «Больше«.
В дополнительных настройках вы можете выбрать группу, шлюз, указать будет ли ваш клиент RDP работать в режиме администратора, если вы левш, то можете тут выбрать смену местами кнопок мыши.
Чуть ниже вы можете явным образом задать разрешение экрана на удаленном сервере.
Если выбираете свое разрешение, то убедитесь. что установлен ползунок «Обновить разрешение удаленного сеанса«. Тут же можете настроить перенаправление буфера обмена, к сожалению в магазинном приложение RDP вы не можете перенаправлять, принтеры, USB и прочие периферийные устройства, для этого придется использовать встроенное приложение. При желании вы может включить запись звука.
Сохраняем настройки, в итоге у вас появятся ваши группы созданные ранее и новое подключение.
Щелкаем по нужному RDP подключению. Если до этого вы не настраивали от имени какой учетной записи будет происходить, то задаем данные для удаленного сервера.
У вас может выскочить предупреждение, о сертификате, если доверяете ему, то выберите пункт «Больше не спрашивать об этом сертификате» и нажимаем подключиться.
Кстати вы если откроете вкладку подробно, сможете увидеть сам сертификат и его отпечаток.
Как видим, я успешно произвел подключение к удаленному рабочему столу Windows. С верху у вас будет белая полоса, показывающая имя удаленного сервера, чуть правее будет кнопка свертывания и закрытия подключения, а так же изменение размера окна RDP.
В самом клиенте вы будите видеть превью картинку активного подключения.
Теперь вам понятно, как подключиться к удаленному рабочему столу через приложение Windows Store, на мой взгляд очень удобное приложение, но пока оно еще не имеет всех функций с пробросом устройств, но думаю, что все это допилят.
Работа с журналами событий удаленного компьютера
С помощью оснастки «Просмотр событий» или средства командной строки wevtutil можно управлять журналами событий на удаленном компьютере.
| Чтобы использовать оснастку «Просмотр событий» для управления журналами событий на удаленном компьютере |
-
Откройте оснастку «Просмотр событий».

-
В дереве консоли выберите корневой узел, например Просмотр событий (локальных).
-
В меню Действие выберите команду Подключиться к другому компьютеру.
-
В поле другим компьютером введите имя или IP-адрес удаленного компьютера.
-
(Необязательно) Установите флажок Подключиться в качестве другого пользователя, нажмите кнопку Задать пользователя, введите Пользователь и Пароль, а затем нажмите кнопку ОК.
-
Нажмите кнопку ОК.
| Чтобы использовать средство командной строки wevtutil для управления журналами событий на удаленном компьютере |
-
Чтобы открыть окно командной строки, нажмите кнопку Пуск, введите cmd в поле Начать поиск и нажмите клавишу ВВОД.

-
В окне командной строки введите следующую команду:
wevtutil <command> /r:<remote_computer_name>
-
(Необязательно) Чтобы управлять журналами событий на удаленном компьютере в качестве другого пользователя, введите в окне командной строки следующую команду:
wevtutil <command> /r:<remote_computer_name> /u:<user_name> /p:<password>
Дополнительная информация
- В настройках брандмауэра Windows на удаленном компьютере, к которому требуется подключиться, необходимо включить исключение Удаленное управление журналом событий.
- Чтобы запустить оснастку «Просмотр событий» и
подключиться к удаленному компьютеру, в окне командной строки можно
ввести команду eventvwr <remote_computer_name>
.
 Можно также включить параметры, позволяющие программе «Просмотр
событий» начать работу с указанным настраиваемым представлением или
выбранным журналом. Для получения дополнительных сведений о команде
eventvwr введите в командной строке eventvwr /?. С помощью
средства командной строки eventvwr можно запускать оснастку
«Просмотр событий» и подключаться к компьютерам под управлением
предыдущих версий Windows, но все заданные параметры будут
игнорироваться.
Можно также включить параметры, позволяющие программе «Просмотр
событий» начать работу с указанным настраиваемым представлением или
выбранным журналом. Для получения дополнительных сведений о команде
eventvwr введите в командной строке eventvwr /?. С помощью
средства командной строки eventvwr можно запускать оснастку
«Просмотр событий» и подключаться к компьютерам под управлением
предыдущих версий Windows, но все заданные параметры будут
игнорироваться. - При подключении к удаленному компьютеру в папке «Настраиваемые представления» оснастки «Просмотр событий» отображаются настраиваемые представления, хранящиеся на локальном компьютере. При выборе одного из локальных настраиваемых представлений соответствующий запрос будет выполнен для журналов событий на удаленном компьютере.
- При подключении к удаленному компьютеру в
оснастке «Просмотр событий» отображаются внешние журналы, ссылки на
которые использовались на локальном компьютере.

- При попытке во время подключения к удаленному компьютеру открыть настраиваемое представление, содержащее локальные ссылки на внешние журналы, возможно возникновение ошибок. Это объясняется тем, что оснастка «Просмотр событий» выполняет попытку открыть внешние журналы на удаленном компьютере, а не на локальном. Эта проблема не возникает при использовании в ссылках на внешние журналы UNC-путей.
- Для просмотра сохраненных событый с удаленного компьютера необходимо сохранить события на удаленном компьютере с отображением сведений. Дополнительные сведения о сохранении журналов событий с отображением сведений см. в разделе Сохранение журнала событий в файле.
Дополнительные ссылки
Как настроить неконтролируемый удалённый доступ с помощью программы AnyDesk
Как сделать возможным доступ к удалённому компьютеру без необходимости подтверждения каждый раз подключения удалённым пользователем? Если нужно иметь такой доступ, например, к компьютеру неопытных пользователей из числа близких или к собственному же устройству, находясь в другом месте и используя другое устройство. Хороший выбор для этих целей – программа AnyDesk. Это кроссплатформенный продукт.
Он охватывает возможности удалённого подключения между компьютерами на базе Windows, Mac, Chrome OS, Linux и мобильными устройствами. И с помощью этой программы можно настроить неконтролируемый доступ к компьютеру. Рассмотрим, как это делается на примере версии AnyDesk для Windows.
Чтобы неконтролируемый доступ к компьютеру был возможен, необходимо установить программу AnyDesk. Она поставляется изначально в портативной версии и может быть использована для разовых удалённых сеансов без инсталляции.
Скачиваем программу на её официальном сайте:
https://anydesk.com/ru
Запускаем AnyDesk, устанавливаем.
После установки программа будет автоматически загружаться вместе с Windows и работать в фоне, таким образом, собственно, и обеспечивая неконтролируемый доступ. Вызвать её для активности можно из системного трея.
Итак, на компьютере, к которому нужно беспрепятственно удалённо подключаться, установлена программа AnyDesk.
Открываем её настройки.
Идём в раздел «Безопасность». Кликаем «Разблокировать настройки безопасности».
Подтверждаем это с правами администратора.
Далее в том же разделе «Безопасность» ставим галочку «Разрешать неконтролируемый доступ». Придумываем, вводим и подтверждаем пароль. Жмём «Применить».
На этом всё. Далее нужно записать этот пароль и идентификатор AnyDesk текущего компьютера. Он отображается в главном окошке программы.
Чтобы удалённо подключиться к компьютеру, для которого настроен неконтролируемый доступ, запускаем программу AnyDesk. Вводим идентификатор компьютера с неконтролируемым доступом.
Затем указываем пароль и, если нужно, ставим галочку «Входить автоматически». Жмём «Ок».
Если была поставлена галочка автоматического входа, в таком случае пароль на данном управляющем компьютере впредь запрашиваться программой не будет. И для удалённого подключения достаточно сделать двойной клик на подключении в графе избранного или недавних сеансов.
Такой автоматический вход в дальнейшем можно сбросить. Делается это на компьютере с настроенным неконтролируемым доступом. Заходим в раздел настроек «Безопасность», разблокируем их с правами администратора. И в графе «Неконтролируемый доступ» жмём кнопку «Удалить токены авторизации».
Этот ход сбросит автоматический вход на всех удалённых компьютерах, где запоминался пароль при подключении. И пароль нужно будет вводить снова. Ну или, как вариант, можно просто поменять пароль неконтролируемого доступа.
подключение к рабочему столу, передача файлов и управление компьютером по Интернет
Доброго времени суток!
Представьте себе ситуацию: вам в очередной раз звонит ваш знакомый (который не разбирается с ПК от слова совсем) и просит помочь с какой-нибудь ерундой…
Чтобы не бегать к нему каждый раз на другой конец города — вы можете единожды установить на его компьютер спец. утилиту, а когда он вам позвонит — подключиться к его рабочему столу и всё исправить за минуту-другую! Удобно?! 👌
Впрочем, настроить удаленный доступ может понадобиться и по др. причинам: например, можно подключаться к своему рабочему/домашнему ПК издалека и управлять им (что, кстати, полезно в самоизоляции).
Собственно, в этой заметке я приведу бесплатный, наиболее простой и быстрой способ решения такой вот загвоздки. Думаю, заметка может быть полезна всем начинающим и средней руки пользователям…
*
Содержание статьи
Пошаговая настройка удаленного доступа
ШАГ 1: установка спец. приложения
Для решения выше-оговоренной задачи — нам понадобиться спец. программа — AnyDesk (ссылка на офиц. сайт). Кстати, у нее есть 👉 десятки программ-аналогов (правда, не у всех есть нужные нам опции…).
*
Почему именно она?
Всё просто: она бесплатная для личного использования, и к тому же обеспечивает большее количество FPS при подключении.
Т.е. изображение с другого ПК у вас на мониторе будет более качественным и плавным. Например, тот же TeamViewer дает около 25-30 FPS, AnyDesk — 50-60 FPS (при одинаковых исходных данных). Делайте выводы 👌
*
Что касается установки: то она крайне простая…
Сначала загружаете AnyDesk с офиц. сайта и запускаете программу на том компьютере, к которому вы хотите в последствии подключаться.
Далее:
- записываете (или запоминаете) ID этого компьютера (эти цифры будут нужны в последствии для подключения к нему);
- в меню, слева, кликните по ссылке «Установить AnyDesk на этот компьютер».
Установить AnyDesk на компьютер
Проверяете, чтобы стояли все галочки (как в примере ниже) и нажимаете «Принять».
Принять и установить
Всё! Теперь программа AnyDesk будет автоматически стартовать вместе с Windows при каждом включении ПК (а значит к этому ПК можно будет подключаться, не прося пользователя что-то там запустить…).
AnyDesk теперь в трее!
*
ШАГ 2: открываем удаленный доступ и ставим пароль
Теперь на этом же ПК (к которому мы хотим подключаться) в программе AnyDesk открываем раздел настроек. См. скрин ниже.
Настройки AnyDesk
Во вкладке «Безопасность» кликаем по кнопке «Разблокировать настройки безопасности». (могут понадобиться администраторские права)
Разблокировать настройки безопасности / AnyDesk
После, ставим галочку напротив пункта «разрешить неконтролируемый доступ» и задаем пароль.
Примечание: эта опция позволяет нам подключаться к этому ПК без разрешения пользователя!
То есть, если вам звонит ваша бабушка и просит посмотреть, что творится с ее ПК — вам не придется ей объяснять, чтобы она запустила AnyDesk и дала разрешение на подключение к ее устройству. Просто скажите ей: «Включи ПК, и дальше я сделаю всё сам!..».
Разрешить неконтролируемый доступ
Важно!
Этот пароль нужно также запомнить/записать (вместе с ID, который был в 1-ом ШАГЕ) — он будет нужен для удаленного подключения к этому ПК.
Пароль для доступа AnyDesk
Всё, собственно, на этом вся настройка на этом компьютере завершена…
*
ШАГ 3: подключение и управление 👌
Теперь устанавливаем AnyDesk на том компьютере, с которого вы будите подключаться к другим ПК, наблюдать за их рабочим столом, управлять файлами и т.д.
Далее в строку «Удаленное рабочее место» вводим ID того ПК/ноутбука, к которому нужно подключиться (ID мы знаем из ШАГА 1). После, AnyDesk попросит указать пароль от него (мы его тоже знаем из ШАГА 2) — если данные верны, вы получите доступ к удаленному компьютеру!
Удаленное рабочее место — подключиться
Для «непосвященных»: вы можете управлять чужим компьютером по Интернет и работать с его рабочим столом как со своим собственным (см. скриншот ниже 👇).
Это очень удобно, когда вам кто-то звонит из знакомых и слезно просит помочь исправить какую-нибудь мелочь (ошибку, например). А учитывая, что мы можем подключаться без его «телодвижений» — это экономит уйму времени!
«Чужой» рабочий стол…
Теперь мы можем управлять этим ПК удаленно…
Примечание: рядом с кнопкой чата есть и другие опции. Например, вы можете перезагрузить или выключить удаленную машину, что-то нажать на клавиатуре и т.д.
*
ШАГ 4: передача и загрузка файлов с удаленного ПК
Я заметил, что многие начинающие пользователи интересуются о том, как передавать файлы с удаленной машины на свою (либо наоборот). Например, у пользователя нет нужной программы и нужно ее к нему загрузить с вашего диска, а потом установить…
Во-первых, можно просто что-нибудь скопировать и вставить как при обычной работе с проводником (это при использовании последней версии ПО и Windows 10).
Во-вторых, обратите внимание на главное окно AnyDesk — для того ПК/ноутбука, к которому вы ранее подключались, будет создан профайл (иконка рабочего стола с его ID). 👇
Если нажать по «трем точкам» — появится заветная ссылка «начать передачу файлов». Откройте ее!
Начать передачу файлов — AnyDesk
Собственно, далее появится окно: слева — ваш диск, справа — диск удаленного ПК. Вам осталось только выбрать файлы и нажать на кнопку «Загрузки» или «Скачивания». В общем-то, работа крайне простая… 👌
Форма для скачивания и загрузки файла на удаленный ПК / AnyDesk
*
ШАГ 5: пару штрихов для удобства
1) Если вы подключаетесь ни к одному ПК (в кой веки раз) — то рекомендуется каждому профайлу дать имя. Делается это очень просто: достаточно нажать по «трем точкам» и выбрать опцию «переименовать».
Переименовать ПК — AnyDesk
После задать уникальное имя и сохранить настройки. Теперь вы будете наглядно видеть, чей это ПК и быстро находить нужный из списка. 👇
Переименовал ПК — теперь быстро всех найду! / AnyDesk
2) Не всегда удобно работать с разными ID (они плохо запоминаются 👀). Другие дело, если вместо цифр использовать какой-нибудь псевдоним/никнейм. В AnyDesk это можно сделать в настройках интерфейса (см. скриншот ниже 👇).
Псевдоним — AnyDesk
После регистрации псевдонима — он привязывается к вашему ID! Разумеется, его можно использовать наравне с ID, что часто сильно упрощает взаимодействие. 👌
Регистрация псевдонима
*
Дополнения по теме — приветствуются!
Удачи!
👋
Полезный софт:
- Видео-Монтаж
Отличное ПО для создания своих первых видеороликов (все действия идут по шагам!).
Видео сделает даже новичок!
- Ускоритель компьютера
Программа для очистки Windows от «мусора» (удаляет временные файлы, ускоряет систему, оптимизирует реестр).
Другие записи:
Как получить доступ к другому компьютеру с помощью IP-адреса | Малый бизнес
Стивен Мелендез Обновлено 13 августа 2018 г.
Часто, когда вы работаете на компьютере, вам необходимо подключиться к другим компьютерам, чтобы запустить программное обеспечение или проверить данные на них. Это может включать подключение к бизнес-серверу, используемому вашей рабочей группой, или открытие сеанса удаленного рабочего стола на рабочем компьютере из дома. В любом случае, если вы знаете доменное имя или IP-адрес компьютера, есть несколько инструментов, которые сделают это возможным.
Доступ к удаленному компьютеру с помощью удаленного рабочего стола
Одним из наиболее распространенных инструментов для подключения к удаленному компьютеру с Microsoft Windows является удаленный рабочий стол Microsoft. Это программное обеспечение позволяет подключаться к компьютеру под управлением Windows 10 или многих более ранних версий операционной системы с другого компьютера с Windows или смартфона под управлением Android или iOS. Он позволяет удаленно управлять компьютером с помощью клавиатуры и мыши, используя стандартный интерфейс Windows.
Прежде чем вы сможете подключиться к компьютеру с помощью удаленного рабочего стола, вы должны включить его на компьютере, к которому вы подключаетесь.Для этого нажмите «Пуск» и выберите «Настройки». В меню «Настройки» нажмите «Удаленный рабочий стол», а затем выберите «Включить удаленный рабочий стол». Запишите имя компьютера.
Затем на другом компьютере с Windows откройте приложение «Удаленный рабочий стол» и введите имя или IP-адрес компьютера, к которому вы хотите подключиться. Вы также можете сделать это на смартфоне под управлением iOS или Android с помощью приложения Microsoft Remote Desktop из App Store или Google Play. Существуют и другие сторонние клиенты для протокола удаленного рабочего стола, известного как RDP, которые вы можете загрузить для других операционных систем.
Другие инструменты для удаленного доступа к компьютеру
В дополнение к удаленному рабочему столу, другие инструменты, которые вы можете использовать для удаленного доступа к компьютеру, включают VNC с открытым исходным кодом, что означает виртуальная сетевая консоль. Как и удаленный рабочий стол, он позволяет использовать клавиатуру и мышь для управления удаленным компьютером. Доступно несколько программных пакетов VNC, и обычно вам необходимо установить VNC как на локальном, так и на удаленном компьютере, которым вы планируете управлять.
Другое коммерческое программное обеспечение, такое как TeamViewer, доступно для подключения к удаленному рабочему столу или совместного использования экрана во время конференц-связи и собраний, чтобы другие могли видеть данные на вашем компьютере.
SSH, что означает Secure Shell, часто используется программистами и системными администраторами для общения с удаленными серверами. В отличие от удаленного рабочего стола и VNC, SSH открывает соединение командной строки с удаленным компьютером, хотя во многих ситуациях вы также можете пересылать удаленный графический и онлайн-контент на свой компьютер. Он чаще используется для подключения к Linux и другим системам Unix, чем к компьютерам Windows или Mac.
Для подключения к SSH или VNC вам необходимо знать имя или IP-адрес удаленного компьютера.
Определение вашего IP-адреса
Если вам нужно подключиться к удаленному компьютеру и вы не уверены в правильности IP-адреса, вы можете проверить его в настройках Windows.
Щелкните «Пуск», а затем «Настройка». В меню «Настройки» нажмите «Сеть и Интернет».
Если вы используете проводное соединение на компьютере, нажмите «Ethernet», а затем ваше соединение, чтобы увидеть IP-адрес. Если вы используете соединение Wi-Fi, нажмите «WiFi», а затем «Дополнительные параметры».
Ваш IP-адрес представляет собой серию чисел, разделенных точками.
Удаленный рабочий стол — информационные технологии
Подключитесь к рабочему компьютеру и возьмите его под контроль
Remote Desktop — это программа или функция операционной системы, которая позволяет пользователю подключаться к компьютеру в другом месте, видеть рабочий стол этого компьютера и взаимодействовать с ним, как если бы он был локальным. Есть некоторые элементы, которые необходимо настроить перед первым использованием. Для использования удаленного рабочего стола вам понадобится ПК с Windows или Mac и подключение к Интернету.Продукт из этой категории можно использовать на ПК с Windows, Macintosh, iPad и смартфонах (через мобильное приложение). Перед тем, как использовать удаленный рабочий стол, проконсультируйтесь с вашим местным ИТ-представителем.
Некоторые соображения для местного ИТ-отдела:
- Включен ли удаленный рабочий стол на вашем офисном компьютере?
- Настроена ли ваша учетная запись Gatorlink на «удаленную» работу с офисным компьютером?
- Установлены ли параметры питания вашего офисного компьютера таким образом, чтобы устройство никогда не выключалось и не переходило в режим сна или гибернации?
- Ваш местный ИТ-представитель перезапустил ваш офисный компьютер и проверил его после перезагрузки, чтобы убедиться, что все параметры конфигурации все еще в силе?
- Просили ли вы своего местного ИТ-представителя сначала попрактиковаться в использовании удаленного рабочего стола в университетском городке, прежде чем пытаться за его пределами?
Инструкции по использованию подключения к удаленному рабочему столу:
Вне кампуса требуется VPN-соединение для доступа к офисному компьютеру через удаленный рабочий стол.Чтобы загрузить клиент Gatorlink Anyconnect VPN в свою домашнюю систему, щелкните ссылку ниже. Вам нужно будет войти в систему с вашим именем пользователя и паролем GatorLink:
.https://net-services.ufl.edu/provided-services/vpn/clients/
Мы рекомендуем вам добавить / campus к вашему имени пользователя для входа в VPN (например, [email protected]/campus).
После входа в систему и подключения VPN-клиент виртуально размещает вашу домашнюю систему в сети университетского городка. Это необходимо, чтобы вы могли подключиться к вашему рабочему компьютеру.
Используйте имя компьютера / IP-адрес вашего ПК, предоставленные вам вашим местным ИТ-представителем.
Существует два способа удаленного доступа к офисному компьютеру при использовании компьютера под управлением Microsoft Windows:
Используйте предварительно настроенный ярлык удаленного рабочего стола, прикрепленный к электронному письму, которое вы получили от местного ИТ-представителя при настройке файла RDP (например, TSS-FA-352.rdp), или
Ввести настройки подключения вручную
Предполагая, что на вашем компьютере установлена Windows 10:
- Нажмите кнопку «Пуск» >> Прокрутите список «Программы» до «Стандартные Windows» >> «Подключение к удаленному рабочему столу».
- Введите IP-адрес предоставленного компьютера в качестве Computer (это полное имя вашего офисного компьютера, например, TSS-FA-352.ad.ufl.edu).
- Щелкните «Показать параметры» в нижнем левом углу и введите свое имя пользователя как [email protected] или ufad \ username.
- Нажмите «Сохранить», а затем нажмите кнопку «Подключиться».
Если вы используете Mac с macOS Catalina:
- Открыть App Store
- Убедитесь, что вы вошли в App Store со своим Apple ID
- В поле поиска введите Microsoft Remote Desktop и нажмите клавишу ВВОД, чтобы начать поиск.
- Нажмите «Получить» рядом с результатом поиска Microsoft Remote Desktop 10
- Нажмите «Установить»
- Приложение Microsoft Remote Desktop теперь будет отображаться в приложениях
- Щелкните Microsoft Remote Desktop, чтобы открыть приложение
- Щелкайте по любым подсказкам, пока приложение Microsoft Remote Desktop не откроется в собственном окне.
- Нажмите «Добавить ПК».
- Введите указанное имя компьютера в текстовое поле «Имя ПК:» (это полное имя вашего офисного компьютера e.грамм. TSS-FA-352.ad.ufl.edu)
- Введите «Понятное имя:» в соответствующее текстовое поле (например, «Офисный компьютер на работе»).
- Есть варианты, которые вы можете выбрать, чтобы настроить удаленный опыт. Пожалуйста, проконсультируйтесь с вашим местным ИТ-представителем, прежде чем вносить какие-либо изменения.
- Нажмите Добавить
- Ваше удаленное соединение теперь постоянно добавлено в окно отображения удаленного рабочего стола Microsoft.
- Щелкните только что созданное удаленное соединение (например, офисный компьютер на работе)
- Введите свое имя пользователя Gatorlink (имя пользователя @ ad.ufl.edu) и пароль
- Нажмите Продолжить
- Нажмите Продолжить, чтобы получить сертификат (возможно, дважды)
- Вы вошли на свой рабочий компьютер
Когда вы закончите удаленную работу, вы можете нажать кнопку «Пуск» и либо выйти из системы, либо «Отключиться». При отключении ваш офисный компьютер останется в том же состоянии, в котором вы отключились (открытые программы и файлы останутся активными, по сути, как если бы вы отошли от компьютера и позволили ему заблокироваться, а не выйти из системы).
Подключение к удаленному рабочему столу | Информационные услуги и технологии
С помощью удаленного рабочего стола в ОС Windows вы можете получить доступ к сеансу Windows, запущенному на вашем компьютере, когда вы находитесь за другим компьютером. Это означает, например, что вы можете подключиться к своему рабочему компьютеру из дома и иметь доступ ко всем своим приложениям, файлам и сетевым ресурсам, как если бы вы были перед своим компьютером на работе. Вы можете оставить программы запущенными на работе, и когда вы вернетесь домой, вы увидите, как на домашнем компьютере отображается рабочий стол с теми же программами.
Когда вы подключаетесь к компьютеру на работе, Remote Desktop автоматически блокирует этот компьютер, чтобы никто другой не мог получить доступ к вашим приложениям и файлам, пока вас нет. Когда вы вернетесь к своему компьютеру на работе, вы можете разблокировать его, набрав CTRL + ALT + DEL.
Для использования удаленного рабочего стола необходимо следующее:
- Компьютер под управлением Windows 7 («удаленный» компьютер) с подключением к локальной сети или Интернету. Для Windows 8 или 10 введите в текстовом поле поиска: «удаленная настройка», откроется диалоговое окно Свойства системы , вкладка Удаленный .
- Второй компьютер («домашний» компьютер) с доступом к локальной сети через сетевое соединение, модем или подключение к виртуальной частной сети (VPN). На этом компьютере должно быть установлено подключение к удаленному рабочему столу, ранее называвшееся клиентом служб терминалов.
- Соответствующие учетные записи пользователей и разрешения.
Вы можете подключиться из дома к компьютеру на работе, выполнив следующие действия:
Шаг 1 . На работе узнайте имя вашего компьютера:Имя компьютера идентифицирует ваш компьютер в сети.Каждый компьютер в сети должен иметь уникальное имя. Если два компьютера имеют одинаковое имя, это создает конфликт для сетевых подключений. Чтобы узнать имя вашего компьютера, нажмите здесь.
Вы должны увидеть Полное имя компьютера : имя .njitdm.campus.njit.edu (если ваш компьютер присоединяется к домену NJITDM . Запомните это имя или запишите его для справки.
Разрешить пользователям удаленно подключаться к этому компьютеру. Щелкните Пуск — Панель управления — Система — Удаленный .Установите флажок: «Разрешить пользователям удаленно подключаться к этому компьютеру».
Для подключения из дома вы должны быть подключены через VPN. Для получения инструкций по загрузке и установке VPN щелкните здесь.
Из дома —
Windows компьютер:Перейти к Пуск — Аксессуары — Связь — Подключение к удаленному рабочему столу .(В некоторых системах подключение к удаленному рабочему столу может быть прямо внутри меню «Стандартные».) Введите имя компьютера, к которому вы хотите подключиться, в текстовое поле Компьютер: . Нажмите кнопку Connect .
Введите свое имя пользователя и пароль. Вы можете в любой момент свести к минимуму удаленное подключение.
Из дома —
Mac компьютер:Установите клиент Microsoft Remote Desktop на свой Mac. Он доступен в App Store.
Remote Desktop будет установлен в папке приложений вашего Mac.
1. Откройте приложение Microsoft Remote Desktop
2. Щелкните значок « + »
3. Выберите Добавить ПК
4. Для Имя ПК введите имя удаленного компьютера для подключения — YourComputerName.njitdm.campus.njit.edu
5. Для учетной записи пользователя щелкните раскрывающийся список, чтобы изменить настройку
6.Нажмите Добавить учетную запись пользователя
7. Для Имя пользователя введите UCID
8. Для Пароль введите свой пароль NJITDM. Примечание: вам нужно будет обновлять настройки удаленного рабочего стола каждый раз, когда вы меняете свой пароль NJITDM.
9. Для Friendly Name введите имя ПК
10. Нажмите Добавить
Чтобы инициировать подключение, дважды щелкните плитку имени вашего ПК
Удаленный рабочий стол→ Инструкции для Mac OS X
На следующих страницах содержатся инструкции по использованию удаленного рабочего стола для подключения к компьютерам с Windows для преподавателей и сотрудников в кампусе UMKC (за пределами кампуса).Для получения подключений компьютер в кампусе должен быть включен.
Не знаете имя своего компьютера или не знаете, есть ли у вашей учетной записи правильные разрешения? Узнай здесь. Если вам нужна помощь, обратитесь в Центр технической поддержки IS или ваш ИТ-представитель.
Матрица поддержки
Обратите внимание: Прежде чем пытаться подключиться к ресурсам UMKC удаленно, убедитесь, что в вашей операционной системе (Apple OS X) установлены все применимые обновления безопасности. Чтобы подключиться к ПК с Windows в кампусе с Mac, вам потребуется
Приложение Microsoft Remote Desktop для Mac версии 10.3.8 (или выше).
Если вы используете Mac, принадлежащий университету, возможно, у вас уже есть это приложение.
установлены. Если у вас есть
вопросы об использовании этого программного обеспечения на компьютере Mac, принадлежащем университету.
Инструкции по подключению к удаленному рабочему столу Mac OS X
Удаленный рабочий столЕсли вы не подключались к этому компьютеру в последнее время, создание вашего профиля будет происходить с задержкой.Это нормально.
- Откройте приложение Microsoft Remote Desktop
- Щелкните значок « + »
- Выбрать ПК
- В поле «Имя ПК» введите имя удаленного компьютера, к которому нужно подключиться.Или проверьте Как найти имя моего компьютера
- Для учетной записи пользователя щелкните раскрывающийся список, чтобы изменить настройку.
- Нажмите Добавить учетную запись пользователя
- В качестве имени пользователя введите [email protected] в Домен \ Имя пользователя
- В поле «Пароль» введите свой пароль для имени пользователя UMKC. Примечание: вам нужно будет обновлять настройки удаленного рабочего стола каждый раз, когда вы меняете пароль для имени пользователя UMKC.
- Нажмите Сохранить
- В качестве понятного имени введите имя ПК
- Нажмите без шлюза , чтобы изменить настройку
- Выберите Добавить шлюз из раскрывающегося списка
- В поле «Имя сервера» введите цг.umkc.edu
- Для учетной записи пользователя щелкните Использовать учетную запись пользователя ПК
- Выберите свое имя пользователя UMKC из списка
- Нажмите Добавить
- Нажмите Добавьте еще раз
- Чтобы инициировать подключение, дважды щелкните плитку имени вашего ПК
- Нажмите Показать сертификат
- Щелкните Всегда доверять , чтобы предотвратить повторное отображение этого предупреждения для указанного ПК
- Нажмите Продолжить
Теперь вы подключены!
— oit.ua.edu | Университет Алабамы
Следуйте инструкциям ниже, чтобы использовать подключение к удаленному рабочему столу.
Примечание. У вас должны быть права администратора на вашем компьютере, чтобы ваш компьютер мог подключаться к удаленному рабочему столу. Если вам нужно запросить права администратора для вашего компьютера, обратитесь в службу поддержки ИТ вашего отдела.
Шаг 1. Подготовка компьютера: узнать имя компьютера
Во-первых, вы должны знать имя компьютера, к которому вы хотите подключиться удаленно.Вы можете найти имя своего компьютера в Панели управления. В Windows 10 вы можете найти Панель управления, введя ее в поле поиска. Выберите Систему. Под именем компьютера вы увидите настройки домена и рабочей группы. Здесь вы можете увидеть полное имя компьютера, которое вам понадобится для удаленного рабочего стола.
Шаг 2. Подготовка компьютера: включение удаленного рабочего стола
Затем в верхнем левом углу того же экрана вам нужно будет убедиться, что удаленный рабочий стол включен. Нажмите на «Удаленные настройки» и выберите «Удаленный рабочий стол» — разрешить подключения к этому компьютеру. Если появится запрос о том, что компьютер настроен на переход в спящий режим или режим гибернации, перейдите в «Параметры электропитания» и измените настройки, а также отключите переход в спящий режим.Теперь ваша машина готова к удаленному подключению.
Шаг 3. Подключение к VPN
Затем подключитесь к университетской сети VPN на машине, которую вы будете использовать. Инструкции по загрузке и доступу к VPN доступны на веб-сайте OIT.
Шаг 4. Подключение к удаленному рабочему столу
После успешного подключения к VPN перейдите к подключению к удаленному рабочему столу, его можно ввести в поиске на компьютере с Windows 10 или найти в разделе «Аксессуары Windows» в списке программ.
Шаг 5 — Подключитесь к имени компьютера
Затем введите имя компьютера, к которому вы хотите подключиться. Для большинства — это имя вашего офисного компьютера. После того, как машина выбрана, нажмите «Подключиться».
Шаг 6 — Войдите в компьютер
Затем вы должны получить приглашение для входа в систему, ввести ua-net \ имя пользователя (это ваше доменное имя по умолчанию, например ADV \ для Advancement, UASYS \ для систем, большая часть кампуса будет использовать UA-NET) и пароль, а затем нажмите OK.
Шаг 7. Вы на связи
На этом этапе вы должны увидеть рабочий стол офисной машины. Обратите внимание, что устройство должно быть включено, чтобы к нему можно было подключиться. Если устройство не включено или находится в спящем состоянии, оно не подключится.
Не забудьте отключиться, когда закончите. Вы можете щелкнуть X в верхней средней части окна, чтобы завершить подключение к удаленному рабочему столу. Вы также можете нажать «Отключить» в левом нижнем углу значка Windows. Обязательно НЕ нажимайте кнопку «Сон» или «Завершение работы», так как это завершит подключение к удаленному рабочему столу, и вы не сможете повторно подключиться, не включив этот компьютер.
Как получить удаленный доступ к другому компьютеру
Вы хотите подключиться к удаленному устройству, но не знаете, с чего начать? Начать первый сеанс удаленного рабочего стола с помощью решения для удаленного доступа проще, чем вы думаете.
На рынке есть множество инструментов, из которых вы можете выбрать, поэтому сначала использование бесплатной пробной версии может помочь вам протестировать функции, чтобы увидеть, соответствует ли программное обеспечение, которое вы рассматриваете, вашим потребностям.
Нужен сверхбезопасный, простой и быстрый инструмент для удаленного рабочего стола?
Воспользуйтесь 30-дневной бесплатной пробной версиейПопробуйте VNC® Connect: мгновенно подключайтесь и безопасно управляйте своими компьютерами с любого устройства.Простое, быстрое и мощное программное обеспечение для удаленного доступа и поддержки.
Вот как вы можете запустить свой первый сеанс удаленного рабочего стола за 4 простых шага:
1. Проверьте совместимость платформы
Первое, что вам нужно сделать, это то, к каким устройствам вам нужно подключаться. Планируете ли вы использовать решение для подключения к нескольким удаленным устройствам и различным платформам? Если это так, первое, что вам нужно сделать, это проверить, поддерживает ли программное обеспечение несколько платформ, таких как Windows, Mac, Linux или Raspberry Pi.
2. Загрузите необходимое программное обеспечение
После того, как вы выбрали программное обеспечение для удаленного доступа и уверены, что оно поддерживает все соответствующие платформы, вам следует загрузить и установить программное обеспечение для удаленного рабочего стола на компьютер, к которому вы хотите подключиться. Этот компьютер обычно называют сервером или клиентом.
Затем загрузите его на компьютер или мобильное устройство, с которого вы хотите подключиться, которое обычно называют программой просмотра.
3. Откройте приложение в программе просмотра
Откройте приложение на устройстве, с которого вы подключаетесь.Это могут быть любые устройства, такие как настольный компьютер или ПК, компьютер Mac, телефон Android, iPhone или планшет или Raspberry Pi ..
4. Подключитесь к удаленному устройству
Теперь вы можете мгновенно подключиться к удаленному устройству, к которому хотите подключиться. Некоторое программное обеспечение позволяет подключаться как к обслуживаемым, так и к автоматическим устройствам, если удаленный компьютер не выключен.
Подключение к «обслуживаемым» устройствам означает, что кто-то должен находиться перед устройством, которым вы хотите управлять, чтобы принять ваши запросы, в то время как «без присмотра» означает, что присутствие кого-то не требуется, и вы можете удаленно подключиться к нему любым время.
Если вы используете VNC Connect в качестве предпочтительного решения для удаленного доступа, у нас есть специальные инструкции, которым вы можете следовать, чтобы начать работу.
Прочтите наши руководства по началу работы по использованию VNC Connect:
Watch: как начать свой первый сеанс демонстрации экрана удаленного доступа
Что такое удаленный доступ?
Удаленный доступ — это установка соединения с устройства или компьютера в одном месте для просмотра или управления другим устройством в другом месте. Программа удаленного доступа дает вам возможность управлять своими компьютерами и оборудованием из любого места с любого устройства.
Прочтите: все, что вам нужно знать о технологии удаленного доступа VNC
Как работает удаленный доступ?
Удаленный доступ позволяет пользователю подключаться к другому компьютеру в другой физической среде — либо через Интернет (подключение к облаку), либо через прямую сеть (LAN, сокращение от Local Area Network, или WAN, сокращение от Wide Area Network) .
Человек, использующий программу удаленного просмотра, может делать почти все, что мог, сидя перед управляемым компьютером.Сюда входят задачи, связанные с конкретными приложениями, доступ к файлам и программному обеспечению, а также выполнение обновлений (при условии, что у них есть соответствующие разрешения).
Если вы подключаетесь через прямое соединение, этот процесс отличается. Узнайте больше о различиях между подключениями к облаку и прямым удаленным доступом.
Вопросы безопасности для программного обеспечения удаленного доступа
Безопасность является критическим требованием для любого программного обеспечения, но тем более для программ, которые позволяют удаленно подключаться к другим устройствам.Многие важные отрасли промышленности полагаются на удаленные решения — от управления спутниками и закрытыми научными лабораториями до авианосцев и даже подводных лодок.
Многофакторная аутентификация, 256-битное шифрование AES, защита паролем и детальный контроль доступа являются критическими и стандартными требованиями безопасности для решений для удаленных рабочих столов в дополнение к соображениям облачного и прямого подключения.
Вам также необходимо подумать о том, должно ли ваше решение удаленного доступа обеспечивать соответствие отраслевым стандартам, таким как GDPR, PCI-DSS или HIPAA, что очень распространено в таких секторах, как финансы или здравоохранение.
Ниже приведены более подробные руководства по всем основным аспектам безопасности удаленного доступа:
Бесплатное руководство: Контрольный список безопасности удаленного доступа.
Блог: Все, что вам нужно знать о шифровании удаленного рабочего стола.
Преимущества удаленного доступа для бизнеса
Решения для удаленного подключения имеют множество преимуществ как для частных лиц, так и для предприятий. Например, программное обеспечение удаленного доступа позволяет вашим сотрудникам подключаться к своим рабочим устройствам из дома в дороге, а вашему ИТ-отделу или службе поддержки удаленно поддерживать сотрудников и клиентов, когда им нужна помощь.
Основные функции программного обеспечения для удаленного рабочего стола
Хотя варианты использования могут сильно различаться, наиболее распространенными и важными требованиями пользователей к программному обеспечению удаленного совместного использования экрана являются:
- скорость, производительность и отзывчивость;
- простота использования;
- безопасность;
- вариантов обслуживаемого и автоматического доступа;
- возможность подключения через Облако или офлайн, через прямое соединение; и
- , независимо от того, требуется ли предустановка программного обеспечения или нет (что важно для определенных случаев использования).
- Основные функции, такие как передача файлов, удаленная печать, аудио и т. Д.
Варианты использования и примеры программного обеспечения для совместного использования экрана
Программа дистанционного управленияможет иметь множество различных приложений. ИТ-служба поддержки и группы технической поддержки часто используют удаленные программные инструменты для удаленного подключения к офисному компьютеру, чтобы видеть экран, чтобы решить техническую проблему и / или управлять удаленным устройством.
Аналогичным образом удаленные офисные работники и студенты могут безопасно получать доступ, передавать и распечатывать файлы, подключаться к настольному компьютеру, телефону, планшету или приложению из любого места и без необходимости подключения к VPN.Существует также множество реальных примеров того, как поставщики медицинских услуг используют удаленный доступ для удаленного мониторинга медицинского оборудования или для доступа к записям пациентов при самоизоляции во время пандемии коронавируса.
Выбор лучшего решения
При рассмотрении технологии удаленного доступа вы должны начать с определения вариантов использования, необходимых для удовлетворения требований вашего бизнеса. Будет ли он использоваться для удаленной работы? Будет ли удаленный доступ к системным ресурсам только ИТ-специалистам или командам из других отделов? Возможно, вы захотите убедиться, что выбранное вами решение способно поддерживать максимальное количество потенциальных вариантов использования в будущем.
Установленное VS Доступ по запросу
Когда дело доходит до удаленного доступа, вы можете либо предварительно установить программное обеспечение на компьютеры, которыми хотите управлять, либо подключиться «вовремя» с помощью одноразового приложения, не занимающего места. Некоторые бизнес-сценарии требуют, чтобы вы специально использовали один из этих методов; для других можно использовать любой вариант.
Предустановленный удаленный доступ позволяет реализовать широкий спектр сценариев использования. Он обеспечивает контролируемый или автоматический доступ и может в любое время подключаться как к вашим собственным компьютерам, так и к компьютерам сотрудников или друзей.
См .: VNC Connect Device Access
Если вы не владеете компьютерами, которыми хотите управлять, или не управляете ими, то заранее установить программное обеспечение для удаленного доступа будет невозможно. Продукты, которые поддерживают доступ только по запросу, превосходны в одном случае: ИТ-специалист предлагает техническую поддержку в рабочее время. Но в этом случае автоматический доступ и прямое подключение обычно невозможны.
См .: VNC Connect Instant Support
Обучение и удаленная поддержка
VNC® Connect широко используется образовательными учреждениями и благотворительными организациями — от поддержки внутренних ИТ-систем до помощи слабовидящим студентам в классе.Узнайте больше о том, как эти учреждения могут использовать удаленный доступ в образовании.
Поставщики решений для удаленного рабочего стола
На рынке существует множество решений для удаленного доступа и поддержки, предлагающих различные функции и преимущества. Посетите нашу страницу сравнения конкурентов удаленного доступа, чтобы просмотреть информацию о коммерческих различиях между различными предложениями.
Совместимость с операционной системой
Большинство решений для удаленного рабочего стола должны обеспечивать удаленный доступ с ПК к ПК и поддерживать как минимум Windows, Linux или macOS, в то время как другие будут включать дополнительную совместимость, такую как Raspberry Pi, Android, iOS или устаревшие платформы.Выберите решение, которое лучше всего соответствует вашим потребностям. Обратите внимание, что если ваш вариант использования требует доступа или поддержки различных платформ, инструмент удаленного рабочего стола на основе VNC предпочтительнее RDP (протокол удаленного рабочего стола)
Вы можете бесплатно попробовать программу удаленного доступа VNC Connect в течение 30 дней.
Использование удаленного рабочего стола для подключения к рабочему компьютеру из дома
В целях безопасности доступ к некоторым технологическим сервисам Penn State возможен только с устройств (компьютеров, сотовых телефонов, планшетов и т. Д.)), которые подключены напрямую к сети Penn State. Например, устройствам, подключенным к Интернету через домашнюю сеть или сотовую связь, не разрешается использовать эти службы удаленно, поскольку существует риск взлома хакерами систем Penn State.
Это двухэтапный процесс. Во-первых, вам нужно создать что-то, что называется виртуальной частной сетью или VPN. Программное обеспечение VPN создает безопасное соединение вашего устройства с сетью Penn State.Вы входите в программное обеспечение VPN, используя свой идентификатор доступа Penn State Access ID; это аутентифицирует вас. Во-вторых, вы используете программное обеспечение удаленного рабочего стола для входа на свой рабочий компьютер.
Обратите внимание: Информация ниже написана для компьютера под управлением Microsoft Windows 10. Шаги аналогичны, если вы используете компьютер Macintosh или Linux.
Руководство по настройке VPN
В данном руководстве по настройке VPN описывается:
- где взять программу VPN для личного устройства;
- как установить программу; и
- , как настроить программное обеспечение и подключиться к VPN штата Пенсильвания.
Загрузить программное обеспечение
Чтобы загрузить программное обеспечение VPN, откройте веб-браузер и перейдите по адресу http://downloads.its.psu.edu. (Вам может быть предложено ввести ваше имя пользователя и пароль Penn State.) Когда вы перейдете на сайт, щелкните по первому варианту, Connecting to Penn State, , а затем найдите в списке GlobalProtect VPN . Справа от этого заголовка находятся три операционные системы: Windows , Macintosh и Unix / Linux .Щелкните по своему.
После выбора правильной операционной системы вы будете перенаправлены на следующий экран для загрузки программного обеспечения.
Щелкните последнюю доступную версию программного обеспечения; загрузка начнется немедленно. После завершения загрузки вы можете приступить к установке программного обеспечения.
Установка
Программное обеспечение находится в папке «Загрузки»; он будет называться что-то вроде «PSU-GlobalProtect-VPN». Дважды щелкните установщик, чтобы запустить его.Нажмите кнопку Далее .
На следующем экране вам нужно будет принять лицензионное соглашение с конечным пользователем, затем нажать Далее .
На следующем экране нажмите кнопку Установить , чтобы начать установку. Это может занять пару минут.
После установки программного обеспечения нажмите кнопку Завершить , чтобы закрыть программу установки. Программное обеспечение установлено успешно.
Подключение к виртуальной частной сети штата Пенсильвания (VPN)
Чтобы подключиться к VPN, запустите GlobalProtect VPN с панели задач.(Возможно, вам потребуется щелкнуть стрелку вверх, чтобы отобразить больше значков.)
При первом использовании программного обеспечения GlobalProtect вам нужно будет указать ему, к какому адресу подключаться для создания VPN. Вам будет предложено ввести адрес вашего портала; введите secure-connect.psu.edu . (В будущем, когда вы будете использовать это программное обеспечение, этот адрес уже должен быть выбран.) Щелкните Connect .
Появится окно с запросом вашего имени пользователя и пароля. Введите свой идентификатор доступа и пароль Penn State.( Примечание: Ваш AccessID — это просто ваш адрес электронной почты без «@ psu.edu».) Щелкните OK .
Оба окна закроются, и ваше VPN-соединение будет установлено. (Может появиться окно состояния подключения; в таком случае его можно проигнорировать.)
На этом этапе вы можете использовать программное обеспечение для подключения к удаленному рабочему столу для подключения к офисному компьютеру. (См. Руководство по настройке удаленного рабочего стола ниже.)
Отключение
После завершения подключения к удаленному рабочему столу и выхода из системы на рабочем компьютере вам потребуется отключиться от VPN.Для этого снова откройте клиент GlobalProtect на панели задач. Когда приложение откроется, просто нажмите Отключить , затем закройте приложение.
Руководство по установке удаленного рабочего стола
После того, как вы установили VPN в Penn State, вы можете запустить программу подключения к удаленному рабочему столу (RDC) для удаленного входа в офисный компьютер. Это руководство по установке удаленного рабочего стола описывает:
- где взять программу RDC для личного устройства;
- как установить программное обеспечение RDC; и
- , как настроить программное обеспечение RDC и подключиться к рабочему компьютеру.
Загрузить программное обеспечение
Подключение к удаленному рабочему столу уже установлено на вашем компьютере с Windows. Вы найдете его в папке Windows Accessories в меню Пуск . Кроме того, вы можете щелкнуть увеличительное стекло в нижнем левом углу экрана и ввести «удаленный рабочий стол», чтобы найти его. (Устройства Mac, Android и iOS: удаленный рабочий стол доступен бесплатно в Mac App Store, Google Play и iOS App Store соответственно.)
Установка
Никакой специальной установки не требуется.
Подключение к рабочему компьютеру
После того, как вы установили VPN-соединение, запустите приложение Remote Desktop . Появится диалоговое окно; щелкните Показать параметры , чтобы развернуть его.
В поле Компьютер введите IP-адрес вашего рабочего компьютера. (Преподаватели и сотрудники Университета Пенсильвании Уилкс-Барре могут получить это по электронной почте [электронная почта защищена] или 570-675-9140.)
Введите свое имя пользователя в поле Имя пользователя . Ваше имя пользователя — это ваш AccessID плюс «@ ad.psu.edu».
Теперь нажмите Подключить . [Примечание: если вы хотите упростить задачу в следующий раз, когда вы захотите подключиться к рабочему компьютеру, нажмите кнопку «Сохранить как…», дайте файлу настроек имя, например «Мой рабочий компьютер», и сохраните его на рабочем столе. Это создаст значок на вашем рабочем столе, который вы можете дважды щелкнуть, чтобы запустить удаленный рабочий стол с уже введенными выше настройками.]
Если появится диалоговое окно с вопросом, доверяете ли вы этому удаленному подключению, установите флажок «Больше не спрашивать о подключениях к этому компьютеру», а затем нажмите Подключить .
Появится диалоговое окно с запросом вашего имени пользователя и пароля. Введите свой AccessID и пароль, как вы это делаете, когда входите в свой компьютер на работе (потому что это именно то, что вы делаете).
Теперь вы должны быть подключены к своему офисному компьютеру удаленно.В окне вы увидите рабочий стол вашего офисного компьютера. Вы можете развернуть это окно в полноэкранный режим, чтобы видеть только ваш удаленный компьютер. Это дает вам больше возможностей для работы.
По окончании работы на рабочем компьютере обязательно выйдите из него, как всегда, а затем отключитесь от VPN-клиента.

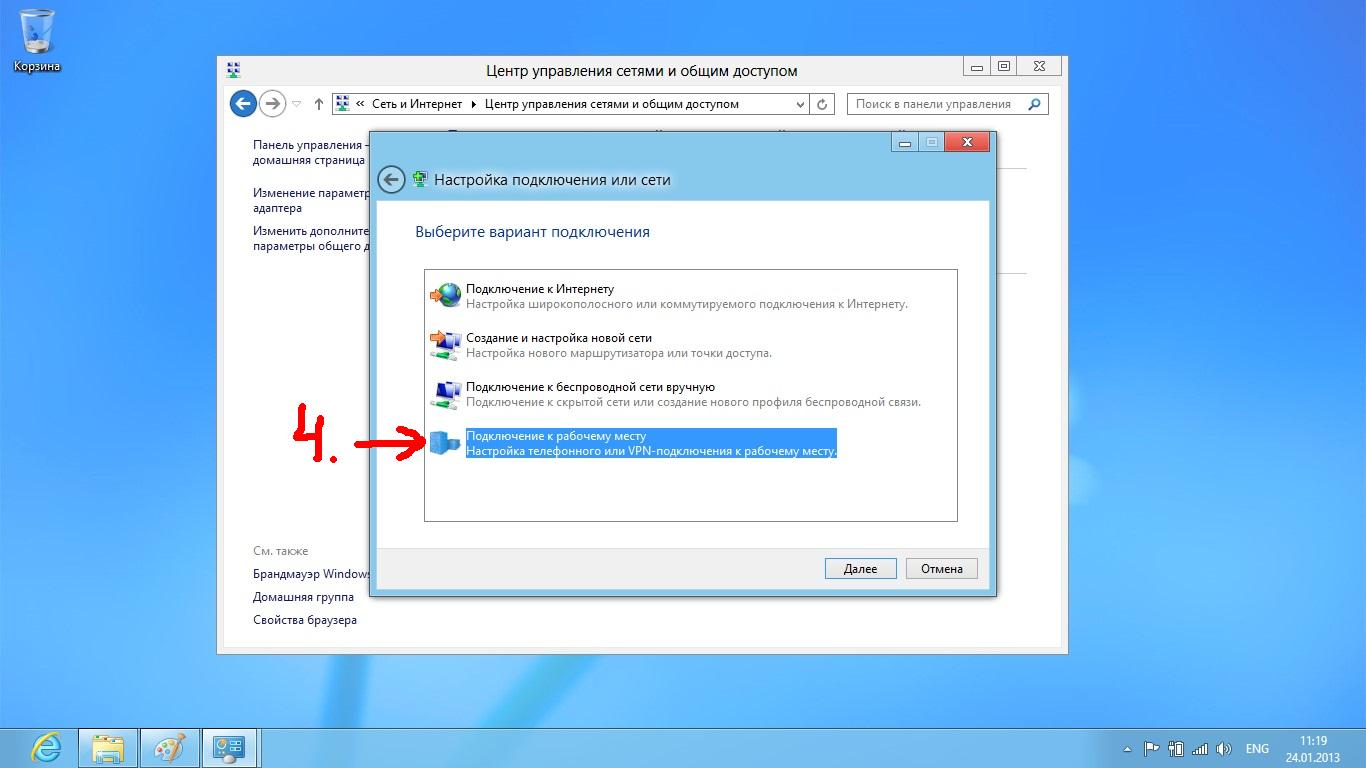


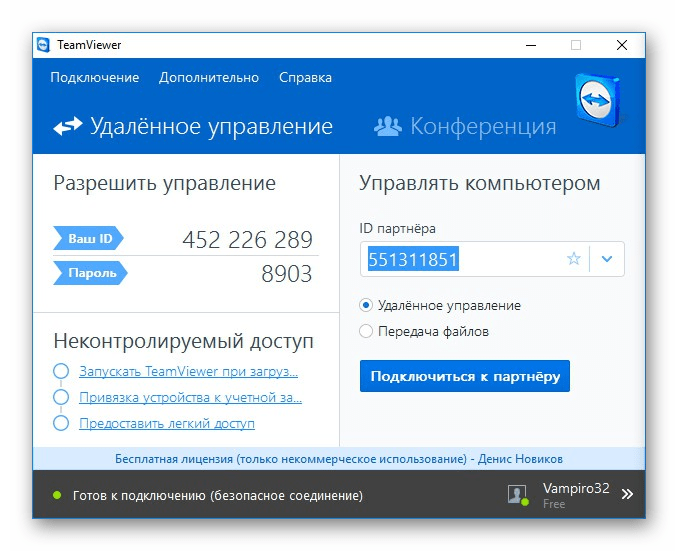

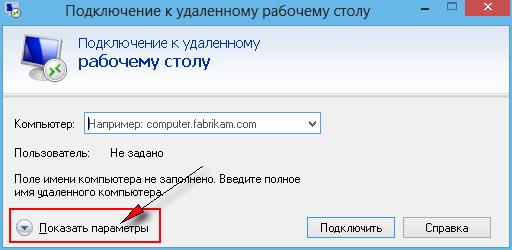
 Не нужно иметь статических, выделенных IP‑адресов. Соединение устанавливается с помощью технологии WebRTC
Не нужно иметь статических, выделенных IP‑адресов. Соединение устанавливается с помощью технологии WebRTC
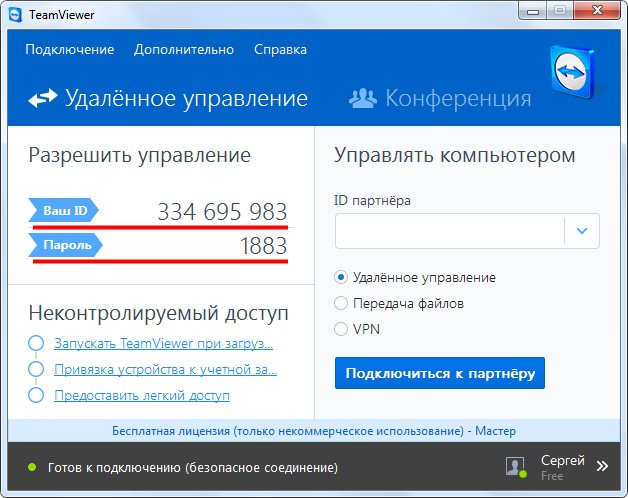
 Можно также включить параметры, позволяющие программе «Просмотр
событий» начать работу с указанным настраиваемым представлением или
выбранным журналом. Для получения дополнительных сведений о команде
eventvwr введите в командной строке eventvwr /?. С помощью
средства командной строки eventvwr можно запускать оснастку
«Просмотр событий» и подключаться к компьютерам под управлением
предыдущих версий Windows, но все заданные параметры будут
игнорироваться.
Можно также включить параметры, позволяющие программе «Просмотр
событий» начать работу с указанным настраиваемым представлением или
выбранным журналом. Для получения дополнительных сведений о команде
eventvwr введите в командной строке eventvwr /?. С помощью
средства командной строки eventvwr можно запускать оснастку
«Просмотр событий» и подключаться к компьютерам под управлением
предыдущих версий Windows, но все заданные параметры будут
игнорироваться.