Как создать загрузочную флешку с помощью командной строки
Загрузочная флешка необходима для выполнения различных задач, как административных задач на компьютере, так и восстановления работоспособности и установки операционных систем, удаления вирусов и многих других операций.
Функционал загрузочной флешки определяется составом образа, который планируется на него записать. Это могут быть образы LiveCD, образы операционных систем или специальные сборки и другое.
Существует множество утилит, которые позволяют создавать загрузочные USB накопители, однако не прибегая к стороннему программному обеспечению, для создания загрузочной флешки можно воспользоваться стандартными средствами Windows, а именно командной строкой. Для создания загрузочной флешки на ней необходимо создать загрузочный сектор, так называемый boot-сектор. Для этого откройте командную строку с правами администратора и введите команду DISKPART.
DISKPART – это специальная утилита, позволяющая работать с разделами жестких дисков, производить их очистку и форматирование, и другие операции.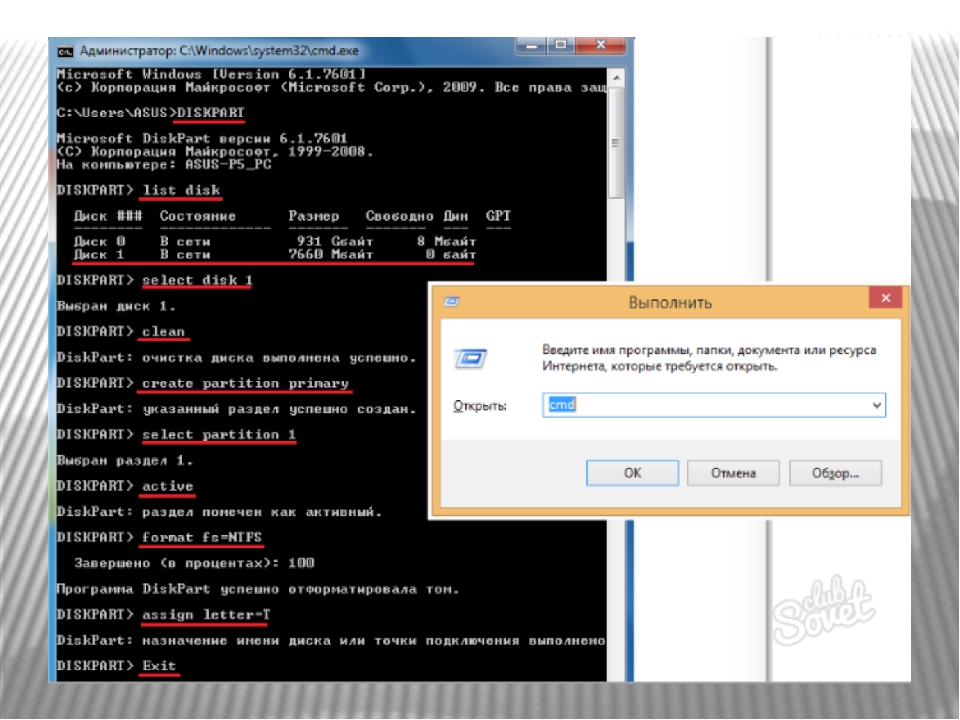 Утилита работает, так же, как и консоль Windows, посредством ввода текстовых команд.
Утилита работает, так же, как и консоль Windows, посредством ввода текстовых команд.
Процесс создания загрузочной флешки с помощью утилиты DISKPART следующий:
Скриншот 1. Отображение в окне утилиты DISKPART списока доступных дисков
Необходимо подключить USB накопитель к компьютеру, после чего в окне утилиты DISKPART введите следующую команду (См.скрин. 1):
list disk
Данная команда позволяет отобразить на экране список доступных дисков. Это необходимо для того, чтобы для дальнейшей работы с флешкой выбрать именно USB-накопитель, а не раздел жесткого диска.
Список дисков достаточно простой, в первом столбце идут номера дисков, во втором отображается их состояние, в третьем – размер и т.д. Ориентируясь на объем накопителя запомните номер диска, в моем случае флешка находится под номером 1 (Диск 1) (См. Скрин. 2).
Скриншот 1. Выбор USB-накопителя
Теперь следует выбрать накопитель, введите команду:
select disk 1
В моем случае указан диск под номером 1, который на следующем этапе очистим, введите команду:
clean
Диск подготовлен к дальнейшей его модификации. Создайте на флешке основной или главный раздел, введите команду:
Создайте на флешке основной или главный раздел, введите команду:
create partition primary
Работа в интерпретаторе сложна тем, что требуется точно соблюдать последовательность действий. Если вы создали раздел, то чтобы с ним работать его необходимо выбрать:
select partition 1
Раздел вы выбрали, теперь сделайте его активным:
active
Чтобы задать необходимую файловую систему на флешке необходимо ее отформатировать:
format fs=NTFS
Процесс форматирования может длиться несколько минут, в зависимости от объема вашего носителя. При необходимости можно назначить букву дисковому разделу на флешке, введите команду:
assign letter Z
Рекомендуем указывать букву с конца латинского алфавита, чтобы не создавать конфликт с другими разделами логических дисков, поэтому флешке назначена буква Z.
Итак, вы создали загрузочную флешку с помощью командной строки, также вы подготовили ее для записи образа, закройте DISKPART, введите команду:
exit
Следующим шагом будет запись ISO образа на флешку, для этого его необходимо разархивировать и скопировать все папки и файлы в корень накопителя. Стоит отметить, что после разархивации ISO образа, файлы и папки могут быть помещены в папку с именем образа, необходимо скопировать на флешку не эту папку, а файлы и папки, которые в ней находятся. Для распаковки образа можно воспользоваться программами архиваторами, например, 7-Zip или HaoZip либо любой другой архиватор, который поддерживает работу с форматом файлов . ISO.
Стоит отметить, что после разархивации ISO образа, файлы и папки могут быть помещены в папку с именем образа, необходимо скопировать на флешку не эту папку, а файлы и папки, которые в ней находятся. Для распаковки образа можно воспользоваться программами архиваторами, например, 7-Zip или HaoZip либо любой другой архиватор, который поддерживает работу с форматом файлов . ISO.
Кроме того, в случае если у вас установлена операционная система Windows 8 или Windows 10, так как данные операционные системы включают в себя стандартные средства для работы с ISO образами, для распаковки образа можно не использовать архиваторы, а смонтировать образ, для этого достаточно щелкнуть правой кнопкой мыши на файле ISO образа и в контекстном меню нажать кнопку «Подключить», после чего образ будет смонтирован в виртуальный DVD-привод, а файлы находящиеся в нем можно скопировать на созданную вами загрузочную флешку. Для отключения виртуального привода в проводнике щелкните на нем правой кнопкой мыши и в контекстном меню нажмите кнопку «Извлечь».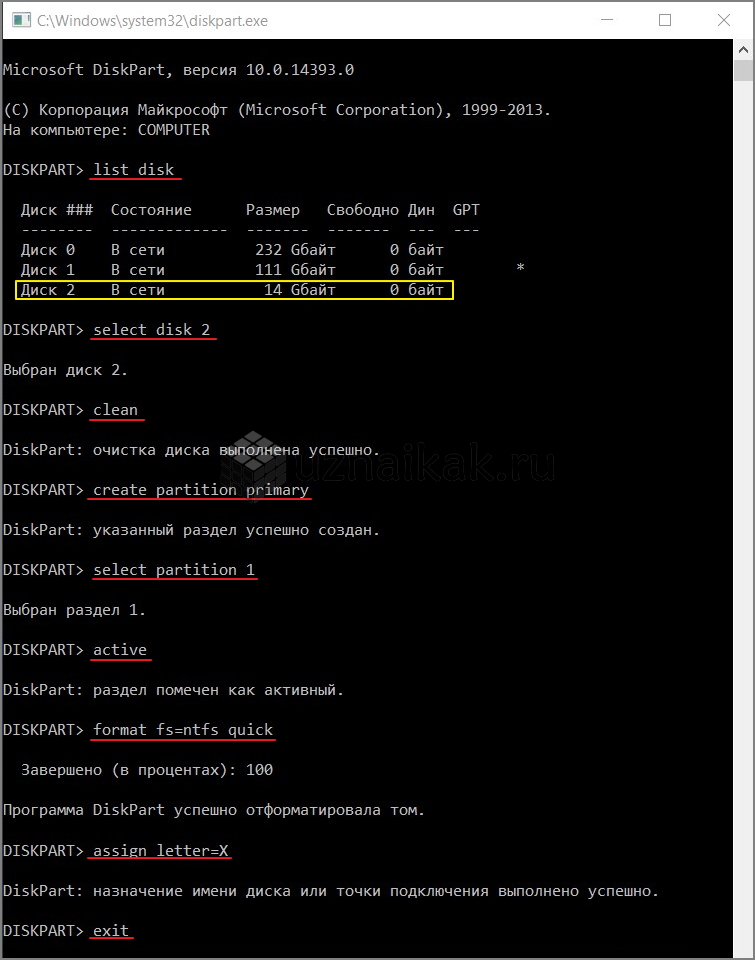
После копирования файлов из образа, флешка полностью готова для установки операционных систем или использования для выполнения восстановительных, реанимационных работ с системой и т.д. Не забудьте в настройках BIOS установить в качестве первого устройства загрузки USB-диск, чтобы компьютер загружался с флешки, а не с жесткого диска.
Поделиться:
Как создать загрузочную флешку с терминала Ubuntu
Возможно, вы захотите создать загрузочную флешку из самой Ubuntu по разным причинам. Некоторые из них включают в себя:
- Установка / обновление Ubuntu
- Наличие опыта рабочего стола Ubuntu без участия конфигурации вашей системы
- Использование USB-накопителя для решения проблемы конфигурации с помощью стандартных инструментов, которые входят в комплект поставки. с пакетом Ubuntu ISO
Существует множество способов создания загрузочного USB в Ubuntu. Некоторые из них связаны с использованием системных инструментов, а другие зависят от установки внешних пакетов.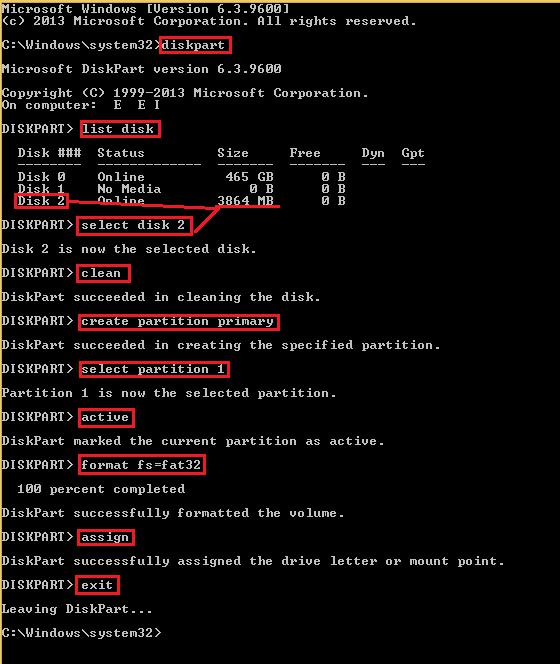 В этой статье мы будем использовать командную строку Ubuntu, Terminal, для создания загрузочной флешки Ubuntu USB. Мы будем делать это с помощью команды dd. Терминал — отличная альтернатива выполнению ваших задач через Ubuntu UI. Использование Терминала делает определенные задачи более эффективными и даже быстрее. Инструменты командной строки не используют слишком много ресурсов и, таким образом, образуют отличные альтернативы широко используемым графическим приложениям, особенно если вы застряли на устаревшем оборудовании.
В этой статье мы будем использовать командную строку Ubuntu, Terminal, для создания загрузочной флешки Ubuntu USB. Мы будем делать это с помощью команды dd. Терминал — отличная альтернатива выполнению ваших задач через Ubuntu UI. Использование Терминала делает определенные задачи более эффективными и даже быстрее. Инструменты командной строки не используют слишком много ресурсов и, таким образом, образуют отличные альтернативы широко используемым графическим приложениям, особенно если вы застряли на устаревшем оборудовании.
Мы запустили команды и процедуры, упомянутые в этой статье, на Система Ubuntu 18.04 LTS.
Пожалуйста, следуйте один за другим, чтобы создать загрузочный Ubuntu USB через ваш Терминал:
Шаг 1: Загрузите ISO-файл Ubuntu 18.04 LTS
Откройте официальный веб-сайт Ubuntu через любой установленный веб-браузер и загрузите Ubuntu ISO по следующей ссылке:
https: //ubuntu.com/#download
Нажмите на любой пакет Ubuntu, который вы хотите установить.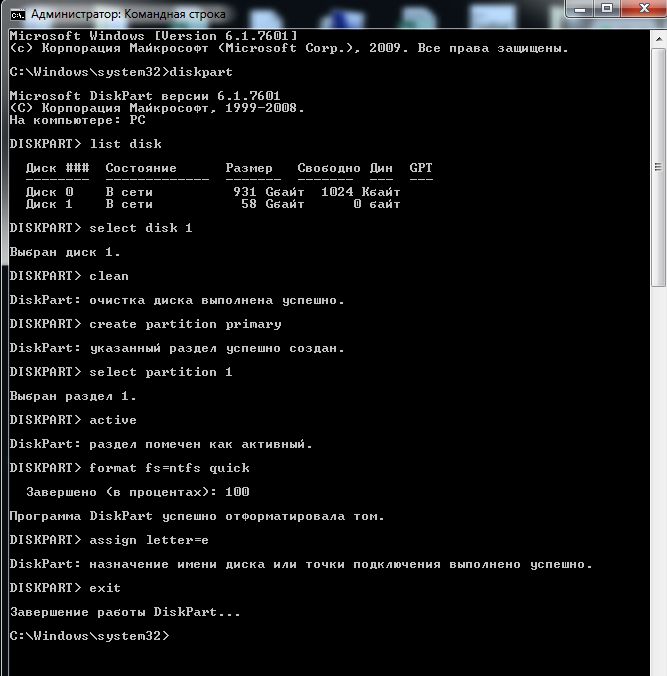 Я нажму на ссылку 18.04 LTS под Ubuntu Server. Откроется следующее диалоговое окно:
Я нажму на ссылку 18.04 LTS под Ubuntu Server. Откроется следующее диалоговое окно:
Выберите параметр «Сохранить файл» и нажмите кнопку «ОК». Пакет .iso будет сохранен в папке «Загрузки».
Шаг 2: Откройте терминал
Откройте вашу командную строку Ubuntu, Терминал, либо с помощью поиска в Ubuntu Application Launcher, либо с помощью Ctrl + Alt +. Ярлык T.
Шаг 3: Отключите USB-накопитель, если он подключен
Перед тем, как записывать USB-накопитель, вам необходимо убедиться, что он не подключен автоматически к вашей Ubuntu. Вставьте USB в вашу систему, а затем выполните следующую команду, чтобы получить имя вашего USB:
$ df
В последней строке вывода моей команды df указан USB, который подключен к моему Система Ubuntu.
Запишите имя устройства (/ dev / sdb1 в моем случае) и путь, на котором оно смонтировано (/ media / sana / Ubuntu-Server 18.04.2 LTS amd64 в моем случае).
Есть два способа отсоединить USB от Ubuntu:
1.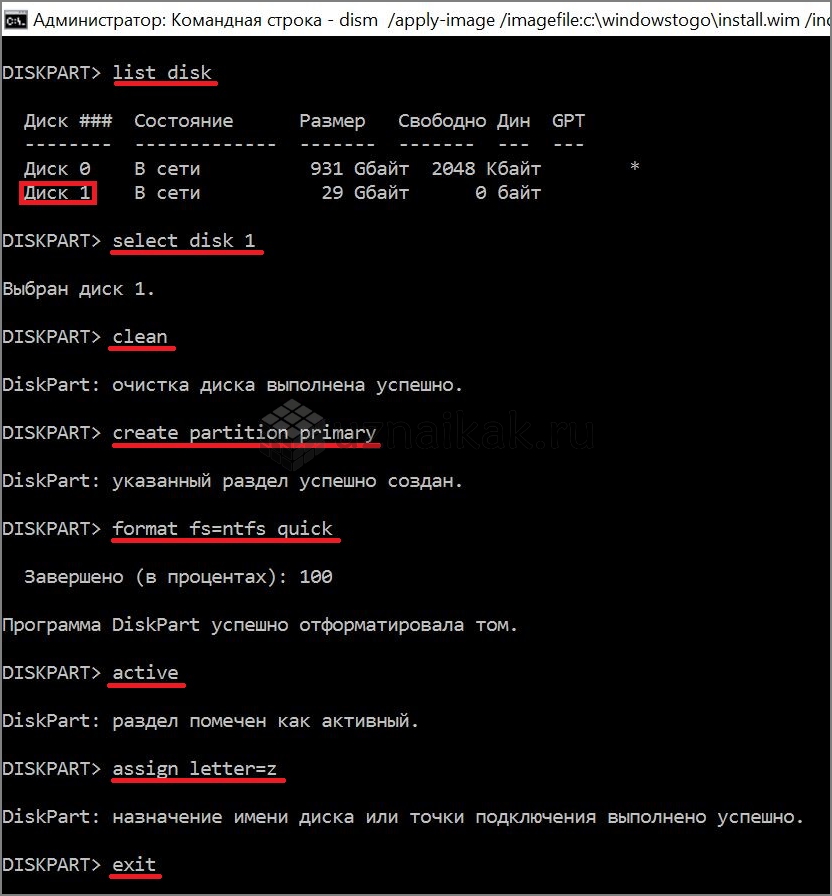 Используя путь, к которому подключен ваш USB:
Используя путь, к которому подключен ваш USB:
$ sudo umount /path/where/mounted
Например, я бы использовал следующий путь для отключения USB:
$ sudo umount /media/sana/'Ubuntu-Server 18.04.2 LTS amd64'
2. Вы также можете использовать имя устройства для его размонтирования:
$ sudo umount /device/name
Например, я бы использовал следующее имя устройства для размонтирования USB:
$ sudo umount /dev/sdb1
Шаг 4: Создайте загрузочную флешку Ubuntu
Теперь, когда вы отключили USB, вы знаете имя и путь вашего ISO-образа, а также имя вашего устройства, для создания загрузочного USB требуется всего одна команда.Это синтаксис команды dd, который вы можете использовать в своем терминале:
$ sudo dd bs = 4M, если = / path / to / ISOfile of = / dev / sdx status = progress oflag = sync
@ Совет: Вместо того, чтобы вводить команду, вы можете скопировать ее отсюда и вставить в Терминал, используя Ctrl + Shift + V, или используя опцию Вставить в контекстном меню.
Я буду использовать следующую команду для записи Ubuntu ISO на мой USB:
$ sudo dd bs=4M if=/home/sana/Downloads/ubuntu-18.04.2-live-server-amd64.iso of=/dev/sdb1 status=progress oflag=sync
Команда начнет записывать ISO на ваш USB и отображать строку состояния следующим образом:
Через некоторое время ваш загрузочный USB будет готов с ISO-образом Ubuntu, написанным на нем.
Итак, из множества доступных вариантов создания загрузочного USB, мы рассмотрели возможность использования приложения Terminal для этой цели. Вы, должно быть, видели, что это не требует установки какого-либо добавленного приложения и занимает намного меньше времени, чем то, что делают некоторые приложения пользовательского интерфейса. Благодаря этому и многому другому я в последнее время стал сторонником предпочтения командной строки, а не пользовательского интерфейса, даже для людей, которые не очень хорошо владеют командами терминала. По этой же причине я пытаюсь объяснить процедуру как можно более простым способом.
Установка Windows 7 с флешки через командную строку
Скажем сразу – этот способ не несет в себе никаких преимуществ и вместо него обычным пользователям лучше применять программы UltraISO и WinSetupFromUSB, о чем подробно рассказывается в статье Установка Windows 7 с флешки. А вот метод в этой статье понадобится лишь настоящим мачо, которые обожают командную строку Windows.
Зачем усложнять себе жизнь, спросите вы? Ну есть же люди, что ставят Linux 🙂 Нравится им строгая романтика консольных команд и текстового ввода. Никакого графического интерфейса – лишь монотонные строки текста и черный интерфейс командной строки, красотища! (любителям линукса – это шутка, не напрягайтесь 😉
В общем, главное что такой способ, подразумевающий использование DISKPART, существует, так почему бы не рассказать о нем?
В первую очередь подключите к USB-порту флешку объемом более 4 Гбайт.
Откройте командную строку (Пуск > cmd. exe) и вводите команду diskpart. Не забывайте, что утилиту следует запускать исключительно с учетной записи администратора.
exe) и вводите команду diskpart. Не забывайте, что утилиту следует запускать исключительно с учетной записи администратора.
Ждем, пока не появится приглашение командной строки DISKPART>. Вот теперь начинается настоящее веселье.
Проблема DISKPART в Windows XP
ВНИМАНИЕ: если вы подготавливаете флешку для установки Windows 7 из Windows XP будьте готовы что у вас сразу ничего не получится – потому что DISKPART с командой list disk попросту вообще не увидит флешку! Это ограничение DISKPART присутствует именно в Windows XP, а в Windows Vista и Windows 7 с этим все в порядке.
Поэтому чтобы подготовить флешку в Windows XP для установки Windows 7 понадобится хитрая уличная магия, которая позволяет превратить флешку в жесткий диск. Узнать об этом можно в следующей статье:
Как превратить флешку в жесткий диск
Без данного приема, повторяем, использовать DISKPART для подготовки загрузочной флешки с Windows 7 из Windows XP будет нельзя!
Использование DISKPART для установки Windows 7 с флешки
Когда вы разобрались с флешкой, приступаем непосредственно к установке.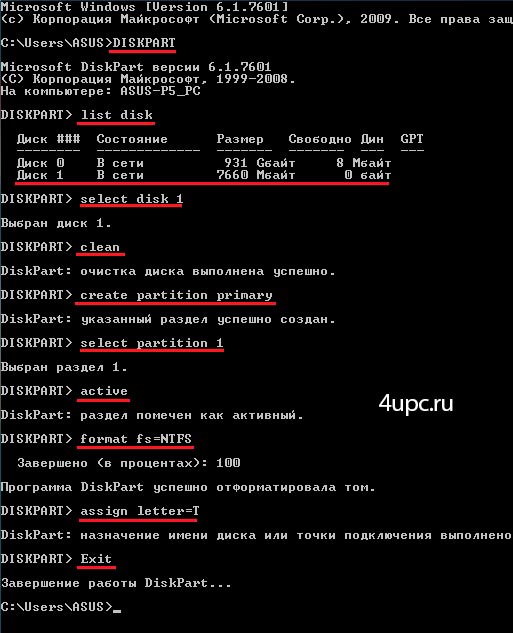
Теперь начинаем страшно мучить командную строку. Вводим пошагово требуемые команды.
- Введите команду list disk, чтобы вывести список всех дисков компьютера.
- Найдите там USB-флешку (в данном случае, Disk 2).
- Введите команду select disk номер, где номер – это номер USB-флешки, определенный ранее (в данном случае 2), т.е. нам нужна команда select disk 2.
- Введите команду clean (удаляем не только все данные, но и разделы, если они существуют, с USB-флешки).
- Введите команду create partition primary, чтобы создать новый основной раздел на USB-флешке.
- Введите команду select partition 1 (а так мы выбираем созданный ранее раздел).
- Введите команду active (теперь наш раздел стал активным).
- Введите команду format fs = NTFS(как понятно из самой команды, форматируем USB-флешку для использования файловой системы NTFS).

Важно: будьте внимательнее! Вводите команду format fs = NTFS именно так как написано, с пробелами до и после знака равенства.
- Введите команду assign (а это активация процедуры подключения USB-флешки, требуемая для получения нужной буквы раздела; кстати если у вас активирована автозагрузка с внешних дисков, то появится всплывающее окно, с указанием того, что USB-флешка подключена).
- Введите команду exit – на этом работу с diskpart завершаем. Вроде ничего страшного, а? Подумаешь, подряд несколько команд ввести, большое дело.
Теперь берем диск с Windows 7 и вставляем его в оптический накопитель (ну, в дисковод; не любим мы просто это слово, напоминает старые дискеты и все такое). Кстати, вместо диска можно просто использовать образ .ISO с Windows 7 нужной версии.
Внимательно смотрим, какая буква у оптического накопителя или виртуального накопителя, куда мы вставили наш диск или образ. Допустим, это буква Z. Значит, в командой строке вводим такую команду:
Допустим, это буква Z. Значит, в командой строке вводим такую команду:
Z:\Boot\bootsect.exe /nt60 F:
Что это за буква F:? А это буква, присвоенная ранее нашей USB-флешке.
Благодаря введенном команде на USB-флешке все файлы загрузчика будут изменены на файлы, что требуются для последующей загрузки Windows 7. При этом не забывайте, что такая подготовка образа должна производится по схеме 32-32 или 64-64, то есть подготавливать файлы Windows 7 64-бит с Windows 7 32-бит нельзя, так что не мудрите.
Далее необходимо скопировать все файлы с установочного диска Windows 7 непосредственно на USB-флешку. Можно это сделать через Проводник Windows, Total Commander или, раз уж мы покоряем командную строку, вот такой командой:
xcopy Z: F: /s /e /h /k
Начнется процесс копирования файлов на USB-флешку.
Ну вот и все! Теперь у нас появилась USB-флешка с установочными файлами Windows 7. Осталось указать загрузку с USB-флешки через BIOS и дело в шляпе.
Напоминаем – данный метод полностью рабочий, но достаточно трудоемкий, так что он будет интересен тем, кто не ищет легких путей. Установите Windows 7 описанным способом и вы сможете гнуть пальцы перед пацанами, рассказывая, как вы крут. Да и девушка заценит, если конечно поймет, о чем это вы вообще :))
Как создать загрузочную USB флешку Windows при помощи DISKPART — IT Expert
В настоящее время производители компьютерной техники выпускают устройства без CD/DVD привода. Поэтому, для того чтобы установить Windows например на нетбук, понадобится загрузочная флешка. Можно конечно воспользоваться внешним USB DVD-приводом, если такой есть под рукой, но, согласитесь, гораздо проще создать загрузочную флешку USB.
В данной статье приведена пошаговая инструкция как создать загрузочную флешку при помощи diskpart.
Нам понадобится:
- Windows 7 / Windows 8 / Windows 10 ISO образ или установочные файлы.

- USB флешка емкостью 4 Гб или более с поддержкой интерфейса USB 2.0 или 3.0 для лучшей производительности.
Приступим:
- Вставьте флешку в компьютер и запустите командную строку: Пуск -> Выполнить (или нажмите Win+R), команда cmd. В отрывшейся консоли введите следующие команды:
diskpart
запуск утилиты diskpartlist disk
получаем список накопителей в системе, запоминаем индекс нашей флешкиselect disk n
выбираем накопитель с индексом n (индекс нашей флешки)clean
очищаем существующие разделы на флешкеcreate partition primary
создаем первичный разделactive
устанавливаем первичный раздел активным (загрузочным)format FS=NTFS QUICK
выполняем быстрое форматирование USB флешки, файловая система NTFSassign
назначаем разделу буквуexit
выходим из утилиты diskpart - Теперь просто копируем установочные файлы

- Перезагружаем компьютер, установив в BIOS загрузку с USB накопителя.
Все, готово. Теперь у нас есть загрузочная флешка USB, с которой мы можем установить Windows. По аналогии можно сделать загрузочную флешку для любой версии Windows.
Данный способ, которым создана загрузочная флешка USB, примечателен тем, что для него не требуется никакого дополнительного программного обеспечения. Да и сам по себе метод очень простой, выполнить может даже новичек.
Создание загрузочной флешки в Linux через командную строку
Небольшая заметка для текущих нужд ТехноФрактала. Подробная инструкция, как сделать загрузочную флешку в Linux-е через командную строку. Рассчитана на тех, кто никогда подобным не занимался и имеет минимальный опыт работы в Линуксе.
1. Скачать через браузер исходный ISO.
2. Рекомендуется проверить контрольную сумму, что образ скачался корректно и с ним всё в порядке.
(Поскольку у меня в этой директории находится всего один iso-файл, то вместо прописывания полного названия файла я использую *.iso — регулярное выражение для поиска всех iso-файлов.
Передаваемый аргумент -b
3. Воткнуть флешку. Все остальные носители информации лучше при этом отсоединить. Определить, под каким именем флешка находится в системе. Есть разные пути, из консоли это можно сделать командами df -h («Disk Free», wiki) или lsblk (LiSt BLoсK devices, systutorials.com). Вторая более удобна. Для сравнения приведу результаты работы обоих. (В данный момент имеем флешку на 4 Гб с записанным на нём дистрибутивом Debian.)
(Аргумент -h предназначен для того, чтобы размеры выводились в более удобночитаемой форме.)
4. Если флешка примонтирована (как на приведённых скриншотах)
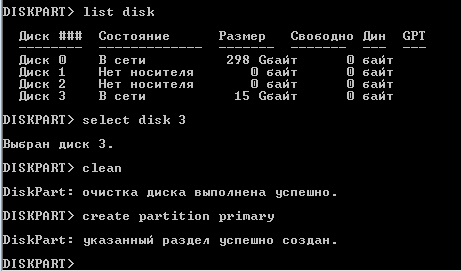
(или umount «media/l3m/Debian 9.1.0 amd64 n», или umount media/l3m/Debian\ 9.1.0\ amd64\ n)
5. Можно ещё раз запустить lsblk и убедиться, что на предыдущем шаге флешка была успешно откреплена.
6. Самый важный и ответственный момент. Команда dd (wiki). Название унаследовано от оператора DD «Dataset Definition» из языка JCL, однако некоторые предпочитают расшифровывать dd как «disk destroyer», «data destroyer» или «delete data». Вводится в формате
Во многих рекомендациях также указывают некоторые дополнительные параметры вроде bs (размер блока) или conv (преобразование). Обычно в этом особого смысла нет, опции по умолчанию прекрасно работают.
Процесс копирования занимает много времени. На моём относительно мощном компьютере образ диска в 2 GB по USB2 записывался 10 минут. Всё это время на консоль ничего не выводится, лишь мигает курсор — это нормально.
(Поскольку я нахожусь в той директории, где находится записываемый образ, то указывать полный путь смысла нет, достаточно имени файла. Для прописывания имени файла используйте Tab.)
Готово.
P.S.
Если хотите видеть прогресс, то допишите в команду опцию status=progress и система будет оперативно оповещать вас об объёме записанных данных:
Загрузочная флешка Windows 10 с помощью командной строки. G-ek.com
Используем Diskpart для создания загрузочной флешки с Windows 10.
Хотя вы можете создать загрузочный USB для установки Windows 10 с помощью различных инструментов, в том числе с Media Creation Tool и PowerShell, вы можете использовать инструмент командной строки Diskpart для создания флеш-диска и установить Windows 10 на любом устройстве.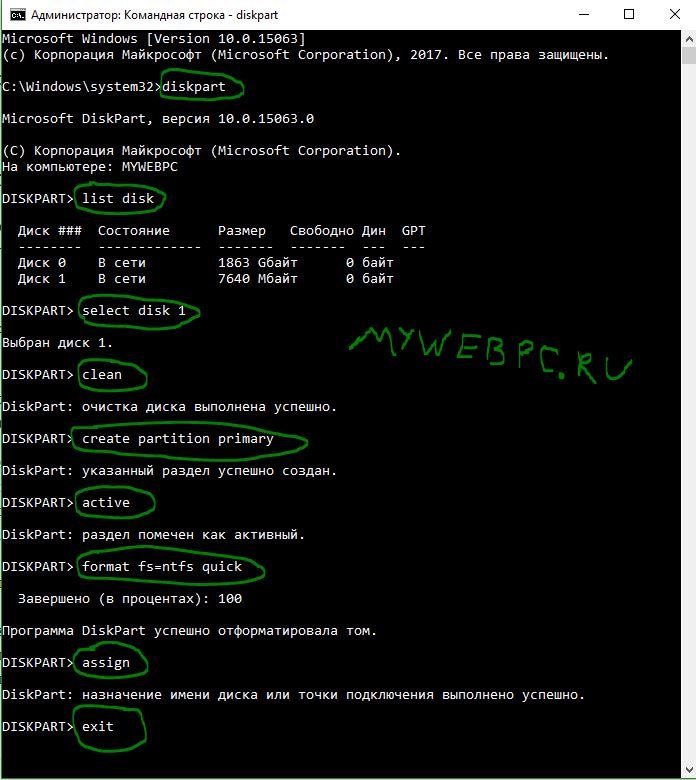
В этом руководстве вы узнаете, как использовать командную строку для создания загрузочного диска USB с Windows 10.
Чтобы создать USB-накопитель с установочными файлами Windows 10, вам потребуется USB-накопитель объемом не менее 4 ГБ, и
Шаг: 1. Откройте меню «Пуск» и начните набирать «Командная строка».
Шаг: 2. В найденных результатах , кликните правой кнопкой мыши верхний результат и выберите «Запуск от имени администратора».
Шаг: 3. Введите следующую команду, чтобы открыть Diskpart и нажмите Enter :
DiskPart
Шаг: 4. Введите следующие команды по очереди и нажмите Enter:
list disk
select disk 2
clean
create partition primary
select partition 1
active
format FS=NTFS quick
Примечание: Мы используем команду select disk 2 в качестве примера, но вам нужно заменить 2 номером флэш-диска, который вы хотите использовать.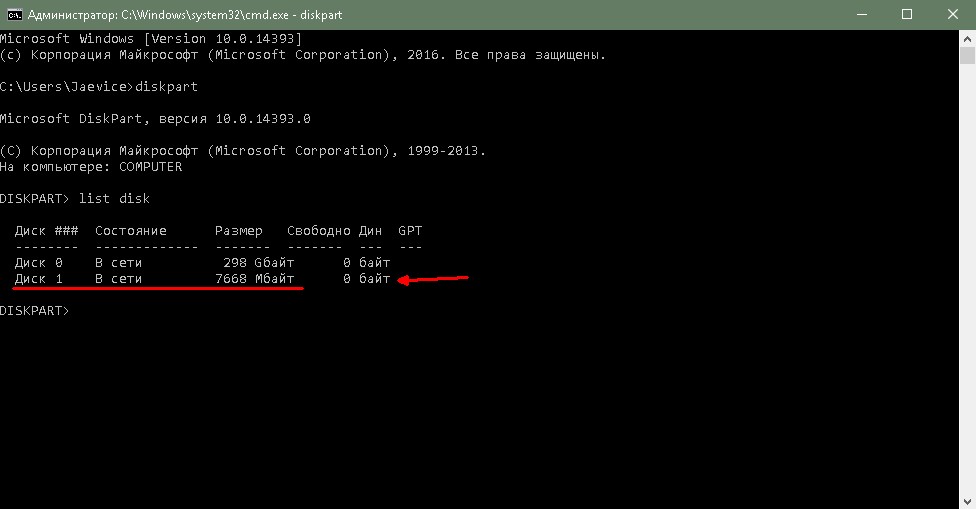 Кроме того, если вы создаете загрузочный носитель для устройства, которое использует UEFI, вам необходимо отформатировать диск с использованием файловой системы FAT32 , а не NTFS с помощью этой команды: format fs=FAT32 quick.
Кроме того, если вы создаете загрузочный носитель для устройства, которое использует UEFI, вам необходимо отформатировать диск с использованием файловой системы FAT32 , а не NTFS с помощью этой команды: format fs=FAT32 quick.
Шаг: 5. Введите следующую команду чтобы назначить букву диска для вашего USB флэш-накопителя и нажмите Enter :
assign letter=X
В команде измените X на любую букву, которую вы хотите использовать.
Шаг: 6. Теперь введите следующую команду для выхода из инструмента и нажмите Enter :
Exit
Шаг: 7. Смонтируйте ISO образ Windows 10, для этого просто дважды кликните на нем, откройте «Этот компьютер» и посмотрите букву диска назначенную ISO образу.
Шаг: 8. Введите следующие команды, чтобы попасть в загрузочную папку, расположенную в корневом каталоге Windows 10 ISO, и нажмите Enter :
e:
Где е: это буква диска назначенная системой образу
cd boot
Шаг: 9. Введите следующую команду для обновления загрузочного кода тома и нажмите Enter :
Введите следующую команду для обновления загрузочного кода тома и нажмите Enter :
bootsect /nt60 X:
Шаг: 10. Введите следующую команду, чтобы скопировать все файлы Windows 10 на USB флэш-накопитель и нажмите Enter :
xcopy E:\*.* X:\ /E /F /H
В команде измените буквы букв E:\ букой диска образа Windows 10 ISO и X:\ буквой флэш-накопителя.
Все! После того, как вы выполнили эти шаги, вы можете использовать загрузочный флеш-диск для установки Windows 10.
Рекомендуем: Как создать загрузочный USB-накопитель Windows 10 с помощью PowerShell
Как использовать средство Media Creation Tool для создания носителя с Windows 10
Как создать загрузочную флешку с DOS
Добрый день! Уважаемые читатели и гости крупного IT блога Pyatilistnik. org. В практике системного администратора, бывают ситуации, что ему для обновления BIOS на различных сервера, требуется загружаться с DOS носителя, даже в 21 веке. Я такое проделывал с серверами Аквариус. Для того, чтобы создать DOS флешку, нам потребуется утилитаHP-USB-Disk-Storage-Format-Tool. (Так же советую прочитать Что такое загрузочная флешка / 7 способов создать загрузочную флешку)
org. В практике системного администратора, бывают ситуации, что ему для обновления BIOS на различных сервера, требуется загружаться с DOS носителя, даже в 21 веке. Я такое проделывал с серверами Аквариус. Для того, чтобы создать DOS флешку, нам потребуется утилитаHP-USB-Disk-Storage-Format-Tool. (Так же советую прочитать Что такое загрузочная флешка / 7 способов создать загрузочную флешку)
DOS (Disk Operating System) — это операционная система, которая запускается с жесткого диска или флешки. Термин также может относиться к определенному семейству дисковых операционных систем, чаще всего MS-DOS (Microsoft Disk Operating System).
PC-DOS (дисковая операционная система для персональных компьютеров) была первой широко установленной дисковой операционной системой, используемой на персональных компьютерах с 16-разрядными процессорами Intel 8086 . Он был разработан для IBM корпорацией Microsoft, которая также выпустила свою почти идентичную версию под названием MS-DOS.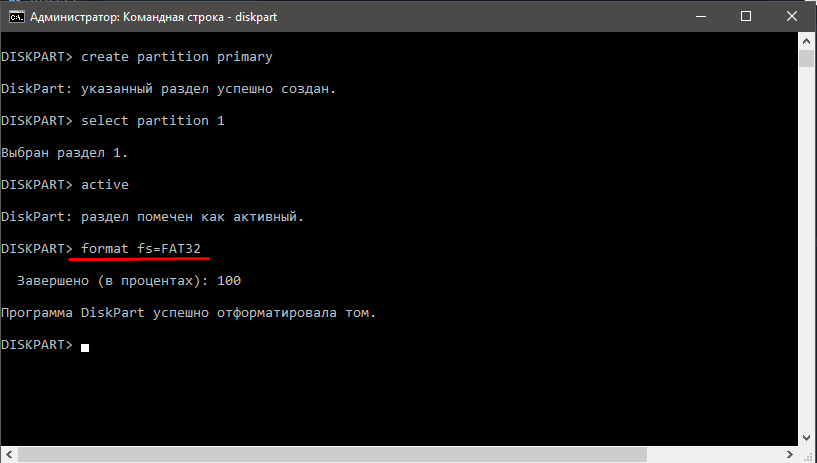 Другие компьютеры того времени, такие как Commodore 64, Atari 800 и Apple II, имели дисковую операционную систему, CBM DOS, Atari DOS и Apple DOS соответственно. (DOS/360 была операционной системой для мэйнфреймов IBM, которая впервые появилась в 1966 году, но не связана с DOS на основе 8086 1980-х годов.
Другие компьютеры того времени, такие как Commodore 64, Atari 800 и Apple II, имели дисковую операционную систему, CBM DOS, Atari DOS и Apple DOS соответственно. (DOS/360 была операционной системой для мэйнфреймов IBM, которая впервые появилась в 1966 году, но не связана с DOS на основе 8086 1980-х годов.
Эти ранние операционные системы не были многозадачными, поскольку они могли запускать только одну программу за раз. Интерфейс командной строки, в котором пользователь должен вводить команды, требовал от пользователя запоминания команд для запуска программ или выполнения других задач операционной системы, что затрудняло использование новичками. Например, при вводе команды «cd \ directory_name » текущий рабочий каталог изменялся на именованный каталог, а при вводе команды «dir» были перечислены файлы в текущем каталоге.
Когда Microsoft впервые представила Windows в качестве графического интерфейса пользователя ( GUI ) для MS-DOS, первые пользователи должны были ввести «WIN» в командной строке DOS, чтобы запустить программу Windows. С тех пор Windows превратилась из программы с графическим интерфейсом, работающей под DOS, в полноценную операционную систему, которая стала операционной системой по умолчанию, хотя только в Windows XP потребительские версии Windows перестали полагаться на программу DOS win.com для загрузки ядра Windows.
С тех пор Windows превратилась из программы с графическим интерфейсом, работающей под DOS, в полноценную операционную систему, которая стала операционной системой по умолчанию, хотя только в Windows XP потребительские версии Windows перестали полагаться на программу DOS win.com для загрузки ядра Windows.
Последней розничной версией MS-DOS была MS-DOS 6.22. После этого выпуска MS-DOS все еще входила в состав Windows, но больше не требовала отдельной лицензии. Он по-прежнему может быть запущен под Windows с помощью программы командной строки. Существует версия с открытым исходным кодом DOS, называемая FreeDOS, которая основана на MS-DOS и совместима с ней.
Примечание. DoS аббревиатуры с O в нижнем регистре означает сокращение « Отказ в обслуживании» — метод атаки на сетевой компьютер, посылая ему чрезмерно большое количество запросов, чтобы исчерпать его ресурсы, чтобы подлинные пользователи не могли получить доступ.
Алгоритм создания флешки с DOS
- Скачать утилитку hpusbdisk (HP-USB-Disk-Storage-Format-Tool)
- Вставляем нашу флешку
- Скачиваем и распаковываем сам DOS.

Запускаем hpusbdisk
Как создать загрузочную флешку с DOS-01
Поставьте галочку только в пунктах Create a DOS startup Disk, выберите using DOS system files located at и укажите путь к папке с DOS-файлами (распакованной в первом пункте)
Как создать загрузочную флешку с DOS-02
Нажимаем кнопку «Start»
Как создать загрузочную флешку с DOS-03
Согласитесь с тем, что все данные на флешке будут удалены. Программа начнет процесс форматирования
Как создать загрузочную флешку с DOS-04
Когда форматирование закончится, будет выдано сообщение
Как создать загрузочную флешку с DOS-05
После чего ваша флешка будет создана, если вы перейдете в не то увидите пустоту.
Как создать загрузочную флешку с DOS-06
Исправить это можно, нажать ALT и выбрать меня Сервис-Параметры папок.
Как создать загрузочную флешку с DOS-07
Вкладка Вид-Показывать скрытые файлы.
Как создать загрузочную флешку с DOS-08
После чего видим, что флешка то не пустая
Как создать загрузочную флешку с DOS-09
На этом у меня все, надеюсь, что было интересно.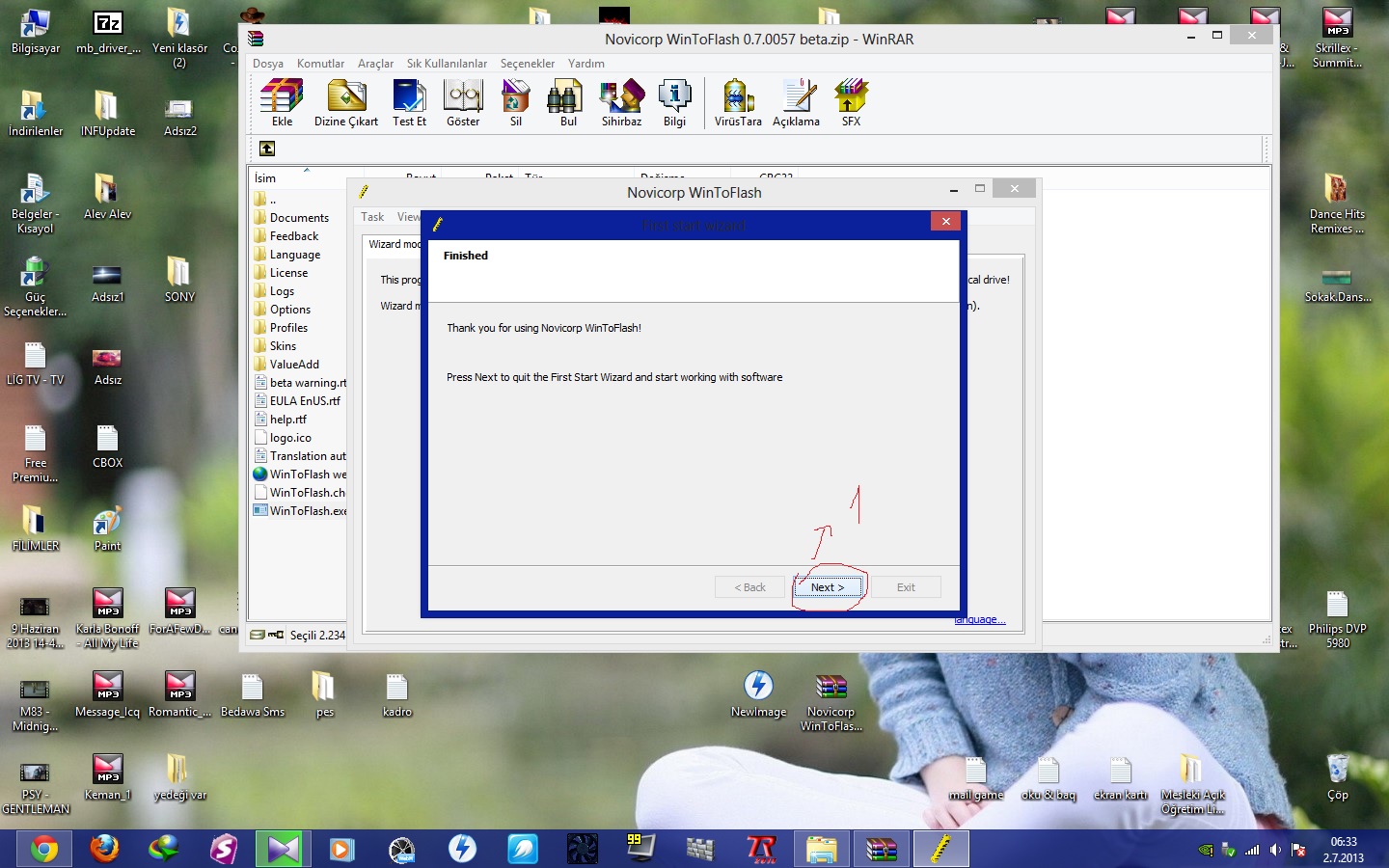 С вами был Иван Семин, автор и создатель IT портала Pyatilistnik.org.
С вами был Иван Семин, автор и создатель IT портала Pyatilistnik.org.
Как создать загрузочный флеш-накопитель с помощью cmd (командной строки)?
Как создать загрузочный флеш-накопитель с помощью cmd (командная строка)?
Загрузочный USB-диск — это диск, который используется для загрузки системы для установки операционной системы. USB можно сделать загрузочным с помощью командной строки только для систем с операционной системой Windows (7/8 / 8.1 / 10). Дистрибутивы Linux нельзя использовать для создания загрузочного USB-устройства без использования сторонних инструментов.Ранние версии Windows, то есть до Windows 7, нельзя использовать для создания загрузочного USB-устройства.
Командная строка в Windows легко доступна во всех версиях Windows. Создание загрузочного USB-устройства с помощью командной строки — довольно простая задача. Вы можете выполнить шаги, указанные ниже, чтобы сделать свой USB загрузочным.
Шаги по созданию загрузочного USB с помощью CMD
Шаг 1: Запустите командную строку в режиме администратора . Есть два способа сделать то же самое:
- Найдите cmd в меню «Пуск», щелкните правой кнопкой мыши командную строку, выберите Запуск от имени администратора .
- Откройте диспетчер задач, перейдите в Файл-> Запустить новую задачу , найдите cmd и нажмите Enter.
Шаг 2: Подключите USB-устройство к компьютеру, который нужно сделать загрузочным.
Шаг 3: Введите команду ‘diskpart’ и нажмите Enter.
Шаг 4: Введите команду ‘list disk’ , чтобы отобразить список всех доступных запоминающих устройств в вашей системе.Нажмите Enter, чтобы продолжить.
Шаг 5: Выберите диск, который является вашим флеш-накопителем.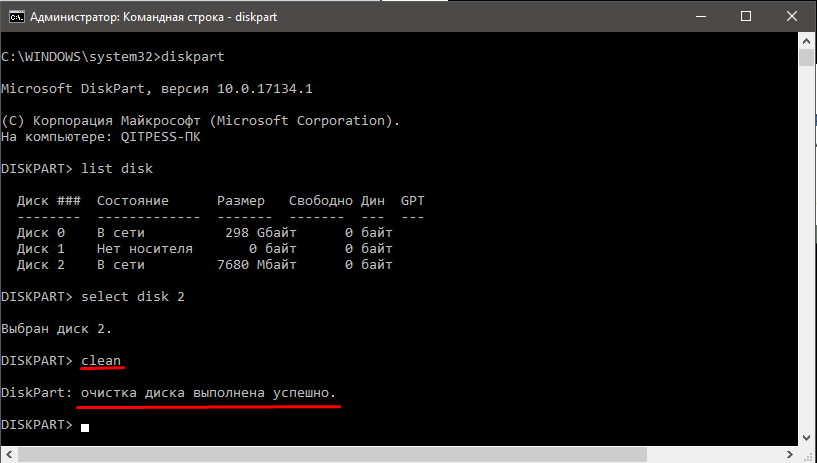 Как правило, он помечен как Disk 1, он может варьироваться от системы к системе. Убедитесь, что вы не выбрали другой доступный диск, поскольку он будет отформатирован. Чтобы выбрать диск, введите команду ‘select disk 1’ и нажмите Enter.
Как правило, он помечен как Disk 1, он может варьироваться от системы к системе. Убедитесь, что вы не выбрали другой доступный диск, поскольку он будет отформатирован. Чтобы выбрать диск, введите команду ‘select disk 1’ и нажмите Enter.
Шаг 6: Чтобы сделать флешку загрузочной, необходимо отформатировать ее для очистки существующих данных. Это можно сделать с помощью команды «очистить» .
Шаг 7: Введите команду «создать первичный раздел» и нажмите Enter. Это сделает диск основным и готовым к загрузке.
Шаг 8: Чтобы выбрать созданный раздел в качестве основного, введите команду ‘select partition 1’ и нажмите Enter.
Шаг 9: Перед тем, как сделать диск загрузочным, необходимо отформатировать его как NTFS, поскольку Windows использует файловую систему NTFS для хранения.Это можно сделать с помощью команды ‘format = fs NTFS’ и нажмите Enter.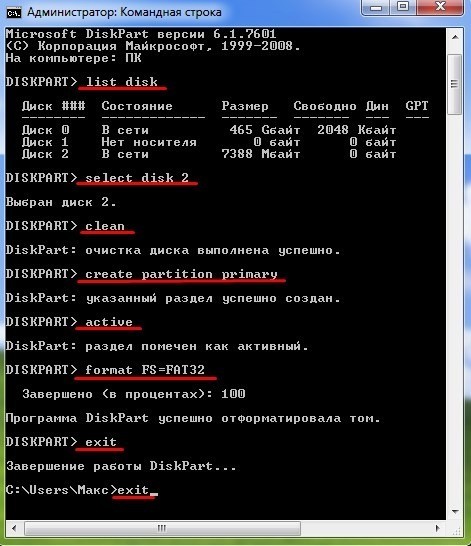
Шаг 10: Введите команду ‘active’ и нажмите Enter. Это пометит основной загрузочный раздел как активный.
Шаг 11: Введите команду ‘exit’ для выхода из DISKPART и нажмите Enter.
Закройте окно командной строки.
Шаг 12: Теперь скопируйте все данные из ОС (Windows / Linux / etc.) установочный диск на USB-накопитель, который только что стал загрузочным.
Теперь этот Pendrive можно использовать для установки желаемой операционной системы на любой компьютер.
Как создать загрузочный USB без какого-либо программного обеспечения в Windows 10 (с помощью командной строки)
В наши дни очень мало людей, которые записывают образы ISO на диски и используют их в качестве загрузочного носителя. Теперь их заменили USB-накопители, поскольку они являются более быстрым и более удобным способом установки операционной системы на машину.
Теперь их заменили USB-накопители, поскольку они являются более быстрым и более удобным способом установки операционной системы на машину.
Хотя существует множество инструментов для создания загрузочного USB-накопителя, есть один, предоставляемый даже Microsoft, есть способ сделать то же самое без какого-либо программного обеспечения. Все, что вам нужно сделать, это запустить командную строку и следовать некоторым простым инструкциям. Давайте посмотрим на это:
Создание загрузочного USB без какого-либо программного обеспечения в Windows 10 (с использованием CMD)
Чтобы создать загрузочный USB-накопитель с помощью CMD, сначала вам нужно отформатировать USB-накопитель с помощью diskaprt.
- Вставьте USB-накопитель в компьютер.
- Откройте меню «Пуск» и введите CMD , чтобы найти командную строку. Щелкните правой кнопкой мыши командную строку и выберите Запуск от имени администратора .
Кроме того, вы также можете открыть командную строку, нажав Windows + R > Введите CMD> Нажмите Enter.
- Когда появится окно командной строки, введите diskpart и нажмите , введите . Подождите, пока не запустится утилита diskpart.
- В новом окне diskpart введите list disk и нажмите Enter.Он покажет вам все активные диски на вашем компьютере.
- Скорее всего, вы увидите два типа дисков.
Диск 0 предназначен для жесткого диска, а
Диск 1 — для флэш-накопителя USB с его общей емкостью. - Поскольку мы собираемся создать загрузочный USB-накопитель с помощью CMD, мы будем работать с диском 1.
- Введите , выберите диск 1 в том же окне и нажмите Enter. Вы получите сообщение «Диск 1 теперь выбранный диск» . Это означает, что любая дальнейшая операция, которую вы выполняете, напрямую повлияет на ваш диск 1.
- Введите clean и нажмите Введите , чтобы удалить все данные с USB-накопителя. Команда Clean отформатирует ваш загрузочный диск.
 Вы получите сообщение вроде « Diskpart успешно очистил диск» .
Вы получите сообщение вроде « Diskpart успешно очистил диск» . - Введите , создайте первичный раздел и нажмите Введите . Вы получите сообщение о том, что Diskpart успешно создал указанный раздел.
- Введите выберите раздел 1 и нажмите Введите .Он выберет раздел 1 для настройки его в качестве активного раздела.
- Затем введите active и нажмите Enter . Это активирует текущий раздел.
- Теперь введите format fs = ntfs quick и нажмите Enter . Эта команда быстро отформатирует текущий раздел как файловую систему NTFS.
- Введите , выйдите из и нажмите , введите . Команда Exit закроет программу Diskpart, но не закроет окно CMD.
Также читайте: 5 лучших загрузочных USB-инструментов для операционной системы Windows
Копирование файлов с ISO-образа на вашем ПК / DVD на загрузочный USB вручную:
Теперь все, что вам нужно сделать, открыть файлы на DVD или ISO, скопируйте их и вставьте на USB-накопитель вручную.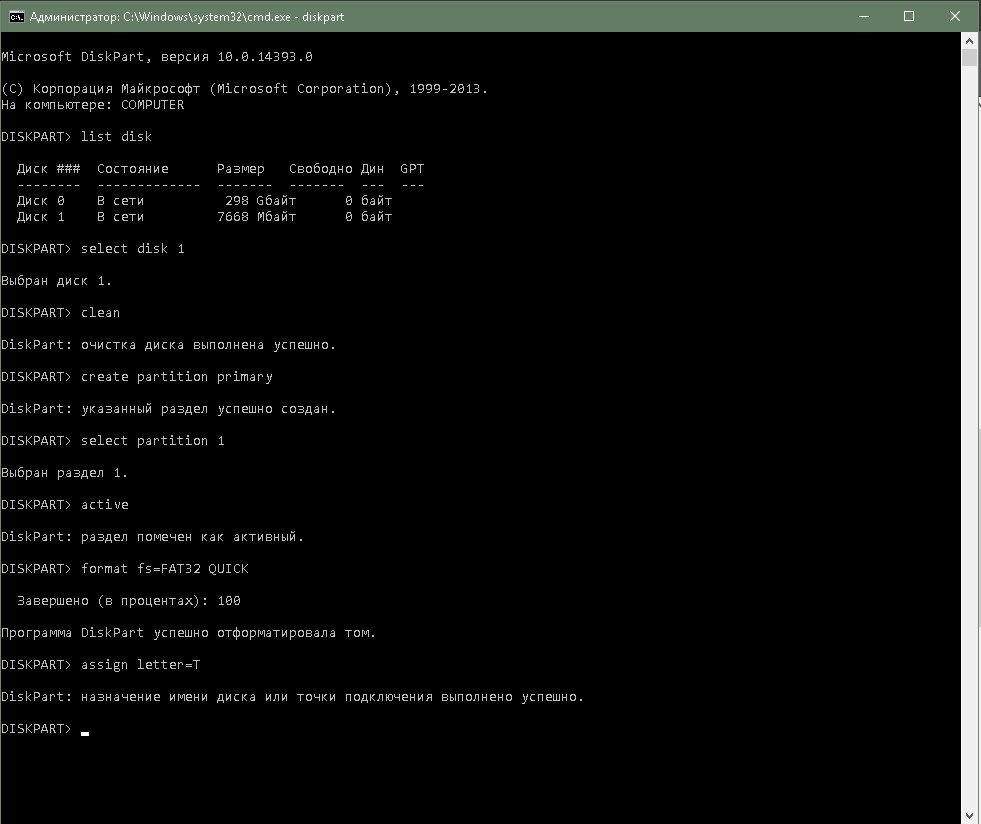 Это сделает ваш USB-накопитель загрузочным в Windows 10 (и более ранних версиях).
Это сделает ваш USB-накопитель загрузочным в Windows 10 (и более ранних версиях).
Копирование файлов с DVD на загрузочный USB с помощью CMD:
Предположим, что USB-накопитель — это диск G :, а DVD-дисководу присвоена буква E. И вы также вставили DVD внутрь DVD-привод, с которого вы хотите скопировать данные, чтобы создать загрузочный USB-накопитель через CMD.
По умолчанию активный каталог командной строки с правами администратора находится в C: \ Windows \ System32>.Мы перейдем к командной строке, чтобы установить DVD (E 🙂 в качестве активного каталога. Помните, что внутри DVD-привода должен быть DVD.
- Просто введите E: , затем нажмите Введите , а затем активный каталог изменится на E.
- Введите cd boot и нажмите Введите . Теперь активный каталог изменен на E: \ boot>
- Введите bootsect / nt60 g: и нажмите , введите .
 Он создаст загрузочный сектор на диске G: (флэш-накопитель USB).
Он создаст загрузочный сектор на диске G: (флэш-накопитель USB). - Введите , выйдите из и нажмите Введите , чтобы закрыть командную строку.
До этого шага нам удалось создать загрузочный USB-накопитель, и флеш-накопитель готов к использованию в качестве загрузочного носителя.
Чтобы установить Windows с загрузочного USB-накопителя, нам просто нужно скопировать все установочные файлы, содержащиеся в установочном DVD-диске, на USB-накопитель.
- Для этого откройте командную строку, как в предыдущих шагах.
- Когда откроется командная строка, введите copy e: \ *.* / s / e / f g: , а затем нажмите Введите . Подождите, пока все файлы в установщике DVD не будут скопированы на флешку. Пожалуйста, дважды проверьте букву диска вашего USB и DVD. Здесь e — это буква DVD-привода, на котором установлен Windows DVD, g — это буква, назначенная для внешнего USB-накопителя.

Итак, вот как вы можете сделать загрузочный USB-накопитель без программного обеспечения, который можно использовать для установки Windows 10.
Вы также можете использовать Media Creation Tool.
Если использование CMD для создания загрузочного USB кажется устаревшим, вы также можете воспользоваться помощью Media Creation Tool, доступного для Windows 10. Этот инструмент позволяет загрузить ISO-файл Windows 10, совместимый с ваш компьютер или непосредственно создайте загрузочный носитель.
Вы можете прочитать эту статью, чтобы сделать загрузочный USB для Windows 10 April Update.
Также читайте: Как разместить несколько файлов ISO на одном загрузочном USB-диске | Создание мультизагрузочного USB-диска
Как создать загрузочный USB-накопитель из терминала Ubuntu
Вы можете захотеть создать загрузочный USB-накопитель самостоятельно по разным причинам.Вот некоторые из этих причин:
- Установка / обновление Ubuntu
- Опыт работы с рабочим столом Ubuntu без задействования конфигурации вашей системы
- Использование USB-накопителя для устранения проблемы конфигурации с помощью стандартных инструментов, поставляемых с пакетом ISO Ubuntu
Есть много способов создать загрузочный USB-накопитель в Ubuntu.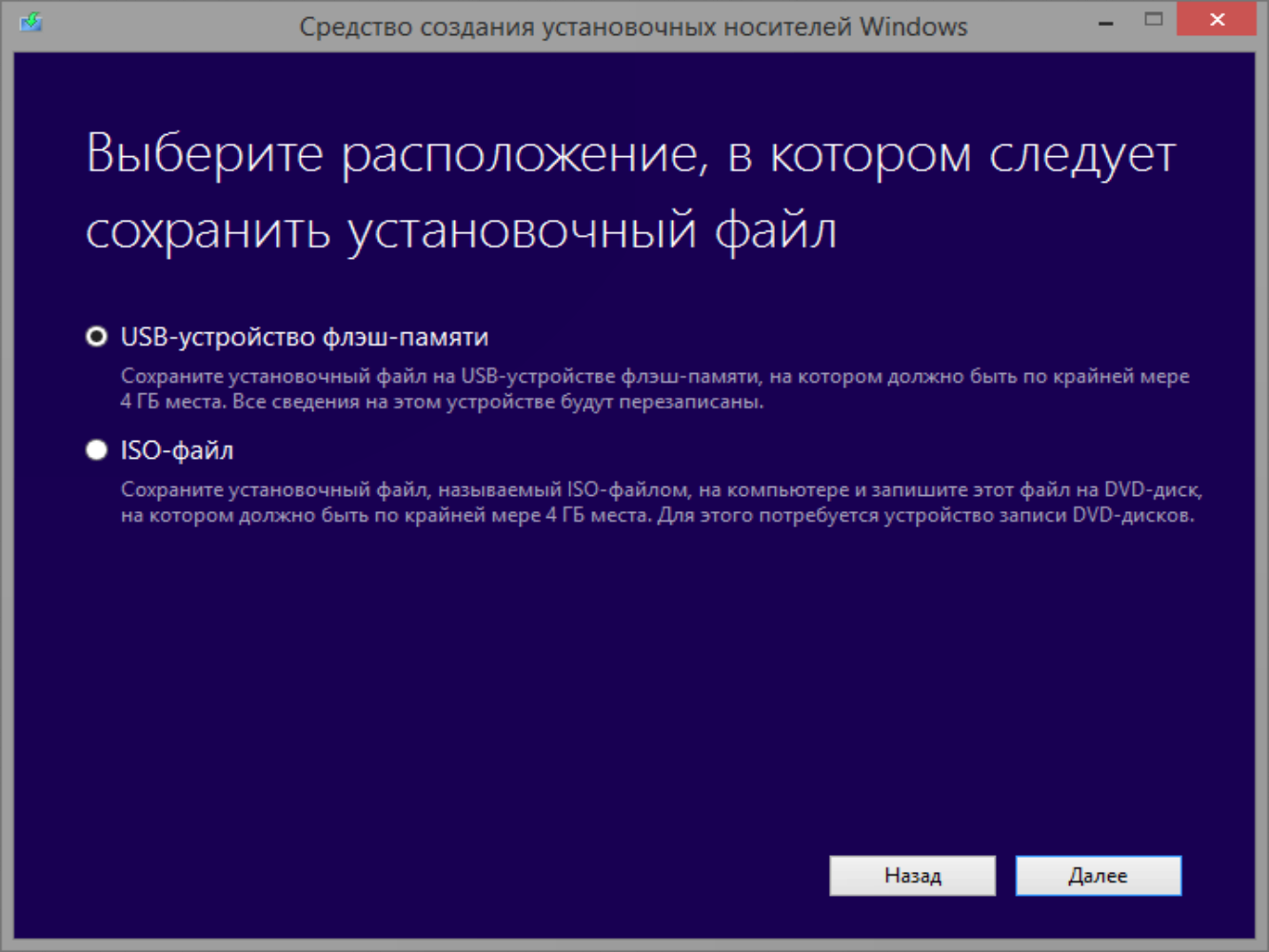 Некоторые требуют использования системных инструментов, а другие зависят от установки внешних пакетов. В этой статье мы будем использовать командную строку Ubuntu, терминал, для создания загрузочного USB-накопителя Ubuntu.Сделаем это с помощью команды dd. Терминал — отличная альтернатива для выполнения ваших задач из пользовательского интерфейса Ubuntu. Использование терминала делает некоторые задачи более эффективными и даже более быстрыми. Инструменты командной строки не потребляют слишком много ресурсов и поэтому являются хорошей альтернативой широко распространенным графическим приложениям, особенно если вы не ладите со старым оборудованием.
Некоторые требуют использования системных инструментов, а другие зависят от установки внешних пакетов. В этой статье мы будем использовать командную строку Ubuntu, терминал, для создания загрузочного USB-накопителя Ubuntu.Сделаем это с помощью команды dd. Терминал — отличная альтернатива для выполнения ваших задач из пользовательского интерфейса Ubuntu. Использование терминала делает некоторые задачи более эффективными и даже более быстрыми. Инструменты командной строки не потребляют слишком много ресурсов и поэтому являются хорошей альтернативой широко распространенным графическим приложениям, особенно если вы не ладите со старым оборудованием.
Мы выполнили команды и процедуры, упомянутые в этой статье, в системе Ubuntu 18.04 LTS.
Для создания загрузочного USB-накопителя Ubuntu через терминал выполните следующие действия:
Шаг 1: Загрузите файл ISO Ubuntu
Откройте официальный веб-сайт Ubuntu через любой установленный веб-браузер и загрузите ISO-образ Ubuntu по следующей ссылке для загрузки :
https://ubuntu.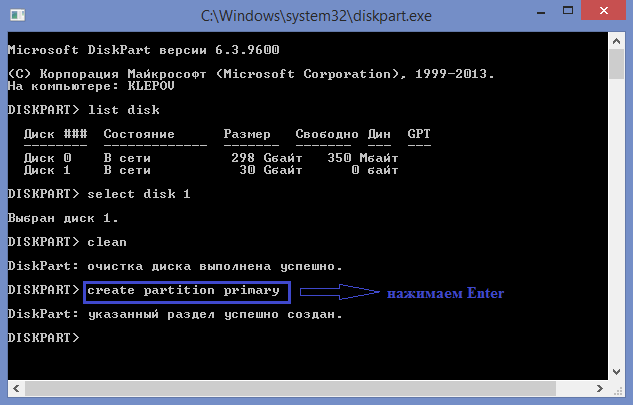 com/#download
com/#download
Щелкните любой пакет Ubuntu, который хотите установить. Я нажму ссылку 18.04 LTS под Ubuntu Server. Откроется следующий диалог:
Выберите опцию «Сохранить файл» и нажмите «ОК».Пакет .iso будет сохранен в папке «Загрузки».
Шаг 2: Откройте Терминал
Откройте свою командную строку Ubuntu, Терминал, либо с помощью поиска Ubuntu Application Launcher, либо с помощью сочетания клавиш Ctrl + Alt + T.
Шаг 3. Отключите USB, если он смонтирован
Перед тем, как записать USB-накопитель, вы должны убедиться, что он не монтируется автоматически в Ubuntu. Вставьте USB в свою систему, а затем выполните следующую команду, чтобы получить имя вашего USB:
$ df
Объявление
Последняя строка в выходных данных моей команды df перечисляет USB, подключенный к моей системе Ubuntu.
Запишите имя устройства (/ dev / sdb1 в моем случае) и путь, на котором оно установлено (/ media / sana / Ubuntu-Server 18. 04.2 LTS amd64 в моем случае).
04.2 LTS amd64 в моем случае).
Есть два способа отключить USB от вашего Ubuntu:
1. Используя путь, по которому ваш USB монтируется:
$ sudo umount / path / where / mount
Например, я бы использовал следующий путь для размонтирования USB:
$ sudo umount / media / sana / 'Ubuntu-Server 18.04.2 LTS amd64'
2.Вы также можете использовать имя устройства, чтобы отключить его:
$ sudo umount / device / name
Например, я бы использовал следующее имя устройства для отключения USB:
$ sudo umount / dev / sdb1
Шаг 4 : Создайте загрузочную флешку Ubuntu
Теперь, когда вы отключили USB, вы знаете имя и путь к вашему ISO-образу, а также имя вашего устройства, требуется всего одна команда для создания загрузочного USB. Это синтаксис команды dd, который вы можете использовать в своем терминале:
$ sudo dd bs = 4M if = / path / to / ISOfile of = / dev / sdx status = progress oflag = sync
Совет: Вместо этого При вводе команды вы можете скопировать ее отсюда и вставить в Терминал, используя Ctrl + Shift + V или используя опцию Вставить из контекстного меню.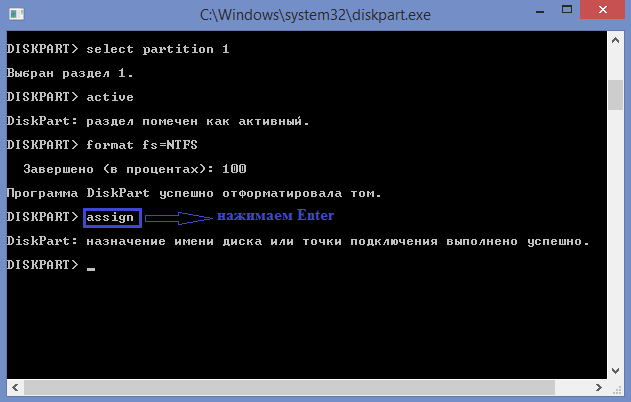
Я буду использовать следующую команду для записи ISO-образа Ubuntu на свой USB-накопитель:
$ sudo dd bs = 4M if = / home / sana / Downloads / ubuntu-18.04.2-live-server-amd64.iso of = / dev / sdb1 status = progress oflag = sync
Команда начнет запись ISO на ваш USB и отобразит строку состояния следующим образом:
Через несколько минут ваш загрузочный USB с записанным на нем ISO Ubuntu будет будь готов.
Итак, из множества способов создания загрузочного USB-накопителя мы рассмотрели для этой цели приложение Terminal.Вы, должно быть, видели, что это не требует установки дополнительного приложения и занимает гораздо меньше времени, чем некоторые приложения пользовательского интерфейса. Посредством этого и многих других примеров я недавно стал сторонником предпочтения командной строки пользовательскому интерфейсу даже для людей, не очень знакомых с командами терминала. Именно поэтому я стараюсь объяснить процедуру как можно проще.
Создайте загрузочный USB-ключ (флэш-накопитель) в Windows Vista / 7 с помощью командной строки
Этот совет предназначен для более опытных пользователей компьютеров и использует мощную команду, которая может стереть диск.
Загрузочный USB-накопитель может оказаться полезным. Во-первых, вы можете попробовать другие операционные системы, не вмешиваясь в работу жесткого диска. Во-вторых, у вас может быть инструмент для восстановления систем Windows, которые не загружаются. Или вы можете использовать его для установки программного обеспечения на ПК, на котором нет DVD-привода.
Есть разные способы сделать USB-ключ загрузочным, и несколько месяцев назад Gizmo обсуждал бесплатную утилиту для этой цели. Его обсуждение было сосредоточено на установке операционной системы Linux.В этом совете я расскажу о том, как сделать USB загрузочным для любых целей. В этом подходе используется встроенная утилита командной строки, которая поставляется с Windows Vista и Windows 7.
Команда называется diskpart, и ее можно использовать для ряда дисковых операций, а также для создания загрузочной флешки. На самом деле это набор команд в отдельной оболочке, описанный по этой ссылке. (Команда также присутствует в Windows XP, но не может использоваться на флэш-накопителях в этой операционной системе.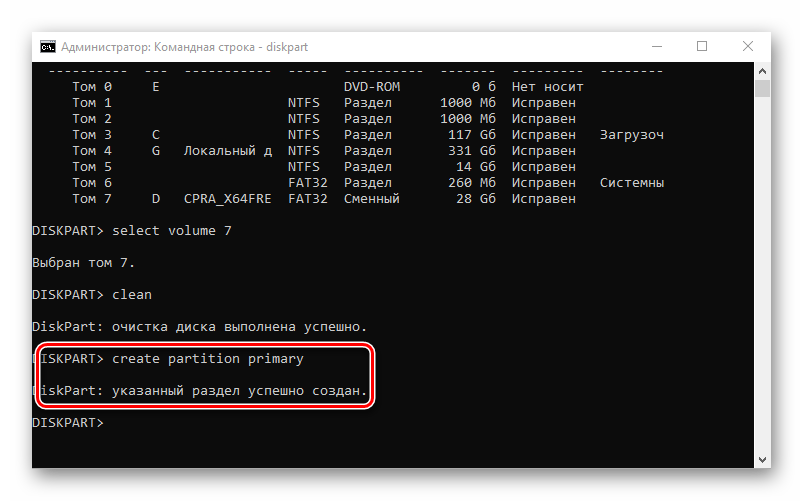 )
)
Откройте командную строку с правами администратора и введите следующую последовательность команд:
diskpart
list disk
select disk { number }
clean
create partition primary
select partition 1
active
f ormat fs = fat32 quick
assign
exit
В команде «выбрать диск» замените { номер } номером диска вашего USB-накопителя, как указано при выполнении команды «список дисков». Проверьте и дважды проверьте, что вы выбрали правильный номер, поскольку эта процедура стирает все на выбранном вами диске.
Приведенная выше команда форматирования создаст файловую систему FAT32. Это создает загрузочный USB-ключ, который можно использовать для многих целей после добавления соответствующих файлов. Например, с его помощью можно установить Windows 7 (если размер флешки не менее 4 ГБ и у вас есть лицензия Windows 7).
Обратите внимание, что если вы хотите использовать USB-ключ для фактического запуска Windows 7 или иным образом нуждаетесь в форматировании NTFS, вам необходимо заменить «format fs = fat32 quick» на «format fs = ntfs», а также изменить загрузочный сектор.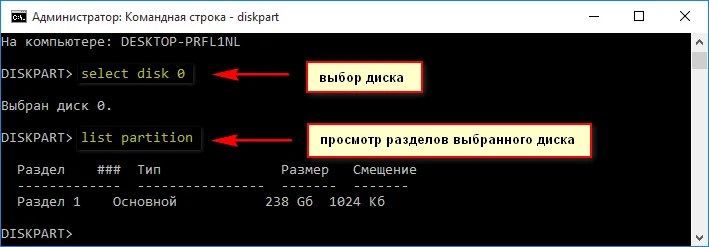
Программа для создания загрузочных USB-ключей
Если вы предпочитаете графический интерфейс пользователя командной строке, вы можете загрузить и установить одну из многочисленных бесплатных программ для создания загрузочного USB-ключа. Одна программа, которая помимо создания загрузочного ключа выполняет ряд функций, — это EasyBCD. Процедура использования загрузочного ключа для установки Windows 7 описана здесь и во многих других местах.
Автономная утилита, не требующая установки, — это Bootable USB Drive Creator Tool.Загрузка выполняется в формате RAR, и для извлечения файлов вам понадобится такая утилита, как 7-Zip. Эта утилита использует загрузочные файлы DOS.
Проверьте свой BIOS
Для загрузки с USB-ключа вам может потребоваться настроить BIOS. Проверьте настройки для вашего конкретного оборудования.
Опубликуйте свой любимый совет! Знаете полезный технический совет или уловку? Тогда почему бы не опубликовать его здесь и не получить полную оценку? Щелкните здесь, чтобы сообщить нам свой совет.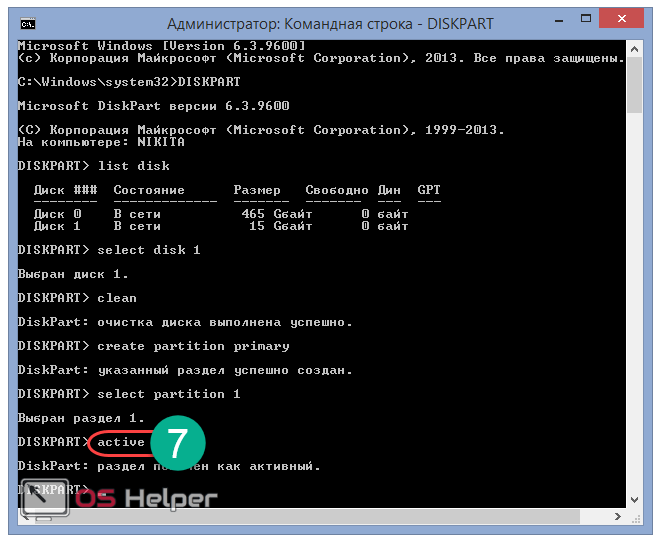
Этот раздел советов поддерживает Вик Лори.Вик ведет блог о Windows под названием The PC Informant, а также ведет веб-сайт компьютерного образования.
Щелкните здесь, чтобы увидеть больше подобных вещей. Еще лучше получить технические советы, доставленные через ваш RSS-канал, или, как вариант, отправить RSS-канал по электронной почте прямо на ваш почтовый ящик.
Установкаusb — Как создать загрузочную USB-флешку Windows с помощью Ubuntu?
Windows2usb — идеальное решение для создания загрузочной флешки с Windows 7/8 / 8.1 / 10 ISO в Ubuntu. Этот инструмент поддерживает BIOS и UEFI (с драйвером Rufus), FAT32 и NTFS.
Просто загрузите AppImage и сделайте его исполняемым с помощью файлового менеджера или введя следующую команду в терминале:
chmod + x ./*.AppImage
Затем следуйте приведенным ниже инструкциям в соответствии с вашими требованиями.
Загрузка BIOS
BIOS Boot (Legacy Boot / UEFI-CSM) использует стандартный загрузчик Windows 7 MBR и NTFS, любезно предоставленный проектом ms-sys.
Используйте этот режим, если у вас старый компьютер без поддержки UEFI или если вам нужна максимальная совместимость установочного носителя.
Чтобы записать ISO в этом режиме, запустите:
windows2usb <устройство> mbr
Загрузка UEFI
UEFI Boot (режим gpt ) создает раздел FAT32 со стандартным загрузчиком Windows UEFI.
Этот режим не работает на старых компьютерах. Используйте этот режим для новых компьютеров с поддержкой UEFI.
Этот режим поддерживает безопасную загрузку UEFI.
Чтобы записать ISO в этом режиме, запустите:
windows2usb <устройство> gpt
Загрузка UEFI с разделом NTFS
Загрузка UEFI с разделом NTFS использует загрузчик uefi-ntfs из проекта Rufus.
Этот режим предназначен для пользовательских установочных дисков с файлом install.wim размером более 4 ГиБ, который можно найти на различных торрент-трекерах.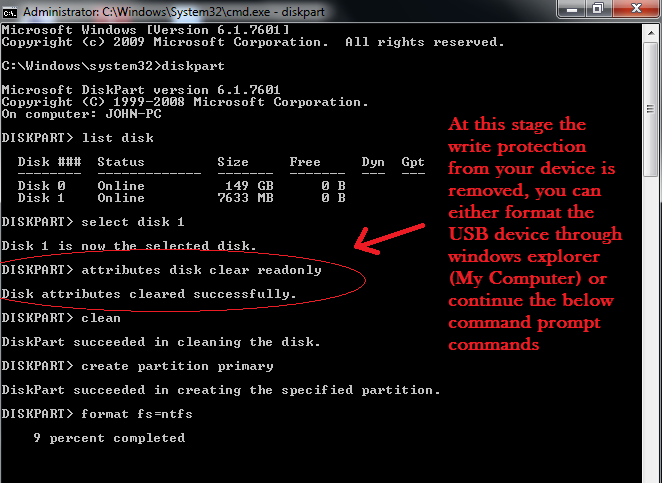 Windows2usb создает 2 раздела в этом режиме, небольшой раздел FAT32 1 MiB с uefi-ntfs и огромный раздел NTFS с данными ISO.
Windows2usb создает 2 раздела в этом режиме, небольшой раздел FAT32 1 MiB с uefi-ntfs и огромный раздел NTFS с данными ISO.
Этот режим не поддерживает безопасную загрузку (загрузчик uefi-ntfs не подписан Microsoft или другим доверенным лицом).
Чтобы записать ISO в этом режиме, запустите:
windows2usb <устройство> gptntfs
Если ваш ISO содержит файл install.wim больше 4 ГиБ, режим gpt автоматически обнаружит это и завершит процесс записи.
Как отформатировать загрузочный USB-накопитель на обычный
Наконец-то вы установили Linux с загрузочной флешки. Но возникает неожиданная проблема. Что-то случилось с твоей флешкой. Флешка просто плохо себя ведет и вы не знаете, что делать. Не расстраивайся. Этот пост поможет вам отформатировать загрузочный USB-накопитель до нормального состояния.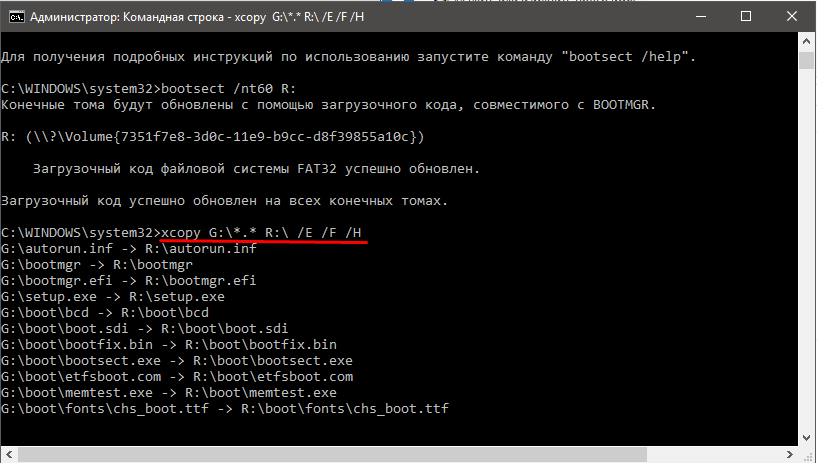 Вы также можете использовать этот метод для восстановления любого другого USB-накопителя, который перестал работать или работает некорректно
Вы также можете использовать этот метод для восстановления любого другого USB-накопителя, который перестал работать или работает некорректно
Содержание
После установки Linux с загрузочного USB-накопителя USB-накопитель может работать некорректно. Например, вы скопировали туда какие-то файлы, и они исчезли, или вы можете подключить флешку к Linux, но она не работает в Windows. Это происходит из-за неправильного разбиения на разделы при добавлении загрузочного флага на USB-накопитель. Однако это легко исправить.
Итак, давайте исправим эту проблему.
1. Ищем проблему
Проверьте разделы USB-накопителя
Чтобы показать вам, в чем проблема, я открою GNOME Disk Utility. Вы можете использовать любой другой менеджер разделов. Например, вы можете использовать менеджер разделов KDE, Gparted или некоторые утилиты командной строки.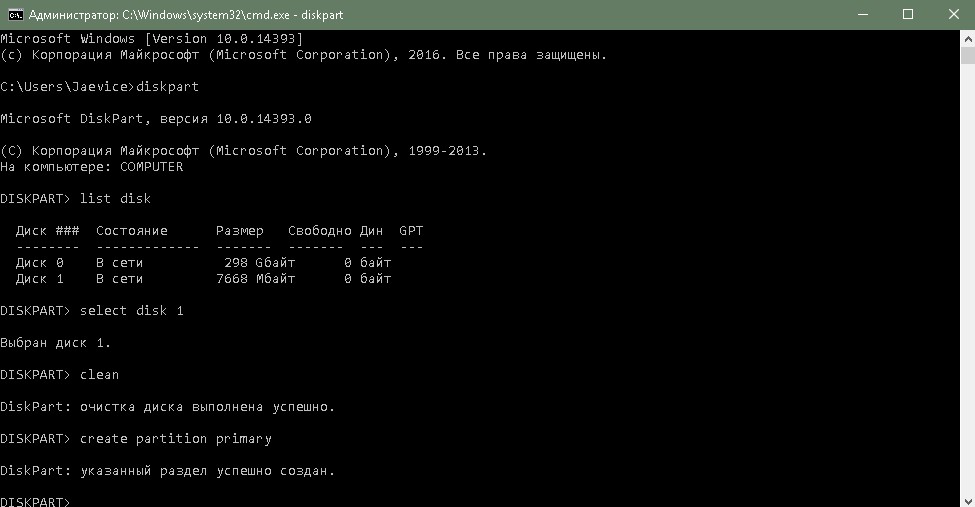
Итак, в Linux Mint и Ubuntu дисковая утилита GNOME называется просто Disks . Открой это.
Откройте утилиту GNOME DiskНа левой панели вы можете увидеть все жесткие диски.
Диск GNOMEМоя флешка — флешка Samsung на 16 Гб, которую я только что использовал в качестве загрузочной флешки для установки Ubuntu или другого дистрибутива Linux.
У моей флешки два разделаВ чем проблема?
Вы можете видеть, что на диск записан образ Ubuntu. Вот где проблема. Поскольку это флэш-накопитель, обычно он должен иметь только один раздел , но когда вы записываете образ ISO на флэш-накопитель, он создает несколько разделов, которые определены в образе ISO.
Например, в случае Ubuntu осталось два раздела и немного свободного места. Это не обычная конфигурация флешки. Поэтому он не распознается многими системами или распознается неправильно.
Один раздел загрузочный Это происходит потому, что это загрузочная флешка с флагом загрузки.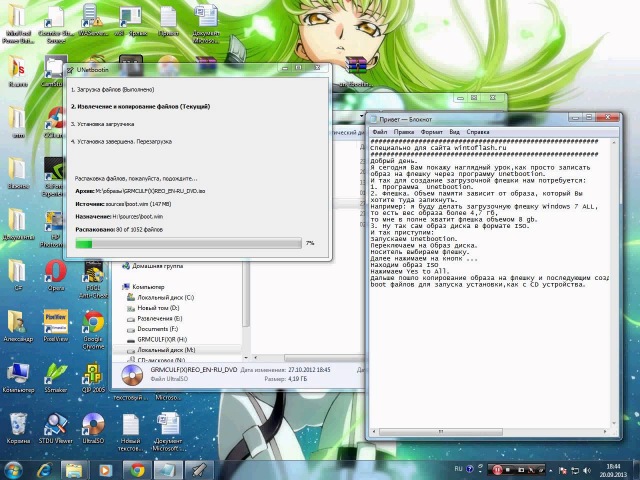 Таким образом, многие системы будут видеть эту флешку просто как накопитель с загрузочной системой, а не просто как флешку для хранения информации.
Таким образом, многие системы будут видеть эту флешку просто как накопитель с загрузочной системой, а не просто как флешку для хранения информации.
Не волнуйтесь, это можно исправить очень легко, вам просто нужно запустить одну простую команду в терминале и отформатировать загрузочный USB-накопитель до обычного.Но прежде чем вы начнете это делать, я хотел бы напомнить вам, что в Linux каждому жесткому диску присвоено определенное имя.
Найдите имя устройства в Дисках
Найти можно в программе Диски.
Найдите название устройства в Дисках Итак, моя флешка имеет имя sbd .
Имя флэш-накопителя может отличаться в зависимости от того, сколько дисков в вашей системе. Имя также может меняться в зависимости от порядка подключения дисков.Поэтому очень важно проверять имя USB-накопителя каждый раз, когда вы собираетесь что-то делать с его файловой системой.
Найдите название устройства в Терминале
Вы также можете проверить это имя в командной строке. Просто нужно запустить эту команду:
Просто нужно запустить эту команду:
Вы увидите все разделы вашей системы как выходные данные этой команды. Итак, вам нужно найти свою флешку исходя из ее размера. Например, я знаю, что мой флеш-накопитель на 15 Гбайт, поэтому у него имя sdb .
2. Отформатируйте загрузочный USB на нормальный
Теперь, когда проблемы выявлены, можно приступить к их решению.
По сути, он состоит из удаления всей файловой системы с USB-устройства и последующего форматирования ее с использованием новой файловой системы.
Сотрите файловую систему с флешки
Во-первых, вам нужно полностью стереть файловую систему с вашего флеш-накопителя, чтобы восстановить ее в исходное состояние. Вы запускаете эту команду, чтобы стереть файловую систему с флэш-накопителя:
судо wipefs --all / dev / sdb
Запуск команды wipefs Примечание: Здесь нужно ввести имя вашей флешки. Так что будьте очень ОСТОРОЖНЫ, чтобы правильно ввести имя. Потому что, если вы сотрете файловую систему на основном жестком диске, вы можете УНИЧТОЖИТЬ всю свою систему.
Так что будьте очень ОСТОРОЖНЫ, чтобы правильно ввести имя. Потому что, если вы сотрете файловую систему на основном жестком диске, вы можете УНИЧТОЖИТЬ всю свою систему.
Теперь файловая система очищена и флешка полностью чиста. Вы можете проверить это с помощью:
Устройство не имеет файловой системыВы должны увидеть, что на USB-устройстве флэш-памяти нет раздела. Вам нужно его создать.
Для этого есть два варианта, вы можете использовать терминал или графическое приложение.Я покажу вам, как это сделать в обоих направлениях.
Создайте новый раздел с помощью командной строки
Давайте сначала займемся командной строкой. Для этого я буду использовать инструмент cfdisk . Итак, вам нужно запустить эту команду:
Опять же, sdb — это имя моей флешки. Замени его своим.
Сначала вам нужно выбрать опцию dos и нажать Enter.
Затем нажмите Enter на опции new , чтобы создать раздел.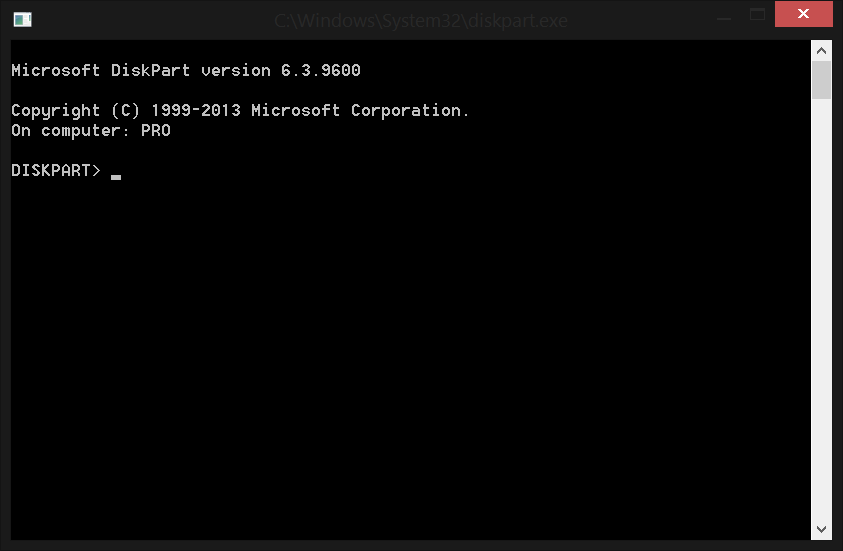
Далее необходимо определить размер. По умолчанию предлагается создать максимально возможный размер. Итак, это то, что мы хотим:
Выбор размера раздела Затем выберите опцию primary , чтобы сделать раздел основным.
Теперь примените изменения, выбрав и нажав Enter на опции Write :
Напишите изменения.В конце программа запросит у вас подтверждение.Введите yes и нажмите Enter.
Введите да для подтверждения После того, как программа завершит процесс, выберите выйти из и нажмите Enter, чтобы закрыть программу.
Теперь у нас есть флешка с новой таблицей разделов.
Отформатируйте USB-накопитель в файловой системе FAT
Нам нужно только отформатировать этот раздел в файловой системе, которая может использоваться на разных платформах. Файловая система FAT лучше всего подходит для этой цели.
Чтобы выполнить форматирование с помощью FAT, выполните следующую команду:
судо мкфс. vfat -n 'АЛУ' / dev / sdb1
vfat -n 'АЛУ' / dev / sdb1
Отформатируйте загрузочный USB-накопитель в обычном режиме с файловой системой FATПозвольте мне кратко объяснить команду:
-
mkfs.vfatсоздаст раздел с файловой системой FAT. - «ALU» — это этикетка. Вы можете заменить его тем, что вам больше нравится. Это необязательно.
-
/ dev / sdb1— это устройство.sdb— это имя устройства, ноsdb1относится к первому разделу этого устройства.
Теперь загрузочный USB-накопитель отформатирован до нормального состояния и готов к использованию. Откройте файловый менеджер, и вы можете записать в него информацию. Если вы не нашли его в файловом менеджере, отключите и подключите USB-накопитель, после этого он должен появиться на левой панели вашего файлового менеджера.
Устройство готовоВот и все. Ваш загрузочный USB-накопитель готов к работе.
Создайте раздел с помощью графического инструмента
Теперь я научу вас, как отформатировать загрузочный USB-накопитель в нормальный режим с помощью графического инструмента.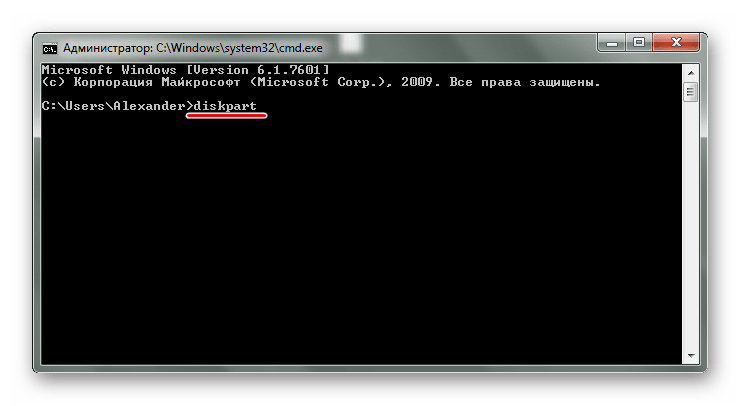 Рекомендую использовать инструмент GParted. Это хорошо известная и надежная программа для управления разделами.
Рекомендую использовать инструмент GParted. Это хорошо известная и надежная программа для управления разделами.
Примечание. Если вы уже выполнили описанные выше действия, вам не нужно этого делать. Я показываю это только как альтернативу способу командной строки.
Если в вашей системе нет GParted , вы можете установить его. Он должен быть доступен в любой системе Linux. Просто найдите его в диспетчере программного обеспечения. Итак, открываем GParted :
Запустить GParted После запуска программы в правом углу вам нужно выбрать флешку, в моем случае это sdb .
И вы видите, что на устройстве нет выделенного места. Итак, перейдите в меню Device -> Create Partition Table .
Создать таблицу разделов Выберите тип msdos . Затем примените изменения.
Когда изменения закончены, пора создать раздел.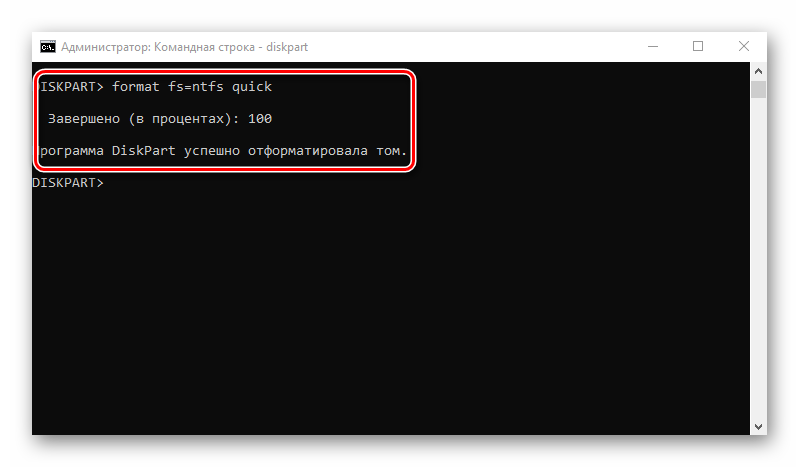 Для этого щелкните правой кнопкой мыши на устройстве и выберите опцию New .
Для этого щелкните правой кнопкой мыши на устройстве и выберите опцию New .
поставлю максимум места.Для файловой системы лучше использовать файловую систему FAT, потому что она совместима с любой системой, например, если вы используете Windows, вы можете открыть без каких-либо проблем. Затем вы также можете присвоить ему ярлык. Итак, вы можете использовать свое имя. Затем нажмите Добавить .
Значит, вам просто нужно нажать на этот значок и применить все изменения. На переформатирование флешки потребуется некоторое время.
Если все было успешно завершено, вы увидите это изображение.
Процесс был o3. Тестирование USB-накопителя
Теперь ваша флешка готова к работе. Откройте файловый менеджер и попробуйте создать в нем новый файл, щелкнув правой кнопкой мыши. Как вариант, вы можете просто скопировать в него какой-нибудь файл.
После того, как вы поместили файлы на флешку, отключите и подключите флешку. Если там есть только что размещенные файлы, поздравляем! Ваша флешка как новая и может быть использована снова.
Еще одно решение для форматирования загрузочного USB до нормального
Если вы использовали один из двух способов восстановления устройства, и он не сработал для вас, а ваша флешка по-прежнему не распознается вашей системой или работает некорректно, есть последнее, что вы можете попробовать отформатировать загрузочный USB. в норму.
Сначала убедитесь, что ваша флешка не смонтирована:
Помните, что sdb1 — это имя раздела. После этого вы можете полностью перезаписать нулями все блоки вашей флешки.Это будет своего рода полное освежение вашей флешки.
sudo dd если = / dev / ноль из = / dev / sdb
Другой вариант форматирования загрузочного USB до нормального В команде размонтирования я использовал sdb1 , потому что это был раздел. Но в этой команде вам не нужно указывать какой-либо номер, вам нужно указать имя диска, то есть
Но в этой команде вам не нужно указывать какой-либо номер, вам нужно указать имя диска, то есть sdb .
Примечание. Еще раз убедитесь, что это имя вашей флешки. Также довольно много времени занимает запись нулей на флешку.А если у вас флешка большого размера, на это уйдет очень много времени.
Итак, когда все было успешно завершено и ошибок не было, вы можете создать новую таблицу разделов на вашем флеш-накопителе и отформатировать ее с файловой системой FAT, как я показал выше. Надеюсь, после этого ваш первый диск будет работать как новый.
ЗАКЛЮЧЕНИЕ
Теперь вы знаете, как отформатировать загрузочный USB-накопитель до нормального состояния, но вы можете использовать этот метод для восстановления любого другого USB-устройства флэш-памяти, которое перестало работать или работает некорректно. Скорее всего, вы сможете восстановить этот флэш-накопитель в его нормальное состояние, и он начну работать как новый.
Вам также может быть интересно прочитать мой пост о шифровании флешки в Linux.
Как создать загрузочный флеш-накопитель с помощью CMD [MBR + GPT]
Если вы только что настроили новую сборку ПК или обновили свой старый ПК до более новой версии Windows, вам может понадобиться загрузочный флеш-накопитель с операционной системой Windows в теме. USB-загрузка — это процесс, при котором компьютерное оборудование может быть включено для получения всей необходимой информации и файлов для загрузки системы вместо жесткого диска или привода компакт-дисков.
Как работает USB-загрузка?
USB-загрузка работает так же, как дискета ранее использовалась для загрузки компьютера. В основном он используется для ремонта, восстановления или установки операционной системы с нуля. Чтобы выполнить загрузку с USB, сначала вам нужно создать загрузочное устройство USB.
Это можно сделать с помощью собственного ПК или других сторонних утилит. Затем программа скопирует все файлы операционной системы и загрузит последовательность на USB-накопитель / флэш-накопитель, чтобы включить загрузку с USB. Чтобы создать загрузочный USB-накопитель, вам понадобится USB-накопитель / флэш-накопитель с объемом памяти не менее 8 ГБ.
Чтобы создать загрузочный USB-накопитель, вам понадобится USB-накопитель / флэш-накопитель с объемом памяти не менее 8 ГБ.
Перед процедурой необходимо полностью отформатировать флешку.
Форматирование USB-накопителя (с помощью diskpart)
1. Сначала вы должны запустить cmd (командную строку) от имени администратора. Это важный шаг, потому что вы собираетесь редактировать диски, требующие прав администратора. Есть несколько способов открыть командную строку с правами администратора:
i) Нажмите Windows + X и выберите Командная строка (администратор).
ii) Откройте меню «Пуск», выполните поиск cmd , щелкните правой кнопкой мыши и выберите , запустить от имени администратора .
iii) Откройте диспетчер задач, нажмите Файл> Новая задача , отметьте Создайте эту задачу с правами администратора , введите cmd и нажмите Введите .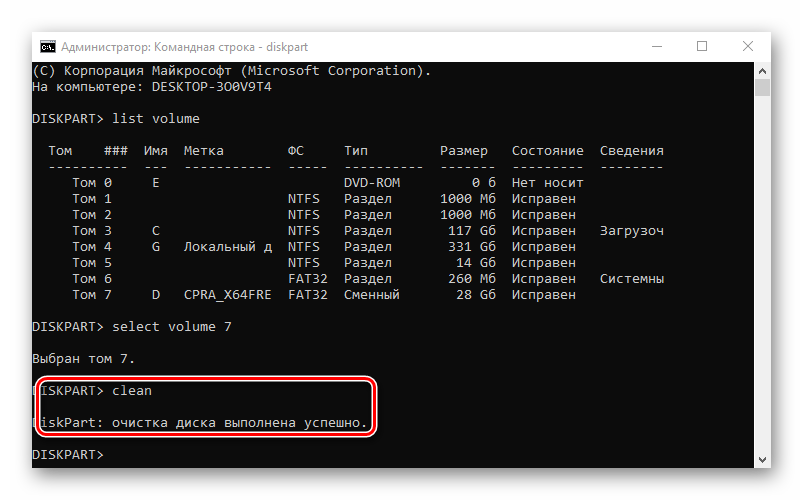
2. Подключите USB-накопитель к компьютеру.
3. Введите «diskpart» и нажмите ввод. В результате откроется встроенная в Windows утилита для работы с дисками, которая используется для управления хранилищем на вашем компьютере.Теперь нужно дождаться запуска утилиты DiskPart.
4. В новом окне diskpart введите « list disk » и нажмите Enter. Он отобразит все активные диски, имеющиеся на вашем компьютере. Здесь вы увидите несколько дисков.
5. Выберите подходящий, исходя из размера диска. В нашем случае это Диск 2 .
Введите « выберите диск 2 » в том же окне и нажмите Enter. Теперь вы получите приглашение «Диск 2 теперь выбранный диск» Это означает, что теперь любые команды будут работать с Диском 2 напрямую.
6. Теперь введите «clean» и нажмите Enter, чтобы удалить все данные с USB-накопителя. Эта команда полностью отформатирует ваш USB-накопитель.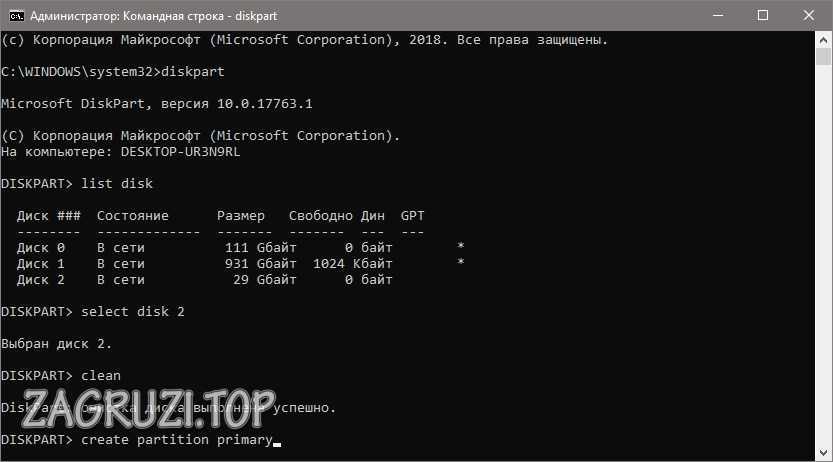 Теперь вы получите запрос «Diskpart успешно очистил диск».
Теперь вы получите запрос «Diskpart успешно очистил диск».
7. Чтобы преобразовать диск в MBR, введите «convert mbr» , в противном случае для GPT введите «convert gpt» . Воспользуйтесь приведенными ниже рекомендациями:
i) Для Windows 7 или более ранней версии: предпочтительнее MBR
ii) Для Windows 8 или более поздней версии: предпочтительнее GPT
iii) Для любой другой ОС: см. Официальные инструкции
Примечание: Последняя версия устройства поддерживают UEFI без CSM, однако, если вы используете его на более старом устройстве, лучше всего будет использовать MBR.
Создание загрузочного USB-накопителя MBR (самый простой способ)
8. Введите «создать первичный раздел» и нажмите Введите . Теперь вы получите сообщение «DiskPart успешно создал указанный раздел».
9. Введите «выберите раздел 1» и нажмите Enter.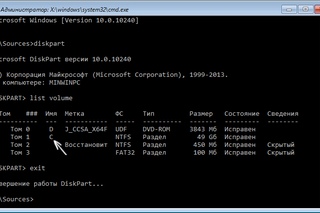 Он выберет раздел 1 для настройки его в качестве активного раздела.
Он выберет раздел 1 для настройки его в качестве активного раздела.
10. Теперь введите «активный» и нажмите Введите . Он активирует текущий раздел, над которым вы можете работать.
11. Теперь вам нужно ввести «format fs = ntfs quick» и нажать и ввести . Эта команда окончательно отформатирует ваш текущий раздел как файловую систему NTFS.
12. Для выхода просто введите «exit» и нажмите Enter . Команда закроет утилиту DiskPart, но не окно CMD.
13. Теперь, когда вы успешно отформатировали USB-накопитель, пришло время скопировать данные из ISO-образа, имеющегося на вашем ПК или DVD, на USB-накопитель.Это успешно превратит ваш USB-накопитель в загрузочный USB-накопитель Windows.
Создание загрузочного USB-накопителя GPT (расширенный способ)
8. Вместо одного раздела для создания загрузочного USB-накопителя MBR здесь вам нужно будет создать два раздела, потому что изначально без предоставления драйверов NTFS UEFI не сможет использовать раздел NTFS.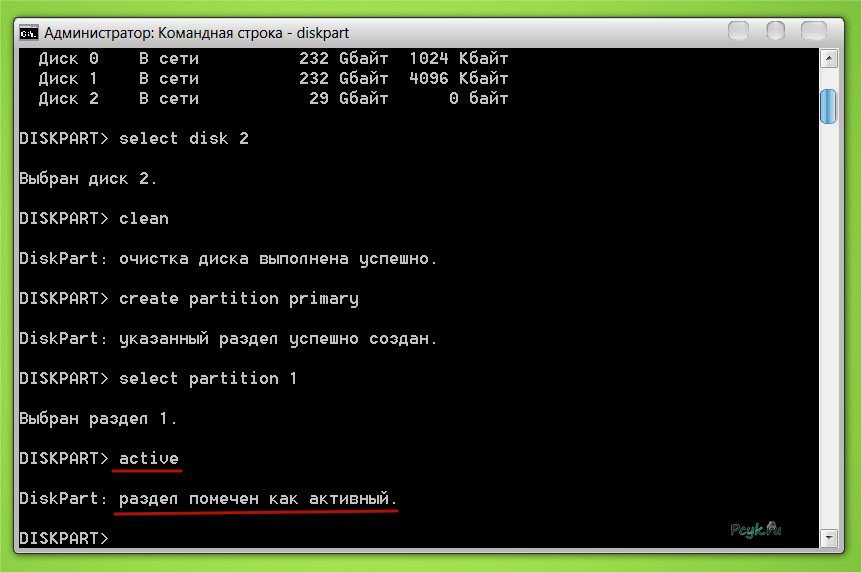 Он может распознавать только FAT32 изначально.
Он может распознавать только FAT32 изначально.
i) Раздел EFI: «создать первичный размер раздела = 64»
ii) Раздел данных: «Создать первичный раздел»
9.Выберите первый раздел, используя «выберите раздел 1», и отформатируйте как файловую систему FAT32, используя «формат fs = fat32 quick» .
10. Выберите второй раздел с помощью «выберите раздел 2» и отформатируйте его как файловую систему FAT32, используя «формат fs = ntfs quick» .
11. Загрузите последние версии драйверов NTFS EFI с https://github.com/pbatard/rufus/tree/master/res/uefi. Загрузите файл с именем «uefi-ntfs.img» . Распакуйте содержимое файла с помощью 7zip и скопируйте его на раздел 1 (64 МБ).
OR
Загрузите последние версии драйверов NTFS EFI с https://efi.akeo.ie/downloads/efifs-latest/. Там вы найдете четыре папки, а именно «aa64», «arm», «ia32» и «x64». Из каждой папки скачайте файл, начинающийся с ntfs. Мы загрузили следующие файлы:
Из каждой папки скачайте файл, начинающийся с ntfs. Мы загрузили следующие файлы:
i) ntfs_x64.efi
ii) ntfs_ia32.efi
iii) ntfs_aa64.efi
iv) ntfs_arm.efi
В разделе 1 (64 МБ) создайте папку с именем «EFI» в разделе размером 64 МБ и внутри этой папки создайте еще одну папку с именем «Boot».Скопируйте скачанный выше файл в папку.
13. Для выхода просто введите «exit» и нажмите Enter . Команда закроет утилиту DiskPart, но не окно CMD.
14. Теперь скопируйте все содержимое ISO-образа или DVD в раздел 2. Теперь у вас есть загрузочный USB-накопитель GPT + UEFI (не CSM).
Установка Windows
Примечание: Если вы выбрали параметр GPT на шаге 7, убедитесь, что безопасная загрузка отключена. Вы можете включить его после завершения установки Windows.
Вы успешно скопировали содержимое файла DVD на USB-накопитель, и теперь он является загрузочным. Чтобы загрузить новый компьютер, выполните следующие действия —
- Когда ваш компьютер запускается после включения.
 Некоторые функциональные клавиши (обычно F8 / F12) используются для перехода к выбору загрузочного устройства. Просто не забудьте вставить USB-накопитель перед включением компьютера и выбрать свой накопитель.
Некоторые функциональные клавиши (обычно F8 / F12) используются для перехода к выбору загрузочного устройства. Просто не забудьте вставить USB-накопитель перед включением компьютера и выбрать свой накопитель. - Другой метод, который традиционно использовался, заключался в изменении порядка загрузочных устройств из меню BIOS.Для этого вам нужно будет зайти в настройки BIOS и изменить порядок загрузки. (Дополнительную информацию см. На веб-сайте производителя материнской платы.)
Заключительные слова
Наличие загрузочного USB-накопителя для Windows очень удобно, поскольку в наши дни мы не выбираем DVD и другие варианты. А если на вашем компьютере не предустановлена Windows или, возможно, вы настроили собственную систему, настройка Windows не должна стать проблемой, если у вас есть загрузочный USB-накопитель.
Мы надеемся, что наши инструкции четко сформулированы и достаточно ясны, чтобы вы могли им следовать.Но если проблема не исчезнет, оставьте комментарий ниже, и мы обязательно ее исправим.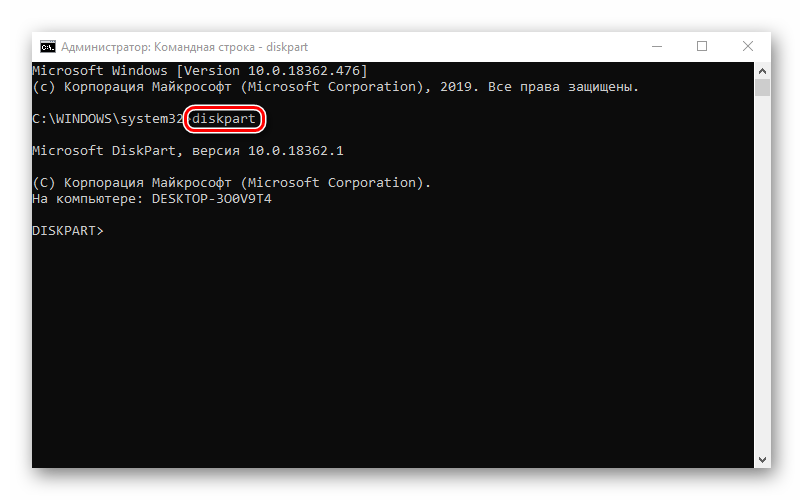

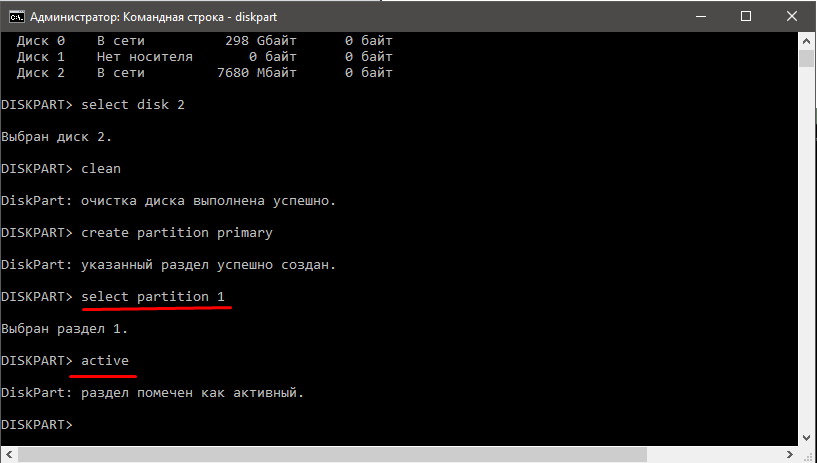


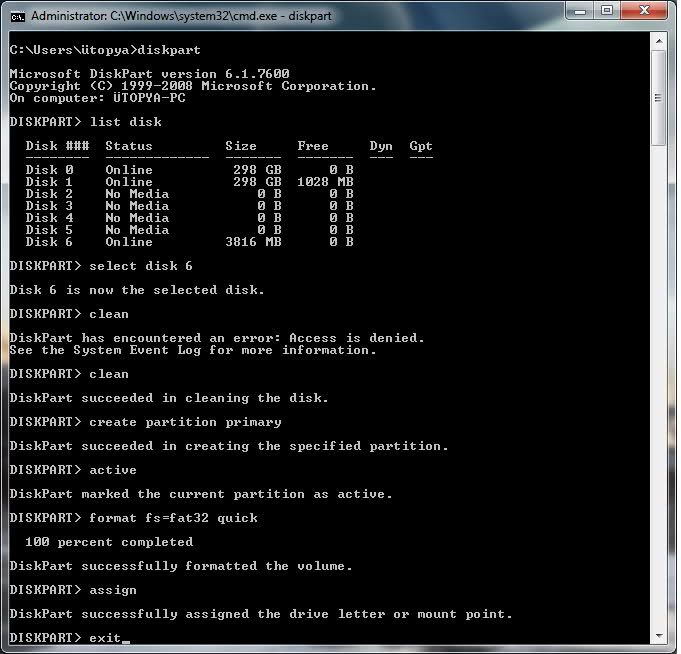
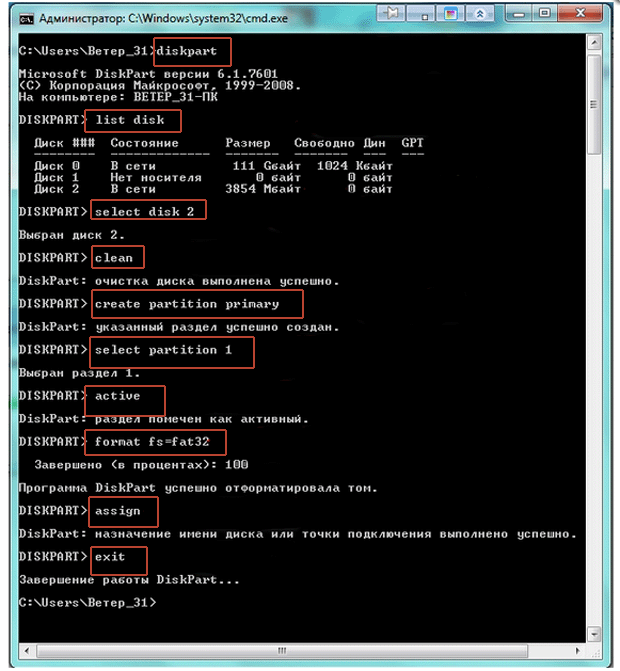
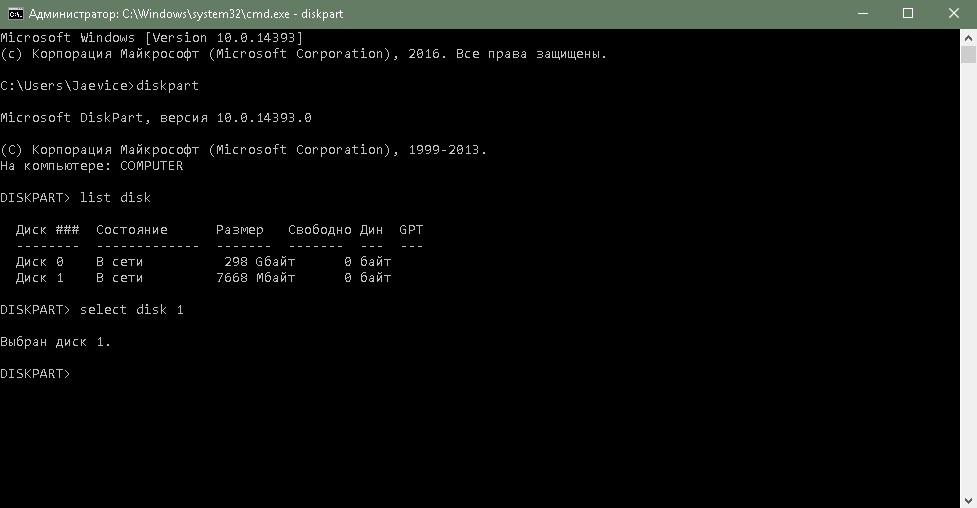 Вы получите сообщение вроде « Diskpart успешно очистил диск» .
Вы получите сообщение вроде « Diskpart успешно очистил диск» . Он создаст загрузочный сектор на диске G: (флэш-накопитель USB).
Он создаст загрузочный сектор на диске G: (флэш-накопитель USB).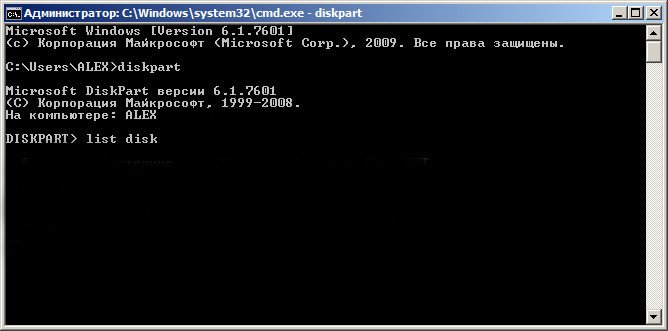
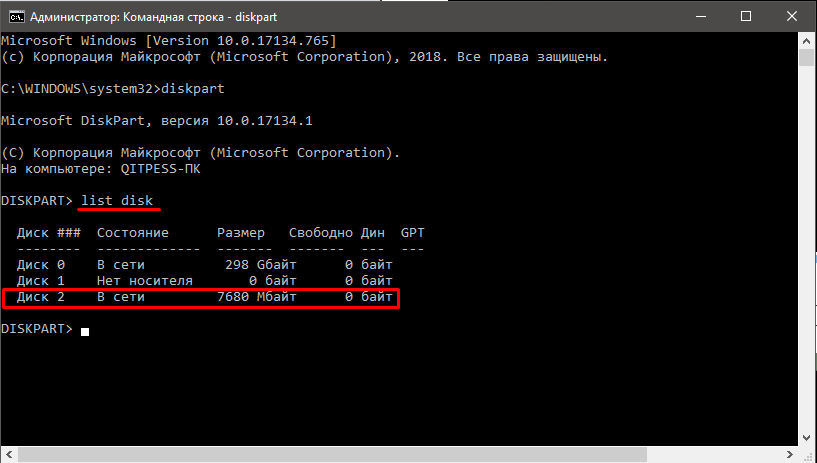 vfat -n 'АЛУ' / dev / sdb1
vfat -n 'АЛУ' / dev / sdb1
 Некоторые функциональные клавиши (обычно F8 / F12) используются для перехода к выбору загрузочного устройства. Просто не забудьте вставить USB-накопитель перед включением компьютера и выбрать свой накопитель.
Некоторые функциональные клавиши (обычно F8 / F12) используются для перехода к выбору загрузочного устройства. Просто не забудьте вставить USB-накопитель перед включением компьютера и выбрать свой накопитель.