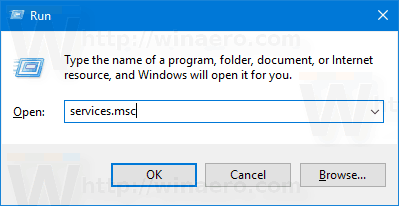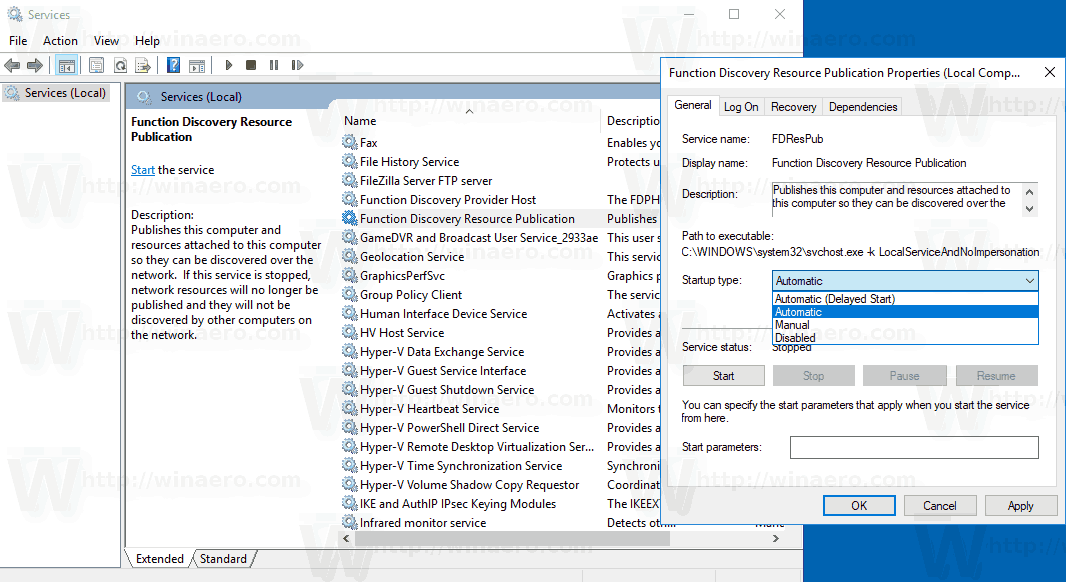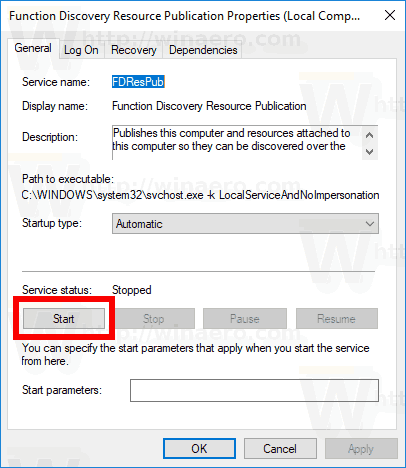параметры общего доступа и общий доступ к папке
Раньше я уже публиковал подробную инструкцию по настройке локальной сети в Windows 10. Но для настройки использовал домашнюю группу, которую из Windows 10 (в версии 1803 и выше) удалили. А это значит, что старая инструкция больше не актуальная, так как домашней группы в Windows 10 1803 больше нет. Но весь функционал конечно же сохранился, и в десятке по прежнему можно предоставить общий доступ к папкам и принтерам, открыть общий доступ к определенной папке, получить сетевой доступ к другим компьютерам и т. д. Так даже проще и лучше, убрали ненужные настройки. Домашняя группа использовалась для упрощения настройки локальной сети и предоставления общего доступа к файлам и принтерам. Но по факту, она только усложняла процесс настройки локальной сети своими запутанными настройками. Проще вручную открыть общий доступ и расшарить папку по сети, чем возиться с настройкой домашней группы.
Обычно локальную сеть настраивают между компьютерами, которые соединены между собой через роутер (по Wi-Fi, сетевому кабелю), или свитч. При необходимости можно соединить два компьютера напрямую с помощью сетевого кабеля, но этот способ вряд ли сейчас кто-то еще использует. Открыть общий доступ к папкам в Windows 10 можно не только для других компьютеров, но и для мобильных устройств. Например, доступ к расшаренным по сети папкам на компьютере можно получить с мобильных устройств, TV приставок и других устройств, которые работают на Android. Но чаще всего локальную сеть настраивают именно для обмена файлами между несколькими компьютерами. Если в сети есть компьютеры на Windows 7 и Windows 8, то на них параметры общего доступа настраиваются практически так же, как и в Windows 10. Папка, к которой открыт общий доступ на компьютере с Windows 10 будет без проблем отображаться в сетевом окружении на компьютере с Windows 7 и наоборот. Главное, чтобы на обеих компьютерах было включено сетевое обнаружение.
Подготовка к настройке локальной сети в Windows 10
При подключении к роутеру по кабелю, или по Wi-Fi сети, Windows 10 присваивает подключению сетевой профиль: «Общедоступные» или «Частные». Здесь все просто. «Общедоступные» – это когда компьютер подключен к общедоступной, чужой сети. Например, где-то в кафе, отеле, у знакомых дома и т. д. «Частные» – это подключение к домашней сети. Этот профиль желательно устанавливать только в том случае, когда вы подключены к своей сети (к своему роутеру, который надежно защищен. Смотрите статью максимальная защита Wi-Fi сети и роутера от других пользователей и взлома). В зависимости от выбранного профиля, меняются некоторые настройки общего доступа и брандмауэра.
Для настройки локальной сети я рекомендую для Ethernet или Wi-Fi подключения установить сетевой профиль «Частные». Ну и соответственно открывать общий доступ к файлам только в тех сетях, которым вы доверяете (которые вы контролируете). На тему смены сетевого профиля я уже писал подробную инструкцию: домашняя (частная) и общественная (общедоступная) сеть Windows 10.
Сделать это не сложно. В свойствах Ethernet подключения:
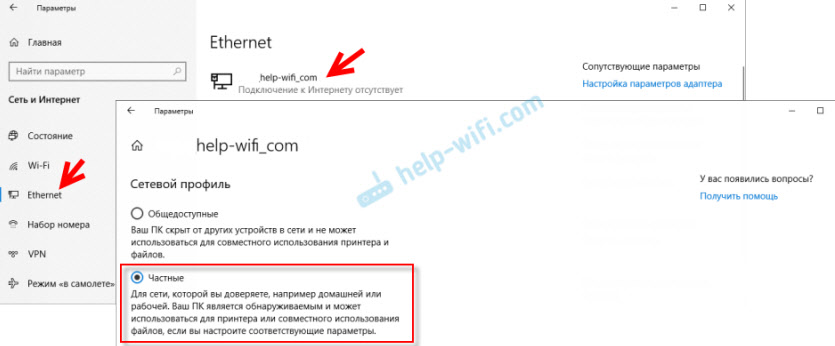
В свойствах Wi-Fi сети:
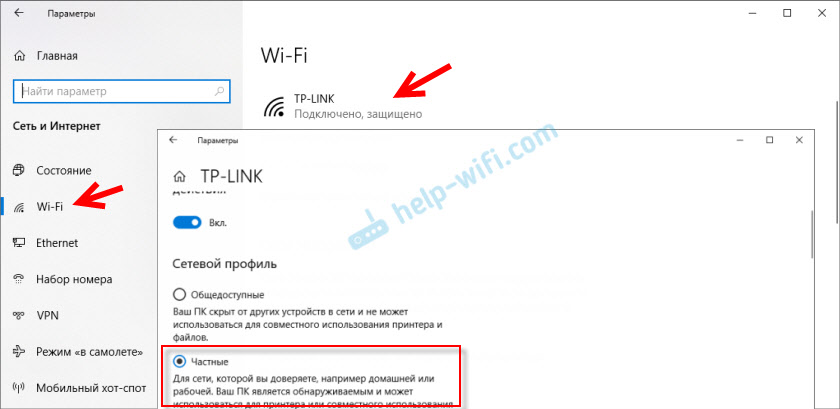
Необходимый сетевой профиль подключению присвоили, можно переходить к настройке локальной сети.
Настройка параметров общего доступа в Windows 10
Нам нужно открыть окно «Дополнительные параметры общего доступа». Это можно сделать через «Центр управления сетями и общим доступом», или в параметрах, в разделе «Сеть и Интернет» – «Параметры общего доступа».
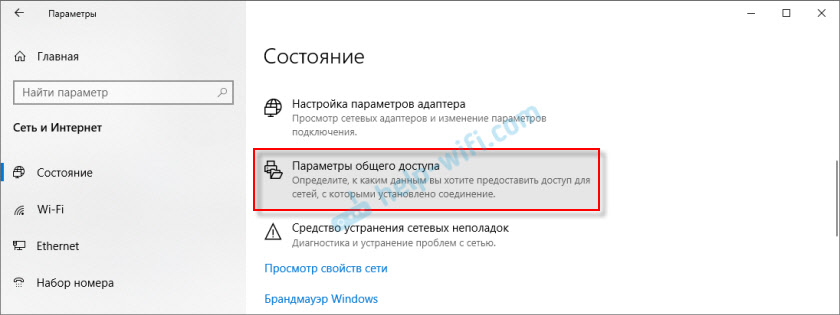
Для профиля «Частная (текущий профиль)» нам нужно установить такие настройки:
- Включить сетевое обнаружение – если сетевое обнаружение включено, то наш компьютер будет видеть другие компьютеры в сети, и будет виден другим компьютерам.
- Включить общий доступ к файлам и принтерам – после включения все папки и принтеры к которым разрешен общий доступ будут доступны другим устройствам в этой локальной сети. По умолчанию это стандартные общие папки (Общая музыка, Общие документы, Общие видеозаписи и т. д.). Дальше в статье я покажу, как открыть общий доступ к любой папке на вашем компьютере.
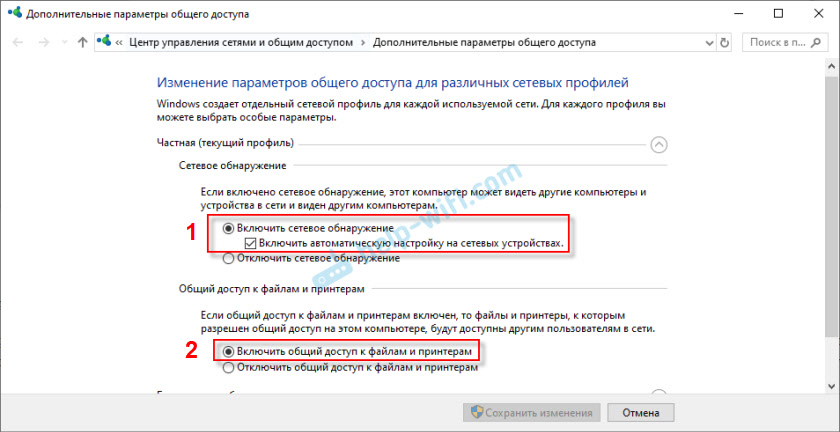
Так же меняем следующие настройки для профиля «Все сети»:
- Включить общий доступ, чтобы сетевые пользователи могли читать и записывать файлы в общих папках.
- Отключить общий доступ с парольной защитой. Что касается общего доступа с парольной защитой или без, то разница в том, нужно ли вводить пароль при доступе к общей папке на данном компьютере. В домашней сети, как правило, пароль не нужен. Но если есть необходимость, вы можете оставить парольную защиту. Тогда на других компьютерах будет появляться запрос имени пользователя и пароля (пользователя удаленного компьютера).
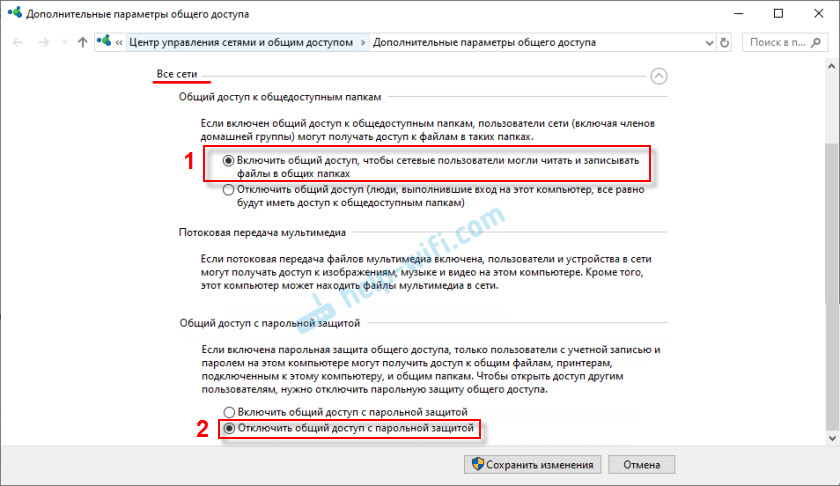
Обязательно нажимаем на кнопку «Сохранить изменения»!
Все! Настройка локальной сети в Windows 10 завершена.
Доступ к общим папкам с другого компьютера в локальной сети
После настройки общего доступа мы можем получить доступ к общим папкам с других компьютеров, которые находятся в одной сети (подключены через один роутер или свитч).
На других компьютерах желательно выполнить такие же настройки общего доступа, как я показывал выше. Если вы это сделаете, то в проводнике на вкладке «Сеть» сразу появится компьютер из сетевого окружения. В противном случае сетевое обнаружение придется включать с самом проводнике (скриншоты ниже).
Можно сразу перейти в проводник, на вкладку «Сеть». Если сетевое обнаружение на этом компьютере отключено, то вы увидите сообщение: «Сетевое обнаружение отключено. Сетевые компьютеры и устройства не видны».
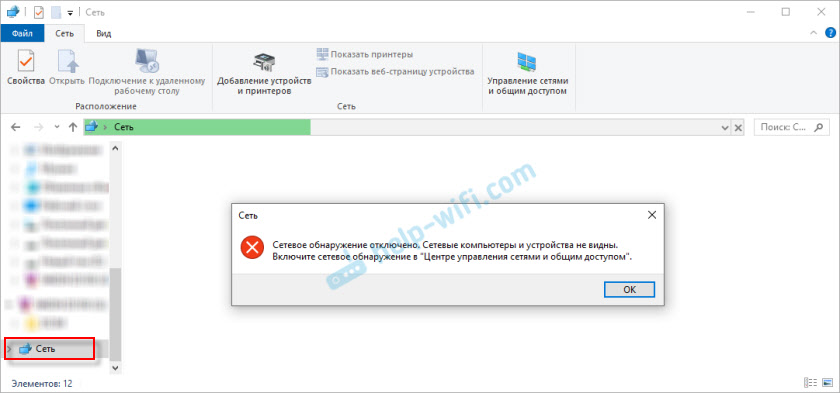
Нажимаем «OK» и сверху появится желтая полоска, где можно «Включить сетевое обнаружение и общий доступ к файлам».
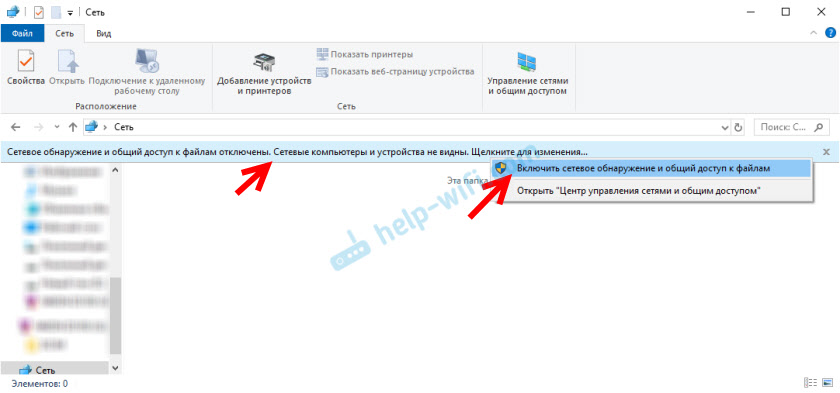
А если сети, к которой вы подключены присвоен статус «Общедоступные», то появится еще одно окно. Выберите следующий пункт: «Нет, сделать сеть, к которой подключен этот компьютер, частной».
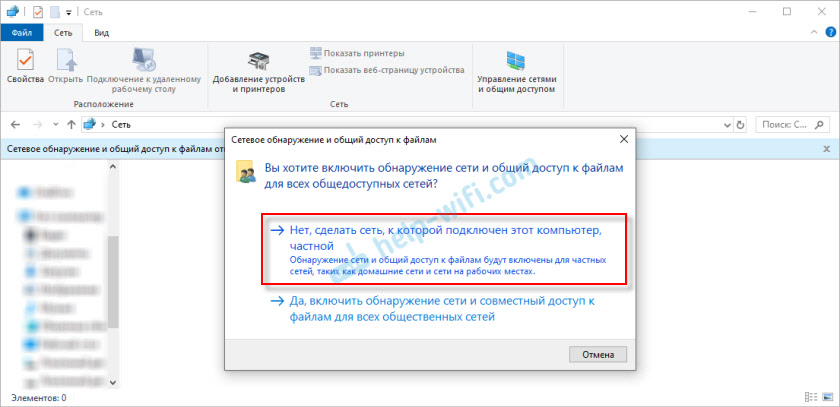
После этого на вкладке «Сеть» в проводнике сразу появляться «Компьютеры». Наш компьютер так же будет отображаться вместе с другими компьютерами из локальной сети.
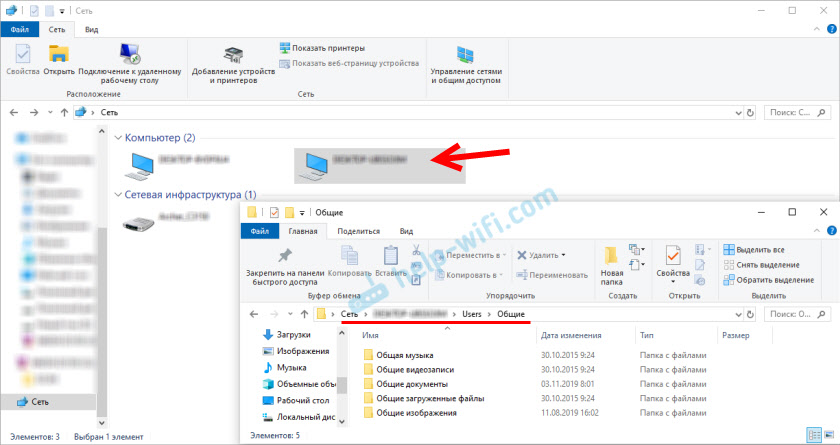
Все готово!
Мы только что настроили локальную сеть между двумя компьютерами на Windows 10. С обеих компьютеров есть доступ друг к другу по сети (в моем случае по Wi-Fi, через роутер). По умолчанию доступ открыт только к отдельным общим папкам. Для обмена файлами между компьютерами можно использовать эти папки (копировать в них файлы, просматривать, удалять), либо же вручную открыть общий доступ к другим папкам, которые находятся на жестком диске компьютера. Дальше я более подробно покажу, как расшарить папку в Windows 10.
Как открыть общий доступ к папке в Windows 10?
Просто нажимаем правой кнопкой мыши на любую папку или файл, наводим курсор на меню «Предоставить доступ к» и выбираем «Отдельные люди».
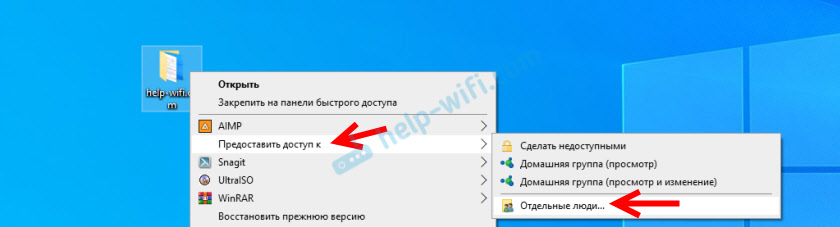
Дальше нужно выбрать пользователя, для которого будет предоставлен общий доступ к папке. В домашней сети можно выбрать «Все». В таком случае доступ к файлу/папке будет у всех участников сети. Можно создать нового пользователя и использовать его имя/пароль для доступа к папке с других компьютеров (если вы не отключали общий доступ с парольной защитой).

Для пользователя «Все», (или нового пользователя) можно изменить права доступа к файлу или папке в Windows 10. По умолчанию папка/файл доступен только для чтения. Можно установить «Чтение и запись». Тогда другие пользователи по сети смогут менять/удалять файлы в папке, записывать новые, редактировать файлы.
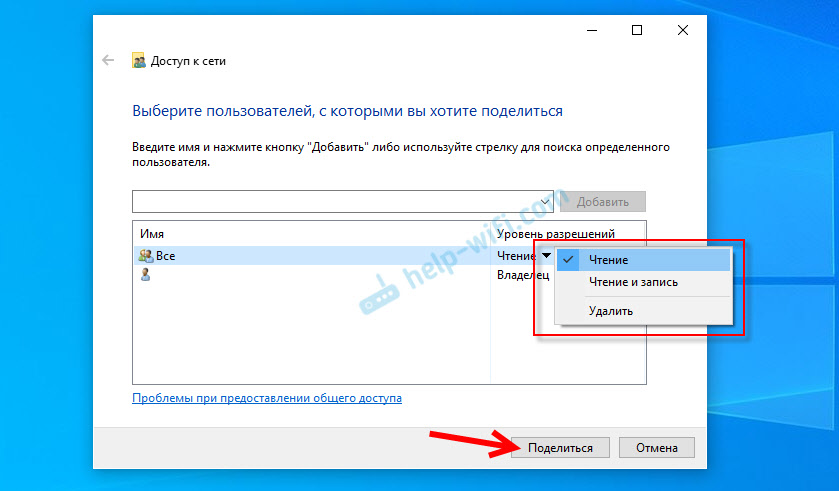
После нажатия на кнопку «Поделиться» появится окно, в котором будет указан сетевой адрес к файлу, или папке. Это адрес можно скопировать и использовать для доступа к данному ресурсу с других компьютеров в локальной сети (просто перейти по адресу в проводнике).
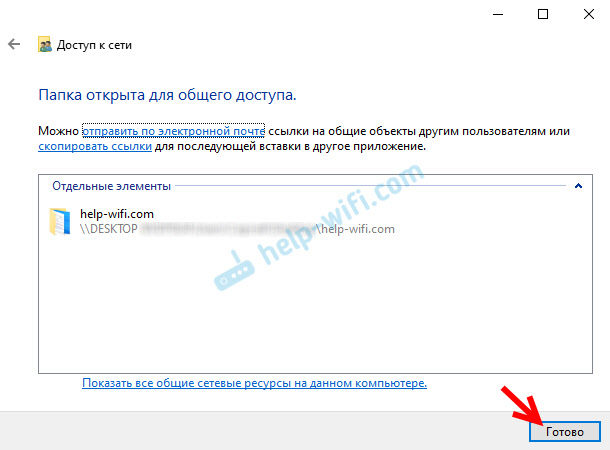
Чтобы зайти в папку, к которой мы открыли общий доступ не обязательно использовать адрес. На другом компьютере можно просто перейти в раздел «Сеть» в проводнике Windows. Открываем нужный компьютер из нашей локальной сети и переходим в общую папку, к которой мы только что открыли доступ.
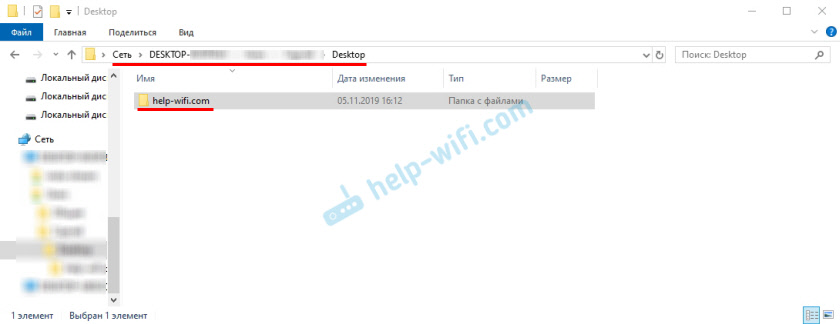
Так как я установил для этой папки права на чтение и запись, то без проблем могу редактировать, удалять и создавать новые файлы в этой папке. Права применяются ко всем файлам в расшаренной папке.
Как отключить общий доступ к папке или файлу в Windows 10?
Просто нажимаем на папку или файл правой кнопкой мыши, выбираем «Предоставить доступ к» и нажимаем на «Сделать недоступными».
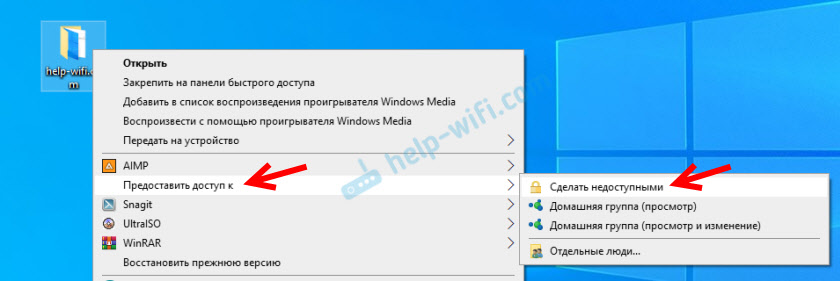
Вот так просто в Windows 10 можно закрыть общий доступ к папке/файлу.
Обратите внимание, что пункт «Сделать недоступными» («Закрыть доступ», «Отключить общий доступ») отображается в свойствах любой папки, даже к которой не открыт общий доступ. Так и должно быть.
Как посмотреть все папки и файлы, к которым открыт общий доступ на компьютере?
Для этого нужно в проводнике перейти по адресу \\localhost
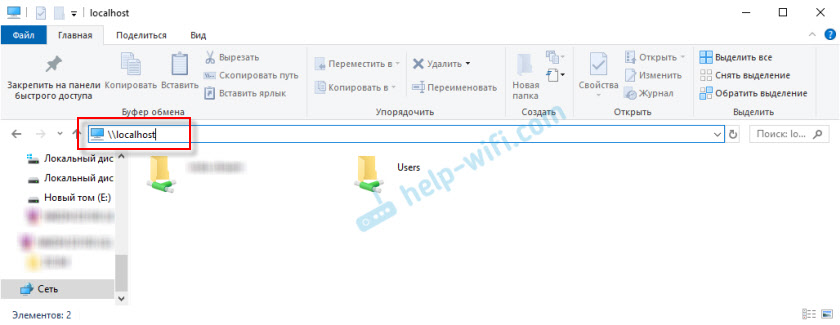
Откроется папка, в которой будут отражаться другие папки и файлы, к которым на данном компьютере открыт общий доступ.
Послесловие
Для меня, как и наверное для многих, локальная сеть, это всегда было что-то сложное и непонятное. Вроде понимаешь для чего она нужна и как ею можно пользоваться, но не совсем понятно, как она работает и как ее настроить. Какие-то непонятные и запутанные параметры, общий доступ, права, учетные записи и т. д., но если во всем разобраться, а еще лучше самостоятельно настроить, то сразу понимаешь, что в этом нет ничего сложного. Даже без этой домашней группы, которую убрали в Windows 10 1803 все можно без проблем настроить и использовать общий доступ к файлам, папкам и принтерам в локальной сети.
Обновление: подготовил инструкцию по подключению и настройке сетевого принтера в Windows 10.
Оставляйте свои комментарии, вопросы и дополнения. Если я что-то забыл, или написал не так – поделитесь полезной информацией в комментариях! С удовольствием отредактирую и дополню статью.
Самая популярная проблема при настройке локальной сети – когда компьютер не видит другие компьютеры, общие папки, сетевые накопители и т. д. Эта проблема чаще всего решается настройкой общего доступа и отключением антивируса (брандмауэра), но не всегда. В этой статье я хочу рассказать о нескольких решениях данной проблемы в Windows 10, которые я уже не раз применял на практике. Если у вас компьютер с установленной Windows 10 не видит компьютеры и папки в локальной сети, то первым делом нужно проверить, включена ли поддержка SMB1, так как после одного из обновлений этот протокол отключили. Как бы для безопасности. И это основная причина, по которой на вкладке «Сеть» в проводнике а не появляются сетевые устройства. Как правило, это более старые устройства, которые используют этот самый протокол SMB1, который в десятке отключен.
Открываем мы значит вкладку «Сеть» в проводнике Windows 10, где должны отображаться все сетевые устройства. Но видим там в лучшем случае свой Wi-Fi роутер, свой компьютер и может еще какие-то устройства мультимедиа. Другие компьютеры в локальной сети и сетевые папки не отображаются. А с других компьютеров они обычно видны и можно на них зайти. В том числе на этот компьютер с установленной Windows 10.


Как правило, все компьютеры подключены через один маршрутизтор. И многие почему-то думают, что локальная сеть не работает именно из-за настроек маршрутизатора. Но по своему опыту могу сказать, что это не так. Если на маршрутизаторе вы не настраивали какие-то особые функции и ничего не отключали, то все подключенные к нему устройства автоматически находятся в одной локальной сети.
Отдельно хочу рассказать об общем доступе к USB-накопителям через роутер. Если вы подключили к роутеру в USB-порт флешку, или внешний жесткий диск и Windows 10 не видит сетевой накопитель на вкладке «Сеть», то проблема так же может быть в отключенном протоколе SMB1. Так как роутер использует этот протокол для общего доступа к накопителю (сетевой папке).
Включаем поддержку протокола SMB1 в Windows 10
Откройте Пуск (или нажмите на кнопку поиска) и введите «компонентов». Откройте «Включение или отключение компонентов Windows». Или можно открыть это окно через «Панель управления» – «Программы и компоненты» и слева переходим в «Включение или отключение компонентов Windows».


Открываем пункт «Поддержка общего доступа к файлам SMB 1.0/CIFS». Нужно поставить галочку возле «Клиент SMB 1.0/CIFS» и нажать «Ok».


Поддержка старого протокола SMB 1.0 в Windows 10 включена. Теперь система должна видеть все сетевые папки, доступ к которым осуществляется через SMB 1. Можете еще выполнить перезагрузку компьютера.
Проверка параметров общего доступа в Windows 10
Возможно, конечно, на вашем компьютере отключен, или неправильно настроен общий доступ. Из-за чего Windows 10 не может обнаружить другие компьютеры и накопители в локальной сети. Сейчас покажу, как проверить эти настройки.
В Windows 10 (версия 1803) домашняя группа была удалена. Достаточно просто настроить общий доступ к принтерам и файлам.
Открываем меню «Пуск» (или нажав на кнопку поиска) и пишем «общего доступа». Открываем «Управление расширенными параметрами общего доступа».


Или можно открыть это окно в параметрах «Сеть и Интернет» – «Параметры общего доступа».


Дальше для текущего профиля (скорее всего это будет частная сеть) установите переключатель возле «Включить сетевое обнаружение» и «Включить общий доступ к файлам и принтерам». А так же поставьте галочку возле «Включить автоматическую настройку на сетевых устройствах».


Нажмите на кнопку «Сохранить изменения».
Если это не поможет – попробуйте установить такие настройки для вкладки «Все сети».


Но не рекомендую составлять такие настройки, особенно если вы часто подключаетесь к общественным Wi-Fi сетям.
Еще несколько решений:
- Убедитесь, что ваш компьютер и другие компьютеры с которыми вы хотите настроить локальную сеть подключены через один роутер.
- Отключите антивирус (встроенный в нем брандмауэр) и защитник Windows. Если это не решит проблему – включите обратно.
- Если ваш компьютер с Windows 10 (который не видит общие папки и компьютеры в локальной сети) подключен к роутеру по Wi-Fi, то присвойте этой беспроводной сети статус частной (домашней).


- Убедитесь, что на других компьютерах в локальной сети правильно заданы настройки общего доступа. Или на роутере настроен общий доступ к подключенному USB-накопителю.
Буду рад видеть ваши комментарии с другими решениями и вопросами по теме данной статьи!
Spring Creators Update для Windows 10 в версии 1803, как известно, в срочном порядке отложили из-за обнаруженных давеча проблем. И отложили, похоже, не зря, поскольку кое-кто из тех, кто уже успел скачать обнову, обнаружил, что его компьютер не виден в сети.
Есть мнение, что данная неприятность происходит из-за того, что в v.1803 разработчик удали функцию «Домашняя группа» (однако пока без официального подтверждения со стороны Microsoft). В итоге могут возникать сбои в работе с устройствами в локальной сети с доступом через IP или название.
В этой связи о том,..
что делать, если после обновления Windows 10 до версии 1803 компьютер не виден в сети
Если вкратце, то для этого нужно проверить состояние службы «Публикация ресурсов обнаружения функции» (Function Discovery Resource Publication), которая отвечает за то, чтобы устройство обнаруживалось в локальной сети. Если она не работает (остановлена), то комп попросту не будет обнаруживаться другими компьютерами и устройствами.
В Windows 10 v.1709 и Windows 10 v.1803 состояние данной службы настраивается вручную, однако в 1803 она может не запускаться вместе с системой, если предварительно не переключить её на автоматический режим.
Сделать это можно следующим образом:
- жмем клавишу Windows, в строке поиска системы пишем services.msc и потом двойным кликом открываем окно «Службы«;
- в списке «Службы (локальные)» находим строку «Публикация ресурсов обнаружения функции» (по алфавиту), поле «Состояние» для неё должно быть пустым, то есть, служба не активна;
- двойным кликом по строке открываем окно «Свойства» в нем находим меню «Тип запуска«, в нём выбираем «Автоматически» и жмем «ОК«;
- после этого перезагружаем компьютер.
Напомним также, что если Windows обновлялась из более ранних версий, к примеру с Windows 7 или с Windows 10 v.1703, то проблема с обнаружением компа в локальной сети может возникать по той причине, что в обновлении Fall Creators Update Microsoft отключила сетевой протокол SMB 1.0. Он все ещё поддерживается, однако включать его тоже нужно вручную.
Настройка локальной сети в windows 10 ~ Блог инженера
Локальная сеть позволяет соединить между собой компьютеры при помощи роутера по беспроводному соединению или свитч. Настройка локальной сети в windows 10 подходит и для кабельного соединения, но оно используется реже. Пользователь сможет подключиться к ней не только через стационарный комп или ноут, но и через мобильное устройство.
Правильная настройка домашней сети позволит заходить в нее и с других операционных систем. Достаточно включить на обеих машинах сетевое обнаружение.
Как настроить локальную сеть в windows 10
Сначала необходимо провести подготовку. Сначала нужно выбрать тип сетевого профиля, он бывает частным или общедоступным. Общедоступная используется в общественных местах вроде кафе или отелей. Частная — дома, именного его и нужно выбрать. Настройка сети windows 10 поможет защитить папки и файлы, к которым будет открыт доступ. Поэтому выбираем только профиль «частные».
Открываем меню «Пуск» — Параметры — Сеть. Далее зависит от вашего соединения, если компьютеры соединены кабелем, то выбираем Ethernet. Если используется роутер, то заходим в wi-fi. Нажимаем левой кнопкой мыши на название сети и выбираем частный профиль.
Настройка локальной сети в windows 10
Происходит двумя способами. Можно зайти в дополнительные параметры через иконку в трее.

На примере изображена иконка wi-fi соединения. Если же у вас подключен кабель через сетевую карту, то изображен будет небольшой монитор. Далее настройка сети между windows 10 идет одинаково. Выбираем раздел Параметры общего доступа.

Настройка сети состоит из следующих шагов:
1. Включаем сетевое обнаружение, чтобы наш компьютер был виден другим участникам сети.
2. Включаем общий доступ к тем файлам, папкам и устройствам (принтер, сканер), которые хотим открыть для локальной сети. Пользователи смогут не только скачивать файлы, но также редактировать их и добавлять собственные(как выбрать конкретные файлы рассказано ниже).

3. Сохраняем изменения.
Настройка рабочей группы виндовс 10 позволяет давать свободный доступ и ставить пароль для защиты в разделе Все сети. Для домашней сети парольная защита не обязательна. Если же его поставить, то для доступа к файлу с удаленного компьютера потребуется имя и пароль для каждого пользователя.

На этом настройка домашней сети закончена и можно переходить к выбору папок, которые будут доступны для других пользователей.
Настройка общего доступа
Если настройка сделана одинаково на всех, то в пункте «Сеть» должны быть видны все компьютеры из созданного сетевого окружения.

Настройка домашней группы windows 10 в последних версиях не нужна, т.к. при обновлении системы ее убрали.
Если настройки отличаются, то включение сетевого обнаружения будет осуществляться через проводник.
Проверить включено ли сетевое обнаружение просто. Открываем проводник и смотрим пункт «Сеть». При наличии надписи о том, что не видно сетевых устройств, жмем на ок.

Вверху должна появиться полоска с возможностью включения общего доступа к нужным нам документам и папкам.

При включенной в настройках частной сети ничего делать больше не требуется. Если она еще не выбрана, то откроется окно с рекомендацией переделать профиль на частный. Соглашаемся и закрываем.
Теперь все пользователи должны отображаться в пункте Сеть и настройка интернета в windows 10 закончена.
Настройка общего доступа к папкам и файлам
Нам достаточно щелкнуть по нужному файлу правой кнопкой мышки и вызывать контекстное меню. В нем заходим в раздел предоставления доступа и выбора конкретных людей.
Далее определяем человека, который сможет просматривать и работать с ними. Можно оставить Все, тогда пользоваться им сможет любой участник локальной сети.

При включенной парольной защите нужно будет создавать пользователей и присваивать им имена и пароли.

Права доступа также могут настраиваться. По умолчанию возможно только чтение файлов, т.е. пользователи смогут лишь просматривать их. Для возможности редактирования, удаления и добавления новых нужно выбрать пункт Чтение и запись.

Для получения ссылки на нужный документ достаточно нажать Поделиться. В появившемся окне нужно выделить ссылку и переслать его любому участнику локальной сети. Ее вставляем в адресную строку в проводнике и откроется нужный документ.
Другой вариант: из проводника нужно открыть машину, на которой есть нужный нам документ.
Как убрать доступ:
Находим необходимую нам папку, вызываем также контекстное меню. Выбираем в нем раздел доступа и жмем Сделать недоступными.
smb в windows 10 и настройка доступных файлов
Есть возможность проверить все расшаренные папки через проводник. В строке адреса вводим \\localhost и видим список всех файлов с открытым доступом.

настройка сетевой карты в windows 10 и файервола
Если после всех выполненных действий доступ к папке с другого компьютера получить не удается, надо проверить антивирус. Делать это надо на компьютере, где физически находится нужный файл. Для начала достаточно временно отключить файервол. Если после этого доступ заработал, значит идем в настройки.
Нужно найти раздел, где дается разрешение на общий доступ в данной версии системы. После подтверждения, она должна заработать полностью.
Настройки сетевой карты в windows 10 прописываются автоматически. Сброс сетевых настроек на десятке может потребоваться лишь в крайнем случае. Обычно при проблемах с сетью достаточно обновления драйвера.
Оптимизация интернет соединения
Причин медленного соединения бывает несколько, некоторые из них можно решить самостоятельно. Вот основные из них:
1. Поврежденный кабель — тут поможет только замена и надо обращаться к специалисту.
2. Устаревшие драйвера у роутера — можно обновить в автоматическом режиме.
3. Включенные ограничения скорость — больше касается файлообменников, в настройках которых можно убрать ограничение на скорость передачи файлов.
4. Неправильные настройки — внимательно проверяем все шаги по настройке локальной сети. Если хотя бы один сделан не по инструкции, исправляем.
Если все выполнено верно, то обмен файлами и совместное редактирование их будет доступно на всех подключенных к сети компьютерах.
В Windows 10 April Update 1803 Microsoft удалила функционал Домашней группы (HomeGroup). Домашняя группа впервые появилась еще в Windows 7 и предназначалась для упрощения организации небольшой домашней или офисной сети и простой настройки общего доступа к файлам, папкам и принтерам. Несмотря на то, что в Windows 10 нет домашней группы, вы все еще можете предоставить сетевой доступ к своим папкам и принтерам с помощью других встроенных функций Windows 10.
Итак, в этой статье мы разберемся, как предоставить общий сетевой доступ к папкам, файлам и принтерам на вашем компьютере с Windows 10 1803 без использования домашней группы с помощью встроенного функционала общего доступа к ресурсам по протоколу SMB.
Нет Домашней группы (HomeGroup) в Windows 10 1803
В Windows 10 1803 и выше уже нет возможности создавь Домашнюю группу. Этот функционал более не поддерживается. С одной стороны, я считаю, что это правильный, шаг, т.к. настройка HomeGroup довольно запутанная и относительно сложная для неподготовленного пользователя.
После того, как вы обновили Windows 10 до версии 1803, вы столкнетесь с тем, что:
- Раздел «Домашняя группа» (HomeGroup) не отображается в навигационной панели Explorer.
- Пункт HomeGroup отсутствует в панели управление. Это значит, что вы не можете создать, присоединиться или выйти из домашней группы.
- Нельзя предоставить общий доступ к файлам и принтерам с помощью Домашней группы.
- Все общие принтеры и сетевые папки, созданные с помощью HomeGroup по-прежнему будут доступны. Но создать новые вы не сможете.
Однако, в Windows 10 вы все еще можете предоставить общий доступ к ресурсам, которое раньше раздавали в рамках Домашней группы. Просто процесс предоставления общего доступа выглядит немного по-другому, не так как при использовании HomeGroup.
Настройка служб общего доступа в Windows 10
Для корректной работы вашего компьютера с Windows 10 1803 в качестве сервера, который предоставляет общий доступ к своим папкам и принтерам другим устройствам в локальной сети, необходимо настроить некоторые сетевые службы.
Все эти настройки и службы мы подробно описывали в статье Компьютеры с Windows 10 не видны в сетевом окружении.
В настройках Windows (на обоих компьютерах) нужно перейти в Параметры -> Сеть и Интернет -> Ваше_сетевое_подключение (Ethernet или Wi-Fi) -> Изменение расширенных параметров общего доступа (Settings > Network & Internet > Ethernet -> Change advanced sharing options).

Затем в разделе Частная сеть (Private) включить опции:
- Включить сетевое обнаружение (Turn on network discovery)
- Включить общий доступ к файлам и принтерам (Turn on file and printer sharing)

В разделе Все сети включите опции:
- Включить общий доступ, чтобы сетевые пользователи могли читать и записывать файлы в общих папках
- Отключить парольную защиту.
Как правило парольную защиту в домашней сети можно отключить, т.к. вы доверяете всем устройствам в вашей сети). В локальной сети небольшого офиса можно включить парольную защиту. При этом вы можете авторизоваться при доступе к ресурсам другого компьютера (под учетной запись и паролем пользователя с удаленного компьютера), либо на всех компьютерах использовать одинаковый аккаунт с одинаковым паролем.
Проверьте выполнение следующих условий:
- У всех компьютеров в вашей локальной сети используются уникальные имена и IP адреса.
- В качестве типа сети указана Частная (Private) сеть (подробнее о сетевых профилях).
- В том случае, если в вашей сети есть старые версии Windows (XP, Vista), для их корректной работы на Windows 10 вам придется включить поддержку протокола SMBv1, а также разрешить сетевой доступ под гостевой учётной записью (смотри статью).
- Переведите службы «Публикация ресурсов обнаружения функции» (Function Discovery Resource Publication) и «Хост поставщика функции обнаружения» (Function Discovery Provider Host) в автоматический запуск. Иначе при доступе к сетевым ресурсам вы можете получить ошибку 0x80070035.
Те же самые настройки нужно сделать на другом компьютере Windows 10, который будет использоваться в качестве клиента и получать доступ к общим ресурсам по сети.
Как открыть общий доступ к сетевому принтеру в Windows 10 1803
В Windows 10 вы можете предоставить общий доступ к принтеру, подключенному к вашему компьютеру другим компьютерам в сети. Предполагаем, что вы уже подключили принтер (через USB, LPT или беспроводное подключение) и настроили его на своем компьютере.
Затем на компьютере, к которому подключен принтер:
- Перейдите в раздел Параметры -> Устройства -> Принтеры и сканеры (Settings -> Devices ->Printers and scanners).
- Выберите принтер, к которому вы хотите открыть общий доступ и нажмите кнопку «Управление» (Manage).

- Откройте раздел «Свойства принтера» (Printer Properties) и перейдите на вкладку «Доступ» (Sharing).
- Включите опцию «Общий доступ к данному принтеру» (Share this printer) и укажите сетевое имя принтера. Желательно, чтобы имя не содержало пробелов и состояло только из английских символов и цифр (это имя будет использоваться для подключения принтера на других компьютерах).

Теперь вы можете подключить данный сетевой принтер на другом компьютере с Windows 10.
- Перейдите в раздел Параметры -> Устройства -> Принтеры и сканеры (Settings -> Devices ->Printers and scanners).
- Нажмите кнопку Добавить принтер и сканер (Add a printer or scanner).

- Система выполнит поиск новый принтеров (локальных и сетевых).
- Выберите нужный принтер и нажмите «Добавить устройство» (Add Device).
- Если нужного принтера в списке нет, выберите опцию «Необходимый принтер отсутствует в списке» (The printer that I want isn’t listed).

- В диалоговом окне установки принтера выберите опцию «Выбрать общий принтер по имени» (Select a shared printer by name) и укажите полное сетевое имя принтера, которое включает имя (или IP адрес) компьютера, на котором расшарен принтер. Формат сетевого имени может быть \\PC1name\HPDeskjet2050 или такой http://PC1name /HPDeskjet2050/.printer

- Нажмите кнопку Далее, после чего мастер установит новый сетевой принтер и драйвер печати.
- Теперь вы можете использовать данный принтер для печати на удаленном компьютере.
Открываем общий сетевой доступ к папке (файлу) в Windows 10 1803
Разберёмся как в Windows 10 April Update 1803 предоставить общий доступ к локальному каталогу другим компьютерам в вашей рабочей группы или домене по сети.
Совет. Самый простой способ передать файл между компьютерами с Windows 10 – воспользоваться функцией Nearby sharing.- В проводнике найдите папку или файл, доступ к которой вы хотите предоставить.
- Щелкните по ней ПКМ и выберите Предоставить доступ к -> Отдельные люди (Give access to -> Specific people).

- Вы можете предоставить доступ конкретной учетной записи (при включенном парольном доступе при доступе к данной сетевой папке у пользователя будет запрашиваться пароль. Либо вы можете включить доступ для всех пользователей, в том числе анонимных (группа Everyone). В этом случае при доступе к файлам в данном сетевом каталоге пароль запрашиваться не будет.
- При предоставлении сетевого доступа к папке вы можете дать доступ на чтение (Read), чтение и запись (Read/Write) или запретить доступ.

- Если вы были ранее не включили сетевое обнаружение, появится запрос:Сетевое обнаружение и общий доступ к файлам
Вы хотите включить обнаружение сети и общий доступ к файлам для всех общедоступных сетей?- Нет, сделать сеть, к которой подключен этот компьютер, частной (Обнаружение сети и общий доступ к файлам будут включены для частных сетей, таких как домашние сети и сети на рабочих местах)
- Да, включить обнаружение сети и совместный доступ к файлам для всех общественных сетей.

- После этого появится сообщение, что данная папка открыта для доступа и указан ее сетевой адрес в формате UNC: \\Desktop-JOPF9\Distr. Вы можете скопировать этот адрес или отправить его на электронную почту.

Совет. Для более тонкой настройки параметров и разрешений на сетевую папку можно использовать консоль fsmgmt.msc.
Совет. Чтобы увидеть все папки, к которым вы предоставили сетевой доступ, перейдите в адресной строке на \\localhost .
Теперь вы можете получить доступ к данной папке с другого компьютера по сети. Для этого в окне проводника просто перейдите по адресу вашей папки, например \\Desktop-JOPF9\Distr . Для удобства пользователя вы можете создать у него на рабочем столе ярлык на данную папку или подключить ее как сетевой диск через команду net use.

Совет. Если вы не можете открыть сетевую папку с удаленного компьютера, проверьте что в настройках файервола разрешен доступ к общим файлам и принтерам в приватной сети (правил File and Printer Sharing). Также попробуйте получить доступ не по имени компьютера, а по его IP адресу, например: \\192.168.1.20\Distr.
Настройка домашней сети в Windows 10 через роутер – очень простой процесс. «Десятка» специально создана, чтобы облегчить и автоматизировать работу, которая ранее, в XP и даже в Windows 7, вызывала определённые сложности. Более того, система меняется от обновления к обновлению. Раньше домашняя сеть через WiFi роутер на Windows 10 настраивалась посредством «Домашней группы». Но после обновления номер 1803 это понятие исчезло, и весь процесс ещё более упростился. О том, как провести настройку и зачем она нужна, я расскажу в этой инструкции.
Зачем нужна домашняя сеть
Если вам требуется быстро и без проблем делиться файлами между ноутбуками, смартфонами и даже телевизором – то вам необходима именно домашняя «локалка». Зачем ещё создать Вай Фай сеть на Виндовс 10:
- Файлы и каталоги не нужно переписывать на флешку.
- Не нужно использовать Блютуз и другие дополнительные технологии.
- Файл можно не переписывать между компьютерами, а просто открывать с нужного ПК.
- Можно печатать файлы на одном принтере, где бы они ни находились.
- Вы сможете запускать сетевые игры.
Чем больше девайсов подключены к маршрутизатору, тем более востребована домашняя «локалка». Тем более, настроить сеть между двумя компьютерами Windows 10 через роутер не составляет сложности. Необходимо проделать несколько обязательных шагов, о которых я расскажу ниже.
Создание и настройка домашней «локалки»: инструкция
Этапы, как настроить домашнюю сеть через WiFi роутер на Windows 10, достаточно просты:
- Все ПК и ноутбуки должны входить в одну и ту же рабочую группу.
- Вай Фай, к которому они подключены, должен быть «частным».
- На всех ПК необходимо провести настройки доступности.
- Активируйте сетевое обнаружение.
- «Откройте» элементы, какими вы хотите поделиться.
Крайне важно придерживаться инструкции по созданию локальной сети через WiFi роутер на Windows 10 максимально чётко: система Windows может выдавать неожиданные ошибки, и вам придётся долго разбираться, на каком этапе настройка пошла по неверному пути.
Итак, теперь я расскажу обо всех этапах настройки более детально.
Шаг 1. Общая рабочая группа
Перед тем как создать домашнюю сеть через WiFi роутер на Windows 10, все ваши компьютеры должны входить в одну рабочую группу. Чтобы выполнить это требование, достаточно переименовать группы разных ПК. Я рекомендую использовать стандартное имя Windows – «WORKGROUP».
- Введите в поиске Windows 10 слово «Система» и перейдите по появившейся ссылке.
- На панели слева выберите настройку «Дополнительные параметры системы».


- В окне, которое появится, нажмите на последнюю кнопку.


- Отметьте, что компьютер является членом рабочей группы и введите её название.


- Проделайте эту настройку для всех компьютеров вашей будущей «локалки».
Шаг 2. Сделайте подключение «частным»
Изменение этой настройки – ещё один шаг, необходимый перед тем, как настроить локальную сеть на Windows 10 через WiFi роутер. Данный шаг может и не быть обязательным, но это обезопасит ваши данные и предоставит вам больший контроль. Подобную операцию можно проделать с главного ПК, обладающего правами администратора:
- Перейдите в Настройки Windows 10 и затем в «Сеть и Интернет».
- Выберите пункт «Вай Фай».
- Кликните по своему подключению.
- Смените профиль на «Частная».

Шаг 3. Настройки общего доступа
Этот пункт – один из самых важных, поскольку он раскрывает возможности компьютера делиться файлами и создать локальную сеть через WiFi Windows 10. Необходимо выполнить такие шаги:
- Откройте «Центр управления сетями». Перейти к этому пункту можно из системного трея (нажав на значок подключения), либо введя эту строку в поиске.
- На панели слева кликните на соответствующий пункт.

- Включите все необходимые параметры: сетевое обнаружение, доступность файлов и принтеров.

- В последнем разделе откройте ПК для пользователей. Кроме того, отключите защиту паролем.


- Обязательно нажмите на клавишу «Сохранить изменения».
- Эти пункты лучше проделать для всех компьютеров, которыми вы планируете пользоваться в домашней «локалке».
Настройка локальной сети в Windows 10 через роутер практически завершена. Всё, что осталось, это открыть файлы и папки, чтобы они были доступны с любого девайса.
Шаг 4. Сетевое обнаружение
Включить настройку достаточно просто. Сама система Windows вам с этим поможет:
- Откройте проводник. В боковой панели слева найдите пункт «Сеть» и кликните на него.
- Возможно, всё работает правильно. Тогда вы увидите все доступные компьютеры. Иначе, появится сообщение, что настройка отключена.
- Нажмите на оповещение ниже адресной строки и выберите первый пункт.

- Если вы пропустили этап, когда нужно было задать подключение как «частное», то появится ещё одно оповещение. Тогда эту опцию надо выбрать на данном этапе.
- Вам удалось через роутер настроить домашнюю сеть. После этого в Проводнике вы увидите все компьютеры, входящие в неё.


Нажав на какой-то компьютер из списка, перед вами появятся все папки с общим доступом. Обычно это «Общие изображения», «Общие документы» и так далее – стандартные папки Windows, обычно пустые. Чтобы передать файл между компьютерами, вы можете перенести его в одну из этих папок, либо выполнить последний шаг как сделать локальную сеть через WiFi роутер на Windows 10, и предоставить доступ к тем каталогам, к которым пожелаете.
Шаг 5. Выборочно откройте файлы и папки
В первую очередь найдите папку, которой вы хотите поделиться после создания локальной сети через WiFi Windows 10. Затем проделайте следующие шаги:
- Перейдите на свойства папки.
- Нажмите «Доступ» в верхней части окна.
- Кликните «Расширенные настройки».
- Поставьте верхнюю галочку. Затем нажмите «Разрешения».

- Другой способ: нажать правой кнопкой на папке и выбрать в меню «Предоставить доступ к» – «Отдельные люди».
- Случай, который подходит для домашней «локалки» – открыть папку или файл для всех. Нажмите «Добавить» и выберите «Все» в появившемся поле.

- Отметьте, какие именно права вы предоставляете для этой папки. Сохраните изменения.
Использование домашней «локалки»
После того, как вам удалось выполнить все описанные шаги и вы смогли создать сеть по WiFi между компами Windows 10, вы можете использовать её на полную. Вот нюансы, которые сделают работу ещё проще:
- откройте любую папку. В левой панели кликните на значок «Сеть», а затем на интересующий вас компьютер. Вы увидите все папки, которыми «делится» выбранный ПК;
- если вы введёте в адресной строке строчку «\localhost» (без кавычек), то сможете посмотреть все файлы и папки вашего компьютера, открытые для других ПК;
- чтобы «закрыть» папку или файл на Windows 10, нажмите на неё правой кнопкой и в меню выберите «Сделать недоступными». Или перейдите в Свойства папки и уберите разрешения, аналогично тому, как это было описано выше;
- чтобы отключить компьютер от «локалки», проще всего переименовать рабочую группу ПК, как на шаге 1.


Если вы смогли настроить домашнюю сеть через WiFi роутер, то перед вами открываются и дополнительные возможности: создание DLNA-сервера для телевизора и использование общего сетевого принтера. Во всех смыслах, настройка «локалки» в Windows 10 через домашний роутер – крайне полезное действие.
Возможные проблемы и пути решения
Первое, что нужно сделать, столкнувшись с проблемой создания WiFi сети на Win 10 – проверить правильность всех описанных выше действий. Их точное выполнение – залог успеха. Ведь одна отсутствующая галочка или одна неправильная буква в названии рабочей группы приведут к тому, что создать локальную сеть по WiFi Windows 10 через домашний роутер у вас не выйдет, а общий доступ не появится.
Чаще всего возникают такие проблемы:
- При открытии файла ПК спрашивает пароль – отключите парольную защиту, как было описано на шаге 3.
- Первый компьютер видит второй, но второй не видит первый – полностью выполните шаг 3 на обоих ПК.
- Устройства не находят друг друга. Если все шаги выше выполнены на 100% верно, то, возможно, неполадки с настройкой адресации на роутере. Вы можете попробовать зайти в свойства адаптера (через центр управления сетями), выбрать протокол TCP/IP4 и его свойства, и далее прописать вручную IP-адреса компьютера. Сделайте это на обоих ПК. Помните, что адреса должны отличаться, но состоять в одной подсети.

Итак, теперь вам известны все нюансы, как настроить локальную сеть через роутер. Это открывает массу перспектив и намного упрощает работу и отдых. Не нужно больше переносить флешку по квартире, не требуется пересылать самому себе файлы на почту или в месенджеры. Благодаря удобству Windows 10 вы сами становитесь хозяином своей домашней сети.
Домашняя группа была удалена из Windows 10 (версия 1803). Тем не менее, несмотря на ее удаление, вы по-прежнему можете предоставлять общий доступ к принтерам и файлам с помощью встроенных функций Windows 10.
Для начала определимся есть ли у Вас роутер, модем или хаб. Рассмотрим несколько вариантов настройки домашней сети в windows 10.
Для начала нужно определиться для чего мы настраиваем домашнюю сеть и каким способом.
Настройка домашней локальной сети в Windows 10 через роутер

Самый простой способ настроить домашнюю сеть подключаемую через роутет по кабелю. В этом варианте у Вас должен быть установлен роутер который даёт Вам доступ в интернет. Про настройки роутеров читайте в другом разделе.
Рассмотрим подключение 2-х домашних компьютеров в локальную сеть для передачи файлов. И так как я написал выше у нас роутер настроен, нам нужны будут 2 кабеля витой пары (СКС) для соединения каждого из компьютеров к роутеру.
Домашняя локальная сеть — это несколько компьютеров, объединенных одним сетевым кабелем для обмена данными. Сегодня в большинстве домов имеются роутеры, раздающие как по кабелю так и через Wi-Fi. Благодаря им, настройка домшней сети на windows 10 превратилась в простую задачу.
Да чють не забыл, если в вашем роутере только один вход то понадобиться хаб. Подключаем кабелями оба устройства, кабеля должны быть с обеих сторон обжаты специальными коннекторами RJ45.
Пошаговая настройка домашней локальной сети в Windows 10
Первым делом, нужно чтобы у всех компьютеров было одинаковое имя рабочей группы. Оно может быть любым, желательно на английском и без пробелов, вы устанавливаете его на свое усмотрение.
- Откройте Пуск и перейдите в Служебные программы.
- Запустите классическую Панель управления.
- Откройте пункт «Система и безопасность».


- Перейдите в раздел «Просмотр имени этого компьютера».
- Слева выберите «Дополнительные параметры системы».


Теперь нажимаем на кнопку «Изменить», нам нужно поменять имя компьютера и рабочаю группу. Пишите бел пробелов и на английском.


После этого обязательно нужно перезагрузить компьютер. То же самое делаем и на другом компьютере, только меняем имя компьютера чтоб не было одинаковых, а рабочая группа должны быть одинаковая. Такая настройка должна быть проделана на всех компьютерах с Windows 10 которые будут в домашней сети.
Настройка домашней сети на windows 10
То что компьютеры с Windows 10 или другими версиями ОС в составе одной группы, мало для того, чтобы они начали «видеть» друг друга. Необходима дополнительная настройка. Чтобы включить видимость проделайте следующие шаги на каждой из машин:
- Откройте Панель управления.
- Выберите «Сети и интернет» и перейдите в Центр управления сетями и общим доступом.



- Откройте «Изменить дополнительные параметры…».
- Включите включите общий доступ к файлам и принтерам и сетевое обнаружение.
- Проделать это нужно во всех профилях, кроме того включить пункт «общий доступ, чтобы сетевые пользователи могли читать и записывать файлы в общих папках».
- Установите маркер напротив пункта «Отключить доступ с парольной защитой».
- Сохраните.

Настройка доступа к папкам в домашней сети на windows 10
Настройка сети Windows 10 заканчивается открытием общего доступа к конкретным папкам. Для этого достаточно открыть свойства папки (правкой кнопкой мыши — как всегда), затем выбрать вкладку Доступ и перейти в Расширенные настройки. Устанавливаете галочку напротив «Открыть общий доступ» и жмете на кнопку «Разрешения».


Где для полного доступа достаточно установить галочки напротив «Полный доступ», «Изменение», «Чтение» в столбце «Разрешить». Но можно не ставить некоторые галочки и тем самым ограничить возможности пользователей локальной сети.
Рядом с вкладкой «Доступ» есть «Безопасность». Здесь нажмите кнопку «Изменить», а в новом открывшемся окне «Добавить». В пустом окошке впишите слово «Все», как показано на фото:

Теперь группа «Все» появилась в предыдущем окне. Выделите ее и в столбце «Разрешить» проставьте все галочки для полного доступа. Сохраните все изменения и перезагрузите компьютер. Настройка домашней сети на windows 10 завершена.
После проделанных манипуляций ваша Windows 10 должна увидеть компьютеры своей группы и получить доступ ко всем открытым папкам. Вот так вкратце реализуется настройка локальной сети с использованием операционных систем windows 10. Тоже самое можно проделать с подключением по Wi-Fi без кабеля локальной сети.
сетевых компьютеров не видны в Windows 10 версии 1803
В Windows 10 версии 1803 корпорация Майкрософт исключила возможность создания новой домашней группы. После удаления этой функции в Windows 10 возникают проблемы с отображением некоторых компьютеров в сети Windows (SMB), что делает их невидимыми в сетевой папке проводника. Вот быстрое решение, которое вы можете применить.
РЕКОМЕНДУЕТСЯ: Нажмите здесь, чтобы исправить ошибки Windows и оптимизировать производительность системы
Функция HomeGroup — это упрощенное решение от Microsoft, обеспечивающее возможность обмена файлами между всеми компьютерами в домашней сети без сложных сложностей, настройки общих папок и доступ к ним через пути UNC.С HomeGroup вы можете обмениваться фотографиями, музыкальными и видео файлами, различными офисными документами, а также принтерами. Кроме того, вы можете разрешить другим членам семьи изменять файлы, которыми вы поделились.
По словам Microsoft, Windows HomeGroup была потрясающей функцией в эпоху до облачных и мобильных устройств, но теперь она устарела. Теперь компания предлагает следующие альтернативы для общего доступа к файлам:
- Хранилище файлов:
- OneDrive — это облачная платформа для хранения и совместной работы на нескольких устройствах для всех фрагментов данных, которые наиболее важны в вашей жизни — как ваши файлы, ваши фотографии, ваши видео и многое другое.
- OneDrive Files On-Demand продвигает облачное хранилище файлов на шаг вперед, позволяя вам получить доступ ко всем вашим файлам в облаке без необходимости загружать их и использовать место на вашем устройстве.
- Функциональность общего доступа: Для тех, кто предпочитает не использовать облако для подключения своих устройств, функциональность общего доступа к папкам и принтерам позволяет просматривать доступные устройства и подключать их к другим компьютерам домашней сети и от них.
- Легче Подключение: Больше не нужно запоминать загадочные пароли HomeGroup для подключения к другому ПК.Теперь вы можете просто подключиться через адрес электронной почты учетной записи Microsoft на разных устройствах.
По умолчанию компьютеры в локальной сети должны быть видны при поиске сетевого устройства с помощью проводника. С недавними изменениями в Windows 10 версии 1803 некоторые компьютеры доступны только через их имена или IP-адреса. Чтобы исправить эту раздражающую проблему, вы можете применить простой обходной путь.
Fix Сетевые компьютеры не отображаются в Windows 10 Версия 1803
- Нажмите Win + R, чтобы открыть диалоговое окно «Выполнить».
- Введите
services.mscв поле Выполнить и нажмите клавишу Enter.
- В окне «Службы» прокрутите вниз до службы публикации ресурса обнаружения функций .
- Дважды щелкните его, чтобы открыть его свойства, и установите тип запуска Автоматически .

- Теперь запустите сервис.

Готово!
Чтобы сэкономить время, вы можете использовать Winaero Tweaker. Он поставляется со следующей опцией:
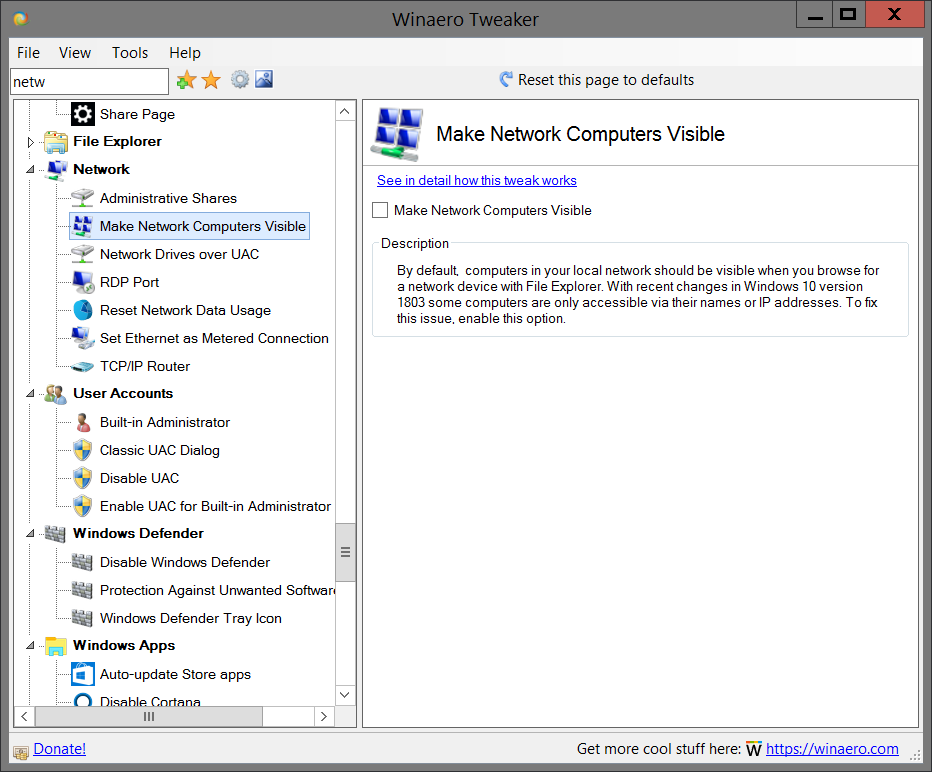
Включите эту опцию, чтобы устранить проблему.
Загрузить Winaero Tweaker
Для справки см. Следующие статьи:
Источник: deskmodder.de.
РЕКОМЕНДУЕТСЯ: Нажмите здесь, чтобы исправить ошибки Windows и оптимизировать производительность системы
Вы здесь: Главная »Windows 10» Сетевые компьютеры не видны в Windows 10 Версия 1803
Поддержите нас
Winaero очень зависит от вашей поддержки. Вы можете помочь сайту продолжать приносить вам интересный и полезный контент и программное обеспечение, используя следующие параметры:
Биткойн: 18amKj99FCPUfnnpqZ6XCG2h4TGeUTCeY7
Связаться с нами
Для вашего удобства вы можете подписаться на Winaero на следующих веб-сайтах и сервисах.
Кроме того, вы можете поделиться этим постом.
Эта запись была опубликована Сергеем Ткаченко в Windows 10 и помечена сетью Windows 10, Windows 10 Redstone 4, Windows 10 версия 1803 от .О Сергее Ткаченко
Сергей Ткаченко — российский разработчик программного обеспечения, который начал Winaero еще в 2011 году. В этом блоге Сергей пишет обо всем, что связано с Microsoft, Windows и популярным программным обеспечением. Следуйте за ним в Telegram, Twitter и YouTube.
Маршрутизатор является центром связи вашей домашней сети. Чтобы настроить беспроводной маршрутизатор для локальной сети, подключите маршрутизатор к модему (если маршрутизатор и модем разделены) и временно подключите сетевой кабель от компьютера к беспроводному маршрутизатору. Следуйте инструкциям по установке, прилагаемым к маршрутизатору. Маршрутизатор и компьютер должны использовать одинаковые протоколы связи (802.11a, 802.11b, 802.11g или 802.11n).
Подключите сетевой кабель от сетевого порта компьютера к беспроводному маршрутизатору.
Включите компьютер и подождите, пока Windows откроется и подключится к маршрутизатору.
Откройте веб-браузер и введите IP-адрес маршрутизатора для подключения к маршрутизатору. В следующей таблице приведены общие IP-адреса маршрутизатора, имена пользователей и пароли.
нота:
Информация, представленная в таблице, обычно используется популярными производителями маршрутизаторов.Если информация неверна для вашего роутера, уточните у производителя.
Общие настройки маршрутизатора Маршрутизатор Фирменное наименование
IP-адрес маршрутизатора
Имя пользователя
Пароль
3Com
http://192.168.1.1
админ
D-Link
http: // 192.168.0.1
админ
Linksys
http://192.168.1.1
админ
Netgear
http://192.168.0.1
админ
пароль
При появлении запроса введите имя пользователя и пароль по умолчанию для маршрутизатора.
Следуйте инструкциям для настройки параметров безопасности маршрутизатора.
Имя для маршрутизатора (SSID) : Это может быть имя вашей сети. Введите новое имя. Не используйте имя по умолчанию.
Тип безопасности : Например, WPA, WPA2 или WEP. Вы должны настроить беспроводную безопасность при настройке маршрутизатора.
Пароль или пароль : Никогда не используйте пустой пароль.Для большей безопасности используйте пароль или кодовую фразу, которая состоит из более чем 8 символов и содержит буквы и цифры.
Имя администратора и пароль : Это имя учетной записи пользователя, которой разрешено изменять настройки маршрутизатора. Если вы хотите оставить имя пользователя по умолчанию (admin), обязательно смените пароль.
Проверьте сетевое соединение, пока сетевой кабель еще подключен, отсоедините сетевой кабель и перейдите к следующему шагу, чтобы запустить мастер настройки беспроводной сети.
,Что нового в Windows 10, версия 1803. Что нового в Windows
- 10 минут, чтобы прочитать
В этой статье
Относится к
- Windows 10, версия 1803
В этой статье перечислены новые и обновленные функции и контент, представляющие интерес для ИТ-специалистов для Windows 10 версии 1803, также известной как обновление для Windows 10 апреля 2018 года.Это обновление также содержит все функции и исправления, включенные в предыдущие накопительные обновления для Windows 10 версии 1709.
Если вы не являетесь ИТ-специалистом, ознакомьтесь со следующими разделами для получения сведений о новых возможностях Windows 10, аппаратной версии 1803, для разработчиков и потребителей.
Следующее 3-минутное видео суммирует некоторые из новых функций, доступных для ИТ-специалистов в этом выпуске.
Развертывание
Windows Автопилот
Windows Autopilot предоставляет современную услугу управления жизненным циклом устройства на базе облака, которая обеспечивает полное отсутствие прикосновения к развертыванию Windows 10.
Используя Intune, Autopilot теперь позволяет блокировать устройство во время инициализации во время работы Windows Out Box, пока не будут подготовлены политики и настройки для устройства, тем самым гарантируя, что к тому времени, когда пользователь попадет на рабочий стол, устройство будет защищено и настроен правильно.
Автопилот Windows теперь доступен с Surface, Lenovo и Dell. Другие OEM-партнеры, такие как HP, Toshiba, Panasonic и Fujitsu, будут поддерживать Autopilot в ближайшие месяцы. Зайдите сюда позже для получения дополнительной информации.
Windows 10 в режиме S
Windows 10 в режиме S теперь доступна на ПК с Windows 10 Home и Pro, а коммерческие клиенты смогут развернуть Windows 10 Enterprise в режиме S — начиная с Windows 10 Pro в режиме S и затем активируя Windows 10 Enterprise на компьютер.
Дополнительная информация о Windows 10 в режиме S:
- Microsoft-проверено. Все ваши приложения проверены Microsoft на безопасность и производительность.
- Производительность, которая длится.Запуски бывают быстрыми, и режим S построен таким образом, чтобы они были такими.
- Выбор и гибкость. Сохраните ваши файлы в вашем любимом облаке, например OneDrive или DropBox, и получайте к ним доступ с любого устройства, которое вы выберете. Просмотрите магазин Microsoft для тысяч приложений. Режим
- S, на ряде современных устройств. Наслаждайтесь всеми замечательными функциями многозадачности Windows, такими как привязка Windows, представление задач и виртуальные рабочие столы на ряде устройств с поддержкой режима S.
Если вы хотите выйти из режима S, вы сможете сделать это бесплатно, независимо от редакции.Как только вы выйдете из режима S, вы не сможете переключиться обратно.
Для получения дополнительной информации см. Windows 10 Pro / Enterprise в режиме S.
Windows 10 киоск и киоск браузера
С этим выпуском вы можете легко развертывать и управлять киоск-устройствами с помощью Microsoft Intune в одном и нескольких сценариях приложения. Это включает в себя новый браузер киоска, доступный в магазине Microsoft. Kiosk Browser отлично подходит для предоставления надежного и настраиваемого пользовательского интерфейса для таких сценариев, как розничная торговля и вывески.Краткое описание новых функций приведено ниже.
- Используя Intune, вы можете развернуть Kiosk Browser из Магазина Microsoft, настроить начальный URL-адрес, разрешенные URL-адреса и включить / отключить кнопки навигации.
- Используя Intune, вы можете развертывать и настраивать общие устройства и киоски, используя назначенный доступ, чтобы создать кураторский опыт с правильными приложениями и политиками конфигурации.
- Поддержка нескольких экранов для случаев использования цифровых вывесок.
- Возможность обеспечить выполнение всех конфигураций MDM на устройстве перед вводом назначенного доступа на странице состояния регистрации.
- Возможность настройки и запуска Shell Launcher в дополнение к существующим приложениям UWP Store.
- Упрощенный процесс создания и настройки учетной записи киоска автоматического входа в систему, так что общедоступный киоск автоматически переходит в желаемое состояние после перезагрузки, что является критическим требованием безопасности для общедоступных сценариев использования.
- Для многопользовательских киосков Firstline Worker вместо указания каждого пользователя теперь можно назначать различные назначенные конфигурации доступа для групп Azure AD или групп Active Directory.
- Чтобы помочь с устранением неполадок, теперь вы можете просматривать отчеты об ошибках, сгенерированные, если у назначенного настроенного приложения доступа есть проблемы.
Для получения дополнительной информации см .:
Активация подписки Windows 10
В этом выпуске активация подписки поддерживает унаследованную активацию. Унаследованная активация позволяет виртуальным машинам Windows 10 наследовать состояние активации от своего хоста Windows 10.
Дополнительные сведения см. В разделе «Активация подписки Windows 10».
DISM
Следующие новые команды DISM были добавлены для управления обновлениями функций:
DISM / Online / Initiate-OSUninstall
- Инициирует удаление ОС, чтобы вернуть компьютер к предыдущей установке Windows.
DISM / Online / Remove-OSUninstall
- Удаляет возможность удаления ОС с компьютера.
DISM / Online / Get-OSUninstallWindow
- Отображает количество дней после обновления, в течение которых можно выполнить удаление.
DISM / Online / Set-OSUninstallWindow
- Устанавливает количество дней после обновления, в течение которых можно выполнить удаление. Дополнительные сведения см. В разделе Параметры командной строки удаления операционной системы DISM.
Установка Windows
Теперь вы можете запускать свои собственные пользовательские действия или сценарии параллельно с программой установки Windows. Программа установки также перенесет ваши сценарии к следующему выпуску функции, поэтому вам нужно добавить их только один раз.
Пререквизиты:
- Windows 10, версия 1803 или более поздняя.
- Windows 10 Enterprise или Pro
Для получения дополнительной информации см. Запуск пользовательских действий во время обновления функции.
Теперь также возможно запускать сценарий, если пользователь откатывает свою версию Windows, используя опцию PostRollback.
/ PostRollback [\ setuprollback.cmd] [/ postrollback {system / admin}]
Дополнительные сведения см. В разделе Параметры командной строки установки Windows
.Новые ключи командной строки также доступны для управления BitLocker:
Setup.exe / BitLocker AlwaysSuspend
- Всегда приостанавливать битлокер во время обновления.Setup.exe / BitLocker TryKeepActive
- Включить обновление без приостановки BitLocker, но если обновление не работает, затем приостановить BitLocker и завершить обновление.
Setup.exe / BitLocker ForceKeepActive
- Включите обновление без приостановки BitLocker, но если обновление не работает, произойдет сбой обновления.
Дополнительные сведения см. В разделе Параметры командной строки установки Windows
.SetupDiag
SetupDiag — это новое средство командной строки, которое помогает диагностировать причину сбоя обновления Windows 10.
SetupDiag работает путем поиска файлов журнала установки Windows. При поиске в файлах журнала SetupDiag использует набор правил для соответствия известным проблемам. В текущей версии SetupDiag в файле rules.xml содержится 26 правил, которые извлекаются при запуске SetupDiag. Файл rules.xml будет обновляться по мере появления новых версий SetupDiag.
Центр обновления Windows для бизнеса (WUfB)
Центр обновления Windows для бизнеса теперь обеспечивает больший контроль над обновлениями с возможностью приостанавливать и удалять проблемные обновления с помощью Intune.Для получения дополнительной информации см. Управление обновлениями программного обеспечения в Intune.
Улучшения функции обновления
Часть работы, выполненной на автономных этапах обновления Windows, была переведена на интерактивную фазу. Это привело к значительному сокращению времени автономной работы при установке обновлений. Для получения дополнительной информации см. Мы слушаем вас.
Конфигурация
Соуправление
Intune и Microsoft Endpoint Configuration Manager политики были добавлены для включения гибридной проверки подлинности с присоединением Azure AD.Управление мобильными устройствами (MDM) добавило более 150 новых политик и параметров в этот выпуск, включая политику MDMWinsOverGP, чтобы упростить переход к облачному управлению.
Для получения дополнительной информации см. Что нового в регистрации MDM и управлении
Период удаления ОС
Период удаления ОС — это период времени, который предоставляется пользователям, когда они могут по желанию откатить обновление Windows 10. В этом выпуске администраторы могут использовать Intune или DISM для настройки продолжительности периода удаления ОС.
Windows Hello для бизнеса
Windows Hello теперь поддерживает проверку подлинности FIDO 2.0 для Azure AD, подключенной к устройствам Windows 10, и имеет расширенную поддержку общих устройств, как описано в разделе конфигурации киоска.
- Windows Hello теперь не имеет пароля в S-режиме.
- Поддержка S / MIME с Windows Hello для бизнеса и API для решений управления жизненным циклом сторонних разработчиков.
- Windows Hello является частью системы защиты учетных записей в Центре безопасности Защитника Windows.Защита учетной записи будет поощрять пользователей с помощью пароля настраивать Windows Hello Face, отпечаток пальца или ПИН-код для более быстрого входа в систему и уведомлять пользователей динамической блокировки, если динамическая блокировка перестала работать из-за того, что их телефон или устройство Bluetooth отключено.
- Windows Hello можно настроить с экрана блокировки для учетных записей MSA. Мы упростили пользователям учетных записей Microsoft настройку Windows Hello на своих устройствах для более быстрого и безопасного входа в систему. Раньше вам приходилось углубляться в настройки, чтобы найти Windows Hello.Теперь вы можете настроить Windows Hello Face, Fingerprint или PIN-код прямо с экрана блокировки, щелкнув плитку Windows Hello в разделе Параметры входа.
- Новый общедоступный API для единого входа единой учетной записи для конкретного поставщика удостоверений.
- Проще настроить динамическую блокировку, и когда WD SC перестает работать (например, Bluetooth на телефоне выключен), добавляются активные предупреждения WD SC.
Для получения дополнительной информации см .: Ключи безопасности Windows Hello и FIDO2 обеспечивают безопасную и простую аутентификацию для общих устройств.
Доступность и конфиденциальность
Доступность
Доступность «из коробки» улучшена автоматически созданными описаниями изображений.Для получения дополнительной информации о доступности см. Информация о специальных возможностях для ИТ-специалистов. Также см. Раздел «Специальные возможности» в разделе «Что нового в обновлении для Windows 10 апреля 2018 года».
Конфиденциальность
На странице «Обратная связь и настройки» в разделе «Настройки конфиденциальности» теперь вы можете удалить диагностические данные, отправленные вашим устройством в Microsoft. Вы также можете просмотреть эти диагностические данные с помощью приложения Просмотр диагностических данных.
Безопасность
Базовые показатели безопасности
Опубликован новый базовый уровень безопасности для Windows 10 версии 1803.
Антивирус Microsoft Defender
Microsoft Defender Antivirus теперь разделяет статус обнаружения между службами M365 и взаимодействует с Windows Defender ATP. Дополнительные политики также были реализованы для усиления защиты на основе облачных вычислений, и для аварийной защиты доступны новые каналы. Дополнительные сведения см. В разделах Защита от вирусов и угроз и Использование технологий нового поколения в Microsoft Defender Antivirus с помощью облачной защиты.
Защитник Windows Exploit Guard
Защитник Windows Защитник эксплойтов улучшил уменьшение площади атаки, расширил поддержку приложений Microsoft Office и теперь поддерживает Windows Server.Безопасность на основе виртуализации (VBS) и целостность кода, защищенного гипервизором (HVCI), теперь можно включить в экосистеме Windows 10. Эти функции Exploit Guard теперь можно включить через Центр безопасности Защитника Windows.
Для получения дополнительной информации см. Уменьшение поверхностей атаки
.Защитник Windows ATP
Защитник Windows ATP был расширен со многими новыми возможностями. Для получения дополнительной информации см. Следующие темы:
См. Также Новые возможности Windows Defender ATP, которые еще больше повышают эффективность и надежность защиты конечных точек.
Защитник приложений Windows Defender
Защитник приложений Windows Defender добавил поддержку Edge.Для получения дополнительной информации см. Системные требования для Windows Defender Application Guard
.Защитник устройства Windows Защитник
Настраиваемая целостность кода переименовывается в Контроль приложений Защитника Windows. Это поможет выделить его как отдельную функцию для контроля выполнения приложений. Дополнительные сведения о Device Guard см. В руководстве по развертыванию Защитника устройств Windows.
Windows Защита информации
Этот выпуск включает поддержку WIP с файлами по запросу, позволяет шифровать файлы, когда файл открыт в другом приложении, и повышает производительность.Для получения дополнительной информации см. Файлы по требованию OneDrive для предприятия.
Office 365 Обнаружение вымогателей
Для подписчиков Office 365 для дома и Office 365 Personal. Обнаружение вымогателей уведомляет вас о том, что ваши файлы OneDrive были атакованы, и помогает вам восстановить файлы. Для получения дополнительной информации см. Обнаружение Ransomware и восстановление ваших файлов
Windows Analytics
Готовность к обновлению
Готовность к обновлениюдобавила возможность оценивать защиту от призраков и выпадений на ваших устройствах.Это дополнение позволяет узнать, установлены ли на ваших устройствах обновления ОС и микропрограммного обеспечения Windows с установленными мерами по смягчению последствий для Spectre и Meltdown, а также совместим ли ваш антивирусный клиент с этими обновлениями. Дополнительные сведения см. В разделе «Готовность к обновлению» теперь помогает оценить защиту от призраков и выпадений
Обновление соответствия
В обновлении соответствия нормамдобавлена оптимизация доставки для оценки использования полосы пропускания обновлений Windows. Для получения дополнительной информации см. Оптимизация доставки в обновлении соответствия
Устройство Здоровье
Новые отчеты о надежности приложенийDevice Health позволяют увидеть, где могут потребоваться обновления приложений или изменения конфигурации для уменьшения сбоев.Отчеты о работоспособности при входе в систему показывают принятие, успешность и ошибки для Windows Hello и для паролей — для плавного перехода к будущему без пароля. Для получения дополнительной информации см. Использование Device Health
.Microsoft Edge
версий Edge для iOS и Android теперь доступны. Для получения дополнительной информации см. Microsoft Edge Tips.
Поддержка в Windows Defender Application Guard также улучшена.
См. Также
,- 3 минуты, чтобы прочитать
В этой статье
Относится к
- Windows 10 Pro, Enterprise и Education
Digital Signage может быть полезным и интересным бизнес-инструментом.Используйте цифровые вывески для демонстрации ваших продуктов и услуг, для показа отзывов или для рекламы рекламных акций и кампаний. Цифровой знак может представлять собой статический экран, такой как каталог здания или меню, или он может быть динамическим, например повторяющиеся видео или канал социальных сетей.
Для цифровых вывесок просто выберите плеер для цифровых вывесок в качестве приложения для киоска. Вы также можете использовать Microsoft Edge в режиме киоска или приложение Kiosk Browser (новое приложение Microsoft для Windows 10, версия 1803) и настроить его для отображения своего онлайн-контента.
БраузерKiosk должен быть загружен для автономного лицензирования с использованием Microsoft Store для бизнеса. Вы можете развернуть Kiosk Browser на устройствах под управлением Windows 10, версия 1803.
В этой процедуре объясняется, как настроить цифровую вывеску с помощью Kiosk Browser на устройстве под управлением Windows 10 версии 1803, которое уже было настроено (завершен при первом запуске).
Получите Kiosk Browser в Магазине Microsoft для бизнеса с автономной лицензией без кодировки.
Загрузите пакет Kiosk Browser , файл лицензии и все необходимые платформы.
Установите Конфигуратор конфигурации Windows.
Откройте Конфигуратор конфигурации Windows и выберите Предоставление устройств киоска .
Введите понятное имя для проекта и выберите Готово .
На Настройте устройство , выберите Отключено и выберите Далее .
На Настройте сеть , включите настройку сети.
- Переключить На подключение к беспроводной сети .
- Введите SSID, тип сети ( Open или WPA2-Personal ) и (если WPA2-Personal ) пароль для беспроводной сети.
На Управление учетными записями выберите Отключено и выберите Далее .
На Добавить приложения , выбрать Добавить приложение .
- Для Имя приложения введите
Обозреватель киосков. - Для пути установки , найдите и выберите AppxBundle, который вы загрузили из Microsoft Store для бизнеса. После выбора пакета отображаются дополнительные поля.
- Для Путь к файлу лицензии , найдите и выберите файл лицензии XML, который вы загрузили из Магазина Microsoft для бизнеса.
- Имя семейства пакетов заполняется автоматически.
- Выберите Далее .
- Для Имя приложения введите
На Добавьте сертификаты , выберите Далее .
На Настройте учетную запись киоска и приложение , переключите Да , чтобы создать учетную запись локального пользователя для вашей цифровой вывески.
- Введите имя пользователя и пароль и переключите Автоматический вход от до Да .
- В разделе Настройте приложение режима киоска , введите имя пользователя для создаваемой учетной записи.
- Для Тип приложения выберите Универсальное приложение для Windows .
- В Введите AUMID для приложения , введите
Microsoft.KioskBrowser_8wekyb3d8bbwe! App.
В левом нижнем углу Конфигуратора конфигурации Windows выберите Перейти к расширенному редактору .
Перейти к Настройки времени выполнения > Политики > KioskBrowser . Предположим, что URL-адрес вашего контента для цифровых вывесок является contoso.ком / меню.
- В BlockedUrlExceptions введите
https://www.contoso.com/menu. - В BlockedUrl введите
*. - В DefaultUrl введите
https://www.contoso.com/menu. - Установите EnableEndSessionButton , EnableHomeButton и EnableNavigationButtons от до Нет .
- В BlockedUrlExceptions введите
В меню Файл выберите Сохранить и выберите OK в диалоговом окне Сохранить информацию в безопасности .
В меню Экспорт выберите Пакет подготовки .
Измените владельца на IT Admin и выберите Далее .
На Выберите сведения о безопасности для пакета обеспечения , выберите Далее .
На Выберите, где сохранить пакет обеспечения , выберите Далее .
На Постройте пакет обеспечения , выберите Построить .
На Все сделано! Экран , щелкните местоположение выхода .
Скопируйте файл .ppkg на USB-накопитель.
Подсоедините USB-накопитель к устройству, которое вы хотите использовать для цифровой подписи.
Перейдите к Настройки > Учетные записи > Доступ к работе или учебе > Добавьте или удалите пакет обеспечения > Добавьте пакет и выберите пакет на USB-накопителе.