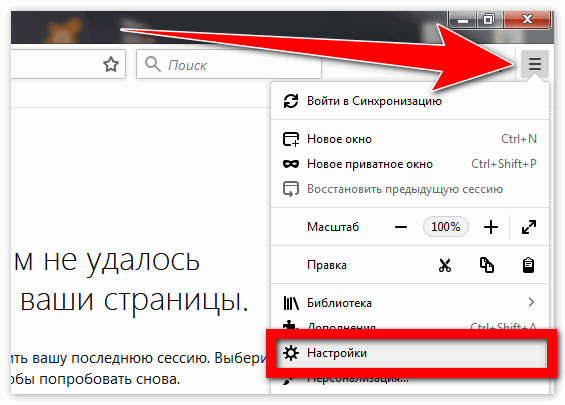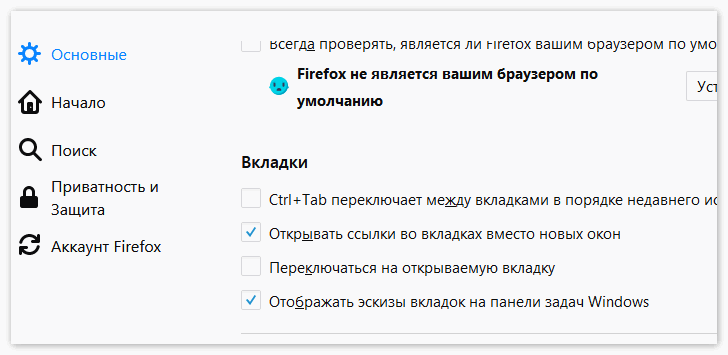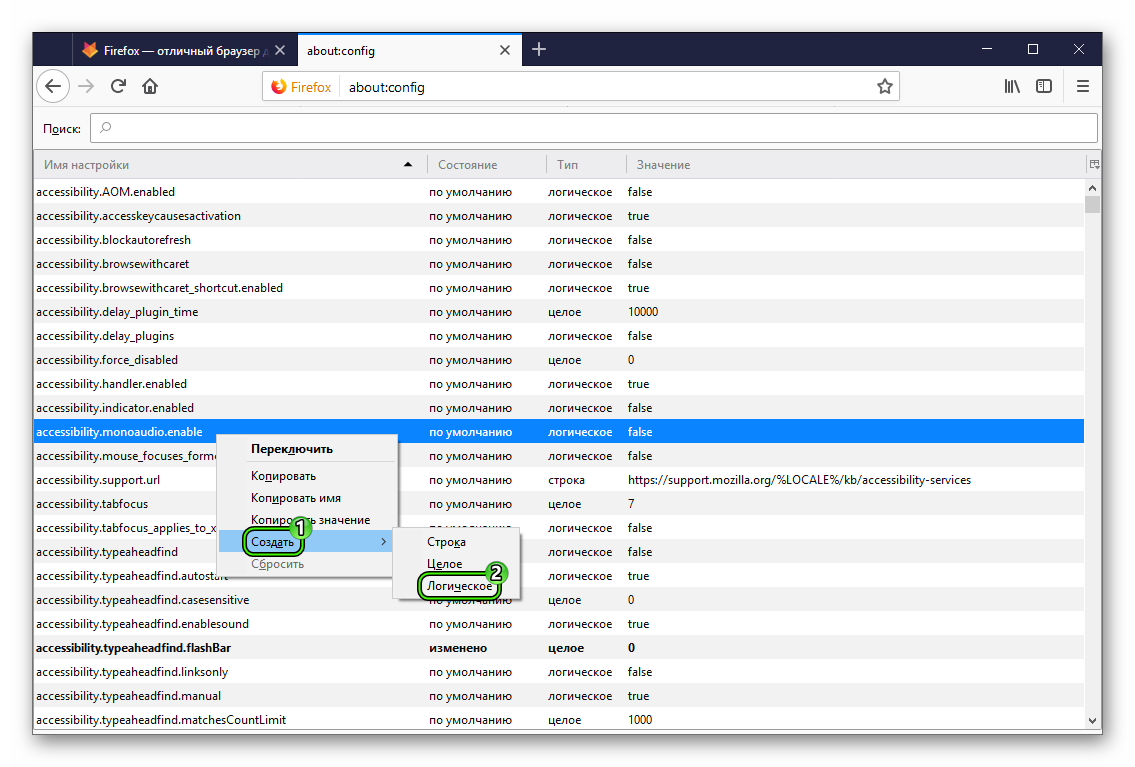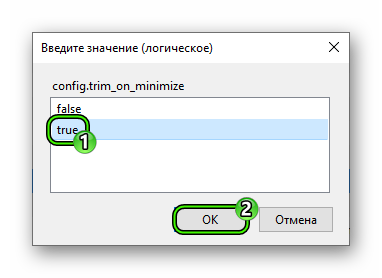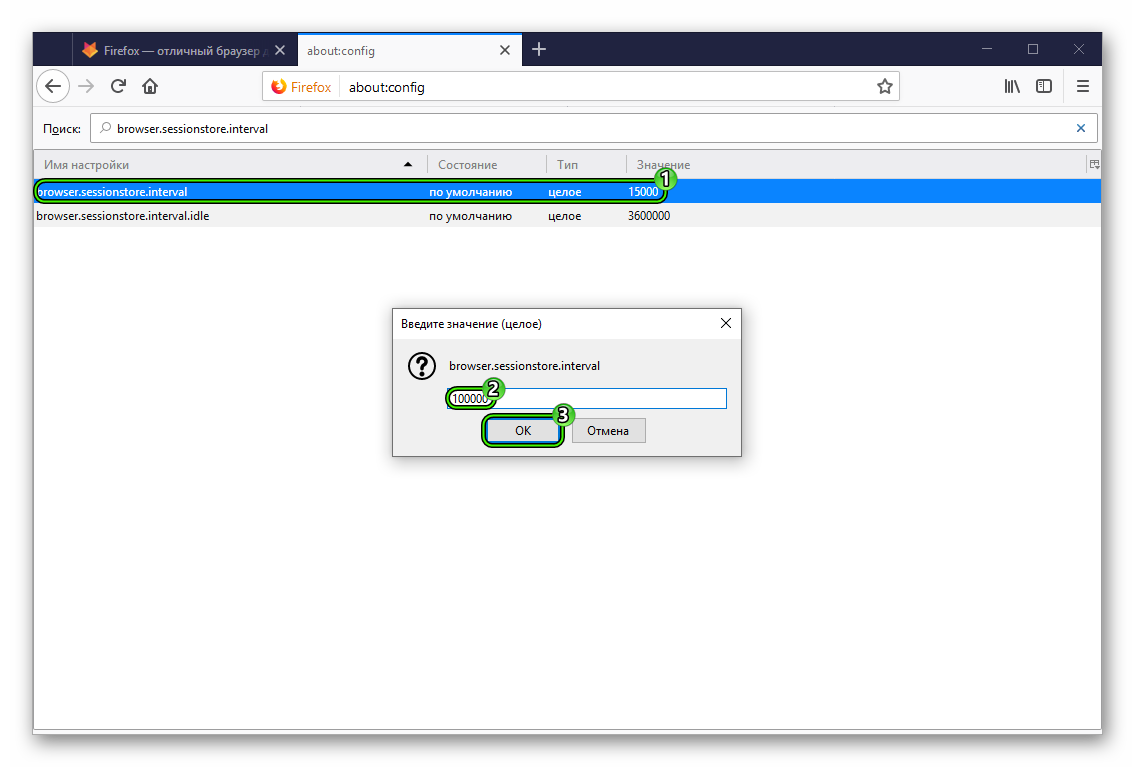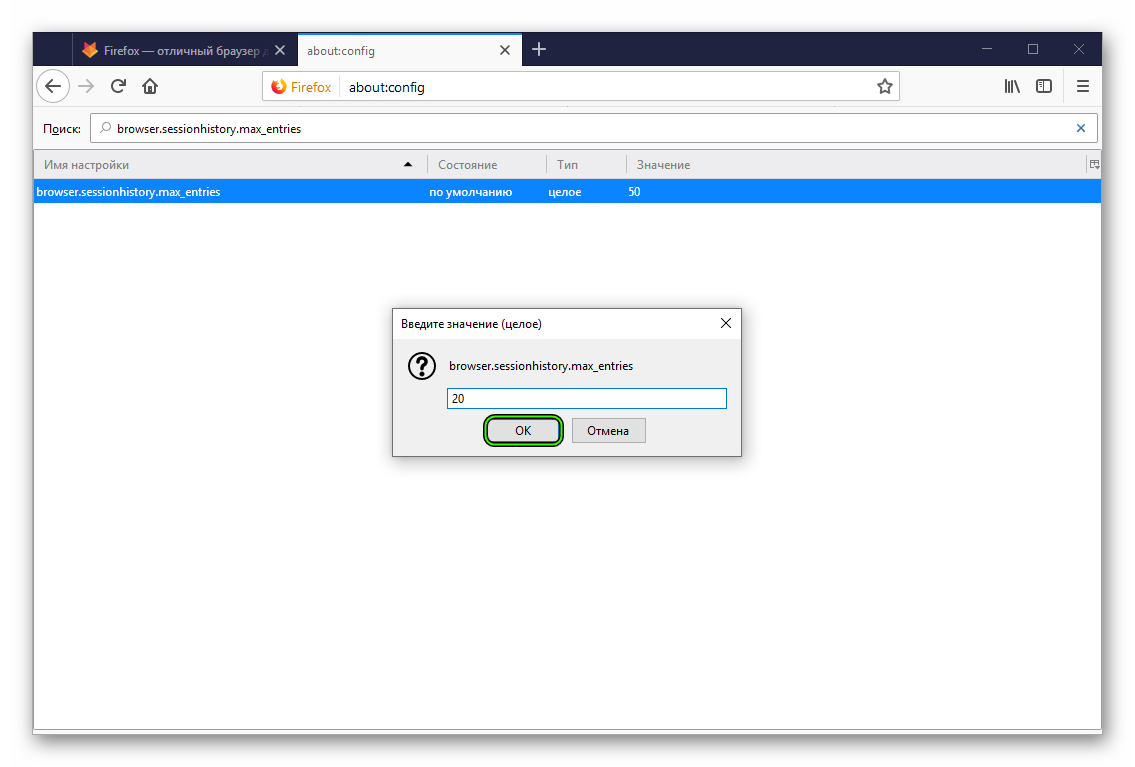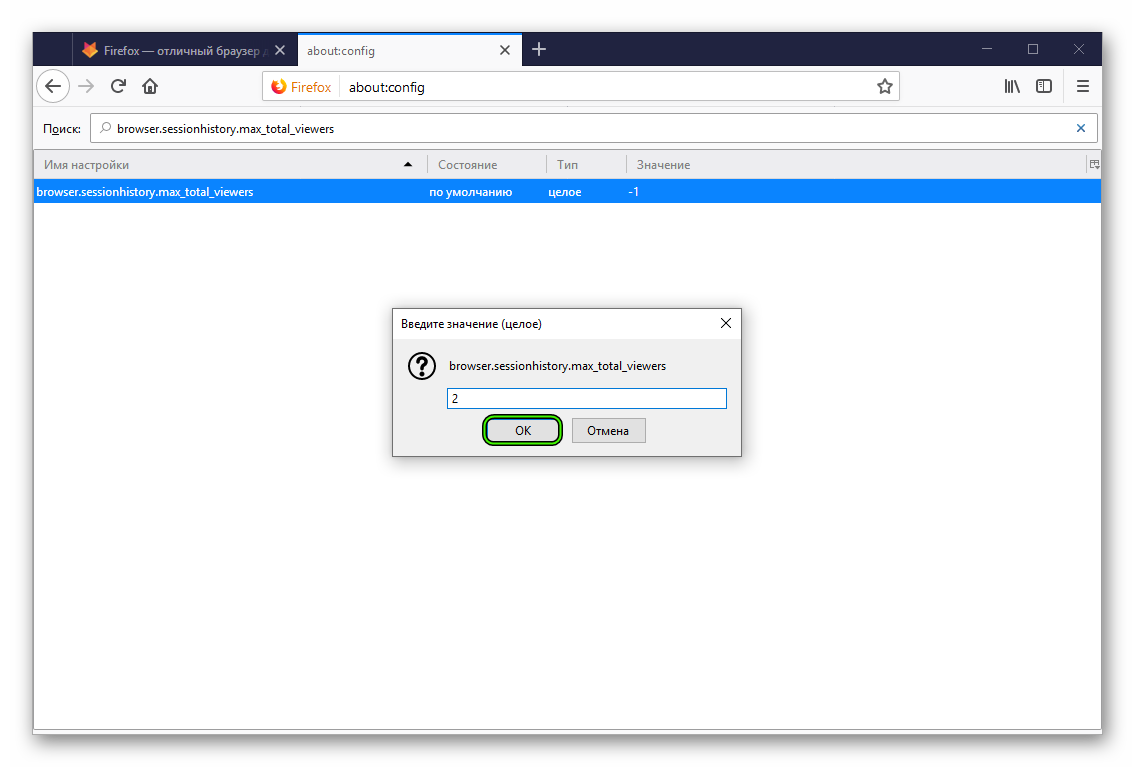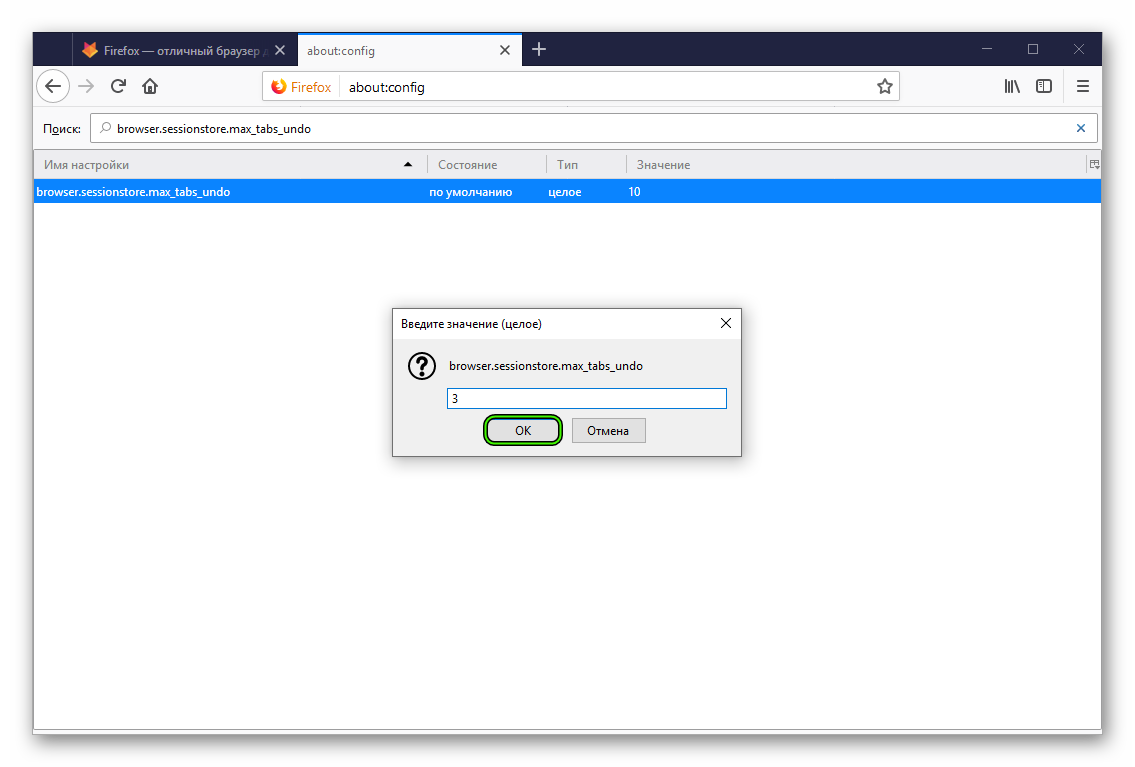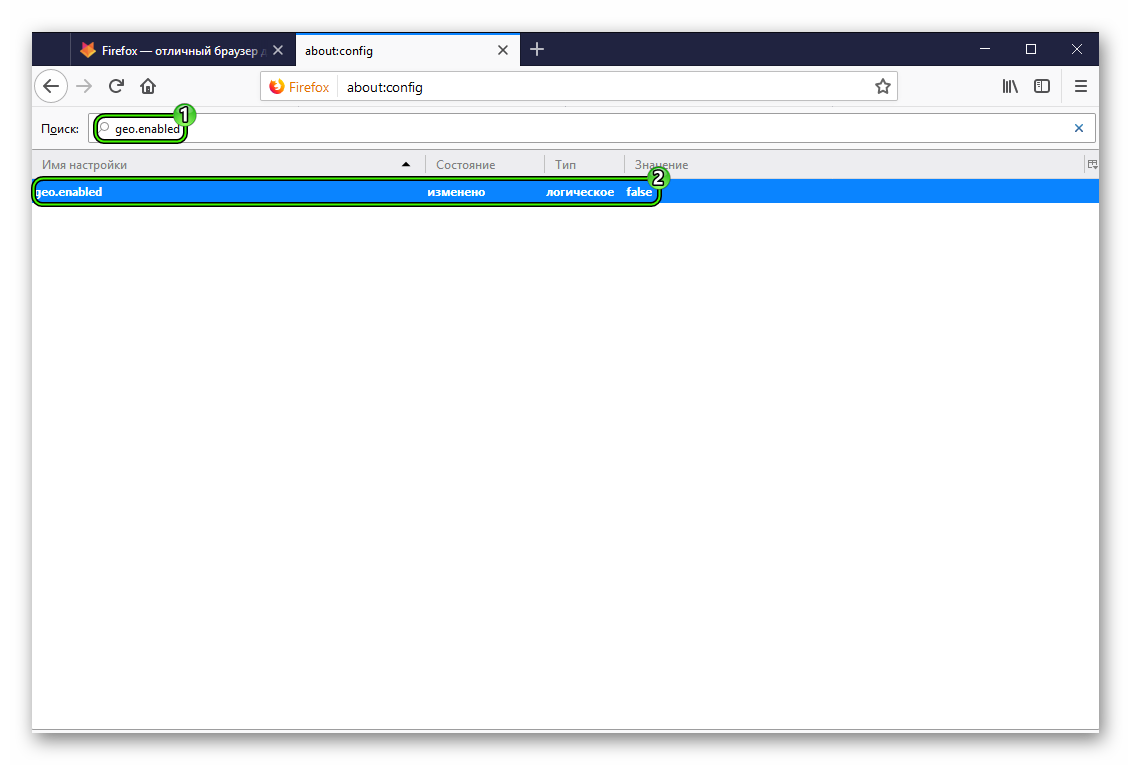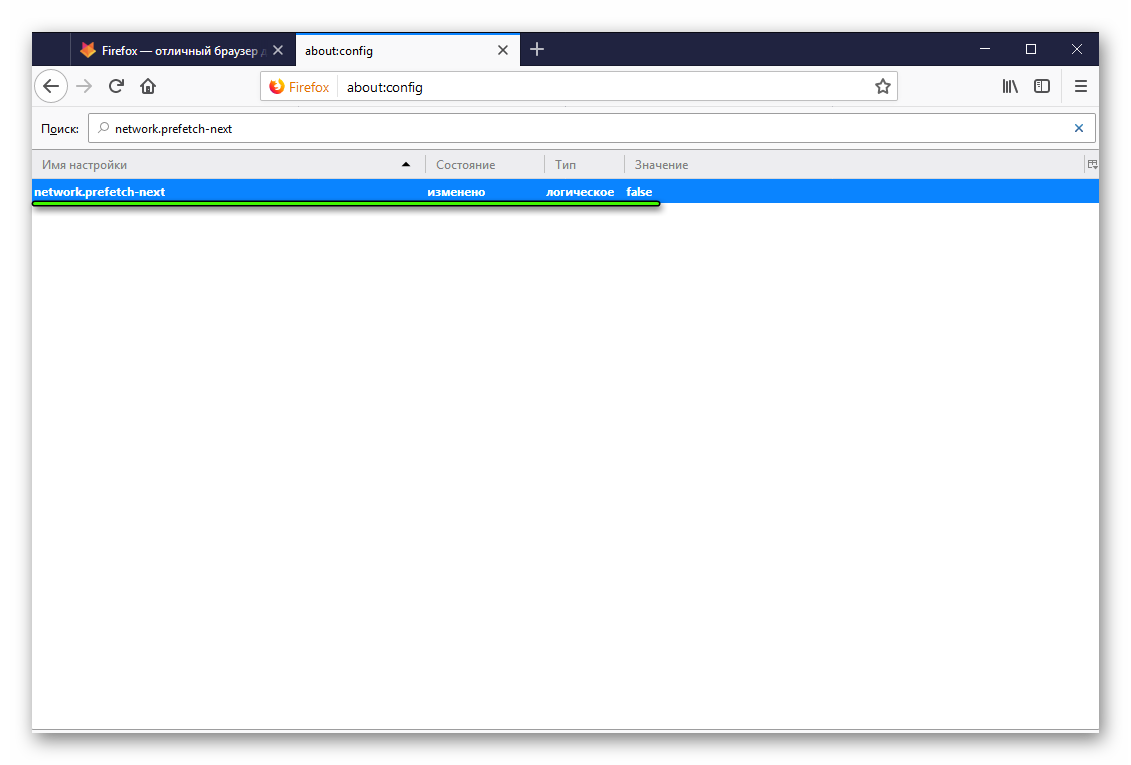Настройка Firefox (скрытая, расширенная, тонкая): как настроить
Настройка Mozilla Firefox может производиться в двух планах: стандартном, который доступен каждому пользователю браузера, и скрытом. В первом задействуются штатные средства программы, а во втором нужно изменять файл конфигурации. Очевидно, что последним способом настройки рекомендуется пользоваться только людям, который уже имеют большой опыт работы с ПК. Если внести неправильные изменения в параметры, это может привести к замедленной работе браузера, сбоям и другим последствиям.
Где сохраняются настройки?
Где хранятся настройки браузера? Mozilla Firefox, как и все другие браузеры, хранит всю информацию, измененную и введенную пользователем, включая закладки, пароли, файлы куки, кэш и настройки, в папке профиля, которая находится не в общей папке браузера на системном диске. Профиль создается программой по умолчанию сразу после первого же запуска программы на ПК после успешной установки.
Папка с профилем находится в папке Application Data и, далее, в Roaming на системном диске. Эти папки, как правило, скрыты от глаз обычного пользователя, однако доступ к ним можно получить.
Основная настройка
Настраивать браузер под себя можно и нужно. Все штатные изменения не могут навредить браузеру: в любом случае он будет эффективно работать. Если даже вы заметили, что производительность не та после настройки, всегда можно вернуть программу в первоначальное состояние за счет опции восстановления.
- Нажмите на иконку с тремя полосками на панели браузера справа.
- Выберите пункт «Настройки». Откроется новая вкладка. В ней производится вся штатная настройка Firefox.
- Выберите нужный вам раздел.
Какие настройки рекомендуется сразу сделать?
- Укажите место, в котором будут сохраняться все скачанные с помощью этого браузера файлы. Это избавит от необходимости каждый раз искать проводником нужный путь.
- Во вкладке «Содержимое» включите блокировку всплывающих окон.
- Проверьте, чтобы в разделе «Приватность» не стоял запрет на сохранение данных о сессии. Если будет стоять фраза «не запоминать историю», то вся информация будет удаляться из программы вместе с ее закрытием. Если вы хотите, чтобы у вас был приватный режим, оставьте все как есть.
Что лучше не отключать?
- Раздел «Защита» содержит пункты, которые отключать не рекомендуется, так как это снизит уровень безопасности для браузера и ПК в целом. Пункт «Мастер пароль» остается на усмотрение пользователя.
- Во вкладке «Просмотр сайтов» лучше оставить все отметки. Так вам будет удобнее работать в обозревателе.
- Пункт «Выбор данных» создан для специалистов-разработчиков. При возникновении различных ошибок информация передается им. Далее, они ее анализируют и решают проблемы пользователей. Соответственно, лучше, чтобы эта опция была активирована.
Тонкая настройка
Тонкая настройка Firefox производится в скрытом меню расширенных настроек. Оттого оно и скрытое, что изменение пунктов там может привести к занижению производительности браузера в лучшем случае. Все нужно делать аккуратно и со знанием дела.
Как открыть скрытые настройки Firefox?
1.В навигационную строку обозревателя скопируйте ссылку: about:config.
2.Нажмите на кнопку «Я обещаю, что буду осторожен». Этим вы подтверждаете тот факт, что знаете возможные последствия неправильных изменений данных в тонких настройках.
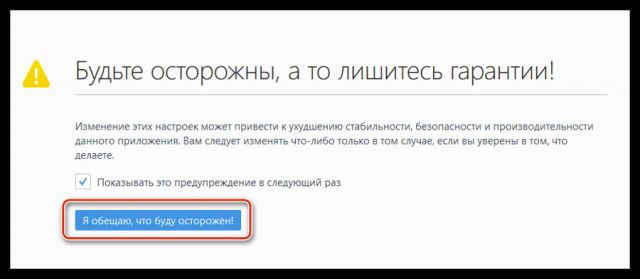
3.Появится список с параметрами. Они будут идти в алфавитном порядке. Вызовите поиск комбинацией Ctrl+F. Так будет проще искать пункты.
Шаг 1: снизить потребление оперативной памяти
Браузер может отнимать много оперативной памяти. Как настроить обозревателем так, чтобы ему нужно было меньше объема памяти для работы? Открываем скрытое меню.
1.Создаем новый параметр. Кликните правой кнопкой мыши по свободной области, чтобы не захватить никакой параметр. В контекстном меню «Создать» – «Логическое».
2.Напишите в строку фразу: config.trim_on_minimize.
3.Поставьте значение True и нажмите на ОК.
4.В строке поиска напишите browser.sessionstore.interval.
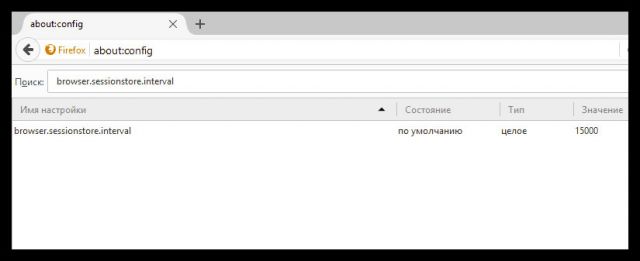
5.Увеличьте значение 15000 до 50000 или 100000. Кликните двойным щелчком по пункту «Значение» и введите нужное число.
6.Далее, отыщите параметр browser.sessionhistory.max_entries. Здесь нужно, наоборот, уменьшить значение до 20. Параметр означает количество будущих и предыдущих действий, которое пользователь может сделать в браузере. Если изменить этот параметр, объем оперативной памяти, который потребляет обозреватель, также снизится.
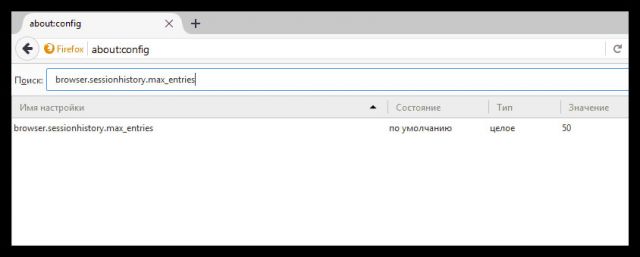
7.Если вы нажимаете на кнопку «Назад» и обозреватель сразу же запускает прошлую страницу, это означает, что программа изымает из оперативной памяти нужный объем под действия пользователя. Этот объем можно также уменьшить. Каким образом? Найдите параметр browser.sessionhistory.max_total_viewers. Поставьте 2 вместо -1 в колонке «Значение».
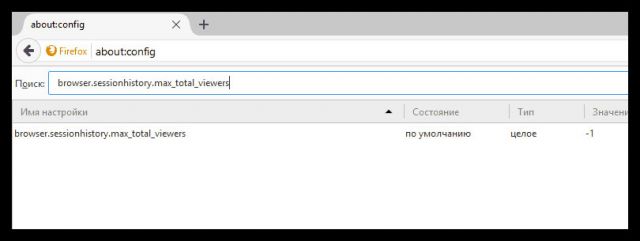
8.Как правило, обозреватель запоминает до 10 закрытых вкладок. Это также влияет на объем потребляемой памяти. За закрытые вкладки отвечает параметр browser.sessionstore.max_tabs_undo. Откройте его. Поставьте 5 вместо 10.
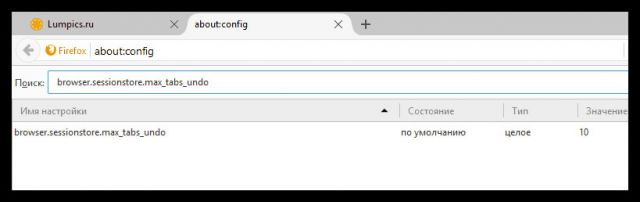
Шаг 2: быстрая реакция Mozilla Firefox на действия
1.Снова сделайте новый параметр через «Создать» – «Логическое». Назовите его следующим образом: browser.download.manager.scanWhenDone. Поставьте значение «False». Так вы деактивируете проверку антивирусом тех файлов, которые попадают в систему через этот браузер. Конечно, вы рискуете закачать и использовать зараженное ПО. Имейте это в виду.
2.Чтобы программа потребляла меньше памяти системы, нужно также отключить геолокацию. Отыщите geo.enabled и поставьте False.
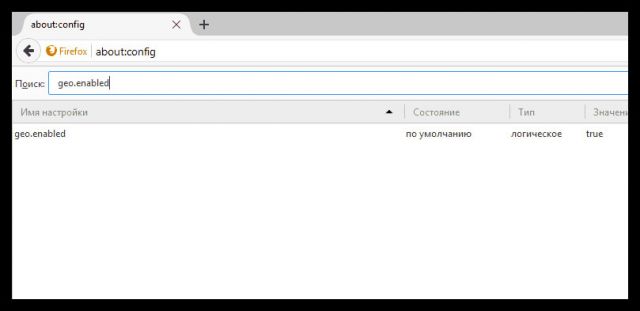
3.Отыщите accessibility.typeaheadfind. Значение должно быть False. Браузер не будет тратить, таким образом, ресурсы на отображение запросов поиска, которые вы уже вводили когда-то в этом обозревателе.
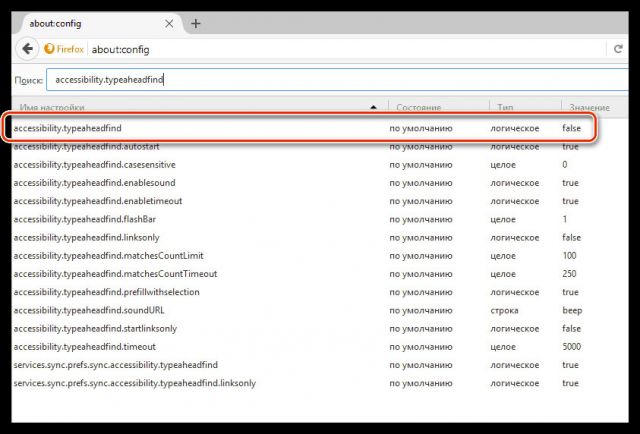
4. Обозреватель сам по умолчанию загружает к каждому сайту свою иконку. Вбейте в поиск два параметра: browser.chrome.site_icons и browser.chrome.favicons. Поставьте снова значение False.
5. Firefox показывает список предполагаемых адресов, на которые вы можете перейти, по мере ввода вами ключевых фраз в навигационную строку. Если вам эта опция не нужна, найдите network.prefetch-next и поставьте значение False.
Как видно, настроить Mozilla Firefox может даже новичок. Достаточно внимательно изучить штатные настройки. Однако ему не рекомендуется самому залезать в меню скрытых настроек, где хранится информация о конфигурации. Это меню расширяет возможности настройки. Внимательно изучите тот или иной параметр и прежде чем изменить значение, узнайте, что означает параметр.
brauzerok.ru
Настройка Firefox — как правильно настроить браузер
Файрфокс постепенно популяризируется и начинает конкурировать наравне с основными браузерами движка Chromium. Способствует этому, в первую очередь, богатая кастомизация ПО, позволяющая настроить его полностью под себя.
Но как в принципе выглядит первичная настройка Firefox, с чего начать новичку и как правильно все выполнить, чтобы не осложнить себе будущую работу с «Мозилой»? Тем более, если вы используете её в качестве одного из основных инструментов для работы.
Богатые возможности настройки
Вопрос неопытных пользователей: «как настроить браузер Мозила Фирефох?» − возникает не на пустом месте. Всё дело в том, что тонкая настройка поможет подстроить все нюансы будущей работы с ПО под свои нужды.
Нужен ли вам «Фаерфокс» для быстрой работы или же Mozilla – это просто очередное решение, чтобы было удобно заниматься серфингом в интернете?
А может, Mozilla browser необходимо сочетать с конкретными плагинами и прокси-серверами? От всех этих нюансов зависит, в каком направлении вам придется менять параметры браузера, а выбирать там есть из чего. Дело в том, что «Мозила»:
- Предоставляет обширные параметры для точечной настройки страниц, загружаемых с сервера. Вплоть до того, что вы можете отключить ява-скрипт внутри системы, чтобы ускорить работу с одними сервисами. Но стоит учитывать, что это же решение значительно усложнит вам серфинг в социальных сетях и на прочих сайтах, где используется Ajax, основой которого и является тот самый язык скриптов. Поэтому, настраивая подобные параметры, важно быть очень осторожным и понимать всю специфику вашей дальнейшей работы.
- Позволяет изменить интерфейс и внешний вид браузера под свои предпочтения. Вы можете перемещать инструменты на панели задач, саму панель задач располагать так, чтобы было удобно с ней взаимодействовать и менять цветовую гамму. Ведь создание индивидуального дизайна для вашего ПО – один из способов самовыражения. Со временем стандартный внешний вид приедается, и подобное позволяет разнообразить свою повседневную жизнь/задачи, добавив к ним новые впечатления.
Соответственно, настройка «Мозилы» состоит из двух параметров, и в зависимости от того, какой из них вы планируете менять, будут различаться и действия.
Настройка браузера
Чтобы изменить внешний вид или параметры загрузки страниц, необходимо:
- Открыть браузер и перейти в его настройки.


- Выбрать тот подпункт, который вам нужен. Например, если вы хотите точечно установить параметры для загрузки конкретных страниц, пригодятся «Дополнительные настройки».
- Выставить чекбоксы по вашему желанию и перезапустить ПО, чтобы сбросить кеш на всех страницах. Только тогда всё выставленное вами вступит в силу.


Изменяя что бы то ни было в дополнительных настройках, стоит заранее изучить, за что отвечает конкретный параметр, чтобы не оказаться в ситуации, когда у вас вылезает ошибка и вы не знаете почему. Но в любой момент можно сбросить все изменения, если вы решите, что они вам ни к чему.
| Рекомендуем! InstallPack | Стандартный установщик | |
|---|---|---|
| Официальный дистрибутив Firefox | ||
| Тихая установка без диалоговых окон | ||
| Рекомендации по установке необходимых программ | ||
| Пакетная установка нескольких программ |
firefox-browsers.ru рекомендует InstallPack, с его помощью вы сможете быстро установить программы на компьютер, подробнее на сайте.
firefox-browsers.ru
Тонкая настройка браузера Mozilla Firefox
Настройка Фаерфокс нужна в том случае, если есть подозрения, что браузер работает не так, как должен. К тому же, ручная настройка способна повысить производительность веб-обозревателя. Поэтому мы расскажем о том, как настроить Firefox вручную.
Инструкция
Главная проблема заключается в том, что настройки браузера, которые влияют на производительность скрыты. И поэтому обычный пользователь не может до них добраться. Кроме того, там все на английском. И человек без определенных знаний путается.
В данном материале мы расскажем о том, как добраться до скрытых настроек, какие из них можно изменять и что даст изменение того или иного значения в скрытых настройках Mozilla Firefox. Приступим к рассказу.
Как попасть в меню настройки?
В списке стандартных настроек веб-обозревателя нет таких пунктов, которые нам нужны. Для доступа к данному меню придется использовать адресную строку браузера. То есть именно ту графу, куда вписываются названия сайтов.
Что нужно сделать для доступа к скрытым настройкам Firefox? Нужно команду about:config ввести в адресной строке и нажать на кнопку Enter на клавиатуре. Только так можно добраться до тех значений, что нам требуются.
Стоит отметить, что после вода этой команды появится сообщение о том, что нужно быть осторожным с настройками, так как вы можете лишиться гарантии. Нужно всего лишь нажать кнопку «Я принимаю на себя риск».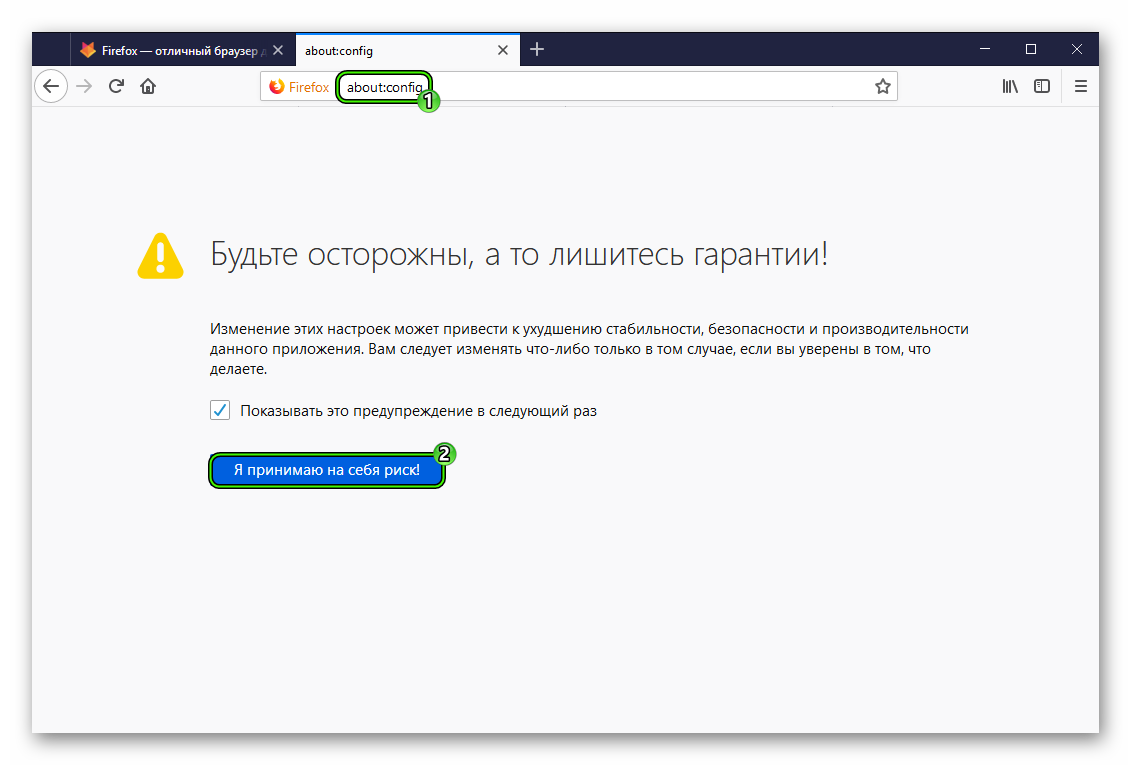 После этого откроются нужные нам настройки.
После этого откроются нужные нам настройки.
Снижаем потребление оперативной памяти
Если вам кажется, что браузер потребляет много RAM, то есть возможность несколько умерить его аппетиты при помощи тонкой настройки. Для этого придется кое-что отключить. Также нужно будет уменьшить некоторые значения.
- Сначала кликнем правой кнопкой мыши на пустом месте и в появившемся контекстном меню выберем «Создать», затем – «Логическое».

- Далее впишем название параметра в соответствующую строку – config.trim_on_minimize и нажмем Enter на клавиатуре.
- После этого нужно присвоить значение. Выбираем True и жмем на кнопку

Этот твик позволит снизить потребление оперативной памяти приблизительно на 20%. После этого можно будет приступать к последующей настройке веб-обозревателя Mozilla Firefox. Дальше делаем вот что:
- В строку поиска вводим browser.sessionstore.interval. Должна появиться соответствующая настройка.
- По умолчанию задано число 15000. Его можно увеличить до 100000

Это действие увеличило временной промежуток, после которого веб-обозреватель сохраняет текущую сессию на диск. Увеличение данного показателя позволяет немного разгрузить оперативную память. Настраиваем браузер дальше.
- Вводим в поисковую строку browser.sessionhistory.max_entries
- Дважды кликаем по параметру и меняем вписанное значение на 20.

Этот параметр отвечает за количество шагов, которое пользователь мог сделать при помощи кнопки «Назад». В принципе, можно даже выставить значение 15. Хуже от этого не будет. Зато некий объем оперативной памяти освободится. Продолжим настройку:
- Ищем параметр browser.sessionhistory.max_total_viewers и дважды кликаем по нему.
- Меняем значение с -1 на 2 и сохраняем изменения при помощи кнопки «ОК».

Данный параметр отвечает за количество ранее открытых страниц в памяти. Именно благодаря ему при нажатии кнопки «Назад» предыдущая страница грузится мгновенно. Изменение этого значения освобождает приличное количество места в памяти:
- Далее находим параметр browser.sessionstore.max_tabs_undo и щелкаем по нему два раза.
- В соответствующем окошке меняем значение 10 на 3.

Данная настройка регулирует количество закрытых вкладок в памяти. По умолчанию их 10. Но большинству пользователей такого количества не нужно. Поэтому значение легко можно уменьшить до трех.
Все вышеописанные действия помогают существенно снизить потребление оперативной памяти браузером. Это особенно полезно для владельцев старых ПК и ноутбуков с малым количеством RAM. Однако перейдем к следующей главе.
Повышаем производительность браузера
Теперь поговорим о том, как заставить Mozilla Firefox работать быстрее. Для этого также есть соответствующие настройки в числе скрытых. Но нужно знать, какие из них можно изменять. Сейчас мы обо всем подробно расскажем.
Начало следующее
- Ищем параметр geo.enabled и жмем на него дважды левой кнопкой мыши.
- В значениях выставляется на False.

Только что мы отключили опции геолокации. Дело в том, что Firefox постоянно запрашивает данные о местоположении пользователя. Эта штука совершенно бесполезна. И ее отключение ускорит веб-обозреватель.
- Теперь ищем настройку с именем «accessibility.typeaheadfind».
- Кликаем по ней два раза и в параметрах выставляем «False».
Только что мы отключили автозаполнение в строке поиска. Эти предложения не играют особой роли, но немного тормозят веб-обозреватель. Поэтому данную опцию лучше отключить. Браузер станет работать быстрее.
- Следующий шаг: ищем network.prefetch-next и щелкаем по настройке два раза.
- Выставляется значение False.

Этим действием мы запрещаем браузеру предсказывать открытие ссылок пользователем. Когда веб-обозреватель такое делает, то он начинает подгружать тот контент, который находится по этой самой ссылке. А это замедляет работу.
Все вышеперечисленное способно заставить веб-обозреватель работать заметно быстрее. Но остальные настройки лучше не трогать, так как их изменение может привести к весьма печальным последствиям.
Заключение
А теперь подведем итоги. Скрытые настройки Фаерфокс способны существенно увеличить производительность веб-обозревателя и снизить потребление оперативной памяти. Это положительно влияет на общую скорость работы браузера.
Стоит отметить, что лучше следовать рекомендациям, предоставленным выше. Если установить слишком маленькие значения для некоторых параметров, то получится падение производительности. Но тонкую настройку Firefox произвести все-таки стоит.
firefx.ru
Тонкая настройка Mozilla Firefox

Mozilla Firefox по праву считается наиболее функциональным браузером, т.к. имеет большое количество встроенных инструментов для тонкой настройки. Сегодня мы рассмотрим, каким образом можно произвести тонкую настройку Firefox для комфортного использования браузера.
Тонкая настройка Mozilla Firefox производится в меню скрытых настроек браузера. Обратите внимание, что далеко не все настройки в данном меню стоит менять, т.к. элементарно браузер можно вывести из строя.
Тонкая настройка Mozilla Firefox
Для начала нам потребуется попасть в меню скрытых настрое Firefox. Для этого в адресной строке браузера перейдите по следующей ссылке:
about:config
На экране отобразится предупреждение, с которым вам необходимо согласиться, щелкнув по кнопке «Я обещаю, что буду осторожен».

На экране отобразится список параметров, отсортированный в алфавитном порядке. Для того, чтобы было проще находить тот или иной параметр, вызовите поисковую строку сочетанием горячих клавиш Ctrl+F и уже через нее осуществляйте поиск того или иного параметра.
Шаг 1: снижение потребления оперативной памяти
1. Если на ваш взгляд браузер потребляет слишком большое количество оперативной памяти, то данный показатель можно снизить примерно на 20%.
Для этого нам потребуется создать новый параметр. Щелкните правой кнопкой мыши по области, свободной от параметров, а затем перейдите к пункту «Создать» – «Логическое».

На экране отобразится окно, в котором потребуется ввести следующее имя:
config.trim_on_minimize

В качестве значения укажите «True», а затем сохраните изменения.

2. Используя строку поиска, найдите следующий параметр:
browser.sessionstore.interval
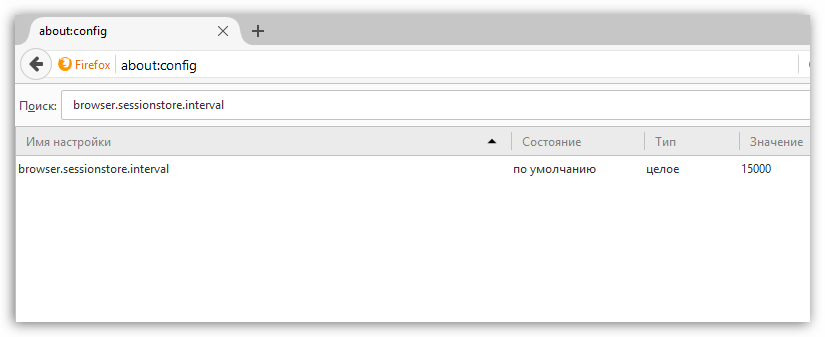
У данного параметра выставлено значение 15000 – это количество миллисекунд, через которые браузер каждый раз автоматически начинает сохранение текущей сессии на диск, чтобы в случае падения браузера вы ее смогли восстановить.
В данном случае значение можно увеличить до 50000 или даже до 100000 – это положительно скажется на количестве потребляемой браузером оперативной памяти.
Для того, чтобы изменить значение у данного параметра, просто щелкните по нему дважды кнопкой мыши, после чего введите новое значение.

3. Используя строку поиска, найдите следующий параметр:
browser.sessionhistory.max_entries
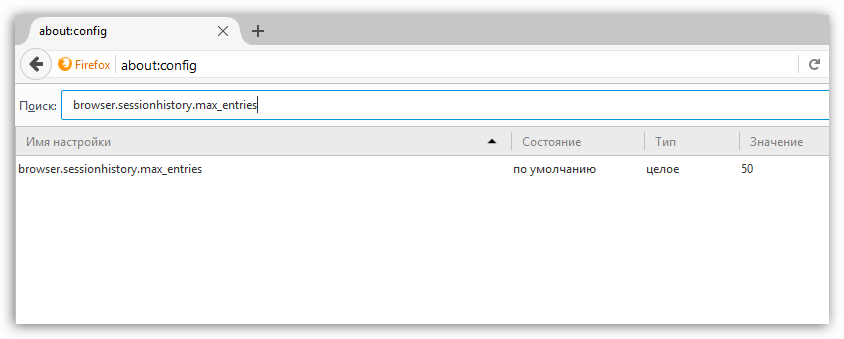
У данного параметра стоит значение 50. Это означает количество шагов вперед (назад), которые вы можете выполнить в браузере.
Если вы уменьшите это количество, скажем, до 20, это не повлияет на удобство использования браузера, но при этом снизит потребление оперативной памяти.
4. Обращали ли вы внимание, что при нажатии кнопки «Назад» в Firefox браузер практически моментально открывает прошлую страницу. Связано это с тем, что браузер «бронирует» под данные действия пользователя определенное количество оперативной памяти.
Используя поиск, найдите следующий параметр:
browser.sessionhistory.max_total_viewers
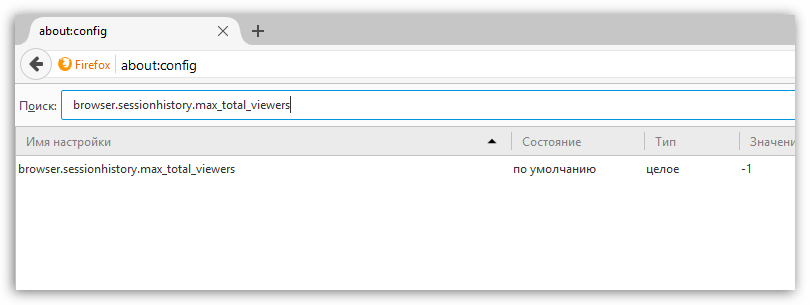
Измените его значение с -1 на 2, и тогда браузер станет меньше потреблять оперативной памяти.
5. Нам уже прежде доводилось рассказывать о способах восстановления закрытой вкладки в Mozilla Firefox.
Читайте также: 3 способа восстановить закрытую вкладку в Mozilla Firefox
По умолчанию браузер может хранить до 10 закрытых вкладок, что существенно сказывается на количестве потребляемой оперативной памяти.
Найдите следующий параметр:
browser.sessionstore.max_tabs_undo

Измените его значение с 10, скажем, на 5 – это позволит все так же восстанавливать закрытые вкладки, но при этом оперативной памяти будет потребляться значительно меньше.
Шаг 2: увеличение быстродействия Mozilla Firefox
1. Щелкните правой кнопкой мыши по области, свободной от параметров, и перейдите к пункту «Создать» – «Логическое». Задайте параметру следующее наименование:
browser.download.manager.scanWhenDone
Если вы зададите параметру значение «False», то вы отключите проверку загруженных файлов в браузере антивирусом. Данный шаг увеличит быстродействие браузера, но, как вы понимаете, снизит уровень безопасности.
2. По умолчанию браузер использует геолокацию, что позволяет определять ваше месторасположение. Данную функцию можно отключить, чтобы браузер потреблял меньше ресурсов системы, а значит, вы заметили прирост в производительности.
Для этого найдите следующий параметр:
geo.enabled

Измените значение данного параметра с «True» на «False». Для этого достаточно лишь щелкнуть по параметру дважды кнопкой мыши.
3. Осуществляя ввод адреса (или поискового запроса) в адресную строку, по мере ввода Mozilla Firefox отображает поисковые результаты. Найдите следующий параметр:
accessibility.typeaheadfind

Изменив в данном параметре значение с «True» на «False», браузер не будет тратить свои ресурсы на, пожалуй, не самую нужную функцию.
4. Браузер автоматически скачивает к каждой закладке свою иконку. Увеличить производительность можно, если изменить значение следующих двух параметров с «True» на «False»:
browser.chrome.site_icons
browser.chrome.favicons
5. По умолчанию Firefox предварительно загружает те ссылки, которые сайт посчитает, что именно их вы следующим шагом их откроете.
По сути – данная функция бесполезна, а ведь отключив ее, вы увеличите производительность браузера. Для этого выставите значение «False» следующему параметру:
network.prefetch-next
Проделав данную тонкую настройку (Firefox Setup), вы отметите прирост производительности браузера, а также снижение потребления оперативной памяти.
 Мы рады, что смогли помочь Вам в решении проблемы.
Мы рады, что смогли помочь Вам в решении проблемы. Опишите, что у вас не получилось.
Наши специалисты постараются ответить максимально быстро.
Опишите, что у вас не получилось.
Наши специалисты постараются ответить максимально быстро.Помогла ли вам эта статья?
ДА НЕТlumpics.ru
Настройка Mozilla Firefox
В прошлой статье (Браузер Mozilla Firefox. Установка Mozilla Firefox) мы познакомились с браузером Mozilla Firefox и установили его. Сегодня давайте рассмотрим некоторые настройки Mozilla Firefox, которые вам помогут оценить простоту и легкость работы с данным браузером. Начнем мы с главного меню Огненного Лиса. Для этого в верхнем правом углу окна Firefox нажмите пункт «Открыть меню» (1). И рассмотрим, что там есть.
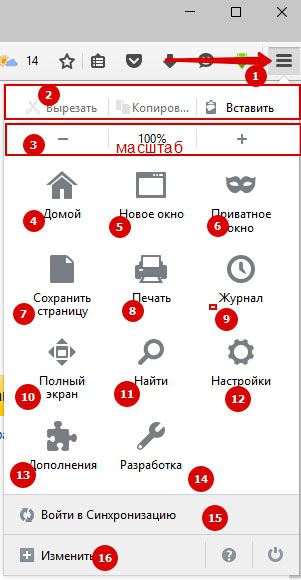
Начнем по порядку.
Блок 2 – стандартные действия по вырезанию, копированию и вставки текста. Горячие клавиши Ctrl+X, Ctrl+C, Ctrl+V соответственно.
Блок 3 – позволяет увеличить (+), уменьшить (-) или вернуть нормальный масштаб (100%) страницы.
4 — Домой. Кнопка для перехода на домашнюю страницу.
5 – Новое окно. Открывает новое окно браузера.
6 – Приватное окно. Приватное окно не сохраняет ваши данные, вашу историю посещения страниц.
7 – Сохранить страницу. Сохраняет текущую страницу как веб-страницу полностью (с картинками и т.д.) или веб-страница только как HTML (формат .html), или же только текст (формат .txt).
8 – Печать. Выводит страницу на печать.
9 – Журнал. Просмотр журнала посещения страниц.
10 – Полный экран. Открывает страницу в полный экран. Горячая клавиша F11
11 – Найти. Производит поиск слов на странице
12 – Настройки. Основные настройки Mozilla Firefox.
13 – Дополнения. Список дополнений, установленных в браузере.
14 – Разработка. Инструменты для веб-разработчиков.
15 – Войти в Синхронизацию. Создание или использование учетной записи для синхронизации на сервере.
16 – Изменить. Изменяет окно меню.
Большинство настроек не нуждаются в подробном рассказе, с ними и так все ясно, да и справедливости ради сказать, пользоваться ими вы будете не так часто. Рассмотрим некоторые, которые могут для новичка оказаться малоизвестными.
Настройки браузера Mozilla Firefox.
Заходим в меню браузера и выбираем пункт Настройки (см. скриншот 1 под № 13). Перед нами откроется вкладка с основными настройками. Пройдемся по ним.
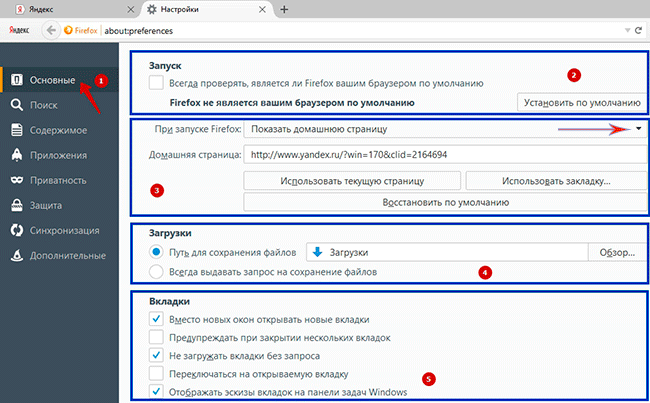
Перед нами открывается вкладка Основные (1). 2-ой и 3-ий блоки посвящены запуску браузера. 2-ой блок позволяет вам установить браузер по умолчанию. Это значит, что все файлы и ссылки, предназначенные для просмотра в интернете, будут открываться автоматически браузером Firefox.
В блоке №3 вы задаете адрес страницы, которая будет открываться при первом запуске браузера. При нажатии на стрелочку (указанной на скриншоте красной стрелкой), вы сможете выбрать отображение при первом запуске Firefox. На ваш выбор есть три варианта: 1) показать домашнюю страницу (выбрана по умолчанию), 2) показать пустую страницу, 3) показать вкладки и окна, открытые в последний раз. Адрес домашней страницы можно ввести как вручную, так и назначить текущую страницу, ту, которая открытая в текущий момент или использовать закладку. Есть также возможность восстановить по умолчанию.
Блок 4 – Загрузки. Здесь вы указываете папку для загрузок, совершаемые в браузере. Все файлы, архивы и т.д. будут автоматически загружаться в указанную папку. Если вам нужно каждый раз самим указывать место загрузки, то выберете соответствующий пункт.
Блок 5 – Вкладки. Здесь указаны настройки по работе со вкладками. Тут вы сможете сами поэкспериментировать, особых вопросов не должно возникнуть.
Переходим на вкладку настроек Поиск.
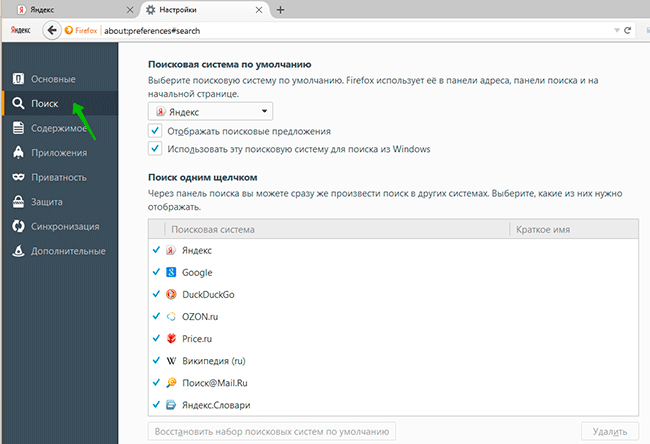
Здесь вы выбираете поисковую систему по умолчанию, через которую будет проводится поиск ваших запросов в адресной строке. В скрывающем списке перечислены все популярные системы поиска на сегодняшний день.
Идем дальше. Вклада Содержимое
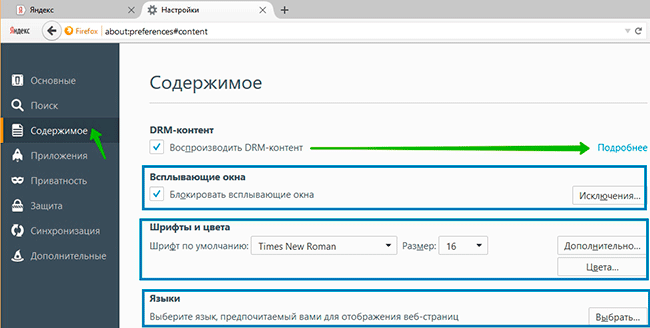
Что такое DRM-контент, вы узнаете, перейдя по ссылке Подробнее. Информация на русском языке, все понятно и доступно. Здесь вы сможете разрешить/запретить блокировать всплывающие окна или же добавить в Исключения адреса сайтов, где вы разрешаете показывать всплывающие окна. Далее идут настройки цвета и шрифта, размеры шрифта. Тут уж на любителя, можете сами подобрать нужный шрифт. И, наконец, выбрать язык для отображения интернет-страниц.
Вкладка Приложения
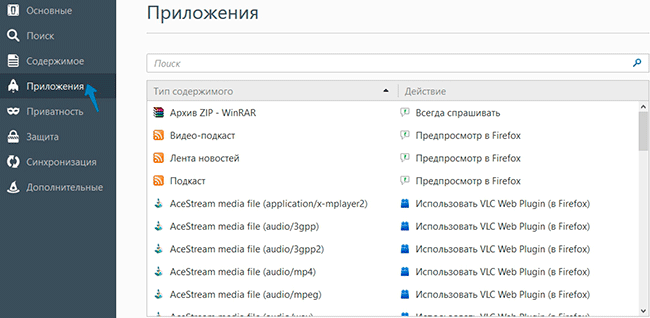
Здесь все просто, перед вами список установленных приложений для работы с различными типами файлов. Для того, чтобы изменить действие для конкретного типа содержимого, выделите нужный тип и в столбце Действие выберете нужное действие.
Вкладка Приватность
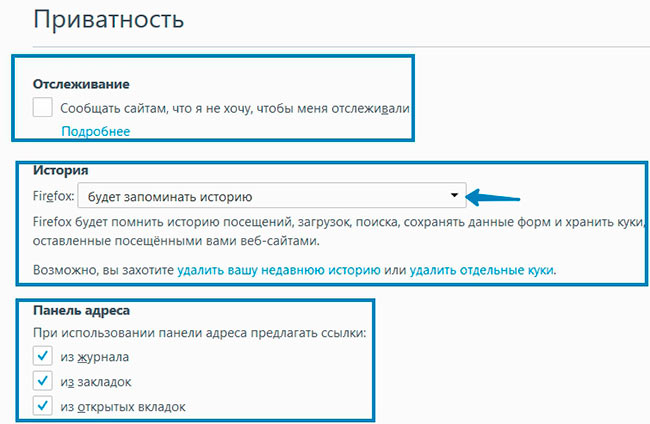
Здесь вы сможете запретить сайтам отслеживать себя. Полную информацию вы узнаете, кликнув по ссылке Подробнее.
Далее вы можете установить настройки сохранения истории посещения сайтов, поиска, загрузок, хранении куки. По умолчанию Firefox будет запоминать историю. Можно настроить так. чтобы он не сохранял историю. Для этого в выпадающем списке выберете нужный пункт.
Панель адреса. Во время набора адреса сайта, браузер будет предлагать подходящие адреса, исходя из Журнала, Закладок, Открытых вкладок.
Вкладка Защита.
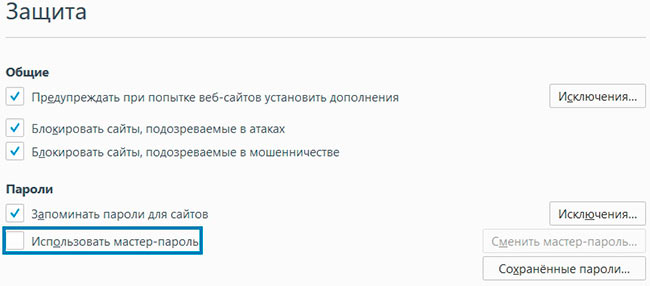
На этой вкладке вы блокируете подозрительные сайты, указываете нужно ли запоминать пароли для сайтов, где вы прошли регистрацию или авторизовались. Особое внимание привлекает пункт «Использовать мастер-пароль». Установив эту галочку, вас попросят создать пароль, который защитит ваши пароли на сайтах. После создания мастера пароля, вам достаточно один раз ввести его в сессии, когда Firefox затребует информацию, защищенную паролем.
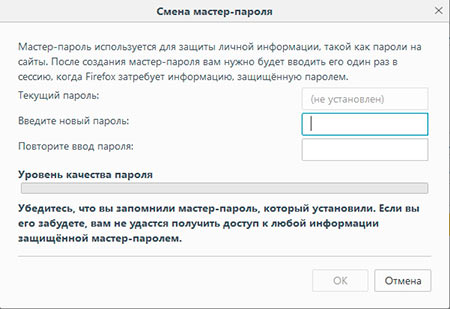
ВНИМАНИЕ!! В случае потери пароля, вы не сможете получить доступ к информации под защитой мастер-пароля. Поэтому, советуем вам хорошо запомнить мастер-пароль или же просто его не включать.
На вкладке Дополнительные вы найдете такие настройки как размер дискового пространства под кэш, обновление браузера и плагинов и другие.
Поскольку статья получается большая, и чтобы не нагружать вас сильно, вкладку Синхронизацию, работу с закладками и другие мелочи мы рассмотрим в следующей статье. Свои вопросы и пожелания, оставляйте в комментариях. До встречи.
Настройка Mozilla Firefox. Часть 2
Если вам понравилась наша статья, поделитесь с вашими друзьями.
azbuka-ineta.ru
Как настроить Мазилу
 Многие пользователи выбирают Mozilla Firefox в качестве основного браузера. Однако далеко не все используют целиком возможности и расширения этого обозревателя, которых так много, что из их описаний можно создать целую энциклопедию.Конечно, рассматривать все функции Firefox мы не будем. Зато посмотрим, как настроить Мазилу, чтобы страницы загружались быстрее, а безопасность компьютера не страдала.
Многие пользователи выбирают Mozilla Firefox в качестве основного браузера. Однако далеко не все используют целиком возможности и расширения этого обозревателя, которых так много, что из их описаний можно создать целую энциклопедию.Конечно, рассматривать все функции Firefox мы не будем. Зато посмотрим, как настроить Мазилу, чтобы страницы загружались быстрее, а безопасность компьютера не страдала.
Общие сведения
Впервые браузер Mozilla Firefox появился на компьютерах пользователей больше десятилетия назад – в 2004 году. Тогда бал правил непотопляемый Internet Explorer, с которым было трудно конкурировать. Значительно позднее появился еще один опасный конкурент – Google Chrome. И если Internet Explorer трудно сегодня назвать популярным обозревателем, то Chrome и Mozilla Firefox идут примерно на равных, переманивая пользователей удобством интерфейса и функциональностью.
Значительно позднее появился еще один опасный конкурент – Google Chrome. И если Internet Explorer трудно сегодня назвать популярным обозревателем, то Chrome и Mozilla Firefox идут примерно на равных, переманивая пользователей удобством интерфейса и функциональностью.
Почему стоит установить Мазиллу?
Можно назвать огромное количество причин, по которым Firefox является одним из самых популярных браузеров. Но мы постараемся отметить только объективные показатели:
- Безопасность – браузер не дает открыть вредоносные сайты, выдавая предупреждение о возможной опасности.
- Простая архитектура – разработчикам удобно создавать, а пользователям – устанавливать различные дополнения.
- Функции защиты от рекламы и фишинговых атак – всплывающие окна не будут появляться самостоятельно, а ваши пароли останутся неизвестными третьим лицам.
- Широкие возможности управления закладками – можно создавать папки и группы, присваивать теги и т.д.
- Встроенная функция проверки орфографии – если вы случайно допустили ошибку в комментарии, Мазилла поможет вам найти её и исправить.
Это лишь самые общие моменты, которые сразу бросаются в глаза при настройке браузера Firefox, Конечно, есть и недостатки – например, излишняя ресурсоемкость. Но это объяснимо, если представить, какое количество процессов приходится обрабатывать веб-обозревателю.
Инсталляция
Прежде чем настраивать Firefox, его нужно установить.
Загружайте установочный файл браузера только с официального сайта. Так вы будете уверенно, что скачиваете последнюю версию программы со всеми обновлениями и безо всяких сюрпризов типа вирусов.
Перейдите на официальный сайт Mozilla Firefox и нажмите на зеленую кнопку «Загрузить бесплатно».
Запустите загруженный инсталляционный пакет и нажмите «Установить». Здесь вы можете сразу сделать Мазилу браузером по умолчанию. Больше никакие параметры указывать не придется – мастер инсталляции начнет копирование файлов. Дождитесь окончания инсталляции и запустите браузер – теперь можно переходить к настройке параметров его работы.
Больше никакие параметры указывать не придется – мастер инсталляции начнет копирование файлов. Дождитесь окончания инсталляции и запустите браузер – теперь можно переходить к настройке параметров его работы.
Настройка
При первом запуске браузера появляется окно с разъяснением некоторых важных функций программы. Настоятельно рекомендуется изучить представленную информацию – её вполне хватит для того, чтобы уверенно взаимодействовать с Мазилой на начальном этапе. Первым делом сделайте видимыми «Панель меню» и «Панель закладок». Эти элементы помогут вам быстрее разобраться, как работать с браузером.
Первым делом сделайте видимыми «Панель меню» и «Панель закладок». Эти элементы помогут вам быстрее разобраться, как работать с браузером. Теперь обратите свое внимание на меню управления, которое раскрывается путем нажатия на кнопку в виде трех горизонтальных полос в правом верхнем углу. Начнем с раздела «Настройки».
Теперь обратите свое внимание на меню управления, которое раскрывается путем нажатия на кнопку в виде трех горизонтальных полос в правом верхнем углу. Начнем с раздела «Настройки».
Основные
Здесь вы можете указать, что будет загружаться при запуске браузера – домашняя страница, пустая страница или вкладки, закрытые вместе с завершением предыдущей сессии. Рекомендуется выбрать запуск «Домашней страницы» и в строке внизу указать её URL.
Можно нажать кнопку «Восстановить умолчания», чтобы при включении программы появлялась приветственная страничка Мазилы.
Если вам придется удалять goinf ru и другие подобные угонщики, проверяйте, какой URL стоит у вас в качестве адреса домашней страницы.
В поле «Загрузки» вы можете указать путь, куда будут сохраняться загруженные через Mozilla Firefox файлы. Если вы хотите самостоятельно каждый раз выбирать, куда отправить файл, отметьте пункт «Всегда выдавать запрос».
Вкладки
Здесь рекомендуется оставить все настройки по умолчанию, так как имеющаяся конфигурация является наиболее удобной.
Предупреждение о закрытии нескольких вкладок позволит вам избежать ситуации, при которой вы можете случайно завершить работу браузера. Сначала вам придется подтвердить свое намерение закрыть Firefox.
Запрет на загрузку вкладки без запроса является одним из средств безопасности вашей системы – различные рекламные страницы не будут открываться, если вы сами этого не захотите.
Поиск
На этой вкладке вы можете выбрать поисковую систему, которая будет использоваться по умолчанию. В поле «Поиск одним щелчком» можно указать для каждой поисковой системы короткое имя. Однако этой функцией мало кто пользуется, так как проще зайти на сайт поисковика и уже оттуда искать нужную информацию.
В поле «Поиск одним щелчком» можно указать для каждой поисковой системы короткое имя. Однако этой функцией мало кто пользуется, так как проще зайти на сайт поисковика и уже оттуда искать нужную информацию.
Содержимое
Убедитесь, что у вас отмечен пункт «Блокировать всплывающие окна». Это поможет защититься от назойливой рекламы, перекрывающей часто всю страницу.
Здесь же можно настроить тип используемого шрифта и его размер, а также выбрать предпочтительный язык.
Приложения
На вкладке «Приложения» вы можете задать параметры открытия некоторых типов файлов с помощью браузера Firefox. Например, PDF-файлы можно запускать в Мазилле, не загружая Adobe Reader. Для этого нужно лишь установить соответствующий параметр напротив типа содержимого и нажать «Ок».
Для этого нужно лишь установить соответствующий параметр напротив типа содержимого и нажать «Ок».
Приватность
Если вы не хотите, чтобы ваша интернет-активность стала известной третьим лицам, поработайте на вкладке «Приватность», установив запрет на отслеживание и запретив браузеру запоминать историю.
Как вариант, можно задать свои настройки работы с журналом посещений: например, указать, чтобы программа всегда работала в приватном режиме или удаляла историю в Мозиле при закрытии браузера.
Защита
Один из самых полезных разделов настроек. Обязательно установите блокировку сайтов, которые подозреваются в мошенничестве или атаках на компьютеры пользователей. Кроме того, отметьте пункт «Предупреждать при попытке установить дополнения» – так вы спасетесь от большого количества вредоносных приложений.
Кроме того, отметьте пункт «Предупреждать при попытке установить дополнения» – так вы спасетесь от большого количества вредоносных приложений.
Если вы разрешили браузеру запоминать ваши пароли для сайта, активируйте функцию «Использовать мастер-пароль».
При его использовании вам будет необходимо один раз за сессию ввести свой ключ безопасности, чтобы получить доступ к личным сведениями. Проще говоря, не зная мастер-пароль, другие пользователи не смогут зайти на ваши странички в социальных сетях, даже если идентификационные данные для входа туда сохранены в памяти Firefox.
Синхронизация
С помощью функции синхронизации вы можете сохранить все свои закладки и пароли. Даже если возникнет необходимость переустановить систему с форматированием диска, используя Firefox, вы сможете вернуть все синхронизированные данные и не искать заново нужные вам сайты.
Даже если возникнет необходимость переустановить систему с форматированием диска, используя Firefox, вы сможете вернуть все синхронизированные данные и не искать заново нужные вам сайты.
Дополнительные
В разделе «Дополнительные настройки» вы найдете еще пять вкладок.  Менять здесь что-либо необязательно – проверка орфографии установлена по умолчанию, обновления инсталлируются автоматически с использованием фоновой службы и т.д.
Менять здесь что-либо необязательно – проверка орфографии установлена по умолчанию, обновления инсталлируются автоматически с использованием фоновой службы и т.д.
Другие пункты меню управления
Кроме настроек, в меню управления браузером есть еще несколько весьма полезных разделов. В первую очередь стоит отметить функцию «Приватное окно», открывающее вкладку, содержимое которой не будет зафиксировано в истории просмотров. Если же возникнет необходимость с этой самой историей просмотров поработать, удалив некоторые записи или очистив её полностью, можно воспользоваться разделом «Журнал».
Если же возникнет необходимость с этой самой историей просмотров поработать, удалив некоторые записи или очистив её полностью, можно воспользоваться разделом «Журнал». Кроме того, через меню управления можно открыть новую страницу, осуществить на ней поиск и распечатать нужную информацию.
Кроме того, через меню управления можно открыть новую страницу, осуществить на ней поиск и распечатать нужную информацию.
Дополнения
Огромное количество расширений – одно из главных достоинств этого браузера. Они выполняют самые разные функции и позволяют настроить практически все – от скорости загрузки страницы до внешнего вида обозревателя.
Чтобы добавить расширения, раскройте меню управления браузером и нажмите кнопку «Дополнения». Первой вкладкой в появившемся окне будет раздел «Получить дополнения». Здесь вы можете найти новые расширения и темы, а затем добавить их в свой обозреватель, нажав кнопку «Add to Firefox».
Первой вкладкой в появившемся окне будет раздел «Получить дополнения». Здесь вы можете найти новые расширения и темы, а затем добавить их в свой обозреватель, нажав кнопку «Add to Firefox». Расширения добавляйте на свое усмотрение; благо, большинство дополнений имеют описание на русском языке, так что вы быстро разберетесь, что вам требуется.
Расширения добавляйте на свое усмотрение; благо, большинство дополнений имеют описание на русском языке, так что вы быстро разберетесь, что вам требуется.
Единственное, что можно посоветовать – обязательно установите AdBlock, чтобы удалить рекламу в браузере.
На вкладке «Расширения» можно посмотреть, какие дополнения добавлены, а также отключить их или удалить при необходимости.

Раздел «Внешний вид» нужен для того, чтобы вы могли переключаться между добавленными темами. На вкладке «Плагины» можно ознакомиться со списком установленного дополнительного софта, который позволяет вам загружать анимацию, воспроизводить аудио и видео, а также выполнять другие действия с браузером. С помощью расширений и тем вы можете создать неповторимый обозреватель, который будет «заточен» под все ваши запросы. Однако слишком сильно перегружать браузер не стоит: он и так потребляет достаточно много ресурсов, поэтому чем больше приложений вы в него добавите, чем медленнее он будет запускаться.
С помощью расширений и тем вы можете создать неповторимый обозреватель, который будет «заточен» под все ваши запросы. Однако слишком сильно перегружать браузер не стоит: он и так потребляет достаточно много ресурсов, поэтому чем больше приложений вы в него добавите, чем медленнее он будет запускаться.
mysettings.ru
Настраиваем браузер Mozilla Firefox
Итак, вот вы установили браузер Mozilla. Но работать в нем еще рано. Его нужно настроить. Далее мы будем подробно разбирать, как настроить Firefox.
Вход в настройки
Важно! Ниже мы с вами рассмотрим поверхностную настройку, средствами, которые созданы разработчиками для обычных пользователей. Но также браузер можно изменить более глубоко при помощи команды about:config. Но это только для продвинутых пользователей.
Открываем браузер. Находим кнопку с тремя горизонтальными полосками (меню Инструменты) и нажимаем ее. Выпадет меню, в котором есть значок Настройки. Кликаем по нему.
Откроется окно, где можно будет произвести основные настройки.
Вкладка «Основные»
В этой вкладке есть пункт, где можно выбрать, что показывать при запуске Firefox. Из трех значений выбираем то, что удобно.
Также можно указать, какую страницу вы хотите сделать домашней. Для этого есть две кнопки: использование открытой страницы и выбрать желаемую закладку.
Путь загрузки тоже стоит настроить. Лучше всего создать дополнительный диск и туда загружать. В этом случае память основного диска не будет загружаться ненужной информацией.
Пункт «Вкладки»
Галочки здесь можно поставить на свое усмотрение. Можно поставить предупреждение о закрытии сразу нескольких вкладок, чтобы новые окна открывались как новые вкладки. В общем, ставьте так, как вам хочется. Более подробно о настройке вкладок можно прочесть здесь.
Вкладка «Поиск»
В этой вкладке сначала выбираем поисковую систему по умолчанию. Она будет использоваться в панели адреса, панели поиска и на начальной странице. Для этого нажимаем специальную верхнюю кнопку.
Через панель поиска вы можете выбрать дополнительные поисковые системы, которые будут отображаться в браузере. С помощью нижней левой кнопки любую из поисковых систем можно удалить.
«Содержимое»
Здесь настраиваем, какой по умолчанию будет шрифт и размер.
Кликнув по кнопке «Цвета», можно выбрать цвет текста и фона, а также ссылок.
Приватность
Переходим ко вкладке «Приватность». Отметим здесь запрет на отслеживание. А во вкладке «История» ставим «не будет запоминать историю» для того, чтобы сэкономить место на жестком диске.
Защита
В этой вкладке самое главное поставить галочки, активирующих функции блокировки мошеннических сайтов и подозреваемых в атаках. Отметим и такой важный пункт, как сохранение паролей на сайтах.
Примечание: Вкладку «Синхронизация» открывать не обязательно. Воспользоваться ей можно тогда, когда нужно будет воспользоваться сохраненными закладками на другом устройстве. Подробнее о синхронизации закладок в Firefox читайте тут.
Вкладка «Дополнительные»
Здесь есть дополнительные вкладки, в которых можно установить поиск текста по мере набора, настроить прокрутку страницы, управлять кэшированием веб-содержимого, установить автоматические обновления и многое другое.
Вот, в принципе, и все. Теперь вы знаете, как настроить Mozilla Firefox для оптимальной работы. И как видите возможности впечатляющие: вы можете поменять все, что захотите. Надеюсь, эта информация принесет вам пользу и облегчит жизнь. Всем удачи и приятного пользования!
computerologia.ru