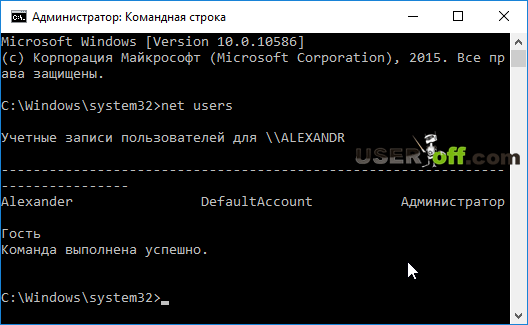Сброс пароля Администратора в Windows 10
В Windows 10 существует пользователь, который обладает исключительными правами на доступ к ресурсам системы и операции с ними. К его помощи обращаются при возникновении проблем, а также для того, чтобы совершить некоторые действия, требующие повышенных привилегий. В некоторых случаях использование этой учетной записи становится невозможным по причине утраты пароля.
Сброс пароля «Администратора»
По умолчанию пароль для входа в данную учетную запись имеет нулевое значение, то есть пуст. Если же он был изменен (установлен), а потом благополучно утерян, могут возникнуть проблемы при выполнении некоторых операций. Например, задачи в «Планировщике», которые должны запускаться от имени Администратора, окажутся неработоспособными. Разумеется, вход в систему этому пользователю также будет закрыт. Далее мы разберем способы сброса пароля для учетной записи с именем «Администратор».
Читайте также: Используем учетную запись «Администратора» в Windows
Способ 1: Системная оснастка
 Для того чтобы воспользоваться ее функциями, необходимо иметь права администратора (должен быть выполнен вход в «учетку» с соответствующими правами).
Для того чтобы воспользоваться ее функциями, необходимо иметь права администратора (должен быть выполнен вход в «учетку» с соответствующими правами).- Нажимаем правой кнопкой мыши на значок «Пуск» и переходим к пункту «Управление компьютером».
- Раскрываем ветку с локальными пользователями и группами и жмем на папку «Пользователи».
- Справа находим
- В окне с предупреждением системы жмем «Продолжить».
- Оставляем оба поля ввода пустыми и ОК.
Теперь можно войти в систему под «Администратором» без пароля. Стоит отметить, что в некоторых случаях отсутствие этих данных может приводить к ошибке «Недопустим пустой пароль» и ей подобным. Если это ваша ситуация, внесите в поля ввода какое-нибудь значение (только не забудьте его потом).
Способ 2: «Командная строка»
В «Командной строке» (консоли) можно выполнять некоторые операции с системными параметрами и файлами без использования графического интерфейса.
- Запускаем консоль с администраторскими правами.
Подробнее: Запуск «Командной строки» от имени администратора в Windows 10
- Вводим строчку
net user Администратор ""И нажимаем ENTER.
Если требуется задать пароль (не пустой), вводим его между кавычками.
net user Администратор "54321"
Изменения вступят в силу немедленно.
Способ 3: Загрузка с установочного носителя
Для того чтобы прибегнуть к данному методу, нам понадобится диск или флешка с той же версией Виндовс, что установлена на нашем компьютере.
Подробнее:
Руководство по созданию загрузочной флешки с Windows 10
Настраиваем BIOS для загрузки с флешки
- Загружаем ПК с созданного накопителя и в стартовом окне нажимаем «Далее».
- Идем в раздел восстановления системы.
- В запущенной среде восстановления переходим в блок устранения неисправностей.

- Запускаем консоль.
- Далее вызываем редактор системного реестра, введя команду
regeditЖмем клавишу ENTER
- Кликаем по ветке
HKEY_LOCAL_MACHINEОткрываем меню «Файл» в верхней части интерфейса и выбираем пункт «Загрузить куст».
- Используя «Проводник», переходим по пути, указанному ниже
Системный диск\Windows\System32\configСреда восстановления меняет буквы дисков по неизвестному алгоритму, поэтому системному разделу чаще всего присваивается литера D.
- Открываем файл с именем «SYSTEM».
- Присваиваем какое-нибудь название создаваемому разделу и жмем ОК.
- Открываем ветку
HKEY_LOCAL_MACHINEЗатем также раскрываем только что созданный раздел и нажимаем на папку
- Двойным кликом открываем свойства ключа
CmdLineВ поле «Значение» вносим следующее:
cmd. exe
exe - Также присваиваем значение «2» параметру
Setup Type - Выделяем наш созданный ранее раздел.
В меню «Файл» выбираем выгрузку куста.
Нажимаем «Да».
- Закрываем окно редактора реестра и выполняем в консоли
exit - Перезагружаем машину (можно нажать кнопку выключения в среде восстановления) и загружаемся в обычном режиме (не с флешки).
После загрузки вместо экрана блокировки мы увидим окно «Командной строки».
- Выполняем в консоли знакомую нам уже команду сброса пароля
net user Администратор “”Читайте также: Как изменить пароль на компьютере с Windows 10
- Далее нужно восстановить ключи реестра. Открываем редактор.
- Идем в ветку
HKEY_LOCAL_MACHINE\SYSTEM\SetupУказанным выше способом убираем значение ключа (должно быть пустым)
CmdLineДля параметра
Setup TypeЗадаем значение

- Выходим из редактора реестра (просто закрываем окно) и завершаем работу консоли командой
exit
Этими действия мы сбросили пароль «Администратора». Также можно задать для него свое значение (между кавычек).
Заключение
При изменении или сбросе пароля для учетной записи «Администратор» следует помнить о том, что этот пользователь является почти «богом» в системе. Если его правами воспользуются злоумышленники, у них не будет никаких ограничений на изменение файлов и параметров. Именно поэтому рекомендуется после использования отключить эту «учетку» в соответствующей оснастке (см. статью по ссылке выше).
Опишите, что у вас не получилось. Наши специалисты постараются ответить максимально быстро.
Помогла ли вам эта статья?
ДА НЕТПолезные статьи. Сброс пароля от админ.панели InstantCMS.
 LTD Beget.
LTD Beget.Как узнать имя базы?
Узнать имя базы данных, с которой работает сайт, можно в конфигурационном файле config.php, который находится в директории ./system/config/ от корня сайта. Местоположение корня сайта можно увидеть в разделе Сайты. Он имеет вид Имя_сайта/public_html
На скриншоте видно, что в нашем случае корнем сайта является директория instantcms/public_html, соответственно, файл будет находиться по следующему пути:
instantcms/public_html/system/config/config.phpТеперь нам нужно открыть этот файл любым удобным способом, например, через Файловый менеджер, и найти в нём следующие строки:
'db_base' => 'passreset_inst1',
'db_prefix' => 'cms_',Значения в этих строках означают имя базы, с которой работает сайт, passreset_inst1 и префикс таблиц базы cms_

В вашем случае название базы данных будет отличаться, а префикс таблиц может быть таким же.
Редактирование базы данных
После того, как мы узнали имя базы, нам нужно попасть в саму базу данных. Сделать это можно через phpMyAdmin в разделе MySQL. Находим нужную базу данных в списке и напротив неё нажимаем иконку PMA. Возможно, сразу phpMyAdmin не откроется, так как Ваш браузер блокирует всплывающие окна, поэтому разрешите использование всплывающих окон.
Перед нами база данных, с которой работает наш сайт. Нам нужно найти таблицу с пользователями нашего сайта. Её название имеет следующий вид –
Перед нами появилась информация из таблицы cms_users, в которой указана информация о всех зарегистрированных пользователях вашего сайта. Вам нужно найти строку с логином Вашей учётной записи, в нашем случае это учётная запись passreset@beget. ru. Теперь откроем эту строку для редактирования, нажав на иконку с карандашом в левой части строки:
ru. Теперь откроем эту строку для редактирования, нажав на иконку с карандашом в левой части строки:
Теперь приступим к самой смене пароля. Для этого находим строку с названием
И поменяем в ней 2 строки: в поле Значение удаляем все текущие символы и вводим туда желаемый пароль, например BegetNewPass, а в поле Функция выбираем из списка MD5.
В итоге поля должны выглядеть следующим образом:
Теперь необходимо нажать кнопку Вперёд, расположенную в нижней части страницы, после чего мы попадем обратно на страницу с общей информацией о таблице.
Затем снова необходимо нажать на кнопку редактирования строки – карандаш слева перед началом строки. Видим, что значение пароля в поле password уже хэшировано.
Теперь нам нужно взять значение строки из password_salt и добавить к строке password чтобы получилась единая строка без пробелов. То есть мы соединяем 2 значения в поле password. После этого выбираем в поле Функция значение MD5 из выпадающего списка.
То есть мы соединяем 2 значения в поле password. После этого выбираем в поле Функция значение MD5 из выпадающего списка.
Нажимаем Вперёд внизу страницы для сохранения сделанных нами изменений.
После всех выполненных действий пароль успешно изменился. Для проверки перейдите на страницу авторизации в админ.панель Вашего сайта и введите логин Вашего аккаунта и новый пароль.
Если у Вас что-то не получилось или возникают сложности, обратитесь в техническую поддержку с подробным описанием проблемы и уже сделанных Вами действий. Наши специалисты обязательно помогут Вам.
Как сбросить пароль администратора на Mac, если его забыли
Ваш Mac заблокирован? Не волнуйтесь, когда вы качаетесь в одной лодке со многими людьми, мы все время от времени становимся жертвами потери данных. К счастью, Apple включает встроенный инструмент паролей именно для этой проблемы.
Даже с macOS 10. 13 High Sierra вы все еще можете сбросить пароль администратора не вспотев. Если вы связали свой Apple ID с учетной записью пользователя на Mac для настройки, легко вызвать встроенные инструменты. Кроме того, есть другие способы восстановить пароль вашей учетной записи.
13 High Sierra вы все еще можете сбросить пароль администратора не вспотев. Если вы связали свой Apple ID с учетной записью пользователя на Mac для настройки, легко вызвать встроенные инструменты. Кроме того, есть другие способы восстановить пароль вашей учетной записи.
Сегодня я подробно расскажу о проверенных способах как сбросить пароль администратора на Mac.
Руководство по статьеЧасть 1. Встроенные функции для сброса пароля администратораЧасть 2: сброс пароля с помощью Apple ID или другой учетной записи администратораЧасть 3: Контроль над связкой ключей при сбросе пароля администратора
Люди также читают:[Исправлено] Невозможно проверить имя учетной записи или парольПолное руководство о том, как найти пароль Wi-Fi на Mac
Часть 1. Встроенные функции для сброса пароля администратора
Однопользовательский режим
Многопользовательские операционные системы, такие как Mac OS X и Linux, включают режим, в котором загружается отдельная учетная запись суперпользователя. Однопользовательский режим включается во время обслуживания. Как сбросить пароль администратора на Mac? Просто войдите в него, нажав кнопку
Однопользовательский режим включается во время обслуживания. Как сбросить пароль администратора на Mac? Просто войдите в него, нажав кнопку Command ключа и S во время запуска.
- Найдите свой путь в однопользовательский режим, нажав кнопку
Command + Sво время запуска. - Заполнить «
mount –uw /”И нажмите Enter. - Заполнить»
launchctl load /System/Library/LaunchDaemons/com.apple.opendirectoryd.plist”И нажмите Enter. - Заполнить «
passwd [username]”И нажмите Enter.
- Замена [
username] с названием вашей учетной записи.
- Сбросьте пароль администратора.
- Заполнить «
reboot»И нажмите« Ввод ». - Войдите в систему, используя только что созданный пароль администратора.
Режим восстановления
Как я могу получить доступ администратора к Mac, не зная текущего пароля?
- Просто перезагрузите Mac в Режим восстановления использовать инструмент сброса пароля.

- Когда ваш Mac выключен, нажмите и защелкните
Command + Rклавиши, а затем нажмите кнопку питания. Зацепиться заCommand + Rпока под торговой маркой Apple не появится индикатор выполнения. - После входа в режим восстановления в строке меню щелкните Утилиты и Терминал. Появится новое окно для получения команды.
- Enter сброс пароля и нажмите Return. Закройте окно терминала, вы увидите функцию сброса пароля.
- Список всех учетных записей пользователей будет виден. Обратите внимание, что вы также сбрасываете пароли для всех других пользователей. Убедитесь, что вы записали новые пароли для других пользователей.
FileVault
Пользователи Mac OS X 10.3 защищают свои данные с помощью программы шифрования диска, известной как FileVault. FileVault выполняет шифрование «на лету» с применением Режим AES-XTS со 128-битными блоками вместе с 256-битным ключом. При шифровании устройства хранения автоматически создается ключ восстановления.
Поэтому, если вам интересно, как сбросить пароль администратора на Mac, вы можете использовать этот ключ восстановления, чтобы изменить пароль для входа.
Шаг 1. Найдите FileVault
Найдите ключ восстановления FileVault. Перезагрузите Mac, чтобы перейти к экрану входа в систему.
Шаг 2. Измените пароль для входа.
Далее выберите свою учетную запись и измените пароль для входа. Нажмите клавишу со знаком вопроса на панели пароля. Выбрать ‘Сбросьте его с помощью ключа восстановленияподменю.
Шаг 3. Сбросьте пароль
Введите ключ восстановления и сбросьте пароль. Войдите в систему с новым паролем администратора.
Часть 2: сброс пароля с помощью Apple ID или другой учетной записи администратора
Используйте Apple ID для сброса пароля администратора
Ваш Apple ID — отличный помощник в решении вопроса о том, как сбросить пароль администратора на Mac. Работает в Mac OS X 10.7 и новее. Важно отметить, что ваш Apple ID срабатывает, когда вы авторизуете ITunes или покупки в App Store, которые усложняют задачу забыть.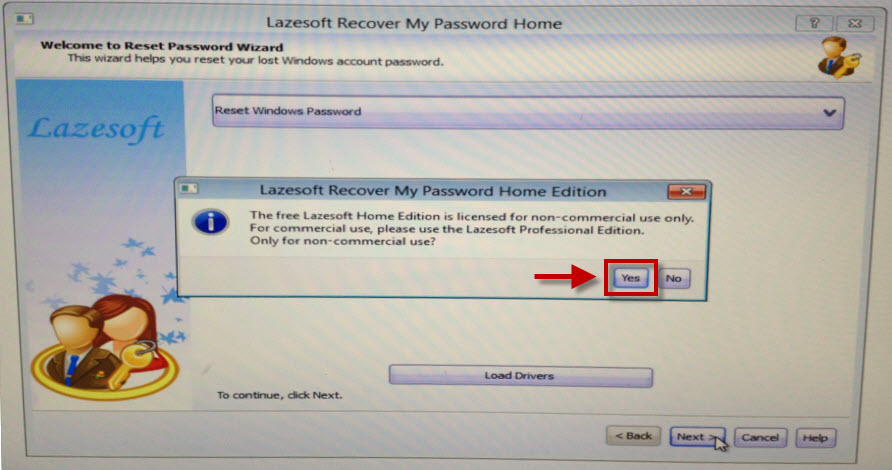
Вы должны включить его, чтобы таким образом получить пароль Mac. Перейдите в раздел «Пользователи и группы» в системных настройках и выберите «Разрешить пользователям сбрасывать пароль с помощью Apple ID»Маршрут. Щелкните пустой квадрат рядом с опцией, чтобы проверить или активировать функцию.
Альтернатива для получения пароля Mac с помощью Apple ID появляется, когда вы вводите неверный пароль до трех раз подряд. На панели пароля появляется вопросительный знак вместе с всплывающим окном, в котором отображается: «Если вы забыли пароль, вы можете сбросить его, используя свой Apple ID.».
- Выберите, чтобы изменить пароль с помощью Идентификатор Apple.
- Введите данные для входа в Apple ID.
- Перезагрузите свой Mac.
- Введите вновь созданный пароль для доступа к вашей учетной записи администратора.
Использовать другую учетную запись администратора
С появлением Mac OS X 10. 4 Apple предоставила системным администраторам социальную лицензию на сброс одного пароля администратора с использованием другой учетной записи. Просто войдите в эту учетную запись администратора на своем Mac и измените пароль для заблокированной учетной записи.
4 Apple предоставила системным администраторам социальную лицензию на сброс одного пароля администратора с использованием другой учетной записи. Просто войдите в эту учетную запись администратора на своем Mac и измените пароль для заблокированной учетной записи.
Часть 3: Контроль над связкой ключей при сбросе пароля администратора
Связка ключей относится к зашифрованному репозиторию, связанному с каждой учетной записью пользователя, имеющей разрешения на вход для приложений, веб-сайтов, доступных через Safari, базовых станций AirPort и сетевых серверов. Его легко потерять, потому что он закодирован теми же данными, которые используются для доступа к учетной записи.
Следовательно, изменение пароля для вашей учетной записи администратора не позволяет вам получить доступ к связке ключей для этой учетной записи. Вы должны получить уведомление, что macOS не может разблокировать связку ключей входа. Нажмите «Создать новую цепочку ключей», чтобы вернуться к доске для рисования.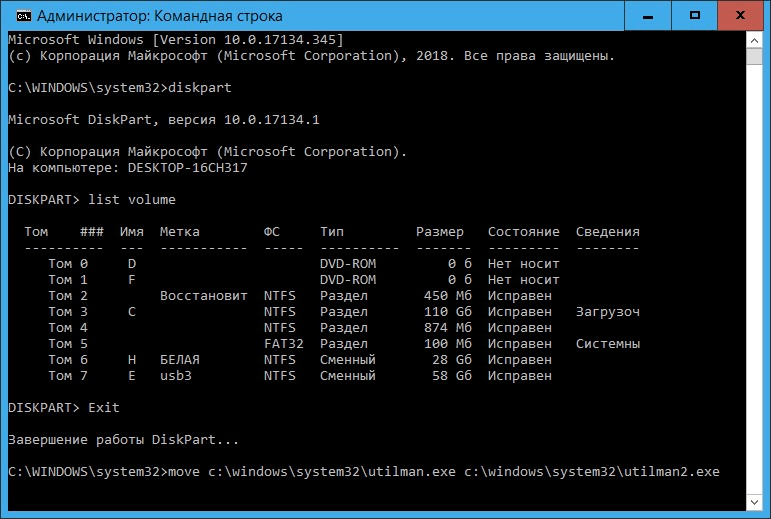
При устранении проблемы сброса пароля администратора на Mac, в случае возникновения каких-либо проблем с связкой ключей, вы можете выполнить следующие шаги для перенастройки:
- Запустить доступ к связке ключей через
/Applications/Utilities. - Выберите Доступ к связке ключей> Настройки а затем нажмите «Сбросить мои брелки по умолчанию». Это создаст новую цепочку ключей без пароля.
- Выйти, выбрав Apple> Выйти Имя пользователя.
Каждый раз, когда вы сбрасываете пароль администратора, связка ключей входа в систему теряется, и это может вызвать раздражение в будущем. Всегда храните свои пароли или ключи восстановления FileVault в надежном месте. Регулярное резервное копирование приходит вам на помощь в самый последний момент. Старые модели Mac позволяют использовать установочный компакт-диск или DVD-диск для изменения забытого пароля администратора.
Дополнительный совет: доведите свой Mac до максимальной производительности
iMyMac — ваш учитель Mac, который готов дать вам полезные советы, рекомендации и настройки, чтобы максимально использовать ваши продукты. iMyMac также разрабатывает приложения, которые превращают ваш ноутбук в суперкомпьютер. Мы разработали PowerMyMac после многих лет исследований в области интеллектуальной очистки и оптимизации.
iMyMac также разрабатывает приложения, которые превращают ваш ноутбук в суперкомпьютер. Мы разработали PowerMyMac после многих лет исследований в области интеллектуальной очистки и оптимизации.
В нем есть несколько полезных функций, которые продлят срок службы вашего Mac. Этот универсальный инструмент включает в себя программу очистки и удаления для повышения производительности, выполнения обслуживания системы или удаления устойчивых приложений. Он также обеспечивает обзор состояния вашей системы Mac с высоты птичьего полета для принятия обоснованных решений по обслуживанию. Это программное обеспечение без излишеств имеет удобный интерфейс и обеспечивает максимальную производительность вашего Mac в соответствии с его названием.
Получите бесплатную пробную версию прямо сейчас!
Заключительные мысли
У вас не должно быть никаких оправданий, чтобы не сбросить пароль администратора, когда все эти взломы у вас под рукой. Прочитав эту статью, вы узнали все о как сбросить пароль администратора на Mac.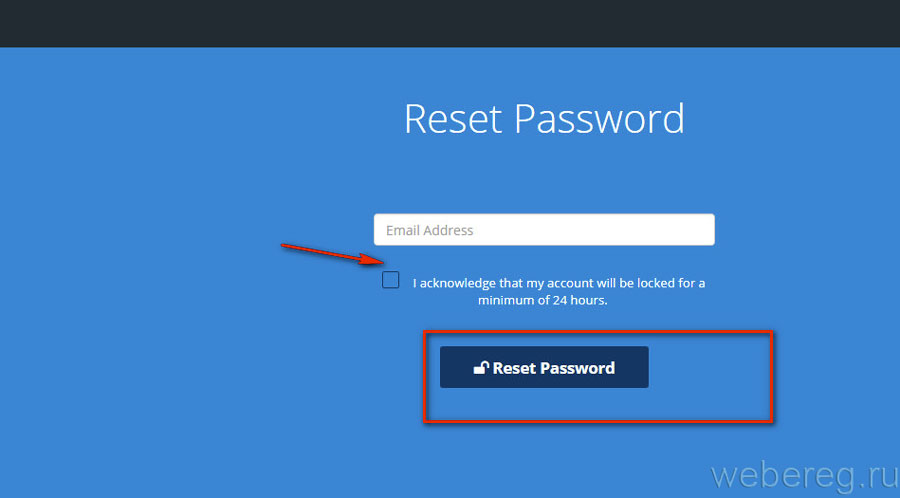 Если вы хотите защитить свою конфиденциальность, ограничить доступ или добавить еще один уровень безопасности, изменив пароль администратора, вы можете пройти через Системные настройки> Настройки пользователей и групп.
Если вы хотите защитить свою конфиденциальность, ограничить доступ или добавить еще один уровень безопасности, изменив пароль администратора, вы можете пройти через Системные настройки> Настройки пользователей и групп.
Когда вы нажимаете «Пользователи и группы», вы должны получить доступ к списку пользователей. Выберите свою учетную запись и нажмите «Изменить пароль». Следите за инструкциями на экране. Не забудьте сразу сгенерировать еще один брелок, чтобы пользовательский интерфейс был гладким и шелковистым.
Не меняйте свой пароль по прихоти, так как вы также уничтожаете логин в цепочке ключей.
Какой у вас опыт сброса пароля администратора? Поделитесь с нами ниже!
PowerStore: сброс и восстановление пароля для учетных записей администратора и служебных учетных записей
Симптомы
В этой статье описывается сброс учетной записи администратора или сервисной учетной записи на устройствах PowerStoreX и PowerStoreT. Приведенные ниже действия можно найти в Руководстве по настройке безопасности PowerStore.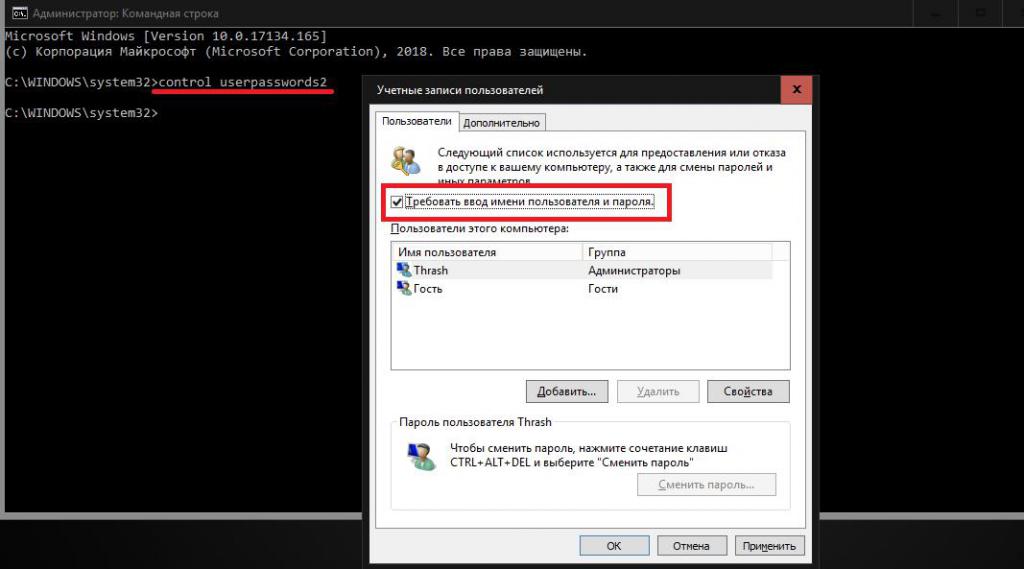
Последнюю версию рекомендаций см. в Руководстве по настройке безопасности PowerStore.
Причина
Нет
Разрешение
PowerStore T
Для PowerStore T основным способом сброса учетных записей администратора или сервисных учетных записей является флэш-накопитель USB. Чтобы сбросить пароль, когда прибор находится в служебном режиме, выполните следующие действия с отличием в одном шаге. Выполните процедуру сброса USB на каждом узле.Это действие гарантирует, что при возврате системы в нормальный режим и при входе в PowerStore Manager вам будет предложено ввести новый пароль как для администратора, так и для пользователей с сервисной учетной записью.
Действия
- Если USB-накопитель отформатирован, перейдите к следующему шагу; в противном случае используйте соответствующую команду, например, format <d:> /FS:FAT32, для форматирования диска.
 Где d: метка USB-накопителя, подключенного к ноутбуку или персональному компьютеру.
Где d: метка USB-накопителя, подключенного к ноутбуку или персональному компьютеру.
- Установите метку командой: label d: RSTPWD
- Чтобы создать пустой файл на диске, используйте одну или обе приведенные ниже команды: copy NUL d:\admin; copy NUL d:\service
- Вставьте USB-накопитель в USB-порт любого узла устройства, подождите 10 секунд, затем извлеките его. Пароль для каждой учетной записи, которую вы сбросили, теперь является значением по умолчанию.
- Подключитесь к кластеру с помощью браузера, используя IP-адрес кластера, и войдите в систему под именем admin со следующим исходным паролем по умолчанию: Password123#.
 Появится запрос на сброс пароля администратора или пароля сервисной учетной записи или обоих паролей. Если вы предпочитаете сбросить пароль сервисной учетной записи с помощью безопасной оболочки (SSH), то в качестве первоначального пароля по умолчанию для сервисной учетной записи задан пароль service.
Появится запрос на сброс пароля администратора или пароля сервисной учетной записи или обоих паролей. Если вы предпочитаете сбросить пароль сервисной учетной записи с помощью безопасной оболочки (SSH), то в качестве первоначального пароля по умолчанию для сервисной учетной записи задан пароль service.
- Измените пароль администратора по умолчанию на пароль, указанный пользователем.
- Чтобы установить пароль сервисной учетной записи, отличный от пароля администратора, снимите соответствующий флажок.
PowerStore X
Для PowerStore X используйте ISO-образ для монтирования в vSphere. Данный ISO-образ можно скачать с сайта dell.com/support. Вы также можете создать собственный образ из системы Linux с помощью одной или обеих следующих сенсорных команд. Для команды требуется пакет mkisofs. Его можно скачать с помощью команды «yum install -y mkisofs»
mkdir iso touch iso/admin touch iso/service mkisofs -V RSTPWD -o reset.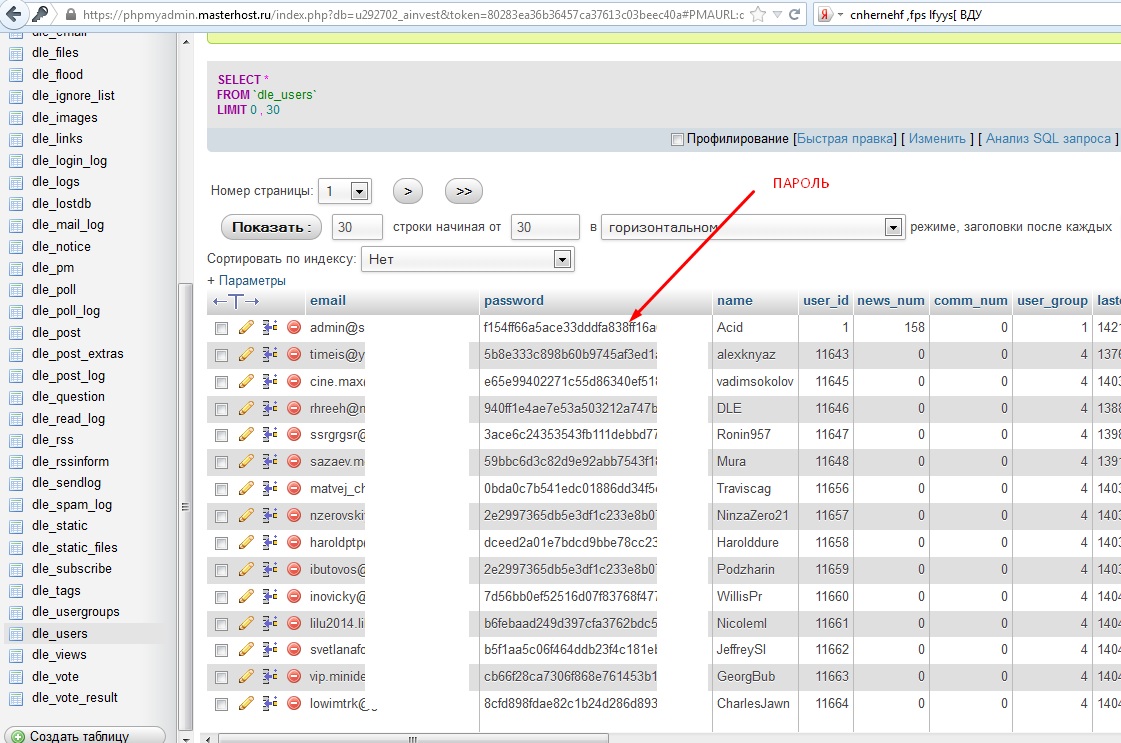 iso iso
iso iso
[root@computer tmp]# mkdir iso touch iso/admin touch iso/service mkisofs -V RSTPWD -o reset.iso iso I: -input-charset not specified, using utf-8 (detected in locale settings) Total translation table size: 0 Total rockridge attributes bytes: 0 Total directory bytes: 0 Path table size(bytes): 10 Max brk space used 0 174 extents written (0 MB) [root@computer tmp]#
- Прежде чем его можно будет монтировать как виртуальный компакт-диск из vSphere, ISO-образ reset.iso необходимо разместить в хранилище данных.
- Чтобы сбросить пароль, когда устройство находится в служебном режиме, выполните следующие действия с отличием в двух шагах.
- 1. Загрузите образ ISO в хранилище данных PRIVATE-C9P42W2.A.INTERNAL самой виртуальной машины контроллера (VM), так как общедоступное хранилище данных недоступно.
- 2. Загрузите и примените файл reset.iso к обоим узлам ВМ контроллера A и B. Это действие гарантирует, что при повторном переходе системы в нормальный режим и восстановлении доступа к PowerStore Manager будет предложено ввести новый пароль как для администраторов, так и для пользователей с сервисной учетной записью.

Действия
- В vSphere в разделе Storage выберите устройство модели PowerStore X. Например, DataCenter-WX-D6013 > PowerStore D6013
- В разделе Файлы выберите файлы ISO.
- Выберите «Upload», чтобы загрузить файл reset.iso, либо предварительно созданный файл образа из www.dell.com/support, либо собственный файл образа, созданный в системе Linux. Файл reset.iso появится в папке ISO.
- В vSphere в разделе «Host and Clusters» выберите основной узел основного устройства модели PowerStore X в кластере. Например, выберите «DataCenter-WX-D6013», затем «Cluster WX-D6013», а затем «PSTX-44W1BW2-A»
- В разделе Summary нажмите дисковод CD/DVD 1 и выберите Connect to datastore ISO file. Появится окно Choose an ISO image to mount.
- В разделе Datastores выберите основное устройство модели PowerStore X в кластере и выберите папку ISO. Файл reset.iso должен появиться в разделе «Contents».
- Выберите файл и нажмите OK. В разделе Summary дисковод CD/DVD 1 должен отображаться как подключенное устройство в течение примерно 10 секунд, а затем перейти в статус отключенных устройств. Теперь пароль администратора кластера или пароль сервисной учетной записи, или оба пароля, сброшены к значениям по умолчанию.
- Подключитесь к кластеру с помощью браузера, используя IP-адрес кластера, и войдите в систему под именем admin со следующим исходным паролем по умолчанию: Password123#. Появится запрос на сброс пароля администратора или пароля сервисной учетной записи или обоих паролей. Если вы предпочитаете сбросить сервисный пароль с помощью SSH, первым паролем по умолчанию для сервисной учетной записи является service.
- Измените пароль администратора по умолчанию на пароль, указанный пользователем.
- Чтобы установить пароль сервисной учетной записи, отличный от пароля администратора, снимите соответствующий флажок.
19 апр. 2021
Оцените эту статью
Благодарим вас за отзыв.
К сожалению, наша система обратной связи в настоящее время не работает. Повторите попытку позже.
Комментарии не должны содержать следующие специальные символы: ()\
Cloudera Manager сброс пароля администратора (admin)
Независимо от того, в какой ситуации пользователь-администратор Cloudera Manager выполняет ненормальный вход в систему из-за пароля, когда пароль администратора необходимо сбросить, вы можете следовать этой статье, чтобы выполнить пошаговые инструкции.
1.1 Просмотр файла конфигурации базы данных службы Cloudera Manager
Войдите на сервер, на котором расположен Cloudera Manager, проверьте конфигурацию /etc/cloudera-scm-server/db.properties и получите имя пользователя и пароль для базы данных CM:
[email protected] MINGW64 ~/Downloads
$ ssh [email protected]
Last login: Fri Apr 10 17:42:31 2020 from 10.81.129.102
[[email protected] ~]
Last login: Thu Apr 9 17:16:38 2020 from 192.168.1.30
[[email protected] ~]
[[email protected] cloudera-scm-server]
total 12
-rw-------. 1 cloudera-scm cloudera-scm 389 Dec 27 2017 db.properties
-rw-------. 1 cloudera-scm cloudera-scm 507 Oct 20 2016 db.properties.~1~
-rw-r--r--. 1 root root 1521 Oct 20 2016 log4j.properties
[[email protected] cloudera-scm-server]
com.cloudera.cmf.db.type=mysql
com.cloudera.cmf.db.host=192.168.1.36
com.cloudera.cmf.db.name=cm
com.cloudera.cmf.db.user=cm
com.cloudera.cmf.db.password=123456
1.2 Авторизуйтесь на сервере базы данных CM
$ mysql -h hostname -u username -p [password] -D DBname
[[email protected] cloudera-scm-server]
10.80.36.36
You have new mail in /var/spool/mail/root
[[email protected] cloudera-scm-server]
192.168.1.36
[[email protected] cloudera-scm-server]
Enter password:
Reading table information for completion of table and column names
You can turn off this feature to get a quicker startup with -A
Welcome to the MySQL monitor. Commands end with ; or \g.
Your MySQL connection id is 11444721
Server version: 5.5.44-log MySQL Community Server (GPL)
Copyright (c) 2000, 2015, Oracle and/or its affiliates. All rights reserved.
Oracle is a registered trademark of Oracle Corporation and/or its
affiliates. Other names may be trademarks of their respective
owners.
Type 'help;' or '\h' for help. Type '\c' to clear the current input statement.
mysql> SELECT * FROM USERS WHERE USER_ID = 1;
+---------+-----------+------------------------------------------------------------------+---------------------+----------------+-------------------------+
| USER_ID | USER_NAME | PASSWORD_HASH | PASSWORD_SALT | PASSWORD_LOGIN | OPTIMISTIC_LOCK_VERSION |
+---------+-----------+------------------------------------------------------------------+---------------------+----------------+-------------------------+
| 1 | admin | 13ddefad5ab144aeaf0f845ff072231f6f6e0a96e5978b117b9c0d122779704e | 2899640814494508251 | 1 | 13 |
+---------+-----------+------------------------------------------------------------------+---------------------+----------------+-------------------------+
1 row in set (0.01 sec)
mysql> SELECT PASSWORD_HASH, PASSWORD_SALT FROM USERS WHERE USER_ID = 1;
+------------------------------------------------------------------+---------------------+
| PASSWORD_HASH | PASSWORD_SALT |
+------------------------------------------------------------------+---------------------+
| 13ddefad5ab144aeaf0f845ff072231f6f6e0a96e5978b117b9c0d122779704e | 2899640814494508251 |
+------------------------------------------------------------------+---------------------+
1 row in set (0.00 sec)
mysql> SELECT PASSWORD_HASH, PASSWORD_SALT FROM USERS WHERE USER_NAME = "admin";
+------------------------------------------------------------------+---------------------+
| PASSWORD_HASH | PASSWORD_SALT |
+------------------------------------------------------------------+---------------------+
| 13ddefad5ab144aeaf0f845ff072231f6f6e0a96e5978b117b9c0d122779704e | 2899640814494508251 |
+------------------------------------------------------------------+---------------------+
1 row in set (0.00 sec)
mysql> update USERS set PASSWORD_HASH='2518db3278f704558ece63f469af87a7c12dbad8ff0971d3b677e291d61b44fc', PASSWORD_SALT=-5792243850706636683 WHERE USER_ID = 1;
Query OK, 1 row affected (0.00 sec)
Rows matched: 1 Changed: 1 Warnings: 0
mysql> SELECT PASSWORD_HASH, PASSWORD_SALT FROM USERS WHERE USER_NAME = "admin";
+------------------------------------------------------------------+----------------------+
| PASSWORD_HASH | PASSWORD_SALT |
+------------------------------------------------------------------+----------------------+
| 2518db3278f704558ece63f469af87a7c12dbad8ff0971d3b677e291d61b44fc | -5792243850706636683 |
+------------------------------------------------------------------+----------------------+
1 row in set (0.00 sec)
mysql> update USERS set PASSWORD_HASH='13ddefad5ab144aeaf0f845ff072231f6f6e0a96e5978b117b9c0d122779704e', PASSWORD_SALT=2899640814494508251 WHERE USER_ID = 1;
Query OK, 1 row affected (0.00 sec)
Rows matched: 1 Changed: 1 Warnings: 0
mysql> SELECT * FROM USERS WHERE USER_NAME IN ("admin","cloudera","CM");
+---------+-----------+------------------------------------------------------------------+----------------------+----------------+-------------------------+
| USER_ID | USER_NAME | PASSWORD_HASH | PASSWORD_SALT | PASSWORD_LOGIN | OPTIMISTIC_LOCK_VERSION |
+---------+-----------+------------------------------------------------------------------+----------------------+----------------+-------------------------+
| 1 | admin | 13ddefad5ab144aeaf0f845ff072231f6f6e0a96e5978b117b9c0d122779704e | 2899640814494508251 | 1 | 13 |
| 8 | cloudera | 90f0070e17755eed6cccbaea7fd96d1c5f1f9897c51648cf331dbd75745860e0 | 1585038119737244823 | 1 | 0 |
| 9 | CM | 1a845dd0bf0f35e313ad3bd7b696a041b74fc2b5343ee17b9a0750a69220cb3a | -4144583196928873757 | 1 | 1 |
+---------+-----------+------------------------------------------------------------------+----------------------+----------------+-------------------------+
3 rows in set (0.00 sec)
1.3 Войдите в Cloudera Manager, используя пользователя «admin» и пароль «admin».
Как сбросить пароль администратора в Windows 10 2021
Забыть пароль может быть очень раздражающим. Вы заблокированы в своей учетной записи и не можете получить доступ к чему-либо, пока не сбросите пароль. В то время как большинство служб позволяют легко сбросить пароль, изменение пароля администратора в Windows 10 может быть немного хлопотным.
Если вы забудете пароль администратора Windows, у вас не будет доступа к системе. Это делает сброс пароля еще сложнее. Если вы сейчас находитесь в такой ситуации, то вы попали по адресу.
Я покажу вам три способа, с помощью которых вы можете сбросить пароль администратора в Windows 10 и вернуть себе контроль над своей учетной записью и компьютером. Итак, давайте перейдем прямо к нему и изменим тот раздражающий пароль, который вы, кажется, забыли.
Также на
Dashlane vs KeePass: подробное сравнение менеджеров паролей
Сброс пароля администратора Windows 10 онлайн
Если вы используете учетную запись Microsoft в своей системе Windows 10, то вы можете легко сбросить пароль администратора онлайн. Для этого просто зайдите на веб-сайт Microsoft, нажмите «Войти», а затем нажмите «Забыли пароль».
На следующей странице введите свой адрес электронной почты для восстановления или номер телефона и нажмите «Далее».
Затем вы получите возможность выбрать учетную запись восстановления, в которой вы хотите получить код сброса. Выберите учетную запись восстановления по вашему выбору, введите код, а затем выберите новый пароль. Просто, не правда ли?
Сброс пароля администратора Windows 10 с помощью командной строки
Теперь, если вы не вошли в систему с учетной записью Microsoft, все может быть не так просто для вас. Тем не менее, есть все еще способы сбросить пароль администратора. Если у вас есть доступ к другой учетной записи в той же системе, которая имеет права администратора для запуска PowerShell или командной строки, то вам повезло.
Выполните следующие действия для сброса пароля администратора с помощью командной строки:
Шаг 1. Войдите в стандартную учетную запись, щелкните правой кнопкой мыши значок «Пуск» и выберите параметр Windows PowerShell (Admin).
Шаг 2: В окне PowerShell введите «net user» (без кавычек) и нажмите ввод.
Команда выведет список всех учетных записей пользователей в системе, включая учетную запись администратора.
Шаг 3: Теперь введите «net user ACCOUNT NEWPASS» (без кавычек) и нажмите ввод.
Замените ACCOUNT именем вашей учетной записи администратора и замените NEWPASS новым паролем, который вы хотите использовать.
Примечание. Если учетная запись администратора содержит более одного слова, напишите учетную запись администратора в двойных кавычках, как показано на рисунке выше.Шаг 4: Если вы выполните все шаги, упомянутые выше для T, вы получите приглашение «Команда выполнена успешно».
И все, вы успешно сбросили пароль администратора. Вернитесь к экрану входа и введите новый пароль, чтобы использовать учетную запись администратора. Обратите внимание, что этот метод будет работать, только если у вас есть права администратора для PowerShell.
Сброс пароля администратора Windows 10 с помощью диска сброса пароля
Если ни один из двух других методов не помог вам, вы можете сбросить пароль администратора Windows 10, используя диск для сброса пароля. Единственная проблема с использованием этого метода заключается в том, что он потребует некоторого предвидения с вашей стороны.
Это означает, что он будет работать только в том случае, если вы заранее создали диск для сброса пароля для такой ситуации. Выполните следующие действия для сброса пароля учетной записи администратора с помощью диска для сброса пароля:
Шаг 1. Введите неверный пароль на экране входа в Windows 10 и дважды нажмите клавишу ввода. Затем на следующем экране выберите параметр «Сброс пароля», когда диск сброса пароля подключен к вашей системе.
Шаг 2: Нажмите Далее в мастере сброса пароля, чтобы начать процесс.
Шаг 3: В следующем окне выберите диск сброса пароля из выпадающего меню и нажмите Далее.
Шаг 4: Теперь введите новый пароль в текстовое поле, подтвердите пароль и добавьте новую подсказку. Затем нажмите Далее.
Вот и все, вы успешно сбросили пароль администратора Windows 10 в вашей системе. Обязательно сохраните этот диск для сброса пароля под рукой для любых будущих неудач.
Если ни один из методов, упомянутых выше, не работает для вас, значит, вы, вероятно, заблокированы в вашей системе навсегда. Я настоятельно рекомендую вам создать диск для сброса пароля, чтобы избежать подобных проблем в будущем.
Как создать диск сброса пароля
Если вы не знаете, как создать новый диск для сброса пароля, выполните следующие простые действия:
Шаг 1: Откройте устаревшую панель управления с помощью клавиши Windows + R run, введите control, а затем нажмите OK.
Шаг 2: На панели управления нажмите «Учетные записи пользователей».
Шаг 3: Нажмите на Учетные записи пользователей еще раз на следующем экране.
Шаг 4. Теперь нажмите на кнопку «Создать диск для сброса пароля» в левой колонке, чтобы открыть мастер настройки.
Шаг 5: Нажмите Далее в первом окне мастера забытого пароля.
Шаг 6: На следующем экране выберите диск, который вы хотите использовать для создания диска для сброса пароля, и нажмите Далее.
Шаг 7: Введите пароль текущей учетной записи для аутентификации процесса и нажмите «Далее».
Шаг 8: Когда индикатор выполнения достигнет 100% в следующем окне, нажмите Next, и все готово.
Теперь у вас есть диск для сброса пароля, чтобы вам было удобно сбросить пароль администратора, если вы забудете его в будущем. Просто убедитесь, что вы храните диск в безопасности, потому что, если кто-то заполучит его, он сможет сбросить ваш пароль и получить доступ ко всем вашим файлам.
Отказ от ответственности: Есть много сайтов и программного обеспечения, которые утверждают, что успешно взломать пароль администратора в вашей системе в случае, если вы заблокированы. Держитесь подальше от любых таких сервисов, потому что вы никогда не знаете, какие данные они могут выкачать из вашей системы.Также на
#passwords
Нажмите здесь, чтобы увидеть нашу страницу статей паролиСбросить пароль администратора Windows 10
Вы можете использовать любой из методов, упомянутых выше, чтобы сбросить пароль администратора Windows 10. После успешного сброса пароля обязательно запомните его, чтобы избежать подобных случаев в будущем. Или еще лучше, используйте менеджер паролей на своем телефоне, чтобы запомнить пароль для вас.
Далее: ознакомьтесь со следующей статьей для получения полного руководства о том, как использовать Enpass, отличный менеджер паролей, который поможет вам избежать подобных неприятных ситуаций.
Сброс пароля локального администратора в Windows 2000 / 2003 / XP / Vista / 2008 / R2 / 2012 / R2 / 8
К сожалению, бывает так, что мы не можем залогиниться в Windows-систему из-за того, что забыли и потеряли пароль от локального администратора.
К счастью, есть возможность сбросить пароль для административной учетной записи. Сейчас я покажу вам, как это делается. Очень рекомендую сохранить эту страницу в закладки, чтобы во время необходимости, у вас все было под рукой :-).
Во-первых, надо скачать вот этот образ. Именно им мы будем сбрасывать пароль. Записываем образ на CD-диск или монтируем образ в виртуальную машину (как это было в моем случае). Загружаемся с этого образа.
Получаем вот такую картину.
Просто нажимаем Enter или чуть-чуть подождать — загрузка запустится сама.
… вот оно загружается …
На этом этапе необходимо выбрать дисковый раздел, чтобы его замонтировать (подключить). На скриншоте показан только один раздел. Вводим его номер (1) и жмем Enter.
Диск подмонтирован, о чем говорит надпись Success! Сейчас надо выбрать нужную операцию. 1 — сброс пароля в базе SAM.
Опять выбираем операцию. 1 — редактирование данных пользователей.
Показан список локальных пользователей. Выбираем нужного пользователя. Надо ввести его RID (берем из первой колонки).
И еще раз выбираем операцию. 1 — сбросить пароль на пустой.
Нам говорят, что операция успешна (Password cleared!). Опять выбираем операцию. Нажимаем q для выхода.
Еще раз нажимаем q.
Нас спрашивают, сохранить ли изменения. Нажимаем Y для сохранения.
Тут нажимаем просто Enter и выходим. Далее перегружаем компьютер через reset и пробуем зайти.
Обратите внимание, что этим же способом можно сбросить пароль режима восстановления Active Directory (Active Directory Restore Mode). Этот пароль задается для каждого контроллера домена отдельно при его развертывании. По сути, этот пароль является паролем локальной учетной записи администратора.
Установить или сбросить пароль администратора Windows
Установить пароль администратора
Универсальные ступеньки
Эти шаги работают в любом случае, если вы можете войти в систему как администратор.
- Пресс
Win-r. В поле «Открыть:» введитеcompmgmt.msc, а затем нажмитеВведите. - Дважды щелкните папку. Справа в списке локальных пользователей щелкните правой кнопкой мыши имя учетной записи для учетной записи администратора и выберите.
На некоторых компьютерах учетная запись не будет называться «Администратор», потому что владелец или администратор либо изменили это имя, либо добавили административные учетные записи с другими именами пользователей. В любом случае вам нужно будет знать, какая из учетных записей в списке является назначенной учетной записью администратора.
Альтернативные методы
Вы также можете изменить пароль администратора с помощью элемента управления «Учетные записи пользователей» в Панели управления. Некоторые люди могут предпочесть этот метод универсальным шагам, описанным выше.Следуйте приведенным ниже инструкциям для вашей ситуации и операционной системы.
Если ваш компьютер подключен к Active Directory Университета Индианы
Эти инструкции предназначены для изменения паролей для учетных записей, находящихся непосредственно на вашем компьютере, а не для паролей Active Directory. Это верно, даже если ваша учетная запись Active Directory является администратором на компьютере.
Windows 10 и Windows 8.x
- Пресс
Win-r. В диалоговом окне введитеcompmgmt.msc, а затем нажмитеВведите. - Разверните и выберите папку.
- Щелкните учетную запись правой кнопкой мыши и выберите.
- Следуйте инструкциям на экране, чтобы выполнить задачу.
На компьютере не в домене
Windows 10 и Windows 8.x
- Пресс
Win-r. В диалоговом окне введитеcompmgmt.mscи нажмитеВведите. - Разверните и выберите папку.
- Щелкните учетную запись правой кнопкой мыши и выберите.
- Следуйте инструкциям на экране, чтобы выполнить задачу.
Если вы забыли пароль администратора
Если вы забыли пароль администратора для своего компьютера, вам необходимо обратиться в местную мастерскую по ремонту компьютеров, где у них будут инструменты для административного сброса пароля администратора.
Установить или сбросить пароль администратора Windows
Установить пароль администратора
Универсальные ступеньки
Эти шаги работают в любом случае, если вы можете войти в систему как администратор.
- Пресс
Win-r. В поле «Открыть:» введитеcompmgmt.msc, а затем нажмитеВведите. - Дважды щелкните папку. Справа в списке локальных пользователей щелкните правой кнопкой мыши имя учетной записи для учетной записи администратора и выберите.
На некоторых компьютерах учетная запись не будет называться «Администратор», потому что владелец или администратор либо изменили это имя, либо добавили административные учетные записи с другими именами пользователей. В любом случае вам нужно будет знать, какая из учетных записей в списке является назначенной учетной записью администратора.
Альтернативные методы
Вы также можете изменить пароль администратора с помощью элемента управления «Учетные записи пользователей» в Панели управления. Некоторые люди могут предпочесть этот метод универсальным шагам, описанным выше. Следуйте приведенным ниже инструкциям для вашей ситуации и операционной системы.
Если ваш компьютер подключен к Active Directory Университета Индианы
Эти инструкции предназначены для изменения паролей для учетных записей, находящихся непосредственно на вашем компьютере, а не для паролей Active Directory.Это верно, даже если ваша учетная запись Active Directory является администратором на компьютере.
Windows 10 и Windows 8.x
- Пресс
Win-r. В диалоговом окне введитеcompmgmt.mscи нажмитеВведите. - Разверните и выберите папку.
- Щелкните учетную запись правой кнопкой мыши и выберите.
- Следуйте инструкциям на экране, чтобы выполнить задачу.
На компьютере не в домене
Windows 10 и Windows 8.х
- Пресс
Win-r. В диалоговом окне введитеcompmgmt.mscи нажмитеВведите. - Разверните и выберите папку.
- Щелкните учетную запись правой кнопкой мыши и выберите.
- Следуйте инструкциям на экране, чтобы выполнить задачу.
Если вы забыли пароль администратора
Если вы забыли пароль администратора для своего компьютера, вам необходимо обратиться в местную мастерскую по ремонту компьютеров, где у них будут инструменты для административного сброса пароля администратора.
Страница не найдена — Старая новая вещь
Похоже, в этом месте ничего не было найдено. Попробуйте одну из ссылок ниже или выполните поиск?
Архив
Архив Выберите месяц Ноябрь 2021 Октябрь 2021 Сентябрь 2021 Август 2021 Июль 2021 Июнь 2021 Май 2021 Апрель 2021 Март 2021 Февраль 2021 Январь 2021 Декабрь 2020 Ноябрь 2020 Октябрь 2020 Сентябрь 2020 Август 2020 Июль 2020 Июнь 2020 Май 2020 Апрель 2020 Март 2020 Февраль 2020 Январь 2020 Декабрь 2019 Ноябрь 2019 октябрь 2019 сентябрь 2019 август 2019 июль 2019 июнь 2019 май 2019 апрель 2019 март 2019 февраль 2019 январь 2019 декабрь 2018 ноябрь 2018 октябрь 2018 сентябрь 2018 август 2018 июль 2018 июнь 2018 май 2018 апрель 2018 март 2018 февраль 2018 январь 2018 декабрь 2017 ноябрь 2017 Октябрь 2017 сентябрь 2017 август 2017 июль 2017 июнь 2017 май 2017 апрель 2017 март 2017 февраль 2017 январь 2017 декабрь 2016 ноябрь 2016 октябрь 2016 сентябрь 2016 август 2016 июль 2016 июнь 2016 май 2016 апрель 2016 март 2016 февраль 2016 январь 2016 декабрь 2015 ноябрь 2015 октябрь 2015 Сентябрь 2015 Август 2015 Июль 2015 Июнь 2015 Май 2015 Апрель 2015 Март 2015 Февраль 2015 Январь 2015 Декабрь 2014 Ноябрь 2014 Октябрь 2014 Сентябрь 2014 Август 2014 Июль 2014 Июнь 2014 Май 2014 Апрель 2014 Март 2014 Февраль 2014 Январь 2014 Декабрь 2013 Ноябрь 2013 Ноябрь 2013 Октябрь 2013 Сентябрь 2013 Август 2013 Июль 2013 Июнь 2013 Май 2013 Апрель 2013 Март 2013 Февраль 2013 Январь 2013 Декабрь 2012 Ноябрь 2012 Октябрь 2012 Сентябрь 2012 Август 2012 Июль 2012 Июнь 2012 Май 2012 Апрель 2012 Март 2012 Февраль 2012 Январь 2012 Декабрь 2011 Ноябрь 2011 Октябрь 2011 Сентябрь 2011 Сентябрь 2011 Август 2011 Июль 2011 июнь 2011 май 2011 апрель 2011 март 2011 февраль 2011 январь 2011 декабрь 2010 ноябрь 2010 октябрь 2010 сентябрь 2010 август 2010 июль 2010 июнь 2010 май 2010 апрель 2010 март 2010 февраль 2010 январь 2010 декабрь 2009 ноябрь 2009 октябрь 2009 сентябрь 2009 август 2009 июль 2009 июнь 2009 Май 2009 A pril 2009 март 2009 февраль 2009 январь 2009 декабрь 2008 ноябрь 2008 октябрь 2008 сентябрь 2008 август 2008 июль 2008 июнь 2008 май 2008 апрель 2008 март 2008 февраль 2008 январь 2008 декабрь 2007 ноябрь 2007 октябрь 2007 сентябрь 2007 август 2007 июль 2007 июнь 2007 май 2007 апрель 2007 Март 2007 г. февраль 2007 г. январь 2007 г. декабрь 2006 г. ноябрь 2006 г. октябрь 2006 г. сентябрь 2006 г. август 2006 г. июль 2006 г. июнь 2006 г. май 2006 г. апрель 2006 г. март 2006 г. февраль 2006 г. январь 2006 г. декабрь 2005 г. ноябрь 2005 г. октябрь 2005 г. сентябрь 2005 г. август 2005 г. июль 2005 г. июнь 2005 г. май 2005 г. апрель 2005 г. март 2005 г. Февраль 2005 г. январь 2005 г. декабрь 2004 г. ноябрь 2004 г. октябрь 2004 г. сентябрь 2004 г. август 2004 г. июль 2004 г. июнь 2004 г. май 2004 г. апрель 2004 г. март 2004 г. февраль 2004 г. январь 2004 г. декабрь 2003 г. ноябрь 2003 г. октябрь 2003 г. сентябрь 2003 г. август 2003 г. июль 2003 г.Сброс пароля локальной учетной записи Windows
Используйте следующие инструкции для сброса пароля локальной учетной записи.Ваша локальная учетная запись выполняет вход на вашем устройстве в автономном режиме, но не связана с другими вашими устройствами. Для более полного взаимодействия мы рекомендуем вам войти в систему с учетной записью Microsoft для доступа к таким службам, как Outlook, Skype и OneDrive, на любом из ваших устройств. Если вы забыли пароль Windows 11, самый простой способ вернуться в свою учетную запись — сбросить пароль для своей учетной записи Microsoft.
Сброс пароля локальной учетной записи для Windows 11
Если вы добавили контрольные вопросы при настройке локальной учетной записи для Windows 11, вы можете ответить на контрольные вопросы, чтобы снова войти в систему.
После ввода неверного пароля:
Выберите ссылку Сброс пароля на экране входа. Если вместо этого вы используете PIN-код, см. Раздел Проблемы со входом с помощью PIN-кода. Если вы используете рабочее устройство, подключенное к сети, вы можете не увидеть возможность сбросить пароль или PIN-код. В этом случае обратитесь к своему администратору.
Ответьте на ваши вопросы безопасности.
Введите новый пароль.
Войдите в систему, как обычно, с новым паролем.
Используйте следующие инструкции для сброса пароля локальной учетной записи. Ваша локальная учетная запись выполняет вход на вашем устройстве в автономном режиме, но не связана с другими вашими устройствами.Для более полного взаимодействия мы рекомендуем вам войти в систему с учетной записью Microsoft для доступа к таким службам, как Outlook, Skype и OneDrive, на любом из ваших устройств. Если вы забыли пароль Windows 10, самый простой способ вернуться в свою учетную запись — сбросить пароль для своей учетной записи Microsoft.
Сброс пароля локальной учетной записи для Windows 10 версии 1803 и выше
Если вы добавили контрольные вопросы при настройке локальной учетной записи для Windows 10, значит у вас как минимум версия 1803, и вы можете ответить на контрольные вопросы для повторного входа.
После ввода неверного пароля:
Выберите ссылку Сброс пароля на экране входа. Если вместо этого вы используете PIN-код, см. Раздел Проблемы со входом с помощью PIN-кода. Если вы используете рабочее устройство, подключенное к сети, вы можете не увидеть возможность сбросить пароль или PIN-код. В этом случае обратитесь к своему администратору.
Ответьте на ваши вопросы безопасности.
Введите новый пароль.
Войдите в систему, как обычно, с новым паролем.
Сброс пароля локальной учетной записи для Windows 10 до версии 1803
Для версий Windows 10 ранее, чем 1803, пароли локальных учетных записей не могут быть сброшены из-за отсутствия вопросов безопасности.Вы можете сбросить настройки своего устройства, чтобы выбрать новый пароль, однако эта опция навсегда удалит ваши данные, программы и настройки. Если вы сделали резервную копию своих файлов, вы сможете восстановить удаленные файлы. Дополнительные сведения см. В разделе Параметры восстановления в Windows.
Для сброса настроек устройства с удалением данных, программ и настроек:
Нажмите клавишу Shift , одновременно нажимая кнопку Power > Restart в правом нижнем углу экрана.
На экране Выберите вариант выберите Устранение неполадок > Перезагрузите этот компьютер.
Выбрать Удалить все .
Сброс пароля администратора принтера — Сообщество поддержки HP
Первое спасибо за ответ.
Получил ваше личное сообщение о сбросе. Во-первых, позвольте мне сказать, что, поскольку «кнопка», описанная в этом посте, подсвечивается и реагирует на звук только при входе в меню и сразу исчезает, когда вы покидаете это меню, 99% пользователей, получивших эти инструкции, не будут в состоянии следовать за ними. В частности, при холодном запуске эта кнопка НЕ подсвечивается, по крайней мере, на моем Envy 5330. Однако, если вы сделаете последовательность нажатий (в том месте, где эта «кнопка» появилась бы, если бы диалоговое окно меню было активным), это позволит выполните то, что вы называете сбросом к заводским настройкам.После восстановления настройки Wi-Fi, чтобы я мог фактически войти в принтер, он ВСЕ ЕЩЕ запрашивал имя пользователя и пароль, поэтому решение, которое вы дали, на самом деле НЕ работает. Однако я решил проблему (которую я видел в других случаях на этом форуме), поэтому, чтобы избавить других пользователей от этого крайнего обострения, позвольте мне объяснить проблему и решение моей проблемы:
По какой-то безумной причине HP для когда требуется настроить безопасную учетную запись, которая должна быть создана и активна перед опцией веб-сканирования (из URL-адреса принтера, доступ к которому осуществляется просто путем ввода его IP-адреса), первоначальная настройка безопасности просит сгенерировать пароль и подтвердить его.Я сделал это, и я использовал тот же самый очевидный пароль, который я всегда использую для чего-то, для чего нет никакой мыслимой причины, по которой он КОГДА-ЛИБО НУЖДАЕТСЯ быть защищенным паролем в первую очередь. Проблема в том, что при первоначальной настройке я НИКОГДА не просил меня установить ИМЯ ПОЛЬЗОВАТЕЛЯ. Конечно, когда я действительно пытался войти в систему, он запрашивал ИМЯ ПОЛЬЗОВАТЕЛЯ и пароль. Я тщетно пытался придумать имя пользователя, пробуя свою учетную запись электронной почты, к которой, среди многих других, привязана моя учетная запись HP Ink. Я даже пробовал по умолчанию «администратор» и «пользователь».Ничего не получилось.
Наконец, я попробовал просто «admin» в качестве имени пользователя. Это ДЕЙСТВИТЕЛЬНО работало с паролем, который я знал все время. Излишне говорить, что если бы я разработал интерфейс настройки для чего-то столь ужасного, меня бы уволили НА МЕСТЕ. Я очень надеюсь, что это избавит других от горя, которое доставил мне этот чрезвычайно плохой дизайн.
Как сбросить забытый пароль администратора Windows 10?
Давайте будем честными.Все мы хотя бы раз в жизни забыли нашу электронную почту, компьютер, пароли от социальных сетей. У некоторых это происходит чаще, чем у других. Некоторые из нас хранят резервную копию всех наших паролей на случай, если это повторится снова. (кстати, не лучший вариант с точки зрения безопасности). Другие используют мнемонические приемы, чтобы помочь им запомнить, в то время как некоторые создают очень простые пароли специально, чтобы убедиться, что они не забыты.
Восстановление пароля, конечно, может раздражать, но это не конец света.В сегодняшнем посте мы продемонстрируем не один, а три различных способа восстановления пароля администратора Windows 10.
Приступим.
Как сбросить пароль администратора в Windows 10?
Итак, как лучше всего сбросить забытый пароль администратора Windows? Что ж, их довольно много.
Вариант первый: сброс пароля администратора Windows с учетной записью Microsoft
Одним из ключевых преимуществ использования учетной записи Microsoft на ПК с Windows 10 является то, что вы можете легко сбросить пароль с помощью встроенных инструментов Microsoft.Как правило, они работают очень хорошо и являются самым быстрым решением.
Вот как действовать.
Первое, что вам нужно сделать, это убедиться, что вы действительно не можете получить доступ к своей учетной записи Microsoft. Есть вероятность, что у вас может застрять клавиша на клавиатуре, например, что может мешать вам войти в свою учетную запись.
- Зайдите на login.live.com на другом устройстве (другом компьютере, телефоне или планшете) и попробуйте войти в систему с той же учетной записью Microsoft.
- Если вам удастся войти в систему на этот раз, проблема явно в другом, и вам нужно будет внимательнее присмотреться к клавиатуре вашего ПК.
Однако, если у вас по-прежнему возникают проблемы со входом в систему, вам нужно будет сменить пароль Microsoft.
Вот как это сделать:
- Перейдите на страницу сброса пароля Microsoft.
- Кроме того, вы можете сбросить пароль на экране входа в Microsoft).
- После того, как вы подтвердите свою личность, используя данные своей учетной записи, вам будут предложены инструкции по сбросу пароля учетной записи Microsoft.
Когда это будет сделано, используйте новый пароль для входа в свой компьютер.
Примечание. Вы можете упростить весь процесс, если в следующий раз забудете свой пароль. Используйте эту возможность, чтобы внести некоторые изменения в информацию о безопасности на странице вашей учетной записи Microsoft. Например, вы можете добавить номер телефона и дополнительный адрес электронной почты, которые помогут вам в процессе сброса пароля в будущем.
Вариант 2. Сброс локального пароля администратора Windows с помощью обходного пути экрана блокировки
Если вы не используете учетную запись Microsoft для входа в Windows, вам потребуется сбросить пароль для локальной учетной записи.Как сбросить пароль локального администратора в Windows 10? Как правило, для этого вам необходимо ответить на несколько вопросов безопасности, которые вы задали при первой настройке учетной записи. Однако, если вы не задавали эти вопросы, очевидно, что это не поможет.
Заблокированная учетная запись является единственной учетной записью администратора на вашем ПК? Если это так, вам нужно сначала включить скрытую учетную запись администратора Windows, чтобы использовать этот обходной путь.
Однако, если у вас есть еще одна учетная запись администратора на вашем компьютере в дополнение к заблокированной, вам не нужно выполнять действия, которые мы предоставим ниже.Вы можете просто перейти в раздел «Сброс пароля» и, следуя инструкциям, сбросить пароль через другую учетную запись администратора.
Шаг первый: настройка обходного пути
Первым шагом здесь будет создание загрузочного диска Windows 10 на флеш-накопителе. Вот как это сделать с помощью Windows 10 Media Creation Tool. Прежде чем продолжить, убедитесь, что у вас быстрое и стабильное подключение к Интернету.
- Загрузите Windows 10 Media Creation Tool с официальной страницы Microsoft Download Windows 10.
- Сохраните инструмент на свой компьютер (его размер не должен превышать 20 МБ).
- Как только это будет сделано, запустите средство создания мультимедиа и нажмите «Принять» во всплывающем окне.
- Теперь вы можете выбрать один из двух вариантов: Обновить этот компьютер сейчас и Создать установочный носитель (USB-накопитель, DVD или файл ISO) для другого ПК. Выберите последний вариант и нажмите Далее.
- Задайте предпочтительные параметры: язык, версию Windows 10 и архитектуру системы. Если вы не можете изменить эти настройки, снимите флажок «Использовать рекомендуемые параметры для этого компьютера» и нажмите кнопку «Далее».
- Выберите USB-накопитель, нажмите «Далее» и выберите USB-накопитель из списка. Еще раз нажмите «Далее», чтобы начать загрузку установочных файлов Windows 10.
- Подождите, пока будет создан загрузочный установщик Windows 10 через USB. Это может занять некоторое время — все зависит от скорости вашего интернета. Итак, если ваше интернет-соединение недостаточно быстрое, вы можете подумать о том, чтобы сделать это в другом месте с лучшим интернет-соединением.
- Затем вставьте диск в свой компьютер, чтобы вы могли загрузиться с новой установкой.На большинстве компьютеров для этого вам нужно будет нажать F12 или аналогичную клавишу после включения компьютера, чтобы выбрать устройство для загрузки.
- Выберите загрузку с флэш-накопителя и дождитесь загрузки установщика Windows.
- Когда вы увидите начальный экран установки Windows 10, нажмите комбинацию клавиш Shift + F10 на клавиатуре, чтобы запустить командную строку.
- Далее необходимо выяснить, на каком разделе установлена Windows. В большинстве случаев это будет диск C.Однако на вашем компьютере все может быть иначе. Введите следующую команду, чтобы изменить текущий каталог командной строки на C (или другой диск, который, по вашему мнению, может быть правильным):
компакт-диск C:
- Если система возвращает следующий ответ «Система не может найти указанный диск», это означает, что выбранный вами раздел не является правильным. Попробуйте ввести другую букву и снова запустите команду.
- Введите следующую команду для доступа к папке System32:
компакт-диск WindowsSystem32
- Далее мы воспользуемся меню «Простота доступа», чтобы получить доступ к большему количеству команд.Вместо этого мы заменим ярлык Ease of Access ссылкой на командную строку.
- Для этого вам нужно будет ввести следующие две команды:
ren utilman.exe utilman.exe.bak
ren cmd.exe utilman.exe
Примечание. Первый создает резервную копию ярлыка «Простота доступа», чтобы его можно было восстановить позже. Между тем, второй заменит его ярлыком командной строки.
- Теперь вы закончили эту часть процесса.Вы можете перезагрузить компьютер и перейти к стандартному экрану входа.
- Вернувшись на экран входа, щелкните ярлык «Простота доступа» в правом нижнем углу экрана, чтобы открыть командную строку: ярлык выглядит как стрелки часов, обведенные пунктирной линией. Вы должны найти его между значками питания и сетевого подключения.
- Когда вы находитесь в командной строке, используйте следующую команду, чтобы включить учетную запись администратора по умолчанию:
сетевой пользователь Администратор / активный: есть
- Затем перезагрузите компьютер.Вы можете сделать это быстро с помощью этой команды:
выключение -t 0 -r
- Когда вы снова вернетесь на экран входа, перейдите в учетную запись администратора в нижнем левом углу. У этой учетной записи не должно быть пароля, и вы легко сможете войти в нее. Теперь вы можете сбросить свой пароль.
Шаг второй: сбросьте пароль
Вот как это сделать, если вы используете Windows 10 Pro:
- Щелкните правой кнопкой мыши кнопку «Пуск» и выберите «Управление компьютером».
- Затем перейдите в раздел «Локальные пользователи и группы» на левой боковой панели.
- Разверните папку «Пользователи».
- Щелкните правой кнопкой мыши свою учетную запись и выберите Установить пароль, чтобы создать новый пароль.
- Вы получите предупреждающее сообщение о том, что это может привести к потере некоторых данных. Однако на большинство пользователей это не повлияет.
- После установки нового пароля выйдите из учетной записи администратора и войдите в свою учетную запись.
Вот как это сделать, если вы используете Windows 10 Домашняя:
- Щелкните правой кнопкой мыши кнопку «Пуск» и выберите «Командная строка (администратор)».
- Введите эту команду, чтобы увидеть все доступные учетные записи пользователей:
чистый пользователь
- Найдите имя своей учетной записи.
- Затем введите следующую команду, используя свое имя пользователя:
чистый пользователь ИМЯ ПОЛЬЗОВАТЕЛЯ *
- Система предложит вам установить пароль.
- Введите новый пароль, выйдите из системы и снова войдите в свою учетную запись.
Создание новой учетной записи
Если ваша учетная запись была повреждена и не подлежит восстановлению, и вы не можете сбросить пароль, выходом будет создание новой учетной записи и установка вместо нее учетной записи администратора.
Вот как это сделать:
- Запустите командную строку с правами администратора.
- Введите следующие команды по очереди, заменив ИМЯ ПОЛЬЗОВАТЕЛЯ и ПАРОЛЬ своим именем пользователя и паролем.
чистый пользователь ИМЯ ПОЛЬЗОВАТЕЛЯ ПАРОЛЬ / добавить
администраторы сетевых локальных групп ИМЯ ПОЛЬЗОВАТЕЛЯ / добавить
- Как только это будет сделано, войдите в свою новую учетную запись с новым паролем.
- Чтобы восстановить файлы, перейдите в старый каталог пользователя через проводник:
C: Пользователи [старое имя пользователя]
- Скопируйте всю необходимую информацию в свою новую учетную запись.
Шаг третий: все вернуть
После того, как вы успешно вошли в свою старую учетную запись или создали новую, вам просто нужно вернуться и исправить ярлыки, которые вы изменили.
- Перезагрузитесь еще раз с установочного диска Windows 10, который вы создали ранее.
- После загрузки экрана приветствия нажмите комбинацию клавиш Shift + F10 на клавиатуре и перейдите к C: WindowsSystem32.
- Чтобы вернуть ярлык Ease of Access туда, где он был, используйте следующие команды по очереди:
ren utilman.exe cmd.exe
ren utilman.exe.bak utilman.exe
- Кроме того, поскольку учетная запись администратора по умолчанию представляет собой угрозу безопасности, ее следует отключить. Для этого используйте следующую команду:
сетевой пользователь Администратор / активный: нет
- Используйте команду ниже, чтобы перезагрузить компьютер
wpeutil reboot
И вот оно. Теперь вы можете вернуться к обычному использованию своей учетной записи.
Вариант третий: сброс пароля с Linux USB
Если вы теперь поняли, что не можете войти ни в одну учетную запись на своем ПК, вы можете сделать это по-другому.Вы можете создать диск Linux на другом ПК и использовать его для сброса пароля учетной записи Windows.
Шаг первый: загрузка в Linux
Первое, что вам нужно сделать, это создать загрузочный USB-накопитель Linux. Вы можете использовать любую версию Linux, но обычно рекомендуется, чтобы Ubuntu и Mint были наиболее удобными для новичков вариантами. Вы можете зайти на официальный сайт Ubuntu и найти инструкцию по загрузке Ubuntu на флэш-накопитель.
- После того, как вы создали загрузочный USB-накопитель Linux, перезагрузите компьютер и следите за запросом на нажатие клавиши F12, ESC или Delete или чего-то подобного для загрузки вашего устройства.Выберите флешку и подождите несколько минут, пока Linux не запустится.
- Завершите процесс установки, а затем перейдите в приложение File Explorer — вы должны увидеть его на левой боковой панели (для Ubuntu) и в нижнем левом углу (для Mint).
Шаг второй: смонтируйте диск Windows
- Не закрывайте окно проводника и используйте комбинацию клавиш Ctrl + L для редактирования пути к папке.
- Введите следующую команду, чтобы увидеть все доступные диски:
> компьютер: ///
- Найдите диск, на котором установлена Windows.
- Щелкните этот диск правой кнопкой мыши и выберите «Подключить», чтобы у Linux был к нему доступ.
Шаг третий: сброс пароля
С этого момента вы будете работать с терминалом Linux.
Вы можете немного испугаться, если никогда раньше не использовали Linux, но на самом деле это не так уж сложно.
- Ярлык для открытия терминала Linux как в Mint, так и в Ubuntu — Ctrl + Alt + T.
- Затем вам нужно будет установить утилиту сброса пароля под названием chntpw.Введите следующую команду, чтобы установить его:
> sudo apt-get install chntpw
- Измените рабочий каталог на папку Windows со следующей строкой:
компакт-диск / mnt / Windows / System32 / config
- Затем войдите в список пользователей, введя следующую команду:
судо chntpw -l SAM
- Вы должны увидеть в этом списке пароль пользователя, который вы хотите сбросить.Однако важно убедиться, что вы вносите изменения только в этот пароль. Для этого вам нужно будет ввести команду ниже, где вам нужно будет заменить ИМЯ ПОЛЬЗОВАТЕЛЯ на имя пользователя, пароль которого вам нужно изменить.
Примечание. Если вы используете имя пользователя из одного слова, например «Алиса», вам не нужно заключать его в кавычки. Если вы используете имя пользователя, состоящее из нескольких слов, например «Алиса Смит», вам нужно будет использовать кавычки, иначе команда не сработает.
sudo chntpw -u «ИМЯ ПОЛЬЗОВАТЕЛЯ» SAM
- Введите 2, чтобы войти в режим редактирования.
- Введите новый пароль для этой учетной записи и нажмите Enter, чтобы отправить его,
- При появлении запроса введите Y, чтобы подтвердить.
- Если вы не хотите назначать новый пароль, вы также можете оставить его пустым. Для этого введите 1 вместо 2 после ввода команды имени пользователя. Еще раз, когда будет предложено, введите Y, чтобы подтвердить.
- Перезагрузите компьютер и используйте новый пароль для входа в систему.
- Если вы установили пустой пароль, перейдите в «Настройки»> «Учетные записи»> «Параметры входа».Здесь выберите Пароль, чтобы установить новый пароль.
Вариант четвертый: использовать специализированное программное обеспечение
Использование диспетчера паролей может сэкономить много времени. Этот инструмент может быть полезен, если у вас есть много мест в Интернете, в которые вам нужно войти. Различные программы предлагают программное обеспечение для управления паролями — некоторые из них бесплатны, а некоторые требуют единовременной или абонентской платы. Вот несколько вариантов управления паролями с помощью специализированного программного обеспечения:
Sticky Password
Sticky Password — это простой менеджер паролей, в котором есть все необходимое для управления логинами в Интернете.Программа работает со всеми основными операционными системами (Windows и macOS) и имеет приложения как для Android, так и для iOS. Вы также можете использовать широкий спектр веб-браузеров — от Chrome и Firefox до Opera и Safari. Он даже работает с некоторыми менее известными вариантами, такими как Seamonkey и Comodo Dragon.
Программа использует стандартное 256-битное шифрование AES (такое же, как в государственных организациях и банках) для защиты паролей всех пользователей. На борту есть варианты синхронизации данных, включая облачную синхронизацию и синхронизацию только по Wi-Fi.
Хотя Sticky Password довольно прост, он имеет несколько интересных дополнительных функций, таких как портативный USB-менеджер паролей и хранилище закладок.
Sticky Password поставляется с несколькими тарифными планами, а также есть бесплатный тариф с ограниченной функциональностью. Если вы выберете платный план, вы получите доступ к полному набору функций, а также получите 30-дневную гарантию возврата денег.
LogMeOnce
LogMeOnce — очень популярный инструмент для управления паролями, который, как утверждается, имеет 57 встроенных функций.Действительно, здесь много функциональных возможностей. Одна из функций, которые нам больше всего нравятся, — это инструмент Photo Login, который обеспечивает беспарольный доступ к мобильным и настольным устройствам.
Все, что вам нужно сделать, чтобы воспользоваться этой функцией, — это быстро сделать снимок с помощью веб-камеры. Затем следуйте инструкциям на экране, которые помогут вам отправить его на другое устройство. Когда он появится, вы можете просто коснуться фотографии, а затем нажать кнопку «Да, это я», чтобы получить доступ ко всем выбранным вами устройствам.
В программе также есть надежный генератор паролей для любого количества учетных записей.Кроме того, вы можете безопасно делиться паролями с коллегами и членами семьи. К полезным дополнительным функциям относятся автоматическое заполнение форм, хранение информации о кредитных картах, безопасное ведение заметок и многое другое. Вы также сможете создавать резервные копии личных данных, документов, удостоверяющих личность, и любой другой важной информации.
Робоформ
RoboForm — один из первых менеджеров паролей. На самом деле он восходит к концу 90-х годов. RoboForm сохранит ваши пароли и личные данные в безопасности, а некоторые функции также упростят повседневную работу в сети, например, услугу заполнения паролей.Вы также можете использовать RoboForm для создания надежных паролей и хранения неограниченного количества информации для входа.
Услуга предлагает многоплатформенную поддержку, и вы можете использовать ее на компьютерах Windows и Mac, а также на устройствах Android и iOS. Что касается поддержки браузера, вы сможете использовать ее с большинством основных браузеров, таких как Chrome, Edge, Opera и Firefox.
Одно из ключевых преимуществ программы — это обширный бесплатный тарифный план, в котором есть что предложить. Вы получаете некоторые из лучших функций RoboForm, не платя ни копейки, и можете использовать программное обеспечение бесплатно в течение неограниченного времени.Бесплатный план включает неограниченное количество входов в систему, генератор паролей и аудит паролей. Платные планы начинаются с чуть более 20 долларов в год и включают больше функций и расширенную совместимость.
Одним из заметных недостатков программы является то, что она имеет довольно устаревший веб-интерфейс и может занять некоторое время, чтобы привыкнуть к нему.
Какой бы сервис управления паролями вы ни выбрали, он обязательно сделает ваши повседневные онлайн-операции проще и эффективнее.
Как избежать потери пароля в будущем
Хотя сброс пароля в Windows не обязательно является сложной задачей, вы, вероятно, не захотите делать это часто.Есть несколько вещей, которые вы можете сделать, чтобы в будущем не хранить свой пароль.
Во-первых, убедитесь, что вы используете учетную запись Microsoft для входа в Windows 10. Таким образом, вы сможете легко сбросить пароль с помощью веб-интерфейса на случай, если когда-нибудь снова его забудете.
Если вы не хотите использовать учетную запись Microsoft, вы можете настроить PIN-код для своей учетной записи Windows, что даст вам еще один вариант для сброса пароля.
Вы также можете использовать встроенный инструмент Windows, который позволяет создать диск для сброса пароля:
- Подключите флешку к ПК.
- Откройте меню «Пуск» и выполните поиск по запросу «диск для сброса пароля».
- После запуска инструмента следуйте инструкциям по созданию диска сброса с помощью флэш-накопителя.
- Если вы когда-нибудь будете заблокированы из своей учетной записи в будущем, вы сможете просто подключить драйвер USV и восстановить доступ к своей учетной записи.
РЕКОМЕНДУЕТСЯ
Защитите компьютер от угроз с помощью Anti-Malware
Проверьте свой компьютер на наличие вредоносных программ, которые может пропустить ваш антивирус, и безопасно удалите угрозы с помощью Auslogics Anti-Malware
СКАЧАТЬ СЕЙЧАСНаконец, мы также рекомендуем вам иметь надежную программу защиты от вредоносных программ, постоянно работающую на вашем компьютере.Это может предотвратить взлом пароля вашей учетной записи и другие виды повреждения вашей системы. Рассмотрите возможность использования такой программы, как Auslogics Anti-Malware. После установки программа запустит автоматическое сканирование всей вашей системы и обнаружит даже самые редкие вредоносные объекты. У вас будет выбор: запустить быстрое сканирование (для сканирования ключевых папок на вашем ПК), глубокое сканирование (для сканирования всей вашей системы) и выборочное сканирование (для сканирования определенных папок и файлов, которые вы сочтете подозрительными). Если будут обнаружены какие-либо вредоносные объекты, они будут безопасно удалены с вашего ПК, не причинив вреда вашей системе.
С помощью Auslogics Anti-Malware вы также сможете запланировать гибкое автоматическое сканирование, чтобы убедиться, что на ваш компьютер не проникает вредоносное ПО. Программа проста в настройке и имеет простой удобный интерфейс. Кроме того, программа предназначена для работы вместе с вашим основным антивирусом без проблем с совместимостью, поэтому вы можете сохранить обе программы на своем компьютере.
Как сбросить и изменить пароль администратора в Mac OS X
Вы потеряли пароль администратора Mac OS X? Не отчаивайтесь; Вы не первый человек в этой сложной ситуации.Фактически, люди все время теряют пароли — как от административных, так и от обычных учетных записей. К счастью, есть несколько способов сбросить пароль администратора на Mac, и вам не нужно быть компьютерным экспертом, чтобы использовать какой-либо из них.
Как изменить пароль на MacПрежде чем мы научим вас, как сбросить пароль Mac, если вы не помните исходный пароль, давайте рассмотрим, как изменить известный пароль.
Если вы используете Mac на работе, вам может потребоваться время от времени менять пароль по соображениям безопасности.Если вы используете Mac только в личных целях, вы можете изменить свой пароль, так как подозреваете, что кто-то его украл. Или, возможно, вы поняли, что использовать имя вашего питомца в качестве единственного пароля не совсем разумно, и хотите переключиться на криптографически надежный пароль, состоящий из случайно сгенерированных цифр, букв и символов.
Независимо от того, почему вы хотите изменить свой пароль, вы можете сделать это в настройках «Пользователи и группы», к которым можно получить доступ из Системных настроек.Когда вы откроете «Пользователи и группы», вы увидите список пользователей. Выберите свою учетную запись и нажмите кнопку «Изменить пароль». Следуйте инструкциям на экране и не забудьте обновить подсказку для пароля.
Сначала войдите с новым паролемНезависимо от того, какой метод вы выберете для сброса пароля администратора, связка ключей для входа в вашу учетную запись больше не будет работать после изменения пароля администратора. Связка ключей хранит учетные данные для входа в такие службы, как Почта, различные веб-сайты и другие вещи, для которых могут потребоваться имена пользователей и пароли.Без исходного пароля администратора получить к ним доступ невозможно.
В основном у вас есть два варианта: вы можете подождать некоторое время, надеясь вспомнить свой старый пароль, или вы можете создать новую связку ключей с новым паролем. Если вы не намерены серьезно навредить своему пользовательскому опыту, мы советуем вам сразу создать новую связку ключей.
При первом входе в систему с новым паролем администратора должно появиться диалоговое окно, информирующее вас о ситуации. Нажмите кнопку «Создать новую цепочку для ключей» и следуйте простым инструкциям.
Скачать приложение для восстановления данных Disk Drill Скачать сейчас Способ 1. Использование одной учетной записи администратора для сброса другой учетной записи администратораНачиная с Mac OS X 10.4, Apple позволяет системным администраторам изменять один пароль администратора из другой учетной записи администратора. ИТ-специалисты приветствуют это, потому что это позволяет им легко помогать менее опытным пользователям, не прибегая к более трудоемким методам сброса пароля Mac. Конечно, если у вас есть только одна учетная запись администратора на вашем Mac (как у большинства людей), этот метод вам не поможет, и вы можете смело переходить к следующей главе.
- Войдите в систему под учетной записью администратора, пароль к которой вы знаете.
- Из учетной записи администратора, в которую вы можете войти, откройте панель Пользователи и группы , которая находится в Системных настройках.
- Выберите учетную запись администратора, пароль к которой вы не знаете.
- Нажмите кнопку Изменить пароль .
- Введите новый пароль, а также подсказку для нового пароля.
- Подтвердите изменение пароля.
- Выйти.
- Войдите во вторую учетную запись администратора и введите новый пароль.
Самый простой способ сбросить пароль администратора на Mac для людей, у которых нет дополнительной учетной записи администратора, заключается в использовании вашего Apple ID для сброса пароля администратора. С Mac OS X 10.7 можно сбросить пароль администратора на компьютерах Mac с помощью Apple ID. Поскольку Apple ID используется, помимо прочего, для проверки покупок в iTunes и App Store, пользователи Mac редко его забывают.
Единственное предостережение при использовании Apple ID для восстановления пароля Mac заключается в том, что эта функция иногда отключается. Вы можете проверить это, перейдя на панель «Пользователи и группы» в Системных настройках и выполнив поиск параметра «Разрешить пользователям сбрасывать пароль с помощью Apple ID». Рядом должна быть галочка. Если его нет, нажмите на пустой квадрат рядом с опцией, чтобы активировать эту функцию.
Возможность восстановления пароля Mac с помощью Apple ID становится доступной, если вы вводите неправильный пароль три раза подряд.В поле пароля появится вопросительный знак вместе со всплывающим окном с сообщением: «Если вы забыли свой пароль, вы можете сбросить его, используя свой Apple ID».
- Выберите сброс пароля, используя свой Apple ID .
- Введите данные для входа в Apple ID.
- Создайте новый пароль администратора.
- Перезагрузите компьютер.
- Введите новый пароль для входа в свою учетную запись администратора.
Но что, если вы вообще не знаете свой пароль Apple ID? В этом случае вы можете восстановить свой Apple ID на веб-сайте Apple.Имейте в виду, что процесс восстановления Apple ID требует, чтобы у вас был доступ к адресу электронной почты, который вы использовали при регистрации текущего идентификатора Apple ID.
Способ 3. Использование раздела восстановления для сброса пароля администратораВы забыли пароль Mac и не боитесь использовать инструменты администратора для его восстановления? Затем вы можете попробовать сбросить пароль администратора с помощью раздела восстановления. Эта чрезвычайно полезная часть загрузочного диска была частью операционной системы Mac OS X с версии 10.7. Он содержит базовую версию Mac OS X с необходимыми инструментами администрирования. Чтобы получить доступ к разделу восстановления, вам необходимо перейти в режим восстановления.
- Перезагрузите Mac, удерживая нажатой клавишу Command и R . Удерживайте комбинацию клавиш, пока не появится полоса загрузки.
- В режиме восстановления выберите Терминал в меню «Утилиты».
💡Если все стало для вас слишком вызывающим, не пугайтесь. Если вы выполните следующие несколько шагов, вы быстро восстановите утерянный пароль администратора.
- Введите « resetpassword » в окне терминала и нажмите Enter.
📍Появится приветственное графическое окно, в котором вы сможете сбросить пароль администратора привычным способом.
- Выберите запоминающее устройство, содержащее операционную систему.
- Выберите учетную запись администратора.
- Нажмите кнопку Изменить пароль .
- Введите новый пароль, а также подсказку для нового пароля.
- Сохраните и перезапустите из главного меню.
- Войдите в систему с новым паролем администратора.
Начиная с Mac OS X 10.3, пользователи могут защищать свои данные с помощью программы шифрования диска под названием FileVault, которая выполняет шифрование «на лету» с использованием режима AES-XTS AES со 128-битными блоками и 256-битным ключом. При шифровании устройства хранения FileVault автоматически генерирует ключ восстановления.Вы можете использовать этот ключ восстановления, чтобы сбросить пароль для входа в вашу учетную запись.
- Получите ключ восстановления FileVault.
- Перезагрузите Mac, чтобы перейти к экрану входа в систему.
- Там выберите свою учетную запись и сбросьте пароль для входа.
- Щелкните кнопку со знаком вопроса в поле пароля.
- Выберите опцию « Сбросить с помощью ключа восстановления ».
- Введите ключ восстановления.
- Измените свой пароль.
- Войдите в систему с новым паролем администратора.
Многопользовательские операционные системы, такие как Mac OS X или Linux, поставляются с режимом загрузки с одной учетной записью суперпользователя. Однопользовательский режим используется в основном для целей обслуживания, а на компьютерах Mac к нему можно получить доступ, удерживая клавишу Command и S при запуске. Восстановление пароля администратора в однопользовательском режиме требует либо умения следовать инструкциям до уровня T, либо всесторонних знаний администратора.
- Войдите в однопользовательский режим, удерживая командную клавишу и S при запуске.
- Введите « mount — uw /» и нажмите Enter.
- Введите « launchctl load / System / Library / Launch
Daemons / com.apple. opendirectoryd.plist ”и нажмите Enter. - Введите «passwd [имя пользователя] » и нажмите Enter.
⚠️Замените [имя пользователя] именем своей учетной записи.
- Сбросьте пароль.
- Введите « reboot » и нажмите Enter.
- Войдите в систему с новым паролем администратора.
До версии 10.6 Mac OS X поставлялась на физических установочных дисках, и вы могли использовать оригинальный установочный диск Mac OS X для сброса пароля. Если вы все еще используете старую версию операционной системы Mac OS X и имеете под рукой установочный носитель, восстановление пароля администратора не составит для вас проблемы.
- Вставьте установочный диск в ваш Mac.

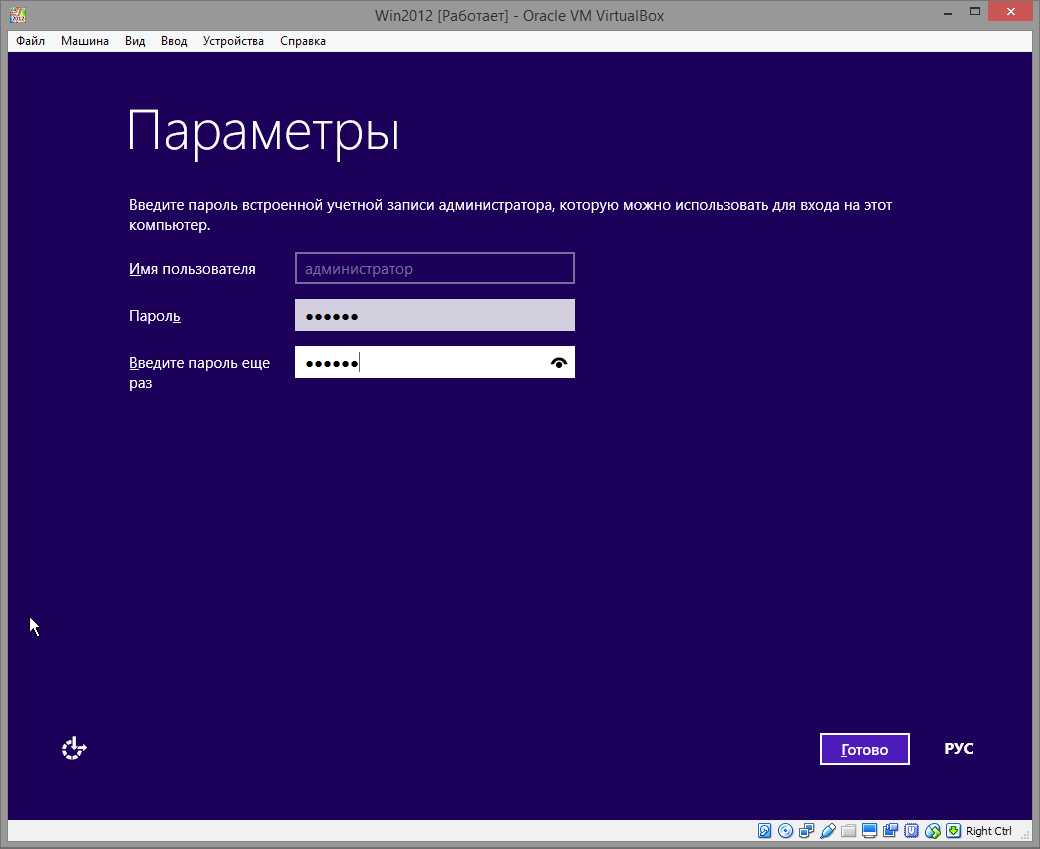
 exe
exe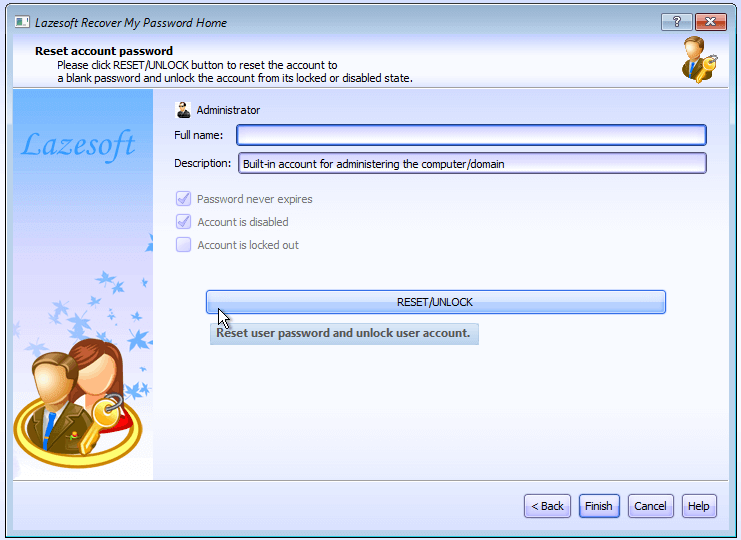

 Где d: метка USB-накопителя, подключенного к ноутбуку или персональному компьютеру.
Где d: метка USB-накопителя, подключенного к ноутбуку или персональному компьютеру.