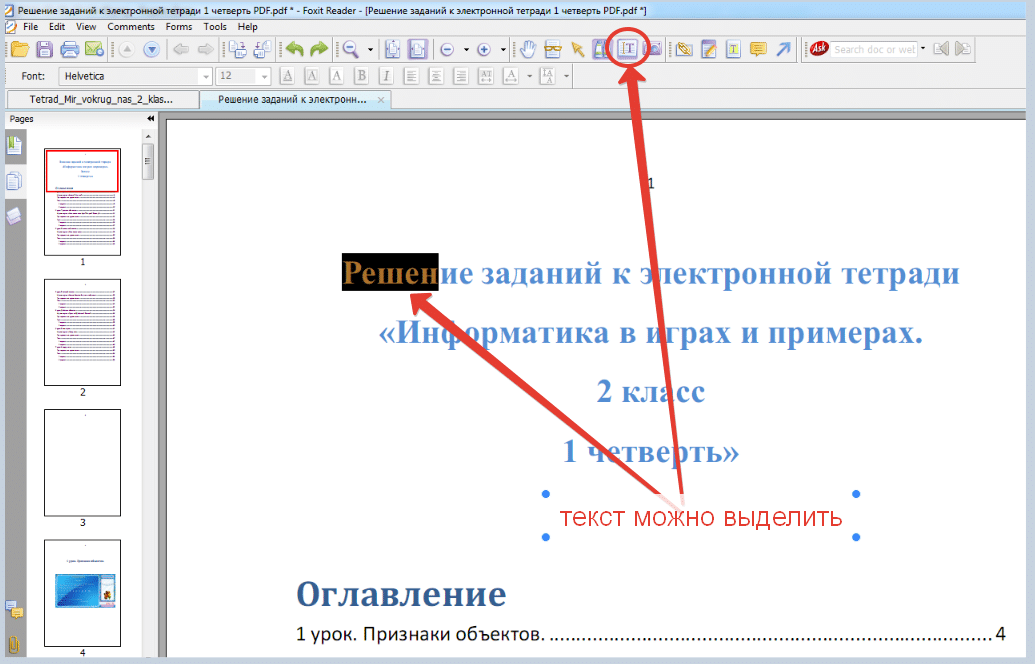Конвертировать word в pdf
Word в pdf впрочем как Excel и другие документы можно сохранить используя встроенные инструменты, но с помощью сторонних расширений можно значительно расширить функционал работы с pdf файлами.
Смею предположить, что желания тратить деньги, на приобретение платных программ при наличии бесплатных у вас нет, поэтому воспользуемся PDFCreator.
Как ворд перевести в пдф
Для простого перевода word, excel и большинства других документов, достаточно в верхнем меню выбрать Файл → Сохранить как и указать тип файла PDF.
PDFCreator – бесплатная программа, предназначенная для конвертации документов word, excel и других форматов в pdf.
PDFCreator переводит в пдф практически из любой программы поддерживающей печать, а так же позволяет защитить и объединить файлы пдф.
Конвертация word в pdf с помощью PDFCreator. Установка
Первым делом, для конвертации документа word в pdf, давайте установим непосредственно сам PDFCreator.
Устанавливается PDFCreator на русском языке стандартным способом, вопросов возникнуть не должно.
Перевод ворд в пдф. Работа с PDFCreator
1. Для перевода документа ворд в пдф, запустите программу и добавьте файл кликнув соответствующую кнопку, нажав сочетание Ctrl+Ins или выбрав в верхнем меню Документ → Добавить. При этом в поле Имя файла укажите отображение файлов всех расширений.
После установки PDFCreator, в контекстном меню по клику правой кнопки мыши по файлу, становится доступна функция быстрого создания pdf документа.
3. Объедините документы кликом соответствующей кнопки, нажатием комбинации клавиш Ctrl+A или выбрав в верхнем меню Документ → Объединить все.
4. Для защиты документа вызовите окно настроек, нажав соответствующую кнопку или сочетанием Ctrl+O.
Выбрав Формат → Безопасность установите пароли и другие настройки.
PDFCreator помимо конвертации в пдф позволяет перевести документы в изображения форматов png, jpg, bmp, gif и т.п.
Полезно. Информация по защите имеющихся файлов pdf более подробно разобрана здесь.
6. Для конвертации файла в pdf кликните по кнопке, нажмите сочетание Ctrl+P или выберите в верхнем меню Документ → Печать.
7. После нажатия кнопки Сохранить, укажите место и название файла после конвертации в пдф.
Интересно. Как снять защиту пдф файлов с печати, копирования и редактирования читайте здесь.
Ворд в пдф бесплатно. Видео урок
1c конвертировать из ворд в пдф.
 Пакетная конвертация doc в pdf
Пакетная конвертация doc в pdfPDF — это один из популярнейших электронных форматов. Необходимость перевода прочих файлов в PDF может появиться при разных обстоятельствах. Чаще всего в PDF переделывают документы Word, но при желании можно выполнить конвертацию практически любого файла. Следующее руководство поможет вам разобраться, как это сделать.
Конвертация Word-файлов
В Ворде присутствует встроенный конвертер. Его можно использовать для получения PDF-документов. Сначала вы оформляете простой вордовский документ с текстом и требуемыми дополнительными элементами, форматируете его нужным образом, а на этапе сохранения выбираете следующий вариант:
Универсальный метод конвертирования файлов в.PDF
Для преобразования любых текстовых и графических файлов в PDF используйте специальный софт. Утилит, имеющих такие функции, достаточно много. Одним из наиболее простых и одновременно с этим функциональных приложений является doPDF. Утилита распространяется полностью бесплатно.Приложение устанавливается на компьютер как виртуальный драйвер для печати. Это делает утилиту универсальным конвертером, позволяющим сохранять в PDF документы из любых программных продуктов, в которых доступна функция печати файлов.
После успешного завершения инсталляции программы вы сможете переводить любые файлы, которые можно было бы распечатать, в PDF. Для этого зайдите в настройки печати и выберите из выпадающего меню виртуальный принтер с именем программы.
На вкладке «Свойства» доступен выбор разрешения для печати. Также при сохранении можно устанавливать качество PDF файла. Если документ оформлен с применением нестандартных шрифтов, отметьте строку «Embed fonts» галочкой. Благодаря этому сторонние шрифты будут сохранены в окончательном PDF.
Если в начале установки вы не отказались от инсталляции дополнения для MS Word, на панели офисного редактора появится новая вкладка. По ней доступны предлагаемые утилитой инструменты и настройки для сохранения в PDF.
Настройки, по своей сути, никак не меняются, но кнопка делает работу с утилитой более удобной.
Теперь вы сможете конвертировать в PDF практически любые файлы без особого труда, надеюсь вам понравилась моя статья, а если у вас возникли вопросы или вы знаете способ проще и лучше, то пишите в комментарии!
1. Откройте файл в Ворде.
2. Выберите вкладку «Файл» и перейдите в новое окно.
3. В поле «Типы файлов» вы должны выбрать «Создать PDF или XPS документ».
 После этого нажмите на «Сохранить как PDF/XPS».
После этого нажмите на «Сохранить как PDF/XPS». 4. Щелкните «Создать PDF / XPS».
5. В диалоговом окне вы должны ввести имя файла, и определить его местоположение на вашем устройстве.
Помните, что этот способ применим только для Word 2010 или 2013, при использовании версии 2007, меню будет иметь существенные различия.
Способ 2
Использование Word 20071. Откройте документ для преобразования.
2. Нажмите пункт меню «Файл», расположенный вверху слева.
3. Выберите соответствующие настройки с целью сохранить его как PDF.
Вы должны помнить, что этот способ актуален исключительно в Windows, если вы используете Mac, вы должны попробовать другие способы.
4. Впишите нужное имя файла и сделайте другие нужные настройки.
5. Нажмите «Сохранить», что позволит конвертировать документ и в последующем открыть его в программе Adobe Reader.
Способ 3
Использование WORD в ОС Mac1. Выберите и откройте файл, необходимый для сохранения.

2. В меню откройте вкладки Файл> Печать.
3. Внизу слева щелкните кнопку «PDF», после чего выберите из выпадающего меню «Сохранить как PDF».
4. Впишите заголовок и придумайте имя создаваемого файла. Если это необходимо, отрегулируйте другие настройки.
5. Нажмите «Сохранить.
Способ 4
Использование других версий WORD1. Выберите на своем компьютере и откройте исходный файл.
2. В меню щелкните по Файл> Печать.
3. Нажмите на выпадающий список принтеров, установленных на устройстве. Выберите в нем PDF.
4. Щелкните ОК.
Способ 5
Использование -конвертеров1. Зайдите на любой бесплатный сайт, который предлагает преобразование документов в формат PDF. Такие ресурсы можно легко найти в Интернете, набрав поисковой запрос «преобразовать ворд в пдф».
Не следует использовать ресурс, который требует оплатить эту услугу, установить какое-либо программное обеспечение или выполнить действие, суть которого вы не понимаете. Сегодня существует множество бесплатных, простых в использовании онлайн конвертеров PDF, и вам не нужно усложнять себе задачу.
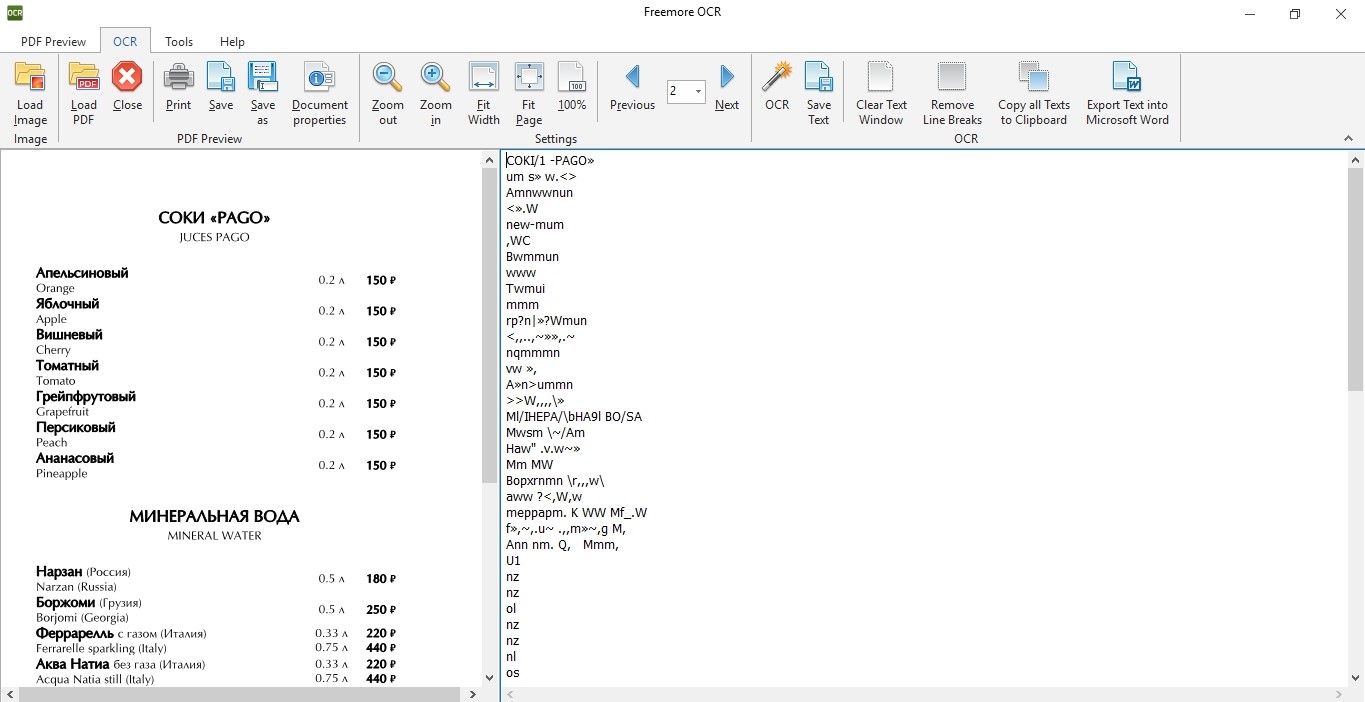 Все сайты такого назначения работают по одинаковому принципу.
Все сайты такого назначения работают по одинаковому принципу. 2. Нажмите «Обзор» и найдите требуемый файл Word.
3. При необходимости впишите адрес электронной почты. Некоторые сайты присылают конвертированный файл на ваш почтовый ящик.
4. Щелкните по кнопке «Преобразовать» или «Конвертировать», подождите, пока файл обработается.
5. Скачайте преобразованный файл на свой компьютер. Если на экране ничего не отображается, вы должны поискать конвертированный файл в вашем почтовом ящике.
Способ 6
Как документ ВОРД перевести в ПДФ с применением Open Office1. Скачайте из интернета OpenOffice — бесплатную программу, которая полностью совместима с Microsoft Word.
2. Нажмите на загруженный файл два раза, чтобы установить на ПК скачанное приложение.
3. Откройте в установленной программе исходный документ Word.
4. Найдите в главном меню Файл> Экспортировать как PDF.
5. Придумайте имя документа PDF.
6. Щелкните мышью по «ОК» или «Сохранить» для преобразования.
 Если вы решили остановиться на использовании онлайн конвертера, вы должны учитывать, что сайты могут иметь неполадки в работе.
Если вы решили остановиться на использовании онлайн конвертера, вы должны учитывать, что сайты могут иметь неполадки в работе. Перед началом преобразования всегда создавайте резервную копию документа.
Учтите, что OpenOffice может открыть файл DOCX, но не позволить его редактировать.
Предупреждения
Все перечисленные методы актуальны для стандартных документов. Файлы со сложным форматированием могут быть преобразованы с частичной потерей данных.Если вы намерены преобразовать конфиденциальные документы, избегайте конвертеров онлайн.
При работе с офисными документами Word, у пользователей возникает необходимость конвертировать документ Word в документ в формате PDF. Преобразовать формат DOC в PDF необходимо во многих случаях, о которых я расскажу ниже.
Программа Microsoft Word широко используется на предприятиях, довольно много пользователей работает с программой на личных компьютерах. Текстовый редактор Microsoft Word, в виде отдельного приложения, входит в состав офисного пакета Microsoft Office.
Документы Ворд сохраняются в современном формате «.docx» или в прежнем формате «.doc». Большинство пользователей по старинке все файлы формата Word именуют, как «DOC». Поэтому в данной статье в основном будет упоминаться формат «.doc», хотя все написанное имеет такое же отношение к формату «.docx».
Документы в форматах «.DOC» или «.DOCX» легко редактируются, а документы в формате «.PDF», наоборот, довольно трудно редактировать. Формат PDF имеет свою область применения: в ПДФ сохраняют документы отчетности, бланки, формы, электронные книги, инструкции и т. п. PDF — переносной формат, который одинаково отображается на любом компьютере или устройстве, что очень важно для определенных типов документов.
Перевод документа Word в PDF необходим в некоторых случаях, например, когда требуется создать электронную книгу, для защиты документа от внесения изменений, для пересылки документа по электронной почте и т. п.
В настоящее время, формат PDF поддерживают все основные браузеры, поэтому проблем с открытием файлов данного формата на любом компьютере не будет, даже, если там не будет специального просмотрщика для файлов данного типа.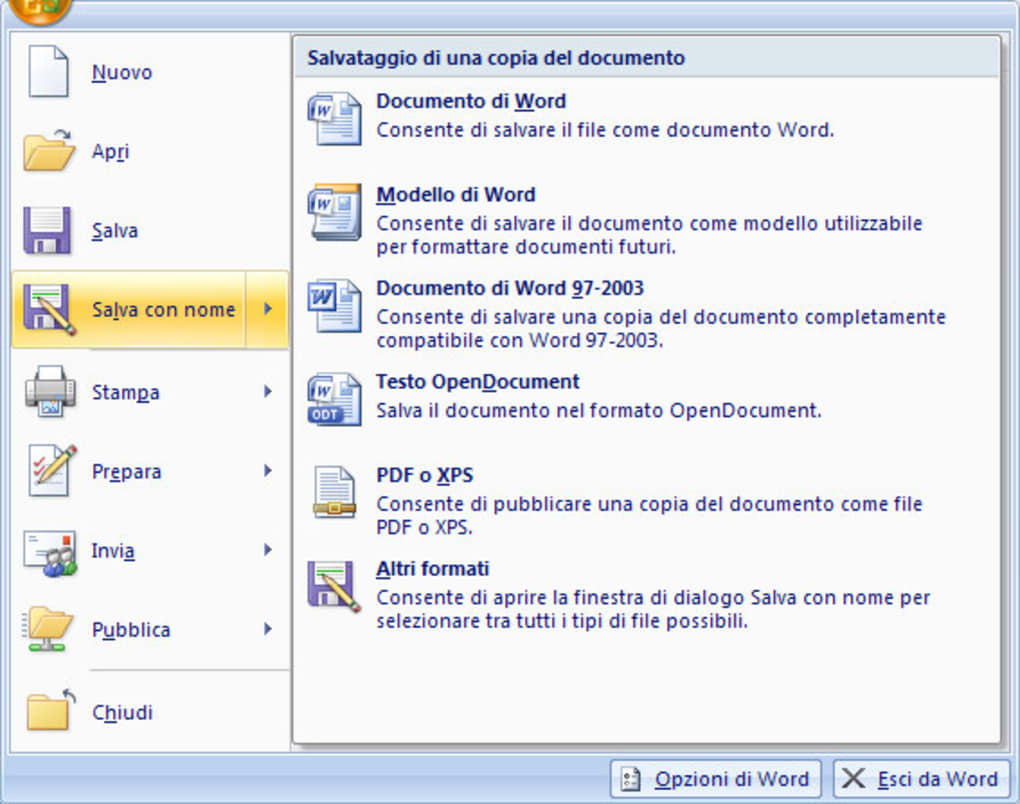
Исходя из этих соображений, возникает необходимость преобразовать (конвертировать) файл из одного формата в другой. Правда, намного чаще требуется преобразование . Как конвертировать DOC в PDF?
Давайте рассмотрим бесплатные способы. Преобразовать doc в pdf бесплатно можно следующими способами:
- непосредственно в программе Word, если приложение установлено на компьютере;
- из другого текстового редактора, поддерживающего формат Word;
- с помощью онлайн сервиса для преобразования DOC в PDF;
- при помощи виртуального принтера;
- в специализированной программе для конвертирования DOC в PDF.
В данной статье я расскажу, как сохранить документ Word в PDF в программе Microsoft Office (Microsoft Word 2016, Microsoft Word 2013, Microsoft Word 2010, Microsoft Word 2007), в бесплатных офисных программах (LibreOffice, OpenOffice), при помощи виртуального принтера в программе (Universal Viewer), поддерживающей открытие файлов формата Word.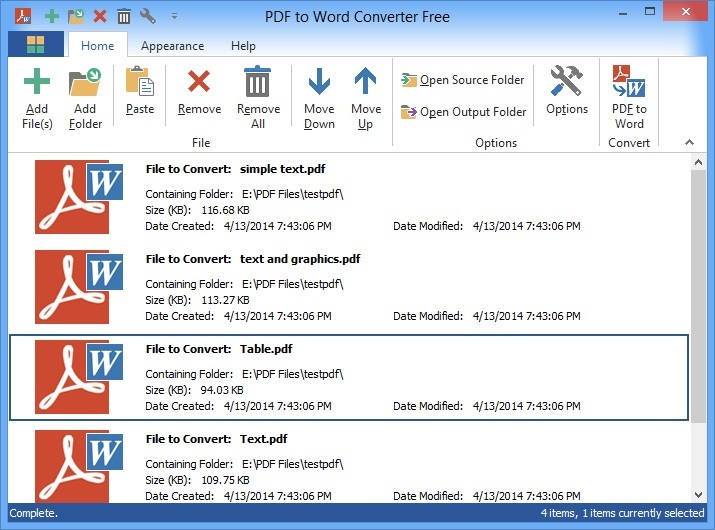
Конвертеры doc в pdf в бесплатных версиях имеют ограничения, поэтому мы не будет их рассматривать в этой статье. Онлайн сервисы (конвертеры word в pdf) имею некоторые ограничения по сравнению с программами, подробнее о них читайте .
Конвертируем doc в pdf в Word 2016
Сначала рассмотрим, как преобразовать файл DOC в PDF в программе Microsoft Word 2016.
Для перевода документа из Word в PDF в приложении Microsoft Word 2016 выполните следующие шаги:
- Нажмите на меню «Файл», а затем выберите «Экспорт».
- Во вкладке «Экспорт» выберите «Создать документ PDF/XPS», а потом нажмите на кнопку «Создать PDF/XPS». Можно использовать другой вариант: «Сохранить как», затем выбрать место сохранения и формат для сохранения файла.
- В окне «Опубликовать как PDF или XPS» выберите место сохранения, присвойте имя документу, выберите настройки оптимизации. По умолчанию предлагается стандартная оптимизация, подходящая для публикации файла в интернете и печати.
 Минимальный размер предполагает публикацию файла в Интернете с несколько худшим качеством. Нажмите на кнопку «Параметры…» для выбора других настроек.
Минимальный размер предполагает публикацию файла в Интернете с несколько худшим качеством. Нажмите на кнопку «Параметры…» для выбора других настроек.
- В окне «Параметры» выберите нужные опции для преобразования файла: параметры совместимости, какие страницы следует сохранить и т. д.
- В окне «Опубликовать как PDF или XPS» нажмите на кнопку «Опубликовать».
Документ, преобразованный из DOCX в PDF, откроется в программе для просмотра файлов в формате PDF на вашем компьютере (в данном случае, файл открыт в программе Adobe Acrobat Reader).
Как преобразовать файл DOC в PDF в Word 2013
Преобразование Word в PDF в программе Microsoft Word 2013 ничем не отличается от аналогичного действия в программе Microsoft Word 2016.
Перевод документа из word в pdf в Microsoft Word 2013 проходит в несколько этапов:
- Войдите в меню «Файл», нажмите на «Экспорт».
- Во вкладке «Экспорт» выберите «Создать документ PDF/XPS», а потом нажмите на кнопку «Создать PDF/XPS».

- В окне «Опубликовать как PDF или XPS» выберите необходимые настройки, а затем нажмите на кнопку «Опубликовать».
Конвертирование Word в PDF завершено, можно открыть преобразованный файл.
Как сохранить документ word в формате pdf в Word 2010
С помощью программы Microsoft Word 2010 можно преобразовать файлы «.docx» или «.doc» в файл формата «.pdf».
В Microsoft Word 2010 конвертировать docx в pdf нужно следующим способом:
- Войдите в меню «Пуск», нажмите на пункт «Сохранить как»
- В окне «Сохранение документа», в поле «Тип файла» выберите формат PDF. Укажите имя для файла, выберите место сохранения, настройки оптимизации, при необходимости, измените другие параметры.
После этого, на вашем компьютере сохранится файл в формате PDF.
Как сохранить документ Word 2007 в PDF
Теперь посмотрим, как документ Word 2007 сохранить в PDF. Начиная с версии Microsoft Word 2007 SP1, внедрила надстройку — конвертер в PDF в состав программы Word.
Откройте документ в программе Word 2007, а затем выполните следующие шаги:
- Нажмите на кнопку “Office”.
- Выберите в меню «Сохранить как», затем «PDF или XPS», дайте имя файлу.
- В окне «Опубликовать как PDF или XPS» выберите тип файла «PDF», параметры оптимизации: «Стандартная» или «Минимальный размер», с помощью кнопки «Параметры» измените настройки, если вас не удовлетворяют настройки по умолчанию.
- Нажмите на кнопку «Опубликовать».
Как преобразовать Word в PDF в LibreOffice
На многих компьютерах установлены бесплатные офисные пакеты LibreOffice или OpenOffice, которые служат заменой Офиса. Данные программы поддерживают открытие файлов MS Word. В данных программах имеется функциональная возможность для сохранения документа в формате PDF.
Откройте документ Word в программе LibreOffice Writer, а затем выполните следующие действия:
- В меню программы нажмите на кнопку «Экспорт в PDF».
- В окне «Экспорт» выберите место сохранения, присвойте имя файлу, формат будет выбран автоматически.

- Нажмите на кнопку «Сохранить».
Сохранение файла Word в PDF в OpenOffice
Откройте файл в формате «doc» или «docx» в программе OpenOffice, пройдите по последовательным шагам:
- Войдите в меню «Файл», в контекстном меню выберите «Экспорт в PDF» (или нажмите на кнопку, расположенную на панели).
- В окне «Параметры PDF» выберите необходимые настройки во вкладках: «Общие», «Начальный вид», «Пользовательский интерфейс», «Ссылки», «Безопасность».
- Нажмите на кнопку «Экспорт».
Сохранение DOC в PDF при помощи виртуального принтера в Universal Viewer
В программах имеющих функцию печати, имеется возможность для сохранения файла в формате PDF, в случае установки в операционной системе Windows виртуального принтера. Об этом способе я уже подробно писал в статье.
В Windows 10 установлен виртуальный принтер Microsoft Print to PDF. Если на вашем компьютере нет виртуального принтера, установите на свой компьютер бесплатный виртуальный принтер, например, doPDF, Bullzip PDF Printer и т.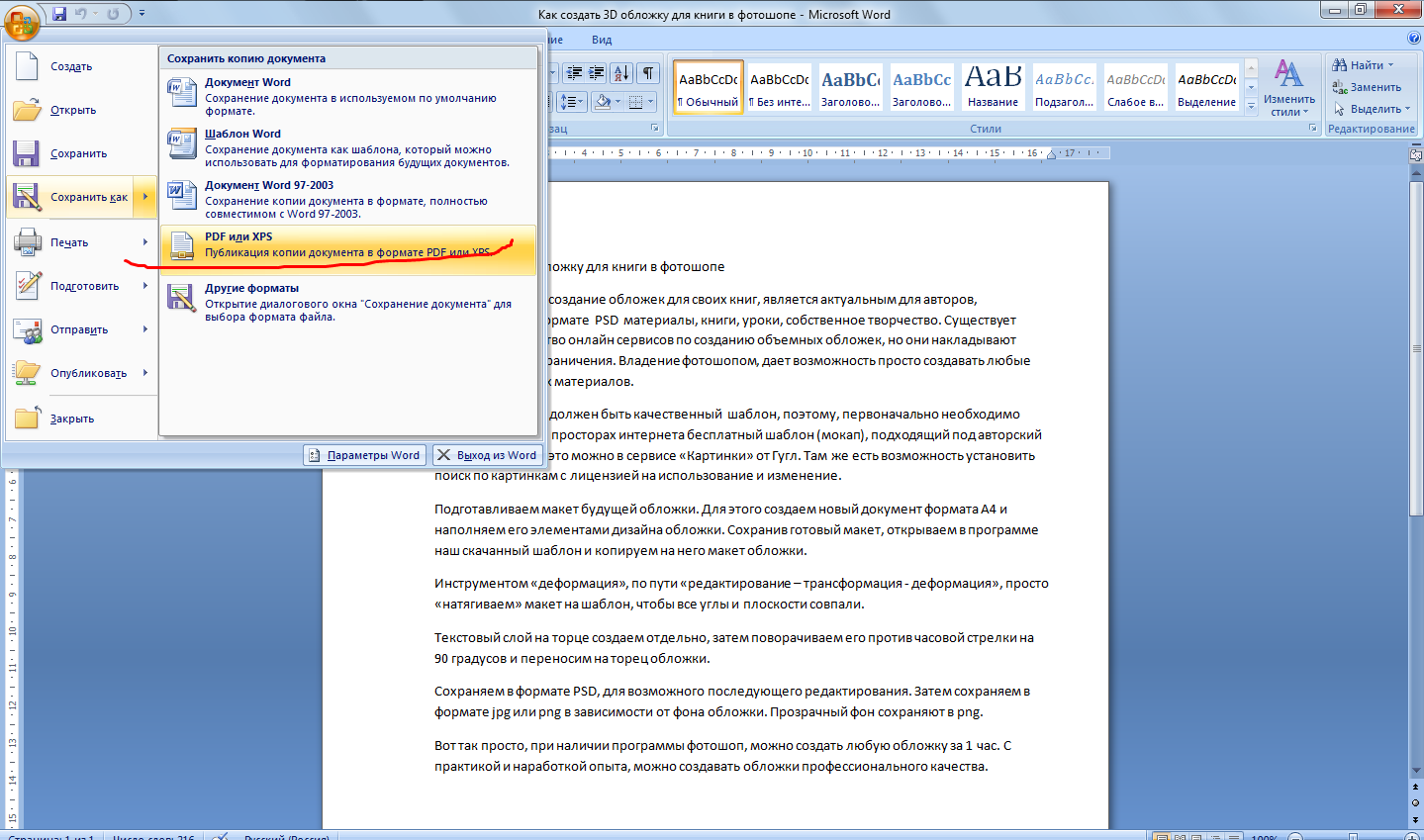 д.
д.
Еще нам понадобится любая программа умеющая открывать файлы в формате Microsoft Word. Я покажу весь процесс на примере программы , которая служит для открытия файлов большого количества форматов.
Откройте в программе Universal Viewer документ Word, далее выполните следующие действия:
- Войдите в меню «Файл», в контекстном меню выберите «Печать…».
- Откроется окно «Печать», в котором необходимо выбрать принтер. В имени принтера отображаются все имеющиеся принтеры: физические и виртуальные. Выберите виртуальный принтер, ориентируйтесь по его названию. Для настроек печати нажмите на кнопку «Свойства», если нужно, измените параметры.
- Нажмите на кнопку «ОК».
- В окне «Сохранение результатов печати» присвойте имя файлу, выберите место для сохранения, а затем нажмите на кнопку «Сохранить».
Сохранение в PDF в WordPad
Стандартная программа WordPad, входящая в состав операционной системы Windows, поддерживает по умолчанию открытие и работу с файлами форматов «docx» и «doc», если на компьютере не установлен Microsoft Office.
- Откройте документ Word в окне WordPad.
- Нажмите на меню «Файл», выберите «Печать».
- В открывшемся окне «Печать», выберите виртуальный принтер, нажмите на кнопку «Печать».
Выводы статьи
В случае необходимости, пользователь может бесплатно преобразовать документ Word (в форматах DOC или DOCX) в файл PDF. Конвертация в PDF происходит при помощи виртуального принтера и программ: Microsoft Word, LibreOffice, OpenOffice.
Максимальный размер файла!»
Выбранный вами файл превышает максимально допустимый размер файла 10 МБ. Он не был добавлен.
Если вы хотите увеличить лимит до 20 МБ, зарегистрируйтесь бесплатно. И, если вам нужно больше, вы можете подписаться на Hipdf Pro и получить до 50 МБ.
Вход Регистрация
Максимальный размер файла!»
Выбранный вами файл превышает максимально допустимый размер файла 20 МБ. Он не был добавлен.
Если вы хотите увеличить лимит до 50 МБ, обновите его до Hipdf Pro.
{{ mutiExceddsTip }}
Выбранный вами файл превышает максимально допустимое количество страниц.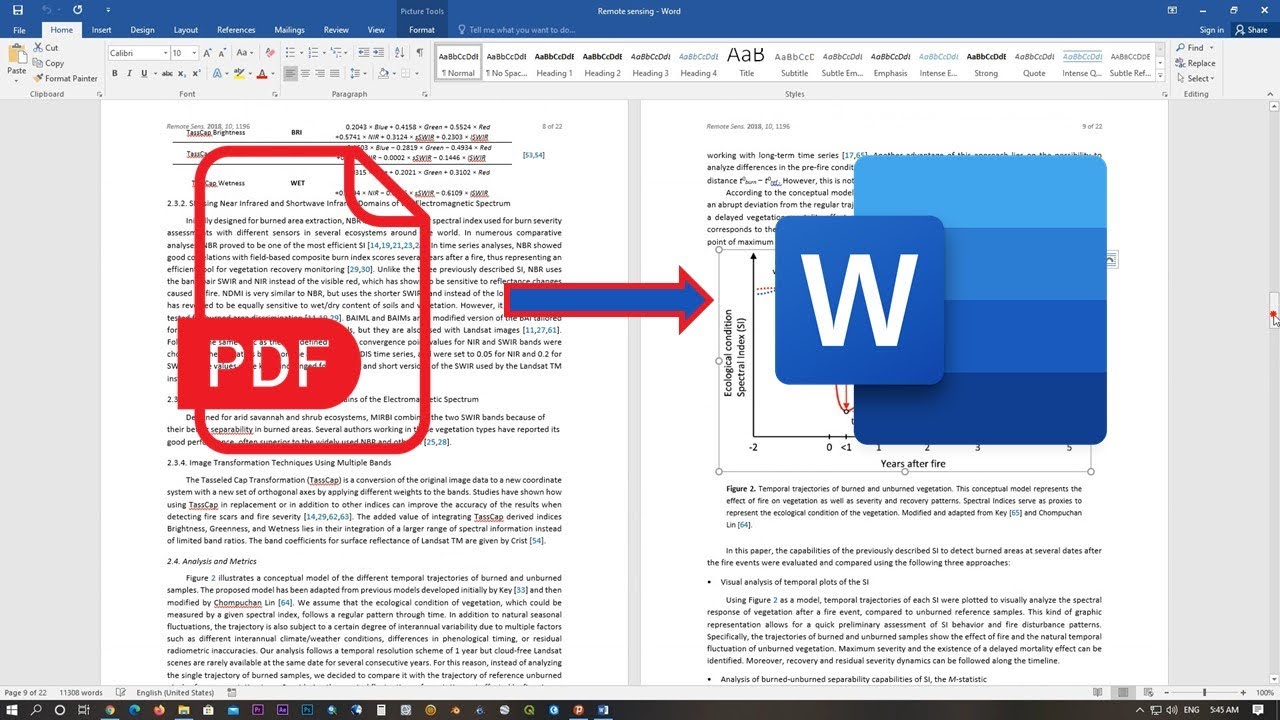 Он не был добавлен.
Он не был добавлен.
Если вы хотите увеличить лимиты до 100 страниц, пожалуйста, зарегистрируйтесь бесплатно. А, если вам нужно больше, вы можете подписаться на Hipdf Pro и получить до 2000 страниц.
Вход Регистрация
Максимальное количество страниц превышено!
Выбранный вами файл превышает максимальное количество разрешенных страниц. Он не был добавлен.
Если вы хотите увеличить лимит до 2000 страниц, перейдите на пакет Hipdf Pro.
{{ mutiExceddsTip }}
Подписаться на Hipdf Pro Нет, спасибо
{{ file.file_name | subLengthStr(80) }}
Идёт конвертация %…
Эта функция доступна только подписчикам Hipdf Pro
Подписаться на Hipdf Pro Конвертировать без OCR
Это отсканированный PDF-документ, выполнение OCR позволит вам редактировать текст после преобразования. Файл PDF содержит отсканированные страницы, если вы хотите бесплатно конвертировать этот PDF-документ в редактируемый документ, используя наш мощный движок OCR, сначала войдите в систему.

Язык документа: {{ ocrLanguage.join(«, «) }}
Изменить язык
Формат PDF давно уже стал «стандартом» в сфере публикации официальных документов. Резюме, деловые письма, прайсы и другие документы публикуются в основном в формате PDF, поскольку вне зависимости от того, какой программой его открыть, форматирование текста останется таким же, как в изначальном файле, из которого он был конвертирован. А вот в случае с документами в Word-форматах могут часто возникать проблемы, ведь различные редакторы форматируют тексты «по-своему».
В итоге при открытии какого-либо DOC-файла в Open Office могут «выпасть» таблицы, выравнивания и т.д. Чтобы этого избежать, используют для просмотра документов формат PDF. Но как перевести Word в PDF?
По сути, ничего сложного в преобразовании Word-файла в PDF нет. Способов перевода документов из одного формата в другой множество, но поговорим мы в этой статье о самых основных и простых.
1. MS Office 2007 и выше
Пожалуй, наиболее простой и доступный для многих пользователей ПК способ конвертирования файлов из одного формата в другой – это Офис от Microsoft.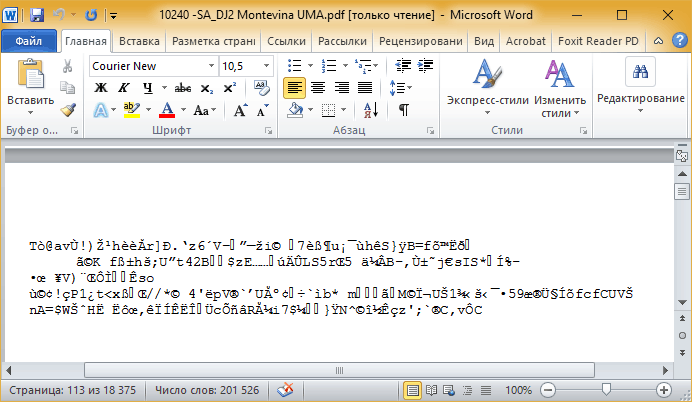 Обычный Word-редактор может конвертировать файлы из одного формата в другой, причем совершенно бесплатно. Правда, возможность перевода в PDF-формат появилась в версиях MS Office 2007 и выше.
Обычный Word-редактор может конвертировать файлы из одного формата в другой, причем совершенно бесплатно. Правда, возможность перевода в PDF-формат появилась в версиях MS Office 2007 и выше.
Чтобы перевести Word-документ в формат PDF с помощью Word-редактора, нужно открыть документ и кликнуть вверху по круглой кнопке с изображением иконки Офиса. Затем выбираем вкладку «Сохранить как» и переходим по вкладке «PDF или XPS».
Редактор предложит вам дать название файлу и указать его местоположение. Подтверждаем сохранение файла кнопкой «Опубликовать».
Таким образом, средствами Microsoft Office вы переконвертировали Word-файл в PDF.
2. Open Office
Если вы используете в качестве редактора документов пакет Open Office, то перевести документ из одного формата в другой можно примерно таким же «пересохранением». Открываем документ в «Опен Офисе», кликаем по кнопке «Файл/File» и переходим по вкладке «Экспорт в PDF/Export PDF». Это же действие можно выполнить, кликнув на иконку с подписью «PDF», которая находится на главной панели.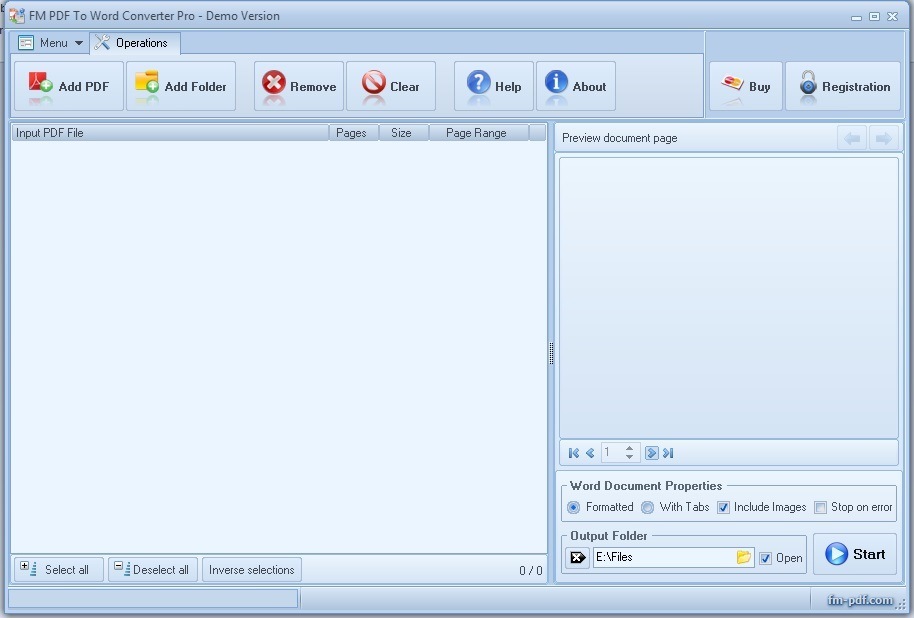
3. Сайты-онлайн-конверторы
На волне популярности PDF-формата появились так называемые онлайн-конверторы. По сути, это обычные веб-сервисы, которые позволяют перевести документы из одного формата в другой.
Как перевести документ Word в формат PDF, используя веб-сервис? Все сервисы однотипны, и процесс преобразования файлов сводится к следующему:
- Открываете сайт в браузере.
- Переходите по кнопке «Конвертировать/Преобразовать».
- Указываете ваш документ и кликаете на «Конвертировать».
- Скачиваете готовый документ по предложенной ссылке.
Сервисов преобразования файлов довольно много, но представленные ниже, пожалуй, самые популярные:
4. Сторонние утилиты
В отсутствие MS Office и Open Office, а также интернета на ПК можно воспользоваться сторонними утилитами. Если вы не знаете, какой программой преобразовать документ в формат PDF, то вот небольшой список софтин: PDF To Word Converter Free, UniPDF Converter, Free PDF to Word Converter.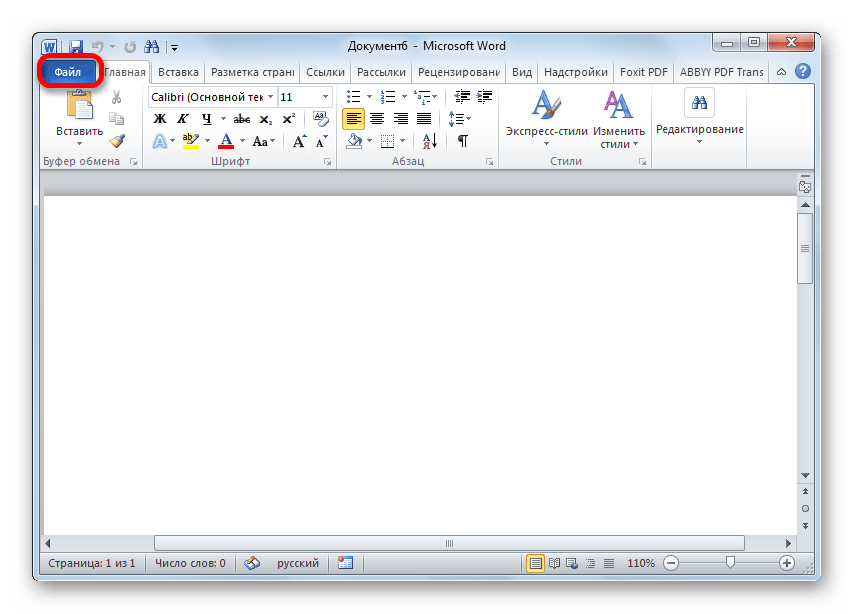 Достаточно забить название в поиск и скачать нужную вам утилиту.
Достаточно забить название в поиск и скачать нужную вам утилиту.
Наглядно преобразование документов Word в PDF-файлы показано в этом видеоролике:
Процесс перевода из одного формата в другой занимает не более минуты. В итоге пользователь получает удобный для просмотра файл, в котором не будет смещения абзацев, текста и других ошибок форматирования.
Как сделать чтобы word сохранял в pdf?
Формат PDF довольно часто используется для публикации разнообразных текстовых документов. С его помощью публикуются электронные версии журналов, научные труды и художественные книги. В этом материале вы сможете узнать, как сохранить документ Word в PDF формате.
Сохраняем документ Word в PDF с помощью стандартных инструментов
Самый простой способ сохранения документа Word в PDF формате это сохранение при помощи стандартных инструментов текстового редактора Word. Для того чтобы воспользоваться данным способом вам необходимо установить дополнение «2007 Microsoft Office Add-in: Microsoft Save as PDF or XPS», которое можно скачать с сайта microsoft. com.
com.
После скачивания и установки данного дополнения в меню «Файл – Сохранить и оправить» появится пункт «Создать документ PDF/XPS», с помощью которого можно сохранять документы в PDF формат прямо из текстового редактора Word.
После использования функции «Создать документ PDF/XPS» перед вами откроется окно для сохранения PDF файла. Здесь нужно выбрать папку, указать имя файла и нажать на кнопку «Опубликовать».
После этого в выбранной папке появится сохраненный вами PDF файл.
Сохраняем документ Word в PDF с помощью онлайн сервисов
Еще один способ это онлайн сервисы для конвертации Word файлов в PDF формат. С их помощью можно быстро сохранить документ Word в PDF формат, даже если на вашем компьютере не установлен текстовый редактор Word.
Подобных онлайн сервисов существует довольно много. В данном материале мы рассмотрим сервис, который находится по адресу Для того чтобы воспользоваться данным сервисом нужно нажать на кнопку «Выбрать файл» и выбрать нужный вам документ Word. После этого нужно просто нажать на кнопку «Конвертировать».
После этого нужно просто нажать на кнопку «Конвертировать».
Дальше начнется процесс конвертации документа Word в PDF формат. На этом этапе нужно просто подождать.
После окончания конвертации автоматически запустится скачивание получившегося PDF файла.
Сохраняем документ Word в PDF с помощью PDF принтеров
Последний способ сохранения документов Word в PDF формат это так называемые PDF принтеры. PDF принтер это программа которая создает в системе виртуальный принтер. С помощью такого виртуального принтера можно сохранить в PDF формате любой документ.
Для того чтобы воспользоваться данным методом необходимо установить программу PDF принтер на свой компьютер. Например, вы можете установить бесплатный PDF принтер DoPDF.
После установки данной программы в списке принтеров появится принтер под названием «DoPDF». С помощью данного принтера вам нужно ваш документ Word. Для этого открываем документ Word, переходим в меню «Файл – Печать» и выбираем принтер с названием «DoPDF».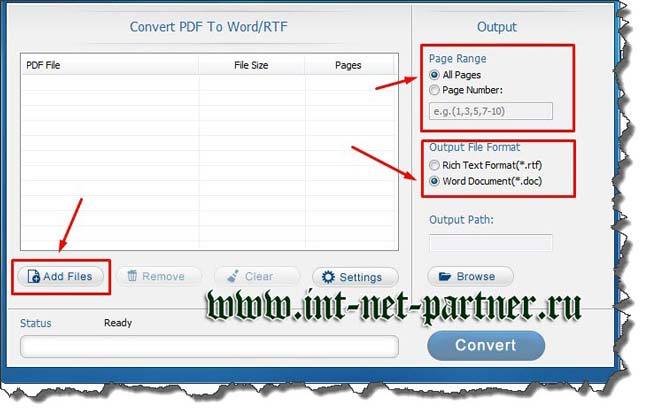 После этого нажимаем на кнопку «Печать».
После этого нажимаем на кнопку «Печать».
Дальше перед вами должно появиться окно программы DoPDF. Здесь нужно указать место сохранения PDF файла и нажать на кнопку «Ok».
После этого программа DoPDF сохранит ваш документ Word в PDF формат.
Если Вы часто отправляете по электронной почте или выкладываете в Интернете различные документы, то знаете, что это удобнее всего делать с использованием формата PDF. так решается проблема с совместимостью различных платформ. Но вот как при этом сохранить документ Word в формате PDF знают, к сожалению, не все. В то же время, все современные версии текстового редактора MS Word, ещё с 2007-й Офиса отлично умеет конвертировать документы формата DOC или DOCX в PDF штатными средствами программы, без дополнительных программ и онлайн-конвертеров. Сейчас я расскажу как это делается.
Как конвертировать WORD в PDF
Если Вы пользуетесь версиями Word 2007 и 2010, то чтобы сохранить файл в формате PDF, необходимо сначала открыть его в редакторе и открыть меню «Файл» (большая кнопка в левом верхнем углу окна программы):
Выберите пункт «Сохранить как». Появится ещё одно меню, где нужно кликнуть на строчку PDF или XPS. Откроется вот такое окно:
Появится ещё одно меню, где нужно кликнуть на строчку PDF или XPS. Откроется вот такое окно:
Здесь надо указать место для сохранения документа, а так же его имя. В строке «Тип файла» выберите формат PDF. Нажмите кнопку «Опубликовать». Это самый быстрый и простой способ перевести файл DOC в PDF.
Для версии редактора MS Word 2016 сохранить файл в PDF можно следующим образом. Так же открываем меню «Файл», но выбираем теперь пункт «Экспорт».
Затем в следующем подменю надо выбрать пункт «Создать документ PDF/XPS» и нажать кнопку Создать PDF/XPS.
Опять же появится диалоговое окно, где надо будет указать имя файла и место куда его надо сохранить. Проверьте, чтобы в строке «Тип файла» стояло значение «PDF» и нажимайте на кнопку «Опубликовать», чтобы сохранить документ WORD как PDF-файл.
Перевод DOC в PDF через конвертер
В тех случаях, когда у Вас, например, не установлен текстовый редактор MS Word и нужно перевести файл DOC в формат PDF — поможет специальная программа, называемая «Конвертер».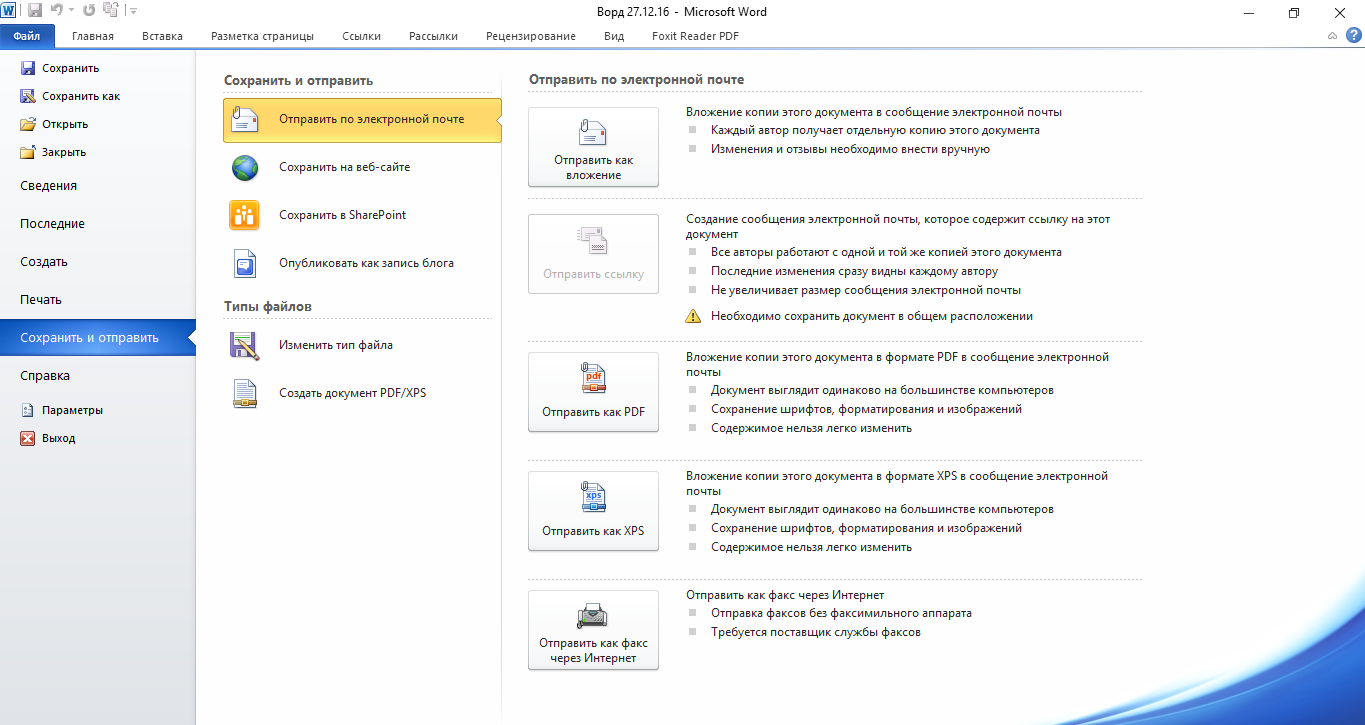 В интернете их много — WordToPDF, PDFZilla, Universal Document Converter и т.п. Я предпочитаю пользоваться PDF-XChange Lite. Это неплохой инструмент, позволяющий сохранить документы формата DOC, DOCX, RTF, TXT, XLS и HTML в формат PDF. Тем более, что программа бесплатна для некоммерческого использования. Скачать её можно здесь.
В интернете их много — WordToPDF, PDFZilla, Universal Document Converter и т.п. Я предпочитаю пользоваться PDF-XChange Lite. Это неплохой инструмент, позволяющий сохранить документы формата DOC, DOCX, RTF, TXT, XLS и HTML в формат PDF. Тем более, что программа бесплатна для некоммерческого использования. Скачать её можно здесь.
Пользоваться приложением очень просто. После того, как Вы установите его, в операционной системе Windows появится новый виртуальный принтер. Далее, в том редакторе, которым Вы пользуетесь, запустите пункт меню «Файл»>>»Печать» и выберите в качестве используемого принтера «PDF-XChange Lite» в качестве принтера.
После того, как нажмёте на кнопку «Печать» файл DOC будет конвертирован в формате PDF. Выбираем куда его сохранить и всё! Готово!
Сейчас я расскажу о том, как сохранить файл в PDF на компьютере. Многие пользователи сталкиваются с необходимостью сохранения документов в формате PDF.
Формат PDF часто используется для официальных документов, документации, инструкций и т.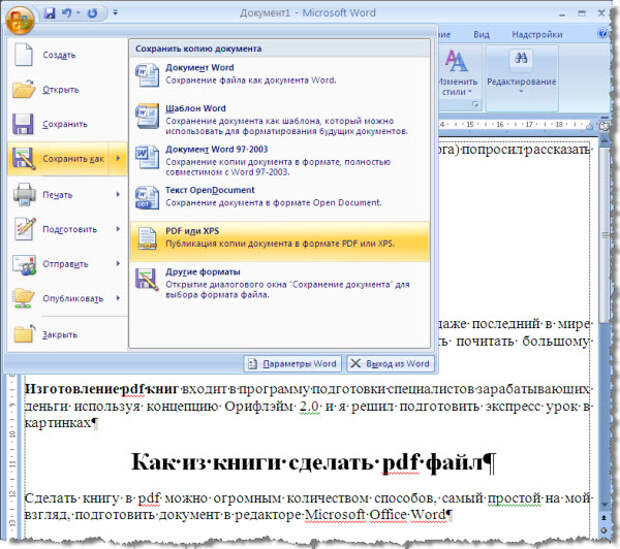 п. Файлы в формате PDF (Portable Document Format) легко переносятся на другие устройства, так как это межплатформенный формат электронных документов.
п. Файлы в формате PDF (Portable Document Format) легко переносятся на другие устройства, так как это межплатформенный формат электронных документов.
Преимуществом данного формата является то, что файл в формате PDF одинаково выглядит на любом устройстве, в любой операционной системе. Для отображения файла на устройстве нужна лишь программа для просмотра PDF. Современные браузеры поддерживают открытие файлов PDF непосредственно в браузере.
Документы формата PDF создаются при помощи виртуального принтера, поэтому сохранить документ в PDF не составит большого труда. Для этого, необходимо наличие на компьютере виртуального принтера.
Пользователям операционной системы Windows 10 ничего не придется устанавливать, потому что виртуальный принтер Microsoft Print to PDF интегрирован в систему. Пользователи других версий операционной системы Windows могут установить на свой компьютер специальную программу — виртуальный принтер, например, бесплатные программы: Bullzip PDF Printer, PDFCreator, doPDF, CutePDF Writer.
После установки виртуального принтера, на компьютере появится возможность для сохранения файлов и документов в формате PDF, благодаря функции печати, которая встроена в большое количество приложений.
Для создания или сохранения файла в формат PDF выполните следующие действия:
- Откройте файл или документ, который необходимо преобразовать в PDF, в программе, служащей для открытия файлов данного типа.
- Отправьте файл на печать.
- Выберите виртуальный принтер, среди предложенных системой принтеров.
- Настройте другие параметры печати, например, количество сохраняемых страниц, качество печати и т. п.
- Дайте имя файлу, выберите место сохранения.
- Запустите процесс печати.
- После завершения печати, получите на выходе файл в формате PDF.
При выборе принтера для печати ориентируйтесь на название принтера. Например, физические принтеры, печатающие содержимое файла на бумаге имеют обозначения, начинающиеся с названия фирмы производителя устройства, например, «HP», «Canon» и т. д. Виртуальный привод будет иметь другое название (смотрите примеры выше в статье).
д. Виртуальный привод будет иметь другое название (смотрите примеры выше в статье).
Соответственно, при выборе реального физического принтера содержание документа будет напечатано на бумаге, а при выборе виртуального принтера — сохранено в формате PDF. В дальнейшем, если необходимо, файл ПДФ также можно напечатать на бумагу (сохранить в бумажном виде).
Довольно часто государственные организации требую для пересылки файлы в формате PDF. Имейте в виду, что размер файла ПДФ может быть большим, поэтому имеет смысл сжать PDF, перед отправкой по электронной почте.
Далее рассмотрим на примерах 3 способа для создания файла в формате PDF: сохранение документа, изображения, страницы сайта.
Как сохранить документ в формате PDF
Сейчас я покажу алгоритм действий на примере программы Universal Viewer, которая открывает большое количество форматов файлов. Открытый документ может быть любого электронного текстового формата (txt, doc, docx, djvu, fb2 и т. д.).
Я открыл файл в формате «TXT» в Universal Viewer (этот формат можно открыть в Блокноте, действия аналогичные).
Далее в меню «Файл» нужно нажать на пункт «Печать». Можно сделать по-другому: вывод на печать в приложениях осуществляется при помощи «горячих клавиш» «Ctrl» + «P».
В открывшемся окне «Печать», для выбора свойств печати, необходимо выбрать виртуальный принтер.
Для выбора подходящего принтера нужно нажать на значок в виде галки, находящийся напротив имени принтера. Здесь предлагается несколько вариантов: физический принтер Canon, виртуальный принтер от (в Windows 10) и некоторые другие приложения. Я выбирал виртуальный принтер Microsoft Рrint to PDF.
В окне «Печать» настраиваются некоторые другие параметры печати: количество страниц, число копий, ориентация, размер и т. п.
Далее нужно нажать на кнопку «ОК».
В окне предварительного просмотра, если необходимо, настраиваются другие дополнительные параметры. Для запуска процесса создания документа ПДФ, нажмите на кнопку «Печать».
В открывшемся окне Проводника присвойте имя документу, выберите место для сохранения.
Данный документ сохранится на компьютере в формате PDF.
Как сохранить изображение в PDF
Подобным образом из фото или картинки создается PDF файл. Откройте файл графического формата (png, jpeg, bmp, gif, tiff и т. д.) в любом графическом редакторе.
На этом примере я сохраню изображение в формате JPEG в PDF. Я открыл фотографию в стандартном Средстве просмотра фотографий Windows.
Далее нужно нажать «Печать» («Ctrl» + «P»).
В открывшемся окне, среди списка доступных принтеров, необходимо выбрать виртуальный принтер и параметры сохранения изображения: качество, количество экземпляров, размер и т. д.
После нажатия на кнопку «Печать», выберите место для сохранения файла, дайте ему название.
Подобным образом можно сохранить в PDF чертеж, документы Word, Excel и т. д.
Из изображений и документов можно создать электронную книгу в формате PDF, объединив несколько отдельных файлов в один файл.
Как сохранить страницу сайта в PDF
При помощи браузера, пользователь может без труда сохранить интернет страницу в PDF на своем компьютере.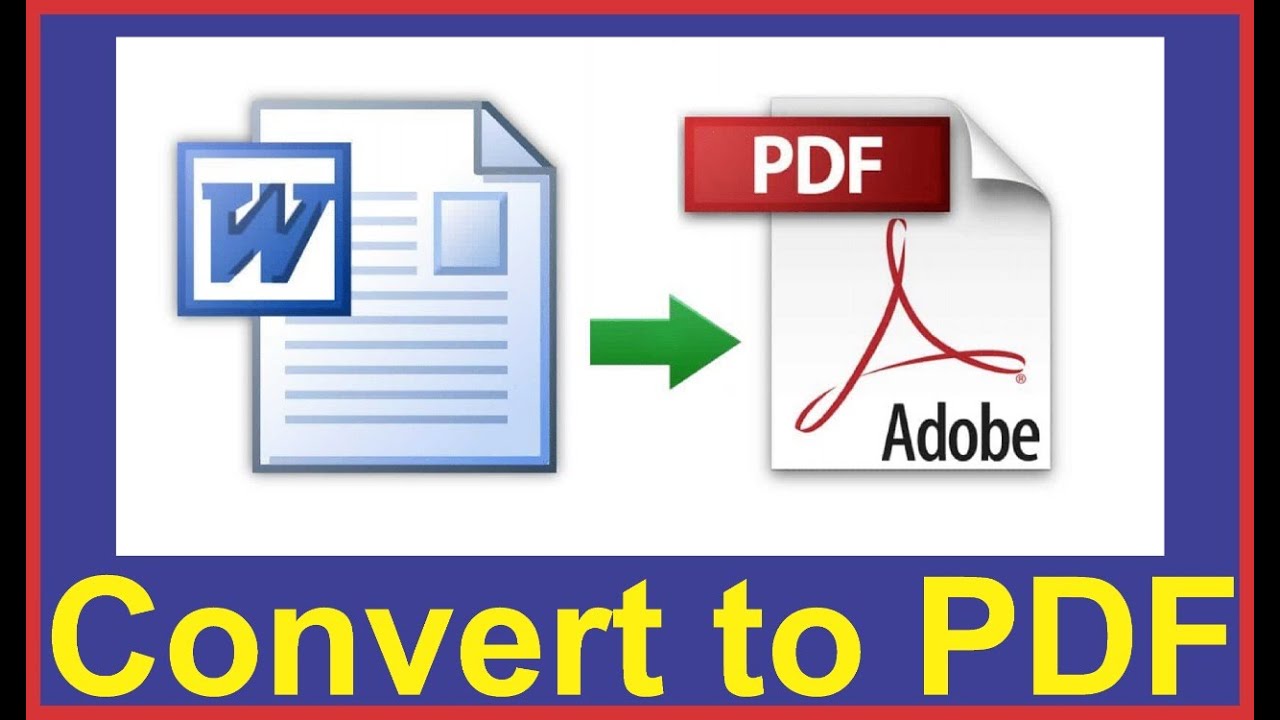
Выполните следующие действия:
- Запустите браузер на компьютере.
- Перейдите на сайт, откройте нужную веб-страницу.
- В настройках браузера выберите «Печать».
- В настройках для печати выберите виртуальный принтер. В браузер Google Chrome встроен виртуальный принтер, поэтому можете выбрать «Сохранить как PDF». Есть возможность для сохранения файла на Google Диск.
- Нажмите на кнопку «Печать» или «Сохранить», в зависимости от выбранного виртуального принтера.
- В диалоговом окне назовите файл и выберите место для сохранения.
Кроме того, есть расширения для браузера, сохраняющие страницы сайтов в ПДФ. Для сохранения страницы сайта в удобном виде, без лишних элементов, воспользуйтесь сервисом Print Friendly.
Заключение
В программах, которые открывают файлы определенных форматов, с помощью виртуального принтера можно сохранить документы, файлы, страницы сайтов в формате PDF на компьютере.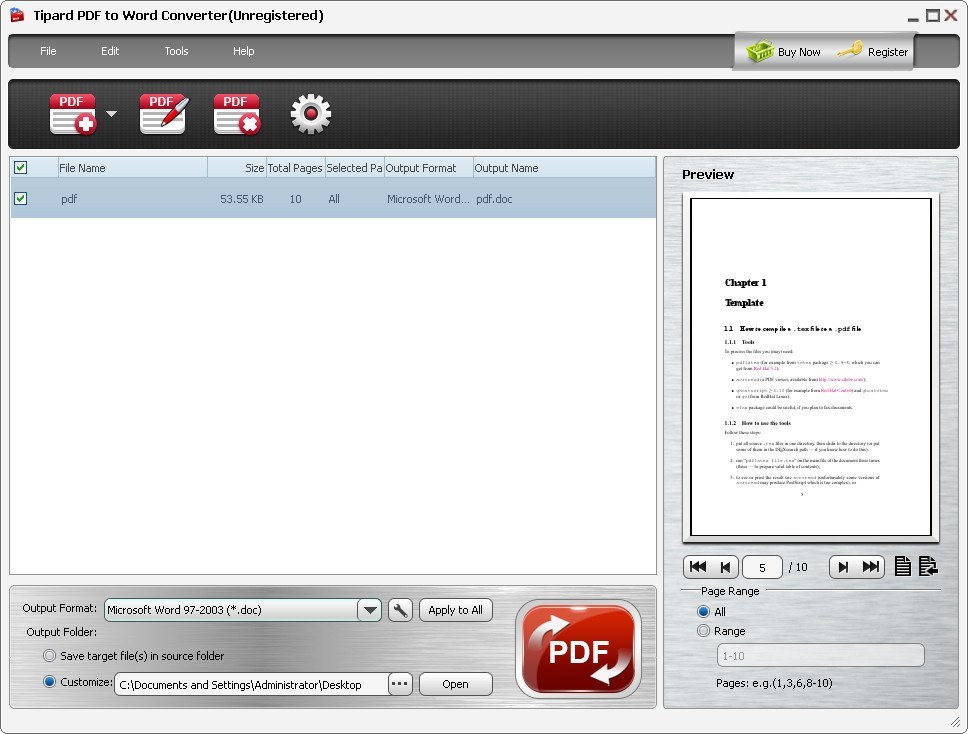
Прочитайте похожие статьи:
Статья расскажет, как сохранять документ «Word» в формате «PDF».
Некоторые пользователи спрашивают, почему текстовой редактор «Word» не сохраняет документы в формате PDF?
Формат PDF широко распространен и также применяется для создания/чтения различных документов, книг, журналов и т.д. В сегодняшнем обзоре мы поговорим, как следует сохранять документ “Word” в формате PDF.
Как сохранить документ Word в PDF формате?
Проделать данную операцию можно с помощью различных способов. Поговорим о них.
Используем стандартные средства «Microsoft Office»
Наиболее простым способом сохранить “Word” документ в формате PDF – это использование самого редактора «Word» и его возможностей. Чтобы применить данный метод, желательно иметь на компьютере полную версию текстового редактора со всеми его компонентами. Разумеется, вам необходимо предварительно установить и «Adobe Reader».
Итак, действующем следующим образом:
- Запускаем текстовой редактор, проходим в «Файл» на панели инструментов и далее жмем на «Сохранить и отправить» (или «Экспорт» в других версиях «Word»). Далее проделайте действия, указанные на скриншоте.
Конвертируем «Word» в PDF
- После этого откроется окно для сохранения вашего документа на компьютере в формате PDF. Выберите место хранения и нажмите на «Опубликовать». Вот и все.
Конвертируем «Word» в PDF
Используем онлайн-сервисы
Еще один вариант сохранения «Word» документов в формате PDF – соответствующие сайты в Интернете. Этот способ будет полезен тем, кто не разобрался с предыдущим способом, а также не желает устанавливать на компьютере дополнительный софт. В принципе, в данном случае вы сможете сохранять документы в PDF, даже не имея установленного на компьютере редактора «Word».
Сайтов для осуществления подобных операций много, но мы посоветуем вам один неплохой ресурс, на который можно попасть по данной ссылке. Пройдите по указанной ссылке, прокрутите страницу немного вниз и сделайте следующее:
- Нажмите на кнопку «Обзор», выберите на компьютере нужный документ и нажмите на «Конвертировать».
Конвертируем «Word» в PDF
Конвертируем «Word» в PDF
Конвертируем «Word» в PDF
- Подождите пока пройдет процесс конвертации файла, после чего сайт предложит вам скачать готовый PDF файл, если скачивание не произойдет автоматически.
Конвертируем «Word» в PDF
Использование сторонних программ
Вы также можете использовать сторонний софт, для сохранения «Word» в PDF. Для этого существует, например, специальная программа, которая имитирует подключение принтера к компьютеру – это так называемый виртуальный принтер.
Дело в том, что при сохранении документа «Word» в документ PDF, текстовой редактор предлагает сделать это в том числе с помощью подключенного к компьютеру принтера. Чтобы из-за этого не покупать дополнительное оборудование, и разработана вышеуказанная программа. Скачать ее вы сможете по этой ссылке.
Скачайте и установите программу. После установки она появится в списке принтеров в «Диспетчере устройств». Далее сделайте следующее:
- Откройте документ «Word», зайдите на панели инструментов в «Файл», затем пройдите в «Печать» и выберите принтер «doPDF», как показано на скриншоте.
Конвертируем «Word» в PDF
- Раскроется окно установленной программы. Укажите место, куда вы желаете сохранить PDF документ и нажмите на “OK”.
Конвертируем «Word» в PDF
Видео: Как сохранить документ Word в PDF
Найти онлайн конвертер из ворд в пдф. Как преобразовать документ Word (doc) в PDF файл, а так же конвертировать его в FB2. Что можно преобразовать
Формат PDF давно уже стал «стандартом» в сфере публикации официальных документов. Резюме, деловые письма, прайсы и другие документы публикуются в основном в формате PDF, поскольку вне зависимости от того, какой программой его открыть, форматирование текста останется таким же, как в изначальном файле, из которого он был конвертирован. А вот в случае с документами в Word-форматах могут часто возникать проблемы, ведь различные редакторы форматируют тексты «по-своему».
В итоге при открытии какого-либо DOC-файла в Open Office могут «выпасть» таблицы, выравнивания и т.д. Чтобы этого избежать, используют для просмотра документов формат PDF. Но как перевести Word в PDF?
По сути, ничего сложного в преобразовании Word-файла в PDF нет. Способов перевода документов из одного формата в другой множество, но поговорим мы в этой статье о самых основных и простых.
1. MS Office 2007 и выше
Пожалуй, наиболее простой и доступный для многих пользователей ПК способ конвертирования файлов из одного формата в другой – это Офис от Microsoft. Обычный Word-редактор может конвертировать файлы из одного формата в другой, причем совершенно бесплатно. Правда, возможность перевода в PDF-формат появилась в версиях MS Office 2007 и выше.
Чтобы перевести Word-документ в формат PDF с помощью Word-редактора, нужно открыть документ и кликнуть вверху по круглой кнопке с изображением иконки Офиса. Затем выбираем вкладку «Сохранить как» и переходим по вкладке «PDF или XPS».
Редактор предложит вам дать название файлу и указать его местоположение. Подтверждаем сохранение файла кнопкой «Опубликовать».
Таким образом, средствами Microsoft Office вы переконвертировали Word-файл в PDF.
2. Open Office
Если вы используете в качестве редактора документов пакет Open Office, то перевести документ из одного формата в другой можно примерно таким же «пересохранением». Открываем документ в «Опен Офисе», кликаем по кнопке «Файл/File» и переходим по вкладке «Экспорт в PDF/Export PDF». Это же действие можно выполнить, кликнув на иконку с подписью «PDF», которая находится на главной панели.
3. Сайты-онлайн-конверторы
На волне популярности PDF-формата появились так называемые онлайн-конверторы. По сути, это обычные веб-сервисы, которые позволяют перевести документы из одного формата в другой.
Как перевести документ Word в формат PDF, используя веб-сервис? Все сервисы однотипны, и процесс преобразования файлов сводится к следующему:
- Открываете сайт в браузере.
- Переходите по кнопке «Конвертировать/Преобразовать».
- Указываете ваш документ и кликаете на «Конвертировать».
- Скачиваете готовый документ по предложенной ссылке.
Сервисов преобразования файлов довольно много, но представленные ниже, пожалуй, самые популярные:
4. Сторонние утилиты
В отсутствие MS Office и Open Office, а также интернета на ПК можно воспользоваться сторонними утилитами. Если вы не знаете, какой программой преобразовать документ в формат PDF, то вот небольшой список софтин: PDF To Word Converter Free, UniPDF Converter, Free PDF to Word Converter. Достаточно забить название в поиск и скачать нужную вам утилиту.
Наглядно преобразование документов Word в PDF-файлы показано в этом видеоролике:
Процесс перевода из одного формата в другой занимает не более минуты. В итоге пользователь получает удобный для просмотра файл, в котором не будет смещения абзацев, текста и других ошибок форматирования.
Лучший инструмент для преобразования Word в PDF
Преобразование документов Word в PDF на сайте PDF2Go — это быстро и удобно. Просто подключитесь к сети и загрузите файл.
Загрузите Word: можно перетащить документ, указать путь к файлу на устройстве или дать ссылку на облачное хранилище. Затем нажмите на «Сохранить изменения» и подождите, пока мы преобразуем файл.
Преобразование Word в PDF онлайн
При установке программного обеспечения есть риск нарваться на вирус. Мобильные приложения менее опасны, но не защищают от навязчивой рекламы или, что ещё более подозрительно, запрашивают доступ к телефону.
Поэтому PDF2Go позволяет конвертировать онлайн! Без установки программы и без вирусов. Просто подключитесь к сети.
Зачем вообще конвертировать?
У формата PDF много преимуществ. Если вы распечатаете PDF-документ или с кем-нибудь им поделитесь, форматирование останется неизменным. PDF-файлы открываются на любых компьютерах, телефонах и устройствах для чтения электронных книг.
Надёжный PDF-конвертер PDF2Go позволяет использовать эти и другие преимущества.
Безопасный PDF-конвертер
Загрузите документ Word для конвертации в PDF — это безопасно, как никогда прежде. Ваш файл в надёжных руках. Не беспокойтесь, все права на документ остаются за вами.
См. подробности в Политике конфиденциальности.
Что можно преобразовать?
Мы специализируемся на конвертации документов Word в PDF. Но это далеко не всё. Наряду с форматами DOC и DOCX у нас можно преобразовать и другие текстовые документы, презентации и изображения!
Например:ODT, RTF, TXT, Microsoft PowerPoint PPT, JPG, PNG, GIF и другие
Преобразовать файл в формат PDF онлайн
Вы не привязаны к компьютеру. PDF2Go конвертирует PDF-файлы онлайн. Вы можете работать с любого устройства, дома или на работе, даже в отпуске!
PDF2Go работает и на мобильных устройствах!
Начать сначала
Документы Word почти полностью состоят из текста, структура которого может быть важна для удобства чтения и понимания. К сожалению, в отличие от файлов иных типов, документ Word плохо совместим с другим программным обеспечением. PDF-файлы решают эту проблему, поддерживая целостность исходного форматирования.docx на множестве устройств, что делает их универсальным форматом. С помощью нашего конвертера можно легко конвертировать Word в PDF бесплатно, сохраняя все форматирование без изменений.
Как конвертировать документ Word в PDF
- Выберите документ Word, который нужно конвертировать.
- Наш бесплатный конвертер Word в PDF скопирует форматирование и текст из документа Word и преобразует его в PDF.
- PDF сейчас будет готов к загрузке.
- Все оставшиеся копии отправленных вами файлов удаляются с нашего сервера, что обеспечивает безопасность ваших данных.
Лучший конвертер Word в PDF
Если необходимо преобразовать документ Word в PDF или другой формат, наш онлайн-конвертер PDF справится с этой задачей лучше всех. Наш PDF-конвертер быстро конвертирует документы Word в PDF, сохраняя все форматирование, таблицы, изображения и текст без изменений, чтобы они выглядели точно так же, как в Word.
Да, и сколько инструментов!
Предоставляя множество инструментов для преобразования и редактирования в ваше распоряжение, онлайн-конвертер Word в PDF поможет вам с легкостью конвертировать файлы. Инструменты, которые позволяют вращать, сжимать и объединять два разных PDF-файла или разбивать один PDF-файл на два, значительно упрощают их редактирование.
Шифрование файлов и автоматическое удаление
Мы придаем большое значение конфиденциальности ваших данных. При конвертации Word в PDF онлайн с помощью бесплатного конвертера PDF ваши файлы защищаются 256-битным шифрованием SSL. Кроме того, отправленные вами данные не передаются, не продаются и недоступны третьим лицам.
Автоматическое удаление файлов
Можно удалить любые отправленные файлы с сервера после завершения конвертации. Если вы забудете удалить файлы, они будут удалены автоматически, что обеспечивает конфиденциальность ваших данных.
Конвертируйте файлы в любое время на любом устройстве
Поскольку наш онлайн-конвертер Word DOC в PDF работает на любых ОС (включая Linux, Windows и Mac), можно конвертировать файлы на любом устройстве когда и где угодно.
Воспользоваться бесплатным пробным периодом
Начните с пробного периода либо оформите одномесячную, годовую или бессрочную подписку, чтобы получить неограниченный доступ ко всем удобным инструментам, не заботясь о превышении максимального размера файлов или ограничений объема данных. Можно даже одновременно конвертировать несколько документов Word, PDF или других форматов.
Присоединяйтесь к 10+ миллионов наших пользователей
I just wanted to thank your website for a terrific service, as I discovered the pdf program I purchased was not compatible with the program upgrades. I needed an immediate fix, and your service was there to save the day.
Наш пользователь Cherri Brown, TripAdvisor
Большинство текстовых документов готовится в программе Microsoft Word. Но, формат DOC (или DOCX) не всегда удобно использовать для распространения созданных документов. Во многих случаях, для этих целей значительно лучше подходит формат PDF. Поэтому перед пользователями часто встает вопрос, как конвертировать Word в PDF.
Первым способом конвертации , который мы рассмотрим, является установка специального дополнения для программы Microsoft Word. Данное дополнение называется 2007 Microsoft Office Add-in: Microsoft Save as PDF or XPS и его можно компании Microsoft.
После установки данного дополнения в меню «Файл – Сохранить и оправить» появляется новый пункт меню «Создать документ PDF/XPS». Открыв это меню, вы увидите кнопку «Создать PDF/XPS».
Для того чтобы конвертировать файл в формат PDF нажмите на кнопку « /XPS» и в открывшемся окне выберите папку для сохранения PDF файла.
Также здесь можно выбрать степень оптимизации: Стандартная (публикация в Интернете и печать) и Минимальный (публикация в Интернете).
Также существует множество онлайн сервисов, которые позволяют конвертировать файл в формате Word в формат PDF. Преимущество данного способа конвертации состоит в том, что вам не потребуется устанавливать дополнительных программ. Все можно сделать при помощи браузера.
Одним из наиболее популярных конвертеров является .
Пользоваться данным конвертером очень просто. Нажмите на кнопку «Выберите файл» и укажите документ который вы хотите конвертировать. После этого нажмите на кнопку «Конвертировать».
После окончания конвертации автоматически начнется скачивание получившегося PDF файла.
Также существуют так называемые PDF принтеры. Это программы, после установки, которых в системе появляется виртуальный принтер, который сохраняет документы в формате PDF.
Рассмотрим процесс конвертации Word в PDF на примере бесплатного PDF принтера DoPDF ().
Скачиваем и устанавливаем данную программу. Далее запускаем любой документ Word и открываем меню «Файл – Печать». Здесь нужно выбрать принтер DoPDF.
После нажатия на кнопку «Печать» перед вами откроется окно программы DoPDF.
Здесь можно указать место сохранение файла, а также степень сжатия изображений. После нажатия на кнопку «OK» ваш документ Word будет конвертирован в PDF.
Существуют и другие бесплатные PDF принтеры. Например, BullZip PDF Printer и PDFCreator. Принцип работы этих PDF принтеров ничем не отличается от DoPDF.
Здравствуйте, уважаемые читатели блога сайт. Решил написать небольшую заметку о том, как можно преобразовать , созданный в Word, в более популярные для чтения форматы PDF (для чтения на экранах компьютера, ноутбуков и планшетов) или Fb2 (для чтения на портативных устройствах с маленьким экраном).
Собственно, для перевода в PDF (есть еще альтернативный , но он получил меньшее распространение) можно использовать встроенный конвертер в Microsoft Office Word, но получится слишком громоздким, поэтому рассмотрим еще парочку вариантов.
Другой вопрос — зачем может возникнуть такая необходимость? Ну, например, я более-менее разбираюсь только с возможностями Ворда, а какие-то другие специализированные редакторы (к примеру для подготовки документов в формате PDF) я осваивать не готов. Однако, иногда возникает необходимость выкладывать в сеть или передавать кому-то по почте документы (бесплатные мануалы, электронные книги и т.п.). Word прекрасно подходит для создания этих файлов, но вот читать в нем не принято (да и не удобно). Поэтому и приходится использовать конвертер в более популярные для чтения форматы , такие как PDF и FB2.
Конвертер Word в PDF — несколько вариантов
Первый вариант для получения PDF файла, как я и упоминал выше — использовать конвертер, встроенный в Microsoft Office Word той версии, которую вы сейчас используете. Т.е. вы предварительно создаете в этом замечательном текстовом редакторе документ (с картинками и всеми нужными элементами), форматируете его соответствующим образом, а вот при сохранении выбираете несколько отличный от предлагаемого по умолчанию формат (ПДФ).
При этом вы можете выбрать вариант сохранения: с лучшим качеством или «для Веба». Итоговая разница в размере файла будет, правда, не шибко ощутимой. Предлагаемый по умолчанию вариант оптимизации создает PDF файл существенно больший по размеру, чем был исходный документ Word. Вариант же для Веба просто «творит чудеса», а по сути мало чем отличается от первого (в моем случае уменьшение веса произошло лишь на пять процентов и итоговый ПДФ файл по-прежнему получился тяжелее исходного Doc).
doPDF — универсальный конвертер любого документа в PDF
Поэтому предлагаю вам попробовать другой вариант конвертера Word в PDF. Представляет он их себя малюсенькую утилиту, а именно бесплатный PDF конвертер doPDF (сейчас актуальна версия 8.0.911). Она устанавливается как виртуальный PDF (ее можно наблюдать при просмотре списка ваших принтеров в панели управления Виндовс). Поэтому doPDF является универсальным конвертером в формат ПДВ из любой программы, в которой документ можно распечатать.
Устанавливается она как обычная программа, но в начале спрашивает вас, нужно ли устанавливать дополнение для Microsoft Office Word:
После окончания установки doPDF, вы можете открыть все тот же документ в Ворде (или каком-то еще текстовом редакторе — WordPad, NotePad или любом другом, где можно распечатать документ на нашем новом виртуальном PDF принтере). В общем случае, вам нужно будет перейти в настройки печати документа (в Word это большая круглая кнопка в левом верхнем углу и пункт «Печать»).
В открывшемся окне нужно выбрать из выпадающего списка наш новый PDF принтер «doPDF 8»:
Нажав на кнопку «Свойства», вы сможете выбрать любое разрешение от 72 dpi до 2400 dpi, а после нажатия на кнопку «ОК» вам будет предложено (наивысшее, среднее и «так себе» — если в документе нет картинок, то можно смело выбирать последний вариант). Если в документе используются не стандартные шрифты Виндовс, то имеет смысл поставить галочку в поле «Embed fonts», чтобы включить эти наборы шрифтов в окончательный ПДФ документ (это вызовет увеличение его размера).
Также имеется галочка, позволяющая сразу после преобразования Word в PDF открывать итоговый документ в заданной для него программе по умолчанию (у меня для этой цели используется Foxit Reader). При установке минимального качества итогового документа, файл у меня получился в два раза более легким, чем при использовании встроенного конвертера Microsoft Office Word.
Если при установке doPDF вы не убрали галочку в поле установки дополнения для Ворда , то у вас на панели инструментов этого графического редактора появится новая вкладка (справа), где будут инструменты для сохранения документа в формате PDF и кнопка с настройками. По сути, все настройки остаются теми же самыми:
Преобразование DOC в PDF посредством Apache OpenOffice
Если редактор Word у вас не установлен (все-таки он платный), а утилита doPDF по каким-то причинам не установилась или не заработала должным образом, то есть еще один вариант преобразования документа формата Word в файл PDF. В этом нам может помочь пакет Опен Офиса (бесплатная альтернатива Офиса от Мелкомягких). У меня, например, установлен Apache OpenOffice , который можно бесплатно скачать на официальном сайте по приведенной ссылке.
Собственно, аналог Ворда в этом пакете называется OpenOffice Writer и он прекрасно работает с документами в формате DOC. Открыв вордовский файл в этом редакторе, вы обнаружите на его панели инструментов соответствующую кнопочку «PDF». Останется только воспользоваться ей и выбрать место для сохранения итогового файла.
Что примечательно, конвертер из состава OpenOffice Writer оказался самым эффективным и позволил получить в два раза меньший по размеру файл PDF по сравнению с тем, что создал конвертер Ворда (из того же самого исходника в формате DOC), и при этом качество нисколько не пострадало (в отличии от рассмотренной выше утилиты doPDF).
Как преобразовать DOC в FB2 для чтения на экранах гаджетов?
Ну и в заключении хочу еще сказать пару слов про утилиту, которая умеет переводить документ, созданный в Word, в формат FB2. Лично я постоянно использую последний для чтения книг в дороге. Он поддерживает наличие графики и очень здорово умеет адаптироваться под любые размеры экрана в отличии все от того же PDF, который придется на маленьком экране смотреть с горизонтальной прокруткой, а это жуть как неудобно.
Ну, где то так. Если у вас имеются другие варианты для решения этих задач, то разрешаю вам их озвучить в комментариях (обычно просьбы озвучить остаются неуслышанными, поэтому возлагаю надежду на высокомерное «разрешаю» — вдруг оно вас заденет и возымеет действо). Спасибо.
Удачи вам! До скорых встреч на страницах блога сайт
Вам может быть интересно
Djvu — что это за формат, чем его открыть и какие программы для чтения файлов в дежавю использовать на компьютере или андроиде
OneDrive — как пользоваться хранилищем от Microsoft, удаленный доступ и другие возможности бывшего SkyDrive
Графика для Web — как подготовить изображение в Фотошопе и вставить картинку или фото на сайт
FastStone Image Viewer — программа просмотрщик фотографий, помогающая уменьшить (сжать) размер и вес фото
Кнопки для сайта — где скачать и как бесплатно сделать красивую кнопочку онлайн
Web Developer для Firefox — установка и возможности плагина для верстальщиков и вебмастеров
Оптимизация и сжатие CSS в Page Speed — как отключить внешние файлы стилей и объединить их в один для ускорения загрузки
Расширения и темы для Google Chrome
TrueCrypt — как поставить пароль на папку или компьютер, а так же запаролить и зашифровать флешку
Dropbox — как пользоваться облачным хранилищем данных, а так же работа с программой Дропбокс на компьютере и в мобильном
Как сделать скриншот экрана с помощью Print Screen и в программе для снятия скринов Snagit, ее настройки и возможности
Перевод из word в pdf
Доброго времени суток, уважаемый читатель моего блога! Перед каждым из нас наверняка вставал вопрос о том, как перевести файлы из формата .pdf в формат .doc, и в чем их отличие. Разница в том, что формат .doc можно редактировать, а формат .pdf нельзя. Но плюсом формата .pdf является то что, при передачи файла данные остаются более защищенными, нежели в формате .doc.
Сегодня мы поговорим о том как преобразовать документы из Word в Pdf. Существует множество способов, в основном специальное программное обеспечение, есть как платные так и бесплатные. У платных понятное дело функций больше, чем у бесплатных. Но платное программное обеспечение я не буду предлагать. Расскажу о бесплатном и абсолютно всем доступным.
Итак для начала заходим на сайт и видим вот такую картину, где нам предлагают либо скачать программное обеспечение либо купить:
Поэтому мы спускаемся ниже и видим вот такую картину:
Здесь все достаточно просто, нужно выбрать файл, нажав левой кнопкой мыши на кнопку «Выбрать файл«, найти на компьютере и «Открыть«:
Далее мы видим что файл выбран:
Осталось дело за малым, преобразовать наш документ (файл), для этого нажимаем кнопку «Преобразовать этот документ«. Никаких окошек не появиться, а файл сразу сохраниться. В разных браузерах может быть по разному, я использовала Google Chrome:
В дальнейшем файл можно переименовать. Для просмотра файлов с расширением .pdf программ не мало, я хочу посоветовать программу STDU Viewer. Скачать ее можно здесь.
Смотрим видео
Загрузка …P.S. я хотела бы предложить Вам видеокурс Microsoft Office 2010 — Шаг за Шагом, где подробно рассказывают о всех тонкостях Word 2010.
Как подписать электронной подписью (ЭЦП) документы: word, pdf, excell
Для осуществления электронного документооборота необходимо, чтобы документы были подписаны электронной подписью (ЭП, ЭЦП). Это обязательное условие, так как документ без подписи не может считаться юридически значимым. Рассказываем, что и в каком порядке нужно сделать, чтобы подписать документ электронной подписью.
Что потребуется
Документ следует подписывать только в окончательной редакции — какие-либо изменения в нём после подписания будут невозможны, иначе документ таким образом потеряет свою юридическую силу.
Чтобы подписать документ с помощью ЭЦП, вам потребуются:
Действующий сертификат квалифицированной электронной подписи.
Средства электронной подписи.
Программа для создания ЭЦП — плагины, онлайн-сервисы и программы, устанавливаемые отдельно.
КЭП — единственная ЭЦП, которая даёт документу юридическую силу без дополнительных соглашений между сторонами ЭДО.
В связи с особенностями технологии электронной подписи владелец ЭЦП не может подписывать документы без специального ПО, которое пользователь должен установить на ПК.
Как с помощью ЭЦП подписать документы формата Word и Excel
Чтобы документ, подписанный в Word или Excel, обладал юридической силой, необходимо предварительно установить КриптоПро Office Signature — специальный программный модуль, позволяющий создавать и проверять ЭЦП по алгоритмам программ Word и Excel.
Порядок действий при подписании документа для разных версий MS Office отличается. Для программ, начиная с версии MS Office 2010, алгоритм следующий:
на вкладке Файл перейти в разделе Сведения;
нажать кнопку Добавить электронную подпись (КриптоПро);
в окне Подписание нажать кнопку Изменить и выбрать личный сертификат ЭЦП;
после выбора сертификата нажать кнопку Подписать.
Если ключевой контейнер защищён паролем, нужно указать его в соответствующем окне.Если ключевой контейнер защищён паролем, нужно указать его в соответствующем окне.
Если пароль указан правильно, появится сообщение об успешном подписании документа.
Обратите внимание! Если создать подпись в одной версии КриптоПро Office Signature, а проверять её в другой, результат проверки может быть некорректным.
Как с помощью ЭЦП подписать документ в формате PDF
Для создания и проверки электронной подписи в программах для работы с PDF-файлами Adobe Acrobat, Adobe Reader предусмотрен модуль КриптоПро PDF.
Прежде чем подписывать документ, для работы с КриптоПро PDF нужно установить и настроить Acrobat Reader DC либо Adobe Acrobat Pro.
Рассмотрим настройку на примере Acrobat Reader DC:
Заходим в меню Редактирование → Установки → Подписи.
В блоке Создание и оформление нажимаем кнопку Подробнее.
В пункте Метод подписания по умолчанию выбираем КриптоПро PDF.
Чтобы подписать PDF-файл:
Откройте документ в Acrobat Reader DC
Выберите пункт Заполнить и подписать на панели инструментов справа.
Выберите пункт Сертификаты. Если его нет в списке, то необходимо добавить через настройки панели инструментов.
- Нажмите Поставить цифровую подпись.
- Выделите область, где будет стоять ЭЦП . После этого появится окно, в котором нужно будет выбрать цифровое удостоверение для подписи.
Нажмите Подписать.
Как создать и подписать файл в формате SIG с помощью ЭЦП
Как видно по изображению, файл с подписанным документом не только имеет другой формат, но и больше исходного по размеру. Это связано с добавлением подписи.
Чтобы сформировать документ в формате SIG или посмотреть содержимое документа с таким форматом, потребуется специальное ПО для шифрования и расшифрования данных, создания и проверки ЭЦП.
Как создать файл электронной подписи в формате SIG
Процесс создания документа в формате SIG мы рассмотрим на примере программы КриптоАРМ. Чтобы создать подписанный документ необходимо:
Выбрать исходный документ, кликнув по нему правой кнопкой мыши (1), выбрать в меню КриптоАРМ (2), затем – Подписать (3).
- Нажать кнопку Далее в открывшемся Мастере создания электронной подписи.
Выбрать в списке исходный файл для подписания. При необходимости можно добавить дополнительные файлы, которые нужно подписать.
Выбрать формат, в который будет преобразован исходный файл. По умолчанию установлен sig, поэтому менять в нашем случае ничего не нужно.
В блоке свойства подписи выбрать Подписано рядом с параметром Использование подписи (4). Если необходимо сохранить отдельный файл в формате SIG, отмечаем соответствующий параметр (5).
Нажать кнопку Выбрать(6) в окне Выбор сертификата подписи.
В Хранилище сертификатов выбрать сертификат ЭЦП из списка.
На последнем этапе создания документа с помощью Мастера нажать Готово.
После завершения операции подписания документа появится окно с результатами (7).
Готово! Документ в формате SIG создан и подписан.
Чтобы воспользоваться программой КриптоАРМ, потребуется лицензия, приобрести которую можно у нас на сайте. Если у вас ещё нет электронной подписи, оставьте заявку на её изготовление — наши менеджеры свяжутся с вами и проконсультируют по вопросам её получения в удостоверяющем центре
«Астрал-М», а также помогут подобрать удобный вариант тарифа.
Как искать слова или фразы в документе PDF
На этой странице:
На других страницах:
Отображение панели окна поиска / поиска
Когда PDF-файл открывается в Acrobat Reader (не в браузере), панель окна поиска может отображаться или не отображаться. Чтобы отобразить панель окна поиска / поиска, используйте «Ctrl + F».
Когда откроется окно поиска, выполните следующие действия и обратитесь к Рисунку 1 ниже:
- Щелкните значок шестеренки в правой части поля.
- Выберите раскрывающийся элемент — « Открыть полный поиск в Acrobat ».
Рисунок 1
Параметры поиска
Есть несколько способов поиска информации в документе PDF. К ним относятся следующие:
- Базовый поиск
- Расширенный поиск
Основные параметры поиска
Чтобы выполнить базовый поисковый запрос, выполните следующие действия:
- Введите условия поиска в «текстовое поле» диалогового окна «Найти».
- Нажмите кнопку «Далее» или «Назад» для перемещения по результатам поиска.
Параметры расширенного поиска
Чтобы перейти к расширенному поиску, щелкните значок шестеренки справа от текстового поля.
Краткое описание опций, доступных в расширенном поиске:
- Соответствие точному слову или фразе — поиск всей строки символов, включая пробелы, в том же порядке, в котором они появляются в текстовом поле.
- Match Any Of The Words — Ищет любые вхождения хотя бы одного из набранных слов. Например, если вы выполняете поиск по каждому из, результаты будут включать любые экземпляры, в которых встречается одно или оба из двух слов: each, of, each of, or of each.
Примечание : Вы не можете выполнять поиск с подстановочными знаками, используя звездочки (*) или вопросительные знаки (?) При поиске в индексах PDF.
Щелкните « Показать дополнительные параметры » в нижней части панели окна поиска, чтобы отобразить информацию о расширенном поиске.Чтобы выполнить запрос расширенного поиска, выполните следующие действия:
- Введите поисковый запрос в «текстовое поле», где вас спросят: « Какое слово или фразу вы хотите найти? »
- Выберите вариант в раскрывающемся меню для «Возвращать результаты, содержащие:»
- Нажмите кнопку « Search », чтобы выполнить поисковый запрос.
Пример запроса на поиск с использованием расширенных параметров поиска
Для целей этого примера представлены шаги, иллюстрирующие, как выполнить поисковый запрос для поиска информации о диазиноне и каолине в документе PDF.Предположим, что PDF-документ открыт в браузере. Если панель окна поиска не отображается, обратитесь за помощью к разделу «Отображение панели окна поиска».
Критерии поиска
Ниже приведены шаги, которые необходимо выполнить для выполнения поискового запроса, чтобы найти информацию о диазиноне и каолине . См. Рисунок 2.
- Щелкните « Показать дополнительные параметры » в нижней части панели окна поиска. (Шаг 1)
- Выберите « Match Any Of The Words » из раскрывающегося меню для «Возврат результатов, содержащих:» (Шаг 2)
- Введите « диазинон каолин » в «текстовое поле», где вас спросят: Какое слово или фразу вы хотите найти? «(Шаг 3)
- Нажмите кнопку « Search », чтобы выполнить поисковый запрос.(Шаг 3)
Рисунок 2
Результаты поиска
В этом примере результаты поиска дали 10 элементов в документе PDF для информации о диазиноне и каолине. См. Рисунок 3 ниже.
Рисунок 3
Дополнительная информация
Установка предпочтения для отображения опции расширенного поиска по умолчанию
- Выберите « Edit » из пункта меню в верхнем левом углу экрана компьютера.
- Выберите « Preferences ».
- Отображается всплывающее окно настроек.
- В категории : выберите « Search ».
- Обратитесь к разделу « Search » и установите флажок « Всегда показывать больше параметров в расширенном поиске ».
- Нажмите кнопку « Ok », чтобы сохранить.
Сравнение документов PDF и Word
Сравнение документов PDF и WordВы можете сравнить документ PDF с документом Word. Типичный сценарий состоит в том, что PDF-файл был создан из документа Word, но документ Word был позже изменен, и вам необходимо найти эти различия.
PDF-файл передается в Convert Assistant для преобразования в документ Word. Сравнение двух документов выполняется в Word, что позволяет визуально или текстово сравнить результат, отображаемый во временном файле, который при необходимости можно сохранить.
Для сравнения документов
Выберите Расширенная обработка> Обработка> Сравнить документы. Откроется диалоговое окно «Сравнить документы».
Подтвердите текущий активный открытый PDF-документ, предложенный как более старый, или нажмите кнопку «Обзор», чтобы выбрать более новый документ в диалоговом окне «Открыть». В разделе «Редакция» выберите любую доступную редакцию документа.
Нажмите «Обзор» и выберите документ Word (doc или docx) в качестве типа файла, затем выберите нужный документ Word в диалоговом окне «Открыть».
Выберите тип отчета для результата сравнения: Параллельный или Комбинированный (см. Описание ниже).
Щелкните ОК. Подтвердите преобразование из формата PDF и нажмите кнопку «Преобразовать все» в программе PDF Converter Assistant. Копия исходного PDF-файла, доступная только для чтения, отображается в Microsoft Word с расширением .pdf.
При необходимости подтвердите преобразование из формата RTF для файла Word.
Отчет «Параллельно»: прокрутите оба документа синхронно, чтобы визуально проверить различия, если таковые имеются.
Комбинированный отчет: консолидированный временный документ создается в режиме отслеживания изменений Word, который отображает более новую версию документа и указывает визуальные и текстовые изменения.Изменения в форматировании текста различиями не считаются.
Банкноты
Вы также можете указать документ Word как более старый, а PDF как более новый.
Для этого типа сравнения настройки в средней области диалогового окна недоступны.
Для сравнения частей документов
PDF-файл может содержать больше материала, чем документ Word. Разделите документ PDF, чтобы изолировать только ту часть, которую следует сравнивать.
Для сравнения специальных атрибутов
Для визуального сравнения определенные атрибуты в документах PDF, такие как заметки, выделение, пометки, водяные знаки, подписи и т. Д., Считаются «обычными» графическими объектами и включаются в сравнение.
Для текстового сравнения тексты в текстовых полях, тексты верхнего / нижнего колонтитула или тексты с отметками в документах PDF рассматриваются как «обычные» тексты, но тексты аннотаций исключаются из сравнения.
Примечание
Также можно сравнить два документа PDF.
Создание PDF-файлов с расширенным доступом из документов Microsoft Word: основы
Adobe Acrobat Pro DC для Windows
Первое правило создания доступных PDF-файлов — НЕ СДЕЛАЙТЕ ЭТО ! Сделать веб-страницу доступной для людей с ограниченными возможностями намного проще, чем сделать доступным PDF-файл. Документы Microsoft Word легче сделать доступными, чем файлы PDF.
PDF-файлов можно найти повсюду. Это файлы в формате Portable Document Format, что означает, что их может открыть практически любой компьютер. Многие люди ссылаются на PDF-файлы на веб-сайтах. PDF-файл на веб-сайте должен быть загружен, чтобы пользователь программы чтения с экрана мог получить к нему доступ. Если вам действительно нужно создать PDF-файл, есть способы сделать его более доступным для людей с ограниченными возможностями. На этой странице есть несколько основных шагов, которые помогут сделать PDF-файл доступным, но для получения полной информации посетите веб-сайт Adobe.
Начать с доступного документа Word
Сначала создайте документ Word со специальными возможностями.Некоторая доступность будет перенесена из Word в PDF. Убедитесь, что ваш документ Word доступен. Что делать НЕ : не переходите в меню «Файл»> «Печать», а затем выбирайте Adobe PDF в качестве принтера. Это не передаст информацию о доступности в файл PDF. Лучший способ сделать PDF-файл с расширенным доступом из документа Word — использовать ленту Acrobat, которая устанавливается при установке Acrobat Pro. Выберите вкладку Acrobat, затем «Создать PDF».
В следующем диалоговом окне нажмите кнопку Options :
Убедитесь, что этот флажок установлен для Включить специальные возможности и переформатирование с тегами Adobe PDF :
Выберите OK , затем Сохранить.
Сделайте свой PDF доступным в Adobe Acrobat Professional (DC)
Эти действия можно выполнять с любым PDF-файлом.
Откройте документ в Acrobat Pro (не в Acrobat Reader).
В списке ярлыков «Инструменты» (правая боковая панель) выберите «Специальные возможности».
Выберите Полный чек :
Выберите Начать проверку:
Слева вы найдете средство проверки читаемости с отмеченными проблемами .
Красные кружки с белыми крестиками — это проблемы, которые необходимо исправить. Щелкните его правой кнопкой мыши и выберите «Исправить», если возможно. В противном случае выберите «Объяснить».
Зеленые галочки означают, что с этим элементом нет проблем.
Знаки вопроса означают, что вам необходимо выполнить ручную проверку рассматриваемой проблемы — она не может быть проверена на доступность автоматически. В этом случае первая необходимая ручная проверка — это Logical Reading Order.
Проверить порядок логического чтения
На левой боковой панели в Acrobat выберите значок Теги .(Если вы не видите значок «Теги», выберите меню «Просмотр» и в разделе «Показать / скрыть»> «Панели навигации» выберите «Теги»).
Разверните дерево тегов
Примечание:
Операции, выполненные на панели «Теги», нельзя отменить с помощью команды «Отменить». Сохраните резервную копию документа, прежде чем начать работу с ним на панели «Теги».
Выберите значок «Параметры» и убедитесь, что выбрано «Выделить содержимое».
Выберите каждый тег на панели и убедитесь, что порядок тегов соответствует порядку в главном окне документа. Когда вы выбираете тег слева, элемент в главном окне документа справа будет выделен. Выберите первый тег в вашем списке и убедитесь, что он соответствует первому элементу в вашем документе. Используя стрелку вниз, перемещайтесь по списку тегов, проверяя, соответствуют ли выделенные элементы логическому порядку чтения документа. Если теги не соответствуют логическому порядку чтения, вы можете перетащить теги на панели слева.
Цветовой контраст
Другая необходимая в этом примере «ручная проверка» — это цветовой контраст. Если у вас черный текст на белом фоне, ваш цветовой контраст хороший, и вы можете пометить этот элемент как «Пройдено». Если вы хотите использовать другую высококонтрастную цветовую комбинацию:
- Выберите «Правка»> «Настройки» (Windows) или Acrobat: «Настройки» (Mac OS).
- Щелкните Доступность.
- Выберите «Заменить цвета документа», а затем выберите «Использовать высококонтрастные цвета».Выберите нужную цветовую комбинацию из раскрывающегося списка и нажмите кнопку ОК.
Опять же, для получения полной информации посетите веб-сайт Adobe.
Найдите 5 лучших PDF Word Finder для Mac и Windows
Снова и снова искать одно и то же или другое слово в файле или документе PDF — это громоздко, не так ли? Это особенно важно, когда вы спешите или вам нужно немедленно отправить работу в свое учреждение, компанию или организацию.Для решения этой проблемы предлагается PDF Word Finder с интерактивным интерфейсом. Они специально разработаны для решения любых проблем, связанных с поиском слов. Кроме того, многим профессионалам требуется программное обеспечение со всеми характеристиками и расширенными функциями. Мы поможем вам найти решение, как найти слово в PDF? Это очень частый вопрос, который задают все покупатели. Давайте посмотрим, как найти текстовый PDF-файл с помощью PDFelement ProPDFelement Pro.
Часть 1.Top 5 PDF Word Finder для Mac и Windows
№1. PDFelement Pro
PDFelement Pro — один из лучших доступных на рынке средств поиска слов в формате PDF с расширенными функциями и соответствующими рекомендациями. С помощью этого инструмента PDF вы можете легко найти слово в файле PDF. Помимо поиска слов в PDF-файлах, вы также можете использовать этот искатель слов PDF для редактирования стиля шрифта текста, размера шрифта и других элементов в файлах PDF с помощью нескольких инструментов редактирования PDF. Этот инструмент PDF также позволяет с легкостью конвертировать файлы PDF в Word, PPT, изображения и другие популярные форматы файлов.Расширенная функция распознавания текста позволяет редактировать и конвертировать отсканированные документы PDF, вы можете использовать этот инструмент, чтобы с легкостью находить слова в отсканированных файлах PDF.
Плюсы:
- Вы можете конвертировать PDF в Word, Excel, Epub, HTML и PowerPoint.
- Вы можете добавить пароль и водяные знаки для защиты вашего PDF-файла.
- Вы можете конвертировать файлы PDF в пакетном режиме, добавлять закладки в пакетном режиме с помощью функции пакетной обработки.
- Вы можете защитить свои PDF-документы, указав конфиденциальную информацию в PDF-файле.
- Вы можете легко искать и заменять тексты в файлах PDF в соответствии с вашими потребностями.
Минусы:
№2. Adobe Acrobat
Adobe Acrobat является вторым по рейтингу средством поиска слов в PDF-файлах для поиска слов в отсканированном PDF-документе. Когда-то давно команда Adobe получила название программного обеспечения для редактирования PDF по умолчанию.Он известен обширным применением для привлечения внимания пользователей. Это идеальная удобная тема для мгновенной загрузки всех документов. Для удобства пользователя к каждой странице по умолчанию прикрепляется стикер. Существует возможность объединить PDF-файл на Mac и Windows, чтобы использовать другие форматы файлов. Вы можете узнать — Как найти слово в Adobe Reader.
Плюсы:
- Он специально разработан для промышленных целей.
- Интерфейс разработан с правильным навигационным меню.
Минусы:
- Время загрузки документа может превышать. Это главный недостаток Adobe acrobat.
- Чтобы использовать платформу Mac, необходимо обновить Adobe Acrobat.
№3. Нитро PDF
Для удобства и наилучшего использования лучше всего использовать Nitro PDF. Вы можете широко конвертировать PDF в другой промышленный формат. Если пользователь хочет работать с несколькими файлами, он может работать с пакетным процессом.Для защищенного PDF-документа вы можете использовать Nitro PDF для создания, преобразования и поиска слова в PDF. Вы можете научиться находить слово в PDF-документе, используя его удобный интерфейс.
Плюсы:
- Он легко конвертирует документ, который можно распечатать, в PDF.
- Он защищает документ, создавая пароль. Он хорошо известен интерфейсом в стиле ленты.
Минусы:
- Если вы распечатываете изображение из программы нитро PDF, то оно существует только с полным разрешением изображения.
- Мобильного приложения нет.
№4. Foxit Reader
Foxit Reader работает почти быстро и занимает мало места на хранении. Многие пользователи сказали, что он прост в работе и имеет принтер PDF для создания файлов PDF немедленно. Вы можете создавать формы PDF и заполнять их непосредственно перед печатью. Он имеет два интерфейсных меню, таких как классическое меню и панель инструментов и ленточный пользовательский интерфейс.
Плюсы:
- По сравнению с Adobe Acrobat это быстрее и требует меньше места для хранения.
- В нем есть создатель PDF для печати файла PDF.
Минусы:
- По умолчанию установщик добавит рекламное ПО.
- У него нет возможности поддерживать 3D-модели путем встраивания.
№5. Nuance Power PDF
Nuance Power PDF хорошо известен своим ленточным стилем — офисным интерфейсом Microsoft, который поддерживает поиск слова в PDF-файле.Вы можете создать PDF-файл, используя ввод прямого текста, и использовать функцию распознавания текста, чтобы найти слово в PDF-файле. Вы можете перетаскивать изображения с четким разрешением. Есть возможность обмениваться комментариями в виде заметок на каждой странице. Вы можете легко комментировать, выделять и размечать документы.
Плюсы:
- Имеет интерфейс с легкостью применения.
- Вы можете выбрать недорогой пакет с расширенными функциями.
Минусы:
- Для Nuance power PDF нет мобильных приложений.
- Это дорогое удовольствие.
Часть 2. Как найти слово в PDF
PDFelement ProPDFelement Pro — это профессиональный инструмент для редактирования PDF-файлов, который позволяет легко находить слово в PDF-файле. Вы также можете использовать этот инструмент PDF для оптического распознавания текста отсканированного PDF-файла и легко редактировать отсканированный PDF-файл.Выполните следующие действия, чтобы узнать, как найти слово в PDF-файле.
Шаг 1. Запускаем программу.
Во-первых, запустите PDFelement Pro с соответствующего веб-сайта. Это поможет вам сохранить гарантию на долгое время.
Шаг 2. Импортируйте PDF-файл.
Во-вторых, откройте файл PDF после установки программного обеспечения с веб-сайта. Выберите «Открыть файл», чтобы импортировать PDF-файл в программу. Вы также можете перетащить выбранный PDF-файл напрямую в программу.
Шаг 3. Найдите слово в PDF-файле
Если вы хотите найти слово в PDF-файлах, вы можете использовать сочетание клавиш «Command + F», чтобы быстро найти определенное слово в PDF-файле. Вы можете ввести слово во всплывающем окне и быстро найти нужное слово.
Шаг 4. Найдите слова в отсканированном PDF-файле
Чтобы найти слова в отсканированном PDF-файле, вы можете сначала OCR отсканированного PDF-файла, а затем с легкостью редактировать отсканированные PDF-файлы.Открыв отсканированный PDF-файл, вы можете перейти в меню «Редактировать» и нажать кнопку «OCR», чтобы с легкостью выполнить OCR для отсканированного PDF-файла. После завершения процесса распознавания текста вы можете теперь находить слова с помощью сочетания клавиш «Command + F». И найденное слово будет выделено.
Почему стоит выбрать PDFelement Pro как лучший поисковик PDF Word
PDFelement ProPDFelement Pro предоставляет как основные, так и второстепенные средства управления для независимого редактирования документа PDF.Вы можете создавать новые PDF-формы и одновременно извлекать старые PDF-формы. Некоторое программное обеспечение поддерживает только Mac или Windows. Но PDFelement Pro будет поддерживать обоих пользователей, таких как Mac и Windows. Он также имеет круглосуточную поддержку клиентов, чтобы поддержать вас в любое время.
Основные возможности этого редактора PDF
- С легкостью создавайте PDF-файл, конвертируйте и объединяйте несколько PDF-файлов, легко извлекайте данные из PDF-формы.
- Добавьте пароль и цифровую подпись для защиты ваших PDF-документов.
- С легкостью комментируйте, выделяйте и ставьте водяные знаки в PDF-документ с помощью нескольких инструментов для аннотации.
- Конвертируйте файлы PDF в форматы Word, изображения и другие файлы, даже конвертируйте несколько PDF-файлов в пакетном режиме.
| |

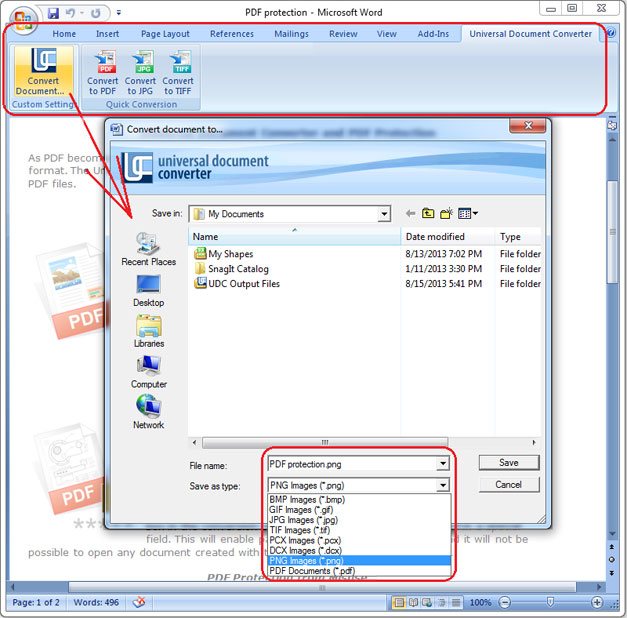 Минимальный размер предполагает публикацию файла в Интернете с несколько худшим качеством. Нажмите на кнопку «Параметры…» для выбора других настроек.
Минимальный размер предполагает публикацию файла в Интернете с несколько худшим качеством. Нажмите на кнопку «Параметры…» для выбора других настроек.