Как загрузить фотографии в инстаграм с компьютера. Как удалить свое фото в Инстаграме. Установка «Инстаграма» в эмуляторе
Несмотря на то, что приложение Instagram существует только для мобильных операционных систем, мы знаем, как добавить фото в Инстаграм с компьютера , и с удовольствием поделимся с вами этим знанием.
Итак, ни официального Windows-клиента, ни возможности загрузки фотографий через web-интерфейс у Instagram, к сожалению, до сих пор нет. Однако проблема имеет, по меньшей мере, два решения.
Во-первых, вы можете воспользоваться эмулятором операционной системы Android, который позволяет совершенно полноценно работать с Инстаграм на экране персонального компьютера, слово вы пользуетесь мобильным гаджетом.
Наиболее популярная программа подобного рода – BlueStacks .
Во-вторых, существуют специальные приложения, предназначенные именно для загрузки фотографий в Instagram. Как загрузить фото в Инстаграм с компьютера, используя популярную программу Gramblr, мы тоже расскажем ниже.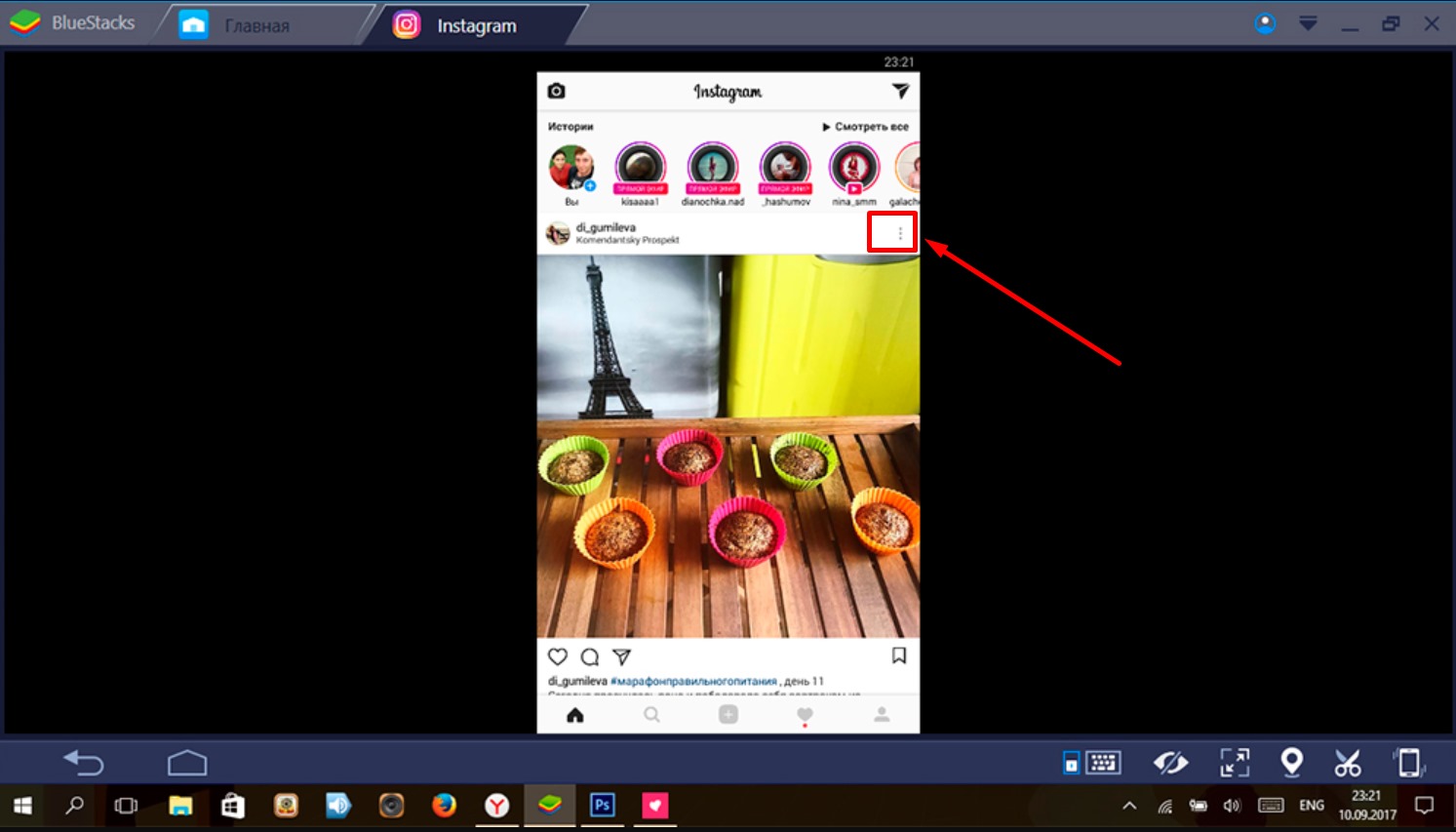
Но для начала…
Забегая вперёд отметим, что оптимальным способом всё-таки является работа с BlueStacks. Причин тому две. Во-первых, эмулятор Android позволяет работать с Instagram полноценно – не просто добавлять фотографии, а использовать все возможности сервиса, как на экране смартфона.
Во-вторых, Gramblr работает весьма нестабильно (хотя и BlueStacks не идеален в этом плане). Нередки жалобы пользователей на блокировку аккаунтов, с которыми работали через Gramblr. Кстати, еще одна распространенная жалоба – это блокировка хештегов в аккаунтах пользователей загружающих фотографии через эту программу.
Впрочем, в сети существуют и обратные отзывы, поэтому, если по каким-то причинам вы хотите работать именно с приложением, а не с эмулятором – попробуйте.
Как выложить фото в Инстаграм с компьютера, используя BlueStacks?
Работать с этим эмулятором достаточно просто и удобно. Для начала, необходимо скачать программу с её официального сайта: www. bluestacks.com
bluestacks.com
О том, как скачать BlueStacks и установить Instagram на компьютер с его помощью, мы уже рассказали в . Коротко повторим: загружается программа прямо с главной страницы сайта, установка её проходит элементарно – достаточно просто нажимать «Далее», и немного подождать.
Теперь остаётся проделать несколько несложных подготовительных действий:
- Программа предложит войти в существующий аккаунт Google, либо создать новый;
- После авторизации нажмите на кнопку «Поиск», и введите в строку «Instagram»;
- Скачайте и установите Instagram – точно так же, как сделали бы на мобильном гаджете, нажав на кнопку «Установить». Программа будет доступна через интерфейс эмулятора, возможен и запуск через отдельный ярлык в Windows.
В случае, если у вас возникли проблемы с переключением на английскую раскладку – зайдите в «Настройки», и добавьте английскую клавиатуру через соответствующий пункт меню.
Как же добавить фотографию? Предельно просто: достаточно перетащить нужный снимок, хранящийся на компьютере, прямо в окно эмулятора.
Выбирайте Instagram – и дело сделано!
Работаем с Gramblr
Существуют версии для Windows, так и для компьютеров под управлением OSX. Установка не таит в себе каких-то секретов и тонкостей. Как же работать с программой? Алгоритм прост.
- Введите свои логин и пароль Инстаграмм при входе в приложение.
- Нажмите на кнопку выбора файла для загрузки.
- Осталось нажать на кнопку «Upload», и фото будет загружено в ваш Instagram-аккаунт. Вы также сразу получите ссылки на загруженную фотографию, и код для вставки.
Есть, впрочем, и ряд недостатков, помимо уже озвученных в начале статьи. Вам придётся самостоятельно обрезать фотографию под форматам 650х650 пикселей, и вы не сможете применить фильтры Инстаграма. Несмотря на наличие возможность вставить описание фотографии с хэштегами в поле Caption, работает она зачастую некорректно.
Поэтому Грамблр трудно порекомендовать, как лучший способ загрузить фото в Инстраграм с компьютера – мы советуем пользоваться этой программой только в том случае, если нет возможности работать с эмулятором, описанным выше. Единственное реальное преимущество Gramblr – воспользоваться им проще и быстрее, чем BlueStacks, но нестабильность работы и урезанные возможности во многом сводят его на нет.
Надеемся, что наши советы оказались полезными для вас!
Многие пользователи задаются вопросом — как можно разместить фото в Инстаграм с компьютера? Это действительно возможно.
Навигация
Несмотря на то, что Инстаграм разработан специально для мобильных операционных систем, есть возможность размещать свои фотографии с компьютера.
Как всем известно, официального клиента для Windowd и возможности публикации снимков через веб-интерфейс — нет.
Как разместить фото в Инстаграм с компьютера?
Фото Инстаграм с компьютера
Прежде всего, вы можете использовать эмулятор Андроида, который имитирует все функции Инстаграма с компьютера.
Также есть несколько приложений, разработанных для загрузки фото в эту социальную сеть. Итак, а теперь давайте обо всем подробнее.
Как выложить фото с BlueStacks?
Публикация в Инстаграме
Работать с программой совсем не сложно. Для начала надо найти и скачать её с официального сайта.
О том, мы уже рассказывали ранее. Если говорить кратко, то программа устанавливается на компьютер путём нажатия кнопки «Далее». Ну а после, соответственно устанавливается Инстаграм.
Как же добавить снимки? Для этого перетащить нужное фото из компьютера прямо в сам эмулятор. При этом на выбор вам будет предложено несколько приложений, куда оно будет импортировано.
Вам остаётся выбрать только Инстаграм и все. Снимок загрузится.
Далее его можно подвергнуть обработке и теперь можно отправлять его на публикацию.
Приложение для загрузки фотографий Grambr
У этой программы тоже есть официальный сайт. Есть версии не только для Windows, но и OSX. Касательно установки никаких секретов и фишек в ней нет. Как же правильно работать с программой?
Есть версии не только для Windows, но и OSX. Касательно установки никаких секретов и фишек в ней нет. Как же правильно работать с программой?
- Введите данные для входа в Инстаграм
- Нажмите на изображение файла для добавления фото
- Теперь нажмите на «Upload» и фото окажется в вашем Инстаграме! Кроме того, вы получите ссылку на свою фотографию и код для вставки
Есть и некоторые недостатки. Вы должны сами обрезать снимок до формата 650Х650. Также нельзя использовать стандартные фильтры, предоставляемые Инстаграм. Несмотря на то, что в описание фото можно вставлять хештеги, они нередко работают неправильно.
Видео: Как загрузить фото в Инстаграм с компьютера?
Иногда надо скинуть фото в Instagram с компьютера. В онлайн-версии соцсети instagram.com можно только просматривать ленту, оставлять комментарии, редактировать профиль, а создавать новые посты нельзя. Можно загрузить фотоснимки в телефон, присоединив его к ПК проводом, или скопировать файлы на карту памяти, если она есть в вашем смартфоне.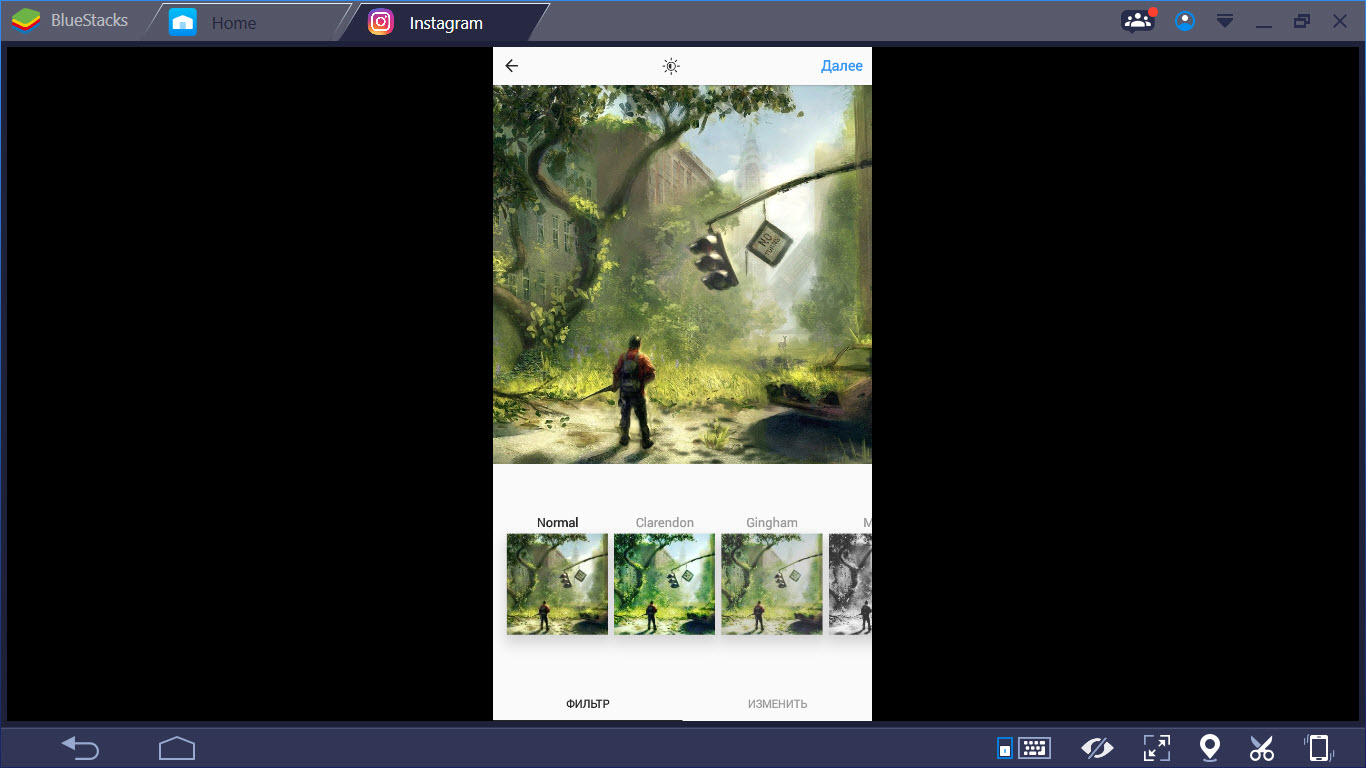
В магазине Microsoft для пользователей с ОС Windows 10 доступно бесплатное приложение Instagram . Загрузка фото в обычный пост в нем пока не реализована, зато можно заливать Истории, вести Прямой эфир, использовать личные сообщения Директ.
Для публикации фото с компьютера в Историю установите и запустите приложение. Нажмите на значок фотоаппарата в верхнем углу, выберите снимки, размещенные в папках за последние 24 часа. Вы можете разрешить доступ к камере и микрофону, чтобы вести прямую трансляцию.
В магазине пользователи оставляют разработчикам приложения многочисленные просьбы реализовать прямую загрузку фотографий с ПК, так что в скором времени такая функция может быть добавлена.
Эмулятор Android
Эмулятор – это программа, которая имитирует мобильное устройство на вашем компьютере. Популярный эмулятор BlueStacks http://www.bluestacks.com/ru/index.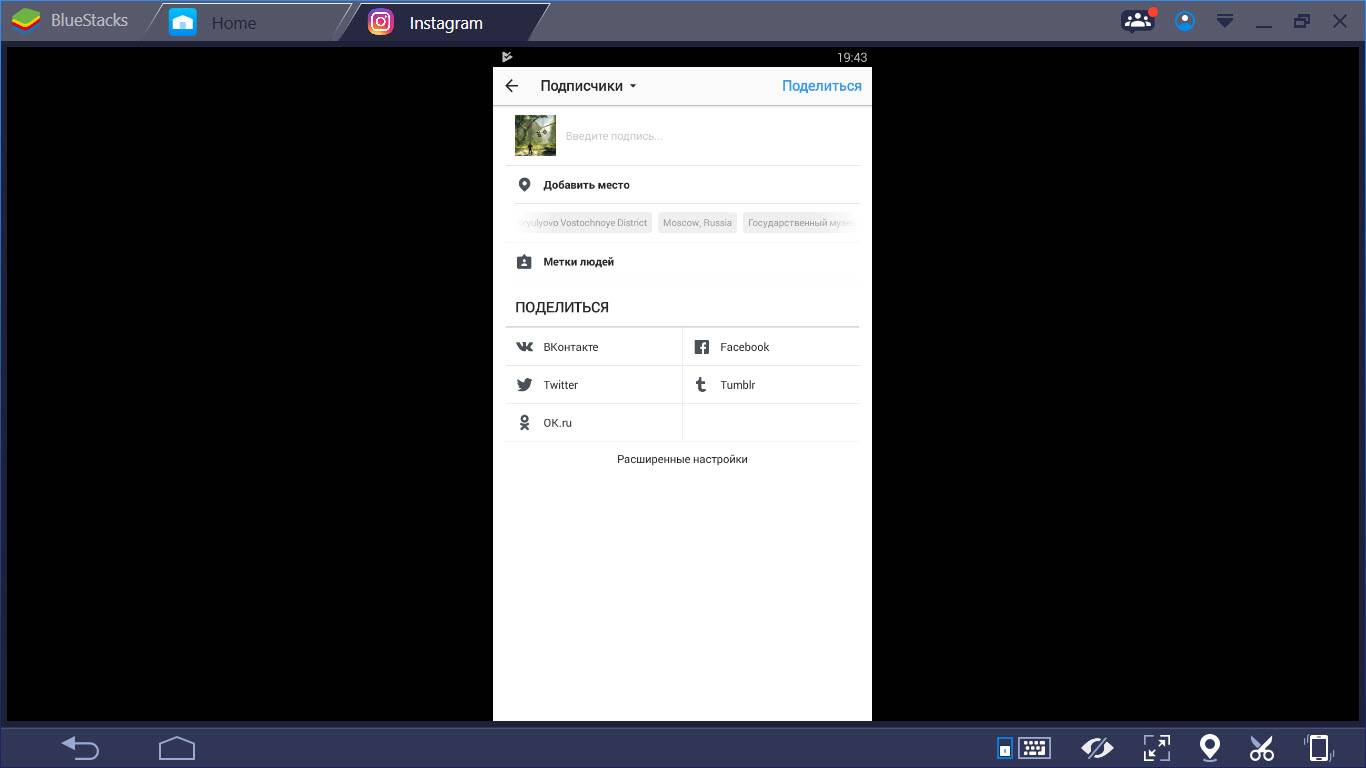 html полностью воссоздает ОС Android на ПК под управлением Windows и Mac OS X. Чтобы опубликовать фото, вам останется установить приложение Instagram и пользоваться всем его функционалом.
html полностью воссоздает ОС Android на ПК под управлением Windows и Mac OS X. Чтобы опубликовать фото, вам останется установить приложение Instagram и пользоваться всем его функционалом.
Как выложить в Инстаграм через BlueStacks фото с компьютера:
Программа Gramblr
Также с помощью сервиса можно загружать и видеоролики в MP4.
Более профессиональный сервис https://instaplus.me , предназначен для раскрутки аккаунта. Умеет не только размещать ваши фотоснимки с компьютера в Инстаграм, но и планировать публикации, увеличивать количество подписчиков. Тестовый бесплатный период – 5 дней.
Чтобы загрузить сразу несколько снимков, выберите «Добавить галерею». Есть встроенный фоторедактор, для кадров можно добавить описание с хэштегами, выбирать дату публикации.
Существует множество способов публикации фото в Instagram. Приложение предназначено прежде всего для мобильных устройств, но загрузить снимки можно и через обычный компьютер.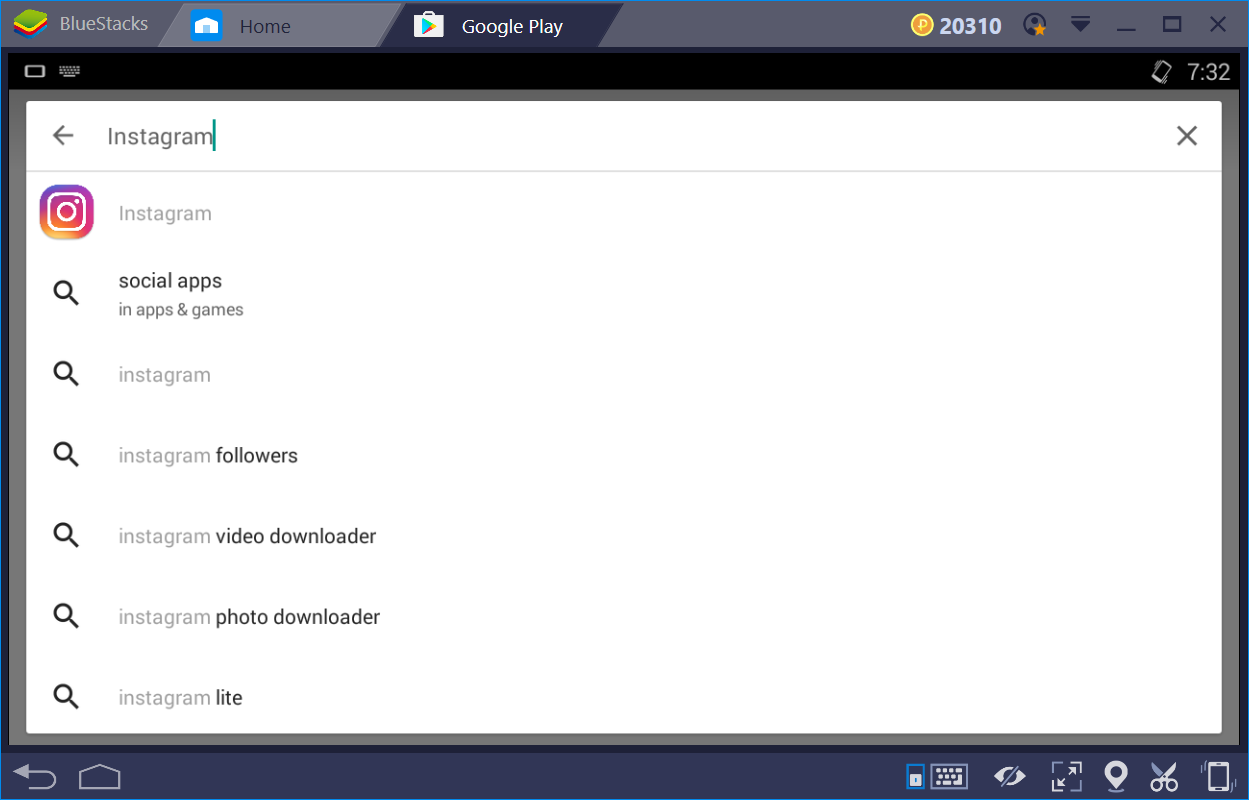
Быстрый снимок в Instagram
Нажмите на значок камеры в меню Instagram, а затем на синий кружок, чтобы сделать быстрый снимок. Дальше можно выбирать фильтры и другие настройки фоторедактора, чтобы фото выглядело так, как вы хотите.
В разделе настроек вы также сможете увеличить участок фото, сдвигая на экране пальцы, или вытянуть/сплющить снимок, двигая вправо или влево по шкале перспективы. Нажав стрелку вправо, вы перейдете в меню публикации.
Добавление фото из галереи
Чтобы добавить снимок с памяти телефона, нажмите на значок камеры и выберите «Галерея». В списке фото, представленных в виде мелких значков, коснитесь нужного. Выберите участок, который будет обрезан, двигая фото пальцем, и нажмите на стрелку вверху экрана, чтобы перейти к фоторедактору. Закончив манипуляции с фильтрами и настройками изображения, еще раз нажмите на стрелку, чтобы перейти в меню публикации.
Загрузка с компьютера через Dropbox
Необязательно каждый раз подключать телефон к компьютеру через USB, чтобы скинуть фото сначала на карту памяти, а затем – в Instagram. Гораздо удобнее воспользоваться программой DropBox. Перейдите на сайт приложения и нажмите «Зарегистрироваться».
Гораздо удобнее воспользоваться программой DropBox. Перейдите на сайт приложения и нажмите «Зарегистрироваться».
Введите имя, фамилию, адрес электронной почты и пароль. Поставьте галочку на договоре обслуживания. Скачивание программы произойдет автоматически. Откройте установочный файл и следуйте указаниям инсталлятора. После установки откроется страница, на которой нажмите «Открыть мою папку Dropbox».
Папка Dropbox теперь будет доступна в проводнике и системном трее. Перейдите в папку с фотографиями, выделите нужные, щелкните правой кнопкой мышки и выберите «Копировать». Кликнув той же кнопкой мыши по папке Dropbox в проводнике, выберите «Вставить». Ваши снимки теперь в облачном хранилище Dropbox, они будут доступны для любого устройства, подключенного к интернету.
Перейдите с телефона в Play Market и введите в поиске «Dropbox». На странице приложения нажмите «Установить». После установки нажмите «Открыть». Вы увидите фото, размещенные с компьютера.
Коснитесь любого снимка и нажмите на значок с точками внизу. Выберите «Экспортировать». Из списка укажите Instagram. Начнется загрузка, после чего вы перейдете в соцсеть для публикации.
Выберите «Экспортировать». Из списка укажите Instagram. Начнется загрузка, после чего вы перейдете в соцсеть для публикации.
Загрузка с компьютера через Gramblr
Эта маленькая программа мгновенно загрузит фото с ПК в Instagram, а также предложит публикацию в других соцсетях. Загрузить приложение можно . Откройте скачанный архив, запустите установщик и следуйте его указаниям. После установки откроется окно Gramblr.
Введите имя пользователя и пароль от Instagram и нажмите «Login». Далее кликните на «Choose File» и выберите фото для загрузки. Его разрешение не должно превышать 650х650 px.
В поле Caption введите название фото/хэштег и нажмите «Save Caption». Изображение будет мгновенно размещено в Instagram. Чтобы загрузить больше снимков, нажмите «Upload Another».
Кроме Gramblr, существует множество клиентов Instagram, в т.ч. с большим набором функций. Например, BlueStacks или Instapic . Но если ваша цель – лишь быстрые публикации, описанные выше способы прекрасно подойдут.
Приветствую, мои уважаемые читатели. Сегодня речь пойдет о работе в нашем любимом instagram. И не говорите, что вы не фоткаетесь в туалете и не выкладываете свои фотки по 100 штук в день -))).
- эмулятор Bluestacks;
- программа Gramblr;
- сервис smmplanner.com.
Как загрузить фото в Инстаграм через компьютер с помощью эмулятора Bluestacks
Эмуляторы – это программы, способные копировать принцип работы некоторых устройств на ПК. Самым распространенным из них является Bluestacks, работающий с виртуальным магазином Play Market. Через эмулятор можно скачивать любые приложения с каталога Play Market, в том числе Инстаграм, и работать с ними точно так же, как на смартфоне.
Иконка Play Market отображается на первой же вкладке. Открыв ее, увидим, что интерфейс виртуального магазина идентичен интерфейсу на смартфоне, поэтому легко в нем ориентироваться. Чтобы скачать приложение вводим название в поисковой строке и нажимаем «установить», а затем – «принять».
Добавление фотографии в профиль проходит в несколько этапов:
Вводим данные для входа в скачанном приложении.
Оказавшись в профиле, переходим по знакомой пользователям кнопке внизу интерфейса на главную страницу.
Нажимаем кнопку с изображением фотоаппарата, чтобы открыть содержимое ПК и найти нужную картинку.
Картинка загружена. При желании можно отмечать до десяти файлов и загружать все одновременно. Для этого выбираем в архиве первый из них, а остальные отмечаем, удерживая клавишу ctrl.
Как добавить фото в Инстаграм с компьютера через приложение Gramblr
В отличие от эмулятора, имеющего много других функций, Gramblr предназначен только для загрузки изображений в Инстаграм. Это довольно простой и понятный сервис, позволяющий делиться картинками в своем профиле нажатием нескольких кнопок.
Скачать программу лучше с официально сайта gramblr.com, чтобы не было проблем с установкой и вирусами. Файл представляет собой архив zip, который нужно распаковать. Для этого выбираем одну из существующих папок или создаем новую. Затем запускаем программу и ждем, пока она до конца установится.
Для этого выбираем одну из существующих папок или создаем новую. Затем запускаем программу и ждем, пока она до конца установится.
После установки Gramblr предлагает ввести свои данные, чтобы приступить к загрузке. Вводим название и пароль электронной почты, имя пользователя и пароль Инстаграм. Если все правильно, открывается главная страница программы, на которой сразу видим поле загрузки и предложение вставить фото- или видеофайл с другой социальной сети или применить фильтры.
Фотографии с компьютера загрузить можно как по одному, так и по несколько штук. Для этого:
Нажимаем поле с надписью «перетащите изображение», чтобы открыть файлы на ПК.
Выбираем нужные картинки и жмем «выбрать», после чего они появляются на главной странице Grambr.
Программа предлагает продолжить загрузку. Нажимаем «сохранить» и открывается следующая вкладка, где по желанию делается заголовок.
Жмем «отправить». Кадр загружен в профиль.
Как добавить фото с помощью smmplanner
Smmplanner.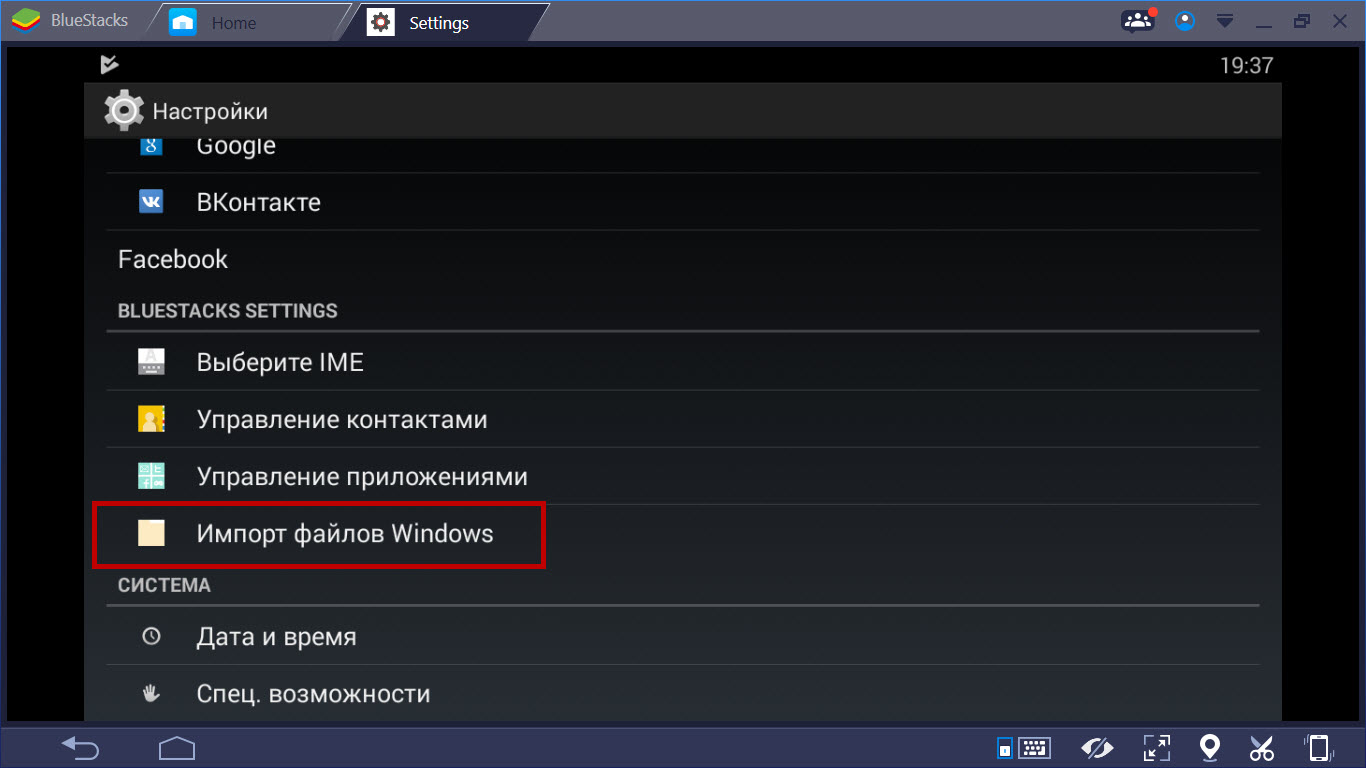 com – сервис отложенного постинга в социальные сети, или еще одно решение проблемы «как загрузить фото в Инстаграм через компьютер?». На просторах Интернета представлено много подобных сайтов, но большинством пользователей предпочтение отдается ему.
com – сервис отложенного постинга в социальные сети, или еще одно решение проблемы «как загрузить фото в Инстаграм через компьютер?». На просторах Интернета представлено много подобных сайтов, но большинством пользователей предпочтение отдается ему.
Чтобы добавить через smmplanner.com фотографию на страницу достаточно пройти несколько простых шагов:
Заходим на сайт, выбираем на главной странице иконку Инстаграма и через предложенную форму заходим в свой профиль.
Нажимаем «запланировать пост» и выбираем нужный файл на ПК.
По желанию делаем описание и жмем «ок».
После этого фотография отобразится в ленте и у пользователей будет возможность ее просматривать, комментировать и ставить лайки. Отвечать на комментарии можно прямо на сайте Instagram.com.
Существуют и другие сервисы, которые помогут ответить на вопрос «как в Инстаграме через компьютер добавить фото?», но наиболее востребованы именно представленные по причине легкости использования и возможности загружать нужные кадры в несколько кликов.
Надеюсь материал был полезен и не забываем подписываться на рассылку блога. Ставим лайки и репосты. Всех благ.
С уважением, Галиулин Руслан.
инструкция и рекомендации. Как добавить фото в Инстаграме. Основные функции
Приветствую, мои уважаемые читатели. Сегодня речь пойдет о работе в нашем любимом instagram. И не говорите, что вы не фоткаетесь в туалете и не выкладываете свои фотки по 100 штук в день -))).
- эмулятор Bluestacks;
- программа Gramblr;
- сервис smmplanner.com.
Как загрузить фото в Инстаграм через компьютер с помощью эмулятора Bluestacks
Эмуляторы – это программы, способные копировать принцип работы некоторых устройств на ПК. Самым распространенным из них является Bluestacks, работающий с виртуальным магазином Play Market. Через эмулятор можно скачивать любые приложения с каталога Play Market, в том числе Инстаграм, и работать с ними точно так же, как на смартфоне.
Иконка Play Market отображается на первой же вкладке.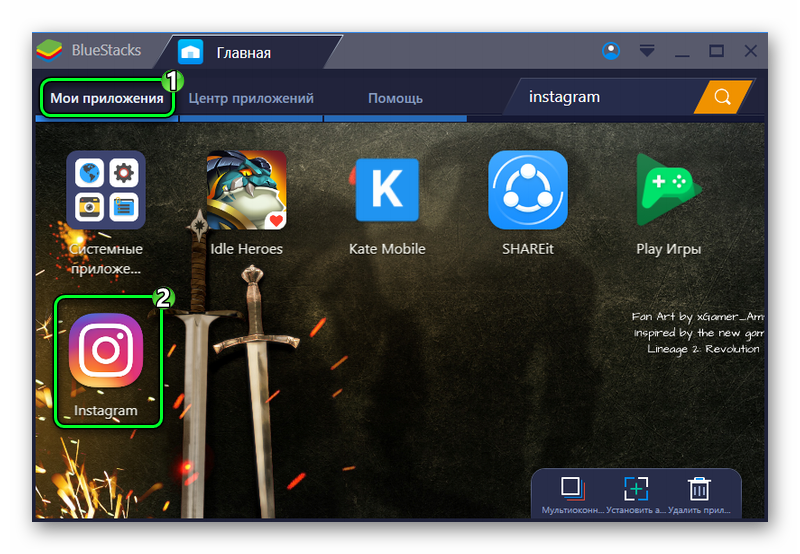 Открыв ее, увидим, что интерфейс виртуального магазина идентичен интерфейсу на смартфоне, поэтому легко в нем ориентироваться. Чтобы скачать приложение вводим название в поисковой строке и нажимаем «установить», а затем – «принять».
Открыв ее, увидим, что интерфейс виртуального магазина идентичен интерфейсу на смартфоне, поэтому легко в нем ориентироваться. Чтобы скачать приложение вводим название в поисковой строке и нажимаем «установить», а затем – «принять».
Добавление фотографии в профиль проходит в несколько этапов:
Вводим данные для входа в скачанном приложении.
Оказавшись в профиле, переходим по знакомой пользователям кнопке внизу интерфейса на главную страницу.
Нажимаем кнопку с изображением фотоаппарата, чтобы открыть содержимое ПК и найти нужную картинку.
Картинка загружена. При желании можно отмечать до десяти файлов и загружать все одновременно. Для этого выбираем в архиве первый из них, а остальные отмечаем, удерживая клавишу ctrl.
Как добавить фото в Инстаграм с компьютера через приложение Gramblr
В отличие от эмулятора, имеющего много других функций, Gramblr предназначен только для загрузки изображений в Инстаграм. Это довольно простой и понятный сервис, позволяющий делиться картинками в своем профиле нажатием нескольких кнопок.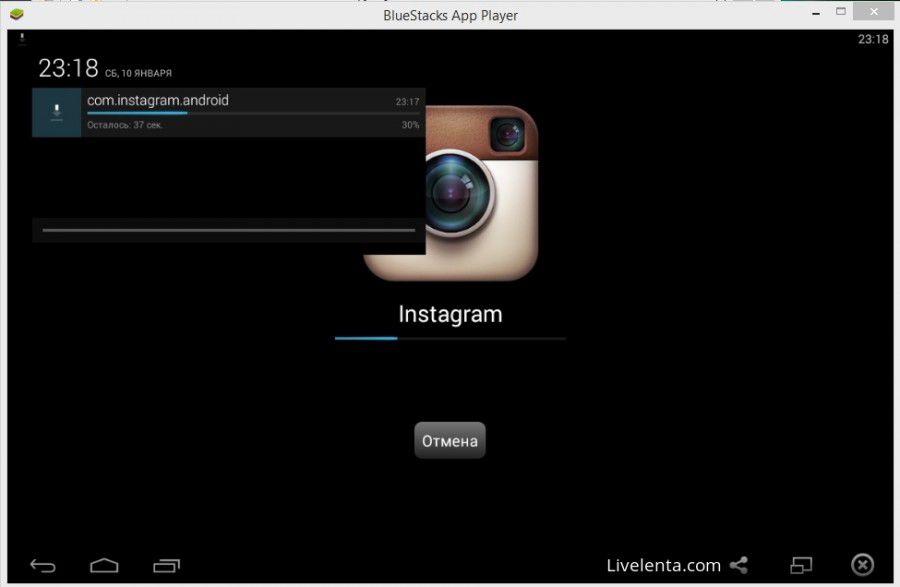
Скачать программу лучше с официально сайта gramblr.com, чтобы не было проблем с установкой и вирусами. Файл представляет собой архив zip, который нужно распаковать. Для этого выбираем одну из существующих папок или создаем новую. Затем запускаем программу и ждем, пока она до конца установится.
После установки Gramblr предлагает ввести свои данные, чтобы приступить к загрузке. Вводим название и пароль электронной почты, имя пользователя и пароль Инстаграм. Если все правильно, открывается главная страница программы, на которой сразу видим поле загрузки и предложение вставить фото- или видеофайл с другой социальной сети или применить фильтры.
Фотографии с компьютера загрузить можно как по одному, так и по несколько штук. Для этого:
Нажимаем поле с надписью «перетащите изображение», чтобы открыть файлы на ПК.
Выбираем нужные картинки и жмем «выбрать», после чего они появляются на главной странице Grambr.
Программа предлагает продолжить загрузку.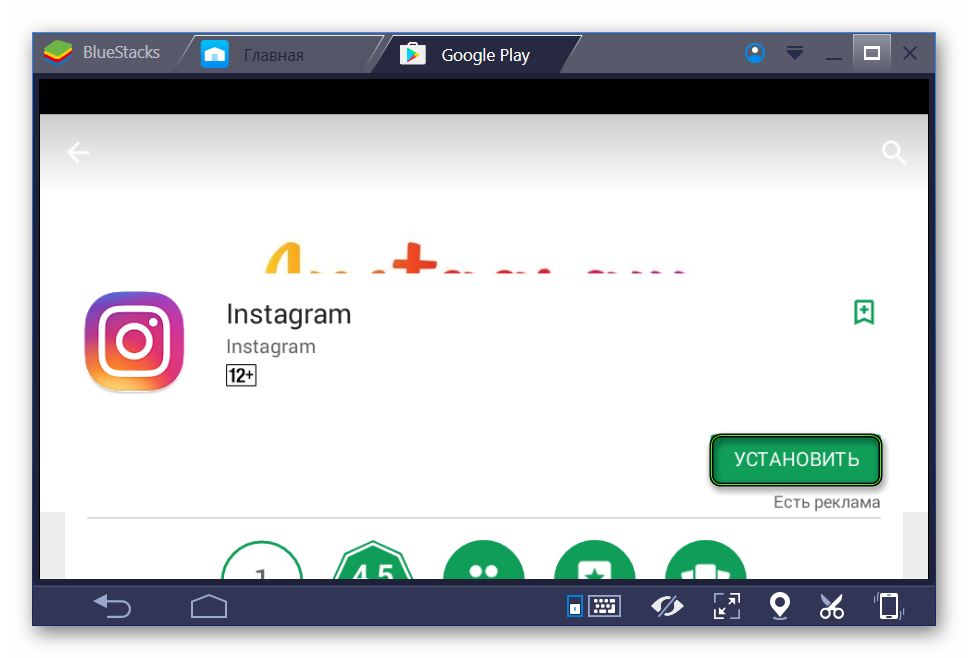 Нажимаем «сохранить» и открывается следующая вкладка, где по желанию делается заголовок.
Нажимаем «сохранить» и открывается следующая вкладка, где по желанию делается заголовок.
Жмем «отправить». Кадр загружен в профиль.
Как добавить фото с помощью smmplanner
Smmplanner.com – сервис отложенного постинга в социальные сети, или еще одно решение проблемы «как загрузить фото в Инстаграм через компьютер?». На просторах Интернета представлено много подобных сайтов, но большинством пользователей предпочтение отдается ему.
Чтобы добавить через smmplanner.com фотографию на страницу достаточно пройти несколько простых шагов:
Заходим на сайт, выбираем на главной странице иконку Инстаграма и через предложенную форму заходим в свой профиль.
Нажимаем «запланировать пост» и выбираем нужный файл на ПК.
По желанию делаем описание и жмем «ок».
После этого фотография отобразится в ленте и у пользователей будет возможность ее просматривать, комментировать и ставить лайки. Отвечать на комментарии можно прямо на сайте Instagram. com.
com.
Существуют и другие сервисы, которые помогут ответить на вопрос «как в Инстаграме через компьютер добавить фото?», но наиболее востребованы именно представленные по причине легкости использования и возможности загружать нужные кадры в несколько кликов.
Надеюсь материал был полезен и не забываем подписываться на рассылку блога. Ставим лайки и репосты. Всех благ.
С уважением, Галиулин Руслан.
Успешный блогинг в Instagram выглядит скучно без фотографий. Еще хуже, когда автор просто перепостит фото низкого качества. Под низким качеством следует понимать не отсутствие фильтров, а их перебор. Чтобы контент приносил пользу и повышал рейтинг, необходимо учитывать несколько тонкостей Инстаграм, о которых дальше пойдет речь.
Загрузка фото в Инстаграм возможна только с мобильных телефонов и планшетов. У лэптопной версии нет такой возможности. Максимальное разрешение для изображений – 1080х1080. Если вы желаете своему блогу добра в виде множества лайков и новых подписок, то всегда выбирайте фото примерно с таким разрешением.
Еще один момент касается формата и редактирования изображений. Типичный формат хранения для мобильной камеры – JPEG. У таких фотографий есть один недостаток: при многократном изменении и сохранении на разных устройствах ухудшается качество. При каждом сохранении фотография заново архивируется. Поэтому для сохранения качества целесообразно редактировать фото и загрузить за один раз.
Как в Инстаграм выложить фото в полном размере?
Всем знакома ситуация, когда фотография на идеальном фоне после загрузки выглядит не такой уж идеальной. Все из-за того что Инстаграм обрезает фотографии.
Фрейм для загрузки фото в интерфейсе Инсты имеет размер 1080х1080, а раньше было вовсе 612х612. Типичная камера мобильного телефона создает изображения размером от 1100 и выше. Лишняя часть беспощадно удаляется при загрузке. Что же делать?
Для тех, кого мучает вопрос о том, как в Инстаграм выложить фото в полном размере, есть специальные приложения. Их легко загрузить на мобильный телефон и перегнать фотографии через них. Вот краткий обзор:
Вот краткий обзор:
Как выложить фото в Инстаграм без потери качества?
Причины ухудшения качества фотографий обусловлены техническими причинами. Чтобы загруженное фото быстро отправить на сервер, система автоматически сжимает фото. Меньшие пикселы лучше передаются. Также имеет большое значение и формат. PNG предпочтительнее, чем JPEG.
Но не все потеряно. Например, для устройств на базе Андроид. Один раз выставив необходимые настройки, можно навсегда забыть об искаженных фотографиях и мутных пикселях. Как это сделать? Алгоритм следующий:
Также есть мнение, что фотографии, сделанные на IOs лучше отображаются в Инстаграме, чем фото из Андроид. читайте статью по ссылке.
Как в Инстаграм выложить вертикальное фото?
Внедрение возможности публикации выложить снимки в нестандартном формате продиктовано поведенческими факторами пользователей. Так, система «заметила», что часть пользователей отменяют публикации, когда видят, что фото выглядит не таким, как в первоначальном виде. Благодаря новой возможности, блогер устанавливает пропорциональность фото на свое усмотрение.
Благодаря новой возможности, блогер устанавливает пропорциональность фото на свое усмотрение.
Пользоваться функцией очень просто – достаточно лишь загрузить последнюю версию приложения. Теперь, при загрузке фотографий появляется иконка с двумя стрелками в левом нижнем углу фрейма загрузки. Следует нажать на них и задать параметры фото. Такие же правила действительны и для видеофайлов.
Как отправить исчезающее фото в Инстаграм?
Исчезающие фото и видео – одна из последних новинок в функционале в Инстаграм. Суть проста: пользователь делает снимок, которого предварительно не может посмотреть, и отправляет другим пользователям. Можно только одному или сразу нескольким.
Все действия получателя будут отображаться в личных сообщениях. Например: просмотрел, повторно воспроизводил, сделал скриншот и т.д. Через некоторое время такое фото или видео самостоятельно исчезает. Сам автор может его посмотреть, если только получатель поделится сделанным скрином.
Инструкция, как сделать:
- Открыть вкладку для съемок – пиктограмма камеры.

- Сделать фото или видео.
- Нажать на белую стрелку в правом нижнем углу экрана.
- Выбрать получателей.
- Отправить.
Историю отправленных файлов и сведения о действиях получателя будут находиться в списке личных сообщений. Такие фото отправляются в «натуральном» виде, без фильтров и без обрезки.
Как выложить живое фото в Инстаграм?
Производители современных девайсов преуспели во внедрении максимально впечатляющих функций. Например, iPhone 7 умеет передавать на фото не только статичные кадры, но и движение. При этом файл будет сохранен не как видео или gif-ка, а именно как фото. Такие файлы весят гораздо меньше, чем другие графические файлы. Их можно редактировать и накладывать фильтры.
Однако после загрузки в ленту живое фото будет выглядеть как обычное статическое фото. Чтобы передать весь эффект, приходится воспользоваться сторонними приложениями и превратить файл в gif-ку. На помощь приходит один из следующих приложений:
- Motion Live от Google;
- Alive;
- Live GIF;
- Lively.

Несмотря на отличие в интерфейсе и названиях, все приложения работают по одному принципу – помогают преобразовать файл в формате gif или как видео в хорошем качестве. Результат загружается в Инстаграм обычным способом.
Как выложить фото в полный рост?
Добавить полное фото можно одним из выше перечисленных способов, поскольку содержимое фотографии не имеет значения: вы можете фотографироваться как в полный рост, так и запечатлеть кончик носа. В любом случае достаточно освоить технические принципы загрузки контента.
Лайфхак в тему для бизнеса
Хотите следить за конкурентами? В Инстаграм для этого есть все инструменты. Изучайте их контент, посмотрите на реакцию публики на тот или иной пост. Удачные фишки копировать не советуем, так как их следует создавать самим. А вот поучиться на их ошибках – дело приемлемое.
Итак, идем на профиль конкурента, открываем его страницу и нажимаем на три вертикальные точки справа. Там находим пункт «Включить уведомления о публикациях» и уходим обратно. Теперь система в первую очередь вам будет сообщать о действиях конкурентов в киберпространстве.
Теперь система в первую очередь вам будет сообщать о действиях конкурентов в киберпространстве.
Если это фотография, то у вас есть возможность быстро определить его качество. В этом поможет новая функция Инстаграм: просто раздвигая фото двумя пальцами можно разглядывать каждый пиксель. Кстати, вы тоже не застрахованы от такого детального просмотра. Поэтому необходимо освоить все фишки по загрузки фото.
Заключение и фишка нашим читателям
Вся суета вокруг качества фотографий, фильтры и приложения преследуют одну цель – впечатлить аудиторию. Но для полного эффекта технических решений будет недостаточно. Вам придется проявлять творческий подход и изобретать новые способы передачи впечатлений.
Этим уже кто-то отличился. Имя ему неизвестно, поэтому приводим практический пример. Речь идет о создании мозаики из цельной фотографии. Такой приемчик успешно применяют многие бренды.
Технология проста. Цель – взять одну большую фотографию, так, чтобы в профиле выглядело как целое фото.
Для десктопной операции поможет Photoshop, GIMP или онлайн редакторы. Для iOS есть специальное приложение Grid-it и Grids. На Андроид подходит 9square и 9cat. Прогоните изображение удобным для себя способом и загрузите, соблюдая порядок частей. Напоследок не забудьте посмотреть свой профиль как посетитель.
Как добавить фото в Инстаграм через браузер
Google Chrome
Для добавления фотографий через «Хром» нужно зайти в «Инструменты разработчика». Сделать это можно четырьмя способами:
- Длинный путь : «Настройка и управление Google Chrome» – «Дополнительные инструменты» – «Инструменты разработчика»;
- Короткий путь : Ctrl + Shift + I или Ctrl + Shift + C;
- Еще короче: F12;
- Правой кнопкой мыши в любом месте страницы – «Просмотреть код».
Далее в правой части экрана откроется панель со множеством html-элементов, которые нас не интересуют. Нам интересна только кнопка в виде телефона – Toggle device toolbar.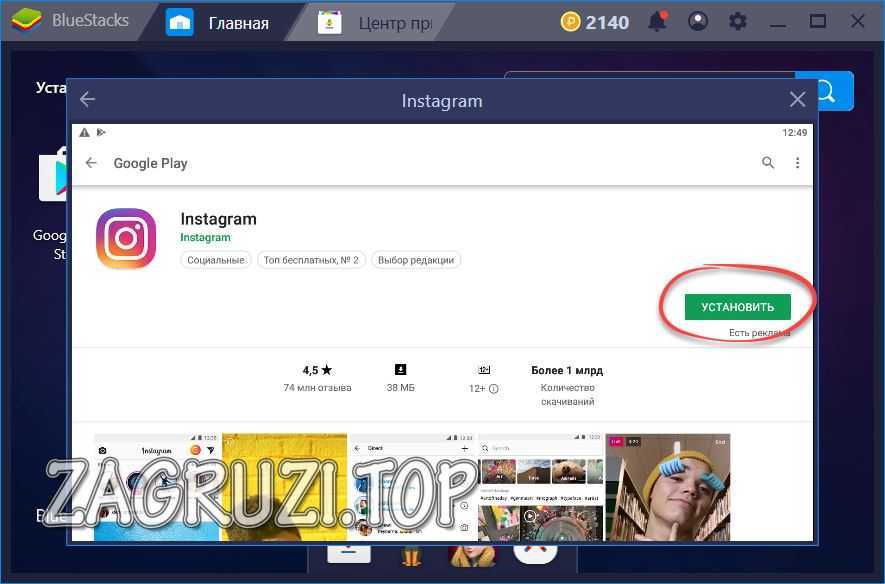 Нужно активировать ее комбинацией клавиш Ctrl + Shift + M или просто ткнуть в нее мышкой , чтобы она стала синей.
Нужно активировать ее комбинацией клавиш Ctrl + Shift + M или просто ткнуть в нее мышкой , чтобы она стала синей.
После этого Instagram примет мобильный вид. При помощи меню Responsive можно поменять размер и форму дисплея. Если заветная кнопка добавления фото не появилась, значит нужно обновить страницу .
Когда нужная кнопка появилась, нажимаем на нее и добавляем фото:
- выбрать и открыть;
- повернуть, обрезать, добавить фильтры, если это необходимо;
- далее придумать подпись, вписать данные геолокации по желанию и опубликовать.
Яндекс.Браузер
Процесс добавления фото в «Яндексе» почти ничем не отличается от «Хрома». Инструменты разработчика здесь находятся по адресу: «Настройки Яндекс.Браузера» – «Дополнительно» – «Дополнительные инструменты» – «Инструменты разработчика».
Вызвать их , как и в «Хроме», можно нажатием Ctrl + Shift + I (Ctrl + Shift + C) или F12 .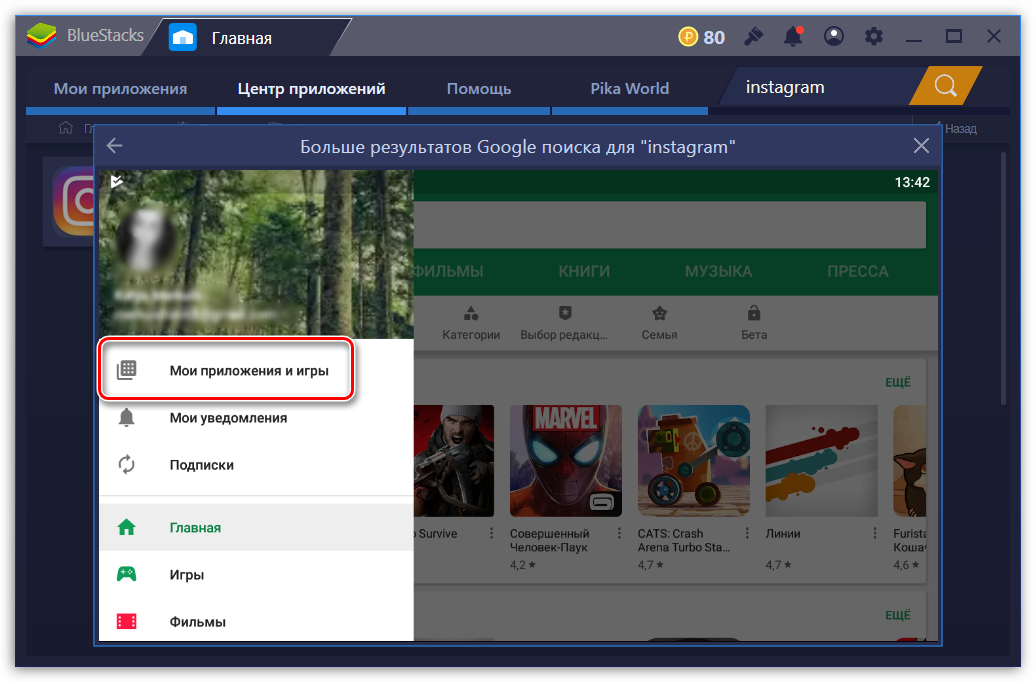
А если вам удобнее действовать правой кнопкой , тогда жмите в любом месте экрана и выбирайте «Исследовать элемент».
- щелкаем на значок телефона в панели инструментов разработчика;
- обновляем страницу, появляется кнопка для добавления фото;
- нажимаем эту кнопку и действуем по обстоятельствам (добавляем фильтры, описание и т.д.).
Mozilla Firefox
В «Мозилле» работают те же методы, что и в других браузерах:
- Ctrl + Shift + I;
- Ctrl + Shift + C;
- Клик правой кнопкой в любом месте и «Исследовать элемент».
Иногда панель появляется не справа, а снизу и загораживает дисплей и кнопки Инстаграма. В «Хроме», например, подобная проблема не возникает – там панель занимает меньше места и размер окна Инстаграма адаптируется к ее местоположению. А в «Мозилле» лучше убирать панель направо (3) .
После обновления страницы (4) должна появиться кнопка загрузки фото.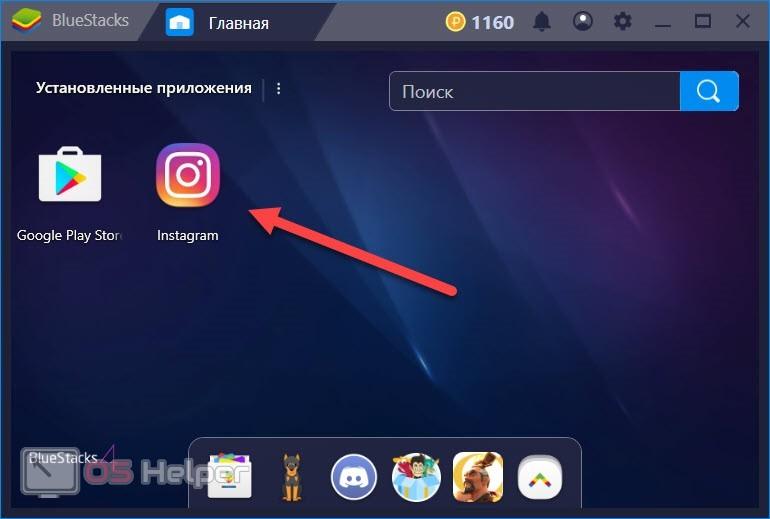 А панель инструментов можно будет закрыть, чтобы она не мешалась.
А панель инструментов можно будет закрыть, чтобы она не мешалась.
Публикация фотографий выполняется по тому же алгоритму, что в «Хроме» и «Яндекс.Браузере»: нажимаем кнопку со значком плюса посередине, выбираем фото с ПК , добавляем фильтры, описание и делимся фотографией с миром.
Opera
Найти инструменты разработчика в «Опере» можно по следующему адресу:
Либо можно сразу нажать Ctrl + Shift + I (Ctrl + Shift + C) или же щелкнуть правой кнопкой мыши в любом месте экрана и выбрать «Просмотреть код элемента» – это тоже поможет.
Словом, всё то же самое, что и в трёх описанных выше браузерах, разве что F12 здесь не работает.
В панели инструментов разработчика щелкаем на значок телефона (1) , обновляем страницу (2) и видим кнопку для добавления фото (3) , которая только что появилась.
Нажимаем на эту кнопку и выкладываем фотографии, с фильтрами или без, с геоданными, хэштегами и т. п.
п.
Microsoft Edge
Загрузить фото в Инстаграм с компьютера, на котором есть только стандартный Edge, тоже можно. Для этого открываем в браузере Инстаграм и заходим в панель инструментов разработчика.
Сделать это можно так:
- нажать три точки в правом верхнем углу – а затем «Средства разработчика»;
- вместо трех точек можно нажать Alt + X – а затем так же выбрать «Средства разработчика»;
- нажать Ctrl + Shift + I, чтобы перейти в «Средства разработчика» напрямую;
- нажать F12 ;
- кликнуть правой кнопкой в любом месте экрана и выбрать «Проверить элемент».
В появившейся панели инструментов выбираем «Эмуляцию» (1) , мобильное устройство (2) и после этого должна появиться кнопка для добавления фото (3) . Если не появилась сразу – обновите страницу .
Нажимаем на появившуюся кнопку и добавляем фото с компьютера. Процесс не должен вызвать трудностей, там всё предельно просто. Но на всякий случай: как сделать публикацию – подробно описано в разделе про Chrome.
Но на всякий случай: как сделать публикацию – подробно описано в разделе про Chrome.
Internet Explorer
Заходим на свою страничку Instagram и нажимаем F12 , чтобы перейти в «Средства разработчика». Или , если удобнее работать мышкой: правый клик в любом месте экрана и «Проверить элемент».
Нажимаем на эту кнопку и загружаем любое фото со своего компьютера.
Как загрузить фото в Инстаграм с компьютера при помощи Gramblr
Для начала нужно скачать Gramblr – это отдельная программа, которая требует установки. При регистрации Gramblr запрашивает ваш логин и пароль от Instagram . Если вы готовы доверить эти сведения посторонним людям, тогда читайте дальше. Если нет, то выбирайте другой способ.
Окно программы выглядит следующим образом:
Вся инструкция по загрузке фото описана пошагово прямо в этом окне:
- выбираем картинку;
- отрезаем лишнее при необходимости;
- накладываем фильтры;
- придумываем заголовок и публикуем.

Как выложить фото в Инстаграм с компьютера при помощи расширения Chrome
Выкладывать фото через «Хром» проще простого. Сначала заходим в магазин расширений и по запросу “Instagram” находим подходящее. Прямо сейчас самое популярное – «Инстаграм Веб». Устанавливаем его.
В правом верхнем углу браузера должен появиться значок Instagram . Нажимаем на него, чтобы открыть свою ленту. А вот и кнопка для загрузки фотографий с ПК – посередине в нижней части окна.
Для «Оперы» и «Яндекс.Браузера» расширений с аналогичным функционалом нет.
Как разместить фото с компьютера в Инстаграм через официальное приложение для Windows 10
Кнопка для нормальной загрузки фото с ПК в этом приложении не предусмотрена. Выставить фото в сеть получится, только если у вас есть вебкамера .
Нажимаем на значок в левом верхнем углу и предоставляем программе доступ к вебкамере.
И попадаем в альбом камеры:
Любые фотографии из этой папки можно публиковать. Поэтому, если вы хотите разместить фотографию через официальное приложение Instagram, то сначала ее нужно скопировать сюда .
Поэтому, если вы хотите разместить фотографию через официальное приложение Instagram, то сначала ее нужно скопировать сюда .
Если же вебкамеры у вас нет, то загружать картинки этим способом не получится.
Добавление фотографий в Инстаграм через специальные сервисы
Существует целый ряд онлайн-сервисов, позволяющих выложить фото в Инстаграм с компьютера.
Из русскоязычных можно отметить:
- Instap.ru
- SMMplanner
- Instaplus.me
- Postingram
- SMMbox
- Parasite
Бесплатный из всех них только один – Instap.ru . Регистрируемся в нем и добавляем аккаунт.
Размещение постов в Инстаграме через эмулятор Андроида
Еще один способ разместить фото с ПК – установить на этот самый ПК эмулятор Андроида. Например, Bluestacks .
- Скачиваем устанавливаем Bluestacks.
- Скачиваем и устанавливаем Instagram.
- Пользуемся Instagram точно так же, как на телефоне.

Существуют и другие эмуляторы Android. Например, Nox App Player. Недавно там возникали неполадки с использованием Instagram, но сейчас всё вроде бы наладилось. А вот эмулятор Andy дискредитировал себя окончательно – выяснилось, что он заражен майнерами криптовалют.
Что касается Bluestacks, то по его безопасности и надежности до сих пор вопросов не возникало. Поэтому сейчас это самый популярный эмулятор для работы с мобильной версией Instagram через компьютер.
Несмотря на простоту и доступность, для многих остается загадкой, как добавить фотки в инстаграм или же что такое и как добавить хештег в инстаграм? А вопрос как добавить друзей в инстаграм и вовсе ставит в тупик?
Собственно, давайте перейдем к сути вопроса, а именно, как добавить фото в инстаграм и как добавить видео в инстаграм. Единственное, что доступно в сети Инстаграм — это размещение фото, видео, репосты и комментарии. Однако, для многих пользователей остается сложным вопрос как добавить фото в инстаграм с компьютера или же как наложить музыку на видео, как добавить музыку в инстаграм и многие другие сопутствующие (информацию о музыке в Инстаграме вы можете найти ).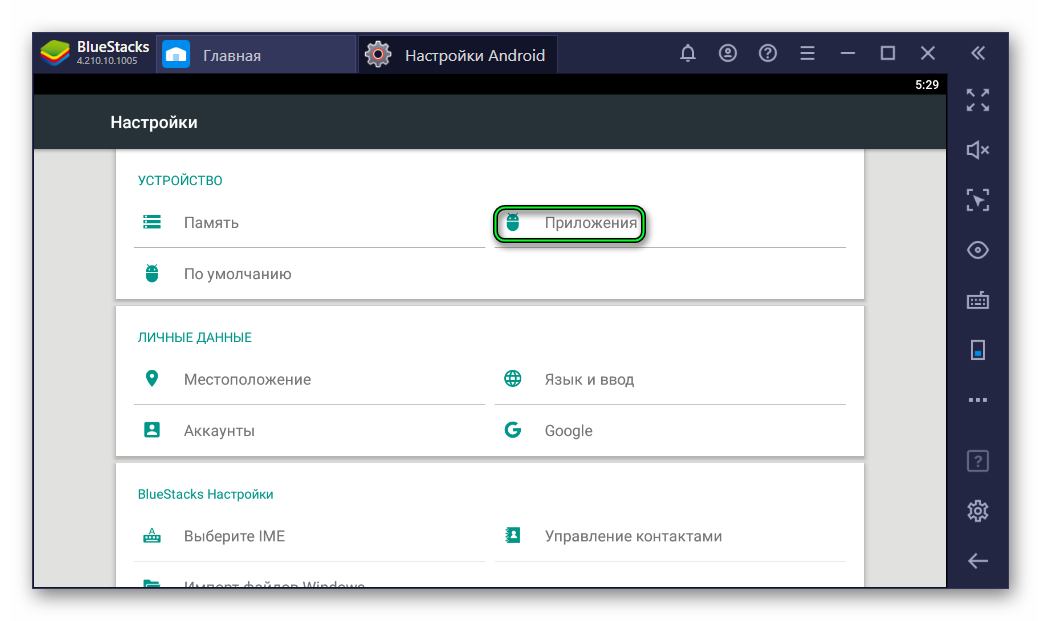
На нашем сайте Вы купить лайки , подписчиков , комментарии и просмотры в Инстаграм дёшево
Как добавить фото в инстаграм с телефона — простейший способ
Итак, разберемся с первым и самым простым понятием — как добавить фото в инстаграм с телефона? Для этого вы заходите в приложение и нажимаете соответствующую кнопку «добавление фото». Далее вам предлагается выбрать источник: сделать фото, выбрать из галереи. После чего вы должны определиться с тем, что вы хотите, выложить фото как есть или же отредактировать его посредством различных фильтров. После подтверждения выбранных вами действий, вам предлагается указать описание к фото, разместить гео-метку и отметить людей на фото. В дальнейшем, при подтверждении всего сделанного, начнется загрузка фото. Еще раз повторим, что все вышеописанные действия не являются обязательными и остаются на усмотрение пользователя. Собственно с вопросом, как добавить фотографии в инстаграм мы разобрались. Читайте также, как сделать и загрузить видео в Инстаграм, в статье по теме.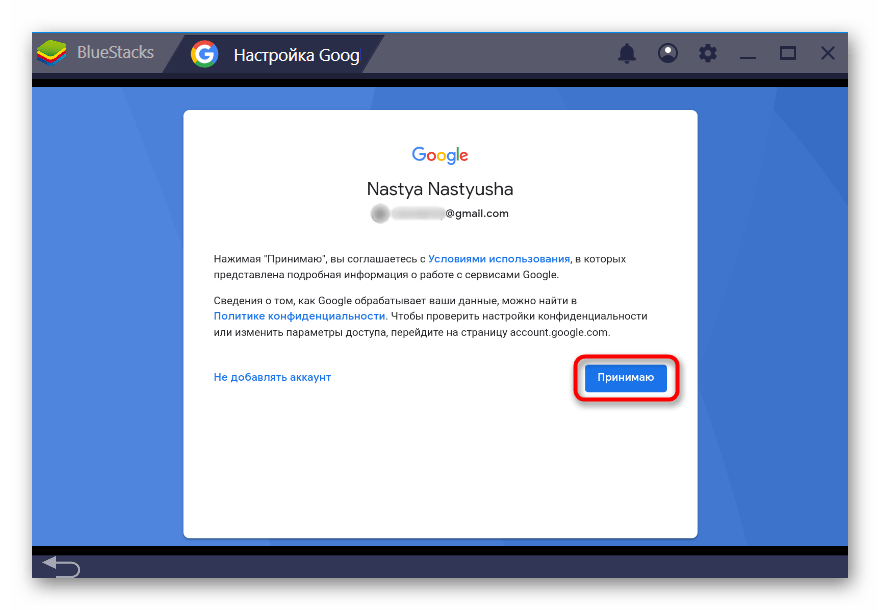
Как добавить фото в инстаграм с компьютера через программу
Теперь рассмотрим вопрос, как добавить фото в инстаграм с компьютера? Для этого вам потребуется на своем устройстве включить функцию показа скрытых папок и затем запустить BlueStacks. Следующим действием мы копируем желаемое фото в папку с адресом C:\ProgramData\BlueStacks\UserData\SharedFolder.
Далее устанавливаем и запускаем программу ES File Manager. После установки входим в папку bstFolder и следуем в BstSharedFolder. Что мы здесь видим? Тут размещены всевозможные файлы. Следующим действием открываем ES File Manager и передвигаемся вверх по направлению к SD карте. После чего, находим папку под названием DCIM и перемещем выбранное изображение. В результате фото оказывается в галерее сети инстаграм. Собственно, мы выяснили еще один момент как добавить фотографии в инстаграм.
Если вы все еще затрудняетесь в обращении с приложением и не знаете, как добавить видео в инстаграм, объясняем, что принцип действия таков же, что и при добавлении фото.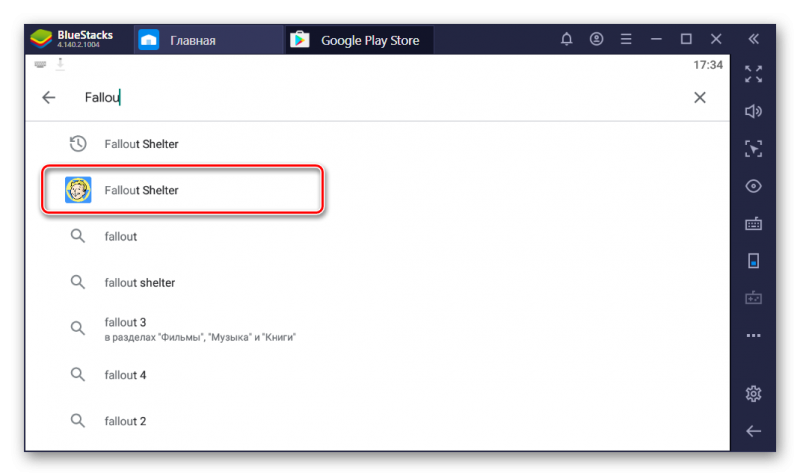 Выбираете и обрезаете имеющееся видео или же снимаете и редактируете только что отснятое. Есть тут одно «но» — на сайте действует ограничение по времени видеоролика. Его длительность не должна превышать 15 секунд. После загрузки фото или видео вы можете отправить их личным сообщением вашим друзьям, а как это сделать — узнайте в следующем разделе .
Выбираете и обрезаете имеющееся видео или же снимаете и редактируете только что отснятое. Есть тут одно «но» — на сайте действует ограничение по времени видеоролика. Его длительность не должна превышать 15 секунд. После загрузки фото или видео вы можете отправить их личным сообщением вашим друзьям, а как это сделать — узнайте в следующем разделе .
Как добавить друзей в Инстаграм через поиск в социальной сети
Как добавить ссылку в инстаграм в описании к публикаци
Что касается ссылок. Отвечаем, как добавить ссылку в инстаграм? Сделать это так же просто, как и добавить фотки в инстаграм. Для этого вы под нужным фото или видео в описании указываете ссылку. Следите за ее актуальностью. Исчерпывающий ответ как добавить ссылку в инстаграм.
Как добавить хештег в инстаграм для продвижения фото в сети
Переходим к понятию как добавить хештег в инстаграм? Это, пожалуй, один из важнейших вопросов, потому как от грамотного написания хештега зависит, как быстро ваш пост наберет популярность и распространится в сети. Хештег представляет собой краткое описание того, что изображено на фото или видео. Старайтесь размещать хештеги краткие, но емкие. Просмотрите топ популярных хештегов в Инстаграм .
Хештег представляет собой краткое описание того, что изображено на фото или видео. Старайтесь размещать хештеги краткие, но емкие. Просмотрите топ популярных хештегов в Инстаграм .
Как добавить музыку в Инстаграм к фотографии или видеоролику
В завершении, когда мы знаем, как добавить фото в инстаграм с телефона и как выкладывать видео и ставить ссылки, рассмотрим, как добавить музыку в инстаграм? Первый путь — скачать приложение Flipagram. Этот ресурс позволяет создавать слайдшоу с наложением музыкального сопровождения. Второй путь — программа SoundTracking. Создана она для той же миссии, а именно, наложение музыкальных треков на фото. Выбирайте понравившееся, и пользуйтесь.
Очень надеемся, что данная статья станет для вас надежным и информативным ресурсом в пользовании приложения инстаграм.
Иногда надо скинуть фото в Instagram с компьютера. В онлайн-версии соцсети instagram.com можно только просматривать ленту, оставлять комментарии, редактировать профиль, а создавать новые посты нельзя.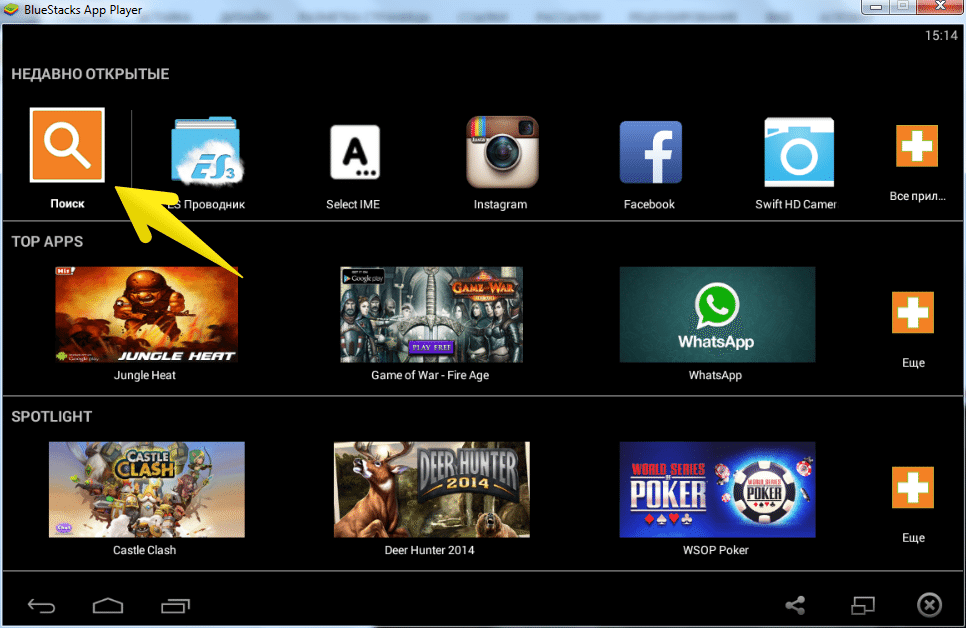 Можно загрузить фотоснимки в телефон, присоединив его к ПК проводом, или скопировать файлы на карту памяти, если она есть в вашем смартфоне. Если эти способы вам не подходят, читайте ниже, как добавить фото в с помощью сторонних сервисов и программ.
Можно загрузить фотоснимки в телефон, присоединив его к ПК проводом, или скопировать файлы на карту памяти, если она есть в вашем смартфоне. Если эти способы вам не подходят, читайте ниже, как добавить фото в с помощью сторонних сервисов и программ.
В магазине Microsoft для пользователей с ОС Windows 10 доступно бесплатное приложение Instagram . Загрузка фото в обычный пост в нем пока не реализована, зато можно заливать Истории, вести Прямой эфир, использовать личные сообщения Директ.
Для публикации фото с компьютера в Историю установите и запустите приложение. Нажмите на значок фотоаппарата в верхнем углу, выберите снимки, размещенные в папках за последние 24 часа. Вы можете разрешить доступ к камере и микрофону, чтобы вести прямую трансляцию.
В магазине пользователи оставляют разработчикам приложения многочисленные просьбы реализовать прямую загрузку фотографий с ПК, так что в скором времени такая функция может быть добавлена.
Эмулятор Android
Эмулятор – это программа, которая имитирует мобильное устройство на вашем компьютере. Популярный эмулятор BlueStacks http://www.bluestacks.com/ru/index.html полностью воссоздает ОС Android на ПК под управлением Windows и Mac OS X. Чтобы опубликовать фото, вам останется установить приложение Instagram и пользоваться всем его функционалом.
Популярный эмулятор BlueStacks http://www.bluestacks.com/ru/index.html полностью воссоздает ОС Android на ПК под управлением Windows и Mac OS X. Чтобы опубликовать фото, вам останется установить приложение Instagram и пользоваться всем его функционалом.
Как выложить в Инстаграм через BlueStacks фото с компьютера:
Программа Gramblr
Также с помощью сервиса можно загружать и видеоролики в MP4.
Более профессиональный сервис https://instaplus.me , предназначен для раскрутки аккаунта. Умеет не только размещать ваши фотоснимки с компьютера в Инстаграм, но и планировать публикации, увеличивать количество подписчиков. Тестовый бесплатный период – 5 дней.
Чтобы загрузить сразу несколько снимков, выберите «Добавить галерею». Есть встроенный фоторедактор, для кадров можно добавить описание с хэштегами, выбирать дату публикации.
Добавляем фото в инстаграм из галереи телефона. Как выложить фото в Инстаграм через компьютер: все способы
Сделать это куда как сложнее.
Над вопросом, как выкладывать фото в инстаграм с компьютера, создатели сервиса не думали принципиально. На сайте нет формы для загрузки фото ни по ссылкам из других источников, ни с ПК пользователя.
Мы не думаем, что сделать это было бы сложно для такого продвинутого и мощного проекта, как Инстаграм. Объяснение простое: администрация сервиса не хочет, чтобы фото загружались со стационарных источников.
Можно ли обойти это ограничение? Штатным способом – нет. Ни официальный сайт, ни сторонние сервисы Instagram такой возможности не дают. Как вы знаете, клиентов для Windows и других настольных операционных систем тоже не существует.
А может, можно хоть как выложить фото в Инстаграм с компа?
Да, конечно, вы можете установить на компьютер эмулятор Android – Bluestacks. Это проще, чем в случае iOS или Windows Phone.
Скачать его можно с официального сайта: bluestacks.com
Перед тем, как выложить фото в инстаграм с компа, вам нужно установить BlueStacks, авторизоваться из неё в Google, а затем установить приложение Instagram и из него опубликовать фото.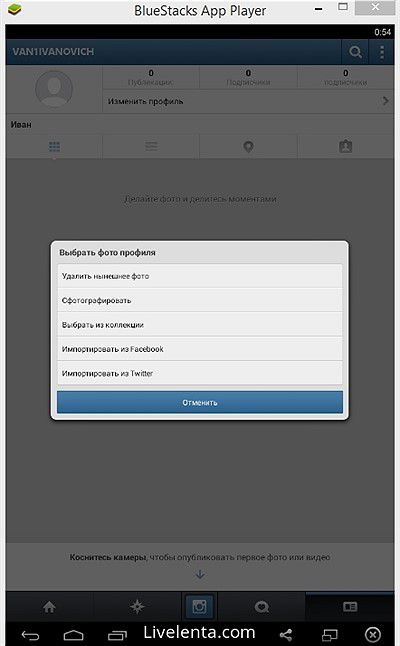
Обязательны ли все эти действия? Да. В статье « » мы подробно рассказали о том, как установить BlueStacks и Instagram на компьютер под Windows.
Возможно, после выхода Windows 10 ситуация изменится. Microsoft обещает, что приложения для настольной и мобильной версии Windows получат новый уровень совместимости благодаря общему ядру. Возможно, тогда станет возможно установить приложение Instagram для мобильной Windows и на ПК после некоторой доработки.
Так это или не так – мы узнаем уже в 2015 году.
Есть ли обходные пути?
Как мы знаем, из Instagram можно транслировать фото в другие социальные сети. А может, можно поступить так же и с Instagram, и вместо задачи, как выложить фото в инстаграм через компьютер, надо решить проблему с другой сетью?
Ничего утешительного мы вам не скажем. Существуют приложения для мобильных устройств, которые позволяют экспортировать фотографии прямо в Instagram, но их веб-версии такой функциональностью, увы, не обладают. Это относится и к знаменитому онлайн-фильтру Pixlr-o-Matic, в котором нет опции экспорта в социальные сети.
Это относится и к знаменитому онлайн-фильтру Pixlr-o-Matic, в котором нет опции экспорта в социальные сети.
Поэтому единственный стопроцентно работающий способ (по крайней мере, до интеграции приложений для разных версий Windows) – это использовать BlueStacks, а через него – Instagram-приложение на ПК.
Сегодня, если вы ведете свой бизнес в интернете, знать ответ на этот вопрос просто необходимо, так как Instagram из обычной программки, где люди могут выкладывать свои фоточки с отдыха, превратился в самую популярную социальную сеть, в которой можно продвигать свое дело и зарабатывать деньги. Где крутятся деньги, там конкуренция, а соответственно, чтобы в ней выиграть, необходимо знать основные принципы борьбы — в нашем случае за внимание аудитории.
В этой статье я подробно расскажу о том, как добавить фото в Инстаграм — но не просто, как выложить фото, а так, чтобы его увидело как можно бОльшее количество людей. Интересно? Тогда поехали!
Что же дает размещение фотографий в инстаграм? Перечислю лишь основные плюсы:
- Продвижение своего бренда
- Реклама товаров и услуг
- Привлечение новых клиентов на основной сайт или видео канал
- Заработок на рекламе в постах под фото
Итак. Я не буду здесь описывать технические моменты, как загрузить фото. Это просто — скачиваем приложение на телефон, регистрируемся, кликаем на «Плюсик»,
Я не буду здесь описывать технические моменты, как загрузить фото. Это просто — скачиваем приложение на телефон, регистрируемся, кликаем на «Плюсик»,
выбираем нужную картинку из памяти телефона
и применяем к ней какой-нибудь интересный эффект
Хештеги
Для того, чтобы просто выложить фото в Инстаграм, этого достаточно. Но ключевым шагом, который повлияет на то, сколько человек просмотрит и лайкнет вашу добавленную в Instagram фотографию, является правильный подбор так называемых хэштегов — то есть, ключевых слов, которые описывают ваше изображение и по которым будут искать вашу картинку. Для того, чтобы написать хештег, нужно поставить перед ключевым словом значок «решетки»- #. Выглядеть это будет примерно так: #мояфотка. Ключевые слова пишутся через запятую,перед каждым из них ставим решетку.
Когда при загрузке фотографии в Инстаграм вы будете писать хештег, то автоматически появятся подсказки — похожие теги, которые чаще всего прописывают люди. Ориентируйтесь на те, у которых наибольшая популярность — их просмотрит бОльшее количество людей.
Ориентируйтесь на те, у которых наибольшая популярность — их просмотрит бОльшее количество людей.
Однако не забывайте и о том, что конкретно ваша целевая аудитория может быть не слишком большая, и лучше, если вы используете хештег с меньшей популярностью, но который более четко дойдет до тех людей, которым вы адресуете свое фото. Работая на конкретную аудиторию вы получите больше лайков и подписчиков.
Давайте посмотрим на реальном примере. Допустим, я выкладываю фото парусника в море. какие ключевые слова напрашиваются сразу? #Море, #парус, #корабль, #волны. Но давайте посмотрим с другой стороны — не с рациональной, а с эмоциональной. Наша задача вызвать в человеке, просматривающем ваше фото, вызвать какую-то эмоцию, чтобы он обязательно поставил лайк и подписался на аккаунт. Для этого можно использовать теги, характеризующие настроение. Что мы можем чувствовать при виде парусника в море?
Правильно, нам подойдут хештеги: #одиночество, #разлука, #водиночестве, #одинпротиввсех, #свободнаядуша, #впоиске и так далее — все, что угодно, что можно почувствовать при виде этого изображения — включите свою фантазию.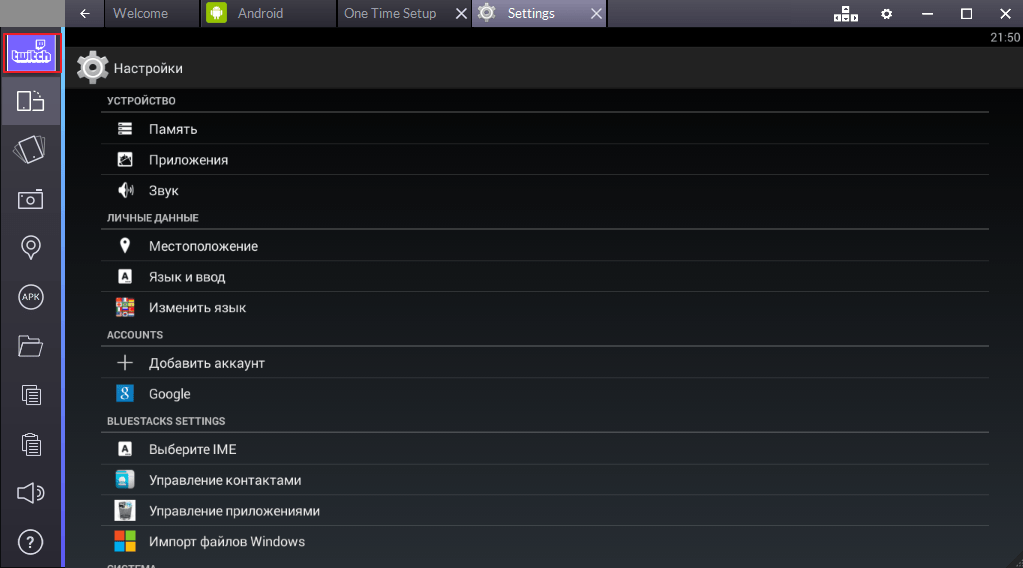 И подсказки, которые будут появляться при прописывании этих ключевиков, сами дадут вам знать, какие из этих эмоциональный состояний наиболее востребованы и находят отклик в сердцах подписчиков.
И подсказки, которые будут появляться при прописывании этих ключевиков, сами дадут вам знать, какие из этих эмоциональный состояний наиболее востребованы и находят отклик в сердцах подписчиков.
Как вы заметили, в качестве хешей можно писать не только отдельные слова, но и целые словосочетания. А также символы «эмодзи» — отдельно или в сочетании друг с другом или со словами. Сердечки, цветочки и губки приветствуются!
Текстовое описание
Также для вызова эмоции неммаловажное значение имеет то, что вы напишите под фотографией. Текстовое описание вставляется в том же самом поле, что и хештеги. Опишите подробно, что изображено на картинке, какие чувства и эмоции вы испытывали. И, наконец, спросите своих читателей, что они думают по поводу всего этого — вызовите в них желание вступить с вами в диалог. Если он завяжется в комментариях к загруженному фото, это привлечет внимание и даст дополнительные просмотры вашей фотографии и страничке в целом. Думаете, почему у топовых Инста-блогеров столько подписчиков, просмотров и лайков даже на самых ерундовых фотографиях? Не только из-за их возможной популярности вне Инстаграма, но и за счет того, что они их публикации вызывают те или иные эмоции и побуждают читателей включатьсяв дискуссию в комментах.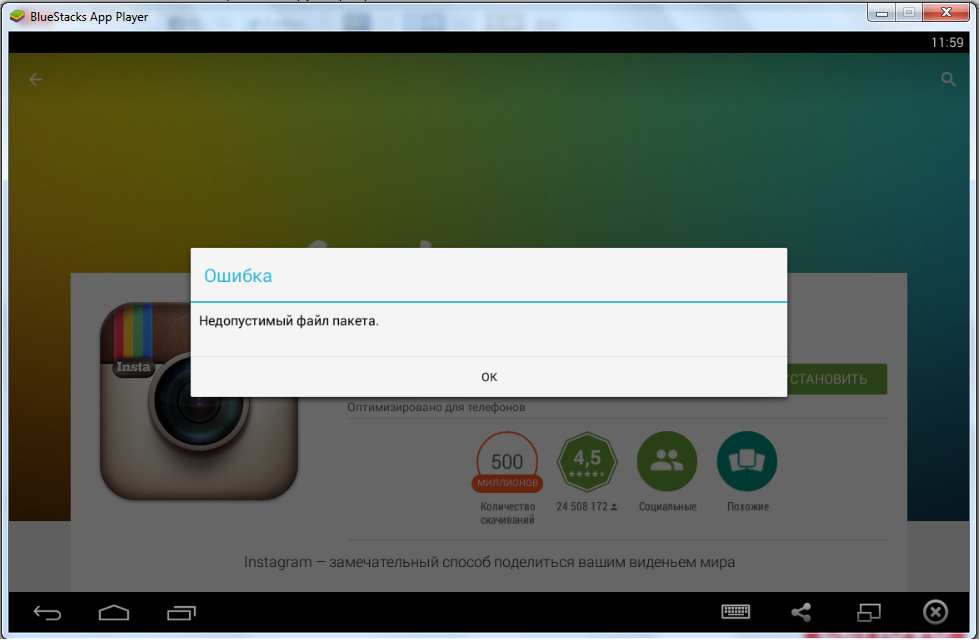
Как добавить фото в Инстаграм с компьютера?
Многие задают этот вопрос, однако здесь мне придется Вас огорчить — на момент написания статьи это невозможно. Сейчас загрузка фото доступна только с мобильного телефона. С компьютера их можно только просматривать и оставлять комментарии.
Надеюсь, вы уловили основную мысль, как загружать фото в Инстаграм правильно? Дерзайте!
В нашей статье мы расскажем, как выложить фото, используя официальное приложение Instagram и поделимся самыми доступными способами, как загружать фотографии в эту социальную сеть прямо с компьютера.
Как выложить фотки в Инстаграм с телефона?
1. Скачайте и установите официальное приложение Инстаграм
2. После входа или регистрации нажмите на главном экране кнопку посередине со знаком +
3. В появившемся окне выберите фотографию, которую нужно выложить и нажмите кнопку “Далее”
4. В новом окне вы можете воспользоваться предложенными фильтрами или пропустить этот шаг, нажав “Далее”.
Как выложить фото в Инстаграм с компьютера?
Есть несколько способов, которые позволят запостить фотографию в Инстаграм, не используя мобильное приложение.
1 способ: постинг через Bluestacks
Bluestacks — это эмулятор операционной системы Android. То есть, установив это приложение на компьютер, вы сможете загружать приложения и использовать их привычным образом, как на телефоне.
Это же касается и Инстаграм: вы сможете выкладывать фотографии, ставить лайки, отвечать на комментарии и т.д. Что для этого нужно сделать:
1. Скачайте и установите Bluestacks, скачав его с официального сайта http://www.bluestacks.com/
2. Выполните вход в Google-аккаунт или создайте новый (это действие будет вам предложено, когда вы перейдете к поиску Инстаграма в магазине приложений)
3. Запустите Инстаграм и войдите в аккаунт
4. Чтобы сделать публикацию, перетащите нужную фотографию в окно эмулятора; для этого даже необязательно запускать Instagram. Bluestacks предложит выбрать, куда именно загрузить снимок.
5. Теперь вы можете обработать фото, добавить описание и опубликовать пост.
2 способ: выкладываем фото с приложением Gramblr
Gramblr создан специально для того, чтобы выкладывать фотографии с компьютера. Программу для Windows или Mac можно загрузить с этого сайта: http://gramblr.com/
1. Загрузите и установите программу, так будет выглядеть интерфейс, после того, как зайти с логином и паролем от аккаунта Инстаграм:
2. Следуя инструкции программы, перетащите или нажмите в центре, для того, чтобы выбрать фото. После чего будет предложено отредактировать фото, применить фильтры и добавить описание.
3. Нажмите кнопку “Отправить” и фото появится в вашем профиле! Фотографию можно опубликовать и позже: для этого выберите пункт “Загрузить в другое время” (компьютер должен быть обязательно включен в то время, когда вы запланировали выложить фото: программа работает только онлайн).
3 способ: сервис отложенного постинга
А можно ли выкладывать фото в Инстаграм без использования приложений вообще? Сервисы автопостинга помогут значительно сэкономить время, и их не нужно загружать на компьютер.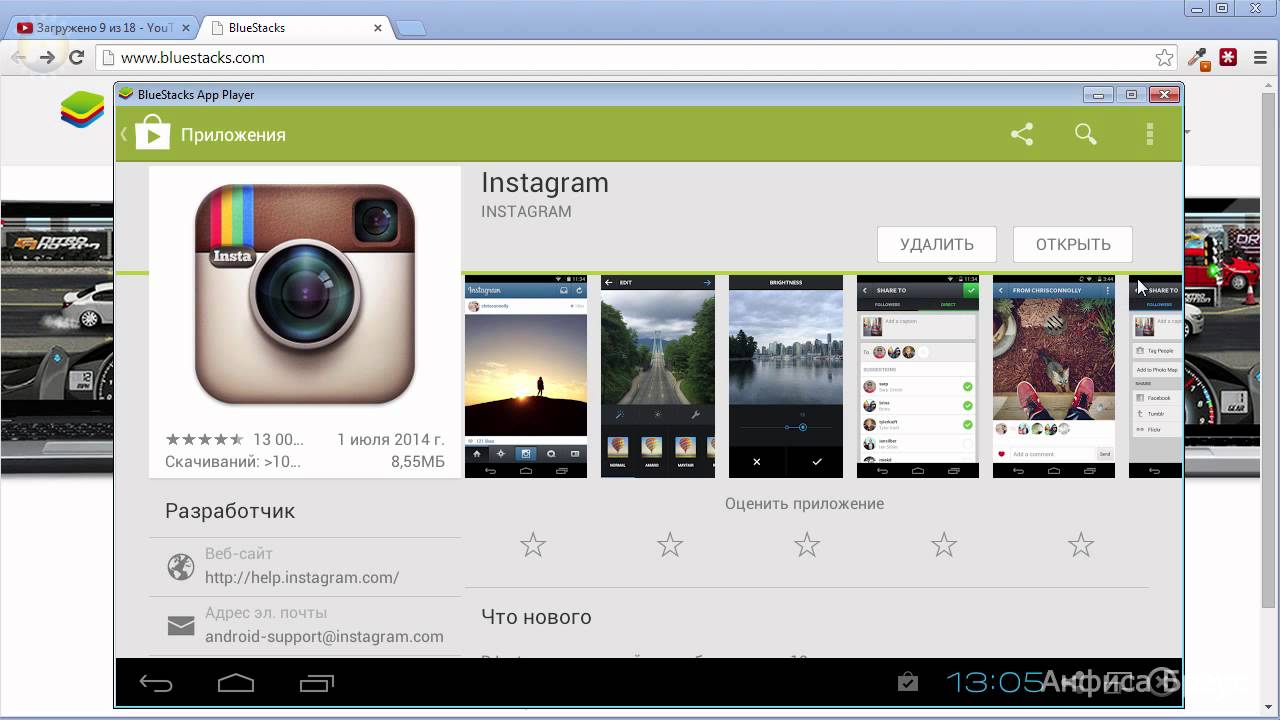 Популярностью пользуются https://onlypult.com/ и https://smmplanner.com/
Популярностью пользуются https://onlypult.com/ и https://smmplanner.com/
Принцип работы этих сайтов примерно одинаков: вы подключаете аккаунт и задаете определенное время, когда должны выйти посты (фото или видео). То есть, вы сможете запланировать публикации на месяц вперед за один раз и больше не тратить на это время. Также, например в smmplanner есть встроенный редактор изображений и доступен бесплатный тариф.
Но будьте внимательны: если вы используете массфолловинг или масслайкинг, то использование сервисов отложенного постинга может повлечь за собой внимание со стороны Инстаграма и аккаунт может быть временно заблокирован.
4 способ: использование официального приложения для Windows 10
Если у вас Windows 10 — то вы можете установить приложение Instagram себе на компьютер, правда, пока что функциональность ограничена: сделать пост вы сможете только в том случае, если у вас планшет или компьютер с сенсорным экраном или камерой — напрямую с компьютера загрузить фото не получится.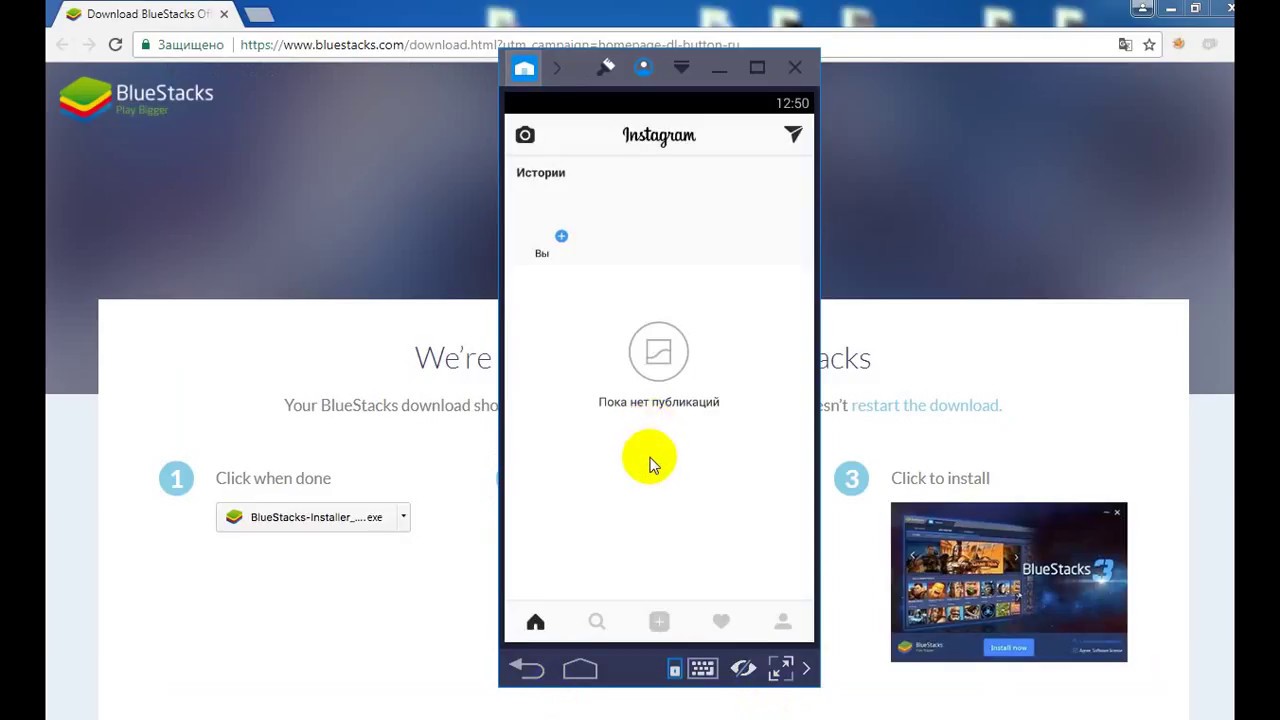
Примечание
Надеемся, наша статья оказалась для вас полезной! Теперь вы знаете, как выложить фото в Инстаграм как с телефона, так и с персонального компьютера.
Мы знаем, что у многих пользователей Инстаграма часто возникает вопрос: “Сколько можно выкладывать фото в Инстаграм?”
Вопрос справедливый, ведь Инстаграм накладывает ограничения не только на количество лайков, подписок и комментариев, но и количество постов в сутки. Да и подписчики не оценят, если целый день в ленте они будут видеть только ваши публикации. Безопасным лимитом для молодых аккаунтов будет 2-4 фотографии в день, для остальных — не более 9-12 фотографий.
Также частый вопрос: “Почему я не могу выложить фото в Инстаграм?”
Причин может быть множество, мы рассмотрим основные:
Проверьте подключение к Интернету: когда сигнал очень слабый, фотографии могут не загружаться
Перезапустите устройство: часто сбой Instagram при попытке загрузить фотографию часто происходит из-за проблем с памятью вашего телефона
Закройте приложение и запустите его заново
Первое, что обычно интересует новоиспеченных пользователей сервиса Instagram, это не как соблюдать пользовательское соглашение и даже не то, как найти подписчиков, а, конечно, как добавить фото в Инстаграме.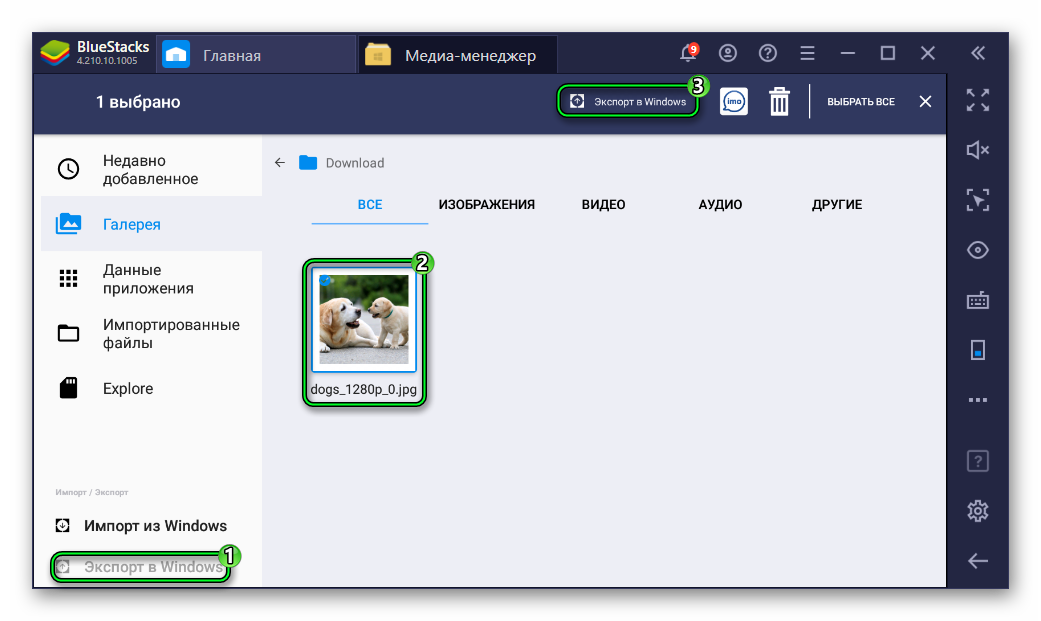
Это один из самых увлекательных и важных моментов. От того каким будет ваш фотоальбом зависит многое: комментарии, много ли будет лайков, и кто захочет на вас подписаться. А самое главное – ваше первое впечатление от использования этого популярного клиента для мобильных устройств.
Как загрузить фото в Инстаграм
Для этого есть специальная вкладка. Найти ее легко – она третья в нижнем меню справа, вы узнаете ее по значку фотоаппарата.
- Нажимайте на него, и включается камера устройства. Вы можете загрузить фото с вашего смартфона, iPhone или iPad, которые есть в галереи, или сделать новые снимки прямо в Инстаграм.
- Чтобы загрузить снимок из памяти устройства нажмите кнопку с изображением гор внизу слева, выберете его из галереи и загрузите. После этого вы можете вырезать на фото определенную область, если это необходимо, с помощью специальной рамки.
- Далее нажимайте на зеленую стрелку, и вы окажетесь на страничке редактирования изображения.
 Сверху будет меню с набором функций: можно добавить рамку, изменить яркость, повернуть фотографию. Под снимком вы увидите четыре эффекта, но это далеко не все, что есть в базе сервиса, чтобы посмотреть другие, сдвиньте ленту с набором фильтров влево, выбирайте нужный и снова нажимайте зеленую стрелку.
Сверху будет меню с набором функций: можно добавить рамку, изменить яркость, повернуть фотографию. Под снимком вы увидите четыре эффекта, но это далеко не все, что есть в базе сервиса, чтобы посмотреть другие, сдвиньте ленту с набором фильтров влево, выбирайте нужный и снова нажимайте зеленую стрелку.
Хотя посмотреть фотографии как свои, так и тех, на кого вы подписаны, с компьютера можно на официальном сайте instagram.com, загрузить их там нельзя. Владельцы сервиса объясняют это тем, что Instagram ориентирован только на мобильные устройства, и расширять свою аудиторию за счет пользователей ПК они пока не собираются. Их можно понять, ведь на это нужны немалые технические возможности, да и качество контента в этом случае изменится, владельцы устройств от Apple и на базе Androind все-таки – особая аудитория.
Но сделать это все-таки можно. Об этом позаботились разработчики эмулятора Android – Blue Stacks. Установив эту утилиту, вы получите возможность не только загружать фото с компьютера, но и обрабатывать их.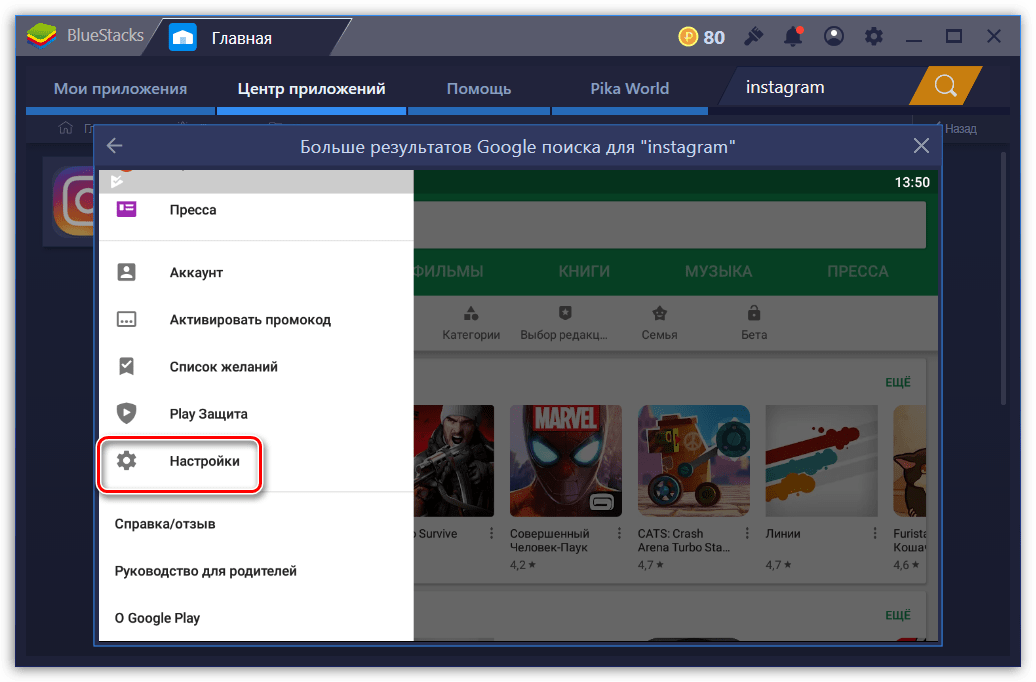 По сути эта тот же Истаграм, только версия для компьютера, правда, неофициальная. Поэтому возникновению каких-то ошибок в процессе ее работы удивляться не нужно.
По сути эта тот же Истаграм, только версия для компьютера, правда, неофициальная. Поэтому возникновению каких-то ошибок в процессе ее работы удивляться не нужно.
Как удалить свое фото в Инстаграме
Удалить ее может понадобиться не только по той причине, что она неудачная, но и в том случае, если вы забыли добавить описание или хэштеги. Чтобы удалить изображение нажмите на него. Слева под ним у вас будут лайки и комментарии, а справа кнопка опций. Нажимайте и увидите всплывающее меню, где второй строкой будет «Удалить».
Если вы будете загружать это фото снова, не забудьте указать теги. Для того чтобы ваши шедевры смогли быстро найти, лучше использовать самые
Как известно, Instagram — сервис, ориентированный на использование при помощи различных мобильных устройств, а его функционал при работе через веб-интерфейс, с персонального компьютера, крайне скуден. В частности, «официальными» методами загрузить фотографию с компа невозможно.
Поэтому часто возникает вопрос: как добавить фото в Инстаграм с компьютера? Возможно ли это вообще? Да, возможно, и даже несколькими способами. Подробные инструкции ждут вас ниже! Вы узнаете, как загрузить фото с компьютера в Инстаграм через онлайн сервис, как сделать это при помощи специальных приложений, или без использования программ.
Подробные инструкции ждут вас ниже! Вы узнаете, как загрузить фото с компьютера в Инстаграм через онлайн сервис, как сделать это при помощи специальных приложений, или без использования программ.
Первый способ добавить фото: эмулятор BlueStacks
Нельзя выкладывать фото в Инстаграм с компьютера — но ведь можно эмулировать мобильное устройство, используя компьютер! Именно для этого и создана программа BlueStacks, лучший на сегодняшний день эмулятор Android, работающий под Windows и OSX.
Забегая вперёд, сразу же отметим: именно Блюстакс является оптимальным способом публиковать фотографии с Инстаграм с компьютера. Во-первых, через эмулятор вы получаете возможность пользоваться абсолютно всем функционалом в том числе и репостом в Инстаграм , чего нельзя сказать о прочих способах. Во-вторых, он работает более стабильно, чем его «конкуренты».
Недостаток у Блюстакс всего один — вам придётся проделать достаточно много действий, и этот способ нельзя назвать самым быстрым. Но, если вы собираете выкладывать фото в Инстаграме с компьютера регулярно, то лучше остановить свой выбор именно на эмуляторе.
Но, если вы собираете выкладывать фото в Инстаграме с компьютера регулярно, то лучше остановить свой выбор именно на эмуляторе.
Эмулировать на персональном компьютере iOS, к сожалению, нельзя: придётся пользоваться именно Android-интерфейсом.
Итак, как выложить фото в инстаграм с компьютера, используя эмулятор Андроид? Для начала, вам необходимо загрузить саму программу: сделать это можно с официального сайта:
Установка ничем не отличается от любого другого приложения, и подробно описывать мы её здесь не будем. Поговорим о работе с программой. Запустите BlueStacks.
Подключение Google-аккаунта
В верхнем меню нажмите на пиктограмму в виде шестерёнки.
Выберите в открывшемся меню «Настройки».
Перейдите к пункту «Добавить аккаунт», выберите аккаунт Google.
Введите свои регистрационные данные, либо создайте новый аккаунт. Возможно, система позже попросит авторизоваться ещё раз.
Вы также можете подключить аккаунт Google, сразу же перейдя к поиску приложения — система сама предложит вам сделать это.
Установка Instagram
Выберите пиктограмму «Поиск»
Введите в появившейся строке поиска «Instagram»:
Вы увидите перед собой обычную поисковую выдачу GooglePlay. Выберите приложение Instagram, и действуйте так же, как при установке на мобильное устройство: просто нажмите кнопку «Установить».
Процесс установки совершенно аналогичен тому, как это делается на мобильном устройстве
Вы можете запустить Instagram прямо из этого окна, либо позже — при помощи иконки, которая появится в окне BlueStacks.
Если вы не сможете найти иконку в интерфейсе эмулятора, просто воспользуйтесь «Поиском» ещё раз: программа, вместо поиска в GooglePlay, сама запустит нужное вам приложение.
Пора выложить фото в Инстаграм с компьютера!
Как добавлять фото в Инстаграм с компьютера через эмулятор Андроид
Войдите в свой Instagram-аккаунт. Не волнуйтесь о безопасности данных: через эмулятор вы работаете напрямую с сервисами Android.![]()
Просто перетащите нужное вам фото в окно эмулятора; для этого даже необязательно запускать Instagram. Блюстакс предложит выбрать, куда именно загрузить снимок (Instagram, Facebook, Twitter, и так далее).
Теперь вы можете обработать фотографию, и приступить к её публикации.
Через BlueStacks доступны все возможности редактора Instagram, к которым вы привыкли на экране мобильного гаджета (например, обрезка, фильтры, размытие и прочее).
Если по какой-то причине вы не хотите устанавливать программу, то можно пойти иным путём, и воспользоваться программой, созданной исключительно для загрузки фотографий в Инстаграмм через комп.
Второй способ загрузить фото: приложение Gramblr
Программа Gramblr специально создана для загрузки фото в Instagram, имеет версии для Windows и Mac. Загрузить её можно, пройдя по этой ссылке: http://gramblr.com/
Раньше функционал Gramblr был очень узким (в частности, было необходимо вручную обрезать фотографии перед отправкой), что создало некоторое предубеждение по отношению к данному приложению.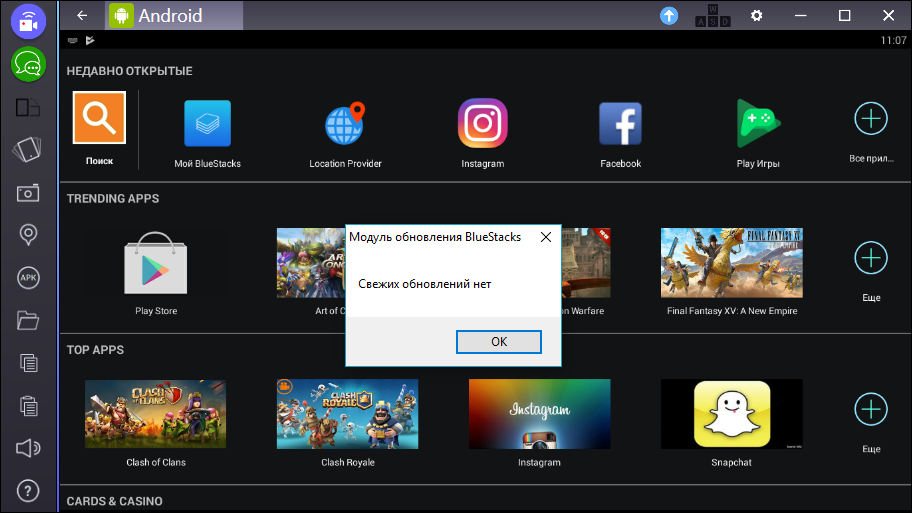 Однако, теперь Gramblr обновился, и возможностей стало несравнимо больше!
Однако, теперь Gramblr обновился, и возможностей стало несравнимо больше!
Однако, Gramblr по-прежнему не позволяет пользоваться всеми возможностями Instagram: это не полноценная замена мобильному приложению, в отличие от BlueStacks.
Приложение весит гораздо меньше, чем BlueStacks, и даже не требует установки. Алгоритм действий таков:
Запустите скачанный файл.
Откроется окно Gramblr, в котором необходимо ввести ваши регистрационные данные:
Вы попадаете в основное окно приложения. Приложение не русифицировано, однако разобраться в нём совсем нетрудно. Перетащите фотографию в окно, либо кликните по полю ввода, чтобы открыть окно для выбора:
Теперь вы можете обрезать фотографию, как посчитаете нужным. Обрезать можно в пропорциях 4:3 или 1:1, при этом рамка «фиксируется» на нужной пропорции, так что делать это очень удобно:
Затем программа предложит вам применить знакомые вам фильтры и рамки Instagram:
Обратите внимание на кнопку Motion, создающую анимацию.
И, наконец, последний этап. Добавьте к фотографии в Инстаграм хэштеги , описание, а также выберите — отправить её сразу же, или создать отложенный пост
Нажав на кнопку Schedule в главном меню, вы можете увидеть расписание ваших отложенных постов
Важно: для того, чтобы отложенные посты в Инстаграм были отправлены, ваш компьютер должен оставаться включённым, соединённым с интернетом, а сама программа — запущенной!
Историю загрузок всегда можно просмотреть на вкладке History.
Теперь вы знаете, как добавить фото в Инстаграм с компьютера, используя Gramblr. Но что, если вы хотите загрузить фото с компьютера онлайн? Третий способ предусмотрен именно на такой случай.
Третий способ выложить фото — сервисы отложенного постинга
Существует достаточно много сайтов, предоставляющих возможность отложенного постинга в различные социальные сети, включая, разумеется, и Instagram. Так что, если вы не хотите пользоваться приложениями, или просто не имеете возможности их установить, то ничто не мешает загрузить фото с компьютера в Инстаграм онлайн.
Описать все подобные сервисы в одной статье невозможно, но они мало отличаются друг от друга. В этой инструкции, в качестве примера, мы выберем один из самых популярных: smmplanner.com.
Важно: smmplanner.com не советует использовать сервис в том случае, если сразу перед этим вы обращались к помощи каких-то других приложений и сайтов, связанных с Instagram. Поскольку Instagram постоянно отслеживает «накрутки» лайков и подписчиков, это может привести к бану.
Как зарегистрироваться в сервисе, чтобы выкладывать фотографии? Начнём с этого.
Регистрация в smmplanner.com
Нажмите на кнопку «Войти/Регистрация»
При желании, вы можете зарегистрироваться, используя адрес электронной почты. Но куда проще авторизоваться через любую социальную сеть, в нашем случае — через Instagram. Просто нажмите соответствующую кнопку:
После этого система предложит вам ввести адрес электронной почты. Подтверждение регистрации высылается на e-mail, но, вы можете сразу же приступить к работе.
Работа с smmplanner.com
Нажмите на кнопку «Запланировать пост».
Откроется следующее окно:
Перетащите нужную фотографию прямо в окно, или выберите её, кликнув по полю. Вы можете добавить текст описания (включая хэштеги), указать время публикации и установить таймер автоматического удаления поста. Также можно добавить ссылку.
Теперь вы увидите отложенный пост в главном окне:
Выкладывать фотографии в Instagram, используя smmplanner.com, весьма удобно — в особенности, если вы работаете сразу со многими аккаунтами. Однако, серьёзным недостатком является невозможность обработки фотографии: сервис позволяет только настраивать публикацию. Поэтому обрезать снимок и накладывать фильтры придётся вручную.
Теперь вы знаете всё о том, как сделать публикацию в Instagram, используя компьютер!
Как Добавить Фото В Инстаграм, Чтобы Его Все Увидели? Делаем публикацию в инстаграм с компьютера без хлопот
Всем привет. На днях решил ознакомиться с популярным сервисом Instagram. Первое фото выложил со смартфона, проблем никаких. А вот с компьютера не всё так гладко. Оказывается, в приложении инстаграмм загрузить фото с компьютера нельзя. Нет заветной кнопки «Опубликовать «. Решение, конечно же, есть. В рамках этой статьи Вы получите ответ на вопрос «Как в инстаграмм выложить фото с компьютера?»
На днях решил ознакомиться с популярным сервисом Instagram. Первое фото выложил со смартфона, проблем никаких. А вот с компьютера не всё так гладко. Оказывается, в приложении инстаграмм загрузить фото с компьютера нельзя. Нет заветной кнопки «Опубликовать «. Решение, конечно же, есть. В рамках этой статьи Вы получите ответ на вопрос «Как в инстаграмм выложить фото с компьютера?»
В поисках решения публикации фото с компьютера или ноутбука в инстаграмм можно установить программное обеспечение зараженное вирусом. Можно, конечно, перед скачиванием, но всё же. Существует способ не требующий установки дополнительного ПО. Именно такая цель.
Вот алгоритм действий.
Как видите метод очень простой и главное не требующий дополнительных программ.
Альтернативные способы загрузки фото в инстаграмм с компьютераОфициальной программы для загрузки фото в инстаграмм с компьютера пока ещё нет, но сторонние разработчики не дремлют. Есть такие приложения как:
Есть такие приложения как:
- Gramblr — приложение для Windows и Mac.
- BlueStacks — программа-эмулятор Android. С её помощью также можно запускать различные приложения Android на компе, решать такие задачи, например, как добавить видео в инстаграмм с компьютера.
- Онлайн сервисы. Таких сервисов множество. Требуется стандартная регистрация с указанием профиля Инстаграмм, после чего можно загрузить фото в инстаграм с компьютера онлайн.
Это способы загрузить фото с компьютера, но бывает необходимость решить обратную задачу: сохранить фотографию с инстаграмм на компьютер. Разработчики Instagram не предусмотрели такую возможность. Стандартным методом как привыкли сохранять изображение через команду «Сохранить изображение как… » не получиться.
Покажу, на мой взгляд, самый простой способ как скачать фотку с инстаграмма без программ.
Весь процесс занимает пару минут.
Сегодня, если вы ведете свой бизнес в интернете, знать ответ на этот вопрос просто необходимо, так как Instagram из обычной программки, где люди могут выкладывать свои фоточки с отдыха, превратился в самую популярную социальную сеть, в которой можно продвигать свое дело и зарабатывать деньги. Где крутятся деньги, там конкуренция, а соответственно, чтобы в ней выиграть, необходимо знать основные принципы борьбы — в нашем случае за внимание аудитории.
Где крутятся деньги, там конкуренция, а соответственно, чтобы в ней выиграть, необходимо знать основные принципы борьбы — в нашем случае за внимание аудитории.
В этой статье я подробно расскажу о том, как добавить фото в Инстаграм — но не просто, как выложить фото, а так, чтобы его увидело как можно бОльшее количество людей. Интересно? Тогда поехали!
Что же дает размещение фотографий в инстаграм? Перечислю лишь основные плюсы:
- Продвижение своего бренда
- Реклама товаров и услуг
- Привлечение новых клиентов на основной сайт или видео канал
- Заработок на рекламе в постах под фото
Итак. Я не буду здесь описывать технические моменты, как загрузить фото. Это просто — скачиваем приложение на телефон, регистрируемся, кликаем на «Плюсик»,
выбираем нужную картинку из памяти телефона
и применяем к ней какой-нибудь интересный эффект
Хештеги
Для того, чтобы просто выложить фото в Инстаграм, этого достаточно.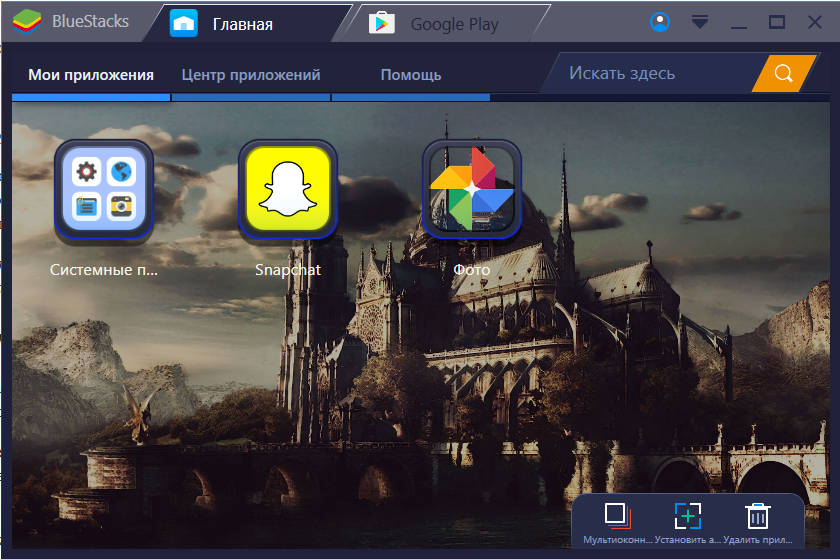 Но ключевым шагом, который повлияет на то, сколько человек просмотрит и лайкнет вашу добавленную в Instagram фотографию, является правильный подбор так называемых хэштегов — то есть, ключевых слов, которые описывают ваше изображение и по которым будут искать вашу картинку. Для того, чтобы написать хештег, нужно поставить перед ключевым словом значок «решетки»- #. Выглядеть это будет примерно так: #мояфотка. Ключевые слова пишутся через запятую,перед каждым из них ставим решетку.
Но ключевым шагом, который повлияет на то, сколько человек просмотрит и лайкнет вашу добавленную в Instagram фотографию, является правильный подбор так называемых хэштегов — то есть, ключевых слов, которые описывают ваше изображение и по которым будут искать вашу картинку. Для того, чтобы написать хештег, нужно поставить перед ключевым словом значок «решетки»- #. Выглядеть это будет примерно так: #мояфотка. Ключевые слова пишутся через запятую,перед каждым из них ставим решетку.
Когда при загрузке фотографии в Инстаграм вы будете писать хештег, то автоматически появятся подсказки — похожие теги, которые чаще всего прописывают люди. Ориентируйтесь на те, у которых наибольшая популярность — их просмотрит бОльшее количество людей.
Однако не забывайте и о том, что конкретно ваша целевая аудитория может быть не слишком большая, и лучше, если вы используете хештег с меньшей популярностью, но который более четко дойдет до тех людей, которым вы адресуете свое фото.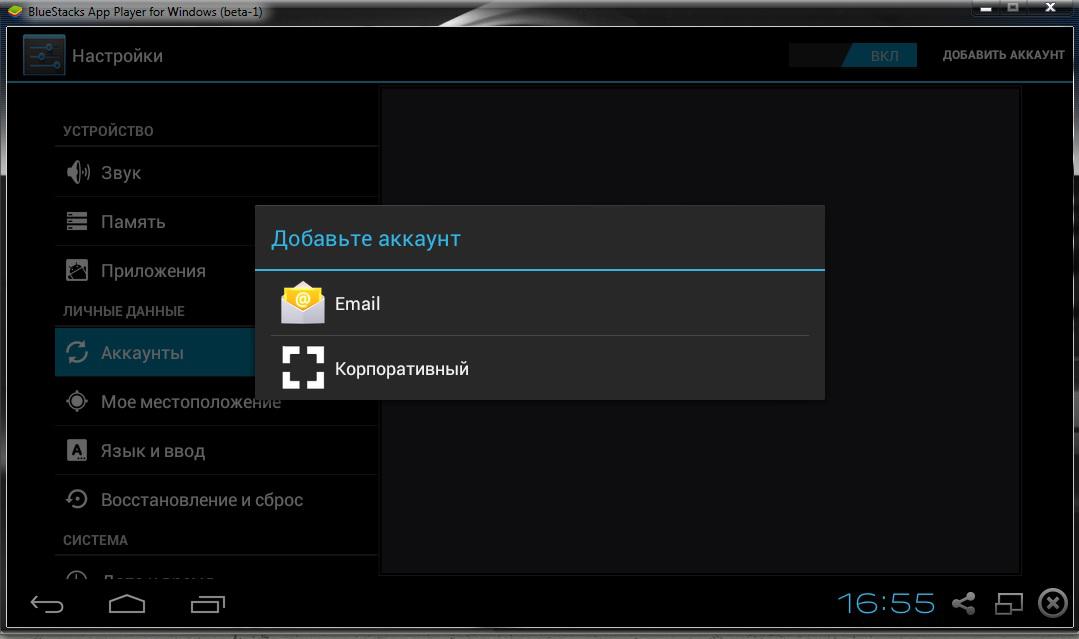 Работая на конкретную аудиторию вы получите больше лайков и подписчиков.
Работая на конкретную аудиторию вы получите больше лайков и подписчиков.
Давайте посмотрим на реальном примере. Допустим, я выкладываю фото парусника в море. какие ключевые слова напрашиваются сразу? #Море, #парус, #корабль, #волны. Но давайте посмотрим с другой стороны — не с рациональной, а с эмоциональной. Наша задача вызвать в человеке, просматривающем ваше фото, вызвать какую-то эмоцию, чтобы он обязательно поставил лайк и подписался на аккаунт. Для этого можно использовать теги, характеризующие настроение. Что мы можем чувствовать при виде парусника в море?
Правильно, нам подойдут хештеги: #одиночество, #разлука, #водиночестве, #одинпротиввсех, #свободнаядуша, #впоиске и так далее — все, что угодно, что можно почувствовать при виде этого изображения — включите свою фантазию. И подсказки, которые будут появляться при прописывании этих ключевиков, сами дадут вам знать, какие из этих эмоциональный состояний наиболее востребованы и находят отклик в сердцах подписчиков.
Как вы заметили, в качестве хешей можно писать не только отдельные слова, но и целые словосочетания. А также символы «эмодзи» — отдельно или в сочетании друг с другом или со словами. Сердечки, цветочки и губки приветствуются!
Текстовое описание
Также для вызова эмоции неммаловажное значение имеет то, что вы напишите под фотографией. Текстовое описание вставляется в том же самом поле, что и хештеги. Опишите подробно, что изображено на картинке, какие чувства и эмоции вы испытывали. И, наконец, спросите своих читателей, что они думают по поводу всего этого — вызовите в них желание вступить с вами в диалог. Если он завяжется в комментариях к загруженному фото, это привлечет внимание и даст дополнительные просмотры вашей фотографии и страничке в целом. Думаете, почему у топовых Инста-блогеров столько подписчиков, просмотров и лайков даже на самых ерундовых фотографиях? Не только из-за их возможной популярности вне Инстаграма, но и за счет того, что они их публикации вызывают те или иные эмоции и побуждают читателей включатьсяв дискуссию в комментах.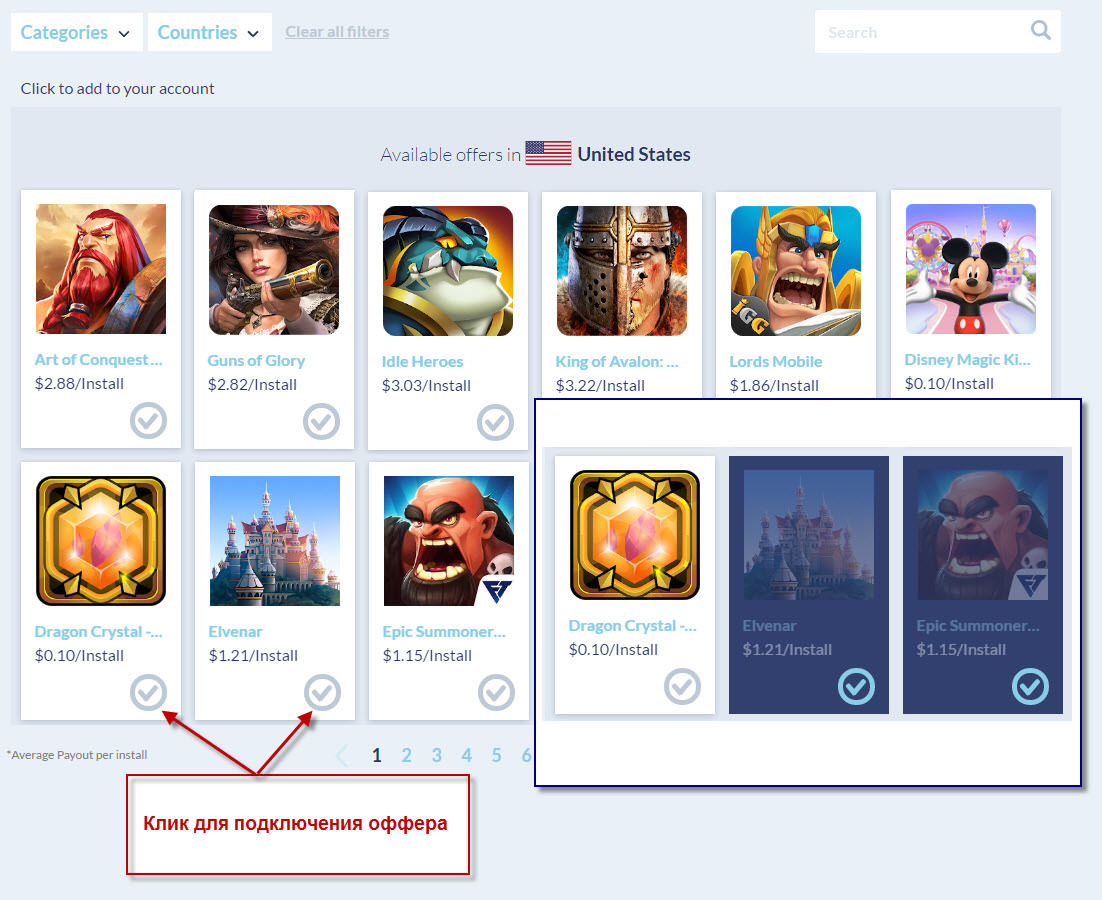
Как добавить фото в Инстаграм с компьютера?
Многие задают этот вопрос, однако здесь мне придется Вас огорчить — на момент написания статьи это невозможно. Сейчас загрузка фото доступна только с мобильного телефона. С компьютера их можно только просматривать и оставлять комментарии.
Надеюсь, вы уловили основную мысль, как загружать фото в Инстаграм правильно? Дерзайте!
Многие пользователи задаются вопросом — как можно разместить фото в Инстаграм с компьютера? Это действительно возможно.
Навигация
Несмотря на то, что Инстаграм разработан специально для мобильных операционных систем, есть возможность размещать свои фотографии с компьютера.
Как всем известно, официального клиента для Windowd и возможности публикации снимков через веб-интерфейс — нет.
Как разместить фото в Инстаграм с компьютера?
Фото Инстаграм с компьютера
Прежде всего, вы можете использовать эмулятор Андроида, который имитирует все функции Инстаграма с компьютера. Самой лучшей программой для этого является BlueStacks.
Самой лучшей программой для этого является BlueStacks.
Также есть несколько приложений, разработанных для загрузки фото в эту социальную сеть. Итак, а теперь давайте обо всем подробнее.
Как выложить фото с BlueStacks?
Публикация в Инстаграме
Работать с программой совсем не сложно. Для начала надо найти и скачать её с официального сайта.
О том, мы уже рассказывали ранее. Если говорить кратко, то программа устанавливается на компьютер путём нажатия кнопки «Далее». Ну а после, соответственно устанавливается Инстаграм.
Как же добавить снимки? Для этого перетащить нужное фото из компьютера прямо в сам эмулятор. При этом на выбор вам будет предложено несколько приложений, куда оно будет импортировано.
Вам остаётся выбрать только Инстаграм и все. Снимок загрузится.
Далее его можно подвергнуть обработке и теперь можно отправлять его на публикацию.
Приложение для загрузки фотографий Grambr
У этой программы тоже есть официальный сайт.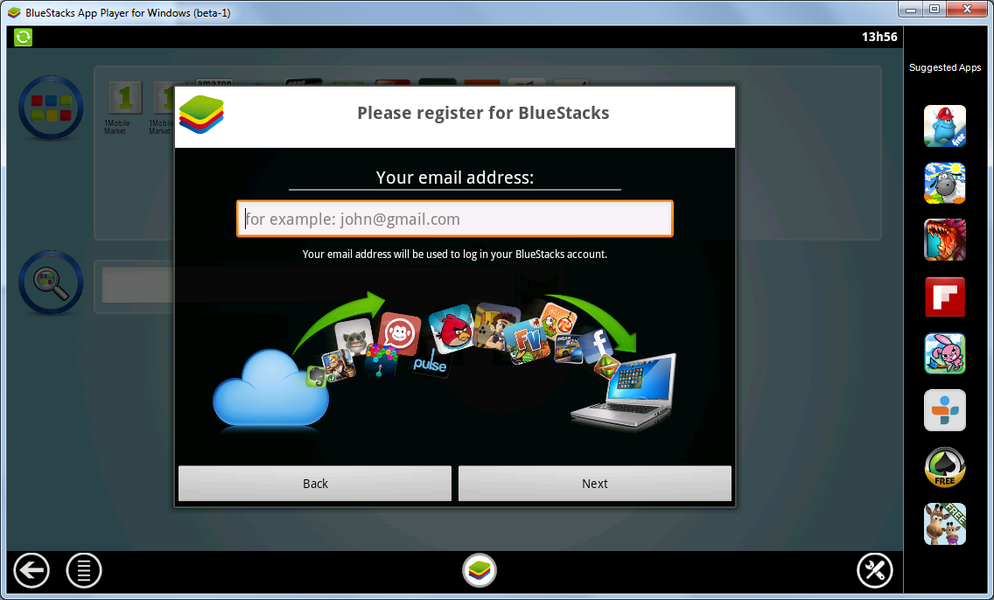 Есть версии не только для Windows, но и OSX. Касательно установки никаких секретов и фишек в ней нет. Как же правильно работать с программой?
Есть версии не только для Windows, но и OSX. Касательно установки никаких секретов и фишек в ней нет. Как же правильно работать с программой?
- Введите данные для входа в Инстаграм
- Нажмите на изображение файла для добавления фото
- Теперь нажмите на «Upload» и фото окажется в вашем Инстаграме! Кроме того, вы получите ссылку на свою фотографию и код для вставки
Есть и некоторые недостатки. Вы должны сами обрезать снимок до формата 650Х650. Также нельзя использовать стандартные фильтры, предоставляемые Инстаграм. Несмотря на то, что в описание фото можно вставлять хештеги, они нередко работают неправильно.
Видео: Как загрузить фото в Инстаграм с компьютера?
В нашей статье мы расскажем, как выложить фото, используя официальное приложение Instagram и поделимся самыми доступными способами, как загружать фотографии в эту социальную сеть прямо с компьютера.
Как выложить фотки в Инстаграм с телефона?
1. Скачайте и установите официальное приложение Инстаграм
2.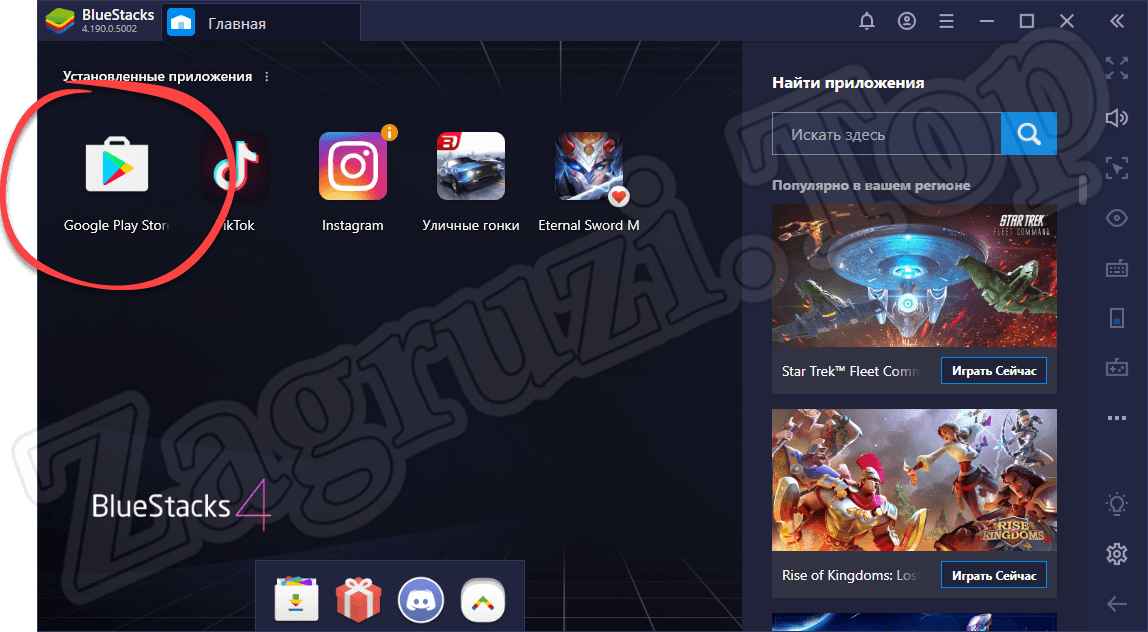 После входа или регистрации нажмите на главном экране кнопку посередине со знаком +
После входа или регистрации нажмите на главном экране кнопку посередине со знаком +
3. В появившемся окне выберите фотографию, которую нужно выложить и нажмите кнопку “Далее”
4. В новом окне вы можете воспользоваться предложенными фильтрами или пропустить этот шаг, нажав “Далее”.
Как выложить фото в Инстаграм с компьютера?
Есть несколько способов, которые позволят запостить фотографию в Инстаграм, не используя мобильное приложение.
1 способ: постинг через Bluestacks
Bluestacks — это эмулятор операционной системы Android. То есть, установив это приложение на компьютер, вы сможете загружать приложения и использовать их привычным образом, как на телефоне.
Это же касается и Инстаграм: вы сможете выкладывать фотографии, ставить лайки, отвечать на комментарии и т.д. Что для этого нужно сделать:
1. Скачайте и установите Bluestacks, скачав его с официального сайта http://www.bluestacks.com/
2. Выполните вход в Google-аккаунт или создайте новый (это действие будет вам предложено, когда вы перейдете к поиску Инстаграма в магазине приложений)
3.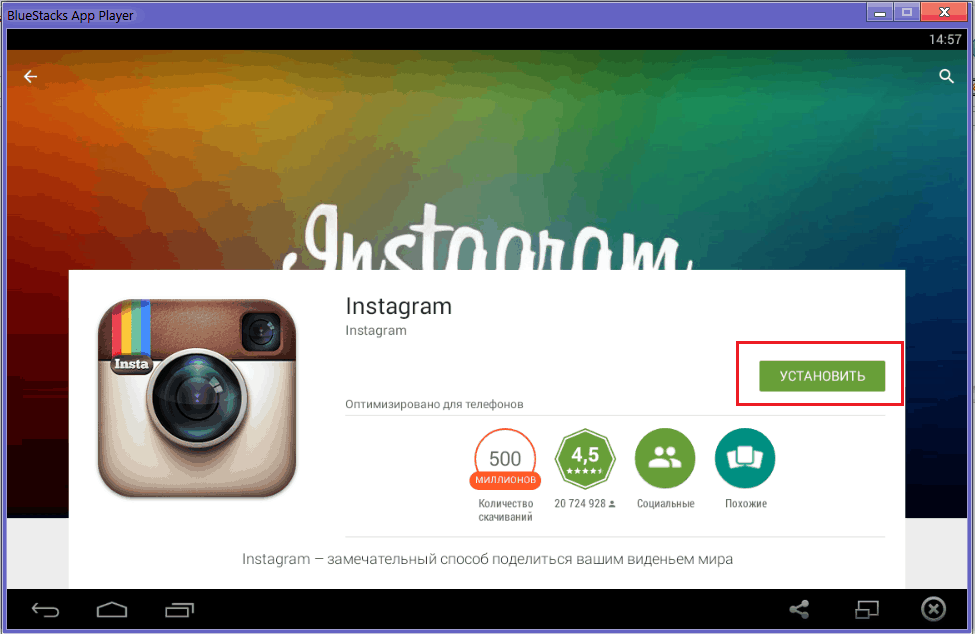 Запустите Инстаграм и войдите в аккаунт
Запустите Инстаграм и войдите в аккаунт
4. Чтобы сделать публикацию, перетащите нужную фотографию в окно эмулятора; для этого даже необязательно запускать Instagram. Bluestacks предложит выбрать, куда именно загрузить снимок.
5. Теперь вы можете обработать фото, добавить описание и опубликовать пост.
2 способ: выкладываем фото с приложением Gramblr
Gramblr создан специально для того, чтобы выкладывать фотографии с компьютера. Программу для Windows или Mac можно загрузить с этого сайта: http://gramblr.com/
1. Загрузите и установите программу, так будет выглядеть интерфейс, после того, как зайти с логином и паролем от аккаунта Инстаграм:
2. Следуя инструкции программы, перетащите или нажмите в центре, для того, чтобы выбрать фото. После чего будет предложено отредактировать фото, применить фильтры и добавить описание.
3. Нажмите кнопку “Отправить” и фото появится в вашем профиле! Фотографию можно опубликовать и позже: для этого выберите пункт “Загрузить в другое время” (компьютер должен быть обязательно включен в то время, когда вы запланировали выложить фото: программа работает только онлайн).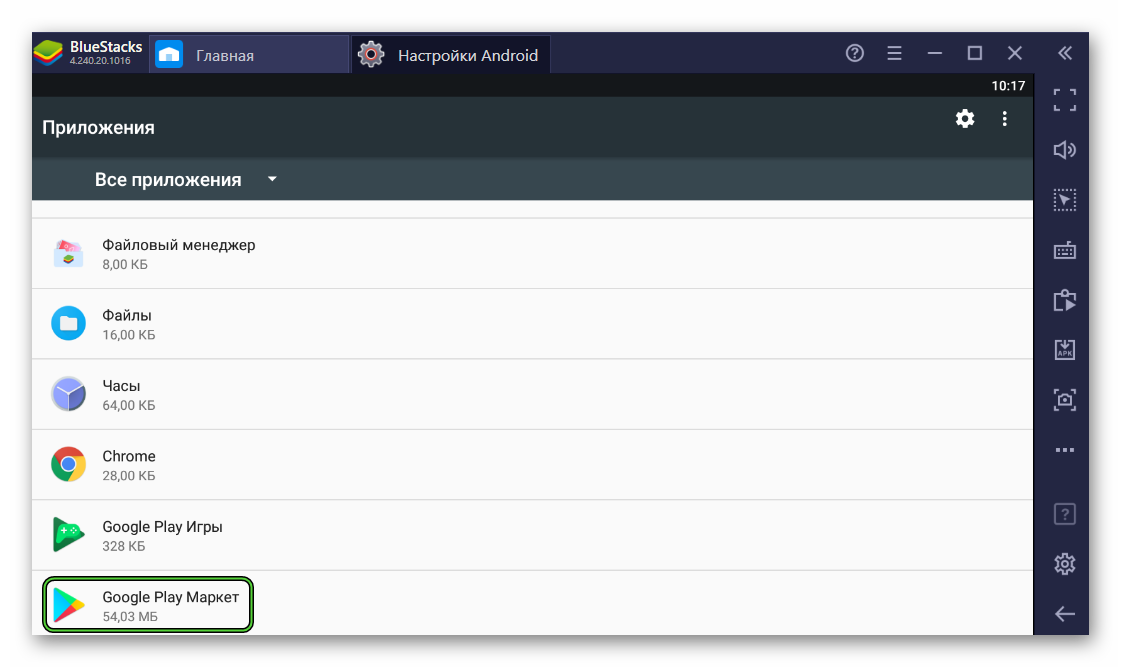
3 способ: сервис отложенного постинга
А можно ли выкладывать фото в Инстаграм без использования приложений вообще? Сервисы автопостинга помогут значительно сэкономить время, и их не нужно загружать на компьютер. Популярностью пользуются https://onlypult.com/ и https://smmplanner.com/
Принцип работы этих сайтов примерно одинаков: вы подключаете аккаунт и задаете определенное время, когда должны выйти посты (фото или видео). То есть, вы сможете запланировать публикации на месяц вперед за один раз и больше не тратить на это время. Также, например в smmplanner есть встроенный редактор изображений и доступен бесплатный тариф.
Но будьте внимательны: если вы используете массфолловинг или масслайкинг, то использование сервисов отложенного постинга может повлечь за собой внимание со стороны Инстаграма и аккаунт может быть временно заблокирован.
4 способ: использование официального приложения для Windows 10
Если у вас Windows 10 — то вы можете установить приложение Instagram себе на компьютер, правда, пока что функциональность ограничена: сделать пост вы сможете только в том случае, если у вас планшет или компьютер с сенсорным экраном или камерой — напрямую с компьютера загрузить фото не получится.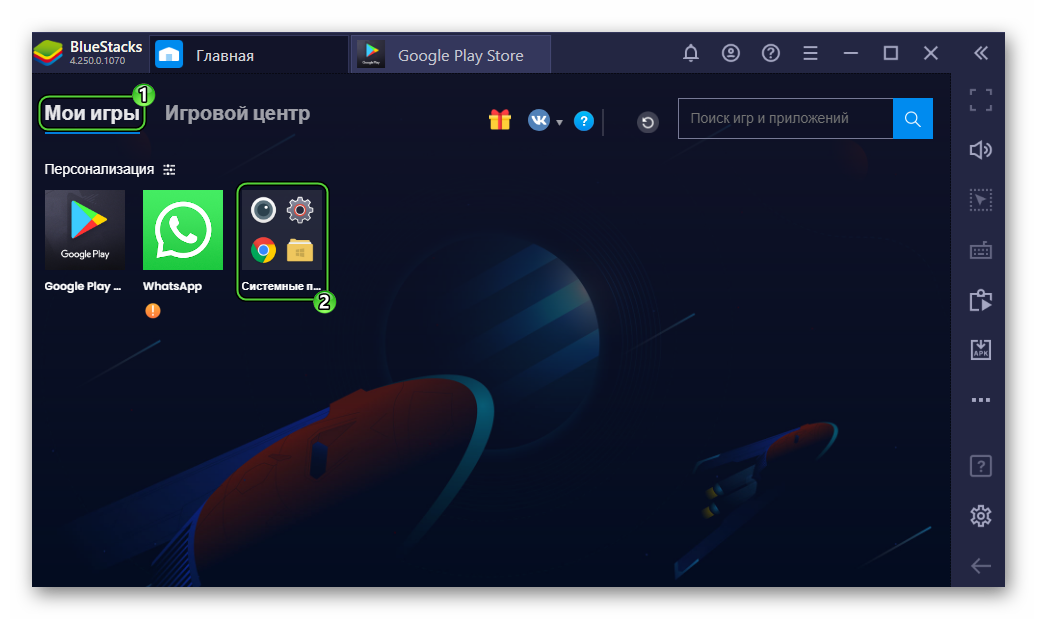
Примечание
Надеемся, наша статья оказалась для вас полезной! Теперь вы знаете, как выложить фото в Инстаграм как с телефона, так и с персонального компьютера.
Мы знаем, что у многих пользователей Инстаграма часто возникает вопрос: “Сколько можно выкладывать фото в Инстаграм?”
Вопрос справедливый, ведь Инстаграм накладывает ограничения не только на количество лайков, подписок и комментариев, но и количество постов в сутки. Да и подписчики не оценят, если целый день в ленте они будут видеть только ваши публикации. Безопасным лимитом для молодых аккаунтов будет 2-4 фотографии в день, для остальных — не более 9-12 фотографий.
Также частый вопрос: “Почему я не могу выложить фото в Инстаграм?”
Причин может быть множество, мы рассмотрим основные:
Проверьте подключение к Интернету: когда сигнал очень слабый, фотографии могут не загружаться
Перезапустите устройство: часто сбой Instagram при попытке загрузить фотографию часто происходит из-за проблем с памятью вашего телефона
Закройте приложение и запустите его заново
Доброго времени суток всем читателям моего блога! Если вы уже пользуетесь Instagram, то прекрасно знаете, как выложить фотографию с телефона.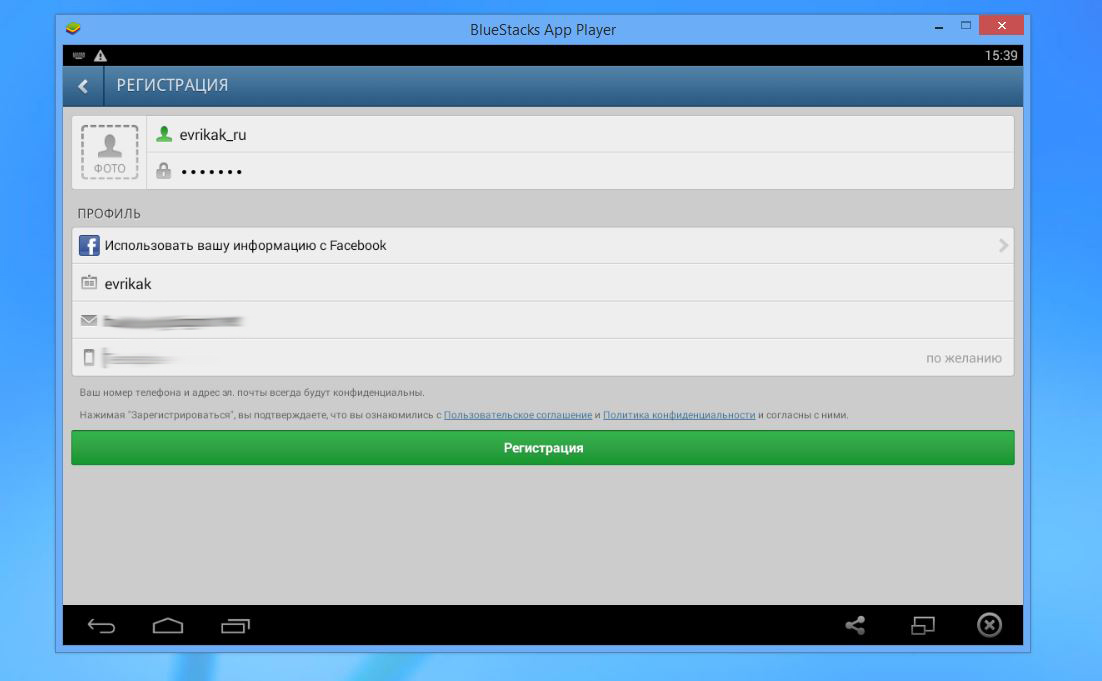 Но что делать, если ваша любимая фотография находится на компьютере? Казалось бы, ответ очевиден – зайти в инстаграм через браузер! И да и нет! На самом деле, все не так-то просто, ведь сайт https://www.instagram.com не поддерживает функцию загрузки контента, сделать это можно только в мобильном приложении. Вы можете долго искать кнопки и рыться в настройках, но у вас все равно ничего не выйдет. Чтобы узнать, как загрузить фото в инстаграм с компьютера, внимательно читайте мою статью!
Но что делать, если ваша любимая фотография находится на компьютере? Казалось бы, ответ очевиден – зайти в инстаграм через браузер! И да и нет! На самом деле, все не так-то просто, ведь сайт https://www.instagram.com не поддерживает функцию загрузки контента, сделать это можно только в мобильном приложении. Вы можете долго искать кнопки и рыться в настройках, но у вас все равно ничего не выйдет. Чтобы узнать, как загрузить фото в инстаграм с компьютера, внимательно читайте мою статью!
Из этой статьи вы узнаете:
Кто-то может сказать, что никакой проблемы нет, можно подключить любой обменник, типа Google Диска, Яндекс.Диска, залить фото на облако, а потом получить к нему доступ, используя ту же программу на телефоне. Это отличное решение! И я сама часто так делаю. Это удобно и просто. Кроме того, такой способ хранения данных экономит свободное место в памяти вашего смартфона.
Но меня интересует именно техническая возможность загрузки снимков непосредственно с компьютера. Ведь раз есть какой-то запрет, то должны быть и пути обхода. Так уж устроен человек. Душа требует нарушения правил!
Ведь раз есть какой-то запрет, то должны быть и пути обхода. Так уж устроен человек. Душа требует нарушения правил!
Я долго билась над решением этой задачки и у меня вышло! Оказывается, браузер можно обмануть! И сейчас я наглядно продемонстрирую вам, как добавить фото с компьютера без программ и приложений.
Для этого нужно всего лишь настроить ваш браузер, немного схитрить, покопавшись в коде. Только не пугайтесь, программистом быть совсем не обязательно! Я же справилась, а значит, справитесь и вы. Внимательно следуйте инструкции.
Браузер Google Chrome
Простой, я бы даже сказала примитивный дизайн и быстродействие – вот за что этот браузер полюбился большинству пользователей во всем мире. Я не исключение и тоже считаю Chrome лучшим в своем роде. Поэтому начнем с него.
Для начала зайдите на сайт инстаграм, войдите в свою учетную запись. Теперь начинаем колдовать!
- Кликните правой кнопкой мыши в любом месте страницы и выберите пункт «Просмотреть код».
 Эту функцию вы также можете вызвать, нажав сочетание клавиш «Ctrl+Shift+I».
Эту функцию вы также можете вызвать, нажав сочетание клавиш «Ctrl+Shift+I».
- Страница примет вот такой вид, который раньше меня всегда пугал, и я бежала к мужу со словами: « Я че-то нажала, и там все сломалось!»
- Не пугайтесь, именно в том месте, где «все сломалось» найдите значок мобильника (Toggle device toolbar «Ctrl+Shift+M») и нажмите на него.
Вид вашей страницы сразу изменится и станет похожим на экран мобильного телефона. Вы даже можете выбрать модель. Я выбрала iPhone
- Затем обновите страницу, и на экране воображаемого айфона появятся привычные нам кнопочки.
- Нажмите на значок камеры и выберите фото на вашем компьютере, которое вы хотите залить в инст. Функции редактирования здесь ограничены. Вы можете только выбрать масштаб снимка, подвигать его в разные стороны перед обрезкой, повернуть или наложить фильтр.
- Отредактировали? Щелкните кнопку «Далее» и можете вводить подпись.
 Все в привычном режиме. Разве что смайликов не хватает. Но хештеги писать можно. И если вы начнете вводить один из них, то увидите самые , которые предложит вам система в виде раскрывающегося списка. Здесь же можно добавить геолокацию.
Все в привычном режиме. Разве что смайликов не хватает. Но хештеги писать можно. И если вы начнете вводить один из них, то увидите самые , которые предложит вам система в виде раскрывающегося списка. Здесь же можно добавить геолокацию.
Вот видите, все не так уж и страшно, как казалось сначала!
Internet ExplorerЕ
Если вы консерватор и по-старинке пользуетесь Internet Explorer, то это только плюс. Здесь все получается еще проще и быстрее.
- Авторизуйтесь в инстаграм и в правом верхнем углу браузера найдите значок «…». Нажмите и в появившемся меню выберите пункт «Средства разработчика». Или просто щелкните клавишу «F12».
- На странице тоже появится консоль для разработчиков. Но выглядит она немного иначе, чем в Хроме. Хотя суть остается прежней.
- Находим в меню пункт «Эмуляция», жмем.
- В открывшейся вкладке выбираем тип устройства. У меня Nokia Lumia 650. Но это опять же не принципиально.
 Обновляем страницу и вуа-ля! Заветные кнопочки для добавления фото уже на экране!
Обновляем страницу и вуа-ля! Заветные кнопочки для добавления фото уже на экране!
Функции редактирования такие же, как и в Хроме. Единственное, что мне не удалось сделать, так это подвигать фотографию влево-вправо. Обрезка произошла автоматически. Но фильтр наложить можно, хештеги выскакивают.
Геолокация не захотела включаться. Может я где-то накосячила. Попробуйте сами. Если у вас получится, напишите в комментариях, как вы этого добились.
Mozilla Firefox
Если вы человек оригинальный и пользуетесь браузером Mozilla, то не сомневайтесь, о вас я тоже позаботилась и нашла способ эмулировать мобильную версию Instagram, чтобы загрузить фото с компьютера.
Итак, алгоритм прежний. Заходим в учетную запись инстаграм через официальный сайт. Нажимаем правой кнопкой мыши на экран, щелкаем на надпись «Исследовать элемент».
Как и в двух предыдущих случаях, видим перед собой окно разработчиков. Включаем Режим адаптивного дизайна. Значок находится в правом верхнем углу консоли. Надеюсь, найдете.
Значок находится в правом верхнем углу консоли. Надеюсь, найдете.
А теперь важный момент. Размер изображения уменьшается и приобретает форму мобильника, но никакие кнопки сами по себе не появляются.
Поэтому на нашем воображаемом смартфоне находим поле «Настроить User Agent» и вставляем туда следующую строку:
Mozilla/5.0 (iPhone; CPU iPhone OS 10_2_1 like Mac OS X) AppleWebKit/602.4.6 (KHTML, like Gecko) Version/10.0 Mobile/14D27 Safari/602.1
Таким образом, мы задаем вид мобильного устройства.
Обновляем страницу. Готово!
Ура! Кнопка-фотоаппарат появилась. Значит можно загружать фото. Посмотрим, как обстоят дела с обработкой изображения. Так…тут все еще хуже, чем в Эксплорере. Фильтры не доступны. Работает только поворот и масштабирование. Обрезка автоматическая. Зато геометку я прикрепила без труда.
Вот такой интересный способ, как выложить в инстаграм фото с компьютера. Единственный недостаток заключаетс я в том, что таким путем можно выкладывать только фотографии. Видео не подтягиваются. Карусель из фото тоже сделать нельзя. Да и функционал ограничен.
Видео не подтягиваются. Карусель из фото тоже сделать нельзя. Да и функционал ограничен.
Конечно, есть и другие методы. На просторах интернета вы можете найти различные сервисы, программы и . И я вам обязательно о них расскажу в следующей статье.
Не скачивается инстаграм в bluestacks. Сколько ресурсов «тянет» Nox
Чтобы быть в тренде и не упускать интересное, надо установить Инстаграм на компьютер, а не только на телефон.
Сделать это несложно. В статье описаны несколько способов – для разных операционных систем. Вам нужно лишь выбрать тот, который подходит для вашей версии Windows .
Официальное приложение Instagram для Windows 10
Относительно недавно появилась возможность скачать Инстаграм на компьютер бесплатно на русском языке от разработчиков официального софта.
Это не урезанная браузерная версия, которая была раньше, а полноценная программа, в которой можно:
В общем, в ней можно делать всё то же, что и в мобильной версии, ни в чём себя не ограничивая.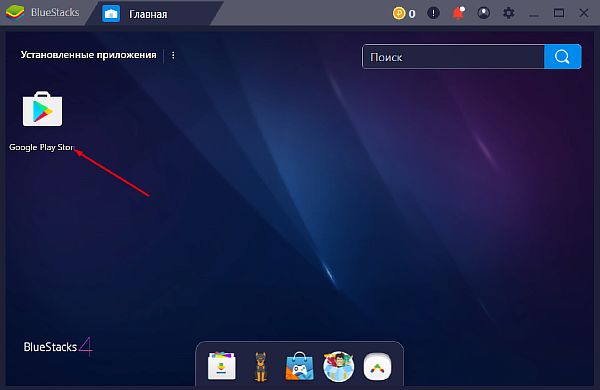 Правда, есть одна тонкость – программа умеет загружать с ПК только те фото, которые находятся в папке «Альбом камеры».
Правда, есть одна тонкость – программа умеет загружать с ПК только те фото, которые находятся в папке «Альбом камеры».
Gramblr – инстаграм-клиент с SMM-функциями
Gramblr – мультиплатформенное и мультиязычное приложение для просмотра и постинга фото. Русский язык в наличии. Программа работает на 32- и 64-битных версиях Windows XP, Vista, 7, 8, 8.1 и 10 . Также существует дистрибутив для Mac OS X.
Главная фишка этого приложения – во встроенных SMM-функциях. Gramblr – не просто Инстаграм для Windows, где фотографии можно запостить, предварительно сдобрив их фильтрами и надписями. Это Instagram для Windows, где можно постить по расписанию и репостить материалы из соцсетей .
Инстаграм для компьютера через расширение Google Chrome
Простой и удобный способ – скачать Инстаграм для компьютера не в виде отдельной программы, а в виде расширения браузера. Найти его можно в магазине Chrome по запросу “Instagram”:
В установленном виде расширение выглядит так:
Помимо стандартного набора «смотреть/лайкать/делиться» оно умеет:
- загружать изображения со своего ПК;
- скачивать фотографии на компьютер.

К примеру, официальное приложение Instagram справляется лишь с первой задачей, да и то со скрипом. Поэтому даже если у вас десятая версия Windows, вариант с «Инстаграм Веб» стоит рассмотреть, а уж если другая – то тем более.
Как установить Инстаграм на ПК при помощи BlueStacks
Способ подходит для любой версии Windows . Если вам нравится именно телефонное приложение и вы хотите использовать точно такой же Инстаграм на компьютере, тогда качайте установочный файл Инстаграм для Андроид и эмулятор Андроид — BlueStacks . Далее с его помощью будем эмулировать на ПК мобильную ось. Не пугайтесь, это только звучит сложно.
Подробнее о BlueStacks
BlueStacks – эмулятор, позволяющий запускать Андроид-приложения на компьютере. BlueStacks не требователен к системным ресурсам и на большинстве компьютеров (если только они не совсем древние) работает корректно.
В него уже встроены несколько популярных программ и игр для Андроид-устройств, такие как Angry Birds, Twitter, YouTube. Также в нем есть магазин приложений Google Play, который и поможет нам скачать Instagram на компьютер.
Как установить эмулятор BlueStacks и работать с ним
Установка этой программы не вызовет трудностей даже у неопытных пользователей. Просто нажимайте «Далее» (Continue), вот и всё. Вся установка займет пару минут, а по её завершении на вашем рабочем столе появятся 2 ярлыка:
- ярлык для запуска приложения;
- ссылка на папку с приложениями, которые вы будете запускать через эмулятор, в данную папку поместите скачанный установочный файл.
Установка завершена, можно переходить к работе с приложением. Запустите его, кликнув на первый ярлык (Start BlueStacks). Перед вами появится окно с Андроид-интерфейсом.
И все дальнейшие действия будут производиться как будто на Андроиде, поэтому нам понадобится аккаунт в Google Play. Добавьте его в приложение, выбрав в Настройках пункт «Аккаунт», а в нем – «Добавить аккаунт».
Установка Инстаграм в BlueStacks
Скачайте Instagram в Google Play, найдя его в поиске, как это делается с обычного мобильного устройства, и запустите скачанный установочный файл Инстаграм.
Смотреть Instagram в браузере
Если вы хотите смотреть Инстаграм через компьютер, но не хотите ничего устанавливать, то у вас есть выбор из двух вариантов:
Варианты неравнозначные. В веб-версии Инсты вы можете ставить лайки, комментировать, шерить, подписываться, но не можете публиковать новое и не можете сохранять картинки на жесткий диск – для этого придется воспользоваться сторонним сервисом типа downloadgram.
В Webstagram вы не имеете даже доступа к своему аккаунту и своим подпискам, но можете свободно смотреть и тут же скачивать всё что угодно.
Многие хотят скачать Инстаграм на компьютер, но это не так просто, как хотелось бы. Специальная версия этого приложения существует только для Windows 10. Сейчас мы подробно расскажем о том, как скачать Instagram на компьютер.
Установить на Windows 10
Заходим в Магазин приложений ОС от Майкрософт. Можете воспользоваться кнопкой для перехода на приложение:
Или перейти в магазин через предустановленное приложение на вашем ПК:
Вводим в поисковую строку соответствующий запрос:
Нажимаем «Получить» и ожидаем окончания загрузки и установки.
Веб-версия на компьютер
Помимо устанавливаемого приложения можно так же пользоваться и онлайн-версией, которая не требует скачивания и загрузки и доступна для любого ПК, независимо от версии Windows.
Вариант для других ПК
В том случае, если версия Windows меньше 10, но установить приложение очень хочется, то можно решить это вопрос при помощи эмулятора Андроид BlueStacks.
Чтобы скачать мобильную версию на компьютер, нужно выполнить следующие действия:
1. Заходим на официальный сайт www.bluestacks.com ;
2. Нажимаем «Загрузить»;
3. Запускаем установщик и устанавливаем;
4. В окне программы появится ТОП самых популярных приложений — выбираем телефонную версию Инстаграм, чтобы потом осуществить в него вход с компьютера;
5. Проходим три этапа: добавляем аккаунт в Google, настраиваем аккаунт для BlueStacks и включаем синхронизацию приложений;
6. Проходим три этапа и нажимаем «Поехали!»;
7. В появившемся окне Инстаграма нажимаем сначала «Установить», затем — «Открыть»;
8. Регистрируемся и пользуемся! Для более плодотворного использования многие скачивают дополнительные программы.
Что еще нужно знать?
Чтобы скачать Инстаграм для телефона на компьютер, нужно учесть две вещи.
- Во-первых, в BlueStacks придется добавить английский язык клавиатуры (по умолчанию там есть только русский). Делается это в настройках, установкой галочки напротив пункта «Английская (США)» в списке клавиатур.
- Во-вторых, вам нужно будет зарегистрироваться в Google Play — это довольно легко и начинается автоматически. Кстати, если у вас уже есть учетка для ютуба или Gmail, можно использовать их — для Google Play они тоже подходят.
Все! Теперь вы можете пользоваться Инстаграм на компьютере как на телефоне.
UPD: пользователи Windows 10 имеют возможность загрузить приложение Instagram из магазина Windows и не заморачиваться с эмуляторами. Ссылка на приложение .
Возможности приложения пока ограничены: лайки, комментарии, Директ доступны, а вот прямые эфиры нет. И еще один минус на данный момент — нельзя опубликовать фото с жесткого диска. Можно только сделать снимок камерой и запостить. Надеюсь, что этот недостаток будет устранен в ближайших обновлениях.
UPD 2: Как комментариях ниже упомянул Иван, с осень 2017 года Instagram на эмуляторе NOX работает некорректно, поэтому рекомендую использовать другие эмуляторы ОС Android для запуска приложения. В остальном же процесс будет очень похожим с описанным ниже, за исключением процесса установки самого эмулятора.
Установка приложения Instagram на ваш компьютер с помощью эмулятора
Для запуска Instagram на компьютере нам понадобится эмулятор операционной системы Android. Рекомендую эмулятор NOX App Player (). Установить и настроить его очень легко, пользоваться приятно — Android почти не тормозит, в целом работает плавно.
Единственным минусом, если придираться, можно отметить старую версию Android в эмуляторе. Возможно, со временем она будет обновляться, но Instagram запускается, а это более чем достаточно.
Установка Instagram на компьютер с помощью эмулятора — это действительно просто. Вам понадобится выполнить пять несложных шагов:
- Скачайте эмулятор NOX App Player с официального сайта .
- Установите эмулятор. Ничего дополнительно настраивать не нужно.
- При первом запуске эмулятора измените свое местоположение (на всякий случай).
- Войдите в свой аккаунт Google, если его нет — создайте.
- Установите из Google Play приложение Instagram.
Вот и все. Теперь у вас есть возможность пользоваться Instagram с удобством и загружать фотографии прямо со своего компьютера, предварительно обработав их, например, в Photoshop.
Помимо Instagram вы так же можете устанавливать и другие приложения, доступные в Google Play. Все то, что есть а магазине теперь можно запускать на обычном компьютере.
Если у вас не получается установить приложение Instagram и Google Play выдает ошибку, либо просит войти в аккаунт, хотя вы уже вошли, просто переустановите эмулятор.
Как загрузить фотографии и другие файлы в эмулятор
Чтобы Instagram «видел» ваши фотографии, они должны быть загружены в ваше виртуальное устройство. Эмулятор не видит файлы, которые находятся на вашем компьютере. Поэтому ниже я расскажу вам как упростить процесс загрузки ваших фото в «устройство», чтобы потом их можно было публиковать в Instagram.
1. Включаем root-права в эмуляторе
Для этого на верхней панели эмулятора нажмите на иконку шестеренки, чтобы войти в нстройки.
В выпадающем списке «Рут-права» выберите «Вкл». После чего программа попросит вас перезагрузиться. Соглашайтесь. Эмулятор закроется, после чего запустите его снова.
2. Загружаем фото для Instagram в эмулятор
После того как вы включили root-права, для копирования фотографий в эмулятор достаточно просто перетащить их на главный экран из папки на вашем компьютере.
Чтобы посмотреть какие файлы загружены в ваш виртуальный девайс, найдите иконку «Мой компьютер».
Откроется вот такое окно:
Нажмите кнопку «Открыть», чтобы открыть папку с загруженными в эмулятор изображениями.
3. Загружаем фото для Instagram в эмулятор. Способ второй (менее нервозатратный)
Предыдущий способ загрузки фото, честно говоря, хоть и работает, но бывает, что фото в приложении отображаются не сразу. Поэтому решил дополнить статью вторым способом, который работает без осечек.
Зайдите в магазин приложений и скачайте одно из приложений облачных сервисов, которыми обычно пользуетесь (OneDrive, Google Диск, Яндекс.Диск, DropBox и т.п.).
Загрузите в облако нужные фото и видео, зайдите со своего виртуального устройства в облако и скачайте нужные. Теперь они будут сразу видны в приложении Instagram.
Знаменитое приложение Instagram – этим все сказано. Кто в современном обществе хотя бы раз не сталкивался с этим сервисом рассылки, постинга и обмена фотографий и видеоматериала. С помощью Instagram люди со всей планеты могут запросто работать с медиафайлами. По сути он является подобием социальной сети с уклоном на публикацию фотографий.
Для того, чтобы пользоваться Instagram, нужно всего лишь иметь учетную запись и интересное фото, которое не оставит равнодушными людей, наверняка просматривающих вашу ленту. Кадрируйте снимок, выделяя нужную область, и публикуйте у себя на странице. Совсем недавно была добавлена функция отправления фотографий в другие социальный сети, что очень сильно облегчит жизнь продвинутым пользователям, имеющим не одну страницу в мировой паутине.
Особняком в Instagram находятся эффекты, и о них стоит поговорить отдельно. На снимок можно наложить разнообразные фильтры, что улучшит его качество или добавит желаемый результат. Разработчики тонко и качественно проработали наложение, так что теперь каждый сможет отредактировать свое фото по своему вкусу и задачам. А опций в Instagram много. Есть, к примеру, функция осветления/затемнения фотографии. Этот фильтр может улучшить качество контуров и убрать изъяны на коже и поверхностях. Присутствует накладка определенных оттенков на снимок, которые подчеркивают ту или иную деталь, отводя на второй план остальные, менее важные вещи. Этот фильтр прекрасно подойдет для снимков толпы или крупных мероприятий, где выделить центр действий особенно важно. Эффект размытости придаст кадру оттенок ретро эпохи. Можно долго перечислять особенности редактирования, но одно можно сказать точно – их в Instagram множество, и каждый найдет себе по вкусу нужную опцию.
Поддерживаемы ОС: Mac OS, Windows 7, Windows 8, Winows 8.1, Windows Vista, Windows XP
С момента появления и по сей день остается социальной сетью для обмена и просмотра фотографии сделанных на мобильные устройства. С самого момента своего появления iGraphy был и остается ресурсом, одним из приоритетов которого является освящение основных событий из мира Instagram. На меня то и дело сыпятся вопросы (в комментариях, по электронной почте и в ВКонтакте) из разряда: “Как скачать Instagram для компьютера? ”, “Как зарегистрироваться в Instagram с компьютера? ” или “Как установить Instagram на компьютер ?”. Еще полгода я бы немного почесав свою репу ответил бы так на эти вопросы: “Рад бы помочь, да извиняйте”. Однако, сегодня можно с уверенностью заявить, что полнофункциональный Instagram на компьютере это реальность!
Сразу хочу оговориться, что у данного метода есть альтернативы, первая это ресурс , довольно удобный способ опубликовоть фото в IG прямо из окошка браузера, а второй это программа , которая менне удобна чем Posts.so, но тоже может быть интересным вариантом для публикации фото в Instagram.
И прежде чем рассказать о том как установить Инстаграм на компьютер, хотелось бы пару слов рассказать о сайте socprka.ru . Данный сервис позволяет накручивать живых подписчиков и лайки на ваши аккаунты в Instagram. Все фолловеры с России и Украины, привлекаются из приложений и игр в социальных сетях. Если хотите быстро раскачать свой профиль, то можете смело пользоваться сайтом Socprka.
BlueStacks. Маленькое окошко в большой мир Instagram
Как же собственно говоря мы можем установить Instagram на компьютер? Ответ может показаться вам немного странным, но…эмулятора Instagram, как такового, для компьютера до сих пор нет, зато… есть эмулятор приложений Android для компьютера. Имя ему, как вы уже, наверное догадались BlueStacks и совсем недавно он перешел из разряда Alpha в разряд Beta и обзавелся версией для Mac. Именно BlueStacks и поможет нам познать все прелести мира Instagram на компьютере.
Установка Instagram на компьютер при помощи BlueStacks
2. Выбираем и скачиваем версию для Windows (вариант №1) или для Mac (вариант №2) в зависимости от операционной системы вашего компьютера
3. Запускаем скачанный нами установщик BlueStacks, отвечаем на несколько простых вопросов и дожидаемся конца установки и недостающих эмулятору файлов
4. Клацните на новый ярлычок, который появился у вас на рабочем столе –
5. Мы зашли в эмулятор!
6. Тут вы должны лицезреть иконку Instagram на начальном экране (сначала вы должны увидеть ТОП 25 программ для Android), если этого не произошло, то нажмите на иконку поиска и введите в выпавшем окошке Instagram
7. Клацните на иконку Instagram.
8. Тут вас спросят откуда вы хотите скачать установочный пакет программы. Лично я выбрал Google Play (официальный магазин приложений для Android), но там вам понадобится завести Google аккаунт либо с нуля (создать профиль в gmail), либо воспользоваться уже имеющейся у вас эл. почтой от Google.
9. Нажимаем “Загрузить” в выпавшем окошке
10. Дожидаемся окончания загрузки и соглашаемся на установку
11. Если процесс установки прошел как надо, то установленную программу вы найдете либо в пункте меню “MyApps” на главном экране BlueStacks, либо в новой папочке “Apps” на вашем рабочем столе вот с такой вот иконкой –
12. Скачайте
(11.9 KiB, 9,842 hits)
Установите и запустите через интерфейс BlueStacks, дабы эмулятор корректно обнаруживал изображения
Пару слов напоследок
После того как вы благополучно покончите с установкой Instagram (если возникнут трудности, обращайтесь, постараюсь помочь) на компьютер у вас появится полноценный доступ ко всему функционалу программы доступному каждому владельцу iOS и Android. Да-да, теперь вы можете зарегистрироваться в Instagram на компьютере и даже загружать фото с компьютера в IG. Удачного фото-погружения!
P.S. Прошу вас не забывать, что на данный момент BlueStacks находится в стадии “Beta”, так что не надо сильно огорчаться, когда программа будет иногда зависать или вылетать. В любом случае разработчики BlueStacks проделали воистину гигантскую работу, благодаря которой мы можем запускать игры и программы для Android на ПК, и даже не смотря на статус “Beta” эмулятор работает вполне сносно и особых проблем не создает.
Как: использование BlueStacks для загрузки фотографий в Instagram
Нравится вам это или нет, но Instagram останется социальной сетью. Какие бы планы у Facebook на будущее не имели значения, сегодня это огромная платформа для множества пользователей. Его наличие (или отсутствие) делает или мешает потенциальным покупкам смартфонов 90 миллионами активных пользователей. Для Windows Phone по-прежнему нет официального приложения, но Instagraph на данный момент является хорошим решением. На форумах есть еще один более сложный способ разместить фотографии в Instagram без использования iPhone или устройства Android.
Понятно, по какой-то причине вы можете позволить себе смартфон, но выложить 2,50 доллара за Instagraph — это слишком . Вот симпатичный маленький хакару, чтобы накрыть тарелки с едой в Instagram. Он включает в себя ПК с Windows (у большинства из вас, вероятно, есть один или доступ) и BlueStacks.
VPN-предложения: пожизненная лицензия за 16 долларов, ежемесячные планы за 1 доллар и более
Если вы не помните, когда мы в последний раз рассматривали BlueStacks, это программное обеспечение, позволяющее запускать приложения Android посредством эмуляции.Он работает только на машинах на базе x86 / 64. Таким образом, вы не можете использовать его на Surface RT, но можете на Surface Pro и настольных компьютерах. Когда мы обсуждали BlueStacks, я на самом деле установил Instagram, но не смог заставить приложение работать. Если вы оказались в той же лодке, член Центрального форума Windows Phone незаконная операция предлагает пошаговое руководство, чтобы заставить его работать.
Зайдите на форумы, чтобы узнать, как можно использовать Instagram со своего компьютера.
Кроме того, есть несколько других способов загрузить фотографии в Instagram, если вы в первую очередь пользуетесь Windows Phone.Как метод Сэма Сабри (он так и называется, если вы мне не верите). Просто убедитесь, что ваши фотографии автоматически сохраняются в SkyDrive, и вы можете получить к ним доступ с любого современного компьютерного устройства через SkyDrive. Например, у меня есть iPhone 4, который по сути является машиной для Instagram (спасибо SkyDrive). Я шучу, что это всего лишь машина для Instagram, я в основном использую ее для проверки паритета приложений, когда мы получаем новую версию для Windows Phone.
В любом случае, дайте нам знать ниже, какими еще способами вы можете получить фотографии.И спасибо незаконной операции за то, что поделились руководством со всеми нами.
Источник: Центральные форумы Windows Phone
Полное руководство по настройке Bluestacks для загрузки из Instagram на рабочем столе Windows
13 мая 2018, 7:20В свободное время я много фотографирую, и одна из обычных вещей, которые я делаю, — это выкладывать снимки в Instagram. Теперь мой рабочий процесс — это обычный рабочий процесс DSLR RAW-шутера. Это копирование огромных файлов RAW с моей SD-карты, обработка файлов в On1 Photo RAW или другом графическом программном обеспечении, сохранение изображений высокого качества на моем жестком диске (синхронизация с облаком) и, наконец, загрузка их в Instagram.
В Instagram раздражает то, что приложение для Windows вообще не разрешает загрузку, ни веб-сайт. Поэтому тогда я пошел на свой мобильный телефон, открыл OneDrive, загрузил изображение, а затем отправил в приложение Instagram для загрузки. Это было не очень практично. Я хотел иметь возможность загружать свои изображения сразу после редактирования на моем мощном рабочем столе.
В эти дни я использовал Bluestack для запуска Android на моем компьютере с Windows в его родное приложение Instagram и загружал свои фотографии. Когда я впервые установил его, я столкнулся с целым рядом проблем, таких как сбои и черные экраны в приложении Instagram.Итак, сегодня я поделюсь своим полным этапом настройки, чтобы вам не пришлось искать повсюду руководства по устранению неполадок и ответы на часто задаваемые вопросы.
- Установите BlueStacks с https://www.bluestacks.com
- После установки подключите свой аккаунт Google или просто создайте новый
- Щелкните значок настроек (шестеренка в правом верхнем углу), затем перейдите в «Настройки»
- Установите следующие конфигурации двигателя:
- OpenGL
- Пользовательский режим расширенного графического ядра
- Установить 4 ядра ЦП (если ваш ЦП поддерживает это)
- Установите память на 4096 МБ (опять же, если у вас достаточно оперативной памяти, если нет, я думаю, что 2040 МБ достаточно)
- Сохранить и перезапустить
- Найдите Instagram в Центре приложений и установите приложение
- Просто войдите в Instagram как обычно
Это то место, где у меня постоянно вылетали Bluestacks.Почему-то, если я следую обычному процессу «Импорт файлов из Windows», он никогда не работал.
- Открытое системное приложение -> Медиа-менеджер
- Нажмите на импортированные файлы
- Откройте папку в локальных файлах Windows, где находятся ваши изображения.
- Перетащите файлы в BlueStacks Windows.
- Нажатие на «Импорт для Windows» всегда приводит к сбою моих BlueStacks (на вашем компьютере могут быть разные эффекты)
- Подождите немного, ваши файлы будут скопированы.
- Если изображение не появляется автоматически, просто нажмите вкладку «Главная» и вернитесь в Media Manager .
- Открыть приложение Instagram
- Щелкните значок загрузки, как на телефоне
- Ваши фотографии должны отображаться автоматически, и вы можете загружать и редактировать их как обычно
После первоначальной настройки и загрузки довольно легко промыть и повторить шаги 4 и 5, чтобы загрузить больше изображений в Instagram.
Надеюсь, это поможет всем, кто хочет загружать изображения в Instagram прямо со своих компьютеров.
Теги: Android, bluestacks, эмуляция, эмулятор, instagram, windowsКатегория: Android, Веселые вычисления, Общая статья, Общие вычисления
Как размещать сообщения в Instagram с ПК 2021 -TechCrachi.com
Вы хотите загрузить фото в инстаграм с ПК? Сегодня мы расскажем, как разместить фото в инстаграм с ПК для наших читателей.
Вы ищете , как разместить пост в Instagram через компьютер , вы достигли лучшей статьи. Сегодня я собираюсь показать вам , как размещать Instagram на ПК 2021 , , как размещать видео в Instagram с ПК Chrome extension , как размещать фото из Instagram на ПК, как размещать истории из Instagram на ПК.
Instagram решил свою «ошибку» и удалил кнопку из центра « + », как только мы открыли нашу учетную запись с ПК , поэтому шаг 3 (который заключался в наведении курсора мыши на значок в центре для загрузки фотографии напрямую) вы должны заменить его на: После входа в свою учетную запись Instagram в мобильной версии вам нужно будет нажать F5 и щелкнуть «+», чтобы загрузить изображение .Легкий! Конечно, помните, что для работы вы должны получить доступ к Chrome и установить последнюю версию
.Как вы это читаете. Если вы обычно работаете с Instagram или обычно заходите в эту социальную сеть со своего компьютера, вы будете знать, что приложение не позволяет загружать фотографии с вашей настольной версии.
как загрузить пост в инстаграм с пкОднако многие люди не знают, что в течение некоторого времени можно обновлять инстаграмм с компьютера с помощью простого трюка .
Как размещать сообщения в Instagram с ПК1. Введите https://www.instagram.com/ в браузере Chrome и войдите в свою учетную запись.
как разместить пост в instagram из компьютерного приложения2. Нажмите клавишу F12 . Вы увидите, что мобильная версия появится на вашем экране.
как разместить сообщение в instagram с компьютера Apple3. Теперь вы должны нажать F5 и щелкнуть значок « + » (загрузить фото). Там автоматически откроется браузер для выбора фотографии.
как разместить видео в инстаграмм с ПКВАЖНО : УБЕДИТЕСЬ, ЧТО ВЫ УСТАНОВИЛИ ПОСЛЕДНЮЮ ВЕРСИЮ ВАШЕГО ХРОМ БРАУЗЕРА.
Потому что, хотя мы очень любим приложение Instagram, иногда нам также может потребоваться загрузить фотографии с настольного устройства.
Также читают:
Эта «функциональность», которая на самом деле является «ошибкой» Instagram, позволяет загружать только изображения, а не видео или галереи.Он также не позволяет устанавливать фильтры, программировать или иметь несколько учетных записей одновременно, хотя он поворачивает и настраивает изображение на экране. как разместить пост в инстаграм с пк.
Я надеюсь, что эта статья о том, как опубликовать несколько фотографий в Instagram с ПК, как опубликовать в Instagram с ПК, будет полезна для публикации видео в Instagram с ПК, публикации изображений в Instagram с помощью ПК, публикации в Instagram с ноутбука.
Как сохранить изображения instagram bluestacks? Ответил!
ответила Майша Малиха
8 окт.2020 г… по доле 3. выберите опцию « сохранить в файловом менеджере» 4. Новая вкладка … где будут сохраняться ваши картинки 5. нажмите на картинку еще раз … windows » Оттуда вы можете сохранить изображений на ваш выбор …ответил 26 июля, 2020 overlord
… легко экспортировать zip-файл через bluestack .ответил аноним
… папка в C: / programdata / bluestacks / userdata / sharedfolder теперь давайте… хотите перенести изображений из bluestacks WhatsApp в ваш … каталог, C: / programdata / bluestacks / userdata / sharedfolder потом из …ответил анонимный
Вы можете просто выполнить поиск на своем ПК, если у вас Windows 7 или 8. Все ответы верны, выберите наиболее удобный для вас.ответил kuy_kurniadi
… ES File Explorer на Bluestack Откройте файл ES… sdcard / WhatsApp / Media / WhatsApp Images, выберите изображений , удерживая нажатой кнопку, … C: / Program Data / BlueStacks / User Data / Shared Folder Там я нахожу Изображения , которые мне нужны …, на который ответил Томас
… дает вам возможность « Сохранить в Windows», это позволит вам …ответил Neeraj
Чтобы скопировать фотографии из BlueStacks на свой компьютер, вы …ответил аноним
… Скачать ES File Manager в Bluestack Перейдите в / storage / sdcard / Whatsapp …ответил аноним
Найдите Qucikpic и установите его .. это лучшее и простое приложение для копирования любых изображений из WhatsApp на ваш компьютер. попробуйте перед установкой любого другого файлового менеджера или проводника ..ответил аноним
Установите ES File Manager, это поможет вамответил анонимно
Ссылка UserData предназначена для отправленных вами файлов.. не для полученных файлов 🙂 .. я все еще не нашел правильного ответаответил аноним
open bluestack перейти ко всем приложениям нажмите bluestack настройка >> дополнительные настройки >> хранилище >> фотографии и видео >> нажмите в галерею и удалите 🙂 это будет работать, черт возьмиответил аноним
У меня нет данных программы в моем c: мне нужно загрузить instagram из синего стека, чтобы поделиться изображениями моего ноутбука в bluestack whats app? какой-нибудь легкий выход?ответил аноним
нет папки userdata в папке bluestacks в Windows 7.ответил аноним
спасибо за решение !!! .. работает !! 😉ответил аноним
u не нужно загружать какое-либо программное обеспечение .. просто перетащите видео и бросьте его в WhatsApp (открытый в bluestcks) вот и все ..!ответил аноним
большое спасибо, захожу в настройки-> хранилище-> изображения и видео, все прошло хорошо ………..ответил аноним
я использую whasapp с bluestacks на моем компьютере, я не могу загрузить какие-либо носители, отправленные мне моими друзьямиответил аноним
Привет, да, лучший способ сделать это — ES File Explorer и скопировать, вставив папку изображений Whatsapp в bstfolder.Затем вы можете найти их под тем же самым на диске C !!!! … вы можете увидеть связанные BlueStack и BlueStacksetup Open BlueStack 5. В этой папке … вы можете получить доступ ко всем своим данным BlueStack , используя этот шаг .. Пытаться …ответил анонимно
… файл в окно bluestacks .. и чтобы сохранить полученное изображение jst откройте его … в bluestacks wattsapp и … скопированный файл изображения в меню рисования.. просто сохраните это …ответил аноним
Вы можете скопировать изображения с bluestack на компьютер, выполнив следующие действия: 1: … изображения в папке C: \ ProgramData \ BlueStacks \ UserData \ SharedFolderответил аноним
… папка аудио, видео или изображений WhatsApp в зависимости от того, что вы …ответил аноним
не удалось удалить изображение WhatsApp из bluestackответил аноним
… Папка UserData (например, C: \ ProgramData \ BlueStacks \ UserData \ SharedFolder), я не мог … через WhatsApp из папки WhatsApp Image на SD-карте … но … отправил в тот же WhatsApp Image папка, я не могу …ответил аноним
open bluestack перейти ко всем приложениям нажмите настройки >> хранилище >> фотографии и видео >> нажмите в галерею и удалите 🙂ответил аноним
… некоторые картинки из приложения bluestack , которые я сохранил для отправки, но это … моя картинка, эти картинки сохранены в папке галереи WhatsApp, как …ответил аноним
… скопировать данные с bluestacks на ваш компьютер. Просто скачайте … Менеджер и установите с помощью bluestacks. Его браузер для Android. После установки … … просто установите последнюю версию bluestacks (версия 0.8.4.3036) и установите … r доступную как в Windows, так и в bluestacks… !!! Так что, если вам нужны данные … ваш компьютер, который находится в bluestacks, просто скопируйте их на …ответил аноним
я использую windows 7 что мне делать, чтобы делать фотографии с bluestacksответил аноним
вы можете просто перетащить изображение из ваших файлов и поместить его в любое место в bluestacks. появится всплывающее окно с сообщением, с кем поделитьсяответил аноним
большое спасибо за информацию…это действительно работает, и теперь я могу получить все свои данные на моем компьютере .. еще раз спасибо 🙂ответил аноним
установить quickpic из bluestack Appstore! лучший и простой способответил аноним
Самый простой способ .. Загрузите ES File Manager или Astro File Manager, скопируйте фотографии из реального места. Пример SDCARD / Pictures / Line Затем перейдите в SDCARD и найдите bstfolder и внутри папки…ответил аноним
, перейдите в C: \ ProgramData \ BlueStacks \ UserData \ SharedFolder здесь ты можешь разместить все свои фото и найти их так легко на SD-карте хорошего дняответил аноним
… затем закройте его. перейти C: \ ProgramData \ BlueStacks \ UserData \ SharedFolder … есть ур …ответил аноним
в bluestacks нет папки типа User dataответил аноним
… file manger затем скопируйте изображение из этого файлового менеджера, следуя … manager / bstfolder / pictures. все эти изображения, видео, голосовой клип будут отражать …ответил аноним
В ваших Bluestacks, 1. Запустите файловый менеджер. 2. Скопируйте … по следующей ссылке C: \ ProgramData \ Bluestacks \ UserData \ SharedFolder \ WhatsApp (папка …ответил аноним
это приложение завершено, спасибо информеру ответов.. все глупости raveena, вы просто открываете диск C, затем документы и настройки, затем все пользователи, затем данные приложения, затем bluestacks, тогда вы обязательно получите необходимую папку «пользовательские данные» 100 процентов..окответил аноним
… скопируйте данные с bluestacks на свой компьютер. Просто … Управляй и устанавливай с помощью bluestacks. Его браузер для Android. … является: Компьютер — Диск C — ProgramData — BlueStacks — UserData — SharedFolder.Файл здесь …ответил анонимно
… данные из Windows, используя Instagram в плеере приложения BlueStacks. Пожалуйста … C: \ ProgramData \ BlueStacks \ UserData \ SharedFolder Запустите BlueStacks и установите ES … данные или определенные изображения, долгое нажатие … … картинки прямо из BlueStacks, рекомендую установить Dropbox. Вы можете … переносить изображения из установки BlueStacks.Как разместить пост в Instagram с компьютера или ноутбука
Instagram — одно из самых популярных приложений для обмена фото и видео в мире.Это приложение официально доступно в Play Store (Android) и App Store (iOS) и может быть загружено бесплатно.
Instagram также доступен в веб-версии, но функционирует только как средство просмотра.
Если вы хотите иметь возможность загружать фотографии или видео в Instagram через ПК, вам также придется проделать некоторые трюки с браузером, который вы используете, или с помощью стороннего приложения. Вы также можете использовать симулятор Android, который поддерживается вашим компьютером.
Ну, ниже в Weblogue будет обсуждаться, как публиковать сообщения в Instagram с компьютера.
6 способов разместить фотографии в Instagram с компьютера
Как публиковать сообщения в Instagram с ПК с помощью Chrome
Если вы используете браузер Chrome на своем ПК, вы можете легко загружать фотографии в Instagram без необходимости устанавливать какое-либо приложение. Вот шаги, которые вам нужно выполнить.
- Откройте Chrome> перейдите на Instagram.com и войдите в свою учетную запись.
- Щелкните правой кнопкой мыши в любом месте экрана> затем выберите «Проверить» в появившемся раскрывающемся списке.
- Когда откроется инструмент проверки, щелкните значок планшета и телефона в верхнем левом углу окна проверки.
- Затем настольная страница Instagram будет обновлена мобильным дисплеем.
- Если отображается значок +, вы можете загружать фотографии в Instagram и публиковать их напрямую. Если значок + по-прежнему не появляется, обновите страницу еще раз.
Также прочтите : Как пожаловаться на аккаунт Instagram и удалить его
По завершении щелкните значок планшета или телефона еще раз, затем закройте инструмент Inspect.Обновите страницу еще раз, чтобы вернуться к настольной версии.
Как публиковать сообщения в Instagram с любого компьютера в Safari
Если вы пользователь Mac, вы также можете загружать фотографии в Instagram через браузер Safari. Вот шаги, которые вам нужно выполнить.
- Откройте браузер Safari, затем перейдите в Safari> Настройки> Дополнительно.
- Выберите меню «Показать разработку» в строке меню в нижней части вкладки.
- Откройте Safari в новой вкладке или в новом окне и нажмите «Разработка»> «Пользовательский агент»> «Safari — iOS 12».1.3 — iPhone в строке меню.
- Затем перейдите на Instagram.com и войдите в свою учетную запись. Затем щелкните значок + в нижней части дисплея, чтобы начать загружать фотографии в Instagram и публиковать их.
После загрузки фотографии вы все равно можете применять фильтры и редактировать фотографию, как в приложении Instagram. Когда закончите, обязательно верните свой пользовательский агент к настройкам по умолчанию, чтобы не видеть все веб-сайты в их мобильном представлении.
Как публиковать сообщения в Instagram со своего рабочего стола (ПК или Mac) с помощью BlueStacks App Player
BlueStacks App Player — это приложение-эмулятор Android, которое можно запускать на компьютерах Windows и Mac.Это приложение позволяет запускать различные приложения Android через экран компьютера, в том числе приложения для обмена фотографиями и видео в Instagram, бесплатно.
Для правильной и бесперебойной работы мы рекомендуем установить BlueStacks App Player на компьютер с как минимум 4 ГБ ОЗУ. Тогда как вы загружаете фотографии в Instagram с компьютера через BlueStacks? Вот шаги.
Также читайте : Как просматривать личные учетные записи Instagram с помощью этого приложения
- Прежде всего, конечно, вы должны получить приложение BlueStacks и установить его на свой компьютер.Вы можете скачать приложение BlueStacks здесь.
- Установите приложение BlueStacks и подождите несколько секунд, пока приложение не запустится в первый раз. Вы можете пропустить обучение, используя крестик в правом верхнем углу, затем выберите нужный язык и нажмите кнопку со стрелкой.
- После того, как приложение будет готово к использованию, вы должны войти в свою учетную запись Google, как обычно на смартфонах. Вы можете выбрать предлагаемые параметры настройки в соответствии с вашими потребностями.
- Затем войдите в Play Store и найдите приложение Instagram, затем установите его в свое приложение BlueStacks.
- После успешной установки можно сразу открыть приложение. BlueStacks автоматически изменит внешний вид и форму смартфона.
- Войдите в свою учетную запись Instagram как обычно и начните загружать фотографии, нажав значок + внизу, а затем выбрав «Галерея».
- Щелкните раскрывающееся меню «Галерея» в левом верхнем углу> «Другое»> «Выбрать из Windows». Найдите фотографию, которую хотите загрузить, выберите ее и нажмите «Открыть».
- После того, как фотография, которую вы хотите загрузить, будет найдена, вы можете использовать такие функции Instagram, как обрезка изображения, добавление фильтров и подписей.Если это так, вы можете сразу же поделиться своими фотографиями со своими подписчиками.
Через сторонние приложения
Вы также можете загружать фотографии в Instagram с компьютера с помощью сторонних приложений. Если вы используете эту опцию, это означает, что вы должны быть готовы войти в Instagram через эти приложения. Вот несколько рекомендуемых приложений для загрузки фотографий из Instagram через Windows и Mac.
Deskgram
Deskgram — это настольное приложение, которое можно использовать для воспроизведения Instagram на Windows и Mac.У этого приложения есть две версии: бесплатная и платная. Бесплатная версия Deskgram предлагает только функции просмотра Instagram, такие как просмотр изображений, добавление комментариев и установка лайков.
Если вы хотите иметь возможность загружать изображение или видео и отмечать его, вам нужно использовать версию Pro, которая стоит около 3 долларов в месяц (функция загрузки видео недоступна в версии для Windows).
Приложение Deskgram довольно простое в использовании с дисплеем, который выглядит так же, как старая мобильная версия Instagram.
Лоток
Flume — это приложение Instagram только для Mac, которое предлагает полные функции. Как и Deskgram, Flume также предлагает бесплатную и платную версии. Конечно, если вы хотите загружать фотографии или видео в Instagram через Mac, вам нужно использовать версию Pro.
Помимо приятного интерфейса, приложение Flume также поддерживает размещение каруселей из нескольких изображений или фотографий, позволяет использовать фильтры (в версии Pro), управлять действиями в учетной записи и управлять своим профилем.
Обратите внимание, что ранее Flume был официально доступен в Mac App Store, но был удален Apple в начале 2017 года, поскольку это могло нарушать условия использования Instagram. Теперь Flume вернулся и теперь доступен исключительно на их собственном веб-сайте (нажмите здесь, чтобы загрузить).
Также читайте : Как увеличить количество подписчиков в Instagram бесплатно с помощью приложений
Это как публиковать в Instagram с компьютера. Есть еще несколько симуляторов Android и сторонних приложений для запуска Instagram на ПК, но мы рекомендуем использовать описанное выше программное обеспечение.
Как мне посмотреть мои лайки в Instagram на моем компьютере?
Instagram — одно из самых популярных и активных мобильных приложений в мире. Миллионы людей заходят в систему каждый день, чтобы просматривать и обмениваться изображениями и видео из своей жизни.
Поставить сообщению «лайк» — это один из способов выразить признательность за публикацию и отслеживать то, что вам нравится.
Вы можете вернуться в любое время и достаточно быстро просмотреть все понравившиеся сообщения через приложение Instagram, но вы можете спросить: «Как мне просмотреть свои лайки в Instagram на моем компьютере?»
В то время как мобильное приложение отличное, версия Instagram для настольного браузера оставляет желать лучшего.
⭐️ Совет для профессионалов: Самый простой способ узнать количество лайков — воспользоваться нашим бесплатным инструментом статистики Instagram. Вы можете использовать его на мобильном устройстве или компьютере, и он будет отслеживать ваши лайки по часам.
Вот еще несколько способов отслеживать лайки в Instagram на компьютере.
Метод 1. Использование приложения Instagram для ПК #
Вашим первым портом захода при поиске настольных версий мобильных приложений должен быть Microsoft Store. В Windows 10 есть отличный магазин, в котором есть множество приложений, в том числе приложение Instagram.Приложение Windows Instagram предлагает большинство тех же функций, что и мобильное приложение.
Вы можете скачать приложение бесплатно, и оно вообще не займет много места на вашем компьютере. Просто загрузите магазин и выполните поиск в Instagram, чтобы найти и установить приложение.
Учитывая, что приложение привязано непосредственно к вашему компьютеру, уведомления о вашей учетной записи будут появляться на дисплее и отправляться в ваш центр действий, как и уведомления для других приложений. На поверхностном уровне приложение для Windows 10 выглядит и ощущается так же, как мобильное приложение Instagram.
Давайте взглянем на приложение Instagram и посмотрим, как оно соотносится с мобильной версией.
Общий макет
Первое, что вы заметите в приложении Instagram для Windows, — это то, что макет аналогичен макету мобильного приложения. У вас есть доступ к параметрам доступа к прямым сообщениям, обновлению ленты и загрузке фотографий и видео в верхней части страницы.
Внизу страницы вы найдете истории, а также панель задач, которая позволяет вам получить доступ к вашей домашней странице, выполнить поиск в социальной сети, просмотреть свой профиль и получить доступ к вашим недавним отметкам «Нравится».
Добавление фотографий и видео
Одна из причин, по которой люди выбирают настольное приложение вместо браузерной версии Instagram, заключается в том, что у вас есть возможность добавлять фотографии и видео в свой канал и историю. Вы не можете загружать новые сообщения напрямую через браузер. Вы также не можете получить доступ к лайкам через страницу браузера, поэтому люди в первую очередь хотят знать, как мне просматривать мои лайки в Instagram на моем компьютере.
Загрузить фотографии через компьютерное приложение Instagram так же просто, как и через мобильное приложение.Просто щелкните правой кнопкой мыши на панели задач и выберите «Новое сообщение», чтобы начать. Вы можете снимать фото или видео прямо с помощью веб-камеры, если она у вас есть, или вы можете нажать «Фотопленка», чтобы выбрать фотографию, уже сохраненную на вашем компьютере.
Возможные проблемы
Конечно, приложение несовершенно, и есть некоторые потенциальные проблемы, которые следует учитывать. Однако по большей части приложение дает вам все необходимое для доступа к Instagram на ПК. Основная проблема с приложением заключается в том, что время от времени оно может быть вялым.Загрузка страниц может занять больше времени, чем на вашем мобильном телефоне.
Также может быть сложно войти в свою учетную запись. Вы можете застрять на экране входа в систему на некоторое время, прежде чем действительно войдете в систему. По крайней мере, после входа в систему все будет отлично.
Метод 2. Использование расширения браузера #
Говорят, есть приложение для всего. Существуют расширения браузера для большинства задач, для которых еще нет приложений. Доступ к лайкам и получение максимальной отдачи от Instagram в веб-браузере — одна из таких вещей.
Расширение Improved Layout For Instagram.com доступно в браузерах и улучшает базовую функциональность веб-версии Instagram. Проблема с Instagram в том, что приложение было разработано для мобильных устройств. Даже браузерная версия веб-сайта не работает на компьютере, но расширение помогает в этом.
Расширение браузера также позволяет просматривать ваши коллекции и понравившиеся изображения прямо через веб-версию Instagram. Просто используйте меню из трех точек справа, чтобы найти все, что вам нужно, и получить к нему доступ.Расширение также добавляет функциональность, позволяющую щелкать правой кнопкой мыши и загружать изображения прямо с Instagram.com, чего вы не можете сделать иначе.
Улучшенный макет для Instagram.com в магазине Google Chrome
Метод 3: доступ к Instagram на ПК с помощью Bluestacks #
Хотите иметь доступ к обычному мобильному приложению Instagram на своем компьютере? Если да, то Bluestacks — это приложение для вас. Bluestacks — это эмулятор Android для ПК и Mac, который позволяет превратить ваш компьютер в мобильный телефон.Это включает в себя возможность получить доступ к обычной версии Instagram и получить доступ к своим лайкам на ПК. Вот как;
1. Откройте веб-сайт Bluestacks.
Прежде всего, посетите https://www.bluestacks.com, чтобы загрузить BlueStacks App Player.
2. Загрузите BlueStacks
На веб-странице должна быть кнопка для загрузки BlueStacks на ваш компьютер.
3. Установка BlueStacks
Установка BlueStacks — это простой процесс. Дважды щелкните установочный файл, при появлении запроса нажмите Да, а затем следуйте указаниям мастера базовой установки.
4. Найдите программу на вашем компьютере
На рабочем столе и в меню «Пуск» должен быть значок BlueStacks.
5. Откройте BlueStacks. Загрузите, найдите и установите Instagram
6. Войдите в Instagram
. Учитывая, что Instagram является эмулятором Android, он позволит вам делать все, что вы могли делать в мобильной версии. В конце концов, вы по сути используете мобильную версию. Это означает, что вы сможете публиковать сообщения в Instagram прямо со своего компьютера, получать доступ к личным сообщениям, просматривать свои недавние лайки и делать все, что захотите.
Заключение
У вас есть три варианта просмотра лайков в Instagram на ПК — с помощью специального приложения Instagram, с помощью расширения браузера или с помощью эмулятора BlueStacks Android.
Попробуйте приложение на себе и, если вы обнаружите, что оно отсутствует, рассмотрите возможность использования расширения или BlueStacks, чтобы создать идеальный опыт работы с Instagram на ПК.
Как опубликовать видео из Instagram с ПК
В отличие от многих других приложений для социальных сетей, у Instagram нет настольной версии.Это часто может быть проблемой, поскольку веб-версия не имеет тех же функций, что и мобильное приложение. И одна из этих функций — возможность публиковать видео с вашего ПК.
Instagram недавно объявил, что сделает возможной публикацию видео на своем сайте с компьютера. Фактически, некоторые пользователи уже сообщили о наличии этой опции. Но эта функция предназначена только для публикации в ленте новостей, а не в Instagram Story.
Если вы относитесь к тем, у кого еще нет этой возможности, но вы все еще хотите знать, как опубликовать видео в Instagram Story со своего компьютера, вы попали в нужное место.В этой статье будут представлены несколько методов, которые вы можете использовать для загрузки видео со своего компьютера в Instagram.
Как опубликовать видео из Instagram с ПК
Есть несколько методов, которые вы можете использовать для публикации видео из Instagram с ПК. Некоторые из них требуют установки стороннего программного обеспечения. Мы расскажем, какие действия и приложения вам понадобятся.
Как уже упоминалось, Instagram объявил, что публикация видео с компьютеров станет возможной для всех. Прежде чем переходить к сторонним альтернативам, проверьте, можете ли вы уже публиковать видео в Instagram.
Если у вас есть возможность, вот как опубликовать видео с вашего ПК:
- Откройте браузер и перейдите на сайт Instagram.
- Войдите в свою учетную запись.
- Нажмите на знак плюса в правом верхнем углу.
- Перетащите видео, которое хотите опубликовать, или выберите его.
Смена пользовательского агента браузера
Для этого метода вам понадобится Google Chrome.
Следуйте инструкциям ниже, чтобы опубликовать видео из Instagram со своего компьютера с помощью Google Chrome:
- Откройте Google Chrome.Если у вас его нет, скачайте здесь.
- Зайдите на сайт Instagram.
- Нажмите на три точки в правом верхнем углу.
- Наведите указатель мыши на «Дополнительные инструменты» и выберите «Инструменты разработчика».
- Нажмите значок «Переключить панель инструментов устройства». Это второй значок слева.
- Выберите «Адаптивный» под адресной строкой и выберите мобильный интерфейс, который хотите использовать.
- Обновить страницу.
Теперь у вашего Instagram будет мобильный интерфейс.Разместите видео, как если бы вы это делали со своего мобильного телефона.
INSSIST Расширение Chrome
Это расширение Chrome позволяет использовать мобильный интерфейс Instagram и публиковать видео, как обычно на телефоне.
Мы поможем вам выполнить следующие действия:
- Откройте Google Chrome и посетите Интернет-магазин Chrome.
- Введите «Inssist» в строку поиска.
- Выберите первое расширение и нажмите «Добавить в Chrome».
- Нажмите «Добавить расширение.”
- Нажмите значок расширения в правом верхнем углу, чтобы открыть Instagram.
- Введите данные для входа.
- Нажмите на знак плюса внизу, если вы хотите разместить сообщение в ленте новостей. Вы также можете опубликовать в Story, IGTV или запланировать публикацию.
- Выберите видео, которое хотите опубликовать.
Instagram Creator Studio
Другой способ публикации видео из Instagram с вашего компьютера — использование Instagram Creator Studio.Помимо публикации видео со своего компьютера, вы также можете планировать свои публикации, отмечать людей, добавлять подписи и т. Д.
Прежде чем переходить к шагам, важно отметить, что для использования этого метода у вас должна быть бизнес-учетная запись Instagram. В противном случае переключиться на него можно следующим образом:
- Откройте Instagram на своем телефоне.
- Коснитесь фото профиля в правом нижнем углу.
- Коснитесь трех линий в правом верхнем углу.
- Нажмите «Настройки».»
- Нажмите« Учетная запись ».
- Нажмите «Перейти к профессиональной учетной записи».
- Следуйте инструкциям на экране, чтобы завершить процесс.
После создания бизнес-аккаунта следуйте этим инструкциям, чтобы опубликовать видео из Instagram со своего компьютера с помощью Creator Studio:
- Откройте браузер и посетите веб-сайт Creator Studio.
- Нажмите «Подключить учетную запись».
- Войдите в свою учетную запись Instagram.
- Нажмите «Создать сообщение» в верхнем левом углу и выберите, хотите ли вы разместить сообщение в ленте новостей, в истории или IGTV.
- Нажмите «Добавить контент» и загрузите видео, которое хотите опубликовать.
- Выберите, хотите ли вы опубликовать его сразу или запланировать.
Hootsuite
Hootsuite — это платформа, которая интегрируется с различными социальными сетями и позволяет вам управлять несколькими учетными записями в социальных сетях. Вы можете использовать его для публикации видео в Instagram прямо со своего компьютера.
Выполните следующие действия, чтобы использовать Hootsuite для публикации видео из Instagram с вашего ПК:
- Откройте браузер и посетите веб-сайт Hootsuite. Создайте учетную запись, если у вас ее еще нет.
- Нажмите «Новое сообщение» в правом верхнем углу.
- В разделе «Опубликовать в» выберите свою учетную запись Instagram. Если вы только что создали учетную запись Hootsuite, нажмите «Добавить социальную сеть», чтобы войти в свой Instagram.
- Перетащите видео, которое хотите загрузить, или выберите его. Вы также можете публиковать сразу несколько видео.
- Если хотите, добавьте подпись и хэштеги.
- Выберите, хотите ли вы опубликовать сейчас или запланировать на потом.
BlueStacks
BlueStacks — это эмулятор, который позволяет вам использовать свой компьютер так же, как и устройство Android. Хотя изначально он предназначался для игр для Android, он также работает с Instagram и позволяет публиковать видео, как если бы вы использовали свой телефон.
Следуйте инструкциям ниже, чтобы установить BlueStacks и использовать его для публикации видео в Instagram со своего ПК:
- Откройте браузер и посетите веб-сайт BlueStacks.
- Нажмите «Загрузить BlueStacks» и следуйте инструкциям на экране для завершения установки.
- Откройте BlueStacks и войдите в свою учетную запись Google.
- Откройте Play Store и загрузите Instagram. Процесс такой же, как на любом телефоне Android.
- Запустите Instagram и войдите в свою учетную запись.
- Нажмите значок «плюс» внизу, чтобы опубликовать видео в ленте новостей, или нажмите значок в верхнем левом углу, чтобы опубликовать его как историю.Вы также можете разместить видео на IGTV.
Облачное хранилище
Если вы хотите опубликовать видео со своего компьютера, но не хотите использовать стороннее программное обеспечение, есть еще один вариант. Вы можете загрузить видео в облачное хранилище и использовать свой телефон, чтобы опубликовать его в Instagram. Если у вас нет учетной записи облачного хранилища, процесс настройки может занять дополнительное время.
Вот что вам нужно сделать:
- Откройте браузер и перейдите на веб-сайт облачного хранилища.Мы рекомендуем использовать Dropbox или Google Диск, если у вас еще нет учетной записи.
- После создания учетной записи или входа в систему загрузите видео, которое хотите опубликовать, в Instagram.
- Возьмите телефон и откройте выбранное вами приложение облачного хранилища.
- Найдите видео и нажмите «Поделиться».
- Выберите «Instagram».
Опубликовать видео в Instagram без телефона
Instagram открыл совершенно новый мир, когда объявил, что позволяет пользователям публиковать видео со своих компьютеров, что ранее было невозможно.Но пока эта опция не станет доступной для всех, некоторым придется полагаться на другие способы загрузки своих видео прямо с вашего ПК. Выбор метода зависит от того, хотите ли вы установить сторонние инструменты на свой компьютер, использовать конкретный браузер, добавлять расширения и т.

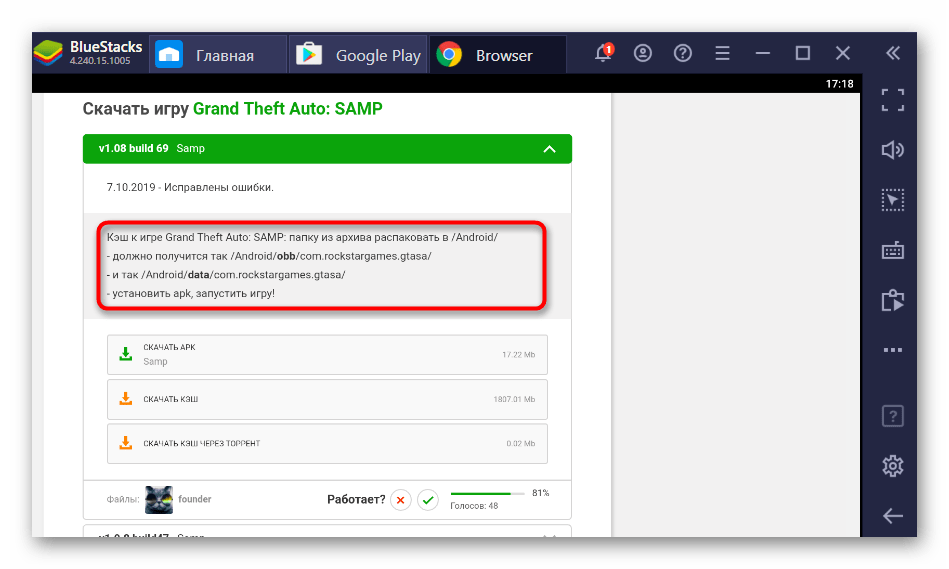
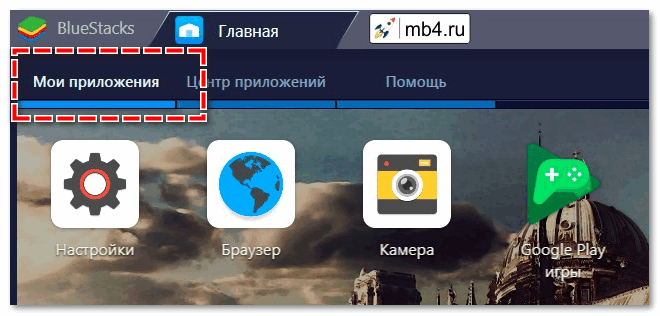
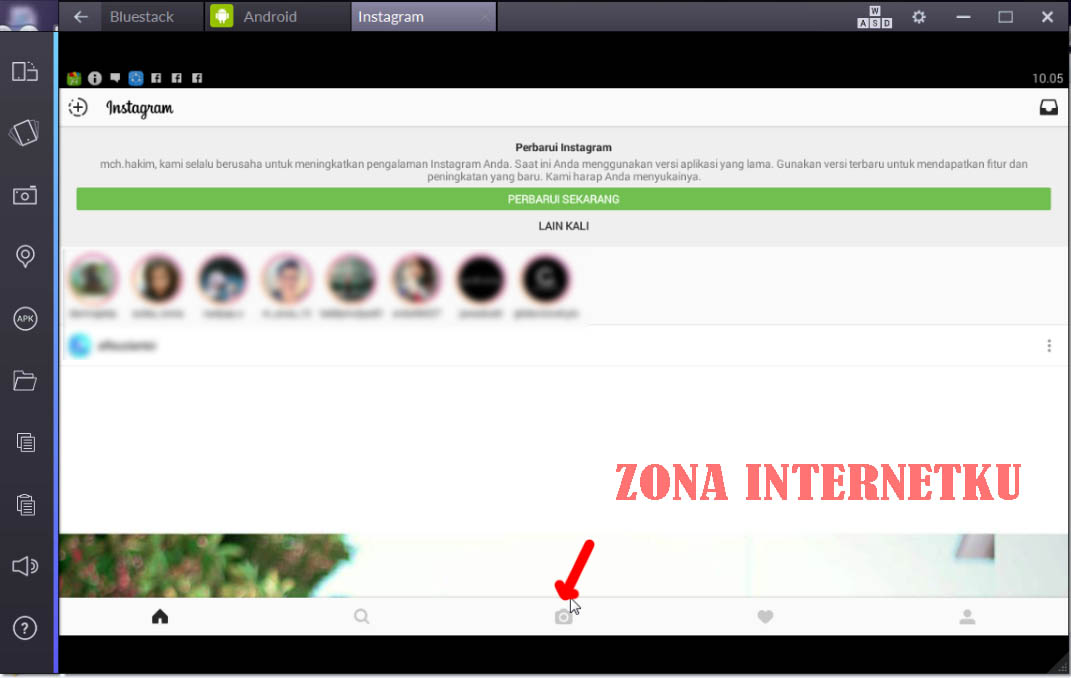
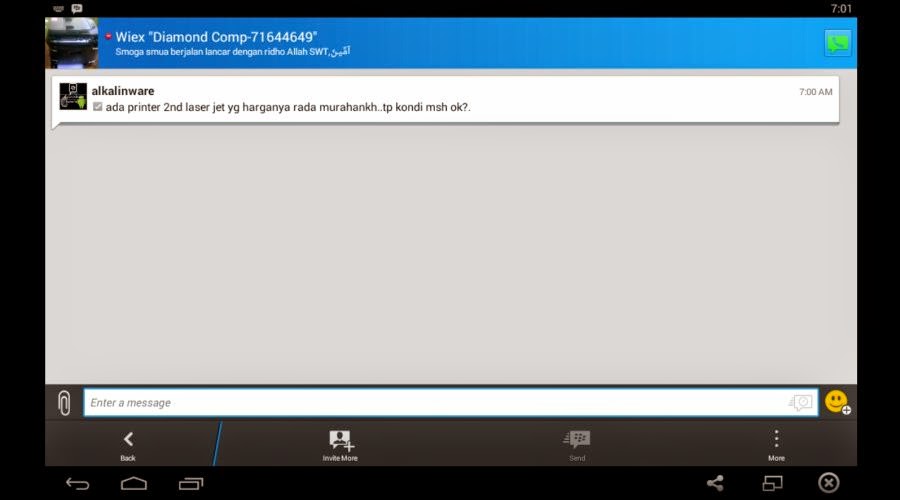
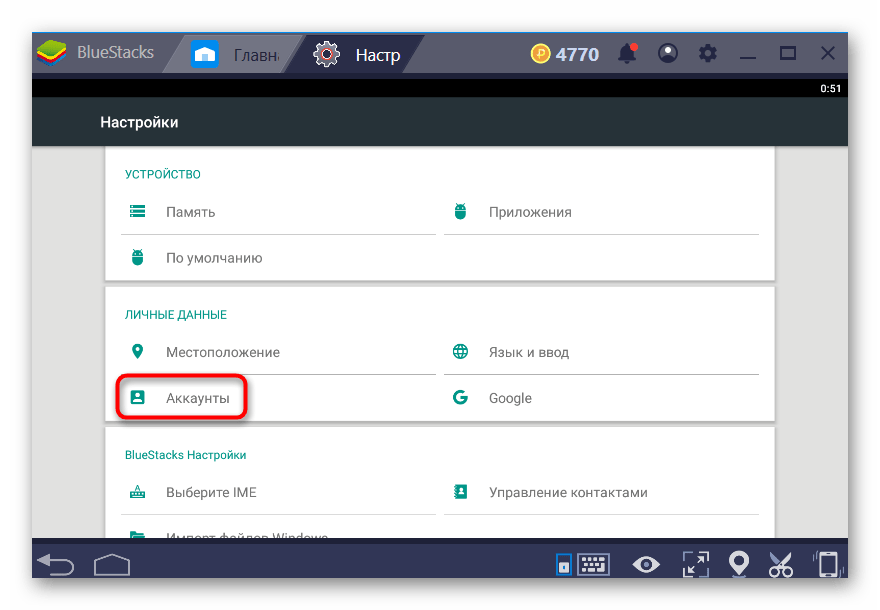 Сверху будет меню с набором функций: можно добавить рамку, изменить яркость, повернуть фотографию. Под снимком вы увидите четыре эффекта, но это далеко не все, что есть в базе сервиса, чтобы посмотреть другие, сдвиньте ленту с набором фильтров влево, выбирайте нужный и снова нажимайте зеленую стрелку.
Сверху будет меню с набором функций: можно добавить рамку, изменить яркость, повернуть фотографию. Под снимком вы увидите четыре эффекта, но это далеко не все, что есть в базе сервиса, чтобы посмотреть другие, сдвиньте ленту с набором фильтров влево, выбирайте нужный и снова нажимайте зеленую стрелку.
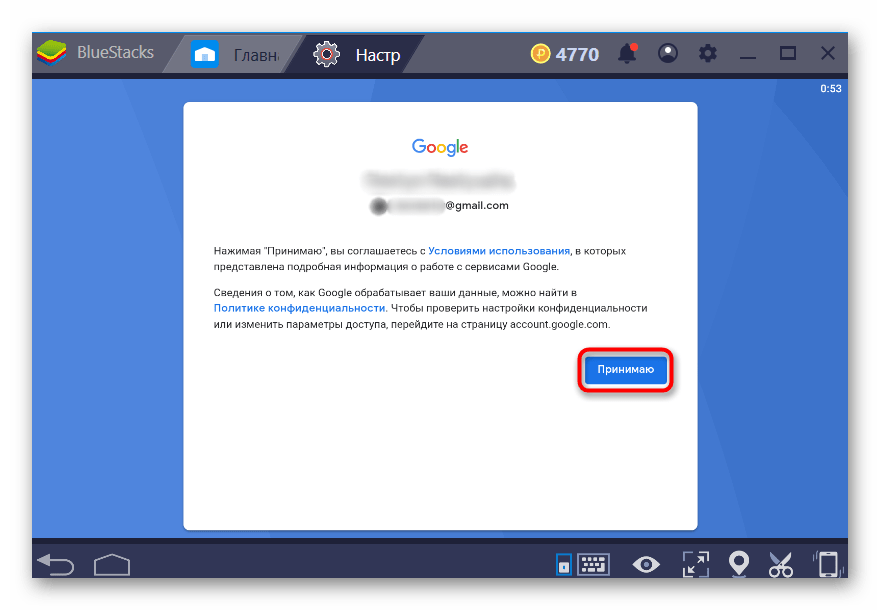
 Эту функцию вы также можете вызвать, нажав сочетание клавиш «Ctrl+Shift+I».
Эту функцию вы также можете вызвать, нажав сочетание клавиш «Ctrl+Shift+I». Все в привычном режиме. Разве что смайликов не хватает. Но хештеги писать можно. И если вы начнете вводить один из них, то увидите самые , которые предложит вам система в виде раскрывающегося списка. Здесь же можно добавить геолокацию.
Все в привычном режиме. Разве что смайликов не хватает. Но хештеги писать можно. И если вы начнете вводить один из них, то увидите самые , которые предложит вам система в виде раскрывающегося списка. Здесь же можно добавить геолокацию. Обновляем страницу и вуа-ля! Заветные кнопочки для добавления фото уже на экране!
Обновляем страницу и вуа-ля! Заветные кнопочки для добавления фото уже на экране!