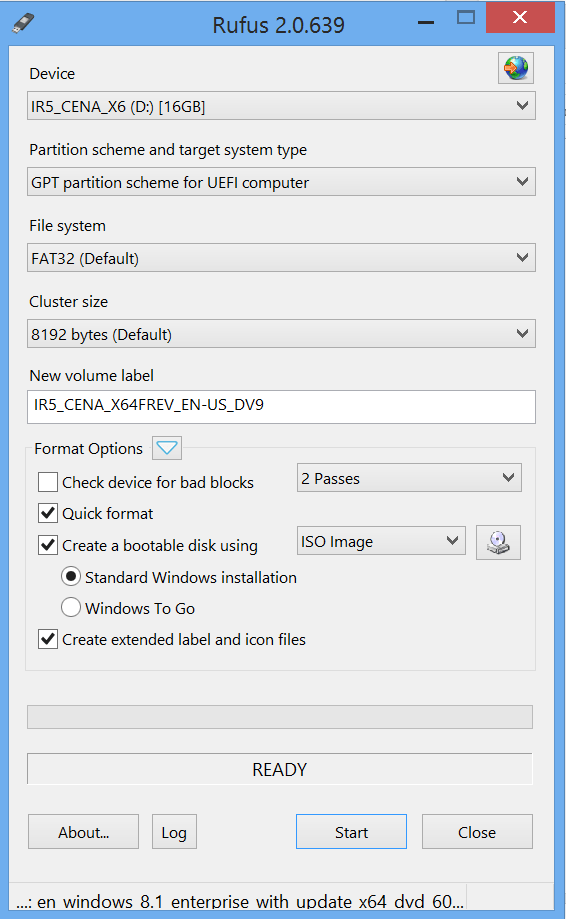Rufus – одна из лучших программ для создания загрузочной флешки
Возможности программы Руфус для создания загрузочных флешек, как ее правильно использовать и какие параметры за что отвечают. |
Многие пользователи пишут в комментариях на нашем сайте о том, что у них возникают различные проблемы при установке Windows с флешки. То компьютер не видит флешку, то видит, но не загружается с нее, то загружается, но на каком-то этапе зависает или выдает ошибку, препятствующую дальнейшей установке системы.
Конечно, причины таких проблем могут быть совершенно разными – проблемы с USB-портами материнки, неправильно настроенный BIOS, битый или глючный образ, скачанный с сомнительных сайтов или в самой флешке.
В любом случае важно, чтобы флешка была записана правильным образом, так как это очень часто является причиной подобных неполадок. Сегодня мы расскажем об одной из самых лучших и популярных программ для записи загрузочных носителей, по следующей ссылке вы можете скачать Руфус для Windows 10.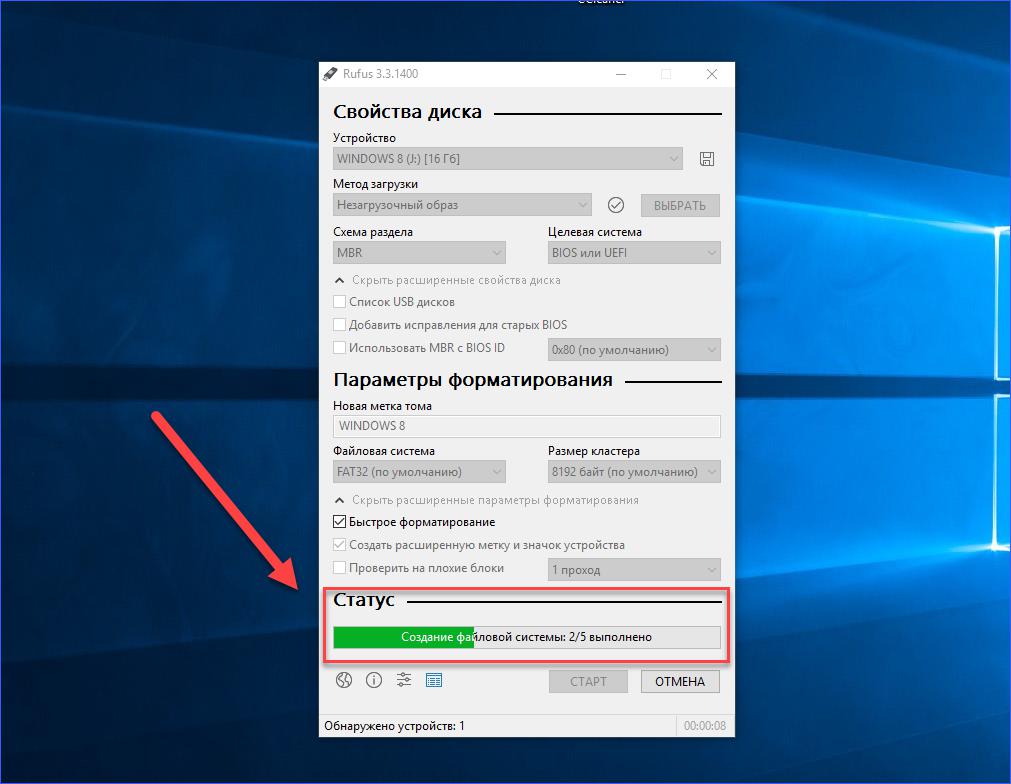
Возможности программы
Утилита Rufus предназначена для записи загрузочных USB-носителей, которые будут корректно загружаться на самых разных аппаратных конфигурациях – от старых допотопных ПК до самых современных систем.
Прежде всего она выполняет правильное низкоуровневое форматирование флешки, что важно для успешности ее дальнейшего применения на разных ПК. Далее образ операционной системы записывается специальным образом с сохранением загрузочной дорожки и загрузчика.
Поддерживаются не только образы любых версий Windows (от XP до 10), но и различные дистрибутивы Linux, с которыми Руфус справляется шустрее всех конкурентов. Возможно создание загрузочной флешки как в UEFI режиме для современных, так и MBR для устаревших конфигураций. Единственное ограничение состоит в том, что утилита работает на Windows 7 и более старших версиях.
Работа с программой
Утилита Rufus имеет простейший интерфейс всего с одним окном, в верхней части которого в поле «Устройство» нужно выбрать вашу флешку.
Затем в поле «Метод загрузки» нужно выбрать образ операционной системы, который вы должны были предварительно скачать с официального сайта разработчика или другого портала.
В поле «Параметры образа» есть возможность выбрать либо «Стандартная установка Windows» для создания обычной установочной флешки, либо «Windows To Go» для создания портативной операционной системы, которая будет загружаться с флешки.
В полях «Схема раздела» и «Целевая система» для современного компьютера или ноутбука с поддержкой дисковых разделов GPT и UEFI выбирайте соответствующие опции. Учтите, что такая флешка не будет загружаться на старых системах без поддержки UEFI.
Если вы планируете устанавливать Windows на довольно старый ПК или ноут, не уверены в поддержке UEFI или хотите создать универсальную флешку для установки винды на разных компах, то лучше выбрать схему раздела MBR и целевую систему BIOS. Такая флешка будет загружаться на старых конфигурациях и на новых в режиме Legacy.
В поле «Новая метка тома» введите понятную для вас метку, которая будет отображаться в проводнике и поможет легко понять какая система на флешке, с помощью какой программы была записана и в каком режиме.
Обратите внимание, что в режиме MBR флешка форматируется в файловую систему NTFS, а в GPT в FAT32, так как UEFI работает только с этой файловой системой. Но вам делать выбор тут не обязательно, Руфус сама выбирает правильный формат по умолчанию, как и размер кластера.
Осталось нажать кнопку «СТАРТ» и дождаться окончания записи флешки.
В результате вы получите правильно отформатированную и записанную загрузочную флешку, которая с большой вероятностью будет работать на любом компьютере.
Как работать с программой руфус
Rufus – настройки и использование программ, создание флешки с помощью программы
Небольшая портативная утилита Rufus предназначена для создания загрузочных USB-устройств – флешек, USB-HDD, карт памяти. Поддерживает русский язык, распространяется бесплатно. Значащих преимуществ по сравнению с множеством аналогов у Rufus четыре:
Поддерживает русский язык, распространяется бесплатно. Значащих преимуществ по сравнению с множеством аналогов у Rufus четыре:
- Процесс создания загрузочного носителя происходит достаточно быстро;
- Устройства форматируются как отдельным этапом, так и в едином процессе непосредственно при записи на них дистрибутива;
- Поддерживаются любые ISO-образы – процессы установки Windows, других операционных систем, LiveDisk, а также DD-образы;
- Не предусмотренные для работы с BIOS UEFI дистрибутивы (а это Windows 7, отдельные сборки Linux и LiveDisk) средствами утилиты адаптируются под прошивку компьютеров нового поколения.
Настройки программы
Rufus настолько минималистична, что из общих настроек предусматривает только смену языка интерфейса.
Предлагаемые непосредственно в окне утилиты настройки – это параметры создания загрузочных носителей, оптимально выставленные по умолчанию, но при необходимости изменяемые. Рассмотрим эти параметры на примере создания загрузочной флешки для установки Windows.
Рассмотрим эти параметры на примере создания загрузочной флешки для установки Windows.
Выбор флешки и типа BIOS
Первым делом в графе «Устройство» необходимо указать саму флешку, если внешних устройств в данный момент подключено несколько.
Самая значащая графа для создания загрузочной флешки UEFI – вторая. Это параметр, адаптирующий носитель под его определение в BIOS UEFI. Если компьютер работает на базе таковой и у жёсткого диска стиль разделов GPT, из выпадающего перечня второй графы выбираем «GPT для компьютеров c UEFI».
Для компьютеров на базе обычной BIOS (Legacy) и в случаях, где интерфейс UEFI отключён намеренно, в этой графе необходимо выбрать «MBR для компьютеров с BIOS или UEFI».
Файловая система
Графа третья отвечает за файловую систему носителя. В большинстве случаев выбор будет стоять между двумя типами — FAT32 и NTFS.
Сброс пароля Windows используя флешку для сброса
Для BIOS UEFI выбор FAT32 принципиален. Флешка с этой файловой системой успешно загрузится и будет работать также на компьютере с обычной BIOS.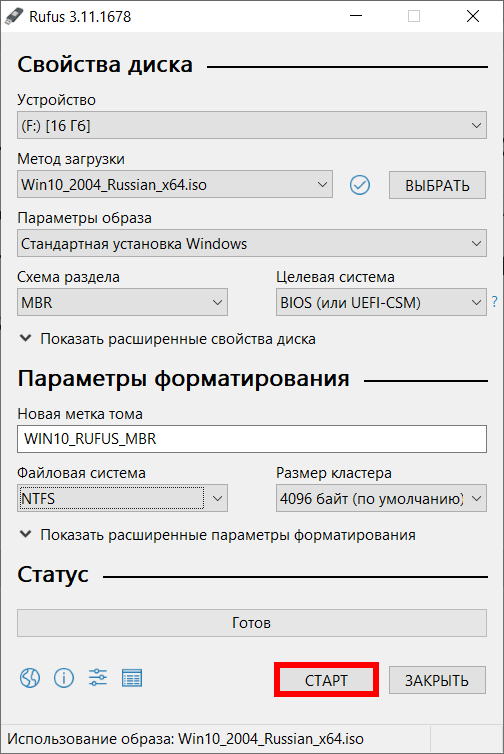
Проверка на бэд-сектора
В графе «Параметры форматирования» Rufus предлагает не предустановленную опцию — проверку на плохие блоки. Это дополнительная операция, которая увеличит общее время записи, но к ней можно прибегнуть, если флешка периодически сигнализирует о наличии бэд-секторов.
Форматирование, путь к ISO и старт операции

Ниже указываем путь к записываемому ISO-образу. Затем жмём «Старт» внизу.
Подтверждаем запуск и дожидаемся завершения операции.
Создание загрузочной флешки Windows с помощью Rufus (Руфус)
Пользователи персональных компьютеров часто сталкиваются с потребностью переустановить операционную систему. Запустить программу установки с жёсткого диска практически невозможно, и это вызывает много проблем. Запись образа на диск более полезна, но в современности почти не осталось места оптическим носителям. Поэтому можно воспользоваться программой Rufus (Руфус).
Функционал утилиты Rufus
С развитием индустрии флеш-накопителей, или по-простому флешек, расширилась и область их применения. До того момента, когда объём их был ограничен одним или двумя гигабайтами, можно было хранить только документы или переносить фотографии. После появления же в продаже четырёх- и восьмигигабайтных устройств по приемлемой цене стало возможным использовать их и в качестве вместилища для дистрибутивов большинства популярных ОС.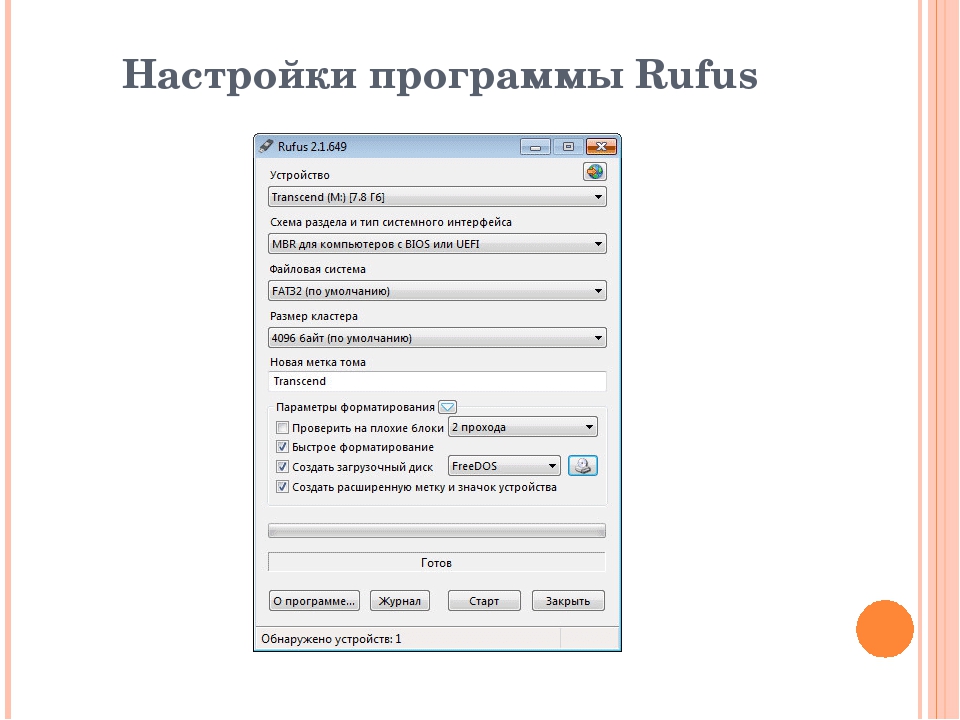
Формат образов ISO пришёлся кстати. Он был совместим со всеми программами для прожига и не имел потребности в хранении проверочной суммы в отдельном файле, как это было с образами формата MDF.
Одной записью установочных образов на флешку возможности бесплатной утилиты не ограничиваются. С помощью неё также можно:
- Развернуть систему сразу на флешку — так называемый вариант Windows To Go или сокращённо WTG. В этом случае при загрузке с такого устройства запустится не программа установки, а сразу практически полноценная версия ОС. Она способна решить большинство первичных задач пользователя — например, резервное копирование файлов, когда в основную операционную систему запустить невозможно. Такая версия очень полезна при возникновении программных проблем с ПК.
- Создать чистую DOS-флешку. Это бывает нужно для прошивки из-под новой ОС или предыдущей стабильной версии BIOS.

Создание загрузочной флешки Rufus, по заверениям авторов, проводит значительно быстрее своих конкурентов, при этом имея более чем компактный размер. Существует и портативная версия, позволяющая не устанавливать программу на Windows, который и так скоро будет переустановлен.
Одной из самых заметных особенностей программы является поддержка GPT-дисков, то есть HDD размером равным или более двух терабайт. Такие накопители из-за ограничений старой таблицы разделов MBR не могли работать с винчестерами большего объёма.
Главный недостаток утилиты кроется в её простоте. Создавать флешки, на которых было бы несколько версий Windows и Linux, для Rufus не по зубам. Это всё-таки более узкоспециализированная программа. Поэтому пользователю стоит выбрать, что устанавливать — любимую Ubuntu или новую версию Win 10.
Как превратить флешку в дистрибутив
Пользоваться Руфусом довольно просто.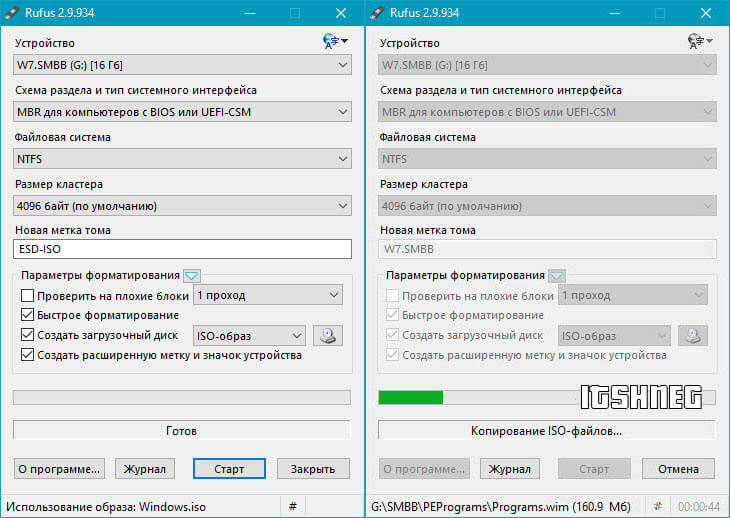 Весь интерфейс программы находится в главном окне и не требует каких-либо специальных знаний. Всё, что нужно сделать перед тем, как с ней работать:
Весь интерфейс программы находится в главном окне и не требует каких-либо специальных знаний. Всё, что нужно сделать перед тем, как с ней работать:
- Подготовить USB-накопитель — это может быть не только простая флешка, но и внешний жёсткий диск.
- Скачать файл образа.
С первым случаем всё понятно. Флешку или диск лучше отформатировать, предварительно сделав резервную копию всех документов, которые представляли важность для пользователя. Во время записи образа она всё равно форматируется, но будет нелишним удостовериться в её полной работоспособности перед этим. Даже полностью исправную флешку программа иногда может видеть не с первого раза, особенно на Виндовс.
Скачивание установочного образа
Существуют как официальные пути получения образа диска, так и не совсем. Например, для Windows 10 сама компания Microsoft выпустила инструмент, который называется Windows 10 Media Creation Tool. Он позволяет выбрать редакцию, разрядность и языковой пакет образа и скачать его. К сожалению, с другими продуктами программа не работает и добыть таким образом, например, Windows 7, 8.1 или офисный пакет компании, невозможно.
Он позволяет выбрать редакцию, разрядность и языковой пакет образа и скачать его. К сожалению, с другими продуктами программа не работает и добыть таким образом, например, Windows 7, 8.1 или офисный пакет компании, невозможно.
Читайте также: Как сделать загрузочную флешку для Windows 7
Поэтому есть альтернативный способ — Microsoft Windows and Office ISO Download Tool. Простая программа позволяет загружать подлинные образы с хранилищ самой Microsoft. Так как она постоянно обновляется, можно быть уверенным, что какой-нибудь очередной Creators Update свежей «десятки» с новыми интересными возможностями не пройдёт мимо энтузиаста.
Следует, однако, помнить о том, что в случае, когда у пользователя нет ключа продукта, который он загружает и устанавливает, пользоваться без ограничений им он сможет до 30 дней или 120, если будет сбрасывать счётчик дней вполне легальной командой терминала. В случае с Windows 10 ограничения дополнительно включают невозможность персонализировать рабочий стол и меню Пуск.
Третий, самый ненадёжный, но тем не менее самый популярный среди пользователей способ — использование торрент-порталов. Причина, по которой им пользуются, чаще всего проста — ими пользоваться удобно, и можно приостанавливать процесс, когда угодно. Но есть существенные недостатки:
- Образы систем нередко поставляются со сторонними средствами обхода или эмуляции процесса активации. Они, как правило, изменяют код отвечающих за регистрацию компонентов системных файлов особым образом, что влечёт слабо прогнозируемые последствия.
- В них по умолчанию может быть отключена система обновления, которая представляет опасность в первую очередь нечестным способам активации, но влияет на множество других функций косвенно. Например, получение UWP-приложений из Магазина неотрывно связано с работой Windows Update, а потому при его отключении их установка невозможна. Кроме того, пользователь перестаёт получать обновления безопасности и некоторых функций, например, встроенной песочницы в браузер Edge и защиты ядра, полезных при участившихся атаках вирусов-шифровальщиков.

- Могут быть произведены так называемые твики. Отключено несколько служб, которые сам автор дистрибутива считает ненужными, установлены полезные, по его мнению, программы, а также настроен пользовательский интерфейс опять же по его собственному вкусу. Всё это может сказываться как на производительности самой системы Виндовс, так и на её первичной работоспособности. Получение поддержки через службу Windows Support тоже будет затруднено.
Читайте также: Как отформатировать флешку под NTFS
Создание загрузочного носителя
В случае с Rufus инструкция по созданию загрузочной флешки предельно проста. Нужно просто двигаться в окне программы от самого верхнего пункта до нижнего, и проблем в большинстве случаев не возникнет.
Следует рассмотреть каждый пункт программы более подробно:
- Устройство — обнаруживает все подключённые к компьютеру флешки, дисководы оптических носителей и разделы внешних жёстких дисков. Стоит лишний раз свериться с проводником и посмотреть, какую логическую букву присвоила система той флешке, которую пользователь планирует использовать для установки.
 Если выбрать неправильный пункт, можно потерять важные данные, которые потом будет очень сложно восстановить.
Если выбрать неправильный пункт, можно потерять важные данные, которые потом будет очень сложно восстановить. - Схема раздела и тип системного интерфейса — здесь выбирается вид файловых таблиц и тип базовой системы ввода-вывода. Новые системы обладают собственной графической оболочкой и могут управляться мышью, они называются UEFI. Значение по умолчанию не подойдёт только в одном случае — если ёмкость диска, на который будет устанавливаться система, больше или строго равен 2 ТБ. Кроме того, при выборе второго или третьего варианта стоит как минимум использовать систему Vista. На более ранних версиях их не получится использовать.
- Файловая система по умолчанию установлена в значение FAT32, можно выбрать NTFS, это избавит от большинства проблем. Стоит отметить, что текущая файловая система на накопителе программой игнорируется, поэтому лучше перепроверить.
- Размер кластера традиционно пропускается. Этот пункт не влияет на функционал.
- Метка тома может быть какой угодно, только не пустой, это исключительно пользовательское решение.

- Параметры форматирования. Здесь можно выбрать проверку на бэд-блоки — сбойные сектора, включить опцию быстрого форматирования, создать загрузочный диск с образа или по предустановленным образцам и задать расширенную метку тома.
Читайте также: Как правильно сделать загрузочную флешку для Windows
Для записи образа с установщиком ОС необходимо поставить галочку напротив соответствующей строки, выбрать в выпадающем списке опцию ISO-образ, нажать кнопку обзора и в файловой системе найти сам файл. После этого, перепроверив все опции и убедившись, что они верны, пользователь может нажимать кнопку «Старт» и дожидаться окончания процесса. Всё происходит в полностью автоматическом режиме. Если возникают какие-то ошибки, они заносятся в журнал, который можно посмотреть, щёлкнув по соответствующей кнопке интерфейса.
С такой задачей, как создать загрузочную флешку для Windows 7, Rufus справляется хорошо и быстро. Поэтому программа является незаменимым помощником в жизни рядового пользователя.
Опция Windows To Go
Функция доступна только при использовании версий 8 и 10. В этом случае минимальный объём накопителя должен быть не меньше 32 гигабайт, чтобы вместить всю развёрнутую систему. Как правило, процесс создания значительно более долгий, чем простая запись образа.
Способ имеет несколько существенных ограничений:
- Система, как правило, не видит установленное устройство для хранения данных. На самом деле, такое ограничение обходится редактированием некоторых параметров в управлении политикой безопасности системы.
- Драйверы, которые устанавливаются системой, получены ею от стандартных поставщиков Microsoft. Это может повлечь за собой такие проблемы, как нерабочая периферия, некорректная версия видеодрайвера и т. д.
- Чувствительность к извлечению накопителя. Система замораживается, если оно было замечено. Если флешка или жёсткий диск с установленной ОС не возвращается назад в пределах минуты, запускается принудительная перезагрузка.

- Только корпоративная редакция. Все ограничения, связанные с политикой организации, будут присутствовать в этой системе.
- Ограниченное количество сертифицированных компанией Microsoft USB-устройств, поддерживающих эту функцию. Несмотря на то что это скорее негативная сторона, в ней есть и толика позитива: используя такое устройство, пользователь будет комфортно работать даже тогда, когда оно вставлено в порт версии 2.0.
В остальном же такой вариант очень полезен для людей, которые в кратчайшие сроки хотят получить на незнакомом ПК привычное программное окружение, настроенное под себя и самостоятельно.
Пользуюсь Руфусом по работе довольно давно, часто меня выручал, когда требовалось быстро записать установочный образ конкретной системы и развернуть его на несколько компьютеров сразу. Программа удобна и приятна в использовании.
Михаил, сервис-инженер
Rufus — программа для создания загрузочной флешки
Создание загрузочной флешки — сложный и долгий процесс.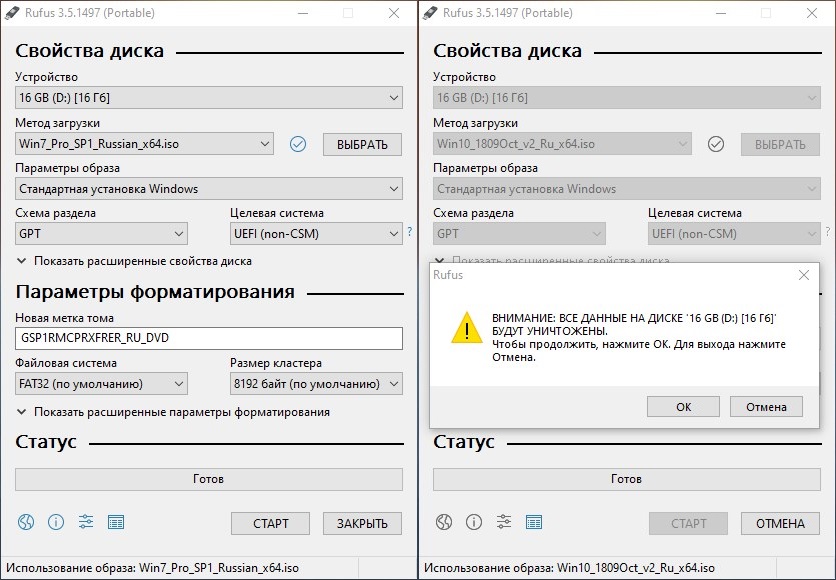 Так думают многие пользователи, однако они ошибаются. Возможно, несколько лет назад это и было проблемой, однако теперь существуют программы с помощью которых крайне легко выполнить поставленную задачу. Одной их таких программ является Rufus.
Так думают многие пользователи, однако они ошибаются. Возможно, несколько лет назад это и было проблемой, однако теперь существуют программы с помощью которых крайне легко выполнить поставленную задачу. Одной их таких программ является Rufus.
Rufus — это бесплатная и легкая программа, которая позволяет форматировать накопители и создавать любые загрузочные флешки: Windows 7, Windows 8, Windows 10 и не только. Несмотря на свой маленький размер (менее 1 mb), утилита работает быстрее аналогов, а также обладает некоторыми уникальными функциями.
Скачать Rufus на русском
Для начала нам необходимо скачать утилиту Rufus. Скачивать любое ПО крайне желательно с официального сайта разработчика. В данном случае сайт на русском языке, как и сама программа, что не может не радовать. Итак, вот что нужно сделать, чтобы скачать русскую версию Rufus:
- Зайдите на официальный сайт программы Rufus — http://rufus.akeo.ie/?locale=ru_RU
- Под крупной надписью «Скачать» будут 2 ссылки — на обычную версию программы и на портативную.
 Они ничем не отличаются, разве что портативная версия работает без установки.
Они ничем не отличаются, разве что портативная версия работает без установки. - Устанавливаете (в случае обычной версии) и запускаете Rufus.
Как создать загрузочную флешку со помощью Rufus?
Как же записать загрузочную флешку, используя Rufus? Да очень просто! С помощью моей инструкции вы очень быстро научитесь работать с Руфус.
- Запускаем программу и выбираем носитель, на который будет осуществляться запись
- Укажите необходимую схему разделов и тип системного интерфейса — MBR + BIOS (или UEFI в режиме совместимости), MBR + UEFI или GPT + UEFI.
- Ставите галку «Создать загрузочный диск», выбираете необходимый ISO образ
- Файловая система: для UEFI — FAT32, для MBR — NTFS или FAT32
- Нажимаете на «Старт» и дожидаетесь окончания установки. На создание загрузочной флешки Windows 10 уходит около 5 минут.
После этого можно ставить в BIOS загрузку с Flash-накопителя и грузится с флешки.
Пояснение про схему разделов и тип системного интерфейса: не всем понятен данный пункт, потому поясню:
- Если вы будете устанавливать Windows на относительно старый ПК с обычным BIOS — то выбираем MBR + BIOS
- Если вы будете устанавливать ОС на ПК с UEFI (обычно отличается графическим интерфейсом при входе в BIOS), то для WIndows 8 и 10 можно использовать GPT + UEFI
- Если вы создаете загрузочную флешку Windows 7, то можете воспользоваться вторым или третьим вариантом, в зависимости от того, какая схема разделов уже есть на вашем жестком диске (MBR или GPT).
 Лучше использовать GPT, если есть такая возможность.
Лучше использовать GPT, если есть такая возможность.
Rufus и Windows to GO
Крайне интересной особенностью утилиты Rufus является то, что с помощью нее вы можете создать загрузочную флешку Windows To GO. Чем же так хороша данная флешка? Дело в том, что с нее можно загрузиться и работать с ОС без установки на жесткий диск компьютера! Фактически, можно работать за компьютером даже без жесткого диска (хотя, скорость работы ОС может упасть). Кроме того, технологию Windows To GO можно использовать, чтобы тестировать новые ОС без необходимости их установки на жесткий диск.
Для того, чтобы создать загрузочную флешку Windows To GO с помощью Rufus, достаточно выполнить манипуляции из приведенной выше инструкции и отметить пункт «Windows To GO». Однако, здесь есть несколько нюансов:
- Необходимо запускать программу Rufus в ОС Windows 8 и старше
- Необходимо использовать совместимый образ Windows To GO (желательно, образ ОС с официального сайта Microsoft)
- Крайне рекомендуется ставить ОС на флешку USB 3.
 0, так как в ином случае вы рискуете получить крайне медленную работу ОС (если вообще сможете работать)
0, так как в ином случае вы рискуете получить крайне медленную работу ОС (если вообще сможете работать) - Запись загрузочной флешки Windows To GO занимает примерно то же время, что и установка ОС на жесткий диск
- Если некоторые из этих пунктов не соблюдены — то пункт «Windows To GO» в утилите может не появиться
Итак, теперь вы знаете, как создать загрузочную флешку с Windows 7 и Windows 10 c помощью Rufus, где скачать Rufus на русском и как пользоваться утилитой Rufus.
Как создать загрузочный USB-носитель с помощью Rufus
Ни для кого не секрет, что USB-накопители являются наиболее удобными при создании загрузочных устройств. И, даже не смотря на то, что DVD/CD-диски сохраняют выгодную для себя дистанцию по скорости работы, флешки в свою очередь имеют ряд весомых плюсов, с которыми тяжело поспорить.
О каких же преимуществах мы говорим?
- Установка Flash-накопителя на ПК без встроенного DVD-привода.
- Большой объем памяти.

- Возможность быстрого изменения содержимого.
- По габаритам флешки значительно более компактны, нежели DVD-диски.
В этой статье мы рассмотрим процесс создания загрузочной флешки при помощи такого замечательного инструмента как Rufus. С помощью него и предустановленных в нем настроек вы сможете с легкостью безошибочно установить операционную систему на новый ПК.
Содержание статьи:
Как создать загрузочную флешку с помощью Rufus?
Требования для эффективной работы
- Установленное программное обеспечение Rufus.
- ISO-файл нужной вам операционной системы.
- USB-устройство с объемом не меньше 4 Гб для Linux и 8 Гб для Windows.
Загрузите RUFUS с официального сайта
Rufus является бесплатным ПО для создания загрузочных носителей. Загрузить вы его можете с официального сайта, перейдя по ссылке ниже:
Официальный сайт Rufus
Пролистайте страницу вниз и скачайте подходящую вам версию: установочная или portable.
Создайте загрузочный носитель
Rufus не требует предварительной установки, поэтому вы можете ограничиться простым запуском исполняемого файла.
Перед тем как приступать непосредственно к работе, подключите к компьютеру Flash-накопитель и запустите программу от имени администратора.
Если носитель установлен и работает корректно, Rufus автоматически обнаружит диск и отобразит его. Если вы установили несколько устройств, выберите нужное в раскрывающемся меню “Устройство”.
Теперь необходимо выбрать метод загрузки. Rufus предлагает выбрать один из следующих типов:
- Диск или ISO-образ.
- FreeDOS.
- Незагрузочный образ.
Рекомендуем оставить метод по умолчанию. Нажмите клавишу Выбрать и укажите корректный путь к ISO-образу Windows 10.
Нажмите Старт и дождитесь завершения процесса установки.
Рекомендуемые настройки носителя под UEFI и BIOS
Обычно предустановленные настройки всегда работают корректно и помогают без лишних сложностей настроить любой загрузочный USB-накопитель. Тем не менее для тех из вас, кто хотел бы разобраться в нюансах, мы рассмотрим вопрос подробнее.
Тем не менее для тех из вас, кто хотел бы разобраться в нюансах, мы рассмотрим вопрос подробнее.
Существует две программы низкоуровневого запуска операционной системы — UEFI и BIOS.
Поскольку вторая уже приобретает статус морально устаревшей, новые устройства поставляются с поддержкой более новой версии UEFI (Unified Extensible Firmware Interface). Она гораздо эффективнее своего предшественника BIOS, поэтому, вероятно, мир компьютерных технологий скоро и вовсе откажется от устаревших стандартов.
Создание загрузочной флешки Windows 10 с UEFI
- Схема раздела: GPT.
- Целевая система: UEFI (non-CSM).
- Файловая система: FAT32.
- Размер кластера: 8192 (по умолчанию).
В расширенных параметрах форматирования установите галочки на первые два параметра:
- Быстрое форматирование.
- Создать расширенную метку и значок устройства.
Создание загрузочной флешки Windows 10 с устаревшим BIOS
- Схема раздела: MBR.

- Целевая система: BIOS или UEFI-CSM.
- Файловая система: NTFS.
- Размер кластера: 8192 (по умолчанию).
В расширенных параметрах форматирования установите галочки на первые два параметра:
- Быстрое форматирование.
- Создать расширенную метку и значок устройства.
Главное отличие создания загрузочной флешки Windows от Linux заключается в том, что при использовании Linux, Rufus сначала проверит наличие обновления файлов Syslinux/GRUB.
Следовательно, перед вами появится всплывающее окно с просьбой подтвердить обновление или же отказаться от него. Если вы откажетесь, приложение попросту воспользуется собственными ресурсами.
Возможные ошибки Rufus
К сожалению, не существует таких программ, которые могли бы работать всю историю своего существования без ошибок. Ниже мы рассмотрим самые основные и расскажем как их исправить.
Error: [0x00000015] The device is not ready.
В большинстве случаев возникновение данной ошибки указывает на проблемы, связанные с аппаратным обеспечением, из-за чего USB-накопитель не может быть правильно подключен. Она появляется в случае если устройство было автоматически отключено или же произошел сбой в процессе форматирования.
Она появляется в случае если устройство было автоматически отключено или же произошел сбой в процессе форматирования.
Если вам довелось столкнуться с данной ошибкой, воспользуйтесь следующей инструкцией:
1. Откройте командную строку от имени администратора.
2. Введите команду mountvol /e и нажмите Enter.
Возникновение ошибки 0x00000015 возможно и по другой, более редкой причине, — плохое подключение USB. Следовательно, использование внешнего кабеля или разъема для подключения высокоскоростного USB 3.0 настоятельно не рекомендуется.
Device eliminated because it appears to contain no media.
Если вам довелось столкнуться с этой ошибкой, попробуйте воспользоваться другим USB-устройством. Она сообщает о том, что выбранный вами накопитель больше не может перезаписывать данные (вышел из строя).
Error [0x00000005] Access is denied.
Данная ошибка появляется в случае конфликта Rufus с другим сторонним программным обеспечением. Убедитесь, не блокирует ли ваш антивирус процесс работы установочного приложения.
Более того, если вы являетесь владельцем операционной системы Windows 10, вполне вероятно, что виновником в возникновении ошибки 0x00000005 может быть функция Controlled Folder Access.
Суть ее работы заключается в том, что она запрещает программам вести запись данных на диски, на которых она не установлена.
Чтобы отключить параметр Controlled Folder Access, воспользуйтесь следующей инструкцией:
1. Откройте меню Пуск > Настройки > Обновление и безопасность > Безопасность Windows.
2. Откройте Центр безопасность Защитника Windows.
3. Перейдите в раздел Защита от вирусов и угроз.
4. Откройте Параметры защиты от вирусов и других угроз.
5. Перейдите к параметру Управление контролируемым доступом к файлам.
6. Отключите функцию.
Теперь вы гарантированно создадите загрузочную флешку, избежав любых возможных ошибок! Надеемся, статья оказалась вам полезной и помогла правильно создать загрузочный USB-накопитель.
Похожие статьи про восстановление данных:
Дата: 25/09/2018
Теги: USB диск, Windows, Носитель информации, Флешка
(5 оценок, среднее: 5,00 из 5) Загрузка. ..
..Как пользоваться Rufus
Как быть, если дисковод компьютерного устройства вышел из строя или вовсе не предусмотрен производителем, а операционную систему нужно переустановить срочно? Решить этот вопрос можно легко при наличии обычного съемного запоминающего устройства и программы Rufus. Как именно это сделать, будет рассмотрено в этой статье.
Rufus — простой и эффективный инструмент для форматирования, создания загрузочного съемного накопителя и записи на него операционной системы семейства Windows или Linux. Его известность обусловлена быстродействием, понятным русскоязычным рабочим окном и бесплатной лицензией. К тому же программе удается возвращать работоспособность даже тем флешкам, с которыми не справились стандартные утилиты Виндовс.
Скачать Rufus
- Руфус не нужно устанавливать на компьютер, достаточно кликнуть по исполняемому файлу EXE, запуск интерфейса произойдет на языке ОС, затем появиться главное окно программы. Также настройку языка можно выполнить, воспользовавшись иконкой в верхнем углу справа.

- Руфус не нужно устанавливать на компьютер, достаточно кликнуть по исполняемому файлу EXE, запуск интерфейса произойдет на языке ОС, затем появиться главное окно программы. Также настройку языка можно выполнить, воспользовавшись иконкой в верхнем углу справа.
- Далее нужно вставить флешку в USB-разъем компьютера, чтобы Руфус определил накопитель, на который будет произведена запись образа ОС. Если одновременно в компьютере будет использоваться больше одного носителя, во вкладке «Устройство» следует указать букву необходимого для дальнейшей работы.
- Теперь нам следует рассмотреть вкладку «Схема раздела и тип системного интерфейса». Выбор какого-либо пункта в этой вкладке напрямую зависит от поколения самого компьютера. Из появившегося перечня указываем подходящие данные, например, если компьютер оборудован «старым» BIOS, нужно выбрать пункт «MBR для компьютеров с BIOS или UEFI». В более современных моделях БИОС усовершенствован (размер жесткого диска более 2 Тб), поэтому может использоваться второй или же третий параметр из списка.
- Вкладку «Файловая система» изменять не нужно, потому что Руфус это значение указывает автоматически после загрузки образа системы.
 Значение вкладки «Размер кластера» не трогаем и оставляем по умолчанию. А вот во вкладку «Новая метка тома» нужно ввести то название, которое в дальнейшем будет использовано как имя устройства.
Значение вкладки «Размер кластера» не трогаем и оставляем по умолчанию. А вот во вкладку «Новая метка тома» нужно ввести то название, которое в дальнейшем будет использовано как имя устройства. - Далее кликаем на стрелку возле вкладки «Параметры форматирования» и в появившейся области указываем галочками дополнительные параметры. Таким образом, заканчивается настройка перед записью загрузочной флешки.
- Вкладку «Файловая система» изменять не нужно, потому что Руфус это значение указывает автоматически после загрузки образа системы.
Запись образа системы с Rufus
- Возле графы, отмеченной галочкой, «Создать загрузочный диск» в появившемся перечне указываем «ISO-образ». Затем смело жмем на расположенный рядом рисунок дисковода, чтобы указать программе путь к образу диска с нужным дистрибутивом ОС. Выбранный образ будет отображен внизу окна программы.
- Запускаем процесс нажатием на кнопку «Старт». Выполнив это действие, Rufus выдаст предупреждение, что все данные с носителя будут безвозвратно стерты путем форматирования. Если флешка пустая или ценность информации незначительна, продолжаем процесс записи, нажав кнопку «ОК».

- Запускаем процесс нажатием на кнопку «Старт». Выполнив это действие, Rufus выдаст предупреждение, что все данные с носителя будут безвозвратно стерты путем форматирования. Если флешка пустая или ценность информации незначительна, продолжаем процесс записи, нажав кнопку «ОК».
- Далее начнется запись виртуального образа ОС на накопитель. Этот процесс займет некоторое время. Действия, выполняемые программой с флеш-драйвом, станут видны в строке процессов Руфус. Проверить готовность загрузочного флеш-накопителя к установке ОС на компьютер можно двумя способами: в строке состояния программы появиться надпись «Готов» либо открыв «Проводник» (в случае установки ОС Windows).
Вот таких несложных манипуляций в программе Руфус достаточно, чтобы создать полностью функционирующую загрузочную флешку с нужной операционной системой.
Новая версия программы для создания загрузочной флешки Rufus 2.0
05.03.2015 windows | программы
Я уже не раз писал о самых разных способах сделать загрузочные флешки (а также об их создании без использования программ), в том числе и о бесплатной программе Rufus, которая примечательна скоростью работы, русским языком интерфейса и не только. И вот вышла вторая версия этой утилиты с небольшими, но интересными нововведениями.
Основное отличие Rufus в том, что пользователь может легко записать установочный USB накопитель для загрузки на компьютерах с UEFI и BIOS, установки на диски со стилями разделов GPT и MBR, выбрав нужный вариант прямо в окне программы. Конечно, это можно сделать и самостоятельно, в том же WinSetupFromUSB, но это уже потребует некоторых знаний о том, что к чему и как работает. Обновление 2018: вышла новая версия программы — Rufus 3.
Примечание: ниже речь будет идти об использовании программы применительно к последним версиям Windows, однако с помощью нее можно без проблем сделать загрузочные USB накопители Ubuntu и других дистрибутивов Linux, Windows XP и Vista, а также самых различных образов восстановления системы и паролей и т.д.
Что нового в Rufus 2.0
Думаю, для тех, кто решил попробовать в работе или установить на компьютер недавно вышедшую Windows 10 Technical Preview, Rufus 2.0 будет отличным помощником в этом деле.
Интерфейс программы не слишком изменился, как и раньше все действия элементарны и понятны, подписи на русском.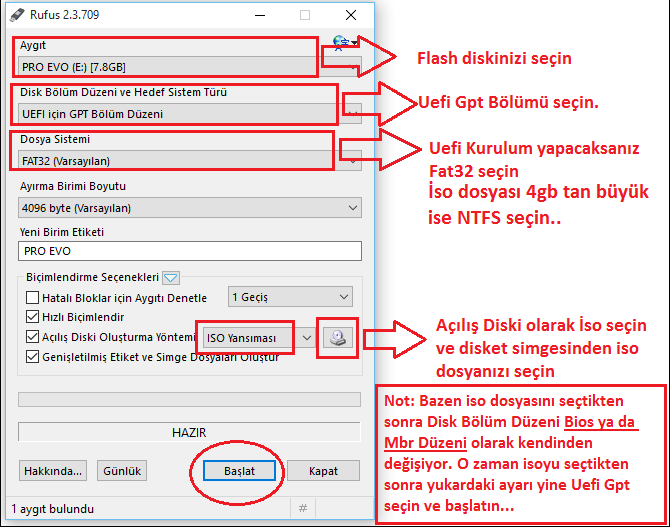
- Выбираем флешку, на которую будет производиться запись
- Схему разделов и тип системного интерфейса — MBR + BIOS (или UEFI в режиме совместимости), MBR + UEFI или GPT + UEFI.
- Поставив отметку «Создать загрузочный диск», выбрать ISO образ (а можно и образ диска, например, vhd или img).
Возможно, кому-то из читателей пункт номер 2 про схему разделов и тип системного интерфейса ни о чем не говорит, а потому кратко поясню:
- Если вы устанавливаете Windows на старый компьютер с обычным BIOS, вам нужен первый вариант.
- Если установка происходит на компьютер с UEFI (отличительная особенность — графический интерфейс при входе в BIOS), то для Windows 8, 8.1 и 10 вероятнее всего вам подойдет третий вариант.
- А для установки Windows 7 — второй или третий, в зависимости от того, какая схема разделов присутствует на жестком диске и готовы ли вы конвертировать ее в GPT, являющуюся предпочтительной на сегодняшний день.
То есть правильный выбор позволяет вам не столкнуться с сообщением о том, что установка Windows невозможно, так как выбранный диск имеет стиль разделов GPT и другими вариантами этой же проблемы (а в случае, если столкнулись, быстро эту проблему решить).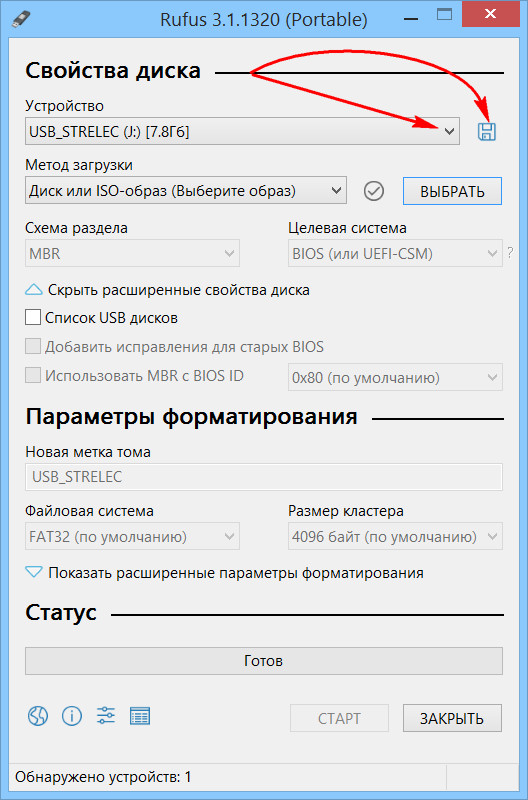
А теперь о главном нововведении: в Rufus 2.0 для Windows 8 и 10 вы можете сделать не только установочный накопитель, но и загрузочную флешку Windows To Go, с которой можно просто запустить операционную систему (загрузившись с нее) без установки на компьютер. Для этого после выбора образа просто отметьте соответствующий пункт.
Остается нажать «Старт» и дождаться завершения подготовки загрузочной флешки. Для обычного дистрибутива и оригинального Windows 10 время составляет чуть более 5 минут (USB 2.0), если же требуется накопитель Windows To Go, то уже больше — время, сравнимое с необходимым для установки операционной системы на компьютер (потому как по сути, Windows устанавливается на флешку).
Как пользоваться Rufus — видео
Решил также записать короткое видео, в котором показывается как пользоваться программой, где скачать Rufus и кратко описывается где и что выбирать для создания установочного или другого загрузочного накопителя.
youtube.com/embed/bXzXx73L5_o»/>Скачать программу Rufus на русском языке можно с официального сайта https://rufus.ie, на котором присутствует как установщик, так и portable версия. Какие-либо дополнительные потенциально нежелательные программы на момент написания этой статьи в Rufus отсутствуют.
А вдруг и это будет интересно:
несколько методов. Настройки программы Rufus
Вопрос, на который помогает найти ответ программа Rufus – как создать загрузочную флешку Windows 7 .
Он достаточно часто возникает у тех пользователей, которым может понадобиться установить новую операционную систему с помощью USB-носителя.
Возможности Rufus
Главным отличием программы Rufus от большинства аналогов является возможность простой и быстрой записи загрузочного USB-накопителя не только для компьютеров с BIOS, но и для устройств с более новым интерфейсом – UEFI.
Кроме того, с помощью созданной в приложении флешки можно устанавливать Windows 7 (и другую ОС) на диски, имеющие стиль раздела как MBR, так и GPT (последний вариант используется на винчестерах объёмов больше 1 ТБ), и без особых проблем создать установочный накопитель для операционных систем на базе Linux, дисков для восстановления системы или пароля, и даже флешку-ключ.
Те же действия выполняются и в программе WinSetupFromUSB, но на это потребуется больше времени.
Особенности работы
Кроме того, что программа Руфус обеспечивает создание установочного диска с Виндовс 7 и большинством других операционных систем, к её особенностям можно отнести:
- работу даже на компьютерах без установленной операционной системы;
- отсутствие необходимости установки, которая невозможна, например, при использовании локальной учётной записи на рабочем компьютере;
- возможность выявления проблемных секторах на флешках, форматирования и восстанавливания таких накопителей, с которыми не всегда может справиться Windows;
- увеличенная примерно вдвое по сравнению с другими приложениями скорость записи информации на загрузочный диск;
- наличие только одного экрана меню, благодаря чему отсутствует возможность выбрать ненужный пункт. Хотя из-за такой простоты приложение не способно создавать мультизагрузочные диски.

Использование программы
Интерфейс программы достаточно простой и понятный даже для обычного пользователя.
И для того чтобы начать создание с её помощью загрузочной флешки с Виндовс 7 достаточно вставить USB-накопитель в соответствующий разъём и запустить Rufus.
- Устройства. Здесь требуется проверить, на какой USB-носитель устанавливается Виндовс 7. В основном, диск для установки определяется автоматически, однако, если в окне выбрано другое устройство, следует выбрать нужное из списка (рис. 2).
- Схема раздела (рис.3). Для большинства компьютеров подходит значение MBR для устройств с БИОС или UEFI. Однако для жёстких дисков размером больше 2 ТБ стоит использовать вариант GPT. Возможность работать с интерфейсом UEFI даёт возможность устанавливать с помощью флешки любую современную операционную систему, используя полный режим EFI (расширяемый интерфейс прошивки с более корректной инициализацией оборудования).
- Файловая система (рис.
 4). Здесь обычно выбирают NTFS, так как образ операционной системы в среднем имеет размер больше 4 ГБ. Но, если дистрибутив занимает меньше места, допускается установить значение FAT32. Раздел с размерами кластера можно пропустить, оставив значение по умолчанию.
4). Здесь обычно выбирают NTFS, так как образ операционной системы в среднем имеет размер больше 4 ГБ. Но, если дистрибутив занимает меньше места, допускается установить значение FAT32. Раздел с размерами кластера можно пропустить, оставив значение по умолчанию.
Совет: для полной поддержки GPT и UEFI понадобится использовать Windows версии Vista или более позднюю. Так что создать для этих режимов загрузочный диск Виндовс 7, например, с помощью Windows XP (тоже поддерживающей работу Rufus) не получится.
Образ ISO. При нажатии на треугольник у этого пункта должно открыться окно, в котором следует найти и выбрать образ диска с Windows 7.
Новая метка тома. Здесь следует использовать только английскую раскладку. А название выбирается на усмотрение пользователя.
Если его не изменять, загрузочная флешка будет назваться так же, как и раньше.
Проверив, правильно ли выбраны все пункты с учётом особенностей вашего жёсткого диска, следует нажать на кнопку «Старт» и подтвердить свои действия по созданию загрузочного носителя, нажав «ОК».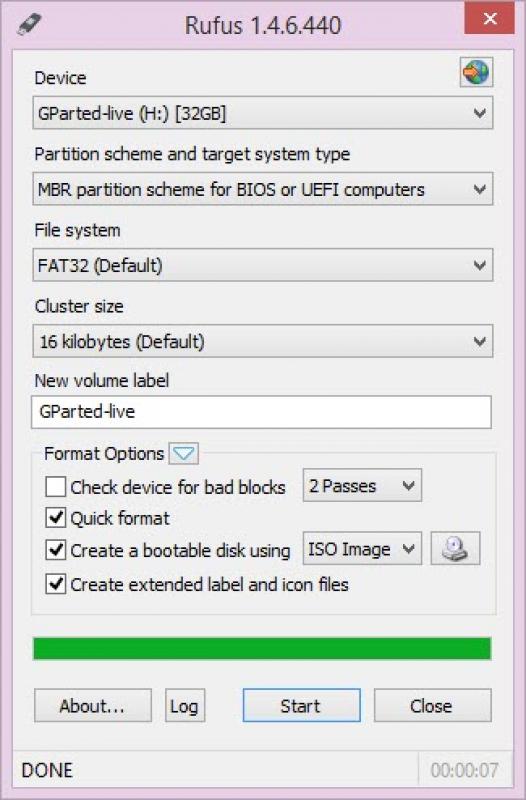
Через некоторое время (от 5 до 20 минут, в зависимости от размеров образа и системы, параметров флешки и USB-входа) приложение завершит свою работу и выдаст сообщение о готовности.
Ни для кого не секрет, что USB-накопители являются наиболее удобными при создании загрузочных устройств . И, даже не смотря на то, что DVD/CD-диски сохраняют выгодную для себя дистанцию по скорости работы, флешки в свою очередь имеют ряд весомых плюсов, с которыми тяжело поспорить.
О каких же преимуществах мы говорим?
- Установка Flash-накопителя на ПК без встроенного DVD-привода.
- Большой объем памяти.
- Возможность быстрого изменения содержимого.
- По габаритам флешки значительно более компактны, нежели DVD-диски.
В этой статье мы рассмотрим процесс создания загрузочной флешки при помощи такого замечательного инструмента как Rufus. С помощью него и предустановленных в нем настроек вы сможете с легкостью безошибочно установить операционную систему на новый ПК.
Как создать загрузочную флешку с помощью Rufus?
Требования для эффективной работы
- Установленное программное обеспечение Rufus.
- ISO-файл нужной вам операционной системы.
- USB-устройство с объемом не меньше 4 Гб для Linux и 8 Гб для Windows.
Загрузите RUFUS с официального сайта
Rufus является бесплатным ПО для создания загрузочных носителей. Загрузить вы его можете с официального сайта, перейдя по ссылке ниже:
Полезные статьи
Пролистайте страницу вниз и скачайте подходящую вам версию: установочная или portable.
Создайте загрузочный носитель
Rufus не требует предварительной установки, поэтому вы можете ограничиться простым запуском исполняемого файла.
Перед тем как приступать непосредственно к работе, подключите к компьютеру Flash-накопитель и запустите программу от имени администратора .
Если носитель установлен и работает корректно, Rufus автоматически обнаружит диск и отобразит его.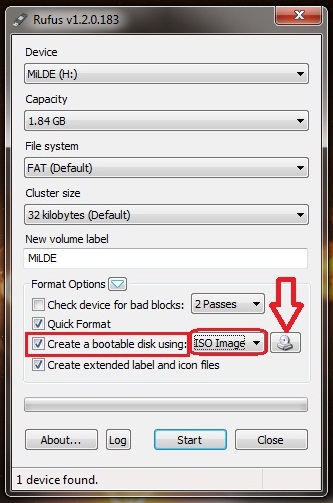 Если вы установили несколько устройств, выберите нужное в раскрывающемся меню “Устройство ”.
Если вы установили несколько устройств, выберите нужное в раскрывающемся меню “Устройство ”.
Теперь необходимо выбрать метод загрузки. Rufus предлагает выбрать один из следующих типов:
- Диск или ISO-образ.
- FreeDOS.
- Незагрузочный образ.
Нажмите Старт и дождитесь завершения процесса установки.
Обычно предустановленные настройки всегда работают корректно и помогают без лишних сложностей настроить любой загрузочный USB-накопитель. Тем не менее для тех из вас, кто хотел бы разобраться в нюансах, мы рассмотрим вопрос подробнее.
Существует две программы низкоуровневого запуска операционной системы — UEFI и BIOS .
Поскольку вторая уже приобретает статус морально устаревшей, новые устройства поставляются с поддержкой более новой версии UEFI (Unified Extensible Firmware Interface). Она гораздо эффективнее своего предшественника BIOS, поэтому, вероятно, мир компьютерных технологий скоро и вовсе откажется от устаревших стандартов.
Создание загрузочной флешки Windows 10 с UEFI
- Схема раздела: GPT .
- Целевая система: UEFI (non-CSM) .
- Файловая система: FAT32 .
- Быстрое форматирование.
Создание загрузочной флешки Windows 10 с устаревшим BIOS
- Схема раздела: MBR .
- Целевая система: BIOS или UEFI-CSM .
- Файловая система: NTFS .
- Размер кластера: 8192 (по умолчанию).
В расширенных параметрах форматирования установите галочки на первые два параметра:
- Быстрое форматирование.
- Создать расширенную метку и значок устройства.
Главное отличие создания загрузочной флешки Windows от Linux заключается в том, что при использовании Linux, Rufus сначала проверит наличие обновления файлов Syslinux/GRUB .
Следовательно, перед вами появится всплывающее окно с просьбой подтвердить обновление или же отказаться от него. Если вы откажетесь, приложение попросту воспользуется собственными ресурсами.
Если вы откажетесь, приложение попросту воспользуется собственными ресурсами.
Возможные ошибки Rufus
К сожалению, не существует таких программ, которые могли бы работать всю историю своего существования без ошибок. Ниже мы рассмотрим самые основные и расскажем как их исправить.
Error: The device is not ready.
В большинстве случаев возникновение данной ошибки указывает на проблемы, связанные с аппаратным обеспечением, из-за чего USB-накопитель не может быть правильно подключен. Она появляется в случае если устройство было автоматически отключено или же произошел сбой в процессе форматирования.
Если вам довелось столкнуться с данной ошибкой, воспользуйтесь следующей инструкцией:
1. Откройте командную строку от имени администратора.
2. Введите команду mountvol /e и нажмите Enter .
Возникновение ошибки 0x00000015 возможно и по другой, более редкой причине, — плохое подключение USB. Следовательно, использование внешнего кабеля или разъема для подключения высокоскоростного USB 3. 0 настоятельно не рекомендуется.
0 настоятельно не рекомендуется.
Device eliminated because it appears to contain no media.
Если вам довелось столкнуться с этой ошибкой, попробуйте воспользоваться другим USB-устройством. Она сообщает о том, что выбранный вами накопитель больше не может перезаписывать данные (вышел из строя).
Error Access is denied.
Данная ошибка появляется в случае конфликта Rufus с другим сторонним программным обеспечением. Убедитесь, не блокирует ли ваш антивирус процесс работы установочного приложения.
Более того, если вы являетесь владельцем операционной системы Windows 10, вполне вероятно, что виновником в возникновении ошибки 0x00000005 может быть функция Controlled Folder Access .
Суть ее работы заключается в том, что она запрещает программам вести запись данных на диски, на которых она не установлена.
Чтобы отключить параметр Controlled Folder Access , воспользуйтесь следующей инструкцией:
1. Откройте меню Пуск > Настройки > Обновление и безопасность > Безопасность Windows .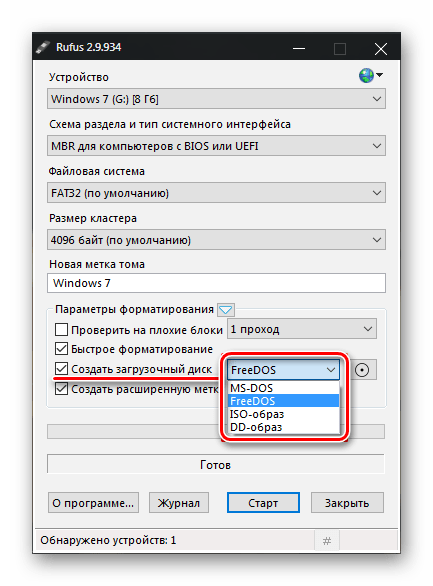
2. Откройте Центр безопасность Защитника Windows .
3. Перейдите в раздел Защита от вирусов и угроз .
4. Откройте Параметры защиты от вирусов и других угроз .
5. Перейдите к параметру Управление контролируемым доступом к файлам .
6. Отключите функцию.
Теперь вы гарантированно создадите загрузочную флешку, избежав любых возможных ошибок!
Надеемся, статья оказалась вам полезной и помогла правильно создать загрузочный USB-накопитель.
Создание загрузочной флешки — сложный и долгий процесс. Так думают многие пользователи, однако они ошибаются. Возможно, несколько лет назад это и было проблемой, однако теперь существуют программы с помощью которых крайне легко выполнить поставленную задачу. Одной их таких программ является Rufus.
Rufus — это бесплатная и легкая программа, которая позволяет форматировать накопители и создавать любые загрузочные флешки: Windows 7, Windows 8, Windows 10 и не только. Несмотря на свой маленький размер (менее 1 mb), утилита работает быстрее аналогов, а также обладает некоторыми уникальными функциями.
Несмотря на свой маленький размер (менее 1 mb), утилита работает быстрее аналогов, а также обладает некоторыми уникальными функциями.
Для начала нам необходимо скачать утилиту Rufus. Скачивать любое ПО крайне желательно с официального сайта разработчика. В данном случае сайт на русском языке, как и сама программа, что не может не радовать. Итак, вот что нужно сделать, чтобы скачать русскую версию Rufus:
- Зайдите на официальный сайт программы Rufus — http://rufus.akeo.ie/?locale=ru_RU
- Под крупной надписью «Скачать» будут 2 ссылки — на обычную версию программы и на портативную. Они ничем не отличаются, разве что портативная версия работает без установки.
- Устанавливаете (в случае обычной версии) и запускаете Rufus.
Как же записать загрузочную флешку, используя Rufus? Да очень просто! С помощью моей инструкции вы очень быстро научитесь работать с Руфус.
- Запускаем программу и выбираем носитель, на который будет осуществляться запись
- Укажите необходимую схему разделов и тип системного интерфейса — MBR + BIOS (или UEFI в режиме совместимости), MBR + UEFI или GPT + UEFI.

- Ставите галку «Создать загрузочный диск», выбираете необходимый ISO образ
- Файловая система: для UEFI — FAT32, для MBR — NTFS или FAT32
- Нажимаете на «Старт» и дожидаетесь окончания установки. На создание загрузочной флешки Windows 10 уходит около 5 минут.
После этого можно ставить в BIOS загрузку с Flash-накопителя и грузится с флешки.
Пояснение про схему разделов и тип системного интерфейса: не всем понятен данный пункт, потому поясню:
- Если вы будете устанавливать Windows на относительно старый ПК с обычным BIOS — то выбираем MBR + BIOS
- Если вы будете устанавливать ОС на ПК с UEFI (обычно отличается графическим интерфейсом при входе в BIOS), то для WIndows 8 и 10 можно использовать GPT + UEFI
- Если вы создаете загрузочную флешку Windows 7, то можете воспользоваться вторым или третьим вариантом, в зависимости от того, какая схема разделов уже есть на вашем жестком диске (MBR или GPT). Лучше использовать GPT, если есть такая возможность.

Крайне интересной особенностью утилиты Rufus является то, что с помощью нее вы можете создать загрузочную флешку Windows To GO. Чем же так хороша данная флешка? Дело в том, что с нее можно загрузиться и работать с ОС без установки на жесткий диск компьютера! Фактически, можно работать за компьютером даже без жесткого диска (хотя, скорость работы ОС может упасть). Кроме того, технологию Windows To GO можно использовать, чтобы тестировать новые ОС без необходимости их установки на жесткий диск.
Для того, чтобы создать загрузочную флешку Windows To GO с помощью Rufus, достаточно выполнить манипуляции из приведенной выше инструкции и отметить пункт «Windows To GO». Однако, здесь есть несколько нюансов:
- Необходимо запускать программу Rufus в ОС Windows 8 и старше
- Необходимо использовать совместимый образ Windows To GO (желательно, образ ОС с официального сайта Microsoft)
- Крайне рекомендуется ставить ОС на флешку USB 3.0, так как в ином случае вы рискуете получить крайне медленную работу ОС (если вообще сможете работать)
- Запись загрузочной флешки Windows To GO занимает примерно то же время, что и установка ОС на жесткий диск
- Если некоторые из этих пунктов не соблюдены — то пункт «Windows To GO» в утилите может не появиться
Итак, теперь вы знаете, как создать загрузочную флешку с Windows 7 и Windows 10 c помощью Rufus, где скачать Rufus на русском и как пользоваться утилитой Rufus.
Небольшая портативная утилита Rufus предназначена для создания загрузочных USB-устройств – флешек, USB-HDD, карт памяти. Поддерживает русский язык, распространяется бесплатно . Значащих преимуществ по сравнению с множеством аналогов у Rufus четыре:
- Процесс создания загрузочного носителя происходит достаточно быстро ;
- Устройства форматируются как отдельным этапом, так и в едином процессе непосредственно при записи на них дистрибутива;
- Поддерживаются любые ISO -образы – процессы установки Windows, других операционных систем, LiveDisk, а также DD-образы;
- Не предусмотренные для работы с BIOS UEFI дистрибутивы (а это Windows 7, отдельные сборки Linux и LiveDisk) средствами утилиты адаптируются под прошивку компьютеров нового поколения.
Настройки программы
Rufus настолько минималистична, что из общих настроек предусматривает только смену языка интерфейса.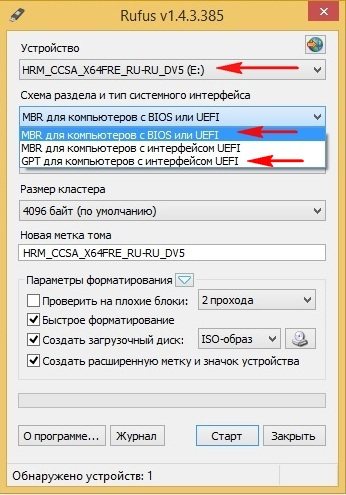
Предлагаемые непосредственно в окне утилиты настройки – это параметры создания загрузочных носителей, оптимально выставленные по умолчанию, но при необходимости изменяемые. Рассмотрим эти параметры на примере создания загрузочной флешки для установки Windows.
Выбор флешки и типа BIOS
Первым делом в графе «Устройство » необходимо указать саму флешку, если внешних устройств в данный момент подключено несколько.
Самая значащая графа для создания загрузочной флешки UEFI – вторая. Это параметр , адаптирующий носитель под его определение в BIOS UEFI. Если компьютер работает на базе таковой и у жёсткого диска стиль разделов GPT , из выпадающего перечня второй графы выбираем «GPT для компьютеров c UEFI ».
Для компьютеров на базе обычной BIOS (Legacy) и в случаях, где интерфейс UEFI отключён намеренно, в этой графе необходимо выбрать «MBR для компьютеров с BIOS или UEFI ».
Файловая система
Графа третья отвечает за файловую систему носителя. В большинстве случаев выбор будет стоять между двумя типами — FAT32 и NTFS.
В большинстве случаев выбор будет стоять между двумя типами — FAT32 и NTFS.
Для BIOS UEFI выбор FAT32 принципиален. Флешка с этой файловой системой успешно загрузится и будет работать также на компьютере с обычной BIOS. Однако FAT32 не увидит файлы с весом более чем 4 Гб . Поставщики дистрибутивов операционных систем прекрасно знают об этом нюансе. И потому официальные ISO-образы процессов установки Windows всегда весят меньше 4 Гб . Обычно этот размер превышают сборщики неофициальных сборок Windows и гики, создающие LiveDisk на все случаи жизни. Для таких дистрибутивов нужно указывать NTFS. Если же стоит вопрос в использовании преимуществ UEFI для Windows, тогда ищем подходящий по размеру ISO-файл установки системы.
Проверка на бэд-сектора
В графе «Параметры форматирования » Rufus предлагает не предустановленную опцию — проверку на плохие блоки. Это дополнительная операция, которая увеличит общее время записи, но к ней можно прибегнуть, если флешка периодически сигнализирует о наличии бэд-секторов.
Форматирование, путь к ISO и старт операции
Даже если флешка уже отформатирована, не снимаем галочку ниже «Быстрое форматирование ». В этом случае носитель будет подвержен полному форматированию – очень долгой по времени процедуре и не лучшим образом влияющей на ресурс работы флеш-накопителей.
Ниже указываем путь к записываемому ISO-образу. Затем жмём «Старт » внизу.
Подтверждаем запуск и дожидаемся завершения операции.
Как создать загрузочную флешку Windows 8 программой Rufus
? Привет друзья, в прошлой статье наш читатель Alex показал как можно создать загрузочную флешку Windows 7 в программе Rufus и хочу сказать что этот способ также подойдёт и для создания загрузочной флешки Windows 8. Программа Rufus проста в работе и универсальна в своём роде, с помощью неё можно без проблем создать загрузочную флешку с операционными системами Windows XP, Windows 7, Windows 8. Также
Rufus
может создать загрузочную UEFI
флешку Windows 8, все подробности далее в статье.
Как создать загрузочную флешку Windows 8.1, 10 программой Rufus
Разработчик Rufus специально старался и создал программу именно для простого пользователя. Загрузочная флешка в этой программе создаётся за пару кликов мыши, но тем не менее есть два параметра и если их неправильно указать, то при попытке установить с такой флешки операционную систему вы получите ошибку. Чтобы никаких ошибок у вас не было, давайте создадим загрузочную флешку Windows 8 вместе.
- Примечание : читайте нашу новую статью — .
- Если у вас что-то не заладится, вы можете создать загрузочную флешку Windows 8 программой или используйте нашу статью » «, в ней описано множество способов создания загрузочной флешки.
Скачать
Rufus v1.4.3 (567 Кб)
Запускаем установщик программы
Запускаем программу. Программу Rufus не нужно устанавливать, она работает без установки.
В первой графе Устройство
выбираем букву нашей флешки.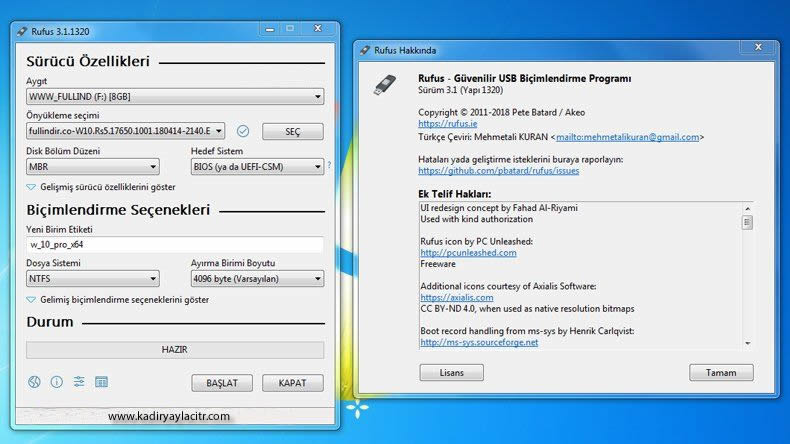
Если вы создаёте загрузочную флешку Windows 8 и собираетесь установить операционную систему на компьютер или ноутбук с обычным БИОС, значит выбираем первый пункт MBR для компьютеров с БИОС или UEFI.
Если вы создаёте загрузочную флешку Windows 8.1, 10 и собираетесь установить операционную систему на компьютер или ноутбук с БИОСом UEFI, соответственно преобразовав ваш жёсткий диск в стандарт формата размещения таблиц разделов GPT, значит отмечайте третий пункт GPT для компьютеров с интерфейсом UEFI и обязательно в пункте Файловая система выберите FAT32 .
Файловая система .
Если вам нужно создать загрузочную флешку для ноутбука с интерфейсоом UEFI, то выбирайте файловую систему FAT32.
Если вам нужно создать простую загрузочную флешку, то есть не UEFI. Выбирайте файловую систему NTFS.
Размер кластера оставляем (по умолчанию).
Теперь выбираем ISO образ Windows 8. Нажимаем на значок CD/DVD привода
И находим в открывшемся окне проводника ISO образ Windows 8.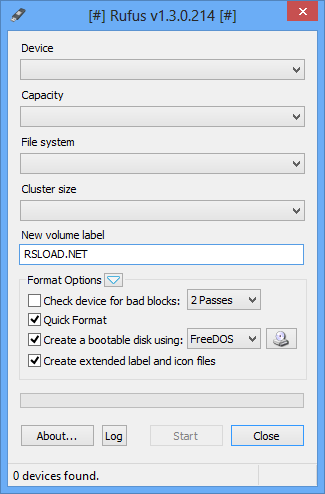 1, 10. Нажимаем Открыть.
1, 10. Нажимаем Открыть.
Старт.
Происходит недолгий процесс 5-10 минут создания загрузочной флешки Windows 8.
Вот мы и создали загрузочную флешку Windows 8 программой Rufus , загружаем ваш компьютер или ноутбук с этой флешки Windows 8. Жмём при загрузке компьютера или ноутбука клавишу (у каждого производителя компьютера за это отвечает своя кнопка, это может быть Esc, F8 или F12, читайте нашу подробную статью ) и входим в меню загрузочных устройств, там выбираем нашу флешку и жмём Enter.
Если вы не можете войти в меню загрузки компьютера, значит нужно изменить приоритет загрузочного устройства в БИОС, выставив флешку на первую позицию, а жёсткий диск на вторую. После удачной загрузки с флешки вас ждёт процесс обычной установки Windows 8.
Если вы создали загрузочную флешку UEFI и устанавливаете Windows 8 на компьютер с UEFI БИОС и жёсткий диск стандарта размещения таблиц разделов GPT, значит настраиваем соответственным образом сам интерфейс UEFI, как это сделать написано в нашей статье .
Программа Rufus 3.1: как пользоваться — Каталог статей
В этой статье поговорим об изменениях Rufus в её новой версии 3.1, рассмотрим, как теперь с её помощью создавать загрузочные флешки с установщиком Windows и LiveDisk на базе WinPE и Linux.
Существенно в программе не изменилось ничего. Rufus 3.х – это по-прежнему небольшая, узконаправленная программка, которая может делать только то, что она может, и больше ничего. Она по-прежнему бесплатная, по-прежнему существует в обычной версии для инсталляции в среду Windows и в версии портативной. И по-прежнему её можно скачать на сайте создателей:
Но есть и изменения. Rufus больше не поддерживает создание загрузочных носителей с Windows XP и Vista. Если понадобится их записать, для этого придётся использовать любую старую версию Rufus 2.х. Старые версии можно скачать на том же, указанном выше официальном сайте программы, нажав ссылку ниже скачивания актуальной версии «Другие версии».
В Rufus 3.х появилась возможность вычисления контрольных сумм ISO-образа и переноса содержимого USB-носителей в файл виртуального диска VHD. К последней возможности мы ещё вернёмся.
Первое, что бросается в глаза – это изменённые интерфейс и организация Rufus 3.х. Программа стала более современной, под стать актуальным версиям Windows. Если к компьютеру подключено несколько внешних USB-носителей, мы, как и ранее, выбираем их в верхней графе «Устройство». А вот возможность выбора ISO-образа из нижней части окна программы сместилась наверх. И теперь называется «Метод загрузки». В качестве такого метода можем указать ISO-образы Windows и LiveDisk, а также обычные образы (не загрузочные), образы MS-DOS и FreDOS.
Изменился в Rufus и принцип выбора типа загрузочного носителя – для систем UEFI на GPT-дисках и для систем на MBR-дисках с BIOS Legacy. Теперь у нас есть единственный доступный выбор, единственный ориентир – схема раздела. Можем выбрать либо GPT, либо MBR. А Rufus уже сама определит тип системы – только UEFI или BIOS/UEFI-CSM, он же режим Legacy, и он же режим совместимости UEFI с Legacy. Т.е. разработчики сделали выбор типа флешки более простым и понятным. Как всё это работает?
Создание загрузочной флешки Legacy
Если нам, друзья, нужно создать загрузочную флешку для компьютера с обычной BIOS Legacy, в графе «Схема раздела» выбираем «MBR». Тип BIOS и файловая система NTFS при этом подтянутся автоматически. Далее просто жмём «Старт».
Создание загрузочной флешки UEFI
Если нужно создать флешку UEFI, в графе «Схема раздела» выбираем «GPT». Тип системы UEFI и файловая система FAT32, как и в предыдущем случае, будут установлены автоматически. Далее жмём «Старт».
Создание загрузочной флешки UEFI с файловой системой NTFS
Rufus может создать загрузочную флешку UEFI с файловой системой NTFS, если на записываемом образе есть файлы, вес которых превышает 4 Гб.
Такая флешка загрузится в режиме UEFI, но здесь принципиально важно отключить в BIOS безопасную загрузку. Отключать нужно вне зависимости от того, сертифицированное ПО мы загружаем или нет.
Создание Windows To Go
Как и версиях 2.х, Rufus 3.х может создавать Windows To Go. Если мы в графе «Метод загрузки» указываем ISO с процессом установки Windows, у нас появляется выбор – стандартная установка или Windows To Go.
Тип форматирования и проверка бэдов
Rufus 3.х унаследовала от предшествующих версий расширенные параметры форматирования USB-устройств. При создании носителей по умолчанию программа проводит их быстрое (поверхностное) форматирование. Но при необходимости можем снять галочку быстрого форматирования, чтобы активировать полное (глубокое) форматирование. И также при необходимости можем активировать опцию проверки носителя на бэд-блоки.
Перенос содержимого флешки в файл VHD
Если мы в окне Rufus раскроем расширенные свойства диска, возле графы «Устройство» появится значок в виде дискетки.
Это функция сохранения флешки – её структуры и содержимого – в файл виртуального диска VHD.
С такого файла VHD сможем запустить виртуальную машину, как если бы загрузили её с флешки. Также с этого файла VHD в будущем флешку можно восстановить. Подключаем VHD для отображения в системе.
Затем клонируем его структуру и содержимое любой программой для резервного копирования. Например, простеньким бэкапером R-Drive Image.
Как пользоваться программой rufus
Программа Rufus на базе ОС Windows позволяет пользователям создавать ISO образы с использованием загрузочной флэшки. Отличительной особенностью программы является скорость выполнения задач. Используя загрузочную флэшку Rufus, можно выполнить множество задач, таких как установка и восстановление ОС. Кроме того, утилита абсолютно бесплатная.
Утилита работает на базе Windows, начиная с версии XP. Поддерживаемыми системами также являются Ubuntu и Linux. Rufus имеет интуитивный интерфейс на русском языке, что делает его максимально удобным в использовании.
Блок: 1/8 | Кол-во символов: 570
Источник: http://blog-95.ru/rufus-sozdaniye-zagruzochnykh-usb-nakopiteley-prostym-sposobom/
Где скачать Rufus: 2 простых способа
Любое бесплатное приложение для Windows я вам настоятельно рекомендую загружать только с официальных сайтов. Никогда нельзя знать какую именно версию выкладывают на стороннем ресурсе, и она ли там вообще. Разработчики Rufus не стали добавлять в инсталлятор никаких дополнительных программ по типу мэйл агента или браузера Амиго — все максимально чистенько. Просто перейдите по ссылке ниже:
https://rufus.akeo.ie/?locale=ru_RU
К нашей радости на сайте страница с загрузкой полностью на русском языке и ориентироваться тут достаточно просто. На выбор нам предлагают 2 версии программы:
- Rufus — это самый обычный дистрибутив программы;
- Rufus Portable — портативная версия не требующая установки, скачал и работай.
Присутствуют и раздел «Другие версии», но нам они не представляют никакого интереса. Интересно, что размер приложения очень маленький и в разы меньше своих прямых конкурентов, хотя возможностей у программы куда больше, да и работает стабильнее своих аналогов.
Помните я обещал 2 способа загрузки? — вы можете скачать программу Rufus с моего блога кликнув по кнопке ниже. В архив упакована портативная версия.
Дорогие друзья: к сожалению из-за ложных срабатываний антивирусов на полезные файлы страдает данный блог, поэтому приходится использовать пароль на архиве — itshnegcom
Вот мы с вами и разобрались где раздобыть ценное приложение, осталось самое простое — разобраться как работать с программой Rufus.
Блок: 2/4 | Кол-во символов: 1456
Источник: https://www.itshneg.com/rufus-boot-usb/
Программа Rufus необходима для решения различных неполадок
- для установки ОС (Linux, UEFI, Windows) с помощью ISO-образа на USB-накопителе;
- при отсутствии операционной системы на компьютере;
- при надобности запуска утилит низкого уровня;
- для перепрошивки BIOS.
Для применения утилиты нет необходимости устанавливать ее на компьютер. Достаточно запустить файл с расширением «exe» и можно начинать работать.
Блок: 2/8 | Кол-во символов: 405
Источник: http://blog-95.ru/rufus-sozdaniye-zagruzochnykh-usb-nakopiteley-prostym-sposobom/
Загрузка и установка
Для того, чтобы загрузить данную программу необходимо перейти на официальный сайт по следующей ссылку
В открывшемся окне опуститься до раздела «Скачать» и выбрать какой тип программы вам нужен.
На выбор предоставляется два типа:
- Rufus
- Rufus Переносная версия
В зависимости от востребованности качаем нужную версию.
Также присутствует раздел «Другие версии», перейдя по этой ссылке вы сможете скачать более старые версии данного программного обеспечения.
Блок: 3/6 | Кол-во символов: 470
Источник: https://public-pc.com/rufus-obzor-programmyi-kak-polzovatsya/
Преимущества программы Rufus
- Процесс генерации загрузочной флэшки занимает не более пяти минут, в то время, как другие подобные утилиты тратят на это в несколько раз больше времени.
- Состоит из единственного диалогового окна, что сокращает вероятность ошибки при записи.
- Проверяет USB-носители на наличие битых секторов, и при обнаружении восстанавливает их.
- Минимальные системные требования.
- Поддержка более двадцати языков.
- Постоянно обновляется и дорабатывается.
- Небольшой вес приложения.
Блок: 3/8 | Кол-во символов: 493
Источник: http://blog-95.ru/rufus-sozdaniye-zagruzochnykh-usb-nakopiteley-prostym-sposobom/
Почему именно Rufus — чем он хорош
Самое главное достоинство Rufus — он бесплатный, от слова совсем. Я знаю, что очень часто для записи рекомендуют UltraISO (я и сам его использовать в свое время), но это коммерческий продукт и стоит реальных денег. Зачем вам искать активаторы и кейгены когда все это доступно в бесплатной альтернативе?
Если опираться на тесты на официальном сайте и моему опыту, то Rufus действительно записывает образ на флешку быстрее своих конкурентов, да и разобраться все не составит труда — все же на русском языке.
P.S. Скачали Rufus и не знаете как пользоваться? В данной заметке мы максимально подробно разобрали весь функционал и преимущества данной программы, на практике записали ISO образ на флешку для установки с нее Windows, что нам может еще понадобится от нее? — надеюсь что ответил на все ваши вопросы максимально подробно.
Блок: 4/4 | Кол-во символов: 863
Источник: https://www.itshneg.com/rufus-boot-usb/
Как скачать программу Rufus?
Чтобы начать пользоваться утилитой, требуется скачать Rufus, на нашем сайте скачивание происходит с официальной страницы rufus. Установка и скачивание доступно всем пользователям без ограничений.
Программа доступна в двух вариантах:
Установив обычную версию, введенные параметры будут сохранены в реестре. При повторном использовании, система самостоятельно восстановит все настройки. Если есть необходимость внести поправки, то сделать это можно удалив из системного реестра сохраненные ключи.
Для этого нужно одновременно нажать: «Alt» и «R».
Если же скачать Rufus Portable (переносная версия), то для того, чтобы каждый раз не настраивать параметры, создается папка в корневом каталоге, где одновременно находятся файл запуска и использованные ранее настройки.
На торрент трекерах зачастую можно скачать программу rufus. Для этого нужно найти раздел программного обеспечения и найти название «руфус», скачать торрент на компьютер. Далее нужно запустить его с помощью любого подходящего приложения, и загрузить установочный файл.
Утилита Rufus встречается часто и на англоязычных сайтах, для загрузки ее на компьютер, необходимо кликнуть по надписи «download».
Блок: 4/8 | Кол-во символов: 1194
Источник: http://blog-95.ru/rufus-sozdaniye-zagruzochnykh-usb-nakopiteley-prostym-sposobom/
Выбор USB-флэшки
Прежде, чем начать работу с утилитой, нужно подготовить USB-накопитель. Для начала необходимо отформатировать его, убедившись, что там не хранится ценная информация. Наиболее часто для записи образов используется система NTFS, поэтому лучше выбрать именно ее в процессе форматирования. Флэшка должна быть достаточно большого объема. Оптимальный размер это 8 Гб или 16 Гб. Для записи образа с Ubuntu или Linux может потребоваться больший объем.
Разработчики постоянно вносят коррективы и устраняют неполадки. Поэтому целесообразно скачать последнюю версию руфус на русском языке непосредственно с официального сайта. В дальнейшем утилита будет автоматически обновляться при выходе новой версии.
Запуск программы осуществляется с любого системного диска. Поэтому, скачав Rufus, как для Windows 7, так и для Windows 10, установка не потребуется.
Блок: 5/8 | Кол-во символов: 861
Источник: http://blog-95.ru/rufus-sozdaniye-zagruzochnykh-usb-nakopiteley-prostym-sposobom/
Как записать образ на флэшку через Rufus?
Понять, как пользоваться Rufus достаточно просто, с этим справится даже начинающий пользователь ПК.
Чтобы создать загрузочную флэшку Rufus для записи Windows 10, необходимо следовать пошаговой инструкции:
- Для начала нужно выбрать ISO-образ, используя кнопку «метод загрузки».
- Далее кликнув по кнопке с CD-ROM необходимо найти в проводнике образ записываемого диска. Для этого, в диалоговом окне, указывается путь к нужному файлу.
- Запустить программу, нажав на «Старт» двойным щелчком мыши.
- В открывшемся окне кликнуть по кнопке «ОК», если на USB-накопителе нет данных, которые требуется сохранить. После этого шага, они будут уничтожены.
- Запускается процесс записи образа системы. Чтобы узнать, когда процесс будет завершен, разработчики разместили в нижней части окна таймер.
- После того, как запись окончено, окно можно закрыть.
Для проверки, необходимо в окне проводника найти образ системы ОС Windows 7, записанный при помощи программы Rufus.
Помимо своей основной функции программа Rufus позволяет создать независимую ОС на переносном устройстве. Это может быть жесткий диск большого объема. Для быстрой обработки данных интерфейс переносного устройства должен быть не ниже USB 3.0. В дальнейшем с его помощью можно будет воспользоваться абсолютно любым ноутбуком или компьютером, без специальной установки ОС. Вся последовательность действий абсолютно идентична стандартным настройкам. Единственное отличие, что в разделе «Устройство» понадобится указать путь к требуемому жесткому диску.
Блок: 7/8 | Кол-во символов: 1537
Источник: http://blog-95.ru/rufus-sozdaniye-zagruzochnykh-usb-nakopiteley-prostym-sposobom/
Заключение
Программа Rufus при своей простоте является довольно функциональной и в тоже время применимой для использования обычными пользователями. При наличии такого интерфейса и функционала программа является полностью бесплатной, что не может не радовать.
В тестах на создание загрузочных носителей для разных операционных систем программа является несомненным лидером, так как действительно быстрее производит запись загрузочных флешек в сравнении с другими.
Также стоит заметить полностью русифицированный интерфейс, что поможет каждому без дополнительных инструкций создать загрузочный носитель.
Блок: 6/6 | Кол-во символов: 598
Источник: https://public-pc.com/rufus-obzor-programmyi-kak-polzovatsya/
Количество использованных доноров: 3
Информация по каждому донору:
- https://www.itshneg.com/rufus-boot-usb/: использовано 2 блоков из 4, кол-во символов 2319 (24%)
- http://blog-95.ru/rufus-sozdaniye-zagruzochnykh-usb-nakopiteley-prostym-sposobom/: использовано 6 блоков из 8, кол-во символов 5060 (52%)
- https://public-pc.com/rufus-obzor-programmyi-kak-polzovatsya/: использовано 3 блоков из 6, кол-во символов 2416 (25%)
Rufus – настройки и использование программ, создание флешки с помощью программы
Небольшая портативная утилита Rufus предназначена для создания загрузочных USB-устройств – флешек, USB-HDD, карт памяти. Поддерживает русский язык, распространяется бесплатно. Значащих преимуществ по сравнению с множеством аналогов у Rufus четыре:
- Процесс создания загрузочного носителя происходит достаточно быстро;
- Устройства форматируются как отдельным этапом, так и в едином процессе непосредственно при записи на них дистрибутива;
- Поддерживаются любые ISO-образы – процессы установки Windows, других операционных систем, LiveDisk, а также DD-образы;
- Не предусмотренные для работы с BIOS UEFI дистрибутивы (а это Windows 7, отдельные сборки Linux и LiveDisk) средствами утилиты адаптируются под прошивку компьютеров нового поколения.
Настройки программы
Rufus настолько минималистична, что из общих настроек предусматривает только смену языка интерфейса.
Предлагаемые непосредственно в окне утилиты настройки – это параметры создания загрузочных носителей, оптимально выставленные по умолчанию, но при необходимости изменяемые. Рассмотрим эти параметры на примере создания загрузочной флешки для установки Windows.
Выбор флешки и типа BIOS
Первым делом в графе «Устройство» необходимо указать саму флешку, если внешних устройств в данный момент подключено несколько.
Самая значащая графа для создания загрузочной флешки UEFI – вторая. Это параметр, адаптирующий носитель под его определение в BIOS UEFI. Если компьютер работает на базе таковой и у жёсткого диска стиль разделов GPT, из выпадающего перечня второй графы выбираем «GPT для компьютеров c UEFI».
Для компьютеров на базе обычной BIOS (Legacy) и в случаях, где интерфейс UEFI отключён намеренно, в этой графе необходимо выбрать «MBR для компьютеров с BIOS или UEFI».
Файловая система
Графа третья отвечает за файловую систему носителя. В большинстве случаев выбор будет стоять между двумя типами — FAT32 и NTFS.
Для BIOS UEFI выбор FAT32 принципиален. Флешка с этой файловой системой успешно загрузится и будет работать также на компьютере с обычной BIOS. Однако FAT32 не увидит файлы с весом более чем 4 Гб. Поставщики дистрибутивов операционных систем прекрасно знают об этом нюансе. И потому официальные ISO-образы процессов установки Windows всегда весят меньше 4 Гб. Обычно этот размер превышают сборщики неофициальных сборок Windows и гики, создающие LiveDisk на все случаи жизни. Для таких дистрибутивов нужно указывать NTFS. Если же стоит вопрос в использовании преимуществ UEFI для Windows, тогда ищем подходящий по размеру ISO-файл установки системы.
Проверка на бэд-сектора
В графе «Параметры форматирования» Rufus предлагает не предустановленную опцию — проверку на плохие блоки. Это дополнительная операция, которая увеличит общее время записи, но к ней можно прибегнуть, если флешка периодически сигнализирует о наличии бэд-секторов.
Форматирование, путь к ISO и старт операции
Даже если флешка уже отформатирована, не снимаем галочку ниже «Быстрое форматирование». В этом случае носитель будет подвержен полному форматированию – очень долгой по времени процедуре и не лучшим образом влияющей на ресурс работы флеш-накопителей.
Ниже указываем путь к записываемому ISO-образу. Затем жмём «Старт» внизу.
Подтверждаем запуск и дожидаемся завершения операции.
Читайте также:
инструкция по созданию загрузочной флешки
Вероятно, многие пользователи, связанные с созданием загрузочных носителей, слышали о такой программе, как Rufus. Инструкция по ее использованию достаточно проста. Тем не менее есть несколько ключевых моментов и нюансов, о которых следует сказать отдельно. Для программы Rufus 2.7 инструкция по применению и будет рассмотрена (хотя на сегодняшний день именно эта модификация актуальной не является).
Для чего нужна программа Rufus?
Приложение представляет собой универсальное средство для быстрого создания загрузочных носителей, в качестве которых выступают USB-устройства. Для приложения Rufus инструкция по применению прямо указывает на то, что в качестве носителей могут выступать обычные флешки, внешние USB-винчестеры и даже съемные карты памяти (их файловая система поддерживается).
Сразу же заметим, что эта программа ориентирована исключительно на USB-устройства, так что создать загрузочный носитель в виде оптического диска или другого жесткого диска не получится.
Основные возможности приложения
Для Rufus инструкция по созданию загрузочной флешки указывает на один интересный момент, связанный с некоторыми нестандартными возможностями приложения.
Сама программа рассчитана на работу в среде операционных систем Windows, Linux и др. (для Windows установлена поддержка модификаций от XP до 10). Но самое удивительное состоит в том, что приложение способно создавать прошивки для BIOS и UEFI или записывать образы системы для работы на компьютерах, на которых какая бы то ни было ОС отсутствует.
В поддержке BIOS тоже не откажешь. Для приложения Rufus инструкция указывает на то, что поддерживаются и устаревшие версии, и самые новые в виде UEFI.
Область применения программы достаточно широка. Можно создать загрузочный носитель не только для случаев, когда требуется установка операционной системы с нуля (или повторной установки). Ее активно применяют для восстановления ОС и паролей. Кроме того, при записи на носитель приложение может находить сбойные или проблемные секторы, производить форматирование или восстановление USB-накопителей.
Выпускаемые версии
На сегодняшний день имеется две основные модификации программы: стационарная и портативная. Места обе версии занимают немного, а разница состоит в том, что все настройки для стационарной модификации прописываются в ключах системного реестра, а для портативной используется специально создаваемый файл настроек.
Программа Rufus: инструкция. Начало работы
Без разницы, запустил пользователь портативную или стационарную версию, на первом этапе следует произвести начальную настройку.
Интерфейс приложения по умолчанию настроен на использование английского языка. Поэтому для начала нужно нажать на значок земного шара, расположенный вверху справа, а из появившегося меню выбрать русский язык.
Заметьте, интерфейс программы (для Rufus инструкция прямо на это указывает, а пользователь сможет убедиться воочию) содержит всего одно окно, в котором будут производиться все действия. Благодаря этому полностью исключается возможность нажатия не той кнопки или выбора неправильного параметра.
Выбор схемы раздела
Итак, программа запущена (пока флешка не вставлена, основные поля будут пустыми). Как только пользователь вставляет устройство в USB-разъем, приложение определяет накопитель и заполняет все поля автоматически!
Если подключено несколько устройств, нужное можно выбрать из списка. Для непосвященного человека это просто находка, ведь в большинстве случаев параметры, установленные в основных полях, менять не нужно. Исключение составляет только метод записи, но об этом позже. Но если изменения внести все-таки требуется, рассмотрим каждый параметр отдельно.
На начальном этапе нужно выбрать тип раздела. Здесь есть три варианта:
- MBR (загрузочная запись) для BIOS или UEFI;
- MBR только для UEFI;
- GPT для UEFI.
Что из этого всего выбрать? Первый вариант является универсальным. Второй предназначен для компьютеров исключительно с системами UEFI. Третий вариант необходимо выбирать только в том случае, если в компьютерной системе используется жесткий диск емкостью более 2 Гб.
Определение файловой системы
Для Rufus инструкция на следующем шаге подразумевает выбор файловой системы. Обычно по умолчанию предлагается NTFS.
Но в принципе, если загрузочный дистрибутив (образ) устанавливаемой системы имеет размер менее 4 Гб, можно установить и FAT32. Размер кластера, выставленный самой программой по умолчанию, можно оставить без изменений.
Метка тома и параметры форматирования
Далее нужно будет указать метку тома (но это обязательным не является) и перейти к параметрам форматирования. Для экономии времени можно оставить быстрое форматирование, однако если есть сомнения в том, что носитель мог быть поврежден, можно задействовать полное. При этом обязательно нужно оставить метку в поле создания именно загрузочного носителя.
Теперь самое главное. Из выпадающего меню в большинстве случаев следует выбирать создание диска из образа ISO, после чего, используя кнопку обзора, нужно будет указать путь к источнику в виде заранее загруженного или сохраненного образа будущей системы.
Активация записи
Наконец все предварительные действия завершены. На всякий случай проверяем установленные параметры еще раз, просто нажимаем кнопку старта и соглашаемся с уведомлением о том, что все данные на устройстве в процессе форматирования будут уничтожены.
Далее останется только подождать окончания процесса записи. Как утверждают сами разработчики, процесс, например, для образа Windows 7, может занять примерно 5-10 минут, не более. Как считается, данный показатель является минимальным среди всех программ, с помощью которых можно создавать загрузочные USB-носители.
Rufus: инструкция (Windows 10). Использование Windows To Go
Более интересной выглядит версия программы 2.0 и выше, применяемая в системах Windows 8 и 10. При ее использовании в главном окне можно увидеть специальную строку Windows To Go, которую требуется задействовать вместо стандартной установки системы.
Что это такое? Оказывается, этот метод создания загрузочного носителя предназначен для того, чтобы записать на носитель информацию таким образом, чтобы при загрузке с него можно было запустить полноценную ОС Windows Enterprise и работать с ней, как с обычной ОС!
Однако в процессе записи нужно соблюсти некоторые важные условия. Прежде всего, как утверждается, требуется использовать исключительно USB-накопители, рекомендованные корпорацией Microsoft (если в качестве рабочей ОС нужна именно Windows). Второе условие состоит в том, что накопитель должен иметь объем не менее 32 Гб. В остальном весь процесс полностью идентичен вышеописанным шагам. Единственное, на что следует обратить внимание, это установка в качестве файловой системы стандарта NTFS (ни в коем случае не FAT).
Заключение
В качестве некоего послесловия остается сказать, что программа действительно выглядит очень удобной и быстрой. Это подтверждается не только многими пользователями, но и профессиональными экспертами. К тому же разобраться с приложением не составит труда даже человеку, который никогда в жизни не занимался созданием загрузочных носителей и собирается сделать это в первый раз. Наличие всего лишь одного окна (рабочей области) и практически полная автоматизация говорят только в пользу этого приложения. Неудивительно, что оно заслужило столько лестных отзывов.
Кстати сказать, особо отмечается скорость записи. Даже портативная версия работает настолько шустро, что многим аналогичным тяжеловесным пакетам такое и не снилось. А если учесть, что можно использовать и стандарт USB 3.0, скорость записи возрастает неимоверно. К тому же создание носителя с полноценной рабочей системой вообще вызывает неподдельное восхищение.
Загрузить Rufus 3.16
Создавайте загрузочные USB-накопители из ISO с любой операционной системой по вашему выбору, с различными опциями, в том числе для улучшения совместимости со старыми версиями BIOSУстановить операционную систему с USB-накопителя намного удобнее, чем с диска, а загрузочный накопитель даже позволяет вам работать с системой, на которой не установлена ОС. Rufus — это небольшое приложение, которое позволяет пользователям быстро форматировать USB-флэш-диски и создавать загрузочные диски.Он предоставляет как стандартные, так и расширенные возможности, чтобы удовлетворить предпочтения всех уровней квалификации.
Форматировать в нужную файловую систему
Инструмент имеет удобный интерфейс, напоминающий панель «Формат» встроенных функций Windows. Вы можете выбрать устройство, схему разделов и тип целевой системы, тип файловой системы ( FAT32, NTFS, UDF, exFAT ), размер кластера и новую метку тома.
Подключенные устройства обнаруживаются и выбираются из раскрывающегося меню.Обязательно сохраните все важные данные, потому что USB-накопитель отформатирован и все удалено в процессе.
Варианты совместимости со старым BIOS
Параметры базового форматированияпозволяют проверить устройство на наличие сбойных блоков и выбрать тип алгоритма (от 1 до 4 проходов). Кроме того, вы можете установить режим быстрого форматирования, создать расширенные файлы меток и значков, а также создать загрузочный диск, используя ISO или различные другие типы образов дисков.
Расширенные настройки могут сделать список Rufus фиксированными (без флэш-памяти) или неразмеченными USB-флеш-дисками, добавить исправления для старого BIOS (например,грамм. дополнительный раздел), и вы можете использовать Rufus MBR с выбранным идентификатором BIOS.
Заключить
Программа записывает всю активность на отдельную панель, и ее можно сохранить в файл LOG. Он выполняет задачи форматирования быстро и без ошибок, используя мало системных ресурсов. Во время тестирования мы не столкнулись с какими-либо проблемами, поскольку утилита не вызывала зависаний или сбоев Windows. Подводя итог, Rufus — это простое решение для форматирования и создания загрузочного USB-накопителя, предоставляющее пользователям ряд полезных функций.
Видеогид по Rufus
Зарегистрировано под
Загрузочный USB Creator Загрузочный диск Creator Формат Загрузочный USB Загрузочный USB-диск Формат загрузки
Создание загрузочных USB-накопителей с помощью Rufus
Rufus — это простая в использовании портативная программа для устройств Microsoft Windows, позволяющая создавать загрузочные USB-накопители с использованием образов ISO.
Похоже, что я никогда раньше не рассматривал Rufus здесь, на Ghacks, хотя я упоминал его пару раз в прошлом, когда дело доходило до создания загрузочного USB-носителя.
Загрузочные USB-носители довольно распространены в наши дни, поскольку все больше и больше компьютеров и ноутбуков, похоже, поставляются без оптического привода.
Есть много программ для работы; Его поддерживает собственный инструмент Microsoft Windows Media Creation Tool, а также такие инструменты, как Linux Live USB Creator, LiLi, XBOOT, Windows Bootable Image Creator и RMPrepUSB.
Обновление : Выпущен Rufus 3.0. В новой версии немного изменен интерфейс, добавлены некоторые новые функции и улучшения, а также прекращена поддержка Windows XP и Vista.
Обновление 2 : Rufus 3.5 представляет поддержку загрузки образов Windows ISO непосредственно из интерфейса программы.
Rufus
Rufus — одна из самых простых программ для работы. Вы можете использовать его для форматирования USB-накопителей, не делая их загрузочными.
Запустить программу после скачивания и распаковки архива. Он отображает все свои параметры напрямую, что упрощает их настройку по своему вкусу.
Самым важным из них является параметр «создать загрузочный диск с помощью» в параметрах форматирования в нижней части интерфейса.
Для этого необходимо указать ISO-образ. Нажмите кнопку обзора рядом с опцией и используйте локальный файловый браузер, чтобы выбрать сохраненный в нем ISO.
Затем вы можете изменить другие настройки по своему усмотрению. Однако большинство из них подходят для большинства случаев использования, но вы можете, например, изменить метку тома, включить проверку диска для проверки наличия сбойных блоков на USB-накопителе или отключить быстрое форматирование.
Дополнительные параметры позволяют изменять размер кластера, файловую систему и схему разделов.Вот и все.
Rufus может отображать дополнительные параметры, если правильно определяет изображение. Если вы выберете, например, установочный ISO-образ Windows, вы можете получить возможность создать стандартный установочный диск Windows или настроить Windows to Go.
Примечание : Выбранное устройство будет отформатировано во время процесса. Таким образом, все содержимое на нем теряется. Прежде чем продолжить, убедитесь, что вы создали резервную копию важных данных. Во избежание проблем в разделе «Устройство» перечислены только съемные диски, чтобы случайно не отформатировать один из фиксированных дисков.
После внесения необходимых изменений нажмите кнопку «Пуск», чтобы начать процесс. Руфус проверит образ и сравнит его с доступным размером диска. Вы можете получить уведомление о том, что он слишком велик для USB-устройства.
Программа отображает предупреждение о том, что все данные на диске будут удалены в процессе. Нажмите «ОК», чтобы продолжить, или «Отмена», чтобы остановить процесс и вернуться в основной интерфейс программы.
Сам процесс не занимает много времени; это зависит от размера ISO и, в основном, от скорости USB-накопителя.
Заключительные слова
Rufus — удобная программа, которая идеально подходит для любого набора инструментов для поиска и устранения неисправностей. Он легкий, портативный и превращает любой ISO-образ в загрузочный USB-накопитель за считанные минуты.
Now You : Какую программу вы используете для создания загрузочных USB-накопителей?
Рейтинг автора
Название программного обеспечения
Rufus
Операционная система
Windows
Категория программного обеспечения
Администрирование
Целевая страница
Объявлениеpbatard / rufus: Надежная утилита форматирования USB
Rufus — это утилита, которая помогает форматировать и создавать загрузочные USB-накопители.
Характеристики
- Форматирование USB, флэш-карты и виртуальных дисков в FAT / FAT32 / NTFS / UDF / exFAT / ReFS / ext2 / ext3
- Создание загрузочных USB-накопителей DOS с помощью FreeDOS или MS-DOS (Windows 8.1 или более ранней версии)
- Создание загрузочных дисков BIOS или UEFI, включая загрузочную NTFS с UEFI
- Создание загрузочных дисков из загрузочных ISO (Windows, Linux и т. Д.)
- Создание загрузочных дисков из образов загрузочных дисков, в том числе сжатых
- Создание дисков Windows To Go
- Создайте установочные диски Windows 11 для компьютеров, на которых нет TPM
- Создание постоянных разделов Linux
- Загрузить официальные розничные ISO-образы Microsoft Windows 7, Windows 8 или Windows 10
- Загрузить ISO-образы оболочки UEFI
- Вычислить контрольные суммы MD5, SHA-1, SHA-256 и SHA-512 выбранного изображения
- В два раза быстрее, чем у Microsoft USB / DVD tool или UNetbootin, при ISO → USB-создание (1)
- Выполнять проверку плохих блоков, в том числе обнаружение «фальшивых» флешек
- Современный и знакомый пользовательский интерфейс с встроенной поддержкой 38 языков
- Компактность.Установка не требуется.
- Портативный
- 100% бесплатное программное обеспечение (GPL v3)
Сборник
Используйте Visual Studio 2019 или MinGW, а затем вызовите .sln или , настройте / make соответственно.
Visual Studio
Rufus — это проект с открытым исходным кодом, совместимый с OSI. Вы имеете право на скачать и использовать в свободном доступе Visual Studio Community Edition построить, запустить или разработать для Rufus.Согласно лицензии Visual Studio Community Edition, это применимо независимо от того, являетесь ли вы физическим или корпоративным пользователем.
Дополнительная информация
Rufus предоставляет исчерпывающую информацию о том, что он делает, либо через легкодоступный журнал или через средство отладки Windows.
Улучшения / Ошибки
Используйте трекер проблем GitHub для сообщения о проблемах или предложения новых функций.
(1) Тесты, проведенные с USB-портом 16 ГБ 3.0 Перьевой накопитель ADATA на платформе Core 2 duo / 4 ГБ ОЗУ под управлением Windows 7 x64.
ISO: en_windows_7_ultimate_with_sp1_x64_dvd_618240.iso
Rufus Download (последняя версия на 2021 год)
Каждое программное обеспечение выпускается под лицензией, которую можно найти на страницах программ, а также на страницах поиска или категорий. Вот наиболее распространенные типы лицензий:
Freeware
Freeware можно загрузить, использовать бесплатно и без каких-либо ограничений по времени . Бесплатные продукты можно использовать бесплатно как в личных, так и в профессиональных (коммерческих) целях.
Открытый исходный код
Программное обеспечение с открытым исходным кодом — это программное обеспечение с исходным кодом, которое каждый может проверить, изменить или улучшить. Программы, выпущенные под этой лицензией, могут использоваться бесплатно как в личных, так и в коммерческих целях. Существует множество различных лицензий с открытым исходным кодом, но все они должны соответствовать определению открытого исходного кода — вкратце: программное обеспечение можно свободно использовать, изменять и совместно использовать .
Бесплатная игра
Эта лицензия обычно используется для видеоигр и позволяет пользователям загружать и играть в игру бесплатно .По сути, продукт предлагается Free to Play (Freemium), и пользователь может решить, хочет ли он платить деньги (Premium) за дополнительные функции, услуги, виртуальные или физические товары, которые расширяют функциональность игры. В некоторых случаях пользователям может быть показана реклама.
Демо
Демо-программы имеют ограниченную функциональность бесплатно, но взимают плату за расширенный набор функций или за удаление рекламы из интерфейсов программы. В некоторых случаях все функции отключены до покупки лицензии.Демоверсии обычно не ограничены по времени (например, пробное программное обеспечение), но их функциональность ограничена.
Пробная версия
Пробная версия программного обеспечения позволяет пользователю оценить программное обеспечение в течение ограниченного периода времени . После этого пробного периода (обычно от 15 до 90 дней) пользователь может решить, покупать программное обеспечение или нет. Несмотря на то, что большинство пробных программных продуктов ограничены по времени, некоторые также имеют ограничения по функциям.
Платный
Обычно коммерческое программное обеспечение или игры производятся для продажи или для обслуживания коммерческих целей .
Как использовать Rufus для создания загрузочных USB-накопителей в Windows 10
Что такое Руфус?
Rufus означает «Надежная утилита форматирования USB».
Rufus — это программа для Windows, которая может создавать загрузочные USB-накопители для различных операционных систем, таких как Windows и Linux. Он работает с Windows 7 или новее, 32- или 64-разрядной версией. Старая версия 2.18 работает в Windows XP и Windows Vista, вы можете скачать старые версии со страницы загрузок: rufus.ie/downloads.
Вы можете использовать Portable Version, она не требует установки и сохраняет свои настройки в каталоге программы.Скачайте Rufus: rufus.ie.
MD5 (rufus-3.8p.exe) = a0b4e4566aa96b6658b32075492b43b7 или более новая версия. Буква «p» в имени файла означает, что он будет работать как портативное приложение, программа определяет свой режим по этой букве. Просто переименуйте файл rufus-3.8p.exe в rufus-3.8.exe, и программа будет работать как обычное, а не переносимое приложение.
Windows 10 ISO
Вы можете использовать Rufus для загрузки ISO-файла Windows 10 — читайте, как это сделать, в разделе Работа с программой.
Или вы можете скачать Windows 10 ISO с официального сайта Microsoft. Перейдите по адресу
microsoft.com/en-us/software-download/windowsinsiderpreviewiso
или
microsoft.com/en-us/software-download/windowsinsiderpreviewadvanced
или
microsoft.com/en-us/software-download/windows10
, чтобы загрузить Windows 10 ISO.
Размер ISO-образа Windows 10 превышает 4 ГБ, поэтому вам понадобится USB-накопитель 8 ГБ или более.
Схема разделов
Узнайте свою схему разделов.Откройте командную строку от имени администратора. Щелкните правой кнопкой мыши кнопку «Пуск» или нажмите клавиши WIN + X, затем выберите «Командная строка (администратор)». Типа там
diskpart.exe
Запрос изменится на DISKPART>
Теперь введите эту команду:
список дисков
Вы увидите таблицу — если в столбце gpt есть звездочка (*), это GPT, в противном случае — MBR.
, затем введите
выход
, чтобы закрыть Diskpart. Экран diskpart.exe показан ниже:
C: \ WINDOWS \ system32> diskpart.exe Microsoft DiskPart версии 10.0.19041.1 Авторское право (C) Корпорация Microsoft. На компьютере: WWW DISKPART> список дисков Диск ### Статус Размер Free Dyn Gpt -------- ------------- ------- ------- --- --- Диск 0 Онлайн 232 ГБ 1024 КБ * Диск 1 Нет носителя 0 B 0 B Диск 2 Нет носителя 0 B 0 B Диск 3 Нет носителя 0 B 0 B DISKPART> выход Выход из DiskPart... C: \ WINDOWS \ system32>
Вот Диск 0 — жесткий диск с GPT.
Еще один способ узнать вашу систему — использовать программу System Information. Введите в поле «Выполнить» (WIN + R) msinfo32.exe. См. В разделе «Обзор системы» параметр «Режим BIOS». Если он «устаревший», система использует MBR, в противном случае, если это UEFI, система поддерживает GPT.
Также вы можете ознакомиться с Руководством по материнской плате вашего компьютера.
GPT (таблица разделов GUID) используется на современных компьютерах, MBR (основная загрузочная запись) используется на старых системах.GPT — это новый стандарт, который заменяет MBR. Если вы выберете неправильную схему, система не загрузится.
Попытка загрузки с USB-накопителя в формате GPT в системе MBR может выглядеть следующим образом:
*************************************** *** ОШИБКА: УСТАРЕВШАЯ ЗАГРУЗКА UEFI MEDIA *** *************************************** Этот диск может загружаться только в режиме UEFI. Он не может загрузиться в режиме BIOS / Legacy. Если вы хотите загрузить это устройство в режиме BIOS / Legacy, вы следует воссоздать его с помощью Rufus со следующими настройками: * Схема разделов -> MBR * Целевая система -> BIOS...
Вы должны точно знать, какая у вас система — MBR & sol; BIOS или GPT & sol; UEFI.
Работа с программой
Запустите файл rufus-3.8p.exe, он требует прав администратора (Запуск от имени администратора). При первом запуске Rufus спросит вас:
«Вы хотите разрешить Rufus проверять наличие обновлений приложений в Интернете?»
Скажите «Да» или «Нет».
Если вы хотите увидеть это диалоговое окно при следующем запуске программы, выйдите из Rufus, удалите файл rufus.ini в папке с программой и перезапустите программу.
В случае «ДА» вы можете использовать Rufus для загрузки Windows 10. Вам потребуется доступ в Интернет, и Rufus не должен блокироваться брандмауэром.
См. Маленькую стрелку справа от кнопки «ВЫБРАТЬ». Нажмите на нее, вы увидите меню, нажмите на поле «СКАЧАТЬ». Кнопка «ВЫБРАТЬ» превращается в «ЗАГРУЗИТЬ», нажмите на нее и загрузите Windows 10 ISO, доступны разные сборки, выберите последнюю. Затем выберите Edition — Windows 10 Home & sol; Pro или Education, выберите язык и в конце выберите архитектуру x86 или x64.Вы можете загрузить ISO напрямую или использовать браузер (установите флажок «Загрузить в браузере»).
1. Выберите устройство
Если USB-накопитель уже вставлен в USB-порт, он будет автоматически выбран программой (см. Снимок экрана ниже). Если нет, вставьте флешку и выберите ее в программе (1).
Если USB-накопитель не обнаружен, попробуйте проверить параметр «Список жестких дисков USB» в «Расширенных свойствах накопителя».
2. Выберите файл ISO
Нажмите кнопку «ВЫБРАТЬ» (2) и выберите файл ISO в Windows 10. Обратите внимание на круглую кнопку (& check;) между кнопками «Раздел загрузки» и «ВЫБОР», она вычисляет контрольные суммы MD5, SHA1 и SHA256 файлов ISO.
3. Вариант изображения
Используйте «Стандартная установка Windows» (3)
4. Схема разделов
Выберите «Схема разбиения» (4) и «Целевая система», как упоминалось ранее.
Поля «Целевая система» и «Файловая система» (5) зависят от схемы раздела (GPT или MBR), они будут выбраны автоматически или использовать BIOS и NTFS для MBR, UEFI и FAT32 для GPT.
5. Файловая система
Выберите «Файловая система» и «Размер кластера». Используйте систему NTFS и размер кластера по умолчанию для MBR.
6. Создайте загрузочный USB
Предупреждение! Имейте в виду, что все данные на флешке будут стерты.
Если на USB-накопителе есть важные данные, скопируйте их в другое место.
Нажать кнопку «СТАРТ» (6). Появится предупреждающее сообщение:
ВНИМАНИЕ! ВСЕ ДАННЫЕ НА УСТРОЙСТВЕ [ВАШЕМ УСТРОЙСТВЕ] БУДУТ УДАЛЕНЫ.
Чтобы продолжить эту операцию, щелкните OK. Чтобы выйти, нажмите ОТМЕНА.
Нажмите ОК, начнется запись. Через некоторое время он будет завершен. Теперь вы можете извлечь USB-накопитель и использовать его для установки Windows 10.
Посмотреть видео Как использовать Rufus для создания загрузочного USB в Windows 10
НАЗАД
ОбзорRufus 2021 — TechMoran
Что касается того, почему он называется Руфус, мы должны спросить Пита Батарда. Но Rufus, пожалуй, лучшая легкая загрузочная утилита для USB-накопителей, доступная на сегодняшний день в Windows.Фактически, если вы один из тех, кто время от времени создает образ загрузочного диска или ISO, мы готовы поспорить, что вы хотя бы раз использовали Rufus.
В современном мире, где ноутбуки и ПК требуют все более тонких спецификаций, производители, не теряя времени, отказались от DVD-приводов и проигрывателей Blu-ray.
В отсутствие DVD или DVD-привода Rufus играет важную роль, помогая пользователям превратить свои флэш-накопители в форму многоразовых DVD-дисков. Хотя есть и другое программное обеспечение, такое как UNetbootin и Universal USB installer, Rufus немного быстрее, эффективнее и надежнее своих конкурентов.Поскольку программное обеспечение продолжает развиваться и улучшаться по многим направлениям, вот наш обзор Rufus 2018.
Rufus в основном используется для создания загрузочного DVD-диска и установочного USB-носителя с использованием флэш-накопителей в отсутствие настоящих DVD-дисков. Программное обеспечение настраивает и программирует флеш-накопители для работы как диски с образами для установки.
Rufus обычно полезен для создания установочного USB-носителя из загрузочных ISO-образов, для запуска низкоуровневых утилит или для работы поверх системы, в которой не установлена определенная ОС.Rufus может создавать загрузочные носители из Windows, UEFI, Linux и многого другого. Программное обеспечение также отлично подходит для прошивки BIOS и других прошивок на основе DOS.
Проще говоря, Rufus можно использовать для создания и хранения новой копии ISO-файла Windows 10 на флеш-накопителе, если возникнет необходимость в переустановке или установке на несколько компьютеров без повторной загрузки ISO-файла. Rufus отлично работает при обновлении прошивки материнской платы или для запуска загрузочных приложений или создания загрузочного ISO-образа MacOS High Sierra от Apple.
Что касается производительности, Rufus на удивление эффективен, прост и сверхбыстрен. Это сверхбыстрое программное обеспечение работает в два раза быстрее и больше, чем у конкурентов, таких как UNetbootin, инструмент загрузки Windows 7 USB или универсальный установщик USB. Rufus также впечатляет при создании загрузочных USB-накопителей Linux из файлов ISO. Когда дело доходит до установки и зависимостей программного обеспечения, Rufus выделяется. Программное обеспечение не требует установки для использования. Пользователям нужно только загрузить сжатую папку, извлечь exe-файл и дважды щелкнуть файл для запуска, но примечательно, что программное обеспечение использует последнюю версию xinput1_3.dll для эффективной работы процессов Windows. Файлы DLL представляют собой библиотеки динамической компоновки, в которых хранится информация о процессах в Windows. Поскольку загрузочная утилита Rufus является усовершенствованием основных функций ОС Windows, легко понять важность этих файлов DLL и служб Windows.
Программное обеспечение Rufus уже поставляется с некоторым набором предустановленных и стандартных настроек, которые можно использовать одним щелчком мыши. Однако вы захотите установить файловую систему на FAT32, чтобы обеспечить более широкий диапазон совместимости.
Использовать Rufus очень просто. Чтобы создать новый загрузочный USB-накопитель, просто щелкните значок диска, чтобы просмотреть и загрузить файл ISO. Нажмите «Пуск» и посмотрите, как это работает. Это так просто.
Rufus также поддерживает загрузочные системы GPT и UEFI и теперь поставляется с некоторыми дополнительными хитростями и расширенными параметрами форматирования, которые могут помочь вашему диску быть совместимым и распознаваемым на старых компьютерах. Однако чаще всего вы вряд ли будете использовать эту функцию.
Помимо изменения типа файловой системы, существует несколько настраиваемых параметров.Например, вы можете отредактировать метку тома, отключить быстрое форматирование или включить проверку диска на USB-накопителе для поиска сбойных блоков. Расширенные параметры позволяют управлять размером кластера и схемой разделов.
В зависимости от файла ISO и того, как Rufus его загружает, могут быть дополнительные функции и опции. Например, при выборе установочного ISO-образа Windows вам может быть предложено создать установочный диск Windows или настроить Windows to Go.
Важно указать, что любое устройство, которое вы собираетесь использовать с Rufus для любого процесса, будет отформатировано во время процесса.Это означает, что все содержимое USB-накопителя будет стерто безвозвратно. Удобной функцией Rufus является тот факт, что в списке доступных устройств перечислены только съемные диски, поэтому вы не сможете по ошибке отформатировать какие-либо из своих фиксированных дисков.
В заключение, Rufus — очень удобная программа, которая эффективно выполняет все загрузочные функции ISO и USB. Rufus легко устраняется и не содержит вирусов. Программное обеспечение портативно и сравнительно быстрее, чем другие утилиты для загрузки с загрузочного диска.
Плюсы
- Сверхбыстрый
- Эффективный
- Без ошибок
- Легкий
- Поддержка нескольких платформ (Windows, Linux, UEFI)
- Различные варианты дисков, форматов и разделов
- Не требует установки
- Многоязычный
Минусы
Читатели 11 851
Нравится:
Нравится Загрузка …
СвязанныеИщете программу, похожую на Rufus? Вот список
Rufus — это программа, которая позволяет клиенту вводить USB-накопитель в загрузочный диск, который можно использовать для различных целей, включая флэш-накопитель или другие USB-накопители.В момент, когда клиент выполняет исследование фреймворка, в котором нет работающего фреймворка, это, вероятно, самый простой подход к его завершению. Его также можно использовать для запуска низкоуровневых утилит на гаджете, и он работает как прошивка для DOS.
Тем не менее, он просто ограничен ОС Windows и время от времени упрощает откат фреймворка. В этой статье мы увидим варианты, отличные от Rufus, которые обычно работают быстро и без замедления работы машины.Помимо этого, мы записали программирование для всех рабочих сред ПК, таких как Windows, macOS, Linux и Ubuntu.
Эти виртуальные продукты могут собирать загрузочный носитель macOS с гаджета Windows и наоборот. Эти инструменты также помогут создать загрузочный диск Windows из машины Linux. Вот краткое изложение вариантов в качестве альтернативы Rufus.
ОфортХотя Rufus — лучший уровень качества для создания загрузочных USB-накопителей, он как бы ограничен рабочей средой Windows.Интересно, что Etcher — бесспорная программа, доступная на всех важных этапах, включая macOS, и поддерживает широкий спектр системных изображений, таких как ISO, DMG, IMG и т. Д.
Кроме того, он очень прост в использовании, а интерфейс очень понятен. Вы выбираете системную картинку, флешку и включаете Flash. Вот и все. Кроме того, Etcher тоже очень флеш-изображения, однако он немного отстает от Rufus. Сказав это, лучшая часть Etcher заключается в том, что в нем есть что-то, что многие называют проверкой изображений, которая проверяет изображение фреймворка и съемный диск перед запуском.
Это поможет вам сэкономить время при создании картинок на устаревших USB-гаджетах. Кроме того, Etcher также имеет открытый исходный код и совершенно бесплатен, как и Rufus.
МощностьISOPowerISO — это не просто программа для создания загрузочных USB-накопителей, но она также сопровождает множество различных функций, таких как переход на ISO-образ, монтажный круг, виртуальные диски, и это только начало. Учитывая все обстоятельства, PowerISO может создавать загрузочные USB-накопители, похожие на Rufus, за считанные секунды.
Что нам нравится в этом приложении, так это то, что оно очень быстро выполняет флэш-изображения и не перегружает клиента множеством прогрессивных вариантов. Как бы то ни было, помните, PowerISO просто отрезает рабочую систему Windows. Таким образом, если вам нужно сделать загрузочный USB-накопитель Windows, PowerISO является одним из лучших вариантов в отличие от Rufus.
Средство создания носителейMedia Creation Tool — исключительное приложение в этом кратком изложении, специально разработанное Microsoft для безупречного внедрения Windows 10 на ПК.Он позволяет вам загружать Windows 10 из Microsoft и, следовательно, создавать загрузочный USB-накопитель.
Вам не нужно ничего делать физически. Это потрясающе, правда? С точки зрения инженерной мысли вашего ПК, он определяет жизнеспособную установку и загружает самый последний образ Windows 10 ISO. Единственный недостаток заключается в том, что, что не является нормальным для Rufus, требуется несколько больше усилий для создания загрузочного USB-накопителя.
В любом случае, если вы ищете такое приложение, как Rufus, но без дополнительных проблем с загрузкой изображения и гарантией сходства, Media Creation Tool — лучшая замена.
UNetbootinUNetbootin — это хорошо известный факультатив Rufus для Ubuntu и других средств передачи Linux. Это невероятно легкий инструмент, работающий с несколькими дистрибутивами Linux. Лучше всего то, что UNetbootin доступен на всех важных этапах, включая Windows, Linux и macOS. По сути, вы действительно захотите создавать загрузочные USB-накопители на базе Linux с любой машины и без проблем.
Скорость мерцания с UNetbootin сверхбыстрая и может сравняться с Rufus без каких-либо проблем.Подводя итог, если вам нужен факультатив Rufus для запуска Ubuntu или другого дистрибутива Linux, не может быть лучшего выбора, чем UNetbootin.
Универсальный установщик USBUniversal USB Installer в основном работает с транспортными средствами на базе Linux, однако он также может идеально создавать полосы изображений Windows ISO. По сути, Universal USB Installer — отличный вариант в отличие от Rufus в том случае, если вам нужна поддержка двух изображений фреймворка Windows и Linux.Помимо этого, инструмент абсолютно быстр и может мгновенно создавать загрузочные USB-накопители.
Действительно, он очень близок к Руфусу по исполнению и сценическому сходству. Также имеется встроенное устройство для упорядочивания USB, которое может помочь вам освободить емкость USB-накопителя после установки. По сути, Universal USB Installer — один из лучших вариантов в отличие от Rufus, и вы можете его проверить.
Дисковод XDiskmaker X необычен по сравнению с другими вариантами Rufus для клиентов macOS.Это небольшая утилита, которая может постоянно создавать загрузочную картинку macOS на USB-накопителе. Взаимодействие очень простое. Отправьте приложение, и оно обнаружит запись об учреждении с помощью Spotlight.
С этого момента он распознает USB-накопитель и предложит вам просмотреть системную картинку.

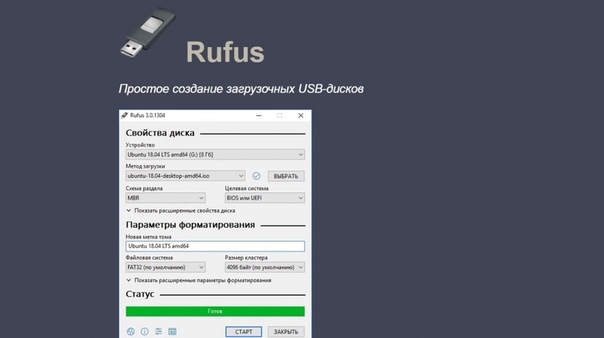

 Если выбрать неправильный пункт, можно потерять важные данные, которые потом будет очень сложно восстановить.
Если выбрать неправильный пункт, можно потерять важные данные, которые потом будет очень сложно восстановить.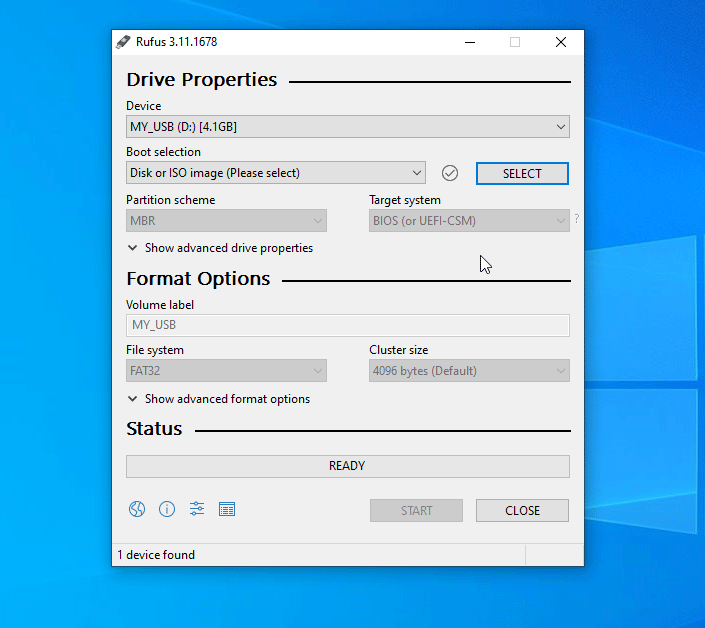

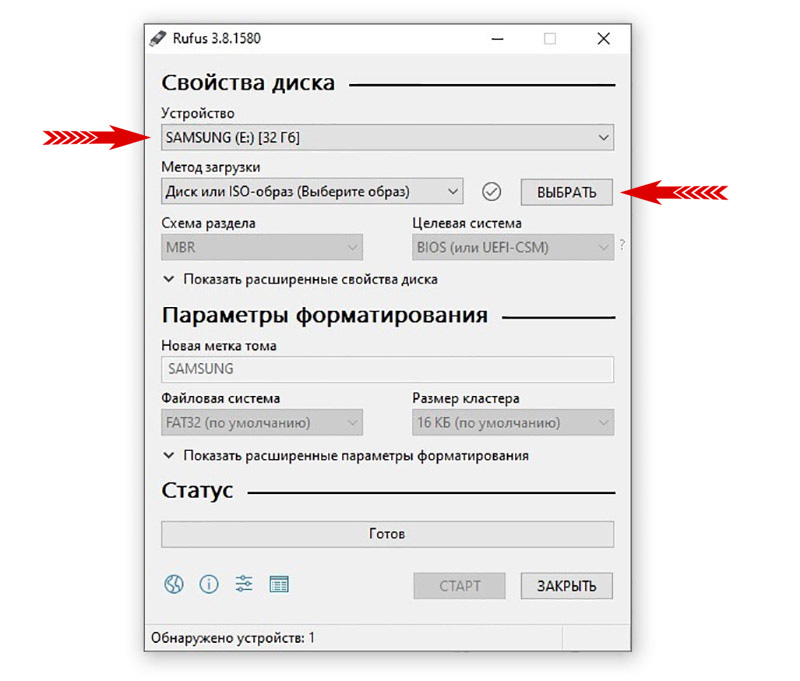 Они ничем не отличаются, разве что портативная версия работает без установки.
Они ничем не отличаются, разве что портативная версия работает без установки. Лучше использовать GPT, если есть такая возможность.
Лучше использовать GPT, если есть такая возможность.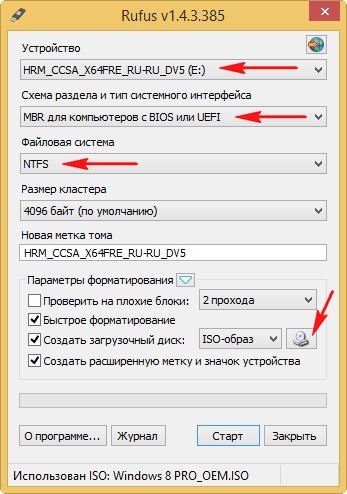 0, так как в ином случае вы рискуете получить крайне медленную работу ОС (если вообще сможете работать)
0, так как в ином случае вы рискуете получить крайне медленную работу ОС (если вообще сможете работать)
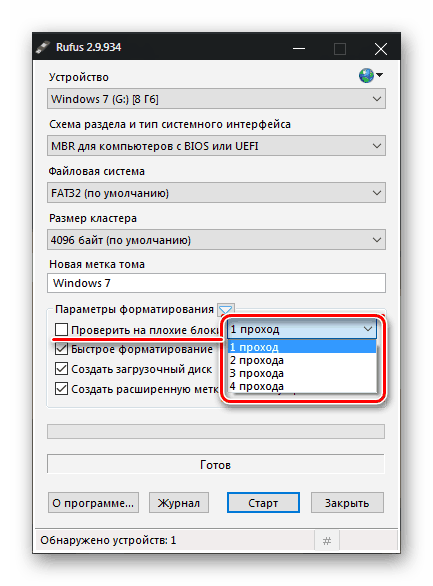
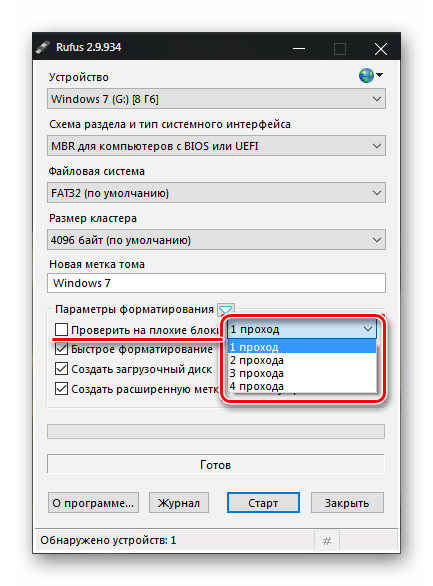
 Значение вкладки «Размер кластера» не трогаем и оставляем по умолчанию. А вот во вкладку «Новая метка тома» нужно ввести то название, которое в дальнейшем будет использовано как имя устройства.
Значение вкладки «Размер кластера» не трогаем и оставляем по умолчанию. А вот во вкладку «Новая метка тома» нужно ввести то название, которое в дальнейшем будет использовано как имя устройства.

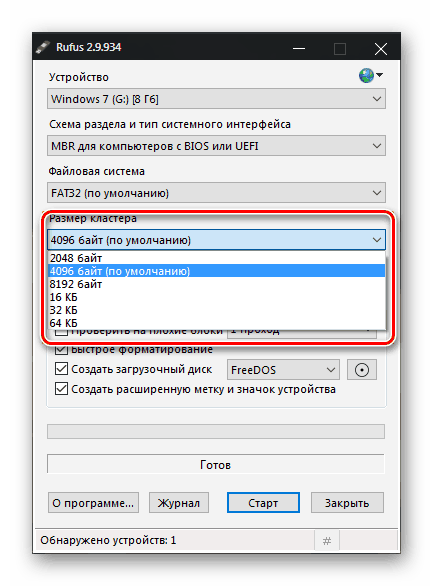 4). Здесь обычно выбирают NTFS, так как образ операционной системы в среднем имеет размер больше 4 ГБ. Но, если дистрибутив занимает меньше места, допускается установить значение FAT32. Раздел с размерами кластера можно пропустить, оставив значение по умолчанию.
4). Здесь обычно выбирают NTFS, так как образ операционной системы в среднем имеет размер больше 4 ГБ. Но, если дистрибутив занимает меньше места, допускается установить значение FAT32. Раздел с размерами кластера можно пропустить, оставив значение по умолчанию.