Создание загрузочной флешки. [UltraISO] — [Pc-Assistent.Ru]
Программ, целью которых является создание загрузочной флешки предостаточно. В этой и нескольких последующих статьях мы с вами затронем лучшие из них.
Узнаем как создать загрузочную флешку с образами различных версий Windows при помощи как официальных так и сторонних утилит. Начнем с замечательной программы UltraISO, которая хоть и является платной, но за нее не жалко потратить свои кровные.Создание загрузочной флешки из образа диска в программе UltraISO
Скачать программу UltraISO можно с сайта её разработчиков. Программа не бесплатная, но нам дается время на ознакомление с программой, которого должно хватить.
В качестве примера, сегодня мы с вами будем создавать загрузочную флешку из образа Windows 10. Если у вас нет образа Windows 10, то ранее я писал о том , как скачать официальный дистрибутив Windows на прямую с серверов Microsoft. Если у вас уже есть образ, то давайте приступим.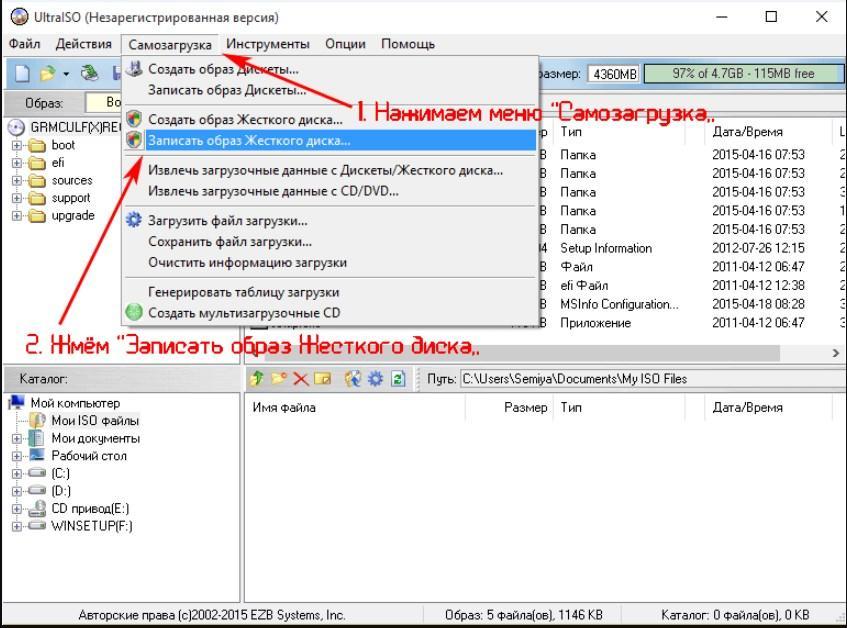
Запись образа Windows 10 на флешку.
Запускаем программу UltraISO (рекомендую запустить от имени администратора). В верхнем меню жмем в пункт «Файл«—>»Открыть» (либо CTRL + O) и в проводнике переходим в директорию с нашим образом Windows 10, выделяем его и жмем «Открыть«. В правом окне вы увидите все файлы, которые входят в образ.
Далее в главном меню программы жмем кнопку «Самозагрузка» и из открывшегося контекстного меню выбираем пункт «Записать образ жесткого диска…«
В следующем окне нужно установить флешку в комп (если еще не сделали этого) или выбрать нужную флешку (если их установлено несколько). Сделать это можно в поле «Disk Drive«. Ниже в строке «Файл образа» будет указан выбранный нами ранее образ Windows 10. Еще ниже есть опция «Метод записи». Разработчики UltraISO рекомендуют использовать метод USB-HDD+..jpg) А всего есть 7 методов записи:
А всего есть 7 методов записи:
- USB-HDD
- USB-ZIP
- USB-HDD+
- USB-ZIP+
- USB-HDD+ v2
- USB-ZIP+ v2
- RAW
Я рекомендую использовать режим записи в формате USB-HDD+ v2. Такой метод записи обеспечит совместимость и работоспособность с самыми специфичными BIOS’ами.
Обязательно проверьте значение поля Hide Boot Partition (в переводе с англ. скрыть загрузочный раздел). Там должно быть значение «Нет«.
Далее нажимаем на кнопку «Записать«. Откроется окно с предупреждением, что флешка будет отформатирована, то есть вся информация с флешки будет стерта. Если у вас на флешке нужная информация предварительно скопируйте её на другой носитель, если нет жмем кнопку «Да«. Дожидаемся окончания записи и радуемся универсальной загрузочной флешке с установочной Windows 10, которую можно установить на любой компьютер или ноутбук.
Про саму установку Windows с флешки ли или DVD диска мы подробно остановимся в следующих статьях.
Как сделать загрузочную флешку из DVD диска?
Что делать, если у вас нет iso образа Windows и вы, по каким то причинам, не можете его скачать методом описанным мной в одной из предыдущих способов, но у вас есть DVD-диск с установочной Windows? Программа UltraISO позволяет сразу записать напрямую загрузочную Windows с DVD-диска.
Для этого жмем в меню «Файл» —> «Открыть CD/DVD». Далее указываем привод с диском.
Дальше как и в случае с образом: «Самозагрузка» —> «Записать образ жесткого диска…«. Нажав кнопку «Запись» программа полностью скопирует DVD-диск вместе с загрузочной областью Windows.
Итоги:
В статье описаны не все способы, с помощью которых, программа UltraISO умеет создавать загрузочную флешку. Это только самые распространенные ситуации, с которыми сталкиваются обыватели. Если у вас другой случай, напишите о нем в комментариях к записи и мы попробуем вам помочь.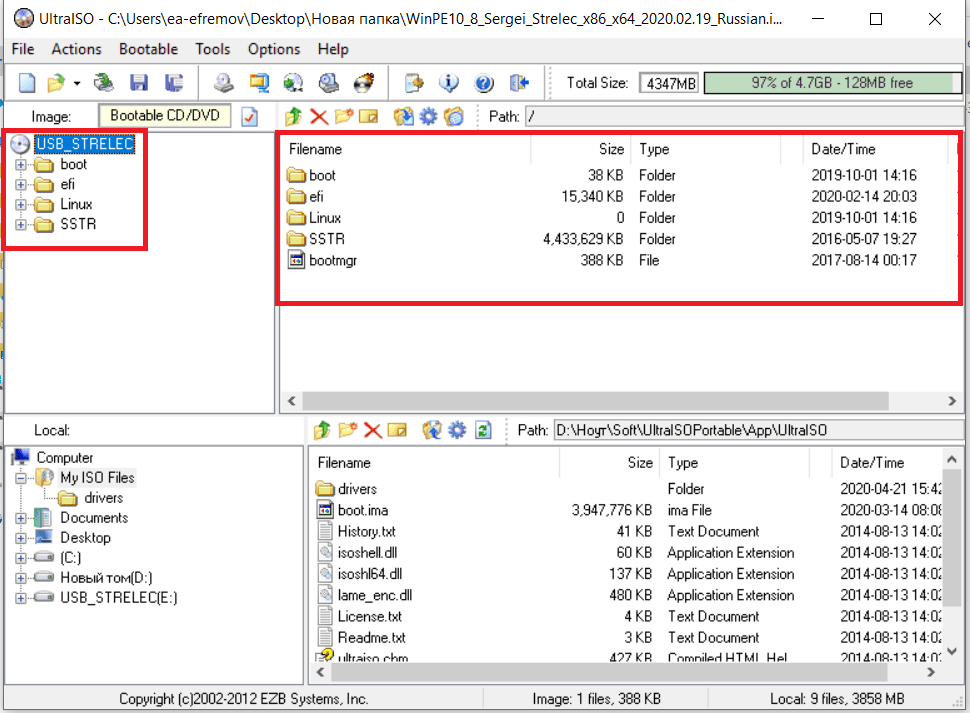
как сделать загрузочную флешку через UltraISO
Далеко не во всех современных ноутбуках есть DVD-привод, молчим за ультрабуки, производители которых изначально в угоду сверхтонкому корпусу отказались от возможности чтения/записи дисков. Поэтому переустановить операционную систему с диска, как все мы это привыкли делать, уже не получится и нужно искать другой вариант. Именно поэтому мы решили рассказать Вам, как сделать загрузочную флешку через UltraISO — программу, позволяющую работать с образами. Безусловно, есть более удобный софт, заточенный именно под создание загрузочных флешек. К тому же, она платная, а ведь существует ряд аналогов, распространяемых безвозмездно. Но если Вы остановились на программе UltraISO, мы не будем оспаривать Ваше решение и поможем разобраться с её функционалом. Что ж, готовьте флешку, мы приступаем!Создаем загрузочную флешку через UltraISO
Итак, прежде всего, нам нужно обзавестись самим образом операционной системы. Это может быть в равной степени как Windows 7, так и более новая “Десятка”.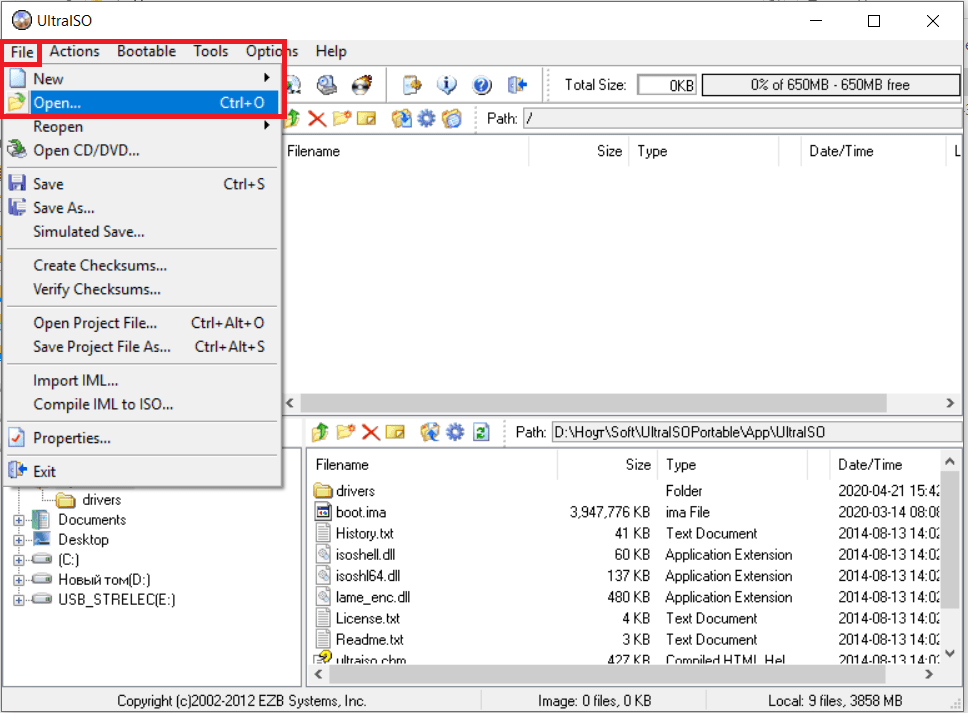 Как правило, загрузочные носители создают не только для установки ОС, но и реанимации компьютера. Впрочем, это уже не так важно – мы ведь в данной инструкции рассматриваем именно создание загрузочной версии.
Как правило, загрузочные носители создают не только для установки ОС, но и реанимации компьютера. Впрочем, это уже не так важно – мы ведь в данной инструкции рассматриваем именно создание загрузочной версии. Недаром в названии программы фигурирует приставка «ISO», символизирующая расширение файла-образа. Сам образ можно скачать в Интернете, на официальном сайте или взять у друга. Это не столь важно, главное, чтобы он был полным и безукоризненно работал.
Нам понадобится флешка, объём памяти которой не меньше восьми гигабайт. Этого более чем предостаточно. Предварительно скопируйте с неё важные данные, потому как носитель будет отформатирован.
Создание загрузочной флешки с помощью программы UltraISO
Предположим, что программа у Вас уже установлена. Приступаем:- Запускаем UltraISO. Сверху находится горизонтальное меню, нажмите на «Файл», в выпадающем списке кликните «Открыть». После этого запустится окно, где необходимо указать путь к образу. Найдите файл в формате .
 iso и дважды кликните по нему;
iso и дважды кликните по нему; - Спустя некоторое время образ откроется и в интерфейсе программы появятся все файлы, находящиеся внутри него. Разглядывать их или нет – решайте сами, ничего полезного там не найдёте, поэтому продолжаем;
- Сверху, во всё том же горизонтальном меню, нужно найти пункт «Самозагрузка» и кликнуть по нему, в выпадающем списке выберите «Записать образ Жёсткого диска…» — зависимости от версии надписи могут отличаться, но общий смысл остаётся прежним;
- В открывшемся окне найдите поле «Disk Drive» и укажите диск, под которым определилась флешка. Когда Вы вставили её в компьютер, ей автоматически была присвоена буква. К примеру (G), её и нужно указать, она и есть тот самый путь;
- Кликните на кнопку «Форматировать», чтобы стереть все данные с флешки, если этого не было произведено ранее;
- Так как файл образа мы уже выбрали ранее, повторно эту процедуру выполнять не следует. Теперь кликните по кнопке «Записать» и подтвердите своё согласие утвердительным ответом;
- Нажав на кнопку «Да», Вы подтверждаете своё согласие на начало записи.
 Прежде всего, сотрутся все данные, которые ранее были на носителе, а затем начнётся запись самого образа. Точнее, его распаковка. Результат: загрузочная флешка, готовая к установке, выбранной Вами версии Windows на ПК, ноутбук, ультрабук или даже планшет.
Прежде всего, сотрутся все данные, которые ранее были на носителе, а затем начнётся запись самого образа. Точнее, его распаковка. Результат: загрузочная флешка, готовая к установке, выбранной Вами версии Windows на ПК, ноутбук, ультрабук или даже планшет.
В точности повторив действия, описанные выше, Вы действительно запишите на флешку операционную систему и сможете её установить.
Как создать загрузочную флешку из DVD-диска
В начале статьи мы говорили, что образ можно взять хоть откуда: скачать его с официального сайта, со стороннего ресурса или записать с диска. Так давайте же поскорее рассмотрим последний вариант.
Представим, что Вы взяли у друга загрузочным диск с Windows 10, но по какой-либо причине не хотите устанавливать ОС с него. Вовсе необязательно создавать ISO образ через стороннюю программу, а потом делать загрузочную флешку по инструкции выше – можно пойти другим путём, более коротким, записав загрузочную флешку напрямую:
- Вставьте диск в DVD-привод;
- Дождитесь, пока он загрузится, после чего в горизонтальном меню нажмите «Файл» и в выпадающем списке выберете «Открыть CD/DVD»;
- Далее появится окно, где необходимо указать путь до дисковода;
- Ну а теперь нужно сделать тоже самое, что уже описано в третьем пункте прошлой инструкции;
- Указываем путь к флешке и, если потребуется, форматируем её;
- После чего следует нажать на кнопку «Записать», затем на кнопку «Да» и дождаться завершения создания загрузочной флешки через UltraISO;
- Готово! Вы можете приступать к установке операционной системы или восстановлению устройства.

Что ж, теперь Вы знаете, как сделать флешку загрузочной. Дело за малым – научиться восстанавливать/устанавливать с него Windows. Но это уже другая история…
Создание загрузочной флешки в программе UltraISO. Создание загрузочной флешки с помощью UltraISO Создание загрузочной флешки windows 7 ultraiso
Сегодня все больше выпускается нетбуков и ноутбуков, которые не имеют дисковода для компакт диска. Предустановленная на компьютере Windows 10 или предыдущая версия этой операционной системы, со временем может давать сбои и зависать. Если ее восстановление и другие способы не помогают, систему придется переустановить. Так как нетбуки не имеют дисковода для диска, чтобы переустановить Windows придется сделать загрузочную флешку.
Но даже некоторые владельцы стационарных ПК предпочитают устанавливать ОС не с диска, а со съемного носителя, так как так ее легче хранить и переносить. Записать на флешку образ операционной системы можно через удобную утилиту Ultra ISO .
Подготовка образа для записи через UltraISO
Вначале нам нужно загрузить образ Windows 10 в формате исо. Это можно сделать с помощью официального сайта. Для этого перейдите по ссылке: https://www.microsoft.com/ru-RU/software-download/windows10. Если вас не устраивает 10 версия системы, а нужна более ранняя, например XP, 7 или 8, то найдите и загрузите соответствующий образ через Интернет.
Чтобы сделать загрузочную флешку, используйте только лицензионное чистое ПО и не загружайте различных модифицированных версий, так как, в последствии, с ними не редко возникают проблемы при переносе файлов системы и последующей установке.
Если у вас есть скачанный Windows XP, 7, 8 или 10, следующим шагом будет установка и запуск программы UltraISO (кстати, ее можно бесплатно использовать в течение месяца). В рабочем окне программы нажмите кнопку открыть, она выделена красным квадратом на скриншоте:
Будет запущен соответствующий инструмент для создания загрузочной флешки, а в верхней части программы откроется образ выбранной ОС (XP, 7, 8 или 10).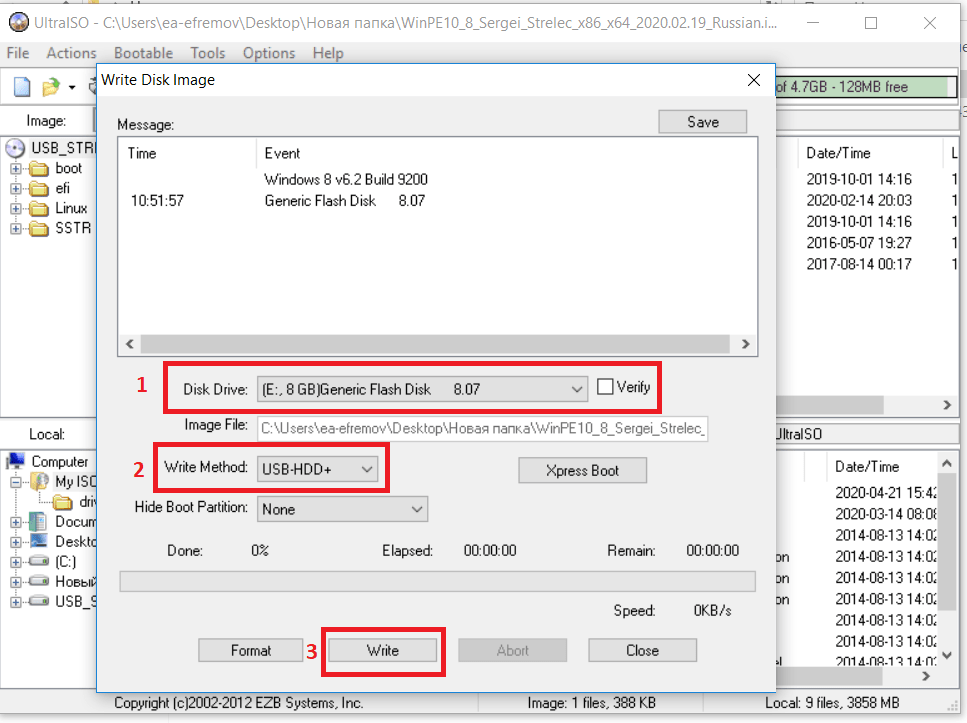 Вы увидите список системных установочных файлов и папок.
Вы увидите список системных установочных файлов и папок.
Подготовка и запись образа на USB накопитель через UltraISO
Для создания загрузочной флешки ее необходимо вставить в порт USB. Стоит отметить, что съемный носитель должен иметь объем памяти не менее 4 Гб. Для Windows XP можно использовать флешку объемом не менее 2 Гб. Для успешного создания образа, USB-носитель должен быть отформатирован в системе FAT32. Это можно сделать через систему: в папке «
Всю нужную информацию, если таковая имеется на флешке нужно сохранить в памяти жесткого диска, так как форматирование удаляет все имеющиеся файлы. Эту операцию можно также осуществить позднее через специальное окно записи и создания UltraISO.
Если USB накопитель готов и вставлен в порт, можно переходить к следующему действию. В окне UltraISO в меню выберите команду «» → «

Откроется окно для записи жесткого диска, в котором нужно выбрать наш USB накопитель (проверьте под какой буквой латинского алфавита он отмечен в папке «Мой компьютер »). Здесь также можно отформатировать флешку, если вы не сделали этого ранее. Нажмите кнопку Записать для записи образа исо. Далее, вас предупредят, что вся информация будет удалена. Нажимаем Да . Далее начинается сам процесс распаковки и копирования файлов. Ждем до окончания загрузки. Здесь можно увидеть приблизительное оставшееся время и скорость записи, которые будут зависеть от мощности компьютера.
После оповещения о том, что запись завершена, можно закрыть UltraISO и проверить наличие образа на USB накопителе. В зависимости от системы количество файлов будет отличаться. Так, Windows XP занимает меньше памяти и соответственно имеет меньше файлов.
Далее можно использовать загрузочную флешку по своему усмотрению. Она готова для произведения установки на ваши компьютеры. Для этого необходимо запуститься с нее на нужном устройстве и далее следовать подсказкам. Если вы никогда ранее не устанавливали Windows при помощи загрузочной флешки, прочитайте о том как это нужно делать.
Если вы никогда ранее не устанавливали Windows при помощи загрузочной флешки, прочитайте о том как это нужно делать.
Как уже упоминалось ранее, эта инструкция для записи исо может быть использована для любой ОС. Лучше всего иметь загрузочную флешку, чтобы в случае отказа системы, можно было ею воспользоваться. Обращаем ваше внимание, что в статье о приведены целых 5 способов создания загрузочного девайса из ISO файла.
Видео по теме
Эра оптических дисков потихоньку затухает и им на смену приходят внешние носители информации, флешь накопители. В связи с этим, пользователи научились создавать загрузочные флешки windows и как оказалось, это намного удобнее. Данная статья посвящена теме создания загрузочной флешки windows 7 с помощью программы UltraISO.
Вообще программ, для создания загрузочных флешь накопителей не так и мало, но не все могут записать образ так, как следует правилам загрузочных носителей. Утилита UltraISO справляется с этим делом очень хорошо, именно поэтому я рассматриваю ее в своей статье.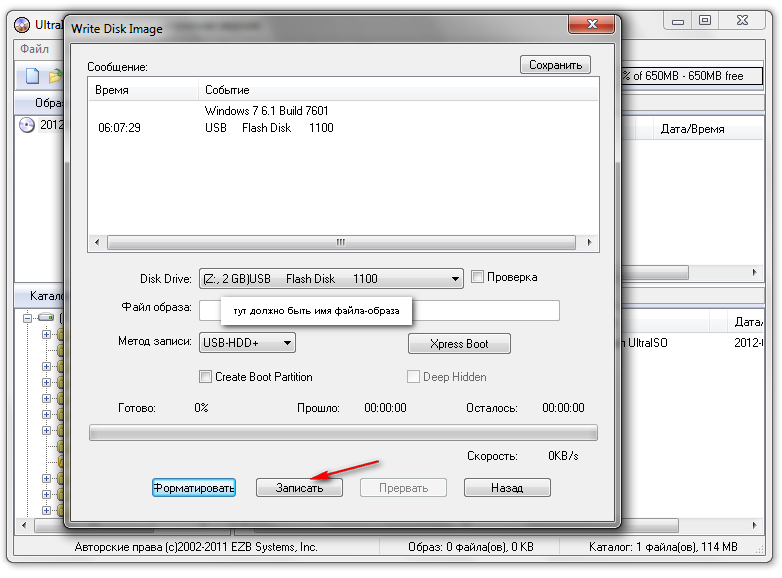 Для примера, можете ознакомится со статьей Как создать загрузочную флешку Windows 7 с помощью программы Rufus , кстати тоже очень удобная утилита.
Для примера, можете ознакомится со статьей Как создать загрузочную флешку Windows 7 с помощью программы Rufus , кстати тоже очень удобная утилита.
Программа является платной, но имеет пробный период, которого нам хватит для создания загрузочной флешки. Скачать ее можно на сайте http://ultraiso-ezb.ru/ .
После запускаем программу, желательно запускать от имени администратора, т.к программа может работать некорректно.
В открывшемся окне, нажимаем по вкладке файл , где выбираем пункт открыть .
В окошке справа, должны появится файлы нашего образа.
Теперь переходим во вкладку где нажимаем пункт записать образ жесткого диска .
Откроется окно, где в выпадающем списке disk drive, выбираем флешь накопитель, на который будет записаны файлы установки windows 7 , метод записи оставляем USB-HDD+ и нажимаем кнопку записать. Для создания такого рода накопителей, рекомендуется использовать флешку объемом не мнее 4 ГБ.
Появится предупредительное окно, которое говорит о том, что вся информация хранящаяся на диске будет удалена, соглашаемся и жмем кнопку да . Перед созданием загрузочной флешки, не забывайте проверять нет ли там нужных файлов.
Начинается процесс создания загрузочной флешки windows 7. Ждем несколько минут.
По окончанию процесса, появится надпись о завершении, нажимаем кнопку назад и закрываем программу.
О ставляйте своё мнение о данной статье, ну и конечно же задавайте свои вопросы, если у вас что-то вдруг пошло не так.
Спасибо за внимание!
Решили переустановить виндовс? Тогда вам обязательно понадобится загрузочная флешка. Особенно, если у вас ПК, нетбук или ноутбук без дисковода. Поэтому мы подробно расскажем, как создать загрузочную флешку windows 7 через ultraiso. Это популярная программа, которая дает возможность монтировать образы, записывать различные данные на диск, копировать образы с дисков, а также создавать загрузочные носители.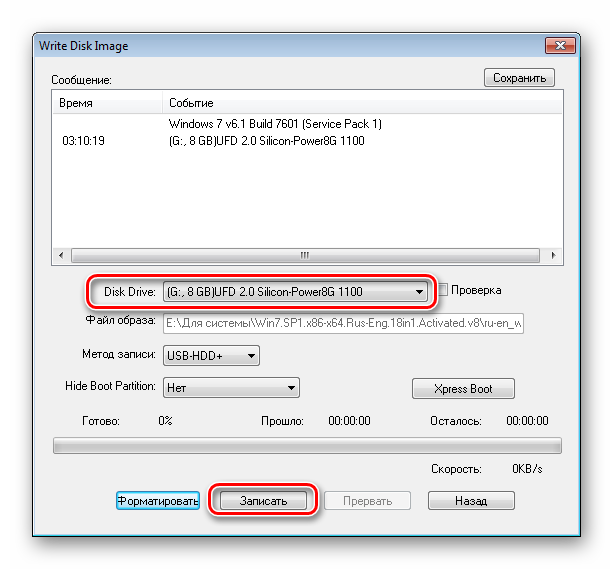
Считается, что это одна из самых простых и удобных утилит. В основном используется для создания, чтения и редактирования образов дисков. С ее помощью вы легко запустите файл с расширением iso или mdf (хотя ultraiso работает с более 30 форматами). Но самое главное – без особых трудностей сделаете загрузочную флешку, чтобы затем установить новую операционку (Windows, Linux, MS-DOS) на лэптоп или ПК без участия CD или DVD-ROM.
Программу ultraiso можно свободно скачать из интернета. Достаточно вбить ее название в поисковике. После чего останется лишь выбрать любой ресурс для загрузки установочного файла этой утилиты.
Кстати, сама программа платная. Но есть у ультра исо и пробный режим, в котором есть небольшие ограничения по функционалу. Однако они не мешают записывать на флешку «загрузчик» ОС.
Имеет ultraiso и русскоязычный интерфейс. Безусловно, это упрощает работу с этой программой. Еще один плюс – небольшой размер. Установочный файл весит всего чуть больше 4 Мб.
Безусловно, это упрощает работу с этой программой. Еще один плюс – небольшой размер. Установочный файл весит всего чуть больше 4 Мб.
Как сделать загрузочную флешку через ultraiso?
В качестве примера рассмотрим, как с помощью этой проги создать загрузочную флешку с «семеркой». Причем сразу же отметим, что с ultraiso можно делать загрузочные носители и с другой ОС.
Что же нам понадобится помимо программы?
- Во-первых, необходим образ диска с windows При этом желательно в формате iso.
- Во-вторых, не обойтись без самой флешки. Ее размер – не меньше 4 Гб. Кстати, примерно столько весит дистрибутив «семерки». Кроме того, рекомендуем заранее отформатировать накопитель (лучше всего ). Тем самым, вы удалите все лишнее и подготовите флешку к новой записи файлов.
Все готово? И программа ultraiso установлена на компьютере? Тогда начинаем.
На этом все. Создание загрузочной флешки завершено, и ее можно использовать для инсталляции операционной системы. Для этого нужно будет зайти в BIOS или UEFI и выставить загрузку с данного носителя.
Для этого нужно будет зайти в BIOS или UEFI и выставить загрузку с данного носителя.
Для справки! Обычно по умолчанию в программе ultraiso установлено меню на английском языке. Чтобы сменить его на русскоязычный интерфейс, необходимо кликнуть на вкладку «Options/Опции», затем зайти в раздел «Language» и выбрать соответствующий пункт.
Можно ли через ultraiso создать загрузочную флешку из папки с файлами или из DVD-диска?
Выше мы рассмотрели вариант, при котором использовался iso образ диска. Но если у вас есть DVD-носитель, где записан дистрибутив Windows, то можно сделать загрузочную флешку напрямую из него. Для этого:
- Устанавливаем диск в привод ноутбука или ПК.
- Запускаем ultraiso.
- Нажимаем «Файл».
- Выбираем «Открыть сд/двд».
- Указываем путь к дисководу, где находится диск с Windows.
- Все остальное выполняется согласно инструкции, описанной выше. Поэтому жмем на «Самозагрузка». После кликаем на «Записать образ жесткого диска».
 Сверяем все параметры и щелкаем на кнопку «Записать».
Сверяем все параметры и щелкаем на кнопку «Записать».
Возможен и еще один вариант создания загрузочной флешки, при котором используется не загрузочный диск или его образ с дистрибутивом, а только папка на компьютере, куда скопированы все файлы для установки Windows:
- В проге ultraiso в верхней части меню жмем «Файл».
- Выбираем пункт «Новый».
- Далее кликаем на «Самозагружаемый образ DVD».
- В появившемся окне нужно указать путь к дистрибутиву. Причем именно к файлу под названием «bootfix.bin». Как правило, он располагается в папке «boot».
- Жмем «Ок». Теперь в нижней части менюшки программы ultraiso выбираем папку, где хранится установочник Windows.
- С помощью мышки переносим ее содержимое (только не саму папку!) в верхнюю правую часть, которая как раз пуста.
- Если всплывет сообщение, что «Новый образ переполнен», а специальный индикатор справа приобретет красный цвет, то кликните на него мышкой. После чего установите размер 4.
 7 Гб.
7 Гб. - Все остальные шаги – как в предыдущих вариантах.
Обычно, у многих нетбуков (Например, HP Mini, Acer Aspire One, Asus Eee PC ) отсутствует внутренней привод для чтения DVD-дисков. Для на таком нетбуке придется использовать либо внешний DVD-привод, либо загрузочную флэш-накопитель USB «флешка”. В обоих случаях вам потребуется произвести загрузку нетбука с внешнего устройства . Особенности настройки нетбука для загрузки с внешних устройств определяются конкретной моделью.
Установка Windows 7 с USB флеш-накопителя с помощью UltraISO
- Вставьте флэшку в USB-порт.
- Откройте
Инструкция по записи образа Windows 7 на флешку
- В программе UltraISO в меню Файл нажмите на пункт Открыть, выберите и нажмите Открыть.
- Убедившись, что образ открыт — выберите в меню Самозагрузка пункт Записать образ Жесткого диска
- В списке Disk Drive выберите вашу флэшку, в пункте Метод записи: USB-HDD+ и нажмите Записать
- В появившемся окне об уничтожении информации Подсказка, нажмите кнопку Да
- Дождитесь, когда завершится запись (от 5 до 20 минут в зависимости от скорости записи флэшки)
- Не вынимая флешки из USB-порта перезагрузите компьютер
- Сразу после начала перезапуска запустите , с помощью нажатия на клавиатуре Delete (Del) или F2 в зависимости от типа а
- В установите загрузку в первую очередь с USB-HDD
- Сохраните настройки и выйдите из BIOS.
 Компьютер перезагрузится и начнет загрузку с флеш-накопителя
Компьютер перезагрузится и начнет загрузку с флеш-накопителя
Установка ничем не отличается от установки с загрузочного DVD-диска, но есть один момент. Когда завершится копирование и распаковка файлов, и компьютер в первый раз пойдет на перезагрузку, нужно снова запустить BIOS и установить обратно приоритет загрузки (по умолчанию с жесткого диска). В противном случае, загрузка снова пойдет с флеш-диска.
Установка Windows 7 с помощью внешнего винчестера (HDD External), аналогична установки с помощью флэшки
Основные отличия:
- В BIOS необходимо выбрать загрузку с HDD (так как внешний винчестер определяется как HDD), Для этого в приоритетах для винчестеров выберите главный ваш внешний HDD). После первой перезагрузки в BIOSе восстановить значение приоритета винчестеров по умолчанию.
- Перед установкой винчестер, на который будет ставится должен быть уже заранее разбит на необходимые разделы (например, ), в противном случае, внешний HDD займет раздел с буквой «C».
 Что создаст некоторые неудобства после установки.
Что создаст некоторые неудобства после установки.
Зачастую установка операционной системы Windows с USB флешки является единственно возможным решением для владельцев устройств (нетбуки, неттопы и другие), где отсутствует дисковод, а внешние USB-приводы, хотя и получили самое широкое распространение на рынке потребительской электроники, есть всё же не у всех. К тому же такой метод во многом оправдан и имеет ряд преимуществ (компактность, надёжность хранения данных, высокая скорость чтения) даже в сравнении с традиционным способом установки при наличии CD\DVD привода.
Итак, для того чтобы установить Windows на неттоп или ноутбук (нетбук) в отсутствии дисковода, или же, если вы просто хотите иметь дистрибутив с тем или иным выпуском операционной системы всегда под рукой, понадобится записать загрузочную флешку. Одним из наиболее простых, а главное рабочих вариантов является запись загрузочной USB-флешки с помощью программы UltraISO.
Несмотря на то обстоятельство, что программа относится к категории условно-бесплатного ПО, для создания загрузочной флешки с операционной системой вполне подойдёт и бесплатная (пробная) версия UltraISO (русская версия), скачать программу можно .
Далее в качестве примера рассмотрим процесс создания загрузочной флешки 64-битной ОС Windows 8.1. Обратите внимание, что описываемый здесь способ подходит только для операционных систем Windows 7 и Windows 8, для Windows XP этот процесс несколько отличается.
Скачиваем и запускаем программу, появится вот такое окно, выбираем здесь «Пробный период …».
Откроется главное окно программы, в меню выбираем: Файл → Открыть,
после чего находим файл-образ с расширением.iso (или может быть другим: IMG, MDF, NRG и т.д.) в проводнике Windows (подразумевается, что у нас на жёстком диске компьютера уже есть виртуальный образ операционной системы) и нажимаем «Открыть».
На следующем этапе выбираем пункт меню «Самозагрузка» → «Записать образ Жёсткого диска …»
Появится вот такое окно (если вы ещё не вставили флешку, то сейчас самое время это сделать).
Здесь нужно обратить внимание на пункт «Метод записи», разработчиками UltraISO рекомендуется выбирать USB-HDD+. Тут стоит пояснить, что методика записи, предлагаемая программой на этом шаге, а именно: USB-HDD, USB-ZIP, USB-HDD+, USB-ZIP+, USB-HDD+ v2, USB-ZIP+ v 2 – это режимы эмуляции соответствующих устройств. К примеру, главное отличие метода USB-HDD от USB-HDD+ сводится к тому, что при использовании расширенного режима (USB-HDD+) загрузочная флешка будет с большей вероятностью совместима с BIOS того или иного компьютера (ноутбука) и т.д., нежели при использовании базового USB-HDD. В свою очередь USB-HDD+ v2 обеспечит совместимость вашей загрузочной флешки практически с любым, даже очень специфическим БИОС, поэтому рекомендуем сразу использовать именно его.
Тут стоит пояснить, что методика записи, предлагаемая программой на этом шаге, а именно: USB-HDD, USB-ZIP, USB-HDD+, USB-ZIP+, USB-HDD+ v2, USB-ZIP+ v 2 – это режимы эмуляции соответствующих устройств. К примеру, главное отличие метода USB-HDD от USB-HDD+ сводится к тому, что при использовании расширенного режима (USB-HDD+) загрузочная флешка будет с большей вероятностью совместима с BIOS того или иного компьютера (ноутбука) и т.д., нежели при использовании базового USB-HDD. В свою очередь USB-HDD+ v2 обеспечит совместимость вашей загрузочной флешки практически с любым, даже очень специфическим БИОС, поэтому рекомендуем сразу использовать именно его.
Также отметим, что при использовании UltraISO нет необходимости заранее форматировать флешку, программа всё сделает сама, единственное, перед тем как вставить usb-флешку и начать запись, убедитесь, что на ней нет важной для вас информации. Впрочем, после того как вы нажмёте «Записать», программа вас об этом предупредит вот таким сообщением.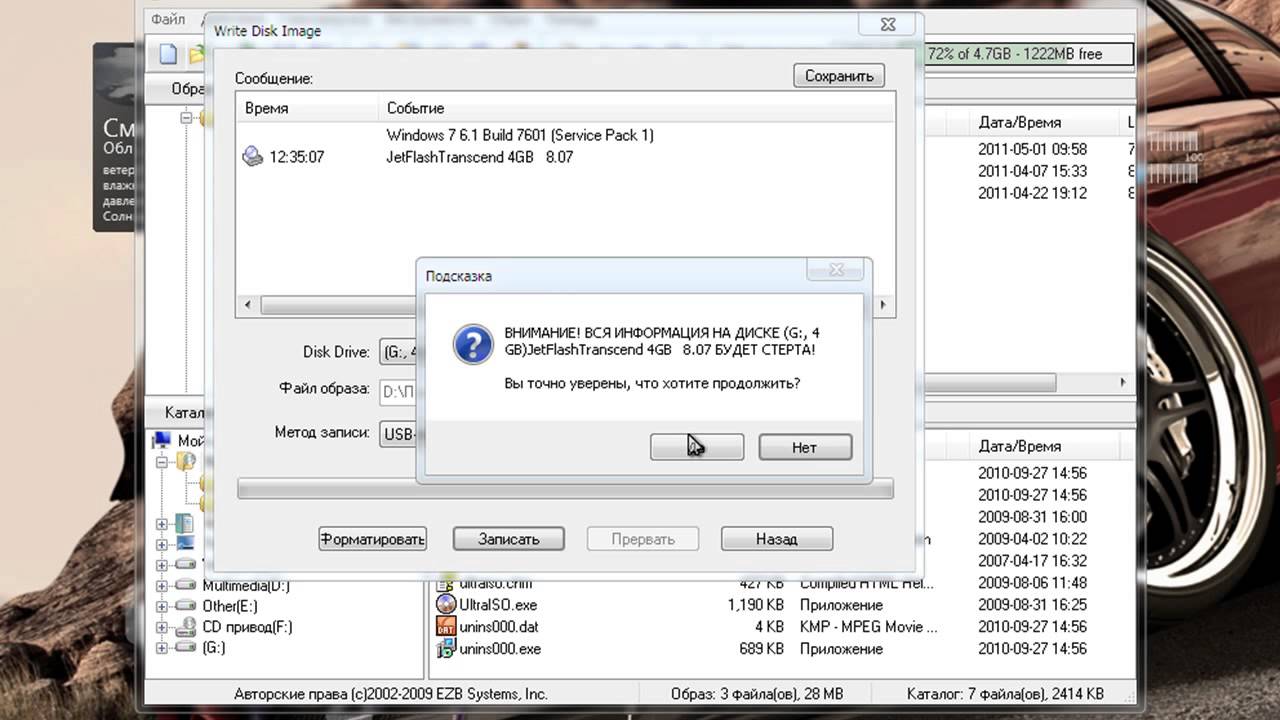
Ждём окончания процесса записи, по его завершении получаем универсальную загрузочную флешку с помощью которой мы без труда сможем установить операционную систему Windows (в нашем случае Windows 8.1) на любой компьютер, ноутбук, неттоп и т.д.
Непосредственно сам процесс установки операционной системы с флешки ничем не отличается от такового посредством диска, однако для того чтобы всё работало необходимо правильно задать приоритет загрузки устройств в BIOS вашего компьютера.
Мультизагрузочная флешка windows 7 ultraiso. Записать образ на флешку ultraiso: делаем сложное простым
Наверное, самой популярной операционной системой на сегодняшний день является операционная система Windows. Кому-то по душе новая версия Windows 8, кому-то Windows 7, а кто-то никак не расстанется Windows XP.
Устанавливается такая программа непосредственно с установочного диска. Но есть еще один вариант установки операционной системы Windows.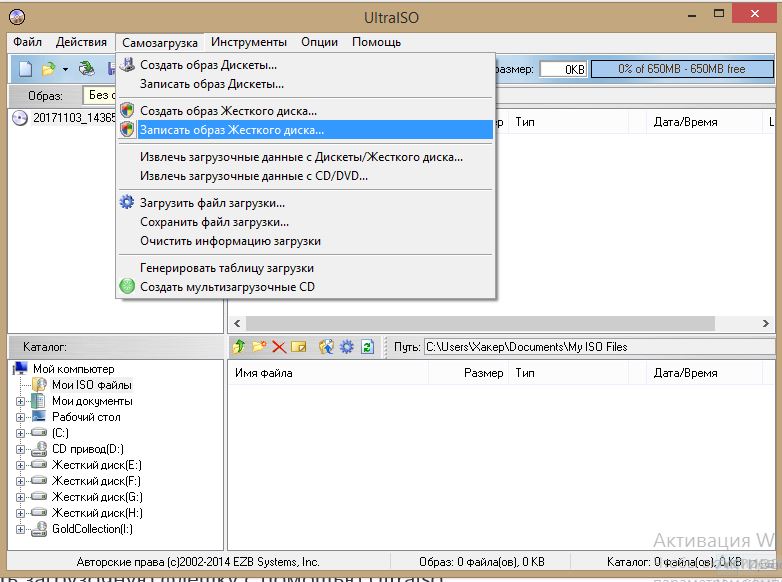 Можно создать специальную загрузочную флешку.
Можно создать специальную загрузочную флешку.
Загрузочная флешка будет идеальным вариантом, например, для нетбуков, которые не оснащены дисководами. Да и,вообще, флешка компактнее, чем установочный диск.
Чтобы создать загрузочную флешку можно воспользоваться несколькими программами. Но в нашем случае мы воспользуемся программой Ultraiso.
В первую очередь необходимо открыть саму программу. Открыть ее нужно с правами администратора. То есть нужно нажать на нее правой кнопки мыши и выбрать пункт «Запуск от имени администратора» .
Стоит отметить, что перед всей процедурой вам нужно будет скачать образ операционной системы Windows.
Дальше в меню программе вам необходимо будет выбрать пункт «Файл» и в нем выбрать «Открыть» .
Находим папку с образом Windows и открываем его.
После всего этого, вам нужно будет выбрать в меню программы пункт . Здесь выбираем раздел «Записать с жесткого диска» .
После этого вам нужно будет выбрать устройство на которое будет произведена запись. В нашем случае это будет флешка. И подтверждаем наши действия кнопкой «Записать» .
В нашем случае это будет флешка. И подтверждаем наши действия кнопкой «Записать» .
Стоит отметить, что размер флешки для осуществления данной операции должен быть не менее чем 4 Гб.
После того как вы нажмете кнопку «Записать» всплывет окно, которое запросит еще раз подтвердить ваши действия, предупреждая о том, что вся информация, которая была на флешке удалится. Вы должны подтвердить ваши действия.
Запись будет длиться в течение нескольких минут. По истечении этого времени запись завершится и вы получите установочную флешку.
kbshnik / /Эра оптических дисков потихоньку затухает и им на смену приходят внешние носители информации, флешь накопители. В связи с этим, пользователи научились создавать загрузочные флешки windows и как оказалось, это намного удобнее. Данная статья посвящена теме создания загрузочной флешки windows 7 с помощью программы UltraISO.
Вообще программ, для создания загрузочных флешь накопителей не так и мало, но не все могут записать образ так, как следует правилам загрузочных носителей. Утилита UltraISO справляется с этим делом очень хорошо, именно поэтому я рассматриваю ее в своей статье. Для примера, можете ознакомится со статьей Как создать загрузочную флешку Windows 7 с помощью программы Rufus , кстати тоже очень удобная утилита.
Утилита UltraISO справляется с этим делом очень хорошо, именно поэтому я рассматриваю ее в своей статье. Для примера, можете ознакомится со статьей Как создать загрузочную флешку Windows 7 с помощью программы Rufus , кстати тоже очень удобная утилита.
Программа является платной, но имеет пробный период, которого нам хватит для создания загрузочной флешки. Скачать ее можно на сайте http://ultraiso-ezb.ru/ .
После запускаем программу, желательно запускать от имени администратора, т.к программа может работать некорректно.
В открывшемся окне, нажимаем по вкладке файл , где выбираем пункт открыть .
В окошке справа, должны появится файлы нашего образа.
Теперь переходим во вкладку где нажимаем пункт записать образ жесткого диска .
Откроется окно, где в выпадающем списке disk drive, выбираем флешь накопитель, на который будет записаны файлы установки windows 7 , метод записи оставляем USB-HDD+ и нажимаем кнопку записать. Для создания такого рода накопителей, рекомендуется использовать флешку объемом не мнее 4 ГБ.
Для создания такого рода накопителей, рекомендуется использовать флешку объемом не мнее 4 ГБ.
Появится предупредительное окно, которое говорит о том, что вся информация хранящаяся на диске будет удалена, соглашаемся и жмем кнопку да . Перед созданием загрузочной флешки, не забывайте проверять нет ли там нужных файлов.
Начинается процесс создания загрузочной флешки windows 7. Ждем несколько минут.
По окончанию процесса, появится надпись о завершении, нажимаем кнопку назад и закрываем программу.
О ставляйте своё мнение о данной статье, ну и конечно же задавайте свои вопросы, если у вас что-то вдруг пошло не так.
Спасибо за внимание!
Современные ноутбуки все реже оснащаются дисководом для работы с компакт дисками. А таких устройствах как и нетбуки дисководы вообще не встречаются. Отказ от дисковода позволяет сделать мобильное устройство более легким и более тонким. Но, при этом пользователи сталкиваются с некоторыми сложностями в работе. Например, для того чтобы установить Windows 7 на устройство без дисковода, приходится создавать загрузочные флешки. В данном материале мы расскажем о том, как записать образ Windows 7 на флешку через UltraISO.
Например, для того чтобы установить Windows 7 на устройство без дисковода, приходится создавать загрузочные флешки. В данном материале мы расскажем о том, как записать образ Windows 7 на флешку через UltraISO.
Шаг № 1. Откройте образ Windows 7 в программе UltraISO.
Для того чтобы записать образ Windows 7 на флешку через программу вам нужно сначала открыть этот образ. Для этого запустите UltraISO, откройте меню «Файл» и выберите там пункт «Открыть».
В результате перед вами появится стандартное окно для выбора файла. Здесь вам нужно выбрать ISO файл с образом Windows 7, который вы хотите записать на флешку.
После этого в интерфейсе UltraISO появятся файлы из выбранного образа диска. Данные файлы лучше не трогать, иначе загрузочная флешка может не работать.
Шаг № 2. Подключаем флешку к компьютеру и запускаем запись образа Windows 7.
Дальше вам необходимо подключить к компьютеру флешку, на которую вы планируете записывать образ Windows 7 через UltraISO. Для этого просто подключите флешку к любому порту и дождитесь, пока система ее определит. После подключения флешки вернитесь к программе UltraISO. Теперь вам нужно открыть меню «Самозагрузка» и выбрать пункт «Записать образ Жесткого диска».
Для этого просто подключите флешку к любому порту и дождитесь, пока система ее определит. После подключения флешки вернитесь к программе UltraISO. Теперь вам нужно открыть меню «Самозагрузка» и выбрать пункт «Записать образ Жесткого диска».
После этого откроется окно для записи образа диска. Здесь вам необходимо выбрать флешку, на которую вы хотите записать образ Windows 7. Выберите нужную флешку, и нажмите на кнопку «Записать».
После этого программа UltraISO предупредит об удалении всех данных с флешки и в случае согласия пользователя, начнет запись образа Windows 7 на флешку.
Шаг № 2. Дождитесь, пока UltraISO закончит запись образа.
Одним из самых эффективных и оперативных методов, который позволяет выполнить запись установки Виндовс, является создание загрузочной флешки с использованием программы UltraISO. Прежде чем осуществить такую операции необходимо скачать и установить приложение. Сделать это можно, посетив официальный сайт разработчика программного обеспечения. О том, как записать образ на флешку через UltraISO , мы расскажем подробно в нашем материале.
О том, как записать образ на флешку через UltraISO , мы расскажем подробно в нашем материале.
Особенности создания загрузочной флешки с использованием приложения UltraISO
После того как установка программы UltraISO проведена, пользователь может приступать к созданию загрузочной флешки. Этот процесс не вызовет затруднений даже у новичков. Разработчик программного продукта сделал все возможное, чтобы было понятно, как создать загрузочную флешку с помощью UltraISO. Для наглядности мы приведем подробную инструкцию.
Для начала необходимо запустить приложение для флешки непосредственно от имени администратора.
После выполнения этой операции следует, используя клавиши Ctrl + O, или, выбирая пункт Файл – Открыть, открыть образ установочного файла Виндовс. Открываем именно тот образ, который нужно смонтировать.
Следующий этап – указание папки, где находится образ Windows. Для осуществления такой операции следует выбрать образ, нажать Открыть.
В итоге у пользователя перед глазами должно появиться следующее изображение.
Если все отобразилось корректно, то можно приступать к записи флешки. Начинать такую операцию необходимо с пункта Самозагрузка – Запись образа жесткого диска. На следующем скрине все видно.
Обратите внимание, что при выполнении записи с USB-флешки в автоматическом режиме будет удалена информация. Если данные имеют важное значение, то следует их предварительно сохранить. На этом этапе операция выглядит так – USB-HDD + и нажимаем Записать.
Программное обеспечение Ультра ИСО выдаст предупреждение о том, что информация будет стерта. Если данные не важны или пользователь уже выполнил их сохранение, то следует нажать Да.
Можно ли сделать загрузочную флешку, используя DVD диск и как выполнить такой процесс
Как пользоваться программой Ультра ИСО стало понятно. Теперь необходимо разобраться, что делать в тех ситуациях, когда под рукой имеется лицензионный установочный диск, но нет образа Windows. Все очень просто. В третьем пункте, отмечено на картинке, следует отметить путь к дисководу. Для этого необходимо выбрать «Файл», а дальше «Открыть DVD».
Для этого необходимо выбрать «Файл», а дальше «Открыть DVD».
Остальные действия проходят так, как на изображениях, представленных чуть выше.
Можно ли сформировать мультизагрузочную флешку, используя папку с файлами
Да, такой вариант также можно воплотить в реальность. Он является оптимальным решением в тех ситуациях, когда цифровая лицензионная копия есть на папке на компьютерном оборудовании на диске. Чтобы выполнить работу следует придерживаться следующей инструкции:
Запускаем программу Ультра ИСО для создания самозагрузочной флешки. Выбираем по порядку: «Файл», «Новый», «Самозагружаемый образ DVD».
В окне, которое появилось на экране, выбираем файл под названием bootfix.bin. Он располагается в папке boot.
Следующий этап – выбор папки, где находятся файлы Все файлы следует переместить в окно, расположенное сверху.
В тех ситуациях, когда индикатор справа (как на картинке ниже) окрашивается в красный цвет, необходимо встать на него мышкой и выбрать 4,7.
Далее пользователь должен руководствоваться пунктами, начиная с №5, которые отмечены на скринах выше. Выполнив все операции, можно быть уверенным, что автозагрузочная флешка готова к дальнейшему использованию.
Можно воспользоваться и штатными средствами Windows, например, восстановлением, но это не всегда удается, поэтому гораздо проще удалить старую систему и поставить новую.
Для восстановления понадобится диск или .
Рассмотрим процесс создание образа на примере записи Windows 8, хотя «семерка» и остальные ОС пишутся также.
Шаг 1. Начало работы
Для совершения дальнейших действий потребуется запустить программу от имени Администратора, иначе система просто не даст ничего сделать.
После того, как вы открыли программу, необходимо нажать меню «Открыть» как показано на первом скриншоте и приступить к созданию загрузочной флешки ultraiso.
На примере показан подготовленный . Сами же файлы легко найти в интернете, в частности, на торрент-трекерах . Расширение должно быть именно ISO, а не EXE.
Как только вы подтвердили выбор образа нажатием кнопки «открыть», в правом окне программы отобразится перечень используемых файлов .
Ничего не удаляйте и не переименовывайте, чтобы в дальнейшем не возникло никаких ошибок при установке .
Шаг 2. Подготовка образа к записи
Вновь вылетит всплывающее окно, в очередной раз предупреждающее о том, что данные будут удалены. Соглашаемся с этим и идем дальше.
Начинается самое интересное – непосредственная запись ОС. Начала создаваться мультизагрузочная флешка ultraiso, что займет некоторое время.
Сама программа работает довольно шустро и оперативно, а вот система нередко тормозит весь процесс создания. Будьте терпеливы.
По завершении процесса в логах отобразится уведомление «Запись завершена» ! Это значит, что наша флешка с готовой Windows 8 готова к использованию.
Поскольку в услугах UltraISO мы больше не нуждаемся, программу можно закрыть.
При вторичном подключении флешки к ПК должна появиться приблизительно такая надпись, как показано на скриншоте.
Как сделать загрузочную флешку в UltraISO: пошаговая инструкция
Загрузочная флешка или, проще говоря, обычная флешка, на которую записана операционная система, для установки на компьютер. Диски DVD \ CD также можно использовать в качестве носителя информации, но при условии, что доступен рабочий или существующий привод DVD \ CD.
Использование USB-накопителя удобнее, не занимает много места, удобно для хранения и менее подвержено механическим воздействиям, чем DVD / CD.Спрашивается, для чего нужна загрузочная флешка? Ответ прост.
Загрузочная флешка с записанным на нее образом операционной системы Windows позволит быстро восстановить операционную систему в случае неисправности, если другими способами сделать это невозможно. Под другими методами мы подразумеваем восстановление операционной системы из ранее созданных точек восстановления или восстановление из резервной копии. Сразу хочу рассказать, где взять исходный образ операционной системы.Для этого перейдите по выделенной ссылке. Если этой информации об исходных изображениях недостаточно, воспользуйтесь поисковой системой.
Загрузочная флешка также пригодится для ознакомления с интересующей операционной системой, не устанавливая ее на компьютер. Вы записываете интересующий вас образ на флешку, вставляете ее в порт USB и загружаете компьютер с этого устройства, при этом операционная система компьютера не переустанавливается. После тестирования верните настройки загрузки в исходное состояние.Для записи ISO-образов на флешку познакомимся с бесплатной русской версией программы UltraISO. UltraISO — это мощная программа для создания, редактирования и конвертации различных форматов образов CD / DVD дисков.
Системные требования: Windows Vista, Windows XP, Windows 7, Windows 8, Windows 8.1, Windows 10
На первый взгляд программа UltraISO кажется довольно простой, но на самом деле список ее возможностей очень велик для такого света и компактная утилита:
работа с образами дисков: редактирование, конвертирование, запись их на физические носители;
проверка ранее записанного содержимого диска;
распаковка и тестирование сжатых образов дисков;
извлечение загрузочных (загрузочных) секторов жесткого диска и дискет;
с использованием созданных образов как виртуальных дисков;
создание мультизагрузочной «флешки» для последующей установки Windows, Linux или других операционных систем (в том числе с режимами USB-HDD и USB-ZIP) на компьютер или ноутбук.
Из очевидных плюсов можно отметить выбор скорости записи диска, способа записи и активацию проверки после завершения. Размер изображения, который может обрабатывать UltraISO, ограничен 50 ГБ. Обычный пользователь вряд ли заметит такое ограничение (кроме заядлых геймеров). Но им можно порекомендовать скачать UltraISO Premium или заплатить за платную версию программы, в которой верхняя планка уже установлена на отметке 2 ТБ. (цитата с сайта загрузки http: // ultraiso-ezb.RU/)
Поддерживаются более 30 популярных форматов: .iso, mds, nrg, mdf, cue, img, bin. и т.д.
Официально разработан EZB Systems.
Скачайте UltraISO с официального сайта.
Скачайте UltraISO и установите
UltraISO установлен.
Если вам нужен другой язык программы, установите нужный. Раздел «Настройки» + «Язык», далее выбираем нужный язык.
Создание загрузочной флешки в UltraISO
Чтобы создать загрузочную флешку с ISO-образом желаемой операционной системы Windows, в первую очередь нам понадобится сам образ, который необходимо подготовить заранее.Ссылку, как и где найти исходный ISO-образ, я разместил в начале статьи. (Кроме того, образ ОС мог быть создан вами из установленной операционной системы.) Соответственно флешка объемом не менее 4 Гб.
Можно заранее отформатировать флешку до файловой системы FAT-32 или отформатировать ее непосредственно перед записью образа, прямо в программе UltraISO, программа сама подскажет процедуру, вам просто нужно ее выполнить.Далее запускаем программы от имени администратора.
Откроется программа «Проводник», где находим нужный ISO-образ, выбираем его, нажимаем кнопку «Открыть».
ISO-образ будет загружен в UltraISO и отображен в правой части окна.
Выберите раздел «Boot», в открывшемся меню подайте команду «Burn Hard Disk Image». Естественно, что флешка должна быть вставлена в USB-разъем компьютера и иметь объем не менее 4 Гб, о чем говорилось ранее.
Откроется окно «Записать образ диска», в русском переводе «Записать образ диска», где будет показана ваша флешка. Убедитесь, что выбрали правильный диск для записи, проверив букву и размер диска. В столбце «Проверить» установите флажок, чтобы после записи образа ISO запись проверялась на наличие ошибок. В разделе «Способ записи» нужно установить «USB-HDD +». Если флешка ранее была отформатирована в формате FAT-32, нажмите кнопку «Запись», если она не отформатирована, это действие необходимо выполнить.Щелкните кнопку «Форматировать».
Помните, что при форматировании диска все следы ранее записанных файлов на USB будут стерты, поэтому вам нужно заранее скопировать все необходимое на жесткий диск вашего компьютера или другого диска, если вы не сделали это сразу , отмените форматирование и следуйте инструкциям, чтобы сохранить необходимую информацию. Если все готово, выберите формат форматирования FAT 32 и нажмите кнопку «Пуск».
Мы получим предупреждение о том, что форматирование уничтожит ВСЕ данные на этом диске.Нажмите кнопку «ОК», если вы все сохранили, если нет, нажмите «Отмена».
По завершении форматирования отобразится предупреждение о завершении задания.
Возвращаемся в окно «Записать образ диска», где нажимаем кнопку «Запись»
И снова программа предупреждает. Нажимаем кнопку «Да».
Начался процесс записи ISO-образа Windows.
Если флажок не установлен, результат будет проверен сразу после завершения.
Программа UltraISO очень популярна среди пользователей и при необходимости для создания загрузочного образа они чаще всего прибегают к ней.Дело в том, что программа достаточно функциональна и удобна в использовании. Разобраться в этом несложно, и если читатель следует описанным рекомендациям, то проблем, в общем, возникнуть не должно. Итак, предлагаем вашему вниманию подробную инструкцию.
Это одна из лучших и, соответственно, популярных программ для работы с образами дисков. Он позволяет решить множество задач, о которых мы поговорим ниже. Следует отметить, что программное обеспечение распространяется на платной основе, но для оценки возможностей, создания и записи образа можно использовать бесплатный 30-дневный пробный период.Как только он истечет, пользователю придется либо оплатить подписку, либо удалить программу. Уточнить стоимость и скачать дистрибутив для установки можно на сайте разработчиков https://www.ezbsystems.com/ultraiso/index.html.
Программа поддерживает различные форматы изображений, а также распознает многотомные. При создании образа пользователь может добавлять в него только необходимые файлы, не копируя всю систему. Также доступны операции с файлами внутри изображения.
Для создания образа просто запустите программу, нажмите кнопку «новый», выберите тип изображения и добавьте к нему необходимые папки и файлы. При необходимости скорректируйте расположение папок и файлов прямо внутри созданного объекта и завершите формирование.
Как записать образ на флешку через UltraISO: пошаговый алгоритм
А теперь подробнее рассмотрим, как записывается образ на флешку. Прежде чем приступить к задуманному, следует завершить подготовку.
Подготовка
Это в первую очередь включает загрузку и установку самой программы UltraISO. Выше мы писали, где это можно сделать, кроме того, в сети есть другие источники, предлагающие программу. Однако мы советуем вам обращаться только к проверенным ресурсам, чтобы не навредить вашему ПК.
Флешка объемом не менее 8 ГБ. Конечно, для записи небольших образов может потребоваться меньше памяти, но для создания установочного образа ОС вам потребуется около 8 ГБ.Флешка должна быть полностью освобождена от любых данных и желательно отформатирована. В качестве формата следует выбирать FAT32, это то, что советуют делать опытные пользователи. Но на момент записи диска могут возникнуть проблемы, если он займет больше 4 Гб. В этом случае следует сменить форму на NTFS, а во время работы с программой пропустить этап форматирования и сразу перейти к записи.
Что касается образа, то вы можете создать его самостоятельно с помощью программы. Если вам нужен образ операционной системы, вы можете скачать его с https: // www.microsoft.com … Оттуда пользователь гарантированно получит чистую и качественную версию программного обеспечения без вредоносных программ и других проблем.
Этап первый: запуск программы и выбор изображения
Это самый первый этап. В общем, ничего сложного в этом нет и выделять не приходилось, но для большей наглядности, тем не менее, будем действовать поэтапно.
Первый шаг в процессе решения проблемы завершен.
Этап второй: запись изображения
Это самый важный и ответственный этап всего процесса. Нам необходимо подключить подготовленную флешку к компьютеру, дождаться, пока устройство и программа ее правильно распознают. Затем следуйте алгоритму.
В общем, это полный ответ на вопрос, … Время, необходимое для завершения процесса, зависит от мощности ПК и размера образа; в среднем процесс длится от 5 до 20 минут.
В конце пользователь увидит сообщение о том, что запись завершена. После этого закройте программу и проверьте, действительно ли изображение присутствует на внешнем носителе. Как правило, после правильно выполненной и завершенной записи имя флешки должно измениться на имя образа.
В зависимости от цели, для которой будет использоваться внешний носитель, на него можно записать несколько изображений (если позволяет память). Но если вы планируете производить установку с него, то на внешнем носителе должен быть только один объект.
Несмотря на то, что мы описали процесс достаточно подробно и объемно, на практике он занимает не более двух минут (не считая самой записи). После нескольких опытов использования UltraISO навык будет прочно закреплен, и владелец ПК сможет легко получить не только любую версию, но и свою любимую игру или программное обеспечение.
Надеемся, что ответили на вопрос максимально подробно и понятно, … Если есть вопросы — пишите в обсуждениях, мы постараемся разобраться и предложим решение.Делитесь статьей в соцсетях и оставайтесь с нами, еще много полезной информации.
UltraISO — одна из простейших программ, позволяющих создать загрузочную флешку. Он поддерживает все операционные системы, начиная с Windows XP. Для записи изображения не требуется специальных навыков. Достаточно следовать подробной инструкции и потратить несколько минут. Запись изображения занимает до 30 минут, в зависимости от размера раздачи и мощности компьютера.
Для создания загрузочного образа на флешке необходимо сделать следующее:
- Запись UltraISO на комп (есть русские версии).
- Скачайте дистрибутив операционной системы.
- Откройте клиент CMS и откройте через него образ раздачи.
- Вставьте диск в разъем USB.
- Выберите необходимые настройки и нажмите соответствующую кнопку.
Теперь стоит подробнее рассмотреть каждый этап.
Видео — Создание загрузочного USB-накопителя в UltraISO
Процесс создания загрузочного USB-накопителя
Изначально нужно подобрать флешку определенного размера.
Для получения желаемого результата вам необходимо сделать следующее:
Дальнейшие действия аналогичны. Среднее время записи составляет 30 минут, так как скорость передачи файлов через DVD относительно низкая.
Загрузочная флешка из папки с системными файлами Windows
С дистрибутивом можно использовать действующую операционную систему.Однако этот метод актуален только для Windows 7, 8 и 10.
Это выглядит следующим образом:
- Запустите программу и нажмите «Файл» -> «Создать» -> «Загрузочный образ». Вы должны выбрать его в папке с системными файлами. Он называется bootfix.bin и находится в загрузочной папке.
- Выберите файлы снизу (не всю папку, а ее содержимое) и перетащите их наверх.
- Выберите размер файла 4,7 ГБ, если появится красная полоса. Доказательства того, что новый образ переполнен.
- Щелкните начальную загрузку и продублируйте вышеуказанные шаги.
Это все доступные способы создания загрузочного USB-накопителя за 30-40 минут.
Если вы хотите создать загрузочную флешку или записать на нее дистрибутив какой-либо утилиты / программы, вам необходимо соответствующее программное обеспечение. В этой статье будут представлены некоторые из самых удобных и простых в использовании программ и утилит. Осталось только выбрать для себя наиболее подходящий.
Первое решение — официальная программа от Microsoft под названием Media Creation Tool.Его функциональность невелика, и все, что он может сделать, это обновить текущую версию Windows до текущей версии 10k и / или записать свой образ на USB-накопитель.
Плюс в том, что избавляет от поиска чистого и рабочего образа, благодаря тому, что запишет официальный дистрибутив на USB-носитель.
Руфус
Это более серьезная программа, имеющая все необходимые функции для создания полноценного загрузочного USB-носителя. Во-первых, Руфус предлагает отформатировать перед записью раздачи.Во-вторых, он тщательно сканирует флешку на наличие битых секторов, чтобы вы при необходимости заменили носитель. В-третьих, он предлагает два типа форматирования: быстрое и полное. Конечно, второй снимет информацию лучше.
Rufus поддерживает все типы файловых систем и является портативным. Кстати, благодаря функции Windows To Go вы можете записать Windows 8, 8.1, 10 на флешку и запустить эту систему на любом ПК.
WinSetup от USB
Следующее решение — Вин Сетап от ЮСБ.В отличие от предыдущей программы, эта утилита способна записывать сразу несколько образов, создавая мультизагрузочный носитель.
Перед началом использования предлагает сделать резервную копию всей информации на носителе, а также настроить загрузочное меню. Однако утилита не русифицирована, а меню, через которое происходит управление, довольно сложное.
САРДУ
Эта программа избавит вас от необходимости искать нужные дистрибутивы в Интернете, так как вы можете выбрать нужные прямо в ее интерфейсе.Она сама скачает с официальных сайтов все необходимое и запишет на нужный носитель. Созданный образ легко проверить на работоспособность с помощью встроенного эмулятора QEMU, чего также не было в предыдущих программных решениях.
Не лишен недостатков. Дело в том, что большинство изображений можно загрузить через интерфейс SARDU для последующей записи на носитель только после покупки PRO версии, в противном случае выбор ограничен.
XBoot
Эта программа проста в использовании. Все, что требуется для начала, — это перетащить мышью нужные дистрибутивы в главное окно программы. Там вы также можете распределить их по категориям и создать описание для удобства. В главном окне вы можете увидеть общий размер всех дистрибутивов, загруженных в программу, чтобы выбрать носитель необходимого размера.
Как и в предыдущем решении, вы можете загружать некоторые изображения из Интернета напрямую через интерфейс XBut.Выбор, конечно, небольшой, но все бесплатно, в отличие от SARDU. Единственный недостаток программы — отсутствие русского языка.
Дворецкий
Утилита, созданная российским разработчиком, мало чем отличается от предыдущих решений. С его помощью вы можете записывать несколько изображений и создавать для них уникальные имена, чтобы не запутаться.
Единственное, что по-прежнему отличает его от других подобных программ, — это возможность выбрать дизайн меню для вашего будущего загрузочного носителя, но вы также можете выбрать обычный текстовый режим.Плохо то, что Батлер не предоставляет возможность форматировать флешку перед записью.
UltraISO — многофункциональная программа для записи изображений не только на флешку, но и на компакт-диски. В отличие от некоторых предыдущих программ и утилит, эта может создать образ с существующего диска с помощью дистрибутива Windows для последующей записи на другой носитель.
Еще одна полезная функция — создание образа из операционной системы, уже установленной на вашем жестком диске.Если вам нужно запустить дистрибутив, но нет времени на его запись, есть функция монтирования, которая позволяет это сделать. Помимо всего этого, вы можете сжимать и конвертировать изображения в другие форматы. У программы только один недостаток: она платная, но для теста есть пробная версия.
UNetBootin
Это простая и портативная утилита для записи изображений на флешку. Как и в некоторых предыдущих программах и утилитах, функциональность UnetButin ограничивается записью существующего изображения на носитель и возможностью загрузки желаемого из Интернета через его интерфейс.
Основным недостатком этого решения является невозможность одновременной записи нескольких образов на один диск.
PeToUSB
Еще одна бесплатная портативная утилита для создания загрузочных носителей. Из его возможностей стоит отметить форматирование флешки перед записью, чего явно не хватает в том же UNetBooting. Однако производитель уже давно перестал поддерживать свое детище.
Поддерживает запись образов ОС на USB-флешку емкостью не более 4 ГБ, чего не хватит для всех версий.К тому же утилита еще не русифицирована.
WinToFlash
Сборник дополняет функциональная программа для записи изображений — WinToFlash. С его помощью можно записывать сразу несколько дистрибутивов и создавать мультизагрузочные носители, в отличие от того же Rufus. Как и в UltraISO, с помощью этой программы вы можете создать и записать образ существующего диска с дистрибутивом Windows. Также стоит отметить функцию подготовки носителя к записи — форматирование и проверка на битые сектора.
Среди возможностей также есть функция создания загрузочной флешки с MS-DOS. В ВинТуФлеш есть отдельный пункт, позволяющий создать LiveCD, который может понадобиться, например, для восстановления Windows. Есть и платные версии этой программы, но функционала бесплатной версии вполне достаточно для легкого создания загрузочной флешки или диска. Фактически, WinToFlash собрал все полезные функции предыдущих программных решений, которые мы обсуждали выше.
Все программы и утилиты, перечисленные в этой статье, позволяют создать загрузочную флешку, а некоторые также компакт-диски. Некоторые из них скромны с точки зрения функциональности, в то время как другие предлагают ряд функций. Вам просто нужно выбрать наиболее подходящее решение и скачать его.
Необходимость установки операционной системы Windows XP с флешки с помощью утилиты UltraISO может возникнуть, если вы являетесь системным администратором и приобретаете оборудование без предустановленной системы.Либо у вас во время работы возникла программная проблема и система загружается со стоп-ошибкой — т.н. «Синий экран смерти», или система регулярно выдает сообщения об ошибках, отказывается работать без видимых причин, периферийное оборудование, замедление работы и другие причины. Во всех этих случаях очень удобно иметь образ системы.
Создать образ диска
Вы можете использовать утилиту UltraIso для создания образа диска. Он платный, но если размер создаваемого образа не превышает 300МБ, то вы можете использовать пробную версию.Утилита может работать с разными типами файлов, с изображениями, созданными в других программах. Кроме того, вы можете получить загрузочный внешний носитель с помощью UltraISO. Включая usb-флешку. Установка операционной системы с флешки зачастую удобнее, чем с дисков, так как она менее подвержена механическим повреждениям, имеет гораздо меньшие размеры и устойчива к многократному использованию. Кроме того, не все ПК оснащены приводами для компакт-дисков или DVD-дисков.
ISO-образ можно создать из существующего дистрибутива Windows XP.
Программа UltraISO должна запускаться от имени администратора.
В меню «Инструменты» выберите в выпадающем окне пункт «Создать образ компакт-диска ..», установите необходимые параметры и укажите место для сохранения образа.
Создание загрузочной флешки в UltraISO
Теперь, используя этот образ, вы можете создать загрузочную флешку. В программе UltraIso скопируйте файлы созданного образа в область папок нового проекта, настройте (при необходимости) свойства проекта с помощью меню программы File и сохраните проект.Затем следуйте инструкциям по созданию загрузочного источника. В меню «Загрузка» выберите «Записать образ жесткого диска»:
И в появившемся окне в пункте «способ записи» — USB-HDD или USB-HDD + v2, USB-HDD +:
При необходимости отформатируйте флешку и запишите образ. Время записи будет зависеть от производительности вашего компьютера.
Установка Windows XP с загрузочного USB-накопителя
Чтобы запустить процесс установки WINDOWS XP, вам необходимо работать с системным BIOS — установите в разделе Boot загрузку компьютера с usb.
Дополнительно нужно обратить внимание на параметр Configure SATA As. При отсутствии режима работы контроллера IDE SATA драйверы контроллера AHCI SATA должны быть интегрированы в дистрибутив, иначе мы получим ошибку при установке. Если присутствуют оба режима, то эти драйверы можно интегрировать после установки операционной системы Windows xp. (Эта работа может быть необходима, потому что современные компьютеры используют контроллеры жестких дисков Sata с технологией AHCI, которая была разработана позже, чем ОС Windows xp).
Процесс установки Windows xp с флешки
Следующий шаг — вставить флешку в привод usb 2.0, потому что Windows xp не поддерживает порт usb 3.0. Перезагружаем компьютер. В окошке должна появиться надпись Windows XP Setup, через 10 секунд. происходит автоматический переход к следующему окну (Первая часть Windows XP Professional из раздела 0), в котором вам также не нужно ничего менять, просто подождите 10 секунд. и начнется процесс установки Windows xp.
Отличие установки с флешки в скорости работы. Работает быстрее с флешки. В остальном все так же, как при использовании установочного диска Windows xp. Следуйте инструкциям, появляющимся в процессе установки. По окончании установки и перезагрузке компьютера установите драйверы устройств, проверьте наличие обновлений операционной системы, установите необходимые для работы программы.
Создание загрузочного USB-устройства с использованием ISO-рецептов
Люди также искали
Подробнее про «создание загрузочного usb по iso recipes»
КАК СОЗДАТЬ ЗАГРУЗОЧНЫЙ USB-ДИСК ИЗ ISO…
2018-07-12 · В разделе «Устройство» выберите флэш-накопитель USB, который вы хотите использовать. Если ничего не отображается, убедитесь, что вы вставили его, и Windows распознает его наличие. …Из askleo.com
Обзоры 16 Расчетное время чтения 3 минуты Подробнее »
ПОШАГОВОЕ РУКОВОДСТВО: СОЗДАЙТЕ WINDOWS 10 ЗАГРУЗОЧНЫЙ USB НА ОСНОВЕ ISO
2021-09-26 · Создание загрузочного USB-устройства Windows из ISO для установки Windows. Если вы собираетесь установить Windows 10 на SSD или HDD с USB-накопителя, вы можете…С diskpart.com
Расчетное время чтения 4 мин. Подробнее »
КАК СОЗДАТЬ ЗАГРУЗОЧНЫЙ USB С ПОМОЩЬЮ RUFUS | ПРОГРАММНОЕ ОБЕСПЕЧЕНИЕ
2021-09-17 · Шаг 1. Откройте Rufus и подключите чистый USB-накопитель к компьютеру. Шаг 2: Rufus автоматически обнаружит ваш USB. Нажмите «Устройство» и в раскрывающемся меню выберите USB-накопитель, который вы хотите использовать. Шаг 3. Убедитесь, что…Из softwarekeep.com
Подробнее »
КАК СОЗДАТЬ ЗАГРУЗОЧНЫЙ USB ИЗ ISO WINDOWS 10 ДЛЯ ЧИСТЫХ…
2021-05-25 · Шаг 2: записать Windows 10 на USB-накопитель. Чтобы создать загрузочный USB-накопитель из ISO, некоторые из вас могут использовать загрузочное программное обеспечение USB, такое как Rufus. Он считается одним из лучших, бесплатных, открытых и простых в использовании Windows 10 USB…От minitool.com
Подробнее »
СОЗДАТЬ ЗАГРУЗОЧНУЮ USB-ФЛЕШКУ ИЗ ISO С ПОМОЩЬЮ WINDOWS USB …
Создайте загрузочную флешку из ISO с помощью Windows USB / DVD Download Tool. Программа Microsoft Windows USB / DVD Download Tool берет образ ISO и создает загрузочное USB-устройство, которое можно использовать для установки Windows.Утилита…От winhelponline.com
Подробнее »
КАК СОЗДАТЬ ЗАГРУЗОЧНЫЙ USB ИЗ ФАЙЛА ИЗОБРАЖЕНИЯ ISO WINDOWS 10 …
Из webnots.com
Расчетное время чтения 6 минут
- Что такое файл образа ISO? Файловая система ISO 9660 сокращенно называется файлами ISO и имеет расширение «.iso». Файлы ISO также называются файлами образа диска, обычно создаваемыми с компакт-диска или DVD с помощью приложений для создания образов диска.
- Подготовьте все к работе перед созданием загрузочного диска.Прежде чем пытаться создать загрузочный USB-накопитель, убедитесь, что выполнены следующие условия. Вам потребуется флеш-накопитель объемом не менее 8 ГБ.
- Как загрузить файл образа ISO для Windows 10? В Windows 10 вам не нужно использовать стороннее программное обеспечение для создания файлов образов дисков ISO. Microsoft предоставляет бесплатный файл образа диска ISO для Windows 10, который вы можете использовать в качестве отправной точки.
- Форматирование флешки. Важно помнить, что вы должны отформатировать флешку, прежде чем делать ее загрузочной.Обязательно скопируйте, если у вас есть какое-либо содержимое, и отформатируйте диск.
- Создание загрузочного USB-накопителя. Наконец, ваш USB-накопитель и файл образа ISO готовы. Вам нужно будет сделать флешку загрузочной с помощью стороннего программного обеспечения.
- Загрузка Windows 10 с USB. По завершении ваш USB-накопитель будет готов к загрузке. Выполните следующие шаги, чтобы проверить, можете ли вы загрузиться с USB-накопителя.
СОЗДАТЬ ЗАГРУЗОЧНЫЙ USB | ЗДЕСЬ КАК СДЕЛАТЬ ЗАГРУЗОЧНУЮ ЗАГРУЗКУ USB…
2019-08-13 · Работа с инструментом проста: откройте программу двойным щелчком. Выберите свой USB-накопитель в «Устройстве». Выберите «Создать загрузочный диск с помощью» и вариант «ISO-образ». Щелкните правой кнопкой мыши символ компакт-диска и выберите файл ISO. В разделе «Новая метка тома» вы можете ввести любое имя для USB-накопителя.Из ionos.co.uk
Расчетное время чтения 10 минут Подробнее »
КАК ПРЕОБРАЗОВАТЬ ЗАГРУЗОЧНЫЙ USB В ФАЙЛ ИЗОБРАЖЕНИЯ ISO [WINDOWS 10]
2019-09-25 · Преобразование загрузочного USB в ISO-образ.Теперь перейдите на вкладку «Дополнительно», а затем перейдите на вкладку «Загрузочный диск» в правой части. Теперь в разделе «Параметры» установите флажок «Сделать образ загрузочным». Теперь нажмите кнопку «Обзор» рядом с полем «Образ загрузки», а затем выберите файл ETFSBOOT из папки BOOT на USB-накопителе.Из buildsometech.com
Расчетное время чтения 3 минуты Подробнее »
ЗАГРУЗОЧНЫЙ USB ИЗ ISO — КАК СОЗДАТЬ ЗАГРУЗОЧНЫЙ USB С ПОМОЩЬЮ …
2019-07-16 · После завершения процесса нажмите Закрыть, и теперь загрузочный USB-накопитель создан.Процесс запущен; Теперь вы можете найти USB, преобразованный в загрузочный USB. Создать загрузочный USB из iso; Заключение статьи: с помощью вышеуказанного метода вы можете создать загрузочный USB-накопитель из ISO с помощью Rufus в Windows 10.из teckangaroo.com
Расчетное время чтения 4 минуты Подробнее »
КАК СОЗДАТЬ ЗАГРУЗОЧНЫЙ USB ИЛИ ISO — HELPDESKLIVE
2019-01-29 · Как создать загрузочный файл ISO. 1. Запустите клиент управляемого резервного копирования и перейдите к кнопке «Сделать загрузочный USB-накопитель» на панели инструментов.2. В диалоговом окне укажите полный путь к ISO-файлу, который вы хотите создать. Затем нажмите кнопку «Создать диск». Примечание. Вы также можете добавить свои собственные драйверы в загрузочный файл ISO. Просто укажите путь к папке, которая содержит …From helpdesklive.zendesk.com
Расчетное время чтения 3 mins Подробнее »
КАК СДЕЛАТЬ ЗАГРУЗОЧНУЮ USB-ФЛЕШКУ С ПОМОЩЬЮ ULTRAISO — IT …
2018-03-27 · 2) Подключаем флешку к компьютеру, в UltraISO открываем меню «Загрузочный»> «Записать образ диска…».Там, где «Дисковод», мы выберем флешку и нажмем кнопку «Запись» ниже, чтобы начать процесс копирования файлов из образа ISO.Из ixnfo.com
Расчетное время чтения 1 мин Подробнее »
СОЗДАТЬ WINDOWS 10 ЗАГРУЗОЧНЫЙ USB ИЗ ФАЙЛА ISO: РУКОВОДСТВО
2020-08-20 · И теперь я надеюсь, что вы получили все ответы на вопросы, например, как создать загрузочный USB-накопитель с Windows 10. Следите за новостями, чтобы узнать, как сделать Windows 10 загрузочным USB с помощью cmd.Не стесняйтесь поделиться своими мыслями, а также сообщите нам, знаете ли вы лучший способ создания загрузочного USB-накопителя Windows 10 из файла образа ISO.Из buildsometech.com
Расчетное время чтения 7 минут Подробнее »
КАК СОЗДАТЬ ЗАГРУЗОЧНУЮ USB-СТИК НА WINDOWS 11, 10, 8, 7?
2021-09-27 · Примечание. Если у вас нет файлов ISO Windows, воспользуйтесь вторым методом создания загрузочного USB-накопителя Windows с текущей системой. Шаг 5. Выберите USB-накопитель и нажмите «Продолжить», чтобы начать создание загрузочного USB-накопителя на компьютере с Windows.Заключительные слова. В этой статье показано, как создать загрузочный USB-накопитель в Windows 10/8/7 для различных целей …С diskpart.com
Расчетное время чтения 7 минут Подробнее »
КАК СОЗДАТЬ ЗАГРУЗОЧНЫЙ USB БЕЗ ПРОГРАММНОГО ОБЕСПЕЧЕНИЯ В WINDOWS …
2018-07-18 · Создание загрузочного USB без какого-либо программного обеспечения в Windows 10 (с помощью CMD) Чтобы создать загрузочный USB-накопитель с помощью CMD, сначала вы…From fossbytes.com
Reviews 20 Примерное время чтения 4 мин. Подробнее »
ЛУЧШИЕ ИНСТРУМЕНТЫ ДЛЯ СОЗДАНИЯ ЗАГРУЗОЧНОГО USB ИЗ WINDOWS 10 ISO…
2020-04-06 · Это лучший инструмент для создания загрузочного USB-накопителя, а также загрузочного CD / DVD-дисковода, в зависимости от ваших потребностей. Этот инструмент предназначен только для пользователей Windows, и у него простой интерфейс. Его очень легко использовать, не тратя ваше время. Вот шаги, которые вам необходимо выполнить: Вставьте USB-накопитель. Выберите ISO-образ Windows. Нажмите «Создатьиз feedride.com
Расчетное время чтения 2 минуты Подробнее»
КАК СОЗДАТЬ ЗАГРУЗОЧНЫЙ USB СОЗДАНИЕ ЗАГРУЗОЧНОГО USB
2018-11-01 · Как создать загрузочный USB-накопитель для Windows 7 / Vista.Чтобы сделать загрузочный USB-накопитель для Windows 7 или Windows Vista, в вашей системе должна быть установлена Windows 7 или Vista. В дополнение к этому вам также понадобится флешка не менее 4 ГБ, чтобы на ней можно было легко хранить все необходимые файлы.Из tech-recipes.com
Расчетное время чтения 3 мин. Подробнее »
КАК СОЗДАТЬ ЗАГРУЗОЧНЫЙ USB ИЗ ISO НА WINDOWS 10? -h3S МЕДИА
2019-11-22 · Создание загрузочной USB-флешки с использованием файлов ISO сейчас является трендом для установки большинства операционных систем; Причина проста. Оптические носители постепенно выходят из моды из-за низкой скорости и возможности только одноразовой записи.Таким образом, если вы используете Windows 10, Windows 8 или 7, то есть несколько хорошо известных программ для создания загрузочного USB…От how2shout.com
Расчетное время чтения 3 минуты Подробнее »
КАК ЗАГРУЗИТЬ USB-ДИСК ИЗ ИЗОБРАЖЕНИЯ ISO | RUMY IT СОВЕТЫ
2013-06-26 · В разделе «Создать загрузочный диск с помощью» выберите вариант образа .iso. Щелкните значок компакт-диска, чтобы выбрать ваш iso-образ. Теперь нажмите Пуск. Теперь ваш загрузочный USB-накопитель готов к использованию.Теперь вам нужно загрузиться с USB-накопителя. Выберите клавишу F2 или DEL для загрузки в меню BIOS (в зависимости от производителя)From rumyittips.com
Расчетное время чтения 1 мин Подробнее »
КАК СОЗДАТЬ WINDOWS 10 ЗАГРУЗОЧНЫЙ USB ИЗ ISO [EASY WAY]
2017-09-20 · Шаг 3 Приступаем к работе с Rufus для создания загрузочного USB-накопителя для Windows 10. Перейдите в папку с загруженным файлом ISO-образа Windows 10. Файловая система должна NTFS. Установите флажок «Создать загрузочный диск с помощью» для образа ISO.Также проверьте рекомендуемые параметры, как показано. Остальные параметры оставьте по умолчанию.Из techrapidly.com
Расчетное время чтения 3 минуты Подробнее »
КАК ПРЕОБРАЗОВАТЬ ЗАГРУЗОЧНЫЙ USB В ОБРАЗ ISO — YOUTUBE
Как преобразовать загрузочный USB-накопитель в ISO-образ Вы когда-нибудь хотели сделать резервную копию или восстановить USB-накопитель? Что ж, это довольно просто с правильным инструментом, мы будем использовать USB …From youtube.com
Подробнее »
5 лучших бесплатных приложений для создания загрузочных USB-накопителей в 2021 году…
2021-01-03 · Как сделать загрузочный USB? Возьмите флешку. Установите его на свой компьютер или ноутбук; Загрузите ISO-образ операционной системы, которую хотите установить. Установите любой из представленных ниже загрузочных создателей Pen drive. Выберите подключенный USB-накопитель и вставьте файл ISO. И запустите процесс перепрограммирования, чтобы записать файл ОС с компьютера на USB-накопитель на…От how2shout.com
Подробнее »
СОЗДАТЬ ЗАГРУЗОЧНЫЙ USB | ЗДЕСЬ КАК СДЕЛАТЬ ЗАГРУЗОЧНУЮ ЗАГРУЗКУ USB…
2013-08-19 · Чтобы завершить процесс, вам просто нужно скопировать ISO-файл Windows на загрузочную флешку. Это делается простым перетаскиванием. Если вы используете установочный диск, вы также можете перетащить с него все установочные файлы на свой диск (используйте параметры папки, чтобы сначала отобразить все скрытые файлы). Это все возможно и в командной строке. Для исходного носителя с…От ionos.ca
Подробнее »
КАК СДЕЛАТЬ ЗАГРУЗОЧНЫЙ USB С ИСПОЛЬЗОВАНИЕМ ISO-ФАЙЛА | АНГЛИЙСКИЙ — YOUTUBE
Как сделать загрузочный USB с помощью файла ISO для установки Windows 10 [Новое] Анимированная поисковая система — https: // www.hows.tech/p/beautify-your-computer.html [You …From youtube.com
Подробнее »
КАК НАСТРОИТЬ WINDOWS 10, WINDOWS 7, WINDOWS 8 / 8.1 ИЛИ …
Шаг 1. Создайте загрузочный USB-накопитель. Запустите PowerISO (v6.5 или более новая версия, скачать здесь). Вставьте USB-накопитель, с которого вы хотите загрузиться. Выберите меню «Инструменты> Создать загрузочный USB-накопитель». Появится диалоговое окно «Создать загрузочный USB-накопитель». Если вы используете операционную систему Windows Vista или выше, вам необходимо подтвердить диалоговое окно UAC, чтобы продолжить.из poweriso.com
Подробнее »
ОПЕРАЦИОННЫЕ СИСТЕМЫ: КАК СДЕЛАТЬ ЗАГРУЗОЧНЫЙ USB-ДИСК ИЗ …
Ответ (1 из 11): Надеюсь, вы захотите записать образ диска с операционной системой, чтобы переустановить ОС, двойную загрузку или что-то еще для этого, вам просто нужно выполнить следующие действия: 1. Флеш-накопитель (минимум 2 ГБ) 2. Файл ISO…Из quora.com
Подробнее »
КАК СДЕЛАТЬ ЗАГРУЗОЧНЫЙ USB ИЗ ISO НА WINDOWS PC
2021-06-17 · Вот как вы можете легко использовать эту надежную утилиту для создания загрузочного USB-накопителя из файла ISO, который вы загрузили или извлекли: Основные возможности редактора ISO.Один щелчок, чтобы создать загрузочный USB или CD / DVD. Поддержка более 1500 USB-накопителей, включая новейший USB 3.0. Непосредственно извлекайте файлы из ISO-образа. Скопируйте весь файл ISO на DVD в локальную папку. Скачать . …От uubyte.com
Подробнее »
Вы в настоящее время на диете или просто хотите контролировать питание и ингредиенты своей еды? Подберем рецепты по способу приготовления, питанию, ингредиентам …
Проверить это »Наши партнеры
Хотите покупать ингредиенты для быстрого, безопасного и легкого приготовления? Позвольте нашим партнерам помочь вам!
Связанный поиск
Два способа сделать USB-накопитель SanDisk загрузочным
Зачем делать SanDisk загрузочным с USB?
Благодаря развитию цифровых технологий вы можете попрощаться с установка операционной системы с DVD и оптического привода.USB-накопитель в наши дни поставляется со все большим удобством и большей емкостью диска. Легко двигаться вокруг, и многие пользователи хотели бы сделать резервную копию компьютера или важных файлов на нем с помощью помощь USB автомат бесплатное ПО для резервного копирования. Известно, что получить можно только определенный загрузочный USB. диск в корпоративной версии Windows 10/8, которую необходимо приобрести. Фактически, не корпоративная версия этих операционных систем также может пользоваться этим удобный. Есть несколько очевидных преимуществ создания загрузочного USB-накопителя в Windows 10/8.1/8, как и в других операционных системах Windows.
Прежде всего , он позволяет сохранить вашу персонализированную ОС Windows и используйте его на любом совместимом устройстве. Храните свои личные настройки и файлы вместе с ты. Во-вторых, , позволяет сохранить работу и дом развлечения отдельно, если вы используете для них один и тот же компьютер. Третий , принеси свое собственное устройство (BYOD) довольно популярно среди сотрудников компании и является загрузочным USB-накопитель упрощает задачу.
Как сделать SanDisk USB загрузочным?
Вы можете сделать USB-накопитель SanDisk загрузочным двумя способами: встроенным в Windows Diskpart и Загрузочное программное обеспечение USB SanDisk AOMEI Partition Assistant.Использование Diskpart на самом деле используя подсказки командной строки. Это сложнее, и каждая операция необратимый. Действие будет выполнено сразу после нажатия клавиши Enter. Этот будет проиллюстрирован в последней части, так как он по-прежнему полезен для продвинутых пользователей и пользователей, которым это интересно. Но теперь в этом руководстве будут представлены проще, создать загрузочный USB SanDisk через AOMEI Partition Assistant Standard. Вы можете не только сделать USB-флешку SanDisk загрузочной, но и сделать любую марка загрузочного USB-накопителя, если он достаточно большой, чтобы вместить ваши установочные файлы.Это имеет удобный интерфейс и функцию Windows To Go Creator сделает этот сложный процесс простым за несколько кликов. Загрузите это бесплатное программное обеспечение и попробуйте.
Сделайте SanDisk Cruzer USB загрузочным с помощью Partition Assistant
Шаг 1 . Вставьте USB-диск SanDisk и убедитесь, что он может быть обнаружен Windows. Установите и запустите AOMEI Partition Assistant. Нажмите Windows To Go Creator на левой панели.
Шаг 2.Во всплывающих окнах выберите Create Windows To Go with system disk / ISO и нажмите Далее .
Шаг 2 . Во всплывающем окне нажмите « Обзор ». Нажмите кнопку, чтобы выбрать установочный файл Windows 8 (с именем install.wim или install.esd). Если программа не обнаруживает его автоматически, нажмите « Обновить » для выбора вручную. После этого нажмите « ОК » для продолжения.
Шаг 3 .Щелкните « Продолжить «. Программа сообщит вам о чем-то важном. Данные на этом USB-накопителе будут будет удален, и раздел на USB-накопителе будет отформатирован как файловая система NTFS. Если на вашем USB-накопителе SanDisk есть важные данные, вы можете заранее сделать их резервную копию. потом нажмите «Да», начнется создание загрузочного USB-накопителя Windows 8.
Создание загрузочного USB-накопителя SanDisk с помощью Diskpart
Советы : Вам нужно нажимать клавишу Enter каждый раз после ввода командный порядок.
Шаг 1 . Вставьте USB-накопитель SanDisk в работающий компьютер. Затем откройте В окне командной строки от имени администратора введите diskpart .
Шаг 2 . Введите эти команды по порядку: список дисков (узнайте номер вашего USB-накопителя SanDisk)> выберите диск X (X представляет номер USB-накопителя)> очистить> создать первичный раздел> выберите раздел 1> назначьте букву = N> выберите раздел N> формат fs = ntfs quick (если ваш USB-накопитель SanDisk поддерживает UEFI, введите формат fs = fat32 quick )> активный> выход .
Шаг 3 . Сохраните подготовленный пользовательский образ в корень USB-накопителя. водить машину.
Этот метод требует дополнительных мер резервного копирования системы. AOMEI Partition Assistant позволяет вы можете сделать загрузку SanDisk USB загрузочной всего за несколько щелчков мышью. Нет необходимости делать резервную копию вручную компьютер, так как он позаботится об этом. На самом деле вы можете делать много полезные вещи с помощью этого бесплатного инструмента, такие как изменение размера системы или раздела данных, переформатирование жесткого диска в FAT32, объединить разделы / тома, перенести ОС на новую жесткий диск и так далее.Эти замечательные особенности делают раздел AOMEI Помощник отличная альтернатива в EZ Gig IV, а также в Gptgen.
Помощник по разделам AOMEI Professional — это расширенная версия этого бесплатного программного обеспечения. Вы можете использовать его для управлять динамическим диском, например, конвертировать между динамическим диском и базовым диском, если необходимо когда-либо возникает.
.
 iso и дважды кликните по нему;
iso и дважды кликните по нему;  Прежде всего, сотрутся все данные, которые ранее были на носителе, а затем начнётся запись самого образа. Точнее, его распаковка. Результат: загрузочная флешка, готовая к установке, выбранной Вами версии Windows на ПК, ноутбук, ультрабук или даже планшет.
Прежде всего, сотрутся все данные, которые ранее были на носителе, а затем начнётся запись самого образа. Точнее, его распаковка. Результат: загрузочная флешка, готовая к установке, выбранной Вами версии Windows на ПК, ноутбук, ультрабук или даже планшет.
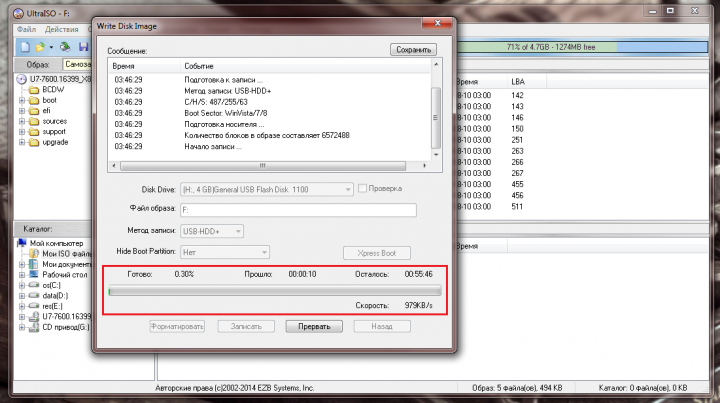 Сверяем все параметры и щелкаем на кнопку «Записать».
Сверяем все параметры и щелкаем на кнопку «Записать». 7 Гб.
7 Гб.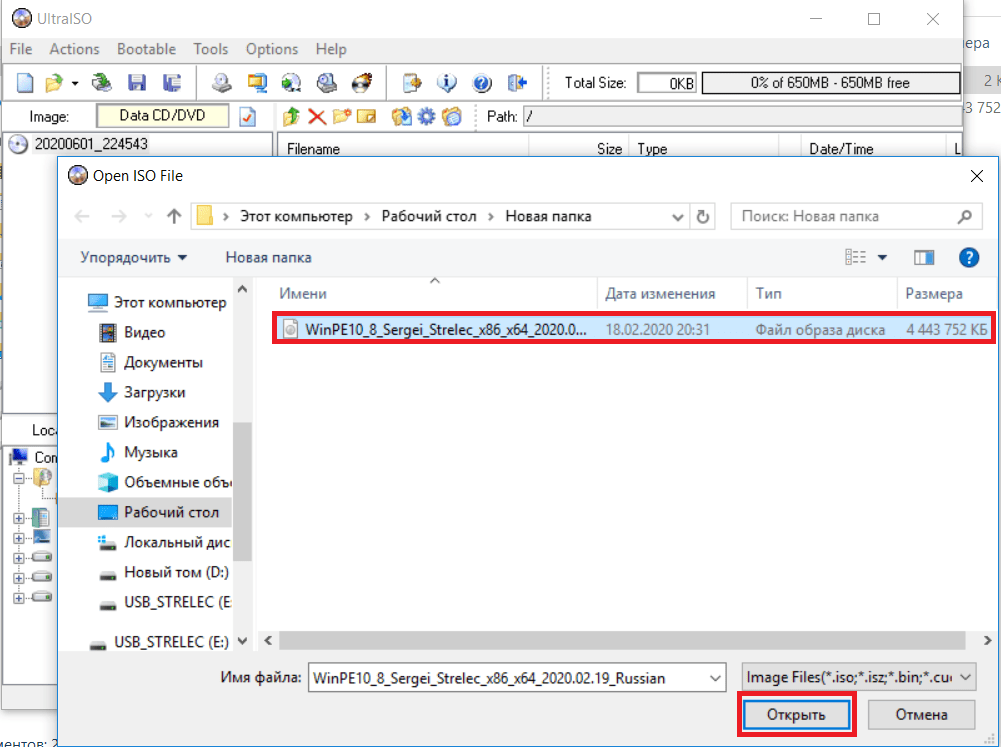 Компьютер перезагрузится и начнет загрузку с флеш-накопителя
Компьютер перезагрузится и начнет загрузку с флеш-накопителя 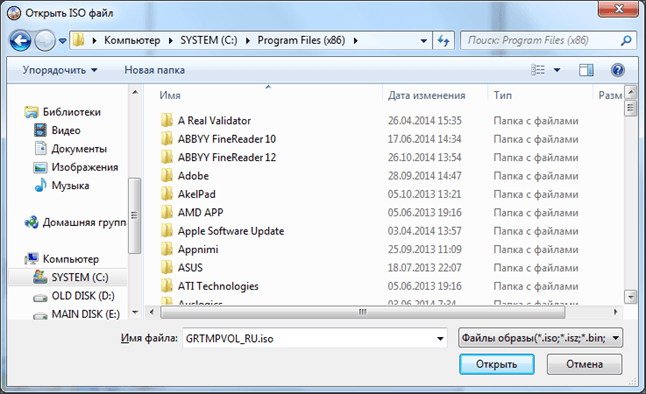 Что создаст некоторые неудобства после установки.
Что создаст некоторые неудобства после установки.