Как отменить закрытие вкладки в яндексе. Как открыть закрытые вкладки в яндекс браузере? Как открыть закрытую вкладку в Firefox для Андроид
Происходит так, что нечаянно закрываешь нужную страницу. Как быть в такой ситуации? Ведь бывает, что на поиски именно этого сайта ушла куча времени. Неужели нужно начинать всё заново? К счастью, существует «история посещений», там хранятся все посещённые вами сайты за определённый временной промежуток. Это могут быть последние несколько дней или месяцев. В этой статье детально разберём, как в различных браузерах открыть закрытую вкладку. Давайте начнём! Поехали!
Для Chrome всего есть три способа. Первый — наиболее лёгкий и удобный. Как только вы ненароком закрыли нужную веб-страницу, нажмите комбинацию клавиш Ctrl+Shift+T и сайт сразу же вернётся на место. Второй способ — это в принципе то же самое, только для него вам не нужны клавиши. Перейдите в меню Google Chrome (иконка с тремя горизонтальными линиями в правом верхнем углу) и в списке выберите пункт «Открыть закрытую вкладку». Третий способ — открыть историю браузера и восстановить веб-страницу уже оттуда. Вы можете перейти туда через меню Хрома или комбинацией клавиш Ctrl+H. Далее, в открывшемся списке недавно закрытых страниц выберите необходимый и дважды кликните по нему мышкой.
Третий способ — открыть историю браузера и восстановить веб-страницу уже оттуда. Вы можете перейти туда через меню Хрома или комбинацией клавиш Ctrl+H. Далее, в открывшемся списке недавно закрытых страниц выберите необходимый и дважды кликните по нему мышкой.
В Mozilla Firefox
Для этого продукта подходы аналогичные. Как и в первом случае, просто воспользуйтесь горячими клавишами либо откройте меню Firefox и зайдите в «Журнал». Там вы обнаружите пункт «Недавно закрытые вкладки», в нём можно будет просмотреть все посещённые сайты, на которые вы заходили в последнее время. Так же, как и в случае с Хромом, выбираете нужный и восстанавливаете его двойным кликом. Переход в журнал Firefox можно осуществить и при помощи той же комбинации клавиш, которая используется в Хроме.
Opera
Теперь разберёмся, как вернуть закрытую страницу сайта в Opera. И снова первый способ заключается в том, что нужно просто нажать Ctrl+Shift+T. Второй вариант — кликнете правой кнопкой мыши по области панели вкладок.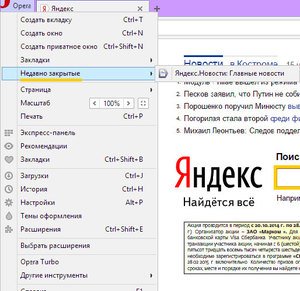 В появившемся списке выберите пункт «Открыть последнюю закрытую вкладку». Третий вариант — перейти в «Недавно закрытые». Сделать это можно кликнув по специальной пиктограмме в верхнем левом углу. И четвёртый способ — зайти в историю посещений. Попасть туда можно через меню Opera либо известной комбинацией, упомянутой выше.
В появившемся списке выберите пункт «Открыть последнюю закрытую вкладку». Третий вариант — перейти в «Недавно закрытые». Сделать это можно кликнув по специальной пиктограмме в верхнем левом углу. И четвёртый способ — зайти в историю посещений. Попасть туда можно через меню Opera либо известной комбинацией, упомянутой выше.
Яндекс
Здесь подходы остаются стандартными. Нажмите Ctrl+Shift+T, чтобы восстановить недавно просмотренную веб-страницу либо перейдите в историю браузера. Сделать это можно через меню Яндекса. Так как Яндекс разрабатывался на основе Google Chrome, то вполне логично, что подобные процедуры являются совершенно идентичными.
Internet Explorer
Для пользователей Internet Explorer существует два метода:
- Стандартный. При помощи Ctrl+Shift+T.
- В панели, которая располагается под адресной строкой, выберите «Сервис», в появившемся списке нажмите на пункт «Повторное открытие последнего сеанса просмотра». После этого откроются все веб-страницы, которые вы посещали во время последнего сеанса в Internet Explorer, на момент закрытия программы.

Как видите, для всех популярнейших браузеров есть общий подход. Существуют стандартные комбинации кнопок, одинаково работающая для Google Chrome, Opera Mozilla Firefox, Яндекса, Internet Explorer и других менее популярных программ. Отличие заключается только в особенностях интерфейса каждого продукта. То есть одни и те же кнопки могут иметь разные названия. Теперь ненароком закрытая страница больше не станет для вас неприятностью. Пишите в комментариях была ли полезна вам эта статья и спрашивайте все интересующие вопросы по рассмотренной теме.
Иногда случается, что по непонятным причинам, то ли ввиду глюка компьютерной мыши, то ли мозг посылает искаженный импульс руке, и мы нечаянно закрываем вкладку браузера, которая нам еще нужна. Но ведь мы не до конца ознакомились с содержанием страницы. Что делать? Как же вернуть, открыть заново случайно закрытую вкладку ?
Открываем случайно закрытую вкладку
Можно конечно залезть в историю браузера, но ведь это так долго и нудно.
Проблема эта очень легко решаема другим методом. Дело в том, что в каждом браузере (более-менее новой версии) есть горячие клавиши .
Раньше у меня стояла Opera 12. И методом «тыка» я обнаружил что комбинация
Позже я перешел на Opera 23 и Google Chrome . Оба эти браузера имеют одинаковый движок на базе Chronium. Какого же было мое разочарование, когда после нажатия на клавиши Ctrl+Z не принесло никакого результата. Первой мыслью было «удалить нафиг ». Но разум взял вверх. Зашел в инструкцию и нашел, что и для этих браузеров есть функция «открыть последнюю закрытую вкладку ». Чтобы осуществить ее необходимо использовать комбинацию Ctrl+Shift+T .
Да, первое время было очень неудобно, не раз думал вернуться к Opera 12, которая мне значительно больше нравилась. И не только благодаря причине, описанной в этой статье. Она во многом удобнее своих более поздних версий.
Но, прошло время, и я привык.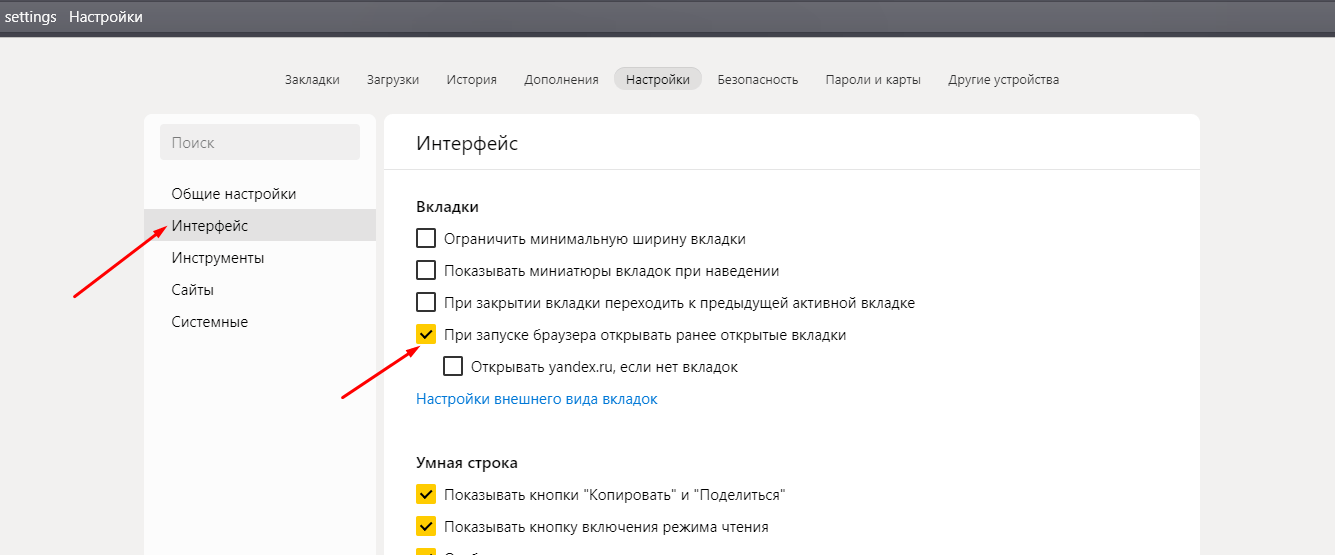 Сейчас я уже на автомате использую эти горячие клавиши, когда случайно закрываю нужную вкладку браузера. Полагаю что для других браузеров Mozilla Firefox и т.д. данная схема так же подойдет.
Сейчас я уже на автомате использую эти горячие клавиши, когда случайно закрываю нужную вкладку браузера. Полагаю что для других браузеров Mozilla Firefox и т.д. данная схема так же подойдет.
Наверное, каждому из нас известна такая ситуация, когда при длительном чтении информации вдруг неожиданно закрывается одна из вкладок браузера. Согласитесь, не очень приятный момент. Однако восстановить данную информацию вполне реально, причем не надо заново вбивать в поисковик запрос или же листать сайты в журнале посещений. Как открыть недавно закрытую вкладку в браузерах «Гугл Хром», «Мозилла» и «Опера»?
Ответы на эти вопросы узнаете в ходе нашей сегодняшней статьи.
«Гугл Хром»
Итак, как открыть случайно закрытую вкладку в браузере «Гугл Хром»? Для начала отметим, что в Google Chrome уже реализована данная функция, при помощи которой можно за считанные секунды восстановить закрытый сайт в окне. Открыть закрытую вкладку «Хром» можно несколькими методами, которые мы рассмотрим по отдельности.
Наиболее простым способом является нажатие комбинации клавиш Ctrl+Shift+T. Кстати, этот метод можно использовать не только в браузере «Гугл Хром». Однако здесь есть свои нюансы. Во-первых, данная комбинация может восстановить только одну страницу, то есть вы сможете открыть последнюю закрытую вкладку «Хром», а не все сразу. А во-вторых, применять ее можно только тогда, когда браузер продолжает работать далее.
То есть, если «Хром» вдруг внезапно «завис», и вам через диспетчер задач пришлось его отключить, восстановить все предыдущие вкладки вам удастся лишь при просмотре журнала посещений. Комбинация клавиш Ctrl+Shift+T здесь уже бесполезна.
Каковы шансы?
Шансы восстановить все вкладки в браузере при его «падении» резко снижаются. И так происходит не только в «Гугл Хроме», но в «Опере», «Мозиле» и многих других программах. Почему так случается? Дело в том, что браузер может сохранить лишь одну резервную копию, которая затем переписывается при очередном старте.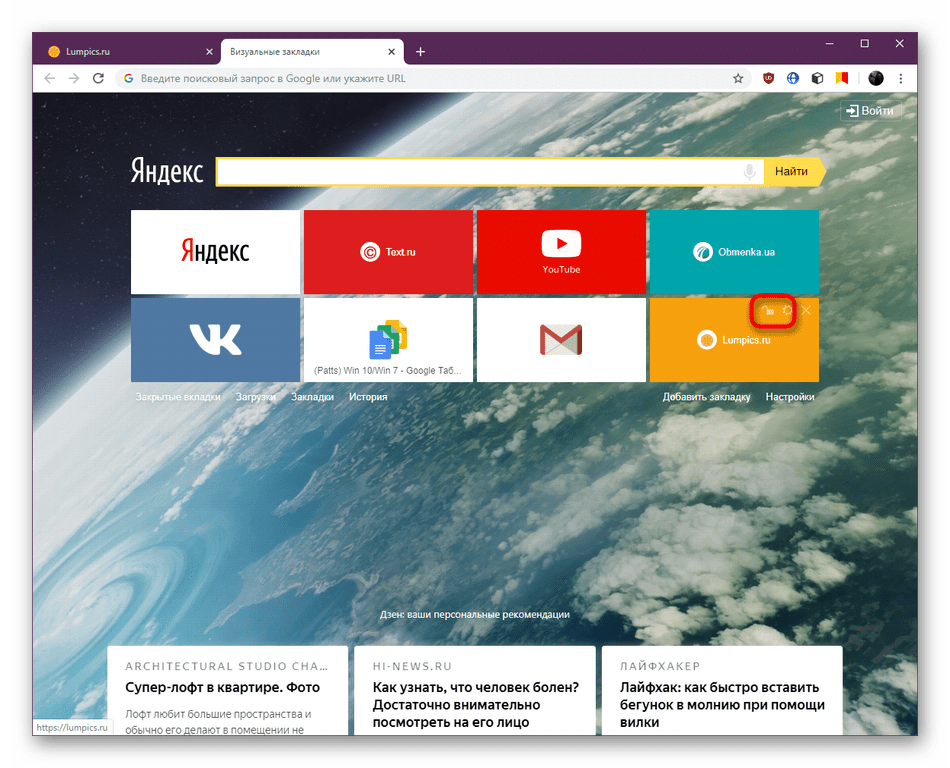 Таким образом, при обнулении (перезагрузке программы) восстановить или открыть закрытые вкладки вы вряд ли сможете.
Таким образом, при обнулении (перезагрузке программы) восстановить или открыть закрытые вкладки вы вряд ли сможете.
Можно ли открыть все сайты, которые внезапно закрылись в браузере? Конечно, можно. Но прежде чем это сделать, вам необходимо будет создать 4 резервные копии файлов, которые хранятся в папке пользовательских данных. То, где именно она расположена, зависит от типа программы и версии ОС.
Что нужно копировать?
Сохранять нужно такие файлы, как:
- Current Tabs.
- Current Session.
- Last Tabs.
- Last Session.
Сохранить их можно практически на любом жестком диске в любой папке компьютера. И если что-то пошло не так, вы в любой момент можете переместить скопированные файлы в директорию с оригинальными. В случае если вы открыли в браузере очень много вкладок (к примеру, 15-20 и более), можете воспользоваться именно таким способом — скопировать все 4 файла в надежное место. Проблем с этим у вас возникнуть не должно.
Как именно открыть закрытые вкладки в «Хроме» при помощи данного способа? Для начала вам необходимо будет закрыть браузер, скопировать все 4 вышеперечисленных файла и затем в папке с установленной утилитой найти «Local State». Его мы открываем через блокнот и находим следующую строку:
exited_cleanly entry
Значение данной строки меняем на «false». Далее сохраняем файл и снова запускаем браузер. Тут на экране должно отобразиться сообщение с текстом «ваш Google Chrome закрылся некорректно». Внизу нажимаем кнопку «восстановить» и ждем, пока все вкладки восстановятся в браузере. В это время ничего делать не нужно, просто дождитесь, пока программа откроет все нужные вам сайты. Не исключено, что утилита отобразит не все адреса http и страницы, однако шансы у вас все-таки есть.
Восстановитель вкладок для браузера «Гугл Хром»
Для того чтобы проблемы с закрытыми сайтами и их восстановлением в дальнейшем вас не беспокоили, лучше всего установить специальное расширение для «Гулг Хром». Называется оно аналогично нашему подзаголовку — «восстановитель вкладок». Наиболее популярным считается Session Buddy. Данная программа изначально разрабатывалась для сохранения последних сессий в браузере. При помощи этого расширения сохранять и конфигурировать их вы можете как в ручном, так и в автоматическом режиме с определенной периодичностью.
Называется оно аналогично нашему подзаголовку — «восстановитель вкладок». Наиболее популярным считается Session Buddy. Данная программа изначально разрабатывалась для сохранения последних сессий в браузере. При помощи этого расширения сохранять и конфигурировать их вы можете как в ручном, так и в автоматическом режиме с определенной периодичностью.
Есть также еще один способ восстановления закрытых вкладок. Для этого в браузере «Гугл Хром» проделайте несколько действий:
- Найдите значок «Меню» (он находится в правом верхнем углу) и кликните по нему левой кнопкой мышки.
- Выберите пункт «Настройки».
- Перейдите в раздел «Начальная группа».
- Активизируйте «Последние открытые страницы».
Все, теперь при каждом новом запуске браузера у вас будут отображаться все те вкладки, с которыми вы работали в предыдущей сессии. Действует данная функция не всегда, а лишь в тех случаях, когда сайты были закрыты без вашего подтверждения, то есть внезапно.
Также стоит отметить, что при открытии большого количества сайтов, в случае если у вас слабый компьютер либо медленный интернет, ОС может на несколько минут зависнуть, поэтому не всегда функция открытия всех вкладок является полезной.
Как открыть закрытые вкладки в «Мозилла Фаерфокс»? Способ номер 1: комбинация клавиш
Здесь тоже все очень просто. Наиболее популярным и простым методом восстановления сессии является комбинация клавиш.
Открыть закрытую вкладку можно при нажатии Ctlr+Shift+T (аналогично браузеру «Гугл Хром»). Но опять же данный способ будет результативным только тогда, когда программа находится в рабочем состоянии. Таким образом, при перезагрузке компьютера комбинация клавиш Ctlr+Shift+T будет уже бесполезной.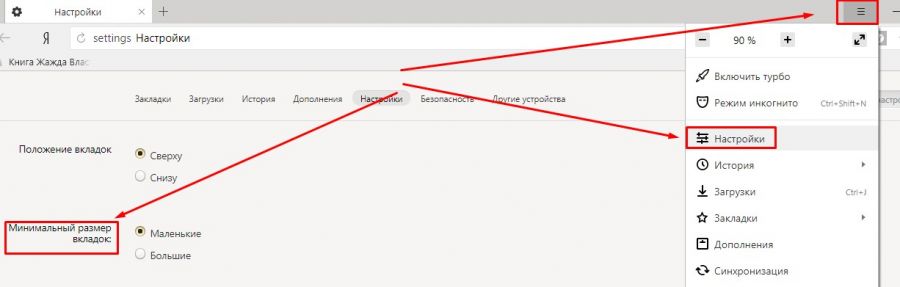
Способ номер 2: находим соответствующий пункт в главном меню
Этот метод также широко популярен среди пользователей интернета. Заключается он в использовании главного меню браузера. Как это действует? Сначала нажимаем ПКМ на кнопке главного меню, которое находится в левом верхнем углу, и ищем раздел «Журнал». После этого наводим стрелку на пункт «Недавно закрытые вкладки» и выбираем те сайты, которые у вас внезапно исчезли несколько минут назад. Те, у кого на компьютере хорошая операционная память и скоростной интернет, могут воспользоваться функцией «открыть закрытые вкладки в полном количестве», а именно «Восстановить все вкладки».
Способ номер 3: используем журнал посещений
Как открыть случайно закрытую вкладку? Если вам необходимо найти только конкретную информацию на одном сайте, лучше всего найдите его через журнал посещений. Для этого нажмите Ctrl+H и вверху вписывайте адрес (можно неполный) или название сайта, который вам нужен. Тут же отображается время и количество посещений, что также очень удобно для поиска.
Дополнение для «Мозиллы»
Аналогично браузеру «Гугл Хром», в «Мозиллу» можно установить похожий восстановитель закрытых вкладок, которой тоже является расширением для данной программы. И если в первом случае мы использовали «Local State», то для Firefox специалисты рекомендуют устанавливать Undo Closed Tabs Button.
Как показывает практика, пользоваться данным расширением очень просто. Для увеличения функциональности разработчики данной утилиты сделали специальную кнопку для быстрого открытия закрытых вкладок, которую можно поместить в любое удобное для вас место в меню браузера. Если после установки данного расширения вы не увидели такой кнопки, не пугайтесь — вы можете создать ее самостоятельно. Для этого кликните правой кнопкой мышки на ту часть панели, которая не заполнена иными ярлыками и закладками. После этого выберите пункт «Настроить» и найдите иконку с надписью «Отменить закрытие вкладок». Перетащите ее в нужное место на панели и открывайте сайты без каких-либо опасений, так как в любой момент открывшийся адрес можно восстановить по одному клику данной иконки.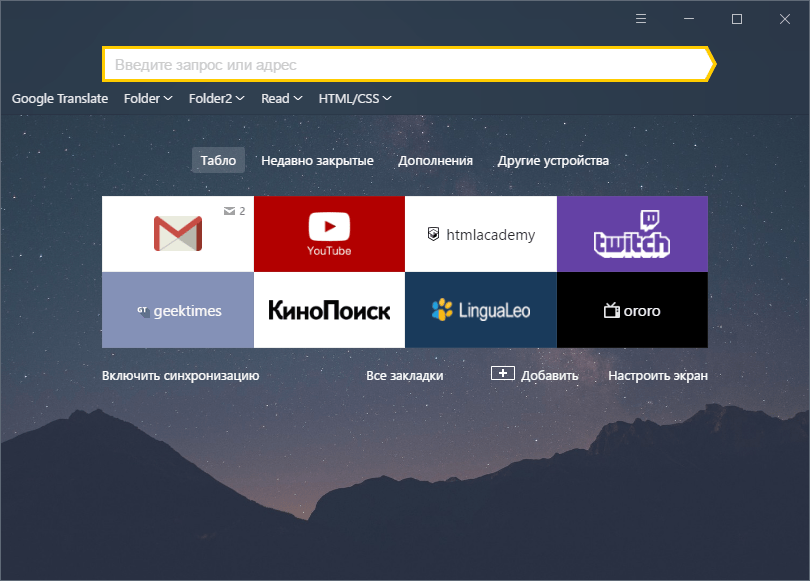
Как открыть закрытую вкладку «Опера»?
Здесь можно пойти двумя способами. Первый — классическая комбинация клавиш Ctrl-Shift-T. Второй — более сложный. Здесь для восстановления закрытых сайтов нажмите на иконку «Закрытые вкладки» и с правой стороны панельки в выпадающем меню выберите нужную страницу. При этом приватную вкладку восстановить нельзя.
Как видите, в браузере «Опера», «Гугл Хром» и «Мозилла» можно использовать один и тот же способ открытия закрытых сайтов. Разработчики данных программ поступили очень правильно, сделав общий принцип восстановления вкладок.
На сегодняшний день большинство людей проводят львиную долю своего времени в интернете. Собственно, и самой часто используемой программой на компьютере является интернет-обозреватель или иначе – браузер. В браузере ежедневно просматривается масса полезной и важной информации, и часто пользователи сталкиваются с проблемой, когда нужная вкладка была по ошибке закрыта. Именно в этой статье я вам и расскажу, каким образом восстановить закрытые вкладки в браузере.
Конечно, очень хорошо, если вы помните название сайта, который вы посещали. Но если вы вышли на сайт случайно, например, через поисковик, то для восстановления вкладки лучше воспользоваться способами, которые описаны ниже для каждого популярного браузера.
Способы восстановления закрытых вкладок в браузере Google Chrome.
1. В открытом браузере Chrome нажмите на клавиатуре комбинацию клавиш Ctrl+Shift+T.
2. Кликните правой кнопкой мыши по любой вкладке и выберите пункт «Открыть закрытую вкладку».
3. Откройте меню браузера Chrome, а затем выберите пункт «История». Также в историю можно быстро перейти с помощью комбинации клавиш Ctrl+H. В истории можно списком просмотреть все сайты, которые вы посещали.
Способы восстановления закрытых вкладок в браузере Mozilla Firefox.
1.
2. Откройте меню Firefox, выберите пункт «Журнал», а затем «Недавно закрытые вкладки». Откроется список закрытых вкладок, среди которых найдите и выберите необходимую. Если вам необходимо восстановить все вкладки, выберите соответствующий пункт «Восстановить все вкладки».
Если вам необходимо восстановить все вкладки, выберите соответствующий пункт «Восстановить все вкладки».
3. Найти закрытую вкладку можно также в журнале посещений. Для этого наберите на клавиатуре сочетание клавиш Ctrl+H или Ctrl+Shift+H.
Способы восстановления закрытых вкладок в браузере Opera.
1. Нажмите в открытом браузере комбинацию клавиш на клавиатуре Ctrl+Shift+T.
2. Кликните правой кнопкой мыши по любой открытой вкладке или на пустой области в панели вкладок и выберите пункт «Открыть последнюю закрытую вкладку». Таким образом, в несколько кликов можно открыть несколько вкладок, которые были вами закрыты.
3. Выберите иконку в левом верхнем углу браузера. Откроется меню, в котором нас интересует пункт «Недавно закрытые». Откроется окно со списком всех вкладок, которые были когда-либо закрыты.
4. Выберите меню браузера в верхнем левом углу и выберите меню «История». Через журнал просмотров можно найти ссылку на сайт, который был по ошибке закрыт. Также это меню можно вызвать комбинацией горячих клавиш на клавиатуре Ctrl+H.
Также это меню можно вызвать комбинацией горячих клавиш на клавиатуре Ctrl+H.
Способы восстановления закрытых вкладок в Яндекс.Браузере.
1. Наберите на клавиатуре сочетание клавиш Ctrl+Shift+T.
2. Выберите меню браузера и откройте пункт «История». В списке недавно посещенных сайтов найдите нужную ссылку и откройте ее.
Способы восстановления закрытых вкладок в браузере Internet Explorer.
1. Наберите на клавиатуре сочетание горячих клавиш Ctrl+Shift+T.
2. Откройте в браузере новую вкладку или нажмите Ctrl+T. В новой вкладке перейдите в область «Повторное открытие закрытых вкладок» и найдите нужный сайт.
3. В открытом браузере выберите меню «Сервис», а затем выберите пункт «Повторное открытие последнего сеанса просмотра». Откроются новые вкладки, в которых будут загружены все ссылки, которые были запущены во время предыдущей работы браузера.
В итоге становится понятно, что в любом браузере предусмотрен далеко не один способ восстановления закрытых вкладок. Если вы не нашли своего браузера в списке, попробуйте воспользоваться сочетанием клавиш на клавиатуре Ctrl+Shift+T. Это единая комбинация для восстановления вкладок и подходит практически для всех браузеров.
Если вы не нашли своего браузера в списке, попробуйте воспользоваться сочетанием клавиш на клавиатуре Ctrl+Shift+T. Это единая комбинация для восстановления вкладок и подходит практически для всех браузеров.
Статья описывает, как следует восстанавливать закрытые вкладки в различных браузерах.
Навигация
Все пользователи Интернета так или иначе попадали в такую ситуацию, когда в их браузере было открыто несколько вкладок, в каждой из которых человек пытался искать нужную ему информацию. А после того, как пользователь находил нужную ему страницу, он автоматически стал закрывать все вкладки, но по ошибке удалил ещё и одну из тех, что были необходимы.
Теперь возникает вопрос, как же вернуть обратно закрытую вкладку? Возможно ли это? И как раскрыть эту вкладку заново в различных браузерах: «Яндекс Браузере », «Google Chrome », «Mozilla Firefox », «Opera », «Internet Explorer »? Как это сделать на компьютере и в гаджете под управлением «Android »? Поговорим об этом в нашем обзоре.
При помощи каких способов можно восстанавливать закрытые вкладки в браузерах?
Практически во всех известных ныне браузерах существует функция восстановления любой закрытой вкладки. Вкладки могут восстанавливаться вручную, либо автоматически. Во втором случае, закрытая вкладка может восстановиться, если ваш компьютер случайно отключился или браузер по тем или иным причинам экстренно завершил работу – при повторном раскрытии браузера выпадет окно, предлагающее восстановить ранее закрытые вкладки.
В первом случае, при восстановлении вкладок вручную, предусмотрено несколько способов:
- При помощи панели вкладок
- При помощи кнопки настроек
- При помощи «Истории »
- При помощи ввода комбинации вкладок
Рассмотрим каждый случай отдельно (есть ещё способ, когда применяются специальные дополнения для браузеров, но мы будем в этом обзоре рассматривать лишь стандартные методы).
Чтобы восстановить вкладку, необходимо следовать такой инструкции:
- Правой кнопкой мышки щёлкаем по оставшейся раскрытой вкладке
- Затем в раскрывшемся окошке находим в меню строчку вида «Открыть закрытую вкладку » (для разных браузеров надпись может немного отличаться).

Для раскрытия раннее закрытой вкладки, используя кнопку, настроек нужно:
- Зайти в «Настройки » браузера (в его главном окне) и нажать на строчку вида «Недавно закрытые вкладки ».
Закрыл браузер как восстановить закрытые вкладки в Яндекс, Хром, Гугл браузере
Если вам необходимо снова раскрыть раннее закрытую вкладку, используя опцию «История », тогда сделайте следующее:
- Зайдите в «Настройки » браузера
- Найдите в меню опцию «История » и кликните по ней (также вызывается при помощи нажатия «Ctrl+H »).
Закрыл браузер как восстановить закрытые вкладки в Яндекс, Хром, Гугл браузере
- Далее откроется окно со списком всех ранее посещённых вами страниц, причём тех, которые вы посещали в течении нескольких недель. Выберите из списка необходимую вам ссылку (то есть нужную вам закрытую вкладку).
Если вы предпочитаете чаще работать с клавиатурой, тогда вы можете восстановить закрытую ранее вкладку такими способами:
- Набрать на клавиатуре комбинацию «Ctrl+Shift+T » (при повторном нажатии восстановится вкладка, закрытая до текущей восстановленной, и т.
 д.).
д.). - Набрать комбинацию «Ctrl+H » для раскрытия «Истории » (как было указано выше) и в списке выбрать нужную ссылку.
Выше мы рассмотрели общие стандартные методы восстановления вкладок для всех браузеров. Теперь же мы рассмотрим, как открывать закрытые вкладки в каждом отдельном браузере.
Как в «Google Chrome»?
Браузер «Google Chrome » также имеет несколько функций, позволяющих раскрывать закрытые вкладки. Одной из них, например, является автоматическое восстановление вкладок, о котором мы уже говорили (при старте раннее экстренно закрытого браузера предлагается восстановить все предыдущие вкладки):
Закрыл браузер как восстановить закрытые вкладки в Яндекс, Хром, Гугл браузере
При восстановлении вкладок вручную, можно воспользоваться настройками «Google Chrome » и в меню кликнуть по строчке «Недавние вкладки »:
Закрыл браузер как восстановить закрытые вкладки в Яндекс, Хром, Гугл браузере
Можно также воспользоваться через настройки браузера пунктом «История » и там выбрать нужную вкладку:
Закрыл браузер как восстановить закрытые вкладки в Яндекс, Хром, Гугл браузере
Закрыл браузер как восстановить закрытые вкладки в Яндекс, Хром, Гугл браузере
Как снова раскрыть раннее закрытую вкладку в «Яндекс Браузере»?
«Яндекс Браузер », в целом, можно назвать одной из версий браузера «Google Chrome ». В нём также есть функция автоматического восстановления, как это было описано в предыдущем случае:
В нём также есть функция автоматического восстановления, как это было описано в предыдущем случае:
Закрыл браузер как восстановить закрытые вкладки в Яндекс, Хром, Гугл браузере
Помимо этого, если вы случайно закрыли вкладку в «Яндекс Браузере », то её можно восстановить через главное меню, где нужно кликнуть по пункту «Недавно закрытые » (здесь показан список всех ранее закрытых вкладок):
Закрыл браузер как восстановить закрытые вкладки в Яндекс, Хром, Гугл браузере
Закрыл браузер как восстановить закрытые вкладки в Яндекс, Хром, Гугл браузере
Как снова раскрыть раннее закрытую вкладку в «Mozilla Firefox»?
Для браузера «Mozilla Firefox » предусмотрены также различные способы восстановления раннее закрытых вкладок. Один из них не отличается, например, от «Яндекс Браузера », так как тоже может восстанавливать вкладки автоматически после непредвиденного их закрытия.
Если мы хотим снова раскрыть определённую вкладку после случайного её раскрытия, тогда нам нужно:
Закрыл браузер как восстановить закрытые вкладки в Яндекс, Хром, Гугл браузере
- Затем в раскрывшемся окошке выбрать опцию «Журнал », в котором находится список всех раннее посещённых страниц в течении того или иного времени.
 Здесь просто нужно выбрать ту вкладку, которую мы хотим.
Здесь просто нужно выбрать ту вкладку, которую мы хотим.
Закрыл браузер как восстановить закрытые вкладки в Яндекс, Хром, Гугл браузере
Можно также обезопасить себя от случайного закрытия вкладок в «Mozilla Firefox », для этого:
- Кликните снова по верхнему правому значку, указанному выше, и в выпавшем окне нажмите на «Настройки ».
Закрыл браузер как восстановить закрытые вкладки в Яндекс, Хром, Гугл браузере
- Далее в «Настройках » выберите подпункт «Вкладки », а там поставьте галку напротив «Предупреждать при закрытии нескольких вкладок ». Эта настройка позволит нам в будущем получать предварительное уведомление от браузера, если мы вдруг нажмём на его закрытие.
Закрыл браузер как восстановить закрытые вкладки в Яндекс, Хром, Гугл браузере
Как снова раскрыть раннее закрытую вкладку в «Opera»?
Как не трудно догадаться, и в браузере «Opera » тоже есть функция по автоматическому восстановлению вкладок, если браузер был закрыт экстренно (ошибка в программе, внезапное отключение компьютера). При следующем запуске «Opera » браузер предложит восстановить все вкладки.
При следующем запуске «Opera » браузер предложит восстановить все вкладки.
При ручном восстановлении закрытых вкладок нужно сделать следующее:
- Зайдите в настройки «Opera » (в левом верхнем углу) и далее в открывшемся окне из списка выберите «Недавно закрытые » (здесь хранится вся история посещения страниц в Интернете).
Закрыл браузер как восстановить закрытые вкладки в Яндекс, Хром, Гугл браузере
Ещё одним способом является вызов «Истории » через нажатие комбинации клавиш «Ctrl+Shift+T »:
- Нажав далее на пункт «История », мы можем выбрать из списка необходимую нам вкладку.
Закрыл браузер как восстановить закрытые вкладки в Яндекс, Хром, Гугл браузере
Закрыл браузер как восстановить закрытые вкладки в Яндекс, Хром, Гугл браузере
Как снова раскрыть раннее закрытую вкладку в «Internet Explorer»?
«Internet Explorer » является браузером по умолчанию в операционной системе «Windows ». В нём также есть автоматическое восстановление вкладок при следующем запуске после неожиданного завершения работы браузера:
В нём также есть автоматическое восстановление вкладок при следующем запуске после неожиданного завершения работы браузера:
Закрыл браузер как восстановить закрытые вкладки в Яндекс, Хром, Гугл браузере
Есть также два ручных метода восстановления случайно закрытых вкладок в «Internet Explorer »:
- В первом случае, нам следует зайти в «Сервис » и в раскрывшемся окошке нажать на пункт меню, как указано на скриншоте.
Закрыл браузер как восстановить закрытые вкладки в Яндекс, Хром, Гугл браузере
- Во втором случае, при помощи нажатия комбинации клавиш «Ctrl+H » попадаем в историю ранее посещённых страниц и там выбираем нужную нам вкладку.
Закрыл браузер как восстановить закрытые вкладки в Яндекс, Хром, Гугл браузере
Как снова раскрыть раннее закрытую вкладку браузеров в гаджетах под управлением «Android»?
Функция восстановления вкладок браузеров имеется в ОС «Android ». Рассмотрим на примере двух браузеров, как это происходит.
Восстановить закрытую вкладу в «Google Chrome » (аналогичен, например, «Яндекс Браузеру ») на «Android
- Способ первый. В данном случае раскрыть закрытую вкладку «Google Chrome » можно при помощи пары движений пальцами. Закройте в своём гаджете одну ненужную вкладку мобильной версии браузера (просто в качестве тестирования). После её закрытия вы увидите внизу соответствующее уведомление, а также предложение восстановить эту вкладку в виде кнопки «Отмена ». Нажав на неё, вы отмените закрытие вкладки.
Закрыл браузер как восстановить закрытые вкладки в Яндекс, Хром, Гугл браузере
- Способ второй. Данный способ связан со списком всех закрытых раннее вкладок в браузере. Мы его описывали выше для браузера «Google Chrome » в его версии для компьютеров. Нажмите в верхней правой части дисплея на значок в виде трёх точек (как показано на скриншоте выше). Выпадет окошко, в котором надо будет пройти в пункт «Недавние вкладки » и там выбрать нужную ссылку.

Раскрыть раннее закрытую вкладу в «Mozilla Firefox » на «Android » можно при помощи следующих способов:
- Способ первый. Этот метод ничем не отличается от аналогичного способа для мобильной версии «Google Chrome ». После закрытия вкладки в нижней части дисплея нажимаем на «Отменить » (закрытие вкладки), и она снова раскроется.
Закрыл браузер как восстановить закрытые вкладки в Яндекс, Хром, Гугл браузере
Видео: Как восстановить закрытую вкладку в браузере?
Как восстановить закрытые вкладки в популярных браузерах
В большинстве десктопных браузеров предусмотрено два способа восстановления недавних вкладок. С помощью первого вы можете открывать их по одной. Сначала возвращается последняя закрытая вкладка, за ней — предпоследняя и так далее в порядке обратной очереди. Эта функция выручает, когда пользователь случайно закрывает одну или несколько вкладок.
С помощью второго способа можно восстановить последнюю сессию целиком, то есть сразу все вкладки, которые были открыты на момент закрытия браузера или только текущего окна. Этот способ должен помочь, если сам пользователь случайно выйдет из браузера или произойдёт непредвиденное завершение программы.
Этот способ должен помочь, если сам пользователь случайно выйдет из браузера или произойдёт непредвиденное завершение программы.
Что касается мобильных браузеров, они позволяют просматривать списки недавно закрытых вкладок и восстанавливать их оттуда.
Google Chrome
Чтобы вернуть последнюю закрытую вкладку в настольной версии Chrome, нажмите Ctrl + Shift + T. Или кликните по верхней панели браузерного окна правой кнопкой мыши и выберите в контекстном меню «Открыть закрытую вкладку».
Чтобы открыть вкладки последней сессии, перезапустите Chrome и нажмите Ctrl + Shift + T. Или кликните правой кнопкой мыши по верхушке окна и выберите «Открыть закрытое окно».
Открыть список недавно закрытых вкладок в Chrome для Android и iOS можно в меню браузера, выбрав пункт «Недавние вкладки».
Скачать Google Chrome для компьютера →
Firefox
Чтобы вернуть последнюю закрытую вкладку в десктопной версии Firefox, воспользуйтесь комбинацией Ctrl + Shift + T. Или щёлкните по верхней панели окна правой кнопкой мыши и выберите «Восстановить закрытую вкладку».
Или щёлкните по верхней панели окна правой кнопкой мыши и выберите «Восстановить закрытую вкладку».
Чтобы открыть вкладки последней сессии, кликните «Восстановить предыдущую сессию» на главном экране Firefox. Или перейдите в меню программы и выберите «Журнал» → «Восстановить предыдущую сессию».
Увидеть список закрытых вкладок в мобильной версии Firefox можно, нажав в меню браузера «История» (Android) или иконку в виде часов (iOS).
Скачать Firefox для компьютера →
Opera и «Яндекс.Браузер»
Чтобы вернуть последнюю закрытую вкладку в настольной версии Opera или «Яндекс.Браузере», нажмите Ctrl + Shift + T. Или кликните по верхней панели окна правой кнопкой мыши и выберите «Открыть последнюю закрытую вкладку» (Opera) или «Открыть только что закрытую вкладку» («Яндекс.Браузер»).
Opera
«Яндекс.Браузер»
Вкладки последней сессии в Opera и «Яндекс.Браузере» восстанавливаются при перезапуске браузера автоматически.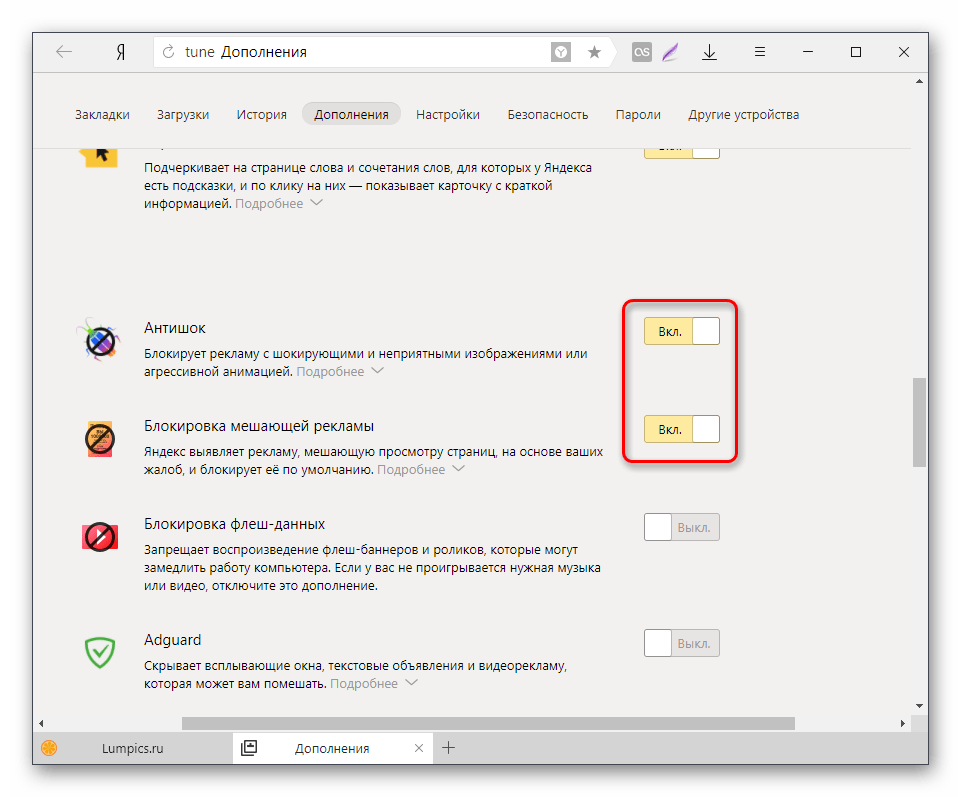 Эта функция по умолчанию активна в настройках.
Эта функция по умолчанию активна в настройках.
Такая особенность может создавать неудобства: после перезапуска браузер открывает старые вкладки, даже когда они вам не нужны. К счастью, есть быстрый способ их закрыть. Достаточно создать новую вкладку, кликнуть по её заголовку и выбрать в контекстном меню «Закрыть другие вкладки».
При необходимости вы можете просмотреть список недавно закрытых вкладок в обоих браузерах. Если у вас Opera, просто кликните для этого по кнопке «Меню вкладок» в верхнем правом углу интерфейса. Чтобы сделать то же самое в «Яндекс.Браузере», нужно открыть меню программы и навести курсор на пункт «История». В этом разделе также можно восстановить вкладки.
Opera
«Яндекс.Браузер»
Чтобы просмотреть список недавних вкладок в Opera для iOS, откройте экспресс-панель (иконка в виде пары квадратов), затем нажмите три точки и «Недавно закрытые вкладки». В Opera для Android, а также в «Яндекс.Браузере» для мобильных платформ эта функция пока отсутствует.
Скачать Opera для компьютера →
appbox fallback https://apps.apple.com/ru/app/id363729560
Скачать «Яндекс.Браузер» для компьютера →
Microsoft Edge
Чтобы вернуть последнюю закрытую вкладку в Edge, нажмите Ctrl + Shift + T. Или кликните по заголовку любой открытой вкладки правой кнопкой мыши и выберите «Повторно открыть закрытую вкладку».
В Edge нельзя вернуть предыдущую сессию вручную. Но этот браузер будет автоматически восстанавливать закрытые вкладки последнего сеанса при перезапуске, если покопаться в настройках. Чтобы включить автовосстановление вкладок, в меню Edge выберите «Параметры» → «Показывать в новом окне Microsoft Edge» → «Предыдущие страницы».
Safari
Чтобы вернуть последнюю закрытую вкладку в десктопной версии Safari, воспользуйтесь комбинацией ⌘ + Z. Или кликните «История» → «Открыть последнюю закрытую вкладку».
Чтобы восстановить вкладки последнего закрытого окна, щёлкните «История» → «Открыть последнее закрытое окно». Соседний пункт «Открыть снова все окна из последнего сеанса», как вы догадались по названию, восстанавливает вкладки сразу всех окон, открытых в предыдущей сессии.
Соседний пункт «Открыть снова все окна из последнего сеанса», как вы догадались по названию, восстанавливает вкладки сразу всех окон, открытых в предыдущей сессии.
Увидеть список недавних вкладок в Safari для iOS можно в меню открытых страниц (иконка с двумя квадратами), зажав в нём на несколько секунд «+».
Восстановить вкладки в яндекс браузере горячие клавиши. Как открыть закрытую вкладку любого браузера.
Наверняка каждому из нас приходилось сталкиваться с такой проблемой, как закрытая вкладка, а то и вовсе порождает массу проблем и неудобств, особенно когда вы не помните, какую информацию просматривали. Давайте поговорим о том, как восстановить закрытую вкладку.
Вспомним мы и о том, как можно восстановить последнюю сессию браузера, ведь это также является одной из основных проблем, с которой сталкиваются пользователи персональных компьютеров.
Почему
Почему так случается? В большинстве случаев ответ прост. Наиболее часто человек сталкивается с такой проблемой, когда он случайно закрыл вкладки. Как восстановить их в данной ситуации? Действительно, довольно часто это случается совершенно случайно — не туда навели мышку, задумались. Реже причиной этого может быть сбой в программе. Однако это единичные случаи, которые зависят от исправности компьютера.
Как восстановить их в данной ситуации? Действительно, довольно часто это случается совершенно случайно — не туда навели мышку, задумались. Реже причиной этого может быть сбой в программе. Однако это единичные случаи, которые зависят от исправности компьютера.
В любом случае, когда возникает такая проблема, вы в растерянности смотрите на экран, думая, что же делать дальше? То ли искать все заново, то ли спешно узнавать, как же исправить данную ошибку. Мы предлагаем вам третий вариант — исправить все за пару секунд.
Восстанавливаем последнюю вкладку
И все же у вас произошел сбой, и вы думаете, как восстановить последнюю закрытую вкладку. Есть один довольно простой и действенный способ. Делается все при помощи так называемых горячих клавиш. Для любого браузера это Ctlr + Shift + T. Такая комбинация открывает именно последнюю закрытую страницу.
Как видите, все очень и очень просто. Занимает данная операция всего пару секунд, а само сочетание запомнить довольно легко. Однако есть и такие ситуации, когда данный способ не подойдет. В основном тогда, когда страница была закрыта намного раньше.
Однако есть и такие ситуации, когда данный способ не подойдет. В основном тогда, когда страница была закрыта намного раньше.
Теперь рассмотрим тот случай, когда мы ищем не последнюю закрытую вкладку. Тут стоит отметить, что она может быть как закрыта в этой сессии, так и в предыдущей. Как восстановить вкладку в этом случае? Тут есть два варианта.
Первый подойдет в том случае, если вы открывали всего несколько страниц в этой сессии. При этом закрытая вкладка должна быть также в данной сессии. Тут мы просто начинаем нажимать Ctlr + Shift + T до тех пор, пока на экране не появится нужная вам информация. Этот метод подойдет лишь в том случае, если у вас было всего 3-4 закрытые страницы. Если же больше — то данный процесс грозит стать неудобным, громоздким и теряет свою ценность.
Мы выяснили, как восстановить вкладку, если она закрыта в этой сессии. А что делать, если ее открыли намного раньше или же в начале данной сессии? В таком случае рекомендуем вам воспользоваться историей браузера и найти ее там.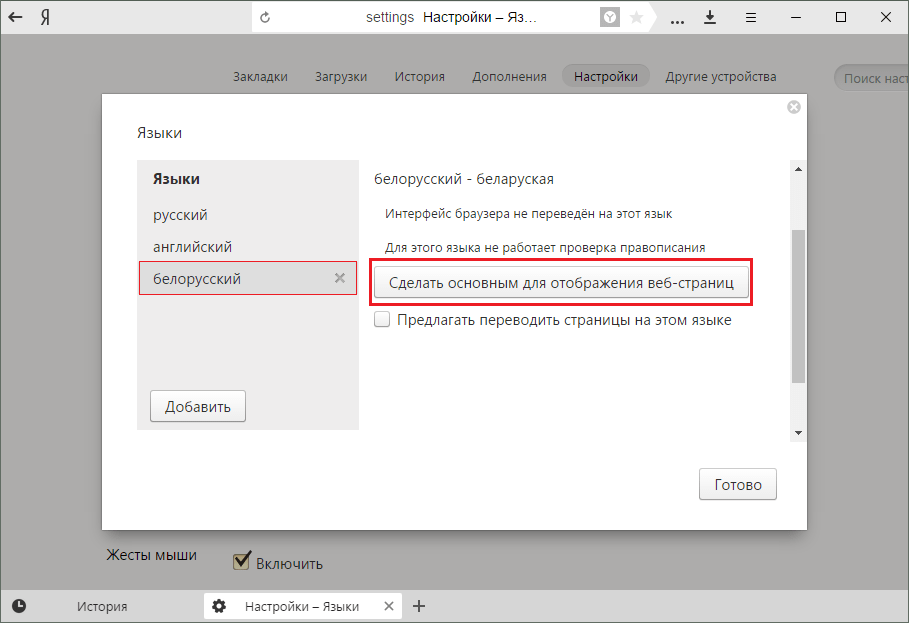 Обычно информацию легко отыскать в меню браузера или же нажатием сочетания клавиш Ctrl + Shift + H.
Обычно информацию легко отыскать в меню браузера или же нажатием сочетания клавиш Ctrl + Shift + H.
Особенности восстановленных вкладок
Итак, мы с вами выяснили, Теперь давайте поговорим о том, какие особенности у данных вкладок. Тут мы отметим лишь одну важную вещь. Восстановив вкладку, вы сможете перейти на страницы, которые были ранее открыты здесь же. Браузер сохраняет историю переходов и делает ее доступной для пользователей.
Тут же отметим, что стартовые страницы браузера можно восстановить как описанными выше способами, так и открыв новое окно. Поэтому, если вы столкнулись с проблемой, как восстановить которая у многих является домашней, советуем вам просто открыть новое окно браузера. Это позволит сэкономить массу времени. Как вариант, можете воспользоваться описанными выше способами, но это займет гораздо больше времени и сил.
Восстанавливаем сессиюМы с вами рассмотрели, как восстановить вкладку независимо от того, закрыта она была только что, в данной или же последней сессии.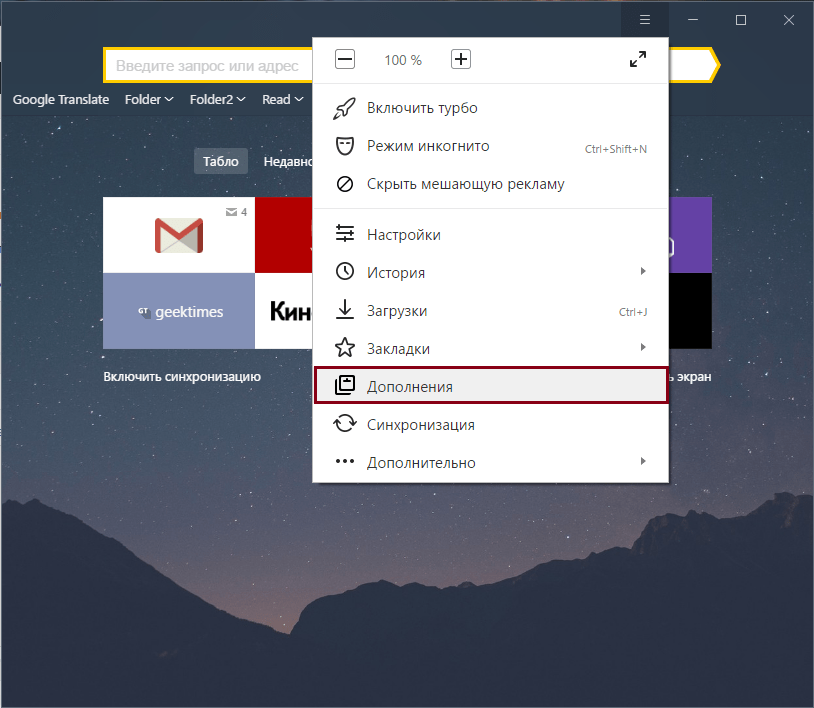 Теперь поговорим еще об одной проблеме, которая может возникнуть у любого из нас.
Теперь поговорим еще об одной проблеме, которая может возникнуть у любого из нас.
Довольно часто бывает такое, что сессия терпит крах — сбои в самом браузере, компьютере, плагинах, некачественные сайты, по ряду причин и проч. Бывает и так, что мы хотим закрыть всего одну страницу, а по ошибке закрываем окно браузера со всем содержимым. Давайте теперь поговорим не просто о том, как восстановить одну страницу, а уже о том, как вернуть всю сессию с ранее открытыми вкладками.
Первым делом отметим, что если произошло аварийное закрытие браузера, то в большинстве случаев при открытии программа предлагает вам восстановить последнюю сессию. Это наиболее простое решение вашей проблемы.
Второй вариант — зайти в меню браузера, выбрать пункт «История» и найти там подпункт «Восстановить последнюю сессию».
Для того чтобы избежать случайного закрытия сессии по вашей вине, советуем сразу зайти в настройки браузера и в пункте «Вкладки» поставить значок напротив строки «Предупреждать о закрытии нескольких вкладок». Таким образом, если вы нечаянно нажмете на кнопку закрытия окна, у вас сначала спросят, а действительно ли вы ходите отключить несколько страниц сразу.
Таким образом, если вы нечаянно нажмете на кнопку закрытия окна, у вас сначала спросят, а действительно ли вы ходите отключить несколько страниц сразу.
Выводы
Многие пользователи персональных компьютеров довольно часто сталкиваются с проблемой, как восстановить закрытую вкладку, а то и вовсе целую сессию. Зачастую это бывает из-за ошибок, невнимательности, а также сбоев в работе браузера или компьютера.
Несмотря на то что проблема кажется довольно сложной, она решается за пару секунд. Все, что нужно знать, — определенное сочетание клавиш, называемых горячими, а также уметь вызывать меню браузера и историю просмотров. Все способы восстановления закрытых вкладок были описаны нами в данной статье. Надеемся, данный материал был вам полезен.
Встречаются ситуации, когда хочешь перейти на другую вкладку, а вместо этого случайно нажимаешь на красный крестик в ее углу. Страница закрывается, а она еще необходима для работы. Что же делать? На самом деле, все решается очень просто и существует несколько способов того, как восстановить закрытые вкладки opera.
Восстановление через панель вкладок
Наиболее простой и быстрый способ – воспользоваться панелью вкладок. Особых проблем с тем, как вернуть закрытую страницу при этом возникнуть не должно. Итак, выполняем следующие действия.
- Кликаем на значок +, чтобы открыть пустую страницу.
- В любом пустом месте нажимаем на правую кнопку мыши.
- В открывшемся меню выбираем пункт «Открыть последнюю закрытую…».
Все, перед вами появится та вкладка, которая была случайно закрыта. Кстати, если выполнять данные действия последовательно, то может вернуть все закрытые страницы. Обратите внимание, что в такая опция не предусмотрена. Поэтому, если вы пользуетесь новыми вариантами браузера, то для вас подходят другие способы.
«Горячие» клавиши
Рассмотрим, как в opera восстановить вкладки после закрытия с помощью горячих клавиш. Кстати, их можно использовать и для других целей. К примеру, открыть меню Инструменты и др.
Итак, вернуть последнюю вкладку, которая была закрыта, можно, если одновременно нажать кнопки Ctrl, Shift, T. Последняя буква должна быть в английском варианте. При этом не обязательно переключать язык и раскладку клавиатуры. После того как вы нажмете клавиши страница откроется в новой вкладке.
Последняя буква должна быть в английском варианте. При этом не обязательно переключать язык и раскладку клавиатуры. После того как вы нажмете клавиши страница откроется в новой вкладке.
Восстановление закрытых вкладок через Историю
Пожалуй, самый простой и удобный способ – это воспользоваться Историей посещений. Удобство заключается в том, что вы можете просмотреть адреса тех сайтов, на которых были за последнее время и выбрать нужный. Для того чтобы перейти к этой настройки, необходимо выполнить следующее.
- Нажимаем значок Opera.
- Дважды кликаем на том сайте, который необходимо вновь открыть.
Перейти в историю можно и с помощью «горячих» клавиш. Для этого при открытом браузере нужно нажать сочетание Ctrl и Н. Плюсом данного метода является то, что даже после закрытия браузера история посещений остается в его памяти. Поэтому вы в любой момент можете вернуться к тем сайтам, с которыми работали в последнее время.
Восстановление с помощью меню Инструменты
Для того чтобы воспользоваться меню Инструменты, нажимаем на кнопку Опера в левом углу браузера. После этого откроется контекстное меню. В нем нас интересует пункт «Недавно закрытые». Если вы наведете на него курсор, то появятся страницы, с которыми вы недавно работали.
После этого откроется контекстное меню. В нем нас интересует пункт «Недавно закрытые». Если вы наведете на него курсор, то появятся страницы, с которыми вы недавно работали.
Важно! Если вы вышли из браузера, то после того как вы следующий раз сюда зайдете, список недавно открытых страниц будет пуст. Поэтому данный метод подходит только для того, чтобы вернуть вкладки сразу же после их закрытия.
Этот способ можно использовать в случае, если вам нужно открыть не последнюю закрытую страницу, а ту, что была перед ней. После того как вы наведете курсор на надпись «Недавно закрытые», перед вами появится не один адрес сайта, а несколько, на которых вы не так давно были.
Как начинать работу с последних закрытых вкладок
Если вы хотите начинать работу с тех страниц, которые были закрыты в последний раз, то достаточно изменить настройки в браузере. В таком случае перед вами будет открываться не и не заданная страница, а те сайты, на которых вы были до разъединения. Изменить настройки можно следующим образом.
Изменить настройки можно следующим образом.
- Заходим в Настройки – Общие…
- Выбираем вкладку Основные.
- Устанавливаем команду в строке При запуске «Начинать с места разъединения».
- Жмем ОК.
Данные действия подходят для старых версий Оперы. Те пользователи, которые используют вариант программы выше 25, должны будут сделать другие шаги.
- Нажимаем Опера и выбираем Настройки.
- В окне кликаем на раздел Браузер.
- Обращаем внимание на самый верхний блок «При запуске».
- Ставим выделение рядом с предложением продолжить с того же места, на котором было закончено.
После проведенных манипуляций при запуске интернет-обозревателя будут открываться последние вкладки, с которыми вы работали. Причем, если их было несколько, то откроются они все. При аварийном завершении работы даже без установки нужных настроек обозреватель веб-страниц будет спрашивать о том, есть ли необходимость в восстановлении сессии.
Открыть те сайты, которые были случайно закрыты, в Опере не представляет проблемы. Тем более, что для этого есть несколько способов. Если вам нужна только одна последняя вкладка, то воспользуйтесь сочетанием горячих клавиш. Если же вы интересуетесь сразу несколькими страницами, то перейдите в Историю или зайдите в меню инструментов.
Тем более, что для этого есть несколько способов. Если вам нужна только одна последняя вкладка, то воспользуйтесь сочетанием горячих клавиш. Если же вы интересуетесь сразу несколькими страницами, то перейдите в Историю или зайдите в меню инструментов.
Знаниями как открыть закрытую вкладку сочетание клавиш обладают не все. Нередко бывает, что случайно мы закрываем страницу в процессе работы.
Такое бывает особенно, если мы открываем сразу очень много страниц, поленившись закрыть их. Возникает вопрос — как же быть в таком случае? Конечно же, нужно восстанавливать закрытые страницы, если они нам нужны.
Мы расскажем несколько способов, которыми можно спасти положение. Для начала нужно определить какая у вас операционная система, в в которой вы работаете.
Затем, с помощью простых и понятных способов, вы научитесь открывать закрытые вкладки на автомате. Освоить их с легкостью сможет даже неопытный пользователь ПК.
Горячие клавиши для Mac ОС и Windows ОСЕсли вы используете операционную систему Mac, тогда вам нужно использовать для Google Chrome, Opera, Mozilla Firefox и Яндекс Браузер сочетание клавиш Shift+Cmd+T. Для браузера Safari используется комбинация Cmd+Z.
Для браузера Safari используется комбинация Cmd+Z.
Самая распространенная операционная система в наше время Windows. Если вы используете на её базе браузер Opera, Google Chrome или Mozilla Firefox, тогда самый просто способ восстановить закрытую вкладку нажать одновременно клавиши Shift+Ctrl+T.
Важно: Если вы работали в режиме «инкогнито», то восстановить ссылки, к сожалению, не удастся, так как они не были отслежены браузером.
Рис.1 – Кнопки Shift+Cmd+T на клавиатуре
Совет: не перепутайте раскладку, нужно нажимать латинские буквы.
Этот способ работает также и для Internet Explorer и Яндекс Браузер. Если же вы используете Safari, то этот способ вам не поможет, но есть другой, нужно использовать сочетание клавиш Ctrl+Z соответственно.
Это еще не все способы, которые могут помочь вам спасти ситацию. Другой вариант открытия недавно закрытой страницы, это кликнув правой кнопкой мышки по области размещения вкладок и выбрав пункт «Открыть закрытую вкладку». Это один из самых удобных способов, ибо не нужно запоминать еще комбинацию клавиш
Это один из самых удобных способов, ибо не нужно запоминать еще комбинацию клавиш
Можно зайти в настройки и выбрать там пункт «Недавно закрытые сайты»
Открытие историиКогда нужно восстановить не одну вкладку, а несколько или вы хотите открыть сайт, который посещали несколько дней, а то и недель назад, вам нужно открыть историю браузера (в некоторых браузерах она называется «Журнал»). Сделать это можно с помощью горячих клавиш «Ctrl» + «H» или «Ctrl» + «Shift» + «H». Также можно это сделать, используя меню настроек. Кнопка доступа к настройкам, практически во всех браузерах, находиться в правом верхнем углу, под кнопкой закрытия окна.
При использовании Internet Explorer необходимо нажать на кнопку с изображением звездочки с плюсом. После этого появится окошечко с тремя закладками, затем выбрать надпись «Журнал». Далее выбираем интересующий нас интервал времени и ищем нужную вкладку или же несколько вкладок. Нажимаем на название сайта или материала, страница автоматически открывается.
Google Chrome открывает свою историю посещений на отдельной новой странице, что очень удобно. Для этого нужно нажать значок «настройки» и выбрать в выпавшем окошке пункт «история». На открывшейся вкладке будут размещены в хронологическом порядке все открываемые вами сайты с учетом времени и даты. Также вверху станицы есть строка поиска по истории, что существенно упростит вам работу, но это поможет только если вы помните название закрытой вкладки.
Рис. 2 – История по посещенным страницам
Для открытия истории в Opera необходимо нажать на значок «Opera», после этого появится меню. Из появившегося списка выбрать пункт «История». Дальше все делается по аналогии с другими браузерами. Здесь также имеется окошечко поиска по истории.
Рис. 3 – Поиск по истории в Opera
Домашняя страница Firefox сама предлагает восстановить закрытые страницы. В правом нижнем углу установлена кнопка «Восстановить предыдущую сессию», вам нужно лишь нажать на нее. Если Firefox не является у вас домашней страницей, тогда можно зайти в меню «Журнал» и выбрать пункт «Восстановить предыдущую сессию».
Если Firefox не является у вас домашней страницей, тогда можно зайти в меню «Журнал» и выбрать пункт «Восстановить предыдущую сессию».
В Яндекс Браузер присутствует элемент интерфейса позволяющий вывести список страниц, которые во время текущей сессии были закрыты. Для этого чтобы открыть его, нужно действовать, как описано в данной пошаговой инструкции:
- Открыть панель управления функциями веб-браузера, используя кнопку, которая находится с лева от кнопок «Свернуть» и «Закрыть».
- В появившемся меню находим раздел «История».
- В разделе «Недавно закрытые» видим список всех страниц, которые были закрыты в процессе работы.
Если вы не закрывали вкладку, а случайно или намерено открыли на ней другую страницу, достаточно нажать кнопку «Назад», это стрелочка направленная влево, располагается она слева от адресной строки практически во всех браузерах.
Рис. 4 – История в Google Chrome
Специальные расширенияДля пользователей, у которых подобные проблемы возникают регулярно, были разработаны специальные расширения. Помогающие восстанавливать закрытые вкладки и окна. Это такие программы как:
- Session Manager для Firefox.
- Session Buddy для Google Chrome.
- TabHamster для Opera.
Все их можно найти в свободном доступе, приложения бесплатные.
Открытие последней сессииЕсли у вас закрылась не только одна вкладка, а весь браузер, а вы хотите восстановить все ваши вкладки, что были открыты, это можно сделать очень просто. Если сбой произошел из-за перебоев в работе компьютера или самого браузера, то есть ситуация была аварийной, при следующем открытии браузер сам вам предложит восстановить последнюю сессию. Если же по каким-то причинам этого не произошло, достаточно открыть историю, как это сделать, уже рассказывалось выше, и выбрать пункт Восстановить последнюю сессию.
Другие горячие клавишиПри работе с вкладками вам может также пригодится знание и других клавиш быстрого набора. При помощи которых можно быстро сделать некоторые операции с окнами и вкладками. Для использования функций быстрых клавиш, нужно нажать на Ctrl и на соответствующую кнопку (или кнопки), а именно:
- Для открытия нового окна — N.
- Для открытия нового окна в режиме невидимки — Shift + N.
- Для открытия новой вкладки — T.
- Для открытия файла в браузере — O.
- Для закрытия используемой вкладки — W.
- Для закрытия используемого окна — Shift + W.
- Для восстановления только что закрытой вкладки — Shift + T.
- Для перехода на соседнюю вкладку в окне — Tab.
- Для перехода на предыдущую вкладку в окне — Shift + Tab.
- Открыть ссылку в новой вкладке и перейти на нее — Shift + нажать на ссылку«.
Как открыть восстановить закрытую вкладку Google Chrome, Opera, Mozilla Firefox
На самом деле все просто, необходимо нажать поочередно несколько клавиш на клавиатуре. Подробнее в видео.
Наверное, каждому из нас известна такая ситуация, когда при длительном чтении информации вдруг неожиданно закрывается одна из вкладок браузера. Согласитесь, не очень приятный момент. Однако восстановить данную информацию вполне реально, причем не надо заново вбивать в поисковик запрос или же листать сайты в журнале посещений. Как открыть недавно закрытую вкладку в браузерах «Гугл Хром», «Мозилла» и «Опера»? Ответы на эти вопросы узнаете в ходе нашей сегодняшней статьи.
«Гугл Хром»
Итак, как открыть случайно закрытую вкладку в браузере «Гугл Хром»? Для начала отметим, что в Google Chrome уже реализована данная функция, при помощи которой можно за считанные секунды восстановить закрытый сайт в окне. Открыть закрытую вкладку «Хром» можно несколькими методами, которые мы рассмотрим по отдельности.
Наиболее простым способом является нажатие комбинации клавиш Ctrl+Shift+T. Кстати, этот метод можно использовать не только в браузере «Гугл Хром». Однако здесь есть свои нюансы. Во-первых, данная комбинация может восстановить только одну страницу, то есть вы сможете открыть последнюю закрытую вкладку «Хром», а не все сразу. А во-вторых, применять ее можно только тогда, когда браузер продолжает работать далее.
То есть, если «Хром» вдруг внезапно «завис», и вам через диспетчер задач пришлось его отключить, восстановить все предыдущие вкладки вам удастся лишь при просмотре журнала посещений. Комбинация клавиш Ctrl+Shift+T здесь уже бесполезна.
Каковы шансы?
Шансы восстановить все вкладки в браузере при его «падении» резко снижаются. И так происходит не только в «Гугл Хроме», но в «Опере», «Мозиле» и многих других программах. Почему так случается? Дело в том, что браузер может сохранить лишь одну резервную копию, которая затем переписывается при очередном старте. Таким образом, при обнулении (перезагрузке программы) восстановить или открыть закрытые вкладки вы вряд ли сможете.
Можно ли открыть все сайты, которые внезапно закрылись в браузере? Конечно, можно. Но прежде чем это сделать, вам необходимо будет создать 4 резервные копии файлов, которые хранятся в папке пользовательских данных. То, где именно она расположена, зависит от типа программы и версии ОС.
Что нужно копировать?
Сохранять нужно такие файлы, как:
- Current Tabs.
- Current Session.
- Last Tabs.
- Last Session.
Сохранить их можно практически на любом жестком диске в любой папке компьютера. И если что-то пошло не так, вы в любой момент можете переместить скопированные файлы в директорию с оригинальными. В случае если вы открыли в браузере очень много вкладок (к примеру, 15-20 и более), можете воспользоваться именно таким способом — скопировать все 4 файла в надежное место. Проблем с этим у вас возникнуть не должно. Однако если вы зашли в ОС через аккаунт, не владеющий правами администратора, то при копировании данных файлов у вас могут возникнуть трудности.
Как именно открыть закрытые вкладки в «Хроме» при помощи данного способа? Для начала вам необходимо будет закрыть браузер, скопировать все 4 вышеперечисленных файла и затем в папке с установленной утилитой найти «Local State». Его мы открываем через блокнот и находим следующую строку:
exited_cleanly entry
Значение данной строки меняем на «false». Далее сохраняем файл и снова запускаем браузер. Тут на экране должно отобразиться сообщение с текстом «ваш Google Chrome закрылся некорректно». Внизу нажимаем кнопку «восстановить» и ждем, пока все вкладки восстановятся в браузере. В это время ничего делать не нужно, просто дождитесь, пока программа откроет все нужные вам сайты. Не исключено, что утилита отобразит не все адреса http и страницы, однако шансы у вас все-таки есть.
Восстановитель вкладок для браузера «Гугл Хром»
Для того чтобы проблемы с закрытыми сайтами и их восстановлением в дальнейшем вас не беспокоили, лучше всего установить специальное расширение для «Гулг Хром». Называется оно аналогично нашему подзаголовку — «восстановитель вкладок». Наиболее популярным считается Session Buddy. Данная программа изначально разрабатывалась для сохранения последних сессий в браузере. При помощи этого расширения сохранять и конфигурировать их вы можете как в ручном, так и в автоматическом режиме с определенной периодичностью.
Есть также еще один способ восстановления закрытых вкладок. Для этого в браузере «Гугл Хром» проделайте несколько действий:
- Найдите значок «Меню» (он находится в правом верхнем углу) и кликните по нему левой кнопкой мышки.
- Выберите пункт «Настройки».
- Перейдите в раздел «Начальная группа».
- Активизируйте «Последние открытые страницы».
Все, теперь при каждом новом запуске браузера у вас будут отображаться все те вкладки, с которыми вы работали в предыдущей сессии. Действует данная функция не всегда, а лишь в тех случаях, когда сайты были закрыты без вашего подтверждения, то есть внезапно. При каждом закрытии окна браузера программа высвечивает окошко с текстом наподобие «Вы собираетесь закрыть 5 вкладок. Вы хотите сделать это прямо сейчас?» Если «Гугл Хром» закрылся без этого сообщения, вы спокойно можете восстановить всю сессию даже при многократной перезагрузке операционной системы.
Также стоит отметить, что при открытии большого количества сайтов, в случае если у вас слабый компьютер либо медленный интернет, ОС может на несколько минут зависнуть, поэтому не всегда функция открытия всех вкладок является полезной.
Как открыть закрытые вкладки в «Мозилла Фаерфокс»? Способ номер 1: комбинация клавиш
Здесь тоже все очень просто. Наиболее популярным и простым методом восстановления сессии является комбинация клавиш.
Открыть закрытую вкладку можно при нажатии Ctlr+Shift+T (аналогично браузеру «Гугл Хром»). Но опять же данный способ будет результативным только тогда, когда программа находится в рабочем состоянии. Таким образом, при перезагрузке компьютера комбинация клавиш Ctlr+Shift+T будет уже бесполезной.
Способ номер 2: находим соответствующий пункт в главном меню
Этот метод также широко популярен среди пользователей интернета. Заключается он в использовании главного меню браузера. Как это действует? Сначала нажимаем ПКМ на кнопке главного меню, которое находится в левом верхнем углу, и ищем раздел «Журнал». После этого наводим стрелку на пункт «Недавно закрытые вкладки» и выбираем те сайты, которые у вас внезапно исчезли несколько минут назад. Те, у кого на компьютере хорошая операционная память и скоростной интернет, могут воспользоваться функцией «открыть закрытые вкладки в полном количестве», а именно «Восстановить все вкладки».
Способ номер 3: используем журнал посещений
Как открыть случайно закрытую вкладку? Если вам необходимо найти только конкретную информацию на одном сайте, лучше всего найдите его через журнал посещений. Для этого нажмите Ctrl+H и вверху вписывайте адрес (можно неполный) или название сайта, который вам нужен. Тут же отображается время и количество посещений, что также очень удобно для поиска.
Дополнение для «Мозиллы»
Аналогично браузеру «Гугл Хром», в «Мозиллу» можно установить похожий восстановитель закрытых вкладок, которой тоже является расширением для данной программы. И если в первом случае мы использовали «Local State», то для Firefox специалисты рекомендуют устанавливать Undo Closed Tabs Button.
Как показывает практика, пользоваться данным расширением очень просто. Для увеличения функциональности разработчики данной утилиты сделали специальную кнопку для быстрого открытия закрытых вкладок, которую можно поместить в любое удобное для вас место в меню браузера. Если после установки данного расширения вы не увидели такой кнопки, не пугайтесь — вы можете создать ее самостоятельно. Для этого кликните правой кнопкой мышки на ту часть панели, которая не заполнена иными ярлыками и закладками. После этого выберите пункт «Настроить» и найдите иконку с надписью «Отменить закрытие вкладок». Перетащите ее в нужное место на панели и открывайте сайты без каких-либо опасений, так как в любой момент открывшийся адрес можно восстановить по одному клику данной иконки.
Как открыть закрытую вкладку «Опера»?
Здесь можно пойти двумя способами. Первый — классическая комбинация клавиш Ctrl-Shift-T. Второй — более сложный. Здесь для восстановления закрытых сайтов нажмите на иконку «Закрытые вкладки» и с правой стороны панельки в выпадающем меню выберите нужную страницу. При этом приватную вкладку восстановить нельзя.
Как видите, в браузере «Опера», «Гугл Хром» и «Мозилла» можно использовать один и тот же способ открытия закрытых сайтов. Разработчики данных программ поступили очень правильно, сделав общий принцип восстановления вкладок.
Здравствуйте! Бывает зайдешь в интернет, откроешь кучу страниц и решаешь закрыть ненужные. И вот случайность – нечаянно закрыт нужный адрес. Как вернуть вкладку которую закрыл в браузере? У меня такие ситуации не редкость, поэтому я подыскал пару удобных способов решения этой задачи, которые работают в Яндекс браузер, Гугл Хром и Мозила Файрфокс.
Первый связан с использованием горячих клавиш, второй – с поиском нужных элементов в истории просмотров. Обо всем расскажу чуть подробнее.
Комбинация клавиш для возврата последней закрытой вкладки в Яндекс браузер, Google Chrome и Mozilla Firefox
Сразу предоставлю сочетание горячих клавиш, которое нужно будет нажать на клавиатуре.
Примечательно, что данная комбинация клавиш работает сразу в трех программах – в Хроме, Мозиле и браузере от Яндекс. Удобная возможность, чтобы вернуть недавно закрытые вкладки.
А что делать, если требуется посмотреть адреса, которые открывались уже давно? В данном случае следует обратить внимание на вариант, описанный ниже.
Возврат недавно закрытых вкладок из истории просмотров
Отмечу, что это можно будет сделать, если исторические сведения уже не были удалены в автоматическом режиме или сами пользователем вручную. Это уже станет понятно после открытия истории. Покажу на картинках, где ее можно найти для каждого из трех браузеров.
Для Google Chrome это делается в порядке, показанным на скриншоте ниже.
После открытия соответствующего пункта отобразится список просмотренных ранее страниц. Из них можно выбрать последнюю или уже давно закрытую вкладку и вернуть ее назад для просмотра.
В Яндекс браузере посмотреть историю также достаточно просто.
Осталось показать действия еще в одной из рассматриваемых программ – Mozilla Firefox.
Как видите, ничего сложного нет. Кстати, покажу еще одно удобное сочетание кнопок на клавиатуре, которое также работает в трех рассмотренных выше программных продуктах.
Наверняка, уже догадались, что делает эта комбинация. Все правильно – она сразу открывает список адресов, которые были ранее просмотрены.
Напоследок хочу отметить, что блог Workip преимущественно посвящен нюансам продвижения информационных сайтов и работы в интернете. Уже получали деньги, благодаря возможностям, открывающимся на просторах глобальной сети? Для начала будет полезно изучить востребованные профессии удаленной работы. Подробнее о них можно узнать на бесплатном онлайн марафоне .
Оставайтесь на связи. За краткими анонсами публикаций на блоге можно следить в социальных сетях. Для удобства своих читателей создал в них тематические страницы и группы. Как альтернатива – есть бесплатная подписка на электронную почту. Из нее можно узнать много интересного о событиях, связанных с этим проектом. До связи.
Рекомендуем также
Как открыть только что закрывшуюся вкладку. Как открыть закрытые вкладки в разных браузерах
«, тема сегодняшней статьи — как быстро открыть последнюю закрытую вкладку браузера, я думаю, это все активные пользователи интернета этим вопросом задавались и не раз.
Каждому знакома ситуация когда при просмотре информации в браузере неожиданно самостоятельно или при неаккуратном движении закрываются все или одна из вкладок. Иногда бывает так, что закрытая вами вкладка вам снова понадобилась. Вполне реально быстро восстановить данную информацию не вбивая снова запрос в поисковую систему. Итак, разберемся, как восстановить все только что закрытые вкладки в следующих браузерах.
Существует сразу несколько способов возвращения потерянных вкладок в этом браузере. Каждый из них работает в определенном случае.
- Комбинация клавиш.
- Установка расширения в хроме.
- Активизация пункта в настройках.
Самый легкий способ вернуть вкладку в Гугл Хроме это нажать клавиши Ctrl+Shift+T . Так нельзя восстановить сразу несколько вкладок, можно вернуть только одну. Есть еще одно ограничение, о котором нужно помнить. Это работает, только если браузер не прерывал работу после закрытия вкладки, например, если браузер завис, или вы отключили его (неважно каким способом). В таком случае вернуть информацию можно только через историю.
Google Chrome предусмотрено специальное расширение. Оно позволяет решить нашу проблему. Разработчики дали ему название Session Buddy . Это восстановитель вкладок. Программа является наиболее популярной и действенной, она разрабатывалась для сохранения последних шагов в браузере.
В данном браузере уже предусмотрена такая функция как восстановление утерянной информации посредством функции «история». Однако это не единственный метод, к тому же времени он занимает больше всего
В настройках Хрома предусмотрен пункт, включив который последние вкладки сохраняются автоматически при его закрытии. Как его найти.
Теперь каждый раз, запуская браузер, у вас откроются те вкладки, с которыми вы работали в предыдущий раз.
Mozilla Firefox
Здесь все просто. Есть три способа, которые помогут вернуть утерянную информацию.
- Комбинация клавиш.
- Активация пункта в главном меню.
- Через журнал посещений.
Нажатие правильной комбинации клавиш является самым простым методом. Аналогично первому браузеру — клавишами Ctlr+Shift+T . Но, как и в предыдущем случае, этот способ эффективен, когда «обозреватель» не был закрыт.
На Макбуках волшебной комбинацией будет — Cmd+Shift+T .
Активация пункта в данном меню так же эффективна и распространена среди пользователей этого браузера.
Появятся последние сайты, которые вы закрыли случайно или же специально. В любом случае, при хорошей операционной памяти и быстром интернете можно открыть сразу все вкладки.
Способ восстановления через журнал посещений будет наиболее эффективен, когда необходимо на одном сайте найти конкретную информацию. Чтобы активировать журнал нажмите сочетание клавиш Ctrl+H . Вверху в строку спишите название или адрес нужного сайта (можно не полный, по памяти).
В Мозилле есть возможность скачивания специальных дополнений, которые смогут автоматически восстанавливать утерянную информацию. В этом случае специалисты рекомендуют Undo Closed Tabs Button
Разработчики постоянно работают над улучшением функциональности программы. В последний раз они создали отдельную кнопку, которая способна быстро открывать утерянную информацию.
Пользоваться ею очень удобно. При необходимости для постоянного доступа ее можно перетащить в любое свободное место браузера.
По умолчанию, после того как вы установили расширение, этой кнопки нет. Чтобы это исправить кликните правой кнопкой мыши на ту часть панели, на которой нет других ярлыков. Нажмите на пункт «Настроить» и на иконку «Отменить закрытие вкладок». Иконку можно свободно перетаскивать в удобное место панели.
Яндекс Браузер
По своем функционалу мало чем отличается от своего собрата Google Chrome, поэтому и для открытия недавно потерявшихся вкладок нужно воспользоваться сочетанием клавиш Ctrl+Shift+T .
Для владельцев же браузера в системе iOS схожая комбинация клавиш — Cmd+Shift+T .
Opera
В этом случае есть только два вида восстановления. В Опере лучше всего поможет сочетание клавиш Ctrl+Shift+T . Или можно нажать на иконку «закрытые вкладки». Справа выпадет меню со страницами, из которых выберите нужную вам.
Во всех трех общий принцип восстановления вкладок. Это очень удобно, ти позволяет сориентироваться в любой ситуации.
Safari
В отличии от всех других браузеров этот заточен под Mac, то есть произвели его сотрудники корпорации Apple. Потому и решение проблемы будет немного иным.
Довольно часто мы открываем сразу несколько вкладок в браузере для учебы, работы или в развлекательных целях. И если вкладка или вкладки будут закрыты случайно либо из-за программной ошибки, то найти их потом снова может быть непросто. И чтобы такие неприятные недоразумения не происходили, существует возможность открыть закрытые вкладки в яндекс браузере простыми способами.
Если нужная вкладка была закрыта случайно, то ее можно легко восстановить разными способами. Очень удобно нажать комбинацию клавиш Shift + Ctrl + T (русская E). Это работает при любой раскладке клавиатуры и во время активной Caps Lock.
Интересно, что таким способом можно открывать не только последнюю вкладку, но и ту вкладку, что была закрыта перед последней. То есть, если вы восстановили последнюю закрытую вкладку, то повторное нажатие этой комбинации клавиш откроет ту вкладку, которая на данный момент считается последней.
Просмотр недавно закрытых вкладок
Нажмите на кнопку «Меню » и наведите на пункт «История » — откроется список последних посещенных вами сайтов, среди которых вы можете снова перейти к тому, что вам нужен. Достаточно просто нажать левой кнопкой мыши на нужный сайт.
Либо откройте новую вкладку «Табло » и нажмите на «Недавно закрытые ». Здесь также отобразятся последние посещенные и закрытые вами сайты.
История посещений
Если вам нужно найти сайт, который вы открывали относительно давно (это было на прошлой неделе, в прошлом месяце, или же просто после этого вы открыли очень много сайтов), то вышеперечисленными способами открыть нужный сайт не удастся. В этом случае используйте историю посещений, которую браузер записывает и хранит ровно до того момента, пока вы ее самостоятельно не очистите.
О том, как работать с историей Яндекс.Браузера и искать там нужные сайты, мы уже писали.
Это были все способы того, как восстановить закрытые вкладки в яндекс браузере. Кстати, хочется упомянуть небольшую особенность всех браузеров, о которой вы, возможно, не знали. Если вы не закрывали сайт, а просто в этой вкладке открыли новый сайт, или новую страницу сайта, всегда можно быстро вернуться обратно. Чтобы это сделать, используйте стрелку «Назад ». В этом случае ее нужно не просто нажимать, а зажать левую кнопку мыши или же кликнуть по кнопке «Назад » правой кнопкой мыши, чтобы отобразился список последних посещенных веб-страниц.
Самый простой способ открыть закрытую вкладку в Chrome – нажать сочетание клавиш Ctrl + Shift + T. Возможно, немного неудобно, но это дело привычки.
Единственный нюанс: таким способом можно восстановить только одну страницу – последнюю. Повторное нажатие клавиш откроет предпоследнюю страницу. Нажимать Ctrl+Shift+T можно сколько угодно.
Щелкаете ПКМ на любой вкладке и выбираете строку «Открыть закрытую вкладку».
Недавно закрытые сайты
Пожалуй, это самый лучший способ вернуть вкладки в Гугл Хром. Ведь в данном случае можно открыть 10 последних сайтов.
История посещений — этот способ подходит для тех, кому требуется 12-ая, 28-ая или 43-ая страница
Для этого выполняете следующее:
- Нажимаете на 3 точки в правом углу.
- Наводите курсор мыши на строчку «История».
- Выбираете пункт «История».
Или просто нажимаете клавиши Ctrl + H.
Откроется новое окно, где отображены все посещенные Вами страницы. Находите нужную и нажимаете ЛКМ. Можно также нажать ПКМ и выбрать строку «Открыть ссылку в новой вкладке» – так удобнее.
Таким способом можно открыть любую страницу – например, загруженную 5 дней назад. Если Вы вспомнили про один хороший сайт, но не помните адрес, то просто найдите его в истории посещении (по дате или названию страницы).
Чтобы не листать весь список, воспользуйтесь поиском. Для этого введите адрес сайта или название страницы (частично) и нажмите кнопку «Искать в истории». Браузер тут же отобразит все сайты, которые подходят под этот критерий.
Случайно закрыли Chrome, а теперь хотите восстановить открытые вкладки?
Нажмите Ctrl + Shift + T. Или можете откатить закрытые вкладки последним способом – через историю посещений.
А чтобы впредь такого не случалось, надо изменить настройки. Для этого выполняете следующее:
Готово. Теперь даже если Вы случайно закроете Chrome, все открытые сайты останутся на месте. Можете проверить хоть сейчас.
Вот и все. Теперь пользоваться Google Chrome будет еще комфортнее. Ведь Вы уже знаете, как восстановить нечаянно закрытые сайты.
Люди, которые очень много работают в интернете, часто имеют большое количество открытых вкладок в браузере. Случается, что пользователь хочет перейти на другую вкладку, и случайно её закрывает. Искать страницу заново очень не хочется, особенно если эта страница была открыта давно и после неё было открыто уже много вкладок. Не стоит из-за этого расстраиваться. Нужно просто знать способ открытия случайно закрытого сайта.
Что делать?
Случаев, когда пользователи случайно закрывали вкладку, довольно много. Если пользователю критически необходима информация, находящаяся на закрытой вкладке, то он начинает искать способ восстановления страницы . У всех браузеров есть несколько вариантов открытия закрытой вкладки. Например:
- В интернет Эксплорере есть функция открытия недавно закрытой вкладки через меню Избранное. Пользователю необходимо нажать на кнопку Сервис и выбрать действие Повторное открытие сеанса просмотра. Правда, у этой функции есть и минус. Она открывает все недавно просмотренные вкладки, которые открывались в течение 15 минут.
- В Мозиле Файерфокс есть специальный журнал. Перейдя в него пользователю необходимо нажать кнопку Недавно закрытые вкладки и выбрать сайт, который он случайно закрыл.
Что означает история посещений
Самый простой способ восстанавливать закрытый сайт — использование истории браузера . В ней находится список сайтов, которые были открыты пользователем. Сайты расположены в порядке от самого последнего до более ранних. В каждом браузере есть функция просмотра историй. И там находятся не только сайты, просмотренные сегодня, но и страницы, которые были открыты за несколько дней, недель, месяцев. Для того чтобы открыть историю, необходимо выполнить следующие действия:
Панель закладок
Если пользователь часто пользуется определённым сайтом, то ему следует добавить его в закладки браузера. Это поможет в том случае, когда возникает вопрос, как вернуть закрытую вкладку . Чтобы добавить сайт в закладки, например, в Гугл Хроме, нужно открыть сайт, и в меню браузера выбрать Закладки, нажать на клавишу Добавить закладку.
В более новых версиях браузеров достаточно просто нажать на звёздочку в правом верхнем углу браузера и сайт тут же добавится в закладки. Если пользователь по какой-то причине не сохранил страницу в закладки и случайно закрыл её, восстанавливать можно с помощью меню. Пользователь должен воспользоваться мышью на открытой странице, где ему в меню будет предложено выбрать строку Открыть закрытую вкладку.
Как восстановить вкладки в настройках браузера? Для более удобного использования практически во всех браузерах установлена система выдачи полной истории пользователя с момента открытия первого сайта. Конечно, если пользователь не делал никаких очищений истории. Для этого необходимо находиться в браузере, выбрав строку История. Ему откроется список, в котором находятся все последние посещённые сайты.
Что делать в Яндексе
Компания Яндекс выпустила собственный браузер, который очень полюбился пользователям. Его использование обеспечивает быстрое открытие окон и загрузку страниц. Кроме этого, юзеры могут быть уверены в защите пользовательских данных от взлома, кражи денег с виртуальных счетов и от подключения нежелательных платных услуг. Находясь именно в браузере Яндекс, можно выбрать в меню пункт Недавно закрытые. Это и поможет восстанавливать случайно закрытый сайт. А также на экран легко выводится и более старая история, для которой необходимо выбрать кнопку Вся история.
Что делать в Хроме
Чтобы открыть только что закрытую вкладку, можно воспользоваться сочетанием Ctrl+H . Для более быстрого обнаружения закрытого сайта рекомендуется обратить внимание на время, когда был впервые открыт сайт и иконку, которая была возле его названия. Время открытия вкладок указывается во всех браузерах. Восстанавливать можно, нажав на три полоски, которые всегда находятся в левом верхнем углу экрана. Пользователю представится меню, в котором и нужно выбрать предыдущий сайт.
Что делать в Опере
Ещё остались пользователи, которые предпочитают браузер Опера более современным проводникам. Браузер Опера может сохранять у себя в истории только последние 50 открытых сайтов , поэтому, если пользователь открывал страницу гораздо раньше, надежды на восстановление у него уже не будет. Пользователю необходимо выбрать значок браузера в левом верхнем углу. Там в пункте Вкладки и окна выбрать подпункт с названием Закрытые вкладки.
Как сочетать клавиши
Кроме вышеперечисленных способов, есть ещё два , которые можно использовать любому пользователю.
- Ctrl+H — поможет открыть историю, в которой будет расположен список закрытых страниц.
- Ctrl+Shift+T — выбирают чаще. При помощи его уже через секунду открывается последний сайт.
Можно повторно нажать на эти же клавиши, чтобы вернуть вкладку, закрытую ещё раньше.
Многие из нас могут назвать себя активными пользователями сети Интернет. Мы используем множество ресурсов, активно посещаем социальные сети и так далее. Но иногда по неосторожности мы можем случайно закрыть нужную вкладку. Как ее вернуть? Об этом и поговорим, рассмотрим разные браузеры.
Как открыть закрытую вкладку в браузере: способы
Internet Explorer (IE)
Отметим, что Internet Explorer является браузером по умолчанию после установки операционной системы Windows. Функция восстановления закрытых вкладок у этой программы отсутствует. Однако можно пойти другим путем. Воспользуйтесь просмотром общей истории посещения сайтов, нажав сочетание клавиш Ctrl и Н (в латинской раскладке).
Google Chrome
Чтобы посмотреть недавно закрытые вкладки, сделайте следующее. В верхнем правом углу экрана найдите кнопку «Вызов настроек» (в виде трех горизонтальных полос). При нажатии на кнопку откроется меню, где вам нужно будет выбрать опцию «Недавно закрытые вкладки». Перейдя по ссылке, выберите опцию «Недавно закрытые сайты».
В Chrome открыть последнюю закрытую вкладку также можно еще одним способом. Нажмите правой кнопки мыши на открытую вкладку вверху. Из появившегося списка выберите опцию «Открыть закрытую вкладку». Таким образом вы откроете последнюю закрытую вкладку, которая появится рядом. Таким способом можно поочередно открыть несколько недавно закрытых вкладок.
Yandex Browser
Новый браузер от поисковой системы родом из России пока не приобрел функцию вызова последней закрытой вкладки. Видимо, разработчики еще не почувствовали потребность пользователя в этой опции. Однако, как и в Internet Explorer, вы можете воспользоваться сочетанием клавиш Ctrl и Н, чтобы перейти в историю открытых вкладок, где можно найти необходимый сайт.
Opera
Opera по праву считается наиболее удобным браузером для поставленной перед нами задачи. Он сохраняет порядка 50 последних закрытых вкладок. Этого должно хватить даже для самых требовательных пользователей. Для просмотра этой информации щелкните по надписи «Opera» в левом верхнем углу окна браузера. Таким образом вы откроете «Меню», где из списка нужно навести курсор на опцию «Недавно закрытые». В появившемся списке нужно выбрать необходимую вкладку. Чтобы просмотреть полный список, нужно щелкнуть на «Недавно закрытые».
Mozilla Firefox
Для просмотра закрытых вкладок щелкните по надписи «Firefox», что находится в левом верхнем углу экрана. Так вы откроете «Меню», в котором необходимо перейти в раздел «Журнал». В нем выберите опцию «Недавно закрытые вкладки». Может случиться так, что браузер эти вкладки сохранять не будет. Чтобы этого избежать, проверьте настройки приватности (ищем в «Меню»). Необходимо выбрать пункт «Будет запоминать историю».
Также, чтобы быстро восстановить последние закрытые вкладки, щелкните правой кнопкой мыши по любой открытой. Из появившегося списка выберите команду «Восстановить последнюю вкладку». Таким образом поочередно можно восстановить несколько вкладок.
Safari
Для того чтобы вернуть потерянную случайно вкладку, необходимо просто нажать сочетание клавиш Command и Z.
Клавиши для восстановления вкладки. Как открыть закрытую вкладку сочетание клавиш — инструкция
«, тема сегодняшней статьи — как быстро открыть последнюю закрытую вкладку браузера, я думаю, это все активные пользователи интернета этим вопросом задавались и не раз.
Каждому знакома ситуация когда при просмотре информации в браузере неожиданно самостоятельно или при неаккуратном движении закрываются все или одна из вкладок. Иногда бывает так, что закрытая вами вкладка вам снова понадобилась. Вполне реально быстро восстановить данную информацию не вбивая снова запрос в поисковую систему. Итак, разберемся, как восстановить все только что закрытые вкладки в следующих браузерах.
Существует сразу несколько способов возвращения потерянных вкладок в этом браузере. Каждый из них работает в определенном случае.
- Комбинация клавиш.
- Установка расширения в хроме.
- Активизация пункта в настройках.
Самый легкий способ вернуть вкладку в Гугл Хроме это нажать клавиши Ctrl+Shift+T . Так нельзя восстановить сразу несколько вкладок, можно вернуть только одну. Есть еще одно ограничение, о котором нужно помнить. Это работает, только если браузер не прерывал работу после закрытия вкладки, например, если браузер завис, или вы отключили его (неважно каким способом). В таком случае вернуть информацию можно только через историю.
Google Chrome предусмотрено специальное расширение. Оно позволяет решить нашу проблему. Разработчики дали ему название Session Buddy . Это восстановитель вкладок. Программа является наиболее популярной и действенной, она разрабатывалась для сохранения последних шагов в браузере.
В данном браузере уже предусмотрена такая функция как восстановление утерянной информации посредством функции «история». Однако это не единственный метод, к тому же времени он занимает больше всего
В настройках Хрома предусмотрен пункт, включив который последние вкладки сохраняются автоматически при его закрытии. Как его найти.
Теперь каждый раз, запуская браузер, у вас откроются те вкладки, с которыми вы работали в предыдущий раз.
Mozilla Firefox
Здесь все просто. Есть три способа, которые помогут вернуть утерянную информацию.
- Комбинация клавиш.
- Активация пункта в главном меню.
- Через журнал посещений.
Нажатие правильной комбинации клавиш является самым простым методом. Аналогично первому браузеру — клавишами Ctlr+Shift+T . Но, как и в предыдущем случае, этот способ эффективен, когда «обозреватель» не был закрыт.
На Макбуках волшебной комбинацией будет — Cmd+Shift+T .
Активация пункта в данном меню так же эффективна и распространена среди пользователей этого браузера.
Появятся последние сайты, которые вы закрыли случайно или же специально. В любом случае, при хорошей операционной памяти и быстром интернете можно открыть сразу все вкладки.
Способ восстановления через журнал посещений будет наиболее эффективен, когда необходимо на одном сайте найти конкретную информацию. Чтобы активировать журнал нажмите сочетание клавиш Ctrl+H . Вверху в строку спишите название или адрес нужного сайта (можно не полный, по памяти).
В Мозилле есть возможность скачивания специальных дополнений, которые смогут автоматически восстанавливать утерянную информацию. В этом случае специалисты рекомендуют Undo Closed Tabs Button
Разработчики постоянно работают над улучшением функциональности программы. В последний раз они создали отдельную кнопку, которая способна быстро открывать утерянную информацию.
Пользоваться ею очень удобно. При необходимости для постоянного доступа ее можно перетащить в любое свободное место браузера.
По умолчанию, после того как вы установили расширение, этой кнопки нет. Чтобы это исправить кликните правой кнопкой мыши на ту часть панели, на которой нет других ярлыков. Нажмите на пункт «Настроить» и на иконку «Отменить закрытие вкладок». Иконку можно свободно перетаскивать в удобное место панели.
Яндекс Браузер
По своем функционалу мало чем отличается от своего собрата Google Chrome, поэтому и для открытия недавно потерявшихся вкладок нужно воспользоваться сочетанием клавиш Ctrl+Shift+T .
Для владельцев же браузера в системе iOS схожая комбинация клавиш — Cmd+Shift+T .
Opera
В этом случае есть только два вида восстановления. В Опере лучше всего поможет сочетание клавиш Ctrl+Shift+T . Или можно нажать на иконку «закрытые вкладки». Справа выпадет меню со страницами, из которых выберите нужную вам.
Во всех трех общий принцип восстановления вкладок. Это очень удобно, ти позволяет сориентироваться в любой ситуации.
Safari
В отличии от всех других браузеров этот заточен под Mac, то есть произвели его сотрудники корпорации Apple. Потому и решение проблемы будет немного иным.
Самый простой способ открыть закрытую вкладку в Chrome – нажать сочетание клавиш Ctrl + Shift + T. Возможно, немного неудобно, но это дело привычки.
Единственный нюанс: таким способом можно восстановить только одну страницу – последнюю. Повторное нажатие клавиш откроет предпоследнюю страницу. Нажимать Ctrl+Shift+T можно сколько угодно.
Щелкаете ПКМ на любой вкладке и выбираете строку «Открыть закрытую вкладку».
Недавно закрытые сайты
Пожалуй, это самый лучший способ вернуть вкладки в Гугл Хром. Ведь в данном случае можно открыть 10 последних сайтов.
История посещений — этот способ подходит для тех, кому требуется 12-ая, 28-ая или 43-ая страница
Для этого выполняете следующее:
- Нажимаете на 3 точки в правом углу.
- Наводите курсор мыши на строчку «История».
- Выбираете пункт «История».
Или просто нажимаете клавиши Ctrl + H.
Откроется новое окно, где отображены все посещенные Вами страницы. Находите нужную и нажимаете ЛКМ. Можно также нажать ПКМ и выбрать строку «Открыть ссылку в новой вкладке» – так удобнее.
Таким способом можно открыть любую страницу – например, загруженную 5 дней назад. Если Вы вспомнили про один хороший сайт, но не помните адрес, то просто найдите его в истории посещении (по дате или названию страницы).
Чтобы не листать весь список, воспользуйтесь поиском. Для этого введите адрес сайта или название страницы (частично) и нажмите кнопку «Искать в истории». Браузер тут же отобразит все сайты, которые подходят под этот критерий.
Случайно закрыли Chrome, а теперь хотите восстановить открытые вкладки?
Нажмите Ctrl + Shift + T. Или можете откатить закрытые вкладки последним способом – через историю посещений.
А чтобы впредь такого не случалось, надо изменить настройки. Для этого выполняете следующее:
Готово. Теперь даже если Вы случайно закроете Chrome, все открытые сайты останутся на месте. Можете проверить хоть сейчас.
Вот и все. Теперь пользоваться Google Chrome будет еще комфортнее. Ведь Вы уже знаете, как восстановить нечаянно закрытые сайты.
Наверное, каждому из нас известна такая ситуация, когда при длительном чтении информации вдруг неожиданно закрывается одна из вкладок браузера. Согласитесь, не очень приятный момент. Однако восстановить данную информацию вполне реально, причем не надо заново вбивать в поисковик запрос или же листать сайты в журнале посещений. Как открыть недавно закрытую вкладку в браузерах «Гугл Хром», «Мозилла» и «Опера»?
Ответы на эти вопросы узнаете в ходе нашей сегодняшней статьи.
«Гугл Хром»
Итак, как открыть случайно закрытую вкладку в браузере «Гугл Хром»? Для начала отметим, что в Google Chrome уже реализована данная функция, при помощи которой можно за считанные секунды восстановить закрытый сайт в окне. Открыть закрытую вкладку «Хром» можно несколькими методами, которые мы рассмотрим по отдельности.
Наиболее простым способом является нажатие комбинации клавиш Ctrl+Shift+T. Кстати, этот метод можно использовать не только в браузере «Гугл Хром». Однако здесь есть свои нюансы. Во-первых, данная комбинация может восстановить только одну страницу, то есть вы сможете открыть последнюю закрытую вкладку «Хром», а не все сразу. А во-вторых, применять ее можно только тогда, когда браузер продолжает работать далее.
То есть, если «Хром» вдруг внезапно «завис», и вам через диспетчер задач пришлось его отключить, восстановить все предыдущие вкладки вам удастся лишь при просмотре журнала посещений. Комбинация клавиш Ctrl+Shift+T здесь уже бесполезна.
Каковы шансы?
Шансы восстановить все вкладки в браузере при его «падении» резко снижаются. И так происходит не только в «Гугл Хроме», но в «Опере», «Мозиле» и многих других программах. Почему так случается? Дело в том, что браузер может сохранить лишь одну резервную копию, которая затем переписывается при очередном старте. Таким образом, при обнулении (перезагрузке программы) восстановить или открыть закрытые вкладки вы вряд ли сможете.
Можно ли открыть все сайты, которые внезапно закрылись в браузере? Конечно, можно. Но прежде чем это сделать, вам необходимо будет создать 4 резервные копии файлов, которые хранятся в папке пользовательских данных. То, где именно она расположена, зависит от типа программы и версии ОС.
Что нужно копировать?
Сохранять нужно такие файлы, как:
- Current Tabs.
- Current Session.
- Last Tabs.
- Last Session.
Сохранить их можно практически на любом жестком диске в любой папке компьютера. И если что-то пошло не так, вы в любой момент можете переместить скопированные файлы в директорию с оригинальными. В случае если вы открыли в браузере очень много вкладок (к примеру, 15-20 и более), можете воспользоваться именно таким способом — скопировать все 4 файла в надежное место. Проблем с этим у вас возникнуть не должно. Однако если вы зашли в ОС через аккаунт, не владеющий правами администратора, то при копировании данных файлов у вас могут возникнуть трудности.
Как именно открыть закрытые вкладки в «Хроме» при помощи данного способа? Для начала вам необходимо будет закрыть браузер, скопировать все 4 вышеперечисленных файла и затем в папке с установленной утилитой найти «Local State». Его мы открываем через блокнот и находим следующую строку:
exited_cleanly entry
Значение данной строки меняем на «false». Далее сохраняем файл и снова запускаем браузер. Тут на экране должно отобразиться сообщение с текстом «ваш Google Chrome закрылся некорректно». Внизу нажимаем кнопку «восстановить» и ждем, пока все вкладки восстановятся в браузере. В это время ничего делать не нужно, просто дождитесь, пока программа откроет все нужные вам сайты. Не исключено, что утилита отобразит не все адреса http и страницы, однако шансы у вас все-таки есть.
Восстановитель вкладок для браузера «Гугл Хром»
Для того чтобы проблемы с закрытыми сайтами и их восстановлением в дальнейшем вас не беспокоили, лучше всего установить специальное расширение для «Гулг Хром». Называется оно аналогично нашему подзаголовку — «восстановитель вкладок». Наиболее популярным считается Session Buddy. Данная программа изначально разрабатывалась для сохранения последних сессий в браузере. При помощи этого расширения сохранять и конфигурировать их вы можете как в ручном, так и в автоматическом режиме с определенной периодичностью.
Есть также еще один способ восстановления закрытых вкладок. Для этого в браузере «Гугл Хром» проделайте несколько действий:
- Найдите значок «Меню» (он находится в правом верхнем углу) и кликните по нему левой кнопкой мышки.
- Выберите пункт «Настройки».
- Перейдите в раздел «Начальная группа».
- Активизируйте «Последние открытые страницы».
Все, теперь при каждом новом запуске браузера у вас будут отображаться все те вкладки, с которыми вы работали в предыдущей сессии. Действует данная функция не всегда, а лишь в тех случаях, когда сайты были закрыты без вашего подтверждения, то есть внезапно. При каждом закрытии окна браузера программа высвечивает окошко с текстом наподобие «Вы собираетесь закрыть 5 вкладок. Вы хотите сделать это прямо сейчас?» Если «Гугл Хром» закрылся без этого сообщения, вы спокойно можете восстановить всю сессию даже при многократной перезагрузке операционной системы.
Также стоит отметить, что при открытии большого количества сайтов, в случае если у вас слабый компьютер либо медленный интернет, ОС может на несколько минут зависнуть, поэтому не всегда функция открытия всех вкладок является полезной.
Как открыть закрытые вкладки в «Мозилла Фаерфокс»? Способ номер 1: комбинация клавиш
Здесь тоже все очень просто. Наиболее популярным и простым методом восстановления сессии является комбинация клавиш.
Открыть закрытую вкладку можно при нажатии Ctlr+Shift+T (аналогично браузеру «Гугл Хром»). Но опять же данный способ будет результативным только тогда, когда программа находится в рабочем состоянии. Таким образом, при перезагрузке компьютера комбинация клавиш Ctlr+Shift+T будет уже бесполезной.
Способ номер 2: находим соответствующий пункт в главном меню
Этот метод также широко популярен среди пользователей интернета. Заключается он в использовании главного меню браузера. Как это действует? Сначала нажимаем ПКМ на кнопке главного меню, которое находится в левом верхнем углу, и ищем раздел «Журнал». После этого наводим стрелку на пункт «Недавно закрытые вкладки» и выбираем те сайты, которые у вас внезапно исчезли несколько минут назад. Те, у кого на компьютере хорошая операционная память и скоростной интернет, могут воспользоваться функцией «открыть закрытые вкладки в полном количестве», а именно «Восстановить все вкладки».
Способ номер 3: используем журнал посещений
Как открыть случайно закрытую вкладку? Если вам необходимо найти только конкретную информацию на одном сайте, лучше всего найдите его через журнал посещений. Для этого нажмите Ctrl+H и вверху вписывайте адрес (можно неполный) или название сайта, который вам нужен. Тут же отображается время и количество посещений, что также очень удобно для поиска.
Дополнение для «Мозиллы»
Аналогично браузеру «Гугл Хром», в «Мозиллу» можно установить похожий восстановитель закрытых вкладок, которой тоже является расширением для данной программы. И если в первом случае мы использовали «Local State», то для Firefox специалисты рекомендуют устанавливать Undo Closed Tabs Button.
Как показывает практика, пользоваться данным расширением очень просто. Для увеличения функциональности разработчики данной утилиты сделали специальную кнопку для быстрого открытия закрытых вкладок, которую можно поместить в любое удобное для вас место в меню браузера. Если после установки данного расширения вы не увидели такой кнопки, не пугайтесь — вы можете создать ее самостоятельно. Для этого кликните правой кнопкой мышки на ту часть панели, которая не заполнена иными ярлыками и закладками. После этого выберите пункт «Настроить» и найдите иконку с надписью «Отменить закрытие вкладок». Перетащите ее в нужное место на панели и открывайте сайты без каких-либо опасений, так как в любой момент открывшийся адрес можно восстановить по одному клику данной иконки.
Как открыть закрытую вкладку «Опера»?
Здесь можно пойти двумя способами. Первый — классическая комбинация клавиш Ctrl-Shift-T. Второй — более сложный. Здесь для восстановления закрытых сайтов нажмите на иконку «Закрытые вкладки» и с правой стороны панельки в выпадающем меню выберите нужную страницу. При этом приватную вкладку восстановить нельзя.
Как видите, в браузере «Опера», «Гугл Хром» и «Мозилла» можно использовать один и тот же способ открытия закрытых сайтов. Разработчики данных программ поступили очень правильно, сделав общий принцип восстановления вкладок.
Всем привет, мои дорогие друзья и читатели. С вами опять, снова и как обычно Дмитрий Костин. Представьте себе: вот работаете вы себе в интернете и понаоткрывали кучу вкладок. Есть такое? И вот вы захотели закрыть ненужную вкладку, а случайно промахнулись и закрыли то, что вам просто необходимо. Что же делать? Опять искать или вспоминать?
Вы не волнуйтесь. Даже если вы все позакрывали и вам нужно вернуть обратно, это можно легко сделать. И сегодня я вам покажу как открыть вкладку которую случайно закрыл. Благо, что хотя бы при сбое компьютера и последующем входе в браузер, вам предложат восстановить предыдущую сессию, ну а для случайного закрытия предусмотрена как раз моя статья. Причем здесь я рассмотрю самые популярные обозреватели.
В каждом браузере есть функция восстановления вкладок и везде она практически одинаковая. давайте посмотрим и сравним.
Google Chrome
Так как в основном я пользуюсь хромом, то начну я именно с него. Если вы вдруг случайно закрыли свою ненаглядную вкладочку, то вы можете нажать правой кнопкой мыши на любую из открытых вкладок и выбрать пункт «Открыть закрытую вкладку» или можете просто нажать комбинацию клавиш SHIFT+CTRL+T .
Причем, если вы будете нажимать эту комбинацию несколько раз, то будет восстанавливаться не только последняя закрытая вкладка, но и предыдущие.
Opera
В браузере Опера всё происходит абсолютно также, как и в хроме. Вы также выбираете пункт «Открыть последнюю закрытую вкладку» при нажатии правой кнопки мыши на любую другую. Ну и комбинация SHIFT+CTRL+T также актуальна.
Mozilla Firefox
Вы мне не поверите, но точно такие же действия вам следует сделать и в Мозиле. Представляете? Так что если вы пользуетесь несколькими браузерами, то вам не придется заморачиваться с запоминанием «что где нажать». В общем запоминаем SHIFT+CTRL+T и будет вам счастье).
Internet Explorer
Если кто-то пользуется этим браузером, то не волнуйтесь, он тоже обладает данной функцией. Даже комбинация клавиш, как в других обозревателях, действует. Если вы закрыли случайно сайт, то можно всегда нажать правой кнопкой мыши на любую другую вкладку и выбрать «Повторно открыть закрытую вкладку» .
Кстати в этом же контекстном меню вы можете выбрать «Недавно закрытые вкладки» . Тогда вы сами сможете выбрать, какую из них нужно восстановить. Достаточно удобная вещь.
Edge
Ну и браузер Edge, который идет вместе с десятой версией windows также нельзя обходить стороной. Тем более обходить тут нечего. Всё работает точно также, как и во всех предыдущих случаях.
Вообще молодцы, что пришли к единому решению, потому что помню, что когда я еще пользовался Оперой, комбинация там была совершенно другая, вроде CTRL+Z, если я не ошибаюсь.
История
Есть еще один хороший способ вернуть закрытый вами сайт. Вам просто нужно залезть в историю. Там отображен каждый ваш шаг, то что вернуть то, что пропало не составит труда. Давайте я вам покажу все на примере браузера гугл хром, потому что в остальных обозревателях всё происходит точно также.
Итак, для начала вам нужно зайти в «Историю». Для этого выбираем меню с настройками и нажимаем на пункт «История» . Только как видите, в хроме после этого откроется еще одно контекстное меню. И кстати там же вы можете открыть недавно посещенные сайты. Но если вы хотите более подробную информацию, то жмите на еще один пункт «История» . Здесь вам поможет комбинация клавиш CTRL+H .
Вам откроется новое окно, где разложены по полочкам и по времени все ваши посещенные страницы, так что вам только остается выбрать нужную. Вот и всё. Так просто).
С уважением, Дмитрий Костин.
При серфинге сайтов в интернете пользователи часто открывают ссылки в новых вкладках, чтобы вернуться к просмотру текущей страницы или только что открытой вкладки позже. В итоге иногда складываются ситуации, когда в браузере открыто очень много вкладок. Порой можно ошибиться и случайно закрыть вкладку, тогда возникает проблема, как восстановить закрытую вкладку, с помощью какой комбинации клавиш?
Какими клавишами восстановить закрытую вкладку в браузерах Яндекс, Хром, Мозила и Опера?
Во всех этих браузерах можно воспользоваться единой комбинацией клавиш — «Ctrl+Shift+T». Она позволит восстановить вкладку, которую пользователь закрыл в последний раз. Повторное нажатие такого сочетания клавиш позволит открыть ещё одну, уже предпоследнюю закрытую вкладку. Таким образом, можно двигаться вглубь по истории и восстановить все недавно закрытые в ходе текущей сессии вкладки.
Также в каждом браузере можно решить проблему без запоминания горячих клавиш, выбрав соответствующие пункты в меню браузера. Рассмотрим каждый из них.
Как восстановить закрытые вкладки в Яндекс браузере?
Нечаянно закрытую вкладку вкладку можно восстановить, открыв в меню браузера пункт «История». Порядка восьми самых последних вкладок будут отображаться прямо в выпадающем подменю. Кликнув по ним, в браузере откроется соответствующая страница.
Если такого количества недостаточно, то можно перейти в историю, выбрав первый пункт выпадающего подменю (или комбинация клавиш Ctrl+H), и уже там попробовать найти интересующую вкладку. Там либо будет вкладка «Недавно закрытые», либо уже придётся искать не по закрытым вкладкам, а по посещенным страницам.
Как восстановить закрытые вкладки в Google Chrome?
Восстановить закрытую вкладку в Гугл Хром, не используя комбинации клавиш, можно выбрав в основном меню браузера (расположено в верхнем правом углу окна и обозначено иконкой гамбургера) пункт «История». При выборе данного пункта откроется подменю, которое будет содержать секцию «Недавно закрытые». Именно этот список нас и интересует. Следует заметить, что здесь отображаются не все, а лишь только несколько последних закрытых табов, поэтому если вкладки нет в предложенном списке, значит следует обратить к инструменту истории.
Как альтернатива есть более быстрый способ, чтобы заново открыть только что закрытую вкладку — кликнуть правой кнопкой мыши по любому табу. Появится меню, в котором есть нужный нам пункт — «Открыть закрытую вкладку».
Как восстановить закрытые вкладки Firefox?
Горячие клавиши для восстановления вкладки такие же, как и во всех других браузерах «Ctrl+Shift+T».
Если пользователь случайно закрыл вкладку в Фаерфокс, тогда следует воспользоваться кнопкой просмотра истории, закладок и прочего на панели инструментов. В выпадающем меню нужно выбрать пункт «Журнал».
В результате откроется список журнал, недавняя история посещенных веб-страниц. При этом сверху будут доступны два пункта «Недавно закрытые вкладки» и «Недавно закрытые окна».
Перейдя на соответствующий пункт, в Мазиле появится интересующий нас список из десяти последних закрытых вкладок. Остаётся выбрать нужную вкладку, и она восстановится. Также здесь же внизу списка доступна функция «Восстановить все вкладки».
Как восстановить закрытую вкладку в Explorer и Microsoft Edge?
Чтобы восстановить последнюю закрытую вкладку в Эксплорере можно всё также воспользоваться сочетанием клавиш «Ctrl+Shift+T». Однако пользователям доступны и другие не менее простые способы. Например, кликнув правой кнопкой мыши по любой открытой вкладке, откроется подменю, которое будет содержать в числе остальных и следующие два пункта — «Повторно открыть закрытую вкладку» и «Недавно закрытые вкладки». Также как и в других браузерах можно одним действием сразу открыть все закрытые вкладки.
Интерфейс Microsoft Edge слегка отличается от Эксплорера, но сути это не меняет. По клику правой кнопки мыши выпадает точно такое же меню.
Как восстановить закрытые вкладки в Safari?
Случайно закрытые вкладки на Mac в Сафари восстановить можно несколькими способами.
Первый и основной способ — перейти в меню «История» и выбрать в появившемся выпадающем меню пункт «Недавно закрытые». Раскроется список закрытых вкладок, остаётся выбрать нужную. Этот способ ничем не отличается аналогичного в других браузерах.
Второй способ — клик правой кнопкой мыши по плюсику, находящемуся справа от всех вкладок. Это аналог клику по вкладке в Хроме. Появится контекстное выпадающее меню со списком закрытых табов.
И третий заключается в том, чтобы в главном меню браузера перейти к пункту «История», в котором будет подпункт «Открыть снова все вкладки из последнего сеанса». При выборе данного действия Safari откроет все сайты, которые открывались в процессе работы с начала текущего сеанса. Этот способ поможет даже если окно браузера было полностью закрыто, например, ошибочным нажатием «Cmd+Q».
Помимо кроссбраузерной комбинации «Ctrl+Shift+T» в Сафари работает сочетание клавиш «Cmd+Z».
Как восстановить закрытую вкладку в Опере?
В браузере Opera повторно открыть вкладку, которая была случайно закрыта, также просто. В основном меню браузера в левом верхнем меню ищем пункт «Недавно закрытые». В нём будет список из нескольких последних вкладок.
Можно воспользоваться также альтернативным вариантом через историю. Выбираем соответствующий пункт в меню или нажимаем клавиши Ctrl+H.
В открывшемся окне истории следует найти по времени ту страницу, которую вы просматривали и хотели вы восстановить. Далее клик по ссылке левой кнопкой мыши приведёт к переходу к выбранной странице. Клик правой кнопки мыши позволит открыть страницу в новой вкладке.
Как восстановить закрытую вкладку в Vivaldi?
Способы аналогичны другим браузерам. Например, клик по правой кнопке мыши, так же как и в Internet Explorer, приводит к появлению контекстного меню, в котором последним пунктом размещено действие «Восстановить закрытую».
Также перейдя в главном меню браузера в раздел «Вид», можно найти раздел «История». В нём можно найти любую вкладку, которая была открыта ранее, не обязательно совсем недавно, можно даже вчера или несколько дней назад.
Клик левой кнопкой мыши приводит к переходу по ссылке, а правой — открывает контекстное меню, позволяющее открыть страницу в новой вкладке. Это может быть удобным при поиске нужной закрытой страницы в случае одинаковых названий страниц.
Читайте также…
Как в Яндекс браузере сохранить открытые вкладки?
Как сохранить вкладки при закрытии браузера?
Чаще всего при открытии браузера пользователи видят пустую стартовую страницу или же вкладку с наиболее посещаемыми сайтами. Но некоторые люди не знают, что работу в Интернете можно продолжать с того же самого места, где вы ее закончили в прошлый раз. Чтобы не приходилось вручную вбивать адреса сайтов, закрытых последними или же искать их в истории посещений, мы предлагаем вам ознакомиться с самыми простыми способами, позволяющими сделать интернет-серфинг более простым и удобным.
Google Crome
Чтобы в следующий раз при открытии браузера появились последние загруженные страницы, необходимо выполнить несколько несложных манипуляций.
Для начала нужно зайти в настройки браузера. Для этого придется нажать на кнопку в виде трех горизонтальных полос и там выбрать пункт «Настройки». Затем в открывшейся вкладке с настройками необходимо отыскать категорию «При запуске открывать». По умолчанию там отмечен пункт «Новую вкладку». Для внесения изменений отметить нужно пункт «Ранее открытые вкладки».
В браузере Opera сделать так, чтобы при каждом запуске браузера открывались ранее открытые вкладки, тоже не так уж и сложно. Здесь также надо зайти в настройки обозревателя, найти категорию «При запуске» и отметить «Продолжить с того же места».
Mozilla Firefox
Здесь нужно зайти в меню браузера через иконку, которая выглядит так же, как и в Chrome (3 горизонтальные полоски в правом верхнем углу веб-обозревателя). Там выбрать категорию «Настройки». В самой первой категории, которая называется «Основные», нужно найти пункт, где написано «При запуске Firefox». Рядом с ним есть строка с возможностью выбора необходимого подпункта. Клацнув на нее, пользователь увидит 3 доступных варианта, из которых нужно выбрать «Показать окна и вкладки, открытые в прошлый раз».
Яндекс.Браузер
В этом браузере нужно выполнить такие же манипуляции, как и в Chrome. Сначала заходим в настройки веб-обозревателя и ищем графу «С чего начать?». Там нужно отметить пункт «Восстановить вкладки, открытые в прошлый раз».
Браузер от Apple, впрочем, как и все последующие веб-обозреватели, требует от пользователей выполнения более сложных манипуляций, чем в предыдущих браузерах. В Safari все также возможность открывать загруженные ранее вкладки спрятана в настройках, поэтому первым делом пользователю нужно зайти в системные настройки. Находится эта категория в левом верхнем углу окна браузера. В настройках необходимо выбрать раздел «Основные». Здесь по умолчанию возле строки «Закрывать окна при завершении работы программы» стоит галочка. Выделение с этого пункта нужно снять, нажав на него. После этого пользователю нужно обратить внимание на пункт, расположенный немного ниже. Там браузер предлагает выбрать максимальное количество сохраняемых объектов. Если человек укажет в нем, например, 5, то веб-обозреватель сможет «запоминать» только 5 последних вкладок.
Internet Explorer
В правом верхнем углу окна веб-обозревателя есть иконка, которая имеет вид шестеренки. При нажатии на нее пользователь попадает в меню настроек. Там необходимо выбрать категорию «Свойства обозревателя». Затем откроется новое окно, где нужно найти вкладку «Общие», а там отыскать строку «Автозагрузка». Здесь нужно отметить пункт «Начинать с вкладок, открытых в предыдущем сеансе».
Microsoft Edge
Хоть это и новый обозреватель, который еще не обрел большой популярности, но мы все равно мы решили о нем рассказать. В Microsoft Edge тоже нужно зайти в меню, которое прячется под кнопкой в виде трех точек. Там уже необходимо выбрать категорию «Настройки». В открывшемся окне стоит обратить внимание на боковую панель и найти там пункт «Открыть с помощью». Под ним перечисляют все доступные варианты. Там нужно отметить подпункт «Предыдущие страницы».
topbrowser.ru
Сохраняем закладки Яндекс браузера на компьютер или флешку в html-файл
Вопрос — как не потерять закладки после замены яндекс браузера или переустановки Windows остаётся для многих неопытных пользователей открытым? В самом деле: это осознаёшь только тогда, когда теряешь интересные сохранённые странички, например, при аварии ОС — бац, приходится переустанавливать систему или браузер, и, как следствие, потеря ценных сохранённых данных.
Всё это оттого, что, большинство начинающих знакомство с интернет, с трудом разбираются в системных недрах браузера — накопленное богатство теряется! Горе-горькое!
Научимся же, чтобы больше не терять по крупицам сложенное богатство полезных закладок: в теме — Яндекс Браузер.
Давайте по быстренькому с этой проблемой разберёмся:
как сохранить закладки браузера в случае его замены или переустановки Windows
Запускаем яндекс браузер… заходим в настройки… (смотрим на фотки)
…в правом верхнем углу Я.Б жмём «значок меню настроек» откроется такое замечательное окошко инструментов браузера-обозревателя…
Далее (что интересно) нужно выбрать одноимённое подменю — т.е жмите «Настройки»…
Нас замечательным образом перенесёт на страничку утончённых настроек всеми дополнениями браузера: нам же нужна опция «Закладок».
…и коли требуется, то и выбираем в верхнем горизонтальном меню ссылку «закладки».
Перед нами предстанут все сохранённые в недрах браузера закладки на странички, …в виде такой забавной ленты ссылок книзу…
Переходим к следующему фото:
…и перенесём взор опять же к правому верхнему углу окна браузера; отыскиваем регулятор «упорядочить» — смело жмём!
Выпадет другое окошко настроек закладок Яндекс-обозревателя-браузера…
Здесь нужно выбрать ни что иное как «Экспортировать закладки в html файл» (таким образом мы сохраним html файл всех наших закладок у себя на компьютере) —
…придумываем имя файлу в котором будут спрятаны закладки и помещаем его в заранее подготовленное место (в папку).
Всё это дело ещё можно хранить как в облаке (на Яндекс Диск, например), так и на флешке или где-то на ином внешнем диске…
как восстановить закладки Яндекс браузера из сохранённого файла html
…после переустановки операционной системы виндовз или замены программы браузера, для того, чтобы привинтить свои сохранённые закладки к новенькому Яндекс браузеру, поступаете в обратном от описанного выше порядке: с той разницей что в этом случае нужно кликнуть опцию «Скопировать из html файла…» понимаете !? нужно указать наш ранее сохранённый файл закладок: бекап.
ГОТОВО !! теперь все наши прежние накопленные закладки браузера Яндекс снова с нами (главное не забывать время от времени делать бэкпчик этих закладок)).
Отныне вы знаете как не терять свои закладки при смене системы или любимого другого браузера (подобная функция существует абсолютно во всех браузерах — кстати и тема: Браузеры -Обозреватели) в которой много полезного добра…
Очень рекомендую познакомиться со статьёй коллеги: она написана в следствие поступающих комментариев, в которых отражено негодование многих пользователей — в связи с обновлением Яндекс Браузера перестали работать настройки!! а именно — невозможно восстановить сохранённый html файл закладок.
А вот как всё же научиться сохранять и восстанавливать сохранённые закладки, рассказано ТУТ . и ещё многое полезное в выборке соответствующих меток…
Оч. рекомендую… !! Очень!
Думаю, самое время поделиться информацией этой статьи с другом! Смелее жмите на кнопочки ниже…
На этом занавес представления опускается…
…на рампы пыль печальная ложится…
. город веб мастеров Михалика.ru © — запросто с WordPress
Очень полезное кино о том, чтобы не потерять сохранённые пароли!! Очень рекомендую познакомиться с текстом и программкой.
Михаил ATs — владелец блога запросто с Вордпресс — в сети нтернет давным-давно.. веб разработчик студии ATs media: помогу в создании, раскрутке, развитии и целенаправленном сопровождении твоего ресурса в сети. — заказы, вопросы. разработка.
mihalica.ru
Как сохранить вкладки при закрытии браузера
Google Crome
Для того чтобы сохранить вкладки в Chrome после закрытия браузера, выполните следующие действия:
1) откройте настройки Chrome, нажав иконку в правом верхнем углу браузера;
2) в графе «При запуске открывать» установите галочку на пункте «Раньше открытые вкладки».
Opera
Откройте настройки браузера и в пункте «При запуске» поставьте галочку напротив строки «Продолжить с того же места».
Mozilla Firefox
Во вкладке настроек «Основные» найдите строку «При запуске Firefox» и кликните на нее. В появившемся меню выберите пункт «Открывать окна и вкладки, открытые в прошлый раз».
Яндекс Браузер
Яндекс Браузер почти ничем не отличается от Google Chrome. Во вкладке «Настройки» вы увидите графу «С чего начать?». Поставьте в ней галочку напротив пункта «Восстановить вкладки, открытые в прошлый раз».
Safari
Пользователям браузера Apple на Mac OS тсоит зайти в «Системные настройки». Для этого нажмите на иконку с яблочком в верхнем левом углу экрана. Далее откройте пункт настроек — «Основные» и снимите галочку напротив строки «Закрывать окна при завершении работы программы». В следующей строке стоит установить максимальное количество «недавних объектов», поскольку это влияет на количество хранимых вкладок.
Internet Explorer
Откройте браузер и в верхнем правом углу нажмите иконку с изображением шестеренки. В меню нажмите на строку «Свойства обозревателя». В окне перейдите на вкладку «Общие», найдите строку «Автозагрузка» и установите галочку напротив пункта «Начинать с вкладок, открытых в предыдущем сеансе».
Microsoft Edge
Для того чтобы включить сохранение открытых вкладок после закрытия браузера Microsoft Edge, в верхнем правом углу нажмите на иконку с изображением «. » и в меню выберите нижнюю строку под названием «Настройки». В боковой панели настроек найдите строку с текстом «Открыть с помощью» и чуть ниже поставьте галочку напротив пункта «Предыдущие страницы».
⚡️❗️Разыгрываем фитнес-браслет Xiaomi Mi Band 3❗️⚡️
Условия для участия простые:
- Поставить лайк и написать любой, но адекватный комментарий под видео https://youtu.be/Nbc7cMhXCI4.
- Быть подписанным на канал «iLenta — все о гаджетах»: https://goo.gl/thxBdB.
- Результаты конкурса будут опубликованы 01.06.19 в нашей группе в Facebook ► https://facebook.com/ilenta.news/и канале в Telegram ► https://t.me/iLentacom.
Просьба участникам открыть доступ к своим страницам, чтобы мы смогли проверить выполнение условий;) Всем удачи!
ilenta.com
Как сохранять вкладки при закрытии браузеров
Как часто у вас случалось в процессе работы в интернете случайно или по нелепой ошибке закрыть браузер? Наверняка не раз и не два. И несколько вкладок, которые у вас были открыты, разумеется были потеряны.Конечно, если у вас открыта пара вкладок — это не проблема, вы их помните и быстро откроете заново. Однако, у большинства пользователей количество открытых вкладок обычно превышает 10-ть штук, часто даже в разы, и в этом случае вспомнить их все просто так уже не получится.
В этой развернутой статье просто и понятно рассказано как включить сохранение вкладок во всех популярных браузерах с картинками и примерами.
Кстати, вам может пригодиться и наша недавняя мини-инструкция, даже скорее совет, в котором мы рассказывали как быстро открыть только что закрытую вкладку в разных браузерах.
Безусловно, закрытые вкладки можно восстановить из истории посещений вашего браузера, но это лишние телодвижения, которые к тому же не каждый знает как совершить. Гораздо проще и удобнее поставить настройку в браузере, которая автоматически открывает все вкладки после закрытия (случайного или намеренного) браузера.
Пусть кому-то эта статья покажется очевидной, но наверняка найдется множество людей, которые хотят узнать как сохранить свои вкладки в различных браузерах при их закрытии. Как раз для них эта инструкция.
Не все из пользователей компьютеров знают, что во всех популярных нынче браузерах есть функция сохранения открытых вкладок при их закрытии, именно её то мы и будем включать в самых распространенных браузерах в этой статье.
Как сохранять вкладки при закрытии Google Crome
Первый на очереди — самый популярный в последнее время браузер от Google под названием Chrome.
Для того, что бы сохранить вкладки в хроме после закрытия браузера проделайте следующие действия.
1. Откройте настройки Chrome
Нажмите иконку в правом верхнем углу браузера и в выпадающем меню выберите пункт «Настройки».
2. Включите сохранение вкладок
Буквально во второй строке настроек нас ждет нужная нам опция. В графе «При запуске открывать» установите галочку на пункте «Ранее открытые вкладки».
Готово, теперь после перезапуска браузера все открытые ранее вкладки будут восстановлены, и вкладку с настройками можно закрыть.
Как сохранять вкладки при закрытии Opera
Далее рассмотрим, как не потерять открытые вкладки при закрытии Оперы. Для этого откройте настройки браузера и первом же пункте открывшейся страницы, который называется «При запуске», поставьте галочку напротив строки «Продолжить с того же места».
Теперь после закрытия браузера и последующего его открытия, все вкладки будут открыты как в предыдущем сеансе.
Как сохранять вкладки при закрытии Mozilla Firefox
Следующий на очереди браузер от компании Mozilla под названием Firefox. Что бы всегда сохранять открытые вкладки в Мозиле для работы с ними в следующем сеансе для начала откройте настройки браузера.
Во вкладке «Основные», практически в самом верху, найдите строчку «При запуске Firefox» и кликните на нее. В выпадающем меню найдите и выберите пункт «Открывать окна и вкладки, открытые в прошлый раз».
В результате этих действий открытые вкладки больше не потеряются при перезапуске или случайном выключении браузера.
Как сохранять вкладки при закрытии Яндекс Браузера
Для тех немногих, кто по какой-то причине пользуется этим браузером, тоже есть один параграф. Учитывая то, что Яндекс Браузер ничем кроме пары надстроек не отличается от Google Chrome, то и настройки сохранения вкладок у него идентичные.
Итак, если вы хотите сохранить открытые вкладки в Яндекс Браузере для последующей работы с ними в другом сеансе, то откройте его настройки кликом на иконку в правом верхнем углу
Во вкладке «Настройки» вы увидите графу «С чего начинать?». Поставьте в ней галочку напротив пункта «Восстановить вкладки, открытые в прошлый раз». А уж хотите вы открывать Яндекс, если вкладок нет, остается на ваше усмотрение.
Как сохранять вкладки при закрытии Safari
Для пользователей Сафари не все так однозначно, как для уже перечисленных выше браузеров. Данный браузер мы рассматриваем только на примере Mac OS, так как для Windows Сафари не поддерживается с 2012 года и вряд ли кто-то им пользуется.
Сохранение вкладок Safari в Mac OS
В операционной системе от Apple эта настройка находится не в браузере, а в «Системных настройках». Нажмите на иконку с яблочком в верхнем левом углу экрана и откройте вышеназванный пункт.
Далее откройте самый первый пункт настроек — «Основные»
и снимите галочку напротив строки «Закрывать окна при завершении работы программы». Так же в следующей строке рекомендуем вам установить максимальное количество (50) «недавних объектов», так как это напрямую влияет на количество сохраняемых вкладок Сафари.
Теперь открытые вкладки в Сафари будут сохраняться при закрытии браузера.
Как сохранять вкладки при закрытии Internet Explorer
Если данную настройку в браузере Safari мы рассматривали только для Mac OS, то в данном случае будет наоборот, и способ включения настройки для сохранения вкладок в Эксплорере мы будем рассматривать только для Windows. Почему то мы уверены, что Internet Explorer на макбуке не использует никто.
Итак, откройте браузер и в верхнем правом углу нажмите иконку с изображением шестеренки. В открывшемся меню нажмите на строчку «Свойства браузера».
В открывшемся окне нажмите вкладку «Общие», найдите строку «Автозагрузка» и установите галочку напротив пункта «Начинать с вкладок, открытых в предыдущем сеансе».
Теперь все вкладки, которые у вас были открыты ранее, откроются заново при следующем запуске браузера.
Как сохранять вкладки при закрытии Microsoft Edge
Не так давно всеми нами любимая корпорация Microsoft представила новый браузер — Microsoft Edge, который вошел в стандартную сборку Windows 10 и призван заменить морально устаревший Internet Explorer.
Для того, что бы включить сохранение открытых вкладок после закрытия браузера Microsoft Edge, в верхнем правом углу нажмите на иконку с изображением многоточия «. «, и в выпадающем меню выберите нижнюю строчку под названием «Настройки».
В открывшейся боковой панели настроек найдите строчку с текстом «Открыть с помощью», чуть ниже которой поставьте галочку напротив пункта «Предыдущие страницы».
Вот и всё, в результате браузер Edge при запуске будет открывать все те вкладки, с которыми вы его закрывали.
ochprosto.com
Как сохранить вкладки браузера при переустановке системы
Не знаете, как сохранить вкладки браузера при переустановке системы, попробуйте встроенную функцию экспорта/импорта закладок.
Экспорт закладок позволяет сделать резервную копию всех закладок при переустановке системы. Также экспорт удобен при переносе всех закладок между браузерами.
Использую этот метод, мы решаем целый ряд проблем:
- 1. Резервное копирование всех вкладок
- 2. Синхронизация вкладок между браузерами
- 3. Убираем зависимость от разработчиков плагинов
- 4. Перестаем зависеть от чужих серверов
- 5. Перестаем бояться, что встроенная синхронизация не сработает или даст сбой
При всех плюсах, существует один недостаток. Экспорт нужно делать вручную. Сам процесс занимает меньше минуты, но его необходимо выполнять раз в неделю (или как вам будет удобно), чтобы копия была актуальна.
Как сохранить вкладки браузера при переустановке системы? Процесс экспорта вкладок
В браузере переходим в настройки – закладки — диспетчер закладок
В открывшемся окне, вы увидите полную структуру сохраненных вкладок. Папки, подпапки и сами закладки. Нажимаем на три точки и выбираем пункт «Экспорт закладок» и сохраняем файл в любое удобное место.
Все, резервная копия готова.
Как сохранить вкладки браузера? Процесс восстановления вкладок.
Теперь у нас есть резервная копия, и мы можем восстановить вкладки в любом из браузеров.
Для этого переходим в настройки браузера – закладки – диспетчер закладок и выбираем пункт «импортировать закладки». В открывшемся окне, выберете сохраненный файл и нажмите ок. Через несколько секунд, вкладки восстановятся. При этом восстановится полная структура. Все папки и подпапки.
Где искать диспетчер закладок?
Google Chrome.
Верхний правый угол – три точки – закладки – диспетчер закладок
Mozilla Firefox
Верхний правый угол – три полоски – библиотека – закладки – показать все закладки – импорт и резервные копии – экспорт/импорт из html файла
Opera
Меню – закладки экспорт/импорт – импорт из html файла
Яндекс.Браузер
Верхний правый угол – три полоски – закладки – диспетчер закладок
Microsoft Edge
Верхний правый угол – три полоски со звездой – нажать на звездочку – импорт избранного — импорт из html файла (экспорт там же).
В случае с этим браузером, понадобиться еще, перетащить папку из «Импортировано из bookmarks» в панель изрбанного.
Экспорт/импорт поддерживают все браузеры.
Сам метод очень простой, но пока его не удалось автоматизировать. Поэтому, если у вас возникают проблемы с встроенной синхронизацией или вы не хотите ее использовать, то этот метод вам подойдет.
gateinbest.ru
Сохраняем закладки в Яндекс Браузере
Как быть если вы решили переустановить операционную систему Windows, что делать с Яндекс Браузер, как сохранить закладки в файл? Ведь никто не захочет терять нажитые не посильным трудом ссылки на важные страницы. Я подготовил для вас краткую инструкцию.
Сохраняем закладки
Как сохранить закладки в файл в Яндекс браузере? Существует два способа, один из них – синхронизация, второй – экспорт букмарков в HTML-файл, рассмотрим оба варианта.
Синхронизация
Данная функция позволяет сохранить данные и настройки пользователя на облаке Яндекса. Сделать это довольно просто:
- Перейдите в настройки веб-обозревателя, кликнув по специальному значку в правом верхнем углу интерфейса и выбрав соответствующий пункт.
Браузер предложит установить Яндекс Диск, сделайте это, если есть такая необходимость.
Теперь в настройках браузера, в разделе «Синхронизация» следует кликнуть на кнопку «Показать параметры».
Обязательно отметьте галочкой пункт «Закладки», если они по-настоящему вам дороги.
Второй способ, как сохранить закладки в Яндекс браузере при переустановке винды или других обстоятельствах – перенести их в специальный файл:
- Запустите компьютер, браузер и откройте меню веб-обозревателя.
- Там наведите курсором на пункт «Закладки» и кликните на «Диспетчер закладок».
Откроется Диспетчер, там нужно кликнуть по маленькой стрелочке в верхнем углу справа и выбрать «Экспортировать закладки в файл HTML».
Также можно произвести экспорт настроек Яндекс браузера в файл и скопировать его на флешку, если нужно.
Заключение
Надеюсь вам все понятно, и вы справитесь с сохранением закладок. Задавайте свои вопросы в комментариях, постараюсь на все ответить.
kompukter.ru
Как сохранить вкладки при закрытии браузера
Серфинг в Интернете не обязательно начинать с чистой домашней страницы. Вы можете продолжать смотреть сайты, которые открыли в прошлый раз. Для этого установите браузер, чтобы он сохранял вкладки при закрытии.
Google Crome
Для того чтобы сохранить вкладки в Chrome после закрытия браузера, выполните следующие действия:
1) откройте настройки Chrome, нажав иконку в правом верхнем углу браузера;
2) в графе «При запуске открывать» установите галочку на пункте «Раньше открытые вкладки».
Opera
Откройте настройки браузера и в пункте «При запуске» поставьте галочку напротив строки «Продолжить с того же места».
Mozilla Firefox
Во вкладке настроек «Основные» найдите строку «При запуске Firefox» и кликните на нее. В появившемся меню выберите пункт «Открывать окна и вкладки, открытые в прошлый раз».
Яндекс Браузер
Яндекс Браузер почти ничем не отличается от Google Chrome. Во вкладке «Настройки» вы увидите графу «С чего начать?». Поставьте в ней галочку напротив пункта «Восстановить вкладки, открытые в прошлый раз».
Safari
Пользователям браузера Apple на Mac OS тсоит зайти в «Системные настройки». Для этого нажмите на иконку с яблочком в верхнем левом углу экрана. Далее откройте пункт настроек — «Основные» и снимите галочку напротив строки «Закрывать окна при завершении работы программы». В следующей строке стоит установить максимальное количество «недавних объектов», поскольку это влияет на количество хранимых вкладок.
Internet Explorer
Откройте браузер и в верхнем правом углу нажмите иконку с изображением шестеренки. В меню нажмите на строку «Свойства обозревателя». В окне перейдите на вкладку «Общие», найдите строку «Автозагрузка» и установите галочку напротив пункта «Начинать с вкладок, открытых в предыдущем сеансе».
Microsoft Edge
Для того чтобы включить сохранение открытых вкладок после закрытия браузера Microsoft Edge, в верхнем правом углу нажмите на иконку с изображением «…» и в меню выберите нижнюю строку под названием «Настройки». В боковой панели настроек найдите строку с текстом «Открыть с помощью» и чуть ниже поставьте галочку напротив пункта «Предыдущие страницы».
Источник: ilenta.com
| Вкладки | Создать новую вкладку | Ctrl + T |
| Открыть ссылку в новой вкладке | Ctrl + щелкнуть ссылку | |
| Открыть ссылку в новой вкладке и переключиться на нее | Ctrl + Shift + щелчок по ссылке | |
| Закрыть активную вкладку | Ctrl + W Ctrl + F4 | |
| Открыть последнюю закрытую вкладку | Ctrl + Shift + T | |
| Переместить одну табуляция вправо | Ctrl + Tab Ctrl + PageDown | |
| Перемещение на одну вкладку влево | Ctrl + Shift + Tab Ctrl + PageUp | |
| Выбор табуляции по порядку номеров (от От 1 до 8) | Ctrl + 1-8 | |
| Выбрать последнюю вкладку | Ctrl + 9 | Панель управления открытой вкладкой | Ctrl + Shift + E |
| Диспетчер закладок | Создать новую закладку для текущей страницы | Ctrl + D |
| Создать закладки для всех открытых страниц | Ctrl + Shift + D | |
| Открыть диспетчер закладок | Ctrl + Shift + O | |
| Включить или отключить панель закладок | Ctrl + Shift + B | |
| История | Открыть список загрузок | Ctrl + J |
| Открыть историю | Ctrl + H | |
| Откройте инструмент для очистки данных просмотра, кеша и загрузок | Ctrl + Shift + Del | |
| Создать новое окно | Ctrl + N | |
| Создать новое окно в режиме инкогнито | Ctrl + Shift + N | |
| Закрыть активное окно | Alt + F4 | |
| Открыть ссылку в новом окне | Shift + щелкнуть ссылку | |
| Развернуть окно в полноэкранный режим | F11 | |
| Выйти из полноэкранного режима | F11 | |
| Навигация | Назад | Alt + ← |
| Вперед | ||
| → Вперед | ||
| Перейти на главную страницу Яндекса | Alt + Home | |
| Остановить загрузку страницы | Esc | |
| Обновить страницу | F5 | |
| кеш (загрузка страницы с сайта) | Ctrl + F5 Ctrl + R | |
| Прокрутка страницы вверх на один экран | Shift + Пробел PageUp | |
| Прокрутка страницы вниз на один экран | Пробел PageDown | |
| Прокрутка страницы по горизонтали | Shift + прокрутка колесика мыши | |
| Вернуться к началу страницы | Домой | |
| Перейти в конец страницы | Конец | |
| Перейти к следующему интерактивному элемент | Вкладка | |
| Перейти к предыдущему интерактивному элементу | Shift + Tab | |
| Текущая страница | Сохранить страницу как | Ctrl + S |
| Печать страницы | 09 Ctrl + P 900 | |
| Увеличить масштаб страницы | Ctrl + Plus Ct rl + прокрутить колесо мыши вверх | |
| Уменьшить масштаб страницы | Ctrl + Минус Ctrl + прокрутить колесо мыши вниз | |
| Установить масштаб страницы на 100% | Ctrl + 0 | |
| Включение и выключение режима считывателя | Alt + B | |
| Редактировать | Выбрать все | Ctrl + A |
| Копировать | Ctrl + C | |
| Ctrl + C | ||
| Ctrl | + X||
| Вставить | Ctrl + V | |
| Сохранить исходное форматирование | недоступно | |
| Отменить | Ctrl + Z | |
| Открыть файл | ||
| + O | ||
| Искать | Найти на текущей странице | Ctr l + F F3 |
| Найти следующую страницу | Ctrl + G | |
| Найти предыдущую страницу | Ctrl + Shift + G | |
| Открыть адрес в новой вкладке | Alt + Enter | |
| Перейдите в адресную строку и откройте Tableau | Ctrl + L Alt + D F6 | |
| Перейдите в адресную строку и используйте поисковую систему по умолчанию | Ctrl + K Ctrl + E | |
| Выделить текст в адресной строке | Ctrl + L Alt + D | |
| Переместить курсор к предыдущему слову | Ctrl + ← | |
| Переместить курсор к следующему слову | Ctrl + → | |
| Удалить слово перед курсором | Ctrl + Ba ckspace | |
| Добавить www.и .com для адреса и открытия URL-адреса | Ctrl + Enter | |
| Открыть таблицу | Ctrl + T | |
| Перейти на сайт после открытия таблицы | Alt + 1, 2 .. . | |
| Просмотреть исходный код | Ctrl + U | |
| Откройте инструменты разработчика на вкладке «Элементы» и включите режим просмотра элементов страницы | Ctrl + Shift + C F12 | |
| Открыть инструменты разработчика (последняя открытая вкладка) | Ctrl + Shift + I | |
| Открыть консоль JavaScript | Ctrl + Shift + J | |
| Открыть меню браузера | Alt + F Alt + E | |
| Открыть диспетчер задач (при зависании вкладок и окон) | Shift + Esc | 9001 2|
| Переключиться на другую учетную запись пользователя | Ctrl + Shift + M | |
| Закрыть браузер | Ctrl + Shift + Q | |
| Свернуть браузер | недоступно | |
| Скачать файл (форматы epub, pdf) без предварительного просмотра | Alt + щелчок по ссылке | |
| Отправить ссылку по электронной почте | недоступно | |
| Использовать специальные символы | недоступно | |
| Перейти к страница справки | F1 |
Удаление Adblock Plus | Справочный центр Adblock Plus
Ой! Нет статьи по выбранной вами теме и браузеру.Ниже приведен список браузеров, для которых доступна эта статья.
- Хром
- Fire Fox
- iOS Safari
- Сафари
- Internet Explorer
- Microsoft Edge
- Опера
- Интернет Samsung
- Яндекс.Браузер
Хром
Совет : Чтобы отключить Adblock Plus, а не удалять его, выполните следующие действия.
Как отключить Adblock Plus …
- На панели инструментов Chrome щелкните правой кнопкой мыши (Windows) / щелкните, удерживая клавишу Control (Mac), значок Adblock Plus и выберите Управление расширениями . Совет : Что делать, если я не вижу значок Adblock Plus? Откроется вкладка Extensions .
- Щелкните переключатель выключен .
- Закройте вкладку.
Как удалить Adblock Plus …
- На панели инструментов Chrome щелкните значок меню Chrome , наведите указатель мыши на Дополнительные инструменты и выберите Расширения .
Откроется вкладка Расширения . - Найдите Adblock Plus и нажмите Удалить .
Откроется диалоговое окно. - Нажмите Удалить .
- Закройте вкладку.
Кромка
- На панели инструментов Edge щелкните значок Edge menu и выберите Extensions .
- Наведите указатель мыши на Adblock Plus и щелкните значок шестеренки .
- Прокрутите диалоговое окно вниз и нажмите Удалить .
Откроется диалоговое окно. - Нажмите ОК .
- Закройте вкладку.
Firefox
Совет : Чтобы отключить Adblock Plus, а не удалять его, выполните следующие действия.
Как отключить Adblock Plus …
- Щелкните значок меню Firefox и выберите Дополнения .
Откроется вкладка «Диспетчер надстроек » . - Выберите Extensions в левом меню.
- Найдите Adblock Plus и нажмите Отключить .
- Закройте вкладку.
Как удалить Adblock Plus …
- Щелкните значок меню Firefox и выберите Дополнения .
Откроется вкладка «Диспетчер надстроек » . - Выберите Extensions в левом меню.
- Найдите Adblock Plus и нажмите Удалить .
- Закройте вкладку.
Internet Explorer
Совет : Чтобы отключить Adblock Plus, а не удалять его, выполните следующие действия.
Как отключить Adblock Plus …
- Щелкните значок Adblock Plus . Совет : Если вы не видите значок Adblock Plus, щелкните правой кнопкой мыши панель вкладок (пустая область рядом с вкладками) и выберите Строка состояния .
- Выберите Отключить везде .
Как удалить Adblock Plus …
Adblock Plus необходимо удалить через Панель управления.
Windows 8 и 10 …
- На рабочем столе щелкните правой кнопкой мыши Пуск и выберите Панель управления .
- Нажмите Удаление программы .
- Выберите Adblock Plus из списка установленных программ и нажмите Удалить .
Откроется диалоговое окно. - Щелкните Да .
- Закройте окно.
Windows 7 …
- Нажмите Пуск и выберите Панель управления .
- Нажмите Удаление программы .
- Выберите Adblock Plus из списка установленных программ и нажмите Удалить .
Откроется диалоговое окно. - Щелкните Да .
- Закройте окно.
Adblock Plus для iOS
- Нажмите и удерживайте значок Adblock Plus, пока экран не начнет покачиваться.
- Нажмите X в верхнем левом углу значка Adblock Plus.
Opera
Совет : Чтобы отключить Adblock Plus, а не удалять его, выполните следующие действия.
Как отключить Adblock Plus …
- На панели инструментов Opera щелкните правой кнопкой мыши (Windows) / щелкните, удерживая клавишу Control (Mac), значок Adblock Plus и выберите Управление расширением . Совет : Что делать, если я не вижу значок Adblock Plus?
Откроется вкладка Расширения . - Найдите Adblock Plus и нажмите Отключить .
- Закройте вкладку.
Как удалить Adblock Plus …
- На панели инструментов Opera щелкните правой кнопкой мыши (Windows) / щелкните, удерживая клавишу Control (Mac), значок Adblock Plus и выберите Управление расширением . Совет : Что делать, если я не вижу значок Adblock Plus? Откроется вкладка Extensions .
- Найдите Adblock Plus и нажмите X в правом верхнем углу.
Откроется диалоговое окно. - Нажмите ОК .
- Закройте вкладку.
Safari
Совет : Чтобы отключить Adblock Plus, а не удалять его, выполните следующие действия.
Как отключить Adblock Plus …
- В строке меню Mac нажмите Safari и выберите Настройки .
Откроется окно настроек . - Выберите вкладку Расширения .
- В меню слева снимите флажок рядом со значком Adblock Plus и флажок «Панель управления ABP».
- Закройте окно.
Как удалить Adblock Plus …
- Выполните указанные выше действия, чтобы выключить Adblock Plus. Не закрывайте окно настроек .
- Найдите Adblock Plus и нажмите Удалить .
Откроется диалоговое окно. - Нажмите Показать в Finder .
Откроется Finder. - Найдите приложение Adblock Plus и переместите его в корзину .
Adblock Plus для Samsung Internet
Android 7 и 8…
- Нажмите и удерживайте значок Adblock Plus для Интернета Samsung.
- Когда над значком появится всплывающее окно, нажмите Удалить .
- Нажмите OK .
Android 6 и ниже …
- Нажмите и удерживайте значок Adblock Plus для Интернета Samsung.
- Перетащите его на кнопку Удалить вверху экрана.
- Метчик Да .
Яндекс.Браузер
Совет : Чтобы отключить Adblock Plus, а не удалять его, выполните следующие действия.
Как отключить Adblock Plus …
- На панели инструментов Яндекс.Браузера щелкните правой кнопкой мыши (Windows) / удерживая клавишу Control (Mac) значок Adblock Plus и выберите Управление расширениями . Совет : Что делать, если я не вижу значок Adblock Plus? Откроется вкладка Extensions .
- Найдите Adblock Plus и нажмите на .
- Закройте вкладку.
Как удалить Adblock Plus …
- На панели инструментов Яндекс.Браузера щелкните правой кнопкой мыши (Windows) / удерживая клавишу Control (Mac) значок Adblock Plus и выберите Управление расширениями . Совет : Что делать, если я не вижу значок Adblock Plus? Откроется вкладка Extensions .
- Найдите Adblock Plus и нажмите Подробнее .
- Нажмите Удалить .
Откроется диалоговое окно. - Нажмите Удалить .
- Закройте вкладку.
Я случайно закрыл вкладку Как восстановить. Восстановление недавно закрытой вкладки браузера
Сегодня большинство людей проводят львиную долю своего времени в Интернете.Фактически, наиболее часто используемая программа на компьютере — это Интернет-браузер или, другими словами, браузер. Каждый день в браузере просматривается много полезной и важной информации, и часто пользователи сталкиваются с проблемой, когда нужная вкладка была закрыта по ошибке. Именно в этой статье я расскажу, как восстановить закрытые вкладки в браузере.
Конечно, очень хорошо, если вы запомните название сайта, который вы посетили. Но если вы зашли на сайт случайно, например, через поисковик, то для восстановления вкладки лучше использовать методы, описанные ниже для каждого популярного браузера.
Способы восстановления закрытых вкладок в браузере Google Chrome.
1. В открытом браузере Chrome нажмите Ctrl + Shift + T на клавиатуре.
2. Щелкните правой кнопкой мыши любую вкладку и выберите «Открыть закрытую вкладку».
3. Откройте меню браузера Chrome и выберите «История». Вы также можете быстро перейти в историю с помощью сочетания клавиш Ctrl + H. В истории вы можете просмотреть список всех сайтов, которые вы посетили.
Способы восстановления закрытых вкладок в браузере Mozilla Firefox.
1.
2. Откройте меню Firefox, выберите «История», а затем «Последние закрытые вкладки». Откроется список закрытых вкладок, среди которых найдите и выберите нужную. Если вам нужно восстановить все вкладки, выберите соответствующий пункт «Восстановить все вкладки».
3. Вы также можете найти закрытую вкладку в истории просмотров. Для этого наберите сочетание клавиш Ctrl + H или Ctrl + Shift + H.
Способы восстановления закрытых вкладок в браузере Opera.
1. В открытом браузере нажмите сочетание клавиш Ctrl + Shift + T.
2. Щелкните правой кнопкой мыши любую открытую вкладку или пустую область на панели вкладок и выберите «Открыть последнюю закрытую вкладку». Таким образом, за несколько кликов вы можете открыть несколько закрытых вкладок.
3. Выберите значок в верхнем левом углу браузера. Откроется меню, в котором нас интересует пункт «Недавно закрытые». Откроется окно со списком всех закрытых вкладок.
4. Выберите меню браузера в верхнем левом углу и выберите меню «История». В истории просмотров вы можете найти ссылку на сайт, который был закрыт по ошибке. Также это меню можно вызвать с помощью сочетания клавиш Ctrl + H.
Способы восстановления закрытых вкладок в Яндекс Браузере.
1. Введите сочетание клавиш Ctrl + Shift + T.
2. Выберите меню браузера и откройте пункт «История».Найдите нужную ссылку в списке недавно посещенных сайтов и откройте ее.
Способы восстановления закрытых вкладок в Internet Explorer.
1. Введите сочетание клавиш Ctrl + Shift + T.
2. Откройте новую вкладку в браузере или нажмите Ctrl + T. В новой вкладке перейдите в область «Открыть закрытые вкладки» и найдите нужный сайт.
3. В открытом браузере выберите меню «Инструменты», а затем выберите «Открыть последний просмотр».Откроются новые вкладки, в которые будут загружены все ссылки, которые были запущены во время предыдущей операции браузера.
В результате становится понятно, что в любом браузере есть гораздо больше, чем один способ восстановить закрытые вкладки. Если вы не нашли свой браузер в списке, попробуйте использовать сочетание клавиш Ctrl + Shift + T. Это единственная комбинация для восстановления вкладок, которая подходит почти для всех браузеров.
Современные люди просто не понимают своей повседневной жизни без Интернета.Он позволяет вам общаться с друзьями и близкими, просматривать последние новости, слушать любимые песни и смотреть новые фильмы, зарабатывать деньги, не выходя из дома, и многое другое. Для удобства работы в сети Интернет было создано специальное программное обеспечение, получившее название — Интернет-браузеры. Они позволяют не только просматривать любимые сайты, но и работать одновременно с несколькими интернет-ресурсами.
Однако часто бывает, что во время работы с браузером пользователь случайно закрывает вкладку.Это очень неприятная ситуация, потому что в процессе поиска может быть найдена актуальная и полезная информация, и не всегда удается запомнить адрес страницы. Если вы в процессе подчинения в сети столкнулись с подобной ситуацией, не огорчайтесь, ведь восстановить закрытую вкладку с просматриваемой страницей вполне возможно. В этой статье мы расскажем, что делать, если вы случайно закрыли вкладку браузера и хотите восстановить просматриваемый сайт.
Как восстановить вкладки в Google Chrome
Браузер для просмотра интернет-сайтов Chrome, разработанный программистами из Google, является одним из самых популярных интернет-браузеров среди большинства современных пользователей во всем мире.Однако что, если вы случайно закрыли вкладку во время работы в этой программе? Нет ничего проще, потому что в этом интернет-браузере вы можете получить доступ к закрытым вкладкам несколькими способами. В дополнение к основным, Google Chrome также предоставляет специальную функцию, которая позволяет вам получать доступ к сайтам, которые вы просматриваете, всего в несколько кликов. Рассмотрим подробнее каждую из них.
Одним из самых простых является сочетание клавиш по умолчанию Ctrl + Shift + T. Этот метод работает в большинстве современных интернет-браузеров, однако имеет ряд недостатков.Во-первых, с помощью данной комбинации можно восстановить вкладку только последнего просмотренного сайта, а во-вторых, если работа с программой была прервана, то повторно открыть вкладку будет просто невозможно.
Какие шансы?
Если интернет-браузер завис и его работа была остановлена с помощью «Диспетчера задач», то шансы на восстановление закрытых вкладок невелики. И это касается абсолютно всех современных интернет-браузеров. Дело в том, что любой интернет-браузер в процессе своей работы создает резервную копию, которая перезаписывается при каждом запуске программы.Таким образом, при закрытии программы просмотра интернет-ресурсов доступ к закрытым вкладкам будет утерян навсегда.
Так как же восстановить закрытые вкладки в браузере Google Chrome? Для этого нужно скопировать четыре системных файла, находящихся в папке с установленной программой, в которой хранятся пользовательские данные.
Какие файлы нужно скопировать?
Чтобы повторно открыть вкладки просматриваемых сайтов, закрытие которых было вызвано сбоем программы или системной ошибкой, необходимо скопировать следующие программные файлы:
— Текущие вкладки.
— Текущая сессия.
— Последние вкладки.
— Последняя сессия.
Их копии могут храниться как на съемных носителях, так и непосредственно на жестком диске компьютера. При необходимости с их помощью вы можете в любой момент восстановить все закрытые вкладки сайтов, просматриваемых через ваш браузер. Этот способ особенно актуален, если вы одновременно просматриваете несколько десятков сайтов. Просто скопировав эти файлы в желаемый каталог в папке программы, вы откроете все закрытые вкладки.Однако стоит отметить, что вы должны войти в систему с учетной записью администратора, чтобы скопировать эти файлы.
Чтобы восстановить вкладки с помощью файлов резервных копий, необходимо закрыть браузер. Перейдите в папку с установленной программой и скопируйте созданные копии файлов в папку с программой. Затем находим файл «Локальное состояние», открываем его блокнотом, находим в программном коде строку «exited_cleanly entry» и заменяем параметр «entry» на «false». После этого закройте файл с сохранением внесенных изменений и запустите браузер.
При запуске Google Chrome программа выдаст системное сообщение об аварийном завершении работы. Внизу будет кнопка «Восстановить», нажав на которую вы сможете восстановить просмотренные ранее сайты. Сразу стоит упомянуть, что есть вероятность, что браузер не восстановит все вкладки, однако это лучше, чем потерять доступ ко всем открытым страницам.
Дополнения для восстановления вкладок
Во избежание проблем при восстановлении закрытых вкладок при работе с утилитой Chrome необходимо установить в программу специальный патч, который называется «Восстановить вкладки».Session Buddy — самая распространенная надстройка среди российских пользователей Интернета. Основное назначение этой утилиты — вести историю просмотренных сайтов в браузерах.
Есть еще один известный метод восстановления закрытых вкладок. Для этого вам необходимо выполнить следующие действия в Google Chrome:
1. Откройте «Меню» браузера.
2. Откройте пункт «Настройки».
3. Перейдите на вкладку «Стартовая группа».
4. Установите флажок «Недавно открытые страницы».
При этом каждый раз при запуске Chrome будут открываться вкладки сайтов, которые вы просматривали в последний раз.Однако эта функция работает только в том случае, если произошел сбой браузера, вызванный системной ошибкой или сбоем, и вкладки были закрыты без подтверждения со стороны пользователя.
Стоит отметить, что если ваш компьютер имеет невысокие технические характеристики или у вас медленное интернет-соединение, то при восстановлении большого количества закрытых в браузере вкладок операционная система может зависнуть, поэтому не всегда целесообразно включать это функция.
Восстановление закрытых вкладок в браузере Mozilla Firefox
Метод первый: сочетание клавиш
Этот способ мы уже рассматривали ранее в нашей статье и, как вы помните, для восстановления закрытой вкладки на помощь приходит сочетание клавиш Ctrl + Shift + T.Однако этот способ также работает только в том случае, если интернет-браузер не был прерван, и при перезапуске программы восстановить вкладку будет невозможно.
Способ второй: встроенный функционал в главном меню программы
Это еще один очень распространенный способ восстановления закрытых вкладок в интернет-браузере Mozilla Firefox. Для его реализации необходимо открыть Главное меню программы, расположенное в верхнем левом углу экрана, и открыть «Журнал». В открывшемся окне нужно найти пункт «Недавно закрытые вкладки» и поставить галочку напротив тех ресурсов, которые были закрыты несколько минут назад из-за аварийного закрытия программы.В последних версиях современных операционных систем предусмотрено восстановление закрытых вкладок сайтов, просматриваемых на протяжении всего времени использования браузера.
Способ третий: восстановить вкладки через историю посещений
Если нужно вернуть вкладку только одного сайта, то в этом случае лучше использовать журнал посещений, в котором хранится информация обо всех просмотренных сайтах. Открыть его можно с помощью системной комбинации клавиш Ctrl + H. После этого нужно ввести название интересующего сайта или его адрес в строку поиска.
Надстройка Mozilla Firefox
Интернет-браузер Mozilla, как и другие утилиты, поддерживает установку различных надстроек, с помощью которых вы можете легко восстановить ранее закрытые вкладки. Одним из самых популярных патчей для Mozilla является надстройка Undo Closed Tabs Button.
Это дополнение очень простое в использовании. В нем реализована специальная системная кнопка, позволяющая восстановить все закрытые вкладки просмотренных сайтов всего одним клином.
Каждый пользователь может разместить эту кнопку в удобном для него месте в главном меню программы.Если после установки патча эта кнопка не появляется, то вы можете создать ее самостоятельно. Для этого щелкните правой кнопкой мыши на панели инструментов и в открывшемся меню выберите пункт «Настроить». В открывшемся окне нужно найти кнопку «Отменить закрытие вкладок» и перетащить ее в любое удобное для вас место на панели инструментов с помощью левой кнопки мыши. После этого, если в процессе работы вам потребуется восстановить закрытые в браузере вкладки, достаточно будет просто нажать на эту кнопку.
Восстановление закрытых вкладок в браузере Opera
Есть два способа открывать закрытые вкладки в веб-браузере Opera.Первый — это комбинация горячих клавиш, описанная выше, а второй — через пункт меню «Закрытые вкладки», после нажатия на который справа откроется специальное меню, в котором нужно вручную найти страницы, которые вы хотите восстановить. Сразу стоит отметить, что сайты, защищенные протоколом https, восстановить невозможно.
Наконец, следует отметить, что независимо от того, какой интернет-браузер вы используете на своем компьютере, вкладки восстанавливаются одинаково. Эта заслуга принадлежит разработчикам программного обеспечения, которые решили заключить между собой определенные договоренности, чтобы упростить работу в своих программах.
Наверное, каждый из нас знает такую ситуацию, когда при длительном чтении информации внезапно закрывается одна из вкладок браузера. Согласитесь, не очень приятный момент. Однако восстановить эту информацию вполне возможно, и вам не нужно повторно вводить запрос в поисковик или листать сайты в журнале посещений. Как открыть недавно закрытую вкладку в браузерах Google Chrome, Mozilla и Opera?
Ответы на эти вопросы вы узнаете в нашей сегодняшней статье.
«Google Chrome»
Так как же открыть случайно закрытую вкладку в Google Chrome? Для начала отметим, что в Google Chrome уже реализована эта функция, с помощью которой можно за считанные секунды восстановить закрытый сайт в окне. Открыть закрытую вкладку «Chrome» можно несколькими способами, которые мы рассмотрим отдельно.
Самый простой способ — нажать комбинацию клавиш Ctrl + Shift + T. Кстати, этот способ можно использовать не только в браузере Google Chrome.Однако здесь есть свои нюансы. Во-первых, эта комбинация может восстановить только одну страницу, то есть открыть последнюю закрытую вкладку «Chrome», а не все сразу. А во-вторых, его можно использовать только тогда, когда браузер продолжает работать дальше.
То есть, если «Хром» вдруг «зависнет», и вам пришлось отключить его через диспетчер задач, вы сможете восстановить все предыдущие вкладки только при просмотре истории посещений. Комбинация клавиш Ctrl + Shift + T здесь уже бесполезна.
Каковы шансы?
Шансы на восстановление всех вкладок в браузере при его «сбое» резко снижаются. Причем это происходит не только в Google Chrome, но и в Opera, Mozile и многих других программах. Почему это происходит? Дело в том, что браузер может сохранить только одну резервную копию, которая потом перезаписывается при следующем запуске. Таким образом, при сбросе (перезапуске программы) вы вряд ли сможете восстановить или открыть закрытые вкладки.
Можно ли в браузере открыть все внезапно закрытые сайты? Конечно.Но перед этим вам нужно будет создать 4 резервные копии файлов, которые хранятся в папке пользовательских данных. Где именно он находится, зависит от типа программы и версии ОС.
Что нужно скопировать?
Вам необходимо сохранить такие файлы, как:
- Текущие вкладки.
- Текущая сессия.
- Последние вкладки.
- Последняя сессия.
Вы можете сохранить их практически на любом жестком диске в любой папке на вашем компьютере. А если что-то пошло не так, вы можете в любой момент переместить скопированные файлы в исходный каталог.Если вы открыли в браузере много вкладок (например, 15-20 и более), вы можете воспользоваться этим методом — скопируйте все 4 файла в безопасное место. У вас не должно возникнуть с этим проблем. Однако, если вы вошли в ОС через учетную запись, не имеющую прав администратора, то при копировании этих файлов вы можете столкнуться с трудностями.
Как именно с помощью этого метода можно открывать закрытые вкладки в Chrome? Сначала вам нужно закрыть браузер, скопировать все 4 из указанных выше файлов, а затем найти «Локальное состояние» в папке с установленной утилитой.Открываем его через блокнот и находим следующую строку:
exited_cleanly entry
Меняем значение этой строки на «false». Затем сохраните файл и снова запустите браузер. Здесь на экране вы должны увидеть сообщение с текстом «ваш Google Chrome закрыт неправильно». Внизу нажимаем кнопку «восстановить» и ждем, пока все вкладки в браузере восстановятся. В это время ничего делать не нужно, просто дождитесь, пока программа откроет все нужные вам сайты.Возможно, утилита не отобразит все http-адреса и страницы, но шанс все же есть.
Восстановление вкладок для браузера «Google Chrome»
Чтобы не беспокоить вас проблемами с закрытыми сайтами и их восстановлением в будущем, лучше всего установить специальное расширение для «Gulg Chrome». Он называется аналогично нашему подзаголовку — «Восстановитель вкладок». Самый популярный — Session Buddy. Эта программа изначально была разработана для сохранения последних сеансов в браузере.С помощью этого расширения вы можете сохранять и настраивать их как в ручном, так и в автоматическом режиме через определенные промежутки времени.
Есть еще один способ восстановить закрытые вкладки. Для этого в браузере Google Chrome проделайте несколько шагов:
- Найдите значок «Меню» (он находится в правом верхнем углу) и щелкните по нему левой кнопкой мыши.
- Выберите «Настройки».
- Перейти в раздел «Стартовая группа».
- Активировать «Недавно открытые страницы».
Вот и все, теперь каждый раз, когда вы запускаете браузер, вы будете видеть все вкладки, с которыми вы работали в предыдущем сеансе. Эта функция работает не всегда, а только в тех случаях, когда сайты были закрыты без вашего подтверждения, то есть внезапно. Каждый раз, когда вы закрываете окно браузера, программа отображает окно с текстом типа «Вы собираетесь закрыть 5 вкладок». Вы хотите сделать это прямо сейчас? «Если Google Chrome закрывается без этого сообщения, вы можете безопасно восстановить весь сеанс даже после многократных перезагрузок операционной системы.
Также стоит отметить, что при открытии большого количества сайтов, если у вас слабый компьютер или медленный интернет, ОС может зависнуть на несколько минут, поэтому функция открытия всех вкладок не всегда полезна.
Как открывать закрытые вкладки в Mozilla Firefox? Способ №1: комбинация клавиш
Здесь тоже все очень просто. Самый популярный и простой метод восстановления сеанса — это сочетание клавиш.
Вы можете открыть закрытую вкладку, нажав Ctrl + Shift + T (аналогично браузеру Google Chrome).Но опять же, этот способ будет эффективен только тогда, когда программа находится в рабочем состоянии. Таким образом, при перезагрузке компьютера комбинация клавиш Ctrl + Shift + T окажется бесполезной.
Способ №2: находим соответствующий пункт в главном меню
Этот метод также широко популярен среди пользователей интернета. Он заключается в использовании главного меню браузера. Как это работает? Сначала нажимаем ПКМ на кнопку главного меню, которая находится в верхнем левом углу, и ищем раздел «Журнал».После этого переместите стрелку в пункт «Недавно закрытые вкладки» и выберите те сайты, которые внезапно пропали у вас несколько минут назад. Те, у кого на компьютере хорошая оперативная память и высокоскоростной Интернет, могут воспользоваться функцией «полностью открывать закрытые вкладки», а именно «Восстановить все вкладки».
Способ № 3: использование журнала посещений
Как открыть случайно закрытую вкладку? Если вам нужно найти конкретную информацию только на одном сайте, лучший способ найти ее — через журнал посещений.Для этого нажмите Ctrl + H и введите адрес (можно неполный) или название нужного вам сайта вверху. Здесь же отображается время и количество посещений, что тоже очень удобно для поиска.
Дополнение для «Mozilla»
Подобно браузеру Google Chrome, вы можете установить аналогичный восстановитель закрытых вкладок в Mozilla, который также является расширением для этой программы. И если в первом случае мы использовали «Локальное состояние», то для Firefox специалисты рекомендуют установить кнопку «Отменить закрытые вкладки».
Как показывает практика, пользоваться этим расширением очень просто. Для увеличения функциональности разработчики этой утилиты сделали специальную кнопку для быстрого открытия закрытых вкладок, которую можно разместить в любом удобном для вас месте в меню браузера. Если после установки этого расширения вы не увидели такой кнопки, не пугайтесь — вы можете создать ее самостоятельно. Для этого щелкните правой кнопкой мыши ту часть панели, которая не заполнена другими ярлыками и вкладками. После этого выберите пункт «Настроить» и найдите значок с надписью «Отменить закрытие вкладок».«Перетащите его в желаемое место на панели и открывайте сайты без всяких опасений, так как в любой момент открытый адрес можно восстановить одним щелчком этого значка.
Как открыть закрытую вкладку Opera?
Есть Сюда можно перейти двумя способами. Первый — это классическое сочетание клавиш Ctrl-Shift-T. Второй более сложный. Здесь, чтобы восстановить закрытые сайты, нажмите на значок «Закрытые вкладки» и в правой части панели в в раскрывающемся меню выберите нужную страницу, в этом случае частную вкладку восстановить невозможно.
Как видите, в браузерах «Opera», «Google Chrome» и «Mozilla» можно использовать один и тот же метод открытия закрытых сайтов. Разработчики этих программ правильно поступили, сделав общий принцип восстановления вкладок.
При случайном закрытии вкладки в браузере приходит первая мысль — как открыть ее обратно. Разработчики программы предусмотрели несколько вариантов решения этой проблемы. Благодаря чему любой пользователь, даже не самый продвинутый, может легко открыть закрытую вкладку.
Как открыть последнюю закрытую вкладку
Есть несколько способов восстановить вкладку в браузере, все они гарантированно вернут случайно закрытую страницу:
- Удерживайте клавиши Ctrl + Shift + T в в то же время. Чтобы правильно набрать эту комбинацию, сначала нажмите клавишу Ctrl на клавиатуре, затем, не отпуская ее, клавишу Shift и английскую букву T (русская E). Повторяя комбинацию, вы можете вернуть последние несколько страниц из иерархии.
- Сочетание клавиш Alt + стрелка влево
- Вместо комбинаций клавиш можно использовать правую кнопку мыши (ПКМ): переместите курсор в верхнюю часть окна браузера, щелкните правой кнопкой мыши, при открытии контекстного меню выберите «Открыть» закрытая вкладка ».
- В каждом браузере есть отдельное место, где хранятся все ранее просмотренные страницы за разные периоды времени, оно называется Журнал посещений или История. Требуемая страница может отсутствовать в Истории по двум причинам: если она была очищена или страница просматривалась в режиме инкогнито.В зависимости от браузера попасть в Историю посещений можно разными способами, поэтому ниже вы можете найти свой алгоритм для каждой программы.
Google chrome
Вы можете войти в историю браузера Google Chrome с помощью сочетания клавиш Ctrl + H или с помощью кнопки настроек, которая представляет собой три вертикальные точки в правом верхнем углу окна программы. После выбора пункта «История» вы будете перенаправлены на страницу, содержащую все сайты, которые были открыты за последнее время.Список отсортирован по дням, часам и минутам. Чтобы перейти на закрытую вкладку, щелкните по ней левой кнопкой мыши (ЛКМ).
Если вы не можете найти нужную страницу, воспользуйтесь поиском из истории. Он находится сверху с соответствующим значком увеличительного стекла и небольшой текстовой панелью. Введите здесь свое ключевое слово и нажмите кнопку «История поиска». Если вы не помните точный регистр ключа, вы можете написать только часть слова. Помимо ключевого слова или фразы, вы можете искать по названию сайта.
Яндекс браузер
Если вам не удалось вернуть закрытую вкладку с помощью комбинации горячих клавиш Ctrl + Shift + T, то на помощь придет История Яндекс браузера.Для быстрого перехода на страницу раздела нужно зажать клавиши Ctrl + H, также можно ЛКМ нажать на кнопку с тремя горизонтальными линиями, которая находится в правом верхнем углу программы.
В новой вкладке появится список просмотренных страниц, отсортированный по времени посещения. Вы можете вернуть закрытый сайт вручную, найдя нужную запись в списке, или воспользоваться поиском по истории, как в случае с предыдущим браузером. Вы также можете искать по ключевым словам и названию (части названия) сайта.
Opera
Все ранее посещенные и случайно закрытые вкладки сохраняются в истории браузера Opera. Вы можете перейти туда, нажав кнопку «Меню» в верхнем левом углу окна программы. Чтобы перейти на нужный сайт, щелкните ЛКМ на соответствующей строке в списке. Разработчики браузера Opera также предусмотрели поиск по истории. Для этого вам необходимо ввести ключевое слово в текстовую панель с надписью «Искать в истории».
Ранее закрытые страницы в браузере Mozilla Firefox можно восстановить через историю.Для этого в окне программы нужно кликнуть по иконке с тремя горизонтальными линиями, затем выбрать пункт «Библиотека» и «Журнал». На экране появится список недавно закрытых вкладок. Чтобы вернуться к любому из них, достаточно нажать ЛКМ на строке с нужным сайтом. Чтобы просмотреть все недавно закрытые вкладки, нажмите внизу списка «Показать весь журнал». На экране появится список всех адресов. Слева можно выбрать конкретную дату, а вверху удобный поиск по журналу.
Internet Explorer
В браузере Internet Explorer для возврата закрытых вкладок в дополнение к горячим клавишам Ctrl + Shift + T также используется журнал. Он находится под звездочкой в правом верхнем углу. Здесь хранятся все ранее просмотренные в Internet Explorer сайты. Для удобства пользователя вкладки отсортированы по дням. Порядок можно изменить, для этого вы можете выбрать другую сортировку в верхнем раскрывающемся списке.
Восстановление вкладок после перезагрузки компьютера
Часто весь текущий сеанс теряется из-за аварийного перезапуска компьютера.В этом случае для восстановления закрытой вкладки рекомендуется придерживаться следующего алгоритма:
- Большинство браузеров при входе после аварийного выключения компьютера предлагают корректно вернуть незавершенный сеанс. Вверху программы появится уведомление с соответствующей кнопкой для восстановления.
- Браузер Mozilla Firefox предоставляет отдельный пункт в настройках программы, который называется «Восстановить предыдущий сеанс».
- Если два предыдущих пункта не помогли вернуть закрытые вкладки, то всегда можно воспользоваться командой Ctrl + Shift + T или поиском в истории (журнале).
Видео
Наверняка каждый пользователь ПК сталкивался с ситуацией, когда в браузере открыта целая куча вкладок, большая часть из которых вам больше не нужна. Чтобы очистить свое рабочее пространство, вы решили закрыть все вкладки, которые вам больше не нужны. Но как открыть нужную закрытую вкладку?
В большинстве браузеров есть функция, позволяющая возвращать недавно закрытые вкладки. Для этого нужно использовать горячее сочетание.
Чтобы открыть недавно закрытую веб-страницу, нажмите комбинацию «Ctrl» + «Shift» + «T».После этого страница, которую вы закрыли, возобновит работу. Эта комбинация работает в большинстве браузеров. Комбинация этих клавиш поддерживает Mozila Firefox, Google Chrome, Internet Explorer и другие программы для работы в Интернете. Исключением из общепринятого правила является браузер Safari, разработанный Apple. Чтобы открыть закрытую веб-страницу в Safari, используйте более компактную комбинацию Ctrl + Z.
С помощью горячей комбинации можно открыть более одной вкладки. Повторное нажатие сочетания клавиш восстановит другую страницу, которая была ранее закрыта.Это будет продолжаться до тех пор, пока не закончится список отключенных вкладок в истории браузера.
Открыть веб-вкладку из раскрывающегося списка
Если не удалось восстановить закрытую страницу с помощью комбинации кнопок, необходимо использовать специальный выпадающий список.
Наведите курсор мыши на область, где расположены вкладки. После этого щелкните правой кнопкой мыши. Откроется выпадающий список, содержащий пункт «Открыть закрытую вкладку». Щелкните по этой надписи. Вуаля — веб-страница, которая была ранее закрыта, возобновлена.
Возврат веб-вкладки через историю браузера
Довольно часто возникает необходимость просмотреть старые веб-вкладки. Например, вы нашли интересную страницу и через пару дней решили ее посетить, но забыли адрес интернет-ресурса. Как вернуть вкладку, которая была закрыта долгое время? Необходимо использовать историю поисковика.
Для этого можно использовать горячую комбинацию «Ctrl» + «H». Поддерживается всеми современными браузерами. Если вы не хотите или не можете использовать сочетания клавиш, вам необходимо войти в историю с помощью интерфейса поисковой системы.Но процесс посещения истории в разных поисковых системах будет разным. Давайте посмотрим, как это делается в самых популярных браузерах.
Internet Explorer
Чтобы открыть историю просмотров в Internet Explorer, сделайте следующее:
1. Нажмите кнопку в форме звезды. Эта клавиша находится в правом верхнем углу экрана.
2. После этого откроется выпадающее меню, содержащее 3 пункта. Мы заинтересованы в экстриме. Нажимаем на надпись «Журнал».
3. Откроется список посещенных веб-страниц, отсортированный по временному интервалу. Чтобы найти ранее закрытую интернет-страницу, просто щелкните нужный период времени. Откроется раскрывающийся список, содержащий ранее посещенные веб-страницы.
Microsoft Edge
Для доступа к ранее посещенным интернет-страницам в Microsoft Edge:
1. Щелкните по кнопке, которая открывает так называемый «Центр». Ключ выглядит как три параллельные линии разной длины. Эта кнопка находится в правом верхнем углу поисковой системы.
2. Откроется небольшое меню, содержащее несколько пунктов. Для просмотра закрытых интернет-страниц необходимо перейти в «Журнал». Для этого нажмите на кнопку, похожую на настенные часы.
3. Появится список Интернет-ресурсов, которые вы посетили. Чтобы возобновить переход на вкладку, просто щелкните нужный веб-сайт.
Google Chrome
Открыть историю в Google Chrome можно, выполнив следующие манипуляции с поисковой программой:
1. Откройте меню «Настройка и управление» Google Chrome.Для этого нажмите кнопку в виде трех жирных вертикальных точек.
2. Появится раскрывающийся список. В нем нужно указать на пункт «История». Появится еще один список, в котором также нужно нажать на пункт «История».
3. После этого вы попадете на новую веб-страницу. В нем собраны все интернет-ресурсы, которые вы когда-либо посещали. Чтобы возобновить работу с ранее закрытой веб-страницей, щелкните соответствующий элемент в списке.
Opera
Если вам нужно открыть историю в поисковике Opera:
1.Чтобы перейти к списку закрытых веб-страниц, нажмите соответствующую кнопку. Он находится в меню управления (левый край страницы). Кнопка похожа на настенные часы.
2. После нажатия этой клавиши произойдет переход на новую страницу. Он содержит список веб-вкладок, которые были ранее закрыты.
3. Чтобы вернуться к желаемой веб-странице, просто щелкните соответствующую запись в списке закрытых сайтов.
Mozilla Firefox
1. Нажмите на кнопку, отвечающую за меню управления поисковой системой.Ключ находится в правом верхнем углу веб-страницы. Это выглядит как три жирных одинаковых полосы, которые параллельны друг другу.
2. Откроется раскрывающийся виджет. В нем нужно нажать на пункт «История». Появится небольшой список, содержащий недавно закрытые Интернет-страницы. Если нужного вам сайта не оказалось, то перейдите к полной версии рассказа, нажав соответствующую гиперссылку.
3. В списке посещенных веб-ресурсов найдите вкладку, которую вы хотите возобновить, и щелкните по ней.
Яндекс браузер
Как восстановить закрытую вкладку в Яндекс браузере:
1. Откройте настройки Яндекс.Браузера. Для этого нажмите на кнопку в виде трех параллельных линий. Он находится в правом верхнем углу поисковика (заметить его довольно сложно из-за того, что он сливается со страницей).
2. Откроется раскрывающийся список. В нем нужно нажать на пункт «История». Появится другой список. Он отображает вкладки Интернета, которые были недавно закрыты.Если вы не нашли нужный сайт, откройте полный список посещенных веб-страниц. Для этого нажмите на пункт «История».
3. Произойдет переход на новую страницу, содержащую все ранее посещенные Интернет-ресурсы. Чтобы возобновить просмотр веб-страницы, просто щелкните нужный сайт.
Яндекс.Браузер Скачать бесплатно для Windows 10, 8, 7
Яндекс.Браузер — это эффективный браузер, обеспечивающий безопасную работу в Интернете в компактном интерфейсе. Он может импортировать настройки из совместимых веб-браузеров и может синхронизировать результаты поиска, позволяя вам войти в систему через свою учетную запись.Он позволяет безопасно выходить в Интернет с помощью передовых инструментов безопасности, которые гарантируют, что ваш компьютер останется в безопасности от вредоносных программ.
Сведения о программном обеспечении
Совместимость:
Windows 10 / Windows 7 / Windows 8
Описание программного обеспечения
Яндекс.Браузер — отличное дополнение в мире веб-браузеров. Это полезное решение для поиска в Интернете через безопасный, но простой интерфейс. Первоначально продукт был запущен Яндексом в 2012 году и все еще находится в стадии поэтапной разработки.Это многоязычный инструмент, который можно использовать бесплатно и без рекламы. Механизм компоновки, используемый в этом браузере, — это Blink, и он может поддерживать операционные системы Android, Windows, OS X, iOS и Linux на различных типах устройств. Он стал популярным среди российских пользователей Интернета и успешно набирает популярность и в других странах.
Быстрый просмотр:
Яндекс.Браузер известен своей довольно высокой скоростью. Он приобрел технологию Opera Turbo, которая помогает выполнять результаты поиска быстрее, чем другие браузеры.Для этой цели он использует режим сжатия данных, который сжимает данные веб-страниц, чтобы они могли быстро загружаться и открываться в кратчайшие сроки даже при медленном подключении к Интернету.
Secure Service:
Это надежный веб-браузер, с помощью которого пользователи могут выполнять поиск в Интернете без каких-либо опасений. Он защищает вашу систему от хакерских атак благодаря различным встроенным функциям, которые могут эффективно решать основные проблемы безопасности. Он сканирует содержимое посещаемых вами веб-страниц, чтобы убедиться, что оно защищено от вирусов.Загруженные файлы также проверяются в целях безопасности. Вы можете включить его функции безопасности при подключении к общедоступной сети Wi-Fi, чтобы избежать кражи личных данных. Он защищает ваши пароли и детали транзакций, поэтому вы можете выполнять безопасный онлайн-банкинг и защищать свои с трудом заработанные деньги.
Пользовательский интерфейс:
Пользовательский интерфейс Яндекс.Браузера уникален и привлекателен, что позволяет пользователям просматривать Интернет в режиме вкладок. Он хранит коллекцию ваших любимых веб-страниц на своей домашней странице и позволяет пользователям синхронизировать эту запись с несколькими другими устройствами.Доступ к загруженным файлам можно получить через меню «Загрузки», в котором отслеживается загруженный контент на всех устройствах. Вы можете быстро получить доступ к недавно закрытым веб-сайтам через вкладку «Недавно закрытые». Эта функция полезна, когда открытые веб-страницы случайно закрываются. Его интерфейс можно изменить в соответствии с предпочтениями пользователя для улучшения работы в сети.
Инструменты
:Браузер предлагает поддержку различных расширений, которые помогают выполнять дополнительные функции. Инструмент Lightshot может управлять снятыми снимками экрана, режим кинотеатра может управлять яркостью во время видео, Evernote может хранить ваши идеи, LastPass может хранить ваши пароли в безопасности, Pocket может сохранять контент, такой как статьи и новости, для последующего использования, Adguard может блокировать всплывающую рекламу, а Antishock может избавит вас от оскорбительных изображений.Вкладка «Закладки» содержит ваши любимые веб-страницы и помогает быстро их посещать.
Samsung Internet для Android: особенности и обзор!
Смартфоны Samsung отличаются от обычных возможностей Android. Хотя смартфоны Samsung работают на Android, один пользовательский интерфейс представляет собой пользовательский скин от Samsung для интеграции дополнительных функций. ОС также придает устройствам Samsung уникальность; У Samsung есть стандартные приложения для Android.
В отличие от стандартного Android от Google, у Samsung есть магазин приложений, особенно для устройств Galaxy.Вы можете получить доступ ко всем основным и популярным приложениям из магазина Galaxy. Однако большинство основных приложений Samsung устанавливаются на устройства Samsung по умолчанию.
Основные приложения: Интернет-браузер Samsung, Календарь, трекер и т. Д. Каждое из этих приложений разработано Samsung и отличается от собственных приложений Google.
Интернет-браузер Samsung — одно из предварительно загруженных приложений, которое также является браузером по умолчанию на вашем смартфоне Samsung. В браузере есть исключительные функции, такие как поддержка VR, которых нет ни в одном другом браузере.Мой отец недавно купил новый телефон Samsung и хотел узнать больше о функциях браузера Samsung.
Более того, веб-движком, используемым в интернет-браузере Samsung, является Chromium, который в точности совпадает с Google Chrome для Android. Таким образом, вы получите скорость просмотра, аналогичную Chrome, который в настоящее время является самым быстрым браузером.
Интернет-браузер Samsung обеспечивает максимальную скорость просмотра. У вас также будут функции, которых нет в Chrome, такие как встроенная поддержка Adblocker с расширениями Anti-tracking, которые делают просмотр более плавным, чем когда-либо.
Браузер Samsung также поддерживает сторонние приложения для блокировки контента. Это позволяет приложениям фильтровать веб-сайты, которые вы хотите внести в черный список.
Связано: Как установить браузер по умолчанию в телефоне Samsung?
Давайте подробно рассмотрим все функции браузера Samsung —
Скорость браузера
Веб-движок Chromium позволяет браузеру выходить в Интернет с максимально возможной скоростью, делая работу в Интернете похожей на Google Chrome.
Немногие другие браузеры разработаны с использованием движка Chromium, например Microsoft Edge, Kiwi browser, Yandex browser и т. Д.
По теме: 7+ лучших веб-браузеров для Android [Super Fast]
Домашняя страница
Домашняя страница Samsung в Интернете похожа на эту браузера Chrome с панелью поиска и предлагаемыми статьями. Он чистый и легко настраиваемый.
Домашняя страница браузера Samsung очень похожа на Chrome, с мощной поисковой системой Google в качестве веб-страницы по умолчанию.Ниже вы увидите несколько вариантов, таких как вкладки, задняя страница и кнопка следующей страницы, а также быстрое меню.
Настройки Samsung
Браузер Samsung является браузером по умолчанию для всех устройств Samsung, но, к счастью, вам не нужно переходить в настройки системы, чтобы изменить настройки браузера.
Конфиденциальность и безопасность
Интернет-браузер Samsung оснащен интеллектуальной функцией защиты от отслеживания, которая интеллектуально блокирует файлы cookie с сайтов. Следовательно, ни один сайт не может следить за вами, кроме нескольких.Более того, поисковые системы, такие как Bing и DuckDuckGo, представлены в браузере Samsung — безопасной поисковой системе, ориентированной на конфиденциальность. Однако при желании вы также можете переключиться на поисковую систему Google по умолчанию.
Синхронизация и учетные записи
Интернет-браузер Samsung позволяет пользователям выполнять синхронизацию с помощью учетной записи. Все сохраненные закладки и т. Д. Будут загружены в браузер. Синхронизация похожа на вход в Google Chrome, но намного лучше, как в Chrome. Он может загружать только закладки, вы не можете изменять избранное и т. Д.
Внешний вид
В меню внешнего вида вы можете изменить внешний вид вашего браузера. Он дает вам несколько вариантов для изменения макета вашего браузера и некоторых цветовых схем, и всегда хорошо иметь некоторые параметры настройки в вашем браузере.
Полезные функции
Помимо всех основных функций, Интернет-браузер Samsung также предоставляет другие полезные функции, которыми вы можете в полной мере воспользоваться при просмотре веб-страниц. К ним относятся сканер QR-кода, предварительная загрузка видео, автовоспроизведение видео и т. Д.Эти крошечные функции могут улучшить ваш опыт просмотра.
Режим высокой контрастности
Режим высокой контрастности делает веб-страницу более яркой, делая ее доступной и удобной для чтения в браузере Samsung. Метод полезен для людей с ослабленным зрением, использующих режим высокой контрастности из-за ярких цветов; тексты на странице легко распознать.
Несколько вкладок
Каждый раз, когда вы просматриваете веб-страницы, вы собираетесь открывать несколько вкладок в своем браузере.Замечательно, что Интернет-браузер Samsung может легко обрабатывать несколько вкладок без ущерба для удобства пользователя. Чтобы закрыть активную вкладку, вы можете нажать кнопку с крестиком, которая закроет вкладку.
Значок индикации веб-платежей и веб-приложений
Браузер Samsung жизненно важен, потому что во время денежных транзакций атака посредника может захватить вашу информацию. Благодаря новому API веб-платежей браузер Samsung стал более безопасным, чем когда-либо, для денежных транзакций. Новый веб-API обеспечивает такую же безопасную среду, как и любой высокозащищенный банковский счет в Интернете.
Браузер автоматически показывает значок, если вы посещаете любой сайт с прогрессивным веб-приложением. Если вы регулярно работаете в Google Таблицах или любом другом веб-приложении, браузер предоставит вам наилучшие возможности для работы с веб-приложением.
Связано: Как добавить карту и управлять платежами в Интернете Samsung?
Секретный режим
Интернет-браузер Samsung имеет новую функцию конфиденциальности, которая называется секретным режимом. В секретном режиме браузер никому не раскрывает ваши данные о просмотре. Это больше похоже на режим инкогнито в Chrome, в котором не отображается история просмотров, файлы cookie и кеши.
Поддержка видео 360˚ и Gear VR
Браузер Samsung поддерживает видео 360˚, которые используются для наборов виртуальной реальности. Вы также можете смотреть его и перемещаться по видео с помощью пальца. Браузер также поддерживает виртуальную реальность, что означает, что вы можете управлять серфингом в браузере и другими функциями в виртуальной реальности, не снимая гарнитуры.
Быстрое меню
Интернет-браузер Samsung представил новое быстрое меню, которое можно отключить в любой момент, но оно обеспечивает пользователям быстрый доступ к полезным ссылкам и функциям.
Примечание: Вы также можете изменить эти переключатели по своему усмотрению. Вы можете сделать это, удерживая эти переключатели, пока не откроется новое меню настроек.
Связано: Как настроить тему и внешний вид в Интернете Samsung?
Закладки
Если вы похожи на меня, вы хотели бы сохранить закладки веб-сайтов, если хотите прочитать несколько страниц позже. Замечательно, что Интернет-браузер Samsung поддерживает закладки и активную синхронизацию. Таким образом, независимо от того, какое устройство вы используете, ваши закладки всегда под рукой.
Загрузки
Здесь вы можете увидеть свои активные загрузки. Если вы хотите удалить какую-либо из этих загрузок, вы можете удерживать запись загрузки и нажать кнопку команды Удалить.
История
История — это след всех онлайн-действий, которые вы выполняете на своем устройстве. Если вы хотите просмотреть историю, чтобы увидеть, какой предыдущий веб-сайт вы посещали, вы можете перейти на вкладку История и сделать соответствующую отметку. Вы также можете удалить несколько записей из истории, если хотите.
Блокировщики рекламы
Браузер имеет встроенное расширение, которое блокирует все трекеры и делает ваш браузер более безопасным и конфиденциальным. Это предотвратит появление нежелательной или надоедливой рекламы. Есть несколько надстроек, которые вы можете установить в браузере.
Надстройки
Надстройки — это специальные функции, доступные только в интернет-браузере Samsung. Думайте о них как о расширениях Chrome.
Это уникальные функции, которые вы можете добавить в свой браузер, чтобы получить эксклюзивную функциональность.Одно из популярных дополнений — блокировщик рекламы и помощник Amazon.
Найти на странице
Если вы любите исследовать Интернет по нескольким темам, этот вариант, несомненно, привлечет ваше внимание. Вы можете искать на своей веб-странице определенные ключевые слова или фразы. И он соответственно выделит релевантные ключевые слова. Он идеально подходит, если вы хотите закончить домашнее задание по естествознанию или ищете конкретные ответы.
Темный режим
Темный режим говорит само за себя! Браузер адаптирует все веб-страницы к более темному оттенку в темном режиме, чтобы защитить ваши глаза.Это очень полезно, если вы пользуетесь Интернетом, в основном, ночью. А темный режим безупречно работает на крупных веб-сайтах, таких как Youtube, Facebook, Quora и Browserhow.com.
Ultra Power Saving
Как следует из названия, режим Ultra Power Saving продлевает срок службы батареи. Когда этот режим включен, режим минимизации запущенных процессов в интернет-браузере Samsung продлевает срок службы батареи.
Итог: Интернет-браузер Samsung
Хотя Интернет-браузер Samsung не так широко используется, как Google Chrome и Firefox, браузер обладает некоторыми исключительными функциями с максимальной скоростью просмотра.Поскольку он основан на Chromium, он обеспечивает ту же эффективность серфинга, что и Google Chrome. Он также поддерживает панорамное видео и гарнитуру VR, что позволяет играть в онлайн-игры в виртуальной реальности.
Браузер Samsung имеет встроенный блокировщик рекламы и поддерживает сторонние приложения для блокировки и фильтрации контента. Вы можете использовать другие приложения, такие как AdGuard и т. Д., Для внесения веб-сайтов в черный список. Кроме того, такие режимы, как режим высокой контрастности, обеспечивают большую доступность.
Режим сверхсохранения поддерживает работу устройства в течение длительного периода за счет минимизации текущих запущенных процессов просмотра.Это решает проблему чрезмерного потребления ресурсов ЦП и батареи браузерами.
В целом Интернет-браузер Samsung — отличный вариант, если вы думаете о переходе с Chrome. Поскольку интернет-браузеры Chrome и Samsung работают на одном движке, скорость одинакова. Новые функции, добавленные в браузер Samsung, делают его лучшим выбором.
Я проинформировал отца обо всех новых функциях, доступных в браузере Samsung, чтобы выбирать между Google Chrome и Samsung. Однако он выбрал последнее! Надеюсь, эта статья тоже поможет вам сделать выбор.
Связано: Как исправить: Samsung Internet Keep Stopping проблема?
Сообщите нам о своем фаворите между Chrome и браузером Samsung в комментариях ниже.
Часто задаваемые вопросы
Это несколько часто задаваемых вопросов об Интернет-браузере Samsung.
Хорош ли Интернет-браузер Samsung?
Да. Samsung Internet — безопасный и хороший браузер для любого телефона Android.
Для чего используется Интернет-браузер Samsung?
Samsung Internet — это просто веб-браузер, который помогает получить доступ к Интернету на смартфоне.Он предустановлен на телефоны Samsung, но также доступен для загрузки на любой телефон Android.
Почему Интернет Самсунг открывается сам по себе?
Интернет-браузер Samsung установлен в качестве браузера по умолчанию на телефонах Samsung. Следовательно, каждый раз, когда вы нажимаете ссылку на своем смартфоне Samsung, он автоматически запускается и открывает Интернет-браузер Samsung.
Вы можете изменить браузер по умолчанию на телефоне Samsung.
Самсунг Интернет бесплатный?
Да, Интернет-браузер Samsung абсолютно бесплатный и предустановлен на телефонах Samsung.Вы можете скачать его из Google Play Store на любой телефон Android.
Как избавиться от Samsung Internet?
Samsung Internet — это предварительно установленный системный браузер на телефонах Samsung. Удаление не поддерживается. Однако вы можете отключить Интернет от Samsung, чтобы скрыть его из панели приложений.
Наконец, вот рекомендуемые веб-браузеры для вашего компьютера и мобильного телефона, которые вы должны попробовать.
Если у вас есть какие-либо мысли о Samsung Internet для Android: особенности и обзор! , тогда не стесняйтесь заглядывать в поле для комментариев ниже.Если вы найдете эту статью полезной, рассмотрите возможность поделиться ею со своей сетью.
Также, пожалуйста, подпишитесь на наш канал BrowserHow на YouTube, чтобы получать полезные видеоуроки.
7 браузеров на основе хрома с дополнительными функциями • Raymond.CC
Одним из наиболее важных программных продуктов, которые вы будете использовать на своем компьютере, будет веб-браузер. На самом деле существует три основных бренда браузеров: Microsoft Internet Explorer / Edge, Mozilla Firefox и Google Chrome / Chromium.Есть также десятки небольших сторонних браузеров, которые можно попробовать. Хотя Firefox и Chromium имеют открытый исходный код, большинство сторонних браузеров основаны на Chromium и движке Blink.
Chromium — это проект браузера от Google, на котором основан Chrome. Они очень похожи, но Chrome больше похож на общедоступную версию, так как Chromium никогда официально не выпускается в качестве автономного браузера. В Chrome есть такие дополнительные функции, как программа для чтения PDF-файлов, проигрыватель Flash, автоматическое обновление и мультимедийные кодеки.Каждый сторонний разработчик браузера имеет свои собственные идеи и либо берет что-то из Chromium, либо добавляет новые функции и возможности. В Chromium и Chrome уже встроено несколько функций, но сегодняшнему пользователю Интернета часто требуется больше, о чем нужно позаботиться. расширения.
Ряд сторонних браузеров на основе Chromium действительно очень похожи на стандартные и предлагают несколько настроек безопасности или конфиденциальности, таких как удаление связи с серверами Google. Нам больше интересен браузер, который расширяет возможности и функции по сравнению со стандартным Chromium, например, встроенную блокировку рекламы, жесты мыши, улучшенное управление вкладками / загрузкой / закладками или даже что-то уникальное, например встроенный VPN или DNS-шифрование.
Здесь мы перечисляем семь браузеров, основанных на Chromium и движке Blink, которые имеют больший набор функций и больше опций, чем браузер, для которого они разработаны. Важно отметить, что браузеры по-прежнему могут прямо или косвенно устанавливать расширения из магазина Chrome, любые из которых не были включены.
1. Vivaldi
Vivaldi — новейший крупный игрок на рынке браузеров со стабильной версией, выпущенной в апреле 2016 года. Он был создан бывшим основателем и генеральным директором оригинальной Opera.Недовольные тем направлением, которое Opera приняла после перехода от собственного движка Presto к Chromium’s Blink, они решили создать новый браузер, в котором повторно представлены многие возможности и функции, удаленные из Opera. В результате Вивальди в настоящее время популярен среди продвинутых пользователей и компьютерных фанатов.
Возможно, самое разительное отличие Vivaldi от других браузеров — это тема изменения цвета, которая изменяет цвет пользовательского интерфейса в соответствии с общим цветом текущей веб-страницы. Очень полезной функцией экономии места является укладка вкладок, которая позволяет размещать одну вкладку поверх другой, чтобы сгруппировать их вместе.У Vivaldi есть множество опций для настройки таких вещей, как внешний вид, вкладки и адресная строка, в соответствии с вашими предпочтениями. Поскольку он все еще довольно новый, Вивальди должен улучшаться и со временем приобретать больше возможностей и функций.
Выбранные функции:
- Настраиваемый быстрый набор / Начальная страница с группами папок
- Пользовательский интерфейс с автоматической сменой цвета в соответствии с просматриваемым веб-сайтом
- Пользовательские темы с расписанием для дневных и ночных тем
- Мышь и качели
- Укладка вкладок, мозаика, циклический переход, гибернация и параметры предварительного просмотра
- Действия страницы, включая отладчик CSS, блокировщик контента, цветовые фильтры
- Боковая панель для просмотра закладок, заметок, загрузок и веб-страниц
- Кнопка Вивальди или горизонтальное меню опций
- Настройка положения панели вкладок, отображения, обработки, цикличности, наложения и закрепления вкладок
- Пользовательские сочетания клавиш и быстрые команды
- Сохранить и загрузить все вкладки в настраиваемом сеансе
- Режим чтения
- Система закладок с миниатюрами и ярлыками для псевдонимов
- Быстрые команды (F2) для быстрого поиска функции или сочетания клавиш
Скачать Vivaldi
2. Яндекс.Браузер
Яндекс — российский гигант интернет-услуг с одной из крупнейших поисковых систем в мире. Их браузер на основе Chromium существует с 2012 года и за это время приобрел много пользователей и приобрел некоторые интересные функции. Пользовательский интерфейс несколько отличается от стандартного, но выглядит и ведет себя так, как будто вы используете браузер Chromium. Яндекс.Браузер также доступен для Mac OS X, iOS, Android и Linux.
Одной из наиболее обсуждаемых и уникальных в настоящее время функций в Яндекс Браузере является DNSCrypt, который отправляет и принимает зашифрованные запросы от DNS-сервера.Табло — это красивое название для начальной или новой вкладки, но оно красиво оформлено с использованием полноэкранного анимированного фона по умолчанию, дополнительной персональной ленты новостей и быстрого набора ваших любимых веб-сайтов. Хотя на сайте конкретно не говорится, система безопасности Protect якобы сканирует загруженные файлы с помощью Kaspersky. При установке вам будет предложено выбрать Google, Bing или Yandex.ru в качестве поисковой системы по умолчанию.
Выбранные функции:
- Жесты мыши и качельки (не настраиваются)
- Позиция вкладки сверху или снизу с цветными вкладками в соответствии с темой веб-сайта
- Отключить все уведомления на 3 часа
- Турбо-режим на основе Opera для сжатия страниц и видео при медленном подключении
- Ярлыки URL-адресов Таблицы для начальной страницы / новой вкладки с персонализированными новостями Яндекс Дзен
- Умный ящик с расширенным поиском и отправкой по электронной почте / Facebook / Twitter
- Antishock блокирует мошенническую или неприятную рекламу и всплывающие окна
- Установка расширения в один клик для Evernote, LastPass, Adguard, Lightshot, Pocket, выключить свет
- DNSCrypt отправляет зашифрованные запросы DNS-серверу с поддержкой DNSCrypt
- В защищенном режиме для банковских и платежных систем применяется более строгая политика безопасности
- Защитная система безопасности сканирует загрузки с помощью антивируса и защищает веб-страницы / Wi-Fi / настройки
- Средство просмотра электронных книг и документов может читать epub, fb2, doc, docx, ppt, pptx, rtf, а также pdf
Скачать Яндекс.Браузер
3. Cent Browser
Cent — это браузер на основе Chromium от небольшой группы разработчиков в Китае, который впервые появился в начале 2015 года. Если вам нужен более многофункциональный браузер, но нравится минималистичный пользовательский интерфейс Chromium и Chrome, Cent возможно именно то, что вы ищете. В отличие от некоторых других браузеров здесь, Cent больше придерживается оригинального внешнего вида Chromium, большая часть его возможностей исходит из множества дополнительных параметров, которые можно найти в окне настроек.
Cent — это не тот браузер, который загружен множеством больших функций, но вместо этого включает в себя множество настроек, улучшений и функций, которые накапливаются, чтобы значительно улучшить стандартный Chromium. Например, несколько изменений в странице новой вкладки по умолчанию, макете закладок, кнопках панели инструментов, а также в том, как вкладки выглядят и ведут себя, имеют значение. Функция сохранения памяти процесса с одним расширением потенциально может снизить использование памяти, если вы используете несколько расширений. Недостатком является то, что сбой одного расширения, скорее всего, приведет к сбою и других расширений.
Выбранные функции:
- Изменяемая форма вкладки и кнопка новой вкладки. Кнопка удаления аватара
- Кнопки панели инструментов для восстановления закрытых вкладок, загрузок, отключения звука, закладок
- Пользовательская страница новой вкладки или отредактируйте страницу новой вкладки Google по умолчанию
- Прокручиваемая панель вкладок с меню вкладок для выбора, закрытия или выгрузки вкладок
- Несколько вариантов открытия / закрытия вкладок с настраиваемой шириной и активацией наведения
- Скрываемая панель закладок, несколько столбцов закладок, закладки левого края
- Пользовательская таблица стилей, каталог кэша и окно командной строки запуска
- Встроенный менеджер загрузок, доступный с панели инструментов
- Оптимизация памяти с автоматической очисткой и использованием одного процесса расширения
- Жесты мыши, качели и Super Drag
- Генератор QR-кода в адресной строке
- Пользовательские ускорители клавиатуры и сочетания клавиш, включая клавишу Boss
- Быстрая заставка, автоматическая прокрутка, настраиваемый цвет фона для всех веб-страниц
- Всплывающее окно видео с воспроизведением в окне, увеличение на страницу, загрузка видео / аудио
- Официальная портативная версия
Загрузить Cent Browser
4. Opera
Браузеру Opera уже более 20 лет, и в 2016 году он был продан китайской компании по обеспечению безопасности в Интернете Qihoo 360. Opera по-прежнему принадлежит и работает в Норвегии, которая должна соответствовать местным и европейским законам в отношении конфиденциальности и данных. . Еще в 2013 году Opera приняла решение прекратить поддержку браузера на базе движка Presto и вместо этого перейти на версию Chromium на основе Blink. В последнее время Opera представила несколько интересных функций, которые помогают вернуть ее в статус одного из наиболее часто используемых веб-браузеров Windows.
В настоящее время наиболее обсуждаемой функцией Opera является новый VPN, который работает через серверы SurfEasy, принадлежащие Opera. В течение недели после выпуска Opera к базе пользователей было добавлено более 2 миллионов пользователей. Еще одно недавнее добавление блокировщика рекламы очень полезно. Быстрый набор присутствует уже давно и является одним из самых совершенных. Opera не может устанавливать расширения напрямую из Chrome Store, только с сайта расширений Opera. Чтобы обойти эту установку, установите «Загрузите расширение Chrome», поскольку он не может устанавливать темы или приложения из магазина Chrome, но должен поддерживать практически все расширения.
Выбранные функции:
- Встроенный неограниченный SurfEasy VPN с 5 глобальными местоположениями
- Встроенный блокировщик рекламы со списком исключений и настраиваемыми списками блокировки
- Режим энергосбережения для уменьшения разряда батареи при отключенном от сети
- Opera Turbo предварительно сжимает страницы на серверах Opera
- Всплывающее окно видео включает плавающее окно видео
- Настраиваемый быстрый набор / начальная страница с группировкой папок и новостями
- Предварительный просмотр вкладок в полноэкранном режиме
- Жесты мыши и качельки (не настраиваются)
- Пользовательские сочетания клавиш
- Персональный читатель новостей с поддержкой RSS
- Быстрое меню выделения текста с помощью кнопок поиска и копирования
- Улучшенные закладки с предварительным просмотром страниц и настраиваемыми миниатюрами
- Последовательность быстрого запуска загружает несколько вкладок быстрее при запуске браузера
Загрузить Opera
5. Slimjet
Браузер Slimjet разработан компанией Flashpeak, которая также производит SlimBrowser с двигателем Trident и предшественницу Slimjet, SlimBoat. Slimjet существует с 2014 года и за это время превратился в один из самых функциональных и функциональных браузеров на основе Chromium. Помимо основной версии Windows 7–10, есть также версии для Linux и специальная версия для пользователей Windows XP и Vista.
Хотя Slimjet не содержит ничего революционного, он наполнен очень полезными функциями, которых нет в стандартном Chrome / Chromium.Все это в сумме дает браузер, в котором должно быть что-то одинаковое как для средних, так и для опытных пользователей. Встроенный блокировщик рекламы является долгожданным дополнением и должен иметь широкую привлекательность, как и функции оптимизации памяти, которые, похоже, действительно работают. Прокси-менеджер удобен для быстрого переключения между разными прокси-адресами, а возобновляемый менеджер загрузок — удобное дополнение.
Выбранные функции:
- Встроенный блокировщик рекламы с белыми списками и дополнительными списками фильтров
- Менеджер загрузки с несколькими подключениями с резюме
- Загрузчик видео с извлечением звука
- Снимок экрана, включая режим выбранной области
- Встроенная видеозапись текущей вкладки через расширение Screencastify
- Настраиваемая панель инструментов с 21 кнопкой и съемником кнопки переключения профиля
- Расширенные параметры вкладки
- Жесты мыши с базовым супер перетаскиванием для поиска и открытия ссылок
- Сжатие фотографий и загрузка с помощью средства улучшения фотографий и загрузки в буфер обмена
- Предотвращение отслеживания с помощью JavaScript социальной сети и блокировки рекламы Google
- Пользовательский каталог и размер кеша
- Управление памятью с выгрузкой вкладки ожидания и автоматической оптимизацией памяти
- Интеграция с Facebook с отправкой текста / изображения / ссылки в один клик
- Настраиваемая новая вкладка / Стартовая страница со встроенным прогнозом погоды
- Умный заполнитель форм с быстрым и автоматическим заполнением
- Ярлыки псевдонимов URL-адресов
- Прокси-менеджер с кнопкой быстрого переключения на панели инструментов
- Сохранить веб-страницу в формате PDF
- Кнопка переключения профиля удалить, скрыть / автоматически скрыть панель закладок
- Автоматическое обновление текущей или всех вкладок через указанные интервалы
- Предотвращение отслеживания с удалением косвенных ссылок поисковых систем и блокировкой стороннего контента
- Официальная портативная версия
Загрузить Slimjet
6. UC Browser
Браузер UCWeb — один из самых известных и популярных на мобильных платформах, но у них также есть веб-браузер Windows, который существует с 2015 года. Пользовательский интерфейс UC Browser визуально сильно отличается от большинства других браузеров на основе Chromium и дополнительные темы, которые можно применить, весьма поразительны. Тем не менее, мы считаем, что тема по умолчанию выглядит лучше всего. Одна из проблем с UC Browser заключается в том, что он часто отстает от текущего Chromium на три или четыре основных версии, что означает, что он также отстает от обновлений безопасности.
Одной из самых интересных функций UC Browser является бесплатный Wi-Fi. На самом деле вы ничего не получаете бесплатно, и эта опция просто превратит компьютер с беспроводной связью в точку доступа Wi-Fi. В любом случае это довольно просто сделать в Windows 7 и более поздних версиях, но браузер упрощает настройку для неспециалистов. Многие из функций UC Browser связаны со встроенным инструментом для создания снимков экрана, загрузчиком ресурсов, всплывающим окном видео и средством предварительного просмотра изображений. Включенный блокировщик рекламы и менеджер загрузок — это то, что может пригодиться всем пользователям.
Выбранные функции:
- Пользовательский макет с поддержкой темы
- Инструмент для создания снимков экрана со встроенными функциями редактирования
- Бесплатный Wi-Fi быстро превращает ваш компьютер в точку доступа беспроводной сети
- Предварительная загрузка ссылок, предварительная загрузка следующей страницы, автоматическая прокрутка страниц
- Cloud Boost сжимает изображения перед загрузкой
- Жесты мыши и супер перетаскивание
- Настраиваемые сочетания клавиш, функция клавиши Boss
- Встроенный блокировщик рекламы и всплывающих окон с настраиваемыми списками фильтров и исключениями
- Встроенное расширение загрузчика ресурсов для захвата изображений, видео или аудио на страницах
- Всплывающее окно онлайн-видео для воспроизведения видео во всплывающем окне или загрузки видео / аудио
- Просмотрщик открытых вкладок в полноэкранном режиме с миниатюрами
- Расположение папки с пользовательскими данными
- Настраиваемая страница новой вкладки / быстрого набора с двумя разными стилями
- Менеджер загрузок с высокоскоростной загрузкой Thunder
- Средство предварительного просмотра изображений для просмотра полноразмерных изображений при наведении курсора на эскизы
- Регулировка яркости с автоматическим ночным режимом пользовательского интерфейса
Загрузить UC Browser
7. Sleipnir
Sleipnir — это браузер из Японии, который доставляет немало хлопот на веб-сайте, поскольку большинство веб-страниц перенаправляют на японские страницы. К счастью, сам браузер полностью мультиязычный. Sleipnir имеет две разные поддерживаемые версии своего браузера Windows, 6 и 4. Хотя пользовательский интерфейс версии 6 выглядит довольно привлекательно, но в некоторой степени приобретен, мы рассматриваем версию 4 Sleipnir, потому что она больше похожа на браузер на основе Chromium. . Мы также читали несколько отчетов о том, что версия 6 довольно медлительна в использовании, хотя по функциям они очень похожи.
Одной из самых заметных функций Sleipnir является группировка вкладок. Кнопка «Группы» находится слева от открытых вкладок, нажатие на нее откроет новую область сгруппированных вкладок выше. Программа чтения каналов очень полезна для пользователей, которым она нужна, поскольку такая функция есть в нескольких других браузерах. Возможность переключения между механизмами рендеринга Internet Explorer и Blink хороша для расширения совместимости страниц, в то время как дополнительные функции, такие как суперпоиск, интеллектуальная панель поиска, быстрый переключатель безопасности и предварительный просмотр вкладок, помогают улучшить работу в Интернете.
Выбранные функции:
- Выберите одну из 16 различных строк пользовательского агента или создайте свою собственную
- Включает движок рендеринга Internet Explorer Trident с переключением сайтов
- Жесты мыши, псевдонимы мыши и расширение супер перетаскивания
- Настройка сочетаний клавиш
- Инструмент создания снимков окна SnapCrab и рабочего стола
- Быстрый переключатель безопасности позволяет использовать режимы по умолчанию, безопасный или полный доступ
- Группы вкладок позволяют создавать отдельные наборы вкладок с цветовой кодировкой
- Встроенный считыватель лент
- Боковая панель показывает закладки, историю и каналы
- Очистить историю, файлы cookie, кеш и т. Д. При выходе
- Настройка пользовательского интерфейса путем редактирования элементов и кнопок панели инструментов
- Всплывающее окно умной панели поиска при выделении текста
- Автоматически обновлять выбранные вкладки через определенные промежутки времени, обновлять все или останавливать загрузку всех вкладок
- Восстановить режим данных для восстановления предыдущих закладок и открытых вкладок
- Supersearch выполняет поиск в Интернете, истории поиска, закладках, истории, вкладках и действиях
- Предварительный просмотр вкладки при наведении курсора с мини-панелью инструментов для создания закладки, закрытия или закрепления страницы
- Открытая вкладка в SuperView, которая представляет собой плавающее окно с только содержимым страницы и без элементов управления
- Официальная портативная версия
Загрузить Sleipnir 4 | Скачать Sleipnir 6
Примечание: Доступны десятки других браузеров на основе Chromium, и некоторые из них имеют полезные или интересные функции.Например, Brave Browser имеет очень хорошую панель безопасности / конфиденциальности Bravery и довольно уникальную опцию рекламных платежей. Epic Browser имеет встроенный прокси-сервер для США и кнопку Umbrella для включения или выключения блокировки рекламы и параметров конфиденциальности. К сожалению, ни один из них не поддерживает расширения. Avant Ultimate — это браузер с тройным движком, который поддерживает расширения Chrome, но они не полностью реализованы, потому что нет панели инструментов со значками для управления ими.
Некоторые наблюдения по поводу производительности браузера
Поскольку все это браузеры на основе Chromium, они должны работать примерно одинаково.Конечно, включенные функции могут потреблять больше или меньше системных ресурсов в зависимости от того, для чего эта функция предназначена. Хотя это не контрольный тест с контролируемой скоростью или памятью, мы сделали несколько заметок обо всем, что выделялось с точки зрения производительности во время тестирования.
Кажется, что настройки памяти в Slimjet действительно работают, и он использовал гораздо меньше памяти, чем что-либо еще. Напротив, Вивальди был самым большим потребителем памяти с некоторым отрывом. При семи открытых вкладках он использовал почти вдвое больше оперативной памяти, чем Slimjet.Другие браузеры были похожи друг на друга, но если учесть, что некоторые из них имеют встроенные функции, такие как блокировщик рекламы, использование памяти будет не таким высоким по сравнению с браузерами, которым требуется расширение для выполнения той же задачи. Если у вас есть компьютер с небольшим объемом памяти, Slimjet — хорошее место для начала.
Мы не заметили больших различий в общей скорости загрузки страницы (без учета использования блокировщика рекламы). Cent запустился и загрузил заранее определенный набор страниц немного быстрее, чем другие.Разница была незначительной, но заметной (на 2-3 секунды лучше среднего). С добавлением нескольких расширений время запуска Vivaldi действительно замедлилось. Фактически, с такими же установленными расширениями Cent мог запускать и почти загружать свои страницы еще до того, как Вивальди даже открыл свое окно.
Chromium выпускает новую основную версию примерно каждые шесть недель. Как следствие, браузеры на его основе обновляются почти так же быстро, добавляя новые возможности, функции, исправления и настройки. Хотя во время общего тестирования несколько браузеров выделялись с точки зрения производительности, на самом деле все сводится к тому, имеет ли рассматриваемый браузер привлекательный набор функций, который, вероятно, определит, подходит ли он вам.
Как восстановить вкладки в Яндекс браузере
Неважно, работаете вы или отдыхаете в Интернете, но так или иначе, в вашем браузере открыто несколько вкладок. Иногда возникают ситуации, когда открытые окна с нужной информацией пропадали или закрывались случайно. Конечно, никто не запоминает прямой адрес ссылки, и многие, вполне возможно, начинают заново искать пропавшую информацию. В современных интернет-браузерах (в частности, в таких известных, как Google Chrome и Яндекс) для таких случаев есть одна очень необходимая опция — вы можете открыть одну или несколько случайно закрытых вкладок или посещенных страниц.Есть несколько способов сделать это.
Восстановить страницы
В последних версиях Яндекс браузера реализована возможность автоматического восстановления страниц после перезагрузки или при выключении браузера. Если компьютер выключается или зависает, а браузер был отключен неправильно, после перезапуска программы появится диалоговое окно с просьбой восстановить все закрытые вкладки. Согласившись с предложенным вариантом, браузер автоматически загрузит все ранее открытые сайты.
Чтобы исключить возможность потери информации при закрытии браузера, вы можете настроить автоматическую загрузку последних просмотренных страниц. Для этого:
- Откройте меню Интернет-браузера;
- Выбираем пункт «Настройки»;
- В открывшемся окне найдите раздел «При запуске открывать»
- Установите флажок «Ранее открывалось».
Если после этих шагов страницы по-прежнему не открываются, перейдите к следующим параметрам восстановления.
Сочетание клавиш (горячие клавиши)
Удобный и простой способ открыть закрытые вкладки в Яндекс браузере — нажать сочетание клавиш Ctrl + Shift + T.
Важно! Следует помнить, что все такие комбинации работают с латинскими буквами в любой языковой раскладке клавиатуры.
При нажатии эта комбинация открывает последнюю закрытую страницу в активном окне браузера (независимо от того, когда она была закрыта). Повторное нажатие откроет предпоследнюю и так далее в порядке убывания.Таким образом, методом перебора мы можем вернуть нужную нам информацию, которая была случайно или намеренно закрыта. Однако это тоже недостаток этого метода, вы не можете напрямую указать конкретную ссылку, вы можете только перебирать.
Использование контекстного меню
Некоторые не любят или не умеют пользоваться горячими клавишами (сочетаниями клавиш), но предпочитают работать с мышью. В этом случае для восстановления вкладок в Яндекс браузере можно навести курсор на панель вкладок и правой кнопкой мыши вызвать контекстное меню.В открывшемся окне выберите пункт «Открыть только что закрытые»:
К сожалению, недостатком этого метода является то, что вы можете работать только с последними действиями. Если нам нужно открыть информацию за более ранний период, этот метод не эффективен.
Восстановить с помощью «Табло»
Для возврата к недавно закрытой странице вы можете воспользоваться специальной кнопкой на табло Яндекс браузера.
1. Запустите браузер или откройте новое окно;
2.Нажмите кнопку «Недавно закрытые»;
Кнопка возврата
Если пользователь только что перешел на другой сайт в том же окне, вы можете вернуться на предыдущие страницы с помощью специальных кнопок управления программы:
Этот метод устраняет недостатки вышеперечисленного. При наведении курсора на кнопку «Назад» (стрелка влево) появляется вспомогательное окно со списком всех переходов между страницами (в некоторых версиях браузеров необходимо удерживать нажатой, чтобы выпустить список).Щелкните любой элемент в списке и перейдите к нужному ресурсу.
У этого способа тоже есть минус — список переходов отображается только для данной вкладки, восстановить данные не удастся, если это окно было закрыто.
История посещений
Этот метод восстановления более громоздкий, но он имеет некоторые преимущества перед двумя описанными выше.
Как известно, любой браузер, в том числе и Яндекс браузер, ведет постоянную статистику всех действий пользователя. Вся эта статистика доступна и с ее помощью вы легко можете открыть закрытую вкладку, для этого вам необходимо:
- Откройте меню браузера;
- Наведите курсор на элемент «История»;
- Во всплывающем окне щелкните нужную ссылку;
- Откроется окно с ранее посещенной страницей.
Полный список посещенных страниц можно увидеть с помощью другого сочетания клавиш Ctrl + H или получить доступ через меню браузера:
- Щелкните значок меню браузера;
- Выберите и щелкните раздел «История»;
- Во всплывающем окне также нажмите «История»;
- Перед пользователем откроется окно со всеми страницами, посещенными за все время использования Интернет-браузера.
Если вы активно пользуетесь Интернетом, то список может быть довольно обширным.Разработчики это предусмотрели и все гиперссылки удобно отсортированы не только по дням недели, но и по времени посещения того или иного сайта. Кроме того, вы можете перейти в этот раздел по прямой ссылке: browser: // history /.
Закладки
Чтобы не потерять важную информацию или просто интересный сайт, случайно обнаруженный в сети, функционал Яндекс браузера позволяет сохранять ссылки на эти ресурсы в специальном разделе «Закладки».
Добавив ссылку на закладку, вы можете легко и без лишних движений перейти на нужную страницу, даже если вы случайно закрыли с ней вкладку. Это легко сделать. Есть два типа закладок: текстовые и визуальные (Табло), и, соответственно, два способа добавления нужной страницы.
Чтобы добавить текстовую закладку, просто нажмите на звездочку справа в адресной строке:
Чтобы добавить визуальную закладку на табло, в принципе ничего делать не нужно; если вы посещаете один сайт несколько раз, ссылка на него автоматически появится на табло.Однако вы также можете сделать это вручную.
1. Достаточно открыть новое окно и выбрать кнопку «Добавить» под визуальными плитками.
2. В открывшемся окне введите ссылку в специальной строке.
3. Нажмите «Готово».
Как видите, существует множество способов восстановить закрытые окна с информацией в браузере. Каждый пользователь выберет тот вариант, который ему наиболее удобен в реализации.
Наконец, еще несколько полезных функций браузера.
Чтобы открыть новую вкладку в Яндекс браузере, достаточно нажать на «+» рядом с уже открытой. Для любителей горячих клавиш — сочетание клавиш Ctrl + T.
Для переключения между вкладками можно использовать как обычную мышь, так и сочетание клавиш Ctrl + Tab. Эта комбинация будет переключать открытые страницы поочередно слева направо. Для переключения в обратном порядке можно использовать комбинацию Ctrl + Shift + Tab.
Через контекстное меню:
- наведите курсор на желаемую гиперссылку,
- щелкните меню правой кнопкой мыши,
- выберите пункт «открыть ссылку в новой вкладке»,
- пункт меню «Открыть в новом окне» открывает новые окна вместо вкладок.
Второй вариант удобен тем, кто «дружит» с горячими клавишами. Наведите курсор на ссылку, удерживая клавишу Ctrl на клавиатуре, просто щелкните ссылку. Он автоматически откроется в новой вкладке. Чтобы открыть новое окно, вам нужно зажать клавишу Shift вместо Ctrl.
Есть еще и третий вариант — навести курсор на ссылку и щелкнуть колесиком мышки. Просто и удобно.
Группировка вкладок
Для удобства разработчики предусмотрели возможность группировки информации.Для этого вы можете просто зажать левую кнопку мыши и перетащить страницу в желаемое место. Кроме того, страницы можно сгруппировать в разные окна, для этого, удерживая страницу левой кнопкой, перетащите ее на пустое место на рабочем столе. Это автоматически откроет второе окно браузера. Затем вы можете перетащить остальные по одному, чтобы сгруппировать их.
Штифтовые выступы
Бывает, что одна или несколько вкладок открыты постоянно. Это могут быть социальные сети, почта или другой необходимый материал, который необходимо сохранить.Во избежание случайного закрытия, а также для экономии места в окне браузера есть возможность закрепить открытую страницу. Для этого вызовите контекстное меню правой кнопкой мыши в активном окне и выберите пункт «Закрепить вкладку». Эти сайты теперь будут сгруппированы отдельно в левой части окна браузера, пока вы не закроете их принудительно.
Закрыть вкладки
Здесь также есть несколько вариантов.
На активной вкладке щелкните X справа.
На активной странице щелкните правой кнопкой мыши и выберите «Закрыть».
На активной вкладке примените сочетания клавиш, закрывающие ее Alt + F4 или Ctrl + W.
Кроме того, вы можете закрыть все страницы, кроме активной, или закрыть все вкладки справа от активной. Это можно сделать с помощью того же контекстного меню с выбором соответствующих пунктов:
Работа с группой вкладок
Все вышеперечисленные действия можно выполнять не с одной вкладкой, а с группой. Для этого нам нужно выбрать группу вкладок.Зажимаем на клавиатуре клавишу ctrl и, не отпуская, нажимаем на нужные нам. Далее по аналогии мы можем закрыть, переместить, сгруппировать выбранные вкладки.
Нижние выступы
Возможно, кому-то будет удобно отображать страницы внизу окна браузера. Для этого варианта необходимо вызвать контекстное меню в строке вкладок браузера с помощью правой кнопки мыши и выбрать пункт «Показать вкладки ниже»:
Делая наоборот, мы соответственно переместим вкладки вверх.
Когда вы открываете большое количество вкладок, каждая вкладка становится меньше, чтобы поместиться на вашем экране. Используя меню программы, вы можете уменьшить или увеличить размер отображения вкладок:
Зайдите в Меню -> Настройки -> Минимальный размер вкладки -> «выберите нужный пункт».
Итак, мы видим, что Яндекс приложил немало усилий, чтобы сделать свою программу удобнее в использовании и с каждой новой версией увеличивает количество полезных функций своего продукта.


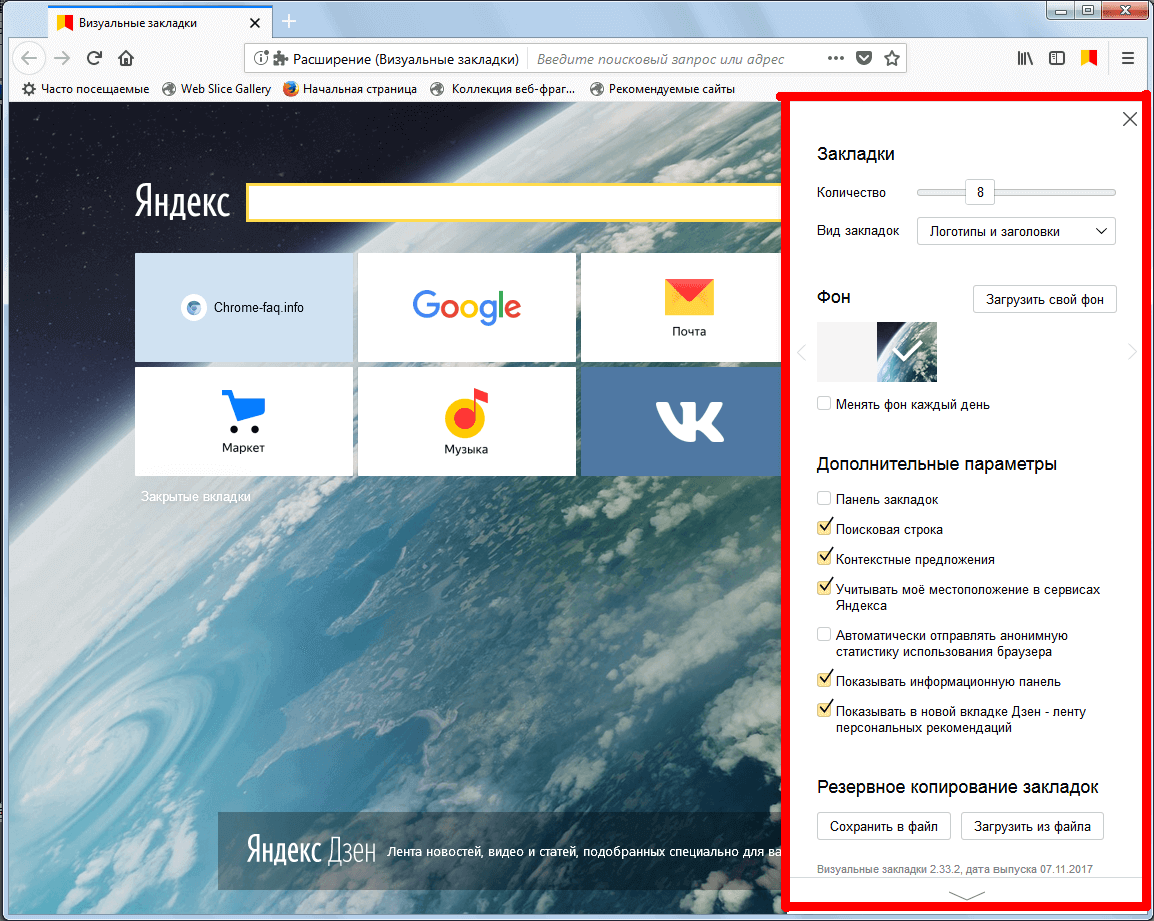
 д.).
д.). Здесь просто нужно выбрать ту вкладку, которую мы хотим.
Здесь просто нужно выбрать ту вкладку, которую мы хотим.