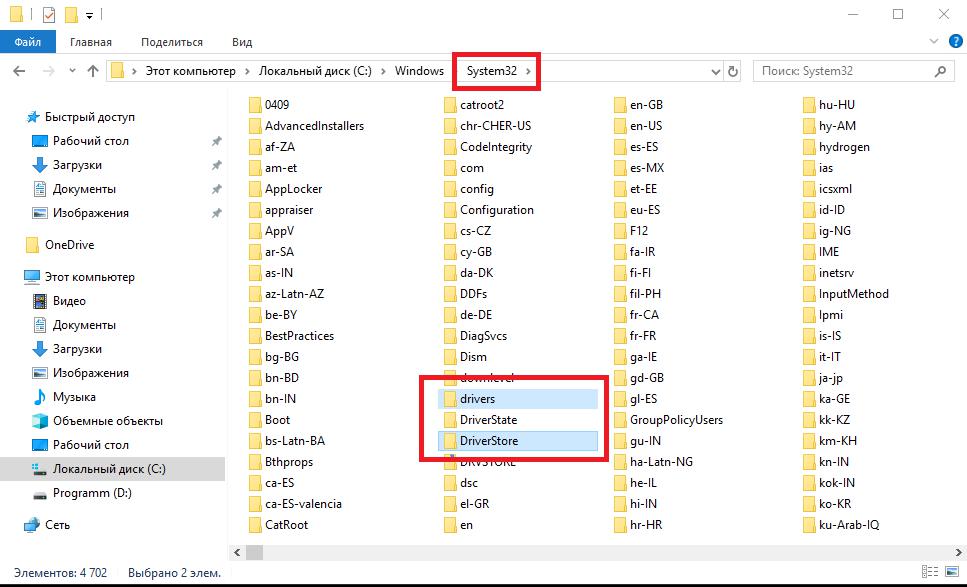Что за папка Boot на диске C и можно ли ее удалить?
Всем привет В этой небольшой заметке я расскажу что это за папка Boot на системном диске и можно ли ее удалить. Сразу спешу вам сказать, что удалять ее нельзя. Даже и не думайте ее удалять
Начну с того, что у меня Windows 7 и папка есть, а вот в Windows 10 такой папки я уже не вижу, наверно там ее и не должно быть.
Часто бывает, что юзер говорит что перестал запускаться комп. Но он при этом ничего не делал. В общем стоит посмотреть на диск С:\, а там нет папки Boot, но при этом пользователь говорит что он ничего не удалял и не трогал. Ну, может быть и действительно это не он, а какой-то вирус… хотя такие вирусы мне не встречались, у которых была задача просто убить Windows.
РЕКЛАМА
В папке C:\Boot хранятся данные для загрузки Windows, поэтому если вы ее удалите, то у вас просто полетит Windows и вы больше ее не загрузите. Придется устанавливать заново ее, ну или как-то восстанавливать, я даже не знаю как.
Если кратко то:
- удалять папку Boot ни в коем случае нельзя, не просто так же ее сделали скрытой;
- эта папка напрямую участвует в процессе загрузки Windows, для которой нужна инфа о том где стоит система, на каком разделе и прочая служебная инфа;
- помимо загрузки, в папке Boot также есть компонент для проверки памяти;
- папка Boot может быть и на на диске C:\, а на другом, это зависит от того какому диску присвоен статус загрузчика;
Я честно говоря ее раньше не видел, а все потому что я порядочный пользователь и просто так не включаю опцию отображения скрытых файлов
А вот когда включил, то увидел несколько папок, в том числе и Boot.
Вот эта папка:
РЕКЛАМА
Весит папка немного:
РЕКЛАМА
А вот что внутри у нее:
Вот видите, там есть много папок, в каждой папке хранится язык для интерфейса процесса восстановления, ну как-то так
Потом там еще есть пару файлов BCD, BOOTSTAT.
Если у вас есть подозрения, что в системе вирусы завелись (например если папка Boot много весит), то я бы рекомендовал вам проверить комп на вирусы. Вот какие утилиты я рекомендую для этого:
- AdwCleaner — хороший инструмент для удаления рекламных вирусов, работает четко и быстро, проверяет все системные области и даже службы;
- HitmanPro — также продвинутая утилита для нахождения рекламных вирусов, умеет анализировать содержимое браузерных папок, проверяет расширения в браузерах;
- Dr.Web CureIt! — известный сканер, находит обычные, но более опасные вирусы, трояны, черви, руткиты ну и прочую опасную ерунду;
Кстати это не шутки, рекламные вирусы сейчас стали уже популярнее обычных, такое чувство что они есть чуть ли не у каждого обычного пользователя! Не просто так же я предложил вам проверить комп.
В общем надеюсь что я нормально вам объяснил что это за папка Boot на системном диске и что удалять ее ни в коем случае нельзя
Удачи вам
На главную! 26.05.2016РЕКЛАМА
Диск восстановления загрузки windows 7
Все загрузочные файлы Windows 7 находятся в папке Boot, которая, как правило, расположена на диске С:. Однако, папка надежно спрятана, чтобы наши шаловливые ручки до нее не дотянулись. Не удивительно, от содержимого папки зависит, загрузится ли Windows или нет.
Однако бывают ситуации, когда изменить метод загрузки Windows 7 очень хочется. Например, при работе с может понадобится такая программа, как ReadyDriverPlus. Для работы этой программе нужно указать путь к папке C:\Boot. Вы заходите на диск C: и…в упор эту папку не наблюдаете. Ее там нет, просто шаром покати. И как же ее найти?
Есть два простых варианта, рассматриваемых далее.
Отображение скрытых папок и файлов
Данный рецепт прекрасно известен многим пользователям Windows 7, ну да будет не лишним напомнить про него еще раз. По умолчанию в Windows 7 системные файлы и папки спрятаны – оно и понятно, ну кому нужно, чтобы какой-то чайник залез куда не надо и испортил все что мог? Впрочем, файлы и папки спрятаны совсем недалеко.
По умолчанию в Windows 7 системные файлы и папки спрятаны – оно и понятно, ну кому нужно, чтобы какой-то чайник залез куда не надо и испортил все что мог? Впрочем, файлы и папки спрятаны совсем недалеко.
- Для начала выберите команду Пуск > Компьютер и перейдите в открывшемся окне на диск C:.
- Теперь необходимо нажать клавишу , чтобы появилось верхняя панель меню. В этой панели выберите команду Сервис > Параметры папок . Откроется окно Параметры папок , в котором перейдите на вкладку Вид .
- В этой вкладке нужно сделать два дела:
- снять флажок Скрывать защищенные системные файлы ;
- выбрать переключатель Показывать скрытые файлы, папки и диски .
Вот теперь не осталось у Windows ни одной папки или файла, скрытого от ваших глаз. Зайдите на диск С:. Теперь в нем появилась куча скрытых папок, с которыми лучше не баловаться!
Отображение скрытого раздела
Ну хорошо, я вижу все скрытые папки, но папки Boot по прежнему нет? Где моя папка Boot, сволочи, отдайте мои загрузочные файлы!
Спокойно – сейчас найдем. Раз ее нет в скрытых папках, значит она прячется…в скрытом разделе Windows 7. Злобные чебуреки из Microsoft спрятали от нас этот раздел, но мы сейчас это исправим. Размер раздела всего 100 Мбайт, и найти его можно следующим образом.
Раз ее нет в скрытых папках, значит она прячется…в скрытом разделе Windows 7. Злобные чебуреки из Microsoft спрятали от нас этот раздел, но мы сейчас это исправим. Размер раздела всего 100 Мбайт, и найти его можно следующим образом.
Нажмите комбинацию клавиш и введите в открывшемся окне команду diskmgmt.msc . Откроется окно Управление дисками
Этот раздел прячется и его не видно. Чтобы вывести его на божий свет, щелкните на разделе правой кнопкой и выберите команду Изменить букву диска или путь к диску .
Откроется новое окно, в котором щелкните на кнопке Добавить и выберите свободную букву диска, вроде Y: или любой другой.
Порой бывает, что слетает загрузчик операционной системы. В большинстве случаев помогает обычное Восстановление запуска Windows 7, однако не всегда. Также можно попробовать восстановить систему.
Запомните:
устанавливать операционную систему старшего класса после младшего нельзя, то есть если Вы установите Windows XP, то Windows 7 не загрузится, так как главная загрузочная запись (MBR) перепишется старой системой.
Чтобы восстановить загрузчик Windows 7, мы воспользуемся средой восстановления, где нам понадобится командная строка. Все команды я напишу и опишу ниже. Но сперва давайте разберем, что же такое MBR. MBR (главная загрузочная запись) – самый первый сектор на диске, в котором содержится таблица разделов, а также небольшая утилита загрузчик, которая указывает, с какой части диска будет осуществляться загрузка операционной системы. В то м случае если в MBR содержится неверная информация о расположении ОС, то при этом Windows 7 не запуститься и скорее всего выбьет похожую ошибку: «BOOTMGR is missing press CTR-Alt-Del for restart».
Чтобы исправить загрузчик операционной системы нам понадобится установочный диск Windows 7, на котором будет находиться необходимая нам утилита Bootrec. exe, или диск восстановления. Данная утилита пропишет новый загрузочный сектор с помощью определенных команд.
exe, или диск восстановления. Данная утилита пропишет новый загрузочный сектор с помощью определенных команд.
Ну что ж приступим. Загружаемся с установочного диска с Windows 7 или с диска восстановления, выскочит надпись «Press any key to boot from CD…» и сразу же нажимаем любую клавишу на компьютере, иначе загрузка с диска не произойдет
В этом окне нужно выбрать Восстановление системы
Далее необходимо немножко подождать, в этот момент происходит поиск установленных ОС и анализ ошибок, которые мешают загрузке системы
В большинстве случаев, проблемы находятся автоматически, после чего Вам предложат устранить их в автоматическом режиме. Для этого просто нажмите на кнопочку Исправить и перезапустить, после чего система перезагрузится и Windows 7 загрузится без ошибок.
Однако, если проблемы остались те же или система не предложит исправить ошибки автоматически, то в этом же окне необходимо выбрать ОС, которую нужно восстановить (обычно она одна).
Здесь жмем Восстановление запуска
Ждем пока средство восстановление не устранит ошибки запуска операционной системы. Если вдруг и этот способ не поможет, то выбираем в средстве восстановления командную строку
Откроется Командная строка, в которой необходимо ввести команду Bootrec и нажать клавишу Ввод
Перед Вами появится информация о возможностях данной программы. Вводим команду Bootrec.exe /FixMbr — выбор основной загрузочной записи
Нам высветит в окне, что операция завершена. Это говорит о том, что в первый сектор загрузочного раздела жесткого диска записана новая запись. Далее вводим команду Bootrec.exe /FixBoot, которая запишет новый загрузочный сектор на диске.
Но и с нею бывают проблемы. Когда компьютер под управлением этой ОС отказывается загружаться, может потребоваться восстановление загрузочного сектора ХДД, с которого происходит инициализация и старт всей системы.
Если проблема не связана с действиями пользователя, как правило, встроенные средства диагностики Windows 7 самостоятельно смогут решить проблему, достаточно дождаться перезагрузки после неудачного старта, в которой вам предложат загрузится в средство восстановления системы и там выбрать вариант самостоятельного исправления.
Итак, если вы столкнулись с проблемами, описанными в начале этого материала, первым делом успокойтесь, ничего страшного не случилось и все можно поправить, так как восстановление загрузочного сектора для современной операционной системы — процедура штатная.
Ваши действия будут отличаться в зависимости от того, что именно привело к невозможности загрузиться в «семерку».
Если вы установили поверх Win7 операционную систему WinXP — значит, вам следует скачать программу EasyBCD. Запустив ее в XP вы сможете в несколько простых действий восстановить загрузчик и вернуть в список загрузки Windows 7.
Если же вы, например, установили Windows XP поверх Windows 7 и загружались через EasyBCD, а затем, по какой-то причине решили снести на ХДД раздел с XP — значит у вас более сложная ситуация. Удалив XP, вы удалили и EasyBCD, а значит, теперь компьютер не знает, как ему загрузить хоть какую-то ОС.
Чтоб восстановить загрузочный сектор Windows 7 придется вспоминать, где у вас лежит диск восстановления Win7 (вы конечно же его создали, правда?) или, если ответ отрицательный, то ищем диск Не важно, что вы нашли, что есть, то и вставляйте в привод.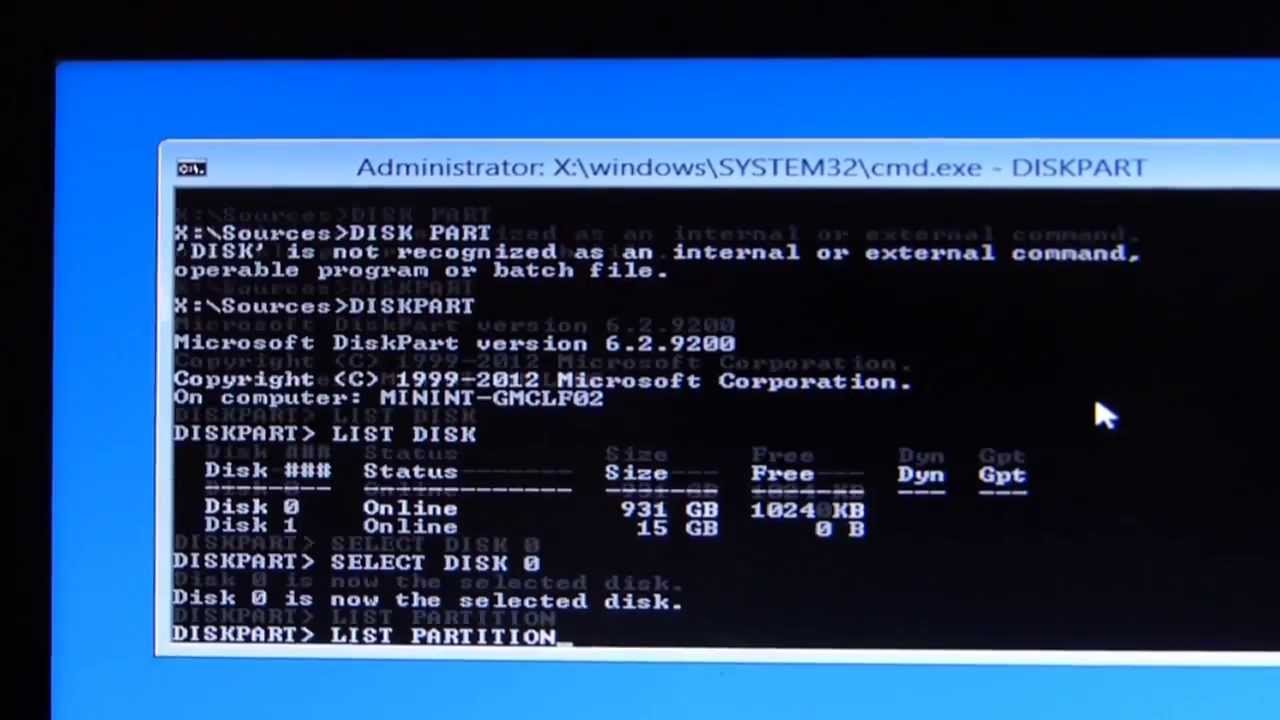 Теперь необходимо загрузиться с диска, и войти в раздел «Восстановление системы». С помощью утилиты Bootrec.exe, которая имеется на установочном диске и диске восстановления «семерки» восстановление загрузочного сектора Win7 не займет много времени.
Теперь необходимо загрузиться с диска, и войти в раздел «Восстановление системы». С помощью утилиты Bootrec.exe, которая имеется на установочном диске и диске восстановления «семерки» восстановление загрузочного сектора Win7 не займет много времени.
Когда вы выберете «Восстановление системы», у вас после непродолжительного ожидания появятся варианты, скорее всего, восстановить будет возможным только одну ОС — Windows 7. На следующем экране внизу, вы увидите опцию «Командная строка», нажмите на нее и откроется окно, в котором необходимо будет набрать несколько команд.
Сначала следует проверить, все ли в порядке с утилитой Bootrec, для этого введите в bootrec и нажмите клавишу «ввод» (Enter). Далее каждую команду необходимо будет завершать нажатием этой клавиши. Появится текст, описывающий возможности утилиты.
Для того чтобы начать восстановление загрузочного сектора, наберем команду
Если в ответ компьютер напишет что «Операция успешно завершена» значит все в порядке и загрузчик перезаписался. Можно переходить ко второй части, набираем команду
Можно переходить ко второй части, набираем команду
bootrec /fixboot
После того как вы нажмете ввод, компьютер сформирует новый загрузочный сектор, все теперь можно набрать команду
После всех этих манипуляций можно и наслаждаться нормальной работой вашей ОС.
Как вы убедились, восстановление загрузочного сектора ОС Windows 7 — это действительно очень простая процедура.
Здравствуйте, дорогие читатели.
Иногда в результате различных действий может произойти так, что компьютер отказывается входить в операционную систему. И в некоторых случаях подобное связано с нарушением работы важного инструмента. Решением является восстановление загрузчика Windows 7.
Существует несколько основных признаков, указывающих на необходимость «возвращения к жизни» соответствующего элемента операционки:
Bootrec ( )Чтобы вернуть в рабочее состояние свой компьютер, необходимо выполнить ряд действий. Кроме того, для процедуры нам понадобятся установочные файлы Windows. Так что без диска с соответствующими данными нам не справиться. Проделываем следующее:
Так что без диска с соответствующими данными нам не справиться. Проделываем следующее:
Данная команда покажет все возможные параметры, с которыми она работает.
Описание ключей Bootrec ( )Команды в среде cmd.exe могут запускаться в стандартном варианте, либо со специальными дополнениями. Так, например, если прописать «bootrec.exe /FixMbr », программа заносит в главный раздел загрузочную запись. При этом последняя совместима с Windows 7 и Vista. Это поможет вернуть работоспособность устройства. Кроме того, к данному трюку можно прибегнуть если есть необходимость убрать нестандартный код в соответствующем сегменте. При этом имеющаяся таблица разделов остается прежней.
В случае использования ключа «/FixBoot », программа заносит новый загрузочный сектор. Он также совместим с вышеуказанными операционными системами от Microsoft. Эта опция используется в нескольких случаях:
Загрузочный файл заменен на нестандартный.
Он поврежден.
После седьмой версии или Vista была размещена предыдущая сборка. Так, например, после установки XP используется загрузчик Windows NT.
Интересно знать! Такого же эффекта можно добиться за счет использования программы «bootsect.exe ». Она также находится на диске. Для этого прописываем «bootsect /NT60 SYS ». Появится загрузочный сектор, который совместим с «». Для подробной информации нужно запустить утилиту с ключом «/help ».
При написании «bootrec.exe /ScanOs », приложение сканирует все имеющиеся диски на наличие OS 7 и Vista. В результате пользователи получают список всех найденных систем, даже не прописанных в хранилище данных, касающихся загрузки.
Использование ключа «/RebuildBcd » запустит сканирование всех дисков на предмет размещения установленных операционок. Составляется список, из которого их можно добавить в хранилище. Кроме того, данная команда позволит перестроить базу. Правда перед этим обязательно нужно удалить прошлые данные.
Правда перед этим обязательно нужно удалить прошлые данные.
Вышеуказанная утилита имеет широкий функционал. Но при этом она не поможет, если файл запуска системы отсутствует. В этом случае необходимо прибегнуть к другому инструменту.
BCDboot ( )Стоит отметить, что работает в автоматическом режиме. То есть пользователям нужно только добраться до определенных инструментов, прописать команду и все выполнится самостоятельно – нет необходимости во время самого процесса что-то делать.
Это средство предназначено для создания или восстановления загрузчика, находящегося в главном разделе. Программа позволяет также переносить файлы между жесткими дисками. Даже если на последних не видно систему.
Для начала работы достаточно прописать «bcdboot.exe C:\windows ». Операция восстанавливает поврежденные данные, включая файлы хранилища.
Процесс обладает несколькими параметрами:
Источник – расположение директории, в которой находится дистрибутив Windows. В нашем случае это пластиковый диск или USB флешка. Данный параметр является обязательным. Остальные указываются по необходимости.
В нашем случае это пластиковый диск или USB флешка. Данный параметр является обязательным. Остальные указываются по необходимости.
«/I » — задает язык среды. Если не менять, используется английский.
«/s » — указывает букву диска, куда будут размещены нужные файлы. По умолчанию это место, которое задается БИОСом или новой системой — UEFI.
«/v » — запускается режим подробного учета работы.
«/m » — объединение параметров имеющейся записи и только созданной. Все это записывается в новую загрузочную область.
Стоит представить ситуацию, когда у вас ранее стояла операционка от Microsoft. И после установки Linux вдруг перестала запускаться первая. Это произошло в результате каких-то ошибок.
Если у вас после установки Ubuntu не работает Windows, не стоит сразу паниковать. Проблему можно решить просто.
dd if=/dev/sda2 of=/linux. boot bs=512 count=1
boot bs=512 count=1
Код выше позволяет скопировать сектор загрузки из раздела «sda2 » в linux.boot.
Стоит отметить, что в данной операционной системе за запуск отвечает корневой элемент «/ ». Если в лично вашей ситуации не так, для начала нужно узнать, какая из существующих областей загрузочная.
Запись была скопирована в папку пользователя. Поэтому отправляемся в соответствующую директорию и переносим файл на раздел, где уже установлена Windows.
В результате появится «Командная строка », в которой прописываем всего две строки и после каждой нажимаем «Enter »:
Bootrec.exe /FixMbr
Bootrec.exe /FixBoot
После этого перезапускаем устройство и видим, как в нашей ОС все работает.
Диск восстановления Windows 7 необходим при возникновении серьезных неполадок в операционной системе. Если Windows загружается, то пользователь может войти в среду восстановления Windows RE непосредственно из операционной системы, для устранения неполадок на компьютере.
В среде восстановления пользователь выполняет нужные действия по приведению компьютера в штатное рабочее состояние, в зависимости от характера неисправностей и сбоев, возникших в операционной системе.
Что делать в ситуации, когда система вообще отказывается загружаться? В этом случае, решить проблему (разумеется, если она решаема) поможет диск восстановления Windows 7.
После включения компьютера, необходимо войти в BIOS для того, чтобы выставить приоритет загрузки с оптического привода (CD/DVD) или с загрузочной флешки (USB флэш накопителя). Другой вариант: войдите в загрузочное меню (Boot Menu) для выбора диска, с которого следует загрузиться. Загрузившись, пользователю нужно провести восстановление Виндовс 7 с диска, выполнив те, или иные действия.
Для восстановления параметров системы, в случае невозможности запуска Windows 7, есть два варианта для загрузки среды восстановления:
- Использование диска восстановления Windows (CD/DVD диска или загрузочной флешки).

- Использование установочного диска Windows (DVD диск или загрузочная флешка с операционной системой).
В первом случае, пользователь заранее создает диск восстановления системы, с которого, после загрузки данного диска, запускается среда восстановления.
Во втором случае, используется установочный DVD диск или загрузочная флешка с дистрибутивом операционной системы (необходимо наличие диска или флешки с Windows 7).
В обоих случаях, пользователь может выполнить необходимые действия по восстановлению системы:
- Восстановить запуск системы — автоматическое решение проблем, связанных с загрузчиком Windows.
- Провести восстановление Windows с помощью контрольных точек восстановления — восстановление состояния Виндовс на дату создания точки восстановления.
- Запустить восстановление образа системы — восстановление системы из образа системы, созданного ранее с помощью функции .
- Произвести некоторые другие технологические операции для решения проблем с компьютером — диагностика памяти, запуск командной строки.

В случае повреждения загрузчика Windows, система его восстанавливает, сделав возможным запуск операционной системы.
Достаточно простой способ решения проблем с системой: выполнение восстановления системы с помощью ранее созданных , при условии, что на компьютере не была отключена функция для создания точек восстановления.
Восстановление образа системы подразумевает восстановление образа всего системного диска с ОС Windows, с установленными программами, данными пользователя, из заранее сделанной резервной копии образа диска, созданного при помощи средства архивирования и резервного копирования Windows 7.
При необходимости, можно запустить диагностику памяти на наличие ошибок, или открыть окно командной строки для выполнения необходимых команд.
Установочный диск Виндовс можно создать самостоятельно. Образ операционной системы Windows 7 нужно записать на DVD диск при помощи программы для записи дисков, или создать загрузочную флешку.
При создании диска восстановления в Windows 7 штатным средством системы, выявляется один нюанс: по умолчанию, диск восстановления можно записать только на CD/DVD диск.
Что делать тем, у кого на компьютерах (особенно, на ноутбуках) нет дисковода? Это ограничение можно обойти, и создать диск восстановления Windows 7 на флешке.
Как создать диск восстановления системы Windows 7
Процесс создания диска восстановления на CD или DVD диске проходит в несколько последовательных этапов:
- Войдите в меню «Пуск».
- Пройдите по пути: «Все программы» => «Обслуживание» =>
- В окне «Создать диск восстановления системы» выберите устройство для чтения CD/DVD дисков.
- Вставьте в оптический привод пустой лазерный диск.
- Нажмите на кнопку «Создать диск».
- Далее начнется процесс создания диска.
- По завершении записи диска, средство проинформирует о том, что диск восстановления системы создан.
- В открывшемся окне приводится информация о названии диска восстановления.
- Нажмите на кнопку «Закрыть».
- В окне «Создать диск восстановления» нажмите на кнопку «ОК».

Диск восстановления Windows 7 готов для дальнейшего использования.
Как создать диск восстановления Windows 7 на флешке
Создать диск восстановления Windows 7 на флешке штатным средством не представляется возможным, потому что там изначально не предусмотрена поддержка USB диска. Но, обладатели ноутбуков, не имеющие дисковода, могут обойти это ограничение.
Обращаю ваше внимание, что в интернете есть статьи, описывающие создание диска восстановления Виндовс 7 на флешке, в которых сначала образ создают на физическом оптическом диске, а затем переносят его на флешку. Но у меня возникает один вопрос: «Каким образом пользователь может сначала записать диск восстановления на CD или DVD диск, если на компьютере отсутствует дисковод?». Выходит, что подобные статьи оторваны от практики.
Нам понадобится программа — эмулятор для создания виртуальных пишущих приводов. Это обязательное условие. Меня заинтересовала возможность создания диска восстановления Виндовс 7 на флешке, поэтому в процессе написания этой статьи, я потратил несколько часов для тестирования подобных программ, пока не нашел работоспособное приложение для данного метода.
Программа Phantom Drive (в сети можно найти программу с русификатором) успешно правилась с поставленной задачей.
Для создания диска восстановления Windows 7 на флешке, необходимо выполнить следующие действия:
- В эмуляторе пишущего дисковода создается диск восстановления системы.
- Затем создается загрузочная флешка для диска восстановления.
- Из эмулятора оптического диска на загрузочную флешку копируется содержимое диска восстановления.
Первый этап: сначала нужно записать диск восстановления на виртуальный дисковод Phantom Drive:
- Запустите программу Phantom Drive.
- В стартовом окне программы выберите задачу: «Создать. Создать новый чистый диск».
- В окне «Phantom Drive – Создание», в настройке «Создать как», выберите тип диска (я выбрал DVD-RW), нажмите на кнопку «Создать».
- После этого, в окне Проводника, в виртуальном дисководе отобразится вставленный виртуальный оптический диск.
- Пройдите по пути: меню «Пуск» => «Обслуживание» => «Создать диск восстановления системы».

- В окне «Создать диск восстановления системы» выберите виртуальный дисковод, нажмите на кнопку «Создать диск».
- Далее проходит процесс создания диска восстановления, по его завершении, закройте окна средства системы.
Второй этап: создание загрузочной флешки с помощью командной строки.
- Вставьте флешку в USB разъем компьютера.
- Войдите в меню «Пуск» => «Стандартные» «Командная строка».
- Запустите командную строку от имени администратора, введите последовательно следующие команды (после ввода команды, необходимо нажать на клавишу «Enter» для выполнения команды):
- В окне интерпретатора командной строки отобразятся все подключенные к компьютеру диски. Определите среди дисков компьютера флешку, ориентируясь по размеру USB флеш накопителя. По этому изображению понятно, что флешка имеет название «Диск 1» (у вас может быть другая цифра диска, в зависимости от количества подключенных дисков).

- Выберите диск, в данном случае «Диск 1».
- Далее необходимо ввести следующие команды, в результате выполнения которых, произойдет очистка флешки от данных, создание разделов, выбор раздела, пометка раздела, форматирование раздела в FAT32, присвоение буквы диска, завершение работы утилиты DiskPart.
- В интерпретаторе командной строки выполните последовательно команды:
- После завершения работы DiskPart, закройте командную строку. Загрузочная флешка создана.
Откройте окно Проводника, присвойте загрузочной флешке какое-нибудь понятное имя.
- Откройте стартовое окно программы Phantom Drive, выберите задачу «Образ. Вставить существующий образ».
- Кликните правой кнопкой мыши по дисководу с диском восстановления, в контекстном меню выберите «Открыть».
- В окне Проводника отобразятся все имеющиеся на диске файлы.

- Скопируйте содержимое диска из окна Проводника на загрузочную флешку.
Все, теперь, в случае возникновения нештатной ситуации, можно загрузиться с диска восстановления системы Windows 7, при помощи загрузочной USB флешки.
Если вы не желаете связываться с командной строкой, воспользуйтесь программой UltraISO. Порядок действий следующий:
- После записи диска с помощью виртуального дисковода, откройте образ в Phantom Drive.
- Вставьте флешку в USB порт компьютера.
- Запустите программу UltraISO.
- Войдите в меню «Файл», выберите «Открыть CD/DVD…».
- Выберите образ, монтированный в виртуальном приводе.
- Далее войдите в меню «Самозагрузка», выберите «Записать образ Жесткого диска…».
- Создайте по статье загрузочную флешку с диском восстановления системы.
Запуск восстановления системы с диска восстановления Windows 7
Загрузитесь на компьютере с помощью диска восстановления Windows 7. Далее выполните следующие действия:
Далее выполните следующие действия:
- Сразу после загрузки с диска восстановления, в окне «Параметры восстановления системы» выберите язык ввода с клавиатуры, а затем нажмите на кнопку «Далее».
- Далее средство восстановления выполнит поиск установленных систем Windows.
- В окне «Параметры восстановления» выберите операционную систему (если их несколько). По умолчанию используются штатные средства восстановления.
- Если необходимо запустить восстановление с помощью резервного образа системы, активируйте пункт «Восстановление компьютера с помощью ранее созданного образа системы».
- Нажмите на кнопку «Далее».
- Затем выберите один из предложенных инструментов среды восстановления:
- Восстановление запуска.
- Восстановление системы.
- Восстановление образа системы.
- Диагностика памяти Windows.
- Командная строка.
- В зависимости от выбранного средства, выполните необходимые действия по восстановлению работоспособного состояния операционной системы.

Восстановление Windows 7 с установочного диска
Восстановление Windows 7 с установочного диска — самый оптимальный вариант для восстановления системы. Плюсом является то, что с установочного диска или флешки, кроме восстановления, можно установить операционную систему на компьютер.
Для запуска средства восстановления Windows 7, необходимо загрузить компьютер с загрузочной флешки или DVD диска с операционной системой.
После загрузки запускается .
В окне «Установка Windows» согласитесь нас выбором русского языка, нажмите на кнопку «Далее».
В следующем окне, в левом нижнем углу нажмите на «Восстановление системы».
Выводы статьи
Пользователь может записать диск восстановления Windows 7 на CD/DVD диск или флешку, для использования, в случае возникновения неполадок в работе системы. Другим способом среда восстановления запускается непосредственно с загрузочной флешки или установочного диска с Windows 7, предварительно загрузившись со съемного носителя.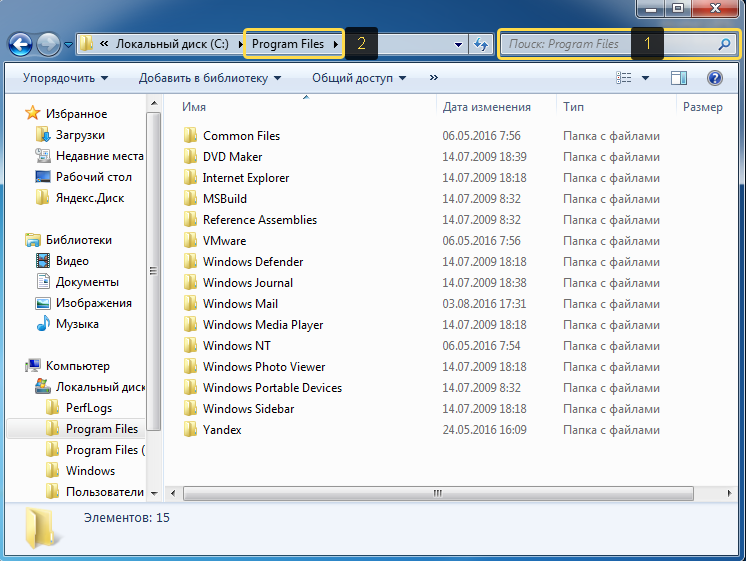
Создание диска восстановления Windows 7 на флешке (видео)
Иллюстрированный самоучитель по Microsoft Windows 7 › Установка › Отключение проверки цифровой подписи драйверов и ее добавление в 64-битных Windows 7 [страница — 17] | Самоучители по операционным системам
Отключение проверки цифровой подписи драйверов и ее добавление в 64-битных Windows 7
Иногда на рабочем столе возле часов может появиться маленькая надпись, сообщающая версию сборки операционной системы и тот факт, что Вы работаете в тестовом режиме. Для убирания данной надписи воспользуйтесь советом » Удаление надписей из правого нижнего угла рабочего стола.» из раздела «Тонкие настройки».
Данный режим также как и описанный в предыдущем варианте является штатным методом, предусмотренным Microsoft для тестирования разработчиками новых версий своих драйверов.
Отключить тестовый режим Вы можете просто запустив программу, выбрав пункт «Disable Test Mode» и нажав Next.
Плюсы данных методов в том, что они не изменяют загрузчик системы или какие-либо ее системные файлы.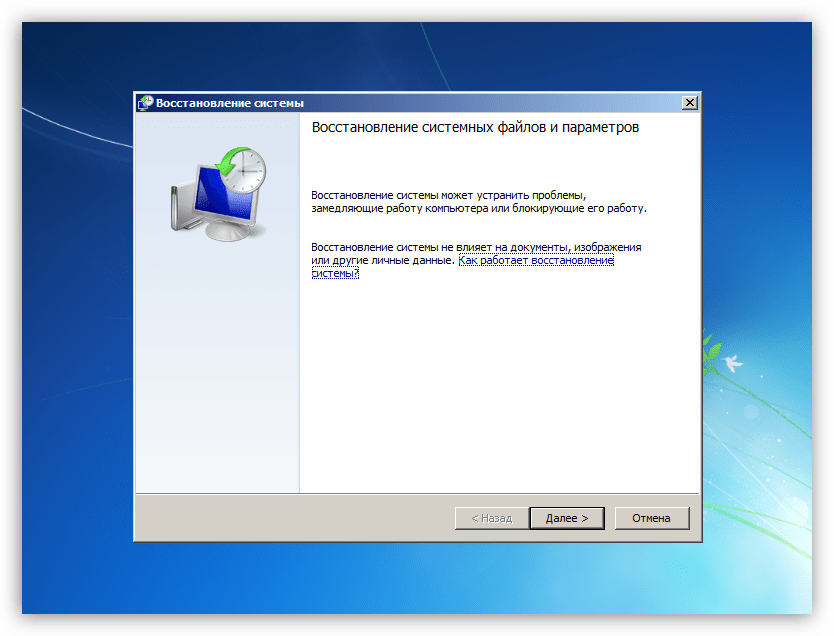
Также Вы можете скачать и установить программу ReadyDriverPlus она добавит небольшое изменение в загрузчик, которое автоматизмрует процесс выбора Вами пункта Отключение обязательной проверки подписи драйверов (Disable Driver Signature Enforcement) при загрузке.
При правильном указании загрузочной папки Boot, данная программа будет работать у большинства пользователей. В программе ReadyDriverPlus на этапе выбора пути к папке Boot, по умолчанию, указан путь C:\Boot. Так как папка Boot с загрузочными файлами Windows 7 может располагаться не только на диске С:\, то прежде чем продолжить установку ReadyDriverPlus выясните, где у Вас находится папка Boot.
Папка Boot может располагаться (рекомендации по нахождению):
- На том же разделе, где у Вас установлена Windows 7
- Откройте Проводник › Компьютер › Локальный диск (C:)
- В Панели меню выберите Сервис › Параметры папок
- Уберите флажок со значения Скрывать защищенные системные файлы
- Установите переключатель в значение Показывать скрытые файлы, папки и диски
- Смотрите в Проводнике, если у Вас появилась скрытая папка Boot, то спокойно продолжайте установку программы ReadyDriverPlus, если данной папки у Вас нет, то читайте о другом месте нахождения папки Boot.

- На скрытом разделе 100 мегабайт (присвойте ему букву, для его выбора)
- Откройте в меню Пуск диалоговое меню Выполнить или нажмите WIN + R
- Введите diskmgmt.msc
- Найдите раздел размером 100 мегабайт. Если у Вас его нет, то читайте о другом местенахождения папки Boot.
- Так как данный раздел скрыт, то нам для указания его необходимо сделать его видимым. Для этого щелкните на нем правой кнопкой мыши и выберите пункт Изменить букву диска или путь к диску, затем Изменить, назначьте букву(Например: Z) и нажите OK
- Откройте Проводник › Компьютер › Локальный диск (буква диска, в нашем примере Z:)
- Если у Вас появилась скрытая папка Boot, то спокойно продолжайте установку программы ReadyDriverPlus, если данной папки у Вас нет, то читайте о другом месте нахождения папки Boot.
После установки программы ReadyDriverPlus снова пройдите в меню Изменить букву диска или путь к диску, но только выберите пункт Удалить, тем самым Вы сделаете его снова Скрытым.

- На крайнем слева разделе, от того на который установлена Ваша Windows
- Откройте в меню Пуск диалоговое меню Выполнить или нажмите WIN + R
- Введите diskmgmt.msc
- Найдите крайний слева раздел, от того на который установлена Ваша Windows
- Если он является активным, то запомните его букву, если он не является активным, то читайте о другом месте нахождения папки Boot.
- Откройте Проводник › Компьютер › Локальный диск (буква диска)
- Если у Вас появилась скрытая папка Boot, то спокойно продолжайте установку программы ReadyDriverPlus, если данной папки у Вас нет, то читайте о другом местенахождения папки Boot.
- На другом, являющимся активным разделе жестком диска.
- Откройте в меню Пуск диалоговое меню Выполнить или нажмите WIN + R
- Введите diskmgmt.msc
- Найдите раздел жесткого диска являющийся активным
- Запомните его букву
- Откройте Проводник › Компьютер › Локальный диск (буква диска)
- Если у Вас появилась скрытая папка Boot, то спокойно продолжайте установку программы ReadyDriverPlus, если данной папки у Вас нет, то читайте о другом месте нахождения папки Boot.

При установке программы ReadyDriverPlus, на этапе выбора пути к папке Boot, укажите путь к диску, где мы ее обнаружили (Например: Z:\Boot или D:\Boot). После установки программы ReadyDriverPlus перезагрузитесь. В процессе загрузки система даст Вам три секунды для выбора варианта загрузки: обычного или без проверки подписи. Если Вы не будете выбирать обычный режим, то система сама постоянно будет загружать Вас в режим без проверки подписей.
Что такое зарезервировано системой и можно его удалить?
Когда вы устанавливаете Windows 10, 8 или 7 на форматированный диск, сначала в начале жесткого диска создается раздел “Зарезервировано системой”. В большинстве случаев он не отображается в проводнике из-за того, что ему не назначена буква диска. Чтобы увидеть раздел и его содержимое – нужно провести некоторые изменения в «Управлении дисками». В сегодняшней статье поговорим немного о маленьком и скрытом разделе “Зарезервировано системой”.
Что такое раздел Зарезервировано системой?
Данный раздел содержит базу данных конфигурации загрузки, код диспетчера загрузки, среду восстановления Windows и резервирует место для файлов запуска, которые могут потребоваться BitLocker, в случае использования функции шифрования диска BitLocker.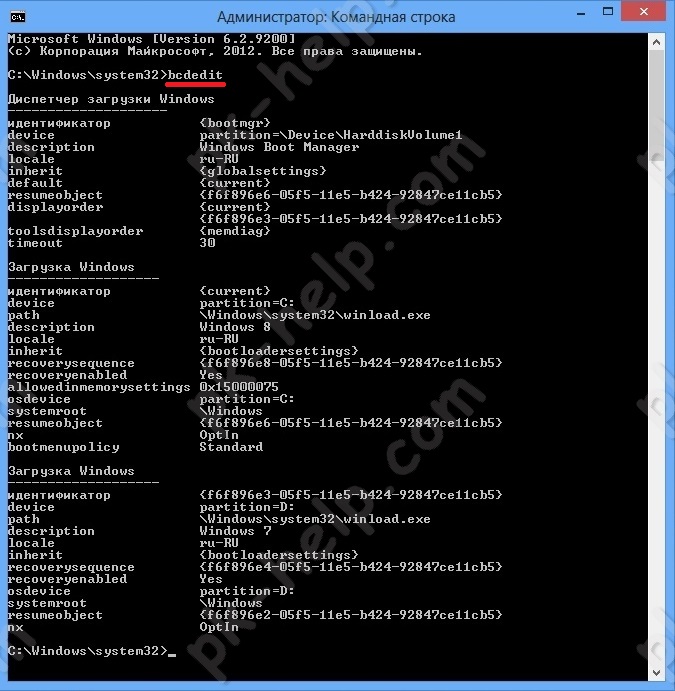
Когда ваш компьютер загружается, Windows Boot Manager запускает и считывает загрузочные данные из хранилища данных конфигурации загрузки (BCD). Дальше компьютер загружает загрузчик из раздела “Зарезервировано системой” и загружает Windows с вашего системного диска.
Если вы хотите просмотреть содержимое этого раздела – нужно задать ему букву в управлении дисками. Затем в проводнике зайдите в «Параметры папки» и разрешите отображение скрытых файлов, папок и дисков, а также защищенных файлов операционной системы. Теперь в проводнике вы можете открыть раздел “Зарезервировано системой”, там вы увидите файлы bootmgr, BOOTNXT, BOOTSECT.bak и папки: Boot, Recovery, System Volume Information, $RECYCLE BIN, etc.
Когда создается раздел Зарезервировано системойВо время установки Windows, когда вы делите диск автоматически создается раздел “Зарезервировано системой”.
Можно ли удалить раздел Зарезервировано системой?Нет, удалять его нельзя! Если вы удалите раздел “Зарезервировано системой” или неудачно переместите с него информацию – перед вами появится такая картинка:
или
Лучше данный раздел не создавать во время установки системы, чем потом пытаться его удалить перемещая с него файлы и папки, а также меняя параметры в редакторе реестра.
Как избежать создания раздела Зарезервировано системой
1.В самом начале установки Windows нажмите клавиши Shift +F10 для вызова командной строки;
2. Введите DiskPart в командную строку и нажмите клавишу Enter;
3. Создайте новый раздел (пример ниже) => после чего закройте командную строку и когда спросит на какой раздел установить систему – выберите созданный. Чтобы видеть команды для работы с жестким диском – введите слово help.
Для создания нового раздела на диске должно быть не распределенное пространство, введите команду select disk 0 и нажмите клавишу Enter, чтобы выбрать жесткий диск => дальше, чтобы создать новый раздел используя весь объем не распределенного пространства – введите команду create partition primary и нажмите клавишу Enter.
Как скрыть раздел Зарезервировано системой
Очень редко, но все же бывает, что раздел “Зарезервировано системой” отображается в проводнике.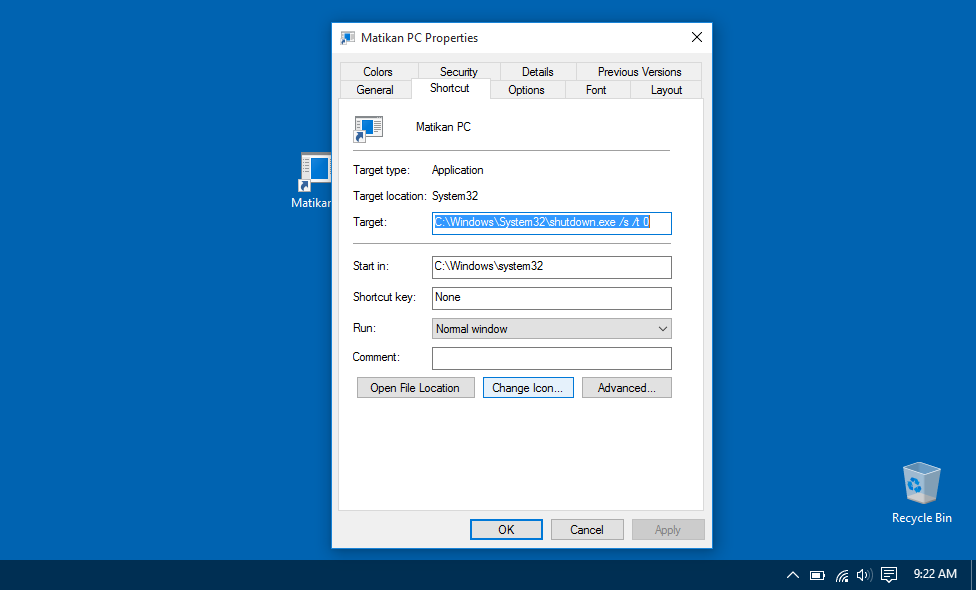 Это может быть если не качественная сборка Windows, или возможно вы сами добавили букву данному диску.
Это может быть если не качественная сборка Windows, или возможно вы сами добавили букву данному диску.
1. Зайдите в управление дисками: один из способов – в строке поиска или в меню “Выполнить” (выполнить вызывается клавишами Win+r) введите команду diskmgmt.msc и нажмите клавишу Enter.
2. Нажмите на раздел “Зарезервировано системой” правой клавишей мыши => выберите “Изменить букву диска или путь к диску”.
3. Нажмите “Удалить” и “ОК”.
После данных действий раздел “Зарезервировано системой” отображаться в проводнике не будет.
На сегодня всё! Если у вас есть дополнения – пишите комментарии. Удачи вам 🙂
Читайте также:
Восстановление файла конфигурации загрузки (BCD)
Файл BCD (Boot Configuratin Data) – преемник загрузочного файла boot.ini, начиная с Windows Vista. Он содержит информацию о загрузчиках операционных систем и их параметрах, доступных на компьютере. Файл BCD находится в активном разделе, в папке boot. В случае его удаления, повреждения или неправильной настройки – операционная система (ОС) перестаёт загружаться.
Файл BCD находится в активном разделе, в папке boot. В случае его удаления, повреждения или неправильной настройки – операционная система (ОС) перестаёт загружаться.
Редактирование файла BCD
На пользовательском уровне, файл BCD создаётся и редактируется менеджером загрузочных записей EasyBCD. У программы – интуитивно понятный интерфейс и бесплатная, свободно распространяемая лицензия. Качается русская версия EasyBCD без проблем из Интернета. Программа постоянно обновляется, выкладывать здесь нет смысла.
EasyBCD — Восстановление файла конфигурации загрузки (BCD)
После установки и запуска EasyBCD остаётся нажать по-очерёдно кнопки «Добавить запись» и «Редактировать меню загрузки», и – указать расположение дисков своих операционных систем, если их несколько. Остальное, прога сделает сама – создаст или отредактирует файл BCD, в самом лучшем виде. Если BCD ОС уже «убит» и система не грузится, тогда портабл-версия EasyBCD запускается из-под Live-CD с WinPE, или что-нить в этом роде. Независимо от того, откуда была запущена EasyBCD, она создаст правильный файл BCD и запишет его по месту назначения – в папку boot системного раздела (зарезервированного системой). Единственно, за чем нужно следить внимательно – это буквы-метки логических дисков месторасположения ОС. Иногда, они не совпадают. Почему? EasyBCD его знает… Видимо, зависит от сборки Виндовс.
Независимо от того, откуда была запущена EasyBCD, она создаст правильный файл BCD и запишет его по месту назначения – в папку boot системного раздела (зарезервированного системой). Единственно, за чем нужно следить внимательно – это буквы-метки логических дисков месторасположения ОС. Иногда, они не совпадают. Почему? EasyBCD его знает… Видимо, зависит от сборки Виндовс.
Прим. Иногда, EasyBCD отображает всё правильно, но система не грузится. Как вариант – удалить записи про операционные системы в файле BCD и создать новые. Алгоритм не меняется: «Редактировать меню загрузки», кнопка «Удалить запись», дальше – кнопка «Добавить запись». Всё.
Любителям правильного администрирования компьютера:
Источник: Данные конфигурации загрузки – BCD
Для восстановление или пересоздания файла BCD – загружаемся с дистрибутива Windows, выбираем язык и открываем командную строку Shift+F10.
Если восстанавливаем BCD на RAID, то проходим дальше в процедуре установки ОС до момента, когда установщику появится возможность передать драйвера RAID контроллера. Когда контроллер определён и RAID опознан появятся разделы.
Когда контроллер определён и RAID опознан появятся разделы.
Проверить доступность дисков и файлов на них можно запустив notepad.exe и использовать его как файловый менеджер через Файл — Открыть (Ctrl+O). Кстати, на этом этапе дозволяется скопировать на флэшку важную информацию с повреждённого диска, используя для этого навигацию по папкам и комбинацию Ctrl+C и Ctrl+V.
Пробуем восстановить BCD файл автоматически:
bootrec /RebuildBCD
Если это не помогло, то создаём BCD файл заново с помощью BCDEdit[2]:
Cоздаём пустой файл,
добавляем (импортируем) его,
создаём запись для диспетчера загрузки bootmgr (приемник ntldr до Windows Vista),
указываем, что он будет отвечать за загрузку
указываем время ожидания при выборе ОС
создаём запись в списке доступных ОС
- bcdedit /createstore bcd
- bcdedit /import bcd
- bcdedit /create {bootmgr}
- bcdedit /set {bootmgr} device boot
- bcdedit /timeout 10
- bcdedit /create /d «Windows 2012» /application osloader
После выполнения последней команды программа вернёт глобальный уникальный идентификатор диска (GUID), который используем для определения записи по-умолчанию, т. е. та ОС, которая будет загружаться когда выйдет время ожидания загрузчика.
е. та ОС, которая будет загружаться когда выйдет время ожидания загрузчика.
bcdedit /default {<GUID>}
Если мы не уверены на каком томе у нас находится ОС, то ищем папку Windows, перебирая диски: C:dir, D:dir, E:dir или открыв notepad.exe как описано выше. Обычно, системная папка называется Windows и находится она на томе (диске) D. В работающей ОС этот том обозначен буквой С, т.к. первый раздел, который сейчас определился как С, обычно скрыт, помечен как «System Reserved» и не имеет буквы, чтобы не быть доступным для пользователя.
Определяем параметры созданной записи
- bcdedit /set {default} device partition=d:
- bcdedit /set {default} path\windows\system32\boot\winload.exe
- bcdedit /set {default} osdevice partition=d:
- bcdedit /set {default} systemroot \Windows
- bcdedit /set {default} detecthal yes
Закрываем список ОС
bcdedit /displayorder {default} /addlast
На этом всё. Перезагружаем компьютер и загружаемся в штатном режиме.
Служебные разделы диска в Windows и их содержимое
На жестких дисках большинства компьютеров под управлением Windows традиционно имеется два раздела — системный и пользовательский, по крайней мере так показывает Проводник. На самом деле разделов больше, просто некоторые из них являются скрытыми, не имеющими буквы, в чём легко убедиться, открыв штатную оснастку управления дисками. Смысл их скрывать, надеемся, понятен всем. Они содержат важные данные.
Намеренное или случайное удаление которых может привести к тому, что Windows станет работать некорректно или даже не сможет загрузиться.
Другое дело здоровый к ним интерес, многим ведь, наверное, хотелось бы знать, что же скрывают в себе служебные разделы системы и чем рискует пользователь, который захочет их удалить, скажем, ради увеличения свободного дискового пространства. Кстати, удалять служебные разделы всё же можно, только делать это нужно правильно и только тогда, когда это действительно необходимо. Следует также помнить, что в любом случае это приведет к снижению общей отказоустойчивости системы, обеспечиваемое раздельным хранением важных системных и загрузочных файлов. Впрочем, автономное хранение загрузчика далеко не единственное предназначении скрытых разделов, они могут содержать данные шифрования BitLocker, образ «заводской» системы, среду восстановления и так далее.
Следует также помнить, что в любом случае это приведет к снижению общей отказоустойчивости системы, обеспечиваемое раздельным хранением важных системных и загрузочных файлов. Впрочем, автономное хранение загрузчика далеко не единственное предназначении скрытых разделов, они могут содержать данные шифрования BitLocker, образ «заводской» системы, среду восстановления и так далее.
Скрытые разделы впервые появились в Windows 7, в ХР ничего подобного не было, если система переставала загружаться, ее попросту переустанавливали. В Windows Vista применялся более совершенный механизм, в этой ОС пользователь мог создать на DVD-диске среду восстановления и с его помощью вернуть систему к жизни, если она не могла загрузиться. А вот в Windows 7 уже можно было видеть на диске один, а в OEM-системах два служебных раздела — «Зарезервировано системой» размером 100 Мб и том без названия размером от 6 до 15 Гб, содержащий разделенный на несколько частей образ оригинальной операционной системы с «заводскими» настройками — аналог полной резервной копии, создаваемой программами вроде Acronis True Image.
Если бы вы смонтировали первый, то увидели бы хранящую файлы конфигурации загрузки папку Boot и менеджер загрузки файл bootmgr, на втором томе вы бы нашли программу штатную Recovery и несколько файлов оригинального системного образа. С выходом Windows 8.1, а затем и Windows 10 всё немного изменилось. Раздел «Зарезервировано системой» стал больше, появилась поддержка UEFI, а вместе с ней на диск добавилось еще несколько служебных томов, включая обязательный для GPT-дисков раздел MSR, не отображаемый в оснастке управления дисками. Просмотреть все имеющиеся на вашем компьютере скрытые разделы можно с помощью сторонних менеджеров дисков или самой обычной командной строки. Запустите ее от имени администратора и выполните такие команды:
diskpart
list disk
sеlect disk 0
list partition
На нашем ПК имеется два служебных скрытых раздела, у вас их может быть больше. Попробуем в них зайти, для чего смонтируем интересующие нас тома с помощью команды assign. Не выходя из утилиты Diskpart, выполняем такие команды:
Попробуем в них зайти, для чего смонтируем интересующие нас тома с помощью команды assign. Не выходя из утилиты Diskpart, выполняем такие команды:
list volume
sеlect volume 2
assign или assign letter=x
2 в данном примере это номер монтируемого тома, а X – присваиваемая ему буква (если букву не указать, она будет выбрана и присвоена автоматически). После этого заходим в раздел через Проводник и смотрим содержимое, включив предварительно отображение скрытых объектов.
Правда, у этого способа есть недостаток — папки могут оказаться недоступными для просмотра ввиду отсутствия у вас необходимых прав, поэтому мы всё же рекомендуем использовать сторонние файловые менеджеры, лучше всего входящие в состав «живых» дисков.
Итак, что же всё-таки содержат наши скрытые разделы?
На диске «Восстановить» размером 498 Мб находится папка Recovery.
Которая в свою очередь содержит папку WindowsRE.
Со средой восстановления Windows.
Если ее удалить, Windows по-прежнему сможет загружаться, однако все инструменты аварийного восстановления станут недоступными.
Второй служебный раздел (шифрованный EFI) размером 99 Мб содержит папку EFI.
В которой хранятся каталоги Boot и Microsoft с файлами загрузки.
Этот раздел является критически важным, удалять его нельзя, иначе Windows не сможет загрузиться.
У вас помимо этих двух томов могут быть еще один или два служебных раздела. Раздел MSR размером 128 Мб с пометкой «Зарезервировано» не столь важен, как раздел EFI, но его удаление также может привести к плачевным последствиям. Обычно он хранит данные, отвечающие за разметку GPT, но в нём могут находиться и загрузочные файлы. Самый большой скрытый раздел (более 5 Гб) с пометкой «Восстановление» содержит образ «чистой» Windows с исходными параметрами. Встречается этот раздел на OEM-устройствах с предустановленной ОС.
Самый большой скрытый раздел (более 5 Гб) с пометкой «Восстановление» содержит образ «чистой» Windows с исходными параметрами. Встречается этот раздел на OEM-устройствах с предустановленной ОС.
Если на диске осталось мало места, его можно удалить, но вместе с этим вы утратите возможность восстановления системы к «заводским» настройкам. Наконец, пятый скрытый раздел с пометкой «Восстановление» размером 400-600 или немногим более мегабайт можно встретить на компьютерах, обновившихся с Windows 8.1 до Windows 10. Он хранит среду восстановления предыдущей версии системы, то есть Windows 8.1. Отформатировать его можно без всяких негативных последствий.
А на этом пока всё.
Если вы вдруг захотите удалить у себя «лишний» служебный раздел, сначала хорошо подумайте, действительно ли в этом есть такая необходимость и только потом приступайте к задуманному.
Установка — mswindowsall
Полезные советы для Windows 7
1. Добавление вручную нового устройства (драйвера).
2. Место сохранения обновлений полученных через Центр обновления Windows (Windows Update).
3. Определение неизвестного устройства в Диспетчере устройств.
4. Где можно найти драйвера, зная VendorID(VEN) или HardwareID(DEV)?
5. Во время инсталяции, после копирования файлов, установщик (сама система) виснет.
6. Установка Windows 7 с USB флеш-накопителя (флешки).
7. Интеграция языковых пакетов и обновлений в дистрибутив Windows 7.
8. Добавление и использование новых языков интерфейса в Windows.
9. Автоматическое введение ключа при инсталляции Windows.
10. Отключение проверки цифровой подписи драйверов и её добавление в 64-битных Windows 7.
11. Где можно скачать последние обновления для Windows 7?
12. Повышение оценки производительности жесткого диска.
13. Автоматическая установка OEM-информации.
14. Автоматическая установка OEM-Logo.
15. Установка локальных наборов тем и настроек, а также пакетов обновления, предоставленных в виде CAB-файлов.
16. Автоматическая установка обновлений Windows.
17. Отключение сообщения «Эта программа, возможно, установлена неправильно».
18. Добавление или замена языка интерфейса в Windows 7 Home или Windows 7 Professional.
19. Проверка установленных версий .NET Framework и установка отсутствующих.
20. Быстрый запуск командной строки из среды предустановки Windows.
21. Интегрирование Сервисного Пакета в установочный ISO-образ Windows 7.
22. Создание установочного образа Windows с двумя видами разрядности (32-битная и 64-битная) в одном iso-образе.
23. Прямые ссылки с официального сайта Microsoft для скачивания сервисного Пакета обновлений 1 (SP1) для Windows 7.
24. Официальные прямые ссылки на языковые пакеты для Windows 7 и Windows 7 SP1.
1. Добавление вручную нового устройства (драйвера).
1) Нажмите кнопку Пуск, введите в строке поиска hdwwiz и нажмите Enter.
(Win + R -> hdwwiz -> ОК)
2) В открывшемся окне, нажмите Далее (Next)
3) В следующем окне выберите Установка оборудования, выбранного из списка
вручную. (Install the hardware that I manually select from
a list) и нажмите Далее (Next)
4) Выберите в списке самую верхнюю строчку Показать все устройства (Show all devices) и нажмите Далее (Next)
5) В следующем окне нажмите на кнопку Установить с диска (Install From
Disk), в нижнем правом углу.
6) В открывшемся окне нажмите кнопку Обзор (Browse) и укажите путь к
файлу драйвера (inf-файл), затем нажмите ОК, а после Далее (Next)
7) Подтвердите желание установить нажатием Далее (Next)
наверх
2. Место сохранения обновлений полученных через Центр обновления Windows (Windows Update).
Все обновления, которые Вы скачиваете или устанавливаете через внутреннюю службу
Windows Центр обновления Windows (Windows Update) хранятся в папке: C:\Windows\SoftwareDistribution\Download,
а также в подпапках внутри неё. После установки обновлений, Вы можете сохранить
их себе на компьютер просто скопировав из папки нужный Вам файл. Файлы
содержащие в своем названии -express, могут повторно не установиться.
Следовательно Вы можете их и не копировать.
наверх
3. Определение неизвестного устройства в Диспетчере устройств.
Узнайте VendorID(VEN) или DeviceID(DEV) устройства.
Данные сведения Вы можете узнать воспользовавшись
Диспетчером устройств.
1) Откройте Пуск -> Панель управления -> Диспетчер устройств
2) Нажмите правой кнопкой мыши на необходимом Вам устройстве и выберите пункт Свойства
3) Перейдите на вкладку Сведения и в ниспадающем списке выберите ИД
оборудования.
4) Зайдите на сайт: http://www.pcidatabase.com
и введите одно из найденных Вами значений.
Если в указанной выше вкладке этого нет посмотрите также в вкладках:
Совместимые ИД
Путь к экземпляру устройства
Родитель
Родственные
там тоже это указывается.
наверх
4. Где можно найти драйвера, зная VendorID(VEN) или HardwareID(DEV)?
Здесь
наверх
5. Во время инсталяции, после копирования файлов, установщик (сама система) виснет.
Она не висит. Попробуйте выбрать другой монитор в персонализации — параметры
дисплея. Это бывает, если у видеокарты два выхода. Такое состояние
«зависания» может иметь разное время: от 2-3 минут до 25-30.
наверх
6. Установка Windows 7 с USB флеш-накопителя (флешки).
Вариант 1. Используя командную строку.
Подготовка USB флеш-накопителя (флешки) для будущей загрузки и установки Windows
7:
1) Подключаете USB флеш-накопитель (флешку) не менее 4 Гб к USB-порту.
2) В строке поиска меню Пуск вводите cmd.exe, щелкаете на найденном
правой кнопкой мыши и нажимаете Запуск от имени администратора
3) Запускате утилиту управления дисками diskpart, дожидаетесь
приглашения DISKPART>
4) Выполняете команду list disk (отображает список всех дисков ПК)
5) Ищете среди них Ваш диск USB, в моём примере это Disk 2
6) Выполняете команду select disk # (где # – это номер нашего
USB-драйва, полученного в предыдущей команде). Для нашего случая – select
disk 2. Данная команда указывает diskpart, что все дальнейшие
операции будут проводиться с данным диском.
7) Выполняете команду clean (стирает все данные и разделы на USB диске)
8) Выполняете команду create partition primary (создание нового раздела
на диске)
9) Выполняете команду select partition 1 (выбор раздела, как дальнейшего
объекта для манипуляций)
10) Выполняете команду active – делаете выбранный раздел активным
11) Выполняете команду format fs=NTFS – форматируете раздел в файловую
систему NTFS
12) Выполняете команду assign – активируете процесс подключения
устройства, получения букв для созданных разделов (если автостарт опция
включена – всплывает окно, как будто вы только что подключили USB-драйв)
13) exit – выходите из diskpart в командную строку.
14) Вставляете имеющийся у Вас дистрибутив Windows 7 в
дисковод, или монтируете образ в виртуальный диск.
15) Допустим, что он у Вас установлен в дисковод H:, тогда в командной строке
(не в diskpart !!!) выполняете команду:
H:\Boot\bootsect.exe /nt60 I:
где I: – буква, полученная только что подготовленным
USB-драйвом.
Данная команда подменяет на диске I: файлы загрузчика на те, которые необходимы
для загрузки Windows 7.
Битность базовой ОС и дистрибутива Windows должны быть одинаковыми .
16) Копируете все файлы с Вашего дистрибутива на Ваш USB флеш-накопитель (флешку).
Используйте для этого либо Windows Explorer, либо команду:
xcopy H: I: /s /e /h /k
Всё, USB-драйв готов. Загружаете ПК с полученного USB флеш-накопителя.
Для ускорения процесса копирования опытные пользователи могут воспользоваться программой RichCopy, она является графической оболочкой команды robocopy, и включает в себя большое количество настроек. В число многочисленных параметров входят сортировка файлов по атрибутам и папкам, предотвращение ошибок, смена атрибутов, тайминг копирования, редактирование отметки о времени, установка количества потоков и размера используемого кэша.
Вариант 2. Используя программу от Microsoft — Windows 7 USB/DVD Download Tool.
1) Скачайте программу Windows 7
USB/DVD Download Tool
2) Установите и запустите программу.
3) Укажите на первом шаге путь к Вашему ISO-файлу и нажмите кнопку Next.
4) Выберите на втором шаге пункт USB Device
5) Нажмите на третьем шаге кнопку Begin copying
6) На четвертом шаге запустится процесс создания установочного загрузочного
флеш-диска.
7) По окончании процесса создания закройте программу
Вариант 3. Используя программу стороннего произодителя — UltraISO.
1) Вставьте Ваш флеш-диск в USB-порт.
2) Откройте ISO-образ Windows программой UltraISO
Так:
Щелкните на ISO-файле правой кнопкой мыши и выберите пункт Открыть, используя UltraISO
Или так:
В программе UltraISO в меню Файл нажмите на пункт Открыть, выберите нужный Вам образ Windows 7 и нажмите Открыть.
3) Убедившись, что образ открыт — выберите в меню Самозагрузка пункт Записать
образ Жесткого диска
4) В списке Disk Drive:, выберите Ваш флеш-накопитель, в пункте Метод
записи: USB-HDD+ и нажмите Записать.
5) В появившемся окне об уничтожении информации Подсказка, нажмите
кнопку Да. Дождитесь, когда завершится запись (от 5 до 20 минут).
6) Не вынимая флеш-диска из USB-порта перезагрузите компьютер.
7) Сразу после начала перезапуска нажмите на клавиатуре Delete (Del), чтобы
попасть в BIOS.
8) В BIOS установите загрузку в первую очередь с USB-HDD.
9) Сохраните настройки и выйдите из BIOS. Компьютер перезапуститься и начнет
загрузку с флеш-накопителя.
10) Сама по себе установка мало чем отличается от установки с загрузочного
DVD-диска, но есть один момент. Когда завершится копирование и распаковка
файлов, и компьютер в первый раз пойдет на перезагрузку, нужно снова идти в
BIOS и ставить обратно приоритет загрузки (по умолчанию с жесткого диска) или
вытащить флешку. Иначе, возможно, загрузка снова пойдет с флеш-диска.
наверх
7. Интеграция языковых пакетов и обновлений в дистрибутив Windows 7.
Вариант 1 вручную с помощью DISM.
Для работы Вам потребуются программа DISM, входящая в состав Windows 7 и
программа UltraISO
Внесение изменений в install.Wim (Для добавления языка в систему, которую Вы установите)
1) Создаете на диске D: папки ISO, Lip, Mount и mWim
2) Распаковываете в папку D:\ISO iso-образ Вашего установочного диска.
3) Изменяете текст файла lang.ini в папке D:\ISO\sources на следующий:
[Available UI Languages] ru-RU = 2 en-US = 3 [Fallback Languages] ru-RU = ru-ru en-US = en-us
4) Копируете файл языкового пакета lp.cab и все файлы
обновлений (MSU и CAB) в папку Lip
5) Создаете в папке D:\Lip папку uLip
6) Перемещаете из папки D:\ISO\Sources в папку D:\mWim файл install.wim
7) Запускаете командную строку от имени администратора (Win+R -> cmd ->
ОК)
8) Узнаете номер индекса Вашей Windows 7, используя команду:
DISM.exe /Get-WimInfo /WimFile:D:\mWim\install.wim
9) Монтируете файл install.wim в папку D:\Mount учитывая номер индекса Вашей операционной системы (Например, для Windows 7 Enterprise независимо от разрядности он равен 1, для 32-битной версии Windows 7 Ultimate он равен 5, а для 64-битной версии Windows 7 Ultimate он равен 4), используя команду:
dism /Mount-Wim /WimFile:D:\mWim\install.wim /Index:1 /MountDir:D:\Mount
10) Интегрируете языковой пакет и обновления:
Для интеграции языкового пакета введите команду:
dism /image:D:\Mount /scratchdir:D:\Lip\uLip /Add-Package /PackagePath:D:\Lip\lp.cab
Для интеграции обновления, используйте команду аналогичную предыдущей, подставляя вместо lp.cab, наименование интегрируемого обновления. Вот пример интеграции произвольного обновления:
dism /image:D:\Mount /Add-Package /PackagePath:D:\Lip\Windows6.1-KB123456-x64.msu
11) Применяете все настройки для русского языка командой:
dism /image:D:\Mount /Set-AllIntl:ru-RU
Примеры запуска команд DISM для установки локальных настроек:
dism /image:D:\Mount /Set-UILang:ru-RU (язык интерфейса системы) dism /image:D:\Mount /Set-SysLocale:ru-RU (язык системной локали для не Unicode) dism /image:D:\Mount /Set-UserLocale:ru-RU (денежный формат, формат времени) dism /image:D:\Mount /Set-InputLocale:0419:00000419 (настройки ввода с клавиатуры) dism /image:D:\Mount /Set-TimeZone:»Russian Standard Time» (временная зона)
12) Демонтируете образ с сохранением изменений:
dism /Unmount-Wim /MountDir:D:\Mount /commit
Демонтаж без сохранения:
dism /Unmount-Wim /MountDir:D:\Mount /discard
13) Удаляете файлы и папки, которые могли остаться после демонтирования wim-образа, используя команду:
dism /Cleanup-Wim
14) Перемещаете файл install.wim из папки D:\mWim в папку D:\ISO\Sources Внесение изменений в Boot.Wim (Для добавления языка в программу установки запускаемую с установочного DVD или флеш-диска при старте компьютера)
1) Распаковываете lp.cab в папку D:\Lip\uLip
expand D:\Lip\lp.cab -f:* D:\Lip\uLip
2) Очищаете папку D:\Mount (удаляете из нее любые следы,
которые могли остаться от работы с файлом install.wim)
3) Перемещаете из папки D:\ISO\Sources в папку D:\mWim файл boot.wim
4) Монтируете файл boot.wim в папку D:\Mount (индекс указываете 2, так как он
соответствует программе установки)
dism /Mount-Wim /WimFile:D:\mWim\boot.wim /index:2 /MountDir:D:\Mount
5) Добавляете в boot.wim русский язык:
xcopy D:\Lip\uLip\setup\* D:\Mount\ /cheryki
6) Добавляете в boot.wim файлы лицензий:
xcopy D:\Lip\uLip\sources\license\* D:\Mount\sources\license\ /cheryki
7) Изменяете текст файла lang.ini в папке D:\Mount\sources на следующий:
[Available UI Languages] ru-RU = 2 en-US = 3 [Fallback Languages] ru-RU = ru-ru en-US = en-us
8) Демонтируете файл boot.wim с сохранением:
dism /Unmount-Wim /MountDir:D:\Mount /commit
9) Перемещаете файл boot.wim из папки D:\mWim в папку D:\ISO\Sources Работа с папкой будущего образа. 1) Добавляете русский язык, в программу установки запускаемую в среде Windows или с Live-CD:
xcopy D:\Lip\uLip\setup\* D:\ISO\ /cheryki
2) Добавляете файлы лицензий, в программу установки запускаемую в среде Windows или с Live-CD.:
xcopy D:\Lip\uLip\sources\license\* D:\ISO\sources\license\ /cheryki
3) Удаляете с диска D: папки Lip, Mount и mWim
4) Используя программу UltraISO создаете iso-образ установочного диска.
Также для работы с программой DISM в графическом режиме Вы можете воспользоваться программой DISM Tool. Данная программа позволяет выполнять, все необходимые Вам команды, используя графический интерфейс. С помощью неё Вы сможете смонтировать (Mount WIM) и демонтировать (Dis-Mount WIM) образ, интегрировать языковой пакет или необходимое Вам обновление(используйте пункт Add Packages).
Вариант 2. Используя программу RT Se7en Lite.
Данная программа интегрирует языковой пакет только в будущую систему (install.wim). Программа установки (boot.wim) остается на оригинальном языке.
1) Распакуйте ISO-образ установочного диска (в который Вы
собираетесь интегрировать сервисный пакет) в любую папку.
2) Скачайте, установите и запустите программу RT
Se7en Lite.
3) Нажмите кнопку Browse и выберите пункт Select OS Path.
4) Укажите путь к папке в которую Вы распаковали ISO-образ установочного диска
и нажмите ОК.
5) В появившемся окне List of operating system выберите Вашу редакцию
Windows 7 и нажмите ОК.
6) В столбце слева нажмите кнопку Task и в открывшемся окне установите
флажок Integration.
7) В столбце слева нажмите кнопку Integration.
8) Перейдите на вкладку Language Packs и нажмите кнопку Add.
9) Укажите путь к Вашему cab-файлу языкового пакета и нажмите Открыть.
10) Нажмите кнопку Apply, а затем кнопку Commit.
11) В окне Do you want to enable ISO bootable task? нажмите Да.
12) Нажмите кнопку Finish, а затем кнопку Да.
13) Используя программу UltraISO
создаете iso-образ установочного диска.
Вариант 3 с помощью интегратора
1) Скачайте Интегратор
обновлений и языковых пакетов Windows 7
2) Запустите его
3) Укажите (выберите) необходимы вам опции.
4) Нажмите на кнопку Выполнить
5) Дождитесь успешного выполнения и увидите результат.
Вариант 4 с помощью командного файла скрипта.
1) Скачайте LPIntegrator.zip
2) Распакуйте скачанный архив в папку
3) Нажмите правой кнопкой мыши на файле LPIntegrator.bat и щелкните на пункте
меню Изменить
4) Измените значение параметра set LANG=ru-RU, на язык интегрируемого
языкового пакета, где en-US — для английского языка, de-DE — для немецкого языка
и т.д.
5) Сохраните изменения и закройте редактирование.
6) Запустите LPIntegrator.bat
7) Выберите версию Вашего образа Windows 7
8) Распакуйте ISO-образ в папку C:\7Work\DVD или скопируйте туда все файлы
Вашего инсталляционного диска.
9) Скопируйте языковой пакет, который Вы хотите интегрировать в папку
C:\7Work\LP
10) Скопируйте обновления, которые Вы хотите интегрировать в папку
C:\7Work\CABS
11) Нажмите любую клавишу(например, Enter) для продолжения.
наверх
8. Добавление и использование новых языков интерфейса в Windows.
Для добавления языков интерфейса необходимо установить дополнительные языковые
файлы. После установки языковых файлов можно просматривать текст мастеров,
диалоговых окон, меню, разделов справки и прочих элементов Windows на другом
языке. Существуют 2 варианта добавления новых языков интерфейса: первый — через
Центр обновления Windows(Windows Update), а второй — скачав и установив файл
языкового пакета вручную. Перед началом работы измените в Панели Управления
(Control Panel) способ просмотра(View by), вместо Категория(Category) на
Крупные (Large icons) или Мелкие значки(Small icons).
Вариант1. Через Центр обновления Windows(Windows Update)
1) Откройте Центр обновления Windows
Пуск -> Все программы -> Центр обновления Windows (Start -> All Programs -> Windows Update)
или
Панель управления\Все элементы панели управления\Центр
обновления Windows (Control Panel\All Control Panel Items\Windows Update)
1a) Также вы можете нажать Win+R, в поле Выполнить ввести указанную ниже команду и нажать ОК
Shell:::{36eef7db-88ad-4e81-ad49-0e313f0c35f8}
2) Выберите пункт Необязательных обновлений XX шт. доступны
(XX options updates are available)
3) Поставьте флажок напротив нужного Вам языкового пакета (Language Pack) и
нажмите ОК
Вариант 2. При наличии файла языка интерфейса lp.cab
1) Заходите в Панель Управления(Control Panel)
2) Открываете Язык и региональные стандарты (Regional and Language)
3) Переходите на вкладку Языки и клавиатуры (Keyboards and Languages)
4) Нажимаете Установить или удалить язык (Install/uninstall
languages…)
4a) Также вы можете нажать Win+R, в поле Выполнить ввести lpksetup и
нажать ОК
5) Нажимаете Установить языки интерфейса (Install display languages)
6) Нажимаете кнопку Обзор…(Browse…)
7) Указываете путь к папке с lp.cab и нажимаете ОК
8) Выбираете необходимый Вам язык и нажимаете Далее(Next)
Вариант 3. Установка файла скачанного с сервера Windows Update
Вы можете установить необходимый Вам язык интерфейса, скачав exe-файл по прямой ссылке с сервера Windows Update и просто запустив его.
Смена Вашего языка интерфейса на новый:
1) Заходите в Панель Управления(Control Panel)
1.1) Открываете Язык и региональные стандарты (Regional and Language)
1.1a) Также вы можете нажать Win+R, в поле Выполнить ввести intl.cpl и
нажать ОК
1.2) Переходите на вкладку Языки и клавиатуры (Keyboards and Languages)
2) Выбираете в пункте Выберите язык интерфейса (Choose a display
language:) нужный Вам язык и нажимаете ОК
3) Нажимаете кнопку Выйти из системы сейчас (Log off now)
4) В появившемся экране выбираете своего пользователя.
5) В случае необходимости вводите свой пароль и попадаете в Windows на
выбранном Вами языке
наверх
9. Автоматическое введение ключа при инсталляции Windows.
Создайте файл Autounattend.xml с указанным ниже
текстом и скопируйте данный файл в корневую папку и в папку \Sources установочного диска.
Вместо xxxxx-xxxxx-xxxxx-xxxxx-xxxxx введите Ваш ключ.
Вариант 1. Для 32-битных систем.
Если у Вас ключ для Retail или OEM версии, то создайте файл Autounattend.xml следующего содержания:
<?xml version=»1.0″ encoding=»utf-8″?> <unattend xmlns=»urn:schemas-microsoft-com:unattend»> <settings pass=»windowsPE»> <component name=»Microsoft-Windows-Setup» processorArchitecture=»x86″ publicKeyToken=»31bf3856ad364e35″ language=»neutral» versionScope=»nonSxS» xmlns:wcm=»http://schemas.microsoft.com/WMIConfig/2002/State» xmlns:xsi=»http://www.w3.org/2001/XMLSchema-instance»> <UserData> <AcceptEula>true</AcceptEula> <ProductKey> <Key>xxxxx-xxxxx-xxxxx-xxxxx-xxxxx</Key> <WillShowUI>OnError</WillShowUI> </ProductKey> </UserData> </component> </settings> </unattend>
Если у Вас MAK-ключ, то создайте файл Autounattend.xml следующего
содержания:
<?xml version=»1.0″ encoding=»utf-8″?> <unattend xmlns=»urn:schemas-microsoft-com:unattend»> <settings pass=»windowsPE»> <component name=»Microsoft-Windows-Setup» processorArchitecture=»x86″ publicKeyToken=»31bf3856ad364e35″ language=»neutral» versionScope=»nonSxS» xmlns:wcm=»http://schemas.microsoft.com/WMIConfig/2002/State» xmlns:xsi=»http://www.w3.org/2001/XMLSchema-instance»> <UserData> <AcceptEula>true</AcceptEula> <ProductKey> <Key>xxxxx-xxxxx-xxxxx-xxxxx-xxxxx</Key> <WillShowUI>OnError</WillShowUI> </ProductKey> </UserData> </component> </settings> <settings pass=»specialize»> <component name=»Microsoft-Windows-Shell-Setup» processorArchitecture=»x86″ publicKeyToken=»31bf3856ad364e35″ language=»neutral» versionScope=»nonSxS» xmlns:wcm=»http://schemas.microsoft.com/WMIConfig/2002/State» xmlns:xsi=»http://www.w3.org/2001/XMLSchema-instance»> <ProductKey>xxxxx-xxxxx-xxxxx-xxxxx-xxxxx</ProductKey> </component> </settings> <cpi:offlineImage cpi:source=»» xmlns:cpi=»urn:schemas-microsoft-com:cpi» /> </unattend>
Вариант 2. Для 64-битных систем.
Если у Вас ключ для Retail или OEM версии, то создайте файл Autounattend.xml следующего содержания:
<?xml version=»1.0″ encoding=»utf-8″?> <unattend xmlns=»urn:schemas-microsoft-com:unattend»> <settings pass=»windowsPE»> <component name=»Microsoft-Windows-Setup» processorArchitecture=»amd64″ publicKeyToken=»31bf3856ad364e35″ language=»neutral» versionScope=»nonSxS» xmlns:wcm=»http://schemas.microsoft.com/WMIConfig/2002/State» xmlns:xsi=»http://www.w3.org/2001/XMLSchema-instance»> <UserData> <AcceptEula>true</AcceptEula> <ProductKey> <Key>xxxxx-xxxxx-xxxxx-xxxxx-xxxxx</Key> <WillShowUI>OnError</WillShowUI> </ProductKey> </UserData> </component> </settings> </unattend>
Если у Вас MAK-ключ, то создайте файл Autounattend.xml следующего
содержания:
<?xml version=»1.0″ encoding=»utf-8″?> <unattend xmlns=»urn:schemas-microsoft-com:unattend»> <settings pass=»windowsPE»> <component name=»Microsoft-Windows-Setup» processorArchitecture=»amd64″ publicKeyToken=»31bf3856ad364e35″ language=»neutral» versionScope=»nonSxS» xmlns:wcm=»http://schemas.microsoft.com/WMIConfig/2002/State» xmlns:xsi=»http://www.w3.org/2001/XMLSchema-instance»> <UserData> <AcceptEula>true</AcceptEula> <ProductKey> <Key>xxxxx-xxxxx-xxxxx-xxxxx-xxxxx</Key> <WillShowUI>OnError</WillShowUI> </ProductKey> </UserData> </component> </settings> <settings pass=»specialize»> <component name=»Microsoft-Windows-Shell-Setup» processorArchitecture=»amd64″ publicKeyToken=»31bf3856ad364e35″ language=»neutral» versionScope=»nonSxS» xmlns:wcm=»http://schemas.microsoft.com/WMIConfig/2002/State» xmlns:xsi=»http://www.w3.org/2001/XMLSchema-instance»> <ProductKey>xxxxx-xxxxx-xxxxx-xxxxx-xxxxx</ProductKey> </component> </settings> <cpi:offlineImage cpi:source=»» xmlns:cpi=»urn:schemas-microsoft-com:cpi» /> </unattend>
наверх
10. Отключение проверки цифровой подписи драйверов и её добавление в 64-битных Windows 7.
Многие из нас сталкивались с проблемой установки неподписанного драйвера.
Например, необходимо поставить драйвер какой-либо программы, но ее драйвер не
устанавливается, ибо у него нет цифровой подписи.
В качестве решения Вы можете либо отключить проверку подписи, либо попытаться самостоятельно добавить к нему подпись.
Если Вам необходимо поработать с программой, устанавливающий
свой драйвер без перезагрузки системы, то Вы можете загрузиться в специальный
режим Windows.
1) Сразу после включения компьютера нажмите F8. Далее Вы попадете либо в меню Дополнительные
варианты загрузки, либо в меню выбора диска для загрузки.
2) Вам нужно меню Дополнительные варианты загрузки, поэтому если Вы
попали в меню выбора дисков, то выберите диск на котором установлена Ваша
Windows и нажмите Enter, а затем быстро нажмите F8 до начала запуска Windows.
3) Выберите пункт Отключение обязательной проверки подписи драйверов (Disable Driver Signature Enforcement) и нажмите Enter
Вы загрузитесь в специальный режим Windows, на котором будет только отключена
проверка подписи, а все остальные функции будут работать в обычном режиме.
После перезагрузки компьютера Вы вернетесь обратно в обычный режим с проверкой
драйверов.
Иногда при установке драйвера в этом режиме система может выдать сообщение, что
драйвер не подписан, просто закройте его и система нормально установит драйвер.
Чтобы самостоятельно подписать драйвер Вам понадобиться программа Driver Signature Enforcement Overrider(DSEO). Она позволяет создавать свои собственные непроверенные свидетельства. Для нормальной работы программы Контроль учетных записей (User Account Control (UAC)) должен быть выключен.
Скачать:
С
официального сайта
С зеркала
1) Запускаете программу и нажимаете Next, а затем Next
2) Выбираете пункт «Enable Test Mode» и нажимаете Next
3) Выбираете пункт «Sign a System File» и нажимаете Next
4) Указываете имя Вашего файла, включая путь к нему и нажимаете Next
Например, если файл драйвера InetLock.sys расположен в каталоге
C:\Windows\System32\Drivers, то Вам необходимо указать
C:\Windows\System32\Drivers\InetLock.sys. В случае если необходимо подписать
несколько файлов, то просто повторите эту процедуру несколько раз.
5) Перезапускаете компьютер
6) Устанавливаете необходимый Вам драйвер и пользуетесь им.
Данный режим также как и описанный в предыдущем варианте является штатным
методом, предусмотренным Microsoft для тестирования разработчиками новых версий
своих драйверов.
Отключить тестовый режим Вы можете просто запустив программу, выбрав пункт
«Disable Test Mode» и нажав Next.
Плюсы данных методов в том, что они не изменяют загрузчик системы или какие-либо её системные файлы.
Также Вы можете скачать и установить программу ReadyDriverPlus она добавит небольшое изменение в загрузчик, которое автоматизирует процесс выбора Вами пункта Отключение обязательной проверки подписи драйверов (Disable Driver Signature Enforcement) при загрузке.
При правильном указании загрузочной папки Boot, данная программа будет работать у большинства пользователей. В программе ReadyDriverPlus на этапе выбора пути к папке Boot, по умолчанию, указан путь C:\Boot. Так как папка Boot с загрузочными файлами Windows 7 может располагаться не только на диске С:\ , то прежде чем продолжить установку ReadyDriverPlus выясните, где у Вас находится папка Boot.
Папка Boot может располагаться (рекомендации по нахождению):
1) На том же разделе, где у Вас установлена Windows 7
1.1) Откройте Проводник -> Компьютер -> Локальный диск (C:)
1.2) В Панели меню выберите Сервис -> Параметры папок
1.3) Уберите флажок со значения Скрывать защищенные системные файлы
1.4) Установите переключатель в значение Показывать скрытые файлы, папки и
диски
1.5) Смотрите в Проводнике, если у Вас появилась скрытая папка Boot, то
спокойно продолжайте установку программы ReadyDriverPlus, если данной папки у
Вас нет, то читайте о другом месте нахождения папки Boot.
2) На скрытом разделе 100 мегабайт (присвойте ему букву, для его выбора)
2.1) Откройте в меню Пуск диалоговое меню Выполнить или нажмите Win+R
2.2) Введите diskmgmt.msc
2.3) Найдите раздел размером 100 мегабайт. Если у Вас его нет, то читайте о
другом месте нахождения папки Boot.
2.4) Так как данный раздел скрыт, то нам для указания его необходимо сделать
его видимым. Для этого щелкните на нем правой кнопкой мыши и выберите пункт Изменить
букву диска или путь к диску, затем Изменить, назначьте
букву(Например: Z) и нажите OK
2.5) Откройте Проводник -> Компьютер -> Локальный диск (буква диска, в
нашем примере Z:)
2.6) Если у Вас появилась скрытая папка Boot, то спокойно продолжайте установку
программы ReadyDriverPlus, если данной папки у Вас нет, то читайте о другом
месте нахождения папки Boot.
После установки программы ReadyDriverPlus снова пройдите в меню Изменить букву диска или путь к диску, но только выберите пункт Удалить, тем самым Вы сделаете его снова Скрытым
3) На крайнем слева разделе, от того на который установлена Ваша Windows
3.1) Откройте в меню Пуск диалоговое меню Выполнить или
нажмите Win+R
3.2) Введите diskmgmt.msc
3.3) Найдите крайний слева раздел, от того на который установлена Ваша Windows
3.4) Если он является активным, то запомните его букву, если он не является
активным, то читайте о другом месте нахождения папки Boot.
3.5) Откройте Проводник -> Компьютер -> Локальный диск (буква диска)
3.6) Если у Вас появилась скрытая папка Boot, то спокойно продолжайте установку
программы ReadyDriverPlus, если данной папки у Вас нет, то читайте о другом
месте нахождения папки Boot.
4) На другом, являющимся активным разделе жестком диска.
4.1) Откройте в меню Пуск диалоговое меню Выполнить или
нажмите Win+R
4.2) Введите diskmgmt.msc
4.3) Найдите раздел жесткого диска являющийся активным
4.4) Запомните его букву
4.5) Откройте Проводник -> Компьютер -> Локальный диск (буква диска)
4.6) Если у Вас появилась скрытая папка Boot, то спокойно продолжайте установку
программы ReadyDriverPlus, если данной папки у Вас нет, то читайте о другом
месте нахождения папки Boot.
При установке программы ReadyDriverPlus, на этапе выбора пути к папке Boot, укажите путь к диску, где мы её обнаружили (Например: Z:\Boot или D:\Boot). После установки программы ReadyDriverPlus перезагрузитесь.
В процессе загрузки система даст Вам три секунды для выбора варианта загрузки: обычного или без проверки подписи. Если Вы не будете выбирать обычный режим, то система сама постоянно будет загружать Вас в режим без проверки подписей.
наверх
11. Где можно скачать последние обновления для Windows 7?
Компания Microsoft периодически выпускает обновления для Windows 7. Но не все
из них включены в Центр обновления Windows (Windows Update) и не все они
присутствуют в Каталоге Центра обновления Майкрософт
Все последние версии обновлений, Вы можете скачать:
Без регистрации на сайте: http://kbupdate.info/
Используя регистрацию на форуме http://forum.ru-board.com После регистрации открыть тему Компьютерный
форум Ru.Board » Андеграунд » Варезник и отфильтровать по значению Обновления
для Microsoft Windows 7.
наверх
12. Повышение оценки производительности жесткого диска.
Перед установкой Windows, зайдите в BIOS и укажите режим работы IDE/SATA-контроллера чипсета, как AHCI.
В разных BIOS, опции для настройки режима работы IDE/SATA-контроллера чипсета, могут иметь разные названия. Например:
Configure SATA As
SATA RAID/AHCI Mode
Onboard SATA Type
SATA Controller Mode
Менять режим работы стандартного IDE/SATA-контроллера чипсета необходимо до
установки операционной системы.
Если система установлена, простая смена режима в BIOS приведет к появлению
«синего экрана смерти».
Для устранения неполадок перед изменением режима SATA загрузочного диска включите драйвер AHCI в реестре. Для этого выполните следующие действия:
1) Закройте все программы Windows.
2) Откройте меню Пуск, в окне Начать поиск введите regedit и нажмите клавишу
ВВОД.
3) Если откроется окно Учетные записи пользователей, нажмите кнопку Продолжить.
4) Найдите и выберите один из следующих подразделов реестра:
HKEY_LOCAL_MACHINE\System\CurrentControlSet\Services\Msahci HKEY_LOCAL_MACHINE\System\CurrentControlSet\Services\IastorV
5) На правой панели щелкните правой кнопкой мыши параметр
Start в столбце Имя, затем нажмите Изменить.
6) В поле Значение введите 0 и нажмите кнопку ОК.
7) В меню Файл выберите команду Выход, чтобы закрыть редактор реестра.
наверх
13. Автоматическая установка OEM-информации.
Предлагаю Вашему вниманию файл ответов, позволяющий автоматизировать процесс
установки Windows путем занесения ответов на вопросы инсталлятора в специальный
файл.
Создайте файл Autounattend.xml с указанным ниже текстом и скопируйте
данный файл в корневую папку и в папку \Sources установочного диска.
<?xml version=»1.0″ encoding=»utf-8″?> <unattend xmlns=»urn:schemas-microsoft-com:unattend»> <settings pass=»oobeSystem»> <component name=»Microsoft-Windows-Shell-Setup» processorArchitecture=»amd64″ publicKeyToken=»31bf3856ad364e35″ language=»neutral» versionScope=»nonSxS» xmlns:wcm=»http://schemas.microsoft.com/WMIConfig/2002/State» xmlns:xsi=»http://www.w3.org/2001/XMLSchema-instance»> <AutoLogon> <Password> <Value>xxxxxx</Value> <PlainText>false</PlainText> </Password> <Enabled>true</Enabled> <LogonCount>5</LogonCount> <Username>Administrator</Username> </AutoLogon> <OEMInformation> <HelpCustomized>false</HelpCustomized> <Manufacturer>ASUS</Manufacturer> <Model>Asus G73JW-3DE</Model> <Logo>C:\Windows\Sytem32\oemlogo.bmp</Logo> <SupportHours>9 AM to 9 PM (Mon-Sat)</SupportHours> <SupportPhone>+1-888-678-3688 (24 Hours)</SupportPhone> <SupportURL>http://service.asus.com</SupportURL> </OEMInformation> <OOBE> <NetworkLocation>Home</NetworkLocation> <ProtectYourPC>1</ProtectYourPC> </OOBE> <UserAccounts> <AdministratorPassword> <Value>xxxxxx</Value> <PlainText>false</PlainText> </AdministratorPassword> </UserAccounts> <DisableAutoDaylightTimeSet>false</DisableAutoDaylightTimeSet> <RegisteredOrganization></RegisteredOrganization> <RegisteredOwner>System Mangler</RegisteredOwner> </component> </settings> <settings pass=»windowsPE»> <component name=»Microsoft-Windows-Setup» processorArchitecture=»amd64″ publicKeyToken=»31bf3856ad364e35″ language=»neutral» versionScope=»nonSxS» xmlns:wcm=»http://schemas.microsoft.com/WMIConfig/2002/State» xmlns:xsi=»http://www.w3.org/2001/XMLSchema-instance»> <DiskConfiguration> <Disk wcm:action=»add»> <CreatePartitions> <CreatePartition wcm:action=»add»> <Extend>true</Extend> <Order>1</Order> <Type>Primary</Type> </CreatePartition> </CreatePartitions> <ModifyPartitions> <ModifyPartition wcm:action=»add»> <Active>false</Active> <Format>NTFS</Format> <Label>User Data</Label> <Letter>D</Letter> <Order>1</Order> <PartitionID>1</PartitionID> </ModifyPartition> </ModifyPartitions> <DiskID>1</DiskID> <WillWipeDisk>true</WillWipeDisk> </Disk> <Disk wcm:action=»add»> <CreatePartitions> <CreatePartition wcm:action=»add»> <Extend>true</Extend> <Order>1</Order> <Type>Primary</Type> </CreatePartition> </CreatePartitions> <ModifyPartitions> <ModifyPartition wcm:action=»add»> <Active>true</Active> <Format>NTFS</Format> <Label>Operating System</Label> <Letter>C</Letter> <Order>1</Order> <PartitionID>1</PartitionID> </ModifyPartition> </ModifyPartitions> <DiskID>0</DiskID> <WillWipeDisk>true</WillWipeDisk> </Disk> <WillShowUI>OnError</WillShowUI> </DiskConfiguration> <ImageInstall> <OSImage> <InstallFrom> <MetaData wcm:action=»add»> <Key>/IMAGE/NAME</Key> <Value>Windows 7 ULTIMATE</Value> </MetaData> </InstallFrom> <InstallTo> <DiskID>0</DiskID> <PartitionID>1</PartitionID> </InstallTo> </OSImage> </ImageInstall> <UserData> <ProductKey> <Key>xxxxx-xxxxx-xxxxx-xxxxx-xxxxx</Key> <WillShowUI>Always</WillShowUI> </ProductKey> <AcceptEula>true</AcceptEula> <FullName>Your Full Name</FullName> <Organization>Your Organization</Organization> </UserData> </component> <component name=»Microsoft-Windows-International-Core-WinPE» processorArchitecture=»amd64″ publicKeyToken=»31bf3856ad364e35″ language=»neutral» versionScope=»nonSxS» xmlns:wcm=»http://schemas.microsoft.com/WMIConfig/2002/State» xmlns:xsi=»http://www.w3.org/2001/XMLSchema-instance»> <SetupUILanguage> <UILanguage>ru-RU</UILanguage> </SetupUILanguage> <InputLocale>en-US; ru-RU</InputLocale> <UserLocale>ru-RU</UserLocale> <SystemLocale>ru-RU</SystemLocale> <UILanguage>ru-RU</UILanguage> </component> </settings> <cpi:offlineImage cpi:source=»wim:e:/sources/install.wim#Windows 7 ULTIMATE» xmlns:cpi=»urn:schemas-microsoft-com:cpi» /> </unattend>
Используемые параметры:
Extend — расширение раздела до размеров всего
свободного неразмеченного пространства на диске. Если установлено значение true,
раздел будет расширен. Если установлено значение false, необходимо
указать размер с помощью параметра Size. Для каждого раздела задается
либо значение параметра Extend, либо значение параметра Size, но никак не оба.
Order — порядковый номер операции по созданию раздела на диске.
Нумерация начинается с единицы. В примере указано значение 1, т. е. раздел
будет создан первым.
Size — размер раздела в мегабайтах.В первый раздел будет установлена
Windows 7, поэтому не рекомендуется создавать раздел малого размера.
Type — тип раздела. Можно создать основной (Primary) или дополнительный
(Extended) раздел.
Active — назначает раздел активным. Для назначения используется значение true. Так как на основной раздел установится Windows 7, то этот раздел
следует назначить активным.
Format — формат файловой системы. Установка Windows 7 возможна только на
файловую систему NTFS.
Label — метка тома. Установите по своему усмотрению.
Letter — буква диска. Логично задать для первого раздела букву C.
PartitionID — идентификатор раздела, по сути — его порядковый номер.
Нумерация начинается с единицы.
DiskID — идентификатор диска. Значение 0 обозначает первый физический
диск
NetworkLocation — задает тип сети, к которой подключается пользователь
WillWipeDisk — удаление всех разделов жесткого диска. Если установлено
значение true, все разделы будут удалены.
WillShowUI — отображение интерфейса программы установки. Значение
OnError предписывает программе установки отображать интерфейс в случае ошибки.
InputLocale — раскладка клавиатуры.
SystemLocale — язык для программ, не поддерживающих Юникод. Для русской
Windows 7 указывается ru-RU, а для английской — en-US.
UILanguage — язык интерфейса операционной системы.
UserLocale — пользовательские параметры отображения чисел, денежных
единиц, дат и времени.
Вместо xxxxx-xxxxx-xxxxx-xxxxx-xxxxx введите Ваш ключ.
Для 32-битных систем замените значение processorArchitecture=»x64″ на processorArchitecture=»amd86″
Внимание!!! Предложенный файл ответов в данном совете стирает все разделы и логические диски при установке.
Для редактирования файла Autounattend.xml в
графическом режиме воспользуйтесь программой Windows System Image Manager
(WSIM), входящей в состав Microsoft Windows AIK.
Если же Вас интересует только, автоматический ввод ключа или OEM-Logo,
обратитесь к советам 9 и 14 данного раздела.
наверх
14. Автоматическая установка OEM-Logo.
Создайте файл Autounattend.xml с указанным ниже текстом и скопируйте
данный файл в корневую папку и в папку \Sources установочного диска.
<?xml version=»1.0″ encoding=»utf-8″?> <unattend xmlns=»urn:schemas-microsoft-com:unattend»> <settings pass=”windowsPE”> <component name=»Microsoft-Windows-Shell-Setup» processorArchitecture=»x86″ publicKeyToken=»31bf3856ad364e35″ language=»neutral» versionScope=»nonSxS» xmlns:wcm=»http://schemas.microsoft.com/WMIConfig/2002/State» xmlns:xsi=»http://www.w3.org/2001/XMLSchema-instance»> <OEMInformation> <HelpCustomized>false</HelpCustomized> <Manufacturer>ASUS</Manufacturer> <Model>Asus G73JW-3DE</Model> <Logo>C:\Windows\Sytem32\oemlogo.bmp</Logo> <SupportHours>9 AM to 9 PM (Mon-Sat)</SupportHours> <SupportPhone>+1-888-678-3688 (24 Hours)</SupportPhone> <SupportURL>http://service.asus.com</SupportURL> </OEMInformation> </component> </settings> </unattend>
1) Создайте в папке \Sources установочного диска
папки: \$OEM$\$$\SYSTEM32\
2) Скопируйте Ваш файл oemlogo.bmp, содержащий изображение с Вашим
логотипом в папку \Sources\$OEM$\$$\System32\oemlogo.bmp установочного
диска.
3) Для 64-битных систем замените значение processorArchitecture=»x86″ на processorArchitecture=»amd64″
наверх
15. Установка локальных наборов тем и настроек, а также пакетов обновления, предоставленных в виде CAB-файлов.
Чтобы добавить локальный набор тем и настроек в Windows, выполните следующие
действия:
1) Найдите локальный набор тем и настроек и скопируйте его в доступное
расположение.
2) Запустите командную строку от имени администратора.
2.1) Нажмите кнопку Пуск и в строке поиска введите cmd
2.2) Щелкните правой кнопкой мыши на найденном файле cmd.exe и выберите
пункт Запуск от имени администратора
3) В окне командной строки введите следующую команду:
Dism /online /Add-Package /PackagePath:»<полный_путь_к_localization_pack>.cab»
Например, если Вы скопируйте файл Windows-LocalPack-RU-Package.cab в папку «C:\Local Packs», то Вам необходимо будет ввести следующую команду:
Содержимое всех локальных наборов тем и настроек устанавливается в ходе работы программы установки Windows в скрытый каталог «%WINDIR%\globalization\MCT»
Описанным выше способом, можно установить любой пакет обновления, предоставленный в виде CAB-файла.
наверх
16. Автоматическая установка обновлений Windows.
Вариант 1. Использование Bat-файла (для MSU и CAB обновлений).
1) Скопируйте код в любой текстовый редактор (например, Блокнот).
2) Нажмите CTRL+S и сохраните файл с любым именем и расширением .bat
3) Если вы выбираете тип файла: Текстовые файлы, то имя файла в кавычки брать
обязательно. (Например: «Update.bat»)
4) Если вы выбираете тип файла: Все файлы, то имя файла в кавычки брать не
надо.
@Echo Off Title Installing Windows7 Updates For %%F In (MSU\*.msu) Do Call :msin %%F For %%A In (CAB\*.cab) Do Call :kbin %%A Exit :msin Start /Wait %1 /quiet /norestart :kbin Start /Wait pkgmgr /ip /m:%1 /quiet /norestart GoTo :EOF Exit
5) Рядом с bat-файлом создайте папки CAB и MSU.
6) Поместите обновления .msu в папку MSU и .cab в папку CAB.
7) Запустите Update.bat и дождитесь закрытия окна командной строки.
Для правильности работы скрипта проверьте у себя соблюдение следующих пунктов:
1) Проверьте разрядность обновлений (х86\х64)
2) В имени файла не должно быть слова EXPRESS, такое обновление копировать
бесполезно, оно не установится.
3) Файл Update.bat должен находиться в папке на один уровень выше папок CAB и
MSU.
Скачать готовый Update.bat
Вариант 2. Использование программы Windows 7 Update Pack Tool.
Наиболее простым решением для автоматической установки обновлений является программа Windows 7 Update Pack Tool.
Инструкция:
1) Скачайте Windows
7 Update Pack Tool
2) Создайте новую папку. Например: Updates
3) Поместите в неё файл Update.exe
4) Поместите в неё все обновления с расширениями .msu и .cab,
которые Вы желаете установить.
5) Создайте внутри Вашей папки Updates папку SpecialUpdates
6) Поместите в папку SpecialUpdates все обновления с расширениями .msi и .exe, которые Вы желаете установить.
7) Запустите файл Update.exe
8) Выберите пункт Install updates. Для этого нажмите на клавиатуре цифру 1 и
затем Enter
9) Программа произведет поиск обновлений: .msu и .cab в главной
папке, и .msi и .exe в папке SpecialUpdates
10) Нажмите любую клавишу(например: Enter) и программа установит обновления
11) По окончании установки программа напишет список устанавливаемых обновлений
и попросит перезагрузки.
12) Перезагрузите компьютер и Вы получите систему с установленными
обновлениями.
наверх
17. Отключение сообщения «Эта программа, возможно, установлена неправильно».
Если при установке какого-либо приложения Вы решили отменить установку или в
случае, когда с приложением были известны какие-либо проблемы совместимости,
Windows может отобразить подобное окно:
За данную функцию отвечает «Помощник по совместимости программ». Вы
можете отключить его используя следующие варианты:
Вариант 1.
1) В строке поиска меню Пуск или в окне Выполнить (Win+R)
введите services.msc и нажмите Enter
2) Щелкните дважды на службу «Служба помощника по совместимости
программ» («Program Compatibility Assistant») или щелкните
правой кнопкой мыши на ней и выберите Свойства
3) Измените значение Тип запуска на «Отключено».
4) Нажмите кнопку Остановить («Stop»)
Вариант 2.
1) В строке поиска меню Пуск или в окне Выполнить (Win+R) введите gpedit.msc и нажмите Enter
2) Перейдите в Конфигурация пользователя\Административные шаблоны\Компоненты
Windows\Совместимость приложений
3) Щелкните дважды на параметре «Отключение помощника по совместимости
программ» или щелкните правой кнопкой мыши на нем и выберите Изменить
4) Выставите значение «Включить».
наверх
18. Добавление или замена языка интерфейса в Windows 7 Home или Windows 7 Professional.
На большинстве новых моделей ноутбуков или стационарных компьютеров изначально
установлена Windows 7 Home Basic, Windows 7 Home Premium или Windows 7
Professional. Данные версии не поддерживают установку нового языка и его смену,
используя стандартные возможности Windows. Если Вам необходимо изменить язык в
одной из таких версий Windows 7, то порядок действий следующий.
1) Создайте папку, в которой будут выполняться все промежуточные операции,
например C:\Work.
1.1) Откройте Explorer (анг.) или Windows-Explorer (нем.) или Проводник (рус.) и перейдите на диск C:
1.2) Щелкните правой кнопкой мыши и выберите New -> Folder (анг.) или Neu -> Ordner (нем.) или Создать -> Папку (рус.)
2) Создайте папку для языкового файла C:\Lang, куда
переложите lp.cab.
Чтобы добыть файл lp.cab из exe-установщика языкового пакета, запустите
скаченный exe-файл и когда рядом появится файл lp.cab быстро скопируйте
его.
3) Перезагрузите компьютер в Windows Boot Manager (анг.) или Windows-Start-Manager (нем.) или Диспетчер загрузки Windows (рус.), для этого нажмите клавишу F8 после экранов BIOS, но до появления загрузочного экрана системы.
4) В списке установленных систем выберите Windows 7, и еще раз нажмите клавишу F8.
5) В появившемся списке вариантов загрузки Advanced Boot Options (анг.)
или Erweiterte Startoptionen (нем.) или Дополнительные варианты
загрузки (рус.) выберите первый пункт — Repair Your Computer (анг.)
или Computer reparieren (нем.) или Устранение неполадок компьютера (рус.).
6) В списке инструментов выберите командную строку Command Prompt (анг.)
или Eingabeaufforderung (нем.) или Командная строка (рус.).
7) Найдите имя диска, где установлена Windows 7. Переходите между дисками,
используя C:, D: и т.д. и найдите текущий по содержимому с
помощью команды dir.
Для примера предположим, что Вы обнаружили Windows на диске D: . Далее работаем
с DISM (Deployment Image Servicing and Management tool).
Далее приводится последовательный алгоритм команд, выполнив которые, вы получите локализованную версию вашей Windows 7.
1) Проверьте список языковых пакетов, установленных в системе.
dism /image:d: /get-packages
Параметр /image:d: указывает, что Вы нашли папку Windows и
Program files, т.е. установленную Windows 7 на диске D: .
Если в списке пакетов, Вы обнаружили необходимый Вам, содержащий строку
‘Client-LanguagePack’, то добавлять новый языковой пакет не надо и Вы можете
перейти к 3 шагу.
2) Установите новый языковой пакет в систему.
dism /image:d: /scratchdir:d:\Work /add-package /packagepath:d:\Lang\lp.cab
Параметр /scratchdir указывает папку, в которую для
обработки будет распаковано содержимое lp.cab.
3) Укажите системе язык, необходимый для использования по умолчанию.
dism /image:d: /set-skuintldefaults:ru-RU
Это может быть любой из установленных в системе языков,
например en-US или de-DE.
4) Проверьте установленные языковые параметры:
dism /image:D: /Get-Intl
Если напротив строки Default system UI language: (анг.) или Standardmäßige Benutzeroberflächenschprache des Systems (нем.) или Язык пользовательского интерфейса по умолчанию: (рус.) указан
код вашего языка, то закройте окно и перезагрузите компьютер.
5) В Windows 7 запустите командную строку с правами администратора (Нажмите
Win+R -> введите cmd -> OK)
6) Смените язык экрана загрузки.
bcdedit /set {current} locale ru-ru
или тот код языка, который нужен.
7) Смените язык менеджера загрузки (вызывается клавишей F8 перед загрузкой
Windows)
bcdedit /set {bootmgr} locale ru-ru
Внимание: DISM может выдать ошибку доступа в том случае, если вы открывали в командной строке какие-либо папки на разделе с системой. В этом случае сначала верните командную строку в корень этого раздела, выполнив команду cd \ .
наверх
19. Проверка установленных версий .NET Framework и установка отсутствующих.
«.NET Framework – всесторонняя и согласованная модель программирования
Майкрософт для построения приложений, обладающих превосходным интерфейсом
пользователя, прозрачными и безопасными средствами связи, а также возможностью
создания разнообразных бизнес-процессов». Платформа .NET Framework используется
для разработки и последующего запуска приложений. Если разработчик пишет
приложение с использованием одной из версий .NET Framework, то для запуска
этого приложения потребуется аналогичная версия .NET Framework на компьютере
пользователя.
.NET Framework 1.0 — 1.1
Версия 1.0 практически не используется, в состав ОС не
входит.
Версия 1.1 используется редко, в состав ОС не входит. Устанавливать только при
необходимости.
Если установка .NET Framework 1.1 и пакета обновления (SP1) завершаться ошибкой, то в ручном режиме данная программа устанавливается так:
1) Создайте на диске С: папку DotNet в корне диска
«С» (C:\DotNet).
2) Скачайте в созданную папку Скачать
.NET Framework 1.1 Redistributable (dotnetfx.exe) и Service
Pack 1 для .NET Framework 1.1 (NDP1.1sp1-KB867460-X86.exe) .
3) Запустите командную строку с правами администратора. (Win+R -> cmd.exe
-> OK)
4) Последовательно введите следующие команды и подтвердите выполнение каждой из
них клавишей «Enter»:
cd /d C:\DotNet dotnetfx.exe /c:»msiexec.exe /a netfx.msi targetdir=C:\DotNet»
5) Ответьте положительно на вопросы в диалоговых окнах и продолжите ввод команд:
NDP1.1sp1-KB867460-X86.exe /xp:C:\DotNet\netfxsp.msp msiexec.exe /a c:\DotNet\netfx.msi /p c:\DotNet\netfxsp.msp netfx.msi
После ввода последней команды начнётся установка. Через несколько минут окна автоматически закроются — установка завершена.
.NET Framework 2.0 — 3.5.1
Версии 2.0 — 3.5.1 являются компонентами Windows 7 (Пуск -> Панель управления -> Программы и компоненты -> Включение и отключение компонентов Windows).
.NET Framework 4.0
Полная версия .NET Framework 4.0 предназначена в первую очередь для разработчиков ПО, клиентский профиль разработан для выполнения клиентских приложений и обеспечения быстрого развёртывания технологий Windows Presentation Foundation (WPF) и Windows Forms. Клиентский профиль распространяется в виде рекомендуемого обновления KB982670.
Скачать
.NET Framework 4 (Полная версия)
Скачать
.NET Framework 4 (Клиентский профиль)
Проверка наличия установленных версий
Вы можете проверить какие версии .NET Framework установлены в Вашей системе воспользовавшись программой .NET Version Detector
Или открыв ветку системного реестра (Win+R -> regedit -> Ok): HKEY_LOCAL_MACHINE\SOFTWARE\Microsoft\NET Framework Setup\NDP
наверх
20. Быстрый запуск командной строки из среды предустановки Windows.
Если Вам необходимо быстро воспользоваться окном команд (командной строкой) за
пределами основной среды Windows, и у Вас есть установочный DVD или флеш-диск,
то Вы можете запустить командную строку сразу из первого окна программы
установки Windows. Чтобы выполнить это сделайте следующее:
1) Загрузитесь с установочного DVD или флеш-диска
2) В первом окне нажмите сочетание клавиш Shift+F10.
Откроется окно команд (командная строка) в которой Вы сможете либо ввести необходимую Вам команду, либо запустить необходимую Вам программу.
наверх
21. Интегрирование Сервисного Пакета в установочный ISO-образ Windows 7.
Вариант 1. При помощи команды Dism.
1) Создайте папки необходимые для работы (Например, на диске D: папки Temp,
SP1, mWim и Mount)
2) Откройте окно команд в папке, где у Вас находится exe-файл сервисного пакета
2.1) Удерживая нажатой клавишу Shift щелкните правой кнопкой мыши на папке в
области переходов.
2.2) В контекстном меню выберите пункт Открыть окно команд
3) Распакуйте exe-файл сервисного пакета во временную папку, используя команду:
Для 64-битной версии:
windows6.1-KB976932-X64.exe /x:D:\Temp
Для 32-битной версии:
windows6.1-KB976932-X86.exe /x:D:\Temp
4) Закройте окно команд.
5) Откройте в проводнике папку D:\Temp и запустите в ней окно команд как
описано в пункте 2.
6) Распакуйте cab-файл KB976932, используя команду:
Для 64-битной версии:
expand windows6.1-KB976932-X64.cab -f:* D:\SP1
Для 32-битной версии:
expand windows6.1-KB976932-X86.cab -f:* D:\SP1
7) Закройте окно команд.
8) Откройте в проводнике папку D:\SP1 и запустите в ней окно команд как описано
в пункте 2.
9) Распакуйте все cab-файлы языков в папку D:\SP1, поочередно выполнив команды
(соглашаясь, если система спросит о перезаписи):
expand KB976933-LangsCab0.cab -f:* D:\SP1 expand KB976933-LangsCab1.cab -f:* D:\SP1 expand KB976933-LangsCab2.cab -f:* D:\SP1 expand KB976933-LangsCab3.cab -f:* D:\SP1 expand KB976933-LangsCab4.cab -f:* D:\SP1 expand KB976933-LangsCab5.cab -f:* D:\SP1 expand KB976933-LangsCab6.cab -f:* D:\SP1
10) После окончания распаковки удалите все cab-файлы языков, используя команду:
del KB976933-LangsCab*.cab
11) Распакуйте cab-файл NestedMPPContent.cab в папку D:\SP1, используя команду (соглашаясь, если система спросит о перезаписи):
expand NestedMPPContent.cab -f:* D:\SP1
12) После окончания распаковки удалите cab-файл NestedMPPContent.cab, используя команду:
del NestedMPPContent.cab
13) Удалите из папки D:\SP1 файлы cabinet.cablist.ini и old_cabinet.cablist.ini, используя команду:
del *.cablist.ini
14) Закройте окно команд.
15) В папке D:\SP1 откройте в любом текстовом редакторе файл update.ses,
замените все Absent на Installed и сохраните изменения.
16) В папке D:\SP1 откройте в любом текстовом редакторе файл update.mum,
замените allowedOffline=»false» на allowedOffline=»true» и
сохраните изменения.
17) В папке D:\SP1 откройте в любом текстовом редакторе файл Для 64-битной
версии: Windows7SP1-KB976933~31bf3856ad364e35~amd64~~6.1.1.17514.mum
или
Для 32-битной версии: Windows7SP1-KB976933~31bf3856ad364e35~x86~~6.1.1.17514.mum,
замените allowedOffline=»false» на allowedOffline=»true» и
сохраните изменения.
18) Скопируйте файл install.wim из папки \Sources Вашего установочного
ISO-образа в папку D:\mWim
19) Узнаете номер индекса Вашей Windows 7, используя команду:
dism /Get-WimInfo /WimFile:D:\mWim\install.wim
20) Монтируете файл install.wim в папку D:\Mount учитывая номер индекса (Например, для 64-битной версии Windows 7 Enterprise он равен 1), используя команду:
dism /Mount-Wim /WimFile:D:\mWim\install.wim /Index:1 /MountDir:D:\Mount
21) Интегрируете сервисный пакет, используя команду:
dism /Image:D:\Mount /Add-Package /PackagePath:D:\SP1
22) Демонтируйте образ с сохранением изменений, используя команду:
dism /Unmount-Wim /MountDir:D:\Mount /Commit
23) Удалите файлы и папки, которые могли остаться после демонтирования wim-образа, используя команду:
dism /Cleanup-Wim
24) Если Вас устраивает размер получившегося файла install.wim,
то замените файл install.wim из папки \Sources Вашего
установочного ISO-образа, файлом D:\mWim\install.wim
25) Если Вас не устраивает размер получившегося файла install.wim, то Вы
можете осуществить его сжатие.
25.1) Скачайте и установите Windows Automated Installation Kit 2.0 (ссылка)
или выше.
25.2) Создайте дополнительную папку необходимую для работы (Например, на диске
D: папку Compress)
25.3) Запустите Командную строку средств развертывания (расположена в
папке Microsoft Windows AIK в меню Пуск) от имени администратора.
25.4.1) Если в Вашем install.wim содержится один образ (Например: Windows 7
Enterprise), то введите следующую ниже команду, нажав после ее ввода клавишу
Enter:
imagex /export «D:\mWim\install.wim» 1 «D:\Compress\install.wim»
25.4.2) Если в Вашем install.wim содержится несколько образов (Например: Windows 7 Ultimate), то для создания итогового файла install.wim выполните указанную выше команду для каждого образа, заменяя индекс 1 на соответствующий, и нажимая после ввода каждой из них клавишу Enter.
Например для 32-битной версии Windows 7 Ultimate:
imagex /export «D:\mWim\install.wim» 1 «D:\Compress\install.wim» imagex /export «D:\mWim\install.wim» 2 «D:\Compress\install.wim» imagex /export «D:\mWim\install.wim» 3 «D:\Compress\install.wim» imagex /export «D:\mWim\install.wim» 4 «D:\Compress\install.wim» imagex /export «D:\mWim\install.wim» 5 «D:\Compress\install.wim»
Например для 64-битной версии Windows 7 Ultimate:
imagex /export «D:\mWim\install.wim» 1 «D:\Compress\install.wim» imagex /export «D:\mWim\install.wim» 2 «D:\Compress\install.wim» imagex /export «D:\mWim\install.wim» 3 «D:\Compress\install.wim» imagex /export «D:\mWim\install.wim» 4 «D:\Compress\install.wim»
26) Замените файл install.wim из папки \Sources Вашего установочного ISO-образа, файлом D:\Compress\install.wim
27) Удалите папки Compress, Mount, mWim, SP1 и Temp.
Также для работы с программой DISM в графическом режиме Вы можете воспользоваться программой DISM Tool. Данная программа позволяет выполнять, все необходимые Вам команды, используя графический интерфейс. С помощью неё Вы сможете смонтировать (Mount WIM) и демонтировать (Dis-Mount WIM) образ, интегрировать языковой пакет или необходимое Вам обновление(используйте пункт Add Packages).
Вариант 2. Используя программу RT Se7en Lite.
1) Распакуйте ISO-образ установочного диска (в который Вы собираетесь
интегрировать сервисный пакет) в любую папку.
2) Скачайте, установите и запустите программу RT
Se7en Lite.
3) Нажмите кнопку Browse и выберите пункт Select OS Path.
4) Укажите путь к папке в которую Вы распаковали ISO-образ установочного диска
и нажмите ОК.
5) В появившемся окне List of operating system выберите Вашу редакцию
Windows 7, установите флажок Slipstream Service Pack и нажмите ОК.
6) В появившемся окне RT Service Pack Slipstream нажмите нопку Browse
7) Укажите путь к exe-файлу сервисного пакета (windows6.1-KB976932-X64.exe или
windows6.1-KB976932-X86.exe) и нажмите Открыть.
8) Нажмите кнопку Start и дождитесь завершения.
9) Нажмите кнопку Proceed.
10) В столбце слева нажмите кнопку Task и в открывшемся окне установите
флажок ISO Bootable.
11) В столбце слева нажмите кнопку ISO Bootable
12) В ниспадающем меню —-Select a mode—- выберите пункт Create
Image
13) В текстовом поле Volume name укажите какое имя для ISO-образа будет
использоваться при монтировании.
14) Нажмите кнопку Make ISO для создания ISO-образа установочного диска
с интегрированным сервисным пакетом.
15) Введите имя файла и нажмите кнопку Сохранить.
наверх
22. Создание установочного образа Windows с двумя видами разрядности (32-битная и 64-битная) в одном iso-образе.
В этом руководстве Вы будете работать с диском D:, но Вы можете выбрать любую букву диска.
Вариант 1. Быстрый и простой способ.
Для создания собственного образа установочного диска Вам потребуется следующее:
Образы:
Windows 7 Ultimate (x86)
Windows 7 Enterprise (x86) (при необходимости)
Windows 7 Ultimate (x64)
Windows 7 Enterprise (x64) (при необходимости)
Программное обеспечение:
Шестнадцатеричный редактор (Например: HxD)
Windows Automated Installation Kit 2.0 (ссылка)
или выше.
Этап 1: Упорядочивание файлов.
1) Создайте следующие папки:
D:\AIO\DVD
D:\AIO\ISO
D:\AIO\sourc64
D:\AIO\WIMs
2) Извлеките содержимое образа Windows
7 Ultimate (x86) в папку D:\AIO\DVD
3) Удалите все файлы с расширением .clg и файл ei.cfg из папки D:\AIO\DVD\sources, чтобы разблокировать все x86 версии Windows 7.
4) Переместите install.wim из папки D:\AIO\DVD\sources в папку D:\AIO\WIMs
5) Переименуйте файл install.wim в ULTx86.wim
6) Извлеките файл install.wim из образа Windows 7 Ultimate (x64) в папку D:\AIO\WIMs
7) Переименуйте файл install.wim в ULTx64.wim
8) При необходимости извлеките файлы install.wim из образа Windows 7 Enterprise (x86) и Windows 7 Enterprise (x64) в папку D:\AIO\WIMs, и переименуйте их в ENTx86.wim и ENTx64.wim соответственно.
9) Извлеките содержание папки sources (за исключением install.wim, ei.cfg и
всех файлов .clg) из образа Windows
7 Ultimate (x64) в папку D:\AIO\DVD\sourc64.
10) Скопируйте файл setup.exe из корня образа Windows 7 Ultimate (x64) в папку D:\AIO\DVD как setup64.exe
Этап 2. Создание Wim.
Теперь Вы должны создать install.wim (файл, который содержит различные версии Windows), путем экспорта имеющихся у Вас в папке D:\AIO\WIMs образов.
1) Запустите Командную строку средств развертывания (расположена в папке Microsoft Windows AIK в меню Пуск) от имени
администратора.
2) Введите нижеследующие команды, нажимая после ввода каждой из них клавишу
Enter:
Imagex /export «D:\AIO\WIMs\ULTx86.wim» 1 «D:\AIO\DVD\sources\install.wim» «Windows 7 STARTER» Imagex /export «D:\AIO\WIMs\ULTx86.wim» 2 «D:\AIO\DVD\sources\install.wim» «Windows 7 HOME BASIC» Imagex /export «D:\AIO\WIMs\ULTx86.wim» 3 «D:\AIO\DVD\sources\install.wim» «Windows 7 HOME PREMIUM» Imagex /export «D:\AIO\WIMs\ULTx86.wim» 4 «D:\AIO\DVD\sources\install.wim» «Windows 7 PROFESSIONAL» Imagex /export «D:\AIO\WIMs\ULTx86.wim» 5 «D:\AIO\DVD\sources\install.wim» «Windows 7 ULTIMATE» Imagex /export «D:\AIO\WIMs\ENTx86.wim» 1 «D:\AIO\DVD\sources\install.wim» «Windows 7 ENTERPRISE» Imagex /export «D:\AIO\WIMs\ULTx64.wim» 1 «D:\AIO\DVD\sources\install.wim» «Windows 7 HOME BASIC (x64)» Imagex /export «D:\AIO\WIMs\ULTx64.wim» 2 «D:\AIO\DVD\sources\install.wim» «Windows 7 HOME PREMIUM (x64)» Imagex /export «D:\AIO\WIMs\ULTx64.wim» 3 «D:\AIO\DVD\sources\install.wim» «Windows 7 PROFESSIONAL (x64)» Imagex /export «D:\AIO\WIMs\ULTx64.wim» 4 «D:\AIO\DVD\sources\install.wim» «Windows 7 ULTIMATE (x64)» Imagex /export «D:\AIO\WIMs\ENTx64.wim» 1 «D:\AIO\DVD\sources\install.wim» «Windows 7 ENTERPRISE (x64)»
Примечание: Вы можете пропустить команды для Windows 7 Enterprise, если Вы решили их не включать.
Этап 3: Изменение BCD
Здесь Вы измените файл данных конфигурации загрузки BCD, чтобы добавить консоль восстановления для 64-битной Windows.
1) Запустите командную строку с правами администратора.
2) Перейдите к папке D:\AIO\DVD введя нижеследующие команды, нажимая после
ввода каждой из них клавишу Enter:
D: cd AIO\DVD
3) Сделайте копию загрузчика по умолчанию, выполнив команду:
bcdedit /store boot\bcd /copy {default} /d «Запуск среды восстановления Windows x64»
Примечание: Эта команда сообщит Вам {GUID} сделанной копии, запишите его.
4) Установите новый загрузчик, чтобы загружать 64-битную PE, выполнив команды:
bcdedit /store boot\bcd /set {GUID} device ramdisk=[boot]\sourc64\boot.wim,{7619dcc8-fafe-11d9-b411-000476eba25f} bcdedit /store boot\bcd /set {GUID} osdevice ramdisk=[boot]\sourc64\boot.wim,{7619dcc8-fafe-11d9-b411-000476eba25f}
Примечание: (Замените {GUID} идентификатором GUID, который Вы записали.)
5) Установите время ожидания загрузки по умолчанию:
bcdedit /store boot\bcd /timeout 10
Этап 4. Добавление поддержки обновлений во время установки для 64-битных систем.
Так как добавление данной возможности в двухразрядную сборку Windows
предполагает Hex-редактирование файлов, то минусом здесь является поломка
цифровой подписи.
Но это является наиболее простым способом решения проблемы с обновлениями.
1) Откройте файл D:\AIO\DVD\setup64.exe в
hex-редакторе.
2) Найдите и замените все значения Юникодовой строки (без учета регистра) с sources\ на sourc64\.
Хотя данное действие сломает подпись, но оно не нарушит работоспособность самой
программы, так как обе строки имеют одинаковую длину.
3) Откройте файл D:\AIO\DVD\sourc64\autorun.dll и замените все значения
Юникодовой строки (без учета регистра) с sources\setup.exe на sourc64\upg64.cmd
4) Cоздайте в папке D:\AIO\DVD\sourc64 файл названный upg64.cmd,
содержащих следующее:
setup.exe /m:sourc64 /installfrom:\sources\install.wim
Использование командного файла добавит второй небольшой минус, до начала установки на короткое время появится окно команд.
5) Измените содержание файла autorun.inf в папке D:\AIO\DVD на следующее:
[Autorun.Amd64] open=setup64.exe icon=setup64.exe,0 [Autorun] open=setup.exe icon=setup.exe,0
Этап 5: Создание ISO-образа (опционально)
1) Запустите Командную строку средств развертывания (расположена в папке Microsoft Windows AIK в меню Пуск) от имени
администратора.
2) Введите нижеследующую команду и нажмите клавишу Enter:
oscdimg.exe -u2 -lWIN7_AIO -t11/21/2010:16:39 -m -bD:\AIO\DVD\Boot\etfsboot.com -h D:\AIO\DVD D:\AIO\ISO\WIN7_AIO_x86-x64.ISO
Указанные здесь параметры:
-u2 — создает файловую системы UDF для образа ISO
-l — метка DVD-диска или образа
-t — устанавливает дату и время для создаваемого
ISO-образа
-b — указывает на загрузочный файл образа, который
используется для создания загрузочного сектора на DVD-диске или образе.
-h — включает в создаваемый образ все скрытые файлы и
папки, расположенные по указанному пути
-m — игнорирует ограничение максимального размера
образа.
Готовый файл iso-образа: WIN7_AIO_x86-x64.ISO будет находится в папке D:\AIO\ISO.
Вариант 2. Сложный и долгий способ.
Для создания собственного образа установочного диска Вам потребуется следующее:
Образы:
Windows 7 Enterprise (x86)
Windows 7 Enterprise (x64)
Программное обеспечение:
Windows Automated Installation Kit 2.0 (ссылка)
или выше.
Архиватор 7-zip
Текстовый редактор с возможностью сохранения в кодировке 866. (Например: AkelPad)
Этап 1: Подготовка к работе.
1) Создайте указанную ниже структуру папок с подпапками:
D:
│
└─AIO
│
├───DVD
│ │
│ └───sources
│ │
│ ├───x64
│ │
│ └───x86
├───WIMs
├───ISO
├───offline
└───temp
├───x64
└───x86
2) Скопируйте все папки и все файлы, исключая папку sources из iso-образа Windows 7 Enterprise (64) в папку D:\AIO\DVD
3) Скопируйте содержимое папки sources из iso-образа Windows 7
Enterprise (64) в папку D:\AIO\DVD\sources\x64, исключая файлы:
ei.cfg boot.wim
4) Переместите файл install_Windows 7 ENTERPRISE.clg из папки D:\AIO\DVD\sources\x64 в папку D:\AIO\temp\x64
5) Переместите файл install.wim из папки D:\AIO\DVD\sources\x64 в
папку D:\AIO\WIMs
6) Переименуйте файл install.wim в папке D:\AIO\WIMs в ENTx64.wim
7) Извлеките файл install_Windows 7 ENTERPRISE.clg из iso-образа Windows
7 Enterprise (x86) в папку D:\AIO\temp\x86
8) Извлеките файл install.wim из iso-образа Windows 7 Enterprise
(x86) в папку D:\AIO\WIMs
9) Переименуйте файл install.wim в папке D:\AIO\WIMs в ENTx86.wim
Этап 2. Создание файла install.wim.
Теперь Вы должны создать install.wim (файл, который содержит различные версии Windows), путем экспорта имеющихся у Вас в папке D:\AIO\WIMs образов.
1) Введите нижеследующие команды, нажимая после ввода каждой из них клавишу Enter:
Этап 3. Создание файлов winpe.wim.
1) В Командной строке средств развертывания введите команды, нажимая после ввода каждой из них клавишу Enter:
copype.cmd x86 D:\AIO\temp\x86 copype.cmd amd64 D:\AIO\temp\x64
2) Создайте в папке в D:\AIO\temp\x86 командный файл startnet.cmd:
3) Откройте его в AkelPad добавьте в него нижеследующий текст и
сохраните в кодировке 866:
@echo off title Установка Windows wpeinit FOR %%i IN (C D E F G H I J K L M N O P Q R S T U V W X Y Z) DO IF EXIST %%i:\sources\install.wim SET DiskRoot=%%i: start /w %diskroot%\sources\x86\setup.exe /unattend:%diskroot%\sources\install-x86.xml exit
4) Создайте в папке в D:\AIO\temp\x64 командный файл startnet.cmd:
5) Откройте его в AkelPad добавьте в него нижеследующий текст и
сохраните в кодировке 866:
@echo off title Установка Windows wpeinit FOR %%i IN (C D E F G H I J K L M N O P Q R S T U V W X Y Z) DO IF EXIST %%i:\sources\install.wim SET DiskRoot=%%i: start /w %diskroot%\sources\x64\setup.exe /unattend:%diskroot%\sources\install-x64.xml exit
6) Смонтируйте файл D:\AIO\temp\x86\winpe.wim, выполнив команду:
dism /mount-wim /wimfile:D:\AIO\temp\x86\winpe.wim /index:1 /mountdir:D:\AIO\offline
7) Скопируйте в папку D:\AIO\offline\Windows\system32 файл startnet.cmd из папки D:\AIO\temp\x86 соглашаясь на замену.
8) Скопируйте файл background_cli.bmp из папки D:\AIO\DVD\sources\x86 в папку D:\AIO\offline\Windows\System32
9) Удалите файл winpe.bmp из папки D:\AIO\offline\Windows\System32
10) Переименуйте файл background_cli.bmp в папке D:\AIO\offline\Windows\System32 на winpe.bmp.
11) Скопируйте файл winpe.bmp из папки D:\AIO\offline\Windows\System32 в папку
D:\AIO\offline\Windows\winsxs\x86_microsoft-windows-winpe-background_31bf3856ad364e35_6.1.760X.XXXXX_none_XXXXXXXXXXXXXXXX
(значения вместо X зависят от версии WAIK) соглашаясь на замену.
12) Демонтируйте образ с сохранением.
dism /unmount-wim /mountdir:D:\AIO\offline /commit
13) Удалите файлы и папки, которые могли остаться после демонтирования wim-образа, используя команду:
dism /Cleanup-Wim
14) Смонтируйте файл D:\AIO\temp\x64\winpe.wim, выполнив команду:
dism /mount-wim /wimfile:D:\AIO\temp\x64\winpe.wim /index:1 /mountdir:D:\AIO\offline
15) Скопируйте в папку D:\AIO\offline\Windows\system32 файл startnet.cmd из папки D:\AIO\temp\x64 соглашаясь на замену.
16) Скопируйте файл background_cli.bmp из папки D:\AIO\DVD\sources\x64 в папку D:\AIO\offline\Windows\System32
17) Удалите файл winpe.bmp из папки D:\AIO\offline\Windows\System32
18) Переименуйте файл background_cli.bmp в папке D:\AIO\offline\Windows\System32 на winpe.bmp.
19) Скопируйте файл winpe.bmp из папки D:\AIO\offline\Windows\System32 в папку
D:\AIO\offline\Windows\winsxs\amd64_microsoft-windows-winpe-background_31bf3856ad364e35_6.1.760X.XXXXX_none_XXXXXXXXXXXXXXXX
(значения вместо X зависят от версии WAIK) соглашаясь на замену.
20) Демонтируйте образ с сохранением.
dism /unmount-wim /mountdir:D:\AIO\offline /commit
21) Удалите файлы и папки, которые могли остаться после демонтирования wim-образа, используя команду:
dism /Cleanup-Wim
22) Экспортируйте образы winpe:
imagex /export /compress maximum D:\AIO\temp\x86\winpe.wim 1 D:\AIO\DVD\sources\winpe-x86.wim imagex /export /compress maximum D:\AIO\temp\x64\winpe.wim 1 D:\AIO\DVD\sources\winpe-x64.wim
Этап 4. Создание файлов ответов.
1) Запустите из меню Диспетчер образов системы Windows (расположен в папке Microsoft Windows AIK в меню Пуск)
2) Нажмите в главном меню Файл -> Выбрать образ Windows
3) Выберите файл каталога install_Windows 7 ENTERPRISE.clg из папки D:\AIO\temp\x86
4) Нажмите в главном меню Файл -> Новый файл ответов
5) На панели Образ Windows поочередно щелкая правой кнопкой мыши на
указанных ниже компонентах, выберите этап конфигурации (пункт Добавление
параметра для прохода 1 WindowsPE):
x86_Microsoft-Windows-International-Core-WinPE_6.1_760X.XXXXX_neutral x86_Microsoft-Windows-Setup_6.1.760X.XXXXX_neutral -> ImageInstall -> OSImage -> InstallFrom -> MetaData
6) На панели Файл отчетов пройдите:
x86_Microsoft-Windows-International-Core-WinPE_neutral -> SetupUILanguage
7) На панели Свойства: SetupUILanguage присвойте
параметру UILanguage значение ru-RU
8) На панели Файл отчетов пройдите:
x86_Microsoft-Windows-Setup__neutral -> ImageInstall -> OSImage -> InstallFrom -> MetaData
9) На панели Свойства: SetupUILanguage присвойте
параметру Key значение /IMAGE/INDEX, а параметру Value значение 1
10) На панели Файл отчетов пройдите:
x86_Microsoft-Windows-Setup__neutral -> ImageInstall -> OSImage -> InstallFrom
11) На панели Свойства: InstallFrom присвойте
параметру Path значение %diskroot%\sources\install.wim
12) Нажмите в главном меню Файл -> Сохранить файл ответов как и
сохраните его как D:\AIO\DVD\sources\install-x86.xml
13) Нажмите в главном меню Файл -> Закрыть файл ответов, а затем Закрыть
образ Windows
14) Нажмите в главном меню Файл -> Выбрать образ Windows
15) Выберите файл каталога install_Windows 7 ENTERPRISE.clg из папки D:\AIO\temp\x64
16) Нажмите в главном меню Файл -> Новый файл ответов
17) На панели Образ Windows поочередно щелкая правой кнопкой мыши на
указанных ниже компонентах, выберите этап конфигурации (пункт Добавление
параметра для прохода 1 WindowsPE):
amd64_Microsoft-Windows-International-Core-WinPE_6.1_760X.XXXXX_neutral amd64_Microsoft-Windows-Setup_6.1.760X.XXXXX_neutral -> ImageInstall -> OSImage -> InstallFrom -> MetaData
18) На панели Файл отчетов пройдите:
amd64_Microsoft-Windows-International-Core-WinPE_neutral -> SetupUILanguage
19) На панели Свойства: SetupUILanguage присвойте
параметру UILanguage значение ru-RU
20) На панели Файл отчетов пройдите:
amd64_Microsoft-Windows-Setup__neutral -> ImageInstall -> OSImage -> InstallFrom -> MetaData
21) На панели Свойства: SetupUILanguage присвойте
параметру Key значение /IMAGE/INDEX, а параметру Value значение 2
22) На панели Файл отчетов пройдите:
amd64_Microsoft-Windows-Setup__neutral -> ImageInstall -> OSImage -> InstallFrom
23) На панели Свойства: InstallFrom присвойте
параметру Path значение %diskroot%\sources\install.wim
24) Нажмите в главном меню Файл -> Сохранить файл ответов как и
сохраните его как D:\AIO\DVD\sources\install-x64.xml
25) Нажмите в главном меню Файл -> Закрыть файл ответов, а затем Закрыть
образ Windows
Этап 5: Добавление в загрузочное меню пункты для выбора разрядности установки.
1) Добавьте в загрузочное меню пункт Установка Windows 7 Enterprise (x86).
В Командной строке средств развертывания введите команды, нажимая после
ввода каждой из них клавишу Enter:
bcdedit /store D:\AIO\DVD\boot\bcd /set {default} description «Установка Windows 7 Enterprise (x86)» bcdedit /store D:\AIO\DVD\boot\bcd /set {default} device ramdisk=[boot]\sources\winpe-x86.wim,{7619dcc8-fafe-11d9-b411-000476eba25f} bcdedit /store D:\AIO\DVD\boot\bcd /set {default} osdevice ramdisk=[boot]\sources\winpe-x86.wim,{7619dcc8-fafe-11d9-b411-000476eba25f}
2) Добавьте в загрузочное меню пункт Установка Windows 7
Enterprise (x64).
В Командной строке средств развертывания введите команды, нажимая после
ввода каждой из них клавишу Enter:
bcdedit /store D:\AIO\DVD\boot\bcd /copy {default} /d «Установка Windows 7 Enterprise (x64)»
Примечание: Эта команда сообщит Вам {GUID} сделанной копии, запишите его.
bcdedit /store D:\AIO\DVD\boot\bcd /set {GUID} osdevice ramdisk=[boot]\sources\winpe-x64.wim,{7619dcc8-fafe-11d9-b411-000476eba25f} bcdedit /store D:\AIO\DVD\boot\bcd /set {GUID} device ramdisk=[boot]\sources\winpe-x64.wim,{7619dcc8-fafe-11d9-b411-000476eba25f}
Примечание: (Замените {GUID} идентификатором GUID, который Вы записали.)
3) Установите время ожидания загрузки по умолчанию::
bcdedit /store D:\AIO\DVD\boot\bcd /set {bootmgr} timeout 10
Этап 6: Добавление в загрузочное меню пункты для выбора разрядности среды восстановления.
1) Добавьте файлы сред восстановления системы (winre.wim) для каждой разрядности:
1.1) Откройте с помощью программы 7-zip файл install.wim из папки D:\AIO\DVD\sources
1.2) Скопируйте из папки D:\AIO\DVD\sources\install.wim\1\Windows\System32\Recovery в папку D:\AIO\DVD\sources файл winre.wim.
1.3) Переименуйте файл winre.wim из папки D:\AIO\DVD\sources в winre-x86.wim
1.4) Откройте с помощью программы 7-zip файл install.wim из папки D:\AIO\DVD\sources
1.5) Скопируйте из папки D:\AIO\DVD\sources\install.wim\2\Windows\System32\Recovery в папку D:\AIO\DVD\sources файл winre.wim.
1.6) Переименуйте файл winre.wim из папки D:\AIO\DVD\sources в winre-x64.wim
2) Добавьте новые записи в загрузочное меню для среды
восстановления Windows x86:
В Командной строке средств развертывания введите команды, нажимая после
ввода каждой из них клавишу Enter:
bcdedit /store D:\AIO\DVD\boot\bcd /copy {default} /d «Запуск среды восстановления Windows x86»
Примечание: Эта команда сообщит Вам {GUID} сделанной копии, запишите его.
bcdedit /store D:\AIO\DVD\boot\bcd /set {GUID} osdevice ramdisk=[boot]\sources\winre-x86.wim,{7619dcc8-fafe-11d9-b411-000476eba25f} bcdedit /store D:\AIO\DVD\boot\bcd /set {GUID} device ramdisk=[boot]\sources\winre-x86.wim,{7619dcc8-fafe-11d9-b411-000476eba25f}
Примечание: (Замените {GUID} идентификатором GUID, который Вы записали.)
3) Добавьте новые записи в загрузочное меню для среды восстановления Windows x64:
bcdedit /store D:\AIO\DVD\boot\bcd /copy {default} /d «Запуск среды восстановления Windows x64»
Примечание: Эта команда сообщит Вам {GUID} сделанной копии, запишите его.
bcdedit /store D:\AIO\DVD\boot\bcd /set {GUID} osdevice ramdisk=[boot]\sources\winre-x64.wim,{7619dcc8-fafe-11d9-b411-000476eba25f} bcdedit /store D:\AIO\DVD\boot\bcd /set {GUID} device ramdisk=[boot]\sources\winre-x64.wim,{7619dcc8-fafe-11d9-b411-000476eba25f}
Примечание: (Замените {GUID} идентификатором GUID, который Вы записали.)
(Если в D:\AIO\DVD\boot\ появились файлы BCD.LOG, bcd.LOG1, bcd.LOG2 — их можно удалить)
Этап 7: Создание ISO-образа.
1) Скопируйте bcd из папки D:\AIO\DVD\boot в
папку D:\AIO\DVD\efi\microsoft\boot заменяя оригинал.
2) Запустите Командную строку средств развертывания (расположена в папке Microsoft Windows AIK в меню Пуск) от имени администратора.
3) Введите нижеследующую команду и нажмите клавишу Enter:
oscdimg.exe -u2 -lWIN7_AIO -t11/21/2010:16:39 -m -bD:\AIO\DVD\Boot\etfsboot.com -h D:\AIO\DVD D:\AIO\ISO\WIN7_AIO_x86-x64.ISO
Указанные здесь параметры:
-u2 — создает файловую системы UDF для образа ISO
-l — метка DVD-диска или образа
-t — устанавливает дату и время для создаваемого
ISO-образа
-b — указывает на загрузочный файл образа, который
используется для создания загрузочного сектора на DVD-диске или образе.
-h — включает в создаваемый образ все скрытые файлы и
папки, расположенные по указанному пути
-m — игнорирует ограничение максимального размера
образа.
Готовый файл iso-образа: WIN7_AIO_x86-x64.ISO будет находится в папке D:\AIO\ISO.
наверх
23. Прямые ссылки с официального сайта Microsoft для скачивания сервисного Пакета обновлений 1 (SP1) для Windows 7.
Если Вам необходимо скачать сервисный Пакет обновлений 1 (SP1) для Windows 7,
то Вы можете сделать это, воспользовавшись указанными ниже прямыми ссылками с
сайта Microsoft.
ISO-образ, содержащий Пакеты обновлений 1 (SP1) для обоих разрядностей Windows 7 (x86 и x64):
http://download.microsoft.com/download/0/A/F/0AFB5316-3062-494A-AB78-7FB0D4461357/7601.17514.101119-1850_Update_Sp_Wave1-GRMSP1.1_DVD.iso
Сервисный Пакет обновлений 1 (SP1) для 32-битной версии Windows 7:
http://download.microsoft.com/download/0/A/F/0AFB5316-3062-494A-AB78-7FB0D4461357/windows6.1-KB976932-X86.exe
Сервисный Пакет обновлений 1 (SP1) для 64-битной версии Windows 7:
http://download.microsoft.com/download/0/A/F/0AFB5316-3062-494A-AB78-7FB0D4461357/windows6.1-KB976932-X64.exe
наверх
24. Официальные прямые ссылки на языковые пакеты для Windows 7 и Windows 7 SP1.
По указанным ниже ссылкам Вы сможете скачать языковые пакеты для Windows 7 и языковые пакеты для Windows 7 с установленным сервисным Пакетом
обновлений 1 (SP1) напрямую с сайта Microsoft.
Чтобы скачать необходимый Вам языковой пакет нажмите на прямую ссылку
напротив выбранного Вами языка.
Также Вы можете самостоятельно вручную сделать полную ссылку. Для этого
добавьте к имени файла языкового пакета (независимо от разрядности) указанному
в колонке Прямая ссылка место расположения файла:
Для Windows 7:
http://download.windowsupdate.com/msdownload/update/software/updt/2009/08/
Например, если имя файла языкового пакета латышского языка для 64-битной версии
Windows 7: windows6.1-kb972813-x64-lv-lv_70c1f8bda213f20aea07e46a6c9ed976f0d151ce.exe,
то ссылка будет:
http://download.windowsupdate.com/msdownload/update/software/updt/2009/08/windows6.1-kb972813-x64-lv-lv_70c1f8bda213f20aea07e46a6c9ed976f0d151ce.exe
Для Windows 7 SP1:
http://download.windowsupdate.com/msdownload/update/software/updt/2011/02/
Например, если имя файла языкового пакета латышского языка для 32-битной версии
Windows 7 SP1: windows6.1-kb2483139-x86-lv-lv_97b58149699a2e8b02bd7cac720ac0795b51c98b.exe,
то ссылка будет:
http://download.windowsupdate.com/msdownload/update/software/updt/2011/02/windows6.1-kb2483139-x86-lv-lv_97b58149699a2e8b02bd7cac720ac0795b51c98b.exe
Официальные языковые пакеты (language packs) для 32-bit (x86) Windows 7:
наверх
Официальные языковые пакеты (language packs) для 64-bit (x64) Windows 7:
наверх
Официальные языковые пакеты (language packs) для 32-bit (x86) Windows 7 SP1:
наверх
Официальные языковые пакеты (language packs) для 64-bit (x64) Windows 7 SP1:
наверх
Как создать загрузочный ISO-образ Windows 10 из файлов / папок
Обновление: Этот метод отлично работает и с недавно выпущенной Windows 10. То есть вы можете использовать этот метод для создания загрузочной Windows 10 ISO из файлов и папок.
Пару недель назад я загрузил 64-разрядный ISO-образ Windows 7 SP1 Ultimate на свой ПК с Windows 8.1 от Microsoft (используя подписку MSDN) и установил Windows 7 в режиме двойной загрузки с Windows 8.1, используя свой USB-накопитель в качестве загрузочного носителя.Установка прошла без происшествий, и Windows 7 работала должным образом.
Два дня назад я решил освободить место на моем диске с Windows 8.1 и вручную удалил все содержимое папки «Загрузки», а также удалил десятки программ, которые я установил за последние три месяца. После получения ГБ дискового пространства я понял, что ранее загруженный ISO-образ Windows 7 SP1, который находился в папке «Загрузки», также был удален вместе с другими файлами.
Несмотря на то, что я мог легко снова загрузить пакет ISO для Windows 7 SP1 за пару минут, я решил создать ISO-файл с загрузочного USB-накопителя Windows 7, который я подготовил для установки Windows 7.Подготовить загрузочный ISO-образ Windows из установочных файлов / папок относительно просто и не займет много времени. Короче говоря, если у вас есть установочные файлы Windows и вы хотите создать на их основе файл образа ISO, вы можете сделать это за несколько минут.
Сделать загрузочный ISO-образ Windows из установочных файлов
ПРИМЕЧАНИЕ. Этот метод применим к версиям Windows 10, 8.1 и 7 .
В этом руководстве я покажу вам, как создать загрузочную Windows 7/8.Файл образа ISO 1/10 из установочных файлов Windows.
Шаг 1: Если все установочные файлы находятся в папке на вашем ПК, вы можете перейти к следующему шагу. А если файлы и папки на USB-накопителе, подключите USB-накопитель, содержащий установочные файлы Windows, к ПК под управлением Windows 7/8/10 и скопируйте все содержимое с USB-накопителя во вновь созданную папку на рабочем столе или в любое другое место.
Шаг 2: Посетите эту страницу и загрузите программное обеспечение ImgBurn.ImgBurn — бесплатное приложение для записи файлов, но программа установки предлагает вам установить Skype и Mobogenie во время установки. Обязательно выберите соответствующие параметры для установки программного обеспечения без Skype и Mobogenie.
Шаг 3: Запустите ImgBurn. Нажмите на Создать файл изображения из файлов / папок вариант.
Шаг 4: В появившемся диалоговом окне ImgBurn щелкните небольшой значок папки (см. Рисунок) рядом с полем Source , чтобы перейти к папке, содержащей все скопированные файлы с загрузочного USB-накопителя Windows.Перейдите к папке и щелкните Выберите папку .
Шаг 5: Затем щелкните значок обзора, расположенный рядом с полем Destination , чтобы выбрать место для сохранения файла загрузочного ISO-образа, который вы сейчас готовите. Выберите местоположение и нажмите кнопку Сохранить .
Шаг 6: Справа перейдите на вкладку Advanced (см. Рисунок), чтобы увидеть четыре вкладки. Здесь щелкните вкладку с надписью Bootable Disc .
Шаг 7: Теперь выберите опцию Make Image Bootable , выберите Emulation type как None (custom) и введите 8 в Sectors, чтобы загрузить поле , удалив существующий 4. Обратите внимание, что если вы готовите загрузочный ISO-образ Vista, вам необходимо сохранить 4. Для Windows 7, Windows 8 и Windows 10 вам нужно ввести 8 в поле «Секторы для загрузки».
Шаг 8: Щелкните небольшой значок папки рядом с полем Boot Image (см. Рисунок), а затем перейдите в папку, содержащую установочные файлы Windows (папка, содержащая файлы, скопированные с USB), откройте папку Boot выберите etfsboot.com , а затем нажмите кнопку «Открыть», чтобы выбрать etfsboot.com в качестве файла образа загрузки. Мы почти закончили!
Шаг 9: Наконец, нажмите кнопку Build (см. Рисунок), чтобы начать создание загрузочного файла ISO-образа Windows. После нажатия кнопки «Построить» одно за другим появятся три диалоговых окна. Просто нажмите кнопку Yes , когда увидите первое диалоговое окно, нажмите кнопку OK , когда увидите второе, а затем снова нажмите кнопку Yes , когда увидите последнее диалоговое окно.
Когда загрузочный ISO-образ будет готов, вы увидите сообщение «Операция успешно завершена».
Вот и все! Теперь вы можете использовать файл ISO в любом месте для установки Windows. Также вас может заинтересовать руководство по тестированию ISO-файла, чтобы убедиться, что он действительно загрузочный.
Как создать загрузочный ISO из папки / файлов [Windows 7, 10]
Вы хотите, чтобы создал загрузочный ISO из папки или файлов, извлеченных с компакт-диска или DVD-диска Windows?
Если да, то вы попали в нужное место.
Но прежде чем мы начнем, давайте посмотрим, как этот пост мне очень помог.
Пару месяцев назад мой компьютер случайно заразился некоторыми вирусами, из-за которых мои окна были повреждены.
И все мои файлов были удалены , поэтому я решил выполнить чистую установку Windows 7.
Но, к сожалению, в то время у меня не было копии DVD с Windows 7 для ее установки.
Я позаимствовал его у друга и затем установил на свой ПК.
После завершения установки я скопировал все установочные файлы Windows с этого DVD, чтобы использовать их позже.
И через несколько недель я понял, что вместо , создавая загрузочную iso с DVD , я скопировал все установочные файлы как обычный файл.
Хотя я мог легко получить этот DVD снова, но я решил создать загрузочный ISO из этой папки или скопированных файлов.
А потом я поискал этот пост и узнал, как сделать загрузочный ISO из папки или извлеченных файлов.
И вы тоже можете это сделать.
Также прочтите: — Копировать имена файлов из папки Windows в виде текста
Посмотрим, как…
Создать загрузочный ISO из папки / файлов
В этом уроке я буду использовать инструмент для записи CD / DVD под названием ImgBurn.ImgBurn — это простая утилита для записи CD, DVD и ISO с множеством дополнительных функций по сравнению с другими инструментами.
Когда мне нужно выполнить какую-либо работу по записи загрузочного ISO, я всегда использую ImgBurn. Ссылка для скачивания…
Итак, давайте начнем с этого инструмента и следуем этому пошаговому руководству
1. Загрузите и установите ImgBurn
Загрузите инструмент Imgburn по указанной ссылке и Установите правильно. И после завершения установки Откройте этот инструмент и нажмите Создать файл образа из файлов / папок .
2. Выберите папку / файлы установки Windows
Теперь щелкните Найдите папку… в разделе источников, а затем выберите ту папку, которая содержит все установочные файлы Windows , скопированные с этого DVD.
После этого выберите путь Destination , куда вы хотите сохранить и создать загрузочный ISO из папки / файлов.
3. Сделайте ISO-образ загрузочным
С правой стороны Щелкните вкладку Advanced , а затем щелкните вкладку Bootable Disc .Теперь в опциях установите флажок Make Image Bootable и выберите тип эмуляции None (Custom) .
Теперь выберите файл образа загрузки из папки BOOT , находящейся в папке установки Windows, и из этой папки выберите файл ETFSBOOT . И в Секторах для загрузки введите 8 .
4. Расширенные настройки загрузки
Наконец, нажмите Build , и теперь он покажет некоторые предупреждения для неправильных настроек UDF .Но вам нужно просто нажать на Да , и он автоматически настроит правильные настройки для вас.
Вот и все! Подождите 4-5 минут, и ваш загрузочный файл ISO будет готов.
Бонусный совет: — Вы также можете создать загрузочный USB-накопитель из файла ISO , который вы создали.
На этом пока…
Заключение
Вот как вы можете легко преобразовать папку или файлы в файл ISO, скопированный с установочного диска Windows.И вы также можете выполнить ту же процедуру для Windows 8 и Windows 10. Так чего же вы ждете? Идите вперед и используйте этот замечательный метод, чтобы создать свой собственный файл ISO из файлов, извлеченных с DVD.
Не стесняйтесь комментировать ниже, а также сообщите нам, знаете ли вы лучший способ создать загрузочный ISO из папки или файлов.
Если вам понравился этот пост, Не забудьте поделиться этим со своими друзьями в вашей любимой социальной сети.
Лучшие 4 способа: исправить путь не найден C: \ Boot в Windows 10/8/7
Выпуск
У моего компьютера есть некоторые проблемы, и мне нужно восстановить BCD, чтобы решить эту проблему.Итак, я запускаю bootrec.exe для восстановления, он не обнаружил систем Windows (Всего идентифицированных установок Windows: 0). Затем я настраиваю несколько атрибутов файлов для хранилища BCD с помощью команды: attrib c: \ boot \ bcd -h -r -s. Однако я получаю сообщение об ошибке: Путь не найден — C: \ boot. Как я мог это исправить? Пожалуйста помоги. Спасибо.
Как исправить путь, не найденный C: \ Boot?
Этот путь не найден. Ошибка загрузки C: \ может быть исправлена несколькими способами, вот они:
# 1: Установите в BIOS значение UEFI
Иногда у вас могут быть неправильные настройки по каким-либо причинам из-за этой ошибки, просто чтобы проверить, правильно ли вы ее устанавливаете.Это может помочь.
# 2: Диск восстановления
1. Загрузите проблемный компьютер с диска восстановления.
2. Перейдите в командную строку .
3. Введите и выполните: bcdboot c: \ windows / s c: (где C — установленная вами Windows)
Ваш путь не найден C: \ boot теперь должен быть исправлен, проверьте это сейчас. Между тем, вы можете получить еще одну ошибку BCDboot failure при попытке скопировать загрузочные файлы.
# 3: Установочный носитель Windows
1.Загрузите компьютер с установочного носителя Windows, выберите режим восстановления в окне «Установить сейчас».
2. Выберите «Восстановление при загрузке» и перейдите в командную строку.
3. Выполните следующие команды:
дисковая часть
выберите диск 0
раздел списка
Запомните номер установленного раздела Windows.
выберите раздел n (где n — номер раздела, на котором установлена Windows)
активный
выход
bcdboot C: \ windows (C — установленный раздел Windows)
# 4: Восстановите MBR, чтобы исправить поврежденное хранилище BCD
AOMEI Partition Assistant Professional — лучший мощный менеджер разделов, который поможет вам легко и безопасно восстановить MBR.Он предназначен для Windows XP, Vista, 7, 8, 8.1,10, 11 и предоставляет удобный графический интерфейс пользователя (GUI) и командную строку для восстановления MBR (содержит BCD). Здесь мы собираемся показать вам, как перестроить MBR, чтобы исправить проблему Path not found C: \ Boot с графическим интерфейсом.
Перед этим нужно сделать некоторые приготовления:
Другой компьютер с Windows
Ваш текущий компьютер, на котором путь не найден C: \ Boot error
Скачать альтернативу Magic Partition — AOMEI Partition Assistant Professional
Съемный USB-накопитель
1.Запустите AOMEI Partition Assistant после установки на другой компьютер с Windows, а затем создайте загрузочный USB-носитель WinPE: выберите «Сделать загрузочный носитель» в левом столбце главного окна.
2. Загрузите проблемный компьютер с загрузочного носителя WinPE, после чего на вашем компьютере автоматически запустится AOMEI Partition Assistant.
3. Затем щелкните правой кнопкой мыши системный жесткий диск, на котором вы хотите восстановить MBR, выберите Rebuild MBR .
4.Выберите MBR Type для вашей системы Windows 7/8/10/11 и нажмите OK .
5. Нажмите Применить , чтобы исправить проблему «Путь не найден» C: \ Boot.
Через несколько секунд MBR будет перестроена, и необходимо восстановить хранилище BCD. Перезагрузите компьютер, чтобы проверить, решена ли проблема.
Приговор
Помимо устранения неполадок Путь не найден C: \ Boot issue, AOMEI Partition Assistant также поможет вам исправить операционную систему, не найденную в Windows 10, отсутствует BOOTMGR, и поможет вам перенести ОС на SSD без потери данных, проверить ошибки жесткого диска и т. Д. .
Для управления дисками вы можете выделить свободное пространство от одного к другому, чтобы справиться с нехваткой места на диске, расширить раздел и т. Д. Для серверных систем вы можете пробовать более продвинутые функции в Server edition, сколько захотите.
Как восстановить Windows 7 MBR (основная загрузочная запись) ›База знаний
Как восстановить Windows 7 MBR (основная загрузочная запись)
1. Загрузите компьютер с DVD-диска Windows 7 (или с «Восстановительного компакт-диска»).На этом экране выберите установку сейчас.
2. Выберите свой язык и нажмите «Далее».
3. Нажмите кнопку «Использовать инструменты восстановления».
4. Затем выберите «Командная строка».
5. При открытии командная строка будет выглядеть так:
6. Команда, которую мы будем использовать, bootsect.exe, находится в папке (с именем boot) на DVD.Нам нужно знать, какая буква диска была назначена DVD-приводу для доступа к папке.
Код:
Тип: diskpart и нажмите Введите Введите: выберите диск 0 (ноль) и нажмите Введите тип: список том и нажмите Введите
На этом снимке экрана 7 DVD представляет собой букву: G
7. Используйте букву DVD-привода и
Код:
Тип: выход и нажмите Введите закрыть Diskpart Введите: G: (используйте букву DVD-привода) и нажмите Введите Тип: cd boot и нажмите Введите Тип: dir и нажмите Введите
, чтобы проверить, что файл bootcect.exe есть (если действительно нужно)
8. Для восстановления «кода загрузочного сектора»:
Код:
ТИП: bootsect / nt60 SYS / mbr и нажмите Введите
ПРИМЕЧАНИЕ !: Если этот метод не может восстановить MBR, вы можете попробовать команду bootrec , поскольку это также инструмент для восстановления MBR .
9. При успешном завершении
Код:
Тип: выход и нажмите Введите
Это закроет окно командной строки.
10. Теперь выберите «Завершение работы» или «Перезагрузка»
11. Затем вы можете перезагрузить компьютер в Windows.
HowTos: Paragon, HowTos: Windows, Know how: Paragon, Know how: Windows
Теги: общие, howto
FAQ. Ventoy
Свернуть все — Развернуть все +
. FAQ по установке —
- Могу ли я установить Ventoy на локальный диск?
- Ventoy2Disk.exe не может перечислить мое USB-устройство
- Ventoy2Disk.exe всегда не удавалось установить?
- Ventoy2Disk.exe всегда не удалось обновить?
- Могу ли я переформатировать 1-й (больший) раздел?
Да ! Вы можете установить Ventoy на USB-накопитель, съемный жесткий диск, SD-карту, жесткий диск SATA, SSD, NVMe…
В Windows Ventoy2Disk.exe по умолчанию отображает только съемные устройства с типом интерфейса USB.
Если вы хотите, вы можете переключить опцию Показать все устройства , тогда все устройства будут в списке.
В этом случае вы должны позаботиться о списке и убедиться, что выбрали правильный диск.
В Linux вам нужно указать устройство для установки Ventoy, которое может быть USB-накопителем или локальным диском.
Следует особо отметить, что независимо от USB-накопителя или локального диска все данные будут потеряны после установки Ventoy, пожалуйста, будьте очень осторожны.
В Windows некоторые процессы будут занимать USB-накопитель, и Ventoy2Disk.exe не может получить права управления USB-накопителем, поэтому устройство не может быть указано в списке.
Вот некоторые известные процессы:
1. Paragon ExtFS для Windows
2. ParagonMounter
3. DokanMounter
4. ext2fsd
Обратитесь к разделу Когда Ventoy2Disk.exe не удалось установить
Обратитесь к разделу Когда не удается обновить Ventoy2Disk.exe
Да. Вы можете переформатировать его с файловой системой FAT32 / NTFS / UDF / XFS / Ext2 / Ext3 / Ext4, единственное требование — размер кластера должен быть больше или равен 2048.
Вы можете использовать эти команды для его форматирования:
1. Отформатируйте NTFS в Windows: формат x: / fs: ntfs / q
2.Форматировать UDF в Windows: формат x: / fs: udf / q
3. Отформатируйте Ext4 в Linux: sudo mkfs -t ext4 / dev / sdb1
4. Отформатируйте XFS в Linux: sudo mkfs -t xfs / dev / sdb1
. Часто задаваемые вопросы о процессе загрузки —
- Какой тип BIOS поддерживает Ventoy?
- Не удается загрузиться в UEFI, ошибка безопасности?
- Нечеткий экран при загрузке Windows / WinPE
- Не удается установить Windows 7 ISO, установочный носитель не найден?
- Файл изображения контрольной суммы
x86 Legacy BIOS, IA32 UEFI, x86_64 UEFI, ARM64 UEFI и MIPS64EL UEFI
Secure Boot поддерживается начиная с Ventoy-1.0.07, используйте последнюю версию и просмотрите примечания.
Пожалуйста, обратитесь: О нечетком экране при загрузке окна / WinPE
Скорее всего, это было вызвано отсутствием драйвера USB 3.0 в ISO.
Если вы столкнулись с проблемой при загрузке файла образа, убедитесь, что файл не поврежден.
После загрузки в меню Ventoy нажмите c , чтобы войти в оболочку grub, и выполните следующую команду, чтобы вычислить значение контрольной суммы. (Команда займет много времени)
md5sum $ vtoy_iso_part / xxx.iso (Вы также можете использовать sha1sum / sha256sum / sha512sum )
Обратите внимание, что не рекомендуется вычислять контрольную сумму в ОС из-за вмешательство файлового кеша.
. Меню загрузки FAQ
.FAQ по плагину —
- Где разместить ventoy.json
ventoy.json следует разместить в 1-м разделе с большей емкостью (раздел для хранения файлов ISO). НЕ помещайте файл в раздел VTOYEFI размером 32 МБ.
После установки 1-й больший раздел будет пуст, и в нем нет файлов или каталогов. Вам нужно создать каталог с именем ventoy и поместить в него ventoy.json (то есть \ ventoy \ ventoy.json).
Перемещение каталога пользователей в Windows 7
Ed.Примечание. Если вы пытались переместить каталог «Пользователи Windows» в другое место, кроме места по умолчанию, вы знаете, что это может оказаться непростым делом. Читатель Roobs подробно описал , как он переместил свой каталог пользователей Windows 7 без неприятных взломов реестра.
(Каждый день мы внимательно следим за нашей страницей # подсказки, чтобы увидеть, что читатели могут предложить. Иногда мы получаем ссылки, иногда быстрые предложения, а иногда мы получаем полноценные практические руководства.Вот один из них.)
При поиске в сети в течение нескольких часов метода перемещения всего каталога Users (в Windows 7) на другой раздел большинство методов не подошли. В основном они связаны с неприятным редактированием реестра и фиктивными учетными записями, а также имеют причуды, которые могут вызвать потенциальные проблемы в дальнейшем.
В конце концов, я наткнулся на блестящий метод на tuts4tech, созданный пользователем по имени «ohdannyboy». Это совершенно безупречно, и в нем используются символические ссылки. Это просто, и вы можете просто забыть об этом после того, как это будет сделано.Все само о себе позаботится. Единственная причуда заключается в том, что доступ к папке «Пользователи» с диска C: (например) отображается как «C:», хотя на самом деле он находится на «D:». Но, похоже, это намеренное поведение символических ссылок. Для меня прошло несколько месяцев, и вроде ничего не изменилось.
К сожалению, этого сообщения, похоже, больше нет (вскоре после этого сайт разбился, и я думаю, им пришлось прибегнуть к резервным копиям или чему-то еще). Это слишком хороший способ позволить этому исчезнуть. Просто помните, что это метод ЭТОГО пользователя, а НЕ мой.
G / O Media может получить комиссию
Сэкономьте 30%
The Battery Organizer
Попрощайтесь с потерей лития!
Вмещает 93 батареи, включая 45 AA, 25 AAA, четыре 9-вольтовых, восемь C, шесть D и пять плоских батарей для хорошей меры.
Также лучше сделать это при чистой установке Windows, если вы не против немного подождать …
Я прочитал все, что смог найти об этом, и информация ниже верна и проверена:
Чтобы легче всего переместить все пользовательские файлы и файлы пользовательских программ с загрузочного диска (в моем случае — SSD), следуйте этим инструкциям.
ПЕРВЫЙ, создайте точку восстановления (в Windows 7 они лучше, чем вы, возможно, помните):
1. Откройте систему, нажав кнопку «Пуск», щелкнув правой кнопкой мыши «Компьютер» и выбрав «Свойства».
2. На левой панели щелкните Защита системы. Если вам будет предложено ввести пароль администратора или подтверждение, введите пароль или предоставьте подтверждение.
3. Щелкните вкладку Защита системы и нажмите кнопку Создать.
4. В диалоговом окне «Защита системы» введите описание и нажмите «Создать».
ТО: перейдите в раздел «Восстановление системы» / «Командная строка»:
1. Загрузитесь с установочного DVD-диска Win7, выберите язык, валюту и клавиатуру и нажмите «Далее».
2. На экране с «Установить сейчас» выберите «Восстановить компьютер».
3. Вам будет предложено «Восстановить и перезагрузить» в параметрах восстановления системы, выберите «Нет».
4. Затем убедитесь, что Windows 7 указана как одна из установленных ОС, доступных для восстановления, и что она выбрана, и нажмите «Далее». Вам будет предоставлен список инструментов для восстановления.
5. Выберите «Командная строка».
Найдите свой виртуальный диск Windows, загруженный с носителя Win7 (возможно, C или X), найдите свой настоящий диск Windows / SSD (D или E) и найдите свой жесткий диск (обычный жесткий диск) (D или E).
В моей системе обычно C = SSD с Windows на нем, D = HDD с данными
При использовании носителя с обновлением Win7 диски в режиме восстановления были настроены по-другому, таким образом:
X: виртуальный / временный диск Windows,
E : актуальный Windows / SSD диск,
D: HDD, жесткий диск, на который я хотел поставить \ Users.
Некоторые сообщают, что в режиме восстановления системы их диски будут настроены следующим образом:
C: виртуальный / временный диск Windows
D: Фактический диск Windows / SSD
E: HDD, они хотят установить \ Users на.
В командной строке вы будете использовать Robocopy (НЕ xcopy!) Для копирования c: \ Users в d: \ Users, затем удалите старый c: \ Users, затем создайте символическую ссылку из c: \ Users на D: \ Пользователи. Обратите внимание, что вы должны делать эти вещи по порядку, и у вас не должно быть каталога d: \ Users до того, как вы это сделаете.
ПРИМЕЧАНИЕ: в окне командной строки восстановления системы ваши диски не такие, какими они будут после выхода из режима восстановления! Поэтому настройте приведенные ниже команды в зависимости от того, как диски находятся в режиме восстановления, и тогда они станут правильными позже.
Я использовал:
robocopy / copyall / mir / xj E: \ Users D: \ Users
Чтобы переместить \ Users с Windows / SSD на HDD.
/ mir указывает robocopy зеркалировать каталоги, это скопирует все файлы и разрешения.
/ xj очень важен, он говорит robocopy не следовать за точками соединения. Если вы это забудете, у вас будет много неприятностей.
Убедитесь, что ни один файл не удалось скопировать (столбец FAILED = 0).
Затем вы должны удалить старую папку Users с диска Windows / SSD (c :), прежде чем вы сможете создать символическую ссылку:
Я использовал:
rmdir / S / QE: \ Users
Создайте NTFS Junction / символическую ссылку, которая указывает на новую папку Users:
Я использовал:
mklink / JE: \ Users D: \ Users
Используйте переключатель / J, чтобы создать соединение, которое является жесткой символической ссылкой.(Если вы используете переключатель / D, вам также придется отредактировать реестр, потому что это не будет жесткой ссылкой.) Используя / J, когда Windows ищет каталог C: \ Users, она его найдет! Но он будет на HDD, а не на SSD. Сложный!
Чтобы увидеть доказательство того, что вы создали, все еще в окне командной строки, войдите в фактический Windows / SSD и выполните команду «dir», и вы увидите:
«Пользователи [D: \ Users] «
Теперь перезапустите, и вы увидите \ Users на вашем жестком диске, и готово. Никаких дополнительных настроек или возни не требуется.Все новые профили пользователей будут храниться на диске D :, как и любые пользовательские данные. И это достижимо без каких-либо действий в реестре, поиска и замены значений или необходимости каким-либо образом возиться с новыми профилями. Полностью установил и забыл.
Если вы попробуете описанный выше метод, убедитесь, что вы установили точку восстановления системы на случай, если что-то пойдет не так. Если вы пробовали тот или иной метод, давайте узнаем об этом в комментариях. Спасибо, Рубс!
Обновление: Читатель Джеймс пишет, чтобы отметить ошибку на важном этапе этого руководства; мы исправили ошибку, но в случае, если вы пострадали, Джеймс сказал, что смог вылечиться, выполнив следующие шаги:
- * НЕ * используйте восстановление системы, он не знает, что вы сделали с вашими профилями пользователей и, следовательно, не может восстановить разрешения для них.
- Изолируйте копию ваших профилей пользователей от соединения NTFS: переместите D: \ Users D: \ Users2
- Удалите соединение NTFS: rmdir D: \ Users
- Скопируйте ваши профили пользователей обратно на загрузочный диск: robocopy / mir / xj D: \ Users2 E: \ Users
- Теперь воспользуйтесь функцией восстановления системы, либо до точки, которую вы создали в инструкциях, либо до более ранней точки. Это восстановит разрешения для ваших профилей пользователей.
- Перезагрузитесь, и вы сможете войти в систему …
Спасибо, Джеймс!
7 файлов и папок, которые нельзя удалять в Windows
Чтобы освободить больше места на вашем компьютере, вы можете регулярно удалять ненужные большие файлы.Но вы никогда не должны удалять 7 файлов и папок, перечисленных в этом посте. В противном случае система Windows может вылететь из строя, и вы можете понести ужасную потерю данных.
Как мы все знаем, помимо наших личных данных, система Windows также занимает много места на жестком диске нашего ПК. Несколько файлов и папок, созданных Windows, фактически отвечают за поддержку бесперебойной и эффективной работы операционной системы. Следовательно, в повседневной работе вам следует хорошо заботиться об этих файлах и папках по умолчанию.Если вы удалите или измените их по ошибке, вы столкнетесь с нестабильной системой Windows, повреждением данных, например, повреждением файла Outlook, потерей данных и другими более пугающими результатами. Здесь мы перечислим 7 файлов и папок Windows по умолчанию, которые вам лучше оставить в покое.
1. Папка «Program Files»
Возможно, вы хорошо знакомы с папкой «Program Files», куда по умолчанию устанавливаются все программы на вашем ПК. Таким образом, эта папка действительно содержит важные файлы библиотеки и другие системные файлы, которые поддерживают нормальную работу приложений вашего ПК.Таким образом, если вы удалите папку, ваши приложения будут работать со сбоями и даже вылетать, а затем данные будут потеряны.
2. Папка «Windows»
Папка «Windows» также имеет большое значение. Все файлы и подпапки в этой папке чрезвычайно важны для бесперебойной работы каждого аспекта вашей системы Windows. Следовательно, вы никогда не должны выполнять с ним какие-либо операции, будь то перемещение, изменение или удаление.
3. Папка «System32»
Папка «System32» на самом деле является подпапкой в папке «Windows».Он содержит десятки множества файлов библиотеки, которые очень необходимы для системы и программы Windows по умолчанию, например, файлы для загрузки системы, калькулятора или Paint. Поэтому рекомендуется не трогать эту папку.
4. Папка «WinSxS»
Помимо папки «System32», WinSxS — еще одна важная и конфиденциальная папка в папке «Windows». Это означает параллельную работу Windows. Он отвечает за решение проблем совместимости со старыми версиями Windows. Конечно, он также содержит множество версий файлов библиотеки, необходимых вашим программам.Таким образом, вы также не должны удалять или изменять его.
5. Папка «Информация о системном томе»
Папка «Информация о системном томе» — это защищенная папка, расположенная в разделе, где на вашем ПК установлена Windows. Как обычно, он содержит различные системные данные, связанные с разделом диска. Кроме того, в этой папке находятся точки восстановления на вашем компьютере. Таким образом, вы никогда не должны пытаться с ним связываться по своему желанию.
6. Файл «Pagefile.sys»
Файл Pagefile.sys скрыт в Windows.Но вы можете включить опцию «Показать скрытые файлы и папки», чтобы просмотреть его. Windows использует этот файл как виртуальную память. По умолчанию ваш компьютер сначала будет использовать вашу оперативную память для хранения данных. Но если ОЗУ заполнится, Windows переместит все данные из ОЗУ на жесткий диск в файле подкачки. Он может поддерживать производительность вашего компьютера. Так что, хотя это может занять некоторое место, вам все же лучше оставить его в покое.
7. Файл «Swapfile.sys»
Подобно файлу «Pagefile.sys», файл «Swapfile.sys» также хранится в корне системного диска вашего ПК.Он используется операционной системой Windows для сохранения всех данных оперативной памяти в режиме гибернации. Более того, это также помогает включить быструю загрузку «гибридной загрузки» в Windows 8 и 10. Поэтому разумно также не испортить этот файл.
Автор Введение:
Ширли Чжан (Shirley Zhang) — эксперт по восстановлению данных в компании DataNumen, Inc., которая является мировым лидером в области технологий восстановления данных, включая программные продукты для восстановления sql и Outlook. Для получения дополнительной информации посетите www.datanumen.com
.