|
Опция Onboard LAN Boot ROM позволяет выполнить загрузку операционной системы через сетевой адаптер (с удаленного компьютера).
Значения опции: Disabled (или No) – запретить загрузку компьютера с удаленного компьютера; Enabled (или Yes) – разрешить загрузку компьютера с удаленного компьютера.
Опция также может иметь другие названия:
Программа Setup BIOS фирмы AWARD Software International Inc на системных платах GIGABYTE TECHNOLOGYНазвание данной опции у данного производителя в данной версии BIOS: Onboard LAN Boot ROM значение по умолчанию [Disabled]Возможное значение:
Еще по настройке БИОС (БИОЗ) плат:
|
Как включить удалённый компьютер при помощи Wake-On-Lan?
Wake-on-LAN (WoL) — это сетевой стандарт, который позволяет удаленному подключению компьютера, будь то спящий, спящий или даже полностью отключенный. Он работает, получая так называемый «волшебный пакет», который отправляется с WoL-клиента.
Также не имеет значения, в какую операционную систему загрузится компьютер (Windows, Mac, Ubuntu и т.д.), Wake-on-LAN можно использовать для включения любого компьютера, который получает волшебный пакет.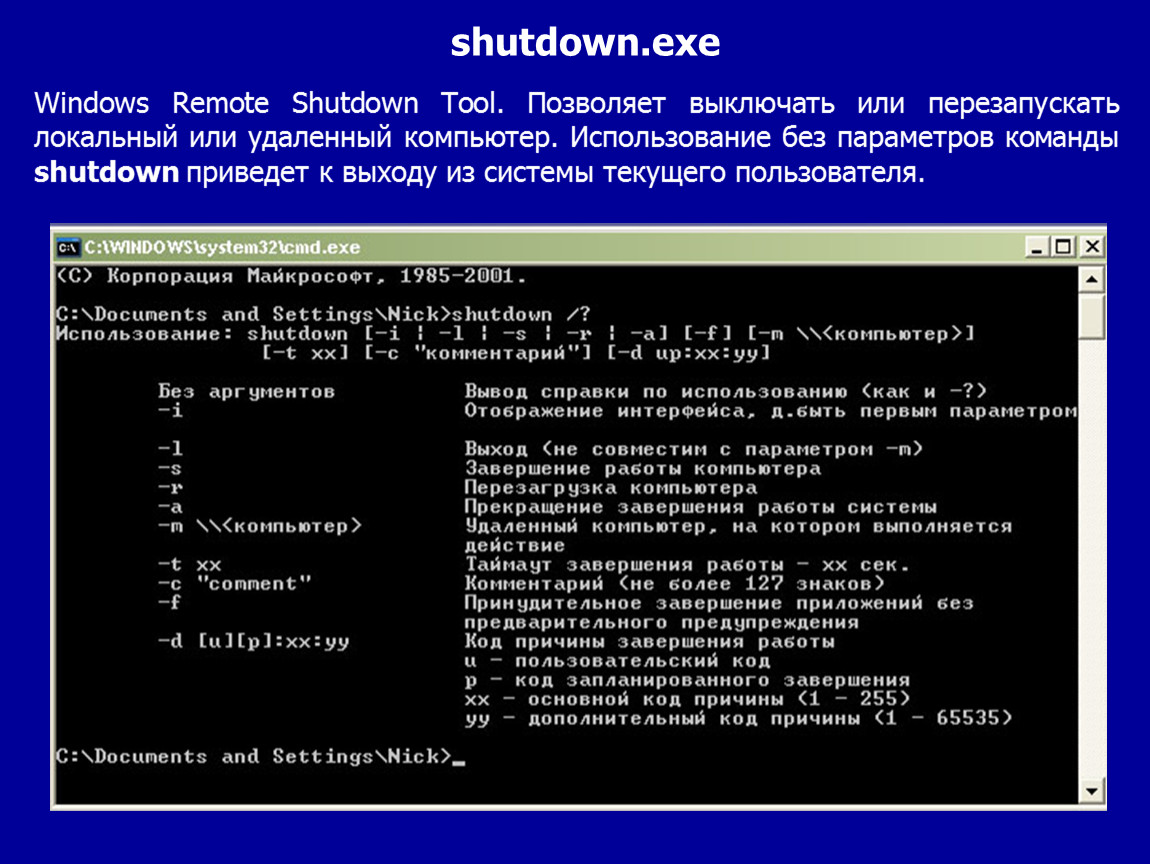 Аппаратное обеспечение компьютера должно поддерживать Wake-on-LAN с совместимой BIOS и сетевой интерфейсной картой , поэтому не каждый компьютер автоматически может использовать Wake-on-LAN.
Аппаратное обеспечение компьютера должно поддерживать Wake-on-LAN с совместимой BIOS и сетевой интерфейсной картой , поэтому не каждый компьютер автоматически может использовать Wake-on-LAN.
Двухступенчатая настройка WoL
Включение Wake-on-LAN выполняется в два этапа, оба из которых описаны ниже. Первый устанавливает материнскую плату , настраивая Wake-on-LAN через BIOS до загрузки операционной системы, а затем записывается в операционную систему и вносит небольшие изменения.
Первый шаг с BIOS действителен для каждого компьютера, но после выполнения настройки BIOS перейдите к инструкциям операционной системы, будь то для Windows, Mac или Linux.
Шаг 1: Настройка BIOS
Первое, что вам нужно сделать, чтобы включить WoL, — это правильно настроить BIOS, чтобы программное обеспечение могло прослушивать входящие запросы пробуждения.
Каждый производитель будет иметь уникальные шаги, поэтому то, что вы видите ниже, не может точно описать вашу установку.
Если эти инструкции не помогают, узнайте своего производителя BIOS и проверьте их веб-сайт для руководства пользователя о том, как войти в BIOS и найти функцию WoL.
- Войдите в BIOS вместо загрузки в вашу операционную систему.
- Найдите раздел, который относится к власти, например, Power Management. Это может быть в разделе Advanced. Другие производители могут назвать это Resume On LAN, например, на Mac . На большинстве экранов BIOS есть секция помощи в стороне, которая описывает, что делает каждая настройка при включении. Возможно, что имя параметра WoL в BIOS вашего компьютера неясно.
Если ваша мышь не работает в BIOS, попробуйте использовать клавиатуру для навигации по ней. Не все страницы настройки BIOS поддерживают мышь.
- Как только вы найдете настройку WoL, вы, скорее всего, можете нажать Enter, чтобы сразу переключить его или показать небольшое меню, которое позволяет включать и выключать его, а также включать и отключать.

- Сохраните изменения. Это не то же самое на каждом компьютере, но на многих клавишах F10 будет сохраняться и выходить из BIOS. Нижняя часть экрана BIOS должна дать некоторые инструкции о сохранении и выходе.
Шаг 2. Установка WoL операционной системы Windows
Windows Wake-on-LAN настроена через диспетчер устройств. Здесь можно настроить несколько настроек:
- Откройте диспетчер устройств.
- Найдите и откройте раздел Сетевые адаптеры . Вы можете игнорировать любые соединения Bluetooth и виртуальные адаптеры. Дважды щелкните (или дважды нажмите) Сетевые адаптеры или выберите небольшую + или > рядом с ней, чтобы развернуть этот раздел.
- Щелкните правой кнопкой мыши или коснитесь и удерживайте адаптер , принадлежащий активному интернет-соединению. Примеры того, что вы можете увидеть, это Realtek PCIe GBE Family Controller или Intel Network Connection, но это зависит от вашего компьютера.
- Выберите « Свойства».
- Откройте вкладку « Дополнительно».

- В разделе «Свойства» щелкните или выберите « Просыпаться по магическому пакету» . Если вы не можете найти это, перейдите к шагу 8; Wake-on-LAN все равно может работать.
- Перейдите в значение меню справа и выберите «Включено».
- Откройте вкладку «Управление питанием». Его можно назвать Power в зависимости от вашей версии Windows или сетевой карты.
- Убедитесь, что эти два параметра включены: разрешите этому устройству разбудить компьютер и разрешить только волшебный пакет, чтобы разбудить компьютер . Вместо этого эти настройки могут находиться под секцией Wake-on-LAN и быть одной настройкой под названием Wake on Magic Packet.
Если вы не видите эти параметры или они неактивны, попробуйте обновить драйверы устройства сетевого адаптера ; но помните, что возможно, ваша сетевая карта просто не поддерживает WoL. Это, скорее всего, справедливо для карт беспроводного сетевого интерфейса (NIC).
- Нажмите или коснитесь OK, чтобы сохранить изменения и выйти из этого окна.
 Вы также можете закрыть диспетчер устройств.
Вы также можете закрыть диспетчер устройств.
Шаг 2. Операционная система MacOS. Настройка Wake-on-Demand.
Mac Wake-on-Demand должен быть включен по умолчанию в версии 10.6 или новее. В противном случае выполните следующие действия:
- Откройте «Системные настройки» в меню Apple.
- Выберите «Энергосбережение» в окне «Системные настройки» или в верхнем меню выберите « Просмотр» > « Энергосбережение».
- Поместите чек в поле рядом с Wake для доступа к сети . Обратите внимание, что эта опция называется Wake для доступа к сети, только если ваш Mac поддерживает Wake on Demand по Ethernet и AirPort. Если Wake on Demand работает только над одним из этих двух, вместо этого он называется Wake for Ethernet для доступа к сети или Wake для доступа к сети Wi-Fi.
Шаг 2: Установка операционной системы Linux в WoL
Шаги по включению Wake-on-LAN для Linux, скорее всего, не одинаковы для каждой ОС Linux, но мы рассмотрим, как это сделать в Ubuntu:
- Найдите и откройте терминал или нажмите комбинацию клавиш Ctrl + Alt + T.

- Установите ethtool с помощью этой команды:
sudo apt-get install ethtool
- Посмотрите, поддерживает ли ваш компьютер Wake-on-LAN:
sudo ethtool eth0
- Найдите значение «Поддерживает пробуждение». Если там есть «g», можно активировать функцию Wake-on-LAN. Примечание. Eth0 может не быть вашим сетевым интерфейсом по умолчанию, и в этом случае вам нужно изменить команду, чтобы отразить это. Команда
ifconfig -aотобразит все доступные интерфейсы; вы ищете только те, у которых есть действительный «inet addr» (IP-адрес). - Настройка Wake-on-LAN на Ubuntu:
sudo ethtool -s eth0 wol g
- После запуска команды вы можете выполнить повторную настройку со второго шага, чтобы убедиться, что значение Wake-on равно «g» вместо «d».
Как использовать Wake-on-LAN
Теперь, когда компьютер полностью настроен для использования Wake-on-LAN, вам нужна программа, которая может отправить волшебный пакет, необходимый для запуска запуска. TeamViewer — один из примеров бесплатного инструмента удаленного доступа, который поддерживает Wake-on-LAN. Поскольку TeamViewer создан специально для удаленного доступа, его функция WoL удобна для тех случаев, когда вам нужно на свой компьютер во время простоя, но забыл включить ее перед тем, как вы ушли.
TeamViewer — один из примеров бесплатного инструмента удаленного доступа, который поддерживает Wake-on-LAN. Поскольку TeamViewer создан специально для удаленного доступа, его функция WoL удобна для тех случаев, когда вам нужно на свой компьютер во время простоя, но забыл включить ее перед тем, как вы ушли.
TeamViewer может использовать Wake-on-LAN двумя способами. Один из них — через общедоступный IP-адрес сети, а другой — через другую учетную запись TeamViewer в той же сети (при условии, что этот другой компьютер включен). Это позволяет вам разбудить компьютер, не настраивая порты маршрутизатора (подробнее об этом ниже), поскольку другой локальный компьютер, на котором установлен TeamViewer, может ретранслировать запрос WoL внутренне.
Еще один отличный инструмент Wake-on-LAN — Depicus, и он работает из разных мест. Вы можете использовать свою функцию WoL через свой сайт, не загружая ничего, но у них также есть инструмент графического интерфейса и командной строки, доступный как для Windows (бесплатно), так и для MacOS, а также для мобильных приложений Wake-on-LAN для Android и iOS.
Некоторые другие бесплатные приложения Wake-on-LAN включают Wake On LAN для Android и RemoteBoot WOL для iOS. WakeOnLan — еще один бесплатный инструмент WoL для macOS, а пользователи Windows также могут выбирать пакеты Wake On Lan Magic.
Один инструмент Wake-on-LAN, который работает на Ubuntu, называется powerwake. Установите его с помощью следующей команды:
sudo apt-get install powerwake
После установки введите powerwake, за которым следует IP-адрес или имя хоста, которое должно быть включено, например:
powerwake 192.168.1.115
или же:
powerwake my-computer.local
Устранение неполадок при пробуждении по локальной сети
Если вы выполнили указанные выше шаги, выяснилось, что ваше устройство поддерживает Wake-on-LAN без каких-либо проблем, но при попытке включить компьютер все равно не работает, возможно, вам также потребуется включить его через маршрутизатор. Для этого вам необходимо войти в свой маршрутизатор, чтобы внести некоторые изменения.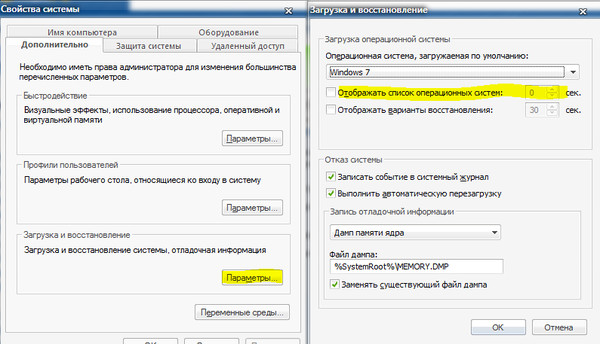
Волшебный пакет, который запускается на компьютере, обычно отправляется как датаграмма UDP через порт 7 или 9. Если это так происходит с программой, которую вы используете для отправки пакета, и вы пытаетесь сделать это из-за пределов сети, вы необходимо открыть эти порты на маршрутизаторе и перенаправить запросы на каждый IP-адрес в сети.
Перенаправление магических пакетов WoL на конкретный IP-адрес клиента будет бессмысленным, поскольку компьютер с выключенным питанием не имеет активного IP-адреса. Однако, поскольку для пересылки портов необходим определенный IP-адрес, вы должны убедиться, что порт (ы) перенаправлены на так называемый широковещательный адрес, чтобы он попадал на каждый клиентский компьютер. Этот адрес находится в формате *. *. *.
Например, если вы определяете IP-адрес вашего маршрутизатора как 192.168.1.1, используйте адрес 192.168.1.255 в качестве порта пересылки. Если это 192.168.2.1, вы должны использовать 192.168.2.255. То же самое верно для других адресов, таких как 10.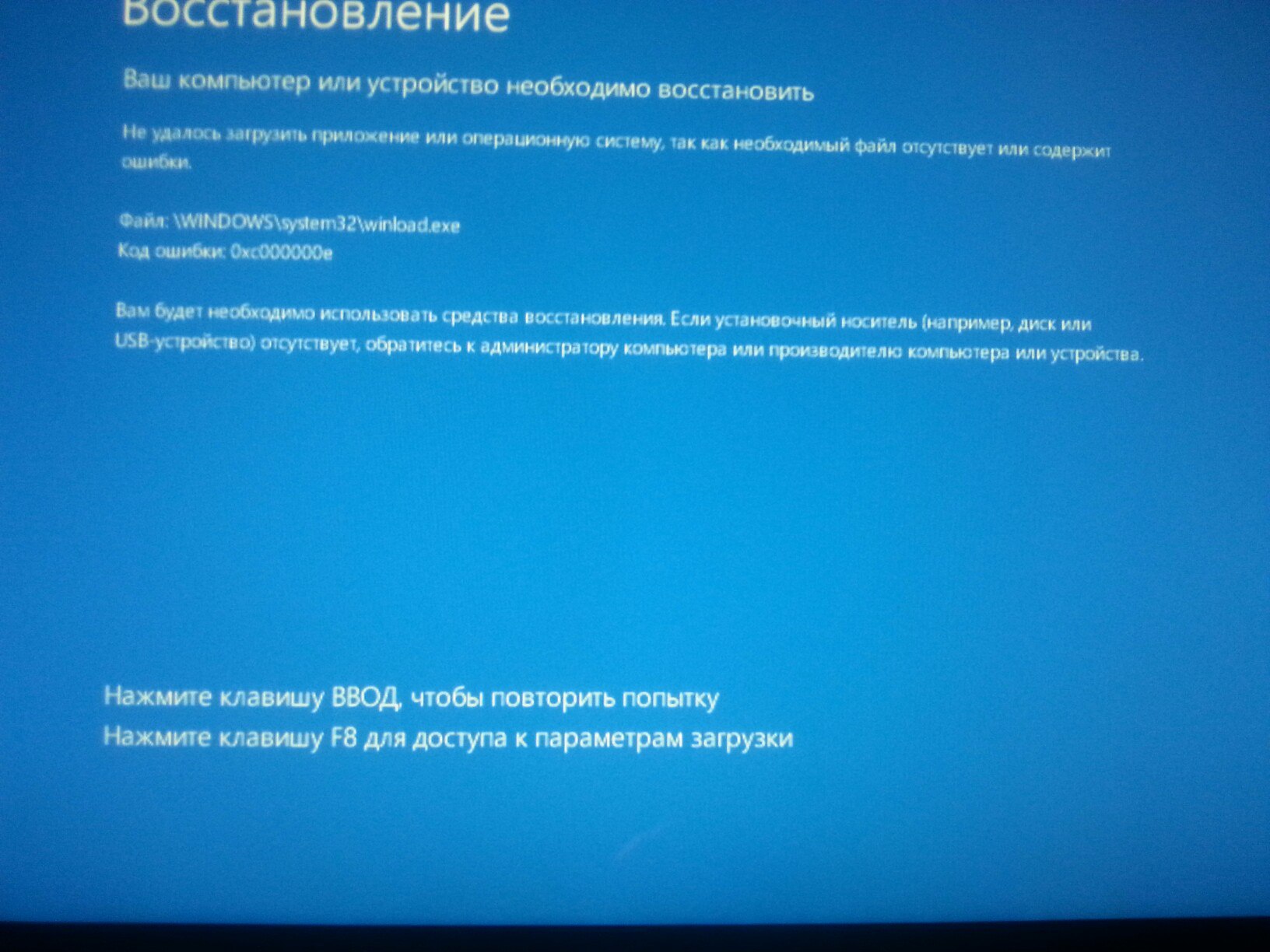 0.0.2, которые будут использовать IP-адрес 10.0.0.255 в качестве адреса пересылки.
0.0.2, которые будут использовать IP-адрес 10.0.0.255 в качестве адреса пересылки.
Вы также можете подумать о подписке на службу динамического DNS (DDNS), например No-IP. Таким образом, даже если IP-адрес, привязанный к сети WoL, изменится, служба DNS обновится, чтобы отразить это изменение и все-таки позволит вам разбудить компьютер. Служба DDNS действительно полезна только при включении компьютера извне сети, например, с вашего телефона, когда вы не дома.
Wake on Wireless LAN (WoWLAN)
Большинство ноутбуков не поддерживают Wake-on-LAN для Wi-Fi, официально называемый Wake on Wireless LAN или WoWLAN. Те, которые нуждаются в поддержке BIOS для Wake-on-LAN и должны использовать технологию Intel Centrino Process Technology или новее.
Причина, по которой большинство беспроводных сетевых карт не поддерживает WoL по Wi-Fi, заключается в том, что волшебный пакет отправляется на сетевую карту, когда он находится в состоянии низкой мощности, и ноутбук (или рабочий стол только для беспроводных сетей), который не аутентифицирован с помощью сети и полностью отключен, не имеет возможности слушать волшебный пакет и, следовательно, не будет знать, отправляется ли он по сети.
Для большинства компьютеров Wake-on-LAN работает через Wi-Fi только в том случае, если беспроводное устройство является одним отправителем запрос WoL. Другими словами, он работает, если ноутбук, планшет, телефон или другое устройство пробуждает компьютер, но не наоборот.
CompHome | Мультизагрузка Windows
Есть возможность использовать две базовые схемы мультизагрузки :
- зависимая мультизагрузка (загрузка всех систем зависит от одного загрузчика)
- независимая мультизагрузка (все системы и их загрузчики изолированы друг от друга)
Зависимая схема загрузки ОС Windows
Тут всё просто – устанавливаем все системы подряд, начиная от младшей – к старшей
- Windows XP
- Windows 7
- Windows 8
- Windows 10
Помним, что в MBR могут быть только 4 первичных раздела (или три первичных и один расширенный, где можно создавать логические диски).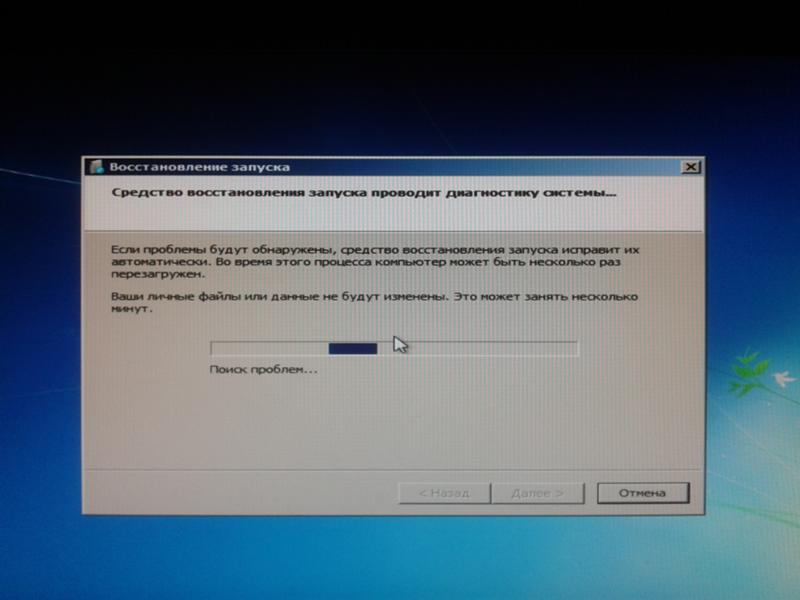 Поэтому крайне желательно устанавливать операционные системы на разные диски (тем более что первичных разделов не хватит).
Поэтому крайне желательно устанавливать операционные системы на разные диски (тем более что первичных разделов не хватит).
Почему так – читаем в статье
Разметка диска MBR или GPT
Более старшая версия будет переписывать загрузчик более младшей версии = в результате у старшей версии появится меню с выбором загрузок предыдущих версий.
При этом естественно меняются все загрузчики и системы становятся зависимыми. Точнее – на все установленные системы будет один служебный раздел (который System Recovery на 100-200 Мб) с загрузчиком.
Если загрузчик крашится – то загрузка всех систем становится невозможной.
Зависимая схема загрузки двух ОС Windows, ранее установленных (на другие диски)
Предположим, у нас на разных дисках есть установленная Windows 7 32 bit и установленная Windows 7 64 bit. И хочется их собрать (перенести со всеми настройками и установками) на одном диске (например на SSD) с общим загрузчиком.
Как это сделать?
Будем собирать и оживлять Франкенштейна.
Используем программу для работы с разделами AOMEI Partition, там есть возможность копировать разделы по секторам (что критически важно для переноса ОС – определенные части ядра должны находиться в определенных местах диска – наследие MS DOS).
Подключаем старый диск с ОС (например Windows 7 64 bit), новый SSD и запускаем перенос разделов.
ВАЖНО: все подключения/отключение дисков SATA производим при отключенном питании ПК (на материнскую плату не должно подаваться питание) – что бы не было проблем потом.
Если система на старом диске рабочая – можно использовать инструмент “перенос ОС на SSD”, но иногда может не сработать.
Комментарий:
Средство переноса HDD-SSD отлично работает, если исходная система была установлена на чистый диск и Вы ее переносите тоже на чистый диск. Если у Вас были эксперименты – то результат может быть непредсказуемым.
Например, Вы сначала установили Linux, потом он Вам надоел и Вы установили Windows.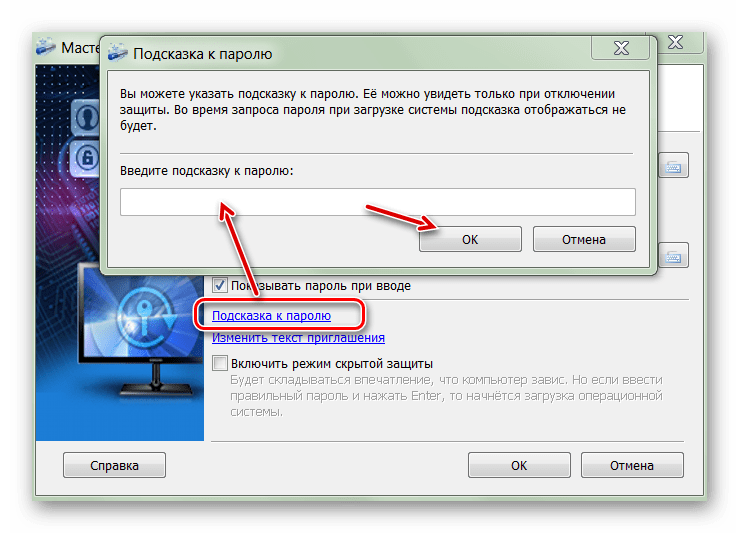
| Диск | Было | Стало |
| boot-сектор MBR | запись от Windows (при установке она переписала под себя) | запись от Windows (при установке она переписала под себя) |
| 1-й раздел | с Linux (он там так и лежит) | служебный от Windows (загрузчик) |
| 2-й раздел | служебный от Windows (загрузчик) | ОС Windows |
| 3-й раздел | ОС Windows |
Может не взлететь – изменилось число разделов и адресация. Тот же Франкенштейн – только вид сбоку. Плюс не факт – что в автоматическом режиме будет корректно записан код в boot-сектор (без краша таблицы разделов)
Делаем вручную для MBR диска:
- в первый первичный раздел диска SSD копируем служебный раздел System Recovery (можно от любой системы Windows 7)
- во второй первичный раздел диска SSD копируем раздел с системой Windows
- все копирование делаем по секторам (это дольше по времени – но при быстром копировании ОС потом не запустится)
Да – при этом грубо нарушаем все рекомендации MicroSoft по переносу системы…
Франкенштейн собран, но он еще не дышит:
- в boot-секторе MBR у нас пока ничего нет (BIOS не сможет осуществить загрузку с такого диска)
- загрузчик может быть кривой (там может быть указан несуществующий раздел с Windows)
| boot-сектор MBR |
| 1-й первичный раздел – System Recovery |
| 2-й первичный раздел – Windows 7 (64 bit) |
Оживляем – используем установочный диск Windows 7 (внутри ПК оставляем только один новый SSD!) – грузимся с DVD/CD привода – запуск – клац – клац – выбираем восстановление системы – восстановление загрузки.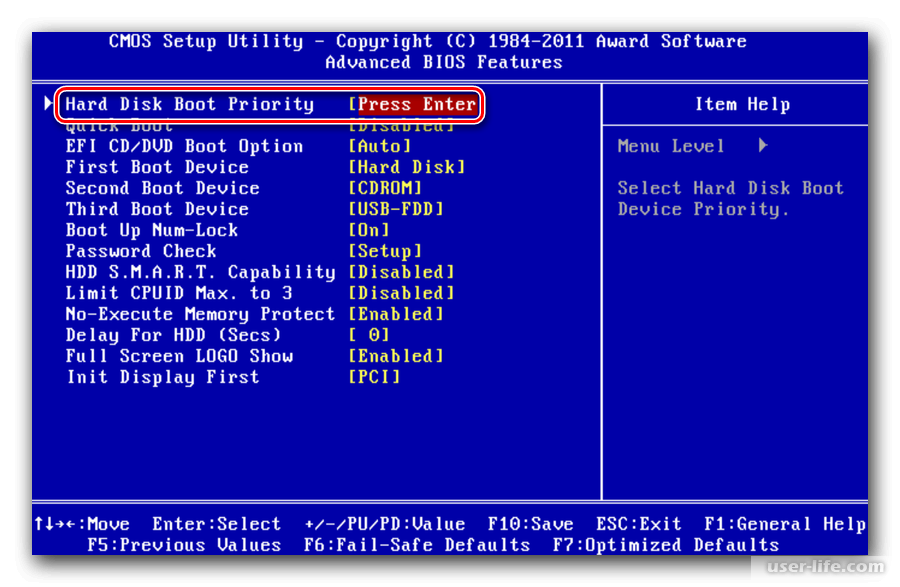
Пять минут работы – и система предложит перезагрузиться:
- там внесены данные в в boot-сектор MBR диска
- исправлен загрузчик (и место его расположения и место нахождение загружаемой системы)
- и раздел с загрузчиком (Sustem Rocovery) сделан активным
Загружаемся и радуемся первой рабочей системе на новом диске. Если зайти в редактор загрузчика (запуск cmd.exe с правами Администратора – BCDedit.exe) – мы увидим следующее
Переименуем нашу “Windows 7” в “Windows 7 64 bit”, что бы потом не путаться при мультизагрузке.
bcdedit /set {Default} description "Windows 7 64 bit"Дескриптор {Default} указывает, что команда применяется к текущей системе. В принципе там может стоять идентификатор другой ОС, если их несколько собрано в одном загрузчике.
Хорошо.
Также изменим название диска в проводнике -тоже на “Windows 7 64 bit” – нам пригодится позже.
Остались пустяки – добавить еще одну операционную систему на диск (скопировать) и добавить информацию о ней в загрузчик.
Так же с помощью AOMEI Partition копируем (по секторам!) на третий первичный раздел Windows 7 32 bit.
| boot-сектор MBR – уже есть запись |
| 1-й первичный раздел – System Recovery (загрузчик пока знает только про Windows 7 64 bit”) |
| 2-й первичный раздел – Windows 7 (64 bit) |
| 3-й первичный раздел – Windows 7 (32 bit) |
Запускаем cmd.exe с правами Администратора -> diskpart -> list volume = и смотрим, что получилось.
Очень хорошо – в списке появился новый раздел “System”, это копия нашей второй операционной системы Windows 32 bit.
Подключим (добавим) её к загрузчику (Windows 7 64 bit программа diskpart показываем метку в усеченном виде…)
bcdedit D:/Windows
Букву указываем именно ту, которую нам показывает diskpart:
- команда нам добавит операционную систему в загрузчик
- установит ее первой в списке
- задержка по умолчанию до запуска 30 сек
Перезагружаемся, заходим в msconfig.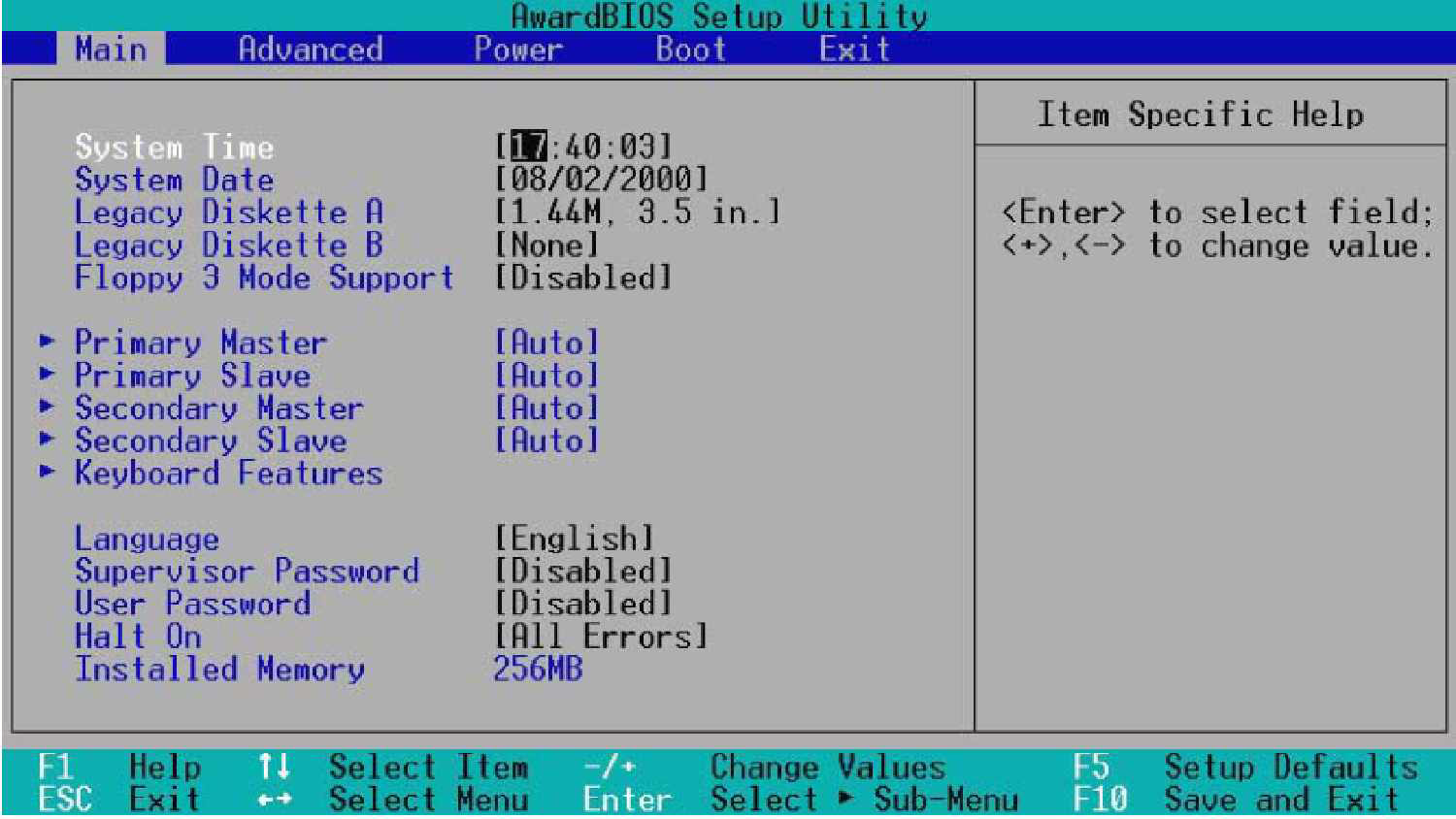 exe (запуск тоже с правами Администратора) – и можем дополнительно настроить запуск (например паузу 10 сек или выбрать систему по умолчанию)
exe (запуск тоже с правами Администратора) – и можем дополнительно настроить запуск (например паузу 10 сек или выбрать систему по умолчанию)
Теперь наша новая система в загрузчике стартует по умолчанию через 10 сек, предыдущая система поменяла букву и стала D.
В bcdedit тоже всё хорошо – один загрузчик и две ОС.
Если нам нужно экономить первичные разделы (мы хотим еще систему), то мы можем заставить загружаться Windows с логического диска (в расширенном разделе) – читаем
Можно ли загрузить Windows с логического раздела/диска
Спойлер – да, можно.
Для редактирования загрузчика Windows удобно пользоваться EasyBCD
Есть бесплатная версия
После установки пользуемся – есть графический интерфейс и мышка в помощь.
Независимая мультизагрузка
ВАЖНО: Все загрузчики и мультизагрузчики “сражаются” за boot-сектор MBR текущего диска. Поэтому все эксперименты проводим под свою ответственность.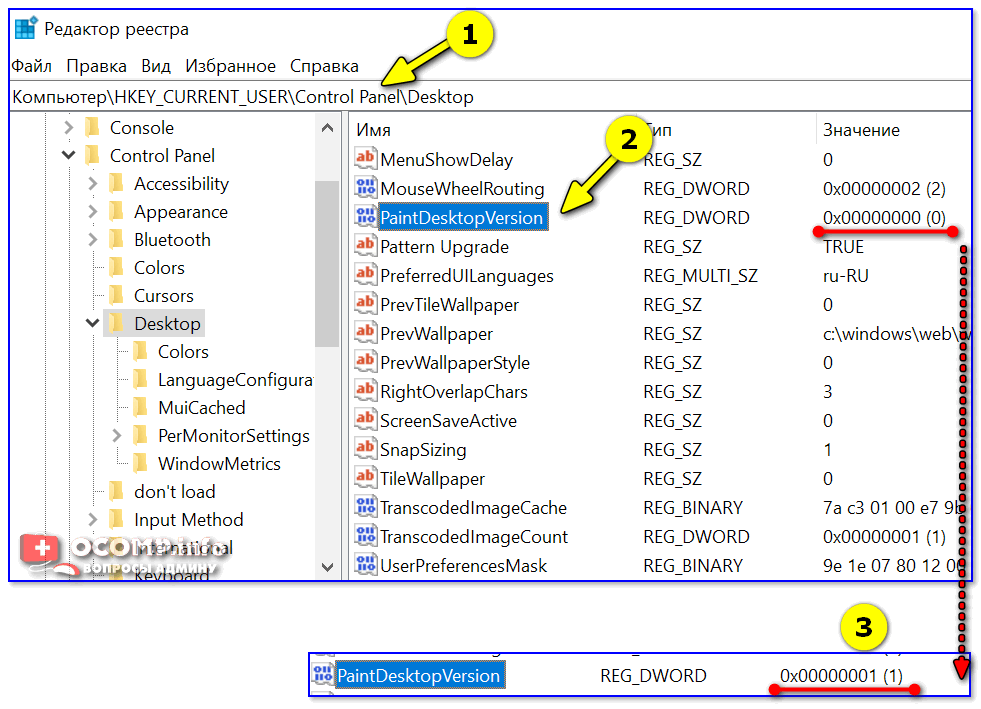
При установки каждой новой системы необходимо “прятать” ранее установленную систему. Иначе все загрузчики ранее установленных систем будут изменены.
Самое простое – устанавливать отдельную операционную систему на отдельный диск, остальные диски необходимо от компьютера отключать (временно – на период установки).
Примечание: для опытных пользователей – можно использовать LiveCD Linux и через режим терминала с помощью командной строки менять отдельные параметры разделов у диска = раздел с уже установленной системой становится “невидимым” для текущего установщика.
Вот тут подробнее:
http://linuxshare.ru/docs/software/grubbest.html
Мультизагрузчик BootIt NG
Вот такое будет загрузочное меню
ВАЖНО: удаление из системы необходимо проводить через установочный диск. Просто удалить все разделы на диске не поможет. BootIt NG дополнительно себя прописывает в NVRam BIOS, что бы при запуске ПК он мог захватить boot-сектор MBR.
Это загрузка по независимой схеме.
На диске получится 4-ре первичных раздела:
а) Boot Loader – на 500 Мб (это с хорошим запасом) – без буквы – активный (тут будет жить загрузчик)
б) WinXP на 100 Гб – с буквой – раздел с системой Windows XP – не активный
в) System Recovery на 100 или 200 Мб- без буквы – от Windows 7 – не активный
г) Win7 на 150Гб – с буквой – раздел собственно с ядром Windows 7 – не активный
(итого диск где-нибудь на 250 Гб)
Результат: BIOS отдает управление указанному диску в нулевую дорожку, там встречается с Boot Loader и переадресовывается в раздел с нужной ОС. Все системы полностью независимые, при необходимости можно загрузиться напрямую, сделав нужный раздел активным (оригинальные загрузчики ОС не тронуты).
BootIt NG (старая версия 1.87 от 30 ноября 2009 г.) вот тут https://www.terabyteunlimited.com/bootit-next-generation.htm
или BootIT Bare Metal (версия 1.31 от 29 августа 2015 г.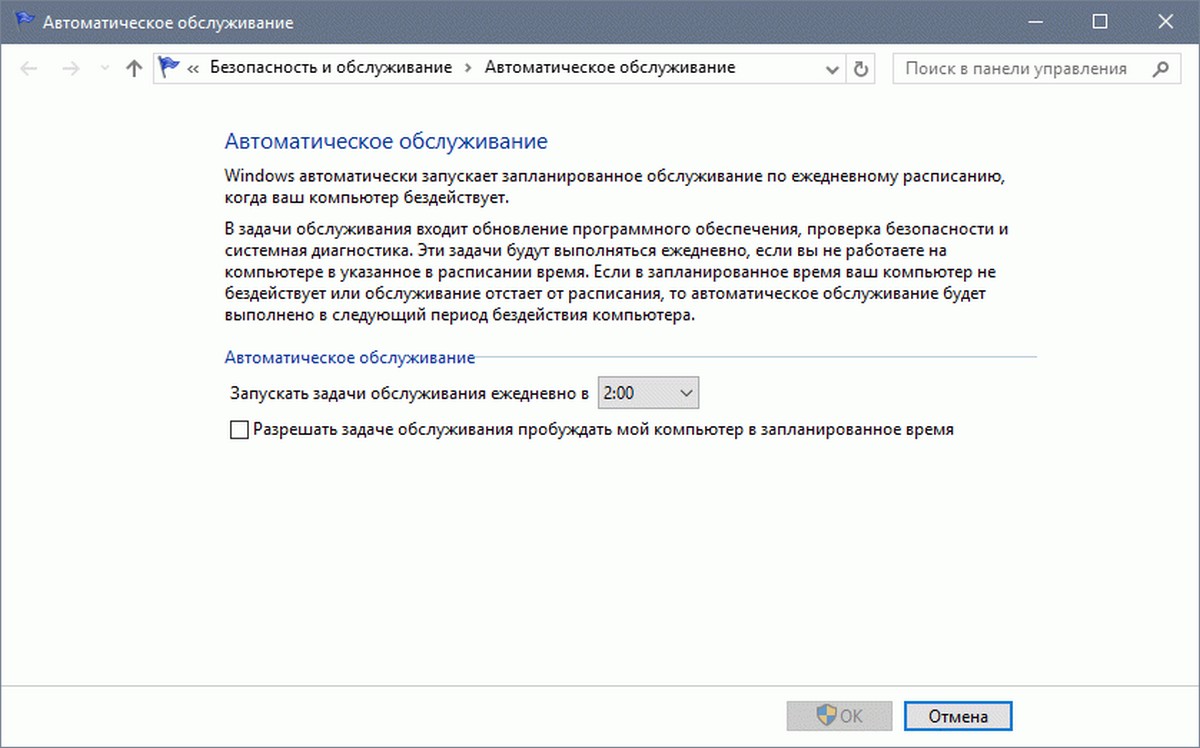 ) вот тут https://www.terabyteunlimited.com/bootit-bare-metal.htm, но уже за 40$
) вот тут https://www.terabyteunlimited.com/bootit-bare-metal.htm, но уже за 40$
В комплекте идет утилита, которая создает загрузочный диск/флешку/дискету – и уже с нее запускается установка на диск. Разделы на диске должны быть в MBR для старой версии. Места на диске нужно мало, хватит 5 Мб 🙂 Фактически занято 1,11 MB. Лучше использовать FAT 16.
По умолчанию система ждет выбора пользователя. Можно назначить, какую нужно ОС по умолчанию и поставить время паузы, например в 10 сек. Редактирование меню загрузки достаточно простое.
Выбираете диск, выбираете раздел для загрузки и создаете название, которое Вам нравится. Галочка Default – ‘это как раз указание, какая ОС по умолчанию. Помним, что для запуска Windows 7 надо указывать раздел System Recovery.
Обязательно страхуемся – создаем копию операционных систем (например, Paragon копирует посекторно 40 Гиг за 5 мин), отключаем все не нужные диски (потом можно будет добавить вручную с этих дисков операционные системы в список загрузки).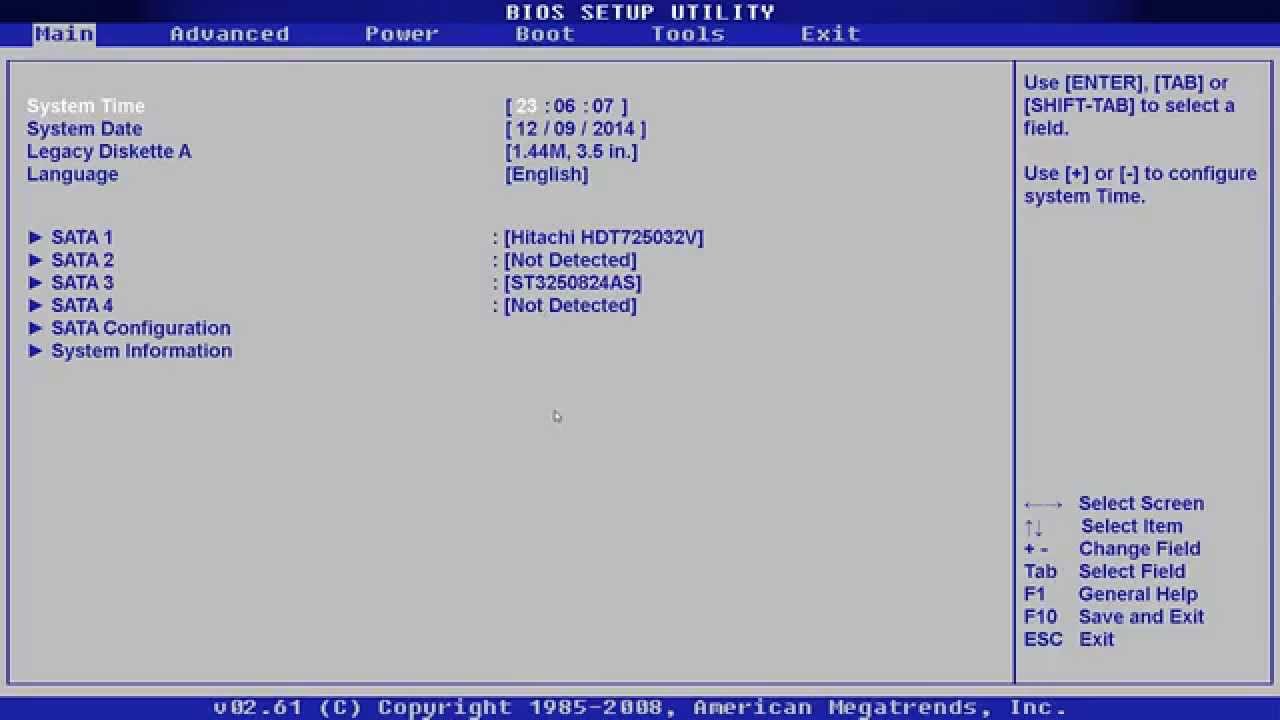
После перезагрузки стартует установленная система BootIt с настройками (BOOT меню и возможности редактирования разделов). Операционная система не нужна, BootIt сама по себе маленькая операционная система.
ВАЖНО: Если Вы хотите использоватьBootIt NG для Linux – устанавливайте Linux на отдельный диск.
ВАЖНО: BootIt не только на диск устанавливается, он себя еще и в BIOS прописывает – что бы он везде был главный. Это когда Вы решили диск поменять и просто скопировали все разделы старого диска на новый. И упс… Ничего не грузится, даже с DVD-rom невозможно загрузиться. Или на другом диске сделали раздел ОС активным для загрузки, в BIOS поставили этот диск первым – и не работает (а раньше, до BootIt – все работало).
Получаем сообщение:
Bootit EMBRL 2.01
Unable to find Bootit in the EMBRM partition!
Начинается мистика, отключаем все диски и все оптические приводы – сообщение никуда не исчезает! Лечится на самом деле легко – достаточно в BIOS загрузить параметры по умолчанию (Load default settings) и компьютер “забудет” про BootIt.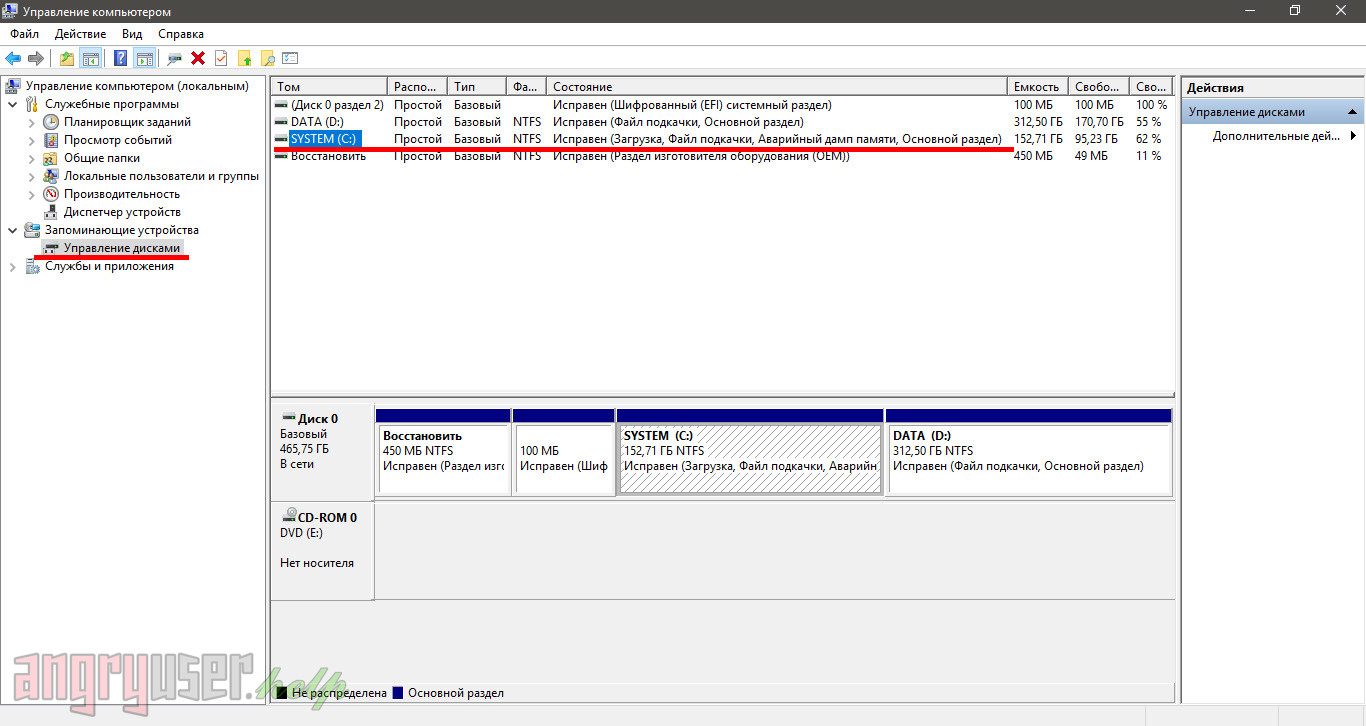 Только надо предварительно все диски отключить или удалить BootIt. В противном случае при первой попытке загрузки BootIt опять себя в BIOS допишет.
Только надо предварительно все диски отключить или удалить BootIt. В противном случае при первой попытке загрузки BootIt опять себя в BIOS допишет.
Мультизагрузчик GRUB / GRUB2 от Linux
Можно установить с диска LiveCD без установки самого Linux.
Не пытайтесь совместить на одном диске BootIt NG и установку Linux – начнется хаос. Linux установит GRUB, GRUB запишет себя в boot-сектор MBR, при запуске системы BootIt NG запустится из NvRam BIOS, перезапишет загрузочный сектор = и всё сломается.
С Windows такой фокус нормально пройдет, ей достаточно загрузочного разделе SystemRecovery (того самого на 100-200 Мб, там хранятся файлы загрузчика). А загрузчику Windows все равно, кто ему отдаст управление – его собственная запись в MBR, запись BootIt NG или GRUB.
Мультизагрузчик MS DOS + GRUB4DOS.Наверное, захочется и MS DOS 6.22 поставить туда же. Туда же не получится, BootIt забирает под себя нулевую дорожку и загрузчик DOS ее затрет (да, для старта DOS в отличии от Windows нужна нулевая дорожка диска, для Windows достаточно активного первичного раздела).
Но нам поведение BootIt не очень нравится. Поэтому мы отберем нулевую дорожку у BootIt (удалим его) и туда поставим связку MS DOS + Grub4DOS. Установка и настройка больше руками, чем через меню. Почитать можно здесь.
На диске получится снова 4-ре первичных раздела:
а) MS DOS + Grub4DOS – на 500Мб с буквой Х – активный
б) WinXP на 100 Гб – с буквой – раздел с системой Windows XP – не активный
в) System Recovery на 100 или 200 Мб- без буквы – от Windows 7 – не активный
г) Win7 на 150Гб – с буквой – раздел собственно с ядром Windows 7 – не активный
Устанавливаем MS DOS 6.22
Мультизагрузка Windows и Linux
Вот реально сложная тема – в сети много есть что почитать.
В нескольких словах.
В качестве мультизагрузчика будет использоваться GRUB (для BootIt NG уже не будет хватать свободного первичного раздела).
Для установки на одном диске MBR Windows 7 и Linux есть только один вариант (у Вас всего может быть 4 раздела для MBR)
- первичный раздел – System Recovery (загрузчик Windows)
- первичный раздел – сама Windows 7
- первичный раздел – система Linux (да, на одном разделе, без отдельного раздела для SWAP)
- расширенный раздел
- логический диск – раздел с данными для Windows (например, диск “Data”)
- логический диск – раздел с данными для Linux (например “/Home”)
Сначала устанавливаем Windows 7, потом устанавливаем Linux. Установщик Linux перепишет под себя boot-сектор MBR и при старте будут отдавать управление GRUB.
Установщик Linux перепишет под себя boot-сектор MBR и при старте будут отдавать управление GRUB.
ВАЖНО:
- это зависимая загрузка, если удалить Linux – необходимо восстанавливать загрузчик Windows 7
- и да – установщик Linux перепишет ВСЕ загрузчики, которые найдет (в том числе и на других дисках)
И не только установщик Linux – сам GRUB при первом запуске сделает тоже самое….. У него по умолчанию в настройках указано – “поиск других ОС”
Т.е. начинаете ставить Linux – отключите все остальные диски и после первого запуска GRUB отключите “поиск других ОС” = только после этого можно будет подключить все остальные диски обратно к ПК.
Крайне полезная бесплатная утилита, позволяющая настроить часть Windows 7 как Windows XP. Скачать можно на сайте разработчика www.classicshell.net Установка стандартная, ненужное (пункты IE9 & Update) можно отключить в меню при установке. После установки в папке Classc Shell мы увидим два основных файла для настройки Настройка «Проводника»
выбираем «Показать все параметры» все настройки можно сохранить в отдельном файле итого — скан с сайта.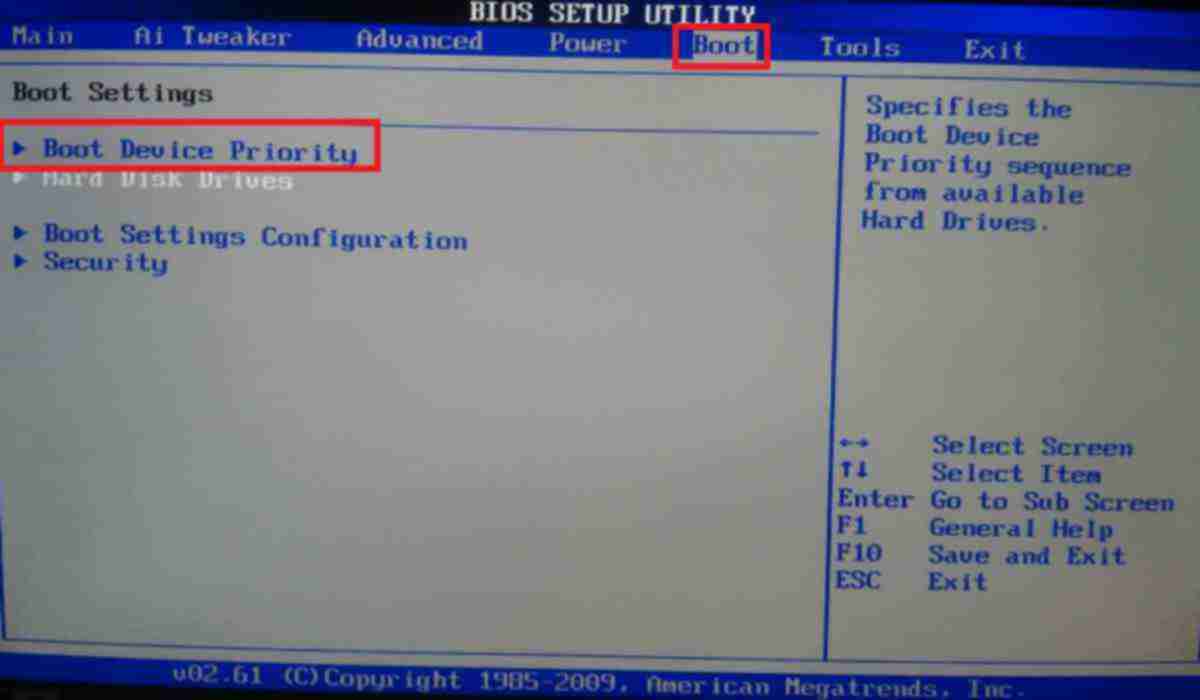
XPmode — это такой хитрый костыль от MS в виде усеченной Windows XP SP3 для ее запуска в виртуальной машине Virtual PC (тоже усеченной) в среде Windows 7. Это дает возможность запускать внутри XPmode приложения для Windows XP и пользоваться этими приложениями из среды Windows 7. Т.е. программы, установленные внутри XPmode, видны из меню «Пуск» Windows 7 (за счет глубокой интеграции Virtual PC в Windows 7) Большой минус — перехват порта USB со стороны XPmode возможен в автоматическом режиме, если только есть драйвера устройства и для основной и для гостевой системы. Если нам необходимо, например, запустить принтер, который умеет работать только в Windows XP — переключение портов…
При наличии работающих программ Windows не может завершить работу. Многие видели это сообщение. Пользователю предлагается вручную принудительно завершить работающие программы. Так сделано по умолчанию, что обезопасить пользователя от потери данных. Но это можно изменить! Идем в реестр regedit.
Сразу после установки Windows 7 пользоваться можно — но неудобно. Необходимо настроить часть функций, что бы они работали так, как удобно пользователю, а не разработчика. Доступ ко всем базовым настройкам можно получить через GodMode. Включается достаточно просто — это просто папка со специальным служебным названием. Создаем папку и присваиваем ей название GodMode.{ED7BA470-8E54-465E-825C-99712043E01C} Теперь по клику по этой папке Вы получаете весь список настроек. Можно создать такие папки (со специальными названиями) для отдельных настроек: Сводка Панели управления {ED7BA470-8E54-465E-825C-99712043E01C} Выбор расположения по…
Вход без пароля Windows 7. Некоторые пользователи не сразу поймут, что это. Они и так в систему заходят без логина и пароля (при установке одного пользователя). На самом деле вопрос звучит полностью так: «Настройка общего доступа без пароля Windows 7». В отличии от Windows XP, где было достаточно разрешить общий доступ к ресурсу, в Windows 7 настройки локальной сети запрещают подключение к общему ресурсу без установленного пароля. Пройдемся по этапам. Разрешение общего доступа к ресурсу Windows 7. — свойства — доступ — общий доступ даем всем Настройка параметров локальной сети Windows 7 Далее нужно открыть «Центр управления сетями и общим доступом»…
Посмотрим, как добавить свою программу (или bat-файл) в автозагрузку Windows 7? Есть несколько путей. Используем стандартные средства Windows для обычных пользователей для добавления в автозагрузку «Кнопка Пуск» -> «Все программы» -> в списке находим папку «Автозагрузка» Если просто кликнуть по папке «Автозагрузка» — то развернется список программ (для данного пользователя), которые автоматически запускаются при входе пользователя в систему. Для добавления своих вариантов автозагрузки нужен клик ПРАВОЙ клавишей мыши. «Открыть» — откроется папка автозапуска программ для текущего пользователя — в данном случае Home….
Есть два пункта — «Смена пользователя» и «Выход из системы». Первый пункт позволяет при смене пользователя отставить предыдущего пользователя в «замороженном» состоянии. Да, быстро и удобно — но занимает ресурсы ПК. Хочется оставить только «Выйти из системы» Для чего это нужно? Экономим ресурсы системы, но не это главное. Есть часть программ, которые работают с одними и теми же данными для разных пользователей. Если мы оставили пользователя в «замороженном» виде, то попытка другого пользователя работать с этими же данными будет неудачной. Например, Запуск VirtualBox для нескольких пользователей В Windows XP все было просто: «Панель…
Существуют два основных варианта перенести установленную систему Windows 7 со всеми программами и настройками. 1-й способ. Правильный и медленный способ перенести Windows 7 на другой диск Идем на сайт MicroSoft и все делаем по инструкции. Вот здесь. 2-й способ. Неправильный и быстрый. Windows 7 находится на диске в двух первичных разделах: System Recovery — без буквы/с буквой — активный (там и находится загрузчик ОС) System — буква C: — собственно сама операционная система Используем любую программу, которая умеет копировать разделы — AOMEI / Paragon / Acronic и т.д. Далее по этапам. Этап 1 копируем посекторно (именно по секторам) два нужных нам раздела на другой…
Будем прятать диск от пользователя Прячем диск от всех пользователей Через любую программу управления разделами убираем букву у диска Так, собственно, сделано для раздела диска System Recovery, где находится загрузчик Прячем диск через редактор групповой политики Запускаем gpedit.msc (доступен в редакциях «Профессиональная» и выше) «Конфигурация пользователя — Административные шаблоны — Компоненты Windows — Проводник Windows» Включаем параметр «Скрыть выбранные диски из окна «Мой компьютер», выбираем диск. Готово. Прячем диск через редактирование…
В базовом функционале Windows 7 пользователя можно только удалить, возможности скрыть нет. Вот создали пользователя Super — и мы можем его только удалить. На самом деле просто в графическом интерфейсе этого нет, а само скрытие пользователя предусмотрено. Будем редактировать реестр. Идем в HKEY_LOCAL_MACHINE\SOFTWARE\Microsoft\Windows NT\CurrentVersion\Winlogon и создаем внутри 2 новых раздела (правая кнопка мыши). В качестве имени раздела указываем SpecialAccounts, затем внутри этого раздела создаем раздел UserList. Создаем Параметр DWORD в названии которого указываем имя учетной записи «ненужного» пользователя (в нашем случае Super). Все — теперь пользователя…
На самом деле жесткий вопрос. Если у нас только одно аудиоустройство «по умолчанию» — то проблем нет, любая программа будем им пользоваться. А если у нас есть еще и наушники? Если у нас Windows 10 — то не сложно — возможность привязать аудиоустройство к программе есть в базовых настройках. А вот для Windows 7? Практически стандартная ситуация: есть ноутбук с динамиками и микрофоном и есть внешние наушники (например через USB). Простая хотелка = весь основной аудипоток идет через динамики, а например послушать музыку или поговорить через мессенджер — нужны наушники. Простой вариант 1. У программы есть возможность выбрать аудиоустройство в своих…
При работе в Windows 7 программа Skype всегда остается на панели задач. Закрыть ее крестиком или сочетанием Alt+F4 невозможно. Как от этого избавиться? И зачем это сделано? На второй вопрос нет ответа. Для решения первого вопроса есть два варианта. В настройках Skype убираем лишнюю галочку (выделено красным) Или заходим в свойства ярлыка Skype на рабочем столе и выбираем режим совместимости с Windows XP (тоже выделено красными цветом) И всё — как и положено, Skype будет тихо сидеть в…
Процесс svchost.exe в Wiundows 7 грузит систему (забирает или память или ресурсы процессора) Смотрим в диспетчере задач (галочка «показать процессы всех пользователей») Действительно, нехорошо, 1,5 Гига просто так забрано и 25% работы процессора. Это Windows 7 пытается типа ускорить работу системы с помощью функции Prefetch (папка с таким названием есть в Windows). Если ее удалить и перезагрузиться — все придет в норму, но не надолго. Что такое папка Prefetch Папка Prefetch расположена в системной папке Windows и используется для ускорения загрузки операционной системы и запуска программ. При запуске компьютера Windows отслеживает процесс загрузки. После этого полученная…
Знакомая картинка после установки Windows — отключаем центр обновления 🙂 Тем не менее — некоторые важные обновления безопасности поставить надо. Для ручной установки обновлений их необходимо скачать с сервера MS и проверить, чтобы была включена служба Центра обновлений (после окончания процедуры её можно выключить). Все текущие установленные обновления можно увидеть в разделе «Программы и компоненты» Защищаем ПК от шифровальщика WannaCry (ВАЖНО!) Обновление от 15 мая 2017…
Есть такая проблема — экран при загрузке Windows 7 смещен влево скан ниже: — при POST все нормально (при старте BIOS), — при передаче загрузки Windows 7 экран смещается влево — после подключения драйверов видеокарты все становится нормальным Обычно это случается при: — использовании видеокарты AMD — монитора 3:4 Если внимательно посмотреть на предыдущие пункты, то отпадает проблема в BIOS и в драйверах. Ответ очевиден — это ошибка BIOS видеокарты, причем AMD. Что можно сделать: Вариант 1 — установить фирменный драйвер на монитор (что бы он сообщил видекарте о своих параметрах) — иногда на старые мониторы есть только для XP Вариант 2 — отключить в настройках…
Как загрузить безопасный режим виндоус. Безопасный режим на компьютере.
Безопасный режим — это один из вариантов загрузки Windows. При этом операционная система запускается в «урезанном виде» с ограниченным набором средств: обычно происходит загрузка системы с набором только базовых файлов и драйверов , необходимых для запуска Windows.
Для чего может понадобиться загрузить безопасный режим? Чаще всего такая необходимость возникает в том случает, если вы умудрились «поймать» вирус, троян или руткит . Вредоносные программы блокируют нормальную работу компьютера, но если они «засели» в тех файлах, которые не задействованы в безопасном режиме, есть шанс от них избавиться. Еще безопасный режим может помочь выявить и решить проблемы с аппаратной или программной частью ПК . К примеру, если вы установили программу или драйвер, мешающие нормальной работе компьютера, загрузка в безопасном режиме поможет настроить или удалить проблемное ПО.
Также вас может попросить загрузить безопасный режим техподдержка вашего провайдера, если возникает необходимость на компьютере. Дело в том, что низкая скорость интернета может быть обусловлена как неполадками со стороны провайдера, так и проблемами с вашей стороны (опять-таки вирусы, неправильно настроенный файервол, некоторые программы). Загрузка в безопасном режиме помогает исключить ряд проблем с вашей стороны , и тесты скорости и результаты будут более достоверными.
Загрузить безопасный режим достаточно просто. Для начала нужно извлечь их компьютера все CD- и DVD-диски (и дискеты, если вы все еще ими пользуетесь) — они могут помещать нормальной загрузке компьютера. После этого перезагрузите компьютер. Во время перезагрузки нужно нажать клавишу F8 , прежде чем появится логотип Windows. Лучше всего нажать ее несколько раз подряд или нажать и удерживать — для верности.
Если логотип Windows все таки появился — вы пропустили момент. Нужно дождаться окончания загрузки операционной системы, снова перезагрузить компьютер и снова нажать F8. А если вы все сделали правильно, появится окно выбора варианта безопасного режима. Обычно предлагается загрузить безопасный режим в одном из трех вариантов :
Переключаться между вариантами загрузки можно при помощи клавиш со стрелочками «вверх» и «вниз», после выбора нужного варианта нажмите клавишу Enter.
Для борьбы с большинством вирусов вам хватит загрузки в обычном безопасном режиме. Если вам необходимо проверить скорость интернета, нужно выбрать безопасный режим с загрузкой сетевых драйверов — иначе у вас не будет работать интернет.
Но некоторые вирусы блокируют загрузку в безопасном режиме, чтобы пользователь не мог найти и удалить вирус. Если загрузить безопасный режим не выходит, попробуйте войти в безопасный режим с поддержкой командной строки — такую возможность способны заблокировать лишь единичные вирусы. Командная строка позволит запустить редактор реестра и «убить» притаившийся в реестре вирус. Но если вы не разбираетесь в реестре Windows, лучше пытаться привести его в первоначальный вид самостоятельно.
Итак, вы выбрали нужный вам тип безопасного режима и нажали на Enter. Теперь нужно заждаться загрузки операционной системы. Если на компьютере создано несколько пользователей, после приветственной заставки появится оно выбора аккаунта для входа. Нужно обязательно зайти под аккаунтом, обладающим правами администратора , иначе у вас ничего не получится.
Когда Windows загрузится окончательно, не пугайтесь: вас встретит довольно аскетичный интерфейс, напоминающий о тех временах, когда актуальной версией операционной системы была Windows 98, а то и Windows 95. Это вполне нормально, ведь загрузились только основные драйвера, поддержка «красивостей» в безопасном режиме ни к чему. При загрузке выскочит окно с сообщением, уведомляющем о том, что ОС загружена в безопасном режиме. Чтобы продолжить, просто нажмите ОК .
Как видите, загрузить безопасный режим Windows не так уж сложно . Надеемся, наши советы помогут вам при необходимости избавиться от вируса, справиться с «глюками» неправильно установленного ПО или найти общий язык с техподдержкой провайдера.
Рано или поздно любой пользователь персонального компьютера может столкнуться с проблемами, мешающими правильной работоспособности Windows или вообще препятствующими его запуску. Причин, способствующих этому, может быть множество: системные ошибки, неправильная работа драйверов, вирусы, программы-вредители и т. д. К примеру, довольно распространенная вредительская программа при загрузке Windows вызывает на рабочий стол огромный экран, мешающий выполнять какие-либо действия и требующий перечислить на указанный номер/счет определенную сумму денег. После чего, якобы, он будет удален. Но это всё вирусы, а вирусы в большинстве случаев остаются, даже если вы заплатите — проверить и то будет лишним. В любом случае платить за вирусы на компьютере не стоит.
Есть другой способ решить проблему. Иногда помогает включить биос, но не стоит лезть в настройки биоса и даже входить через биос в безопасный режим, если только вы не слишком опытный пользователь.
Именно через безопасный режим восстановление системы и производится, а восстановить систему — только и значит вернуть её к нормальной работоспособности, убрать все проблемы.
Безопасный режим (или иначе Safe Mode) — это специальная версия Windows, которая загружается с минимальным количеством включенных драйверов и приложений, нужных только для поддержания его работоспособности. Все сторонние сервисы, программы и драйверы будут отключены. Отключить их — значит избавиться от многих причин влияния вирусов, а вирусы, как мы знаем, и выступают чаще всего неприятностью. Именно это условие и позволяет загрузить ПК, несмотря на вирусы и многие другие проблемы, чтобы впоследствии через подобный вариант восстановить его, а уже только потом выйти из безопасного режима и пользоваться нормальным после восстановления.
Сейф мод еще принято называть режимом диагностики для восстановления. Если у вас возникли проблемы с включением операционной системы, но она нормально включается в сейф моде, то из этого следует вывод, что базовые драйверы, службы и стандартные настройки не являются тому причиной. Следовательно, можно воспользоваться методом исключения и убрать из автозагрузки для запуска только сторонние приложения, впоследствии включая их по одному и выйти из безопасного, загружаясь в обычном режиме. Та программа, после включения которой возникнут проблемы, и является их источником. После этого ничто не помешает вам опять войти в безопасный режим и проверить — отключить/удалить её, выйти из него и пользоваться компьютером уже нормально после восстановления системы.
Как войти в безопасный режим?
Сделать это не сложно, вам не понадобится использовать биос или какие-то другие продвинутые средства. Для этого применимы два способа:
- «Дедовский метод» — делать при помощи клавиши F8.
- Зайти с использованием конфигурации системы.
Метод номер один
Первый метод универсален, потому что позволяет делать загрузку в сейф моде даже при отсутствии возможности включения Windows в обычном режиме (второй метод возможен только с обычным запуском операционной системы).
Итак, если вы решили воспользоваться им, то во время включения (перезагрузки) компьютера вам следует нажать на F8 до появления логотипа Windows. Чтобы не проспать этот момент, клавишу рекомендуется «спамить» или держать зажатой с самого начала. Тут же следует отметить, что на некоторых ноутбуках кнопки F1 — F12 отключены по умолчанию и для их работоспособности следует держать зажатой специальную клавишу Fn.
После успешного выполнения вышесказанного действия вы попадете в черно-белое меню с целым списком команд. Однако нам нужна лишь первая из них, она так и называется — «Безопасный режим». Также, в зависимости от ваших нужд, может понадобиться и вторая строчка (безопасный режим с загрузкой сетевых драйверов), которая позволит воспользоваться интернетом, а также третья, которая запустит сейф мод с поддержкой командной строки. Перемещение по данному меню осуществляется клавишами-стрелочками, а выбор какого-либо пункта подтверждается Enter’ом. Чтобы впоследствии выйти из сейф мода, просто перезапустите компьютер.
Метод номер два
Если вы решили воспользоваться вторым методом, то после включения обычного режима Windows зажмите клавишу Win и нажмите R (первая находится промеж кнопками Ctrl и Alt). После этого появится окошко строки «Выполнить», в которое вам надо ввести команду «msconfig». В открывшемся меню перейдите на вторую вкладку с названием «Загрузка» и внимательно поглядите на её нижнюю часть. Там находятся настройки параметров загрузки, которые только мы и ищем. Ставим галочку у пункта «Безопасный режим», далее выбираем «Минимальная» (как правило, выбрана по умолчанию) и нажимаем «ОК». Если вам в сейф моде требуется интернет, то вместо» Минимальная» выбираем опцию «Сеть». После завершения всех этих действий появится сообщение, предлагающее выполнять перезагрузку сейчас или отложить её на более удобное для вас время.
Следует отметить, что при использовании второго способа операционная система будет постоянно запускаться в сейф моде, даже если восстановление не требуется, поэтому, чтобы его выключить, надо будет снова зайти в «Конфигурацию системы» и убрать галочку с «Безопасного режима».
Как удалить программу в безопасном режиме?
Несмотря на визуальные отличия, применяемый при восстановлении безопасный режим Windows работает так же, как и обычный — просто он используется, чтобы отключить часть функций. Поэтому все те методы, которыми вы пользовались в обычной среде, работают и тут. Вы можете зайти в обычную службу «Удаления или изменения программ», воспользоваться дополнительным софтом и т. д. Хотя в безопасном режиме и указано многое отключить по стандарту, но всё же значительная часть приложений запустится без проблем. А вот вирусы — испытают трудности. Если на вашем компьютере обосновались вирусы, то вы точно так же сможете воспользоваться услугами антивируса или вручную удалить зараженные файлы. Визуальные отличия же вызваны тем, что в сейф моде Windows работает с минимальными графическими драйверами.
На этом все. Надеемся, что наша статья доступно объяснила, как зайти в безопасный режим на компьютере в Виндовс и делать восстановление системы.
Что такое безопасный режим?Безопасный режим (safe mode ) — это диагностический режим работы операционной системы Windows , позволяющий выявить ошибки, вызванные сбоями в программном или аппаратном обеспечении компьютера.
В безопасном режиме загружаются:
- минимальный (базовый) набор драйверов;
- стандартные системные службы;
- Безопасный режим работы Windows часто необходим для удаления шпионского ПО, рекламного ПО, вирусов, троянов.
То есть, в Безопасном режиме загружается ограниченный набор служб и компонентов. Запускаются только базовые файлы и драйверы, необходимые для загрузки Windows . В углах экрана отображаются слова «Безопасный режим».
Если при запуске в безопасном режиме существующие неисправности не возникают, то из списка возможных причин можно исключить параметры, связанные с базовым набором драйверов устройств. Очень часто причина неисправности бывает в загружаемых при старте системы программах, особенно вирусах. Для этого следует отредактировать автозагрузку системы.
Бываю случаи, когда система автоматически запускается в безопасном режиме. Это происходит в тех случаях, когда загрузка в обычном режиме невозможна. При подозрении, что неисправность могла появиться в недавно установленной программе или устройстве, попробуйте использовать средство восстановления системы.
Запуск безопасного режиме осуществляется при загрузке компьютера при помощи нажатия клавиши «F8» . Кроме «F8» могут использоваться и другие клавиши: «F5» или одновременное нажатие клавиш «Shift» и «F8» .
Как загрузить компьютер в безопасном режиме?Чтобы загрузить компьютер в безопасном режиме, выполните следующие действия:
- Извлеките из компьютера все гибкие диски (дискеты), компакт и DVD диски;
- Нажмите Пуск > Завершение работы > ;
После того как ваш компьютер подаст короткий звуковой сигнал, нажмите кнопку F8 до того, как появится логотип Windows :
- Если на компьютере установлено несколько операционных систем, то выберите операционную систему, которую необходимо запустить, и затем нажмите кнопку F8 ;
- На некоторых конфигурациях компьютеров F8 используется для выбора физического устройства, с которого загружается компьютер. В этом случае выберите жесткий диск компьютера, на котором установлена система, нажмите кнопку Enter , и сразу же кнопку F8 .
Перед вами покажется меню загрузки Windows как показано ниже.
При включении компьютера, как только исчезнет первоначальный экран (этот экран, как правило, отображает тактовую частоту процессора и объем оперативной памяти, а также позволяет загрузить Setup), начинайте с периодичностью где-то в полсекунды или чуть быстрее нажимать клавишу F8. Должно появиться соответствующее меню, где Вы выбираете Безопасный режим (или Safe Mode, если версия у Вас английская)нажав на Enter, когда данная опция выбрана.
Если вы не успели нажать клавишу «F8 » и уже появился логотип Windows, то нужно дождаться появления приглашения Windows для входа в систему, завершить работу и перезагрузить компьютер.
Описание вариантов безопасной загрузки
- Безопасный режим (SAFEBOOT_OPTION=Minimal).
Для запуска Windows используется минимальный набор драйверов устройств и служб:
применяется стандартный драйвер видеоадаптера, отключается сеть, не запускаются программы автозагрузки. После загрузки в безопасном режиме вы можете выполнить большинство операций по восстановлению (например, удалить проблемный драйвер или приложение, а также запустить средство Восстановление системы).
- Безопасный режим с загрузкой сетевых драйверов (SAFEBOOT_OPTION=Network).
Для запуска Windows используется минимальный набор драйверов устройств и служб плюс драйверы для поддержки работы в сети.
.Может понадобиться, если средства восстановления или архивные копии системы находятся на сетевом диске.
- Безопасный режим с поддержкой командной строки (SAFEBOOT_OPTION=Minimal(AlternateShell)).
Аналогично безопасному режиму, только вместо проводника Windows запускается файл Cmd.exe.
Запуск Windows в безопасном режиме с окном командной строки вместо стандартного интерфейса Windows . Этот вариант предназначен для специалистов ИТ и администраторов.При повреждении или неправильной работе программы explorer.exe только этот режим позволяет загрузить компьютер. Из командной строки можно запускать любые приложения, в том числе элементы Панели управления.
- Ведение журнала загрузки.
Создание файла ntbtlog.txt (находится в папке с установленной копией Windows.), в который заносятся все драйверы, установленные во время запуска. Эта информация может оказаться полезной для устранения неполадок, требующих углубленного изучения ситуации. После неудачной загрузки в данном режиме вы можете просмотреть файл протокола из консоли восстановления и определить службу или драйвер, вызывающий ошибку при загрузке.
- Включение видеорежима с низким разрешением.
Включить режим VGA. Windows запускается с помощью текущего видео драйвера (а не Vga.sys) в режиме 640 x 480. Этот режим используется, когда выбрана конфигурация, которая не поддерживается монитором. Запуск Windows с использованием текущего драйвера видеоадаптера и выбором низких разрешения и частоты обновления. Этот режим можно использовать для сброса параметров экрана. Это дает возможность устранить неправильную настройку видеоадаптера и монитора (например, если монитор не поддерживает установленные параметры).
Помните, что в безопасном режиме и безопасном режиме с загрузкой сетевых драйверов загружается драйвер Vga.sys.
- Загрузка последней удачной конфигурации.
Загружается последняя удачная конфигурация Windows.
Запуск Windows с последним вариантом конфигурации реестра и драйверов, при котором система работала без сбоев.Это параметр загрузки Windows , использующий последние настройки системы, которые работали надлежащим образом. При каждом выключении компьютера и успешном завершении работы Windows важные системные параметры сохраняются в реестре. Эти параметры можно использовать для запуска компьютера в случае возникновения неполадки. Например, если новый драйвер для видеоадаптера вызывает неполадки или неправильный параметр реестра препятствует надлежащему запуску Windows , компьютер можно перезагрузить, используя последнюю удачную конфигурацию.Используйте последнюю удачную конфигурацию, если в данный момент Windows не загружается, а в предыдущий раз система загружалась правильно.
Если в системе наблюдается необычное поведение и Windows все еще запущена, попытайтесь восстановить более раннее состояние системы, когда она работала правильно, используя последнюю удачную конфигурацию. Для загрузки в этом режиме используются данные о состоянии компьютера после последней успешной загрузки, что позволяет отменить изменения в настройках, внесенные при предыдущем сеансе работы. Это дает возможность аннулировать установку нового драйвера или изменение параметров работы оборудования. Используйте данный режим, в первую очередь, для отмены некорректно установленных драйверов или неудачного изменения параметров работы служб.
В отличие от последней удачной конфигурации изменения, внесенные с помощью средства «Восстановление системы» , можно отменить (только в том случае, если не использовался безопасный режим). Кроме того, это средство предоставляет разные точки во времени для восстановления состояния системы.Загрузка последней удачной конфигурации затрагивает только системные параметры и не изменяет электронную почту, фотографии и другие личные данные на компьютере. Удаленный файл или поврежденный драйвер не будут восстановлены.
- Восстановление службы каталогов.
Этот режим может быть использован только на контроллерах домена Windows.
Запуск Windows- контроллера домена, на котором работает служба каталогов Active Directory, в режиме, позволяющем восстановить службу каталогов. Этот вариант предназначен для ИТ-специалистов и администраторов.
- Режим отладки.
Отладочная информация может быть послана по последовательному кабелю на другой компьютер с запущенным отладчиком. Используется квалифицированными программистами для отладки работы Windows. Отладочная информация передается на другой компьютер через последовательный порт. СОМ2. Предназначен для специалистов ИТ и системных администраторов.
- Отключение автоматической перезагрузки при отказе системы .
Предотвращает автоматический перезапуск Windows в случае возникновения сбоя в работе Windows . Этот вариант следует выбирать только в том случае, если система Windows вошла в цикл, когда происходит сбой в работе Windows , производится попытка перезапуска, сбой снова повторяется и т.д. По умолчанию при возникновении критической ошибки в процессе загрузки система автоматически перезагружается. При выборе данного пункта автоматическая перезагрузка будет отключена, что позволит вам детально изучить сообщение об ошибке
- Отключить принудительное подписание драйверов .
Позволяет производить установку драйверов, содержащих неправильные подписи, отключает проверку цифровых подписей драйверов. Иногда подобная проверка может стать источником проблем при загрузке. Выбор данного варианта также дает возможность установить неподписанный драйвер в 64-разрядных версиях Windows Vista, однако для постоянного использования таких драйверов придется выбирать этот пункт при каждой загрузке системы.
- Включить протоколирование загрузки.
При выборе одного из вариантов безопасной загрузки (кроме «Загрузка последней удачной конфигурации») включается протоколирование загрузки. Для хранения результатов протоколирования используется файл Ntbtlog.txt из папки %SystemRoot%.
Windows запускается в нормальном режиме.При выборе одного из вариантов безопасной загрузки устанавливается переменная окружения SAFEBOOT_OPTION. Ей присваивается значение Network или Minimal .
- Возврат к выбору операционной системы.
На компьютере, настроенном для запуска нескольких операционных систем, происходит возврат к меню загрузки.Используемый по умолчанию VGA-драйвер поддерживает 16 цветов и разрешение экрана 640 x 480. В зависимости от выбранного режима безопасной загрузки, вход в систему выполняется с помощью диспетчера учетных записей безопасности на домене или локальном компьютере.
Выберите безопасный режим (Safe Mode) — первую строчку и нажмите Enter.
Когда компьютер загрузиться в безопасном режиме вы увидите следующее сообщение.
Кликните по кнопке Да и вы можете приступить к работе с компьютером в безопасном режиме.
Если ни один из дополнительных вариантов загрузки не оказался успешным, значит, вы столкнулись с одной из более серьезных проблем. В таком случае следует загрузить компьютер с помощью установочного диска Windows
Компьютер загружается только в обычном режиме, что делать?В некоторых случаях ветка реестра , которая отвечает за загрузку операционной системы в безопасном режиме, может быть повреждена, что приводит к падению в синий экран (BSOD) при загрузке в безопасном режиме.Такое возможно если вирус или троян удалили или повредили части реестра Windows, которые отвечают за загрузку компьютера в безопасном режиме.
SafeBootKeyRepair . Перезапустите компьютер и попробуйте войти в безопасный режим снова.
Обновление 1: если утилита SafeBootKeyRepair недоступна, то вы можете попробовать эту . Скачайте и распакуйте, в архиве reg файл с дефолтными значениями ключей реестра обеспечивающими правильный запуск безопасного режима. Кликните по файлу дважды, для установки этих дефолных значений.
Обновление 2: Если предыдущие способы востановления загрузки компьютера в безопасном режиме вам не помогли, то попробуйте следующее. Скачайте и установите Super Antispyware . Запустите, в главном окне кликните по кнопке Preferences, далее по вкладке Repairs, в списке выберите Repair broken SafeBoot key, после чего кликните по кнопке Perform Repair…Не отображается меню загрузки после нажатия кнопки F8, что делать?
Метод с использованием Системных средств Windows XP.
Если по какой-либо причине меню загрузки не отображается на экране послне нажатия кнопки F8 и систему грузится в обычном режиме, то выполните следующие действия:
- Для Windows XP / 2003:
- Нажмите на кнопку Пуск > Выполнить > введите msconfig > нажмите кнопку ОК .
- В окне Настройка системы перейдите на вкладку BOOT.INI .
- В блоке Параметры загрузки установите флажок /SAFEBOOT .
После выполнения необходимых действий в безопасном режиме необходимо отключить параметр /SAFEBOOT
- Нажмите Пуск > введите в строке команду msconfig и нажмите кнопку Enter ;
- В окне Конфигурация системы перейдите на вкладку ;
- В блоке Параметры загрузки включите опцию Безопасный режим ;
- Нажмите кнопку ОК ;
в окне Настройка системы , чтобы изменения вступили в силу.После выполнения необходимых действий в безопасном режиме необходимо выключить опцию Безопасный режим , чтобы загрузиться в обычном режиме.
Что же делать, если компьютер самостоятельно загрузился в безопасном режиме?Безопасный режим загружается автоматически, если предыдущая попытка запуска системы не удалась.
Прежде всего, надо попытаться определить, что изменилось в системе со времени ее последней загрузки и могло вызвать такой эффект. Если было установлено новое оборудование, откройте Панель управления (Control Panel), удалите само устройство и драйверы к нему, а потом попробуйте перезагрузить компьютер. Если система загрузится нормально, значит, проблема была связана с каким-то аппаратным конфликтом и нужно попытаться ее решить.
Если перед загрузкой в безопасном режиме были установлены новые игры или приложения, их тоже следует удалить с помощью средства «Установка/Удаление программ» (Add/Remove Programs) в Панели управления. После этого попытайтесь перезагрузить систему — вполне возможно, Windows запустится в нормальном режиме.
Если проблема не связана с новым оборудованием или программным обеспечением, скорее всего, поврежден реестр. В этом случае почти наверняка придется переустанавливать всю систему.
Когда компьютер находится в безопасном режиме, по углам экрана отображается надпись «Безопасный режим».
Чтобы выйти из Безопасного режима, перезагрузите компьютер и позвольте Windows запуститься в обычном режиме.
Как перезагрузить компьютер в Безопасном режиме?Чтобы перезагрузить компьютер в безопасном режиме, выполните следующие действия:
- В левой нижней части экрана нажмите на кнопку Пуск .
- Выберите пункт меню Выключение компьютера .
- Выберите пункт меню Перезагрузить компьютер .
- В первые секунды загрузки компьютера нажимайте F8 до тех пор, пока не появится меню загрузки ОС Windows .
На некоторых конфигурациях компьютеров клавиша F8 используется для выбора физического устройства, с которого должен начать загрузку компьютер. В этом случае необходимо выбрать жесткий диск, на котором установлена операционная система. После нажатия клавиши Enter необходимо сразу повторно нажимать клавишу F8 до тех пор, пока на экране не появится меню выбора вариантов загрузки ОС Windows.
5. Выберите пункт Safe Mode (или Безопасный режим / Режим защиты от сбоев ).
6. Нажмите на клавиатуре клавишу Enter .
7. Нажмите на клавиатуре клавишу Enter еще раз для подтверждения выбора варианта загрузки ОС.
8. После завершения работы в этом режиме просто перезагрузите компьютер.
Для Windows 2000 , XP , Vista , 7 необходимо знать пароль локального пользователя Administrator
Support.kaspersky.ru, windows.microsoft.com
А знаете ли Вы,
Для начала определимся, что такое безопасный режим в Windows 7 и для чего он нужен? Safe Mode или безопасный режим запуска компьютера — это диагностический режим загрузки операционной системы, необходимый для устранения неполадок. Обычно применяется, когда Windows не запускается или работает со сбоями в режиме обычной загрузки. В безопасном режиме используются стандартные настройки Windows, а также минимальный набор драйверов, программ и компонент для стабильной работы ОС. Таким образом, к примеру, если на ноутбук было установлено программное обеспечение из ненадежного источника, в результате чего ПК перестал загружаться, можно запустить safe mode, чтобы восстановить работоспособность системы.
Если компьютер включен, его нужно выключить или через Пуск выбрать в меню . Во время включения компьютера нажмите кнопку F8 и удерживайте её. Если появилась эмблема Windows, нужно будет повторить все сначала — перезагрузить компьютер и с помощью клавиши F8 дождаться появления окна Дополнительные варианты загрузки . Вы можете его видеть на картинке ниже. Если у вас ноутбук и окно не появляется, попробуйте использовать комбинацию клавиш Fn+F8 .
Поскольку нас интересует загрузка операционной системы в безопасном режиме, выбираем соответствующий пункт стрелками курсора и нажимаем Enter. Возможно, вам понадобится и другой режим работы, поэтому расшифруем их все.
Восстановление системы — Показывает список средств восстановления системы, которые можно использовать для устранения неполадок при запуске, для диагностики и восстановления системы.
Безопасный режим — Запуск Windows с минимальным набором драйверов и служб.
Безопасный режим с загрузкой сетевых драйверов — Запуск Windows в безопасном режиме с загрузкой сетевых драйверов и служб, необходимых для доступа в интернет или локальную сеть.
Безопасный режим с поддержкой командной строки — Запуск Windows в безопасном режиме с окном командной строки.
Ведение журнала загрузки — Создание файла ntbtlog.txt, в который заносятся все драйверы, установленные во время запуска.
Включение видеорежима с низким разрешением (640 × 480) — Запуск Windows с использованием текущего драйвера видеоадаптера и выбором низких разрешения и частоты обновления.
Режим восстановления служб каталогов — Запуск Windows в режиме, позволяющем восстановить службу каталогов.
Режим отладки — Запускает Windows в расширенном режиме для устранения неполадок.
Отключить автоматическую перезагрузку при отказе системы — Предотвращает автоматический перезапуск Windows в случае возникновения сбоя в работе.
Отключить принудительное подписание драйверов — Позволяет производить установку драйверов, содержащих неправильные подписи.
Как загрузить компьютер в безопасном режимеКогда компьютер отказывается загружаться в обычном режиме или загружается слишком долго и вы не можете дождаться появления рабочего стола, можно попробовать загрузить компьютер в безопасном режиме. Что это за режим и почему это может помочь. Безопасный режим — это как его часто называют «режим защиты от сбоев», специальный режим который загружает систему с минимальным количеством драйверов, настроек и служб.
Загрузившись в этом режиме, не редко получается восстановить нормальную работоспособность системы, путём удаления установленных накануне программ или драйверов которые возможно и стали причиной отказа системы. Так же в этом режиме бывает достаточно отключить что-то «тяжёлое» из автозагрузки и компьютер сможет нормально загрузиться в обычном режиме.
Для того, чтобы начать загрузку в безопасном режиме, нужно заново включить компьютер или перезагрузить. Сразу после включения нажмите клавишу F8, может появиться окошко выбора «Boot Device», тогда выберите жёсткий диск и нажмите Enter. Затем снова нажмите F8, появится список операционных систем и надпись внизу «Для выбора особых вариантов загрузки Windows нажмите F8»
Жмём клавишу F8 и у нас появляется список доступных режимов для загрузки.
В самом верху выбираем «Безопасный режим» и нажимаем Enter.
Снова появляется знакомый список операционных систем, в моём случае он состоит только из одного пункта Microsoft Windows XP Professional RU , подтверждаем выбранную систему кнопкой Enter.
Появляется окно предупреждения, что компьютер работает в безопасном режиме , и нас просят подтвердить, что мы хотим продолжить. Жмём «Да».
Появляется рабочий стол, с «красивыми» обоями в виде чёрной заливки)). Теперь можно пытаться восстановить систему. Имейте ввиду, что не все функции в этом режиме работают и после внесения каких то изменений, перезагружайте компьютер в обычный режим и смотрите результат.
Чаще всего в безопасном режиме подчищают автозагрузку, для этого через «Пуск» или горячими клавишами «Win+R» запустите команду «Выполнить», введите «msconfig» и на вкладе «Автозагрузка» отключайте всё подозрительное.
Иллюстрированный самоучитель по автоматической установке Windows › Удаленная установка операционной системы › Приложение В. Часто задаваемые вопросы. [страница — 45] | Самоучители по операционным системам
Приложение В. Часто задаваемые вопросы.
Устранение проблем в работе.
Если клиентский компьютер не получает ответа от сервера удаленной установки, после истечения определенного времени клиент выводит сообщение об ошибке, извещающее о том, что он не получил файл от DHCP, BINL или TFTP. Это сообщение означает, что сервер RIS не ответил клиентскому компьютеру. В этом случае выполните следующее:
Если клиент не может получить от сервера ответ даже после перезапуска службы BINL и проверки корректности настроек сервера RIS, Вы должны проверить журнал событий на сервере RIS на предмет наличия ошибок, связанных с DHCP, DNS или RIS (BINLSVC). Если есть возможность, попытайтесь отследить обмен данными между клиентом и сервером при помощи анализатора сетевого трафика (сниффера), чтобы предоставить полученную информацию службе поддержки корпорации Microsoft.
Этап 4. С этого момента на клиентский компьютер должен быть загружен мастер установки клиентов и выведен экран с сообщением, приветствующим пользователя.
Поддерживают ли службы удаленной установки ПЗУ, ориентированные на более старый протокол удаленной загрузки – Remote Program Load (RPL)?
Для работы RIS требуются новые ПЗУ удаленной загрузки PXE, работающие по протоколу DHCP. Операционная система Windows 2000 не поддерживает удаленную загрузку посредством более старых ПЗУ RPL.
Поддерживают ли RIS удаленную установку Windows 2000 Server из плоских образов или образов RIPrep?
Нет. Удаленную установку Windows 2000 Server при помощи RIS произвести невозможно.
Возможно ли при помощи RIS произвести удаленную установку ОС (из плоского образа или образа RIPrep) на ноутбук?
И да и нет. RIS тестировались на ноутбуках со стыковочными узлами, которые поддерживают необходимое ПЗУ PXE или оборудованы сетевым адаптером, совместимым с загрузочным диском RIS. Ноутбуки должны быть подключены к стыковочному узлу, при этом сетевой кабель должен быть соединен с сетевой картой на стыковочном узле. Например, ноутбуки Toshiba Protege 7010CT и Tecra 8000 поддерживают удаленную установку ОС при помощи RIS, если они подключены к стыковочному узлу Toshiba NetDock. Сетевой адаптер, установленный в стыковочном узле NetDock, должен обладать версией ПЗУ PXE не ниже 99L, чтобы работа этих систем с RIS стала возможной.
Службы удаленной установки не поддерживают ноутбуки с сетевыми адаптерами, подключаемыми через интерфейс PC Card или PCMCIA.
Является ли безопасной предзагрузочная часть программы ПЗУ удаленной загрузки PXE?
Нет. Вся последовательность загрузки, установки и репликации ОС не является безопасной с точки зрения шифрования типа пакета и возможности имитации подлинности клиента или сервера, a также не защищена от механизмов прослушивания сети. Поэтому будьте внимательны при использовании серверов RIS в Вашей корпоративной сети. Разрешайте работу в сети только авторизованным серверам служб удаленной установки. Необходимо также контролировать число администраторов, которым разрешено устанавливать и настраивать серверы RIS.
Можно ли реплицировать образы RIPrep на альтернативные носители: DVD, CD и/или Zip-диски?
Нет. На компьютере под управлением Windows 2000 Вы можете реплицировать исходный образ только на доступный в сети сервер RIS.
Сохраняются ли атрибуты файлов и настройки безопасности исходного компьютера при создании образа ОС мастером подготовки удаленной установки (RIPprep)?
Да. Атрибуты файлов и настройки безопасности исходного компьютера переносятся на целевой компьютер при развертывании ОС из образа RIPrep. Однако учтите, что RIPrep не поддерживает шифрованную файловую систему (EFS), даже если она используется на исходном компьютере.
Долгая загрузка Windows
Долгая загрузка Windows не будет долгой если мы этого захотим, если хотим, позвольте спросить, много ли программ у вас в автозагрузке, то есть запускающихся вместе с операционной системой, давайте посмотрим. Пуск->выполнить-> набираем в текстовом поле Msconfig попадаем в нашу автозагрузку и смотрим. Вот образец того случая, когда Windows долго загружается, трудно представить зачем нам столько программ в автозагрузке, при таких обстоятельствах операционная система запустится не скоро.
Представьте ситуацию, когда десять человек будут пытаться одновременно пройти в одну дверь, даже представлять не хочется, а это каждый день у вас творится на компьютере.
Вообще нужно поговорить с людьми, изучить их, может кто-то из них ошибся дверью, например вирус , ну а если ни кто не ошибся нужно устроить расписание.
Каждый человек будет знать, когда его очередь и пройдёт в дверь точно в своё время, ни какой толкучки, конфликтов, все произойдёт быстро и чётко.
Долгая загрузка Windows
Как однако применить такое расписание к нашей операционной системе, а например с помощью маленькой программки AnVir Task Manager, основные её функции приведены в нашей статье Зависание программ, здесь же, мы покажем как добавить любую программу в отложенную загрузку, запускаем AnVir Task Manager, пункт автозагрузка.
Возьмём программу Download Master, она у нас присутствует в автозагрузке, щёлкаем на ней правой кнопкой мыши, жмём в выпадающем меню Добавить в отложенную загрузку, далее выставляем интервал между загрузкой Windows и запуском нашей программы, выставим например одну минуту и Download Master будет запускаться ровно через одну минуту после полной загрузки операционной системы.
Добавить в отложенную загрузку
Задаём интервал во времени.
Наша программа отложена в список отложенной загрузки
- Посоветовать так же можно всё таки разобраться с автозагрузкой, например совсем убрать ненужные программы из автозагрузки, или отключать их по одной и пробовать перезагружать компьютер, возможно так вы определите виновника долгой загрузки Windows.
- Если проблемы начались недавно, вспомните какие программы, вы устанавливали последними, попробуйте переустановить их, или удалить, если после удаления программы проблема не исчезла, значит нужно зайти на официальный сайт данной программы и скачать последнюю версию или искать ответы на различных форумах.
- Иногда пользователи применяют различные темы, после применения которых операционная система изменяется до неузнаваемости и здесь нужно быть осторожным.
Быть может проблемы с загрузкой Windows появилась у вас после установки какой-либо карты расширения, посмотрите в диспетчере устройств: Мой компьютер, далее управление и диспетчер устройств, нет ли проблем в работе аппаратного обеспечения. - У меня был случай — пользователь установил в PCI-слот ТВ-тюнер, официальных драйверов под Windows 7 не существовало, драйвера были для Windows Vista, продавец убеждал что они подойдут, после установки драйвера система стала загружаться невыносимо долго и главное тюнер не работал. Выход был такой, мы просто поменяли ТВ-тюнер и к нему уже прилагался компакт диск с нормальными драйверами, проблема с загрузкой Windows 7 решилась положительно.
- Фрагментация файлов подкачки и системного реестра тоже добавляет времени в загрузке Windows и с этим можно бороться с помощью бесплатной утилиты PageDefrag, (не работает в 64-разрядной Windows 7) сам пользуюсь многие годы, она прекрасно справляется с тем, что не могут другие, а именно сокращает загрузку Windows за счёт дефрагментации файлов системного реестра и файла подкачки, находящихся в работе- официальный сайт http://sysinternals.com/
- Можете запустить однократно или как показано на скришноте с каждой загрузкой Windows нужно отметить пункт
1. Defragment at next boot – если выбрать данный режим, дефрагментация производится один раз при следующей загрузке операционной системы.
2. Defragment every boot – будет производиться оптимизация загрузки Windows при каждой загрузке.
Отключение оптимизации Don’t defragment (uninstall).
Лично у меня ни каких проблем с данной утилитой не наблюдалось, но можно застраховать себя, создавая регулярно резервные копии системного реестра. - При долгой загрузке проверьте файл BOOT.INI, ключ /fastdetect отключает распознавание устройств на последовательных и параллельных портах, что ускоряет загрузку Windows, можете почитать нашу статью Редактирование BOOT.INI
- Проверьте, правильно ли установлены перемычки на всех IDE-устройствах, ознакомьтесь перемычки на жёстких дисках.
- Проведите дефрагментацию жёсткого диска, в особенности того раздела, где у вас находится операционная система.
- Так же можно проверить системный раздел на ошибки, прочтите Проверка жёсткого диска на ошибки
- Просканируйте ваш компьютер антивирусной программой, с наличием последних обновлений.
Метки к статье: Чистка и оптимизация
Твикеры — настройщики ОС
Если вы не раз устанавливали Windows и самостоятельно ее настраивали, то, должно быть, вам известно, насколько утомителен бывает сам процесс настройки этой операционной системы. Ручная настройка реестра Windows требует точных знаний и много времени. Риск ошибиться решает все: после неправильной настройки Windows может и вовсе отказаться загружаться, а найти злополучный ключ запутанного реестра порой либо очень тяжело, либо невозможно, либо просто лень. Многие пользователи предпочитают пользоваться специальными утилитами для настройки системы — так называемыми твикерами. Они здорово облегчают процесс настройки любой ОС семейства Windows и значительно экономят время. А если вы начинающий пользователь, то твикеры — ваш единственный шанс грамотно настроить операционную систему. Итак, в данной статье речь пойдет о твикерах — программах для настройки различных поколений ОС Windows.Tweak-XP Pro
www.totalidea.com
shareware
Продукт, созданный немецкой компанией (официально не поддерживает русский язык, но мне удалось найти в Сети русификатор). Без всякого преувеличения можно сказать, что перед нами — программа-монстр. С хорошей точки зрения. Колоссальное количество возможностей в сочетании с приятным и красивым интерфейсом заставляет влюбиться в эту программу с первого взгляда. Сразу же после установки Tweak-XP Pro помещает на рабочий стол кнопки с функциями «выключение» и «перезагрузка». Последнее очень удобно, поскольку отпадает необходимость тянуться за теми же функциями в меню «Пуск». Программа имеет следующие основные разделы: Hardware information & tweaks, Windows tweaks, Utilities, Internet tweaks, Settings, Help & online update. Первый раздел включает в себя настройки дискового кэша, файла подкачки, ресурсы для оптимизации работы оперативной памяти, системы восстановления и может показать основное железо, установленное в компьютере. Основные настройки железа находятся в разделе Hardware tweaks: процессор + видеоадаптер (возможность выбора их моделей), CD/DVD-устройства (возможность выбора скорости вращения диска, запрет автозапуска с этих носителей и т.д.), настройка другого оборудования (возможность включения режима UDMA 66 для чипсетов Intel, оптимизация прерываний в BIOS). Программа позволяет грамотно деинсталлировать установленный софт, генерировать безопасные пароли, скрывать или показывать большинство основных папок и ресурсов компьютера, восстанавливать поврежденные ZIP-архивы. В настройках Internet tweaks возможно очищать cookies, историю и кэш IE. Имеется замечательная возможность скрывать все рекламные pop-up-окна, запрещать к загрузке всевозможные сайты сомнительного содержания (подходит для внимательных к своим детям родителей). Одним словом, программа, как сейчас модно говорить, «нацелена» на конкретного пользователя. Это выражается в простоте использования Tweak-XP Pro, продуманности ее интерфейса и большом количестве настроек. Программа стоит своих денег.
System Mechanic Professional
www.iolo.com
shareware
Красиво и необычно оформленная программа. Содержит разделы Clean, Fix, Maintain, Optimize, Protect, Options. Первый раздел позволяет производить очистку pop-up-окон, файлов-двойников, временных файлов и файлов папки Internet History и т.д. Раздел Fix обладает нужными и полезными функциями: позволяет решать проблемы реестра, восстанавливать удаленные файлы, проводить грамотную деинсталляцию программ. System Mechanic Professional позволяет производить дефрагментацию памяти, изменять автозагрузку программ, оптимизировать скорость соединения с Интернетом, изменять многие штатные настройки Windows. Кроме прочих способностей, следует указать возможность программы проводить очистку от вирусов, элиминировать spyware-модули, извещать о любых изменениях, происходящих в компьютере пользователя. Весьма полезная и нужная программа. Ах, если бы не ее шароварность!..:)
Dr. Salmans Window Power Tools
www.dmisoftware.com
freeware
«Доктор Салманс» — программа для оптимизации OS Windows и соединения с Интернетом. Dr.Salman’s содержит 4 утилиты: HyperWindow — оптимизирует настройки Windows; HyperNet — оптимизирует сетевые подключения модема; Quick Accelerator — увеличивает скорость загрузки операционной системы и ее компонентов; MemZilla — дефрагментирует оперативную память. Программа позволяет значительно улучшить качество соединения в локальной сети или Интернете. Кроме того, программа позволяет проводить весьма качественный (читай: дотошный) мониторинг оперативной памяти компьютера, изменять пароль администратора, дефрагментировать оперативную память и выполнять некоторые другие действия. Возможностей не так много, как у вышеописанных программ, но и этого для начала вполне достаточно.
TweakUI XP
www.micosoft.com
freeware
Бесплатный твикер от «Мелкософта». Как вы думаете, могли ли мелкомягкие предоставить нам, простым юзерам, достаточное количество настроек над своим детищем? Ответ очевиден: бесплатно в Microsoft разве что воздухом дышат да тараканов душат. Вот потому и получился фирменный твикер таким хиленьким и убогеньким. Подумать только: целых 500 килобайт бесплатного софта от Microsoft!:) Программа позволяет производить мелкие и незначительные (часто абсолютно ненужные) настройки мыши, загрузочного меню Windows XP, некоторых иконок в проводнике и других папках, системы восстановления. И все! А вы чего ожидали бесплатно?:)
XP Tweaker
сайт
freeware
Программа имеет понятный интерфейс (русскоязычный) и много полезных настроек. XP Tweaker имеет следующие основные закладки: Система, Мультимедиа, Защита, Рабочий стол, Интернет и Раздел Uninstall. Помимо основных, в программе больше 20 других закладок. Имеется возможность создавать на рабочем столе горячие кнопки для выключения компьютера, его перезагрузки и выхода из системы (это она предложит вам сделать еще при установке). Твикер позволяет включить ражим UDMA 66, изменять дисковый кэш, очищать файл подкачки при выключении компьютера, удалять Windows Messenger за ненадобностью, оптимизировать выгрузку зависших приложений, организовать проверку файлов и т.д. Программа имеет множество полезных настроек. Есть даже возможность заменять кодовую страницу 1252 на 1251. Это позволяет корректно отображать русскоязычные шрифты в некоторых англоязычных программах при их русификации. В большинстве случаев XP Tweaker сохраняет только измененные параметры, что повышает стабильность работы программы и системы в целом. Встроенная консоль XP Tweaker выводит все изменения, которые программа делает в реестре. Программа существует в нескольких версиях: с установщиком и без него. Кроме того, существует и специальная версия программы, оптимизированная для систем, использующих крупные системные шрифты. Использовать эту версию следует, если программа отображается неправильно (что бывает крайне редко). К слову, обновления для программы выходят достаточно часто. А одна способность XP Tweaker меня сразила наповал — возможность переключаться на кириллицу в DOS-программах. Где вы еще такое видели? И все это нашенская русскоязычная программа! Честь, хвала и низкий поклон ее автору! Пожелаем ему успешного развития этой полезной утилиты.
Ashampoo PowerUp XP
www.ashampoo.com
shareware
Еще одна программа немецких разработчиков (к сожалению, опять платная). Компания Ashampoo занимается не только развитием данной программы. В ее арсенале есть и другие полезные разработки (студия записи дисков, программа «грамотной» деинсталляции, медиаплейер и др.). Сам твикер бывает в трех ипостасях: для Windows 98 и Me, для Windows 2000 и ХР и для Windows 2000, ХР и Serwer 2003. Программа имеет простое меню, заблудиться в котором практически невозможно. Поскольку перед нами профессиональный твикер, то и настроек здесь превеликое множество. В левой части программы расположены следующие кнопки: Windows (основные настройки системы), Drives & files (настройки дисков и файлов), Boot options (настройка загрузки операционной системы), Security (настройки безопасности) и Network & internet (сеть и Интернет). Щелкнув по закладке Other, можно увидеть еще две кнопки: Icons и Applications. Программа позволяет очищать файл подкачки при выключении или перезагрузке компьютера, предлагает выгружать системные библиотеки, используемые программами после завершения их работы, имеется возможность очищать временные папки и корзину системы, скрывать любые системные диски (программа видит даже эмулируемые искусственно CD- и DVD-диски), скрывать папки и ограничивать доступ к ним для различных пользователей, устанавливать режим UDMA 66/100, производить автозагрузку с любых носителей информации и многое другое. Кроме того, есть возможность отката всех производимых вами изменений. Как видим, немцы денег зря не берут, а программа и правда стоит своих денег (около 40 европейских удавчиков).
X-Setup
www.x-setup.net
shareware
К сожалению, некоторые разработчики программ после удачной раскрутки своих достижений делают их платными. Так случилось и с этой утилитой, которая еще недавно была абсолютно бесплатной. Но, как известно, за разработку нужно платить. X-Setup — неплохой снаружи и весьма мощный внутри твикер. В программе имеется достаточно много полезных настроек для изменения параметров операционной системы. Восемь основных разделов (слегка напоминающих куст реестра), которые скрывают огромное множество различных настроек, позволяют настроить практически все. Тяжело перечислить все настройки (для этого нужна вся газета), да это и не требуется. Скачайте и попробуйте данную программу, а если понравится — зарегистрируйте.
WinXP Manager
www.winxp-manager.com
shareware
Еще одна программа-твикер. Разработчики заверяют, что программа абсолютно совместима с сервис-паком SP 2. Однако есть у нее и минус: для комфортной WinXP Manager нужно скачать с домашнего сайта мелкомягких пакет Framework Redistributable Package (в несколько десятков мегабайт:)), хотя сама утилитка весит около 1,5 Mb. Программа имеет следующие закладки: Information (Информация), Optimizer (Оптимизатор работы), Cleaner (Очистка), Customization (Использование), Security (Защита), Network (Сеть и Интернет), Misc. Utilities (Утилиты) и About (О программе). Данный твикер довольно детально сможет рассказать вам о вашем компьютере (хотя зачем это нам нужно? Cклероз у нас, что ли?), поможет оптимизировать и ускорить работу самой операционной системы и соединения с Интернетом, очистит папки от временных файлов, резервных копий драйверов и файлов справки, поможет настроить автозагрузку стартующих приложений, создать резервные копии нужных файлов и папок. К слову, программа отнюдь не изобилует разнообразием действительно полезных настроек системы. Твикер средней степени полезности. Однако решать вам — может, и понравится. А вообще стыдно за такое деньги брать, товарищи разработчики, стыдно!
More Properties for Windows
www.imaginary.co.za
freeware
Еще один небольшой твикер с большими возможностями. Программа имеет основные закладки: Shell, Icons/Folders, System, Miscellaneous, Utilities, About. Первая закладка позволяет настроить загрузку операционной системы и некоторые другие функции. Возможна очистка папок History при загрузке, можно настраивать скорость щелчка мышью, убирать подпись при создании ярлыков «Ярлык для…», запрещать анимацию рабочего стола и т.д. Вторая закладка позволяет заменять одни иконки другими. Закладка System позволяет изменять логон при соединении в сети, запрещать или разрешать использование системой логических дисков, изменять параметры Name и Organisation при учетной регистрации. Следующая по порядку закладка позволяет грамотно деинсталлировать установленные в системе программы, подскажет названия автоматически стартующих с системой программ. Утилиты More Properties позволяют самостоятельно редактировать реестр (вызывают редактор реестра), изменять системную конфигурацию, упорядочивать иконки на рабочем столе и выполнять некоторые другие действия. В результате общения эта небольшая программа, собственно, и не претендующая на звание супертвикера, вызывает только положительные эмоции. Судите сами: довольно большое количество нужных настроек при малом размере программы и абсолютной бесплатности.
eoWin
www.neowin.narod.ru
freeware
Программа русского разработчика Константина Костенюка. Представляет собой весьма неплохой русскоязычный твикер, причем абсолютно бесплатный. Твикер представляет собой средних размеров окно с множеством закладок — перечислять не будем — их много. Программа позволяет настроить автозагрузку, сеть, интерфейс окон, выдаст массу полезной информации, грамотно проведет чистку операционной системы. Среди возможностей программы — изменение и регулирование дискового кэша, установка скорости вращения CD-дисков, грамотное устранение ошибок, изменение адреса инсталляционных папок Windows, изменение содержимого панели Пуск и Проводника, возможность отключения файла подкачки, изменения большинства параметров сети, настройка печати, возможность запрета многих команд из меню Пуск (в том числе команды Выполнить, Поиск, Завершение работы и т.д.) и запрет доступа к различным папкам в Проводнике, настройки редактора реестра, непосредственный вход в командную строку, редактор реестра (имеется и свой собственный, весьма интересный и толковый), менеджер задач, резервное восстановление файлов, создание эмулируемых виртуальных дисков, просмотр содержимого диска А:, открывание/закрывание лотка CD-привода и многое другое. Количество настроек и разнообразных специальных возможностей программы просто огромно (особенно учитывая ее размер и бесплатную цену:)). Это не просто твикер — это шедевр программерской мысли, супертвикер, мультикомбайн по настройке системы, если хотите. Весьма рекомендуется к установке.
И в заключение. Здесь мы рассмотрели основные (но далеко не все) программы-твикеры. Описанные в статье программы весьма разнообразны как по возможностям, так и по содержанию. Среди них вы найдете как более функциональные, так и небольшие по возможностям софтины. Использование программных твикеров значительно облегчит вам настройку операционной системы после установки. Большинство представленных здесь программ сохраняют все изменения после перезагрузки в реестре и занимают мало места в оперативной памяти либо вообще не нуждаются в запуске после настройки. Если же вы любитель самостоятельно покопаться в реестре для настройки работы компьютера — некоторые вышеописанные программы смогут вам подсказать ключи для изменения настроек (а в принципе, таким людям больше подойдет пособие по содержанию и редактированию реестра). Засим разрешите откланяться. Всего наилучшего!
Goldman, [email protected]
Компьютерная газета. Статья была опубликована в номере 10 за 2005 год в рубрике soft :: ос
|
|
сетевое хранилище — ЗАГРУЗИТЬ ОС с удаленного диска? безопасность жесткого диска
РЕЗЮМЕ
У меня есть сторонние требования для запуска операционной системы с удаленного защищенного диска. Пользователь обеспокоен безопасностью жесткого диска, но не обеспокоен риском для оставшегося оборудования.
На данном этапе я не знаю, какая ОС они работают, или какие ограничения требуются, поэтому я ищу множество предложений.
Приложения, как правило, не разрешают установку через подключенные диски, поэтому диск должен рассматриваться как локальный диск, которого я ожидал. Опять же, знание точных требований поможет извиниться.
Очевидные вещи, которые приходят в голову:
RDP-клиент для защищенных / удаленных терминальных служб. Хотя у пользователя есть опасения по поводу графической производительности. Опять же, я не могу запросить у пользователя понимание требований приложения, извините. Этот пункт также может включать в себя такие приложения, как Citrix, GotoMyPC, VNC и т. Д., Выделенный сервер с провайдером.
Параллели. Я мало что знаю об этом продукте, но я понимаю, что он позволяет пользователю запускать приложение локально (на MAC, но размещено в WINDOWS) без окна RDP (хотя это соединение типа RDP). Похоже, приложение работает на MAC.
Кабель sata длиной 1 м и хост-диск в безопасном / скрытом корпусе вне аппаратного обеспечения ПК, например, в напольном / настенном безопасном. Звучит экстремально, но пользователя не слишком беспокоит стоимость.
iSCSI или FibreChannel SAN (если денег нет) и загрузка с диска SAN.SAN будет защищен / скрыт. Очевидно, что диск рассматривается как локальный диск.
ChromeOS, все равно все размещено в облаке.
Если данные являются единственной проблемой, тогда доступны различные облачные решения для резервного копирования или локальный NAS на RAID-массиве через ETHERNET.
Загрузка с USB-накопителя, может выполняться с ПОЛЬЗОВАТЕЛЕМ.
Сделать рейд и прикрутить машину к столу? (или более элегантная ФИЗИЧЕСКАЯ мера безопасности, например, безопасное помещение или специализированное оборудование).
ВОПРОСЫ
Q1. Имеется ли какой-либо продукт, позволяющий загружать ОС с удаленного диска через Ethernet?
Q2. Вы можете предложить какие-либо другие решения этой проблемы? …. как бы радикально 🙂
Извините за открытый вопрос, полностью понимаю, что есть некоторые важные моменты, которые неизвестны. На самом деле просто пытаюсь узнать, сколько решений этой проблемы доступно.
Спасибо за уделенное время Скотт
Как включить удаленную оболочку Windows — Windows Server
- 2 минуты на чтение
В этой статье
Эта статья поможет вам включить Windows Remote Shell.
Применимо к: Windows Server 2003
Исходный номер базы знаний: 555966
Эту статью написал Ювал Синай, специалист по Microsoft MVP.
подсказок
Чтобы включить удаленную оболочку Windows, необходимо развернуть параметры на стороне сервера и на стороне клиента:
Сторона сервера
Примечание
Определение сервера в статье описывает хост Windows, который попадает в оболочку удаленного управления.
Войдите в консоль Windows.
Необязательно (для Windows Vista служит удаленным сервером): запустите службу «Удаленное управление Windows» и установите для нее автоматический запуск после перезагрузки.
Напишите командную строку
WinRM quickconfigи нажмите кнопку Enter .Должен появиться следующий вывод:
WinRM не настроен для разрешения удаленного доступа к этому компьютеру для управления. Необходимо внести следующие изменения: Установите тип службы WinRM на отложенный автоматический запуск.Запустите службу WinRM. Создайте прослушиватель WinRM на HTTP: // *, чтобы принимать запросы WS-Man к любому IP на этом машина. Внести эти изменения [да / нет]? уПосле нажатия кнопки y должен появиться следующий вывод:
WinRM обновлен для удаленного управления. Тип службы WinRM успешно изменен. Служба WinRM запущена. Создал прослушиватель WinRM на HTTP: // * для приема запросов WS-Man на любой IP-адрес на этом компьютере.Примечание
Мы рекомендуем вам изменить настройки по умолчанию с помощью WinRM
.cmd(например, включить поддержку HTTPS и т. д.).Удаленная оболочка Windows с использованием SOAP. Некоторые брандмауэры могут блокировать трафик SOAP. Для получения дополнительной информации см. Документацию поставщика.
Клиентская сторона
На хосте Windows Vista / Windows 2008 используйте команду winrs -r:% servername% удаленную команду и нажмите кнопку Enter .
Пример: Чтобы просмотреть удаленную файловую систему, введите следующую команду:
winrs -r: каталог DC1
Примечание
В среде Windows Workgroup необходимо добавить доверие для сервера, чтобы клиент инициировал подключение к нему с помощью команды winrm set winrm / config / client @ {TrustedHosts = "% servername1%,"% servername2% "} .
Проверьте новые настройки с помощью команды winrm enumerate winrm / config / listener .
Заявление об отказе от ответственности в отношении содержания решений сообщества
Корпорация Microsoft и / или ее соответствующие поставщики не делают никаких заявлений относительно пригодности, надежности или точности информации и связанных графиков, содержащихся в данном документе. Вся такая информация и связанные с ней графики предоставляются «как есть» без каких-либо гарантий. Microsoft и / или ее соответствующие поставщики настоящим отказываются от всех гарантий и условий в отношении этой информации и связанной графики, включая все подразумеваемые гарантии и условия товарной пригодности, пригодности для конкретной цели, качественных усилий, правового титула и ненарушения прав.Вы прямо соглашаетесь с тем, что ни при каких обстоятельствах Microsoft и / или ее поставщики не несут ответственности за любые прямые, косвенные, штрафные, случайные, особые, косвенные убытки или любые убытки, включая, помимо прочего, убытки за потерю использования, данных или прибыли, возникающие из или каким-либо образом связаны с использованием или невозможностью использования информации и связанной графики, содержащейся в настоящем документе, будь то на основании контракта, деликта, небрежности, строгой ответственности или иным образом, даже если Microsoft или любой из ее поставщиков был уведомлен о возможность повреждений.
Как удаленно устранить неполадки на компьютере вашего родственника
Быть технически подкованным — это подарок и проклятие. Когда вы знаете, как чинить компьютеры, вы становитесь «компьютерщиком» для всех, кого вы знаете. Однако не всегда можно устранить неполадки лично.
Если вы используете ту же платформу, что и человек, которому вы помогаете — как в Windows, так и в обоих случаях в macOS, — предоставление удаленной технической поддержки очень просто, и вам не нужно устанавливать какое-либо дополнительное программное обеспечение. Помогать кому-то на другой платформе становится немного сложнее, но мы дадим вам подходящие инструменты для работы.
Быстрая помощь: от Windows 10 до Windows 10
Windows имеет два инструмента удаленной помощи, встроенных в операционную систему: Quick Assist, новый в Windows 10, и Windows Remote Assistance, который доступен в Windows 7, 8 и 10. Если и вы, и ваш друг используете Windows. 10, вы захотите использовать Quick Assist. Как следует из названия, он быстрее и проще, чем его старший родственник.
Откройте меню «Пуск» и найдите Quick Assist или запустите приложение из папки «Стандартные Windows» в меню «Пуск».
В открывшемся окне нажмите кнопку «Помогите другому человеку» в разделе «Оказать помощь». Войдите в свою учетную запись Microsoft (вам нужна учетная запись Microsoft, чтобы помочь, но ваш друг или родственник нет), и вам будет предоставлен шестизначный код, срок действия которого истекает через 10 минут.
Если вы еще не разговариваете с собеседником по телефону, позвоните ему — пройти через процесс намного проще по телефону, чем по электронной почте. Попросите их запустить Quick Assist и в разделе «Получить помощь» введите шестизначный код, который вы даете им на экране.
После ввода кода им будет предложено предоставить вам разрешение на доступ к их экрану. После этого вы сможете использовать их компьютер, как если бы вы сидели перед ним. Вы даже можете использовать опцию удаленной перезагрузки, чтобы перезагрузить компьютер и автоматически повторно инициировать соединение Quick Assist. Ведь половина проблем с компьютером решается его выключением и повторным включением.
Удаленный помощник Windows: с Windows на Windows
Если ваш друг или член семьи все еще использует Windows 7 или 8, вам нужно будет использовать старую программу удаленного помощника.Инструмент похож на Quick Assist, но пользоваться им гораздо неудобнее. Они должны зайти в панель управления и найти Пригласить кого-нибудь подключиться к вашему ПК . Им нужно будет отправить вам файл по электронной почте, который инициирует соединение, а затем сообщить вам появившийся пароль (желательно по телефону), чтобы вы могли получить доступ к их машине.
Они также могут выбрать Easy Connect, для чего требуется только ввести пароль, но при определенных обстоятельствах он может быть недоступен.
Mac на Mac
Пользователи Mac могут предоставлять удаленную помощь с помощью приложения «Сообщения». Эта функция запущена в OS X 10.10 Mavericks, поэтому любой, у кого есть относительно недавний современный Mac, должен иметь возможность воспользоваться ею. Вам обоим также необходимо будет войти в Сообщения со своим Apple ID.
Откройте приложение «Сообщения» на своем Mac и выберите разговор с другом или родственником, которому вы хотите помочь; если его нет, начните новый разговор. В вашем разговоре должны появиться синие пузыри, указывающие, что вы оба используете iMessage.Нажмите кнопку «i» в правом верхнем углу окна, затем нажмите «Поделиться».
Отсюда вы можете попросить другого человека показать вам свой экран. (Если у вас возникнут проблемы, они также могут перейти в это меню и пригласить вас просмотреть свой экран.) В более старых версиях macOS вы можете щелкнуть правой кнопкой мыши беседу и выбрать Попросить предоставить общий доступ к экрану .
Они получат всплывающее окно с просьбой разрешить показать вам свой экран. Убедитесь, что у них выбран параметр «Управление моим экраном», и нажмите «Принять».Отсюда вы можете управлять их компьютером и помогать им решать возникающие у них проблемы.
Если вы пытаетесь удаленно устранить неполадку на собственном Mac, скажем, на том, который ваш ребенок использует для онлайн-обучения, вы можете использовать встроенный VNC-клиент Apple.
Устранение неполадок между Windows и Mac
К сожалению, ни Windows, ни macOS не позволяют вам делиться экранами с кем-то с противоположной платформы. Так что вам нужно будет найти что-нибудь еще.Множество приложений для видеочата, включая Zoom, Skype и другие, позволяют участникам делиться своим экраном одним нажатием кнопки.
Пользователи Zoom могут предоставить или запросить управление экраном с помощью функции дистанционного управления. Чтобы запросить управление, щелкните раскрывающееся меню Параметры просмотра во время вызова и выберите Запросить удаленное управление . Организатор встречи может предоставить вам контроль. Вы также можете дать контроль при демонстрации экрана. Щелкните опцию Remote Control и выберите пользователя.
Вы можете сделать то же самое в Microsoft Teams. Возьмите под контроль чей-либо экран, щелкнув Запросить управление , пока он показывает свой экран. Если вы предоставляете общий доступ к экрану, выберите Предоставить управление на панели инструментов совместного использования и выберите человека, чтобы передать ему управление.
Удаленный рабочий стол Chrome
Если вам абсолютно необходимо управлять чужим экраном, лучше всего выбрать Удаленный рабочий стол Chrome, который не имеет проблем с безопасностью, которые возникали у инструментов удаленного доступа, таких как TeamViewer, в последние несколько лет.
Чтобы использовать Удаленный рабочий стол Chrome, вы должны запустить Google Chrome и перейти на сайт удаленного рабочего стола, затем нажать Поделиться моим экраном (да, даже если вы не используете свой экран ). Затем другой человек должен будет щелкнуть синюю стрелку загрузки под «Поделиться этим экраном».
Будет загружено небольшое вспомогательное приложение, которое необходимо установить на свой компьютер. После успешной установки они должны нажать кнопку Generate Code , которая появится на их странице совместного использования экрана.Это даст вам 12-значный код доступа, который вам понадобится для доступа к их компьютеру.
На вашем компьютере с сайта удаленного рабочего стола введите этот код в поле Подключиться к другому компьютеру . Затем ваш друг должен будет дать вам разрешение, после чего вы сможете управлять его компьютером и помогать ему решать их проблему.
Если этот процесс кажется немного более запутанным, это так, но это нормально, когда вам нужно установить другое программное обеспечение (особенно такое, для которого требуется Chrome).Однако, по нашему опыту, это лучший вариант, особенно после того, как вы сделаете первые несколько шагов. В будущем будет намного проще инициировать удаленные сеансы.
Этот информационный бюллетень может содержать рекламу, предложения или партнерские ссылки. Подписка на информационный бюллетень означает ваше согласие с нашими Условиями использования и Политикой конфиденциальности. Вы можете отказаться от подписки на информационные бюллетени в любое время.
Отключить удаленный рабочий стол Windows для предотвращения атак
Удаленный рабочий стол Windows позволяет вам или другим пользователям удаленно подключаться к вашему компьютеру через сетевое соединение, обеспечивая эффективный доступ ко всему на вашем компьютере, как если бы вы были подключены к нему напрямую.
Удаленный доступ — полезная функция, когда вам нужно получить доступ к компьютеру из другого места, например, когда вам нужно подключиться к домашнему компьютеру, когда вы на работе. Удаленное подключение также удобно в ситуациях поддержки, когда вы помогаете другим, подключаясь к их компьютерам, или когда вам нужна техническая помощь и вы хотите разрешить персоналу службы поддержки подключаться к вашему компьютеру.
Remote Desktop совместим с Windows 10 Pro и Enterprise, Windows 8 Enterprise и Professional, а также Windows 7 Professional, Enterprise и Ultimate.Он не работает с выпусками Home или Starter этих операционных систем.
Lifewire / Эван ПоленгиОтключить удаленный рабочий стол в Windows 10
Если вам не нужна функция удаленного рабочего стола Windows, отключите ее, чтобы защитить компьютер от хакеров.
Введите «удаленные настройки » в поле поиска Кортаны и выберите Разрешить удаленный доступ к вашему компьютеру . Это действие кажется нелогичным, но оно открывает диалоговое окно панели управления для Свойства удаленной системы .
Снимите флажок Разрешить подключение удаленного помощника к этому компьютеру .
Отключить удаленный рабочий стол в Windows 8.1 и 8
В Windows 8.1 раздел «Удаленный рабочий стол» был удален из вкладки «Удаленный». Чтобы восстановить эту функциональность, вы загружаете приложение «Удаленный рабочий стол» из Магазина Windows и устанавливаете его на свой компьютер с Windows 8.1. После того, как он будет установлен и настроен, чтобы отключить его:
Нажмите Windows + X и выберите System из списка.
Щелкните Advanced System Settings на левой боковой панели.
Выберите вкладку Remote и отметьте Не разрешать удаленные подключения к этому компьютеру .
Отключить удаленный рабочий стол в Windows 8 и Windows 7
Чтобы отключить удаленный рабочий стол в Windows 8 и Windows 7:
Нажмите кнопку Пуск , а затем Панель управления .
Откройте Система и безопасность .
Выберите Система на правой панели.
Выберите Remote Settings на левой панели, чтобы открыть диалоговое окно System Properties для вкладки Remote .
Нажмите Не разрешать подключения к этому компьютеру , а затем нажмите ОК .
Риски запуска удаленного рабочего стола
Хотя удаленный рабочий стол Windows полезен, хакеры могут использовать его, чтобы получить контроль над вашей системой, чтобы установить вредоносное ПО или украсть личную информацию.Рекомендуется отключать эту функцию, если она вам не нужна. Вы можете легко отключить его — и должны, если вам не нужна услуга. В этом случае создавайте надежные пароли, обновляйте программное обеспечение, когда это возможно, ограничивайте количество пользователей, которые могут войти в систему, и используйте брандмауэры.
Другая утилита Windows, Windows Remote Assistance, работает аналогично удаленному рабочему столу, но специально предназначена для удаленной технической поддержки и настраивается по-разному в соответствии с другими требованиями. Вы также можете отключить это, используя тот же диалог свойств системы, что и удаленный рабочий стол.
Альтернативы удаленному рабочему столу Windows
Удаленный рабочий стол Windows — не единственное программное обеспечение для подключения к удаленным компьютерам. Доступны и другие варианты удаленного доступа. Альтернативы подключению к удаленному рабочему столу включают следующее:
- LogMeIn обеспечивает удаленный доступ к вашему ПК или Mac с настольного компьютера, мобильного устройства или браузера. Премиум-функции LogMeIn включают совместное использование файлов, передачу файлов и удаленную печать. LogMeIn требует подписки на учетную запись на вашем компьютере.
- TeamViewer удаленно управляет другим компьютером. Бесплатный TeamViewer, разработанный для совместной работы и обмена информацией, делает упор на личные данные, разговоры и встречи.
- AnyDesk позволяет установить подключение к удаленному рабочему столу для доступа к вашим программам и файлам из любого места, не помещая их в облачную службу. AnyDesk бесплатен для личного использования; для использования в бизнесе требуется подписка.
- Chrome Remote Desktop — это кроссплатформенное программное обеспечение для компьютеров под управлением Windows, macOS и Linux, которое позволяет пользователям получать удаленный доступ к другому компьютеру через браузер Chrome или большинство устройств, включая Chromebook.Удаленный рабочий стол Chrome предоставляется бесплатно.
- Программное обеспечение удаленного доступа и управления VNC Connect позволяет взаимодействовать с настольным или мобильным устройством в любом месте в Интернете. Два компьютера не обязательно должны быть одного типа, поэтому вы можете использовать VNC Connect для просмотра рабочего стола Windows в офисе с компьютера Mac или Linux. Ограниченная некоммерческая версия VNC Connect бесплатна. Профессиональные версии доступны за дополнительную плату.
Спасибо, что сообщили нам!
Расскажите, почему!
Другой Недостаточно подробностей Сложно понятьWTware — операционная система для тонких клиентов
Что купитьЛицензия WTware дает право использовать программное обеспечение WTware и убирает баннер «Пробная копия» с экрана.Подробнее читайте в условиях лицензирования WTware.
Лицензия действительна для текущей сборки и как минимум для всех выпусков WTware в течение года. после оплаты (при изменении алгоритма генерации лицензии, новые лицензии мы предоставляем бесплатно). Никаких ежегодных платежей не требуется.
Лицензия привязана к сетевой карте терминала. Каждый случай выхода из строя сетевой карты рассматривается индивидуально.
Стоимость лицензии1-9 лицензий
10-19 лицензий
20 — 49 лицензий
50 — 99 лицензий
из 100 лицензий
40 долларов США (сорок долларов США) за лицензию
30 долларов США за лицензию
25 долларов США за лицензию
20 долларов за лицензию
15 долларов США за лицензию
Как купитьПринято решение поддержать медицинские организации во время пандемии CoVid-19 .Если ваша больница или другая Медицинской организации нужны лицензии Wtware — пришлите нам письмо по электронной почте со своего официального аккаунта, и мы предоставим вам лицензии WTware бесплатно.
- Вы оплачиваете необходимое количество лицензий. Нажмите кнопку и следуйте инструкциям: Убедитесь, что вы указали рабочий e-mail при регистрации в myCommerce.
- Когда мы получим платеж в течение не более трех дней, мы отправим вам логин и пароль к генератору лицензий WTware.Эта услуга поможет вам без задержек генерировать лицензии для терминалов, когда это необходимо.
- Для генерации лицензий необходимо знать MAC-адрес сетевой карты терминала. Чтобы определить это скачайте WTware, загрузитесь в терминал и вы увидите MAC-адрес во всплывающем меню, которое появляется в правом нижнем углу.
- Сгенерированные лицензии, которые вы должны добавить в файл лицензий WTware, используя интерфейс в в графический конфигуратор или в файл конфигурации терминала.Тогда терминал будет работать как полная версия без ограничений (т.е. без баннера «Пробная копия», это единственное ограничение).
Как отключить удаленный доступ в Windows 10
Удаленный доступ позволяет эффективно контролировать все на вашем компьютере, как если бы вы были напрямую к нему подключены. В Windows 10 вы можете сделать это с помощью функции удаленного рабочего стола Windows, которая позволяет вам (или другим пользователям) удаленно подключаться к вашему компьютеру через сетевое соединение.
К сожалению, хакеры могут использовать удаленный рабочий стол, чтобы получить контроль над удаленными системами и установить вредоносное ПО или украсть личную информацию. Рекомендуется отключать функцию удаленного доступа, если она вам не нужна. По умолчанию функция отключена. Однако после включения его легко снова отключить.
Windows 10 поставляется с удаленным рабочим столом, поэтому вам не нужно его явно устанавливать. После установки и настройки его отключение аналогично предыдущим версиям Windows.Но теперь вы можете использовать поле поиска Кортаны.
Действия по отключению удаленного доступа в Windows 10
- Введите « удаленные настройки » в поле поиска Кортаны.
Выберите «Разрешить удаленный доступ к вашему компьютеру». Это может показаться нелогичным, но при этом открывается диалоговое окно панели управления для свойств удаленной системы.
- Установите флажок « Не разрешать удаленные подключения» к этому компьютеру .
Вы отключили удаленный доступ к своему компьютеру.
Есть ли у вашей компании политика в отношении удаленного рабочего стола?
Многие компании проводят свои бизнес-операции в системах Windows. Фактически, если в вашей компании действует программа кибербезопасности, может существовать политика, запрещающая использование удаленного доступа.
Такая политика или процедура безопасности важна для общения с сотрудниками. Вы хотите защитить информацию о своих клиентах или интеллектуальную собственность от утечки данных, которая стала угрожающе распространенной.
Исчерпывающий набор политик кибербезопасности — это первый шаг к защите вашего бизнеса от вредоносных программ или кражи личной информации. Вы также можете найти вопросы об удаленном доступе в анкете безопасности поставщика, отправленной вашей компании.
Есть ли в вашей компании правила и процедуры защиты от кибератак?
Нужно сделать свой бизнес более безопасным?
Поскольку вы беспокоитесь о безопасности своего компьютера, вам следует составить программу безопасности, которая создаст прочную основу безопасности для вашей организации.
Ознакомьтесь с нашим Руководством по безопасности, чтобы узнать, как вы можете укрепить свою общую позицию в области безопасности. Он дает советы и ответы на распространенные вопросы о реализации программы информационной безопасности.
.
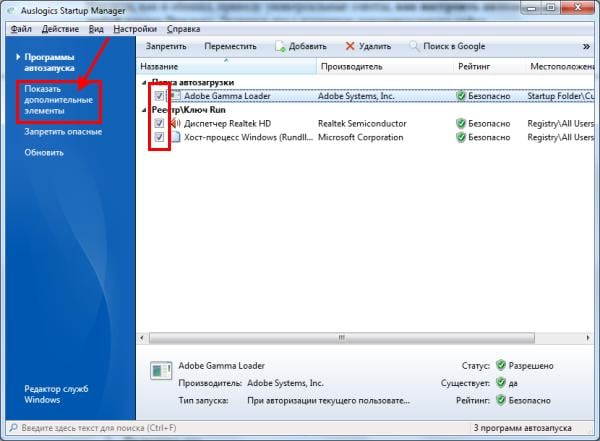 ..
..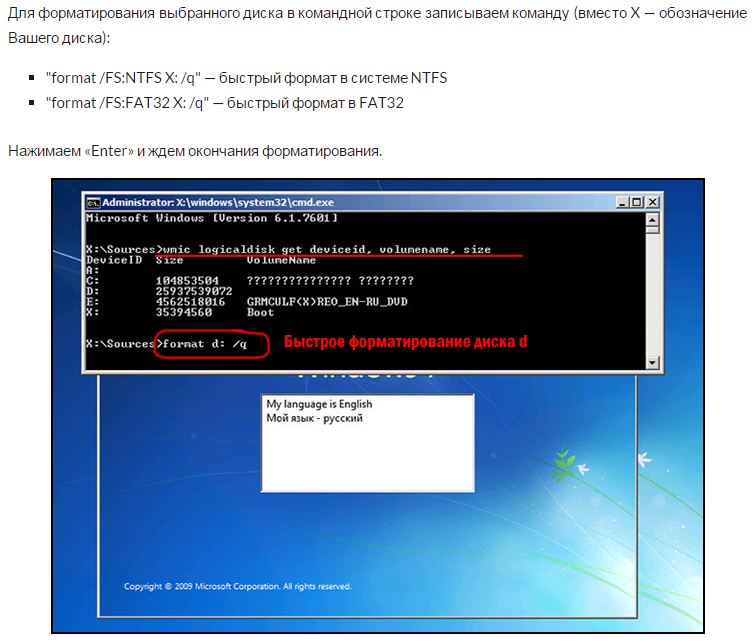 Если эти инструкции не помогают, узнайте своего производителя BIOS и проверьте их веб-сайт для руководства пользователя о том, как войти в BIOS и найти функцию WoL.
Если эти инструкции не помогают, узнайте своего производителя BIOS и проверьте их веб-сайт для руководства пользователя о том, как войти в BIOS и найти функцию WoL.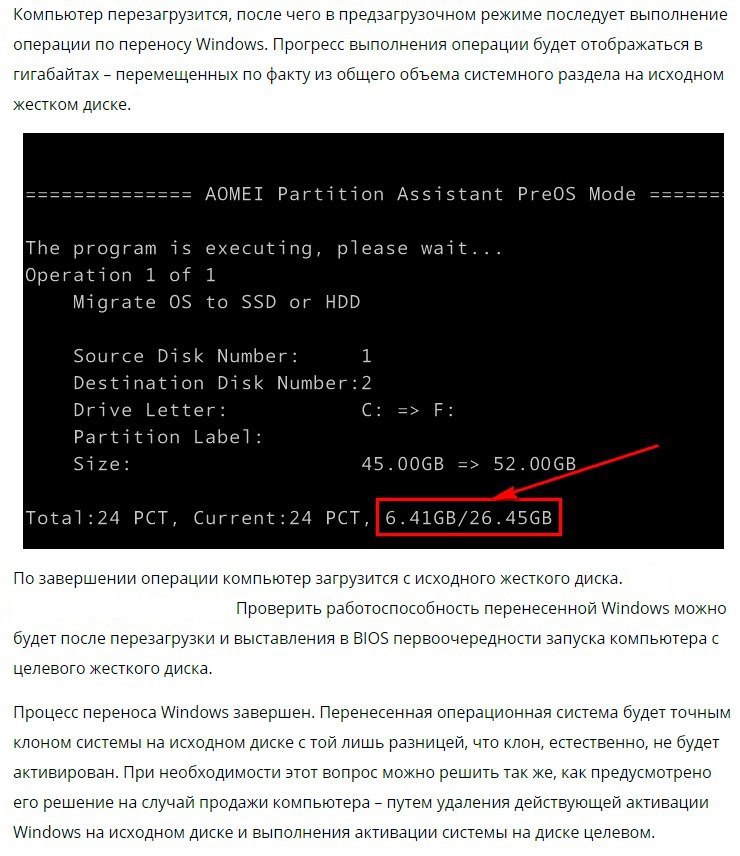
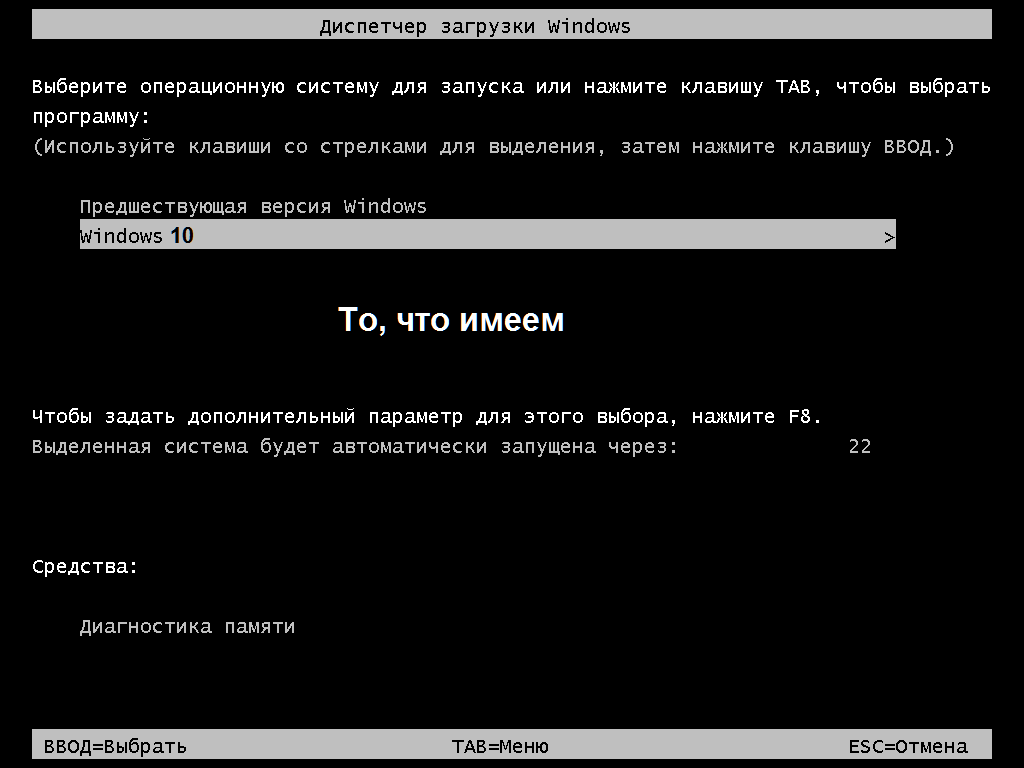
 Вы также можете закрыть диспетчер устройств.
Вы также можете закрыть диспетчер устройств.