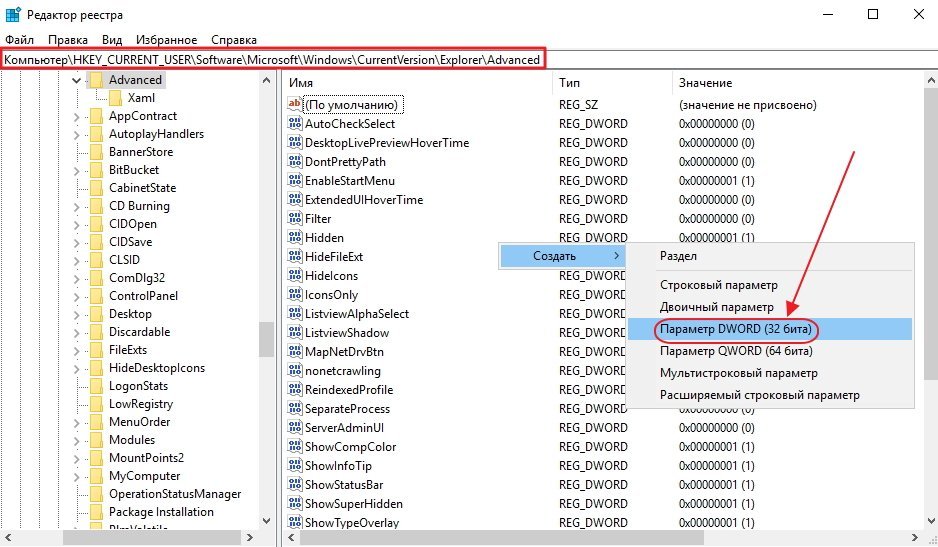Реестр Windows XP — как открыть реестр Windows XP и как очистить реестр виндовс XP?
Чтобы операционная система XP могла работать, требуется поддержка со стороны специальной базы данных, которая получила название реестра. Здесь содержатся многочисленные параметры и настройки. В процессе своей деятельности, ОС постоянно отправляет запросы, количество которых может составлять несколько тысяч за один сеанс. Предусматривается специальная селекция в виде кустов. Она разбивает память на зоны, в каждой из которых хранятся сведения определенного типа.
Как открыть реестр Windows XP
Обычным способом невозможно открыть файлы реестра и требуется использовать специальные программы для выполнения поставленной задачи. Наиболее удобным вариантом является встроенное приложение Regedit.exe. Для доступа к нему необходимо пройти по следующему пути: «Пуск» -> «Выполнить» -> ввести regedit и нажать подтверждение. Процесс поиска и непосредственно программа редактора реестра указаны ниже на скриншотах:
 В левой располагаются доступные ветви в количестве пяти штук. В правой части выдаются параметры выделенного раздела. Данная программа не является оптимальным выбором и её единственное преимущество в том, что она встроена в систему. Рекомендуем загрузить Registry Cleaner, Norton Utilites или Reg Organizer.
В левой располагаются доступные ветви в количестве пяти штук. В правой части выдаются параметры выделенного раздела. Данная программа не является оптимальным выбором и её единственное преимущество в том, что она встроена в систему. Рекомендуем загрузить Registry Cleaner, Norton Utilites или Reg Organizer.Как очистить реестр Windows XP
Довольно часто требуется внести некоторые изменения в реестр и требуется рассмотреть, как именно следует выполнять поставленную задачу. Нас интересует проведение очистки, которое может осуществляться вручную или специальными программами. В последнем случае, рекомендуется установить указанные в конце предыдущего пункта приложения.
Когда удаление происходит вручную, это часто касается остатков программ или драйверов. Ветвь HKEY_CURRENT_USER содержит в себе подобную информацию. Требуется открыть её и найти в списке папку с названием интересующего приложения. Она должна быть полностью удалена, как и все остальные упоминания.
Как создать резервную копию реестра Windows XP
В процессе любых изменений реестра следует понимать, что коррективы способны привести к нестабильности всей системы.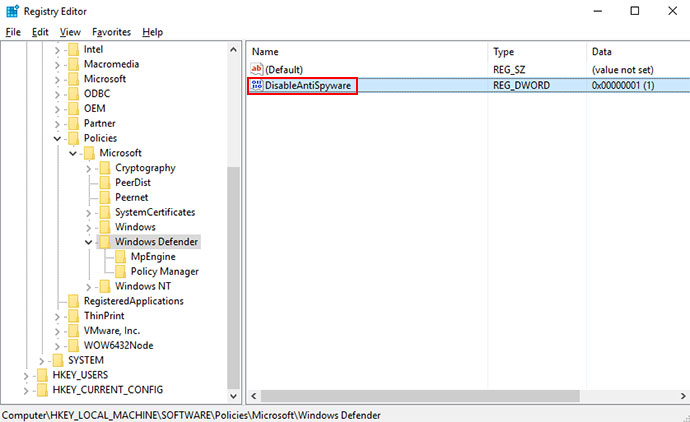
- Происходит запуск редактора реестра
- Выбирается весь раздел или конкретный подраздел, для которого должна быть создана копия
- Нажмите «Файл» -> «Экспорт»
- Указывается место сохранения копии
Другой вариант заключается в том, чтобы восстанавливать не сам реестр Windows XP, а всю систему. Для этого нужно перейти в настройки и найти там раздел «Восстановление ОС». Представлено несколько пунктов для задания параметров. Необходимо создать точку восстановления или это можно сделать другим способом – через командную строку. Там вводится команда ntbackup.
Как открыть реестр в Windows XP
Всем привет, с вами Руслан Нова и сегодня мы поговорим про редактор реестра Windows XP, который до сих пор остается загадкой для многих пользователей.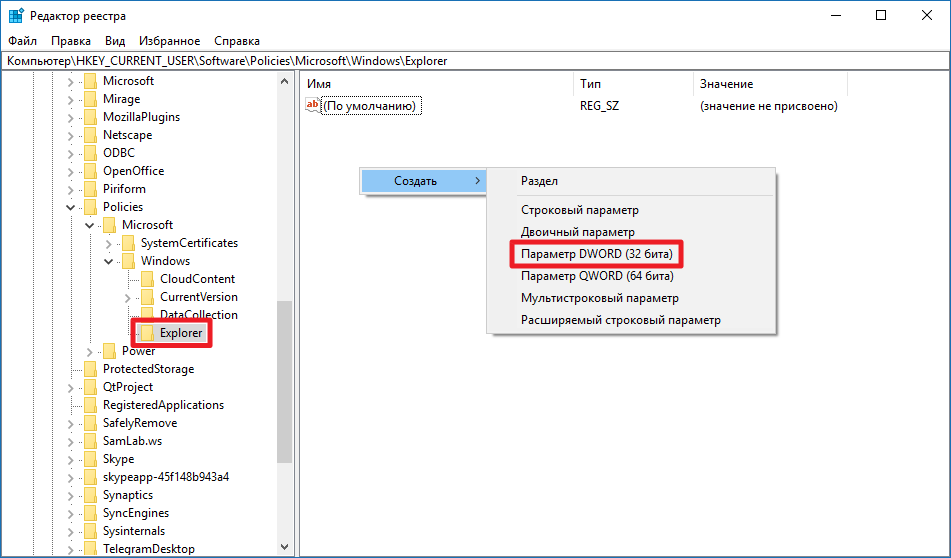
Существует несколько вариантов проведения данной процедуры, не прибегая к помощи стороннего программного обеспечения, мы откроем редактор реестра.
Подробная инструкция
Вариант 1
Вручную набираем команду regedit.
Подтверждаем задачу, нажав на ОК, после чего открывается окошко реестра.
Вариант 2
Вход через Диспетчер задач не менее действенен в данном случае. Комбинация Ctrl+Alt+Del моментально откроет его. Еще окно можно вызвать, нажав правой кнопкой на панели задач, а также выбрав соответствующую строчку.
В верхней части имеется вкладка Файл, в подпункте которой выбираем Новая задача.
Заносим уже известную задачу regedit и подтверждаем проделанное действие.
Вариант 3
В меню Пуск находим ярлык Поиск.
Открывшееся окошко имеет параметр Файлы и папки, который нам нужен.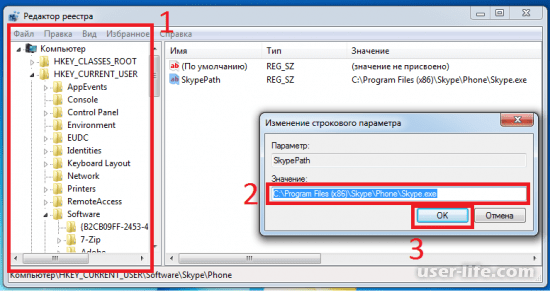
В верхнюю строчку нужно забить уже известную команду regedit, а сам поиск проводим по диску с установленной операционной системой. Остается лишь нажать Начать поиск.
Дождитесь окончания поиска, после чего высветится несколько объектов.
Открываем regedit с типом Приложение.
Вариант 4
Проходим в Мой компьютер и открываем диск С.
Ищем папку Windows.
Изначально все файлы будут скрыты, но это исправляется нажатием на пункт Отображать содержимое этой папки.
Среди изобилия ярлыков нам нужен лишь regedit с типом Редактор реестра. Гораздо проще это сделать, зажав комбинацию Ctrl+F.
Вот так просто и быстро каждый может узнать как открыть реестр и заняться его редактированием.
Как запустить regedit?
В какой-то момент работы на ПК у каждого из пользователей может возникнуть потребность внести изменения в реестр Windows. Самый тривиальный пример – пропала языковая панель и для ее восстановления нужно найти и запустить на компьютере regedit. exe. Быть может, для продвинутых пользователей такое действие и не вызовет никакой проблемы, однако у новичков подобный совет мгновенно отзовется фразой «легко сказать, а сделать-то как?». Действительно, как запустить на компьютере regedit? На самом деле очень просто — достаточно воспользоваться одним из 4 простых способов.
exe. Быть может, для продвинутых пользователей такое действие и не вызовет никакой проблемы, однако у новичков подобный совет мгновенно отзовется фразой «легко сказать, а сделать-то как?». Действительно, как запустить на компьютере regedit? На самом деле очень просто — достаточно воспользоваться одним из 4 простых способов.
Вариант № 1: Запускаем редактор реестра через системное меню «Пуск»
Пожалуй, это самый удобный и простой способ, который можно использовать для открытия regedit абсолютно на всех компах независимо от установленной на них версии операционной системы Виндовс. Правда, в зависимости от интерфейса системы действия будут несколько отличаться:
- для Windows Vista, 7, XP и более ранних версий ОС:
Первое, что нужно сделать – открыть меню «Пуск». Для этого ищем и нажимаем на клавиатуре клавишу , либо находим на панели задач значок «Пуск» и жмем по нему левой кнопкой мыши. В любом случае должно открыться стандартное меню:
Остается лишь запустить реестр Windows, для чего достаточно кликнуть по обнаруженному файлу regedit левой кнопкой мышки, и системное окошко, нужное нам для работы, откроется само собой: - для ОС Windows 8:
Открываем меню «Пуск» и введем курсором по правой стороне экрана сверху вниз. Далее нажимаем «Поиск» (картинка «Лупа»), в появившейся поисковой форме вводим слово regedit и по клику левой кнопки мыши открываем найденную программу:
Далее нажимаем «Поиск» (картинка «Лупа»), в появившейся поисковой форме вводим слово regedit и по клику левой кнопки мыши открываем найденную программу:
Вариант № 2: Запускаем regedit с помощью проводника Windows
Начать работу с редактором реестра также можно, воспользовавшись проводником операционной системы. Для этого открываем «Мой компьютер», выбираем Локальный диск C, а в нем папку Windows. В содержимом папки находим regedit и запускаем его двойным кликом мышки.
Редактор реестра regedit.exe можно также найти непосредственно через проводник Windows на системном диске в папке операционной системы
Вариант № 3: Запуск реестра Windows через встроенную поисковую строку
На ПК с операционной системой Windows 7 запустить regedit можно с помощью встроенной вверху меню папки формы поиска. В этом случае достаточно зайти в раздел «Мой компьютер», войти в Локальный диск C, ввести в адресную строку наименование regedit и нажать Enter. Система сама выполнит поиск и покажет файл доступа к редактору реестра.
Regedit в Windows 7 можно найти также, воспользовавшись встроенной формой поиска в правом верхнем углу любой папки
Может быть такое, что система обнаружит несколько файлов, имеющих в своем названии regedit. Этого не стоит пугаться. Просто находим среди них тот, который располагается на диске C в папке Windows и называется regedit. Чтобы запустить его, дважды щелкаем по нему мышкой, в принципе ничего сложного.
Вариант № 4: Открываем реестр Windows через команду «Выполнить»
Чем отличается этот способ запуска редактора реестра? Скоростью выполнения задачи, так как для запуска программы достаточно выполнить всего 3 действия:
- одновременно нажимаем на клавиатуре две клавиши и R;
- в появившемся окне «Выполнить» находим строку поиска и вбиваем в нее слово regedit:
- теперь чтобы нужная программа загрузилась, остается лишь подтвердить свой выбор. Для этого либо жмем левой кнопкой мыши значение OK в окне «Выполнить», либо нажимаем на клавиатуре клавишу Enter.
 В любом случае откроется нужное для работы окно редактора реестра.
В любом случае откроется нужное для работы окно редактора реестра.
В целом такой вариант запуска реестра подходит для использования на компах с любой операционной системой от Microsoft.
В этом случае любым из описанных выше способов открываем меню «Пуск», находим пункт «Выполнить» и нажимаем по этой вкладке левой кнопочкой мышки. После этого откроется все та же стандартная для Windows утилита «Выполнить». Теперь остается только ввести в пустое поле для поиска значение regedit и клацнуть OK. В итоге редактор реестра запустится и будет готов к работе — все очень просто.
Таким образом, найти и запустить реестр Виндовс (программу regedit, редактор реестра) вполне несложно. Достаточно лишь выбрать один понравившийся вариант из 4 описанных выше и смело приступать к внесению нужных вам системных настроек.
youtube.com/embed/TN1Wm8ot3tg» frameborder=»0″ allowfullscreen=»allowfullscreen»/>
Как изменить реестр windows xp
Системный реестр операционной системы — это сложный механизм, для надлежащего функционирования которого требуются постоянное диагностирование и грамотное управление. С момента выпуска компанией Microsoft первой операционной системы Windows 3.11 системный реестр претерпел значительные изменения, превратившись из простого набора текстовой информации (файлы *.ini) в полноценную иерархическую базу данных с полным контролем над операционной системой. Во время работы с Windows XP Professional или с Windows XP Home Edition часто приходится оптимизировать настройки, изменение параметров которых возможно только путем ручного редактирования системного реестра. Редактирование параметров реестра предоставляет довольно большие возможности, и для полного их описания понадобится отдельная книга. В этой статье мы рассмотрим лишь наиболее часто используемые настройки, позволяющие оптимизировать операционную систему, настроить пользовательский интерфейс, установить необходимые уровни сетевой и пользовательской безопасности.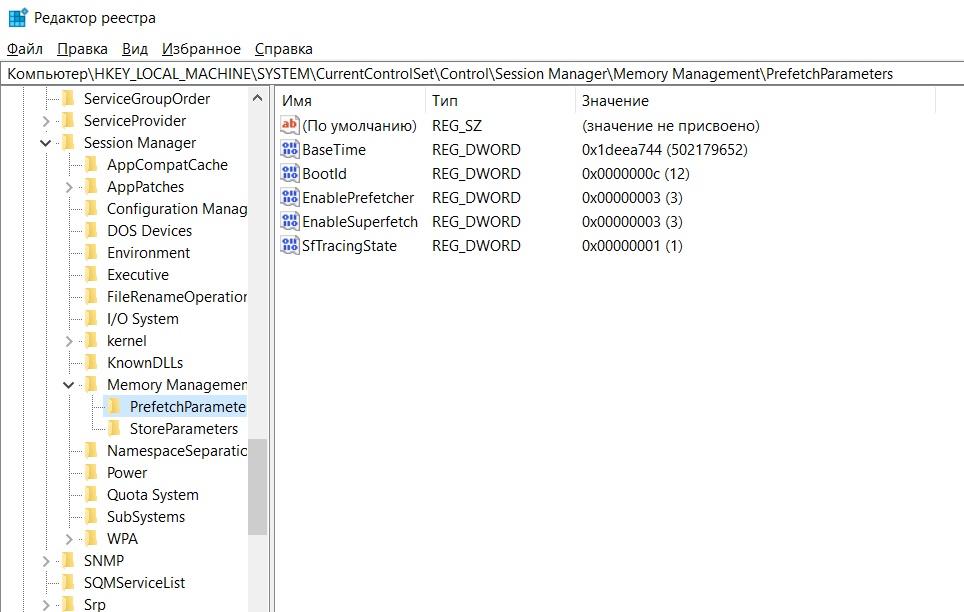
Для начала имеет смысл объяснить, что представляет собой системный реестр. Все настройки операционной системы вместе с конфигурацией персонального компьютера собраны в единой базе данных, именуемой системным реестром. С момента запуска компьютера и вплоть до его отключения операционная система непрерывно использует эту базу данных, контролируя настройки профилей всех пользователей, параметры программ, типы документов, сетевые настройки и т.д. В отличие от предыдущих версий ОС Microsoft Windows, в семействе Windows XP системный реестр не имеет ограничений по объему. Для работы с системным реестром в операционной системе Microsoft Windows XP пользователю предлагается использовать встроенную утилиту Regedit (рис. 1).
Рис. 1. Утилита редактирования системного реестра Regedit
Основываясь на иерархической системе, реестр предоставляет для работы максимально удобную форму, состоящую из разделов, подразделов, и параметров (ключей реестра). Реестр Windows XP состоит из пяти главных разделов:
- HKEY_CLASSES_ROOT (HKCR) является подразделом HKEY_LOCAL_MACHINESoftware, параметры которого хранят информацию соответствия между приложениями и типами файлов, обеспечивая запуск необходимой программы во время открытия файлов с помощью проводника;
- HKEY_CURRENT_USER (HKCU) является подразделом HKEY_USERS, настройки параметров которого соответствуют потребностям активного пользователя, выполнившего вход в систему;
- HKEY_LOCAL_MACHINE (HKLM) хранит настройки персонального компьютера для всех пользователей; помимо этого в данной папке содержится информация об аппаратной конфигурации и программном обеспечении;
- HKEY_USERS (HKU) содержит настройки профилей для всех пользователей Windows XP на персональном компьютере;
- HKEY_CURRENT_CONFIG (HKCC) — заключает в себе ссылки на подраздел HKEY_LOCAL_MACHINESYSTEM CurrentControlSetHardware Profiles Current и содержит информацию о текущей конфигурации оборудования.

Значения ключей реестра (параметров) соответствуют определенному типу. REG_BINARY — двоичные данные; информация хранится в двоичном виде и отображается в шестнадцатеричном формате. REG_DWORD представляет собой целые числа размером в четыре байта и отображается в двоичном, шестнадцатеричном или десятичном форматах. REG_EXPAND_SZ представляет собой строку данных переменной длины. REG_MULTI_SZ — многострочный текст, удобный для чтения. REG_SZ — текстовая строка фиксированной длины. REG_FULL_RESOURCE_DESCRIPTOR представляет собой последовательность вложенных массивов, с помощью которой хранятся списки ресурсов оборудования или драйверов.
Программы для редактирования реестра
На практике потребность оптимизации операционной системы через реестр возникает в случаях большой загруженности, при необходимости обеспечения безопасности и улучшения работоспособности установленного оборудования и т.д. Этим и объясняется тенденция роста объемов специального программного обеспечения, предназначенного для работы с реестром. Структура почти всех предлагаемых пользователю утилит сводится к выполнению идентичных функций и различается только интерфейсом. Основные функции дают возможности чистки реестра, управления параметрами интерфейсных настроек (таких как меню «Пуск», рабочий стол и пр.), управления информацией по каждому зарегистрировавшемуся пользователю и т.д. К тому же имеются возможности оптимизации ОС в целом, памяти, работы жестких дисков и установленного дополнительного оборудования. Можно также настраивать сетевые возможности операционной системы и уровень сетевой безопасности.
Структура почти всех предлагаемых пользователю утилит сводится к выполнению идентичных функций и различается только интерфейсом. Основные функции дают возможности чистки реестра, управления параметрами интерфейсных настроек (таких как меню «Пуск», рабочий стол и пр.), управления информацией по каждому зарегистрировавшемуся пользователю и т.д. К тому же имеются возможности оптимизации ОС в целом, памяти, работы жестких дисков и установленного дополнительного оборудования. Можно также настраивать сетевые возможности операционной системы и уровень сетевой безопасности.
Как уже было сказано выше, предлагаемые программы хоть и индивидуальны по своему интерфейсу, но имеют в основном стандартный выбор настроек, поэтому описывать все утилиты не имеет смысла. Однако хотелось бы обратить ваше внимание на несколько программ, обладающих дружественным интерфейсом и максимальным количеством возможностей редактирования различных ключей управления. К таким программам мы отнесли Tweak XP 3.0 (www.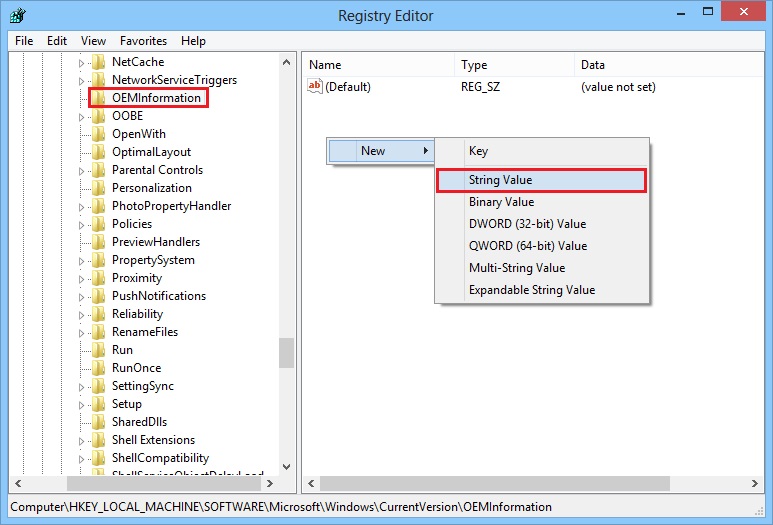 tweakxp.com) — одну из самых известных и популярных утилит для настройки и оптимизации Windows XP, позволяющую изменять практически все документированные и скрытые параметры операционной системы, повышать производительность системы, настраивать интерфейс и сеть, чистить реестр и т.д. (рис. 2).
tweakxp.com) — одну из самых известных и популярных утилит для настройки и оптимизации Windows XP, позволяющую изменять практически все документированные и скрытые параметры операционной системы, повышать производительность системы, настраивать интерфейс и сеть, чистить реестр и т.д. (рис. 2).
Рис. 2. Программа для удаленного редактирования реестра Tweak XP 3.0
Также следует отметить программный продукт на русском языке (что немаловажно для тех, кто не владеет английским в достаточной степени, поскольку неадекватное редактирование и управление реестром может привести к непредсказуемым последствиям) — FitW (Fine tuning for Windows XP; рис. 3), мощную утилиту управления, которая позволяет, не редактируя реестр вручную, управлять возможностями Windows XP в диалоговом окне программы. FitW предоставляет полный пакет возможностей — начиная от настроек рабочего стола, безопасности системы, сетевых настроек и заканчивая общей оптимизацией системы и работы оборудования.
Рис. 3. Программа для удаленного редактирования реестра FitW
3. Программа для удаленного редактирования реестра FitW
Еще одной распространенной утилитой для оптимизации работы реестра является RegCleaner. С ее помощью можно осуществлять, к примеру, такие настройки, как удаление зарегистрированных приложений, ненужных программ из автозагрузки ОС Windows, а также некоторых ключей программ. Перед осуществлением любого изменения утилита RegCleaner генерирует точку отката, используя ее для восстановления исходных настроек. Кроме того, программа позволяет уплотнять реестр.
Однако, несмотря на то, что все программы, позволяющие осуществлять настройки реестра, просты в использовании и обладают обширными возможностями, все то, что умеют эти утилиты, можно сделать и вручную. А учитывая, что эти утилиты хотя и доступны для скачивания, все же являются лишь условно-бесплатными (с ограниченным сроком действия), понятно, что ручной способ настройки реестра был и остается самым надежным средством оптимизации. Поэтому далее мы будем рассматривать только ручное редактирование реестра.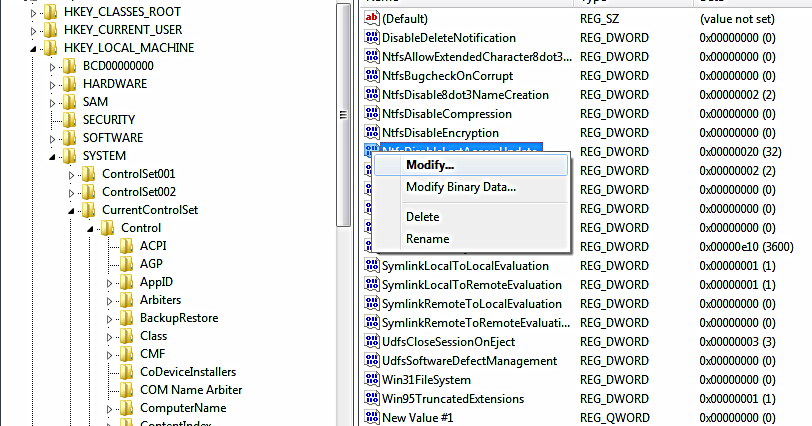
Оптимизация Windows XP
До того как начать работу с реестром, настоятельно рекомендуем сделать его резервную копию, создать точку отката в Windows XP (System Restore) или создать образ диска с операционной системой, например с помощью программы PowerQuest DriveImage. Эту процедуру необходимо осуществить в том случае, если при неправильном редактировании реестра произошли изменения, повлекшие за собой некорректную работу ОС, и вернуть исходные настройки представляется весьма затруднительным. Имея резервную копию, вы всегда сможете восстановить исходные значения всех ключей реестра. К сожалению, почти в 99% случаях как неопытные, так и продвинутые пользователи персональных компьютеров игнорируют эту процедуру, что, естественно, приводит к плачевной ситуации и вызывает непредсказуемые последствия, например потерю важной информации. Для тех, кто заранее не заботился о сохранности реестра, единственный выход из сложившейся ситуации — переустановка операционной системы с нуля.
Погружение в практическое исследование недокументированных возможностей Windows XP следует начать с описания предварительных рекомендуемых процедур. Известно, что со временем системный реестр становится похожим на мусорную корзину, и это в первую очередь связано с тем, что пользователь постоянно устанавливает различные программы, деинсталляция которых очень часто производится некорректно или не полностью. Такую процедуру можно выполнить с помощью специальных утилит, которые автоматически сканируют реестр с последующей чисткой или удалением ненужных ключей реестра. В этих целях можно использовать упомянутую выше утилиту RegCleaner.
Есть еще одна возможность, позволяющая деинсталлировать программы, которые не отображаются в меню «Установка или удаление программ» (Add or Remove programs) и подразделе «Компоненты Windows» (Add/Remove Windows components). Скрытые для удаления и переустановки программы можно вывести, произведя процедуру редактирования файла Sysoc.inf в папке WindowsInf, удалив там все HIDE (следует иметь в виду, что запятые по обе стороны этого слова удалять нельзя), после чего все скрытые программы и компоненты станут доступными для удаления традиционным способом.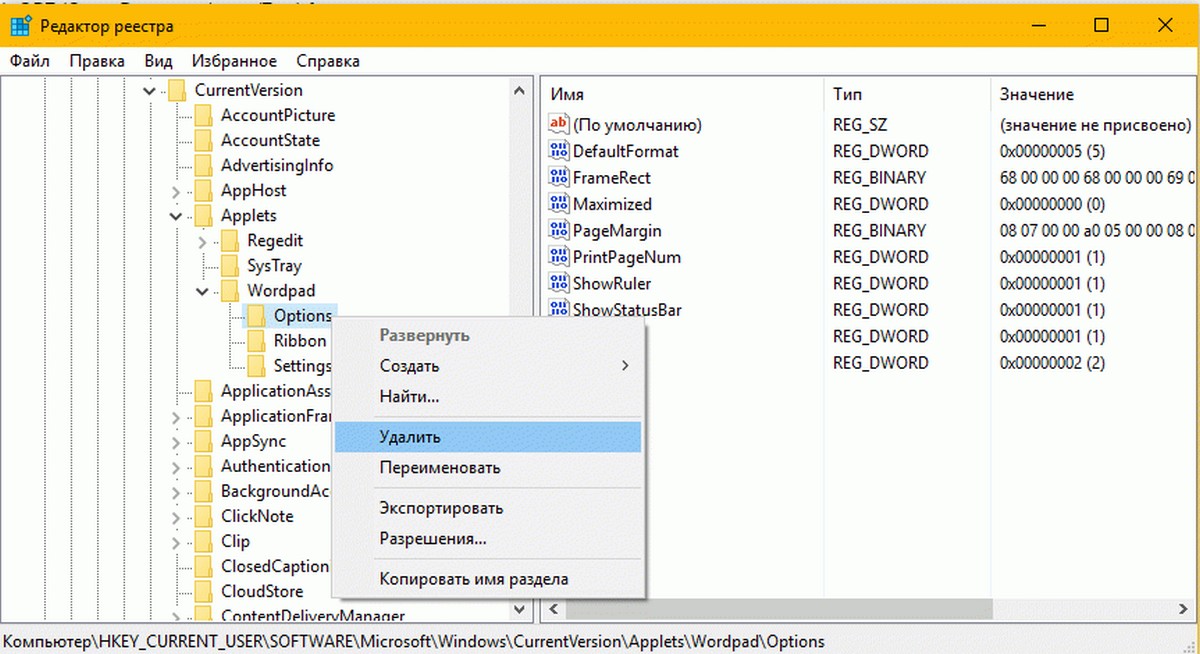
Дополнительные настройки, позволяющие оптимизировать операционную систему Windows XP через реестр, представлены в табл. 1.
Таблица 1. Общая оптимизация системы
Оптимизация работы оборудования
ППосле настройки операционной системы на максимальное быстродействие и минимальную загруженность в том объеме, который допускает процесс редактирования реестра, пришла пора перейти к рассмотрению таких проблем, как оптимизация работы дополнительно установленного оборудования. При этом сама операционная система не позволяет изменить подобные функции в своих настройках, так что сделать это можно только путем редактирования реестра вручную. Настройки, позволяющие оптимизировать работу оборудования через реестр, представлены в табл. 2.
Таблица 2. Настройка оборудования
Сетевые настройки
Редактор реестра позволяет производить настройку сети под нужды пользователя. В частности, имеется возможность редактировать параметры ключей для изменения максимального размера окна во время приема TCP-пакетов, включения поддержки больших TCP-окон и т. д. Подробное рассмотрение сетевых настроек в реестре следует начать с изучения ключей, которые хранят указанную информацию. В разделе HKEY_LOCALE_MACHINESystem Controset001 ServicesTcpip можно обнаружить данные о текущих настройках TCP/IP. Кроме того, в разделе HKEY_LOCAL_MACHINE находится информация о зарегистрированном пользователе, его имени, сетевом провайдере и пр. Настройки, позволяющие оптимизировать работу в сети, представлены в табл. 3.
д. Подробное рассмотрение сетевых настроек в реестре следует начать с изучения ключей, которые хранят указанную информацию. В разделе HKEY_LOCALE_MACHINESystem Controset001 ServicesTcpip можно обнаружить данные о текущих настройках TCP/IP. Кроме того, в разделе HKEY_LOCAL_MACHINE находится информация о зарегистрированном пользователе, его имени, сетевом провайдере и пр. Настройки, позволяющие оптимизировать работу в сети, представлены в табл. 3.
Таблица 3. Сетевые настройки
Настройки интерфейса
Настройка и оптимизация интерфейсной части операционной системы всегда вызывает интерес у большинства пользователей. Преобразить внешний вид рабочего стола, удалить ненужные иконки и папки, оптимизировать цвета и запретить их дальнейшее изменение, да и просто создать удобную рабочую обстановку помогут возможности по редактированию реестра, представленные в табл. 4. При этом следует помнить, что изменение таких настроек не увеличивает быстродействия и не улучшает работы операционной системы.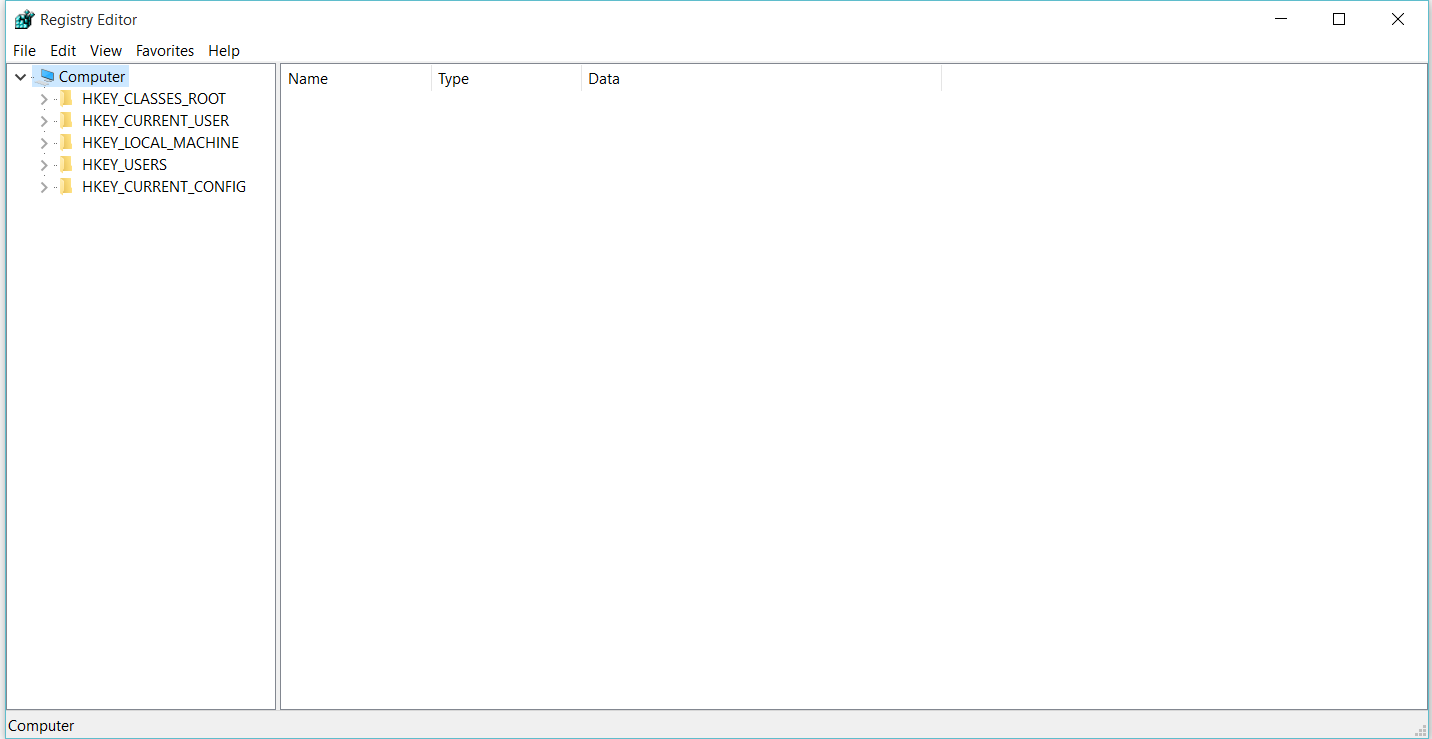
Таблица 4. Настройки интерфейса
Маленькие хитрости
Во время работы с реестром мы пришли к выводу, что в отдельную группу можно выделить настройки, способные заинтересовать самых разных пользователей. Настройки того рода могут быть применены в разнообразных ситуациях — начиная от организации легкой безопасности своего компьютера и заканчивая шутками над коллегами по работе. В сущности, подобные изменения настроек не представляют никакой опасности, поскольку всегда можно вернуть на место первоначальные значения.
Приведем несколько примеров. Выбираем «жертву» и в ее отсутствие на рабочем месте производим смену «обоев» на рабочем столе с последующим блокированием возможности возврата — путем удаления закладки в окне Display Properties. Или, допустим, прописываем в автозагрузке путь к видеофайлу с «компрометирующей» информацией, что ведет к его автоматическому воспроизведению при очередной загрузке операционной системы. Еще один простой, но весьма интересный вариант, который может быть использован для проверки устойчивости, например, нервной системы вашего сотрудника технической поддержки.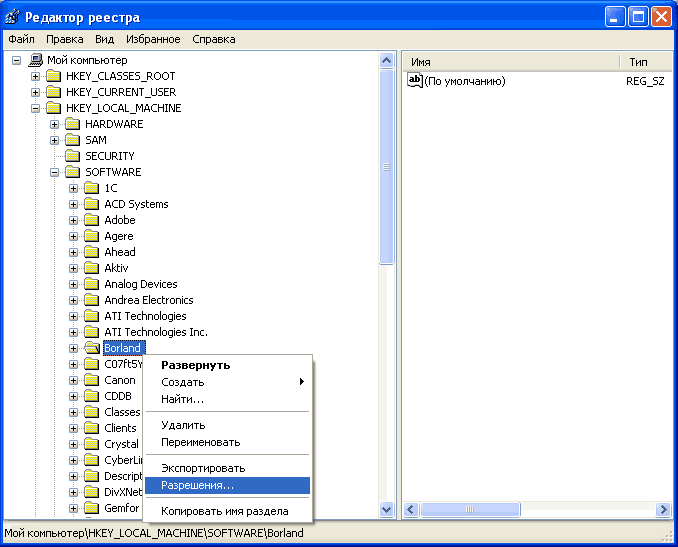 Суть настройки заключается в том, чтобы прописать в автозагрузке путь к файлу выключения или перезагрузки компьютера, что повлечет за собой его мгновенное выключение сразу после загрузки. Техническая реализация этих возможностей представлена в табл. 5.
Суть настройки заключается в том, чтобы прописать в автозагрузке путь к файлу выключения или перезагрузки компьютера, что повлечет за собой его мгновенное выключение сразу после загрузки. Техническая реализация этих возможностей представлена в табл. 5.
Таблица 5. Нестандартные настройки
Следует сразу же предупредить, что перед тем, как подшучивать над сотрудниками или друзьями, вам стоит спрогнозировать будущую ситуацию, поскольку реакция коллеги может привести к непредсказуемым последствиям. Работоспособность настроек и их безопасность мы испробовали на ничего не подозревающих сотрудниках ИД «КомпьютерПресс». К счастью, наши коллеги оказались обладателями здоровой психики, так что конфликтов не возникло.
Вопросы практического применения процесса редактирования ключей реестра вручную становятся актуальными почти для всех владельцев персональных компьютеров, как только те начинают переходить в разряд продвинутых пользователей и у них появляются потребности в более высокой производительности операционной системы. Нужно отметить, что работа с реестром необходима, как говорится, для образования и серьезно расширяет представления о работе Windows XP в целом, поскольку реестр является сердцем операционной системы. Поняв и осмыслив его структуру, вы всегда сможете поддерживать ОС в работоспособном состоянии.
Нужно отметить, что работа с реестром необходима, как говорится, для образования и серьезно расширяет представления о работе Windows XP в целом, поскольку реестр является сердцем операционной системы. Поняв и осмыслив его структуру, вы всегда сможете поддерживать ОС в работоспособном состоянии.
В создании этой статьи участвовала наша опытная команда редакторов и исследователей, которые проверили ее на точность и полноту.
Команда контент-менеджеров wikiHow тщательно следит за работой редакторов, чтобы гарантировать соответствие каждой статьи нашим высоким стандартам качества.
В реестре Windows хранится информация о параметрах системы, программ и устройств, которые подключены к компьютеру. Изменения в реестр можно внести с помощью предустановленного редактора реестра, что улучшит и ускорит системы. Но при этом можно нанести системе вред.Из данной статьи вы узнаете, как создать резервную копию реестра, отредактировать реестр и восстановить его, если что-то пойдет не так.
Многим известно, что системный реестр Windows предоставляет широкие возможности по настройке этой операционной системы.
В этой статье, ориентированной на неопытных пользователей, речь пойдет о том, как и что именно можно настроить с его помощью.
Что такое реестр Windows. Структура реестра Windows
Читатели, имеющие опыт редактирования реестра Windows, могут сразу перейти к просмотру описания конкретных параметров системы и ключей системного реестра, с помощью которых их можно изменить (внизу страницы). Если такого опыта у Вас нет, читайте все попорядку.
Реестр Windows – очень важная часть операционной системы, в которой хранится вся информация о параметрах программного обеспечения и порядке его взаимодействия с составными частями компьютера. Поэтому путем редактирования реестра можно существенно изменить настройки ПК в нужном пользователю направлении. Этот способ предоставляет возможность вносить более существенные коррективы в систему, чем при помощи стандартных средств Windows.
Windows автоматически присваивает всем создаваемым ярлыкам название «Ярлык для + имя файла-оригинала». А если в реестре найти двоичный параметр с названием «link», (в разделе «HKEY_CURRENT_USERSoftwareMicrosoft WindowsCurrentVersionExplorer»), и изменить его значение с «1b 00 00 00» на «00 00 00 00», приставка «Ярлык для» к названию ярлыков больше додаваться не будет.
Неопытным пользователям этот пример, наверное, покажется чем-то сложным и непонятным. Но это только на первый взгляд. На самом деле, РЕДАКТИРОВАТЬ РЕЕСТР WINDOWS ОЧЕНЬ ЛЕГКО. Просто, внимательно прочтите эту статью. Уверен, правильно редактировать реестр может любой пользователь.
Структура реестра Windows строго иерархична и имеет четкое построение. Основная его составная часть – это ключи (или параметры), в которых и хранится вся информация (в нашем примере это ключ с названием «link»). Каждый параметр реестра Windows отвечает за определенное свойство системы. Ключи с данными о смежных настройках компьютера объединены в разделы, которые, в свою очередь, являются подразделами более крупных разделов и т.д. Параметры (ключи) реестра бывают нескольких видов (параметры DWORD, QWORD, двоичные, строковые и многострочные параметры и др.) в зависимости от сведений, которые в них содержатся. Информацию с этих ключей Windows считывает главным образом во время запуска, поэтому для того чтобы внесенные в реестр Windows изменения вступили в силу, нужно перезагрузить компьютер.
Редактировать реестр можно через редактор реестра или при помощи твиков реестра.
Как работать в редакторе реестра Windows
Чтобы открыть редактор реестра Windows нужно нажать на клавиатуре кнопку «Windows» (обычно с изображением окошка, находится в нижнем ряду, слева, между кнопками Ctrl и Alt) и, удерживая ее, нажать кнопку «R» («К» в русской раскладке). Появится окно запуска программ. В нем нужно написать regedit и нажать кнопку «ОК».
Навигация в редакторе реестра Windows. Редактор реестра Windows состоит из двух окон. В левом окне отображается структура разделов реестра (проводник), в правом – параметры (ключи) реестра, содержащиеся в просматриваемом разделе. Если в левом окне редактора выделить определенный раздел (щелкнуть по нему мышкой), в правом окне будет отображаться список параметров, которые в нем содержатся.
Чтобы стало понятно, давайте вернемся к нашему примеру: откроем редактор реестра и попробуем найти двоичный параметр с названием link в разделе HKEY_CURRENT_USERSoftwareMicrosoftWindowsCurrentVersionExplorer . Для этого в левой части редактора двойным кликом мышки сначала открываем раздел HKEY_CURRENT_USER. Под ним появится список содержащихся в нем подразделов. Среди них находим и открываем раздел Software, в нем – раздел Microsoft и т.д. Когда доберемся до раздела Explorer и выделим его (щелчком мыши), в правом окне редактора появится список параметров, среди которых будет и параметр с названием «link».
Чтобы изменить значение параметра реестра Windows, нужно дважды щелкнуть по нему левой кнопкой мыши. Откроется окошко изменения параметра. В нем в поле «значение» нужно внести необходимые коррективы и нажать кнопку «ОК».
Создание нового параметра в реестре Windows. Сначала в левом окне редактора (проводнике) проходим к разделу, в котором нужно создать параметр, и выделяем его. Затем в правом окне щелкаем правой кнопкой мыши по пустому месту (не по параметрам, которые там есть) и в появившемся меню «создать» выбираем соответствующий вид создаваемого параметра. В списке появится новый параметр. Щелкаем по нему правой кнопкой мыши, выбираем «Переименовать», даем ему нужное название. Затем указанным в предыдущем пункте способом задаем ему необходимое значение.
Чтобы удалить параметр из реестра Windows, нужно щелкнуть по нему правой кнопкой мыши и выбрать «удалить».
Твики реестра Windows
Твики реестра Windows (англ. tweaks – настройки) – это настройки программного обеспечения и операционной системы, хранящиеся в системном реестре. Твики реестра реализуются при помощи REG-файлов – файлов, которые при их запуске автоматически вносят необходимые изменения в системный реестр Windows. Результат такой же, как и при ручном редактировании реестра через редактор. Нужные REG-файлы можно создавать самостоятельно или же использовать уже готовые, созданные другими пользователями. При этом, REG-файл может изменять как один параметр реестра, так и целые их группы (все зависит от того, что в нем прописать).
По сути, REG-файл – это самый обычный текстовый файл с расширением .reg . Чтобы все стало ясно, откройте текстовый редактор «Блокнот» (пройдите «Пуск»- «Все программы»- «Стандартные»- «Блокнот») и в любом месте сохраните пустой файл 1111 с расширением reg. Для этого в блокноте нужно зайти в меню «Файл», выбрать «Сохранить как», в окне «Имя файла» указать 1111.reg и нажать кнопку «сохранить» (см. изображение справа, щелкните по нему мышкой для увеличения).
Имя файла может быть любым, название 1111 взято только для примера. Главное, чтобы расширение было reg и обязательно через точку от названия (без пробелов). Теперь если сделать двойной щелчек мышки по сохраненному файлу, компьютер «спросит», действительно ли нужно добавить информацию из него в реестр. Если даже нажать на кнопку «да», никакие данные в реестр Windows добавлены не будут, поскольку наш REG-файл пока не содержит никакой информации. Для того, чтобы файл действительно работал, перед сохранением в него нужно внести определенные данные. Обратите внимание, что данные эти должны иметь строго определенную структуру. В противном случае, REG-файл по-прежнему работать не будет.
Если взять наш пример, то REG-файл, отключающий приставку «Ярлык для» в названии ярлыков, будет иметь следующий вид:
Windows Registry Editor Version 5.00
Давайте разберемся, что к чему.
В первой строке файла указывается информация о том, для редактирования какой версии Windows он предназначается. Если это Windows 98 или Windows NT, то в первой строке вписываем «REGEDIT4». Для более поздних версий Windows (2000, XP, 7 и др.) – «Windows Registry Editor Version 5.00» (без кавычек, точно как указано – со всеми пробелами, большими буквами и т.д.). Ничего больше в этой строке быть не должно.
Вторая строка обязательно должна быть пустой.
В третьей строке в квадратных скобках […] прописывается ветка (раздел) реестра, в которой находятся изменяемые параметры.
В четвертой и последующих строках прописываются изменяемые ключи, которые находятся в указанном разделе, а также проводимые с ними действия (каждый изменяемый параметр в отдельной строке).
Формат этих строк зависит от вида изменяемых ключей:
Редактор реестра — Trustore
Добрый день, сегодня я попробую в кратце описать что такое редактор реестра. Как запускать regedit, как им пользоваться и для чего он в общем-то нужен.
regedit
Обо всём по порядку, реестр в Windows это такое место (на самом деле это несколько файлов) где хранится большинство настроек как самой операционной системы так и большинства программ которые устанавливаются в среде Windows. Большинству пользователей даже не нужно знать о том что это такое и для чего он нужен, поскольку лезть туда без знания зачем это делаешь и для чего не стоит, исправив какой-нибудь пункт можно легко и ненавязчиво вывести из строя ОС полностью или частично — зависит от «везения», но это пользователи, а администраторам зачастую нужно не только знать, но и менять настройки в реестре, например просмотреть программы прописанные в автозагрузке, проверить правильность шела, скопировать пути к базам 1с или же скрыть пользователя.
Как открыть редактор реестра? В Windows XP Пуск-Выполнить regedit, в ОС начиная с vista можно нажать пуск и в окне поиска набрать regedit дальше выбрать программу
После чего откроется окно редактора реестра.
Сама программа на мой взгляд абсолютно не менялась с Windows 2000 и до Windows 8.1
Что мы видим, слева у нас находится список разделов (в виде папок), снизу слева адрес по которому мы находимся, справа у нас находятся параметры, их имя, тип и значение.
тестируем навыки
Попробуем на примере Win 8.1 и редактора реестра просмотреть программы которые находятся в автозагрузке. Итак раскрывая слева дерево разделов (в виде папок) доберёмся до
HKEY_CURRENT_USER\Software\Microsoft\Windows\CurrentVersion\Run
HKEY_CURRENT_USER\Software\Microsoft\Windows\CurrentVersion\Run |
По этом адресу у нас находятся настройки автозагрузку текущего пользователя, о чём недвусмысленно и говорит нам название корневого раздела (HKEY_CURRENT_USER)
В моём случае в настройках текущего пользователя всего две программы, это uTorrent и ещё один загрузчик. Т.е. если я допустим захочу убрать uTorrent из автозагрузки мне достаточно будет удалить параметр с именем uTorrent. Двойной щелчок мыши даёт возможность редактировать значение параметра. Если мы хотим переименовать имя параметра можно кликнуть правой кнопкой мыши и выбрать «переименовать». Изменить тип параметра как правило нельзя.
По аналогичному адресу только в разделе HKEY_LOCAL_MACHINE находятся параметры автозагрузки для всех пользователей (общие).
Думаю на этом всё, если есть вопросы их можно оставлять ниже в комментариях, по мере возможности рад буду ответить.
Как открыть редактор реестра для просмотра и редактирования Windows XP 7 8
Вы решили самостоятельно исправить программные проблемы, возникшие на компьютере, и даже нашли в интернете подробную инструкцию, подходящую именно для вашего случая. Но фраза «откройте редактор реестра Windows» вызвала у вас растерянность и мысль, что без специалиста тут не обойтись. Не торопитесь забрасывать дело – редактор реестра Windows открывается очень легко. Выберите свою версию операционной системы ниже, используйте предложенные способы и смело продолжайте свои «ремонтные» работы.
Как открыть редактор реестра Windows XP
Способ 1:
— нажмите одновременно на клавиатуре кнопки Win и R;
— в появившейся командной строке наберите ключевое слово regedit;
— подтвердите запрос нажатием Enter.
Способ 2:
— пройдите в меню «Пуск»;
— в нижней части (самая последняя строка) найдите опцию «Выполнить» и запустите ее;
— наберите regedit в командной строке и жмите Enter.
Способ 3:
— откройте папку под названием Windows на дисковом пространстве С;
— найдите среди лежащих там файлов тот, что подписан как regedit и запустите его.
Во всех случаях результатом будет появление на экране редактора реестра.
Как открыть редактор реестра Windows 7
В этой версии ОС Win редактор вам откроется, только если вы работаете из-под учетной записи администратора, либо вам известен его пароль.
Способ 1 идентичен способу 1 для Windows XP.
Способ 2:
— нажмите «Пуск»;
— в нижней строке (пустое поле) наберите regedit;
— разыскиваемая программа отобразится наверху в окне, жмите на название.
Способ 3 идентичен способу 3 для Windows XP.
Если вы авторизованы не как администратор, то после всех манипуляций система запросит подтверждение выполнения действия. Заполните все всплывшие поля требуемой информацией, и вам откроется доступ к редактору реестра.
Как открыть редактор реестра Windows 8
Способ 1 идентичен способу 1 для Windows XP и 7.
Способ 2:
— нажмите значок в левом нижнем углу экрана;
— в появившемся контекстном меню разыщите функцию «Выполнить»;
— заполните предлагающееся поле для команд ключевым словом regedit;
— подтвердите действие нажатием «Ввода».
Способ 3 идентичен способу 3 для Windows XP и 7.
Способ 4:
— вызовите вспомогательное меню в правом боковом сегменте экрана, переместив туда курсор;
— в появившемся запросе «Поиска» вбейте regedit;
— чуть ниже высветится название редактора, запустите его кликом мыши.
Корректировка реестра – задача для опытных, подкованных знаниями пользователей, ведь в реестре сосредоточены все компоненты работы операционной системы. Будьте внимательны, внося в него изменения.
Windows реестра для продвинутых пользователей — Windows Server
- Чтение занимает 9 мин
В этой статье
В этой статье описывается Windows реестр и содержится информация о том, как изменить и создать его обратно.
Применяется к: Windows 10 — все выпуски, Windows Server 2012 R2
Исходный номер КБ: 256986
Описание реестра
Словарь microsoft Computer Dictionary( Пятое издание) определяет реестр как:
Центральная иерархическая база данных, используемая в Windows 98, Windows CE, Windows NT и Windows 2000 г., используется для хранения сведений, необходимых для настройки системы для одного или более пользователей, приложений и аппаратных устройств.
Реестр содержит сведения, Windows постоянно ссылаются во время работы, такие как профили для каждого пользователя, установленные на компьютере приложения и типы документов, которые каждый может создать, параметры листов свойств для папок и значков приложений, оборудование, которое существует в системе, и используемые порты.
Реестр заменяет большинство текстовых .ini, используемых в Windows 3.x и MS-DOS, таких как Autoexec.bat и Config.sys. Несмотря на то, что реестр является общим для нескольких Windows операционных систем, между ними существуют некоторые различия. Ульй реестра — это группа ключей, под ключей и значений в реестре с набором вспомогательных файлов, содержащих резервные копии данных. Вспомогательные файлы для всех ульев, кроме HKEY_CURRENT_USER, находятся в папке % SystemRoot%\System32\Config на Windows NT 4.0, Windows 2000, Windows XP, Windows Server 2003 и Windows Vista. Вспомогательные файлы для HKEY_CURRENT_USER находятся в %SystemRoot%\Profiles\Username папке. Расширения имен файлов в этих папках указывают тип данных, которые они содержат. Кроме того, отсутствие расширения иногда может указывать на тип данных, которые они содержат.
| Ульй реестра | Поддержка файлов |
|---|---|
| HKEY_LOCAL_MACHINE\SAM | Sam, Sam.log, Sam.sav |
| HKEY_LOCAL_MACHINE\Security | Безопасность, Security.log, Security.sav |
| HKEY_LOCAL_MACHINE\Software | Программное обеспечение, Software.log, Software.sav |
| HKEY_LOCAL_MACHINE\System | System, System.alt, System.log, System.sav |
| HKEY_CURRENT_CONFIG | System, System.alt, System.log, System.sav, Ntuser.dat, Ntuser.dat.log |
| HKEY_USERS\DEFAULT | Default, Default.log, Default.sav |
В Windows 98 файлы реестра называются User.dat и System.dat. В Windows Millennium Edition файлы реестра называются Classes.dat, User.dat и System.dat.
Примечание
Функции безопасности Windows доступ администратора к клавишам реестра.
В следующей таблице перечислены предопределяные ключи, используемые системой. Максимальный размер имени ключа — 255 символов.
| Папка/предопределяемая клавиша | Описание |
|---|---|
| HKEY_CURRENT_USER | Содержит корневую часть сведений о конфигурации для пользователя, который в настоящее время входит в систему. Здесь хранятся папки пользователя, цвета экрана и параметры панели управления. Эти сведения связаны с профилем пользователя. Этот ключ иногда сокращен как HKCU. |
| HKEY_USERS | Содержит все активно загруженные профили пользователей на компьютере. HKEY_CURRENT_USER является подмывком HKEY_USERS. HKEY_USERS иногда сокращенно HKU. |
| HKEY_LOCAL_MACHINE | Содержит сведения о конфигурации, определенные компьютеру (для любого пользователя). Этот ключ иногда сокращен как HKLM. |
| HKEY_CLASSES_ROOT | Это подмывка HKEY_LOCAL_MACHINE\Software . Сведения, хранимые здесь, убедитесь, что правильная программа откроется при открываемом файле с помощью Windows Explorer. Этот ключ иногда сокращен как HKCR. Начиная с Windows 2000 г., эти сведения хранятся в HKEY_LOCAL_MACHINE и HKEY_CURRENT_USER клавишах. Ключ HKEY_LOCAL_MACHINE\Software\Classes содержит параметры по умолчанию, которые могут применяться для всех пользователей на локальном компьютере. Ключ содержит параметры, которые переопределяют параметры по умолчанию HKEY_CURRENT_USER\Software\Classes и применяются только к интерактивному пользователю. Ключ HKEY_CLASSES_ROOT предоставляет представление реестра, который объединяет сведения из этих двух источников. HKEY_CLASSES_ROOT также предоставляет это объединенного представления для программ, предназначенных для более ранних версий Windows. Чтобы изменить параметры интерактивного пользователя, необходимо внести изменения в соответствии с HKEY_CURRENT_USER\Software\Classes HKEY_CLASSES_ROOT. Чтобы изменить параметры по умолчанию, необходимо внести изменения в HKEY_LOCAL_MACHINE\Software\Classes . Если вы пишете ключи к клавише HKEY_CLASSES_ROOT, система сохраняет сведения под HKEY_LOCAL_MACHINE\Software\Classes . Если вы пишете значения на ключ под HKEY_CLASSES_ROOT, а ключ уже существует под, система будет хранить сведения там, а HKEY_CURRENT_USER\Software\Classes не под HKEY_LOCAL_MACHINE\Software\Classes . |
| HKEY_CURRENT_CONFIG | Содержит сведения о профиле оборудования, используемом локальным компьютером при запуске системы. |
Примечание
Реестр в 64-битных версиях Windows XP, Windows Server 2003 и Windows Vista разделен на 32-битные и 64-битные клавиши. Многие из 32-битных ключей имеют те же имена, что и их 64-битные аналоги, и наоборот. 64-битная версия редактора реестра по умолчанию, включенная с 64-битными версиями Windows XP, Windows Server 2003 и Windows Vista, отображает 32-битные клавиши под HKEY_LOCAL_MACHINE\Software\WOW6432Node узлом.
Дополнительные сведения о просмотре реестра в 64-битных версиях Windows см. в обзоре реестра системы с помощью 64-битныхверсий Windows .
В следующей таблице перечислены типы данных, которые в настоящее время определены и используются Windows. Максимальный размер имени значения:
- Windows Server 2003, Windows XP и Windows Vista: 16 383 символов
- Windows 2000: 260 символов ANSI или 16 383 символа Юникод
- Windows Millennium Edition/Windows 98/Windows 95: 255 символов
Длинные значения (более 2048 bytes) должны храниться в качестве файлов с именами файлов, хранимыми в реестре. Это помогает реестру работать эффективно. Максимальный размер значения:
- Windows NT 4.0/Windows 2000/Windows XP/Windows Server 2003/Windows Vista: доступная память
- Windows Millennium Edition/Windows 98/Windows 95: 16 300 bytes
Примечание
Существует ограничение в 64K для общего размера всех значений ключа.
| Имя | Тип данных | Описание |
|---|---|---|
| Двоичное значение | REG_BINARY | Необработанные двоичные данные. Большинство сведений о компонентах оборудования хранятся в виде двоичных данных и отображаются в редакторе реестра в гексадецимальной форме. |
| Значение DWORD | REG_DWORD | Данные представляются числом длиной 4 bytes (32-bit integer). Многие параметры для драйверов и служб устройств являются этим типом и отображаются в редакторе реестра в двоичном, hexadecimal или десятичном формате. Соответствующие значения DWORD_LITTLE_ENDIAN (наименее значительный byte находится на самом низком адресе) и REG_DWORD_BIG_ENDIAN (наименее значительный byte находится на самом высоком адресе). |
| Расширяемое значение строки | REG_EXPAND_SZ | Строка данных переменной длины. Этот тип данных включает переменные, которые решаются при помощи данных программы или службы. |
| Многострочный параметр | REG_MULTI_SZ | Несколько строк. Значения, содержащие списки или несколько значений в форме, которую люди могут прочитать, обычно являются этим типом. Записи разделены пробелами, запятой или другими метками. |
| Значение строки | REG_SZ | Текстовая строка фиксированной длины. |
| Двоичное значение | REG_RESOURCE_LIST | Серия вложенных массивов, предназначенных для хранения списка ресурсов, который используется драйвером аппаратного устройства или одним из физических устройств, которые он контролирует. Эти данные обнаруживаются и пишутся в дереве \ResourceMap системой и отображаются в редакторе реестра в hexadecimal формате как двоичное значение. |
| Двоичное значение | REG_RESOURCE_REQUIREMENTS_LIST | Серия вложенных массивов, предназначенных для хранения списка возможных аппаратных ресурсов драйвера или одного из физических устройств, которые он контролирует. Система записывает подмножество этого списка в дереве \ResourceMap. Эти данные обнаруживаются системой и отображаются в редакторе реестра в hexadecimal формате как двоичное значение. |
| Двоичное значение | REG_FULL_RESOURCE_DESCRIPTOR | Серия вложенных массивов, предназначенных для хранения списка ресурсов, используемого физическим аппаратным устройством. Эти данные обнаруживаются и пишутся в дереве \HardwareDescription системой и отображаются в редакторе реестра в hexadecimal формате как двоичное значение. |
| Нет | REG_NONE | Данные без определенного типа. Эти данные записаны в реестр системой или приложениями и отображаются в редакторе реестра в hexadecimal формате как двоичное значение |
| Ссылка | REG_LINK | Строка Unicode, именуемая символической ссылкой. |
| Значение QWORD | REG_QWORD | Данные, представленные числом, которое представляет собой 64-битный набор. Эти данные отображаются в редакторе реестра как двоичное значение и были представлены Windows 2000 году. |
Back up the registry
Перед изменением реестра экспортируйте ключи из реестра, который планируется изменить, или закапируйте весь реестр. Если возникает проблема, вы можете следовать шагам в разделе Восстановление реестра, чтобы восстановить реестр в прежнем состоянии. Чтобы создать резервную копию всего реестра, используйте утилиту Резервное копирование для резервного копирования состояния системы. Состояние системы включает реестр, базу данных регистрации класса COM+ и файлы загрузки. Дополнительные сведения об использовании утилиты Резервного копирования для резервного копирования состояния системы см. в следующих статьях:
Изменение реестра
Чтобы изменить данные реестра, программа должна использовать функции реестра, определенные в функциях реестра.
Администраторы могут изменять реестр с помощью редактора реестра (Regedit.exe или Regedt32.exe), файлов групповой политики, системной политики, реестра (.reg) или запуска сценариев, таких как файлы скриптов VisualBasic.
Использование пользовательского Windows интерфейса
Рекомендуется использовать интерфейс Windows для изменения параметров системы, а не вручную изменять реестр. Однако редактирование реестра иногда может быть оптимальным методом для решения проблемы продукта. Если проблема задокументирована в базе знаний Майкрософт, будет доступна статья с пошагированными инструкциями по редактированию реестра для этой проблемы. Мы рекомендуем выполнять эти инструкции точно.
Использование редактора реестра
Предупреждение
При неправильном изменении реестра с использованием редактора реестра или другого способа могут случиться серьезные проблемы. Для решения этих проблем может потребоваться переустановка операционной системы. Компания Microsoft не может гарантировать, что эти проблемы могут быть решены. Вносите изменения в реестр на ваш страх и риск.
Вы можете использовать редактор реестра для следующих действий:
- Найдите подтрий, ключ, подкайку или значение
- Добавление подкайки или значения
- Изменение значения
- Удаление подкайки или значения
- Переименование подкайки или значения
Область навигации редактора реестра отображает папки. Каждая папка представляет предопределяемую клавишу на локальном компьютере. При доступе к реестру удаленного компьютера отображаются только два предопределённых ключа: HKEY_USERS и HKEY_LOCAL_MACHINE.
Использование групповой политики
На консоли управления Майкрософт (MMC) размещены административные средства, которые можно использовать для администрирования сетей, компьютеров, служб и других компонентов системы. Оснастка MMC групповой политики позволяет администраторам определять параметры политики, применяемые к компьютерам или пользователям. Групповую политику можно реализовать на локальных компьютерах с помощью локальной оснастки MMC групповой политики Gpedit.msc. Можно реализовать групповую политику в Active Directory с помощью оснастки пользователей и компьютеров Active Directory MMC. Дополнительные сведения об использовании групповой политики см. в разделе Справка в соответствующей оснастке MMC групповой политики.
Использование файла Записи регистрации (.reg)
Создайте файл Записи регистрации (.reg), содержащий изменения реестра, а затем запустите файл .reg на компьютере, где необходимо внести изменения. Файл .reg можно запускать вручную или с помощью скрипта logon. Дополнительные сведения см. в публикации How to add, modify or delete registrys and values by using a Registration Entries (.reg) file.
Использование Windows скрипта
Хост Windows скриптов позволяет запускать VBScript и JScript непосредственно в операционной системе. Вы можете создать VBScript и JScript, которые используют Windows для удаления, чтения и записи ключей и значений реестра. Дополнительные сведения об этих методах можно получить на следующих веб-сайтах Майкрософт:
Использование Windows инструментов управления
Windows Инструментарий управления (WMI) является компонентом операционной системы Microsoft Windows и является microsoft реализация Web-Based Enterprise управления (WBEM). WBEM — это отраслевая инициатива по разработке стандартной технологии для доступа к сведениям об управлении в корпоративной среде. С помощью WMI можно автоматизировать административные задачи (например, редактирование реестра) в корпоративной среде. WMI можно использовать в языках скриптов, на Windows которые обрабатывают объекты Microsoft ActiveX. Вы также можете использовать утилиту WMI Command-Line (Wmic.exe) для изменения Windows реестра.
Дополнительные сведения о WMI см. в Windows инструментов управления.
Дополнительные сведения о утилите WMI Command-Line см. в описании утилиты командной строки управления Windows (WMI) (Wmic.exe).
Используйте средство реестра консоли для Windows
Для редактирования реестра можно использовать средство реестра консоли Windows (Reg.exe). Для получения помощи с Reg.exe введите в reg /? командной подсказке, а затем нажмите кнопку ОК.
Восстановление реестра
Чтобы восстановить реестр, используйте соответствующий метод.
Метод 1. Восстановление ключей реестра
Чтобы восстановить подкайки реестра, которые вы экспортировали, дважды щелкните файл Registration Entries (.reg), сохраненный в разделе Subkeys реестра экспорта. Или можно восстановить весь реестр из резервного копирования. Дополнительные сведения о восстановлении всего реестра см. в разделе Method 2: Restore the whole registry section later in this article.
Метод 2. Восстановление всего реестра
Чтобы восстановить весь реестр, восстановим состояние системы из резервного копирования. Дополнительные сведения о восстановлении состояния системы из резервного копирования см. в материалах Как использовать резервное копирование для защиты данных и восстановления файлов и папок на компьютере в Windows XP и Windows Vista.
Примечание
При копировании состояния системы также создаются обновленные копии файлов реестра в %SystemRoot%\Repair папке.
Ссылки
Дополнительные сведения можно получить на следующих веб-сайтах:
Каталог Windows серверов тестовых продуктов — это ссылка на продукты, протестированные на совместимость Windows Server.
Data Protection Manager (DPM) является ключевым членом семейства продуктов microsoft System Center управления и предназначена для того, чтобы помочь ИТ-специалистам управлять своей Windows средой. DPM — это новый стандарт для Windows резервного копирования и восстановления и обеспечивает непрерывную защиту данных для приложений и файлового сервера Майкрософт, которые используют бесшовно интегрированные дисковые и ленточные носитли. Дополнительные сведения о том, как создать реестр и восстановить его, см. в дополнительных сведениях о том, как создать и восстановить реестр в Windows XP и Windows Vista.
Как мне получить доступ к реестру Windows и отредактировать его?
Ответ: Реестр — это компонент Windows, в котором хранятся настройки системы и приложений. Как правило, не следует редактировать реестр вручную, поскольку ошибки реестра могут вызвать множество проблем. Однако в некоторых случаях небольшие изменения в реестре могут исправить существующие проблемы. Поэтому Microsoft включает программу под названием «Редактор реестра», которую можно использовать для просмотра и изменения реестра Windows.
Вы можете открыть реестр Windows, набрав regedit на вкладке поиска в меню «Пуск» в Windows XP и Windows 7.Вы также можете открыть его, набрав regedit.exe в командной строке DOS. Сама программа называется regedt32.exe и находится в следующем месте: C: \ Windows \ System32 \ regedt32.exe.
Если вы перейдете в каталог System32, вы можете дважды щелкнуть значок regedt32.exe, чтобы открыть утилиту редактора реестра. Будьте осторожны, чтобы не изменять какие-либо файлы в папке System32, поскольку они являются частью операционной системы Windows.
Когда вы откроете редактор реестра, появится следующее окно:
Каждая из папок на левой боковой панели содержит различные типы параметров реестра, называемые «ключами реестра».»Например, папка HKEY_CLASSES_ROOT содержит расширения файлов и связанные с ними ассоциации файлов. Если вы хотите изменить программу, открывающую определенный тип файла, вы можете отредактировать раздел реестра для соответствующего расширения файла. Просто выберите расширение файла в на левой боковой панели, затем дважды щелкните значок в правой части окна, чтобы изменить значение раздела реестра.
Поскольку редактирование реестра Windows — довольно продвинутый способ изменения системных настроек, Windows обычно предоставляет более простые способы изменения параметров.Например, вы можете изменить программу, открывающую определенный тип файла, щелкнув файл правой кнопкой мыши и выбрав его. Вы также можете использовать утилиту Windows «Программы по умолчанию» для одновременного изменения нескольких ассоциаций файлов. Оба эти метода автоматически записывают изменения в реестр Windows без необходимости открывать редактор реестра.
Важно: Если ваш реестр поврежден или содержит ошибки, которые вы не можете исправить, инструмент очистки реестра, такой как System Mechanic, может восстановить реестр за вас.
Введен: 30 января 2013 г. — Пер Кристенсон
Категория: Программное обеспечение
Включить редактор реестра, отключенный администратором или вирусом
Редактор реестра — полезная утилита в Windows, которая позволяет пользователям легко изменять дополнительные параметры Windows, изменяя ключи реестра, представленные в иерархической структуре, называемой реестром Windows. Несмотря на то, что редактор реестра является таким мощным инструментом, он не полностью защищен от ошибок.Достаточно простого заражения вирусом, чтобы сделать его бесполезным.Или бывают случаи, когда ваш администратор фактически отключил редактирование реестра. Когда вы пытаетесь открыть редактор реестра на одном из таких компьютеров, вы, вероятно, получите ошибку « Редактирование реестра было отключено администратором ». Из-за этой ошибки снять это ограничение с помощью самого редактора реестра невозможно.
| Редактор реестра Windows |
В этой статье предлагаются обходные пути для повторного включения редактирования реестра на компьютере под управлением Windows XP , Windows Vista, Windows Server 2003/2008, Windows 7 , Windows 8 или Windows 10 .
Включение редактора реестра с помощью редактора групповой политики
- Нажмите «Пуск». Иди беги. Или используйте комбинацию клавиш Windows + R .
- Введите gpedit.msc и нажмите Enter.
- Перейдите в раздел «Конфигурация пользователя» / «Административные шаблоны» / «Система».
- В рабочей области дважды щелкните «Запретить доступ к инструментам редактирования реестра».
- Во всплывающем окне обведите «Отключено» и нажмите «ОК».
- Обычно редактор реестра доступен сразу же.Если это не так, перезагрузите компьютер.
| Получение доступа к редактированию реестра |
Связанный: Включение диспетчера задач отключено администратором или вирусом
Включение редактора реестра с помощью UnHookExec.inf из Symantec
Компания Symantec создала небольшой файл .inf, который можно установить для снятия ограничений на изменение ключей реестра одним щелчком мыши.Большинство вирусов, шпионских программ, троянов или червей обычно воздействуют на клавиши shell \ open \ command, что позволяет им запускаться каждый раз при запуске файла определенного типа. Обычно они связывают свое выполнение с файлами .exe. UnHookExec.inf не только разрешает редактирование реестра, но и удаляет такие ассоциации.Просто сохраните UnHookExec.inf и установите его, щелкнув правой кнопкой мыши и выбрав «Установить». При установке файла не отображаются всплывающие окна или окна с уведомлениями.
Включите Regedit, просто запустив команду CMD.
- Откройте Блокнот.
- Скопируйте приведенный ниже код и вставьте его.
- Сохраните файл как EnableRegistry.bat. Запустите этот файл от имени администратора, если вы используете Windows 10, Windows 8, Windows 7 или Windows Vista. В Windows XP просто откройте файл. CMD мигнет на секунду, а затем исчезнет. Это указывает на успешное выполнение.
- Выйти и снова войти в систему.
reg add «HKCU \ Software \ Microsoft \ Windows \ CurrentVersion \ Policies \ System» / t Reg_dword / v DisableRegistryTools / f / d 0
Сценарий Visual Basic для включения / отключения редактора реестра
Дуг Нокс создал сценарий VBS, который позволяет пользователям легко включать и отключать редактор реестра.Просто загрузите regedit tools.zip, извлеките файл VBS и дважды щелкните по нему. Этот сценарий меняет текущее состояние редактора реестра. Если для редактирования реестра установлено значение «Включено», этот сценарий отключит его, а если он отключен, он включит его.Если указанная выше ссылка не работает, скопируйте приведенный ниже код в Блокнот и сохраните файл как * .vbs или Registry Editor.vbs .
Option Explicit
Dim WSHShell, n, MyBox, p, t, mustboot, errnum, vers
Dim enab, disab, jobfunc, itemtype
Установить WSHShell = WScript.CreateObject («WScript.Shell»)
p = «HKCU \ Software \ Microsoft \ Windows \ CurrentVersion \ Policies \ System \»
p = p & «DisableRegistryTools»
itemtype = «REG_DWORD»
mustboot = «Выйти и снова включить или перезагрузите компьютер, чтобы «& vbCR &» повлияли на изменения «
enab =» ENABLED «
disab =» DISABLED «
jobfunc =» Инструменты редактирования реестра теперь «
t =» Confirmation «
Err.Clear
On Error Продолжить дальше
n = WSHShell.RegRead (p)
При ошибке Перейти к 0
errnum = Err.Число
, если errnum <> 0, тогда
WSHShell.RegWrite p, 0, itemtype
End If
If n = 0 Then
n = 1
WSHShell.RegWrite p, n, itemtype
Mybox = MsgBox (jobfunc & disab & vbCR & mustboot, 4096, t)
Else Если n = 1, то
n = 0
WSHShell.RegWrite p, n, itemtype
Mybox = MsgBox (jobfunc & enab & vbCR & mustboot, 4096, t)
End If
Fix Registry Editing был отключен вашим администратором Ошибка
Если вы недавно пытались открыть редактор реестра Windows и получили сообщение « Редактирование реестра было отключено вашим администратором », то вы не одиноки! Это сообщение об ошибке может появляться по нескольким причинам, некоторые из которых имеют решение, а некоторые нет.
В большинстве случаев вы будете видеть это в корпоративных средах, где ИТ-персонал заблокировал компьютер, отключив параметры и службы Windows. Если это политика, выдвинутая главными серверами, ее может быть очень трудно или невозможно обойти. Тем не менее, вы все равно можете попробовать!
Другая важная причина отключения реестра связана с вредоносными вирусами. Отключив доступ к реестру, вирус может помешать пользователю восстановить свою систему.
В этой статье я расскажу о нескольких различных методах, которые вы можете попробовать для разрешения доступа к реестру.
Метод 1 — групповая политика
Первый метод включает открытие редактора групповой политики в Windows и проверку настройки доступа к реестру. К сожалению, редактор групповой политики доступен только в версиях Professional, Ultimate и Pro для Windows 7 и Windows 8. Если у вас есть выпуски Starter или Home, этот метод не сработает.
Шаг 1 : Щелкните Start и введите gpedit.msc в поле поиска.
Шаг 2 : перейдите к Конфигурация пользователя — Административные шаблоны — Система .
Шаг 3 : На правой панели дважды щелкните Запретить доступ к инструментам редактирования реестра .
Шаг 4 : Если для параметра установлено значение Включено , вы можете изменить его на Не настроено или Отключено .
Теперь попробуйте запустить редактор реестра и посмотреть, работает ли он. Если нет, перейдите в командную строку (Пуск, Выполнить, введите cmd) и введите gpupdate , но только если вы не находитесь в корпоративной среде.В корпоративной сети команда gpupdate снова загрузит настройки с сервера, что может просто перезаписать настройку на Включено .
Вы можете попытаться избежать получения настроек от сервера, перезагрузив компьютер, но отключив сетевую карту, чтобы она не могла взаимодействовать с сетью. Вы также можете попробовать всю процедуру, описанную выше, при отключении от сети, чтобы гарантировать, что корпоративная политика не переопределяет локальную политику.
Если у вас домашний компьютер, то вам не нужно беспокоиться обо всем этом, просто перезагрузите компьютер, и вы снова сможете редактировать реестр.
Метод 2 — ключ реестра
Даже если вы не можете открыть редактор реестра с графическим интерфейсом пользователя, существует инструмент командной строки DOS под названием REG, который позволяет редактировать, обновлять и управлять реестром. Используя эту команду, мы можем попытаться добавить ключ, включающий реестр. Нажмите Пуск, введите Выполнить и вставьте следующую строку в поле Выполнить :
REG добавить HKCU \ Software \ Microsoft \ Windows \ CurrentVersion \ Policies \ System / v DisableRegistryTools / t REG_DWORD / d 0 / f
Теперь попробуйте открыть редактор реестра и посмотреть, доступен ли он.Возможно, вам сначала придется перезагрузить компьютер. Поскольку Windows работает, вы можете столкнуться с проблемами при использовании этого метода.
К счастью, есть способы редактировать реестр в автономном режиме, то есть редактировать реестр без загрузки Windows. В другом хорошем техническом блоге есть подробная статья о различных способах редактирования реестра в автономном режиме, поэтому проверьте, не сработал ли метод команды «Выполнить». Если и это не помогло, продолжайте читать!
Метод 3 — переименовать regedit
Иногда вирус или вредоносная программа просто предотвращают загрузку реестра по имени EXE-файла (regedit.исполняемый). Это довольно легко обойти, потому что вы можете просто переименовать EXE-файл во что-то другое, например, regedit_new.exe , и он может нормально загрузиться.
Вы можете найти исполняемый файл regedit в каталоге C: \ Windows . Поскольку эта папка является системной папкой Windows, вы не сможете просто щелкнуть правой кнопкой мыши и переименовать ее. Вы получите сообщение об ошибке, что у вас нет разрешения от TrustedInstaller .
Чтобы переименовать файл, вам нужно сменить владельца на себя, а затем изменить разрешения, чтобы получить полный контроль.Я написал всю процедуру изменения разрешений из TrustedInstaller, чтобы вы могли удалить, переименовать или переместить файл.
Также проверьте, не назывался ли regedit как-нибудь еще, например, regedit.com . Некоторые вирусы переименовывают файл .exe, чтобы он не загружался при запуске. В таких случаях просто переименуйте файл обратно в regedit.exe и посмотрите, работает ли он.
Метод 4 — Symantec
Symantec имеет действительно старый файл 2005 года, который, похоже, все еще работает с этой проблемой реестра.Некоторые вирусы изменяют ключи реестра команд оболочки так, что каждый раз, когда вы запускаете EXE-файл, он просто запускает вирус. Этот файл заменит эти ключи исходными значениями по умолчанию. После того, как вы загрузите его, просто щелкните его правой кнопкой мыши и выберите Установить .
Когда вы открываете ссылку выше, убедитесь, что вы щелкните правой кнопкой мыши ссылку на UnHookExec.inf и выберите Сохранить ссылку как , в противном случае содержимое файла просто загрузится в ваш веб-браузер.
Тип Сохранить как уже должен иметь значение Информация о настройке , но если это не так, измените его на это.
Есть несколько других способов включить реестр, но я не добился успеха ни с одним из них, поэтому я не упоминаю их здесь. Если вы не работаете в корпоративной среде, первое, что вам следует сделать, это установить антивирусное и антивирусное программное обеспечение, чтобы попытаться удалить любую вредоносную программу, которая может вызвать проблему.
Ознакомьтесь с моими предыдущими статьями, которые могут помочь вам в удалении вирусов и вредоносных программ:
Лучшее программное обеспечение для удаления вредоносных и шпионских программ
Использование автономного Защитника Windows для удаления вирусов
Как защитить компьютер от вирусов и вредоносных программ
Если у вас есть вопросы, не стесняйтесь оставлять комментарии. Наслаждаться!
Как открыть редактор реестра в Windows> Ngolongtech
Все изменения, внесенные в реестр Windows, можно сделать с помощью редактора реестра, инструмента, который есть во всех версиях Windows.Редактор реестра позволяет пользователям просматривать, создавать и изменять разделы реестра и значения реестра. Однако для этого инструмента нет ярлыка в меню «Пуск» или на экране приложений, поэтому пользователи, которые хотят открыть редактор реестра, должны использовать командную строку. Из этой статьи вы узнаете, как открыть редактор реестра в Windows.
Примечание: Как открыть редактор реестра ниже, можно сделать в версиях Windows, использующих реестр, таких как Windows 10, Windows 8, Windows 7, Windows Vista и Windows XP.
Как открыть редактор реестраШаг 1: В Windows 10 или Windows 8.1 щелкните правой кнопкой мыши или нажмите и удерживайте кнопку Start , а затем выберите Run . До Windows 8.1 запускать можно было легко с экрана приложений.
В Windows 7 или Windows Vista нажмите Пуск.
В Windows XP нажмите кнопку Пуск, а затем нажмите Выполнить…
Шаг 2: В поле поиска или в окне Выполнить введите следующее:
regedit
, а затем нажмите Введите .
Примечание: В зависимости от версии Windows и ее настройки вы можете увидеть диалоговое окно «Контроль учетных записей», чтобы подтвердить открытие редактора реестра.
Шаг 3: Откроется редактор реестра . Если вы использовали редактор реестра раньше, он откроет то же место, где вы работали в последний раз. В этом случае, если вы не хотите работать с ключами или значениями в этом месте, просто минимизируйте ключи реестра, пока не увидите реестр куста.
Совет: Разделы реестра можно свернуть или развернуть, щелкнув или коснувшись небольшого значка > рядом с разделом. В Windows XP значок + заменен на значок>.
Шаг 4: Теперь пользователь может вносить любые изменения в реестр.
Примечание : Сделайте резервную копию перед внесением каких-либо изменений на случай, если что-то пойдет не так.
Некоторые советы по работе с редактором реестра
- Быстрый способ открыть диалоговое окно «Выполнить» в Windows — использовать сочетание клавиш Windows + R.
- Если вы используете редактор реестра для восстановления файлов резервных копий REG и не знаете, что делать, прочтите статью Простое резервное копирование и восстановление реестра Windows.
- Хотя вы можете вносить любые изменения в редактор реестра, лучше не выполнять задачи, которые программы или службы могут выполнять автоматически. Например, не удаляйте ненужные записи реестра с помощью редактора реестра, если вы не уверены в том, что делаете.
- Эту же команду regedit можно выполнить из командной строки.
Как попасть в реестр Windows?
Быстрый способ доступа к Regedit, применимый к Windows XP, Vista, 7, 8.x и 10, следующий:
- Откройте окно «Выполнить» с помощью комбинации клавиш Windows + R.
- В строке «Выполнить» введите «regedit» (без кавычек).
- Нажмите «ОК»
- Скажите «Да» контролю учетных записей пользователей (Windows Vista / 7 / 8.x / 10)
Как мне получить доступ Реестр Windows?
В поле поиска на панели задач введите regedit.Затем выберите лучший результат для редактора реестра (приложение для ПК). Нажмите и удерживайте или щелкните правой кнопкой мыши кнопку «Пуск», затем выберите «Выполнить». Введите regedit в поле Открыть: и нажмите ОК.
Как мне получить доступ к реестру в Windows 10?
Чтобы получить доступ к редактору реестра в Windows 10, введите regedit в строке поиска Cortana. Щелкните правой кнопкой мыши параметр regedit и выберите «Открыть от имени администратора». Кроме того, вы можете нажать клавиши Windows + R, чтобы открыть диалоговое окно «Выполнить».
Как открыть редактор реестра, не запуская его?
Шаги
- Щелкните меню «Пуск» и выберите «Выполнить».Вы также можете нажать ⊞ Win + R в любой версии.
- Тип. regedit в поле «Выполнить» и нажмите ↵ Enter.
- Перемещайтесь по записям реестра. Используйте меню в левой части редактора реестра, чтобы найти нужные вам ключи.
- Отредактируйте ключ, дважды щелкнув его.
Где найти regedit?
Вы можете открыть реестр Windows, набрав regedit на вкладке поиска в меню «Пуск» в Windows XP и Windows 7. Вы также можете открыть его, набрав regedit.exe в командной строке DOS. Сама программа называется regedt32.exe и находится в следующем месте: C: \ Windows \ System32 \ regedt32.exe.
Как исправить мой реестр Windows?
- Отремонтируйте вашу систему. Требуется установочный диск Windows.
- Запустить сканирование SFC. Кроме того, вы можете запустить средство проверки системных файлов:
- Установите очиститель реестра. Если это не работает, вы также можете использовать программное обеспечение для реестра.
- Обновите вашу систему.
- Запустите команду DISM.
- Очистите реестр.
Где найти реестр?
В меню «Пуск» в поле «Выполнить» или в поле поиска введите regedit и нажмите Enter. В Windows 8 вы можете ввести regedit на начальном экране и выбрать опцию regedit в результатах поиска.
Где хранятся пароли в реестре Windows 10?
Нажмите «Enter», чтобы открыть редактор реестра и найти пароль Windows 10 в реестре. Чтобы получить пароль, перейдите к HKEY_LOCAL_MACHINE \ SOFTWARE \ Microsoft \ Windows NT \ CurrentVersion \ Winlogon и прокрутите вниз до «DefaultPassword.Когда вы дважды щелкните по нему, должно появиться окно, в котором будет показан сохраненный пароль.
Как проверить ошибки реестра Windows?
Первый порт обращения — средство проверки системных файлов. Чтобы использовать его, откройте командную строку от имени администратора, затем введите sfc / scannow и нажмите Enter. Это проверит ваш диск на наличие ошибок реестра и заменит все реестры, которые он сочтет неисправными.
Как исправить мой реестр в Windows 10?
Чтобы запустить автоматическое восстановление, которое попытается исправить поврежденный реестр в вашей системе Windows 10, выполните следующие действия:
- Откройте панель настроек.
- Перейти к обновлению и безопасности.
- На вкладке «Восстановление» нажмите «Расширенный запуск» -> «Перезагрузить сейчас».
- На экране «Выберите параметр» нажмите «Устранение неполадок».
Как найти раздел реестра программы?
Нажмите кнопку «Пуск», выберите команду «Выполнить», введите в поле «Открыть» команду regedit и нажмите клавишу ВВОД. После того, как вы нажмете раздел реестра «Удалить», выберите «Экспорт файла реестра» в меню «Реестр».
Как очистить реестр?
Как безопасно очистить реестр Windows 10
- Установить программу.Сначала установите приложение Registry Cleaner.
- Примите меры предосторожности. Прежде чем продолжить, выберите точку восстановления системы: введите «система» в поле поиска и нажмите «Создать точку восстановления».
- Контрольный список перед сканированием.
- Обзор результатов.
- Исследуйте глубже.
- Выбрать все и отремонтировать.
- Будьте избирательны.
- Найдите ключи реестра.
Как найти раздел реестра?
Решение
- Откройте редактор реестра (regedit.исполняемый).
- На левой панели перейдите к ключу, по которому нужно выполнить поиск.
- В меню выберите Правка → Найти.
- Введите строку, по которой вы хотите выполнить поиск, и выберите, хотите ли вы искать ключи, значения или данные.
- Нажмите кнопку «Найти далее».
Где найти Hkey_local_machine?
Чтобы проверить разрешения конкретного пользователя для HKEY_LOCAL_MACHINE / SOFTWARE / ESET (или всей ветки HKEY_LOCAL_MACHINE), выполните следующие действия:
- Нажмите Пуск → Выполнить, затем введите regedit в текстовом поле Открыть: и нажмите ХОРОШО.
- Щелкните правой кнопкой мыши HKEY_LOCAL_MACHINE и выберите в меню «Разрешения».
Что означает regedit?
Редактор реестра Windows (regedit) — это графический инструмент в операционной системе (ОС) Windows, который позволяет авторизованным пользователям просматривать реестр Windows и вносить изменения.
Как отредактировать реестр Windows?
Чтобы внести изменения в реестр и экспортировать изменения в файл .reg, выполните следующие действия:
- Нажмите кнопку «Пуск», выберите команду «Выполнить», введите regedit в поле «Открыть» и нажмите кнопку «ОК».
- Найдите и щелкните подраздел, содержащий элемент или элементы реестра, которые вы хотите изменить.
- Щелкните «Файл», затем щелкните «Экспорт».
Фото в статье «Flickr» https://www.flickr.com/photos/digitpedia/5481452115
Резервное копирование и восстановление реестра — Руководство для Windows XP, 7, 8, 8.1, 10
В этом руководстве показано , как создать резервную копию и восстановить реестр для следующих версий Windows: Windows XP, Vista, 7, 8, 8.1 и 10
Если вы хотите исправить поврежденный реестр, перейдите к руководству по исправлению реестра.
Резервное копирование и восстановление реестра в Windows XP
Чтобы создать резервную копию реестра на компьютере с Windows XP, выполните следующие действия:
- Нажмите Пуск
- Нажмите Выполните
- Введите
regeditв поле поиска и нажмите ОК , чтобы открыть редактор реестра - На левой панели щелкните Компьютер , чтобы выбрать его
- Из файла в меню выберите Экспорт
- В окне Export Registry File введите имя файла для этой резервной копии
- Затем выберите Все в разделе Диапазон экспорта и выберите место в вашей системе, где вы хотите сохранить файл реестра резервной копии, затем нажмите Сохранить .
Добавьте содержательное имя для файла резервной копии, чтобы различать разные файлы резервных копий, если у вас их несколько.
Вы можете сохранить файл на рабочем столе.
Файлы резервной копии реестра сохраняются с этим расширением: .reg
Чтобы восстановить реестр в Windows XP, выполните следующие действия:
- Откройте редактор реестра: введите
regeditв Запустите и нажмите ОК - Перейдите в меню Файл и нажмите Импорт
- В окне Import Registry File найдите файл резервной копии (на рабочем столе, если вы сохранили его там)
- Выберите файл и нажмите Открыть
- После завершения процесса импорта перезагрузите компьютер и снова войдите в систему на компьютере с Windows XP.
Экран regedit в Windows XP
Резервное копирование и восстановление реестра в Windows Vista
Чтобы создать резервную копию реестра в Windows Vista, выполните следующие действия:
- Нажмите Пуск
- Введите
regeditв поле поиска - Щелкните элемент regedit в списке результатов поиска
- Нажмите Продолжить , если появится предупреждающее сообщение UAC (Контроль учетных записей пользователей)
- Выберите Компьютер с левой стороны.Убедитесь, что он выбран.
- Перейдите к файлу и нажмите Экспорт
- В Export Registry File введите имя файла резервной копии и затем выберите All в разделе Export range
- Выберите место, где вы хотите сохранить файл резервной копии
- Нажмите Сохранить
Файлы резервных копий реестра сохраняются с этим расширением: .reg
Для восстановления ранее созданного.reg в Windows Vista, следуйте этим инструкциям:
- Откройте редактор реестра: введите
regeditв поле поиска и щелкните элемент regedit , когда он появится в списке результатов поиска - В Файл щелкните Импорт
- На экране Import Registry File найдите и выберите резервную копию файла
.reg, который необходимо восстановить - Нажмите Открыть
- По завершении процесса перезагрузите систему Windows Vista.
Экран regedit в Windows Vista
Резервное копирование и восстановление реестра в Windows 7
Чтобы создать резервную копию реестра в системе Windows 7, выполните следующие действия:
- Нажмите Пуск
- Введите
regeditв поле поиска - Щелкните элемент regedit , отображаемый в списке
- Нажмите Продолжить , если вам будет предложено Управление учетными записями пользователей
- Выберите Компьютер с левой стороны.Убедитесь, что он выбран.
- Перейти к файлу , а затем Экспорт
- В поле Export Registry File введите имя файла резервной копии
- Выберите Все в пределах Экспортный диапазон раздел
- Выберите место, где вы хотите сохранить файл резервной копии
- Нажмите Сохранить
Файлы резервных копий сохраняются с этим расширением: .reg
= Чтобы восстановить ранее созданный файл резервной копии реестра в Windows 7, следуйте этим инструкциям:
- Откройте редактор реестра: введите
regeditв поле поиска и щелкните элемент regedit , когда он появится в списке результатов поиска - В Файл щелкните Импорт
- На экране Import Registry File просмотрите и выберите резервную копию.reg файл для восстановления с рабочего стола или из того места, где вы его сохранили
- Нажмите Открыть
- После завершения перезагрузите компьютер, чтобы снова войти в систему на компьютере с Windows 7.
Экран regedit для Windows 7
Резервное копирование и восстановление реестра в Windows 8 или 8.1
Чтобы создать резервную копию текущего реестра в системе Windows 8 или 8.1, выполните следующие действия:
- Перейдите к Search или нажмите кнопку
WindowsиC, чтобы открыть панель Charm - Введите
regeditв поле поиска - Нажмите regedit из списка результатов поиска
- Нажмите Да , если вам будет предложено Управление учетными записями пользователей
- Выберите Компьютер с левой стороны. Убедитесь, что он выбран, прежде чем переходить к следующему шагу.
- Перейдите к файлу и затем щелкните Export
- В поле Export Registry File введите имя файла резервной копии
- Выберите Все в разделе «Экспортный диапазон»
- Выберите место, где вы хотите сохранить файл резервной копии
- Нажмите Сохранить
Примечание: Все файлы резервных копий реестра сохраняются с этим расширением: .рег
Чтобы восстановить реестр с использованием ранее созданного файла .reg в системе Windows 8 или 8.10, выполните следующие действия:
- Откройте редактор реестра: введите
regeditв поле поиска и щелкните элемент regedit , когда он появится в списке результатов поиска. Чтобы открыть панель поиска, нажмите клавишиWindowsиC. - В файле щелкните опцию Import
- На экране Import Registry File найдите и выберите файл резервной копии, который вы хотите восстановить
- Нажмите Открыть
- После завершения процесса перезагрузите компьютер и снова войдите в систему с Windows 8/8.1 компьютер
Экран regedit для Windows 8
Резервное копирование и восстановление реестра в Windows 10
Чтобы создать резервную копию текущего реестра в системе Windows 10, выполните следующие действия:
- Введите
regeditв поле поиска - Нажмите regedit из списка результатов поиска
- Нажмите Да , если вам будет предложено Управление учетными записями пользователей
- Выберите Компьютер с левой стороны. Убедитесь, что он выбран, прежде чем переходить к следующему шагу.
- Перейдите к файлу и затем щелкните Export
- В поле Export Registry File введите имя файла резервной копии
- Выберите Все в разделе «Экспортный диапазон»
- Выберите место, где вы хотите сохранить файл резервной копии
- Нажмите Сохранить
Примечание: Все файлы резервных копий реестра сохраняются с этим расширением: .рег
Чтобы восстановить реестр с использованием ранее созданного файла .reg в системе Windows 8 или 8.10, выполните следующие действия:
- Откройте редактор реестра: введите
regeditв поле поиска и щелкните элемент regedit , когда он появится в списке результатов поиска. - В файле щелкните опцию Import
- На экране Import Registry File найдите и выберите файл резервной копии, который вы хотите восстановить
- Нажмите Открыть
- После завершения процесса перезагрузите компьютер и снова войдите в систему на компьютере с Windows 10.
Экран regedit для Windows 10
Дополнительная информация
Связанные записи
Ссылки поддержки
Применимые системы
Эта статья базы знаний, посвященная Windows, применима к следующим операционным системам:
- Windows XP (все редакции)
- Windows Vista (все выпуски)
- Windows 7 (все редакции)
- Windows 8 (все редакции)
- Windows 8.1 (все редакции)
- Windows 10 (все редакции)
Предложить правку
Как открыть редактор реестра в Windows 10 и как использовать regedit
Из этого туториала Вы узнаете, как открыть редактор реестра в Windows 10 и как использовать приложение regedit.exe. Часто советы на нашем сайте относятся к реестру и редактору реестра Windows 10. Что такое реестр и что такое regedit? Тем, кто много лет знаком с Windows, объяснения не нужны, но большинство новых пользователей Windows 10 сочтут этот пост полезным.
Сегодня я попытаюсь объяснить основы работы с редактором реестра. Сюда входят аргументы командной строки, основные методы работы с этой программой и многое другое. Прочтите ниже, если вам интересно.
Редактор реестрапоявился как инструмент для пользователей, желающих внести изменения в настройки Windows, которые не видны в пользовательском интерфейсе. Основное назначение этого инструмента — изменение настроек в системном реестре. В современных выпусках Windows Реестр представляет собой набор специальных файлов, содержащих информацию о конфигурации Windows и почти всех установленных программах.Windows и многие программы (кроме переносимых) хранят свои собственные настройки в реестре.
Когда вы откроете редактор реестра в Windows 10, он будет выглядеть так:
Как открыть редактор реестра в Windows 10
Независимо от того, какую версию Windows 10 вы установили, методы, описанные ниже, будут работать.
Метод 1: Нажмите сочетание клавиш Win + R на клавиатуре, чтобы открыть диалоговое окно «Выполнить». Введите «regedit» в строку без кавычек и нажмите клавишу Enter.Подтвердите действие в окне Контроль учетных записей пользователей.
Метод 2 : Откройте проводник, введите regedit в адресной строке проводника и нажмите Enter.
Метод 3 : Перейдите в «Пуск» → «Администрирование (инструменты Windows в последних версиях Windows)» → «Редактор реестра».
Метод 4 : Главный исполняемый файл редактора реестра находится в каталоге C: \ Windows . Таким образом, вы можете перейти в эту папку и запустить regedit .exe вручную оттуда.
Кроме того, вы можете создать ярлык для Regedit.exe и закрепить его в меню «Пуск» в меню «Пуск» или на панели задач Windows 10. Это позволит вам получить доступ к редактору реестра одним щелчком мыши.
Метод 5 : Откройте меню «Пуск» и начните вводить «реестр» на клавиатуре. Приложение редактора реестра должно появиться в верхней части списка. Щелкните, чтобы открыть его.
Метод 6 : откройте командную строку или Power Shell от имени администратора.Введите regedit и нажмите Enter, чтобы открыть редактор реестра.
Что такое содержимое редактора реестра
Как вы можете видеть на рисунке ниже, редактор состоит из двух панелей — левая панель показывает ключей (или ветви) системного реестра в виде дерева папок, а правая панель отображает значений ( или Параметры).
Ключи— это виртуальное представление данных из нескольких файлов, образующих базу данных реестра. Вы можете увидеть, какие файлы представляют вашу базу данных реестра, если откроете следующий раздел:
HKEY_LOCAL_MACHINE \ SYSTEM \ CurrentControlSet \ Control \ hivelist
Здесь вы можете увидеть список опций, в которых файлы реестра хранятся на вашем жестком диске.Данные внутри них, как упоминалось выше, имеют иерархическую структуру.
Обратите внимание, что некоторые части базы данных реестра никогда не отображаются в редакторе реестра. Например, вы никогда не увидите SAM (диспетчер учетных записей безопасности) внутри Regedit.
Как использовать редактор реестра
Как создать новый ключ реестра
Чтобы создать новый раздел реестра, щелкните правой кнопкой мыши родительский раздел на левой панели и выберите команду New → Key из контекстного меню.
Вы должны дать вновь созданному ключу уникальное имя в соответствии с требованиями программного обеспечения, для которого вы его создаете.
Как создать новый параметр
- Щелкните правой кнопкой мыши ключ на левой панели.
- Или вы можете щелкнуть правой кнопкой мыши пустую область на правой панели.
- Выберите соответствующий тип для нового параметра и введите его имя.
- Дважды щелкните созданный параметр, чтобы при необходимости задать его значение.
Как экспортировать и импортировать ключ реестра
Вы можете экспортировать (сохранить) ключ в файл * .reg из контекстного меню.
При экспорте в файл позже вы можете просто дважды щелкнуть файл.reg, чтобы импортировать (восстановить) его содержимое обратно в реестр Windows 10.
Как сделать резервную копию и восстановить настройки реестра в Windows 10
Каждый раз, когда вы вносите изменения в реестр Windows, рекомендуется сначала сделать резервную копию. Вы можете достаточно легко создать резервную копию всего реестра, а затем восстановить его, если что-то пойдет не так.
Если вы редактируете только одно или два значения реестра и планируете позже внести другие изменения в реестр, одной резервной копии будет недостаточно.
Рекомендуется создавать новые резервные копии каждый раз, когда вы редактируете реестр, поскольку вы можете делать столько копий, сколько вам нужно.Гораздо проще создавать резервные копии отдельных веток, особенно если вы часто редактируете реестр. Вы можете создать резервную копию и восстановить настройки реестра из резервной копии. Вот как.
Создать резервную копию ключа реестра
Откройте реестр Windows и перейдите к ветке, резервную копию которой вы хотите создать. щелкните правой кнопкой мыши и выберите «Экспорт» в контекстном меню. Сохраните ключ реестра в месте, откуда вы не сможете его случайно удалить. Если в выбранной ветке есть подключи, они также будут сохранены.
Восстановить ключ реестра
Есть два способа восстановить раздел реестра. Первый — с помощью самого редактора реестра Windows. Перейдите в Файл → Импорт и выберите копию раздела реестра (файл reg), который вы хотите восстановить.
Второй способ — перейти в папку, где у вас есть резервная копия вашего ключа реестра. Щелкните файл правой кнопкой мыши и выберите параметр «Объединить» или просто дважды щелкните его в проводнике.
Вы увидите предупреждение о том, что изменение реестра может быть опасным.Подтвердите изменение, и ключ reg и его значения будут добавлены из файла. Вам не нужно открывать редактор реестра или делать что-либо еще. Ключ будет восстановлен, и вы получите на экране уведомление о том, что все было сделано.
В зависимости от изменений, внесенных в ключ или значение, для их применения может потребоваться перезагрузка системы.
Стоит отметить, что если вы планируете импортировать файл реестра, загруженный из Интернета или созданный третьей стороной, всегда рекомендуется проверить его содержимое.Вы можете открыть файл .REG в Блокноте и просмотреть его содержимое, чтобы увидеть, какие изменения он вносит. Кроме того, храните свою коллекцию файлов REG, организованную по папкам с разумными именами, чтобы вы могли сразу определить, что они делают.
Быстро открыть ключ реестра
В Windows 10 Microsoft добавила возможность быстро открывать ключ реестра напрямую, не просматривая все его дерево.
Начиная со сборки 14942, приложение «Редактор реестра» в Windows 10 получило адресную строку, которая отображает текущий путь к ключу реестра и позволяет копировать и вставлять его.
Мы создали отдельное руководство по этой теме, Непосредственное открытие ключа реестра в Windows 10.
Переключение между HKCU и HKLM в редакторе реестра
В операционной системе Windows 10 Microsoft добавила возможность быстрого перехода между аналогичными ключами реестра веток HKEY_LOCAL_MACHINE и HKEY_CURRENT_USER.
Например, подраздел SYSTEM существует в следующих ветвях:
-
HKEY_LOCAL_MACHINE \ SYSTEM - , а также
HKEY_LOCAL_MACHINE \ SYSTEM
Для переключения между ними выполните следующие действия.
- Откройте редактор реестра.
- Перейдите в нужный раздел реестра, например, в подраздел: SYSTEM
- Предполагая, что вы закончили работу с HKCU и хотите продолжить работу с соответствующей веткой в HKEY_LOCAL_MACHINE, щелкните правой кнопкой мыши подраздел SYSTEM и выберите команду Go to HKEY_LOCAL_MACHINE из контекстного меню.
- И наоборот — из HKEY_LOCAL_MACHINE \ можно мгновенно переключиться на HKEY_CURRENT_USER \ SYSTEM.
Помните, что этот трюк работает только с ключами, которые имеют аналогичные пути в HKEY_CURRENT_USER и HKEY_LOCAL_MACHINE.
Аргументы командной строки редактора реестра
Наконец, я хотел бы показать вам наиболее распространенные аргументы командной строки, которые вы можете использовать с редактором реестра. Их можно использовать в ваших собственных скриптах и пакетных файлах.
regedit.exe -m
Открывает другой экземпляр редактора реестра, даже если он уже открыт.Это замечательно, если вы хотите сравнить два ключа реестра. Это работает в Windows XP и более поздних версиях.
regedit.exe путь_to_file.reg
Объедините файл реестра с текущим реестром. Это действие по умолчанию, которое выполняется при двойном щелчке по файлу * .reg в проводнике.
regedit.exe / s path_to_file.reg
То же, что и выше, но файл будет объединен автоматически, без диалогового окна подтверждения. Полезно для скриптов.
regedit.exe / e путь_к_файлу.reg
Экспорт всех данных реестра в один файл.
Автор: Команда MFTNEXT
Проект MSFTNEXT — это небольшая группа авторов, которые любят работать с новейшими технологиями и гаджетами. Будучи страстными блоггерами Windows, мы рады помочь другим исправить их системные проблемы. Просмотреть все сообщения команды MFTNEXT
.
 Далее нажимаем «Поиск» (картинка «Лупа»), в появившейся поисковой форме вводим слово regedit и по клику левой кнопки мыши открываем найденную программу:
Далее нажимаем «Поиск» (картинка «Лупа»), в появившейся поисковой форме вводим слово regedit и по клику левой кнопки мыши открываем найденную программу: В любом случае откроется нужное для работы окно редактора реестра.
В любом случае откроется нужное для работы окно редактора реестра.