Как исправить ошибку «System recovery options» при входе в Windows
В работе любого программного обеспечения, независимо от сложности его функционирования, возможны определённые сбои и ошибки, исправление которых возложены на каждого пользователя.
Если уж в элементарных программах подобное возможно, то что уж говорить о таком сложном программном обеспечение, как операционная система Windows.
Обилие подобных проблем и сбоев привело к возникновению различных классификаторов, например, ошибки категории «BSOD» или более известной среди пользователей как «Синий экран смерти».
Об одном представителе данной категории и пойдёт речь в настоящей статье.
Причины и решение
Сразу необходимо отметить, что «System recovery options» — это ошибка, которая не позволяет пользователю загрузить должным образом операционную систему, что нивелирует все попытки попасть на рабочий стол. А это, в свою очередь, самым непосредственным образом усложняет поиск возможных решений.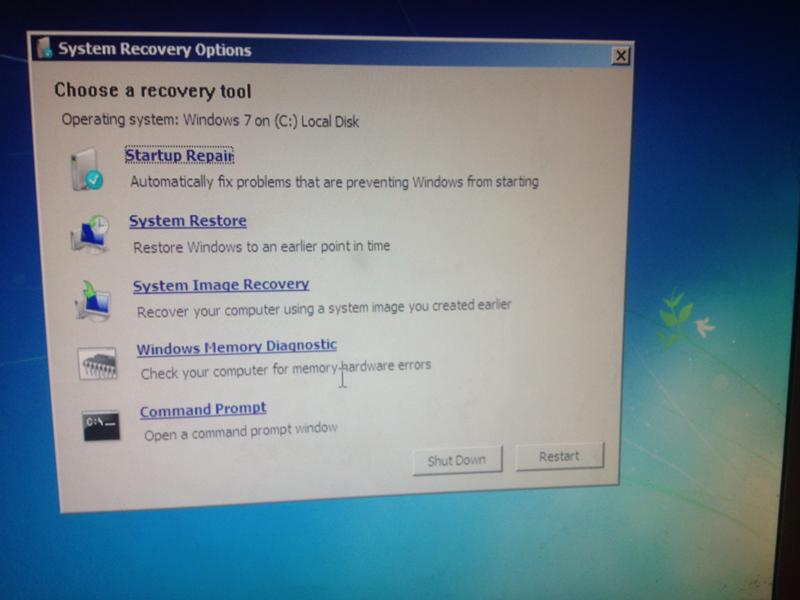
Также следует сказать, что подобная надпись появляется при старте Windows, но суть проблемы не соответствует типичным представителям «BSOD».
Появлении подобного уведомления также может сопровождаться предложением ввести пароль или предпринять ряд дополнительных действий, которые не принесут ничего полезного.
Отдельно требуется упомянуть, что причины появления рассматриваемой ситуации могут носить абсолютно различный характер, но их всех объединяет одно – это некорректная работа системных компонентов операционной системы, в том числе может быть повреждён непосредственно сам загрузчик Windows.
А о том, что можно предпринять для восстановления работоспособности операционной системы, и пойдёт речь далее.
Решение
Для возвращения корректной конфигурации компьютера потребуется наличие загрузочного носителя с образом операционной системы, чем необходимо озаботиться заранее.
В остальном порядок рассматриваемых действий выглядит следующим образом:
- «Запуск последней удачной конфигурации».
 Но для начала можно воспользоваться имеющимися у операционной системы настройками и попробовать загрузить операционную систему с последней удачной конфигурацией, а для этого:
Но для начала можно воспользоваться имеющимися у операционной системы настройками и попробовать загрузить операционную систему с последней удачной конфигурацией, а для этого:- Включите компьютер и нажимайте на клавишу «F8» до появления окна «Дополнительные варианты загрузки».
- Пролистайте список предложенных вариантов до строки «Последняя удачная конфигурация (дополнительно)».
- Нажмите на неё и дождитесь результатов запуска.
Если проблема не была решена должным образом, то следует перейти к шагу под номером 2, но если удалось (при счастливых обстоятельствах) попасть на рабочий стол, то не теряя времени проверьте работу операционной системы.
Для проверки следует использовать весь имеющийся арсенал, например:
Стоит понимать, что попытка может быть одна, и в дальнейшим подобным образом включить компьютер не получится. Поэтому откладывать на потом приведённые выше действия крайне не рекомендуется.
Относитесь к выбору точки восстановления крайне внимательно, так как возвращение к уже проблемной конфигурации в решении рассматриваемой проблемы не поможет.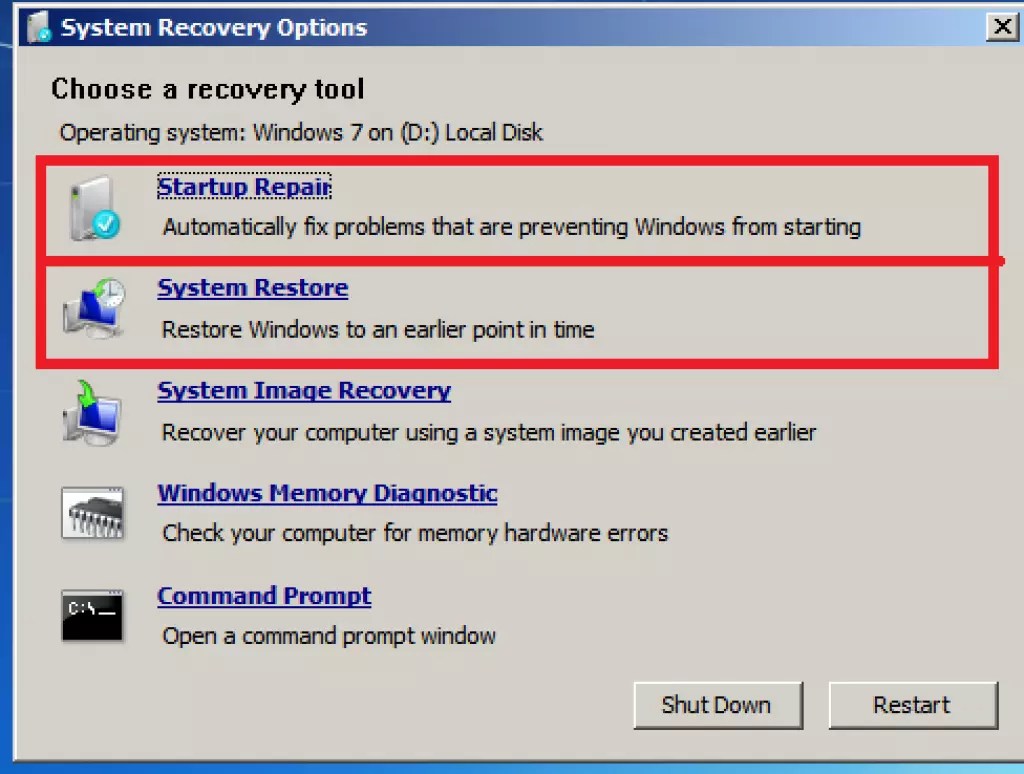
Заключение
В заключение стоит отметить, что в большинстве случаев приведённый порядок действий помогает исправить рассматриваемую ситуацию и вернуть необходимый контроль над работой компьютера.
И последнее: ещё одной достаточно распространённой причиной является подключение какого-либо носителя, с которого по ошибки и пытается загрузиться операционная система. Проверьте конфигурацию BIOS и выставите параметры должным образом.
System Recovery Options при загрузке Windows 7: что делать
При правильной работе в Windows 7 редко случаются непредвиденные ошибки и сбои. Однако иногда происходят серьезные системные сбои, из-за чего операционная система даже не может до конца загрузиться. Одним из следствий такой ситуации является окно «System Recovery Options», обозначающее переход в «Параметры восстановления системы». Малоопытные опытные пользователи не знают, что делать с этим окном и как вернуть обычную загрузку ОС. Давайте разбираться, как это можно сделать.
Одним из следствий такой ситуации является окно «System Recovery Options», обозначающее переход в «Параметры восстановления системы». Малоопытные опытные пользователи не знают, что делать с этим окном и как вернуть обычную загрузку ОС. Давайте разбираться, как это можно сделать.
Убираем окно «System Recovery Options» при загрузке Windows 7
Логично, что если система открывает нам это окно, значит в ее файлах произошла некая ошибка, не дающая выполнить загрузку в обычном режиме. От пользователя потребуется выполнить несколько действий, которые должны устранить сбой и нормализовать работу ОС.
«System Recovery Options» требует пароль
Часто юзеры даже не могут попасть в само меню восстановления, поскольку их останавливает окно, демонстрируемое на скриншоте ниже. Первый шаг просто просит выбрать раскладку клавиатуры для дальнейшего ввода. Здесь можно оставить все как есть и просто нажать на
Вот здесь и наступает сложность для большинства новичков, поскольку система просит пароль, которого вроде как у нас и нет. Однако достаточно сменить имя пользователя на то, которое отображается при запущенной Windows (имя вашей учетной записи), а затем нажать «ОК», и вы попадете в меню восстановления.
Однако достаточно сменить имя пользователя на то, которое отображается при запущенной Windows (имя вашей учетной записи), а затем нажать «ОК», и вы попадете в меню восстановления.
Выбор утилиты для восстановления
Хорошо, если пользователь знает, что предшествовало появлению окна
Startup Repair
Утилита автоматического поиска и исправления неполадок.
Запустите ее, чтобы компонент смог просканировать важные системные файлы и восстановить их самостоятельно. Учитывайте, что при восстановлении ПК может перезагружаться несколько раз.
При успешном развитии событий вы сможете попасть на рабочий стол Windows 7 уже через несколько минут.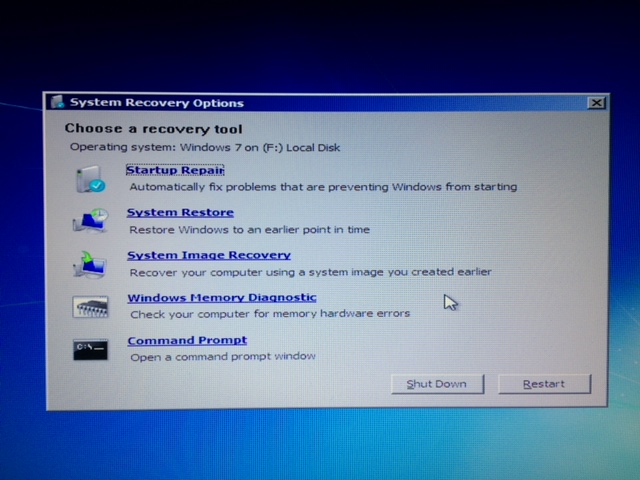
System Restore
Знакомый многим инструмент восстановления системы.
Он будет актуален только в том случае, когда в Windows не отключалась функция «Восстановление системы» и на жестком диске есть созданные автоматически или вручную точки восстановления. Так вы сможете откатиться до предыдущего состояния ОС, когда не наблюдалось никаких сбоев в функционировании. Подробнее о том, как пользоваться восстановлением системы, читайте в другой нашей статье — в этом вам поможет
Подробнее: Восстановление системы в Windows 7
При отсутствии точек восстановления вы получите соответствующее уведомление.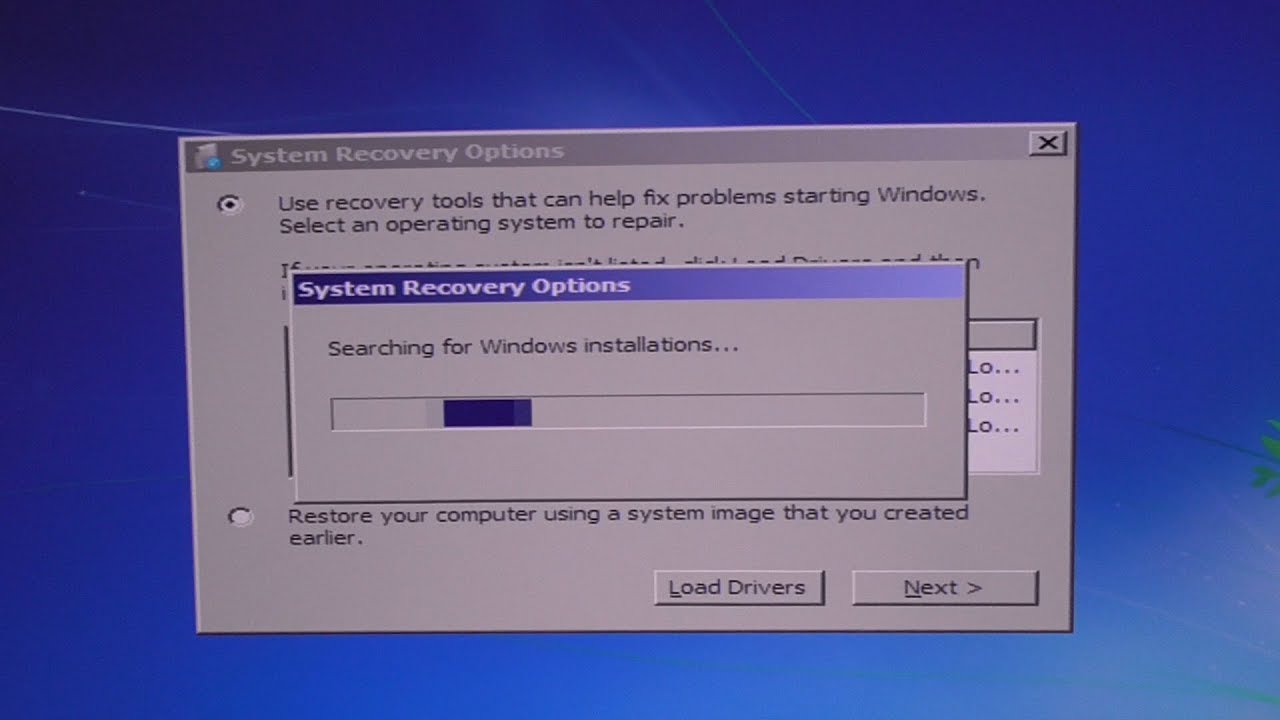 Остается нажать «Cancel» и переходить далее.
Остается нажать «Cancel» и переходить далее.
System Image Recovery
Этот способ подходит только тем, кто вручную создавал ранее архивный образ. Как это сделать, мы показали в отдельной инструкции, а именно в Способе 2, начиная с шага 10 статьи по ссылке ниже.
Подробнее: Восстановление системы через архивный образ в Windows 7
Всем остальным, кто ничем подобным не занимался, следует прибегнуть к другим доступным методам.
Windows Memory Diagnostic
Проверка оперативной памяти компьютера.
Вполне возможно, что вы попали в это окно восстановления из-за неустранимых ошибок оперативной памяти. Система предлагает либо проверить память сразу после автоматической перезагрузки (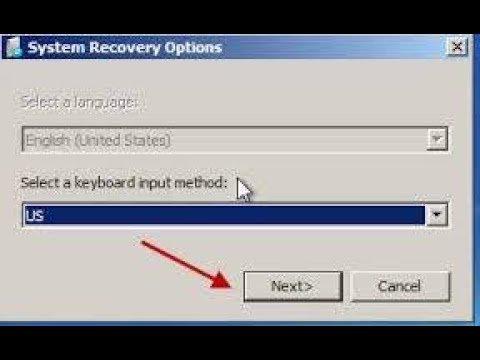 Для вас она окажется полезной, начиная со Способа 2, шага 6.
Для вас она окажется полезной, начиная со Способа 2, шага 6.
Подробнее: Проверяем оперативную память на компьютере с Windows 7
К сожалению, если будут найдены ошибки, система не сможет их самостоятельно исправить — эта утилита служит исключительно в диагностических целях. Впрочем, побороть аппаратные ошибки RAM не удастся никаким софтом, поэтому если вы получили уведомление о наличии проблем, придется покупать новую оперативную память. Разобраться с тем, как выбрать новые планки для ОЗУ и установить их самостоятельно, помогут наши статьи ниже.
Читайте также:
Как выбрать оперативную память для компьютера
Устанавливаем модули оперативной памяти в ПК
Command Prompt
Запуск классической «Командной строки».
Окно «Командной строки» дает возможность пользователю устранить возникшие неполадки на компьютере путем ввода разных команд. Поскольку мы не знаем, что именно вызвало сбой, будем пробовать запускать различные средства поочередно. После ввода каждой из них дожидайтесь, пока произойдет какое-то действие, например, сканирование или исправление.
После ввода каждой из них дожидайтесь, пока произойдет какое-то действие, например, сканирование или исправление.
Не закрывайте окно раньше времени и не перезапускайте компьютер, не дождавшись окончания работы консольной утилиты! Узнать, что она закончила работать, можно по появлению строчки X:\windows\system32>_, которая будет расположена в самом низу окна.
Мы разобрали основные способы восстановления поврежденной Windows 7, запускающей окно с параметрами восстановления системы. Представленных инструментов должно быть достаточно для того, чтобы суметь устранить возникшие неполадки и вернуть ОС работоспособность.
Мы рады, что смогли помочь Вам в решении проблемы.Опишите, что у вас не получилось. Наши специалисты постараются ответить максимально быстро.
Помогла ли вам эта статья?
ДА НЕТSystem Recovery Options в Windows 7 и что с этим делать
Ошибки Windows можно классифицировать по степени их вредоносности для пользователя.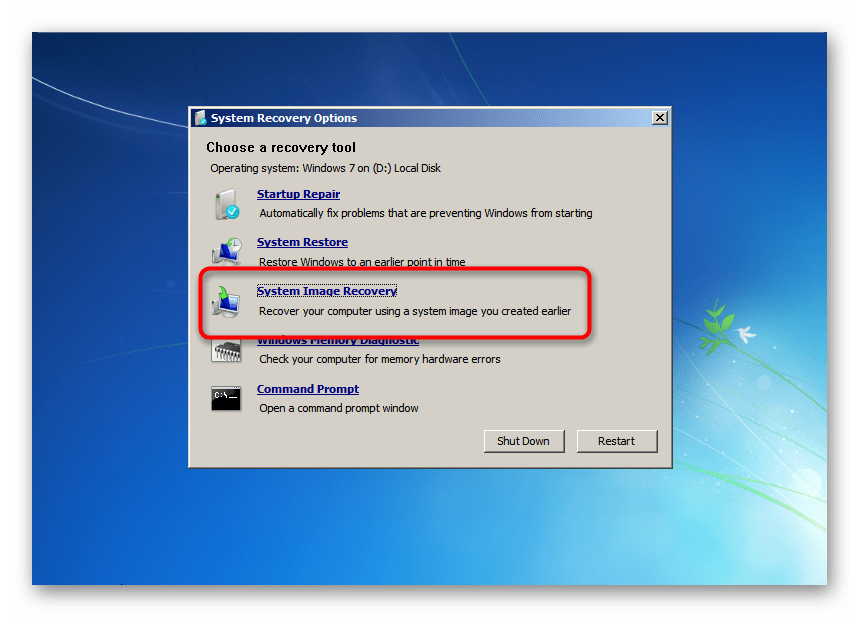 Наиболее критичные ошибки – это те, при которых система не грузится вовсе. Тут уж ничего не поделаешь – придется восстанавливать систему полностью. Одна из таких ошибок связана с появлением на дисплее черного фона с надписью «System Recovery Options».
Наиболее критичные ошибки – это те, при которых система не грузится вовсе. Тут уж ничего не поделаешь – придется восстанавливать систему полностью. Одна из таких ошибок связана с появлением на дисплее черного фона с надписью «System Recovery Options».
После чего дальнейшая загрузка ОС не происходит. Пользователь, не имеющий под рукой установочного диска, оказывается в крайне затруднительной ситуации. Причин появления этого сбоя множество: неработоспособность инсталлированных драйверов, опасные манипуляции самого пользователя, проблемы файловой системы и даже заражение компьютера вирусом.
Отчаиваться не стоит. Windows 7 имеет достаточно мощные встроенные средства восстановления, с помощью которых можно привести ОС в чувство. Весь этот инструментарий собран в одном месте – в отдельном скрытом разделе на диске – и называется он «Среда восстановления». Работу с данным инструментарием мы и будем рассматривать в этой заметке.
Среда восстановления включает целых пять утилит, стоящих на страже здоровья операционной системы.
Как запустить средство восстановления системы?
Чтобы запустить программу регенерации ОС, нужно нажать клавишу F8 при старте компьютера. Сразу после этого мы попадем в «Дополнительные варианты загрузки». Перед нами разворачивается довольно длинный перечень вариантов дальнейших действий. Первое, что нужно попробовать – это выбрать пункт меню «Последняя удачная конфигурация».
С его помощью можно попробовать вернуть ОС в то самое состояние, в котором она пребывала до момента возникновения сбоя. Дело в том, что операционка обычно запоминает свою последнюю работоспособную конфигурацию в специально предназначенных для этого разделах системного реестра. И если есть хоть малейшая возможность запустить систему при помощи этих сохраненных данных, то ее, разумеется, нужно использовать.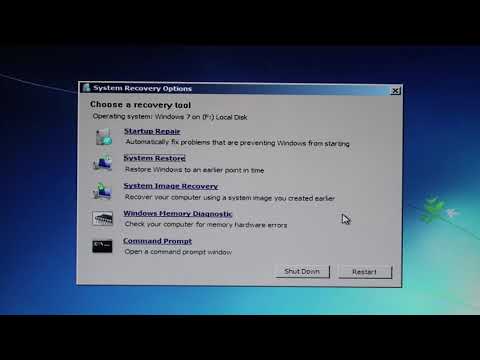
Допустим, что этот способ не привел ни к каким результатам, и ошибка продолжает появляться снова. Тогда можно рискнуть выбрать пункт загрузки в безопасном режиме (с поддержкой сети или нет – неважно). Будем считать, что и это не оправдало наших результатов. Остается лишь одно – выбор пункта «Устранение неполадок компьютера». Правда, этого пункта меню в списке может и не оказаться.
Дело в том, что на диске может не оказаться указанного выше 100-мегабайтного скрытого раздела, в котором и хранятся загрузочные файлы конфигурации и загрузчик под именем bootmgr. Просмотреть этот раздел можно при помощи оснастки «Управление дисками», доступ к которой открывается из меню «Компьютер»=> «Управление». Будем считать, что раздел не был удален или испорчен, а значит, нужный нам пункт меню присутствует в списке.
Если же нам не повезло, и раздел тем или иным способом разрушен, то нам поможет загрузочный диск с системой. Если загрузиться с такого компакта и щелкнуть на втором по счету экране по надписи «Восстановление системы», то нам будет доступен тот же самый инструментарий, только записанный на компакте (или загрузочной флешке).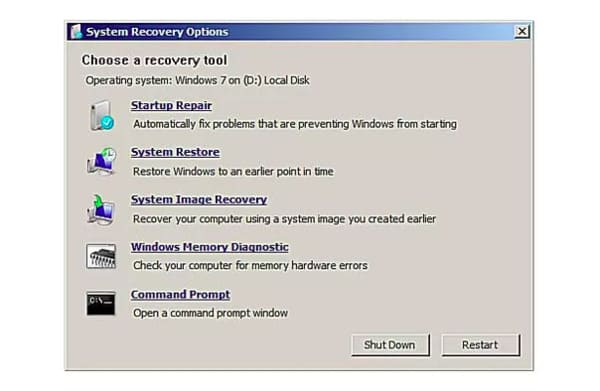
Восстановление запуска
Как бы там ни было, мы попадаем в окошко параметров восстановления Windows. Вот оно на рисунке:
Щелкнув по первой же ссылке, мы запускаем процесс автоматического поиска неисправностей. Пользователям пакета «Norton system doctor» все покажется знакомым. Программа сканирует систему, откапывает имеющиеся проблемы и иногда задает вам вопрос: исправлять ту или иную неполадку или оставить все как есть. Чтобы согласиться на «ремонтные работы», нужно щелкнуть по кнопке «Исправить». Вот как это выглядит на практике:
Этот инструмент способен справиться с практически любыми проблемами запуска в том случае, если структура системных папок на винчестере не повреждена необратимо. Его можно с успехом использовать почти во всех случаях. Зачем же в меню восстановления так много пунктов? Дело в том, что существуют и иные механизмы регенерации ОС. Например, основанные на использовании так называемых «точек восстановления».
Точки восстановления и их назначение
Начиная с довольно ранних версий (2000, XP), Windows имеет довольно интересный механизм бэкапов, основанный на точках восстановления.
Пользователю предлагается самому создавать такие именованные точки на любую конкретную дату.
Впоследствии можно перевести «окна» в ровно то же состояние, которое они имели на момент создания такой точки. При этом все изменения, произведенные после даты и времени создания бэкапа, полностью пропадают. Например, из меню «Пуск» исчезают все установленные позднее программы, также пропадают модификации интерфейса, ярлыки на рабочем столе, сведения об инсталлированных позднее драйверах и так далее.
Это очень удобный метод страховки. Допустим, вы установили драйвер некоего устройства, полностью повесивший всю систему. Если откатиться обратно к точке восстановления, созданной ранее установки драйвера, то Windows запустится как ни в чем не бывало. Вторая и третья ссылки в окне параметров как раз эксплуатируют возможности этого механизма.
По щелчку на опции «восстановление системы» открывается окно с перечислением всех ранее созданных точек, из которого нужно выбрать одну, и щелкнуть по кнопке «Далее», а в следующем окне по кнопке «Готово».
Вариант восстановления системы из образа наиболее универсален. С его помощью Windows регенерирует из заранее приготовленного файла-образа ОС на диске. Как создать такой образ? Приводим краткую инструкцию:
- Заходим в «Панель управления» («Пуск» => «Панель управления»).
- В группе «Система и безопасность» клацаем по надписи «Архивирование данных компьютера».
- Затем откроется окно, в левой части которого будет находиться надпись «Создание образа системы». Щелкаем по этой надписи.
- Далее будет предложено выбрать раздел диска, куда сохранится образ. Здесь не стоит указывать тот же раздел, где инсталлирована сама операционка, — лучше указать какой-нибудь другой. Так больше шансов, что образ не будет поврежден вместе с самой ОС.
- Два раза щелкнуть по кнопкам «Далее» и, наконец, по кнопке «Архивировать».
- Наша страховочная копия будет помещена в папку WindowsImageBackup на выбранном разделе.
Теперь, когда мы задумаем восстановить ОС из архива, нам потребуется указать лишь его местоположение.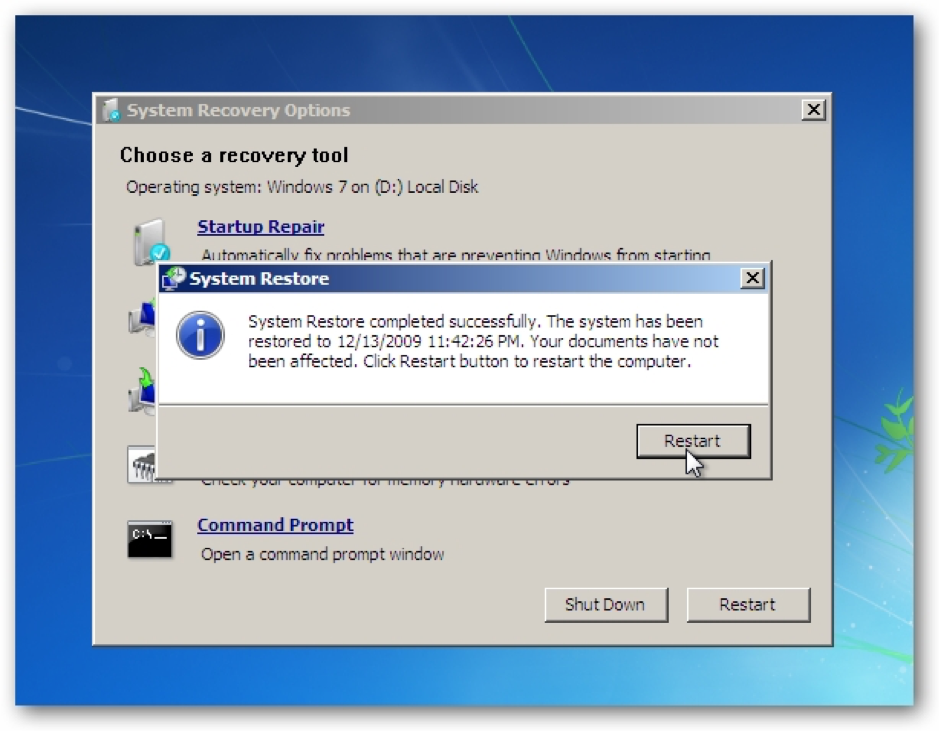 Вот так:
Вот так:
В качестве альтернативы можно создать не образ, а диск восстановления системы. А лучше всего сделать и то и другое.
Командная строка
В завершение укажем на возможность использовать для наших целей командную строку. Этот метод соответствует последней опции окна параметров:
Запустив из командной строки обыкновенный «Блокнот», можно добраться до окна проводника. А уже в проводнике вручную восстановить системные файлы из их резервных копий на диске. Мы не будем описывать этот процесс подробно, а просто укажем на такую возможность. Теперь вы более-менее вооружены против ошибки system recovery options в Windows 7 и знаете, что делать в этой непростой ситуации.
System Recovery Options при загрузке Windows 7 — что делать? (а также про FixMbr и FixBoot)
Всем привет. Поговорим о таком как System Recovery Options, которое может появиться при загрузке Windows 7.:max_bytes(150000):strip_icc()/Herramientas-Reparacion-Windows7-597c15df5f9b58928bdb6f53.jpg) Что это? Ну смотрите, само название System Recovery Options означает системное восстановление опции, то есть это опции по поводу восстановление системы. Так, вот читаю, что после этой ошибки комп не загружается дальше.
Что это? Ну смотрите, само название System Recovery Options означает системное восстановление опции, то есть это опции по поводу восстановление системы. Так, вот читаю, что после этой ошибки комп не загружается дальше.
Вот читаю, что для восстановления можете выбрать первый пункт, в таком случае если повреждены загрузочные файлы, то они будут восстановлены и система запустится.
РЕКЛАМА
В общем я так понимаю что все это относится к этому окну:
РЕКЛАМА
Первый пункт Sratup Repair автоматически исправит проблемы на этапе загрузке — это может помочь. Второй пункт System Restore запустит восстановление системы и если у вас есть точки восстановления (а они должны быть, если вы не отключали) то есть шансы на восстановление. Третий пункт System Image Recovery самый лучший, так как позволяет восстановить систему полностью при помощи образа диска, вот только.. он не у всех есть, не все его делают, а очень зря. Можете попробовать и этот пункт, если образ все таки есть, то вы его увидите. Но будьте осторожны — при этом все ваши текущие данные будут удалены и заменены на те, что в образе, это касается абсолютно всех файлов. Windows Memory Diagnostic это чтобы проверить память на ошибки. Command Prompt это для спецов — вызов командной строки, но не все умеют с ней работать
Но будьте осторожны — при этом все ваши текущие данные будут удалены и заменены на те, что в образе, это касается абсолютно всех файлов. Windows Memory Diagnostic это чтобы проверить память на ошибки. Command Prompt это для спецов — вызов командной строки, но не все умеют с ней работать
Еще у вас может быть такое окошко:
РЕКЛАМА
Там где Select a keyboard input method, то это выбор ввода с клавиатуры, там скорее всего нужно нажать Next. После этого будет что-то типа такого:
Здесь нужно выбрать учетную запись и ввести пароль, если у вас нет пароля, то поле оставляем пустым. По умолчанию наверно будет выбрана текущая учетка. Ну а после этого снова появится это окошко:
Теперь о том как запустить восстановление если у вас есть установочный диск или флешка. Подключаем флешку или вставляем диск и загружаемся с него. Вы должны дойти до этого окошка, в котором нужно нажать пункт Repair your computer:
После этого нужно будет выбрать какую именно операционку восстановить, в общем если у вас одна то и здесь тоже будет одна:
Нажали Next и снова это окошко, которое вам должно помочь:
Все что я написал выше — это так, ну как бы может помочь, может и нет, просто нужно пробовать все варианты, и внимательно читать что там пишется перед тем как что либо нажимать.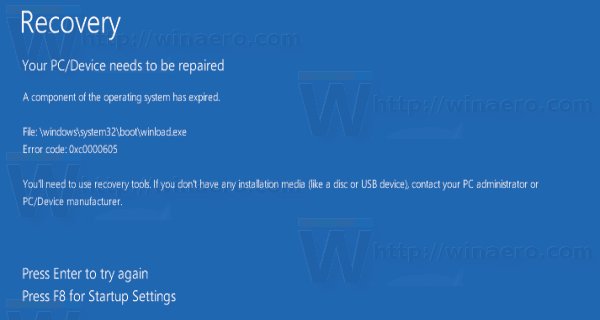
Теперь давайте немного о сложном — использование командной строки (Command Prompt). Если у вас Windows 7 на русском языке, то окошко System Recovery Options должно быть также на русском. Я покажу некоторые команды, которые могут помочь решить проблему загрузки системы. Так, возвращаемся к нашему окошку System Recovery Options, вот нашел картинку где оно на русском:
Выбираем тут пункт Командная строка. Появится черное окно, вводим просто команду bootrec.exe и в результате нам будет показана что-то вроде справки по этой команде:
Советую ознакомиться с этой справкой, будет полезно. Я точно не помню, но вроде бы если ввести в командную строку HELP, то будут выведены все доступные команды. Ну это так, просто вам на заметку. Теперь о том, какие команды можно использовать для восстановления загрузки Windows 7, смотрите:
Вот эти две команды могут вам как бы помочь, я не гарантирую, но вдруг помогут.
На этом все, надеюсь что-то вам из этого всего пригодилось.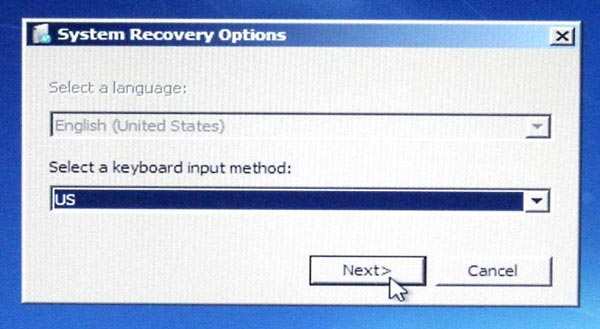 Удачи вам и берегите себя!!
Удачи вам и берегите себя!!
System recovery options что делать
Черный экран с надписью «system recovery options» при входе в Windows 7
Ошибки Windows можно классифицировать по степени их вредоносности для пользователя. Наиболее критичные ошибки – это те, при которых система не грузится вовсе. Тут уж ничего не поделаешь – придется восстанавливать систему полностью. Одна из таких ошибок связана с появлением на дисплее черного фона с надписью «System Recovery Options».
После чего дальнейшая загрузка ОС не происходит. Пользователь, не имеющий под рукой установочного диска, оказывается в крайне затруднительной ситуации. Причин появления этого сбоя множество: неработоспособность инсталлированных драйверов, опасные манипуляции самого пользователя, проблемы файловой системы и даже заражение компьютера вирусом.
Отчаиваться не стоит. Windows 7 имеет достаточно мощные встроенные средства восстановления, с помощью которых можно привести ОС в чувство. Весь этот инструментарий собран в одном месте – в отдельном скрытом разделе на диске – и называется он «Среда восстановления». Работу с данным инструментарием мы и будем рассматривать в этой заметке.
Весь этот инструментарий собран в одном месте – в отдельном скрытом разделе на диске – и называется он «Среда восстановления». Работу с данным инструментарием мы и будем рассматривать в этой заметке.Среда восстановления включает целых пять утилит, стоящих на страже здоровья операционной системы. Научиться ею пользоваться очень просто, достаточно лишь немного внимательности и усидчивости. Зато все затраченные усилия окупятся сторицей, ведь сбои такого рода случаются пусть редко, но регулярно – от них не застрахована ни одна система.
Как запустить средство восстановления системы?
Чтобы запустить программу регенерации ОС, нужно нажать клавишу F8 при старте компьютера. Сразу после этого мы попадем в «Дополнительные варианты загрузки». Перед нами разворачивается довольно длинный перечень вариантов дальнейших действий. Первое, что нужно попробовать – это выбрать пункт меню «Последняя удачная конфигурация».
С его помощью можно попробовать вернуть ОС в то самое состояние, в котором она пребывала до момента возникновения сбоя. Дело в том, что операционка обычно запоминает свою последнюю работоспособную конфигурацию в специально предназначенных для этого разделах системного реестра. И если есть хоть малейшая возможность запустить систему при помощи этих сохраненных данных, то ее, разумеется, нужно использовать.
Дело в том, что операционка обычно запоминает свою последнюю работоспособную конфигурацию в специально предназначенных для этого разделах системного реестра. И если есть хоть малейшая возможность запустить систему при помощи этих сохраненных данных, то ее, разумеется, нужно использовать.
Допустим, что этот способ не привел ни к каким результатам, и ошибка продолжает появляться снова. Тогда можно рискнуть выбрать пункт загрузки в безопасном режиме (с поддержкой сети или нет – неважно). Будем считать, что и это не оправдало наших результатов. Остается лишь одно – выбор пункта «Устранение неполадок компьютера». Правда, этого пункта меню в списке может и не оказаться.
Дело в том, что на диске может не оказаться указанного выше 100-мегабайтного скрытого раздела, в котором и хранятся загрузочные файлы конфигурации и загрузчик под именем bootmgr. Просмотреть этот раздел можно при помощи оснастки «Управление дисками», доступ к которой открывается из меню «Компьютер»=> «Управление».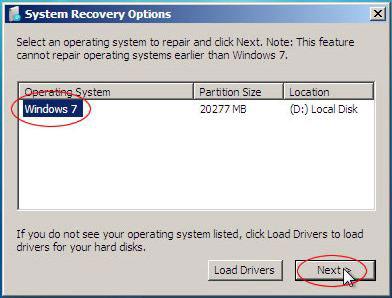 Будем считать, что раздел не был удален или испорчен, а значит, нужный нам пункт меню присутствует в списке.
Будем считать, что раздел не был удален или испорчен, а значит, нужный нам пункт меню присутствует в списке.
Если же нам не повезло, и раздел тем или иным способом разрушен, то нам поможет загрузочный диск с системой. Если загрузиться с такого компакта и щелкнуть на втором по счету экране по надписи «Восстановление системы», то нам будет доступен тот же самый инструментарий, только записанный на компакте (или загрузочной флешке).
Восстановление запуска
Как бы там ни было, мы попадаем в окошко параметров восстановления Windows. Вот оно на рисунке:
Щелкнув по первой же ссылке, мы запускаем процесс автоматического поиска неисправностей. Пользователям пакета «Norton system doctor» все покажется знакомым. Программа сканирует систему, откапывает имеющиеся проблемы и иногда задает вам вопрос: исправлять ту или иную неполадку или оставить все как есть. Чтобы согласиться на «ремонтные работы», нужно щелкнуть по кнопке «Исправить». Вот как это выглядит на практике:Этот инструмент способен справиться с практически любыми проблемами запуска в том случае, если структура системных папок на винчестере не повреждена необратимо.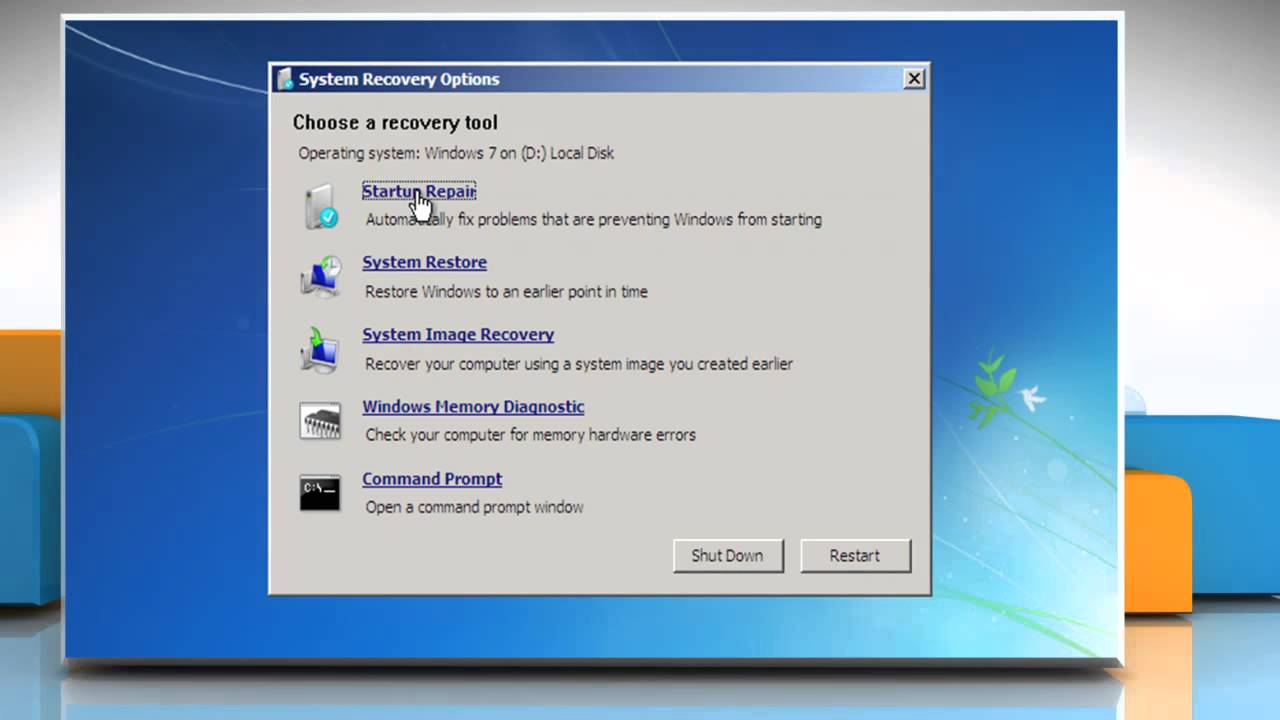 Его можно с успехом использовать почти во всех случаях. Зачем же в меню восстановления так много пунктов? Дело в том, что существуют и иные механизмы регенерации ОС. Например, основанные на использовании так называемых «точек восстановления».
Его можно с успехом использовать почти во всех случаях. Зачем же в меню восстановления так много пунктов? Дело в том, что существуют и иные механизмы регенерации ОС. Например, основанные на использовании так называемых «точек восстановления».Точки восстановления и их назначение
Начиная с довольно ранних версий (2000, XP), Windows имеет довольно интересный механизм бэкапов, основанный на точках восстановления. Пользователю предлагается самому создавать такие именованные точки на любую конкретную дату.
Впоследствии можно перевести «окна» в ровно то же состояние, которое они имели на момент создания такой точки. При этом все изменения, произведенные после даты и времени создания бэкапа, полностью пропадают. Например, из меню «Пуск» исчезают все установленные позднее программы, также пропадают модификации интерфейса, ярлыки на рабочем столе, сведения об инсталлированных позднее драйверах и так далее.
Это очень удобный метод страховки. Допустим, вы установили драйвер некоего устройства, полностью повесивший всю систему. Если откатиться обратно к точке восстановления, созданной ранее установки драйвера, то Windows запустится как ни в чем не бывало. Вторая и третья ссылки в окне параметров как раз эксплуатируют возможности этого механизма.
Если откатиться обратно к точке восстановления, созданной ранее установки драйвера, то Windows запустится как ни в чем не бывало. Вторая и третья ссылки в окне параметров как раз эксплуатируют возможности этого механизма.
По щелчку на опции «восстановление системы» открывается окно с перечислением всех ранее созданных точек, из которого нужно выбрать одну, и щелкнуть по кнопке «Далее», а в следующем окне по кнопке «Готово».
Вариант восстановления системы из образа наиболее универсален. С его помощью Windows регенерирует из заранее приготовленного файла-образа ОС на диске. Как создать такой образ? Приводим краткую инструкцию:
- Заходим в «Панель управления» («Пуск» => «Панель управления»).
- В группе «Система и безопасность» клацаем по надписи «Архивирование данных компьютера».
- Затем откроется окно, в левой части которого будет находиться надпись «Создание образа системы». Щелкаем по этой надписи.
- Далее будет предложено выбрать раздел диска, куда сохранится образ.
 Здесь не стоит указывать тот же раздел, где инсталлирована сама операционка, — лучше указать какой-нибудь другой. Так больше шансов, что образ не будет поврежден вместе с самой ОС.
Здесь не стоит указывать тот же раздел, где инсталлирована сама операционка, — лучше указать какой-нибудь другой. Так больше шансов, что образ не будет поврежден вместе с самой ОС. - Два раза щелкнуть по кнопкам «Далее» и, наконец, по кнопке «Архивировать».
- Наша страховочная копия будет помещена в папку WindowsImageBackup на выбранном разделе.
Теперь, когда мы задумаем восстановить ОС из архива, нам потребуется указать лишь его местоположение. Вот так:
В качестве альтернативы можно создать не образ, а диск восстановления системы. А лучше всего сделать и то и другое.Командная строка
В завершение укажем на возможность использовать для наших целей командную строку. Этот метод соответствует последней опции окна параметров:
Запустив из командной строки обыкновенный «Блокнот», можно добраться до окна проводника. А уже в проводнике вручную восстановить системные файлы из их резервных копий на диске. Мы не будем описывать этот процесс подробно, а просто укажем на такую возможность.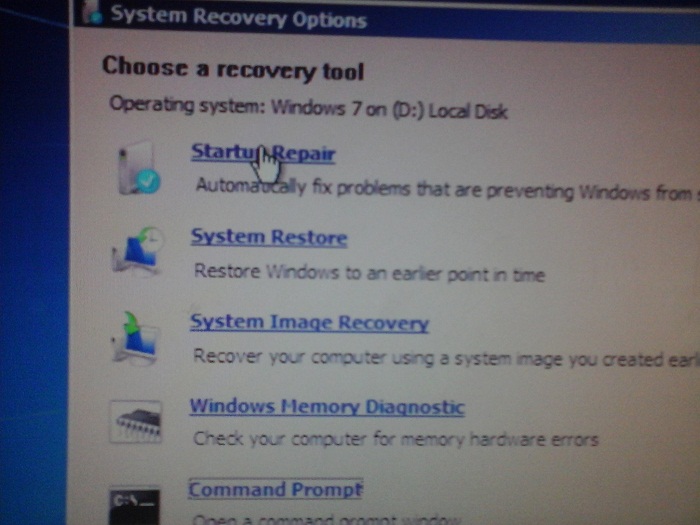 Теперь вы более-менее вооружены против ошибки system recovery options в Windows 7 и знаете, что делать в этой непростой ситуации.
Теперь вы более-менее вооружены против ошибки system recovery options в Windows 7 и знаете, что делать в этой непростой ситуации.Как убрать окно «System Recovery Options» при загрузке Windows 7
При правильной работе в Windows 7 редко случаются непредвиденные ошибки и сбои. Однако иногда происходят серьезные системные сбои, из-за чего операционная система даже не может до конца загрузиться. Одним из следствий такой ситуации является окно «System Recovery Options», обозначающее переход в «Параметры восстановления системы». Малоопытные опытные пользователи не знают, что делать с этим окном и как вернуть обычную загрузку ОС. Давайте разбираться, как это можно сделать.
Убираем окно «System Recovery Options» при загрузке Windows 7
Логично, что если система открывает нам это окно, значит в ее файлах произошла некая ошибка, не дающая выполнить загрузку в обычном режиме.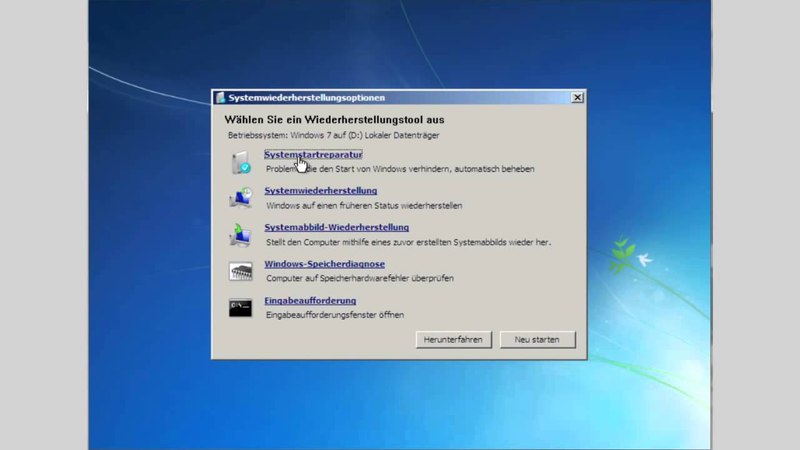 От пользователя потребуется выполнить несколько действий, которые должны устранить сбой и нормализовать работу ОС.
От пользователя потребуется выполнить несколько действий, которые должны устранить сбой и нормализовать работу ОС.
«System Recovery Options» требует пароль
Часто юзеры даже не могут попасть в само меню восстановления, поскольку их останавливает окно, демонстрируемое на скриншоте ниже. Первый шаг просто просит выбрать раскладку клавиатуры для дальнейшего ввода. Здесь можно оставить все как есть и просто нажать на «Next>».
Вот здесь и наступает сложность для большинства новичков, поскольку система просит пароль, которого вроде как у нас и нет. Однако достаточно сменить имя пользователя на то, которое отображается при запущенной Windows (имя вашей учетной записи), а затем нажать «ОК», и вы попадете в меню восстановления.
Выбор утилиты для восстановления
Хорошо, если пользователь знает, что предшествовало появлению окна «System Recovery Options». Благодаря этому он сам сможет выбрать необходимую утилиту для исправления ошибки.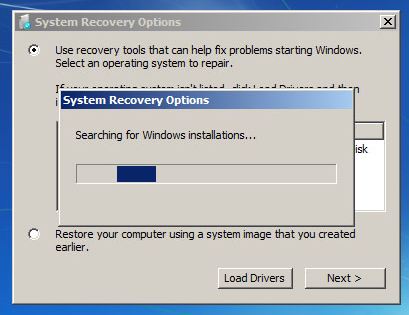 Однако если вы не в курсе, почему попали в режим Recovery и у вас совсем нет знаний касательно того, как же возобновить работу «семерки», понадобится поочередно запускать представленные приложения, пока какое-то из них не возымеет успех.
Однако если вы не в курсе, почему попали в режим Recovery и у вас совсем нет знаний касательно того, как же возобновить работу «семерки», понадобится поочередно запускать представленные приложения, пока какое-то из них не возымеет успех.
Startup Repair
Утилита автоматического поиска и исправления неполадок.
Запустите ее, чтобы компонент смог просканировать важные системные файлы и восстановить их самостоятельно. Учитывайте, что при восстановлении ПК может перезагружаться несколько раз.
При успешном развитии событий вы сможете попасть на рабочий стол Windows 7 уже через несколько минут. В принципе, довольно часто этот вариант срабатывает и исправляет все возникшие проблемы. Однако в ходе сканирования система может ничего и не обнаружить, уведомив вас об этом. Жмите «Cancel» и переходите к следующему варианту.
System Restore
Знакомый многим инструмент восстановления системы.
Он будет актуален только в том случае, когда в Windows не отключалась функция «Восстановление системы» и на жестком диске есть созданные автоматически или вручную точки восстановления.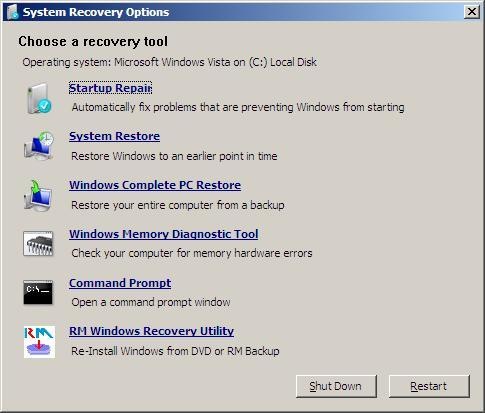 Так вы сможете откатиться до предыдущего состояния ОС, когда не наблюдалось никаких сбоев в функционировании. Подробнее о том, как пользоваться восстановлением системы, читайте в другой нашей статье — в этом вам поможет Способ 1, начиная с шага 5. И хотя на том примере показано действие из запущенной Виндовс 7, на самом же деле этот процесс нисколько не отличается от того, что происходит в среде восстановления.
Так вы сможете откатиться до предыдущего состояния ОС, когда не наблюдалось никаких сбоев в функционировании. Подробнее о том, как пользоваться восстановлением системы, читайте в другой нашей статье — в этом вам поможет Способ 1, начиная с шага 5. И хотя на том примере показано действие из запущенной Виндовс 7, на самом же деле этот процесс нисколько не отличается от того, что происходит в среде восстановления.
При отсутствии точек восстановления вы получите соответствующее уведомление. Остается нажать «Cancel» и переходить далее.
System Image Recovery
Утилита восстановления системы через ее резервный образ, созданный ранее.
Этот способ подходит только тем, кто вручную создавал ранее архивный образ. Как это сделать, мы показали в отдельной инструкции, а именно в Способе 2, начиная с шага 10 статьи по ссылке ниже.
Всем остальным, кто ничем подобным не занимался, следует прибегнуть к другим доступным методам.
Windows Memory Diagnostic
Проверка оперативной памяти компьютера.
Вполне возможно, что вы попали в это окно восстановления из-за неустранимых ошибок оперативной памяти. Система предлагает либо проверить память сразу после автоматической перезагрузки («Restart now and check for problems») или в другое время. Конечно, выбираем первый вариант. О том, как происходит проверка RAM, мы рассказывали в отдельной статье. Для вас она окажется полезной, начиная со Способа 2, шага 6.
К сожалению, если будут найдены ошибки, система не сможет их самостоятельно исправить — эта утилита служит исключительно в диагностических целях. Впрочем, побороть аппаратные ошибки RAM не удастся никаким софтом, поэтому если вы получили уведомление о наличии проблем, придется покупать новую оперативную память. Разобраться с тем, как выбрать новые планки для ОЗУ и установить их самостоятельно, помогут наши статьи ниже.
Command Prompt
Запуск классической «Командной строки».
Окно «Командной строки» дает возможность пользователю устранить возникшие неполадки на компьютере путем ввода разных команд. Поскольку мы не знаем, что именно вызвало сбой, будем пробовать запускать различные средства поочередно. После ввода каждой из них дожидайтесь, пока произойдет какое-то действие, например, сканирование или исправление.
Не закрывайте окно раньше времени и не перезапускайте компьютер, не дождавшись окончания работы консольной утилиты! Узнать, что она закончила работать, можно по появлению строчки X:windowssystem32>_, которая будет расположена в самом низу окна.
- bootrec.exe /fixmbr — команда, исправляющая главную загрузочную запись;
- bootrec.exe /fixboot — исправление загрузочного сектора;
- sfc /scannow /offbootdir=X: /offwindir=X:windows — проверка целостности системных файлов. Вместо X вам необходимо подставить букву того диска, на котором находится операционная система для среды восстановления (то есть если для нас ОС всегда установлена на C, то пока мы не загрузились в Windows, раздел с ней имеет другую букву).
 Узнать это можно в окне «System Recovery Options» — вверху там есть строчка «Operating system: Windows 7 on (X:) Local Disk». Букву в скобках и используем за основу;
Узнать это можно в окне «System Recovery Options» — вверху там есть строчка «Operating system: Windows 7 on (X:) Local Disk». Букву в скобках и используем за основу;
dism.exe /online /cleanup-image / restorehealth — восстановление поврежденных системных компонентов. Актуально, когда утилита предыдущая утилита SFC нашла ошибки, но не смогла их исправить из-за поврежденного хранилища. Воспользуйтесь ссылкой ниже, если сперва хотите посмотреть, как она функционирует (шаги 1-3), а затем в обязательном порядке снова переходите к SFC.
Мы разобрали основные способы восстановления поврежденной Windows 7, запускающей окно с параметрами восстановления системы. Представленных инструментов должно быть достаточно для того, чтобы суметь устранить возникшие неполадки и вернуть ОС работоспособность.
Отблагодарите автора, поделитесь статьей в социальных сетях.
Простой компьютерный блог для души)
System Recovery Options при загрузке Windows 7 — что делать? (а также про FixMbr и FixBoot)
Всем привет.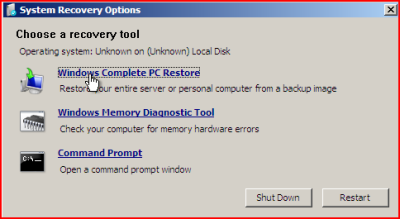 Поговорим о таком как System Recovery Options, которое может появиться при загрузке Windows 7. Что это? Ну смотрите, само название System Recovery Options означает системное восстановление опции, то есть это опции по поводу восстановление системы. Так, вот читаю, что после этой ошибки комп не загружается дальше.
Поговорим о таком как System Recovery Options, которое может появиться при загрузке Windows 7. Что это? Ну смотрите, само название System Recovery Options означает системное восстановление опции, то есть это опции по поводу восстановление системы. Так, вот читаю, что после этой ошибки комп не загружается дальше.Вот читаю, что для восстановления можете выбрать первый пункт, в таком случае если повреждены загрузочные файлы, то они будут восстановлены и система запустится.
В общем я так понимаю что все это относится к этому окну:
Первый пункт Sratup Repair автоматически исправит проблемы на этапе загрузке — это может помочь. Второй пункт System Restore запустит восстановление системы и если у вас есть точки восстановления (а они должны быть, если вы не отключали) то есть шансы на восстановление. Третий пункт System Image Recovery самый лучший, так как позволяет восстановить систему полностью при помощи образа диска, вот только.. он не у всех есть, не все его делают, а очень зря./i.s3.glbimg.com/v1/AUTH_08fbf48bc0524877943fe86e43087e7a/internal_photos/bs/2018/o/l/1Ws6GmT8AlXCG2WrjfYQ/proshot-2018-01-29-16-20-39.jpg) Можете попробовать и этот пункт, если образ все таки есть, то вы его увидите. Но будьте осторожны — при этом все ваши текущие данные будут удалены и заменены на те, что в образе, это касается абсолютно всех файлов. Windows Memory Diagnostic это чтобы проверить память на ошибки. Command Prompt это для спецов — вызов командной строки, но не все умеют с ней работать =(
Можете попробовать и этот пункт, если образ все таки есть, то вы его увидите. Но будьте осторожны — при этом все ваши текущие данные будут удалены и заменены на те, что в образе, это касается абсолютно всех файлов. Windows Memory Diagnostic это чтобы проверить память на ошибки. Command Prompt это для спецов — вызов командной строки, но не все умеют с ней работать =(
Еще у вас может быть такое окошко:
Там где Select a keyboard input method, то это выбор ввода с клавиатуры, там скорее всего нужно нажать Next. После этого будет что-то типа такого:
Здесь нужно выбрать учетную запись и ввести пароль, если у вас нет пароля, то поле оставляем пустым. По умолчанию наверно будет выбрана текущая учетка. Ну а после этого снова появится это окошко:
Теперь о том как запустить восстановление если у вас есть установочный диск или флешка. Подключаем флешку или вставляем диск и загружаемся с него. Вы должны дойти до этого окошка, в котором нужно нажать пункт Repair your computer:
После этого нужно будет выбрать какую именно операционку восстановить, в общем если у вас одна то и здесь тоже будет одна:
Нажали Next и снова это окошко, которое вам должно помочь:
Все что я написал выше — это так, ну как бы может помочь, может и нет, просто нужно пробовать все варианты, и внимательно читать что там пишется перед тем как что либо нажимать.
Теперь давайте немного о сложном — использование командной строки (Command Prompt). Если у вас Windows 7 на русском языке, то окошко System Recovery Options должно быть также на русском. Я покажу некоторые команды, которые могут помочь решить проблему загрузки системы. Так, возвращаемся к нашему окошку System Recovery Options, вот нашел картинку где оно на русском:
Выбираем тут пункт Командная строка. Появится черное окно, вводим просто команду bootrec.exe и в результате нам будет показана что-то вроде справки по этой команде:
Советую ознакомиться с этой справкой, будет полезно. Я точно не помню, но вроде бы если ввести в командную строку HELP, то будут выведены все доступные команды. Ну это так, просто вам на заметку. Теперь о том, какие команды можно использовать для восстановления загрузки Windows 7, смотрите:
Вот эти две команды могут вам как бы помочь, я не гарантирую, но вдруг помогут.
На этом все, надеюсь что-то вам из этого всего пригодилось. Удачи вам и берегите себя!!
Удачи вам и берегите себя!!
Восстановление загрузчика windows 7 своими руками
Здравствуйте дорогие читатели. Как известно в операционной системе Windows 7 существует полезная функция восстановления системы. Запустить её вы можете после загрузки с диска установочным Windows 7.
Восстановление системы хотя и не справится со всеми всевозможными проблемами, но основную часть из них решает автоматически.
Одна из причин по которой Windows 7 отказывается загружаться, это повреждение загрузчика Windows 7. В Windows XP он назывался boot.ini. Кстати восстановление загрузчика Windows XP вы можете выполнить при помощи этой статьи . А сегодня речь пойдет о восстановление загрузчика windows 7 как при помощи диска, так и без него. Главный признак, по которому вы можете понять что загрузчик Windows 7 поврежден, это когда при запуске семерки выскакивает ошибка — «BOOTMGR is missing. Press Ctrl+Alt+Del to restart».
1 Восстановление загрузчика windows 7
Первое, что в таком случае необходимо сделать это попытаться восстановить все как было, через точку восстановления.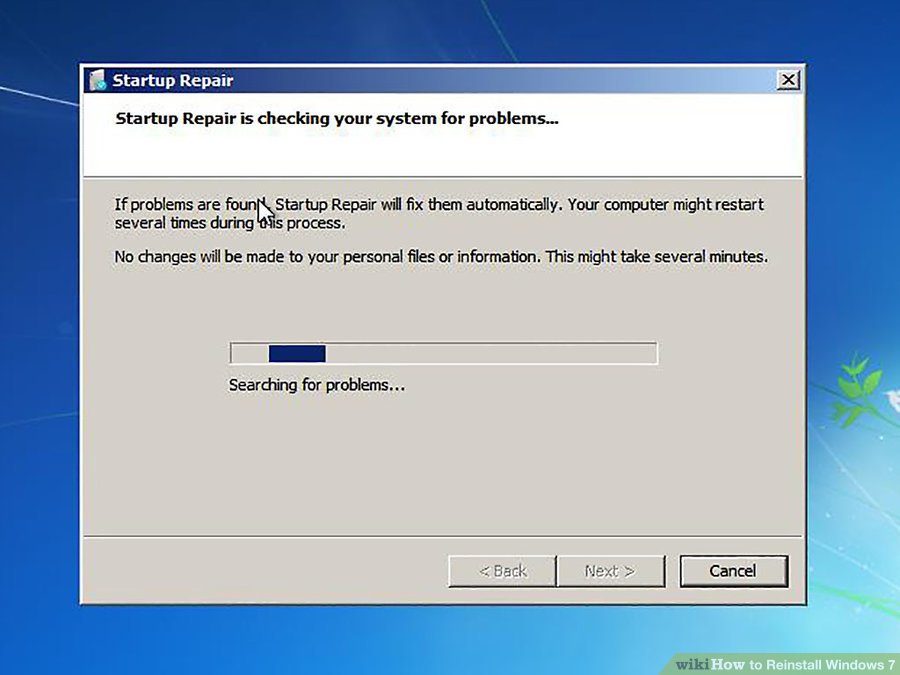 Запускаете восстановление системы Windows 7 и выполняете загрузку с последней точки восстановление. Подробней о точках восстановления Windows 7 можете почитать здесь .
Запускаете восстановление системы Windows 7 и выполняете загрузку с последней точки восстановление. Подробней о точках восстановления Windows 7 можете почитать здесь .
Но как быть, когда точка восстановления не помогает а загрузка невозможна даже из под безопасного режима? Как выполнить восстановление загрузчика Windows 7? Вариантов несколько, начнем с восстановление системы Windows 7 — стандартными средствами.
В этом случае нам понадобится установочный диск (дистрибутив) Windows 7. Вставляем его в привод и загружаемся из под него. надеюсь вы помните, что для того чтобы загрузится с диска, необходимо выставить загрузку с диска через BIOS. На всякий случаю дам вам ссылку с описанием данной процедуры .
Далее. После того как загрузились с диска, появится окошко менеджера загрузки — выбираем [Windows Setup EMS Enabled].
Выбираем раскладку клавиатуры и ожидаем загрузки System Recovery Options.
Выбираем Startup Repair.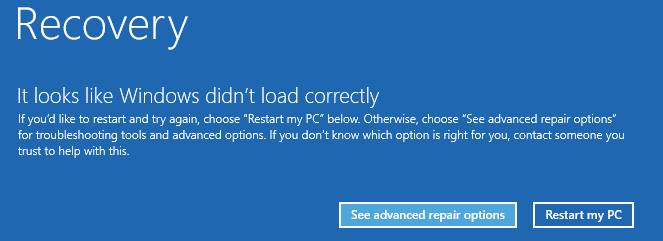 После чего начнется анализ и устранение найденных ошибок Windows.
После чего начнется анализ и устранение найденных ошибок Windows.
По идеи все автоматически будет исправлено. Если восстановление загрузчика Windows 7 не произойдет, то появится сообщение — Startup Repair could not detect a problem. Которое означает, что проблемы не были найдены.
В этом случае пойдем более проверенным способом — восстановление загрузчика Windows 7 через командную строку.
Снова загружаемся с диска, доходим до выбора операционной системы, выбираем её установив значение — Use recovery tools that can help fix problems starting Windows нажимаем next. Затем когда дойдет до окошка System Recovery Options выбираем командную строку — Command Prompt.
вводим в командной строке
bootsect /nt60 All
Если ввели правильно, то появится что-то вроде:
Нажимаем exit –> Enter
Вас должно перекинуть на System Recovery Options где мы выбираем Restart
Все. Система восстановлена.
После выполнения процедуры восстановление загрузчика Windows 7. Войдите в Windows и сделайте точку восстановления через Acronis, которую необходимо будет записать на жесткий диск. Таким образом вы сможете восстановить Windows 7 при возникновении любой непредвиденной проблемы. Читать подробней о восстановлении данных Acronis . Напоследок публикую 6-й тур по разгадыванию кроссвордов.
НАЧАТЬ РАЗГАДЫВАТЬ
На данный момент в турнирной таблице , можно выделить одного лидера это — Вадим. Вадим заработал больше всех баллов и по всей видимости не собирается сдавать позиции. Тем не менее остальные участники явно имеют не меньше шансов и они упорно стараются доказать это.
Так к примеру Dimson который совсем недавно подключился к участию в турнире в прошлый раз показал отличный результат. Обогнал всех и получил 10 баллов — что тут скажешь, парень молоток. Желаю ему успехов в дальнейшем.
Так же незабываем, что по окончанию турнира будет 10 призовых мест, то есть 10 участников которые соберут больше остальных баллов за разгадывание кроссвордов гарантированно получат денежное вознаграждение. Подробней об условиях турнира .
Кроме того, в конце месяца будут определены 3-е самых активных комментатора, которые также не останутся без вознаграждения за участия в дискуссиях на этом блоге. Подробней тут .
Как восстановить систему Windows 7
Как восстановить систему Windows 7 на ноутбуке, при загрузке выходит чёрный экран, среда восстановления не работает, скрытые разделы я все удалил, оригинального диска с Windows 7 нет. Потратил уйму времени, подскажите что мне делать сейчас или хотя бы как застраховать себя от таких ситуаций в будущем, желательно без использования платных программ резервного копирования данных. Илья.
Как восстановить систему Windows 7
Причин этой неприятности к сожалению достаточно, начиная от неправильно написанных драйверов, пагубных действий вируса, ошибок файловой системы и заканчивая нашими ошибочными действиями при работе с компьютером, бояться таких проблем не надо, нужно научиться с ними эффективно бороться. Давайте подумаем как восстановить систему windows 7, а так же застрахуем себя на будущее от возможных неприятностей с помощью встроенных в операционную систему средств резервного копирования и восстановления. Мы научимся восстанавливать Windows 7, без применения сторонних программ по резервному копированию даже тогда, когда не загружаются Параметры восстановления системы и кнопка F-8 окажется бесполезной.
- Друзья, если Вам не поможет наша статья, то ознакомьтесь с другими по данной теме, к примеру: Восстановление загрузчика Windows 7, в ней вы узнаете как восстанавливать незагружающуюся систему с помощью разных утилит командной строки, первая это Bootrec.exe с командами /FixMbr и /FixBoot или утилита bootsect /NT60 SYS, а так же Bootrec.exe с параметром /RebuildBcd , данные утилиты можно запустить из среды восстановления или с диска восстановления Windows 7. Другая статья BOOTMGR is missing в Windows 7, научит вас восстанавливать сам повреждённый или удалённый загрузчик семёрки bootmgr . Статья Как убрать баннер, покажет вам, как восстановить операционку при отключенном восстановлении системы и многое другое.
- Если Windows 7 зависает при загрузке или внезапно перезагружается, или внезапно может показать синий экран с ошибкой, то возможно все эти проблемы из-за многочисленных ошибок файловой системы. Как исправить ситуацию, даже когда операционная система не загружается из-за этих ошибок, написано в этой статье Программа Chkdsk.
- Ну и восемь статей из раздела Восстановление Windows 7 даст вам подробное представление обо всех встроенных средствах восстановления Windows 7: точки восстановления, предыдущие версии файлов, создание образа системы и диска восстановления, ну и так далее. Итак начнём.
Windows 7 имеет в своём арсенале достаточно мощный и хороший инструмент-> Среду восстановления , которое создаётся автоматически при установке Windows 7 в скрытом разделе и содержит в себе пять других инструментов решающих многочисленные неисправности и неполадки.
- Примечание: Если научиться пользоваться правильно средствами восстановления Windows 7, а это не сложно, то можно обойтись без дополнительных и платных программ резервного копирования данных.
Запустить средство восстановления, можно нажатием кнопки F-8 на клавиатуре сразу же после запуска компьютера. После этого перед вами откроется меню Дополнительные варианты загрузки: Устранение неполадок компьютера, далее Безопасный режим, Безопасный режим с загрузкой сетевых драйверов и т.д.
- Небольшое отступление: Прежде чем выбирать пункт Устранение неполадок компьютера , попробуйте вариант проще — Последняя удачная конфигурация – простыми словами, операционная система всегда запоминает последнюю удачную загрузку компьютера и заносит эту информацию в реестр. При проблемах с загрузкой, Windows может вспомнить параметры реестра и настройки драйверов, которые были использованы при последней удачной загрузке системы и использовать их, если вами будет выбран пункт — Последняя удачная конфигурация.
Если же это средство не поможет, выберем первое-> Устранение неполадок компьютера ,
Нужное отступление: После нажатия кнопки F-8 при загрузке компьютера, у вас может не быть пункта > Устранение неполадок компьютера , а будет только Безопасный режим и так далее, возникает вопрос почему.
При установке Windows 7, раздел среды восстановления создаётся автоматически и находится в корне диска (С:) в папке Recovery . Так же можно увидеть в окне Управление дисками — отдельный, скрытый раздел винчестера, объём у него всего 100 Мбайт, он используется для хранения загрузочных файлов конфигурации загрузки (BCD) и загрузчика системы (файл bootmgr).
Увидеть его можно Компьютер-> Управление->Управление дисками. Удалять этот раздел ни в коем случае нельзя (многие его удаляют по незнанию), в противном случае у вас не будет запускаться среда восстановления, то есть пункта Устранение неполадок компьютера у вас не будет, а в более тяжёлых случаях вы просто не загрузите систему.
На нижнем скришноте можно заметить ещё один скрытый раздел, объёмом 9,02 ГБ, это скрытый раздел восстановления с заводскими настройками моего ноутбука, у вас он может быть больше или меньше. Его тоже лучше не удалять, в случае необходимости, можно всегда восстановить Windows 7 с него.
Что делать если раздела со средой восстановления у вас нет и при нажатии кнопки F-8, в меню Дополнительные варианты загрузки, не появляется пункт Устранение неполадок компьютера? Как тогда восстановить систему Windows 7 ?
Спасти здесь может установочный диск с операционной системой Windows 7. Запустить средство восстановления, можно загрузившись с оригинального установочного диска Windows 7, выбрав в самом начале пункт Восстановление системы . Если установочного диска с у вас нет, тогда можно использовать Диск восстановления Windows 7 (изготовить его можно в любой работающей Windows 7) за пять минут, затем вы так же можете загрузиться с него и проделать то же самое.
Итак в Параметры восстановления системы мы всё-таки попали, или с помощью кнопки F-8 и пункта Устранения неполадок, или установочного диска Windows 7 или Диска восстановления Windows 7.
В меню Выбора Средства восстановления системы, выбираем первое:
Восстановление запуска ->произойдёт анализ неисправностей мешающих нормальной загрузке Windows 7 и дальнейшее их исправление для нормальной загрузки и функционирования операционной системы. В процессе нас могут предупредить, что обнаружены проблемы в параметрах загрузки, нажимаем Исправить и перезапустить.
Восстановление системы ->с помощью данной функции мы сможем выбрать ранее созданную точку восстановления системы , если оно у нас включено и откатиться назад на то время, когда наша Windows 7 прекрасно работала и загружалась, здесь всё просто.
Восстановление образа системы ->вот этим инструментом пользуюсь я лично, при умелом использовании им можно заменить платные программы по резервному копированию данных, если интересно, читаем дальше.
Чем он хорош? Он поможет, когда у вас нет оригинального установочного диска с Windows 7 и вы удалили скрытый раздел с заводскими параметрами вашего ноутбука, но это ещё не всё.
Иногда бывают ситуации, когда в силу разных причин или из за действий вируса, вы совсем не сможете загрузить операционку или многие спрашивают Как восстановить систему Windows 7, если даже меню с Дополнительными вариантами загрузки так же окажется недоступным. Переустанавливать операционную систему заново?
Поэтому, сразу после установки Windows 7 на ваш ноутбук или компьютер, создаём при помощи данной функции-> Восстановление образа системы , архивный образ нашей Windows 7 на жёстком диске, бережём её. Обязательно нужно создать Диск восстановления Windows 7 (читайте ниже), он поможет воспользоваться Образом системы, если меню Дополнительные варианты загрузки не будет загружаться.
Идём в Пуск -> Панель управления -> Архивирование данных компьютера.
Выбираем Создание образа системы
далее выбираем Локальный диск , на котором будем хранить архив системы. В моём случае Локальный диск (Е:), если у вас в системном блоке несколько жёстких дисков, то конечно бэкап лучше расположить на том винчестере, где не установлена операционная система.
Нажимаем Далее.
По умолчанию программа архивации данных, сама выберет раздел с операционной системой Windows 7, по желанию вы сами сможете добавить Локальные диски для архивации, лишь бы у вас хватило места.
Примечание: Можно заметить что у меня установлено две операционных системы, на ноутбуке, поэтому программа архивации выбрала два Локальных диска.
Нажимаем Архивировать и начнётся процесс создания архива с нашей Windows 7.
Создали, выглядеть он будет вот так.
Теперь, развернуть архив с Windows 7, на ваш компьютер в случае необходимости, вы сможете за 20-30 минут. Лучше будет, если архив с системой вы скопируете дополнительно на переносной жёсткий диск, этим вы обезопасите себя вдвойне.
Давайте представим, что мы не можем запустить Windows 7 и развернём созданный нами бэкап, проделаем это вместе.
Запускаем Средство восстановления Windows 7 , нажатием кнопки F-8 на клавиатуре сразу же после запуска компьютера. Открывается меню Дополнительные варианты загрузки, выбираем Устранение неполадок компьютера.
Восстановление образа системы
Использовать последний доступный образ системы
Нажимаем далее и восстанавливаем нашу Windows 7
Конечно все наши данные на Локальном диске, куда сейчас восстанавливается операционная система, удалятся, поэтому можно предварительно загрузиться с любого Live CD и скопировать то, что вам нужно.
Как ещё можно восстановить систему Windows 7? Конечно с помощью Диска восстановления Windows 7. Создадим Диск восстановления , который можно использовать для загрузки компьютера, на нём будут находиться средства восстановления, с помощью которых можно восстановить неисправности загрузки Windows 7, а так же восстановить операционную систему из архивной копии, которую мы создали заранее.
Важно: Для диска восстановления важна битность системы, вы можете использовать 32-битный диск восстановления для любой 32-битной Windows 7, а 64-битный диск восстановления для любой 64-битной Windows 7.
Опять идём Архивирование данных компьютера
Создать диск восстановления системы , вставляем в дисковод DVD-диск, нажимаем
Что бы восстановить Windows 7 с Диска восстановления, не нужно в принципе никакой работающей операционной системы вообще. Вам нужно будет только сменить в BIOS вашего компьютера приоритет загрузки на дисковод, вставить в него диск восстановления и восстановить с помощью архива вашу Windows 7. Многие здесь могут провести аналогию с программами резервного копирования данных и это правильно, работают они по такому же принципу, только вот функционал у них конечно поудобнее.
- Если не знаете как сменить приоритет загрузки в BIOS, читайте наши статьи BIOS: Загрузка с диска и НОУТБУК: Загрузка с диска в BIOS.
При таком раскладе многие переустанавливают Windows 7 с нуля, но не мы с вами, ведь у нас есть Диск восстановления системы .
Вставляем его в дисковод и перезагружаемся, выставляем в BIOS загрузку с дисковода, как я и говорил диск загрузочный, запускается программа Параметры восстановления системы.
Нажимаем Enter пока не пропало предложение загрузиться с диска.
| В статье «Автоматическое восстановление Windows 7 при загрузке» я объяснял, что в случае обнаружения проблем при загрузке, Windows 7 автоматически запускает средство «Восстановление при загрузке» (Startup Repair Tool), которое осуществляет диагностику практически без участия пользователя и во многих ситуациях позволяет восстановить незагружаемую систему. |
Windows error recovery что делать. Как запустить средство восстановления системы
» я объяснял, что в случае обнаружения проблем при загрузке, Windows 7 автоматически запускает средство «Восстановление при загрузке» (Startup Repair Tool), которое осуществляет диагностику практически без участия пользователя и во многих ситуациях позволяет восстановить незагружаемую систему.
После публикации этой статьи многие пользователи поделились в комментариях своим далеко не удовлетворительным опытом использования средства «Восстановление при загрузке» в . С другой стороны, многие наоборот писали, что оно помогло им восстановить нормальную работу системы. Тем, кому не повезло, хочу напомнить, что «Восстановление при загрузке» решает только некоторые проблемы, в числе которых – отсутствующие и поврежденные системные файлы.
Как я упоминал в предыдущей статье, если средство «Восстановление при загрузке» не может решить проблему, оно выводит меню «Параметры восстановления системы» (System Recovery Options) со списком инструментов, которые можно использовать для диагностики и восстановления работы системы. В данной статье я расскажу, как вызвать это меню самостоятельно, и опишу каждый представленный в нем инструмент.
Вызов меню «Параметры восстановления системы»
Вызвать меню «Параметры восстановления системы» можно разными способами в зависимости от конкретной ситуации.
Если загрузка Windows все-таки начинается, можно попытаться вызвать меню «Параметры восстановления системы» вручную с жесткого диска.
. Если загрузка Windows даже не начинается, можно вызвать «Параметры восстановления системы», загрузив компьютер с установочного DVD-диска Windows 7.
. Если у вас есть диск восстановления системы (System Repair Disc), загрузите компьютер с него и вызовите меню «Параметры восстановления системы». О создании диска восстановления системы я расскажу в другой раз.
Допустим, загрузка Windows все-таки начинается, но не завершается. Для того чтобы вызвать меню «Параметры восстановления системы» в этой ситуации, выключите компьютер, а потом снова включите. После начальной загрузки, когда прозвучит сигнал, указывающий на начало загрузки Windows, нажмите и удерживайте клавишу .
Появится экран «Дополнительные варианты загрузки» (Advance Boot Options, рис. A). Выберите опцию «Устранение неполадок компьютера» (Repair Your Computer). Как следует из описания внизу экрана, данная опция выводит список средств, которые можно использовать для диагностики, устранения проблем при загрузке и для восстановления системы. Чтобы продолжить, нажмите .
Рисунок A. Нажав клавишу при запуске загрузки Windows, можно вызвать экран «Дополнительные варианты загрузки».
Появится сообщение о загрузке файлов Windows, а затем – экран загрузки с зеленым индикатором прогресса. Через некоторое время откроется диалоговое окно с предложением выбрать метод ввода с клавиатуры (рис. B). Нажмите «Далее» (Next).
Рисунок B. Если вы используете английский язык, просто нажмите «Далее».
Появится окно входа в систему, показанное на рис. C. Для входа используйте учетную запись с правами администратора.
Рисунок C. Для входа используйте учетную запись с правами администратора.
После этого появится меню «Параметры восстановления системы», показанное на рис. D.
Рисунок D. В меню «Параметры восстановления системы» перечислены инструменты, которые можно использовать для диагностики, устранения проблем при загрузке и для восстановления системы.
Опции
Как видите, в меню «Параметры восстановления системы» представлено пять опций. Рассмотрим их подробнее.
. «Восстановление запуска» (Startup Repair). Если этот инструмент не запустился автоматически при сбое в ходе загрузки, его следует использовать в первую очередь. Учтите, что он устраняет лишь некоторые проблемы, связанные, в частности, с отсутствующими или поврежденными системными файлами. Неисправности оборудования – например, жесткого диска – это средство не исправляет.
. «Восстановление системы» (System Restore). Этот инструмент позволяет восстановить предыдущее состояние системных файлов Windows, никоим образом не затрагивая файлы данных – электронные письма, документы, фотографии. Чтобы обеспечить такую возможность, утилита постоянно отслеживает состояние операционной системы на наличие значимых изменений, к которым относится установка приложений, драйверов и обновлений. Если предвидится такое изменение, утилита автоматически создает точку восстановления – по сути, снимок состояния системы, включающий важные системные файлы и определенные фрагменты реестра. Средство «Восстановление системы» хранит сразу несколько разных точек восстановления, что позволяет откатить систему до любого из сохраненных состояний. Поэтому «Восстановление системы» можно использовать и в случае сбоев при загрузке – достаточно выбрать самую свежую точку восстановления.
. «Восстановление образа системы» (System Image Recovery). Если по какой-либо причине восстановление системы не срабатывает, а у вас на жестком диске есть относительно свежий образ операционной системы, можно восстановить Windows из него. Образ системы включает все системные файлы и настройки, программы и файлы пользователя. Учтите, что из образа восстанавливается вся система целиком, поэтому все текущие программы, настройки и файлы будут заменены предыдущими версиями, сохраненными в момент создания образа системы.
. «Диагностика памяти Windows» (Windows Memory Diagnostic). Если помимо проблем при загрузке вы сталкиваетесь со сбоями приложений и операционной системы или со STOP-ошибками, можно воспользоваться средством диагностики памяти Windows для проверки модулей оперативной памяти на наличие неисправностей. Средство диагностики записывает в память определенные значения, а затем считывает их, чтобы убедиться, что данные не изменились.
. «Командная строка» (Command Prompt). При выборе этой опции становятся доступны различные утилиты командной строки для диагностики и восстановления системы.
А что думаете вы?
В следующих статьях я расскажу об инструментах из меню «Параметры восстановления системы» подробнее. А вам приходилось ими пользоваться? Поделитесь своим опытом в комментариях!
Мар 3 2015
Как восстановить систему Windows 7 на ноутбуке, при загрузке выходит чёрный экран, среда восстановления не работает, скрытые разделы я все удалил, оригинального диска с Windows 7 нет.
Потратил уйму времени, подскажите что мне делать сейчас или хотя бы как застраховать себя от таких ситуаций в будущем, желательно без использования платных программ резервного копирования данных.
Как восстановить систему Windows 7
Причин этой неприятности к сожалению достаточно, начиная от неправильно написанных драйверов, пагубных действий вируса, ошибок файловой системы и заканчивая нашими ошибочными действиями при работе с компьютером, бояться таких проблем не надо, нужно научиться с ними эффективно бороться.
Давайте подумаем как восстановить систему windows 7, а так же застрахуем себя на будущее от возможных неприятностей с помощью встроенных в операционную систему средств резервного копирования и восстановления.
Мы научимся восстанавливать Windows 7, без применения сторонних программ по резервному копированию даже тогда, когда не загружаются Параметры восстановления системы и кнопка F-8 окажется бесполезной.
Имеет в своём арсенале достаточно мощный и хороший инструмент -> Среду восстановления, которое создаётся автоматически при установке Windows 7 в скрытом разделе и содержит в себе пять других инструментов решающих многочисленные неисправности и неполадки.
Примечание: Если научиться пользоваться правильно средствами восстановления Windows 7, а это не сложно, то можно обойтись без дополнительных и платных программ резервного копирования данных.
Запустить средство восстановления, можно нажатием кнопки F-8 на клавиатуре сразу же после запуска компьютера. После этого перед вами откроется меню Дополнительные варианты загрузки: Устранение неполадок компьютера, далее Безопасный режим, Безопасный режим с загрузкой сетевых драйверов и т.д.
Небольшое отступление: Прежде чем выбирать пункт Устранение неполадок компьютера, попробуйте вариант проще — Последняя удачная конфигурация – простыми словами, операционная система всегда запоминает последнюю удачную загрузку компьютера и заносит эту информацию в реестр.
При проблемах с загрузкой, Windows может вспомнить параметры реестра и настройки драйверов, которые были использованы при последней удачной загрузке системы и использовать их, если вами будет выбран пункт — Последняя удачная конфигурация.
Если же это средство не поможет, выберем первое -> Устранение неполадок компьютера,
Далее попадаем в меню Параметры восстановления системы Windows 7, оно нам и нужно, именно здесь мы сможем выбрать нужное нам Средство восстановления системы, всего их пять, давайте подробно рассмотрим как работают они все.
Первое что сделайте, примените Восстановление запуска (Автоматическое устранение проблем, мешающих запуску Windows).
Нужное отступление: После нажатия кнопки F-8 при загрузке компьютера, у вас может не быть пункта >Устранение неполадок компьютера, а будет только Безопасный режим и так далее, возникает вопрос почему.
При установке Windows 7, раздел среды восстановления создаётся автоматически и находится в корне диска (С:) в папке Recovery. Так же можно увидеть в окне Управление дисками — отдельный, скрытый раздел винчестера, объём у него всего 100 Мбайт, он используется для хранения загрузочных файлов конфигурации загрузки (BCD) и загрузчика системы (файл bootmgr).
Увидеть его можно Компьютер-> Управление->Управление дисками. Удалять этот раздел ни в коем случае нельзя (многие его удаляют по незнанию), в противном случае у вас не будет запускаться среда восстановления, то есть пункта Устранение неполадок компьютера у вас не будет, а в более тяжёлых случаях вы просто не загрузите систему.
На нижнем скришноте можно заметить ещё один скрытый раздел, объёмом 9,02 ГБ, это скрытый раздел восстановления с заводскими настройками моего ноутбука, у вас он может быть больше или меньше. Его тоже лучше не удалять, в случае необходимости, можно всегда восстановить Windows 7 с него.
Что делать если раздела со средой восстановления у вас нет и при нажатии кнопки F-8, в меню Дополнительные варианты загрузки, не появляется пункт Устранение неполадок компьютера? Как тогда восстановить систему Windows 7?
Спасти здесь может установочный диск с операционной системой Windows 7. Запустить средство восстановления, можно загрузившись с оригинального установочного диска Windows 7, выбрав в самом начале пункт Восстановление системы.
Если установочного диска с у вас нет, тогда можно использовать Диск восстановления Windows 7 (изготовить его можно в любой работающей Windows 7) за пять минут, затем вы так же можете загрузиться с него и проделать то же самое.
Итак в Параметры восстановления системы мы всё-таки попали, или с помощью кнопки F-8 и пункта Устранения неполадок, или установочного диска Windows 7 или Диска восстановления Windows 7.
В меню Выбора Средства восстановления системы, выбираем первое:
Восстановление запуска -> произойдёт анализ неисправностей мешающих нормальной загрузке Windows 7 и дальнейшее их исправление для нормальной загрузки и функционирования операционной системы.
В процессе нас могут предупредить, что обнаружены проблемы в параметрах загрузки, нажимаем Исправить и перезапустить.
Восстановление системы -> с помощью данной функции мы сможем выбрать ранее созданную точку восстановления системы, если оно у нас включено и откатиться назад на то время, когда наша Windows 7 прекрасно работала и загружалась, здесь всё просто.
Восстановление образа системы -> вот этим инструментом пользуюсь я лично, при умелом использовании им можно заменить платные программы по резервному копированию данных, если интересно, читаем дальше.
Чем он хорош? Он поможет, когда у вас нет оригинального установочного диска с Windows 7 и вы удалили скрытый раздел с заводскими параметрами вашего ноутбука, но это ещё не всё.
Иногда бывают ситуации, когда в силу разных причин или из за действий вируса, вы совсем не сможете загрузить операционку или многие спрашивают Как восстановить систему Windows 7, если даже меню с Дополнительными вариантами загрузки так же окажется недоступным. Переустанавливать операционную систему заново?
Поэтому, сразу после установки Windows 7 на ваш ноутбук или компьютер, создаём при помощи данной функции -> Восстановление образа системы, архивный образ нашей Windows 7 на жёстком диске, бережём её.
Обязательно нужно создать Диск восстановления Windows 7 (читайте ниже), он поможет воспользоваться Образом системы, если меню Дополнительные варианты загрузки не будет загружаться.
Идём в Пуск -> Панель управления -> Архивирование данных компьютера.
Выбираем «Создание образа системы».
В моём случае Локальный диск (Е:), если у вас в системном блоке несколько жёстких дисков, то конечно бэкап лучше расположить на том винчестере, где не установлена операционная система.
По умолчанию программа архивации данных, сама выберет раздел с операционной системой Windows 7, по желанию вы сами сможете добавить Локальные диски для архивации, лишь бы у вас хватило места.
Примечание: Можно заметить что у меня установлено две операционных системы, на ноутбуке, поэтому программа архивации выбрала два Локальных диска.
Нажимаем Архивировать и начнётся процесс создания архива с нашей Windows 7.
Создали, выглядеть он будет вот так.
Теперь, развернуть архив с Windows 7, на ваш компьютер в случае необходимости, вы сможете за 20-30 минут. Лучше будет, если архив с системой вы скопируете дополнительно на переносной жёсткий диск, этим вы обезопасите себя вдвойне.
Давайте представим, что мы не можем запустить Windows 7 и развернём созданный нами бэкап, проделаем это вместе.
Запускаем Средство восстановления Windows 7, нажатием кнопки F-8 на клавиатуре сразу же после запуска компьютера.
Открывается меню Дополнительные варианты загрузки, выбираем Устранение неполадок компьютера.
Восстановление образа системы
Использовать последний доступный образ системы.
Конечно все наши данные на Локальном диске, куда сейчас восстанавливается операционная система, удалятся, поэтому можно предварительно загрузиться с любого Live CD и скопировать то, что вам нужно.
Как ещё можно восстановить систему Windows 7? Конечно с помощью Диска восстановления Windows 7.
Создадим , который можно использовать для загрузки компьютера, на нём будут находиться средства восстановления, с помощью которых можно восстановить неисправности загрузки Windows 7, а так же восстановить операционную систему из архивной копии, которую мы создали заранее.
Важно: Для диска восстановления важна битность системы, вы можете использовать 32-битный диск восстановления для любой 32-битной Windows 7, а 64-битный диск восстановления для любой 64-битной Windows 7.
Опять идём Архивирование данных компьютера.
Создать диск восстановления системы, вставляем в дисковод DVD-диск, нажимаем «Создать диск».
Когда загрузочный Диск восстановления Windows 7 будет готов, уберите его в надёжное место.
Что бы восстановить Windows 7 с Диска восстановления, не нужно в принципе никакой работающей операционной системы вообще.
Вам нужно будет только сменить в BIOS вашего компьютера приоритет загрузки на дисковод, вставить в него диск восстановления и восстановить с помощью архива вашу Windows 7.
Многие здесь могут провести аналогию с программами резервного копирования данных и это правильно, работают они по такому же принципу, только вот функционал у них конечно поудобнее.
Восстанавливаем Windows 7 с Диска восстановления. Показываю как это сделать. Допустим у нас неприятности, мы не можем запустить Windows 7, при нажатии F-8 на клавиатуре сразу же после запуска компьютера ничего не происходит.
В меню с Дополнительными вариантами загрузки мы попасть не можем и выдаётся сообщение об ошибке. В таком случае, архив системы на жёстком диске нам не доступен. Именно такая неприятность произошла с нашим читателем Ильёй, который и написал нам письмо с просьбой помочь.
При таком раскладе многие переустанавливают Windows 7 с нуля, но не мы с вами, ведь у нас есть Диск восстановления системы.
Вставляем его в дисковод и перезагружаемся, выставляем в BIOS загрузку с дисковода, как я и говорил диск загрузочный, запускается программа Параметры восстановления системы.
Нажимаем Enter пока не пропало предложение загрузиться с диска.
Автоматически средство восстановления работающее с диска, попытается восстановить запуск Windows 7.
Если ничего не получается, выберите любой инструмент, пробуем например Восстановление компьютера с помощью созданного ранее образа операционной системы.
Используем последний доступный образ системы.
Какие есть ещё способы восстановить Windows 7?
Есть ещё один малоизвестный способ восстановить загрузку Windows 7 после сбоя и я Вам про него расскажу. На первый взгляд он многим покажется сложным, но тем не менее он меня часто выручает.
Дело в том друзья, что очень большая часть проблем из-за которых вы не можете загрузить Windows 7 кроется в ошибках реестра. И Windows 7 не была бы Windows 7, если бы в ней не существовал механизм защищающий файлы реестра. Такой механизм существует и создаёт архивные копии реестра в папке RegBack каждые 10 дней не зависимо от того включено у вас восстановление системы или нет.
Если вы не можете решить проблемы с загрузкой Windows 7 вам стоит попробовать заменить действующие (и видимо повреждённые) файлы реестра из папки Config архивными файлами из папки RegBack. Для этого нам придётся загрузить компьютер с установочного диска Windows 7 или диска восстановления Windows 7.
Загружаемся в среду восстановления, выбираем командную строку.
Набираем в ней – notepad, попадаем в Блокнот, далее Файл и Открыть.
Заходим в настоящий проводник, нажимаем Мой компьютер. Теперь нам нужен системный диск C:, внимание, буквы дисков здесь могут быть перепутаны, но системный диск C: я думаю вы сможете узнать по находящимся внутри системным папкам Windows и Program Files.
Идём в папку C:\Windows\System32\Config, здесь находятся действующие файлы реестра, указываем Тип файлов – Все файлы и видим наши файлы реестра, так же видим папку RegBack, в ней каждые 10 дней Планировщик заданий делает резервную копию разделов реестра.
Так вот, мы с вами заменим действующие файлы реестра из папки Config резервными файлами реестра из папки RegBack.
Итак, первым делом удалим из папки C:\Windows\System32\Config файлы SAM, SECURITY, SOFTWARE, DEFAULT, SYSTEM, отвечающие за все кусты реестра (мой совет — перед удалением скопируйте кусты реестра на всякий случай куда-нибудь).
На их место скопируем и вставим файлы с такими же именами, но из резервной копии, то есть из папки RegBack.
Примечание: Все вместе файлы SAM, SECURITY, SOFTWARE, DEFAULT, SYSTEM удалить не получится, удаляйте их по одному. Затем копируйте на их место такие же файлы из папки RegBack.
Друзья, если и это не помогло, примените восстановление целостности файлов Windows 7, в случае, если операционная система не загружается, делается оно точно также, как и в Windows 8.
Что у нас ещё осталось из средств восстановления Windows 7?
Диагностика памяти 7 -> проверяет системную память на наличие ошибок. Командная строка -> с помощью неё можно удалять файлы, мешающие загрузке Windows 7.
Надеюсь наша статья как восстановить систему Windows 7 вам помогла.
Любая операционная система может периодически выдавать разного рода сбои. Порой такие, что саму ОС загрузить не удается. Сейчас мы разберем фикс ошибки повреждения или изменения файла winload.exe.
Для решения этой проблемы существует 6 способов. Один из них — переустановка винды. Большинство людей, к сожалению, пользуются именно этим методом. Но в нашей статье, рассматривать его мы не будем. Поэтому перейдем к остальным.
Первый способ устранения ошибки — с помощью утилиты Easy Recovery Essentials.
- Сначала вам необходимо скачать утилиту Easy Recovery Essentials. Обратите внимание на версию вашей Wіndоws перед установкой.
- Следующим шагом будет запись автозагрузочного диска или флешки. Для этого образ скачанной утилиты записывается при помощи программы UltraISO.
- Вставьте готовый съемный носитель с записанным образом Easy Recovery Essentials в пк. Включите компьютер.
- Вслед за запуском EasyRE выбираем Automated Repair, щелкаем Continue. Начнется сканирование файлов на съемном носителе.
- По мере загрузки Вашего пк ошибка должна быть исправлена.
Второй вариант — загрузка последней удачной конфигурации.
- Перезапустите компьютер.
- Нажимайте F8 до тех пор, пока не увидите на экране меню с опциями загрузки.
- Выберите «Загрузка последней удачной конфигурации».
- Нажмите Enter и ждите завершения загрузки.
Третий способ — запуск системы восстановления с установочного диска Windows. (Откат системы)
Чтобы осуществить этот способ, необходим дистрибутив виндовс вашей версии, со встроенной функцией возобновления работы ОС.
- Вставьте диск в дисковод или подсоедините флешку к разъему с записанной Windows.
- При выводе на экран надписи «Prеss аny key to boot frоm CD or DVD», нажмите произвольную клавишу.
- После прогрузки меню, кликните пункт «Восстановление системы.
- Ищем объект с установленной ОС, кликаем «Далее».
- В окне «Параметры восстановления системы» выберете «Восстановление системы».
- Следуйте инструкциям мастера восстановления, чтобы выбрать точку отката.
- Затем нажмите «готово».
Четвертый способ: запуск chkdsk
- Вставляем съемный носитель с Windows в разъем (дисковод).
- При выводе на экран надписи «Press any key to boot from CD or DVD», нажмите произвольную клавишу.
- После прогрузки меню, набираем сочетание клавиш , увидите надписи в окне.
- В появившемся окошке напишите команду:
- Далее — Enter.
- Дождитесь окончания проверки, перезагрузите ПК.
Следующий вариант — восстановление основного загрузочного сектора.
- Вставьте диск /флешку с записанной Windows.
- Если видим надпись «Prеss аny key to bооt from СD or DVD», жмем произвольную клавишу.
- После прогрузки меню, нажмите сочетание клавиш , видим черное окно.
- Введите следующие команды (после каждой введенной команды жмите Enter) :
bootrec /FixMbr;
bootrec /FixBoot;
bootrec /ScanOs;
bootrec /rebuildBcd.
- Дождитесь окончания процессов, перезапустите компьютер.
Ошибки Windows можно классифицировать по степени их вредоносности для пользователя. Наиболее критичные ошибки – это те, при которых система не грузится вовсе. Тут уж ничего не поделаешь – придется восстанавливать систему полностью. Одна из таких ошибок связана с появлением на дисплее черного фона с надписью «System Recovery Options».
После чего дальнейшая загрузка ОС не происходит. Пользователь, не имеющий под рукой установочного диска, оказывается в крайне затруднительной ситуации. Причин появления этого сбоя множество: неработоспособность инсталлированных драйверов, опасные манипуляции самого пользователя, проблемы файловой системы и даже заражение компьютера вирусом.
Отчаиваться не стоит. Windows 7 имеет достаточно мощные встроенные средства восстановления, с помощью которых можно привести ОС в чувство. Весь этот инструментарий собран в одном месте – в отдельном скрытом разделе на диске – и называется он «Среда восстановления». Работу с данным инструментарием мы и будем рассматривать в этой заметке.
Среда восстановления включает целых пять утилит, стоящих на страже здоровья операционной системы. Научиться ею пользоваться очень просто, достаточно лишь немного внимательности и усидчивости. Зато все затраченные усилия окупятся сторицей, ведь сбои такого рода случаются пусть редко, но регулярно – от них не застрахована ни одна система.
Как запустить средство восстановления системы?
Чтобы запустить программу регенерации ОС, нужно нажать клавишу F8 при старте компьютера. Сразу после этого мы попадем в «Дополнительные варианты загрузки». Перед нами разворачивается довольно длинный перечень вариантов дальнейших действий. Первое, что нужно попробовать – это выбрать пункт меню «Последняя удачная конфигурация».
С его помощью можно попробовать вернуть ОС в то самое состояние, в котором она пребывала до момента возникновения сбоя. Дело в том, что операционка обычно запоминает свою последнюю работоспособную конфигурацию в специально предназначенных для этого разделах системного реестра. И если есть хоть малейшая возможность запустить систему при помощи этих сохраненных данных, то ее, разумеется, нужно использовать.
Допустим, что этот способ не привел ни к каким результатам, и ошибка продолжает появляться снова. Тогда можно рискнуть выбрать пункт загрузки в безопасном режиме (с поддержкой сети или нет – неважно). Будем считать, что и это не оправдало наших результатов. Остается лишь одно – выбор пункта «Устранение неполадок компьютера». Правда, этого пункта меню в списке может и не оказаться.
Дело в том, что на диске может не оказаться указанного выше 100-мегабайтного скрытого раздела, в котором и хранятся загрузочные файлы конфигурации и загрузчик под именем bootmgr. Просмотреть этот раздел можно при помощи оснастки «Управление дисками», доступ к которой открывается из меню «Компьютер»=> «Управление». Будем считать, что раздел не был удален или испорчен, а значит, нужный нам пункт меню присутствует в списке.
Если же нам не повезло, и раздел тем или иным способом разрушен, то нам поможет загрузочный диск с системой. Если загрузиться с такого компакта и щелкнуть на втором по счету экране по надписи «Восстановление системы», то нам будет доступен тот же самый инструментарий, только записанный на компакте (или загрузочной флешке).
Как бы там ни было, мы попадаем в окошко параметров восстановления Windows. Вот оно на рисунке:
Щелкнув по первой же ссылке, мы запускаем процесс автоматического поиска неисправностей. Пользователям пакета «Norton system doctor» все покажется знакомым. Программа сканирует систему, откапывает имеющиеся проблемы и иногда задает вам вопрос: исправлять ту или иную неполадку или оставить все как есть. Чтобы согласиться на «ремонтные работы», нужно щелкнуть по кнопке «Исправить». Вот как это выглядит на практике:
Этот инструмент способен справиться с практически любыми проблемами запуска в том случае, если структура системных папок на винчестере не повреждена необратимо. Его можно с успехом использовать почти во всех случаях. Зачем же в меню восстановления так много пунктов? Дело в том, что существуют и иные механизмы регенерации ОС. Например, основанные на использовании так называемых «точек восстановления».
Точки восстановления и их назначение
Начиная с довольно ранних версий (2000, XP), Windows имеет довольно интересный механизм бэкапов, основанный на точках восстановления. Пользователю предлагается самому создавать такие именованные точки на любую конкретную дату.
Впоследствии можно перевести «окна» в ровно то же состояние, которое они имели на момент создания такой точки. При этом все изменения, произведенные после даты и времени создания бэкапа, полностью пропадают. Например, из меню «Пуск» исчезают все установленные позднее программы, также пропадают модификации интерфейса, ярлыки на рабочем столе, сведения об инсталлированных позднее драйверах и так далее.
Это очень удобный метод страховки. Допустим, вы установили драйвер некоего устройства, полностью повесивший всю систему. Если откатиться обратно к точке восстановления, созданной ранее установки драйвера, то Windows запустится как ни в чем не бывало. Вторая и третья ссылки в окне параметров как раз эксплуатируют возможности этого механизма.
По щелчку на опции «восстановление системы» открывается окно с перечислением всех ранее созданных точек, из которого нужно выбрать одну, и щелкнуть по кнопке «Далее», а в следующем окне по кнопке «Готово».
Вариант восстановления системы из образа наиболее универсален. С его помощью Windows регенерирует из заранее приготовленного файла-образа ОС на диске. Как создать такой образ? Приводим краткую инструкцию:
- Заходим в «Панель управления» («Пуск» => «Панель управления»).
- В группе «Система и безопасность» клацаем по надписи «Архивирование данных компьютера».
- Затем откроется окно, в левой части которого будет находиться надпись «Создание образа системы». Щелкаем по этой надписи.
- Далее будет предложено выбрать раздел диска, куда сохранится образ. Здесь не стоит указывать тот же раздел, где инсталлирована сама операционка, — лучше указать какой-нибудь другой. Так больше шансов, что образ не будет поврежден вместе с самой ОС.
- Два раза щелкнуть по кнопкам «Далее» и, наконец, по кнопке «Архивировать».
- Наша страховочная копия будет помещена в папку WindowsImageBackup на выбранном разделе.
Теперь, когда мы задумаем восстановить ОС из архива, нам потребуется указать лишь его местоположение. Вот так:
В качестве альтернативы можно создать не образ, а диск восстановления системы. А лучше всего сделать и то и другое.
В завершение укажем на возможность использовать для наших целей командную строку. Этот метод соответствует последней опции окна параметров:
Запустив из командной строки обыкновенный «Блокнот», можно добраться до окна проводника. А уже в проводнике вручную восстановить системные файлы из их резервных копий на диске. Мы не будем описывать этот процесс подробно, а просто укажем на такую возможность. Теперь вы более-менее вооружены против ошибки system recovery options в Windows 7 и знаете, что делать в этой непростой ситуации.
Как использовать параметры восстановления системы в Windows 7
КомпьютерыWindows уязвимы для различных видов угроз, которые могут помешать пользователям пользоваться всеми имеющимися у них функциями, и самое худшее — это когда возникают серьезные проблемы, и ваша машина отказывается загружаться и даже отображает заставку Windows. Проблемы на вашем компьютере могут быть вызваны множеством причин, но у Windows есть несколько удобных решений, которые включены в инструмент «Параметры восстановления системы» .В этом руководстве вы узнаете, что вызывает ошибки в Windows, а также узнаете возможные решения системных проблем, которые включены в «Параметры восстановления системы» . Вы также узнаете, как открыть этот инструмент из установщика Windows 7 DVD или с самого жесткого диска. Просто прочтите, чтобы узнать, как это делается.
Что вызывает проблемы с Windows?
Почти все версии Windows, которые все еще используются сегодня (Windows XP, Vista, Windows 7 и Windows 8), страдают от проблем, которые могут иметь разные причины, и, как и в случае с любыми другими проблемами, всегда полезно предотвращать эти причины, а не устранять их последствия.
Ошибки и другие проблемы операционной системы в Windows в основном связаны с вирусами, вредоносными программами и другим вредоносным ПО, но есть и другие причины, которые мы сами создаем. Ниже приведен список этих причин:
- Ошибки реестра — Эксперты говорят, что 90% компьютерных проблем, с которыми сталкиваются пользователи, вызваны ошибками в реестре. Думайте о реестре как о мозге, который управляет каждым движением вашего компьютера, содержащем записи, которые помогают программам и другому программному обеспечению мирно работать друг с другом.Если существует ошибка, на вашем компьютере могут появиться программы, которые не работают, всплывающие уведомления о существовании ошибки, низкая производительность и, в конечном итоге, ужасный синий экран ошибки смерти.
- Неправильное выключение — Все мы знаем, как правильно выключить компьютер, но когда случаются перебои в подаче электроэнергии или заканчивается заряд батареи, машина просто выключается, вызывая проблемы при повторном включении.
- Фрагментированный реестр — Когда записи реестра разбросаны, центральному процессору вашего компьютера требуется больше времени и ресурсов для выполнения основных задач, что приводит к значительному снижению производительности.Это наиболее часто встречается, если компьютер используется для множества задач каждый день
- Вирусы и вредоносное ПО — Эти виновники хорошо известны тем, что вызывают множество серьезных проблем в Windows, и риск возникновения проблем, вызванных этими дьяволами, увеличивается, если вы не защитите свою машину с помощью хорошего программного обеспечения для защиты от вирусов.
Есть еще много других причин, которые я могу назвать, но я просто оставлю вам эти самые распространенные, а остальные оставлю для будущего урока.
Что такое варианты восстановления системы и когда их можно использовать
Windows System Recovery состоит из пяти инструментов, предназначенных для помощи в ремонте и восстановлении после проблем, из-за которых операционная система вашего компьютера стала нестабильной. Вот эти пять инструментов:
1. Восстановление при запуске
Вы можете использовать этот инструмент, когда ваш компьютер отказывается правильно запускаться. Восстановление при загрузке сканирует отсутствующие или поврежденные системные файлы, что препятствует правильному запуску Windows.Обычно это происходит после того, как вы сделали что-то, что изменило важные системные файлы, например, установило приложения и обновило драйверы, что привело к изменению системных файлов, которые участвуют в запуске Windows.
2. Восстановление системы
Когда восстановление при загрузке не работает, вы можете использовать восстановление системы и вернуть все системные файлы в рабочее состояние с помощью точки восстановления, которую Windows автоматически сохранила до возникновения проблем или созданной вами вручную. Выполнение процесса восстановления системы не влияет на файлы, которые у вас есть на жестком диске, поэтому это означает, что все ваши важные файлы, которые вы сохранили до того, как возникли проблемы, останутся нетронутыми даже после завершения процесса восстановления системы.Чтобы узнать больше о процессе восстановления системы, просто прочтите нашу статью о «Как использовать инструмент восстановления системы (Windows 7 и 8)» .
3. Восстановление образа системы
Это будет следующий доступный вариант, если первые два варианта не помогли. Это работает путем восстановления вашей системы обратно к указанному системному образу, но, конечно, вам нужно время от времени сохранять образ, когда это необходимо, чтобы у вас было что использовать при выполнении этого процесса. Недостатком этого является то, что он просто вернет приложения, папки и файлы, которые доступны в используемом системном образе.
4. Диагностика памяти Windows.
Если обновление, замена или настройка модулей оперативной памяти вашего компьютера приводит к зависанию компьютера или отказу в нормальной загрузке, сканирование его памяти на наличие ошибок будет большим подспорьем. Диагностика памяти Windows также очень помогает в обнаружении ошибок или определении необходимости замены памяти вашего компьютера.
5. Командная строка
Окно с черным экраном, которое могут использовать опытные пользователи для выполнения некоторых операций, связанных с восстановлением системы.Обратите внимание, что это только для опытных пользователей, и если вы используете его без надлежащих знаний о том, как он работает, вы можете оказаться в худшем сценарии, чем раньше.
Как получить доступ к восстановлению системы с установочного диска Windows 7
Для выполнения этого процесса вам необходимо защитить установочный диск Windows 7 и вставить его в DVD-привод вашего компьютера. Убедитесь, что DVD-привод установлен в качестве первого устройства в «Порядок загрузочных устройств» , и как только все будет настроено, вы можете нажать кнопку питания на вашем устройстве, чтобы включить компьютер.Как только он включится, вы попадете на экран, который попросит вас выбрать предпочтительный язык. Выберите свой язык и нажмите кнопку «Далее» .
В следующем окне Windows щелкните ссылку «Восстановить компьютер» .
На следующем шаге вам потребуется выбрать операционную систему, которую вы хотите восстановить. Если на вашем компьютере установлено две или более операционных систем, вам нужно выбрать ту, которая повреждена, и нажать кнопку «Далее» .
В следующем окне будут показаны все варианты восстановления системы . Просто нажмите на тот, который вы хотите выполнить, и все готово!
Как получить доступ к параметрам восстановления системы с жесткого диска
После установки Windows 7 резервирует 100 МБ места на жестком диске для «Параметры восстановления системы» , чтобы вы могли получить к ним доступ и использовать их, даже если у вас нет установочного диска.Чтобы использовать это, просто нажмите клавишу F8 во время загрузки компьютера непосредственно перед появлением экрана информации BIOS, а после этого вы должны увидеть экран «Advanced Boot Options» . Отсюда вам нужно выбрать «Восстановить компьютер» с помощью клавиш со стрелками, затем нажать «Enter Key» , когда она будет выделена.
Затем появится окно с надписью «Параметры восстановления системы» , в котором запрашивается желаемый метод ввода с клавиатуры.Просто выберите тот, который вы хотите использовать, затем нажмите кнопку «Далее» .
В следующем окне будет запрошено «Имя пользователя» и «Пароль» , которые вы используете для входа в Windows 7. Просто введите эту информацию и, когда вы закончите, нажмите на «ОК» кнопка.
Наконец, вы попадете в меню «Параметры восстановления системы» , где вы можете выбрать тот, который хотите использовать, и начать процесс восстановления / восстановления системы.
Использование любого инструмента из списка «Параметры восстановления системы» — это спасение, особенно если вам все еще нужно сохранить и сделать резервную копию важных файлов перед окончательной повторной установкой Windows 7. Если у вас есть вопросы или предложения по любой будущей теме Чтобы получить информацию об учебнике, пожалуйста, не стесняйтесь писать затем в разделе комментариев ниже, чтобы мы могли быть проинформированы об этом и сразу же решить их.
5 способов получить доступ к меню параметров загрузки Windows 10 | Компьютеры River Net | (908) 996-3279
5 способов доступа к меню параметров загрузки Windows 10
Автор Каррар Хайдер / любезно предоставлено Hongkiat
Windows 10 предлагает множество интересных функций, а расширенные параметры загрузки для устранения многих неполадок проблем Windows 10 — одна из них.Вы можете перезагрузить компьютер, восстановить его до предыдущего состояния, загрузить другую операционную систему, использовать «Восстановление при загрузке» для устранения проблем с запуском и загрузить Windows 10 в безопасном режиме для устранения проблем.
Существует множество способов получить доступ к параметрам загрузки Windows 10 , каждый из которых имеет собственный вариант использования, и в этом посте мы покажем вам 5 различных способов доступа к расширенным параметрам загрузки Windows 10 . Давайте посмотрим на эти варианты.
Если у вас есть доступ к рабочему столу
Если Windows работает нормально и вы можете получить доступ к рабочему столу, то вы можете использовать описанные ниже методы для доступа к параметрам загрузки Windows 10.
I — Удерживайте нажатой клавишу Shift и перезапустите.
Это самый простой способ получить доступ к параметрам загрузки Windows 10.
- Все, что вам нужно сделать, это , удерживая нажатой клавишу Shift на клавиатуре, и перезагрузить компьютер .
- Откройте меню «Пуск» и нажмите кнопку «Питание» , чтобы открыть параметры питания.
- Теперь нажмите и удерживайте клавишу Shift и щелкните «Перезагрузить» .
- Windows автоматически запустится в расширенных параметрах загрузки после небольшой задержки.
Этот трюк может работать из любого места , независимо от того, нажмете ли вы на «Перезагрузка» в меню «Пуск», «Завершение работы» или на стартовом экране . Вам просто нужно убедиться, что вы удерживаете при этом клавишу Shift . Имейте в виду, что этот метод не работает с виртуальной клавиатурой . Если ваша физическая клавиатура не работает, этот метод тоже не сработает.
II — Доступ к параметрам загрузки Windows 10 из настроек Windows
Если вы не можете использовать сочетание Shift + Restart, не беспокойтесь.Вы также можете загрузить Windows 10 в расширенных параметрах запуска из его настроек.
- Запустите Windows 10 «Настройки» из меню «Пуск» и щелкните «Обновление и безопасность» в нижней части окна.
Здесь перейдите к опции «Восстановление» и нажмите «Перезагрузить сейчас» под опцией «Расширенный запуск» . Теперь ваш компьютер перезагрузится и перейдет к расширенным параметрам загрузки.
III — Используйте командную строку для доступа к параметрам загрузки Windows 10
Если вам интересно, вы также можете использовать команду быстрой командной строки для доступа к расширенным параметрам загрузки .
- Щелкните правой кнопкой мыши меню «Пуск» Windows 10 и выберите в меню «Командная строка (администратор)» .
- В окне командной строки введите shutdown.exe / r / o и нажмите «Enter» .
Вы увидите подсказку о выходе из системы , просто закройте ее, и Windows 10 перезагрузится с параметрами загрузки. Однако, в отличие от вышеупомянутых методов, где Windows перезагружается немедленно, будет иметь небольшую задержку перед перезапуском Windows .
И если нет доступа к рабочему столу
Если у вас не удается подключиться к рабочему столу, а Windows продолжает вылетать или перезагружать , то следуйте приведенным ниже методам, чтобы получить доступ к параметрам загрузки Windows 10 и устранить проблему.
I — Принудительный запуск Windows в расширенных параметрах загрузки
По умолчанию Windows настроена на перезапуск в расширенных параметрах загрузки , если она не запускается. Если какая-либо ошибка запуска вызывает сбой вашей Windows, то она может автоматически запустить для вас параметры загрузки .Однако это не обязательно, и Windows может застрять в цикле загрузки.
В такой ситуации вы можете заставить Windows аварийно завершить работу и открыть параметры загрузки . Для этого
- Запустите Windows и как только вы увидите логотип Windows; нажмите и удерживайте кнопку питания, чтобы принудительно выключить его .
- Также можно вытащить блок питания (или аккумулятор), чтобы принудительно выключить его.
- Повторите это 2-4 раза , и Windows откроет для вас параметры загрузки.
Для меня 2 раза хватило, чтобы открыть варианты загрузки, ваш пробег может отличаться.
II — Используйте диск восстановления Windows 10
Диск восстановления Windows может устранить многие проблемы Windows , если Windows не запускается. Если принудительное завершение работы не помогло открыть параметры загрузки, , тогда вам определенно подойдет .
Если вы еще не создали драйвер восстановления для своего ПК, вы можете легко создать его прямо сейчас. Все, что вам нужно, это USB-накопитель и ПК с Windows 10 .
- Используйте любой ПК с Windows 10 , будь то ваш или друг; нет проблем с лицензированием.
- Следуйте инструкциям , предоставленным Microsoft, чтобы создать диск восстановления.
- Теперь подключите диск восстановления к неисправному ПК и перезапустите его с этого диска.
- Вам будет предложено выбрать раскладку клавиатуры . Выберите подходящий (в большинстве случаев США), и откроются параметры загрузки.
III — Используйте установочный диск / диск Windows 10
Вы также можете использовать установочный диск / диск Windows 10 для доступа к параметрам загрузки .Если вы установили Windows 10 с помощью USB-накопителя или диска,
- Вы можете загрузить с этого USB / диска и щелкнуть по опции «Восстановить» , чтобы получить доступ к параметрам загрузки Windows 10.
- Это также хороший вариант, если у вас нет доступа к другому ПК с Windows 10 для создания диска восстановления.
- Вы можете загрузить установщик Windows с любого другого ПК и использовать его для создания установочного диска .
Выйти из параметров загрузки Windows 10
Вышеупомянутых параметров должно быть достаточно для доступа к параметрам загрузки Windows 10 и для устранения любой проблемы.Когда вы закончите, нажмите кнопку «Продолжить» , чтобы выйти из параметров загрузки и запустить Windows 10.
Если у вас несколько операционных систем, запустится операционная система по умолчанию. В этом случае выберите «Запустить другую операционную систему» , а затем выберите Windows 10, чтобы запустить ее.
Подводя итог
Удерживание клавиши Shift и перезагрузка ПК, безусловно, самый простой вариант для доступа к параметрам загрузки Windows 10.Однако, если Windows работает некорректно и вы не можете загрузиться должным образом, , тогда вам поможет диск для восстановления или установки . Если вы знаете какие-либо другие способы доступа к расширенным параметрам загрузки Windows 10, сообщите нам об этом в комментариях.
Прочтите исходную статью на Hongkiat.com.
Как запустить среду восстановления Windows 7
Среда восстановления Windows 7 — это способ загрузки компьютера в автономный режим, в котором вы можете запускать различные инструменты восстановления и диагностики, которые можно использовать для решения проблем с Windows.Эта среда особенно полезна для решения проблем, когда Windows дает сбой, не запускается или когда у вас есть вредоносное ПО, которое невозможно удалить во время работы Windows. Использование этой среды позволяет получить доступ к вашим файлам и информации реестра Windows, даже если Windows не запущена.
Чтобы получить доступ к среде восстановления системы Windows 7, вам необходимо загрузить компьютер определенным образом. Самый простой способ — просто перезагрузить компьютер и начать медленно нажимать клавишу F8.В конце концов вы должны попасть на экран дополнительных параметров загрузки. Используя стрелки на клавиатуре, выберите Repair Your Computer и нажмите Введите на клавиатуре. Если вы не видите эту опцию, продолжайте чтение, в противном случае щелкните здесь, чтобы перейти к следующей части.
Если параметр «Восстановить компьютер» недоступен, вам нужно будет загрузить компьютер с DVD-диска Windows 7, вставив его в DVD-плеер и включив компьютер. Ваш компьютер запустится, и вы должны увидеть в BIOS список оборудования на вашем компьютере, а также другую информацию.Когда эта информация будет удалена, ваш компьютер увидит, что загрузочный DVD вставлен, и отобразит запрос, аналогичный приведенному ниже. Если ваш компьютер не загружается с DVD, а вместо этого загружается непосредственно в Windows 7, вы можете прочитать это руководство о том, как настроить BIOS для загрузки с компакт-диска или DVD.
Поскольку вы хотите загрузить компьютер с DVD-диска Windows 7, вам нужно нажать клавишу на клавиатуре, и любая клавиша подойдет, когда вы увидите указанное выше приглашение.
На этом экране вы должны настроить язык для установки параметров , времени и валюты в формате t и Клавиатура или метод ввода , чтобы они были установлены правильно для вашего местоположения и языка. Когда закончите, нажмите кнопку Next . Теперь вы окажетесь на главном экране установки Windows 7, на котором вы обычно устанавливаете Windows 7 на свой компьютер.
Теперь вы должны нажать на опцию Repair your computer , чтобы начать вход в среду восстановления Windows 7.
Теперь у вас должен быть экран, на котором процесс восстановления будет искать все установки Windows 7 на вашем компьютере. Когда вы закончите, вы увидите диалоговое окно System Recovery Options .
Выберите установку Windows 7, которую вы хотите восстановить, и нажмите кнопку Next . Теперь вам будет показан экран параметров восстановления системы.
На этом экране перечислены все доступные варианты восстановления в Windows 7.К ним относятся:
Восстановление при запуске
Восстановление при загрузке — это автоматическая процедура, которая пытается исправить общие проблемы с Windows, которые могут препятствовать ее правильному запуску. Этот инструмент автоматически запускается, если Windows не запускается после нескольких попыток.
Восстановление системы
Восстановление системы позволяет восстановить компьютер до предыдущей точки восстановления. В случае, если ваш компьютер не работает должным образом или случайно дает сбой, вы можете восстановить его до точки восстановления, которая была сделана, когда ваш компьютер работал правильно.
Восстановление образа системы
Восстановление образа системы позволяет перезаписать всю информацию на жестких дисках образами системы, созданными ранее. Это позволяет восстановить ваш компьютер в случае, если Windows будет повреждена и не сможет загрузиться. Это также полезный инструмент, если вы хотите сбросить настройки своего компьютера до образа системы, созданного сразу после установки Windows.
Диагностика памяти Windows
Средство диагностики памяти Windows просканирует память, установленную на вашем компьютере, и найдет ошибки.Это полезно, когда вы подозреваете, что неисправная память может вызывать сбой Windows.Командная строка
Командная строка среды восстановления позволяет получить доступ к файлам на жестком диске и информации реестра Windows, когда Windows находится в автономном режиме. Этот инструмент особенно полезен, когда вам нужно удалить заражение вредоносным ПО или исправить поврежденные записи реестра. Более подробную информацию о том, как использовать этот инструмент, можно найти здесь:
Как использовать командную строку среды восстановления системы Windows 7
Чтобы получить доступ к одному из этих инструментов, просто щелкните его левой кнопкой мыши, и инструмент запустится.
Если у вас есть какие-либо вопросы об этих инструментах или о том, как получить доступ к среде восстановления, задайте их нам на форуме Windows 7.
Какие есть варианты восстановления системы в Windows | DiskInternals
Здесь вы узнаете:
- какие параметры восстановления системы
- параметры восстановления системы в Windows 7, 10
- когда DiskInternals может помочь
Готовы? Давай читать!
Какие есть варианты восстановления системы?
Это предустановленные инструменты для восстановления вашей системы в случае повреждения.
Таких инструментов несколько, и в зависимости от ситуации вы можете выбрать один или несколько, чтобы использовать их для восстановления системы самостоятельно, не прибегая к помощи профессионалов. Вот инструменты, которые вы можете использовать в параметрах восстановления системы Windows:
- 1. Восстановление системы при запуске. Эту опцию можно использовать, если вы столкнулись с ошибками при запуске компьютера. Он автоматически сканирует диск и исправляет возможные ошибки.
- 2. Восстановление системы. Эту опцию можно использовать, если было включено восстановление системы и была создана точка восстановления.В этом случае компьютер будет восстановлен до предыдущей точки восстановления.
- 3. Полное восстановление ПК с Windows Vista или Восстановление образа системы Windows 7.
- 4. Средство диагностики памяти.
- 5. Командная строка. Вы можете использовать специальные команды для выполнения различных задач по исправлению системных ошибок (например, bootrec или diskpart).
Если вы не видите ни одного из этих инструментов, вы можете получить к ним доступ с исходного установочного CD / DVD или USB-накопителя.
Вы также можете проверить, установлены ли параметры восстановления вашей системы:
Нажмите кнопку питания и, как только информация о системе появится на экране, нажимайте клавишу F8, пока не появится логотип Windows. Затем в меню «Дополнительные параметры загрузки» убедитесь, что у вас есть опция «Восстановить компьютер». Если это так, выберите его, и в новом окне вы увидите, какие инструменты вам доступны.
Параметры восстановления системы в Windows 7Давайте посмотрим на особенности параметров восстановления в Windows 7.
Есть два способа получить доступ к этим параметрам:
- 1. Если на вашем компьютере установлены параметры восстановления системы для Windows 7: выключите компьютер и нажмите кнопку питания. Затем нажмите F8 несколько раз, пока не появится логотип системы. Когда появится меню «Дополнительные параметры загрузки», выберите раздел «Восстановить компьютер». Затем нажмите клавишу Enter и получите доступ к параметрам восстановления системы.
- 2. Если на ПК не установлены средства восстановления системы Windows 7: выполните загрузку с исходного установочного CD / DVD.Во время загрузки выберите необходимые параметры (дату, время и т. Д.) И нажмите «Далее». Затем нажмите клавишу R, и вы увидите варианты восстановления системы.
Инструменты восстановления в Windows 10 можно найти в разделе Устранение неполадок -> Дополнительные параметры.
Есть несколько способов восстановить ваш компьютер:
На панели дополнительных параметров есть еще несколько инструментов:
Если ваш компьютер не может нормально загрузиться, вам следует загрузиться с установочного диска.В этом случае вставьте диск и перезагрузите компьютер. Когда появится экран установки, нажмите кнопку Далее, а затем клавишу R.
Чтобы обновить систему, выполните следующие действия:
Переместите указатель мыши в правый верхний угол экрана; когда вы увидите кнопку «Настройки», нажмите на нее. Затем нажмите «Изменить настройки компьютера», затем выберите «Обновить и восстановить». Активируйте раздел «Обновите компьютер, не затрагивая файлы». Теперь нажмите кнопку «Пуск».Мастер поможет вам завершить обновление.
Сбросить систему можно следующим образом:
Откройте окно «Настройки» и выберите «Изменить настройки ПК». Затем нажмите «Обновить и восстановить», затем выберите «Восстановление».
Зайдите в раздел «Удалите все и переустановите Windows» и нажмите «Пуск». После завершения процесса все ваши личные файлы будут удалены; запомни это.
Параметры восстановления для Windows 7, 8 и 10
DiskInternals Partition Recovery может быстро и безболезненно восстановить данные в случае любых логических ошибок.Он использует процесс глубокого сканирования диска и может восстановить большой объем информации (до 1 ПБ). Это приложение восстанавливает все возможные форматы файлов: музыку, документы, изображения, видео и т. Д. Приложение работает даже с поврежденными файловыми системами, включая HFS, ReFS, NTFS, XFS, Ext2 / 3/4, ReiserFS, FAT12, Reiser4 и т. Д. Работает с Windows 7, 8, 10 и т. Д. Без сбоев и рекламы. Существует полнофункциональная пробная версия приложения, которую вы можете скачать прямо сейчас и бесплатно просмотреть результаты.
После загрузки перейдите к процессу восстановления данных с помощью мастера восстановления.
Затем щелкните нужный целевой диск и выберите режим программы. В этом случае наиболее полезным будет полное восстановление, но вы можете выбрать быстрое сканирование или режим просмотра.
Устройтесь поудобнее; сканирование может занять некоторое время в зависимости от размера диска.
Теперь выберите нужный файл, нажмите Ctrl + P и просмотрите его совершенно бесплатно.
Как только вы покупаете лицензию, вы можете сохранять свои файлы и экспортировать их в любое удобное для вас место.После этого вы можете выйти из программы и радоваться успеху.
2015 Восстановление системы Windows Windows 7, Vista, XP Диск восстановления системы
Windows System Recovery Options — это набор из нескольких основных инструментов Microsoft, наиболее часто используемых для устранения неполадок при запуске Windows 7 и Windows Vista. Используя параметры восстановления системы, вы можете очень легко исправить многие проблемы с запуском Windows 7 / Vista.
Доступ к параметрам восстановления системы Windowsможно получить с установочного диска Windows 7, через меню дополнительных параметров загрузки Windows 7, а также с помощью диска восстановления системы Windows 7.
Диск восстановления системы Windows 7 / Vista станет прекрасным дополнением к набору технических средств вашего ПК; он позволяет быстро устранять неполадки при запуске Windows, не требуя использования установочного диска Windows 7 / Vista и потенциально царапая его в течение повседневной работы.
В этом руководстве мы покажем вам шаг за шагом, как создать свой собственный диск восстановления системы, и мы подробно рассмотрим каждую функцию инструментов восстановления System Recovery Option.
Параметры восстановления системы Windows — Меню перехода
Щелкните любой вариант восстановления ниже, чтобы узнать о нем подробнее.
Другие товары:
Восстановление при загрузке — Обзор средства восстановления системы Windows:
Параметр восстановления при запуске восстановления системы Windows — это быстрый способ исправить различные проблемы, которые могут препятствовать правильному запуску установки Windows 7 или Vista. Вкратце, средство восстановления при запуске сканирует ваш компьютер на наличие потенциальных проблем с запуском, а затем пытается исправить их, чтобы ваш компьютер мог нормально загрузиться.
Startup Repair — это не полное решение, но оно может устранить определенные проблемы при запуске, например, вызванные отсутствием / повреждением системных файлов.
Использование восстановления при запуске в качестве первого варианта является хорошей отправной точкой при устранении неполадок при запуске Windows 7 / Vista, и если оно не решает конкретных проблем, один из других имеющихся в нашем распоряжении вариантов восстановления системы Windows может просто помочь.
назад к вариантам восстановления
Восстановление системы — Обзор средства восстановления системы Windows:
Функция восстановления системы Windows System Recovery очень удобна, если вы хотите восстановить Windows 7 / Vista на более ранний момент времени без изменения файлов данных, таких как музыка, изображения и т. Д.Это та же удобная функция восстановления системы, которая доступна в Windows.
Очень удобно иметь быстрый доступ к функции восстановления системы на диске восстановления системы Windows 7 / Vista. Часто поврежденный реестр Windows может помешать правильному запуску Windows, и с помощью функции восстановления системы вы можете быстро заменить реестр Windows на рабочую версию. В более старых операционных системах Windows, таких как Windows XP, восстановление реестра Windows отнюдь не было таким быстрым.
(Подробнее об этом замечательном инструменте см. В нашем Руководстве по восстановлению системы Windows 7.)
назад к вариантам восстановления
Восстановление образа системы — Обзор средства восстановления системы Windows:
Параметр восстановления образа системы позволяет восстановить Windows 7 / Vista из резервной копии образа системы, которую вы, возможно, создали заранее. Образ системы — это полная резервная копия конфигурации Windows, которая включает ОС Windows, установленные программы, пользовательские данные и все остальное, по сути, точную копию диска.
Если вы действительно создали образ заранее, этот вариант отлично подходит, так как вы можете восстановить установку Windows 7 / Vista обратно в состояние, в котором она была во время резервного копирования, даже если ваш физический жесткий диск выйдет из строя.Другие варианты восстановления не принесут вам никакой пользы в случае отказа жесткого диска, хотя с помощью образа системы вы можете легко заменить физический жесткий диск на своем компьютере, а затем восстановить его из образа.
Лично нам нравится создавать образ системы сразу после установки новой установки Windows, содержащей только основные приложения, драйверы и т. Д. Если вы похожи на нас и время от времени восстанавливаете свой компьютер, очень быстро восстановить из образа вместо выполнение новой установки.Для этого типа возможностей создания образов в старых версиях Windows требовались сторонние инструменты, такие как Symantec Ghost и т. Д. Довольно здорово, что Microsoft интегрировала такие базовые возможности создания образов в Windows 7, и это отличный простой вариант восстановления.
Образ системы также включает в себя ваши данные, как это было во время создания образа, поэтому образ системы — это еще один способ резервного копирования и восстановления некоторых наших данных, если они когда-либо понадобятся. Вы, конечно, всегда должны делать резервную копию своих данных, используя обычный метод резервного копирования, потому что образ системы по умолчанию был технически разработан для создания полного снимка вашей системы, а не для того, чтобы дать вам возможность восстановить отдельный файл.Есть способы смонтировать файл .vhd и т. Д., Но традиционное резервное копирование — гораздо более быстрый способ получить отдельный файл.
назад к вариантам восстановления
Диагностика памяти Windows — Обзор средства восстановления системы Windows:
Средство диагностики памяти Windows используется для сканирования памяти вашего компьютера на наличие ошибок. Хотя этот инструмент не так широко используется, как некоторые другие инструменты восстановления системы Windows, он все же может быть очень полезен для устранения неполадок компьютера, связанных с памятью.
Если инструмент обычно обнаруживает ошибки, это указывает на проблему с микросхемами памяти или другим оборудованием. В этом случае вам следует приступить к устранению неполадок с памятью и / или обратиться к производителю компьютера за информацией о возможных исправлениях и т. Д.
назад к вариантам восстановления
Командная строка — Обзор средства восстановления системы Windows:
Командная строка — чрезвычайно полезный инструмент, который открывает двери для расширенных возможностей устранения неполадок при неудачном запуске Windows 7 / Vista, а также многих других проблем операционной системы Windows.
После входа в командную строку в вашем распоряжении ряд инструментов, связанных с восстановлением и устранением неполадок. Фактически, степень устранения неполадок, которую можно выполнить с помощью командной строки, довольно обширна. Вы можете, например, исправить главную загрузочную запись диска, перезаписать новый загрузочный сектор на жестком диске, проверить диск на наличие ошибок файловой системы и многое другое.
Если вы работаете в области информационных технологий в области ремонта компьютеров, вы наверняка в какой-то момент обнаружите, что используете командную строку для устранения проблем с запуском Windows 7 / Vista.
К счастью, Windows 7 и Vista надежнее, чем когда-либо, поэтому проблемы с запуском встречаются реже, но время от времени вам может потребоваться запускать команду CHKDSK, чтобы исправить проблему повреждения файловой системы компьютера, или вы можете решить другие проблемы с запуском с помощью один из многих других доступных инструментов командной строки.
Как видите, командная строка — это очень удобный инструмент восстановления системы Windows. Если вы хотите увидеть этот инструмент в действии, обязательно ознакомьтесь с нашим руководством о том, как исправить ошибку загрузки Windows 7 / Vista. MGR is Missing startup, вы можете когда-нибудь столкнуться с ней в полевых условиях!
назад к вариантам восстановления
Как запустить меню параметров восстановления системы Windows в операционных системах Windows 7 и Windows Vista
Пошаговый запуск параметров восстановления системы Windows:
Шаг 1:
Включите или перезагрузите компьютер с установочным диском Windows 7 / Vista или диском восстановления системы в приводе CD / DVD.Если / когда будет предложено, нажмите любую клавишу, чтобы запустить Windows с диска.
- Примечание. Если ваш компьютер не настроен для загрузки с компакт-диска или DVD-диска, проверьте информацию, прилагаемую к вашему компьютеру, поскольку вам может потребоваться изменить настройки загрузочного диска BIOS вашего компьютера. Щелкните здесь, чтобы перейти на страницу Microsoft с базовым обзором BIOS, если это необходимо.
Если у вас нет одного из вышеупомянутых дисков, вы можете нажать и удерживать клавишу F8 на клавиатуре, когда ваш компьютер запускается из выключенного состояния, и получить доступ к выбору «Восстановить компьютер» в расширенном меню. Экран параметров загрузки.
- Примечание. Не во всех системах доступен параметр «Восстановить компьютер». Этот параметр доступен только в том случае, если у вас есть раздел 100 МБ, зарезервированный системой, созданный во время установки Windows 7. Если у вас нет такой возможности, нажмите здесь, чтобы узнать, как создать свой собственный диск восстановления системы Windows 7.
Шаг 2:
После успешной загрузки с установочного / восстановительного диска Windows 7 просто выберите языковые настройки и продолжите, нажав «Восстановить компьютер».
Шаг 3:
Выберите установку Windows, которую вы хотите восстановить, и нажмите «Далее».
Шаг 4:
Продолжите, чтобы выбрать желаемый вариант восстановления.
наверх
Как создать диск восстановления системы Windows 7 / Vista
Создать свой собственный диск восстановления системы Windows Vista / 7 можно легко на любом работающем компьютере с Windows 7. После создания диска восстановления системы вы сможете легко получить доступ к параметрам восстановления системы Windows для устранения неполадок при запуске!
Как создать диск восстановления системы Windows 7, шаг за шагом:
Шаг 1:
Введите «диск восстановления системы» в поле поиска в меню «Пуск» и нажмите клавишу «Ввод» на клавиатуре, чтобы запустить мастер создания диска.
Шаг 2:
Вставьте чистый привод CD / DVD в вашу систему (компакт-диск работает нормально), выберите свой привод и, наконец, нажмите кнопку «Создать диск», чтобы начать процесс.
наверх
Параметры восстановления системы Windows — Заключение:
Надеемся, вам понравилось наше руководство по параметрам восстановления системы Windows. Обязательно ознакомьтесь с некоторыми из наших замечательных статей о Windows 7 ниже. Если у вас есть какие-либо вопросы, не стесняйтесь задавать их в компьютерную технику в любое время.
См. Также:
Возврат от Руководство по восстановлению системы Windows от до Домашняя страница
Свяжитесь с нами
[решено] Помогите, пожалуйста: Windows Server 2008r2 застрял при восстановлении системы!
Здравствуйте, ИТ-специалисты,
У меня проблема с одним из моих серверов, застрявшим в режиме восстановления системы после сбоя питания!
Я перепробовал множество команд для восстановления запуска и загрузки. Но все же я не могу от этого избавиться.
chkdsk c: / f / r
bootrec / fixmbr
bootrec / fixboot
bootrec / scanos
bootrec / rebuildbcd (Эта команда показывает мне только установку 0)
Я не могу найти bcd файл, следовательно, файл не может быть создан.
\ Bootsect.exe / NT60 Все
Запустить x: \ sources \ recovery \ StartRep.exe
Команда sfc не может быть завершена, так как сообщается, что ожидается восстановление.
Я очень ценю ваш самый ранний ответ…
Большое спасибо
IMG_7394.jpg (2,48 МБ)Поблано
OP
Amr8991Этот человек — проверенный профессионал.
подтвердите ваш аккаунт чтобы ИТ-специалисты увидели, что вы профессионал. 10 Апр 2019 в 18:25 UTCЯ хотел бы поблагодарить каждого, кто участвует в этой теме, я поделюсь ссылками, которые были полезны для понимания и устранения неполадок.
Лучшие документы вы найдете здесь!
Параметры командной строки BCDEdit | Microsoft Docs
https://docs.microsoft.com/en-us/previous-versions/windows/it-pro/windows-vista/cc709667(v=ws.10)
Расширенное устранение неполадок при загрузке Windows | Документы Microsoft
https: //docs.microsoft.com/en-us/windows/client-management/advanced-troubleshooting-boot-problems#bo ….
Windows Server 2008 R2 загружается с параметрами восстановления системы после выключения и включения системы
https: // соц.technet.microsoft.com/Forums/Lync/en-US/01acc1c7-cea6-429d-91ac-9159f3e7d855/windows -…
Действия по восстановлению Windows Server 2008 при отсутствии проблем с загрузкой — Статьи TechNet — США (английский) — TechNet Wiki
https: //social.technet.microsoft.com/wiki/contents/articles/4162.windows-server-2008-repair-steps-fo …
BOOTMGR отсутствует в Windows 2008 R2 Сервер — risual
https://www.risual.com/2011/06/20/bootmgr-is-missing-on-a-windows-2008-r2-server/
Я знаю, это будет смешно, но не Устранение неполадок устраняет проблему и воспользовался этой возможностью, чтобы восстановить новый сервер с нуля 2012r2 — единственная доступная мне лицензия..
Удачи
Как получить доступ к параметрам восстановления системы в Windows 8
Параметры восстановления системы в Windows 8 изменились по сравнению с предыдущими версиями Windows. Существует ряд инструментов, включая «Обновление компьютера», «Сброс компьютера», «Восстановление системы», «Восстановление образа системы», «Автоматическое восстановление», «Командная строка» и другие. На устройствах с UEFI есть несколько дополнительных параметров, связанных с UEFI. Очень полезно иметь доступ к этим инструментам, когда ваша установка Windows 8 не запускается должным образом, и вам нужно устранить неполадки и исправить это.К сожалению, клавиша F8 для доступа к параметрам восстановления больше не работает в Windows 8. Давайте рассмотрим различные способы доступа к параметрам восстановления системы в Windows 8 и Windows 8.1.
- Нажмите сочетание клавиш Win + I на клавиатуре. Это приведет к появлению чудо-кнопки «Настройки» прямо на экране.
Совет: просмотрите этот список горячих клавиш, чтобы узнать о многих других полезных сочетаниях клавиш в Windows 8. - Нажмите кнопку питания, чтобы сделать его меню видимым.
- Удерживая нажатой клавишу Shift , нажмите «Перезагрузить».Он перезагрузит вашу ОС прямо в режиме Advanced Startup Options.
Пользователи Windows 8.1 с обновлением могут открыть начальный экран, на котором есть кнопка питания рядом с изображением пользователя. Перед тем, как щелкнуть пункт «Перезагрузить», просто убедитесь, что вы удерживаете нажатой клавишу Shift.
Используя дополнительные параметры запуска, легко загрузить Windows 8 в режиме только командной строки.- Щелкните элемент Устранение неполадок.

 Но для начала можно воспользоваться имеющимися у операционной системы настройками и попробовать загрузить операционную систему с последней удачной конфигурацией, а для этого:
Но для начала можно воспользоваться имеющимися у операционной системы настройками и попробовать загрузить операционную систему с последней удачной конфигурацией, а для этого: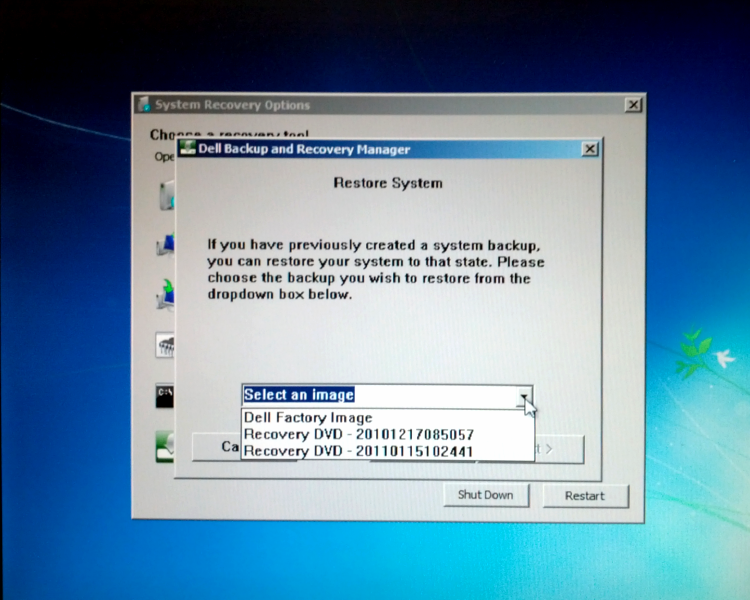 Пользователю предлагается самому создавать такие именованные точки на любую конкретную дату.
Пользователю предлагается самому создавать такие именованные точки на любую конкретную дату. Здесь не стоит указывать тот же раздел, где инсталлирована сама операционка, — лучше указать какой-нибудь другой. Так больше шансов, что образ не будет поврежден вместе с самой ОС.
Здесь не стоит указывать тот же раздел, где инсталлирована сама операционка, — лучше указать какой-нибудь другой. Так больше шансов, что образ не будет поврежден вместе с самой ОС. Узнать это можно в окне «System Recovery Options» — вверху там есть строчка «Operating system: Windows 7 on (X:) Local Disk». Букву в скобках и используем за основу;
Узнать это можно в окне «System Recovery Options» — вверху там есть строчка «Operating system: Windows 7 on (X:) Local Disk». Букву в скобках и используем за основу;