Как удалить файл который требует права администратора
Удалить файл или папку с жесткого диска совсем не сложно. Но, те, кто работают за компьютерами с MS Windows 7,8 и 10, могут столкнуться с неприятностью – традиционным образом удаление не выполняется. Для удаления нужно обладать соответствующими правами администратора компьютера. Узнаем, как решить эту проблему.
Учетная запись пользователей
Когда на компьютер устанавливается новая ОС, автоматически создается главный «Администратор» — он наделен всеми правами доступа и изменения данных. Поэтому, если пользователь работает с компьютером один, тогда он может использовать все возможности. Если же за одним и тем же компьютером работает несколько человек, то для удобного использования ПК создают несколько простых пользователей.
Работа с компьютером под «Пользователем» не вызовет трудностей – работают все функции операционной системы. Можно создавать и удалять папки, переименовывать их, изменять права доступа для этих папок или файлов.
Если же работать с системой под «Гостем», тогда возможности резко ограничиваются – Windows позволяет только просматривать файлы, а как-нибудь управлять ими уже нельзя.
Действия, доступные от имени администратора
Новичков в Windows 7, 8 и 10 будет интересно узнать, что некоторые операции можно выполнить лишь под администраторской записью или же от имени. Это:
- Установка обновлений для ОС;
- Контроль за учетными записями;
- Родительский контроль;
- Изменение параметров меню «Пуск»;
Это – перечень главных возможностей, но они далеко не все. Если в процессе работы понадобиться внести изменения в системные параметры, от пользователя потребуется знания и умения выполнять те или иные действия от имени администратора или можно воспользоваться услугами системного администратора.
Как это сделать?
Чтобы пользователи не смогли нарушить правильность и стабильность Windows, администраторскую учетную запись отключают, а вместо нее создают пользователя и дают ему максимальные возможности.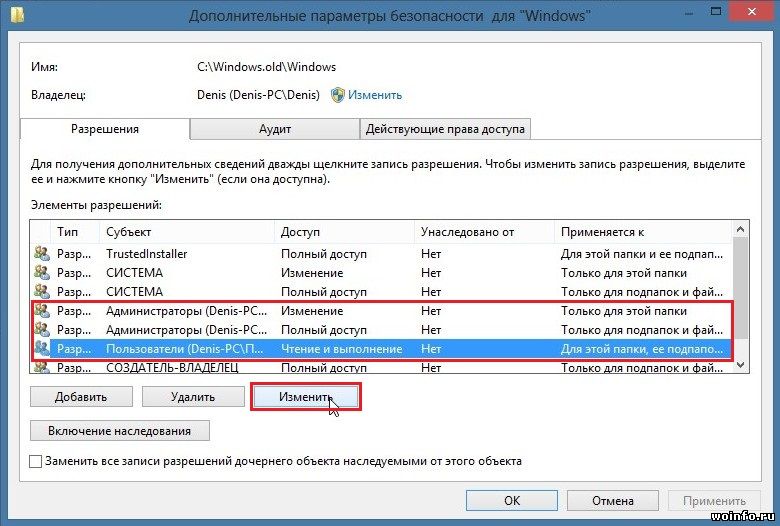 После этого любое действие выполняется от его имени.
После этого любое действие выполняется от его имени.
Если появляется необходимость выполнения различных операций от имени администратора или же система потребует особые права в диалоговом окне, нужно зайти в Windows под «Администратором».
Для этого следует нажать «Пуск». Затем нужно открыть «Завершение работы» и найти там пункт «Сменить пользователя». Далее появится экран приветствия, в нем можно выбрать нужный пункт.
Также можно отключить «Контроль учетных записей». Во вех версиях Windows это можно сделать из «Панели управления». Следует перейти в «Учетные записи», а затем в «Изменение параметров контроля». После этого система разрешит делать все, что угодно, в том числе и удалять любые данные, папки, а также файлы.
Объекты, которым нужны особые права: как удалять?
Иногда необходимо выполнить удаления каких-то объектов, но они не удаляются, та как нет соответствующих прав. Решить эту проблему очень просто.
Для начала требуется зайти в операционную системы под главным «Администратором» и повторно выполнить запустить процесс удаления. Если удаление получилось, важно не забыть выйти из Виндовс и зайти уже под «Пользователем» – так можно исключить риски повреждения системы.
Но случаются ситуации, когда этого недостаточно. Тогда необходимо выделить нужную папку, затем открыть «Свойства» папки. Далее, для конкретного пользователя следует отметить галочки, которые дают полный доступ к папке. После этого нужно нажать на кнопку «Применить» и можно попробовать снова удалить.
Это актуально для всех версий операционных систем семейства Windows, включая 7, 8 и 10.
Видео о том как удалить от имени Администратора без программ
Не удаляется папка запросите разрешение от администраторы.
 Как исправить проблему «Запросите разрешение от «Администраторы» на удаление этой папки». Отключение контроля регистрационных записей
Как исправить проблему «Запросите разрешение от «Администраторы» на удаление этой папки». Отключение контроля регистрационных записейОбычно удаление файлов и папок проходит быстро и безболезненно, если не считать предостерегающих сообщений Windows, являющихся защитой от случайного нажатия кнопки. Но в некоторых случаях система отказывается совершать действие, ссылаясь на невозможность выполнения команды. Пора разобраться с причинами появления подобных ошибок.
В каких случаях может потребоваться удалить «неудаляемые» папки или файлы
Windows 7 может отказаться удалять файлы или папки по нескольким причинам:
- повреждение. Физический или программный сбой, работа вируса;
- использование. Файл задействован работающим приложением или самой системой;
- отсутствие прав. Учётная запись пользователя не обладает достаточным уровнем прав доступа для удаления.
Возможные пути решения
- Если дело в программном сбое, бывает достаточным перезагрузить компьютер.

- При использовании файла другим приложением, нужно определить, какая программа его задействует, и закрыть её. В некоторых случаях необходимо также обратиться к «Диспетчеру задач Windows», чтобы остановить фоновые процессы, например, торрент-клиенты.
Иногда система отказывается удалять даже внешне пустые папки. Это может быть связано с настройками проводника не показывать скрытые файлы. Другими словами, папки только кажутся пустыми, в них хранится информация, скрытая от пользователя. Поэтому предварительно стоит удостовериться, что эти каталоги действительно не содержат сведения. Иначе можно ненамеренно стереть важные данные, нарушить устойчивость работы системы.
- Если же файлы и папки видны, но при этом они не удаляются по причине отсутствия прав у учётной записи, от имени которой был совершён вход в систему, можно поступить одним из следующих способов:
- использовать другую запись. Перезапуск системы от имени пользователя с административными правами является самым простым и безболезненным вариантом.
 В этом случае не меняются настройки ОС, а после проведения всех необходимых манипуляций можно снова вернуться к предыдущей учётной записи;
В этом случае не меняются настройки ОС, а после проведения всех необходимых манипуляций можно снова вернуться к предыдущей учётной записи; - получить права. Можно повысить уровень прав текущей учётной записи. Однако такой способ снижает защищённость компьютера не только от неосторожных действий пользователя, но и от вредоносных программ. Вирус нанесёт гораздо больший урон ПК, если проник от имени администратора;
- обратиться к сторонним приложениям. Существуют утилиты, специализирующиеся на принудительном удалении информации, в том числе и защищённой.
- использовать другую запись. Перезапуск системы от имени пользователя с административными правами является самым простым и безболезненным вариантом.
Удаление с помощью предоставления прав администратора
Пользователь с обычными правами может создавать, стирать и изменять большинство файлов и папок, однако не имеет доступа к модификации системной информации, что служит для защиты от непреднамеренных и неосторожных действий. Не имеет ограничений учётная запись администратора, в рамках которой можно регулировать работу всей системы.
Наилучшим решением является поочерёдное использование двух записей.
Пользовательской — для повседневной работы, администраторской — для настройки системы.
Предоставить обычной учётной записи права суперпользователя может исключительно администратор. Поэтому следующие способы подходят только в том случае, если такая возможность имеется.
Через системные настройки
- Нажимаем клавишу Win или экранную кнопку «Пуск». В поисковой строке, расположенной в самом низу открывшегося списка, вводим запрос «Учётные записи пользователей».
- Переходим по активной строчке, расположенной сверху списка результатов поиска, и открываем окно с заголовком «Внесение изменений в учётную запись пользователя». Кликаем на «Управление другой учётной записью» в центральной части.
- Перейдя по вкладке, мы попадём в окно со списком всех учётных записей, созданных системой. Выбираем ту, которой хотим дать административные права, и меняем её тип на «Администратор».
- Нажимаем экранную кнопку «Изменение типа учётной записи». Права предоставлены.

Через командную строку
Использование командной строки требует наличия определённого опыта, но позволяет совершать многие операции быстрее. Для того чтобы вызвать нужное окно, снова воспользуемся поисковой строкой.
Отключение TrustedInstaller
На самом деле в Windows 7 есть пользователь с ещё большими правами, чем любой администратор. Для защиты критически важных компонентов система создаёт учётную запись TrustedInstaller, которой прописывает исключительные права на доступ к некоторым файлам.
В случае попытки пользователя даже с административными правами удалить защищённую информацию, система откажет ему и покажет окошко с сообщением: «Запросите разрешение от TrustedInstaller на изменение этого файла».
Чтобы обойти защиту, необходимо вручную открыть доступ к нужному файлу администраторам, после чего появится возможность его удалить.
- Выделяем в Проводнике файл, который хотим удалить, и кликаем по нему правой кнопкой мыши.

- В открывшемся контекстном меню выбираем пункт «Свойства».
- Затем переходим на вкладку «Безопасность».
- Нажимаем экранную кнопку «Дополнительно».
- В окне «Дополнительные параметры безопасности» переходим на вкладку «Владелец».
- Нажимаем экранную кнопку «Изменить».
- Windows 7 предложит несколько вариантов для изменения владельца файла. Выбираем сразу группу «Администраторы» и нажимаем «ОК».
- Читаем появившееся сообщение с признанием наших прав и описанием необходимых действий для вступления их в силу, после чего нажимаем «ОК».
- Повторяем предыдущие действия. Нам необходимо уточнить свои полномочия.
- Нажимаем кнопку «Изменить» и выбираем добавившуюся группу «Администраторы».
- Ставим метку на «Полный доступ», автоматически получая пометки на всех остальных пунктах.
- Нажимаем кнопку «Применить», давая всем учётным записям с административными правами возможность редактировать этот файл.
Этот же механизм можно использовать для редактирования или переноса важных файлов или папок.
В этом случае необходимо после завершения работы вернуть все настройки в исходное состояние, в противном случае Windows 7 может начать работать нестабильно.
Посредством редактирования списка Автозагрузки
Препятствовать удалению файла может исполняемое приложение. Если оно запущено сознательно, достаточно завершить его работу, а в некоторых случаях бывает полезно ещё и перезагрузить компьютер. Но программы, которые автоматически запускаются при старте Windows 7, снова окажутся в оперативной памяти и помешают удалить нужную информацию. Поэтому нужно их исключить из списка Автозагрузки.
Если мы правильно определили приложение, мешающее нашей задаче, файл удалится без проблем. Если же препятствовала другая программа, можно повторить процесс и для неё или воспользоваться перезагрузкой Windows в безопасном режиме.
Через безопасный режим
Если папка или файл не удаляется из-за работы стороннего приложения или вредоносной программы, можно перезагрузить компьютер в безопасном режиме и тем самым обойти запрет.
Безопасный режим в Windows 7 предполагает минимальную загрузку компонентов системы.
Преимуществом этого метода является отсутствие необходимости покидать оболочку Windows 7. К недостаткам можно отнести то, что для перезагрузки в обычном режиме придётся повторить те же действия, только на этот раз отключить безопасный режим.
Для того чтобы однократно загрузить систему в безопасном режиме, можно воспользоваться другим способом.
Загрузившись любым из перечисленных способов, находим с помощью «Проводника» «упрямые» файлы и удаляем их.
С помощью командной строки
Обойти запрет удаления можно с помощью низкоуровневого инструмента, уже нам немного знакомого, — командной строки.
После загрузки окна необходимо ввести необходимую команду.
Команды для принудительного удаления корневых каталогов и файлов — таблица
При использовании для удаления файлов или каталогов командной строки нужно помнить о следующем:
- Информация стирается безвозвратно, то есть её нельзя будет восстановить из «Корзины».

- Необходимо точно, без ошибок и полностью вводить название удаляемых файлов, включая расширение и полный путь.
Посредством файловых менеджеров
Большинство файловых менеджеров имеет встроенные возможности для удаления защищённых файлов и папок.
Например, при работе с популярным файловым менеджером Total Commander для удаления файла достаточно выделить его и нажать функциональную клавишу F8. Приложение обязательно уточнит, уверен ли пользователь в своих действиях.
Total Commander легко справляется с большинством защищённых файлов и папок, ограничиваясь лишь ещё одним запросом пользователю. Но некоторая информация ему не по силам, в таком случае лучше воспользоваться специализированными приложениями.
Удаление с помощью сторонних программ
Если необходимость удаления защищённых файлов и папок возникает регулярно, имеет смысл установить на компьютер одно из приложений, специализирующихся на разблокировке и уничтожении информации.
Unlocker
Простая и удобная программа Unlocker автоматически добавляется в контекстное меню, которое открывается при нажатии на имени файла правой кнопкой мыши.
Дополнительным преимуществом приложения является возможность увидеть, почему заблокирован файл, какой процесс его использует.
Вполне вероятно, что совсем не обязательно применять «жёсткое» удаление, иногда лучше вернуться в Windows 7, закрыть мешающую программу, а потом стереть разблокированный файл. Но можно обойтись и без этого, просто выбрав опцию «Удалить».
Блокировка мешает не только удалению, но и таким простым операциям, как перемещение файла или переименование. Unlocker может помочь и с этим.
Lockhunter
Ещё одно приложение с аналогичным функционалом — Lockhunter. Эта утилита встраивается даже в контекстное меню Проводника и умеет удалять те файлы и папки, которые не по силам Unlocker.
Интерфейс программы больше похож на классический Windows, основная информация собрана в одном окне, а главные операции представлены в виде больших кнопок.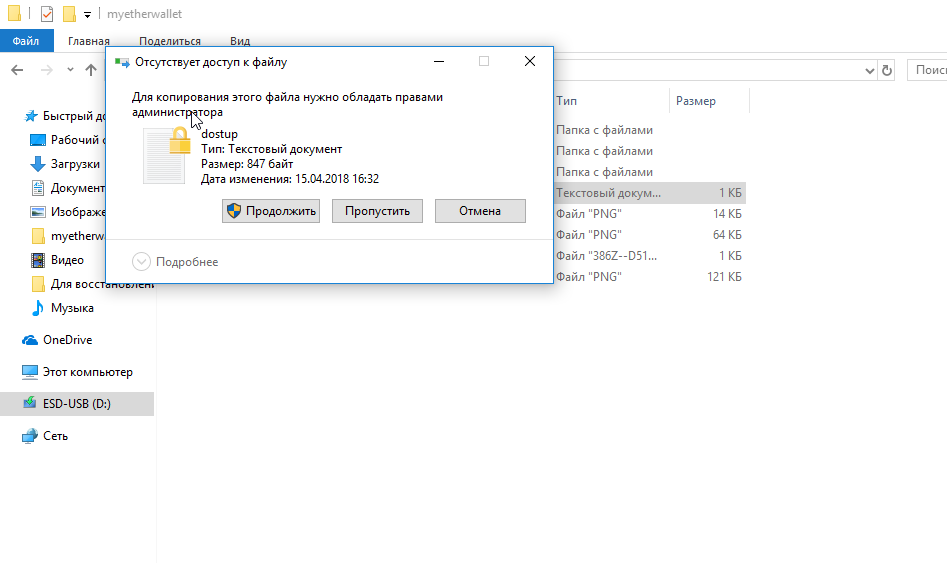
Хотя в Lockhunter нет поддержки русского языка, простота интерфейса и бесплатное распространение делают её очень популярной.
Широкие возможности программы при неосторожном использовании способны стать серьёзной проблемой. Lockhunter легко может удалить системные файлы, тем самым нарушив работоспособность Windows 7.
Работа программы Fileassassin построена в несколько ином стиле:
Использование нескольких специальных утилит с похожим функционалом может быть оправдано тем, что они имеют различные алгоритмы работы. Файлы, которые не смогла удалить одна программа, поможет стереть другая.
Восстановление системы
Механизм «отката» системы с помощью резервных точек является универсальным средством для восстановления работоспособности Windows 7 в случае серьёзных сбоев.
Система восстанавливает своё «старое» состояние, стирая дополнительно инсталлированные программы и настройки, поэтому в крайнем случае можно использовать и это радикальное средство для тех файлов и папок, которые невозможно стереть.
Необходимым условием этого метода является наличие подходящих резервных точек восстановления. При этом нужно учитывать, что некоторые вредоносные программы намеренно портят подобные файлы, поэтому лучше переносить такие данные на внешние носители.
- Запускаем утилиту восстановления. Для этого набираем в поисковой строке «Восстановление системы» и нажимаем Enter.
- Появившееся окно носит больше информационный, чем функциональный характер, поэтому нажимаем экранную кнопку «Далее».
- Выбираем из списка точек восстановления нужную и нажимаем «Далее».
Не забудьте перед восстановлением системы сохранить свои рабочие файлы на внешнем носителе, иначе они могут быть потеряны.
- Ещё раз убеждаемся, что это та дата, до которой мы хотим «скатить» Windows 7, и нажимаем экранную кнопку «Готово».
Использование другой операционной системы
Все ограничения и настройки доступа важны только при работе конкретной копии Windows 7.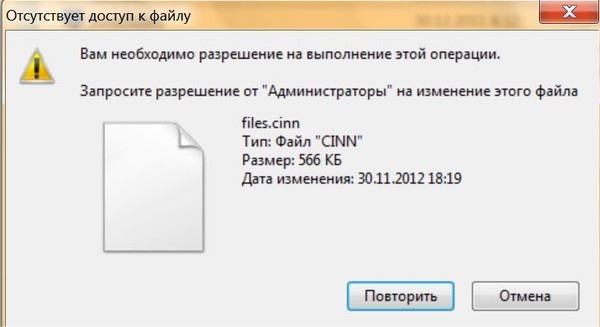 С внешней же точки зрения и сама система, и тщательно охраняемые ею файлы являются обычными записями на жёстком диске. Поэтому всю лишнюю информацию можно удалить, получив доступ к накопителю без запуска «основной» Windows 7:
С внешней же точки зрения и сама система, и тщательно охраняемые ею файлы являются обычными записями на жёстком диске. Поэтому всю лишнюю информацию можно удалить, получив доступ к накопителю без запуска «основной» Windows 7:
- Загрузив другую копию Windows 7, находящуюся на втором физическом диске.
- Запустив другую операционную систему, например, Linux.
- Используя загрузочную флешку или «диск жизни».
- Физически вынув жёсткий диск и подключив его в качестве внешнего носителя к другому компьютеру.
Этот способ также будет полезен в борьбы с некоторыми особо упорными вирусами, проникающими в оперативную память и блокирующими антивирусные программы. Загрузившись с внешнего носителя, можно вылечить компьютер, не давая вредоносным приложениям начать работу.
Если нет собственной загрузочной флешки, её можно скачать с сайтов разработчиков антивирусных программ, например, DrWeb или Nod 32.
Недостатки этого метода являются следствием его эффективности — случайно можно удалить критически важные файлы и папки, нарушив работу Windows.
Другие способы
Если отказывающаяся удаляться информация находится на внешнем носителе (карта SD, флешка или внешний жёсткий диск), то решить проблему можно с помощью устройства с мобильной операционной системой, например, Android. Некоторые нюансы:
- Карту SD можно вставить в соответствующий слот смартфона или планшета.
- Для подключения флешки нужна поддержка технологии OTG и подходящий переходник.
- Для работы с внешними жёсткими дисками устройствам на базе Android обычно необходимо загрузить дополнительные приложения, а также обеспечить достаточный уровень силы тока для питания накопителя.
Прежде чем искать пути удаления защищённой системой информации, стоит убедиться, что такой шаг не нанесёт ущерба работоспособности Windows 7. Возможно, стоит создать дополнительную точку восстановления для минимизации негативных последствий.
Кроме того, сначала следует использовать самые безопасные способы и только в случае их неэффективности переходить к более «грубым»:
- Средства пользователя.
 Найти и отключить программы и процессы, использующие нужные файлы. Перезагрузить ПК.
Найти и отключить программы и процессы, использующие нужные файлы. Перезагрузить ПК. - Средства Windows. Отредактировать список Автозагрузки, при необходимости использовать безопасный режим запуска.
- Настройки доступа. Получить административные права или доступ к файлам учётной записи.
- Командная строка. Использовать системные команды для низкоуровневого удаления.
- Сторонние приложения. Использовать файловые менеджеры или специализированные программы.
- Восстановление системы. Использовать резервную точку восстановления для «отката» Windows 7.
- Внешняя ОС. Загрузить операционную систему с внешнего носителя или другого компьютера.
Как удалить защищённые папки и файлы без дополнительных программ — видео
Системные средства защиты критической информации зачастую используются вредоносными программами в своих целях, поэтому необходимо уметь обходить ограничения и удалять повреждённые файлы. К счастью, для этих целей создано достаточно эффективных приложений, в том числе бесплатных.
TrustedInstaller — специальная служба, призванная защитить ресурсы операционной системы от какого-либо вмешательства. Resource Protection, если выразиться точнее, представляет собой пользователя системы, который следит, чтобы владельцы компьютера (администраторы) не удаляли, изменяли или читали без разрешения определенные файлы. Если Администратор ПК попытается получить доступ к файловому элементу, он получит отказ и уведомление о том, что для совершения этой операции нужно получить разрешение «системного пользователя», службы TrustedIstaller.
Мы расскажем, что означает отказ в доступе и что сделать в такой ситуации. В конце статьи мы покажем наглядно, в небольшом видеоматериале, как решить проблему с разрешениями от службы Windows 10 и 8.
Эта служба системы фактически имеет свой аккаунт, учетную запись, на вашем компьютере. Как мы выше уже писали, это необходимо для того, чтобы пользователь не смог навредить системе, изменив, отредактировав или удалив нужный файл из скрытого раздела. Только TrustedInstaller владеет правами на эти файлы/папки и, следовательно, только она может при необходимости их менять. Если вам необходимо изменить элемент файловой системы, владельцем которого является служба, вы должны получить такие же права. А вот как это сделать, мы и расскажем пошагово, и покажем.
Только TrustedInstaller владеет правами на эти файлы/папки и, следовательно, только она может при необходимости их менять. Если вам необходимо изменить элемент файловой системы, владельцем которого является служба, вы должны получить такие же права. А вот как это сделать, мы и расскажем пошагово, и покажем.
После изменения файла, к которому у вас не было доступа, желательно вернуть права на системные элементы службе TrustedInstaller, в целях безопасности.
Как удалить папку, которую не дает удалить TrustedInstaller
Если возникает необходимость удаления папки/файла/элемента, к которому у вас нет доступа, вы увидите сообщение службы об отказе, и уведомление о запросе разрешения. Такая ситуация может возникнуть в любой версии OS — Windows 10, 8, 7. И все действия, которые мы опишем ниже, применимы для всех этих версий операционной системы.Итак, как же получить эти пресловутые «полные» права к файлу, элементу, папке? Выполните следующие семь действий:
И даже после того, как вы стали владельцем этой папки/файла, вы не сможете совершить никакие манипуляции.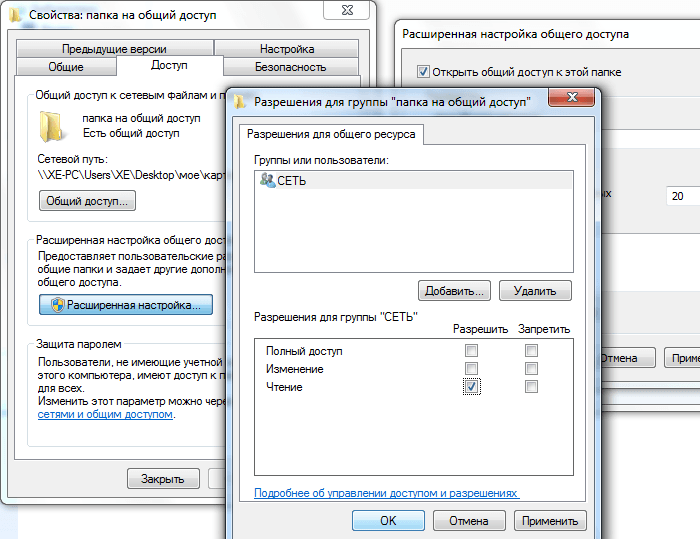 Запрашивать разрешение на доступ теперь придется не у службы TrustedInstaller, а у нового системного пользователя — себя. И чтобы все-таки удалить/изменить файл, вам потребуется установить для себя разрешения, право на доступ.
Запрашивать разрешение на доступ теперь придется не у службы TrustedInstaller, а у нового системного пользователя — себя. И чтобы все-таки удалить/изменить файл, вам потребуется установить для себя разрешения, право на доступ.
Установка разрешений
Разрешения устанавливаются в свойствах файлового элемента системы. Кликните на папке/файле «Свойства», чтобы открыть раздел «Безопасность» и перейти оттуда к «Дополнительно».В «Параметрах разрешений» вы можете присутствовать или отсутствовать. В первом случае проблема уже решена, и вы можете совершать любые операции с этим файлом. А во втором случае вам необходимо добавить себя. Если такая кнопка отсутствует, сначала измените параметры доступа.
После нажатия кнопки «Изменить», появится новая вкладка, на которой вы сможете выбрать нужный субъект. Вы также нажимаете поиск и ищите название ПК (имя владельца). Теперь нужно этому пользователю разрешить любые операции с элементами файловой системы. Подтвердите свой выбор, кликнув на кнопку «Да».
Верните назад, чтобы в «Дополнительных параметрах защиты» отметить пункт «Замены владельца объекта и контейнеров».
Все, права получены, и файл/папка удаляются без проблем. Если вновь-таки система уведомляет об отсутствии прав доступа, снимите флажок «Для чтения».
Как сделать TrustedInstaller владельцем папки
После того, как вы лишили системного пользователя прав, верните все в первоначальный вид. Выполните эти четыре действия:Все, служба TrustedInstaller вновь запущена.
Ряд пользователей ПК при попытке удаления какой-либо «ненужной» папки (или файла) могут столкнуться с сообщением «Запросите разрешение от «Администраторы» на удаление этой папки». Многократные попытки пользователя удалить проблемную папку не дают видимого результата, и что делать далее пользователь не знает и не представляет. В этом материале я расскажу, почему возникает сообщение «Запросите разрешение от «Администраторы» на удаление этой папки», каковы его причины, а также поясню, как избавиться от сообщения на вашем ПК.
Запрос прав администратора для удаления каталога
Почему возникает ошибка Запросите разрешение от «Администраторы»
Итак, что такое «Запросите разрешение от «Администраторы» на удаление этой папки»? Как следует из текста данного сообщения, система требует от пользователя прав администратора для удаления требуемой папки. При этом указанный пользователь может находиться в системе именно под учётной записью администратора, что придаёт проблеме гротескных, причудливых форм.
Нет доступа к папке
По сути же это связано с тем, что учётная запись, под которой пользователь находится в системе, не имеет всей полноты прав для удаления данной папки, или, что довольно часто бывает, удаление данной папки блокирует какой-либо процесс, использующий её в своей работе (системный процесс, антивирус, вирус и так далее).
Последнее особенно часто встречается при попытке неопытных пользователей удалить какую-либо важную системную папку ОС Виндовс, папку работающего в системе антивируса и другие подобные директории. Потому, прежде чем удалять какую-либо директорию, узнайте (через тот же поисковик) не важная ли это директория, не имеет ли она существенного значения в работе операционной системы (антивируса и других важных программ)?
Потому, прежде чем удалять какую-либо директорию, узнайте (через тот же поисковик) не важная ли это директория, не имеет ли она существенного значения в работе операционной системы (антивируса и других важных программ)?
Как исправить проблему «Запросите разрешение от «Администраторы» на удаление этой папки»
Ниже я предложу пользователю ряд инструментов, способных исправить проблему с запросом разрешения прав администратора для удаления директории. Итак:
- Измените права доступа. В проводнике перейдите в местоположение проблемной папки, кликните на ней правой клавишей мыши и выберите «Свойства». В появившемся меню перейдите во вкладку «Безопасность», а потом нажмите на кнопку «Дополнительно» внизу.
В открывшемся окне дополнительных параметров безопасности кликните на клавишу «Изменить разрешения». В следующем открывшемся окне поставьте внизу галочку напротив параметра «Заменить все разрешения дочернего объекта…» и позаботьтесь, чтобы не было галочки напротив параметра «Добавить разрешения, наследуемые от родительских объектов».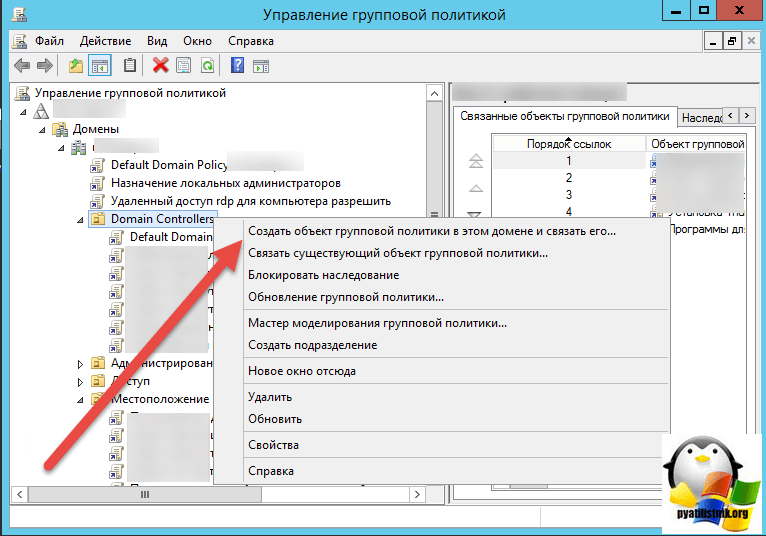 Нажмите на «Ок» и подтвердите изменения.
Нажмите на «Ок» и подтвердите изменения.
Изменяем все разрешения
Теперь вам необходимо добиться, чтобы пользователи данной папки (в частности ваша учётная запись) имели права полного доступа. Для этого необходимо вновь перейти по пути «Свойства» — «Безопасность» — «Дополнительно» — «Изменить разрешения», выбрать в списке имя вашей учётной записи, и нажать на кнопку «Изменить». В открывшемся окне поставьте галочки везде на пунктах «Разрешить», снимите галочки с «Запретить» (при наличии таковых) и нажмите на «Ок».
Разрешения для TempТакже стоит добавить нашу учётную запись к системной группе и группе администраторов. Вернитесь в прошлое меня, кликните на «Администраторы» (данная группа должна окраситься синим) и нажмите на кнопку «Добавить» внизу. В появившемся окне нажмите на «Дополнительно», а потом на кнопку «Поиск». В появившемся списке имеющихся имён дважды кликните на имя вашей учётной записи, она появится в окне. Вновь нажмите на ОК, и проставьте галочки везде на «Разрешить», потом нажмите на «Ок».
Теперь кликните на группу «система», и выполните то же самое, что и в предыдущем случае, добавив, таким образом, нашу учётную запись и там.
Если же вы удаляете не папку, а файл, тогда специфика действия будет немного отличаться (подробности смотрите в данном видео).
- Используйте программу Unlocker. Данная программа является удобным инструментом, способным детально рассказать, какая программа или процесс мешает удалению нужной нам папки. Поскольку программа бесплатна, то при её инсталляции на компьютер убедитесь, что в комплекте с ней не идёт какой-либо лишний софт (бандлинг). Нам необходим именно Unlocker.
Скачайте и установите данную программу (к примеру, вот отсюда). Программа встроится в контекстное меню проводника, а для её активизации вам необходимо будет кликнуть правой клавишей мыши на проблемной папке и выбрать в появившемся меню «Unlocker».
Выбираем UnlockerРазблокируем папку
Вам откроется специальное меню, где будет показана информация о папке и список аффилированных процессов.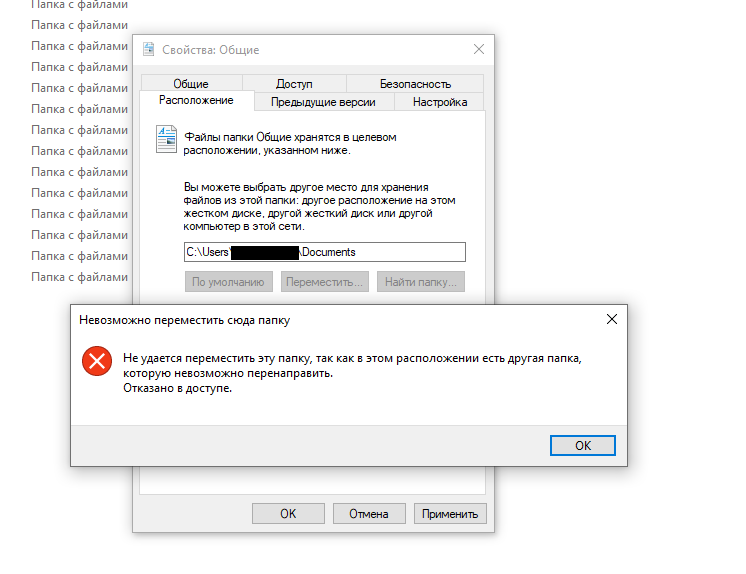 Вы можете как разблокировать папку, кликнув на «Разблокировать», так и удалить блокирующий процесс, нажав на соответствующую кнопку, это поможет вам в вопросе, как избавиться от «Запросите разрешение от Администраторы» на вашем компьютере.
Вы можете как разблокировать папку, кликнув на «Разблокировать», так и удалить блокирующий процесс, нажав на соответствующую кнопку, это поможет вам в вопросе, как избавиться от «Запросите разрешение от Администраторы» на вашем компьютере.
- Если вы пробуете удалить папку, принадлежащую антивирусной программе, тогда стоит поискать на сайте производителя антивируса специальный деинсталлятор для подобных программ. Он поможет вам эффективно пофиксить проблему ««Запросите разрешение от «Администраторы» на вашем ПК;
- Проверьте систему на вируса — помогут Dr.Web CureIt!, Trojan Remover и ряд других аналогов;
- Используйте бутовые диски (уровня Live CD). Из-под таких дисков обычно можно удалить что угодно. Информацию о том, как работать с подобными дисками, вы можете поискать в сети самостоятельно.
Заключение
Если вы столкнулись с сообщением «Запросите разрешение от «Администраторы» на удаление этой папки», тогда стоит попробовать весь комплекс советов, предложенных мной выше.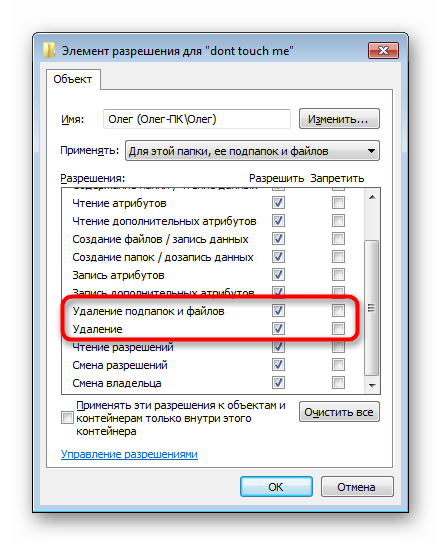 При этом рекомендую не спешить с удалением папок, о функционале которых вы не осведомлены – возможно, они имеют важное системное значение, потому система не даёт вам их удалить. Если же вы точно уверены, что выбранная вами директория не важна – тогда воспользуйтесь перечисленными выше советами, и смело удаляйте выбранную папку с вашего компьютера.
При этом рекомендую не спешить с удалением папок, о функционале которых вы не осведомлены – возможно, они имеют важное системное значение, потому система не даёт вам их удалить. Если же вы точно уверены, что выбранная вами директория не важна – тогда воспользуйтесь перечисленными выше советами, и смело удаляйте выбранную папку с вашего компьютера.
RusAdmin.biz
Как удалить папку если просит разрешение от администратора?
Всем приветандр Было ли у вас такое, что вам нужно удалить какую-то папку, а вот она подлянка не хочет удаляться хоть ты тресни! Типа вы должны спросить разрешение у какого-то администратора, хотя на компьютере вы и есть самый главный! Что делать в таком случае? Да не переживайте вы, ну у каждого есть свои приколы, даже у windows.
На самом деле, если просит разрешение от администратора, то это просто сделано в целях безопасности, чтобы вы ничего не удалили важного. С другой стороны, бывает так, что папка была создана программой, у которой есть больше прав, чем у вас. Это все контролируется на уровне учетных записей. Другими словами, если требует разрешения от администратора, то в таком случае папку в теории можно будет удалить, если зайти в виндовс под учетной записью администратора, ну это и логично
Это все контролируется на уровне учетных записей. Другими словами, если требует разрешения от администратора, то в таком случае папку в теории можно будет удалить, если зайти в виндовс под учетной записью администратора, ну это и логично
Учетная запись администратора может вроде бы все, то есть там все разрешено, именно поэтому по умолчанию вы НЕ сидите под этой учеткой. У вас обычная учетная запись, которая была создана при установке винды. Примерно как-то так..
Так вот, поэтому еще интересно то, что если вы будете искать в интернете способ как удалить папку, когда требуется разрешение администратора, то вы можете найти инфу, где говорится что нужно в свойствах папки какие-то там права выставить, какого-то юзера добавить куда-то, сделать каким-то владельцем папки.. Но скажу по чесноку, что не всегда эти манипуляции приводят к желаемому результату. Да и честно говоря меня напрягает такое количество действий. Кстати копаться нужно в свойствах папки на вкладке Безопасность:
Поэтому я в таких случаях не мучаюсь с правами, я просто использую одну интересную утилиту, которая как раз таки умеет удалять те папки, которые удаляться никак не хотят. Зовут эту утилиту Unlocker, найти в интернете ее достаточно легко, ибо утилита известная. Только когда будете устанавливать, то смотрите внимательно, ибо вместе с Unlocker часто хочет установится и какая-та левая прога! Вот я когда ставил себе Unlocker, то также хотел установится какой-то левак, вот чтобы этого не произошло, я снял вот эту галочку:
Зовут эту утилиту Unlocker, найти в интернете ее достаточно легко, ибо утилита известная. Только когда будете устанавливать, то смотрите внимательно, ибо вместе с Unlocker часто хочет установится и какая-та левая прога! Вот я когда ставил себе Unlocker, то также хотел установится какой-то левак, вот чтобы этого не произошло, я снял вот эту галочку:
Так что будьте внимательны
Ну так вот, утилита Unlocker уже установлена, теперь нужно выбрать жертву, то есть ту папку, которую мы удалим. Вот давайте для примера я попробую удалить папку windows Media Player вот отсюда:
C:\Program Files
Просто когда я это попробовал сделать обычным способом, то выскочила вот такая ошибка:
Только тут нужно разрешение не от администратора, а от какого-то TrustedInstaller (переводится как типа доверенный установщик).
Ну и вот чтобы не мучаться, то нажимаем правой кнопкой по папке и выбираем там пункт Unlocker:
Ну я думаю что понятное дело, что прога Unlocker у вас должна быть уже установлена, чтобы был этот пункт! Потом как нажали в меню по пункту Unlocker, то дальше появится маленькое окошко, в нем нужно выбрать Удалить и нажать ОК:
Еще может быть такое, что у вас тут будет какой-то список процессов. Тогда нужно тоже выбрать в меню Удалить, но потом нажать кнопку Разблокировать все. Это чтобы завершить все процессы и потом таки удалить папку!
Тогда нужно тоже выбрать в меню Удалить, но потом нажать кнопку Разблокировать все. Это чтобы завершить все процессы и потом таки удалить папку!
Потом будет такое маленькое окошко, в котором отображается прогресс удаления:
Само удаление у меня заняло где-то секунд пять, после чего появилось такое сообщение:
То есть как видите никаких проблем нет! Но бывает и так, что покажется сообщение, мол что для удаления нужно сделать перезагрузку. Это для того, чтобы Unlocker удалил папку еще до загрузки винды, так бы сказать пока она не очнулась
Таким способом можно удалить почти все папки и файлы, которые стандартным способом удалить не получается. Утилита Unlocker уже меня не один раз выручала, да и других юзеров тоже, однако будьте осторожны, не удаляйте ничего системного, ибо придут в вашу винду косяки да глюки! А оно вам нада?
Вообще перед удалением чего-то такого, что удалятся не хочет, то было бы неплохо сделать контрольную точку восстановления, ну на всякий случай.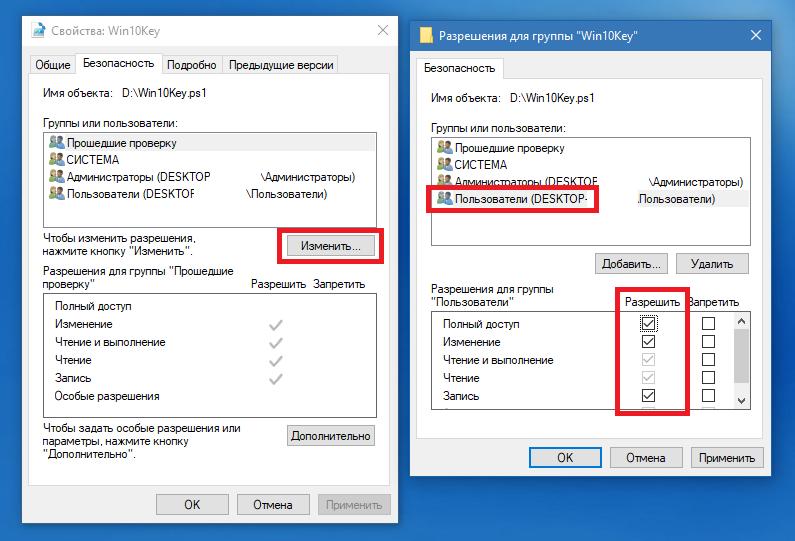 О пользе такой точки я уже писал в статье про удаление проги MSXML 4.0 SP3 Parser, в общем советую глянуть.
О пользе такой точки я уже писал в статье про удаление проги MSXML 4.0 SP3 Parser, в общем советую глянуть.
Ну что ребятишки, на этом все, надеюсь что все вам тут было понятно. Удачи вам в жизни и чтобы у вас было хорошее настроение
На главную! удаление папки 16.11.2016
virtmachine.ru
Как запросить разрешение администратора на удаление папки или файла
Если при попытке переместить, переименовать или удалить папку или файл, вы видите сообщение о том, что необходимо разрешение на выполнение этой операции, «Запросите разрешение от Администраторы на изменение этого файла или папки» (несмотря на то, что вы и так являетесь администратором на компьютере), то ниже — пошаговая инструкция, в которой показано, как запросить это разрешение на удаление папки или выполнение других необходимых действий над элементом файловой системы.
Заранее предупрежу, что во многих случаях, ошибка доступа к файлу или папке с необходимостью запросить разрешение от «Администраторы», связана с тем, что вы пытаетесь удалить какой-то важный элемент системы. Так что будьте внимательны и осторожны. Руководство подойдет для всех последних версий ОС — windows 7, 8.1 и windows 10.
Так что будьте внимательны и осторожны. Руководство подойдет для всех последних версий ОС — windows 7, 8.1 и windows 10.
На самом деле, запрашивать какое-либо разрешение, чтобы изменить или удалить папку нам не потребуется: вместо этого мы сделаем так, чтобы пользователь «стал главным и решал, что ему делать» с указанной папкой.
Это выполняется в два шага — первый: стать владельцем папки или файла и второй -предоставить себе необходимые права доступа (полные).
Примечание: в конце статьи имеется видео инструкция о том, что делать, если для удаления папки требуется запросить разрешение от «Администраторы» (на случай, если из текста что-то останется не ясным).
Изменение владельца
Кликните правой кнопкой мыши по проблемной папки или файлу, выберите пункт «Свойства», а затем перейдите на вкладку «Безопасность». В этой вкладке нажмите кнопку «Дополнительно».
Обратите внимание на пункт «Владелец» в дополнительных параметрах безопасности папки, там будет указано «Администраторы».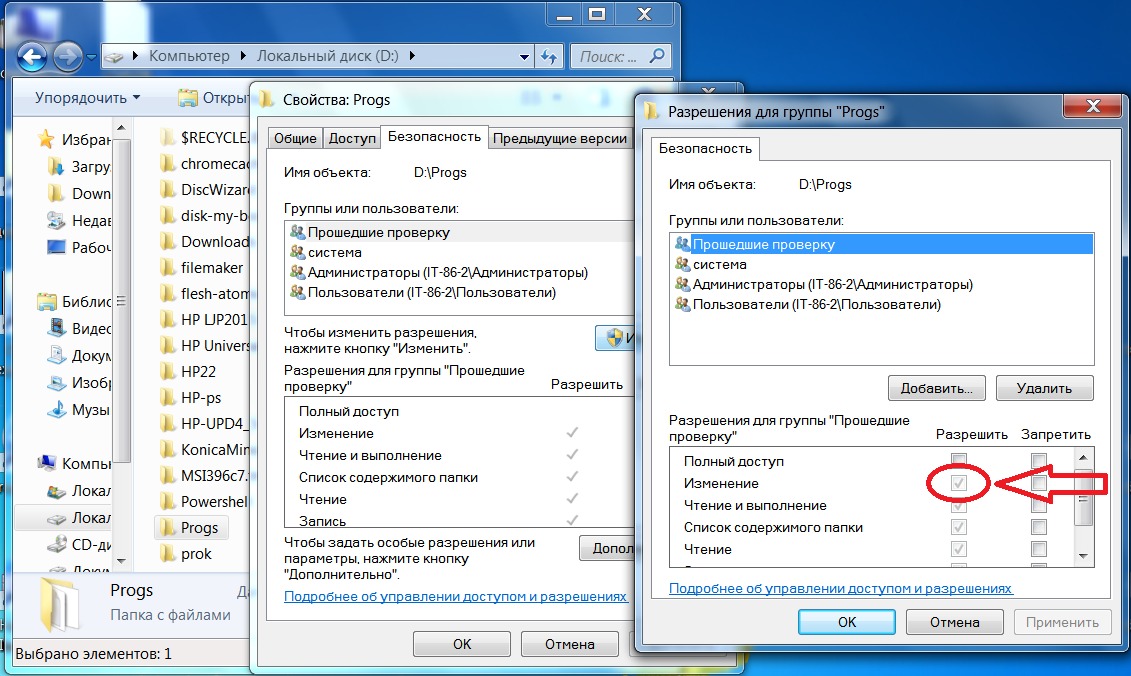 Нажмите кнопку «Изменить».
Нажмите кнопку «Изменить».
В следующем окне (Выбор Пользователь или Группа) нажмите кнопку «Дополнительно».
После этого, в появившемся окне нажмите кнопку «Поиск», а затем найдите и выделите в результатах поиска своего пользователя и нажмите «Ок». В следующем окне также достаточно нажать «Ок».
Если вы изменяете владельца папки, а не отдельного файла, то логичным будет также отметить пункт «Заменить владельца подконтейнеров и объектов» (меняет владельца вложенных папок и файлов).
Нажмите «Ок».
Установка разрешений для пользователя
Итак, мы стали владельцем, но, вероятнее всего, удалить его пока так и нельзя: нам не хватает разрешений. Вновь зайдите в «Свойства» — «Безопасность» папки и нажмите кнопку «Дополнительно».
Обратите внимание, есть ли в списке «Элементы разрешений» ваш пользователь:
После этого при удалении папки сообщение о том, что отказано в доступе и требуется запросить разрешение от Администраторы появиться не должно, равно как и при других действиях с элементом.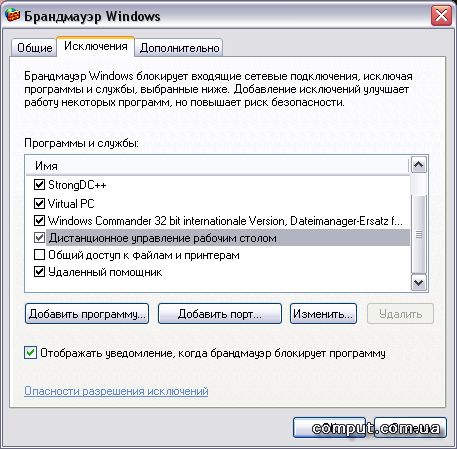
winsys.su
Запросите разрешение от Trustedinstaller
Удаление папок – простая задача, с которой может справиться даже начинающий пользователь. Однако при удалении некоторых файлов и папок система может выдать предупреждение о том, что для выполнения данной операции нужно запросить разрешение от Trustedinstaller или администратора. Связано это с тем, что некоторые системные папки защищены администратором. Их удаление нежелательно, так как может вызвать сбой в работе некоторых приложений и даже целой системы.
Многие пользователи Windows-систем замечают, что иногда при попытке удаления или изменения какого-то объекта на компьютере система не дает этого сделать, а сообщает, мол, запросите разрешение от Администратора на выполнение действия. С чем это связано, и как обойти такие ограничения, сейчас и будет рассмотрено.
Система при удалении папки пишет: «Запросите разрешение Администратора»: в чем причина?
Сразу же стоит отметить, что такая ситуация характерна в случае, когда пользователь работает на компьютере под своей локальной учетной записью, и у него отсутствуют соответствующие права на удаление или изменение некоторых файлов и папок или на перенастройку системных параметров. Тут запрос на разрешение Администратора на удаление папки или файла выглядит вполне логичным.
Тут запрос на разрешение Администратора на удаление папки или файла выглядит вполне логичным.
Но ведь бывает и так, что пользователь сам является админом, но система с завидным постоянством требует получение разрешения. Почему? Да только потому, что начиная с седьмой модификации Windows, в системе появился так называемый Суперадминистратор (вернее, системная учетная запись с максимальными привилегиями, которых нет у других пользователей даже администраторского уровня). Кроме того, появление таких уведомлений свидетельствует только о том, что пользователь пытается произвести какие-то действия над системными файлами или каталогами, которые крайне важны в обеспечении работоспособности Windows. Вот и получается, что свои действия нужно как бы подтверждать разрешением от несуществующего админа. Тем не менее, вопрос о том, как запросить разрешение Администратора на удаление папки или файла, решается достаточно просто. Для этого потребуется лишь войти в систему под админом.
Как запросить разрешение Администратора на удаление папки: основные методы решения проблемы
Вообще, сам вопрос о получении разрешения можно считать несколько некорректным. Решение этой проблемы сводится не к тому, чтобы действительно получить подтверждение на выполнение каких-то действий, а обойти требования системы, получив для этого необходимые привилегии и права.
Решение этой проблемы сводится не к тому, чтобы действительно получить подтверждение на выполнение каких-то действий, а обойти требования системы, получив для этого необходимые привилегии и права.
Говоря о том, как запросить разрешение Администратора на удаление папки (файла), сначала следует отметить, что здесь потребуется выполнить несколько действий в два этапа. На первом этапе нужно будет изменить владельца объекта, на втором — установить дополнительные права для определенного пользователя.
Изменение владельца
Итак, сначала нужно в «Проводнике» или в любом другом файловом менеджере найти искомый файл или каталог, после чего правым кликом вызвать субменю и выбрать в нем строку свойств.
В нижней части окна вкладки безопасности имеется кнопка дополнительных параметров. После нажатия на нее появится дополнительное меню, в котором нужно обратить внимание на владельца объекта.
Рядом есть ссылка изменения параметра. Нажимаем на нее и в следующем окне выбора группы или пользователя используем кнопку «Дополнительно», после чего следует использовать кнопку поиска. Запись нужного юзера следует выделить и дважды подтвердить изменение нажатием кнопок «OK».
Запись нужного юзера следует выделить и дважды подтвердить изменение нажатием кнопок «OK».
Заметьте, если изменяется владелец папки, а не единичного файла, дополнительно желательно поставить галочку напротив строки замены владельца для всех объектов и подконтейнеров. В этом случае к файлам, находящимся внутри данного каталога, не придется применять аналогичные действия заново.
Изменение параметров дополнительных разрешений для пользователя
Однако это можно назвать только частичным решением проблемы, заключающейся в том, как запросить разрешение Администратора на удаление папки (файла). Как правило, особо важные директории даже при смене владельца удалить не получится.
На втором этапе следует добавить себе прав. Сделать это можно из той же вкладки безопасности с вышеперечисленными действиями. В окне, использовавшемся для смены владельца, на вкладке разрешений изменяем параметры прав доступа и устанавливаем все, что есть, предварительного выделив запись нужного юзера. Обязательно нужно отметить галочкой строку применения разрешений к подконтейнерам, как это делалось при смене владельца.
Если в самом фрейме ничего поменять нельзя или запись пользователя отсутствует, жмем кнопку «Добавить». Кликнув по ссылке выбора субъекта, проделываем вышеописанные действия поиска и находим нужного юзера. Далее устанавливаем полный доступ и обязательно отмечаем строку замены разрешений для всех дочерних объектов (раздел дополнительных параметров безопасности). Только теперь с уверенностью можно утверждать, что сообщение с требованием получения разрешений не появится снова, а сам объект можно будет изменить или удалить без проблем.
Использование средств утилиты UnLocker
Чтобы не заниматься подобными вещами, некоторые пользователи рекомендуют использовать утилиту UnLocker — такой себе разблокировщик. Если в предустановленном виде в системе она отсутствует, программу можно найти в интернете.
После установки приложение интегрирует собственные команды в контекстные меню, где при входе можно будет выбрать строку «Разблокировать все». Так, многие знают, что папка администратора в системе является неудаляемой, а с помощью такой программы с ней можно будет производить любые действия вплоть до полного уничтожения. Это в равной степени относится и к системным объектам, и к неудаляемым или остаточным файлам программ.
Заключение
Как уже понятно, обойти ограничения системы можно весьма просто. Но в этой ситуации нужно точно понимать последствия своих действий с системными директориями и отдельными файлами, ведь некорректное вмешательство может привести только к тому, что Windows перестанет работать, причем ситуация может оказаться таковой, что и восстановить систему не получится. Остается добавить, что вышеприведенные методы также хорошо работают при запросах от службы TrustedInstaller.
Большинство пользователей Windows-систем, начиная с седьмой модификации знают, что далеко не все файлы или каталоги можно удалить стандартным действием или при помощи кнопки Delete. Для выполнения таких процедур с некоторыми объектами система может затребовать администраторские права (если файл или директория не относятся к системным компонентам, предложение на подтверждение выполняемых действий обычно выдается сразу). Но как удалять файлы от имени администратора, если такое уведомление на экране не появляется? Для этого можно применить несколько стандартных методов, о которых далее будет сказано максимально подробно.
Как удалить файл, который требует права администратора: общие принципы
Вообще, самым простым способом удаления неудаляемых объектов, к которым заблокирован доступ, считается выполнение нужных действий при входе в систему именно под администратором еще при старте или при смене пользователя.
К сожалению, Windows-системы создают для пользователя одну запись, наделяя ее максимальными правами. А вот удалению или выполнению каких-то других действий препятствует так называемый суперадминистратор.
С другой стороны, вопрос, как удалять файлы от имени администратора, может иметь и несколько отличные от вышеописанного метода решения, а именно:
- изменение атрибутов объектов;
- получение прав администратора;
- активация расширенных привилегий;
- использование командной консоли.
В некоторых случаях, если речь идет о файлах и папках установленных программ, можно использовать специальные приложения-деинсталляторы, позволяющие удалять из системы все и вся, для которых главным условием является запуск от имени администратора. После этого можно избавиться даже от встроенных компонентов Windows, которые обычным способом не удаляются или даже отсутствуют в списке инсталлированных приложений.
Изменение атрибутов удаляемых объектов
Итак, как удалить файлы с диска, если они по каким-то причинам не удаляются? Первым делом необходимо в обычном «Проводнике» или в любом другом файловом менеджере войти в раздел свойств (меню ПКМ) и проверить включенные дополнительные атрибуты.
Очень часто бывает так, что там может быть установлен параметр «Только чтение», который открывать файл для просмотра позволяет, а вот удаление, перемещение, переименование или редактирование запрещает. Для удаления просто снимается флажок на соответствующем атрибуте, после чего изменения сохраняются, а файл становится доступным для удаления.
Как получить права администратора?
Но это был самый простой и далеко не идеальный метод. Для того чтобы подобных проблем не возникало, не проще ли сразу установить для себя максимальный набор привилегий? Как получить права администратора?
Для этого изначально необходимо от имени админа запустить командную строку (cmd в меню «Выполнить»), прописать в ней сочетание net user Администратор /active:yes, а после выполнения команды перезагрузить систему. Вход будет осуществлен уже именно под админом, а ранее заблокированные файлы и директории можно будет удалить без проблем.
Отключение контроля регистрационных записей
Вопрос, как удалять файлы от имени администратора, имеет еще одно решение, напрямую с получением дополнительных прав не связанное. И состоит оно в том, чтобы снизить уровень контроля регистрационных записей.
Чтобы долго не искать нужный раздел, следует вызвать поисковую строку из меню «Пуск» и ввести там сокращение UAC. В появившемся окне параметров слева имеется специальный ползунок, который нужно переставить в самое нижнее положение и сохранить изменения.
Примечание: использовать постоянное отключение контроля не рекомендуется, поскольку это может повысить риск проникновения в систему вредоносных исполняемых кодов или к установке нежелательного программного обеспечения.
Установка расширенных прав
В принципе, можно установить для себя расширенный набор прав для осуществления абсолютно всех действий, предусмотренных системой. Как удалить файлы с диска в таком случае?
Сначала в «Проводнике» в меню ПКМ вызывается окно свойств, на вкладке безопасности нажимается кнопка дополнительных параметров, после чего производится замена владельца на текущего пользователя.
Далее нужно перейти к разделу разрешений и отметить пункт полного доступа, а затем поставить флажки на пунктах добавления и замены разрешений. После сохранения изменений с неудаляемыми объектами можно будет производить любые действия.
Использование командной строки
Если пользователя не пугает использование командной консоли, вопрос того, как удалять файлы от имени администратора, может быть решен и с ее помощью. Тут можно выделить два варианта действий.
В первом случае можно запустить «Проводник» с особыми привилегиями, используя для этого команду runas /user:%userdomain%\administrator “explorer /separate”, после чего в файловом менеджере любые производимые действия автоматически будут отнесены к администратору.
Для второй методики в качестве примера рассмотрим вопрос, как удалить папку от имени администратора. В этом случае вводимая команда должна иметь такой вид: RMDIR /S /Q C:\ПОЛНЫЙ_ПУТЬ (например для системного раздела). Запрос на права и подтверждение удаления для указанного каталога будет отключен. Неудобство этого метода состоит только в том, что полный путь к файлу придется либо прописывать вручную, либо копировать его из адресной строки того же «Проводника» (в Windows7 копирование не работает). Но в целом именно такой способ позволяет избавиться от файлов и директорий, которые были заблокированы суперадминистратором, без всяких проблем.
Запросить разрешение от администратора на удаление файлов
Запросить разрешение от администратора на удаление файлов
Удаление файлов необходимо для разных целей, чаще всего, для освобождения места на локальном диске вашего компьютера. Эта операция проста, но, иногда, даже с ней возникают некоторые сложности у начинающих пользователей. Если вам встретилась ошибка удаления файла или папки в виде «Необходимо запросить разрешение Администратора или от пользователей группы «Администраторы», воспользуйтесь простой пошаговой инструкцией с нашего сайта.
Инструкция по удалению ошибки «запросить разрешение от Администратора»
Суть инструкции в том, чтобы создать вас (пользователя, под которым вы вошли в систему) владельцем файла или папки. Никаких «запросов» Администратору делать никто не будет, т.к. это бессмысленно. Начнём удаление ошибки:
- Находим проблемный файл. Нажимаем на него правой кнопкой мыши, выбираем «Свойства» и переходим в «Безопасность». В ней нажимаем «Дополнительно»;
- Обращаем внимание на пункт «Владелец». У нас уже установлено нужное значение, а именно учётная запись пользователя. У вас же будет написано так: «Администраторы (Название компьютераГруппа пользователей)». Кликаем напротив него на «Изменить»;
- В этом окне ничего, пока что, не трогаем. Нажимаем только на кнопку «Дополнительно» и попадаем в новое меню;
- Тут необходимо произвести поиск вашей учётной записи пользователя, под которой вы бы смогли стать владельцем файла или папки. Нажимаем «Поиск», находим нужное имя юзера и нажимаем «ОК», далее тоже нажимаем аналогичную кнопку дважды;
- Мало стать владельцем файла или папки, нужно теперь ещё получить права (разрешения) на редактирование, удаление и т.д., но нас больше интересует второй вариант. Еще раз открываем окно «Дополнительные параметры безопасности для *имя папки/файла» согласно первому пункту.
- Смотрим, есть ли в списке «Элементы разрешений» ваш пользователь. Если да, смотрим на позицию «Доступ», иначе сразу переходим к пункту 7. Она должна иметь значение «Полный доступ». Если значение другое, то кликаем дважды по субъекту (пользователю) и выбираем нужные пункты, а затем подтверждаем кнопкой «ОК»;
- Когда пользователя нет в списке, необходимо его добавить. Для этого, в окне «Дополнительные параметры безопасности для *имя папки/файла» нажимаем «Добавить», дальше «Дополнительно», а затем «Поиск». Когда выберите из списка нужного пользователя, нажимаете «ОК» в текущем окне и последующих. После этого проставляете разрешения и нажимаете «ОК»;
- Тестируете удаление папки, файла, программы – теперь оно должно проходить без ошибки.
Почему возникает данная ошибка?
Возникновение ошибки происходит просто потому, что вы пытаетесь удалить папку/файл, которые защищены системой. В данном примере, мы пытаемся удалить папку стандартного браузера системы – Internet Explorer. Он, конечно же, редко используется, но удалять его не стоит, т.к. если вдруг «слетят» остальные браузеры, скачать новый у вас не получится.
Если вы сами не являетесь владельцем компьютера, на котором хотите удалить файл/папку, а ошибка запроса разрешение от Администратора на удаление появляется, значит лучше не лезть в эти файлы, а сообщить напрямую владельцу о том, что хотите произвести удаление.
Теперь вы точно знаете, как удалить файлы, которые требуют разрешение администратора, не применяя сторонние приложения. Прежде чем что-либо удалять с компьютера, несколько раз подумайте, правильно ли вы поступаете.
Практически каждый из нас пользуется программным обеспечением. Многие пренебрегают лицензионкой — скачивают файлы и программы с бесплатных сайтов. Благо, в нашем веке эта возможность есть на каждом шагу. Это не всегда безопасно, тем более.
Очень часто при установке приложений или совершении некоторых действий, требуются права администратора, а, чтобы их получить, нужно как-то зайти от администратора в Windows 7. Возможно, проблема с доступом к файлу hosts, который очень часто.
В некоторых ситуациях при работе с операционной системой, пользователю необходимы права администратора. Они требуются для выполнения некоторых.
2 комментария на «Запросить разрешение от администратора на удаление файлов»
Сделал всё как написано но всё равно выдаёт ошибку,всё сбрасывается.
При нажатии на ссылку “Изменить” новое окно не открывается
howwindows.ru
Запросите разрешение от TrustedInstaller — решение проблемы
Если TrustedIstaller не дает удалить папку или файл, несмотря на то, что вы являетесь администратором системы, а при попытке вы видите сообщение «Отсутствует доступ. Вам необходимо разрешение на выполнение этой операции. Запросите разрешение от TrustedInstaller на изменение папки или файла», в этой инструкции подробно о том, почему это происходит и как запросить это самое разрешение.Смысл происходящего в том, что многие системные файлы и папки в Windows 7, 8 и Windows 10 «принадлежат» встроенной системной учетной записи TrustedInstaller и только эта учетная запись имеет полный доступ к папке, которую вы хотите удалить или изменить иным образом. Соответственно, чтобы убрать требование запросить разрешение, нужно сделать текущего пользователя владельцем и предоставить ему необходимые права, что и будет показано ниже (в том числе в видео инструкции в конце статьи).
Также покажу, как снова установить TrustedInstaller в качестве владельца папки или файла, так как это бывает нужным, но почему-то ни в одном руководстве не раскрывается.
Как удалить папку, которую не дает удалить TrustedInstaller
Описанные ниже действия не будут отличаться для Windows 7, 8.1 или Windows 10 — одни и те же шаги требуется выполнить во всех этих ОС, если нужно удалить папку, а сделать это не получается из-за сообщения, что нужно запросить разрешение от TrustedInstaller.
Как уже было сказано, требуется стать владельцем проблемной папки (или файла). Стандартный путь для этого:
- Кликните правой кнопкой мыши по папке или файлу и выберите пункт «Свойства».
- Откройте вкладку «Безопасность» и нажмите кнопку «Дополнительно».
- Напротив пункта «Владелец» нажмите «Изменить», а в следующем окне нажмите кнопку «Дополнительно».
- В следующем окне нажмите «Поиск», а потом в списке выберите пользователя (себя).
- Нажмите Ок, а затем — еще раз Ок.
- Если вы меняете владельца папки, то в окне «Дополнительные параметры безопасности» появится пункт «Заменить владельца подконтейнеров и объектов», отметьте его.
- Последний раз нажмите Ок.
Есть и другие способы, некоторые из которых могут показаться вам проще, см. инструкцию Как стать владельцем папки в Windows.
Однако, проделанных действий обычно недостаточно для того, чтобы удалить или изменить папку, хотя и сообщение о том, что нужно запросить разрешение от TrustedInstaller должно исчезнуть (вместо этого будет писать, что нужно запросить разрешение у самого себя).
Установка разрешений
Чтобы все-таки получить возможность удаления папки, вам также потребуется дать себе необходимые разрешения или права для этого. Чтобы это сделать, снова зайдите в свойства папки или файла на вкладку «Безопасность» и нажмите «Дополнительно».
Посмотрите, присутствует ли ваше имя пользователя в списке «Элементы разрешений». Если нет — нажмите кнопку «Добавить» (возможно, сначала нужно будет нажать кнопку «Изменить» со значком прав администратора).
В следующем окне нажмите «Выберите субъект» и найдите свое имя пользователя так же, как на первом этапе в 4-м пункте. Установите полные права доступа для этого пользователя и нажмите «Ок».
Вернувшись в окно «Дополнительные параметры безопасности» отметьте так же пункт «Заменить все записи разрешений дочернего объекта наследуемыми от этого объекта». Нажмите «Ок».
Готово, теперь попытка удалить или переименовать папку не будет вызывать каких-либо проблем и сообщение об отказе в доступе. В редких случаях требуется так же зайти в свойства папки и убрать отметку «Только для чтения».
Как запросить разрешение от TrustedInstaller — видео инструкция
Ниже — видео руководство в котором наглядно и по шагам показаны все действия, которые были описаны. Возможно, кому-то так будет более удобно воспринимать информацию.
Как сделать TrustedInstaller владельцем папки
После изменения владельца папки, если вам потребовалось вернуть всё «как было» тем же способом, который был описан выше, вы увидите, что TrustedInstaller нет в списке пользователей.
Для того, чтобы установить этот системный аккаунт в качестве владельца, проделайте следующее:
- Из предыдущего порядка действий выполните первые два шага.
- Нажмите «Изменить» напротив пункта «Владелец».
- В поле «Введите имена выбираемых объектов» введите NT SERVICETrustedInstaller
- Нажмите Ок, отметьте «Заменить владельца подконтейнеров и объектов» и еще раз нажмите кнопку Ок.
Готово, теперь TrustedInstaller снова является владельцем папки и просто так ее не удалишь и не изменишь, снова будет появляться сообщение о том, что отсутствует доступ к папке или файлу.
А вдруг и это будет интересно:
Почему бы не подписаться?
Рассылка новых, иногда интересных и полезных, материалов сайта remontka.pro. Никакой рекламы и бесплатная компьютерная помощь подписчикам от автора. Другие способы подписки (ВК, Одноклассники, Телеграм, Facebook, Twitter, Youtube, Яндекс.Дзен)
24.12.2018 в 04:16
Привет ! Удалил avast. Осталось 10 папок. TrustedInstaller не дает удалить их окончательно. Если у меня получится отключить TrustedInstaller ИМЕННО в их свойствах, в этих папках и у меня получится удалить их совсем, TrustedInstaller останется останется в рабочем состоянии в Windows 7, Не надо предпринимать какие -то обратные действия ?
24.12.2018 в 13:32
Нет, не нужно, никуда сам по себе TrustedInstaller не денется и останется владельцем системных папок.
Только осторожно все равно, если вдруг удалите что-то, что не от аваста на самом деле, могут и проблемы быть.
25.12.2018 в 14:03
Привет! Спасибо! Вы мне помогли. ОЧЕНЬ. Все сделал согласно Вашей подробной инструкции. И все получилось!… Удачи. Берегите себя…..
24.12.2018 в 22:36
Привет! А может unlocker все сделает ?
25.12.2018 в 13:29
По-моему он с такими папками/файлами не работал раньше. В последнее время не пробовал, может и сможет.
25.12.2018 в 04:48
пишет открыт в другой программе потом
15.01.2019 в 12:00
У меня проблема когда хочу вернуть доступ TrustedInstaller, ввожу название а мне пишет что такого название не найдено, у меня из за этого не работает экранная клавиатура пишет Сервер возвратил ссылку
08.02.2019 в 21:57
Огромное Вам СПАСИБО! Дай Бог здоровья!
18.02.2019 в 15:47
Нифига не понятно я понимаю что там написано для винды 7 но у меня всё совсем не так
15.03.2019 в 15:58
Когда я попробовал изменить название самого TrustedIntaller.exe мне выдало что надо у него получить разрешение я поковырялся в безопасности и стал владельцем файла но проблема в том что теперь мне надо запрашивать разрешение не у TrustedInstaller а у себя
16.03.2019 в 11:26
А теперь вам нужно именно в разрешениях выбрать себя и поставить отметку «полный доступ».
25.05.2019 в 16:09
17.06.2019 в 19:30
Пишет что открыто в другой программе, это ложь! Нигде не открыто. Я хозяин компьютера, у меня должен быть полный доступ.
Примечание: после отправки комментария он не появляется на странице сразу. Всё в порядке — ваше сообщение получено. Ответы на комментарии и их публикация выполняются ежедневно днём, иногда чаще. Возвращайтесь.
remontka.pro
Запросите разрешение от Администраторы
Если при попытке переместить, переименовать или удалить папку или файл, вы видите сообщение о том, что необходимо разрешение на выполнение этой операции, «Запросите разрешение от Администраторы на изменение этого файла или папки» (несмотря на то, что вы и так являетесь администратором на компьютере), то ниже — пошаговая инструкция, в которой показано, как запросить это разрешение на удаление папки или выполнение других необходимых действий над элементом файловой системы.Заранее предупрежу, что во многих случаях, ошибка доступа к файлу или папке с необходимостью запросить разрешение от «Администраторы», связана с тем, что вы пытаетесь удалить какой-то важный элемент системы. Так что будьте внимательны и осторожны. Руководство подойдет для всех последних версий ОС — Windows 7, 8.1 и Windows 10.
Как запросить разрешение администратора на удаление папки или файла
На самом деле, запрашивать какое-либо разрешение, чтобы изменить или удалить папку нам не потребуется: вместо этого мы сделаем так, чтобы пользователь «стал главным и решал, что ему делать» с указанной папкой.
Это выполняется в два шага — первый: стать владельцем папки или файла и второй —предоставить себе необходимые права доступа (полные).
Примечание: в конце статьи имеется видео инструкция о том, что делать, если для удаления папки требуется запросить разрешение от «Администраторы» (на случай, если из текста что-то останется не ясным).
Изменение владельца
Кликните правой кнопкой мыши по проблемной папки или файлу, выберите пункт «Свойства», а затем перейдите на вкладку «Безопасность». В этой вкладке нажмите кнопку «Дополнительно».
Обратите внимание на пункт «Владелец» в дополнительных параметрах безопасности папки, там будет указано «Администраторы». Нажмите кнопку «Изменить».
В следующем окне (Выбор Пользователь или Группа) нажмите кнопку «Дополнительно».
После этого, в появившемся окне нажмите кнопку «Поиск», а затем найдите и выделите в результатах поиска своего пользователя и нажмите «Ок». В следующем окне также достаточно нажать «Ок».
Если вы изменяете владельца папки, а не отдельного файла, то логичным будет также отметить пункт «Заменить владельца подконтейнеров и объектов» (меняет владельца вложенных папок и файлов).
Установка разрешений для пользователя
Итак, мы стали владельцем, но, вероятнее всего, удалить его пока так и нельзя: нам не хватает разрешений. Вновь зайдите в «Свойства» — «Безопасность» папки и нажмите кнопку «Дополнительно».
Обратите внимание, есть ли в списке «Элементы разрешений» ваш пользователь:
- Если нет — нажимаем кнопку «Добавить» ниже. В поле субъект нажимаем «Выберите субъект» и через «Дополнительно» — «Поиск» (как и когда меняли владельца) находим своего пользователя. Устанавливаем для него «Полный доступ». Также следует отметить пункт «Заменить все записи разрешений дочернего объекта» внизу окна «Дополнительные параметры безопасности». Применяем все сделанные настройки.
- Если есть — выбираем пользователя, нажимаем кнопку «Изменить» и устанавливаем полные права доступа. Отмечаем пункт «Заменить все записи разрешений дочернего объекта». Применяем настройки.
После этого при удалении папки сообщение о том, что отказано в доступе и требуется запросить разрешение от Администраторы появиться не должно, равно как и при других действиях с элементом.
Видео инструкция
Ну и обещанная видео инструкция о том, что делать, если при удалении файла или папки Windows пишет, что отказано в доступе и требуется запросить разрешение от Администраторов.
Надеюсь, представленная информация помогла вам. Если же это не так, буду рад ответить на ваши вопросы.
А вдруг и это будет интересно:
Почему бы не подписаться?
Рассылка новых, иногда интересных и полезных, материалов сайта remontka.pro. Никакой рекламы и бесплатная компьютерная помощь подписчикам от автора. Другие способы подписки (ВК, Одноклассники, Телеграм, Facebook, Twitter, Youtube, Яндекс.Дзен)
01.01.2019 в 19:35
У меня тысячи таких файлов которые не даёт переместить с винта на винт.
Что делать? можно как то оптом решить вопрос для всех?
02.01.2019 в 10:21
А вы случайно не систему целиком переносите? Тогда обычным перемещением вы все равно этого сделать не сможете (погуглите на тему «Как клонировать диск» или «как клонировать систему»).
01.04.2019 в 12:32
Зачем нужны эти дурацкие танцы с бубнами? Достаточно всего лишь загрузиться в безопасном режиме и удаляй что хочешь!
26.01.2019 в 22:36
Вообще, на черта Виндоус нам так нагадил? Невозможно удалить ненужную проггу с собственного компьютера. (вопрос риторический — накипело, ей богу)
26.01.2019 в 22:41
При настройке прав, тоже отказано в доступе.
27.01.2019 в 10:31
А ваш пользователь имеет права администратора на компьютере? Если нет, то настроить вам не удастся..
23.06.2019 в 18:10
Да имеет и тем не менее при настройке прав «безопасность Windows» всё равно отказывает в доступе.
10.02.2019 в 12:00
Всё здорово, подробнейшим образом, пошагово, без недоговорённостей. Спасибо большое. Сайт поместил в закладки.
08.03.2019 в 10:57
Невозможно изменить т.к. действуя по инструкции вы не встретите таких кнопок
08.03.2019 в 13:53
На каком шаге не встретите и в какой системе?
12.03.2019 в 11:02
Не совсем понятно что значит «найдите и выделите в результатах поиска своего пользователя» там куча всего, кого там выделять? Объясните!
12.03.2019 в 13:11
Например, имя пользователя в Windows у вас Sergey, вот его и выбрать в списке.
12.03.2019 в 15:25
Помогло, спасибо!
Вначале не удалялся, также говорил запросить разрешение. не знал что делать. В итоге оказалось, что у меня он файл из папки был открыт в программе. Закрыл программу и папка удалилась.
17.03.2019 в 18:23
После получения полного доступа запрашивает разрешение от текущего пользователя. Причем так, будто на данный момент не этот пользователь находится в системе. Объясню. Есть учетная запись пользователя ну допустим 1. Я стал владельцем папки, но с подпапками не получилось, все завершилось ошибкой (не знаю почему, делал по инструкции). Дал себе же полный доступ к папке, открыл ей доступ для всех пользователей, дал все разрешения учетке 1. И теперь при удалении в учетке 1 он просит подтверждения от учетки 1, как раньше требовал разрешения от пользователя Система).
18.03.2019 в 09:40
А точно ли в разрешениях для пользователя 1 установлено «полный доступ» как для самой папки, так и для вложенных? Просто если просит, то похоже, что это все-таки не так.
15.04.2019 в 01:19
Зайти в папку не получается. Отказано в доступе. Сделал все пункты, но я не могу просмотреть пользователей (отказано в доступе). Папка была давно создана мной.
15.04.2019 в 10:51
При этом вы администратор на компьютере?
Попробуйте в командной строке от имени администратора использовать команду:
11.05.2019 в 17:03
Сделал все по инструкции, владельца поменял, разрешения даны, но при попытке удаления опять просит разрешения админа!
11.05.2019 в 18:17
Что за папка? В Windows 10 есть «особо» защищенные папки. Также часто с разрешениями бывает путаница: установите разрешения «полный доступ» не группе «Администраторы», а именно своему пользователю.
11.05.2019 в 22:28
Друзья, мне помогло только удаление вручную. Выделяла все содержимое папки, таким образом удалялось все, что не создает проблем при удалении. А то, что оставалось, удаляла таким же образом: заходила в каждую папку и находила корень проблемы. Там все без проблем удалялось. Удачи)
28.05.2019 в 01:41
Огромное спасибо за ответ на решение этого вопроса! Жаль что возможно нельзя так все файлы вместе удалить, а то у меня таких 4 было. Да, может быть это мало (видел что мужчина сказал что у него таких тысячи).
03.06.2019 в 07:03
06.06.2019 в 13:57
Пишет: не удается установить нового владельца на папку отказано в доступе, что делать? Пользователь имеет права администратора, делал все по инструкции .
06.06.2019 в 15:16
А что за папка? Для некоторых сугубо системных или папок антивирусов может не срабатывать.
06.06.2019 в 15:40
Добрый день! У меня на первом этапе, где необходимо нажать кнопку «изменить» в разделе владелец, новое окно не вылетает и активные клавиши становятся неактивными, кроме кнопки ОК и Отмена. Как быть?
07.06.2019 в 13:37
Здравствуйте.
А являетесь ли вы администратором на компьютере? И: а что это за папка? Не что-то очень системное или от антивируса?
06.06.2019 в 18:29
Загрузила пробную версию антивируса, сейчас не могу удалить папку, проделала все, что сказано, пишет ошибка, отказано в применении настроек безопасности, даже для администраторов моего ПК, где у них есть право полного доступа, папка не удаляется, каждый раз я должна запросить у следующего установленного владельца разрешение. Может еще что-то посоветуете? Спасибо
07.06.2019 в 13:45
А сам антивирус удалили? (обычным методом через установку-удаление программ)? Если да, то после смена владельца там же на вкладке безопасность дайте разрешения «полный доступ» себе (своему пользователю).
24.06.2019 в 12:08
В списке программ не изменение, удаление его нет, его нет и в приложениях через навигатор. а папка с файлами есть, не удаляется, мне даже с полным доступом все равно отказано, посмотрела, все галочки включены, также с другими администраторами
22.06.2019 в 15:19
Unlocker скачайте и не парьтесь, чхать он хотел на разрешения, удаляет все, что хочешь
16.07.2019 в 21:18
Огромное преогромное спасибо…помогло
Примечание: после отправки комментария он не появляется на странице сразу. Всё в порядке — ваше сообщение получено. Ответы на комментарии и их публикация выполняются ежедневно днём, иногда чаще. Возвращайтесь.
remontka.pro
Вам нужно разрешение администратора, чтобы удалить эту папку [EASY GUIDE]
Как получить разрешение администратора на удаление файла?
- Взять на себя ответственность за папку
- Отключить контроль учетных записей
- Активируйте встроенную учетную запись администратора
- Используйте SFC
- Используйте безопасный режим
- Используйте стороннее программное обеспечение
Ошибка « Вам необходимо предоставить разрешение администратора для удаления этой папки» в Windows 10 возникает в основном из-за новейших функций безопасности и конфиденциальности операционной системы Windows.
Некоторые действия требуют, чтобы пользователи предоставили администратору разрешение на удаление, копирование или даже переименование файлов или изменение настроек. Такое разрешение предотвращает доступ к системным данным неавторизованным пользователям, а также внешним источникам, таким как сценарии.
Многие пользователи Windows сообщают, что видели эту ошибку. Так что не волнуйтесь, в этой статье вы найдете несколько ценных решений для решения вашей проблемы.
Шаги, чтобы получить разрешение администратора на удаление папок
Решение 1: взять на себя ответственность за папку
Это самый простой метод, который может подойти большинству людей при решении этой ошибки. Для этого вам необходимо:
- Перейдите к папке, которую хотите удалить, щелкните ее правой кнопкой мыши и выберите « Свойства».
- Выберите вкладку « Безопасность » и нажмите кнопку « Дополнительно».
- Нажмите кнопку « Изменить», расположенную в начале файла владельца, и нажмите кнопку « Дополнительно».
- На странице « Выбор пользователя или группы» нажмите « Дополнительно» , чтобы выбрать доступные учетные записи.
- Нажмите « Найти сейчас», а затем выберите пользователя, которому вы хотите передать право собственности.
- Щелкните правой кнопкой мыши на папке и выберите Свойства
- Перейдите на вкладку « Безопасность » и нажмите « Дополнительно».
- На вкладке « Разрешения » нажмите « Добавить», а затем нажмите « Выбрать принципала» , чтобы добавить свой аккаунт.
- Нажмите « Дополнительно», а затем нажмите кнопку « Найти сейчас» , чтобы перечислить все учетные записи, для которых может быть предоставлено разрешение.
- Найдите свой аккаунт в списке и нажмите «ОК» и сохраните изменения
Нужна дополнительная информация о том, как стать владельцем файла или папки в Windows 10? Узнайте больше в этой статье.
Решение 2. Отключите контроль учетных записей
Если вы вступили во владение этой папкой, но ее по-прежнему нельзя удалить, следующее, что вы можете попробовать, — отключить контроль учетных записей, так как это иногда может блокировать разрешение.
Обязательно включите его снова после удаления файла:
- Найдите UAC в поле «Начать поиск» и нажмите клавишу «Ввод», чтобы перейти к окну « Изменить настройки контроля учетных записей».
- В нижней части настроек переместите ползунок в положение « Никогда не уведомлять».
- Перезагрузите компьютер
Примечание. Как только вы завершите задание, измените ползунок на Уведомлять меня, только когда программы пытаются внести изменения в мой компьютер .
Если вам интересно, как управлять UAC в Windows 10, посмотрите это полезное руководство.
Решение 3. Активируйте встроенную учетную запись администратора
Если описанные выше решения не помогли вам решить проблему, вам следует попробовать включить встроенную учетную запись администратора:
- Введите CMD в поле поиска и затем щелкните правой кнопкой мыши, чтобы запустить от имени администратора.
- В командной строке скопируйте и вставьте следующую команду: net user administrator / active: yes
- Введите следующую команду: net user administrator <пароль> , а затем нажмите клавишу ВВОД, где тег <Password> должен быть заменен паролем, который вы хотите установить для учетной записи администратора.
- Перезагрузите компьютер
Если у вас возникли проблемы с доступом к командной строке от имени администратора, то вам лучше ознакомиться с этим руководством.
Решение 4. Используйте SFC
SFC (Проверка системных файлов ) — это встроенный инструмент Windows, который можно использовать для сканирования и восстановления поврежденных системных файлов. Если системные файлы отсутствуют или повреждены, Windows может работать не так, как ожидалось, и это также может быть причиной, по которой вы не можете удалить файл:
- Перейдите в Пуск и введите cmd
- Щелкните правой кнопкой мыши по командной строке и выберите « Запуск от имени администратора».
- Введите sfc / scannow и дождитесь завершения процесса сканирования
- Перезагрузите компьютер
Команда Scannow остановлена до завершения процесса? Не волнуйтесь, у нас есть простое решение для вас.
Решение 5. Используйте безопасный режим
Еще одно хорошее предложение — попытаться удалить папку в безопасном режиме:
- Откройте « Настройки» и нажмите « Обновление и безопасность»
- Нажмите « Восстановление», затем в разделе « Расширенный запуск» нажмите кнопку « Перезагрузить сейчас».
- Нажмите « Устранение неполадок», а затем перейдите к « Дополнительные параметры».
- Нажмите кнопку « Перезагрузка» и в настройках запуска нажмите F4, чтобы включить безопасный режим.
- В безопасном режиме найдите файл, который вы хотите удалить, и попробуйте выполнить операцию.
- Перезагрузите компьютер, чтобы выйти из безопасного режима
Если вам интересно, как добавить безопасный режим в меню загрузки в Windows 10, ознакомьтесь с этой статьей .
Безопасный режим не работает на Windows 10? Не паникуйте, это руководство поможет вам преодолеть проблемы с загрузкой.
Решение 6. Используйте стороннее программное обеспечение
Вы всегда можете попробовать использовать стороннее программное обеспечение для удаления файла , чтобы удалить поврежденные файлы, которые Windows не может удалить.
Мы надеемся, что эта статья помогла вам решить вашу проблему. Если у вас есть другие альтернативные решения для этой ситуации, пожалуйста, не стесняйтесь использовать раздел комментариев ниже.
Кроме того, оставьте там любые другие вопросы, которые могут у вас возникнуть.
СВЯЗАННЫЕ РУКОВОДСТВА:
Как удалять от имени администратора в Windows 7
Каждый пользователь Виндовс 7 так или иначе сталкивался с программами и файлами, удалить которые привычным способом не получается: система сообщает, что изменение этих данных заблокировано администратором. Следовательно, стирать эту информацию требуется посредством учётной записи, где такие полномочия есть, и сегодня мы познакомим вас с подробностями этой процедуры.
Удаление программ
Деинсталляция пользовательских приложений с правами администратора технически ничем не отличается от обычной процедуры такого рода, однако непосредственно деинсталлятор понадобится запустить с нужными привилегиями. Делается это следующим образом:
- Откройте «Пуск» и напечатайте в поисковой строке запрос
cmd. Будет обнаружен исполняемый файл «Командной строки», выделите его, нажмите правую кнопку мыши и выберите «Запуск от имени администратора». - После появления окна интерфейса ввода команд напечатайте в нём
appwiz.cplи нажмите Enter. - Откроется средство «Установка и удаление программ», запущенное от имени администратора. Выберите в нём требуемое приложение и удалите.
Подробнее: Как удалять программы в Windows 7
В случае использования сторонних деинсталляторов всё ещё проще – эти приложения так или иначе запрашивают права администратора для работы, поэтому никаких дополнительных действий не требуется.
Удаление файлов и папок
Что касается стирания каталогов и/или отдельных документов, тут ситуация несколько иная. Если такой элемент требует админскую учётку, это означает, что он так или иначе заблокирован. Блокировка, в свою очередь, может появляться вследствие неправильно заданных прав доступа владельца либо же удаляемые файл или папка системные. В последнем случае лучше не пытаться стереть эти данные, а для всех остальных доступно три метода.
Способ 1: Установка владельца и разрешений
Иногда в процессе копирования тех или иных данных может случиться сбой, в результате которого редактирование директории и её содержимого будет заблокировано – система установила неправильного владельца элемента. Это можно исправить силами самого пользователя, алгоритм действий такой:
- Найдите в «Проводнике» проблемный элемент, выделите его, нажмите ПКМ и выберите пункт «Свойства».
Далее перейдите ко вкладке «Безопасность» и щёлкните по кнопке «Дополнительно».
- Откройте вкладку «Владелец» и нажмите в ней по кнопке «Изменить».
- Откроется новое окно, в нём кликните «Другие пользователи или группы».
Далее кликните «Дополнительно».
- В следующем окне нажмите «Поиск». В области внизу появится список распознанных пользователей, выберите в нём вашу учётную запись и нажмите «ОК» в этом и предыдущем интерфейсах.
- В окне владельцев убедитесь, что отмечена опция «Заменить…» (нужно для папок), после чего нажимайте «Применить» и «ОК».
- Теперь переходим к установке корректных разрешений. В этом же окне выделите аккаунт, добавленный в предыдущих шагах, и нажмите «Изменить разрешения».
Снова нажмите «Изменить».
- Поставьте галочку напротив пункта «Полный доступ», затем примените изменения.
На всякий случай перезагрузите компьютер – после запуска системы и сам каталог, и файлы внутри должны удалиться без проблем.
Как видим, метод этот достаточно трудоёмкий, однако он самый надёжный из доступных.
Способ 2: Запуск «Проводника» с правами администратора
Если предыдущий вариант показался вам слишком неудобным, можете попробовать перезапустить «Проводник» с полномочиями админа и удалить документ либо директорию по стандартной схеме.
- Повторите шаги 1-2 из инструкции по удалению программ выше, но на этот раз в «Командной строке» введите следующую последовательность:
runas /user:%userdomain%\administrator «explorer /separate»Если в учётной записи администратора используется пароль, на этом этапе его потребуется ввести.
- Подождите, пока стандартный файловый менеджер «семёрки» будет перезапущен, после чего приступайте к удалению проблемных элементов – либо переместите их в «Корзину», либо безвозвратно сотрите посредством комбинации клавиш Shift+Del.
Этот вариант куда более удобный, однако он не всегда срабатывает – в этом случае воспользуйтесь другой инструкцией.
Способ 3: Сторонний файловый менеджер
Нередко причина проблемы заключается в самом «Проводнике» – владелец и права доступа установлены корректно, но программа упорно отказывается удалить выбранные элементы. В этом случае уместно использование файлового менеджера от сторонних разработчиков, к примеру, Total Commander.
Скачать Total Commander
- Запустите приложение и перейдите к местоположению целевых папки или файла.
- Выделите нужный элемент или элементы и нажмите на клавишу F8. Появится запрос на удаление, нажмите в нём «Да».
- Подождите, пока программа удалит выбранные данные.
Стороннее приложение для доступа к файлам способно обойти часть системных ограничений, но в некоторых случаях даже оно бессильно.
Способ 4: Специальное приложение
Также рынок стороннего софта предлагает несколько приложений, которые способны снять ограничения на редактирование каталогов и документов. Ознакомиться с наиболее удобными решениями этого класса, а также инструкциями по работе с ними можно в отдельном руководстве по ссылке далее.
Подробнее: Как удалить неудаляемый файл на Windows 7
Заключение
Теперь вам известно, как следует удалять программы, файлы и папки от имени администратора. Подводя итоги, напомним ещё раз – если заблокированный файл является системным, лучше оставить его в покое, иначе рискуете вывести ОС из строя.
Мы рады, что смогли помочь Вам в решении проблемы.Опишите, что у вас не получилось. Наши специалисты постараются ответить максимально быстро.
Помогла ли вам эта статья?
ДА НЕТОшибка Запросите разрешение от Администраторы при удалении папки
Обновлено 30.03.2016
Ошибка Запросите разрешение от Администраторы при удалении папки-01
Всем привет сегодня расскажу как решается ошибка Запросите разрешение от Администраторы при удалении папки в Windows. Если при попытке переместить, переименовать или удалить папку или файл, вы видите сообщение о том, что необходимо разрешение на выполнение этой операции, «Запросите разрешение от Администраторы на изменение этого файла или папки» (несмотря на то, что вы и так являетесь администратором на компьютере), то ниже — пошаговая инструкция, в которой показано, как запросить это разрешение на удаление папки или выполнение других необходимых действий над элементом файловой системы.
Заранее предупрежу, что во многих случаях, ошибка доступа к файлу или папке с необходимостью запросить разрешение от «Администраторы», связана с тем, что вы пытаетесь удалить какой-то важный элемент системы. Так что будьте внимательны и осторожны. Руководство подойдет для всех последних версий ОС — Windows 7, Windows 8.1 и Windows 10.
На самом деле, запрашивать какое-либо разрешение, чтобы изменить или удалить папку нам не потребуется: вместо этого мы сделаем так, чтобы пользователь «стал главным и решал, что ему делать» с указанной папкой.
Это выполняется в два шага — первый: стать владельцем папки или файла и второй —предоставить себе необходимые права доступа (полные).
Изменение владельца
Кликните правой кнопкой мыши по проблемной папки или файлу, выберите пункт Свойства
а затем перейдите на вкладку Безопасность. В этой вкладке нажмите кнопку Дополнительно.
Ошибка Запросите разрешение от Администраторы при удалении папки-02
Обратите внимание на пункт Владелец в дополнительных параметрах безопасности папки, там будет указано Администраторы. Нажмите кнопку Изменить.
Ошибка Запросите разрешение от Администраторы при удалении папки-03
В следующем окне (Выбор Пользователь или Группа) нажмите кнопку Дополнительно.
Ошибка Запросите разрешение от Администраторы при удалении папки-04
После этого, в появившемся окне нажмите кнопку Поиск, а затем найдите и выделите в результатах поиска своего пользователя и нажмите Ок. В следующем окне также достаточно нажать «Ок».
Ошибка Запросите разрешение от Администраторы при удалении папки-05
Если вы изменяете владельца папки, а не отдельного файла, то логичным будет также отметить пункт Заменить владельца подконтейнеров и объектов (меняет владельца вложенных папок и файлов).
Ошибка Запросите разрешение от Администраторы при удалении папки-06
Нажмите Ок.
Установка разрешений для пользователя
Итак, мы стали владельцем, но, вероятнее всего, удалить его пока так и нельзя: нам не хватает разрешений. Вновь зайдите в Свойства — «Безопасность» папки и нажмите кнопку Дополнительно.
Ошибка Запросите разрешение от Администраторы при удалении папки-07
Обратите внимание, есть ли в списке «Элементы разрешений» ваш пользователь:
- Если нет — нажимаем кнопку Добавить ниже. В поле субъект нажимаем Выберите субъект и через Дополнительно — Поиск (как и когда меняли владельца) находим своего пользователя. Устанавливаем для него «Полный доступ». Также следует отметить пункт «Заменить все записи разрешений дочернего объекта» внизу окна «Дополнительные параметры безопасности». Применяем все сделанные настройки.
Ошибка Запросите разрешение от Администраторы при удалении папки-08
- Если есть — выбираем пользователя, нажимаем кнопку «Изменить» и устанавливаем полные права доступа. Отмечаем пункт «Заменить все записи разрешений дочернего объекта». Применяем настройки.
После этого при удалении папки сообщение о том, что отказано в доступе и требуется запросить разрешение от Администраторы появиться не должно, равно как и при других действиях с элементом.
Вот так просто решается Ошибка Запросите разрешение от Администраторы при удалении папки
Если описанные выше действия вам не помогли, то советую загрузиться с любого Live cd, и попробовать удалить от туда, и там же назначить права
Материал сайта pyatilistnik.org
Настройка разрешений доступа к отдельным сохраненным файлам
Первая страница > Руководство по безопасности > Предотвращение утечки документов > Управление сохраненными файлами > Настройка разрешений доступа к отдельным сохраненным файлам
Может быть задано администратором файлов или их вледельцем.
Определите пользователей и их права доступа для каждого сохранённого файла.
Если файлы становятся недоступными, вам, как владельцу, необходимо сбросить настройки доступа к ним. Администратор файла может сбросить разрешение доступа. Если вам необходимо получить доступ к файлу, но у вас нет надлежащего разрешения, обратитесь к владельцу файла.
Администратор файлов может изменить владельца документа с помощью параметра [Изм.прив.дост.]. Этот параметр также позволяет администратору изменить привилегии доступа владельца и других пользователей.
Владелец документа и пользователи с правами [Полный контроль] могут изменять права доступа владельца и других пользователей с помощью настройки [Изм.прив.дост.].
Войдите в систему с панели управления в качестве владельца файла или администратора файлов.
Закройте окно начальных настроек.
При использовании стандартной панели управления:
Нажмите клавишу [Инструменты пользователя/Счетчик].
При использовании Smart Operation Panel:
Нажмите [Инструменты пользователя/Счетчик] () в верхнем правом углу экрана.
Если появляется сообщение “У вас нет привилегий для использ. этой функции.”, нажмите [Выход].
Нажмите кнопку [Начальный экран] на панели управления, затем нажмите иконку [Сервер Документов] на экране.
Если появляется сообщение “У вас нет привилегий для использ. этой функции.”, нажмите [Выход].
Выберите папку.
Выберите файл.
Нажмите кнопку [Изм. инфо о файле].
Нажмите [Изм.прив.дост.].
Нажмите [Прогр./Изм./Удалить].
Нажмите [Новая прогр.].
Выберите пользователей или группы пользователей, которым необходимо дать разрешение на доступ.
Можно выбрать несколько пользователей.
Нажав [Все польз.], вы можете выбрать всех пользователей.
Нажмите [Выход].
Выберите пользователя, которому нужно дать разрешение на допуск, а затем выберите разрешение.
Выберите разрешение доступа из [Только чтение], [Изменить], [Изм./Удалить] или [Полн.контроль].
Нажмите [Выход].
Нажмите [OK].
Выйдите из системы.
Это можно указать посредством Web Image Monitor. Для получения подробных сведений см. справку по Web Image Monitor.
Разрешения на доступ «Изменить», «Изменить/Удалить», и «Полный контроль» дают пользователю возможность выполнять операции высокого уровня, которые могут привести к потере или изменению важной информации. В связи с этим большинству пользователей рекомендуется присваивать разрешение «Только чтение».
Для удаления папки необходимы права администратора [Руководство]
Если вы работаете в Windows 10, необходимо удалить файлы и папки. Учетная запись без прав администратора используется в Windows 10. Новая функция безопасности предотвращает удаление папки. Когда вы попытаетесь удалить папку, когда вы вошли в систему как обычный пользователь, вы увидите сообщение. «Чтобы удалить эту папку, вам потребуется предоставить права администратора». Существуют различные варианты решения этой проблемы, некоторые из которых обсуждаются в этой статье.
Причины: Сообщение об ошибке «Вам необходимо предоставить права администратора для удаления этой папки»Сильная безопасность
Правила безопасности и конфиденциальности Windows 10 создают проблему с разрешениями.
Административный доступ
Пользователям должен быть предоставлен административный доступ для копирования, удаления, переименования или изменения настроек. Разрешение предотвращает неавторизованных пользователей. Сюда входят гостевые пользователи и внешние источники.Также скрипты доступа к системным данным с этим разрешением.
Атака вредоносного ПО
Атака компьютера вирусом. Он пытается получить доступ к операционной системе от имени администратора. Вирус пытается воспользоваться недостатками системы.
Права доступа к файлам устанавливаются для предотвращения полного доступа неаутентифицированных объектов. Это помогает Windows определить, имеет ли пользователь право на доступ к конкретным файлам и права записи.
Защита паролем администратора
Администраторы могут изменять права доступа к файлам.Пользователи не смогут выполнять некоторые задачи, если у них нет разрешения. Появится сообщение об ошибке «Вам потребуется предоставить администратору разрешение на удаление этой папки». Я помогу вам изменить права доступа. Чтобы решить эту проблему, вы возьмете под свой контроль системные файлы.
Решения, требующие разрешения администратора для удаления папки- Принять права собственности на папку
- Изменить настройки контроля учетных записей пользователей
- Активировать встроенную учетную запись администратора (командная строка)
- Использовать сканирование SFC
- Использовать безопасный режим
- Изменить настройки прав пользователя
- Удалить папку с помощью стороннего программного обеспечения
- Выберите «Свойства» в меню папки, которую вы хотите удалить.
- Выберите параметр «Дополнительно» в меню «Безопасность». В интерфейсе нажмите кнопку «Изменить».
- Теперь в интерфейсе нажмите кнопку «Дополнительно».
- Щелкните опцию «Найти сейчас», а затем выберите пользователя, которому вы хотите передать право собственности.
- Чтобы сохранить изменения, нажимайте ОК в каждом интерфейсе.
- Выберите «Свойства» в меню папки, которую вы хотите удалить.
- Выберите параметр «Дополнительно» на вкладке «Безопасность».
- На первом всплывающем экране нажмите кнопку «Добавить» на вкладке «Разрешение».
- Во втором всплывающем интерфейсе щелкните ссылку «Выбрать принципала».
- Щелкните «Дополнительные» настройки безопасности.
- В четвертом всплывающем окне нажмите кнопку «Найти сейчас».
- Из списка результатов поиска выберите свою учетную запись.
- Чтобы сохранить изменения, нажимайте ОК в каждом интерфейсе.
- После того, как вы выполните эти шаги, вы увидите, удастся ли вам удалить эту папку.
Появляется сообщение об ошибке «Вам необходимо предоставить права администратора для удаления этой папки».
Из-за проблемных настроек UAC вам может потребоваться авторизация для «удаления папки» в Windows 10. Это довольно просто исправить, потому что все, что вам нужно сделать, это отключить «Настройки контроля учетных записей».”
Выполните следующие действия, чтобы изменить настройки UAC:
- Чтобы открыть диалоговое окно «Выполнить», нажмите Win + R.
- Нажмите Enter после ввода « UserAccountControlSettings ».
- Он отобразит параметры UAC. После настройки ползунка «Никогда не уведомлять» выберите «ОК».
- При выключенном UAC попробуйте удалить папку еще раз.
- После установки приложения верните настройки UAC в их предыдущее состояние.
- Это должно дать вам полный контроль над вашей системой и позволить вам удалить папку. Теперь проверьте, сохраняются ли сообщения об ошибках.
Вы можете запустить встроенную учетную запись администратора в Windows с помощью командной строки с повышенными привилегиями. Повышенный CMD — это версия программы командной строки Windows. К нему добавлены права администратора.
Затем эту учетную запись можно использовать для получения разрешения на удаление указанной папки.Выполните на своем компьютере следующие шаги:
- Ctrl + Shift + Enter откроет командную строку в режиме с повышенными правами. Вы также можете использовать Пуск и искать командную строку. Выберите «Открыть от имени администратора» в меню, щелкнув правой кнопкой мыши.
- Введите следующие командные строки текста в командную строку.
- администратор сетевого пользователя / активный
- « администратор сетевого пользователя [SetPasswordHere] » — это следующая команда, которую нужно ввести.
- Замените старый пароль новым по вашему выбору при первом включении компьютера.
- Войдите в систему с новым паролем и учетной записью администратора по умолчанию. Вы можете удалить указанную папку, потому что у учетной записи есть возможности администратора.
- Вы не можете удалить папку, если она в некоторых случаях повреждена. В этом случае встроенное приложение проверки системных файлов в командной строке может быстро решить проблему.
В Windows средство проверки системных файлов (SFC) — это служебная программа командной строки. Он может сканировать вашу систему на наличие поврежденных системных файлов и восстанавливать их.Эту утилиту можно использовать для восстановления отсутствующих или поврежденных системных файлов. Вы можете использовать прилагаемую программу для проверки поврежденных файлов и их исправления. В результате это также можно использовать для устранения этой проблемы.
- Нажав Win + R, вы можете вызвать диалоговое окно «Выполнить».
- Чтобы запустить командную строку со свойствами администратора, введите cmd и нажмите Ctrl + Shift + Enter.
- Чтобы запустить полное сканирование системы, введите следующую команду и нажмите Enter:
- Рекомендуется оставить окно командной строки открытым.
- Сканирование может занять от 5 до 20 минут, в зависимости от вашей системы. После завершения сканирования перезагрузите устройство.
Если у вас нет прав администратора, вы можете удалить папку, перезагрузив компьютер в безопасном режиме. Безопасный режим используется для устранения проблем с вашей операционной системой. В результате вы получаете расширенные права без необходимости запускать второстепенные процессы. Он позволяет удалять данные с компьютера, как и папки удаляются.
Для этого выполните следующие процедуры при входе в систему:
- Перейдите в меню настроек Windows. Вы можете использовать сочетание клавиш Win + I.
- В раскрывающемся меню выберите «Обновление и безопасность».
- Выберите Восстановление в меню левой панели.
- Выберите «Перезагрузить сейчас» в меню «Расширенный запуск».
- Щелкните «Устранение неполадок» в «Восстановление», а затем «Дополнительные параметры».
- Чтобы включить безопасный режим, нажмите кнопку «Перезагрузить», а затем F4 в разделе «Параметры запуска».
- Найдите данные, которые вы хотите удалить, и попробуйте удалить папку в безопасном режиме.
- После успешного удаления папки перезагрузите компьютер, чтобы выйти из безопасного режима.
- Сообщение об ошибке «Для удаления этой папки вам потребуется разрешение администратора». Также его можно увидеть в безопасном режиме. Некоторые компьютерные файлы отсутствуют или повреждены.
Когда отображается это предупреждение, самый простой способ — удалить папку.Увеличьте права текущей учетной записи пользователя в свойствах папки. Это можно сделать, зайдя в расширенные настройки безопасности и выполнив шаги, описанные ниже:
- Щелкните правой кнопкой мыши папку, которую хотите удалить. Выберите свойства из раскрывающегося меню.
- Нажмите «Дополнительно» на вкладке «Безопасность», когда попадете в окно «Свойства». В следующем окне выберите ссылку «Изменить» рядом со словом «Владелец».
- Выберите «Дополнительно», чтобы подтвердить изменение. Щелкните свое имя пользователя в результатах и нажмите кнопку ОК.
- Вернитесь в окно «Выбор пользователя или группы» и нажмите «ОК», «Применить», затем еще раз «ОК». Возможно, вам придется нажать кнопку «ОК» несколько раз, чтобы подтвердить и сохранить изменение.
- Поскольку учетная запись получила полный контроль, теперь вы можете удалить папку.
Вы также можете использовать различные сторонние приложения для удаления папок и отключения неприятных предупреждений. Вы можете использовать CCleaner, чтобы удалить папку таким образом, чтобы ее нельзя было восстановить.
Сделайте резервную копию папки перед использованием таких приложений, если вам нужно сохранить копию.
ЗаключениеЕсли вам требуется разрешение на удаление папки, теперь вы знаете, как действовать. Это все возможные способы исправить это сообщение об ошибке при удалении папки. Чтобы узнать, какой из них подходит вам больше всего, попробуйте все из них.
Часто задаваемые вопросыКак мне получить разрешение администратора на удаление файла Windows 10?
Выберите рассматриваемую учетную запись в разделах «Учетные записи» и «Семья и другие люди».Выберите «Изменить тип учетной записи» и выберите «Администратор». Изменение подтверждается нажатием «ОК». Вы можете удалить этот упрямый файл, если у вашей учетной записи есть права администратора.
Как исправить права администратора?
Щелкните папку правой кнопкой мыши и выберите в меню «Свойства». После этого вам нужно перейти на вкладку «Безопасность», а затем — на кнопку «Дополнительно». Теперь перейдите в нижний левый угол и нажмите кнопку «Изменить разрешения».
Как мне заставить программы перестать запрашивать разрешения администратора?
Разверните варианты выбора в разделе «Безопасность в системе».В категории настроек «Безопасность» выберите параметр «Безопасность и обслуживание». Прокрутите страницу вниз до раздела Windows SmartScreen. Под ним нажмите «Изменить настройки». Чтобы внести эти изменения, вам потребуются права администратора.
Как управлять разрешениями для файлов и папок в Windows?
Доступ к этим разрешениям можно получить, щелкнув правой кнопкой мыши файл или папку. Затем выберите «Свойства» и перейдите на вкладку «Безопасность». Чтобы изменить разрешения пользователя, выберите этого пользователя и нажмите кнопку «Изменить».
ИСПРАВЛЕНИЕ: вам необходимо разрешение для выполнения этого действия — невозможно удалить папку или файл (решено) — wintips.org
На компьютере под управлением Windows 10/8/7 или Vista при попытке удалить папку или файл появляется следующая ошибка: «Доступ запрещен — вам необходимо разрешение на выполнение этого действия. Для внесения изменений вам потребуется разрешение от СИСТЕМЫ или администраторов. »
Проблема «Доступ к папке запрещен — вам необходимо разрешение на выполнение этого действия» возникает из-за того, что папка или файл, который вы хотите удалить, заблокированы процессом или системной службой, или потому, что файл / папка важны для работы Windows.
В этом руководстве вы найдете подробные инструкции по решению следующих проблем в ОС Windows 10/8/7 или Vista:
- «Вам требуется разрешение от СИСТЕМЫ для внесения изменений в эту папку…»
- «Для внесения изменений вам требуется разрешение от администраторов»
- «Невозможно удалить файл. Невозможно прочитать исходный файл или диск»
- «Невозможно удалить папку. Каталог не пуст «
- » Доступ к папке запрещен. Для выполнения этого действия требуется разрешение «
Как исправить: Вам необходимо разрешение на выполнение этого действия.
Метод 1. Удалите папку / файл, которые нельзя удалить в безопасном режиме.
Первый способ решить проблемы «Доступ запрещен» при удалении папки или файла в ОС Windows — это удалить папку из безопасного режима Windows. Для этого:
1. Одновременно нажмите клавиши Windows + R , чтобы открыть командное окно « Выполнить ».
2 . В поле команды запуска введите msconfig нажмите Введите , чтобы открыть утилиту System Configuration .
3. На вкладке Boot отметьте опцию Safe Boot и нажмите OK .
4. В следующем окне нажмите Перезагрузить.
5. В безопасном режиме Windows попробуйте удалить папку / файл.
6. Затем снова откройте служебную программу настройки системы (msconfig) и снимите флажок с Safe Boot . Нажмите OK , чтобы перезапустить Windows в обычном режиме.
Метод 2. Используйте Unlocker, чтобы удалить заблокированную папку / файл.
1. Загрузите и Установите * последнюю версию Unlocker отсюда.
* Примечание. В параметрах «Unlocker Setup» нажмите Advanced и снимите отметку с на « Install Delta Toolbar ».
2. Когда установка будет завершена, щелкните правой кнопкой мыши папку / файл, который вы не можете удалить, и выберите Unlocker .
3. В окне Unlocker выберите Удалить и нажмите Разблокировать . *
* Примечание. Если файл заблокирован процессом, щелкните Kill Process.
Метод 3. Измените владельца папки.
Еще один способ обойти проблему «Вам необходимо разрешение» — изменить владельца папки. Для этого:
1. Щелкните правой кнопкой мыши папку или файл, который нельзя удалить, и выберите Свойства .
2. Выберите вкладку Security и щелкните Advanced .
3. Щелкните Изменить владельца .
4. Введите имя пользователя вашей учетной записи (например, «Admin») и нажмите OK .
5. Установите флажок « Заменить владельца подконтейнеров и объектов » и нажмите OK. Затем нажмите ОК еще раз, чтобы закрыть настройки безопасности.
6. Теперь попробуйте удалить папку.
Метод 4. Удалите папку из командной строки.
1. Откройте командную строку от имени администратора .
2. Примите права владения для папки, которую вы хотите удалить, набрав эту команду:
- takeown / F «Full_Path_Folder_Name» / r / d y
Пример: В этом примере мы собираемся удалить «C: \ Folder1», поэтому команда будет:
- удаление / F «C: \ Folder1» / r / d y
3. Затем дайте эту команду, чтобы получить права полного контроля над папкой, которую вы хотите удалить:
- icacls «Full_Path_Folder_Name» / grant Администраторы: F / t
Пример: для этого примера команда будет:
- icacls «C: \ Folder1» / grant Администраторы: F / t
4. Наконец, введите следующую команду для удаления папки:
- rd «Full_Path_Folder_Name» / S / Q
Пример: для этого примера команда будет:
Вот и все! Сообщите мне, помогло ли вам это руководство, оставив свой комментарий о своем опыте.Пожалуйста, поставьте лайк и поделитесь этим руководством, чтобы помочь другим.
Если эта статья была для вас полезной, поддержите нас, сделав пожертвование. Даже 1 доллар может иметь огромное значение для нас в наших усилиях продолжать помогать другим, сохраняя при этом этот сайт бесплатным: Если вы хотите, чтобы постоянно защищал от вредоносных угроз, существующих и будущих , мы рекомендуем вам установить Malwarebytes Anti-Malware PRO , нажав ниже (мы действительно зарабатываете комиссию от продаж, произведенных по этой ссылке, но без каких-либо дополнительных затрат для вас.У нас есть опыт работы с этим программным обеспечением, и мы рекомендуем его, потому что оно полезно и полезно):Полная защита домашнего ПК — Защитите до 3 ПК с помощью НОВОГО ПО Malwarebytes Anti-Malware Premium!
«Вам нужно дать администратору разрешение на удаление этой папки?»
«Чтобы переместить эту папку, вам нужно дать разрешение администратора & period;
Итак, я недавно загрузил видеофайл, который сейчас находится в моей папке загрузок.Независимо от того, когда я пытаюсь переместить его в свои документы, он говорит, что я должен дать администратору разрешение на перемещение папки. Тогда это дает мне возможность продолжить, перейти или отменить. Когда я нажму «Продолжить», появится всплывающее окно с сообщением, что Windows требуется мое разрешение для запуска программы. Я даю ему свое разрешение, а затем откроется другое всплывающее окно, сообщающее мне, что в доступе отказано. Если я попробую еще раз, он снова потерпит неудачу.
Моя учетная запись — единственная учетная запись на этом компьютере, и я также являюсь Директором, потому что у меня не было возможности не быть, и он также говорит, что это так, когда я смотрю информацию о своей учетной записи.Но всякий раз, когда я пытаюсь дать ему разрешение на продолжение, он сообщает мне, что мне нужно разрешение администратора, чтобы продолжить.
Кроме того, это не первый раз, когда я отказал в доступе к моим собственным файлам даже в качестве администратора, после того как я попытался предоставить администратору разрешение на доступ. Есть ли что-то особенное, что мне нужно сделать как администратору, чтобы действительно иметь возможность давать разрешения?
Вероятно, это проблема с разрешениями или владельцем. Щелкните папку правой кнопкой мыши, выберите «Свойства» и добавьте вас как пользователя, имеющего собственные права.Перейдите на расширенный уровень и проделайте то же самое с этим экраном. Затем перейдите на вкладку свойств и возьмите дело. Если это не сработает, возможно, вам придется сделать то же самое для родительской папки (и, возможно, это родительская папка). Наконец, вы сможете получить доступ к папке и переместить ее.
Вот несколько рекомендаций и процедур, касающихся разрешений и владения, которые могут помочь:
Чтобы просмотреть свои разрешения, щелкните правой кнопкой мыши файл / папку, выберите «Свойства» и перейдите на вкладку «Безопасность».Проверьте имеющиеся у вас разрешения, щелкнув свое имя пользователя (или группу пользователей). Вот типы разрешений, которые у вас могут быть: http://windows.microsoft.com/en-US/windows-vista/What-are-permissions. Вы должны быть администратором или владельцем, чтобы изменить разрешения (а иногда быть администратором или даже владельцем недостаточно — есть способы заблокировать доступ (даже если умный администратор знает эти способы и может их перемещать, но обычно не следует этого делать). потому что у них не было доступа, обычно по очень уважительной причине).) Вот как изменить права доступа к папке в Vista: http://www.online-tech-tips.com/windows-vista/set-file-folder-permissions-vista/. Чтобы добавить получение и выдачу прав на разрешения и владение в меню правой кнопки мыши (что ускорит получение после настройки), см. Следующую статью: http://www.mydigitallife.info/2009/05/ 21 / взять-и-предоставить-полный-контроль-разрешения-и-владение-в-окнах-7-или-виста-меню, щелкнув правой кнопкой мыши /.
Чтобы решить эту проблему с папками, присвоите файлы или диск (как администратор) и предоставьте вам все права.Щелкните правой кнопкой мыши папку / диск, выберите «Свойства», щелкните вкладку «Безопасность», щелкните «Дополнительно», а затем щелкните вкладку «Владелец». Нажмите «Изменить», а затем нажмите имя человека, которого вы хотите присвоить собственности (вам может потребоваться добавить, если его там нет — или, может быть, вы сами). Если вы хотите, чтобы он применялся к подпапкам и файлам в этой папке / диске, установите флажок, чтобы заменить владельца подконтейнеров и объектов, и нажмите «ОК». Назад, и теперь у файлов и папок / плеера появился новый владелец, который может изменить необходимые разрешения.Дополнительная информация о владельце файла или папки: http://www.vistax64.com/tutorials/67717-take-ownership-file.html. Чтобы добавить владение в меню правой кнопкой мыши (что ускорит его получение после настройки), см. Следующую статью: http://www.howtogeek.com/howto/windows-vista/add-take- право собственности-на-проводника-меню-в-перспективе /.
Надеюсь, это поможет.
Удачи!
Lorien — MCSA / MCSE / network + / имеет + — если этот пост решает вашу проблему, нажмите кнопку «Отметить как ответ» или «Полезно» вверху этого сообщения.Помечая сообщение как ответ или как относительно полезное, вы помогаете другим быстрее найти ответ.
Попытка удалить папку & точка; MSG «вам необходимо предоставить права администратора для удаления этой папки & period;
Когда я щелкаю правой кнопкой мыши папку или файлы в папке, опция «Запуск от имени администратора» недоступна.
Windows 7Home Premium. 64 бит.
Файл находится в Program Files (x / 86) / CommonFiles / Apple
Это решило мою проблему.Спасибо, Брюс.
Этого параметра не должно быть при щелчке правой кнопкой мыши. Попробуйте это:
Как завладеть предметом в Vista. Также работает под Windows 7
http://www.howtogeek.com/HOWTO/Windows-Vista/add-take-ownership-to-Explorer-right-click-menu-in-Vista/
вам нужно дать администратору разрешение на копирование
Новая Windows 7 Home Edition Premium, установка на отформатированный жесткий диск, i7-2600 12 г RAM
при попытке скопировать / сохранить другие считыватели в системе выдает ошибку
вам потребуется предоставить права администратора на копирование, сохранение и т. Д.этот файл
Захожу в свойства \ безопасность к диску, убедитесь, что у моего пользователя (единственного пользователя системы) в качестве «полных» прав — та же ошибка.
Захожу в свойства \ безопасность \ продвинутый \ владелец и меняюсь на владельца машины — та же ошибка.
Есть еще идеи?
Привет
Обратитесь к предложениям, предложенным Vijay B , щелкнув http://answers.microsoft.com/en-us/windows/forum/windows_7-security/how-to-restore-default-security-permissions/ab58f918- da72-42c0-ba71-161d52b73d46ссылка.Если после выполнения шагов вопрос не исчезнет, обновите его соответствующим образом, и мы поможем вам решить.
Мне нужно удалить папку и запятую; но когда я пытаюсь получить ответ, вам нужно будет предоставить разрешение администратора, чтобы удалить эту папку & period;
Я хотел бы удалить папку и файлы, в основном iTunes, но я продолжаю получать следующее сообщение «вам нужно дать разрешение администратору». Я перепробовал все и не могу получить удаленную папку.Адрес электронной почты Дэвида * адрес электронной почты удален из конфиденциальности *. Помогите, пожалуйста
Можно открыть командную строку администратора
Вы можете попробовать следующие шаги, если у вас есть административный уровень.
Откройте cmd.exe от имени администратора ( щелкните правой кнопкой мыши cmd.exe и запустите от имени администратора )
Перейдите в каталог, в котором существует файл, например … (введите cd C: \ Documents \ iTunes в командной строке)
Удалите папку iTunes, например iTunesFolder — это папка для удаления (введите: rmdir iTunesFolder и нажмите ENTER.)
Ваша папка iTunes удалена.
означает, что «вам необходимо предоставить права администратора для копирования этого файла» & period;
Я перемещаю свой диск D в виде exe-файла в корень диска C и получаю «Вам необходимо предоставить администратору разрешение на копирование этого файла» Означает ли это? Я проверяю файл, щелкнув его правой кнопкой мыши и выбрав «Проверка свойств и разрешений».разрешения хорошие. что я должен сделать. Я использую 64-разрядную версию Windows 7 Home Premium.
Здравствуйте
Если вы вошли в систему как администратор?
Я предлагаю вам дать разрешение на папки и файлы и проверить, сохраняется ли проблема:
а. Щелкните правой кнопкой мыши файл или папку, для которых вы хотите установить разрешения, щелкните Properties , а затем щелкните вкладку Security .
г. щелкните Advanced , чтобы открыть диалоговое окно Advanced security settings для .
г. щелкните вкладку owner , щелкните Edit . Если вам будет предложено ввести пароль администратора или подтверждение, введите свой пароль или щелкните продолжить .
г. в новых расширенных настройках безопасности для поле меняет владельца поля : выберите свое имя пользователя и убедитесь, что заменяет владельца субконтейнеров и объектов . Нажмите ОК, повторите для остальных полей. (Если ваше имя пользователя не , нажмите «Другие пользователи или группы », чтобы добавить свою учетную запись).
Для справки выполните действия, описанные по следующим ссылкам:
http://Windows.Microsoft.com/en-us/Windows7/what-to-know-before-applying-permissions-to-a-file-or-folder
http://Windows.Microsoft.com/en-us/Windows7/how-do-I-open-a-file-if-I-get-an-access-denied-message
Для изменения этих атрибутов вам необходимо предоставить права администратора.
Я администратор, делаю папку полностью для чтения / записи, но получаю «вам нужно дать администратору разрешение на изменение этих атрибутов».
Это папка c: \ program files \, а затем несколько пустых / папок для продукта Microsoft.
У меня на вкладке безопасности с полным контролем стоит «Все», но она по-прежнему не работает.
Мне нужно сделать чтение / запись файла
Спасибо
Вы должны временно отключить UAC (User Access Control) для таких изменений. Затем вы можете обнаружить, что изменения не влияют на доступ к этим папкам, поскольку доступ контролируется UAC. Подробнее о UAC читайте здесь: http: // support.microsoft.com/kb/951016/
ошибка 8007005 & запятая; обновление Windows не & lpar; вчера администрация разрешила удалить Pending & period; xml был разрешен & rpar; & rpar;
Я пытаюсь удалить Pending.xml из файла winsxs son. Когда я нажимаю на кнопку «Удалить», появляется сообщение «Мне нужны административные права». Пожалуйста, помогите мне, я делаю это, потому что не могу получить обновления Windows, у меня 64-разрядная версия Windows Vista. Помогите, пожалуйста!
Спасибо
Jetta
Попробуйте сначала.
Убедитесь, что незавершенные операции завершены
Попробуйте перезагрузить. Перед перезапуском службы (установщика модулей Windows DisplayName) доверенный установщик запускается автоматически. Обычно это выполняется вручную, за исключением случаев, когда такая операция, как обновление Windows, требует установки времени запуска.
Нажмите Пуск — Все программы — Стандартные — прямо в командной строке и выберите запустить от имени администратора . Введите (или скопируйте строку ниже и пустую строку ниже, щелкните правой кнопкой мыши в окне командной строки и выберите «Вставить»).
доверенный установщик sc config = автоматический запуск
Затем перезапустите
Затем удалите тип в командной строке, как указано выше
del c: \ windows \ WinSxS \ pending.xml
или Пуск — Все программы — Стандартные — щелкните правой кнопкой мыши, запустить от имени администратора — Проводник Windows .
Это мой полный пост по WinSxS
Папка WinSxS
WinSxs — это центральное хранилище записей для Windows.Все установленные файлы помещаются в папку WinSxS, включая обновленные файлы в актуальном состоянии. Таким образом, у вас будет много разных версий каждого файла, что позволит вам откатить пакеты обновлений и обновления Windows до предыдущего состояния.
Текущая версия файла жестко привязана к соответствующему месту в остальной файловой системе. Жесткая ссылка — это имя файла. Все файлы имеют хотя бы одну жесткую ссылку. Системные файлы Windows (обычно) имеют две ссылки на жестком диске: одну в WinSxS и одну в c: \ windows \ system32.Два имени указывают на одни и те же байты на диске.
Поскольку файлы имеют два имени, обозреватель решений считает их дважды, WinSxS и System32 — один раз.
Есть и другие варианты использования. Это позволяет нескольким программам использовать разные версии DLL.
Убедитесь, что незавершенные операции завершены
Попробуйте перезагрузить. Перед перезапуском службы (установщика модулей Windows DisplayName) доверенный установщик запускается автоматически.Обычно это выполняется вручную, за исключением случаев, когда такая операция, как обновление Windows, требует установки времени запуска.
Нажмите Пуск — Все программы — Стандартные — прямо в командной строке и выберите запустить от имени администратора . Введите (или скопируйте строку ниже и пустую строку ниже, щелкните правой кнопкой мыши в окне командной строки и выберите «Вставить»).
доверенный установщик sc config = автоматический запуск
Затем перезапустите
Инструмент обновления системы
Обеспечивает целостность папки WinSxS (рядом).
http://Windows.Microsoft.com/en-AU/Windows7/what-is-the-system-update-readiness-tool
Для 32-битной Windows
http://www.Microsoft.com/en-US/Download/details.aspx?ID=504
Для 64-битной Windows
http://www.Microsoft.com/en-US/Download/details.aspx?ID=1540
Для просмотра результатов щелкните Пуск — Все программы — Стандартные — щелкните правой кнопкой мыши командную строку и выберите запустить от имени администратора . Введите (или скопируйте строку ниже и пустую строку ниже, щелкните правой кнопкой мыши в окне командной строки и выберите «Вставить»).
Блокнот% SYSTEMROOT% \ Logs \ CBS \ CheckSUR.log
Затем удалите эту папку, чтобы восстановить 100 МБ.
дел / с «C: \ Windows \ CheckSur».
Запустить мусорщик
Добавить или удалить компонент из Панели управления Windows — программы и функции запускают очистку в Vista.
Размеры не такие, какими кажутся
Обычно файлы WinSxS жестко связаны. Жесткая ссылка — это имя файла.У каждого файла есть как минимум одна жесткая ссылка. Файлы в WinSxS и system32 обычно представляют собой жесткие ссылки на один и тот же файл. Следовательно, вы учитываете дважды один и тот же файл в system32 и WinSxS.
Для выполнения этого действия вам необходимо разрешение & period; Для внесения изменений в этот файл вам потребуется PCNAME PC & bsol; USERNAME
проблема с изменением файла, там написано
- «Вы должны быть авторизованы для выполнения этого действия. Вам необходимо разрешение PCNAME PC \ USERNAME, чтобы вносить изменения в этот файл.
Я администратор, но у меня все еще нет доступа.
Возможно, вам придется завладеть своим файлом — см. Здесь:
http://social.answers.Microsoft.com/forums/en-us/w7network/thread/24bdf172-2DBC-43b8-995d-a99b6a81413c/
Вы должны указать строку меню на экране браузера & период; Тот, у кого есть закладка и руководство по этому вопросу & период;
Вопрос
У меня другая проблема с Firefox
Описание
Вы должны указать строку меню в заголовке экрана браузера.Один с файлом закладок вверху
Это случилось
Каждый раз при открытии Firefox
Когда я нажал не ту кнопку
Версия Firefox
3.6.3
Операционная система
Windows XP
Пользовательский агент
Mozilla / 5.0 (Windows; U; Windows NT 5.1; en-US; RV: 1.9.2.3) Gecko / 20100401 Firefox / 3.6.3 (.NET CLR 3.5.30729)
Плагины установлены
- — Плагин по умолчанию
- Shockwave Flash 10.0 r45 Плагин
- Windows Presentation Foundation (WPF) для браузеров Mozilla
- Подключаемый модуль Java нового поколения для браузеров Mozilla 1.6.0_16
- Развертывание библиотеки плагинов NPRuntime для Java (TM)
- Плагин Adobe Acrobat версии 7.00 для Netscape
- Плагин QuickTime позволяет отображать широкий спектр мультимедийного содержимого на веб-страницах. Для получения дополнительной информации см. Веб-сайт QuickTime.
- Npdsplay DLL
- DRM Магазин подключаемых модулей Netscape
- DRM Сеть объектов Netscape
См. Первый пункт.
Строка меню не отображается (файл, редактирование, просмотр, история, избранное, инструменты, справка)? Нажмите и удерживайте кнопку (Windows) (Linux и OSX см. Статью ниже) и следующие буквы в этом точном порядке: V T M
Панель меню теперь должна отображаться постоянно, если вы не отключите ее снова (просмотр> панели инструментов). Включение / выключение строки меню — это новая функция в версии 3.6.
См .: http://support.mozilla.com/en-US/kb/Menu+bar+is+missing
Навигация, закладки панели инструментов и другие панели инструментов в разделе «Вид»> «Панели инструментов».При нажатии на один из них будет поставлена галочка (отобразится) или будет удалена галочка (не показана).
Чтобы отобразить строку состояния , просмотрите, а затем щелкните строку состояния, чтобы установить флажок (отобразить) или удалить флажок (не показан).
Полноэкранный режим
http://KB.mozillazine.org/netbooks#Full_screen
См. Также:
Отсутствуют кнопки задней и передней панели инструментов или другие кнопки
Настройка элементов управления, кнопок и панелей инструментов Firefox
вам необходимо подтвердить право собственности на домен, создав запись DNS
Я записал записи MX и TXT на свое доменное имя (имя: samcom.монета). Даже сейчас я получаю ту же ошибку : «Вам нужно подтвердить право собственности на домен, создав запись DNS« ». Это для регистрации на адрес электронной почты настроенного outlook.com. После записи обновления MX и записи TXT я ждал уже 30 часов. Требуется больше времени (например, 72 часа) для проверки?
Я еще раз подтвердил, обновлялась ли запись MX с помощью http: //mxtoolbox.com / … И она была обновлена правильно.
Было бы здорово, если кто-то может помочь пожалуйста по четности.
Относительно
D
Hi Christophe,
Поскольку уже обоснованные предложения не помогают, я предлагаю вам разместить свой вопрос на форумах TechNet, поскольку они ориентированы на аудиторию ИТ-профессионалов.
Спасибо
Вы не можете изменить учетную запись администратора
Оригинальное название: sdasdasdas
Я не могу изменить настройки на своем компьютере, моя ОС — это Windows 7, когда я пытаюсь сменить администратора, он запрашивает пароль, когда я ввожу свой пароль, он говорит «» соединение не удалось: пользователь не запрашивал тип входа в систему на этом компьютере «по этой причине у меня есть учетная запись пользователя, и я не могу установить все инструменты», потому что у него есть права администратора.пожалуйста, помогите мне. ?
Привет
Вроде не получается сменить админа.
Выполните шаги, указанные ниже, и посмотрите, поможет ли это.
a: Щелкните Start и введите gpedit.msc в области Start Search и нажмите Enter.
b: Перейдите в следующее место
Конфигурация компьютера / Параметры Windows / Параметры безопасности / Локальные политические
c: Под этим щелкните Назначение прав пользователя .
d: Дважды щелкните для доступа к этому компьютеру из сети и убедитесь, что КАЖДЫЙ добавлен в список.
e: В противном случае добавьте его, щелкнув Добавить пользователя или группу , а затем введите EVERYONE, щелкните OK , а затем примените и OK.
Надеюсь, эта информация поможет.
8 & период; 1 окно не загружает магазин, так как приходит сообщение о том, что вы должны войти в учетную запись администратора & период;
8.1 окно не загружает магазин, так как поступает сообщение о том, что вы должны войти в учетную запись администратора. Я уже использую учетную запись администратора. Как это решить?
Исходное название: Окно обновления 8
Вы не можете использовать хранилище со встроенной учетной записью администратора (той, которая на самом деле называется «администратор»), потому что эта учетная запись должна использоваться в качестве резервной копии только на случай чрезвычайных ситуаций.
Если вы создаете свою учетную запись с другим именем (она может оставаться администратором уровня), вы можете использовать магазин.
Ошибка & двоеточие; «у вас нет разрешения на доступ к этой папке & period; ‘Нажмите, чтобы продолжить непрерывный доступ к этой папке» & period;
Исходное название: невозможно получить доступ к файлам в папке на жестком диске USB после того, как вы отключили общий доступ в сети.
Примерно через полторы недели я настроил свой внешний жесткий диск USB для совместного использования в моей домашней сети, а также мой брат мог получить доступ к некоторым файлам на своем портативном компьютере.Я поигрался с безопасностью некоторых файлов на жестком диске и убедился, что он не может получить доступ к некоторым из них. К сожалению, я точно не помню, что сделал. После того, как я изменил безопасный доступ, я все еще мог получить доступ ко всем файлам, а мой брат не мог получить к ним доступ. Он получил файлы на жестком диске, и я выключил свой компьютер. Несколько дней спустя я попытался получить доступ к файлам, которые у меня были ограничены, и я застрял. Когда я вернулся к диску, чтобы восстановить некоторые файлы, я получил сообщение об ошибке «у вас нет разрешения на доступ к этой папке.Нажмите «Продолжить», чтобы получить постоянный доступ к этой папке. «Когда я нажимаю« Продолжить », появляется другое диалоговое окно, в котором говорится:« Вы отказали в доступе к этой папке. Чтобы получить доступ к этому файлу, вам нужно будет использовать вкладку «Безопасность». «Я нажимаю ссылку на вкладку« Безопасность », и появляется другое диалоговое окно с просьбой« продолжить », вы должны быть пользователем с правами администратора с разрешением на просмотр свойств безопасности этого объекта. Вы хотите продолжить? «Я, очевидно, администратор, потому что у меня есть этот компьютер, и я единственная учетная запись на нем.С этого момента я не знаю, что я делаю и что мне нужно делать, чтобы восстановить свои файлы. Я немного поигрался с парой вещей и смог попасть в определенные папки, но это очень долгий процесс, на который у меня нет времени. Побочный эффект, из-за которого я могу видеть файлы, заключается в том, что для любого файла фильма, когда я пытаюсь получить к нему доступ, я получаю сообщение об ошибке. Когда я пытаюсь открыть его с помощью проигрывателя Windows Media, я получаю сообщение об ошибке «Проигрыватель Windows Media не может получить доступ к файлу. Возможно, файл уже используется (а это не так), у вас не будет доступа к компьютеру, на котором он находится. хранится (чего не должно быть, потому что компьютер, на котором он хранится, мой персональный компьютер), или ваши настройки прокси могут быть неправильными (что?).«Если я попытаюсь использовать другую программу, например медиаплеер VLC, у меня возникнет аналогичная проблема, когда появится ошибка, в которой говорится, что невозможно получить доступ к файлу. Я вижу файл и вижу свойства, но на самом деле я не могу увидеть фильм. Я не могу никуда переместить файл, потому что у меня нет прав администратора. У меня Windows 7 Ultimate, и если кто-нибудь может мне помочь, я буду очень признателен.
Привет, Ридли,
Я вижу, что эта проблема достаточно старая, но у вас (или других) могут быть проблемы с ней.Вот что я сделал:
— Зайдите на жесткий диск и щелкните правой кнопкой мыши папку, которая вызывает все проблемы.
-Нажмите на свойства.
-Щелкните вкладку Безопасность
-Затем нажмите на расширенный
— Вы увидите окно с несколькими именами пользователей. Теперь нажмите на владельца на вкладках выше.
-Нажмите на редактирование, затем выберите имя пользователя, которому вы хотите открыть папку, и не забудьте поставить галочку в поле с надписью «Заменить владельца подконтейнеров и объектов», затем нажмите «Применить».
Появится всплывающее сообщение, которое говорит что-то вроде «Вы заменили свойство для выбранных записей» или что-то в этом роде. Это сработало для меня, и я надеюсь, что этот пост будет полезен для некоторых людей.
Нина
У вас нет разрешения на доступ к этой папке & period; Нет доступа к iTunes & period;
Оригинальное название: доступ к учетной записи пользователя изменен без изменений.
Привет
У меня новый компьютер с Windows 7 Professional.Сегодня попробовал запустить iTunes. Он сказал, что я не могу получить доступ к папке или она заблокирована. Конечно, рядом с моей пользовательской папкой большой замок. Я администратор. Я не менял разрешения. В настоящее время кажется, что я как-то связался с другой учетной записью. Моя библиотека в папках на моем диске C пуста. Это могло бы объяснить, почему iTunes не загружается. Как я уже сказал, я не менял никаких настроек. Произошло как по волшебству …
Как моя папка пользователя была заблокирована или как моя учетная запись изменила свои права доступа: как администратор, я должен иметь доступ к своей папке пользователя, или я стал другим пользователем? Кто сейчас админ? -Что случилось? Очень много вопросов.Я счастлив, что могу видеть файлы библиотеки на диске C, раньше я мог видеть последнюю неделю в любом профиле.
Есть идеи?
Привет
После прочтения этого поста
http://social.answers.Microsoft.com/forums/en/w7programs/thread/d616e06f-ecdd-4D34-8d7a-a9936a91ad6e
Я зашел в папку своих пользователей и снова попытался установить разрешения.
У меня 4 пользователя или имена групп
Система
[имя пользователя] ([имя пользователя] — ПК \ [имя пользователя])
Физические лица ([имя пользователя] — ПК \ HomeUsers)
Администраторы ([имя пользователя] — ПК \ Администраторы)
Когда я заходил в расширенный режим на вкладке «Безопасность», моя домашняя группа пользователей ([имя пользователя] — PC \ HomeUsers) имела специальные разрешения.Я выбрал его, а затем нажал на изменение разрешений. Пришел еще один очень похожий экран. Я снова выбрал Домашнюю группу пользователей и нажал «Изменить». Я выбрал полный контроль. Все флажки выставлены сами. Я нажимаю «ОК», а затем нажимаю «Применить». Появился ящик, устанавливающий разрешения. У меня есть несколько ошибок, говорящих мне, что не удалось установить разрешение. Я продолжал признавать и продолжаю. Как только блокировка моей папки пользователей исчезла. Но iTunes по-прежнему не работает.
Если исчезла блокировка папки моих пользователей.iTunes по-прежнему не работает, и я думаю, что просто делаю свою общедоступную сеть Connection уязвимой для атак. Отлично 🙂
В любом случае мне действительно нужно скачать iTunes работающим.
Я открываю учетную запись пользователей (без блокировки) и пытаюсь получить доступ к своей музыкальной папке, она сообщает мне
У вас сейчас нет разрешения на доступ к этой папке
Нажмите «Продолжить», чтобы получить постоянный доступ к этой папке.
Нажимаю «продолжить». Рядом с моей музыкальной папкой появляется замок, но у меня есть доступ, и теперь Itunes работает.
Все хорошо, но я не чувствую, что у меня невеста мешает разрешениям, которые неоправданно подвергают меня опасности, и это все равно неправильно.
Как мне проверить разрешения?
Я считаю, что переход группы в публичные сети мог быть, когда проблема началась. Полагаю, что не я один с этой проблемой.
Все мои видеофайлы и изображения хотели установить права доступа к постоянной сети, и теперь у них есть блокировка рядом с ними
Я готов сделать все правильно.Кажется, не только сейчас, но опять же, я не могу получить доступ к своим данным и снова запустить свои программы. Как я могу проверить, уязвим ли я теперь для атак на общедоступные сети?
Относительно
Найджел
Разрешение администратора на удаление файла
Разместите свои комментарии?
Исправлено: для удаления этого файла требуется разрешение администратора
8 часов назад Вам необходимо разрешение администратора , чтобы удалить этот файл ”и аналогичные ошибки.Это руководство включает в себя шаги по приобретению права собственности и разрешений для файла или папки, чтобы вы могли без проблем изменять настройки, копировать или удалять файлы .
Расчетное время чтения: 3 минуты
Веб-сайт: Eassos.com
Категория : Используйте потребность в предложении
Администратор И
Как удалить файлы, требующие разрешения администратора на
Только сейчас В разделах «Учетные записи» и «Семья и другие люди» (или «Другие пользователи» в старых версиях Windows 10) они нажимают на нужную учетную запись, выбирают «Изменить» тип счета «и выберите» Администратор .«Нажатие« ОК »подтверждает изменение. Когда ваша учетная запись имеет прав администратора , вы можете удалить этот упрямый файл . Реклама.
Веб-сайт: Techwalla.com
Категория : Использование to в предложении
Accounts, And, Amp, Account, Administrator, Advertising
Как удалить файлы с правами администратора в
7 часов назад Здесь мы видим несколько вариантов, но через все это мы можем изменить любой тип разрешение по папкам.Мы видим в окне несколько разрешений , и нас интересует та часть, где упоминаются владельцы. Щелкните здесь «Изменить». Все, что нам нужно сделать, это удалить полномочия, которыми обладает администратор или создатель этой папки.
Веб-сайт: Notesread.com
Категория : Использовать в предложении
Все, любые, и, являются, Полномочия, Администратор
Требуется разрешение администратора для удаления папки — Исправить
2 часа назад В случае, если у нас есть проблемы с удалением папки, сообщающей нам, что нам нужны права администратора , мы можем попытаться решить эту проблему, завладев ею.Для этого мы должны перейти к местоположению папки и щелкнуть по ней правой кнопкой мыши, выбрав опцию «Свойства». Затем мы нажимаем на вкладку «Безопасность» и выбираем
Веб-сайт: Itigic.com
Категория : используйте в предложении
Администратор и
Вам необходимо предоставить администратора разрешение на удаление
8 часов назад Чтобы решить эту проблему, вы должны получить Разрешение от до удалить его.Вам нужно будет стать владельцем папки, и вот что вам нужно сделать. Щелкните правой кнопкой мыши папку, которую вы хотите удалить
Веб-сайт: Thewindowsclub.com
Категория : используйте потребность в предложении
и
Разрешения для файлов для удаления файла Решено Windows 10 Форумы
1 час назад Итак, у меня есть файл в моих загрузках, который каким-то образом был поврежден, и вся информация о разрешении в файле пропала.Я не могу удалить , поскольку он говорит, что мне нужно разрешение от до удалить его. Когда я пытаюсь принудительно удалить через cmd от имени администратора , я получаю
Веб-сайт: Tenforums.com
Категория : использовать в предложении
And, All, As, Администратор
Cara Mengatasi Вам необходимо разрешение администратора для удаления
2 часа назад Berikut beberapa cara untuk mengatasi Вам нужно Разрешение администратора – Удалите эту папку в Windows 10.Silahkan Agan coba satu per satu dari cara di…
Веб-сайт: Brankaspedia.com
Категория : Используйте слова в предложении
Administrator, Agan
КАК ПОЛУЧИТЬ РАЗРЕШЕНИЕ АДМИНИСТРАТОРА НА УДАЛЕНИЕ…
9 часов назад Страница 1 из 2 — КАК ПОЛУЧИТЬ РАЗРЕШЕНИЕ АДМИНИСТРАТОРА НА УДАЛЕНИЕ ФАЙЛА ONEDRIVE — размещено в Windows 8 и Windows 8.1: Это ДЕЙСТВИТЕЛЬНО сбивает меня с толку. На этом компьютере только одна учетная запись —
Расчетное время чтения: 7 минут
Веб-сайт: Bleepingcomputer.com
Категория : Используйте слова в предложении
Администратор, И, Учетная запись
Решено: Вам нужно предоставить разрешение администратора на
7 часов назад Для этого вам нужно разрешение для выполнить это действие ошибка, проблема заключается в том, что у вас нет разрешения на копирование или на удаление этой папки. Чтобы отключить, вам необходимо предоставить права администратора для копирования этой папки. Windows 10, вы должны передать право собственности на файл или папку разными способами.
Расчетное время чтения: 4 минуты
Веб-сайт: Tencomputer.com
Категория : Использовать в предложении
Как, действие, администратор,
Нет разрешений удалить Acronis Forum
Только что я пытаюсь удалить резервную копию Acronis 2017 (.tib) со своего NAS через проводник Windows File . Когда я пытаюсь это сделать, я получаю следующее: подокно с заголовком «Доступ к папке запрещен».с сообщением: Для выполнения этого действия вам потребуется разрешение . Вам потребуется разрешение от пользователя Unix \ nobody, чтобы вносить изменения в эту папку.
Веб-сайт: Forum.acronis.com
Категория : использовать в предложении
Am, An, Acronis, Attempt, Access, Action
Невозможно удалить папку даже с правами администратора
1 часов назад мне нужно удалить папку, но я получаю всплывающее окно, в котором говорится, что мне требуется разрешение от меня (зарегистрированный пользователь int).В разделе «Свойства> Безопасность» показано, что у меня есть «Полный доступ», но мне нужно получить доступ от зарегистрированного пользователя (меня). Я активировал учетную запись Administrator и попытался удалить папку, но все равно не смог.
Веб-сайт: Social.technet.microsoft.com
Категория : использовать даже в предложении
И, доступ, активирован, администратор, учетная запись
Windows Вам требуется разрешение от «Я» на удалить
7 часов назад Чтобы изменить доступ к файлу , от имени администратора : откройте контекстное меню и выберите Свойства -> Безопасность -> Дополнительно.Должно появиться новое окно, в котором перечислены несколько пользователей и их доступ к папке , файл /, а именно «Все». Выберите «Все» и нажмите «Изменить». В следующем меню выберите «Полный доступ», затем нажмите «ОК».
Обзоры: 5
Веб-сайт: Stackoverflow.com
Категория : Использовать требование в предложении
Доступ, как, администратор и, расширенный
Как удалить нужные файлы Разрешение администратора на
3 часа назад Как исправить Вам необходимо разрешение для выполнения этого действия Windows 7,8,10.Доступ к папке запрещен. Невозможно удалить папку . Вам нужно разрешение для выполнения этого действия
Веб-сайт: Youtube.com
Категория : использовать в предложении
Action, Access, Actio
Как изменить права доступа к файлам в Windows 10
8 часов назад Чтобы изменить права доступа к файлу в Windows 10, выполните следующие действия после входа в систему с правильной учетной записью пользователя, необходимой для работы.Откройте File Explorer. Перейдите к файлу , для которого вы хотите изменить разрешения . Щелкните правой кнопкой мыши файл и выберите «Свойства» в контекстном меню. Перейдите на вкладку Безопасность. Щелкните Изменить под группами или именами пользователей.
Расчетное время чтения: 4 минуты
Веб-сайт: Addictivetips.com
Категория : использовать в предложении
После, Учетная запись и
Как получить разрешение на удаление файла Lara Opeashom
3 часа назад Однако, если файл является системным файлом , вам не следует удалять его.И если вам удастся удалить таких файлов , это тем или иным образом сломает систему. Как исправить Мне нужны права администратора ? Для этого нет исправления, за исключением того, что admin на ПК делает вас Admin , и вы можете удалить или выполнить действия, для которых вам нужен администратор
Веб-сайт: Laraopeashom.blogspot.com
Категория : использовать в предложении
And, Administrator, Admin, An, Actions
Python 3 получить / запросить права администратора / управлять файлами на
9 часов назад создать пакетный файл .добавьте python.exe «(здесь ваш файл py )» в кавычках. сохраните пакет , файл . Щелкните правой кнопкой мыши, затем щелкните «Запуск от имени администратора » . Я даже пробовал это, но это тоже не сработало.
Веб-сайт: Stackoverflow.com
Категория : использовать для в предложении
Добавить как администратор
Невозможно удалить файл, даже если вы вошли в систему как администратор
5 часов назад Удалите -Item «c: \ xampp \ htdocs \ prestashop \ dfs» -Recurse -Force.Вы увидите из TechNet, что -Force. Позволяет командлету удалять элементов, которые нельзя изменить иначе, например, скрытых или доступных только для чтения файлов . Делиться. Следуйте этому ответу, чтобы получать уведомления. ’16 в 21: 122016-02-03 21:12. Создан 12 сен. 7 ч. назад Как исправить: для выполнения этого действия требуется разрешение .Метод 1. Удалите папку / файл , который нельзя удалить в безопасном режиме. Первый способ решить проблемы «Доступ запрещен» при удалении папки или файла в ОС Windows — это удалить папку из безопасного режима Windows. Для этого: 1.
Отзывов: 7
Расчетное время чтения: 4 минуты
Веб-сайт: Wintips.org
Категория : Используйте потребность в предложении
Действие , Доступ
Вам потребуется предоставить права администратора для удаления
3 часа назад. В случае получения сообщения «Доступ к целевой папке запрещен», вам потребуется предоставить права администратора для удаления сообщения об ошибке этой папки в Windows 10/8 / 7 м
Веб-сайт: Youtube.com
Категория : Использовать потребность в предложении
Доступ, администратор
Как принудительно удалить файл (файлы) в Windows 10?
1 час назад Шаг 1. Нажмите «Windows» + «R», введите «cmd» и нажмите клавишу «Enter», чтобы запустить CMD от имени администратора . Шаг 2. Во всплывающем окне введите «del / f / q / a the file directory» и нажмите клавишу «Enter». Совет: / f = удалить файлов только для чтения ; / q = выключить удалить подтверждение ; / a = удалить заархивированных файлов и папок.Способ 2. Принудительно удалить файл или
Расчетное время чтения: 4 минуты
Веб-сайт: Diskpart.com
Категория : Использовать в предложении
И, как администратор , Заархивировано
Вам необходимо предоставить права администратора для удаления
2 часа назад Я пытаюсь удалить папку (и все файлов в ней), и я получаю следующие ошибки: 1.Вам потребуется предоставить права администратора. От до удалите этой папки. (Продолжить / Пропустить / Отменить) 2. Я выбираю Продолжить 3. Для выполнения этого действия вам потребуется разрешение . Для внесения изменений в эту папку вам потребуется разрешение от MyPC \ Bob. (Попробуйте еще раз
Веб-сайт: Social.technet.microsoft.com
Категория : используйте потребность в предложении
Am, И, Все, Администратор, Действия, снова
Как исправить Доступ запрещен администратором? — Rhumbarlv.com
7 часов назад Когда вы удаляете файлов или папок с помощью проводника Windows, используйте комбинацию клавиш SHIFT + DELETE . Это обходит корзину. Откройте окно командной строки и затем используйте команду rd / s / q, чтобы удалить , файлов или папок. Как исправить права администратора ? Разрешение администратора проблем в окне 10
Веб-сайт: Rhumbarlv.com
Категория : Использовать do в предложении
And, Administrator
Разрешение администратора WD Software WD Community
Я попробовал LockHunter, и он говорит, что ничего не блокирует файл , но все же не удалит файл .Пользователи: Все, никто (Unix \ никто), общий ресурс (Unix Group \ share), все из которых имеют доступ только для чтения. Но я не могу изменить чьи-либо права . Я связался со службой поддержки WD и прошу прощения, но…Веб-сайт: Community.wd.com
Категория : Используйте слова в предложении
И, Все, Доступ, Кто угодно
Как получить разрешение на удаление папок из
5 часов назад Щелкните правой кнопкой мыши папку / файл , который вы собираетесь изменить, и выберите «Свойства».В окне «Свойства» перейдите на вкладку «Безопасность» и нажмите «Дополнительно». На предыдущем экране нажмите «Изменить». На следующем экране щелкните вкладку Владелец. Теперь вы можете видеть, что владельцем папки является TrustedInstaller. Вам необходимо войти в систему как администратор , чтобы получить
Расчетное время чтения: 3 минуты
Веб-сайт: Drivers.com
Категория : Используйте в предложении
И , Продвинутый, Как, Администратор
Как принудительно удалить файл, который не может быть удален Windows 10
8 часов назад Как заставить удалить файл с помощью команды «DEL»: Шаг 1.Вы можете нажать клавиши Windows + R на клавиатуре, ввести cmd и нажать Ctrl + Shift + Enter, чтобы запустить командную строку Windows от имени администратора . Шаг 2. Затем введите командную строку и нажмите Enter, чтобы…
Веб-сайт: Minitool.com
Категория : использовать в предложении
И как администратор
Мне нужно разрешение от Avast для удаления файла
8 часов назад Мне нужно разрешение от Avast на удалить файл .«On: 19 июня 2018 г., 04:41:01». Я пытаюсь удалить файл с именем Gramblr, но он говорит: «Вам необходимо предоставить. права администратора с по удалить эту папку». Когда я щелкаю правой кнопкой мыши файл и выбираю «Свойства»> «Дополнительно», он отображается. это рядом с администраторами >> C: \ Program Data \ AVAST software.
Веб-сайт: Forum.avast.com
Категория : Используйте потребность в предложении
Avast, Am, Administrator, And, Advanced, Administrators
Администратор и все еще нужно разрешение? Форумы Windows 10
Только сейчас Часто, как сегодня, мне нужно получить разрешение администратора или войти в систему как администратор , чтобы что-то сделать.Сегодня, например, я не мог переместить файл из одной папки в другую без прав администратора . Я единственный владелец и пользователь своего ноутбука
Веб-сайт: Tenforums.com
Категория : Использование и в предложении
Администратор, Как, Другой, Am и
Как исправить Отказано в доступе к папке / файлу Ошибки в Windows 10/8/7
Только сейчас Если вы хотите изменить права для файла или папки, вы должны войти в систему как администратор .Затем нажмите «Изменить» на вкладке «Безопасность». Затем выберите свое имя и установите флажки для необходимых вам разрешений .
Веб-сайт: Fonepaw.com
Категория : Использовать в предложении
Как, Ан, администратор и
Как удалить или удалить учетную запись администратора в Windows
1 час назад Шаг 5.Теперь; щелкните учетную запись Admin , которую вы хотите удалить .Шаг 6. После этого щелкните ссылку « Удалить учетную запись». Шаг 7. После нажатия на ссылку « Удалить учетную запись» появится другое окно с диалоговым окном с запросом разрешения на «Сохранить файлов » или « Удалить файлы ».
Веб-сайт: Iseepassword.com
Категория : Использовать в предложении
Администратор, Учетная запись, После, Другой, Спрашивать
Запрещено разрешение на удаление каталога: Windows 10 Home
7 часов назад Он содержит несколько пустых подкаталогов и один файл DLL в нижней части дерева каталогов.Я не могу удалить ни файл , ни каталог, несмотря на то, что я являюсь владельцем всех родительских каталогов и самого файла (проверено из cmd). У меня прав администратора на этой машине, и раньше у меня никогда не было этой проблемы.
Веб-сайт: Support.avira.com
Категория : использовать в предложении
And, At, Am, All, Administrator
Файл AVG в программных файлах не удаляет AVG
3 часа назад Файл AVG в программе файлов не будет удалить Я хочу полностью удалить AVG со своего компьютера, и я клянусь, что это программное обеспечение AV хуже, чем большинство вредоносных программ.Он не позволяет мне удалить файл и говорит, что мне нужны права администратора . для этого, я переключаюсь на учетную запись администратора , и он говорит, что я…
Веб-сайт: Support.avg.com
Категория : использовать в предложении
Avg, And, Av, Admin, Account
Разрешение на удаление системного файла Avast Tom’s Guide Forum
3 часа назад Если вы пытаетесь удалить файлы вручную, возможно, для этого вам потребуются права администратора , в зависимости от файла .У нас есть программа удаления, предназначенная для полного удаления Avast, если по какой-либо причине стандартное удаление не работает — вы можете найти ее здесь:
Веб-сайт: Forums.tomsguide.com
Категория : Используйте слова в предложении
Are, Administrator, An, Avast
Решено: нет разрешения на окончательное удаление складки
8 часов назад Я создал подпапку, которую теперь хочу окончательно удалить .Поскольку я не принадлежу к родительской папке, у меня нет разрешения , чтобы навсегда удалить подпапку, которую я создал. Поскольку моя девушка является владельцем родительской папки, я попросил ее навсегда удалить подпапку , но Dropbox утверждает, что у нее также нет разрешения .
Веб-сайт: Dropboxforum.com
Категория : Использовать в предложении
Как спросили
Службы удаленного рабочего стола Некоторые пользователи RDP не могут удалить
6 часов назад Попытка получить помощь с исправление проблем.У нас есть два сервера RDS в ферме серверов RDS. Возникает проблема, когда некоторые пользователи не могут удалить файлы с рабочего стола (предлагается ввести учетные данные администратора ). Конечно, они могут использовать Shift + DEL. Как ни странно, есть тестовый пользователь, который может удалять файлы с рабочего стола.
Веб-сайт: Community.spiceworks.com
Категория : Используйте слова в предложении
An, Are, Admin
Доступ к папке запрещен, вам требуется разрешение СИСТЕМЫ
3 часа назад Примечание : Удаление системных папок или файлов может повлиять на вашу систему, использование этого метода для удаления старых окон Windows файла не рекомендуется.Я бы посоветовал использовать встроенные средства очистки Windows 10. Но следующие шаги — это способы стать владельцем папки и предоставить необходимое разрешение для ее удаления.
Расчетное время чтения: 3 минуты
Веб-сайт: Techdirectarchive.com
Категория : Используйте вас в предложении
Are и
Как дать администратору разрешение на удаление папки ?
У меня windows 10.Мне нужно удалить папку и ее содержимое, но в теме письма появляется сообщение об ошибке. Я видел на YouTube видео об удалении всех записей разрешений и смене владельца моей учетной записи, но были некоторые записи разрешений, которые я не мог удалить, и я не хочу испортить свой компьютер. В моем статусе пользователя указано, что я администратор, так почему у меня нет доступа для удаления?
Steam — у других были проблемы с удалением этой папки!
(1) Steam был установлен?
Если да, то он должен появиться в « START, Настройки, приложения, программы и компоненты ».Удалите это. К сожалению, это не всегда удаляет его папки и файлы.
(2) Вы все сделали?
Доступ к папке запрещен: как удалить любую папку в Windows
. Если нет, то теперь вы можете получить упоминание о «еще более глупой ошибке». Но ваш говорит «. Gotbo», где его сказал «. Vonnie». (Если вы не знаете, что такое «Gotbo», это тоже может потребовать расследования.)
(3) Давайте попробуем использовать командную строку в среде восстановления
(a) Удерживайте SHIFT при нажатии Restart .
Переходит в среду восстановления на экране «Выберите вариант».
(b) Щелкните «Устранение неполадок > Дополнительные параметры> Командная строка ».
Откроется окно DOS.
(c) Тип: RMDIR «C: Program Files (x86) Steam» / S
На все вопросы ответьте « Y «.
(d) Закройте окно DOS ( щелкните « X» или введите «exit» ), чтобы вернуться в среду восстановления.
(e) Нажмите « Продолжить », чтобы выйти из среды восстановления и загрузиться в Win 10.
Как хорошо — если Steam уже нет!
Вот мой сеанс DOS, и кое-что еще. Все, что вам нужно сделать, это команда в пункте (c) выше. Вы будете использовать « Steam » вместо «Хлам».
X: windowssystem32> RMDIR /?
Удаляет (удаляет) каталог.
RMDIR [/ S] [/ Q] [диск:] путь
RD [/ S] [/ Q] [диск:] путь
/ S Удаляет все каталоги и файлы в указанном каталоге
в дополнение к самому каталогу.Используется для удаления каталога
из дерева.
X: windowssystem32> DIR «C: Program Files (x86) Junk»
Том на диске C — жесткий диск PCR
Серийный номер тома — F4D4-2928
Каталог C: программные файлы (x86) Нежелательная
X: windowssystem32> RMDIR «C: Program Files (x86) Junk» / S
C: Program Files (x86) Junk, вы уверены (Да / Нет)? Я
Предупреждение : Очевидно, что RMDIR может нанести повреждений , если он используется в необходимых системных папках.Обязательно укажите в команде « Steam », иначе все «Program Files (x86)» будут удалены.
Этот ответ помог 3 людям
Это помогло решить вашу проблему?
Извините, это не помогло.
Отлично! Спасибо, что отметили это как ответ.
Насколько вы удовлетворены этим ответом?
Спасибо за ваш отзыв, он помогает нам улучшить сайт.
Fix Вам необходимо разрешение администратора для удаления этой папки
Обновление: Не получайте сообщения об ошибках и замедляйте работу системы с помощью нашего инструмента оптимизации.Получите это сейчас по этой ссылке
Ошибка «Для удаления этой папки вам потребуется разрешение администратора» появляется в Windows 10 в первую очередь из-за последних функций безопасности и конфиденциальности операционной системы Windows.
Некоторые действия требуют от пользователей предоставления административных прав на удаление, копирование или даже переименование файлов или изменение настроек. Эти разрешения предотвращают доступ неавторизованных пользователей, а также внешних источников, таких как сценарии, к системным данным.
Многие пользователи Windows сообщили, что заметили эту ошибку.Так что не волнуйтесь, в этой статье вы найдете ценные решения вашей проблемы.
Стать владельцем папки
Чтобы решить эту проблему, вы должны получить разрешение на его удаление. Вам необходимо стать владельцем файла, и вот что вам нужно сделать.
- Щелкните правой кнопкой мыши папку, которую хотите удалить, и перейдите в «Свойства». После этого вы увидите вкладку «Безопасность». Перейдите на эту вкладку. Здесь вы увидите кнопку «Редактировать». Нажмите здесь.
- После нажатия кнопки «Добавить» вы увидите пустое поле с текстом «Введите имена объектов, которые вы хотите выбрать».Запишите
- Введите все в пустом поле и нажмите кнопку Проверить имена.
- Теперь выберите Все в разделе Группы или имена пользователей и разрешите полный контроль в соответствующем поле.
- Наконец, нажмите кнопку «Применить».
Теперь вы можете предотвратить проблемы с ПК с помощью этого инструмента, например защитить вас от потери файлов и вредоносных программ. Кроме того, это отличный способ оптимизировать ваш компьютер для достижения максимальной производительности.Программа с легкостью исправляет типичные ошибки, которые могут возникнуть в системах Windows — нет необходимости часами искать и устранять неполадки, когда у вас под рукой идеальное решение:
- Шаг 1: Загрузите PC Repair & Optimizer Tool (Windows 10, 8, 7, XP, Vista — Microsoft Gold Certified).
- Шаг 2: Нажмите « Начать сканирование », чтобы найти проблемы реестра Windows, которые могут вызывать проблемы с ПК.
- Шаг 3: Нажмите « Восстановить все », чтобы исправить все проблемы.
Удаление папки в безопасном режиме для Windows 10
Другой способ удалить папку, если у вас нет прав администратора, — это перезагрузить компьютер в безопасном режиме. Безопасный режим в первую очередь предназначен для решения проблем с вашей операционной системой. Это дает вам повышенные привилегии без необходимости запускать ненужные процессы. Это также дает вам возможность удалять контент с вашего компьютера, позволяя удалять папки. Чтобы сделать это, пока вы вошли в систему, выполните следующие действия:
- Выберите «Настройки»> «Обновление и безопасность»> «Восстановление».
- Нажмите кнопку «Перезагрузить сейчас» под элементом «Расширенный запуск». Когда вы увидите параметр «Устранение неполадок», щелкните его, перейдите в раздел «Дополнительно» и нажмите «Перезагрузить».
- Когда компьютер загрузится, нажмите F4, чтобы войти в безопасный режим. Оттуда вы можете продолжить и удалить папку.
Используйте командную строку, чтобы активировать учетную запись администратора по умолчанию.
Windows обычно поставляется с учетной записью администратора по умолчанию, которую можно включить в командной строке верхнего уровня. Высокий PDC — это просто версия утилиты командной строки Windows, которая имеет дополнительные права администратора.Затем вы можете использовать эту учетную запись, чтобы получить разрешение на удаление указанной папки. Повторите следующие шаги на вашем ПК:
- Откройте командную строку в высоком режиме, нажав Ctrl + Shift + Enter. Либо найдите командную строку в меню «Пуск», щелкните ее правой кнопкой мыши и выберите в контекстном меню «Открыть от имени администратора».
- Введите следующую строку текста в командной строке и нажмите Enter: net user administrator / active: yes
- Теперь введите следующую команду, а затем введите: net user administrator [SetPasswordHere].
Заключение
В дополнение к этим методам существует бесчисленное количество сторонних инструментов, которые могут помочь вам отменить доступ к системным записям. Вы можете попробовать их использовать, но только в крайнем случае. Эти инструменты не могут сделать ничего такого, чего не могут сделать упомянутые выше патчи. Вы также должны быть осторожны при удалении папки, которую Windows 10 не позволяет удалить, поскольку она может иметь критическое значение для системы. Это может быть невозможно восстановить, и вам может потребоваться переустановка операционной системы для восстановления стабильности.
https://answers.microsoft.com/en-us/windows/forum/all/overcoming-youll-need-to-provide-administrator/7b2ad80b-ff45-41f9-ab81-7f8c190b9280?auth=1
РЕКОМЕНДУЕТСЯ: Щелкните здесь, чтобы устранить ошибки Windows и оптимизировать производительность системы
CCNA, веб-разработчик, средство устранения неполадок ПК
Я компьютерный энтузиаст и практикующий ИТ-специалист. У меня за плечами годы опыта в компьютерном программировании, устранении неполадок и ремонте оборудования.Я специализируюсь на веб-разработке и проектировании баз данных. У меня также есть сертификат CCNA по проектированию сетей и устранению неполадок.
Мы не можем найти эту страницу
(* {{l10n_strings.REQUIRED_FIELD}})
{{l10n_strings.CREATE_NEW_COLLECTION}} *
{{l10n_strings.ADD_COLLECTION_DESCRIPTION}}
{{l10n_strings.COLLECTION_DESCRIPTION}} {{addToCollection.description.length}} / 500 {{l10n_strings.TAGS}} {{$ item}} {{l10n_strings.PRODUCTS}} {{l10n_strings.DRAG_TEXT}}{{l10n_strings.DRAG_TEXT_HELP}}
{{l10n_strings.LANGUAGE}} {{$ select.selected.display}}{{article.content_lang.display}}
{{l10n_strings.АВТОР}}{{l10n_strings.AUTHOR_TOOLTIP_TEXT}}
{{$ select.selected.display}} {{l10n_strings.CREATE_AND_ADD_TO_COLLECTION_MODAL_BUTTON}} {{l10n_strings.CREATE_A_COLLECTION_ERROR}} .

 В этом случае не меняются настройки ОС, а после проведения всех необходимых манипуляций можно снова вернуться к предыдущей учётной записи;
В этом случае не меняются настройки ОС, а после проведения всех необходимых манипуляций можно снова вернуться к предыдущей учётной записи; Пользовательской — для повседневной работы, администраторской — для настройки системы.
Пользовательской — для повседневной работы, администраторской — для настройки системы.
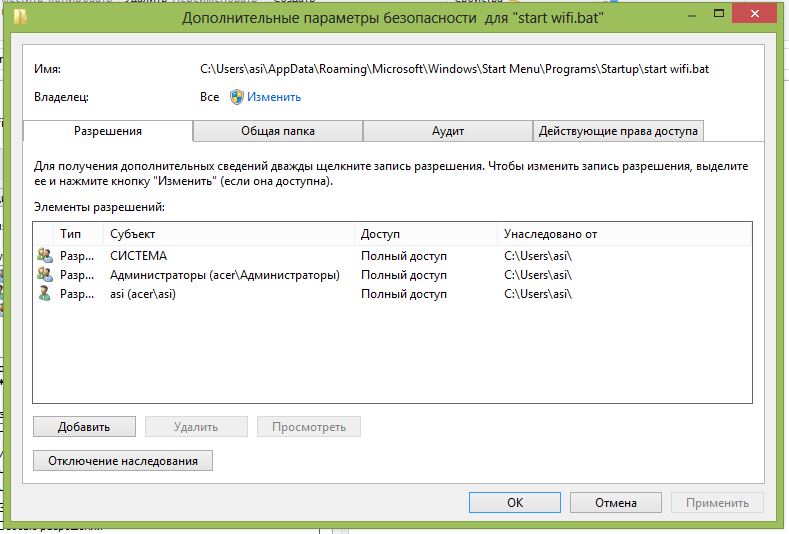
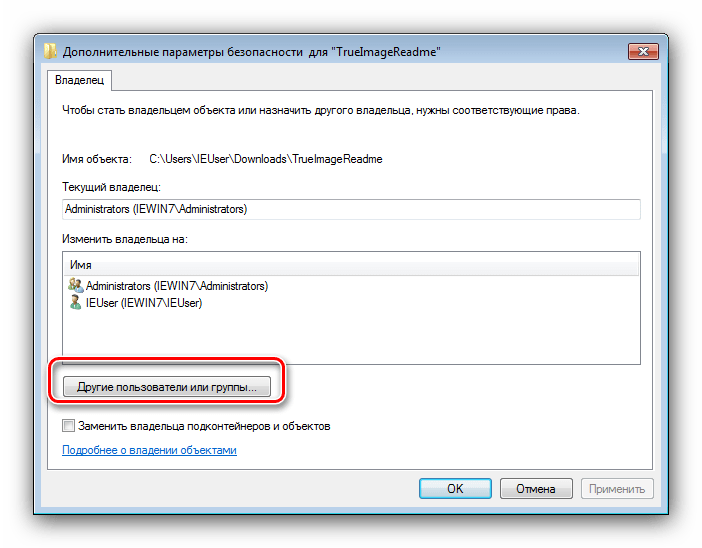 В этом случае необходимо после завершения работы вернуть все настройки в исходное состояние, в противном случае Windows 7 может начать работать нестабильно.
В этом случае необходимо после завершения работы вернуть все настройки в исходное состояние, в противном случае Windows 7 может начать работать нестабильно.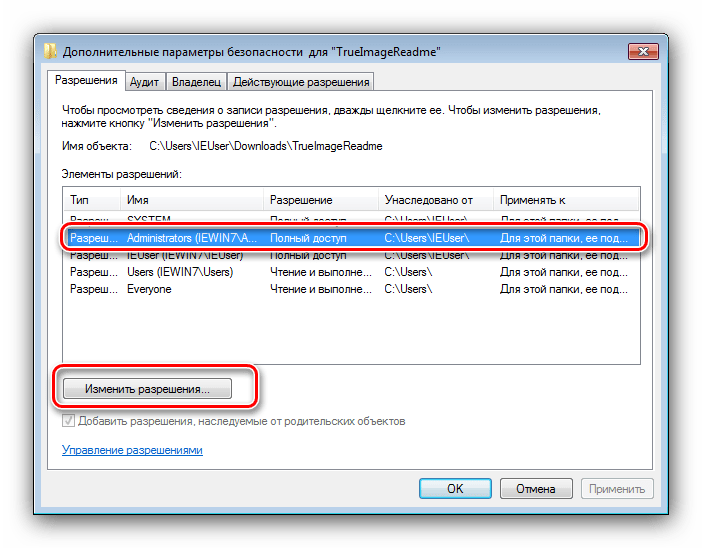
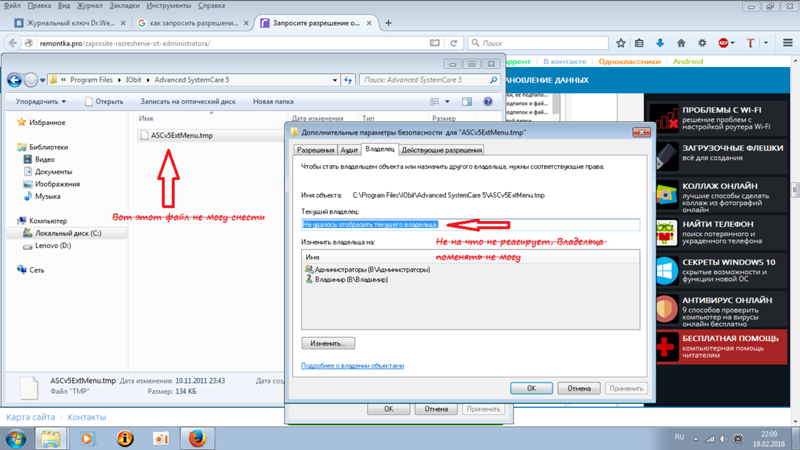
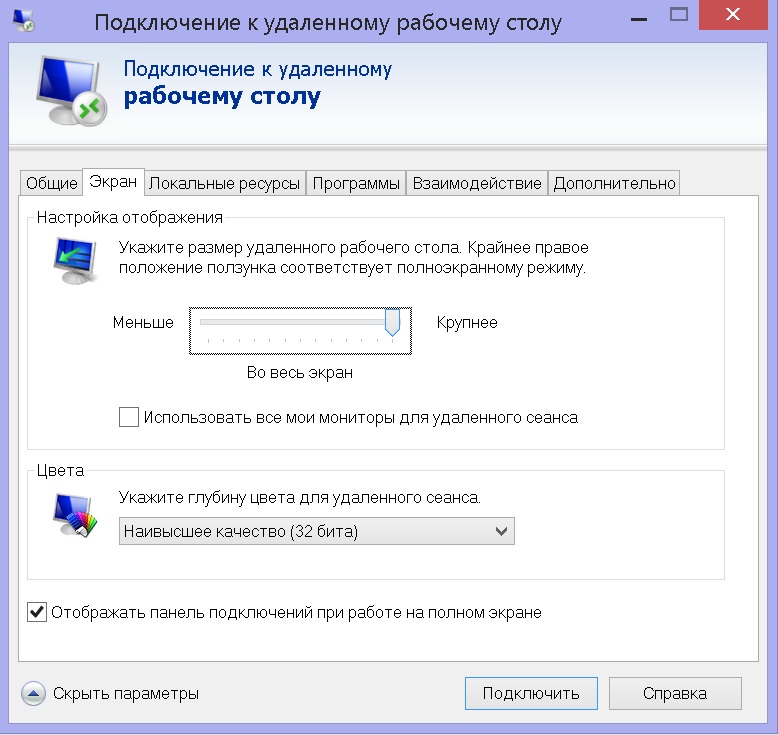 Найти и отключить программы и процессы, использующие нужные файлы. Перезагрузить ПК.
Найти и отключить программы и процессы, использующие нужные файлы. Перезагрузить ПК.