Как восстановить жёсткий диск — Лайфхакер
1. Ознакомьтесь с устройством диска и типичными неисправностями
Любой жёсткий диск состоит из нескольких стандартных компонентов. Снизу к нему крепится плата контроллера, управляющая работой накопителя. Внутри герметичного корпуса находятся металлические или стеклянные пластины, на которых хранится информация. Они вращаются на шпинделе, а над ними располагается блок магнитных головок (БМГ), считывающий и записывающий информацию.
YouTube-канал «Андрей Мосеенков»
От длительной эксплуатации пластины начинают сыпаться, делая часть данных недоступными. Удары и тряска приводят к заклиниванию БМГ или шпинделя, а от перепадов напряжения и некачественного блока питания перегорает контроллер управления.
При выходе из строя любого элемента диск перестаёт работать. Практически все аппаратные неисправности невозможно устранить в домашних условиях без специального оборудования и навыков. Исключение составляют лишь битые сектора и окисление контактов контроллера.
2. Остановите работу
При возникновении проблем с диском важно как можно быстрее прекратить работу. Из-за поломок механической части с каждым запуском повреждения накопителя могут только усугубиться. Чтобы повысить шансы на успешное восстановление данных, по возможности не используйте диск.
Завершите работу компьютера, а в случае с внешним жёстким диском выполните безопасное извлечение и отсоедините USB-кабель.
3. Проверьте диск
Если во время работы накопителя слышны щелчки, хруст и другие посторонние звуки, лучше сразу воспользоваться помощью специалистов. Ни в коем случае не разбирайте диск! Восстановить данные самостоятельно будет почти невозможно.
Если ничего подобного не наблюдается, проверьте диск всеми тремя способами.
Убедитесь, что устройство определяется в BIOS
YouTube-канал «Алексей Виноградов»
Включите компьютер и сразу после запуска несколько раз нажмите клавишу Delete или F2. В некоторых случаях используются другие клавиши, какие именно — всегда написано на экране.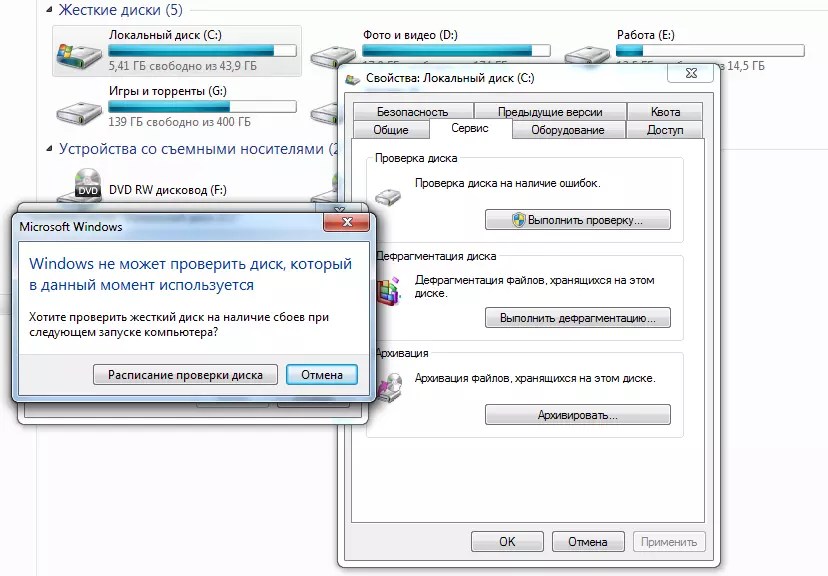 После открытия меню перейдите в раздел Boot → Hard Disk Drives. Если диск отображается в списке, значит, шансы на восстановление есть.
После открытия меню перейдите в раздел Boot → Hard Disk Drives. Если диск отображается в списке, значит, шансы на восстановление есть.
Подключите диск к другому компьютеру
Это необходимо, чтобы исключить неисправности материнской платы. Внешний жёсткий диск просто подсоедините USB-кабелем к другому компьютеру или ноутбуку и проверьте работоспособность.
Внутренний накопитель сначала извлеките из системного блока, предварительно отключив компьютер или вынув аккумулятор ноутбука. Для этого снимите крышку, отсоедините кабели питания и SATА, а затем отверните крепёжные винты и аккуратно достаньте диск. Таким же образом подключите его к другому компьютеру и проверьте, доступен ли диск в системе. Ещё можно использовать специальный карман, чтобы превратить внутренний накопитель во внешний и подключить его USB-кабелем.
Если на другом компьютере всё работает, значит, проблема не с диском, а с материнской платой или другим оборудованием ПК.
Проверьте диск с помощью специальных утилит
Для более детальной проверки выполните тестирование с помощью приложений производителей дисков или универсальных инструментов вроде Victoria и HD Tune.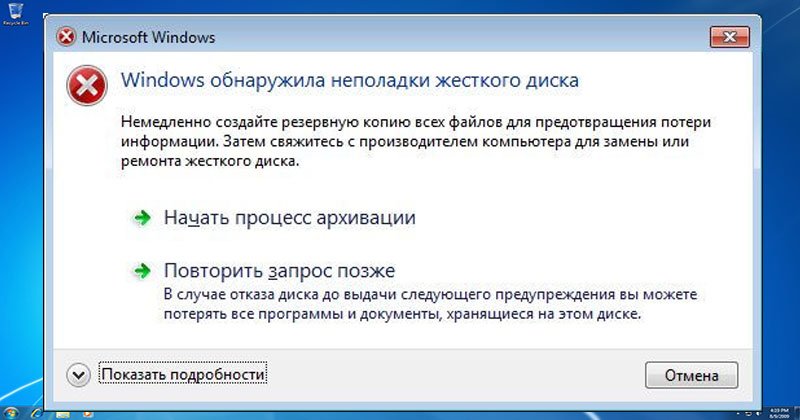 Результаты покажут, насколько серьёзны повреждения.
Результаты покажут, насколько серьёзны повреждения.
4. Обратитесь к специалистам
Если информация на проблемном диске имеет большую ценность, несите его специалистам лаборатории по восстановлению данных. Как правило, в таких есть стерильные помещения и оборудование, позволяющее оживить даже самый безнадёжный диск и вытащить из него информацию.
5. Попробуйте восстановить диск самостоятельно
Если файлы и документы не жизненно важные, можно попытаться починить диск своими руками. Шансы на успех в этом случае не так велики, но есть.
Предварительно необходимо восстановить информацию, которая хранится на накопителе. Для этого есть много бесплатных и платных утилит.
Все они работают по схожему принципу. Нужно выбрать диск, просканировать его, а затем указать, какие из найденных файлов необходимо восстановить. Накопитель придётся подключить USB-кабелем или установить в другой компьютер, на котором и запускать ПО для восстановления.
Затем можно приступать к реанимированию самого диска.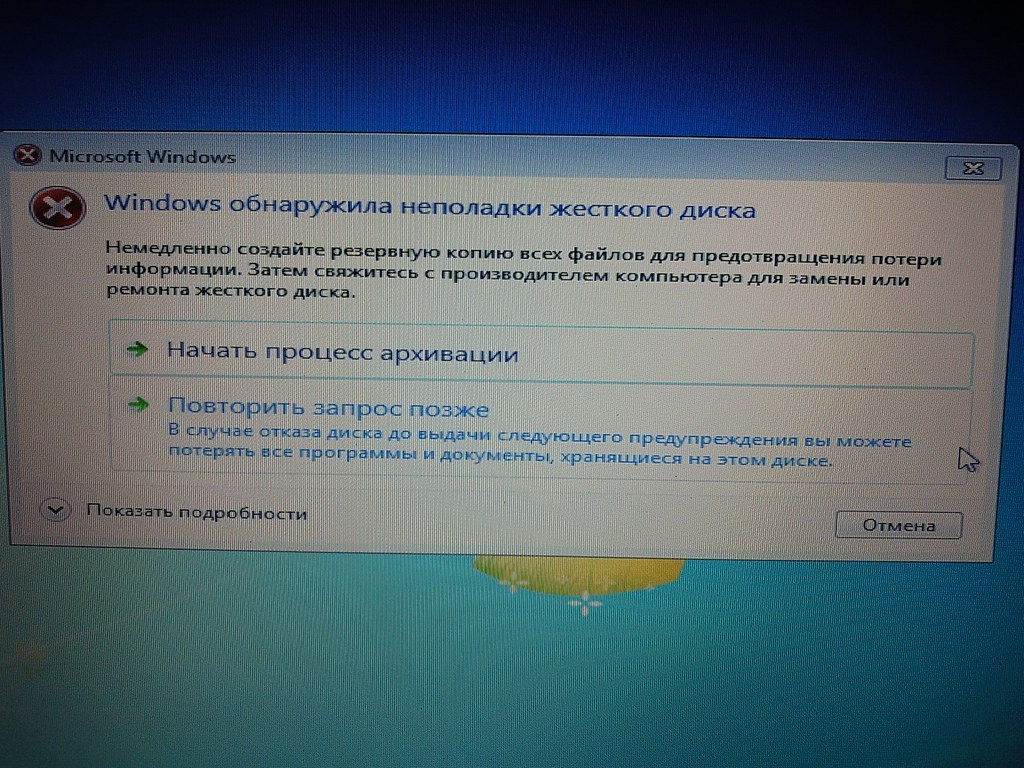
Способ 1: очистить контакты
Как и любые другие электрические контакты, соединение платы контроллера с жёстким диском со временем окисляется. Это приводит к некорректной работе и ошибкам. Для устранения проблемы контакты необходимо почистить канцелярским ластиком или чистым этиловым спиртом.
YouTube-канал «Шелезяка»
- Отверните все винты по периметру платы и аккуратно извлеките её со своего места.
- Тщательно почистите позолоченные контакты ластиком.
- Протрите смоченной в спирте ватной палочкой. Водку и другие спиртосодержащие жидкости при этом использовать не рекомендуется.
- После чистки соберите всё в обратном порядке, подключите диск и проверьте его работоспособность.
Способ 2: удалить битые секторы
Если предварительные проверки показали наличие Bad-блоков на диске, можно попытаться удалить их с помощью утилиты Victoria.
- Подключите проблемный диск к другому компьютеру.
- Скачайте и запустите программу Victoria.
- Выберите в правой части вкладки Standard нужный диск.
- Перейдите на вкладку Tests и выберите параметр Remap в правой части окна.
- Нажмите кнопку Start и дождитесь окончания процесса.
Способ 3: заморозить диск в холодильнике
Неоднозначный вариант, позволяющий ненадолго оживить жёсткий диск. Чаще всего используется в качестве последнего шанса. И даже если получится скопировать данные, сам накопитель, скорее всего, умрёт навсегда.
- Уложите диск в герметичный пакет и поместите в морозилку. Дополнительно можно положить внутрь несколько упаковок силикагеля.
- Достаньте через 5–6 часов и сразу же подключите к компьютеру.
- Если диск запустится, как можно быстрее скопируйте данные.
Читайте также 💻🖥🖱
Как восстановить битые сектора и исправить ошибки HDD
Читайте о способах исправления ошибок HDD, возможно ли восстановить битые сектора и как это сделать.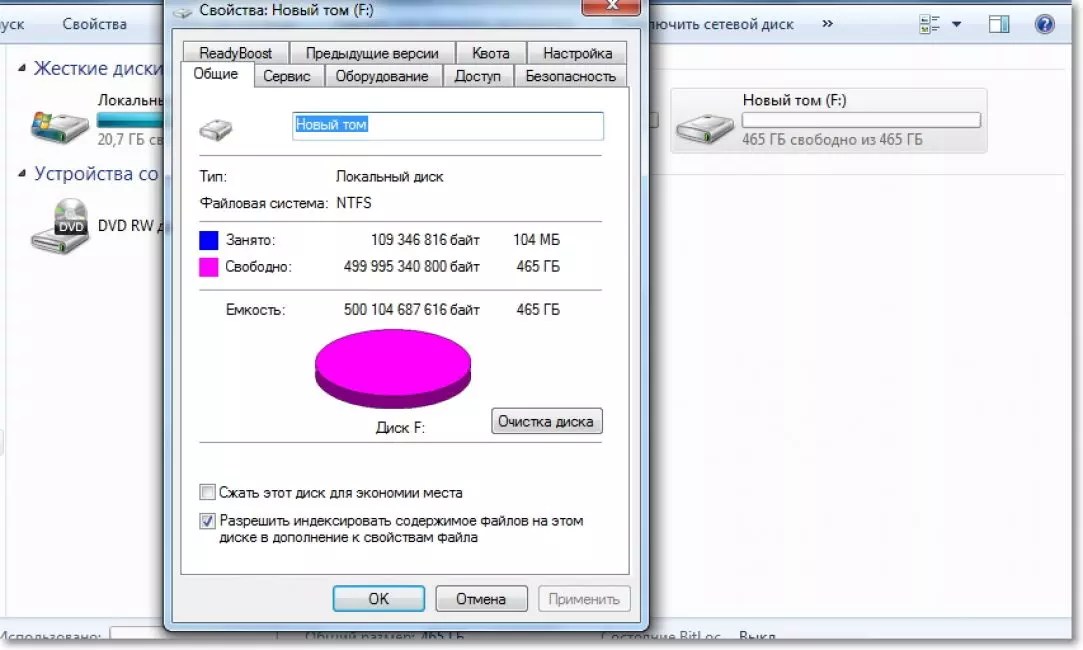 Рассмотрим как восстановить данные с проблемных дисков.Возникновение битых секторов и других неисправностей жесткого диска может привести в потере всей информации. О возможных методах исправления таких ошибок и способах восстановления данных с проблемных дисков мы и расскажем в нашей статье.
Рассмотрим как восстановить данные с проблемных дисков.Возникновение битых секторов и других неисправностей жесткого диска может привести в потере всей информации. О возможных методах исправления таких ошибок и способах восстановления данных с проблемных дисков мы и расскажем в нашей статье.
Введение
Компьютерные устройства представляют собой сложный инновационный механизм, сочетающий в себе совокупность электронных элементов, направленных на создание, обработку, обмен и хранение разнообразной информации, а также вывод и визуализацию всех данных для удобства конечных пользователей.
Самыми популярными представителями команды компьютерных устройств являются стационарные персональные компьютеры и ноутбуки, включая их различные модификации (нетбуки, ультрабуки, ноутбуки-трансформеры и т.д.). Комплексное сочетание из мощнейших компьютерных процессоров, современных высокоуровневых элементов памяти, сверхскоростных графических ускорителей, хранилищ данных значительных объемов и других обязательных элементов, позволяет им, по праву, занимать лидирующее место среди остальных видов компьютерных устройств.
Наличие современных версий персональных компьютеров и ноутбуков подразумевает обязательное использование программного обеспечения для поддержания высоко уровня производительности, управления и контроля над всеми процессами. Наиболее распространенной программой, в полной мере удовлетворяющей заявленным требованиям, можно смело назвать операционную систему
Обязательное применение современных разработок в области компьютерного программирования, высочайшие скоростные характеристики обработки огромного массива данных, высокий уровень функциональности системы, многозадачность и унификация внутренней оболочки операционной системы, пригодной для совместного применения программ и приложений сторонних производителей, дружественный пользовательский интерфейс и ряд других преимуществ помогли получить системе 
Совокупность продвинутой операционной системы и современных элементов внутреннего наполнения персональных компьютеров и ноутбуков помогает пользователям справляться с любыми высоко затратными задачами, осуществлять одновременное исполнение многих заданий без общей потери производительности и скорости обработки данных.
Одним из главных элементов компьютерных устройств, который отвечает за управление и безопасное хранение всей информации пользователя и операционной системы
Несмотря на быстроразвивающуюся отрасль производства твердотельных накопителей, они имеют ряд существенных недостатков, значительно снижающих их распространение.
Принимая во внимание широчайшую популярность и значительное количество используемых устройств хранения информации, нередко встает вопрос о проблеме возникновения битых секторов и поиске возможных способов исправления обнаруженных ошибок жестких дисков HDD. Для сохранения информации пользователей и исключения ее преждевременной потери, важным требованием является обязательная поддержка используемого жесткого диска в исправном рабочем состоянии. И при возникновении проблем с его структурой, программным или аппаратным наполнением необходимо озаботиться переносом пользовательских данных на исправное устройство хранения информации, или восстановить потерянные данные, если плохие сектора на жестком диске привели к его поломке.
Краткий обзор устройства жесткого диска
HDDПрежде чем приступить к описанию решения вышеперечисленных проблем, стоит остановиться на устройстве жесткого диска для полноценного понимания принципов работы устройства, правильной диагностики проблемы и выбора способов для ее устранения.
Жесткий диск представляет собой механическое запоминающее устройство, что делает его наиболее уязвимым элементом персонального компьютера, ввиду наличия движущихся частей. Основными компонентами жесткого диска можно назвать плату управления электроникой, блок считывающих головок и жесткие алюминиевые или стеклянные пластины, покрытые ферромагнитным слоем, на который непосредственно осуществляется запись всей информации.
В жестких дисках, в зависимости от заявленного объема памяти, используется одна или несколько пластин, расположенных на одной оси. Благодаря высокой скорости вращения барабана, считывающие головки, в процессе записи или чтения информации с жесткого диска, не касаются поверхности пластин, за счет чего достигается высокий уровень долговечности диска в целом.
Корпус жесткого диска представляет собой герметично закрытый контейнер, в который исключено попадание посторонних элементов и частиц и достигается общая защищенность устройства.
Принцип хранения информации на жестком диске
HDDНа основе полученных знаний об устройстве жесткого диска, описанных в предыдущем разделе, известно, что вся информация хранится на жестких пластинах в герметичном корпусе диска.
Процесс записи и считывания информации подразумевает под собой наличие строго структурированного дискового пространства, обладающего определенными элементами разделения диска. Поэтому внутренняя организация поверхности пластин диска имеет специальную разметку, во взаимодействии с которой, производится запись и хранение информации на устройстве. В соответствии с разметкой, поверхность запоминающих пластин разбита на дорожки, которые в свою очередь, поделены на сектора (минимальную область памяти диска, применяемую для хранения информации).
При записи информации система определяет размер записываемого файла и размещает его содержимое в необходимом количестве кластеров. Расположение записанных кластеров на поверхности диска может быть различным. В зависимости от объема исходного файла, загруженности жесткого диска и ряда других факторов, кластеры, содержащие данные одного файла могут находиться как рядом друг с другом, так и могут быть распределены по всей поверхности запоминающей пластины накопителя.
Что обозначает понятие битые сектора?
Как уже было описано ранее в предыдущем разделе, конструктивной особенностью накопителя на жестких магнитных дисках является наличие секторов (или кластеров), которые служат для записи и хранения различной информации. Если, по различным причинам, произойдет повреждение сектора, то, с большой долей вероятности, вся записанная на нем информация будет испорчена, и восстановить ее, в зависимости от степени и вида повреждения, получается не всегда. Поэтому сектора, получившие повреждения, принято называть битыми секторами (также распространены названия BAD-сектора, плохие или неисправные), и хранить в них какие-либо данные уже невозможно.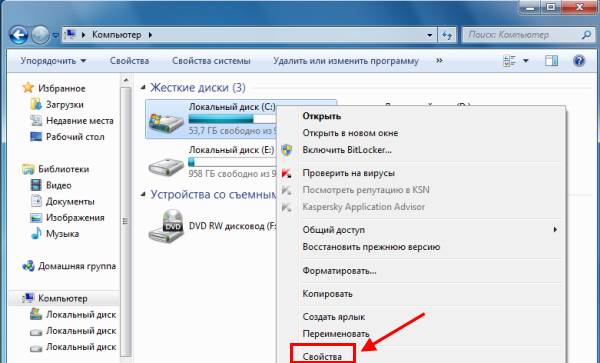
Распознать битые сектора пользователям проблематично, поскольку визуально в операционной системе они не отображаются. И потребуется воспользоваться специальным программным обеспечением для их идентификации.
Использование жесткого диска с битыми секторами чревато нежелательными последствиями, так как информация с таких секторов не может быть прочитана, а также невозможно выполнить запись на них. Если секторов мало и их количество не увеличивается, то такая ситуация приемлема, и позволяет использовать жесткий диск долгое время. Ведь даже новые жесткие диски, в большинстве случаев, поступают от производителей и уже изначально содержат некоторое количество битых секторов. Система отмечает обнаруженные битые сектора и при записи игнорирует их, помещая в отдельный список исключений.
Возможные причины возникновения битых секторов
Повреждению магнитной поверхности жесткого диска, и как следствие, возникновению битых секторов, могут послужить различные причины. Но в основном, их характер обусловлен наличием двух факторов: способами механического воздействия и ошибками программной среды.
Но в основном, их характер обусловлен наличием двух факторов: способами механического воздействия и ошибками программной среды.
При механическом воздействии самой распространенной причиной выступают неисправности вследствие удара или падения диска. Даже если вы всегда аккуратны и не роняли свой диск, то нет гарантии, что во время транспортировки, например в магазине, или на складе, этого не случилось.
Следующими, по частоте возникновения, причинами являются брак при производстве жесткого диска, нарушение технологического процесса при изготовлении устройств или неудачное конструктивное решение. Всегда есть вероятность, что определенная партия или новый вид жесткого диска столкнуться с такими неисправностями, и как следствие, на диске начнут появляться битые сектора. Если процесс не статичен и появление битых секторов продолжается, то очень скоро диск может испортиться настолько, что вся информация на нем будет уничтожена безвозвратно.
При обращении к сектору специальных вспомогательных программ операционной системы обратно может приходить сообщение с ошибкой, на основании чего команда помечает сектор как битый. Такой вид причин относится к ошибкам программной среды и может включать в себя следующие виды.
Такой вид причин относится к ошибкам программной среды и может включать в себя следующие виды.
Частой причиной выступает ошибка, возникшая по причине сбоя электропитания, в результате чего, запись данных осуществляется не полностью или с какой-либо ошибкой. И при последующем обращении системы к такому сектору он будет недоступен. Не менее часто встречаются ошибки, возникающие после сбоя операционной системы, отдельных приложений и программ.
Повреждения файловой системы или содержимого главной загрузочной записи приводят к тому, что операционная система не может определить отдельные разделы, или их параметры определяются с ошибкой. Повреждение сигнатуры, искажение кода загрузчика, разрушение содержимого таблицы разделов, неверное определение границ логического раздела приводит к отсутствию доступа к диску.
Также к программным ошибкам можно отнести случайное удаление системных файлов, отвечающих за работоспособность жесткого диска, и преднамеренное повреждение данных вредоносной вирусной программой.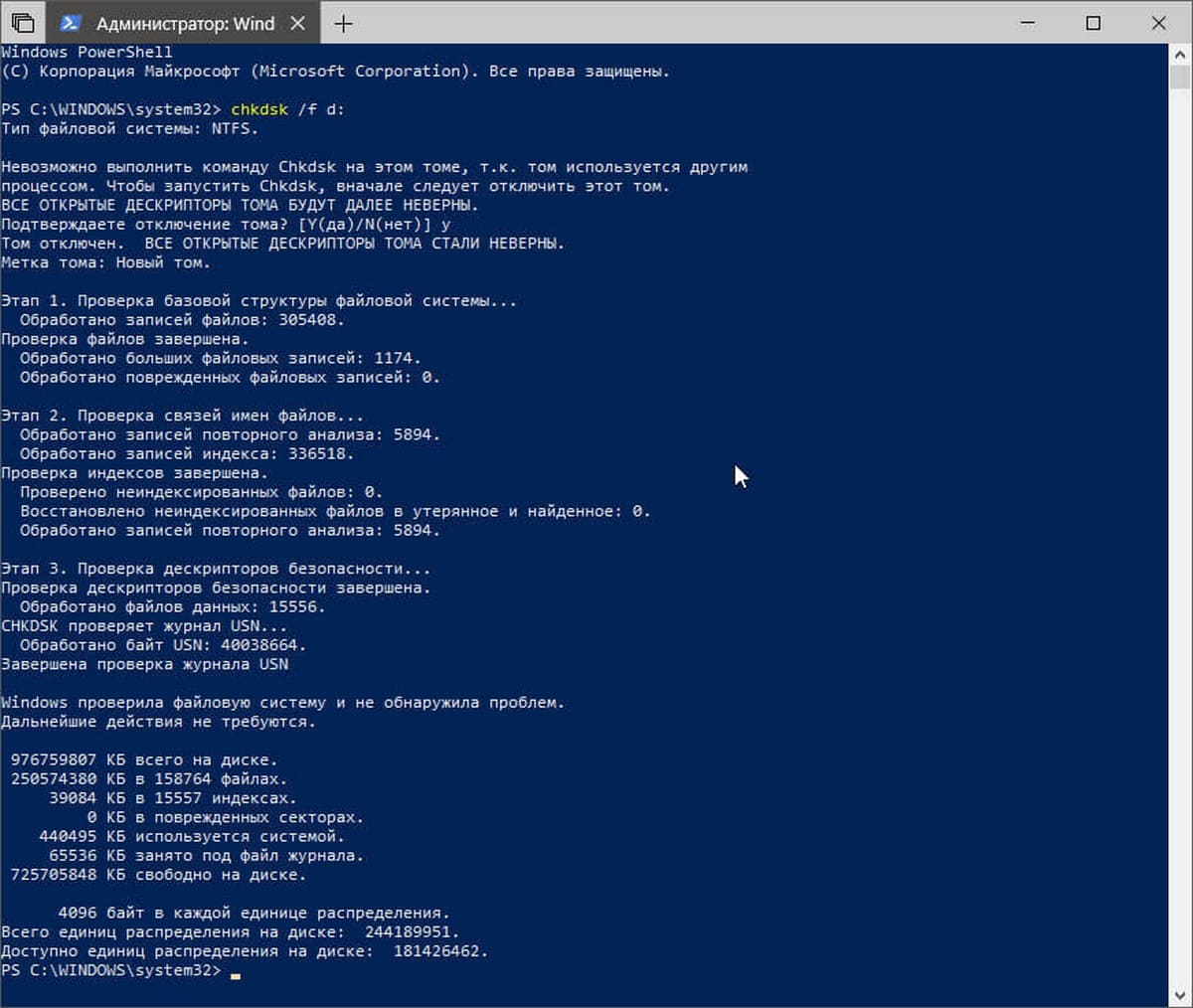 В результате теряется важная загрузочная информация, и сектора диска получают программное сообщение об ошибке.
В результате теряется важная загрузочная информация, и сектора диска получают программное сообщение об ошибке.
Предварительные способы сохранности данных
Наличие BAD-секторов на жестком диске может послужить инициатором возникновения многих проблем: диск не загружается, испорчены локальные разделы, повреждена информации на диске, неполадки прошивки устройства, повышенный износ жесткого диска, блокируется доступ к данным и т.д.
Также существенно замедляется работа жесткого диска, что вызывает его зависание (отсутствие реакции на любые действия пользователя) в определенные моменты времени, особенно во время инициализации и запуска операционной системы.
При таких симптомах необходимо озаботиться переносом ваших данных на другой накопитель, созданием резервной копии или воспользоваться удаленным облачным хранилищем данных. Резервное копирование является важным шагом на пути безопасного хранения данных и их защиты от непредвиденной потери.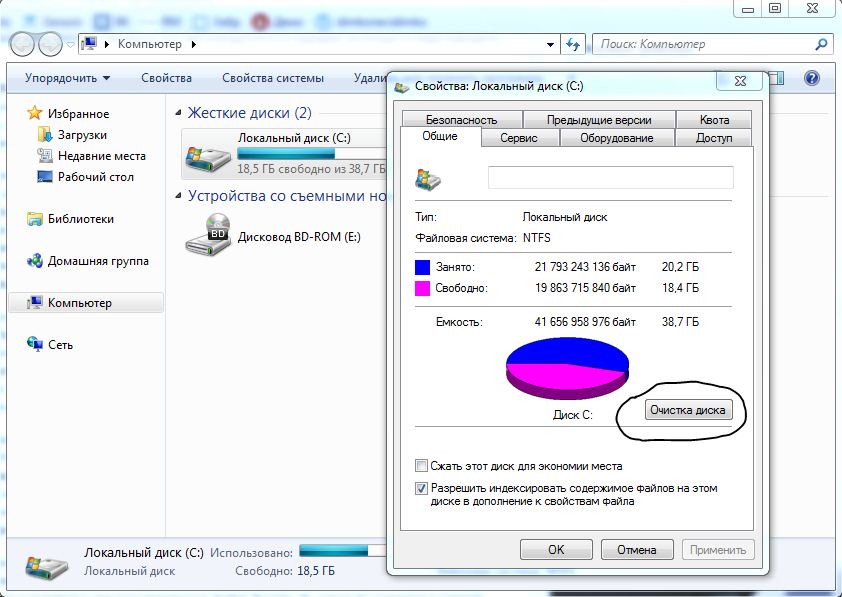 Регулярное создание копий позволит пользователям быть уверенными в том, что данные всегда можно будет извлечь обратно, если с основным массивом что-либо произойдет. Ведь шансы на одновременное повреждение жесткого диска с данными и накопителя с резервной копией минимальны.
Регулярное создание копий позволит пользователям быть уверенными в том, что данные всегда можно будет извлечь обратно, если с основным массивом что-либо произойдет. Ведь шансы на одновременное повреждение жесткого диска с данными и накопителя с резервной копией минимальны.
Вариант с облачным хранилищем позволяет пользователям получать доступ к своим данным в любом месте и с любого устройства. Что очень удобно, при постоянном использовании нескольких устройств. Однако использовать облачное хранилище можно лишь в том случае, когда пользователи полностью уверены в высокой степени защиты хранилища от взлома и доступа к нему третьих лиц.
Способы исправления ошибок
HDDОшибки HDD могут возникать, в основном, по двум видам причин. Если причиной появления битых секторов диска послужило механическое воздействие на диск (в результате удара или повреждения поверхности жесткого диска), то вернуть сектора в рабочее исходное состояние не выйдет. Создание жесткого диска представляет собой сложный технологический процесс, поэтому производители часто закладывают в диск небольшой резерв. И при обнаружении системой битого сектора он будет исключен из таблицы рабочих секторов и заменен исправным сектором из резерва. Однако количество резервных секторов имеет граничный лимит. И в случае возникновения большого количества новых поврежденных секторов, заменить их будет нечем.
Создание жесткого диска представляет собой сложный технологический процесс, поэтому производители часто закладывают в диск небольшой резерв. И при обнаружении системой битого сектора он будет исключен из таблицы рабочих секторов и заменен исправным сектором из резерва. Однако количество резервных секторов имеет граничный лимит. И в случае возникновения большого количества новых поврежденных секторов, заменить их будет нечем.
При ошибках программной среды пользователи могут воспользоваться некоторыми способами для исправления битых секторов, направленных на диагностику, исправление ошибок и возврат работоспособности озвученных секторов.
Использование стандартного приложения
CHKDSKОсновным инструментом в операционной системе Windows, который в полной мере позволяет устранить неполадки жесткого диска, является системное стандартное приложение CHKDSK.
Однако инструмент предназначен, в первую очередь, для диагностики и исправления неполадок на жестких дисках HDD. В случае применения на персональном компьютере или ноутбуке твердотельных накопителей SSD, вы можете подчерпнуть информацию о возможных способах диагностирования состояния накопителей из видео обзора: Диагностика SSD диска: программы для поиска и исправления ошибок SSD диска.
В случае применения на персональном компьютере или ноутбуке твердотельных накопителей SSD, вы можете подчерпнуть информацию о возможных способах диагностирования состояния накопителей из видео обзора: Диагностика SSD диска: программы для поиска и исправления ошибок SSD диска.
CHKDSK осуществляет детальную проверку жесткого диска и исправляет обнаруженные ошибки. Приложение сканирует жесткий диск, исправляет ошибки логических секторов, маркирует плохие и битые сектора, которые не могут быть исправлены, и перемещает данные в безопасные и рабочие сектора на жестком диске.
Запустить исполнение приложения CHKDSK можно двумя способами. В первом случае необходимо воспользоваться приложением командная строка, запущенным с правами администратора. Нажмите кнопку Пуск, расположенную на Панели задач в нижнем левом углу рабочего стола, и откройте главное пользовательское меню Windows. В перечне доступных приложений, при помощи бегунка полосы прокрутки, переместитесь вниз списка, и нажмите на раздел Служебные – Windows. В открывшемся вложенном меню найдите раздел Командная строка и щелкните по нему правой кнопкой мыши. В появившемся меню в разделе Дополнительно выберите во всплывающем меню раздел Запуск от имени администратора.
В перечне доступных приложений, при помощи бегунка полосы прокрутки, переместитесь вниз списка, и нажмите на раздел Служебные – Windows. В открывшемся вложенном меню найдите раздел Командная строка и щелкните по нему правой кнопкой мыши. В появившемся меню в разделе Дополнительно выберите во всплывающем меню раздел Запуск от имени администратора.
Полное описание возможных способов доступа к командной строке можно найти в нашей ранней статье: Что означает понятие системный файл Windows?.
В окне командной строки с правами администратора введите команду запуска приложения CHKDSK:
Chkdsk C: /f /r
В данном примере будут выполнены проверка и исправление ошибок логического раздела C:.
Приложение позволяет использовать много различных флагов, направленных на исполнение соответствующих задач. Однако, для исправления неполадок жесткого диска, используются лишь два из них:
/f – применение этого флага дает указание приложению осуществить проверку жесткого диска на наличие ошибок и исправить их;
/r – данный флаг используется совместно с флагом /f и заставляет приложение произвести поиск поврежденных секторов жесткого диска и восстановить их содержимое.
Более подробно ознакомиться со способами проверки жесткого диска на ошибки и возможными методами исправления их в операционной системе Windows можно на нашем видеоканале в руководстве: Как проверить жесткий диск на ошибки и исправить ошибки в Windows 10, 8, 7.
Во втором случае, можно выполнить исполнение действий по поиску битых секторов и исправлению ошибок из проводника файлов Windows. Откройте проводник файлов любым удобным для вас способом, например, дважды щелкнув ярлык Этот компьютер на рабочем столе. В разделе Устройства и диски щелкните правой кнопкой мыши по требуемому диску. Во всплывающем контекстном меню выберите раздел Свойства.
Или выбрав диск, нажмите на главной панели меню во вкладке Компьютер кнопку Свойства.
В открывшемся окне свойств локального диска перейдите на вкладку Сервис, а затем в разделе Проверка на наличие ошибок нажмите на кнопку Проверить.
Будет запушена проверка на предмет обнаружения и устранения ошибок жесткого диска, результатом которой будет полное устранение диагностированных проблем.
Использование форматирования диска
Иногда, если речь не идет о системном диске, можно воспользоваться способом полного форматирования логического диска. Такой процесс в исполнении средств операционной системы Windows осуществляет комплексную проверку поверхности жесткого диска и исключает обнаруженные поврежденные сектора из доверенной области хранения данных. Занося в служебную информацию диска отметку о конкретных битых секторах, Windows в дальнейшем не допускает их использование для записи новых данных. Форматирование системного диска возможно совместно с переустановкой операционной системы Windows, которое также можно выполнить, если существенно замедлилась работоспособность компьютера, возникают частые системные неполадки, и вы обладаете достаточным уровнем знаний для выполнения процесса переустановки системы.
Откройте проводник файлов Windows и найдите диск, который требуется форматировать. Нажмите на нем правой кнопкой мыши, и во всплывающем контекстном меню выберите раздел Форматировать.
В окне параметров форматирования локального диска задайте соответствующие настройки и нажмите кнопку Начать для запуска процесса. По завершению форматирования ошибки логического диска будут устранены. Однако будет стерта вся, расположенная в этом разделе, информация. Поэтому такой способ можно применять в том случае, когда диск не хранит в себе важных данных или они перенесены (скопированы) на другой носитель.
Способы восстановления информации
Если количество битых секторов приобрело критическое значение, в результате чего утрачен доступ к диску, он не читаем или находится в нерабочем состоянии, то пользователи могут попытаться восстановить, расположенную на таких дисках, информацию, обратившись за помощью в специализированную лабораторию, воспользовавшись бесплатным программным обеспечением или используя профессиональную программу для восстановления данных.
Обращение в специализированную лабораторию
Специализированные лаборатории для восстановления удаленных данных с поврежденных носителей располагают дорогостоящим оборудованием, стерильными кабинетами и специалистами достаточного профессионального уровня для ремонта накопителей и восстановления информации пользователей.
Применение современных аппаратных инструментов для восстановления данных позволяет специалистам лабораторий извлекать информацию с поврежденных жестких дисков, преодолевая наличие битых секторов, и восстанавливать ее.
Однако при всех преимуществах, обращение за помощью в специализированную лабораторию, имеет ряд существенных недостатков, которые значительно снижают эффект от ее использования.
Специалисты лаборатории не дают никаких гарантий, что в результате их действий, информация пользователей будет восстановлена, а также общая стоимость услуг лаборатории потребует от пользователей значительных финансовых затрат. И даже при отрицательном результате, пользователи в любом случае вынуждены будут оплатить услуги лаборатории.
Поэтому обращаться в лабораторию по восстановлению данных следует лишь в том случае, когда восстановить другими способами информацию нет возможности, и ее восстановление стоит любых затрат.
Применение бесплатного программного обеспечения
Использование бесплатного программного обеспечения для восстановления данных не является обоснованным решением, поскольку такой вид программ имеет серьезные ограничения. И при описанном виде проблем (наличии плохих и поврежденных секторов жесткого диска), такие программы практически не имеют шансов выполнить восстановление информации пользователей.
Бесплатные программы имеют урезанный, значительно ограниченный по своим возможностям, внутренний функционал, а также в них реализован принцип лимитирования итоговых восстановленных файлов по окончательному количеству или общему занимаемому объему. Такие виды программ подойдут лишь как разовый инструмент для восстановления одного или нескольких файлов. Для решения более глобальных задач, пользователям необходимо обратить свое внимание на профессиональные программы для восстановления файлов. Одной из таких программ, получившей заслуженное признание пользователей и множество положительных отзывов, является Hetman Partition Recovery от компании Hetman Software.
Одной из таких программ, получившей заслуженное признание пользователей и множество положительных отзывов, является Hetman Partition Recovery от компании Hetman Software.
Использование профессионального программного обеспечения для восстановления данных
Профессиональные программы для восстановления имеют широчайший набор внутренних инструментов, направленных на устранение неполадок, обнаружение и безопасное восстановление всей возможной информации.
В международной компьютерной информационной сети Интернет пользователям доступны для скачивания и установки различные виды программного обеспечения для восстановления удаленных данных. Однако лучшим решением будет обратить свое внимание на действительно успешный продукт, имеющий необычайно высокий итоговый процент восстановления готовых и рабочих файлов, – Hetman Partition Recovery.
Программа занимает лидирующее положение в линейке программ компании Hetman Software, и помимо стандартных возможностей (восстановление файлов после: обычного и безвозвратного удаления, форматирования диска, вредоносного воздействия вирусных программ, системного или аппаратного сбоя и т.д.), обладает способностью восстанавливать практически любые данные с поврежденных, недоступных или полностью не рабочих жестких дисков. Независимо от вида повреждения, количества битых секторов и общей работоспособности жесткого диска, программа успешно анализирует и восстанавливает любую информацию практически в полном объеме.
Скачайте с официального сайта компании установочный файл и запустите его исполнение. Мастер пошаговой установки поможет определиться с первоначальными настройками и благополучно установить программу на компьютер или ноутбук. По окончанию нажмите кнопку Готово для выхода из программы установки.
Теперь программа установлена и готова для последующего использования. Запустите Hetman Partition Recovery, например, дважды щелкнув ярлык программы на рабочем столе, или другим удобным способом. При первичном запуске, программа выполнит базовое сканирование системы, произведет поиск всех подключенных устройств и отобразит их в центральной панели окна.
Запустите Hetman Partition Recovery, например, дважды щелкнув ярлык программы на рабочем столе, или другим удобным способом. При первичном запуске, программа выполнит базовое сканирование системы, произведет поиск всех подключенных устройств и отобразит их в центральной панели окна.
Для безопасного восстановления информации дважды щелкните на выбранный локальный диск или целый физический диск, и активируйте запуск мастера восстановления файлов. В открывшемся окне пользователям будет необходимо выбрать тип анализа, который мастер должен будет применить для поиска и восстановления файлов. На выбор доступны два вида анализа: Быстрое сканирование и Полный анализ. Первый вид анализа сможет восстановить файлы после обычного и безвозвратного способов удаления. Поэтому необходимо выбрать Полный анализ, который полностью задействует возможности программы и восстановит всю возможную информацию, независимо от способа ее потери.
Нажатием кнопки Далее процесс анализа и восстановления файлов пользователей будет запущен.
Пользователи в реальном времени смогут отслеживать процесс анализа и контролировать его исполнение в окне мастера восстановления файлов по индикатору состояния. Окончательное время завершения напрямую зависит от объема жесткого диска, степени повреждения данных и накопителя в целом, выбранного типа анализа и ряда других дополнительных критериев, и может занять от нескольких минут до нескольких часов. Дождитесь окончания анализа и нажмите кнопку Готово.
Все найденные файлы будут отображены в окне программы. Используя функцию предварительного просмотра, пользователи смогут ознакомиться с содержимым каждого конкретного файла в соответствующем разделе. Выбрав необходимые файлы и поместив их в раздел Список восстановления (простым перетаскиванием файла) нажмите кнопку Восстановить на главной панели окна программы.
Мастер восстановления файлов незамедлительно предложит пользователям определиться с методом сохранения выбранных файлов: сохранение на жесткий диск или другой накопитель по желанию пользователя, запись данных на оптический диск, создать виртуальный образ ISO или выгрузить данные по FTP-протоколу. Выбрав один из предложенных вариантов, пользователям необходимо будет указать несколько дополнительных параметров, например, выбрать имя папки для сохранения и задать путь к ней, и сохранить искомые данные.
Теперь файлы пользователей сохранены на указанном виде носителя и доступны для просмотра и последующего использования.
Ознакомиться с более детальным описанием особенностей восстановления файлов с жесткого диска с повреждёнными секторами и способов минимизации риска потери информации в процессе её восстановления можно на нашем видеоканале в руководстве: Как восстановить файлы с битого диска?.
youtube.com/embed/bvzQKwHFosg» frameborder=»0″ allowfullscreen=»»/>
Полную версию статьи со всеми дополнительными видео уроками читайте в нашем блоге…
Данный материал является частной записью члена сообщества Club.CNews.
Редакция CNews не несет ответственности за его содержание.
Как исправить поврежденные сектора на жестком диске?
Слишком много плохих секторов обнаружено. Как я могу исправить поврежденные сектора на жестком диске? Любой совет приветствуется.
Жесткий диск содержит миллионы секторов. Как только сектор поврежден, данные на нем не могут быть прочитаны, и вы не можете писать на нем. Что касается плохих секторов, то есть два вида: один-физически плохой, а другой-логически плохой. Если он физически плох, то его невозможно восстановить, если только вы не замените его новым диском. В противном случае его можно починить. Прочтите немного дальше и получите решения для восстановления поврежденных секторов жесткого диска и восстановления данных жесткого диска.
Прочтите немного дальше и получите решения для восстановления поврежденных секторов жесткого диска и восстановления данных жесткого диска.
Часть 1. Как Удалить Поврежденный Сектор С Жесткого Диска
Поврежденные сектора могут быть частой проблемой на различных устройствах хранения данных, таких как жесткий диск, SSD, USB-накопитель и т. д. С развитием технологий большинство плохих секторов можно исправить. В этом разделе мы предлагаем два способа помочь вам исправить поврежденные сектора на жестком диске, которые логически повреждены.
Поврежденные сектора могут причиной потери данных на вашем жестком диске. Таким образом, убедитесь, что вы сделали резервную копию данных, записанных в секторе, прежде чем предпринимать шаги по восстановлению, и остановите компьютер, чтобы продолжить запись на нем.1. Как сканировать поврежденный сектор на жестком диске с помощью CHKDSK
Компьютер Windows поставляется с собственным инструментом проверки и сканирования жесткого диска для каждого из нас, это CHKDSK, также известный как ScanDisk. Шаги по использованию CHKDSK для восстановления поврежденных секторов жесткого диска могут отличаться в разных операционных системах Windows.
Шаги по использованию CHKDSK для восстановления поврежденных секторов жесткого диска могут отличаться в разных операционных системах Windows.
Ремонт Поврежденных Секторов Windows 10/8
- Дважды щелкните «Этот компьютер» и выберите диск, который вы хотите восстановить. Если вы не знаете, какой из них, вы можете исправить их все один за другим.
- Щелкните правой кнопкой мыши на жестком диске с поврежденными секторами и выберите пункт «Свойства».
- Затем перейдите на вкладку «Инструменты». В разделе «Проверка ошибок» нажмите «Проверить».
- Установите флажок «Сканировать и пытаться восстановить поврежденные сектора» и нажмите кнопку «Пуск».
Обычно он одновременно сканирует и восстанавливает поврежденные сектора. Когда он закончился, поврежденные сектора были восстановлены. Кстати, если вы хотите одновременно исправить ошибку файловой системы, вы также можете проверить эту опцию. Может возникнуть ситуация, которая напомнит вам, что он не может быть восстановлен, потому что диск используется сейчас. Обычно это диск C: где установлена ваша операционная система. Затем вы можете восстановить его автоматически при следующем запуске компьютера.
Обычно это диск C: где установлена ваша операционная система. Затем вы можете восстановить его автоматически при следующем запуске компьютера.
Do Bad Sector Repair Windows 7
Шаги по восстановлению поврежденных секторов жесткого диска в Windows 10 аналогичны приведенным выше.
- Дважды щелкните «Мой компьютер», щелкните правой кнопкой мыши диск, на котором вы хотите исправить поврежденные сектора, и нажмите кнопку «Свойства».
- Перейдите в раздел «Инструменты» > «Проверить сейчас», поставьте галочку «Автоматически исправлять ошибки файловой системы» во всплывающем окне и нажмите кнопку «Пуск».
- Проверка поврежденного сектора жесткого диска начинается немедленно. Как только он закончится, вам будут показаны результаты.

Часть 2. Как восстановить данные с Поврежденного сектора Жесткого диска
1. Recoverit для восстановления данных Жесткого Диска
Если вы не можете хорошо восстановить поврежденные сектора и не делали привычного резервного копирования данных жесткого диска, данные, присутствующие на жестком диске с поврежденными секторами, подвержены потере и повреждению. Как назло, инструмент восстановления данных жесткого диска может помочь вам вернуть потерянные, удаленные, отформатированные или поврежденные файлы с жесткого диска с плохим сектором. Лучшая рекомендация для задания восстановления жесткого диска Recoverit data recovery. Как профессиональное программное обеспечение для восстановления внешних жестких дисков, этот инструмент может помочь вам восстановить данные с жесткого диска с поврежденными секторами или любыми другими ошибками жесткого диска..
Ваше Безопасное и Надежное Программное Обеспечение Для Восстановления Жесткого Диска
- Восстанавливайте потерянные или удаленные файлы, фотографии, аудио, музыку, электронную почту с поврежденного сектора жесткого диска эффективно, безопасно и полностью.
- Поддерживает восстановление данных из корзины, жесткого диска, карты памяти, флэш-накопителя, цифровой камеры и видеокамер.
- Поддержка восстановления данных для внезапного удаления, форматирования, повреждения жесткого диска, вирусной атаки, сбоя системы в различных ситуациях.
2. Видеоурок по восстановлению внешнего жесткого диска
Этот видеоурок посвящен восстановлению внешнего жесткого диска с помощью Recoverit Data Recovery. Посмотрите видео и примите меры, чтобы вернуть свои данные в кратчайшие сроки..
3. Простые шаги для восстановления данных с внешнего жесткого диска в поврежденных секторах
Если ваш жесткий диск с плохими секторами является внешним устройством хранения данных. Вы можете выполнить следующие действия, чтобы восстановить потерянные данные с внешнего жесткого диска. Если это внутренний жесткий диск, то шаги аналогичны. Вы также можете обратиться к руководству, Восстановление данных с жесткого диска с поврежденными секторами, чтобы получить полное решение для восстановления данных с внутреннего жесткого диска с поврежденными секторами.
Шаг 1. Скачайте и установите Recoverit hard drive recovery на свой компьютер. Запустите его и выберите целевой жесткий диск, чтобы найти данные. Здесь вы должны выбрать жесткий диск с плохими секторами и нажать кнопку «Пуск», чтобы начать сканирование данных.
Шаг 2. Recoverit запустит быстрое сканирование для поиска ваших потерянных данных на жестком диске, вы можете просто просмотреть некоторые восстанавливаемые файлы после сканирования. Если вы не можете найти потерянные файлы, вы можете снова перейти к сканированию в режиме «Универсальное восстановление» Это поможет вам найти больше файлов с жесткого диска, но это займет больше времени.
Шаг 3. После сканирования в окне будут показаны все восстанавливаемые файлы на жестком диске. Вам просто нужно выбрать нужные вам данные и нажать кнопку «Восстановить» чтобы сохранить их на вашем компьютере.
Всякий раз, когда на вашем жестком диске возникают плохие сектора, этот пост может помочь вам исправить плохие сектора на жестком диске и восстановить данные, хранящиеся на нем. Теперь выполните описанные выше действия и используйте Программу восстановления жесткого диска Recoverit чтобы вернуть потерянные или поврежденные данные.
Что случилось с диском
- Восстановите Свой Диск
- Починить Диск
- Формат/Стереть Диск
- Знание жесткого диска
Как исправить HDD RAW диск за минуту и без потери данных
Обновлено 15.02.2019
Добрый день! Уважаемые читатели, администраторы и просто гости, рад вас вновь видеть на одном из популярных IT блогов Pyatilistnik.org. Не так давно мы с вами успешно решили две глобальных проблемы в операционных системах Microsoft, а именно устранили черный экран при загрузке Windows 10 и смогли победить бесконечное обновление Windows 8.1, с чем я вас поздравляю. Но винда не хочет сдаваться и подкидывает периодически интересные и не всегда приятные ситуации. У меня есть жесткий диск NAS HDD Seagate на 4 ТБ, на котором у меня хранится коллекция фильмов, в один из прекрасных, зимних дней HDD диск стал определяться в виде RAW файловой системы и не открываться штатными средствами ОС. Естественно мне хотелось бы вернуть его в рабочее состояние и исправить RAW формат без потери данных, чем мы собственно и займемся в данной статье и главное научимся предупреждать такие ситуации в будущем.
Что такое RAW (файловая система)
Наверняка многие мои читатели в подавляющей своей массе, знают только файловую систему NTFS, так как она является стандартом в операционных системах семейства Windows, те кто постарше и более технически подкован, знают FAT16 и FAT32. Кто следит за последними новостями и веяниями отрасли, уже успели прочитать, а кто-то и познакомиться с новой ReFS, но вот немногие знаю про «файловую систему» (Состояние HDD) RAW, и это не мудрено, так как если вы с ней познакомились, то у вас в большинстве случаев проблемы.
Файловая система RAW — это состояние жесткого диска или другого устройства хранения, которое не имеет известной файловой системы Windows. Поскольку на диске нет файловой системы, на диске не может быть файлов или папок, и ее нельзя использовать для хранения данных, так думает ваша Windows и ее за это винить не стоит.
Немного подробнее про файловую систему RAW вы можете прочитать вот тут https://ru.wikipedia.org/wiki/RAW_(файловая_система)
Причины появления RAW на жестких дисках
Вот список основных проблем, из-за которых у вас может ваш жесткий HDD диск видится, как RAW:
- Повреждение таблицы разделов MBR
- Повреждение загрузочных блоков на файловой системе
- Если у вас был NTFS, то могла быть повреждена область главной файловой таблицы MFT
- Ваш диск имеет изначально отличную файловую систему, например, когда ранее он был частью RAID массива, так как у систем хранения данных свои файловые системы.
- Проблема с драйверами, ваша система не смогла найти корректный драйвер, который бы правильно мог определить HDD.
- Некорректное или нештатное отключение компьютера
- Проблема с USB портами на материнской плате
- Проблема с док станциями для внешнего подключения жестких дисков
- Вы не правильно извлекаете вашу флешку или HDD, в результате чего ломаете его файловую систему, к сожалению NTFS к этому критичен. Тут с одной стороны неграмотность пользователя, а с другой его слегка обманывает операционная система, простой пример, вы копируете файл на вашу флешку. У вас логично идет ползунок со статусом копирования, оно визуально заканчивается, но проблема в том, что система продолжает его копирование из буфера, в фоновом режиме. Буфер создан для ускорения копирования, и если в этот момент человек просто выдернет флешку, то информация на ней в лучшем случае будет повреждена. Для таких вещей есть безопасное извлечение устройства.
Методы исправления диска с файловой системой RAW
В интернете очень много пишут про различные методы, которые якобы помогают в восстановлении жесткого диска или флешки с RAW, но проблема большинства сайтов в том, что их ведут не специалисты, проверяющие все на своем опыте, а тупые копирайтеры, которые просто переписывают чужие статьи с ошибками и косяками, а на дополнительные вопросы или ошибки, авторы этих статей просто мажутся и не отвечают. Как следствие пользователь теряет свои данные и разочаровывается на все и всех. Из методов я хочу выделить:
- Проверка диска на ошибки через CHKDSK, применимо ли оно только к системному диску или нет, и в режиме восстановления системы
- AOMEI Partition Assistant — это шикарный комбайн с обширным инструментарием, благодаря ему мы увеличивали диск C в Windows 10 или преобразовывали диск GPT в MBR.
- Утилита DMDE — она позволяет найти потерянные разделы
- TestDisk — Так же утилита позволяет отыскать потерянные разделы
- Active Partition Recovery for Windows Professional — так же может исправлять ошибки у загрузочного сектора
- Minitool Power Data Recovery — еще один инструмент позволяющий просканировать ваш жесткий диск на наличие других файловых систем, позволяет восстановить RAW.
Как выглядит раздел с RAW файловой системой
И так перед тем, как показать, что делать при восстановлении своего HDD или флешки, я покажу, как все это выглядит. У меня на домашнем компьютере установлена операционная система Windows 8.1, меня она устраивает по всем параметрам. Так же для хранения различной информации, я использую обычные жесткие диски форматом 3,5 дюйма. На них у меня находятся фильмы, музыка и огромное количество видео уроков и курсов. Для подключения жестких дисков я использую док-станции Agestar, они приведены на фотографии ниже.
В один из прекрасных дней при подключении дисков, у меня на одном из них не отработал автозапуск. Перехожу я в «Мой компьютер» и что я вижу, нужный мне диск получил букву G, но он не отображает информацию, о его объеме и загруженности. При попытке его открыть проводник Windows просто намертво зависал и минут по 5 не реагировал.
Через минут пять вместо открытия диска появлялось окно:
Чтобы использовать диск в дисководе G: сначала отформатируйте его. Хотите ли его отформатировать
Естественно, это не входило в мои планы, так как на диске полно информации. Иногда я такое встречал и связанно, это было с тем, что диску подключенному, через док станцию не хватало напряжения, я переключил его в другую, эффект тот же. Подключил его напрямую через SATA, он все так же был недоступен.
Я открыл оснастку «Управление дисками (diskmgmt.msc)». Сама оснастка так же минут 5 открывалась и тупила. В итоге я получил список своих жестких дисков, и какого же было мое удивление, что я увидел у моего 4-х терабайтного диска, файловую систему RAW, буква у него была назначена.
Попытавшись открыть RAW диск из оснастки «Управление дисками», я по получил ошибку:
Нет доступа к G:\. Файл или папка повреждены. Чтение невозможно.
Как исправить диск с RAW системой
Как я вам неоднократно повторяю, всегда нужно начинать с физического уровня. Во первых откройте у себя «Диспетчер устройств» и убедитесь, что у вас там нет желтых предупреждений на вашем оборудовании, особенно в разделе «Контроллеры USB» если у вас подключение диска или флешки идет через них и в разделе «Дисковые устройства».
Если есть желтизна или краснота, то ничего хорошего в этом нет, нужно исправлять. Среди возможных ошибок могут быть коды на устройствах:Чаще всего они связаны с драйверами. Поэтому я вам советую скачать и установить самые свежие драйвера на ваше компьютерное оборудование, акцент сделайте на материнскую плату, диски и процессор. Как обновлять драйвера на компьютере с Windows я уже рассказывал, кто не знает как, то советую ознакомиться.
Еще обязательно после обновления драйверов проверьте ваши физические провода, если есть возможность попробуйте поставить другие. Можно пере воткнуть внешние док-станции или флешку в другой USB порт, чтобы исключить и эту вероятную причину. Если на уровне физики и железа проблем не наблюдается ,то нам ничего не остается ,как прибегнуть к программным решениям.
Восстановление RAW диска через chkdsk (проверку диска на ошибки)
Когда я начал искать пути исправления файловой системы RAW на своих устройствах, то очень часто натыкался в статьях, что попробуйте проверить ваш HDD на ошибки с помощью встроенных средств Windows, так называемую утилиту chkdsk. Напоминаю у меня операционная система Windows 8.1. Запустить проверку диска на ошибки можно двумя способами, через графический интерфейс или же с помощью командной строки.
Пробую запустить из графического режима, напоминаю делается, это через свойства диска. Кликаю в оснастке «Управление дисками» по своему и выбираю его свойства. На вкладке общие мой жесткий диск отображался как пустой, у него был объем 0 байт. Переходим на вкладку «Сервис».
Выбираем пункт «Проверка на наличие ошибок» и нажимаем проверить. Лично у меня сразу появилось окно с ошибкой:
Невозможно проверить диск, так как диск недоступен
Пробуем проделать то же самое, но уже из командной строки. Для этого откройте оболочку cmd от имени администратора и введите команду:
chkdsk G: /f (Где G:, это буква вашего тома с RAW форматом)
Начнется процесс сканирования, если все хорошо, то у вас должна определиться старая файловая система, в моем случае, это NTFS, а так же определилась метка тома, в моем случае, это HDD-48 (Фильмы). Теперь начинается три этапа проверок на битые сектора, поиск и восстановление неиндексируемых файлов и сам ремонт файловой таблицы.
В моем случае, это через пол минуты дало результат в виде восстановленного HDD, теперь у него был NTFS, а не RAW тип.
Если же chkdsk для RAW дисков в вашей системе не применим, то вы получите сообщение с ошибкой:
CHKDSK недопустим для дисков RAW
Тут по какой-то причине операционная система не смогла установить предшествовавшую, и показывает неверный тип. В таких случаях утилита chkdsk с ключом /f вам не поможет, но не расстраивайтесь, все поправимо, ниже мы это исправим.
Восстановление RAW диска, когда система не загружается
Бывают ситуации, что вы не можете запустить проверку диска на ошибки по причине, что у вас не загружается операционная система Windows. Что далеко ходить, недавняя ошибка 0xc0000098 или же whea uncorrectable error перечислять их можно очень долго. В каждом из таких случаев у нас с вами был выработан алгоритм:
- Если вы мой постоянный гость и подписчик, то вы наверняка видели мою публикацию, о том, как вернуть пункт «Последняя удачная конфигурация», из которой легко реанимировать систему, но по умолчанию эта опция не включена.
- Следующим пунктом мы запускали командную строку, но из режима восстановления Windows, который можно запустить, через F8 при старте или же с загрузочной флешки, которая у вас должна быть, если нет, то сделать ее 5 минут, при наличии конечно еще одного компьютера. Не забываем настроить загрузку в BIOS с флешки. Когда у вас появится окно с выбором языка, нажмите сочетание клавиш Shift и F10 одновременно, чтобы открыть командную строку.
Если не получится, то нажмите далее и на окне установки, нажмите в левом углу ссылку «Восстановление системы»
Среди дополнительных параметров вы так же сможете обнаружить пункт с командной строкой.
Первым делом нам нужно вычислить букву диска, так как тут она может отличаться
diskpart (Нажимаем Enter)list volume (Смотрим список разделов)
exit (Чтобы выйти из diskpart)
Далее делаем chkdsk C: /f
Если все хорошо, то вы успешно восстановите системный диск, если же вас постигла судьба в виде сообщения «CHKDSK недопустим для дисков RAW», то не спешите расстраиваться и это поправимо.
Перед следующими манипуляциями, я вам советую попрактироваться в использовании будущих утилит, путем создания в тестовой среде RAW дисков, в виртуальной машине, как это делать я уже описывалПростое форматирование диска или раздела RAW при отсутствии важных данных на нем
Перед тем как я перейду к описанию более продвинутых методов я хочу вам сообщить, что если у вас на флешке или жестком диске, который находится в состоянии RAW нет важных данных, то вы можете вообще все быстро отформатировать и вернуть в рабочее состояние, так как напоминаю, RAW состояние это чаще всего, что система не может найти предыдущую файловую систему на носителе. Открываем оснастку «Управление дисками», напоминаю нажимаете WIN и R одновременно и пишите там diskmgmt.msc. В оснастке найдите ваш RAW диск, который нужно исправить и превратить в NTFS.Кликаем по нему правой кнопкой мыши и из контекстного меню выбираем пункт «Форматировать».
Указываем тип файловой системы NTFS и исправляем формат RAW на вашем носителе.
Соглашаемся, что будут уничтожены все данные, так как для вас в этом случае они несущественны.
Как видите данный метод самый легкий, чтобы исправить HDD формат RAW.
Если у вас при попытке отформатировать неактивен пункт «Форматировать», то в данном случае вам необходимо будет удалить раздел.
Когда раздел удален, ваш диск будет иметь не размеченное состояние. Кликаем правой кнопкой и выбираем «Создать простой том»
Выбираете размер тома.
Указываем букву для раздела.
И задаем тип файловой системы NTFS.
В итоге мы получили исправленный HDD или флешку в виде NTFS, а не пресловутый RAW.
Как исправить HDD RAW диск через Aomei Partition Assistant
2 основных способа + 6 правил продления жизни HDD
Потеря жесткого диска для компьютера или ноутбука смертельна, ибо данный элемент является неотъемлемой частью системы функционирования оборудования.
В сегодняшней статье я расскажу, как восстановить жесткий диск на ноутбуке или ПК при возникновении программных сбоев + разберу, что можно сделать с целью проверки работоспособности винчестера при возникновении ошибок аппаратного типа.
Как восстановить жесткий диск на ноутбуке или компьютере при аппаратных неполадках?
Аппаратные ошибки в 80% случаев требуют вмешательства опытного специалиста, но оставшиеся 20% ситуаций могут быть решены и собственными силами пользователя. Если HDD не желает запускаться на устройстве, первостепенная задача владельца – проведение визуального осмотра.
Какие проблемы можно заметить при визуальном осмотре:
- деформации;
- недостающие элементы;
- выгоревшие элементы;
- окисленные места.
Чтобы получить доступ к винчестеру, придется запастись специальными отвёртками (обычно это Torx – T5, T6, T9). При выявлении деформаций или выгоревших компонентов следует сразу идти в сервисный центр. Обнаруженная пленка из окислов довольно просто удаляется обычным пластиком.
Если явных недочетов при визуально осмотре выявлено не было, следует провести контрольный запуск в рамках другого устройства. Провести тестирование может как сам пользователь, так и специалисты сервисного центра. Детальнее по типичным аппаратным ошибкам я расскажу в отдельной таблице.Обратите внимание: при обнаружении дефектов на плате с HDD, настоятельно не рекомендуется заменять родные компоненты на аналогичные с других марок по ПЗУ. Из-за разных адаптивных параметров, вставленный компонент может привести к полному выгоранию винчестера.
| Симптомы | Причины | Что делать |
|---|---|---|
| Щелчки | Износ головки жесткого диска | Поломка носит механический характер, и без наличия опыта с инструментами + запасными деталями HDD, исправить проблему самостоятельно не получится. Будьте готовы нести жесткий диск в сервис. |
| Стуки в корпусе HDD | Повреждение или поломка контролера | Здесь спасет ситуацию только полная замена поврежденного контролера. В дополнение может потребоваться замена электронной начинки самого HDD или его перепрошивка. Одно ясно точно – самостоятельное восстановление невозможно. |
| Нет отображения в BIOS | ||
| Нет в БИОС | Механическая поломка | Все зависит от серьезности нанесенных увечий винчестеру. Иногда требуется полная замена всей механической начинки (головки, цилиндры, диски). Иногда дешевле купить новый HDD нежели отремонтировать старый. |
| Короткие стуки | Диск уронили | |
| Короткие щелчки | Деформация корпуса |
2 типа проблем в случае, когда BIOS не видит жесткий диск
Если винчестер пользователя только начал подавать признаки износа или поломки, советую не медлить с резервным копированием данных на другой накопитель – это может быть внешний HDD или флешка с большим запасом памяти. Более детально по методам восстановления данных с жестких дисков я расскажу далее.
Как восстановить жесткий диск на компьютере при наличии программных проблем?
Программные проблемы решаются на порядок быстрее аппаратных + сделать это может даже человек без существенного запаса знаний по направлению. Достаточно вбить нужный запрос с описанием проблемы и прочитать советы по методам ее диагностики и устранения. Далее я сделаю разбор именно таких проблем с жесткими дисками на ПК и ноутбуках.
1) Программы для тестирования состояния диска
Аппаратные проблемы можно не только констатировать по факту. Существуют специализированное программное обеспечение, которое дает возможность выявить проблемы с начинкой HDD еще на ранних стадиях. Далее я опишу топовые утилиты для проведения такого анализа в рамках 2021 года.
| Название | Описание |
|---|---|
| S.M.A.R.T. | Здесь мы получаем не отдельную программу, а полноценную технологию оценки состояния жесткого диска. Для исследования применяется встроенная самодиагностическая аппаратура. S.M.A.R.T. – это часть протоколов SATA и ATA, которая поддерживается 95% современных внутренних накопителей. Чтобы верно истолковать выдаваемые параметры во время диагностики, советую внимательно изучить инструкцию по эксплуатации технологии. |
| Средство проверки Windows | Встроенная утилита на операционной системе Windows. По числу исследуемых параметров данная программа явно уступает технологии выше, но провести поверхностную проверку для выявления мелких аппаратных и программных ошибок на ней все же можно. Доступ к утилите производится по пути – «Свойства» – «Сервис» – «Проверка». Длительность анализа может варьироваться от 30 минут до 5-6 часов. |
| Средство проверки macOS | Функционал аналогичный вышеописанному для Windows. Для запуска требуется перейти в раздел с утилитами и выбрать жесткий диск для проверки. Далее, кликаем по ссылке «Первая помощь» и ждем результатов анализа HDD. |
| SeaTools | Программа разработана в США и распространяется по бесплатной лицензии. Имеются версии как под Linux, так и Windows. Разобраться в интерфейсе просто + тот имеет русскую локализацию. Помимо поддержки жестких дисков от Seagate и Maxtor, ПО способно проверять и USB носители. Общее число возможностей утилиты по диагностике – больше 15. |
| Data Lifeguard Diagnostic | Еще одна легкая для памяти системы программа по диагностике жестких дисков Western Digital. Распространение бесплатное, но русскоязычной поддержки не имеется. Утилита одинаково качественно работает на большинстве версий ОС Windows. |
Как заменить жесткий диск в ноутбуке Lenovo G505
Некоторые производители ноутбуков заранее предусматривают функцию детального анализа по работоспособности HDD. Для этих целей они добавляют в прошивку BIOS полностью обособленные программы. К примеру, на устройствах компании HP имеется отдельная опция под названием Primary Hard Disk Self Test. Ее использование возможно даже в случаях, когда пользователь не может загрузить с жесткого диска ОС.
2) Инструкции по устранению возможных проблем
Далее я хочу более детально остановиться на методах корректировки распространенных программных ошибок или состояний, которые могут ускорить (привести) к поломкам аппаратной части винчестера.
А) Предотвращение проблемы
Полностью исключить риск поломки жесткого диска невозможно, но если придерживаться простых рекомендаций специалистов, то срок службы винчестера устройства можно продлить в 2 раза от гарантийного. Именитые торговые марки с качественной сборкой могут прослужить еще больше – вплоть до 7-9 лет к ряду без существенных косяков в процессах работы.
Как продлить жизнь жесткого диска – 5 общепринятых правил:
- Избегайте механических повреждений ноутбука. Внутренняя начинка, несомненно, претерпит деформации, а любое изменение геометрии незамедлительно приводит к снижению срока годности детали.
- Пользуйтесь качественной антивирусной программой.
- Мониторьте качество работы системы вентиляции. HDD очень сильно зависим от температурного режима эксплуатации. Даже незначительный перегрев на периодической основе в долгосрочной перспективе приведет к выгоранию функциональных элементов платы винчестера.
- Делаем резервное копирование данных хотя бы 1 раз в месяц. Особо ценную информацию советую обновлять каждую неделю. В качестве альтернативного хранилища можно использовать внешний винчестер или флешку большого объема.
- Периодически запускаем дефрагментацию жесткого диска.
- Предохраняем устройство от перепадов напряжения в сети. Для этой цели хорошо зайдут ИБП.
Лично я храню всю важную информацию на облачном хранилище. В дополнение поставил на ПК программу для синхронизации, которая в режиме реального времени обновляет все изменения на облаке. Даже если винчестер полетит, мои потери не превысят 1%-2% важной информации. Как говориться, лучше предотвратить беду, нежели потом расхлебывать ее последствия.
Б) Восстановление файловой системы
Причиной возникновения файловых ошибок могут служить злокачественные секторы, повреждения системных файлов их неверная политика по выполнению. У каждой из выскакиваемых ошибок имеется собственный код, общее число которых превышает 30 штук.
Обратите внимание: как правило, ошибка, относящаяся к жесткому диску, имеет код 2018375670. При возникновении окна с оговоренным кодом, пользователь должен проверить HDD на неисправности секторов и общую целостность винчестера.
Для проведения анализа HDD на факт наличия битых секторов используется встроенная в Windows 10/8/7 утилита Check Disk Utility. Программное обеспечение запускается автоматически, как только на устройство выдает сообщение с ошибкой.
Что проверяет Check Disk Utility:
- структура системы файлов;
- взаимосвязь по именам файлов;
- дескрипторы по безопасности;
- наличие свободных кластеров и с повреждениями;
- наличие кластеров с повреждениями в информации пользователя.
Для быстрого получения доступа к командам утилиты следует воспользоваться строкой администратора Формат ввода команды chkdsk [Диск:] [параметры]. Если пользователь желает проверить все логичные разделы на ноутбуке, то переменную диска из строки команд следует удалить полностью.
Какие команды доступны при анализе (пишутся через «/» в начале):
- f – автоматическое исправление найденных ошибок при анализе;
- r – автоматизированное восстановление поврежденных секторов;
- х – при возникновении необходимости, при проведении анализа тома производится его временное отключение.
Выше я добавил 3 наиболее популярные команды, но по факту их куда больше. Чтобы ознакомиться с остальными, следует в строке администратора ввести комбинацию «/?». Если при проверке жесткого диска проблем не обнаружено, но сообщение с ошибкой все равно выскакивает, следует провести дополнительные исследования – проверка системных файлов.
Для данного действия также присутствует стандартная команда — sfc /scannow. После сканирования нужно перезагрузить ОС и ввести по порядку 3 набора команд, которые я предоставил на скриншоте выше. После каждой нажимаем кнопку ввода. В конце еще раз перезагружаем операционку и проверяем факт исчезновения проблемы.
В) Решаем проблемы с логическими разделами HDD
Базовая проблема с логическим разделами – это их исчезновение. Помимо битых секторов, которые исправляются методами, что я описал выше, существует еще 3 возможных причины возникновения неполадки – перебои в подаче электричества, повреждение данных сектора и банальное удаление.
Встроенных инструментов для качественного восстановления логических разделов диска в ОС Windows не имеется, потому здесь пользователю придется пользоваться сторонним программным обеспечением. Ниже предоставлю инструкцию по работе с одним из них.
Как восстановить жесткий диск на ноутбуке через Starus Partition Recovery:
- Скачивание.
- Установка.
- Запуск приложения.
- Занимаемся поиском физического накопителя, в рамках которого имеется проблема пропажи логического диска. Для этого в дереве-проводнике (левая часть окна) нажимам левой кнопкой мыши и через контекстное меню выбираем пункт «Найти диски». Можно воспользоваться быстрой комбинацией Ctrl + P.
- Запустится отдельное окно поиска, в котором пользователю потребуется выбрать пару параметров. Советую производить полную проверку диска, а из типа системы нужна FAT32 и NTFS.
- Первый этап проверки – быстрое сканирование. Если при исследовании не будет обнаружен исчезнувший логический раздел, приложение выдаст диалоговое окно с подтверждением проведения глубокой проверки. Выбираем «Да» и ждем результаты.
- После успешного поиска, появится соответствующее сообщение.
Дальше пользователю потребуется запустить процесс восстановления и подождать от 30 минут до пары часов в зависимости от объемов данных. Чтобы удостовериться в качестве изменений, следует перезагрузить устройство, и проверить появление HDD в разделе «Мой компьютер».
Поломка жесткого диска в 50% случаев приводит к исчезновению сопутствующих на нем данных. Если изменения носят механический характер, возможность восстановления информации с накопителя имеется не всегда, но при программных поломках, вероятность успешно вернуть потерянные данные возрастает до 85%-95%.
3) ТОП-3 программы для восстановления данных
У некоторых возникнет вопрос – можно ли восстановить информацию без установки стороннего программного обеспечения. Если дело касается сбитой системы файлов, то шанс на успех составляет 10%-20%. Альтернатива – форматирование диска. Работоспособность HDD восстановится, но данные на нем не сохранятся.
Чтобы с высокой долей успеха вернуть потерянные данные с винчестера или привести железо в рабочее состояние после программной поломки, советую использовать специализированное ПО. Лучших представителей таких продуктов я представил в топе ниже. Давайте разберём поподробнее каждого из них.
А) HDAT2
| Дороговизна | ★★★★★ (4.0 из 5.0) | Общая привлекательность ★★★★★ 4.0 |
| Функционал: | ★★★★★ (5.0 из 5.0) | |
| Отзывы: | ★★★★★ (4.0 из 5.0) |
Популярный инструмент, что может обеспечить доступ к файловым системам FAT и NTFS. Помимо стандартного набора функций для анализа диска, пользователь может тестировать утилитой и внешние накопители данных по типу флеш-накопителей.
Базовые преимущества программы:
- минимальный вес программы, который позволит ее использовать даже с дискеты;
- не требуется установка. Весь функционал успешно запакован в портативной версии ПО;
- имеется поддержка raid массивов и внешних дисков;
- программа оптимизирована для старых версий операционных систем;
- утилиту можно запустить под DOS.
Особая фишка программы – «слепок диска». Благодаря ей, пользователь имеет возможность произвести резервное копирование данных без потери информации. Дешифруется информация посредством специализированных утилит от компании-разработчика HDAT2.
Б) Victoria HDD
| Дороговизна | ★★★★★ (4.0 из 5.0) | Общая привлекательность ★★★★★ 4.0 |
| Функционал: | ★★★★★ (5.0 из 5.0) | |
| Отзывы: | ★★★★★ (4.0 из 5.0) |
Программа с наиболее впечатляющим списком функций. Помимо анализа винчестера, утилита может помочь в создании загрузочных флешек, скорректировать размеры томов и скрыть дефекты методом переназначения секторов из резерва. Интересная функция – обнаружение внешних дефектов накопителя.
Что еще предлагает утилита пользователю:
- оптимизация под Windows 7, 8, 10;
- поддержка SATA, IDE;
- выявление битых секторов;
- доступность сканирования для HDD от 1 ТБ;
- имеется встроенный файловый менеджер;
- оценка работоспособности носителя данных.
Из недостатков выделю англоязычный интерфейс и отсутствие поддержки со стороны производителя. «Домашним» администраторам также будет сложно разобраться во всех настройках интерфейса, но это уже дело привычки и желания.
Разбор методики восстановления аппаратной части жесткого диска:
В) Zero Assumption Recovery
| Дороговизна | ★★★★★ (4.0 из 5.0) | Общая привлекательность ★★★★★ 4.0 |
| Функционал: | ★★★★★ (4.0 из 5.0) | |
| Отзывы: | ★★★★★ (4.0 из 5.0) |
Полный середнячок по всем показателям, но свою работу по восстановлению программных неполадок на HDD выполняет. Из базового функционала – поиск потерянных разделов, восстановление структуры файлов и возвращение потерянной информации. Интерфейс английский, но таких утилит наличие русской локализации скорее исключение, нежели правило.
Среди прочего ПО, что может помочь решить вопрос, как восстановить жесткий диск на компьютере, хочу выделить MHDD, HDD Low Level Format Tool и Active Partition Recovery Pro. Если у вас на примете имеются более действенные и дешёвые аналоги, прошу добавить названия в комментариях. Удачи и не болеть!
Самый простой способ исправить жесткий диск, не отображаемый в Windows 10
При подключении нового жесткого диска к компьютеру вы можете обнаружить, что новый жесткий диск не отображается, даже жесткий диск и компьютер находятся в хорошем состоянии. Как решить эту проблему, когда устройства не могут распознать друг друга?
По мере того, как мы сохраняем все больше устройств для передачи данных, люди все больше знакомы с жесткими дисками. Тем не менее, устранение неполадок с жестким диском все еще является специализированной работой. Например, вы подключили жесткий диск на вашем компьютере, к вашему ужасу, жесткий диск вообще не показывает Windows 10. Не паникуйте, вам просто нужно немного подтолкнуть Windows, чтобы подключить его к сети. И в этом уроке мы покажем вам, как решить эту проблему без потери данных.
Часть 1: Жесткий диск не показывает окна 10, как исправить
В этой части вы можете узнать несколько советов по исправлению жесткого диска Windows 10, который не отображается.
Совет 1: исправьте не показы жесткого диска с помощью средства устранения неполадок Windows 10
Microsoft представила много новых функций в Windows 10, включая устранение неполадок оборудования и устройств. Это в состоянии диагностировать и исправить жесткий диск, не показывая окна 10.
Шаг 1: Откройте «Панель управления» и перейдите в «Оборудование и звук»> «Настройка устройства», чтобы открыть окно устранения неполадок оборудования.
Шаг 2: Установите флажок рядом с «Применить ремонт автоматически» и нажмите «Далее», чтобы запустить процесс устранения неполадок.
Шаг 3: После завершения Windows 10 сообщает вам отчет об устранении неполадок. Выберите проблему и нажмите кнопку «Далее», чтобы начать ее устранять.
Совет 2: исправьте не показ жесткого диска, создав новый раздел
Если вы используете новый жесткий диск в Windows 10, вы должны создать для него новый раздел, иначе жесткий диск Windows 10 не появится.
Шаг 1: Удерживайте Win + R, чтобы запустить диалоговое окно «Выполнить», введите «diskmgmt.msc» в поле и нажмите «Enter». После этого появится окно «Управление дисками».
Шаг 2: Выберите новый жесткий диск, щелкните правой кнопкой мыши по области «Unallocated» и выберите «New Simple Volume». Это создаст новый раздел на жестком диске и сделает его видимым.
Совет 3: исправьте не показ жесткого диска через переустановку драйверов
Устаревшие драйверы дисков могут вызывать различные проблемы, включая отсутствие жесткого диска Windows 10. Переустановите драйверы, чтобы быстро решить проблему.
Шаг 1: Разверните меню «Пуск» и выберите «Диспетчер устройств».
Шаг 2: Найдите сущность Дисководы на левой боковой панели и раскройте ее. Щелкните правой кнопкой мыши суб-сущность диска и выберите «Удалить».
Шаг 3: Перезагрузите Windows 10, и он автоматически найдет и установит последнюю версию драйверов.
Совет 4: исправьте, что жесткий диск не показывался через переформатирование
Переформатирование — это последний, но не менее важный способ исправить жесткий диск, не отображающий Windows 10.
Шаг 1: Разверните меню «Пуск» и нажмите «Управление дисками», чтобы открыть окно. Выделите ненормальный жесткий диск, щелкните его правой кнопкой мыши и выберите «Формат».
Шаг 2: Во всплывающем диалоговом окне перетащите имя жесткого диска в поле «Метка тома» и выберите в раскрывающемся меню подходящую файловую систему, например, «NTFS» является файловой системой Windows 10 по умолчанию.
Шаг 3: Установите флажок «Выполнить быстрое форматирование» и нажмите «ОК», чтобы начать устранение неполадок.
Часть 2: распознавание жесткого диска и восстановление данных с жесткого диска
Люди должны рисковать потерей данных во время распознавания жесткого диска. Итак, после проблемы с жестким диском, не показывающей Windows 10, первое, что вы хотите сделать, это восстановить данные. С этого момента мы рекомендуем AnyMP4 Восстановление данных, Его основные функции:
1. Восстановление потерянных данных с внутреннего и внешнего жесткого диска в один клик.
2. Восстановление данных в различных ситуациях, включая формат жесткого диска, ошибочные операции, случайное удаление, вирусную атаку, повреждение файловой системы и т. Д.
3. Работайте с различными типами данных и форматами, такими как JPG, ICO, PNG, BMP, GIF, PSD, TIFF, RAW, MP4, MP3, WAV, AVI, DOC, ZIP и другими сотнями форматов.
4. Восстановите файлы в оригинальных условиях, формате и качестве.
5. Предварительный просмотр всех потерянных файлов после сканирования для выборочного восстановления.
6. Быстрее, безопаснее и легче.
7. Доступно для Windows 10 / 8.1 / 8 / Vista / XP и различных файловых систем, таких как NTFS, FAT16, FAT32, exFAT, EXT и т. Д.
Одним словом, это лучший вариант для распознавания жесткого диска и восстановления данных с жесткого диска.
Как восстановить данные с жесткого диска в Windows 10
Шаг 1: Сканирование всего жесткого диска в поисках данных.
Загрузите и установите лучшее программное обеспечение для восстановления жесткого диска на Windows 10. Дата начала восстановления, и вы можете увидеть две части на домашнем интерфейсе, тип данных и местоположение. Прежде всего, выберите, какие типы данных вы хотите восстановить, такие как «Изображение», «Аудио», «Видео» и другие. Затем перейдите в область расположения и выберите жесткий диск, на котором не отображается Windows 10. Нажмите кнопку «Сканировать», чтобы запустить восстановление данных.
Шаг 2: Предварительный просмотр данных перед восстановлением жесткого диска
При переходе к экрану результатов вы можете найти все читаемые файлы, расположенные в разных типах и форматах. Например, зайдите в каждую папку и посмотрите на потерянные файлы. Если файлов слишком много, функция «Фильтр» способна быстро найти определенный файл. Кроме того, функция «Глубокое сканирование» в правом верхнем углу может восстановить больше данных с вашего жесткого диска.
Шаг 3: восстановить жесткий диск в один клик
Обязательно выберите все файлы, которые вы хотите восстановить, и нажмите кнопку «Восстановить». Затем выберите правильное место назначения и начните восстановление данных после того, как жесткий диск Windows 10 не отображается. Примечание. «Восстановление данных» не ограничивает объем данных для восстановления за один раз. И в нашем тестировании он получил сотни файлов с жесткого диска в течение нескольких минут.
Заключение
Если вы столкнулись с проблемой отсутствия жесткого диска Windows 10, вы найдете наш учебник выше. Мы поделились несколькими советами о том, как решить эту проблему, включая Устранение неполадок оборудования Windows 10. Более того, AnyMP4 Data Recovery — это профессиональный инструмент для распознавания вашего жесткого диска в Windows 10 и восстановления данных с него.
Восстановить данные с мертвого или поврежденного жесткого диска
Что такое мертвый жесткий диск
Если ваш жесткий диск больше не отвечает и издаёт лишь какие-то звуки при загрузке, а затем и вовсе останавливается, и вы не можете получить к нему доступ, видимо, он «мёртв».
Шансы восстановления данных с мертвого жесткого диска
Любой пользователь может столкнуться с проблемой неисправности или поломки диска. Подобная проблема сопровождается потерей фото, музыки, документов и других файлов.
Не волнуйтесь, если повреждение не затронуло самих файлов, они могут быть сохранены и не повреждены. Хорошо, если у вас есть резервная копия важных данных. Однако, если таковой не имеется, то вы всё же сможете восстановить данные с мертвого жесткого диска с помощью программного обеспечения — EaseUS Data Recovery Wizard WinPE Edition, с загрузочным носителем.
Как восстановить данные с мертвого жесткого диска
EaseUS Data Recovery Wizard WinPE Edition — это загрузочный носитель программного обеспечения для восстановления данных, способный восстановить данные после сбоя системы и проблемы с загрузкой.
Перед началом создайте загрузочный USB.
Шаг 1. Укажите расположение для сканирования.
- Убедитесь, что все жесткие диски и другие устройства правильно подключены и распознаны программным обеспечением. При необходимости обновите раздел.
- С какого диска были потеряны данные? Выберите соответствующий раздел жесткого диска, щелкнув по нему левой кнопкой мыши.
- Нажмите кнопку «Сканировать».
Шаг 2. Дождитесь результатов сканирования.
- Для завершения сканирования мастеру восстановления данных EaseUS потребуется некоторое время, все зависит от того, сколько дискового пространства используется на выбранном жестком диске.
- Вкладка «Удаленные файлы» отобразится первой, позже появятся и другие результаты сканирования.
- Вы сможете восстановить потерянные данные, как только увидите нужные вам файлы, или же дождаться, пока процесс сканирования закончится.
Шаг 3. Предварительный просмотр и восстановление данных.
Просмотрите и выберите нужные файлы, затем нажмите кнопку «Восстановить», сохранив их в надежном месте. Вам лучше выбрать другой диск, чтобы избежать перезаписи данных.
Программа поддерживает восстановление потерянных фото, документов, мультимедийных файлов и т. д. Способна восстановить данные потерянных разделов и различных устройств хранения. Помимо восстановления потерянных файлов с мертвого жесткого диска, EaseUS Data Recovery Wizard WinPE Edition также поддерживает восстановление данных с аппаратного RAID, внешнего жесткого диска, динамического диска, карт памяти и других носителей.
Как восстановить поврежденный жесткий диск и починить диск для хранения?
Short Bytes: Есть много способов восстановить поврежденный жесткий диск с помощью ПК с Windows. Вы можете использовать встроенные инструменты Windows CMD для восстановления жесткого диска, на котором возникли проблемы, как это делается в случае с флеш-накопителями. Переход на новый уровень работы по ремонту жесткого диска включает стороннее программное обеспечение для удаления данных, такое как DBAN, CCleaner и т. Д.
Когда доходит до слова «испорченный», оно в основном ассоциируется с флеш-накопителями, SD-картами и какой-то особой категорией людей.Существует еще одна разновидность запоминающих устройств, называемых жесткими дисками, которые более прочные, и с ними не так часто возникают проблемы, как с флеш-накопителями. Но жесткие диски не вечны, они имеют тенденцию к повреждению, и мы должны найти способы восстановить поврежденные жесткие диски. Вместо того, чтобы обращаться в службу восстановления жесткого диска, вы можете попробовать обходные пути самостоятельно и использовать это руководство.Теперь ваш жесткий диск может быть поврежден двумя способами: проблема может возникнуть на уровне программного обеспечения, который можно исправить. Но если неисправно оборудование, возможно, вы не сможете вернуть его в нормальное состояние и восстановить поврежденный жесткий диск.Единственно возможный выход из этой ситуации — восстановление данных до того, как жесткий диск перестанет спать навсегда.
Также читайте: Как отремонтировать поврежденный флэш-накопитель или SD-карту, выполнив простые действия?
Как исправить / восстановить поврежденный жесткий диск в Windows 10?
Если жесткий диск, который вы пытаетесь исправить, содержит важные данные, вам следует использовать программу для восстановления данных, чтобы извлечь фотографии, музыку, видео и другие файлы, прежде чем они исчезнут навсегда. Вот несколько отличных инструментов для восстановления данных, которые вы можете использовать.
Теперь, чтобы исправить вышедший из строя жесткий диск, мы должны начать с основ, потому что мы должны убедиться, что жесткий диск поврежден или нет.
Возможно, проблема была только в ослабленном винте, и мы отремонтировали весь велосипед. Вот несколько способов, которые могут помочь вам восстановить поврежденный жесткий диск.
Проверить блок питания
Если вы используете внешний жесткий диск, возможно, носитель получает питание от самого порта USB.Попробуйте отключить жесткий диск и снова подключить его в процессе ремонта жесткого диска. Вы также можете попробовать другой USB-порт на своем компьютере, возможно, тот, который вы используете, не работает должным образом. Убедитесь, что USB-порты не отключены.
Некоторые внешние жесткие диски поставляются с отдельным источником питания, поэтому проверьте, правильно ли он работает. Проверка источника питания в случае внутреннего жесткого диска может быть немного сложнее. Однако, если ваш компьютер обнаруживает внутренний диск, вряд ли что-то не так с питанием.
Попробуйте использовать жесткий диск на другом компьютере, если ваш компьютер не может его обнаружить.
Возможно, только ваш компьютер не может считывать данные с жесткого диска, и вам необходимо отремонтировать жесткий диск соответствующим образом. Подключите носитель к другому ПК, возможно, вы почувствуете облегчение, увидев, что он работает на другом ПК.
Если это работает, то может быть проблема с драйверами устройств, установленными на вашем компьютере, которую необходимо исправить. Вы можете переустановить драйверы жесткого диска, открыв «Этот компьютер» (щелкните правой кнопкой мыши)> «Управление»> «Диспетчер устройств».Щелкните правой кнопкой мыши имя вашего жесткого диска и выберите Удалить. Теперь перезагрузите компьютер и подключите жесткий диск. В большинстве случаев драйверы начнут устанавливаться автоматически.
Вы также можете изменить букву диска, назначенную носителю, для восстановления поврежденного жесткого диска. Выберите «Этот компьютер» (щелкните правой кнопкой мыши)> «Управление»> «Управление дисками». Щелкните правой кнопкой мыши на жестком диске и выберите Изменить букву диска и пути… .
Теперь щелкните букву диска и щелкните Изменить .Выберите новую букву диска и нажмите Ok . Появится предупреждение о том, что другие программы могут не работать, нажмите Да . Проблемы возникнут только в том случае, если вы измените букву внутреннего диска, на котором установлены приложения, в основном диска Windows.
Проверьте жесткий диск на наличие ошибок
Windows имеет встроенный механизм восстановления жесткого диска, с помощью которого вы можете проверить внутренний или внешний жесткий диск на наличие ошибок. В различных случаях Windows автоматически запрашивает сканирование диска при подключении диска к машине.Если этого не произошло, вы можете посетить Этот компьютер> Диск (щелкните правой кнопкой мыши)> Свойства> вкладка Инструменты . Нажмите Проверить .
Жесткие диски, которые мы используем в наших настольных компьютерах и ноутбуках, имеют встроенную технологию мониторинга оборудования под названием S.M.A.R.T. Теперь в Windows нет приложения для отображения данных, собранных S.M.A.R.T. но вы можете проверить общий статус с помощью WMIC (командной строки инструментария управления Windows) в CMD и попробовать свои силы в ремонте сломанного жесткого диска.
- Открыть CMD в режиме администратора.
- Введите wmic и нажмите Enter.
- введите diskdrive, получите статус и нажмите Enter.
Статус SMART вашего жесткого диска будет отображаться как ОК, это означает, что все в порядке. Но если это не так, тогда вам следует беспокоиться о том, что ваш жесткий диск умрет в ближайшем будущем. Ситуация становится запутанной, когда у вас подключено несколько жестких дисков, имя не отображается, поэтому вы увидите «ОК» для каждого из подключенных жестких дисков.
Вы также можете получить S.M.A.R.T. подробности с помощью служебной программы, известной как CrystalDiskInfo. Он может показать вам числа, связанные с отдельными атрибутами жесткого диска, а также его общее состояние, температуру, количество запусков, общее количество активных часов и т. Д.
Как исправить поврежденный жесткий диск с помощью встроенных инструментов Windows CMD и других опций?
Утилита Check Disk, которую мы используем для восстановления поврежденных флеш-накопителей и SD-карт, также работает с вращающимися жесткими дисками и твердотельными накопителями.Доступ к нему можно получить в свойствах подключенного жесткого диска. Для восстановления жесткого диска вы также можете использовать Check Disk или chkdsk из командной строки.
- Чтобы запустить процесс восстановления поврежденного жесткого диска, откройте командную строку в режиме администратора (щелкните правой кнопкой мыши кнопку «Пуск» и выберите «Командная строка (администратор)»).
- Введите следующую команду, чтобы запустить процесс проверки и исправления ошибок для внутреннего или внешнего диска:
chkdsk C: / F
, где C — буква диска.
Вы можете добавить к команде дополнительные параметры, чтобы сделать процесс сканирования более строгим.
chkdsk C: / F / X / R
где
/ X Если требуется, он принудительно размонтирует том перед сканированием.
/ R Обнаруживает поврежденные секторы и восстанавливает читаемые данные. - Нажмите Enter. Нажмите Y, если система запрашивает перезагрузку (в случае внутреннего диска).
- Подождите, пока утилита Check Disk не устранит ошибки на жестком диске.
Chkdsk может быть небезопасным решением, но он работает во многих случаях и может помочь вам отремонтировать внешний или внутренний жесткий диск без форматирования.Если это не удается, вы можете рассмотреть вариант форматирования диска, посетив проводник Windows.
Быстрое форматирование подойдет, но при желании можно выбрать вариант полного форматирования. Просто снимите флажок «Быстрое форматирование». Обратите внимание, что это займет больше времени, чем обычно, даже часы в случае жесткого диска размером 1 ТБ.
Отформатируйте внешний жесткий диск с помощью CMD
Вы можете получить доступ к инструменту Diskpart с помощью командной строки в Windows, чтобы отформатировать внешний жесткий диск, который не работает должным образом.Процесс очистки жесткого диска аналогичен форматированию флеш-накопителей и SD-карт.
- Откройте CMD в режиме администратора.
- Введите diskpart и нажмите Enter.
- Введите list disk , чтобы отобразить все носители, подключенные к вашей системе.
- Введите выберите диск X , где X — номер диска, который вы хотите отформатировать.
- Введите clean и нажмите Enter, чтобы стереть все данные на диске.
- Теперь вам нужно создать новый раздел на диске. Введите следующее и нажмите ввод:
создать первичный раздел - Теперь отформатируйте вновь созданный раздел с помощью следующей команды:
format fs = ntfs
Системе потребуется некоторое время, чтобы отформатировать раздел в соответствии с указанной файловой системой.
Вы также можете использовать fat32 вместо ntfs, но последний рекомендуется для ремонта жестких дисков с большей емкостью.
Кроме того, если вы хотите выполнить быстрое форматирование вместо полного форматирования, добавьте к команде атрибут quick .
формат fs = ntfs quick
Вы можете добавить имя к разделу bexiy, добавив атрибут label в той же команде:
format fs = ntfs quick label = MyDrive - После завершения процесса форматирования присвоить диску букву:
присвоить букву = G
Используйте команду exit для выхода из утилиты diskpart и другую команду exit для выхода из CMD.
Также читайте: Как использовать оперативную память в качестве жесткого диска? Как создать RAMDisk?
Отформатируйте внутренний том с помощью управления дисками
Итак, поврежденный жесткий диск, который вы пытаетесь отформатировать, является внутренним логическим томом, и инструмент Diskpart может легко вам помочь. Выполните следующие действия, чтобы отформатировать внутренний диск:
- Щелкните правой кнопкой мыши «Мой компьютер» / «Этот компьютер». Щелкните Управление .
- Щелкните Disk Management на левой панели.
- Теперь щелкните правой кнопкой мыши локальный том , который вы хотите удалить.
- Щелкните Формат .
- В появившемся окне назовите диск, выберите файловую систему (чаще всего NTFS). Оставьте размер выделения по умолчанию.
- Установите флажок «Выполнить быстрое форматирование», чтобы ускорить процесс форматирования. Снимите флажок, если с томом возникли проблемы.
- Щелкните Ok , и потребуется некоторое время, чтобы отформатировать блокирующий диск на вашем компьютере.
Отформатируйте поврежденный внутренний том с помощью CMD
- Открыть командную строку с повышенными привилегиями (режим администратора), восстановить поврежденный жесткий диск с помощью CMD.
- Введите команду diskpart и нажмите Enter.
- Введите list disk и нажмите Enter.
- Выберите диск, на котором существует раздел, то есть ваш внутренний жесткий диск:
выберите диск X
, где X — номер диска. - Показать список доступных разделов:
список разделов - Выберите раздел для форматирования:
выберите раздел X - После выбора раздела отформатируйте его:
формат
и нажмите Enter
Вы также можете добавить метку для имени и quick атрибут для быстрого форматирования.
формат быстрой метки = тест
Процесс форматирования занимает время в зависимости от того, выбрали ли вы быстрое или полное форматирование, а также от размера внутреннего тома или локального диска.
Восстановить поврежденный жесткий диск с помощью программы очистки диска
Теперь, если встроенные инструменты Windows не могут помочь вам, тогда сторонние инструменты очистки диска — ваше единственное спасение в процессе восстановления жесткого диска. Программное обеспечение для очистки диска предназначено для промывки вашего диска до такой степени, чтобы не было обнаружено следов ваших данных.Они работают иначе, чем обычный процесс быстрого форматирования, в соответствии со стандартом, выпущенным различными организациями, такими как DOD, NIST и т. Д.
Существуют различные программы для уничтожения данных, которые можно использовать для очистки поврежденного жесткого диска и попытки его восстановления. Если вы можете загрузиться в свою ОС Windows, тогда будет проще использовать программное обеспечение для очистки дисков с богатым графическим интерфейсом.
Популярный бесплатный инструмент оптимизации ПК, известный как CCleaner, имеет встроенную очистку диска, которую можно использовать для полной очистки жесткого диска.При удалении данных с помощью CCleaner вы можете выбрать любой локальный том на вашем компьютере или любой внешний диск, подключенный к вашему компьютеру.
Bleachbit — еще одна бесплатная программа с открытым исходным кодом для очистки дисков, доступная для Windows, Linux и MacOS.
Если у вас нет проблем с созданием загрузочного USB-накопителя и долгим путешествием, вы также можете использовать бесплатный инструмент для удаления ластика с дисковода под названием CBL Data Shredder .
Одним из самых известных программ для удаления данных является проект с открытым исходным кодом Darik’s Boot and Nuke (DBAN).Он поставляется в виде ISO, поэтому он работает даже в том случае, если вы не можете получить доступ к операционной системе на своем компьютере.
Если жесткий диск, который вы пытаетесь исправить, содержит важные данные, вам следует использовать программу для восстановления данных, чтобы извлечь данные, прежде чем они исчезнут навсегда. Вот несколько отличных программ для восстановления данных, которые вы можете использовать в процессе восстановления жесткого диска.
Как использовать DBAN для очистки жесткого диска?
Обратите внимание, что вы можете использовать клавиатуру только для управления DBAN и продолжения процесса очистки диска.
- Загрузите DBAN ISO по этой ссылке (прямая загрузка).
- Создайте загрузочный USB или DVD с помощью одного из этих средств создания загрузочных носителей.
- Теперь перезагрузите компьютер и загрузитесь с созданного вами носителя. На разных машинах есть разные варианты доступа к меню выбора загрузки. Например, это F9 на HP и F12 на Dell.
- В меню выбора загрузочного устройства выберите загрузочный USB-накопитель для запуска DBAN.
- На первом экране DBAN показаны все доступные параметры, которые вы можете выполнить с помощью этого программного обеспечения для уничтожения данных.
Я рекомендую вам внимательно прочитать весь текст, так как в конечном итоге вы можете стереть другие диски, подключенные к системе.
Нажатие F2 покажет информацию о DBAN.
При нажатии F3 открывается список команд. Каждая команда инициирует процесс очистки диска в соответствии с определенным стандартом.
Обратите внимание: однократный запуск команды уничтожит данные на всех подключенных дисках сразу. И вернуть его уже не получится.
Итак, если вы пытаетесь очистить внутренний диск, не забудьте удалить все подключенные накопители.В случае внешнего диска не используйте эту опцию, так как это приведет к уничтожению данных и на вашем внутреннем диске.
При нажатии F4 отображается информация об использовании DBAN с дисками RAID. Наверное, обычным пользователям это не принесет особой пользы.
Также есть опция autonuke , в которой по умолчанию используется стандарт DOD. Введите autonuke в командной строке на экране и нажмите Enter. Использование этой опции запустит процесс очистки жесткого диска без какого-либо подтверждения.
Как использовать интерактивный режим в DBAN в процессе ремонта жесткого диска?
Вы можете нажать Enter, чтобы запустить DBAN в интерактивном режиме .Этот режим позволяет вам выбрать желаемый диск для очистки, стандарт уничтожения данных и т. Д.
Внизу экрана показаны элементы управления, которые вы используете в интерактивном режиме. Нажмите P , чтобы выбрать генератор псевдослучайных чисел (ГПСЧ) из доступных опций.
Как следует из названия, PRNG используется для генерации последовательности случайных чисел, которая используется при очистке диска. Используйте стрелки вверх и вниз, чтобы выделить параметр, и нажмите пробел, чтобы его выбрать.
Нажмите M , чтобы выбрать очистку для процесса.
В нем указан тот же метод, что и упомянутый выше в параметрах F3. Стандартный DoD Short будет работать в большинстве случаев. Но вы выбираете другой, если первый не работает. Это также работает точно так же, стрелки для выделения и пробел для выбора.
Нажав V , вы можете выбрать, когда и сколько раз DBAN должен выполнять проверку. Лучше выбрать вариант «Последний проход», так как проверка после каждого прохода займет больше времени.
Нажмите R , чтобы выбрать количество циклов, для которых должен выполняться метод очистки. Обычно достаточно одного раунда. Введите желаемый номер и нажмите Enter, чтобы сохранить и вернуться к основному экрану интерактивного режима.
Вы можете выделить желаемый диск с помощью стрелок и нажать пробел , чтобы выбрать его. Теперь нажмите F10. запустит процесс очистки диска.
Убедитесь, что вы выбрали правильный диск, так как дальше этого пути нет.Для завершения процесса может потребоваться несколько часов. После этого вы можете переустановить Windows, если это внутренний жесткий диск.
Итак, это было руководство о том, как исправить или восстановить поврежденный жесткий диск. Вы можете использовать их для восстановления внешнего диска или любого внутреннего логического тома.
Если вы нашли это полезным или у вас есть какие-либо предложения, оставьте свои мысли и отзывы.
Также прочтите: Как сэкономить место на жестком диске в Windows 10 при использовании «быстрого запуска»
БЕСПЛАТНАЯ программа для восстановления жесткого диска для восстановления поврежденного жесткого диска
Решения для ремонта жесткого диска— Содержание страницы
- Часть 1.Возможные причины ошибок жесткого диска
- Часть 2. Как выполнить ремонт жесткого диска с помощью бесплатного программного обеспечения для ремонта жесткого диска
- Часть 3. Как предотвратить повреждение жесткого диска и потерю данных
- Часть 4. Часто задаваемые вопросы по ремонту жесткого диска
Если ваш жесткий диск поврежден из-за ошибки файловой системы или жесткий диск стал RAW, не паникуйте. Это руководство предоставит вам подробные инструкции по восстановлению поврежденного жесткого диска без потери данных. Для этого вы должны сначала проверить, не является ли это логической ошибкой, которая мешает вам получить доступ к жесткому диску.Если да, вы можете проверить и восстановить жесткий диск. Если проблема связана с физическим жестким диском, вам необходимо отправить жесткий диск в сервисный центр по восстановлению или ремонту данных.
Ссылки по теме: Как восстановить Windows 11 и исправить поврежденные файлы
Возможные причины ошибок жесткого диска
Прежде чем пытаться отремонтировать жесткий диск, вы должны знать причины, вызывающие повреждение жесткого диска. Вот список основных причин отказа жесткого диска:
- Вирусная атака
- Плохие сектора
- Внезапное завершение работы или сбой системы
- Человеческие ошибки
- Проблема с питанием и перегревом
Теперь, когда вы знаете, что вызывает сбой жесткого диска, вы можете отремонтировать жесткий диск, чтобы решить вашу проблему.
- Предупреждение
- При подключении жесткого диска в формате RAW к компьютеру Windows может отобразить запрос на форматирование поврежденного тома диска (RAW). Щелкните «Отмена». Не нажимайте «Форматировать», так как это приведет к безвозвратной потере данных без инструмента для восстановления данных.
Как выполнить ремонт жесткого диска с помощью бесплатного программного обеспечения для ремонта жесткого диска
Перед тем, как начать, вы должны вручную проверить источник питания и температуру вентилятора. Убедитесь, что они работают правильно.Только после этого следуйте следующим решениям для ремонта жесткого диска:
1. Запустите антивирус
Подключите жесткий диск к другому ПК с Windows и используйте надежный антивирус для сканирования диска. Иногда такие ошибки могут вызывать вирусы и вредоносное ПО. Таким образом, антивирусное сканирование может восстановить поврежденный жесткий диск и сделать его доступным.
2. Проверить и исправить ошибку жесткого диска в Windows 10/8/7
Сначала попробуйте встроенную программу Windows, чтобы проверить и исправить ошибки жесткого диска.Если он работает, вы можете получить доступ к своим данным. Вот как это сделать в Windows 10, 8 или 7:
Шаг 1. Откройте «Этот компьютер / компьютер», щелкните правой кнопкой мыши жесткий диск или раздел, который вы хотите проверить, и нажмите «Свойства».
Шаг 2. Выберите «Инструменты» и нажмите «Проверить сейчас» в разделе «Проверка ошибок».
Шаг 3. Откроется диалоговое окно «Проверьте параметры диска». Выберите любой из вариантов, чтобы проверить и восстановить жесткий диск.
Шаг 4. Выберите и установите флажки «Автоматически исправлять ошибки файловой системы» и «Сканировать и пытаться восстановить резервные сектора», затем нажмите «Пуск».
- Чтобы запустить этот инструмент в режиме только для чтения, нажмите «Пуск».
- Чтобы исправить ошибки без сканирования тома на наличие битых секторов, установите флажок «Автоматически исправлять ошибки файловой системы» и нажмите «Пуск».
- Чтобы исправить ошибки, найти поврежденные секторы и восстановить доступную для чтения информацию, нажмите «Сканировать и попытаться восстановить поврежденные сектора» и нажмите «Пуск».
После полного восстановления ваш жесткий диск или раздел жесткого диска должны нормально работать.Затем вы можете попытаться получить доступ к сохраненным данным на жестком диске.
3. Запустите сканирование SFC
Параметр SFC Scannow — один из нескольких специальных переключателей, доступных в команде SFC. Это помогает исправить поврежденные или отсутствующие системные файлы Windows, которые могут вызвать повреждение диска.
Шаг 1. Откройте окно командной строки.
Шаг 2. Введите sfc / scannow в окне командной строки и нажмите «Enter» на клавиатуре.
Если диск является переносным, введите SFC / SCANNOW / OFFBOOTDIR = c: \ / OFFWINDIR = c: \ windows и замените букву c: буквой жесткого диска.
Дождитесь завершения сканирования и перезапустите систему. Попробуйте и посмотрите, сможете ли вы получить доступ к жесткому диску.
4. Проверьте файловую систему с помощью бесплатной программы для восстановления жесткого диска
Для проверки и исправления ошибок файловой системы, которые вызывают повреждение жесткого диска, вы можете использовать бесплатное программное обеспечение для восстановления жесткого диска — EaseUS Partition Master.Это позволяет вам проверять поврежденные сектора и предотвращать повреждение данных, исправляя ошибки файловой системы с помощью функции проверки файловой системы.
В дополнение к ремонту жесткого диска это программное обеспечение менеджера разделов также предоставляет различные полезные функции организации разделов, такие как изменение размера / перемещение раздела, клонирование, слияние, создание, форматирование и удаление раздела, преобразование MBR в GPT, преобразование логического раздела в первичный. или основной раздел в логический, а FAT в раздел NTFS.
5.Используйте средство восстановления данных, а затем отформатируйте жесткий диск
Если с помощью вышеуказанных методов не удалось восстановить поврежденный жесткий диск, но он все еще находится в формате RAW, значит, повреждение серьезное, и вам необходимо отформатировать жесткий диск. В этом случае вам следует использовать мощное программное обеспечение для восстановления данных — EaseUS Data Recovery Wizard быстро восстанавливает файлы с поврежденного жесткого диска, восстанавливает отформатированные данные жесткого диска и восстанавливает данные с удаленных разделов перед форматированием жесткого диска. Даже когда Windows не может распознать поврежденный жесткий диск как пригодный для использования, это программное обеспечение по-прежнему поддерживает восстановление с поврежденного жесткого диска (RAW).
Загрузите это программное обеспечение для восстановления жесткого диска и следуйте приведенным ниже инструкциям, чтобы восстановить потерянные данные на жестком диске или восстановить удаленные файлы в Windows 10/8/7.
Шаг 1. Выберите диск, на котором вы потеряли данные, и нажмите «Сканировать».
Шаг 2. Используйте «Фильтр» или «Поиск», чтобы найти потерянные файлы на выбранном жестком диске.
Шаг 3. Выберите все нужные файлы, нажмите «Восстановить» и перейдите в другое безопасное место, чтобы сохранить их.
Видеоурок по восстановлению данных с жесткого диска.
Как отформатировать жесткий диск для ремонта жесткого диска
После успешного восстановления данных с поврежденного жесткого диска отформатируйте диск в «Управлении дисками», чтобы восстановить жесткий диск. А затем переместите восстановленные данные на жесткий диск.
Шаг 1. Щелкните правой кнопкой мыши «Этот компьютер» и выберите «Управление».
Шаг 2. Перейдите в «Управление дисками».
Шаг 3. Щелкните правой кнопкой мыши раздел целевого жесткого диска и выберите «Форматировать».
Шаг 4. Задайте метку тома, файловую систему и нажмите «ОК», чтобы начать форматирование диска.
Как предотвратить повреждение жесткого диска и потерю данных
Как избежать проблем с повреждением жесткого диска и потерей данных на вашем ПК в Windows 10/8/7? У нас есть несколько советов ниже.
- Запустите команду CHKDSK, чтобы чаще проверять и исправлять ошибки жесткого диска.
- Своевременно удаляйте вирусы с помощью антивирусного программного обеспечения.
- Часто дефрагментируйте диск
- Не принудительно выключать с помощью кнопки питания
- Регулярно создавайте резервные копии важных данных на жестком диске. (Рекомендуются внешние запоминающие устройства.)
- Используйте программное обеспечение для восстановления жесткого диска EaseUS, чтобы вовремя восстановить потерянные данные жесткого диска в случае потери данных.
Ремонт жесткого диска Часто задаваемые вопросы
Подробнее о программе для ремонта HDD и жесткого диска.
Можно ли отремонтировать жесткий диск?
Есть два типа ошибок жесткого диска: логические и физические. В большинстве случаев Windows способна исправить логическую ошибку, поскольку она почти всегда связана с ошибкой программного обеспечения. Форматирование диска почти всегда решает эту проблему. Но, если это физическое повреждение, его нельзя исправить. Вам необходимо заменить поврежденный жесткий диск на новый.
Как исправить поврежденный жесткий диск?
Вы можете использовать бесплатную программу восстановления жесткого диска EaseUS для выполнения ремонта жесткого диска:- 1.Загрузите и установите бесплатный инструмент для восстановления жестких драйверов EaseUS на свой компьютер с Windows.
- 2. Найдите свой жесткий диск, щелкните его правой кнопкой мыши и выберите «Проверить файловую систему».
- 3. Инструмент восстановления диска проверит ваш жесткий диск и исправит ошибку жесткого диска.
Как отремонтировать поврежденный внешний жесткий диск?
Как бесплатно отремонтировать внешний жесткий диск с помощью бесплатного программного обеспечения для ремонта внешнего жесткого диска:- 1. Подключите внешний жесткий диск к компьютеру.
- 2.Скачайте бесплатно программу для восстановления внешнего жесткого диска EaseUS.
- 3. Щелкните внешний жесткий диск правой кнопкой мыши и выберите «Проверить файловую систему».
- 4. Инструмент для ремонта жесткого диска EaseUS проверит и исправит обнаруженные ошибки жесткого диска.
Программное обеспечение для ремонта жесткого диска скачать бесплатно полную версию?
Бесплатная загрузка программного обеспечения для проверки и восстановления работоспособности жесткого диска. Вы можете скачать бесплатный инструмент для восстановления жесткого диска EaseUS, чтобы восстановить поврежденный жесткий диск или внешний жесткий диск.
Какая лучшая бесплатная программа для ремонта жестких дисков Windows 10?
- 1.Встроенный в Windows инструмент проверки ошибок жесткого диска
- 2. Бесплатная программа для ремонта жестких дисков EaseUS
- 3. Средство восстановления данных EaseUS
Как я могу восстановить свой жесткий диск с помощью загрузочного средства восстановления жесткого диска?
Если ваш жесткий диск поврежден и компьютер не может загрузиться, как вы можете восстановить поврежденный жесткий диск? Загрузите и используйте профессиональную версию EaseUS Partition Master для восстановления жесткого диска с загрузочным диском.- 1. Подготовьте носитель, например USB-накопитель, флэш-накопитель или CD / DVD-диск.
- 2. Запустите EaseUS Partition Master и щелкните функцию WinPE Creator вверху.
- 3. Следуйте инструкциям на экране, чтобы создать загрузочный диск EaseUS Partition Master.
- 4. Загрузите компьютер с загрузочного USB-накопителя. 5. Щелкните правой кнопкой мыши поврежденный жесткий диск и выберите «Проверить файловую систему» для восстановления жесткого диска.
Как восстановить поврежденный жесткий диск без форматирования?
Резюме: Хотите исправить поврежденный жесткий диск без форматирования? В этом блоге мы расскажем вам об общих причинах повреждения жесткого диска и некоторых эффективных способах исправить поврежденный жесткий диск без форматирования.Если вы не можете получить доступ к поврежденному жесткому диску, восстановите данные с помощью надежного программного обеспечения, такого как Stellar Data Recovery Professional для Windows.
Повреждение жесткого диска — одна из распространенных ситуаций, с которыми сталкиваются пользователи Windows. Жесткий диск может быть поврежден по нескольким причинам. Иногда, когда вы пытаетесь получить доступ к поврежденному жесткому диску, появляется сообщение об ошибке: « Вам необходимо отформатировать диск в приводе: прежде, чем вы сможете его использовать. ”
Мы сталкивались с различными запросами пользователей о поиске способов восстановления жесткого диска без форматирования или понимания последствий, т.е.е., безвозвратная потеря данных. Ниже мы поделились некоторыми эффективными методами исправить поврежденный жесткий диск без форматирования. Читайте дальше, чтобы узнать больше!
Что вызывает повреждение жесткого диска?
Существует несколько причин, которые могут вызвать повреждение жесткого диска, например:
- Ошибки файловой системы
- Проблемы чтения / записи
- Ошибки программного обеспечения
- Вирусная атака
- Поврежденная MBR на диске
- Плохие сектора на жестком диске диск
- Плохие условия эксплуатации
- Электропитание и подключение
- Физическое повреждение
Теперь, когда вам известны причины, давайте приступим к ремонту поврежденного жесткого диска.
Как восстановить поврежденный жесткий диск без форматирования?
Вы можете попробовать следующие методы самостоятельного ремонта жесткого диска.
Быстрый доступ:
- Запустить антивирусное сканирование на жестком диске
- Запустить командную строку для проверки ошибок файловой системы и поврежденных секторов
- Запустить сканирование SFC
- Проверить жесткий диск в управлении дисками
Метод 1: Запустите антивирусное сканирование жесткого диска
Вредоносное ПО или вирусы могут привести к повреждению жесткого диска.Вы можете запустить сканирование жесткого диска на наличие вредоносных программ, чтобы решить эту проблему. Windows поставляется со встроенной антивирусной программой — Windows Defender Antivirus. Чтобы запустить сканирование, выполните следующие действия:
- Нажмите Windows + I , чтобы открыть Системные настройки , а затем перейдите к Обновление и безопасность> Безопасность Windows .
- Теперь щелкните Защита от вирусов и угроз на правой панели.
- Инструмент просканирует устройство.Если он обнаружит какой-либо вирус, вы увидите его в результатах сканирования.
- Следуйте дальнейшим инструкциям на экране (если есть), чтобы устранить проблемы с жестким диском. Затем перезагрузите систему и посмотрите, сможете ли вы сейчас получить доступ к жесткому диску.
Метод 2. Запустите командную строку (CMD) для проверки наличия плохих секторов и ошибок файловой системы
Жесткие диски также могут быть повреждены из-за ошибок файловой системы или поврежденных секторов. Вы можете исправить поврежденный жесткий диск, выполнив команду CHKDSK в командной строке.
Внимание : Команда CHKDSK с атрибутами / f и / r может исправить повреждение жесткого диска. Однако команда сканирует и маркирует поврежденные сектора на диске, из-за чего Windows не считывает и не сохраняет данные из этих секторов, что в конечном итоге приводит к потере данных. Поэтому перед применением этого метода мы рекомендуем сделать резервную копию данных жесткого диска с помощью профессионального программного обеспечения для восстановления данных.
Выполните следующие действия:
- Откройте и запустите командную строку от имени администратора.
- В верхнем окне CMD введите CHKDSK / f / r / D: и нажмите , введите . (Замените D: буквой жесткого диска.)
- Дождитесь завершения процесса. После этого закройте окно и перезагрузите систему. Затем посмотрите, доступен ли жесткий диск.
Метод 3. Запустите утилиту SFC Scan
SFC (средство проверки системных файлов) в Windows, сканируя и исправляя отсутствующие или поврежденные системные файлы Windows. Он также проверяет целостность защищенных системных файлов и заменяет поврежденные на правильные версии.
Примечание : Средство проверки системных файлов позволяет изменять файлы, которые могут быть повреждены при неправильном использовании утилиты. Следовательно, перед продолжением процесса лучше восстановить данные с жесткого диска.
Чтобы запустить сканирование SFC, выполните следующие действия:
- Откройте командную строку. В верхнем окне введите D: \> SFC / scannow и нажмите , введите . (Замените D: буквой диска, с которой у вас возникли проблемы.)
- Начнется процесс сканирования.
- Дождитесь завершения процесса и перезагрузите систему.
- Наконец, проверьте, доступен ли жесткий диск и нет ли ошибок.
Метод 4. Проверьте жесткий диск в системе управления дисками
Иногда жесткий диск не отображается в проводнике. В этом случае вам необходимо проверить, отображается ли диск в управлении дисками. Выполните следующие действия:
- Перейдите к Запустите , нажав Windows + X и выберите Disk Management , чтобы открыть его.
- Убедитесь, что какой-либо диск отображается как Unallocated . Если есть какой-либо жесткий диск « Unallocated» , щелкните его правой кнопкой мыши и выберите New Simple Volume .
- Нажмите Далее> Далее> Назначьте следующую букву диска: и выберите любую букву из списка. Щелкните Далее .
- Теперь посмотрим, есть ли у вас доступ к жесткому диску.
Если по-прежнему у вас нет доступа к жесткому диску, вам необходимо отформатировать диск в файловой системе NTFS, что приведет к безвозвратной потере данных.Вы можете выбрать « Не форматировать этот том ». Это действие преобразует поврежденный жесткий диск в диск RAW. Но не волнуйтесь. Вы можете восстановить данные с жесткого диска RAW с помощью мощного программного обеспечения для восстановления данных.
Восстановление данных с поврежденного жесткого диска
Вы можете легко восстановить данные с поврежденного жесткого диска с помощью надежного программного обеспечения для восстановления данных, такого как Stellar Data Recovery Professional . Программа поддерживает восстановление с отформатированных, поврежденных или RAW жестких дисков.Программа быстро сканирует диск и находит пропавшие или утерянные файлы. Чтобы восстановить данные с жесткого диска в формате RAW, выполните следующие действия:
- Установите и запустите Stellar Data Recovery Professional.
- На экране Select What to Recover выберите данные, которые вы хотите восстановить, и нажмите « Next» .
- На экране « Recover from» , если вы не можете найти свой жесткий диск, в разделе « Connected Drives, » нажмите Can’t Find Drives , а затем нажмите Scan .
- После завершения сканирования вы сможете увидеть жесткий диск в формате RAW на экране.
- Выберите жесткий диск и щелкните Search .
- После завершения поиска на экране появится список разделов диска.
- Выберите раздел диска, с которого вы хотите восстановить данные, и нажмите «Сканировать».
- После завершения сканирования раздела программа отобразит файлы, папки и другие данные на трех панелях, т.е.е., Тип файла, Древовидное представление, и Удаленный список .
- Выберите данные, которые вы хотите восстановить, и нажмите Восстановить .
- Щелкните Обзор , чтобы выбрать желаемое местоположение. (Всегда выбирайте внешний жесткий диск для хранения восстанавливаемых данных, чтобы предотвратить перезапись данных.)
- Наконец, нажмите Начать сохранение , чтобы сохранить восстанавливаемые файлы.
Завершение работы
Повреждение жесткого диска может произойти по нескольким причинам.Используя описанные выше методы, вы можете восстановить поврежденные жесткие диски. Эти методы включают запуск антивирусного сканирования, CHKDSK и сканирование SFC и присвоение диску буквы диска. Однако с некоторыми из этих методов связана потеря данных, если они не выполняются с осторожностью. Поэтому рекомендуется сначала восстановить данные, а затем следовать описанным методам устранения неполадок.
Часто задаваемые вопросы
A. Каковы симптомы неисправности жесткого диска?
Общие признаки неисправности жесткого диска включают щелчки или громкие звуки компонентов, поврежденные файлы и низкую производительность.Учить больше.
B. Как исправить ошибку «Структура диска повреждена и нечитаема»?
Вы можете исправить ошибку «Структура диска повреждена и нечитаема»:
- Отключив и снова подключив внешний жесткий диск или USB-накопитель
- Деинсталлируя и повторно установив дисковый накопитель
- Запущенное средство устранения неполадок оборудования и устройств
- Запущенное сканирование диска для ошибок жесткого диска
- Выполнение команды CHKDSK
- Назначение файловой системы жесткому диску в управлении дисками
Прочтите это руководство, чтобы узнать больше…!
С.В чем разница между CHKDSK F и R?
CHKDSK / F сканирует жесткий диск и исправляет ошибки в служебной информации файловой системы. С другой стороны, CHKDSK / R также включает / F. Таким образом, эта команда сканирует всю структуру диска на наличие физических ошибок и исправляет их.
D. Могу ли я восстановить данные с поврежденного жесткого диска без потери данных?
Да! Вы можете использовать надежное программное обеспечение для восстановления данных, такое как Stellar Data Recovery Professional для Windows .Это программное обеспечение DIY, которое эффективно извлекает данные с отформатированных, поврежденных и RAW жестких дисков.
E. Можно ли восстановить данные с физически поврежденного жесткого диска?
Да. Вы можете связаться с профессиональными поставщиками услуг по восстановлению данных, такими как Stellar Data Recovery Services. Специалисты Stellar открывают и ремонтируют физически поврежденный жесткий диск в лаборатории класса 100 Clean Room, которая состоит из той же среды, в которой производятся жесткие диски.
Как исправить сбой жесткого диска Проблема
Что делать при выходе из строя жесткого диска?
Благодаря тому, что технологии развиваются такими быстрыми темпами, мы делаем нашу жизнь проще. Однако есть продукты, которые могут быть ненадежными. Жесткий диск — одно из таких технических устройств, которое может вызывать проблемы, приводящие к отказу жесткого диска.Прочтите немного дальше и узнайте, как восстановить вышедшие из строя жесткие диски.
- Часть 1: Обзор отказа жесткого диска
- Часть 2: Как исправить сбой жесткого диска
- Часть 3: Как заменить неисправный жесткий диск
- Часть 4: Как восстановить данные с жесткого диска
- Часть 5: Дополнительная информация о сбое жесткого диска
Часть 1: Обзор отказа жесткого диска
1. Причины выхода из строя жесткого диска
Жесткие диски — один из самых неотъемлемых источников памяти в компьютере.Обычно используются два типа жестких дисков: HDD (жесткий диск) и SSD (твердотельный накопитель). Независимо от того, какой это тип, большое количество людей сталкиваются с отказом жесткого диска в своей повседневной жизни. Чтобы исправить сбой жесткого диска, необходимо знать различные факторы, вызывающие сбой жесткого диска. Некоторые из этих факторов перечислены ниже:
- Ошибки прошивки: Это можно назвать ошибкой производителя. Тем не менее, вероятность возникновения этой ошибки минимальна, но если ваш жесткий диск с самого начала показывает ошибки или неожиданные проблемы, это может быть проблемой.
- Поврежденные файлы: Поврежденные файлы — одна из наиболее распространенных ошибок, возникающих на жестком диске. Это происходит, когда пользователь следует неэтичным способами, включая внезапное выключение компьютера. Убедитесь, что вы безопасно отключили USB от компьютера.
- Electric Failure: Из-за колебаний мощности ИБП не может обеспечить полное питание ПК пользователя. Это одна из наиболее распространенных проблем, возникающих со стороны пользователя.
2. Признаки отказа жесткого диска
Перед ремонтом неисправного жесткого диска также важно узнать, как определить, что жесткий диск неисправен, чтобы можно было принять правильные меры. Когда жесткий диск выходит из строя, пользователь может узнать об этом разными способами. Если вышеперечисленные факторы привели к отказу жесткого диска, вот несколько признаков, которые могут помочь пользователю определить, что жесткий диск поврежден:
- Когда пользователь не может обнаружить жесткий диск на ПК.
- Когда жесткий диск не определяется в процессе BIOS.
- Когда пользователь не может прочитать файлы на жестком диске.
- Внезапный сбой жесткого диска.
- Повреждение программных файлов, из-за которого файлы не обнаруживаются на ПК.
Часть 2: Как исправить сбой жесткого диска
Для тех, кто использует Windows, вы можете быстро проверить и восстановить свой жесткий диск. Вот шаги, которые можно выполнить, чтобы эффективно исправить эти жесткие диски:
- Убедитесь, что вы закрыли все существующие и запущенные операции в ОС для лучшего функционирования.
- Запустите Мой компьютер. Если вы хотите проверить поврежденный внешний жесткий диск, щелкните его правой кнопкой мыши и выберите свойства.
- Откроется окно. Перейдите на вкладку «Инструменты» и выберите «Проверка ошибок». Щелкните «Проверить». Вам потребуется разрешение администратора. Введите пароль, чтобы разрешить.
- Процесс сканирования начнется, как только вы выберете «Сканировать диск». После сканирования вы можете выбрать «Сканировать и восстановить диск», чтобы исправить неисправный жесткий диск.
Также вы можете прибегнуть к BIOS, чтобы проверить, правильно ли подключен внутренний жесткий диск. Мы полностью уверены в том, что жесткие диски не подлежат ремонту. Прежде чем приступить к полной замене внутреннего жесткого диска в первую очередь, пользователь должен проверить фактическую неисправность жесткого диска.
- Перезагрузите компьютер и нажмите клавишу входа в BIOS, чтобы войти в BIOS. Ключ варьируется в зависимости от модели компьютера, но обычно это F12.
- Этот шаг может быть выполнен только в том случае, если жесткий диск определяется в BIOS. Однако, если это не так, возможно, вам придется заменить его.
Часть 3: Как заменить жесткий диск
Если вы решили, что необходим новый жесткий диск, вам следует помнить несколько вещей, прежде чем покупать новый. Вот функции, которые вы должны проверить:
- Типы разъемов для данных и питания. Очень важно проверить кабели и разъемы жесткого диска, через который они подключены к ПК.Будет бесполезно, если вы купите жесткий диск с другими разъемами для передачи данных и питания, не подходящими для вашего ПК.
- Емкость, скорость и надежность: это три вещи, которые нам требуются от нашего жесткого диска. Убедитесь, что вы покупаете у производителя, который предлагает эти услуги пользователю.
Руководство по замене жесткого диска на ПК:
- Обязательно отключите процессор от монитора и других периферийных устройств. Кроме того, электрические разъемы оттуда подключаются для поддержания коэффициента безопасности.Безопасно откройте крышку процессора.
- Найдите корпус жесткого диска и узнайте о разъемах для соединений.
- Открутить корпус. Также поддерживайте руку, так как она будет поддерживать только после винтов.
- Теперь осторожно выдвиньте старый жесткий диск и вставьте новый в корпус. Вставьте винты и вставьте разъемы в их соединения.
- Ваш компьютер готов с новым жестким диском.
После того, как вы правильно установили жесткий диск в вашей системе, убедитесь, что ваш новый жесткий диск исправен. Чтобы проверить работу жесткого диска, вы можете проверить его, переместив на него все свои данные, а затем скопировав их в другое место. Также проверьте температуру процессора и послушайте шумы. Если вы обнаружите что-то более странное, чем обычно, как можно скорее сообщите об этом продавцу.
Соответствующий видеоурок для справки
Часть 4: Как восстановить данные с отказавшего жесткого диска
Во время устранения неисправности жесткого диска данные, хранящиеся на нем, могут быть потеряны, удалены, отформатированы или повреждены.Чтобы вернуть данные без каких-либо проблем, вы можете обратиться к профессиональной и безопасной программе восстановления после сбоя жесткого диска.
1. Recoverit — программа для безопасного восстановления данных с жесткого диска
На рынке есть горы программ для восстановления данных, и каждая утверждает, что она лучшая. Однако рекомендуется взвесить все «за» и «против», исходя из собственных потребностей. В чем мы уверены и можем вам обещать, так это в том, что Recoverit Data Recovery — это программа для поиска файлов, которую вы должны попробовать и использовать.
Это отличная программа для восстановления данных с жесткого диска, которая помогает предоставить лучшее решение с точки зрения пользователя. Просто с помощью мыши им может пользоваться как технический специалист, так и неспециалист. Благодаря скорости восстановления данных 96%, его можно использовать для восстановления более 500 форматов файлов с различных устройств хранения данных — бесплатно загрузите его, чтобы получить бесплатную пробную версию.
Программа для безопасного и надежного восстановления данных с жесткого диска
- Восстанавливайте потерянные или удаленные файлы, фотографии, аудио, музыку, электронную почту с любого устройства хранения эффективно, безопасно и полностью.
- Поддерживает восстановление данных из корзины, жесткого диска, карты памяти, флэш-накопителя, цифровой камеры и видеокамер.
- Поддерживает восстановление данных при внезапном удалении, форматировании, повреждении жесткого диска, вирусной атаке, сбое системы в различных ситуациях.
2. Как восстановить данные с вышедшего из строя жесткого диска
Попробуйте восстановить свои данные. Все мы знаем, что сбой жесткого диска приводит к потере данных, но если есть незначительные проблемы, ваши данные можно восстановить, если вы примете соответствующие меры.
Скачать бесплатно Recoverit
Чтобы начать восстановление данных на жестком диске после сбоя, вы должны сначала загрузить и установить на свой компьютер Recoverit Data Recovery . После установки запустите программу восстановления жесткого диска после сбоя.
Выберите «Всестороннее восстановление»
Чтобы убедиться, что все данные, хранящиеся на неисправном жестком диске, могут быть обнаружены, вы можете выбрать режим «All-Around Recovery», чтобы начать восстановление данных с жесткого диска.
Выберите неисправный жесткий диск
Здесь могут быть показаны все жесткие диски, обнаруженные компьютером. Выберите поврежденный жесткий диск, чтобы восстановить сохраненные данные, и нажмите «Пуск», чтобы продолжить.
Сканирование разбитого жесткого диска
Теперь вы можете сразу начать сканирование поврежденного жесткого диска. Этот режим восстановления может помочь вам найти данные, потерянные, удаленные или поврежденные даже несколько месяцев назад.
Предварительный просмотр и восстановление данных
После завершения сканирования вы можете предварительно просмотреть найденные файлы, выбрать файлы, которые хотите восстановить, а затем нажать кнопку «Восстановить», чтобы вернуть их.
Часть 5: Дополнительная информация о сбое жесткого диска
Жесткие диски— идеальные устройства для хранения больших объемов информации по невысокой цене. Эти устройства физически хранят информацию через головку, которая излучает магнитные нагрузки на поверхность пластин / дисков внутри нее. Этот процесс требует огромной точности. Считается, что жесткие диски являются хрупкими устройствами, поскольку любой удар или даже износ могут помешать работе устройства. Далее я опишу наиболее частые проблемы HDD.
Отказ сектора
Пластины / диски внутри жесткого диска разделяют информацию на логические секторы. Эти секторы работают как координаты, которые позволяют контроллеру устройства определять место, где хранится информация. Когда сектор выходит из строя, это происходит из-за того, что часть «диска» испортилась.
Голова застряла Отказ
На жестком диске используется активатор ARM с головкой, которая позволяет им достигать всех секторов диска. Однако существует вероятность того, что рука или голова сломаются из-за удара или износа устройства и, как следствие, они могут застрять.
Неисправность двигателя
Все жесткие диски используют двигатель, который вращает диски / тарелки внутри, чтобы помочь работе руки и головы.
Адаптивное отклонение
Жесткие диски— это устройства, требующие огромной точности, однако не вся точность зависит от физических механизмов устройства. Прошивка устройства предназначена для исправления небольших ошибок, которые помогают повысить точность устройства. Однако чрезмерный износ компонентов может повлиять на способность микропрограммы исправлять эти ошибки.
Что произойдет, если ваш жесткий диск выйдет из строя?
Обычно отказ жесткого диска предсказуем. Если у вас есть основания полагать, что жесткий диск выходит из строя, рекомендуется сделать резервную копию вашей информации. В противном случае вы можете столкнуться с потерей информации, длительной загрузкой и повреждением данных.
Почему мой жесткий диск не загружается?
Есть две основные причины. Вредоносные программы обычно изменяют системные файлы, что потенциально может нарушить целостность файлов, необходимых для запуска системы.С другой стороны, повреждение или износ жесткого диска может сделать невозможным доступ к информации, требующей запуска операционной системы.
Почему мой жесткий диск щелкает?
Когда жесткий диск издает звук, похожий на «щелчок», это связано с движением рычага внутри устройства. Однако этот звук обычно является индикатором того, что голова не может получить доступ к информации, поэтому рука выполняет повторяющиеся движения, генерирующие звук «щелчка».
Почему мой жесткий диск пищит?
Когда жесткий диск издает звуковой сигнал «BEEP», это обычно основной индикатор того, что рычаг на внутренней стороне устройства застрял.
Почему мой жесткий диск не вращается?
Пластины жесткого диска могут перестать вращаться, если двигатель устройства не обладает достаточной силой для вращения пластин. Это может быть из-за износа мотора или даже проблемы с питанием.
Почему мой жесткий диск курит?
Внутренне жесткий диск не содержит многих деталей, которые могут перегореть. Однако снаружи находится печатная плата устройства. Которая содержит электронные компоненты, управляющие блоком питания. Если какой-либо из этих компонентов выйдет из строя, при включении питания может образоваться дым.
Ремонт и восстановление жесткого диска
Часто задаваемые вопросы
Сколько стоит исправить сбой жесткого диска?
Ремонт жесткого диска в большинстве случаев невозможен. Это очень дорогостоящий процесс, который может стоить тысячи долларов, и на самом деле эти услуги не «восстанавливают» диск, а скорее спасают информацию и помещают ее на исправный диск. Вот почему всегда желательно иметь резервные копии.
Может ли HDD Smart ошибаться?
Да, бывают ложные срабатывания, вызванные проблемами, которые на самом деле легко решить.SMART выполняет тесты чтения и записи, чтобы определить работоспособность своих компонентов. Однако источником проблемы может быть поврежденный кабель питания, изношенный порт или кабель SATA или даже плохой контакт.
Можно ли отремонтировать поврежденный жесткий диск?
Не совсем. Что можно сделать, так это спасти его информацию. Существуют специализированные службы восстановления данных, которые могут помочь вам снизить потери в случае повреждения вашего диска, но вы должны учитывать, что в большинстве случаев затраты могут быть неоправданными.Резервное копирование информации — всегда лучшая альтернатива.
Какие признаки неисправности жесткого диска?
Обычно, если у вас включен S.M.A.R.T для ваших жестких дисков. Операционная система вашего компьютера и даже прошивка сообщат вам, когда ваш жесткий диск окажется под угрозой. С другой стороны, если у вас не активирована эта технология, вы можете выполнить диагностику, обращая внимание на время загрузки (если оно чрезмерно даже после дефрагментации устройства), температуру и звук устройства.Если вы заметили что-то необычное, возможно, вам придется заменить его.
Может ли вирус нанести непоправимый урон вашему компьютеру?
Да. По сути, вирусы — это программное обеспечение. Если программное обеспечение отвечает за работу вашего компьютера, оно также может нести ответственность за его сбой. К счастью, в области безопасности постоянно вносятся улучшения, поэтому, хотя это технически возможно, это не так просто.
Что не так с накопителем
- Восстановите диск
- Почини диск
- Форматирование / очистка диска
- Знай свой драйв
Как заменить жесткий диск и переустановить операционную систему
Если на вашем компьютере есть признаки сбоя жесткого диска, лучше заменить его до того, как он полностью изнашивается.Это дает вам возможность сохранить данные, хранящиеся на нем, включая вашу операционную систему. Хотя это более сложный ремонт, чем многие потребители чувствуют себя комфортно, выполняя его самостоятельно, вы можете сэкономить деньги, сделав это самостоятельно.
В следующем руководстве мы расскажем об основных шагах по замене жесткого диска, а также о том, как лучше всего запустить операционную систему. Это руководство подходит как для замены неисправного жесткого диска, так и для замены устаревшего на что-то с большим пространством и скоростью.1. Резервное копирование данных
Прежде чем выполнять какие-либо действия, связанные с физической заменой диска, создайте резервную копию всего, что он содержит, что вы хотите сохранить, включая:
- Программы
- Документы
- Фото и видео файлы
- Музыкальные файлы и списки воспроизведения
- Игры и загружаемый контент (DLC)
2. Создайте диск восстановления
Чтобы переустановить ОС Windows на новом компьютере, создайте диск восстановления, который компьютер может использовать для загрузки нового, пустой диск после его установки.Вы можете создать его, посетив веб-сайт Windows для вашей конкретной версии операционной системы и загрузив ее на компакт-диск или USB-устройство.Перед запуском убедитесь, что на вашем диске или накопителе достаточно свободного места и что он правильно отформатирован в соответствии с инструкциями Windows.
3. Извлеките старый диск.
Перед запуском убедитесь, что ваш компьютер выключен и отсоединен от сети. Мы также советуем использовать антистатический коврик и браслет. Этот инструмент заземляет и компьютер, и вас, чтобы вы не передавали накопившееся статическое электричество на хрупкие внутренние части компьютера и не закорачивали их.Это также удерживает вас от взрыва.
Чтобы начать процесс, откройте дверцу корпуса компьютера. Это зависит от производителя. Обычно он удерживается на месте маленькими винтами или может иметь скользящий механизм.
После того, как вы и компьютер надежно заземлите, найдите жесткий диск и отсоедините кабели питания и разъемы данных от самого диска.Обратитесь к документации по установке нового жесткого диска и работайте в обратном направлении, чтобы узнать, как конкретно отключить старый жесткий диск от разъемов питания и данных.Если вы не уверены, поищите в Интернете свой компьютер.
Обычно диск крепится к корпусу маленькими винтами. Затем удалите их, а затем выдвиньте жесткий диск из корпуса или отсека компьютера скользящим движением. Хотя нет необходимости физически извлекать отключенный старый диск, многие предпочитают убирать его.
Это освобождает место в корпусе компьютера для других компонентов в будущем, таких как второй жесткий диск. Это также создает больше движения воздуха вокруг нового привода.Если вы все же решили оставить старый диск в корпусе компьютера, убедитесь, что все соединения отключены.
4. Установите новый диск.
Чтобы вставить новый диск, просто повторите шаги, которые вы уже выполнили, в обратном порядке. Подключите разъемы питания в соответствии с документацией к новому диску, а затем подключите кабели для передачи данных.
В зависимости от длины разъемов может потребоваться сначала вставить диск в отсек. Небольшой фонарик может быть полезен для наблюдения за небольшим пространством бухты во время работы.Вверните обратно винты, которыми диск крепится к корпусу, установите на место дверцу корпуса компьютера, и теперь вы готовы установить новый диск.
5. Переустановите операционную систему.
После того, как вы закончили замену физической части жесткого диска, и перед тем, как использовать его в первый раз, вы должны правильно отформатировать и разбить жесткий диск на разделы. Это простой процесс для пользователей Windows, но он должен произойти прежде всего. К счастью, установка операционной системы обратно на компьютер выполняет эти два шага автоматически.Ваша ОС будет определять точные шаги, но для Windows 10 или Windows 10 Pro для компьютеров и ноутбуков HP установка операционной системы включает следующие шаги :1. Для начала подключите компьютер и включите его. Для компьютеров HP: нажмите несколько раз клавишу «Escape» после запуска.
2. Появится меню запуска с возможностью доступа к меню загрузки. Используйте меню загрузки, чтобы указать компьютеру, с чего начать — с USB-накопителя или установочного диска, который вы создали и вставили ранее.
3. Следуйте инструкциям по разделению, форматированию и установке Windows на новый жесткий диск. Большинство пользователей могут использовать настройки по умолчанию и ничего не настраивать на данный момент.
4. Вам может быть предложено перезагрузить компьютер. Компьютер также может несколько раз перезагрузиться самостоятельно, прежде чем он завершит свою работу. Подождите несколько часов, чтобы завершить процесс, в зависимости от вашего жесткого диска и ОС.
5. После того, как компьютер перезагрузится в последний раз и вы увидите экран входа в Windows, вы готовы начать использовать новый диск.
6. Переустановите свои программы и файлы
Теперь, когда у вас есть Windows, работающая на новом жестком диске, вы можете начать процесс установки того, что вы хотите, обратно на компьютер. Доступ к вашей облачной резервной копии или внешнему диску следует осуществлять с помощью программного обеспечения, которое оно рекомендует для извлечения файлов.
Просто выберите файлы, которые хотите восстановить, и все готово. На этом этапе вы также можете получить только основы и продолжать добавлять вещи, если сочтете это необходимым с течением времени.
Клонирование жесткого диска
Другой вариант размещения данных на новом диске — «клонировать» существующий диск.Предполагая, что отказ жесткого диска вызван физической неисправностью, а не программным сбоем или поврежденным файлом, вы можете физически подключить старый диск к новому. Используйте программное обеспечение для клонирования, чтобы перенести точную копию данных, операционной системы и файлов на новый диск.
Это рекомендуется только в том случае, если вы хотите получить копию вашего старого диска, включая ненужные файлы, которые могут накапливаться на вашем диске с течением времени. Изучите программное обеспечение для клонирования, чтобы найти надежный вариант, который лучше всего подходит для вашей ситуации.Помните, что если жесткий диск выходит из строя по цифровой причине, например, из-за испорченных файлов, вам следует просто начать с нового, нового диска.
Риски установки нового жесткого диска
Хотя многие люди успешно справляются с этой задачей, есть некоторые подводные камни, о которых следует знать, прежде чем начать:
- Во-первых, если вы не знаете, как исследовать конкретный жесткий диск тип диска или компьютера и никогда раньше не выполнял никаких работ на компьютере своими руками, может потребоваться время, чтобы узнать, как сконфигурирована ваша модель компьютера.Будьте терпеливы с собой.
- Незнание того, какое соединение и куда идет, и неспособность защитить новый диск должным образом может привести к повреждению данных, которые вы сохранили, а также отдельных компонентов компьютера. Изучите и следуйте инструкциям. Не вздумай.
- Помните, что вы всегда должны работать на антистатической поверхности при отключенном питании, потому что отсутствие заземления может привести к потере данных и поражению электрическим током.
- Если вы умеете следовать инструкциям и компетентны в выполнении основных механических задач, таких как использование отвертки и чтение диаграмм, обновление жесткого диска не составит труда.
- Деньги, которые вы можете сэкономить, сделав это самостоятельно, могут исчисляться сотнями долларов на оплату труда.
- Всем, кто хочет узнать больше о том, как обслужить свои компьютеры дома, стоит взяться за этот относительно простой проект своими руками.
Об авторе
Линси Кнерл (Linsey Knerl) — автор статей в HP® Tech Takes. Линси — писатель из Среднего Запада, оратор и член ASJA. Она стремится помочь потребителям и владельцам малого бизнеса более эффективно использовать свои ресурсы с помощью новейших технических решений.Популярные ноутбуки HP с Windows 10
Как специалисты по восстановлению данных ремонтируют жесткий диск
Одна из наиболее частых ситуаций потери данных, с которой мы сталкиваемся, — это клиент, требующий восстановления с неисправного жесткого диска. Gillware успешно восстановила данные с более чем 100 000 вышедших из строя жестких дисков. Опытные инженеры в нашей чистой комнате видели практически все модели жестких дисков, изобретенные за последние 20 лет. Когда производители жестких дисков, такие как Seagate, Western Digital и Hitachi, представляют свои новые модели, мы понимаем, что это только вопрос времени, когда наши инженеры тоже увидят их в нашей лаборатории.Если вы хотите найти людей, которые знают о жестких дисках больше, чем мы, вам будет трудно найти кого-либо, кроме самих производителей.
Приводы, которые щелкают и требуют обслуживания чистых помещений, являются здесь, в Gillware, обычным явлением. У нас есть опытные профессионалы, подходящее научное оборудование и сертифицированные ISO5 чистые помещения, необходимые для того, чтобы дать вам наилучшие возможности для восстановления ваших критически важных данных. Мы также видим десятки сценариев каждую неделю, когда на жестких дисках выходят из строя двигатели шпинделя, сгорают печатные схемы (PCB) или повреждена прошивка.Вы можете рассчитывать на самых лучших специалистов для выполнения необходимого ремонта жесткого диска, которые сотни раз сталкивались с подобными ситуациями, работая над вашим случаем.
Поговорите со специалистом по аварийному восстановлению данных сегодня!
Другой распространенный сценарий восстановления данных — это исправный жесткий диск, но данные могли быть удалены, или раздел был случайно или злонамеренно отформатирован. Вероятность того, что мы полностью понимаем двоичные форматы типов файлов, которые вы хотите восстановить, составляет 99,9%.Есть 100% шанс, что мы полностью понимаем и написали программное обеспечение для анализа и поиска артефактов судебной экспертизы любой файловой системы, которая была запущена в вашей системе, будь то FAT, NTFS, REFS, EXT2 / 3/4, XFS, BTFS, HFS +, APFS, ReiserFS, VMFS или любые другие старые или редкие файловые системы. Мы видим наихудшие ситуации с уничтожением данных и даем вам наилучшие шансы на восстановление.
Еще несколько лет назад ни одна лаборатория по восстановлению данных не располагала средствами для экономичного выполнения такого рода ремонта жесткого диска.Но Gillware совершила прорыв в очистке и полировке поцарапанных пластин. Серьезное повреждение диска может сделать восстановление данных невозможным. Но благодаря использованию нашей собственной технологии полировки пластин жестких дисков мы можем восстановить и восстановить данные со многих жестких дисков с поцарапанными пластинами.
Однако мы можем восстановить данные только с неповрежденных частей пластин, и если повреждение произошло в нужном месте, даже данные с неповрежденной части все равно не удастся восстановить.Например, если части пластин, на которых находится микропрограммное обеспечение накопителя, были повреждены, никакая форма контакта с данными на жестком диске невозможна.
Подобные случаи отчасти являются причиной того, что мы предлагаем бесплатные оценки. Обнаружить, что ваши данные невозможно восстановить, достаточно болезненно. без платы за право знать . Вдобавок ко всему, если ущерб настолько серьезен, что мы не можем восстановить важные для вас данные после всей нашей тяжелой работы, мы не берем плату за усилия наших инженеров.Миссия Gillware — сделать восстановление данных максимально безболезненным, даже если это не сработает.
Ремонт жесткого диска Seagate
Мы видим много внешних жестких дисков Seagate, которые необходимо отремонтировать здесь, в лаборатории. Если вы ищете кого-нибудь для ремонта внешнего жесткого диска Seagate, вы обратились по адресу. Если ваш диск щелкает или издает звуковой сигнал и больше не работает, наши опытные инженеры могут отремонтировать этот диск, чтобы вы снова могли получить доступ ко всем вашим сохраненным данным.
Ремонт жесткого диска Western Digital
Мы видим много внешних жестких дисков Seagate, которые необходимо отремонтировать здесь, в лаборатории. Если вы ищете кого-нибудь для ремонта внешнего жесткого диска Seagate, вы обратились по адресу. Если ваш диск щелкает или издает звуковой сигнал и больше не работает, наши опытные инженеры могут отремонтировать этот диск, чтобы вы снова могли получить доступ ко всем вашим сохраненным данным.
Ознакомьтесь с этим примером, чтобы узнать больше о ремонте жестких дисков Western Digital.
Ремонт жесткого диска Hitachi
Ваш жесткий диск Hitachi щелкает? Может потребоваться ремонт. Хорошая новость заключается в том, что Gillware предоставляет лучшие в стране услуги по ремонту жестких дисков. Нет жесткого диска HItachi, которого мы не видели.
Узнайте больше о ремонте жестких дисков Hitachi здесь.
Ремонт жестких дисков Toshiba
Повреждения от воды, пожара или даже просто упавший диск, мы все это ремонтируем! Мы все это видели и делали раньше.Если ваш жесткий диск Toshiba нуждается в ремонте, наши опытные инженеры могут помочь!
Узнайте больше о наших услугах по ремонту жестких дисков Toshiba в этом тематическом исследовании.
Ищете другой способ восстановления данных? Ознакомьтесь с другими нашими услугами здесь.
Если вы хотите связаться с нами, чтобы получить консультацию без давления, нажмите кнопку ниже. Вы попадете на страницу с нашим номером телефона и адресом электронной почты. На этой странице также есть возможность назначить встречу с консультантом по клиентам на более позднее время или дату или пообщаться с ним в чате.
Нажмите кнопку ниже, если вы хотите отправить свое устройство. Отправка на вашем устройстве не связана с финансовым риском. Вам будет предложено заполнить небольшую форму. После того, как вы заполните форму, мы отправим товарный ярлык по указанному адресу. После того, как мы получим ваше устройство, мы начнем бесплатную оценку и свяжемся с вами, чтобы сообщить твердую цену.
Исправить поврежденный и нечитаемый внешний жесткий диск эффективно
« Как исправить поврежденный и нечитаемый внешний жесткий диск и получить доступ к файлам с него? Я подключил портативный диск к своему ПК, и теперь он показывает, что диск недоступен! Могу ли я это исправить? Могу ли я восстановить файлы с внешний жесткий диск?»
— вопрос с Quora
Внешний жесткий диск, несомненно, является одним из наиболее часто используемых электронных устройств в современном мире.Вы склонны использовать его на нескольких компьютерах, которые могут быть заражены, а могут и не быть заражены каким-либо вредоносным ПО.
Если вы загружаете свой компьютер в один из этих случаев для доступа к содержимому с портативного жесткого диска и обнаруживаете, что ваш компьютер не может прочитать этот диск, вам необходимо как можно скорее восстановить его, чтобы снова получить доступ к этим файлам.
Узнайте больше о
Подробные руководства по клонированию жесткого диска?
Рекомендуемые инструменты для ремонта жестких дисков в 2021 году.
Внешний жесткий диск становится нечитаемым и поврежденным из-за неосторожного отключения или отключения питания отрасли без соблюдения протокола извлечения диска. Вы можете исправить поврежденный жесткий диск с помощью быстрого сканирования на ПК с помощью утилиты проверки диска и ее функции восстановления диска.
В худшем случае, если вы не можете починить диск, тогда есть способ восстановить все ценные данные, о котором вы можете быстро узнать после прочтения этого руководства.
Часть 1: Ситуация: жесткий диск поврежден и нечитаем
Как упоминалось ранее, ваш портативный жесткий диск подвержен ежедневному повреждению, поскольку он используется с таким упорством, что можно забыть, насколько хрупким является устройство.Из-за этого сценария с диском может возникнуть множество проблем, и наиболее часто встречающаяся стандартная ошибка — «Внешний диск или его каталог повреждены или нечитаемы».
Такая ошибка сопровождается сообщением, отображаемым, когда вашей операционной системе не удается прочитать или открыть внешний диск. Многие факторы могут привести к этой ошибке, и, к счастью, здесь вы научитесь реализовывать различные доступные исправления, чтобы упростить себе жизнь.
Часть 2: Почему жесткий диск становится нечитаемым и поврежденным?
Каждый раз, когда вы получаете уведомление об ошибке при открытии внешнего диска: «H: \ недоступен.»Это означает, что файл или каталог на диске повреждены или нечитаемы, и вам необходимо это исправить. Может быть множество факторов, по которым внешний диск становится нечитаемым. Тем не менее, основная причина, которую вы должны учитывать, — это то, что может быть какая-то файловая система повреждение портативного запоминающего устройства.
Здесь мы обсудим некоторые из причин, которые могут привести к повреждению вашего диска:
- Вирусная инфекция:
Вирусное заражение или атака вредоносным ПО происходит из-за случайного и небезопасного просмотра веб-страниц в Интернете.Если вам случится загрузить подозрительный или пиратский файл с сомнительного веб-сайта и открыть его через проводник, он также может заразить ваш компьютер и все подключенные к нему устройства. Такая ошибка может преобразовать файловую систему вашего внешнего жесткого диска в формат RAW и сделать ее поврежденной / нечитаемой. Таким образом появляется уведомление «Диск недоступен»; Известно, что формат файла RAW не позволяет Windows читать и получать доступ к разделу или флеш-накопителю.
- Поврежденная основная таблица файлов:
Поврежденная основная таблица файлов — еще одна причина, по которой жесткий диск становится нечитаемым, и вы не можете открыть содержимое диска.Таблица разделов в основном повреждается из-за неправильного обращения с оборудованием, например, извлечения внешнего жесткого диска из ПК без использования опции «Безопасное извлечение оборудования».
- Неожиданный сбой питания:
Неожиданный сбой питания также может привести к неправильному поведению и коррупции в отрасли. Перед использованием гаджета необходимо обязательно убедиться, что USB-порты ПК и диска работают правильно.
- Физические повреждения
Следует также учитывать физические повреждения внешнего жесткого диска, поскольку внешний диск становится нечитаемым.Если вы случайно уронили устройство, это может вызвать внутренние повреждения и сделать невозможным доступ системы к файлам. В этом случае вы должны отправить диск специалисту для быстрого исправления.
Часть 3: Как исправить нечитаемый и поврежденный жесткий диск?
Если диск поврежден не физически, вы можете восстановить нечитаемое и поврежденное устройство без каких-либо проблем. Ниже перечислены три популярных метода, которые помогут в кратчайшие сроки починить внешний накопитель.
- Запустите команду CHKDSK через служебную программу командной строки cmd.
- Обновите драйвер.
- Переформатируйте диск, чтобы устранить фактор нечитаемого жесткого диска.
Однако, прежде чем делать что-то радикальное, вы должны изучить следующее, чтобы убедиться, что проблема связана с вашим диском.
- Попробуйте использовать свой жесткий диск на другом ПК, если ваш компьютер не может его обнаружить. Это подтвердит, что диск поврежден, и что-то не так с промышленностью, и следует принять меры.
- Обязательно проверьте питание ПК и привода. Существует небольшая вероятность того, что из-за чрезмерного использования кабель питания мог перестать работать.
- На компьютере имеется несколько разъемов USB, и вам следует попробовать изменить порт USB или вставить другую флешку, чтобы проверить, работает ли порт.
- В служебной программе «Управление дисками» попробуйте изменить букву диска для носителя, чтобы восстановить данные на поврежденном жестком диске.
1. Запустите команду CHKDSK через командную строку. Утилита:
CHKDSK используется для определения состояния диска, его файловой системы и метаданных формата диска для логических и физических ошибок. Вы можете включить команду, следуя руководству ниже:
- Откройте командную строку из меню «Пуск», введя «cmd» и запустив ее от имени администратора.
- Введите информацию в окне дисплея с присвоенной буквой поврежденному жесткому диску: chkdsk I: / f / r / x («I» — это присвоенная буква отсканированного диска).
- Команде потребуется некоторое время, чтобы просканировать диск и немедленно исправить обнаруженную проблему.
Было бы лучше, если бы вы были осторожны при использовании «Командной строки», так как это может быть довольно техническим; ввод неправильной команды может привести к серьезному повреждению компьютера.
2. Обновите драйвер USB-устройства:
Есть вероятность, что драйвер внешнего устройства устарел. Вы можете обновить драйвер, открыв диспетчер устройств Windows, и вот пошаговое руководство, которое поможет вам в этом.
- Откройте Диспетчер устройств, введя ключевое слово в строку поиска Windows.
- Найдите драйвер в разделе «Контроллеры универсальной последовательной шины» и щелкните по нему.
- Щелкните «Обновить драйвер» и выберите параметр «Автоматический поиск обновленного программного обеспечения драйвера».
- Доверьте свою работу менеджеру.
Менеджер сработает своей прелестью, если обнаружит неисправный драйвер; В противном случае воспользуйтесь третьим способом устранения проблемы.
3. Переформатируйте поврежденный диск:
Форматирование диска — крайний шаг! Это следует делать только в том случае, если файловая система вашего устройства стала RAW. Вот инструкции по форматированию внешнего жесткого диска.
- Откройте «Управление дисками» из панели поиска Windows.
- Найдите внешний диск в списке дисков.
- Щелкните его правой кнопкой мыши и выберите параметр «Форматировать».
- Если файловая система RAW, измените ее на NTFS и нажмите OK.
- Вы также можете изменить назначенную букву диска.
Эту опцию следует выбирать только в том случае, если вы не собираетесь восстанавливать данные внутри.
Часть 4: Как исправить поврежденный жесткий диск?
Данные с нечитаемого жесткого диска можно восстановить с помощью стороннего приложения для восстановления данных. Recoverit — Восстановление данных поможет вам восстановить элементы, которые находятся под угрозой удаления. Перед выполнением операции восстановления лучше всего ознакомиться с функциями программы, которые указаны ниже:
Восстановление данных Recoverit
Спасатель жизни для решения ваших проблем с потерей данных!
- Recoverit предлагает восстановление данных с потерянного раздела, нечитаемых или поврежденных дисков и любых других типов недоступных данных.
- Приложение поддерживает более 1000 различных форматов файлов, включая каждый бит медиафайлов.
- Вы можете восстановить любые данные с вышедшего из строя компьютера и внешних устройств, таких как USB, переносные жесткие диски и карты памяти.
- Программа позволяет предварительно просмотреть восстановленные элементы и сохранить их в любом месте по вашему выбору.
Вот трехэтапное руководство по использованию приложения и восстановлению потерянного содержимого за считанные минуты.
Шаг 1 Выберите местоположение привода для запуска
Запустите программу на вашем ПК и выберите поврежденный диск в разделе «Внешние устройства». После этого нажмите кнопку пуска.
Шаг 2 Подождите, пока приложение завершит сканирование
Вам придется подождать несколько минут, так как Recoverit просканирует поврежденный диск и извлечет из него все данные. Приложение также предлагает приостановить или остановить процесс между ними. Программа уведомит вас о завершении сканирования.
Шаг 3 Сохраните данные
В конце концов, вы можете просмотреть через функцию предварительного просмотра программы, которая отображает контент в разных категориях. После проверки файлов выберите необходимые элементы и нажмите кнопку «Восстановить». Вы можете сохранить данные в том месте, где, по вашему мнению, они будут в безопасности.
Итог
Чрезмерное и неосторожное использование какой-либо машины или биологической фигуры в конечном итоге приведет к ее гибели. Теперь вы знаете причины, по которым внешний диск становится доступным для чтения, и исправляет поврежденный внешний жесткий диск .
Хотите узнать больше о видео восстановления на жестком диске? Проверьте эту статью прямо сейчас!
Существует небольшая вероятность того, что данные на поврежденном диске могут быть удалены. Вы можете предотвратить все проблемы, если воспользуетесь программой Recoverit. Не стесняйтесь рассказывать своим друзьям и родственникам, которые сталкиваются с такой проблемой.
Подробнее: Как восстановить данные с внешнего жесткого диска Transcend.
Скачать бесплатно Скачать бесплатно .