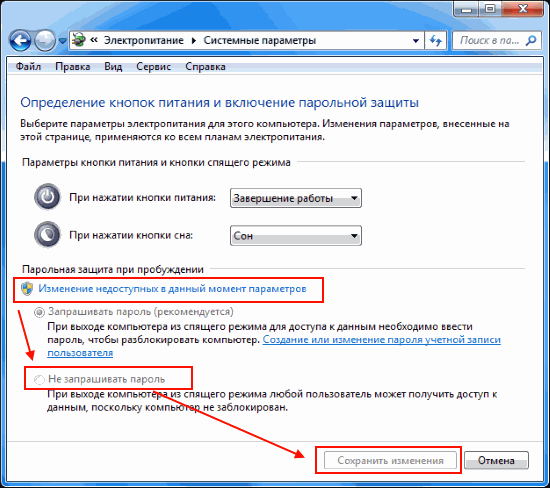Как поставить пароль на компьютер с Windows 7, 8, 10
Установите пароль на компьютер ради безопасности: PxHereКак поставить пароль на компьютер? Этот вопрос волнует пользователей, которые беспокоятся о безопасности системы. Если к технике имеют доступ другие люди, тогда обязательно стоит защитить персональные данные.
Как поставить пароль на компьютер с Windows 7
На компьютере под управлением седьмой версии ОС от Microsoft не составит труда установить пароль. Действия одинаковые как на ПК, так и ноутбуке. Для этого не потребуется устанавливать дополнительное программное обеспечение, поскольку в системе предусмотрены стандартные инструменты.
Как поставить пароль? Выполните такие действия:
- Через меню «Пуск» войдите в «Панель управления».
- В верхней части окна найдите параметр просмотра содержимого и установите в режим мелких значков для удобства.
- Среди перечисленного списка найдите категорию с учетными записями владельца устройства.

- В новом окне выберите кнопку для создания секретной комбинации.
- Будет представлено несколько полей для заполнения. Придумайте пароль из цифр и букв, впишите его в самое верхнее поле, а затем ниже повторите его. Обязательно запишите код входа где-нибудь, чтобы не забыть.
- В последней строке укажите подсказку.
- Для завершения операции клацните по кнопке «Создать пароль».
После выполненных действий ОС будет запрашивать данные для входа при каждом запуске ПК. При желании или необходимости пароль можно изменить. Меняется секретная комбинация в том же месте, где и устанавливали ранее.
В категории с учетной записью пользователя уже не будет кнопки создания пароля. Вместо этого будет предложена функция изменения. Выберите ее, а затем впишите последовательно текущий пароль, новую секретную комбинацию и подтвердите ее. В конце укажите подсказку, а затем выберите «Сменить пароль».
Удаление пароля происходит также в категории с учетным профилем системы. Под кнопкой смены комбинации найдете функцию удаления. Выберите ее, впишите текущий пароль и удалите.
Под кнопкой смены комбинации найдете функцию удаления. Выберите ее, впишите текущий пароль и удалите.
Как поставить пароль на компьютер с Windows 8
Не знаете, как поставить пароль на ноутбук или ПК? Воспользуйтесь стандартными решениями, предусмотренными разработчиками ОС Windows 8.
По сравнению с седьмой версией в представленном пакете предусмотрена не только возможность текстовой комбинации, но и использования ПИН-кода или графического кода. Каждый из предложенных вариантов найдете в одном месте.
Теперь подробнее о том, как установить пароль на ноутбук или ПК:
- Откройте пусковую панель, выберите «Параметры».
- Перейдите в раздел, в котором изменяются параметры компьютера. Для этого наведите курсор мыши на «Параметры», после чего появится небольшое меню с выбором, в котором и найдете нужный раздел.
- Найдите категорию с учетными записями. Откройте ее.
- Перейдите во вкладку с параметрами входа.

- Здесь представлены всевозможные решения для блокировки системы. Определите стандартный или графический пароль, ПИН-код. В первом варианте необходимо придумать секретную комбинацию и подтвердить ее. Графический пароль — это нарисованный символ, а ПИН-код — короткая комбинация цифр.
- Кнопкой «Готово» подтвердите выполненные действия.
В этом разделе параметров измените текущий пароль. Выберите кнопку «Изменить», а затем укажите текущую комбинацию либо графический ключ, придумайте новые данные для входа, подтвердите их и сохраните изменения.
Параметры учетной записи на Windows 8: YouTube/OWindows8Бывают случаи, когда при выходе компьютера из спящего режима необходимо, чтобы система требовала данные для входа. Активируете эту функцию так:
- Через панель управления войдите в раздел, отвечающий за электропитание устройства.
- Нажмите в меню на раздел «Запрос пароля при пробуждении».
- Клацните по функциональной кнопке «Изменение параметров, которые сейчас недоступны».

- Установите флажок возле «Запрашивать пароль».
- Сохраните изменения.
На восьмой версии Windows есть возможность входа в систему через учетную запись Microsoft. Если активировать эту функцию, то система синхронизируется с учетной записью и откроется доступ к приложениям от компании-разработчика ОС. Для этого подключите локальную учетную запись:
- В параметрах ПК войдите в раздел с учетными записями.
- В первой категории клацните по кнопке для подключения к Microsoft.
- Впишите адрес электронной почты, номер телефона или имя, под которым зарегистрированы в Skype.
- Придумайте пароль.
- Нажмите «Далее».
- Создайте учетную запись, заполнив анкету.
- Подтвердите подключение учетной записи, указав одноразовый код. Найдете его в СМС-сообщении, которое придет на телефон.
Как поставить пароль на компьютер на Windows 10
В десятой версии ОС от Microsoft выполняются похожие действия по установке пароля, как и в предыдущих вариантах. Здесь также есть не только стандартный вариант защиты, но и графический, а также ПИН-код.
Здесь также есть не только стандартный вариант защиты, но и графический, а также ПИН-код.
Как поставить пароль на компьютер на Windows 10? Выполните такие действия:
- Через меню «Пуск» найдите и клацните по шестеренке, которая обозначает параметры системы.
- Откроется окно, в котором выберите раздел с учетными записями.
- Откройте пункт с параметрами входа. У некоторых он обозначается как «Варианты входа».
- Выберите ПИН-код, стандартный пароль или графический ключ.
- Клацните по кнопке «Добавить», придумайте секретную комбинацию или визуальный код, подтвердите действие и сохраните.
Как изменить пароль на компьютере на Windows 10? В этом же разделе выберите тот тип пароля, который планируете сменить, нажмите соответствующую кнопку и укажите новую секретную комбинацию. Здесь же удалите пароли.
Параметры входа на Windows 10: YouTube/Comp ProfiНа Windows 10 есть и другие способы блокировки системы. Можно воспользоваться физическим ключом безопасности — USB-ключ или устройство с поддержкой NFC (смартфон или карточка доступа).
Такой способ входа в систему работает вместе с Windows Hello, с помощью которого настраивается отпечаток пальца или ПИН-код. Это нужно, чтобы те, кто украл физический ключ, не смогли войти в систему без прохождения второй стадии блокировки.
Ключи безопасности приобретаются в розничных компьютерных магазинах. Windows Hello настраивается в том же месте, где и устанавливается стандартный пароль. Установите ползунок в активное положение, а затем:
- Войдите в учетную запись Microsoft.
- Откройте раздел, отвечающий за безопасность, а затем выберите «Расширенные параметры безопасности».
- Добавьте новый способ входа.
- Активируйте «Использовать компьютер с Windows».
- Дальше следуйте инструкции, чтобы настроить Windows Hello.
Чтобы активировать ключ безопасности, перейдите в раздел с выбором способа блокировки. Клацните по ключу и выберите «Управление». Откроется настройка Windows Hello. Подключите ключ безопасности к устройству, создайте ПИН-код и выполните последующие действия, которые запросит система.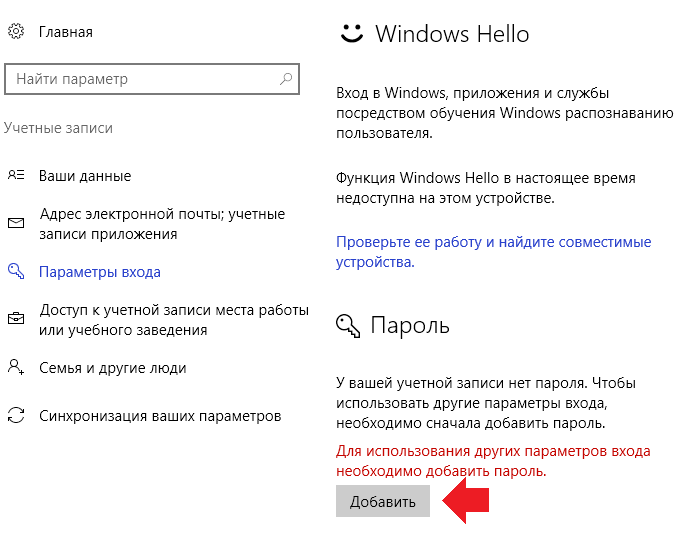
Установка пароля на компьютер — необходимость, когда к устройству имеют доступ несколько пользователей. Секретная комбинация убережет данные, которые хранятся на ПК, от ненужного вмешательства посторонними лицами. У каждой версии Windows есть встроенная возможность установки пароля. Его можно изменить и удалить при необходимости.
Оригинал статьи: https://www.nur.kz/technologies/instructions/1755640-kak-postavit-parol-na-komputer-windows-10/
Как поставить пароль на компьютер или ноутбук: установка на Windows 7, 10
Все больше информации хранится в электронном виде на компьютерах, лэптопах, персональных гаджетах. Уже сложно представить гору бумажных документов или запись видео на внешних носителях – все хранится на ПК. При этом важные данные нуждаются в надежной защите.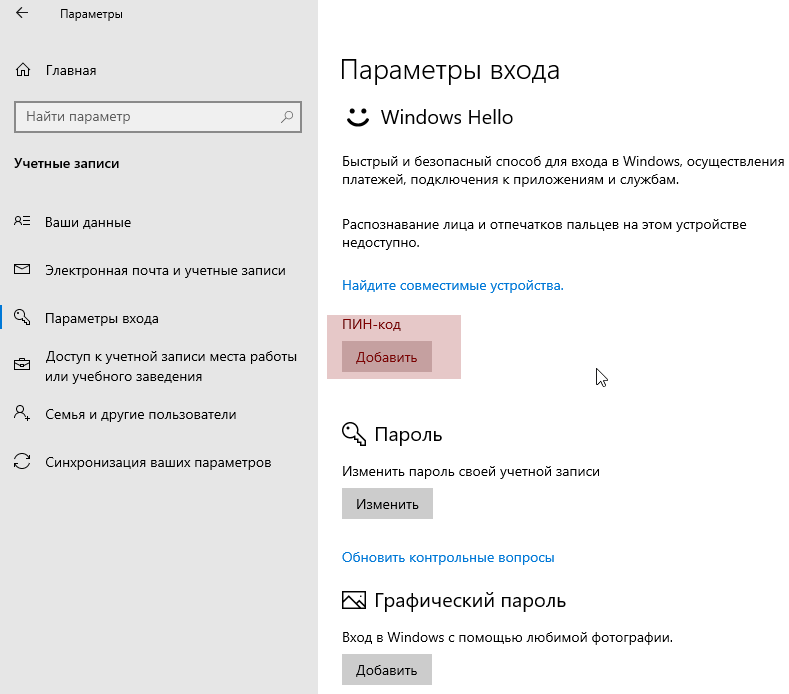 Например, часто требуется обезопасить рабочую документацию от посторонних, защитить ее на случай утери ноутбука или его кражи. А возможно, вам нужно, чтобы к персональным данным не было доступа у членов семьи, особенно детей.
Например, часто требуется обезопасить рабочую документацию от посторонних, защитить ее на случай утери ноутбука или его кражи. А возможно, вам нужно, чтобы к персональным данным не было доступа у членов семьи, особенно детей.
Есть простой способ сохранить личные материалы – организовать защищенный вход в ОС. Прежде всего, пользователю нужно разобраться, как поставить пароль на комп. А нужно выполнить всего несколько несложных действий:
- Войти в пользовательские учетные записи, используя меню «Пуск»
- Выбрать опцию создания пароля
- Ввести выбранный шифр и подтвердить его
Все просто, но для каждой операционной системы этот путь немного видоизменен. Давайте разберем подробнее, как установить защиту для Windows 7 и 10. Поговорим о правилах составления надежного шифра, а также способах смены кода.
Содержание:
- Как обезопасить данные на ПК, ноутбуке
- Как поставить пароль на Windows 10
- Защищаем вход в систему Windows 7
- Как поменять пароль
Подписывайтесь на наш Telegram-канал
Как обезопасить данные на ПК, ноутбуке
Самый простой способ защитить информацию – поставить пароль на вход в учетную запись при запуске Windows. Вы можете создать несколько записей под каждого юзера, если компьютером пользуется еще кто-то кроме вас. При этом сторонний пользователь не получит доступ к вашим данным. Или создайте учетную запись «Гость» с ограниченным доступом к информации.
Вы можете создать несколько записей под каждого юзера, если компьютером пользуется еще кто-то кроме вас. При этом сторонний пользователь не получит доступ к вашим данным. Или создайте учетную запись «Гость» с ограниченным доступом к информации.
Помните: чем уникальнее выбранный шифр, тем сложнее его взломать. Не устанавливайте простой код вроде 1234. Не используйте в качестве комбинации свою дату рождения, день рождения родных, близких людей. Такие пароли легко взломать. Лучше выберите ассоциацию, которая знакома только вам.
Шифр будет надежнее, если он состоит из букв и цифр. При вводе символов обратите внимание, чтобы Caps Lock был выключен или наоборот включен – как вам удобно. Но при каждом вводе комбинации он должен быть в том же положении, в котором находился при составлении пароля. Иначе вы не сможете войти в систему. То же касается и языка ввода. Все символы должны быть точно такими же, как при создании шифра – язык, заглавные буквы.
Как поставить пароль на Windows 10
Благодаря простоте и удобству работы последняя версия ОС от Microsoft очень популярна среди пользователей. Благодаря ее возможностям защиту можно реализовать без особых навыков и усилий.
Благодаря ее возможностям защиту можно реализовать без особых навыков и усилий.
Рассмотрим, как поставить пароль на компьютер или ноутбук Windows 10:
- Во всплывающем меню «Пуск» найдите иконку «Параметры» (в виде шестеренки, расположена слева). Нажмите на нее.
- Появится окно под названием «Параметры Windows». Среди представленных разделов нужно выбрать «Учетные записи»
- В возникшем окне на панели слева найдите «Параметры входа» и выберите этот пункт
- Справа, в разделе «Пароль», выберите «Добавить»
- Появится окошко «Создание пароля», где будет всего три поля. В верхнем введите код, ниже повторите его
- В третьем поле можно создать подсказку для шифра. Это необязательная опция. Она поможет, если вы забудете введенную комбинацию
- Нажмите «Далее», а затем «Готово»
Пароль на вход в систему установлен. Попробуйте перезапустить ПК и зайти под своей учеткой, используя новую защиту.
Небольшой совет. Если вы отходите от ноутбука, переводите его в ждущий режим или установите время автоматического перехода. Тогда при повторной активации системы, она снова запросит код входа. Так вы обезопасите свой девайс, когда ненадолго отлучаетесь. И нет необходимости каждый раз включать-выключать ПК или переживать, что кто-то откроет важные документы во время вашего отсутствия.
Защищаем вход в систему Windows 7
Если вы поклонник более ранней версии системы, то никаких проблем с установкой защиты у вас также не возникнет. Порядок действий практически аналогичен описанному для версии 10. Основные отличия — путь к меню учетных записей и последовательность дальнейшей работы с ними.
Пошаговая рекомендация, как поставить пароль на Windows 7:
- Откройте стартовое меню «Пуск», затем щелкните на «Панель управления»
- В окне настройки параметров компьютера перейдите на «Учетные записи пользователей»
- Затем нажмите «Создание пароля своей учетной записи»
- В верхних полях следующего окна нужно ввести шифр и повторить его.
 Те, кто опасается забыть введенную комбинацию, могут добавить напоминание в строке для подсказки. Однако нужно понимать, что такая подсказка будет видна всем остальным пользователям
Те, кто опасается забыть введенную комбинацию, могут добавить напоминание в строке для подсказки. Однако нужно понимать, что такая подсказка будет видна всем остальным пользователям - Нажмите клавишу «Создать пароль»
Готово. Осталось только перезагрузить ПК, чтобы активировать новую защиту.
Как поменять пароль
Бывают ситуации, когда пользователь понимает, что выбранный код недостаточно надежен и лучше его поменять. В этом случае последовательность действий для вашей операционной системы такая же, как указано выше. Только вместо надписи «Добавить» на Windows 10 окажется вариант «Изменить». А Виндовс 7 вместо «Создание пароля своей учетной записи» предложит «Изменение своего пароля». После этого вы вводите старый шифр, создаете и подтверждаете новую комбинацию. Готово. Система снова под защитой.
Есть второй, более простой способ смены защитного кода:
- Зажмите клавиши Ctrl + Alt + Del
- Появится меню, где нужно выбрать «Изменить пароль» для “десятки” или «Сменить пароль» для “семерки”
- Далее действуйте по стандартной схеме – вводите старый код и дважды новый код
Создать надежную защиту для компьютера, ноутбука не составляет особого труда. Минимум времени и усилий и ваши данные в безопасности.
Минимум времени и усилий и ваши данные в безопасности.
Если нужна более серьезная защита, устанавливайте специальные программы. Они помогут сохранить важную рабочую или личную документацию. Но будьте осторожны, скачивайте их только с проверенных источников, чтобы не нанести вред своему ПК.
Теперь вы знаете, как запаролить компьютер, на котором установлена одна из вышеперечисленных ОС. Надеемся, наши советы были вам полезны.
Узнавайте еще больше интересной информации.
Как поставить пароль на Виндовс 10
В этом уроке я покажу как поставить пароль на Виндовс 10. Мы научимся устанавливать код для входа в систему, на доступ к сетевым папкам, а также шифровать диск.
На вход в систему
Рассмотрим, как установить пароль при включении компьютера. Сделать это можно одним из четырех способов.
Способ 1: через «Параметры»
1. Откройте Пуск и зайдите в «Параметры».
2. Перейдите в «Учетные записи».
3. В левом меню щелкните по разделу «Варианты входа». Затем кликните по пункту «Пароль» и нажмите на кнопку «Добавить».
В левом меню щелкните по разделу «Варианты входа». Затем кликните по пункту «Пароль» и нажмите на кнопку «Добавить».
4. В первых двух стоках укажите код, при помощи которого вы будете входить в систему. Для надежности используйте 6-8 символов.
В поле «Подсказка» можно напечатать текст, который напомнит этот код.
Затем нажмите «Далее» и «Готово» для применения.
На заметку. В разделе «Варианты входа» есть и другие параметры:
- Графический пароль. Быстрая разблокировка путем выбора определенных точек на экране. Подходит для сенсорных устройств.
- Распознавание лиц и Распознавание отпечатков пальцев. Эти способы доступны на смартфонах, планшетах или ноутбуках с поддержкой камеры и отпечатков пальцев.
- ПИН-код. Цифровой код для быстрого входа. Можно задать только при наличии установленного основного пароля.
- Ключ безопасности. Представляет собой физическое устройство (например, флешку), которое можно использовать вместо имени пользователя и пароля для входа в систему.

Способ 2: через «Управление компьютером»
1. Щелкните правой кнопкой мыши по Пуск и откройте «Управление компьютером».
2. Раскройте ветку «Локальные пользователи и группы», нажмите на «Пользователи».
3. Щелкните правой кнопкой мыши по нужному пользователю и выберите пункт «Задать пароль».
4. Придумайте код и подтвердите его. Нажмите «ОК».
Способ 3: при помощи сочетания клавиш
1. Нажмите на клавиатуре одновременно клавиши Ctrl Alt Delete.
2. Выберите пункт «Изменить пароль».
3. Поле «Старый пароль» оставьте пустым. А в следующие две строки введите код доступа. Затем нажмите на клавишу Enter.
Способ 4: при помощи командной строки
1. В меню Пуск напечатайте cmd и запустите приложение от имени администратора.
2. Введите команду net users для вывода списка подключенных пользователей.
3. Для установки кода введите net users user Password1
Где:
- user – учетная запись.

- Password1 – пароль.
На учетную запись Microsoft
Учетная запись Microsoft позволяет выполнить вход в свой аккаунт Microsoft с любого устройства при наличии интернет соединения. При этом все основные настройки и сервисы автоматически синхронизируются.
Для входа в компьютер через учетную запись Microsoft она должна быть изначально зарегистрирована. Рассмотрим, как ее получить и установить код.
1. Откройте Пуск – Параметры – Учетные записи.
2. Перейдите в раздел «Семья и другие пользователи», нажмите на кнопку «Добавить пользователя для этого компьютера».
3. Выберите пункт «У меня нет доступа для входа этого человека».
4. Нажмите на «Получить новый адрес электронной почты».
Придумайте название новому аккаунту.
На следующем этапе установите код.
Заполните сведения о себе, после чего новый аккаунт Microsoft появится в списке учетных записей.
На доступ к сетевым папкам
Если вы участник локальной сети и не хотите, чтобы к вашим общим ресурсам имели доступ посторонние лица, выполните следующие шаги.
1. Щелкните правой кнопкой мыши по значку «Сеть» в трее и откройте «Параметры сети и Интернет».
2. Выберите «Параметры общего доступа».
3. Раскройте список «Все сети».
Опуститесь вниз и щелкните по пункту «Включить общий доступ с парольной защитой». Сохраните изменения.
На отключение заставки
Способ будет полезен тем пользователям, которые не хотят, чтобы во время их отсутствия за компьютером работали другие люди.
1. Щелкните по свободной области рабочего стола правой кнопкой мыши и выберите «Персонализация».
2. Перейдите в раздел «Экран блокировки», нажмите на «Параметры заставки».
3. Установите галочку в пункт «Начинать с экрана входа в систему».
Шифрование системного диска
В версиях Windows Профессиональная и Корпоративная есть возможность зашифровать системный диск. Это обеспечит надежную защиту данных, а также закроет вход в систему паролем – он будет требоваться при включении компьютера.
Это обеспечит надежную защиту данных, а также закроет вход в систему паролем – он будет требоваться при включении компьютера.
Чтобы зашифровать диск, нужно открыть «Этот компьютер», щелкнуть по системному диску правой кнопкой мыши и выбрать «Включить BitLocker».
Скорее всего, появится с сообщение о том, что на устройстве нет поддержки TPM. Это такой специальный крипто процессор, в котором хранятся криптографические ключи для защиты информации. Закрываем окно и выполняем следующие шаги.
Если подобное сообщение не появилось, переходите сразу ко второму шагу.
Шаг 1: настройка групповых политик
1. Прямо в открытом меню Пуск печатаем gpedit.msc и запускаем редактор групповых политик.
2. Разворачиваем список: Конфигурация компьютера — Административные шаблоны – Компоненты Windows.
3. Опускаемся вниз и раскрываем ветку: Шифрование диска BitLocker – Диски операционной системы. В правой части окна дважды кликаем по пункту «Этот параметр политики позволяет настроить требование дополнительной проверки подлинности при запуске».
4. Ставим переключатель в положение «Включено», нажимаем «Применить» и закрываем окно.
Шаг 2: настройка BitLocker
1. Открываем «Этот компьютер», кликаем правой кнопкой мыши по системному диску и выбираем «Включить BitLocker».
2. Появится окно настройки шифрования. Выбираем шифрование с помощью пароля.
3. Печатаем код разблокировки в оба поля и нажимаем «Далее».
Желательно дополнительно записать его в надежное место, так как при утрате кода расшифровать жесткий диск будет проблематично.
Для дополнительной безопасности система предложит сохранить ключ. Лучше всего его распечатать или сохранить на флешку.
4. Выбираем метод шифрования:
- Если нужно зашифровать только имеющиеся данные, подойдет пункт «Только занятое место».
- А если нужно закрыть доступ и к удаленным файлам тоже, то следует выбрать «Весь диск».
5. Указываем режим для использования. «Новый» подойдет, если жесткий диск не планируется подсоединять к другому компьютеру. В ином случае лучше выбрать «Режим совместимости».
«Новый» подойдет, если жесткий диск не планируется подсоединять к другому компьютеру. В ином случае лучше выбрать «Режим совместимости».
6. Активируем галочку «Запустить проверку BitLocker» и нажимаем «Продолжить».
7. Перезагружаем компьютер.
После перезагрузки система будет запрашивать код для разблокировки при входе.
Если пароль не запрашивается
Бывает так, что после установки кода стандартным способом (см. выше) он не запрашивается при входе. Это происходит из-за того, что в системе выключена специальная настройка. Покажу, как ее включить.
1. В меню Пуск напечатайте выполнить и откройте приложение.
2. Введите команду control userpasswords2 и нажмите «ОК».
3. Установите галочку в пункт «Требовать ввод имени пользователя и пароля», нажмите «Применить».
После перезагрузки появится запрос на ввод пароля.
Автор: Илья Курбанов
Редактор: Илья Кривошеев
Как поставить пароль на компьютер Windows 10
Кто из нас не заботится о защите личных данных?! Причем, это касается как реального мира, так и виртуального. Первый мы не затрагиваем, а поговорим про второй – виртуальный. Если вы частенько бываете в людных местах и дома на компьютер большой спрос, то имеет смысл поставить пароль на Windows 10, чтобы, отойдя на пару минут, не переживать, что кто-то любопытный заглянет, что вы там делаете.
Первый мы не затрагиваем, а поговорим про второй – виртуальный. Если вы частенько бываете в людных местах и дома на компьютер большой спрос, то имеет смысл поставить пароль на Windows 10, чтобы, отойдя на пару минут, не переживать, что кто-то любопытный заглянет, что вы там делаете.
Вообще, защитить ПК таким образом, нам предлагают еще при установке операционной системы. Но если вы пропустили этот шаг, то сделать это никогда не поздно. Если же помимо вас компьютером или ноутбуком пользуется кто-то еще, то рекомендую для каждого сделать отдельные учетные записи.
Как добавить учетную запись в Windows 10
В новой операционной системе от Microsoft пользователи могут пользоваться ПК не только зайдя в локальную учетную запись, но и создав учетку Майкрософт. При создании второй, вы вводите адрес своей почты и придумываете пароль. Все, ПК под защитой, ведь пароль будет запрашиваться постоянно: при включении, выходе из сна, разблокировке. Если у вас этого не происходит, то на этот вопрос отвечу в пункте: «Как включить запрос пароля».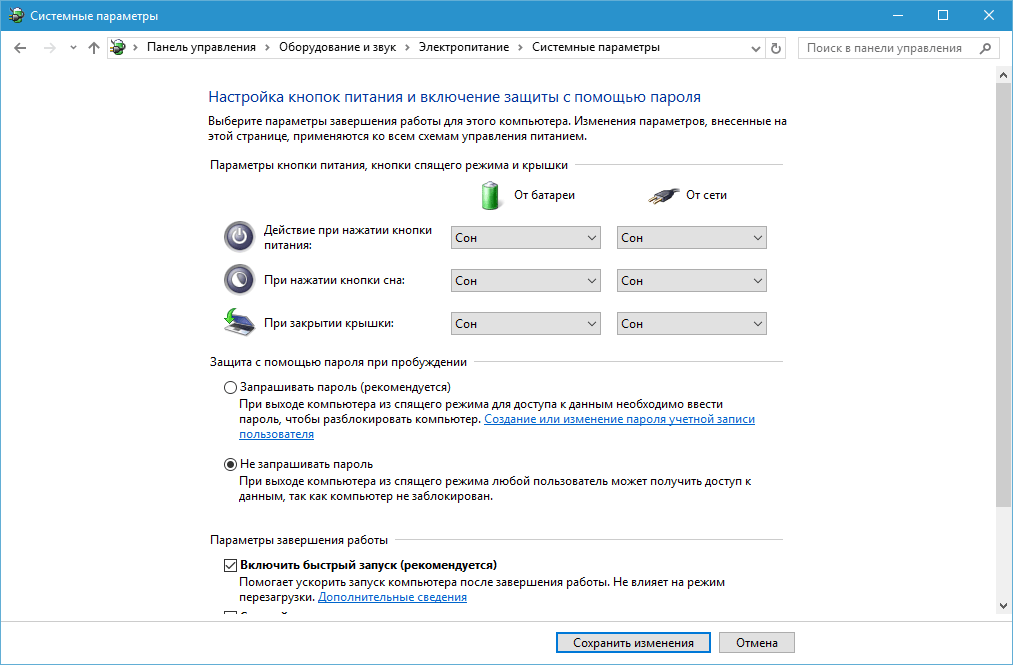
Для локальной учетной записи
Защитить свою локальную учетную запись на ноутбуке или компьютере можно двумя способами. И в первом, и во втором случае, сам процесс много времени не займет.
Через Параметры
- Жмите по кнопке «Пуск» и открывайте окно «Параметры» – кнопка с изображением шестеренки.
- Дальше нам нужен раздел «Учетные записи». Кликайте по нему.
- Перейдите на вкладку «Параметры входа».
- В этом окне в области «Пароль» будет указано, что для текущей учетки он не установлен. Жмите на кнопку «Добавить».
- Придумайте комбинацию из цифр, букв и символов, введите ее в первое поле и повторите во втором. Поле «Подсказка» тоже не должно остаться пустым. Можете в нем написать то, что реально поможет вспомнить придуманную комбинацию, а можно просто ввести текст, которые никак к ней не относится. Нажимайте «Далее».
- Для завершения, в следующем окне жмите «Готово».

Теперь, при входе в свою учетку, вы увидите поле для ввода пароля. Значит все было сделано правильно. Появляться оно будет и при выходе из режима сна или гибернации, и при разблокировке экрана.
Установив пароль на вход в Windows 10, появится возможность использовать вместо него «ПИН-код» или «Графический пароль». Делается все это на той же вкладке «Параметры входа».
С помощью командной строки
- Жмите правой кнопкой мыши по «Пуску» и выбирайте из дополнительного меню «Командная строка (администратор)».
- Вводите такую команду: net user и жмите «Enter».
- Откроется список созданных на данном компьютере учетных записей. Найдите свою (1). Затем введите команду: net user имя_учетки пароль. Для данного примера команда будет такая: net user Oleg 123456789 (2). Жмем «Enter».
Строка «Команда выполнена успешно» говорит о том, что установить пароль на Windows 10 у вас получилось.
Если же вас что-то не устроит, то всегда можно вернуть все обратно и убрать пароль при входе в Windows 10.
Как включить запрос пароля
Если после того, как вы создали пароль любым описанным способом, строка для его ввода не появляется, значит отключена функция его запроса. Та же самая причина и у тех, кто заходит в систему под учетной записью Майкрософт.
В окне учетных записей
Чтобы все исправить, откройте окно «Выполнить» – нажмите комбинацию Win+R на клавиатуре. Впишите в строку команду: netplwiz и кликайте по «ОК».
Затем поставьте птичку напротив: «Требовать ввод имени пользователя и пароля». Применяйте внесенные изменения.
Теперь после включения компьютера или ноутбука, для входа с систему необходимо будет ввести пароль от выбранной учетной записи.
После Сна
Если же при включении ноутбука или ПК пароль запрашивается, а вот при выходе из сна такого поля не появляется и любой без проблем может войти в систему, тогда снова откройте окно «Параметры» – «Учетные записи» и перейдите на вкладку «Параметры входа».
Здесь нас интересует область «Требуется вход». Если в данном поле стоит «Никогда», то при пробуждении ПК пароль запрошен не будет. Нас это не устраивает, поэтому выбираем вариант: «Время выхода компьютера из спящего режима».
Вот такие простые способы можно использовать, если захотите поставить пароль на учетную запись для компьютера или ноутбука с Windows 10. Если же вы выполняете вход в учетку Microsoft или заходите из-под локального пользователя, при этом поле для ввода заветной комбинации не появляется, то нужно просто включить данную функцию.
Смотрите видео по теме:
Оценить статью: Загрузка… Поделиться новостью в соцсетях
Об авторе: Аня Каминская
Как поставить пароль на компьютер при включении
С помощью пароля на учетную запись пользователя в Windows мы можем защитить свои данные от третьих лиц, но правда такова, что его не трудно взломать. Более того, его действия распространяются только в рамках системы, а не на весь компьютер, так что доступ к данным можно получить с помощью других операционных систем, например с Linux, которую можно запустить с загрузочного флэш-накопителя или диска. Чтобы этого не допустить, можно поставить пароль в BIOS или UEFI.
Более того, его действия распространяются только в рамках системы, а не на весь компьютер, так что доступ к данным можно получить с помощью других операционных систем, например с Linux, которую можно запустить с загрузочного флэш-накопителя или диска. Чтобы этого не допустить, можно поставить пароль в BIOS или UEFI.
Пароль в BIOS или UEFI защитит компьютер на самом фундаментальном уровне. Без его введения вы не запустите операционную систему Windows, не будет возможности загрузится с диска или флэш-накопителя. Каждый раз при включении компьютера нужно будет его вводить, чтобы продолжить загрузку системы. Предлагаем подробную инструкция, как поставить пароль на компьютер.
Установка пароля на вход
О чем следует помнить перед установкой пароля.
Прежде чем перейти непосредственно к процессу установки следует отметить несколько моментов. Первое, нужно установить такой пароль, который бы вы не забыли. BIOS это не сайт социальной сети, в которой можно попросить его напомнить по электронной почте. Не зная пароль вы не загрузите компьютер.
Не зная пароль вы не загрузите компьютер.
Другое дело с уровнем безопасности. Пароль в BIOS хоть и защищает от несанкционированного доступа, но в случае со стационарными компьютерами, его легко обойти. Достаточно раскрутить системный блок и сбросить БИОС (с помощью перемычки или удалив батарейку на некоторое время из материнской платы). В случае с ноутбуками, доступ к этим элементам более затруднён, и в этом свой плюс (со стороны безопасности) и минус (если вы его забудете).
Установка пароля в БИОС
Чтобы его поставить в БИОСе у вас не должно возникнуть никаких сложностей. При запуске ПК обратите внимание на первый экран – там будет информация о том, какие клавиши следует нажимать, чтобы войти в настройки BIOS Setup. Обычно это клавиши Delete, F11 / F12 или Escape.
После входа ищем вкладку «Security». В ней находятся все параметры безопасности, в том числе и функция Password. В зависимости от версии BIOS или модели ноутбукам можно просто выбрать опцию Password или System Password и Admin Password (пароль блокирует доступ к другим настройкам).
В нашем случае используйте опцию System Password, которая запрашивает его сразу при включении на вход в компьютер. Выберите этот параметр, а затем дважды введите пароль. Выйдите из БИОС сохранив настройки.
Теперь каждый раз, когда запускаете компьютер, BIOS будет предлагать вводить пароль для дальнейшей его загрузки.
Установка пароля в UEFI
UEFI является преемником BIOS и если у вас установлена Windows 8, то доступ в UEFI несколько отличается. Весь процесс перехода к настройкам UEFI можно найти в инструкции, как получить доступ к BIOS в Windows 8.
Как только вы зайдете в настройки, то как и в BIOS нужно отыскать опцию Security, ввести два раза пароль и выйти из БИОС, сохранив настройки.
Надеемся, что предоставленная инструкция, как поставить пароль на компьютер поможет вам защитить информацию от несанкционированного доступа.
Как установить пароль на компьютер — Windows 7, 8, 10
Чтобы создать пароль к учетной записи пользователя на ПК, необходимо выполнить последовательность простых действий.
Пароль Windows 7
Перед тем, как установить пароль на компьютер, windows 7 сначала попросит вас войти через панель управления во вкладку «Учетные записи».
- В выплывающем окне затем нажать нужно будет на кнопку «Создать пароль»;
- Далее необходимо вбить придуманный пароль в строку, а также его контрольный вопрос, чтобы вы могли восстановить пароль, в случае необходимости;
- После всех необходимых действий сохраняем. Затем нужно перезагрузить компьютер и, при новой загрузке, вбить пароль в образовавшуюся строку.
Пароль Windows 8
В Windows 8 этот процесс несколько отличается от предыдущего. Перед тем, как установить пароль на компьютер windows 8 (8.1), вам необходимо в боковом меню найти кнопку «Поиск».
- Во всплывшем окне нажать вкладку «Параметры»;
- Затем в строке вписать слово «Пароль»;
- Следующим действием нажать на «Создание пароля»;
- Внести в нужной строке пароль;
- Затем повторить ввод;
- Далее ввести подсказку.

В системе Windows 8 присутствует возможность ввода графического пароля. Для его создания, после внесения пароля, нужно кликнуть на одноименную строку. В соответствующем поле надо загрузить изображение и нарисовать на нем три различных объекта. Ими могут быть геометрические фигуры, линии и т. д. Необходимо точно запомнить процесс создания рисунка, т. к., введя его неправильно, вы не сможете разблокировать компьютер.
Пароль Windows 10
Перед тем, как установить пароль на компьютер с windows 10, знайте: здесь можно использовать не одну, а несколько учетных записей. В этом случае нужно выбирать свою запись и вводить соответствующий пароль. Также есть возможность создания учетной записи «Гость», для того, чтобы другой пользователь с ограниченными правами, мог войти в систему при необходимости.
Очень важно придумать надежный пароль на windows, чтобы ваш компьютер не могли легко взломать. Дата вашего рождения или ваших близких для пароля не подойдет, т. к. это является самым распространенным вариантом и его легко угадать. Это может быть ассоциация с каким-то событием, о котором знаете только вы. Пароль для windows нужно хорошо запомнить, иначе, в случае его утери, нужно будет переустановить всю систему.
к. это является самым распространенным вариантом и его легко угадать. Это может быть ассоциация с каким-то событием, о котором знаете только вы. Пароль для windows нужно хорошо запомнить, иначе, в случае его утери, нужно будет переустановить всю систему.
Как поставить пароль на компьютер в Windows 10
Обновлено: 23.04.2021 11:05:39Парольная защита учетной записи пользователя такая же необходимость, как и замок на входной двери. Она позволяет поддерживать необходимый уровень безопасности и сохранять личную информацию от посторонних. Наши эксперты рассказывают, как установить пароль на компьютере с Windows 10.
Панель параметров
Открываем панель параметров операционной системы с помощью сочетания клавиш «Win+i». Заходим в раздел, выделенный рамкой на снимке экрана.
В области переходов выбираем строку, обозначенную единицей. Щелкаем мышкой по области указанной стрелкой, чтобы получить доступ к элементам управления.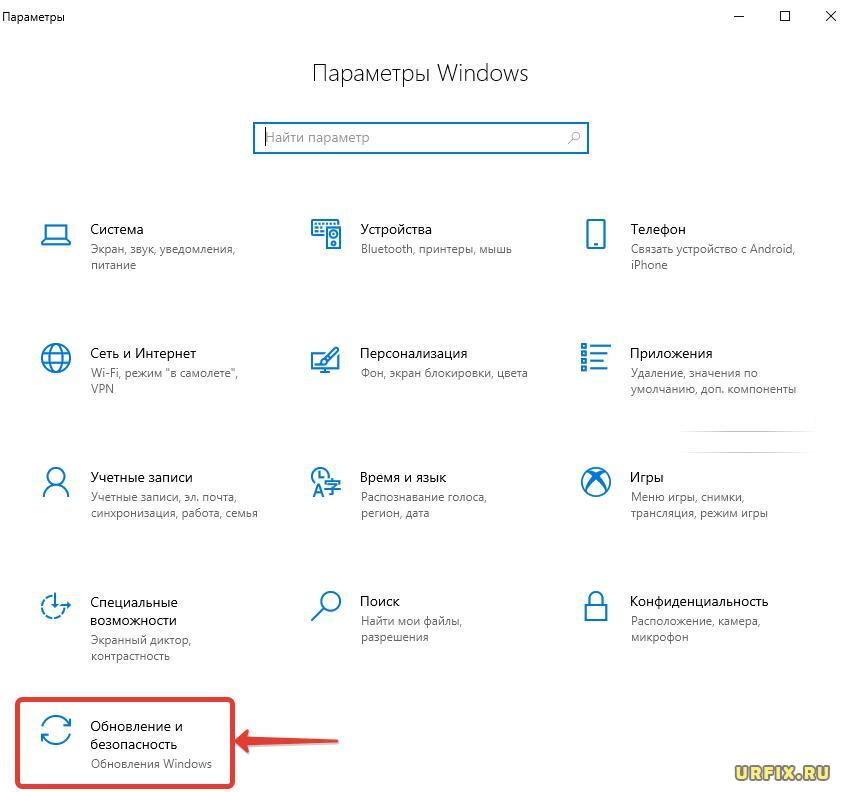 Жмем кнопку, отмеченную цифрой «3».
Жмем кнопку, отмеченную цифрой «3».
В новом окне заполняем поля, подсвеченные зеленым маркером. В первом вводим желаемый пароль, а во втором повторяем его. Указанная цифрой «1» иконка при нажатии позволяет просматривать набранную комбинацию. Последнее поле обязательное для заполнения, в нем необходимо указать подсказку позволяющую при необходимости вспомнить пароль. Переходим к следующей стадии кнопкой «Далее».
Нажимаем «Готово» завершая работу мастера. Пароль установлен и ввести его потребуется при следующем входе в систему.
Панель управления
Вызываем диалоговое окно «Выполнить» сочетанием клавиш «Win+R». Набираем в подсвеченном маркером поле команду «control userpasswords». Нажимаем «ОК» или кнопку Enter на клавиатуре и получаем прямой доступ к разделу учетных записей классической панели управления.
В блоке команд кликаем по выделенной рамкой ссылке.
Щелкаем мышкой по области с описанием учетной записи открывая ее настройки.
Выбираем в блоке команд опцию создания пароля.
Заполняем поля, подсвеченные зеленым маркером. В первом вводим пароль, во втором дублируем его, подтверждая правильность набора. Подсказка в классическом интерфейсе не является обязательной опций и заполняется по желанию. Нажимаем кнопку, обозначенную на скриншоте двойкой.
Windows вернет нас обратно на страницу настроек. В поле с описанием видим, что добавилась новая строка, информирующая о наличии у учетной записи парольной защиты.
Консоль MMC
Вызвав диалоговое окно «Выполнить» набираем в текстовом поле «lusrmgr.msc». Нажимаем «ОК» открывая консоль управления учетными записями.
В левой части окна выбираем директорию «Пользователи», обозначенную единицей на снимке экрана. В центральной области находим учетную запись, для которой хотим создать пароль. Выделяем ее и щелкаем правой кнопкой мыши вызывая меню действий. Выбираем в нем отмеченную рамкой строку.
В центральной области находим учетную запись, для которой хотим создать пароль. Выделяем ее и щелкаем правой кнопкой мыши вызывая меню действий. Выбираем в нем отмеченную рамкой строку.
Во всплывающем окне жмем кнопку «Продолжить».
Заполняем поля, подсвеченные на скриншоте зеленым маркером, и кликаем «ОК».
Получив уведомление об успешном завершении операции закрываем его и выходим из консоли.
Окно блокировки
Нажимаем знакомую всем пользователям Windows комбинацию «Ctrl+Alt+Del» выходя с рабочего стола на экран блокировки. Щелкаем по строке выделенной рамкой.
Пропускаем поле, предназначенное для ввода старого пароля, и заполняем два следующих. Как и в рассмотренных выше вариантах сначала набираем кодовую комбинацию и затем повторяем ее.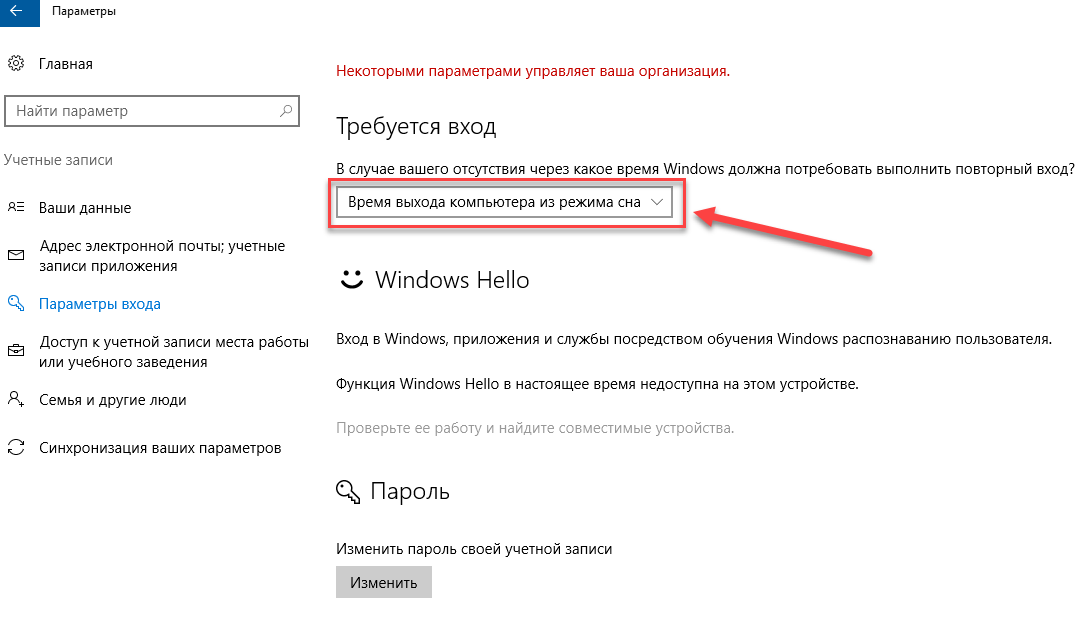 Кликаем по обозначенной тройкой стрелке в строке, предназначенной для подтверждения.
Кликаем по обозначенной тройкой стрелке в строке, предназначенной для подтверждения.
Жмем «ОК» возвращаясь обратно к рабочему столу.
Командная строка
Вызываем расширенное меню «Пуск» сочетанием клавиш «Win+X». Используя выделенную рамкой строку, запускаем установленному по умолчанию оболочку командной строки в режиме повышенных привилегий.
Набираем команду «net user UserX newpass». Вместо «UserX» указываем логин пользователя, для которого задаем пароль. Заменяем «newpass» на нужную кодовую фразу. На следующем скриншоте показан пример команды, с помощью которой пользователю с логином «UserX» установлен пароль «pass-123».
В заключение
Наши эксперты рассказали о способах установки пароля в Windows 10. Выбирайте наиболее удобный и храните свои данные под надежной защитой.
| Оцените статью | |
Всего голосов: 0, рейтинг: 0 |
Как включить пароль для входа в Windows 10
Windows 10 может быть настроена с локальной учетной записью и с учетной записью Microsoft. Пользователи, которые подключают учетную запись Microsoft к своей учетной записи пользователя Windows 10, могут войти в систему с паролем к учетной записи или настроить ПИН-код.
До Windows 10 20h3 пользователи могли переключаться между паролем и PIN-кодом при входе в свою учетную запись. Параметр пароля больше не используется, что означает, что вы не можете войти в систему, используя пароль, если не пытаетесь сбросить PIN-код.
Вход без пароля
Отсутствие пароля для входа в систему может показаться ошибкой, но это функция, которую Microsoft добавила, чтобы сделать вход более безопасным. Он заставляет пользователей входить в систему с помощью ПИН-кода, несмотря ни на что. Удалена возможность переключения на пароль на экране блокировки.
Удалена возможность переключения на пароль на экране блокировки.
Включить пароль для входа в Windows 10
Преимущество входа без пароля в том, что его можно отключить. Это восстановит возможность входа с вашим паролем на экране блокировки.
- Откройте приложение «Настройки » (сочетание клавиш Win + I).
- Перейти в группу настроек Учетные записи .
- Выберите вкладку Параметры входа .
- Прокрутите вниз и выключите «Требовать входа в Windows Hello для учетных записей Microsoft».
- Нажмите Win + L, чтобы заблокировать рабочий стол.
- На экране блокировки вы увидите «Параметры входа».
- Щелкните по нему и выберите вариант пароля.
- Войдите, используя пароль учетной записи Microsoft .
Пароль против ПИН-кода
Пользователи заметили, что при выполнении новой установки более ранних версий Windows 10 процесс настройки подтолкнул их к созданию ПИН-кода. Пропустить этот шаг было непросто, и даже в этом случае Windows 10 позже уговаривала пользователя установить PIN-код.
Пропустить этот шаг было непросто, и даже в этом случае Windows 10 позже уговаривала пользователя установить PIN-код.
ПИН-код зависит от системы, в которой он установлен.У вас может быть одна и та же учетная запись Microsoft, настроенная в нескольких системах Windows 10, но PIN-код всегда будет соответствовать системе, в которой вы его настроили.
Если ваш PIN-код скомпрометирован, вы можете восстановить его, используя пароль своей учетной записи Microsoft. Нарушение ограничено только одной системой.
В отличие от этого, если пароль вашей учетной записи Microsoft будет скомпрометирован, вы потеряете доступ к своей системе, другим системам, а также к самой онлайн-учетной записи, в которой осуществляется управление вашими покупками и подписками.
Чтобы избежать этого, Microsoft рекомендует пользователям входить в систему с помощью ПИН-кода. ПИН-код может быть простым четырехзначным числом или быть намного длиннее и содержать буквы. Если вы опасаетесь использования PIN-кода из-за его длины, выберите более длинный.
3 способа создания пароля для учетной записи пользователя в Windows 10
Если вы хотите защитить свой ноутбук / настольный компьютер с Windows 10 от неизвестного доступа, вы можете ввести пароль для учетной записи пользователя Windows 10.В статье представлены три эффективных метода создания пароля для учетной записи пользователя на компьютере с Windows 10. Надеюсь, это поможет вам!
- Способ 1: Создать пароль пользователя в Управлении компьютером
- Способ 2: Установить пароль для учетной записи пользователя в настройках ПК
- Способ 3: введите пароль для учетной записи пользователя в панели управления
Как установить пароль для учетной записи пользователя в Windows 10
Способ 1: Создайте пароль пользователя в Управлении компьютером.
Шаг 1 : Доступ к управлению компьютером.
Шаг 2 : Откройте папку Users в Local Users and Groups.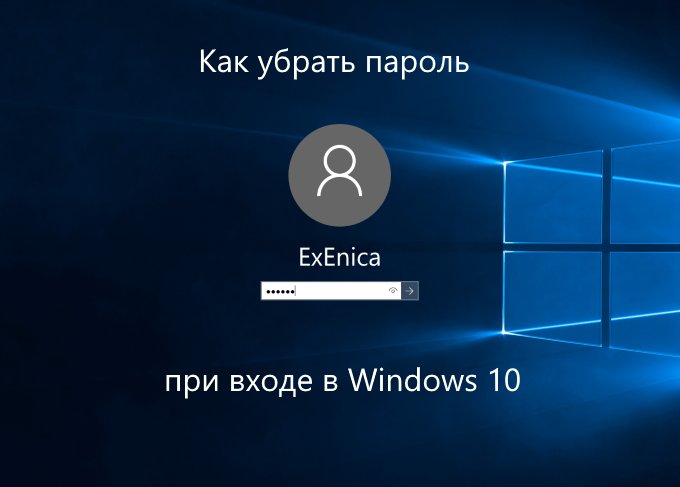
Шаг 3 : Щелкните правой кнопкой мыши учетную запись пользователя и выберите Установить пароль .
Шаг 4 : Нажмите Продолжайте , чтобы продолжить.
Шаг 5 : Введите новый пароль, введите его повторно и нажмите ОК .
После этих пяти шагов появится диалоговое окно, предлагающее установить пароль.Другими словами, ваш компьютер с Windows 10 защищен паролем. Каждый должен вводить пароль при входе в Windows 10, используя вашу учетную запись.
Способ 2: Установите пароль для учетной записи пользователя в настройках ПК.
Шаг 1 : Откройте настройки ПК.
Шаг 2 : Щелкните Пользователи и учетные записи .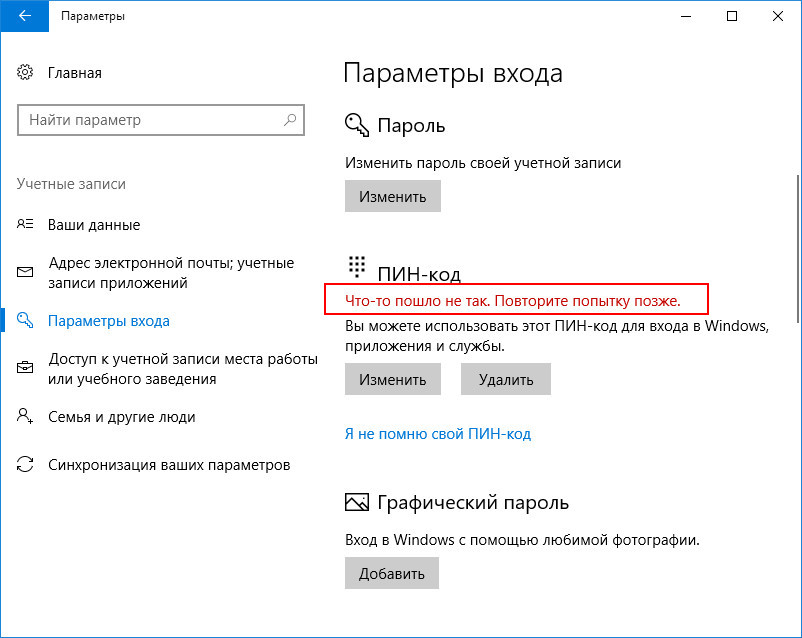
Шаг 3 : Выберите Параметры входа и нажмите кнопку Добавить в разделе «Пароль».
Шаг 4 : Введите новый пароль, введите его еще раз, введите подсказку для пароля и нажмите Далее .
Совет : В этом методе подсказка пароля является обязательным полем.
Шаг 5 : Выберите Finish .
Способ 3: введите пароль для учетной записи пользователя в Панели управления.
Шаг 1 : Войдите в Панель управления.
Шаг 2 : Нажмите Изменить тип учетной записи , чтобы продолжить.
Шаг 3 : Выберите учетную запись пользователя.
Шаг 4 : Выберите Создайте пароль .
Шаг 5 : Введите новый пароль, введите его повторно, введите подсказку для пароля и нажмите Создать пароль .
Совет : Подсказка пароля не является обязательным полем в этом методе, поэтому вы можете пропустить поле подсказки пароля.
Статьи по теме :
Как настроить политики паролей в Windows 10
Пароль — один из распространенных методов аутентификации личности пользователя.ОС Windows поставляется с различными вариантами аутентификации, такими как PIN-код, пароль, отпечаток пальца и токен, но наиболее часто используемой функцией по-прежнему является пароль.
В этой статье мы рассмотрим, как настроить политики паролей в Windows 10. Для автономного компьютера политики безопасности можно настроить с помощью редактора локальных политик безопасности или secpol.msc
. Введите «secpol» в строке поиска Windows 10 и щелкните появившийся апплет.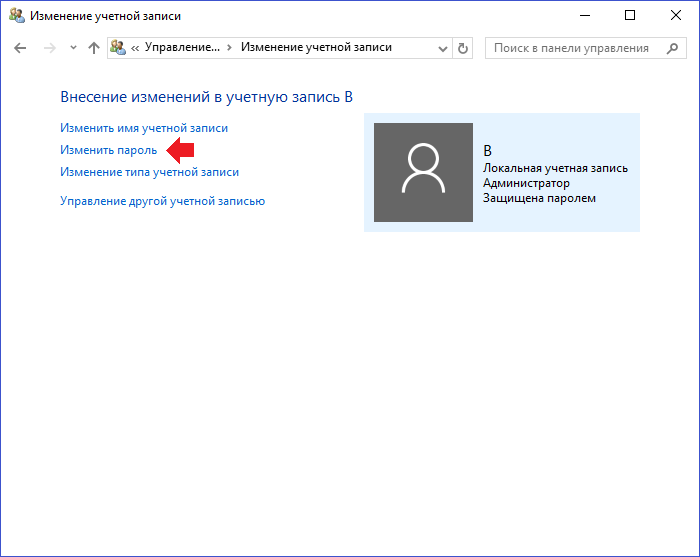
Щелкните параметр «Политики учетной записи», а затем параметр «Политика паролей».
Параметры политики паролей.
- Использовать историю паролей: Это позволяет пользователю определить количество уникальных паролей, разрешенных для каждого пользователя, перед повторным использованием старого пароля. Например, если установлено значение 5, пользователь может повторно использовать первый пароль только после 5 смены уникального пароля. По умолчанию значение не настроено. Допустимое значение колеблется от 0 до 24.
- Максимальный срок действия пароля: Позволяет пользователю установить срок действия пароля (в днях), по истечении которого пользователь будет вынужден изменить пароль.Например, если установлено значение 30, пользователю будет предложено сменить пароль на тридцать первый день. По умолчанию значение не настроено. Допустимое значение находится в диапазоне от 0 до 999. Если значение установлено на 0, это означает, что срок действия пароля никогда не истечет.

- Минимальный срок действия пароля: Позволяет пользователю установить продолжительность (в днях), в течение которой пароль должен использоваться, прежде чем пользователь изменит его. Например, если установлено значение 5, пользователь может изменить пароль только через 5 дней.По умолчанию значение не настроено. Допустимое значение находится в диапазоне от 1 до 998. Если значение установлено на 0, это означает, что пароль можно изменить немедленно.
- Минимальная длина пароля: Позволяет пользователю установить минимальную длину пароля. Например, если установлено значение 8, минимальная длина пароля будет 8 символов и не меньше этого. По умолчанию значение не настроено. Допустимое значение находится в диапазоне от 1 до 14. Если значение установлено на 0, это означает, что пароль не требуется.
- Пароль должен соответствовать требованиям сложности: Если эта политика включена, пароли должны соответствовать следующим минимальным требованиям:
- Не содержать имя учетной записи пользователя или части полного имени пользователя, длина которых превышает два последовательных символа.

- Должно быть не менее шести символов в длину
- Содержит символы из трех из следующих четырех категорий:
- Заглавные буквы английского алфавита (от A до Z)
- Строчные английские символы (от a до z)
- Базовые 10 цифр (от 0 до 9)
- Неалфавитные символы (например,!, $, #,%)
- Требования к сложности применяются при изменении или создании паролей.По умолчанию он отключен.
- Не содержать имя учетной записи пользователя или части полного имени пользователя, длина которых превышает два последовательных символа.
- Хранение паролей с использованием обратимого шифрования: Это позволяет хранить зашифрованные пароли таким образом, чтобы их можно было расшифровать. Это небезопасная настройка, и ее необходимо отключить.
Для дополнительной безопасности мы можем настроить политику блокировки учетной записи :
- Порог блокировки учетной записи: Допустимое количество неудачных попыток входа в систему до блокировки учетной записи.Например, если установлено значение 5, учетная запись будет заблокирована после 5 попыток ввода неверного пароля.
 По умолчанию значение не настроено. Допустимое значение находится в диапазоне от 1 до 999. Если установлено значение 0, это означает, что учетная запись никогда не будет заблокирована.
По умолчанию значение не настроено. Допустимое значение находится в диапазоне от 1 до 999. Если установлено значение 0, это означает, что учетная запись никогда не будет заблокирована. - Продолжительность блокировки учетной записи: Продолжительность (в минутах), на которую учетная запись будет заблокирована после срабатывания порога блокировки учетной записи. Например, если установлено значение 5, учетная запись будет заблокирована на 5 минут. По умолчанию значение не настроено.Допустимое значение составляет от 1 до 99999 минут. Если установлено значение 0, это означает, что учетная запись будет заблокирована до тех пор, пока пользователь-администратор не разблокирует ее.
- Сброс счетчика блокировки учетной записи через: Количество минут, по истечении которых счетчик порога блокировки учетной записи будет сброшен. Например, если установлено значение 5, порог блокировки учетной записи будет сброшен на 0 через 5 минут. По умолчанию значение не настроено.
 Допустимое значение находится в диапазоне от 1 до 99999. Если установлено значение 0, это означает, что учетная запись никогда не будет заблокирована.
Допустимое значение находится в диапазоне от 1 до 99999. Если установлено значение 0, это означает, что учетная запись никогда не будет заблокирована.
Параметры, показанные в статье, можно также установить с помощью командной строки с повышенными привилегиями. Например:
- Установите максимальный срок действия пароля на 60 дней: чистых счетов / maxpwage: 60
- Установите минимальный срок действия пароля на 2 дня: чистых счетов / минимальная заработная плата: 2
- Установите минимальную длину пароля на 8 символов: учетных записей сети / minpwlen: 8
- Установить продолжительность блокировки учетной записи на 30 минут: учетных записей нетто / длительность блокировки: 30
- Установить порог блокировки учетной записи на 5 неудачных попыток входа в систему: чистых учетных записей / порог блокировки: 5
- Установить сброс счетчика блокировки учетной записи через 10 минут: чистых учетных записей / окно блокировки: 10
Заключение
Безопасная инфраструктура требует от пользователя использования надежных паролей. Пароль должен состоять не менее чем из 8 символов, включая комбинацию букв, специальных символов и цифр. Надежный пароль необходимо регулярно менять, чтобы избежать атак по подбору пароля.
Пароль должен состоять не менее чем из 8 символов, включая комбинацию букв, специальных символов и цифр. Надежный пароль необходимо регулярно менять, чтобы избежать атак по подбору пароля.
Источник
Политика паролей, Microsoft
Как включить или отключить сохранение паролей в Microsoft Edge в Windows 10?
Новый Microsoft Edge будет спрашивать пользователей, хотят ли они сохранить свой пароль при каждой попытке входа на веб-сайт. Эта функция используется для автоматического входа пользователей в систему, когда они повторно посещают веб-сайт.Он автоматически заполнит запомненные имя пользователя и пароль для этого конкретного веб-сайта. Однако пользователи могут отключить эту функцию, если они больше не хотят ее видеть. Администратор также может отключить функцию переключения диспетчера паролей для других пользователей. В этой статье мы покажем вам методы, с помощью которых вы можете включить или отключить сохранение пароля в Microsoft Edge.
Сохранение паролей в Microsoft Edge Метод 1. Использование настроек браузера
Использование настроек браузера Настройку сохранения паролей в Microsoft Edge можно найти в настройках браузера.К этой опции может получить доступ любой пользователь, который может открыть Microsoft Edge. Изменяя параметр переключения, пользователи могут включать или отключать эту функцию. Если вы хотите, чтобы этот параметр был недоступен для других пользователей, проверьте методы реестра или групповой политики. Выполните следующие действия, чтобы найти параметр и настроить его:
- Откройте Microsoft Edge , дважды щелкнув ярлык или выполнив поиск с помощью функции поиска Windows. Открытие Microsoft Edge
- Щелкните Параметры и многое другое вариант в правом верхнем углу.Затем выберите из списка опцию Settings . Открытие настроек
- Выберите опцию Profiles на левой панели, а затем нажмите на опцию Passwords на правой панели.Открытие настроек пароля
- Теперь вы можете найти Предлагает сохранить пароли вариант.
 Если вы включите , переключатель, включит функцию сохранения пароля. Если вы выключите , отключит эту функцию и не будет предлагать сохранять пароли.Переключить параметр для сохранения паролей
Если вы включите , переключатель, включит функцию сохранения пароля. Если вы выключите , отключит эту функцию и не будет предлагать сохранять пароли.Переключить параметр для сохранения паролей
Реестр Windows — это база данных различных типов настроек, предоставляемых Microsoft Windows. Он будет содержать настройки для операционной системы и для приложения. В отличие от других методов, настройка редактора реестра носит немного технический характер. Одна неправильная конфигурация в редакторе реестра может вызвать несколько проблем в системе. Однако, выполнив следующие шаги, вы сможете безопасно настроить диспетчер паролей для Microsoft Edge.
- Нажмите клавиши Windows и R на клавиатуре, чтобы открыть диалоговое окно команды Выполнить . Теперь введите « regedit » и нажмите клавишу Enter .
 Он откроет редактор реестра и, если будет предложено UAC (Контроль учетных записей пользователей), выберите вариант Да . Открытие редактора реестра
Он откроет редактор реестра и, если будет предложено UAC (Контроль учетных записей пользователей), выберите вариант Да . Открытие редактора реестра - Помимо внесения новых изменений в реестр, вы можете создать резервную копию реестра в целях безопасности.Щелкните меню File в строке меню и выберите в списке опцию Export . Теперь назовите файл и выберите каталог, в котором вы хотите его сохранить. Наконец, нажмите кнопку Сохранить , чтобы сохранить резервную копию. Создание резервной копии реестра
Примечание : Вы всегда можете восстановить резервную копию, щелкнув Файл> Импортировать , а затем выбрать файл резервной копии, который вы создали ранее.
- В окне редактора реестра вам необходимо перейти по следующему пути:
HKEY_LOCAL_MACHINE \ SOFTWARE \ Policies \ Microsoft \ Edge
- Если ключ Edge отсутствует в указанном выше пути, вы можете щелкнуть правой кнопкой мыши на нажмите Microsoft и выберите опцию New> Key .
 После этого переименуйте этот ключ в « Edge ». Создание недостающего ключа
После этого переименуйте этот ключ в « Edge ». Создание недостающего ключа - Выберите ключ Edge , щелкните правой кнопкой мыши на правой панели и выберите New> DWORD (32-bit) Value option. После этого назовите это вновь созданное значение как « PasswordManagerEnabled ».
Примечание : для более старой версии Edge имя значения будет « FormSuggest Passwords ». Создание нового значения - Теперь дважды щелкните значение PasswordManagerEnabled , и откроется небольшое диалоговое окно. .Теперь, чтобы отключить сохранение пароля, введите значение data 0 . Чтобы включить диспетчер паролей, введите значение данных 1, . Изменение данных значения
- После выполнения настроек убедитесь, что вы перезапустили Microsoft Edge, чтобы применить эти изменения.
Примечание : Если изменения по-прежнему не появляются, необходимо перезапустить систему.
- Если вы хотите сделать эту функцию доступной для пользователей в настройках Microsoft Edge, просто удалите значение PasswordManagerEnabled из редактора реестра.
Групповая политика позволяет пользователям настраивать операционную систему и управлять ею. Он состоит из двух основных категорий групповых политик: Компьютер и Пользователь. Левая панель редактора групповой политики может использоваться для перехода к определенному параметру. Однако редактор локальной групповой политики недоступен для версии Windows Home. Если вы используете версию Windows Home, перейдите к следующему шагу.
Для более старой версии Edge путь будет следующим: «Конфигурация пользователя \ Административные шаблоны \ Компоненты Windows \ Microsoft Edge \ ».Имя параметра политики будет « Настроить диспетчер паролей ».
- Откройте браузер и посетите сайт Microsoft.
 Выберите сведения о версии для вашего Microsoft Edge, а затем нажмите ПОЛУЧИТЬ ФАЙЛЫ ПОЛИТИКИ . Он начнет загрузку последних файлов политики. Загрузка новых файлов политики
Выберите сведения о версии для вашего Microsoft Edge, а затем нажмите ПОЛУЧИТЬ ФАЙЛЫ ПОЛИТИКИ . Он начнет загрузку последних файлов политики. Загрузка новых файлов политики - Файл будет загружен в формате ZIP , затем распакуется с помощью WinRAR или аналогичного приложения, как показано: Извлечение zip-папки
- Откройте извлеченную папку и перейдите по пути « MicrosoftEdgePolicyTemplates \ windows \ admx ».
- Теперь скопируйте файлы « msedge.admx » и « msedge.adml », а затем вставьте их в системную папку « C: \ Windows \ PolicyDefinitions ». Копирование файлов политик
Примечание : языковой файл « msedge.adml » необходимо скопировать в языковую папку.
- Если новые файлы политики не отображаются в редакторе групповой политики, перезапустите систему.

- Нажмите одновременно клавиши Windows + R на клавиатуре, чтобы открыть диалоговое окно команды Выполнить .Теперь введите « gpedit.msc » и нажмите клавишу Enter или нажмите кнопку Ok . Откроется редактор локальной групповой политики в вашей системе. Открытие редактора групповой политики
- Теперь в окне редактора локальной групповой политики перейдите по следующему пути:
Конфигурация компьютера \ Административные шаблоны \ Microsoft Edge \ Менеджер паролей и защита
Открытие настройки - Дважды щелкните параметр с именем « Разрешить сохранение паролей в диспетчере паролей », и он откроется в другом окне.Теперь, если вы хотите включить эту функцию, выберите опцию переключения Включено . Если вы хотите отключить эту функцию, выберите опцию переключения Disabled Отключение настройки
- После этого нажмите кнопки Apply и Ok , чтобы сохранить изменения.
 В зависимости от выбранного вами варианта он изменит настройку в Microsoft Edge.
В зависимости от выбранного вами варианта он изменит настройку в Microsoft Edge. - Вы всегда можете вернуться к настройке по умолчанию, изменив параметр переключения на Not Configured на шаге 8.
Как автоматически войти в Windows 10/8/7 (без ввода пароля). • Восстановить Windows ™
Это руководство содержит инструкции по автоматическому входу в Windows 10. Фактически вы узнаете, как автоматически входить в свою учетную запись пользователя (Microsoft, локальную или доменную учетную запись) без необходимости вводить свои учетные данные при входе в систему или при блокировке. экран. Инструкция применима к ОС Windows 10/8/7.
При выполнении новой установки Windows 10 вам будет предложено указать учетную запись пользователя и пароль для использования компьютера.На этом этапе вы можете использовать свою учетную запись Microsoft (с паролем учетной записи MS) или создать новую локальную учетную запись и новый пароль для входа в Windows. В обоих случаях (если вы не создадите локальную учетную запись с пустым паролем) вам будет предлагаться вводить пароль каждый раз при запуске Windows.
В обоих случаях (если вы не создадите локальную учетную запись с пустым паролем) вам будет предлагаться вводить пароль каждый раз при запуске Windows.
Защита вашего компьютера паролем — хорошая мера безопасности, особенно если вы используете компьютер совместно с другими, или когда вы путешествуете со своим ноутбуком, или когда ваш компьютер находится в бизнес-среде.Но если вы единственный пользователь на своем автономном настольном компьютере или если вы используете свой ноутбук только дома, нет необходимости вводить свои учетные данные каждый раз, когда вы хотите его использовать. *
Предупреждение: НЕ ВКЛЮЧАЙТЕ АВТОМАТИЧЕСКИЙ ВХОД в Windows, если вы используете свой компьютер совместно с другими, или если вы путешествуете со своим ноутбуком или планшетом, потому что каждый, кто найдет ваш компьютер, получит легкий доступ к вашим файлам.
Как автоматически войти в свою учетную запись в Windows 10/8/7 / Vista.(Включить автоматический вход)
Метод 1.
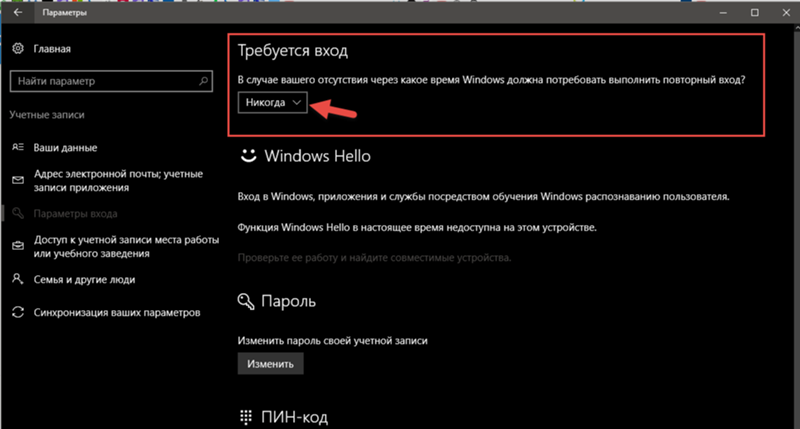 Включите автоматический вход с помощью служебной программы AUTOLOGON.
Включите автоматический вход с помощью служебной программы AUTOLOGON.Microsoft разработала инструмент для автоматизации процесса входа в систему в Windows. Инструмент называется «Autologon» и позволяет легко настроить Windows на автоматический вход без необходимости вводить учетные данные при каждом запуске. Преимущество этого инструмента в том, что пароль хранится в реестре в зашифрованном виде.
1. Загрузите утилиту Autologon.
2. Извлеките загруженный файл.
3.Запустите autologon.exe
4. Введите пароль и щелкните Включить .
* Примечание. Если вы хотите отключить автоматический вход в систему, снова запустите утилиту и нажмите Отключить .
Метод 2. Включите автоматический вход из панели управления учетными записями пользователей.
Второй способ включить автоматический вход в Windows 10/8/7 — отключить параметр «Пользователи должны вводить имя пользователя и пароль для использования этого компьютера» в панели управления учетными записями пользователей. Для этого:
Для этого:
Примечание. Если вы используете локальную учетную запись, есть еще один более простой способ принудительно выполнить автоматический вход в Windows: просто укажите новый пустой (пустой) пароль в меню «Настройки»> «Учетные записи»> «Параметры входа»> «Изменить пароль».Затем введите свой пароль один раз, а затем дважды нажмите «Далее» и «Готово».
1. Нажмите клавиши Windows + R , чтобы открыть окно команды запуска.
2. В поле «Открыть» введите: control userpasswords2 и нажмите OK .
3. В параметрах учетных записей пользователей (вкладка «Пользователи») снимите отметку с . Пользователи должны ввести имя пользователя и пароль, чтобы использовать этот компьютер, отметьте поле , а затем нажмите Применить. *
* Примечание. Если вы хотите отключить автоматический вход в систему в будущем, просто установите этот флажок.
4. Введите (дважды) пароль своей учетной записи и дважды нажмите OK , чтобы закрыть свойства учетной записи пользователя.
Метод 3. Включите автоматический вход в реестр (Windows 10/8/7 / Vista).
Последний способ отключить пароль для входа в систему в ОС Windows 10, 8 или 7 — включить автоматический вход в реестр. Для этого:
1. Нажмите клавиши Windows + R , чтобы открыть окно команды запуска.
2. В поле «Открыть» введите: regedit и щелкните OK .
3. Перейдите к этому ключу на левой панели:
- HKEY_LOCAL_MACHINE \ SOFTWARE \ Microsoft \ Windows NT \ CurrentVersion \ Winlogon
4. На правой панели:
а. Щелкните правой кнопкой мыши пустое место и выберите New > String value.

г. Переименуйте новое значение в DefaultUserName и нажмите Введите .
г. Откройте значение REG_SZ DefaultUserName.
г. Введите имя своей локальной учетной записи пользователя или своей учетной записи Microsoft и нажмите OK .
5а. Выполните те же шаги и создайте новое значение REG_SZ (String) и назовите его DefaultPassword .
5б. Дважды щелкните значение «DefaultPassword » REG_SZ, введите свой пароль в поле «Значение» и нажмите OK .
7а. Наконец, создайте новое значение REG_SZ и назовите его AutoAdminLogon .
7б. Дважды щелкните значение «AutoAdminLogon», введите 1 в поле «Значение» и нажмите OK .
8. Закройте редактор реестра и перезагрузите компьютер.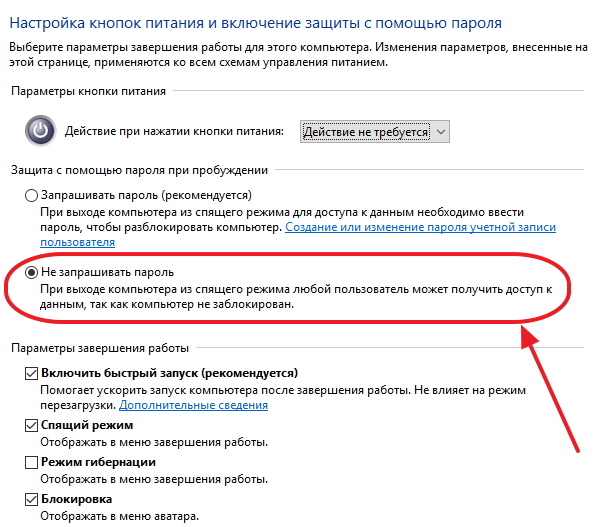 *
*
* Примечания:
1. Если ваш компьютер является частью домена, вам необходимо создать еще одно значение REG_SZ с именем DefaultDomainName , а затем ввести в поле данных значения имя вашего домена.
2. Чтобы отключить автоматический вход в систему в будущем, просто удалите вновь созданные строковые значения, упомянутые выше.
Вот и все, ребята! Это сработало для вас?
Пожалуйста, оставьте комментарий в разделе комментариев ниже или даже лучше: поставьте лайк и поделитесь этим сообщением блога в социальных сетях, чтобы помочь распространить информацию об этом решении.
Интеграция самостоятельного сброса пароля в экран входа в Windows 10
Самостоятельный сброс пароля (SSPR) — это функция Azure AD, которая позволяет конечным пользователям самостоятельно сбрасывать свой пароль, если они его забудут.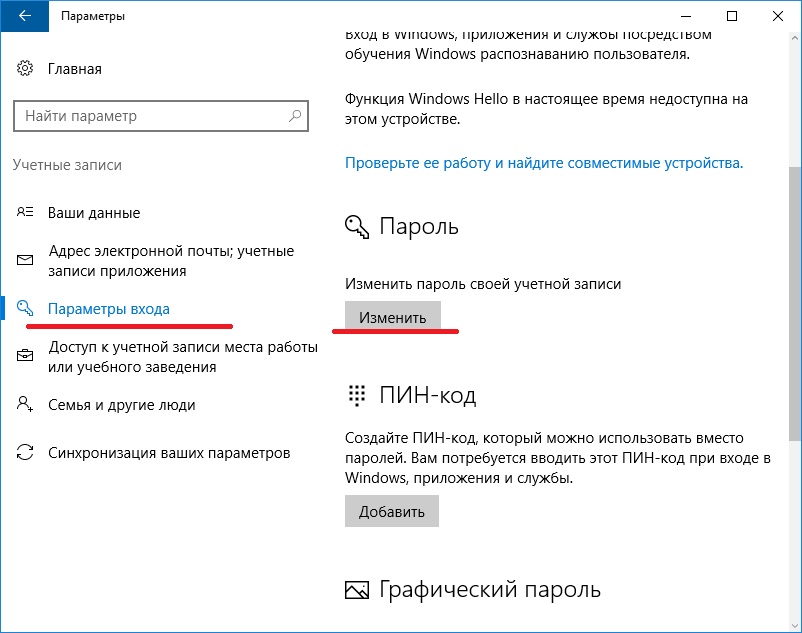 Эта функция должна быть включена администратором в Azure AD, и пользователь должен зарегистрировать информацию для аутентификации — номер телефона, альтернативный адрес электронной почты, мобильное приложение. Во время сброса пароля пользователь, конечно же, должен пройти через некоторые другие факторы аутентификации, прежде чем он сможет сбросить свой пароль.
Эта функция должна быть включена администратором в Azure AD, и пользователь должен зарегистрировать информацию для аутентификации — номер телефона, альтернативный адрес электронной почты, мобильное приложение. Во время сброса пароля пользователь, конечно же, должен пройти через некоторые другие факторы аутентификации, прежде чем он сможет сбросить свой пароль.
Функция самостоятельного сброса пароля становится доступной для пользователей на компьютерах с присоединением к Azure AD (подключенных напрямую к Azure AD) или компьютерам с гибридным присоединением к Azure AD (компьютеры, добавленные в локальный AD и синхронизированные / присоединенные к Azure AD).
Включение самостоятельного сброса пароля с помощью Intune
Intune — это наиболее гибкий и рекомендуемый метод развертывания самостоятельного сброса пароля, позволяющий настроить таргетинг как на локальные компьютеры AD, так и на компьютеры Azure AD.
На домашней странице Microsoft Intune выберите Устройства в левом меню, а затем Профили конфигурации . Задайте новое имя профиля и необязательный заголовок. Выберите Windows 10 , а затем тип профиля Custom в качестве платформы.
Задайте новое имя профиля и необязательный заголовок. Выберите Windows 10 , а затем тип профиля Custom в качестве платформы.
Затем создайте свой собственный профиль конфигурации, используя OMA-URI. Выберите имя и, при необходимости, описание еще раз. Задайте для OMA-URI значение
./Vendor/MSFT/Policy/Config/Authentication/AllowAadPasswordReset |
Тип данных — Целое число и — значение .
Затем мы применяем политику к устройствам или пользователям.
Включить самостоятельный сброс пароля с помощью групповой политики
Такой же параметр можно получить с помощью GPO, когда значение записывается в реестр.Итак, создайте новый объект групповой политики и в Computer Configuration — Preferences — Windows Settings — Registry создайте новую запись реестра по пути
HKEY_LOCAL_MACHINE \ SOFTWARE \ Policies \ Microsoft \ Microsoft \ SOFTWARE \ Policies \ Microsoft \ Microsoft \ |
Имя значения — AllowPasswordReset и Значение данных — 00000001 (тип DWORD).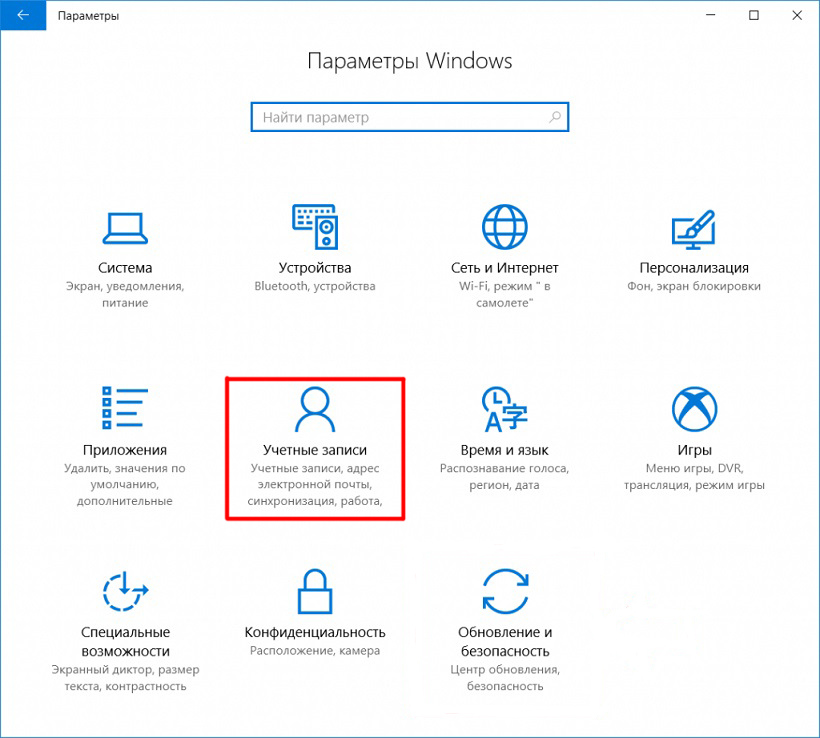
Забыли пароль Windows 10? Следуйте этим советам для входа в систему | Блог Avira
Какой бы ни была причина, по которой у вас нет пароля Windows 10, мы обрисовали в общих чертах, что вам нужно сделать, чтобы вернуться к своему компьютеру.Если приведенные ниже советы не соответствуют вашим потребностям, ознакомьтесь с нашим первым набором шагов, или у нас есть еще больше в третьей части этой серии.
Решение 3. Потеряли пароль локальной учетной записи пользователяЕсли это не пароль для учетной записи администратора, вам повезло. Хорошая новость заключается в том, что вы можете изменять пароли других пользователей, даже если вы их не знаете — вам просто нужен доступ к учетной записи администратора. В Windows 10 просто сделайте следующее:
- Войдите в систему как администратор в Windows 10.Введите «панель управления» в поле поиска Windows и нажмите клавишу ВВОД. Затем щелкните «Учетные записи пользователей», затем снова «Учетные записи пользователей», а затем «Управление другой учетной записью».
 Теперь щелкните учетную запись, пароль которой вы хотите изменить.
Теперь щелкните учетную запись, пароль которой вы хотите изменить. - Щелкните «Изменить пароль». В новом открывшемся окне установите новый пароль, введя его и подтвердив, а также введите подсказку для пароля. После того, как вы нажмете «Изменить пароль», новый пароль будет готов к использованию. Затем пользователь может войти в систему с его помощью.
Если вы забыли пароль учетной записи администратора — основной учетной записи — вам нужно развернуть большие пушки. Вот где хакерский трюк поможет вам обойти это препятствие. Для его развертывания вам понадобится установочный DVD с Windows 10.
- Возьмите свой DVD с Windows 10 и вставьте его в DVD-плеер компьютера. Теперь перезагрузите компьютер со вставленным диском. Однако вам может потребоваться изменить последовательность загрузки в BIOS / UEFI вашего компьютера, чтобы компьютер загружался с DVD.На данный момент вам может быть интересно, что такое BIOS / UEFI, но не паникуйте.
 Это легко сделать, выполнив следующие действия. Вскоре после запуска ваш компьютер отобразит информацию о своей памяти, дисках и о BIOS. На этом этапе вы увидите сообщение, например «Нажмите DEL, чтобы войти в BIOS». Чтобы войти в BIOS, просто нажмите клавишу удаления (или F1 или F2 в зависимости от отображаемого сообщения) вскоре после запуска компьютера — можно нажать клавишу несколько раз. После загрузки меню BIOS перейдите в меню «Расширенные функции BIOS» или «Меню загрузки» и найдите запись «Последовательность загрузки» или аналогичную.При этом установите DVD (или USB) в качестве «Первого загрузочного устройства». Сохраните эти настройки, нажав клавишу, связанную с «Сохранить и выйти» (обычно F10).
Это легко сделать, выполнив следующие действия. Вскоре после запуска ваш компьютер отобразит информацию о своей памяти, дисках и о BIOS. На этом этапе вы увидите сообщение, например «Нажмите DEL, чтобы войти в BIOS». Чтобы войти в BIOS, просто нажмите клавишу удаления (или F1 или F2 в зависимости от отображаемого сообщения) вскоре после запуска компьютера — можно нажать клавишу несколько раз. После загрузки меню BIOS перейдите в меню «Расширенные функции BIOS» или «Меню загрузки» и найдите запись «Последовательность загрузки» или аналогичную.При этом установите DVD (или USB) в качестве «Первого загрузочного устройства». Сохраните эти настройки, нажав клавишу, связанную с «Сохранить и выйти» (обычно F10). - Теперь вы увидите уведомление «Нажмите любую клавишу для загрузки с CD / DVD». Теперь быстро нажмите любую клавишу. Появится логотип Windows 10. Через несколько секунд вы увидите окно «Установка Windows». НЕ нажимайте «Далее» на этом этапе. Вместо этого нажмите и удерживайте клавишу Shift, а затем нажмите F10.
 Появится интерфейс командной строки.
Появится интерфейс командной строки. - Введите эту команду: переместить c: \ windows \ system32 \ utilman.exe d: \ windows \ system32 \ utilman.altcopy c: \ windows \ system32 \ cmd.exe d: \ windows \ system32 \ utilman.exe
Это заменяет файл exe , который помогает людям с ограниченными возможностями в использовании Windows 10 , с помощью программы командной строки cmd.exe . Это позволит вам получить доступ к интерфейсу командной строки на экране входа в Windows и создать дополнительную учетную запись администратора. Имейте в виду, что в этом примере предполагается, что Windows 10 находится в разделе c: \. Если команда не работает, замените c: \ на d: \ или e: \ . - Закройте интерфейс командной строки и окно «Установка Windows». Ваш компьютер будет перезагружен, и вы снова окажетесь на экране входа в Windows. Пришло время «взломать» пароль. Для этого нажмите кнопку «Удобство доступа» (см.
 Изображение).
Изображение). - Это откроет интерфейс командной строки благодаря изменениям, которые вы внесли на шаге 3. На этот раз введите: net user <ИМЯ ПОЛЬЗОВАТЕЛЯ> <ПАРОЛЬ> / add net localgroup administrators <ИМЯ ПОЛЬЗОВАТЕЛЯ> / add. Важное замечание : замените <ИМЯ ПОЛЬЗОВАТЕЛЯ> и <ПАРОЛЬ> на свои фактические имя пользователя и пароль. Если бы это делал я, в первой части команды я бы ввел: net user Nils2 0106 $ Windows / add . При выборе пароля убедитесь, что он состоит не менее чем из 8 символов и содержит буквы верхнего и нижнего регистра, а также специальные символы.
- Закройте интерфейс командной строки. Если новая учетная запись пользователя недоступна сразу, перезагрузите компьютер. Выберите только что созданную учетную запись и войдите в нее, используя пароль, который вы установили на шаге 4.
- Теперь измените пароль своей «старой» учетной записи администратора.Для этого нажмите Windows + R. В диалоговом окне «Выполнить» введите: control userpasswords2.


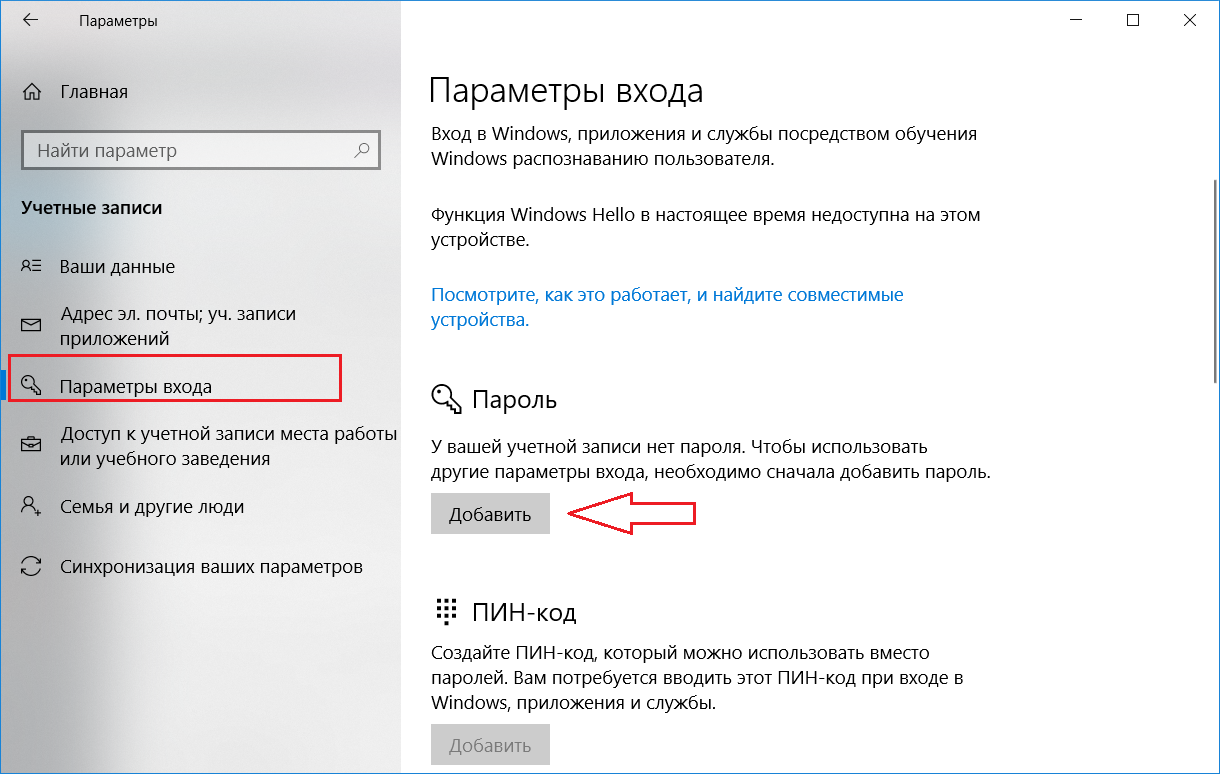


 Те, кто опасается забыть введенную комбинацию, могут добавить напоминание в строке для подсказки. Однако нужно понимать, что такая подсказка будет видна всем остальным пользователям
Те, кто опасается забыть введенную комбинацию, могут добавить напоминание в строке для подсказки. Однако нужно понимать, что такая подсказка будет видна всем остальным пользователям
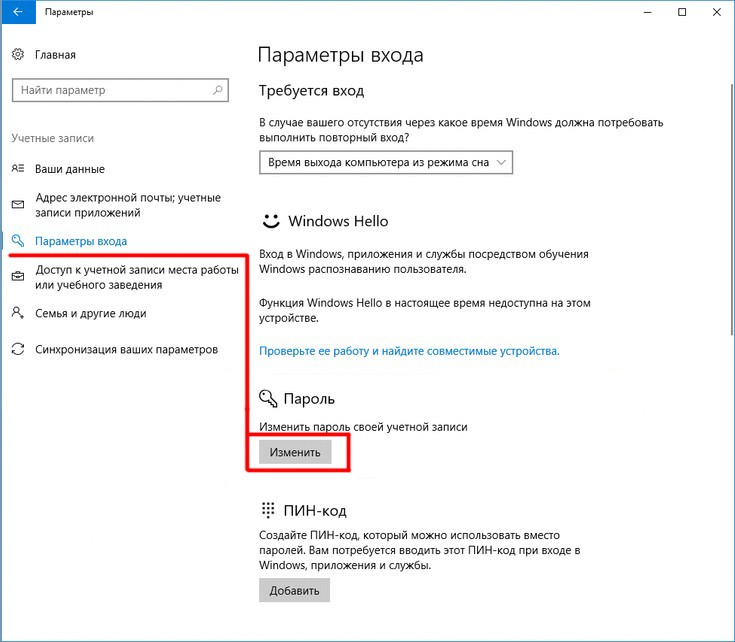
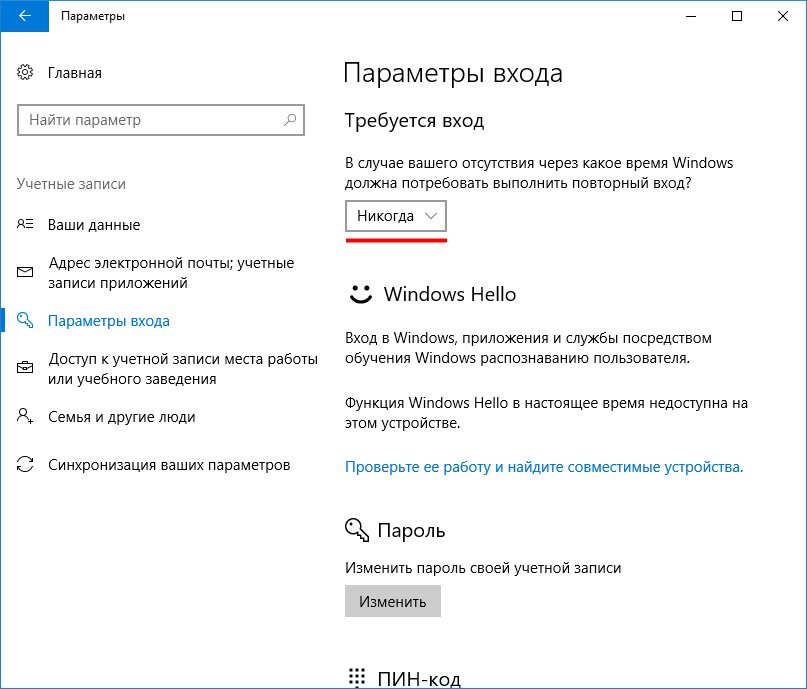

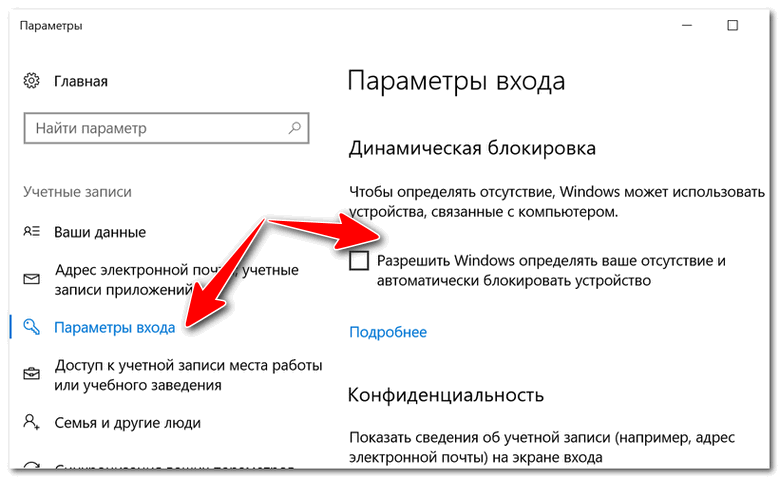

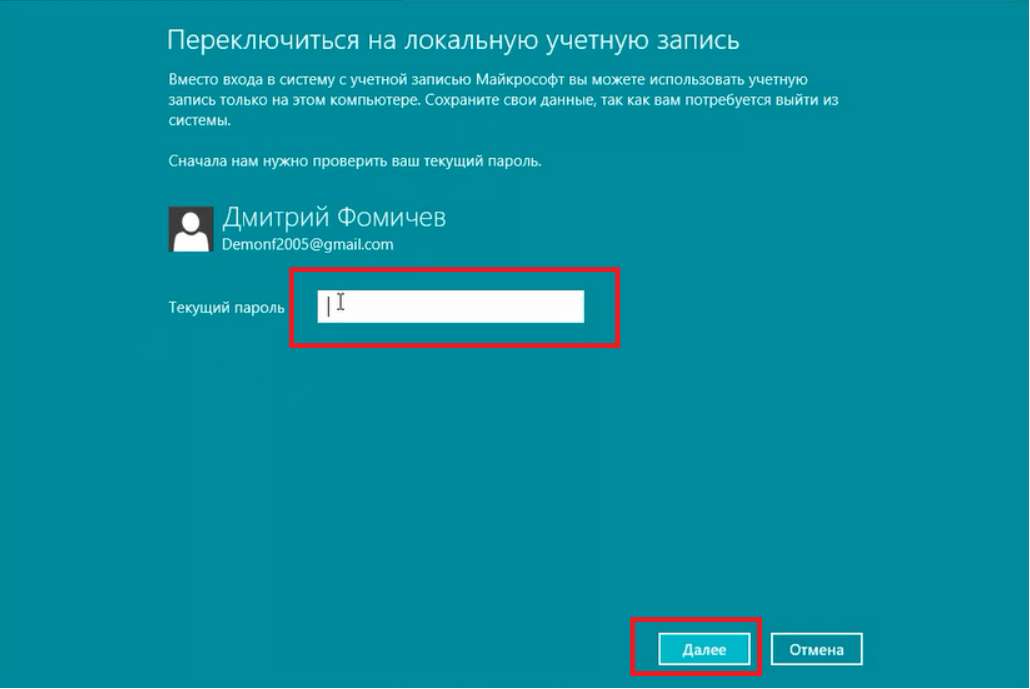
 По умолчанию значение не настроено. Допустимое значение находится в диапазоне от 1 до 999. Если установлено значение 0, это означает, что учетная запись никогда не будет заблокирована.
По умолчанию значение не настроено. Допустимое значение находится в диапазоне от 1 до 999. Если установлено значение 0, это означает, что учетная запись никогда не будет заблокирована. Допустимое значение находится в диапазоне от 1 до 99999. Если установлено значение 0, это означает, что учетная запись никогда не будет заблокирована.
Допустимое значение находится в диапазоне от 1 до 99999. Если установлено значение 0, это означает, что учетная запись никогда не будет заблокирована.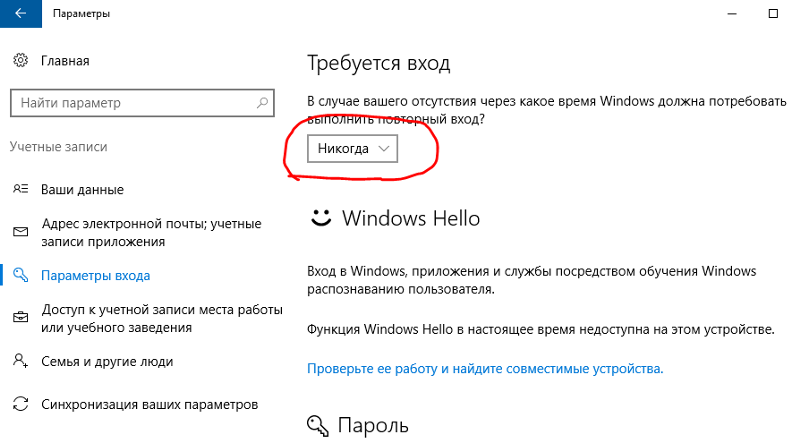 Если вы включите , переключатель, включит функцию сохранения пароля. Если вы выключите , отключит эту функцию и не будет предлагать сохранять пароли.Переключить параметр для сохранения паролей
Если вы включите , переключатель, включит функцию сохранения пароля. Если вы выключите , отключит эту функцию и не будет предлагать сохранять пароли.Переключить параметр для сохранения паролей Он откроет редактор реестра и, если будет предложено UAC (Контроль учетных записей пользователей), выберите вариант Да . Открытие редактора реестра
Он откроет редактор реестра и, если будет предложено UAC (Контроль учетных записей пользователей), выберите вариант Да . Открытие редактора реестра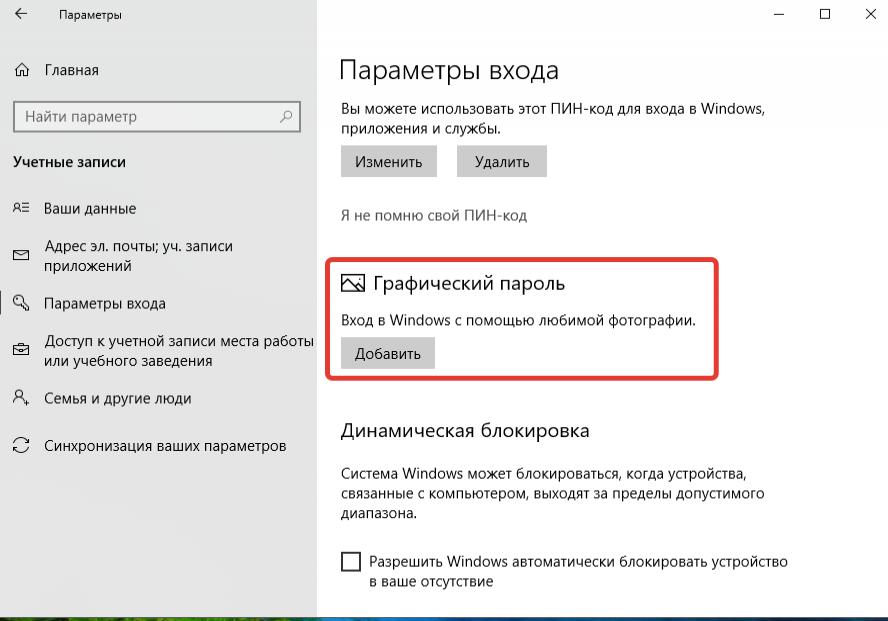 После этого переименуйте этот ключ в « Edge ». Создание недостающего ключа
После этого переименуйте этот ключ в « Edge ». Создание недостающего ключа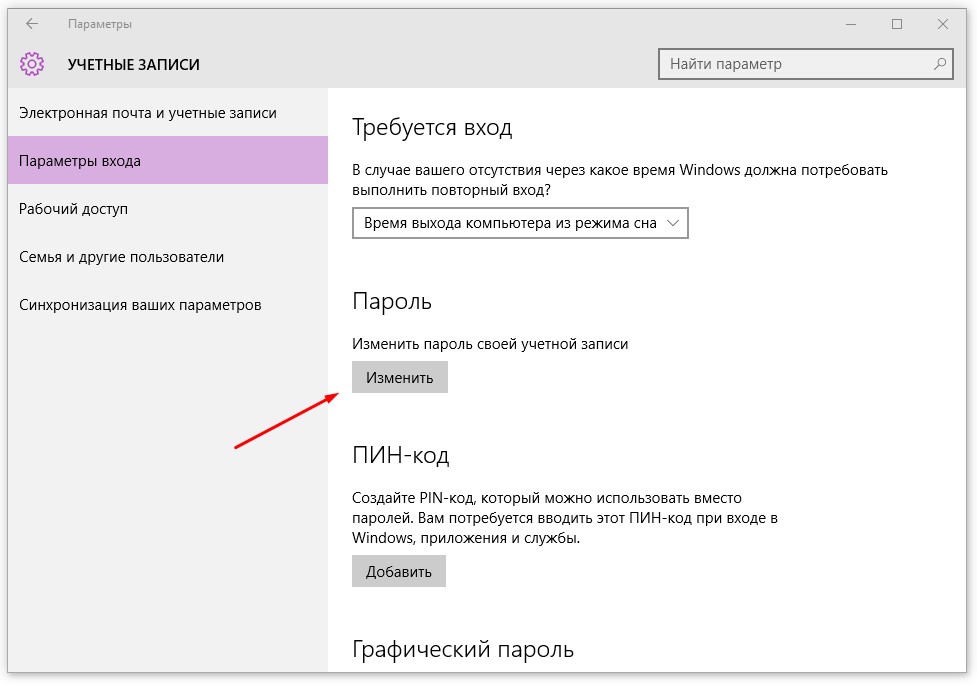
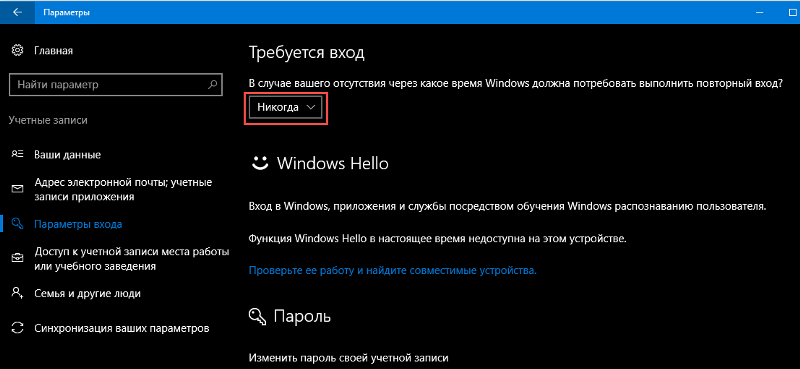 Выберите сведения о версии для вашего Microsoft Edge, а затем нажмите ПОЛУЧИТЬ ФАЙЛЫ ПОЛИТИКИ . Он начнет загрузку последних файлов политики. Загрузка новых файлов политики
Выберите сведения о версии для вашего Microsoft Edge, а затем нажмите ПОЛУЧИТЬ ФАЙЛЫ ПОЛИТИКИ . Он начнет загрузку последних файлов политики. Загрузка новых файлов политики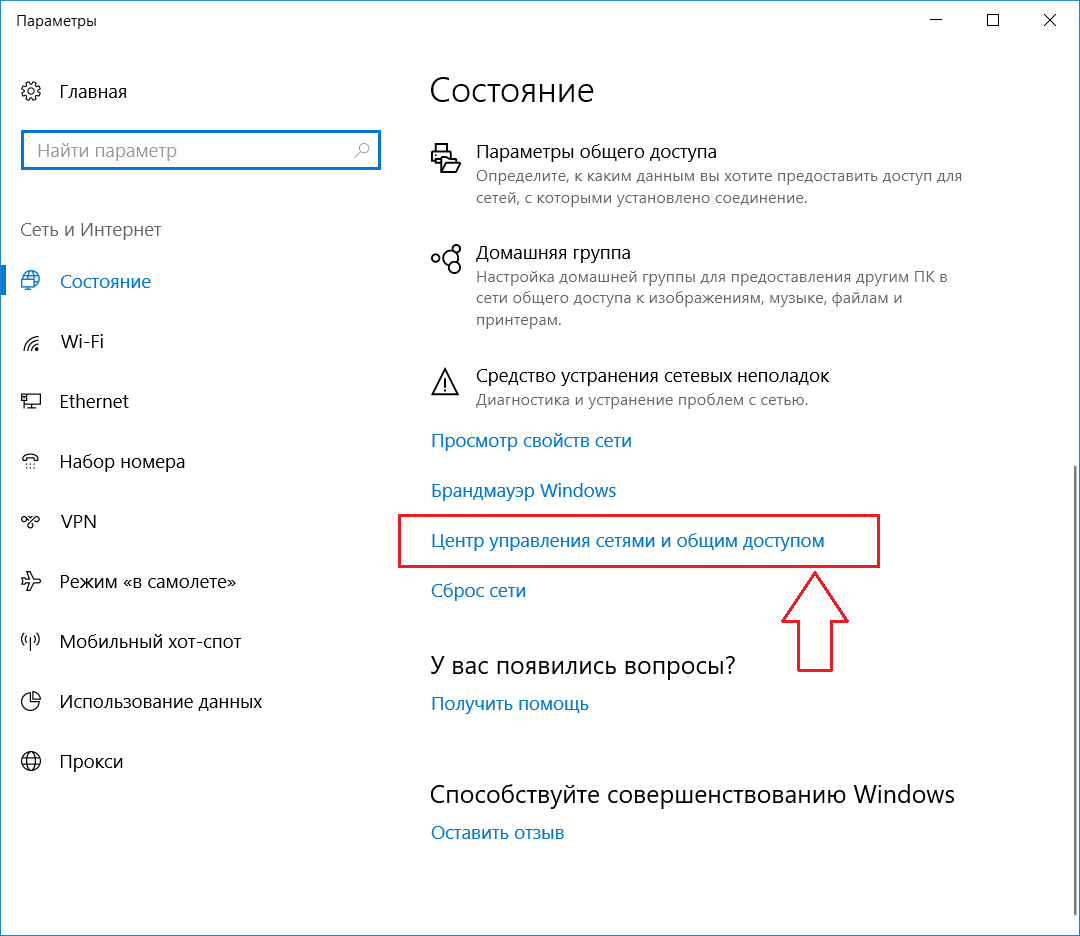
 В зависимости от выбранного вами варианта он изменит настройку в Microsoft Edge.
В зависимости от выбранного вами варианта он изменит настройку в Microsoft Edge.
 Теперь щелкните учетную запись, пароль которой вы хотите изменить.
Теперь щелкните учетную запись, пароль которой вы хотите изменить. Это легко сделать, выполнив следующие действия. Вскоре после запуска ваш компьютер отобразит информацию о своей памяти, дисках и о BIOS. На этом этапе вы увидите сообщение, например «Нажмите DEL, чтобы войти в BIOS». Чтобы войти в BIOS, просто нажмите клавишу удаления (или F1 или F2 в зависимости от отображаемого сообщения) вскоре после запуска компьютера — можно нажать клавишу несколько раз. После загрузки меню BIOS перейдите в меню «Расширенные функции BIOS» или «Меню загрузки» и найдите запись «Последовательность загрузки» или аналогичную.При этом установите DVD (или USB) в качестве «Первого загрузочного устройства». Сохраните эти настройки, нажав клавишу, связанную с «Сохранить и выйти» (обычно F10).
Это легко сделать, выполнив следующие действия. Вскоре после запуска ваш компьютер отобразит информацию о своей памяти, дисках и о BIOS. На этом этапе вы увидите сообщение, например «Нажмите DEL, чтобы войти в BIOS». Чтобы войти в BIOS, просто нажмите клавишу удаления (или F1 или F2 в зависимости от отображаемого сообщения) вскоре после запуска компьютера — можно нажать клавишу несколько раз. После загрузки меню BIOS перейдите в меню «Расширенные функции BIOS» или «Меню загрузки» и найдите запись «Последовательность загрузки» или аналогичную.При этом установите DVD (или USB) в качестве «Первого загрузочного устройства». Сохраните эти настройки, нажав клавишу, связанную с «Сохранить и выйти» (обычно F10). Появится интерфейс командной строки.
Появится интерфейс командной строки. Изображение).
Изображение).