Как настроить загрузку с флешки в БИОСе
Сейчас всё более модно становится установка операционных систем — что Windows, что Linux — со съемных USB-носителей. Что говорить, это действительно очень удобный способ, ведь порты есть на каждом современном компе, а вот оптический привод для чтения CD/DVD-дисков частенько уже при сборке не ставят. И вот на руках у начинающего пользователя, надумавшего переустановить систему, есть рабочая установочная флешка с Windows 7, например. А как с неё загрузится и что настраивать в БИОС? Об этом я сейчас подробно расскажу.
Порядок действий:
Шаг 1. Вставляем флешку в компьютер или ноутбук.
Шаг 2. Перезагружаемся.
Шаг 3. При загрузке устройства у Вас должен появиться или логотип производителя, или белый текст на черном фоне:
Нажимаем кнопку Delete, если у Вас компьютер. Если же у Вас ноутбук, то тут уже всё зависит от производителя:
Acer — Esc, F12 или F9
Asus — Esc или F8
Compaq
Dell — F12
Fujitsu — Siemens — F12
Gigabyte — F12
HP — Esc или F9
Lenovo — F12
MSI — F11
Packard-Bell — F8
Samsung — Esc
Sony Vaio — F11
Шаг 4.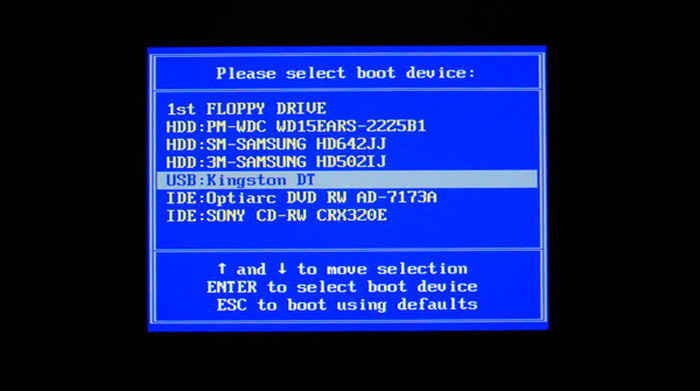 Теперь нужно зайти в раздел настройки загрузки компьютера. Я буду рассматривать пожалуй самый распространенный БИОС от Award. Если у Вас AMI BIOS или UEFI — ищите вкладку или раздел «Boot» ( примеры я рассмотрю ниже).
Теперь нужно зайти в раздел настройки загрузки компьютера. Я буду рассматривать пожалуй самый распространенный БИОС от Award. Если у Вас AMI BIOS или UEFI — ищите вкладку или раздел «Boot» ( примеры я рассмотрю ниже).
В моем же примере надо зайти в «Advanced BIOS Features»:
Шаг 5.
Находим параметр «First Boot Device»:
Шаг 6. Нажимаем на нем клавишу Enter и откроется выпадающий списков вариантов, в котором надо выбрать значение USB-HDD:
Шаг 7. Сохраняем настройки и перезагружаемся. Для этого надо или нажать кнопку F10, или в главном меню выбрать значение «Save & Exit Setup»:
Шаг 8. Компьютер снова уйдет на перезапуск, после чего он должна пойти загрузка с USB-флешки.
Примечание:
1. На большинстве современных материнских плат и ноутбуков для выбора загрузочного устройства достаточно при старте устройства нажать кнопку F9 или F12 и Вы увидите вот такое меню:
Оно позволяет загрузиться с USB-диска просто выбрав его в списке, без изменений параметров системы ввода-вывода.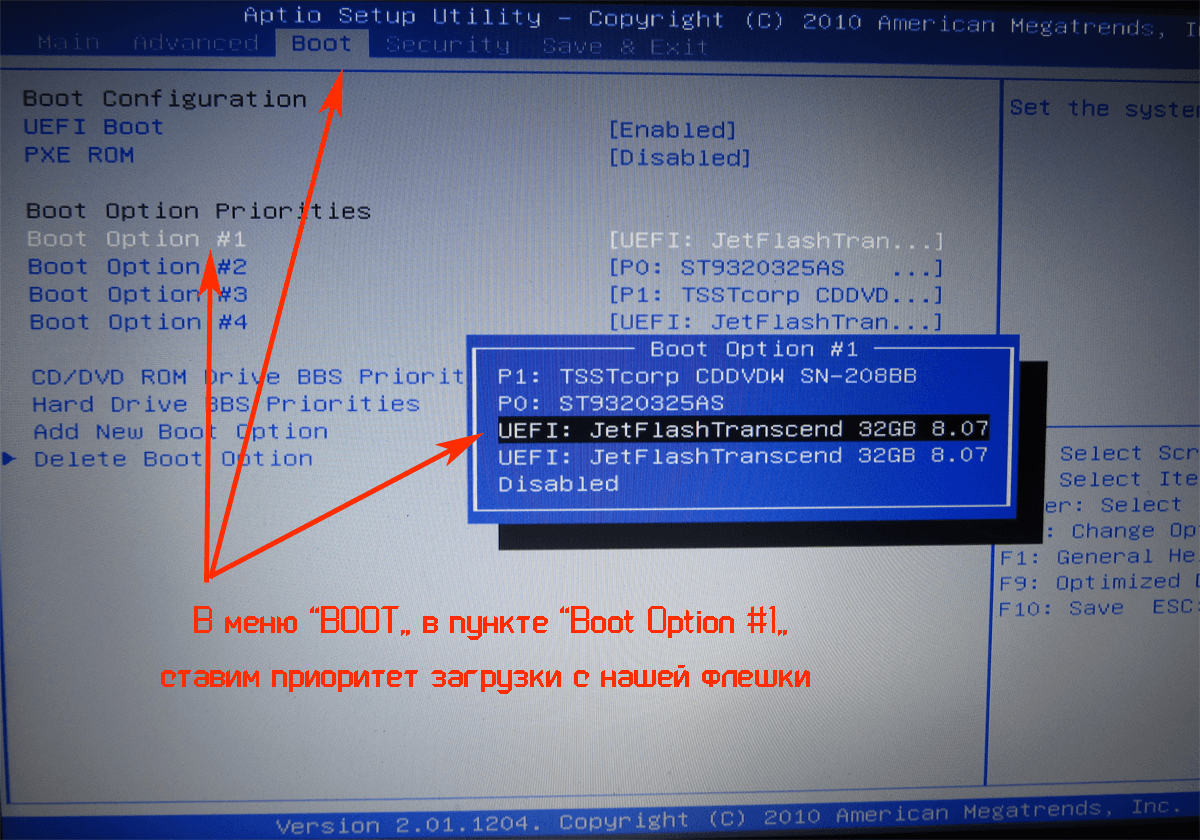
2. На AMI BIOS нужно зайти в раздел «Boot»:
Затем встав на строчке «1st Boot Device», нажать клавишу Enter и выбрать в списке съемный диск или, в старых версиях, «Removable Device».
3. На PhoenixBios так же нужно зайти в раздел «Boot»:
Затем, нажимая клавишу «+» поднять параметр «Removable Device» на самую верхнюю позицию.
4. Если вдруг компьютер с флешки не грузится — попробуйте перезаписать её заново либо записать на неё другой образ.
Как загрузиться с флешки на ноутбуке Самсунг
Видео-инструкция: как загрузить ноутбук Самсунг с флешки
На самом деле это один из наиболее актуальных и волнующих вопросов. Если вы читаете эту статью, значит, вы тоже среди числа тех, кто желает узнать, как выставить загрузку с флешки на ноутбуке фирмы Самсунг. По большому счету ничего сверхсложного данный процесс не подразумевает, однако некоторые современные модели ноутбуков Самсунг отличаются процессом загрузки устройства с флешки и диска. Производители ноутбуков данной фирмы решили создать максимальную систему защиты для новой OS Windows 8 от различных видов вирусов и от самих же неумелых пользователей. Естественно, это вызвало некий ажиотаж и создало массу вопросов, ответы на которые мы сейчас вам предоставим. Если же для вас любые действия в BIOS являются темным лесом, то лучше не стоит рисковать своим устройством, а обратиться к профессионалам в официальный сервисный центр Samsung. Мастера оперативно и качественно справятся с любыми проблемами на вашем ноутбуке.
По большому счету ничего сверхсложного данный процесс не подразумевает, однако некоторые современные модели ноутбуков Самсунг отличаются процессом загрузки устройства с флешки и диска. Производители ноутбуков данной фирмы решили создать максимальную систему защиты для новой OS Windows 8 от различных видов вирусов и от самих же неумелых пользователей. Естественно, это вызвало некий ажиотаж и создало массу вопросов, ответы на которые мы сейчас вам предоставим. Если же для вас любые действия в BIOS являются темным лесом, то лучше не стоит рисковать своим устройством, а обратиться к профессионалам в официальный сервисный центр Samsung. Мастера оперативно и качественно справятся с любыми проблемами на вашем ноутбуке.
Итак, с чем же можно столкнуться при загрузке с флешки?
Попытки многих пользователей выполнить загрузку ноутбука Самсунг с флешки, содержащей, например, Acronis — программу для создания архива Windows 8, в итоге не увенчиваются успехом. Попытка же поменять Windows восьмерку на более привычную и понятную семерку вообще дает сбой на стартовом этапе. Что же следует сделать, чтобы ноутбук все-таки начал грузиться с нужного нам носителя, мы расскажем ниже.
Что же следует сделать, чтобы ноутбук все-таки начал грузиться с нужного нам носителя, мы расскажем ниже.
Заходим в меню BIOS. Делаем это, нажав клавишу F2 во время загрузки устройства.
Далее заходим на вкладку «Advanced» и проставляем параметр «Fast BIOS Mode» в значение «Disabled».
После этого переходим к функции «Secure Boot», которая находится в разделе БООТ. Ее нужно выставить в то же самое значение, что и предыдущий параметр, то есть в «Disabled» и вновь жмем «Enter».
Дальше перед нами всплывет сообщение о возможной ошибке в процессе загрузки. Не обращаем на него внимание и просто жмем «Enter».
После чего видим добавочную опцию — «OS Mode Selection». Меняем значение на «CMS OS» либо «UEFI and Legacy OS» и опять нажимаем «Enter».
Дальше мы снова видим сообщение об ошибке и снова жмем «Enter». Затем нам нужно сохранить все заданные нами параметры и нажать F10, «Enter», «Yes».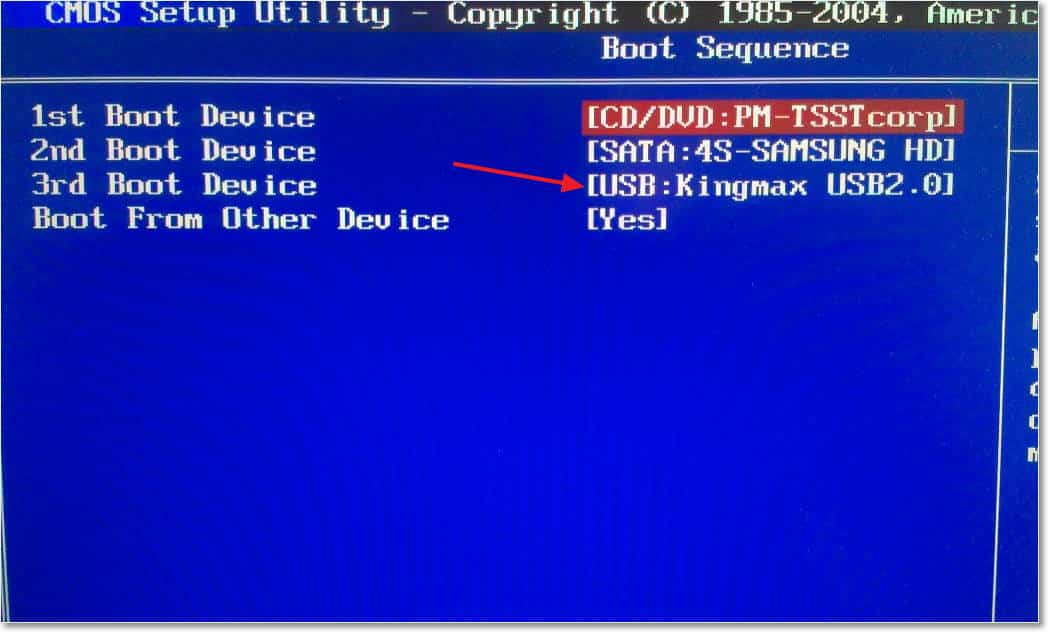
Когда ноутбук перезагрузится, мы нажимаем клавишу F10, заходим в настройки загрузочного меню и настраиваем загрузку с флешки, выбрав опцию Boot device Priority.
Вот таким образом, изменив параметры загрузки в BIOS, загрузка вашего ноутбука Самсунг будет происходить с флешки. Желаем вам успешно осуществить данную миссию.
Источник: http://samsngexperts.ru/
Не помогла статья?
Вы можете задать вопрос мастерам из нашего сервисного центра, позвонив по телефону или написав свой вопрос на форму обратной связи.
Ваше сообщение отправлено.
Спасибо за обращение.
Как загрузиться с флешки на ноутбуке Acer Aspire 3 a315?
Информация к новости
- Просмотров: 950 847
- Автор: admin
- Дата: 28-06-2013
28-06-2013
Категория: BIOS / Внешний носитель
- Как загрузить ноутбук с флешки не изменяя параметры БИОС? Почти на всех ноутбуках есть горячие клавиши, с помощью которых можно попасть в специальное загрузочное меню и затем выбрать устройство для загрузки компьютера, будь-то флешка или компакт-диск.

- Админ, почему у меня не получается загрузить с флешки ноутбук ASUS, с БИОСом UEFI? Подсоединяю флешку, жму при загрузке F8 и вместо загрузочного меню попадаю в безопасный режим. Хотел изменить приоритет загрузочного устройства прямо в BIOS, вошёл в опцию Boot Device Priority, а там моей флешки нет, есть только жёсткий диск.
- Скажите, как загрузить с флешки ноутбук Sony, в загрузочное меню (F11 при загрузке) попасть не могу, тогда захожу в BIOS во вкладку Boot и не найду там своей флешки, хотя она подсоединена к ноутбуку.

Как загрузить ноутбук с флешки
Друзья, в этой статье мы с вами найдём это самое загрузочное меню у ноутбуков Acer, Sony, Samsung, MSI, Toshiba, НР, ASUS, Packard Bell и загрузим вышеперечисленные девайсы с моей флешки Corsair Voyager, на которой находится операционная система Windows 7. Не забудьте, если вы хотите установить на новый ноутбук Windows 7 или Windows XP, то подсоединяйте флешку к порту USB 2.0 (чёрного цвета), если подсоединить флешку к порту USB 3.0 (синего цвета), то установка системы закончится ошибкой, так как в установщике Windows 7 нет драйверов USB 3.0.
Ещё мы с Вами разберём подробно BIOS этих устройств. Рассмотрим, как изменить приоритет загрузки на этих ноутбуках, на случай, если в загрузочное меню нам с вами войти не удастся. BIOS бояться не нужно, если вы что-то настроите в нём неправильно, всегда можно сбросить настройки на дефолтные.Очень важное замечание: Данное замечание пригодится Вам, если у Вас новый ноутбук любого производителя (2013, 2014 года с БИОСом UEFI).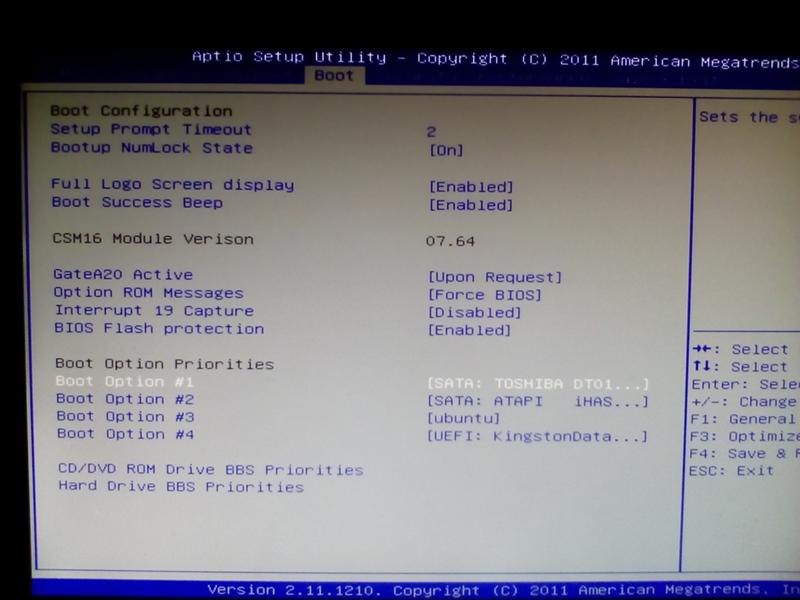
 Загрузка с флешки ноутбука AcerПримечание: Друзья, имейте ввиду, у нас на сайте есть отдельная статья Как загрузить новый ноутбук Acer с БИОСом UEFI с флешки и установить Windows 7. Начнём с ноутбука Acer, в первую очередь подсоединяем к ноутбуку нашу флешку Corsair Voyager, далее нажимаем F12 при загрузке,
Загрузка с флешки ноутбука AcerПримечание: Друзья, имейте ввиду, у нас на сайте есть отдельная статья Как загрузить новый ноутбук Acer с БИОСом UEFI с флешки и установить Windows 7. Начнём с ноутбука Acer, в первую очередь подсоединяем к ноутбуку нашу флешку Corsair Voyager, далее нажимаем F12 при загрузке,затем нужно выбрать в появившемся меню загрузки нашу флешку и нажать Enter, произойдёт загрузка с флешки.
Если у вас не получается войти в загрузочное меню ноутбука Acer с помощью клавиши F12 при загрузке, значит в BIOS выключен параметр Boot Menu и его нужно включить.Нажимаем при загрузке F2, начальная вкладка Information, идём на вкладку Main, видим параметр F12 Boot Menu, ставим его в Enabled,
далее жмем F10 для сохранения настроек, перезагружаемся, нажимаем при загрузке F12 и появляется наше загрузочное меню, выбираем в нём нашу флешку и жмём Enter, происходит загрузка с флешки.Если загрузочное меню ноутбука Acer всё равно не появляется, значит опять идём в BIOS (при загрузке F2), вкладка Boot. Выбираем нашу флешку и ставим ее на первую позицию с помощью клавиши F6, затем жмем F10для сохранения настроек, перезагружаемся и происходит загрузка с флешки.
Выбираем нашу флешку и ставим ее на первую позицию с помощью клавиши F6, затем жмем F10для сохранения настроек, перезагружаемся и происходит загрузка с флешки.
Загрузка с флешки ноутбука ToshibaЧтобы войти в загрузочное меню ноутбука Toshiba, в первую очередь подсоединяем к ноутбуку нашу флешку. Далее, чтобы попасть в загрузочное меню этого ноутбука, нам нужно жать при загрузке F12, как видим, ноутбук сам подсказывает нам это, выводя при включении вот такое сообщение: press F2 go to setup utility, F12 go to boot manager(нажмите F2 для входа в BIOS, а F12 для входа в загрузочное меню).
Жмём при загрузке ноутбука F12 и попадаем в загрузочное меню, выбираем здесь нашу флешку, если вы подсоединили к ноутбуку флешку, здесь будет её название. Жмём Enter и если ваша флешка загрузочная, происходит загрузка с флешки.
Если вы по каким-то причинам не можете загрузить ноутбук с флешки, используя загрузочное меню, то можно войти в БИОС и сменить приоритет загрузочного устройства там. Часто жмём F2 при загрузке ноутбука Toshiba и попадаем в BIOS этого ноутбука. Начальная вкладка Main, идём на вкладку Boot (отвечающую за загрузку ноутбука) и видим нашу флешку Corsair Voyager на шестой позиции. Выделяем её с помощью клавиатуры и жмём F6, таким образом передвигая нашу флешку на первую позицию, далее жмем F10для сохранения изменённых нами настроек, происходит перезагрузка и происходит загрузка ноутбука с флешки.
Часто жмём F2 при загрузке ноутбука Toshiba и попадаем в BIOS этого ноутбука. Начальная вкладка Main, идём на вкладку Boot (отвечающую за загрузку ноутбука) и видим нашу флешку Corsair Voyager на шестой позиции. Выделяем её с помощью клавиатуры и жмём F6, таким образом передвигая нашу флешку на первую позицию, далее жмем F10для сохранения изменённых нами настроек, происходит перезагрузка и происходит загрузка ноутбука с флешки.
Загрузка с флешки ноутбука SamsungДрузья, если у вас новый ноутбук Samsung, например 2012-2013 года, то читаем вот эту статью «Загрузка ноутбука Samsung с флешки», для всех других подойдёт и эта инструкция. Жмём при загрузке Esc или F10, попадаем в загрузочное меню и выбираем нашу флешку. Если загрузочное меню не появится, значит идём в BIOS, нажимаем при загрузке F2 или DEL. В BIOS вкладка Boot, выбираем первый параметр Boot Device Priority
и входим в него, здесь выбираем нашу флешку и с помощью клавиши F6 ставим её на первую позицию. Далее жмём F10для сохранения настроек и перезагрузки, перезагружаемся, далее происходит загрузка с нашей флешки.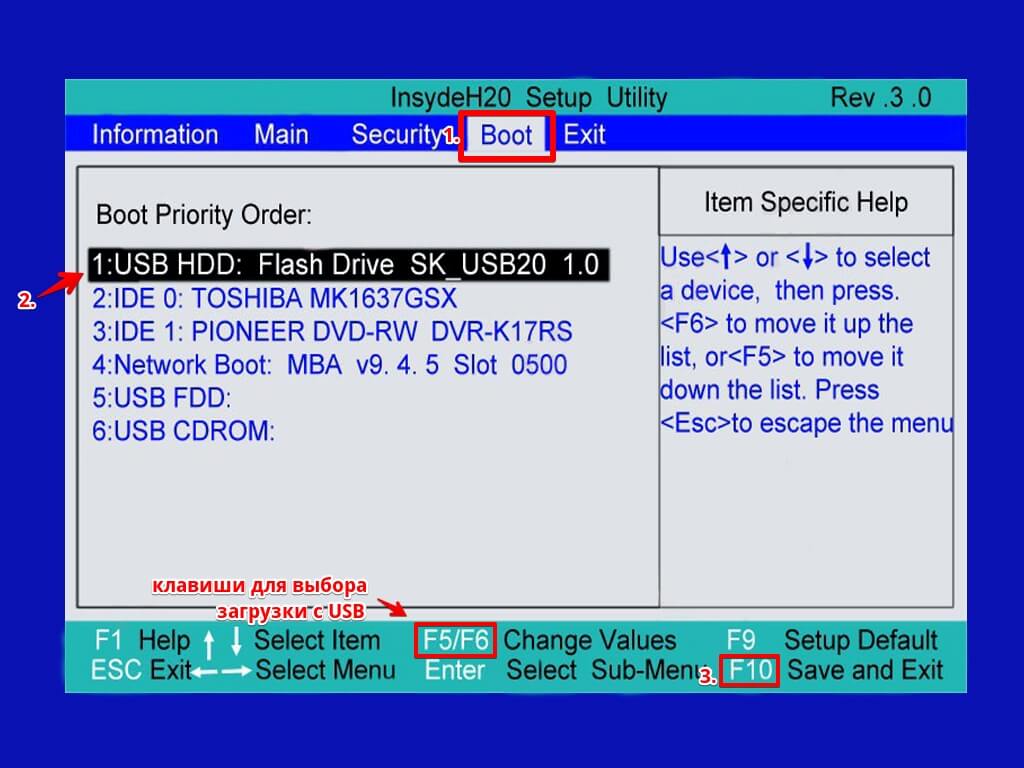
Загрузка с флешки ноутбука НРС этим ноутбуком у меня никогда не было проблем, но если у вас новый ноутбук HP Pavillion и он имеет БИОС UEFI, то эта инструкция может вам не помочь, читайте другую нашу статью Как загрузить с флешки ноутбук HP Pavillion. Для всех остальных ноутбуков HP эта инструкция подойдёт. Подсоединяем к ноутбуку нашу флешку. При включении ноута на экране выходит сообщение: «Нажмите ESC для загрузки стартового меню«, нажимаем.
Далее жмём F-9Boot Device Options(изменение настроек загрузки)
и попадаем в загрузочное меню. Первым устройством сейчас выбран дисковод, если ваша флешка подсоединена к ноутбуку, то её название тоже здесь будет присутствовать, выбираем здесь нашу флешку и нажимаем Enter или F10, происходит перезагрузка и дальнейшая загрузка с флешки.
Если вы не можете войти в загрузочное меню ноутбука HP, значит идём в BIOS, жмём при загрузке ESC,далее F-10, попадаем в BIOS,
идём на вкладку System Configuration, далее Boot Options, жмём Enter
далее Boot Order.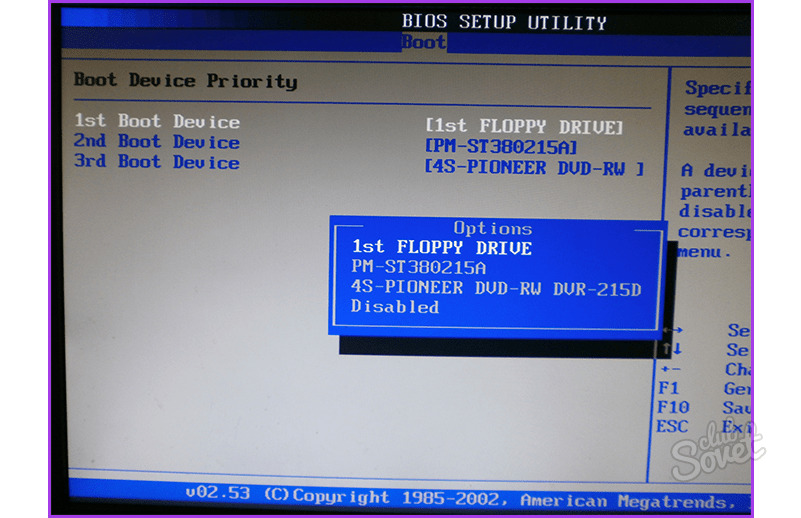
Как видим первым устройством выставлен жёсткий диск ноутбука Notebook Hard Drive. Если ваша флешка подсоединена к ноутбуку, то здесь будет её название, выбираем нашу флешку и с помощью клавиши F6 передвигаем её на первую позиции. Далее, сохраняем изменённые нами настройки, нажимаем F10для сохранения настроек, происходит перезагрузка и ноутбук загружается с флешки.
Загрузка с флешки ноутбука MSIНажимаем при загрузке ноутбука клавишу F11 и попадаем в загрузочное меню, далее выбираем нашу флешку Corsair Voyager и Enter, происходит загрузка с флешки.Если загрузочное меню недоступно, жмём при загрузке клавишу DEL и входим в BIOS, далее идём во вкладку Boot, выбираем нашу флешку и не отпуская Shift нажимаем на +, этим передвигая нашу флешку на первую позицию. Нажимаем F10для сохранения настроек, настройки сохраняются и происходит загрузка ноутбука с флешки.Загрузка с флешки ноутбука SonyЖмём при загрузке F11, если в загрузочное меню не попадаем, значит жмём при загрузке F2 и входим в BIOS, идём на вкладку Boot.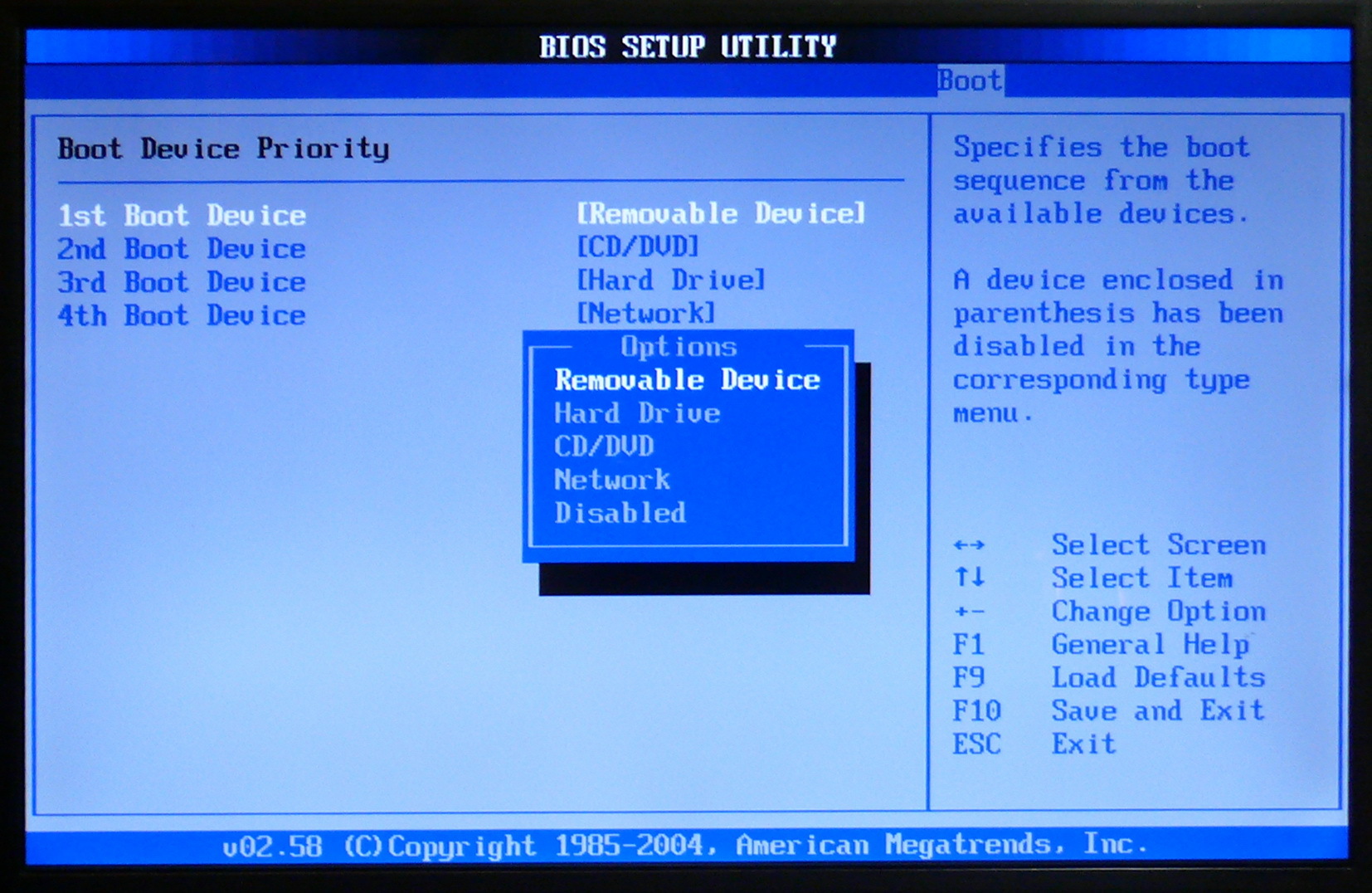 Во первых, выставляем параметр External Device Boot: в положение Enabled, этим мы разрешаем загрузить ноутбук с флешки, но это ещё не всё. Видим, что первым загрузочным устройством выставлен дисковод, выделяем его с помощью клавиатуры и жмём Enter, в открывшемся меню выбираем External Device (это наша флешка), нажимаем Enter. Сейчас первым загрузочным устройством выставлена наша флешка. Нажимаем F4, этим мы сохраняем настройки и перезагружаемся, далее происходит загрузка с флешки.Загрузка с флешки ноутбука AsusНажимаем при загрузке клавишу delete и входим в Bios ноутбука, идём во вкладку Security и выставляем опцию «Secure Boot» в Disabled (отключено),
Во первых, выставляем параметр External Device Boot: в положение Enabled, этим мы разрешаем загрузить ноутбук с флешки, но это ещё не всё. Видим, что первым загрузочным устройством выставлен дисковод, выделяем его с помощью клавиатуры и жмём Enter, в открывшемся меню выбираем External Device (это наша флешка), нажимаем Enter. Сейчас первым загрузочным устройством выставлена наша флешка. Нажимаем F4, этим мы сохраняем настройки и перезагружаемся, далее происходит загрузка с флешки.Загрузка с флешки ноутбука AsusНажимаем при загрузке клавишу delete и входим в Bios ноутбука, идём во вкладку Security и выставляем опцию «Secure Boot» в Disabled (отключено),
Затем идём во вкладку Boot, и выставляем опцию Fast Boot (быстрая загрузка) в Disabled (отключено),
далее жмём на клавишу F10 (сохраняем внесённые нами в БИОС ноутбука изменения) и ноутбук перезагружается.
Ещё раз входим в БИОС и идём во вкладку Boot, выставляем опцию Launch CSM (расширенная загрузка) в в Enabled,
Спускаемся ниже до опции Boot Option Priorities и Boot Option #1 и входим в неё нажав Enter, в появившемся меню с помощью стрелок на клавиатуре выбираем название нашей флешки и жмём Enter. Здесь тоже выставляем нашу флешку Corsair Voyager на первое место.
Здесь тоже выставляем нашу флешку Corsair Voyager на первое место.
Жмём F10 для сохранения настроек, перезагружаемся и наш ноутбук Asus загружается с флешки.Также вы можете использовать загрузочное меню ноутбука Asus, для этого в начальной фазе загрузки ноутбука часто жмите клавишу Esc, попадёте в загрузочное меню, с помощью стрелок на клавиатуре выберите в нём вашу загрузочную флешку и нажмите Enter.
Как загрузить с флешки ноутбук Packard Bell
Жмём при загрузке клавишу F12 и попадаем в загрузочное меню ноутбука, там просто выбираем нашу флешку и загружаем ноутбук с флешки.
Если F12 при загрузке не срабатывает, то жмём F2, реже F6 и попадаем в БИОС UEFI ноутбука,
здесь идём во вкладку Boot.
Если до включения ноутбука Вы подключили к нему флешку, то она может не определиться сразу в этом меню.
Выставляем опцию Boot Mode в положениеLegacy BIOS.
А опцию Secure Boot выставляем в положение Disabled.
Далее жмём клавишу F10, этим мы сохраняем настройки внесённые нами в БИОС ноутбука Packard Bell, затем перезагружаемся, жмём при загрузке клавишу F2 и входим опять в БИОС.
Теперь флешка должна определиться. Выставляйте флешку на первую позицию, сохраняйте настройки и перезагружайтесь. Если загрузочная флешка сделана по нашим статьям, то загрузка произойдёт успешно.
ВернутьсяКомментариев: 178 Дорогой посетитель, Вы можете задать на сайте любой вопрос и обязательно получите ответ!
При установке Windows 7, 8, 10 на некоторых ноутбуках Acer, Asus, Samsung с USB-флешки возникают сложности
В момент выбора загрузочного устройства отображается UEFI Boot меню, а не загрузочный диск. Как загрузиться с USB-флешки, если эта флешка USB не отображается?
Пожалуй стоит начать с того, что если флешка у Вас поддерживает загрузку UEFI то проблем не будет.
Как проверить, что флешка поддерживает загрузку в UEFI
Проверить достаточно легко. Для этого заходим в корень флеш-накопителя и ищем папку «efi». Если она присутствует, то Вы сможете загрузиться и установить операционную систему. Но что делать, если вы создали флешку для обычного биоса (BIOS) и нет возможности её переделать?
Для этого заходим в корень флеш-накопителя и ищем папку «efi». Если она присутствует, то Вы сможете загрузиться и установить операционную систему. Но что делать, если вы создали флешку для обычного биоса (BIOS) и нет возможности её переделать?
Как настроить загрузочную USB-флешку под UEFI
Ниже небольшая инструкция которая поможет в этом:
- Для начала нужно войти в BIOS ноутбука, нажимая кнопку Delete, F2 (для большинства ноутбуков) или реже другую.
- Выбираем вкладку “Security” или «Boot» и выставляем параметр “Secure Boot Control” либо «Secure Boot» в позицию Disabled.
- Если позиция не активна, заходим во вкладку “Security” и выставляем пароль в «Set Supervisor Password». После этого возвращаемся обратно, все должно стать активным.
- Далее необходимо выбрать меню “Boot” и выставить параметр “Launch CSM” в Enabled.
- Потом нажать F10 для сохранения настроек (Save and exit).
Пробуем загрузиться с USB-флешки
- При перезагрузке нажать и держать ESC (либо другую кнопку для boot menu) для того, чтобы войти в загрузочное меню.

- Выбрать требуемое загрузочное (USB или диск DVD) устройство для загрузки.
Если загрузочное устройство USB или внешний DVD не отображается при вызове загрузочного меню, действуем по описанной выше либо похожей аналогичной схеме. Если, так или иначе, что-то идёт не так как надо, ноутбук продолжает упрямиться — всегда есть возможность заказать в нашей компании услугу ремонт ноутбука, ремонт компьютера на дому, установку Windows любой версии на любой, даже самый требовательный современный ноутбук.
Мы предлагаем своим клиентам только проверенные, качественные решения в области IT.
Читайте также:
Главная » Полезные статьи » Как зайти в Boot Menu на ноутбуке Acer
2018-02-25 / Вр:11:23 / просмотров: 38113
В сегодняшней статье я хочу вам рассказать о том, как зайти в Boot Menu на ноутбуке Acer.Boot Menu (меню загрузки) является опцией BIOS или UEFI, которая позволяет быстро выбрать, с какого накопителя загрузить компьютер в этот момент. Очень удобно при установке Windows с USB накопителя. Чтобы запустить Boot Menu, следует нажать клавишу «F12» при включении ноутбука. То есть, как только вы видите первые буквы на черном экране, жмите «F12», пока не увидите панельку с выбором загрузки. Но как быть, если при нажатии на клавишу «F12» Boot Menu не вызывается? По этой причине я и решил написать вот эту статью.
Очень удобно при установке Windows с USB накопителя. Чтобы запустить Boot Menu, следует нажать клавишу «F12» при включении ноутбука. То есть, как только вы видите первые буквы на черном экране, жмите «F12», пока не увидите панельку с выбором загрузки. Но как быть, если при нажатии на клавишу «F12» Boot Menu не вызывается? По этой причине я и решил написать вот эту статью.
Итак, бывает, что по умолчанию на ноутбуках Acer отключают вызов Boot Menu клавишей «F12». Нам следует ее включить, чтобы при следующей необходимости вызвать Boot Menu клавишей «F12».
Для того чтобы клавиша «F12» заработала, необходимо сначала зайти в БИОС. Для этого жмите на клавишу «F2» при включении ноутбука. То есть, как только вы видите первые буквы на черном экране, жмите «F2», пока не увидите панельку BIOSа.
Во вкладке «Main» найдите параметр «F12 Boot Menu»:
Чтобы активировать клавишу «F12» для вызова Boot Menu, нужно переключить с «Disabled» на «Enabled»:
Вниманиедля тех, кто не знает, как переключить с «Disabled» на «Enabled»: Стрелочками выбираете «F12 Boot Menu» и жмете на клавишу «Enter». Откроется окошко, где вы стрелочками выбираете «Enabled». Жмите снова на клавишу «Enter».
Откроется окошко, где вы стрелочками выбираете «Enabled». Жмите снова на клавишу «Enter».
Теперь, когда у вас в параметре «F12 Boot Menu» выставлено состояние «Enabled», остается только сохранить настройки в БИОСе. Чтобы сохранить настройки, нажмите на клавишу «F10».
Пробуйте при запуске жать на кнопку «F12». Та-дам-мммм! У вас появится Boot Menu, и теперь вы можете быстро выбрать загрузку с дисковода или с флешки.
Понравился пост? Помоги другим узнать об этой статье, кликни на кнопку социальных сетей ↓↓↓
Последние новости категории:
Популярные статьи:
Метки: windows XP/7, полезные статьи
Используемые источники:
- https://remontcompa.ru/zhestkiy-disk/299-kak-zagruzit-noutbuk-s-fleshki.html
- https://hpc.by/boot-from-usb-flesh
- https://bloggood.ru/poleznye-stati/kak-zajti-v-boot-menu-na-noutbuke-acer.html/
Как на ноутбуке hp загрузиться с флешки
Приветствую всех в очередной статье! Первым делом я хотел бы сообщить вам, что начиная с сегодняшнего дня, я начинаю публиковать ответы на ваши часто задаваемые вопросы, связанные, прежде всего с неисправностями или неудовлетворительной работы вашего компьютера, ноутбука или планшета.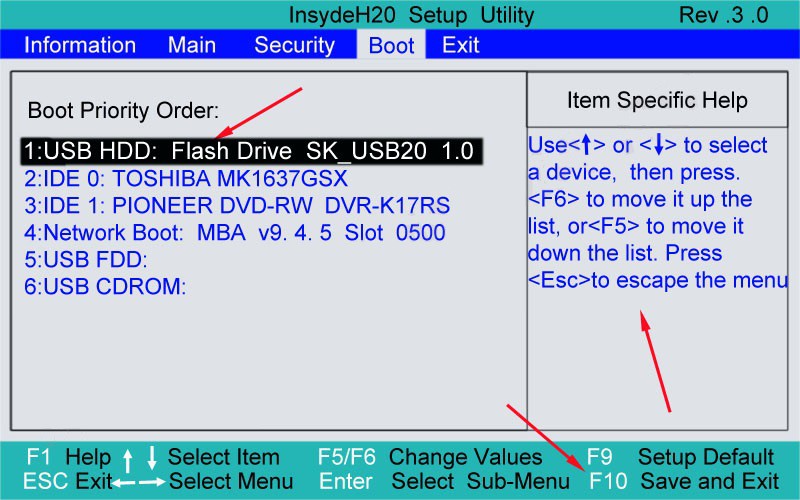 На сегодняшний день я получил и продолжаю получать от вас свыше 350 писем. Если сказать вкратце, то основная масса людей главным образом интересуются вопросами, которые напрямую касаются устранением различного рода ошибок, как в самих компьютерах, так и на мобильных устройствах.
На сегодняшний день я получил и продолжаю получать от вас свыше 350 писем. Если сказать вкратце, то основная масса людей главным образом интересуются вопросами, которые напрямую касаются устранением различного рода ошибок, как в самих компьютерах, так и на мобильных устройствах.
Поэтому если вам пришлось быть в похожей ситуации, когда на экране вашего компьютера, ноутбука, планшета и даже на телефоне стали происходить непонятные вещи: такие как, непонятные всплывающие ошибки, самопроизвольная перезагрузка устройства, зависание, то в таком случае устранить подобные казусы на своем устройстве вы сможете самостоятельно. Для этого заходите на мой сайт и, воспользовавшись поиском по сайту, вы сможете найти ответ на свой вопрос. В противном случае пишите мне через форму обратной связи. Я постараюсь в кратчайшие сроки помочь вам.
В сегодняшней статье я публикую очередной такой вопрос, который мне задал Сергей Васильевич из г. Челябинска.
Дмитрий привет. Свой ноутбук я осваиваю около двух лет, поэтому можно назвать меня уже продвинутым чайником. Но сегодня у меня возник вопрос: а как на ноутбуке hp бренда загрузиться с флешки ? Возникло желание установить вторую систему на свой ноутбук. Прочел ваши другие статьи, в которых вы предлагаете зайти в БИОС через кнопки DEL или F2, но к сожалению у меня не получается таким способом войти в БИОС. Помогите мне, пожалуйста.
Но сегодня у меня возник вопрос: а как на ноутбуке hp бренда загрузиться с флешки ? Возникло желание установить вторую систему на свой ноутбук. Прочел ваши другие статьи, в которых вы предлагаете зайти в БИОС через кнопки DEL или F2, но к сожалению у меня не получается таким способом войти в БИОС. Помогите мне, пожалуйста.
Ну что же Сергей Васильевич, чтобы вам не тратить деньги на вызов мастера, я расскажу вам, как на ноутбуке hp загрузиться с флешки, чтобы установить операционную систему. На самом деле, процесс проходит довольно просто, поэтому с ним справится любой начинающий пользователь. Просто следуйте моей инструкции и у вас все получится. Обычно пользователю требуется загрузиться с внешнего накопителю для установки или изменения настроек операционной системы. Необходимо отметить, что на некоторых портативных компьютерах загрузка с флешки может отличаться от аналогичного процесса на стационарной «машине».
Важно! Инструкция, описанная в этой статье, подходит для всех ноутбуков производства HP.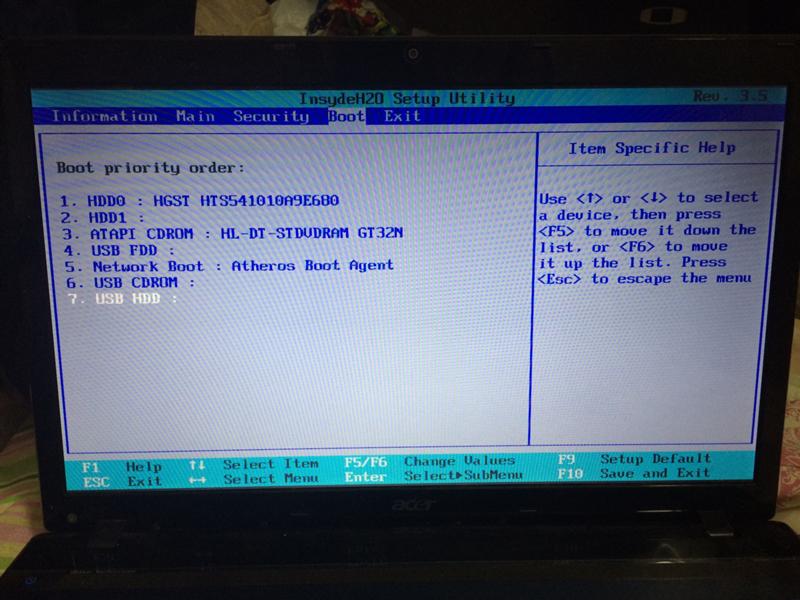 Единственное, что может отличаться, это клавиши запуска меню загрузки при старте компьютера. Этому моменту уделен небольшой раздел в материале.
Единственное, что может отличаться, это клавиши запуска меню загрузки при старте компьютера. Этому моменту уделен небольшой раздел в материале.
Для успешной работы нам понадобятся флеш-накопитель с установочными файлами и заряженный или подключенный к сети ноутбук. Как правило, подключение к интернету здесь не требуется. Если у вас нет проблем с флешкой, и вы уверены, что она записана правильно, можете сразу переходить к пошаговой инструкции по запуску файлов с загрузочной флешки.
Создания загрузочной флешки
Если вы зашли в эту статью, скорее всего, вы уже имеете на руках загрузочный накопитель. Но если вы не знаете, как сделать такую флешку, ознакомьтесь с простой инструкцией. Я не буду описывать несколько способов, обойдемся одним, так как статья посвящена другому вопросу. Создавать загрузочную флешку мы будем при помощи простой и, самое главное, бесплатной программы UltraISO.
Скачиваем приложение отсюда http://ultraiso-ezb.ru/
При необходимости вы можете воспользоваться и другим приложением для создания загрузочных накопителей.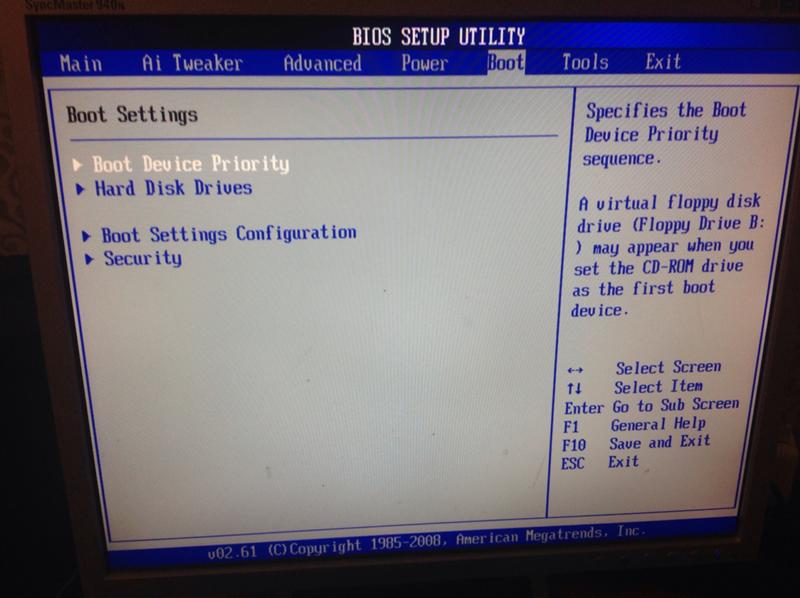 Я считаю, что Ultra ISO является лучшим вариантом – она максимально простая и не требует вложения денег. Что еще нужно для рядового пользователя компьютера?
Я считаю, что Ultra ISO является лучшим вариантом – она максимально простая и не требует вложения денег. Что еще нужно для рядового пользователя компьютера?
Данный вопрос я уже рассказывал в одной из своих статей, ну, пожалуй повторю и в этой статье как записать образ на флешку. Итак, желательно, чтобы флешка была пустой и отформатированной в NTFS. Запускаем программу Ultra ISO от имени администратора. После открытия окна приложения, вам необходимо нажать на кнопку «Открыть», которая расположена в верхней панели инструментов Ultra ISO. На скриншоте ниже нужная нам кнопка обведена:
В открывшемся окне необходимо указать образ операционной системы или другого софта для последующей записи на внешний накопитель. Проще всего работать с образами, в окне «Открыть ISO файл» выберете нужный файл, а затем кликните на кнопку «Открыть». Для примера я выбрал образ системы Windows 8 Pro.
После этих действий в правой части окна программы вы увидите образ операционной системе, в моем случае это Windows 8 Pro.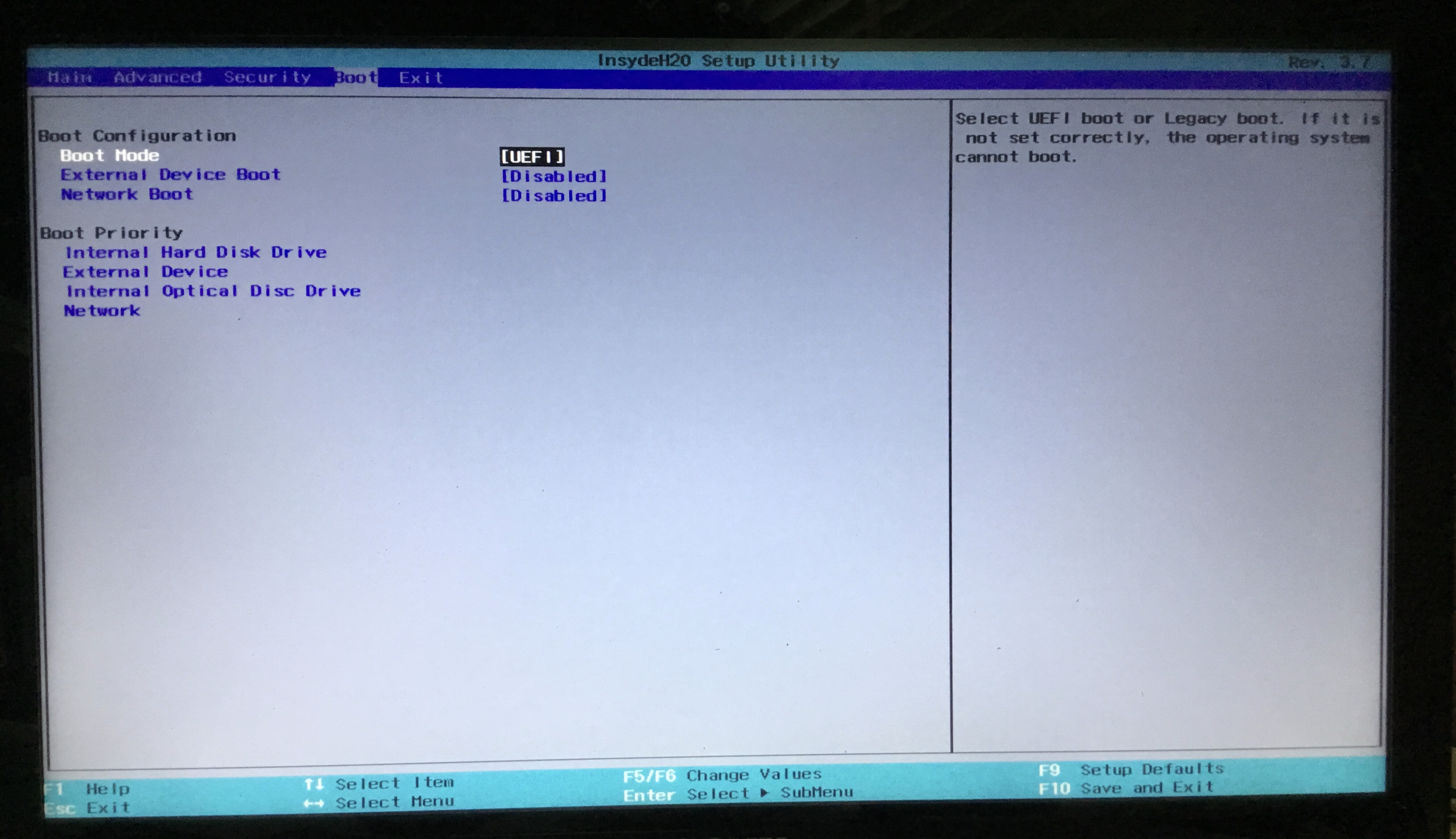 На скриншоте указаны все файлы, которые требуется для создания загрузочного накопителя:
На скриншоте указаны все файлы, которые требуется для создания загрузочного накопителя:
Теперь вставьте в ноутбук флеш-накопитель. Заметьте, что для записи современных операционных систем требуется накопитель с объемом не менее 4 Гб. Про форматирование я уже сказал. Выполнить эту процедуру вы можете прямо в Ultra ISO. Не забудьте скопировать важные данные, которые присутствуют на флешке. В процесс форматирования все файлы и папки будут удалены с флешки.
Итак, флешка готова, теперь в окне приложение нажимаем на кнопку «Самозагрузка», а затем выбираем в контекстном меню пункт «Записать образ жесткого диска…».
Чтобы не описывать все параметры, рекомендую просто посмотреть на мой пример – сделайте так, чтобы ваше окно соответствовало скриншоту. Когда все параметры будут выставлены, вам останется только нажать кнопку «Записать».
После этого начнется процесс создания загрузочного флеш-накопителя. Скорость процедуры зависит от мощности вашего компьютера и особенностей флешки.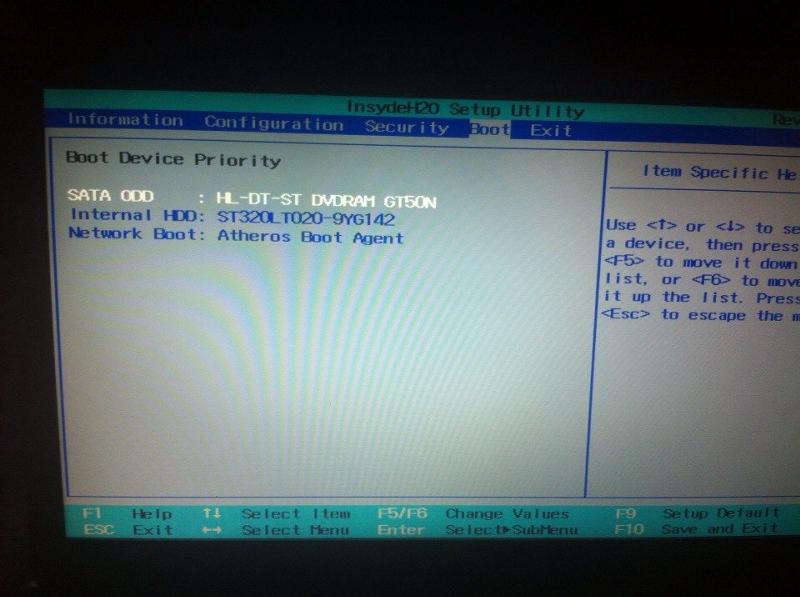 Через некоторое время вы увидите сообщение об удачном завершении записи. Закрываем программу Ultra ISO, первый этап мы выполнили. Теперь можно переходить к основному процессу, которому посвящен этот материал – как на ноутбуке hp зайти в БИОС.
Через некоторое время вы увидите сообщение об удачном завершении записи. Закрываем программу Ultra ISO, первый этап мы выполнили. Теперь можно переходить к основному процессу, которому посвящен этот материал – как на ноутбуке hp зайти в БИОС.
Как на ноутбуке hp загрузиться с флешки?
Теперь вставляем загрузочную флешку в ноутбук и перезагружаем ноутбук. Первые секунды загрузки ноутбука вам необходимо нажать клавишу для входа в меню загрузки. Как показывает практика, в большинстве моделей это кнопка «F9». Загрузиться с флешки можно и через настройку BIOS, но это более длительный и сложный процесс.
ВАЖНО! Если кнопка «F9» не работает, то точную клавишу вы можете узнать в меню BIOS. Для этого вам нужно нажать кнопку «Esc» во время загрузки компьютера – сделайте это в момент, когда на экране появилось изображение. На фото ниже показано меню, в этой модели за вход в Boot Device Options отвечает клавиша «F9».
Узнав нужную клавишу, можно загружаться с флешки. Перед вами появится простое меню, где будут перечислены варианты загрузки. На первом месте, как правило, стоит жесткий диск – именно с него всегда происходит загрузка операционной система. Наша задача заключается в выставлении приоритета на флешку. То есть при запуске компьютера загрузка должна выполняться не с жесткого диска, а с флеш-накопителя.
На первом месте, как правило, стоит жесткий диск – именно с него всегда происходит загрузка операционной система. Наша задача заключается в выставлении приоритета на флешку. То есть при запуске компьютера загрузка должна выполняться не с жесткого диска, а с флеш-накопителя.
Название любой флешки в этом меню начинается с USB Hard Drive – в моем примере это KingstonDataTraveler SE9. Вам необходимо выбрать в этом списке флешку и нажать на клавиатуре кнопку «Enter», чтобы применить изменения.
После автоматической перезагрузки ноутбук запустится с флешки. Вам останется только выполнить нужные операции – будь это переустановка операционной системы или изменение каких-то настроек.
Действуйте по этой простой схеме, чтобы не столкнуться с проблемами. На форуме я видел тему, где пользователь решил исследовать BIOS и случайно попал на защиту. Неправильно введенный пароль привел к дефектам работы BIOS, поэтому проще всего работать с быстрыми клавишами, в нашем случае это «F9».
Завершая сегодняшнюю статью, я надеюсь, что этот материал помог вам решить возникшую проблему. Теперь вы можете самостоятельно создавать загрузочные флешки и выполнять различные операции с системой. Плюс ко всему Вы будете удивлены, сколько денег за такую простую работу берут люди из компьютерных сервисов. А на сегодня это все, если у вас есть вопросы, задавайте их в комментариях или присылайте мне через форму обратной связи, уважаемые пользователи!
Возможно вам будут интересны и эти статьи:
Флешка с несколькими операционными системами?
Как записать загрузочную флешку Windows 10?
Если у вас возникли какие-либо вопросы, предложения или пожелания относительно этой статьи или всего блога в целом, тогда жду ваших комментариев, уважаемые друзья!
Sony Vaio загрузка ноутбука с флэшки
В ряде случаев требуется выполнить загрузку ноутбука с флешки. Подробные инструкции — под катом.
Когда может потребоваться загрузка с флешки?
В случае, когда происходит Установка Windows с флешки , либо требуется загрузиться с LIVE-usb для различных технических (или не технических) работ.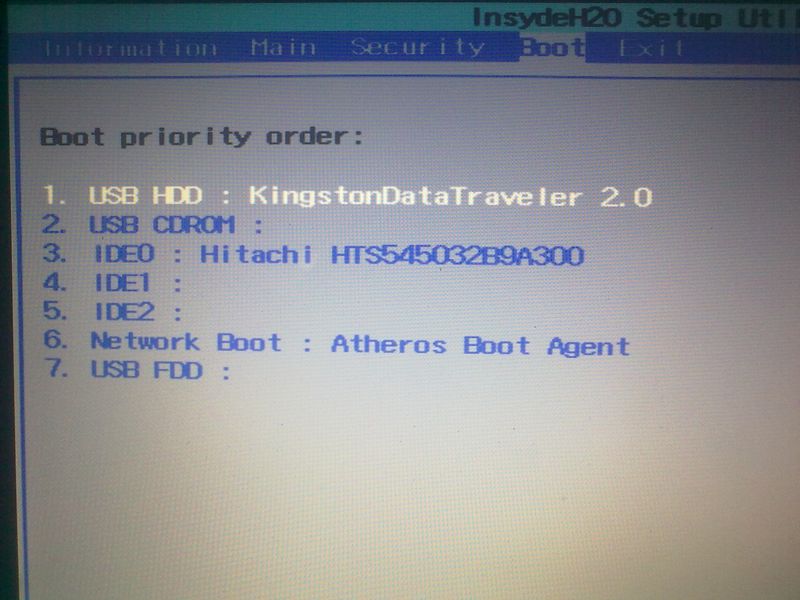
Загрузка ноутбуков VAIO с USB внешнего носителя
Вы можете загрузить ноутбук Vaio с флеш-накопителя, как и с установочного (оптического) диска или даже с USB-флоппи дисковода (да-да, дискеты), используя BIOS. Подключите USB-устройство к выключенному компьютеру, и нажмите клавишу включения. Во время загрузки (до появления логотипа VAIO) нажмите клавишу F11 — начнётся процесс загрузки с внешнего накопителя. Если загрузка не началась, следует выключить компьютер и включить его заново. Если устройству для работы требуется дополнительное питание, следует убедиться, что оно подключено.
Загрузка Sony Vaio windows 10, 8.1, 8
Нажимаем клавишу Assist, загружаемся в режим VaioCare. После загрузки — выбираем пункт Start from Media [F11]
! Следует иметь в виду, что некоторые устройства могут быть несовместимы с ноутбуками Vaio.
Какой клавишей осуществляется переход в Меню загрузки на ноутбуках Sony Vaio (Windows Vista, Windows XP)
2 раза нажать Esc — после первого нажатия скрывается логотип, после второго — появляется меню загрузки Sony.
Другие варианты:
| Производитель | Модели | Переход в Boot Menu | Клавиша BIOS/UEFI | Порядок загрузки |
| Sony | ||||
| VAIO Duo, Pro, Flip, Tap, Fit | Assist button | assist button | ||
| VAIO, PCG, VGN | F11 | F1, F2, F3 | ||
| VGN | Esc, F10 | F2 | BIOS “BOOT” section, “External Device Boot” enabled |
Если ноутбук поддерживает загрузку с USB-носителя “из коробки”, то искать следует в BIOS
Загрузка с флешки ноутбука Sony Vaio
Для моделей, поддерживающих загрузку с флешки в биосе, как правило, последовательность действий похожа (если не одинакова) и выглядит следующим образом:
Следует выключить компьютер, если он работает
Войти в BIOS — во время загрузки нажать клавишу F2 (до того, как произошёл переход к загрузке операционной системы)
Используя клавиши курсора, перейти на вкладку Advanced
Напротив пункта External Drive Boot выбираем Enabled
На вкладке Boot следует выбрать нужный USB Device — нашу флешку, чтобы в списке загрузки была выше, чем internal hard drive
Перед выходом из Bios-а следует сохранить изменения — Save Changes
Если Ноутбук не поддерживает загрузку с флешки как загрузиться с флешки
У некоторых моделей Sony Vaio фирменный BIOS поддерживает загрузку только с USB-floppy и CD-ROM / DVD-ROM оптических дисководов, а поскольку USB-флэшка распознаётся как жесткий диск, то загрузиться с неё не получится.
VGN-TX3XRP
VGN-N31ZR/W
Для таких моделей, которые не поддерживают загрузку с флешки можно воспользоваться способом, описанным в статье ранее.
Модели, поддерживающие загрузку с флешки
71811M
SVF1521B1RW
SVF152A
VGN-AR11SR
VGN-AR71MR
VGN-FS115ZR
VGN-FS215ZR
VGN-FS315ZR
VGN-NR110E
VPCZ1
Метки: vaio
Опубликовано Пятница, Июнь 3, 2016 в 20:55 в следующих категориях: Без рубрики. Вы можете подписаться на комментарии к этому сообщению через RSS 2.0. Вы можете оставить комментарий. Пинг отключен.
Как поставить загрузку с флешки в Ноутбуке
class=»eliadunit»>Record ID:32 does not exist!
Начнём с того, что когда вы включаете компьютер флешка уже должна быть вставлена в USB-порт
- Первый способ в самой начальной фазе, при включении системного блока, смотрим на монитор, на многих ноутбуках и компьютерах, в течении двух трёх секунд , обычно в левой нижней части экрана показывается предложение нажать клавишу F-12, выглядит зто примерно так«Press F12 to select boot device» нажимаем и перед нами возникает меню выбора устройств с которых ваш компьютер может произвести загрузку в этом меню нужно выбрать вашу флешку, например на приведённом фото она последняя-Corsair Voyager.
 Предупреждаю, что на некоторых ноутбуках, на моём например, клавиша F12 несёт функцию загрузки по сети, обратите внимание на фото и будьте осторожны.
Допустим в меню мы с вами зашли, а слов — загрузи меня с флешки или например USB нигде нет, а флешка кстати, может обозначаться к примеру так: External device или по другому usb device, если нашли, выделяйте вашу флешку и жмите Enter.
Предупреждаю, что на некоторых ноутбуках, на моём например, клавиша F12 несёт функцию загрузки по сети, обратите внимание на фото и будьте осторожны.
Допустим в меню мы с вами зашли, а слов — загрузи меня с флешки или например USB нигде нет, а флешка кстати, может обозначаться к примеру так: External device или по другому usb device, если нашли, выделяйте вашу флешку и жмите Enter.
- Второй способ мой любимый, покапаться в настройках BIOS, давайте сначала поставим загрузку с флешки в BIOS на стационарном компьютере, а потом на ноутбуке, не забываем вставлять флешку в USB-порт. Что бы попасть в BIOS в самом начале запуска компьютера жмём в большинстве случаев кнопку Delete, на ноутбуках F-2, кто испытывает трудности читайте нашу статью BIOS: Загрузка с диска. Вот в этой фазе загрузки компьютера нужно жать на Delete, на ноутбуках F-2, кстати наш компьютер уже разгадал наши намерения загрузиться с флешки
- Значит контроллер USB в BIOS включен, при возникновении проблем в этом нужно убедиться.

Зашли в BIOS, это окно Ami BIOS, здесь нам нужна вкладка (Boot)
- далее параметр Hard Disk Drives – если жёстких дисков несколько (у меня их три) он указывает тот, на котором следует искать операционную систему, но запомните Boot Device Priority, тоже важен, он находится на первой позиции и нужен будет в конце. Hard Disk Drives-вот пожалуйста три наших винчестера, а последняя наша флешка Corsair Voyager С помощью стрелок на клавиатуре передвигаемся вверх к первой позиции 1st Drive, где указан HDD: SM- MAXTOR STM3 жмём Enter, открывается дополнительное меню, в нём с помощью стрелок передвигаемся к нашей флешке и опять жмём Enter и вот наша флешка-Corsair Voyager на первой позиции,
основное сделано, нажимаем Esc на клавиатуре и выходим нз меню Hard Disk Drives, далее заходим в параметр Boot Device Priority, именно здесь мы можем изменить приоритет загрузки компьютера с жёского диска на дисковод или флешку,
нам нужна флешка Corsair, выставляем её на первую позицию.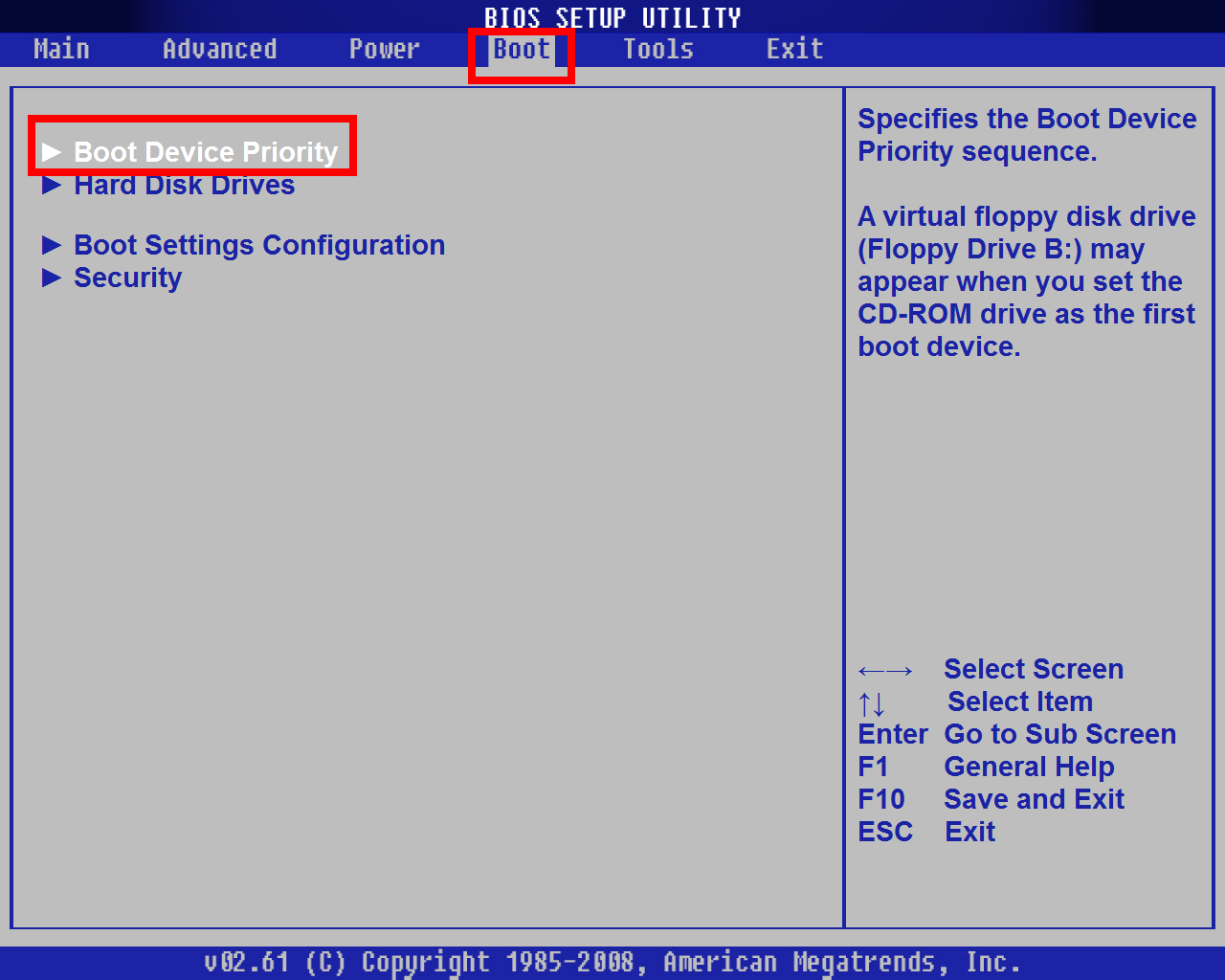
После установки операционной системы, необходимо вынуть флешку и в BIOS изменить всё в обратном порядке и указать компьютеру ваш жёсткий диск с установленной на него операционной системой.
Обещаю наши мучения скоро закончатся, нам осталось сохранить произведённые нами изменения и перезагрузиться, выходим из меню нажимаем клавишу Esc, далее следуем на вкладку Exit и самая первая позиция Exit Save Changes, жмём Enter и дальше ОК, сейчас мы узнаем правильно поставили загрузку с флешки или нет.
Перезагружаемся, и вместе волнуемся, на нашей флешке операционная система, загрузится ли?
И вот он долгожданный процесс установки Windows 7, радуемся.
Теперь ноутбук, обещаю поставить загрузку с флешки здесь будет попроще, а вот и наш ноутбук Sony VAIO VGN-NW2ERE/S, вставляем флешку
Что бы попасть в BIOS, при загрузке нам нужно нажать F-2, на первой вкладке-Main, нам делать нечего и с помощью стрелок на клавиатуре переходим на вкладку Boot
И здесь мы видим первый пункт External device Boot (загрузка с внешнего устройства) выключен (Disabled), ставим его в положение Включено, выделяем стрелками и нажимаем Enter и выбираем Enabled
Теперь пункт Boot Priority или выбор приоритетного устройства для загрузки компьютера, сейчас у нас стоит Hard Disk Drive- жёсткий диск, выделяем этот первый пункт и жмём Enter
В выпадающем меню выбираем External device или другими словами внешнее загрузочное устройство, нажимаем Enter, именно сейчас мы с вами поставили загрузку ноутбука с флешки
Должно получится
Переходим на вкладку Exit, на вопрос сохранить изменения перед перезагрузкой отвечаем Yes
Загрузка с флешки поставлена удачно
class=»eliadunit»>BIOS не даёт… А загрузиться с USB ну очень надо / Habr
Забакапившись и лишний раз удостоверившись, что у меня есть все необходимые драйвера, я втыкнул флешку и нажал RESET.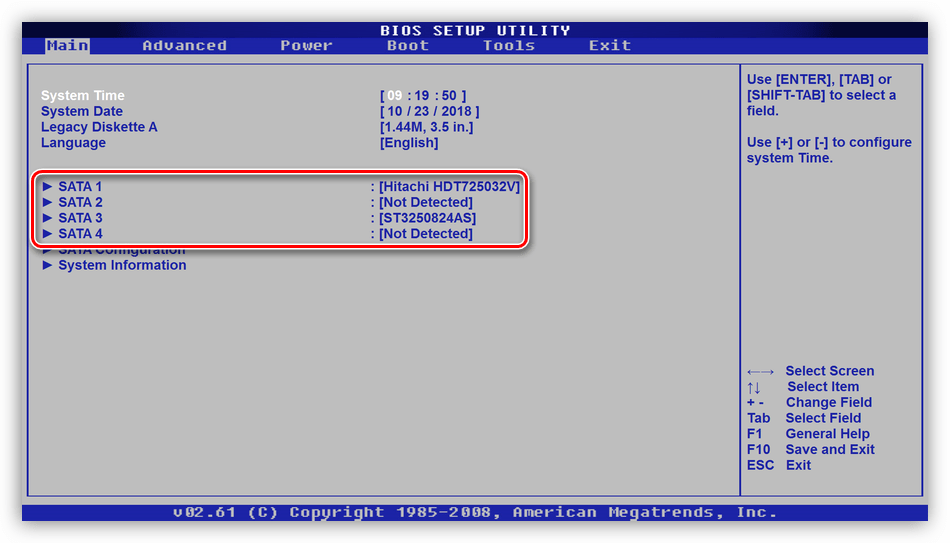 Ноут как ни в чём не бывало перегрузился, полностью игнорируя директиву сделать это с помощью external device. Чистая установка Win7 на VAIO VGN-A170 обещала быть нескучной.
Ноут как ни в чём не бывало перегрузился, полностью игнорируя директиву сделать это с помощью external device. Чистая установка Win7 на VAIO VGN-A170 обещала быть нескучной.
Несколько следующих попыток загрузиться как с помощью уже знакомой из предыдущего абзаца флешки, так и с помощью
Zalman VE-200провалились. Никаких болванок или уже готовых установочных/загрузочных CD у меня не оказалось. Ждать, пока откроется магазин, где можно приобрести пустой диск не хотелось, а тут одна мелочь вдруг вспомнилась: ноутбук читает DVD, а записывать может только CD — дистрибутив не влезет… И всё равно, после того как потыкавшись по сайту производителя, который так и не порадовал обновленным биосом, сдаваться было рано. В голове почему-то всплыла известная картинка: жабка душит недоумевающую цаплю, которая пытается её проглотить. Люблю её.
Ноутбук, BIOS которого не позволяет использовать USB порты для загрузки, как оказалось не такая уж и редкость, но тем не менее, на тематических форумах поддержки разных производителей ничего полезного встретить не удалось, и большинство рекомендаций сводились к тому, что или следует внимательно искать такую опцию в биосе, или использовать флешку определенного объема, ну или тарабанить ноут в СЦ. Но всё же поиск привел меня к Elmar Hanlhofer и его сайту www.plop.at, где и была обнаружена искомая строка USB boot without BIOS support, кстати, далеко не единственная в списке возможностей Plop Boot Manager.
Но всё же поиск привел меня к Elmar Hanlhofer и его сайту www.plop.at, где и была обнаружена искомая строка USB boot without BIOS support, кстати, далеко не единственная в списке возможностей Plop Boot Manager.
— Boot Manager можно установить в начальные сектора жесткого диска, не повредив существующие разделы. Таким образом загрузчик может работать и тогда, когда операционной системы нет.
— Совсем не обязательно устанавливать Boot Manager на жесткий диск, поскольку его с некоторыми ограничениями можно запустить с дискеты, CD или USB.
— Некоторые опции Boot Manager (например, загрузка с USB) могут быть добавлены в меню уже используемого системой загрузчика. На текущий момент поддерживаются: LiLo, Syslinux, Grub, Grub4Dos, Grub2, Windows boot.ini, Windows BCD.
В доступном для скачивания архиве находится целый набор: сборки программы для Windows и Linux, необходимый инструментарий для записи загрузчика непосредственно в биос компьютера (не забывайте, что эксперименты с последним могут закончится плачевно) и подробная инструкция.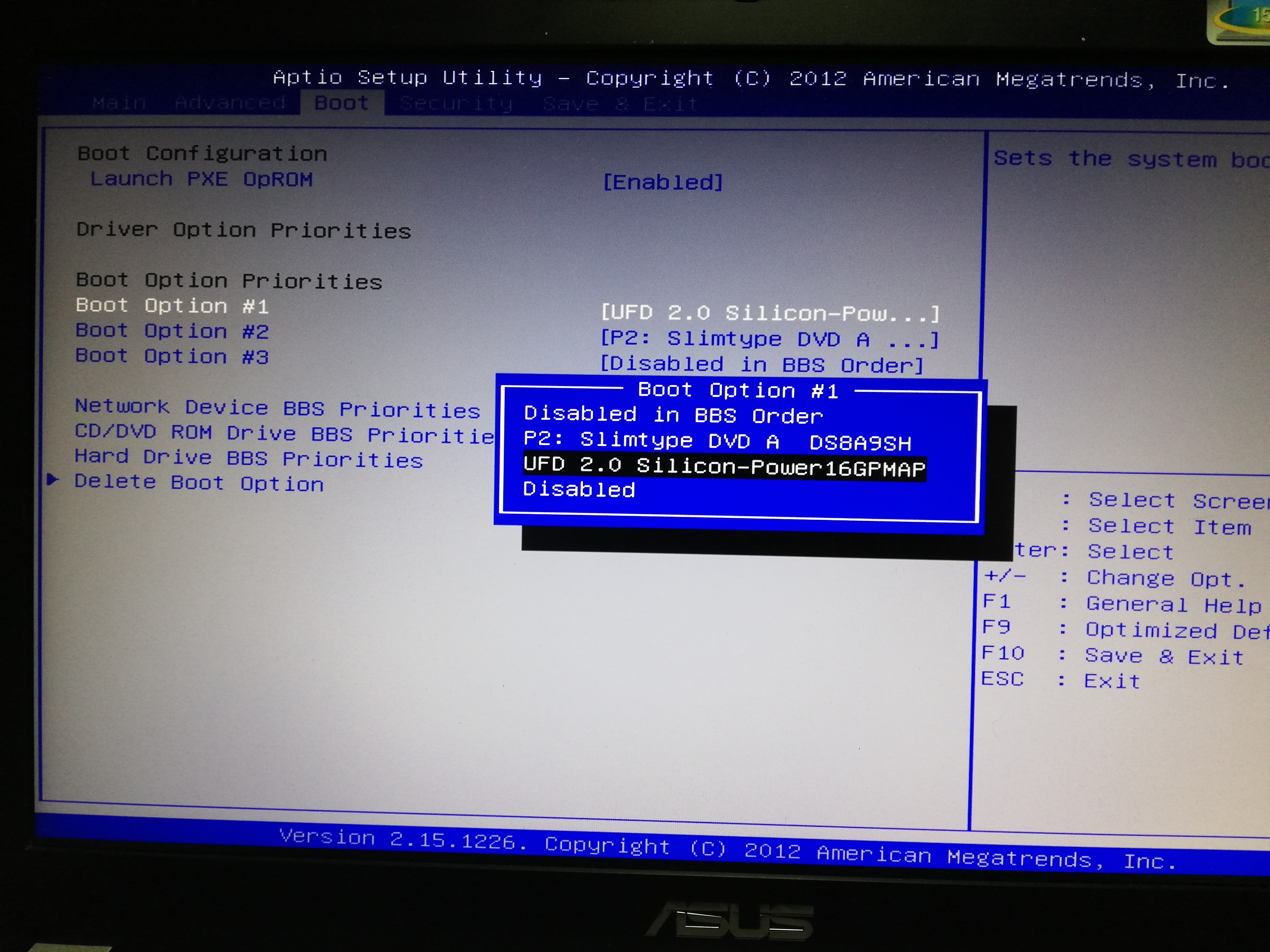
Plop Boot Manager 5.0 — Download
Чтобы свести свои риски к минимуму я выбрал вариант, при котором Boot Manager встраивается как опция к существующему загрузчику. Запустил под администратором:
plpbt-5.0.14/Windows/InstallToBootMenu.bat
И, сразу после ребута, наконец, получил возможность загрузиться со своей флешки.
Mission accomplished.
Как загрузить компьютер dell с USB-накопителя в WIndows 10
Загрузиться с USB на вашем компьютере Dell очень просто.
Если у вас загрузочный USB-накопитель
- Подключите USB-накопитель к компьютеру
- Включите компьютер
- Нажмите клавишу F12
- Windows покажет подключенные устройства, с которых можно загружаться
- Выберите флэш-накопитель.
- и нажмите ввод.
Ваш компьютер теперь должен загружаться с USB
Это работает при условии, что у вас есть USB-накопитель, который правильно настроен как загрузочный.Если вы еще не создали или не знаете, как создать загрузочную флешку.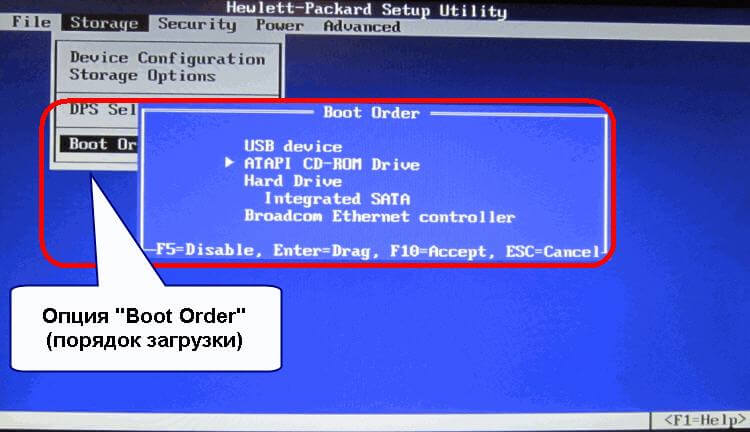 Вот руководство по созданию загрузочного USB-накопителя
Вот руководство по созданию загрузочного USB-накопителя
Клавиша меню загрузки для компьютеров Dell — F12. Когда компьютер включается, и вы нажимаете F12, у вас появляется возможность выбрать загрузочное устройство.
На ноутбуке Dell отображается логотип Dell Когда компьютер загружается и вы хотите загрузиться с USB, вы нажимаете f12, и должно появиться сообщение, как на изображении выше, показывающее подготовку одноразовой загрузки Меню загрузки для компьютера Dell, показывающее USB-накопитель в качестве варианта загрузкиЕсли у вас возникла ошибка с указанным выше методом это, вероятно, связано с настройками UEFI, о которых я расскажу ниже.
Загрузка с USB, настройки в BIOS
Другой вариант — изменить порядок загрузки в BIOS вашего компьютера Dell. Это хорошо работает, если вы хотите, чтобы компьютер автоматически загружался с USB при каждом включении.
- Подключите USB
- Включите компьютер
- Нажимайте F12, пока он поворачивается
- Выберите Изменить настройки режима загрузки
- На вкладке Общие настройки выберите Последовательность загрузки
- С помощью клавиш со стрелками переместите USB-устройство в вверх, чтобы оно стало основным загрузочным устройством.

- Теперь нажмите «Применить», чтобы сохранить изменения и выйти.
Теперь ваш компьютер будет сначала искать USB-накопитель для загрузки при включении.
Также обратите внимание, что если не удается найти загрузочное устройство, вы получите сообщение об ошибке «Загрузочное устройство не найдено».
Ошибка загрузки с USB-накопителя
Если вы следовали описанным выше методам и не смогли загрузиться с USB-накопителя, проблема может заключаться в настройках загрузки.
Большинство современных материнских плат теперь поставляются с настройками UEFI по умолчанию.
Аббревиатура UEFI от Unified Extensible Firmware — это новый интерфейс, заменяющий BIOS. Вам не нужно беспокоиться об этом, поскольку он встроен в ваш компьютер и изменить его невозможно.
Если для настройки загрузки вашего флеш-накопителя установлено значение MBR, он не будет загружаться с настройками UEFI, вам необходимо установить его на GPT, если вы хотите загружаться с настройками MBR.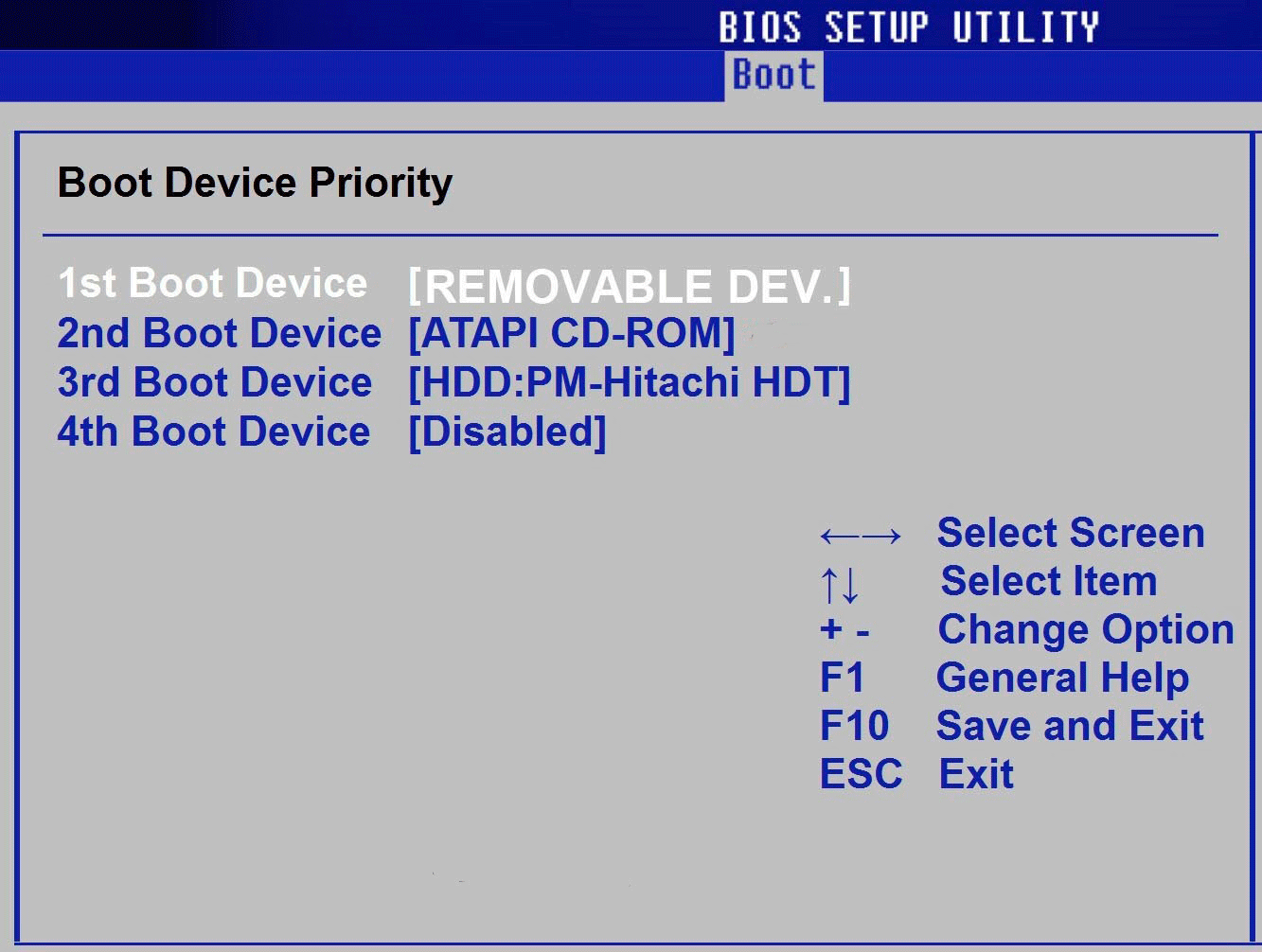
Существует множество инструментов Windows, которые можно использовать для создания загрузочного USB-накопителя, как описано в этой статье.
Убедитесь, что вы установили настройки загрузки на GPT, чтобы использовать настройки EUFI.
В качестве альтернативы, если вы использовали MBR, вы можете включить поддержку Legacy в меню BIOS
- Включите компьютер
- Нажмите f2, чтобы войти в настройку BIOS
- при переключении загрузки с UEFI на Legacy Boot
- Включить устаревшую загрузку
Обратите внимание, что существуют ограничения для устаревших настроек, например, вы не сможете загрузиться с накопитель более 2 терабайт
Fix Windows 10 не загружается с USB [решено]
Загрузка Windows 10 с загрузочного USB-накопителя — хороший вариант, особенно если ваш ноутбук не поддерживает приводы CD или DVD.Это также пригодится, если ОС Windows дает сбой и вам нужно переустановить Windows 10 на вашем компьютере. Однако многие пользователи жаловались, что Windows 10 не загружается с USB.
Однако многие пользователи жаловались, что Windows 10 не загружается с USB.
Прочтите, чтобы узнать больше о том, как загрузиться с USB-накопителя Windows 10, и ознакомьтесь с методами, которые можно использовать, если вы не можете загрузиться с USB-накопителя Windows 10.
Как исправить ошибку при загрузке Windows 10 с USBВ этом руководстве мы объяснили, как загрузить Windows 10 с USB-накопителя, пятью простыми способами для вашего удобства.
Метод 1. Измените файловую систему USB на FAT32Одной из причин, по которой ваш компьютер не загружается с USB-порта , является конфликт между форматами файлов. Если ваш компьютер использует систему UEFI, а USB использует файловую систему NTFS, вы, скорее всего, столкнетесь с проблемой, когда компьютер не загружается с USB. Чтобы избежать такого конфликта, вам нужно будет изменить файловую систему USB с NFTS на FAT32. Для этого выполните следующие действия:
1. Подключите USB к компьютеру с Windows после его включения.
2. Затем запустите проводник .
3. Затем щелкните правой кнопкой мыши диск USB и выберите Формат , как показано.
4. Теперь выберите FAT32 из списка.
5. Установите флажок рядом с Quick Format .
5. Наконец, нажмите Start , чтобы начать процесс форматирования USB.
После форматирования USB-накопителя в FAT32 необходимо реализовать следующий метод создания установочного носителя на отформатированном USB-накопителе.
Метод 2. Убедитесь, что USB загрузочныйWindows 10 не загрузится с USB, если вы неправильно создали флешку. Вместо этого вам нужно использовать правильные инструменты для создания установочного носителя на USB для установки Windows 10.
Примечание: Используемый USB-накопитель должен быть пустым, на нем должно быть не менее 8 ГБ свободного места.
Если вы еще не создали установочный носитель, выполните следующие действия:
1. Загрузите средство создания мультимедиа с официального веб-сайта Microsoft, щелкнув инструмент Загрузить сейчас , как показано ниже.
2. После загрузки файла щелкните загруженный файл .
3. Затем нажмите Run , чтобы запустить Media Creation Tool. Не забудьте Принять с условиями лицензии.
4. Затем выберите Создать установочный носитель для другого ПК . Затем нажмите Далее .
5. Теперь выберите версию Windows 10 , которую вы хотите загрузить.
6.Выберите флэш-накопитель USB в качестве носителя, который вы хотите загрузить, и нажмите Далее.
7. Вам нужно будет вручную выбрать USB-накопитель, который вы хотите использовать на экране «Выберите USB-накопитель» .
8. Средство создания мультимедиа начнет загрузку Windows 10 и в зависимости от скорости вашего интернета; загрузка инструмента может занять до часа.
После завершения ваш загрузочный USB-накопитель будет готов.Для получения более подробных инструкций прочтите это руководство: Как создать установочный носитель Windows 10 с помощью Media Creation Tool
. Метод 3. Проверьте, поддерживается ли загрузка с USB.Большинство современных компьютеров поддерживают загрузку с USB-накопителя. Чтобы проверить, поддерживает ли ваш компьютер загрузку с USB, вам необходимо проверить настройки BIOS компьютера.
1. Включите компьютер.
2. Во время загрузки компьютера нажмите и удерживайте клавишу BIOS , пока компьютер не войдет в меню BIOS.
Примечание: Стандартными клавишами для входа в BIOS являются F2 и Удалить , но они могут различаться в зависимости от производителя бренда и модели устройства. Обязательно ознакомьтесь с руководством, прилагаемым к вашему ПК, или посетите веб-сайт производителя. Вот список некоторых брендов ПК и ключи BIOS для них:
Модель Asus- — F2
- Dell — F2 или F12
- л.с. — F10
- Настольные компьютеры Lenovo — F1
- Ноутбуки Lenovo — F2 / Fn + F2
- Самсунг — F2
3.Перейдите к Boot Options и нажмите Введите .
4. Затем перейдите к Boot Priority и нажмите Enter.
5. Убедитесь, что здесь указан вариант загрузки с USB.
Если нет, значит, ваш компьютер не поддерживает загрузку с USB-накопителя. Вам понадобится CD / DVD для установки Windows 10 на ваш компьютер.
Метод 4: изменить приоритет загрузки в настройках загрузкиАльтернативой исправлению невозможности загрузки Windows 10 с USB является изменение приоритета загрузки на USB-накопитель в настройках BIOS.
1. Включите компьютер и войдите в BIOS , как описано в методе 3.
2. Перейдите к Boot Options или аналогичному заголовку и затем нажмите Введите .
3. Теперь перейдите к Boot Priority .
4. Выберите диск USB в качестве первого загрузочного устройства .
5. Сохраните изменения и перезагрузите компьютер для загрузки с USB.
Также читайте: РЕШЕНО: Ошибка отсутствия загрузочного устройства в Windows 7/8/10
Метод 5: включить устаревшую загрузку и отключить безопасную загрузкуЕсли у вас есть компьютер, использующий EFI / UEFI, вам нужно будет включить Legacy Boot, а затем снова попробовать загрузиться с USB.Выполните следующие действия, чтобы включить устаревшую загрузку и отключить безопасную загрузку:
1. Включите ваш компьютер. Затем выполните шаги , метод 3 , чтобы войти в BIOS .
2. В зависимости от модели вашего ПК в BIOS будут перечислены различные названия параметров для устаревших настроек загрузки.
Примечание: Некоторые знакомые имена, которые указывают на устаревшие параметры загрузки, — это Legacy Support, Boot Device Control, Legacy CSM, Boot Mode, Boot Option, Boot Option Filter и CSM.
3. Как только вы найдете параметр Legacy Boot settings , включите его.
4. Теперь найдите параметр под названием Безопасная загрузка в разделе «Параметры загрузки ».
5 . Отключите его с помощью клавиш ( плюс) + или (минус) — .
6. Наконец, нажмите F10 От до сохраните настройки .
Помните, что этот ключ также может отличаться в зависимости от модели и производителя вашего ноутбука / настольного компьютера.
Рекомендовано:
Мы надеемся, что это руководство было полезным, и вы смогли исправить Windows 10 не загружается из-за проблемы с USB . Кроме того, если у вас есть какие-либо вопросы или предложения по этой статье, не стесняйтесь оставлять их в разделе комментариев.
3 простых способа загрузки ноутбука Surface с USB-накопителя
Загрузка портативного компьютера Surface с USB-накопителя может быть немного неприятной, если вы не выполнили специальную процедуру, особенно если на вашем устройстве не загружается Windows.В этой статье у нас есть все, что вам нужно знать, чтобы загрузить ноутбук Surface с USB-накопителя.
Чтобы загрузить Surface Laptop с USB-накопителя, вставьте загрузочный USB-накопитель в USB-порт Surface Laptop. На клавиатуре нажмите и удерживайте клавишу уменьшения громкости (F5 или F3) , удерживая, нажмите и отпустите клавишу питания . Когда появится логотип Surface, отпустите клавишу мультимедиа для уменьшения громкости (F3 или F5) .
Прочтите более подробное руководство о том, как загрузить ноутбук Surface с USB-накопителя.
- Зачем загружать ноутбук Surface с USB-накопителя?
- Загрузка ноутбука Surface с USB: подготовка
- Загрузка ноутбука Surface с USB: когда Surface Laptop выключен
- Загрузка ноутбука Surface с USB: когда включен ноутбук Surface
- Загрузка ноутбука Surface с USB: без пароля
Зачем загружать ноутбук Surface с USB-накопителя?
Есть несколько причин, по которым вам необходимо загрузить ноутбук Surface с USB-накопителя.
- Перезагрузка портативного компьютера Surface с помощью USB-накопителя восстановления.
- Установка свежей Windows.
- Запуск Windows To Go.
- Установка или запуск ОС на базе Linux (Ubuntu, Fedora, Redhat,…).
- Загрузка загрузочных средств восстановления или разделов диска.
Загрузка ноутбука Surface с USB-накопителя: подготовка
Перед тем, как перейти к следующему шагу, необходимо выполнить некоторые приготовления перед загрузкой ноутбука Surface с USB-накопителя.
- Загрузочный USB-накопитель
Важно, чтобы у вас был правильный загрузочный USB-накопитель.Если вы хотите сбросить настройки Surface Laptop с помощью диска восстановления, вам необходимо загрузить образ восстановления для Surface и создать диск восстановления, прежде чем вы сможете загрузить его на Surface Laptop. - Отключить безопасную загрузку
Безопасная загрузка заблокировала загрузку всех сторонних загрузчиков с ваших устройств Surface. Отключить безопасную загрузку позволяет загружать на ноутбук Surface стороннюю ОС, отличную от Windows 10, в которую включены более старые версии Windows и Linux. Вот как отключить безопасную загрузку на ноутбуке Microsoft Surface. - Резервное копирование данных
Сохраните себя позже, создав резервную копию важных данных на внешнем жестком диске. - Подключено к зарядному устройству
Чтобы предотвратить непредвиденное отключение во время установки, убедитесь, что вы подключили ноутбук Surface к внешнему источнику питания.
Загрузка ноутбука Surface с USB: когда ноутбук Surface выключен
- Выключите ноутбук Surface.
- Вставьте загрузочный USB-накопитель или диск восстановления в USB-порт ноутбука Surface.
- Нажмите и удерживайте кнопку уменьшения громкости на ноутбуке Surface, затем нажмите и отпустите кнопку питания .
- Когда вы увидите экран с логотипом Surface, отпустите кнопку уменьшения громкости .
- Surface Laptop 1-2 (F5 = уменьшение громкости)
- Surface Laptop 3-4 (F3 = Volume Down)
- Surface Laptop 1-2 (F5 = уменьшение громкости)
Подробнее о Surface Laptop Tips & Tricks
Вот некоторые связанные статьи для ноутбуков Microsoft Surface, советы и рекомендации, которые вы, возможно, захотите прочитать:
Как установить загрузку компьютера с USB-флеш-драйвера через меню загрузки или BIOS
В этом руководстве описывается, как загрузить компьютер с флэш-накопителя USB через меню загрузки или BIOS.
Вариант 1: Настроить загрузку компьютера с USB-накопителя через меню загрузки
Вариант 2: Настроить загрузку компьютера с USB-накопителя через BIOS
Настроить загрузку компьютера с USB-накопителя через меню BOOT
В этом руководстве показано, как настроить компьютер для загрузки с флэш-накопителя USB.
1. Вставьте USB-накопитель в заблокированный компьютер и перезагрузите компьютер.
2. Когда появляется логотип Vender (первый экран), вы нажимаете Boot Menu Key (которая немного отличается для разных марок компьютеров, вы можете нажать в соответствии с подсказкой), чтобы войти в Boot Menu .
3. Когда появится меню загрузки , выберите USB-накопитель (используйте клавиши «Вверх» и «Вниз») в качестве загрузочного устройства и нажмите Enter, чтобы загрузить с него компьютер.
Вышеупомянутый универсальный способ загрузки компьютера с флэш-накопителя USB, а следующие — конкретные способы для некоторых популярных и универсальных компьютерных брендов:
- л.с.
- Dell
- Lenovo
- Acer
- Toshiba
- Сони
- Fujitsu
- Samsung
- IBM
- ThinkPad
- BenQ
- Asus
- GIGABYTE
- Шлюз
- MSI
- eMachines
- Apple MacBook / Air
Пример настройки компьютера HP для загрузки с USB-накопителя
1. Вставьте загрузочный USB-диск в заблокированный компьютер и перезагрузите компьютер.
2. Когда появится логотип HP , нажмите F12 сразу и несколько раз, пока не появится BOOT MENU .
3. Когда появится экран, похожий на следующий снимок экрана, выберите USB-HDD или USB-накопитель имя , а затем нажмите Введите для загрузки с USB-накопителя.
Примечание : Если не удается успешно загрузить компьютер с USB-накопителя, попробуйте еще раз или войдите в BIOS, чтобы изменить режим загрузки UEFI на старый.См. Как отключить загрузку UEFI.
Клавиши меню загрузки, соответствующие различным маркам компьютеров:
Клавиши меню загрузки для всех ноутбуков:
HP ————— F9
Dell ————— F12
Lenovo ——— F12
Acer ——— F12
Toshiba ——— F12
Sony ———— — ESC
Fujitsu ———— F12
Samsung ——– F12
IBM ————— F12
Thinkpad ——– F12
Asus ———— ESC
Benq ————— F9
GIGABYTE —— F12
Шлюз ——— F12
eMachines —— F12
MSI ————— F11
Apple Macbook / Air — опция
Клавиши меню загрузки для настольных компьютеров:
HP ————— F12
Dell ————— ESC
Lenovo ——— F12
Acer ——— F12
Toshiba ——— F12
Sony ———— — ESC
Fujitsu ———— F12
Samsung ——– F12
IBM ————— F12
Thinkpad ——– F12
Asus ———— F8
Benq ————— F8
GIGABYTE —— F12
Шлюз ——— F12
eMachines —— F12
MSI ————— F11
Настольный компьютер Apple Mac — опция
Настроить компьютер на загрузку с USB-накопителя через BIOS
Создайте загрузочную флешку Linux за три простых шага
Флэш-накопитель — один из самых полезных инструментов, которым может владеть человек.С его помощью вы можете создавать резервные копии важных данных, переносить большие файлы, спасать зараженный вредоносным ПО ПК и даже запускать всю операционную систему.
Что касается последнего варианта, то недавно я объяснил, как поставить Windows 8 на флэш-накопитель. (Он также работает с Windows 7.) Сегодня давайте поговорим о том, чтобы поместить Linux на флэш-накопитель.
Зачем вам это нужно? Две причины: посмотреть, как живет другая половина, так сказать, и создать средство спасения, которое может обойти практически любую катастрофу, связанную с Windows.
Например, недавно я потратил несколько дней на устранение неполадок в зараженном вредоносным ПО, но фактически неработающем ноутбуке родственника. Она не беспокоилась о том, чтобы система снова заработала, но ей отчаянно хотелось получить свои бизнес-документы, личные фотографии и тому подобное. (Я не стал, вы будете рады узнать, воспользуйтесь возможностью, чтобы отругать ее за создание резервных копий. Я подождал позже.)
То, что Windows закрыта, не означает, что вы не можете получить доступ к файлам на жестком диске.Загружая Linux с флэш-накопителя, вы получаете полноценную операционную систему, которая может считывать данные с основного диска и, как правило, копировать его содержимое в безопасное место (например, в облако, внешний жесткий диск или даже сетевой диск).
Хорошо, но у вас нет степени магистра программирования, так как же вы должны создать этот мифический загрузочный диск Linux? Это проще, чем вы думаете, благодаря утилите с открытым исходным кодом UNetbootin.
Прелесть этого инструмента в том, что он делает все за вас (кроме поставки флэш-накопителя — я рекомендую что-то вроде накопителя Kingston DataTraveler 108 8 ГБ, который Newegg продает по удивительно низкой цене в 7 долларов.99 отправлено).
Просто скачайте и запустите программу, затем выберите дистрибутив Linux (т.е. версию Linux) или, если он у вас уже есть, файл ISO. Я думаю, что большинство людей выберут первое, после чего UNetbootin загрузит для вас Linux, а затем скопирует его на вашу флешку (и сделает диск загрузочным).
(Если вы новичок в Linux, я рекомендую выбрать Ubuntu, хотя у читателей могут быть другие идеи относительно того, какой дистрибутив наиболее удобен для пользователя.)
Перезагрузитесь со вставленным диском и presto: Linux должен загрузиться.(Вам может потребоваться обезьяна с настройками BIOS или загрузки, чтобы флэш-накопитель находился в верхней части порядка.)
Имейте в виду, что это ничего не перезапишет на жестком диске; ОС запускается исключительно с флешки. Когда вы закончите, вы можете просто выключиться, извлечь диск, а затем снова загрузиться в Windows в обычном режиме.
Но я рекомендую ознакомиться с этой средой Linux, чтобы вы были готовы, если и когда вам понадобится использовать ее в целях спасения. К тому же это весело!
Ответственный редактор Рик Бройда пишет о деловых и потребительских технологиях.Обратитесь за помощью в решении проблем с компьютером по адресу [email protected] или попробуйте найти сокровищницу полезных людей на форумах сообщества PC World. Подпишитесь, чтобы еженедельно получать по электронной почте информационный бюллетень для ПК по электронной почте.
Ноутбук Lenovo Как загрузиться с USB
Загрузочный USB-порт может пригодиться и использоваться в качестве инструмента для диагностики компьютера или для установки ОС в систему. Если вы устраняете неполадки на своем ноутбуке Lenovo или хотите установить новую ОС на свой ноутбук Lenovo, вы можете использовать для этого метод загрузки с USB.Это полное руководство для ноутбука Lenovo по загрузке с USB .
Необходимо изменить порядок загрузки с жесткого диска на USB, потому что USB может выступать в качестве вторичного источника для установки новой ОС в вашей системе или загрузки системы через нее. Загрузить ноутбук Lenovo с USB-накопителя очень просто, для этого требуется всего два простых шага, которые мы рассмотрим ниже в простых процедурах. Если вы хотите узнать, как загрузиться с USB-накопителя, продолжайте читать эту статью.
Вариант 1. Вход в BIOSКогда вы пытаетесь загрузить портативный компьютер с USB-накопителя, вы можете войти в BIOS и изменить настройки портативного компьютера в порядке загрузки.Затем вы можете подключить USB-накопитель к ноутбуку Lenovo перед входом в BIOS и запуском процесса.
- Перезагрузите ноутбук, позвольте экрану загрузиться, пока на нем не отобразится логотип «Lenovo».
- Одновременно нажмите клавиши Fn + F2, когда вы увидите логотип Lenovo при запуске. (В других версиях BIOS могут использоваться другие ключи).
- В противном случае вы можете войти в BIOS, просто нажав клавишу F1 на клавиатуре, когда появится логотип «Lenovo».
- Если на вашем портативном компьютере есть кнопка Novo, она может предоставить вам быстрый доступ к утилите настройки BIOS.
Если нажатие клавиш не помогает войти в BIOS, у вас есть другой способ войти в BIOS. Когда вы включаете свою систему, подождите, пока она не дойдет до экрана входа в Windows, и там вам нужно удерживать клавишу Shift на клавиатуре, нажать кнопку питания и нажать на параметр «Перезагрузить».
Лучший ноутбук для презентаций показывает пользователю меню с несколькими вариантами.Нажмите Устранение неполадок , а затем выберите Дополнительные параметры > Настройки прошивки UEFI , а затем нажмите Перезагрузить . Вы попадете прямо в интерфейс утилиты настройки BIOS.
Изменить порядок загрузки
После того, как вы дойдете до интерфейса утилиты BIOS, найдите загрузочный кран с помощью клавиш со стрелками, а затем перейдите к параметру Boot order.Измените настройки приоритета загрузочного устройства и выберите USB-накопитель в той опции, которую вы недавно подключили к своему ноутбуку.
Вы можете сделать это с помощью клавиш + и — на клавиатуре, которые помогут вам изменить USB-накопитель для запуска с порядком загрузки. Нажмите на консоли клавишу F10 , чтобы сохранить настройки и выйти из нее. Теперь ваш ноутбук загрузится с USB.
ЗаключениеРечь шла о загрузке ноутбука Lenovo с USB-накопителя.Чтобы узнать подробности, оставьте комментарий в поле ниже.
Часто задаваемые вопросыQ # 1: Что такое клавиша меню загрузки на любом компьютере Lenovo?
Ответ: Быстро и несколько раз нажмите клавиши Fn + F12 при запуске ноутбука, где во время загрузки отображается логотип Lenovo, чтобы открыть диспетчер загрузки Windows.
Связанные .
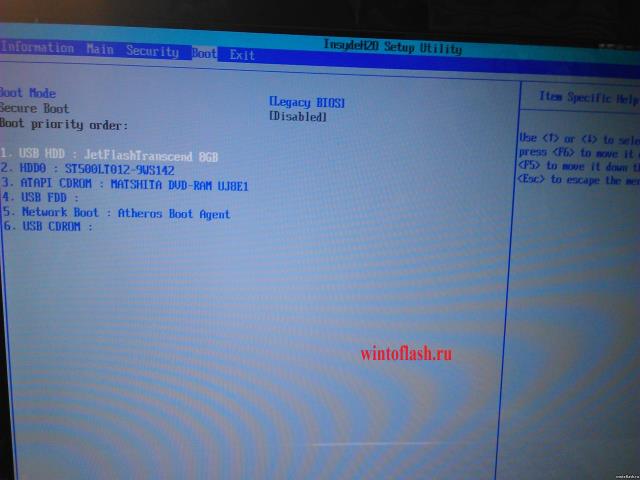
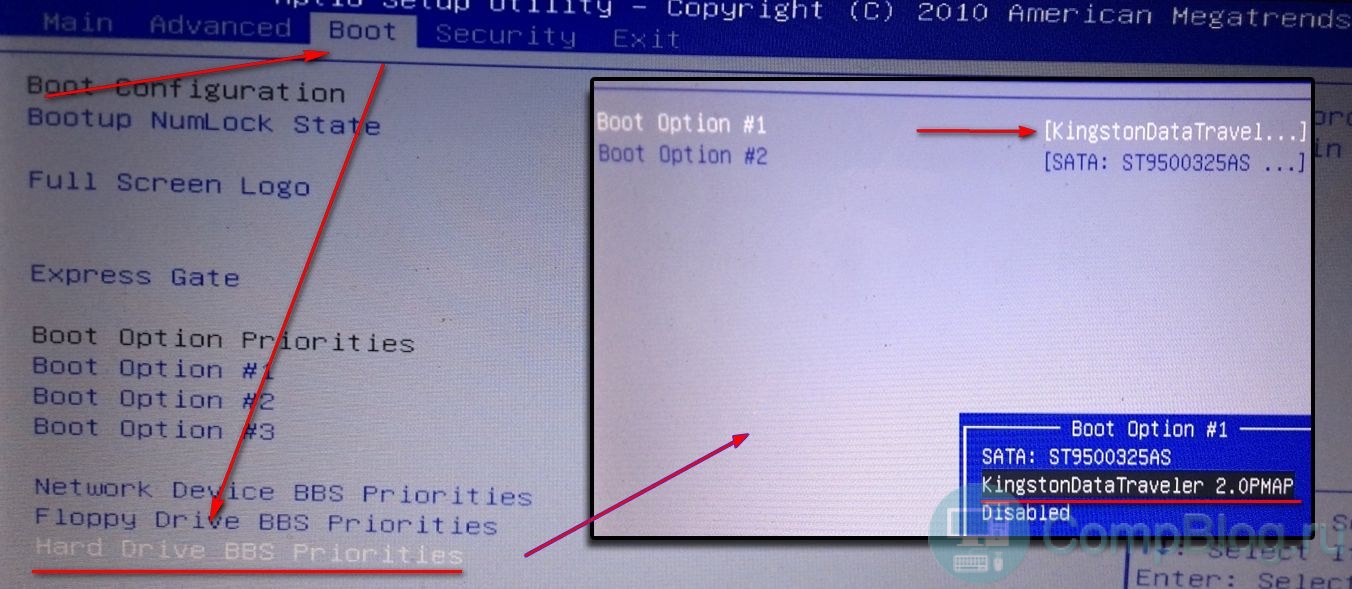
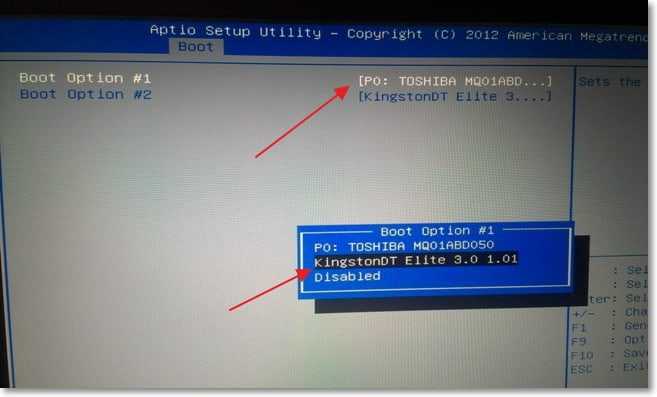
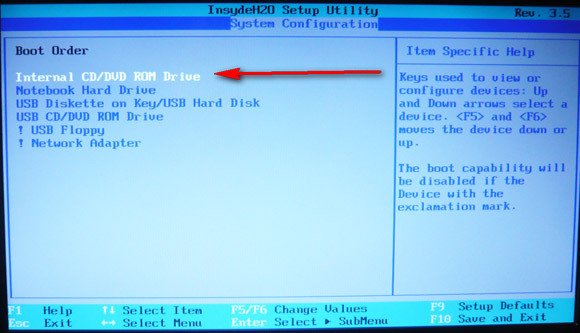 Предупреждаю, что на некоторых ноутбуках, на моём например, клавиша F12 несёт функцию загрузки по сети, обратите внимание на фото и будьте осторожны.
Допустим в меню мы с вами зашли, а слов — загрузи меня с флешки или например USB нигде нет, а флешка кстати, может обозначаться к примеру так: External device или по другому usb device, если нашли, выделяйте вашу флешку и жмите Enter.
Предупреждаю, что на некоторых ноутбуках, на моём например, клавиша F12 несёт функцию загрузки по сети, обратите внимание на фото и будьте осторожны.
Допустим в меню мы с вами зашли, а слов — загрузи меня с флешки или например USB нигде нет, а флешка кстати, может обозначаться к примеру так: External device или по другому usb device, если нашли, выделяйте вашу флешку и жмите Enter.

