Как удалить и переустановить Skype компьютере? | Поддержка Skype
Как удалить и переустановить Skype компьютере? | Поддержка Skype Вернуться к результатам поискаЕсли у вас возникли технические проблемы с Skype, иногда может помочь Skype и ее переустановка.
Версия для рабочего стола Windows
- Сначала вам потребуется выйти из Skype. Если вы Skype на панели задач, щелкните его правой кнопкой мыши и выберите Выход. Если на панели задач нет Skype, щелкните его правой кнопкой мыши (или нажмите CTRL+ALT+DELETE) и выберите Диспетчер задач ,а затем Skype и нажмите кнопку Окончание задачи.
- Одновременно нажмите Windows клавиши R и R на клавиатуре.
- В appwiz.cpl в диалоговом окке Выполнить выберите ОК.
- Найдите Skype в списке, щелкните его правой кнопкой мыши и выберите удалить или удалить.
 (Если вы не можете найти Skype установленных программах, следуйте указаниям здесь.
(Если вы не можете найти Skype установленных программах, следуйте указаниям здесь. - Скачайте и установите последнюю версию Skype.
Mac
- Сначала вам потребуется выйти из Skype, щелкнув Skype ивыбрав Выход Skype.
- Откройте папку Приложения и перетащите копию Skype в корзину.
- Откройте Finder и найдите «Skype» с помощью функции поиска в Mac OS X. Переместите все результаты, возвращенные в корзину.
- Щелкните кнопку корзины, нажав клавишу CONTROL, и выберите очистить корзину.
- Перезагрузите компьютер.
- Скачайте и установите последнюю версию Skype.
машинный перевод
ВНИМАНИЕ! Эта статья переведена с помощью средств машинного (автоматического) перевода, а не человеком. Дополнительные сведения см в следующей статье. В Skype машинный перевод используется для предоставления статей службы поддержки и справки на дополнительных языках.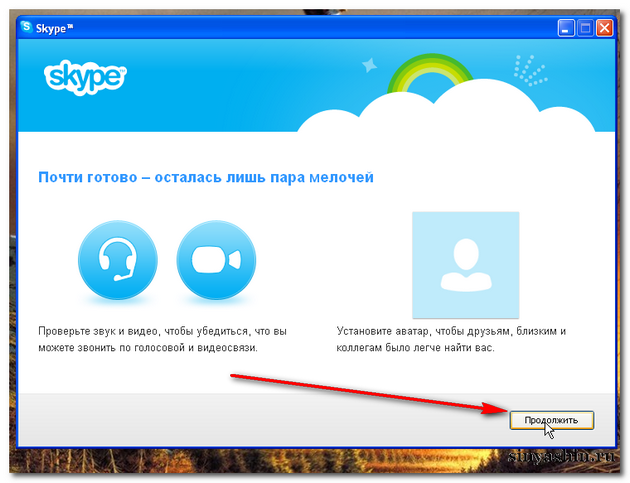 При этом автоматически переведенные статьи могут содержать ошибки, а также синтаксические и грамматические неточности, аналогичные тем, которые допускают носители других языков. Skype не несет ответственности за неточности, ошибки и ущерб, вызванные некачественным переводом или его использованием клиентами.
При этом автоматически переведенные статьи могут содержать ошибки, а также синтаксические и грамматические неточности, аналогичные тем, которые допускают носители других языков. Skype не несет ответственности за неточности, ошибки и ущерб, вызванные некачественным переводом или его использованием клиентами.
См. исходный текст на английском языке: FA10634
Статьи на эту тему
Дополнительные ресурсы
Была ли эта статья полезной? Да Нет
Как мы можем улучшить ее?
Важно! Не указывайте личные или идентификационные данные.
Отправить Нет, спасибо
Благодарим вас за отзыв.
https://go.skype.com/myaccount https://go.skype.com/logoutMicrosoft избавится от Skype для рабочего стола
Корпорация Microsoft объявила об объединении Skype для Windows 10 и Skype для рабочего стола. Такой подход позволит обеспечить единообразную разработку, благодаря чему пользователи смогут оперативно получать обновления и улучшения независимо от того, был ли Skype загружен из Microsoft Store или же с сайта skype. com. Информация об этом была опубликована на официальной странице поддержки сервиса.
com. Информация об этом была опубликована на официальной странице поддержки сервиса.
«Начиная с июня 2020 года, Skype для Windows 10 и Skype для рабочего стола становятся единым целым, поэтому мы сможем обеспечить единообразную разработку. Это позволяет нам предоставлять новейшие обновления и улучшения независимо от того, из какого источника установлено приложение
Объединённое приложение продолжит называться Skype для Windows 10. Уже сейчас оно получило ряд улучшений, которые не были доступны прежде. Разработчики осуществили обновление параметров закрытия приложения, благодаря чему теперь можно легко выйти из Skype или же остановить его автоматический запуск при включении компьютера. Некоторые улучшения коснулись отображающейся в трее иконки приложения, с помощью которой теперь пользователи будут информироваться о входящих сообщениях и статусе присутствия. Кроме того, пользователи смогут обмениваться файлами прямо из проводника, проводить видеозвонки с участием до 9 человек, изменять фон во время звонков, управлять вызовами и др.
Также были удалены две функции, которые «ещё не поддерживаются на этой платформе», но были доступны в старом приложении Skype для рабочего стола. Речь идёт о возможности обмениваться сообщениями в чате или во время звонка с помощью кнопки «Поделиться», а также функции синхронизации списка контактов из Outlook. Очевидно, эти функции будут добавлены в приложение в скором времени.
Если вы заметили ошибку — выделите ее мышью и нажмите CTRL+ENTER.
Совместное отображение на рабочем столе черного экрана в Skype для бизнеса
- Чтение занимает 2 мин
-
- Применяется к:
- Skype for Business Online, Windows 7 Professional, Windows 7 Enterprise, Windows 7 Home Premium
В этой статье
Проблема
Рассмотрим следующий сценарий.
- На компьютере с Windows 7 щелкните Разделите рабочий стол, а затем поделитесь основным монитором.
- В то время как основной монитор по-прежнему является общим, вы щелкните Общий рабочий стол, а затем поделиться вторичным монитором.
В этом сценарии пользователь Skype для бизнеса (ранее Lync) видит только черный экран вместо общего рабочего стола.
Решение
- Чтобы устранить эту проблему в MSI Skype для бизнеса 2016, установите обновление от 3 января 2017 г. для Skype для бизнеса 2016 г. (KB3128049) или более позднее обновление.
- Чтобы устранить эту проблему в C2R Skype для бизнеса 2016, обновить программу, чтобы построить 16.0.7369.2090 или более поздней сборки.
Обходной путь
Чтобы решить эту проблему, переключение на дополнительный монитор. Для этого выполните следующие действия:
- Нажмите кнопку Stop Sharing на основном мониторе.
- Щелкните Разделите рабочий стол, а затем выберите дополнительный монитор.

Дополнительные сведения
Это известная проблема в Skype для бизнеса. Корпорация Майкрософт работает над решением этой проблемы.
Требуется дополнительная помощь? Зайдите на сайт сообщества Майкрософт.
App Store: Скайп для iPhone
Скайп помогает всему миру общаться. Он позволяет вам бесплатно* отправлять мгновенные сообщения и звонить по голосовой или видеосвязи кому угодно, на любые устройства со Скайпом — телефоны, планшеты, ПК и Mac.
• Видеозвонки. Восторги собеседников можно не только услышать, но и увидеть! Пригласите друзей и родственников на групповой видеозвонок в высоком разрешении с участием до 49 человек. Только представьте, как сообщите им, что планируете свадьбу — вы сможете увидеть все их улыбки и слезы вживую!

• Делитесь контентом. Отправляйте семье и друзьям фотографии или видеоролики и сохраняйте их в альбом камеры. Демонстрируйте свой экран, чтобы запланировать вместе с друзьями путешествие или представить рабочий проект вашим коллегам.
• Голосовые звонки. Стесняетесь камеры? Скайп позволяет звонить в любую точку мира по голосовой связи. Вы также можете звонить на обычные стационарные и мобильные телефоны по низким тарифам.
* Звонки по Скайпу бесплатны. Оператор связи может взимать плату за передачу данных. Рекомендуется использовать безлимитный тарифный план или подключение Wi-Fi.
Звоните на стационарные и мобильные телефоны и отправляйте SMS с помощью Скайпа в любую точку мира по низким ценам. Общайтесь с теми, у кого нет Скайпа или кого нет в сети, используя деньги на счете в Скайпе или подписку.
Выберите деньги на счете в Скайпе в качестве способа оплаты по мере использования для звонков и SMS. Если вы звоните в определенные местоположения, то можете сэкономить еще больше с ежемесячной подпиской. Подписки Скайпа — это ежемесячные планы звонков, которые позволяют звонить без ограничений или предоставляют фиксированное количество минут на стационарные номера (и мобильные, если это применимо). Стоимость подписок начинается от 2,99 долларов в месяц для США и может отличаться в зависимости от региона. Чтобы совершить покупку в приложении, откройте его, перейдите на вкладку «Звонки» и коснитесь баннера «Со Скайпа на телефон». Деньги на счете в Скайпе и подписки, приобретенные в приложении Скайпа, будут списываться с учетной записи iTunes после подтверждения покупки.
За 24 часа до окончания текущего периода подписки Скайпа с вашей учетной записи будет взиматься плата за продление. Подписка будет продлеваться автоматически, если не отключить это в параметрах как минимум за 24 часа до окончания текущего периода подписки.

Приобретя подписку, вы можете в любое время выбрать автоматическое продление или отказаться от него в параметрах учетной записи Apple ID.
• Политика конфиденциальности и файлов cookie: https://go.microsoft.com/fwlink/?LinkID=507539
• Соглашение об использовании служб Майкрософт: https://go.microsoft.com/fwlink/?LinkID=530144
Любое устройство. Любое совещание.Одним щелчком мыши.
Polycom RealConnect для Skype для бизнеса — это первое решение, которое решило давнюю проблему подключения сразу нескольких видеосистем. Решение RealConnect упрощает процесс коммуникации за счет использования привычного планирования с помощью календаря Microsoft Outlook, а также возможности подключения всех участников и добавления всех материалов на любом устройстве одним нажатием кнопки. Решение RealConnect делает работу пользователей Skype для бизнеса еще удобнее благодаря дополнительному окну отображения участников видеоконференции и панорамной широкоугольной съемки тех участников, которые находятся в специализированных комнатах с эффектом погружения.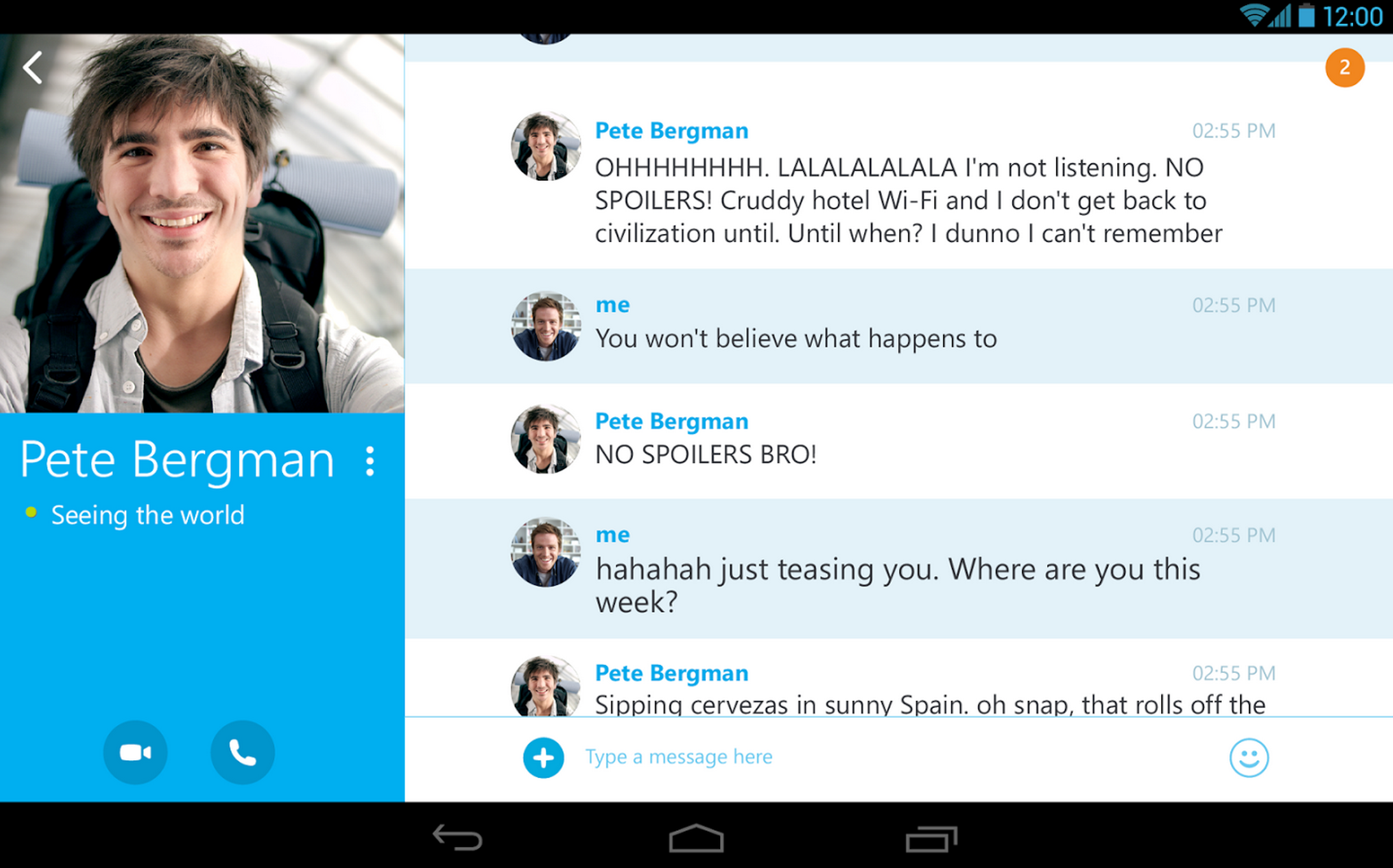
Только решение RealConnect для Skype для бизнеса обеспечивает следующие преимущества. ·
- Единый рабочий процесс — привычный рабочий процесс планирования Outlook
- Всего одно касание — подключение к сеансу конференцсвязи одним нажатием как для клиентов Skype для бизнеса, так и для устройств голосовой связи и видеотерминалов Polycom
- Получайте отдачу от прежних инвестиций в Cisco — поддержка оконечных устройств Cisco для планирования с помощью календаря и подключения к сеансам конференцсвязи
- Больше участников — отображайте до девяти удаленных участников в одном окне Skype для бизнеса
- Делитесь материалами — двусторонний обмен материалами между пользователями Skype для бизнеса и стандартными системами для видеоконференцсвязи
- Оптимизируйте использование ресурсов — сеансы конференцсвязи, развертываемые на устройствах для сервера AVMCU (многосторонних вызовов или вызовов с предоставлением общего доступа к контенту) Skype для бизнеса и Polycom RealPresence Clariti для оптимизации использования ресурсов
Видео-сотрудничество стало еще проще, чем когда-либо, что способствует более активному использованию решения пользователями. Решение RealConnect входит в состав программного обеспечения инфраструктуры для совместной работы Polycom RealPresence Clariti, а также поддерживает услуги по развертыванию для облегчения процесса покупки и развертывания.
Решение RealConnect входит в состав программного обеспечения инфраструктуры для совместной работы Polycom RealPresence Clariti, а также поддерживает услуги по развертыванию для облегчения процесса покупки и развертывания.
Установить Skype для Рабочего стола на Windows 10 — mirAdmin
Компания Microsoft продолжает движение в сторону полного перехода со старых систем, в том числе и с Windows 7, на новейшую версию своего продукта — Windows 10. Кому-то это нравится больше, кому-то меньше, но рано или поздно большинство персональных компьютеров будут работать под системой Windows 10. А раз это так, то мы, по крайней мере, можем сделать некоторые функции новой ОС удобнее, пусть и субъективно. Одна из таких доработок по увеличению удобства использования в Windows 10, например, описана в публикации Открытие проводника Windows 10 на закладке Этот компьютер.
В данной статье мы рассмотрим, как установить Skype для рабочего стола на Windows 10.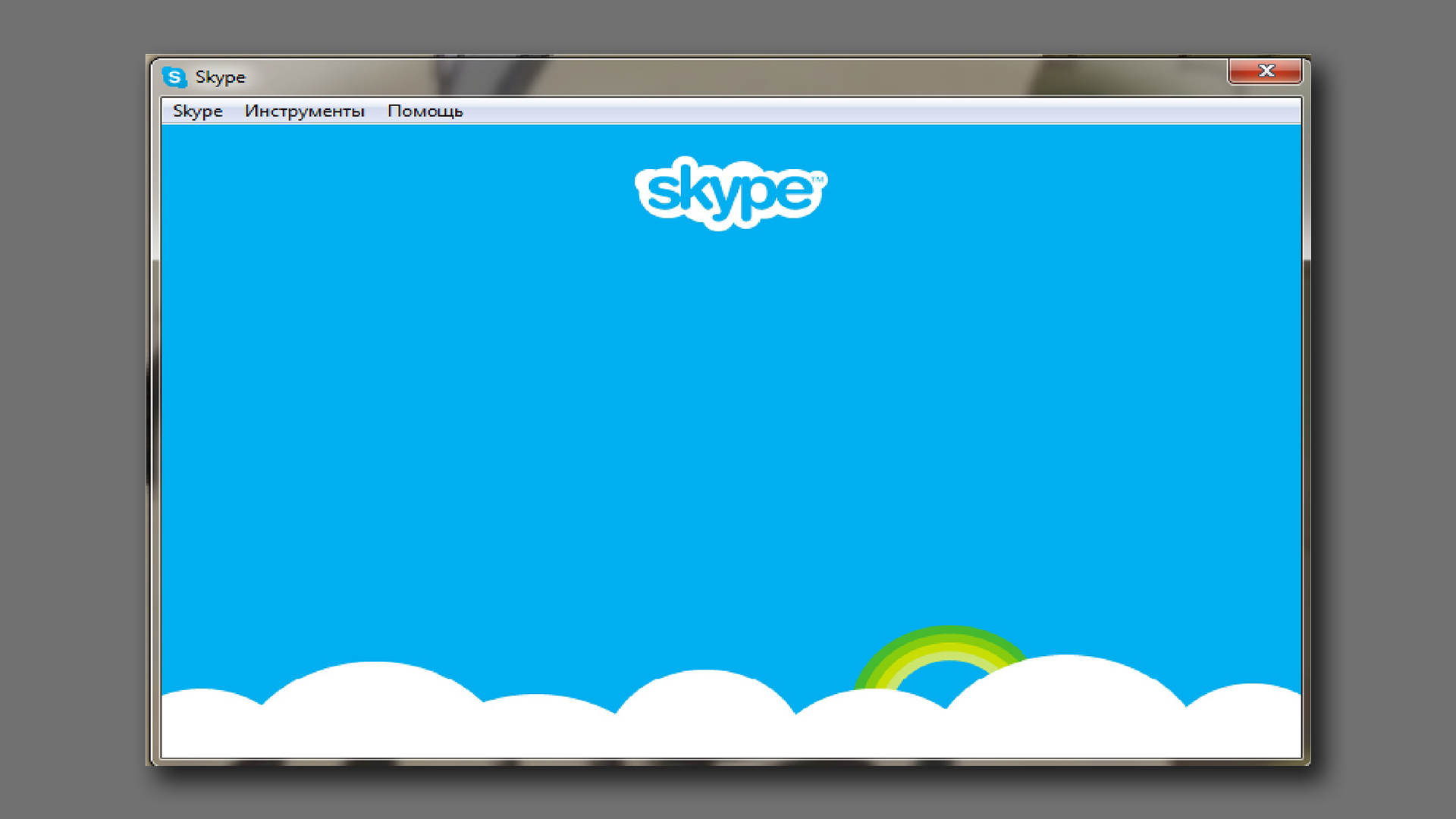
Содержание статьи:
Skype из Магазина Microsoft на Windows 10
Для начала рассмотрим проблему, с которой столкнулись многие пользователи компьютеров, поближе. Суть в том, что при установке последних версий программы Skype на компьютер с Windows 10 появляется следующее уведомление: Для максимально беспроблемной работы установите Скайп из Microsoft Store.
Данная ошибка коснётся только новой установки скайп в систему.
Если ваш компьютер или ноутбук изначально работал под операционной системой Windows 7, где уже был установлен Skype, то после обновления системы до Windows 10, например, способом описанным в статье Обновление Windows 7 и Windows 8/8.1 до Windows 10 после 29.07.2016, программа на вашем компьютере продолжит работать в штатном режиме.
Такое ограничение связано с попытками Microsoft снизить опасность заражения компьютера вредоносными программами, вирусами, троянами. В полном масштабе такие серьёзные ужимки функционала в угоду безопасности проявились в системе Windows 10 S, где вообще невозможна установка и запуск сторонних приложений не из магазина Microsoft: Скачивание и установка Windows 10 S в картинках.
Самым простым выходом из ситуации будет установка Skype из магазина Microsoft Store, это бесплатно, обновляться из Магазина скайп может и автоматически, при должных настройках.
Но, несмотря на то, что приложения из Магазина Windows обладают полным функционалом и мало в чём уступают стандартным программам для рабочего стола Windows, многие пользователи всё ещё предпочитают использование классических приложений взамен Metro-аналогам. И список этих программ не ограничивается только скайпом, на нашем сайте есть статья, в которой мы разбирались с просмотрщиками фотографий для Windows 10: Вернуть Средство просмотра фотографий Windows в Windows 10.
Некоторые владельцы ноутбуков и персональных компьютеров просто не имеют учётной записи Microsoft в системе, а авторизовываться ради установки только одного приложения — вряд ли рационально. В других случаях проблема кроется именно в низком уровне стабильности приложения из Microsoft Store.
Как бы то ни было, возможность установить классическую версию Skype на Windows 10 всё ещё есть, и ниже мы рассмотрим, как этой возможностью воспользоваться.
Установка классической версии Skype на Windows 10
Итак, в первую очередь нам необходимо скачать дистрибутив Skype с официального сайта. Для этого заходим на сайт и переходим в раздел Загрузки
Теперь нажимаем на кнопку Скачать Скайп для Windows
Дожидаемся окончания загрузки инсталлятора, но не торопимся начинать установку.
Проведём манипуляции, которые позволят нам установить Skype на Windows 10:
- Нажимаем на скачанный exe-файл правой кнопкой мышки и открываем Свойства файла.
- В окне свойств переходим на вкладку Совместимость.
- Ставим галочку напротив опции Запустить программу в режиме совместимости с:
- Из выпадающего списка версий ОС выбираем Windows 8.
- Внизу окошка нажимаем кнопку OK.

Готово, теперь можно приступать к установке.
Запускаем установочный файл Skype и после непродолжительного ожидания видим окно мастера установки, в котором необходимо нажать на кнопку Установить
Теперь дожидаемся распаковки файлов и регистрации программы скайп в системном реестре Windows
После завершения процесса установки нас приветствует начальное окно входа в программу Skype.
Теперь мы можем использовать версию Skype для рабочего стола на Windows 10.
как его загрузить и установить бесплатно
Когда появились Windows 8 и 10, пользователям Скайп стала доступна новая версия программы в интерфейсе Metro. Она загружалась не в привычном оконном варианте, а в плиточном – без загрузки Рабочего стола.
Новинка сразу не понравилась владельцам аккаунтов, так как с ней стало возникать порядочное количество проблем, как, например, выброс в оффлайн, отсутствие многих удобных опций и элементарная потеря картинки или звука при разговоре. В связи с этим пользователи стали избегать новой версии и начали снова устанавливать Skype для Рабочего стола.
В связи с этим пользователи стали избегать новой версии и начали снова устанавливать Skype для Рабочего стола.
Старый добрый Скайп на Desktop
Многие баги новой версии были, тем не менее, решены производителями утилиты. Главной причиной стало несоответствие с различными драйверами на ПК пользователей. Совершенства достичь не удалось, и в 2015 году было принято решение окончательно вернуть старый Скайп, который можно запустить с ярлыка на Рабочем столе.
Скачать традиционную версию
Файл-установщик нужно загрузить из официального сайта программы, а не из магазина Microsoft, если у вас стоит Windows 8 или 10. Адрес страницы: http://www.skype.com/ru/download-skype/skype-for-computer/.
Кликнуть по большой голубой кнопке «Скачать Skype для Windows». Инсталлятор тут же загрузится.
Инсталляция
Как выполняется установка Скайпа на Рабочий стол? Загружаться файл будет недолго. После этого можно сразу начать установку. Процесс ничем не отличается от других – нужно только следовать инструкции в окне мастера. Также могут предлагаться различные другие утилиты. Их можно установить по желанию – если нет, просто снять галочки с пунктов.
Также могут предлагаться различные другие утилиты. Их можно установить по желанию – если нет, просто снять галочки с пунктов.
Единственный момент, который может быть непонятным, – предложение по инсталляции плагина Click to Call Skype. Что он может? Распознаёт номера, нажав на которые, пользователь запускает программу Скайп – происходит самодозвон. В реальной жизни мало кто пользуется этой опцией. Многие даже не знают, зачем этот плагин нужен. Тем не менее, браузер с этой функцией может работать медленнее, как показывает практика.
После успешной установки на Рабочем столе появится соответствующий ярлык. Можно сразу запустить окно Скайпа. Нужно просто ввести свой логин и пароль и можно пользоваться привычным софтом. Для входа можно взять также свой Microsoft Live ID.
В обновлённом Скайпе для Рабочего стола есть дополнительные функции. Некоторые пункты меню исчезли, как, например, расширенный поиск контактов. Вместо этого появилась одна интерактивная строка, куда можно вводить сразу всю информацию о пользователе, которого нужно найти.
Установленный на Рабочий стол софт оказался привычнее и удобнее для многих владельцев аккаунтов. Закачка происходит бесплатно с официального ресурса.
FAQ и известные проблемы со Skype
FAQ и известные проблемы со Skype | Поддержка Skype Назад к результатам поискаВ записанных звонках Skype нет звука.
Если у вас нет звука в записанных звонках Skype, загрузите звонок на свое устройство, и ваш звук будет работать должным образом.Проблемы с уведомлениями, работающими некорректно.
Если у вас возникли проблемы с уведомлениями, которые не работают должным образом, удалите и переустановите приложение Skype.- Почему последняя версия Skype для Android (6.0+) дает сбой при просмотре веб-страниц в Chromium?
Компонент Chromium системы Android WebView, вероятно, устарел. Учить больше.
Почему мои мгновенные сообщения внезапно перестали отправляться?
Убедитесь, что у вас есть подключение к Интернету. Если вы подключены к Интернету, перезапустите приложение.
Если вы подключены к Интернету, перезапустите приложение.Почему я не вижу старые сообщения в групповом чате с включенной историей чата?
Мы работаем над этой проблемой и надеемся, что она скоро будет работать правильно.Где мне найти свой Skype ID?
Перейдите в Мой профиль и прокрутите вниз до Skype .
Skype для Linux перестает обновляться, если ранее был установлен с использованием пакета .deb.
Если ваша установка Skype больше не обновляется автоматически, запустите эту команду в терминале или оболочке bash:wget -O — https://repo.skype.com/data/SKYPE-GPG-KEY | sudo apt-key add —
После успешного выполнения команды ваш Skype снова начнет обновляться.
Параметры вызовов и Moji отсутствуют в браузерах на основе Chromium.
Если вы не можете позвонить или вам не хватает Mojis, вам нужно будет проверить свой браузер, чтобы убедиться, что у вас есть кодеки h364 и AAC.
Постоянный выход из Skype для рабочего стола Windows.
Эта проблема возникает из-за того, что необходимо обновить приложение Skype. Перейдите на страницу загрузки Skype, чтобы установить последнюю версию Skype для рабочего стола Windows.Нет звука в записанных звонках Skype.
Если у вас нет звука в записанных звонках Skype, загрузите звонок на свое устройство, и ваш звук будет работать должным образом.Skype требует доступа к записи экрана в системных настройках Mac, чтобы показывать экран во время звонка в Skype на macOS Catalina.
Если вы получили уведомление Screenshare и не можете поделиться своим экраном во время звонка в Skype, вам необходимо предоставить Skype доступ для записи экрана в системных настройках macOS Catalina.Перейдите в Системные настройки Mac > Безопасность и конфиденциальность > Экранная запись и предоставьте доступ к Skype.
При попытке изменить раскладку клавиатуры с помощью сочетания клавиш в Linux вместо этого открывается меню файла Skype.
Вы можете изменить это конкретное сочетание клавиш на другую комбинацию клавиш в Linux.Skype не отображается как опция при попытке предоставить разрешения камеры и микрофона в настройках Mac Mojave OS .
Выполните эти две команды, чтобы устранить проблему:- tccutil reset Микрофон com.skype.skype
- tccutil reset Камера com.skype.skype
При выходе из Skype для Linux приложение забывает мои учетные данные, если я не выбрал этот вариант.
Вы можете решить эту проблему, установив пакет gnome-keyring из диспетчера пакетов вашего дистрибутива Linux.При совместном использовании экрана в Skype для Linux красная граница совместного использования экрана не отображается.

Красная рамка, показывающая, открываете ли вы общий доступ к своему экрану и какой экран вы открываете, в настоящее время не отображается в Skype для Linux.Пользователи Linux с сервером отображения Wayland не могут предоставить общий доступ к своему экрану.
Дистрибутивы Linux с сервером отображения Wayland (например, Ubuntu 17.10) не поддерживают совместное использование экрана. В качестве обходного пути вы можете использовать операционную систему на Xorg вместо Wayland.
Нет звука в записанных звонках Skype.
Если у вас нет звука в записанных звонках Skype, загрузите звонок на свое устройство, и ваш звук будет работать должным образом.Проблемы с копированием и вставкой фотографий или ссылок в Skype для Windows 10 (версия 14).
Когда вы копируете и вставляете фотографии или ссылки в Skype для Windows 10 (версия 14), это может работать не так, как ожидалось. Мы работаем над этой проблемой и надеемся, что скоро она будет работать правильно.
Мы работаем над этой проблемой и надеемся, что скоро она будет работать правильно.После изменения системного языка в Windows 10 (версия 14) окно входа в Skype может отображаться некорректно.
Некоторые языки могут некорректно отображаться в окне входа в Skype и блокировать вход в систему. Перезагрузка компьютера и повторное открытие Skype должны решить эту проблему.Проблема с использованием глобальной горячей клавиши в режиме разделения экрана
При использовании разделения экрана в Skype для Windows 10 (версия 14) глобальная горячая клавиша для без звука не будет работать.
Была ли эта статья полезной? Да Нет
Как мы можем это улучшить?
Важно: Не указывайте личную или идентифицирующую информацию.
Отправить Нет, спасибо
Спасибо за ваш отзыв.
https://go.skype.com/myaccount https://go.skype.com/logoutУстранение проблем с качеством звонков в Skype
Устранение проблем с качеством звонков в Skype | Поддержка Skype Назад к результатам поискаВозникли проблемы с качеством звонка в Skype? Скорее всего, виновато ваше подключение к Интернету или подключение вашего друга. Плохое подключение к Интернету может привести к обрыву вызовов, задержкам и некачественному аудио и видео.Вы также увидите индикатор качества вызова, когда возникнет проблема. Следующие советы должны помочь.
Проверьте страницу статуса Skype .
Сайт сообщит вам, если есть какие-либо проблемы.Убедитесь, что вы соответствуете минимальным системным требованиям и используете последнюю версию Skype.
Мы постоянно улучшаем качество связи, поэтому для обеспечения максимальной производительности убедитесь, что вы и человек, которому вы звоните, соответствуете минимальным системным требованиям Skype и используете последнюю версию Skype.Проверьте компьютер и подключение к Интернету.
Плохое соединение может привести к обрыву вызовов, блокировке или зависанию видео и плохому звуку. Если у вас плохое соединение, вы можете получить уведомление о Плохое сетевое соединение .Вот еще несколько вещей, которые могут повлиять на качество вашего звонка:
Убедитесь, что у вас сильный сигнал WiFi или, если возможно, используйте проводное соединение .
Если во время разговора ухудшается подключение к Интернету, Skype может отключить один или несколько видеопотоков в групповых вызовах. После восстановления подключения к Интернету Skype автоматически снова включит видео.
Если у вас возникают проблемы с подключением в Windows, вы можете выполнить действия по устранению неполадок, описанные в статье Почему я не могу выйти в Интернет.
Закройте все приложения, которые могут мешать вашему звонку. Приложения для обмена файлами, потоковая передача аудио или видео или даже просто открытие браузера — все это может потреблять пропускную способность.
Если вы используете Skype на ноутбуке и находитесь в режиме энергосбережения, попробуйте подключить ноутбук к сети переменного тока или переключить его в режим максимальной производительности.
Вот несколько вещей, которые необходимо проверить:
- Skype требуется ваше разрешение для доступа к микрофону и камере вашего рабочего стола. Проверьте разрешения вашей системы . Для пользователей Skype для Windows 10 (версия 15) и Mac OSX Mojave (10.14 или выше) вы должны предоставить Skype разрешения на использование вашего настольного микрофона и камеры.
- Проверьте микрофон, динамики или наушники . Убедитесь, что они подключены и не отключены. Если это устройство Bluetooth, убедитесь, что оно также подключено.
- Проверьте камеру. Убедитесь, что ваша камера включена, направлена на вас и ничто не препятствует ей. В Skype на рабочем столе перейдите к своему изображению профиля > Настройки > Настройки аудио и видео > В разделе Видео проверьте, отображается ли ваше видео для предварительного просмотра для вашей камеры.
Примечание : для пользователей Skype для Windows 10 убедитесь, что ваша веб-камера соответствует минимальным требованиям для приложений Магазина Windows. - Совершите бесплатный тестовый звонок в Skype. Тестовый вызов предлагает вам записать сообщение, а затем воспроизводит его для вас — это самый простой способ узнать, есть ли проблема с вашими настройками звука. В Skype на рабочем столе нажмите на свое изображение профиля > Настройки > Настройки аудио и видео > Сделайте бесплатный пробный звонок .
- Вы слышите эхо собственного голоса? Проблема может быть в устройстве человека, которому вы звоните. Попросите их уменьшить громкость воспроизведения.
- Проверьте свой звук . Попробуйте воспроизвести песню или использовать другое приложение со звуком и проверьте свою громкость. Если вы слышите это, возможно, проблема связана с другим абонентом, участвующим в вызове — попросите его также выполнить следующие действия.
- Посетите сайт производителя . При таком большом количестве брендов и устройств может быть несколько причин, по которым что-то может не работать.Все бренды отличаются друг от друга, поэтому всегда рекомендуется проверять веб-сайт производителя на наличие руководств пользователя или помощи по устранению неполадок.
Вот несколько вещей, которые необходимо проверить:
- Skype требуется ваше разрешение для доступа к микрофону и камере вашего мобильного устройства. Ознакомьтесь со следующими статьями о предоставлении Skype разрешения на использование вашего микрофона и камеры на iOS и Android.
- Проверьте микрофон, динамики или наушники .Убедитесь, что они подключены и не отключены. Если это устройство Bluetooth, убедитесь, что оно также подключено.
- Проверьте камеру. Убедитесь, что ваша камера включена, направлена на вас и ничто не препятствует ей.
- Совершите бесплатный тестовый звонок в Skype. Во время тестового вызова вам предлагается записать сообщение, а затем воспроизвести его для вас — это самый простой способ узнать, есть ли проблемы с настройками звука. Как сделать тестовый звонок.
- Вы слышите эхо собственного голоса? Проблема может быть в устройстве человека, которому вы звоните.Попросите их уменьшить громкость воспроизведения.
- Проверьте свой звук . Попробуйте воспроизвести песню или использовать другое приложение со звуком и проверьте свою громкость. Если вы слышите это, возможно, проблема связана с другим абонентом, участвующим в вызове — попросите его также выполнить следующие действия.
- Посетите сайт производителя . При таком большом количестве брендов и устройств может быть несколько причин, по которым что-то может не работать. Все бренды отличаются друг от друга, поэтому всегда рекомендуется проверять веб-сайт производителя на наличие руководств пользователя или помощи по устранению неполадок.
Была ли эта статья полезной? Да Нет
Как мы можем это улучшить?
Важно: Не указывайте личную или идентифицирующую информацию.
Отправить Нет, спасибо
Спасибо за ваш отзыв.
https://go.skype.com/myaccount https://go.skype.com/logout10 советов, если Skype не может подключиться или не работает должным образом
Если вы не можете заставить Skype работать, вы можете выполнить ряд действий по устранению неполадок, чтобы понять, в чем проблема, и чтобы все снова заработало.
Lifewire / Марица ПатриносПричины неработающего Skype
Возможно, возникла проблема с микрофоном или проблема с настройками звука, и вы не слышите собеседника или он вас не слышит. Или, может быть, вы не можете войти в Skype, потому что забыли свой пароль. Тем не менее, другая причина может заключаться в том, что ваши внешние динамики или микрофон больше не работают, и вам нужно приобрести новое оборудование. Может скайп не подключается.
Независимо от проблемы, на самом деле есть только несколько стоящих вещей, которые можно попробовать, которые мы описали ниже.
Даже если вы уже выполнили некоторые из этих шагов, повторите их снова в том порядке, в котором вы их видите здесь. Сначала мы начнем с самых простых и наиболее вероятных решений.
Если у вас возникли проблемы с совершением видеозвонков в формате HD с помощью Skype, существует ряд других факторов, которые влияют на устранение причины.
Шаг 1. Сбросьте пароль
Сбросьте пароль, если не можете войти в Skype. Посетите страницу восстановления учетной записи Microsoft, чтобы узнать, как сбросить пароль Skype.
Введите адрес электронной почты, который вы использовали при первой регистрации в Skype, а затем следуйте инструкциям там, чтобы узнать, как получить новый пароль и снова войти в систему, чтобы снова начать совершать видео- и аудиозвонки.
Если вам нужна новая учетная запись Skype, вы можете создать ее на странице «Создать учетную запись».
Шаг 2. Проверьте, не проблема ли в Skype
Посмотрите, есть ли проблемы со Skype у других. Вы мало что можете сделать, чтобы исправить Skype, если это не ваша проблема.Иногда в Skype что-то идет не так, и единственное, что вы можете сделать, это подождать.
Лучший способ проверить, не работает ли Skype или возникают ли какие-либо проблемы со службой обмена сообщениями, — это проверить Skype Status / Heartbeat. Если со Skype возникнет проблема, она затронет все платформы, будь то Интернет, мобильное устройство, ноутбук, Xbox и т. Д.
Еще кое-что, что вы можете сделать для устранения неполадок Skype, — это проверить Детектор отключения, чтобы узнать, не сообщают ли другие пользователи Skype, что Skype не работает или имеет какие-то другие проблемы с подключением.
Если на любом из веб-сайтов обнаружена проблема, это, скорее всего, означает, что вы не единственный, кто не может использовать Skype. Просто подождите час или около того и попробуйте еще раз.
Шаг 3. Проверьте сетевое подключение
Убедитесь, что это не проблема сети. Skype не будет работать, если у вас нет подключения к сети. Это верно, если вы используете Skype с любого устройства, будь то в Интернете, на телефоне, компьютере и т. Д.
Если вы не можете открыть веб-сайты из шага 1 или ничего не работает, значит, вся ваша сеть, вероятно, не работает.Попробуйте перезапустить маршрутизатор или следуйте нашим инструкциям по устранению неполадок Wi-Fi.
Если другие веб-сайты работают нормально, причина, по которой Skype не может совершать звонки или почему у него прерываются вызовы, может быть связана с использованием полосы пропускания.
Если в вашей сети есть несколько других людей, которые одновременно используют Интернет, приостановите или остановите активность на этих устройствах, а затем посмотрите, снова ли начнет работать Skype.
Шаг 4. Проверьте настройки звука и разрешения Skype
Если вы не слышите других абонентов в Skype, дважды проверьте, работают ли другие источники звука, например видео на YouTube, так, как вы ожидаете.Просто откройте там любое видео и посмотрите, слышите ли вы его.
Если есть ошибка воспроизведения именно в Skype (а не на YouTube и т. Д.), И вы не слышите другого человека, с которым разговариваете по Skype, или он не слышит вас, вам необходимо проверить, имеет ли Skype доступ к вашему динамики и микрофон.
Использование Skype на компьютере
Если вы используете Skype на компьютере, откройте Skype и нажмите клавишу Alt , чтобы увидеть главное меню. Затем перейдите в Инструменты > Настройки аудио и видео .
- Открыв эту настройку, обратите внимание на область громкости под Микрофон . Во время разговора вы должны увидеть, как загорается полоса, как показано на этом рисунке.
- Если микрофон не работает со Skype, выберите меню рядом с Микрофон и посмотрите, есть ли другие варианты; возможно, вы выбрали не тот микрофон.
- Если нет других вариантов, убедитесь, что микрофон подключен, включен (если у него есть выключатель питания) и в нем есть батарейки (если беспроводной).Наконец, отключите микрофон, а затем снова подключите его.
- Чтобы проверить звук в Skype и убедиться, что он использует правильные динамики, выберите Test audio под опцией Speakers . Вы должны услышать звук в гарнитуре или динамиках.
- Если вы ничего не слышите при воспроизведении образца звука, убедитесь, что ваши динамики или наушники полностью включены (на некоторых наушниках есть физические кнопки регулировки громкости) и что настройки на экране находятся на 10 .
- Если с громкостью все в порядке, дважды проверьте меню рядом с Speakers и посмотрите, есть ли другой вариант для выбора, а затем попробуйте воспроизвести образец звука еще раз.
Использование Skype для мобильных устройств
Если вы используете Skype на планшете или телефоне, ваши динамики и микрофон встроены в ваше устройство и не могут быть отрегулированы вручную.
Тем не менее, у Skype все еще есть соответствующие разрешения, необходимые для использования вашего микрофона, и если у него их нет, он не позволит никому услышать то, что вы говорите через него.
На устройствах iOS, таких как iPhone, iPad и iPod touch:
- Зайдите в приложение Settings .
- Прокрутите вниз до Skype и коснитесь его.
- Убедитесь, что параметр Микрофон включен (кружок зеленый), чтобы Skype мог получить доступ к микрофону вашего устройства. Просто нажмите кнопку справа, если она еще не зеленая.
Устройства Android могут предоставить Skype доступ к микрофону следующим образом:
- Откройте Settings , а затем Apps .
- Найдите и откройте Skype , а затем Permissions .
- Выберите Разрешить .
Шаг 5. Проверьте настройки и разрешения видео в Skype
Проблемы с доступом Skype к камере могут быть причиной того, что человек, с которым вы общаетесь по Skype, не видит ваше видео.
Skype для компьютеров
Если видео Skype не работает на вашем компьютере, откройте настройки видео Skype через пункт меню Tools > Audio & Video Settings (нажмите клавишу Alt , если вы не видите меню).
Вы должны увидеть изображение в этом поле, если ваша веб-камера настроена правильно. Если вы не видите видео в реальном времени перед камерой, примите к сведению следующие советы:
- Попробуйте отключить, а затем снова подключить веб-камеру, если она внешняя.
- Убедитесь, что ничто физически не блокирует камеру.
- Используйте меню справа от области Камера в настройках, чтобы выбрать другую камеру, если у вас их несколько.
Skype для мобильных устройств
Если видео Skype не работает на вашем iPad, iPhone или других устройствах iOS, зайдите в приложение Settings и найдите в списке Skype , затем включите доступ Camera , если это еще не сделано.
Если вы используете устройство Android, запустите приложение Settings , а затем найдите Apps . Откройте опцию Skype , затем выберите Permissions из этого списка и включите опцию Camera .
Если устройство по-прежнему не позволяет использовать видео в Skype, помните, что переключаться между передней и задней камерой очень легко. Если ваш телефон лежит на столе или вы держите его определенным образом, он может полностью заблокировать видео и создать впечатление, что камера не работает.
Попробуйте нажать небольшую кнопку переключения камеры во время разговора, чтобы переключаться между передней и задней камерой. Если вы сейчас не разговариваете по телефону, вы можете использовать опцию Camera для проверки видео с вашего устройства.
Шаг 6. Сделайте тестовый звонок в Skype
Теперь, когда вы убедились, что оборудование включено и включено в Skype, пора сделать тестовый аудиовызов.
Тестовый звонок подтвердит, что вы слышите через динамики, а также говорите через микрофон.Вы услышите, как с вами разговаривает тестовая служба, а затем вам будет предоставлена возможность записать сообщение, которое можно воспроизвести вам.
Если вы не слышите голос во время звукового теста или ваша запись не воспроизводится вам, и вам сообщают, что есть проблема с устройством записи звука, повторите описанные выше шаги, чтобы убедиться, что оборудование работает. правильно и правильно настроили.
В противном случае перейдите к шагу 7 ниже, чтобы узнать о других вариантах.
Вы также можете использовать контакт службы проверки эха / звука, чтобы сделать тестовый видеозвонок, но на самом деле все это действительно показывает вам ваше собственное видео во время аудиовызова.Это еще один способ протестировать видеозвонки Skype.
Шаг 7. Переустановите Skype
.Если после выполнения описанных выше действий по устранению неполадок вы по-прежнему не можете заставить Skype работать, и это определенно не проблема со службой Skype (шаг 2), попробуйте удалить приложение или программу, а затем переустановить ее.
Когда вы удаляете Skype, а затем устанавливаете последнюю версию, вы в основном сбрасываете программу и все ее соединения с камерой и микрофоном, что должно решить любые проблемы.Однако вам может потребоваться еще раз выполнить описанные выше действия, чтобы убедиться, что новые подключения настроены правильно.
Вам обязательно стоит взять самую свежую копию Skype, если вы можете использовать Skype через веб-версию, но не настольную версию. Если веб-камера и микрофон нормально работают через ваш веб-браузер, значит, проблема с автономной версией, которую необходимо решить путем переустановки.
Шаг 8. Обновите драйверы устройств
Если Skype по-прежнему не позволяет вам звонить или получать видео, а вы используете Skype в Windows, вам следует подумать о проверке драйвера устройства для веб-камеры и звуковой карты.
Если что-то не так, ваша камера и / или звук не будут работать нигде, в том числе со Skype, и вам может потребоваться обновить драйверы.
Шаг 9. Убедитесь, что микрофон работает
Если ваш микрофон по-прежнему не работает, попробуйте проверить его с помощью онлайн-теста микрофона. Если это тоже не позволяет вам говорить через это, то ваш микрофон, вероятно, больше не работает.
На этом этапе было бы неплохо заменить микрофон, если это внешний микрофон.Если нет, вы всегда можете добавить его.
Шаг 10. Проверьте системный звук
Если вы не слышите звук где-либо еще в Интернете, динамики подключены (если они внешние) и драйверы звуковой карты обновлены, затем посмотрите, не блокирует ли операционная система звук.
Вы можете сделать это в Windows, выбрав небольшой значок громкости рядом с часами; Увеличьте громкость на максимальную громкость в целях тестирования, а затем попробуйте снова использовать Skype.
Если вы используете мобильное устройство, откройте приложение Skype, а затем используйте кнопки регулировки громкости сбоку, чтобы убедиться, что телефон или планшет работает громко.
Если вы следили за всем на этой странице и обнаружили, что тестовый звонок работает нормально и вы можете посмотреть собственное видео, то шансы, что любая существующая проблема Skype лежит на вас, невелики. Попросите другого человека тоже выполнить эти шаги, поскольку теперь, скорее всего, проблема на его стороне.
Спасибо, что сообщили нам!
Расскажите, почему!
Другой Недостаточно подробностей Сложно понятьНастройка параметров видеоустройства в Skype для бизнеса
Для достижения наилучших результатов во время видеозвонка Skype для бизнеса настройте и проверьте камеру перед ее использованием.Камера нужна для видеозвонка или демонстрации видео на встрече, но она не нужна, чтобы принимать видеозвонки или смотреть видео других людей.
Настройка видео в Skype для бизнеса
В главном окне Skype для бизнеса щелкните стрелку рядом с кнопкой Параметры и выберите Tools > Video Device Settings . Вы увидите то, что видит ваша камера в окне.
Если у вас несколько камер и вы хотите переключить их, выберите их из раскрывающегося списка.
Для расширенных настроек, таких как цветовой баланс, контраст, яркость и черно-белый режим, нажмите кнопку Camera Settings .
По завершении нажмите ОК .
Устранение неполадок видео в Skype для бизнеса
Дополнительные сведения см. В разделе Устранение неполадок со звуком и видео в Skype для бизнеса.
Если Skype для бизнеса не обнаруживает камеру, вы не видите себя, или если вы видите сообщение «Мы не обнаружили камеру», то:
Убедитесь, что камера подключена, и следуйте инструкциям, прилагаемым к устройству, по ее установке.
Проверьте, не использует ли камеру другая программа на вашем компьютере. Если да, закройте эту программу и попробуйте еще раз.
Если у вас есть встроенная камера, но Skype для бизнеса ее не обнаруживает, убедитесь, что она не отключена на вашем компьютере.Обратитесь в службу технической поддержки за помощью или перейдите в Диспетчер устройств Windows , чтобы проверить состояние камеры. Вот как:
На экране Start введите Device Manager . Выберите его из списка Поиск программ и файлов .
Как узнать, делюсь ли я видео?
Когда вы совершаете видеозвонок, Skype для бизнеса автоматически отображает ваше видео в окне.Но когда вы присоединяетесь к собранию Skype для бизнеса, вы не делитесь видео автоматически. Вам нужно будет указать на значок камеры и нажать Начать мое видео .
Проверьте значки в нижней части окна, чтобы увидеть статус вашего видео:
Когда ты … | Значок выглядит так: |
|---|---|
Видео не отображается, значок камеры неактивен. | |
При отображении видео загорается значок камеры. |
См. Также
Устранение неполадок со звуком и видео в Skype для бизнеса
Skype перестал работать в Windows 10
Когда люди думают о видеозвонках, они думают о Skype .Хотя сейчас он сталкивается с жесткой конкуренцией со стороны подобных Google Meet и Zoom, тем более, когда мы все заперты в своих домах, именно Skype вызвал волну связи нас с нашими близкими через платформу для видеочата. И это не только площадка для личного общения, но и рука помощи в профессиональных сферах жизни.
Skype перестал работать в Windows 10
Пользователи снова и снова сообщали об ошибках в Skype, и сегодня мы здесь, чтобы исправить одну из них — проблему, когда она продолжает давать сбой и перестает работать в Windows 10.У этого есть несколько вероятных причин, поэтому мы поговорим о каждой из них и обсудим, как их можно исправить.
- Изменить настройки конфиденциальности Skype
- Запустить Skype в состоянии чистой загрузки Windows
- Восстановить или сбросить Skype
- Полностью удалите и переустановите Skype.
1] Изменение настроек конфиденциальности Skype
Очень распространенной причиной того, что Skype не открывает вашу систему, может быть то, что ему не было предоставлено разрешение на доступ к веб-камере вашего компьютера.Это можно легко исправить, посетив настройки вашего компьютера и настроив их в противном случае. Прежде чем вносить какие-либо изменения, убедитесь, что приложение Skype не работает в фоновом режиме.
- Откройте настройки компьютера.
- Найдите конфиденциальность и выберите «Камера» под заголовком «Разрешения приложений» на левой боковой панели.
- Среди приложений, которые могут управлять веб-камерой вашего компьютера, вы найдете Skype, и если настройки конфиденциальности действительно являются причиной проблемы, то у Skype не должно быть к нему доступа.
- Включите доступ для Skype, закройте окно настроек и попробуйте запустить Skype.
2] Удалить данные приложения Skype
Сначала необходимо загрузить Windows 10 в безопасном режиме с подключением к сети.
- Нажмите комбинацию клавиш Windows + R, чтобы открыть диалоговое окно «Выполнить», и введите «msconfig.exe» в пустом месте перед нажатием Enter.
- Откроется Конфигурация системы.
- Здесь нажмите «Boot» из опций вверху.
- В разделе «Загрузка» вы найдете параметры загрузки, которые обычно отключены.
- Включите его и выберите Сеть.
- Нажмите «Применить» и выберите «ОК», чтобы применить эти настройки.
Загрузите устройство, попробуйте запустить Skype и проверьте, решена ли проблема. Не стоит пока бросать, если это не помогает.
- Откройте диалоговое окно запуска, используя комбинацию клавиш, как указано выше, и введите пробел «% appdata% ».
- В окне, которое открывается этой командой, найдите папку с именем Skype .
- Щелкните правой кнопкой мыши папку Skype и переименуйте ее в « Skype_2 ».
- Закройте окно и проверьте, правильно ли работает Skype.
3] Восстановить или сбросить Skype
- Откройте «Настройки»> «Приложения»
- Найдите Skype
- Нажмите «Дополнительные параметры»
- Сначала нажмите кнопку «Восстановить» и посмотрите
- . Если это не помогает, нажмите кнопку «Сброс».
СВЯЗАННЫЙ С : Skype не открывает, не работает и не выполняет голосовые и видеозвонки.
4] Полностью удалите и переустановите Skype
Если ни одно из рекомендованных выше решений не поможет вам, то последнее средство — полностью удалить Skype и переустановить его на свой компьютер. Во избежание повреждения и повреждения системы убедитесь, что Skype не работает в фоновом режиме, пока вы его удаляете.
Откройте диспетчер задач, нажав Ctrl + Shift + Esc, и, если Skype запущен, щелкните его правой кнопкой мыши, чтобы «Завершить задачу».
- Нажмите одновременно клавиши Windows + «I», чтобы открыть настройки Windows.
- Щелкните «Приложения» и в списке установленных приложений на вашем компьютере найдите Skype.
- Щелкните по нему и выберите Удалить .
- Подтвердите процесс и закройте окно.
После этого нажмите одновременно клавиши Windows и «R», чтобы открыть диалоговое окно запуска.
Введите «% appdata% », найдите папку Skype и удалите ее.
Аналогичным образом перейдите в C: \ Program Files (x86), найдите папку Skype и удалите ее.
Затем откройте редактор реестра , набрав «regedit» в диалоговом окне запуска. Выберите файл и нажмите «Экспорт», чтобы создать резервную копию файлов реестра.
Затем в разделе «Редактировать» нажмите «Найти и выполнить поиск в Skype».
Щелкните правой кнопкой мыши ключ, на который указывает этот поиск, и удалите его. Повторяйте процесс снова и снова, пока все ключи, относящиеся к Skype, не будут удалены.
После того, как список ключей будет исчерпан, закройте редактор реестра.
Теперь перезагрузите компьютер и установите последнюю версию Skype из Магазина Windows или официального сайта.
Мы надеемся, что одно из вышеупомянутых решений помогло вам исправить любую проблему, с которой вы столкнулись со Skype на вашем компьютере с Windows, и теперь вы можете запускать приложение без каких-либо сбоев. Пользователям рекомендуется точно следовать всем инструкциям, чтобы не нанести вред своему компьютеру.
Безопасность | Стеклянная дверь
Мы получаем подозрительную активность от вас или кого-то, кто пользуется вашей интернет-сетью. Подождите, пока мы подтвердим, что вы настоящий человек. Ваш контент появится в ближайшее время. Если вы продолжаете видеть это сообщение, напишите нам чтобы сообщить нам, что у вас возникли проблемы.
Nous aider à garder Glassdoor sécurisée
Nous avons reçu des activités suspectes venant de quelqu’un utilisant votre réseau internet.Подвеска Veuillez Patient que nous vérifions que vous êtes une vraie personne. Вотре содержание apparaîtra bientôt. Si vous continuez à voir ce message, veuillez envoyer un электронная почта à pour nous informer du désagrément.
Unterstützen Sie uns beim Schutz von Glassdoor
Wir haben einige verdächtige Aktivitäten von Ihnen oder von jemandem, der in ihrem Интернет-Netzwerk angemeldet ist, festgestellt. Bitte warten Sie, während wir überprüfen, ob Sie ein Mensch und kein Bot sind.Ihr Inhalt wird в Kürze angezeigt. Wenn Sie weiterhin diese Meldung erhalten, informieren Sie uns darüber bitte по электронной почте: .
We hebben verdachte activiteiten waargenomen op Glassdoor van iemand of iemand die uw internet netwerk deelt. Een momentje geduld totdat, мы выяснили, что u daadwerkelijk een persoon bent. Uw bijdrage zal spoedig te zien zijn. Als u deze melding blijft zien, электронная почта: om ons te laten weten dat uw проблема zich nog steeds voordoet.
Hemos estado detectando actividad sospechosa tuya o de alguien con quien compare tu red de Internet. Эспера mientras verificamos que eres una persona real. Tu contenido se mostrará en breve. Si Continúas recibiendo este mensaje, envía un correo electrónico a para informarnos de que tienes problemas.
Hemos estado percibiendo actividad sospechosa de ti o de alguien con quien compare tu red de Internet. Эспера mientras verificamos que eres una persona real.Tu contenido se mostrará en breve. Si Continúas recibiendo este mensaje, envía un correo electrónico a para hacernos saber que estás teniendo problemas.
Temos Recebido algumas atividades suspeitas de voiceê ou de alguém que esteja usando a mesma rede. Aguarde enquanto confirmamos que Você é Uma Pessoa de Verdade. Сеу контексто апаресера эм бреве. Caso продолжить Recebendo esta mensagem, envie um email para пункт нет informar sobre o проблема.
Abbiamo notato alcune attività sospette da parte tua o di una persona che condivide la tua rete Internet.Attendi mentre verifichiamo Che sei una persona reale. Il tuo contenuto verrà visualizzato a breve. Secontini visualizzare questo messaggio, invia un’e-mail all’indirizzo per informarci del проблема.
Пожалуйста, включите куки и перезагрузите страницу.
Это автоматический процесс. Ваш браузер в ближайшее время перенаправит вас на запрошенный контент.
Подождите до 5 секунд…
Перенаправление…
Заводское обозначение: CF-102 / 6724ca5a6d014991.
Как работает технология Skype? | Small Business
Люди, использующие Skype, часто настолько довольны идеей бесплатных или дешевых телефонных и видеозвонков, что мало задумываются о том, как это работает на самом деле.На самом деле Skype сочетает в себе несколько различных технологий, некоторые из которых могут быть неочевидными на первый взгляд. Понимание этих технологий может означать, что вы измените способ использования Skype.
VOIP
Основной технологией Skype является передача голоса по интернет-протоколу. Эта система позволяет передавать ваш звонок через Интернет-соединение, а не по телефонной линии. В отличие от телефонных услуг, передача данных по всему миру в Интернете обходится не дороже, чем их передача в дом по соседству.Это означает, что Skype может взимать гораздо меньшую плату, чем телефонные компании, за междугородние и международные звонки, но при этом взимает достаточно, чтобы получать прибыль. VOIP просто преобразует звук вашего голоса (и картинку с видеозвонками) в компьютерные данные. Это снижает качество звука, чтобы уменьшить требования к данным. Это работает так же, как форматы музыкальных файлов, такие как mp3, а это означает, что качество звука ухудшается, но не до такой степени, что это заметит большинство абонентов.
Номера
В некоторых системах смартфонов есть приложения Skype, которые позволяют совершать и принимать звонки Skype на свой телефон.Это может сбивать с толку, поскольку технически вы не звоните по телефону обычным образом: вместо этого вы используете Интернет-сервис, а телефонная трубка играет роль динамика и микрофона. Эти типы звонков не учитываются при обычном использовании телефона и любых применимых ограничениях минут, но они потребляют интернет-данные и учитываются в любом месячном ограничении данных.
Одноранговая сеть
Одним из наименее понятных моментов в Skype является то, что он не использует прямые соединения. Когда два человека говорят по Skype, данные не передаются напрямую от устройства одного абонента к другому.Фактически, он не просто переходит от одного вызывающего абонента к Skype, а затем от Skype к получателю вызова. Все компьютеры, вошедшие в Skype, подключены к одноранговой сети, которая работает так же, как и компьютеры, используемые как для легального, так и для незаконного обмена файлами. Каждый раз, когда вы звоните, данные направляются через комбинацию компьютеров пользователей Skype, чтобы найти наиболее эффективный путь. В результате сам Skype значительно сокращает объем данных, поступающих в собственное оборудование и исходящих из него, что сокращает расходы.
Надузлы
Одним из основных способов работы одноранговой сети Skype является назначение компьютеров некоторых пользователей в качестве «надузлов». Затем Skype рассматривает их как узлы сети, что-то вроде крупного железнодорожного вокзала, который соединяется с несколькими железнодорожными линиями. На компьютере, назначенном в качестве надузла, Skype использует постоянно увеличивающуюся полосу пропускания и может заметно ухудшить производительность подключения компьютера к Интернету. Вы можете настроить свой компьютер так, чтобы он не работал в качестве суперузла для Skype.Однако это сложный процесс, который включает в себя редактирование реестра Windows, поэтому он не подходит, если вы не очень компетентный пользователь компьютера. Более практичные способы ограничить вероятность того, что ваш компьютер станет суперузлом, включают перезапуск его или отключение от Интернета через регулярные промежутки времени; Запуск Skype только тогда, когда вам нужно позвонить или принять звонок, или отключение и повторное подключение к Skype через регулярные промежутки времени.

 (Если вы не можете найти Skype установленных программах, следуйте указаниям здесь.
(Если вы не можете найти Skype установленных программах, следуйте указаниям здесь.
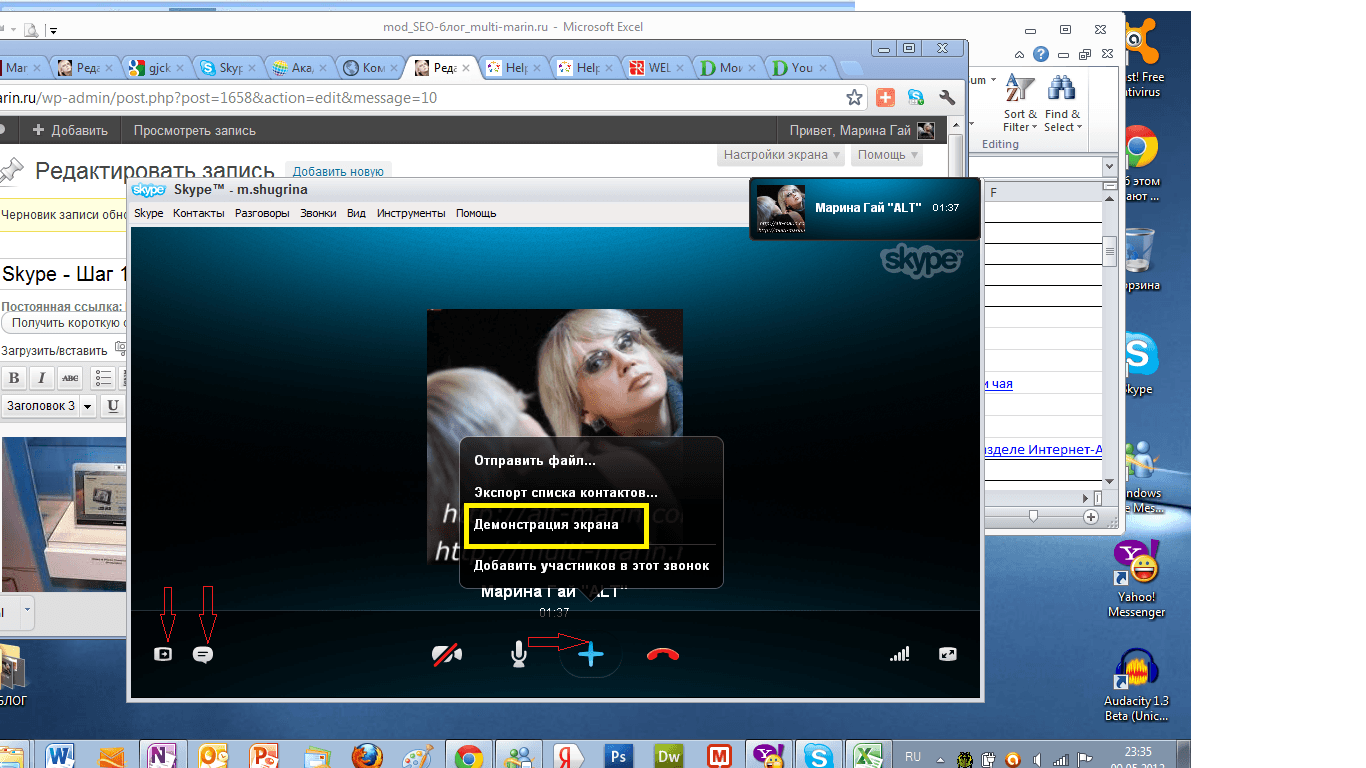
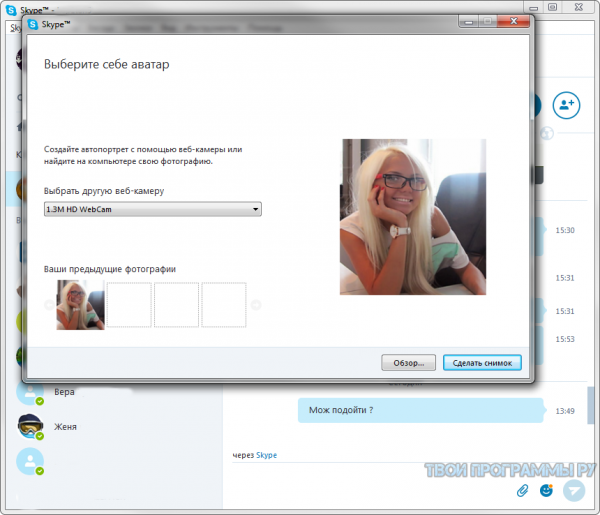 Если вы подключены к Интернету, перезапустите приложение.
Если вы подключены к Интернету, перезапустите приложение.

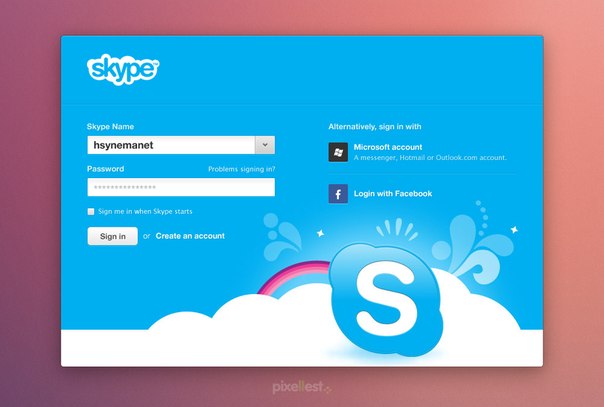
 Мы работаем над этой проблемой и надеемся, что скоро она будет работать правильно.
Мы работаем над этой проблемой и надеемся, что скоро она будет работать правильно.