Как создать загрузочный диск Windows 10
  windows | для начинающих | программы
Загрузочный диск Windows 10, несмотря на то, что сейчас для установки ОС преимущественно используют флешки, может оказаться очень полезной вещью. USB накопители регулярно используются и перезаписываются, в то время как дистрибутив ОС на DVD диске будет лежать и ждать своего часа. А пригодится он не только для того, чтобы установить Windows 10, но, например, для восстановления системы или сброса пароля.
В этой инструкции — несколько способов создания загрузочного диска Windows 10 из образа ISO, в том числе в видео формате, а также информация о том, где и как скачать официальный образ системы и какие ошибки при записи диска могут сделать начинающие пользователи. См. также: Загрузочная флешка Windows 10.
Загрузка ISO образа для записи на диск
Если у вас уже есть образ ОС, можно пропустить этот раздел. Если же вам нужно скачать ISO с Windows 10, то сделать это можно совершенно официальными способами, получив оригинальный дистрибутив с сайта Microsoft.
Всё, что для этого требуется — зайти на официальную страницу https://www.microsoft.com/ru-ru/software-download/windows10 после чего в нижней ее части нажать по кнопке «Скачать средство сейчас». Загрузится утилита Media Creation Tool, запустите её.
В запущенной утилите вам последовательно потребуется указать, что вы планируете создать накопитель для установки Windows 10 на другой компьютер, выбрать требуемую версию ОС, а затем указать, что вы хотите загрузить ISO-файл для записи на DVD диск, указать место его сохранения и дождаться окончания загрузки.
Если по какой-то причине данный способ вам не подошел, есть дополнительные варианты, см. Как скачать ISO Windows 10 с сайта Microsoft.
Запись загрузочного диска Windows 10 из ISO
Начиная с Windows 7, вы можете записать образ ISO на диск DVD без использования сторонних программ и сначала я покажу именно этот способ. Затем — приведу примеры записи с использованием специализированных программ для записи дисков.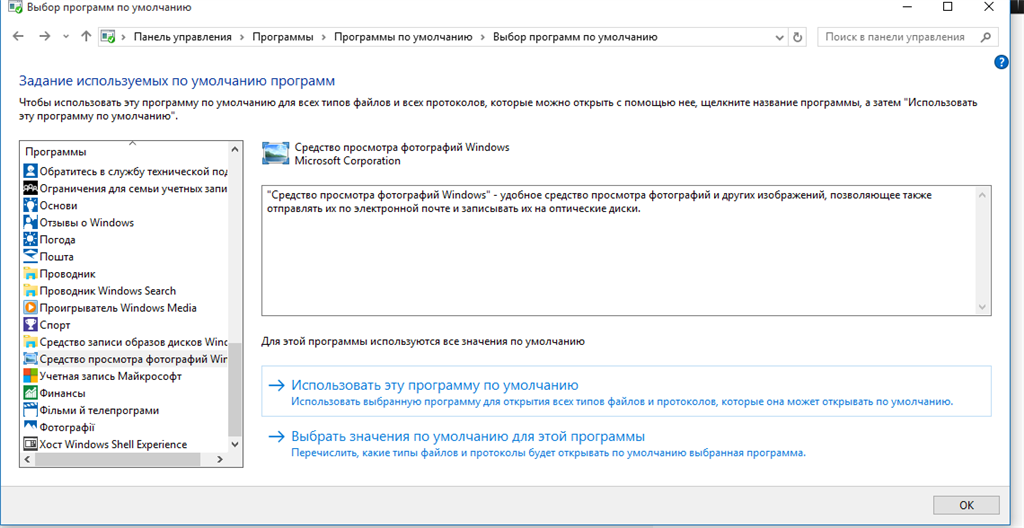
Примечание: одна из частых ошибок начинающих пользователей — они записывают образ ISO на диск как обычный файл, т.е. в результате получается компакт-диск, который содержит на себе какой-то файл с расширением ISO. Так делать неправильно: если вам нужен загрузочный диск Windows 10, то вам нужно записать именно содержимое образа диска — «распаковать» образ ISO на DVD болванку.
Для записи загруженного ISO, в Windows 7, 8.1 и Windows 10 встроенным средством записи образов дисков, вы можете кликнуть по файлу ISO правой кнопкой мыши и выбрать пункт «Записать образ диска».
Откроется простая утилита, в которой вы можете указать привод (если у вас их несколько) и нажать «Записать».
После этого останется лишь дождаться, когда образ диска будет записан. По окончании процесса вы получите готовый к использованию загрузочный диск Windows 10 (простой способ загрузиться с такого диска описан в статье Как зайти в Boot Menu на компьютере или ноутбуке).
Видео инструкция — как сделать загрузочный диск Windows 10
А теперь то же самое наглядно. Помимо способа записи встроенными средствами системы, показано использование сторонних программ для этой цели, которое также описано в этой статье ниже.
Помимо способа записи встроенными средствами системы, показано использование сторонних программ для этой цели, которое также описано в этой статье ниже.
Создание загрузочного диска в UltraISO
Одна из самых популярных программ для работы с образами дисков в нашей стране — UltraISO и с помощью нее вы точно также можете сделать загрузочный диск для установки Windows 10 на компьютер.
Делается это очень просто:
- В главном меню программы (вверху) выберите пункт «Инструменты» — «Записать образ CD» (несмотря на то, что мы записываем DVD).
- В следующем окне укажите путь к файлу с образом Windows 10, привод, а также скорость записи: считается, что чем меньше используемая скорость, тем более вероятно беспроблемное чтение записанного диска на разных компьютерах. Остальные параметры менять не следует.
- Нажмите «Записать» и дождитесь завершения процесса записи.

Кстати, главная причина, по которой для записи оптических дисков используют сторонние утилиты — как раз возможность настройки скорости записи и других ее параметров (которые в данном случае нам не требуются).
С помощью других бесплатных программ
Существует множество других программ для записи дисков, почти все из них (а может и вообще все) имеют функции записи диска из образа и подойдут для создания дистрибутива Windows 10 на DVD.
Например, Ashampoo Burning Studio Free, один из лучших (на мой взгляд) представителей такого рода программ. В ней также достаточно лишь выбрать «Образ диска» — «Записать образ», после чего запустится простой и удобный мастер записи ISO на диск. С другими примерами таких утилит вы можете познакомиться в обзоре Лучшие бесплатные программы для записи дисков.
Я постарался сделать эту инструкцию максимально понятной для начинающего пользователя, однако, если у вас остались вопросы или что-то не получается — пишите комментарии с описанием проблемы, а я постараюсь помочь.
Подписаться | Поддержать сайт и автора
А вдруг и это будет интересно:
Как записать образ Windows 10 на диск? Создаем загрузочный диск
Привет! В предыдущей статье я рассказывал как записать Windows 10 на USB накопитель. Ну и решил еще подготовить инструкцию по созданию загрузочного диска с Windows 10. Не все хотят разбираться с установкой Windows с флешки, а с диска вроде как-то проще. На самом деле, разницы практически никакой нет, просто с диска привычнее. Это уже на любителя. В любом случае, вы без проблем запишите iso образ Windows 10 на диск, и установите ее на компьютер. К тому же, загрузочный диск никогда не помешает, он может пригодится в любой момент, для переустановки системы, или, например восстановления.
Для создания загрузочного диска нам понадобится DVD диск, iso образ «десятки», ну и компьютер с пишущим приводом. В наше время это не проблема 🙂 Хотя, в какой-то степени уже проблема, ведь сейчас очень много ноутбуков идет без привода.
Сразу, пока не забыл, даю ссылку на инструкцию по загрузке компьютера с диска.
С DVD диском все понятно, покупаем в любом магазине. А вот с образом системы могут возникнуть вопросы. Вы можете скачать его в интернете, или же прямо с официального сайта Microsoft. Сделать это очень просто. Достаточно перейти по ссылке https://www.microsoft.com/ru-ru/software-download/windows10, нажать на синюю кнопку «Скачать средство сейчас», и сохранить на компьютер утилиту Media Creation Tool.
Дальше просто запустите ее, примите условия лицензии, и выберите пункт
Дальше выберите параметры системы, образ которой вы хотите скачать, и нажмите Далее.
Выделите пункт ISO-файл, и нажмите кнопку Далее.
Укажите место куда вы хотите сохранить .iso файл, и дождитесь пока он будет скачан на ваш компьютер.
После того, как у вас будет образ операционной системы Windows 10, можно приступать к записи загрузочного диска.
Записываем Windows 10 на диск с помощью стандартного средства
Первым делом мы рассмотрим самый простой способ – запись образа стандартным средством записи дисков Windows. Главное, что бы на вашем компьютере была установлена операционная система Windows 7, или более новые. Нам не понадобится скачивать какие-то сторонние программы и т. д.
Но, здесь главное правильно записать iso образ на диск, что бы он не просто был на диске, а был загрузочным. Для этого, открываем папку где у вас находится iso образ Windows 10, нажимаем на него правой кнопкой мыши, и выбираем Записать образ диска.
Появится окно, в котором достаточно нажать на кнопку Записать. DVD диск уже должен быть вставлен в привод вашего компьютера.
Ждем пока закончится запись диска.
После завершения можете загружаться с созданного нами диска, и устанавливать систему.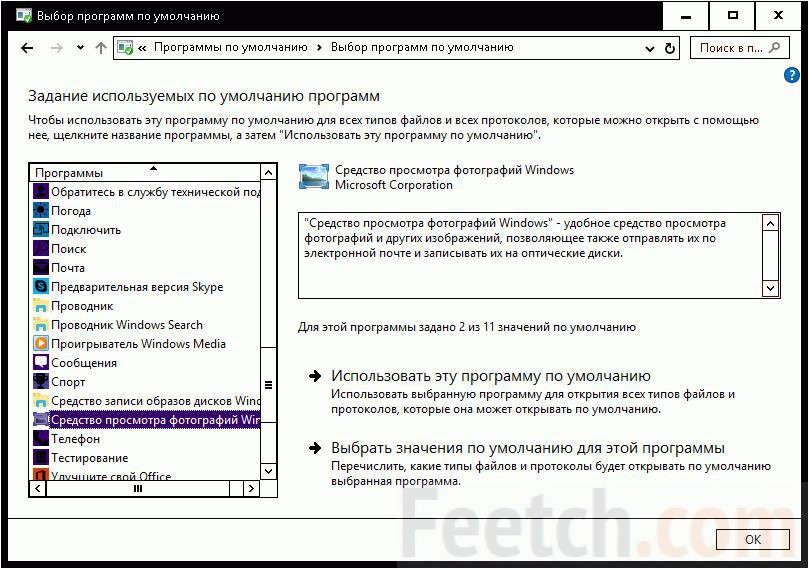
Запись загрузочного диска с Windows 10 программой UltraISO
Очень популярная программа, которая так же отлично подходит и для создания загрузочных флешек. Скачайте программу UltraISO, установите ее и запустите. Выполните такие действия:
Еще один вариант: запись ISO образа на DVD диск программой CDBurnerXP
Вы можете использовать для записи практически любую программу, которая вам нравится. Я еще рассмотрю хорошую программку
В главном окне выберите пункт «Записать ISO образ«.
Дальше нажмите на кнопку «Browse…«, и выберите на компьютере iso файл.
Для начала записи нажмите на кнопку Записать диск.
Как обычно, ждем пока закончится запись, и можем использовать готовый диск.
Думаю, вам еще пригодится инструкция по установке «десятки» с флешки, или диска. Смотрите по ссылке.
Смотрите по ссылке.
Как записать Windows (7, 8.1, 10) на диск — Инструкция
В данной статье рассмотрим различные примеры как записать образ Windows на диск, чтобы сделать его загрузочным. Начнем от простого, до более сложного с применением сторонних программ.
Скачать оригинальные дистрибутивы различных версий Windows можете в нашем каталоге. Хеш-суммы дистрибутивов указаны в описании.
Запись загрузочного диска стандартными средствамиНачиная от Windows 7 (так же в Windows 8.1 и Windows 10) имеются стандартные средства для записи загрузочных дисков.
— В Windows 7 для этого нужно щелкнуть правой кнопкой мыши по самому образу => Открыть с помощью => Средство записи образов дисков Windows
— В Windows 8.1 и Windows 10 для этого нужно щелкнуть правой кнопкой мыши по самому образу => Записать образ диска.
Далее откроется меню утилиты, где Вы можете выбрать Ваш образ дистриубутива и записать его на диск.
После окончания процесса записи Вы получите загрузочный диск для установки Windows.
Записать образ Windows 10 на диск с помощью официальной утилиты Media Creation ToolЧтобы скачать саму утилиту можете перейти на официальный сайт Microsoft, после скачайте утилиту нажав «Скачать средство сейчас».
После запуска утилиты и прохождения выбора версии Windows 10 и разрядности ОС, выберите носитель ISO-файл.
Дожидаетесь загрузки ОС.
В завершении загрузки и записи, нажмите «Открыть устройство записи DVD-дисков». Процесс окончен, загрузочный диск готов.
Записать образ Windows 7 на диск с помощью официальной утилиты — Windows 7 usb dvd download toolWindows 7 usb dvd download tool — это официальная утилиты для записи загрузочных флешек и дисков с Windows 7. Подробная инструкция по использованию данной утилиты в нашей прошлой статье.
Записать образ Windows любой версии с помощью UltraISOСкачать UltraISO можете с официального сайта, либо из любых других Вами доверенных источников.
Устанавливаем и запускаем утилиту. Заходим в меню «Инструменты» => Записать образ CD
В новом окне выбираете нужный Вам файл образа с операционной системой. Скорость выбираете в зависимости от Вашего привода, на примере мы делаем «Максимальная» => Метод записи «Disc-at-Once(DAO)» => Записать.
После окончания записи у Вас должно быть сообщение, что запись спешно завершена. В ином случае, если после записи или в процессе будет ошибка, это будет значить, что диск испорчен или не корректно записан.
Запись с помощью CloneCDСкачать приложение можете на следующей странице.
При первом запуске нажимаем «Все в порядке».
Далее выбираем в меню кнопку «Запись CD из имеющегося файла-образа».
После в новом окне нажимаем «Обзор» и выбирайте Ваш образ диска с операционной системой. Предварительно выберите «Тип файлов» Image или All Files.
После выбора нажимаете «Далее», в окне записи выбираете скорость в зависимости от Вашего привода и «Ок».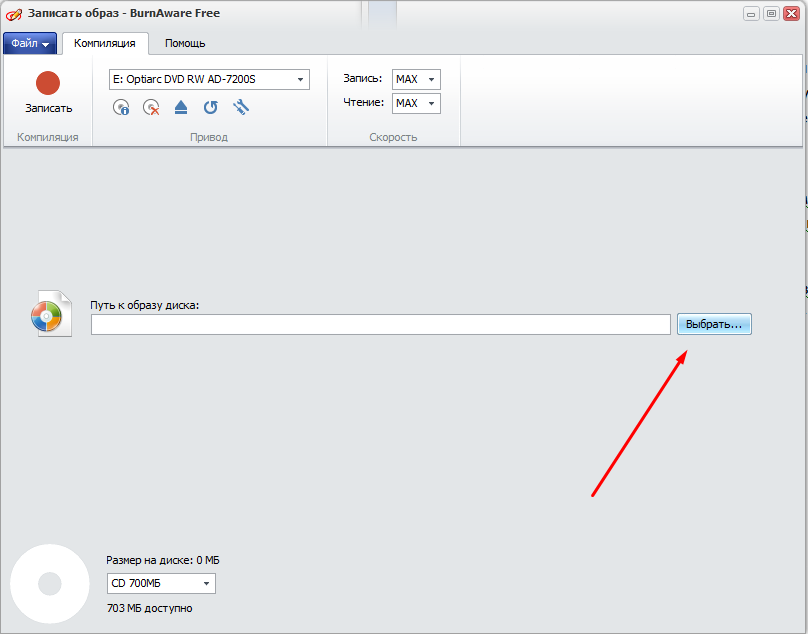 Дожидаетесь окончание процесса записи.
Дожидаетесь окончание процесса записи.
Как записать образ на диск на компьютере или ноутбуке
Современный пользователь ПК способен самостоятельно справляться с множеством задач от инсталляции программ до установки операционной системы и настройки сети. Среди полезных навыков, которыми должен обладать каждый, даже не самый продвинутый юзер, — умение записать образ на носитель.
Выполнить задачу не составит большого труда. С целью записи ISO-образа можно использовать стандартные средства системы или сторонний софт.
Создавая загрузочный инструмент, в первую очередь следует определиться с типом носителя, на который будет записан образ. Это вопрос личного удобства, но более целесообразно записать CD или DVD и пользоваться им по случаю, тогда как флешка чаще может требоваться для других целей, а сделав её загрузочной, вы значительно сузите круг задач вашего USB-устройства.
Стандартные средства Windows
Разработчики операционной системы позаботились о том, чтобы пользователи имели возможность при необходимости осуществлять запись образа на диск.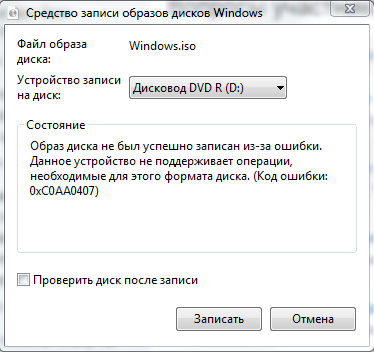
Для выполнения поставленных задач совершенно не нужно скачивать какие-либо программы, достаточно открыть каталог, в который при скачивании был помещён ISO-образ, щёлкнуть по нему ПКМ для вызова контекстного меню — «Открыть с помощью» — «Средство записи образов дисков Windows». Вам потребуется выбрать дисковод, при помощи которого будет осуществляться процедура. Некоторые персональные компьютеры оснащены двумя дисководами, поэтому пользователь должен быть внимательным при выборе используемого привода.
Далее остаётся лишь подождать несколько минут, после чего образ запишется на оптический носитель, о чём пользователь будет уведомлён. Достаточно единожды записать ISO, чтобы убедиться в том, что сделать загрузочный носитель совсем несложно.
В системах Linux записывать носители можно с помощью терминала.
Запись при помощи программ
Многие пользователи предпочитают иметь дополнительное программное обеспечение, позволяющее создавать загрузочные оптические носители с удивительной лёгкостью.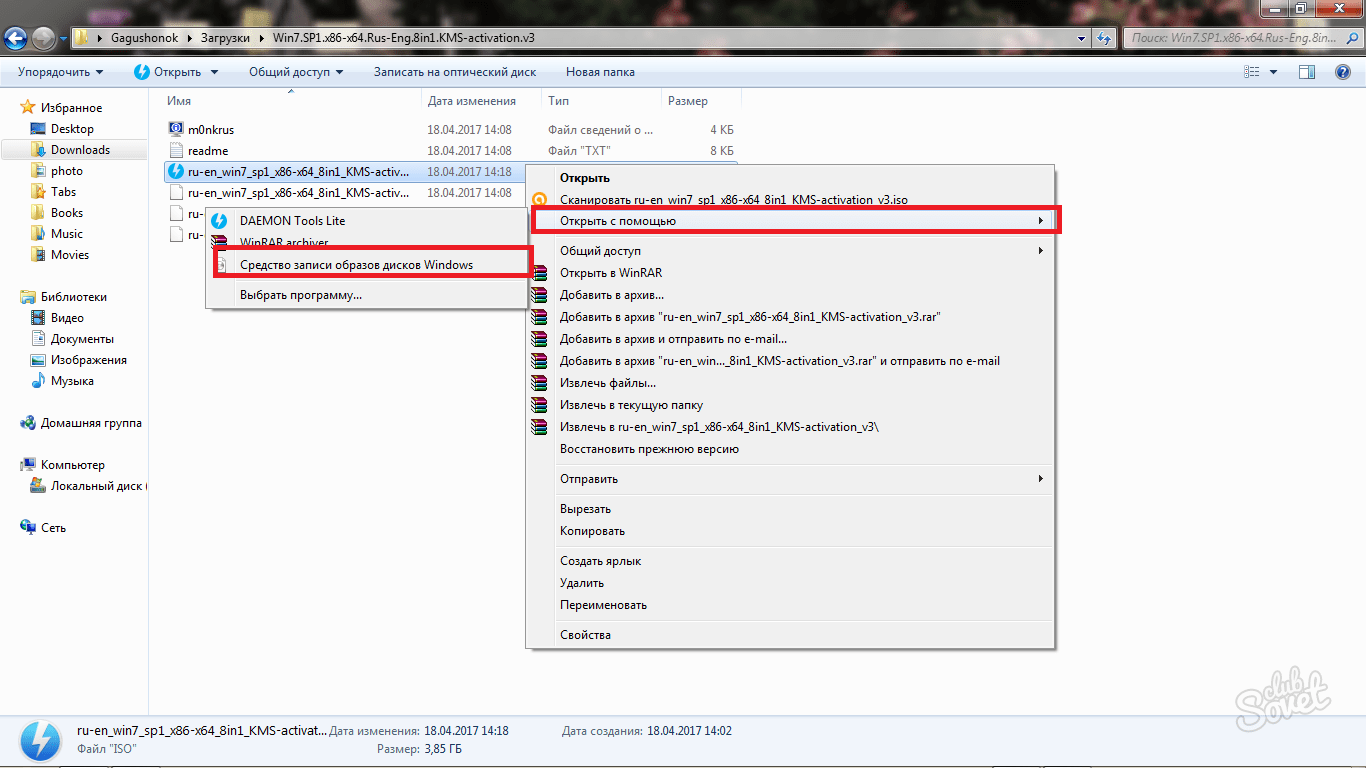 Софта, предназначенного для прожига носителей, а также создания файлов-образов в формате ISO, распространяемого свободно или на коммерческой основе, существует немало. Рассмотрим, как выполнить задачу с помощью самых популярных приложений.
Софта, предназначенного для прожига носителей, а также создания файлов-образов в формате ISO, распространяемого свободно или на коммерческой основе, существует немало. Рассмотрим, как выполнить задачу с помощью самых популярных приложений.
Nero Express
Nero — многофункциональный мультимедийный пакет, предлагающий широкие возможности для работы с оптическими носителями и многочисленные инструменты, используемые при создании аудио-, видеодисков. Одним из самых распространённых средств создания, копирования и записи CD/DVD является Nero Express. Приложение отличается простотой интерфейса при наличии самых необходимых инструментов, так что выполнить процедуру с его помощью будет несложно даже для новичка.
Как записывать образ:
- Запускаем Nero Express.
- В меню слева нажимаем «Образ, проект, копирование».
- Из появившихся вариантов выберем «Образ диска или сохранённый проект».
- Указываем путь к месту хранения файла ISO, который следует записывать.

- Жмём «Запись» и ожидаем окончания процедуры.
Если по истечении времени появится сообщение, что прожиг прошёл успешно, значит, пользователю удалось сделать загрузочный оптический носитель. В некоторых случаях программа может сообщить о неудаче, тогда придётся все действия осуществить заново.
UltraISO
Отличным выбором станет программа UltraISO. Она позволяет не только сделать качественный загрузочный оптический носитель, но и записать игровые файлы, которые можно будет успешно открывать без средств виртуализации.
Для записи ISO выполняем следующие действия:
- Открываем UltraISO.
- На вкладке «Инструменты» выберем опцию «Записать образ CD».
- Указываем путь к файлу ISO.
- Если нужно, выставляем скорость прожига и прочие параметры, после чего жмём «Записать».
- Ожидаем окончания процесса (прогресс вы сможете наблюдать в окне утилиты).
Ashampoo Burning Studio 6 FREE
Даже в бесплатной версии знаменитая программа Ashampoo Burning Studio для работы с оптическими носителями всех типов отличается продвинутым функционалом.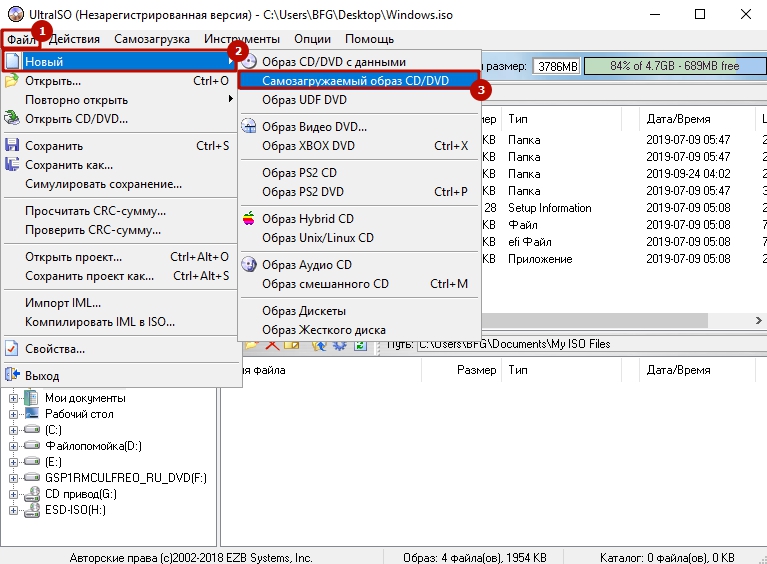 Среди возможностей — сохранение образов на компьютер, запись, поддержка популярных форматов образов, в том числе ISO, резервное копирование данных.
Среди возможностей — сохранение образов на компьютер, запись, поддержка популярных форматов образов, в том числе ISO, резервное копирование данных.
Выполнить задачу при помощи приложения просто:
- Открываем студию.
- Выбираем действие «Создать/записать образ диска» — «Записать CD/DVD/Blu-ray из образа диска».
- В следующем окне нажимаем «Обзор» и указываем путь, по которому лежит файл, открываем его нажатием соответствующей кнопки, жмём «Далее».
- Выбираем привод для записи.
- Если нужно применить некоторые настройки, например, проверить выполнение работы после прожига, жмём «Изменить опции» и выставляем в открывшемся окне параметры.
- Нажимаем «Записать».
- Ожидаем окончания процедуры прожига.
CDBurnerXP
Хорошая утилита для записи оптических носителей разных типов с возможностью создания загрузочных дисков, аудио-CD и создания ISO-образов. Софт поддерживается ОС Windows 10, 8, 7, XP и позволяет легко записывать образы.
Для записи ISO выполняем:
- Запускаем CDBurnerXP.
- В меню программы выбираем «Записать ISO-образ».
- В новом окне на вкладке «Опции записи» жмём «Browse», чтобы указать путь к файлу и выбрав нужный объект, жмём «Открыть».
- Здесь же можно произвести и другие настройки (в том числе конвертировать файл в ISO, если образ в другом формате), после чего нажимаем «Записать диск».
- Ожидаем окончания записи (можно видеть прогресс), по завершению программа уведомит соответствующим сообщением.
Daemon Tools
Эмулятор дисков Daemon Tools, кроме того, что позволяет создавать виртуальные приводы и образы, поможет и записывать файлы и образы на оптические носители разных типов, для чего применяется утилита Astroburn Lite (для стандартных задач достаточно бесплатной версии софта).
Итак, если у вас Daemon Tools Lite или другая версия ПО, перейти к инструменту записи носителей можно нажатием кнопки в виде горящего диска. Далее выполняем следующие действия:
Далее выполняем следующие действия:
- Нажимаем «Записать диск с помощью Astroburn.
- При отсутствии утилиты на компьютере, будет предложено загрузить софт, так что жмём «Установить» и ожидаем, пока Astroburn Lite инсталлируется.
- В открывшемся окне приложения идём на вкладку «Образ» и жмём на кнопку в виде лупы справа от поля для ввода, чтобы указать путь к файлу.
- Здесь же можно выполнить некоторые другие действия, предшествующие процедуре, например, стереть RW, если на нём есть информация, кнопкой в виде ластика в правой части окна, или выбрать скорость прожига и т. д.
- Когда всё готово, жмём «Начать запись» и ожидаем окончания записи, после чего получим сообщение об успешном завершении процесса.
Как видите, в процедуре нет ничего сложного, а инструментов для создания загрузочного диска в сети немало, так что пользователю остаётся только выбрать оптимальный вариант с учётом собственных требований к функционалу продукта.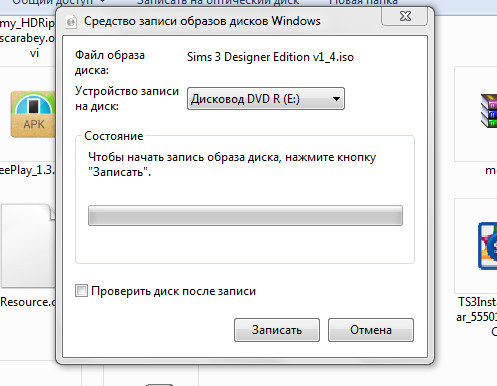
Монтирование и запись iso образов в Windows 10
Cмонтировать ISO образ диска или его запись на диск в операционной системы Windows 10 максимально упростили и сделали доступным сразу после установки самой системы.
Для этого достаточно воспользоваться функциональной особенностью самой системы, автоматически исключающей необходимость загрузки и установки на компьютер программ сторонних разработчиков.
Функция монтирования образов в проводнике Windows 10 стало одним из лучших, полезных и актуальных нововведений операционной системы. Конечно же, для получения более расширенных возможностей в работе с файлами-образами дисков, пользователю не обойтись без дополнительно установленной на компьютер программы.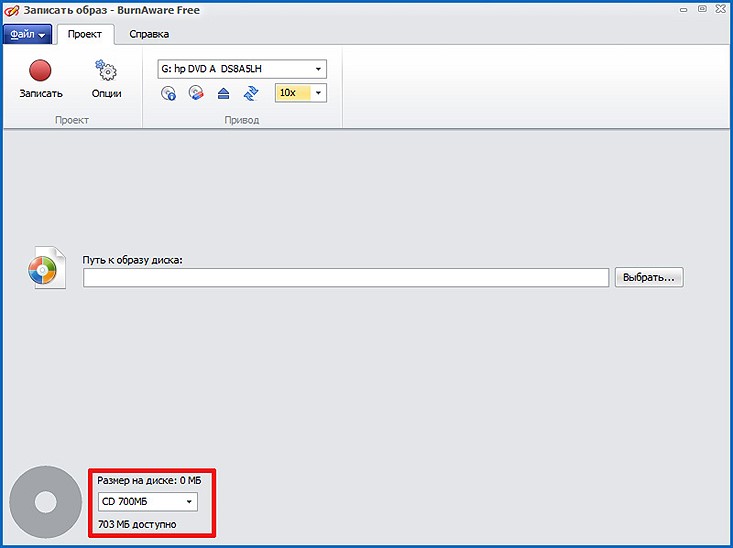
Cмонтировать, записать ISO/IMG в
проводникеОткройте проводник в вашем компьютере и перейдите в папку с вашим образом диска. Для монтирования дважды щелкните на него или задействуйте правую кнопку мыши, где выберите пункт меню «
Cмонтировать, записать ISO/IMG в
PowerShellСмонтировать образ диска
Для монтирования дисков можно воспользоваться командой в PowerShell. Запустите командную оболочку Powershell и введите следующую команду:
Mount-DiskImage –ImagePath «C:\Users\пользователь\Downloads\Veeam.iso»
Mount-DiskImage –ImagePath «C:\Users\пользователь\Downloads\Veeam.iso» |
Следующая команда безопасно извлечет его из привода:
Dismount-DiskImage -ImagePath «C:\Users\пользователь\Downloads\Veeam.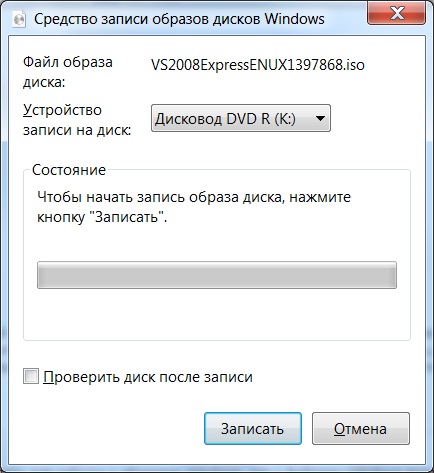 iso»
iso»
Dismount-DiskImage -ImagePath «C:\Users\пользователь\Downloads\Veeam.iso» |
Использование монтирования дисков с помощью PowerShell подходит для случаев, когда после установки архиватора WinRAR, файлы-образы автоматически ассоциируются с этой программой и вместо «Подключения» открываются как архивы.
Записать образа диска
За запись дисков в Windows 10 отвечает встроенная утилита isoburn.exe. Располагается она в системном каталоге C:/ Windows/system32, для записи же образов используется следующая команда в PS или CMD:
isoburn.exe /Q D: «\\netcomputer\Distribs\ISO\7 Professional x64 SP1 Russian.iso»
isoburn.exe /Q D: «\\netcomputer\Distribs\ISO\7 Professional x64 SP1 Russian.iso» |
или
isoburn.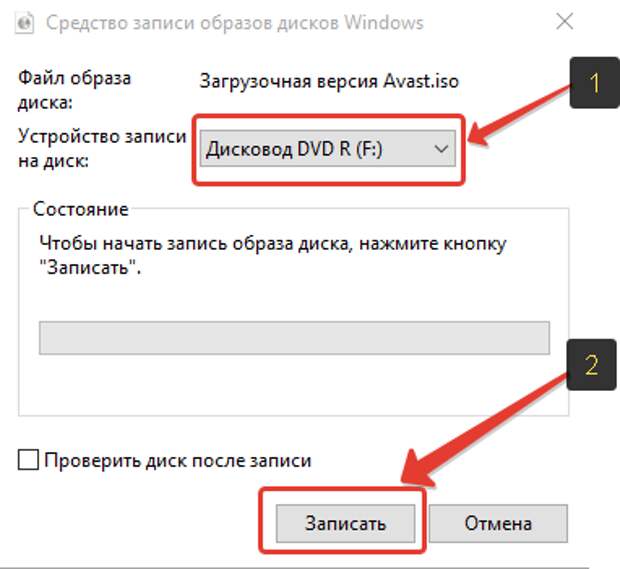 exe /Q E: D:\Window10.ISO
exe /Q E: D:\Window10.ISO
isoburn.exe /Q E: D:\Window10.ISO |
isoburn.exe [/Q] [CD:] path to iso
Аргумент [/ Q] в данном примере указывает, что запись начнётся незамедлительно, [CD:] — это буква вашего физического привода, а path to iso — полный путь к образу.
Как записать ISO образ на диск или флешку
- Содержание статьи
Запись ISO образа на флешку (Windows)
В случае, если нужно записать ISO образ на флешку, лучшим выбором программного обеспечения будет программа Rufus. Скачать её можно с официального сайта.
Запустив Rufus, нужно выполнить всего несколько кликов мыши, для записи ISO образа на флешку:
- В самом верху, в разделе «Устройство», нужно выбрать флешку, если их несколько — убедитесь, что выбрали нужную, так как после начала записи образа, вся информация с неё будет удалена.

- Далее, выбираем ISO образ, который хотим записать на флешку. Для этого нужно воспользоваться кнопкой «Выбрать», которая находится чуть ниже, в разделе «Метод загрузки».
- После выбора образа, нужно нажать кнопку «Старт», которая запустит процесс записи образа на флешку.
- Возможен так же вариант, что при записи загрузочных образов с операционными системами Linux, возникнет следующее предупреждение:
В данном случае, для избежания конфликтов версий загрузчиков, лучшим решением будет нажать кнопку «ДА», и программа запустит автоматическую скачку нужной версии загрузчика. - И последним шагом будет выбор режима записи — в большинстве случаев нужно просто оставить выбранный по умолчанию пункт «Записать в ISO-образ режиме (Рекомендуется)», и нажать на кнопку «ОК».
- По завершению записи, окошко статуса в программе начнет показывать статус «ГОТОВ».
Запись ISO образа на диск (Windows)
Стандартные средства Windows
Начиная с 2009 года, когда вышла Windows 7, в данных операционных системах появилась возможность записи образов формата ISO на диски. Делается это очень просто:
Делается это очень просто:
- Находим нужный образ, нажимаем на нем правой кнопкой мыши. В появившемся меню выбираем «Записать образ диска».
- Откроется окно с настройками записи. В нем можно выбрать устройство записи (CD, DVD, Blue-ray привод), а так же отметить галочкой пункт «Проверить диск после записи».
По нажатию на кнопку «Записать» запустится процесс записи диска. - Процесс записи диска будет отображаться в виде прогресс бара в том же окне. По завершению записи, в случае, если был отмечен пункт «Проверить диск после записи», будет проведена проверка диска.
- Как только процесс записи и проверки будет завершен, откроется лоток оптического привода с диском, а кнопки в окне записи диска станут снова активными.
CDBurnerXP
В случае, если Вам не хватает возможностей стандартного средства записи оптических дисков, или, если Вы пользователь какой-либо старой операционной системы Windows, которая вышла до Windows 7, то волей-неволей, а придется использовать стороннее программное обеспечение.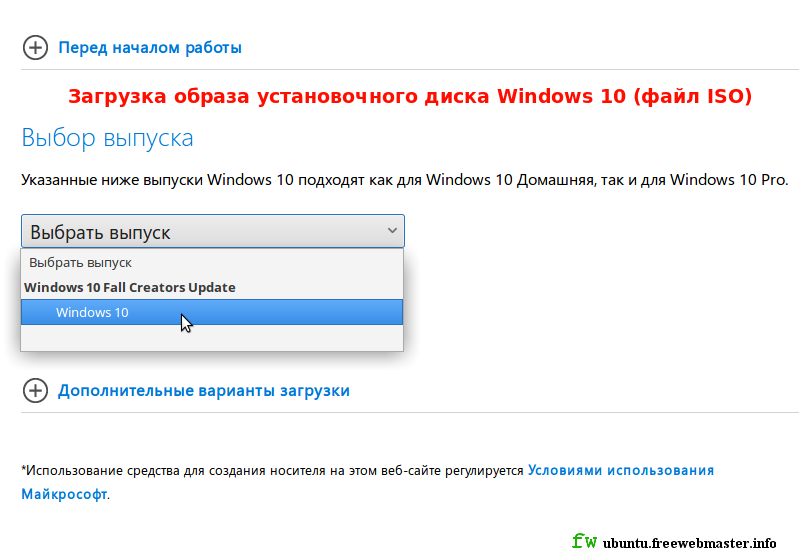 Одним из лучших представителей данного класса программ является бесплатная программа CDBurnerXP, текущие версии которой поддерживают большую часть операционных систем линейки Windows (2000, XP, Vista, 7, 8, 10). Скачать её можно с официального сайта.
Одним из лучших представителей данного класса программ является бесплатная программа CDBurnerXP, текущие версии которой поддерживают большую часть операционных систем линейки Windows (2000, XP, Vista, 7, 8, 10). Скачать её можно с официального сайта.
- Интерфейс у программы достаточно прост. При запуске, программа спросит Вас, что вы хотите — поскольку, речь идет о записи ISO образа на диск, то и выбрать нужно соответствующий пункт.
- После выбора данного пункта, откроется окно, где можно выбрать нужный ISO образ, и выставить различные параметры записи диска — скорость записи, метод записи, а так же действия после завершения записи диска (извлечь диск, выключить компьютер и т. д.).
Выбор образа производится с помощью кнопки «Browse» (в имеющейся на руках версии данная кнопка почему-то осталась не переведенной). Запись диска начинается по нажатию кнопки «Записать диск».
- Интерфейс у программы достаточно прост. При запуске, программа спросит Вас, что вы хотите — поскольку, речь идет о записи ISO образа на диск, то и выбрать нужно соответствующий пункт.
Прогресс записи отображается в отдельном окне программы, в котором пишется о текущем действии, и показывается оставшееся время до конца записи.
- По завершению записи, будет выдано соответствующее сообщение:
Запись ISO образа на флешку (Linux)
С помощью терминала
Обратите внимание, что при записи образа на флешку — все ее содержимое будет стерто. Поэтому внимательно проверяйте, куда вы пытаетесь записать ISO образ, чтобы не потерять важные данные
Для записи ISO образа на флешку в ОС Linux достаточно выполнить следующую команду:
sudo dd bs=4M if=image.iso of=/dev/sdX conv=fdatasyncГде bs=4M — размер блока, данная опция указывает на то, какого размера блок информации должен быть считан из ISO образа и потом записан на флешку.image.iso — это название ISO образа, который необходимо записать на флешку (и путь к нему, если путь отличается от того, в котором открыт терминал)./dev/sdX — это usb-порт, в который воткнута флешка (a, b, c…).conv=fdatasync — данный параметр необходим, чтобы запись на флешку была произведена быстро и корректно.
Например, для записи образа «sysadmin.iso«, который лежит в домашнем каталоге пользователя «user» на флешку, воткнутую в порт «/dev/sdb» необходимо выполнить следующую команду:
sudo dd bs=4M if=/home/user/sysadmin.iso of=/dev/sdb conv=fdatasyncАбсолютно аналогично, команда будет выглядеть и для записи IMG диска на флешку.
sudo dd bs=4M if=/home/user/sysadmin.img of=/dev/sdb conv=fdatasyncЗапись образа диска ISO в Windows 7
Вот скачали мы из торрентов или откуда-то еще искомый образ диска в формате ISO и нам нужно его записать на диск. Берем любимую программу Nero и записываем, да. Или какую-то другую вроде бесплатной CDBurnerXP, DeepBurner или любой другой. Однако, есть для этого дела и специализированные программы. Давайте посмотрим, как с их помощью можно записать наш образ ISO на диск в Windows 7.
Программа ImgBurn
Пожалуй первая программа, что приходит на ум, когда речь идет о записи образов, это бесплатная ImgBurn.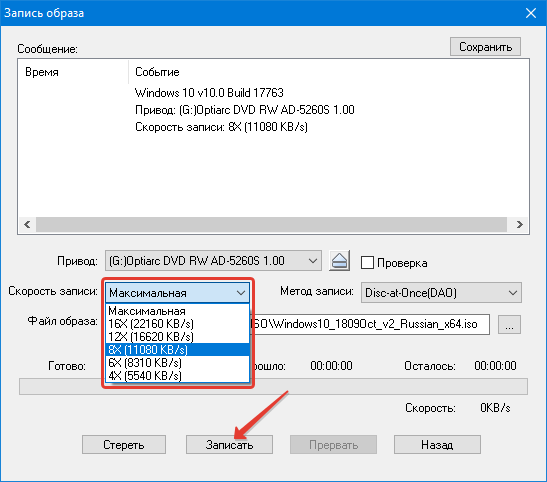 В сущности, это очень удобная маленькая программулина с кучей всяких полезных функций. С ее помощью задача скачивания Windows 7 в виде образа и записи на диск становится просто детсадовской. В частности, она позволяет просматривать параметры диска, выбирать режим записи, записывать не только образы и многое другое.
В сущности, это очень удобная маленькая программулина с кучей всяких полезных функций. С ее помощью задача скачивания Windows 7 в виде образа и записи на диск становится просто детсадовской. В частности, она позволяет просматривать параметры диска, выбирать режим записи, записывать не только образы и многое другое.
А в целом, ImgBurn предоставляет отличный и надежный способ записать наш образ ISO на диск. Более того, с ее помощью можно и просто записывать файлы и папки, проверять качество диска и т.д.
Скачать программу ImgBurn можно здесь
На странице по ссылке выше выберите нужное зеркало для загрузки (Mirror) или щелкните на последней ссылке, той что Mirror 6 – Provided by ImgBurn. Будет загружена последняя версия программы.
Кстати полезный нюанс – в окне по ссылке выше можно найти кучу файлов для перевода ImgBurn на любой язык. Так что не забудьте найти прокрутить страницу, найти в таблице языков поле Russian и щелкнуть на кнопке Click Here для загрузки файла русификации.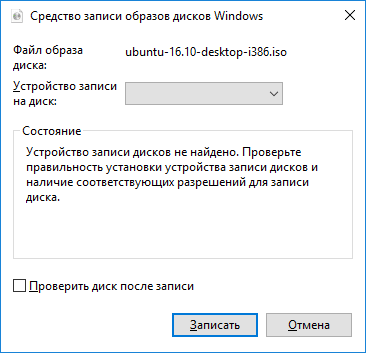
Устанавливаем ImgBurn обычным образом. И обратите внимание – при установке обязательно поснимайте все флажки в окне, показанном ниже, иначе в браузер будет установлена мега-бесполезная шняга под названием панель Ask Toolbar. Нафик-нафик эту гадость. Затем программа спросит, нужно ли регулярно обновляться и установка завершится.
Теперь добавим русский язык. Полученный ранее файл russian.zip нужно распаковать в установочный каталог ImgBurn в папку Languages (C:\Program Files\ImgBurn\Languages). Затем откройте меню Tools > Settings и в поле Language выберите Русский.
Теперь программа преобразится. Как видите, она состоит из двух окон. В верхнем можно выбрать нужный режим работы, а в нижем будет представлена подробная информация. Нижнее окно, конечно, можно и закрыть, хотя программа будет сопротивляться и предупредит, что это окно очень нужно. На самом деле не особо, так что сами решайте.
Как видите, все действия, что можно выполнить с помощью ImgBurn, говорят сами за себя.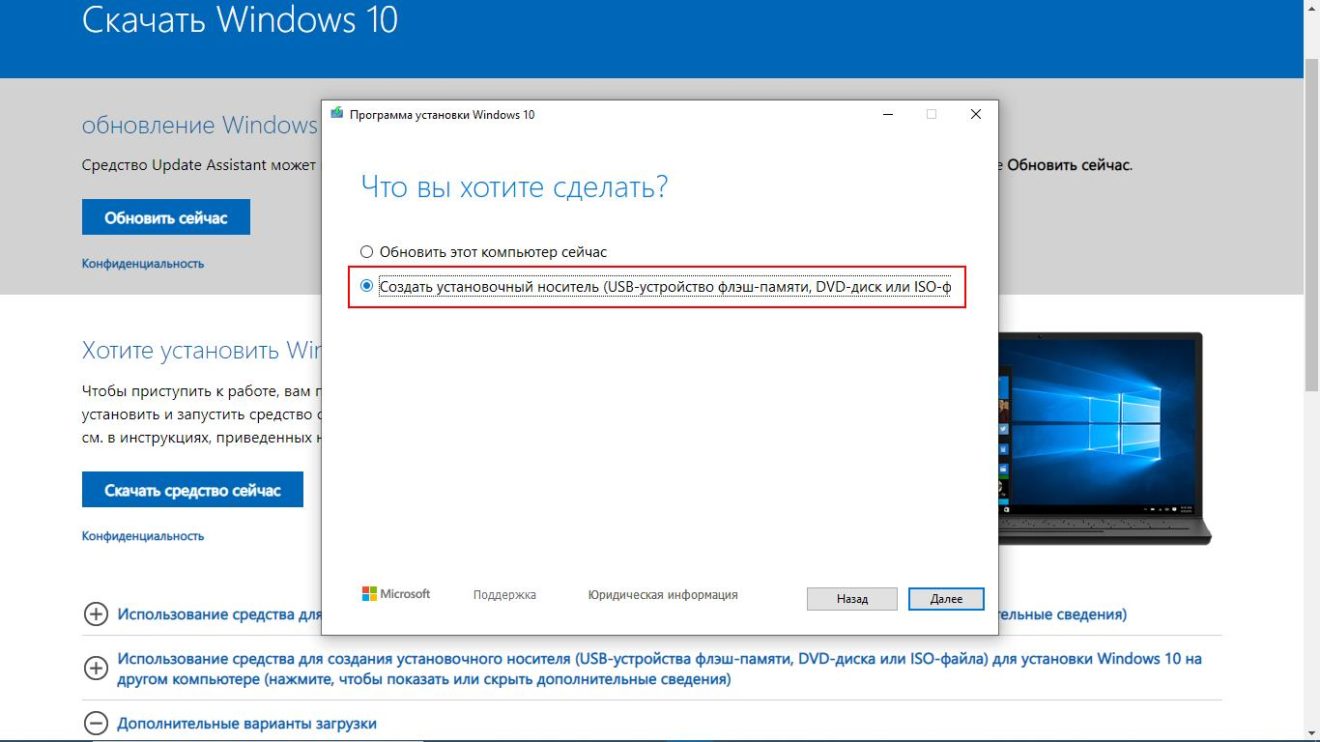 Можно записать образ диска, создать образ с диска, проверить диск, выбрать файлы или папки и записать их на диск либо создать образ из файлов или папок.
Можно записать образ диска, создать образ с диска, проверить диск, выбрать файлы или папки и записать их на диск либо создать образ из файлов или папок.
Самый же простой способ использовать программу – щелкнуть правой кнопкой на образе диска и выбрать команду Burn using ImgBurn. Обратите внимание – есть в этом контекстном меню и команда Записать образ диска, о которой мы скажем чуть позднее.
Откроется новое окно. В нем можно посмотреть параметры оптического привода (и выбрать, если их несколько), активировать тестовый режим записи, выбрать скорость записи и т.д. По умолчанию можно ничего не делать, просто щелкните на значке записи, расположенном внизу.
Вот, собственно, и все. Щелкните на кнопке ОК по завершению записи. В действительности программа ImgBurn способна на многое, у нее есть масса интересных функций, так что не поленитесь почитать Справку. Но раз нас интересует быстрый способ записать образ ISO в Windows 7, на нем пока и остановимся. А отдельно Img Burn будет описана позднее в соответствующей статье.
А отдельно Img Burn будет описана позднее в соответствующей статье.
Программа ISO Recorder
Вот эта программа совсем простая как пряник, очень маленькая и используется исключительно для записи образов. Скачать программу ISO Recorder можно здесь. На странице выберите версию для Windows 7 x32 или x64.
Скачайте ISO Recorder и установите, никаких нюансов при установке там нет. Программа после установки будет сразу на русском языке – очень мило.
Теперь алгоритм такой же. Щелкаем правой кнопкой мыши на значке ISO и выбираем команду Скопировать образ в CD/DVD. Откроется окно программы.
Как видите, в программе все просто до невозможности. Образ диска мы уже указали (а можно выбрать и вручную), указываем скорость записи и щелкаем на кнопке След., после чего начнется запись. Простенько и со вкусом.
К слову сказать, после установки программа ISO Recorder заменяет стандартную программу записи образов, существующую в Windows 7.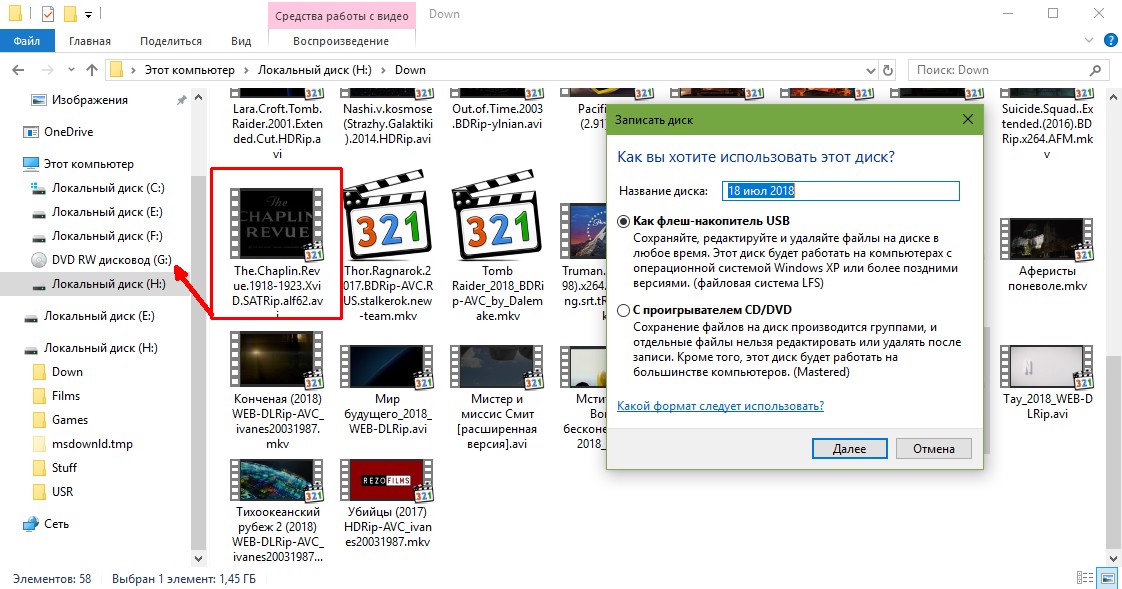 Поэтому из контекстного меню пропадет команда Записать образ диска. Чтобы его вернуть нужно файлам ISO заново назначить ассоциацию с базовым средством записи образов в Windows 7. Как это делается известно всем, а кому нет, найдете в поиске по сайту windata.ru 🙂
Поэтому из контекстного меню пропадет команда Записать образ диска. Чтобы его вернуть нужно файлам ISO заново назначить ассоциацию с базовым средством записи образов в Windows 7. Как это делается известно всем, а кому нет, найдете в поиске по сайту windata.ru 🙂
Запись ISO средствами Windows 7
Ну а этот метод самый простой и доступен без установки каких-либо в программ. В Windows 7 по умолчанию встроено средство для записи образов диска, вызвать которое можно, щелкнув правой кнопкой мыши на образе и выбрав команду Записать образ диска.
Откроется окно, в котором нужно выбрать устройство записи на диск (ваш оптический образ) и щелкнуть на кнопке Записать. Собственно, все 🙂 Еще можно установить флажок Проверить диск после записи.
Теперь внимание: вопрос в студию. Зачем нужно устанавливать другие программы, если запись образов ISO в Windows 7 доступна изначально?
Ответ очень простой: не все доверяют средству записи Windows 7. Нет, оно хорошее. Но иногда хромает (с)
Нет, оно хорошее. Но иногда хромает (с)
Порой бывает так. Человек не задумываясь записывает образы ISO встроенной программой в Windows 7, после чего благополучно портит пару болванок и…ищет лучшей жизни.
Возможно, это случайность. Возможно нет. Однако бытует мнение, что встроенное средство записи в Windows 7 обеспечивает, скажем так, не самое лучшее качество записи.
Поэтому, если вы не хотите играть в рулетку и использовать средство которое (не обязательно, но возможно) способно запортить вам записанный диск или образ – воспользуйтесь описанными в статье программами. Например, та же программа ImgBurn просто чудо как хороша 😉 Известна своей надежностью и удобством в работе, так что рекомендуем.
Как записать файлы ISO в Windows 10
автор Иван ЕничЭксперт по поиску и устранению неисправностей
Увлеченный всеми элементами, связанными с Windows, и в сочетании со своим врожденным любопытством, Иван глубоко погрузился в понимание этой операционной системы, специализируясь на драйверах и устранении неполадок с драйверами.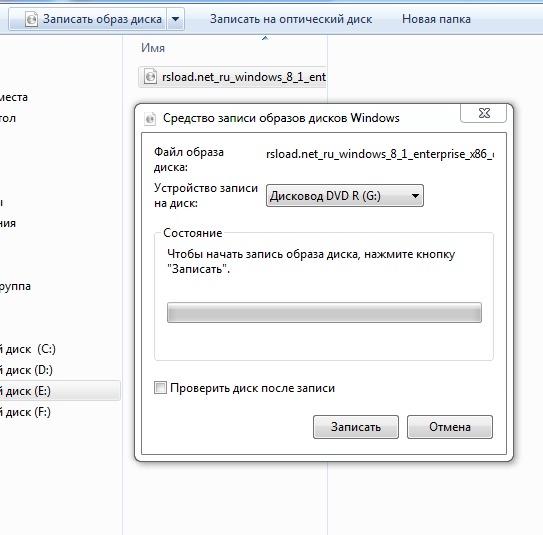 Когда он не занимается … Читать дальше Обновлено:
Когда он не занимается … Читать дальше Обновлено: Размещено: октябрь 2018
- ISO-файлы — отличный формат файлов для создания загрузочных носителей.
- Из этого руководства вы узнаете, как записывать файлы ISO в Windows 10.
- Вам нравятся наши подробные руководства? У нас есть много других в нашем разделе с практическими рекомендациями.
- Чтобы узнать больше о том, как выполнять задачи с помощью программного обеспечения, посетите наш Центр утилит.
Это программное обеспечение исправит распространенные компьютерные ошибки, защитит вас от потери файлов, вредоносных программ, сбоев оборудования и оптимизирует ваш компьютер для достижения максимальной производительности.Исправьте проблемы с ПК и удалите вирусы прямо сейчас, выполнив 3 простых шага:
- Загрузите Restoro PC Repair Tool , который поставляется с запатентованными технологиями (патент доступен здесь).

- Нажмите Начать сканирование , чтобы найти проблемы Windows, которые могут вызывать проблемы с ПК.
- Нажмите Восстановить все , чтобы исправить проблемы, влияющие на безопасность и производительность вашего компьютера.
- Restoro загрузили 0 читателей в этом месяце.
стали очень важной формой данных за последние несколько лет. Тот факт, что Windows 10 Technical Preview устанавливается в виде ISO-образа, еще больше подтверждает это утверждение.
Таким образом, запись ISO на компакт-диск может быть полезна, и в этой статье мы покажем вам, как это сделать в Windows 10 Technical Preview.
Здесь есть все, что вам нужно знать о монтировании нескольких файлов ISO в Windows 10!
Вот как вы можете записывать файлы ISO в Windows 10
Предыдущие версии операционной системы Windows, такие как Windows XP или Windows 7, должны были использовать стороннее программное обеспечение не только для запуска или записи файлов ISO на компакт-диски, но и для записи данных в любых других форматах на компакт-диски или DVD.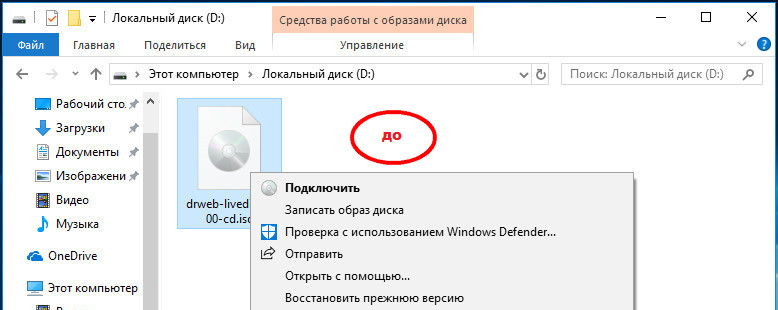
Но, к счастью, в Windows 10 есть собственное устройство записи, которое называется Windows Disc Image Burner , и его можно использовать для записи обычных данных на компакт-диски, а также файлов ISO.
Итак, если вы хотите записать ISO-образ на компакт-диск, вам просто нужно сделать несколько простых шагов, и программа записи Windows 10 сделает всю работу за вас. Вот что вам нужно сделать, чтобы записать ISO-образ на компакт-диск:
- Щелкните образ ISO, который хотите записать на компакт-диск
- В верхней части экрана проводника щелкните Управление , в разделе Инструменты создания образа диска
- Нажмите Запись
- Выберите свой CD-ROM в качестве устройства записи дисков и нажмите Записать
- Дождитесь завершения процесса, и ваш ISO-образ будет записан на компакт-диск.
Ознакомьтесь с этим подробным руководством по созданию файла ISO из любой сборки Windows 10!
Вот подсказка
Поскольку установочный образ Windows 10 Technical Preview поставляется в виде файла ISO, вы можете использовать этот метод для записи образа Windows 10 Technical Preview на компакт-диск и установки его при загрузке, как и любую другую операционную систему Windows ранее.
Наличие установочного образа Windows 10 на компакт-диске определенно сохранит его в безопасности, а также сэкономит место на жестком диске.
Если вы ищете специальное программное обеспечение для этого, мы настоятельно рекомендуем Power ISO. Эта программа имеет следующие функции:
- Обработка файлов образа ISO / BIN, создание файла образа загрузочного компакт-диска.
- PowerISO поддерживает почти все форматы файлов образов CD / DVD
- Смонтируйте файл образа с внутренним виртуальным диском, а затем используйте файл, не распаковывая его
- Сжать файлы и папки в сжатый архив.
- PowerISO будет сканировать и оптимизировать файлы во время сжатия, и, таким образом, может иметь лучшую степень сжатия и более высокую скорость сжатия
- Разбить архив на несколько томов
- Защитить архив паролем
- Использовать архив напрямую без распаковки.
- Виртуальный диск PowerISO может монтировать архив напрямую.

- Виртуальный диск PowerISO может монтировать архив напрямую.
⇒ Получить PowerISO сейчас
Конечно, это не единственное устройство записи ISO, которое вы можете использовать.Мы уже составили список лучших записывающих устройств ISO, которые вы можете использовать на своем компьютере с Windows 10.
По-прежнему возникают проблемы? Исправьте их с помощью этого инструмента:
- Загрузите этот PC Repair Tool с рейтингом «Отлично» на TrustPilot.com (загрузка начинается с этой страницы).
- Нажмите Начать сканирование , чтобы найти проблемы Windows, которые могут вызывать проблемы с ПК.
- Щелкните Repair All , чтобы исправить проблемы с запатентованными технологиями (эксклюзивная скидка для наших читателей).
Restoro загрузили 0 читателей в этом месяце.
Была ли эта страница полезной?Спасибо!
Недостаточно подробностей Сложно понять Другой Связаться с экспертомЕсть 11 комментариев
Как смонтировать и записать ISO-образы в Windows 10
Если вы пропустили Windows 8 и обновили Windows 7 до Windows 10, вот посмотрите, как монтировать и записывать ISO-образы с помощью встроенных инструментов в новой ОС.
Когда была выпущена Windows 7, важной новой встроенной функцией была возможность записи образов ISO на диск. Когда появилась Windows 8, она включала запись ISO и позволяла монтировать образы ISO изначально без стороннего программного обеспечения.
Если вы пропустили Windows 8 и обновили Windows 7 до Windows 10, вот вам возможность использовать обе функции, которые все еще присутствуют в новой ОС Microsoft.
Монтирование ISO-образов в Windows 10
Прежде всего, мы рассмотрим монтирование ISO-файла.В предыдущих версиях Windows вам нужно было использовать сторонний инструмент, такой как Virtual Clone Drive, для монтирования ISO или такую утилиту, как ImgBurn, для записи их на диск.
Однако, начиная с Windows 8, смонтировать ISO просто двойным щелчком. Это смонтирует образ диска как виртуальный привод, и вы сможете увидеть его содержимое.
Как и в примере ниже, я просто дважды щелкнул изображение Windows 7, чтобы открыть файлы на нем.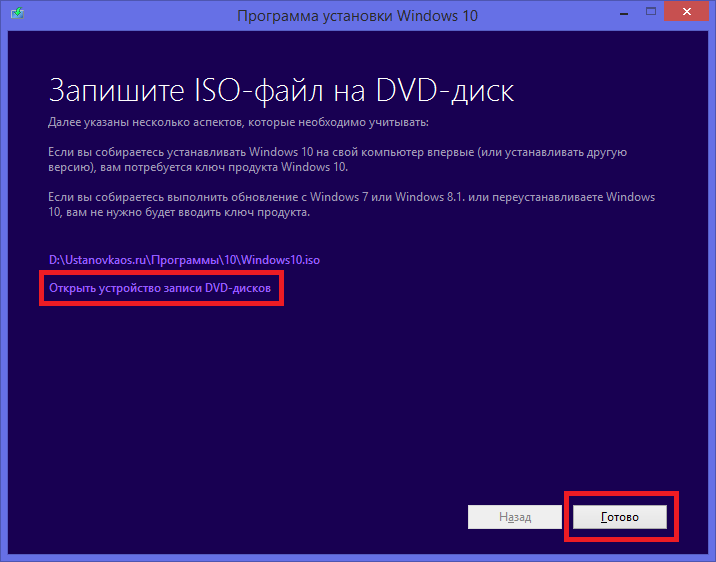
Вы также можете щелкнуть правой кнопкой мыши файл ISO и выбрать Mount из контекстного меню; обратите внимание, что чуть ниже это вариант Записать образ диска .
Вы также можете выбрать файл ISO и на ленте перейти к Manage> Mount …; обратите внимание, что при использовании этого метода навигации вы также получаете значок прожига.
Независимо от того, как вы решите смонтировать ISO, он монтирует его как виртуальный диск, и он будет отображаться на этом ПК как диск. Например, на снимке ниже у меня смонтированы три разных файла ISO.
Затем вы можете получить к ним доступ, как если бы в вашем приводе был физический диск.
Также обратите внимание, что если вы хотите размонтировать ISO, просто щелкните правой кнопкой мыши и выберите «Извлечь».
Запись ISO
Как я объяснил выше, возможность записи изображения находится либо на ленте, либо в контекстном меню. Запись ISO на диск практически такая же, как и в Windows 7.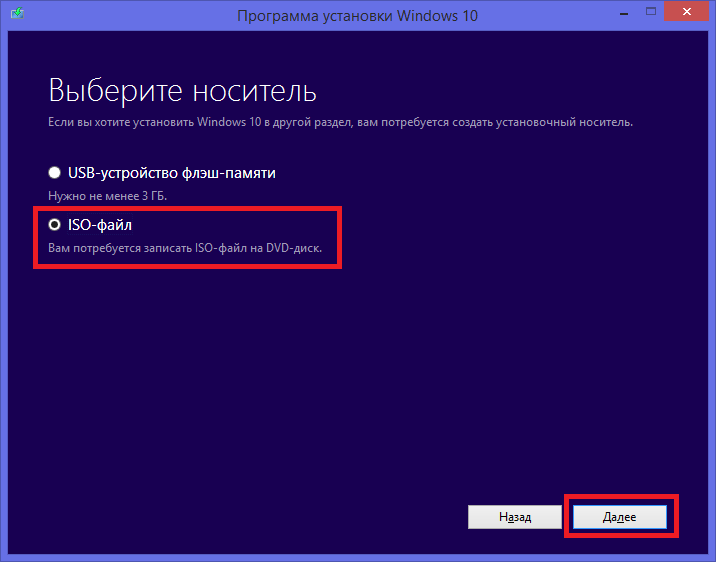 Вставьте чистый диск, щелкните правой кнопкой мыши и выберите Записать образ диска .
Вставьте чистый диск, щелкните правой кнопкой мыши и выберите Записать образ диска .
Затем запускается программа записи образов дисков Windows. Выберите дисковод с пустым CD или DVD.Я также предлагаю проверить Проверить диск после записи. Это позволит убедиться в отсутствии ошибок на диске во время записи.
После этого откроется дисковод с заполненным диском. Вот и все!
Хотя обычно быстрее создать установочный USB-накопитель для программного обеспечения, некоторым людям удобнее использовать физический DVD, CD или Blu-ray диск. Флэш-накопители легко теряются. Если по какой-либо причине вам необходимо записать на диск розничную копию Windows 7 или более поздней версии, перейдите на сайт загрузки программного обеспечения Microsoft.
Там вы найдете ISO для 32- и 64-битных версий Windows 7, 8.1 и Windows 10.
И еще кое-что. Если у вас установлена утилита сжатия файлов, такая как 7-zip, она могла взять на себя ассоциацию файлов для ISO.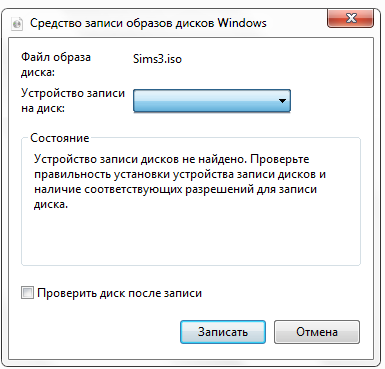 Если это так, вам нужно будет изменить его на проводник Windows. Для этого перейдите в Настройки > Система> Приложения по умолчанию> Выбрать приложения по умолчанию по типу файла . Прокрутите вниз и сделайте Проводник Windows по умолчанию.
Если это так, вам нужно будет изменить его на проводник Windows. Для этого перейдите в Настройки > Система> Приложения по умолчанию> Выбрать приложения по умолчанию по типу файла . Прокрутите вниз и сделайте Проводник Windows по умолчанию.
Подробнее об этом читайте в нашей статье: Как изменить программы по умолчанию в Windows 10.
И если у вас есть вопросы, проблемы или предложения по поводу новой ОС Microsoft, не забудьте подписаться на наши бесплатные форумы по Windows 10.
Windows 10 записать ISO? — Суперпользователь
Встроенные инструменты от до все еще существуют. Если «такой опции нет», то означает, что кто-то установил программное обеспечение в этой конкретной конфигурации Windows 10, которое изменило ассоциацию типов файлов .iso по умолчанию. В результате вы не видите возможности по умолчанию для записи .iso на диск, как обычно.
Используйте следующий код, вставив его в Блокнот, сохранив как файл . и объединив с правами администратора, чтобы восстановить ассоциацию типов файлов по умолчанию: reg
reg
Редактор реестра Windows версии 5.00
; Создал: Shawn Brink
; http://www.tenforums.com
; Учебник: http://www.tenforums.com/tutorials/8703-default-file-type-associations-restore-windows-10-a.html
[-HKEY_CLASSES_ROOT \ .iso]
[HKEY_CLASSES_ROOT \.iso]
@ = "Windows.IsoFile"
[HKEY_CLASSES_ROOT \ .iso \ OpenWithProgids]
"Windows.IsoFile" = ""
[-HKEY_CLASSES_ROOT \ SystemFileAssociations \ .iso]
[-HKEY_CLASSES_ROOT \ Windows.IsoFile]
[HKEY_CLASSES_ROOT \ Windows.IsoFile]
@ = "Файл образа диска"
"FriendlyTypeName" = hex (2): 40,00,25,00,53,00,79,00,73,00,74,00,65,00,6d, 00,52, \
00,6f, 00,6f, 00,74,00,25,00,5c, 00,53,00,79,00,73,00,74,00,65,00,6d, 00,33,00, \
32,00,5c, 00,73,00,68,00,65,00,6c, 00,6c, 00,33,00,32,00,2e, 00,64,00,6c, 00,6c, \
00,2c, 00,2d, 00,33,00,30,00,36,00,30,00,32,00,00,00
[HKEY_CLASSES_ROOT \ Windows.IsoFile \ DefaultIcon]
@ = шестнадцатеричный (2): 25,00,53,00,79,00,73,00,74,00,65,00,6d, 00,52,00,6f, 00,6f, 00,74,00 , 25, \
00,5c, 00,53,00,79,00,73,00,74,00,65,00,6d, 00,33,00,32,00,5c, 00,69,00,6d, 00, \
61,00,67,00,65,00,72,00,65,00,73,00,2e, 00,64,00,6c, 00,6c, 00,2c, 00,2d, 00,35, \
00,32,00,30,00,35,00,00,00
[HKEY_CLASSES_ROOT \ Windows. IsoFile \ shell]
@ = "монтировать"
[HKEY_CLASSES_ROOT \ Windows.IsoFile \ shell \ burn]
"MUIVerb" = шестнадцатеричный (2): 40,00,25,00,53,00,79,00,73,00,74,00,65,00,6d, 00,52,00,6f, 00, \
6f, 00,74,00,25,00,5c, 00,53,00,79,00,73,00,74,00,65,00,6d, 00,33,00,32,00,5c, \
00,69,00,73,00,6f, 00,62,00,75,00,72,00,6e, 00,2e, 00,65,00,78,00,65,00,2c, 00, \
2д, 00,33,00,35,00,31,00,00,00
[HKEY_CLASSES_ROOT \ Windows.IsoFile \ shell \ burn \ command]
@ = шестнадцатеричный (2): 25,00,53,00,79,00,73,00,74,00,65,00,6d, 00,52,00,6f, 00,6f, 00,74,00 , 25, \
00,5c, 00,53,00,79,00,73,00,74,00,65,00,6d, 00,33,00,32,00,5c, 00,69,00,73,00, \
6f, 00,62,00,75,00,72,00,6e, 00,2e, 00,65,00,78,00,65,00,20,00,22,00,25,00,31, \
00,22,00,00,00
[HKEY_CLASSES_ROOT \ Windows.IsoFile \ shell \ mount]
"CommandStateSync" = ""
"ExplorerCommandHandler" = "{9ab3b1c9-3225-4bb4-93b6-bfb3c0d93743}"
"MultiSelectModel" = "Документ"
[HKEY_CLASSES_ROOT \ Windows.IsoFile \ shell \ mount \ command]
@ = шестнадцатеричный (2): 25,00,53,00,79,00,73,00,74,00,65,00,6d, 00,52,00,6f, 00,6f, 00,74,00 , 25, \
00,5c, 00,45,00,78,00,70,00,6c, 00,6f, 00,72,00,65,00,72,00,2e, 00,65,00,78,00, \
65,00,00,00
"DelegateExecute" = "{9ab3b1c9-3225-4bb4-93b6-bfb3c0d93743}"
[HKEY_CLASSES_ROOT \ Windows.
IsoFile \ shell]
@ = "монтировать"
[HKEY_CLASSES_ROOT \ Windows.IsoFile \ shell \ burn]
"MUIVerb" = шестнадцатеричный (2): 40,00,25,00,53,00,79,00,73,00,74,00,65,00,6d, 00,52,00,6f, 00, \
6f, 00,74,00,25,00,5c, 00,53,00,79,00,73,00,74,00,65,00,6d, 00,33,00,32,00,5c, \
00,69,00,73,00,6f, 00,62,00,75,00,72,00,6e, 00,2e, 00,65,00,78,00,65,00,2c, 00, \
2д, 00,33,00,35,00,31,00,00,00
[HKEY_CLASSES_ROOT \ Windows.IsoFile \ shell \ burn \ command]
@ = шестнадцатеричный (2): 25,00,53,00,79,00,73,00,74,00,65,00,6d, 00,52,00,6f, 00,6f, 00,74,00 , 25, \
00,5c, 00,53,00,79,00,73,00,74,00,65,00,6d, 00,33,00,32,00,5c, 00,69,00,73,00, \
6f, 00,62,00,75,00,72,00,6e, 00,2e, 00,65,00,78,00,65,00,20,00,22,00,25,00,31, \
00,22,00,00,00
[HKEY_CLASSES_ROOT \ Windows.IsoFile \ shell \ mount]
"CommandStateSync" = ""
"ExplorerCommandHandler" = "{9ab3b1c9-3225-4bb4-93b6-bfb3c0d93743}"
"MultiSelectModel" = "Документ"
[HKEY_CLASSES_ROOT \ Windows.IsoFile \ shell \ mount \ command]
@ = шестнадцатеричный (2): 25,00,53,00,79,00,73,00,74,00,65,00,6d, 00,52,00,6f, 00,6f, 00,74,00 , 25, \
00,5c, 00,45,00,78,00,70,00,6c, 00,6f, 00,72,00,65,00,72,00,2e, 00,65,00,78,00, \
65,00,00,00
"DelegateExecute" = "{9ab3b1c9-3225-4bb4-93b6-bfb3c0d93743}"
[HKEY_CLASSES_ROOT \ Windows. IsoFile \ tabsets]
"selection" = dword: 00000704
[-HKEY_CURRENT_USER \ SOFTWARE \ Microsoft \ Windows \ CurrentVersion \ Explorer \ FileExts \ .iso]
[-HKEY_CURRENT_USER \ SOFTWARE \ Microsoft \ Windows \ Roaming \ OpenWith \ FileExts \ .iso]
IsoFile \ tabsets]
"selection" = dword: 00000704
[-HKEY_CURRENT_USER \ SOFTWARE \ Microsoft \ Windows \ CurrentVersion \ Explorer \ FileExts \ .iso]
[-HKEY_CURRENT_USER \ SOFTWARE \ Microsoft \ Windows \ Roaming \ OpenWith \ FileExts \ .iso]
Вы также можете загрузить тот же код в легкодоступном файле .reg из исходного источника ниже …
(Источник: Восстановление ассоциаций типов файлов по умолчанию в Windows 10)
После восстановления ассоциации типов файлов .iso по умолчанию принятый ответ, на который есть ссылка в повторяющемся вопросе, должен работать безупречно.
boot — Windows 10 burn iso не создает загрузочный компакт-диск?
boot — Windows 10 burn iso не создает загрузочный компакт-диск? — СуперпользовательСеть обмена стеков
Сеть Stack Exchange состоит из 178 сообществ вопросов и ответов, включая Stack Overflow, крупнейшее и пользующееся наибольшим доверием онлайн-сообщество, где разработчики могут учиться, делиться своими знаниями и строить свою карьеру.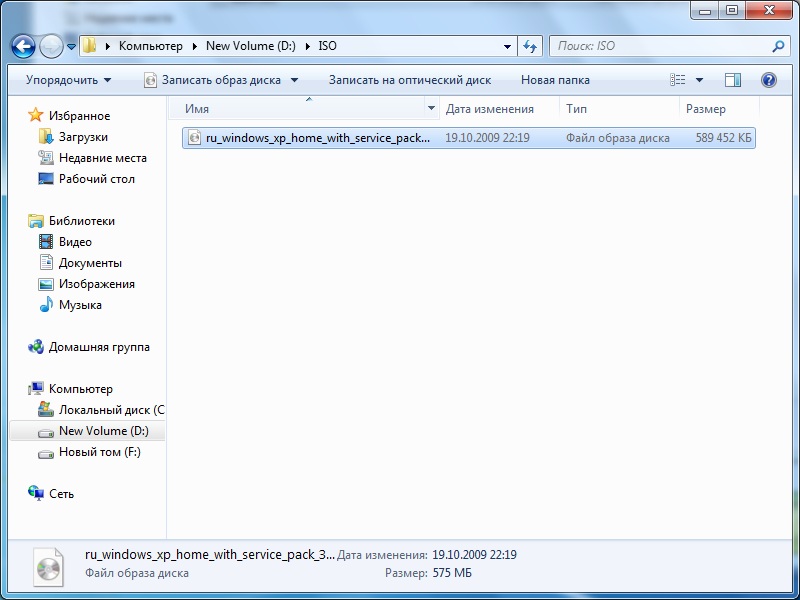
- 0
- +0
- Авторизоваться Зарегистрироваться
Super User — это сайт вопросов и ответов для компьютерных энтузиастов и опытных пользователей.Регистрация займет всего минуту.
Зарегистрируйтесь, чтобы присоединиться к этому сообществуКто угодно может задать вопрос
Кто угодно может ответить
Лучшие ответы голосуются и поднимаются наверх
Спросил
Просмотрено 19к раз
Прочитав несколько руководств по созданию загрузочного носителя с помощью собственных инструментов Windows10, у меня возникла проблема, по которой я нигде не могу найти ссылку.
Когда я записываю ISO-образ на диск в Windows 10, он просто копирует ISO-файл на компакт-диск, а не расширяет его и не создает загрузочный диск. Пробовали пару разных файлов iso с тем же результатом.
Как мне заставить его перестать просто копировать ISO и фактически делать то, что описано во всех руководствах?
TIA
Создан 03 фев.
Целевой3311 золотых знаков22 серебряных знака55 бронзовых знаков
3 ISO-файл — это обычный файл, такой же, как файлы TXT, JPG или EXE. Вы записываете файл на CD / DVD, что имеет смысл в случае файлов TXT, JPG и EXE, но не в случае образов дисков, где вы действительно хотите записать содержимое образа диска , а не сам файл.
Вы записываете файл на CD / DVD, что имеет смысл в случае файлов TXT, JPG и EXE, но не в случае образов дисков, где вы действительно хотите записать содержимое образа диска , а не сам файл.
Чтобы правильно записать ISO-образ, щелкните его правой кнопкой мыши и выберите Записать образ диска .
Создан 03 фев.
гроностайгроностай48.4k1616 золотых знаков107107 серебряных знаков149149 бронзовых знаков
2Записать образ диска будет в меню правой кнопки мыши, как сказал gronostaj (сайт сказал, что я не могу комментировать, чтобы добавить это, потому что у меня недостаточно репутации)
Это не будет отображаться, если файлы ISO настроены на открытие любой программой, кроме Windows Explorer.
Щелкните правой кнопкой мыши файл iso, выберите свойства и нажмите «Изменить» рядом с открытием с помощью. Выберите «Выбрать проводник Windows». Теперь вы увидите «Записать образ диска» при нажатии правой кнопки мыши для ваших файлов iso.
Создан 19 июл.
2У Microsoft есть инструмент, который поможет создавать загрузочные устройства ISO, такие как USB / CD.
Загрузите официальный инструмент от Micrsoft и следуйте инструкциям по ссылке.
Использование инструмента для создания установочного носителя (флэш-накопитель USB, DVD или ISO-файл), чтобы установить Windows 10 на другой компьютер (щелкните, чтобы показать больше или меньше информации) Выполните следующие действия, чтобы создать установочный носитель.
(USB-накопитель или DVD), который можно использовать для установки новой копии Windows 10, выполните чистую установку или переустановите Windows 10.
Флэш-накопитель USB .
Подключите пустой USB-накопитель с объемом не менее 4 ГБ. космос. Любое содержимое на флеш-накопителе будет удалено.
ISO файл.
Сохранить ISO-файл на свой компьютер, который можно использовать для создания DVD. После файл загружен, вы можете перейти в то место, где он сохранен, или выберите Открыть DVD-рекордер и следуйте инструкциям, чтобы записать файл. на DVD. Для получения дополнительной информации об использовании файла ISO см. Дополнительные методы использования ISO-файла для установки Windows 10 в разделе ниже.
Создан 03 фев.
Ваша конфиденциальность
Нажимая «Принять все файлы cookie», вы соглашаетесь с тем, что Stack Exchange может хранить файлы cookie на вашем устройстве и раскрывать информацию в соответствии с нашей Политикой использования файлов cookie.
Принимать все файлы cookie Настроить параметры
PowerISO — это
мощный инструмент обработки файлов изображений CD / DVD / BD, который позволяет
вы можете открывать, извлекать, записывать, создавать, редактировать, сжимать, шифровать, разделять и конвертировать файлы ISO, а также
монтировать файлы ISO с помощью внутреннего виртуального диска.Он может обрабатывать почти все CD / DVD
/ BD
файлы изображений, включая файлы ISO и BIN. PowerISO представляет собой комплексное решение. Ты
может делать все что угодно с вашими файлами ISO и файлами образов дисков.
| |||
Как смонтировать или записать файлы ISO в Windows 8 и Windows 10
Windows предлагает встроенную поддержку для подключения и записи файлов изображений с помощью приложения File Explorer. Вот как смонтировать и записать ISO-файл на DVD в Windows 8 и более поздних версиях.
Инструкции в этой статье относятся к Windows 10, Windows 8.1 и Windows 8.
Выжигание по ISO и монтаж
Файлы ISO, также называемые файлами образов дисков, содержат точную копию диска, независимо от того, что он может содержать. Когда вы записываете ISO-файл на DVD, вы создаете точную копию исходного диска, а не только файлы на нем. Если оригинал загрузочный, копия тоже будет; если оригинал включает защиту авторских прав, копия тоже.
Когда вы монтируете файл образа диска, Windows создает виртуальный привод для вашего файла ISO, как если бы это был физический диск. Это позволяет вам смотреть фильм, слушать музыку или устанавливать приложение из файла без необходимости записывать данные на диск.
Это позволяет вам смотреть фильм, слушать музыку или устанавливать приложение из файла без необходимости записывать данные на диск.
Как смонтировать файл ISO в Windows 8 или Windows 10
Чтобы смонтировать файл образа диска в Windows:
Выберите файл ISO, который вы хотите смонтировать, в File Explorer , затем выберите вкладку Disc Image Tools в верхней части окна.
Вкладка Disc Image Tools отображается, только если выбран файл ISO.
Выберите Mount в верхнем левом углу.
Windows создаст виртуальный диск и сразу же откроет содержимое образа для просмотра.
Если вы щелкните Этот компьютер / Мой компьютер на левой панели окна проводника, вы увидите, что ваш виртуальный дисковод отображается вместе с любыми другими дисководами, установленными в системе. На этом этапе вы можете копировать файлы из образа на жесткий диск, устанавливать приложение или делать все, что захотите.
Как отключить образ ISO в Windows
После этого вы захотите размонтировать файл образа, чтобы вернуть использованные системные ресурсы. Для этого щелкните правой кнопкой мыши виртуальный диск в окне проводника и выберите Eject .
Как записать файл ISO в Windows 8 или Windows 10
Чтобы записать файл ISO на диск в Windows:
Вставьте диск в дисковод.
Убедитесь, что вы выбрали диск, соответствующий оригинальному формату.Например, не пытайтесь записать образ DVD на CD-R.
Выберите файл ISO, который вы хотите смонтировать, в File Explorer , затем выберите вкладку Disc Image Tools в верхней части окна.
Выберите Burn в верхнем левом углу.
Выберите устройство для записи дисков, затем выберите Burn .
У вас есть возможность выбрать Проверить диск после записи , чтобы убедиться, что файлы не были повреждены.
 Это значительно увеличит время процесса.
Это значительно увеличит время процесса.
Спасибо, что сообщили нам!
Расскажите, почему!
Другой Недостаточно подробностей Сложно понятьВ контекстном меню отсутствует опция «Записать образ диска»
Возможность записи файлов ISO прямо из проводника Windows без помощи сторонних инструментов была впервые представлена в Windows 7. Как Windows 8 / 8.1, так и Windows 10, в дополнение к функции записи ISO, позволяют пользователям монтировать файлы ISO-образов с помощью щелчком мыши.
Параметр записи образа диска отсутствует в контекстном меню Windows 10/8/7?
В Windows 10, Windows 8 / 8.1 и Windows 7 с настройками по умолчанию опция Записать образ диска появляется в верхней части контекстного меню, когда вы щелкаете правой кнопкой мыши по типам файлов ISO и IMG. При выборе параметра «Записать образ диска» откроется инструмент Windows Disc Image Burner, в котором вы можете выбрать устройство записи дисков (если у вас подключено несколько оптических приводов) перед тем, как нажать кнопку «Записать».
Эта функция очень удобна в ситуациях, когда вы хотите записать свои загрузочные файлы ISO-образа Windows.
Проблема с этой функцией в том, что иногда она может пропадать. То есть, время от времени вы можете заметить, что опция «Записать образ диска» может не отображаться, когда вы щелкаете правой кнопкой мыши файл образа ISO, расположенный на рабочем столе или в любой другой папке.
Если параметр «Записать образ диска» не появляется при щелчке правой кнопкой мыши по файлу образа ISO, вероятно, файл ISO не связан с программой Windows Disk Image Burner. Некоторые приложения для записи дисков обычно изменяют ассоциацию по умолчанию для типа файла ISO.
Вот как восстановить отсутствующую опцию записи образа диска. Обратите внимание, что этот метод применим к Windows 10, Windows 8, Windows 8.1 и Windows 7 .
Восстановить отсутствующий вариант образа диска для записи
Метод 1 из 2
Шаг 1: Щелкните правой кнопкой мыши на файле образа ISO, а затем выберите Открыть с опцией .
Шаг 2: Щелкните Выберите программу по умолчанию , а затем выберите Проводник Windows из списка программ.
Метод 2 из 2
Используйте этот метод только в том случае, если описанный выше метод не помог восстановить опцию записи образа диска.
Шаг 1: Откройте Программы по умолчанию . Его можно открыть, набрав «Программы по умолчанию» в меню «Пуск» / на начальном экране и нажав клавишу «Ввод». Если вы не можете найти программы по умолчанию в поиске «Пуск», откройте Панель управления (см., Как открыть панель управления в Windows 10), измените вид на на Маленькие значки, а затем нажмите «Программы по умолчанию».
Шаг 2: После того, как откроется окно «Программы по умолчанию», щелкните Установите программы по умолчанию .
Шаг 3: Затем на левой панели в разделе «Программы» найдите запись с именем Windows Disc Image Burner и щелкните ее, чтобы увидеть справа «Установить эту программу как параметр по умолчанию».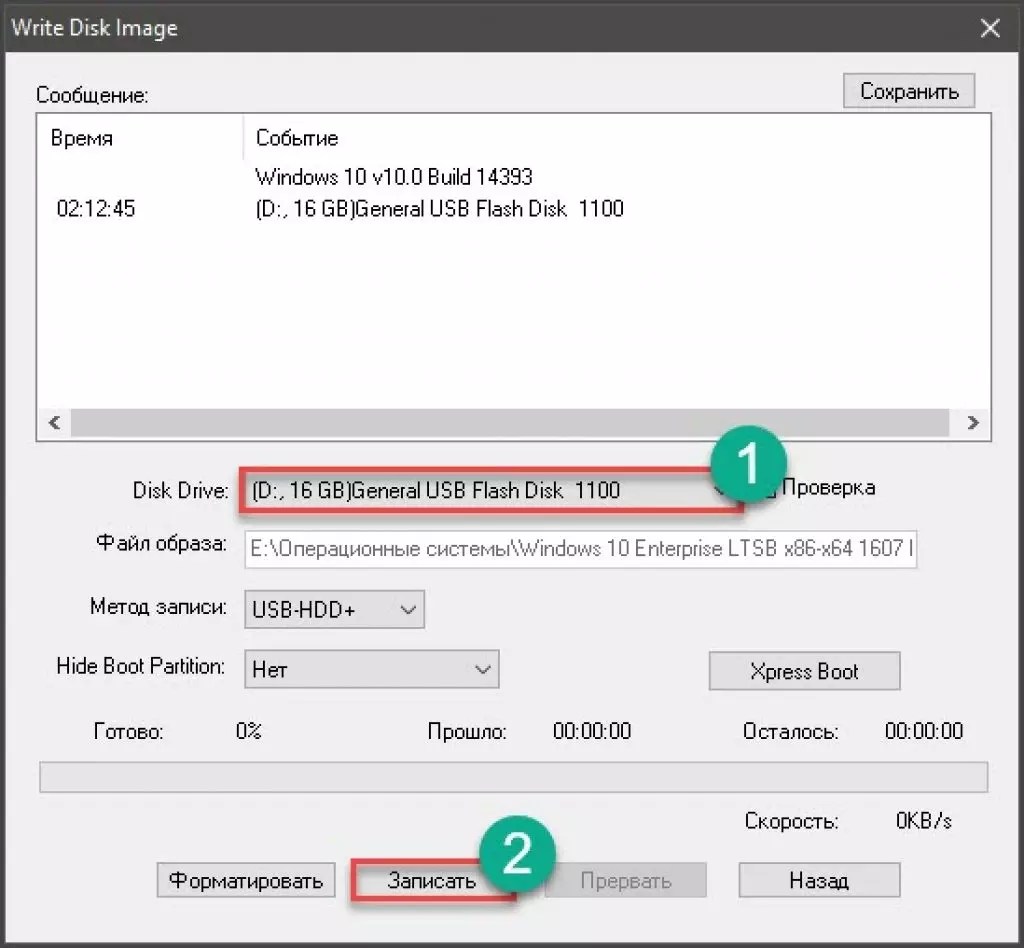




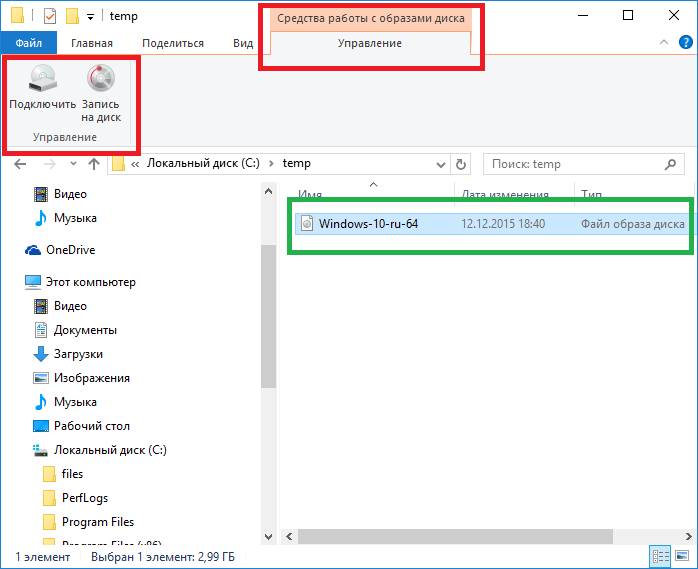

 IsoFile \ shell]
@ = "монтировать"
[HKEY_CLASSES_ROOT \ Windows.IsoFile \ shell \ burn]
"MUIVerb" = шестнадцатеричный (2): 40,00,25,00,53,00,79,00,73,00,74,00,65,00,6d, 00,52,00,6f, 00, \
6f, 00,74,00,25,00,5c, 00,53,00,79,00,73,00,74,00,65,00,6d, 00,33,00,32,00,5c, \
00,69,00,73,00,6f, 00,62,00,75,00,72,00,6e, 00,2e, 00,65,00,78,00,65,00,2c, 00, \
2д, 00,33,00,35,00,31,00,00,00
[HKEY_CLASSES_ROOT \ Windows.IsoFile \ shell \ burn \ command]
@ = шестнадцатеричный (2): 25,00,53,00,79,00,73,00,74,00,65,00,6d, 00,52,00,6f, 00,6f, 00,74,00 , 25, \
00,5c, 00,53,00,79,00,73,00,74,00,65,00,6d, 00,33,00,32,00,5c, 00,69,00,73,00, \
6f, 00,62,00,75,00,72,00,6e, 00,2e, 00,65,00,78,00,65,00,20,00,22,00,25,00,31, \
00,22,00,00,00
[HKEY_CLASSES_ROOT \ Windows.IsoFile \ shell \ mount]
"CommandStateSync" = ""
"ExplorerCommandHandler" = "{9ab3b1c9-3225-4bb4-93b6-bfb3c0d93743}"
"MultiSelectModel" = "Документ"
[HKEY_CLASSES_ROOT \ Windows.IsoFile \ shell \ mount \ command]
@ = шестнадцатеричный (2): 25,00,53,00,79,00,73,00,74,00,65,00,6d, 00,52,00,6f, 00,6f, 00,74,00 , 25, \
00,5c, 00,45,00,78,00,70,00,6c, 00,6f, 00,72,00,65,00,72,00,2e, 00,65,00,78,00, \
65,00,00,00
"DelegateExecute" = "{9ab3b1c9-3225-4bb4-93b6-bfb3c0d93743}"
[HKEY_CLASSES_ROOT \ Windows.
IsoFile \ shell]
@ = "монтировать"
[HKEY_CLASSES_ROOT \ Windows.IsoFile \ shell \ burn]
"MUIVerb" = шестнадцатеричный (2): 40,00,25,00,53,00,79,00,73,00,74,00,65,00,6d, 00,52,00,6f, 00, \
6f, 00,74,00,25,00,5c, 00,53,00,79,00,73,00,74,00,65,00,6d, 00,33,00,32,00,5c, \
00,69,00,73,00,6f, 00,62,00,75,00,72,00,6e, 00,2e, 00,65,00,78,00,65,00,2c, 00, \
2д, 00,33,00,35,00,31,00,00,00
[HKEY_CLASSES_ROOT \ Windows.IsoFile \ shell \ burn \ command]
@ = шестнадцатеричный (2): 25,00,53,00,79,00,73,00,74,00,65,00,6d, 00,52,00,6f, 00,6f, 00,74,00 , 25, \
00,5c, 00,53,00,79,00,73,00,74,00,65,00,6d, 00,33,00,32,00,5c, 00,69,00,73,00, \
6f, 00,62,00,75,00,72,00,6e, 00,2e, 00,65,00,78,00,65,00,20,00,22,00,25,00,31, \
00,22,00,00,00
[HKEY_CLASSES_ROOT \ Windows.IsoFile \ shell \ mount]
"CommandStateSync" = ""
"ExplorerCommandHandler" = "{9ab3b1c9-3225-4bb4-93b6-bfb3c0d93743}"
"MultiSelectModel" = "Документ"
[HKEY_CLASSES_ROOT \ Windows.IsoFile \ shell \ mount \ command]
@ = шестнадцатеричный (2): 25,00,53,00,79,00,73,00,74,00,65,00,6d, 00,52,00,6f, 00,6f, 00,74,00 , 25, \
00,5c, 00,45,00,78,00,70,00,6c, 00,6f, 00,72,00,65,00,72,00,2e, 00,65,00,78,00, \
65,00,00,00
"DelegateExecute" = "{9ab3b1c9-3225-4bb4-93b6-bfb3c0d93743}"
[HKEY_CLASSES_ROOT \ Windows. IsoFile \ tabsets]
"selection" = dword: 00000704
[-HKEY_CURRENT_USER \ SOFTWARE \ Microsoft \ Windows \ CurrentVersion \ Explorer \ FileExts \ .iso]
[-HKEY_CURRENT_USER \ SOFTWARE \ Microsoft \ Windows \ Roaming \ OpenWith \ FileExts \ .iso]
IsoFile \ tabsets]
"selection" = dword: 00000704
[-HKEY_CURRENT_USER \ SOFTWARE \ Microsoft \ Windows \ CurrentVersion \ Explorer \ FileExts \ .iso]
[-HKEY_CURRENT_USER \ SOFTWARE \ Microsoft \ Windows \ Roaming \ OpenWith \ FileExts \ .iso]
 (USB-накопитель или DVD), который можно использовать для установки новой копии Windows
10, выполните чистую установку или переустановите Windows 10.
(USB-накопитель или DVD), который можно использовать для установки новой копии Windows
10, выполните чистую установку или переустановите Windows 10. ..
..
 >> Подробнее
Деталь
>> Подробнее
Деталь
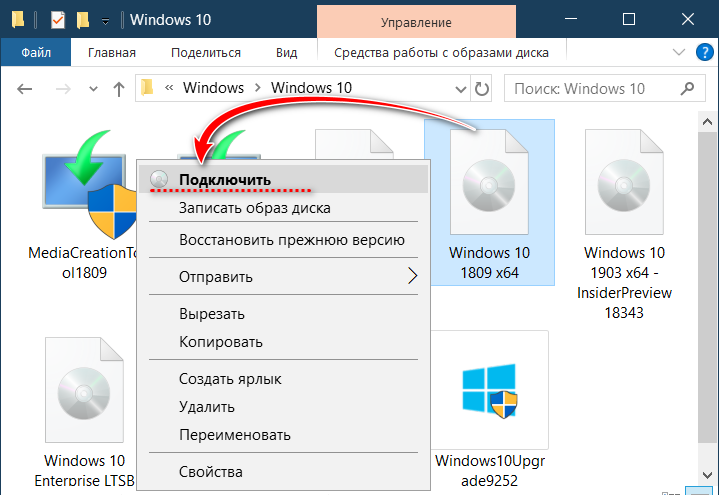
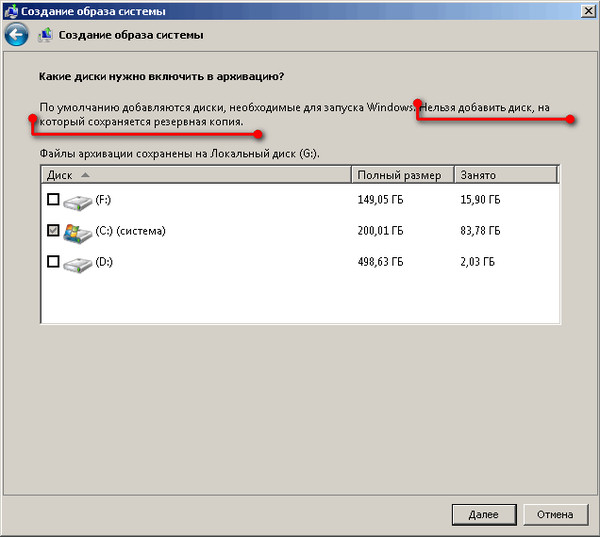 Это значительно увеличит время процесса.
Это значительно увеличит время процесса.