Как удалить антивирус Доктор Веб с компьютера полностью – эффективные способы
Некоторые антивирусы так глубоко сидят в системе, что избавиться от них с помощью стандартного средства, встроенного в Windows не получается. Тогда на помощь приходят специальные деинсталляторы.
Их главной задачей является полное удаление любого приложения, включая временные файлы, файлы скрытой области или записи в реестре.
Разберем несколько простых способов, которые помогут вам полностью удалить с компьютера такой известный антивирус, как Доктор Веб.
Revo Uninstaller
Профессиональный деинсталлятор, который я не раз рекомендовал использовать во многих своих статьях. С его помощью можно избавиться от любого приложения всего в несколько кликов. Даже те приложения, от которых по каким-либо причинам не удалось избавиться стандартным системным деинсталлятором.
Работать с ним невероятно просто:
- Скачиваем и запускаем.
- В общем списке находим Dr.Web и выбираем «Удалить».

- Откроется окно стандартного деинсталлятора, отмечаем все опции и нажимаем «Далее». В некоторых случаях стандартное средство не открывается и появляется ошибка 902, есть несколько вариантов ее устранения. Один из них – это закрыть окно, щелкнув «Выход» и воспользоваться утилитой «Revo».
- Дожидаемся завершения процесса и начинаем новый «Поиск» оставшихся файлов, но уже с помощью Revo Uninstaller.
- Удаляем все папки и записи, которые найдет программа.
После того как антивирус Dr.Web будет удален, перезагрузите компьютер.
Официальная, бесплатная утилита, которую предлагают разработчики антивируса Доктор Веб для удаления своего продукта. Включена поддержка различных операционных систем, включая Windows 7 и 10. Работает с ПО начиная с версии 4.33 и заканчивая 12.0, включая продукт «Katana» и «Enterprise Security».
Разработчики постоянно обновляют Removal Tool, добавляя поддержку новых версий антивируса. Поэтому перед использованием скачайте актуальную утилиту с официального сайта.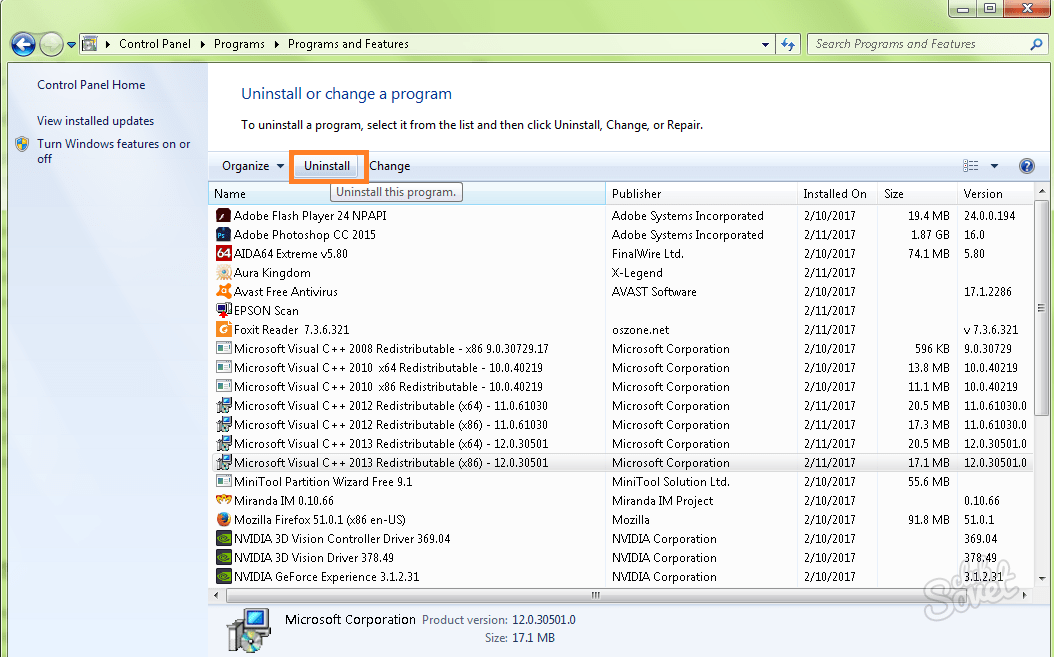
Инструкция по работе:
- После запуска программы появится окно с символами. Их необходимо ввести в соответствующее поле и нажать «Удалить».
- Под конец работы появится запрос перезагрузки, нажмите «Да».
После перезагрузки компьютера, Доктор Веб будет полностью удален.
Безопасный режим
Иногда от приложений не получается избавиться даже с помощью специальных средств. Это связано с тем, что в момент работы компьютера, запущены службы, относящиеся к той или иной программе. Такие службы полностью блокируют деинсталляцию.
В качестве решения предлагаю воспользоваться безопасным режимом Windows. Данный режим применяется для диагностики ПК и ноутбуков при различных неисправностях.
Как в него войти:
- Перезагрузите ПК и в момент загрузки начните нажимать кнопку «F8», до появления черного экрана с вариантами запуска. В некоторых случаях можно увидеть экран с предложением показать расширенные опции загрузки. Воспользуйтесь им и откройте панель.

- С помощью стрелок выберите нужный пункт и нажмите «Enter».
- Дождитесь окончания загрузки и повторите попытку удаления Dr.Web, используя любую из рассмотренных выше утилит.
Осталось выполнить загрузку ПК в обычном режиме и проверить результат.
Используем реестр
Все, о чем я рассказывал выше, это стандартные способы деинсталляции и в большинстве случаев их бывает достаточно. Но как вы уже поняли, есть редкие исключения, когда не дают нужный результат. Единственное, что остается в таком случае, это производить самостоятельную деинсталляцию.
Для этого нам понадобится реестр и подробная инструкция.
- Запускаем безопасный режим.
- Комбинацией «Win+R» вызываем окно выполнения команд, вводим «regedit» и кликаем «ОК».
- Открываем окно поиска комбинацией «CTRL+F».
- Ищем и удаляем все записи со следующими связями: drweb, dr.web, Idvlab, spider, SpiderNT.
- Открываем раздел с установленной Windows, переходим в папку «Drivers» и избавляемся от файлов «dwprot.
 sys и DrWebLwf.sys».
sys и DrWebLwf.sys». - Открываем системный раздел, обычно это «C» диск. Находим и избавляемся от всех папок антивируса.
- Перезапускаем ноутбук.
Процедура не самая легкая, требует времени и внимательности. Поэтому перед началом лучше всего сделать бэкап реестра. Это поможет избежать возможных сложностей.
Восстановление системы
Альтернативный вариант удаления Доктор Веб – использовать средство восстановления Windows. Хочу заранее предупредить, что способ весьма сомнителен, поскольку, откатившись до более раннего состояния вы рискуете потерять часть личных данных и установленных приложений. К тому же у вас должна быть включена функция создания резервных точек.
Используйте данный способ, только если остальные не принесли никакого результата.
Подробная инструкция:
- Откройте «Пуск», в поиск введите «Восстановление» и перейдите в соответствующий раздел.
- Нажмите «Далее».
- Отметьте пункт показа других точек и щелкните «Далее».

- Выберите контрольную точку, к которой необходимо выполнить откат и снова нажмите «Далее».
- В окне с подтверждением щелкните «Готово».
Начнется процесс восстановления, дождитесь его завершения.
Ошибка 902 при удалении Dr.Web
Во время удаления продукта Dr.Web вы можете столкнуться с ошибкой 902. Чаще всего возникает она в результате системных ошибок, вирусов или проблем совместимости. Все это могло лечь в основу сбоя.
Исправить ее можно следующим образом
- Для начала скачайте и установите утилиту «Ccleaner», далее она нам пригодится.
- Выполните повторную установку антивируса и перезапустите ноутбук.
- Запустите безопасный режим Windows.
- Откройте «Ccleaner», войдите в раздел «Очистка» и выполните данную процедуру.
- Проверьте реестр на наличие ошибок и исправьте их.
- Перезапустите систему и вновь войдите в безопасный режим.
- Воспользуйтесь специальным деинсталлятором, их мы разбирали в начале статьи.

После успешного завершения процедуры рекомендую еще раз открыть «Ccleaner» и провести процедуру очистки Windows.
Не знаю по какой причине вы решили избавиться от Доктор Веба, но должен вас предупредить, что сегодня существует огромное разнообразие всевозможных угроз, которые очень легко подхватываются из интернета. Поэтому даже если вы считаете себя опытным пользователем, все равно установите любой из популярных антивирусов. Так вы сведете риски заражения ПК к минимуму и обезопасите свои личные данные.
Подробная видео инструкция
com/video/396437752?dnt=1&app_id=122963″ frameborder=»0″ allow=»autoplay; fullscreen; picture-in-picture» allowfullscreen=»»/>Как удалить dr.web с windows 7 или windows 8
В последнее время разработчики антивирусов, включая dr.web enterprise suite, security space, quarantine сильно повысили защиту своих продуктов.
Теперь удалить их с компьютера или ноутбука на windows 7, windows 8 или windows 10, не то что полностью, даже частично невозможно.
Почему невозможно удалить программу dr.web с компьютера? Почему вы иногда видите код ошибки 902.
Теперь антивирус др.веб (это касается последних версий) запускается практически одночастном с виндовс 7, виндовс 8 или виндовс 10, а файлы с запущенными процессами удалить с компьютера система не позволит.
Да вы можете на время отключить в ноутбуке или компьютере антивирусник dr.web, только это будет лишь частично, а полностью невозможно.
Если же получится полное отключение, тогда проблем с удалением не будет даже используя стандартные (интегрированные в систему) инструменты виндовс.
Если же вы окончательно решили избавится от установленной антивирусной программы dr.web, то сделать это не очень сложно.
Ниже опишу несколько отличных вариантов, для полного удаления с компьютера всякого рода программ и файлов.
Программа для удаления файлов включая старые версии dr.web
Здесь хочу поделится превосходной русскоязычной и бесплатной программой для удаления файлов – «Рево унисталер», скачать которую можете прямо здесь.
Что касается dr.web, то последние версии могут ей не подчинится, тогда воспользуйтесь рекомендациями с последнего раздела этой статьи.
Преимущество этой программы в том, что она не оставляет следов присутствия файлов в компьютере – чистит под метелку.
РЕКОМЕНДАЦИЯ: в любом случае установите себе эту программу, даже если она вам на данном этапе не нужна.
Программа для удаления папки dr.web
Еще одно удивительное создание – утилита для удаления не удаляемых папок (файлов, программ) – «Unlocker»..jpg)
Для ее скачивания переходите сюда – она также русскоязычна и полностью бесплатна.
Сразу также хочу предупредить – удалить последнюю версию dr.web может не получится, и она не чистит реестр, хотя потенциал у нее, наверное, самый большой из всех существующих на данный момент.
Если не получилось соблюдаем спокойствие и переходим к последнему варианту, который точно антивирусник полностью удалит с вашего компьютера.
Утилита для полного удаления др.веб с компьютера
Этот вариант вам точно поможет др.веб полностью удалить с компьютера, нетбука или ноутбука.
Чтобы им воспользоваться переходите п ссылке впереди, чтобы скачать специальную утилиту.
Вам понадобится только ее запустить и вести набор символов (цифр), чтобы приложение убедилось, что вы не вирус.
Далее дело автоматики. Вы просто подождите немного и сделайте ребут, если утилита это не сделает самостоятельно.
Вот и все рекомендации по удалению файлов, папок и программ, включая антивирусы. Успехов.
Успехов.
Удаление Агента Dr.Web для OC Windows®
Удаление Агента Dr.Web и антивирусного пакета по сети
Удаленная установка и деинсталляция ПО Агента возможны только в локальной сети и требуют полномочий администратора в этой сети. |
Если удаление Агента и антивирусного пакета осуществляется при помощи Центра управления, то Карантин со станции удален не будет. |
Для того чтобы удалить ПО антивирусной станции удаленно (только для ОС семейства Windows):
1.Выберите пункт Антивирусная сеть главного меню Центра управления.
2.В открывшемся окне в каталоге антивирусной сети выберите необходимую группу или отдельные антивирусные станции.
3.На панели инструментов каталога антивирусной сети нажмите Общие → Деинсталлировать Агент Dr.Web.
4.ПО Агента и антивирусный пакет будут удалены с выбранных вами рабочих станций.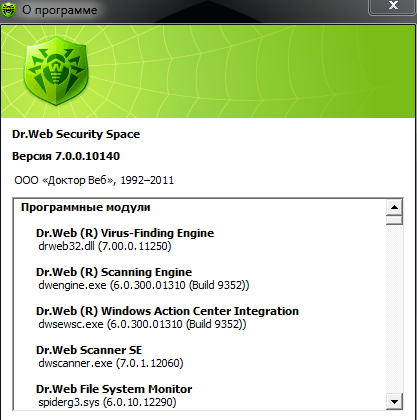
Если команда для запуска процесса удаления задается на тот момент, когда нет связи между Сервером Dr.Web и антивирусной станцией, удаление ПО Агента на выбранной антивирусной станции произойдет, как только такая связь будет восстановлена. |
Удаление Агента Dr.Web и антивирусного пакета локально
Для возможности локального удаления Агента и антивирусного пакета, данная опция должна быть разрешена на Сервере в разделе Права (см. Руководство администратора, п. Права пользователей станции). |
1.Используя штатные средства ОС Windows.
2.При помощи инсталлятора Агента.
Если удаление Агента и антивирусного пакета осуществляется при помощи штатных средств ОС Windows или при помощи инсталлятора Агента, то пользователю будет выдан запрос на удаление Карантина. |
Удаление штатными средствами ОС Windows
Данный метод удаления доступен только в том случае, если при установке Агента с помощью графического инсталлятора был установлен флаг Зарегистрировать агент в списке установленных программ. Если Агент был установлен в фоновом режиме инсталлятора, то удаление антивирусного ПО штатными средствами будет доступно только если при инсталляции был использован ключ /regagent yes. |
Для удаления Агента и антивирусного пакета штатными средствами ОС Windows воспользуйтесь элементом Панель управления → Установка и удаление программ (подробная инструкция приведена в Руководстве пользователя для Агента Dr.Web для Windows).
Удаление при помощи инсталлятора
•Клиентский модуль win-es-agent-setup.exe
Для того чтобы удалить ПО Агента и антивирусный пакет при помощи клиентского модуля, который создается при установке Агента, запустите установочный файл win-es-agent-setup.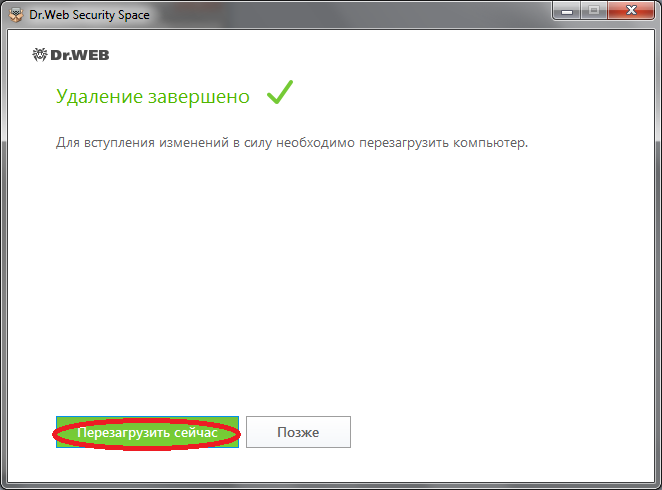 exe c параметром /instMode remove. Дополнительно используйте параметр /silent no, если требуется обеспечить контроль за ходом удаления.
exe c параметром /instMode remove. Дополнительно используйте параметр /silent no, если требуется обеспечить контроль за ходом удаления.
Установочный файл win-es-agent-setup.exe по умолчанию располагается в следующем каталоге:
▫для ОС Windows XP и ОС Windows Server 2003:
%ALLUSERSPROFILE%\Application Data\Doctor Web\Setup\
▫для ОС Windows Vista и старше и для ОС Windows Server 2008 и старше:
Например, для Windows 7, где %ALLUSERPROFILE% соответствует C:\ProgramData:
C:\ProgramData\Doctor Web\Setup\win-es-agent-setup.exe /instMode remove /silent no |
•Инсталляционный пакет drweb-ess-installer.exe
Для того чтобы удалить ПО Агента и антивирусный пакет при помощи инсталляционного пакета запустите установочный файл drweb-ess-installer.exe той версии продукта, которая у вас установлена.
•Полный инсталлятор drweb-esuite-agent-full-<версия_Агента>-<версия_сборки>-windows.
Для того чтобы удалить ПО Агента и антивирусный пакет при помощи полного инсталлятора запустите установочный файл drweb-esuite-agent-full-<версия_Агента>-<версия_сборки>-windows.exe той версии продукта, которая у вас установлена.
•Сетевой инсталлятор drwinst.exe
Для того чтобы удалить ПО Агента и антивирусный пакет при помощи сетевого инсталлятора на станции локально, необходимо в каталоге установки Агента Dr.Web (по умолчанию – C:\Program Files\DrWeb) запустить инсталлятор drwinst.exe с параметром /instMode remove. Дополнительно используйте параметр /silent no, если требуется обеспечить контроль за ходом удаления.
Например:
drwinst /instMode remove /silent no |
При запуске инсталляционного пакета drweb-ess-installer.exe, полного инсталлятора drweb-esuite-agent-full-<версия_Агента>-<версия_сборки>-windows.exe и сетевого инсталлятора drwinst. Клиентский модуль win-es-agent-setup.exe, запущенный без параметров, определяет установленный продукт и запускается в режиме изменения/удаления. Для запуска сразу в режиме удаления, используйте ключ /instMode remove. |
Как удалить Доктор Веб с компьютера полностью
Если вам нужно удалить Dr.Web Antivirus, чтобы исправить некоторые проблемы, или вы просто ищете эффективный способ его полной деинсталляции, тогда обратите внимание на следующие подробные инструкции.
Как удалить Доктор Веб с компьютера полностью
Возможные проблемы при удалении Dr.Web Antivirus:
- Dr.Web Antivirus не указан в программах и компонентах;
- у вас нет доступа для удаления Dr.Web Antivirus;
- файл, необходимый для завершения деинсталляции, не запускается;
- произошла ошибка. Не все файлы успешно удалены;
- другой процесс, который использует файл, останавливает удаление Dr.
 Web Antivirus;
Web Antivirus; - после удаления антивируса на жестком диске все так же присутствуют файлы и папки.
Важно! Dr. Web Antivirus нельзя удалить из-за многих причин. Неполная деинсталляция также вызывает множество сбоев. Поэтому, очень важно полностью стереть все компоненты утилиты.
Способ 1. Удалите Dr.Web Antivirus с помощью «Панели управления»
После установки новая версия программы добавляется в список программ и компонентов. Чтобы удалить ее перейдите в упомянутый выше раздел «Панели управления». Это самый простой способ деинсталляции антивируса. Сделайте следующее:
Шаг 1. Откройте «Панель управления» и перейдите в раздел «Программ и компонентов»:
- для Windows Vista и Windows 7. Нажмите «Пуск». В окне «Поиск программ и файлов» введите «Удалить программу» и нажмите на соответствующий результат;
Нажимаем «Пуск», в окне «Поиск программ и файлов» вводим «Удалить программу» и нажимаем на соответствующий результат
- для Windows 8, Windows 8.
 1 и Windows 10. Откройте меню «WinX», удерживая клавиши Win+X, а затем выберите «Программы и компоненты».
1 и Windows 10. Откройте меню «WinX», удерживая клавиши Win+X, а затем выберите «Программы и компоненты».Открываем меню «WinX», удерживая клавиши Win+X, а затем выберите «Программы и компоненты»
Шаг 2. Найдите в списке Dr.Web Antivirus, щелкните по нему и нажмите «Удалить».
Находим в списке Dr.Web Antivirus, щелкаем по нему и нажимаем «Удалить»
Способ 2. Удалите Dr.Web Antivirus с помощью uninstaller.exe
На заметку! Большинство компьютерных программ имеют исполняемый файл под названием uninst000.exe, uninstall.exe или что-то в этом роде. Его можно найти в установочной папке.
Сделайте следующее:
- Перейдите в установочную папку Dr.Web Antivirus.
Переходим в установочную папку Dr.Web Antivirus
- Найдите uninstall.exe или unins000.exe.
Находим файл uninstall.exe или unins000.exe
- Дважды щелкните по деинсталлятору. Чтобы удалить Dr.Web Antivirus следуйте указаниям мастера.

Способ 3. Удалите Dr.Web Antivirus с помощью средства «Восстановления системы»
Средство « Восстановления системы» — это интегрированная в Windows утилита, которая помогает пользователям восстанавливать систему до предыдущего состояния и удалять программы, мешающие работе компьютера. Если вы создали точку восстановления системы до установки программы, тогда можете использовать вышеупомянутый инструмент. В итоге вы не только вернете рабочее состояние Windows, но и полностью уничтожите нежелательные программы, такие как Dr. Web Antivirus.
Важно!
Перед выполнением этой процедуры вы должны сделать резервную копию личных файлов и данных.
Следуйте этим шагам:
- Закройте все открытые файлы и программы.
- Перейдите в «Панель управления». Выберите «Система и безопасность». Отобразится соответствующее окно.
Переходим в «Панель управления»
Выбираем «Система и безопасность»
- В правой части экрана нажмите «Система», а затем в левой — «Защита системы».
 Откроется параметр «Свойства системы».
Откроется параметр «Свойства системы».Нажимаем «Система»
Нажимаем «Защита системы»
- Выберите «Восстановить». Запустится окно «Восстановление». Щелкните «Далее».
Выбираем «Восстановить»
В окне «Восстановление системы» щелкаем «Далее»
- Нажмите «Показать другие точки восстановления» и снова нажмите «Далее».
Нажимаем «Показать другие точки восстановления» и снова нажимаем «Далее»
- Выберите дату и время, а затем щелкните «Далее». Вы должны знать, что все программы и драйверы, установленные после выбранной даты и времени, могут не работать должным образом и, возможно, потребуется их переустановка.
Выбираем дату и время, затем щелкаем «Далее»
- Когда появится окно с подтверждением, нажмите «Готово».
Нажимаем «Готово»
Способ 4. Удаление Dr.Web Antivirus с помощью Anti-Virus Remover
В настоящее время вредоносные программы выглядят как обычные компьютерные приложения, поэтому их гораздо труднее удалить. Такие вирусы попадают на устройство с помощью троянов и программ-шпионов. Другие вредители, такие как рекламные ПО или потенциально нежелательные утилиты, также очень тяжело поддаются удалению. Как правило, они устанавливаются в системе путем объединения с бесплатным программным обеспечением, таким как браузеры, игры или конвертеры PDF. Они легко обходят защиту антивирусов.
Такие вирусы попадают на устройство с помощью троянов и программ-шпионов. Другие вредители, такие как рекламные ПО или потенциально нежелательные утилиты, также очень тяжело поддаются удалению. Как правило, они устанавливаются в системе путем объединения с бесплатным программным обеспечением, таким как браузеры, игры или конвертеры PDF. Они легко обходят защиту антивирусов.
Если вы не можете удалить Dr.Web Antivirus, как и другие программы, тогда проверьте, является ли он опасным или нет. Скачайте инструмент обнаружения вредоносных программ и проведите бесплатное сканирование.
- На официальном сайте Доктор Веб скачиваете Anti-Virus Remover, устанавливаете и запускаете от имени администратора.
- Далее вводите цифры (капчу) и нажимаете «Удалить».
Вводим цифры и нажимаем «Удалить»
- Что бы удалить все файлы антивируса Dr.Web система попросит разрешения перезагрузиться, нажимаете «Да».
Нажимаем «Да»
Способ 5. Переустановите, а затем удалите Dr.
 Web Antivirus
Web AntivirusКогда необходимый для удаления антивируса файл поврежден или отсутствует, он не сможет деинсталлировать программу. В таком случае поможет переустановка Dr.Web Antivirus. Запустите исполнительный файл либо на исходном носителе, либо в загрузочной папке. Иногда установщик также предлагает восстановить или удалить программу.
Способ 6. Используйте соответствующую команду в «Редакторе реестра»
Когда на компьютере установлена программа, Windows хранит настройки и информацию о ней в реестре, включая команду, позволяющую удалить программу. Вы можете попробовать этот метод, чтобы очистить компьютер от антивируса. Пожалуйста, вносите изменения в редакторе реестра со всей тщательностью, потому что любая ошибка может привести к сбою системы.
Сделайте следующее:
Шаг 1. Чтобы открыть команду «Выполнить» удерживайте клавиши Windows+R. Введите regedit и нажмите «ОК».
Открываем команду «Выполнить» удерживая клавиши Windows+R, вводим regedit и нажимаем «ОК»
Шаг 2. Перейдите в следующий раздел реестра и найдите Dr.Web Antivirus, поочередно открывайте разделы двойным щелчком левой кнопкой мыши:
Перейдите в следующий раздел реестра и найдите Dr.Web Antivirus, поочередно открывайте разделы двойным щелчком левой кнопкой мыши:
- открываете раздел «HKEY_LOCAL_MACHINE» двойным щелчком левой кнопкой мыши;
Открываем раздел «HKEY_LOCAL_MACHINE» двойным щелчком левой кнопкой мыши
- открываете раздел «SOFTWARE» двойным щелчком левой кнопкой мыши;
Открываем раздел «SOFTWARE» двойным щелчком левой кнопкой мыши
- открываете раздел «Microsoft» двойным щелчком левой кнопки мыши;
Открываем раздел «Microsoft» двойным щелчком левой кнопки мыши
- открываете раздел «Windows» двойным щелчком левой кнопки мыши;
Открываем раздел «Windows» щелчком левой кнопки мыши
- открываете раздел «CurrentVersion» двойным щелчком левой кнопки мыши;
Открываем раздел «CurrentVersion» двойным щелчком левой кнопки мыши
- открываете раздел «Uninstall» двойным щелчком левой кнопки мыши.
Открываем раздел «Uninstall» двойным щелчком левой кнопки мыши
Шаг 3. Дважды щелкните по значению «UninstallString» и скопируйте данные.
Дважды щелкните по значению «UninstallString» и скопируйте данные.
Дважды щелкаем по значению «UninstallString» и копируем данные
Шаг 4. Удерживайте клавиши Windows+R, вставьте данные значения в поле команды «Выполнить» и нажмите «ОК».
Шаг 5. Чтобы удалить Dr.Web Antivirus следуйте указаниям мастера.
Способ 7. Удалите Dr.Web Antivirus с помощью сторонней утилиты под названием Uninstaller
Чтобы самостоятельно убрать антивирус требуется не только смекалка, но и терпение. Никто не может обещать, что ручная деинсталляция полностью удалит Dr.Web и все его файлы. Неполная очистка приведет к множеству бесполезных и недопустимых элементов в реестре, а также плохо повлияет на производительность вашего компьютера. Многие бесполезные файлы занимают свободное место на жестком диске и замедляют скорость ПК. Поэтому рекомендуется удалить Dr.Web с помощью проверенного стороннего деинсталлятора, который просканирует систему, идентифицирует все файлы антивируса и полностью удалит их.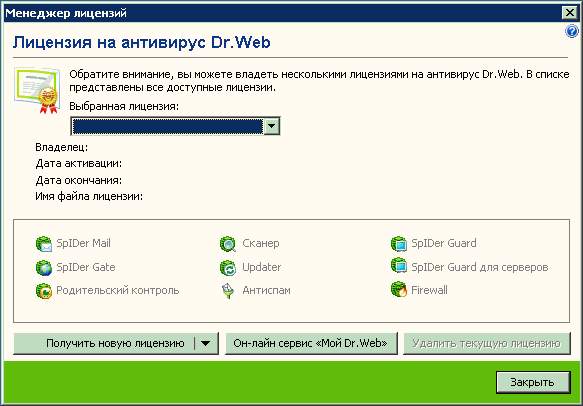 Загрузите его и установить, следуя мастеру установки.
Загрузите его и установить, следуя мастеру установки.
Интерфейс программы Uninstaller Pro
Видео — Как полностью удалить антивирус Dr. Web
Понравилась статья?
Сохраните, чтобы не потерять!
Принудительное удаление dr web. Как полностью удалить антивирус др.веб с компьютера. Удаление антивируса Доктор Веб при помощи утилиты Anti-Virus Remover
Существует такая многофункциональная программа как CCleaner . Основным ее предназначением является очищение компьютера от лишнего мусора, исправление ошибок и управление автозагрузкой. Однако это еще не все ее возможности. С помощью данного софта также производится деинсталляция любого установленного на компьютере ПО. Процесс удаления Dr.Web выглядит следующим образом:
Способ 2: Софт для удаления ПО
Пользователи могут воспользоваться специальным программным обеспечением, позволяющим выполнить полную деинсталляцию любого установленного софта на компьютере.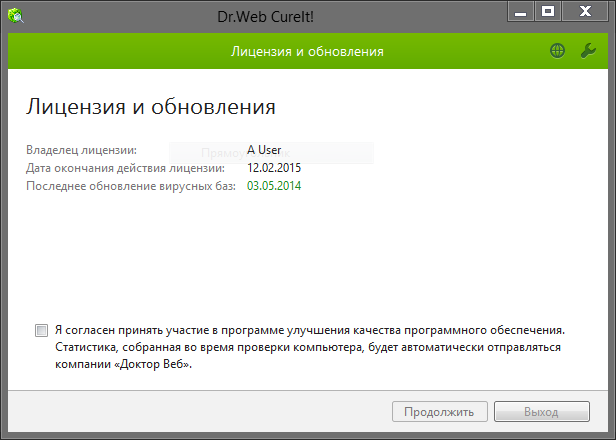 Функциональность таких программ сосредоточена именно на этом. После установки одной из них вам останется только выбрать Dr.Web Security Space из списка и произвести удаление. Подробнее с полным списком такого ПО вы можете ознакомиться в нашей статье по ссылке ниже.
Функциональность таких программ сосредоточена именно на этом. После установки одной из них вам останется только выбрать Dr.Web Security Space из списка и произвести удаление. Подробнее с полным списком такого ПО вы можете ознакомиться в нашей статье по ссылке ниже.
Способ 3: Стандартное средство Windows
В операционной системе Windows присутствует встроенное средство по полному удалению программ с компьютера. С его помощью также осуществляется и деинсталляция Dr.Web. Выполнить данный процесс можно следующим образом:
Выше мы подробно разобрали три простых способа, благодаря которым осуществляется полное удаление антивирусной программы Dr.Web Security Space с компьютера. Как видите, все они достаточно простые и не требуют от пользователя дополнительных знаний или навыков. Выберите один из понравившихся методов и проведите деинсталляцию.
Связано это с тем, что любой более-менее «приличный» антивирус создан так, что он довольно «серьезно» интегрируется в операционную систему и довольно «жестко» контролирует все ее службы и функциональные модули, чтобы создать максимальную безопасность, а также обладает предельно высоким уровнем личной защиты, чтобы самому не стать «жертвой» какого-нибудь вредоносного ПО. Ведь, помимо пользователя, антивирус могут попытаться удалить/внести изменения и различные вредоносные программы. Но при всем, при этом, всегда есть реально действенные варианты, чтобы «правильно» деинсталлировать любой антивирус из системы, если он уже порядком вам надоел или же вы захотели обзавестись новой версией. И Доктор Веб, в том числе!
Ведь, помимо пользователя, антивирус могут попытаться удалить/внести изменения и различные вредоносные программы. Но при всем, при этом, всегда есть реально действенные варианты, чтобы «правильно» деинсталлировать любой антивирус из системы, если он уже порядком вам надоел или же вы захотели обзавестись новой версией. И Доктор Веб, в том числе!
1. Через «Установку и удаление программ» в Виндоус
Стандартные средства Windows тоже являются неплохим вариантом для решения подобных проблем. Попробуйте ими воспользоваться. Чтобы добраться до этой службы последовательно пройдите по следующим модулям: «Пуск» —> «Панель управления» —> «Программы» —> «Программы и компоненты» (или «Пуск» —> «Панель управления» —> «Установка/удаление программ» ).
В открывшемся окошке «Удаление и изменение программы» вы увидите список всего установленного на вашей машине софта. Выберите
в этом списке Dr. Web
и выделите
его левой клавишей мыши. Вверху на функциональной панели нажмите «Удалить»/»Изменить» .
Web
и выделите
его левой клавишей мыши. Вверху на функциональной панели нажмите «Удалить»/»Изменить» .
В открывшемся окне Доктор Вэбовского деинсталлятора вам будет предложено выбрать определенные компоненты , чтобы оставить их на компьютере после удаления антивируса. Если вам что-то нужно, поставьте галочки напротив соответствующих модулей, если нет — жмите «Далее» .
В следующем окне вам придется безошибочно вбить капчу из нескольких цифр (в целях дополнительной безопасности!) и подтвердить деинсталляцию , нажав на кнопку «Удалить программу» .
2. Через специальную утилиту Dr.Web Remover
Для начала, нужно скачать утилиту drw remover . После этого (обязательно!), запустите утилиту удаления антивируса Dr. Web от имени администратора (нажмите на запускающий файл пр. клав. мыши и выберите соответствующую опцию).
В открывшемся окне специализированного деинсталлятора корректно вбейте
в нижнее поле капчу
из цифр с картинки и подтвердите
uninstall/удаление
.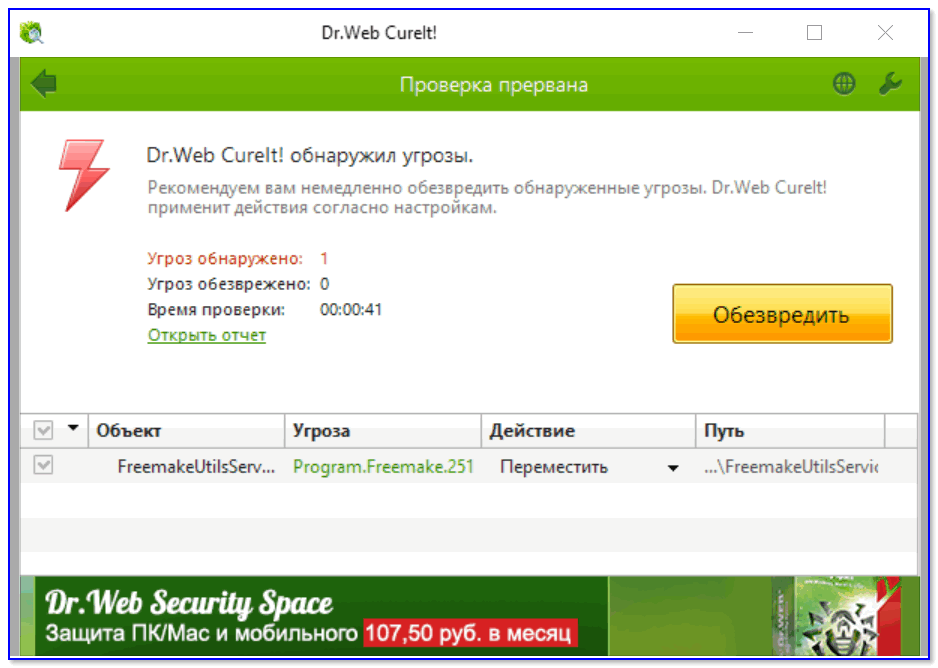
После этого, в обязательном порядке соглашайтесь на перезагрузку операционной системы.
После рестарта и завершения загрузки ОС, вы будете приятно удивлены, что антивирус начисто исчез с вашего компьютера!
Многие антивирусные программы глубоко внедряются в систему и могут конфликтовать с аналогичным ПО. Если вы желаете установить другой антивирус, сперва узнайте, как удалить доктор веб с компьютера полностью.
Удаление службами Windows
Как и с деинсталляцией любого другого приложения, нам поможет «Удаление или изменение программы»:
Разработчики позаботились о чистке хвостов от своих программ, разместив на своем сайте утилиту Dr.Web Remover:
WindowsTen.ru
Как удалить Dr. Web с компьютера полностью
Dr.Web хорошо зарекомендовавшая себя антивирусная программа, способная на высоком уровне защищать систему от разного рода вирусных атак. К сожалению, ее качества, функционал и требования к системе подходят не каждому пользователю, что приводит к ее неминуемой деинсталляции.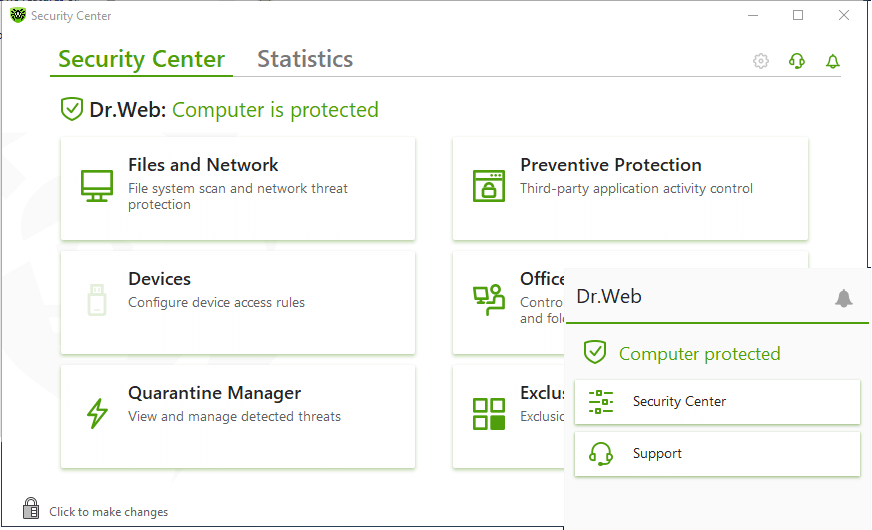 К сожалению, данный процесс не всегда увенчивается успехом. В некоторых случаях программа наотрез отказывается удаляться, выдавая разного рода ошибки и дестабилизируя работу системы в целом. О том, как произвести полное удаление антивируса Доктор Веб с вашего компьютера поговорим в этой статье.
К сожалению, данный процесс не всегда увенчивается успехом. В некоторых случаях программа наотрез отказывается удаляться, выдавая разного рода ошибки и дестабилизируя работу системы в целом. О том, как произвести полное удаление антивируса Доктор Веб с вашего компьютера поговорим в этой статье.
Первый способ: стандартное удаление
Как и большинство приложений, антивирус Dr.Web можно удалить используя меню «Установка и удаление программ». Чтобы осуществить это, необходимо:
- Зайти в меню «Пуск» и открыть панель управления Windows
- Выбрать инструмент «Удаление программ»
- В открывшемся окне найти приложение «Dr.Web Security Space» и нажать «Удалить».
После этих манипуляций всплывёт окно деинсталляции антивируса, где будет предложено выбрать какие объекты сохранить после удаления. Снимаем все «галочки» и жмем «Далее».
Отключаем самозащиту, введя символы с изображения и запускаем процесс удаления.
Если при удалении появляется ошибка 902 используйте третий способ.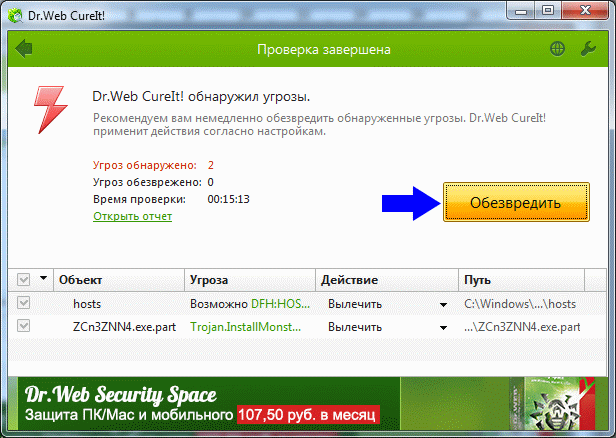
К сожалению, это ещё не полное удаление. В системе сохранились остаточные файлы антивируса, которые разбросаны по системному диску «С». Первая папка располагается по адресу «\Program Files\DrWeb», вторая – «\Users\(Имя вашего ПК)\Application Data\DrWeb».
Кроме этого, очистить систему от мусорных файлов удаленного антивируса поможет ручная чистка реестра. Данный процесс мы рассматривали при удалении антивирусной программы Avast.
Второй способ: удаление антивируса Dr.Web в безопасном режиме
Если по каким-либо причинам антивирус не поддается стандартной деинсталляции, то для его удаления можно воспользоваться безопасным режимом Windows. Данный режим является отладочным и позволяет операционной системе загружаться в упрощенном виде, при котором отсутствует графический интерфейс, а из программного обеспечения загружено только самое необходимое. Чтобы воспользоваться этим способом, необходимо выполнить следующие действия:
- Перезагрузить ПК
- Нажать на клавишу F8 во время перезагрузки, когда система будет проходить режим POST
- Удалить антивирус первым способом
Третий способ: деинсталляция антивируса утилитой Dr.
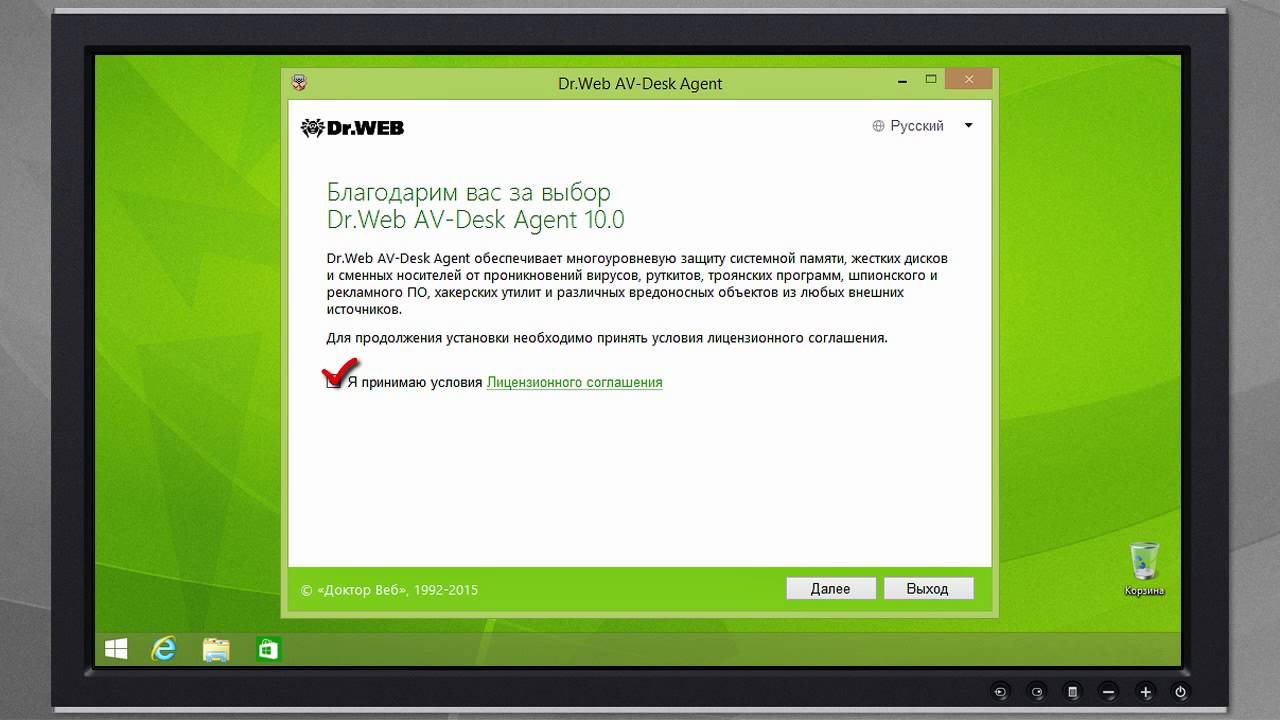 Web Remover
Web RemoverВ большинстве случаев антивирусная программа «Доктор Веб» деинсталлируется без проблем, но если она не удаляется всеми выше описанными способами, выдавая, к примеру, ошибку 902, то здесь поможет специализированная утилита «Dr.Web Remo».
Всё что нужно — это скачать ее с официального сайта разработчиков антивируса. Далее, закрыть все программы и запустить утилиту от имени администратора.
Затем, в специальном поле ввести символы с изображения для идентификации себя как пользователя и нажать кнопку «Удалить».
После деинсталляции, приложение запросит перезагрузить систему, на что даём своё согласие.
И уже при следующем запуске Windows от антивируса не останется и следа.
Canal-IT.ru
Как полностью удалить антивирус др.веб с компьютера
В последнее время разработчики антивирусов, включая dr.web enterprise suite, security space, quarantine сильно повысили защиту своих продуктов.
Теперь удалить их с компьютера или ноутбука на windows 7, windows 8 или windows 10, не то что полностью, даже частично невозможно.
Почему невозможно удалить программу dr.web с компьютера? Почему вы иногда видите код ошибки 902.
Теперь антивирус др.веб (это касается последних версий) запускается практически одночастном с виндовс 7, виндовс 8 или виндовс 10, а файлы с запущенными процессами удалить с компьютера система не позволит.
Да вы можете на время отключить в ноутбуке или компьютере антивирусник dr.web, только это будет лишь частично, а полностью невозможно.
Если же получится полное отключение, тогда проблем с удалением не будет даже используя стандартные (интегрированные в систему) инструменты виндовс.
Если же вы окончательно решили избавится от установленной антивирусной программы dr.web, то сделать это не очень сложно.
Ниже опишу несколько отличных вариантов, для полного удаления с компьютера всякого рода программ и файлов.
Программа для удаления файлов включая старые версии dr.web
Здесь хочу поделится превосходной русскоязычной и бесплатной программой для удаления файлов – «Рево унисталер», скачать которую можете прямо здесь.
Что касается dr.web, то последние версии могут ей не подчинится, тогда воспользуйтесь рекомендациями с последнего раздела этой статьи.
Преимущество этой программы в том, что она не оставляет следов присутствия файлов в компьютере – чистит под метелку.
Программа для удаления папки dr.web
Еще одно удивительное создание – утилита для удаления не удаляемых папок (файлов, программ) – «Unlocker».
Для ее скачивания переходите сюда – она также русскоязычна и полностью бесплатна.
Сразу также хочу предупредить – удалить последнюю версию dr.web может не получится, и она не чистит реестр, хотя потенциал у нее, наверное, самый большой из всех существующих на данный момент.
Если не получилось соблюдаем спокойствие и переходим к последнему варианту, который точно антивирусник полностью удалит с вашего компьютера.
Утилита для полного удаления др.веб с компьютера
Этот вариант вам точно поможет др.веб полностью удалить с компьютера, нетбука или ноутбука.
Вам понадобится только ее запустить и вести набор символов (цифр), чтобы приложение убедилось, что вы не вирус.
vsesam.org
Как удалить антивирус Dr.Web?
Установить новый антивирус бывает трудно в том случае, если старый был некорректно удален. При неполном удалении возможны и другие проблемы, например, торможения или сбое в работе. Многие антивирусные компании заботятся о пользователях даже в том случае, если их продукт необходимо удалить. В этот раз речь пойдет о правильном удалении антивируса Dr.Web.
К слову, удалить ее можно и с помощью стандартного системного компонента Windows «Установка и удаление программ» («Программы и компоненты»). Однако при аварийной ситуации для удаления предусмотрена специальная утилита. Ее рекомендуется использовать при возникновении системной ошибки, в результате которой ручное удаление невозможно или было произведено, но некорректно.
Под некорректным удалением подразумевается частичное удаление программы, после чего в системе присутствуют «остатки» антивируса в виде файлов и папок. Также утилиту рекомендуется использовать, если деинсталлятор антивируса выдает ошибку при удалении или вообще не запускается.
Также утилиту рекомендуется использовать, если деинсталлятор антивируса выдает ошибку при удалении или вообще не запускается.
Утилита Dr.Web Remover и инструкция по использованию
Также есть специальная утилита для этого — Remover.
- Нажмите сюда и загрузите программу с официального сайта компании. Утилита полностью бесплатная и не требует установки на ПК. Также стоит отметить, что ее нужно запускать от имени администратора. Для этого нажмите по ярлыку программы правой клавишей мыши и выберите соответствующий пункт.
- После запуска программы отобразится капча (защитный код), которую необходимо правильно ввести. Это объясняется тем, что, возможно, удалить антивирус пытается не пользователь, а другое (как правило, вредоносное) приложение. Защитный код в этом случае служит подтверждением того, что действия совершает именно человек.
- После ввода капчи нажмите кнопку «Удалить». При желании код можно обновить на другой (если текущий кажется неразборчивым), либо прослушать (для слабовидящих людей).

- По окончании работы с утилитой перезагрузите компьютер.
С помощью этой программы вы можете удалить продукты Dr.Web следующих версий: 4.33/44; 5.0/6.0/7.0/8.0, а также клиентскую часть Enterprise Suite.
FayTan.ru
Как удалить антивирус Dr.Web с компьютера?
Независимо от причин, иногда возникает необходимость удаления антивируса с компьютера, причем с этим процессом могут возникать некоторые трудности, поскольку антивирус в ОС имеет, как правило, привилегированное положение. Связано это с тем, что его действия направлены непосредственно на глобальную систему компьютера.
Антивирус, как известно, является программой, которая запускается одной из первых при включении компьютера. Кроме того, права этой программы намного выше остальных, ведь под ее контролем находится все программное обеспечение. Соответственно, удалить, к примеру, Доктор Веб, чтобы поставить антивирус от другого производителя, обычными средствами Windows не получится.
Если удалять антивирус как и любую другую программу через стандартную функцию «Удаление программ», то он может оставить за собой некоторые следы, которые будут препятствовать использованию другой антивирусной программы.
Варианты удаления антивируса Dr.Web
В том случае, если антивирус не удаляется с компьютера, можно попробовать следующие варианты:
1. Удаление при помощи Безопасного режима. Войти в него нетрудно – отправьте компьютер на перезагрузку. Когда он будет загружаться, удерживайте клавишу F8 с интервалом в несколько секунд, причем делать это нужно ДО загрузки операционной системы, т.е. до того момента, как появится логотип Windows.
В том случае, если алгоритм был соблюден, появится выбор режима загрузки, в котором следует выбрать пункт «Безопасный режим». После этого необходимо произвести уже известный алгоритм удаления через меню «Панель управления» – «Удаление программ».
2. Удаление при помощи специальной утилиты, разработанной специально для удаления антивируса Dr.Web. Эта утилита позволит без хлопот удалить антивирус, причем сделать это по всем правилам, не повреждая состояния системы. Скачать утилиту бесплатно с официального сайта разработчика вы сможете по ссылке в конце статьи.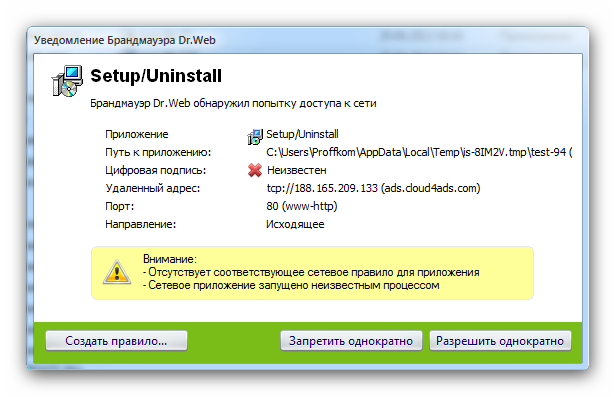
Утилита не требует установки, поэтому сразу после окончания загрузки запустите ее. Следуя инструкциям, через несколько мгновений антивирус будет полностью удален с компьютера. Вам остается лишь перезагрузить компьютер и сразу установить другой антивирус, чтобы не оставлять компьютер без защиты.
Антивирусное программное обеспечение от российского производителя «Доктор Веб» хорошо себя зарекомендовало за многие годы. Но если у вас есть причина для удаления антивируса Dr.Web и у вас не получается удалить его самостоятельно, то в этой статье вы найдете решение. Перейду сразу к сути, чтобы не тратить ваше время лишними строками.
Как удалить Dr.Web с помощью средств WindowsАнтивирус Dr.Web можно удалить специальной программой, но такой способ удаления рекомендуется разработчиком только в том случае, если у вас не получилось удалить антивирус с помощью стандартных средств операционной системы. Поэтому будем следовать рекомендациям. Откройте «Панель управления» , сделать это можно через меню «Пуск» .
В панели управления нажмите на строку «Удаление программы» (если такой нет, тогда «Программы и компоненты» или «Установка и удаление программ» , в зависимости от версии Windows).
Выберите в списке программ Dr.Web и нажмите сверху «Удалить» (в Windows XP справа) .
Запустится мастер удаления Dr.Web. Для полного удаления антивируса уберите все галочки в окне «Параметры» и нажмите «Далее» . В следующем окне введите в строку цифры с картинки и нажмите кнопку «Удалить программу» . После удаления Dr.Web перезагрузите компьютер.
Как удалить Dr.Web с помощью специальной утилитыЕсли удалить Dr.Web с помощью средств Windows не получилось, тогда скачайте официальную утилиту DrWebRemover по этой ссылке: http://download.geo.drweb.com/pub/drweb/tools/drw_remover.exe . Запустите только что скачанный файл drw_remover.exe и введите цифровой код с картинки. Если не можете разобрать цифры, тогда нажмите кнопку для озвучивания или смены кода правее картинки. После ввода кода жмите «Удалить» .
После ввода кода жмите «Удалить» .
Программа попросит перезагрузить компьютер, щелкните «Да» . На этом удаление антивируса Dr.Web успешно окончено.
Dr.Web remover – бесплатная программа от разработчиков Dr.Web, которая позволяет корректно и полностью удалить вышеозначенный антивирус с Вашего компьютера. Стоит сказать, что рано или поздно большинство пользователей компьютера сталкиваются с малоприятной ситуацией, когда обычные методы удаления не позволяют корректно удалить антивирус со своей машины, не является исключением и Dr.Web. Возможно деинсталлятор вашего антивируса дает программный сбой, отказывается запускаться или удаляет установленную программу лишь частично (а, значит, некорректно!), в любом случае итоговым результатом оказывается наличие в системе так называемых «хвостов» (то есть остатков антивирусного программного продукта). В дальнейшем они могут как помешать установке другой версии антивируса, так и привести к торможениям и сбоям в работе компьютера.
Dr.Web remover является не просто прекрасной альтернативой многим стандартным и даже нестандартным программам деинсталляции, зачастую он является единственным реально действующим средством, с помощью которого вы можете избавиться от давшего сбой антивируса. Интерфейс Dr. Web remover заслуживает отдельной похвалы, он максимально упрощен и удобен в работе, что позволяет гарантировать, что самые неопытные пользователи без труда смогут использовать эту полезную утилиту! Все, что вам нужно, это просто запустить скачанную утилиту удаления Dr. Web от имени администратора и проделать пару-тройку несложных действий, нажимая на интуитивно понятные кнопки, после чего, проблема с удалением «доставшего» антивируса будет полностью решена!
Полное удаление Dr.Web Security Space. Как полностью удалить доктор веб с компьютера
Установить новый антивирус бывает трудно в том случае, если старый был некорректно удален. При неполном удалении возможны и другие проблемы, например, торможения или сбое в работе.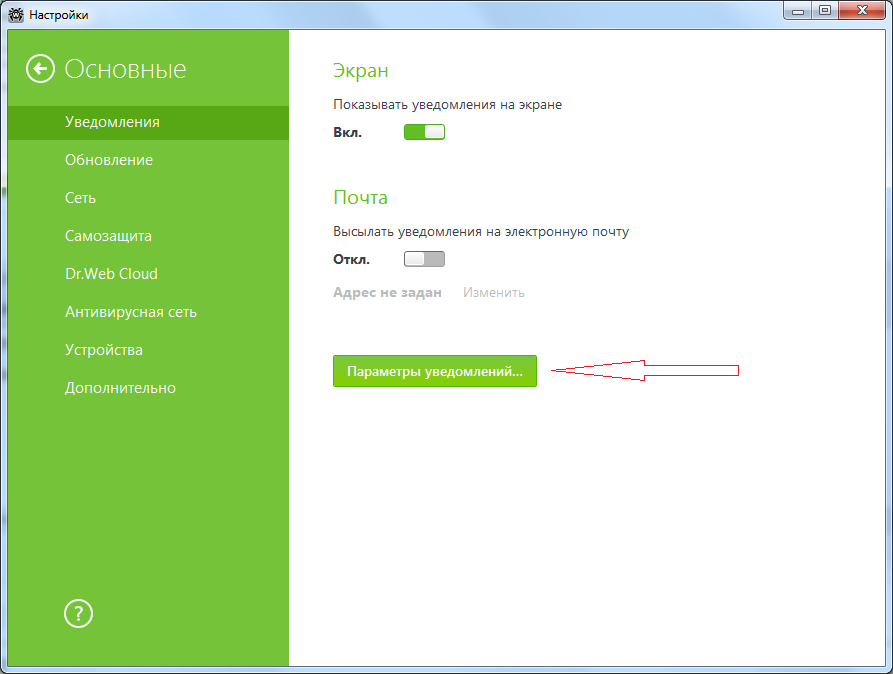 Многие антивирусные компании заботятся о пользователях даже в том случае, если их продукт необходимо удалить. В этот раз речь пойдет о правильном удалении антивируса Dr.Web.
Многие антивирусные компании заботятся о пользователях даже в том случае, если их продукт необходимо удалить. В этот раз речь пойдет о правильном удалении антивируса Dr.Web.
К слову, удалить ее можно и с помощью стандартного системного компонента Windows «Установка и » («Программы и компоненты »). Однако при аварийной ситуации для удаления предусмотрена специальная утилита. Ее рекомендуется использовать при возникновении системной ошибки, в результате которой ручное удаление невозможно или было произведено, но некорректно.
Под некорректным удалением подразумевается частичное удаление программы, после чего в системе присутствуют «остатки» антивируса в виде файлов и папок. Также утилиту рекомендуется использовать, если деинсталлятор антивируса выдает ошибку при удалении или вообще не запускается.
Утилита Dr.Web Remover и инструкция по использованию
Также есть специальная утилита для этого — Remover.
- Нажмите сюда и загрузите программу с официального сайта компании.
 Утилита полностью бесплатная и не требует установки на ПК. Также стоит отметить, что ее нужно запускать от имени администратора. Для этого нажмите по ярлыку программы правой клавишей мыши и выберите соответствующий пункт.
Утилита полностью бесплатная и не требует установки на ПК. Также стоит отметить, что ее нужно запускать от имени администратора. Для этого нажмите по ярлыку программы правой клавишей мыши и выберите соответствующий пункт. - После запуска программы отобразится капча (защитный код), которую необходимо правильно ввести. Это объясняется тем, что, возможно, удалить антивирус пытается не пользователь, а другое (как правило, вредоносное) приложение. Защитный код в этом случае служит подтверждением того, что действия совершает именно человек.
- После ввода капчи нажмите кнопку «Удалить ». При желании код можно обновить на другой (если текущий кажется неразборчивым), либо прослушать (для слабовидящих людей).
- По окончании работы с утилитой перезагрузите компьютер.
С помощью этой программы вы можете удалить продукты Dr.Web следующих версий: 4.33/44; 5.0/6.0/7.0/8.0, а также клиентскую часть Enterprise Suite.
Если вам нужно удалить Dr.Web Antivirus, чтобы исправить некоторые проблемы, или вы просто ищете эффективный способ его полной деинсталляции, тогда обратите внимание на следующие подробные инструкции.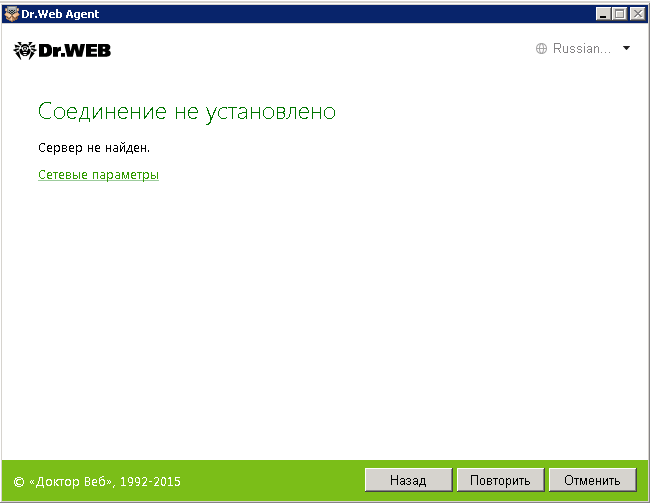
Возможные проблемы при удалении Dr.Web Antivirus:
- Dr.Web Antivirus не указан в программах и компонентах;
- у вас нет доступа для удаления Dr.Web Antivirus;
- файл, необходимый для завершения деинсталляции, не запускается;
- произошла ошибка. Не все файлы успешно удалены;
- другой процесс, который использует файл, останавливает удаление Dr.Web Antivirus;
- после удаления антивируса на жестком диске все так же присутствуют файлы и папки.
Важно! Dr. Web Antivirus нельзя удалить из-за многих причин. Неполная деинсталляция также вызывает множество сбоев. Поэтому, очень важно полностью стереть все компоненты утилиты.
Способ 1. Удалите Dr.Web Antivirus с помощью «Панели управления»
После установки новая версия программы добавляется в список программ и компонентов. Чтобы удалить ее перейдите в упомянутый выше раздел «Панели управления». Это самый простой способ деинсталляции антивируса. Сделайте следующее:
Сделайте следующее:
Шаг 1 . Откройте «Панель управления» и перейдите в раздел «Программ и компонентов»:
Шаг 2. Найдите в списке Dr.Web Antivirus, щелкните по нему и нажмите «Удалить».
Способ 2. Удалите Dr.Web Antivirus с помощью uninstaller.exe
На заметку! Большинство компьютерных программ имеют исполняемый файл под названием uninst000.exe, uninstall.exe или что-то в этом роде. Его можно найти в установочной папке.
Сделайте следующее:
Способ 3. Удалите Dr.Web Antivirus с помощью средства «Восстановления системы»
Средство « » — это интегрированная в Windows утилита, которая помогает пользователям восстанавливать систему до предыдущего состояния и удалять программы, мешающие работе компьютера. Если вы создали точку восстановления системы до установки программы, тогда можете использовать вышеупомянутый инструмент. В итоге вы не только вернете рабочее состояние Windows, но и полностью уничтожите нежелательные программы, такие как Dr. Web Antivirus.
Web Antivirus.
Важно! Перед выполнением этой процедуры вы должны сделать резервную копию личных файлов и данных.
Следуйте этим шагам:
- Закройте все открытые файлы и программы.
- Перейдите в «Панель управления». Выберите «Система и безопасность». Отобразится соответствующее окно.
- В правой части экрана нажмите «Система», а затем в левой — «Защита системы». Откроется параметр «Свойства системы».
- Выберите «Восстановить». Запустится окно «Восстановление». Щелкните «Далее».
- Нажмите «Показать другие точки восстановления» и снова нажмите «Далее».
- Выберите дату и время, а затем щелкните «Далее». Вы должны знать, что все программы и драйверы, установленные после выбранной даты и времени, могут не работать должным образом и, возможно, потребуется их переустановка.
- Когда появится окно с подтверждением, нажмите «Готово».

Способ 4. Удаление Dr.Web Antivirus с помощью Anti-Virus Remover
В настоящее время вредоносные программы выглядят как обычные компьютерные приложения, поэтому их гораздо труднее удалить. Такие вирусы попадают на устройство с помощью троянов и программ-шпионов. Другие вредители, такие как рекламные ПО или потенциально нежелательные утилиты, также очень тяжело поддаются удалению. Как правило, они устанавливаются в системе путем объединения с бесплатным программным обеспечением, таким как браузеры, игры или конвертеры PDF. Они легко обходят защиту антивирусов.
Если вы не можете удалить Dr.Web Antivirus, как и другие программы, тогда проверьте, является ли он опасным или нет. Скачайте инструмент обнаружения вредоносных программ и проведите бесплатное сканирование.
Способ 5. Переустановите, а затем удалите Dr.Web Antivirus
Когда необходимый для удаления антивируса файл поврежден или отсутствует, он не сможет деинсталлировать программу. В таком случае поможет переустановка Dr.Web Antivirus. Запустите исполнительный файл либо на исходном носителе, либо в загрузочной папке. Иногда установщик также предлагает восстановить или удалить программу.
В таком случае поможет переустановка Dr.Web Antivirus. Запустите исполнительный файл либо на исходном носителе, либо в загрузочной папке. Иногда установщик также предлагает восстановить или удалить программу.
Способ 6. Используйте соответствующую команду в «Редакторе реестра»
Когда на компьютере установлена программа, Windows хранит настройки и информацию о ней в реестре, включая команду, позволяющую удалить программу. Вы можете попробовать этот метод, чтобы очистить компьютер от антивируса. Пожалуйста, вносите изменения в редакторе реестра со всей тщательностью, потому что любая ошибка может привести к сбою системы.
Сделайте следующее:
Шаг 1. Чтобы открыть команду «Выполнить» удерживайте клавиши Windows+R. Введите regedit и нажмите «ОК».
Шаг 2. Перейдите в следующий раздел реестра и найдите Dr.Web Antivirus, поочередно открывайте разделы двойным щелчком левой кнопкой мыши:
Шаг 3. Дважды щелкните по значению «UninstallString» и скопируйте данные.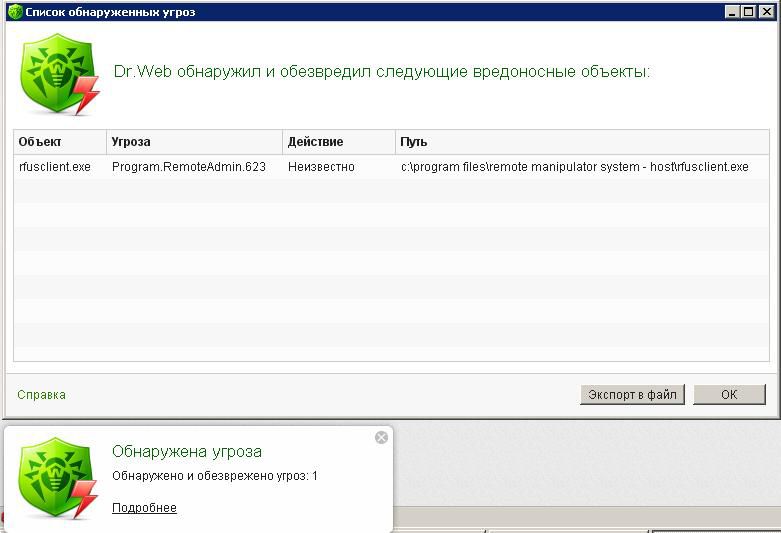
Шаг 4. Удерживайте клавиши Windows+R, вставьте данные значения в поле команды «Выполнить» и нажмите «ОК».
Шаг 5. Чтобы удалить Dr.Web Antivirus следуйте указаниям мастера.
Способ 7. Удалите Dr.Web Antivirus с помощью сторонней утилиты под названием Uninstaller
Чтобы самостоятельно убрать антивирус требуется не только смекалка, но и терпение. Никто не может обещать, что ручная деинсталляция полностью удалит Dr.Web и все его файлы. Неполная очистка приведет к множеству бесполезных и недопустимых элементов в реестре, а также плохо повлияет на производительность вашего компьютера. Многие бесполезные файлы занимают свободное место на жестком диске и замедляют скорость ПК. Поэтому рекомендуется удалить Dr.Web с помощью проверенного стороннего деинсталлятора, который просканирует систему, идентифицирует все файлы антивируса и полностью удалит их. Загрузите его и установить, следуя мастеру установки.
Видео — Как полностью удалить антивирус Dr.
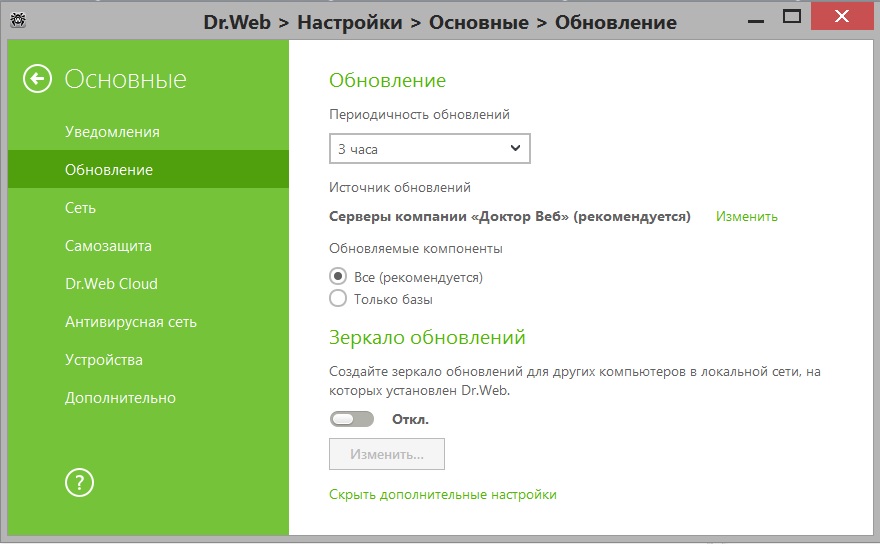 Web
WebЗадаетесь вопросом, как отключить Доктор Веб на своем компе? Высокий приоритет при , особенно на слабеньких компьютерах заставляет пользователей частенько отказываться от его сервиса.
Как показывает практика, не так легко это выполнить, поэтому на странице запаситесь необходимой информацией, как удалить Доктор Веб правильно.
Шаг первый – классический
Отправляйтесь в панель управления и зайдите в раздел по удалению программ. Дождитесь загрузки всех установленных в компе обновлений и найдите «виновника». Напротив него расположена кнопка для деинсталляции, щелкнув которую, вы запустите автоматическую утилиту. Она пошагово избавит вас от ненужного софта. Теперь требуется произвести перезагрузку системы и после этого процесс считается завершенным.
Остается совсем небольшая, но очень важная деталь. Дело в том, что любые приложения, в процессе установки, создают много записей в реестре на случай сбоев или вирусных атак, тем самым создавая себе особые пути для безопасного возвращения к нормальной работе. Поэтому недостаточно использовать стандартный метод Виндовс-системы, чтобы произвести удаление Dr Web окончательно.
Поэтому недостаточно использовать стандартный метод Виндовс-системы, чтобы произвести удаление Dr Web окончательно.
Шаг второй – продвинутый
Пошаговое удаление:
По завершению длительного и скрупулезного процесса появится надпись, что поиск прекращен и можно окончательно перезагрузить свой компьютер. Теперь процедура удаление Доктор Веб считается законченной. Но предупреждаем вас, что все некорректные действия с редактором реестра чреваты серьезными осложнениями. Будьте предельно внимательны! Читайте, что именно вы удаляете, и обязательно сделайте резервную копию всех данных до начала процедуры деинсталляции.
Многие антивирусные программы глубоко внедряются в систему и могут конфликтовать с аналогичным ПО. Если вы желаете установить другой антивирус, сперва узнайте, как удалить доктор веб с компьютера полностью.
Удаление службами Windows
Как и с деинсталляцией любого другого приложения, нам поможет «Удаление или изменение программы»:
Разработчики позаботились о чистке хвостов от своих программ, разместив на своем сайте утилиту Dr. Web Remover:
Web Remover:
WindowsTen.ru
Как удалить Dr. Web с компьютера полностью
Dr.Web хорошо зарекомендовавшая себя антивирусная программа, способная на высоком уровне защищать систему от разного рода вирусных атак. К сожалению, ее качества, функционал и требования к системе подходят не каждому пользователю, что приводит к ее неминуемой деинсталляции. К сожалению, данный процесс не всегда увенчивается успехом. В некоторых случаях программа наотрез отказывается удаляться, выдавая разного рода ошибки и дестабилизируя работу системы в целом. О том, как произвести полное удаление антивируса Доктор Веб с вашего компьютера поговорим в этой статье.
Первый способ: стандартное удаление
Как и большинство приложений, антивирус Dr.Web можно удалить используя меню «Установка и удаление программ». Чтобы осуществить это, необходимо:
- Зайти в меню «Пуск» и открыть панель управления Windows
- Выбрать инструмент «Удаление программ»
- В открывшемся окне найти приложение «Dr.
 Web Security Space» и нажать «Удалить».
Web Security Space» и нажать «Удалить».
После этих манипуляций всплывёт окно деинсталляции антивируса, где будет предложено выбрать какие объекты сохранить после удаления. Снимаем все «галочки» и жмем «Далее».
Отключаем самозащиту, введя символы с изображения и запускаем процесс удаления.
Если при удалении появляется ошибка 902 используйте третий способ.
К сожалению, это ещё не полное удаление. В системе сохранились остаточные файлы антивируса, которые разбросаны по системному диску «С». Первая папка располагается по адресу «\Program Files\DrWeb», вторая – «\Users\(Имя вашего ПК)\Application Data\DrWeb».
Кроме этого, очистить систему от мусорных файлов удаленного антивируса поможет ручная чистка реестра. Данный процесс мы рассматривали при удалении антивирусной программы Avast.
Второй способ: удаление антивируса Dr.Web в безопасном режиме
Если по каким-либо причинам антивирус не поддается стандартной деинсталляции, то для его удаления можно воспользоваться безопасным режимом Windows.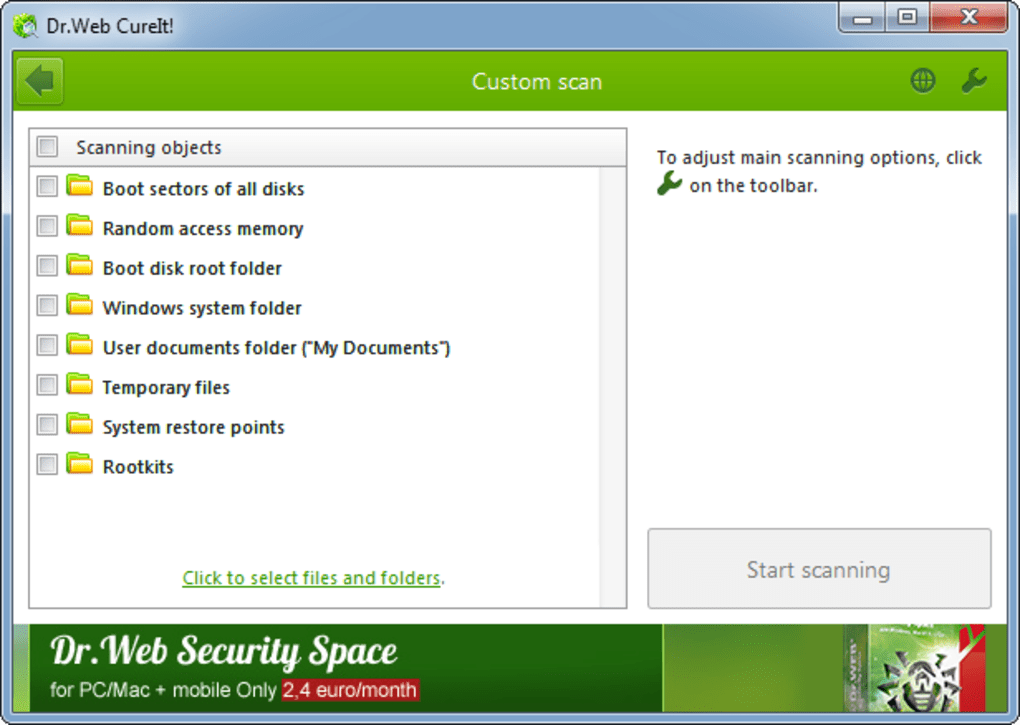 Данный режим является отладочным и позволяет операционной системе загружаться в упрощенном виде, при котором отсутствует графический интерфейс, а из программного обеспечения загружено только самое необходимое. Чтобы воспользоваться этим способом, необходимо выполнить следующие действия:
Данный режим является отладочным и позволяет операционной системе загружаться в упрощенном виде, при котором отсутствует графический интерфейс, а из программного обеспечения загружено только самое необходимое. Чтобы воспользоваться этим способом, необходимо выполнить следующие действия:
- Перезагрузить ПК
- Нажать на клавишу F8 во время перезагрузки, когда система будет проходить режим POST
- Удалить антивирус первым способом
Третий способ: деинсталляция антивируса утилитой Dr.Web Remover
В большинстве случаев антивирусная программа «Доктор Веб» деинсталлируется без проблем, но если она не удаляется всеми выше описанными способами, выдавая, к примеру, ошибку 902, то здесь поможет специализированная утилита «Dr.Web Remo».
Всё что нужно — это скачать ее с официального сайта разработчиков антивируса. Далее, закрыть все программы и запустить утилиту от имени администратора.
Затем, в специальном поле ввести символы с изображения для идентификации себя как пользователя и нажать кнопку «Удалить».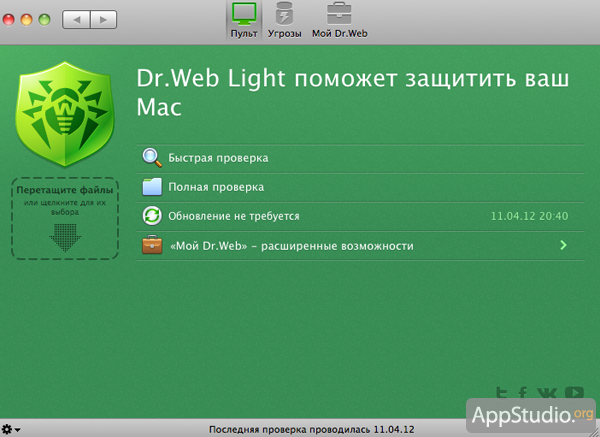
После деинсталляции, приложение запросит перезагрузить систему, на что даём своё согласие.
И уже при следующем запуске Windows от антивируса не останется и следа.
Canal-IT.ru
Как полностью удалить антивирус др.веб с компьютера
В последнее время разработчики антивирусов, включая dr.web enterprise suite, security space, quarantine сильно повысили защиту своих продуктов.
Теперь удалить их с компьютера или ноутбука на windows 7, windows 8 или windows 10, не то что полностью, даже частично невозможно.
Почему невозможно удалить программу dr.web с компьютера? Почему вы иногда видите код ошибки 902.
Теперь антивирус др.веб (это касается последних версий) запускается практически одночастном с виндовс 7, виндовс 8 или виндовс 10, а файлы с запущенными процессами удалить с компьютера система не позволит.
Да вы можете на время отключить в ноутбуке или компьютере антивирусник dr.web, только это будет лишь частично, а полностью невозможно.
Если же получится полное отключение, тогда проблем с удалением не будет даже используя стандартные (интегрированные в систему) инструменты виндовс.
Если же вы окончательно решили избавится от установленной антивирусной программы dr.web, то сделать это не очень сложно.
Ниже опишу несколько отличных вариантов, для полного удаления с компьютера всякого рода программ и файлов.
Программа для удаления файлов включая старые версии dr.web
Здесь хочу поделится превосходной русскоязычной и бесплатной программой для удаления файлов – «Рево унисталер», скачать которую можете прямо здесь.
Что касается dr.web, то последние версии могут ей не подчинится, тогда воспользуйтесь рекомендациями с последнего раздела этой статьи.
Преимущество этой программы в том, что она не оставляет следов присутствия файлов в компьютере – чистит под метелку.
Программа для удаления папки dr.web
Еще одно удивительное создание – утилита для удаления не удаляемых папок (файлов, программ) – «Unlocker».
Для ее скачивания переходите сюда – она также русскоязычна и полностью бесплатна.
Сразу также хочу предупредить – удалить последнюю версию dr. web может не получится, и она не чистит реестр, хотя потенциал у нее, наверное, самый большой из всех существующих на данный момент.
web может не получится, и она не чистит реестр, хотя потенциал у нее, наверное, самый большой из всех существующих на данный момент.
Если не получилось соблюдаем спокойствие и переходим к последнему варианту, который точно антивирусник полностью удалит с вашего компьютера.
Утилита для полного удаления др.веб с компьютера
Этот вариант вам точно поможет др.веб полностью удалить с компьютера, нетбука или ноутбука.
Вам понадобится только ее запустить и вести набор символов (цифр), чтобы приложение убедилось, что вы не вирус.
vsesam.org
Как удалить антивирус Dr.Web?
Установить новый антивирус бывает трудно в том случае, если старый был некорректно удален. При неполном удалении возможны и другие проблемы, например, торможения или сбое в работе. Многие антивирусные компании заботятся о пользователях даже в том случае, если их продукт необходимо удалить. В этот раз речь пойдет о правильном удалении антивируса Dr.Web.
К слову, удалить ее можно и с помощью стандартного системного компонента Windows «Установка и удаление программ» («Программы и компоненты»).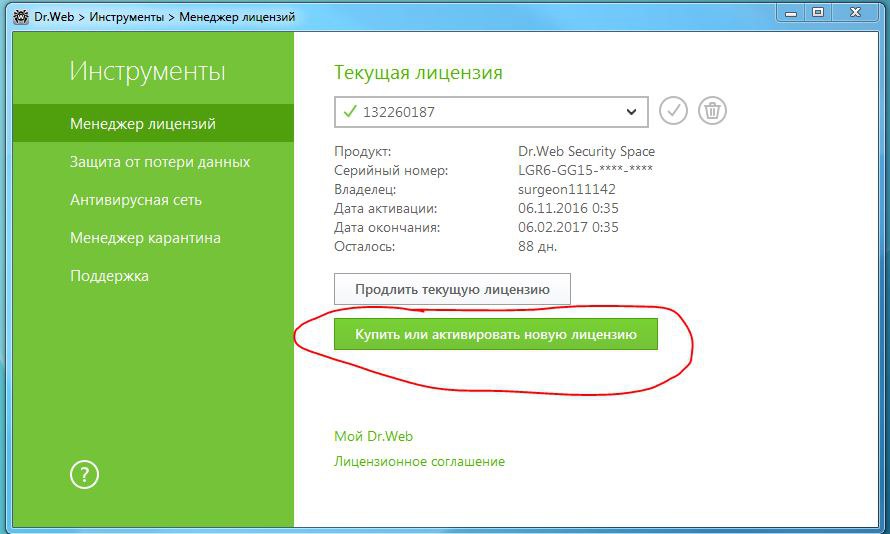 Однако при аварийной ситуации для удаления предусмотрена специальная утилита. Ее рекомендуется использовать при возникновении системной ошибки, в результате которой ручное удаление невозможно или было произведено, но некорректно.
Однако при аварийной ситуации для удаления предусмотрена специальная утилита. Ее рекомендуется использовать при возникновении системной ошибки, в результате которой ручное удаление невозможно или было произведено, но некорректно.
Под некорректным удалением подразумевается частичное удаление программы, после чего в системе присутствуют «остатки» антивируса в виде файлов и папок. Также утилиту рекомендуется использовать, если деинсталлятор антивируса выдает ошибку при удалении или вообще не запускается.
Утилита Dr.Web Remover и инструкция по использованию
Также есть специальная утилита для этого — Remover.
- Нажмите сюда и загрузите программу с официального сайта компании. Утилита полностью бесплатная и не требует установки на ПК. Также стоит отметить, что ее нужно запускать от имени администратора. Для этого нажмите по ярлыку программы правой клавишей мыши и выберите соответствующий пункт.
- После запуска программы отобразится капча (защитный код), которую необходимо правильно ввести.
 Это объясняется тем, что, возможно, удалить антивирус пытается не пользователь, а другое (как правило, вредоносное) приложение. Защитный код в этом случае служит подтверждением того, что действия совершает именно человек.
Это объясняется тем, что, возможно, удалить антивирус пытается не пользователь, а другое (как правило, вредоносное) приложение. Защитный код в этом случае служит подтверждением того, что действия совершает именно человек. - После ввода капчи нажмите кнопку «Удалить». При желании код можно обновить на другой (если текущий кажется неразборчивым), либо прослушать (для слабовидящих людей).
- По окончании работы с утилитой перезагрузите компьютер.
С помощью этой программы вы можете удалить продукты Dr.Web следующих версий: 4.33/44; 5.0/6.0/7.0/8.0, а также клиентскую часть Enterprise Suite.
FayTan.ru
Как удалить антивирус Dr.Web с компьютера?
Независимо от причин, иногда возникает необходимость удаления антивируса с компьютера, причем с этим процессом могут возникать некоторые трудности, поскольку антивирус в ОС имеет, как правило, привилегированное положение. Связано это с тем, что его действия направлены непосредственно на глобальную систему компьютера.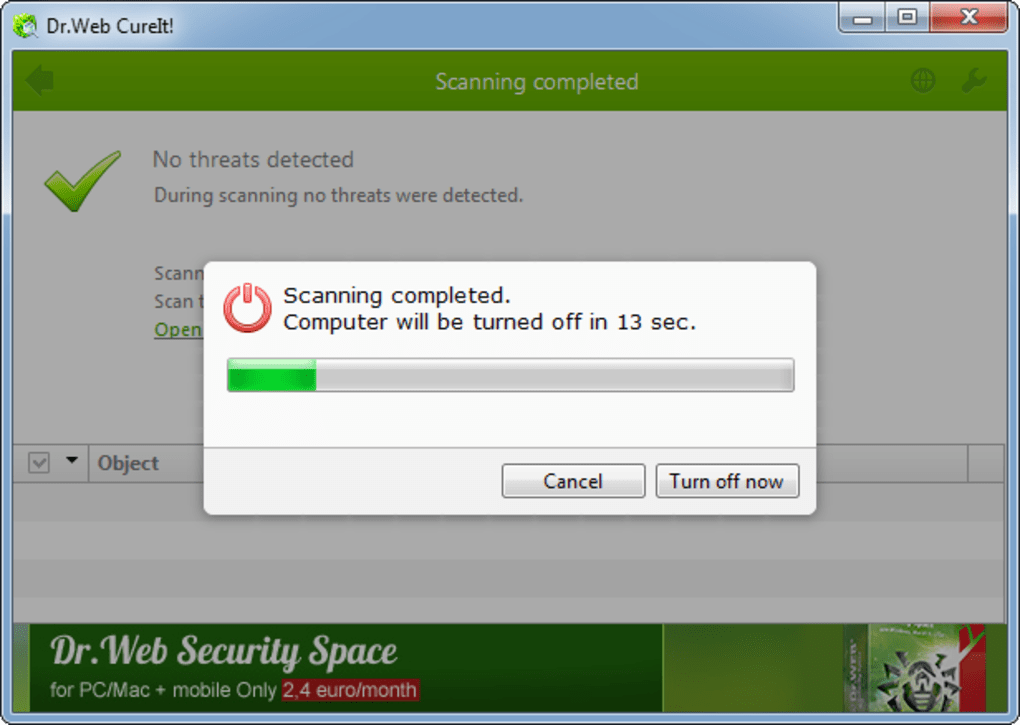
Антивирус, как известно, является программой, которая запускается одной из первых при включении компьютера. Кроме того, права этой программы намного выше остальных, ведь под ее контролем находится все программное обеспечение. Соответственно, удалить, к примеру, Доктор Веб, чтобы поставить антивирус от другого производителя, обычными средствами Windows не получится.
Если удалять антивирус как и любую другую программу через стандартную функцию «Удаление программ», то он может оставить за собой некоторые следы, которые будут препятствовать использованию другой антивирусной программы.
Варианты удаления антивируса Dr.Web
В том случае, если антивирус не удаляется с компьютера, можно попробовать следующие варианты:
1. Удаление при помощи Безопасного режима. Войти в него нетрудно – отправьте компьютер на перезагрузку. Когда он будет загружаться, удерживайте клавишу F8 с интервалом в несколько секунд, причем делать это нужно ДО загрузки операционной системы, т.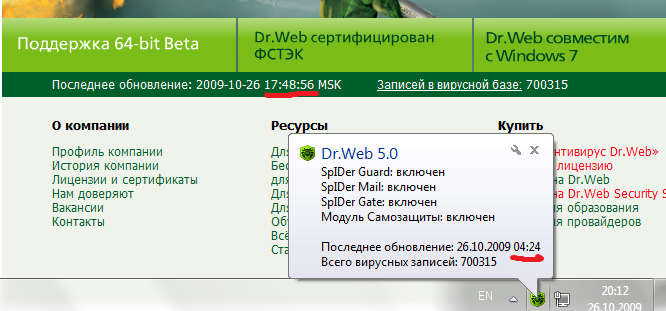 е. до того момента, как появится логотип Windows.
е. до того момента, как появится логотип Windows.
В том случае, если алгоритм был соблюден, появится выбор режима загрузки, в котором следует выбрать пункт «Безопасный режим». После этого необходимо произвести уже известный алгоритм удаления через меню «Панель управления» – «Удаление программ».
2. Удаление при помощи специальной утилиты, разработанной специально для удаления антивируса Dr.Web. Эта утилита позволит без хлопот удалить антивирус, причем сделать это по всем правилам, не повреждая состояния системы. Скачать утилиту бесплатно с официального сайта разработчика вы сможете по ссылке в конце статьи.
Утилита не требует установки, поэтому сразу после окончания загрузки запустите ее. Следуя инструкциям, через несколько мгновений антивирус будет полностью удален с компьютера. Вам остается лишь перезагрузить компьютер и сразу установить другой антивирус, чтобы не оставлять компьютер без защиты.
Антивирус Dr.Web, как и любой другой антивирус, имеет в ОС повышенный приоритет относительно других программ. Он первым загружается при запуске ПК, чтобы контролировать запуск приложений и процессов, контролирует все сетевые соединения, анализирует в реальном времени функционирование системы (инсталляции, обновления, запуски, настройки) и т.д.
Он первым загружается при запуске ПК, чтобы контролировать запуск приложений и процессов, контролирует все сетевые соединения, анализирует в реальном времени функционирование системы (инсталляции, обновления, запуски, настройки) и т.д.
В связи с этой особенностью, у пользователей, особенно начинающих, не всегда получается корректно удалить Доктор Веб. Антивирус или напрочь отказывается «покидать» Windows, или оставляет свои отдельные элементы (файлы), которые в дальнейшем препятствуют установке другого защитного приложения.
Чтобы избежать подобных проблематичных ситуаций — то есть полностью удалить Dr.Web — разработчики популярного антивируса настоятельно рекомендуют использовать нижеописанные способы.
Удаление через панель управления Windows
1. Откройте меню «Пуск» (левой кнопкой мыши по значку «Windows» в панели задач).
2. Кликните «Панель управления».
3. Активируйте опцию «Удаление программы» в разделе «Программы».
4. Установите курсор на иконку «Доктор Веб», а затем нажмите правую кнопку мышки.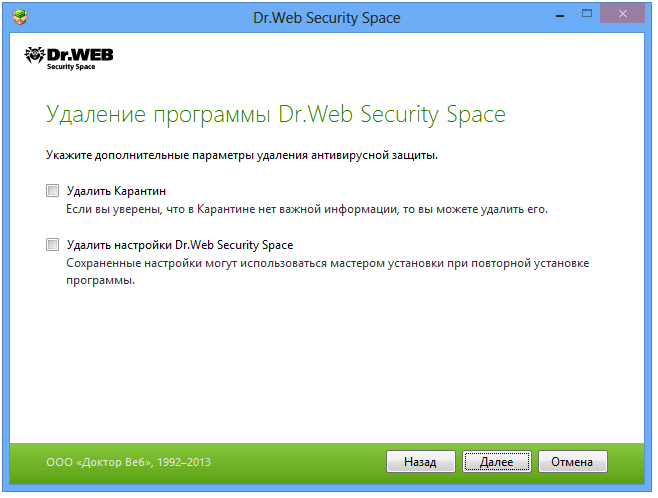
5. Чтобы запустить деинсталлятор «Доктор Веб», в появившемся контекстном меню запустите функцию «Удалить».
6. В окне деинсталлятора антивирус попросит вас уточнить, нужно ли сохранять настройки и отдельные элементы программы после удаления. Если в этом есть необходимость, установите галочки напротив указанных параметров («Карантин», «Настройки Dr. Web…», «Защищаемые копии…»).
8. Перезагрузите ПК. Убедитесь в том, что антивирус отсутствует в трее (правая часть панели задач).
Внимание! Если вам не удастся удалить штатными средствами системы «Доктор Веб», используйте спецутилиту Anti-Virus Remover.
Удаление Dr.Web при помощи утилиты Anti-Virus Remover
Anti-Virus Remover — программа-помощник, созданная специалистами компании «Доктор Веб». Призвана избавлять пользователя от следующих проблемных ситуаций: антивирусная программа не удаляется; «остатки» повреждённой инсталляции мешают переустановить антивирусную программу; не работает опция удаления Windows и т. д.
д.
1. Откройте в браузере (Firefox, Google Chrome) официальный сайт «Доктор Веб».
2. В горизонтальном меню (вверху веб-страницы) наведите курсор на раздел «Скачать».
3. Кликните в открывшейся панели «Аптечка сисадмина».
5. Чтобы корректно удалить Dr.Web, запустите Remover от имени администратора (клик правой кнопкой мыши по иконке утилиты; запуск из контекстного меню).
6. Напечатайте данные, указанные на картинке, в поле «Введите цифры.. ». Эти действия необходимо выполнить в целях безопасности — для того, чтобы антивирус идентифицировал вас как «живого пользователя» (иногда вирусы произвольно запускают деинсталлятор — пытаются удалить «Доктор Веб»).
7. Кликните кнопку «Удалить».
8. Чтобы убрать все файлы и папки Dr.Web с компьютера, утилита запросит у вас разрешение на перезагрузку Windows. В информационном окне «Для завершения работы… » нажмите «Да».
После того, как «поработает» утилита Anti-Virus Remover, вы сможете без проблем инсталлировать другой антивирус или снова переустанавливать Dr. Web.
Web.
Успешного удаления вам, уважаемый читатель!
Утилита Dr Web remover — удаление «следов» антивируса
Антивирус – это довольно значимый компонент для любой системы. В первую очередь это связано с большим набором защитных функций, а также с рабочими модулями, которые просто встраиваются в системные процессы и становятся одним целым. Именно поэтому у многих пользователей возникают трудности при удалении антивируса – программа удаляется не полностью или на экране появляется уведомление об ошибке. Подобные проблемы не обходят стороной и антивирус Dr.Web. Поэтому если вы каким-то причинам хотите удалить Dr.Веб или переустановить его, то сделайте это правильно.
В какой ситуации программа становится актуальной
Представьте, что вам нужно удалить антивирус так, чтобы на ПК не осталось ни единого компонента.
Обратите внимание! Только в таком случае дальнейшая работа других антивирусных программ или переустановка Dr.Web пройдёт успешно.
Вы можете использовать классический вариант «Удаление программы». Объективно можно отметить тот факт, что встроенный инструмент Windows не всегда успешно справляется с поставленной задачей. Некоторые компоненты могут оставаться в системе и тем самым препятствовать успешному достижению целей.
Оптимальный вариант – это установка Dr.Web Remover Tool и использование программы для реализации поставленной задачи.
Стандартный способ удаления Dr.Web
Если антивирус был установлен на компьютер при использовании официального установщика, проблем с его деинсталляцией возникнуть не должно. Стандартное удаление Dr.Web включает следующие шаги:
- Откройте «Панель управления» из меню «Пуск», затем перейдите в раздел «Программы и компоненты» (Windows 8/10) или «Установка и удаление программ» (Windows 7).
- Открыть штатное средство деинсталляции программ Windows можно и другим способом: нажмите на клавиатуре комбинацию «Win + R», затем впишите в открывшееся окошко команду appwiz.
 cpl и нажмите «ОК».
cpl и нажмите «ОК».
- В центральной части окна отобразится список установленных на ПК программ. Найдите среди них ярлык антивируса Dr.Web (может именоваться «Dr.Web Security Space» или по-другому — зависит от версии), кликните по нему правой кнопкой мыши и выберите из контекстного меню пункт «Удалить».
- Если антивирус установлен корректно, откроется окно штатного деинсталлятора Dr.Web.
- Деинсталлятор предложит сохранить настройки и зараженные файлы, которые были помещены в карантин (если антивирус находил такие). Если вы не планируете использовать Dr.Web в дальнейшем, можете снять галочки с соответствующих пунктов. После — кликните «Далее».
- Введите код подтверждения для отключения системы самозащиты антивируса, затем кликните кнопку «Удалить программу».
- Дождитесь окончания процесса деинсталляции, после чего — кликните по кнопке «Перезагрузить сейчас».
Удаление завершено.
Как пользоваться софтом
Весь процесс работы с программой сводится к нескольким действиям, которые не вызовут у вас никаких затруднений:
- Запустите утилиту.
- Система предложит ввести вам специальную капчу. Она выступает некой защитой от ботов. Чтобы убедиться, что все действия выполняет реальный человек, система просит пройти такую процедуру.
Обратите внимание! Если символы на картинке плохо видны и размыты, вы можете воспользоваться двумя эффективными способами решения проблемы. Во-первых, можно обновить изображение и получить новую комбинацию символов для ввода. Во-вторых, вы можете прослушать всё то, что изображено на картинке. Особенно актуально, если у вас плохое зрение.
- Нажмите на «Remove». После этого начнётся процесс удаления антивируса. Пройдёт всего лишь пара минут, и вы получите желаемый результат.
- После завершения процесса удаления система оповестит вас об этом.
 Одновременно будет предложено выполнить перезагрузку системы.
Одновременно будет предложено выполнить перезагрузку системы.
Важно! Компьютер перезагрузить нужно в любом случае. Это необходимо для того, чтобы все изменения вошли в силу, и операционная система продолжила корректную работу.
Возможные трудности
Мы уже сказали, что антивирусы требуют особого внимания не только при установке, но и при удалении. Это программы, которые подстраивают свои защитные компоненты под системные модули, поэтому при деинсталляции или после нее могут произойти различные сбои. Среди частых проблем пользователи выделяют следующие:
- невозможность удалить Доктор Web ни при помощи инструментов Windows, ни при использовании утилиты Web Remover;
- на экране постоянно появляется системная ошибка;
- компьютер зависает и не отвечает на запросы пользователя;
- нельзя установить другой антивирус.
Ну, во-первых, если на экране постоянно появляется системная ошибка или вы не можете установить другой антивирус, то нужно запустить проверку системы и Локального диска, а во-вторых, заняться чисткой реестра. Если проблемы более серьезные – компьютер зависает, не запускается или не отвечает на команды, то здесь лучше обратиться в техническую поддержку Доктора Веба или вызвать специалиста.
Если проблемы более серьезные – компьютер зависает, не запускается или не отвечает на команды, то здесь лучше обратиться в техническую поддержку Доктора Веба или вызвать специалиста.
Безопасный режим
Иногда от приложений не получается избавиться даже с помощью специальных средств. Это связано с тем, что в момент работы компьютера, запущены службы, относящиеся к той или иной программе. Такие службы полностью блокируют деинсталляцию.
В качестве решения предлагаю воспользоваться безопасным режимом Windows. Данный режим применяется для диагностики ПК и ноутбуков при различных неисправностях.
Как в него войти:
- Перезагрузите ПК и в момент загрузки начните нажимать кнопку «F8», до появления черного экрана с вариантами запуска. В некоторых случаях можно увидеть экран с предложением показать расширенные опции загрузки. Воспользуйтесь им и откройте панель.
- С помощью стрелок выберите нужный пункт и нажмите «Enter».
- Дождитесь окончания загрузки и повторите попытку удаления Dr.
 Web, используя любую из рассмотренных выше утилит.
Web, используя любую из рассмотренных выше утилит.
Осталось выполнить загрузку ПК в обычном режиме и проверить результат.
Дополнение к первому способу. Удаление для Windows 10
Новая операционная система сумела отличиться особым алгоритмом удаления. Стоит отметить, что он не сильно отличается от описанного выше, но существуют свои особенности в вопросе, как удалить «Доктор Веб» в Windows 10. Итак, давайте разберемся с этим. Следуйте следующему алгоритму действий:
- Зайдите в меню «Пуск».
- Найдите вкладку «Параметры», она похожа на техническую гайку и располагается чуть выше самого «Пуска».
- В новом окне перед вами представиться большое количество настроек, вам нужно выбрать «Приложения».
- Затем кликните на «Приложения по умолчанию».
Далее повторите описанные выше действия с удалением папок и разрешением на деинсталляцию.
Способ 7. Удалите Dr.Web Antivirus с помощью сторонней утилиты под названием Uninstaller
Чтобы самостоятельно убрать антивирус требуется не только смекалка, но и терпение. Никто не может обещать, что ручная деинсталляция полностью удалит Dr.Web и все его файлы. Неполная очистка приведет к множеству бесполезных и недопустимых элементов в реестре, а также плохо повлияет на производительность вашего компьютера. Многие бесполезные файлы занимают свободное место на жестком диске и замедляют скорость ПК. Поэтому рекомендуется удалить Dr.Web с помощью проверенного стороннего деинсталлятора, который просканирует систему, идентифицирует все файлы антивируса и полностью удалит их. Загрузите его и установить, следуя мастеру установки.
Никто не может обещать, что ручная деинсталляция полностью удалит Dr.Web и все его файлы. Неполная очистка приведет к множеству бесполезных и недопустимых элементов в реестре, а также плохо повлияет на производительность вашего компьютера. Многие бесполезные файлы занимают свободное место на жестком диске и замедляют скорость ПК. Поэтому рекомендуется удалить Dr.Web с помощью проверенного стороннего деинсталлятора, который просканирует систему, идентифицирует все файлы антивируса и полностью удалит их. Загрузите его и установить, следуя мастеру установки.
Интерфейс программы Uninstaller Pro
Способ 6. Используйте соответствующую команду в «Редакторе реестра»
Когда на компьютере установлена программа, Windows хранит настройки и информацию о ней в реестре, включая команду, позволяющую удалить программу. Вы можете попробовать этот метод, чтобы очистить компьютер от антивируса. Пожалуйста, вносите изменения в редакторе реестра со всей тщательностью, потому что любая ошибка может привести к сбою системы.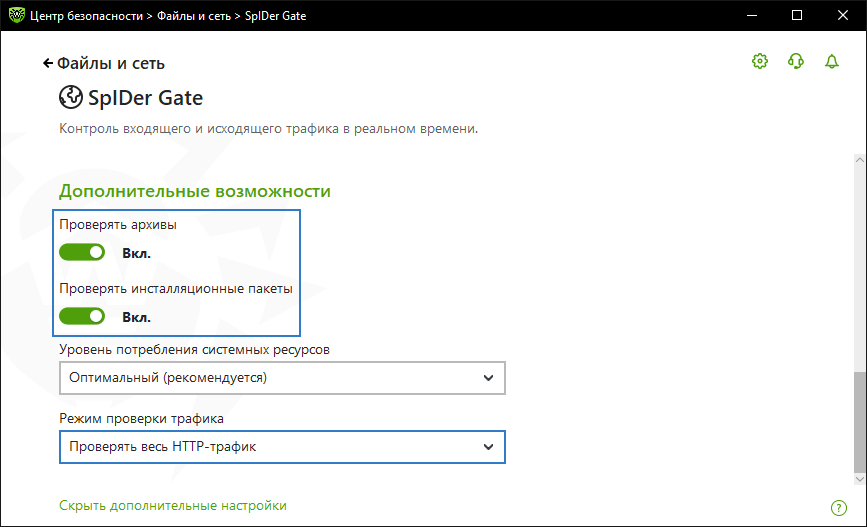
Сделайте следующее:
Шаг 1. Чтобы открыть команду «Выполнить» удерживайте клавиши Windows+R. Введите regedit и нажмите «ОК».
Открываем команду «Выполнить» удерживая клавиши Windows+R, вводим regedit и нажимаем «ОК»
Шаг 2. Перейдите в следующий раздел реестра и найдите Dr.Web Antivirus, поочередно открывайте разделы двойным щелчком левой кнопкой мыши:
Шаг 3. Дважды щелкните по значению «UninstallString» и скопируйте данные.
Дважды щелкаем по значению «UninstallString» и копируем данные
Шаг 4. Удерживайте клавиши Windows+R, вставьте данные значения в поле команды «Выполнить» и нажмите «ОК».
Шаг 5. Чтобы удалить Dr.Web Antivirus следуйте указаниям мастера.
Удаляем Dr.Web Security Space с компьютера
Причин для удаления может быть несколько, однако выполнение данного процесса не всегда требуется. Иногда достаточно просто на время отключить антивирус, а когда это будет нужно, снова восстановить его работу. Подробнее об этом читайте в нашей статье по ссылке ниже, в ней описана пара простых методов полного отключения Dr.Web Security Space.
Подробнее об этом читайте в нашей статье по ссылке ниже, в ней описана пара простых методов полного отключения Dr.Web Security Space.
Способ 1: CCleaner
Существует такая многофункциональная программа как CCleaner. Основным ее предназначением является очищение компьютера от лишнего мусора, исправление ошибок и управление автозагрузкой. Однако это еще не все ее возможности. С помощью данного софта также производится деинсталляция любого установленного на компьютере ПО. Процесс удаления Dr.Web выглядит следующим образом:
- Скачайте CCleaner с официального сайта, выполните установку и запустите его.
- Перейдите в раздел «Сервис», найдите в списке необходимую программу, выберите ее левой кнопкой мыши и нажмите на «Деинсталляция».
Откроется окно удаления Dr.Web. Здесь отметьте объекты, которые хотите сохранить после удаления. В случае повторной установки они будут загружены в базу обратно. После выбора нажмите «Далее».
Дождитесь окончания процесса и перезагрузите компьютер, чтобы удалились остаточные файлы.
Способ 2: Софт для удаления ПО
Пользователи могут воспользоваться специальным программным обеспечением, позволяющим выполнить полную деинсталляцию любого установленного софта на компьютере. Функциональность таких программ сосредоточена именно на этом. После установки одной из них вам останется только выбрать Dr.Web Security Space из списка и произвести удаление. Подробнее с полным списком такого ПО вы можете ознакомиться в нашей статье по ссылке ниже.
Способ 3: Стандартное средство Windows
В операционной системе Windows присутствует встроенное средство по полному удалению программ с компьютера. С его помощью также осуществляется и деинсталляция Dr.Web. Выполнить данный процесс можно следующим образом:
- Откройте «Пуск»и перейдите в «Панель управления».
Выберите пункт «Программы и компоненты».
В списке найдите необходимый антивирус и нажмите на него двойным щелчком левой кнопкой мыши.
Запустится окно, где на выбор будет предложено три варианта действий, вам требуется выбрать «Удалить программу».
Укажите, какие параметры нужно сохранить, и нажмите «Далее».
Введите капчу и запустите процесс удаления.
По завершении процесса нажмите на «Перезагрузить компьютер», чтобы стереть остаточные файлы.
Выше мы подробно разобрали три простых способа, благодаря которым осуществляется полное удаление антивирусной программы Dr.Web Security Space с компьютера. Как видите, все они достаточно простые и не требуют от пользователя дополнительных знаний или навыков. Выберите один из понравившихся методов и проведите деинсталляцию.
Отблагодарите автора, поделитесь статьей в социальных сетях.
Способ 2. Удалите Dr.Web Antivirus с помощью uninstaller.exe
На заметку! Большинство компьютерных программ имеют исполняемый файл под названием uninst000.exe, uninstall.exe или что-то в этом роде. Его можно найти в установочной папке.
Сделайте следующее:
- Перейдите в установочную папку Dr.Web Antivirus.
Переходим в установочную папку Dr. Web Antivirus
Web Antivirus - Найдите uninstall.exe или unins000.exe.
Находим файл uninstall.exe или unins000.exe - Дважды щелкните по деинсталлятору. Чтобы удалить Dr.Web Antivirus следуйте указаниям мастера.
Что такое «Доктор Веб»?
В данной антивирусной программе применяются инновационные способы поиска вирусов и их удаления. Широкая база фишинговых программ и вредоносного программного обеспечения позволяет оперативно выявлять угрозы и немедленно устранять их.
В антивирусе «Доктор Веб» имеется собственная система защита от деинсталляции, поэтому многие пользователи хотят знать, как удалить «Доктор Веб» с компьютера. Для этого существует несколько способов, как системных, так и с применением дополнительных программ.
Как полностью удалить Dr.Web и его файлы из Windows
Как полностью удалить Dr.Web и его файлы из Windows Есть ли у вас хорошие идеи или слышали о хороших предложениях по удалению Dr.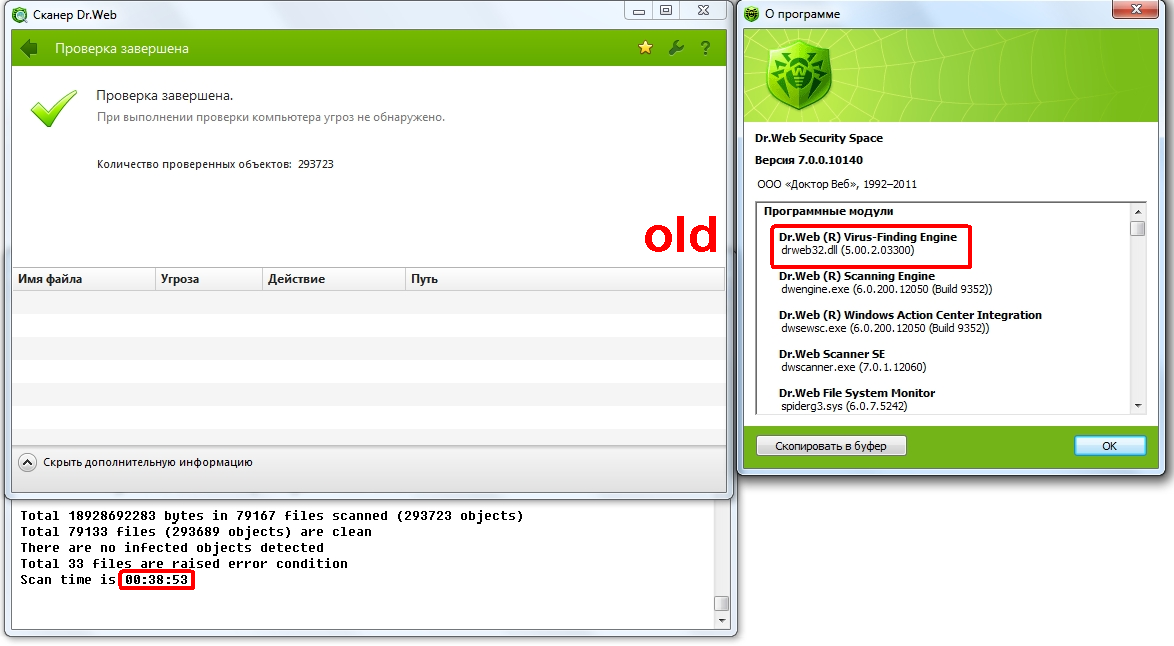 Web с ПК? Удаление этой программы обычно вызывает некоторые проблемы у пользователей, поэтому мы разберемся с этой проблемой в этой статье.
Web с ПК? Удаление этой программы обычно вызывает некоторые проблемы у пользователей, поэтому мы разберемся с этой проблемой в этой статье.
Краткая инструкция программы
Dr.Web — это разработанное российской компанией по борьбе с вредоносным ПО приложение, которое заявляет, что обеспечивает комплексную защиту целевого компьютера и предлагает пользователям решения по борьбе со спамом.После установки на ПК будет находиться большое количество файлов и конфигураций, а также некоторые системные папки, такие как системный реестр. Чтобы обеспечить постоянную защиту устройств, процесс Dr.Web всегда работает в фоновом режиме, что можно найти в Диспетчере задач.
Что заставляет людей не удалять Dr.Web успешно
- Dr.Web продолжает работать на ПК и не может быть удален
- Проблемы с программным конфликтом приводят к тому, что Dr.Интернет не может быть удален успешно
- Невозможно полностью удалить все файлы и данные
- Люди не знают, с чего начать удаление приложения в Windows
- Процесс удаления зависает и не может продолжаться
- При попытке удалить отображается конкретный код ошибки
Удалите антивирус Dr.
 Web правильно, следуя инструкциям
Web правильно, следуя инструкциямРуководство по полному удалению на ПК
- Перейдите на рабочий стол, щелкните правой кнопкой мыши Windows кнопку в нижнем левом углу
- Щелкните по первому элементу «Программы и компоненты», и вы получите доступ к программе удаления Windows .
- Выберите Dr.Web в списке и нажмите Удалить
- Чтобы полностью удалить Dr.Web с ПК, необходимо очистить все настройки и объекты программы на компьютере и нажать Далее
- Введите код подтверждения, отображаемый на изображении, и нажмите Удалить программу
- Подождите несколько минут, пока процесс удаления не завершится, и перезагрузите компьютер
- Откройте окно поиска Windows, когда снова войдете в компьютер
- Введите regedit, чтобы открыть редактор реестра системы
- Разверните и проверьте ключи реестра внутри и удалите принадлежащий Dr.
 Веб
Веб
- Если вы не уверены, какой реестр правильный, рекомендуется экспортировать реестр, который вы собираетесь удалить, для резервного копирования. Если на вашем компьютере что-то не так, вы можете решить проблему, восстановив удаленный реестр.
Более эффективное решение для удаления Dr.Web well
В настоящее время многие люди хотели бы выбрать профессиональный деинсталлятор для удаления приложения на ПК, вместо того, чтобы выполнять вышеуказанное традиционное удаление, и чтобы решить проблему с остатками, потребуется много времени.Таким образом, для более эффективного удаления Dr.Web вы также можете выбрать отличный инструмент для удаления приложений с вашего компьютера.
Total Uninstaller — это надежный деинсталлятор приложений для Windows, который может помочь пользователям быстро и плавно удалить Dr.Web. Если у вас все еще нет лучшего выбора, чтобы избавиться от этой программы, вы можете воспользоваться этим деинсталлятором, следуя инструкциям ниже, чтобы завершите удаление на вашем ПК.
- Запустите Total Uninstaller на компьютере и найдите Dr.Значок Интернета в меню
- Нажмите «Выполнить анализ», а затем нажмите Завершить удаление , чтобы начать удаление
- Выберите, чтобы не сохранять какие-либо настройки и объекты программы на вашем ПК, и нажмите Далее непосредственно
- Введите код подтверждения, отображаемый на изображении, и нажмите Удалить программу
- По окончании удаления перезагрузите компьютер
- Снова откройте Total Uninstaller, и вы увидите этот интерфейс
- Нажмите Просмотрите все остатки и удалите все обнаруженные остатки файлов на вашем ПК
- Нажмите ОК , когда полное удаление приложения будет завершено, и вы сможете окончательно удалить его на компьютере
Запуск двух антивирусных продуктов на одном компьютере может снизить производительность и вызвать нестабильность системы, поэтому очень важно полностью завершить антивирусную программу, если вам больше не нужно ее использовать.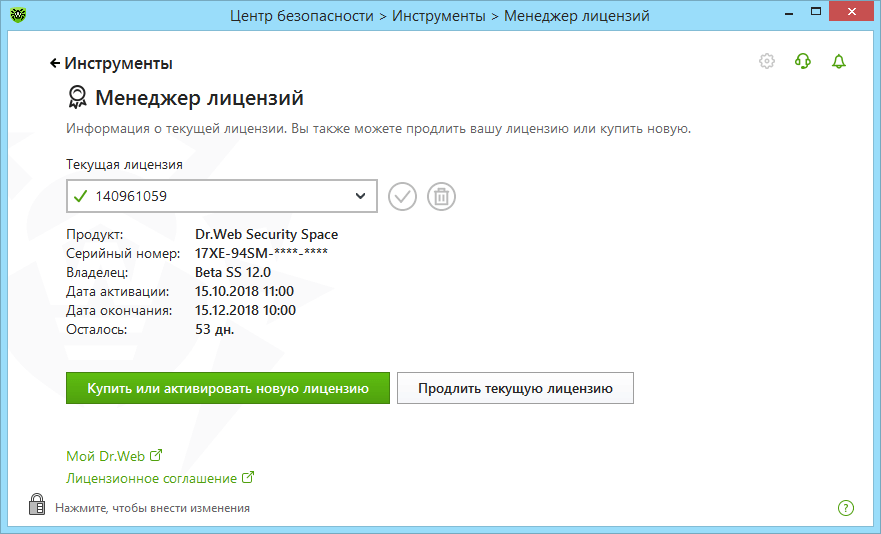 Поэтому не забудьте выполнить полное удаление и тщательно удалить Dr.Web с компьютера. Если у вас возникнут какие-либо проблемы при использовании этой программы, вы также можете позвонить в службу поддержки из их Twitter.
Поэтому не забудьте выполнить полное удаление и тщательно удалить Dr.Web с компьютера. Если у вас возникнут какие-либо проблемы при использовании этой программы, вы также можете позвонить в службу поддержки из их Twitter.
Размещенно: Джейми / 8 апреля 2018 г.
Удалите все приложения Windows
с помощью Total Uninstaller 2021
Удаление или изменение программы
Чтобы разрешить локальное удаление Dr.Интернет, этот параметр должен быть разрешен администратором на сервере централизованной защиты. После удаления Dr.Web ваш компьютер не будет защищен от вирусов и других вредоносных программ. |
Удаление или изменение Dr.Web стандартными средствами Windows
Этот метод доступен только в том случае, если вы выбрали «Зарегистрировать Dr.Установите флажок Веб-агент в системном списке установленного программного обеспечения во время установки продукта. Если Dr.Web был установлен в режиме фоновой установки, удаление Dr.Web стандартными средствами Windows возможно только при указании ключа -regagent. |
1. Чтобы удалить Dr.Web или изменить его конфигурацию, добавив или удалив отдельные компоненты, запустите стандартный инструмент удаления Windows.
2. В открывшемся окне выберите программу. Чтобы удалить программу полностью, нажмите кнопку «Удалить» и перейдите к шагу 6. Чтобы изменить конфигурацию Dr.Web, добавив или удалив определенные компоненты, нажмите «Изменить». Откроется окно мастера установки.
3. Чтобы восстановить антивирусную защиту компьютера, выберите Восстановить программу.
4. Чтобы изменить конфигурацию Dr.Web, нажмите Изменить компоненты. В открывшемся окне установите флажки для компонентов, которые вы хотите добавить, и снимите флажки для компонентов, которые нужно удалить.Когда вы закончите настройку набора компонентов, нажмите «Установить».
5. Чтобы удалить все установленные компоненты, выберите Удалить программу.
6. В окне «Параметры для сохранения» установите флажки для тех компонентов, которые вы не хотите удалять из системы. Сохраненные объекты и настройки могут быть использованы программой при повторной установке. По умолчанию выбраны все параметры: Карантин, Настройки Агента Dr.Web и Защищенные копии файлов. Нажмите «Далее.
7. В следующем окне подтвердите удаление Dr.Интернет щелкните Удалить.
8. При появлении запроса перезагрузите компьютер, чтобы завершить процедуру удаления или модификации компонентов Dr.Web.
Удаление с параметрами командной строки
Чтобы начать удаление Dr.Web из командной строки, введите имя исполняемого файла (win-es-agent-setup.exe) и укажите необходимые параметры.
Настройка win-es-agent.exe-файл находится в папке C: \ ProgramData \ Doctor Web \ Setup \. |
Например, чтобы удалить Dr.Web и перезагрузить систему после завершения процесса, используйте следующую команду:
win-es-agent-setup.exe / instMode remove / silent да
Как удалить или деинсталлировать антивирусную программу
Обновлено: 02.05.2021, Computer Hope
На рынке представлено множество различных антивирусных программ.Если на вашем компьютере уже установлен антивирус, и вы хотите установить на компьютер другой антивирус, сначала необходимо удалить текущую антивирусную программу. Ниже приведены инструкции по удалению антивирусной программы.
ОсторожностьНаличие на компьютере одновременно нескольких антивирусных программ часто вызывает конфликты, что приводит к ошибкам, снижению производительности и невозможности надлежащего обнаружения вирусов.
ПримечаниеИмейте в виду, что если у вас есть подписка в антивирусной компании, удаление программы может не отменить вашу подписку.
Удалить через меню Пуск
Сначала попробуйте использовать встроенную функцию удаления программы, найдя папку с антивирусной программой в меню «Пуск» Windows. Для этого нажмите Пуск, Все программы и найдите антивирусную программу в списке программ.
Когда вы найдете антивирусную программу в списке, найдите параметр удаления, который должен находиться в той же папке. Если это возможно, выберите вариант удаления и следуйте инструкциям, чтобы завершить удаление антивируса.
Удалить через Установка и удаление программ
Второй способ — использовать «Установка и удаление программ».
Пользователи Windows Vista, 7, 8 и 10
- Откройте утилиту «Установка и удаление программ» .
- В списке установленных программ найдите антивирусную программу и выберите ее, щелкнув один раз левой кнопкой мыши. После выбора антивирусной программы над заголовками столбцов щелкните параметр «Удалить», как показано на рисунке ниже, чтобы начать процесс удаления.
Некоторые антивирусные программы могут несколько раз отображаться в списке программ. Убедитесь, что вы удалили все связанные компоненты антивируса, прежде чем перезагружать компьютер или устанавливать другой антивирус.
Если вам не удается удалить антивирус с помощью «Установка и удаление программ» из-за ошибки, перейдите к удалению из безопасного режима. Если антивирусная программа отсутствует в списке «Установка и удаление программ», возможно, у вас установлен плохой антивирус или ненадежный антивирус.
Пользователи Windows XP
- Откройте Установка и удаление программ .
- В списке установленных программ найдите антивирусную программу и выберите ее, щелкнув один раз левой кнопкой мыши. Справа от названия программы нажмите кнопку Изменить / удалить или Удалить , чтобы начать процесс удаления.
Некоторые антивирусные программы могут несколько раз отображаться в списке программ. Убедитесь, что вы удалили все связанные компоненты антивируса, прежде чем перезагружать компьютер или устанавливать другой антивирус.
Если вам не удается удалить антивирус с помощью «Установка и удаление программ» из-за ошибки, перейдите к удалению из безопасного режима. Если антивирусная программа отсутствует в списке «Установка и удаление программ», возможно, у вас установлен плохой антивирус или ненадежный антивирус.
Удаление из безопасного режима
В некоторых случаях процесс удаления может быть невозможен, поскольку антивирусная программа в настоящее время загружена и запущена в Windows. Если программу не удается отключить, удалите антивирус в безопасном режиме Windows.В безопасном режиме антивирусная программа не загружается и не работает, поэтому ее можно удалить любым из упомянутых ранее методов.
Плохая антивирусная программа
В некоторых ситуациях законная антивирусная программа не может удалить, потому что она или программное обеспечение, использованное для ее удаления, повреждены, неисправны или отсутствуют. В таких ситуациях необходимо загрузить программу удаления от компании-производителя антивирусного сканера, чтобы удалить все файлы, связанные с антивирусом. Ниже приведен список известных ссылок для удаления для многих крупных компаний, занимающихся антивирусными сканерами.
Незаконные антивирусные программы
Также существует вероятность того, что антивирусная программа, пытающаяся удалить, на самом деле является шпионским или вредоносным ПО. В Интернете есть поддельные антивирусные программы, которые могут нанести вред компьютеру или помочь кому-то украсть вашу информацию. Один из самых известных вирусов, который преследовал многих пользователей компьютеров, называется AntiVirus 2011 .
Если ваш компьютер заражен вредоносными программами, выдающими себя за антивирусную программу, настоятельно рекомендуется их удалить.Вам следует запустить программу удаления шпионского ПО, такую как Malwarebytes, чтобы очистить свой компьютер от любых других возможных шпионских или вредоносных программ.
[KB146] Программы удаления (средства удаления) для распространенного антивирусного программного обеспечения Windows
Инструмент для удаления ESET AV
Средство ESET AV Remover удалит практически все антивирусные программы, ранее установленные в вашей системе. Щелкните соответствующую ссылку ниже, чтобы загрузить ESET AV Remover. Мы рекомендуем сохранить файл на рабочий стол. Если вы не знаете, какую версию использовать, щелкните здесь, чтобы узнать о технических характеристиках вашей системы:
Загрузить 64-битное средство для удаления AV Загрузить 32-разрядное средство для удаления AV
В случае неудачи или невозможности идентифицировать установленную программу, инструмент вернет вас обратно к алфавитному списку деинсталляторов ниже.
Список программ ручного удаления антивирусов
Щелкните ссылку, связанную с антивирусным программным обеспечением, установленным в настоящее время в вашей системе, и следуйте подсказкам или инструкциям на веб-сайте.
Когда удаление будет завершено, вам нужно будет перезагрузить компьютер. Затем вы можете продолжить установку продукта ESET.
Что делать, если я не могу найти программу, которую хочу удалить?
Если вы не видите программу, которую необходимо удалить, в списке ниже, выполните следующие действия, чтобы удалить программу:
Запустите компьютер в безопасном режиме.
Нажмите клавишу Windows + R на клавиатуре, введите
appwiz.cpl, а затем щелкните OK .Выберите программу, которую вы хотите удалить из списка, и нажмите Удалить / удалить .
* ESET не несет ответственности за любой ущерб или потерю данных, вызванную или во время удаления любого антивирусного программного обеспечения.
A — B — C — D — E — F — G — K — L — M — N — P — Q — S — T — V — W
А
Б
К
D
E
ф
г
К
л
м
№
п
| Панда | Удалить из «Установка и удаление программ» в настройках Windows. |
| Panda Cloud Internet Protection | Удалить из «Установка и удаление программ» в настройках Windows. |
Q
S
т
В
Вт
Z
- Пользователи Mac OS X: Нужны ли вам программы удаления сторонних антивирусных продуктов для Mac? Кликните сюда.
- Удаление: Вы пытаетесь удалить продукт ESET? Кликните сюда.
Если вам по-прежнему не удается решить проблему, напишите в службу технической поддержки ESET по электронной почте.
Как полностью удалить Dr.Web с вашего Mac
Когда возникает необходимость деинсталлировать Dr.Web на вашем компьютере Mac, вы думаете, что это просто кусок пирога или сложная задача для вас? Разные люди могут дать разный ответ на этот вопрос, но факт, что некоторые проблемы существуют всегда, и вы не можете удалить это приложение в OS X.
Ситуации, в которых вы можете удалить Dr.Web
Dr.Web — это приложение (программное обеспечение безопасности) для Mac, которое обычно легко и просто устанавливается на компьютер, но иногда вам может потребоваться удалить Dr.Web по некоторым причинам, например:
- Это бесполезно на вашем Mac
- Приложение не работает корректно после установки
- Dr.Web снижает производительность вашего компьютера
- Приложение занимает слишком много места на жестком диске вашего компьютера
- Доктор.Web необходимо переустановить на ПК
Наиболее частые проблемы при удалении приложения
Если вы новичок в использовании компьютера Mac, вам может быть непонятно, как начать и завершить удаление на ПК, потому что OS X не предоставляет никаких функций или утилит для удаления, как это делает Windows. С другой стороны, его также трудно удалить, даже если пользователи компьютеров использовали Mac в течение определенного времени, и есть некоторые другие проблемы, из-за которых приложение не может быть удалено так плавно.Вот наиболее частые проблемы, с которыми сталкиваются многие люди, когда не могут удалить Dr.Web:
- Ярлык / значок приложения не может быть найден на панели запуска или в папке приложений
- Dr.Web невозможно полностью удалить на компьютере
- Вам всегда отказывают в удалении приложения, так как оно все еще открыто на ПК, но вы только что вышли из программы заранее
- Неизвестная проблема возникает при попытке перетащить приложение в корзину, Dr.Веб вернется в исходное место.
Чувствуете разочарование и не знаете, как завершить удаление, когда сталкиваетесь с этими проблемами удаления на Mac? Не расстраивайтесь, вот несколько способов, которые могут помочь вам удалить приложение, просто выберите лучший способ выполнить удаление на вашем компьютере.
Простые инструкции по удалению Dr.Web для Mac
1. Удалите приложение, если оно загружено из Mac App Store.
Если у вас есть этот Dr.Веб-приложение через Mac App Store, есть специальный способ разрешить вам удалить его на компьютере, но он недоступен для удаления приложений, которые принадлежат самой OS X, например Safari.
Конкретные шаги по удалению приложения (получено из App Store):
- Если приложение запущено на вашем компьютере, щелкните правой кнопкой мыши его значок в Dock и выберите «Выйти».
- Щелкните значок Launchpad в Dock и найдите значок Dr.Web
- Удерживайте значок, пока все значки не начнут покачиваться
- Нажмите кнопку удаления в верхнем левом углу, после чего пакет программы будет удален с Launchpad
2.Удалите Dr.Web через деинсталлятор
.Некоторые приложения могут содержать конкретный деинсталлятор в своих установочных пакетах, вы можете попробовать открыть пакет, чтобы проверить, есть ли деинсталлятор приложений. Если вы видите инструмент для удаления внутри, вы можете использовать этот деинсталлятор, чтобы удалить программу на вашем компьютере Mac.
Просто дважды щелкните программу удаления, на столе отобразится новый мастер удаления, и вам просто нужно следовать инструкциям, чтобы завершить весь процесс удаления.
3. Удалите программу из Finder
По умолчанию установленное приложение должно быть помещено в папку Applications в Finder, поэтому вы можете найти внутри него программу Dr.Web и переместить ее в корзину, чтобы удалить.
- Щелкните Finder в Dock и выберите Applications на левой панели
- Найдите Dr.Web в папке и перетащите значок в корзину.
- Введите пароль учетной записи, если вам необходимо подтвердить, что вы хотите удалить ее
- Нажмите ОК, чтобы удалить его в корзину.
- Щелкните правой кнопкой мыши значок корзины и выберите «Очистить корзину».
Устраните проблему, оставшуюся после вышеуказанного удаления
Примечание: следы обычно сохраняются, если вы используете описанные выше методы удаления для удаления Dr.Web, вам следует выполнить дополнительное удаление остатков после удаления установленного пакета приложения.
Проблема с остатками — очень распространенная проблема, когда вы решаете удалить программу, переместив ее в корзину, что может помочь вам удалить установленный пакет целевого приложения. Однако, помимо пакета, на компьютере Mac обычно остается много файлов настроек и файлов поддержки, которые продолжают занимать дисковое пространство. Постоянное игнорирование этих следов обычно вызывает некоторые неприятные проблемы на ПК, такие как невозможность переустановить приложение или дисковое пространство быстро расходуется, и ему не хватает места для поддержки производительности компьютера.В этом случае вы должны знать, как убрать остатки после вышеуказанного удаления:
- Нажмите «Перейти» и перейдите к папке …
- Введите «~ / library /» в поле и нажмите Return на клавиатуре.
- В библиотеке есть много папок, внутри которых хранятся файлы, связанные с Dr.Web, поэтому вам следует проверить их и убедиться, что все связанные файлы хорошо очищены, а в наиболее распространенных папках будут находиться связанные файлы:
- Приложение поддерживает папку, папку кешей, папку предпочтений.
- После очистки всех файлов внутри не забудьте очистить корзину для мусора.
4. По-прежнему не работает? Попробуйте профессиональный деинсталлятор, чтобы удалить Dr.Web
.На данный момент мы представляем три ручных способа удаления Dr.Web для вышеуказанного контента, и пришло время продемонстрировать наиболее эффективный способ, который может позволить людям автоматически и легко удалить программу на Mac.
Некоторые люди жалуются, что ручное удаление приложений на Mac обычно занимает много времени, и это также непростая задача для обычных пользователей.Если у вас тоже есть это чувство, лучшим решением для вас будет приглашение профессиональной утилиты удаления для удаления программы.
Osx Uninstaller — это профессиональная утилита для удаления, которая содержит автоматическую и сложную функцию удаления, которая позволяет пользователю легко удалить программу. Вот только руководства о том, как удалить Dr.Web с помощью этого инструмента для удаления:
- Получите деинсталлятор Osx на свой Mac и запустите его
- Выберите Dr.Web в интерфейсе средства удаления и нажмите Run Analysis .
- Нажмите «Полное удаление», после чего вы получите сообщение с вопросом, нужно ли вам удалить его.
- Нажмите Да, чтобы начать удаление, и в течение очень короткого времени программа удаления отобразит полное сообщение об удалении.
Профессиональное и полное удаление нежелательного приложения может сэкономить много времени, а также снизить риск использования других методов удаления во время процесса удаления.Поэтому рекомендуется удалять Dr.Web и другие приложения, которые вы хотите удалить, с помощью отличного деинсталлятора, и Osx Uninstaller может быть для вас хорошим продуктом.
Руководства по удалению связанных приложений
Как полностью очистить все файлы Dr.Web. Как полностью удалить Dr.Web с компьютера
С появлением персонального компьютера жизнь человека значительно упростилась. Сейчас многие задачи, связанные с объемными расчетами или прогнозированием различных ситуаций, решаются с помощью вычислительных машин.Не забываем про развлекательную составляющую. Есть много игровых приложений, развита глобальная сеть. К сожалению, вместе с развитием компьютера совершенствуются различные вредоносные программы — вирусы, предназначенные для повреждения программного обеспечения и захвата личных данных пользователя для последующего незаконного использования.
Изобретены специальные утилиты для борьбы с вирусами. Dr Web — одна из таких программ, которая отлично справляется с вашими прямыми обязанностями. Если пользователь по каким-либо причинам недоволен работой антивируса, возможно, потребуется удалить его с компьютера.В статье ниже объясняется, как удалить Dr WEB, чтобы на компьютере не было следов наличия утилиты.
Удаление инструментов Windows
Удалить антивирусное приложение с помощью операционной системы довольно просто. Давайте рассмотрим два варианта, как удалить Dr Web с компьютера.
В первом случае процедура следующая:
- Нажать кнопку «Старт».
- Зайдите в «Все программы».
- Найдите в списке программу Dr Web и щелкните мышью по ее названию.
- Появится список опций, среди которых нужно выбрать «Удалить».
- Далее необходимо подтвердить свое намерение и дождаться окончания процесса удаления антивирусного пакета.
Для реализации второго варианта необходимо выполнить следующие действия:
- Нажать кнопку «Пуск».
- Нажмите на пиктограмму с шестеренкой.
- В строке поиска введите запрос «Панель управления».
- Откройте.
- Среди пунктов для поиска и активации «Программы и компоненты».
- Появится список установленных приложений. Найдите в нем название Dr Web, выделите и нажмите кнопку «Удалить».
- Дождитесь окончания процедуры и перезагрузите персональный компьютер.
Ну вот мы и в принципе разобрались, как удалить Dr Web. В этом процессе нет ничего сложного. Однако есть небольшой нюанс. Когда приложение удаляется стандартными средствами, антивирус оставляет после себя много ненужного программного мусора, который может помешать установке другой программы этого типа.
Ниже в статье будет подробно рассказано, как полностью удалить Dr Web из системы.
Полное удаление антивируса
Для полного удаления Dr Web вы можете прибегнуть к специальной фирменной утилите — Dr Web Remover.
Порядок действий в этом случае следующий:
- Загрузите утилиту. Делай проще. Вам нужно ввести DR Web Remover в поисковой службе и перейти по одной из предложенных ссылок, чтобы начать процесс загрузки утилиты.
- Запустить загруженную программу.
- Пользователю будет предложено оставить некоторые данные об антивирусном пакете Dr Web. Здесь нужно выбрать сохраненную информацию (или отговорить) и нажать кнопку «Далее».
- Дождитесь процесса удаления и закройте утилиту.
- Для перезагрузки компьютера.
Перед удалением Dr Web с помощью утилиты рекомендуется сначала удалить антивирусные средства с помощью Windows, а загруженная программа используется для поиска и удаления остатков пакета.
Возможные нюансы
Иногда при попытке удалить антивирус система выдает ошибку под номером 902 и сообщение о невозможности удаления. Причина появления такого текста проста. Любая серьезная антивирусная программа имеет встроенный функционал для защиты от несанкционированного удаления. Если антивирусное приложение или система программной защиты повреждены, система защиты может неправильно интерпретировать действия Windows и запретить удаление.
Здесь возникает вопрос, как удалить Dr Web с ошибкой 902.Сделать это несложно, достаточно скачать специализированную утилиту, описание которой уже приводилось в статье выше.
Программа называется DR Web Remover. Его нужно скачать и запустить. Затем вам нужно будет выбрать параметры удаления антивирусного пакета и нажать кнопку «Далее». По завершении процесса удаления вам потребуется перезагрузить персональный компьютер.
Заключение
В информационной статье выше были даны подробные инструкции, как удалить Dr Web с жесткого диска вычислительной машины.Благодаря предоставленной информации это будет легко сделать даже неопытный персональный компьютер.
Иногда нужно удалить антивирус, даже если он работает достаточно хорошо. На это есть ряд причин. Например, пользователь решил установить более совместимую антивирусную программу или установил более позднюю версию антивируса, и теперь ее необходимо изменить. Также причиной может быть сбой в системе или нарушение программы из-за серьезной вирусной атаки.
Перед удалением Антивируса Dr.Web должен ознакомиться с возможными последствиями, которые могут усложнить сам процесс удаления.
Процедура удаления может затронуть Windows или сам антивирус, который по каким-то причинам не может быть удален с компьютера. Или снимается, но только частично.
Ниже приведены три метода полного удаления Dr Web с компьютера.
Первый способ: классический
Антивирус, как и другие программы, можно удалить с помощью меню «Установка и удаление программ».Для этого откройте панель «Пуск», перейдите в «Настройки», откройте «Панель управления», затем окно «Программы и компоненты». В появившемся списке нужно выбрать приложение «Доктор Веб» и нажать «Удалить». Сразу после этого запускается процесс удаления программы, затем, через некоторое время, появится окно, в котором нужно подтвердить, удалять ли регистрационный ключ, а также настройки в системе. Если пользователь уверен, что антивирус DOCTOR WEB не будет использоваться на компьютере, то ему необходимо выбрать вариант удаления всех настроек и дождаться завершения процедуры.
Для полного удаления докторской антивирусной программы После завершения процедуры удаления необходимо вручную удалить еще две папки с служебными файлами. Устанавливается первая папка, она находится в: «Program Files \ Drweb» (как правило, на диске C). Другая папка скрыта и находится на диске C по адресу: \ Users \ User \ Application Data \ Drweb. Вы можете удалить эту папку, но это не обязательно. Он содержит служебные данные, например, дату установки и удаления антивирусной программы, различные статистические данные.
Второй способ удаления антивируса Dr.Web
Антивирус «Доктор Веб» также можно удалить в безопасном режиме. Для выполнения этой задачи в данном случае необходимо сделать следующее:
- Для перезагрузки компьютера;
- Перед запуском операционной системы необходимо нажать клавишу F8. Затем откроется окно безопасного режима. Удаление программы с компьютера осуществляется аналогично первому способу.
Если описанные выше методы не помогли удалить антивирусную программу доктора, можно применить другой метод.
Третий метод удаления «Доктор Веб» с компьютера: служебные программы
Третий способ удаления Dr.Web предполагает использование специальной утилиты, которая называется «Утилита удаления DR. Web. Она создана разработчиком Dr.Web для использования в тех случаях, когда стандартные инструменты операционной системы не могут удалить приложение самостоятельно. Утилита представлена на сайте разработчика и находится в свободном доступе.
Вам необходимо скачать утилиту с официального сайта, установить ее на компьютер, ввести пин-код (на появившейся картинке числа, которые вы хотите ввести в специальное поле под ним) будут изображены.Далее необходимо нажать «Удалить», после этого следовать инструкциям, которые отображаются в программе и в конце перезагрузить компьютер. При следующем включении операционная система запустится без антивируса Dr.Web.
Совет. Если антивирус был удален в результате недавней вирусной атаки, перед установкой новой антивирусной программы стоит полностью просканировать систему для устранения вирусов.
Dr.Web Remover — бесплатная программа от Dr.Веб-разработчикам, что позволяет правильно и полностью удалить указанный выше антивирус с вашего компьютера. Стоит сказать, что большинство пользователей компьютера рано или поздно сталкиваются с неприятной ситуацией, когда обычные методы удаления не позволяют корректно удалить антивирус с его машины, не исключение и Dr.Web. Не исключено, что деинсталлятор вашего антивируса выдает сбой программы, отказывается запускаться или удаляет установленную программу лишь частично (а значит, неправильно!), В любом случае конечным результатом является наличие в системе т.н. хвосты »(то есть остатки антивирусного программного продукта).В будущем они могут помешать установке другой версии антивируса, а также привести к торможению и сбоям в работе компьютера.
Dr.Web Remover — это не просто отличная альтернатива многим стандартным и даже нестандартным программам удаления, зачастую это единственный действующий агент, с помощью которого можно избавиться от сбоя антивируса. Отдельной похвалы заслуживает интерфейс DR Web Remover, он максимально упрощен и максимально удобен в работе, что дает возможность быть уверенным в том, что даже самые неопытные пользователи смогут без труда пользоваться этой полезной утилитой! Все, что вам нужно, это просто запустить загруженную утилиту для удаления DR.Web от имени администратора и совершите пару простых действий по нажатию на интуитивно понятные кнопки, после чего проблема с удалением «ведущего» антивируса будет полностью решена!
Откройте Панель управления Windows и выберите «Удалить программы», установить и удалить программы »или« Программы и компоненты ». Найдите продукты в списке и по очереди по очереди.
Во время удаления снимите галочки с пунктов, которые не нужно сохранять, и нажмите Далее:
В окне «Отключение самозащиты» введите символы с изображения и нажмите «Удалить программу»:
Подождите, пока не будут удалены все компоненты антивируса:
Для завершения удаления потребуется перезагрузка.Подтвердите перезагрузку:
Удаление Антивируса Dr.Web с помощью утилиты удаления Dr.Web Remover
Если вы не можете удалить Антивирус Dr.Web стандартным образом, через «Панель управления» — «Удалить программы», воспользуйтесь специальной утилитой удаления -. Эта утилита полностью удаляет с компьютера все антивирусные программы Dr.Web, включая их настройки, файлы карантина и драйверов.
Примечание : В некоторых случаях для версий антивируса до 7-го включительно при невозможности удаления использовать старую версию утилиты, с поддержкой старой самозащиты:
Перед запуском утилиты закройте все программы и откройте окна.Запустите утилиту и введите числа, указанные в окне, в специальное поле. Затем нажмите кнопку Удалить и дождитесь завершения работы утилиты:
После завершения удаления будет предложен запрос на перезагрузку. Нажмите «Да», чтобы запустить Windows Reboot:
После перезагрузки все продукты Doctor Web будут полностью удалены с вашего компьютера.
Антивирусная программа от российского производителя «Доктор Веб» зарекомендовала себя уже много лет.Но если у вас есть причина для удаления Антивируса Dr.Web и вы не можете удалить его самостоятельно, то в этой статье вы найдете решение. Сразу перейду к делу, чтобы не тратить свое время на лишние ряды.
Как удалить Dr.Web в WindowsАнтивирус Dr.Web может быть удален специальной программой, но данный способ удаления рекомендуется разработчиком только в том случае, если вам не удалось удалить антивирус стандартными средствами операционной системы. Поэтому будем следовать рекомендациям.Откройте «Панель управления», сделать это можно через меню «Пуск».
В панели управления нажмите на строку «Удалить программу» (если нет, то «Программы и компоненты» или «Установка и удаление программ», в зависимости от версии Windows).
Выберите Dr.Web в списке и сверху нажмите «Удалить» (в Windows XP справа).
Запустится мастер удаления Dr.Web. Для завершения удаления антивируса снимите все флажки в окне «Параметры» и нажмите «Далее».В следующем окне введите числа в строку с картинки и нажмите кнопку «Удалить программу». После удаления Dr.Web перезагрузите компьютер.
Как удалить Dr.Web с помощью специальной утилитыЕсли вы удаляете Dr.Web средствами Windows, то загрузите официальную утилиту Drwebremover по этой ссылке: http://download.geo.drweb.com/pub/drweb/tools/drw_remover.exe. Запустите скачанный файл DRW_REMOver.exe и введите цифровой код с картинки. Если не получается разобрать цифры, то нажимаем кнопку для озвучивания или меняем код вправо.После ввода кода нажмите «Удалить».
Программа попросит перезагрузить компьютер, нажмите «Да». На этом удаление антивируса Dr.Web успешно завершено.
Как ускорить компьютер с Windows 8.1 — Windows Client
- 10 минут на чтение
В этой статье
Независимо от того, насколько хорошо вы держите свой компьютер в чистоте и в актуальном состоянии, со временем они, как правило, замедляются.К счастью, есть много способов ускорить их работу без обновления оборудования.
Применимо к: Windows 8.1
Исходный номер базы знаний: 3064207
Примечание
Если вы опытный пользователь, вы можете загрузить бесплатный инструмент с веб-сайта Microsoft, который показывает вам все программы и процессы, запускаемые при запуске Windows, включая те, которые требуются Windows для успешной работы. Используйте этот инструмент только в том случае, если вам удобно восстанавливать Windows после возникновения ошибки.
Удалить лишние антивирусные программы
Если вы одновременно используете несколько антивирусных или антишпионских программ, ваше устройство может снизить производительность, работать нестабильно или неожиданно перезагрузиться. Чтобы решить эту проблему, вы должны выбрать одну программу интернет-безопасности для запуска на вашем устройстве. Затем вам следует удалить другие программы.
Осторожно
Перед удалением других программ безопасности убедитесь, что на вашем устройстве запущена программа обеспечения безопасности в Интернете.
Некоторые приложения интернет-безопасности не удаляются полностью. Возможно, вам потребуется загрузить и запустить утилиту очистки для вашего предыдущего приложения безопасности, чтобы полностью удалить его.
Если вы используете другую антишпионскую программу вместе с Microsoft Security Essentials, мы рекомендуем вам отключить сканирование в реальном времени в другой программе. Для получения дополнительной информации см. Документацию, поставляемую этой антишпионской программой.
Чтобы удалить антивирусную или антишпионскую программу, следуйте этим инструкциям:
- Проведите пальцем от правого края экрана (при использовании мыши наведите указатель на правый верхний угол экрана и переместите указатель мыши вниз).
- Нажмите или выберите Поиск .
- Введите appwiz.cpl в поле поиска .
- Нажмите или выберите Appwiz.cpl под полем Search .
- В списке установленных программ удалите ненужные программы безопасности в Интернете.
- Перезагрузите устройство.
Закройте программы в области уведомлений, запущенные при запуске
Если вашему устройству требуется много времени для запуска, одной из причин может быть большое количество запускаемых приложений или несколько приложений, которые сильно влияют на время запуска.
Некоторые из этих программ добавляют значок в область уведомлений на панели задач, чтобы показать, что они запускаются при запуске.
Чтобы остановить автоматическое выполнение программы с одним из этих значков при запуске, выполните следующие инструкции:
- Укажите на каждый значок на панели значков, чтобы увидеть имя программы.
- Чтобы убедиться, что вы видите значки для всех запущенных программ, смахните от правого края экрана (при использовании мыши наведите указатель на правый верхний угол экрана и переместите указатель мыши вниз) и коснитесь или выберите Искать .
- Тип показывает скрытые значки в поле поиска .
- Коснитесь или выберите Показать или скрыть неактивные значки на панели задач .
- Проверить Всегда показывать все значки и уведомления на панели задач .
Примечание
Вы должны открыть любую программу, которую не хотите запускать при запуске, и изменить настройку.
Просмотр элементов автозагрузки
Чтобы узнать, какие программы запускаются при запуске и отключить какие-либо, выполните следующие инструкции:
- Нажмите и удерживайте или щелкните правой кнопкой мыши пустую область на панели задач и выберите Диспетчер задач .
- Нажмите или выберите Подробнее в нижнем левом углу Диспетчер задач .
- На вкладке Запуск в диспетчере задач вы можете просмотреть список приложений, которые запускаются автоматически каждый раз, когда вы включаете устройство и входите в Windows.
- Если вы видите в этом списке какие-либо программы, которые вы не хотите запускать при запуске Windows, коснитесь или выберите приложение, а затем коснитесь или выберите Отключить .
Примечание
Отключение запуска программы при запуске не останавливает ее выполнение, если она вам нужна.Если коснуться или выбрать программу после запуска, она запустится и будет работать в обычном режиме.
Изменить программу
Иногда, добавляя или удаляя определенные параметры программы, можно предотвратить запуск программы при запуске.
Если вы не можете остановить запуск программы при запуске, и у программы нет возможности изменить конфигурацию, вы должны поговорить с производителем программы для решения.
Чтобы изменить конфигурацию программы, следуйте этим инструкциям:
- Проведите пальцем от правого края экрана (при использовании мыши наведите указатель на правый верхний угол экрана и переместите указатель мыши вниз).
- Нажмите или выберите Поиск .
- Введите appwiz.cpl в поле поиска .
- Нажмите или выберите Appwiz.cpl под полем Search .
- Коснитесь или выберите программу, а затем коснитесь или выберите Удалить , Изменить или Восстановить .
При появлении запроса введите пароль администратора или подтверждение.
Очистить ошибки диска
Со временем ваше устройство может создавать ошибки на жестком диске.Эти ошибки могут замедлить работу вашего устройства. Программа Check Disk выявляет и очищает любые ошибки.
Чтобы запустить Check Disk, следуйте этим инструкциям:
Проведите пальцем от правого края экрана (при использовании мыши наведите указатель на правый верхний угол экрана и переместите указатель мыши вниз).
Коснитесь или выберите Искать .
Введите компьютер в поле поиска .
Коснитесь или выберите Этот компьютер под полем Поиск .
Нажмите и удерживайте или щелкните правой кнопкой мыши диск, который хотите восстановить, а затем коснитесь или выберите Свойства .
Коснитесь или выберите вкладку Инструменты .
Под Проверка ошибок , коснитесь или выберите Проверить . В зависимости от размера вашего жесткого диска это может занять несколько минут. Для достижения наилучших результатов не используйте устройство для других задач, пока оно проверяет наличие ошибок. При появлении запроса введите пароль администратора или подтверждение.
Возможно, вам потребуется перезагрузить устройство после завершения проверки ошибок.
Дефрагментация жесткого диска
Один из лучших способов повысить производительность вашего устройства — это оптимизировать жесткий диск. Оптимизация дисков, ранее известная как дефрагментатор диска, — это функция Windows, которая помогает оптимизировать различные типы дисков. Функция запускается автоматически по недельному расписанию, но вы также можете запустить оптимизацию дисков вручную.
Чтобы запустить оптимизацию дисков вручную, следуйте этим инструкциям:
- Проведите пальцем от правого края экрана (при использовании мыши наведите указатель на правый верхний угол экрана и переместите указатель мыши вниз).
- Нажмите или выберите Поиск .
- Введите компьютер в поле поиска .
- Коснитесь или выберите Этот компьютер под полем Поиск .
- Нажмите и удерживайте или щелкните правой кнопкой мыши диск, который хотите восстановить, а затем коснитесь или выберите Свойства .
- Коснитесь или выберите вкладку Инструменты .
- Коснитесь или выберите Оптимизировать под Оптимизировать и дефрагментировать диск .
- В разделе Состояние коснитесь или выберите диск, который хотите оптимизировать.(В столбце Тип носителя указано, какой тип диска вы оптимизируете.)
- Чтобы определить, нужно ли оптимизировать диск, коснитесь или выберите Анализировать .
Примечание
При появлении запроса введите пароль администратора или подтверждение.
- После того, как Windows закончит анализ диска, проверьте столбец Текущее состояние , чтобы узнать, нужно ли вам оптимизировать диск. Если диск фрагментирован более чем на 10 процентов, вам следует оптимизировать его.
- Коснитесь или выберите Оптимизировать .
Примечание
- Оптимизация диска может занять от нескольких минут до нескольких часов, в зависимости от размера диска и степени необходимой оптимизации. Вы по-прежнему можете использовать свое устройство в процессе оптимизации.
- Если диск используется другой программой или отформатирован с использованием файловой системы, отличной от NTFS, FAT или FAT32, его нельзя оптимизировать.
- Сетевые диски не могут быть оптимизированы.
- Если диск не отображается в Оптимизации дисков, возможно, он содержит ошибку. Сначала попробуйте восстановить диск, затем вернитесь в раздел «Оптимизация дисков» и повторите попытку.
Чтобы изменить график оптимизации, следуйте этим инструкциям:
Проведите пальцем от правого края экрана (при использовании мыши наведите указатель на правый верхний угол экрана и переместите указатель мыши вниз).
Коснитесь или выберите Искать .
Введите компьютер в поле поиска .
Коснитесь или выберите Этот компьютер под полем Поиск .
Нажмите и удерживайте или щелкните правой кнопкой мыши диск, который хотите восстановить, а затем коснитесь или выберите Свойства .
Коснитесь или выберите вкладку Инструменты .
Коснитесь или выберите Оптимизировать в разделе Оптимизировать и дефрагментировать диск .
Коснитесь или выберите Изменить настройки .При появлении запроса введите пароль администратора или подтверждение.
Выберите одно из следующего:
- Чтобы отключить оптимизацию по расписанию, снимите флажок Запускать по расписанию .
- Чтобы изменить частоту запланированной оптимизации, коснитесь или выберите раскрывающийся список рядом с Частота , а затем коснитесь или выберите Ежедневно , Еженедельно или Ежемесячно . График оптимизации по умолчанию — еженедельно и выполняется во время автоматического обслуживания.
- Чтобы выбрать диски, которые нужно включить или исключить из запланированной оптимизации, коснитесь или выберите Выберите рядом с «Диски». Установите или снимите флажки рядом с дисками, а затем коснитесь или выберите ОК. Вы также можете снять флажок Автоматически оптимизировать новые диски , если вы не хотите, чтобы новые диски добавлялись к запланированной оптимизации. Если Windows не может оптимизировать диск, она не будет предлагать диск в качестве опции для автоматического обслуживания.
Коснитесь или выберите ОК .
Очистите жесткий диск
Disk Cleanup сокращает количество ненужных файлов на ваших дисках, удаляя временные файлы и системные файлы, очищая корзину и удаляя множество других элементов, которые могут вам больше не понадобиться.
Чтобы очистить жесткий диск, следуйте этим инструкциям:
- Проведите пальцем от правого края экрана (при использовании мыши наведите указатель на правый верхний угол экрана и переместите указатель мыши вниз).
- Нажмите или выберите Поиск .
- Введите , чтобы освободить место на диске в поле поиска .
- Коснитесь или выберите Освободить место на диске, удалив ненужные файлы под полем Поиск .
- В списке Диски коснитесь или выберите диск, который нужно очистить.
- Нажмите или выберите ОК .
- В появившемся сообщении коснитесь или выберите Удалить файлы .
Чтобы очистить системные файлы, связанные с вашей учетной записью, следуйте этим инструкциям:
- В списке Диски коснитесь или выберите диск, который вы хотите очистить, а затем коснитесь или выберите ОК .
- В диалоговом окне «Очистка диска» коснитесь или выберите Очистить системные файлы .
Примечание
При появлении запроса введите пароль администратора или подтверждение.
- Вкладка Дополнительные параметры доступна, если вы решите очистить системные файлы с вашего устройства. На этой вкладке есть два дополнительных параметра для освобождения места:
- Программы и компоненты . Эта опция открывает Программы и компоненты в панели управления , где вы можете удалить программы, которые больше не используете.Столбец Размер в Программы и компоненты показывает, сколько места занимает каждая программа.
- Восстановление системы и теневые копии . Восстановление системы использует точки восстановления, чтобы вернуть системные файлы на более ранний момент времени. Если ваше устройство работает нормально, вы можете сэкономить место, удалив более ранние точки восстановления.
Отключить визуальные эффекты
Если Windows работает медленно, вы можете ускорить ее, отключив определенные визуальные эффекты.Вы можете выбрать, какие визуальные эффекты отключать один за другим, или позволить Windows выбирать за вас.
Чтобы отключить визуальные эффекты, следуйте этим инструкциям:
- Проведите пальцем от правого края экрана (при использовании мыши наведите указатель на правый верхний угол экрана и переместите указатель мыши вниз).
- Нажмите или выберите Поиск .
- Введите Информация о производительности и инструменты в поле поиска .
- Нажмите или выберите Отрегулируйте внешний вид и производительность Windows под полем Search .
- На вкладке Визуальные эффекты установите флажок Настроить для максимальной производительности , а затем коснитесь или выберите ОК . (Для менее радикального варианта выберите Разрешить Windows выбирать то, что лучше всего для моего компьютера .
Запускать меньше программ одновременно
Иногда можно улучшить производительность системы, изменив поведение компьютера. Запустить четыре или более программ, оставив открытыми несколько окон браузера и сообщений электронной почты, может быть больше, чем ваше устройство может обработать.
Если вы обнаружите, что ваше устройство замедляет работу, решите, действительно ли вам нужно держать все ваши программы и окна открытыми одновременно. Кроме того, найдите способ напомнить себе, что нужно отвечать на сообщения электронной почты позже, вместо того, чтобы держать их открытыми до тех пор, пока вы не ответите.
Используйте ReadyBoost
ReadyBoost может ускорить работу вашего устройства за счет использования места на картах флэш-памяти и USB-накопителях. Если у вас есть запоминающее устройство, которое будет работать с ReadyBoost, вы увидите возможность использовать ReadyBoost, когда подключите его к своему устройству.Если вы выберете эту опцию, вы можете выбрать, какой объем памяти использовать.
Настройка параметров индексации
Windows использует индекс для очень быстрого поиска наиболее распространенных файлов на вашем устройстве.

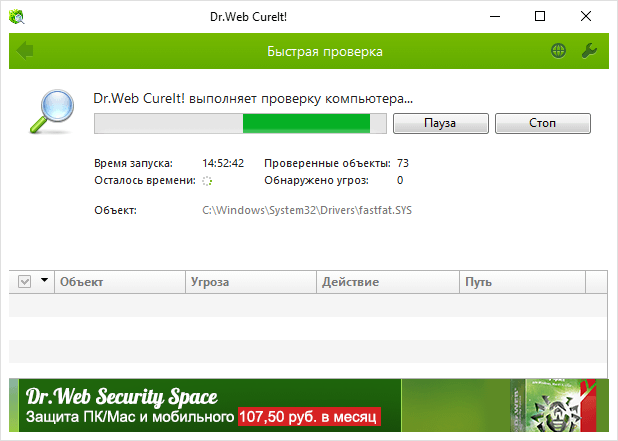
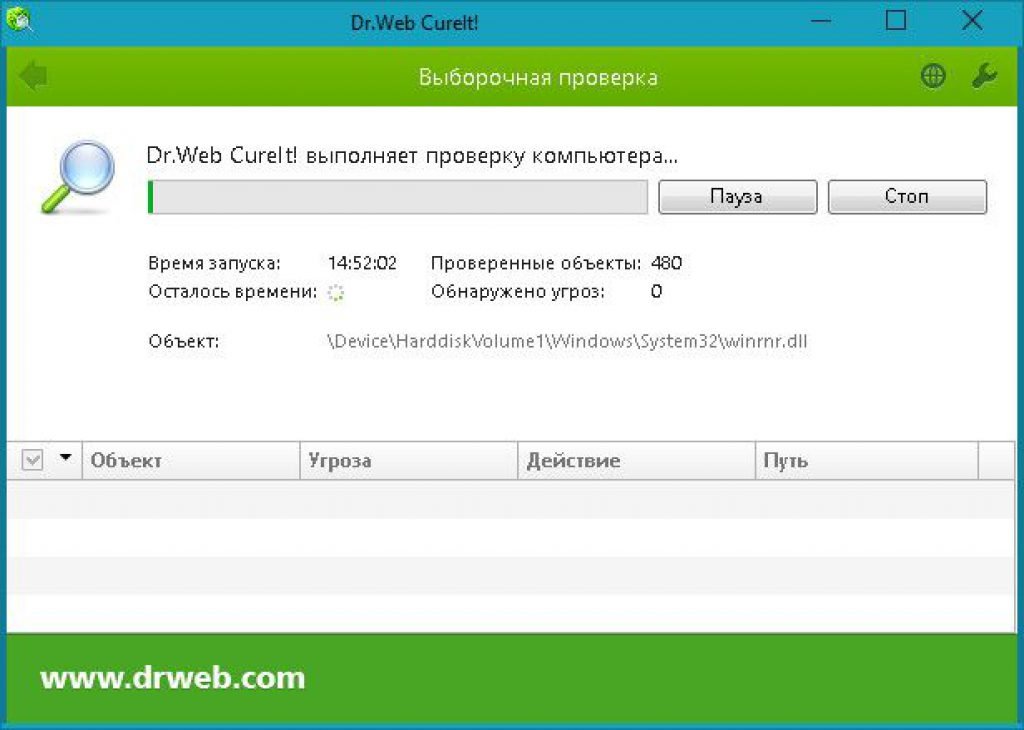 sys и DrWebLwf.sys».
sys и DrWebLwf.sys».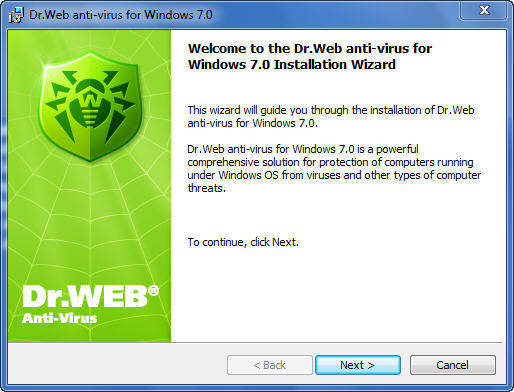

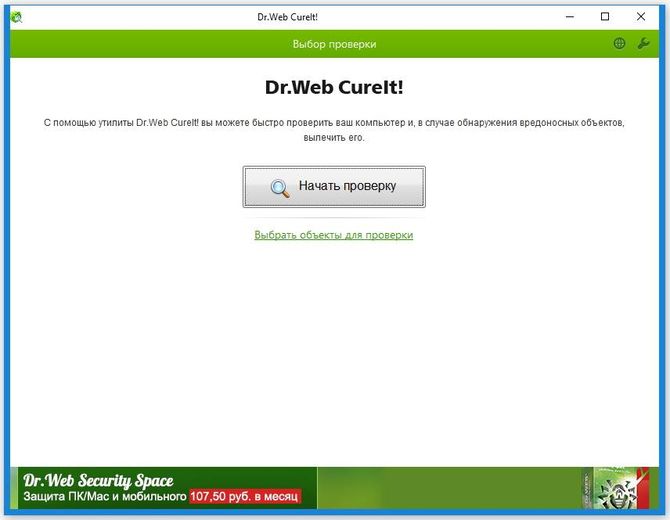
 Web Antivirus;
Web Antivirus;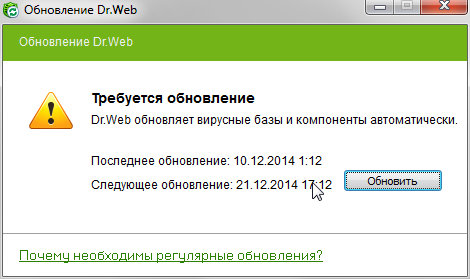 1 и Windows 10. Откройте меню «WinX», удерживая клавиши Win+X, а затем выберите «Программы и компоненты».
1 и Windows 10. Откройте меню «WinX», удерживая клавиши Win+X, а затем выберите «Программы и компоненты».
 Откроется параметр «Свойства системы».
Откроется параметр «Свойства системы».
 Утилита полностью бесплатная и не требует установки на ПК. Также стоит отметить, что ее нужно запускать от имени администратора. Для этого нажмите по ярлыку программы правой клавишей мыши и выберите соответствующий пункт.
Утилита полностью бесплатная и не требует установки на ПК. Также стоит отметить, что ее нужно запускать от имени администратора. Для этого нажмите по ярлыку программы правой клавишей мыши и выберите соответствующий пункт.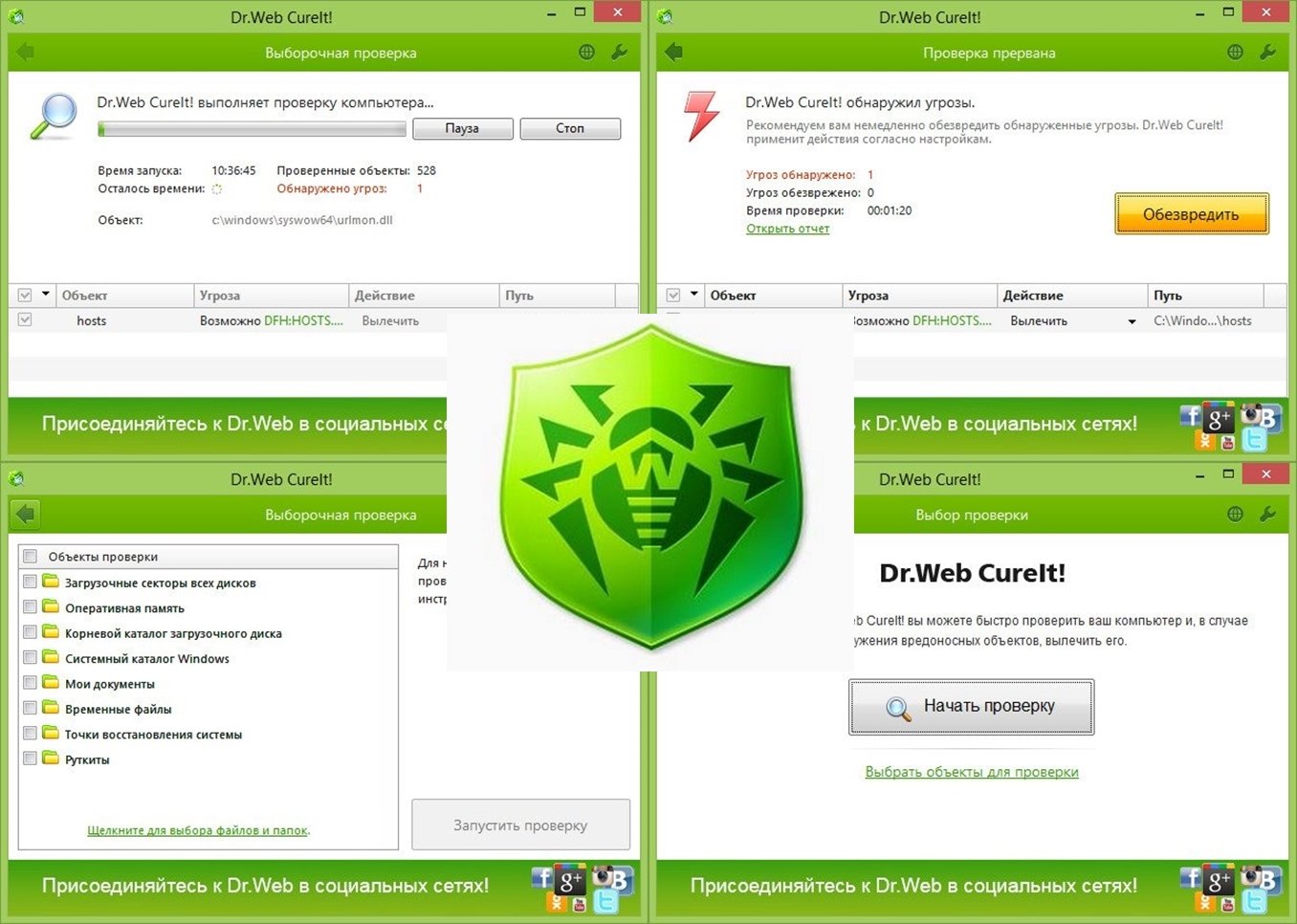
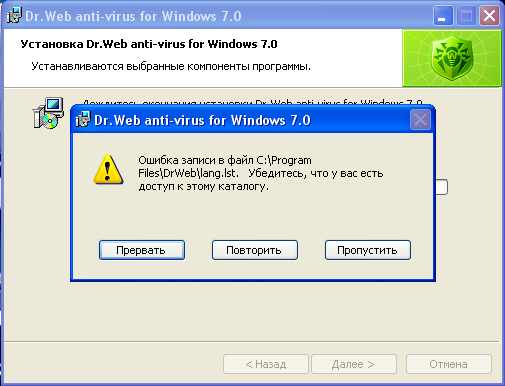 Web Security Space» и нажать «Удалить».
Web Security Space» и нажать «Удалить». Это объясняется тем, что, возможно, удалить антивирус пытается не пользователь, а другое (как правило, вредоносное) приложение. Защитный код в этом случае служит подтверждением того, что действия совершает именно человек.
Это объясняется тем, что, возможно, удалить антивирус пытается не пользователь, а другое (как правило, вредоносное) приложение. Защитный код в этом случае служит подтверждением того, что действия совершает именно человек.
 cpl и нажмите «ОК».
cpl и нажмите «ОК». Одновременно будет предложено выполнить перезагрузку системы.
Одновременно будет предложено выполнить перезагрузку системы. Web, используя любую из рассмотренных выше утилит.
Web, используя любую из рассмотренных выше утилит.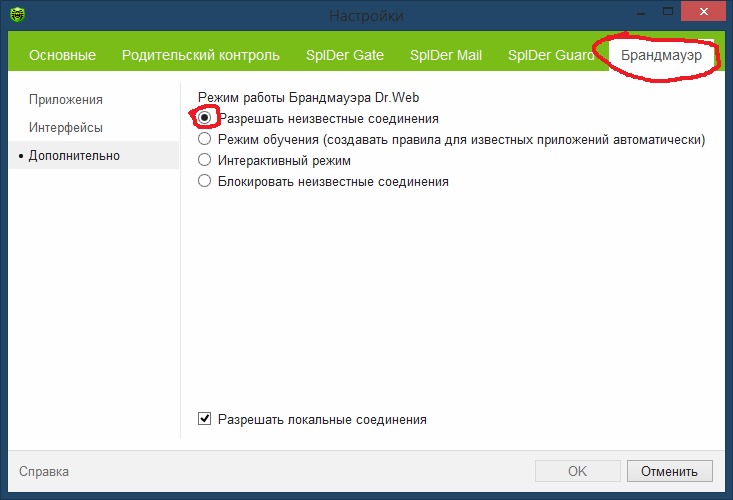 Web Antivirus
Web Antivirus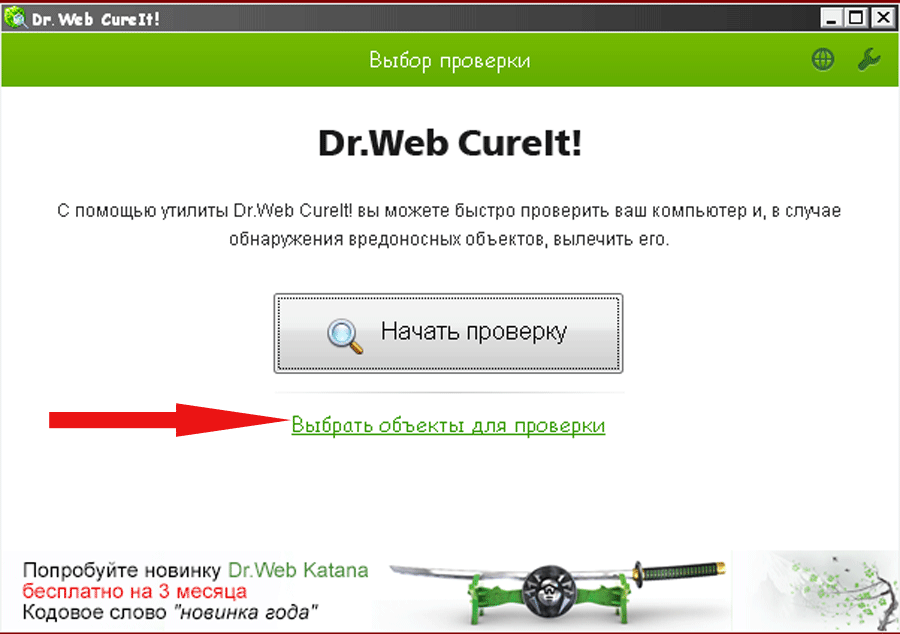 Веб
Веб