10 лучших бесплатных онлайн-сервисов для проверки правописания
Нет ничего страшного в том, чтобы писать с ошибками. Странно и непонятно, когда эти ошибки не исправляются, если есть такая возможность. Особенно в деловой и официальной переписке, документах и других важных бумагах. Тем более что для этого есть десятки удобных и простых сервисов проверки орфографии и пунктуации в режиме онлайн. Это удобно, так как большая часть переписки и документации сейчас в электронном виде.
10 лучших бесплатных онлайн-сервисов для проверки правописания
Орфо
Один из удобных бесплатных сервисов, который есть в онлайн и офлайн версии, – это Орфо. Скачать или воспользоваться онлайн проверкой можно здесь: http://online.orfo.ru/.
Слова, которые написаны с ошибкой, подчеркнуты красным. Как в текстовом редакторе Word, если установлен нужный языковый пакет и включена автоматическая проверка правописания. При нажатии на подчеркнутое слово программа предлагает его исправить:
Орфо-онлайн проверяет не только грамматику, но и пунктуацию.
В офлайн версии программы Орфо дополнительно есть расстановка переносов в тексте, автокоррекция и вставка буквы «ё», где про нее забыли.
Орфограф
Орфограф – удобная бесплатная онлайн программа, которая позволяет проверять правописание не только введенного текста, но и текстовой составляющей на определенных веб-страницах. Минус в том, что не предлагает правильных вариантов написания – свои ошибки придется исправлять самостоятельно:
В случае с проверкой орфографии на сайте результат похожий – неизвестные словарю слова просто выделены жёлтым.
Мета
Одна из давно известных в русскоязычном интернете программ для проверки правописания – Мета. Поддерживает три языка. Может не только проверить на ошибки, но и перевести текст на другой язык. После проверки предлагает правильные варианты для написания там, где программа нашла ошибки:
После проверки предлагает правильные варианты для написания там, где программа нашла ошибки:
PerevodSpell
На сайте для онлайн-переводов PerevodSpell сервис предоставляет пользователям возможность проверить сначала свой текст на русском языке на ошибки:
PerevodSpell самостоятельно меняет слова на правильные, но если это не было необходимо, тогда вы можете вернуть первоначальный вариант, нажав на слова в правом верхнем углу. Потом из нижнего окошка вы можете сразу скопировать правильный текст для дальнейшего использования, чтобы перейти непосредственно к его переводу на другой язык.
Программа не исправляет пунктуацию и стилистику, только правильность написания слов. При использовании немного раздражает большое количество баннерной рекламы на портале.
Text.ru
Text.ru более известен в качестве онлайн-сервиса для проверки уникальности текста. Однако после ее запуска обычно одновременно происходит проверка орфографии. Если вам не нужно проверять на уникальность, можно выполнить только проверку орфографии.
Слова, которые написаны неправильно, выделены красным. Программа сама подбирает правильные варианты и предлагает их после нажатия. Сервис удобен для поиска двойного пробела, замены символов, непарных скобок, удаления повторений. Проверяет также пунктуацию и синтаксис, но не заменит редактора или корректора. Все тексты можно сохранить так, чтобы они были доступны по ссылке другим пользователям.
Хотите научиться писать продающие тексты?
Видео-курс по копирайтингу — практические методики, 4 бонуса и сертификат о прохождении курса!
Адвего
На бирже контента Адвего есть хорошая бесплатная онлайн-программа проверки текста. Ее большой плюс – мультиязычность. 20 языковых словарей уже присутствуют в программе. Проверка быстрая, есть предложение правильного варианта написания:
Минус Адвего в том, что программа проверяет только правописание. Проверить пунктуацию, семантику, стилистику и типографику здесь нельзя.
Проверить пунктуацию, семантику, стилистику и типографику здесь нельзя.
Орфограммка
Онлайн проверка правописания в Орфограммке – это возможность не только исправить ошибки, но и подтянуть свой уровень грамотности, так как при выделении неправильного слова сбоку появляется правило:
Заявлено, что программа помогает проверить орфографию, пунктуацию, типографику, стилистику и семантику. Но на практике иногда случается, что Орфограммка не замечает некоторых ошибок. Это не мешает программе быть одним из лучших инструментов для проверки текстов.
С 2016 года Орфограммка перестала быть полностью бесплатным сервисом. Теперь проверки свыше 500 символов стали платными.
LanguageTool
Онлайн-сервис проверки LanguageTool ищет грамматические, стилистические и пунктуационные ошибки:
Программа предлагает правильные варианты. В ней есть возможность проверить 30 языков.
Большой плюс LanguageTool – есть расширение для самых популярных браузеров, которое позволяет работать без перехода на сайт. После его скачивания и установки достаточно выделить текст и щелкнуть по значку программы:
После его скачивания и установки достаточно выделить текст и щелкнуть по значку программы:
Спеллер от Яндекса
Яндекс.Спеллер помогает проверить на ошибки сайты или текст на русском, английском и украинском языке:
Интерфейс понятный и удобный. Варианты для исправления есть. Визуально сервис очень похож на проверку орфографии в Word. Если у вас проблемы с пунктуацией, Спеллер не поможет их исправить.
Для проверки веб-документов необходимо будет заняться кодом сайта. Не всем подойдет такой вариант.
5-ege.ru
Сервис 5-ege.ru был создан для подготовки в ЕГЭ, но его вполне можно использовать для любых текстов в режиме онлайн.
Проверка действительно быстрая, программа предлагает правильные варианты написания слов сверху текста, что немного сбивает с толку. На портале также есть проверка пунктуации онлайн, но это скорее сервис для поиска подходящего правила и перепроверки себя, чем полноценный инструмент для проверки текста. Это будет полезно для повышения уровня грамотности:
Это будет полезно для повышения уровня грамотности:
Резюме
Если Вам кажется, что Вы знаете правила русского языка на «отлично», это не гарантирует, что у вас не может быть опечаток или даже ошибок с какими-то сложными словами. Поэтому используйте программы для проверки своих текстов перед их публикацией, печатью или другим использованием, чтобы потом не краснеть за ошибки.
Источник: https://vlada-rykova.com/?p=6829
Данный материал является частной записью члена сообщества Club.CNews.
Редакция CNews не несет ответственности за его содержание.
Проверка грамматики, орфографии и т. д. в Word
Корректор (Майкрософт) работает в Word для Microsoft 365, анализируя ваш документ и предлагая рекомендации по орфографии, грамматике и стилю. Например, можно сделать предложения яснее, выбрать более простые слова или придать тексту официальное звучание.
Чтобы использовать корректор, на вкладке Главная выберите Корректор.
Просмотр предложенных исправлений
Чтобы сосредоточиться на самых важных для вас вопросах, выберите соответствующий тип исправления или улучшения, например Грамматика или Ясность. Затем с помощью стрелок в верхней части области можно пройти по ошибкам каждого из этих типов.
Выберите предложенное исправление, чтобы добавить его в документ. Если вам не нравится предложенное исправление, выберите
Примечание: Если вы решите исправить ошибку, которую ранее проигнорировали, закройте и снова откройте документ, а затем вернитесь в Корректор. «Корректор» снова обнаружит эту ошибку.
Настроить тип проверки в «Корректоре»
По умолчанию «Корректор» проверяет наличие ошибок нескольких категорий, а его предложения могут не соответствовать вашему стилю письма.
-
В области «Корректор» выберите Параметры.
-
В диалоговом окне «Параметры Word» рядом с элементом Грамматика и стилистика выберите Параметры.
-
Прокрутите список параметров. Выберите ошибки, которые «Корректор» должен проверять, и отмените выбор тех ошибок, которые он должен пропускать.
-
Нажмите кнопку ОК.
Совет: «Корректор» призван помочь вам наиболее полно проявить писательские способности. Мы постоянно обновляем предлагаемые им варианты и экспериментируем, чтобы выявить самые популярные предложения. Если у вас есть для нас отзыв, нажмите Поможете нам улучшить Office? в верхней части окна Word, чтобы открыть область отзывов.
Мы постоянно обновляем предлагаемые им варианты и экспериментируем, чтобы выявить самые популярные предложения. Если у вас есть для нас отзыв, нажмите Поможете нам улучшить Office? в верхней части окна Word, чтобы открыть область отзывов.
Вы можете заметить, что даже при закрытой панели «Корректора» в документе есть подчеркивания красного, синего и лилового цвета. Дело в том, что «Корректор» всегда работает в фоновом режиме, выполняя проверку правописания, грамматики и некоторых стилистических аспектов.
Щелкните подчеркнутый текст правой кнопкой мыши, чтобы увидеть предложенный вариант. С помощью контекстного меню можно сделать следующее:
-
Прослушать предложение, щелкнув стрелку рядом с ним и выбрав Прочитать вслух.
-
Пропустить ошибку, выбрав Пропустить один раз.

-
Остановить дальнейший поиск данной проблемы «Корректором», нажав Не проверять наличие этой ошибки.
-
Выполнить точную настройку параметров для данного типа ошибок, нажав ссылку Параметры.
-
Подробнее узнать об ошибке, нажав Подробнее.
Ваш документ может быть написан на нескольких языках, или вам потребуется, чтобы «Корректор» выполнил проверку на другом языке. Если у вас настроено использование нескольких языков для написания текста (Файл > Параметры> Язык), Word определит язык, на котором вы пишете, и «Корректор» проверит текст на наличие ошибок на этом языке.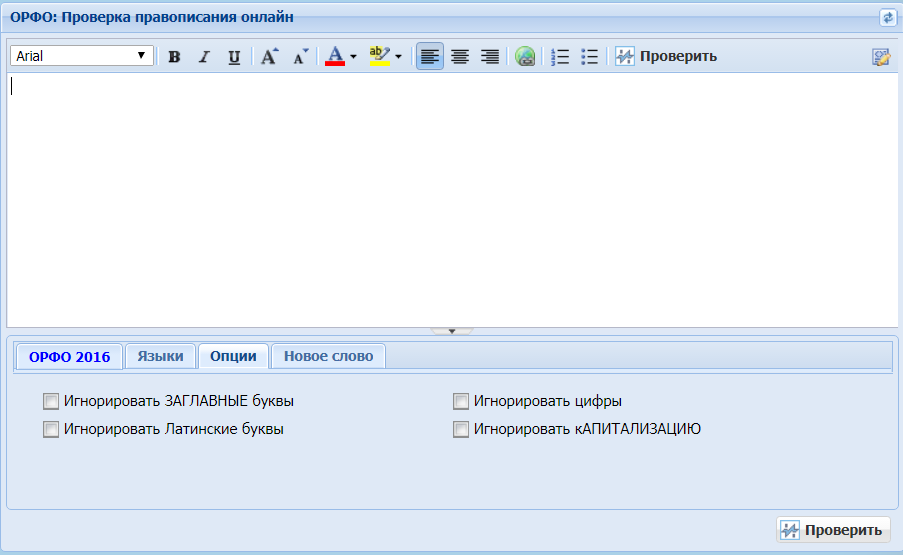
Однако возможно, что вы будете писать на языке, который не определится в Word автоматически. В этом случае вы можете настроить «Корректор» на проверку текста на этом языке Для этого выделите текст и перейдите в раздел Рецензирование > Язык > Задать язык проверки и выберите нужный язык.
Когда «Корректор» проверяет текст на нескольких языках, на его панели отображаются исправления и улучшения для каждого языка, используемого в документе.
Для получения сведений об ошибках, наличие которых «Корректор» проверяет в текстах на разных языках, см. статью Возможности «Корректора» в области орфографии, грамматики и стилистики разных языков.
Когда вы работаете над резюме, «Корректор» проверяет текст на наличие таких ошибок, как использование форм первого лица, глаголов с неясным значением, неуместных выражений и т.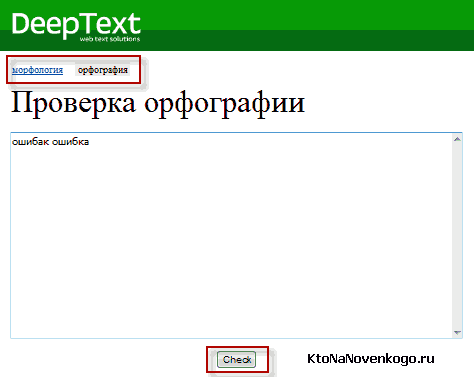 д.
д.
-
Перейдите в раздел Рецензирование > Помощник по составлению резюме.
-
Задайте параметры Роль и Отрасль. В нижней части области «Помощника по составлению резюме» включите или выключите функцию проверки резюме «Корректором».
Совет. Видео не на вашем языке? Попробуйте выбрать Скрытые субтитры .
Орфографические, грамматические и стилистические ошибки выделяются в Word подчеркнутым шрифтом. Щелкните подчеркнутое слово правой кнопкой мыши, а затем выберите нужный вариант из числа предлагаемых или получите более подробную информацию об ошибке и способах ее исправления.
Кроме того, можно открыть панель «Корректора», чтобы проработать ошибки одной категории.
-
На вкладке Рецензирование выберите Проверка документа.
-
В области «Корректор» расположены разделы проверки орфографических, грамматических и стилистических ошибок.
-
Для работы с этими ошибками щелкните каждую из категорий.
Примечание: Сочетания клавиш в области корректора не требуют нажатия клавиши ALT. Для выбора команды используйте подчеркнутую букву (например, i, что означает Ignore — пропустить один раз, g, что означает Ignore — пропустить всеи т. д.
-
В области «Корректора» щелкните Параметры.

-
В разделе При исправлении правописания в Word выберите Параметры
-
Для работы над стилем письма выберите Грамматика и стилистика.
-
Прокрутите страницу вниз, чтобы увидеть все имеющиеся параметры, и установите или снимите нужные флажки для правил. Параметры применяются ко всем редактируемым документам, а не только к текущему.
Ниже перечислены условия, необходимые для функционирования области «Корректор».
Орфографические, грамматические и стилистические ошибки выделяются в Word подчеркнутым шрифтом. Удерживая нажатой клавишу Control, щелкните слово или фразу и выберите один из вариантов.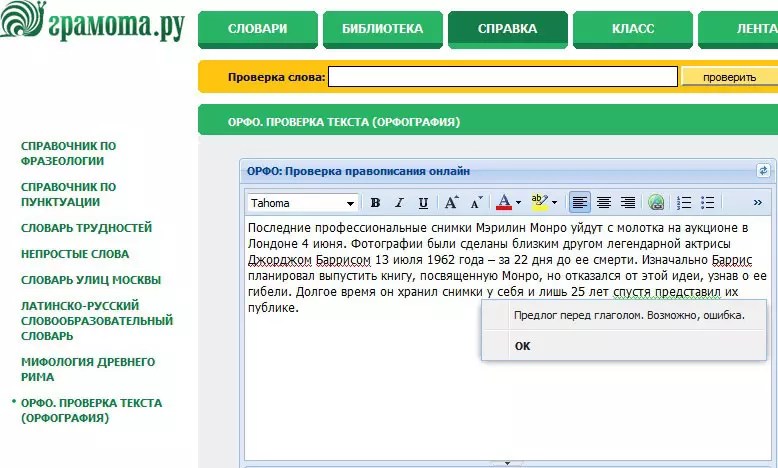
Если приложение Word неправильно пометило слово как опечатку и вы хотите добавить это слово в словарь, чтобы в дальнейшем оно распознавалось правильно, см. раздел Добавление слов в словарь проверки орфографии и его редактирование
Если орфографические и грамматические ошибки не подчеркиваются, вероятно, следует включить автоматическую проверку правописания и грамматики, выполнив следующие действия.
Включение (и отключение) автоматической проверки правописания
-
В меню Word выберите Параметры > Правописание.
-
В диалоговом окне Правописание в разделе Орфография установите или снимите флажок Автоматически проверять орфографию.
-
В разделе Грамматика установите или снимите флажок Автоматически проверять грамматику.

-
Закройте диалоговое окно, чтобы сохранить изменения.
-
На вкладке Рецензирование нажмите кнопку Правописание.
-
Обнаруженные ошибки отображаются в Word в диалоговом окне Правописание.
-
Чтобы заняться ошибкой, выполните одно из следующих действий.
-
Введите исправление в соответствующем поле и нажмите кнопку Изменить.
-
В разделе Варианты выберите нужное слово и нажмите кнопку Изменить.

Чтобы пропустить ошибку, выполните одно из указанных ниже действий.
-
Щелкните Пропустить один раз, чтобы пропустить только этот случай данной ошибки.
-
Чтобы пропустить все экземпляры ошибки, нажмите кнопку Пропустить все.
-
Для грамматической ошибки щелкните Следующее предложение, чтобы пропустить экземпляр этой ошибки и перейти к следующей.
Если нужно пропускать слово с ошибкой во всех документах, нажмите кнопку Добавить, чтобы добавить слово в словарь. Эта функция доступна только для проверки орфографии. Собственные грамматические правила добавлять в словарь нельзя.

-
-
После исправления или пропуска ошибки Word переходит к следующей. По окончании проверки документа в Word появляется сообщение о том, что проверка правописания завершена.
-
Нажмите кнопку ОК, чтобы вернуться к документу.
Список пропускаемых слов и грамматических ошибок можно очистить, после чего приложение Word снова проверит ошибки в орфографии и грамматике, которые вы до этого решили пропустить.
Примечание: Список пропускаемых слов и грамматики сбрасывается только для документа, который открыт в данный момент. Это действие на затрагивает орфографические и грамматические ошибки, которые вы решили пропустить в других документах Word.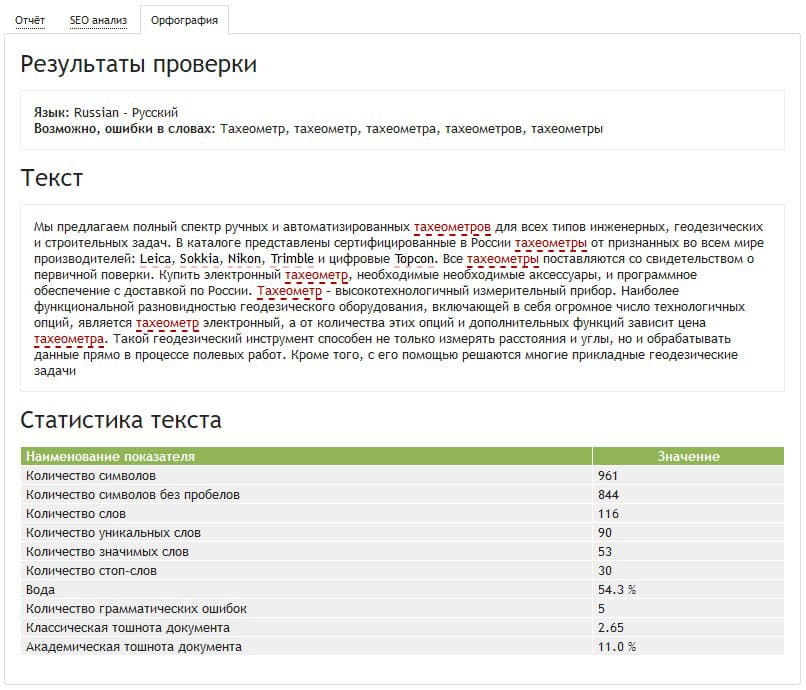
-
Откройте документ, который необходимо проверить.
-
В меню Сервис наведите указатель на пункт Правописание и выберите Сбросить пропускаемые слова и грамматику.
Word предупредит вас о том, что эта операция приведет к сбросу средств проверки орфографии и грамматики.
-
Нажмите кнопку Да, чтобы продолжить.
-
Откройте вкладку Рецензирование и щелкните Правописание, чтобы проверить орфографию и грамматику.
Слово помечает потенциальные орфографические ошибки красной волнистой линией, а потенциальные грамматические ошибки отмечены синей волнистой линией.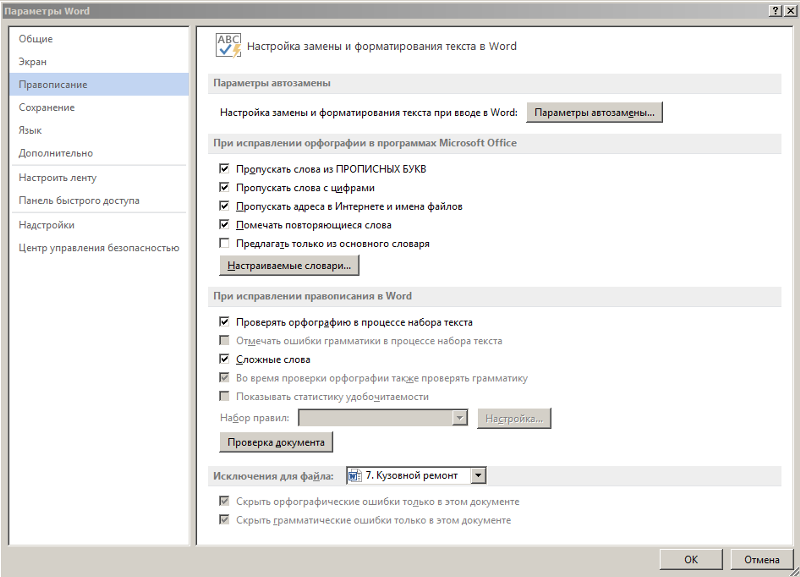
Щелкните подчеркнутое слово или фразу правой кнопкой мыши и согласитесь с предложенным исправлением или пропустите его.
Если вы не хотите, чтобы в процессе работы приложение Office помечало возможные ошибки волнистыми линиями, вы можете отключить автоматическую проверку правописания.
-
В меню Файл щелкните Параметры, а затем Правописание.
-
Установите или снимите флажки Автоматически проверять орфографию и Автоматически проверять грамматику.
Примечание: Вы можете включать и отключать средство проверки орфографии для документа, с которым работаете, или для всех новых документов.
 Выберите значение в списке Исключения, а затем установите или снимите флажки Скрыть орфографические ошибки только в этом документе и Скрыть грамматические ошибки только в этом документе.
Выберите значение в списке Исключения, а затем установите или снимите флажки Скрыть орфографические ошибки только в этом документе и Скрыть грамматические ошибки только в этом документе.
Если вы не хотите, чтобы приложение Word проверяло грамматику (ни при запуске проверки правописания, ни автоматически по мере ввода), эту функцию можно отключить.
-
В меню Файл щелкните Параметры, а затем Правописание.
-
Снимите флажки Автоматически проверять грамматику и Также проверять грамматику.
-
В меню Файл выберите Параметры > Правописание > Повторная проверка.

-
Нажмите кнопку Да, когда появится предупреждение о сбросе параметров проверки орфографии и грамматики.
-
Нажмите кнопку ОК в диалоговом окне, чтобы вернуться к документу, а затем еще раз запустите проверку орфографии и грамматики.
2.3. Проверка правописания. Реферат, курсовая, диплом на компьютере
2.3. Проверка правописания
Как бы внимательно вы ни набирали текст, все равно возникают ошибки. При проверке работы грамматические ошибки не способствуют ее высокой оценке. В результате применения инструментов проверки правописания в редакторе Word можно будет избежать опечаток, а также многих синтаксических ошибок, которые часто возникают, если работать с текстом непосредственно в электронном виде. Правильные настройки проверки правописания и пунктуации приведут к тому, что слова, которые были набраны с ошибками, будут подчеркнуты красной волнистой линией, предложения с пунктуационными ошибками – зеленой волнистой линией.
Правильные настройки проверки правописания и пунктуации приведут к тому, что слова, которые были набраны с ошибками, будут подчеркнуты красной волнистой линией, предложения с пунктуационными ошибками – зеленой волнистой линией.
Правильное применение инструментов проверки орфографии и пунктуации зависит от правильных настроек редактора Word и текстового файла, которые имеют неприятное свойство меняться, особенно в тех случаях, когда в тексте встречаются слова на разных языках (например, если в русском или украинском тексте встречаются английские слова). Определить, что проверка правописания работает неверно, на самом деле очень просто: если все слова вдруг подчеркиваются красной волнистой линией или, наоборот, слова с явной ошибкой не подчеркиваются, значит, что-то здесь не так.
Итак, в первую очередь необходимо установить параметры проверки орфографии и пунктуации. Для этого выполните команду Сервис ? Параметры, перейдите на вкладку Правописание. Здесь можно задать установки редактора Word для проверки правописания вводимого текста (рис. 2.10). Если вы хотите, чтобы текст проверялся автоматически, убедитесь в том, что установлен флажок автоматически проверять орфографию. Естественно, что флажок не выделять слова с ошибками должен быть снят. Другие флажки позволяют настроить расширенные параметры управления проверкой орфографии. Например, параметр Всегда предлагать замену означает, что в контекстном меню текстового редактора Word будут отображены варианты правильного написания, здесь же размещены примеры слов, для которых не следует проверять орфографию (например, слова с цифрами, интернет-адреса). В этом же окне аналогично задаются параметры проверки грамматики. Теперь текстовый редактор Word будет выделять неправильно введенные слова, подчеркивая их волнистой линией.
2.10). Если вы хотите, чтобы текст проверялся автоматически, убедитесь в том, что установлен флажок автоматически проверять орфографию. Естественно, что флажок не выделять слова с ошибками должен быть снят. Другие флажки позволяют настроить расширенные параметры управления проверкой орфографии. Например, параметр Всегда предлагать замену означает, что в контекстном меню текстового редактора Word будут отображены варианты правильного написания, здесь же размещены примеры слов, для которых не следует проверять орфографию (например, слова с цифрами, интернет-адреса). В этом же окне аналогично задаются параметры проверки грамматики. Теперь текстовый редактор Word будет выделять неправильно введенные слова, подчеркивая их волнистой линией.
Рис. 2.10. Окно настройки параметров проверки правописания
Следующим этапом настройки проверки орфографии является установка языка. Для изменения этого параметра выделите текст и выполните команду Сервис ? Язык ? Выбрать язык, из появившегося списка выберите правильный язык текста, например русский или английский (рис. 2.11). Установив флажок Определять язык автоматически, вы доверите определение языка набираемого текста компьютеру. С помощью кнопки По умолчанию вы сможете задать язык, который будет автоматически установлен во всех текстах, открывающихся в Word.
2.11). Установив флажок Определять язык автоматически, вы доверите определение языка набираемого текста компьютеру. С помощью кнопки По умолчанию вы сможете задать язык, который будет автоматически установлен во всех текстах, открывающихся в Word.
Рис. 2.11. Перед проверкой правописания нужно установить язык текста
Теперь вам остается внимательно следить за текстом, который вы набираете. Как только после завершения ввода слова вы увидели красную подчеркивающую линию, попробуйте исправить ошибку. Для этого необходимо щелкнуть правой кнопкой мыши (или нажать соответствующую ей клавишу на клавиатуре) на слове. В появившемся контекстном меню будут отображены варианты правильного написания слова. Выбрав один из вариантов, вы замените неверное слово верным.
Используя пункт Орфография контекстного меню слова с ошибкой, можно открыть одноименное окно, в котором вы получите доступ к расширенным возможностям, связанным с проверкой правописания текста (рис. 2.12). Здесь также можно выбрать вариант для замены слова другим, правильным. Чтобы автоматически исправить все неверные слова файла, нажмите кнопку Заменить все. Слово можно не проверять, пропустив его, для чего предназначена кнопка Пропустить. В этом случае слово исправлено не будет, но красная линия, показывающая ошибку, исчезнет. Выбор пункта Пропустить все означает, что все слова, отмеченные как неверные, останутся неисправленными. Эта возможность существует для того, чтобы убрать подчеркивания с правильно написанных слов, отсутствующих в словаре редактора Word (например, фамилии или термины).
Чтобы автоматически исправить все неверные слова файла, нажмите кнопку Заменить все. Слово можно не проверять, пропустив его, для чего предназначена кнопка Пропустить. В этом случае слово исправлено не будет, но красная линия, показывающая ошибку, исчезнет. Выбор пункта Пропустить все означает, что все слова, отмеченные как неверные, останутся неисправленными. Эта возможность существует для того, чтобы убрать подчеркивания с правильно написанных слов, отсутствующих в словаре редактора Word (например, фамилии или термины).
Рис. 2.12. Расширенные возможности настройки проверки правописания окна Орфография
В окне Орфография можно настроить автозамену неправильно написанного слова. Автозамену используют для наиболее часто встречающихся ошибок. Например, если вы набрали «Интренет» вместо «Интернет», в окне Орфография можете выбрать нужный вариант в поле Варианты и нажать кнопку Автозамена. Теперь, если вы еще раз сделаете эту же ошибку, средство орфографии редактора Word автоматически заменит этот вариант правильным. Нужное слово можно также выбрать, щелкнув на пункте Автозамена контекстного меню неверно написанного слова.
Нужное слово можно также выбрать, щелкнув на пункте Автозамена контекстного меню неверно написанного слова.
Примечание
Несмотря на то что словарь Word довольно полный и с каждой версией программы он становится все лучше, некоторые термины могут быть не включены в него. В этом случае верно набранное слово воспринимается текстовым редактором как слово с ошибкой и подчеркивается красной волнистой линией. Чтобы этого не было впредь, слово можно внести в словарь. Для этого предназначена кнопка Добавить в окне проверки орфографии.
Иногда средство проверки правописания Word может помогать и в проверке пунктуации, то есть в правильности расстановки знаков препинания. Если в предложении возможны пунктуационные ошибки, то оно подчеркивается зеленой волнистой линией. Вызвав контекстное меню, можно на экране отобразить причину «недовольства» Word: появившаяся подсказка сообщит пользователю о возможных проблемах со знаками препинания.
Данный текст является ознакомительным фрагментом.
5 лучших сервисов для проверки текста на английском
Если вы хотите проверить грамматику, орфографию ваших текстов на английском языке и улучшить их стилистику, на помощь придут онлайн-сервисы. Мы собрали пять самых удобных и популярных ресурсов для тех, кто хочет развить свои писательские навыки.
GrammarlyБесплатный онлайн-редактор и расширение для браузеров. Платная версия: от 11,66$ в месяц.
В бесплатной версии вы получаете проверку орфографии, пунктуации и грамматики (150 типов ошибок). Программа определяет время чтения текста вслух и про себя, длину предложений и процент редких слов, чтобы дать общую оценку «читабельности» (readability). Обнаруживая ошибки, Grammarly объясняет, почему необходимо исправление, тем самым помогая понять логику и избегать аналогичных ошибок в будущем.
Платная версия проверяет текст на 250 типов ошибок и плагиат. А еще оценивает ваш словарь, подсказывает адекватные синонимы и помогает сделать текст вежливым и инклюзивным.
Перед проверкой текста вы можете выбрать, какой английский использовать: британский, американский, канадский или австралийский.
ProWritingAidБесплатный онлайн-редактор. Платная версия: 70$ в год.
Особенность этого сервиса – он не только проверяет текст на ошибки, но и дает советы по улучшению писательского мастерства. ProWritingAid поможет избавиться от двусмысленности, неясности, клише, лишних повторов, громоздких предложений – и это далеко не все. Поэтому сайт идеально подходит тем, кто пишет публицистику, академические эссе или художественные тексты на английском.
Бесплатная версия оценивает текст по 19 параметрам и позволяет редактировать текст длиной до 500 слов. В платной версии 25 параметров и нет ограничений по длине текста.
Читайте также: «Как улучшить свой письменный английский»
Paper Rater
Бесплатный онлайн-редактор. Платная версия: 11,21$ в месяц.
Платная версия: 11,21$ в месяц.
Этот сайт особенно популярен среди студентов, так как даже в бесплатной версии проверяет текст на плагиат. Кроме того, сервис находит опубликованные тексты похожей тематики, о которых вы могли не знать. Остальные функции достаточно базовые: проверка грамматики и орфографии, небольшие рекомендации по стилю. Платная версия Paper Rater отличается от бесплатной отсутствием рекламы и возможностью загружать документы, а не копировать текст в онлайн-редактор.
Online CorrectionБесплатный онлайн-редактор
Онлайн-корректор с удобным минималистичным дизайном. Ничего лишнего на странице – только поле для ввода текста. Там же можно выбрать диалект: британский, американский, австралийский, новозеландский или южно-африканский английский.
Этот простой сервис идеально подойдет тем, кто хочет быстро проверить текст на ошибки, не погружаясь в стилистические нюансы, и не планирует публиковать свою работу.
Читайте также: «Темы эссе для поступления в магистратуру и MBA за рубежом»
Hemingway App
Бесплатный онлайн-редактор.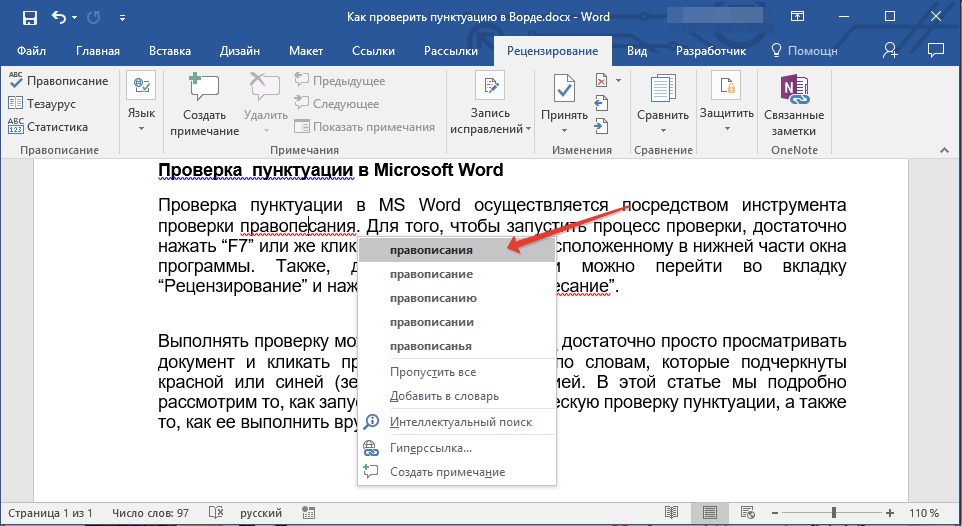 Приложение для Mac или PC: 19,99$
Приложение для Mac или PC: 19,99$
Сервис исправляет орфографические и пунктуационные ошибки и оценивает, насколько ваш текст понятен и легок для чтения. «Хемингуэй» помогает улучшить структуру текста. Слишком длинные предложения сразу выделяются цветом – их рекомендуется сокращать или разбить на несколько. Также приложение подсчитывает количество наречий и пассивных конструкций, которые затрудняют чтение.
Редактор нужен всем, даже тем, кто уверен в своих писательских способностях и знании языка. Никто не застрахован от случайной ошибки, опечатки или стилистической оплошности. Поэтому не забывайте проверять свои тексты, пользуясь этими ресурсами!
Как проверить орфографию и пунктуацию на сайте онлайн
Из текста вы узнаете как с помощью подручных инструментов легко найти опечатки в контенте сайта. Материал будет полезен разработчикам сайтов, редакторам и маркетологам.
Мне, как и вам небезразлично качество публикуемого контента на сайте. Борьба за чистоту текста и уровень правописания на наших проектах важная задача. Решать ее можно по-разному. Вот несколько популярных способов, которые помогают проверить тексты на ошибки и опечатки:
Борьба за чистоту текста и уровень правописания на наших проектах важная задача. Решать ее можно по-разному. Вот несколько популярных способов, которые помогают проверить тексты на ошибки и опечатки:
- Копирование фрагмента текста в Microsoft Word или Google Документы;
- Проверка специализированными онлайн сервисами;
- Установка бесплатных расширений для браузера.
С первыми двумя способами все понятно.
Можно скопировать нужный текст на странице, создать новый текстовый документ на рабочем столе или в «облаке» и вставить скопированный текст для проверки. Программа автоматически подчеркнет орфографические ошибки и проверит пунктуацию.
Сервисы онлайн
Такой же принцип в работе со сторонними сервисами — скопировали контент со страницы и вставили информацию в окно онлайн проверки. Сервисов очень много, вы можете выбрать любой на свой вкус. Могу порекомендовать проверенные:
Инструменты прекрасно справляются с поиском ошибок в тексте.
Во многих случаях онлайн-сервисы справляются с проверкой орфографии лучше, чем если для проверки вы используете текстовый документ. Например, алгоритмы некоторых сервисов позволяют находить множество ошибок, среди которых:
- непарные скобки и апострофы;
- две запятые или точки подряд;
- выделение запятыми вводных слов;
- повтор слов и ошибки в согласовании;
- грамматические и логические ошибки;
- опечатки и лишние пробелы;
- строчная буква в начале предложения;
- правописание через дефис.
Но хочу обратить внимание на проверку орфографии с помощью специальных плагинов для популярных браузеров (Google Chrome, Firefox, Yandex Browser).
Не нужно тратить время на копирование и перенос текста для проверки в другие окна и программы. Все можно проверить прямо на сайте и внести оперативные исправления.
В своей работе я использую расширение «Проверка правописания» от lilo.jacob и корректор грамматики и стиля для проверки текстов LanguageTool.
Расширение «Проверка правописания»
Установите расширение, выделите фрагмент текста на странице и выберите проверку в выпадающем меню.
Расширение найдет и выделит опечатки на русском и английском языках красной волнистой линией и подскажет исправления. Вы можете исправить вручную или выбрать один из вариантов, предложенных плагином.
«Проверка правописания» проверяет правописание только для русского и английского языков.
Установить расширение можно по ссылке в интернет-магазине chrome. Просто нажмите кнопку Установить и в появившемся диалоговом окне подтвердите ваше действие.
Расширение LanguageTool
LanguageTool можно использовать в качестве онлайн сервиса или установить расширение для браузера, приложений Google Docs и Microsoft Word. Работает практически на всех сайтах, включая Gmail, Facebook, Twitter
Важно преимущество инструмента — он проверяет правописание на более чем 25 языках. При нажатии значка или настраиваемого сочетания клавиш LanguageTool немедленно проверяет орфографию и грамматику в любом выделенном фрагменте текста.
При нажатии значка или настраиваемого сочетания клавиш LanguageTool немедленно проверяет орфографию и грамматику в любом выделенном фрагменте текста.
Расширение находит много ошибок, которые не удаётся обнаружить при обычной проверке орфографии, например повтор слов, использование слов «одеть» или «надеть», и он может обнаружить некоторые проблемы в грамматике и стиле.
Однако существуют некоторые ограничения. Доступно несколько редакций для использования расширения, в том числе и платные. Бесплатно можно проверять до 20000 символов в сутки.
Установить расширение можно в интернет-магазине chrome или прямо на официальном сайте.
Помогла статья?
Если статья помогла повысить качество подготовки текстов для сайта и ускорить работу с содержимым веб-страниц, то рекомендую поделиться ссылкой с коллегами или сохранить адрес в закладках.
Сохраните ссылкуЧитайте дальше:
Метки #инструментыПроверка и подготовка карты
Проверка и подготовка карты
Выбор свойств карты
Для каждой карты имеется набор свойств, который предоставляет информацию о ней. Вы можете обновить свойства карты в любой момент во время работы с картой. Кроме того, вы можете настроить MindManager таким образом, чтобы после первого сохранения карты или шаблона автоматически отображалось окно сводной информации «Свойства». Для этого выберите Сохранить :Предлагать выбрать свойства карты при первом сохранении.
Вы можете обновить свойства карты в любой момент во время работы с картой. Кроме того, вы можете настроить MindManager таким образом, чтобы после первого сохранения карты или шаблона автоматически отображалось окно сводной информации «Свойства». Для этого выберите Сохранить :Предлагать выбрать свойства карты при первом сохранении.
Изменение свойств карты
Выполните одно из следующих действий.
Щелкните правой клавишей мыши вкладку рабочей книги карты и выберите Свойства. Или Перейдите на вкладку Файл, выберите пункт Информация, а затем щелкните Свойства.
Укажите необходимые свойства для карты.
Нажмите Сохранить, чтобы применить новые свойства. Эти новые свойства будут сохранены вместе с картой после следующего ее сохранения.
Нажмите кнопку Отмена, чтобы отменить изменения и вернуться к предыдущим значениям.
Параметры для панели Сводная информация.
для панели Общий.
для панели Статистика.
Кроме того, свойства карты можно указать при изменении шаблонов и тем оформления карт.
Проверка правописания на карте
Функция проверки правописания в MindManager мало чем отличается от большинства аналогичных функций в других приложениях, поэтому она должна быть знакома. Проверка правописания предназначена для поиска орфографических ошибок во всем тексте тем и примечаний на карте. Вдобавок можно использовать функцию автоматической проверки правописания при наборе текста и функцию автозамены, которая позволяет автоматически заменять слова с ошибками на правильные версии.
Запуск проверки правописания
На вкладке Обзор в группе Проверка нажмите Правописание.
Нажмите клавишу F7.
При проверке правописания просматриваются все темы на карте (обычные темы, выноски и плавающие темы) и прикрепленные к ним примечания, даже если они свернуты. Свернутые темы будут развернуты только в том случае, если в них найдены слова с ошибками или одинаковые слова, расположенные рядом.
Свернутые темы будут развернуты только в том случае, если в них найдены слова с ошибками или одинаковые слова, расположенные рядом.
Если обнаружена ошибка▼
Если обнаружено повторяющееся слово ▼
По завершении проверки правописания на карте отобразится сообщение.
Прочитать подсказку
Автоматическая проверка правописания
Если функция автоматической проверки правописания включена, текст будет проверяться во время его ввода. Слова, содержащие ошибки, и повторяющиеся слова подчеркиваются красной волнистой линией. Чтобы исправить слово, щелкните его правой кнопкой мыши. Отобразится контекстное меню со списком, в верхней части которого будет список предлагаемых вариантов.
Чтобы включить (или отключить) эту функцию для всех карт, выберите параметр «Правописание» в настройках MindManager и установите (или уберите) флажок в поле .
Чтобы отключить эту функцию только для текущей карты, нажмите кнопку Правописание на панели и уберите флажок в поле Проверять правописание при наборе в этом документе в окне Правописание.

Исправление ошибки ▼
Исправление повторяющегося слова ▼
Настройка списка автозамены
Во время проверки правописания слова с ошибками и их исправленные варианты можно добавлять в список автозамены, или же этот список можно время от времени обновлять вручную.
На вкладке Обзор в группеПроверка нажмите Автозамена.
Открывшийся список автозамены можно изменить.
Чтобы добавить новую запись, введите слово с ошибкой и его правильный вариант и нажмите кнопку Добавить.
Чтобы изменить запись, выберите ее, внесите необходимые изменения и нажмите кнопку Заменить.
Чтобы удалить запись, выберите ее в списке и нажмите кнопку Удалить.
для использования автозамены.
Восстановление ссылок на карте
При перемещении, переименовании или удалении документа, являющегося целевым объектом ссылки, все указывающие на него ссылки будут повреждены. Вы можете проверить, есть ли на карте поврежденные ссылки на файлы и папки.
Вы можете проверить, есть ли на карте поврежденные ссылки на файлы и папки.
На вкладке Вставка в группе Элементы темы нажмите стрелку Ссылка, а затем нажмите Проверить ссылки на файлы и папки.
В случае обнаружения поврежденной ссылки можно перейти к файлу, чтобы восстановить ее, или удалить ссылку с карты.
Прочитать примечание
Прочитать подсказку
Добавление комментариев для карты
Вы можете добавить небольшие заметки к своей карте в виде комментариев. Это могут быть записки – короткие временные пометки или напоминания. Для более подробного и обширного текста используйте примечания темы.
Комментарии в основном используются во время обзора, но их также можно добавлять попутно, не во время формального обзора.
Последующие комментарии добавляются в темы в виде списка. Каждый комментарий содержит имя пользователя, используемое автором, которое указано в информации о пользователе MindManager, а также дату и время добавления комментария, что позволяет отследить его источник.
Добавление комментариев для темы
Выберите тему.
На вкладке Обзор в группе Комментарии нажмите Новый комментарий.
Прочитать подсказку
В окне Комментарии темы введите текст своего комментария.
Комментарии для темы можно просмотреть, наведя указатель мыши на значок комментария . Отобразится список комментариев.
Изменение списка комментариев для темы
После добавления комментария окно «Комментарии» останется открытым. Если оно закрыто, щелкните значок комментария темы, чтобы снова его отобразить.
Используйте кнопки в верхней части окна или команды на вкладке Обзор, группа Комментарии, для того, чтобы:
Добавить новый комментарий в список
Удалить выбранный комментарий из списка
Перейти к следующему комментарию
Перейти к предыдущему комментарию
Удалить список комментариев
Для отдельной темы: щелкните правой кнопкой мыши в теме значок комментария и выберите Удалить комментарии.

Для нескольких тем: выберите необходимые темы. На вкладке Главная нажмите кнопку Удалить и выберите Комментарии.
Прочитать подсказки
Проверка орфографии и правописания в Ворде: как включить или убрать
Работая с большим текстом, всегда есть вероятность допустить ошибку — в орфографии, пунктуации или других правилах. А при редактировании текста на иностранном языке, шансы ошибиться еще больше. Чтобы снизить количество ошибок в итоговом тексте практически на любом языке, в Ворде есть функция проверки орфографии и правописания. В нашей статье подробно о том, как включить или убрать такую проверку, что означают красные и зеленые подчеркивания текста, и каким образом от них избавиться.
Оглавление: 1. Проверка правописания в Ворде: как выключить 2. Настройка проверки правописания в Ворд 3. Что означают зеленые и красные подчеркивания текста в Ворде 4. Как повторно проверить орфографию и правописание в Ворде 5.Весь текст подчеркивается красным в Ворде
Проверка правописания в Ворде: как выключить
Если нужно отключить функцию автоматической проверки напечатанного в Ворде текста, достаточно зайти в настройки и отключить эту опцию. Мы рассмотрим руководство к действию в Word 2007, но в других версиях программы порядок действий примерно похожий, немного может отличаться внешний вид меню.
Нажмите в левом верхнем углу Ворда на значок меню и перейдите в “Параметры Word”.
Появится всплывающее окно с настройками. Здесь нужно перейти в раздел “Правописание”. После этого снимите галочки в пунктах подраздела “При исправлении правописания в Word”.
Обратите внимание
В данном пункте можно настроить под себя работу функции автоматической проверки правописания. Например, если не нужно, чтобы она отрабатывала на проверку грамматики, отключите только пункты, связанные с этим.
Задав нужные параметры, нажмите “ОК”.
После этого текст не будет подчеркиваться разными цветами при работе с ним. Но давайте разберемся, что означают различные цвета подчеркиваний, и когда их не стоит отключать. А также рассмотрим способы настроить проверку правописания под себя.
Но давайте разберемся, что означают различные цвета подчеркиваний, и когда их не стоит отключать. А также рассмотрим способы настроить проверку правописания под себя.
Настройка проверки правописания в Ворд
В Ворде можно настроить под себя проверку правописания. Чтобы это сделать, зайдите, как описано выше, в “Параметры Word” и перейдите в раздел “Правописание”.
Около пункта “Набор правил” можно выбрать различные варианты — правила для деловой переписки, для обычной переписки или пользовательские наборы. В крайних случаях, можно использовать вариант “Строго”, который содержит вообще все правила.
Обратите внимание
Для большинства официальных документов можно использовать правила для обычной переписки, так как правила для деловой переписки содержат излишние нормативы, которые давно уже не используются
Можно настроить наборы под себя. Для этого надо нажать на пункт “Настройка” около выбора набора правил.
Появится новое меню.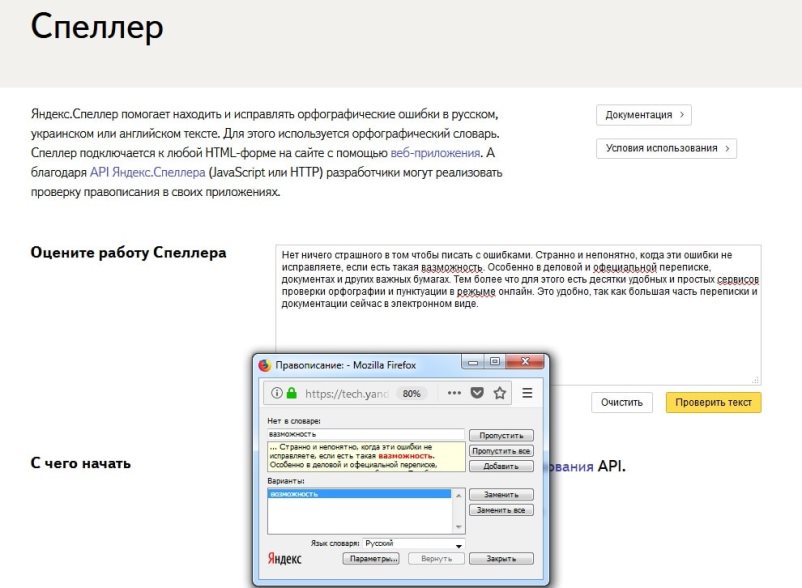 Здесь можно настроить самые тонкие моменты правила. Сверху выберите набор, который вы хотите отредактировать, после чего можно приступать к внесению изменений.
Здесь можно настроить самые тонкие моменты правила. Сверху выберите набор, который вы хотите отредактировать, после чего можно приступать к внесению изменений.
Не рекомендуем редактировать базовые наборы. Но, если такие наборы были отредактированы, и это было сделано неправильно, можно нажать на кнопку “Начальная установка”, чтобы вернуть все к начальным значениям.
Отметим, что самостоятельная детальная настройка проверки правописания в Ворде может быть полезна разве что редакторам, которые работают с большим количеством текстов в день и постоянно видят типичные ошибки в проверке правописания со стороны Word. Им может быть полезно настроить программу под себя.
Что означают зеленые и красные подчеркивания текста в Ворде
Автоматическая проверка правописания выполненяется в фоновом режиме, незаметно для пользователя, сопоставление напечатанного текста с большим количеством данных. Это и проверка по правилам выбранного языка на пунктуацию, и проверка по словарям, и проверка по заданным пользователем (если они были заданы) правилам. После проведения анализа по всем имеющимся в наличии у Ворда правилам, он подчеркивает текст зеленым или красным цветом. А если ошибок не найдено, то не подчеркивает никаким.
После проведения анализа по всем имеющимся в наличии у Ворда правилам, он подчеркивает текст зеленым или красным цветом. А если ошибок не найдено, то не подчеркивает никаким.
Обратите внимание
Для проверки правописания в Ворд не обязательно иметь активное подключение к интернету.
Красным цветом Ворд подчеркивает слова, в которых допущена орфографическая ошибка. Если слово подчеркнуто красным цветом, нужно нажать на него правой кнопкой мыши и можно будет увидеть список предложенных программой исправлений.
Важно
Ворд часто не знает современные слова или заимствования из иностранных языков. В каждой новой версии Word добавляются новые слова в словари, по которым программа проверяет текст.
Зеленым цветом Ворд подчеркивает предложения с ошибками другого плана. Например, это ошибки в пунктуации, лишние пробелы, неправильные окончания, склонения и так далее. Если нажать правой кнопкой мыши на зеленое подчеркивание, можно увидеть информацию о причинах, почему Word выделил данное предложение. В большинстве случаев программа сразу предлагает исправления. Если они не требуются, можно нажать “Пропустить предложение”.
В большинстве случаев программа сразу предлагает исправления. Если они не требуются, можно нажать “Пропустить предложение”.
Обратите внимание
Красное подчеркивание важнее зеленого. Если в предложении есть ошибки, которые Word хотел бы подчеркнуть зеленым цветом, но при этом есть и ошибки, которые нужно подчеркнуть красным цветом, пользователь будет видеть именно красный цвет. Когда ошибка, подчеркнутая красным, будет исправлена, подчеркивание сменится на зеленое.
Как повторно проверить орфографию и правописание в Ворде
Как мы отмечали выше, после исправления или выбора пункта “Пропустить”, при нажатии правой кнопкой мыши на подчеркнутую ошибку, подчеркивание исчезает. Но может потребоваться вернуть все пропущенные таким образом подчеркивания в документе. Для этого нажмите в левом верхнем углу на значок меню и перейдите в “Параметры Word”.
Далее в разделе “Правописание” нажмите “Повторная проверка”.
Появится всплывающее окно с предупреждением. Надо нажать “Да”.
Надо нажать “Да”.
После этого запустится повторная проверка, которая игнорирует все заданные пользователем правила пропускать те или иные ошибки в документе. Все неисправленные ошибки будут вновь подчеркнуты.
Весь текст подчеркивается красным в Ворде
Если вы открыли незнакомый документ и обнаружили, что весь текст в нем подчеркнут красным, вероятнее всего, это не говорит о большом количестве ошибок в тексте. Чаще всего, это связано с неправильно выбранным словарем для документа.
Например, если установлен для проверки правописания в документе украинский словарь, а текст написан на русском, он весь будет подчеркнут красным. Чтобы это исправить, выделите весь текст (проще всего это сделать комбинацией Ctrl+A) и внизу нажмите на значок выбора словаря.
Откроется окно, где нужно задать используемый в документе язык. Например, выберите “Русский” и нажмите “ОК”. После этого будет проведена повторная проверка.
Стоит отметить, что не для всех языков могут быть доступны словари для проверки правописания. Около каждого языка указано значком (галочка с буквами abc), есть ли в вашей версии Ворд словари для проверки.
Около каждого языка указано значком (галочка с буквами abc), есть ли в вашей версии Ворд словари для проверки.
Дополнительные словари можно скачать на сайте Word.
Загрузка…Выберите файл из облачного хранилища для проверки грамматических и орфографических ошибок
Выберите файл из облачного хранилища для проверки грамматических и орфографических ошибок Выберите язык:АнглийскийНемецкий
Эта бесплатная онлайн-программа проверки орфографии и грамматики позволяет выбрать документ из облачного хранилища, например Google Диска и Dropbox. Он найдет все ошибки и покажет, как их исправить. Улучшите свой текст из любого места с помощью этого онлайн-корректора. Это идеальное средство проверки правописания как для студентов, так и для профессионалов.
Он найдет все ошибки и покажет, как их исправить. Улучшите свой текст из любого места с помощью этого онлайн-корректора. Это идеальное средство проверки правописания как для студентов, так и для профессионалов.
Для начала выберите документ, который вы хотите преобразовать, выберите язык документа и нажмите «Проверить текст». Вы сразу увидите исправленный файл.
Определить языкАстурийскийБелорусскийБретонскийКаталанскийКитайскийДатскийНидерландскийАнглийский (Австралийский) Английский (Канадский) Английский (GB) Английский (Новая Зеландия) Английский (Южноафриканский) Английский (США) ЭсперантоФранцузскийГалисийскийНемецкийГерманский (Австрия) Немецкий (Германия) Немецкий (Швейцарский) ГреческийИсландскийИтальянскийЯпонскийЯпонскийКортугальскийПортугальскийПортугальскийПортугальскийПортугальскийПортугальскийПортугальский
Проверить текст
Загрузка…
Сообщите нам
Мы постоянно совершенствуем нашу программу проверки орфографии и грамматики. Если вам нужны дополнительные функции или вы обнаружите ошибку, не стесняйтесь обращаться к нам.
Если вам нужны дополнительные функции или вы обнаружите ошибку, не стесняйтесь обращаться к нам.© Copyright 2021 Все права защищены
Проверка орфографии и грамматики в офисе
Все программы Microsoft Office могут проверять орфографию, и большинство из них может проверять грамматику.
Если вы обнаружите, что проверка орфографии или грамматики не работает должным образом, см. «Средство проверки орфографии и грамматики не работает должным образом». Если вы хотите проверить орфографию или грамматику на языке, отличном от языка по умолчанию, см. Проверка орфографии и грамматики на другом языке.
Используете Microsoft 365? Возможно, вас заинтересует новая мощная функция редактора в Word! Дополнительную информацию см. В разделе «Редактор — ваш помощник по письму».
Запустить средство проверки орфографии и грамматики вручную
Чтобы начать проверку орфографии и грамматики в вашем файле, просто нажмите F7 или выполните следующие действия:
Откройте большинство программ Office, щелкните вкладку Просмотр на ленте.В Access или InfoPath вы можете пропустить этот шаг. В Project вы перейдете на вкладку Project .
Щелкните Орфография или Орфография и грамматика .
Если программа обнаруживает орфографические ошибки, появляется диалоговое окно с первым ошибочным словом, обнаруженным средством проверки орфографии.
После того, как вы решите, как исправить ошибку (игнорируя ее, добавляя в словарь программы или изменяя), программа переходит к следующему слову с ошибкой.
Щелкните заголовок ниже для получения дополнительной информации
Большинство программ Office автоматически проверяют возможные орфографические и грамматические ошибки при вводе, поэтому вам не нужно ничего делать, чтобы отображать ошибки во время работы.
Примечания:
Автоматическая проверка орфографии и грамматики недоступна в Access, Excel и Project. Вы можете вручную запустить проверку орфографии, нажав F7.
Автоматическая проверка грамматики доступна только в Outlook, Word и PowerPoint 2013 (или новее).

Office отмечает потенциальные орфографические ошибки красной волнистой линией, а потенциальные грамматические ошибки — синей волнистой линией.
Если орфографические или грамматические ошибки не отмечены, автоматическая проверка может быть отключена. Вы можете включить автоматическую проверку орфографии и грамматики.
Когда вы видите орфографическую или грамматическую ошибку, которую необходимо исправить, щелкните правой кнопкой мыши подчеркнутое слово или фразу и выберите один из вариантов исправления ошибки.
Если Office помечает слова как написанные с ошибками, но вы написали их так, как вы хотите, выберите Добавить в словарь , чтобы научить Office не отмечать это слово как ошибочное в будущем. Для получения дополнительной информации об этом см .: Добавление или редактирование слов в словаре для проверки орфографии.
Если вы не хотите, чтобы Office отмечал потенциальные ошибки волнистыми линиями во время работы, вы можете отключить автоматическую проверку орфографии и грамматики:
Откройте параметры орфографии и грамматики:
В OneNote, PowerPoint, Publisher, Visio и Word: в меню Файл щелкните Параметры , а затем щелкните Проверка .
В InfoPath: на вкладке Home щелкните стрелку рядом или под Орфография , а затем щелкните Параметры правописания .
В Outlook: в меню Файл щелкните Параметры , щелкните Почта , а затем щелкните Орфография и автозамена .
Установите или снимите флажок Проверять орфографию при вводе . В программах с автоматической проверкой грамматики вы также можете установить или снять флажок Отметить грамматические ошибки при вводе флажка .
Примечание. В Word вы можете включить или отключить проверку орфографии для документа, с которым вы работаете, или для всех новых документов.Выберите параметр в списке Исключения для , а затем установите или снимите флажок Скрыть орфографические ошибки только в этом документе и Скрыть грамматические ошибки только в этом документе .
Если вы не хотите, чтобы Office вообще проверял грамматику (при запуске проверки орфографии или автоматически при вводе текста), вы можете отключить эту функцию:
Откройте параметры орфографии и грамматики:
В OneNote, PowerPoint, Publisher, Visio и Word: в меню Файл щелкните Параметры , а затем щелкните Проверка .
В InfoPath: на вкладке Home щелкните стрелку рядом или под Орфография , а затем щелкните Параметры правописания .
В Outlook: в меню Файл щелкните Параметры , щелкните Почта , а затем щелкните Орфография и автозамена .
Удалите грамматические ошибки Отметьте при вводе и Проверьте грамматику с помощью флажков .
Примечание. Не во всех программах Office есть оба этих параметра.
В Word, Outlook, PowerPoint 2013 (или новее) вы можете принудительно перепроверить слова и грамматику, которые вы ранее пропустили, выполнив следующие действия:
Откройте документ или элемент, который вы хотите проверить.
org/ListItem»>Нажмите Да , когда увидите предупреждающее сообщение о сбросе проверки орфографии и грамматики.
Нажмите ОК в диалоговом окне, чтобы вернуться к документу, а затем снова запустите проверку орфографии и грамматики.
В меню Файл выберите Параметры > Проверка > Перепроверить документ. В Outlook вы найдете это в разделе Файл > Параметры > Почта > Орфография и автозамена
См. Также
Проверьте читабельность вашего документа
Средство проверки орфографии и грамматики не работает должным образом
Выбор параметров грамматики и стиля письма в Office 2013 и более ранних версиях
Добавьте слова в словарь проверки орфографии
Средство проверки орфографии или грамматики неправильно проверяет слова на другом языке
Выберите параметры автозамены для заглавных букв, орфографии и символов.
Проверьте орфографию перед отправкой сообщения в Outlook
ПриложенияOffice для Mac автоматически проверяют возможные орфографические и грамматические ошибки по мере ввода.Если вы предпочитаете дождаться проверки орфографии и грамматики, пока не закончите писать, можно отключить автоматическую проверку или проверить орфографию и грамматику сразу.
Слово
Автоматическая проверка орфографии и грамматики при вводе
Слово обозначает потенциальные орфографические ошибки красной волнистой линией, а потенциальные грамматические ошибки — зеленой волнистой линией.
Совет: Если орфографические или грамматические ошибки не отмечены, вам может потребоваться включить автоматическую проверку орфографии и грамматики, что объясняется в следующей процедуре.
Когда вы видите орфографическую или грамматическую ошибку, Control щелкните слово или фразу и выберите один из вариантов.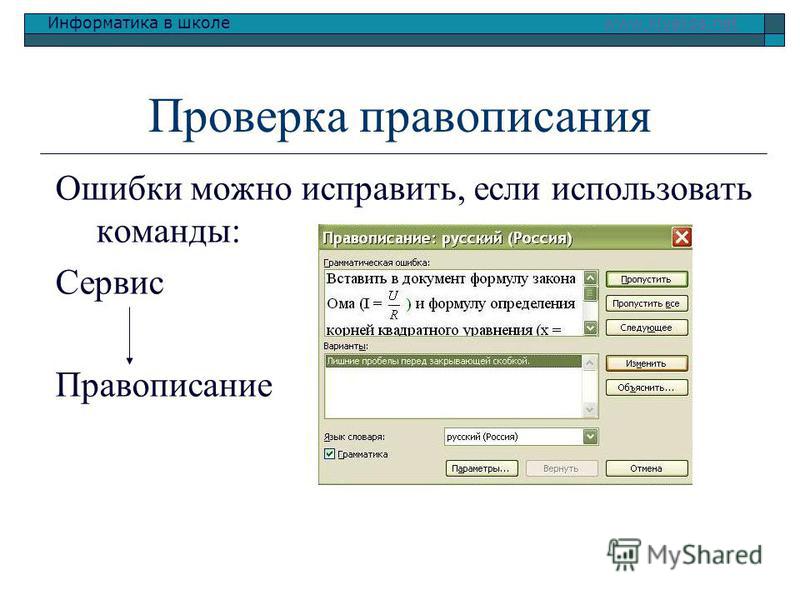
Если Word неправильно пометил слово как неправильно написанное, и вы хотите добавить это слово в свой словарь, чтобы Word мог правильно распознавать его в будущем, см. Добавление или редактирование слов в словаре для проверки орфографии
В меню Word щелкните Настройки > Орфография и грамматика .
В диалоговом окне Орфография и грамматика в разделе Орфография установите или снимите флажок Проверять орфографию при вводе поля .

В разделе Грамматика установите или снимите флажок Проверяйте грамматику при вводе поля .
Закройте диалоговое окно, чтобы сохранить изменения.
На вкладке Просмотр щелкните Орфография и грамматика .
org/ListItem»>Чтобы исправить ошибку, выполните одно из следующих действий:
Введите исправление в поле и нажмите Изменить .
В разделе Предложения щелкните слово, которое хотите использовать, а затем щелкните Изменить .
Чтобы пропустить ошибку, выполните одно из следующих действий:
Щелкните Игнорировать , чтобы пропустить только этот экземпляр ошибки.

Щелкните Игнорировать все , чтобы пропустить все экземпляры ошибки.
В случае грамматической ошибки щелкните Следующее предложение , чтобы пропустить этот экземпляр ошибки и перейти к следующей ошибке.
Чтобы пропустить слово с ошибкой во всех документах, нажмите Добавить , чтобы добавить его в словарь. Это работает только для слов с ошибками. Вы не можете добавить в словарь собственную грамматику.
После исправления, игнорирования или пропуска ошибки Word переходит к следующей. Когда Word завершит проверку документа, вы увидите сообщение о том, что проверка орфографии и грамматики завершена.

Нажмите ОК , чтобы вернуться к документу.
Если Word обнаружит потенциальную ошибку, откроется диалоговое окно Орфография и грамматика , орфографические ошибки будут отображаться красным текстом, а грамматические ошибки — зеленым.
Вы можете очистить или сбросить список игнорируемых слов и грамматики, чтобы Word проверил орфографию и грамматику, которые вы ранее сказали ему игнорировать.
Примечание: При сбросе списка игнорируемых слов и грамматики список очищается только для текущего открытого документа.Никакие орфографические или грамматические проблемы, которые вы сказали Word игнорировать в других документах, не будут затронуты.
- org/ListItem»>
В меню Инструменты наведите указатель на Орфография и грамматика , а затем щелкните Сбросить пропущенные слова и грамматику .
Word отображает предупреждение об операции сброса проверки орфографии и грамматики.
Нажмите Да , чтобы продолжить.
Щелкните вкладку Обзор , а затем щелкните Орфография и грамматика , чтобы проверить орфографию и грамматику.

Откройте документ, который необходимо проверить.
Outlook
Автоматическая проверка орфографии и грамматики при вводе
По умолчанию Outlook проверяет орфографические ошибки при вводе.В Outlook используется красная пунктирная линия подчеркивания для обозначения возможных орфографических ошибок и пунктирная зеленая линия для обозначения возможных грамматических ошибок.
Когда вы видите слово с подчеркнутым пунктиром, Control щелкните слово или фразу и выберите один из вариантов.
В контекстном меню выполните одно из следующих действий:
Щелкните одну из догадок вверху контекстного меню.

Щелкните Игнорировать орфографию , чтобы игнорировать одно вхождение слова.
Щелкните Learn Spelling , чтобы добавить слово в орфографический словарь.
После открытия сообщения электронной почты:
Чтобы Outlook автоматически исправлял орфографические ошибки, в меню Outlook щелкните Настройки .Щелкните Орфография и грамматика в разделе «Персональные настройки». Установите флажок рядом с Проверяйте орфографию при вводе .
Чтобы включить или отключить автоматическую проверку грамматики, в меню Outlook щелкните Настройки .
 Щелкните Орфография и грамматика в разделе «Персональные настройки». Установите флажок рядом с Проверять грамматику при вводе.
Щелкните Орфография и грамматика в разделе «Персональные настройки». Установите флажок рядом с Проверять грамматику при вводе.
Вы можете исправить все орфографические и грамматические ошибки одновременно после завершения написания сообщения или других элементов.
В меню Правка наведите указатель на Орфография и грамматика , а затем щелкните Орфография и грамматика …
Выполните одно из следующих действий:
В списке предложений щелкните слово, которое вы хотите использовать, или введите новое написание в поле вверху, а затем щелкните Изменить .

Щелкните Игнорировать , чтобы проигнорировать это слово и перейти к следующему слову с ошибкой.
Щелкните Добавить , чтобы добавить слово в орфографический словарь.
Совет: Сочетание клавиш для перехода к следующей орфографической или грамматической ошибке: +; .
PowerPoint
В PowerPoint можно проверить орфографию, но нельзя проверить грамматику.
Автоматическая проверка орфографии при вводе
PowerPoint автоматически проверяет и отмечает потенциальные орфографические ошибки волнистым красным подчеркиванием.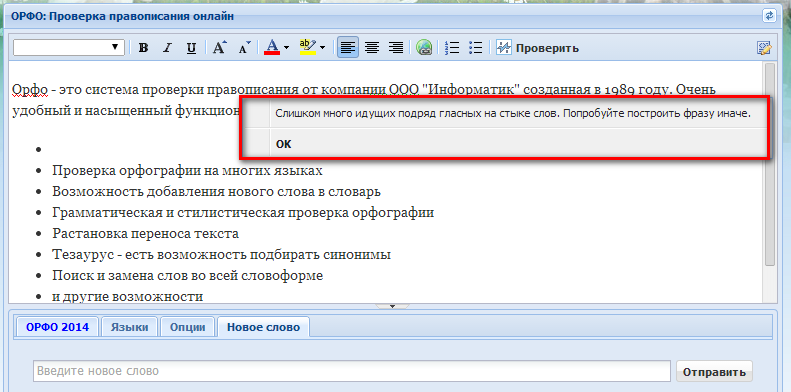
Совет: Если орфографические ошибки не отмечены, вам может потребоваться включить автоматическую проверку орфографии, что объясняется в следующей процедуре.
Когда вы видите орфографическую ошибку, нажмите Ctrl + щелчок или щелкните правой кнопкой мыши слово или фразу и выберите один из предложенных вариантов.
В меню PowerPoint щелкните Настройки > Орфография .
В диалоговом окне Орфография установите или снимите флажок Проверять орфографию при вводе .

На вкладке Просмотр щелкните Орфография .
Если PowerPoint обнаруживает потенциальную ошибку, открывается панель Орфография и отображаются орфографические ошибки.
Чтобы исправить ошибку, выполните одно из следующих действий:
Исправьте ошибку на слайде.

Щелкните одно из предложенных слов на панели Орфография , а затем щелкните Изменить .
Чтобы пропустить ошибку, выполните одно из следующих действий:
Щелкните Игнорировать , чтобы пропустить только этот экземпляр ошибки.
Щелкните Игнорировать все , чтобы пропустить все экземпляры ошибки.
щелкните Добавить , чтобы пропустить слово с ошибкой во всех документах и добавить его в словарь.
org/ListItem»>Нажмите ОК , чтобы вернуться к презентации.
После исправления, игнорирования или пропуска ошибки PowerPoint переходит к следующей.Когда PowerPoint завершит просмотр презентации, вы увидите сообщение о том, что проверка орфографии завершена.
Excel
В Excel можно проверить орфографию, но нельзя проверить грамматику.
Проверить правописание сразу
На вкладке Просмотр щелкните Орфография .

Примечание: Диалоговое окно Орфография не откроется, если орфографические ошибки не обнаружены или если слово, которое вы пытаетесь добавить, уже существует в словаре.
Выполните любое из следующих действий.
С по
Сделай это
Заменить слово
В разделе Предложения щелкните слово, которое вы хотите использовать, а затем щелкните Изменить .

Заменить каждое вхождение этого слова в этом документе
В разделе Предложения щелкните слово, которое вы хотите использовать, а затем щелкните Изменить все .
Игнорировать это слово и перейти к следующему слову с ошибкой
Щелкните Игнорировать один раз .
Игнорировать каждое вхождение этого слова в этом документе и переходить к следующему слову с ошибкой
Щелкните Игнорировать все .

См. Также
Проверьте орфографию и грамматику на другом языке
Как использовать проверку орфографии Firefox?
Firefox автоматически проверяет орфографию слов, которые вы вводите в текстовые поля, содержащие более одной строки.Как только вы закончите вводить слово, оно сверяется со словами в установленном словаре. Если слово не найдено в словаре, оно будет подчеркнуто красным, как в следующем примере:
- Автоматическая проверка орфографии включена только для текстовых полей, содержащих более одной строки , где вы можете ввести столько текста, сколько хотите.
- Не для всех локалей установлен словарь по причинам лицензирования.
По умолчанию Firefox настроен на автоматическую проверку орфографии. Вы можете отключить его в OptionsPreferencesSettings
окно:
Вы можете отключить его в OptionsPreferencesSettings
окно:
В строке меню вверху экрана щелкните и выберите. Нажмите кнопку меню и выберите Параметры. Настройки. Нажмите кнопку меню и выберите Настройки.
- Выберите панель.
- Щелкните вкладку.
- Снимите отметку Проверяйте правописание при вводе Проверяйте правописание при вводе .
- Закройте страницу about: preferences . Любые сделанные вами изменения будут автоматически сохранены.
В строке меню вверху экрана щелкните и выберите. Нажмите кнопку меню и выберите Параметры. Настройки. Нажмите кнопку меню и выберите Настройки.
- В панели перейдите в раздел Язык .
- Снимите флажок Проверяйте правописание при вводе .
- Закройте страницу about: preferences .Любые сделанные вами изменения будут автоматически сохранены.

Примечание: Некоторые параметры могут не отображаться в окне настроек в пользовательских сборках Firefox.
Если включена проверка орфографии, вы можете легко исправить слова с ошибками. Чтобы исправить слово с ошибкой, щелкните правой кнопкой мыши, удерживая нажатой клавишу Ctrl, пока вы щелкаете на нем и выберите одно из предложенных слов вверху меню.
Если ни одно из предложенных слов не подходит, вы должны вручную отредактировать его.Если вы уверены, что слово написано правильно, вы можете добавить его в словарь. Чтобы добавить слово в словарь, щелкните правой кнопкой мыши, удерживая нажатой клавишу управления, пока вы щелкаете на нем и выберите.
Примечание : Добавленные слова применяются ко всем вашим словарям.
При необходимости вы можете установить другие словари.
- Щелкните правой кнопкой мыши Удерживая нажатой клавишу Control, щелкните
в любом текстовом поле, содержащем более одной строки.

- Выбрать.
- Выбрать.
- Откроется страница Словари и языковые пакеты. Найдите язык в списке и щелкните по нему, чтобы открыть его страницу.
- Нажмите кнопку «Добавить в Firefox» на открывшейся странице. Когда появится панель с предупреждением, нажмите InstallAdd, чтобы разрешить установку.
После установки словаря вы можете переключиться на него по мере необходимости. Чтобы переключиться на другой установленный словарь, щелкните правой кнопкой мыши, удерживая нажатой клавишу управления, пока вы щелкаете в многострочном поле выберите, затем выберите словарь, который хотите использовать.
Откройте папку своего профиля:
- Щелкните кнопку меню, щелкните и выберите. В меню выберите. Откроется вкладка Информация об устранении неполадок .
- В разделе Application Basics рядом с Profile FolderDirectory щелкните Open FolderShow в FinderOpen Directory.
 Откроется окно с папкой вашего профиля. Откроется папка с вашим профилем.
Откроется окно с папкой вашего профиля. Откроется папка с вашим профилем.
- Щелкните меню Firefox и выберите.Щелкните меню Firefox в верхней части экрана и выберите. Щелкните меню Firefox и выберите.
- Откройте файл persdict.dat в текстовом редакторе (например, WordPad ) (например, Pages ) (например, Calligra Words ).
- В текстовом редакторе каждое добавленное слово находится в отдельной строке. Удалите строку, содержащую слово, которое вы хотите удалить.
- Щелкните меню и выберите, чтобы сохранить работу.
Примечание : Удаленные слова применяются ко всем вашим словарям.
Проверка орфографии — документация Sublime Text
Sublime Text использует Hunspell для поддержки проверки орфографии. Дополнительные словари можно получить из списка расширений OpenOffice.org.
Словари в формате, готовом для использования Sublime Text, доступны по адресу https://github. com/titoBouzout/Dictionaries.
com/titoBouzout/Dictionaries.
Словари
Sublime Text в настоящее время поддерживает только словари в кодировке UTF-8.Большинство словарей не кодируются в UTF-8, вместо этого используется более компактная кодировка для рассматриваемого языка. Чтобы использовать словарь с Sublime Text, его сначала нужно преобразовать в UTF-8.
Если у вас есть словарь в кодировке UTF-8, его можно установить, поместив его в пакет, например Packages / User /, к которому вы можете получить доступ из пункта меню. Как только файл будет на месте, вы можете выбрать словарь из меню.
Настройки
Есть два параметра, которые влияют на проверку орфографии: spell_check, который контролирует, включена ли проверка орфографии, и dictionary, который указывает путь к файлу словаря для использования.Например:
- проверка орфографии логический
Если проверка орфографии включена
По умолчанию:
ложный- Словарь нить
Относительный для пакета путь к файлу словаря
По умолчанию:
"Пакеты / Язык - английский / en_US. dic "
dic "- added_words массив строк
Массив правильно написанных слов для дополнения словаря
Пример:
["непостижимо"]- ignored_words массив строк
Массив слов, игнорируемых при проверке орфографии
Пример:
["откровение"]
Команды
- next_misspelling: выберите следующую орфографическую ошибку
- prev_misspelling: выберите предыдущую орфографическую ошибку.

- add_word: добавляет слово, указанное в аргументе word, в список добавления
- ignore_word: добавляет слово, указанное аргументом word, в список игнорирования
проверка орфографии
Подчеркивает орфографические ошибки в Atom и показывает возможные исправления.
Используйте cmd-shift-: для Mac или ctrl-shift-: для Windows или Linux, чтобы открыть список исправлений, когда курсор находится на слове с ошибкой.
По умолчанию проверка орфографии включена для следующих файлов:
- Обычный текст
- Учетная запись GitHub
- Сообщение о фиксации Git
- AsciiDoc
- reStructuredText
Вы можете изменить это в настройках Проверка орфографии в окне настроек (cmd-,). Параметр конфигурации Grammars представляет собой список областей, для которых пакет будет проверять орфографические ошибки.
Чтобы включить Проверка орфографии для текущего типа файла: поместите курсор в файл, откройте палитру команд
(cmd-shift-p для Mac или ctrl-shift-p для Windows или Linux) и запустите команду Editor: Log Cursor Scope . Это вызовет уведомление, которое будет содержать список областей. Первую из перечисленных областей следует добавить в список областей в настройках пакета Spell Check . Вот несколько примеров: source.coffee , text.обычный , text.html.basic .
Смена словаря
За исключением Mac, Atom необходимо знать, какой язык использовать для проверки орфографии. Чтобы перечислить их, установите параметр конфигурации «Locales» на тег IETF (en-US, fr-FR и т. Д.). Можно использовать более одного языка, просто разделите их запятыми.
Если языковой стандарт не указан, Atom попытается определить язык на основе переменных и настроек среды.
Если для «Locales» задано какое-либо значение, то Atom не будет автоматически добавлять язык браузера. Таким образом, если ваш браузер использует английский (США) (
Таким образом, если ваш браузер использует английский (США) ( en-US ), оставив это поле пустым, все равно будет выполняться проверка английского языка США. Однако, если «Locales» установлен на французский язык ( fr-FR ), тогда программа проверки будет проверять только французский язык. Если «Locales» установлен на en-US, fr-FR , то будут проверяться оба языка.
Отсутствующие языки
Этот плагин использует существующие системные словари. Если выбран языковой стандарт, который не установлен, при загрузке документа, который будет проверяться орфографией, появится предупреждение.Чтобы отключить это, либо удалите неправильный язык из конфигурации «Locales», либо снимите флажок «Use Locales», чтобы полностью отключить его.
Чтобы использовать пути поиска для поиска словаря, убедитесь, что для параметра «Режим уведомлений» установлено значение «консоль» или «оба», затем перезагрузите Atom. В консоли разработчика будет список каталогов.
Mac
На Mac установка флажка «Использовать систему» будет использовать библиотеку проверки орфографии операционной системы. При этом используются все загруженные пользователем словари и не требуется никакой настройки в Atom.
При проверке «Использовать языковые стандарты» и предоставлении языковых стандартов Hunspell будет использоваться в качестве дополнительных словарей. Если установлен флажок «Использовать языковые стандарты», но не указаны языковые стандарты, это ничего не даст.
Windows 8 и выше
Для Windows 8 и 10 этот пакет использует проверку орфографии Windows, поэтому вы должны установить язык, используя региональные настройки, прежде чем язык можно будет выбрать в Atom.
Если ваш пользователь Windows не имеет прав администратора, вам нужно будет сделать дополнительный шаг после добавления языка, чтобы включить проверку орфографии.Для этого вам необходимо установить опцию языка «Базовый набор текста», выполнив следующие действия (вам будет предложено ввести пароль администратора):
После добавления дополнительного языка Atom необходимо будет перезапустить и настроить для его использования.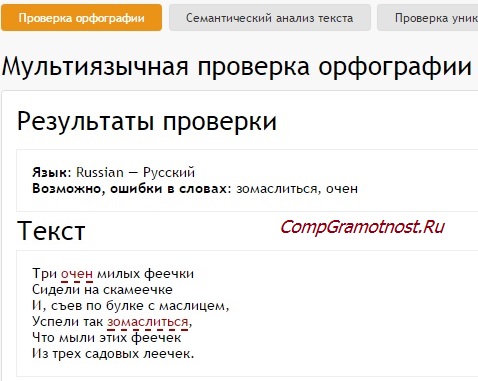 Добавьте тег IEFT в настройку «Locales» для устанавливаемого языка.
Добавьте тег IEFT в настройку «Locales» для устанавливаемого языка.
Если словарь Hunspell найден на пути (см. Ниже), он будет использован в пользу Windows API.
Linux
Для всех операционных систем на базе Linux «Использовать систему» ничего не делает.Он может оставаться проверенным, но не влияет. «Использовать локали» требуется для проверки орфографии.
Debian, Ubuntu и Mint
В Ubuntu установка «Language Support» может решить проблемы со словарями. Для других дистрибутивов (или если языковая поддержка не работает) вы можете использовать apt для установки словарей.
sudo apt-get install hunspell-en-gb
sudo apt-get install myspell-en-gb
На RedHat для итальянского должно работать следующее:
sudo dnf установить hunspell
sudo dnf установить hunspell-it
Вы можете получить список установленных языков с помощью:
/ usr / bin / hunspell -D
Atom может потребоваться перезагрузка для загрузки недавно установленных словарей.
Arch Linux
Язык можно установить, запустив:
pacman -S hunspell-en_GB
В настоящее время может потребоваться программная ссылка, если предоставленный словарь «большой».
cd / usr / share / hunspell
sudo ln -s en_GB-large.dic en_GB.dic
sudo ln -s en_GB-large.aff en_GB.aff
Словари Hunspell
Для всех платформ также поддерживается словарь, совместимый с Hunspell. Чтобы использовать это, .dic и .aff должен находиться в одном из каталогов поиска по умолчанию или в каталоге, указанном в «Пути локали» (можно вводить кратные числа, разделяя их запятыми). Если для языкового стандарта найдены соответствующие файлы и отмечен флажок «Использовать языковые стандарты», то будет использоваться словарь.
Например, если установлено следующее, то будет использоваться /usr/share/hunspell/en_US.dic :
- Использовать языковые стандарты: проверено
- Страна:
en-US - Пути к локали:
/ usr / share / hunspell
Если «Locales» не указаны, то текущий язык пользователя будет выведен из настроек среды.
Помимо того, что предусмотрено, проверяются следующие пути:
-
/ usr / share / hunspell(только Linux) -
/ usr / share / myspell(только Linux) -
/ usr / share / myspell / dicts(только Linux) -
/(только Mac) -
/ Система / Библиотека / Орфография(только Mac) -
C: \(только Windows)
Словари можно загрузить с различных сайтов (таких как репозиторий wooorm или LibreOffice), но файл необходимо переименовать в locale.dic и locale.aff .
Примеры мест для загрузки не являются одобрением.
Rich Text Editor и проверка орфографии — ThoughtFarmer Helpdesk
Используйте Rich Text Editor для редактирования страниц и комментариев
Редактор форматированного текста (RTE) — это поле содержимого, которое вы используете для редактирования содержимого страницы или для публикации комментариев. Эти поля содержимого включают панель инструментов с множеством функций форматирования текста, аналогичных Microsoft Word (панель инструментов является частью RTE).
Редактор форматированного текста также известен как редактор WYSIWYG (то, что вы видите, то и получаете). Редакторы WYSIWYG были созданы и названы в самом начале существования Интернета, когда единственным способом создания веб-страницы было прямое написание HTML-кода. Внедрение редакторов WYSIWYG позволило вам писать содержимое веб-страниц обычным способом без необходимости быть веб-ботаником.
«Форматированный текст» означает, что он отформатирован полужирным шрифтом и т. Д.
«Форматированный текст» означает текст, отформатированный, например, выделенный жирным шрифтом и курсивом, маркеры, ссылки, выделение, заголовки и т. Д.Альтернативой форматированному тексту является «обычный текст», состоящий из простых символов одного шрифта, размера и цвета.
Когда вы создаете и редактируете контент с помощью редактора форматированного текста, вы фактически создаете веб-страницы в интрасети. Эти веб-страницы создаются с использованием HTML-кода, основного технического языка веб-страниц. Редактор форматированного текста переводит ваш текст и форматирование в HTML-код, составляющий страницу.
HTML состоит из простого текста, сопровождаемого тегами веб-кода, которые определяют параметры форматирования и отображения.Вы можете переключаться между редактированием страницы интрасети с помощью редактора форматированного текста и редактированием HTML-кода страницы напрямую, нажав кнопку «Источник» в RTE.
RTE полноэкранный режим
Вы можете переключить редактор форматированного текста в полноэкранный режим, нажав кнопку Развернуть на панели инструментов RTE. Чтобы свернуть обратно к обычному виду, снова нажмите кнопку Развернуть .
Проверка орфографии
Есть два способа проверить орфографию в редакторе форматированного текста, в зависимости от настроек, выбранных администратором интрасети.Способ проверки орфографии зависит от того, видите ли вы значок проверки орфографии или нет.
Если вы видите значок проверки орфографии в элементах управления редактора форматированного текста, то щелчок по нему подчеркнет все слова с ошибками в содержимом вашей страницы. Щелкните правой кнопкой мыши слово с ошибкой, чтобы увидеть меню с другими вариантами написания.
Если вы не видите значок проверки орфографии в элементах управления редактора форматированного текста, значит, ваш администратор отключил проверку орфографии в интрасети в пользу использования встроенной проверки орфографии браузера.Chrome, FireFox, Safari и некоторые версии Internet Explorer имеют встроенные средства проверки правописания, которые подчеркивают слова с ошибками при вводе. Нажмите клавишу CTRL (или клавишу Command) и щелкните правой кнопкой мыши слово с ошибкой, чтобы увидеть меню, которое включает варианты написания.
Emojis
Начиная с версии 9.4, если эта функция включена в интрасети, вы можете вводить смайлики в редакторе форматированного текста при редактировании страницы. Щелкните значок смайлика в RTE и введите текст, чтобы найти смайлик, или прокрутите или перемещайтесь по разделам списка смайлов.
Вы также можете ввести смайлики, набрав двоеточие «:», а затем набрав для поиска нужного смайлика. Появится раскрывающийся список с смайликами, соответствующими вашему запросу; щелкните, чтобы выбрать тот, который вам нужен. Используйте этот метод, чтобы вводить смайлики в местах, где не отображается RTE, например, когда вы оставляете комментарий или крик на карточке действия.
Вставить иконки Font Awesome
Вы можете вставлять значки из набора значков Font Awesome 4.7 на страницы интрасети с помощью кнопки «Источник».Для этого вам нужно вставить HTML-код в исходный код редактируемой страницы. Вы можете скопировать и вставить HTML-код значка с веб-сайта Font Awesome. Вам нужно будет сделать небольшое дополнение к HTML, чтобы он отображался правильно.
Скопируйте тег
с веб-сайта Font Awesome- Перейдите на сайт Font Awesome 4.7. (ThoughtFarmer использует Font Awesome 4.7, поэтому убедитесь, что вы находитесь на веб-сайте, чтобы найти правильную версию.)
- Найдите среди значков тот, который вам нужен.Щелкните значок, чтобы перейти на страницу значка.
- Скопируйте код тега для значка. Это будет выглядеть так:
Вставьте тег
в исходный код страницы интрасети- Перейдите в режим редактирования на странице, на которую вы хотите вставить значок Font Awesome.
- Нажмите кнопку « Source» в редакторе форматированного текста, чтобы переключить страницу на панель «Источник».
- Найдите в копии место, куда вы хотите вставить значок Font Awesome, и поместите туда курсор.
- Вставьте тег , который вы скопировали с веб-сайта Font Awesome, в панель «Источник».
- Добавьте & nbsp; перед закрывающим тегом
Например:
& nbsp; Проверка орфографии текста
Проверка орфографии текстаCanvas может проверять орфографию всего текста в документе, включая текст, привязанный к контуру с помощью инструмента «Текст по контуру» или команды «Привязать текст». Canvas может проверять написание определенных слов, выделений и целых документов. Canvas также может проверять написание слов при вводе.
Canvas проверяет правописание текста, просматривая слова в словаре Canvas и в пользовательском словаре.Словарь Canvas содержит 100 000 слов. Вы можете добавлять слова в пользовательский словарь, чтобы Canvas не отмечал нераспознанные слова, написанные правильно.
Файл словаря Canvas не может быть изменен.
Отображение и скрытие нераспознанных слов
Canvas отмечает слова, которых нет ни в Canvas Dictionary, ни в User Dictionary, с красным волнистым подчеркиванием. Canvas может проверять орфографию во время набора текста или после его завершения.
Когда активен параметр «Показать орфографические ошибки», Canvas проверяет правописание слова после его ввода и нажатия клавиши «Пробел», табуляции или снятия выделения с текстового объекта. Canvas отмечает нераспознанное слово красной волнистой линией.
Для отметки нераспознанных слов:
Выбрать макет | Дисплей | Показать орфографические ошибки.
Чтобы не отмечать нераспознанные слова:
Выбрать макет | Дисплей | Скрыть орфографические ошибки.
Использование всплывающего меню проверки орфографии
При использовании инструмента «Текст» для редактирования текста вы можете выбрать предлагаемые замены для слов, помеченных как нераспознанные.
Всплывающее меню проверки правописания позволяет выбрать заменяющие слова. Вы также можете использовать меню для добавления нераспознанных слов в пользовательский словарь.
Для использования всплывающего меню проверки орфографии:
Когда текстовый объект находится в режиме редактирования, наведите указатель мыши на слово, которое Canvas пометил как нераспознанное. Щелкните слово правой кнопкой мыши, чтобы открыть меню проверки орфографии.
Чтобы заменить нераспознанное слово предложенным словом:
Выберите предложенное слово в меню.
Когда вы выбираете заменяющее слово в меню Правописание, Canvas добавляет нераспознанное слово и заменяющее слово в диспетчер автокоррекции. Нераспознанное слово появляется в текстовом поле «Заменить», а предлагаемое слово появляется в текстовом поле «С» (см. Проверка орфографии текста).
- Добавить слово : чтобы добавить нераспознанное слово в словарь пользователя, выберите «Добавить слово». После того, как вы выберете «Добавить слово», Canvas добавит слово в пользовательский словарь и распознает любое использование этого слова в будущем.
- Игнорировать слово : чтобы игнорировать написание нераспознанного слова, щелкните «Игнорировать слово». Если вы выберете «Игнорировать слово», Canvas будет игнорировать слово в любом документе, пока вы не выйдете из Canvas.
- Отмена : Чтобы закрыть меню проверки правописания без внесения каких-либо изменений, выберите «Отмена» или щелкните за пределами меню.
Проверка орфографии выделенного или документа
Проверьте орфографию выделенного текста, выделенного текстового объекта и всего документа с помощью команд в меню «Проверка орфографии».
Чтобы ограничить проверку орфографии определенным текстом или текстовым объектом:
Выберите текст или текстовый объект.
Для проверки правописания всего документа:
Вам не нужно ничего выбирать.
Чтобы начать проверку орфографии:
- Выбрать текст | Проверка орфографии | Выбор проверки орфографии (если вы выбрали текст или текстовый объект) или Текст | Проверка орфографии | Документ проверки орфографии.
- Щелкните OK, чтобы закрыть окно сообщения.
Если Canvas находит нераспознанное слово, открывается диалоговое окно Проверка орфографии (см. Проверка орфографии).Canvas отображает сообщение, когда проверка орфографии завершена.
Canvas отменяет выбор любых выбранных объектов (но не текста) при использовании команд «Выбор проверки орфографии» или «Проверка орфографии в документе».
Проверка орфографии
Диалоговое окно «Проверка орфографии» появляется во время проверки орфографии выделенного фрагмента или документа, если Canvas находит слово, которого нет в его словарях.
Слово | Canvas отображает нераспознанные слова в контексте.Вы не можете редактировать текст в этом поле. |
Текстовое поле | Введите новое написание в это текстовое поле или щелкните стрелку вниз, чтобы выбрать вариант из списка предлагаемых вариантов написания. Выделенное слово в этом поле — нераспознанное слово. |
Заменить | Нажмите эту кнопку, чтобы заменить нераспознанное слово содержимым текстового поля и продолжить проверку правописания в документе. |
Добавить | Если Canvas не распознает слово, которое на самом деле написано правильно, добавьте это слово в словарь пользователя, чтобы Canvas распознал его в будущих документах (см. Изменение словаря пользователя). После сохранения слова Canvas продолжает проверку орфографии. |
Игнорировать | Позволяет найти нераспознанное слово в текущем документе без добавления слова в словарь.Canvas игнорирует все вхождения слова, пока вы не закроете Canvas. |
Пропустить | Разрешает текущее вхождение нераспознанного слова, но Canvas предупреждает вас, когда это слово встречается в следующий раз. |
Отмена | Прерывает проверку орфографии и закрывает диалоговое окно. |
Чтобы продолжить проверку орфографии:
Если вы отмените проверку орфографии, выберите Текст | Проверка орфографии | Продолжить проверку орфографии, чтобы продолжить с того места, где вы остановились. Canvas запоминает слова, которые вы решили игнорировать.
Изменение пользовательского словаря
Помимо более чем 100 000 слов в словаре Canvas, вы можете хранить неограниченное количество слов в личном пользовательском словаре (см. Раздел «Настройка параметров»).
Чтобы добавить слова в словарь пользователя:
- Выбрать текст | Проверка орфографии | Показать добавленные слова.


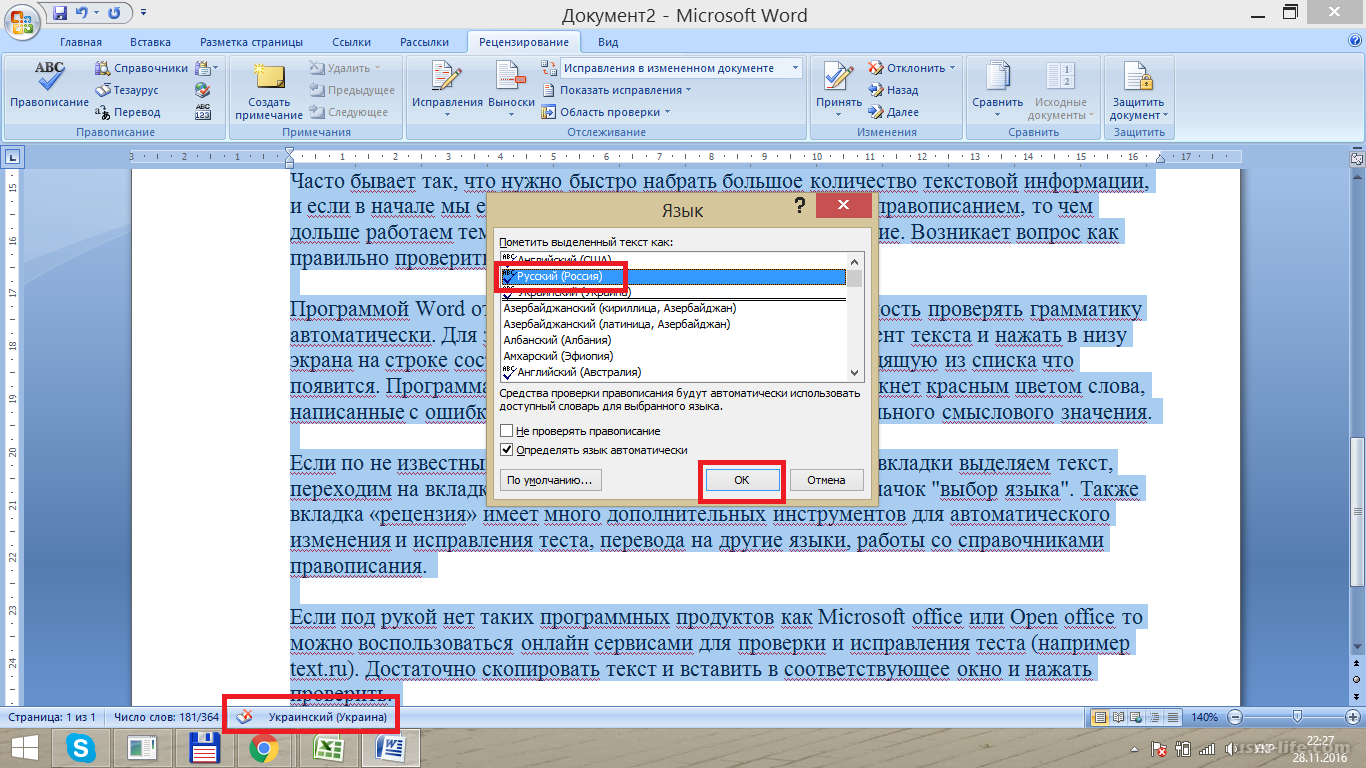
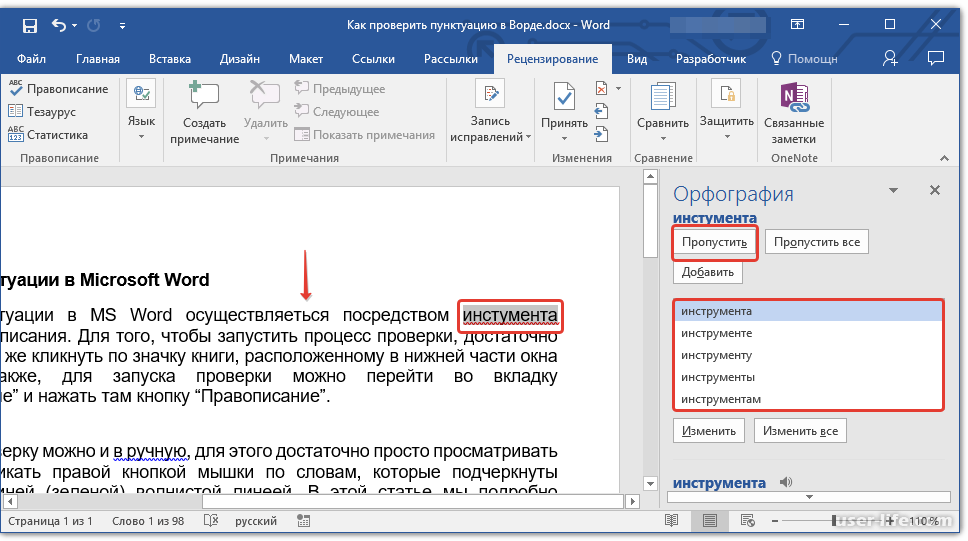


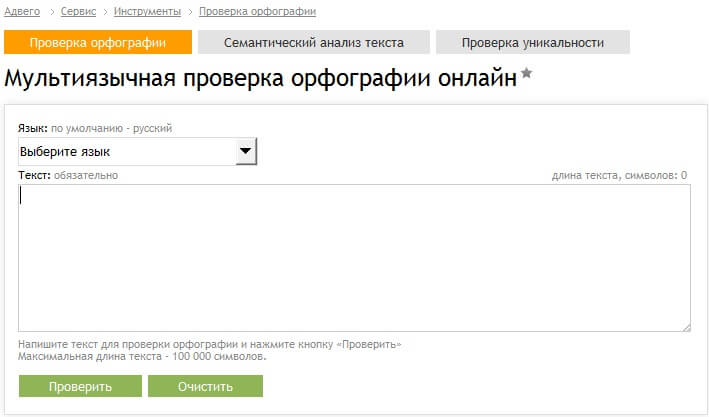 Выберите значение в списке Исключения, а затем установите или снимите флажки Скрыть орфографические ошибки только в этом документе и Скрыть грамматические ошибки только в этом документе.
Выберите значение в списке Исключения, а затем установите или снимите флажки Скрыть орфографические ошибки только в этом документе и Скрыть грамматические ошибки только в этом документе.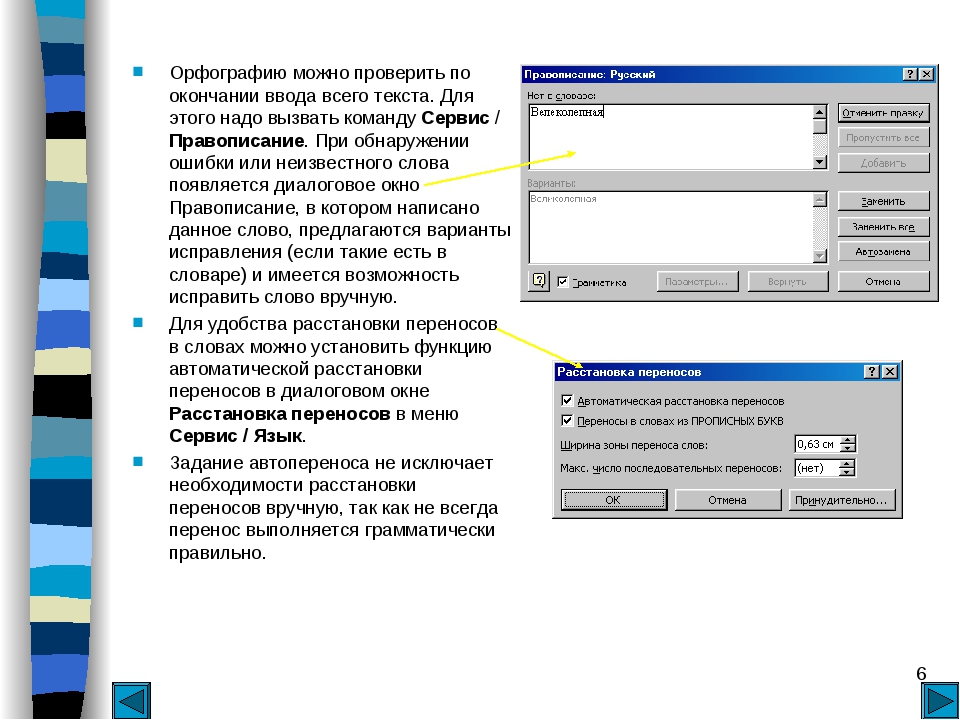


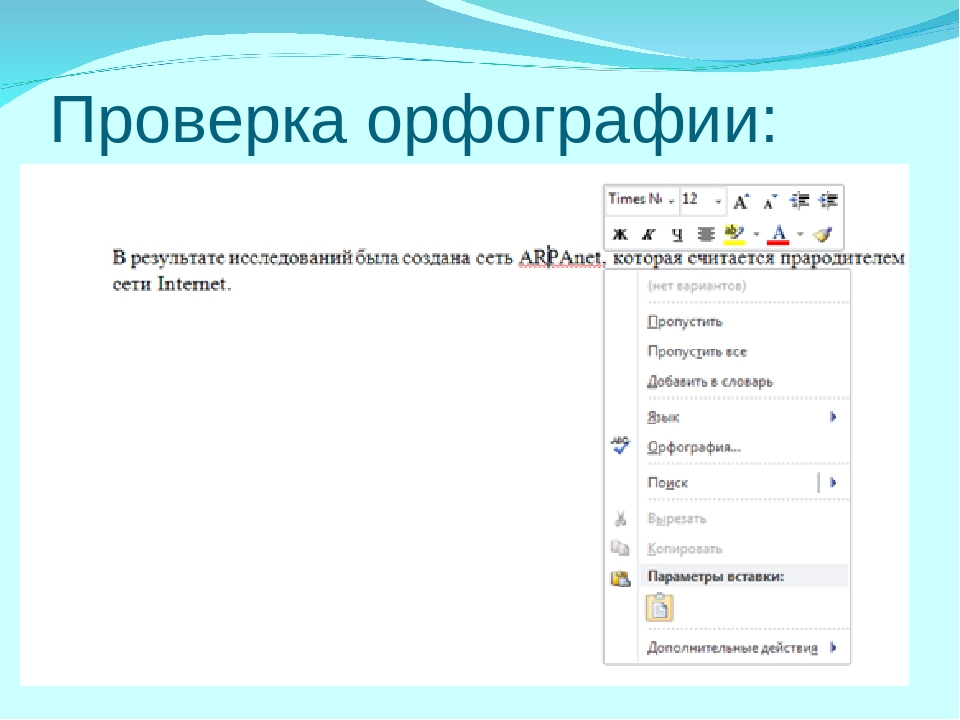
 Весь текст подчеркивается красным в Ворде
Весь текст подчеркивается красным в Ворде


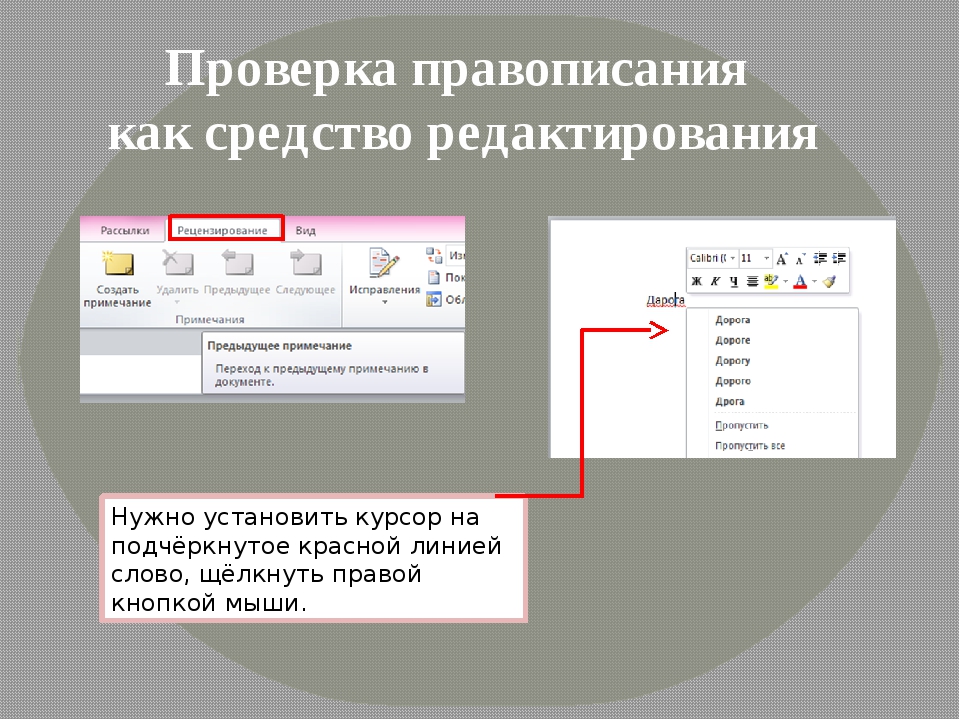

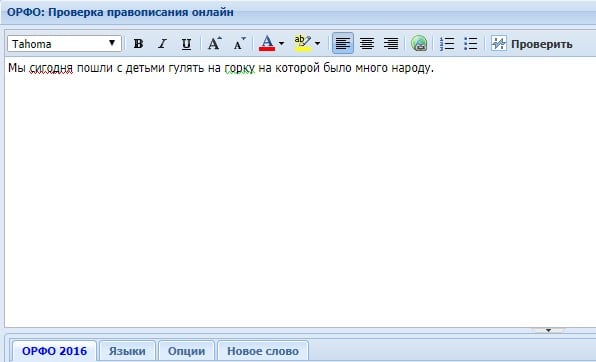

 Щелкните Орфография и грамматика в разделе «Персональные настройки». Установите флажок рядом с Проверять грамматику при вводе.
Щелкните Орфография и грамматика в разделе «Персональные настройки». Установите флажок рядом с Проверять грамматику при вводе. 
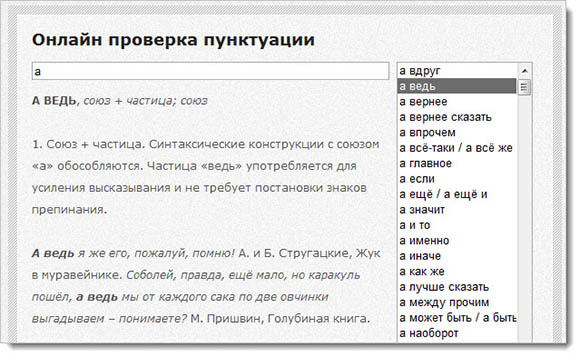

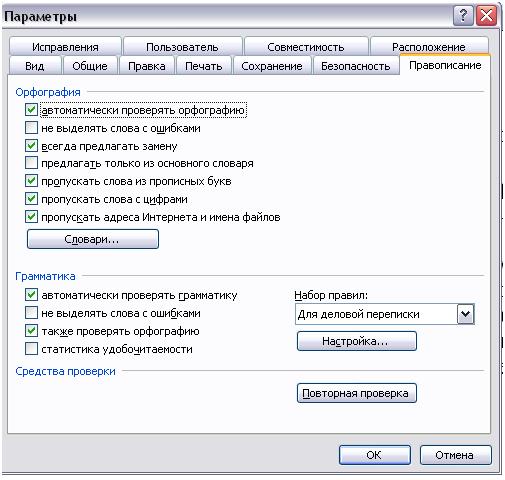

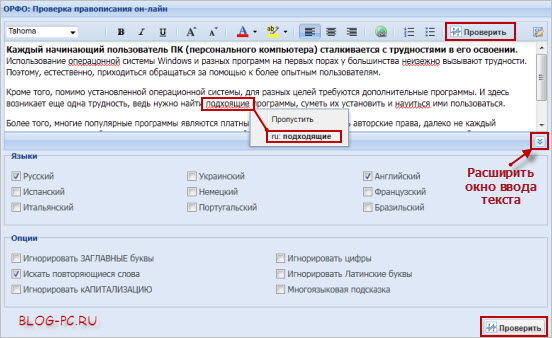

 Откроется окно с папкой вашего профиля. Откроется папка с вашим профилем.
Откроется окно с папкой вашего профиля. Откроется папка с вашим профилем.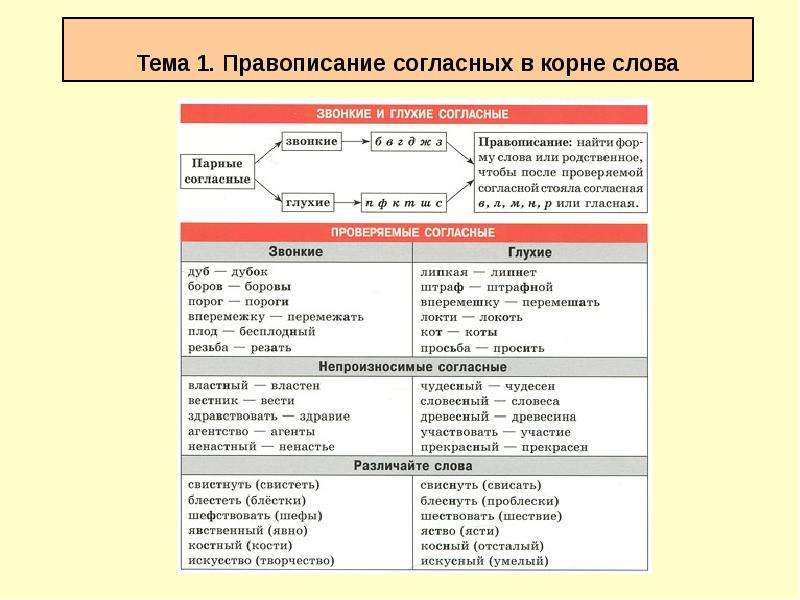 dic "
dic "